M3060 Indicator Service Manual
|
|
|
- Marsha Lawrence
- 6 years ago
- Views:
Transcription
1 M3060 Indicator Service Manual AWT Issue AC
2 Avery Weigh-Tronix, LLC All rights reserved. No part of this publication may be reproduced, stored in an electronic retrieval system, or transmitted in any form or by any means, electronic, mechanical, photocopying, recording or otherwise without the prior written consent of the copyright owner, or as permitted by law or under license. Full acknowledgment of the source must be given. Avery Weigh-Tronix is a registered trade mark of the Avery Weigh-Tronix, LLC. This publication was correct at the time of going to print however, Avery Weigh-Tronix, LLC reserves the right to alter without notice the specification, design, price or conditions of supply of any product or service at any time. All third party brands and product names used within this document are trademarks or registered trademarks of their respective holders. Model_3060_s_en_ book
3 Table of Contents Manual revision history... 5 Chapter 1 General information and warnings... 7 About this manual...7 Text conventions... 7 Special messages... 7 Installation... 8 Safe handling of equipment with batteries... 8 Routine maintenance... 8 Cleaning the machine... 9 Training... 9 Sharp objects... 9 FCC and EMC declarations of compliance... 9 Chapter 2 Introduction to the M Front Panel and Keys Display Symbols, Icons and Messages Rear Panel of the M Powering the M Boot Errors Powering Off Chapter 3 Overview of the Menus and Modules Entering Alphanumeric Values Accessing the Menus Overview of the Modules Overview of the User Settings Module Overview of the About M3060 Module Overview of the Audit Trail Viewer Module Overview of the Diagnostics Manager Module Overview of the Supervisor Settings Module Overview of the Setup Manager Module Chapter 4 User Settings Module Date and Time...22 Set the time Set the date Set Speaker Volume View Service Contact View Seal Switch Status Chapter 5 About M3060 Module Chapter 6 Audit Trail Viewer Module Chapter 7 Diagnostics Manager Module Communications Test Communications Ports View Ethernet Settings View WiFi Data Test Keypad Test Touchscreen View Raw Counts page Model 3060 Service Manual 3
4 Test Trips View Seal Switch Status View Over/Under Load Errors Chapter 8 Supervisor Settings Module Set Gross Zero Band Enter Identification Information Calibrate TouchScreen Enter Service Contact Information Chapter 9 Setup Manager Module To Calibrate The M Setting the Zero Point Setting Calibration Weight Setting the Span Key In Configuration Adjust Span View Live Weight Scale Configure Units Settings Set Filtering Set Motion/Zero Enable / Disable Auto Tare Set Ranges Communications Communication Settings Glossary Select Application Miscellaneous...57 Reset System Reset Passwords Set Display Properties Set Time/Date Properties Chapter 10 Extras Installing the Compact Flash Cards Upgrading Firmware in the M Updating the M3060 Operating System SMA Protocol Table Chapter 11 Technical Illustrations System Block Diagram Exploded View of M3060 (Part number AWT ) M3060 Indicator Parts List & Options Menu Maps...70 Administration Management Menu Model 3060 Service Manual
5 Manual revision history Current Issue Date Created Details of Changes AA June 2010 New Manual AB December 2010 Changed PN in parts list and added a fuse PN AC August 2012 Added a configuration number table to chapter 9, new logo and other minor changes. Model 3060 Service Manual 5
6 6 Model 3060 Service Manual
7 1.1 About this manual 1 General information and warnings 1.1 About this manual This manual is divided into chapters by the chapter number and the large text at the top of a page. Subsections are labeled as shown by the 1 and 1.1 headings shown above. The names of the chapter and the next subsection level appear at the top of alternating pages of the manual to remind you of where you are in the manual. The manual name and page numbers appear at the bottom of the pages Text conventions Key names are shown in bold and reflect the case of the key being described. This applies to hard keys and onscreen or soft keys. Displayed messages appear in bold italic type and reflect the case of the displayed message Special messages Examples of special messages you will see in this manual are defined below. The signal words have specific meanings to alert you to additional information or the relative level of hazard. ELECTRICAL WARNING! THIS IS AN ELECTRICAL WARNING SYMBOL. ELECTRICAL WARNINGS MEAN THAT FAILURE TO FOLLOW SPECIFIC PRACTICES OR PROCEDURES MAY RESULT IN ELECTROCUTION, ARC BURNS, EXPLOSIONS OR OTHER HAZARDS THAT MAY CAUSE INJURY OR DEATH. CAUTION! This is a Caution symbol. Cautions give information about procedures that, if not observed, could result in damage to equipment or corruption to and loss of data. NOTE: This is a Note symbol. Notes give additional and important information, hints and tips that help you to use your product. Model 3060 Service Manual 7
8 1 General information and warnings 1.2 Installation DANGER: RISK OF ELECTRICAL SHOCK. NO USER SERVICEABLE PARTS. REFER TO QUALIFIED SERVICE PERSONNEL FOR SERVICE Safe handling of equipment with batteries CAUTION: Danger of explosion if battery is incorrectly replaced. Replace only with the same or equivalent type recommended by the manufacturer. Dispose of used batteries according to the manufacturer s instructions. ATTENTION: Il y a danger d'explosion s'il y a remplacement incorrect de la batterie, remplacer uniquement avec une batterie du même type ou d'un type équivalent recommandé par le constructeur. Mettre au rebut les batteries usagées conformément aux instructions du fabricant. 1.3 Routine maintenance IMPORTANT: This equipment must be routinely checked for proper operation and calibration. Application and usage will determine the frequency of calibration required for safe operation. Always turn off the machine and isolate from the power supply before starting any routine maintenance to avoid the possibility of electric shock. Make sure that it is placed securely on a flat and level surface. 8 Model 3060 Service Manual
9 1.4 Cleaning the machine 1.4 Cleaning the machine Table 1.1 Cleaning DOs and DON Ts DO Wipe down the outside of standard products with a clean cloth, moistened with water and a small amount of mild detergent Spray the cloth when using a proprietary cleaning fluid DO NOT Attempt to clean the inside of the machine Use harsh abrasives, solvents, scouring cleaners or alkaline cleaning solutions Spray any liquid directly on to the display windows 1.5 Training Do not attempt to operate or complete any procedure on a machine unless you have received the appropriate training or read the instruction books. To avoid the risk of RSI (Repetitive Strain Injury), place the machine on a surface which is ergonomically satisfactory to the user. Take frequent breaks during prolonged usage. 1.6 Sharp objects Do not use sharp objects such as screwdrivers or long fingernails to operate the keys. 1.7 FCC and EMC declarations of compliance United States This equipment has been tested and found to comply with the limits for a Class A digital device, pursuant to Part 15 of the FCC Rules. These limits are designed to provide reasonable protection against harmful interference when the equipment is operated in a commercial environment. This equipment generates, uses, and can radiate radio frequency energy and, if not installed and used in accordance with the instruction manual, may cause harmful interference to radio communications. Operation of this equipment in a residential area is likely to cause harmful interference in which case the user will be required to correct the interference at his own expense. European Countries WARNING: This is a Class A product. In a domestic environment, this product may cause radio interference in which the user may be required to take adequate measures. Model 3060 Service Manual 9
10 2 Introduction to the M3060 This manual covers service and calibration of the M3060 agricultural indicator. This chapter introduces the components of the system and the following chapters cover the menus, communications settings, troubleshooting and technical illustrations. 2.1 Front Panel and Keys The M3060, shown in Figure 2.1, has four keys on the front panel and a full color display with touch sensitive screen. The touch sensitive buttons on the bottom of the display work the same as traditional hard keys Figure 2.1 M3060 front panel The chart below defines each of the keys shown in Figure 2.1 Reference Key Description 1 On/Off Turn the indicator on and off. 2 F1 Press and hold the F1 key to access the password input screen. This is how you enter the menu system. This key is also used to toggle between upper case and lower case characters on the keys when alpha entry is allowed. For instructions on using the alphanumeric touchscreen, see Entering Alphanumeric Values on page F2 The function of this key varies, depending on your application. 4 F3 The function of this key varies, depending on your application. 5 TARE Press TARE to tare the weight on the scale for net weighing. 6 G/N Press G/N to toggle between gross and net weighing modes. 7 HOLD Press HOLD to hold a displayed weight. The weight is retained in memory in case the indicator is turned off. When powered up again, the held weight will display. Press HOLD again to release the hold mode. 8 PRINT Press PRINT to send data to an attached printer. 9 ZERO Press ZERO to zero the gross weight. 10 M3060 Service Manual
11 2.2 Display Symbols, Icons and Messages 2.2 Display Symbols, Icons and Messages Figure 2.2 shows the standard application screen with all the annunciators illuminated. These items and other display messages are explained below Figure 2.2 Standard Application with all annunciators and touch keys The screen shown in Figure 2.2 is for illustration purposes only. You would not typically see ALL the annunciators at once. The standard annunciators are defined below. Reference Description When the arrow points to this annunciator, the weight is unstable. This will disappear 1 when the weight is stable. Transactions and scale functions will only operate when the scale is stable. 2 When the arrow points to this annunciator, the scale is at center of zero. 3 When the arrow points to this annunciator, the indicator is in gross weighing mode. 4 When the arrow points to this annunciator, the indicator is in net weighing mode. 5 When the arrow points to this annunciator, the unit of measure is kilograms. 6 When the arrow points to this annunciator, the unit of measure is pounds. M3060 Service Manual 11
12 2 Introduction to the M3060 You may also see the following annunciators or onscreen messages in various other screens. BUSY ~ UNDER LOAD OVER LOAD At various times you will see popup boxes showing the system is busy. These will disappear after the process is complete. This symbol may appear in some menu screens and is the same as the arrow pointing to Motion. Scale is below the configured underload range. A series of five dashes at the bottom of the display indicates the scale is below the configured underload range (same as UNDER LOAD). Scale is above the configured overload range. A series of five dashes at the top of the display indicates the scale is above the configured overload range (same as OVER LOAD). NO ADC No communication with the analog card. >0< Scale is at center of zero. (Same as arrow pointing at >0<). lb/kg /gram/oz/ custom Gross or Net The current unit of measure. Indicates current scale mode; Gross weighing or Net weighing. This is the same as the arrow pointing to Gross or Net. 2.3 Rear Panel of the M3060 The M3060 connectors are shown as they appear on the back of the indicator in Figure 2.3 and individually for greater detail following. Reference Description Details 1 Scale Connector Connect cable from junction box. 2 Power Connector Connect power cable. 3 COM 3 Connector Connect serial cable to peripheral. By default, this port is to connect to the XLR8 remote display. 4 COM 2 Connector Connect serial cable to peripheral.by default, this port is to connect to the RD 40 RF. 5 COM 1 Connector Connect serial cable to peripheral. By default, this port is for a printer connection. Figure 2.3 M3060 connectors Each of the connectors shown in Figure 2.3 is explained in detail on the following pages. 12 M3060 Service Manual
13 2.4 Powering the M Powering the M3060 To turn the indicator on, press and hold the ON/OFF key, shown below, until the red light above the key illuminates. The following screen appears Figure 2.4 On/Off Key Scales for Agribusiness Figure 2.5 Logo Screen shown during startup Normal indicator functions will be available after the indicator completes startup. When the indicator finishes loading, a screen similar to 2.6appears. Figure 2.6 Standard Application Screen M3060 Service Manual 13
14 2 Introduction to the M Boot Errors The following errors may appear during startup instead of the logo shown in Figure 2.5. ADC Error An ADC Error as shown infigure 2.7 indicates a problem with the analog to digital converter. It may be resolved by completely removing power (unplugging the unit) and then reapplying power by pressing and holding the power button for at least one second. FPGA Initialization Error Figure 2.7 ADC Error An FPGA Initialization Error as shown in Figure 2.8 indicates a problem with the FPGA chip on the main board. Completely remove power (unplug the unit) and then reapply power to start the boot sequence again. If this does not clear the error, reload the operating system as explained in Updating the M3060 Operating System on page 62. If the problem continues, replace the main board. Application Not Found Error Figure 2.8 FPGA Initialization Error If the screen in Figure 2.9 appears, the operating system has become corrupted and needs to be reinstalled. See Updating the M3060 Operating System on page 62. Figure 2.9 Application Not Found Error 14 M3060 Service Manual
15 2.6 Powering Off 2.6 Powering Off If the indicator is configured with the standard application, follow these steps to shut down. 1. Press and hold the ON/OFF key. The following screen appears. Figure 2.10 Shutdown message 1 2. Release the ON/OFF key when the screen prompts you to release it. Figure 2.11 Shutdown message 2 If the indicator is not configured for the standard application, follow these steps to shut down. 1. Press the ON/OFF key. The following screen appears. 2. Press Yes to confirm shutdown or No to abort shutdown. M3060 Service Manual 15
16 3 Overview of the Menus and Modules 3 Overview of the Menus and Modules The M3060 indicator has four password protected menus. Each menu gives access to specific modules or areas of indicator function. Think of a module as a submenu or container for related items of scale configuration. MENU NAME PASSWORD User Management Menu 111 Diagnostic Management Menu 911 Supervisor Management Menu 1793 Admin. Management Menu 0603 Figure 3.1 shows a table explaining the module access granted by the different passwords. A module remains the same no matter which menu you access it from, except for minor exceptions noted in the overview and full descriptions. Each successive menu shown in Figure 3.1 accesses more modules. This allows you to give passwords to personnel that will give them access only to those items they are cleared to change or view. See the complete menus in section 11.4, Menu Maps. Figure 3.1 Menus and the modules they contain This manual explains how to access the menus and modules but will explain the modules only once. Find the module you want to access in Overview of the Modules on page 19, and full explanations in the associated chapter. 16 M3060 Service Manual
17 3.1 Entering Alphanumeric Values 3.1 Entering Alphanumeric Values The alphanumeric entry screen appears often during setup and use of the M3060. This screen mimics a cell phone pad for numeric or text entry. Follow these rules to enter an alpha, numeric or alphanumeric value: Figure 3.2 Alphanumeric entry screen (Password in this example) 1. Once the entry screen appears, you have 10 seconds (default) to start entering characters before the screen reverts to the previous screen. 2. Touch a blue button to enter the number, decimal or + / - sign. The number you enter appears by the blinking cursor at the top left of the display. When you enter passwords, only asterisks ( * ) appear in place of the entered characters. An optional, attached USB keyboard can help make accurate entries. 3. The cursor automatically advances to the next position any time you wait for two seconds or more. 4. If you repeatedly touch the same key before the cursor advances, the display shows each successive number or character on the key. For example: Press the 6 key three times in rapid succession and the N appears on screen. 5. If you want to enter the same number repeatedly, you must hesitate two seconds between key presses or, you can speed up this process by pressing the Adv key between each numeric key to force the cursor to advance to the next position. 6. Press the F1 key to switch the alpha characters on the keys to lower case letters. See Figure 3.3. Press the F1 key again to return the display to upper case letters. This works only if the entry screen allows alpha character entry. Some screens allow only numeric entry. Figure 3.3 Lower case letters M3060 Service Manual 17
18 3 Overview of the Menus and Modules 7. Press the Esc key to exit and return to the previous screen. If you press the Esc key, the indicator will retain the previous value of the field that was being edited. 8. Press the Clear key to erase the last character entry or all highlighted characters. 9. Press the Adv key to advance the cursor to the next position. 10. When you are finished entering characters, press Enter to save the data. 3.2 Accessing the Menus To access the menus: 1. Press and hold F1 for approximately five seconds. 2. Release F1 when the screen below appears. Figure 3.4 Menu Loading screen The password entry screen shown in Figure 3.3 appears Figure 3.5 Password entry screen 3. Key in the password for the menu you want to access and press Enter. 18 M3060 Service Manual
19 3.3 Overview of the Modules 3.3 Overview of the Modules Each module is briefly explained in this section and fully explained in the chapters that follow Overview of the User Settings Module The User Settings module appears in all four of the menus. This module lets you view / change the following: l l l l Date and Time (set date and time) Speaker Volume (set the speaker volume) View Service Contact (view local service contact information) Seal Switch (view seal switch status) For a full explanation of this module, see chapter 4, User Settings Module Overview of the About M3060 Module The About M3060 module appears in all four of the menus. The screen that appears displays the part number and version of the software in the M3060. For a full explanation of this module, see About M3060 Module on page Overview of the Audit Trail Viewer Module The Audit Trail Viewer module appears in all four of the menus and displays a list of items that have been changed on the indicator and the dates and times of the changes. This list cannot be changed or deleted but it can be printed as necessary. For a full explanation of this module, see chapter 6, Audit Trail Viewer Module Overview of the Diagnostics Manager Module The Diagnostics Manager module appears in Diagnostic, Supervisor and Administration Management menus. It gives you access to the items listed below: l Communications m Com1, 2 & 3 Diagnostics m Ethernet Diagnostics m WiFi Diagnostics l Keypad Test keys. l Touchscreen Test the touchscreen. l Scale Test the A/D. l Trips Test the status of each input and output. l Seal Switch Shows status of the seal switch. M3060 Service Manual 19
20 3 Overview of the Menus and Modules l Over/Under Load Viewer View number of overloads and underloads. For a full explanation of this module, see chapter 7, Diagnostics Manager Module Overview of the Supervisor Settings Module The Supervisor Settings module appears in the Supervisor and Administration Management menus. Use this module to set, perform or view the following: l Gross Zero Band m Enter gross zero band in calibration units. l Identification m Enter the Installation ID, Scale ID, Device Serial Number and Device Name. l Touchscreen Calibration m Calibrate touchscreen accuracy l Service Contact Information m Enter/view service contact information For a full explanation of this module, see Supervisor Settings Module on page Overview of the Setup Manager Module The Setup Manager module appears only in the Administration Management menu. This module contains the following: l Calibrate (Calibrate the scale), which includes the following items: m m m m m Zero the scale Set the span calibration weight Perform span calibration Enter scale configuration number Adjust the span of the scale m View live weight from inside the menu l l Scale (Set the scale items), which includes the following items: m m m m m m m Set calibration unit of measure, scale unit of measure or custom unit Set capacity and division size Change configuration to meet NTEP requirements Set filter parameters Set Motion and Automatic Zero Tracking (AZT) parameters Enable Auto Tare Clearing Set the overload, underload, zero range, center of zero and autoprint parameters Communications (Set up communications), which includes the following items: m Com 1, 2 and 3 m Ethernet 20 M3060 Service Manual
21 3.3 Overview of the Modules m WiFi l l Application Selection (Select the application) m Choose custom application, depending on configuration. Miscellaneous (Set miscellaneous other scale configuration items), which includes the following items: m m m m Reset System Passwords Display Time/Date For a full explanation of this module, see chapter 9, Setup Manager Module. Any time you exit a menu to return to normal operating mode, you are asked if you want to save any changes that have been made. You can choose Yes, No, or Cancel. Choose Yes to save changes and return to normal operation. Choose No to disregard any changes made while in the menu and return to normal operation. Press Cancel to stay in the menu. The one exception to this is the Time and Date window. When you accept a new setting for time and date, that change takes place immediately and is unaffected by the Yes, No, Cancel choice. M3060 Service Manual 21
22 4 User Settings Module 4 User Settings Module The User Settings module is available when you enter any of the passwords, however, this section assumes the individual is entering password 111. For more information on how to access the menus, see Accessing the Menus on page 18. When you access this module, you will see the screen shown in Figure 4.1. Figure 4.1 Choices in User Settings module Each item in this module is explained below. Press the Esc key in the User Settings screen to return to the User Management screen. Pick another module or press Esc to return to the default startup screen. If you press ESC, you will be asked if you want to save changes. Choose Yes to save changes and return to the main screen, choose No to return to the main screen without saving the changes or press Cancel to return to the menu. 4.1 Date and Time From the User Settings screen, select Date and Time and the display in Figure 4.2 appears. Figure 4.2 Date and Time entry screen Use of sharp or metal objects will damage the touch screen. Use only your finger or plastic stylus. 22 M3060 Service Manual
23 4.1 Date and Time Set the time 1. With the Date and Time entry screen showing, press the hour to highlight it. 2. Click the left arrow to decrease the value or the right arrow to increase the value. 3. Repeat for minutes. Time is always set as military time (24 hour) but displayed on the main screen as 12 or 24 hour clock time, depending on configuration. 4. Press Enter to accept the time and return to the previous screen Set the date 1. With the Date and Time entry screen showing, click on the month to display the drop down list of months. 2. Click on the current month. OR 2. Click the left or right arrows at the top of the calendar page to scroll month by month. Figure 4.3 Month drop down list 3. Click on the current day of the month. 4. Click on the year and increase or decrease the value with the small arrows which appear, as necessary. If you have a USB keyboard attached, you can click on the year, type in the year and press the Enter key on your keyboard to accept the value. An X in the Display on Weight Screen box means the time and date will appear on the operator mode screen. Press the box to remove the X if you don t want time and date shown. 5. Press Enter to accept the date and return to the previous screen. M3060 Service Manual 23
24 4 User Settings Module 4.2 Set Speaker Volume 1. From the User Settings screen, select Speaker Volume to set the speaker volume in the indicator. A slider bar appears. See Figure 4.4. Figure 4.4 Speaker Volume 2. Click and drag the slider button to move it left or right to increase or decrease the volume. A tone will sound with each step of the slider to indicate the sound level for that setting. 3. Click Exit to accept and return to the previous screen. 4.3 View Service Contact From the User Settings screen, select View Service Contact to see contact information for your service provider. This information can be viewed but not changed from this module. See Enter Service Contact Information on page 36 for instructions on inputting this information. Press Exit to return to the main menu. 4.4 View Seal Switch Status This indicator has a Category 3 audit trail. For states that require a physical seal, this item allows you to view the status of the seal switch; SEALED or UNSEALED. Entering any password will allow you to view the status of the seal switch. 1. Select Seal Switch from the menu. The indicator displays the current status of the seal switch. 2. Press Exit to return to the previous screen. The physical jumper (switch) is found at P20 on the main board. If the jumper is on the pins, the indicator is sealed. If sealed, the Administration Management menu cannot be accessed. The back of the indicator must be removed to change the physical seal state. See page 68 for exploded views of the indicator for disassembly purposes. 24 M3060 Service Manual
25 5 About M3060 Module The About M3060 module shows you the revision and part number of the firmware. It is available when you enter any of the passwords. 1. Select the About M3060 module and you will see a screen that shows you the Avery Weigh-Tronix company name, the model number, a copyright statement, the part number, the version of software in the instrument and revisions of related software. Figure 5.1 About M3060 screen 2. Press Exit to return to the previous screen. M3060 Service Manual 25
26 6 Audit Trail Viewer Module 6 Audit Trail Viewer Module The Audit Trail Viewer module displays a list of dates and times when changes occurred. It is available when you enter any of the passwords. 1. Choose the Audit Trail Viewer and you will see a screen similar to the one below: Figure 6.1 Sample Audit Trail Figure 6.1 shows the record number, date and time, parameter and old and new values of changes that have been made to the indicator. 2. Press and drag the scroll bars or press the Page UP and Page Down keys to move left/right/up/down through the information. 3. Press the Print key to print the audit trail record to a connected peripheral device. 4. Select the COM port to print to when prompted. The serial port you are using to print this information must be set up for PRINT EVENT mode before the audit trail will print. The indicator sends the audit trail to the connected device as comma separated values with headers as shown below and returns to the AUDIT TRAIL screen. Figure 6.2 Sample Audit Trail Printout 5. Press Enter or Esc to return to the previous screen. 26 M3060 Service Manual
27 7.1 Communications 7 Diagnostics Manager Module The DIAGNOSTICS MANAGER module is available when you access the Diagnostics Management menu, the Supervisor Management menu or the Admin Management menu, however this section assumes the individual is entering password 911. For more information on how to access the menus, see Overview of the Menus and Modules on page 16. Select the DIAGNOSTICS MANAGER module and you will see the screen shown in Figure 7.1. Figure 7.1 Diagnostics Manager screens Each item is explained on the following pages. 7.1 Communications When you select Communications, you will see the various communications options available. Select an item to view the status of the link Test Communications Ports You can perform the following tests on any of the available communications (COM) ports. Select Com1 Diagnostics, Com2 Diagnostics or Com3 Diagnostics from the menu to perform the LOOP/NO LOOP tests and check the RTS / CTS. See sample screen in Figure 7.2. Figure 7.2 COMX Diagnostics Screen M3060 Service Manual 27
28 7 Diagnostics Manager Module Loop Back Test Perform the Loop Back Test by placing a jumper between Pins 2 and 4 of the COM port being tested. When connected, the NO LOOP should change to LOOP. COM Port Pin Description 1 N/C 2 XMT 3 N/C 4 RXD 5 GND 6 GND 7 +5 V 8 +8 V Figure 7.3 Sample COM Port +5 Volts When a COM port is configured for a device that uses +5 volts, there should be 5 volts when measured between pins 5 and 9 of the connector with a multimeter. This test will show if the COM port s +5 volts is available (GOOD) or not available (DISABLED). RTS, CTS The RTS line is constantly changing from HIGH to LOW status. If you jumper pins 7 and 8 on the connector, the CTS line value should change from HIGH to LOW, matching the RTS. Press Exit when you are finished with this screen and repeat for the next COM port, if necessary. 28 M3060 Service Manual
29 7.1 Communications View Ethernet Settings Depending on the application installed in the indicator, the M3060 may be configured to use ethernet communication. For the Standard Application, by default, the indicator is not set up to use ethernet. For information on how to set up the indicator for ethernet, see Communications on page Select Ethernet Diagnostics from the COMMUNICATIONS screen to view ethernet settings and errors. The Ethernet Diagnostics screen shows current network configuration on the left and current activity on the network such as: error messages for connection to a network, valid communications and successful and failed attempts to configure hardware on the right. Figure 7.4 Ethernet Diagnostics Settings This information can be viewed but not changed. 2. Press Exit when you are finished to return to the COMMUNICATIONS screen. 3. Press Esc to return to the DIAGNOSTICS MANAGER menu View WiFi Data Depending on the application, the M3060 indicator may be configured to use wireless ethernet communication (WiFi). By default, the M3060 is not set up to use WiFi. For information on how to set up the indicator for ethernet, see Communications on page 53. M3060 Service Manual 29
30 7 Diagnostics Manager Module 1. Select WiFi Diagnostics from the COMMUNICATIONS screen to view WiFi settings and errors. The WiFi screen shows information for a Compact Flash WiFi card when it is installed. It shows current network configuration on the left and current activity on the network such as: error messages for connection to a network, valid communications and successful and failed attempts to configure hardware on the right. Figure 7.5 WiFi Diagnostics Settings (no WiFi installed) This information can be viewed but not changed. 2. Press Exit when you are finished to return to the COMMUNICATIONS screen. 3. Press Esc to return to the DIAGNOSTICS MANAGER menu. Press Exit when you are finished with either screen to return to the COMMUNICATIONS screen. Press Esc to return to the DIAGNOSTICS MANAGER menu. 30 M3060 Service Manual
31 7.2 Test Keypad 7.2 Test Keypad To test the physical buttons (On/Off, F1, F2, F3), select Keypad from the DIAGNOSTICS MANAGER screen to test the keypad. Figure 7.6 Keypad Diagnostics Screen 1 1. Press a key on the right side of the front panel. In the example, F1 was pressed The corresponding key on the screen will turn green if the key is functioning correctly. Figure 7.7 Keypad Diagnostics Screen 2 2. Press Exit to return to the previous screen. 7.3 Test Touchscreen 1. To test the touchscreen, select Touchscreen from the DIAGNOSTICS MANAGER screen. The screen in Figure 7.8 appears. Figure 7.8 Touchscreen Diagnostics screen M3060 Service Manual 31
32 7 Diagnostics Manager Module 2. Press any point on the display. When the touchscreen is working properly, the small circular target will move to the spot you touched and show the screen coordinates. 3. Press Exit to return to the menu. 7.4 View Raw Counts 1. To view the raw counts, select Scale from the DIAGNOSTICS MANAGER screen. The indicator shows the raw counts and the millivolts per volt rating for the scale. Figure 7.9 Raw Counts 2. Press F3 to zero the counts, if necessary. 3. Press the Exit key when finished to return to the previous screen. 7.5 Test Trips Select Trips from the DIAGNOSTICS MANAGER screen and the indicator shows the status (Active or Inactive) of the available inputs and outputs. Toggle the output on or off to change the status. Figure 7.10 Trips Diagnostics Screen 32 M3060 Service Manual
33 7.6 View Seal Switch Status 7.6 View Seal Switch Status This indicator has a Category 3 audit trail. For those states that require a physical seal in order to comply with Legal-for-Trade requirements, this item allows you to view the status of the seal switch; SEALED or UNSEALED. For Legal-for-Trade applications, please check with the local weights and measures authority to learn what the requirements are. Entering any password will allow you to view the status of the seal switch, however the Administration Management menu cannot be accessed if the indicator is sealed. 1. Select Seal Switch from the menu. The indicator displays the current status of the seal switch. Figure 7.11 Seal Status 2. Press Exit to return to the previous screen. If the indicator is sealed, you must remove the back of the indicator and move the jumper located at P20 on the main board. Refer to chapter 11, Technical Illustrations for more information. 7.7 View Over/Under Load Errors Select Over/Under Load Viewer from the DIAGNOSTICS MANAGER screen and you will see a screen like this example: Figure 7.12 Overload / Underload counter Default overload trigger is set to 105% of capacity. Default underload trigger is set to 20% of capacity. For information on changing these values, see Settings on page 49. M3060 Service Manual 33
34 8 Supervisor Settings Module 8 Supervisor Settings Module The Supervisor Settings module is available when you access the Supervisor Management menu or the Admin Management menu however, this section assumes the individual is entering password For more information on how to access the menus, see Overview of the Menus and Modules on page 16. Select the Supervisor Settings module and you will see a screen similar to the one in Figure 8.1. Figure 8.1 Supervisor Settings screen Each item is explained on the following pages. 8.1 Set Gross Zero Band Gross zero band is used for these operations: l l l The weight needs to fall below the gross zero band value before storing the next transaction. If Auto Tare Clear is enabled, when a weight which had been above the gross zero band falls below the gross zero band weight value, the active tare is cleared. Verify return to zero was complete. 1. Select Gross Zero Band from the Supervisor Settings module. The alphanumeric entry screen appears with the current value. Figure 8.2 Gross Zero Band Entry Screen with Default Setting 2. Key in a gross zero band value, in calibration units as necessary. 3. Press Enter to accept it. 34 M3060 Service Manual
35 8.2 Enter Identification Information 8.2 Enter Identification Information Select Identification from the Supervisor Settings module and the screen shown in Figure 8.3 appears. Figure 8.3 Identification screen Use these items to enter identification information for the system. Installation ID: Select Installation ID to enter a site ID. When you select this item, the alphanumeric entry screen appears. Enter the installation ID and press Enter to accept the information and return to this menu. Scale ID: Select Scale ID to enter a scale ID. When you select this item, the alphanumeric entry screen appears. Enter your ID and press Enter to accept the information and return to this menu. Device Serial Number: Select Device Serial Number to enter a device serial number. When you select this item the alphanumeric entry screen appears. Enter your serial number and press Enter to accept the information and return to this menu. Device Name: Select Device Name to enter a device name, such as M3060. When you select this item the alphanumeric entry screen appears. Enter the name and press Enter to accept the information and return to this menu. 8.3 Calibrate TouchScreen Select TouchScreen Calibration from the Supervisor Settings module to calibrate the touchscreen for accuracy. Follow the onscreen instructions shown below: Carefully press and briefly hold stylus on the center of the target. Repeat as the target moves around the screen. Depending on whether you have a USB keyboard attached to the indicator, the screen will inform you how to proceed to finish the test or exit the screen. M3060 Service Manual 35
36 8 Supervisor Settings Module 8.4 Enter Service Contact Information Choose Service Contact Information from the Supervisor Settings module to enter contact information for your service provider. The screen in Figure 8.4 appears. 1. Select an item from the list. Figure 8.4 Service Contact screen The alphanumeric entry screen appears. 2. Enter the appropriate information 3. Press Enter to accept the information and return to this screen. 4. Complete as many fields as you like. When finished, press the Esc key to return to the Supervisor Settings screen. 36 M3060 Service Manual
37 9 Setup Manager Module The Setup Manager module is only available when you access the Admin Management menu (password 0603). For more information on how to access the menus, see Overview of the Menus and Modules on page 16. When you access the Setup Manager module, you will see the screen in Figure 9.1. Figure 9.1 Setup Manager screen This module contains the following items: Calibrate Select Calibrate to set Zero, set Calibration Weight, set Span, enter the Configuration Number, adjust the Span (number of divisions) and View Live Weight reading. See To Calibrate The M3060 on page 38 for complete information. Scale Communications Application Selection Miscellaneous Select Scale to set the various components of: Units, Settings, Filter, Motion/Zero, Tare, and Ranges. See Scale on page 47 for complete information. Select Communications to access setup for the COM ports, Ethernet and WiFi connections. See Communications on page 53 for complete information. Select Application Mode to choose an application for the M3060. See Select Application on page 56. Select Miscellaneous to do the following: l Reset system parameters l Change passwords l Change display properties l Set time and date formats See Miscellaneous on page 57 for complete information. M3060 Service Manual 37
38 9 Setup Manager Module 9.1 To Calibrate The M3060 The M3060 is an analog system. This section covers the calibration process for the scale system. Select the Calibrate item from the Setup Manager module and the screen shown in Figure 9.2 appears. Figure 9.2 Calibrate screen A brief summary of each item in this screen follows: l Zero Set the zero point for the scale. For full details, see Setting the Zero Point on page 39. l Cal Weight: This is the calibration (span) weight value you will use when you perform the span. Select Cal Weight, key in the value of the weight you are using and press the Enter key. l Span Select Span to set the span. For full details see Setting the Span on page 40. l Configuration Number Select Configuration Number to perform a key in calibration. For full details, see Key In Configuration on page 41. l Span Adjust Adjust the span up or down one division. For full details, see Adjust Span on page 46. l View Live Weight Select View Live Weight to view a live weight reading without exiting the menus. The screen is touch sensitive. When instructions say to highlight an item, use the arrow keys to move the highlight bar to that item. When instructions say to select an item, use the up or down arrow to move the blue highlight bar to that item and press the Enter key or simply touch the selection on screen. 38 M3060 Service Manual
39 9.1 To Calibrate The M Setting the Zero Point Place any deadload on the scale. 1. Access the CALIBRATE screen and select Zero to begin the zeroing process. The following is displayed: 2. Remove all weight from the scale, except deadload, and press Enter. The following is briefly displayed: Followed by: 3. Press the Enter key to return to the CALIBRATE screen. If you are done with calibration, press the Esc key repeatedly until you are prompted to save the changes you ve made. Press the Yes key to save, press the No key to exit without saving and press the Cancel key to remain in the Administration Management screen. M3060 Service Manual 39
40 9 Setup Manager Module Setting Calibration Weight The default calibration weight (span weight) is 5000 lbs. 1. To change the calibration weight of the scale, access the CALIBRATE screen and select Cal Weight. 2. Key in the new calibration weight using the keypad and press Enter. The indicator returns to the CALIBATE screen and you can continue with calibration procedures Setting the Span Once you have established a zero point for the indicator, you will use the weight selected in this section to establish an accurate span of the scale. 1. Access the CALIBRATE screen and select Span to begin the spanning process. The following is displayed: 2. Follow the prompt and place test weight (the weight you entered) on the scale and press the Enter key. The following is briefly displayed: followed by a message saying whether span was successful or not. Repeat span process if unsuccessful. 3. Press Enter to return to the CALIBRATE screen. 40 M3060 Service Manual
41 9.1 To Calibrate The M3060 If you are done with calibration, press the Esc key repeatedly until you are prompted to save the changes you ve made. Press the Yes key to save, press the No key to exit without saving and press the Cancel key to remain in the Administration Management screen. The M3060 is factory calibrated. If zero and span functions are required or if you cannot successfully complete the zero and span functions, reinspect the customer s equipment for damage Key In Configuration The Model 3060 indicator is pre-calibrated at Avery Weigh-Tronix with the appropriate code number specified by the OEM, or leaves with a factory calibration number of This section shows you how to find and enter a configuration number that sets up the indicator for the type of Weigh Bar, capacity, increment, print format, units, and auto-loc. Your system may not have all of the features shown in the examples. Example: 20,000 x 5 lb, 2 1/8 calibration, print format 3, therefore code= From the CALIBRATE menu, select Configuration Number. The alphanumeric keypad displays. 2. Key in the configuration number. Refer to the following tables for appropriate values. 3. Press Enter. Configuration numbers are five digits long. You cannot enter more than five. If you enter fewer than five digits, the indicator prompts you to enter a correct code. The indicator returns to the CALIBRATE menu. Configuration Codes The following tables show how to establish a configuration number to configure the M3060 indicator. This table applies to all 3 Weigh Bar junction box systems and 4 Weigh Bar junction box systems. The only exception is the Calibration Size 2 1/4D-P, which can be used with 8 Weigh Bars. If you use any other number of Weigh Bars use Table 9.3 to find your configuration numbers. M3060 Service Manual 41
42 9 Setup Manager Module 1st & 2nd Digits CALIBRATION SIZE CAPACITY x INCREMENT SIZE 00 5/8 * 200 x x x K x 0.1 2K x 0.2 2K x K x 0.1 2K x 0.2 2K x K x 1 20K x 2 20K x /4 2K x 0.1 2K x 0.2 2K x K x 1 20K x 2 20K x /8 20K x 1 20K x 2 20K x 5 200K x K x K x K x 1 20K x 2 20K x 5 200K x K x K x /8 20K x 1 20K x 2 20K x 5 200K x K x K x /4 20K x 1 20K x 2 20K x 5 200K x K x K x /4D 20K x 1 20K x 2 20K x 5 200K x K x K x /4D-P 200K x K x K x K x K x K x /2 20K x 1 20K x 2 20K x 5 200K x K x K x /8 200K x K x K x K x K x K x K x K x K x K x K x K x CC20/CC30 20K x1 20K x 2 20K x 5 200K x K x K x Alley Weigh 2K x 0.1 2K x 0.2 2K x K x 1 20K x 2 20K x 5 14 CC K x 1 20K x 2 20K x 5 200K x K x K x Chute Weigh 20K x 1 20K x 2 20K x 5 200K x K x K x CC K x K x K x K x K x K x SPARE 20K x 1 20K x 2 20K x 5 200K x K x K x digi 2K x 0.1 2K x 0.2 2K x K x 1 20K x 2 20K x POLY(DIGI) 20K x 1 20K x 2 20K x 5 200K x K x K x /8,2(DIGI) 20K x 1 20K x 2 20K x 5 200K x K x K x /8,2-1/2,2-7/8,3-3/4 (DIGI) 20K x 1 20K x 2 20K x 5 200K x K x K x Custom Setting 200 x x x K x 0.1 2K x 0.2 2K x Custom Setting 20K x 1 20K x 2 20K x 5 200K x K x K x Custom Setting 200K x K x K x 500 3rd Digit Table 9.1 First and Second Values (Calibration Size, Capacity x Increment Size) 42 M3060 Service Manual
43 9.1 To Calibrate The M3060 The fourth digit of the CCN can be set to 0-9, it is not functional. The fifth digit of the CCN is found in Table 9.2. Table 9.2 Table for 5th CCN Digit 5th Digit units 0 Lb 1 Lb 2 Lb 3 Lb 4 Kg 5 Kg 6 Kg 7 Kg Table 9.3 Custom Numbers for Systems with other than 3, 4 or 8 Weigh Bars CUSTOM NUMBER FOR M3060 INDICATOR Cal size No. of bars CUSTOM # (lb/kg) 5/ / / / / / / / / / / / / / / / M3060 Service Manual 43
44 9 Setup Manager Module CUSTOM NUMBER FOR M3060 INDICATOR Cal size No. of bars CUSTOM # (lb/kg) 1 7/ / / / / / / / / / / / / / / / / / / / / / / / /4Dual /4Dual /4Dual /4Dual /4Dual /4Dual /4Dual /4Dual M3060 Service Manual
45 9.1 To Calibrate The M3060 CUSTOM NUMBER FOR M3060 INDICATOR Cal size No. of bars CUSTOM # (lb/kg) 2 1/ / / / / / / / / / / / / / / / Alley Weigh bar Alley Weigh bar Alley Weigh bar Alley Weigh bar Alley Weigh bar Alley Weigh bar Alley Weigh bar Alley Weigh bar Chute Weigh bar Chute Weigh bar Chute Weigh bar Chute Weigh bar Chute Weigh bar Chute Weigh bar Chute Weigh bar Chute Weigh bar M3060 Service Manual 45
46 9 Setup Manager Module CUSTOM NUMBER FOR M3060 INDICATOR Cal size No. of bars CUSTOM # (lb/kg) CC-20/CC CC-20/CC CC-20/CC CC-20/CC CC-20/CC CC-20/CC CC-20/CC CC-20/CC CC CC CC CC CC CC CC CC CC CC CC CC CC CC CC CC Adjust Span Use the Span Adjust function to adjust the span value up or down one division at a time. You can adjust the span by up to 10% of capacity. 1. From the CALIBRATE menu, select Span Adjust. 2. Press the Up or Down Arrow to adjust the span value by one division. 3. Press Exit when finished. The indicator returns to the previous screen. 46 M3060 Service Manual
47 9.2 Scale View Live Weight Select View Live Weight to see a live weight display without exiting the menus. Figure 9.3 Sample Live Weight reading 9.2 Scale Select Scale from the Setup Manager module and the screen in Figure 9.4 appears. Figure 9.4 Scale screen Items in this section deal primarily with system configuration. Each is described below Configure Units Select Units from the SCALE list and the screen in Figure 9.5 appears. Figure 9.5 Units screen M3060 Service Manual 47
48 9 Setup Manager Module l Calibration Unit Select Calibration Unit to pick lb or kg for the calibration unit of measure. l lb Select lb to turn lb on or off. l kg Select kg to turn kg on or off. l g Select g to turn g on or off. l oz Select oz to turn oz on or off. l Custom 1 Select Custom 1 to create a custom unit of measure. The screen in Figure 9.6 is displayed. Figure 9.6 CUSTOM unit of measure screen The M3060 indicator supports up to 2 custom units. The instructions are the same regardless of whether you choose Custom 1 or Custom 2. The following example shows how to create TON for Custom Select Custom 1 in the UNITS screen shown in Figure Select Unit. 3. Choose ON 4. Press the Enter key to accept. 5. Select Name. The indicator returns to the CUSTOM screen. 6. Key in TON for the custom unit using the alphanumeric entry screen. See Entering Alphanumeric Values on page Press Enter The indicator returns to the CUSTOM screen. 8. Select Cal Weight. 9. Key in Press Enter. The indicator returns to the CUSTOM screen. 11. Select Unit Weight. 48 M3060 Service Manual
49 9.2 Scale 12. Key in 1. Cal Weight is the amount of weight needed to make one custom unit (Unit Weight). In this example, the Cal Weight is 2000 and the Unit Weight is 1 (2000 lbs = 1 ton). 13. From the Custom 1 screen, press Esc twice to return to the Scale screen Settings Select Settings from the Scale list to configure the following. Capacity Division Select Capacity and enter a value using the keypad that appears. See Entering Alphanumeric Values on page 17. Press Enter to accept and return to the previous screen is the default value. Select Division and choose a division size from to 500. The default division value is 5. After setting the values, from the SETTINGS screen press the Esc key to return to the SCALE screen Set Filtering Select Filter from the Scale list, and the screen in Figure 9.7 appears. Figure 9.7 FILTER screen There are four configurable filter items. They are: Averages: Filter Type: Select Averages and type in a value for the number of weight readings/second to average for the weight display value. Press Enter to accept the displayed value and return to the previous screen. The default value is 16. Select Filter Type and choose from None, Filter1, or Filter2. Press Enter to accept and return to the previous screen. None means no filtering. Filter1 filtering is slower response to weight in a longer time period with improved accuracy. Filter2 filtering is faster response to weight in a short time. This is the default choice. M3060 Service Manual 49
50 9 Setup Manager Module Constant: Threshold: Select Constant if you need to change the default value of 2. The default will work well in most situations but if you need to increase the stability of the display with a slower response rate, type in a higher value for the Constant and press Enter. The display returns to the previous screen. Select Threshold if you need to change the default value of 3. The default will work well in most situations but if increasing the Constant filter setting does not stabilize the display adequately, type in a new, larger value for the Threshold and press Enter. The display returns to the previous screen. After setting the values, from the FILTER screen press the Esc key to return to the SCALE screen Set Motion/Zero Select Motion/Zero from the SCALE list and the screen in Figure 9.8 appears. Figure 9.8 MOTION/ZERO screen There are five configurable items. They are: Motion Window (Divisions): Motion Time (Seconds): AZT Window (Divisions): AZT Time (Seconds): Motion Blanking: Choose Motion Window and key in a value for the division size of the motion window. Motion beyond this window causes the motion annunciator to display on the front panel. Press Enter to accept and return to the previous screen. Default is 3 divisions. Choose Motion Time and type in a value for the motion window in seconds. Press Enter to accept and return to the previous screen. Default is 1 second. Choose AZT Window and type in a value for the Auto Zero Tracking window size in number of divisions. Press Enter to accept and return to the previous screen. Default is 3 divisions. Choose AZT Time and type in a value for the motion window in seconds. Press Enter to accept and return to the previous screen. Default is 1 second. Choose Motion Blanking and select On or Off. If On, the screen will display dashes if there is motion on the scale. When the scale is stable the weight will be displayed. Default is Off. 50 M3060 Service Manual
51 9.2 Scale After setting the values, from the Motion/Zero screen press the Esc key to return to the Scale screen Enable / Disable Auto Tare Depending on your application, the tare function may be available. 1. If tare is available, select Tare from the SCALE menu. 2. The screen below appears. 3. Press Enter. Figure 9.9 Tare screen 4. Select On to turn the Auto Tare Clear enable automatic tare clearing or Off to disable automatic tare clearing. Default setting is off. The indicator returns to the previous screen. 5. From the Tare screen, press the Esc key to return to the Scale screen. M3060 Service Manual 51
52 9 Setup Manager Module Set Ranges Select Ranges from the SCALE list and the screen in Figure 9.10 appears. Figure 9.10 Ranges screen Select from the items shown and use the alphanumeric keypad that appears to enter a value for the item, except for Center of Zero which shows two choices. Press Enter to accept and return to the screen in Figure OverLoad: UnderLoad: Zero Range%: Center of Zero (Divisions): Auto Print%: Select OverLoad and you can select OverLoad Basis: to select between Percentage or Divisions. Then select the value at which overloads are recorded. The default is 105% of capacity. Select UnderLoad and you can select UnderLoad Basis: to select between Percentage or Divisions. Then select the value at which underloads are recorded. The default is 20% of capacity below the zero point. Set Zero Range%: to a percentage of capacity which can be zeroed with the Zero key. The default is 100% of capacity. Set Center of Zero to 0.25 or 0.5 divisions for the center of zero window. Any weight which falls within ± your choice of the zero point will cause the display to show the center of zero annunciator, >0<, on the screen. The default is 0.25 divisions. Set Auto Print% to a percentage of capacity. The displayed weight must fall below this percentage of capacity before the next autoprint command is carried out. The default value is 0 which disables the function. After setting the values, from the RANGES screen press the Esc key to return to the Scale screen. 52 M3060 Service Manual
53 9.3 Communications 9.3 Communications Select Communications from the Setup Manager list and the screen showing available communications settings appears. There are settings under each of these communication items. The entire list of settings is given below in alphabetical order along with explanations. You will only see those items which apply to the choice you make from the list. Use this section as a glossary to find an item s explanation. Always check with the end user network administrator for correct Ethernet and WiFi configurations. The Ethernet supports a 10MB connection Communication Settings Glossary COM 1, 2, 3 These items are available for COM 1, 2, 3. Baud (COM 1, 2, 3) Select Baud and your choices of baud rate are from 300 to The default value is Select one and press the Enter key to activate it and return to the previous screen. Data Bits (COM 1, 2, 3) Select Data Bits and your choices are 7 or 8. The default value is 8. Select one and press the Enter key to activate it and return to the previous screen. Handshake (COM 1, 2 3) Select Handshake and your choices are Hardware, XOnXOff, or None. The default value is None. Select one and press the Enter key to activate it and return to the previous screen. Parity (COM 1, 2, 3) Select Parity and your choices are None, Odd, or Even. The default value is None. Select one and press the Enter key to activate it and return to the previous screen. Power (COM 1, 2, 3) Select Power to toggle power connection of +5 VDC through the serial port on or off. Stop Bits (COM 1, 2, 3) Select Stop Bits and your choices are 1 or 2. The default value is 1. Select one and press the Enter key to activate it and return to the previous screen. M3060 Service Manual 53
54 9 Setup Manager Module Ethernet and WiFi These items are available for Ethernet and WiFi. Client/Server (Ethernet, WiFi) Select Client/Server to enable the indicator as a Client or Server or to Disable this item. Press the Enter key to accept the highlighted item. DHCP (Ethernet, WiFi) Select DHCP and you are allowed to disable or enable the DHCP. Press Enter to save your choice. The default state is Disabled. DHCP (Dynamic Host Configuration Protocol) is a protocol for assigning dynamic IP addresses to devices on a network. If you enable DHCP, the IP address for the indicator is not required. DNS Address (Ethernet, WiFi) Select DNS Address and the alphanumeric screen appears. Key in the DNS address and press the Enter key to accept. Gateway (Ethernet, WiFi) Select Gateway and the alphanumeric screen appears. Key in the Gateway value and press the Enter key to accept. Host Address (Ethernet, WiFi) Select Host Address and the alphanumeric screen appears. Key in the Host Address and press the Enter key to accept. Host Port (Ethernet, WiFi) Select Host Port and the alphanumeric screen appears. Key in the Host Port value and press the Enter key to accept. IP Address (Ethernet, WiFi) Select IP Address and the alphanumeric screen appears. Key in the IP address and press the Enter key to accept. Port (Ethernet, WiFi) Select Port and the alphanumeric screen appears. Key in the Port value and press the Enter key to accept. Subnet Mask (Ethernet, WiFi) Select Subnet Mask and the alphanumeric screen appears. Key in the Subnet Mask value and press the Enter key to accept. 54 M3060 Service Manual
55 9.3 Communications WiFi Only These items are available for WiFi only. Authentication Mode (WiFi only) Select Authentication Mode and your choices are Open or Shared. Highlight your choice and press the Enter key to activate it and return to the previous screen. Encryption (WiFi only) Select Encryption and your are given the choices: 64 Bit and 128 Bit. Highlight your choice and press the Enter key to accept. Infrastructure Mode (WiFi only) Select Infrastructure Mode and choose between Adhoc or Infrastructure. Highlight your choice and press the Enter key. Key Index (WiFi only) Select Key Index and the alphanumeric screen appears. Key in the Key Index value and press the Enter key to accept. Network Key (WiFi only) Select Network Key and the alphanumeric screen appears. Key in the Network Key value and press the Enter key to accept. This is only used in the WiFi communication mode. Security Mode (WiFi only) Select Security Mode and you are given the three choices: l Disabled This disables security mode. l WEP If you choose WEP you are given new items to set for security; Authentication Mode (WiFi only), Encryption (WiFi only), Key Index (WiFi only), and Network Key (WiFi only). l WPA PSK If you choose WPA PSK you are given a new item to set for security; Network Key (WiFi only). SSID (WiFi only) Select SSID and the alphanumeric screen appears. Key in the SSID name and press the Enter key to accept. M3060 Service Manual 55
56 9 Setup Manager Module 9.4 Select Application Select Application Selection from the Setup Manager and the following screen appears. 1 2 Figure 9.11 Select Application Screen The screen in figure 9.11shows a sample list of available applications (1) and a checkbox option(2). 1. Select the desired application from the list. 2a. Tap the checkbox to place a check in it. OR 2b. Leave the checkbox unchecked. Placing a check in the checkbox will keep this message from displaying on startup. By default, this option is not checked and the customer will see this screen and be prompted to choose the correct application each time the indicator starts up. 3. Press the Enter key. The indicator returns to the previous screen and when you exit the menus and save the changes, the application you chose will be active. 56 M3060 Service Manual
57 9.5 Miscellaneous 9.5 Miscellaneous Select Miscellaneous from the Setup Manager module and the screen in Figure 9.12 appears. Figure 9.12 Miscellaneous items Following are descriptions of each of these items Reset System Select Reset System and you are given the choice of resetting the following to factory defaults: l l l OverLoad/UnderLoad Counters Configuration Calibration Resetting the configuration will reset the indicator to factory defaults and all data, including application specific information, will be lost. M3060 Service Manual 57
58 9 Setup Manager Module Reset Passwords CAUTION: Changing the Admin password is not recommended as you will not be able to access the menus if it is lost or forgotten. 1. Select Passwords from the Miscellaneous screen. The list of available password categories displays. Figure 9.13 Password Categories 2. Select the password you want to change from the list. The alphanumeric keypad appears. 3. Key in the new password and press Enter. 4. Key in the new password again to verify and press Enter. The indicator returns to the previous screen. to change the Admin Password, the Supervisor Password, the User Password or the Diagnostic Password. The alphanumeric keypad appears. Type in a new numeric password and press the Enter key to accept it. If one password is created for multiple menus, only the highest available level will be accessed. For example, if you set the ADMIN and SUPERVISOR passwords to 1234, only the ADMIN level will be accessed when the password is used Set Display Properties In the DISPLAY screen, you can change the rate at which the scale updates or change how decimals are shown on screen. 58 M3060 Service Manual
59 9.5 Miscellaneous Change Scale Update Rate 1. From the Miscellaneous screen, select Display. The following screen appears. Figure 9.14 Display Update Options 2. Choose the Scale Update Rate to change the frequency that the scale updates. The default value is Press Enter. Figure 9.15 Available Scale Update Rates The indicator returns to the previous screen. Change Decimal Marker 1. From the Miscellaneous screen, select Display. 2. Select Separator: Decimal. 3. Select either Decimal (point) or Comma (,). The default option is Decimal. 4. Press Enter. The indicator returns to the previous screen. 5. Press Esc to return to the Miscellaneous screen. M3060 Service Manual 59
60 9 Setup Manager Module Set Time/Date Properties To change how the time and date appear, select Time/Date from the Miscellaneous screen. Set Time Format Time can be viewed in 12 hour or 24 hour format. 1. Select Time Format (Hours) from the TIME/DATE screen. 2. Select either 12 or Press Enter. The indicator returns to the previous screen. Set Date Format Dates can be viewed in the following formats. Figure 9.16 Available Date Formats 1. Select Date Format: from the TIME/DATE screen. 2. Select from the available date formats as shown in figure Press Enter. The indicator returns to the previous screen. 4. Repeatedly press the Esc key to exit. 5. Select Yes to save your changes or No to exit without saving. This completes the Setup Manager module chapter. 60 M3060 Service Manual
61 10.1 Installing the Compact Flash Cards 10 Extras 10.1 Installing the Compact Flash Cards There are slots on the sides of the M3060 to receive the Compact Flash radio and memory cards. The slot on the left side (when facing the indicator) should only be used for the radio module as shown in the series of photos in Figure Figure 10.1 Installing the Compact Flash radio The Compact Flash memory card should be plugged into the slot on the right side of the indicator. This slot has a plunger to help remove an installed card. See Figure Figure 10.2 Compact Flash memory slot (arrow shows plunger) M3060 Service Manual 61
62 10 Extras 10.2 Upgrading Firmware in the M3060 If firmware upgrades are made available for the M3060, install them by following these steps: 1. Copy the upgrade file to a Compact Flash memory card or USB thumb drive. 2. Plug the CF card or USB drive into the appropriate slot on the M3060. The upgrade begins automatically. 3. Press the Enter key when the upgrade file name appears on the screen. 4. Follow the onscreen prompts after the file transfer is done to finish initializing the system for the new firmware Updating the M3060 Operating System On occasion, it may be necessary to update or reinstall the operating system in the M3060. CAUTION: When you update the operating system, all data will be lost. Back up all data and your application BEFORE starting the update. Before you begin, you will need the following: l l l l A PC with a copy of the M3060 Update Application installed An available COM (RS232) port or suitable USB to serial adapter A null modem cable An ethernet crossover cable If your computer is on a network, check with your network administrator before updating the M3060. To avoid possible network problems, disconnect your PC from the network until the update is complete. 1. Power off the M3060 and disconnect from the power source. 2. Power off the computer. 3. Connect COM 1 of the M3060 indicator to an open COM (RS232) port on your PC using a null modem cable (not supplied). 4. Connect the ethernet port of the M3060 to an available network connection on the PC using the crossover cable. If your PC is connected to a multi-port hub, use a standard ethernet cable and connect to an open port on the hub. 5. Power on the PC. 62 M3060 Service Manual
63 10.3 Updating the M3060 Operating System 6. Start the M3060 Update Application on the PC. The following screen appears. Figure 10.3 M3060 Update Application 7. Select the COM port that is connected to the M3060 from the Serial Port dropdown menu. 8. Select the network adapter that is connected to the M3060 from the Network dropdown menu. Figure 10.4 M3060 Update Application Network Selection Since the indicator is powered off, the boxes for Device IP Address and Device Subnet Mask will not be filled in. 9. Enter appropriate values for the Device IP Address, Device Subnet Mask and Device Gateway. If you are unsure of which values are appropriate, check with your network administrator. 10. Click on the File menu and choose Select Update File. 11. Navigate to the update file for the M3060 indicator. 12. Select the update file. 13. Click on the Start button. M3060 Service Manual 63
M3060 Indicator. Service Manual
 M3060 Indicator Service Manual AWT35-500540 Issue AB December 2010 Avery Weigh-Tronix, LLC 2010. All rights reserved. No part of this publication may be reproduced, stored in an electronic retrieval system,
M3060 Indicator Service Manual AWT35-500540 Issue AB December 2010 Avery Weigh-Tronix, LLC 2010. All rights reserved. No part of this publication may be reproduced, stored in an electronic retrieval system,
M3060 Indicator User Instructions
 M3060 Indicator User Instructions AWT35-500541 Issue AD Avery Weigh-Tronix, LLC 2011. All rights reserved. No part of this publication may be reproduced, stored in an electronic retrieval system, or transmitted
M3060 Indicator User Instructions AWT35-500541 Issue AD Avery Weigh-Tronix, LLC 2011. All rights reserved. No part of this publication may be reproduced, stored in an electronic retrieval system, or transmitted
Advanced Test Equipment Rentals ATEC (2832) EDjunior Dynamometer and Crane Scale. User Instructions
 Established 1981 Advanced Test Equipment Rentals www.atecorp.com 800-404-ATEC (2832) EDjunior Dynamometer and Crane Scale User Instructions 29810-0017 Issue AF October 2011 Avery Weigh-Tronix, LLC 2011.
Established 1981 Advanced Test Equipment Rentals www.atecorp.com 800-404-ATEC (2832) EDjunior Dynamometer and Crane Scale User Instructions 29810-0017 Issue AF October 2011 Avery Weigh-Tronix, LLC 2011.
ZM201 Indicator Series User Instructions
 ZM201 Indicator Series User Instructions AWT35-501083 Issue AC Avery Weigh-Tronix, LLC 2013. All rights reserved. No part of this publication may be reproduced, stored in an electronic retrieval system,
ZM201 Indicator Series User Instructions AWT35-501083 Issue AC Avery Weigh-Tronix, LLC 2013. All rights reserved. No part of this publication may be reproduced, stored in an electronic retrieval system,
Indicator User Instructions
 Model 1080 Indicator User Instructions AWT 35-500445 Issue AD April 2011 Avery Weigh-Tronix, LLC 2010. All rights reserved. No part of this publication may be reproduced, stored in an electronic retrieval
Model 1080 Indicator User Instructions AWT 35-500445 Issue AD April 2011 Avery Weigh-Tronix, LLC 2010. All rights reserved. No part of this publication may be reproduced, stored in an electronic retrieval
1a. ZM303. Indicator. User Instructions. AWT Issue AC
 1a. ZM303 Indicator User Instructions AWT35-500722 Issue AC Avery Weigh-Tronix, LLC 2012. All rights reserved. No part of this publication may be reproduced, stored in an electronic retrieval system, or
1a. ZM303 Indicator User Instructions AWT35-500722 Issue AC Avery Weigh-Tronix, LLC 2012. All rights reserved. No part of this publication may be reproduced, stored in an electronic retrieval system, or
ZM301 Indicator User Instructions
 1a. ZM301 Indicator User Instructions AWT35-500722 Issue AA Avery Weigh-Tronix, LLC 2012. All rights reserved. No part of this publication may be reproduced, stored in an electronic retrieval system, or
1a. ZM301 Indicator User Instructions AWT35-500722 Issue AA Avery Weigh-Tronix, LLC 2012. All rights reserved. No part of this publication may be reproduced, stored in an electronic retrieval system, or
ZM301 Indicator User Instructions
 ZM301 Indicator User Instructions AWT35-500720 Issue AD Avery Weigh-Tronix is a trademark of the Illinois Tool Works group of companies whose ultimate parent company is Illinois Tool Works Inc ( Illinois
ZM301 Indicator User Instructions AWT35-500720 Issue AD Avery Weigh-Tronix is a trademark of the Illinois Tool Works group of companies whose ultimate parent company is Illinois Tool Works Inc ( Illinois
ZM305 Standard Indicator User Instructions
 ZM305 Standard Indicator User Instructions AWT35-501249 Issue AC Avery Weigh-Tronix is a trademark of the Illinois Tool Works group of companies whose ultimate parent company is Illinois Tool Works Inc
ZM305 Standard Indicator User Instructions AWT35-501249 Issue AC Avery Weigh-Tronix is a trademark of the Illinois Tool Works group of companies whose ultimate parent company is Illinois Tool Works Inc
Model Bulk Sampling Scale. Setup, Configuration and Calibration Manual
 Model 7050 Bulk Sampling Scale Setup, Configuration and Calibration Manual UNITED STATES TES This equipment has been tested and found to comply with the limits for a Class A digital device, pursuant to
Model 7050 Bulk Sampling Scale Setup, Configuration and Calibration Manual UNITED STATES TES This equipment has been tested and found to comply with the limits for a Class A digital device, pursuant to
Model 815 User s Manual
 Model 815 User s Manual CAUTION Risk of electrical shock. Do not remove cover. No user serviceable parts inside. Refer servicing to qualified service personnel. Weigh-Tronix reserves the right to change
Model 815 User s Manual CAUTION Risk of electrical shock. Do not remove cover. No user serviceable parts inside. Refer servicing to qualified service personnel. Weigh-Tronix reserves the right to change
1.0 Description. 2.0 Unpacking. 3.0 Installation
 ES-H, ES-HA Series Precision Balance Thank you for purchasing the Model ES-H and ES-HA precision balance. Please read all operating instructions carefully before using and note the following items to ensure
ES-H, ES-HA Series Precision Balance Thank you for purchasing the Model ES-H and ES-HA precision balance. Please read all operating instructions carefully before using and note the following items to ensure
Model Bulk Sampling Scale. User s Manual
 Model 7050 Bulk Sampling Scale User s Manual UNITED STATES This equipment has been tested and found to comply with the limits for a Class A digital device, pursuant to Part 15 of the FCC Rules. These limits
Model 7050 Bulk Sampling Scale User s Manual UNITED STATES This equipment has been tested and found to comply with the limits for a Class A digital device, pursuant to Part 15 of the FCC Rules. These limits
PS-IN202 Weighing Indicator User Manual
 PS-IN202 Weighing Indicator User Manual Version 2015.05 Contents FRONT AND REAR VIEW OF THE INDICATOR CHAPTER 1 CONNECTIONS 1.1 WHAT'S IN THE BOX 1.2 CONNECTING TO THE WEIGH PLATFORM 1.3 CONNECTION TO
PS-IN202 Weighing Indicator User Manual Version 2015.05 Contents FRONT AND REAR VIEW OF THE INDICATOR CHAPTER 1 CONNECTIONS 1.1 WHAT'S IN THE BOX 1.2 CONNECTING TO THE WEIGH PLATFORM 1.3 CONNECTION TO
DWP-98 Series. Counting scale. User s Guide PLEASE READ THIS MANUAL VERY CAREFULLY BEFORE ATTEMPT TO OPERATE THE INSTRUMENT
 c DWP-98 Series Counting scale User s Guide PLEASE READ THIS MANUAL VERY CAREFULLY BEFORE ATTEMPT TO OPERATE THE INSTRUMENT Specifications subject to change without prior notice CONTENTS 1. INSTALLATION
c DWP-98 Series Counting scale User s Guide PLEASE READ THIS MANUAL VERY CAREFULLY BEFORE ATTEMPT TO OPERATE THE INSTRUMENT Specifications subject to change without prior notice CONTENTS 1. INSTALLATION
ESA SERIES ELECTRONIC BALANCE
 ESA SERIES ELECTRONIC BALANCE ESA_AWT35-500064_AD.book Declarations of compliance United States This equipment has been tested and found to comply with the limits for a Class A digital device, pursuant
ESA SERIES ELECTRONIC BALANCE ESA_AWT35-500064_AD.book Declarations of compliance United States This equipment has been tested and found to comply with the limits for a Class A digital device, pursuant
Digital Bench Scale. Revision 1.2 September 14, 2000 Contents subject to change without notice.
 Digital Bench Scale Revision 1.2 September 14, 2000 Contents subject to change without notice. Salter Brecknell Weighing Products 1000 Armstrong Drive Fairmont, MN 56031 Tel (800) 637-0529 Tel (507) 238-8702
Digital Bench Scale Revision 1.2 September 14, 2000 Contents subject to change without notice. Salter Brecknell Weighing Products 1000 Armstrong Drive Fairmont, MN 56031 Tel (800) 637-0529 Tel (507) 238-8702
uline.com OVERVIEW OF CONTROLS. k g. Tare Menu. Exit. Print. Units PRINT
 3000SERIES 0 CO On/Zero Off Yes Print Units No PCS NET TARE Function Mode Back Tare Menu Exit k g π H-2587, H-4594 OHAUS DEFENDER 3000 DIGITAL SCALE 1-800-295-5510 uline.com OVERVIEW OF CONTROLS CONTROL
3000SERIES 0 CO On/Zero Off Yes Print Units No PCS NET TARE Function Mode Back Tare Menu Exit k g π H-2587, H-4594 OHAUS DEFENDER 3000 DIGITAL SCALE 1-800-295-5510 uline.com OVERVIEW OF CONTROLS CONTROL
WI-125 (QTLTSC) Indicator User's Manual
 WI-125 (QTLTSC) Indicator User's Manual Caution Risk of electrical shock. Do not remove cover. No user serviceable parts inside. Refer servicing to qualified service personnel. Weigh-Tronix reserves the
WI-125 (QTLTSC) Indicator User's Manual Caution Risk of electrical shock. Do not remove cover. No user serviceable parts inside. Refer servicing to qualified service personnel. Weigh-Tronix reserves the
PX Series Balances. Quick Start Guide. Please download the user manual from
 Scan QR Code with your WebCam for downloading the user instruction manual. PX Series Balances Quick Start Guide Please download the user manual from www.ohaus.com. EN-1 1. INSTALLATION 1.1 Select the
Scan QR Code with your WebCam for downloading the user instruction manual. PX Series Balances Quick Start Guide Please download the user manual from www.ohaus.com. EN-1 1. INSTALLATION 1.1 Select the
MODEL SPS-10. User Manual DIGITAL POSTAL SCALE
 MODEL SPS-10 DIGITAL POSTAL SCALE User Manual Revision 1.2 February 19, 2007 Transcell Technology, Inc. 2006-2007. All rights reserved. The information contained herein is the property of Transcell Technology
MODEL SPS-10 DIGITAL POSTAL SCALE User Manual Revision 1.2 February 19, 2007 Transcell Technology, Inc. 2006-2007. All rights reserved. The information contained herein is the property of Transcell Technology
Operation and Service Manual. METTLER TOLEDO XRM Price Computing Scale.
 Operation and Service Manual METTLER TOLEDO XRM Price Computing Scale www.mt.com/xpress About this manual and METTLER TOLEDO Xpress Thank you for purchasing a METTLER TOLEDO Xpress product. All of our
Operation and Service Manual METTLER TOLEDO XRM Price Computing Scale www.mt.com/xpress About this manual and METTLER TOLEDO Xpress Thank you for purchasing a METTLER TOLEDO Xpress product. All of our
PC 150. Digital Bench Scale. Operation Manual
 PC 150 Digital Bench Scale Operation Manual Revision 1.2 September 14, 2000 1996-2000 Transcell Technology, Inc. Contents subject to change without notice. Transcell Technology, Inc. 35 Waltz Drive Wheeling,
PC 150 Digital Bench Scale Operation Manual Revision 1.2 September 14, 2000 1996-2000 Transcell Technology, Inc. Contents subject to change without notice. Transcell Technology, Inc. 35 Waltz Drive Wheeling,
D-500s Indicator D LED. User Instructions. English Issue September SangR. Page 2. User s manual of Sang D-500s LED
 D-500s Indicator D - 500 LED User Instructions English 8921-004210 Issue September 2010 1 2-2 0 1 0 D 6 0 0 4 6 7 5 Page 2 D-500s Indicator Page 2 Table of Content Section 1: Introduction. 1.1 Introduction
D-500s Indicator D - 500 LED User Instructions English 8921-004210 Issue September 2010 1 2-2 0 1 0 D 6 0 0 4 6 7 5 Page 2 D-500s Indicator Page 2 Table of Content Section 1: Introduction. 1.1 Introduction
Model E1010 Indicator User s Manual
 Model E1010 Indicator User s Manual UNITED STATES This equipment has been tested and found to comply with the limits for a Class A digital device, pursuant to Part 15 of the FCC Rules. These limits are
Model E1010 Indicator User s Manual UNITED STATES This equipment has been tested and found to comply with the limits for a Class A digital device, pursuant to Part 15 of the FCC Rules. These limits are
In-Motion Axle Scale (K422) Operator Manual
 In-Motion Axle Scale (K422) Operator Manual Copyright All Rights Reserved. No part of this document may be copied, reproduced, republished, uploaded, posted, transmitted, distributed, stored in or introduced
In-Motion Axle Scale (K422) Operator Manual Copyright All Rights Reserved. No part of this document may be copied, reproduced, republished, uploaded, posted, transmitted, distributed, stored in or introduced
DWP-PC SERIES PRICE COMPUTING SCALE User s Guide
 DWP-PC SERIES PRICE COMPUTING SCALE User s Guide PLEASE READ THIS MANUAL VERY CAREFULLY BEFORE ATTEMPT TO OPERATE THE INSTRUMENT Specifications subject to change without prior notice CONTENTS 1. INSTALLATION
DWP-PC SERIES PRICE COMPUTING SCALE User s Guide PLEASE READ THIS MANUAL VERY CAREFULLY BEFORE ATTEMPT TO OPERATE THE INSTRUMENT Specifications subject to change without prior notice CONTENTS 1. INSTALLATION
DIGITAL PEDIATRIC SCALE MODEL 524KL BALANCE PEDIATRIQUE NUMERIQUE MODELE 524KL BALANZA PEDIATRICA DIGITAL MODELO 524KL
 www.homscales.com DIGITAL PEDIATRIC SCALE MODEL 4KL BALANCE PEDIATRIQUE NUMERIQUE MODELE 4KL BALANZA PEDIATRICA DIGITAL MODELO 4KL 0-0lb / 0. oz 0-0lb / 0. oz 0-9kg / g 9-3kg / 10g 4KL US PATENT No.D6446
www.homscales.com DIGITAL PEDIATRIC SCALE MODEL 4KL BALANCE PEDIATRIQUE NUMERIQUE MODELE 4KL BALANZA PEDIATRICA DIGITAL MODELO 4KL 0-0lb / 0. oz 0-0lb / 0. oz 0-9kg / g 9-3kg / 10g 4KL US PATENT No.D6446
MODEL TI-700. Digital Weight Indicator (with wireless weighing capability) User Manual
 MODEL TI-700 Digital Weight Indicator (with wireless weighing capability) User Manual Revision 3.0 July 31, 2017 Table of Contents OVERVIEW... 3 Scope of TI-700... 3 BASIC OPERATION... 4 Getting Started
MODEL TI-700 Digital Weight Indicator (with wireless weighing capability) User Manual Revision 3.0 July 31, 2017 Table of Contents OVERVIEW... 3 Scope of TI-700... 3 BASIC OPERATION... 4 Getting Started
TI-1600 Series. Digital Indicator. Setup / Operation Manual. Revision 1.5 June 5, 2006
 TI-1600 Series Digital Indicator Setup / Operation Manual Revision 1.5 June 5, 2006 2001 Triner Scale & Mfg. Co., Inc Contents subject to change without notice. Triner Scale & Mfg. Co., Inc 8411 Hacks
TI-1600 Series Digital Indicator Setup / Operation Manual Revision 1.5 June 5, 2006 2001 Triner Scale & Mfg. Co., Inc Contents subject to change without notice. Triner Scale & Mfg. Co., Inc 8411 Hacks
QC-3265 Checkweigher User s Manual
 QC-3265 Checkweigher User s Manual CAUTION Risk of electrical shock. Do not remove cover. No user serviceable parts inside. Refer servicing to qualified service personnel. Weigh-Tronix reserves the right
QC-3265 Checkweigher User s Manual CAUTION Risk of electrical shock. Do not remove cover. No user serviceable parts inside. Refer servicing to qualified service personnel. Weigh-Tronix reserves the right
Pennsylvania Scale Company Model 400B Battery Powered Digital Indicator Operation & Calibration Manual
 Pennsylvania Scale Company Model 400B Battery Powered Digital Indicator Operation & Calibration Manual Pennsylvania Scale Company 1042 New Holland Avenue Lancaster PA 17601 For online interactive tech
Pennsylvania Scale Company Model 400B Battery Powered Digital Indicator Operation & Calibration Manual Pennsylvania Scale Company 1042 New Holland Avenue Lancaster PA 17601 For online interactive tech
Digital Weight Indicator Setup / Operation Manual
 Digital Weight Indicator Setup / Operation Manual Load Cell Central follows a policy of continuous improvement and reserves the right to change specifications without notice. 2013 Load Cell Central Toll
Digital Weight Indicator Setup / Operation Manual Load Cell Central follows a policy of continuous improvement and reserves the right to change specifications without notice. 2013 Load Cell Central Toll
E1110 Digital Indicator System
 E1110 Digital Indicator System E1110 User Instructions NORTH AMERICA V2.0 AWT35-000051 Issue AB September 2007 *AWT35-000051* Avery Weigh-Tronix LLC, 2007. All rights reserved. The information contained
E1110 Digital Indicator System E1110 User Instructions NORTH AMERICA V2.0 AWT35-000051 Issue AB September 2007 *AWT35-000051* Avery Weigh-Tronix LLC, 2007. All rights reserved. The information contained
AEROTRAK PORTABLE AIRBORNE PARTICLE COUNTER MODEL 9310/9350/9510/9550/9500 QUICK START GUIDE
 AEROTRAK PORTABLE AIRBORNE PARTICLE COUNTER MODEL 9310/9350/9510/9550/9500 QUICK START GUIDE Thank you for purchasing a TSI AeroTrak Portable Airborne Particle Counter (particle counter). This guide will
AEROTRAK PORTABLE AIRBORNE PARTICLE COUNTER MODEL 9310/9350/9510/9550/9500 QUICK START GUIDE Thank you for purchasing a TSI AeroTrak Portable Airborne Particle Counter (particle counter). This guide will
Model PS3000 with SBI-100 Indicator
 Model PS3000 with SBI-100 Indicator Operation Manual Safety and Warnings Installation and service TE EQUIPMENT CONTAINS NO USER SERVICEABLE COMPONENTS. Installation and maintenance of the equipment must
Model PS3000 with SBI-100 Indicator Operation Manual Safety and Warnings Installation and service TE EQUIPMENT CONTAINS NO USER SERVICEABLE COMPONENTS. Installation and maintenance of the equipment must
Manual Version: V1.00. Video Decoder Quick Guide
 Manual Version: V1.00 Video Decoder Quick Guide Thank you for purchasing our product. If there are any questions, or requests, please do not hesitate to contact the dealer. Copyright Copyright 2016 Zhejiang
Manual Version: V1.00 Video Decoder Quick Guide Thank you for purchasing our product. If there are any questions, or requests, please do not hesitate to contact the dealer. Copyright Copyright 2016 Zhejiang
Dynamometer and Crane Scale User Instructions
 EDXtreme Dynamometer and Crane Scale Optional Communicator User Instructions AWT35-501242 Issue AC Dillon is a trademark of the Illinois Tool Works group of companies whose ultimate parent company is Illinois
EDXtreme Dynamometer and Crane Scale Optional Communicator User Instructions AWT35-501242 Issue AC Dillon is a trademark of the Illinois Tool Works group of companies whose ultimate parent company is Illinois
Manual Version: V1.00. Video Decoder User Manual
 Manual Version: V1.00 Video Decoder User Manual Thank you for purchasing our product. If there are any questions, or requests, please do not hesitate to contact the dealer. Copyright Copyright 2016 Zhejiang
Manual Version: V1.00 Video Decoder User Manual Thank you for purchasing our product. If there are any questions, or requests, please do not hesitate to contact the dealer. Copyright Copyright 2016 Zhejiang
Model 640 Series Indicators
 Model 640 Series Indicators Model 640 Service Manual ENGLISH 43109-0018 Issue AC March 2008 Avery Weigh-Tronix group of companies 2008. All rights reserved. No part of this publication may be reproduced,
Model 640 Series Indicators Model 640 Service Manual ENGLISH 43109-0018 Issue AC March 2008 Avery Weigh-Tronix group of companies 2008. All rights reserved. No part of this publication may be reproduced,
Digital Bench Scale. Revision 8.93 August 12, 1993
 Digital Bench Scale Revision 8.93 August 12, 1993 Salter Brecknell Weighing Products 1000 Armstrong Drive Fairmont, MN 56031 Tel (800) 637-0529 Tel (507) 238-8702 Fax (507) 238-8271 E-mail: sales@salterbrecknell.com
Digital Bench Scale Revision 8.93 August 12, 1993 Salter Brecknell Weighing Products 1000 Armstrong Drive Fairmont, MN 56031 Tel (800) 637-0529 Tel (507) 238-8702 Fax (507) 238-8271 E-mail: sales@salterbrecknell.com
Alphanumeric Remote Displays Installation Instructions
 XR-8M and XR-12M Alphanumeric Remote Displays Installation Instructions AWT35-500523 Issue AD January 2011 Avery Weigh-Tronix, LLC 2011. All rights reserved. No part of this publication may be reproduced,
XR-8M and XR-12M Alphanumeric Remote Displays Installation Instructions AWT35-500523 Issue AD January 2011 Avery Weigh-Tronix, LLC 2011. All rights reserved. No part of this publication may be reproduced,
Model E1005 Indicator User s Manual
 Model E1005 Indicator User s Manual UNITED STATES This equipment has been tested and found to comply with the limits for a Class A digital device, pursuant to Part 15 of the FCC Rules. These limits are
Model E1005 Indicator User s Manual UNITED STATES This equipment has been tested and found to comply with the limits for a Class A digital device, pursuant to Part 15 of the FCC Rules. These limits are
PC-150. DIGITAL BENCH SCALE Setup / Operation Manual
 PC-150 DIGITAL BENCH SCALE Setup / Operation Manual Revision 1.3 975 Deerfield Parkway Buffalo Grove, IL 60089 October 6, 2010 Tel (847) 419-9180 Fax (847) 419-1515 http://www.transcell.com 1 ATTENTION:
PC-150 DIGITAL BENCH SCALE Setup / Operation Manual Revision 1.3 975 Deerfield Parkway Buffalo Grove, IL 60089 October 6, 2010 Tel (847) 419-9180 Fax (847) 419-1515 http://www.transcell.com 1 ATTENTION:
MODEL PS-11 DIGITAL PORTION SCALE
 MODEL PS-11 DIGITAL PORTION SCALE OWNER S MANUAL CARDINAL SCALE MFG. CO. 8528-M310-O1 Rev B 203 E. Daugherty, Webb City, MO 64870 USA 11/10 Ph: 417-673-4631 Fax: 417-673-2153 www.detecto.com Technical
MODEL PS-11 DIGITAL PORTION SCALE OWNER S MANUAL CARDINAL SCALE MFG. CO. 8528-M310-O1 Rev B 203 E. Daugherty, Webb City, MO 64870 USA 11/10 Ph: 417-673-4631 Fax: 417-673-2153 www.detecto.com Technical
Installation Manual. Model: HILU Ultra HD Interactive Flat Panel Display
 Installation Manual Model: HILU750 '' Ultra HD Interactive Flat Panel Display QUICK SETUP GUIDE For further information, see the User Manual. Please contact HITACHI directly if you have questions on the
Installation Manual Model: HILU750 '' Ultra HD Interactive Flat Panel Display QUICK SETUP GUIDE For further information, see the User Manual. Please contact HITACHI directly if you have questions on the
WI-130 WDAC User s Manual
 WI-130 WDAC User s Manual CAUTION Risk of electrical shock. Do not remove cover. No user serviceable parts inside. Refer servicing to qualified service personnel. Weigh-Tronix reserves the right to change
WI-130 WDAC User s Manual CAUTION Risk of electrical shock. Do not remove cover. No user serviceable parts inside. Refer servicing to qualified service personnel. Weigh-Tronix reserves the right to change
OHAUS SCOUT BALANCE SCALE
 H-5848, H-5849, H-5850 π H-5851, H-5852, H-5853 H-5854, H-5855 1-800-295-5510 uline.com OHAUS SCOUT BALANCE SCALE CONTROL PANEL OVERVIEW OF CONTROLS CONTROL FUNCTIONS BUTTON Zero Yes Print Units No Function
H-5848, H-5849, H-5850 π H-5851, H-5852, H-5853 H-5854, H-5855 1-800-295-5510 uline.com OHAUS SCOUT BALANCE SCALE CONTROL PANEL OVERVIEW OF CONTROLS CONTROL FUNCTIONS BUTTON Zero Yes Print Units No Function
1. INTRODUCTION This manual contains installation, operation and maintenance instructions. Please read the manual completely before using the balance.
 1. INTRODUCTION This manual contains installation, operation and maintenance instructions. Please read the manual completely before using the balance. 1.1 Safety Precautions Please follow these safety
1. INTRODUCTION This manual contains installation, operation and maintenance instructions. Please read the manual completely before using the balance. 1.1 Safety Precautions Please follow these safety
Model 7821 Bench Scale. User s Manual
 Model 7821 Bench Scale User s Manual UNITED STATES This equipment has been tested and found to comply with the limits for a Class A digital device, pursuant to Part 15 of the FCC Rules. These limits are
Model 7821 Bench Scale User s Manual UNITED STATES This equipment has been tested and found to comply with the limits for a Class A digital device, pursuant to Part 15 of the FCC Rules. These limits are
User Instructions NORTH AMERICA
 Model 640 Series Indicators User Instructions NORTH AMERICA 43108-0019 Issue AE October 2009 Avery Weigh-Tronix group of companies 2009. All rights reserved. No part of this publication may be reproduced,
Model 640 Series Indicators User Instructions NORTH AMERICA 43108-0019 Issue AE October 2009 Avery Weigh-Tronix group of companies 2009. All rights reserved. No part of this publication may be reproduced,
COMPLETE MANUAL. WEIGHING INDICATOR TI-1200 and TI-1200-S TI-1200 with rechargeable battery.
 COMPLETE MANUAL WEIGHING INDICATOR TI-1200 and TI-1200-S TI-1200 with rechargeable battery. TI-1200-S without rechargeable battery and with a smaller cabinet. Note: When TI-1200 is shipped as a part of
COMPLETE MANUAL WEIGHING INDICATOR TI-1200 and TI-1200-S TI-1200 with rechargeable battery. TI-1200-S without rechargeable battery and with a smaller cabinet. Note: When TI-1200 is shipped as a part of
PANTONE Formula Scale 3
 PANTONE Formula Scale 3 Operating Manual Models: PFS3-5-22, PFS3-5-12 PANTONE is the property of Pantone, Inc. Copyright Cherlyn Electronics Limited, 2006 Portions Pantone, Inc., 2000 Introduction The
PANTONE Formula Scale 3 Operating Manual Models: PFS3-5-22, PFS3-5-12 PANTONE is the property of Pantone, Inc. Copyright Cherlyn Electronics Limited, 2006 Portions Pantone, Inc., 2000 Introduction The
Industrial Weighing Systems
 Industrial Weighing Systems 9 Richmond St. Picton, ON Canada K0K 2T0 Ph: 613-786-0016 Cell: 613-921-0397 Fax: 613-476-5293 E-mail info@iwsystems.ca Website: www.iwsystems.ca Industrial Weighing Sytems
Industrial Weighing Systems 9 Richmond St. Picton, ON Canada K0K 2T0 Ph: 613-786-0016 Cell: 613-921-0397 Fax: 613-476-5293 E-mail info@iwsystems.ca Website: www.iwsystems.ca Industrial Weighing Sytems
INSTRUCTION MANUAL DISTRIBUTION UNIT. Please read this manual thoroughly before use, and keep it handy for future reference.
 INSTRUCTION MANUAL DISTRIBUTION UNIT Please read this manual thoroughly before use, and keep it handy for future reference. ISSUE 1 May 2006 LIMITATION OF LIABILITY THE INFORMATION IN THIS PUBLICATION
INSTRUCTION MANUAL DISTRIBUTION UNIT Please read this manual thoroughly before use, and keep it handy for future reference. ISSUE 1 May 2006 LIMITATION OF LIABILITY THE INFORMATION IN THIS PUBLICATION
Quick Guide. ENC-H Video Encoder XX
 Quick Guide ENC-H264-16 Video Encoder XX298-20-00 Vicon Industries Inc. does not warrant that the functions contained in this equipment will meet your requirements or that the operation will be entirely
Quick Guide ENC-H264-16 Video Encoder XX298-20-00 Vicon Industries Inc. does not warrant that the functions contained in this equipment will meet your requirements or that the operation will be entirely
Counting Scale. HC-3Ki. HC-15Ki HC-6Ki WM+PD
 Counting Scale HC-30Ki HC-15Ki HC-6Ki HC-3Ki WM+PD41164 This manual and Marks All safety messages are identified by the following, WARNING or CAUTION, of ANSI Z535.4 (American National Standard Institute:
Counting Scale HC-30Ki HC-15Ki HC-6Ki HC-3Ki WM+PD41164 This manual and Marks All safety messages are identified by the following, WARNING or CAUTION, of ANSI Z535.4 (American National Standard Institute:
Division Services. Model: DPAS-300. Division Portable Bulk Load Accumulator Scale INDUSTRIAL PH (901) FAX (901)
 Division Services 5680 E. Shelby Drive Memphis, TN 38141 PH (901) 366-4220 FAX (901) 365-3934 Model: DPAS-300 VERSION 5 Division Portable Bulk Load Accumulator Scale INDUSTRIAL Division Model DPAS-300
Division Services 5680 E. Shelby Drive Memphis, TN 38141 PH (901) 366-4220 FAX (901) 365-3934 Model: DPAS-300 VERSION 5 Division Portable Bulk Load Accumulator Scale INDUSTRIAL Division Model DPAS-300
Chromebook Owner s Manual
 CMT Chromebook Owner s Manual Before using, please read these operating instructions carefully. They contain important advice concerning the use and safety of your Chromebook. Use for its intended purpose
CMT Chromebook Owner s Manual Before using, please read these operating instructions carefully. They contain important advice concerning the use and safety of your Chromebook. Use for its intended purpose
CALOG CALOG - LC DISPLAY. Loadcell Display. English Users Manual. Rev. 1.10
 CALOG C A L I B R AT O R S CALOG - LC DISPLAY Loadcell Display English Users Manual Rev. 1.10 Table of Contents! Contents! 1.0 Introduction...2! 2.0 Getting Started...2! 2.1 Keypad...2! 2.2 Display...2!
CALOG C A L I B R AT O R S CALOG - LC DISPLAY Loadcell Display English Users Manual Rev. 1.10 Table of Contents! Contents! 1.0 Introduction...2! 2.0 Getting Started...2! 2.1 Keypad...2! 2.2 Display...2!
Q U I C K S T A R T G U I D E
 QUICKSTART GUIDE 2 Top 4 5 6 3 13 14 18 19 16 17 12 1 20 7 8 9 10 15 Left Side Front Right Side Back 11 Bottom 1 Power Button 2 Earphone Connector 3 Front-Facing Camera 4 Speaker 5 Ambient Light Sensor
QUICKSTART GUIDE 2 Top 4 5 6 3 13 14 18 19 16 17 12 1 20 7 8 9 10 15 Left Side Front Right Side Back 11 Bottom 1 Power Button 2 Earphone Connector 3 Front-Facing Camera 4 Speaker 5 Ambient Light Sensor
Operating Instructions
 028028 Operating Instructions Monarch 939i Intelligent Keyboard for use with 9416 XL, 9906, ADTP1, and ADTP2 TC0939IOI Rev. AN 5/17 2004 Avery Dennison Corp. All rights reserved. Each product and program
028028 Operating Instructions Monarch 939i Intelligent Keyboard for use with 9416 XL, 9906, ADTP1, and ADTP2 TC0939IOI Rev. AN 5/17 2004 Avery Dennison Corp. All rights reserved. Each product and program
HES-3109 SERIES 9 PORTS 10/100/1000BASE-T MANAGEMENT ETHERNET SWITCH
 HES-3109 SERIES 9 PORTS 10/100/1000BASE-T MANAGEMENT ETHERNET SWITCH 8 PORTS 10/100/1000BASE-T MANAGEMENT ETHERNET SWITCH WITH 1 PORT 1000BASE-X UPLINK OR 1 PORT 100/1000BASE-X UPLINK 8 PORTS 10/100/1000BASE-T
HES-3109 SERIES 9 PORTS 10/100/1000BASE-T MANAGEMENT ETHERNET SWITCH 8 PORTS 10/100/1000BASE-T MANAGEMENT ETHERNET SWITCH WITH 1 PORT 1000BASE-X UPLINK OR 1 PORT 100/1000BASE-X UPLINK 8 PORTS 10/100/1000BASE-T
OWC Mercury On-The-Go Pro USER GUIDE
 OWC Mercury On-The-Go Pro USER GUIDE TABLE OF CONTENTS 1. INTRODUCTION... 1 1.1 MINIMUM SYSTEM REQUIREMENTS 1.1.1 Apple Mac Requirements 1.1.2 PC Requirements 1.2 PACKAGE CONTENTS 1.3 ABOUT THIS MANUAL
OWC Mercury On-The-Go Pro USER GUIDE TABLE OF CONTENTS 1. INTRODUCTION... 1 1.1 MINIMUM SYSTEM REQUIREMENTS 1.1.1 Apple Mac Requirements 1.1.2 PC Requirements 1.2 PACKAGE CONTENTS 1.3 ABOUT THIS MANUAL
ShoreTel IP Phone 655. Quick Install Guide & Warranty
 ShoreTel IP Phone 655 Quick Install Guide & Warranty Document and Software Copyrights Copyright 1998-2012 by ShoreTel Inc., Sunnyvale, California, USA. All rights reserved. Printed in the United States
ShoreTel IP Phone 655 Quick Install Guide & Warranty Document and Software Copyrights Copyright 1998-2012 by ShoreTel Inc., Sunnyvale, California, USA. All rights reserved. Printed in the United States
This document hosted by: Ranger 7000 Scales Instruction Manual
 This document hosted by: www.oldwillknottscales.com Ranger 7000 Scales Instruction Manual RANGER 7000 SCALES EN-1 TABLE OF CONTENTS 1 INTRODUCTION...4 1.1 Description... 4 1.2 Features... 4 1.3 Definition
This document hosted by: www.oldwillknottscales.com Ranger 7000 Scales Instruction Manual RANGER 7000 SCALES EN-1 TABLE OF CONTENTS 1 INTRODUCTION...4 1.1 Description... 4 1.2 Features... 4 1.3 Definition
EDjunior Dynamometer User s Manual
 EDjunior Dynamometer User s Manual 2 EDjunior Dynamometer User s Manual Weigh Bar is a registered trademark of Weigh-Tronix Inc. 05/16/06 EDJR_U.P65 PN 29810-0017D e1 Printed in USA Table of Contents Table
EDjunior Dynamometer User s Manual 2 EDjunior Dynamometer User s Manual Weigh Bar is a registered trademark of Weigh-Tronix Inc. 05/16/06 EDJR_U.P65 PN 29810-0017D e1 Printed in USA Table of Contents Table
User Guide PCT Multi Touch Monitor Display OF17T100-A1-PCT
 User Guide PCT Multi Touch Monitor Display OF17T100-A1-PCT American Industrial Systems - OF17T100-A1-PCT User Guide Page 1 The information contained in this document is subject to change without notice.
User Guide PCT Multi Touch Monitor Display OF17T100-A1-PCT American Industrial Systems - OF17T100-A1-PCT User Guide Page 1 The information contained in this document is subject to change without notice.
Industrial Weighing Systems
 Industrial Weighing Systems 9 Richmond St. Picton, ON Canada K0K 2T0 Ph: 613-786-0016 Cell: 613-921-0397 Fax: 613-476-5293 E-mail info@iwsystems.ca Website: www.iwsystems.ca Industrial Weighing Sytems
Industrial Weighing Systems 9 Richmond St. Picton, ON Canada K0K 2T0 Ph: 613-786-0016 Cell: 613-921-0397 Fax: 613-476-5293 E-mail info@iwsystems.ca Website: www.iwsystems.ca Industrial Weighing Sytems
HawkEye 45T Display User Manual
 HawkEye 45T Display User Manual Rev 1.0.1, December 2006 EM-20889-1V101 Safety Guidelines This manual contains notices you have to observe in order to ensure your personal safety, as well as to prevent
HawkEye 45T Display User Manual Rev 1.0.1, December 2006 EM-20889-1V101 Safety Guidelines This manual contains notices you have to observe in order to ensure your personal safety, as well as to prevent
CONTENTS. PRECAUTIONS Introduction Installation... 7
 2 CONTENTS PRECAUTIONS... 4 1. Introduction... 6 2. Installation... 7 2.1 Unpacking... 7 2.2 Illustration of the installation for plastic shied... 7 2.3 Selecting the location... 8 2.4 Leveling the scale...
2 CONTENTS PRECAUTIONS... 4 1. Introduction... 6 2. Installation... 7 2.1 Unpacking... 7 2.2 Illustration of the installation for plastic shied... 7 2.3 Selecting the location... 8 2.4 Leveling the scale...
Streaming Smart Stick. Quick Start Guide
 Streaming Smart Stick Quick Start Guide GETTING STARTED 1.1 Inside the Box 1 1.2 Equiso Streaming Smart Stick 2 1.3 Equiso Remote 3 1.4 Using Your Equiso Remote 4 1.5 What You Need 5 1.6 Charging the Remote
Streaming Smart Stick Quick Start Guide GETTING STARTED 1.1 Inside the Box 1 1.2 Equiso Streaming Smart Stick 2 1.3 Equiso Remote 3 1.4 Using Your Equiso Remote 4 1.5 What You Need 5 1.6 Charging the Remote
Calibration & Connectivity
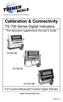 Calibration & Connectivity TS-700 Series Digital Indicators This document supplements the User s Guide TS-700 MS TS-700 SS TS-700 WB Full Function/Advanced Function Digital Indicator www.trinerscale.com
Calibration & Connectivity TS-700 Series Digital Indicators This document supplements the User s Guide TS-700 MS TS-700 SS TS-700 WB Full Function/Advanced Function Digital Indicator www.trinerscale.com
Network Camera. Quick Guide DC-B1203X. Powered by
 Network Camera Quick Guide DC-B1203X Powered by Safety Precautions English WARNING RISK OF ELECTRIC SHOCK DO NOT OPEN WARNING: TO REDUCE THE RISK OF ELECTRIC SHOCK, DO NOT REMOVE COVER (OR BACK). NO USER-SERVICEABLE
Network Camera Quick Guide DC-B1203X Powered by Safety Precautions English WARNING RISK OF ELECTRIC SHOCK DO NOT OPEN WARNING: TO REDUCE THE RISK OF ELECTRIC SHOCK, DO NOT REMOVE COVER (OR BACK). NO USER-SERVICEABLE
Operator s Handbook. Monarch FreshMarx 9417 Food Freshness System. TC9417OH Rev. AE 1/ Avery Dennison Corp. All rights reserved.
 Operator s Handbook Monarch FreshMarx 9417 Food Freshness System TC9417OH Rev. AE 1/2015 2013 Avery Dennison Corp. All rights reserved. Each product and program carries a respective written warranty, the
Operator s Handbook Monarch FreshMarx 9417 Food Freshness System TC9417OH Rev. AE 1/2015 2013 Avery Dennison Corp. All rights reserved. Each product and program carries a respective written warranty, the
Universal Krell Touch Screen Remote
 THE LEADER IN AUDIO ENGINEERING Universal Krell Touch Screen Remote QUICK START GUIDE Getting Started Unpacking THERE ARE NO USER- SERVICEABLE PARTS INSIDE ANY KRELL PRODUCT. Notes Placement IMPORTANT
THE LEADER IN AUDIO ENGINEERING Universal Krell Touch Screen Remote QUICK START GUIDE Getting Started Unpacking THERE ARE NO USER- SERVICEABLE PARTS INSIDE ANY KRELL PRODUCT. Notes Placement IMPORTANT
User Manual AIMB-C200. Economical Embedded Chassis for Mini-ITX Motherboard
 User Manual AIMB-C200 Economical Embedded Chassis for Mini-ITX Motherboard Copyright The documentation and the software included with this product are copyrighted 2010 by Advantech Co., Ltd. All rights
User Manual AIMB-C200 Economical Embedded Chassis for Mini-ITX Motherboard Copyright The documentation and the software included with this product are copyrighted 2010 by Advantech Co., Ltd. All rights
TI-500 Plus DIGITAL WEIGHT INDICATOR Setup / Operation Manual
 TI-500 Plus DIGITAL WEIGHT INDICATOR Setup / Operation Manual Revision 1.0 975 Deerfield Parkway Buffalo Grove, IL 60089 April 3, 2008 Tel (847) 419-9180 Fax (847) 419-1515 http://www.transcell.net i TABLE
TI-500 Plus DIGITAL WEIGHT INDICATOR Setup / Operation Manual Revision 1.0 975 Deerfield Parkway Buffalo Grove, IL 60089 April 3, 2008 Tel (847) 419-9180 Fax (847) 419-1515 http://www.transcell.net i TABLE
User Guide Widescreen PCT Multi Touch Monitor Display DTW15T100-A1-PCT
 User Guide Widescreen PCT Multi Touch Monitor Display DTW15T100-A1-PCT American Industrial Systems - DTW15T100-A1-PCT User Guide Page 1 The information contained in this document is subject to change without
User Guide Widescreen PCT Multi Touch Monitor Display DTW15T100-A1-PCT American Industrial Systems - DTW15T100-A1-PCT User Guide Page 1 The information contained in this document is subject to change without
TST7600 Touch Screen with TMR Tracker OPERATORS MANUAL
 TST7600 Touch Screen with TMR Tracker OPERATORS MANUAL Ft. Atkinson, Wisconsin USA Panningen, The Netherlands www.digi-star.com D3989-EN Rev B 4 May 015 Table of Contents Table of Contents 1.0 INTRODUCTION...
TST7600 Touch Screen with TMR Tracker OPERATORS MANUAL Ft. Atkinson, Wisconsin USA Panningen, The Netherlands www.digi-star.com D3989-EN Rev B 4 May 015 Table of Contents Table of Contents 1.0 INTRODUCTION...
Counting Scale. FC-50Ki FC-20Ki FC-10Ki FC-5000i WM : PD
 ふ Counting Scale FC-50Ki FC-20Ki FC-10Ki FC-5000i WM : PD4000541 This manual and Marks All safety messages are identified by the following, WARNING or CAUTION, of ANSI Z535.4 (American National Standard
ふ Counting Scale FC-50Ki FC-20Ki FC-10Ki FC-5000i WM : PD4000541 This manual and Marks All safety messages are identified by the following, WARNING or CAUTION, of ANSI Z535.4 (American National Standard
DSC-N114_Network_Video_Recorder
 DSC-N114_Network_Video_Recorder Quick Start Guide 8200-1116-05 Regulatory information FCC information FCC compliance: This equipment has been tested and found to comply with the limits for a digital device,
DSC-N114_Network_Video_Recorder Quick Start Guide 8200-1116-05 Regulatory information FCC information FCC compliance: This equipment has been tested and found to comply with the limits for a digital device,
Chromebook Owner s Manual
 Chromebook Owner s Manual Before using, please read these operating instructions carefully. They contain important advice concerning the use and safety of your Chromebook. Use for its intended purpose
Chromebook Owner s Manual Before using, please read these operating instructions carefully. They contain important advice concerning the use and safety of your Chromebook. Use for its intended purpose
Multi-Function Smart Indicator User Manual
 Multi-Function Smart Indicator User Manual EC30006 Content 1 Notice... 2 2 Specification... 2 3 Main parameter... 3 4 How to fix... 3 5 Port... 4 6 On/Off... 4 7 Charging... 4 8 Display... 5 9 Screen keypad...
Multi-Function Smart Indicator User Manual EC30006 Content 1 Notice... 2 2 Specification... 2 3 Main parameter... 3 4 How to fix... 3 5 Port... 4 6 On/Off... 4 7 Charging... 4 8 Display... 5 9 Screen keypad...
Mercury Helios ASSEMBLY MANUAL & USER GUIDE
 Mercury Helios ASSEMBLY MANUAL & USER GUIDE TABLE OF CONTENTS INTRODUCTION...1 1.1 MINIMUM SYSTEM REQUIREMENTS 1.1.1 Apple Mac Requirements 1.1.2 PC Requirements 1.1.3 Supported PCIe Cards NOTE: Boot Camp
Mercury Helios ASSEMBLY MANUAL & USER GUIDE TABLE OF CONTENTS INTRODUCTION...1 1.1 MINIMUM SYSTEM REQUIREMENTS 1.1.1 Apple Mac Requirements 1.1.2 PC Requirements 1.1.3 Supported PCIe Cards NOTE: Boot Camp
6165 MONEY COUNTING SCALE
 MANUAL English Nederlands Deutsch Français Español Italiano Português Polski Česky Slovenčina Magyar България 6165 MONEY COUNTING SCALE TABLE OF CONTENTS 01. INTRODUCTION page 3 1.1 Product 1.2 Display
MANUAL English Nederlands Deutsch Français Español Italiano Português Polski Česky Slovenčina Magyar България 6165 MONEY COUNTING SCALE TABLE OF CONTENTS 01. INTRODUCTION page 3 1.1 Product 1.2 Display
Software User Instructions
 Model 1080 e-tools TM Software User Instructions AWT35-500447 Issue AA January 2010 Avery Weigh-Tronix, LLC 2010. All rights reserved. No part of this publication may be reproduced, stored in an electronic
Model 1080 e-tools TM Software User Instructions AWT35-500447 Issue AA January 2010 Avery Weigh-Tronix, LLC 2010. All rights reserved. No part of this publication may be reproduced, stored in an electronic
OWC Mercury Helios 2 ASSEMBLY MANUAL & USER GUIDE
 OWC Mercury Helios 2 ASSEMBLY MANUAL & USER GUIDE TABLE OF CONTENTS 1. INTRODUCTION...1 1.1 MINIMUM SYSTEM REQUIREMENTS 1.1.1 Apple Mac Requirements 1.1.2 PC Requirements 1.1.3 Supported PCIe Cards 1.2
OWC Mercury Helios 2 ASSEMBLY MANUAL & USER GUIDE TABLE OF CONTENTS 1. INTRODUCTION...1 1.1 MINIMUM SYSTEM REQUIREMENTS 1.1.1 Apple Mac Requirements 1.1.2 PC Requirements 1.1.3 Supported PCIe Cards 1.2
HES-3106-PLUS SERIES
 HES-3106-PLUS SERIES 5 PORTS 10/100/1000BASE-T ETHERNET MANAGED SWITCH WITH 1 PORT 1000BASE-X or 100/1000BASE-X UPLINK User s Guide Version 0.92 Trademarks CTS is a registered trademark of Connection Technology
HES-3106-PLUS SERIES 5 PORTS 10/100/1000BASE-T ETHERNET MANAGED SWITCH WITH 1 PORT 1000BASE-X or 100/1000BASE-X UPLINK User s Guide Version 0.92 Trademarks CTS is a registered trademark of Connection Technology
TI DIGITAL WEIGHT INDICATOR Setup / Operation Manual
 TI-1680 DIGITAL WEIGHT INDICATOR Setup / Operation Manual Revision 1.31 975 Deerfield Parkway Buffalo Grove, IL 60089 March 22, 2013 Tel (847) 419-9180 Fax (847) 419-1515 http://www.transcell.com i TABLE
TI-1680 DIGITAL WEIGHT INDICATOR Setup / Operation Manual Revision 1.31 975 Deerfield Parkway Buffalo Grove, IL 60089 March 22, 2013 Tel (847) 419-9180 Fax (847) 419-1515 http://www.transcell.com i TABLE
Assembly Manual & User Guide
 Assembly Manual & User Guide TABLE OF CONTENTS 1. INTRODUCTION... 1 1.1 MINIMUM SYSTEM REQUIREMENTS 1.1.1 Apple Mac Requirements 1.1.2 PC Requirements 1.2 PACKAGE CONTENTS 1.3 ABOUT THIS MANUAL 1.4 FRONT
Assembly Manual & User Guide TABLE OF CONTENTS 1. INTRODUCTION... 1 1.1 MINIMUM SYSTEM REQUIREMENTS 1.1.1 Apple Mac Requirements 1.1.2 PC Requirements 1.2 PACKAGE CONTENTS 1.3 ABOUT THIS MANUAL 1.4 FRONT
99 Washington Street Melrose, MA Phone Toll Free Visit us at
 99 Washington Street Melrose, MA 02176 Phone 781-665-1400 Toll Free 1-800-517-8431 Visit us at www.testequipmentdepot.com Table of Contents 1. General Safety Requirements... 1 2. Safety Terms and Symbols...
99 Washington Street Melrose, MA 02176 Phone 781-665-1400 Toll Free 1-800-517-8431 Visit us at www.testequipmentdepot.com Table of Contents 1. General Safety Requirements... 1 2. Safety Terms and Symbols...
Operating instructions METTLER TOLEDO BD balances
 Operating instructions METTLER TOLEDO BD balances 0.00 g Startup procedure 1 Unpacking, standard equipment The standard equipment contains: BD balance, Weighing pan, permanently mounted with BD6000, AC
Operating instructions METTLER TOLEDO BD balances 0.00 g Startup procedure 1 Unpacking, standard equipment The standard equipment contains: BD balance, Weighing pan, permanently mounted with BD6000, AC
Digital Bench Scale. Revision 1.2 August 24, Contents subject to change without notice.
 Digital Bench Scale Revision 1. August 4, 000 Contents subject to change without notice. Salter Brecknell Weighing Products 1000 Armstrong Drive Fairmont, MN 56031 Tel (800) 637-059 Tel (507) 38-870 Fax
Digital Bench Scale Revision 1. August 4, 000 Contents subject to change without notice. Salter Brecknell Weighing Products 1000 Armstrong Drive Fairmont, MN 56031 Tel (800) 637-059 Tel (507) 38-870 Fax
ENG. LCD Monitor Series Prestigio P TFT Active Matrix LCD Panel User s Manual. Prestigio P1910 1
 LCD Monitor Series Prestigio P1910 19.0 TFT Active Matrix LCD Panel User s Manual Prestigio P1910 1 I. Federal Communications Commission (FCC) Statement: This Equipment has been tested and found to comply
LCD Monitor Series Prestigio P1910 19.0 TFT Active Matrix LCD Panel User s Manual Prestigio P1910 1 I. Federal Communications Commission (FCC) Statement: This Equipment has been tested and found to comply
DRIVE DOCK. User Guide
 DRIVE DOCK User Guide CONTENTS INTRODUCTION 1.1 Minimum System Requirements...1 1.1.1 Apple Mac Requirements 1.1.2 PC Requirements 1.1.3 Supported Drives 1.2 Package Contents...1 1.3 About This Manual...1
DRIVE DOCK User Guide CONTENTS INTRODUCTION 1.1 Minimum System Requirements...1 1.1.1 Apple Mac Requirements 1.1.2 PC Requirements 1.1.3 Supported Drives 1.2 Package Contents...1 1.3 About This Manual...1
805HP. Handheld Digital Weight Indicator Operations Manual (V1612) Anyload Transducer Co. Ltd Website:
 805HP Handheld Digital Weight Indicator Operations Manual (V1612) Anyload Transducer Co. Ltd Website: www.anyload.com Email: info@anyload.com TABLE OF CONTENTS 1. Introduction and Product Features 3 2.
805HP Handheld Digital Weight Indicator Operations Manual (V1612) Anyload Transducer Co. Ltd Website: www.anyload.com Email: info@anyload.com TABLE OF CONTENTS 1. Introduction and Product Features 3 2.
Installation Guide. QBox-V6. Standalone/Spare V6 SDI QBox. Standalone/Spare V6 SDI QBox. Part No. A
 Installation Guide Standalone/Spare V6 SDI QBox QBox-V6 Standalone/Spare V6 SDI QBox Part No. A9009-0004 EN www.autocue.com Copyright 2017 All rights reserved. Original Instructions: English All rights
Installation Guide Standalone/Spare V6 SDI QBox QBox-V6 Standalone/Spare V6 SDI QBox Part No. A9009-0004 EN www.autocue.com Copyright 2017 All rights reserved. Original Instructions: English All rights
User Manual Digi-Sense 12-Channel Benchtop Data Logging Thermocouple Thermometer
 User Manual Digi-Sense 12-Channel Benchtop Data Logging Thermocouple Thermometer Model: 92000-01 THE STANDARD IN PRECISION MEASUREMENT Table of Contents Introduction... 3 Unpacking... 3 Initial Setup...3
User Manual Digi-Sense 12-Channel Benchtop Data Logging Thermocouple Thermometer Model: 92000-01 THE STANDARD IN PRECISION MEASUREMENT Table of Contents Introduction... 3 Unpacking... 3 Initial Setup...3
Digital Indicator. Revision 1.6 March 15, Transcell Technology, Inc. Contents subject to change without notice.
 TI-1500 Series Digital Indicator Setup / Operation Manual Revision 1.6 March 15, 2005 1999-2005 Transcell Technology, Inc. Contents subject to change without notice. Transcell Technology, Inc. 975 Deerfield
TI-1500 Series Digital Indicator Setup / Operation Manual Revision 1.6 March 15, 2005 1999-2005 Transcell Technology, Inc. Contents subject to change without notice. Transcell Technology, Inc. 975 Deerfield
