Using the Sample Changer
|
|
|
- Letitia Tate
- 6 years ago
- Views:
Transcription
1 Using the Sample Changer with the High-Speed Bragg-Brentano Optics on the PANalytical X Pert Pro MPD Scott A Speakman, Ph.D Center for Materials Science and Engineering at MIT Speakman@mit.edu This SOP assumes that you are familiar with the basic operation of the PANalytical X Pert Pro MPD. If there is an instruction in this document that you do not understand, you can find more detailed instructions in the X Pert SOP, which is available in the red-binder by the data collection computer and as a MS Word document, XPertSOP.doc, on the desktop of the data collection computer or on the website The Chapter number and section number on the right-hand side of the page indicate where you can find more detailed instructions in the X Pert SOP. The notation used is Chapter Number in Roman numerals, Section in Arabic numerals, followed by subsections: for example, V.2.B refers you to Chapter V, Section 2, subsection B- which are the instructions for changing the tube power. Remember, the X Pert Pro MPD is a versatile instrument with many different optics and sample stages. The standard training for the X Pert Pro MPD does not authorize you to change the PreFIX modules, which distinguish between the High-Speed configuration and the Parallel Beam configuration, or the Sample Stage. If you want to use a different configuration or sample stage, you must contact SEF staff to make the change for you. You are allowed to change the accessories for the PreFIX modules as instructed in this SOP. I. Configure the Instrument pg 3 II. Write a Measurement Program pg 9 III. Run the Measurement Program pg 14 IV. When You are Done pg 15 Appendix A. Terms and Conventions pg 16 explains the conventions used for describing software items and actions. Appendix B. Instrument Safety pg 17 provides detailed instructions on safety protocols for using this instrument. Revised 3 April 2012 Page 1 of 18
2 PANalytical X Pert Pro Operation Checklist 1. Engage the PANalytical X Pert in Coral 2. Assess instrument status and safety a. Is the instrument on? b. Is the generator on? c. What is the tube power? d. Is the shutter open? 3. Determine if the correct PreFIX optics and sample stage are on the instrument. a. If not, ask SEF staff to change them for you Ch II Ch V, Sect 3 4. Start X Pert Data Collector Ch IV, Sect 2 5. Connect the computer to the instrument Ch IV, Sect 2 6. Make sure the tube power is at stand-by level: a. 40 kv and 10 ma for the Cu tube 7. Choose and insert accessories (slits, filters, etc) into the PreFIX modules Ch V, Sect 2B Ch V, Sect 3 8. Load your sample Ch V, Sect 3C 9. Specify the instrument configuration in Data Collector Ch V, Sect 2D & E 10. Turn the tube power up to full power a. 45 kv and 40 ma for the Cu tube Ch V, Sect 2B 11. Write a measurement program if you do not already have one Ch VI, Sect Run the measurement program Ch VI, Sect When finished a. Turn the tube power down to its stand-by level: i. 40 kv and 10 ma for the Cu tube b. Retrieve your sample c. Clean the sample stage and sample holders d. Copy your data to a secure location e. Disengage the PANalytical in Coral Ch VII Revised 3 April 2012 Page 2 of 18
3 I. Configure the Instrument This section walks you through the steps of setting up the instrument to begin your measurement. Many of these items are covered in more detail in the X Pert SOP, sections IV and V. 1. ENGAGE THE PANALYTICAL_XPERT IN CORAL 2. ASSESS INSTRUMENT STATUS AND SAFETY See Appendix B of this SOP for Detailed Safety Instructions a. Is the generator on? If not, you should contact SEF staff for help. b. Is the shutter open? 3. DETERMINE IF THE CORRECT PREFIX OPTICS AND SAMPLE STAGE ARE ON THE INSTRUMENT a. Incident-beam PreFIX module should be the Prog. Divergence Slit (PDS) b. Diffracted-beam PreFIX module should be the X Celerator i. An optional monochromator is available for the X Celerator if you are working with samples that contain Fe or Co; or if you are doing slow scans for Rietveld refinement. Talk to Scott if you are interested in using this. c. Make sure that the sample changer is on the instrument. d. Any X-ray tube can be used. e. If the correct modules are not installed, ask SEF staff to change them for you 4. READY THE INSTRUMENT a. If the program X Pert Data Collector is already running, quit it b. Start the program X Pert Data Collector c. Enter your user name and password to log in to your account i. Username is the same as your Kerberos account, password is soap d. Select menu Instrument>Connect to connect the computer to the instrument e. Select the Sample Changer configuration and click OK f. Click OK in the next window that opens, which is a status message. g. If you get an error message when you try to connect to the instrument: You may get an error message if the sample changer was not initialized properly when it was put on the instrument. In such a case, you will need to initialize the sample changer. II V.3 IV.2 IV.3 IV.2 i. Go to menu Tools>Exchange Sample Stage ii. In the window that opens, select Spinner PW3064 in the drop-down menu for Change to sample stage. iii. Click on the OK button iv. Click on the Next button in the next few dialogue boxes. v. Click on the Finish button in the last dialogue box. vi. Go back to step 3.d above. Revised 3 April 2012 Page 3 of 18
4 h. Select the tab Instrument Settings, found in the Instrument Window on the left-side pane in X Pert Data Collector i. Double-click on Sample changer: Changer PW3065/00 (15 positions) in the Instrument Window. j. Click on the Reset button in the dialogue box that opens. V.2.B k. Select the tab X-ray in the open dialog window l. Enter 40 kv for Tension and 10 ma for current m. Click OK 5. LOAD SAMPLES INTO THE SAMPLE CHANGER a. Load the round sample holders into the magazine a. Positions in the magazine are numbered. The top position is 1, the bottom position is 15. b. Place the sample magazine in the sample changer a. The magazine is inserted so that the two alignment holes go over the alignment pins b. The numbered side of the magazine will face you (facing away from the goniometer and towards the enclosure doors) when you put it in the sample changer V.3.C Revised 3 April 2012 Page 4 of 18
5 6. INSERT THE APPROPRIATE OPTICS AND ACCESSORIES FOR THE PREFIX OPTICS Appendix A in the X Pert SOP describes the function of the different optics and provides information for choosing which to use a. Incident-beam side optic should be the Programmable Divergence Slit (PDS) i. Decide if you will use the PDS in fixed or automatic mode 1. Use the spreadsheet PDS Guidance Calculator.xlsx to plan your PDS choice a. typical fixed slit sizes are ¼ or ½ deg b. typical illuminated lengths are 8 to 4mm V.3.A ii. Insert the Incident-Beam Anti-Scatter Slit that matches the PDS. 1. The PDS Guidance Calculator will tell you the correct anti-scatter slit size. 2. Hold the antiscatter slit by the numbered end, with the numbers upside down. 3. As you push the anti-scatter slit in, you need to lift up slightly on the end that you are holding. Push until the slit clicks into place. iii. Select and insert a Soller Slit 1. A larger Soller slit gives more intensity, while a smaller Soller slit produces better peak shapes at lower angles 2Theta a. The 0.04rad Soller slit is most commonly used b. The 0.02 or 0.01rad Soller slits are used for Reitveld quality data or for samples with diffraction peaks below 20deg 2Theta 2. You must insert the Soller slit with a shutter lever (i.e. leg) 3. Hold the Soller slit by the handle and push it straight in. iv. Select and insert a width limiting Beam Mask for your sample 1. The 10mm mask is most commonly used; other sizes are 5, 15, and 20mm. 2. To remove the Beam Mask, you need to feed a small torque wrench through the hole at the top center of the mask and then pull it out using the wrench. 3. To insert the Beam Mask, push down until it clicks into place Revised 3 April 2012 Page 5 of 18
6 b. The Diffracted-beam side optic should be the X Celerator detector i. Insert the Soller slit that matches the incident-beam side 1. Use the Soller slit that does not have facing plates, pictured above. ii. Insert the appropriate Beta Filter 1. use the Ni Filter for Cu radiation or the Fe Filter for Co radiation 2. an optional monochromator is available if you are using Cu radiation a. the monochromator is recommended if your sample contains Fe or Co b. the monochromator may also be useful for data intended for Rietveld refinement c. the monochromator must be inserted by trained SEF staff 7. TURN UP THE GENERATOR POWER TO 45 KV AND 40 MA a. Select the tab Instrument Settings tab, found in the Instrument Window on the left-side pane in X Pert Data Collector V.3.B V.2.B b. Double-click on Generator:MPCC in the Instrument Settings column c. Enter 45 kv for Tension and 40 ma for current d. Click OK Revised 3 April 2012 Page 6 of 18
7 8. CHANGE THE INSTRUMENT CONFIGURATION IN X PERT DATA COLLECTOR Remember to click Apply every time you make a change in the Optics configuration a. Select the Incident Beam Optics tab in the Instrument Window (on the left-hand side of Data Collector) V.2.D i. In the Instrument Window, double-click on the item Incident Beam Path to open the Incident Beam Optics window ii. In the PreFIX Module tab, set Type to Prog. Div. Slit & Anti-scatter Slit iii. In the Divergence Slit tab, select the Fixed or Automatic mode for the computer-controlled divergence slit. 1. Usage Fixed will maintain a constant divergence angle, which is selected in the Aperture ( ) drop-down menu 2. Usage Automatic will maintain a constant irradiated length, which can be entered into the Irradiated length (mm) field a. Offset (mm) should always be 0 Remember, typical Fixed slits sizes are ½ to ¼ deg, and typical Automatic slit lengths are 4 to 8mm. iv. In the Anti-scatter Slit tab, use the Type drop-down menu to indicate what size Anti-scatter slit you inserted into the instrument. v. In the Mask tab, use the Type drop-down menu to indicate what size mask you inserted into the instrument. vi. In the Mirror tab, set the Type to None vii. In the Beam Attenuator tab, set the Type to None viii. In the Filter tab, set the Type to None ix. In the Soller Slit tab, use the Type drop-down menu to indicate what size Soller slit you inserted into the instrument. x. Click OK to close the dialog window V.2.E Revised 3 April 2012 Page 7 of 18
8 b. Configure the Diffracted Beam Optics tab in the Instrument Window i. Double-click on the item Diffracted Beam Path to open the Incident Beam Optics window ii. In the PreFIX Module tab, set the Type to X Celerator 1. if using the monochromator, set the Type to X Celerator & Monochromator Cu iii. In the Anti-scatter Slit tab, set to match the incident-beam divergence slit 1. Select Prog AS Slit from the drop-down menu for Type 2. With Usage Fixed the Aperature ( ) should be identical to that for the incident-beam Programmable Divergence Slit 3. With Usage Automatic the Observed Length (mm) will be the same as the Irradiated length (mm) for the incident-beam Divergence Slit iv. In the Receiving Slit tab, set the Type to None v. In the Filter tab, set the Type to Nickel vi. In the Mask tab, set the Type to None vii. In the Soller Slit tab, use the Type drop-down menu to indicate what size Soller slit you inserted into the instrument. viii. In the Monochromator tab, set the Type to None 1. The Monochromator Type will be set to Diffr. Beam Flat 1x graphite for Cu (X Cel) if using the optional monochromator. ix. In the Collimator tab, set the Type to None x. In the Detector tab 1. Set Type to X Celerator[2] 2. Set Usage to Scanning 3. Set Active angle ( 2Theta) to a. The smallest active angle, 0.518, might be appropriate to use when collecting important data at angles below 5 2Theta. This will reduce the background noise. 4. Set Used Wavelength to K-Alpha1 xi. In the Beam Attenuator tab, set the Type to None xii. Click OK to close the dialog window Revised 3 April 2012 Page 8 of 18
9 II. Write Measurement Program(s) If you already have a suitable measurement program written, you can skip this step. To use the sample changer, you usually need to write two (or more) programs You need to write a program that sets the scan parameters for data collection Most data are collected using an Absolute Scan, as described below. You can write multiple Absolute Scans if you want to use different scan parameters for different samples You may need to write a program that will control the sample changer (page 11) If collecting data from a single sample, you only need an absolute scan. You can open a previously saved program and modify it, instead of starting from scratch. Go to File>Open to open the program; save by going to File>Save As WRITE AN ABSOLUTE SCAN PROGRAM VI.2 1. Select menu File> New Program 2. Choose Absolute Scan from the List programs of type: drop-down menu and then click OK 3. In the Prepare Absolute Scan window, specify the Configuration from the dropdown menu. You will usually select Sample Changer. 4. Click on the button. i. The Settings button is in the upper right corner of the Prepare Absolute Scan window ii. in the Program Settings window, scroll down until you can select Detector in the Diffracted beam path iii. Once you select Detector, an information field will appear in the bottom of the Program Settings window iv. In the drop-down menu, shown below, change the value for Detector from Actual to X Celerator[2] This step is important!! If you forget this step when using the X Celerator highspeed detector, your data will not be collected properly. v. Specify for parameters for the X Celerator Detector 1. Set Scan mode to Scanning 2. Set Active Length ( 2Theta) to a. As discussed above in step I.7.b.x.3 (pg 8), this value could be as small as if needed vi. Click OK Revised 3 April 2012 Page 9 of 18
10 5. In the Prepare Absolute Scan window, specify the Scan Axis a. Gonio scans are the conventional Bragg-Brentano parafocusing condition, where omega is always ½ 2Theta. This is the most common Scan Axis. b. 2Theta-Omega is used when collecting data from a film on a single crystal substrate. i. 2Theta and Omega are varied so that Omega = ½ 2Theta + offset. ii. Set Offset( ) to any nonzero value between 5 and -5 to reduce or eliminate the strong intensity from the substrate peak. 1. An Offset( ) value of 1 is the most common. 6. Set the Scan Properties a. The Scan Mode is always Continuous b. Specify the Start angle( ), End angle( ), and Step size( ) i. The typical Step size is ii. For the Start angle, End angle, and Step size, the actual value used may differ slightly from what you enter- depending on physical constraints of the detector c. Specify the scan rate i. You can either enter a value for Time per step (s) or Scan speed ( /s). The other value and the Total time will be recalculated accordingly. ii. Typical Time per step (s) values are: 1. 5 to 20 sec/step for a fast scan of a well crystallized material or for a preliminary scan to 80 sec/step for a detailed scan of a well crystallized material to 200 sec/step for a slow scan of a complex sample, a poorly crystallized sample, or a nanocrystalline thin film to 1000 sec/step for a very slow, detailed scan of a very complex sample with the data intended for very demanding analysis a. With such a long scan, use of the diffracted-beam monochromator is recommended to avoid collecting anomalies in the background due to the beta filter absorption edge Revised 3 April 2012 Page 10 of 18
11 7. Save the measurement program a. Go to File > Save b. Write a name and description for the measurement program i. the same program can be used for many different samples, so it is recommended that you not use the name of a specific sample ii. I generally designate the scan parameters in the program name and the general use of the program in the description, for example: 1. Name: High-Speed 20to80deg in 30min 2. Description: Detailed scan of normal oxide powder WRITE A SAMPLE CHANGER BATCH The Sample (Changer) Batch is a program that instructs the instrument to load a sample and collect data using a standard measurement program, and then repeat as required. 1. First, create the actual measurement program(s). This is usually an Absolute Scan. 2. Go to the menu File> New Program 3. In the New Program dialogue box that opens: a. Select Sample (Changer) Batch in the List programs of type drop-down b. Select Sample Changer in the Configuration drop-down menu c. Click OK 4. The Prepare Sample (Changer) Batch Program window will open. 5. Click the button Insert (at bottom left of window, circled in red) 6. The Sample (Changer) Program Step window opens. 7. Click the button Browse, at top right of window. Select the Absolute Scan (or other measurement program) that you want to use to collect data in the window that opens. 8. Click OK 9. In the field Position (circled in blue), enter the number corresponding to the sample s position in the sample changer magazine 10. Enter the description of the sample in the ID field a. It is most common to leave the Name and Prepared by fields blank Revised 3 April 2012 Page 11 of 18
12 11. Click OK 12. Repeat steps 5 through 11 for each sample and scan that you want to run. This next section tells you how to designate the filenames for your data using the automatic batch naming. If you prefer, you can enter each filename manually. 13. Select the tab File name settings in the lower right hand corner of the dialog window 14. Check the box Define file names with measurements. a. If you do not want to use batch naming, but rather want to enter each filename manually when you run the program, then uncheck this box (not recommended). 15. Click on the button File Name Settings a. The Batch File Name Settings window will open 16. Put a check box next to Use same folder for all measurements in the middle of the window a. Click on the folder icon to browse to the folder where you want your data saved or type in the path 17. You should check the Use the sample ID in the file name option near the bottom of the window a. With this option checked, the ID that you wrote when you inserted the measurement scan into the batch (step 10 on pg 11) will be used in the filename for that dataset. 18. The top and middle section of the Batch File Name Settings window lets you designate prefixes/suffixes for all data sets using the following options: Use the item number in the file name o Appends the sequential item number from the batch grid, _I#, to the filename o Useful for distinguishing between different scans of the same sample Use the start date in the file name o Useful when rerunning the same batch for different samples on different days Use batch file name prefix in the file name o Check this and enter a name into the field. The name you enter will be used as a common prefix for all data files generated by the batch o If you do not check this, the files will inherit a prefix derived from the Absolute Scan s program name o If you do not want any prefix, then check this option but leave it blank Generate unique file names when executing the batch o If two datasets would have the same name, it appends a sequential number to the filename so that one file does not overwrite the other. Use batch file name suffix in the file name o Allows you to generate a common suffix for all files generated by the batch Unchecking this will produce no suffix in the file name Revised 3 April 2012 Page 12 of 18
13 19. Click OK when you are done 20. Click on the tab X-ray settings (circled in green) 21. Check the box for Set when program is finished 22. Select the circle next to Set, then type 40 for kv and 10 for ma 23. Save the program by going to the menu File> Save 24. Write a name and description for the sample changer batch program, then click OK Tips about using the Prepare Sample (Changer) Batch Program window In the Prepare Sample (Changer) Batch Program window, a grid is shown with the current list of measurements and samples to be run. Each individual step is recorded in a separate row. You can use different measurement programs for different steps in the batch You can load and collect data from the same sample multiple times using different measurement programs or monitoring how the sample changes over time, etc. To select an entry in the grid, you highlight its row by clicking on the left-most column in that row (the gray column to the left of the Number column). You can select multiple lines by holding the shift or ctrl keys while you click on the lines. You can easily edit the grid by using cut, copy, and paste functions; use either the buttons in the toolbar, the entries in the Edit menu, or the typical windows shortcuts of ctrl+x, ctrl+c, and ctrl+v to cut, copy, and paste. You can use the Delete button to delete selected batch program items from the list. To create a new entry in the grid, select a row and then click Insert; this will create a new step before the one highlighted. To change an entry in the grid, either double-click on the entry or select its row and click Modify. The Sample (Changer) Program Step window will open, allowing you to create or change a measurement step. Revised 3 April 2012 Page 13 of 18
14 III. Run the Measurement Program VI.3 IF RUNNING A SINGLE ABSOLUTE SCAN FOR A SINGLE SAMPLE 1. In the main menu, select Measure> Program 2. In the Open Program window, a. Select Absolute Scan in the List programs of type: drop-down menu b. Select the measurement program that you want to use and click OK 3. The Start window will open 4. Specify the File Name, Folder, and Sample ID a. You can create a personal folder in C:\X Pert Data\ i. The C:\X Pert Data\ folder is shared across the network ii. Click on the folder icon to graphically navigate to the folder where you want your data saved b. Sample ID will show up as a description header in most data analysis programs c. Comment, Name, and Prepared by are rarely useful to complete 5. Click OK a. The measurement will start. The doors will lock and the shutter will open. b. If the doors do not lock properly, you will get an error message. Make sure that the doors are completely closed, then try starting the scan again. c. Data will not be plotted in realtime on the screen until a few hundred data points have been collected. Therefore, you might not see a plot until a few minutes after you start the scan. d. Data are automatically saved every 5 minutes and at the end of the scan. e. When the scan finishes, the shutter will close and doors will unlock. Revised 3 April 2012 Page 14 of 18
15 IF RUNNING A SAMPLE (CHANGER) BATCH 1. Go to the menu Measure > Program. 2. An Open Program window will appear a. Select Sample (changer) batch in the List programs of type: drop-down b. Select the measurement program that you want to run from the list and click OK The filename and folder for each dataset is created from the entries that you input when you created the measurement program (pg 12 above). However, you can change these settings before you run the program. You can edit the Sample ID s to change the names created by the batch naming scheme or you can manually change each file name. 3. To change the Sample ID s a. Select the tab Sample ID b. Enter the ID for each sample position i. The Pos is the number where the sample is in the sample changer magazine. ii. This ID will be used to create the filename for your data. 4. To manually change the filenames a. Select the tab File name b. Highlight a row in the grid in middle of the dialog window c. Enter a path and filename for that dataset in the bottom of the dialog window 5. Look at the grid in the middle of the Start dialog window to make sure that the filenames have been correctly generated. 6. Click the button OK to start the scan The measurement will start. The doors will lock and the shutter will open. If the doors do not lock properly, you will get an error message. Make sure the doors are completely closed, then try starting the scan again. Data will not be plotted in real time on the screen until a few hundred data points have been collected. Therefore, you might not see a plot until a few minutes after you start the scan. Data are automatically saved every 5 minutes and at the end of the scan When the scan finishes, the shutter will close and the doors will unlock. IV. When You are Done 1. Make sure that the shutter is closed 2. Turn down the generator power to 40 kv and 10 ma 3. Remove your sample 4. Quit X Pert Data Collector 5. Disengage the PANalytical_XPert in Coral VII Revised 3 April 2012 Page 15 of 18
16 Appendix A. Terms and Conventions Used In this section, we describe the terms and conventions used in this SOP and how they relate to the user interface of the Data Collector software. Terms Used to Denote an Action In this guide there are several terms that indicate an action. Click Press the left mouse button and quickly release it. Double-click Press the mouse button twice (quickly) on an icon, item, file, etc. Right-click Press the right mouse button and quickly release it. Check/Uncheck Click in a check box ( ) to check it or uncheck it Enter Type in information. This can be either text or numerical data. Press Press a key on the keyboard, or a push-button in a window. Select Move the mouse cursor to the option you want and click the left mouse button. Toggle Switch between parameters or states (for example: On-Off-On). Press In the examples in this Guide we terminate most actions by saying press ; you can usually press the Enter key instead. click (or press) The instruction to click (or press) is used in this Guide as an instruction to close the window that you are currently working in, not the program. The instructions may instead say close this window Program Parameters Menu items are printed in italics, for example: File, Edit, etc Nested menus and selections within menus are indicated by >, for example File>Open, Control>Preferences Window titles (shown in the blue title bar of each window) are written in bold italics. Names of tabs are underlined. Icons or Buttons on a dialogue box that you should click are written in bold text or the actual button graphic is shown (for example: Apply or ) All fields are shown in bold between quotation marks. Revised 3 April 2012 Page 16 of 18
17 Appendix B. Instrument Safety Pictured below, in Figure 2.1, is the X Pert Pro MPD. There are three primary features that you should be aware of. The X-Rays On light on top of the diffractometer is your first safety indicator; it is lit when the generator is turned on. The front control panel includes additional safety and instrument status indicators. A close-up of the front control panel is shown in Figure 2.2. The enclosure doors are leaded so that they are radiation shielding. Before the shutter can open, these doors will lock thereby preventing you from entering the enclosure when there is a danger of exposure. Figure 2.1 The enclosure for the X Pert Pro MPD There are four safety questions to ask yourself when using the PANalytical X Pert Pro MPD. They are: is the instrument on?, is the generator on?, what is the tube power?, and is the shutter open? Is the instrument on? When the instrument is off, either the Standby indicator light on the front control panel (Fig 2.2) will be lit or no lights on the front control panel will be lit. When the instrument is on, the Power On indicator light will be lit. When the instrument is on, the generator is not necessarily on. If the generator is not on, no X- rays will be produced and the instrument is safe. Is the generator on? When the generator is on, the large X-Rays On light on top of the diffractometer will be lit (Fig 2.1). The X-RAYS ON indicator light on the front control panel will also be lit. Even if the generator is on no X-rays will be produced if the tube power is low. Revised 3 April 2012 Page 17 of 18
18 What is the tube power? The tube power is indicated on the front control panel by the kv and ma digital meters. The tube power may also be indicated by the X Pert Data Collector software if it is running. The lowest power is 15 kv and 10 ma. When at this power, few X-rays are produced by the X- ray tube. Stand-by power is 45 kv and 20 ma. At this setting, a low power X-ray beam is produced. This is the power you should set the generator to when you are finished with your data collection. The operating power is 45 kv and 40 ma for the Cu tube and 40 kv and 40 ma for the Co tube. At this power, the X-ray tube is producing the maximum flux of X-rays. The instrument is still safe as long as the shutter is closed. Is the shutter open? When the shutter is open, the yellow-green shutter open light on the X-ray tube tower will be lit. Also, the Shutter Open LED on the front panel will display a vertical line. Most importantly, when the shutter is open the doors to the diffractometer enclosure will be locked. This means that you cannot get into the instrument while the shutter is open. You should still look at the shutter open light before attempting to open the doors, however, just to be cautious. When the shutter is closed, no X-rays are leaving the X-ray tube tower and the instrument is safe. However, when working inside the instrument (to change samples, to change accessories) you should lower the tube power to 40 kv and 10 ma in order to lessen the chance of radiation exposure. Figure 2.2 The front control panel for the X Pert Pro MPD. Revised 3 April 2012 Page 18 of 18
Using the Furnace. with the High-Speed Bragg-Brentano Optics on the PANalytical X Pert Pro MPD
 Using the Furnace with the High-Speed Bragg-Brentano Optics on the PANalytical X Pert Pro MPD Scott A Speakman, Ph.D Center for Materials Science and Engineering at MIT Speakman@mit.edu 617-253-6887 http://prism.mit.edu/xray
Using the Furnace with the High-Speed Bragg-Brentano Optics on the PANalytical X Pert Pro MPD Scott A Speakman, Ph.D Center for Materials Science and Engineering at MIT Speakman@mit.edu 617-253-6887 http://prism.mit.edu/xray
Grazing Angle 2 Theta Phase Analysis
 Page 1 of 7 Grazing Angle 2 Theta Phase Analysis 1. Log into the User Log System on the SMIF web site Hardware Setup X-Ray Tube The line focus configuration of the x-ray tube is used. This is the default
Page 1 of 7 Grazing Angle 2 Theta Phase Analysis 1. Log into the User Log System on the SMIF web site Hardware Setup X-Ray Tube The line focus configuration of the x-ray tube is used. This is the default
X PERT DATA COLLECTOR. Quick Start Guide
 X PERT DATA COLLECTOR Quick Start Guide X Pert Data Collector Quick Start Guide EDITION NOTICE: Sixth Edition, January 2006. This is the sixth edition of this publication, it is intended for use with
X PERT DATA COLLECTOR Quick Start Guide X Pert Data Collector Quick Start Guide EDITION NOTICE: Sixth Edition, January 2006. This is the sixth edition of this publication, it is intended for use with
Quick Start Guide. X Pert Data Collector
 Quick Start Guide X Pert Data Collector X PERT DATA COLLECTOR QUICK START GUIDE EDITION NOTICE: Fifth Edition, October 2004. This is the fifth edition of this publication, it is intended for use with
Quick Start Guide X Pert Data Collector X PERT DATA COLLECTOR QUICK START GUIDE EDITION NOTICE: Fifth Edition, October 2004. This is the fifth edition of this publication, it is intended for use with
PANALYTICAL X PERT PRO XRD
 STANDARD OPERATING PROCEDURE: PANALYTICAL X PERT PRO XRD Purpose of this Instrument: Identification of signal-phase materials and multi-phase mixture; Quantitative determination of amounts of different
STANDARD OPERATING PROCEDURE: PANALYTICAL X PERT PRO XRD Purpose of this Instrument: Identification of signal-phase materials and multi-phase mixture; Quantitative determination of amounts of different
XRD Training Notebook
 XRD Training Notebook Lab Manager: Dr. Perry Cheung MSE Fee-For-Service Facility Materials Science and Engineering University of California, Riverside October 31, 2018 (rev. 4.0) 1 Before you begin Complete
XRD Training Notebook Lab Manager: Dr. Perry Cheung MSE Fee-For-Service Facility Materials Science and Engineering University of California, Riverside October 31, 2018 (rev. 4.0) 1 Before you begin Complete
Maintenance Package Measurement
 Maintenance Package Measurement Contents Contents 1. Package measurement flow...1 2. Measurement procedures...3 2.1 Startup... 3 2.2 Hardware setup... 4 2.3 Setting Package measurement conditions... 7
Maintenance Package Measurement Contents Contents 1. Package measurement flow...1 2. Measurement procedures...3 2.1 Startup... 3 2.2 Hardware setup... 4 2.3 Setting Package measurement conditions... 7
Panalytical MRD X-Ray Diffraction SOP
 Panalytical MRD X-Ray Diffraction SOP Table of Contents 1.0 Safety 2.0 Training 3.0 Sample Preparation 4.0 Pre-Operation 5.0 Sample Height Adjustment 6.0 Running Programs 7.0 Sample Unloading 8.0 Post-Operation
Panalytical MRD X-Ray Diffraction SOP Table of Contents 1.0 Safety 2.0 Training 3.0 Sample Preparation 4.0 Pre-Operation 5.0 Sample Height Adjustment 6.0 Running Programs 7.0 Sample Unloading 8.0 Post-Operation
Panalytical XPert Powder X-Ray Diffraction SOP
 Revision 1 2/06/2018 Panalytical XPert Powder SOP Page 1 of 11 Panalytical XPert Powder X-Ray Diffraction SOP NOTE: Latest revisions are in Blue. Table of Contents 1.0 Safety 2.0 Training 3.0 Sample Preparation
Revision 1 2/06/2018 Panalytical XPert Powder SOP Page 1 of 11 Panalytical XPert Powder X-Ray Diffraction SOP NOTE: Latest revisions are in Blue. Table of Contents 1.0 Safety 2.0 Training 3.0 Sample Preparation
Fundamentals of Rietveld Refinement II. Refinement of a Single Phase
 Fundamentals of Rietveld Refinement II. Refinement of a Single Phase An Introduction to Rietveld Refinement using PANalytical X Pert HighScore Plus v3.0a Scott A Speakman, Ph.D. MIT Center for Materials
Fundamentals of Rietveld Refinement II. Refinement of a Single Phase An Introduction to Rietveld Refinement using PANalytical X Pert HighScore Plus v3.0a Scott A Speakman, Ph.D. MIT Center for Materials
Attenuator Correction Package Measurement
 Attenuator Correction Package Measurement Contents Contents 1. Package measurement flow...1 2. Measurement procedures...3 2.1 Startup... 3 2.2 Hardware setup... 4 2.3 Setting Package measurement conditions...
Attenuator Correction Package Measurement Contents Contents 1. Package measurement flow...1 2. Measurement procedures...3 2.1 Startup... 3 2.2 Hardware setup... 4 2.3 Setting Package measurement conditions...
Powder Diffraction Data for Pure KHP
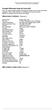 Powder Diffraction Data for Pure KHP This is the simple example template containing only headers for each report item and the bookmarks. The invisible bookmarks are indicated by text between brackets.
Powder Diffraction Data for Pure KHP This is the simple example template containing only headers for each report item and the bookmarks. The invisible bookmarks are indicated by text between brackets.
ANOMALOUS SCATTERING FROM SINGLE CRYSTAL SUBSTRATE
 177 ANOMALOUS SCATTERING FROM SINGLE CRYSTAL SUBSTRATE L. K. Bekessy, N. A. Raftery, and S. Russell Faculty of Science, Queensland University of Technology, GPO Box 2434, Brisbane, Queensland, Australia
177 ANOMALOUS SCATTERING FROM SINGLE CRYSTAL SUBSTRATE L. K. Bekessy, N. A. Raftery, and S. Russell Faculty of Science, Queensland University of Technology, GPO Box 2434, Brisbane, Queensland, Australia
Using the Bruker Tracer III-SD Handheld X-Ray Fluorescence Spectrometer using PC Software for Data Collection
 Using the Bruker Tracer III-SD Handheld X-Ray Fluorescence Spectrometer using PC Software for Data Collection Scott A Speakman, Ph.D Center for Materials Science and Engineering at MIT For assistance in
Using the Bruker Tracer III-SD Handheld X-Ray Fluorescence Spectrometer using PC Software for Data Collection Scott A Speakman, Ph.D Center for Materials Science and Engineering at MIT For assistance in
Precautions The XRD uses x-ray radiation. The instrument is designed to prevent radiation exposure.
 1 Operating Procedure for X-Ray Diffraction Purpose and Scope This document describes the procedures and policies for using the MSE Bruker D8 Focus XRD The scope of this document is to establish user procedures.
1 Operating Procedure for X-Ray Diffraction Purpose and Scope This document describes the procedures and policies for using the MSE Bruker D8 Focus XRD The scope of this document is to establish user procedures.
3.014 Derivative Structures Data Analysis using PANalytical X Pert HighScore Plus v3.0
 3.014 Derivative Structures Data Analysis using PANalytical X Pert HighScore Plus v3.0 For most analyses, you will need to open the data and the corresponding entry in the reference database. You will
3.014 Derivative Structures Data Analysis using PANalytical X Pert HighScore Plus v3.0 For most analyses, you will need to open the data and the corresponding entry in the reference database. You will
PANalytical X-Ray Diffractometer with PW3830 Generator. Standard Operating Procedure. Revised on 02/15/2007
 PANalytical X-Ray Diffractometer with PW3830 Generator Standard Operating Procedure Revised on 02/15/2007 Booking of XRD time 1. Please book the XRD schedule first come/first serve in advance on the sheets
PANalytical X-Ray Diffractometer with PW3830 Generator Standard Operating Procedure Revised on 02/15/2007 Booking of XRD time 1. Please book the XRD schedule first come/first serve in advance on the sheets
3.014 Short Range Order Data Analysis using PANalytical X Pert HighScore Plus v3.0
 3.014 Short Range Order Data Analysis using PANalytical X Pert HighScore Plus v3.0 1) Before using the program HighScore Plus to analyze your data, you need to copy data from the instrument computer to
3.014 Short Range Order Data Analysis using PANalytical X Pert HighScore Plus v3.0 1) Before using the program HighScore Plus to analyze your data, you need to copy data from the instrument computer to
Rietveld refinements collection strategies!
 Rietveld refinements collection strategies! Luca Lutterotti! Department of Materials Engineering and Industrial Technologies! University of Trento - Italy! Quality of the experiment! A good refinement,
Rietveld refinements collection strategies! Luca Lutterotti! Department of Materials Engineering and Industrial Technologies! University of Trento - Italy! Quality of the experiment! A good refinement,
XRD-DSC General (BB) D/teX Package Measurement. XRD-DSC General (medium resolution PB/PSA) Package Measurement
 XRD-DSC General (BB) D/teX Package Measurement XRD-DSC General (medium resolution PB/PSA) Package Measurement XRD-DSC General (2D detector) Package Measurement Contents Contents 1. Package measurement
XRD-DSC General (BB) D/teX Package Measurement XRD-DSC General (medium resolution PB/PSA) Package Measurement XRD-DSC General (2D detector) Package Measurement Contents Contents 1. Package measurement
1
 In the following tutorial we will determine by fitting the standard instrumental broadening supposing that the LaB 6 NIST powder sample broadening is negligible. This can be achieved in the MAUD program
In the following tutorial we will determine by fitting the standard instrumental broadening supposing that the LaB 6 NIST powder sample broadening is negligible. This can be achieved in the MAUD program
Beginner s Guide to Microsoft Excel 2002
 Beginner s Guide to Microsoft Excel 2002 Microsoft Excel lets you create spreadsheets, which allow you to make budgets, track inventories, calculate profits, and design charts and graphs. 1. Open Start
Beginner s Guide to Microsoft Excel 2002 Microsoft Excel lets you create spreadsheets, which allow you to make budgets, track inventories, calculate profits, and design charts and graphs. 1. Open Start
Model FP-6500 Spectrofluorometer Instruction Manual. FP-6500 for Windows
 Model FP-6500 Spectrofluorometer Instruction Manual FP-6500 for Windows P/N: 0302-9999 April 2000 Contents Safety Considerations...i Regulatory Statements... iii Preface... iv Installation Conditions...v
Model FP-6500 Spectrofluorometer Instruction Manual FP-6500 for Windows P/N: 0302-9999 April 2000 Contents Safety Considerations...i Regulatory Statements... iii Preface... iv Installation Conditions...v
Fundamentals of Rietveld Refinement II. Refinement of a Single Phase
 Fundamentals of Rietveld Refinement II. Refinement of a Single Phase An Introduction to Rietveld Refinement using PANalytical X Pert HighScore Plus v3.0e Scott A Speakman, Ph.D. MIT Center for Materials
Fundamentals of Rietveld Refinement II. Refinement of a Single Phase An Introduction to Rietveld Refinement using PANalytical X Pert HighScore Plus v3.0e Scott A Speakman, Ph.D. MIT Center for Materials
Section 1 Microsoft Excel Overview
 Course Topics: I. MS Excel Overview II. Review of Pasting and Editing Formulas III. Formatting Worksheets and Cells IV. Creating Templates V. Moving and Navigating Worksheets VI. Protecting Sheets VII.
Course Topics: I. MS Excel Overview II. Review of Pasting and Editing Formulas III. Formatting Worksheets and Cells IV. Creating Templates V. Moving and Navigating Worksheets VI. Protecting Sheets VII.
Rigaku SmartLab Operation Procedures
 Working DRAFT Prepared by Lab Manager Jim Connolly (Revision date: 31-May-2013) Rigaku SmartLab General Operating Overview The Rigaku SmartLab is a highly flexible general purpose X-ray diffractometer
Working DRAFT Prepared by Lab Manager Jim Connolly (Revision date: 31-May-2013) Rigaku SmartLab General Operating Overview The Rigaku SmartLab is a highly flexible general purpose X-ray diffractometer
Excel 2003 Tutorial II
 This tutorial was adapted from a tutorial by see its complete version at http://www.fgcu.edu/support/office2000/excel/index.html Excel 2003 Tutorial II Charts Chart Wizard Chart toolbar Resizing a chart
This tutorial was adapted from a tutorial by see its complete version at http://www.fgcu.edu/support/office2000/excel/index.html Excel 2003 Tutorial II Charts Chart Wizard Chart toolbar Resizing a chart
Powder X-ray Diffraction Patterns. using. Bruker D8 Adv GADDS instrument. A Tutorial for Beginners
 Powder X-ray Diffraction Patterns using Bruker D8 Adv GADDS instrument. A Tutorial for Beginners I. Mounting the Sample on the Loop: Following procedures can be used for sample preparation: 1. The loop
Powder X-ray Diffraction Patterns using Bruker D8 Adv GADDS instrument. A Tutorial for Beginners I. Mounting the Sample on the Loop: Following procedures can be used for sample preparation: 1. The loop
TraceFinder Analysis Quick Reference Guide
 TraceFinder Analysis Quick Reference Guide This quick reference guide describes the Analysis mode tasks assigned to the Technician role in the Thermo TraceFinder 3.0 analytical software. For detailed descriptions
TraceFinder Analysis Quick Reference Guide This quick reference guide describes the Analysis mode tasks assigned to the Technician role in the Thermo TraceFinder 3.0 analytical software. For detailed descriptions
Fundamentals of Rietveld Refinement III. Additional Examples
 Fundamentals of Rietveld Refinement III. Additional Examples An Introduction to Rietveld Refinement using PANalytical X Pert HighScore Plus v3.0d Scott A Speakman, Ph.D. MIT Center for Materials Science
Fundamentals of Rietveld Refinement III. Additional Examples An Introduction to Rietveld Refinement using PANalytical X Pert HighScore Plus v3.0d Scott A Speakman, Ph.D. MIT Center for Materials Science
Fundamentals of Rietveld Refinement III. Refinement of a Mixture
 Fundamentals of Rietveld Refinement III. Refinement of a Mixture An Introduction to Rietveld Refinement using PANalytical X Pert HighScore Plus v3.0e Scott A Speakman, Ph.D. MIT Center for Materials Science
Fundamentals of Rietveld Refinement III. Refinement of a Mixture An Introduction to Rietveld Refinement using PANalytical X Pert HighScore Plus v3.0e Scott A Speakman, Ph.D. MIT Center for Materials Science
OU EDUCATE TRAINING MANUAL
 OU EDUCATE TRAINING MANUAL OmniUpdate Web Content Management System El Camino College Staff Development 310-660-3868 Course Topics: Section 1: OU Educate Overview and Login Section 2: The OmniUpdate Interface
OU EDUCATE TRAINING MANUAL OmniUpdate Web Content Management System El Camino College Staff Development 310-660-3868 Course Topics: Section 1: OU Educate Overview and Login Section 2: The OmniUpdate Interface
Microsoft Word Training
 Microsoft Word Training Objectives: Become familiar with the Word Window, toolbars, and menus Learn to Save and Print Learn how to create tables, forms and templates Opening Word / Menus / Toolbars Click
Microsoft Word Training Objectives: Become familiar with the Word Window, toolbars, and menus Learn to Save and Print Learn how to create tables, forms and templates Opening Word / Menus / Toolbars Click
4) Study the section of a worksheet in the image below. What is the cell address of the cell containing the word "Qtr3"?
 Choose The Correct Answer: 1) Study the highlighted cells in the image below and identify which of the following represents the correct cell address for these cells: a) The cell reference for the selected
Choose The Correct Answer: 1) Study the highlighted cells in the image below and identify which of the following represents the correct cell address for these cells: a) The cell reference for the selected
Working with PDF s. To open a recent file on the Start screen, double click on the file name.
 Working with PDF s Acrobat DC Start Screen (Home Tab) When Acrobat opens, the Acrobat Start screen (Home Tab) populates displaying a list of recently opened files. The search feature on the top of the
Working with PDF s Acrobat DC Start Screen (Home Tab) When Acrobat opens, the Acrobat Start screen (Home Tab) populates displaying a list of recently opened files. The search feature on the top of the
Crystal Quality Analysis Group
 Crystal Quality Analysis Group Contents Contents 1. Overview...1 2. Measurement principles...3 2.1 Considerations related to orientation and diffraction conditions... 3 2.2 Rocking curve measurement...
Crystal Quality Analysis Group Contents Contents 1. Overview...1 2. Measurement principles...3 2.1 Considerations related to orientation and diffraction conditions... 3 2.2 Rocking curve measurement...
Process Eye Professional. Recall
 Process Eye Professional Recall Process Eye Professional Recall User Manual SP104010.101 August 2005 As part of our continuous product improvement policy, we are always pleased to receive your comments
Process Eye Professional Recall Process Eye Professional Recall User Manual SP104010.101 August 2005 As part of our continuous product improvement policy, we are always pleased to receive your comments
LECTURE 15. Dr. Teresa D. Golden University of North Texas Department of Chemistry
 LECTURE 15 Dr. Teresa D. Golden University of North Texas Department of Chemistry Typical steps for acquisition, treatment, and storage of diffraction data includes: 1. Sample preparation (covered earlier)
LECTURE 15 Dr. Teresa D. Golden University of North Texas Department of Chemistry Typical steps for acquisition, treatment, and storage of diffraction data includes: 1. Sample preparation (covered earlier)
X-ray Powder Diffraction
 X-ray Powder Diffraction Chemistry 754 Solid State Chemistry Lecture #8 April 15, 2004 Single Crystal Diffraction Diffracted Beam Incident Beam Powder Diffraction Diffracted Beam Incident Beam In powder
X-ray Powder Diffraction Chemistry 754 Solid State Chemistry Lecture #8 April 15, 2004 Single Crystal Diffraction Diffracted Beam Incident Beam Powder Diffraction Diffracted Beam Incident Beam In powder
2D Tutorial. Project Description: Running VisualAnalysis: Setting Up the Project:
 2D Tutorial Project Description: This project has been set-up to demonstrate the basic features of VisualAnalysis. You will model and analyze the following two-dimensional frame with a curved glue-laminated
2D Tutorial Project Description: This project has been set-up to demonstrate the basic features of VisualAnalysis. You will model and analyze the following two-dimensional frame with a curved glue-laminated
TEL-218DRV TEL-X-Driver
 TEL-218DRV TEL-X-Driver TEL-Atomic, Incorporated P.O. Box 924 Jackson, MI 49204 1-800-622-2866 FAX 1-517-783-3213 email: telatomic@mindspring.com website: www.telatomic.com Features Angular Resolution:
TEL-218DRV TEL-X-Driver TEL-Atomic, Incorporated P.O. Box 924 Jackson, MI 49204 1-800-622-2866 FAX 1-517-783-3213 email: telatomic@mindspring.com website: www.telatomic.com Features Angular Resolution:
How to Edit Your Website
 How to Edit Your Website A guide to using your Content Management System Overview 2 Accessing the CMS 2 Choosing Your Language 2 Resetting Your Password 3 Sites 4 Favorites 4 Pages 5 Creating Pages 5 Managing
How to Edit Your Website A guide to using your Content Management System Overview 2 Accessing the CMS 2 Choosing Your Language 2 Resetting Your Password 3 Sites 4 Favorites 4 Pages 5 Creating Pages 5 Managing
CS Multimedia and Communications REMEMBER TO BRING YOUR MEMORY STICK TO EVERY LAB! Lab 02: Introduction to Photoshop Part 1
 CS 1033 Multimedia and Communications REMEMBER TO BRING YOUR MEMORY STICK TO EVERY LAB! Lab 02: Introduction to Photoshop Part 1 Upon completion of this lab, you should be able to: Open, create new, save
CS 1033 Multimedia and Communications REMEMBER TO BRING YOUR MEMORY STICK TO EVERY LAB! Lab 02: Introduction to Photoshop Part 1 Upon completion of this lab, you should be able to: Open, create new, save
How to Edit Your Website
 How to Edit Your Website A guide to using your Content Management System Overview 2 Accessing the CMS 2 Choosing Your Language 2 Resetting Your Password 3 Sites 4 Favorites 4 Pages 5 Creating Pages 5 Managing
How to Edit Your Website A guide to using your Content Management System Overview 2 Accessing the CMS 2 Choosing Your Language 2 Resetting Your Password 3 Sites 4 Favorites 4 Pages 5 Creating Pages 5 Managing
SUM - This says to add together cells F28 through F35. Notice that it will show your result is
 COUNTA - The COUNTA function will examine a set of cells and tell you how many cells are not empty. In this example, Excel analyzed 19 cells and found that only 18 were not empty. COUNTBLANK - The COUNTBLANK
COUNTA - The COUNTA function will examine a set of cells and tell you how many cells are not empty. In this example, Excel analyzed 19 cells and found that only 18 were not empty. COUNTBLANK - The COUNTBLANK
Creating Interactive PDF Forms
 Creating Interactive PDF Forms Using Adobe Acrobat X Pro for the Mac University Information Technology Services Training, Outreach, Learning Technologies and Video Production Copyright 2012 KSU Department
Creating Interactive PDF Forms Using Adobe Acrobat X Pro for the Mac University Information Technology Services Training, Outreach, Learning Technologies and Video Production Copyright 2012 KSU Department
TABLE OF CONTENTS. i Excel 2016 Basic
 i TABLE OF CONTENTS TABLE OF CONTENTS I PREFACE VII 1 INTRODUCING EXCEL 1 1.1 Starting Excel 1 Starting Excel using the Start button in Windows 1 1.2 Screen components 2 Tooltips 3 Title bar 4 Window buttons
i TABLE OF CONTENTS TABLE OF CONTENTS I PREFACE VII 1 INTRODUCING EXCEL 1 1.1 Starting Excel 1 Starting Excel using the Start button in Windows 1 1.2 Screen components 2 Tooltips 3 Title bar 4 Window buttons
SKILL AREA 210: USE A WORD PROCESSING SOFTWARE. Lesson 1: Getting Familiar with Microsoft Word 2007 for Windows...5
 Contents Microsoft Word 2007...5 Lesson 1: Getting Familiar with Microsoft Word 2007 for Windows...5 The Microsoft Office Button...6 The Quick Access Toolbar...6 The Title Bar...6 The Ribbon...6 The Ruler...6
Contents Microsoft Word 2007...5 Lesson 1: Getting Familiar with Microsoft Word 2007 for Windows...5 The Microsoft Office Button...6 The Quick Access Toolbar...6 The Title Bar...6 The Ribbon...6 The Ruler...6
Opening Microsoft Word. 1. Double click the Word 2016 icon on the desktop to launch word.
 Intro to Microsoft Word 2016 Class Description: This class will provide an introduction to the word processing program Microsoft Word 2016. Learn how to create a simple document, edit and format text,
Intro to Microsoft Word 2016 Class Description: This class will provide an introduction to the word processing program Microsoft Word 2016. Learn how to create a simple document, edit and format text,
Word Processing. 2 Monroe County Library System
 2 Monroe County Library System http://monroe.lib.mi.us Word Processing Word Pad Quick Guide... 4 Help Menu... 6 Invitation... 7 Saving... 12 Printing... 13 Insert a Picture... 14 Saving to a CD... 15 In
2 Monroe County Library System http://monroe.lib.mi.us Word Processing Word Pad Quick Guide... 4 Help Menu... 6 Invitation... 7 Saving... 12 Printing... 13 Insert a Picture... 14 Saving to a CD... 15 In
Computer Essentials Session 1 Lesson Plan
 Note: Completing the Mouse Tutorial and Mousercise exercise which are available on the Class Resources webpage constitutes the first part of this lesson. ABOUT PROGRAMS AND OPERATING SYSTEMS Any time a
Note: Completing the Mouse Tutorial and Mousercise exercise which are available on the Class Resources webpage constitutes the first part of this lesson. ABOUT PROGRAMS AND OPERATING SYSTEMS Any time a
Powder X-Ray Diffraction (PXD/XRPD)
 Powder X-Ray Diffraction (PXD/XRPD) Rigaku MiniFlex600, NOTE: This machine produces ionizing radiation. Please take note of and read the local safety rules displayed and ensure you are supervised when
Powder X-Ray Diffraction (PXD/XRPD) Rigaku MiniFlex600, NOTE: This machine produces ionizing radiation. Please take note of and read the local safety rules displayed and ensure you are supervised when
II.1 Running a Crystal Report from Infoview
 Page 1 of 9 Last Updated: September 2007 This document describes how to run a crystal report from Infoview. The basics of running a report are the same for any report, however the parameters will vary
Page 1 of 9 Last Updated: September 2007 This document describes how to run a crystal report from Infoview. The basics of running a report are the same for any report, however the parameters will vary
How to Edit Your Website
 How to Edit Your Website A guide to using SimpleCMS Overview 2 Accessing the CMS 2 Resetting Your Password 2 Pages 3 Managing Files 3 Shortcuts 4 Uploading 4 Page Options 4 Relabel 4 Duplicate 4 Google
How to Edit Your Website A guide to using SimpleCMS Overview 2 Accessing the CMS 2 Resetting Your Password 2 Pages 3 Managing Files 3 Shortcuts 4 Uploading 4 Page Options 4 Relabel 4 Duplicate 4 Google
Pre-Lab Excel Problem
 Pre-Lab Excel Problem Read and follow the instructions carefully! Below you are given a problem which you are to solve using Excel. If you have not used the Excel spreadsheet a limited tutorial is given
Pre-Lab Excel Problem Read and follow the instructions carefully! Below you are given a problem which you are to solve using Excel. If you have not used the Excel spreadsheet a limited tutorial is given
COMPARISON BETWEEN CONVENTIONAL AND TWO-DIMENSIONAL XRD
 Copyright JCPDS - International Centre for Diffraction Data 2003, Advances in X-ray Analysis, Volume 46. 37 COMPARISON BETWEEN CONVENTIONAL AND TWO-DIMENSIONAL XRD Bob B. He, Uwe Preckwinkel, and Kingsley
Copyright JCPDS - International Centre for Diffraction Data 2003, Advances in X-ray Analysis, Volume 46. 37 COMPARISON BETWEEN CONVENTIONAL AND TWO-DIMENSIONAL XRD Bob B. He, Uwe Preckwinkel, and Kingsley
Colony Counting User Manual A D I V I S I O N O F S Y N O P T I C S L T D
 ProtoCOL Colony Counting User Manual S Y N B I O S I S A D I V I S I O N O F S Y N O P T I C S L T D All possible care has been taken in the preparation of this publication, but Synoptics Limited accepts
ProtoCOL Colony Counting User Manual S Y N B I O S I S A D I V I S I O N O F S Y N O P T I C S L T D All possible care has been taken in the preparation of this publication, but Synoptics Limited accepts
Chapter 1 -- Getting Started, Getting Help
 Chapter 1 -- Getting Started, Getting Help Logging In Click on the Evergreen staff client icon located on your desktop or select the Evergreen Staff Client from your Start menu: The login screen opens:
Chapter 1 -- Getting Started, Getting Help Logging In Click on the Evergreen staff client icon located on your desktop or select the Evergreen Staff Client from your Start menu: The login screen opens:
Visual Physics - Introductory Lab Lab 0
 Your Introductory Lab will guide you through the steps necessary to utilize state-of-the-art technology to acquire and graph data of mechanics experiments. Throughout Visual Physics, you will be using
Your Introductory Lab will guide you through the steps necessary to utilize state-of-the-art technology to acquire and graph data of mechanics experiments. Throughout Visual Physics, you will be using
Microsoft Office Training Skills 2010
 Lesson 3 - Creating Documents with MS word 2010 Introduction to Word Processing MS-Word 2010 is word processing application that is used create and edit documents such as: Books, letters, reports, newsletters,
Lesson 3 - Creating Documents with MS word 2010 Introduction to Word Processing MS-Word 2010 is word processing application that is used create and edit documents such as: Books, letters, reports, newsletters,
Software Installation and Quick Start Guide. PowerMax-Pro PC
 Software Installation and Quick Start Guide PowerMax-Pro PC Software Installation and Quick Start Guide PowerMax-Pro PC 27650 SW 95th Ave. Wilsonville, OR 97070 This document and software is copyrighted
Software Installation and Quick Start Guide PowerMax-Pro PC Software Installation and Quick Start Guide PowerMax-Pro PC 27650 SW 95th Ave. Wilsonville, OR 97070 This document and software is copyrighted
Spreadsheet Applications for Materials Science Getting Started Quickly Using Spreadsheets
 Spreadsheet Applications for Materials Science Getting Started Quickly Using Spreadsheets Introduction This tutorial is designed to help you get up to speed quickly using spreadsheets in your class assignments.
Spreadsheet Applications for Materials Science Getting Started Quickly Using Spreadsheets Introduction This tutorial is designed to help you get up to speed quickly using spreadsheets in your class assignments.
WEEK NO. 12 MICROSOFT EXCEL 2007
 WEEK NO. 12 MICROSOFT EXCEL 2007 LESSONS OVERVIEW: GOODBYE CALCULATORS, HELLO SPREADSHEET! 1. The Excel Environment 2. Starting A Workbook 3. Modifying Columns, Rows, & Cells 4. Working with Worksheets
WEEK NO. 12 MICROSOFT EXCEL 2007 LESSONS OVERVIEW: GOODBYE CALCULATORS, HELLO SPREADSHEET! 1. The Excel Environment 2. Starting A Workbook 3. Modifying Columns, Rows, & Cells 4. Working with Worksheets
Working with Spreadsheets in Target
 Working with Spreadsheets in Target This How-To Guide walks you through displaying, editing and processing Geosoft database data in the Spreadsheet view. Spreadsheets When you create or open a database,
Working with Spreadsheets in Target This How-To Guide walks you through displaying, editing and processing Geosoft database data in the Spreadsheet view. Spreadsheets When you create or open a database,
Acrobat X Professional
 Acrobat X Professional Toolbar Well Page Navigations/Page Indicator Buttons for paging through document Scroll Bar/box page indicator appears when using the scroll button to navigate. When you release
Acrobat X Professional Toolbar Well Page Navigations/Page Indicator Buttons for paging through document Scroll Bar/box page indicator appears when using the scroll button to navigate. When you release
EXCEL SPREADSHEET TUTORIAL
 EXCEL SPREADSHEET TUTORIAL Note to all 200 level physics students: You will be expected to properly format data tables and graphs in all lab reports, as described in this tutorial. Therefore, you are responsible
EXCEL SPREADSHEET TUTORIAL Note to all 200 level physics students: You will be expected to properly format data tables and graphs in all lab reports, as described in this tutorial. Therefore, you are responsible
Calendar & Buttons Dashboard Menu Features My Profile My Favorites Watch List Adding a New Request...
 remitview User Guide 1 TABLE OF CONTENTS INTRODUCTION... 3 Calendar & Buttons... 3 GETTING STARTED.... 5 Dashboard.... 7 Menu Features... 8 PROFILE.... 10 My Profile... 10 My Favorites... 12 Watch List...
remitview User Guide 1 TABLE OF CONTENTS INTRODUCTION... 3 Calendar & Buttons... 3 GETTING STARTED.... 5 Dashboard.... 7 Menu Features... 8 PROFILE.... 10 My Profile... 10 My Favorites... 12 Watch List...
Computer Nashua Public Library Introduction to Microsoft Word 2010
 Microsoft Word is a word processing program you can use to write letters, resumes, reports, and more. Anything you can create with a typewriter, you can create with Word. You can make your documents more
Microsoft Word is a word processing program you can use to write letters, resumes, reports, and more. Anything you can create with a typewriter, you can create with Word. You can make your documents more
DOING MORE WITH WORD: MICROSOFT OFFICE 2013
 DOING MORE WITH WORD: MICROSOFT OFFICE 2013 GETTING STARTED PAGE 02 Prerequisites What You Will Learn USING MICROSOFT WORD PAGE 03 Viewing Toolbars Adding and Removing Buttons MORE TASKS IN MICROSOFT WORD
DOING MORE WITH WORD: MICROSOFT OFFICE 2013 GETTING STARTED PAGE 02 Prerequisites What You Will Learn USING MICROSOFT WORD PAGE 03 Viewing Toolbars Adding and Removing Buttons MORE TASKS IN MICROSOFT WORD
TracePro Stray Light Simulation
 TracePro Stray Light Simulation What Is Stray Light? A more descriptive term for stray light is unwanted light. In an optical imaging system, stray light is caused by light from a bright source shining
TracePro Stray Light Simulation What Is Stray Light? A more descriptive term for stray light is unwanted light. In an optical imaging system, stray light is caused by light from a bright source shining
Introduction to Microsoft Word 2010
 Introduction to Microsoft Word 2010 Microsoft Word is a word processing program you can use to write letters, resumes, reports, and more. Anything you can create with a typewriter, you can create with
Introduction to Microsoft Word 2010 Microsoft Word is a word processing program you can use to write letters, resumes, reports, and more. Anything you can create with a typewriter, you can create with
Lesson 4 Page Styles
 Lesson 4 Page Styles The Concept of Styles: Styles: In the context of LibreOffice Writer, Styles refers to the characteristics of a part of a document. For example, a Page Style includes information about
Lesson 4 Page Styles The Concept of Styles: Styles: In the context of LibreOffice Writer, Styles refers to the characteristics of a part of a document. For example, a Page Style includes information about
2 Frequently Asked... Questions. 4 How Do I... 1 Working within... Entries
 Contents I Table of Contents Part I Welcome 6 1 Welcome... 6 2 Frequently Asked... Questions 6 Part II Getting Started 6 1 Getting Started... 6 2... 7 Create a New Database... 7 Open an Existing... Database
Contents I Table of Contents Part I Welcome 6 1 Welcome... 6 2 Frequently Asked... Questions 6 Part II Getting Started 6 1 Getting Started... 6 2... 7 Create a New Database... 7 Open an Existing... Database
XPS1 Automated Multi-Sample Run Procedure
 XPS1 Automated Multi-Sample Run Procedure Follow the XPS Operating Procedure to load samples into the SAC chamber. Once the samples are in the SAC chamber, the following procedure can be used to automate
XPS1 Automated Multi-Sample Run Procedure Follow the XPS Operating Procedure to load samples into the SAC chamber. Once the samples are in the SAC chamber, the following procedure can be used to automate
Work with RSS Feeds. Procedures. Add an RSS Text Object CHAPTER. Procedures, page 7-1
 CHAPTER 7 Revised: November 15, 2011 s, page 7-1 s Add an RSS Text Object, page 7-1 Rename an RSS Text Object, page 7-2 Delete or Restore an RSS Text Object, page 7-4 Manipulate an RSS Text Object, page
CHAPTER 7 Revised: November 15, 2011 s, page 7-1 s Add an RSS Text Object, page 7-1 Rename an RSS Text Object, page 7-2 Delete or Restore an RSS Text Object, page 7-4 Manipulate an RSS Text Object, page
Microsoft Word for Windows
 Microsoft Word for Windows Formatting To change the look. Common short cut keys in Word Open Files Print Save This is for fonts style A A A A A A This text is font size A
Microsoft Word for Windows Formatting To change the look. Common short cut keys in Word Open Files Print Save This is for fonts style A A A A A A This text is font size A
Word 2016 Tips. Rylander Consulting
 Word 2016 Tips Rylander Consulting www.rylanderconsulting.com sandy@rylanderconsulting.com 425.445.0064 Word 2016 i Table of Contents Screen Display Tips... 1 Create a Shortcut to a Recently Opened Document
Word 2016 Tips Rylander Consulting www.rylanderconsulting.com sandy@rylanderconsulting.com 425.445.0064 Word 2016 i Table of Contents Screen Display Tips... 1 Create a Shortcut to a Recently Opened Document
DOING MORE WITH WORD: MICROSOFT OFFICE 2007
 DOING MORE WITH WORD: MICROSOFT OFFICE 2007 GETTING STARTED PAGE 02 Prerequisites What You Will Learn USING MICROSOFT WORD PAGE 03 Viewing Toolbars Adding and Removing Buttons MORE TASKS IN MICROSOFT WORD
DOING MORE WITH WORD: MICROSOFT OFFICE 2007 GETTING STARTED PAGE 02 Prerequisites What You Will Learn USING MICROSOFT WORD PAGE 03 Viewing Toolbars Adding and Removing Buttons MORE TASKS IN MICROSOFT WORD
Lesson 2 Quick Tour and Features
 Lesson 2 Quick Tour and Features Objectives Students will format a document page. Students will use a spell-checker. Students will copy, cut, and paste text. Students will adjust paragraph indentations.
Lesson 2 Quick Tour and Features Objectives Students will format a document page. Students will use a spell-checker. Students will copy, cut, and paste text. Students will adjust paragraph indentations.
Introduction to Microsoft Office 2016: Word
 Introduction to Microsoft Office 2016: Word Last Updated: September 2018 Cost: $2.00 Microsoft Word is a word processing software. You can use it to type letters, reports, and other documents. This class
Introduction to Microsoft Office 2016: Word Last Updated: September 2018 Cost: $2.00 Microsoft Word is a word processing software. You can use it to type letters, reports, and other documents. This class
Inserting Information into PowerPoint
 LESSON 6 6.1 Inserting Information into PowerPoint After completing this lesson, you will be able to: Change the layout of a slide. Insert a clip art image. Scale an image. Insert and format a table. Insert
LESSON 6 6.1 Inserting Information into PowerPoint After completing this lesson, you will be able to: Change the layout of a slide. Insert a clip art image. Scale an image. Insert and format a table. Insert
Forms/Distribution Acrobat X Professional. Using the Forms Wizard
 Forms/Distribution Acrobat X Professional Acrobat is becoming a standard tool for people and businesses to use in order to replicate forms and have them available electronically. If a form is converted
Forms/Distribution Acrobat X Professional Acrobat is becoming a standard tool for people and businesses to use in order to replicate forms and have them available electronically. If a form is converted
ECDL Module 6 REFERENCE MANUAL
 ECDL Module 6 REFERENCE MANUAL Presentation Microsoft PowerPoint XP Edition for ECDL Syllabus Four PAGE 2 - ECDL MODULE 6 (USING POWERPOINT XP) - MANUAL 6.1 GETTING STARTED... 4 6.1.1 FIRST STEPS WITH
ECDL Module 6 REFERENCE MANUAL Presentation Microsoft PowerPoint XP Edition for ECDL Syllabus Four PAGE 2 - ECDL MODULE 6 (USING POWERPOINT XP) - MANUAL 6.1 GETTING STARTED... 4 6.1.1 FIRST STEPS WITH
The first time you open Word
 Microsoft Word 2010 The first time you open Word When you open Word, you see two things, or main parts: The ribbon, which sits above the document, and includes a set of buttons and commands that you use
Microsoft Word 2010 The first time you open Word When you open Word, you see two things, or main parts: The ribbon, which sits above the document, and includes a set of buttons and commands that you use
Introduction to Microsoft Word 2010
 Introduction to Microsoft Word 2010 Microsoft Word is a word processing program you can use to write letters, resumes, reports, and more. Anything you can create with a typewriter, you can create with
Introduction to Microsoft Word 2010 Microsoft Word is a word processing program you can use to write letters, resumes, reports, and more. Anything you can create with a typewriter, you can create with
Formula for the asymmetric diffraction peak profiles based on double Soller slit geometry
 REVIEW OF SCIENTIFIC INSTRUMENTS VOLUME 69, NUMBER 6 JUNE 1998 Formula for the asymmetric diffraction peak profiles based on double Soller slit geometry Takashi Ida Department of Material Science, Faculty
REVIEW OF SCIENTIFIC INSTRUMENTS VOLUME 69, NUMBER 6 JUNE 1998 Formula for the asymmetric diffraction peak profiles based on double Soller slit geometry Takashi Ida Department of Material Science, Faculty
DOING MORE WITH WORD: MICROSOFT OFFICE 2010
 DOING MORE WITH WORD: MICROSOFT OFFICE 2010 GETTING STARTED PAGE 02 Prerequisites What You Will Learn USING MICROSOFT WORD PAGE 03 Viewing Toolbars Adding and Removing Buttons MORE TASKS IN MICROSOFT WORD
DOING MORE WITH WORD: MICROSOFT OFFICE 2010 GETTING STARTED PAGE 02 Prerequisites What You Will Learn USING MICROSOFT WORD PAGE 03 Viewing Toolbars Adding and Removing Buttons MORE TASKS IN MICROSOFT WORD
Apex 3/D8 Venture Quick Guide
 Apex 3/D8 Venture Quick Guide Login Sample Login Enter in Username (group name) and Password Create New Sample Sample New Enter in sample name, be sure to check white board or cards to establish next number
Apex 3/D8 Venture Quick Guide Login Sample Login Enter in Username (group name) and Password Create New Sample Sample New Enter in sample name, be sure to check white board or cards to establish next number
Workbook Also called a spreadsheet, the Workbook is a unique file created by Excel. Title bar
 Microsoft Excel 2007 is a spreadsheet application in the Microsoft Office Suite. A spreadsheet is an accounting program for the computer. Spreadsheets are primarily used to work with numbers and text.
Microsoft Excel 2007 is a spreadsheet application in the Microsoft Office Suite. A spreadsheet is an accounting program for the computer. Spreadsheets are primarily used to work with numbers and text.
Characterizing x-ray mirrors in reciprocal space
 Characterizing x-ray mirrors in reciprocal space Preliminary results from the NIST X-ray Optics Evaluation Double-Crystal Diffractometer D.L. Gil, D. Windover, J.P. Cline, A. Henins National Institute
Characterizing x-ray mirrors in reciprocal space Preliminary results from the NIST X-ray Optics Evaluation Double-Crystal Diffractometer D.L. Gil, D. Windover, J.P. Cline, A. Henins National Institute
Function. Description
 Function Check In Get / Checkout Description Checking in a file uploads the file from the user s hard drive into the vault and creates a new file version with any changes to the file that have been saved.
Function Check In Get / Checkout Description Checking in a file uploads the file from the user s hard drive into the vault and creates a new file version with any changes to the file that have been saved.
A Guide to Autodesk Maya 2015
 A Guide to Autodesk Maya 2015 Written by Mitchell Youngerman Table of Contents Layout of Toolbars...pg 1 Creating Objects...pg 2 Selecting & Deselecting Objects...pg 3 Changing Perspective... pg 4 Transforming
A Guide to Autodesk Maya 2015 Written by Mitchell Youngerman Table of Contents Layout of Toolbars...pg 1 Creating Objects...pg 2 Selecting & Deselecting Objects...pg 3 Changing Perspective... pg 4 Transforming
Using Inspiration 7 I. How Inspiration Looks SYMBOL PALETTE
 Using Inspiration 7 Inspiration is a graphic organizer application for grades 6 through adult providing visual thinking tools used to brainstorm, plan, organize, outline, diagram, and write. I. How Inspiration
Using Inspiration 7 Inspiration is a graphic organizer application for grades 6 through adult providing visual thinking tools used to brainstorm, plan, organize, outline, diagram, and write. I. How Inspiration
WORD 2010 TIP SHEET GLOSSARY
 GLOSSARY Clipart this term refers to art that is actually a part of the Word package. Clipart does not usually refer to photographs. It is thematic graphic content that is used to spice up Word documents
GLOSSARY Clipart this term refers to art that is actually a part of the Word package. Clipart does not usually refer to photographs. It is thematic graphic content that is used to spice up Word documents
Word 2016 Advanced. North American Edition SAMPLE
 Word 2016 Advanced Word 2016 Advanced North American Edition WORD 2016 ADVANCED Page 2 2015 Cheltenham Group Pty. Ltd. All trademarks acknowledged. E&OE. No part of this document may be copied without
Word 2016 Advanced Word 2016 Advanced North American Edition WORD 2016 ADVANCED Page 2 2015 Cheltenham Group Pty. Ltd. All trademarks acknowledged. E&OE. No part of this document may be copied without
Included with the system is a high quality speech synthesizer, which is installed automatically during the SymWord setup procedure.
 Introduction to SymWord SymWord is a simple to use, talking, symbol-word processor. It has the basic functionality of a word processor. SymWord can also be configured to produce speech and/or display text
Introduction to SymWord SymWord is a simple to use, talking, symbol-word processor. It has the basic functionality of a word processor. SymWord can also be configured to produce speech and/or display text
Introduction to MS Word XP 2002: An Overview
 Introduction to MS Word XP 2002: An Overview Sources Used: http://www.fgcu.edu/support/office2000/word/files.html Florida Gulf Coast University Technology Skills Orientation Word 2000 Tutorial The Computer
Introduction to MS Word XP 2002: An Overview Sources Used: http://www.fgcu.edu/support/office2000/word/files.html Florida Gulf Coast University Technology Skills Orientation Word 2000 Tutorial The Computer
Getting Started With Excel
 Chapter 1 Getting Started With Excel This chapter will familiarize you with various basic features of Excel. Specific features which you need to solve a problem will be introduced as the need arises. When
Chapter 1 Getting Started With Excel This chapter will familiarize you with various basic features of Excel. Specific features which you need to solve a problem will be introduced as the need arises. When
DataPro Quick Start Guide
 DataPro Quick Start Guide Introduction The DataPro application provides the user with the ability to download and analyze data acquired using the ULTRA-LITE PRO range of Auto Meter products. Please see
DataPro Quick Start Guide Introduction The DataPro application provides the user with the ability to download and analyze data acquired using the ULTRA-LITE PRO range of Auto Meter products. Please see
HYPERSTUDIO TOOLS. THE GRAPHIC TOOL Use this tool to select graphics to edit. SPRAY PAINT CAN Scatter lots of tiny dots with this tool.
 THE BROWSE TOOL Us it to go through the stack and click on buttons THE BUTTON TOOL Use this tool to select buttons to edit.. RECTANGLE TOOL This tool lets you capture a rectangular area to copy, cut, move,
THE BROWSE TOOL Us it to go through the stack and click on buttons THE BUTTON TOOL Use this tool to select buttons to edit.. RECTANGLE TOOL This tool lets you capture a rectangular area to copy, cut, move,
