DVDStyler Operators Manual, Program Version 1.5
|
|
|
- Amos Allen
- 6 years ago
- Views:
Transcription
1 DVDStyler Operators Manual, Program Version 1.5 Table of Contents Overview... 2 Requirements... 2 License... 2 Installation instructions (Windows 2000 / XP)... 3 Guide... 3 Create a new project... 3 Select a movie clip... 3 Create a menu... 4 Save the project... 5 Render the project... 5 Program features... 7 Program Menu Selections... 7 Menu Properties... 9 Menu Creation Tools Title Properties Audio / Video Properties Setting menu background color Setting menu background image Configuring Enter, Up, Down, Left, Right button actions Setting-up chapter points Miscellaneous speed menus and buttons Creating multiple menus (single titleset) Creating the menus Selecting movie clips Apply buttons to the menus Add buttons to the menus Using a video clip on the menu background Creating a menu with video Using elemental streams Elemental streams What is multiplexing? Elemental streams What are the components? Creating a title with elemental streams Multiple Titlesets Titlesets A word of caution Titlesets Why do we need them? Titlesets What are they? Titlesets A word about aspect ratios Titlesets vmmenu versus Menu (or VMG menu versus VTS menu) Titlesets The project XML file Titlesets Creating a multi-titleset menu General Notes, Menu Creation Tips, and Known Issues Authors and links /22/2006 DVDStyler Operators Manual: Program V
2 Overview DvdStyler is a cross-platform DVD menu creation GUI that allows the user to create DVD navigation menus similar to those found on most commercial DVDs. It leverages various other open source video rendering programs to produce the final DVD menu navigation system. DVDStyler is an open source program that has been developed with the Linux operating system and is supported on the Windows environment (see Requirements for platform support). Note - At the time of this writing, the program has been shown to operate well on Windows-2000 and Windows-XP. It does not however do well with Windows-98. The developer(s) are currently attempting to resolve those issues. Requirements Linux distribution The DVDStyler program requires various support program be installed that are not provided with this distribution. Please visit the websites of each program distribution for downloads, documentation, and installation details. 1. wxgtk-2.6 a DvdAuthor a MJPEG Tools a MPEG toolbox (mpgtx) a Xine multimedia player (optional, for preview) a Totem movie player (optional, for generation of thumbnails) a. Windows distribution No additional libraries are required beyond those provided by the operating system and the DVDStyler installation program. License DVDStyler is free software ( distributed under GNU General Public License (GPL Please visit those sites for details of each agreement. THE SOFTWARE IS PROVIDED "AS IS", WITHOUT WARRANTY OF ANY KIND, EXPRESS OR IMPLIED, INCLUDING BUT NOT LIMITED TO THE WARRANTIES OF MERCHANTABILITY, FITNESS FOR A PARTICULAR PURPOSE AND NONINFRINGEMENT. IN NO EVENT SHALL THE AUTHORS OR COPYRIGHT HOLDERS BE LIABLE FOR ANY CLAIM, DAMAGES OR OTHER LIABILITY, WHETHER IN AN ACTION OF CONTRACT, TORT OR OTHERWISE, ARISING FROM, OUT OF OR IN CONNECTION WITH THE SOFTWARE OR THE USE OR OTHER DEALINGS IN THE SOFTWARE. 2/22/2006 DVDStyler Operators Manual: Program V
3 Installation instructions (Windows 2000 / XP) DVDStyler is provided with an automatic installation system. You can simply follow the provided prompts to install the program. During rendering, you will be prompted to select temporary and final output directories. You can use the default locations or change to the directories of you choice. This manual uses the directories described below: 1. Optional - Manually create a temporary directory for rendering. a. This tutorial uses C:\Program Files\DVDStyler\Temp1. b. Temporary files are automatically deleted after rendering. c. DVD movie files (AUDIO_TS AND VIDEO_TS) will be written here. d. Note During the rendering process, if you enter this directory manually, and it does not already exist, the program will create it automatically. 2. Optional - Manually create a final directory for rendered movies. a. This tutorial uses C:\Program Files\DVDStyler\Temp2. b. DVD iso image files will be written here. c. Note During the rendering process, if you enter this directory manually, and it does not already exist, the program will create it automatically. 3. Optional - Manually create a log directory for logged messages. a. This tutorial uses C:\Program Files\DVDStyler\Log\Mylog.txt. b. Note - The typical user does not need to create this directory or enter it into the Configuration -> Settings -> Log File field. It is meant for debugging. Guide This tutorial presents the shortest possible path to creating a DVD menu. It is limited to a single movie clip, a single menu selection, and virtually no modifications to the default selections. Create a new project 1. Start the DVDStyler program, then start a new project by: a. Click File -> New. The program will prompt you to select a movie format. Select PAL or NTSC, as desired. b. Note - See Configuration -> Settings -> Default Menu Format for additional details on these selections. Select a movie clip 1. Click on the Directories tab on the left side of the program window. 2/22/2006 DVDStyler Operators Manual: Program V
4 2. Navigate-to and highlight the directory that contains your movie clip(s). An icon for each clip will be presented in the top-center panel. 3. Drag the desired movie clip (left-click, hold, and drag) onto the project timeline panel at the bottom of the program window. Create a menu 1. Click the Backgrounds tab on the left side of the program window. 2. Select a menu background image by double-clicking on an image in the Backgrounds panel. 3. Note See Advanced Features / Setting Menu Background Image for further information on background images. 4. Click on the Buttons tab on the left-hand edge of the program window. 5. Insert a button by dragging (left-click, hold, and drag) a button name into the Menu Editing Panel. With the provided handles, re-position the button as desired. 2/22/2006 DVDStyler Operators Manual: Program V
5 6. Edit the button properties (name, color, font, etc) by right clicking on the button in the Menu Editing panel (place the mouse pointer over the button and right-click). From the speedmenu select Properties to access the menu. Change various properties as desired. When finished, click OK to return to the Menu Editing Panel. Save the project 1. A very basic menu has now been configured. Now is a good time the save the project. Save it by selecting File, Save As, and select a directory and name for your saved project. Render the project 1. Select File then Burn DVD 2/22/2006 DVDStyler Operators Manual: Program V
6 2. From the Burn dialogue select an appropriate directory for Temporary directory: Use the directory created during the installation instructions. DVDStyler will automatically append the DVD subdirectory to your selection. 3. Check the box for create iso image. 4. From the Burn dialogue select an appropriate directory for Save to: Use the directory created during the installation instructions. DVDStyler will automatically write the dvd.iso image file to your selection. 5. Click Start to render the movie. The rendering status will be displayed with its associated messages. The final iso burn image file will be written to the directory selected in step D above. 7. Burn your finished DVD with the desired burning software. 8. Note The burn selections are currently supported only in the Linux distribution of DVDStyler. 2/22/2006 DVDStyler Operators Manual: Program V
7 Program features Program Menu Selections This section describes each selection of each menu. Some selections are currently not implemented. See the General Notes, Menu Creation Tips, and Known Issues section at the end of this manual for special tips and instructions. File 1. New a. Select File -> New to create a new DVD project. Any existing project work will be prompted for saving before opening a new project. 2. Open a. Select File -> Open to load a saved DVD project. 3. Save a. Select File -> Save to save a project. b. All project configurations will be saved in an XML file that defines movie clips, chapters, menus, buttons, and various other selections. c. Note The project must be named with the Save as selection. If it has not already been saved, the Save as dialogue will be presented. 4. Save as a. Select File -> Save as to name and save your DVD project. b. Navigate to an appropriate directory to save the project and enter a project file name. c. The default project file name is dvd.xml. 5. Burn DVD a. Select Burn DVD to render your project. b. At least one clip must be assigned to the project timeline prior to rendering a project. The burn dialogue will be presented. c. Click the file navigation button (square button to the right of the Temp directory field) to select an appropriate temporary directory. Temporary rendering file will be automatically deleted after the final files have been processed. d. Create iso image check box i. Check the create iso image box to render the project into a burn-able DVD image. ii. Uncheck the create iso image box to render the project into discrete DVD files (AUDIO_TS AND VIDEO_TS directories). e. Click the file navigation button (square button to the right of the Save to field) to select an appropriate final project file location. Your DVD image file (iso) will be written here. f. Note If you un-check create iso image, the discrete DVD files will be written to the Temp directory location. 6. Exit a. Click File -> Exit to exit the DVDStyler program. Any existing project work will be prompted for saving prior to exiting. 2/22/2006 DVDStyler Operators Manual: Program V
8 Configuration - > Settings DVDStyler executes several processes during rendering (converts menu background images into short jpeg clips, de-multiplexes clips into their elemental streams (audio and video), remultiplexes, and various other processes). The program provides access to these setting in order to customize the finished product to your liking. Although most of the settings are appropriate for most movies, but you may wish to make modifications to meet your needs. Note If you make changes and wish to undo the changes, click the reset button to restore all setting to their default settings. 1. Language 2. Select the desired language by clicking the down-arrow control at the right-hand side of the Language field. 3. Language selections will be executed after the DVDStyler program has been exited and restarted. 4. Note See General Notes, Menu Creation Tips, and Known Issues if you experience difficulty in changing the language selection. 5. Default menu format a. Select the desired default menu format (PAL or NTSC) for new menus. b. When selecting File -> New this format will be used to size the menu. c. PAL (720 X 576) is usually used in European countries. d. NTSC (720 X 480) is usually used in North America and several other countries. e. Note - The menu format for your project may be modified by: Right click in the Menu Editing Panel to access its speed menu. Select properties. From the properties menu select the desired format (PAL or NTSC). Click OK to accept. The Menu Editing Panel will automatically adjust to the selected format. 1) Log file a. Enter a drive, directory, and file name to log rendering messages. f. This tutorial uses C:\Program Files\DVDStyler\Log\Mylog.txt. g. Using the message log is optional. If you do not care to have a message log, make sure this field is completely blank. This field is meant for debugging. h. Log file message are currently unsupported. 2) Jpeg2Mpeg command i. This is the syntax that DVDStyler uses to pass commands to the jpeg2yuv command of DvdAuthor. It converts the image(s) used in menu backgrounds into short Mpeg clips used on the DVD menu. j. DVDStyler supports JPEG, BMP, PNG, and various other image formats. 3) Frame rate PAL k. This is the frame rate DVDStyler uses when render a project in the PAL video format. l. The PAL default frame rate is 25 frames per second. 4) Frame rate NTSC m. This is the frame rate DVDStyler uses when render a project in the NTSC video format. n. The NTSC default frame rate is frames per second. 5) Multiplexing command o. This is the syntax that DVDStyler uses to pass commands to the mplex command of DvdAuthor. 6) Demultiplexing command p. This is the syntax that DVDStyler uses to pass commands to the mpgtx command of DvdAuthor. 7) Spumaux command q. This is the syntax that DVDStyler uses to pass commands to the spumux command of DvdAuthor. 8) DvdAuthor command r. This is the syntax that DVDStyler uses to pass commands to the DvdAuthor command of DvdAuthor. 2/22/2006 DVDStyler Operators Manual: Program V
9 9) Preview command s. This command is for future use. 10) Create ISO command t. This is the syntax that DVDStyler uses to pass commands to the mkisofs command of DvdAuthor. u. This syntax is invoked only when the create iso image checkbox of the burn menu is checked (follow File -> Burn DVD to access the burn menu). 11) Burn command v. This is the syntax that DVDStyler uses to pass commands to the mkisofs command of DvdAuthor. w. This syntax is invoked only when the create iso image checkbox of the burn menu is unchecked (follow File -> Burn DVD to access the burn menu). 12) CdrecordProDVD key x. This is the license key for CdRecordProDvd. DVDStyler uses this program to burn DVDs. y. Burning is currently supported only on the Linux distribution of DVDStyler. Help -> About This selection displays the program credits, license, and provides a link to the project home page. Menu Properties Access menu properties by: 1. Right-click on an open area of the menu editing panel to display the menu properties dialogue. Alternately, you can double-click on an open area of the menu editing panel or double-click on a menu on the timeline. 2/22/2006 DVDStyler Operators Manual: Program V
10 2. Menu properties assign how the menu will look and play in reference to other menus and movie clips on the finished DVD. 3. Format The format field describes the size of the menu frame (NTSC or PAL). 4. Background a. Image The image field contains the path and filename of the image file used for the background of the menu. This field automatically populated when you select a background image. To remove the background image, delete the entry in this field. b. Color This is the color of the background image. Click the button to select a color. Note This selection is disregarded when using a background image. 5. Subtitle (buttons) a. Start time This is the delay applied to the display of all buttons on the menu, after the menu starts to display. b. Stop time This is the delay applied to the remove all buttons on the menu when the menu starts to displayed. c. Both Start and End times are in Hour:Minute:Second.Hundredths format (hh:mm:ss.hun). d. Example: i. Assume Start time is 00:00: ii. Assume End time is 00:00:20.00 iii. The sequence will be: 1. Display menu background, then 2. Wait 5 seconds, then 3. Display buttons, then 4. Wait 15 seconds 5. Remove buttons e. Note - These selections are normally used when the background of the menu is a movie clip, not a still image. When using a still image (which is actually a one frame movie clip), the still image usually does not play long enough to get-to the beginning of the Start time, resulting in the buttons never being displayed. Leave them both at the default settings (00:00:00.00 and blank) when using a still image. 6. Video object a. Pause This selection creates a pause before executing a Post command. It is a convenient way to use a menu to display information prior to displaying another menu. For example: Play the credits (menu 1) for N seconds, and then jump-to the navigation menu (menu 2). 7. Menu a. Overview Each menu may be defined as a specific type of menu (Title, Subtitle, Angle, etc.). By default, DVDStyler and DVDAuthor will automatically assign the type to each menu during the rendering process (you do not have to select these). However, you may care to assign these types yourself, as some menu types have DVD player remote control buttons dedicated to servicing their specific functions and others will have application to other DVD features. Menu type assignments (DVDStyler checkbox selection) Applies to Remote control buttons Title VmMenu(s) Top Menu Subtitle Not supported yet Subtitle Angle Not supported yet Angle Root Menu(s) Menu Audio Not supported yet Audio PPT Not supported yet None 2/22/2006 DVDStyler Operators Manual: Program V
11 b. Menu assignment rules: i. The remote controls Top Menu button always returns to VmMenu (by default and when defined as Title ). ii. Only VmMenus s can be assigned as Title. iii. The remote controls Menu button will select the root menu of a titleset. iv. Each titleset can have one Root menu. v. Only one menu per titleset may be selected as root. vi. Any menu in a titleset can be assigned as the root. vii. Pressing menu (root) button always goes to the Root menu of the titleset you are on at the time. viii. If no menu is defined as Root, the first menu in the titleset will be displayed when the Menu button is pressed. ix. The remote control buttons (Top Menu, Menu, Audio, Subtitle, and Angle) will be linked to menu displays only when viewing the menu system. Pressing the buttons while the player is playing a movie will invoke the players default functions. x. Pressing menu (root) only has an action while a movie is playing xi. Only one subtitle menu may be assigned per titleset xii. Pressing Top Menu button while on the VmMenu sometime starts a movie (similar to pressing the Enter button). c. Assign each menu type as desired. Note These assignments are not validated prior to processing. d. Pre commands Any command you wish to execute prior to displaying the menu. e. Post commands Any command you with to execute after displaying the menu. f. Both Pre and Post command fields can contain multiple commands by separating each command with a semi-colon. g. Note These commands are part of the DVD scripting system. Scripting is beyond the scope of this revision of the DVDStyler manual. 8. Audio / Video button Refer to the instructions under Title Properties / Audio/Video (below). The instructions for both menu and title properties are virtually identical (except for some selections that appear or disappear, depending on context). Menu Creation Tools DvdStyler provides several resources (tools) to create dynamic menus. The components are prebuilt and highly configurable. The parts simply require placement and minor adjustments to produce functional, attractive results. The tool set includes several buttons and drawn objects, including frames, rectangles, images, and text. Frames, Images, Rectangles, and Text 1. Frames a. A frame is generally used to apply an outline around another object. The body of the frame can be filled or not filled (transparent), allowing the background of the menu area to show through. b. Create a frame by right-clicking on the menu editing panel to access the speed menu. Then select Add -> Frame. c. Access the frames properties panel by double-clicking on the frame or right-clicking to access the speed menu. 2/22/2006 DVDStyler Operators Manual: Program V
12 d. Look i. Rx and Ry These values represent the rounding radiuses at the corners of the frame. ii. Set both Rx and Ry to zero if you with to have square corners on your frame. iii. Refer to the figures below for various examples of applying rounding radiuses. 2/22/2006 DVDStyler Operators Manual: Program V
13 iv. Mount width This value corresponds to the thickness of the frame outline. v. The mount width range is However, the practical limit is relative to the size of the frame. vi. The Mount width increases in size from its centerline as its value is increased. The width of the mount is approximately the size entered in the mount width field (it is actually slightly larger, including the click-area, about 8 pixels per side). vii. Mount color This is the color of the mount (frame outline). Click the color pallet button to select a color. Click the fill button to revert the color to transparent. viii. Inner color - This is the color of the fill area inside of the mount. Click the color pallet button to select a color. Click the fill button to revert the color to transparent. 2/22/2006 DVDStyler Operators Manual: Program V
14 e. Location i. The location coordinates (X and Y) determine where the object appears on the display. ii. The frame is positioned by referencing the upper-left corner of the click-area box, not the actual frame. The click-area box on small frames is eight pixels from each edge. As the frame size increases, the click-area box distance from the frame is positioned further away, increasing by eight pixel increments. iii. The horizontal range (X) is pixels. O (zero) is the left-most position, 720 is the right-most position. Be careful not to enter a value that positions the frame off the right edge of the display as you may not be able to re-access the object iv. The vertical range (Y) is or 576 pixels (NTSC or PAL). O (zero) is the top-most position, 480 / 576 is the bottom-most position. Be careful not to enter a value that positions the frame off the bottom edge of the display as you may not be able to reaccess the object f. Size i. The size of the frame is determined by the width and height values. ii. Custom - Resizing the frame will automatically be selected the Custom radio button. iii. Default width and height Click this radio button to restore the frame to its original size (width = 50 pixels / height = 50 pixels) iv. Custom Click this radio button if you wish to change the default width and height sizes. This button is automatically clicked when you change the size of the frame with the sizing handles. v. Width - The width range is pixels. vi. Height - The height range is or 576 pixels (NTSC or PAL). 2. Images a. Images are usually any photographed, filmed, or generally captured picture. DVD menus usually incorporate one or more captured images from the title being offered in the titleset. b. Place an frame on the menu by right-clicking on the menu editing panel to access the speed menu. Then select Add -> Image. c. Access the image properties panel by double-clicking on the image or right-clicking to access the speed menu. d. Image Click the file selection button to the right of the image field to modify the selected image. e. Supported file formats are JPEG, BMP, PNG, and various others. 2/22/2006 DVDStyler Operators Manual: Program V
15 f. Opacity Enter the desired opacity. This is a measure of the amount of background content you will allow to show through to the foreground. The opacity range is A value of 0 or 129 will make the image transparent. g. Location The location coordinates (X and Y) determine where the object appears on the display. The location rules for images are similar to the those from the frame, except the click-sensitive area box is on the edge of the image instead of 8 pixels away. However, the default image size is 168 X 128 rather than 160 X 120. h. Size i. Default width and height Click this radio button to restore the image to its original size. ii. Custom Click this radio button if you wish to change the default width and height sizes. This button is automatically clicked when you change the size of the frame with the sizing handles. iii. Width - The range of the image width is pixels. iv. Height - The range of the image height is or 576 (NTSC or PAL) v. Be careful not to enter 0 (zero) in either of these fields. Entering a 0 will make the image disappear. If you do enter a 0, manually edit the project XML file to re-gain access to the image. 3. Rectangle a. A rectangle is generally used for various applications (buttons, backgrounds, filler, or whatever you care to apply it to). The body of the frame can be filled or not filled (transparent), allowing the background of the menu area to show through, creating a hole in the thing it is overtop-of. b. Create a rectangle by right-clicking on the menu editing panel to access the speed menu. Then select Add -> Rectangle. c. Access the rectangle properties panel by double-clicking on the rectangle or right-clicking to access the speed menu. 2/22/2006 DVDStyler Operators Manual: Program V
16 d. The majority of the rectangle parameters follow the same instructions as the frame and image selections. Refer to those sections for guidelines, except for the following: i. The opacity setting has no effect, other than to make the rectangle completely transparent when set to zero. ii. Color applies to the entire rectangle fill area, not just the outline. 4. Text a. Text may be used as stand-alone labels, button labels or whatever information you care to include on the menu. b. Create a text string by right-clicking on the menu editing panel to access the speed menu. Then select Add -> Text. c. Access the text properties panel by double-clicking on the text or right-clicking to access the speed menu. d. Look i. Text 1. Enter the desired text in this field 2. The maximum practical string length is about 150 characters (font size 8) 3. Most alpha-numeric character are valid 2/22/2006 DVDStyler Operators Manual: Program V
17 ii. Font 1. Click the Font button to access the font selection dialog. 2. Font, font style, and size parameters are supported 3. Effects, color, and script parameters are not supported iii. Fill - This is the color of the body of the text iv. Stroke - This is the color of the outline of the text e. Location i. Location - X and Y horizontal and vertical coordinates of the text click sensitive outline ii. This is the location of the text string iii. The horizontal range is O (zero) is the left-most position, 720 is the right-most position. iv. The vertical range is or 576 (NTSC or PAL). O (zero) is the top-most position, 480 / 576 is the bottom-most position. v. Be careful not to enter a value that positions the text off the right or bottom edge of the display as you may not be able to re-access the object f. Size i. The character size may be modified by changing the text font size (see font instructions above). ii. Modifying the focal outline (the red rectangle around the text string) will change the click-sensitive area, but the text size will be unaffected. iii. Default height and width Click this radio button to restore the click-sensitive area to match the size of the font. iv. Custom height and width 1. This is the size of the click-sensitive area around the text string. 2. The horizontal range is O (zero) is the left-most position, 720 is the rightmost position. 3. The vertical range is or 576 (NTSC or PAL). O (zero) is the top-most position, 480 / 576 is the bottom-most position. 4. Be careful not to enter a value that positions the text off the right or bottom edge of the display as you may not be able to re-access the object Buttons Most of the buttons offered in DvdStyler perform similar functions. Generally, the navigation settings are common to all buttons, while the look can vary considerably. Button Navigation Access button properties by: 1. Right click on any menu button (from the menu editing panel). 2. Select Properties from the speed menu. Note Options for each drop-down list in the Action section will appear as titlesets, titles, chapters, and buttons are added to the timeline and menus. 2/22/2006 DVDStyler Operators Manual: Program V
18 3. Action - This defines what will happen when the Enter button of the remote control is pressed. a. Jump to i. These fields allow you to select a titleset, title, and, chapter to move to. Click the downarrow control of each field to select a destination to advance-to ii. The available selections under each field (titleset, title, and chapters) will change depending on what has been created on the timeline. b. Custom i. This field allows you to define whatever action you want. ii. If the existing jump to menus do not offer the desired combination, use the custom field. iii. This field can be used similar to the Pre commands of various other panels. iv. String commands together by separating each with a semicolon. c. Focus i. Left This defines the action of the remote control Left button. Select a menu selection to advance-to when the Left remote control button is pressed. ii. Right - This defines the action of the remote control Right button. Select a menu selection to advance-to when the Right remote control button is pressed. iii. Up - This defines the action of the remote control Up button. Select a menu selection to advance-to when the Up remote control button is pressed. iv. Down - This defines the action of the remote control Down button. Select a menu selection to advance-to when the Down remote control button is pressed. v. Auto 1. This selection will move the focus to a button that is immediately above, below, left or right of the current location. 2. If no button exits in one of those directions, pressing the button will have no effect. 3. Auto does not wrap around to buttons on the opposite side of the screen. However, you can create that effect by manually selecting a button on the opposite end of the screen. 2/22/2006 DVDStyler Operators Manual: Program V
19 Unique button looks 5. Text button - The Text button provides a simple text string as the button. a. Label Edit this field to modify the button text. b. Font i. Click the Font button to access the font selection dialog. ii. Font, font style, and size parameters are supported iii. Effects, color, and script parameters are not supported iv. Note The size of the text is adjusted by the font size, not the button area c. Text color vi. Normal This is the color of the text when the focus is not on the button. vii. Highlighted This is the color of the text when the focus is on the button. viii. Selected - This is the color text will momentarily change to when the button is selected. d. Background color ix. Normal This is the color of the text background when the focus is not on the button. x. Highlighted This is the color of the text background when the focus is on the button. xi. Selected - This is the color text background will momentarily change to when the button is selected. d. File name - text.xml Note If you select a background color and later decide to change it back to transparent, click the color box next to the color selection button. Note To have the button displayed on top of the image, insert the image first, and then insert the button (objects are displayed in creation order). If you do it in reverse, the image will be displayed overtop of the button. 2/22/2006 DVDStyler Operators Manual: Program V
20 6. Image-based rectangle button - Description The image-based rectangle button provides a way to insert an image into a frame. Both the image and frame can be resized and adjusted as needed. a. Image Click the file selection button to the right of the image field to modify the selected image. b. Image opacity Enter the desired opacity. The opacity range is A value of 0 or 129 will make the image transparent. Refer to the Images section above for examples of Opacity settings. c. Supported file formats are JPEG, BMP, PNG, and various others. d. Rx and Ry These values represent the rounding radiuses at the corners of the rectangle. e. Set both Rx and Ry to zero if you with to have square corners on your frame. Refer to the Frames section above for example of Rx and Ry settings. f. Border width - This value corresponds to the thickness of the border outline. g. The border width range is However, the practical limit is relative to the size of the image. h. The border width increases in size from its centerline as its value is increased. The width of the mount is approximately the size entered in the border width field (it is actually slightly larger, including the click-area, about 8 pixels per side). Refer to the Frame section above for examples of the border width setting (border width is similar to mount width). 2/22/2006 DVDStyler Operators Manual: Program V
21 i. Border color i. Normal This is the color of the border when the focus is not on the button. ii. Highlighted This is the color of the border when the focus is on the button. iii. Selected - This is the color the border will momentarily change to when the button is selected. j. Inner color i. Normal This is the color of the inner section of the border (fill) when the focus is not on the button. ii. Highlighted This is the color of the inner section of the border (fill) when the focus is on the button. iii. Selected - This is the color of the inner section of the border (fill) will momentarily change to when the button is selected. k. Notes - Add labels by adding text strings separately, as needed l. File name - frame.xml m. Note Pressing Default will restore the button to the frame default size (50 pixels X 50 pixels) 7. Ellipse button The ellipse button provides you with a way to produce a non-rectangular button. It can be adjusted to be elliptical or perfectly round. a. Mount width - This value corresponds to the thickness of the border outline. b. The mount width range is However, the practical limit is relative to the size of the image. c. The mount width increases in size from its centerline as its value is increased. The width of the mount is approximately the size entered in the mount width field (it is actually slightly larger, including the click-area, about 8 pixels per side). Refer to the Frame section above for examples of the mount width setting. 2/22/2006 DVDStyler Operators Manual: Program V
22 d. Mount color i. Normal This is the color of the mount when the focus is not on the button. ii. Highlighted This is the color of the mount when the focus is on the button. iii. Selected - This is the color the mount will momentarily change to when the button is selected. e. Inner color i. Normal This is the color of the inner section of the mount (fill) when the focus is not on the button. ii. Highlighted This is the color of the inner section of the mount (fill) when the focus is on the button. iii. Selected - This is the color of the inner section of the mount (fill) will momentarily change to when the button is selected. f. To make the ellipse round, set the width and height to equal values. g. File name - ellipse.xml 8. Next arrow button This button typically point to the next item. It colors can be modified, but resizing maintains its shape, as it is a complex object. a. Color of the mount i. Normal This is the color of the mount when the focus is not on the button. ii. Highlighted This is the color of the mount when the focus is on the button. iii. Selected - This is the color the mount will momentarily change to when the button is selected. b. Color of the arrow i. Normal This is the color of the arrow (fill) when the focus is not on the button. ii. Highlighted This is the color of the arrow (fill) when the focus is on the button. iii. Selected - This is the color of the arrow (fill) will momentarily change to when the button is selected. c. File name - arrow-next.xml 2/22/2006 DVDStyler Operators Manual: Program V
23 9. Tri-color arrow buttons This button will typically point to another thing (menu, settings, start film, etc). The tri-color arrow can be adjusted to have various looks. Two of the colors fade into each other, while the third acts as a bright or dark point. a. Color 1 This is the color of the focus point inside of the fill area of the buttons circle (upper-left side). Click the color pallet button to select a color. Click the fill button to revert the color to transparent. b. Color 2 This is the color of the upper-left side of the circle fill area. The fill area will fade from this color to the color selected in Color 3 (lower-right side of circle fill area) c. Color 3 This is the color of the lower-right side of the circle fill area. The fill area will fade from this color to the color selected in Color 2 (upper-left side of circle fill area) d. Color of the mount - This is the color of the mount (outline of the circle). Click the color pallet button to select a color. Click the fill button to revert the color to transparent. e. Color of the arrow - This is the color of the fill area inside of the arrow. Click the color pallet button to select a color. Click the fill button to revert the color to transparent. f. File names i. Left - arrow2-left.xml ii. Right - arrow2-right.xml iii. Up - arrow2-up.xml iv. Down - arrow2-down.xml 10. Two color arrow buttons The two color button is similar to the tri-color button, but allows for fewer adjustments. It also has a slightly different look around the mount edge. 2/22/2006 DVDStyler Operators Manual: Program V
24 a. Color of the circle This is the color of the fill area of the circle. It also appears outside of the mount color. Click the color pallet button to select a color. Click the fill button to revert the color to transparent. b. Color of the mount This is the color of the mount (outline of the circle). Click the color pallet button to select a color. Click the fill button to revert the color to transparent. c. Color of the arrow - This is the color of the fill area inside of the arrow. Click the color pallet button to select a color. Click the fill button to revert the color to transparent. d. File name i. Left - arrow-left.xml ii. Up - arrow-up.xml iii. Right - arrow-right.xml iv. Down - arrow-down.xml 11. OK (check) button / Cancel button These button indicate accepting or rejecting a given selection. 2/22/2006 DVDStyler Operators Manual: Program V
25 a. Fill This is the color of the fill area of the check-mark or X. Click the color pallet button to select a color. Click the fill button to revert the color to transparent. b. Stroke - This is the color of the outline of the check-mark or X. Click the color pallet button to select a color. Click the fill button to revert the color to transparent c. File names - ok.xml / cancel.xml Location and Size d. Location i. The location coordinates (X and Y) determine where the button appears on the display. ii. The button is positioned by referencing the upper-left corner of the click-area box, not the actual button. The click-area box on small buttons is eight pixels from each edge. As the button size increases, the click-area box distance from the button is positioned further away, increasing by eight pixel increments. iii. The horizontal range (X) is pixels. O (zero) is the left-most position, 720 is the right-most position. Be careful not to enter a value that positions the button off the right edge of the display as you may not be able to re-access the object iv. The vertical range (Y) is or 576 pixels (NTSC or PAL). O (zero) is the top-most position, 480 / 576 is the bottom-most position. Be careful not to enter a value that positions the button off the bottom edge of the display as you may not be able to reaccess the object e. Size i. The size of the button is determined by the width and height values. ii. Custom - Resizing the button will automatically be selected the Custom radio button. iii. Default width and height Click this radio button to restore the button to its original size (width = 50 pixels / height = 50 pixels) iv. Custom Click this radio button if you wish to change the default width and height sizes. This button is automatically clicked when you change the size of the frame with the sizing handles. v. Width - The width range is pixels. vi. Height - The height range is or 576 pixels (NTSC or PAL). Drawing editor notes: 1. Horizontal and vertical handles don t exist on text objects or frame objects. All handles are corner handles. Always grab the object by the corner or it will be resized to the spot that you contacted it. 2. Things tend to shift when you put the focus on them if you mouse-click on the upstroke. 3. On an English keyboard, the valid characters are: `, 1, 2, 3, 4, 5, 6, 7, 8, 9, 0, -, =, q, w, e, r, t, y, u, I, o, p, [, ], \, a, s, d, f, g, h, j, k, l, ;, ', z, x, c, v, b, n, m,,/,~,!,@,#,$,%,^,&,*, (, ), _, +, Q, W, E, R, T, Y, U, I, O, P, {, },, A, S, D, F, G, H, J, K, L, :, ", Z, X, C, V, B, N, M, <, >,? 4. Objects placed on the menu drawing area are displayed in creation order. If two or more items are placed over-top of each other, the last created will be on top. 2/22/2006 DVDStyler Operators Manual: Program V
26 5. There is no bring to top feature. If you wish to move an item to the top, simply copy the item and paste it in the same location. 6. Switch from custom to default and the click area changes to match font size, but the text will be relocated to coordinates 0,0 7. Default fill color is white. If background color is white, the text will disappear, so change the fill color before losing the focus. Title Properties Access title properties by: 1. Right click on any title on the timeline. 2. Select Properties from the speed menu. Title properties assign how the clip will play in reference to other titles on the DVD (they are not the properties of the individual title). They define actions that will happen before, during, and after a title is played. For example, when a user presses a Play Movie button, you might want it to: 1. Go straight to playing the title, or 2. Play a copyright clip before playing the movie, or 3. Play an introduction to the title, or 4. Play anything you care to prior to or after playing the movie. Each selection on the menu may invoke an action at various times of the movie clip playing, which are: 1. Chapters These are chapter points for the title. Each value represents the elapsed time into the movie where the movie clip will begin to play when jumped-to. a. Although it is not shown in the properties panel, chapter one starts at Time = 0 = the beginning of the movie; Chapter two would be at Time = 15:00 = 15 minutes into the movie clip, etc. b. Each clip that is assigned to the movie timeline receives a default set of chapter points that are shown in this field. c. See Setting-up Chapter Points for additional details on creating and assigning chapter points. 2. Pause This assigns the delay between playing this clip and the next clip to be played. This is normally set to zero. 2/22/2006 DVDStyler Operators Manual: Program V
27 3. Pre Commands This defines actions that may be executed prior to playing the movie clip. 4. Post Commands - This defines actions that may be executed after playing the movie clip. Typically you would want the playback to proceed to the next clip or automatically return to the main menu. Audio / Video Properties Access the audio and video encoding properties by clicking the Audio/Video button. The next panel of settings allows you to set various parameters of both the audio and video streams. Setting the audio and video (A/V) properties of both menus and titles follows basically the same process. The panels allow you to set various properties that are invoked during the rendering process. DVDStyler provides a field for each DVDAuthor command line switch that is available to the user. However, DVDAuthor does not usually treat these properties as instructions. DVDAuthor generally does some analysis on the video and audio stream prior to operating on it, then uses or discards the settings, depending on the analysis. Most parameters are inferred automatically from the source VOBs except for PCM parameters. However, language must be manually specified. Note that it is possible to just list the language attribute and let dvdauthor fill in the rest. 1. Audio - Format a. Definition - Format represents the criteria used to encode the audio signal when converting it from an analog signal to a digital signal. Each format has very specific methods of sampling, compressing, and digitizing the audio signal. b. Auto i. DVDAuthor will automatically detect the audio format ii. DVDAuthor virtually always uses the detected results c. mp2 iii. Also known as MPEG-1 Layer 2 iv. MythTV often encodes the audio stream in this format 2/22/2006 DVDStyler Operators Manual: Program V
28 v. Use this selection if you want to tell DVDAuthor this audio format vi. Selecting mp2 will not transform the audio format. It simply provides information to DVDAuthor for processing purposes. d. ac3 vii. Also known as Dolby Digital audio viii. Most commercial DVD productions use this format ix. Use this selection if you want to tell DVDAuthor this audio format x. Selecting ac3 will not transform the audio format. It simply provides information to DVDAuthor for processing purposes e. dts xi. Also know as Digital Theatre Systems-Digital Surround xii. DTS is a multi-channel digital audio format xiii. Use this selection if you want to tell DVDAuthor this audio format xiv. Selecting dts will not transform the audio format. It simply provides information to DVDAuthor. f. pcm xv. Also know as Pulse Code Modulation xvi. Also known as LPCM Linear Pulse Code Modulation xvii. Linear PCM is uncompressed (lossless) digital audio xviii. Linear PCM is the same format used on CDs and most studio masters xix. Use this selection if you want to tell DVDAuthor this audio format xx. Selecting pcm will not transform the audio format. It simply provides information to DVDAuthor. 2. Audio - Channels a. Definition Channels defines the number of channels included with the audio title (stereo, surround, center, etc) b. Enter 1 through 7 c. Valid entries are 1, 2, 3, 4, 5, 6, 7, 8 d. 0, 9, and text are not valid entries e. From experience DVDAuthor uses the auto-detected values. 3. Audio - Quantity a. Definition - Quantity (measured in bits per sample bps) refers to the number of bits used when sampling the audio signal. Generally, the more bits per sample, the higher the audio quality. However, the more bits per sample, the more space is required. b. Audio CD is limited to 44.1 khz at 16 bits per sample c. DVD quantity selections are 16 bps, 20 bps, and 24 bps d. DVD quantity selection also offers drc i. Dolby Digital Dynamic Range Compression (DRC) ii. Dynamic Range Compression reduces the difference between very loud and very quiet sounds so the viewer does not have to turn the sound up and down throughout the course of the movie. Parents use this feature to avoid waking up the kids. e. From experience DVDAuthor uses your selected values (reflected in the inf file), however, the DVD player may, or may not observe it. 4. Audio - Dolby a. Definition A method of audio noise reduction and effects encoding (Dolby Labs, trademarked). b. Auto DVDAuthor will automatically detect this setting. c. Surround Use this selection if you want to tell DVDAuthor this audio format d. From experience DVDAuthor uses the auto-detected values 5. Audio - Samplerate a. Definition Samplerate is the frequency at which the analog audio signal has been sampled when being converted to digital. The higher the frequency (or more often it is sampled), the better the quality. However, the higher the rate, the more space is required. Samplerate is measured in khz, also known as kilo-hertz, also known as thousand cycles per second. A higher frequency generally results in better quality. b. Auto DVDAuthor will automatically detect this setting. 2/22/2006 DVDStyler Operators Manual: Program V
29 c. 48 khz Use this selection if you want to tell DVDAuthor the Samplerate of 48 khz. d. 96 khz Use this selection if you want to tell DVDAuthor the Samplerate of 96 khz. e. Selecting 48 khz or 96 khz will not transform the audio sample rate. It simply provides information to DVDAuthor. 6. Audio - Language a. Definition The language of the audio track. b. Enter the desired language code (see table below). c. Entering a language code does not transform the audio to a different language. It simply provides information to DVDAuthor for processing. d. From experience DVDAuthor uses your entered values (reflected in the inf file), Country Lang Code Country Lang Code Country Lang Code Afar aa Interlingue ie Sanskrit sa Abkhazian ab Inupiak ik Scots Gaelic gd Afrikaans af Irish ga Serbian sr Albanian sq Islenska(Icelandic) is Serbo-Croatian sh Amharic (Ameharic) am Italiano (Italian) it Sesotho st Arabic ar Inuktitut iu Setswana tn Armenian ia Japanese ja Shona sn Assamese as Javanese jw Sinhalese si Aymara ay Kannada kn Sindhi sd Azerbaijani az Kashmiri ks Siswati ss Bashkir ba Kazakh kk Slovak sk Basque eu Korean ko Slovenian sl Bhutani dz Kurdish ku Somali so Bihari bh Kinyarwanda rw Sundanese su Bislama bi Kirghiz ky Svenska sv Bengali;Bangla bn Kirundi rn Swahili sw Breton br Latin la Tagalog tl Bulgarian bg Lingala ln Tajik tg Burmese (Myanmar) my Laothian lo Tamil ta Byelorussian be Lithuanian lt Tatar tt Cambodian km Latvian, Lettish lv Telugu te Català (Catalan) ca Macedonian mk Thai th Chinese zh Magyar hu Tibetan bo Corsican co Malagasy mg Tigrinya ti Czech(Ceske) cs Malay ms Tonga to Dansk (Danish) da Malayalam ml Tsonga ts Deutsch de Maltese mt Turkish tr English en Maori mi Turkmen tk Esperanto eo Marathi mr Twi tw Español es Moldavian mo Uighur ug Estonian et Mongolian mn Ukrainian uk Finnish fi Nauru na Urdu ur Fiji fj Nederlands nl Uzbek uz Faroese fo Nepali ne Vietnamese ui Français fr Norsk no Volapuk vo Frisian fy Occitan oc Welsh cy Galician gl Oriya or Wolof wo Georgian ka Oromo (Afan) om Xhosa xh Greek el Pashto, Pushto ps Yiddish ji Greenlandic kl Persian fa Yiddish yi 2/22/2006 DVDStyler Operators Manual: Program V
30 Guarani gn Polish pl Yoruba yo Gujarati gu Portugues pt Zhuang za Hausa ha Punjabi pa Zulu zu Hebrew he Quechua qu Hebrew iw Rhaeto-Romance rm Hindi hi Romanian ro Hrvatski (Croatian) hr Russian ru Indonesian id Sangho sg Indonesian in Samoan sm 7. Video Format a. Note - The Format selection is only available on the Title properties panel. Menu format is defined on the menu properties panel. b. Definition - Format represents the criteria used to encode the video signal when converting it from an analog signal to a digital signal. Each format has very specific methods of sampling, compressing, and digitizing the video signal. c. auto - DVDAuthor will automatically detect this setting. d. pal Use this selection if you want to tell DVDAuthor the video track is in PAL format. e. ntsc Use this selection if you want to tell DVDAuthor the video track is in NTSC format f. From experience DVDAuthor uses your selected values (reflected in the inf file), 8. Video Resolution a. Note - The Resolution selection is only available on the Title properties panel. Menu resolution is defined on the menu properties panel when the format is selected. b. Definition Resolution is the number of horizontal and vertical points (pixels) that the video image will fit onto the TV display. c. For NTSC, valid entries are 720x480, 704x480, 352x480, and 352x240. d. For PAL, valid entries are 720x576, 704x576, 352x576, and 352x288. e. DVD author will accept a wider range of inputs and round up to the nearest size. f. From experience - DVDAuthor uses your entered values (reflected in the inf file), 9. Video - Aspect ratio a. Definition - Aspect ratio is the relationship between the horizontal and vertical size of the video display. This is described, at length, in other sections of this manual. b. auto - DVDAuthor will automatically detect this setting. c. 4:3 - Use this selection if you want to use the 4:3 ratio. d. 16:9 - Use this selection if you want to use the 16:9 ratio. e. From experience - DVDAuthor uses your selected values. If a title is encoded in 4:3 and you set this value to 16:9, some players will try to render the video image to 16: Video - Caption a. Definition - Caption enables the Closed (or Open) Caption feature of the title. Closed caption has some minor (but significant) differences from subtitles and is handled as a separate feature. b. This field is currently unsupported by DVDStyler. 11. Video - Widescreen a. Definition - Widescreen methods are sometimes used when transferring film titles to video. Both methods use mattes to block out sections of video content in order to make the content fit the 4:3 TV screen. DVD provides several combinations of video storage and rendering. Widescreen selections allow the user to account for the method used. b. auto - DVDAuthor will automatically detect this setting. c. nopanscan - Use this selection to tell DVDAuthor that Pan and Scan has not been used. d. noletterbox - Use this selection to tell DVDAuthor that Letterbox has not been used. e. From experience - DVDAuthor uses your selected values. Additional notes about the playback flow control: 2/22/2006 DVDStyler Operators Manual: Program V
31 1. Additional information about playback flow control is available at the DvdAuthor website ( 2. VOB - The VOBs represent the multiplexed audio, video, and sub-picture overlay. 3. PGC = Program chain. 4. Each Program Chain in made up of a pre-command, a group of programs, and a postcommand. 5. VMGM refers to the top level menu. In a multiple menu system, the top-level is the beginning of the menu tree (usually the first menu you see). Setting menu background color The menu background may be filled with a solid color of your choice. You can select between a set of 48 basic colors or create a custom color. See Setting Menu Background Image for details on using an image for the background instead of a solid color. 1. Start DVDStyler -> Click Backgrounds tab -> Right-click on Menu Editing Panel -> Select Properties -> Click the navigation button next to the Colour selection 2. Click on the Basic color of your choice or create a custom color. Setting menu background image 1. Start DVDStyler -> Click Backgrounds tab a. Double click on an image on the Backgrounds tab, or b. Right-click on Menu Editing Panel -> Select Properties -> Click on the Background / Image field. Enter the drive, directory, and file name of your choice. c. Alternate method Start DVDStyler -> Click Directories tab 2. Navigate to a directory that has your image(s). a. Image thumbnails will be displayed on the top-center display panel. b. Double-click on the image of your choice. c. The image will be inserted as the menu background. d. Note see General Notes, Menu Creation Tips, and Known Issues - Item #1 for instruction on getting your images to appear in the Backgrounds panel. 3. The image you select should be properly sized for the background. It will be automatically stretched and re-sized to fully fit the menu window. The image will appear warped if it is not properly sized. a. PAL 720 X 576 b. NTSC 720 X The background image shown below is simply a white background with two red lines. Additional images can be added on top of this image by dragging them from the backgrounds panel (then position and resize). 2/22/2006 DVDStyler Operators Manual: Program V
32 Configuring Enter, Up, Down, Left, Right button actions This section describes how to associate the actions of the buttons on the remote control with buttons displayed on the DVD menu. While the menu is displayed during playback, pressing any of the remote control buttons will have a specific action on the menu. For example, highlighting a menu button and pressing the remote control Enter button will normally advance playback to the movie clip associated with the button. Pressing the remote control Down button will advance the highlighted menu selection to the next selection on the menu. Pressing the Up button will advance the highlighted selection to the previous selection, etc. Pressing the remote controls left, right, up, or down buttons will move the focus on the menu from one item to the next. While defining these actions can become somewhat confusing, they can also be simplified to eliminate the confusion. Try to get at least a mental picture of the navigation before assigning button actions. 2/22/2006 DVDStyler Operators Manual: Program V
33 1. Define button actions by (this assumes the menu has been created with buttons applied): a. Right-click on the desired menu buttons speed menu -> Select properties b. Note Options for each drop-down list will appear as movie clips are added to the timeline. With a single movie clip on the timeline, no navigation options will be listed (other than None ). With three movies on the timeline, two options will be available (it would be three, but picking yourself would be a nonsensical selection). c. Action This defines what will happen when the Enter button of the remote control is pressed. Click the down-arrow control to select a movie clip to advance-to. d. Text This is the text that will be displayed for the button. Enter any alpha-numeric text for the button name. e. Font Click on the font selection button to modify the Text font properties. f. Left This defines the action of the remote control Left button. Select a menu selection to advance-to when the Left remote control button is pressed. g. Right - This defines the action of the remote control Right button. Select a menu selection to advance-to when the Right remote control button is pressed. h. Up - This defines the action of the remote control Up button. Select a menu selection to advance-to when the Up remote control button is pressed. 2/22/2006 DVDStyler Operators Manual: Program V
34 i. Down - This defines the action of the remote control Down button. Select a menu selection to advance-to when the Down remote control button is pressed. j. Text colour (Normal) This defines the color of the buttons text while the button is not selected. k. Text colour (Highlighted) This defines the color the buttons text will change to while the button is selected. l. Text colour (Selected) This defines the color the text will change to when the button is selected by pressing Enter on the remote control. It stays in effect until the buttons Action is executed. m. BG Colour (Normal) This is the background color of the text box while button is not selected. n. BG Colour (Highlighted) This defines the color the text box background will change-to while button is selected. o. BG Colour (Selected) This defines the color the text box background will change-to when the button is selected by pressing Enter on the remote control. It stays in effect until the buttons Action is executed. p. Note If you select a background color and later decide to change it back to transparent, click the color box next to the color selection button. q. Note Buttons may be applied over-top of images. The have the button displayed on top of the image, insert the image first, and then insert the button (objects are displayed in creation order). If you do it in reverse, the image will be displayed overtop of the button. Setting-up chapter points Setting up chapter points in DVDStyler is fairly simple, once you understand the basics of chapter points. However, assigning chapter points to buttons can become somewhat confusing, partially because it is done in two separate processes. The following examples use a single menu with multiple chapter points. The program automatically provides five default chapter points for each clip that is assigned to the movie timeline. Access the defaults by: Right click on a movie clip on the timeline -> Select properties > View VOB Chapters field. The default chapter points are: 0 15:00 30:00 45:00 1:00:00 The first step is to determine where you want the chapter points to fall. If your movie clip was 60 minutes long (1 hour, 00 minutes), the default chapter points would make sense. The sequence would be (refer to diagrams below): 1. Chapter one start point = 0 (00hours, 00 minutes, 00 seconds) 2. Chapter two start point = 15:00 (00 hours, 15 minutes, 00 seconds) 3. Chapter three start point = 30:00 (00 hours, 30 minutes, 00 seconds) 4. Chapter four start point = 45:00 (00 hours, 45 minutes, 00 seconds) 5. Chapter five - Unused - 1:00:00 (1 hours, 00 minutes, 00 seconds) 2/22/2006 DVDStyler Operators Manual: Program V
35 However, most movies are not this convenient. You need to determine sensible chapter points. One simple method is to: 1. Determine the length of your movie clip. For this example, assume it is 40 minutes. 2. For a movie clip with four chapters, divide the movie clip length by four (40 / 4 = 10 minutes per chapter). This will result in four separate and equal chapters that are 10 minutes apart: a. Start of chapter one = 0 (00:00:00) b. Start of chapter two = 10:00 (00:10:00) c. Start of chapter three = 20:00 (00:20:00) d. Start of chapter four = 30:00 (00:30:00) e. End of movie clip = 40:00 (Not used) 3. Edit the chapter points to look like: a. 0, 10:00, 20:00, 30:00 b. Note You can have additional entries in the chapter field, but they will only have and effect if they are assigned to buttons. Most professional DVD productions assert chapter points in various points in the movie clip that coincide with the content of the movie, but those points do not usually land at convenient N minute intervals. You can determine the exact second to assert a chapter by previewing the clip in a movie editor, but doing so is beyond the scope of this discussion. If you do determine them, by all means, use them here. The next step is to create buttons that coincide with the chapter points. In the following example menu there are five buttons created for each movie clip. The first button is simply for Play Movie, which starts at the beginning of the clip and uses no chapters. Each of the Chapter buttons has a chapter assigned to it by editing the button properties: 1. Assume that the buttons have already been placed on the menu (similar to the Typical Single Menu diagram below). 2. Right click on the button for Chapter 1 -> select Properties 3. Modify the Action field to include the chapter point: a. Jump title 1 Chapter 1; 2/22/2006 DVDStyler Operators Manual: Program V
36 4. Repeat steps 2 and 3 for each chapter button on the menu, adding the chapter point for each button: a. Action field for Chapter 1 button - jump title 1 chapter 1; b. Action field for Chapter 2 button - jump title 1 chapter 2; c. Action field for Chapter 3 button - jump title 1 chapter 3; d. Action field for Chapter 4 button - jump title 1 chapter 4; e. Note The default chapter point at 1:00:00 is unused. 5. Repeat steps 2 4 for each movie clip on the menu. 6. Note After editing the Action field and closing the Properties menu the field might appear blank when you reopen the Properties menu. This happens only in the Windows distribution. The Linux distribution properly displays the entry. Miscellaneous speed menus and buttons 1. Right mouse click on menu editing panel (in an area where no other objects have been placed) a. Grid -> (8 X8 or 16 X 16 or 32 X 32) i. The grid selection allows the operator to set the snap-to grid spacing. Any objects applied to the menu editing panel will align to other objects automatically. Try to use the same snap to resolution throughout an entire project. Snap-to resolutions are: ii. None Disables snap-to function iii. 8 X 8 Applies a fine snap-to resolution (moves objects 8 pixels at a time) iv. 16 X 16 - Applies a medium snap-to resolution (moves objects 16 pixels at a time) v. 32 X 32 - Applies a course snap-to resolution (moves objects 32 pixels at a time) b. Add -> Text i. Allows the operator to add simple text to the menu. 2/22/2006 DVDStyler Operators Manual: Program V
37 ii. iii. Text entries are not associated with any menu pick-region areas. Text properties may be adjusted (font and color) by right-clicking on the object and accessing the object speed menu (properties). c. Properties i. Allows the operator to adjust various settings for the menus rendered mpeg properties (video format, background, and subtitle properties). 2. Right mouse click on an image, or text box, or button box a. Delete Deletes the object. b. Properties Allows the operator to adjust properties of the selected object. 3. Right mouse click on movies on timeline a. Clip name b. Delete Deletes the clip from the timeline. c. Properties Allows the operator to adjust properties of the selected clip. i. Vob Chapters ii. Vob pause iii. Title Pre commands iv. Title Post commands 4. Quick buttons a. Quick buttons are duplicate selections (in most cases) of functions found under various top menu selections that are conveniently located for repetitive actions. 2/22/2006 DVDStyler Operators Manual: Program V
38 Creating multiple menus (single titleset) Using multiple menus allows the designer to organize a highly flexible navigation system. The following example demonstrates a typical method of arranging the menus. Menu 1 Menu 2 Menu 3 Creating the menus 2/22/2006 DVDStyler Operators Manual: Program V
39 1. Click File -> New to create a new project. Upon creation, the first menu will be automatically placed on the movie timeline. 2. Right-click on the Menu 1 image or anywhere on the movie timeline. From the speed menu, select Add Menu. A second menu will automatically be placed on the movie timeline. 3. Continue to create menus as desired. When completed, click on Menu 1 to place the focus on the first menu. 4. Click on the Backgrounds tab on the left-hand edge of the program window. Double-click on any of the displayed background thumbnails to select a background. The selected background image will be displayed in the Menu 1 timeline image. Place the focus on each timeline menu image and select backgrounds for each menu. Note If the Backgrounds panel is not displaying the desired images, click on the Directories tab and navigate to the proper directory. A new panel will be displayed with thumbnails of any images found on that directory. Double-click on the desired image to select the background. 2/22/2006 DVDStyler Operators Manual: Program V
40 5. Any of the selected menu backgrounds may be changed at any time by placing the focus on the desired menu (on the timeline) and double-clicking on a different background image. Selecting movie clips Now that the menus have been created, it is time to select movies to play. Try to select all the movie clips you plan to put into the project before creating or configuring any of the menu buttons (demonstrated later in this section). Button configuration speed-menus will include lists of items are present on the movie timeline, but it can not provide selections that are not on the timeline yet. Select each movie clip you care to include as describe in the Guide / Select a movie clip section of this manual. Once all the clips have been selected, the timeline should look similar to: Apply buttons to the menus Now that the menu and movie clip assets have been added to the movie timeline, it is time to create the navigation scheme for the menu-system by adding and configuring buttons to each menu. The menus shown at the beginning of this section have four buttons on each menu. Each button may be fully configured for remote control key-presses, however, for the moment, just configure the Action and Text parameters of each button. Add buttons to the menus 1. Place the focus on the first menu on the timeline (Menu 1) 2. Click on the Buttons tab at the left hand edge of the program window. 3. Left-click-hold-and-drag a button from the Buttons pane onto the menu editing pane (as described in the Guide section of this manual). Position the button as desired. 4. Repeat step three for all the buttons you care to include on the menu. 2/22/2006 DVDStyler Operators Manual: Program V
41 5. Left click on the first added button (on menu editing panel) to put the focus on button1. 6. Access the button parameters by right-clicking on the new button. 7. Modify the buttons Action and Text as desired. Select jump title n; for buttons that will point to movies and jump menu n; for buttons that will point to other menus. 8. Repeat steps 1 through 7 for each menu. 9. Default chapter points are created for each movie clip that is added to the movie timeline. Follow the instruction in Advanced Features / Setting up Chapter Points to properly adjust the chapter points. Menu 1 / Button 1 Menu 2 / Button 1 Once all the button Action and Text parameters have been configured, complete the configuration of all the remote control buttons by following the instructions described in Configuring Enter, Up, Down, Left, Right button actions section of this manual. This example has the following navigation layout: Menu 1 / Button 1 1. Button Text reads Play First Movie 2. Button Action points to the beginning of the first movie clip ( jump title 1; ). Menu 1 / Button 2 3. Button Text reads Movie 1 - Chapters 4. Button Action points to the second menu ( jump menu 2; ). Menu 1 / Button 3 5. Button Text reads Play Second Movie 6. Button Action points to the beginning of the second movie clip ( jump title 2; ). Menu 1 / Button 4 7. Button Text reads Movie 2 - Chapters 8. Button Action points to the third menu ( jump menu 3; ). Menu 2 / Button 1 1. Button Text reads Chapter 1 2/22/2006 DVDStyler Operators Manual: Program V
42 2. Button Action points to chapter one of the first movie clip ( jump title 1 chapter 1; ) Menu 2 / Button 2 3. Button Text reads Chapter 2 4. Button Action points to chapter two of the first movie clip ( jump title 1 chapter 2; ) Menu 2 / Button 3 5. Button Text reads Chapter 3 6. Button Action points to chapter three of the first movie clip ( jump title 1 chapter 3; ) Menu 2 / Button 4 7. Button Text reads Chapter 4 8. Button Action points to chapter four of the first movie clip ( jump title 1 chapter 4; ) Menu 3 / Button 1 1. Button Text reads Chapter 1 2. Button Action points to chapter one of the second movie clip ( jump title 2 chapter 1; ) Menu 3 / Button 2 3. Button Text reads Chapter 2 4. Button Action points to chapter two of the second movie clip ( jump title 2 chapter 2; ) Menu 3 / Button 3 5. Button Text reads Chapter 3 6. Button Action points to chapter three of the second movie clip ( jump title 2 chapter 3; ) Menu 3 / Button 4 7. Button Text reads Chapter 4 8. Button Action points to chapter four of the second movie clip ( jump title 2 chapter 4; ) 2/22/2006 DVDStyler Operators Manual: Program V
43 Using a video clip on the menu background Any menu can use either a still picture or motion video for the background of the menu. Actually, the still picture is converted to a single frame video clip when the project is rendered (burned). Technically, you are always using video on the menu. DVDStyler V-1.31 now supports using either stills or video for the background of the menu. If applying a video clip to the menu, it must be an MPEG clip with both video and audio (elemental streams are not supported on menus) Creating a menu with video 1. Start a new project and create whatever menus you care to include. 2. Single-left-click on a menu you have on the timeline to give it the focus. 3. Single-left-click on the Directories tab (upper left-hand panel). This will display the directory tree. 4. Navigate to the directory that contains your video clips. 2/22/2006 DVDStyler Operators Manual: Program V
44 5. Double-click on the desired video clip to apply it to your menu. The video file path and filename will be displayed on the menu editing panel. 6. If you want the video to play continuously (loop), access the menu properties (right-click on menu editing panel -> select properties) and change: a. Video Object pause to 0 b. Menu Post Commands to jump menu 1; 7. When the rendered DVD is played, the video clip will be displayed, rather than a still picture. Using elemental streams It is difficult to describe an MPEG stream without explaining a long list of the stream components. The whole point of this subject would probably be lost in the details if we were to discuss them all. So, for this section, we will limit the discussion to video and audio components. Elemental streams What is multiplexing? Multiplexing is the process of mixing two or more things together into one container. When you bake a cake, you have effectively multiplexed the eggs, butter, flour, and others into one bowl. When a TV signal is broadcasted, the video and audio signals are mixed together (multiplexed) for transmission in a single signal, then they are separated by the electronics in your TV set in order to play them back. In MPEG, you mix video, audio, sub-titles, and other components into one container, sometimes called a cell or video object (VOB), then the DVD player separates the components for playback. The individual components are all strung together in one long stream of pieces. By multiplexing the components together, the DVD disk can hold dramatically more content than if they were recorded separately. Consider this: A movie in three languages done separately Movie in first language = Video component + first language audio component Movie in second language = Video component + second language audio component Movie in third language = Video component + third language audio component Or, multiplexed together: Movie in all three languages = Video component + first language audio component + second language audio component + third language audio component. 2/22/2006 DVDStyler Operators Manual: Program V
45 The multiplexed method consumes much less space on the DVD disk. Of course, the duration of the audio tracks have to be exactly matched to the duration of the video tracks, but that issue is the same whether you are multiplexing or not. Elemental streams What are the components? Elemental streams are the parts of the movie clip that make-up the movie. In DVD terminology, a movie clip is called a title. Any title can be composed of a combination of various components, all mixed together (multiplexed) in the same file (stream): 1. Video component a. Up to one video stream 2. Audio component a. Up to eight audio streams b. DVDStyler V-1.31 currently supports up to one audio stream per video stream. c. DVDStyler V-1.31 currently supports mp2 (mpa), ac3, dts, mp3, and pcm audio formats. d. Note The mp3 audio format is not recommended as most DVD players do not support mp3. 3. Sub-title component a. Up to 32 sub-picture streams b. Both buttons and sub-titles are made out of sub-pictures. c. DVDStyler V-1.31 currently does not support sub-titles. 4. And other components not discussed in this section (NAV packs, PGCs, multiple angles, etc.). Creating a title with elemental streams Using elemental streams is very similar to using regular MPEG clips on the timeline. You simply drag the components onto the timeline as you would with MPEG clips (titles). 1. Start a new project and create whatever menus you care to include. 2. Single-left-click on the Directories tab (upper left-hand panel) to display the directory tree. 3. Navigate to the directory that contains your video clips (titles). 4. Left-clip-hold-drag the desired video elemental component onto the timeline. The video component will typically have an.m2v file extension. 5. Left-clip-hold-drag the desired audio elemental component onto the timeline. The audio component will typically have an.mpa file extension. 6. The video and audio component names will be displayed on the information bar below the timeline when the mouse pointer is placed overtop of its icon. It is also displayed on the properties dialog box of the title (right-click on icon -> select properties). 7. Continue to add video/audio or MPEG clips as desired. 2/22/2006 DVDStyler Operators Manual: Program V
46 Multiple Titlesets Titlesets A word of caution Before diving into the whole concept of titlesets, a word of warning about the subject. You are about to enter the Twilight Zone of DVD. When you make the leap from a simple menu system to fancier designs, the rules, capabilities, and protocol become considerably more complex. You can make very impressive, automated productions with multiple effects, languages and subtitles, but, there is a price to pay. You may find yourself doing an enormous amount of research about the DVD specification and learning a very basic programming language (scripting). With that said, read on. Titlesets Why do we need them? Whether you realized it or not, all DVDs have titlesets, even DVDs with a simple single menu. The latest version of DVDStyler supports titlesets, but we really mean that it supports multiple titlesets. The primary motivator (that we have found) to using multiple titlesets is in order to provide multiple aspect ratio movies. That means offering movies in standard TV size (4:3) or letterbox size (16:9) on the same DVD disk. In order for the DVD player to properly render a movie it needs to know certain characteristics of the video it is about to play (aspect ratio, bit-rate, etc). That information comes from the video manager, commonly known as the VMG. In DVDStyler, the vmmenu is part of the video manager. Here is a list of capabilities that multiple titlesets offers: 1. The ability to create menu systems that have movies of multiple aspect ratios. 2. The ability to create menus that offer multiple languages in the audio track. 3. The ability to create menus that offer sub-titles. 4. The ability to create menus that offer sub-titles in multiple languages. 5. And more that I have not realized yet. 2/22/2006 DVDStyler Operators Manual: Program V
47 If you do not need to do any of the above, you probably do not need to use the vmmenu selection. DVDStyler V-1.31 currently supports the ability to create menu systems that have movies of multiple aspect ratios (#1 above). The program author plans to support more features in future revisions. Titlesets What are they? Generally speaking, a titleset includes one or more of a menu, button, and a title (movie clip). All the titles (movies clips) in a given titleset must be of the same aspect ratio. If you wish to include a title with a different aspect ratio on your DVD, then it must be in a different titleset, and that titleset must be accessed via a video manager menu (VMG menu or vmmenu), which is a special type of menu (more on the vmmenu later). Also, the navigation between menus, titles, and playing selections may require special instructions (scripting) that customize the playback behavior of the title and menus. This is an example of a simple multiple titleset: Titlesets A word about aspect ratios The shape of your movie (width / height) implies its aspect ratio. TVs are normally considered 4:3. DVD letterbox is 16:9. Movies at the theater are various shapes depending on how they were produced. Here are some examples of various aspect ratios: 2/22/2006 DVDStyler Operators Manual: Program V
48 If I measure the screen area of my 36-inch Sony TV, it is 28.6 inches wide and 21.5 inches high. So, doing the math: 29 / 21.5 = / 1 or, in whole numbers: ( / 1) X 3 = / 3 or, roughly 4 / 3, which is commonly noted as 4:3. As the movie and TV industries evolved various aspect ratios were used. The DVD specification supports two aspect ratios: 4:3 (standard TV) and 16:9 (letterbox a good average shape to accommodate wide-screen movies with minimal black bars at the top and bottom of the screen). Titlesets vmmenu versus Menu (or VMG menu versus VTS menu) This is where the concept of multiple titlesets starts to become a bit confusing. The rules and capabilities of the menus in the video manager are almost identical to those of the menus in the titleset. So, we need to explain: Terminology 1. The video manager is generally known as the VMG 2. The DVD industry calls a menu in the VMG a VMG menu. DVDStyler calls it vmmenu. 3. The DVD industry calls a menu in the titleset a VTS menu. DVDStyler calls it a Menu. DVDStyler simply calls the two menu types vmmenu and Menu. From this point on, we will use the DVDStyler terminology. Guidelines 4. The video manager (VMG) is not required to include a menu. 5. If the video manager does not have a menu, it will simply jump to the first menu of the first titleset. 6. A vmmenu is a menu in the video manager (VMG), not the titleset. 2/22/2006 DVDStyler Operators Manual: Program V
49 7. A Menu is a menu in the titleset, not the video manager. 8. The video manager (VMG) can have multiple menus (vmmenus). 9. If the video manager (VMG) does have a menu (vmmenu): a. A vmmenu button can jump to other vmmenus. b. A vmmenu button can launch a title (movie clip), but only if it is the first title in its associated titleset. c. If jumping to a Menu, a vmmenu button can only jump to the first menu in its titleset. d. A Menu in a given titleset can jump to other menus in the same titleset. e. A Menu in a given titleset cannot jump to other menus in other titlesets. Titlesets The project XML file When you save your project an XML file (extensible Markup Language) is created. XML is the syntax used by the DVD player to determine what to do and when to do it. This file is a reflection of the menu system you have created and can be viewed by opening it with most text editors. Each command in the file will be bracketed with open and close tags, similar to: 1. Typical XML tags a. Video Manager menu - <vmgm>.</vmgm> b. Titleset - <titleset>.</titleset> c. Title - <title>.</title> d. Menus - <menus>.</menus> e. Buttons <button>.</button> f. And many more. 2. The order of the titlesets is determined by their order in the XML file. 3. The file is hierarchical in nature. It encodes -> titleset -> title -> menu -> button. It also includes several other items that we will cover in a later section. Titlesets Creating a multi-titleset menu It is generally a good idea to try to map out your navigation system before creating menus, buttons, and jump instructions. This is a typical multi-titleset mapping: 2/22/2006 DVDStyler Operators Manual: Program V
50 To create the menu system shown above, proceed as follows: Create the structure for the first titleset 1. Start a new project and select the desired resolution (NTSC or PAL). DVDStyler will create the first menu for you. 2. Right-click on the timeline to access the speed menu. Select vmmenu. 3. Right-click on the timeline to access the speed menu. Select Menu. 4. Important note!!! Do not add the second titleset to the timeline until the first titleset is configured. 2/22/2006 DVDStyler Operators Manual: Program V
51 Select the menu background images for the first titleset 1. Single-left-click on the mvmenu to give it the focus. 2. Click on the Backgrounds tab (upper left-hand panel) to display the available menu background images. 3. Double-left-click on the desired menu background image. 4. Return to the timeline and single-left-click on the Menu 1 to give it the focus. 5. Double-left-click on the desired menu background image. 6. Return to the timeline and single-left-click on the Menu 2 to give it the focus. 7. Double-left-click on the desired menu background image. Add titles (clips) to the first titleset 1. Click on the Directories tab (upper left-hand panel) to display the directory tree. 2. Navigate to the directory that contains your movie titles (clips). 3. Left-click-hold-drag the desired title to the timeline. 4. Repeat step 3 for each title in the titleset. This example only has a single title in each titleset. Apply buttons to all the menus of the first titleset 1. Return to the timeline and single-left-click on the vmmenu to give it the focus. The vmmenu will be displayed in the menu editing panel (upper right-hand panel). 2. Click on the Buttons tab (upper left-hand panel) to display the available buttons. 3. Left-click-hold-drag a button from the Buttons panel to the Menu editing panel. 4. Repeat step #3 for each button. The vmmenu of this example has two buttons. 5. Return to the timeline and single-left-click on the Menu 1 to give it the focus. Menu 1 will be displayed in the menu editing panel (upper right-hand panel). 6. Left-click-hold-drag a button from the Buttons panel to the Menu editing panel. 7. Repeat step #6 for each button on the menu. Menu 1 has three buttons. 8. Return to the timeline and single-left-click on the Menu 2 to give it the focus. Menu 2 will be displayed in the menu editing panel (upper right-hand panel). 9. Left-click-hold-drag a button from the Buttons panel to the Menu editing panel. 10. Repeat step #9 for each button on the menu. Menu 2 has five buttons. 2/22/2006 DVDStyler Operators Manual: Program V
52 Configure the buttons for the first titleset 1. Return to the timeline and single-left-click on the vmmenu to give it the focus. The vmmenu will be displayed in the menu editing panel (upper right-hand panel). 2. Double-click on the each button of the vmmenu and change its properties to: a. vmmenu - Button 1 Action jump titleset 1 menu. b. vmmenu - Button 2 Action jump titleset 2 menu. c. Modify the other properties for each button as desired. 3. Return to the timeline and single-left-click on the Menu 1 to give it the focus. Menu 1 will be displayed in the menu editing panel (upper right-hand panel). 4. Double-click on the each button of the Menu 1 and change its properties to: a. Menu 1 - Button 1 Action jump title 1. b. Menu 1 - Button 2 Action jump menu 2. c. Menu 1 - Button 3 Action jump vmgm menu. d. Modify the other properties for each button as desired. 5. Return to the timeline and single-left-click on the Menu 2 to give it the focus. Menu 2 will be displayed in the menu editing panel (upper right-hand panel). 6. Double-click on the each button of the Menu 2 and change its properties to: a. Menu 2 - Button 1 Action jump title 1 chapter 1 b. Menu 2 - Button 2 Action jump title 1 chapter 2. c. Menu 2 - Button 3 Action jump title 1 chapter N. (as many chapters as desired) d. Menu 2 - Button 4 Action jump menu 1. e. Menu 2 - Button 5 Action jump vmgm menu. f. Modify the other properties for each button as desired. Add the second titleset 1. Return to the timeline and right-click to display the speed menu. Select Add -> Titleset. 2. From this point, the steps are basically the same as those for the first titleset, except for the vmmenu. This example only has one vmmenu, but you can add as many as desired. If you 2/22/2006 DVDStyler Operators Manual: Program V
53 do add more vmmenus, bear in mind that each vmmenu must return through the video manager to access menus of other titlesets (VTSs). 3. Note When you add a titleset, the container syntax (<titleset> </titleset) for the new titleset is added to the XML file. If you wish to remove the added titleset, create a menu for it, and then delete the menu. The new titleset will be deleted from the XML file when you delete the menu. This behavior will probably be changed in a future revision of DVDStyler. General Notes, Menu Creation Tips, and Known Issues 1. Adding images to the background menu - Menu images displayed in the Backgrounds panel come from the Backgrounds directory of the DVDStyler installation directory (this manual uses - C:\Program Files\DVDStyler\backgrounds). Images may be added to the menu by manually copying graphic files onto that directory. DVDStyler supports most common graphic formats (JPG, PNG, BMP, etc). If you do add images, try to use images that are properly sized for the menu format (PAL 720 X 576 or NTSC 720 X 480). DVDStyler will automatically stretch and resize the 2/22/2006 DVDStyler Operators Manual: Program V
54 selected image to fit the menu background. See Advanced Features -> Creating custom images for backgrounds and movie selections for additional details on creating images. 2. Creating custom images for backgrounds and movie selections - Custom images can be created with most graphics editors (not included as part of DVDStyler). A simple method of creating an image is to use MS Powerpoint a. Start MS Powerpoint -> Click File New b. Delete all titles and heading to get a blank slide. c. Change the slide size. i. Click File -> Page Setup ii. Change Slide Sized For to Custom d. For PAL menus: i. Change Width: to 6.25 inches ii. Change Height: to 5 inches iii. 720 / 576 = 1.25 and 6.26 / 5 = 1.25 (same aspect ratio) e. For NTSC menus: i. Change Width: to 7.5 inches ii. Change Height: to 5 inches iii. 720 / 480 = 1.5 and 7.5 / 5 = 1.5 (same aspect ratio) f. Add autoshapes, text, and any other desired objects to the slide. g. Save the slide to a graphic image by: i. Click File -> Save As ii. From the File Save dialogue box navigate to the desired directory iii. Change Save as type: to a graphical image type (BMP, JPG, PNG, etc). iv. Enter the desired file name. v. Click Save -> Current Slide Only to save the slide as a graphic file. 3. Background images DVDStyler supports two types of menu images. One is meant to cover the entire menu background and have other object placed over-top of it. The second is for various images to be placed wherever you care to place them. The following example uses: a. Menu background White filled image (720 X 480) with two red bars. b. Movie images Six images, all sized to 150 X 100 pixels c. Image format Most graphics formats are supported (BMP, JPG, PNG, etc.) d. Buttons Six buttons, one for each movie with text properties modified to suit the button. e. Menu heading Text located at bottom of menu display to label the menu. f. There are two methods of selecting a menu background i. Double-click on an image on the Backgrounds panel, or ii. Right-click on the menu editing panel -> Select Properties -> Select the Image field -> Type-in the full path and filename of the image you wish to use. 2/22/2006 DVDStyler Operators Manual: Program V
Before using the DVD player
 Before using the DVD player This equipment can play high quality images and high quality digital sound of DVD videos. It is also possible to switch between different languages recorded on the DVD video
Before using the DVD player This equipment can play high quality images and high quality digital sound of DVD videos. It is also possible to switch between different languages recorded on the DVD video
1. Before using the DVD player
 1. Before using the DVD player This unit can output the high quality images and high quality digital sound of DVD videos. It is also possible to switch between different languages recorded on the DVD video
1. Before using the DVD player This unit can output the high quality images and high quality digital sound of DVD videos. It is also possible to switch between different languages recorded on the DVD video
 Register your product and get support at www.philips.com/welcome DVP3600 EN User manual 7 CS 17 EL 27 HU 39 PL 49 RO 59 SK 69 TR 79 1 Hookup and play CS EL HU PL RO SK TR Trademarks EN User manual DVP3600
Register your product and get support at www.philips.com/welcome DVP3600 EN User manual 7 CS 17 EL 27 HU 39 PL 49 RO 59 SK 69 TR 79 1 Hookup and play CS EL HU PL RO SK TR Trademarks EN User manual DVP3600
(1) (DVD) DVP-NS518P DVP-NS618P DVP-NS628P Sony Corporation
 4-126-013-32(1) (DVD) DVP-NS518P DVP-NS618P DVP-NS628P 2009 Sony Corporation ,,,,,,,,,,,,,,, CD/DVD,, LP, :,, ,, DVD, DVD DVD+RW/DVD+R/ +VR DVD+R DL DVD-RW DVD-RDVD-R DL,VR z :,,, /,,, DVD-RW, DVD+RW,
4-126-013-32(1) (DVD) DVP-NS518P DVP-NS618P DVP-NS628P 2009 Sony Corporation ,,,,,,,,,,,,,,, CD/DVD,, LP, :,, ,, DVD, DVD DVD+RW/DVD+R/ +VR DVD+R DL DVD-RW DVD-RDVD-R DL,VR z :,,, /,,, DVD-RW, DVD+RW,
(1) CD/DVD Player. Reference Guide DVP-SR Sony Corporation
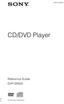 4-566-334-21(1) CD/DVD Player Reference Guide DVP-SR320 2015 Sony Corporation NO. DVP XXXX X 0-000-000-00 WARNING To reduce the risk of fire or electric shock, do not expose this appliance to dripping
4-566-334-21(1) CD/DVD Player Reference Guide DVP-SR320 2015 Sony Corporation NO. DVP XXXX X 0-000-000-00 WARNING To reduce the risk of fire or electric shock, do not expose this appliance to dripping
(1) CD/DVD Player. Reference Guide DVP-SR101P Sony Corporation
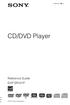 4-266-021-33(1) CD/DVD Player Reference Guide DVP-SR101P 2011 Sony Corporation 2 WARNING To reduce the risk of fire or electric shock, do not expose this apparatus to rain or moisture. To avoid electrical
4-266-021-33(1) CD/DVD Player Reference Guide DVP-SR101P 2011 Sony Corporation 2 WARNING To reduce the risk of fire or electric shock, do not expose this apparatus to rain or moisture. To avoid electrical
(1) CD/DVD Player. Reference Guide DVP-SR760HP Sony Corporation
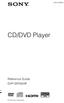 4-566-335-61(1) CD/DVD Player Reference Guide DVP-SR760HP 2015 Sony Corporation NO. DVP XXXX X 0-000-000-00 2 WARNING To reduce the risk of fire or electric shock, do not expose this appliance to dripping
4-566-335-61(1) CD/DVD Player Reference Guide DVP-SR760HP 2015 Sony Corporation NO. DVP XXXX X 0-000-000-00 2 WARNING To reduce the risk of fire or electric shock, do not expose this appliance to dripping
Googletrans Documentation
 Googletrans Documentation Release 2.2.0 SuHun Han (ssut) Oct 26, 2017 Contents 1 Features 3 1.1 Note on library usage........................................... 3 2 Quickstart 5 2.1 HTTP/2 support.............................................
Googletrans Documentation Release 2.2.0 SuHun Han (ssut) Oct 26, 2017 Contents 1 Features 3 1.1 Note on library usage........................................... 3 2 Quickstart 5 2.1 HTTP/2 support.............................................
(1) CD/DVD Player. Reference Guide DVP-SR401HP Sony Corporation
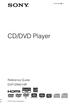 4-169-956-23(1) CD/DVD Player Reference Guide DVP-SR401HP 2010 Sony Corporation 2 WARNING To reduce the risk of fire or electric shock, do not expose this apparatus to rain or moisture. To avoid electrical
4-169-956-23(1) CD/DVD Player Reference Guide DVP-SR401HP 2010 Sony Corporation 2 WARNING To reduce the risk of fire or electric shock, do not expose this apparatus to rain or moisture. To avoid electrical
 Register your product and get support at Registre su producto y obtenga asistencia en www.philips.com/welcome DVP3680 User manual 7 ES Manual del usuario 21 : For further assistance, call the customer
Register your product and get support at Registre su producto y obtenga asistencia en www.philips.com/welcome DVP3680 User manual 7 ES Manual del usuario 21 : For further assistance, call the customer
RS-232C Interface Command Table
 RS-232C Interface Command Table EN 73 Lower OrderN Higher OrderQ 0 1 2 3 4 5 6 7 8 9 A B C D E F 0 Complete Error Cassette Out Not Target ACK NAK 1 2 3 VCR Selection DVD Selection Play Stop 4 Still 5 Clear
RS-232C Interface Command Table EN 73 Lower OrderN Higher OrderQ 0 1 2 3 4 5 6 7 8 9 A B C D E F 0 Complete Error Cassette Out Not Target ACK NAK 1 2 3 VCR Selection DVD Selection Play Stop 4 Still 5 Clear
 Register your product and get support at www.philips.com/welcome DVP3600 EN User manual 1 Hookup and play Before you connect this DVD player, read and understand all accompanying instructions. EN User
Register your product and get support at www.philips.com/welcome DVP3600 EN User manual 1 Hookup and play Before you connect this DVD player, read and understand all accompanying instructions. EN User
(1) CD/DVD Player. Reference Guide DVP-SR760H Sony Corporation
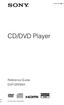 4-566-335-22(1) CD/DVD Player Reference Guide DVP-SR760H 2015 Sony Corporation 2 WARNING To reduce the risk of fire or electric shock, do not expose this appliance to dripping or splashing, and do not
4-566-335-22(1) CD/DVD Player Reference Guide DVP-SR760H 2015 Sony Corporation 2 WARNING To reduce the risk of fire or electric shock, do not expose this appliance to dripping or splashing, and do not
Talk2You User Manual Smartphone / Tablet
 Talk2You User Manual Smartphone / Tablet Don t Translate it. Lingmo It! language translation technology for the global market The World s First Translating Voice Messaging Software Communicate with cross-border
Talk2You User Manual Smartphone / Tablet Don t Translate it. Lingmo It! language translation technology for the global market The World s First Translating Voice Messaging Software Communicate with cross-border
SEMIANNUAL REPORT (SAR) WORKSHEET JULY 2013
 SEMIANNUAL REPORT (SAR) WORKSHEET JULY 2013 Recalculate or confirm your club s membership dues, magazine subscriptions, and other RI fees, and send this worksheet to your Rotary Office or the address on
SEMIANNUAL REPORT (SAR) WORKSHEET JULY 2013 Recalculate or confirm your club s membership dues, magazine subscriptions, and other RI fees, and send this worksheet to your Rotary Office or the address on
1 DEALING WITH LARGE DATA SETS PROCESSING A HOT FOLDER SUPPORTED FILE TYPES FOR CONVERT ANY FILE TO PDF... 5
 Version 1.1 March 2016 Table of Contents 1 DEALING WITH LARGE DATA SETS... 3 1.1 REQUIREMENT... 3 1.2 BACKGROUND... 3 1.3 SOLUTION... 3 2 PROCESSING A HOT FOLDER... 4 2.1 REQUIREMENT... 4 2.2 SOLUTION...
Version 1.1 March 2016 Table of Contents 1 DEALING WITH LARGE DATA SETS... 3 1.1 REQUIREMENT... 3 1.2 BACKGROUND... 3 1.3 SOLUTION... 3 2 PROCESSING A HOT FOLDER... 4 2.1 REQUIREMENT... 4 2.2 SOLUTION...
Always there to help you. Register your product and get support at DVP2618. Question? Contact Philips.
 Always there to help you Register your product and get support at www.philips.com/support Question? Contact Philips DVP2618 User manual Safety and important notice Read and understand all instructions
Always there to help you Register your product and get support at www.philips.com/support Question? Contact Philips DVP2618 User manual Safety and important notice Read and understand all instructions
ServiceAPI to the WorldLingo System
 VER. 2.1 PAGE: 1 OF 16 ServiceAPI to the WorldLingo System Technical Summary WorldLingo VER. 2.1 PAGE: 2 OF 16 Table of Contents Table of Contents...2 Table of Figures...2 List of Tables...2 1. Purpose...3
VER. 2.1 PAGE: 1 OF 16 ServiceAPI to the WorldLingo System Technical Summary WorldLingo VER. 2.1 PAGE: 2 OF 16 Table of Contents Table of Contents...2 Table of Figures...2 List of Tables...2 1. Purpose...3
Register your product and get support at HTS2500. EN User manual
 Register your product and get support at www.philips.com/welcome HTS2500 EN User manual - 1 2 2 2 2 9 13 10 14 2 3 3 3 3 3 4 4 5 4 6 6 TV 6 TV 7 5 7 7 7 8 USB 9 USB 9 9 TV 9 6 10 10 10 10 10 11 7 11 11
Register your product and get support at www.philips.com/welcome HTS2500 EN User manual - 1 2 2 2 2 9 13 10 14 2 3 3 3 3 3 4 4 5 4 6 6 TV 6 TV 7 5 7 7 7 8 USB 9 USB 9 9 TV 9 6 10 10 10 10 10 11 7 11 11
Layout and display. STILOG IST, all rights reserved
 2 Table of Contents I. Main Window... 1 1. DEFINITION... 1 2. LIST OF WINDOW ELEMENTS... 1 Quick Access Bar... 1 Menu Bar... 1 Windows... 2 Status bar... 2 Pop-up menu... 4 II. Menu Bar... 5 1. DEFINITION...
2 Table of Contents I. Main Window... 1 1. DEFINITION... 1 2. LIST OF WINDOW ELEMENTS... 1 Quick Access Bar... 1 Menu Bar... 1 Windows... 2 Status bar... 2 Pop-up menu... 4 II. Menu Bar... 5 1. DEFINITION...
Using Inspiration 7 I. How Inspiration Looks SYMBOL PALETTE
 Using Inspiration 7 Inspiration is a graphic organizer application for grades 6 through adult providing visual thinking tools used to brainstorm, plan, organize, outline, diagram, and write. I. How Inspiration
Using Inspiration 7 Inspiration is a graphic organizer application for grades 6 through adult providing visual thinking tools used to brainstorm, plan, organize, outline, diagram, and write. I. How Inspiration
Lionbridge ondemand for Adobe Experience Manager
 Lionbridge ondemand for Adobe Experience Manager Version 1.1.0 Configuration Guide October 24, 2017 Copyright Copyright 2017 Lionbridge Technologies, Inc. All rights reserved. Published in the USA. March,
Lionbridge ondemand for Adobe Experience Manager Version 1.1.0 Configuration Guide October 24, 2017 Copyright Copyright 2017 Lionbridge Technologies, Inc. All rights reserved. Published in the USA. March,
FAST Search for SharePoint >> SharePoint search on steroids. Bjørn Olav Kåsin Microsoft Enterprise Search Group Jan 15 th 2010
 FAST Search for SharePoint >> SharePoint search on steroids Bjørn Olav Kåsin Microsoft Enterprise Search Group Jan 15 th 2010 Products for Every Customer Need Complete intranet search High end search delivered
FAST Search for SharePoint >> SharePoint search on steroids Bjørn Olav Kåsin Microsoft Enterprise Search Group Jan 15 th 2010 Products for Every Customer Need Complete intranet search High end search delivered
Douglas Dixon. Manifest Technology LLC 4/2004 Copyright Douglas Dixon, All Rights Reserved -
 Douglas Dixon Manifest Technology LLC www.manifest-tech.com Page 1 Sonic Product Line Consumer Sonic MyDVD - World's Leading DVD Creation Software 10M copies MyDVD & DVDit! shipped Corporate and Small
Douglas Dixon Manifest Technology LLC www.manifest-tech.com Page 1 Sonic Product Line Consumer Sonic MyDVD - World's Leading DVD Creation Software 10M copies MyDVD & DVDit! shipped Corporate and Small
DV-220V-K. DVD Player. Operating Instructions
 DV-220V-K DVD Player Discover the benefits of registering your product online at http://www.pioneer.co.uk (or http://www.pioneer.eu). Operating Instructions Thank you for buying this Pioneer product. Please
DV-220V-K DVD Player Discover the benefits of registering your product online at http://www.pioneer.co.uk (or http://www.pioneer.eu). Operating Instructions Thank you for buying this Pioneer product. Please
 Register your product and get support at www.philips.com/welcome DVP3600 EN User manual 1 Hookup and play Before you connect this DVD player, read and understand all accompanying instructions. Important
Register your product and get support at www.philips.com/welcome DVP3600 EN User manual 1 Hookup and play Before you connect this DVD player, read and understand all accompanying instructions. Important
Portable DVD Player with LCD Display
 Portable DVD Player with LCD Display R DIGITAL PHOTO MP3 CD PLAYBACK 1 OWNER'S MANUAL Model: PVS1080 English 811-108091-050 Printed in China SAFETY PRECAUTIONS CAUTION The lightning flash with an arrowhead
Portable DVD Player with LCD Display R DIGITAL PHOTO MP3 CD PLAYBACK 1 OWNER'S MANUAL Model: PVS1080 English 811-108091-050 Printed in China SAFETY PRECAUTIONS CAUTION The lightning flash with an arrowhead
Informatik Image Markup
 Informatik Image Markup Version 7.50 User Guide May 12, 2010 Please visit www.informatik.com for the latest version of the software. 1 Table of Contents General...3 Open an Image File...3 Lines...4 Arrows...4
Informatik Image Markup Version 7.50 User Guide May 12, 2010 Please visit www.informatik.com for the latest version of the software. 1 Table of Contents General...3 Open an Image File...3 Lines...4 Arrows...4
HOW TO Use Microsoft Expression Encoder
 HOW TO Use Microsoft Expression Encoder Microsoft Expression Encoder is a free tool for converting video files such as MPG, MP4, and AVI files to Windows Media Video (WMV) format for use in AdQue. It can
HOW TO Use Microsoft Expression Encoder Microsoft Expression Encoder is a free tool for converting video files such as MPG, MP4, and AVI files to Windows Media Video (WMV) format for use in AdQue. It can
GOM Cam User Guide. Please visit our website (cam.gomlab.com) regularly to check out our. latest update.
 GOM Cam User Guide Please visit our website (cam.gomlab.com) regularly to check out our latest update. From screen recording to webcam video and gameplay recording GOM Cam allows you to record anything
GOM Cam User Guide Please visit our website (cam.gomlab.com) regularly to check out our latest update. From screen recording to webcam video and gameplay recording GOM Cam allows you to record anything
DeskApp Admin Manual. Release 1.0 final. Kopano
 DeskApp Admin Manual Release 1.0 final Kopano Feb 21, 2018 Contents 1 Introduction 2 2 System requirements 3 2.1 WebApp............................................... 3 2.2 Operating system...........................................
DeskApp Admin Manual Release 1.0 final Kopano Feb 21, 2018 Contents 1 Introduction 2 2 System requirements 3 2.1 WebApp............................................... 3 2.2 Operating system...........................................
Always there to help you. Register your product and get support at BDP1200. Question? Contact Philips.
 Always there to help you Register your product and get support at www.philips.com/welcome Question? Contact Philips BDP1200 User manual Safety and important notice Read and understand all instructions
Always there to help you Register your product and get support at www.philips.com/welcome Question? Contact Philips BDP1200 User manual Safety and important notice Read and understand all instructions
Keynote 08 Basics Website:
 Website: http://etc.usf.edu/te/ Keynote is Apple's presentation application. Keynote is installed as part of the iwork suite, which also includes the word processing program Pages and the spreadsheet program
Website: http://etc.usf.edu/te/ Keynote is Apple's presentation application. Keynote is installed as part of the iwork suite, which also includes the word processing program Pages and the spreadsheet program
BASICS OF MOTIONSTUDIO
 EXPERIMENT NO: 1 BASICS OF MOTIONSTUDIO User Interface MotionStudio combines draw, paint and animation in one easy easy-to-use program gram to save time and make work easy. Main Window Main Window is the
EXPERIMENT NO: 1 BASICS OF MOTIONSTUDIO User Interface MotionStudio combines draw, paint and animation in one easy easy-to-use program gram to save time and make work easy. Main Window Main Window is the
Board Viewer INSTRUCTION MANUAL
 Board Viewer INSTRUCTION MANUAL CheckSum, Inc. P.O. Box 3279 Arlington, WA 98223 (360) 435-5510 Fax (360) 435-5535 Web Site: www.checksum.com P/N 4400-048 Revision 3/2003 Copyright 1990-2003, CheckSum,
Board Viewer INSTRUCTION MANUAL CheckSum, Inc. P.O. Box 3279 Arlington, WA 98223 (360) 435-5510 Fax (360) 435-5535 Web Site: www.checksum.com P/N 4400-048 Revision 3/2003 Copyright 1990-2003, CheckSum,
Installation and Operating Guide Warranty
 Installation and Operating Guide Warranty Model Number DVB412 DVD Player Copyright 2004, LG Electronics U.S.A., Inc. CAUTION RISK OF ELECTRIC SHOCK DO NOT OPEN Warning: To reduce the risk of electric shock,
Installation and Operating Guide Warranty Model Number DVB412 DVD Player Copyright 2004, LG Electronics U.S.A., Inc. CAUTION RISK OF ELECTRIC SHOCK DO NOT OPEN Warning: To reduce the risk of electric shock,
BRÄHLERICS. CDSVAN Digital Conference Management System B8 AD/DA Interface. Operating instructions REV 3.39
 BRÄHLERICS CDSVAN Digital Conference Management System B8 AD/DA Interface Operating instructions REV 3.39 Printed in Germany Should you have questions about this manual please contact: Brähler ICS Konferenztechnik
BRÄHLERICS CDSVAN Digital Conference Management System B8 AD/DA Interface Operating instructions REV 3.39 Printed in Germany Should you have questions about this manual please contact: Brähler ICS Konferenztechnik
Intermediate/Advanced. Faculty Development Workshop FSE Faculty retreat April 18, 2012
 Intermediate/Advanced Faculty Development Workshop FSE Faculty retreat April 18, 2012 Remote Desktop Sharing Quick Reference Guide for Moderators The Moderator or a Participant may request control of another
Intermediate/Advanced Faculty Development Workshop FSE Faculty retreat April 18, 2012 Remote Desktop Sharing Quick Reference Guide for Moderators The Moderator or a Participant may request control of another
Register your product and get support at DVP3820. EN User manual 7
 Register your product and get support at DVP3820 EN User manual 7 ZH-TW 25 EN Please refer to the safety information before using the product. ZH-TW Register your product and get support at www.philips.com/welcome
Register your product and get support at DVP3820 EN User manual 7 ZH-TW 25 EN Please refer to the safety information before using the product. ZH-TW Register your product and get support at www.philips.com/welcome
SETTING UP A. chapter
 1-4283-1960-3_03_Rev2.qxd 5/18/07 8:24 PM Page 1 chapter 3 SETTING UP A DOCUMENT 1. Create a new document. 2. Create master pages. 3. Apply master pages to document pages. 4. Place text and thread text.
1-4283-1960-3_03_Rev2.qxd 5/18/07 8:24 PM Page 1 chapter 3 SETTING UP A DOCUMENT 1. Create a new document. 2. Create master pages. 3. Apply master pages to document pages. 4. Place text and thread text.
Camtasia Studio 5.0 PART I. The Basics
 Camtasia Studio 5.0 Techsmith s Camtasia Studio software is a video screenshot creation utility that makes it easy to create video tutorials of an on screen action. This handout is designed to get you
Camtasia Studio 5.0 Techsmith s Camtasia Studio software is a video screenshot creation utility that makes it easy to create video tutorials of an on screen action. This handout is designed to get you
CHAPTER 1 COPYRIGHTED MATERIAL. Getting to Know AutoCAD. Opening a new drawing. Getting familiar with the AutoCAD and AutoCAD LT Graphics windows
 CHAPTER 1 Getting to Know AutoCAD Opening a new drawing Getting familiar with the AutoCAD and AutoCAD LT Graphics windows Modifying the display Displaying and arranging toolbars COPYRIGHTED MATERIAL 2
CHAPTER 1 Getting to Know AutoCAD Opening a new drawing Getting familiar with the AutoCAD and AutoCAD LT Graphics windows Modifying the display Displaying and arranging toolbars COPYRIGHTED MATERIAL 2
Operation Guide <Functions Edition> Click on the button to jump to the desired section.
 Operation Guide Click on the button to jump to the desired section. Using the Scanner Function Sending Scanned Image Data to Your Computer Sending Scanned Image Data by Email Using
Operation Guide Click on the button to jump to the desired section. Using the Scanner Function Sending Scanned Image Data to Your Computer Sending Scanned Image Data by Email Using
Resource Translation Manager User Guide
 GEI-100793A Resource Translation Manager User Guide These instructions do not purport to cover all details or variations in equipment, nor to provide for every possible contingency to be met during installation,
GEI-100793A Resource Translation Manager User Guide These instructions do not purport to cover all details or variations in equipment, nor to provide for every possible contingency to be met during installation,
RELEASE NOTES UFED ANALYTICS DESKTOP SAVE TIME AND RESOURCES WITH ADVANCED IMAGE ANALYTICS HIGHLIGHTS
 RELEASE NOTES Version 5.2 September 2016 UFED ANALYTICS DESKTOP HIGHLIGHTS UFED Analytics Desktop version 5.2 serves as your virtual partner, saving precious time in the investigative process. Designed
RELEASE NOTES Version 5.2 September 2016 UFED ANALYTICS DESKTOP HIGHLIGHTS UFED Analytics Desktop version 5.2 serves as your virtual partner, saving precious time in the investigative process. Designed
How To Capture Screen Shots
 What Is FastStone Capture? FastStone Capture is a program that can be used to capture screen images that you want to place in a document, a brochure, an e-mail message, a slide show and for lots of other
What Is FastStone Capture? FastStone Capture is a program that can be used to capture screen images that you want to place in a document, a brochure, an e-mail message, a slide show and for lots of other
How To Capture Screen Shots
 What Is FastStone Capture? FastStone Capture is a program that can be used to capture screen images that you want to place in a document, a brochure, an e-mail message, a slide show and for lots of other
What Is FastStone Capture? FastStone Capture is a program that can be used to capture screen images that you want to place in a document, a brochure, an e-mail message, a slide show and for lots of other
Always there to help you. Register your product and get support at DVP2800. Question? Contact Philips.
 Always there to help you Register your product and get support at www.philips.com/support Question? Contact Philips DVP2800 User manual 1 Hookup and play EN Before you connect this DVD player, read and
Always there to help you Register your product and get support at www.philips.com/support Question? Contact Philips DVP2800 User manual 1 Hookup and play EN Before you connect this DVD player, read and
USER GUIDE. For litecam HD Version 4.8. November 5 th, 2013.
 1 USER GUIDE For litecam HD Version 4.8 November 5 th, 2013. 2 Contents TABLE OF CONTENTS SYSTEM REQUIREMENTS 4 GUIDE TIP 5 LITECAM HD INSTALLATION GUIDE 9 litecam HD installation Procedure... 9 - Installation...
1 USER GUIDE For litecam HD Version 4.8 November 5 th, 2013. 2 Contents TABLE OF CONTENTS SYSTEM REQUIREMENTS 4 GUIDE TIP 5 LITECAM HD INSTALLATION GUIDE 9 litecam HD installation Procedure... 9 - Installation...
European Year 2012 for Active Ageing and Solidarity between Generations. Graphic guidelines
 European Year 2012 for Active Ageing and Solidarity between Generations Graphic guidelines Contents Publishing information Published by European Commission Designed by Directorate General Employment, Social
European Year 2012 for Active Ageing and Solidarity between Generations Graphic guidelines Contents Publishing information Published by European Commission Designed by Directorate General Employment, Social
Always there to help you. Register your product and get support at DVP2850X. Question? Contact Philips.
 Always there to help you Register your product and get support at www.philips.com/welcome Question? Contact Philips DVP2850X User manual 1 Hookup and play EN Before you connect this DVD player, read and
Always there to help you Register your product and get support at www.philips.com/welcome Question? Contact Philips DVP2850X User manual 1 Hookup and play EN Before you connect this DVD player, read and
SNOWFLAKES PHOTO BORDER - PHOTOSHOP CS6 / CC
 Photo Effects: Snowflakes Photo Border (Photoshop CS6 / CC) SNOWFLAKES PHOTO BORDER - PHOTOSHOP CS6 / CC In this Photoshop tutorial, we ll learn how to create a simple and fun snowflakes photo border,
Photo Effects: Snowflakes Photo Border (Photoshop CS6 / CC) SNOWFLAKES PHOTO BORDER - PHOTOSHOP CS6 / CC In this Photoshop tutorial, we ll learn how to create a simple and fun snowflakes photo border,
Part 1: Basics. Page Sorter:
 Part 1: Basics Page Sorter: The Page Sorter displays all the pages in an open file as thumbnails and automatically updates as you add content. The page sorter can do the following. Display Pages Create
Part 1: Basics Page Sorter: The Page Sorter displays all the pages in an open file as thumbnails and automatically updates as you add content. The page sorter can do the following. Display Pages Create
DV-220V-K DV-120-K. DVD Player. Operating Instructions
 DV-220V-K DV-120-K DVD Player Discover the benefits of registering your product online at http://www.pioneer.co.uk (or http://www.pioneer.eu). Registra il tuo prodotto su http://www.pioneer.it (o http://www.pioneer.eu)
DV-220V-K DV-120-K DVD Player Discover the benefits of registering your product online at http://www.pioneer.co.uk (or http://www.pioneer.eu). Registra il tuo prodotto su http://www.pioneer.it (o http://www.pioneer.eu)
Clip Art and Graphics. Inserting Clip Art. Inserting Other Graphics. Creating Your Own Shapes. Formatting the Shape
 1 of 1 Clip Art and Graphics Inserting Clip Art Click where you want the picture to go (you can change its position later.) From the Insert tab, find the Illustrations Area and click on the Clip Art button
1 of 1 Clip Art and Graphics Inserting Clip Art Click where you want the picture to go (you can change its position later.) From the Insert tab, find the Illustrations Area and click on the Clip Art button
Insight: Measurement Tool. User Guide
 OMERO Beta v2.2: Measurement Tool User Guide - 1 - October 2007 Insight: Measurement Tool User Guide Open Microscopy Environment: http://www.openmicroscopy.org OMERO Beta v2.2: Measurement Tool User Guide
OMERO Beta v2.2: Measurement Tool User Guide - 1 - October 2007 Insight: Measurement Tool User Guide Open Microscopy Environment: http://www.openmicroscopy.org OMERO Beta v2.2: Measurement Tool User Guide
Always there to help you. Register your product and get support at DVP2850 DVP2852. Question? Contact Philips.
 Always there to help you Register your product and get support at www.philips.com/support Question? Contact Philips DVP2850 DVP2852 User manual Safety and important notice Read and understand all instructions
Always there to help you Register your product and get support at www.philips.com/support Question? Contact Philips DVP2850 DVP2852 User manual Safety and important notice Read and understand all instructions
PowerPoint Basics (Office 2000 PC Version)
 PowerPoint Basics (Office 2000 PC Version) Microsoft PowerPoint is software that allows you to create custom presentations incorporating text, color, graphics, and animation. PowerPoint (PP) is available
PowerPoint Basics (Office 2000 PC Version) Microsoft PowerPoint is software that allows you to create custom presentations incorporating text, color, graphics, and animation. PowerPoint (PP) is available
Guide & User Instructions
 Guide & User Instructions Revised 06/2012 726 Grant Street Troy Ohio 45373 877.698.3262 937.335.3887 onecallnow.com support@onecallnow.com America s Largest Message Notification Provider Copyright 2009-2012
Guide & User Instructions Revised 06/2012 726 Grant Street Troy Ohio 45373 877.698.3262 937.335.3887 onecallnow.com support@onecallnow.com America s Largest Message Notification Provider Copyright 2009-2012
OWNER S MANUAL. DVD Player. Please read this manual carefully before operating your set and retain it for future reference. DP132
 OWNER S MANUAL DVD Player Please read this manual carefully before operating your set and retain it for future reference. DP132 Getting Started 3 Safety Information CAUTION RISK OF ELECTRIC SHOCK DO NOT
OWNER S MANUAL DVD Player Please read this manual carefully before operating your set and retain it for future reference. DP132 Getting Started 3 Safety Information CAUTION RISK OF ELECTRIC SHOCK DO NOT
Expression Design Lab Exercises
 Expression Design Lab Exercises Creating Images with Expression Design 2 Beaches Around the World (Part 1: Beaches Around the World Series) Information in this document, including URL and other Internet
Expression Design Lab Exercises Creating Images with Expression Design 2 Beaches Around the World (Part 1: Beaches Around the World Series) Information in this document, including URL and other Internet
OWNER S MANUAL. DVD Player. Please read this manual carefully before operating your set and retain it for future reference. DP132H
 OWNER S MANUAL DVD Player Please read this manual carefully before operating your set and retain it for future reference. DP132H Getting Started 3 Safety Information CAUTION RISK OF ELECTRIC SHOCK DO
OWNER S MANUAL DVD Player Please read this manual carefully before operating your set and retain it for future reference. DP132H Getting Started 3 Safety Information CAUTION RISK OF ELECTRIC SHOCK DO
Date : Jun 14, Ver. 01. InterVideo InstantON. User Manual
 Ver. 01 Date : Jun 14, 2005 InterVideo InstantON User Manual 1 Content 1. Install/Repair/Remove...5 1.1. Install InterVideo InstantON...5 1.1.1. Run the InstantON Install file under Windows...5 1.1.2.
Ver. 01 Date : Jun 14, 2005 InterVideo InstantON User Manual 1 Content 1. Install/Repair/Remove...5 1.1. Install InterVideo InstantON...5 1.1.1. Run the InstantON Install file under Windows...5 1.1.2.
HD Media Player. User Manual MPC1080P-1/MPC1080P-10
 HD Media Player User Manual MPC1080P-1/MPC1080P-10 Content 2 2 2 2 4 6 7 7 8 8 9 9 10 10 10 10 11 I. Main Features I.I. Applications I.II. Display format I.III. Supported Languages II. Remote Control III.
HD Media Player User Manual MPC1080P-1/MPC1080P-10 Content 2 2 2 2 4 6 7 7 8 8 9 9 10 10 10 10 11 I. Main Features I.I. Applications I.II. Display format I.III. Supported Languages II. Remote Control III.
Teaching with Primary Sources
 Teaching with Primary Sources Joining Educators and Students with Library of Congress Resources Creating a Presentation with PowerPoint 2007 Benefits of using PowerPoint in lectures: PowerPoint encourages
Teaching with Primary Sources Joining Educators and Students with Library of Congress Resources Creating a Presentation with PowerPoint 2007 Benefits of using PowerPoint in lectures: PowerPoint encourages
Virtual Blade Configuration Mode Commands
 Virtual Blade Configuration Mode Commands To configure virtual blades on a WAE device, use the virtual-blade global configuration command. To disable a virtual blade, use the no form of this command. virtual-blade
Virtual Blade Configuration Mode Commands To configure virtual blades on a WAE device, use the virtual-blade global configuration command. To disable a virtual blade, use the no form of this command. virtual-blade
PowerPoint 2016 Building a Presentation
 PowerPoint 2016 Building a Presentation What is PowerPoint? PowerPoint is presentation software that helps users quickly and efficiently create dynamic, professional-looking presentations through the use
PowerPoint 2016 Building a Presentation What is PowerPoint? PowerPoint is presentation software that helps users quickly and efficiently create dynamic, professional-looking presentations through the use
Session 7 MS Word. Graphics. Inserting Clipart, and Graphics Modify graphics Position graphics
 Session 7 MS Word Graphics Inserting Clipart, and Graphics Modify graphics Position graphics Table of Contents Session 7 Working with Graphics... 1 The Toolbar... 1 Drawing Toolbar... 1 Picture Toolbar...
Session 7 MS Word Graphics Inserting Clipart, and Graphics Modify graphics Position graphics Table of Contents Session 7 Working with Graphics... 1 The Toolbar... 1 Drawing Toolbar... 1 Picture Toolbar...
Apple idvd 11 Tutorial
 Apple idvd 11 Tutorial GETTING STARTED idvd is a program that allows you to create a DVD with menus and graphics of a professionally made commercial disc to play on your home DVD player. To Begin your
Apple idvd 11 Tutorial GETTING STARTED idvd is a program that allows you to create a DVD with menus and graphics of a professionally made commercial disc to play on your home DVD player. To Begin your
Operating Instructions WhiteBoard Software for Mac 1.4
 Operating Instructions WhiteBoard Software for Mac 1.4 Please read these instructions carefully before using this product, and save this manual for future use. Panasonic Corporation 2018 Contents INTRODUCTION...
Operating Instructions WhiteBoard Software for Mac 1.4 Please read these instructions carefully before using this product, and save this manual for future use. Panasonic Corporation 2018 Contents INTRODUCTION...
Yosemite / 10.9 Mavericks / 10.8 Mountain Lion / 10.7 Lion. A Mac computer with an Intel processor. Keyboard, mouse or other pointing device
 System Requirements Operating System ABBYY Store macos Sierra 10.12 / Mac OS X 10.11 El Capitan / 10.10 Yosemite / 10.9 Mavericks / 10.8 Mountain Lion / 10.7 Lion Apple Store macos Sierra 10.12 / Mac OS
System Requirements Operating System ABBYY Store macos Sierra 10.12 / Mac OS X 10.11 El Capitan / 10.10 Yosemite / 10.9 Mavericks / 10.8 Mountain Lion / 10.7 Lion Apple Store macos Sierra 10.12 / Mac OS
Basic Concepts 1. Starting Powerpoint 2000 (Windows) For the Basics workshop, select Template. For this workshop, select Artsy
 1 Starting Powerpoint 2000 (Windows) When you create a new presentation, you re prompted to choose between: Autocontent wizard Prompts you through a series of questions about the context and content of
1 Starting Powerpoint 2000 (Windows) When you create a new presentation, you re prompted to choose between: Autocontent wizard Prompts you through a series of questions about the context and content of
How to create interactive documents
 Adobe InDesign Guide How to create interactive documents You can use Adobe InDesign to create dynamic web content or interactive documents. InDesign supports export to web-ready HTML or interactive PDF.
Adobe InDesign Guide How to create interactive documents You can use Adobe InDesign to create dynamic web content or interactive documents. InDesign supports export to web-ready HTML or interactive PDF.
TF5800PVR recording to DVD using ProjectX and Nero
 TF5800PVR recording to DVD using ProjectX and Nero Summary How to burn Topfield recordings,.rec files, to DVD using ProjectX, PVAStrumento and Nero on a Windows PC. Author Issue: Date: Malcolm Reeves (mreeves@fullcircuit.com)
TF5800PVR recording to DVD using ProjectX and Nero Summary How to burn Topfield recordings,.rec files, to DVD using ProjectX, PVAStrumento and Nero on a Windows PC. Author Issue: Date: Malcolm Reeves (mreeves@fullcircuit.com)
USER S MANUAL Software Usage Agreement Registered Trademarks Notes on this Manual Disclaimer
 USER S MANUAL Software Usage Agreement Registered Trademarks Notes on this Manual Disclaimer 1 1.1 1.2 2 3 Introduction 2.1 2.2 Features System Requirements Installing Xyron Wishblade Software 3.1 3.2
USER S MANUAL Software Usage Agreement Registered Trademarks Notes on this Manual Disclaimer 1 1.1 1.2 2 3 Introduction 2.1 2.2 Features System Requirements Installing Xyron Wishblade Software 3.1 3.2
Register your product and get support at DVP3800. User manual
 Register your product and get support at DVP3800 EN User manual EN Please refer to the safety information before using the product. Trademark notice ABOUT DIVX VIDEO: DivX is a digital video format created
Register your product and get support at DVP3800 EN User manual EN Please refer to the safety information before using the product. Trademark notice ABOUT DIVX VIDEO: DivX is a digital video format created
OWNER S MANUAL. DVD Player. Please read this manual carefully before operating your set and retain it for future reference. DP132
 OWNER S MANUAL DVD Player Please read this manual carefully before operating your set and retain it for future reference. DP132 2 Getting Started Safety Information 1 Getting Started CAUTION RISK OF ELECTRIC
OWNER S MANUAL DVD Player Please read this manual carefully before operating your set and retain it for future reference. DP132 2 Getting Started Safety Information 1 Getting Started CAUTION RISK OF ELECTRIC
Register your product and get support at. BDP2900 BDP2930. User manual
 Register your product and get support at www.philips.com/welcome BDP2900 BDP2930 User manual 1 Hookup and play EN Before you connect this Blu-ray disc/ DVD player, read and understand all accompanying
Register your product and get support at www.philips.com/welcome BDP2900 BDP2930 User manual 1 Hookup and play EN Before you connect this Blu-ray disc/ DVD player, read and understand all accompanying
Register your product and get support at DVP3804. User manual
 Register your product and get support at DVP3804 EN User manual EN Please refer to the safety information before using the product. Trademark notice ABOUT DIVX VIDEO: DivX is a digital video format created
Register your product and get support at DVP3804 EN User manual EN Please refer to the safety information before using the product. Trademark notice ABOUT DIVX VIDEO: DivX is a digital video format created
Office 2016 Excel Basics 01 Video/Class Project #13 Excel Basics 1: Excel Grid, Formatting, Formulas, Cell References, Page Setup (O16-13)
 Office 2016 Excel Basics 01 Video/Class Project #13 Excel Basics 1: Excel Grid, Formatting, Formulas, Cell References, Page Setup (O16-13) Topics Covered in Video: 1) Excel file = Workbook, not Document
Office 2016 Excel Basics 01 Video/Class Project #13 Excel Basics 1: Excel Grid, Formatting, Formulas, Cell References, Page Setup (O16-13) Topics Covered in Video: 1) Excel file = Workbook, not Document
Using Microsoft Word. Working With Objects
 Using Microsoft Word Many Word documents will require elements that were created in programs other than Word, such as the picture to the right. Nontext elements in a document are referred to as Objects
Using Microsoft Word Many Word documents will require elements that were created in programs other than Word, such as the picture to the right. Nontext elements in a document are referred to as Objects
Create engaging demonstrations, simulations and evaluations with Adobe Captivate. Creating from a PowerPoint. Importing a presentation
 Creating from a PowerPoint Create engaging demonstrations, simulations and evaluations with Adobe Captivate Preparation Set screen resolution to 1024 X 768 Launch Internet Explorer Turn off browser pop-up
Creating from a PowerPoint Create engaging demonstrations, simulations and evaluations with Adobe Captivate Preparation Set screen resolution to 1024 X 768 Launch Internet Explorer Turn off browser pop-up
ezimagex2 User s Guide Version 1.0
 ezimagex2 User s Guide Version 1.0 Copyright and Trademark Information The products described in this document are copyrighted works of AVEN, Inc. 2015 AVEN, Inc. 4595 Platt Rd Ann Arbor, MI 48108 All
ezimagex2 User s Guide Version 1.0 Copyright and Trademark Information The products described in this document are copyrighted works of AVEN, Inc. 2015 AVEN, Inc. 4595 Platt Rd Ann Arbor, MI 48108 All
PowerPoint 2003 Intermediate PowerPoint: Tips and Tricks
 PowerPoint 2003 Intermediate PowerPoint: Tips and Tricks Table of Contents 1. Course Description 2. Recoloring Clip Art 3. Cropping Clip Art and Images 4. Ungrouping Clip Art 5. Using the Picture Toolbar
PowerPoint 2003 Intermediate PowerPoint: Tips and Tricks Table of Contents 1. Course Description 2. Recoloring Clip Art 3. Cropping Clip Art and Images 4. Ungrouping Clip Art 5. Using the Picture Toolbar
Chapter 25. Build Creations with Your Photos
 Chapter 25 Build Creations with Your Photos 2 How to Do Everything with Photoshop Elements How to Create a slide show to show off your images Post your images in web pages Build cards, calendars, and postcards
Chapter 25 Build Creations with Your Photos 2 How to Do Everything with Photoshop Elements How to Create a slide show to show off your images Post your images in web pages Build cards, calendars, and postcards
Welcome. Microsoft PowerPoint 2010 Fundamentals Workshop. Faculty and Staff Development Program
 Faculty and Staff Development Program Welcome Microsoft PowerPoint 2010 Fundamentals Workshop Computing Services and Systems Development Phone: 412-624-HELP (4357) Last Updated: 04/19/13 Technology Help
Faculty and Staff Development Program Welcome Microsoft PowerPoint 2010 Fundamentals Workshop Computing Services and Systems Development Phone: 412-624-HELP (4357) Last Updated: 04/19/13 Technology Help
OWNER S MANUAL. DVD Player. Please read this manual carefully before operating your set and retain it for future reference. DP132
 OWNER S MANUAL DVD Player Please read this manual carefully before operating your set and retain it for future reference. DP132 2 Getting Started Safety Information 1 Getting Started CAUTION RISK OF ELECTRIC
OWNER S MANUAL DVD Player Please read this manual carefully before operating your set and retain it for future reference. DP132 2 Getting Started Safety Information 1 Getting Started CAUTION RISK OF ELECTRIC
Finished at last: after weeks of tinkering
 DVD Authoring on Linux CUT AND TOAST Authoring video DVDs with Linux was a problem for a long time, but a few useful tools are closing the gap. And Q-DVD-Author gives you a handy front-end for controlling
DVD Authoring on Linux CUT AND TOAST Authoring video DVDs with Linux was a problem for a long time, but a few useful tools are closing the gap. And Q-DVD-Author gives you a handy front-end for controlling
How to...create a Video VBOX Gauge in Inkscape. So you want to create your own gauge? How about a transparent background for those text elements?
 BASIC GAUGE CREATION The Video VBox setup software is capable of using many different image formats for gauge backgrounds, static images, or logos, including Bitmaps, JPEGs, or PNG s. When the software
BASIC GAUGE CREATION The Video VBox setup software is capable of using many different image formats for gauge backgrounds, static images, or logos, including Bitmaps, JPEGs, or PNG s. When the software
Adobe Premiere Pro CC 2015 Tutorial
 Adobe Premiere Pro CC 2015 Tutorial Film/Lit--Yee GETTING STARTED Adobe Premiere Pro CC is a video layout software that can be used to create videos as well as manipulate video and audio files. Whether
Adobe Premiere Pro CC 2015 Tutorial Film/Lit--Yee GETTING STARTED Adobe Premiere Pro CC is a video layout software that can be used to create videos as well as manipulate video and audio files. Whether
Compatibility with graphing calculators 32 Deleting files 34 Backing up device files 35 Working with device screens 36 Capturing device screens 36
 Contents Introduction to the TI Connect Window 1 TI Connect Window 1 Opening the TI Connect Window 2 Closing the TI Connect Window 4 Connecting and disconnecting TI handheld devices 4 Using Task Shortcuts
Contents Introduction to the TI Connect Window 1 TI Connect Window 1 Opening the TI Connect Window 2 Closing the TI Connect Window 4 Connecting and disconnecting TI handheld devices 4 Using Task Shortcuts
Register your product and get support at DVP3800. User manual
 Register your product and get support at DVP3800 EN User manual EN Please refer to the safety information before using this player. Trademark notice ABOUT DIVX VIDEO: DivX is a digital video format created
Register your product and get support at DVP3800 EN User manual EN Please refer to the safety information before using this player. Trademark notice ABOUT DIVX VIDEO: DivX is a digital video format created
Unit 21 - Creating a Navigation Bar in Macromedia Fireworks
 Unit 21 - Creating a Navigation Bar in Macromedia Fireworks Items needed to complete the Navigation Bar: Unit 21 - House Style Unit 21 - Graphics Sketch Diagrams Document ------------------------------------------------------------------------------------------------
Unit 21 - Creating a Navigation Bar in Macromedia Fireworks Items needed to complete the Navigation Bar: Unit 21 - House Style Unit 21 - Graphics Sketch Diagrams Document ------------------------------------------------------------------------------------------------
Getting Started With the CCPilot VI and QuiC
 Page 1 of 24 Getting Started With the CCPilot VI and QuiC Page 2 of 24 Table of Contents Purpose... 3 What You Will Need... 4 Install the QuiC Tool... 6 Install the QuiC Runtime... 7 Basics of the QuiC
Page 1 of 24 Getting Started With the CCPilot VI and QuiC Page 2 of 24 Table of Contents Purpose... 3 What You Will Need... 4 Install the QuiC Tool... 6 Install the QuiC Runtime... 7 Basics of the QuiC
Solo 4.6 Release Notes
 June9, 2017 (Updated to include Solo 4.6.4 changes) Solo 4.6 Release Notes This release contains a number of new features, as well as enhancements to the user interface and overall performance. Together
June9, 2017 (Updated to include Solo 4.6.4 changes) Solo 4.6 Release Notes This release contains a number of new features, as well as enhancements to the user interface and overall performance. Together
 Register your product and get support at www.philips.com/welcome DVP3360 EL 2 1 4 4 6 2 DVD player 7 7 8 6 28 MP3 28 7 30 30 31 34 37 8 40 40 40 E 3 10 10 12 12 USB 13 13 4 14 14 15 15 16 Philips EasyLink
Register your product and get support at www.philips.com/welcome DVP3360 EL 2 1 4 4 6 2 DVD player 7 7 8 6 28 MP3 28 7 30 30 31 34 37 8 40 40 40 E 3 10 10 12 12 USB 13 13 4 14 14 15 15 16 Philips EasyLink
What is Publisher, anyway?
 What is Publisher, anyway? Microsoft Publisher designed for users who need to create and personalize publications such as marketing materials, business stationery, signage, newsletters and other items
What is Publisher, anyway? Microsoft Publisher designed for users who need to create and personalize publications such as marketing materials, business stationery, signage, newsletters and other items
Chapter 9 Getting Started with Impress
 Getting Started Guide Chapter 9 Getting Started with Impress OpenOffice.org's Presentations OpenOffice.org Copyright This document is Copyright 2005 2007 by its contributors as listed in the section titled
Getting Started Guide Chapter 9 Getting Started with Impress OpenOffice.org's Presentations OpenOffice.org Copyright This document is Copyright 2005 2007 by its contributors as listed in the section titled
ROBO Master OPS656. USER'S MANUAL MANUAL NO. OPS656m-UM Introduction 1.1 Features System Requirements... 3
 USER'S MANUAL MANUAL NO. m-um-152 Software Usage Agreement... 2 Registered Trademarks... 2 Notes on this Manual... 2 Disclaimer... 2 1 Introduction 1.1 Features... 3 1.2 System Requirements... 3 2 Installing
USER'S MANUAL MANUAL NO. m-um-152 Software Usage Agreement... 2 Registered Trademarks... 2 Notes on this Manual... 2 Disclaimer... 2 1 Introduction 1.1 Features... 3 1.2 System Requirements... 3 2 Installing
Step 1: Create A New Photoshop Document
 Snowflakes Photo Border In this Photoshop tutorial, we ll learn how to create a simple snowflakes photo border, which can be a fun finishing touch for photos of family and friends during the holidays,
Snowflakes Photo Border In this Photoshop tutorial, we ll learn how to create a simple snowflakes photo border, which can be a fun finishing touch for photos of family and friends during the holidays,
