Manual for Software Version 1.0. The shortest connection between technology and pleasure
|
|
|
- Johnathan Eaton
- 6 years ago
- Views:
Transcription
1 Manual for Software Version 1.0 The shortest connection between technology and pleasure
2 2
3 3 Intellibox II Table of Contents 1. The Digital Center Intellibox II Description Quick guide Overview of the Commands Technical Data The Intellibox II Connections Definition of the individual Sockets Connecting Transformer, Track and Programming Track Connecting LocoNet USB Computer Interface Connecting DCC Boosters Connecting Märklin Boosters Connecting s88 Modules Connecting IRIS Receivers The Operating Elements Overview of the Operating Elements The Display with the Display keys The Controller Menu Operation Entry of Numerals Entry of Names Basic Settings Menu Menu Item Operation Speed Display Throttle Language Submenu Locomotive Data Format Menu Turnout settings Menu General Data format Switching Times Hand Controller Menu Display Menu Programming Track Menu Interface Menu s88 Setting Menu Special Options Menu Software-Version Menu Start Mode Menu Database Menu Reset Menu The Control Desk Operating Elements Locomotive Addresses und Names Locomotive selection Throttle Light and Special functions The LokPosi Display The Loco Menu Multi-traction Last called up Locomotive Controlling All Functions Dispatching Locomotives... 55
4 5.6.5 Edit a Loco dataset FRED Hand Controller The Switch Panel Mode Description Select Switch Panel Mode Operating a Switch Panel Configuring the Switching times Select a Switch Panel Setup and Edit a Switch Panel Setup a new Switch Panel Edit Switch Panel Delete Switch Panel Switch Address Display on/off Set Name, Symbol and Data format of Solenoid addresses The Route Mode Description Selecting Route Mode Selecting a Route Group Switching Routes Entering and Changing Route Groups Entering a new Route Change a Route Group Delete a Route Group Programming Routes Using Routes from an External Device Automatically activate a Route when the Intellibox starts up Processing two or more Routes in succession The Feedback Mode LocoNet Feedbacks s88-feedback Selecting a Feedback Module The Display Selecting a Feedback Group Adding and Changing Feedback Groups Setting the Name and Symbol of a Feedback Triggering Feedback Message The LISSY Mode Description Selecting LISSY Mode The Display in LISSY Mode The Display in LISSY Mode Selecting the Displayed Group Adding a new or Changing a Group Adding a new Group Changing a Group Deleting a Group Switching the Address display on/off Assigning a Name to a Train Category and LISSY Receiver DirectDrive The Infrared Remote Control IRIS Description of the Infrared Remote Control Function Mode Operating controls Locomotive Control
5 Solenoid control Activating a Route Power on/off Intellibox Display Mode IRIS Selecting IRIS Mode Selecting the Transmission Channel The Displays Model Time Clock Description Selecting the Clock Mode Clock Settings Special Settings The Programming Mode Programming Track Activating Programming Mode Programming of DCC and Multi-protocol Decoders Reading and programming CV Plain text Programming and reading individual CVs Mainline Programming Register programming and reading Paged programming and reading Error message during Programming of DCC Decoders Programming of Märklin Motorola or mfx Decoders LocoNet Programming The Interface Interface Characteristics Interface in Betrieb nehmen Communication PC - LocoNet (only for Experts) Operation as Auxiliary Device Operation Setting the Operating Mode Connect as Auxiliary Device Software Update Appendix List of Special options Converting bits to bytes Module address table for feedback channels Coding table for solenoid decoder Tips and Tricks HOTLINE
6 1. The Digital Center Intellibox II The Intellibox II is not only a Digital Center, but a complete System in a Box. It has all the functions which previously one had to labouriously assembled, and with all that it is efficient and compact. With the Intellibox II it does not matter whether you control your digital model railway in Motorola, DCC or Selektrix format. The Intellibox II utilise the various data formats simultaneously, on the same track, and is therefore a genuine multi-protocol digital center. 1.1 Description Large, high resolution Display The high resolution display is 98 x 42 mm (visible diagonal 105 mm) and allows a detailed representation of information in plain text or as symbols. Night design The Display and the keys have backlighting with which you can also see during the night phase when using an IntelliLight. Two Throttles Two locomotives can be controlled independently with the two large rotary controls. When the locomotive is changed these clever throttle controls without end stops automatically restore the saved speed of the selected locomotive. They can be operated in DC and AC throttle mode. The display shows the locomotive name or number, the speed (absolute and relative to the highest speed) and the direction of both the locomotives that are actually being controlled by the throttles. The light and 4 special functions can be switched by the function keys. In DCC operation up to 28 special functions can be switched by the keys beside the display. Booster The high performance Booster has an output capacity of 3A and is short circuit protected. Switch panel The Intellibox II can control 320 Märklin and/or 2048 DCC solenoids. Groups of 8 or 16 in each case can be directly accessed by the key block. The state of turnouts and signals is indicated with the appropriate symbols in the centre of the display. Route control The Intellibox II internal route memory can hold up to 80 routes with 24 entries each. These can be called up by feedback contacts. Further routes that are stored in external devices can be called up by the Intellibox or merged into internal routes. Feedback Mode Up to 2048 feedbacks in groups of 8 or 16 are shown in the centre of the display by selectable symbols. Feedbacks can also be triggered directly from the key block. 6
7 Large Locomotive Database The empty locomotive data base can store one s own locomotive data records. Data entered can be address, name, data format, symbols for special functions and the setting for the maximum speed in km/h. Locomotive Position Indication In conjunction with the Individual Locomotive Control System LISSY the actual position of the locomotive can be displayed at top the display when it is called up. DirectDrive Control of a locomotive can be taken over by a throttle with a simple key press and without entering the locomotive address or name, when it passes a selected LISSY receiver in LISSY-Mode. Infrared Receiver The integrated Infrared receiver allows wireless control of model railway layouts with our IRIS infrared remote control. If desired, in difficult space arrangements, 2 additional external receivers can be connected. Model Time Clock The Intellibox II integrated model clock can be blended into the middle part of the display. It indicates the time and weekday. The model time can be accelerated relative to the real time by factors between 1 and 127. This provides possibilities such as timetabled trips and the synchronization of further LocoNet clocks, like in the LocoNet display 63450, IntelliLight and SoundDircetor Locomotive Programmer The Intellibox II provides simple menu driven programming of DCC, Motorola and mfx locomotive decoders. For DCC compatible decoders there is not only simple plain text programming, but also CV programming, main track programming, register programming and CV paged programming. Motorola decoders are programmed using Motorola CV programming. Various Data Formats The Intellibox II can control a mixture of makes of locomotive, function and turnout decoders on a layout. The following data formats can be transmitted simultaneously: Motorola Data Format Uhlenbrock, Märklin, Viessmann Extended Motorola Data Format (Spur I) Uhlenbrock, Märklin AC Spur I format DCC Data Format Uhlenbrock, Märklin Gleichstrom, Arnold, Digitrax, Lenz, LGB, Roco and all DCC compatible decoders. Selectrix Data Format Trix, Rautenhaus 7
8 9999 Decoder Addresses, 128 Speed Steps Intellibox II supports all addresses and speed steps of the individual decoder makes. Märklin Motorola Decoder 80 addresses, 14 Speed steps Märklin mfx Decoder 255 addresses, 14 Speed steps Uhlenbrock Motorola Decoder 255 addresses, 14 Speed steps Uhlenbrock DCC Decoder 9999 addresses, 128 Speed steps DCC compatible Decoder 9999 addresses, 14, 28, 128 Speed steps, depending on model Trix Selectrix Decoder 112 addresses, 31 Speed steps Extended Locomotive Special Functions For each Locomotive address special functions (for some DCC decoders) are available for switching of lights, sound etc. With USB Interface The Interface at Baud offers the fast connection to the computer. It not only makes it possible to use PC programs to control the model railway layout but also serves for data protection of the Intellibox II and for updating system software. With Help Function The context sensitive help function almost makes a manual redundant. Help for the current operating situation is directly available at any time. Non-volatile Memory All settings which have been carried out on the Intellibox II remain permanent even when the equipment is switched off. Updatable System Software The Intellibox II system software can be updated anytime via the integrated USB Interface. Compatible with many other devices On the back of the Intellibox II, besides the sockets for transformer, track and programming track, there are sockets for DCC booster, Märklin Motorola booster, LocoNet, s88-feedback modules, IRIS auxiliary receiver, and also the USB computer. Operation as Auxiliary Device The Intellibox II can be connected at another LocoNet center (Intellibox II, Intellibox IR, Intellibox Basic, IB-COM or TwinCenter) as an accessory device and then takes on the functions of a control desk, 3A booster and LocoNet power feed. In addition a further s88 feedback input and a USB Port are available. 8
9 1.2 Quick guide Intellibox II Important! Please use this quick guide only in the beginning if you want to try out the Intellibox. Please read the entire manual to be fully informed about all functions and options of the device. Connecting the Cable The 16V AC from a 70 VA transformer and the Track are connected to the 6 way screw terminal plug as described in Chapter 2. NOTE! Incorrect connection can destroy the device because connecting additional digital components can cause a short circuit between the transformer power and digital output. Connecting the Device If the plug is inserted into the Intellibox and the transformer power is switched on the green [go]-key at the top right of the Intellibox II will light up after approximately 5 seconds and indicating that the device is in the ready state. Presets Ex-factory the Intellibox II has the following settings: Speed display Speed steps indication Throttle AC throttle Default data format for Locos Motorola Default data format for turnouts Motorola If the configuration for your layout is correct you place the first locomotive onto the track. Alternatively you must look in the Basic Settings Menu and make the necessary changes. A complete description of the operation as well as all settings can be found in Chapters 3 and 4. Calling up a Locomotive Press the left or right [lok]-key Use the numeric keys to enter the locomotive address Confirm with the [ ]-key Controlling a Locomotive Increase the speed by turning the knob to the right Decrease the speed by turning the knob to the left Press on the control knob when the locomotive is stationary to change direction Switching Light The [f0]-key switches the Light on or off 9
10 Switching Special functions Press one of the Special function keys [f1] [f2] [f3] [f4] If you press the context sensitive key beside the display you operate functions f0 to f28 on DCC decoders (see Chapter 5.4). Note: All entries must be made on the controller on which the locomotive address or name was originally entered! Changing the data for a single Locomotive Press the [lok]-key of the right or left controller twice With the Scroll key scroll down to the "Change Loco data entry" item Confirm the selection with the Select Key (Auswahltaste) Then make change to the desired setting for this locomotive address Switching Turnouts Turnouts are switched from the key block. With the eight pairs of keys the turnouts or signals with addresses 1 to 8 can be switched. The respective position is indicated by a turnout symbol in the middle part of the display. The allocation of the keyboard can be easily changed at any time (see Chapter 6.5). 1.3 Overview of the Commands Very important! Use this brief description only if you want a quick reference to a little information. Please read the entire manual to be fully informed about all functions and options of the device. Switch off track power [stop] Switch on track power [go] Select Locomotive by Address [lok] + Address entry + [ ] Select Locomotive by Name [lok] + Select key Change Speed Turn the throttle knob Change Direction With locomotive stationary press on the controller knob Emergency stop of the controlled locomotive Press on the controller knob Switch the Light function The [f0]-key switches the light on or off Switch Special functions f1-f4 [f1] [f2] [f3] [f4] Switch Special functions f0-f28 Press the context sensitive keys beside the display Active functions are indicated with a tick. 10
11 Selecting the Device Mode Press [mode]-key Select with the keys on the right of the Display Change Control Panel Mode Key Assignment Press [mode]-key Select panel with the keys on the right of the Display [menu] + Number 1 Key + [ ] (Factory setting 1) Change Feedback Mode Key Assignment Press [mode]-key Select feedback with the keys on the right of the Display [menu] + Number 1 Key + [ ] (Factory setting 1) Configure the Data format individual Decoder [lok] + address entry + [ ] or [lok] + Select key Press [lok]-key x2 + with Scroll key scroll to "Change Loco Data" "Change Loco Data" + select "Change Data format" Select the desired Data format + "Save" Change Basic Setting Press [mode]-key Select Basic Settings with the Select key on the left side of the display Confirm the setting with Select key Return control mode with [menu]-key 1.4 Technical Data Input power Maximum allowable of 18V AC Maximum Power loading 3.5 A to the layout track 0.5 A on LocoNet B output 0.5 A on LocoNet T output All outputs have short circuit protection! Maximum number of Feedback modules A total of 2048 feedback contacts can be connected. Locomotive Address range DCC Data format: , Motorola-Data format: Turnout Address range DCC Data format: , Motorola Data format: Usable Transformer 16-18V AC, 52-70VA, e.g. Uhlenbrock 70VA Transformer Dimensions 180 x 136 x 80 mm 11
12 2. The Intellibox II Connections The following section describes Intellibox II Connections and what must be noted when the devices are connected. 2.1 Definition of the individual Sockets Figure 2.11 The rear view of the Intellibox II with its connections 6-way Header: s88-feedback 5-way Header: Märklin Booster RJ12 Socket: LocoNet B (Booster) RJ12 Socket: LocoNet T (Throttle) 3-way Header: DCC Booster 6-way Header: Transformer, Track, Programming Track 5-way DIN Socket: additional IRIS receiver USB Socket: USB Computer connection 2.2 Connecting Transformer, Track and Programming Track The included 6-way plug for connecting the transformer, Track and Programming Track is a screw terminal plug, to which the wires are connected by tightening the screws. The image to the right shows the assignment of the terminals of the plug. The terminal assignment of the 6-way connector is shown in the diagram on the left. Note: For the transformer and track connection you should use wire with as large a cross sections as possible (at least 0.5 mm²). The connection to the track should be made at several locations of the layout. We recommend feed points with a separation of approx. 1m for H0. 12
13 Transformer For trouble free operation a transformer of min. 52VA and 16V AC is required. With full loading we recommend the Uhlenbrock transformer with 70VA. The transformer output potential should not exceed 18V ~. The transformer s AC potential is connected to terminal 5 (brown) and 6 (yellow) of the 6- way connecting plug. Important: Incorrect connection can destroy the device because additional digital devices may cause a short circuit between the transformer output and the digital power. Track 2-Rail track is connected to terminals 3 and 4 of the 6-way connecting plug. For 3- Rail track (Märklin) the centre rail is connected to terminal 3 (red Märklin cable) and the track body to terminal 4 (brown Märklin cable) of the 6-way connecting plug. Programming Track The Programming track is a section of track is specially setup for programming and reading of locomotive decoders. This track is connected to terminal 1 (brown) and 2 (red) of the 6-way connecting plug. Important: The track must definitely be isolated on both sides - with Märklin track it is essential to isolate the centre rail and outer rails. During programming the isolation point must not be bridged (e.g. by bogie or lighted wagon). Note: The programming track can be used for programming and reading of decoders. It can equally be used for normal train traffic when the Intellibox is not in programming mode. 2.3 Connecting LocoNet The Intellibox supports all devices which have a LocoNet interface. LocoNet boosters such as Power 2, 4 and 7 are connected to LocoNet B since the digital rail signal is available here. Connection LocoNet T is only suitable for manual control devices and devices that do not need a digital rail signal. We recommend connecting LocoNet boosters on large layouts to the LocoNet B socket only. All other devices can be connected to LocoNet T. Note: Behind a LocoNet power feed unit no track signal is available even if its input is connected to the LocoNet B socket. 2.4 USB Computer Interface Attention: Before the Intellibox II is connected to the PC the driver software for the interface must be installed (see Chapter 15.3). The driver software can be found on the included CD. 13
14 For connecting the Intellibox to a computer you use a USB lead with type A and B plugs, Part No This type of cable is also used for connecting the computer with a USB printer. The Intellibox USB interface is set to a data transmission rate of Baud. 2.5 Connecting DCC Boosters Boosters with DCC Booster interface can be connected to the DCC booster socket. Both the DCC and the Motorola data format are output. A 3-way clamp connector is provided for connecting to the device. The cables of braid or wire to be attached are stripped approx. 6 mm, carefully twisted, and tinned if possible. Using a narrow screw driver (2 mm) which fits in the opening of the plug apply light pressure to open the clamp terminal contacts. The stripped end of the cable is inserted into the clamp terminal plug. When pressure from the screw driver is released the cable is fixed to that contact. Figure 2.51 Attaching the cable to the clamp plug Lenz Booster Both signal lines C and D as with the short circuit line E are connected to the 3-way clamp terminal plug. Bild 2.51 Fixierung der Kabel im Klemmstecker Figure 2.52 Assignment of the contacts of the 3-way Other DCC Boosters connector (Cable side) Other DCC Boosters normally have two connecting cables which are connected to terminals 1 and 2 of the 3-way clamp terminal plug. Note: Because of the missing short circuit line E, these boosters have no way of reporting a short circuit to the Intellibox. They are normally equipped with there own short circuit protection. Märklin and Arnold Digital= Boosters Märklin Digital= Booster (6016) and Arnold Digital= Booster (86015) are connected with the help of the Uhlenbrock Adapters to the DCC Booster socket. 2.6 Connecting Märklin Boosters Märklin boosters (6015/6017) and all boosters using the Motorola format that have a Märklin booster compatible connection can be attached to the Märklin booster socket. Connect the booster with the Märklin booster socket of the Intellibox II using the enclosed flat strip cable (see the booster operating instructions). 14
15 The plugs must be connected to the so that the cable on the Intellibox and the Booster 6017 go to the top and on the Booster 6015 to the bottom (as shown in the diagram). Note: If the Booster Power 4 (Part No ) is to transmit the Selectrix Format it must be connected to the Intellibox Märklin Booster socket. Figure 2.61 Connection of the flat cable Tip: The Märklin Booster outputs the DCC Format when Special option 901 is set to 3 (Setting see Chapter 4.10), otherwise the Intellibox will report the error Short Circuit as soon as the Märklin Booster is connected and the DCC Format is output. 2.7 Connecting s88 Modules Feedback modules serve to monitor track sections and trains in automatic operations on a model railway layout. All feedback modules that conform to the Märklin s88 standard can be used on the s88 feedback input. The flat cable supplied with the module is used to connect the module to the Intellibox s88 input socket. On both devices the plug must be connected so that the flat cable goes downwards. Figure 2.71 Connection of flat cables If more modules are used the flat cable is connected from output of the last module to the input of the next module so that all modules are daisy chained and connected to the s88 feedback bus (see also the manual of the particular module). 2.8 Connecting IRIS Receivers Receiver The built-in receiver is located under the front panel to the right of the [C]-key. During operation the remote control IRIS (Part No ) should always be held in the direction of the receiver (see illustration). In difficult situations such as a model railway layout in two rooms, two further external receivers can be used. Auxiliary Receiver Auxiliary receivers (Part No ) are connected to the 5-pole DIN-socket, designated IRIS receiver. A single auxiliary receiver can be connected directly. When two auxiliary receivers are used they are connected to the Intellibox via a Y-cable. 15
16 The receiver is attached to the back wall of the model railway layout using the provided double sided adhesive pad. As shown in the sketch, the area between the receiver and the transmitter must be free from obstacles. For trouble-free operation, the receiver must always see the transmitter so that trouble free operation is possible. The most sensitive direction of the receiver is perpendicular to the center of the cover dome to the rear wall of the receiver. During operations the remote control should be always held toward a receiver. A red control LED under the transparent dome of the receiver blinks when the receiver has received the infrared signal from a remote control. 16
17 3. The Operating Elements 3.1 Overview of the Operating Elements A. Backlit LCD with associated display keys with information about locomotive address or name, speed and driving direction and the current operating mode, e.g. in control desk mode shows turnout or signal status. The display keys are for selecting entries from the lists which are shown down the side of the display, e.g. in the control desk mode the list of special functions B. Key area with operational status indicator, main control keys and help function C. Left Controller with function keys and locomotive selection key D. Right Controller with function keys and locomotive selection key E. Key block with telephone keyboard and special keys stop/go Operating status and key for interrupting and restarting of running operations mode Selection of the operating mode e.g. operating desk mode, feedback mode, route mode, LISSY mode, programming mode, etc. menu Setting options related to the current operating mode and return to the operating desk mode from each submenu help Help for every operating situation 17
18 Left Controller With endless rotary control, direction switch, f0 for switching light function, 4 function keys and locomotive selection key. Right Controller With endless rotary control, direction switch, f0 for switching light function, 4 function keys and locomotive selection key. Centre Key block Telephone key pad for entering digits and characters. With special keys for easy entry of addresses and working in the individual modes. LCD Display The large backlit LCD Display provides information about both currently controlled vehicles, currently selected operating mode (e.g. in control desk mode, display of turnout or signal status) and the assignment of the display keys, which always match the individual operating situations. Display keys For selecting entries from the lists which are shown down the side of the display, e.g. in the control desk operation the list of the special functions or the selection of individual menu items. 3.2 The Display with the Display keys The large backlit LCD Display is clearly arranged on the panel. The three part display provides a clear overview of the current running status at all times. The top area shows the current selected vehicle for each of the controllers along with their speed and driving direction. The special functions are switched by the round display keys beside the display. If the controlled locomotive has more than 4 special functions, then the scrollbar indicates the active items in the list. The triangular keys (= Scroll keys) can page through this list upward or downward. Their background light indicates the possible direction. If the LISSY system is connected to the Intellibox the messages indicating the current state of the locomotive is shown above the locomotive name. This information is stored in the Intellibox and displayed again when the locomotive is next called. The display is updated whenever the locomotive passes another place on the layout that is being monitored by the LISSY system. 18
19 The middle has information about the current operating mode, e.g. in the control desk mode the state of turnouts or signals. 3.3 The Controller Locomotives can be called and controlled by the control desk. The Intellibox has two independent integrated controllers. They are on the left and right side of the unit. Digital decoders with different data formats can be controlled simultaneously. The controllers are also operational during programming or while changing presets. Each control desk consists of the throttle control knob for changing locomotive speed and driving direction as well as of the f0 to f4 special function keys. The [lok]-key on each control desk serves to select new locomotives on the controller. 3.4 Menu Operation The Intellibox is operated by three main control keys [mode], [menu] and [help]. [Mode]-key switches between the device modes. If it is pressed the main selection menu appears and shows all the modes. On the left side are the modes that fully utilize the display and on the right are the modes which represent the control desk in the display in combination with other control elements (control desk, routes, etc.) in the middle display area. 19
20 The [Menu]-key leads to selection or configuration menus, which belong to each device mode. In the control desk mode e.g. a new control desk is selected or a solenoid is linked with a name and a symbol. A further press of the [menu]-key returns back to the Control Desk. The [help]-key can be call context sensitive help at any time. The individual menus are always navigated with the display keys beside the left and on the right the display. Depending upon the operation the display gives the meaning of these keys. If more than four options are available the triangular scroll keys light up. A scrollbar indicates if different options are still present above or below the four represented. These other options can be accessed with the triangular scroll keys. The menus are constructed in such a way that the left side has the main options. The right side shows associated control steps or a submenu which belong to one of the options on the left side. Here one often also finds the Back key to exit the menu or with which to return to a parent menu. For example the control desk menu: 20
21 If an option on the left side is activated by key press, this is represented by a frame around the menu element, e.g.: The right side now shows options for this point. In this example the data format for solenoids can be set. The submenu is faded out again by another operation of the left selection key. If a selection key on the right is pressed the selection for this parameter (here the data format) is accepted and indicated left. 3.5 Entry of Numerals If during the course of operating the device input of a number of sequences is required to enter a locomotive or a solenoid address it is done with the alphanumeric keyboard in the centre of the unit (key block). As soon as a digit key is pressed an input field appears. The input can be completed in the field and confirmed with [ ]-key. The last entered digit can be deleted with the [C]-key. The [+ ]-key increments the number in the input field by one, while [ ]-key decrements the number by one. 3.6 Entry of Names While operating the device input of names may be necessarily to provide a locomotive or a turnout with a name. This input can be done with the alphanumeric keyboard in the centre of the unit (key block). As soon as a change of name is selected, depending upon context, a one or two line input field appears. The actual line in which the text can be entered is marked by square brackets. The Curser position at which next character will be changed is shown inverted. The arrow keys [ ] and [ ] can move the cursor within the line. The arrow keys [ ] and [ ] can be changed between the lines. The [C]-key will delete the character at the input position. The character input is ended with the [ ]-key. 21
22 When an alphanumeric key is pressed a list of characters which can be inserted appears. As is the case for mobile phones repeated pressing of the key selects characters from this list. If the key is then released for a short time or if another key is pressed the character at the cursor position is used. Here are the symbols assigned to the alphanumeric keys 0-9: Key Assignment Key Assignment 1-1.,()<>_:+*/#! 6 mno6mnoöö 2 abc2abcää 7 pqrs7pqrsß 3 def3def 8 tuv8tuvüü 4 ghi4ghi 9 wxyz9wxyz 5 jkl5jkl 0 (space)0 Note: Key [0] will overwrite the existing character at the cursor position either with a blank or the number 0 inserted. 22
23 4. Basic Settings Menu Intellibox II The Basic Setting of the Intellibox II can be changed by menu driven options and are then saved to non-volatile memory. The Basic Settings Menu is reached by pressing the [mode]-key and selecting Basic Settings submenu. The Basic Settings Menu has the following items: Operation Language Loco data format Turnout setting Hand Control Display Programming track Interface To leave the main menu press the [mode]-key. 4.1 Menu Item Operation s88-settings Special options Software Version Start mode Database Feedback Speed Display The display of the vehicle speed can be in one of three ways. Speed Step display The display is directly in speed steps according to the decoder data format 0-14, 0-28, 0-31 or speed steps. Percent Display The display is in percent of the maximum speed irrespective of the data format being used. Display in km/h If the individual locomotive address in the database has a top speed assigned to it (see Chapter 5.6.5) the speed can be calculated and displayed in km/h. The display is preset to Speed Step display. 23
24 Procedure: Step 1 Step 2 Step 3 Step 4 24
25 4.1.2 Throttle The throttle controls on the Intellibox II can be selected to operate like a DC throttle or an AC throttle. The factory default setting is AC throttle. AC Throttle Mode The AC Throttle Mode is set up to control locomotives like the AC transformers in 3-rail systems. Figure Principle of an AC throttle In this operating mode the speed increases by turning the knob to the right and decreases by turning the knob to the left. When either the maximum speed or the zero speed is reached further rotation in the same direction of the knob has no effect. In this operating mode the direction is switched with a light pressure on the throttle knob. If the reversing switch is activated while the vehicle is running the vehicle will firstly stop and only then switch the direction over. It depends on the decoder data format if this causes an emergency (Motorola, DCC) or stops using the setup deceleration (Selectrix). DC Throttle Mode The DC Throttle Mode controls the locomotives as is common in the 2-rail DC systems. Figure Principle of a DC throttle In DC operating mode a right turn of the control knob, starting from speed step zero, the locomotive will move in a direction. When the control is turned back the speed is reduced until the loco stops. A further turn to the left will cause the locomotive to accelerate in the opposite direction. If the maximum speed of the loco is reach further turns in that direction has no effect. In this operating mode a light pressure on the control knob will cause the vehicle to stop. It depends on the decoder data format if this causes an emergency (DCC) or stops using the setup deceleration (Motorola, Selectrix). 25
26 Procedure: Step 1 Step 2 Step 3 Step 4 26
27 4.2 Language Submenu For the language of the text on the display the following languages can be selected: German English French The preset is German. Procedure: Step 1 Italian Dutch Swedish Spanish Portuguese Danish Intellibox II Step 2 Step 3 27
28 4.3 Locomotive Data Format Menu Sets the locomotive data format that will be used for decoder the first time they are called up and when an individual data format is not assigned to it. The data format you will use most should be set up here before the first time you use the Intellibox II. The preset value is the new Motorola data format. Possible settings are: Motorola - old old Motorola Data format Locomotive decoder with 14 speed steps, without special functions Function decoder controls with special functions keys f1 to f4 Motorola - new also Spur-I-Format with 14 speed steps, with locomotive special functions f1 to f4 DCC DCC Format with 14, 28 or 128 speed steps, up to special functions Selectrix Trix Selectrix with 31 speed steps and 4 special functions Note: The format of individual decoders can easily be changed at any time independent of the locomotive data format in the Change Loco Data Option. Procedure: Step 1 Step 2 28
29 Step Turnout settings Menu Attention: Turnout decoders from Märklin and Viessmann for the Motorola data format each control four turnouts. The address selected by the DIP switch on the decoder is not identical to the turnout addresses of the turnouts connected to the decoder. All setting menus in the Intellibox II use turnout addresses and not turnout decoder addresses. The appendix has a Table showing the relationship of the DIP switch position and the turnout addresses and also the assignment of the Märklin Keyboards General Data format Sets the turnout data format that will be used for decoders the first time they are called up and when an individual data format is not assigned to them as outlined in Chapter 6.7. The data format you will use most should be set up here before the first time you use the Intellibox II. The preset value is the Motorola Data format. Procedure: Step 1 29
30 Step 2 Step Switching Times The switching pulse that is generated when a control key is pressed normally lasts as long as the key is held. To ensure that the switching function still works with a very short key press and the solenoid is not damaged by a long activation the Intellibox II has a minimum and maximum switching time. The factory defaults for the switching time is 100 ms (0.1 sec.) minimum time and 5000 ms (5 sec.) for the maximum time. Valid vales are between 0 and 9999 ms. Note: In DCC decoders the switching times can only be set for turnout decoders that are not configured for continuous operation. Procedure: Step 1 30
31 Step 2 Step Hand Controller Menu When an Uhlenbrock FRED hand controller is connected to Intellibox LocoNet for the first time, the center will automatically assign an internal Identification number (ID) to the FRED. The center can forward locomotive addresses to the FRED under this hand controller number. The Hand controller Menu can be used to display the assignment of the FRED number and matching ID and individual FREDs can be deleted. Procedure: Step 1 31
32 Step 2 Step 3 Step Display Menu The Display Menu is used to set the brightness and Contrast of the display. Procedure: 32
33 Step 1 Intellibox II Step 2 Step 3 Step 4 33
34 4.7 Programming Track Menu It is possible to select whether the connections for the programming track provides only programming power or if the output automatically switches between normal digital power and programming power. Only Programming Track There is no power on the programming track output, it is only fed with programming power during read and write operations. Automatic During normal running the programming track output provides normal digital power. It is automatically switched over to programming track power as soon as the Programming Menu is selected. That way a model railway layout can setup a siding to be the programming track and also a normal siding. Very important: The track segment must be isolated on both sides. It must not have any electrical connection with the rest of the layout and must be exclusively provided with power from the programming track output. The isolations must not be bridged by a vehicle during programming operations (bogie, lit wagon). The preset value for the programming track is automatic. Procedure: Step 1 Step 2 34
35 4.8 Interface Menu Intellibox II This menu is used to change the baud rate of the Intellibox II. The preset value is bit/s. Procedure: Step 1 Step s88 Setting Menu Unlike in other digital centers the Intellibox II stores the feedback signals. To process this polling as fast as possible the Intellibox II needs to know how many s88 feedback modules are connected to the s88 feedback bus. Using a Start address the s88 feedback modules are configured to use these feedback addresses in ascending order. 35
36 Procedure: Step 1 Step 2 Step 3 Step 4 36
37 4.10 Special Options Menu Intellibox II The Intellibox II has various special options which affect the operation of the device and can differ between software versions. Each special option can be selected with an identification number. The individual special options can be obtained in a separate list for the particular software. With later software changes a file containing the relevant explanation is included in the update package. Procedure: Step 1 Step 2 Step 3 37
38 Step 4 The right display keys can be used to set special option bits to 1 or Software-Version Menu Use this Menu item to find the serial number of your device and the Version number of the System software. Procedure: Step 1 Step Start Mode Menu When the playing is finished the Intellibox II saves all the data. The Start Mode Menu can be used to configure which of the data will be restored at the next start. no Loco data No data from the previous play session is to be restored. 38
39 auto, Speed = 0 All data from the last operation about locomotives and Multi-traction with their direction and the state of their special functions are recovered from the last use. automatic In addition to the data about direction and special functions the speed of all locomotives is restored. That way the entire operation continues on from when it was last switched off. Note: A safety question appears if all locomotives are definitely to run at their old speed. Procedure: Step 1 Step Database Menu The Intellibox has a database in which all user settings for locomotives, turnouts, feedback units, Routes, LISSY receivers and booster are saved. The assigned names and symbols for the individual elements are saved. Two memory buffers are available for the active database and for a copy. The Database Menu has the following options: Make Copy A copy of the active database is made into the copy buffer. Swap with Copy The data is swapped between the active database and the copy buffer. The data from the copy buffer are put into the active data buffer and active data buffer is placed into the copy buffer. 39
40 Delete The active data buffer is flushed. Subsequently all names are replaced with the relevant addresses and basic symbols are used for functions, turnouts and feedbacks. Demo Database A Demo database with preset values of names and symbols is loaded. Procedure: Step 1 Step 2 Step 3 40
41 Step Reset Menu This submenu is used to reset the Intellibox II back to factory defaults. Intellibox The entire device does a reset and start afresh like when the operating power is turned on. Configuration All changes under Basic Settings are erased. All changes to special option are reversed. The selected language remains. Locomotive Data format The entries made for individual locomotive decoder in Change Loco Data submenu (Chapter 5.6.5), are erased. The general data format for locomotive decoders (Chapter 4.3) is selected for the respective decoder addresses. Turnout Data format The entries for the individual turnout decoders made in submenus Name, Symbol and Data format of solenoid settings (Chapter 6.7) are erased. The general data format for turnout decoders is used for the respective decoder addresses. Procedure: Step 1 41
42 Step 2 Step 3 Step 4 42
43 5. The Control Desk Intellibox II Locomotives can be called up and controlled with a control desk. The Intellibox has two built-in, independent from one-another control desks. They are located on the left and right side of the device control panel. Digital decoders with different data formats can be controlled simultaneously. The Control desks are also operational during programming and while changes are made to the presets. Figure 5.11 The Front view of the Intellibox 5.1 Operating Elements Each control panel has the following elements: The [stop]-key The [stop]-key turns the power off to the main line and the track sections powered by connected boosters. The STOP no track power message is then shown in the display. This key is used by both control desks. The [go]-key The [go]-key turns the power on to the main line and the track sections are powered by connected boosters. It is used by both control desks. Note: If during normal running the [go]-key is pressed and held, the [stop]-key is also pressed or when the power is off (red LED beside the [stop]-key is lit) the [stop]-key is pressed and held, and the [go]-key is also pressed the Intellibox II switches to the Halt Mode. During the Halt Mode all locomotives are stopped, the track power remains on so turnouts and signals can still be switched. After pressing the [go]-key all locomotives run with their previous speed. 43
44 The keys [f0] [f1] [f2] [f3] [f4] These keys switch locomotive special functions such as Light, Special lighting, Horn or Smoke unit. The [lok]-key starts the selection of the wanted locomotive for respective control desk. If a vehicle is already selected then pressing the [lok]-key twice will enter the Loco Menu. Here you can build a Multi-traction, assign locomotive to a hand controller or edit locomotive data. The Throttle knob The throttle knob is used to change the locomotive speed and direction. The rotating throttle without end stop on the Intellibox II automatically restores the saved speed when a new locomotive is selected. The Display The large backlit LCD display always gives you an exact overview of the running status. The display of the used locomotive, running speed and direction of actually controlled vehicles are shown separately for each controller. The display keys at the sides are assigned with loco special functions. If the controlled locomotive has more than 4 special functions the triangular scroll keys, top and bottom can be used scroll through further functions. If it is possible to scroll up or down the corresponding scroll key is lit up. The scrollbar diagrammatically shows at which point in the selection range the display keys are. 5.2 Locomotive Addresses und Names In a digital control system an individual locomotive is selected by an address. This is a sequence of digit, which are installed in the individual locomotive decoder for identification. Each decoder is set to its own address so that the locomotive can be addressed by this particular address. In order to simplify locomotive selection each locomotive can be assigned a name. If the assignment is done once the Intellibox II saves it permanently. In every new locomotive selection it can be selected from a list by name. 44
45 5.2.1 Locomotive selection If a vehicle is to be controlled with the Intellibox II it must be called under the decoder address or under the assigned name. Locomotive selection is started by pressing the [lok]-key. The display shows a list of locomotive addresses and names. The desired locomotive is selected with the selection keys. If more then 4 locomotives are available the scrollbar appears and the triangular scroll keys can be used to scroll through the list. The [mode]-key can be used to switch between sorting by locomotive address or by name. If the locomotive is not on the list its address can be entered numerically. After pressing the digit an input field appears to verify the digit inputs. The [C]-key can be used to delete the last digit and the [ ]-key to confirm the entry. Note: If the loco being called up is already being controlled by another throttle control the Intellibox II will inform you with message: The selected loco is already under control!. The vehicle can then be controlled with both throttles. 5.3 Throttle The throttle is for changing the speed of the locomotive and its direction. The rotary control without endpoints automatically restores the save speed of a newly selected locomotive. The throttle has two operating modes: AC Throttle Mode The AC Throttle Mode is set up to control locomotives like the AC transformers in 3-rail systems. Figure 5.31 Principle of an AC throttle In this operating mode the speed increase by turning the knob to the right and decreases by turning the knob to the left. When either the maximum speed or the zero speed is reached further rotation in the same direction of the knob has no effect. The maximum speed or zero speed then remains. The direction is changed by lightly pressing on the control. 45
46 If the reversing switch is activated while the vehicle is running the vehicle will firstly stop and only then switch the direction over. It depends on the decoder data format if this causes an emergency (Motorola, DCC) or stops using the setup deceleration (Selectrix). DC Throttle Mode The DC Throttle Mode controls the locomotives as is common in the 2-rail DC systems. Figure 5.32 Principle of a DC throttle In DC operating mode a right turn of the control knob, starting from speed step zero, will move the locomotive in a direction. When the control is turned back the speed is reduced until the loco stops. A further turn to the left will cause the locomotive to accelerate in the opposite direction. If the maximum speed of the loco is reached further turns in that direction has no effect. In this operating mode a light pressure on the control knob will cause the vehicle to stop. It depends on the decoder data format if this causes an emergency (DCC) or stops using the setup deceleration (Motorola, Selectrix). Preset In factory default setting the AC Throttle Mode is active. This can be changed in the Intellibox Basic Settings Menu (See Chapter 4.1). 5.4 Light and Special functions The function keys beside the throttle control knob can be used to switch the light and special functions f0 to f4 of locomotive and function decoders. The special functions f0 to f28 (DCC) for a locomotive are shown in the display and can be switched with the selection keys. Active functions are indicated by a tick. If more than 4 functions are available, the triangular scroll keys can be used to scroll through the list. 46
47 5.5 The LokPosi Display The LokPosi Display in conjunction with the LISSY System shows the position of a loco. The Intellibox II gets information from the LISSY System about which locomotive is at which position on the layout. This information about the location of a locomotive is saved by the Intellibox II. If a locomotive is called up its location is displayed in the LokPosi field. If the loco moves the indication is deleted because the locomotive has departed the last location. If the loco enters another track section that is controlled by a LISSY receiver the new location is displayed in the LokPosi field. The LokPosi field either contains the number of the LISSY receiver, at which the loco is located or the name of that track section in the event that the LISSY receiver has been assigned a name. How a name can be assigned to a LISSY receiver is outlined in Chapter
48 5.6 The Loco Menu The key sequence [lok] and [menu] or 2x [lok] calls up the Loco Menu for the currently controlled locomotive. Here you can reach following functions: Multi-traction Call up last locomotive Switch all functions Dispatch locomotives Edit locomotive data FRED assignment Multi-traction The Intellibox II can control up to 4 locomotives together with the one controller. A locomotive can be added to a Multi-traction either by its decoder address or its name. A total of up to eight different Multi-traction are possible. Building a Multi-traction Note: The combination of [lok] and [+] keys goes directly into Multi-traction Menu for adding and removing locos. Step 1 48
49 Step 2 Step 3 Step 4 49
50 Step 5 Deleting a Multi-traction Step 1 Step 2 50
51 Step 3 Step 4 Behaviour of Multi-traction Locomotives A Multi-traction can only be called up under the address or name of the base locomotive. If a traction locomotive is called under its own address Multi-traction appears in the display in place of the speed indication, but no direction indication. The direction of this locomotive can however be changed so that at the start of the Multi-traction operation all vehicles can run in the same direction. Note: The direction can only be change if the entire Multi-traction is stationery. The speed step must be set to 0 under the address of the base locomotive. The special functions of a coupled loco in a Multi-traction can be individually controlled under its own address and independent of the base locomotive. If locomotives having decoders with different number of speed steps are coupled into a Multi-traction the group is controlled according to the locomotive with the lowest number of speed steps. If for example a decoder with 28 speed steps is coupled with a decoder with 14 speed steps, the decoder with 28 speed steps will change its speed with every notch of the throttle, but the one with 14 speed steps only with every second notch. It therefore makes sense to use the locomotive with the least number of speed steps as the base locomotive. 51
52 Important: For trouble free operation of multiple locomotives in a Multi-traction it must be ensured that coupled locomotives have the same minimum and maximum speed. Note: The setting of the minimum and maximum speeds must be programmed into the locomotive with the appropriate parameters. Details for this are in the particular decoder manual Last called up Locomotive The Intellibox II notes the last 4 locomotives called up by a control desk. The 4 locomotives can be quickly recalled via the Loco Menu. Procedure: Step 1 Step 2 52
53 Step Controlling All Functions The Intellibox II can control function decoders which can be switched with a function address up to Directly accessible from the loco control panel are special function light (f0) and special functions f1 to f28. These special functions can be switched with symbols and by the keys beside the display. To switch the higher functions (>28) the Loco Menu must be used. Special functions from f0 to f32767 which are accessible via a locomotive address can be switched from the submenu All Functions. Procedure: Step 1 53
54 Step 2 Step 3 Step 4 54
55 Step 5 While the All Functions Menu is open the locomotive can be controlled by the controller as normal. The locomotive speed and direction are shown in the display Dispatching Locomotives If a vehicle that is being controlled by an Intellibox II controller is to be taken over by a controller which does not have the capability of entering the locomotive address (e.g. FRED hand controller from Uhlenbrock, BT-2 hand controller from Digitrax) the locomotive address must be placed into the dispatch buffer. After that the Hand controllers without an address input can take over the address. The manual for the particular Hand controller will describe the key combination is used to take over the address from the Intellibox II, after it has been dispatched. Procedure: Step 1 55
56 Step 2 Step 3 The locomotive (here the Rheingold ) is now in the dispatch buffer and can be taken by a Hand Controller. Note: The key sequence [lok] [C] [lok] likewise dispatches a locomotive (no Multitraction locomotives) Edit a Loco dataset Every locomotive in the Intellibox II has an associated dataset. This can have the following entries: Change Address Should a vehicle receive a new address with a new decoder it is simple the quickly change the address without having to discard the dataset or enter a new one. Set Data format Every new decoder is firstly addressed by the general data format selected in the Basic Settings (Setting see Chapter 4.3). If desired however each locomotive address can be assigned its individual data format. 56
57 Assign Symbols to Functions The list of special functions in the display can have a maximum of 28 entries (for some DCC decoders). The standard indication F for function can be replaced by a symbol that represents the particular function for a better oversight. For non-assigned special functions the display can be hidden. Assign a Name A name can be assigned to every locomotive address. As soon as a name is assigned for a locomotive it is shown in the display in place of the address. Both the name and the address are used in the Loco selection menu for the throttle controls. Define Maximum Speed To display a vehicle speed in km/h at the top speed of the individual locomotive addresses must be entered in the Locomotive database. The top speed is shown when a locomotive runs at the top speed step. The speed display of the intermediate speed steps are calculated in proportion. Procedure: Enter a new Loco dataset Step 1 Step 2 57
58 Step 3 Step 4 Step 5 58
59 Step 6 Step 7 Step 8 59
60 Step 9 Change Loco dataset Change Data format Step 1 Step 2 60
61 Step 3 Step 4 Step 5 61
62 Change Special function symbols For displaying the special functions various symbols are available. Preset: no Symbol Driver cabin lighting Interior Light Light Uncoupler Magnet Sound Tail Light Move right/left Bell Start/Brake Inertia Move up/down Horn Brake Squeal Conductor Whistle Whistle Driver cabin - Rear Shunting gear Smoke generator Driver cabin Front Telex coupling Power Pickup Diesel motor Turn left High beam Doors Opening Turn right Tail Light Hook Down Mute Sound Interior Light Hook Up Light front and back Procedure: Step 1 62
63 Step 2 Step 3 Step 4 63
64 Step 5 Step 6 Step 7 64
65 Change Top Speed Step 1 Step 2 Step 3 65
66 Step 4 Step FRED Hand Controller With the Intellibox II up to 16 FREDs (digital Hand controller from Uhlenbrock) in extended in Mode (Controlling of up to four locomotives) can be operated. Additional FREDs can be connected in dispatch mode (Control of one locomotive) (see Chapter 5.6.4). In the factory setting the Hand controller is configured so that on the Intellibox it can be operated in extended mode. The FRED Hand Controller Number As soon as the Uhlenbrock Hand controller FRED is connected to the Intellibox LocoNet for the first time the center automatically assigns the FRED an internal Identification number (ID). Using this hand controller number the center can forward locomotive addresses to the FRED. In the Basic Setting Hand Controller Menu (Chapter 4.5) the table with the individual entered FREDs can be seen. Individual FREDs can also be deleted from the table in this Menu. Forwarding a Locomotive address If the FRED is used in extended mode the FREDs individual locomotive selection keys have the locomotive addresses forwarded in the following way: 66
67 Step 1 Step 2 Step 3 67
68 Step 4 Step 5 Step 6 68
69 6. The Switch Panel Mode Intellibox II In a digital system turnouts and signals can also be controlled with an appropriate decoder. These are assigned an individual address just like a locomotive so that the system can identify them. 6.1 Description The Intellibox II can control turnout and switch decoders with different data formats, the Motorola data format and DCC data format. Decoders of both data formats can be operated side-by-side. Turnout decoders from Märklin and Viessmann for Motorola data format each control four turnouts. Important: The address which is setup with the DIP switch on these decoders is not identical to the addresses of the turnouts connected to the decoder. All setting menus in the Intellibox II use the turnout addresses and not the turnout decoder addresses. A table showing the relationship between the Dip switch setting and turnout addresses and also the Märklin Keyboards is in the Appendix. As is the case for locomotive decoders turnout and switch decoder can be configured for the data format in the Intellibox II Basic Settings Menu without requiring any special changes (see Chapter 4.4.1). 6.2 Select Switch Panel Mode The Intellibox II has two Switch Panel modes the Switch Panel-8 Mode and Switch Panel- 16 Mode. If the [mode]-key is pressed in Control Desk Mode, both modes can be selected from the selection menu with display keys. In Switch Panel-8 Mode, groups of 8 solenoids can be setup according to one s wishes. Each group can be assigned a name. Each solenoid has two keys from the key block assigned to it. The respective solenoid is switched to red with the red key and to green with the green key. Each solenoid is represented in the middle of the display with its symbol, address and individual name. How to assign a name and symbol to a solenoid address is outlined in Chapter
70 In Switch Panel-16 Mode, groups of 16 solenoids can be set up according to one s wishes. Each group can be assigned a name. Each solenoid is operated by one key in the key block and each key press toggles the state of the solenoid from red to green or vice-versa. Each solenoid is represented in the middle of the display with its symbol, address and individual name. How to assign a name and symbol to a solenoid address is outlined in Chapter Operating a Switch Panel Switch Panel-8 In the Switch Panel-8 operating mode individual switching functions of the Switch Panel can be activated with the middle key block of the Intellibox II. Without any further input 8 turnouts, signals or switching functions are reachable. Figure 6.31 Display and key block with its numbering of key pairs in Switch Panel-8 mode The individual switching functions are triggered by the red keys (rows 1. and 3.) or the green keys (rows 2. and 4.) of the key block. In the middle part of the display there is information about the actual status of the switch panel. Every solenoid has a symbol which changes according to the state of the solenoid. It shows the state of a turnout or signal. Switch Panel-16 In the Switch Panel-16 operating mode individual switching functions of the Switch Panel can be activated with the middle key block of the Intellibox II. Without any further input 16 turnouts, signals or switching functions are reachable. Figure 6.31 Display and key block with its numbering of key pairs in Switch Panel-8 mode Each solenoid is operated by one key in the key block. Each key press toggles the state of the solenoid from red to green or vice-versa. 70
71 6.4 Configuring the Switching times Intellibox II The switching pulse which is generated when the key is pressed normally lasts long as the key is pressed. In order to guarantee that the solenoids operates even with an extremely short key-press and that it is not damaged by a very long one the Intellibox II has a minimum and maximum switching time setting. In factory setting switching time values are a minimum of 100ms (0.1 sec.) and maximum of 5000ms (5 sec.). Both parameters can be changed in the Intellibox Basic Settings Menu. See Chapter Switch Times. Note: For DCC decoders only the switching times that are not set on Continuous Operation are affected. 6.5 Select a Switch Panel Regardless if the Switch Panel-8 or Switch Panel-16 mode is active a switch panel can be called up by entering an address with which it starts and has the following 7 or 15 addresses depending on whether it is in Switch Panel-8 or Switch Panel-16 mode. The assignment can be freely specified by the user in either mode. The Intellibox II can store up to 64 groups. Each group has its own name. Thus for example turnouts for entry route can be assigned to a group and identified with the name Entry turnouts and always simply called up by that name. Procedure: Step 1 Step 2 71
72 6.6 Setup and Edit a Switch Panel The Intellibox II can administer up to 64 different Switches. Each Switch panel can have 8 or 16 chosen solenoids, turnouts or signals, assigned to it. Each Switch Panel is given a name and can be selected with this name. Switch Panels be newly entered, edited and deleted. Note: If the switch panel was setup in Switch Panel-16 mode then only half will be represented in Switch Panel-8 mode Setup a new Switch Panel Procedure: Step 1 Step 2 Step 3 72
73 Step 4 Step 5 Step 6 Step 7 73
74 Step Edit Switch Panel Step 1 Step 2 Step 3 74
75 Step 4 Step 5 Step 6 Step 7 75
76 6.6.3 Delete Switch Panel Step 1 Step 2 Step 3 Step 4 76
77 6.6.4 Switch Address Display on/off Step 1 Step 2 Step 3 Step 4 77
78 6.7 Set Name, Symbol and Data format of Solenoid addresses Every solenoid address can have a name, a symbol and an individual Data format assigned to it. If no individual data format has been assigned for the address the general data format is used. The changes can be made from the Change Solenoid Menu. Procedure: Step 1 Step 2 Step 3 78
79 Select Solenoid Address Step 4 Change Data format Step 5 Change Symbol Step 6 79
80 Change Name Step 7 Save Data Step 8 80
81 7. The Route Mode Intellibox II In a digital system, turnouts and signals, which are equipped with switch or solenoid decoders, can be individually switched using appropriate input devices. A particular route such as departing from a station s track 1, usually requires that a sequence of turnouts and signals be switched. These commands can be collected together in route and switched by a single key from the Intellibox II key block or triggered by a feedback. 7.1 Description These can be switched with a key printing or by detailed feedback. Each route is represented by its individual name in the display. In route mode you have the possibility without the need for additional devices, to store a sequence of turnout and signal switching commands in a route. These can be switched by pressing a key or a specific feedback message. Each route is represented in the display by its individual name. Up to 16 routes can be in a Group and can be switched by the 16 Keys in the Key block. A maximum of 64 groups can be defined. A total of 80 routes with 24 commands each can be defined in the Intellibox. Beyond that additional routes can be called which are stored in external devices such as IB-Control II or IB-Switch. For automatic layout control each route can be assigned a feedback message, so the route can be switched by a running train. This way block sections and shadow stations can be easily implemented. 7.2 Selecting Route Mode When the [mode]-key is pressed the Route Mode can be selected from the menu by a display key. 7.3 Selecting a Route Group Up to 64 different groups with 16 routes can be defined. Each group is assigned a name by which the group can be selected. In the Intellibox II factory default setting five routes are defined by name. 81
82 Procedure: Step 1 Step Switching Routes In Route mode each individual key in the Intellibox II central key block can switch a programmed route. Press the [mode]-key to select the Route Mode. Now the 16 respective Keys in the middle key field show the routes. Figure 7.41 Display and Key block with the numbering of the keys in Route Mode By pressing one of these Keys the respective route is switched. As soon as the route is selected the displayed name is inverted (white text and black background), till all the contained switch sequence has been processed by the Intellibox II. If there is no display for this Key in the selected group then no route has been assigned, or the route was not assigned with a feedback message. 82
83 7.5 Entering and Changing Route Groups Intellibox II The Intellibox can administer up to 64 different route groups. Each route group can have a collection of up 16 routes. Every route group has its own name and can be selected by this name. Route group can be newly entered, changed and deleted Entering a new Route Step 1 Step 2 Step 3 83
84 Step 4 Step 5 Step 6 Step 7 84
85 Step Change a Route Group Step 1 Step 2 Step 3 85
86 Step 4 Step 5 Step Delete a Route Group Step 1 86
87 Step 2 Step 3 Step Programming Routes Each route in the Intellibox II can contain up to 24 switching commands. One route can call up another route as a sub-route. If a sub-route is called it is completely processed. Then the remaining commands in the route are processed. In place of switching commands the route can also contain a Pause so that the following commands can be delayed. Routes can also send feedback messages so that routes stored in other devices like IB- Switch can be triggered. Each route can have its own name so it can be identified easier. By assigning a feedback address it can be triggered from feedback modules by running trains or manually. 87
88 Note: So that the route can be used it must always be given a feedback address. Otherwise all the contents of the route are invalid and will not be shown in the Menus. Attention: If a route is to be activated by the Infrared Remote Control IRIS the route s feedback address must be entered in the IRIS. For this the route in the Intellibox II must be programmed with the feedback status occupied. Procedure: Step 1 Step 2 Step 3 88
89 Select Route Step 4 Change the Feedback message with which the route is switched Step 5 Step 6 89
90 Change Description Step 7 Change Switching Sequence Step 8 Step 9 90
91 Enter Solenoid Step 1 Step 2 Step 3 Step 4 91
92 Insert Solenoid Step 1 Step 2 Step 3 Step 4 92
93 Step 5 Step 6 Insert Sub-Route Step 1 Step 2 93
94 Step 3 Step 4 Insert Pause in Seconds Step 1 Step 2 94
95 Step 3 Step 4 Enter Feedback Step 1 Step 2 95
96 Step 3 Step 4 Step 5 Delete a Route Entry Step 1 96
97 Step 2 Step 3 Save Route Step Using Routes from an External Device With the Intellibox you can also trigger routes form an external device such as those stored in an IB-Switch or IB-Control II. For this you must assign the route with a route number higher than 80. If you assign this route with the feedback message that will trigger a route in another device then the defined route in a group can be assigned to a key on the Intellibox. With this key you will then activate a route in another device. For example a route is to be used which is stored in an IB-Switch and there is triggered by feedback "250 occupied". 97
98 Procedure: Step 1 Step 2 Step 3 Step 4 98
99 Step 5 Step 6 Step 7 Step 8 Now route 81 in a group can be assigned to a Key and in the example activates the 1. Route in the IB-Switch. 99
100 7.8 Automatically activate a Route when the Intellibox starts up When the power is switched on the Intellibox II can automatically activate a route which then runs the switching sequence when the layout is turned on. For this one of the 80 routes can be assigned as the autostart route. In the following example this is to be route 50. Procedure: Step 1 Step 2 Step 3 100
101 Step 4 Step 5 Step Processing two or more Routes in succession Each route in the Intellibox contains 24 commands. If 24 commands are not enough then commands in the following route can be used. Example: More than 24 commands are required for the desired switching sequence for route 60. The inclusion of route 61 extends the command range to 48 instructions. 101
102 This is how routes 60 and 61 are processed together: Step 1 Step 2 Step 3 Step 4 102
103 Step 5 Step 6 If route 60 is activated now, then all instructions in route 60 are processed and immediately afterwards so are the instructions in route
104 8. The Feedback Mode If the model railway layout is to be controlled automatically (e.g. by IB-Switch or Computer control) the controller needs status signals that tell it which sections are occupied by a train. Only then can turnouts and signals be switch to the appropriate state. LocoNet Feedback Modules or s88 Feedback Modules monitor the track sections and notify Track vacant or Track occupied to the central controller. So that a train can trigger a switching sequence the track occupied message is forwarded via the LocoNet to the Intellibox II or IB-Switch or via the interface to the computer software which can then co-ordinate the correct switching sequence. A total of 2048 feedback inputs can be used. 8.1 LocoNet Feedbacks The valid address range for feedbacks is , i.e. a maximum 256 feedback modules for 2-Rail with 8 inputs each or 128 feedback modules for 3-Rail with 16 inputs each can be connected to the Intellibox II. The Modules can be connected either to the LocoNet-T or LocoNet-B socket of the Intellibox II. 8.2 s88-feedback A maximum of 31 s88-feedback modules each with 16 inputs can be connected to the Intellibox II s88-input. Hint: If s88-feedback modules and LocoNet Feedback modules are mixed on an Intellibox II the LocoNet Feedback modules must use feedback addresses above 496, so as to reserve the address range for the s88-feedback modules. In Feedback mode the connected feedback modules are polled and their feedback is displayed. In order to complete the polling of the s88-feedback modules in a timely fashion the Intellibox II needs to know how many s88 modules are connected to the feedback bus. The count can be entered via the Basic Settings Menu (see Chapter 4.9). 8.3 Selecting a Feedback Module The Intellibox II gas 2 feedback modes, the Feedback-8 Mode and the Feedback-16 Mode. When the [mode]-key is pressed the respective feedback module can be selected from the selection menu with the display keys. The middle of the display will change to suit the selected Mode. 104
105 8.4 The Display In Feedback-8 mode a group of 8 feedback inputs are shown in the middle part of the display. In Feedback -16 mode the state of 16 feedback inputs can be seen. The Groups can be individually compiled and given a name. Each feedback is represented by its symbol, its address and its individual name (only in Feedback-8 Mode) in the middle part of the display. 105
106 8.5 Selecting a Feedback Group Step 1 Step 2 Independently of whether the display was selected for 8 or 16, a group of 8 or 16 feedback can be called by an address which starts the sequence of 8 or 16 following addresses. Each group however can also have its own assignment. 64 different feedback groups can be saved in the Intellibox II. Each group has its own name. That way you can group the feedback messages from a shadow station and assign that group the name Shadow station and is then always called up by that name. 8.6 Adding and Changing Feedback Groups The Intellibox II can administer up to 64 different feedback unit groups. Each feedback unit group can be a collection of up to 16 desired feedbacks. Each group has a name and can be called up by that name. Feedback groups can be newly entered, edited or deleted. Note: If a feedback group is setup in Feedback-16 Mode then in Feedback-8 Mode only half the group will be displayed. 106
107 Adding a new Feedback Group Step 1 Step 2 Step 3 Step 4 107
108 Step 5 Step 6 Step 7 Step 8 108
109 Editing a Feedback Group Step 1 Step 2 Step 3 Step 4 109
110 Step 5 Step 6 Deleting a Feedback Group Step 1 Step 2 110
111 Step 3 Step 4 Step 5 111
112 Switching the Address Display on/off Step 1 Step 2 Step 3 Step 4 112
113 8.7 Setting the Name and Symbol of a Feedback Intellibox II A name and symbol can be assigned to each feedback address. The assignment can be made from the Change Feedback Menu. Step 1 Step 2 Step 3 113
114 Change Feedback Address Change Symbol Change Name Save Data 114
115 8.8 Triggering Feedback Message Intellibox II In Feedback-8 Mode the key block can be used to send feedback messages for test purposes. When a red key is pressed the track section occupied message is sent. Correspondingly the green key sends a track section vacant message. Figure 8.81 The image shows the assignment of the key pairs for the feedbacks that are shown in the display. 115
116 9. The LISSY Mode In a digital system every locomotive has its own address and can receive control commands with this address. In order to achieve automatic control of trains on a digital layout, one question is always asked, At which point on the layout is the locomotive at any time? If the this question can be answered by a detection system that reads the locomotive address, then nothing further prevents the implementation of an automatic system. 9.1 Description LISSY consists of a tiny transmitter that is fixed under each participating locomotive and sends the locomotive address down to the track via infrared. Sensors are mounted in the track and receive the information and forward it on to the LocoNet. The LISSY receivers which are installed at various points in the track on the layout receive the following information: the address of the passing locomotive one of four train categories of the passing locomotive the direction of the locomotive at the detection point the speed of the locomotive at the detection point The Intellibox II LISSY Mode can display the locomotive address i.e. the locomotive name, train category and direction, or the measured speed at the detection point, in the middle area of the display. Block sections and shadow stations can be monitored with this display. That way you know which locomotive is in which track section at any time. 9.2 Selecting LISSY Mode The LISSY Mode is selected by pressing the [mode]-key. The Main menu then appears and the LISSY Mode can be selected. The display changes to represent the selected mode. 116
117 9.3 The Display in LISSY Mode Intellibox II If LISSY Mode is selected the middle part of the display shows the messages from four LISSY Receivers: In each of the four fields, in 4 rows the following is displayed: Name of the monitored LISSY receiver Address of the LISSY receiver, direction and train s measured speed Locomotive name or address of the detected locomotive Name or Number of the recognized train category So that the LISSY receiver, the locomotive and the train category are displayed by name, a name must have been assigned to the receiver, locomotive and the train category. The assignment of a name to a LISSY receiver and the train category is outlined in Chapter 9.6, for assignment of a name to a locomotive address see Chapter Selecting the Displayed Group In LISSY Mode a group of 4 LISSY receivers displayed. These groups of 4 receivers can be freely defined and assigned a name. The [menu]-key is used to call up the LISSY Menu and a different group can be selected to be displayed. Procedure: Step 1 117
118 Step Adding a new or Changing a Group The Intellibox II can have up to 64 different LISSY Groups. Each Group can contain any four desired LISSY Receivers. Every LISSY Group is assigned a name and that can be used to select it. LISSY Groups can be newly added, edited or deleted Adding a new Group Procedure: Step 1 Step 2 118
119 Step 3 Step 4 Step 5 Step 6 119
120 Step 7 Step Changing a Group Step 1 Step 2 120
121 Step 3 Step 4 Step 5 Step 6 121
122 Step Deleting a Group Step 1 Step 2 Step 3 122
123 Step Switching the Address display on/off Step 1 Step 2 Step 3 123
124 Step Assigning a Name to a Train Category and LISSY Receiver Names can be assigned to LISSY receivers and Train Categories so that all LISSY messages are readable. The assignment is done from the LISSY Menu. Assigning a Name to a LISSY Receiver Step 1 Step 2 124
125 Step 3 Step 4 Select Assigning a Name to a Train Category Step 1 Step 2 125
126 Step DirectDrive Control of a locomotive passing one of the displayed LISSY receivers can easily be transferred to a throttle by a simple key press, without having to enter the locomotive address. For this the displayed LISSY receivers have been assigned to the digits 1, 2, 4 and 5 as shown below: Select one of the displayed locomotives with one of the digit keys 1, 2, 4 or 5 and it is identified in the display with a "dd". The [ ]-key can transfer it to the left controller. The [ ]-key can transfer it to the right controller. 126
127 10. The Infrared Remote Control IRIS 10.1 Description of the Infrared Remote Control Intellibox II Function Mode The Intellibox Infrared Controller IRIS extends the Intellibox II with a wireless remote control for interiors, with a range of up to 10m. The IRIS remote control can be used to select all locomotives on a Digital layout and control their direction, speed and special functions. IRIS can switch all solenoids and activate all routes which are stored in an Intellibox II. IRIS is provided with 4 channels, operable with keys A, B C and D. Each channel can control its own locomotive or solenoid. If for e.g. channel A controls locomotive with address 15 and solenoids 1 to 4 then channel B can control locomotive 20 and solenoids 13 to 16. If the remote control is active, one can quickly switch from one locomotive to another. If a number of players are using different hand controls (up to 4 with an Intellibox), each can operate on a different channel without affecting the locomotives of the other players, provided they don t have the same address. You can also operate a different set of solenoids selected on each channel. The addresses selected for each channel are saved in the Intellibox and are still available after switching off and on again. By default channel A, B, C and D are assigned locomotives 1, 2, 3 and 4 respectively. By default all channels control solenoids 1 to Operating controls Control LED The LED blinks as long as a key is being pressed on a remote control. Selection keys L Starts the selection of a locomotive address S Starts the selection of a solenoid address T Starts the selection of a route Activates routes S Turns track power on and off Number keys 0 to 9 To enter locomotive, solenoid and route addresses 127
128 Locomotive control + Increases the locomotive speed step-by-step - Decreases the locomotive speed step-by-step < Reverse travels and emergency stop > Forward travels and emergency stop Special functions e Special function Light On o Special function Light Off a to d Special function f1 to f4 f Switch over to functions f5 to f8 g Switch over to functions f9 to f12 R Switch solenoid round or red G Switch solenoid straight or green Channel Selector A to D Channel Selector keys Locomotive Control Selection of transmission channel Every transmission channel can control locomotive addresses without affecting the other channels. The transmission channel is selected with the A to D keys. If every channel is programmed with locomotive addresses, it allows rapid changing of the locomotive by simply pressing one of the channel selector keys. If more people want to play on the layout, each player used their own remote control. Select a locomotive by entering the new address. Entering a Locomotive address Press the L key Enter the desired locomotive address using 0 to 9 keys. The last 4 digits entered will be used as the address. Note: The selection mode is exited by pressing the L key again. The locomotive address won t take effect until one of the following functions is activated: e/o Light on or off +/- Speed up or down </> Travel direction changed a-d Function activated 128
129 Example: L+1+e Locomotive address 1 is selected and the light is switched on. L Locomotive address 3456 is selected only the last 4 digits are used for the address. + increases the speed. L+1+2+L+e The channel s Locomotive address is not selected because the L was pressed again. e switches on the lights in the active locomotive. Speed Control With the + and - keys the speed of the locomotive is increased or lowered respectively. If the keys are held the speed changes step-by-step until the key is released or the maximum speed has been reached or the locomotive is stopped. Selecting direction With the < and > keys the travel direction is set to reverse or forward respectively. If a key is pressed when the locomotive is in motion it will first do an emergency stop and then move in the selected direction. Emergency stop If either of the arrow keys is pressed while the locomotive is running, first an emergency stop will be executed and then it will move off in the selected direction. Light switching The locomotive lights can be switched on with the e key and off with the o key. Special functions Keys a, b, c and d switch function f1 to f4 on and off. Using the f shift key followed one of the a to d keys will switch f5 to f8. The g shift key does the same for f9 to f12. If after pressing a shift key a key other than a function key is pressed, the shift mode will be cancelled. The shift mode will automatically cancel if no key is pressed within 10 seconds of pressing either the f or the g key Solenoid control Transmission channel selection 4 solenoids (e.g. turnouts) can be switched via each transmission channel without affecting the other channels by using the red/green keys. A transmission channel is selected key A, B, C or D. If the turnouts are set up on all 4 channels they can quickly switch up to 16 turns by changing channels. If more people want play on the layout using individual remote controls then each player uses a different transmission channel. In this case, the turnouts must be accessed, by entering the appropriate address. 129
130 Entering a turnout address The solenoid switches are programmed with turnout addresses by setting an address for the left key pair. The other 3 pair will automatically have the next 3 addresses. Press the S key Key in the desired turnout address, using the numeric keys 0 to 9. The last four digits will be used as the address. Note: The selection mode is ended by pressing the S key again. The turnout address will only take effect after one of the following keys is pressed: R Switches the solenoid with the underlying address to round or red. G Switches the solenoid with the underlying address to straight or green. Example: S+1+P The left red/green key pair is programmed to the base address of 1. The other 3 key pairs are automatically programmed to the following 3 addresses. The p key switches the solenoid with the selected address (here 1) to round or red. S q The left red/green key pair is programmed to the base address of 1234, because only the last four digits are accepted. The other 3 key pairs are automatically programmed addresses 1235 to The q key switches the solenoid with the selected address (here 1236) to round or red. S+1+2+S+P No solenoid address is programmed because the selection mode is cancelled by pressing the S-key. The left red key p switches the solenoid with the previously selected address to round or red. Switching of solenoids Solenoids are switched by pressing the red or green keys for respective address. If the left red/green key pair was programmed for turnout address 11 then the other three pairs have been programmed to addresses 12, 13 and 14. R switches the solenoid to round or red G switches the solenoid to straight or green 130
131 Activating a Route Routes in the Intellibox II are activated by feedback instructions with the occupied state. Valid values for route activation in Intellibox II are 1 to The remote control always sends the occupied state. i.e. routes that are to be activated by IRIS must be configured to be activated be an occupied message. This must be taken into account when programming the individual routes in the Intellibox II. Press the T-key Enter the feedback address for the desired route with the keys 0 to 9. Press the T-key again to activate the route Note: If after entering the digits another key is pressed no route is activated. The last four digits are evaluated. Example: T+1+T The route which is called by feedback address 1 occupied is activated. T T The route which is called by feedback address 1234 occupied is activated since only the last four digits are evaluated. T+1+e No route is activated because selection was not terminated with the T-key. e switches on the light of the currently controlled locomotive Power on/off Track power to the layout can be switch on and off with the s-key Intellibox Display Mode IRIS Selecting IRIS Mode In Control Desk Mode the [mode]-key is pressed and the IRIS Mode can then be selected from the Main Selection Menu. The middle of the display changes in context with the selection of the mode. 131
132 In IRIS Mode the Intellibox display shows all the activated items of the selected transmission channel, in the middle part of the display Selecting the Transmission Channel If the [menu]-key is pressed in IRIS Mode the selection menu appears for selecting the desired transmission channel. The 1, 2, 3, 4 and 0 keys from the numeric key block can also be used for selecting the IRIS channel to monitor. Where: Key 1 = Channel A Key 2 = Channel B Key 3 = Channel C Key 4 = Channel D Key 0 = all channels are monitored The Displays Locomotive address If L-key is pressed on the remote control the Intellibox shows the locomotive address of the current locomotive of the current transmission channel in the middle of the display. The data about locomotives controlled by both throttles of the Intellibox II continue to be displayed. 132
133 If digits are entered on the remote control in order to change the locomotive the entries can be monitored in the display. Speed, Direction and Special functions If the locomotive speed or direction are changed it is shown in the Intellibox II display: The display shows the locomotive name or if no name is available the locomotive address, and the present speed in percent of the maximum, and the actual direction and state of the special functions f0-f12, of the currently controlled locomotive. If a special function is switched by the remote control the display shows the symbol for the special function if it is switched on and an empty field when it is switched off. 133
134 Turnout Addresses If the S-key is pressed on the remote control, the valid turnout address of the left most key pair is shown. If the turnout address is changed on the remote control the corresponding entries can be seen in the display. Turnout Status If a solenoid is switched by remote control the display, for a short time the display shows the status of all four solenoids that currently are controlled by the remote control: Route addresses If the T-key is pressed on the remote control it is shown on the display: If subsequently the digits for a route address are entered they can be monitored on the display. 134
135 If the entry is complete and the T-key is pressed again the route is switched and the route number disappears after a short time. NOTE: Routes are activated by feedback addresses and not by their route number (1-80). Routes which are to be activated from an IRIS must have their feedback address defined with the occupied status, since the IRIS and LocoNet IR Modules can only send feedback messages with occupied status to activate routes. 135
136 11. Model Time Clock 11.1 Description The Intellibox II has a model time clock which can be displayed in the middle part of the display. It displays the time and weekday. The Model time can be accelerated relative to real time by a factor of 1 to 127. A number of clocks can be connected to the LocoNet and synchronised by a network Synch pulse. For this operating mode the Intellibox II Model clock generates a Master clock to synchronise all other clocks. This way the Intellibox II can synchronise the internal clocks in the Display 63450, IntelliLight and in the SoundDircetor Selecting the Clock Mode The Model Clock is selected by pressing the [mode]-key. The Main Menu from which Model Clock is selected will be shown. The display changes to match the selected mode Clock Settings To set the model clock the [menu]-key must be pressed. The Clock Menu appears in which the following settings can be carried out: Time and Weekday Time and Weekday when the Intellibox powers on Time acceleration and synchronisation of other clocks (Special Settings) 136
137 Procedure: Step 1 Step 2 Step Special Settings The special settings of the Model Time clock are done under the Settings submenu. Acceleration factor Here an acceleration factor relative to real time can be specified for the model. A reduction of 1:1 corresponds to real time. A reduction of 1:60 means that in one second of model time one minute has passed (60 seconds). Values between 1 and 127 are possible Synchronization Here the Synchronisation of other model time clocks that are connected to the LocoNet can be switched on and off. 137
138 All Synch.Puls This specifies at what interval a synchronization pulse is to be sent to the model clocks attached to the Intellibox. Values are permissible between 1 and 127 seconds. Changing Special Settings Step 1 Step 2 Step 3 138
139 Step 4 139
140 12. The Programming Mode 12.1 Programming Track Programming of decoders is done on the programming track. That is either a normal section of track which has been equipped for this purpose or a siding as is the case on many model railway layouts. The Programming track is connected to terminals 1 and 2 of the 6-way screw terminal plug which have programming track power. Very Important: The track must be isolated on both sides! On 3-Rail track the centre rail and both rails must be isolated! During programming the isolations must not be bridged by a bogie or wagon with interior lighting. The Programming Track behaviour must be setup in the Programming Track submenu (Chapter 4.7) of the Intellibox II Basic Settings Menu. It is preset to automatic, i.e. if, on a siding, the power is automatically switched from digital power to programming power when programming mode is selected. A track section that is setup for programming can be configured to Only Programming Track Activating Programming Mode The Programming mode is selected by pressing the [mode]-key. The Main selection menu is then displayed and Programming mode can be selected. Step 1 Step 2 140
141 12.3 Programming of DCC and Multi-protocol Decoders Intellibox II The programming of DCC decoders is accomplished with different programming methods depending on make. The Intellibox II supports all common programming methods. DCC decoders can be programmed on the normal track or programmed and read on a programming track. Uhlenbrock DCC and multi-protocol decoders are programmed using CV programming Reading and programming CV Plain text The most important CVs of DCC decoders are programmed with the CV Plain text menu. All of these CVs are available by their function names and do not have to be selected by number. The most important CVs of a DCC decoder can be read and programmed with this function: the address, the minimum, middle and maximum speed, the starting and brake delay, as well as the decoder configuration and the decoder manufacturer. Activating CV-Plaintext Programming Step 1 Step 2 141
142 Read CVs Step 1 Step 2 Step 3 Programming CVs Step 1 142
143 Step 2 Step 3 Step 4 Important: When programming long addresses (>127) with this submenu the decoders CVs 17, 18 and 29 are automatically used. After this programming the short address in CV1 is no longer active. When programming short addresses (<128) with this submenu CV1 is automatically used. After this programming the long address in CV17 and 18 is no longer active Programming and reading individual CVs The menu CV-programming is used to program DCC decoders that expect programming of up to 1024 configuration variables (CV). CV programming is also known as Direct programming. NOTE: For Bit numbering the Intellibox II expects digits from 0 to 7. In some decoder manuals Bit numbers use 1 to 8. This must be translated accordingly. 143
144 Note: If the Change bit programming mode is not supported by the decoder an Error message appears on the display i.e., programming of individual desired bits can not be accomplished under this Menu. Activating CV Programming Step 1 Step 2 Read CV Step 1 144
145 Step 2 Step 3 Programming CV Step 1 Step 2 145
146 Mainline Programming DCC decoders can be programmed on the Mainline with the Mainline Menu. During normal running operation for example, simple corrections can be quickly made to the vehicle s start inertia and brake delay. The decoders are programmed according to CV programming method. Reading of the decoder is not possible on the mainline. Note: Decoders can only be programmed on the mainline while the vehicle is stationery. Speed step 0 must therefore be for the particular locomotive. Procedure: Step 1 Step 2 Step 3 146
147 Register programming and reading Decoders which expect to be programmed via 8 registers can be programmed from the Register Menu. This is particularly the case with older decoders but some newer decoders also support this method of programming. Step 1 For reading and programming follow the same steps as for CV Programming Paged programming and reading The CV paged Menu can be used to program DCC decoders that require up to 1024 Configuration variables (CV) are programmed by paged programming. Step 1 For reading and programming follow the same steps as for CV Programming Error message during Programming of DCC Decoders If an error occurs during programming or reading of a decoder an error message is shown in the top row of the display. The following messages are possible: Error The relevant value could not be read during a read or programming process. no loco There is no locomotive on the programming track or the locomotive has bad contact with the programming track. in use The programming track is being used by another process. 147
148 Short circuit There is a Short circuit on the programming track. Check connection The programming track has an inadmissible connection to the normal track. no paged Programming The locomotive decoder does not support paged mode Programming of Märklin Motorola or mfx Decoders Märklin Motorola or MFX decoders can also be programmed with the Intellibox II but individual CVs can not be read. Step 1 Step 2 Step 3 148
149 Step 4 149
150 13. LocoNet Programming The Intellibox II Main Menu has a submenu for programming Uhlenbrock LocoNet modules such as feedback modules or Switch-Control. The modules are programmed with LocoNet configuration variables (LNCVs for short). These LNCVs determine the settings and function of the module and can have different purposes in different modules. The description of the individual LNCVs and connection of the modules are outlined in the respective manuals. If a number of the same type of module are used on a model railway layout they need a module address for programming, so that the center knows module being referred to. Every new module has a default address assigned to it. This can be obtained in the respective manual. The module address for every module is found in LNCV 0. To program a LocoNet module, firstly connect it to the LocoNet. Then press the Intellibox II [mode]-key. The following appears: Step 1 Step 2 150
151 Placing a LocoNet Module into Programming mode Step 3 Step 4 Step 5 Step 6 151
152 Read an LNCV Step 1 Step 2 Program an LNCV Step 1 Step 2 152
153 Return the Module to Operating Mode Step 3 153
154 14. The Interface The compute Interface is a USB computer socket on IBM compatible PCs or Laptops. To connect the Intellibox II with computer s USB socket use the Uhlenbrock USB interface cable Part No The USB interface cable has a type A and B plug like a USB printer cable. The computer interface is set to a transmission rate Baud by default. The USB LocoNet interface in the Intellibox II can be used with Windows 2000, XP, Vista and Windows 7 operating systems. Support for Windows 95 and 98 Systems is not provided. For layout control all PC control programs that support the LocoNet protocol can be used Interface Characteristics The Interface operates with the following Baud rates: 19200, 38400, 57600, The connection between PC and LocoNet is electrically isolated Interface in Betrieb nehmen NOTE! Before the Intellibox II is connected to the PC the driver software for the interface must be installed. Otherwise the PC system may malfunction. To install the driver software read the Pdf file USB-driver.pdf on the Installation CD Communication PC - LocoNet (only for Experts) Communications between the PC and LocoNet must be according to the following schema: Send a message over the USB and wait until the message is echoed, before sending a new message. Process any other messages that are received during the waiting time. LACK (Long Acknowledge Message) processing: if a LACK message can follow a message (see LocoNet documentation about messages for which a LACK can be a response), a flag in the ComPort must be set after the send and receive. If this flag is set and the next message is a LACK message it must be processed because it is a reply to the sent message. If the next message received is not a LACK the flag is cleared. This ensures a LACK is not processed for the wrong message. Evaluating and Processing received Messages By echoing transmitted messages that are initiated by the PC they don t have to be separately processed, as, after the transmission to the LocoNet they are located in the receive buffer and are handled by the receive routine. NOTE: Sending of messages without control of the echoed message can lead to errors in communication between PC und LocoNet. By using a Baud rate of Baud this control will not lead to a reduction in communication speed. 154
155 15. Operation as Auxiliary Device Intellibox II The Intellibox II can be attached to another LocoNet center (Intellibox IR, Intellibox Basic or Twin-Center) as an auxiliary device Operation In the "Accessory Equipment" mode of operation the following functions are available: Operating Panel with all database functions Booster with 3A for an isolated section of track Route Memory for an additional 80 routes LocoNet Power Feed on LocoNet-T output for further LocoNet module without their own power supply, e.g. feedback modules, hand controllers s88-feedback input DCC Booster output USB-LocoNet Interface 15.2 Setting the Operating Mode The Intellibox II is set to the layout as accessory equipment, when special option 844 is set to value 1. Important: To set the operating mode to "Accessory Equipment" the Intellibox is only allowed to be connected to its power transformer. No LocoNet connection to another Intellibox is allowed during this procedure. Only after changing the special option and restart of the Intellibox II is the interconnection permitted. Method: Press the m key Press the M key Scroll with the D key until you read Special Options Enter the menu with the R key With the numeric keys enter the number of the special option (here 844) Press the R key to move to the right section Enter the desired value (here 1) Press E-key to confirm the selection Press the m key to return to driving mode 15.3 Connect as Auxiliary Device The rails of the isolated track section are connected to terminals 3 and 4 of socket 1. The auxiliary device has its own transformer, which is attached to terminals 5 and 6. The LocoNet B socket of the accessory equipment is connected with the LocoNet B socket of the center. For connection with the center a non-crossed LocoNet cable must be used. For this Uhlenbrock LocoNet cables 62015, 62025, and are available. 155
156 Attention: If a crossed LocoNet cable (62010, 62020, and 62060) is used the polarity is swapped in the booster circuit and a short circuit will result when driving over the track isolation between the two track sections. The connections for LocoNet-T, s88-feedback input, DCC Booster output and also the USB-Interface can be used as normal. Information on the LocoNet cables In the crossed version pin 1 is connected to pin 6, pin 2 to pin 5 etc. In the non-crossed version the pins are wired 1:1, thus pin 1 connected to pin 1, pin 2 to pin 2 etc. 156
157 16. Software Update Intellibox II The Intellibox II system software can be updated anytime via the in-built computer interface Note: The device does not have to be opened! NOTE! Before the Intellibox II is connected to the PC the driver software for the interface must be installed. Otherwise the PC system may malfunction. To install the driver software read the Pdf file USB-driver.pdf in the Installation CD. Preparing the Hardware Supply the Intellibox II with power from a transformer. Connect the Intellibox II computer interface with the computer s USB socket. Disconnect Intellibox II from the layout LocoNet. Preparing the Software The software update is available with the new software either from your dealer or you can download the files from the internet Method Switch the Intellibox II off for 5 seconds and back on again. Start the program IB II Winupdate.exe and follow the instruction on the screen. Controlling the Software Version Under Software-Version Menu in the Basic Settings you will find the new version number of the system software. Procedure: Press the [mode]-key Selection key Basic Settings Scroll to Software Version entry with the scroll key Selection key Software Version This displays the Version number of the system software and the Intellibox II serial number Pressing the [menu]-key returns back to the Control Desk 157
158 Appendix 158
159 List of Special options Intellibox II Special Option No. 25 In the factory setting the Intellibox only sends a data format only if a decoder with the appropriate format is addressed and is still in the refresh cycle. Alternatively the Intellibox can be setup so that this data format is constantly being output even if no address with this data format was called before. For example the malfunctioning of some Motorola decoders can be prevented this way where they automatically switch into the analogue mode the instant they stop receiving the Motorola signal. The input value is calculated by the following table. The values of the desired options are added. Option Value DCC signal only if required 0 permanent DCC signal 1 Motorola signal only if required 0 permanent Motorola signal 2 Selectrix signal only if required 0 permanent Selectrix Signal 4 Example If the Motorola signal is to be sent permanently and the DCC signal only if required the input is calculated as follows: DCC signal only if required value = 0 Permanent Motorola signal value = 2 Selectrix signal only if required value = 0 The calculated sum (here 2) is entered as value for this special option. Factory setting is 2. Special Option No. 27 Time between the last command delivered to a locomotive and the time when the commands for that loco are purged from the refresh cycle 0 = no purging = Time in minutes between the last command and purging. factory default = 2 Special Option No. 28 Defines the purging condition 0 = locomotive speed equal 0 (Factory default) 1 = locomotive speed not equal 0 159
160 Special Option No. 97 Determines the state of the Intellibox after switching it on. 0 = [stop] key is activated. The driving power is switched off. 1 = [go] key is activated. The driving power is switched on. Factory setting is 1. Special Option No. 818 Pause at the zero position for DC controller in steps of 10ms. Factory setting = 50 (0.5 s) Special Option No. 844 The Intellibox Basic can be attached to another LocoNet center (Intellibox IR, Intellibox basic or Twin-Center) as an auxiliary device. 0 = operates as center (factory setting) 1 = operates as auxiliary device Special Option No. 907 This sets the digital signal which the Intellibox transmits, if no locomotive is in a refresh cycle, e.g. after switching on the layout before the first locomotive is called. 1 = Motorola (factory setting) 4 = DCC 5 = Motorola and DCC 160
161 Converting bits to bytes Intellibox II Some DCC decoders do not accept the bit-wise programming mode. When programming a single bit of a configuration variable it could be necessary to convert the 8 bits of a CV to a complete byte. CV Bit Bit Bit Bit Bit Bit Bit Bit Address CV Bit Bit Bit Bit Bit Bit Bit Bit Address CV Bit Bit Bit Bit Bit Bit Bit Bit Address
162 CV Bit Bit Bit Bit Bit Bit Bit Bit Address CV Bit Bit Bit Bit Bit Bit Bit Bit Address CV Bit Bit Bit Bit Bit Bit Bit Bit Address
163 Module address table for feedback channels Intellibox II The Intellibox displays the individual feedback channels in blocks of 16. This corresponds to the module addresses of s88-modules. After switching the Intellibox on the first block, the channels 1-16 are always displayed. If other channels are to be displayed, the appropriate module address must be entered from s88-mode after manipulation of the m-key. Module address Input Module address Input Module address Input
164 Coding table for solenoid decoder The address of decoders conforming to the Motorola format (from the companies Märklin, Viessmann and Modeltreno) is defined using 8 micro switches. Since every decoder controls 4 solenoid devices, the decoder address is different from the solenoid device address. The following table shows the position of the 8 micro switches of these decoders. The correlation with solenoid device addresses and Märklin Keyboard is also included. Keyboard Keyboard Sol. dev. Decoder Micro switches ON number keys addr Keyboard Keyboard Sol. dev. Decoder Micro switches ON number keys addr
165 Tips and Tricks Intellibox II Some Märklin locomotives can t be controlled Older Märklin decoders (6080 and Delta decoders) can only be controlled with the Intellibox if the red wire from the centre pick up is connected to the rail. Old and new Märklin function decoders The Panorama car and the Märklin Digital remote control rotary crane ( ), are controlled with the old Motorola protocol, using f1-f4 functions. They are not able to operate with the new Märklin-Motorola protocol. New Märklin locomotives with the Märklin decoder and Uhlenbrock decoders (755, 756, , 75400, 75420) use the new protocol for switching f1 to f4. They ignore signals that are sent in the protocol. The Light cannot be switch on a DCC decoder The decoder has 28 Speed steps but the Intellibox II is set to DCC with 14 Speed steps for this address. Problems controlling the lights in DCC decoders If the locomotive lights no longer respond to the [function] key, it s most likely that the decoder is configured for 28 operating levels while the Intellibox expect 14/27 speed steps for that locomotive address. To solve this situation, change (in the Intellibox) the configuration of the relevant decoder address to 28 operating levels. Remember that NMRA standards impose the following specifications for CV #29: 14 and 27 speed steps CV#29 Bit 1 = 0 28 and 128 speed steps CV#29 Bit 1 = 1 Problems of DCC Decoders with other Data formats Some DCC decoders have problems running cleanly if decoders using different data formats are on the rails as well. These decoders falsely interpret the Motorola data signal as analog voltage and will "stutter" when driving or suddenly drive off with full speed. With some decoders this behavior can be eliminated by switching off the automatic recognition of the analog operation. How the decoder is configured to pure digital operation can be found in the operating instructions for the appropriate decoder. With some newer decoder types programming to pure digital operation is done by setting bit 2 of the configuration variable CV 29 to zero. Note however that is not possible with all DCC decoders. With simple decoders there is no possibility of eliminating this problem. 165
166 Controlling the Märklin Digital turntable The turntable can be retrofitted with a specific decoder (7687) compatible with the Motorola protocol. The different functions respond to the solenoid devices addresses 225 to 240. Attention! The Märklin turntable decoder can only be put into programming mode within the first 5 seconds of switching on of the operating voltage. The Intellibox needs approx. 6 seconds to boot up. Subsequently the decoder will not accept any further instructions, if Intellibox and turntable are switched on at the same time. We recommend installing a switch in the yellow and red wires to the turntable decoder. The switch remains open until the Intellibox has completed its boot up. Then it is closed and the programming process can begin, as in the operating instructions of the turntable described. Add Key Function Add Key Function 225 red Ends programming red Rotates to segment #9 233 green Programming / Input green Rotates to segment # red Cancels programming red Rotates to segment # green Rotates 180 green Rotates to segment # red Next segment clockwise red Rotates to segment # green Next segment anticlockwise green Rotates to segment # red Rotation clockwise red Rotates to segment # green Rotation anticlockwise green Rotates to segment # red Rotates to segment #1 red Rotates to segment # green Rotates to segment #2 green Rotates to segment # red Rotates to segment #3 red Rotates to segment # green Rotates to segment #4 green Rotates to segment # red Rotates to segment #5 red Rotates to segment # green Rotates to segment #6 green Rotates to segment # red Rotates to segment #7 red Rotates to segment # green Rotates to segment #8 green Rotates to segment #24 The addresses of the functions of the Märklin digital turntable Controlling the Märklin Digital rotary crane The address of the digital rotary crane must be configured for the old Motorola protocol. The crane s functions, like turning the cab and raising/lowering the boom, are controlled with the [f1] and [f2] keys and the speed knob. The working lights and the magnet are switched on with the f key and switched off with the [f0] key. Note: If, in multi-protocol operation, the crane does not respond correctly, try changing its address. 166
167 Controlling the Roco crane wagon (Digital DC) The address of the Roco digital crane wagon (40110 or 46800) should be configured for DCC 14 speed steps. The crane wagon uses one locomotive address. The different functions are operated with the [f0] and [f1] keys and turning the corresponding throttle knob. Note: When programming the decoder an error can be reported in spite of correct programming. The decoder cannot be read track. Emergency stop button in the Lenz Booster output If you connect the Intellibox ground (screw terminal connector pin 4) and the DCC booster s short circuit signaling line E, (DCC booster connector pin right) with a momentary switch, the Intellibox will shut off power to the track and to all connected Boosters. You can have a number of emergency stop buttons, connected in parallel, spread along your layout. 167
168 HOTLINE When you are at a loss on how to continue We are here for you. Mondays to Fridays 14:00-16:00 Wednesdays 16:00-18: Before you call us, Make sure you have the following at hand: Serial number of your Intellibox, version number of the system software of your Intellibox and this manual. You can obtain our catalog from your specialist dealer or from us for 3.50 euro plus postage of 5.00 euro in stamps. All our products have a warranty of two years. We reserve the right to change data in this booklet at anytime 168
169 169 Intellibox II
170 170
171 171 Intellibox II
172
173 Authors: Dr.-Ing. T. Vaupel, D. Richter, M. Berger Translated by Wolfram Steinke Copyright Uhlenbrock Elektronik GmbH, Bottrop 1 st Edition June 2010 Starting from Software version 1.0 All Rights Reserved Duplication is only allowed with written Authorization Part Number
The Digital Center for PC. Manual
 The Digital Center for PC Manual Table of Contents IB-COM 1. The Digital Center IB-COM... 3 1.1 Description... 3 1.2 Technical Data... 4 2. The Interface... 5 2.1 Interface Characteristics... 5 2.2 Preparation
The Digital Center for PC Manual Table of Contents IB-COM 1. The Digital Center IB-COM... 3 1.1 Description... 3 1.2 Technical Data... 4 2. The Interface... 5 2.1 Interface Characteristics... 5 2.2 Preparation
Power 7 The universal booster for almost all digital systems
 Power 7 The universal booster for almost all digital systems 1 Table of Contents 1. General Information 4 1.1 Description 4 1.2 Technical Data 4 2. Installation 5 2.1 The Connectors 5 2.2 Connection Transformer
Power 7 The universal booster for almost all digital systems 1 Table of Contents 1. General Information 4 1.1 Description 4 1.2 Technical Data 4 2. Installation 5 2.1 The Connectors 5 2.2 Connection Transformer
6021 Infrared & LocoNet Adapter For connecting LocoNet devices to the Control-Unit
 6021 Infrared & LocoNet Adapter 63 820 For connecting LocoNet devices to the Control-Unit 1. Description 1.1 The Adapter The 6021-Infrared & LocoNet Adapter has an integrated receiver for the IRIS infrared
6021 Infrared & LocoNet Adapter 63 820 For connecting LocoNet devices to the Control-Unit 1. Description 1.1 The Adapter The 6021-Infrared & LocoNet Adapter has an integrated receiver for the IRIS infrared
On the Wire without Wire. Manual Assembly and Basic Operation
 On the Wire without Wire Manual Assembly and Basic Operation Contents 1. Track-Control - the Track plan control panel 4 1.1 Description 4 1.2 Only a few different module types are needed 5 1.3 Special
On the Wire without Wire Manual Assembly and Basic Operation Contents 1. Track-Control - the Track plan control panel 4 1.1 Description 4 1.2 Only a few different module types are needed 5 1.3 Special
Power 3/6. Multi-Protocol Power System Booster by Uhlenbrock. Manual
 Power 3/6 Multi-Protocol Power System Booster by Uhlenbrock Manual Based on Uhlenbrock product manual 60560 (German text) rev. 03/2004. English translation and revisions provided by Modell-Zug Elektronix.
Power 3/6 Multi-Protocol Power System Booster by Uhlenbrock Manual Based on Uhlenbrock product manual 60560 (German text) rev. 03/2004. English translation and revisions provided by Modell-Zug Elektronix.
Feedback Module Are Feedback Modules needed? All functions in one module!
 Feedback Module 63 330 for 3-Rail Track The new dimension in digital feedback Are Feedback Modules needed? On a model railway feedback modules give you information about whether a track is occupied or
Feedback Module 63 330 for 3-Rail Track The new dimension in digital feedback Are Feedback Modules needed? On a model railway feedback modules give you information about whether a track is occupied or
Electronics for the intelligent railway
 Electronics for the intelligent railway NEW ITEMS 2005 Intellibox-IR Intellibox with integrated Infrared Receiver Mini-Drive motors For DC, AC and digital function outputs 76 400 Multi-protocol decoder
Electronics for the intelligent railway NEW ITEMS 2005 Intellibox-IR Intellibox with integrated Infrared Receiver Mini-Drive motors For DC, AC and digital function outputs 76 400 Multi-protocol decoder
The Success Story Continues!
 The Success Story Continues! IB-Control II The next Generation IB-Control II Your center is too distant from the shunting yard? You want more Locomotives available permanently? You require further Routes?
The Success Story Continues! IB-Control II The next Generation IB-Control II Your center is too distant from the shunting yard? You want more Locomotives available permanently? You require further Routes?
Feedback Module Are Feedback Modules needed? All functions in one module!
 Feedback Module 63 320 for 2-rail Track The new dimension in digital feedback Are Feedback Modules needed? On a model railway feedback modules give you information about whether a track is occupied or
Feedback Module 63 320 for 2-rail Track The new dimension in digital feedback Are Feedback Modules needed? On a model railway feedback modules give you information about whether a track is occupied or
NEWSLETTER VOLUME 20 - NO. 6 November- December 2008 Dr. Tom Catherall, Editor
 NEWSLETTER VOLUME 20 - NO. 6 November- December 2008 Dr. Tom Catherall, Editor Märklin Digital Central Station Have you noticed the branding change from Märklin Systems to Märklin Digital with the new
NEWSLETTER VOLUME 20 - NO. 6 November- December 2008 Dr. Tom Catherall, Editor Märklin Digital Central Station Have you noticed the branding change from Märklin Systems to Märklin Digital with the new
MasterControl. Central unit for digital control EasyControl. Manual. Art.-Nr
 Central unit for digital control EasyControl Art.-Nr. 25-01-100 Manual !! Information and tips: www. tams-online.de!!! Warranty and service: Tams Elektronik GmbH Rupsteinstraße 10 D-30625 Hannover fon:
Central unit for digital control EasyControl Art.-Nr. 25-01-100 Manual !! Information and tips: www. tams-online.de!!! Warranty and service: Tams Elektronik GmbH Rupsteinstraße 10 D-30625 Hannover fon:
For the Intelligent Railway New Items 2008
 For the Intelligent Railway New Items 2008 FRED-CS Gantry Crane Sound-Director Servo decoder USB-LocoNet Interface Advance notice 2009: The success story continues! The successor to the legendary Intellibox
For the Intelligent Railway New Items 2008 FRED-CS Gantry Crane Sound-Director Servo decoder USB-LocoNet Interface Advance notice 2009: The success story continues! The successor to the legendary Intellibox
Multi-protocol decoder with Load regulation for DC and Faulhaber motors
 Multi-protocol decoder with Load regulation for DC and Faulhaber motors Features Regulated Multi-protocol decoder for DCC, Motorola Suitable for DC and Bell armature motors up to A Quiet motor running
Multi-protocol decoder with Load regulation for DC and Faulhaber motors Features Regulated Multi-protocol decoder for DCC, Motorola Suitable for DC and Bell armature motors up to A Quiet motor running
Features. Description. Multi-protocol decoder with load regulation for DC and Faulhaber motors
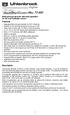 Multi-protocol decoder with load regulation for DC and Faulhaber motors Features Regulated Multi-protocol decoder for DCC, Motorola Suitable for DC and Bell armature motors up to.5a Quiet motor running
Multi-protocol decoder with load regulation for DC and Faulhaber motors Features Regulated Multi-protocol decoder for DCC, Motorola Suitable for DC and Bell armature motors up to.5a Quiet motor running
TEAM DIGITAL. DCCBreak DCC Circuit Breaker
 TEAM DIGITAL DCCBreak DCC Circuit Breaker Improving the world of DCC > Short and over current protection > Adjustable shutdown current level > Adjustable turn on delay > 4 amp continuous operation > Very
TEAM DIGITAL DCCBreak DCC Circuit Breaker Improving the world of DCC > Short and over current protection > Adjustable shutdown current level > Adjustable turn on delay > 4 amp continuous operation > Very
TEAM DIGITAL. SRC162e Switch & Route Controller
 TEAM DIGITAL SRCe Switch & Route Controller Improving the world of DCC > DCC compatible accessory decoder > Control switches (turnouts) > Drive switch status LEDs > Drive Tortoise switch machines > configurable
TEAM DIGITAL SRCe Switch & Route Controller Improving the world of DCC > DCC compatible accessory decoder > Control switches (turnouts) > Drive switch status LEDs > Drive Tortoise switch machines > configurable
Using Digitrax Devices on a Non Digitrax DCC Controlled Layout Rev. 3 By Elmer McKay < >
 Using Digitrax Devices on a Non Digitrax DCC Controlled Layout Rev. 3 By Elmer McKay < emckay70@member.afa.org > The following information was written to help the Non-Digitrax user; use, control, and interface
Using Digitrax Devices on a Non Digitrax DCC Controlled Layout Rev. 3 By Elmer McKay < emckay70@member.afa.org > The following information was written to help the Non-Digitrax user; use, control, and interface
Version Falkner Software, Schwabach
 Version 2.13 08.02.2017 2017 Falkner Software, Schwabach 1 Table of Contents 1. Preface - What is Digital-S-Inside?...2 2. Installation...3 2.1. System Requirements...3 2.2. Setup...3 2.3. DigiCom Installation...6
Version 2.13 08.02.2017 2017 Falkner Software, Schwabach 1 Table of Contents 1. Preface - What is Digital-S-Inside?...2 2. Installation...3 2.1. System Requirements...3 2.2. Setup...3 2.3. DigiCom Installation...6
PM4 INSTRUCTIONS. PM4 WIRING (See Tables 1 & 2 and Wiring Examples)
 INSTRUCTIONS The can control 4 independent power sub-districts that can each be set up as either a "Short Circuit Manager" (default) or an "Auto-Reversing Controller." A separate booster can power each
INSTRUCTIONS The can control 4 independent power sub-districts that can each be set up as either a "Short Circuit Manager" (default) or an "Auto-Reversing Controller." A separate booster can power each
Working model decoder
 Working model decoder 67 9 Description The stationary Decoder, for installing in working models (e.g. model crane), has two outputs for motors and four additional switch outputs. The working model decoder
Working model decoder 67 9 Description The stationary Decoder, for installing in working models (e.g. model crane), has two outputs for motors and four additional switch outputs. The working model decoder
TEAM DIGITAL. SRC16 Switch & Route Controller
 6 Cont. Summary of Configuration Variables CV# Function/Default Value CV# Function/Default Value 73 Route 3 Cell 7 Address Adder 0 25 Route 6 Cell 4 Address Adder 0 74 Route 3 Cell 8 Address 0 26 Route
6 Cont. Summary of Configuration Variables CV# Function/Default Value CV# Function/Default Value 73 Route 3 Cell 7 Address Adder 0 25 Route 6 Cell 4 Address Adder 0 74 Route 3 Cell 8 Address 0 26 Route
User Manual. LokPilot V2.0 LokPilotDCC V2.0 LokPilot micro. 4th edition, August 2005
 User Manual LokPilot V2.0 LokPilotDCC V2.0 LokPilot micro 4th edition, August 2005 user manual LokPilot DCC V2.0 / LokPilot V2.0 / LokPilot micro 4th edition, 08/2005 1 content General Features... 3 LokPilot
User Manual LokPilot V2.0 LokPilotDCC V2.0 LokPilot micro 4th edition, August 2005 user manual LokPilot DCC V2.0 / LokPilot V2.0 / LokPilot micro 4th edition, 08/2005 1 content General Features... 3 LokPilot
TEAM DIGITAL. SMD84 Switch Machine Driver with Serial Bus
 TEAM DIGITAL SMD84 Switch Machine Driver with Serial Bus Improving the world of DCC > DCC compatible accessory decoder > Drives 8 solenoid and/or stall type machines > 8 configurable routes > 13 Individually
TEAM DIGITAL SMD84 Switch Machine Driver with Serial Bus Improving the world of DCC > DCC compatible accessory decoder > Drives 8 solenoid and/or stall type machines > 8 configurable routes > 13 Individually
PC Model Railway Control System
 PC Model Railway Control System For the Hornby Elite and NMRA compliant DCC systems Version 1.01 Copyright 2010 by Invicto Systems Limited. All rights reserved. CONTENTS Installing Rail-Master 5 Setting
PC Model Railway Control System For the Hornby Elite and NMRA compliant DCC systems Version 1.01 Copyright 2010 by Invicto Systems Limited. All rights reserved. CONTENTS Installing Rail-Master 5 Setting
Designed for use on all XpressNET systems
 Information LH100 V3 1 Designed for use on all XpressNET systems LH100 Keypad based Dispatcher's Throttle Version 3.0 art. no. 21100 1 st edition August 2000 Submitted to the NMRA for Conformance and Inspection
Information LH100 V3 1 Designed for use on all XpressNET systems LH100 Keypad based Dispatcher's Throttle Version 3.0 art. no. 21100 1 st edition August 2000 Submitted to the NMRA for Conformance and Inspection
ADVANCED OPERATOR PANEL (AOP)
 ADVANCED OPERATOR PANEL (AOP) Operating Instructions Issue 04/02 English Contents 1 Warnings and Notes 3 1.1 Special Key Functions 4 2 Applications Examples 4 2.1 Single drive control using the AOP 4 2.2
ADVANCED OPERATOR PANEL (AOP) Operating Instructions Issue 04/02 English Contents 1 Warnings and Notes 3 1.1 Special Key Functions 4 2 Applications Examples 4 2.1 Single drive control using the AOP 4 2.2
Digitrax Complete Train Control Starter Set Manual
 Complete T rain Control express Digitrax Complete Train Control Starter Set Manual Includes: DCS52 All In One Command Station Booster Throttle, PS314 Power Supply, LT1 Decoder & LocoNet Cable Tester Digitrax,
Complete T rain Control express Digitrax Complete Train Control Starter Set Manual Includes: DCS52 All In One Command Station Booster Throttle, PS314 Power Supply, LT1 Decoder & LocoNet Cable Tester Digitrax,
TEAM DIGITAL. BlocD8 High Density Block Detector. BlocD8
 TEAM DIGITAL Improving the world of DCC BlocD8 High Density Block Detector > 8 block detectors > Electrical isolation from the track > No track voltage drop > LED indicator for each block > 8 outputs for
TEAM DIGITAL Improving the world of DCC BlocD8 High Density Block Detector > 8 block detectors > Electrical isolation from the track > No track voltage drop > LED indicator for each block > 8 outputs for
TEAM DIGITAL. CSCe Central Signal Controller
 TEAM DIGITAL Improving the world of DCC CSCe Central Signal Controller > Control signals on your layout > Compatible with the SHD2 > 6 inputs for sensors/switches > 6 outputs to drive LEDs > 2 outputs
TEAM DIGITAL Improving the world of DCC CSCe Central Signal Controller > Control signals on your layout > Compatible with the SHD2 > 6 inputs for sensors/switches > 6 outputs to drive LEDs > 2 outputs
WARNING NOT ZTC Controls Ltd
 WARNING If you fail to read the installation instructions properly it is possible that you could accidentally damage your ZTC unit. Such damage is NOT covered by our guarantee. So to prevent avoidable
WARNING If you fail to read the installation instructions properly it is possible that you could accidentally damage your ZTC unit. Such damage is NOT covered by our guarantee. So to prevent avoidable
Complete Train Control. Run Your Trains, Not Your Track! 1 PR3 Xtra Programmer 1 USB Cable 1 PS14 Power Supply 1 Instruction Sheet
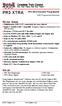 PR3 XtRa Complete Train Control Run Your Trains, Not Your Track! PR3 Xtra Decoder Programmer USB Programmer/Interface PR3 Xtra Features n Multifunction USB 2.0 PC connectivity for your railroad n Digitrax
PR3 XtRa Complete Train Control Run Your Trains, Not Your Track! PR3 Xtra Decoder Programmer USB Programmer/Interface PR3 Xtra Features n Multifunction USB 2.0 PC connectivity for your railroad n Digitrax
DS64. All Scales Track Voltage Up to 22 Volts
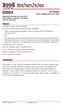 Digitrax Complete Train Control Run Your Trains, Not Your Track! DS64 Stationary Decoder for use with 4 slow motion, solenoid, or bi-polar turnout machines All Scales Track Voltage Up to 22 Volts Features
Digitrax Complete Train Control Run Your Trains, Not Your Track! DS64 Stationary Decoder for use with 4 slow motion, solenoid, or bi-polar turnout machines All Scales Track Voltage Up to 22 Volts Features
LH100 Dispatcher s Throttle 1. Designed for use on all XpressNet systems
 LH100 Dispatcher s Throttle 1 Designed for use on all XpressNet systems LH100 Keypad based Dispatcher's Throttle Version 3.0 art. no. 21100 December 2002 LH100 Dispatcher s Throttle 2 Welcome! Congratulations
LH100 Dispatcher s Throttle 1 Designed for use on all XpressNet systems LH100 Keypad based Dispatcher's Throttle Version 3.0 art. no. 21100 December 2002 LH100 Dispatcher s Throttle 2 Welcome! Congratulations
Electric Version 1. Programming Guide
 Electric Version 1 Programming Guide 3-1-2018 This manual covers the setup and configuration of the Sound Components of the WOWSound Electric decoder. All NMRA, Lighting, and Motor Control programming
Electric Version 1 Programming Guide 3-1-2018 This manual covers the setup and configuration of the Sound Components of the WOWSound Electric decoder. All NMRA, Lighting, and Motor Control programming
Complete Train Control. Run Your Trains, Not Your Track! 1 PR3 Programmer 1 USB Cable 1 This Instruction sheet
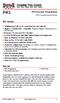 PR3 Complete Train Control Run Your Trains, Not Your Track! PR3 Decoder Programmer USB Programmer/Interface PR3 Features n Multifunction USB 2.0 PC connectivity for your railroad n Digitrax SoundLoader
PR3 Complete Train Control Run Your Trains, Not Your Track! PR3 Decoder Programmer USB Programmer/Interface PR3 Features n Multifunction USB 2.0 PC connectivity for your railroad n Digitrax SoundLoader
REVOLUTION DCC SYSTEM INSTALLATION AND OPERATION MANUAL
 REVOLUTION DCC SYSTEM INSTALLATION AND OPERATION MANUAL TENTATIVE DCC 5A Command / Booster Station /Mobile Receiver #59002 Revolution DCC Transmitter 'TX' #59001 15 AMP Station Command/Booster RX #59005
REVOLUTION DCC SYSTEM INSTALLATION AND OPERATION MANUAL TENTATIVE DCC 5A Command / Booster Station /Mobile Receiver #59002 Revolution DCC Transmitter 'TX' #59001 15 AMP Station Command/Booster RX #59005
INSTALLATION PROCEDURE FOR THE INNOVEC IPT POWERED PRINTING TOTALISOR
 INSTALLATION PROCEDURE FOR THE INNOVEC IPT POWERED PRINTING TOTALISOR Suite 5, 56-6 Chandos Street, St. Leonards NSW 065/PO Box 35 Spit Junction NSW 088 Australia Phone +6 9906 758 www.innovec.com page
INSTALLATION PROCEDURE FOR THE INNOVEC IPT POWERED PRINTING TOTALISOR Suite 5, 56-6 Chandos Street, St. Leonards NSW 065/PO Box 35 Spit Junction NSW 088 Australia Phone +6 9906 758 www.innovec.com page
Z21 digital control system
 Z21 digital control system FLEISCHMANN & Roco Easy, wireless control High-capacity administration (up to 9,999 locomotive adresses) RailCom - compatible Multi-protocol capability (supports DCC & MM) www.z21.eu
Z21 digital control system FLEISCHMANN & Roco Easy, wireless control High-capacity administration (up to 9,999 locomotive adresses) RailCom - compatible Multi-protocol capability (supports DCC & MM) www.z21.eu
Your train track command control station.
 Your train track command control station. 2 Manual Raptor Information about Raptor Writer Manual: K. Chaudron Version 2.4 E October 2008. Base version Raptor 3 Dear model train hobbyist, we congratulate
Your train track command control station. 2 Manual Raptor Information about Raptor Writer Manual: K. Chaudron Version 2.4 E October 2008. Base version Raptor 3 Dear model train hobbyist, we congratulate
HandControl. Decentralised control device for digital control EasyControl. Manual. Art.-Nr
 Decentralised control device for digital control EasyControl Art.-Nr. 25-01-111 Manual Information and tips: www. tams-online.de Warranty and service: Tams Elektronik GmbH Rupsteinstraße 10 D-30625 Hannover
Decentralised control device for digital control EasyControl Art.-Nr. 25-01-111 Manual Information and tips: www. tams-online.de Warranty and service: Tams Elektronik GmbH Rupsteinstraße 10 D-30625 Hannover
Reference Manual. Commander. Commander Reference Manual. Operation Content. Editors. App. Index. Version 1.2
 PC Index App. Editors Operation Content 5300 Commander Version 1.2 The actual version is available for download on the internet: www.viessmann-commander.de Reference Manual Commander Reference Manual version
PC Index App. Editors Operation Content 5300 Commander Version 1.2 The actual version is available for download on the internet: www.viessmann-commander.de Reference Manual Commander Reference Manual version
MA1 Midi Analyzer M Series Module ELM Video Technology, Inc.
 MA1 Midi Analyzer M Series Module ELM Video, Inc. Page 1 Table Of Contents Important Safeguards... 2 Product Overview... 3 Decode Mode... 3 Hex Mode... 3 Switch & Connection Overview... 4 Installation...
MA1 Midi Analyzer M Series Module ELM Video, Inc. Page 1 Table Of Contents Important Safeguards... 2 Product Overview... 3 Decode Mode... 3 Hex Mode... 3 Switch & Connection Overview... 4 Installation...
PowerView Model PV780. Operations Manual Section 78
 PowerView Model PV780 Operations Manual 00-02-0859 2013-03-19 Section 78 In order to consistently bring you the highest quality, full featured products, we reserve the right to change our specifications
PowerView Model PV780 Operations Manual 00-02-0859 2013-03-19 Section 78 In order to consistently bring you the highest quality, full featured products, we reserve the right to change our specifications
POWERHOUSE. -- the finest in Digital Command Control -- PRODUCT MANUAL FOR PB-110A TEN AMP POWER STATION
 POWERHOUSE TM -- the finest in Digital Command Control -- PRODUCT MANUAL FOR PB-110A TEN AMP POWER STATION NCE Corporation 1260 CREEK STREET Suite 105 WEBSTER NEW YORK 14580 FAX : (716) 671-9337 E-mail:
POWERHOUSE TM -- the finest in Digital Command Control -- PRODUCT MANUAL FOR PB-110A TEN AMP POWER STATION NCE Corporation 1260 CREEK STREET Suite 105 WEBSTER NEW YORK 14580 FAX : (716) 671-9337 E-mail:
Integrated LCD KVM Switch. Installer/User Guide
 Integrated LCD KVM Switch Installer/User Guide Integrated LCD KVM Switch Installer/User Guide Avocent, the Avocent logo, The Power of Being There and SwitchView are registered trademarks of Avocent Corporation
Integrated LCD KVM Switch Installer/User Guide Integrated LCD KVM Switch Installer/User Guide Avocent, the Avocent logo, The Power of Being There and SwitchView are registered trademarks of Avocent Corporation
A great Duo. Digital Command Station Viessmann Commander. Diagram Panel Viessmann GBS. digital future
 A great Duo Digital Command Station Viessmann Commander & Diagram Panel Viessmann GBS digital future Viessmann Commander - The Digital Command Station The Innovation for your Digital Layout The Big Colour
A great Duo Digital Command Station Viessmann Commander & Diagram Panel Viessmann GBS digital future Viessmann Commander - The Digital Command Station The Innovation for your Digital Layout The Big Colour
Attention: The connectors on the BMD16N are not normal network plugs. Never connect the decoder to a PC or any other network device!
 BMD16N version 1.2 Feedback decoder with 16 contacts for the S88-bus Compatible with a.o. Märklin Digital, Uhlenbrock Intellibox, Fleischmann Twin-Center and LDT HSI-88 Compatible with the s88-n standard
BMD16N version 1.2 Feedback decoder with 16 contacts for the S88-bus Compatible with a.o. Märklin Digital, Uhlenbrock Intellibox, Fleischmann Twin-Center and LDT HSI-88 Compatible with the s88-n standard
GV3000/SE Operator Interface Module (OIM) User Guide Version 2.0 M/N 2RK3000
 GV3000/SE Operator Interface Module (OIM) User Guide Version 2.0 M/N 2RK3000 Instruction Manual D2-3342-2 The information in this manual is subject to change without notice. Throughout this manual, the
GV3000/SE Operator Interface Module (OIM) User Guide Version 2.0 M/N 2RK3000 Instruction Manual D2-3342-2 The information in this manual is subject to change without notice. Throughout this manual, the
Unleashing the Power of DCC
 Command Station LZ100 1 Unleashing the Power of DCC LZ100 Command Station Operations Manual Version 3.2 art. no. 20101 revised February 2001 Version 3.2 2 Command Station LZ100 Getting started To get started
Command Station LZ100 1 Unleashing the Power of DCC LZ100 Command Station Operations Manual Version 3.2 art. no. 20101 revised February 2001 Version 3.2 2 Command Station LZ100 Getting started To get started
GAMMA instabus Application Program Description. July CO Colour Touch-Panel
 Use of the application program Product family: Product type: Manufacturer: Name: Order no.: Name: Order no.: Display Display units Siemens UP 588/12 Colour Touch Panel UP 588/13 Colour Touch Panel (AC
Use of the application program Product family: Product type: Manufacturer: Name: Order no.: Name: Order no.: Display Display units Siemens UP 588/12 Colour Touch Panel UP 588/13 Colour Touch Panel (AC
The DB3a provides 5 Amps of additional power to an SB3a Smart Booster or other 5 Amp DCC system to run trains and accessories.
 NCE DB3a Booster The DB3a provides 5 Amps of additional power to an SB3a Smart Booster or other 5 Amp DCC system to run trains and accessories. Last Revised 2/5/10 1 DB3a Power Supply: The DB3a requires
NCE DB3a Booster The DB3a provides 5 Amps of additional power to an SB3a Smart Booster or other 5 Amp DCC system to run trains and accessories. Last Revised 2/5/10 1 DB3a Power Supply: The DB3a requires
Lenz Digital Plus DCC
 Page 1 Lenz Digital Plus DCC Lenz Digital Plus DCC technology was offered to the NMRA as a basis for the NMRA DCC standard back in 1991. The Lenz technology was opened to all other manufacturers then and
Page 1 Lenz Digital Plus DCC Lenz Digital Plus DCC technology was offered to the NMRA as a basis for the NMRA DCC standard back in 1991. The Lenz technology was opened to all other manufacturers then and
FlexPak 3000 Drive Operator Interface Module (OIM) User s Guide
 FlexPak 3000 Drive Operator Interface Module (OIM) User s Guide Instruction Manual D2-3344 The information in this manual is subject to change without notice. Throughout this manual, the following notes
FlexPak 3000 Drive Operator Interface Module (OIM) User s Guide Instruction Manual D2-3344 The information in this manual is subject to change without notice. Throughout this manual, the following notes
PS-IN202 Weighing Indicator User Manual
 PS-IN202 Weighing Indicator User Manual Version 2015.05 Contents FRONT AND REAR VIEW OF THE INDICATOR CHAPTER 1 CONNECTIONS 1.1 WHAT'S IN THE BOX 1.2 CONNECTING TO THE WEIGH PLATFORM 1.3 CONNECTION TO
PS-IN202 Weighing Indicator User Manual Version 2015.05 Contents FRONT AND REAR VIEW OF THE INDICATOR CHAPTER 1 CONNECTIONS 1.1 WHAT'S IN THE BOX 1.2 CONNECTING TO THE WEIGH PLATFORM 1.3 CONNECTION TO
Supplied Accessories.
 Precautions. Safety Tips. Please read this manual carefully before using the camera. Avoid damage from stress, violent vibration or liquid intrusion during transportation, storage or installation. Take
Precautions. Safety Tips. Please read this manual carefully before using the camera. Avoid damage from stress, violent vibration or liquid intrusion during transportation, storage or installation. Take
Supplementary operating instructions for your air curtain system Controller TMC 500
 Supplementary operating instructions for your air curtain system Controller TMC 500 (Translation of the original) Serial number: Year: Please quote this number when contacting customer service! Date 08.04.2016
Supplementary operating instructions for your air curtain system Controller TMC 500 (Translation of the original) Serial number: Year: Please quote this number when contacting customer service! Date 08.04.2016
SwanSoft Technologies itraindriver
 SwanSoft Technologies itraindriver Video Train Driver Digital V1.16 User s Guide Part 1 Quick Start For Windows XP And Hornby Digital, Digital Plus by Lenz and Roco Digital DCC Systems (Document Version
SwanSoft Technologies itraindriver Video Train Driver Digital V1.16 User s Guide Part 1 Quick Start For Windows XP And Hornby Digital, Digital Plus by Lenz and Roco Digital DCC Systems (Document Version
PowerView. Model PV-101 User s Guide. Rev Catalog Section 78
 PowerView Model PV-101 User s Guide Rev 09-10-08 00-02-0605 Catalog Section 78 In order to consistently bring you the highest quality, full featured products, we reserve the right to change our specifications
PowerView Model PV-101 User s Guide Rev 09-10-08 00-02-0605 Catalog Section 78 In order to consistently bring you the highest quality, full featured products, we reserve the right to change our specifications
WARNING NOT 24 Chilkwell St. Glastonbury. Somerset BA6 8DB, England
 WARNING If you fail to read the installation instructions properly it is possible that you could accidentally damage your ZTC unit. Such damage is NOT covered by our guarantee. So to prevent avoidable
WARNING If you fail to read the installation instructions properly it is possible that you could accidentally damage your ZTC unit. Such damage is NOT covered by our guarantee. So to prevent avoidable
Show Designer 1. Software Revision 3.11
 Show Designer 1 Software Revision 3.11 OVERVIEW The Show Designer 1 is a lighting controller based on the successful and simple to use Show Designer. The Show Designer 1 adds to the existing features of
Show Designer 1 Software Revision 3.11 OVERVIEW The Show Designer 1 is a lighting controller based on the successful and simple to use Show Designer. The Show Designer 1 adds to the existing features of
The Universal Translator
 Universal Translator - Application and Installation! 1 The Universal Translator The Universal Translator! 1 Examples and Guidelines! 2 Application Notes! 4 Installing and Troubleshooting Your Translator!
Universal Translator - Application and Installation! 1 The Universal Translator The Universal Translator! 1 Examples and Guidelines! 2 Application Notes! 4 Installing and Troubleshooting Your Translator!
Complete Train Control. Run Your Trains, Not Your Track!
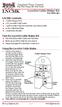 LNCMK LNCMK Contents: 1 Cable Crimper Tool 1 LT1 LocoNet Cable Tester 1 50ft LocoNet Cable Pre-tested for use with LocoNet 20 RJ12 Modular Plugs 1 Instruction Booklet Uses for LocoNet Cable Maker Kit Use
LNCMK LNCMK Contents: 1 Cable Crimper Tool 1 LT1 LocoNet Cable Tester 1 50ft LocoNet Cable Pre-tested for use with LocoNet 20 RJ12 Modular Plugs 1 Instruction Booklet Uses for LocoNet Cable Maker Kit Use
HelmView Model HVS780. Operations Manual Section 78
 HelmView Model HVS780 Operations Manual 00-02-0883 2013-02-20 Section 78 In order to consistently bring you the highest quality, full featured products, we reserve the right to change our specifications
HelmView Model HVS780 Operations Manual 00-02-0883 2013-02-20 Section 78 In order to consistently bring you the highest quality, full featured products, we reserve the right to change our specifications
User Manual. Item no.: Otto Graf GmbH Carl-Zeiss-Str. 2-6 Tel.: +49(0) Kunststofferzeugnisse D Teningen Fax: +49(0)
 User Manual AquaControl + Rainwater System Controller Item no.: 351027 Otto Graf GmbH Carl-Zeiss-Str. 2-6 Tel.: +49(0)7641-5890 Kunststofferzeugnisse D-79 331 Teningen Fax: +49(0)7641-58950 Page 1 Figure
User Manual AquaControl + Rainwater System Controller Item no.: 351027 Otto Graf GmbH Carl-Zeiss-Str. 2-6 Tel.: +49(0)7641-5890 Kunststofferzeugnisse D-79 331 Teningen Fax: +49(0)7641-58950 Page 1 Figure
Keypad LCD (software version 3.10) CA-10 plus
 PROGRAMMING AND INSTALLATION MANUAL Keypad LCD (software version 3.10) CA-10 plus GDAŃSK ca10plci_e 09/03 WARNING Due to safety reasons, alarm system should be installed by qualified personnel only. Because
PROGRAMMING AND INSTALLATION MANUAL Keypad LCD (software version 3.10) CA-10 plus GDAŃSK ca10plci_e 09/03 WARNING Due to safety reasons, alarm system should be installed by qualified personnel only. Because
tom Programmer User Manual - Software version
 - Software version 4.01 - by Copyright 2014 Tehnologistic SRL All rights reserved No part of this publication may be reproduced or transmitted in any form or by any means, electronic or mechanical, including
- Software version 4.01 - by Copyright 2014 Tehnologistic SRL All rights reserved No part of this publication may be reproduced or transmitted in any form or by any means, electronic or mechanical, including
PumpDrive DPM. Installation and Operating Instructions Dual Pump Module (DPM) /4--10
 4070.83/4--10 PumpDrive DPM Installation and Operating Instructions Dual Pump Module (DPM) These installation and operating instructions are not valid on their own. They must always be applied in conjunction
4070.83/4--10 PumpDrive DPM Installation and Operating Instructions Dual Pump Module (DPM) These installation and operating instructions are not valid on their own. They must always be applied in conjunction
RPC Interface Specification November 2001 Introduction
 Issue 2 Gordon Hopkins [M328] RPC Interface Specification November 2001 Introduction In order to provide reliable communications between a PC of any kind and a Model Railway layout, a strict communication
Issue 2 Gordon Hopkins [M328] RPC Interface Specification November 2001 Introduction In order to provide reliable communications between a PC of any kind and a Model Railway layout, a strict communication
Signal Adapter. Signal Output. Power Input. Modell-Zug Elektronix Signal Adapter U.S.A. Momentary. Auxillary. Switch. Outputs
 Adapter 1. Introduction Thank you for purchasing this product. The Adapter was specially designed to provide universal operation of the new generation of Märklin color light signals 74371, 74380, and 74391.
Adapter 1. Introduction Thank you for purchasing this product. The Adapter was specially designed to provide universal operation of the new generation of Märklin color light signals 74371, 74380, and 74391.
ESU Navigator. Instruction manual. DCC version First edition, March 2010 ESU P/N
 ESU Navigator Instruction manual DCC version First edition, March 2010 ESU P/N 01010-08582 1 Content 1. Important Remarks - Please read this section first...3 2. Content of package...4 3. Introduction
ESU Navigator Instruction manual DCC version First edition, March 2010 ESU P/N 01010-08582 1 Content 1. Important Remarks - Please read this section first...3 2. Content of package...4 3. Introduction
PTC Model III. Programmable Turntable Controller. Automatic Power Router. Installation Instructions
 PTC Model III Programmable Turntable Controller A Automatic Power Router Installation Instructions New York Railway Supply 13225 Thornton Dr Westlake, TX 76262 (817) 233-5068 http://www.nyrs.com NYRS Inc2010,
PTC Model III Programmable Turntable Controller A Automatic Power Router Installation Instructions New York Railway Supply 13225 Thornton Dr Westlake, TX 76262 (817) 233-5068 http://www.nyrs.com NYRS Inc2010,
- NLS NAVIGATION LIGHT CONTROL
 Technical documentation - NLS 3000 - NAVIGATION LIGHT CONTROL For use on seagoing vessels Change status Version Date Author Checked Remark 0.1 07.08.2008 STO HN 1. Edition 0.2 29.09.2010 STO TK Changes
Technical documentation - NLS 3000 - NAVIGATION LIGHT CONTROL For use on seagoing vessels Change status Version Date Author Checked Remark 0.1 07.08.2008 STO HN 1. Edition 0.2 29.09.2010 STO TK Changes
Cab Bus Communications Protocol
 Page 1 Overview of Controller Bus The controller bus connects up to 63 Hand-Held Cab Controllers to the Command Station. Data on the bus runs at 9600 bps with 8 data bits, no parity, 2 stop bits and meets
Page 1 Overview of Controller Bus The controller bus connects up to 63 Hand-Held Cab Controllers to the Command Station. Data on the bus runs at 9600 bps with 8 data bits, no parity, 2 stop bits and meets
Users Guide. UniStop. Version 1.03 (Software version 1.05) Go faster faster. UNIPRO ApS
 Users Guide UniStop Version 1.03 (Software version 1.05) Go faster faster UNIPRO ApS VIBORG HOVEDVEJ 24 DK-7100 VEJLE DENMARK Tel.: +45 75 85 11 82 Fax: +45 75 85 17 82 www.uniprolaptimer.com mail@uniprolaptimer.com
Users Guide UniStop Version 1.03 (Software version 1.05) Go faster faster UNIPRO ApS VIBORG HOVEDVEJ 24 DK-7100 VEJLE DENMARK Tel.: +45 75 85 11 82 Fax: +45 75 85 17 82 www.uniprolaptimer.com mail@uniprolaptimer.com
Taurus Super-S3 LCM. Dual-Bay RAID Storage Enclosure for two 3.5-inch Serial ATA Hard Drives. User Manual March 31, 2014 v1.2
 Dual-Bay RAID Storage Enclosure for two 3.5-inch Serial ATA Hard Drives User Manual March 31, 2014 v1.2 www.inxtron.com EN Table of Contents Table of Contents 1 Introduction... 1 1.1 Technical Specifications...
Dual-Bay RAID Storage Enclosure for two 3.5-inch Serial ATA Hard Drives User Manual March 31, 2014 v1.2 www.inxtron.com EN Table of Contents Table of Contents 1 Introduction... 1 1.1 Technical Specifications...
DCN Synoptic Microphone Control. Software User Manual en LBB 3571
 DCN en LBB 3571 GENERAL CONTENTS Chapter 1-1.1 About 1.2 What is a synoptic layout? 1.3 Controlling microphones Chapter 2 - Getting Started 2.1 Starting 2.2 Using Help Chapter 3 - Preparing for a Conference
DCN en LBB 3571 GENERAL CONTENTS Chapter 1-1.1 About 1.2 What is a synoptic layout? 1.3 Controlling microphones Chapter 2 - Getting Started 2.1 Starting 2.2 Using Help Chapter 3 - Preparing for a Conference
NEWSLETTER VOLUME 23 - NO. 4 July- August 2011 Dr. Tom Catherall, Editor
 NEWSLETTER VOLUME 23 - NO. 4 July- August 2011 Dr. Tom Catherall, Editor New CS2 System Available Upgrades are regularly available for the CS2. Version 1.6.2 is the most current software at the time of
NEWSLETTER VOLUME 23 - NO. 4 July- August 2011 Dr. Tom Catherall, Editor New CS2 System Available Upgrades are regularly available for the CS2. Version 1.6.2 is the most current software at the time of
POWERHOUSE. -- the finest in Digital Command Control -- PRODUCT MANUAL FOR PB-205a DUAL 5AMP POWER STATION
 POWERHOUSE TM -- the finest in Digital Command Control -- PRODUCT MANUAL FOR PB-205a DUAL 5AMP POWER STATION NCE Corporation 1260 CREEK STREET SUITE 100 WEBSTER NEW YORK 14580 FAX : (716) 671-9337 E-mail:
POWERHOUSE TM -- the finest in Digital Command Control -- PRODUCT MANUAL FOR PB-205a DUAL 5AMP POWER STATION NCE Corporation 1260 CREEK STREET SUITE 100 WEBSTER NEW YORK 14580 FAX : (716) 671-9337 E-mail:
Technical documentation NLS-3000 NAVIGATION LIGHT CONTROL PANEL
 Technical documentation LIGHT CONTROL PANEL For use on seagoing vessels Change status Version Date Author Checked Remark 0.1 07.08.2008 STO HN 1. Edition Page 1 of 26 Table of contents 1. Application and
Technical documentation LIGHT CONTROL PANEL For use on seagoing vessels Change status Version Date Author Checked Remark 0.1 07.08.2008 STO HN 1. Edition Page 1 of 26 Table of contents 1. Application and
SBS Software. Signals By Spreadsheet. Figure 1, SBS System Configuration
 Figure 1, SBS System Configuration Internet (www.signalsbyspreadsheet.com) Interface Distributed Input/Output DIO Power Detectors Signals Positions In this guide, you will: Download (Initial Install for
Figure 1, SBS System Configuration Internet (www.signalsbyspreadsheet.com) Interface Distributed Input/Output DIO Power Detectors Signals Positions In this guide, you will: Download (Initial Install for
BA688CF-F FOUNDATION fieldbus Panel mounting Display
 BA688CF-F FOUNDATION fieldbus Panel mounting Display Issue: 9 Issue: 9 6th June 2011 2 CONTENTS 1. Description 1.1 Documentation 1.2 Version 2.3 firmware 2. Operation 2.1 Controls 3. System Design 3.1
BA688CF-F FOUNDATION fieldbus Panel mounting Display Issue: 9 Issue: 9 6th June 2011 2 CONTENTS 1. Description 1.1 Documentation 1.2 Version 2.3 firmware 2. Operation 2.1 Controls 3. System Design 3.1
VR2 R-NET LED R-NET LCD. Controller System Operation
 VR2 R-NET LED R-NET LCD Controller System Operation 1.VR2 Controller Operation 1.1 Controls/JSM 1.2 Button/Indicator 1.3 Control System Status indication 1.4 Module Wiring 1.5 VR2 Locking / Unlocking The
VR2 R-NET LED R-NET LCD Controller System Operation 1.VR2 Controller Operation 1.1 Controls/JSM 1.2 Button/Indicator 1.3 Control System Status indication 1.4 Module Wiring 1.5 VR2 Locking / Unlocking The
HelmView 450 Model HV450. Operation Manual Section 78
 HelmView 450 Model HV450 Operation Manual 00-02-0870 2015-04-16 Section 78 In order to consistently bring you the highest quality, full-featured products, we reserve the right to change our specifications
HelmView 450 Model HV450 Operation Manual 00-02-0870 2015-04-16 Section 78 In order to consistently bring you the highest quality, full-featured products, we reserve the right to change our specifications
The PSX-1, 2, 3, 4 Series
 *800.671.0641 info@dccspecialties.com *Designed by Larry Maier *Developed by DCC Specialties *US Patent 7,810,435 The PSX-1, 2, 3, 4 Series DCC Circuit Breaker Intelligent, Solid State Block Detection
*800.671.0641 info@dccspecialties.com *Designed by Larry Maier *Developed by DCC Specialties *US Patent 7,810,435 The PSX-1, 2, 3, 4 Series DCC Circuit Breaker Intelligent, Solid State Block Detection
Update Information CS 3
 Version 1.3.1. New Possibilities and Features for the CS 3 and CS 3plus (Item Nos. 60226 and 60216) with the Software Update 1.3.1. The following points were added in the update to Software Version 1.3.1.
Version 1.3.1. New Possibilities and Features for the CS 3 and CS 3plus (Item Nos. 60226 and 60216) with the Software Update 1.3.1. The following points were added in the update to Software Version 1.3.1.
RUN MODE: GETTING STARTED
 CDM-Rail RUN MODE: GETTING STARTED HOW TO CONNECT TO A COMMAND STATION DRIVING THE REAL LAYOUT J.P.PILLOU - Y.DEVIGNE V1.1 august 02 2014 V1.2 august 11 2014 1 SUMMARY 1 INTRODUCTION...4 1.1 CENTRAL UNITS
CDM-Rail RUN MODE: GETTING STARTED HOW TO CONNECT TO A COMMAND STATION DRIVING THE REAL LAYOUT J.P.PILLOU - Y.DEVIGNE V1.1 august 02 2014 V1.2 august 11 2014 1 SUMMARY 1 INTRODUCTION...4 1.1 CENTRAL UNITS
Temperature control unit
 Temperature control unit 5739 18/19 Installation manual Part. U3582A - 12/08-01 PC Contents 1 - Introduction 5 1.1 - Warnings and tips 5 1.2 - Contents of package 5 2 - Description of the Control unit
Temperature control unit 5739 18/19 Installation manual Part. U3582A - 12/08-01 PC Contents 1 - Introduction 5 1.1 - Warnings and tips 5 1.2 - Contents of package 5 2 - Description of the Control unit
Application description for the KNXnet/IP Interface Web
 Contents 1. General 1. General... 1 1.1 Basic information about the KNX/EIB BUS... 1 1.2 Application versions......1 1.3 Symbols...1 1.4 Function description... 2 1.5 Short description of the function
Contents 1. General 1. General... 1 1.1 Basic information about the KNX/EIB BUS... 1 1.2 Application versions......1 1.3 Symbols...1 1.4 Function description... 2 1.5 Short description of the function
5.6" Multi-function Monitor
 5.6" Multi-function Monitor User s Manual Please read this Manual carefully before use of this product, and keep it handy for future reference. I. Packing List.. 2 II. Product Appearance... 3-5 III. Product
5.6" Multi-function Monitor User s Manual Please read this Manual carefully before use of this product, and keep it handy for future reference. I. Packing List.. 2 II. Product Appearance... 3-5 III. Product
Kramer Electronics, Ltd. USER MANUAL. Model: VS-1616A. 16x16 Balanced Stereo Audio Matrix Switcher
 Kramer Electronics, Ltd. USER MANUAL Model: VS-1616A 16x16 Balanced Stereo Audio Matrix Switcher Contents Contents 1 Introduction 1 2 Getting Started 1 3 Overview 2 4 Your Balanced Stereo Audio Matrix
Kramer Electronics, Ltd. USER MANUAL Model: VS-1616A 16x16 Balanced Stereo Audio Matrix Switcher Contents Contents 1 Introduction 1 2 Getting Started 1 3 Overview 2 4 Your Balanced Stereo Audio Matrix
INSTRUCTIONMANUAL. 24V motor control device for DIN-rail mounting
 INSTRUCTIONMANUAL 24V motor control device for DIN-rail mounting Product group: shutters, sliding windows, sliding shutters Version: 1.0 Language: english Orig. Language: german (deutsch) Document: ------
INSTRUCTIONMANUAL 24V motor control device for DIN-rail mounting Product group: shutters, sliding windows, sliding shutters Version: 1.0 Language: english Orig. Language: german (deutsch) Document: ------
Calgary N-Scale Traksters Society Recommended Practice for DCC
 Table of Contents 1. Introduction 2 2. DCC 3 3. Electrical Bus 6 4. Trackwork 10 5. Assorted MRC DCC specific information 11 Page 1 of 13 1. Introduction Calgary N-Scale Traksters Society, commonly referred
Table of Contents 1. Introduction 2 2. DCC 3 3. Electrical Bus 6 4. Trackwork 10 5. Assorted MRC DCC specific information 11 Page 1 of 13 1. Introduction Calgary N-Scale Traksters Society, commonly referred
WARNING: Do not use the thermometer/data logger before you read the users manual and the following instructions.
 55 This unit passes the following tests EN 61326-1:2006 (CISPR11,IEC/EN 61000-3-2:2006, IEC/EN 61000-3-3: 1995+A1 :2001+A2:2005 IEC/EN 61000-4-2/-3/-5/-6/-11) WARNING: Do not use the thermometer/data logger
55 This unit passes the following tests EN 61326-1:2006 (CISPR11,IEC/EN 61000-3-2:2006, IEC/EN 61000-3-3: 1995+A1 :2001+A2:2005 IEC/EN 61000-4-2/-3/-5/-6/-11) WARNING: Do not use the thermometer/data logger
1:N REDUNDANT SWITCHING UNIT REMOTE CONTROL TERMINAL
 MITEQ TECHNICAL NOTE 25T051 OCTOBER 2001 REV B 1.1 GENERAL DESCRIPTION 1.1.1 PHYSICAL 1:N REDUNDANT SWITCHING UNIT REMOTE CONTROL TERMINAL SECTION 1 INTRODUCTION Figure 1-1. Front Panel, 1:N Redundant
MITEQ TECHNICAL NOTE 25T051 OCTOBER 2001 REV B 1.1 GENERAL DESCRIPTION 1.1.1 PHYSICAL 1:N REDUNDANT SWITCHING UNIT REMOTE CONTROL TERMINAL SECTION 1 INTRODUCTION Figure 1-1. Front Panel, 1:N Redundant
PowerView Model PV750. Installation and Operations Manual Section 78
 PowerView Model PV750 Installation and Operations Manual 00-02-0686 08-20-10 Section 78 In order to consistently bring you the highest quality, full featured products, we reserve the right to change our
PowerView Model PV750 Installation and Operations Manual 00-02-0686 08-20-10 Section 78 In order to consistently bring you the highest quality, full featured products, we reserve the right to change our
Alcatel DECT 209 Wireless PBX System
 Alcatel DECT 209 Wireless PBX System USER GUIDE 1 User Guide Index Contents 4 Installation 5 The Base 5 The Handset 6 Charger 6 Battery Cover 7 Handset Keys 7 LCD Icons 8 Standby Mode 8 Receiving a Call
Alcatel DECT 209 Wireless PBX System USER GUIDE 1 User Guide Index Contents 4 Installation 5 The Base 5 The Handset 6 Charger 6 Battery Cover 7 Handset Keys 7 LCD Icons 8 Standby Mode 8 Receiving a Call
Documentation Updates for Version 4.3.2
 Documentation Updates for Version 4.3.2 A-Track Version 4.3.2 is a minor update to Version 4.3 which was released in November 2013. The Reference Manual, User Guide, and Installation Notes have been amended
Documentation Updates for Version 4.3.2 A-Track Version 4.3.2 is a minor update to Version 4.3 which was released in November 2013. The Reference Manual, User Guide, and Installation Notes have been amended
ATS Automatic transfer switches Advanced version
 87045 LIMOGES Cedex Phone :+33 05 55 06 87 87 Fax :+33 05 55 06 88 88 ATS CONTENTS PAGES 1. USE 1 2. RANGE 1 3. DIMENSIONS 1 4. ELECTRICAL AND MECHANICAL CHARACTERISTICS 2 5. CONFORMITY 4 6. EQUIPMENTS
87045 LIMOGES Cedex Phone :+33 05 55 06 87 87 Fax :+33 05 55 06 88 88 ATS CONTENTS PAGES 1. USE 1 2. RANGE 1 3. DIMENSIONS 1 4. ELECTRICAL AND MECHANICAL CHARACTERISTICS 2 5. CONFORMITY 4 6. EQUIPMENTS
CANcheck. Installation Tester for CAN/CANopen Networks MANUAL ENGLISH
 CANcheck Installation Tester for CAN/CANopen Networks MANUAL ENGLISH HMS Technology Center Ravensburg GmbH Helmut-Vetter-Straße 2 88213 Ravensburg Germany Tel.: +49 751 56146-0 Fax: +49 751 56146-29 Internet:
CANcheck Installation Tester for CAN/CANopen Networks MANUAL ENGLISH HMS Technology Center Ravensburg GmbH Helmut-Vetter-Straße 2 88213 Ravensburg Germany Tel.: +49 751 56146-0 Fax: +49 751 56146-29 Internet:
Supplied Accessories.
 Precautions. Safety Tips. Please read this manual carefully before using the camera. Avoid damage from stress, violent vibration or liquid intrusion during transportation, storage or installation. Take
Precautions. Safety Tips. Please read this manual carefully before using the camera. Avoid damage from stress, violent vibration or liquid intrusion during transportation, storage or installation. Take
