Reference Manual. Commander. Commander Reference Manual. Operation Content. Editors. App. Index. Version 1.2
|
|
|
- Clyde Stephens
- 6 years ago
- Views:
Transcription
1 PC Index App. Editors Operation Content 5300 Commander Version 1.2 The actual version is available for download on the internet: Reference Manual Commander Reference Manual version 1.2 from , page 1
2 Operation Content Editors 5300 Commander Reference Manual prod. nr.: version: 1.2 ( ), applies for Commander with software version 1.1 or higher. PC Editorial staff: Translation: Viessmann Modellspielwaren GmbH Am Bahnhof 1 D Hatzfeld (Eder) Martin Kosa, Michael Fuhs, Georg Fuhs, Ingo Planert Margit Otto App. Index 2013 Viessmann Modellspielwaren GmbH All rights reserved. Errors and omissions excepted, subject to alteration due to technical improvements and rights to alteration of terms of delivery without notice reserved. All electrical information and mechanical measure indications without warranty. Excluded from the guarantee are defects resulting from incorrect use. The manufacturer cannot be held responsible for any damage and consequential damage resulting from the improper use of this product as e.g. non-compliance with the operating instruction, improper handling, structural modifications on your own authority etc.. Liability in such case rests with the user. Not suitable for children under 14 years. Risk of injury can result from improper use. Märklin is a registered trade mark of Gebr. Märklin & Cie GmbH, Göppingen (Germany). RailCom is a registered trade mark of Lenz Elektronik GmbH, Gießen (Germany). All other trade marks are ownership of the respective owner of the legal rights. Any copy or reproduction of this documentation is only allowed on the prior written authority of Viessmann. 0 Commander Reference Manual version 1.2 from , page 2
3 Table of Content Multifunction Button Switching on Switching off Multifunction ButtonEmergency Stop Functions Running a train Control panels Running a train Selection of a locomotive Running a train Control of a locomotive Running a train Additional functions of a locomotive Running a train Multiple-unit running (multiple heading) Switching Devices Turnouts and Signals Switching Devices Uncoupling rails Switching Devices Accessories Switching Switching routes manually Automatic Operation Basics Automatic Operation Block sections Automatic Operation Block sections (2) Automatic Operation Shuttle train (1) Automatic Operation Shuttle train (2) Automatic Operation Shuttle train (3) Automatic Operation Shadow station control Displaying modes of the Commander Locomotive mode Displaying modes of the Commander Locomotive and track diagram mode Displaying modes of the Commander Direct mode Displaying modes of the Commander Route indication Displaying modes of the Commander Zoom function Displaying modes of the Commander Scrolling the track diagram Displaying modes of the Commander Navigation buttons Operating modes Overview Operating modes Application of the operating modes Locomotive Editor Overview Locomotive Editor Index Card 1 picture and name Locomotive Editor Index Card 2 Additional functions Locomotive Editor Index Card 3 Driving behaviour Locomotive Editor Index Card 4 decoder setup Locomotive Editor Index Card 5 speed step ramp Locomotive Editor Index Card 6 CV programming Locomotive Editor Index Card 7 speed step preselection Locomotive Editor Index Card 8 locomotive list Turnout- and Signal Editor Overview Turnout- and Signal Editor Adjustments Turnout- and Signal Editor Additional settings Turnout- and Signal Editor uncouplers Feedback Overview Feedback Assignment of addresses Feedback Editor Real and virtual feedback decoder Feedback Editor Allocation of track sections 74 Index App. PC Editors Operation Content Commander Reference Manual version 1.2 from , page 3
4 Operation Content Editors Route Editor Overview Route Editor Index Card 1 and 1a Route Editor Index Card 2 Calling up Route Editor Index Card 3 feedback Route Editor Index Card 4 Commands Route Editor Index Cards 4 and 7 - Timed functions Route Editor Index Card 5 switching track function Route Editor Index Card 6 destination contacts Route Editor Index Card 7 cancellation commands Route Editor Index Card 8 safety matrix Route Editor Index Card 9 Illumination Track Diagram Editor Overview and procedure Track Diagram Editor Explication of the symbol-field types System Parameters Protocol formats / booster adjustments System Parameters Starting mode System Parameters Language System Parameters Model time System Parameters Display I/O Device Editor LSB devices I/O Device Editor LSB devices (Example Multiplexer) I/O Device Editor s88 devices I/O Device Editor Roco feedback modules Software Update Basics Software Update Procedure Locomotive Picture Editor Overview Locomotive Picture Editor Transfer locomotive pictures 116 PC Data Backup Backup Commander data on PC Data Backup Restore data to the Commander Factory Settings Restore factory default settings Configuration Variables CV-table 121 App. Index Symbol Table Universal switching touch fields Symbol Table Universal switching touch fields Tips & Tricks Locomotives locomotive lighting Tips & Tricks Routes for beginners Tips & Tricks Accessories Roco-Booster Tips & Tricks Accessories programming a decoder Tips & Tricks Accessories three-way turnout Tips & Tricks Addresses and address conflicts Index 133 Commander Reference Manual version 1.2 from , page 4
5 1.0.1 Multifunction Button Switching on Switching off Introduction The illuminated multifunctional pushbutton on the top right of the Commander serves as on / off and emergency stop key. You switch the Commander on and off by this illuminated pushbutton. Additionally you can activate two different emergency stop functions to stop all trains immediately. The respective operating status of the device is indicated by the pushbutton being specifically illuminated. The schedule on the right illustrates the signification of the different illuminating modes. Button Light Description off blinking green green Device is off Device is starting Device turned on, normal operating mode Operation Turn on the Commander Connect the Commander to an appropriate power supply following the short operating instruction, before switching on the device. The Commander can also be operated when not connected to a layout e.g. in order to update the software or to draw track diagrams. To turn the Commander on: Press the multifunctional pushbutton on the top right of the device till it is illuminated green (approx. 1-2 seconds). blinking red / green red blinking red Device turned on, emergency stop, track power on Device turned on, emergency stop, track power off Device shuts down The display will be illuminated and the Commander boots up the software. The display indicates various program starting modes. The Commander shows the actually installed software version on the bottom right of the display. The Commander takes approx. 15 seconds to boot up. After that the Commander will show a pre-programmed starting displaying mode. You will find more information about the various system set-ups and the starting mode options in chapter Turn off the Commander Never switch off the Commander by simply cutting off the power supply. A loss of data may occur. Always execute a proper shut down using the multifunctional pushbutton. You can cut the power supply afterwards, e.g. by a multi plug socket outlet (power strip) with on / off switch. To turn the Commander off: Press the multifunctional pushbutton on the top right of the device till it is illuminated red and a window opens up on the display (> 3 seconds). In case there is any automatic operating mode activated when switching off the Commander, a red warning window pops up: Tip on the touch field INTERRUPT AUTOMA- TIC, in order to confirm the switching off command. If there is no automatic operating mode activated when switching off the Commander, a green window pops up: Confirm the question if the Commander should be switched off by a tip on the touch field YES. The Commander saves the latest operating data and the display will darken till it is off. Commander Reference Manual version 1.2 from , page
6 1.0.2 Multifunction Button Emergency Stop Functions Emergency Stop functions The Commander is equipped with stepwise working emergency stop functions to stop all trains on your layout immediately. Operation You can activate the different emergency stop functions via the multifunctional button. You ll find the description of procedure and functions below. In case of a multiprotocol exploitation of the digital systems Märklin-Motorola and DCC, only the emergency stop 2 function is available, due to the technical differences between the two systems. You ll find more information in the box down below. Emergency Stop 1 This emergency stop step will stop all trains immediately. The track power will stay on. Emergency Stop 2 This emergency stop step will stop all trains immediately cutting off the track power. The function emergency stop 2 is also available in case of a multiprotocol exploitation of the digital systems Märklin-Motorola and DCC on your layout. The moment the Commander detects a short circuit on your layout, the emergency stop 2 will automatically be activated. Activation of emergency stop 1: Push the multifunctional pushbutton once in order to activate the emergency stop 1. The Commander transmits a stop-command to all trains. Cancellation of emergency stop 1: Give the multifunctional pushbutton one short push in order to deactivate the emergency stop 1. Letting off the pushbutton the emergency stop 1 will simultaneously be annulled. The illumination of the pushbutton will turn to constant green again and the trains will continue running. Activation of emergency stop 2: Press the multifunctional pushbutton till the illumination will turn to constantly red in order to activate the emergency stop 2. The Commander cuts off the power supply of the rail exit outputs. Cancellation of emergency stop 2: Push shortly the multifunctional pushbutton once in order to deactivate the emergency stop 2. Letting off the pushbutton the emergency stop 2 will simultaneously be annulled. The illumination of the pushbutton will turn to constant green again and the trains will continue running. Emergency stop function in multiprotocol environment (Märklin-Motorola and DCC): The digital emergency stop commands emitted from the Märklin-Motorola system differ from those of the DCC system. They are not compatible. This is the reason why the emergency stop 1 function is only available for each digital system separately. To ensure that the Commander doesn t boot up in the multiprotocol mode, please make sure: To adjust the protocol/ booster settings to the respective digital system. If necessary, please deactivate the option Motorola scanning active ( chapter ) Remove all locomotives belonging to the other digital system from the control panels. Replace them by appropriate locomotives. Ensure this for both displaying modes locomotives and track diagram and Locomotives. If necessary, please delete all locomotives belonging to the wrong digital system which you don t need from the locomotive data bank. ( chapter and 1.2 and 2.1.8) Adjust the starting behaviour setting of the locomotives to speed step 0, additional functions deactivated ( chapter 2.6.2). Ensure that all attachment devices (points, signals etc.) are operating with the same digital system as the locos ( chapt. 2.2) Commander Reference Manual version 1.2 from , page 6
7 Running a train Control panels Introduction The control panels guarantee a comfortable control of your locomotives. The ergonomic arrangement enables you to operate and control your locomotives ambidextrously. At the time you always will have a free view of the entire main display. The Commander has two equivalent control panels. They are on the right and left side of the display, composed of a handle rotary speed control knob with intelligent turn stop adjusted to the actually controlled locomotive. Furthermore you will find two direction- buttons, displayed indications and touch fields for the selection of locomotives, additional functions, speed and direction of travel. Conception The illustration shows the different components of a control panel. You have the full view of all relevant touch fields and information. Emergency Stop If you want to stop a single actually controlled locomotive immediately, just press the speed- control knob associated with the respective engine. to increase speed from step 0 to step 128 and to decrease reversely, in case that a locomotive is programmed on speed step 128 (see chapter ). Rotary speed control knob with intelligent turn stop adjusted to the actually controlled locomotive. Turning clockwise, you accelerate the speed. You decelerate the speed by turning it anti-clockwise. Two direction-buttons for the selection of the respective direction of travel. Operation The rotary speed control knobs have a dynamic evaluation. This feature avoids the necessity of having to turn the speed control knob several times Function-touch fields: in order to choose the additional functions of a locomotive by a touch-tipping. Locomotive-selection field to call up the list of locomotives. The Commander shows a locomotive icon of your free choice in this field as well as the address and the name of the locomotive. Speed indication field: The Commander indicates the actual speed of the locomotive (speedometer and speed steps) and the direction of travel. Speedometer The pointer instrument of the speedometer visualizes the selected speed step. The indication depends on the speed step programmed in the locomotive decoder. The colour of the pointer indicates the digital format used for the control of the locomotive: red = Märklin / Motorola yellow = DCC The digital display shows the actually adjusted speed step or visualizes the speed numerically (km/h). Thus an exact control of the locomotive is possible. Commander Reference Manual version 1.2 from , page
8 Running a train Selection of a locomotive Introduction Operation The Commander has an integrated database with 1000 locomotive-data records. Each record contains details about the locomotive address, description/design series among other information concerning the respective engine. A photo of the locomotive can be assigned to each data-record. The Commander can administrate up to100 photos maximum at the same time. The saved locomotives are represented in a clearly arranged locomotive-list. The list is subdivided into four different sub-lists, which can contain up to 25 locomotives each: Selection of a locomotive Scroll through lists and database. Leaf through steam locomotives diesel locomotives electrical locomotives museum locomotives You can shift through the locomotive lists using the navigator. In case you want to exchange the locomotive assigned to one of the two control panels, proceed as following: Touch the locomotive icon of the respective control panel. A loco-list will pop up showing all saved locomotives. The navigator enables you to select a sub list, to have a look at it and to scroll it up and down. Leaf through: Move the navigator to the left or to the right. Scroll: Move the navigator in the respective direction in order to scroll up or down. You can pick out the locomotive either by touching the appropriate icon, or by using the navigator. The background of the selected locomotive will turn red. You only have to touch the description-field or the icon of the selected locomotive in order to transfer it to the chosen control panel. Alternatively, you can press the navigator to hand the locomotive over. In addition to the photo the representation of a locomotive- data record visualizes the design series, the digital format and the address. Take one look and you know which engine is concerned. All settings of the locomotive data are done with the locomotive editor (see chapter 2.1). Tip: automatic train identification The Commander automatically identifies the locomotive standing on the programming track. During the scanning process the Commander queries not only the address but also other information. The automatic train identification on the programming track only operates if the first locomotive list (steam locomotives) has at least one position free Commander Reference Manual version 1.2 from , page 8
9 Running a train Control of a locomotive Introduction The speed control knobs of the Commander are equipped with an intelligent function which enables you to comfortably control locomotives even with 128 speed steps. The speed control knob reacts to a quick turn in such a manner that several speed steps are skipped at the same time. Thus a sensitively measured out run is possible without having to turn the speed control knob several times, even if many speed steps are skipped. All functions of a locomotive can be called up comfortably by touch fields. You have the free choice of up to five functions which are always immediately accessible by priority-function keys. Notice: A locomotive controlled by a control panel continuous running with the adjusted speed, even if it is no longer displayed. The new selected locomotive is taken over with the previously adjusted speed. The Commander will adapt the neutral position of the speed control knob again. So you can turn back to the neutral position of the speed control knob individually for each locomotive. Operation Control of a locomotive The speed of a locomotive can be adjusted sensitively by the respective speed control knob. Turning clockwise the train will accelerate. You slow down the train by turning the knob anti-clockwise. See also chapter control panels. Changing the direction of travel You can determine the direction of travelling of the locomotive by the two direction-buttons. In case you operate with the old format of the Motorola digital system, a direct assignment of a specific direction of travel to one of the direction buttons is not possible. Each pressing of one of the two direction-buttons then will result in a change of direction. Additional functions The additional functions of your locomotive can be switched with the Commander comfortably and intuitively. For more information, see the next chapter. Emergency stop for one loco To stop a single actually controlled locomotive immediately, just press the speed- control knob attributed to the respective engine. The Locomotive will only continue to move as long as the inertia-mass of the train pushes it forward. Commander Reference Manual version 1.2 from , page
10 Running a train Additional functions of a locomotive Introduction Operation Additional functions of a locomotive are all those functions which are not directly connected with the traction motor control. You can dispose of different additional functions depending on the digital system, the features (characteristics) of the decoder and the equipment of the engine. Typical additional functions are: light on/ off horn Priority-function keys The five priority- function keys are always displayed on the control panel and thus immediately accessible. Further additional functions are opened by the touch field F>. To close the menu additional functions you only have to touch any free place on the track diagram. F telex coupling steam generator pantograph raising / lowering and much more... At the moment 13 functions are standardized for the digital format DCC and 5 functions for the digital format Märklin-Motorola. The Commander offers you also the function multiple-unit running (multiple heading) in the additional function- menu. Refer to chapter Notice: The digital system as well as the decoder type must support the range of functions you want to operate with. The old digital format of the Motorola system has the additional function light(fo) only. The new digital format of the Motorola system offers the additional functions F0 to F4 and F5 to F8. Additional functions The locomotive editor enables you to transfer to the respective touch fields various additional functions available for the specific locomotive. The priority-function keys allow you an immediate access to your personal 5 favourite additional functions of the locomotive-decoder. The function keys always visualize the actual status of the function displaying the respective symbol. Thus you can immediately see if a function is activated or not. The assignment of a priority- function symbol to the respective priority- function key is executed in the locomotive editor. Other additional functions can be operated in the menu additional functions by the touch field F> (see chapter ). Additional function menu of a loco Commander Reference Manual version 1.2 from , page 10
11 Running a train Multiple-unit running (multiple heading) Introduction The Commander is equipped for the multiple heading-function. The traction of the train is accomplished by several coupled locomotives then, e.g. in case of heavy traffic. Normally, locomotives off the same design series with equal running qualities are used for this purpose. This should be a guideline on your layout too, in order to achieve an equalization of weight. Application The set up of the multiple heading is done by the additional function menu of the leading locomotive. But first you should shunt and couple the respective engines on the rail. The Commander allows you to couple up to 5 traction units. One of them is the leading locomotive. The control panel of the leading locomotive visualizes a programmed multiple heading by an indication below the icon of the leading locomotive. You will see an M followed by the number of additionally participating locomotives. Multiple heading editor The set up of a multiple-unit running is executed via the control panel of the leading locomotive. You call up the multiple heading editor in the additional function menu of the leading locomotive by pushing the symbol represented down below. Note: All participating locomotives should work with the same digital format. If using the DCCformat they should also be adjusted to the same speed steps. Otherwise you will have an error message. Operation All other locomotives coupled to this multiple heading will show the indication MT (see illustration on the next page). Multiple heading editor for up to 5 locos Commander Reference Manual version 1.2 from , page
12 Procedure Assign the first engine determined for the multiple heading to one of the two control panels. Push the touch field multiple heading in the menu additional functions (see the previous framed field). You are now in the multiple heading editor. Operation You put down the already coupled locomotives on the traction list by selecting them one after the other from the locomotive data bank. Shift through the locomotive lists with the navigator as usual. Add a locomotive by pushing the left pointing arrow key In case of an input error you can delete the locomotive by touching the delete -key. Save the inputs and quit the menu. Control the multiple heading with the control panel of the leading locomotive. To cancel a multiple heading you delete all participating locomotives by the multiple headingmenu of the respective leading locomotive. Multiple heading is indicated on the control panel for all participating locomotives Commander Reference Manual version 1.2 from , page 12
13 Switching Devices Turnouts and Signals Introduction Procedure The track diagram offers you a most comfortable possibility of switching turnouts and signals. Two operations must be carried out to have a direct access to all switching options (e.g. various signal aspects) and to avoid the switching by an accidental touch on the other side: 1. selection of the object you want 2. selection of the switching command Presupposition: You must draw up the track diagram of your layout first (see chapter 2.5.). The objects have to be set up in the turnout-/ signal editor then (see chapter 2.2.). The direct mode is another way of switching all accessories. This mode requires no track diagram. You only have to know the respective command addresses. Touch the symbol of the functional model (turnout or signal) you want to switch on the track diagram. The red frame of the cursor blinks and thus marks the selected functional model. A choice of different switching option symbols will be displayed on switching touch fields appearing between the two locomotive control panels. Touch the respective switching option symbol. The Commander executes this command. The new position is displayed on the track diagram. Ks-Signals Ks-signals can show more than four signal aspects. The Commander enables you to have an immediate access to each aspect. The Commander displays all aspect options (up to eight) in the switching field area at the top (see down below). Operation Comfortable switching with the Commander: Simply tipping the respective functional model symbol on the track diagram and then you touch the specific switching command field. You will never have to remember digital addresses again! With the Commander you can even easily control signals (e.g. Ks-signals) with more than four aspects. Commander Reference Manual version 1.2 from , page
14 Switching Devices Uncoupling rails Introduction Operation With the Commander you can also comfortably control uncoupling rails directly on the track diagram. To avoid switching by an accidental touch on the other side, you have to execute two operations: 1. Selection of the respective uncoupling rail on the track diagram 2. Activation of the switching command Presupposition: For that purpose you must draw up the track diagram of your layout (see chapter 2.5.). The objects have to be set up in the turnout-/signal editor then (see chapter 2.2.). Impulse excitation time of the uncoupling device Most of the uncoupling devices have solenoid drives. They are activated by an electromagnet. The attracting time of this magnet corresponds to the impulse excitation time emitted from the solenoid device decoder. Adjust the uncoupling time long enough for the execution of the uncoupling procedure (approx. 1 2 seconds). The direct mode is another way of switching all accessories. This mode requires no track diagram. You only have to know the respective command addresses. Procedure Touch the symbol of the uncoupling rail on the track diagram. The red frame of the cursor blinks and thus marks the selected functional model. At the same time the uncoupling symbol will light up on a switching touch field appearing between the two locomotive control panels. Touch this uncoupling symbol. The Commander executes the uncoupling command. Completing period of the screwing-up of the coupling depends on the actuation period programmed in the Turnout-/Signal editor Commander Reference Manual version 1.2 from , page 14
15 Switching Devices Accessories Introduction Accessories like lamps, lanterns, house-lighting or moving figurines can also be controlled easily by the track diagram of the Commander. You have to carry out two operations in order to avoid errors by an accidental touch and to have immediate access to all switching options nevertheless: 1. Selection of the respective accessory on the track diagram 2. Activation of the switching command Presupposition: A drawn up track diagram of your layout must exist and represent the different accessories (see chapter 2.5). The objects have to be set up in the turnout-/ signal editor before (see chapter 2.2.). How to connect the accessories to the switching decoder All accessories listed here need continuous rating current for their operation. Connect them to a so called. continuous rating current switching decoder (e.g. Viessmann 5209 or 5213) For connecting, please follow the instructions of the respective decoder. To set up the switching decoders you use the turnout-/signal editor as usual. Operation The direct mode is another way of switching all accessories. This mode requires no track diagram. You only have to know the respective command addresses. Procedure Touch the symbol of the respective accessory on the track diagram. The red frame of the cursor blinks and thus marks the selected functional model. At the same time the on /off switching symbols will be shown between the two locomotive control panels. Touch the respective switching option symbol. The Commander sends this specific switching command to the accessory decoder. Accessories like lamps, house lighting or moving figurines etc. can comfortably be controlled by the Commander too: Just select the respective object and... activate the switching command by a simple tip on the respective switching symbol. Commander Reference Manual version 1.2 from , page
16 Operation Commander Reference Manual version 1.2 from , page 16
17 Switching Switching routes manually Introduction You can not only control single articles (locomotives, turnouts, signals, accessories.) with the Commander. The feature route control enables you to call up series of articles on the track diagram by tipping on few touch fields and to exploit routes manually thus. Playing options You can put into action many different operating variations. Several players can take over different tasks, corresponding to reality. The pointsman e.g. switches the routes. He is thus the responsible person for the operations on your layout as he would be with the real railway. The engine drivers on the other hand are running their locomotives according to the permitted speed respectively and the aspects of the signals. In this case the switching commands for a route are not allowed to comprise control commands for locomotives. If there is only one player he can call up routes and control the appropriate running of the trains at the same time. This demands that control commands for the locomotives are included in the switching commands for a route. Presupposition A manual exploitation of routes requires the following preconditions: Route editor The formation and programming of routes in the route editor is the precondition for the exploitation of routes. You ll find more information in chapter 2.4. Another option is that your layout is equipped with feed back modules in order to indicate occupied track sections. This is not absolutely necessary when you call up routes in the manual, mode, but it is recommendable anyway. Functions You can call up routes designed for manual operation in every operating mode of the Commander (see chapter 1.3. Operating Modes). In case of flank protection (one route locks another one) e. g. in order to avoid collisions or cornering you can not call up the route, not even manually. The Commander indicates route locked then. The simplest form of manually operated routes doesn t need any feed back information, running commands for the locomotives or any cancellation commands. The Commander switches all operation commands of a programmed and called up route by means of the respective starting point- and destination touch field combinations. In this case there will be no flank protection or consideration of feed back modules. Operation The track diagram of the layout is visualized on the display of the Commander and has starting point- and destination touch fields ( see chapter 2.5. track diagram editor) Turnouts and signals etc. can be controlled digitally. The required touch fields and switching commands are programmed in the form of routes in the mode manual operation (see chapter 2.4. route editor). Operating modes You will find more information concerning this subject in chapter 1.3 Operating Modes Procedure In case of planning routes including running commands for the locomotives, please respect the information concerning locomotives and train identification fields. (chapter 1.1.3) Calling up routes Following the example of the real railway, routes are called up by tipping on starting point- respectively destination keys on the track diagram (see illustration on the next page): Define the starting point key on the track diagram by a fingertip. A touch field start will appear at the top of the display. Commander Reference Manual version 1.2 from , page
18 Operation Push the start key. The corresponding field on the track diagram will indicate an S, visualizing that it has been chosen as starting point for a route. Then define the destination point on the track diagram by a tip. A touch field destination will appear at the top of the display. Push the destination key. The corresponding field on the track diagram will indicate a Z, visualizing in this way that it has been chosen as destination point for a route. A crossed out touch field symbol (to delete the ipnuts) will appear at the top of the display. A texttouch field FAHRSTRASSE XXX STELLEN ( SWITCH ROUTE XXX ) is displayed as well. If you want to call up the respective route, push this text touch field. The Commander carries out the switching commands for the route. If the route includes details concerning destination feedback modules and running commands for the trains, they will be regarded, respectively executed. At the end the route will be cancelled following the cancellation commands. Multiple occupancy of starting- and destination point keys. You can use the once defined starting- and destination point keys on the track diagrams for several other purposes. One single key can serve as starting or destination point for different routes. Which route will be called up by activating two keys depends on the combination (composition) of the route. The entry into a station on different rails can be called up by one unique starting point key Commander Reference Manual version 1.2 from , page 18
19 1.1.3 Automatic Operation Basics Introduction With the Commander you can control layouts of any size automatically either time controlled or depending on events (incidents/actions). The automatic operation (fully,-semi-) covers running of trains, switching of additional functions of the locomotives, switching of turnouts and signals as well as the control of every single digitally controlled accessory (lamps, level crossings,..). From the basic of the feature route control the Commander can carry out automatic operations. Routes control all running of the trains on your layout in the automatic mode.. Tip: The Commander must have all information concerning your layout as basis for the automatic operating mode. Please do consult in any case the following chapters: track diagram editor (chapter 2.5) feed back editor (chapter 2.3) route editor (chapter 2.4) Operation Presupposition The following conditions have to be ensured for an automatic operating: The track diagram of the layout is visualized on the display of the Commander (see chapter 2.5. track diagram editor). All rails where a train starts running are equipped with train identification fields for the indication of the locomotive name. The layout is equipped with a feed back information system. The feed back modules are set up in the Commander and visualize occupied track sections on the track diagram (see chapter 2.3. feedback-editor) Turnouts and signals etc. can be controlled digitally. The respective locomotives you want to control are standing at their starting positions (starting point feedback sections) and they are correctly displayed in the corresponding train identification fields. Operating principle Working in the automatic operating mode the Commander checks every feed back section with regard to its determination in the route- data bank as starting point of a route. If this is the case, the Commander looks for further requirements of the respective route (respect feedback information, locking, ).The Commander switches the route then if all conditions are accomplished. The switching criteria include also the running commands for all set engines. The route is worked off by the train running on its journey route. The moment the train reaches the feed back section programmed as destination point, the Commander executes the route cancellation and works off the respective switching commands e.g. stop of the train. Using the automatic operating mode you can exploit two different operating mode options (see chapter 1.3 operating modes). Train identification fields (ZNR): The Commander must know which locomotives should run on the respective routes in order to send the appropriate running commands. In case the switching command concerning a specific route indicates LOK ZUG-ID (locomotive train identification), the Commander transmits the control command to the locomotive indicated in the train identification field. The Commander transfers train identifications from one train identification field (ZNR) to another only when working in the automatic operating mode. In the manual operating mode the ZNR-field indicates the last train you have entered there, even when another train is meanwhile standing at the place. Check if the indications in the ZNR-fields correspond to the real positions of the locomotives on your layout, before calling up automatic operating modes! Commander Reference Manual version 1.2 from , page
20 1.1.3 Automatic Operation Basics Procedure You can start the automatic operating mode if all necessary conditions are accomplished. Operation Emplacement of the locomotives to their starting position Emplace hand controlled all trains to their intended starting positions and enter them in the respective train identification fields (ZNR-fields). The following example makes every single step evident: Emplace the locomotive hand controlled to the starting point feedback section of the route. The corresponding track section and the ZNRfield will be illuminated red. A locomotive name is indicated on the ZNR-field at the same time. Touch the ZNR-field. A switching field representing a locomotive icon will appear on the switching area in the middle of the display at the top. Touch the locomotive icon. A window will pop up in order to assign a locomotive to an ZNR-field. By tipping on the locomotive icon marked edit train annunciation ( ZUGMELDUNG EDITIE- REN ) on the left, the locomotive list will open up. Choose the appropriate locomotive from the list by tipping (see Chapter ). The window will close and the Commander indicates the correct locomotive name in the ZNRfield now. Calling up the automatic operating mode You can call up the automatic operation when all locomotives are at their correct starting point positions. Push the touch field operating modes at the bottom right. Select one of the two automatic operating mode options by tipping on the respective touch field. You will find more information concerning the subject operating modes in the chapter operating modes Commander Reference Manual version 1.2 from , page 20
21 Automatic Operation Block sections Introduction Block sections, also called train sequence sections, are part of the train protection system. They ensure a secure running on the main lines. In Germany many secondary lines are also equipped with block sections, when run by passenger trains. A block section can be occupied by one single train only. Each block is protected by a main signal (with distant signal in braking distance). The signal allows the entry to the block only when the train ahead has left the block. Following reality, systems indicating open tracks and repeating devices notifying occupied tracks, provide the important information concerning the occupation of a block on your layout. A section block on your layout must be at least as long as the longest train running on this track. The braking distance of the train must be added on. Procedure The following example divides an oval journey route in three blocks. This implies that two trains at most can run on. Each route guides the train from one block section to the other. In our example the first route leads from block 1 to block 2. The second route leads from block 2 to block 3 and the third route closes the circuit by leading from block 3 to block 1. As two trains are standing in two blocks, the next section is free for one locomotive. The Commander will open the route with a free destination block first. The train starts its journey into the next block. The starting point section is free now and the Commander calls up the respective route, so that locomotive 2 can enter the following block. This procedure thus ensures a simple block section operation. The more block sections you install compared to the number of running trains, the better and more smoothly the moving traffic on your layout will run. Operation The Commander ensures the train protection by means of the route control. A secure operating is only possible in the automatic operating modes. In case you want to exploit the Commander for controlling a layout with block sections you need as many routes as you have section blocks. The number of running trains must be less than the number of section blocks in order to avoid a reciprocal blocking of the trains. Tip: Install a feed back section in front of every main signal for stopping the trains. This block will be the destination section for the route. Even the last wagon of a train must activate a feed back too in order to ensure a secure distance between the trains. 3 2 Fstr. 2 Fstr. 3 Fstr. 1 1 The routes of a block section overlap reciprocally (yellow lines). The block section is working in both directions. Commander Reference Manual version 1.2 from , page
22 Parameters of the first route: Operation Card Field Value Explanation / Comment 1 Route number Comment Mode 2 activation contact 1 activation contact 2 1 Block 1 Block 2 fully automatic RM 1 - RM = feedback module 3 respect contacts 1 RM 2 RM = feedback module 4 command 1 Zug-ID wnorm keep direction of travel 5 switching track function 1 RM 2 / Zug-ID wstop train stop 6 destination contact 1 destination contact 2 RM 2-7 cancellation command 1 Zug-ID wstop Stop! keep direction of travel 8 safety matrix pos. 1 route 2 ensures the correct order safety matrix pos. 2 route 3 9 route illumination mark out the respective fields illuminates track diagram yellow Parameters of the second route: Card Field Value Explanation / Comment 1 Route number Comment Mode 2 activation contact 1 activation contact 2 2 Block 2 Block 3 fully automatic RM 2 - RM = feedback module 3 respect contacts 1 RM 3 RM = feedback module 4 command 1 Zug-ID wnorm keep direction of travel 5 switching track function 1 RM 3 / Zug-ID wstop train stop 6 destination contact 1 destination contact 2 RM 3-7 cancellation command 1 Zug-ID wstop Stop! keep direction of travel 8 safety matrix pos. 1 route 3 ensures the correct order safety matrix pos. 2 route 1 9 route illumination mark out the respective fields illuminates track diagram yellow Parameters of the third route: Card Field Value Explanation / Comment 1 Route number Comment Mode 2 activation contact 1 activation contact 2 3 Block 3 Block 1 fully automatic RM 3 - the circuit closes up RM = feedback module 3 respect contacts 1 RM 1 RM = feedback module 4 command 1 Zug-ID wnorm keep direction of travel 5 switching track function 1 RM 1 / Zug-ID wstop train stop 6 destination contact 1 destination contact 2 RM 1-7 cancellation command 1 Zug-ID wstop Stop! keep direction of travel 8 safety matrix pos. 1 route 1 ensures the correct order safety matrix pos. 2 route 2 9 route illumination mark out the respective fields illuminates track diagram yellow Commander Reference Manual version 1.2 from , page 22
23 Automatic Operation Block sections (2) Explanation The preceding example demonstrates the operating principle of a block section. In reality such a section is also equipped with signals ensuring the entry into a block respectively turnouts cutting in the block or junction points diverging from the block. The next example shows a typical situation on a layout: a block section consisting of three blocks leading in a circle. All blocks are protected by signals. One block has a turnout leading to a branch line. Each block consists of two feed back sections, a running section and a short stop section (approx. 2 locomotive lengths) in front of the signal. This ensures that the trains don t stop at the moment they enter the section but only when reaching the signal, in conformity with the real railway. At the same time you have a smoothly moving traffic on condition that no wagon activates the occupancy detection. The procedure of the route programming mainly corresponds to the previous example, but completed by the respective feed back modules and switching commands for turnouts and signals now. Operation Fstr Fstr Fstr The routes of a block section overlap reciprocally (yellow lines). Owing to the signalisation the block section can only be exploited in one direction. Parameters of the first route: Card Field Value Explanation / Comment 1 Route number Comment Mode 2 activation contact 1 activation contact 2 3 respect contacts 1 respect contacts 2 4 command 1 command 2 1 Block 1 Block 2 fully automatic RM 11 - RM 2 RM 22 clear signal 1 to green Zug-ID wnorm 5 switching track function 1 RM 22 / Zug-ID wstop 6 destination contact 1 destination contact 2 RM 22 - RM = feedback module line clear for entry into next block keep direction of travel Commander Reference Manual version 1.2 from , page
24 Card Field Value Explanation / Comment 7 cancellation command 1 cancellation command 2 8 safety matrix pos. 1 safety matrix pos. 2 Zug-ID wstop Signal 1 to red route 2 route 3 Stop! keep direction of travel lock entry to the actual block ensures the correct order 9 route illumination mark out the respective fields illuminates track diagram yellow Operation Parameters of the second route: Card Field Value Explanation / Comment 1 Fahrstraßennummer Kommentar Modus 2 activation contact 1 activation contact 2 3 respect contacts 1 respect contacts 2 4 command 1 command 2 2 Block 2 Block 3 fully automatic RM 22 - RM 3 RM 33 clear signal 2 to green Zug-ID wnorm 5 switching track function 1 RM 33 / Zug-ID wstop train stop 6 destination contact 1 destination contact 2 7 cancellation command 1 cancellation command 2 8 safety matrix pos. 1 safety matrix pos. 2 RM 33 - Zug-ID wstop Signal 2 to red route 3 route 1 RM = feedback module line clear for entry into next block keep direction of travel Stop! keep direction of travel lock entry to the actual block ensures the correct order 9 route illumination mark out the respective fields illuminates track diagram yellow Parameters of the third route: Card Field Value Explanation / Comment 1 Route number Comment Mode 2 activation contact 1 activation contact 2 3 respect contacts 1 respect contacts 2 4 command 1 command 2 command 3 3 Block 3 Block 1 fully automatic RM 33 - RM 1 RM 11 switch point 4 in straight pos. clear signal 3 to green Zug-ID wnorm 5 switching track function 1 RM 11 / Zug-ID wstop train stop 6 destination contact 1 destination contact 2 7 cancellation command 1 cancellation command 2 8 safety matrix pos. 1 safety matrix pos. 2 RM 11 - Zug-ID wstop Signal 3 to red route 2 route 1 the circuit closes up RM = feedback module ensure the correct pos. of the point line clear for entry into next block keep direction of travel Stop! keep direction of travel lock entry to the actual block ensures the correct order 9 route illumination mark out the respective fields illuminates track diagram yellow Commander Reference Manual version 1.2 from , page 24
25 Automatic Operation Shuttle train (1) Introduction The next pages show you various examples of shuttle train service. The illustration shows the corresponding track diagram visualized on the display of the Commander. simple shuttle train service with one train shuttle train service with two alternating trains shuttle train service with intermediate station This reference manual cannot explain every individual condition of your layout. But the examples given here can easily be applied to your layout. The first example shuttle train service demonstrates how to install a shuttle train service between two stations by means of two routes. The illustration below visualizes a track diagram with a station at the right end and at the left end of the journey route. The journey route consists out of 5 feed back sections. The feed back sections are connected from left to right to a feed back module. The first route switches the journey route from the station on the left to the station on the right. The second route ensures the way back. The route switches the communication track first. In this case there is only the signal to be cleared to green. The route programming simulates the reaction time of the locomotive driver by slowing down the execution of the locomotive command for one second. After that, the locomotive starts running with normal speed. Entering the destination station the train decelerates and runs along the platform with minimum speed. The locomotive will be stopped when reaching the destination point. The route is cancelled then and the signal will be placed at stop. The train will wait for approx. 10 seconds and start the way back with the same sequence of events. Legend: Operation platform cut-off (isolation) point, end of a feed back section platform # # number of the feed back section turnout / signal Commander Reference Manual version 1.2 from , page
26 Operation Parameters of the first route: Card Field Value Explanation / Comment 1 Route number Comment Mode 2 activation contact 1 activation contact 2 3 respect contacts 1 respect contacts 2 respect contacts 3 4 command 1 command 2 command 3 5 switching track function 1 switching track function 2 switching track function 3 switching track function 4 6 destination contact 1 destination contact 2 7 cancellation command 1 cancellation command 2 cancellation command 3 1 departure left entry right fully automatic RM 1 RM 2 RM 3 RM 4 RM 5 Signal 1 to green Pause 1,0 seconds Zug-ID wnorm RM 4 Zug-ID wmini RM 5 Zug-ID wstop RM 5 - RM = feedback module reaction time of driver starts the train Signal 1 to red Zug-ID ustop lock route 2 for 10 seconds locks way back 10 s. 8 safety matrix pos. 1 route 2 protection against activation of both directions simultaneously 9 route illumination mark out the respective fields illuminates the track diagr. yellow Parameters of the second route: Card Field Value Explanation / Comment 1 Route number Comment Mode 2 activation contact 1 activation contact 2 3 respect contacts 1 respect contacts 2 respect contacts 3 4 command 1 command 2 command 3 5 switching track function 1 switching track function 2 switching track function 3 switching track function 4 6 destination contact 1 destination contact 2 7 cancellation command 1 cancellation command 2 cancellation command 3 2 departure right entry left fully automatic RM 5 RM 4 RM 1 RM 2 RM 3 Signal 2 to green Pause 1,0 seconds Zug-ID wnorm RM 2 Zug-ID wmini RM 1 Zug-ID wstop RM 1 - RM = feedback module reaction time of driver starts the train Signal 2 to red Zug-ID ustop lock route 2 for 10 seconds locks way back 10 s. 8 safety matrix pos. 1 route 1 protection against activation of both directions simultaneously 9 route illumination mark out the respective fields illuminates the track diagr. yellow Commander Reference Manual version 1.2 from , page 26
27 Automatic Operation Shuttle train (2) Description The example of shuttle train service with two alternating trains shows you how to automate e.g. a secondary line with two alternating trains. The journey route of both trains leads from the main station (Hbf) with double track to the terminal station of the secondary line, they alternate at the main station. The illustrations visualize the track diagram and the representation on the Commander display. This operation needs four routes. Two routes are set up for each direction of travel. The first route controls the journey from the first departure track of the main station to the secondary line terminus. The second route ensures the way back to the first track of the main station. The third route leads from track 2 of the main station to the secondary line terminus. The last route takes over the protection of the way back to track 2 of the main station. Operation platform platform platform Parameters of the first route: Card Field Value Explanation / Comment 1 Route number Comment Mode 2 activation contact 1 activation contact 2 3 respect contacts 1 respect contacts 2 respect contacts 3 respect contacts 4 4 command 1 command 2 command 3 command 4 5 switching track function 1 switching track function 2 switching track function 3 switching track function 4 1 departure track 1 HBF entry secondary line terminus fully automatic RM 3 RM 4 RM 5 RM 6 RM 7 RM 8 turnout 1 in straight position signal 13 to green pause 1,0 seconds Zug-ID wnorm RM 7 Zug-ID wmini RM 8 Zug-ID wstop RM = feedback module reaction time of driver starts the train Commander Reference Manual version 1.2 from , page
28 Card Field Value Explanation / Comment 6 destination contact 1 destination contact 2 7 cancellation command 1 cancellation command 2 cancellation command 3 8 safety matrix pos. 1 RM 8 - signal 13 to red Zug-ID ustop lock route 2 for 10 seconds route 2 reverses direction of travel locks journey back for 10 sec. protection against activation of both directions simultaneously Operation safety matrix pos. 2 safety matrix pos. 3 Parameters of the second route: Card Field Value Explanation / Comment 1 Route number Comment Mode 2 activation contact 1 activation contact 2 3 respect contacts 1 respect contacts 2 respect contacts 3 respect contacts 4 4 command 1 command 2 command 3 command 4 5 switching track function 1 switching track function 2 switching track function 3 switching track function 4 6 destination contact 1 destination contact 2 7 cancellation command 1 cancellation command 2 cancellation command 3 8 safety matrix pos. 1 route 3 route 4 9 route illumination mark out the respective fields illuminates the track diagram 2 exit secondary line terminus entry track 1 HBF fully automatic RM 8 RM 7 RM 6 RM 5 RM 4 RM 3 turnout 1 straight position signal 13 to green pause 1,0 seconds Zug-ID wnorm RM 4 Zug-ID wmini RM 3 Zug-ID wstop RM 3 - signal 15 to red Zug-ID ustop lock route 1 for 10 seconds route 1 RM = feedback module reaction time of driver starts the train locks journey for 10 sec. protection against activation of both directions simultaneously safety matrix pos. 2 safety matrix pos. 3 route 3 route 4 9 route illumination mark out the respective fields illuminates the track diagram Commander Reference Manual version 1.2 from , page 28
29 Parameters of the third route: Card Field Value Explanation / Comment 1 Route number Comment Mode 2 activation contact 1 activation contact 2 3 respect contacts 1 respect contacts 2 respect contacts 3 respect contacts 4 4 command 1 command 2 command 3 command 4 5 switching track function 1 switching track function 2 switching track function 3 switching track function 4 switching track function 5 switching track function 6 6 destination contact 1 destination contact 2 7 cancellation command 1 cancellation command 2 cancellation command 3 8 safety matrix pos. 1 3 exit track 2 HBF entry secondary line terminus fully automatic RM 1 RM 2 RM 5 RM 6 RM 7 RM 8 turnout 1 to diverging position signal 11 to green-yellow pause 1,0 seconds Zug-ID wmini RM 5 Zug-ID wnorm RM 7 Zug-ID wmini RM 8 Zug-ID wstop RM 8 - signal 11 to red Zug-ID ustop lock route 4 for 10 seconds route 1 RM = feedback module reaction time of driver starts the train locks journey back for 10 sec. protection against activation of both directions simultaneously Operation safety matrix pos. 2 safety matrix pos. 3 route 2 route 4 9 route illumination mark out the respective fields illuminates the track diagram Parameters of the fourth route: Card Field Value Explanation / Comment 1 Route number Comment Mode 2 activation contact 1 activation contact 2 3 respect contacts 1 respect contacts 2 respect contacts 3 respect contacts 4 4 command 1 command 2 command 3 command 4 4 exit secondary line terminus entry track 2 HBF fully automatic RM 8 RM 7 RM 1 RM 2 RM 5 RM 6 turnout 1 to diverging position signal 11 to green-yellow pause 1,0 seconds Zug-ID wmini RM = feedback module reaction time of driver starts the train Commander Reference Manual version 1.2 from , page
30 Operation Card Field Value Explanation / Comment 5 switching track function 1 switching track function 2 switching track function 3 switching track function 4 6 destination contact 1 destination contact 2 7 cancellation command 1 cancellation command 2 cancellation command 3 8 safety matrix pos. 1 safety matrix pos. 2 safety matrix pos. 3 RM 5 Zug-ID wmini RM 1 Zug-ID wstop RM 1 - signal 11 to red Zug-ID ustop lock route 3 for 10 seconds route 1 route 2 route 3 locks journey back for 10 sec. protection against activation of both directions simultaneously 9 route illumination mark out the respective fields illuminates the track diagram Legend: cut-off (isolation) point, end of a feed back section # # number of the feed back section turnout / signal Commander Reference Manual version 1.2 from , page 30
31 Automatic Operation Shuttle train (3) Description This example shows the installation of a shuttle train service with an intermediate station. The intermediate station with two tracks makes the meeting of two trains possible. The illustration shows the visualization of the corresponding track diagram on the display of the Commander. The principle sequence of the operation is as follows: The first train leaves station 1 and runs to station 2 (intermediate station). It stops there in order to wait for the arrival of the oncoming train which starts from station 3. Both trains continue their journey to the corresponding terminal station. The return journey of both trains to the respective departure station is executed in the reverse order. You need four routes to realize this shuttle train service. The first leads the train from station 1 to the upper track of station 2. The second route controls the running of the train from the upper track of station 2 to station 3 (its respective terminal station). Route three starts the other train from station 3 to the lower track of station 2 (intermediate station). Route four ensures the connection between the lower track of station 2 and the station 1 (its respective terminal station). Operation Parameters of the first route: Card Field Value Explanation / Comment 1 Route number Comment Mode 2 activation contact 1 activation contact 2 3 respect contacts 1 respect contacts 2 respect contacts 3 respect contacts 4 4 command 1 command 2 command 3 command 4 5 switching track function 1 switching track function 2 switching track function 3 switching track function 4 1 exit station 1 entry station 2upper track fully automatic RM 1 RM 2 RM 3 RM 4 RM 5 - turnout 1 to straight position signal 11 to pause 1,0 second Zug-ID wnorm RM 4 Zug-ID wmini RM 5 Zug-ID wstop RM = feedback module reaction time of driver starts the train Commander Reference Manual version 1.2 from , page
32 Card Field Value Explanation / Comment 6 destination contact 1 destination contact 2 7 cancellation command 1 cancellation command 2 RM 5 - signal 11 to red lock route 2 for 10 seconds stopping time at the platform 8 safety matrix pos. 1 route 4 lock route to the opposite direction 9 route illumination mark out the respective fields illuminates the track diagram Operation Parameters of the second route: Card Field Value Explanation / Comment 1 Route number Comment Mode 2 activation contact 1 activation contact 2 3 respect contacts 1 respect contacts 2 respect contacts 3 respect contacts 4 4 command 1 command 2 command 3 command 4 5 switching track function 1 switching track function 2 switching track function 3 switching track function 4 switching track function 5 switching track function 6 6 destination contact 1 destination contact 2 7 cancellation command 1 cancellation command 2 cancellation command 3 2 exit station 2 upper track entry station 3 fully automatic RM 5 RM 4 RM 8 RM 9 RM 10 - turnout 2 to diverging position signal 15 to green-yellow pause 1,0 seconds Zug-ID wmini RM 8 Zug-ID wnorm RM 9 Zug-ID wmini RM 10 Zug-ID wstop RM 10 - signal 15 to red Zug-ID ustop lock route 3 for 10 seconds RM = feedback module reaction time of driver starts the train locks journey back for 10 sec. 8 safety matrix pos. 1 route 3 protection against activation of both directions simultaneously 9 route illumination mark out the respective fields illuminates the track diagram Commander Reference Manual version 1.2 from , page 32
33 Parameters of the third route: Card Field Value Explanation / Comment 1 Route number Comment Mode 2 activation contact 1 activation contact 2 3 respect contacts 1 respect contacts 2 respect contacts 3 respect contacts 4 4 command 1 command 2 command 3 command 4 5 switching track function 1 switching track function 2 switching track function 3 switching track function 4 6 destination contact 1 destination contact 2 7 cancellation command 1 cancellation command 2 3 exit station 3 entry station 2 lower track fully automatic RM 10 RM 9 RM 6 RM 7 RM 8 - turnout 2 to straight position signal 17 to green pause 1,0 second Zug-ID wnorm RM 7 Zug-ID wmini RM 6 Zug-ID wstop RM 6 - signal 17 to red lock route 4 for 10 seconds RM = feedback module reaction time of driver starts the train locks journey back for 10 sec. 8 safety matrix pos. 1 route 2 protection against activation of both directions simultaneously 9 route illumination mark out the respective fields illuminates the track diagram Operation Parameters of the fourth route: Card Field Value Explanation / Comment 1 Route number Comment Mode 2 activation contact 1 activation contact 2 3 respect contacts 1 respect contacts 2 respect contacts 3 respect contacts 4 4 command 1 command 2 command 3 command 4 5 switching track function 1 switching track function 2 switching track function 3 switching track function 4 switching track function 5 switching track function 6 4 exit station 2 lower track entry station 1 fully automatic RM 6 RM 7 RM 1 RM 2 RM 3 - turnout 1 to diverging position signal 13 to green-yellow pause 1,0 second Zug-ID wmini RM 3 Zug-ID wnorm RM 2 Zug-ID wmini RM 1 Zug-ID wstop RM = feedback module reaction time of driver starts the train Commander Reference Manual version 1.2 from , page
34 Card Field Value Explanation / Comment 6 destination contact 1 destination contact 2 7 cancellation command 1 cancellation command 2 RM 1 - signal 13 to red lock route 1 for 10 seconds locks journey back for 10 sec. 8 safety matrix pos. 1 route 1 protection against activation of both directions simultaneously 9 route illumination mark out the respective fields illuminates the track diagram Operation Legend: cut-off (isolation) point, end of a feed back section # # number of the feed back section turnout / signal Commander Reference Manual version 1.2 from , page 34
35 Automatic Operation Shadow station control Description The example of shadow station control shows the principle control structure of a shadow station with several tracks. The control takes over the entry into the shadow station and the departure. The trains are conducted to a free track and parked there. The departure can take place automatically. The moment the departure track is open the train begins its journey out of the shadow station. In case you want to have more than the five described tracks, the expansion is easy to realize. Each further track needs two additional routes (one for the entry and one for the departure). Operation Parameters of the first route: Card Field Value Explanation / Comment 1 Route number Comment Mode 2 activation contact 1 activation contact 2 3 respect contacts 1 respect contacts 2 respect contacts 3 respect contacts 4 4 command 1 command 2 command 3 command 4 command 5 command 6 command 7 5 switching track function 1 switching track function 2 6 destination contact 1 destination contact 2 7 cancellation command 1 cancellation command 2 8 safety matrix pos. 1 safety matrix pos. 2 safety matrix pos. 3 safety matrix pos. 4 safety matrix pos. 5 1 ESig shadow station track 1 fully automatic RM 1 - RM 2 RM 3 RM 8 - turnout 4 to diverging position turnout 3 to straight position turnout 2 to straight position turnout 1 to straight position signal 11 to green pause 1,0 second Zug-ID wnorm RM 8 Zug-ID wstop RM 8 - signal 11 to red lock route 6 for 10 seconds route 2 route 3 route 4 route 5 route 6 RM = feedback module reaction time of driver starts the train lock exit for 10 seconds Lock other entries simultaneously No simultaneous departure from track 1 9 route illumination mark out the respective fields illuminates the track diagram Commander Reference Manual version 1.2 from , page
36 Parameters of the second route: Operation Card Field Value Explanation / Comment 1 Route number Comment Mode 2 activation contact 1 activation contact 2 3 respect contacts 1 respect contacts 2 respect contacts 3 respect contacts 4 4 command 1 command 2 command 3 command 4 command 5 command 6 command 7 5 switching track function 1 switching track function 2 6 destination contact 1 destination contact 2 7 cancellation command 1 cancellation command 2 8 safety matrix pos. 1 safety matrix pos. 2 safety matrix pos. 3 safety matrix pos. 4 safety matrix pos. 5 2 ESig shadow station track 2 fully automatic RM 1 - RM 2 RM 4 RM 11 - turnout 4 to diverging position turnout 3 to straight position turnout 2 to straight position turnout 1 to diverging position signal 11 to green pause 1,0 second Zug-ID wnorm RM 11 Zug-ID wstop RM 11 - signal 11 to red lock route 7 for 10 seconds route 1 route 3 route 4 route 5 route 7 RM = feedback module reaction time of driver starts the train lock exit for 10 seconds Lock other entries simultaneously No simultaneous departure from track 2 9 route illumination mark out the respective fields illuminates the track diagram Parameters of the third route: Card Field Value Explanation / Comment 1 Route number Comment Mode 2 activation contact 1 activation contact 2 3 respect contacts 1 respect contacts 2 respect contacts 3 respect contacts 4 4 command 1 command 2 command 3 command 4 command 5 command 6 3 ESig shadow station track 3 fully automatic RM 1 - RM 2 RM 5 RM 12 - turnout 4 to diverging position turnout 3 to straight position turnout 2 to diverging position signal 11 to green pause 1,0 second Zug-ID wnorm RM = feedback module reaction time of driver starts the train Commander Reference Manual version 1.2 from , page 36
37 Card Field Value Explanation / Comment 5 switching track function 1 switching track function 2 6 destination contact 1 destination contact 2 7 cancellation command 1 cancellation command 2 8 safety matrix pos. 1 safety matrix pos. 2 safety matrix pos. 3 safety matrix pos. 4 safety matrix pos. 5 RM 12 Zug-ID wstop RM 12 - signal 11 to red lock route 8 for 10 seconds route 1 route 2 route 4 route 5 route 8 lock exit for 10 seconds Lock other entries simultaneously No simultaneous departure from track 3 9 route illumination mark out the respective fields illuminates the track diagram Operation Parameters of the fourth route: Card Field Value Explanation / Comment 1 Route number Comment Mode 2 activation contact 1 activation contact 2 3 respect contacts 1 respect contacts 2 respect contacts 3 respect contacts 4 4 command 1 command 2 command 3 command 4 command 5 5 switching track function 1 switching track function 2 6 destination contact 1 destination contact 2 7 cancellation command 1 cancellation command 2 8 safety matrix pos. 1 safety matrix pos. 2 safety matrix pos. 3 safety matrix pos. 4 safety matrix pos. 5 4 ESig shadow station track 4 fully automatic RM 1 - RM 2 RM 6 RM 13 - turnout 4 to diverging position turnout 3 to diverging position signal 11 to green pause 1,0 second Zug-ID wnorm RM 13 Zug-ID wstop RM 13 - signal 11 to red lock route 9 for 10 seconds route 1 route 2 route 3 route 5 route 9 RM = feedback module reaction time of driver starts the train lock exit for 10 seconds Lock other entries simultaneously No simultaneous departure from track 4 9 route illumination mark out the respective fields illuminates the track diagram Commander Reference Manual version 1.2 from , page
38 Parameters of the fifth route: Operation Card Field Value Explanation / Comment 1 Route number Comment Mode 2 activation contact 1 activation contact 2 3 respect contacts 1 respect contacts 2 respect contacts 3 respect contacts 4 4 command 1 command 2 command 3 command 4 5 switching track function 1 switching track function 2 6 destination contact 1 destination contact 2 7 cancellation command 1 cancellation command 2 8 safety matrix pos. 1 safety matrix pos. 2 safety matrix pos. 3 safety matrix pos. 4 safety matrix pos. 5 5 ESig shadow station track 5 fully automatic RM 1 - RM 2 RM 7 RM 14 - turnout 4 to straight position signal 11 to green pause 1,0 second Zug-ID wnorm RM 14 Zug-ID wstop RM 14 - signal 11 to red lock route 10 for 10 seconds route 1 route 2 route 3 route 4 route 10 RM = feedback module reaction time of driver starts the train lock exit for 10 seconds Lock other entries simultaneously No simultaneous departure from track 5 9 route illumination mark out the respective fields illuminates the track diagram Parameters of the sixth route: Card Field Value Explanation / Comment 1 Route number Comment Mode 2 activation contact 1 activation contact 2 3 respect contacts 1 respect contacts 2 respect contacts 3 respect contacts 4 4 command 1 command 2 command 3 command 4 5 switching track function 1 switching track function 2 6 destination contact 1 destination contact 2 6 shadow station track 1 ASig fully automatic RM 8 - RM 15 RM 16 RM 17 RM 18 turnout 5 to straight position signal 13 to green pause 1,0 second Zug-ID wnorm RM 18 Zug-ID wstop RM 18-7 cancellation command 1 signal 13 to red RM = feedback module reaction time of driver starts the train Commander Reference Manual version 1.2 from , page 38
39 Card Field Value Explanation / Comment 8 safety matrix pos. 1 route 1 Lock entry to the track at the same time Lock other simultaneous departures... safety matrix pos. 2 safety matrix pos. 3 safety matrix pos. 4 safety matrix pos. 5 route 7 route 8 route 9 route 10 9 route illumination mark out the respective fields illuminates the track diagram Parameters of the seventh route: Card Field Value Explanation / Comment 1 Route number Comment Mode 2 activation contact 1 activation contact 2 3 respect contacts 1 respect contacts 2 respect contacts 3 respect contacts 4 4 command 1 command 2 command 3 command 4 command 5 5 switching track function 1 switching track function 2 6 destination contact 1 destination contact 2 7 shadow station track 2 ASig fully automatic RM 11 - RM 15 RM 16 RM 17 RM 18 turnout 5 to diverging position turnout 6 to diverging position signal 15 to green pause 1,0 second Zug-ID wnorm RM 18 Zug-ID wstop RM 18-7 cancellation command 1 signal 15 to red 8 safety matrix pos. 1 route 2 safety matrix pos. 2 safety matrix pos. 3 safety matrix pos. 4 safety matrix pos. 5 route 6 route 8 route 9 route 10 RM = feedback module reaction time of driver starts the train Lock entry to the track at the same time Lock other simultaneous departures... 9 route illumination mark out the respective fields illuminates the track diagram Operation Commander Reference Manual version 1.2 from , page
40 Parameters of the eighth route: Operation Card Field Value Explanation / Comment 1 Route number Comment Mode 2 activation contact 1 activation contact 2 3 respect contacts 1 respect contacts 2 respect contacts 3 respect contacts 4 4 command 1 command 2 command 3 command 4 command 5 command 6 5 switching track function 1 switching track function 2 6 destination contact 1 destination contact 2 8 shadow station track 3 ASig fully automatic RM 12 - RM 15 RM 16 RM 17 RM 18 turnout 5 to diverging position turnout 6 to straight position turnout 7 to diverging position signal 17 to green pause 1,0 second Zug-ID wnorm RM 18 Zug-ID wstop RM 18-7 cancellation command 1 signal 17 to red 8 safety matrix pos. 1 route 3 safety matrix pos. 2 safety matrix pos. 3 safety matrix pos. 4 safety matrix pos. 5 route 6 route 7 route 9 route 10 RM = feedback module reaction time of driver starts the train Lock entry to the track at the same time Lock other simultaneous departures... 9 route illumination mark out the respective fields illuminates the track diagram Commander Reference Manual version 1.2 from , page 40
41 Parameters of the ninth route: Card Field Value Explanation / Comment 1 Route number Comment Mode 2 activation contact 1 activation contact 2 3 respect contacts 1 respect contacts 2 respect contacts 3 respect contacts 4 4 command 1 command 2 command 3 command 4 command 5 command 6 command 7 5 switching track function 1 switching track function 2 6 destination contact 1 destination contact 2 9 shadow station track 4 ASig fully automatic RM 13 - RM 15 RM 16 RM 17 RM 18 turnout 5 to diverging position turnout 6 to straight position turnout 7 to straight position turnout 8 to diverging position signal 19 to green pause 1,0 second Zug-ID wnorm RM 18 Zug-ID wstop RM 18-7 cancellation command 1 signal 19 to red 8 safety matrix pos. 1 route 4 safety matrix pos. 2 safety matrix pos. 3 safety matrix pos. 4 safety matrix pos. 5 route 6 route 7 route 8 route 10 RM = feedback module reaction time of driver starts the train Lock entry to the track at the same time Lock other simultaneous departures... 9 route illumination mark out the respective fields illuminates the track diagram Operation Parameters of the tenth route: Card Field Value Explanation / Comment 1 Route number Comment Mode 2 activation contact 1 activation contact 2 3 respect contacts 1 respect contacts 2 respect contacts 3 respect contacts 4 4 command 1 command 2 command 3 command 4 command 5 command 6 command 7 10 shadow station track 5 ASig fully automatic RM 14 - RM 15 RM 16 RM 17 RM 18 turnout 5 to diverging position turnout 6 to straight position turnout 7 to straight position turnout 8 to straight position signal 21 to green pause 1,0 second Zug-ID wnorm RM = feedback module reaction time of driver starts the train Commander Reference Manual version 1.2 from , page
42 Operation Card Field Value Explanation / Comment 5 switching track function 1 switching track function 2 6 destination contact 1 destination contact 2 RM 18 Zug-ID wstop RM 18-7 cancellation command 1 signal 21 to red 8 safety matrix pos. 1 route 5 safety matrix pos. 2 safety matrix pos. 3 safety matrix pos. 4 safety matrix pos. 5 route 6 route 7 route 8 route 9 Lock entry to the track at the same time Lock other simultaneous departures... 9 route illumination mark out the respective fields illuminates the track diagram Legend: cut-off (isolation) point, end of a feed back section # # number of the feed back section turnout / signal Commander Reference Manual version 1.2 from , page 42
43 1.2.1 Displaying modes of the Commander Locomotive mode General remarks The Commander can display three different operating modes which will be explained in this chapter.you can control the different operations individually this way. You can take your choice in the menu displaying mode. Elements of the control panel You have immediate access to 8 control panels for the control of 8 locos, when operating in the locomotive mode. The control panels are arranged in two groups of 4 panels each. The group on the left is controlled by the speed control knob and the direction selection keys on the left. The group on the right uses the speed control knob and the direction selection keys on the right. On each side one control panel is always active. The actually controlled locomotives have a black background. The background of the other engines is grey. The locos are represented by a picture and a name. This allows an easy and quick identification of the selected locomotives. The respective digital system and digital address are indicated below the locomotive icons. The actual speed of each locomotive is indicated as km/h or speed step and visualized by a speedometer. The arrow pointing up stands for running forward and the arrow pointing down for running in reverse direction. In case you are exploiting the old format of the Motorola system there will be no direction arrow displayed. The five priority additional function keys for the additional functions offered by the loco decoder, are faded in on the right and the Changing the displaying mode You call up the menu displaying modes by the key displaying options at the bottom right. Switch to-and fro between the displaying modes locomotives, locomotives and track diagram, track diagram, direct mode and indication of routes by means of the push buttons. Additionally you can choose one of the three integrated track diagrams. left margin of the active control desks as well as the menu-key for the additional function menu. Selection of a control panel The touch screen enables the selection of the control panel you want to operate with. You activate it by tipping on the respective speedometer. The control panel activated until now will be deactivated and its background will change to grey. The now operating control desk is visualized by a black background. You can choose your locomotive from the list by tipping on the respective icon. Operation Locomotive mode Commander Reference Manual version 1.2 from , page
44 1.2.2 Displaying modes of the Commander Locomotive and track diagram mode Mode Operation «locomotives and track diagram» You can control locos, turnouts and signals as well as routes by this combined operating mode. Two control panels and a track diagram are at your disposal. The control panels are arranged at the top of the display. The locos are represented with picture and name. This allows an easy and quick identification of the selected locomotives. The respective digital system and digital address are indicated on each control panel below the locomotive icons. The actual speed of each locomotive is indicated as km/h or speed step and visualized by a speedometer. The arrow pointing up stands for running forward and the arrow pointing down for running in reverse direction. In case you are exploiting the old format of the Motorola system there will be no direction arrow displayed. Changing the displaying mode You call up the menu displaying modes by the key displaying options at the bottom right. Switch to-and fro between the displaying modes locomotives, locomotives and track diagram, track diagram, direct mode and indication of routes by means of the push buttons. Additionally you can choose one of the three integrated track diagrams. The five priority additional function keys for the additional functions offered by the locomotive decoder are faded in on the right and the left margin of the active control desks as well as the menu-key for the additional function menu. The track diagram is represented in the middle of the display. It is composed of quadrangular elements, the track symbol fields. You can activate or modify functions by means of some of the track diagram fields e.g. turnout and signal symbol fields. Other fields are designated for the indication of operating conditions. The feed back is to be mentioned in particular. Track symbol fields belonging to the third group have no function e.g. empty fields or building symbol fields. This displaying mode also contains, at the top, a clock, the booster-display, and the navigation buttons. The clock shows the actual model-time. In case a functional track symbol is selected with the cursor, the actions for the selected fields will be shown instead of the clock and the booster-display Mode «locomotives and track diagram» Commander Reference Manual version 1.2 from , page 44
45 1.2.3 Displaying modes of the Commander Direct mode Direct mode Operation This mode provides two large speedometers for trains. It also imitates the keyboard of classic digital command stations. By a press of a button you have direct access to turnout and signal addresses, feedbacks and routes. Train control The control panels with large loco pictures and large speedometers are in the central part of the display. This direct mode also offers the possibility to select the locomotives based on their digital addresses. This way you can control locos which are not yet entered in the locomotive database of the Commander. Changing the displaying mode You call up the menu displaying modes by the key displaying options at the bottom right. Switch to-and fro between the displaying modes locomotives, locomotives and track diagram, track diagram, direct mode and indication of routes by means of the push buttons. Additionally you can choose one of the three integrated track diagrams. Control panel with a locomotive from the database. Unknown locomotives are only indicated in the control panel with a manually entered digital address. To change the address and digital format, touch the locomotive icon of the control panel. You can enter the loco address using the numerical touch fields, and you can select the digital format with the buttons beside. Booster display Between the two locomotive pictures is a display field for the current load of up to three boosters. The first one is the interal booster of the Commander. Further information about the booster and its display can be found in chapter Direct mode for switching and feed back functions without track diagram Commander Reference Manual version 1.2 from , page
46 Routes This list shows all the data fields for the routes, both programmed and empty. You can scroll the list with the blue arrows and, or with the navigator. The currently chosen route is idicated with a red background color. Operation The selected route can be started with the yellow button, and stopped with the red button. At the right edge of the list there are indicators for the state of the routes. red = route inactive yellow = manual operation green/yellow = semi-automatic green = full-automatic Routes in direct mode Accessory decoders Each decoder address has a corresponding pair of red/green buttons. The addresses are ordered in groups of 8 addresses. The grops can be scrolled with the blue arrows and, or with the navigator. The digital protocol can be selected with the MOT and DCC buttons. The actual state of the decoders are not showed, however, it is possible to send multiple switching commands for the same direction. The address space for MOT is 1 256, and for DCC Accessory decoders in direct mode Feedback The commander shows the feedback contacts in groups of four modules with 8 feedback contacts each. You can scroll the list of feedback modules with the arrows and, or with the navigator. grey = free red = occupied Feedback contacts in direct mode Commander Reference Manual version 1.2 from , page 46
47 1.2.4 Displaying modes of the Commander Route indication Route indication This displaying mode ensures the observation of the fully automatic operating mode. The Commander display shows you a synoptic chart of all activated routes. Displaying mode The overview is divided into three parts. On the left side the chart represents the number of the routes and on the right the description of the routes. Requested routes The requested routes are indicated here. The request itself is made either time controlled or by feed back (see route editor, chapter 2.4 ff). Changing the displaying mode You call up the menu displaying modes by the key displaying options at the bottom right. Switch to-and fro between the displaying modes locomotives, locomotives and track diagram, track diagram, direct mode and indication of routes by means of the push buttons. Additionally you can choose one of the three integrated track diagrams. Operation Switched routes The Commander shows the route that should actually be switched over and the route that should be switched afterwards. The background of the route in process of route formation is yellow. Active routes All actually switched and activated routes are enumerated. A route is indicated here during the time of her activation. The moment a route is cancelled (manually or when reaching the destination point) it will disappear out of the list. Important tip: The control panels are blocked in this displaying mode. The speed control knobs are inoperative. You can nevertheless change the direction of travel of the respective train by touching the direction touch fields. The speedometer springs on Stop and the train stops. This way you avoid entering unintended running commands with the Commander. This mode shows you all route operations Commander Reference Manual version 1.2 from , page
48 1.2.5 Displaying modes of the Commander Zoom function Overview Operation You can enlarge each of the three track diagrams in different zoom steps. The zoom menu offers four scale enlargement options: 60%, 75% and 100% (standard). The adjustment of the zoom step is done by tipping on the zoom-menu symbol to the left. 60% Operating in the locomotive and track diagram mode each track diagram represents 34 x 18 symbol fields. 75% Operating in the locomotive and track diagram mode each track diagram represents 28 x 15 symbol fields. 100% Operating in the locomotive and track diagram mode each track diagram represents 21 x 11 symbol fields Commander Reference Manual version 1.2 from , page 48
49 1.2.6 Displaying modes of the Commander Scrolling the track diagram Introduction Scrolling with the Navigator: The track diagrams can be larger than the area visible on the display. Therefore, the track diagram can easily be moved trough wiping gestures, so that all the fields become visible. Alternatively, the track diagram can also be moved with the help of the navigator. Touch the track diagram with your finger or touch screen pen, and pull it in any direction. The Track Diagram follows your motion so the chosen symbol remains under the control of your finger or touch screen pen. Scrolling with wiping gestures: Move the cursor with the navigator in the direction where you wish to scroll the visible section of the track diagram. When the cursor is at the edge of the display, further movements of the navigator in the same direction will scroll the track diagram to the next line or column. Scrolling the track diagram left, right, up or down. Operation Touch the track diagram with your finger or touch screen pen, and pull it in any direction. The Track Diagram follows your motion so the chosen symbol remains under the control of your fi nger or touch screen pen. Scrolling the display with wiping gestures just like on Smartphones Commander Reference Manual version 1.2 from , page
50 1.2.7 Displaying modes of the Commander Navigation buttons Introduction Navigation buttons / Coordinates Operation With the help of the new navigation buttons (or station keys ), any position in one of he three track diagrams can be reached fast and directly. Furthermore, the Commander saves the zoom level for each station key. These buttons are visible by default. Alternatively, it is possible to switch back to the coordinate display. How it works Setting a position: Move the track diagram to the desired position in the desired zoom level with the help of the navigator or wiping gestures. You can choose between the naqvigation buttons and the coordinate display in the Zoom menu. Open the Zoom menu and press the desired button next to the text: X / Y Show the navigation buttons how the coordinates Press the desired navigation key for at least 1.5 seconds. The track diagramm jumps firstly on the previously saved position, and afterwards to the new position which will be saved. Ready. Loading a saved position: Shortly touch the desired station key. The track diagram jumps o the saved section, and changes, if necessary, to the corresponding zoom level. Select between navigation buttons and coordinates 4 navigation buttons for direct reach of the track diagramm parts and zoom levels Commander Reference Manual version 1.2 from , page 50
51 1.3.1 Operating modes Overview Introduction Important tip: The Commander allows you to control the whole range of operations on a layout easily and comfortably. Experience the possibilities of control without any intervention by hand, from the manually operating to the fully automatic control of big layouts. The Commander disposes of three operating modes adapted to a manual- as well as to an automatic operation. manual operating mode semi-automatic operating mode fully automatic mode All editors are blocked in case that you exploit an automatically operating mode. Unintended inputs modifying relevant data for the automatic operating mode, like track diagrams, signals, turnouts etc. are excluded this way. Menu operating modes : You open the menu by the touch field at the bottom right. The selected mode is represented by a specific symbol. Operation The selection of the operating mode is effected by the touch field Operating modes at the bottom right. Make your choice in the respective menu. Possibilities The operating modes of the Commander are based on each other. This implies the possibility of manual train-running etc. at any time also when operating in the automatic modes. You can automate your whole layout so that the Commander controls running on main and secondary lines. At the same time you can control trains by hand or execute shunting movements in the depot. Manually operating mode Every operating mode enables the control of locomotives with both control panels. Exploiting the track diagrams or the direct mode you have additional access to turnouts and signals. You can manually make trains run on the whole layout this way. Train protection by routes From the basic of the route control the Commander can carry out many automatic functions. The Commander notices the entered feed back sections of every route as well as the possibility of intersecting routes in order to avoid collisions during the route formation (see chapter routes). Manually operated trains occupying a route section are identified by the Commander and the respective sections are blocked for automatic operations. A route is only called up automatically when the route section is free again. Select the manually or automatically operating mode by the touch field at the bottom right Commander Reference Manual version 1.2 from , page
52 1.3.2 Operating modes Application of the operating modes Introduction Operation The selection of the operating mode is executed in the menu operating modes by a tipping on the respective touch field. The corresponding activated symbol is represented on the main display of the Commander and signalizes the actually chosen operating mode. Mixed operation A mixed exploitation of the manually and automatically operating mode is possible at any time. The different operating mode options correspond to the choice you can take in the route editor (index card 1, see chapter 2.4.2) and are interconnected as described below: Application The division of the automatic operating mode in semi-automatic and fully automatic makes a varied range of operations possible on your layout. You can control the shadow station and shuttle trains in the semi- automatic mode and manually control the running on the visible part of your layout at the same time. The fully automatic control of further routes ensures completely automatic operations on your layout. The Commander then takes over the complete control of the operations on your layout. A manual operation is possible at any time nevertheless. To respect: The Commander looks for routes when switching over into the automatic mode and activates them if possible, so that trains may begin their running journey immediately. Fully-automatic operating mode This mode includes manual operations as well as routes programmed in the semi- or fully automatic operating mode. Semi-automatic mode This mode includes manual operations as well as routes programmed in the semi- automatic operating mode. Manual / Stop automatic The active routes remain active and are going to be carried out until the end contact. (even the automatic and semi automatic routes).cards 5 and 7 are going to be carried out normally, when the trains reach the corresponding feedback contacts. The feedback contacts do not start further routes automatically. Warning: in card 7, all commands, including conductor functions which start other routes, or loco speedstep commands will be carried out. If this is not your intention, please use the reset routes button. Hint: if you wish to end your automatic routes normally before you turn off the Commander, please use the manual operation / stop automatic button. This has a major advantage: instead of stopping instantly in the middle of the route, all trains reach their destinations, so that the automatic routes can be easily started again at a later time. Reset routes Deactivates all routes, and executes no deactivation orders. On-the-way contacts are deactivated. Locos which were given orders in card 4, are stopped. Locos which were started manually, and not through routes, are unaffected. It sets the operation mode to manual operation, so feedback contacts will not start any further routes automatically. Switching over between the operating modes: You can switch over between the operating modes by means of the respective menu. The Commander will still work off exploited routes however. If you switch over between fully-automatic and manually operating mode for example, the trains will not stop immediately but finish their route journeys first Commander Reference Manual version 1.2 from , page 52
53 2.1 Locomotive Editor Overview Introduction This editor enables you to administer your locos with the database of the Commander. You have 1000 loco data records at your disposal. Each loco is data-saved in a separate data record. You can modify a data record and the corresponding data on the loco decoder with this editor at any time. Locomotive specifications The Commander saves all locomotive specifications in its database. A great part of the adjustments is also saved on the locomotive decoder itself (e.g. address, driving behaviour...). The other adjustments are exclusively saved on the Commander (e.g. icon, name, speed step preselection). Index cards The editor consists of several index cards. They arrange the adjustment options according to different subjects. Depending on the respective digital system you have a different number of index cards to your disposal. DCC-locomotives 1. locomotive icon, address and name 2. additional functions 3. locomotive driving behaviour 4. decoder setup 5. speed step ramp 6. programming the CV (variable coefficient) 7. speed step preselection 8. editing of the locomotive list Märklin-Motorola locomotives You can transfer the whole loco database to your Windows- PC by means of the PC-Commander program in order to ensure the safeguarding of your data. You may not have all options to your disposal depending of the locomotive- decoder type and the digital format. Please consult the manual of the decoder. Use of the editor You can easily enter the specifications of the locomotive respectively the decoder and all other data using the touch screen of the Commander. You have either fields with numbers or fields with letters, fields to click on or slide controls to your disposal to enter the data, depending on the context. The following chapters show you the adjustment options available index card by index card Editors 1. locomotive icon, address, name 2. additional functions 6. programming 7. speed step preselection 8. editing of the locomotive list On the left and on the right hand side of the index cards you find the basic touch fields to operate the editor and to shift through the index cards (see also the framed field on the next page). Use the touch fields on the left and on the right hand side of the index card to operate the editor Commander Reference Manual version 1.2 from , page
54 2.1 Locomotive Editor Overview The illustration down below shows you an overview of the fields displayed in the locomotive editor (index card 1). Calling up the editor Choose the respective function CV (programming track) or POM (main track). The adjustment options offered by the different index cards of the locomotive editor are explained in the next chapters. Editors Calling up on the programming track: Put a new loco on the programming track. The Commander will automatically identify the engine and a window train identification pops up. Push the touch field call up locomotive editor Choose the function touch field CV (see on the right) Calling up on a control panel: Select the locomotive you want to edit and hand it over to one of the two control panels. Touch the speedometer of the control panel untill the editor opens (approx. 1-2 seconds). Choose the respective function CV (programming track) or POM (main track). Calling up with the System-menu Push the system-menu touch field > editors > locomotives. The editor opens up and indicates the data of the locomotive assigned to the control panel on the left. Important touch fields: Programming functions You program DCC- and Motorola locomotives on the programming track. Yon can enter, modify and read all features of the decoder. The Commander offers additionally the option Programming on the main track as programming function option for locomotive decoders in the DCC format. CV-programming mode: The Commander communicates with the locomotive decoder by means of the programming track when using this programming mode. You can read out decoder information and write CV-values into the decoder. The CV-programming mode enables you to modify every decoder feature. You can use this mode for programming decoders in the DCCformat as well as those in the Motorola- format. push the touch field CV in case you want to program the decoder in this mode. The illuminated indicator of the touch field will show a yellow light. POM Programming on the main: You can program decoders in the DCC-format on the main track. The POM -function enables you to modify decoder features while a loco is on track. previous index card next index card CV programming mode POM mode save data record write into loco decoder read out of loco decoder delete data record exit editor For reasons of security it is not possible to modify all decoder characteristics on the main track. The address is excluded for instance. You can modify it on the programming track only. Reading out decoder features can be effected exclusively on the programming track too. The function POM is suitable for the modification of the driving behaviour of a locomotive. You can adjust the acceleration and deceleration values while the locomotive is running on a track in operation and thus optimize the driving behaviour of the locomotive. Push the touch field POM in case you want to program the decoder in this mode. The illuminated indicator of the respective touch field will show a yellow light. 2.1 Commander Reference Manual version 1.2 from , page 54
55 2.1.1 Locomotive Editor Index Card 1 picture and name Overview This index card enables you to adjust the following features: Function Adjustment Options Memory Available for digital format Mot. old / Mot. new / DCC C / D Mot. / DCC digital address dependant on the digital format C / D Mot. / DCC name alphanumerically C Mot. / DCC Comment alphanumerically C Mot. / DCC Picture selection out of a list C Mot. / DCC VMAX maximum speed or speed steps C Mot. / DCC Information to the memory: C = saved in Commander, D = saved in decoder Procedure Determination of the digital format: The Commander supports the digital formats Motorola (old and new) and NMRA-DCC. It can operate with all formats simultaneously. Adjustment of the address (DCC and Motorola new (fx)): The address of a locomotive can only be modified when you have selected the programming function CV and when the respective locomotive stands on the programming track. Editors Select the respective digital format by tipping. The corresponding illuminated indicator will show a green light The chosen digital format determines the range of adjustment options you can make on the following index cards respectively their availability. Automatic identification of the digital format on the programming track: The Commander will automatically identify the loco standing on the programming track. During the identification procedure the device queries the digital format, the address and further information. The data will then be displayed in the locomotive editor. When setting up a new loco standing on the programming track there is no need for an input of the digital format in the editor. An incorrect identification may occur in case you use a multiprotocol decoder. You always have the option to change the digital format. The identification procedure may take some time, depending on the respective digital format. In case of an insufficient contact between rail and locomotive the procedure can be dragged on or even fail, due to the fact that the complete query cycles has to be repeated if contact disturbances occur. Push the address setting key. An alphanumeric screen keyboard pops up and the address is illuminated red. Insert the locomotive address by means of the alphanumeric keyboard. The values (DCC) and (Mot. new) are accessible. Confirm the input by pushing the OK key. Save the modified address on the decoder. A green illumination of the address confirms a successful write command. Read and write of decoder values You read decoder values and register adjusted values in the locomotive decoder by means of the touch fields and. The Commander always reads the value of the selected configuration variable (CV) and visualizes a successful readout procedure by a green illumination of the respective value. In case you have not selected a special CV, the Commander reads out the value of the first CV indicated on the respective index card. Don t forget to read the loco decoder CV-values for each CV separately and to save likewise the modifications for each CV apart on the decoder again. Commander Reference Manual version 1.2 from , page
56 Adjustment of the address (Motorola by DIP-switches): The address of older locomotive decoder in the Märklin-Motorola format is adjusted by so-called Dual Inline switches (DIP-switches). The Commander assists you in adjusting the correct DIP-switch positions. If you have selected the old Motorola format, the address-index card will show you graphically how to adjust the switches for the respective address (see illustration below). Touch the address field. An alphanumeric screen keyboard pops up and the address is illuminated red. Insert the locomotive address you want by means of the alphanumeric keyboard. The values from 1 80 are accessible (Mot. old). Select the field you want to edit. A keyboard with character- fields pops up and the chosen editing field is illuminated red. Enter a text by the keyboard Confirm the input you made by the characterfields with OK Choice of a locomotive picture: You can transfer your own locomotive pictures to the Commander. The procedure is explained in chapter Touch the locomotive icon. The selection-list of the locomotive icons pops up Scroll through the list using the navigator till the desired locomotive icon appears. Editors Confirm the input by pushing the OK key. The displayed DIP-switches show the correct adjustment of the DIP-switches in the loco for the respective address: the white squares indicate the correct position of the switches. Switch the DIP-switches of the decoder in the loco as shown on the Commander. Further Adjustments Input of name and explanatory comment: Press the respective icon. The Commander will show this specific icon for the edited locomotive Determination of the maximum speed (VMAX): This touch field is designed for the input of the exemplary maximum speed in km/h values (only decade values are accessible). The Commander calculates the graduation of the speedometer by means of this input-value. The Commander indicates the speed by a km/h value if you have entered particular speed data in this field. This fields are designed for the input of an alphanumeric text. The name you enter here will be indicated in the loco lists, on the speedometers and on the train identification fields of the track diagrams. Please also note the passages on page 20 and 21 of the short instruction. These indications will not influence the maximum running speed of the locomotive! Tip on the touch field VMAX. A number-keyboard will appear and the speed or the speed step will light up red in the VMAXfield. Enter the maximum speed or touch the speed step field FST in order to indicate the speed steps on the speedometer. Confirm your input then with the OK key Commander Reference Manual version 1.2 from , page 56
57 2.1.2 Locomotive Editor Index Card 2 Additional functions Overview This index card enables you to adjust the following features: Function Adjustment Options Memory Available for Setting of function keys additional functions from the list (s. affix) C / D Mot. / DCC Setting of prior. funct. keys additional functions from the list (s. affix) C / D Mot. / DCC Additional functions Tip concerning Märklin-mfx: You can dispose of different additional functions as light, sound, movements etc. dependent on the locomotive- respectively decoder type. The Commander supports all additional functions according to the digital formats Motorola (old and new) and NMRA-DCC. The five priority-function keys of the Commander enable you to have a direct and comfortable access to your favourite functions. They are always displayed and quickly available. The specific additional functions of the Märklin-mfx protocol are not available yet. Tip concerning the digital format Märklin-Motorola old: Using this digital format you can only dispose of the additional function light. Other inputs in the index card are not possible. Editors All further additional functions of the locomotive are called up by the touch field F of the respective control panel. The index card has three sections. On the left you see a list of all principally possible additional functions. You scroll through the list with the navigator. All in fact available function keys are listed in the middle part. The five priority- function keys which are always displayed on the control panel in order to have an immediate access, are shown on the right hand side. Commander Reference Manual version 1.2 from , page
58 Procedure Assignment to the additional function keys: Press the desired additional function key (F01 F12). The key will begin to twinkle. Scroll through the list of additional function symbols using the navigator, till the respective symbol appears. Touch the function symbol. It will be assigned to the chosen key. Setting of the priority-function keys: Press one of the function keys F01 F12. The key will begin to blink. Please note: The selection list of the additional functions shows you the symbols of all functions that are principally possible. The colour of the background visualizes the operational exploitation of the function key: Light grey background standard function (switching on/off) Dark grey background trigger function (impulse) White background toggle function (switching) Editors Touch the priority-function key you want to set up. The respective symbol and the function number will be handed over to this specific key. Thus you can always clearly identify which function output of the decoder is concerned, even on the priority-function keys Commander Reference Manual version 1.2 from , page 58
59 2.1.3 Locomotive Editor Index Card 3 Driving behaviour Overview This index card is only available for DCC and enables you to adjust the following features: Function Adjustment Options Memory Available for Starting voltage (CV 2) C / D DCC Acceleration (CV 3) C / D DCC Deceleration (CV 4) C / D DCC Maximum Speed (CV 5) C / D DCC Average Speed (CV 6) C / D DCC Decoder software version (CV 7) (read only) C / D DCC Manufacturer s ID (CV 8) (read only) C / D DCC Locomotive driving behaviour The digital operating mode enables you to program the driving behaviour of the locomotive by means of the decoder. The parameters mentioned above determine the driving characteristics of the loco. You can adjust the acceleration and deceleration in accordance with the original for example. This way you can imitate the driving behaviour of specific trains. A heavy freight train has normally another driving behaviour as a light suburban train. CV-Adjustment range The different parameters are programmed as so called configuration variables (CVs). Each CV disposes of 256 values (1 byte). Thus you have a big range of adjustment options to optimize the driving behaviour. Read / write of decoder values You read the decoder values and register adjusted values in the locomotive decoder by means of the touch fields and. Please, remember to read the locomotive decoder CV values 2 to 8 for each CV separately and to save the data apart again on the decoder in case of a modification. In case of a programming failure the Commander will indicate ERR instead of the CVvalue as usual, when operating with the DCC format. You only have to activate the inputfield again and the correct CV-value will be displayed or you repeat the programming and it will be successful. Procedure Activation of the programming-function Editors It is useful to adjust the different values correctly with regard to the decoder type and the locomotive model and its purpose of use. You have to try them out by experiment. The following principle is always effective: The higher you adjust the value the higher is also the speed-respectively the deceleration factor. CV 7 and 8 You can only read the values. They are fixed and embodied in the memory of the decoder. You can set up the driving behaviour of the locomotive either on the programming track or on the main track (see also chapter 2.1). In both cases you can run the engine immediately and control the programming results. Adjustment of the driving behaviour Select the parameter you want to modify by a tip. The actual numerical value is lights red. Adjust the value you want by means of the slide control and the two arrow keys. Save the modified value on the decoder. Commander Reference Manual version 1.2 from , page
60 2.1.4 Locomotive Editor Index Card 4 decoder setup Overview This index card is only available in DCC and will enable you to adjust the following features: Editors Function Adjustment Options Memory Available for Direction of running (CV 29) normal / inverted C / D DCC Speed steps (CV 29) 14 / 28 / 128 C / D DCC Operating mode (CV 29) DCC / DCC and DC (direct current) C / D DCC Transmit RailCom (CV 29) off / on C / D DCC Speed step ramp (CV 29) guideline / ramp (index card 5) C / D DCC Extended address (CV 29) off / on C / D DCC CH 1 Address broadcast (CV 28) off / on C / D DCC CH 2 Data transmitting (CV 28) off / on C / D DCC Ch 3 Acknowledge (CV 29) off / on C / D DCC Decoder-Setup This index card enables you to adjust the decoderfeatures described above. They are accessible by the configuration variables CV28 (RailCom-Setup) and CV29 (Decoder-Setup). You can program these values very comfortably with the Commander by means of tipping on the touch fields. The touch fields on the left are assigned to CV29 and the touch fields on the right side to CV 28. The Commander displays the result of your adjustments as well as a decimal as a binary number. Procedure Tip on the respective feature option indicated in the plain text-touch fields. Go through all touch fields. The illuminated marker of the selected option/ value lights up green and the CV values displayed on the top right will adapt accordingly. Save the final CV-value on the decoder. The numerical value will be illuminated green after a successful input. Read the decoder instructions! Please respect in any case the information of the locomotive-decoder instruction Commander Reference Manual version 1.2 from , page 60
61 2.1.5 Locomotive Editor Index Card 5 speed step ramp Introduction This index card is only available when operating in the DCC digital format and enables you to adjust a specific speed step ramp for each loco separately. You can define a specific speed for each speed step in order to have a most realistic driving behaviour. The Commander shows you a graphical speed step ramp with 28 columns. Each column corresponds to a speed step and has a speed step bar. The respective speed is symbolized by the height of the speed step-bar. The slide control on the right hand of the index card indicates the correspondingly correct numerical value. The information concerning the speed are memorized in the CV s 67 and 94 of the decoder. But not every decoder supports the speed step ramp. Adjustment options Setting options of the sped step ramp: 1. Drawing up of the ramp you want directly on the graphical ramp with an electronic pen 2. Adjustment of the respective value by the slide control and the arrow-keys. 3. Input of the numerical value for each CV into the index card 6. Procedure Selection of the speed step: Tip on a column of the graphical ramp. Its speed step bar lights up red and jumps to the point you have touched. Alternatively: Select a column using the two arrow keys below the graphical ramp. The bar of the activated column will light up red. Adjustment of the speed: Keep your finger or the electronic pen pressed on the respective speed step-bar and pull it to the height you want. Or: Adjust the height with the slide control and the two arrow keys. The correct numerical value is displayed on top of the slide control. Transfer to the decoder: Write the value of each column separately into the decoder. This division is necessary as it always concerns a different CV. Use of predefined values: These symbols enable you to activate already predefined classic ramps by a tip. You can choose them right from the beginning and modify them. The two inferior predefined ramps are meant for shunting engines with a sensitive gradation of the low-speed range. A push on the key Decoder intern deactivates the speed step ramp (see also CV29). DECODER INTERNAL Editors Commander Reference Manual version 1.2 from , page
62 2.1.6 Locomotive Editor Index Card 6 CV programming Introduction This index card is only available when operating in the DCC digital format and will enable you to adjust each configuration variable (CV) individually. With this menu you can carry out the following actions: read and look at the value of each CV and edit the variables bit by bit or as decimal value. Sensible and useful modifications of CV-values demand a lot of specialist knowledge. Only a part of the configuration variable options is standardized by the NMRA-format. Many CV s are not standardized and thus not utilized. Decoder producers take advantage of this fact and exploit them individually often. Caution: Never execute modifications of the configuration variables (CV) when you are not acquainted with the subject in detail. Read the instructions of the respective decoder in any case! Make a note of the standard values of each CV before executing any modification. Procedure Calling up the configuration variables (CV): Tip on the CV-number field. The CV number is illuminated red. Editors Menu Overview The illustration down below shows a graphic representation of the index card 6. Selection and displaying of the CV-number. The CV-functions are described in the field on the right. Enter the CV-number you want by means of the numerical keyboard. Confirm with OK or cancel with CL. The value saved in the data base for this CV, is displayed in the field below. It is advisable to read out the value saved on the decoder. CV-value. On the left of this field you can see the value as a decimal and on the right as a binary number (8 bits). Numerical keyboard for the input of decimal values (CV-selection and input of CV-values as decimal) Binary keyboard to switch to and fro the value of the respective bits (between 0 and 1). Modification of CV-values: Touch the decimal displayed for the CV. The CV-value is illuminated red (decimal and binary numbers) Enter the value you want by means of the numerical keyboard or switch to and fro the desired bits by the respective keys. Confirm OK or cancel with CL Commander Reference Manual version 1.2 from , page 62
63 2.1.7 Locomotive Editor Index Card 7 speed step preselection Overview This index card enables you to adjust the following features: Function Adjustment Options Memory Available for Speed MINI Running Speed C Mot. / DCC Speed NORM Running Speed C Mot. / DCC Speed MAXI Running Speed C Mot. / DCC Introduction Procedure You can define three individual speed levels for each locomotive in the data base of the Commander. The various speeds are independent of the specifications of the decoder CV s. The Commander exploits the speed preselection for the control of the running speed in case of route movements. Thus the assignment of an individual maximum running speed to each locomotive on a route is possible. Speeds Define the speed steps: Regulate the speed by one of the speed control knobs. Attention: The locomotive will immediately start running when standing on the programming- or on the main track! Slightly touch the respective speed step symbol displayed in the window Speed step definition. The Commander will take over the selected value and shows it as number above the speed step symbol. Editors The Commander can save three individual speed values for low speed (Mini), average speed (Norm) and cruising speed / maximum speed. You can call them up and try them out for a test run. Preselected speeds: you can choose three typical speed steps for the different running speeds by pushing the key Set. The index card 7 consists of two sections for the adjustment of the preselected speeds and the test run. Commander Reference Manual version 1.2 from , page
64 Execute the same procedure with the other speed steps. Trial run of the speed step: Put the respective locomotive on the programming- or on the main track. The programming mode POM has to be activated when programming on the main track. Slightly touch the speed step you want to try out in the window Test run of speed step. The locomotive starts running with the adjusted speed and indicates the value on the speedometer. Adjustment of the speeds without a locomotive: The data of this index card are only memorised in the Commander. You can modify the speeds on this index card without the respective locomotive having to stand on the programming- or main track. Push the key Stop to finish the trial run and to stop the locomotive. Editors Memorisation of the speed preselection: The adjusted speeds are only memorized in the Commander. Due to this fact, the decoder functionkeys read out / write in are not available. Save the values of this index card on the data base of the Commander Commander Reference Manual version 1.2 from , page 64
65 2.1.8 Locomotive Editor Index Card 8 locomotive list Introduction The index card edit locomotive list enables you to organize the locomotives in the data base of the Commander. You can arrange your locomotives and assort them in several sub lists, park locomotives you don t run at the moment or delete complete locomotive data records from the data base. The locomotive-list of the Commander consists of the following four sub lists: steam locomotives diesel locomotives, railcars electrical locomotives museum locomotives and trains Specific data record selected from the data base and touch fields for adding it to the locomotive list or deleting it from the list. Scroll through lists and database. Leaf through sub lists. You can arrange your engines unrestrained in this lists and thus define the position where the locomotive should be listed in the respective list. Your favourite locomotives are best placed at the top of the list. Menu overview The illustration down below shows the index card 8: Locomotive list (the list of diesel locomotives + railcars is displayed here) with an indication of the respective locomotive icon, name, digital format and address. List of all data records memorized in the locomotive data base including the number of the data record and the name. Navigation You scroll through the locomotive list and the data base by means of the navigator (see above). Selection of a locomotive from the data base: Touch the pointed out locomotive data record in the data base. Scroll through data base till the desired locomotive is marked. Selection of the locomotive list: Touch the locomotive list at any place you want. Select the right sub list and the order-position aimed at for the locomotive. Editors Commander Reference Manual version 1.2 from , page
66 Addition the locomotive to the list: Push the arrow pointing to the left in order to add the locomotive. The locomotive will be inserted below the red marker. Deletion of the locomotive from the list (parking): Select a locomotive from one of the lists with the navigator. Its background will change to red. Touch fields: Add to locomotive list Parking: delete from the loco-list Deletion: delete from the data base Push on the button the locomotive in order to park The respective locomotive data record will remain memorized in the data base. The locomotive will only disappear from the locomotive list. Deletion of the locomotive from the data base: Editors Select a locomotive from the data base so that its background will turn red. Touch the key for deletion. A window will pop up with a security query in order to avoid a deletion by mistake. In case you want to delete a locomotive assigned to a control panel a warning remark will appear too(see illustration on the right side). Push on the key displayed in the querywindow for a definite deletion of the data record or close the window without deletion. The data record will be deleted from the data base definitely and irrevocably. In case you would like to run the loco in future it is recommendable to delete it from the loco list using the parking option only. She will then be still memorized in the data base Commander Reference Manual version 1.2 from , page 66
67 2.2.1 Turnout- and Signal Editor Overview Introduction The turnout- and signal editor enables you to configure turnouts, signals and other accessories of your layout. You assign addresses to the accessory decoders, and configure their switching times and other settings. Beware, that this editor only configures the settings of the representations in the track diagram. To set the addresses of the physical decoders themselves, please refer to the manual of the specific decoders. Calling up the Editor Direct the cursor (red square) to a switching symbol of the track diagram. You have two possibilities of accessing the turnout- and signal editor: 1 System touch-field > editors > turnout- and signal editor 2 Call up the respective track diagram. You press the symbol of the turnout or signal you want to edit for at least 1 second. Setup of turnouts and signals The configuration is always executed on the track diagram. The symbol of the accessory you want to program must already be integrated in the track diagram. If this is not the case you have to configure the accessory and define its position in the track diagram first. You will find information concerning the drawing up and modification of track diagrams in chapter 2.5 of the reference manual or in the short instruction from page 25 on. The turnout- and signal editor shows the data of the selected accessory: Type (dependant on the track diagram symbol) Address Switching position Representation Switching (commutation)- time The second page of the editor shows you the following information: Editors The turnout- and signal editor will open up then. Address Digital system Execution at start up of the Commander. Page 1 of the turnout- and signal editor Commander Reference Manual version 1.2 from , page 67 Page 2 of the turnout- and signal editor 2.2.1
68 2.2.2 Turnout- and Signal Editor Searching and setup of addresses Setting up the address automatically This functionality enables the comfortable setup of addresses with a single button. (the button ADR? ). The Commander searches a free address in the list, beginning from the address at the top. It takes into account the type of the element, so it searches a position where there is adequate place for the address and the possibly required following addresses (for multiple aspect signals), to avoid address collisions. Setting up the address manually There is also the possibility to set the addresses manually. Please keep in mind, that some signals or other elements require multiple consecutive addresses. They should not overlap with the addresses of other devices. Overlapping of addresses might lead to errors. Click on the address. A dialog for inputting the address will be opened. Editors Click on the address. A dialog for inputting the address will be opened. With the up/down arrows you can choose the beginning of the automatic search. Click on the button ADR?. The Commander searches for a suitable address and displays it in green. On clicking the OK button, the address will be saved. All other settings of this element are also saved. More information about the setting of the addresses can be found in the chapter Tips and tricks. Enter the new address. Values between 1 and 1024 are accepted, however, this depends on the digitals system you use. Erroneous inputs can be cleared with the CL button. On clicking the OK button, the address will be saved. All other settings of this element are also saved. Dialog for inputting the address This dialog is opened by clicking on the address in the turnout- and signal editor. It provides an interface to visualize and set up the addresses, including the requirements for multiple aspect signals. Der Commander zeigt den Status der Zubehöradressen In case of uncouplers the symbols +- are displayed instead of BA. The colors indicate which of the two decoder outputs of the address are free. green address = the actual Address white address = free address red address = address occupied by ano ther item BA = Base address +1 = second address for three and four aspect signals and 3-way turnouts +2 = third address for multiple aspect signals +3 = fourth address for multiple aspect signals The list can be scrolled with the up and down arrows Commander Reference Manual version 1.2 from , page 68
69 2.2.3 Turnout- and Signal Editor Additional settings Adjustment of the position Switching command every time the system starts: indication: The displayed track diagram is schematic. In case of curved switches it may occur that the represented position doesn t correspond to the real switch position. You can adapt the correct position on the track diagram then. Select one of the two options normal or inverted. The Commander can execute a particular switching command for every functional accessory every time the system starts. This feature is useful to establish coherent starting conditions in case that you exploit your layout in the automatic operating mode. If there is no input here the functional accessories keep the position they had when the system was shut down. In case of doubt try both and select the fitting one. Switching over the position: The switching position of a conventional solenoid drive depends on the fact to which connection jack of the decoder the control cables are connected. You can reverse the operating direction of a switch respectively of a signal with the Commander. This enables you to adapt the operating direction on your layout without having to change the connecting leads at the outputs of the decoder itself. Save the adjustments Save all adjustments by means of the touch field Save. Leave the turnout- and signal editor by pushing the touch field Exit. Editors Select one of the two options normal or inverted. In case of doubt try both and select the fitting one. Setting of the digital system: You can define the digital format you want to use, on the second side of the turnout- and signal editor. You can choose the following formats by tipping: Märklin-Motorola NMRA-DCC LSB You only need the LSB -format when connecting a decoder to the Viessmann SpeedBus. The control commands will be transmitted in the quick Speed- Bus-format to the decoder then. Tip: Daylight signals Daylight signals control modules need a switching impulse like conventional solenoid-drive decoder. Occupation feedback by conventional solenoiddrive decoder Conventional solenoid-drive decoders (also those of single switches) release a track occupation information in case that the track is connected to a section controlled by a feedback module. It is therefore advisable not to connect the decoder to the track for power supply. Effect power supply of these devices always by a seperate digital circuit line. Commander Reference Manual version 1.2 from , page
70 2.2.4 Turnout- and Signal Editor Uncouplers Introduction Notice Uncouplers require only one of the two outputs of a digital decoder, for example, only the red or green output. The other output remains free and can be used for another uncoupler or for the third output of a 3-aspect signal. The output you select in the editor must be the same where the uncoupler is physically connected. Refer to the manuals of the respective uncoupler and decoder. Uncouplers can be set individually for the red or green output in the editor. Setup Editors Open the editor for the uncoupler, as described in On the first page of the editor there is an option for the output. There you can select which of the two outputs will be triggered by this element. click on one of the outputs. adjust other settings if needed save and close the editor Determining the outcome of the uncoupler Commander Reference Manual version 1.2 from , page 70
71 2.3.1 Feedback Overview Introduction Feedback modules ensure the transmission of information concerning the layout to the digital central station. As a rule it concerns track occupation information. But intelligent feed back modules can also transmit information about the locomotive standing on the track. The central station keeps track of the operations on your layout in detail. The device then knows not only that a track is occupied but also which engine is there. The Commander can carry out a real automatic operation from the basic of such detailed information only. For this purpose it is equipped with the RailCom -function. RailCom enables an appropriately equipped locomotive to send information to the Commander by means of the track. The Commander can receive them by intelligent feedback modules and display the situation on the track diagram respectively exploit them for automatic operations. Normal feedback modules can be compared to push buttons. They know only two situations track occupied by a loco or no loco on the track. Station tracks should always be defined as feedback section leading from one turnout to the other. Station tracks at a platform can also be subdivided into two sections. This way you can set up independent route formations depending on the driving direction or you can exploit one track for two short trains. Feedback sections should be determined in the planning stage of your layout already. This will guarantee the best electrical and mechanical preparation and wiring of the sections. The choice of the feedback system is most of all dependant on the track system you use. Feedback displaying-mode From the basic of the feed back information the Commander cannot only carry out route-based automatic operations but also indicate occupied track sections on the track diagram. Editors Feedback systems The Commander can receive feedback information by the s88-bus and the Viessmann SpeedBus. S88-Bus: This bus can only transmit simple occupation information. An intelligent feedback is not possible. SpeedBus: The LSB connection jack of the Commander is compatible with Lenz Expressnet and Roconet. Using intelligent feedback modules it is also possible to receive RailCom information (which locomotive occupies the track?) if the transmission is carried out by the SpeedBus. Feedback sections Feedback sections that make sense model themselves on the operational procedure ( operational conditions)on your layout. The main tracks for example should be divided into several route sections, each must be longer than the longest train running there (bearing on signals). The Commander can display feedback information in the direct mode and on the track diagrams. Direct mode: In this displaying mode the top of the display can show a field where the feedback information is shown as gray or red buttons. At one time four feedback modules are displayed; you can scroll this list with the blue arrows and or with the navigator. Illumination of track diagrams: The Commander can indicate occupied tracks in the track diagram by a red illumination. Thus you can very quickly see what is going on on your layout. A precondition for the illumination is that you have assigned the different feedback sections of your layout to track sections of the track diagram (s. a. chapter or the short instruction from page 18 on). Commander Reference Manual version 1.2 from , page
72 2.3.2 Feedback Assignment of addresses Introduction Editors You need feedback modules for the transmission of feedback information from the track to the Commander. They convert the track signals into the respective Bus-format (s88 or LSB). The Commander assigns an individual number to each feedback input. This enables you to always refer to the feedback sections with absolute certainty (see table). Normally feedback modules have 8 inputs each. They are consecutively numbered from 1 to 8. Modules equipped with more inputs are partitioned into the respective number of modules with 8 inputs. They are correspondingly marked with part 1 and part 2. The numbering begins with 0 for the first group of eight, so that the contact numbers from 1 to 8 represent this group. The second group has the module-number 1 and the contact numbers 11 to 18. Module number Contact number Virtual feedback modules: The contact numbers 9 and 10, 19 and 20 etc. which are not occupied can be exploited as so- called virtual feedback modules in their capacity as repeater for the automatic route control. You can enter the numbers of the virtual feedback modules directly in the route- editor without having to set them up in the feedback editor. Note that you can set back / cancel the occupied-status of a virtual feedback module. The s88 Bus feedback modules are connected in series by means of the s88 cable. A number is automatically assigned to each module for the communication with the central station. The first module in the series has the number 0 (seen from the Commander). The following module the number 1 and so on. You can connect up to 31 feedback modules ref.5217 or 62 feedback modules ref.5233 equipped with track occupancy indicator to the Commander. The total of all decoder inputs connected to the s88 Bus can amount to 496 maximum. In case that you want to exploit more modules and feedback inputs you have to use the SpeedBus. Feedback by s88 The Commander can exploit every commercial s88 feedback module (e. g. Viessmann 5217 and 5233) Please note: The interconnection of many long s88 Buscables is very susceptible to external interferences caused by running locomotives or switching over solenoid drives. It is advisable to install all decoder at a central place of the layout near to the central station. From this point the different leads are carried to the track contacts or track sections respectively. Feedback by LSB You can connect LSB, ExpressNet and Roconet feedback modules to the SpeedBus. You cannot only transmit simple feedback information but also further ones (e.g. locomotive address, RailCom) when using the SpeedBus. Determination of feedback modules: You can determine and configure the number and types of the connected feedback modules in the E-/A-Device Editor Commander Reference Manual version 1.2 from , page 72
73 2.3.3 Feedback Editor Real and virtual feedback decoder General comment The feedback editor enables you to set up the feedback modules and to enter the feedback sections of the track diagram. The feedback visualizes the position of different trains on the displayed track diagram. The automatic accesses the feedback situation in order to activate or deactivate routes (s.a. chapter 2.3.1). The feedback editor controls the inputs of the feedback modules. You can define the type of feedback (impulsion contact or permanent contact) for each input and administer virtual feedback. Define for each feedback section separately if it is used as impulse contact. Push the touch field NOM Virtual feedback: Virtual feedback modules are not assigned to a specific track section. They have the free section numbers 9 and 10, 19 and 20, 29 and 30 etc.. Virtual feedback modules are not influenced by the normal running operations on your layout, they are exploited for the train control by means of routes. Functions Calling up the feedback editor Impulsion contact: You can define each feedback section as impulsion contact. In this mode it remains activated till it is set back by the cancellation of a route. This function can be exploited on layouts equipped with impulsion contacts e.g. magnetically activated reed contacts (electromagnetic switches), light barriers etc.. This is always practical if an installation of electrically separated feedback sections is not possible later on. Impulsion contacts and the trigger pulsefunction ( MOM ) are a great help then. Adjust the function in the feedback editor: Press the system- touch field (at the bottom left) and then the symbol next to the label feedback in order to call up the feedback - editor. The feedback set up window opens. A schematic diagram shows the surface of a feedback module (a feedback module seen from above). It is overlapped by a window showing the module type selected in the s88-queue. Selection of a feedback module: Touch the address-number. A numerical keyboard pops up. Editors Setting back of impulsion contacts! Feedback sections defined as impulsion contact must be set back by the route control. Otherwise the occupancy indication will remain. Enter the number of the feedback module you want to edit and confirm your input with the OK - key. The selected module will be displayed. The assignment of the track diagram- fields to the corresponding feedback sections is described in Chapter Note: The trigger-pulse function may not be activated as standard for normal feedback sections working with track occupancy indication. They should not be illuminated red! The trigger-pulse function is only to be used for feedback sections equipped with impulsion contacts. Otherwise interpretation errors may occur in the route control. Commander Reference Manual version 1.2 from , page
74 2.3.4 Feedback Editor Allocation of track sections General comment You can enter an illumination for each feedback contact to the track diagram. The illuminated part can contain and illuminate up to 45 track diagram fields. Those illuminated fields must not make a connected section on a single track diagram but can be freely distributed among the three track diagrams of the Commander. Please note that not all field types of the track diagram can be illuminated. In principle only the grey main track symbol fields intended for this purpose can be illuminated. Symbols of turnouts, signals, uncoupling devices and all accessory symbols( houses, lamps..) can not be illuminated. Press the touch field fade out feedback decoder. Touch the fields of the track diagram which correspond to the feedback section and should be indicated as an occupied track section by illumination in colour, one after the other. The progress-bar at the top in the middle of the picture visualizes the enumeration of selected fields. You can annul your last inputs with the arrow key showing to the left, in case that any input error occurred. Delete all feedback-section fields by pressing the delete -key. Editors Procedure Call up the feedback editor following the description on the previous page. The setting up of the feedback sections is executed in two steps. First you select the feedback section you want to edit. The feedback editor displays a schematic diagram showing the surface of a feedback module ( a feedback module seen from above). Tip slightly on the wished contact number (feedback section). The respective indicator light will be red. As second step you assign the track diagram fields which should be illuminated red and thus will be visualized as occupied to the chosen feedback section. You can simulate the feedback and control the illumination with the two switching fields on the right of the counter bar. To finish, you press the key fade in feedback decoder. The Commander saves the entered fields and shows the feedback menu again. Now, you can assign the corresponding feedback section fields to the next input of the feedback module. When all feedback sections are assigned to the corresponding feedback module inputs, don t forget to save the entered sections definitely by pressing the key save in the Commander (key with disk and arrow showing to the right). In order to close the menu, touch the quit -key in the bottom right-hand corner. annul counter bar show feedback menu Define section as impulsion contact Choose track plan delete Commander Reference Manual version 1.2 from , page 74
75 2.4.1 Route Editor Overview Introduction The Commander is equipped with an integrated and comprehensive automatic operating function. Thus you can exploit block sections and shuttle train service, control shadow stations and routes. First of all, though, a short excursus to routes on the real railway will help you better understand the working method and the functions of the automatic operation and to adapt them in accordance with your conditions / wishes. Routes on the real railway Routes on the real railway are designed for the control of train running. They begin at a main signal and end at a main signal. The entry to a dead-end track on a terminus ends at a main signal too. It is not really mounted but represented by a bumper with a shot shunting signal type plate or Sh2-plate (safety track). A route can only be switched over if several conditions are fulfilled. The communication track of the train must be free. No previous train or train movements approaching each other may occupy the communication track. Furthermore there should occur no cutting across of an already activated route with a route that is to be switched over. In this case they would be so- called conflicting routes. No parallel movements can take place, only one of them can be activated. Furthermore the entry of a train into the next block and the departure of the previous train out of this block is not allowed simultaneously. Such movements would also be conflicting routes. If all those preconditions are fulfilled the route can be switched over. The real railway will switch the turnouts belonging to the route first. They will begin at the most distant point and switch all turnouts into the correct position in reverse order. Besides the turnouts of the direct communication track, side protection switches will also be switched in the corresponding correct position, thus avoiding cornering at points. At last, when all turnouts have been correctly switched the signals will be cleared and the route will thus be activated. introduction of light signals and automatic blocks offers the possibility of free running on a route on principle. Only as long as a train occupies the following section the corresponding signal will be placed at stop. Automatic of the Commander The automatic operations controlled by the Commander are based on the exploitation of routes in accordance with reality. Every time you want to program an automatic operation, you do so by means of routes, no matter what function you would like to activate: shuttle train service, shadow station control or block system. Normally routes begin and end in front of a signal, also when operating with the Commander. In principle routes are independent of trains so that they can be exploited by all trains running on your layout. The automatic operating mode is useful in combination with a feedback function. The feedback enables the Commander to react to the movements on your layout and to switch particular routes subsequently. You can automatically call up and exploit routes by time control too, but with certain restrictions compared with the feedback function (see chapter time control ). Routes exploit the feedback function for several features: in case the addresses of the current (effective)locomotives are memorized in the feedbackdata, they can be exploited by a specific route for the selection of the locomotive that should run on it. It will always be the locomotive just memorized for the first contact to be activated. This address will be handed on to the first destination point and will be available there to the next block then. Furthermore the route profits by the feedback in order to check if the communication track is free. Finally, the feedback is used for cancelling the route, after the train has reached its destination. A route always begins at a special point on your layout. Normally it is a feedback section. A route always ends at a destination point as well, which is always a feedback section too. Editors Routes in the state of rest are never active. This means that they are only activated if required. This method is not only applied to entries and departures out of a station but also to block sections. Modern block sections are the only exception. The The route control always exploits the predefined speeds memorized in the locomotive data base in order to adjust the driving behaviour of the engines. You can define three different speeds (minimum, Commander Reference Manual version 1.2 from , page
76 normal and maximum speed) for each locomotive separately in this data base. Only one operation can be active at the same time, either switch route or cancel route. An interlocking exploitation is not possible. You only can work off the operations sequentially, e.g. switch Fstr (route) 1, switch Fstr 2, switch Fstr 3, cancel Fstr 2, switch Fstr 4 and so on. Setting up a route You have to design the track diagram before setting up a route. So draw the track diagram of your layout with the Commander first (see description in chapter 2.5). Call up the menu route editor by pressing the system- touch field (left down below). Slightly push the respective symbol next to the label route in order to open the editor. You now are in the route editor. You can program all parameters of a route using the 9 index cards you have at your disposal. Go through the index cards one after the other and make the respective entries in order to set up or to edit a route. The following subordinated chapters comprise a detailed description of the different index cards. You can find exemplary user applications of adjustment options in chapter too. Remember to set up feedback modules, turnouts and signals too, using the respective editors. Editors Overview over the index cards: Card 1: administration of the route, starting- and destination point of the route Card 2: switching contacts for the start of the route Card 3: Card 4: Card 5: Card 6: Card 7: Card 8: Card 9: feedbacks on the route Commands for the setting of the route switching-track -functions destination contacts of the route commands for the cancellation of the route safety matrix Illumination of the route on the track diagram Important touch fields: delete the selected index entry previous index card next index card Exit save complete route in the Commander Call up track diagram for selection of feedback sections load complete route Return to the index card menu (quit selected track diagram) Commander Reference Manual version 1.2 from , page 76
77 2.4.2 Route Editor Index Card 1 and 1a Application This index card enables you to administer a route. You determine number and name of the route in this card. The commander can administer up to 1000 routes. It is advisable to enter a short comment in the explanatory comment area e.g. main station track 1 to ESig Ahausen. Use the screen-keyboard for the inputs. Finish and confirm the input you made by the number-or character- fields by pushing the OK -key. Additionally you define the automatic operating mode you want. The following options are at your disposal: Those options concern the operating modes of the Commander. You will find more detailed information in chapter 1.3 Operating modes. You can also define the starting point- and the destination keys of the respective route on the track diagram now. They serve to call up a route manually. An interconnection of different track diagrams in order to define starting point and destination is possible. You can thus use e.g. separate track diagrams for bigger stations. A communication track for trains running from one layout section to another can easily be realized this way. Fully automatic: The route will only be switched in the mode fully automatic operation. Semi automatic: The route can be switched in the modes semi automatic operation and fully automatic operation. Remember the fact that the automatic route control of the Commander can only exploit track diagrams which have actually been saved on the Commander. Editors Manual operation: The route can only be switched manually by means of starting point- and destination touch fields. Parking the route: The route is not at your disposal but already edited or deactivated again. index card 1 of the route editor Commander Reference Manual version 1.2 from , page
78 Procedure: Enter the route number and the explanatory comment using the alphanumeric screen keyboard. For the input of the route number you will only have an numerical screen-keyboard at your disposal. Select the operating mode (automatic, semiautomatic, manual operation or parking of the route) by tipping. Optionally: Define the starting- and the destination point on the track diagram. Touch one of the index cardselection fields (previous or next index card). After that a track diagram opens up (index card 1a). Start- and destination buttons: The blue buttons in the track plans are designed for the manual call up of routes. They are not needed for automatically operation. The buttons have to be set up in the track diagram (see chapter 2.5 Track Diagram Editor ). The buttons allow multiple use. Symbol of a button Choose the appropriate track diagram using the track diagram selection touch fields. Editors Touch the respective symbol field you want. The chosen symbol field shows a green blinking frame. Return to the index card 1 by pushing the editor -key. Manual route operating mode The Commander can exploit routes in an automatic- or manual operating mode, according to the adjustments on index card 1. You can call up routes in the manual operating mode only by means of the starting- and destination points. Using the manual operating mode you can also realize the simplest form of routes which doesn t need any feed back information, any running commands for the locomotives or any cancellation commands. The corresponding data then will only be entered in index card 1 (number, name, starting- and destination points) and index card 4 (switching commands for turnouts and signals). You may also set up a route illumination by the index card 9. However, this input will only be deleted in case that you enter any destination contact in index card 6. In this case it is advisable to use a virtual feedback module (see chapter 2.3.3). In principle routes designed for manual operation are set up the same way as routes that should be controlled automatically. So please be mindful of the explanations given in the next pages concerning the setting up Commander Reference Manual version 1.2 from , page 78
79 2.4.3 Route Editor Index Card 2 Calling up Application You can call up and exploit routes manually or automatically. The automatic calling up is effected either time- controlled by the internal clock of the Commander or by feedback sections conditioned by occurrences. On this index card you determine the calling up-mode. You can select two feedback sections to call up the route. This is useful in case several sections are installed at platform tracks and you should make sure that every train standing on the track (a long ICE as well as a short railbus) can call up the route. In case a passing train activates the respective feedback module the Commander can automatically switch over and open the proximate route, if it is not occupied. Using intelligent feedback modules the route control can also be activated by a special train. You must determine at least one feedback section to make the automatic calling up of the route possible. The setting up of the route is effected on the track diagrams. Interconnection of different track diagrams is possible in order to edit the route. It can start at track diagram 1 and end at track diagram 3. The selection of the respective track diagram is coupled with the determination of the feedback section. Note: The route control by feedback sections requires the following preconditions: a) feedback sections have to be installed on your layout and must be configured by the Commander (s.a. Chapter 2.3). b) the respective feedback sections must be visualized as track diagram on the Commander display and equipped with feedback information (s.a. chapter 2.5) Editors index card 2 of the route editor Commander Reference Manual version 1.2 from , page
80 Procedure Editors Leaf through to index card 2. The calling up area call up route consists of three sections. You can enter one or two feedback sections in the two sections above. Calling up by feedback modules: Push the track symbol field on the left of the field indicating the feedback module/ section. A window pops up showing a track diagram. Choose the appropriate track diagram using the track diagram selection fields. In case the track diagram is bigger than the visible part you can scroll the track diagram by the navigator, till the respective section is displayed. Touch the feedback section belonging to the chosen feedback module. The green cursor blinks on the respective section. Push the key menu. The index card 2 will open again. The number of this feedback section is now shown in the field feedback module. Proceed likewise when entering an optional second feedback section. Feedback information: Occupied or free The Commander can exploit both feedback information (occupied, free) in order to call up or cancel routes. The touch field area on the right shows you two optional keys for the two feedback information: Red = occupied. The route will be called up when the indicated feedback module is occupied. Grey = free. The route will be called up when the indicated feedback module is free. It is important that you determine the calling up- and cancellation mode of a route before executing installation works. Good planning helps to avoid errors during the route control sequence later on. Touch fields for the input of feedback sections Commander Reference Manual version 1.2 from , page 80
81 2.4.4 Route Editor Index Card 3 feedback Application Procedure The Commander must know which feedback sections are assigned to a route in order to ensure route protection on your layout. You enter all feedback sections that should be exploited by the communication track in this index card. You don t need to make an input for starting- and destination point fields here. The Commander supervises all feedback modules entered in this index card. The route cannot be called up in case one of the respective sections is occupied. This function ensures a secure running of the trains. If an unintentional breaking of coupling happens on a line e.g., it must be ensured that the entry of the following train into the section occupied by the lost wagons is not possible. The vehicles standing on the track will trigger off an occupancy signal for the respective section. The Commander locks all routes comprising this specific feedback section as long as it is occupied. The presupposition for this feature is that the wagons can trigger off an occupancy signal. This fact depends on the rail system you use, the equipment of the vehicles and the type of installed feedback modules. Leaf through to index card 3. The calling up area respect feedback consists of several sections in order to enter the respective feedback module. Input of feedback modules: Push the track symbol field on the left of the field indicating the feedback module. A window will pop up showing a track diagram. Choose the appropriate track diagram using the track diagram selection fields. In case that the track diagram is bigger than the visible part you can scroll the track diagram by the navigator, till the respective section is displayed. Touch the feedback section belonging to the chosen feedback module. The green cursor blinks on the respective section. Push the key menu. The index card 2 will open up again. The number of this feedback section is shown in the field feedback module now. Proceed in the same way when entering other optional feedback sections. Editors index card 3 of the route editor Commander Reference Manual version 1.2 from , page
82 Deletion of feedback modules: Push the touch field of the feedback module from which you want to delete the input It will be illuminated red. Then push the delete -key. The input of this specific field will be deleted. Editors Commander Reference Manual version 1.2 from , page 82
83 2.4.5 Route Editor Index Card 4 Commands Application You enter all commands that are necessary for the operations on the route in the index card controland switching commands. This includes the switching of turnouts and signals belonging to the route but also the driving behaviour of the train. Besides the turnouts of the direct communication track, switches and signals ensuring the flank protection are also switched in the correspondingly correct position. Procedure The index card consists of three sections. Touch fields for the input of switching commands Touch fields for the input of control commands being not directly in connection with the journey route (e.g. waiting period, locomotive commands). Numerical keyboard for the input of numerical values e.g. in case of waiting periods. The list of control commands contains all switching commands that are necessary for switching the route. In accordance with the real railway routes are switched in reverse order, this means that the switching sequence starts at the destination point and ends at the starting point of a route. The first switching command consequently is the command switching the most distant turnout in the correct position. The last switching command clears the signal to green for the entry into the route. Switching commands for turnouts and signals: This respective switching commands are carried out on the track diagram. The procedure more or less corresponds to the determination of feedback sections. Touch the selection symbol field (turnout/ signal) on the left of the field showing the commandnumber and the command-text. A track diagram window will pop up. Select the appropriate track diagram using the track diagram keys. In case the track diagram is bigger than the visible part you can scroll the track diagram by the navigator, till the respective section is displayed. Touch the accessory symbol you want (turnout or signal). The green cursor blinks on the corresponding section. Adjust the correct position with the corresponding key on the switching touch fields displayed at the top ( e. g. straight ahead or diverging route, signal aspect stop or proceed ). Editors The last command executed by the Commander will normally be a running command for the loco. Touch the key Menu. After that the index card 5 pops up again. The field command now index card 4 of the route editor Commander Reference Manual version 1.2 from , page
84 indicates the adjusted command. On its left hand side the selection field shows the type of command (e.g. turnout, signal, loco, waiting period). Proceed in the same way when entering other commands directly connected with the journey route. Control commands for locomotives: The touch field area on the right side is designed for the commands. You have access to the control commands for a loco by tipping on the loco icon. Touch the explanatory comment area associated with a free control command (e.g. 03 no command) in order to pick out a locomotive. Select the locomotive symbol-field from the touch fields on the right hand side. The loco control command is valid for the loco represented on the train identification field. The indication LOK ZUG-ID (loco ident.) will appear in the table. Control command for a special loco. Select a loco icon from the list of locos. The address of this specific loco will be indicated in the table. Note: The Commander always transmits the control commands to the loco determined by the table Control Commands. When operating in the automatic mode, please check if the indications in the ZNR-fields correspond with the real positions of the locos respectively make sure that the locos indicated for the route are standing on the appropriate feedback sections. Editors Adjust direction and speed of a train with the appropriate key on the opening up touch fields. The list of control commands shows adjustment options for direction and speed of a train e.g. WNORM (continue with normal speed) or VMINI (forward movement, slowly). You can determine if the control command should be valid for the loco represented in the train identification field or for a particular loco. The selection is effected by the two touch fields next to the numerical keyboard: touch fields to control a loco: Stop (STOP) Further control commands: Waiting periods are accessed by tipping on the hourglass symbol To select a waiting period, you touch the explanatory comment area associated with a free control command (e.g. 04 no command ). Push the hourglass symbol represented on the touch field area on the right of the symbol. Adjust the desired waiting period by the appearing touch fields or the numerical keyboard (max. 99,9 sec.). The adjusted time will be indicated on the control- command table. low speed (MINI) average speed (NORM) maximum speed (MAXI) forward movement (V) backward movement (R) Confirm your input by touching the OK -key. Additional functions are switched by tipping on the headlight symbol: Select the function number you want by the popping up keyboard and define if the function should be switched on-, off or over using the touch fields ON, OFF and TOG. Timed functions are switched by tipping on the conductor symbol: keep direction (W) inverse direction (U) Commander Reference Manual version 1.2 from , page 84
85 Route Editor Index cards 4 und 7 - Timed functions Introduction With the conductor symbol it is possible to set up routes which will be activated by a countdown. This means that a rout will be activated based on a previous route. Unlike the common automatic routes, such a route will be started by the conductor -function in another route. Timed functions can be used in the cards 4 and 7, so it can be used both at the activation and deactivation of routes. If it is used in card 7, the new route will be started after the termination of the current route. Destination contacts They are optional, but highly recommended. In the index card 6 of every route there should be a destination contact, so that the route will be closed and the next route started only after the train reached the correct position. With this symbol only manual routes can be started (chapter 2.4.2) Sequential routes With the timed functions it is possible to set sequential routes, which are independent from the feedbacks. Such a chain of routes can be started either by a feedback in automatic routes, or by the blue start and end buttons. All the following routes in this chain are started by the conductor -function. Notice If the routes are in a loop, they will run endlessly, until they are interrupted by the RESET ROUTES command. Editors Commander Reference Manual version 1.2 from , page 85 Timed functions can be used in the cards 4 and 7, so they can be used both at the activation and deactivation of routes
86 Setting up the sequential routes The elements of the routes are set up just like any other route. (chapter 1.1.3). However, it is important, that routes triggered by the conductor -function must be set for manual operation. Set up a route as usual. Fill the fields for activating conditions, feedback, switching commands, etc. As the next step, you can enter the time of the countdown. There are six preset times available. Alternatively, you can set an individual timeout manually. To set up the timer manually, click on the TIME button. You can enter the time on the numerical keyboard. Confirm the entered number with the OK button In card 4 or 7 insert the conductor symbol and fill its options: - Enter the number of the route which will be triggered by this function - Set up the time after which the given route will be triggered. Editors At the end of the triggered route you can use the conductor symbol again, to set up another route. To make a closed loop, the last route in the chain must point in its card 7 to the first route with a conductor symbol. Alternatives The conductor symbol can also be used in card 4 of a route. This will start a route while the parent route remains active. The parent route can be either manual or automatic, but the triggered route must be a manual route. A possible application is a train which must wait in a junction station for a higher priority train, and it can only start its route on the secondary line when the train for the main line arrived. Setting up the route number and countdown timer select an empty list element ( no command ) select the conductor symbol from the options on the right enter the number of the route which shall be triggered. You can switch between the route number and time input via the two buttons RTE (route number) and TIME. Confirm the entered number with the OK button Commander Reference Manual version 1.2 from , page 86
87 2.4.6 Route Editor Index Card 5 switching track function Application The index card 5 enables you to assign switching track functions to special feedback sections. The Commander carries out a specific function when a locomotive reaches the respective feedback section. The running speed of the locomotive will be modified or the headlights will be switched, for example. Controlling a decoder is also possible by means of the switching track function. This way e.g. you can protect level crossings. The Commander gives priority to the transmission of running commands triggered by switching track functions, that means that they are transmitted immediately by the tracks. Procedure The editing procedure for the input of feedback modules is nearly same as for the previous index cards. When operating with switching track functions, however, you always have to assign a function to a feedback section too, this means to edit two interconnected inputs. Leaf to index card 5. You have several sections at your disposal for the switching track function. It is advisable to realize the performance of running commands for a locomotive reaching the end of a route with switching track functions. They can also serve for speed modifications on the route communication track being put into action (e. g. in case of worksites). In principle each command assigned to a switching track function consists of two parts which have to be edited each separately in the menu: Definition of the feedback section which is to take over the switching track function. Determination of the action that is to be carried out when a train passes the feedback section. Stop-commands for locomotives: The stop command for a locomotive always should be effected as switching track command at the destination contact. Switching track commands have the highest priority. That means they are also executed in case of a programmed hourglass brake (see Control commands). They will also always be executed, too, if the respective feedback module has been activated and the just activate command has been worked off. This will be the case even if another route action is already being active. Editors index card 5 of the route editor Commander Reference Manual version 1.2 from , page
88 Assignment to the feedback modules: Touch the track symbol on the left hand side of the comment area associated with the command. A track diagram window will pop up Choose the appropriate track diagram using the track diagram selection fields. In case the track diagram is bigger than the visible part, you can scroll the track diagram by the navigator, till the respective section is displayed. Please note: A command assigned to a switching track function always consists of two parts! Always enter: feedback section and control command Editors Touch the track section belonging to the chosen feedback section. The green cursor twinkles on the respective section. Push the key menu. The index card 5 will open up again. The number of this feedback section is shown in the comment area of the field now. The second step is the assignment of a function to the feedback section just defined. Input of commands: You can select the commands from a range of touch fields on the right. You access control commands for a locomotive by tipping on the locomotive icon. Input errors can be deleted at any time. But remember to delete the respective interconnected feedback modules and control commands each separately. Deletion of inputs: Touch the feedback module field from which you want to delete the input. It will be illuminated red. Then touch the delete -key. The input of this respective field will be deleted. Touch the comment area field of the command subsequent to the feedback module just edited in order to enter a command. For example: the locomotive should run more slowly in this section. Select the locomotive symbol-field from the row of command touch fields on the right hand section and touch it.. Adjust the speed to minimum speed using the appearing touch fields (speedometer symbols). The comment area of the command field shows the information about the selected command. In this case it will be a speed indication: Lok Zug-ID wmini (locomotive train identification keep sense of driving, minimum speed) Commander Reference Manual version 1.2 from , page 88
89 2.4.7 Route Editor Index Card 6 destination contacts Application Each route needs a starting- and a destination point. This index card enables you to define the destination contacts, the end of the route. Touch the track symbol on the left hand side of the comment area associated with the feedback section. A track diagram window will pop up You can determine two feedback sections as destination points for a route. When the passing train triggers the chosen feedback module, the Commander knows that it has reached its destination. The moment the destination contact is triggered the switching commands for the cancellation of a route are executed. Procedure The inputs for the feedback sections are performed by means of the track diagrams analogous to the input procedure for the starting points. Define at least one feedback section on the track diagram as destination contact. Leaf to index card 6. The field destination contacts consists of two sections. Choose the appropriate track diagram using the track diagram selection fields. In case the track diagram is bigger than the visible part, you can scroll the track diagram by the navigator, till the respective section is displayed. Touch the track section belonging to the chosen feedback section. The green cursor twinkles on the respective section. Push the key menu. The index card 6 will open up again. The number of this feedback section is now shown in the field feedback. Proceed in the same way when entering a second feedback section. Editors index card 6 of the route editor Commander Reference Manual version 1.2 from , page
90 Feedback information: Occupied or free The Commander can exploit both feedback information (occupied, free) in order to call up or cancel routes. The touch field area on the right shows you two optional keys for the two feedback information: Red = occupied. The route will be called up when the indicated feedback module is occupied. Grey = free. The route will be called up when the indicated feedback module is free. Editors It is important that you determine the calling up- and cancellation mode of a route before executing installation works. Good planning helps to avoid errors during the route control sequence later on Commander Reference Manual version 1.2 from , page 90
91 2.4.8 Route Editor Index Card 7 cancellation commands Application This index card enables you to edit the cancellation commands for a route. When the train has finished its journey on the communication track the respective route must be cancelled in order to open the track sections again for the next train. The elements the route is composed of (turnouts and signals) have to be switched back to their initial position. The index card consists of three sections: Touch fields for the input of cancellation commands stop-commands) by means of the switching track function, though (see chapter 2.4.7). A typical locomotive command at the end of a route is for example the inversion of the driving sense in case of shuttle trains (s. a. chapter ). Procedure Switching commands for signals and turnouts: The inputs are performed by means of the track diagrams analogous to the input procedure on index card 4. Touch fields for the input of control commands being not directly connected with the journey route (e.g. waiting period, locomotive commands). Numerical keyboard for the input of numerical values e.g. in case of waiting periods. The list of cancellation commands contains all switching back commands for signals and turnouts belonging to the route. You can also enter commands for a temporary route locking. Locomotive commands can be entered too. You should control crucial time controlled locomotive commands like gear changing (e.g. Touch the selection field on the left hand side of the command- number and text area. A window showing a track diagram pops up. Choose the appropriate track diagram using the track diagram selection fields. In case the track diagram is bigger than the visible part, you can scroll the track diagram by the navigator, till the respective section is displayed. Touch the symbol you want (turnout or signal). The green cursor twinkles on the respective section. Adjust the correct position with the corresponding key on the switching touch fields displayed at the top ( e. g. straight ahead or diverging route, signal aspect stop or proceed ). Editors index card 7 of the route editor Commander Reference Manual version 1.2 from , page
92 Push the key menu. The index card 7 will open up again. The respective switching command will be shown in the field command now. The selection field to its left indicates the command type ( e. g. turnout, signal, locomotive, route). Proceed in the same way when entering other control commands being directly in connection with the journey route. Control commands for locomotives: The control commands are performed by the touch fields on the right hand side. You access control commands for a locomotive by a fingertip on the locomotive icon. Touch the explanatory comment area associated to a free control command (e.g. 03 no command) in order to pick out a locomotive. Route locking commands: You can lock other routes for a certain time while cancelling a route. In this way you can realize waiting periods in case of shuttle train service or create dependences on different routes. Touch the explanatory comment area associated with a free control command (e.g. 03 no command) in order to select a route. Select the clock symbol-field from the touch fields on the right hand side. Enter the wished route number by the opening up touch field FSTR and the numerical keyboard. The command touch field shows an adjustable number while doing so. Confirm your input by touching the OK -key. Editors Select the locomotive symbol-field from the touch fields on the right hand side. Adjust direction and speed of a train with the appropriate keys on the list of touch fields opening up. The programmed control commands of this locomotive are valid for all loco. In case you want to define them for a special loco, select a locomotive icon from the list of locomotives as follows: Touch the locomotive symbol-field from the row of command touch fields. Select a locomotive from the lists then. By doing this the programmed route and the speed adjustments will only be valid for this specific locomotive. By entering different locomotives you can define an individual route and running speed for each train. As next step you enter the locking time for the respective route. You have 6 predefined times at your disposal. Alternatively you can determine an individual waiting period. The maximum locking time is 5 minutes. Touch the key time to edit an individual period. The command touch field shows an adjustable waiting time. You enter the time you want in unites of seconds using the numerical keyboard. The input is carried out without any comma by tenth-,digit- and decimal places. Confirm your input by pushing the OK - key. Stop-commands for locomotives Stop-commands should always be effected by means of the switching track trigger commands! Switching track commands have the highest priority. That means that they are also executed in case of a programmed waiting period (see Control commands hourglass brake ). It may occur that a route has no control commands except the stop-command. In this case the stop-command for the locomotive has two be entered twice in this index card in order to enable the cancellation of the route. Tip: In case you want to modify the speed step and the driving sense of a locomotive at the same time, you have to execute two commands: By carrying out the first control command, you set back the speed step of the locomotive to 0 and determine the new driving sense. With the second command you adjust the new speed step. This way you can avoid that several decoder types on the market would execute only one of the two control commands! Commander Reference Manual version 1.2 from , page 92
93 2.4.9 Route Editor Index Card 8 safety matrix Application Procedure For safety reasons some routes cannot be switched at the same time (e.g. exit tracks running parallel in the station and leading to the same main track). The Commander automatically defines which routes should be locked in case they explore the same feedback modules. In case of conflicting routes not using the same feedback modules you program the reciprocal interlocking manually on this index card. The index card consists of two sections: List of conflicting routes in connection with this specific route. List of all routes. You can leaf through both lists using the respective slide control. You induce the commander to search for all routes conflicting with the actual route and to insert them automatically in the list of locked routes by a push on the MTX ABGL - key. Automatic locking: Push the MTX ABGL - key. The commander inserts all conflicting routes in the list of locked routes now. The exploitation of this function makes only sense if you have already edited all routes for running operations on your layout. Manual locking: Select a route from list 2 by a tipping. The background of the chosen route will change to red. You can move the list using the corresponding arrow keys or the slide control on the right. Touch the key enter route into matrix in order to include the route into the list of locked routes. The two delete - keys enable you either to delete single inputs or to delete the complete list of locked routes. Editors You can also edit the list of locked routes manually with the touch fields. index card 8 of the route editor Commander Reference Manual version 1.2 from , page
94 Editors Commander Reference Manual version 1.2 from , page 94
95 Route Editor Index Card 9 Illumination Application The Commander can visualize requested and switched routes by illuminating the respective track sections yellow. This feature is not carried out automatically. You have first of all to enter the sections once that should be illuminated. This function is very helpful if you want to exploit your layout in a mixed operating mode, so that some trains are controlled by the Commander and some are piloted manually. The illumination will immediately show you the track sections you cannot use at the moment. You edit the route illumination on this index card. switching it on or off by means of the two touch fields to the right. In case of an input error on the track diagram you can delete the selected fields one after the other in reverse order by touching the arrow key pointing to the left. The route is completely edited now. Always save the complete route using the key save in the Commander (key with disk and arrow pointing to the right) and leave the editor. Please note: Procedure Choose the appropriate track diagram using the track diagram selection fields. If the track diagram is bigger than the visible part, you can scroll the track diagram by the navigator, till the respective section is displayed. Only grey track symbols and train identification fields can be illuminated. Turnouts, signals and black track symbols can not be illuminated. Editors Touch all track symbols belonging to the route one after the other. They will light up yellow. The progress-bar at the top in the middle of the picture shows the enumeration of selected fields. You can try out the correct illumination function index card 9 of the route editor Commander Reference Manual version 1.2 from , page
96 Editors Commander Reference Manual version 1.2 from , page 96
97 2.5.1 Track Diagram Editor Overview and procedure Introduction The track diagram editor enables you to draw or modify track diagrams. You can draw up and save three different track diagrams. The track diagram representation models itself after the DR60 signal box of the DB (Deutsche Bundesbahn, federal railway). The layout of the line is drawn in a synoptic functional diagram which is mounted on a control panel. The single elements are square raster fields which sometimes can be equipped with a function. Please note : Track diagrams can only be edited if the Commander is in the mode manual operation. The touch field in the bottom right-hand corner must represent a red signal (symbol of the signal aspect Hp0 or Hp0/Sh1). The Commander offers you the possibility of three track diagram pages. They can incorporate 128 x 64 symbol fields each. Thus you can represent the characteristics of your layout in a well assorted manner. You can put the station e.g. on the first page, the shadow station on the second and the depot on the third one. The representation on the track diagram should show all important functions of your layout. The design should be clearly arranged. The length proportions are normally compressed and turnouts respectively station areas are represented relatively big. Menu Overview Categories of symbol field types (groups) Symbol field types (track diagram symbol) Track diagram Zoom-menu and drawing mode Editors Train identification fields: ZNR-fields are designed for the input and the indication of the train numbers. They are very important for the automatic operating mode as they transmit the train number ZUG-ID to the route control. Therefore it is advisable to design ZNRfields on the track diagram at places where journey routes begin. Zoom-menu Navigator drawing mode Single placement mode Overview over the track diagram editor. Commander Reference Manual version 1.2 from , page
98 Editors How to edit track diagrams: You can exploit the track diagram editor by means of the touch screen as well as by the navigator. The cursor shows the actually selected symbol field types. The symbol field types are assorted in following groups (field type categories): fields without function / empty fields tracks turnouts light signals semaphore signals additional fields Select the requested group using the respective group-touch fields on the left edge of the display. Selection of symbol field types: Select a single symbol field type associated with a group using the selection keys at the upper edge of the display. All symbol field types belonging to this special group are displayed here. Touch the requested symbol field type. The cursor position will mark it. Many field types can be rotated. Use one of the rotary speed control knobs in order to adjust its correct position on the track diagram. You can also determine other position options like straight track, curved track or switch set to the right and switch set to the left by rotation. Set up of the track diagram: Put the cursor to the requested position either by tipping on the display or by moving it with the navigator. Adjust the correct position of the symbol by pushing on the navigator or on one of the two control knobs. Interconnection of track diagrams The drawn up track diagram on a page don t need to show a coherent diagram. You can exploit the passage from one track diagram page to another one just as you like. An interconnection of the transitional points between the pages is neither possible nor necessary. They are implicitly connected by the respective inputs of feedback contacts etc.. direction of the movement. A connected journey route will result. Switch back to the single placement mode by touching the track diagram symbol on the bottom left. Leave the editor with Exit. The previous screen display of the Commander will appear again. Further functions Deletion of the track diagram You can delete the track diagram drawn on a page completely by tipping on the X - key. The track diagram will be replenished with empty fields. Particular fields can be deleted by covering them with empty fields. Storage of a track diagram In case you are content with your work and you would like to safe it in between, you only have to push the safe -key in order to store the respective track diagram page. It is advisable to do an intermediate storage while you are drawing up the diagram. This ensures you that you can continue at this particular point without any problems even after an interruption. Select the appropriate track diagram page using the keys track diagram 1, 2 or 3 on the right. Drawing up journey routes quickly: Straight journey routes can be drawn up quickly and easily in a continuous line using the navigator. Switch over to the navigator drawing mode by means of the navigator symbol on the bottom left. The touch field will show a stylized track diagram. Select the requested symbol field type and put it into correct position on the track diagram. Push the navigator in the position indicating the direction where the journey route is to continue. The symbol field type will be lined up in the Reloading the track diagram In case you have deleted the complete diagram unintentionally or your modifications are not so practicable, the load - key enables you to load up again the last track diagram state you have saved and to display it. Adjustment of the representation mode The picture represented in the track diagram editor can be displayed in every available zoom step. You can adjust it to 60%, 75% and 100% by the zoommenu on the left hand side. Tip: A short description how to use the track diagram can also be found in the short instructions of the Commander on page 25f Commander Reference Manual version 1.2 from , page 98
99 2.5.2 Track Diagram Editor Explication of the symbol-field types Introduction The Commander disposes of many different symbol field types for the representation on the track diagrams. They are assorted in categories. The following synopsis will show you how to look them up. Most of the symbols are self-explanatory, though. For the installation of double cross over turnouts please see the tip on the next page. Track symbols Tracks without illumination: straight track Tracks with illumination / function: straight track curved track curved track turnout left turnout right turnout left turnout right Editors turnout symmetric turnout symmetric three way turnout three way turnout tunnel / underpass train identification field buffer stop straight track with specification Daylight signals block signal (Hp0 and Hp1) entry signal (Hp0, Hp1, Hp2) exit signal (Hp0, Hp1, Hp2 and Sh1) stop shunting signal (Sh0, Sh1) exit signal Ks-type (Ks0, Ks1, Ks2, Sh1 and 2 additional indicators) Entry-/ Combination signal, type KS (Ks0, Ks1, Ks2 and additional indicator) Block signal type KS (Ks0, Ks1 and additional indicator) Exit signal type KS (Ks0, Ks1, Sh1 and additional indicator) Exit signal with distant signal (Hp0, Hp1, Hp2, Sh1, Vr0, Vr1 and Vr2). Suitable for direct control of the distant signal. Commander Reference Manual version 1.2 from , page
100 Semaphore signals block signal (Hp0 and Hp1) stop shunting (Sh0, Sh1) entry- / exit signal (Hp0, Hp1 and Hp2) signal with coupled semaphore arms (Hp0 and Hp2) waiting signal (Ra11) Fields with specific function starting point / destination key for routes Uncoupling track Additional fields Editors Functional field for House lighting Functional field for lanterns Railroad crossing Further fields empty field building / platform field Double cross over turnouts (DKW) The Commander has no special symbols to represent crossings and double cross over turnouts. Due to their geometry they cannot be represented on a single field. A simple solution is to use two turnout symbols side by side (see illustration on the right). Simple crossings are made using two turnout symbols (black) that cannot be switched. Crossing Double cross over and turnout straight up turnout A double cross over turnout is made using two turnout symbols (with illumination) that can be switched. Procedure Adjust two turnout symbols as shown on the illustration on the right side. Save the track diagram and leave the track diagram editor. Select one of the two turnout symbols and open the turnout- and signal editor (chapter 2.2.1). Assign the DKW-address to this turnout and save the data on the Commander. After that you leave the turnout- and signal editor. The DKW can now be controlled by this special turnout symbol. The interconnected positions of the yellow illuminated parts from both turnout symbols visualize the switching position of the DKW Commander Reference Manual version 1.2 from , page 100
101 2.6.1 System Parameters Protocol formats / booster adjustments Introduction Define basic set-up adjustments of your Commander in the under-menu system parameters of the system setup-menu. These adjustments normally have to be programmed only once when setting up the operating characteristics of the Commander. The menu Protocol formats / booster adjustments enables you to edit the following parameters: Automatic locomotive identification Predefinition of the digital system Track voltage Maximum current Mode of compatibility Additional functions of the locomotive Procedure Calling up the menu: Call up the menu Protocol formats / booster adjustments by System System Parameters Protocol- / Booster adjustments. The menu displayed down below will open up. You can activate respectively deactivate adjustments by pushing the indicator lamp next to the text. Automatic locomotive identification This feature enables you to define if the Commander should also search for locomotives with the digital system Märklin-Motorola when executing the automatic locomotive identification of an engine standing on the programming track. The query process for Märklin- Motorola will take longer than the process for DCC, due to the system. In case you exclusively want to operate with the DCC-format it is advisable to deactivate the identification of Märklin-Motorola locos (indicator illumination grey). Predefinition of the digital system Determine which digital system is to be active when the Commander boots up. In case of a hybrid exploitation of both protocols, the Commander will activate the respective alternate format if a corresponding control command is entered (e. g. the calling up of a Märklin-Motorola locomotive). Track voltage Adjust the output voltage according to the scale of your layout by using the arrow keys. Experience values show that N-scale layouts can also be operated with 18 volt. Maximum current Adjust the maximum power output of the main track output using the arrow keys. Mode of compatibility Activate this mode in case you use the Märklin- Booster Additional functions of the locomotive The Commander will transmit no commands for additional functions of the loco to the rail in case the option suppress additional functions (indicator illumination red) is activated. This option is useful for configuring some turnout- / signal modules that can also be programmed on additional loco functions. Save the adjustments by the Save -symbol. Editors Commander Reference Manual version 1.2 from , page
102 2.6.2 System Parameters Starting mode Introduction Editors Define basic set-up adjustments of your Commander in the under-menu system parameters of the system setup-menu. These adjustments normally have to be programmed only once when setting up the operating characteristics of the Commander. The menu Starting mode enables you to edit the following parameters: Starting (initial) displaying mode Starting (initial) track diagram representation Automatic operating mode Locomotives Procedure Calling up the menu: Call up the menu Starting mode by System System Parameters starting mode. The menu displayed below will open up. You can activate respectively deactivate adjustments by pushing the indicator lamp next to the text. Starting (initial) displaying mode Define the displaying mode the Commander will represent after booting up by pushing the respectively associated indicator lamp. Starting (initial) track diagram representation Define which track diagram the Commander is to represent after booting up by pushing the respectively associated indicator lamp. The selected indicator lamp will light up green. Automatic operating mode Define the operating mode the Commander is to boot up constantly by pushing the respectively associated indicator lamp. The selected indicator lamp will light up green. You will find more information concerning the operating modes in chapter 1.3. Locomotives Define the initial control commands the Commander shall always transmit to the locomotives when booting up by pushing the respectively associated indicator lamp. The Commander will always save the status of your layout at the moment of the shutdown. It also memorizes the status of locomotives ( driving sense, speed, additional functions). It can call them up again according to the option adjustments (options: see illustration down below). The selected indicator lamp is illuminated green. The selected indicator lamp will light up green. You will find more information concerning the displaying modes in chapter 1.2. To finish, save the adjustments you made on the Commander using the diskette-symbol (key with disk and arrow pointing to the right) Commander Reference Manual version 1.2 from , page 102
103 2.6.3 System Parameters Language Introduction Define basic set-up adjustments of your Commander in the under-menu system parameters of the system setup-menu. These adjustments normally have to be programmed only once when setting up the operating characteristics of the Commander. To finish, save the adjustments you made on the Commander using the diskette-symbol (key with disk and arrow pointing to the right). The menu Language enables you to edit the following parameters: German English French Dutch Swedish Spanish Norwegian Procedure Calling up the menu: Call up the menu Language by System System Parameters Language. Tip: In case of an unintentional modification of the language you can also get access to the language selection menu by means of the system structuring symbols: Editors The menu displayed below will open up. You can activate respectively deactivate adjustments by pushing the indicator lamp next to the text. The language will immediately be switched over. There is no need to boot up the Commander anew. Commander Reference Manual version 1.2 from , page
104 2.6.4 System Parameters Model time Introduction Editors Define basic set-up adjustments of your Commander in the under-menu system parameters of the system setup-menu. These adjustments normally have to be programmed only once when setting up the operating characteristics of the Commander. The menu Model - time enables you to edit the internal clock of the Commander: Model time Model factor The internal clock of the Commander stops when shutting down the device. The time is memorized and continues running when the Commander boots up again. Procedure Calling up the menu: Call up the menu Model - time by System System Parameters Model - time. The menu displayed below will open up. Setting up the model time Slightly tip on either hour, minute or second indicated in the field model time (Modellzeit).The respective digits light up red. Adjust the requested time by means of the numerical keyboard. Confirm the input with the OK -key or delete it with CL. Save the adjustments on the Commander using the diskette-symbol. Setting up the model factor The Commander can accelerate the sequence of time as compared with real- time. You can adjust the accelerating factor from 1x to 10x. The clock of the Commander will run according to real time in case of an input value 1x and ten times quicker when you enter the value 10x. Slightly tip on the numerical value indicated in the field model factor (Modellfaktor). The model factor value will light up red. Enter the requested factor by means of the numerical keyboard. The model time representation corresponds to the usual pattern hh:mm:ss. The input is carried out by a numerical keyboard. Confirm the input with the OK -key or delete it with CL. Save the adjustments on the Commander using the diskette-symbol Commander Reference Manual version 1.2 from , page 104
105 2.6.5 System Parameters Display Introduction Define basic set-up adjustments of your Commander in the under-menu system parameters of the system setup-menu. These adjustments normally have to be programmed only once when setting up the operating characteristics of the Commander. The menu display enables you to edit the adjustments and the calibration of the sensitive touch screen as well as the calibration of the navigator of the Commander: Display brightness Display calibration Navigator calibration The display is the main control element of the Commander and thus serves as well as input- as output device, i.e. a so called touchscreen. The touchscreen is a very sensible component. Please always respect the cleaning advice given in the quick start manual. Procedure Display-brightness This menu page is designed for the adjustment of the display brightness according to the environment conditions and your personal sensitivity. Adjustment of the display brightness Adjust the display brightness with the slide control or the arrow keys. Editors Calling up the menu: Call up the menu display by System System Parameters Display. The menu displayed at the top right will open up. Define the adjustments you want to make by touching the respective symbol. The brightness of the display will change. The test card will help you to verify if contrast and brightness are appropriate. The white area of the test card should be plain white and contrast distinctly with both grey areas. The black area must appear black and not grey. To finish, save the adjustments you made on the Commander using the diskette-symbol (key with disk and arrow pointing to the right). Commander Reference Manual version 1.2 from , page
106 Display calibration When switching on the Commander for the first time or after a reset you must calibrate the display in order to ensure an accurate functioning of the touch screen. This procedure accommodates the congruence of the display output with the display input, so that touch fields and track diagram react with absolute accuracy when you are operating the system. Procedure of the display calibration Navigator calibration The navigator enables you to adjust the cursor position on the track diagram, to position the symbols on the track diagram as well as to select locomotives from the locomotive lists. When switching on the Commander for the first time or after a reset you must calibrate the navigator in order to enable the Commander to correctly process and assign the signals emitted from the navigator when you are operating the system. Editors Touch the key display calibration in the menu Display adjustments The display shows a progress bar in the middle and the text display calibration. At all four corners you can see white crosses. The cross in the corner at the bottom left is surrounded by two twinkling circles. Touch the exact middle of the cross surrounded by circles. Pay attention to hit the right point by focussing on the displayed cross as vertical as possible. The progress bar visualizes the score registration by a red illumination of a section. The circles surrounding the next cross ( at the bottom right) are twinkling at the same time. Procedure of the navigator calibration Touch the key navigator calibration in the menu Display adjustments. The display will show a white cross in the middle surrounded by a bigger white circle. At the bottom of the display you will see a progress bar and the text navigator calibration. Move the navigator totally to the left, to the right, up and down successively. You will see small blue circles appearing at the respective positions. Touch the exact middle of the second cross surrounded by circles. Proceed in the same way with the other crosses. The calibration is completed after pushing on the fourth cross. The text in the progress bar will corroborate the fact. At the end of the calibration process the Commander will switch over again to the respective standard displaying mode, e.g. Track diagram and locomotives. Tips concerning running of trains: You can also call up the display and navigator calibration while the system is running. The trains will continue their journey route while you are in the respective menus. But, the rotary speed knob and the navigator will then be blocked. You can always activate an emergency stop with the multifunctional pushbutton nevertheless. You cannot get access to the editors in the automatic operating mode. Corresponding indications will appear in the system-menu. Push twice on the middle of the navigator when the small red circle will reach the middle of the white cross. The calibration will be completed after the second push. The text in the progress bar will corroborate the fact. At the end of the calibration process the Commander switches over again to the respective standard displaying mode, e.g. track diagram and locomotives. Calibration after an update: A new calibration of display and navigator may become necessary after a commandersoftware update. In case you have the impression that the touch fields or the navigator knob don t react precisely any more after an update, please carry out a calibration for both Commander Reference Manual version 1.2 from , page 106
107 2.7.1 I/O Device Editor LSB devices Introduction The input- and output device editor (I/O Device Editor) enables you to edit the devices connected to the different bus-systems of the Commander. The Commander exploits the buses s88, LSB (LowSpeedBus) and HSB (HiSpeedBus) to establish the connection to accessory- devices like decoders (e.g. Multiplexer 5229), hand-helds (e.g. Lokmaus), encoder (e.g. Roconet feedback modules) and other devices. The editor consists of 3 pages. You can access them and leaf through by means of the known touch fields. the same time. This number of devices is given by the address range of the ExpressNet. Registration at the LSB Compatible devices register themselves at the LSB. The assignment of the bus-addresses is automatically carried out reciprocally by Commander and end devices (see illustration of the display representation). A manual assignment is possible in the I/O-device-editor too (see down below). Editors Index card to edit the LSB-devices. Index card to edit the s88-bus. Index card to edit Roconet feedback modules. The data are entered into the index cards by selecting the respective devices from a list and by entering them into the configuration table beside it. Configuration of the LSB-devices The LSB connection jack is compatible with all LSB-devices as well as ExpressNet- devices from Lenz and Roconet-devices from Roco. Already existing devices like lokmouses, hand-helds or feedback modules can be used further. The Commander can administer 31 LSB-devices directly at Open up the I/O-device-editor by system I/O device editor. The first page shows you the actual configuration of the LSB and the registered devices. In order to carry out a manual configuration proceed as following: Touch a field on the table to the left. Select the requested device (touch the symbolkey) from the table to the right. For a deletion of devices from the table, select a device and then touch the delete -key. Do not forget to save the modifications you made. Commander Reference Manual version 1.2 from , page
108 I/O Device Editor LSB devices (Example Multiplexer) Introduction The multiplexer module controls appropriate lightsignals and identifies them automatically. When connected to the Viessmann SpeedBus a fullyautomatic assignment of addresses is possible for the first time. Procedure You will find information concerning connection of signals and configuration of the multiplexer module in its instructions. Editors Connect the signal to the multiplexer module according to the multiplexer- instructions respectively according to the signal- instructions. Connect the LSB-connection jack of the Commander to the multiplexer LSB-connection jack using an appropriate cable. (Viessmann LSB-cables ref. nr ). The multiplexer registers itself at the Commander (if necessary pull out the cable again, adjust the option cancel (see below) and plug in the cable again). Push the touch field automatic configuration (signal symbol with green aspect). Adjust the track diagram symbol to the correct position (see chapter 2.5.1). Fix the position by pushing the navigator. Ready. By pushing the signal-symbol you can call up all accessible signal aspects. Parking or cancellation In case you interrupt the LSB-connection to a module the Commander will notice the fact. The window Device Error will pop up. Determine now if you want to park or to cancel the module. Parking: module and signal will still be registered at the system. After a new interconnection of the LSB you can exploit them again. Cancel: module and signal will be cancelled out of the system. In case you want to use them some other time you must register them again (see above) Commander Reference Manual version 1.2 from , page 108
109 2.7.2 I/O Device Editor s88 devices Configuration of s88 devices On the second page of the I/O device editor you can edit the s88 feedback bus. Enter the connected s88 modules here. According to the possibilities offered by the s88 bus you can use up to 31feedback modules with 16 channels respectively 62 modules with 8 channels (more information in chapter 2.3 feedback). Note: Respect absolutely the correct number of inputs belonging to the utilized modules. The address-assignment to the feedback contacts and their counting will otherwise get mixed up. Registration at the s88-bus The s88 bus numbers the connected devices in ascending order one after the other. The number 0 is assigned to the first device in the row (the closest to the Commander). The contact numbers of the particular feedback modules are logically ensuing. You have to enter the modules in the list, so that the Commander will know how many s88 modules equipped with how many channels each are connected. The list on the left shows the actual s88-configuration. Available modules are represented on the right hand side. Open up the I/O-device-editor by system I/O-device-editor and change over to page 2 (see illustration). Touch the key next to the module you want to enter (table on the right). The respective module will be inserted in the list ( table on the left). It will always be entered at the end of the list. You can delete the respective last module with the corresponding delete-key in the module list (on the right side). You can find more information concerning the subject feedback and s88bus in chapter 2.3. Editors Index card to enter s88 devices in the menu I/O device editor. Commander Reference Manual version 1.2 from , page
110 Editors Commander Reference Manual version 1.2 from , page 110
111 2.7.3 I/O Device Editor Roco feedback modules Connection and configuration Note: The third page of the I/O Device Editor enables you to edit Roco feedback modules. They are equipped with a RocoNet connection and can be directly connected to the LSB-connection jack of the Commander itself. The Commander can administer two logically interconnected groups with up to 8 feedback modules each. Address assignment In order to let the Commander know how many Roco-feedback modules you are exploiting, you have to insert them in a list. But first you must cancel all modules that may already be listed by pushing the touch field. Feedback-module group 1 Feedback-module group 2 Remember: In case you also use s88 feedback-modules they will always be addressed from the Commander first (see chapter 2.7.2). If you exploit for example three s88-modules, the first module from the Roco-group will get the module-number 4 and so on. Roco feedback-modules are not equipped with a track occupancy detection. In case of their exploitation in a three conductor rail system the feedback is executed directly by one of the two running rails. In case of two conductor rails you need additional devices. Appropriate devices are e.g. Viessmann track occupancy detector modules ref. Nr for 8 feedback sections at a time. Always set up each feedback module separately with the Commander first, before connecting the devices to the Commander! To do this, follow the instructions given on the next page and the instructions of the Roco feedback modules concerning the address programming procedure. The Commander assigns the addresses automatically. Due to this fact the modules can only be connected to the Commander separately, one after another. During the address-programming-process only one module can be connected to the Commander electrically. Pull out all other Roco feedback modules during the programming procedure of this specific module. The address-assignment will be explained on the next page, step by step. Editors a b a c add module b delete last module c program the module address I/O Device-Editor page to edit Roco-feedback modules. Commander Reference Manual version 1.2 from , page
112 2.7.3 I/O Device Editor Roco feedback modules Editors Procedure The following steps show you how to register several Roco feedback modules at the Commander. Please, note also the information given in the Roco feedback module instructions. Call up the Î/O Device Editor by System I/O Device Editor and go to page 3 (see figure). Push the touch field in order to insert a new feedback module. The module displayed in the list now shows the first free address. Push the programming touch field. Connect the module to the LSB-connection jack of the Commander. The corresponding address will be assigned to the module now. Push the programming touch field deactivate the programming mode. In case you want to register another module, please carry out the following steps: again to Push the touch field in order to insert a new feedback module. The module displayed in the list now, shows the next free address in the range. Note: The counting method of the feedback contacts differs between Commander and Rocofeedback-modules, due to the fact that the Commander counts all connected feedback contacts consecutively (also those of the s88-bus). See also chapter Example: Your layout is equipped with three s88-modules and two Roco-feedback modules RM The s88 modules with 8 inputs each are counted from the Commander first. These modules will have the addresses 1 to 3 and their feedback contacts the addresses 1 to 8, 11 to 18 and 21 to 28. The Roco-feedback modules will follow. The Commander assigns the addresses 4 and 5 to them (see the explanatory illustration on the previous page). Their feedback contacts will consequently have the numbers 31 to 38 and 41 to 48. Don t get irritated by the fact that the LED s of the Roco feedback modules will nevertheless consecutively show the module addresses 1 and 2. Pull out the cable of the first feedback module. Push the programming touch field. Connect the second module to the LSB-connection jack of the Commander. The corresponding address will be assigned to this module now. Push the programming touch field deactivate the programming mode. again to Push again the touch field and repeat the procedure described above in case you want to program more modules. If the address-assignment to all modules is accomplished, you can definitely connect all modules to the Commander. To finish, save your inputs by pushing the diskettesymbol Save ( key with disk and arrow pointing to the right) Commander Reference Manual version 1.2 from , page 112
113 3.1.1 Software Update Basics Software Update We are always bringing the Commander-software up to date. Occasionally have a look at our internet page to see if a software update is available for your version. The update then can be downloaded and installed on your Commander. Carry out a software update regularly to bring the Commander-software up to date. Always note the instructions given for the update program. PC-program Commander update The updater is a self-extracting archive file. It includes an instruction in form of a PDF- document in addition to the program. How to install the driver For the first interconnection of Commander and PC you must install a driver according to the working method of the operating system. You can find the respective driver on the Commander-website. You should under all circumstances use the driver-version or higher. An exemplary driver installation for Windows XP: Required system characteristics (min.): PC (with Pentium-compatible processor, minimum 500 MHz), 128 MB RAM, USB, SVGA graphics and one of the following operating system: Win 98, 2000, XP, Vista. The Microsoft.NET-Framework (2.0 or higher) must be installed on your PC as the Commander updater is based on this program. You can download it free on the websites of the enterprise Microsoft. Attention: USB-driver version The communication between Commander and PC is enabled by the USB-connection. PCprograms designed for the Commander at least require the USB-driver version or higher. You will find the driver-pack on the Commander-website or on the Commander-accessory- DVD (from Version 1.3 on). You can also use the respective actual original driver from FTDI (from version on). Unpack the driver-pack Connect the Commander to the PC using an appropriate USB-cable. Switch on the Commander. The PC identifies the new USB-device and opens up the driver-installation-window. follow. In that case you should proceed as described above. PC-programs (updater, backups, locomotive-icon editor) and Commander can communicate with one another after a successful driver installation. The driver installation has to be carried out only once. PC Select the option no, this time not linkup with the windows update and then select continue. On the next window you choose the option install software out of a list or special source and then click on continue. Then select the option search in this sources for the fitting driver. Enter the path to the register (file) where you have unpacked the driver. Now click on continue. Windows should find the appropriate driver now and copy the required data file. After the copy is completely executed you click on finish. A second installation sequence may How to prepare the Commander Switch on the Commander Connect the Commander to the PC using an appropriate USB-cable. Switch over to the Commander-menu software update : System system parameters software update. Confirm the security-query in order to activate the update mode or select the quit -key in case that you don t want to install any update. Commander Reference Manual version 1.2 from , page
114 3.1.2 Software Update Procedure When you have confirmed the security-query, the Commander switches over to the update-mode. The device is ready now to upload the new software version. Next you start the updater on your PC. Preparing the Commander-updater Before carrying out the update you have to prepare the program on your PC. Unpack the program Commander update in the register you want by a doubleclick on the respective data file. Change over to the register file in which you have unpacked the program. Start the program by a doubleclick on Commander Updater.exe. The window shown below will pop up. In case a Commander is connected and identified by the program, the serial number of the Commander and the installed software version will be indicated. Attention: Please switch off all energy saving options! Your computer definitely should not switch over to the standby mode or to the state of rest. This can especially occur with laptops. Adjust the energy saving options of your computer before executing the update. Procedure of the software-update Please always note the update information enclosed to the update to!. Preconditions for the execution: You have already put into action the following points described in the two previous passages. The Commander is switched on and connected to the PC by an USB-cable. The Commander is in the update mode. The update program has been started on the PC the serial number and the actually installed software version of the Commander are displayed. PC Commander and PC are ready to upload the new update on the Commander. Note the indications displayed on the Commander. Start the update by touching the PC-programkey start Commander update (Commander Update starten). Attention: The update of the Commander can take up to 20 minutes, please don t get impatient. When the update process is accomplished the Commander will automatically shut down. You can start the device after 20 seconds again. Attention: Never ever do cut off the power supply of the Commander during the update process! As a consequence of an incomplete update the Commander may not boot up any more. Sending in the Commander to the Viessmann after-sales-service will then be unavoidable and at the owner s expense Commander Reference Manual version 1.2 from , page 114
115 3.2.1 Locomotive Picture Editor Overview Introduction The Commander can memorize up to 100 locomotive icons. You can vary them freely and load up your own locomotive photos on the Commander too, using the PC-program locomotive- icon editor This freeware program converts the data of your photos automatically into a data format the Commander can read and transmits it to the Commander by the USB-interface. The Viessmann loco picture editor supports the following data formats: bmp, jpg, pcx, tif. The locomotive-icon editor is a self extracting archive file. It also contains instructions as PDF- document in addition to the program. It is not necessary to install the locomotive-icon editor on your PC. Unpack the program loco picture editor in the register you want by a doubleclick on the respective data file. Change over to the register in which you have unpacked the program. The pictures you want to convert must have a resolution of 128x48 pixel minimum. Smaller pictures are not uploaded by the program. Before loading up pictures on the Commander you must have the required motives at your disposition on your PC in one of the data formats mentioned above in principle it can be any motive you want. For this purpose take the pictures of your engines with a digital camera or scan already existing photos or slides. Save them afterwards on your PC. PC-program loco picture editor The loco picture editor is on the Commander- DVD, you can also find it on the Commander-website Start the program by a double- click on loco picture editor.exe ( Lokbildeditor. exe ). The window shown below will pop up. You can prepare pictures for intended purpose now. You will find instructions for the preparation of the pictures and their transmission to the Commander on the next page. The icon-window shows the actual loco picture. The preview-window shows the picture readily edited for the transmission to the Commander. System Requirements (minimum): PC (with Pentium- compatible processor, minimum 500 MHz), 128 MB RAM, USB, SVGA graphics and one of the following operating system: Win 98, 2000, XP, Vista. PC Cursor: move and centre picture File open Quit program Reduce picture size Enlarge picture Adjust picture to frame height Adjust picture to frame width Update preview-picture Send picture to the Commander Commander Reference Manual version 1.2 from , page
116 3.2.2 Locomotive Picture Editor Transfer locomotive pictures Editing locomotive pictures Open a picture data-file in the Locomotive- icon editor on your PC. For this purpose touch the key open data file and select a picture. The respective picture will open up in the window 1. You can adjust the required detail of the picture using the touch fields below and the cursor- keys on the right. When you are satisfied with the detail you can transmit the modified locomotive picture to the Commander. Preparing the Commander: Switch on the Commander Connect the Commander to the PC by an USBcable. Switch over to the Commander-menu locomotive-icons /data backup : System system parameters locomotive icons. Windows-menu to open files. Attention: USB driver version PC-programs designed for the Commander always require the USB-driver version or higher (to be found on the Commander-website). PC The Commander shows the locomotive picturedata memory and all loco pictures memorized in there on a table consisting of several pages. You can leaf through the icon-memory either picture by picture or page by page using the six arrow keys on the right hand side. The two arrow keys below enable you to jump directly to the beginning or to the end of the icon-memory. You can select a picture directly by tipping too. The marked frame of a locomotive icon is always visible and may move when you are leafing through the pictures. You can scroll the table till the picture appears to which you want to transfer the new locomotive icon from the PC. Select the respective picture either by the arrow keys or by a simple tip. The background of the chosen picture number is illuminated red. Transfer the loco pictures (PC) Click on the key transfer picture to the Commander ( Bild an den Commander senden ). The computer will check the connection with the Commander and verify if the device is operating in the menu loco picture editor. If not, an error message will appear. Check the interconnection between USB-cable, windows driver, Commander-menu and try again. When the transmission of the picture to the Commander has been accomplished by the Computer, an appropriate indication will appear. Additionally you can see the newly transferred picture in the picture-memory of the Commander under the chosen number. Proceed in the same way for the transfer of further pictures. If you want to end the PC-program click on the key Finish program (Program beenden ). You leave the Commander-menu loco picture editor by pushing the Quit -key at the bottom right. Click on the key Update preview-picture. The preview window 2 will show you the locomotive picture in the same way as it will be displayed on the Commander. Pay attention to the external limits of the picture Commander Reference Manual version 1.2 from , page 116
117 3.3.1 Data Backup Backup Commander data on PC Introduction You can safe all data of the Commander on a PC by means of the freeware PC-program Viessmann Commander BackUp. Carry out a backup regularly to ensure the safeguarding of your Commander-data (track diagrams, locomotive data base, feedback adjustments, routes, locomotive pictures etc.). PC-program Commander BackUp The data safeguarding-program can be found on the Commander-DVD and also on the Commander website The program is a self extracting archive-data file. It also contains instructions as PDF-document in addition to the program. It is not necessary to install the program on your PC. Attention: USB driver version PC-programs designed for the Commander always require the USB-driver version or higher (to be found on the Commander-website). Preparing the Commander Switch on the Commander and connect the Commander to the PC by an USB-cable. Switch over to the Commander-menu data safeguarding : System system parameters locomotive icons + data backup (Datensicherung). First the Commander will show the index card locomotive pictures. Scroll to the index card data backup with the arrow-key pointing to the right now. Unpack the program Commander BackUp in the register you want by a doubleclick on the respective data file. Change over to the register in which you have unpacked the program. Start the program by a doubleclick on Viessmann Commander Back Up.exe. The window shown below will pop up. You can enter a path or a data-file name as well as a comment for the data safeguarding. Backup data Click on the PC-key start data backup ( Datensicherung starten ). The backup-program will read the Commander data and safe them on the determined PC-data-file. After successfully safeguarding the data an appropriate indication will be displayed on your PC. Shut down the data safeguarding menu of the Commander and close the PC-program. PC System Requirements (minimum): PC (with Pentiumcompatible processor, minimum 500 MHz), 128 MB RAM, USB, SVGA graphics and one of the following operating systems: Win 98, 2000, XP, Vista. Commander Reference Manual version 1.2 from , page 117 Program window for data safeguarding on the PC. The data safeguarding process will take up to 20 minutes
118 3.3.2 Data Backup Restore data to the Commander Overview Backup copy means that the data saved on the PC are transferred back to the Commander memory. Open up the backup -program of your PC. Click on the rider PC > Commander. Select the backup data file you want, using the touch field on the right. After selecting a backup data file you can carry out the data backup copy to the Commander. Switch the Commander therefore into the data safeguarding -mode. Windows-menu to open files. Preparing the Commander Switch on the Commander and connect the Commander to the PC by an USB-cable. Note the remarks indicated on the Commander. Restore data PC Switch over to the Commander-menu data safeguarding : System system parameters locomotive icons + data backup (Datensicherung). First the Commander will show the index card locomotive icons. Scroll to the index card data safeguarding with the arrow-key pointing to the right now. Click on the PC-key start data transfer back to the Commander (Daten zurückspielen starten). The backup-program will transfer the saved data back to the Commander. After a successful data-backup copy to the Commander, the device will switch off. Start the Commander again Program-window for the backup copy to the Commander. The process takes approx.20 minutes. Commander Reference Manual version 1.2 from , page 118
119 4.3 Factory Settings Restore factory default settings System start When the Commander boots up the device will load up the adjustments and system running data from the last session saved on its memory. Additionally all factory settings of the Commander will remain saved in an own separate memory even if you have edited your own data (e.g. track diagrams, locomotive data, system adjustments, ). The reset-menu thus enables you to set back the Commander to the original factory settings. Reset to factory defaults You can access the reset-menu by pushing a key while the Commander is booting up. You have various options at your disposal, which enable you either to activate the update-mode or to define the range of the reset settings. Update-mode This is also the case if you have kept the given locomotives and have only modified their data records (e.g. addresses, CV-values, functions..). Predetermination of the digital operating system This option determines which digital system (DCC or Märklin Motorola) should be the primary operating system. Thus you have the opportunity to choose your favourite system. Display calibration / navigator calibration To ensure that the symbols represented on the touch screen are congruent with the sensitive tangential points you must adjust display and navigator from time to time. Choose this option if you want to carry out the calibration. The reset procedure is explained on the next page. You can switch over the Commander directly to the update-mode by the reset menu. This may become necessary in case an error occurred during the update process and the Commander will not boot up correctly any more. Repeat the update procedure. Always observe the information given for the respective update (included in the update pack). Activating the factory settings This menu is designed for a reset and offers various options in order to define the range of reset settings. Additionally you define the predetermination of the digital operating system. Options Reset of track diagrams By choosing this option you will cancel all your individually drawn up track diagrams. They will be replaced by the standard track diagrams come on delivery. Reset of locomotives By choosing this option you will cancel all locomotive data records. They will be replaced by the standard locomotives come on delivery. Application of the reset-menu The reset menu can not be operated by the touch screen. The operation is carried out by keys. The direction selection push buttons are used for the selection of a menu item. The respectively selected field is marked by colour. The speed control knob has to be pushed in order to confirm the selection. App. Commander Reference Manual version 1.2 from , page
120 4.3 Factory Settings Restore factory default settings Procedure Calling up of the reset-menu: Switch off the Commander. Switch on the Commander. Immediately push any direction selection key and hold it down till the reset-menu pops up. Select the required mode using the direction selection keys. Confirm your choice by pushing one of the speed control knobs. The Commander will switch over either to the update-mode or to the option-selection-menu of the reset mode, depending on your choice. As to the subject of updating, please read the corresponding chapter of the short instruction and the respective information enclosed with the update pack. Selection of the reset options: Select the respective option you want by means of the direction selection keys. Confirm the chosen option by pushing one of the speed control knobs. The indicator-point next to the option will light up red indicating the selection. Multiple selection is possible. Select the field execute ( AUSFÜHREN ) with the direction selection push buttons, when you have marked all wished options. Start the reset by pushing one of the speed control knobs. You can interrupt the menu any time without any modification by selecting the field interrupt (AB- BRECHEN ). The reset will not be executed in this case. The Commander will boot up as normally in the mode it was in when being switched off. App. Selection of the reset mode using the direction push buttons Afterwards select the reset options using direction push buttons as well. 4.3 Commander Reference Manual version 1.2 from , page 120
121 4.4.1 Configuration Variables CV-table Introduction This chapter contains information for users of the digital system DCC only. Configuration variables, CVs ( Konfigurations-Variablen ) enable the adjustment of specific decoder- parameters. The decoder-characteristics are memorized in particular, not volatile memory parts of the decoder. They are accessed by so called registers respectively their numbers. CV-table The table shows all standard CVs and their functions. Not standardized CVs can be exploited individually by the decoder manufacturer. On this grounds, please always observe the instructions of the respective decoder you want to program. CV-Nr. Function Description 1 basic address The basic- or short address of a decoder has the range from 1 to 127. The standard value of new decoder is 3. 2 starting voltage The value should be adjusted at such a level that the locomotive just starts running at speed step 1. 3 acceleration rate This rate determines the degree of deceleration when accelerating the speed steps. The simulation of the starting acceleration behaviour of heavy as well as light trains is thus made. High value = slow acceleration Low value = high acceleration 4 deceleration rate This rate determines the deceleration when decelerating the speed steps. The simulation of the braking behaviour of heavy as well as light trains is thus made possible. High value = long braking distance Low value = short braking distance 5 engine voltage, maximum This CV determines the maximum voltage induced in the engine and thus determines the maximum speed of the locomotive. The decoder exploits the value for the calculation of the internal speed ramp. 6 engine voltage, average This CV determines the average voltage induced in the engine and thus determines the average speed of the locomotive. The decoder exploits the value for the calculation of the internal speed ramp. 7 manufacturer version number Decoder manufacturers lay down information about the decoder-software version here. This value can not be modified. App. Read decoder instructions! Please always observe the information given in the decoder instruction. Tip: CV-data indication of the Commander The Commander visualizes the respective function of a CV-register in plain language. You can access each CV directly by the index card 6 (chapter 2.1.6), read the function and modify the value bit by bit. Commander Reference Manual version 1.2 from , page
122 4.4.1 Configuration Variables CV-table App. CV-Nr. Function Description 8 manufacturer ID A special code number is assigned to every decoder-manufacturer by the NMRA. Thus it is possible to identify the manufacturer. This CV-value cannot be modified. 9 motor control frequency This CV determines the motor control frequency. Depending on the engine-type one distinguishes between high frequency control (modern DC motors and coreless motors) as well as low frequency control ( e.g. older DC and AC motors). 17 extended address (part 1) Extended locomotive addresses consists of the two CV S 17 and 18. They extend the address-range and make more than locomotive addresses possible. CV 17 describes the so called high byte with the value-range 192 to extended address (part 2) CV 18 describes the so called low bite with the value range 0 to consist address This CV enables the assignment of the same address to locomotives forming a multiple heading (not to be confounded with locomotive addresses!). The bits 0 6 assign this address, bit 7 defines the running direction. In case the locomotive is not part of a multiple heading, the value of the bits 0 6 will be RailCom configuration This CV enables the configuration of the bidirectional communication between locomotive decoder and central station (RailCom). Not every decoder disposes of the RailCom function. 29 general configuration Basic decoder- characteristics (number of speed steps, operating modes, address mode ) are adjusted by this CV. More information in chapter 2.1.4) speed step ramp Each one of the 28 speed steps corresponds to a CV. The speed value of speed step 1 is saved on CV67, the speed value of speed step 2 on CV 68 and so on. Each value-range always comprises the values In case the decoder is adjusted to 14 or 128 the table is ineffective. 105 user data 1 This CV enables the user to define any value in the range of user data 2 This CV enables the user to define any value in the range of More information concerning CV s The internet package of the NMRA provides detailed information about all CV s Commander Reference Manual version 1.2 from , page 122
123 4.5.1 Symbol Table Universal switching touch fields Information On this page you will find a complete overview of universal switching touch fields to be used for the control of the Commander. easy look at the touch field functions in this way. You will find an overview of the most important touch fields in the short instruction. It is advisable to print this page in colour and to put it next to the Commander. You can always have an General Zoom menu System menu / Editors Displaying mode menu Loco and track diagram mode Locomotive mode Track diagram mode Direct mode Route indication mode Operating mode fully automatic Operating mode semi-automatic Operating mode manual Reset routes Quit menu System menu / Editors System parameters I/O device editor Editor: locomotive Editor: turnout / signal Editor: feedback Editor: routes Editor: track diagram first index card previous index card next index card last index card Load (from Commander) Saver (into Commander) Delete read out of loco decoder write into loco decoder Key: scroll to the left Key: scroll to the right Key: scroll up Key: scroll down Further functions edit loco lists edit multiple heading traction App. Commander Reference Manual version 1.2 from , page
124 4.5.2 Symbol Table Universal switching touch fields Information On this page you will find an overview of the additional functions locomotives may be equipped with. Not all decoder types and not every digital operating system support the whole range of additional functions. The assignment of the functions to the touch fields is carried out in the locomotive editor (s.a. chapter 2.1.2). It is advisable to print this page in colour and to put it next to the Commander. You can always have an easy look at the touch field functions in this way. Switching headlights on/off Switching rear lights on/ off Raising / lowering pantograph Switching diesel engine on/ off Switching steam generator on/ off Switching shunting gear on/ off Sound Sound Sound door Telex- coupling Sound ventilation on/ off Sound block brake App. Interior lighting on/ off Drive mechanism lighting on/ off Driver s cab lighting on/ off Flashing light on/ off Sound signalling whistle...will be continued Commander Reference Manual version 1.2 from , page 124
125 5.1.1 Tips & Tricks Locomotives locomotive lighting Introduction Flickering DCC locomotive lighting When the lighting of DCC locomotives is active an unwanted effect may occur if being operated by the Commander, due to the emitted digital signal: the locomotive lighting flickers lightly but remarkably. The problem only occurs when the Commander is operating in the multiprotocol-mode (Märklin-Motorola and DCC) and both digital signals are transmitted to the rails. The problem is not caused by the Commander and can be solved easily. Cause Flickering of locomotive lighting occurs when: a) The mutual connection of the locomotive lighting is not connected to ground (blue decoder cable) but directly to a wheel sliding contact. and additionally b) when Motorola locomotives are running too. When Motorola engines are running on your layout, the Commander will additionally transmit the Märklin-Motorola digital format to the rail. It differs electrically from the DCC signal and this fact may result in a flickering of the locomotive lighting. No transmission of the Märklin-Motorola format In case you operate with DCC-devices (locomotives and accessories) only, you can suppress the transmission of the Märklin-Motorola signal. The Commander always boots up in only one of the two digital operating systems. You can define your preferred digital format in the menu systemparameters (s.a. chapter 2.6.1). The Commander will activate the alternate format when a corresponding control command is entered (e. g. the calling up of a Märklin-Motorola locomotive). For the deletion of Motorola locomotives from the Commander-memory, proceed as follows: Adjust the digital system NMRA-DCC in the menu System parameters > pre-setting (s.a. chapter 2.6.1) Enter only DCC locomotives into each of the eight locomotive fields represented in the displaying mode locomotives. Enter only DCC locomotives into both control panels represented in the displaying mode track diagram and locomotives. Check if all decoder are controlled as DCC-decoder. Switch off the Commander and start the device again later. Solution Modification of the locomotive-lighting wiring. It is advisable to control the wiring of the cables to the decoder and to change it if necessary. It may be that also in case of brand-new locomotives the mutual connection of the lighting wires is directly connected to a wheel sliding contact. The Commander boots up exclusively in the DCCoperating mode and only calls up DCC-locomotives in the different displaying modes. Nevertheless you can always access Motorola-engines in the locomotive lists respectively locomotive data base. In case you are sure that you don t need them you can also delete them from the data base completely (s.a. chapter 2.1.8). App. In principle a connection of the locomotive lighting to a wheel sliding contact is unadvisable. The luminosity is markedly reduced in any case, due to the fact that the decoder-ground signal and the track signal have different potentials. Commander Reference Manual version 1.2 from , page
126 5.1.2 Tips & Tricks Routes for beginners Introduction This chapter presents a very simple commuter train control, which automatically drives a train back and forth with the use of only two feedback contacts. For the sake of simplicity, we only fill the options necessary for the actual driving of the trains, without any optional settings like lights, signals, etc. You can use this chapter to make yourself familiar with the way how routes work. The setup of your own layout might be different from the one in this example, but just like the examples in chapter 1.1.3, you can easily implement and fit them to your own layout. This example shows how to set up a train which automatically moves between two stations. Notice This example uses absolute directions (Fnorm, Rnorm) for the directions forward and back. Therefore this example does not work with the old MM Protocol, where there are no absolute directions, only a direction switch command. Starting the automatic mode Before the automatic mode is started, place the locomotive on the starting position (feedback contact 1) and enter it into the train identification (ZNR) field (see chapter 1.1.3). The locomotive must be placed in the correct direction. When everything is set up properly, you can set the operating mode to fully automatic. Details The first route implements the movement from the left to the right. The second route implements the movement backwards, from right to left. The routes check if the track is free, and control the direction and speed of the locomotive. If the locomotive is on the feedback contact nr. 1, and the contact 2 is free, the first route will be started. The locomotive drives forwards, and when it reaches the destination (contact 2), it will stop. The first route is then deactivated. App. The way in the opposite direction is done similarly. The locomotive is on the contact nr. 2. If the contact 1 is free, the second route will start. The locomotive starts moving backwards. When it arrives to contact 1, it stops. The second route is then deactivated. Setting up the routes In the route editor fill the settings of the routs as presented in the following two tables. Further information about the route editor can be found in chapter Commander Reference Manual version 1.2 from , page 126
127 Parameters for the first route: Starting a simple shuttle train control. Index card Field Value Explanation 1 Route number Comment Mode 2 Activation contact 1 Activation contact 2 3 Respect contact 1 Respect contact 2 4 Command 1 Command 2 5 On the way commands - 6 Destination contact 1 Destination contact 2 7 Cancellation command 1 Cancellation command 2 1 Left to right Full-automatic Feedback 1 - Feedback 2 - Train-ID Fnorm - Feedback 2 - Train-ID Fstop - Activates the route if a train is there Checks whether the destination is free Starts the train Checks whether the train has arrived to the destination Stops the train 8 Safety matrix pos. 1 Route 2 For safety, to prevent the starting of both routes the same time 9 Route illumination mark out the respective fields illuminates the track diagr. yellow Parameters for the second route: Reverse movement for the shuttle train control. Index card Field Value Explanation 1 Route number Comment Mode 2 Activation contact 1 Activation contact 2 3 Respect contact 1 Respect contact 2 4 Command 1 Command 2 5 On the way commands - 6 Destination contact 1 Destination contact 2 7 Cancellation command 1 Cancellation command 2 1 Left to right Full-automatic Feedback 1 - Feedback 2 - Train-ID Rnorm - Feedback 2 - Train-ID Rstop - Activates the route if a train is there Checks whether the destination is free Starts the train Checks whether the train has arrived to the destination Stops the train 8 Safety matrix pos. 1 Route 2 For safety, to prevent the starting of both routes the same time 9 Route illumination mark out the respective fields illuminates the track diagr. yellow App. Commander Reference Manual version 1.2 from , page
128 5.2.1 Tips & Tricks Accessories Roco-Booster Introduction You can perfectly operate Roco-booster with the Commander. They work with the NMRA-DCC digital format too and are thus compatible. But the Roco connection plug looks different. It is a so called Western-plug RJ11. For the interconnection of Roco-booster and Commander you must split up the booster-cable and connect the four cable cores to the booster-outputs of the Commander, according to the instruction. Caution: Instruction Split up the Roco-booster cable and lay open the four cable cores. They have the standard colours white, brown, green and yellow. Strip the end of the cable cores approx. 5 mm. Connect the cable cores to the Commander connection jacks C,D and E, according to the table below. Insert a diode type1n4002 (e.g. Viessmann reference nr. 6834), between the white cable core and the connection jack C, in accordance with the illustration below. The cathode (marked by a circle) must point to the booster. Roco-booster are not regulated. When running idle their voltage is higher than the Commander-voltage! If any problem occurs use a direct current power pack for the power supply of the booster, as you do it with the Commander. RJ11-plug: View on the contact points cable from Booster brown + green white (with diode) yellow Commander D C E App. 1N 4002 C D E Commander Reference Manual version 1.2 from , page 128
129 5.2.2 Tips & Tricks Accessories programming a decoder Introduction The Viessmann turnout-decoder 5209, 5212, 5231, 5235 and the Viessmann signals 4700, 4701, 4710, 4717 are equipped with a special feature which enables their operation by the digital systems Delta and Roco-Lokmaus. These systems can not switch turnouts. Therefore the decoders mentioned above can also be programmed on an additional function (F1 F4) of a locomotive. They will respond then to the command send to this additional function. The Commander repeats the commands for the additional functions of a locomotive cyclically. But in case you want to program one of the decoder and an additional function F1 F4 of any locomotive may be active, the decoder will immediately program itself on the respective locomotive address. You will have no time to activate a switching command for the wished turnout address by hand. This is due to the fact that the decoder will execute the confirmation sequence right away after receiving the activation sequence. Programming procedure Special accessory decoders can be programmed on additional functions of a locomotive. Read the decoder instructions! Please always do observe the information given in the instructions of the respective decoder. You can deactivate the transmission of additional function commands by the Commander and nevertheless thus program the decoder with the Commander. Open the menu protocols / booster adjustments : system parameters protocols / booster adjustments. Activate the option supress auxiliary functions. The status indicator point will light up red. The transmission of additional functions to the track by the Commander will be stopped. You can now program the decoder in accordance with the instructions. Activation of additional functions Switch on the additional functions by the status indicator point described above. The red status indicator light fades and the Commander will again transmit additional functions to the track. App. Alternatively you also can simply switch on an additional function of a locomotive. The transmission of the additional functions will then be activated automatically. Save the adjustments and leave the menu. Commander Reference Manual version 1.2 from , page
130 5.2.3 Tips & Tricks Accessories three-way turnout Set up of three-way turnouts You edit three-way turnouts in the track diagram editor according to other track elements. The threeway turnout symbol belongs to the category turnout symbols. You will find detailed information concerning the drawing up of track diagrams in the chapter track diagram editor (2.5). Read the decoder instructions! Please always do observe the information given in the instructions of the respective decoder. Connection You can control three-way turnouts with every solenoid drive decoder suitable for DCC or MOT. We recommend to use the special Viessmann three-way turnout decoder 5235 (for Märklin C- track). When you use this decoder the turnout is correctly connected automatically. Alternatively you can use our solenoid drive decoder 5211 (Mot.) or 5212 (DCC) for the control of three-way turnouts. But in this case the two drive units of the turnout need two output groups of the decoder. Using this decoder, connect the drive units to the decoder as follows: The drive unit which is setting the switch to the right is connected to an odd turnout address (e.g. decoder output 1, 3, 5 etc.). turnout left: even address turnout right: odd address The drive unit which is setting the switch to the left is connected to an even turnout address (e.g. decoder output 2, 4, 6 etc.). Important: Tree-way turnouts always have two drive units and therefore need two successive digital addresses. App. The decoder output assigned to the left branching drive unit must get the address following directly the address of the right branching drive unit. The number sequence e.g. 1 and 2 or 3 and 4 etc is possible. Control with the Commander Edit a three-way turnout symbol in the track diagram editor of the Commander as described above (s.a. chapter 2.5). Save the track diagram and leave the editor. Mark the three-way turnout symbol with the cursor being in the displaying mode track diagram or locomotives and track diagram. Open up the turnout- and signal editor (s.a. chapter 2.2) and enter the address assigned to the right branching drive unit (set to the right, e.g. 1). Remember to use an odd address! The address for the left branching turnout drive unit then is assigned by the Commander automatically. It will always be the even turnout address following directly the address of the right branching drive unit. Further adjustments of the turnouts are described in chapter 2.2 turnout- and signal editor. Remember that the adjusted switching time is valid for both drive units Commander Reference Manual version 1.2 from , page 130
131 5.2.4 Tipps & Tricks Introduction Addresses and address conflicts One of the principles in the development of the Commander was to provide the user a high degree of freedom. For example, it is possible to freely set any digital address for turnouts and signals. This can be useful for an advanced user, but if done incorrectly, might lead to address collisions. Signals with more than two aspects need more than one decoder output. For example, a four aspect signal requires two of the four output pairs of a 5212 decoder. Likewise, such a signal requires in the Commander two consecutive digital addresses, so the next address should be left free. If this second address is used for another signal or turnout, it can lead to address collisions. The first address of a decoder is the base address, all other addresses of the same decoder are following it. For example, if a solenoid decoder with 4 output groups is programmed to address 1, it also responds to the addresses 2, 3 and 4. If you program a different decoder on addresses 2, 3 or 4, then by using this decoder you will also give commands to the solenoid decoder on address 1. The Commander checks the integrity of its database at startup, and gives warnings when address conflicts are found. Important When setting the addresses of accessory decoders, avoid the overlapping of addresses. The automatic address search function in the signal/turnout editor helps you in this task. When setting an address automatically, it makes sure that only adequate addresses are assigned and there is enough free place in the case of multiple aspect signals. Accessory decoder addresses Solenoid decoder Signal Solenoid decoder Solenoid decoder CONFLICT! Overlapping addresses! App. Notice There are many decoders, which require the first address to be an odd number: for example, a multi-aspect signal on a 5224 decoder should be set to addresses 1 and 2, or 3 and 4, but not 2 and 3! Please follow the operating instructions of your digital decoder or control module. Commander Reference Manual version 1.2 from , page
On the Wire without Wire. Manual Assembly and Basic Operation
 On the Wire without Wire Manual Assembly and Basic Operation Contents 1. Track-Control - the Track plan control panel 4 1.1 Description 4 1.2 Only a few different module types are needed 5 1.3 Special
On the Wire without Wire Manual Assembly and Basic Operation Contents 1. Track-Control - the Track plan control panel 4 1.1 Description 4 1.2 Only a few different module types are needed 5 1.3 Special
MasterControl. Central unit for digital control EasyControl. Manual. Art.-Nr
 Central unit for digital control EasyControl Art.-Nr. 25-01-100 Manual !! Information and tips: www. tams-online.de!!! Warranty and service: Tams Elektronik GmbH Rupsteinstraße 10 D-30625 Hannover fon:
Central unit for digital control EasyControl Art.-Nr. 25-01-100 Manual !! Information and tips: www. tams-online.de!!! Warranty and service: Tams Elektronik GmbH Rupsteinstraße 10 D-30625 Hannover fon:
Power 7 The universal booster for almost all digital systems
 Power 7 The universal booster for almost all digital systems 1 Table of Contents 1. General Information 4 1.1 Description 4 1.2 Technical Data 4 2. Installation 5 2.1 The Connectors 5 2.2 Connection Transformer
Power 7 The universal booster for almost all digital systems 1 Table of Contents 1. General Information 4 1.1 Description 4 1.2 Technical Data 4 2. Installation 5 2.1 The Connectors 5 2.2 Connection Transformer
NEWSLETTER VOLUME 20 - NO. 6 November- December 2008 Dr. Tom Catherall, Editor
 NEWSLETTER VOLUME 20 - NO. 6 November- December 2008 Dr. Tom Catherall, Editor Märklin Digital Central Station Have you noticed the branding change from Märklin Systems to Märklin Digital with the new
NEWSLETTER VOLUME 20 - NO. 6 November- December 2008 Dr. Tom Catherall, Editor Märklin Digital Central Station Have you noticed the branding change from Märklin Systems to Märklin Digital with the new
A great Duo. Digital Command Station Viessmann Commander. Diagram Panel Viessmann GBS. digital future
 A great Duo Digital Command Station Viessmann Commander & Diagram Panel Viessmann GBS digital future Viessmann Commander - The Digital Command Station The Innovation for your Digital Layout The Big Colour
A great Duo Digital Command Station Viessmann Commander & Diagram Panel Viessmann GBS digital future Viessmann Commander - The Digital Command Station The Innovation for your Digital Layout The Big Colour
Designed for use on all XpressNET systems
 Information LH100 V3 1 Designed for use on all XpressNET systems LH100 Keypad based Dispatcher's Throttle Version 3.0 art. no. 21100 1 st edition August 2000 Submitted to the NMRA for Conformance and Inspection
Information LH100 V3 1 Designed for use on all XpressNET systems LH100 Keypad based Dispatcher's Throttle Version 3.0 art. no. 21100 1 st edition August 2000 Submitted to the NMRA for Conformance and Inspection
The Digital Center for PC. Manual
 The Digital Center for PC Manual Table of Contents IB-COM 1. The Digital Center IB-COM... 3 1.1 Description... 3 1.2 Technical Data... 4 2. The Interface... 5 2.1 Interface Characteristics... 5 2.2 Preparation
The Digital Center for PC Manual Table of Contents IB-COM 1. The Digital Center IB-COM... 3 1.1 Description... 3 1.2 Technical Data... 4 2. The Interface... 5 2.1 Interface Characteristics... 5 2.2 Preparation
Manual for Software Version 1.0. The shortest connection between technology and pleasure
 Manual for Software Version 1.0 The shortest connection between technology and pleasure 2 3 Intellibox II Table of Contents 1. The Digital Center Intellibox II... 6 1.1 Description... 6 1.2 Quick guide...
Manual for Software Version 1.0 The shortest connection between technology and pleasure 2 3 Intellibox II Table of Contents 1. The Digital Center Intellibox II... 6 1.1 Description... 6 1.2 Quick guide...
Z21 digital control system
 Z21 digital control system FLEISCHMANN & Roco Easy, wireless control High-capacity administration (up to 9,999 locomotive adresses) RailCom - compatible Multi-protocol capability (supports DCC & MM) www.z21.eu
Z21 digital control system FLEISCHMANN & Roco Easy, wireless control High-capacity administration (up to 9,999 locomotive adresses) RailCom - compatible Multi-protocol capability (supports DCC & MM) www.z21.eu
LH100 Dispatcher s Throttle 1. Designed for use on all XpressNet systems
 LH100 Dispatcher s Throttle 1 Designed for use on all XpressNet systems LH100 Keypad based Dispatcher's Throttle Version 3.0 art. no. 21100 December 2002 LH100 Dispatcher s Throttle 2 Welcome! Congratulations
LH100 Dispatcher s Throttle 1 Designed for use on all XpressNet systems LH100 Keypad based Dispatcher's Throttle Version 3.0 art. no. 21100 December 2002 LH100 Dispatcher s Throttle 2 Welcome! Congratulations
HandControl. Decentralised control device for digital control EasyControl. Manual. Art.-Nr
 Decentralised control device for digital control EasyControl Art.-Nr. 25-01-111 Manual Information and tips: www. tams-online.de Warranty and service: Tams Elektronik GmbH Rupsteinstraße 10 D-30625 Hannover
Decentralised control device for digital control EasyControl Art.-Nr. 25-01-111 Manual Information and tips: www. tams-online.de Warranty and service: Tams Elektronik GmbH Rupsteinstraße 10 D-30625 Hannover
6021 Infrared & LocoNet Adapter For connecting LocoNet devices to the Control-Unit
 6021 Infrared & LocoNet Adapter 63 820 For connecting LocoNet devices to the Control-Unit 1. Description 1.1 The Adapter The 6021-Infrared & LocoNet Adapter has an integrated receiver for the IRIS infrared
6021 Infrared & LocoNet Adapter 63 820 For connecting LocoNet devices to the Control-Unit 1. Description 1.1 The Adapter The 6021-Infrared & LocoNet Adapter has an integrated receiver for the IRIS infrared
Feedback Module Are Feedback Modules needed? All functions in one module!
 Feedback Module 63 320 for 2-rail Track The new dimension in digital feedback Are Feedback Modules needed? On a model railway feedback modules give you information about whether a track is occupied or
Feedback Module 63 320 for 2-rail Track The new dimension in digital feedback Are Feedback Modules needed? On a model railway feedback modules give you information about whether a track is occupied or
The Success Story Continues!
 The Success Story Continues! IB-Control II The next Generation IB-Control II Your center is too distant from the shunting yard? You want more Locomotives available permanently? You require further Routes?
The Success Story Continues! IB-Control II The next Generation IB-Control II Your center is too distant from the shunting yard? You want more Locomotives available permanently? You require further Routes?
Feedback Module Are Feedback Modules needed? All functions in one module!
 Feedback Module 63 330 for 3-Rail Track The new dimension in digital feedback Are Feedback Modules needed? On a model railway feedback modules give you information about whether a track is occupied or
Feedback Module 63 330 for 3-Rail Track The new dimension in digital feedback Are Feedback Modules needed? On a model railway feedback modules give you information about whether a track is occupied or
Lenz Digital Plus DCC
 Page 1 Lenz Digital Plus DCC Lenz Digital Plus DCC technology was offered to the NMRA as a basis for the NMRA DCC standard back in 1991. The Lenz technology was opened to all other manufacturers then and
Page 1 Lenz Digital Plus DCC Lenz Digital Plus DCC technology was offered to the NMRA as a basis for the NMRA DCC standard back in 1991. The Lenz technology was opened to all other manufacturers then and
TEAM DIGITAL. CSCe Central Signal Controller
 TEAM DIGITAL Improving the world of DCC CSCe Central Signal Controller > Control signals on your layout > Compatible with the SHD2 > 6 inputs for sensors/switches > 6 outputs to drive LEDs > 2 outputs
TEAM DIGITAL Improving the world of DCC CSCe Central Signal Controller > Control signals on your layout > Compatible with the SHD2 > 6 inputs for sensors/switches > 6 outputs to drive LEDs > 2 outputs
Electronics for the intelligent railway
 Electronics for the intelligent railway NEW ITEMS 2005 Intellibox-IR Intellibox with integrated Infrared Receiver Mini-Drive motors For DC, AC and digital function outputs 76 400 Multi-protocol decoder
Electronics for the intelligent railway NEW ITEMS 2005 Intellibox-IR Intellibox with integrated Infrared Receiver Mini-Drive motors For DC, AC and digital function outputs 76 400 Multi-protocol decoder
Multi-protocol decoder with Load regulation for DC and Faulhaber motors
 Multi-protocol decoder with Load regulation for DC and Faulhaber motors Features Regulated Multi-protocol decoder for DCC, Motorola Suitable for DC and Bell armature motors up to A Quiet motor running
Multi-protocol decoder with Load regulation for DC and Faulhaber motors Features Regulated Multi-protocol decoder for DCC, Motorola Suitable for DC and Bell armature motors up to A Quiet motor running
WARNING NOT ZTC Controls Ltd
 WARNING If you fail to read the installation instructions properly it is possible that you could accidentally damage your ZTC unit. Such damage is NOT covered by our guarantee. So to prevent avoidable
WARNING If you fail to read the installation instructions properly it is possible that you could accidentally damage your ZTC unit. Such damage is NOT covered by our guarantee. So to prevent avoidable
PC Model Railway Control System
 PC Model Railway Control System For the Hornby Elite and NMRA compliant DCC systems Version 1.01 Copyright 2010 by Invicto Systems Limited. All rights reserved. CONTENTS Installing Rail-Master 5 Setting
PC Model Railway Control System For the Hornby Elite and NMRA compliant DCC systems Version 1.01 Copyright 2010 by Invicto Systems Limited. All rights reserved. CONTENTS Installing Rail-Master 5 Setting
Working model decoder
 Working model decoder 67 9 Description The stationary Decoder, for installing in working models (e.g. model crane), has two outputs for motors and four additional switch outputs. The working model decoder
Working model decoder 67 9 Description The stationary Decoder, for installing in working models (e.g. model crane), has two outputs for motors and four additional switch outputs. The working model decoder
TEAM DIGITAL. SMD84 Switch Machine Driver with Serial Bus
 TEAM DIGITAL SMD84 Switch Machine Driver with Serial Bus Improving the world of DCC > DCC compatible accessory decoder > Drives 8 solenoid and/or stall type machines > 8 configurable routes > 13 Individually
TEAM DIGITAL SMD84 Switch Machine Driver with Serial Bus Improving the world of DCC > DCC compatible accessory decoder > Drives 8 solenoid and/or stall type machines > 8 configurable routes > 13 Individually
For the Intelligent Railway New Items 2008
 For the Intelligent Railway New Items 2008 FRED-CS Gantry Crane Sound-Director Servo decoder USB-LocoNet Interface Advance notice 2009: The success story continues! The successor to the legendary Intellibox
For the Intelligent Railway New Items 2008 FRED-CS Gantry Crane Sound-Director Servo decoder USB-LocoNet Interface Advance notice 2009: The success story continues! The successor to the legendary Intellibox
WARNING NOT 24 Chilkwell St. Glastonbury. Somerset BA6 8DB, England
 WARNING If you fail to read the installation instructions properly it is possible that you could accidentally damage your ZTC unit. Such damage is NOT covered by our guarantee. So to prevent avoidable
WARNING If you fail to read the installation instructions properly it is possible that you could accidentally damage your ZTC unit. Such damage is NOT covered by our guarantee. So to prevent avoidable
NEWSLETTER VOLUME 23 - NO. 4 July- August 2011 Dr. Tom Catherall, Editor
 NEWSLETTER VOLUME 23 - NO. 4 July- August 2011 Dr. Tom Catherall, Editor New CS2 System Available Upgrades are regularly available for the CS2. Version 1.6.2 is the most current software at the time of
NEWSLETTER VOLUME 23 - NO. 4 July- August 2011 Dr. Tom Catherall, Editor New CS2 System Available Upgrades are regularly available for the CS2. Version 1.6.2 is the most current software at the time of
Version Falkner Software, Schwabach
 Version 2.13 08.02.2017 2017 Falkner Software, Schwabach 1 Table of Contents 1. Preface - What is Digital-S-Inside?...2 2. Installation...3 2.1. System Requirements...3 2.2. Setup...3 2.3. DigiCom Installation...6
Version 2.13 08.02.2017 2017 Falkner Software, Schwabach 1 Table of Contents 1. Preface - What is Digital-S-Inside?...2 2. Installation...3 2.1. System Requirements...3 2.2. Setup...3 2.3. DigiCom Installation...6
TEAM DIGITAL. SRC162e Switch & Route Controller
 TEAM DIGITAL SRCe Switch & Route Controller Improving the world of DCC > DCC compatible accessory decoder > Control switches (turnouts) > Drive switch status LEDs > Drive Tortoise switch machines > configurable
TEAM DIGITAL SRCe Switch & Route Controller Improving the world of DCC > DCC compatible accessory decoder > Control switches (turnouts) > Drive switch status LEDs > Drive Tortoise switch machines > configurable
Features. Description. Multi-protocol decoder with load regulation for DC and Faulhaber motors
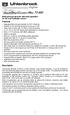 Multi-protocol decoder with load regulation for DC and Faulhaber motors Features Regulated Multi-protocol decoder for DCC, Motorola Suitable for DC and Bell armature motors up to.5a Quiet motor running
Multi-protocol decoder with load regulation for DC and Faulhaber motors Features Regulated Multi-protocol decoder for DCC, Motorola Suitable for DC and Bell armature motors up to.5a Quiet motor running
Power 3/6. Multi-Protocol Power System Booster by Uhlenbrock. Manual
 Power 3/6 Multi-Protocol Power System Booster by Uhlenbrock Manual Based on Uhlenbrock product manual 60560 (German text) rev. 03/2004. English translation and revisions provided by Modell-Zug Elektronix.
Power 3/6 Multi-Protocol Power System Booster by Uhlenbrock Manual Based on Uhlenbrock product manual 60560 (German text) rev. 03/2004. English translation and revisions provided by Modell-Zug Elektronix.
SniffControl. Adapter for connecting digital central units to the digital control EasyControl. Manual. Item no
 SniffControl Adapter for connecting digital central units to the digital control EasyControl Item no. 40-01507-01 Manual Information and tips: www. tams-online.de Warranty and service: Tams Elektronik
SniffControl Adapter for connecting digital central units to the digital control EasyControl Item no. 40-01507-01 Manual Information and tips: www. tams-online.de Warranty and service: Tams Elektronik
SwanSoft Technologies itraindriver
 SwanSoft Technologies itraindriver Video Train Driver Digital V1.16 User s Guide Part 1 Quick Start For Windows XP And Hornby Digital, Digital Plus by Lenz and Roco Digital DCC Systems (Document Version
SwanSoft Technologies itraindriver Video Train Driver Digital V1.16 User s Guide Part 1 Quick Start For Windows XP And Hornby Digital, Digital Plus by Lenz and Roco Digital DCC Systems (Document Version
The exam. The exam. The exam 10. Sitting a City & Guilds online examination 11. Frequently asked questions 18. Exam content 20
 THE EXAM INTRODUCTION 9 The exam The exam The exam 10 Sitting a City & Guilds online examination 11 Frequently asked questions 18 Exam content 20 Tips from the examiner 25 10 EXAM SUCCESS IET WIRING REGULATIONS
THE EXAM INTRODUCTION 9 The exam The exam The exam 10 Sitting a City & Guilds online examination 11 Frequently asked questions 18 Exam content 20 Tips from the examiner 25 10 EXAM SUCCESS IET WIRING REGULATIONS
MODERN TURNTABLE WITH DCC CONTROL BOX MANUAL
 Table of Contents 1. Operational Overview 2. Control Box Display and Function Keys 3. Operating with the Control Box 4. Operating in DCC (Digital) Mode 5. Operating Instructions and Hints 6. FAQs 7. Technical
Table of Contents 1. Operational Overview 2. Control Box Display and Function Keys 3. Operating with the Control Box 4. Operating in DCC (Digital) Mode 5. Operating Instructions and Hints 6. FAQs 7. Technical
A new clients guide to: Activating a new Studio 3.0 Account Creating a Photo Album Starting a Project Submitting a Project Publishing Tips
 Getting Started With Heritage Makers A Guide to the Heritage Studio 3.0 Drag and Drop Publishing System presented by Heritage Makers A new clients guide to: Activating a new Studio 3.0 Account Creating
Getting Started With Heritage Makers A Guide to the Heritage Studio 3.0 Drag and Drop Publishing System presented by Heritage Makers A new clients guide to: Activating a new Studio 3.0 Account Creating
The ACE is the result of over two years development work. We asked ourselves a simple, but challenging, question.
 Announcing the ACE! Introduction A new DCC controller! Bringing model railway control into the 21 st century! Low cost, but rich with features! Complete and flexible control, but easy to use! Fully NMRA-compliant!
Announcing the ACE! Introduction A new DCC controller! Bringing model railway control into the 21 st century! Low cost, but rich with features! Complete and flexible control, but easy to use! Fully NMRA-compliant!
LOCOMOTIVE DECODER DHP160 DHP250 DHP260
 Doehler & Haass LOCOMOTIVE DECODER DHP160 DHP250 DHP260 Loco Decoder DHP160 Loco Decoder DHP250 Loco Decoder DHP260 G1, G2 Track 1, 2 M1, M2 Motor 1, 2 LV Front light LR Rear light AUX1 AUX4 Additional
Doehler & Haass LOCOMOTIVE DECODER DHP160 DHP250 DHP260 Loco Decoder DHP160 Loco Decoder DHP250 Loco Decoder DHP260 G1, G2 Track 1, 2 M1, M2 Motor 1, 2 LV Front light LR Rear light AUX1 AUX4 Additional
LI101F Hi-Speed XpressNet Computer Interface
 Information LI101F 1 Interface for connecting a PC to a Digital plus by Lenz system. All XpressNet functions supported by the command station can be controlled via the PC (by means of suitable software
Information LI101F 1 Interface for connecting a PC to a Digital plus by Lenz system. All XpressNet functions supported by the command station can be controlled via the PC (by means of suitable software
CAB-05. Intermediate Cab. Operations Manual. For Cab version 3.1
 CAB-05 Intermediate Cab Operations Manual For Cab version 3.1 Copyright 1994-2006 NCE Corporation Last revised: 13 September 2006 To the right is an illustration of the CAB05 Intermediate Cab. Following
CAB-05 Intermediate Cab Operations Manual For Cab version 3.1 Copyright 1994-2006 NCE Corporation Last revised: 13 September 2006 To the right is an illustration of the CAB05 Intermediate Cab. Following
Please keep these instructions for further reference.
 C 4 / C 5 GB Instructions for Initial Operation and Wiring Scheme Manual Door Operator for Industrial Use Please keep these instructions for further reference. . Contents Chapter Page. Contents. Meaning
C 4 / C 5 GB Instructions for Initial Operation and Wiring Scheme Manual Door Operator for Industrial Use Please keep these instructions for further reference. . Contents Chapter Page. Contents. Meaning
Unleashing the Power of DCC
 Command Station LZ100 1 Unleashing the Power of DCC LZ100 Command Station Operations Manual Version 3.2 art. no. 20101 revised February 2001 Version 3.2 2 Command Station LZ100 Getting started To get started
Command Station LZ100 1 Unleashing the Power of DCC LZ100 Command Station Operations Manual Version 3.2 art. no. 20101 revised February 2001 Version 3.2 2 Command Station LZ100 Getting started To get started
Lenz Digital Plus DCC
 Page 1 Lenz Digital Plus DCC Lenz Digital Plus DCC technology was offered to the NMRA as a basis for the NMRA DCC standard back in 1991. The Lenz technology was opened to all other manufacturers then and
Page 1 Lenz Digital Plus DCC Lenz Digital Plus DCC technology was offered to the NMRA as a basis for the NMRA DCC standard back in 1991. The Lenz technology was opened to all other manufacturers then and
RailPro Assistant Software
 RailPro Assistant Software User Manual (219) 322-0279 www.ringengineering.com Revision 2.00 Copyright 2017 All rights reserved. Table of Contents Introduction...4 Getting Started / Setup...7 Download RailPro
RailPro Assistant Software User Manual (219) 322-0279 www.ringengineering.com Revision 2.00 Copyright 2017 All rights reserved. Table of Contents Introduction...4 Getting Started / Setup...7 Download RailPro
User Manual. LokPilot V2.0 LokPilotDCC V2.0 LokPilot micro. 4th edition, August 2005
 User Manual LokPilot V2.0 LokPilotDCC V2.0 LokPilot micro 4th edition, August 2005 user manual LokPilot DCC V2.0 / LokPilot V2.0 / LokPilot micro 4th edition, 08/2005 1 content General Features... 3 LokPilot
User Manual LokPilot V2.0 LokPilotDCC V2.0 LokPilot micro 4th edition, August 2005 user manual LokPilot DCC V2.0 / LokPilot V2.0 / LokPilot micro 4th edition, 08/2005 1 content General Features... 3 LokPilot
Hatton s DCC Decoder Instructions
 Hatton s DCC Decoder Instructions Thank you for purchasing one of our Hatton s DCC decoders. Our decoders meet all NMRA DCC specifications and will give good performance out of the pack, however by using
Hatton s DCC Decoder Instructions Thank you for purchasing one of our Hatton s DCC decoders. Our decoders meet all NMRA DCC specifications and will give good performance out of the pack, however by using
Tip: Modifying Marklin 7294 Transfer Table for RR&Co Use Date:
 Hi All, At last I have modified my Marklin 7294 Transfer Table for use within schedules by RR&Co. Below is a record of how I wired the transfer table to get it working digitally, placement of s88 contacts
Hi All, At last I have modified my Marklin 7294 Transfer Table for use within schedules by RR&Co. Below is a record of how I wired the transfer table to get it working digitally, placement of s88 contacts
SRC8 Switch & Route Controller
 12 CV# Function/Default Value CV# Function/Default Value 11 Group 3 Alt Address 0 56 Route 4 Cell 8 0 12 Group 4 Alt Address 0 57 Route 5 Switch State 0 13 Group 5 Alt Address 0 58 Route 5 Cell Address
12 CV# Function/Default Value CV# Function/Default Value 11 Group 3 Alt Address 0 56 Route 4 Cell 8 0 12 Group 4 Alt Address 0 57 Route 5 Switch State 0 13 Group 5 Alt Address 0 58 Route 5 Cell Address
ESU Navigator. Instruction manual. DCC version First edition, March 2010 ESU P/N
 ESU Navigator Instruction manual DCC version First edition, March 2010 ESU P/N 01010-08582 1 Content 1. Important Remarks - Please read this section first...3 2. Content of package...4 3. Introduction
ESU Navigator Instruction manual DCC version First edition, March 2010 ESU P/N 01010-08582 1 Content 1. Important Remarks - Please read this section first...3 2. Content of package...4 3. Introduction
TEAM DIGITAL. SRC16 Switch & Route Controller
 6 Cont. Summary of Configuration Variables CV# Function/Default Value CV# Function/Default Value 73 Route 3 Cell 7 Address Adder 0 25 Route 6 Cell 4 Address Adder 0 74 Route 3 Cell 8 Address 0 26 Route
6 Cont. Summary of Configuration Variables CV# Function/Default Value CV# Function/Default Value 73 Route 3 Cell 7 Address Adder 0 25 Route 6 Cell 4 Address Adder 0 74 Route 3 Cell 8 Address 0 26 Route
Manual. Software Protection. TwinCAT 3. Version: Date:
 Manual Software Protection TwinCAT 3 Version: Date: 1.7 2018-10-25 Table of contents Table of contents 1 Foreword... 5 1.1 Notes on the documentation... 5 1.2 Safety instructions... 6 2 Introduction...
Manual Software Protection TwinCAT 3 Version: Date: 1.7 2018-10-25 Table of contents Table of contents 1 Foreword... 5 1.1 Notes on the documentation... 5 1.2 Safety instructions... 6 2 Introduction...
Brief instructions. ERSA soldering station
 ERSA soldering station Contents 1. Introduction... 3 1.1 Explanation of symbols... 3 2. Commissioning... 4 2.1 Unpacking the soldering station... 4 2.2 Placing the soldering station for work... 4 3. Functional
ERSA soldering station Contents 1. Introduction... 3 1.1 Explanation of symbols... 3 2. Commissioning... 4 2.1 Unpacking the soldering station... 4 2.2 Placing the soldering station for work... 4 3. Functional
3700 SERIES USER MANUAL
 SAFETY GUIDE This manual contains the precautions necessary to ensure your personal safety as well as for protection for the products and the connected equipment. These precautions are highlighted with
SAFETY GUIDE This manual contains the precautions necessary to ensure your personal safety as well as for protection for the products and the connected equipment. These precautions are highlighted with
Documentation Updates for Version 4.3.2
 Documentation Updates for Version 4.3.2 A-Track Version 4.3.2 is a minor update to Version 4.3 which was released in November 2013. The Reference Manual, User Guide, and Installation Notes have been amended
Documentation Updates for Version 4.3.2 A-Track Version 4.3.2 is a minor update to Version 4.3 which was released in November 2013. The Reference Manual, User Guide, and Installation Notes have been amended
TEAM DIGITAL. BlocD8 High Density Block Detector. BlocD8
 TEAM DIGITAL Improving the world of DCC BlocD8 High Density Block Detector > 8 block detectors > Electrical isolation from the track > No track voltage drop > LED indicator for each block > 8 outputs for
TEAM DIGITAL Improving the world of DCC BlocD8 High Density Block Detector > 8 block detectors > Electrical isolation from the track > No track voltage drop > LED indicator for each block > 8 outputs for
RAILROAD & CO. TrainController Silver and Gold. Version 9. Change Description
 RAILROAD & CO. TrainController Silver and Gold Version 9 Change Description February 2018 RAILROAD & CO. TrainController Silver and Gold Version 9 Change Description February 2018 Copyright Freiwald Software
RAILROAD & CO. TrainController Silver and Gold Version 9 Change Description February 2018 RAILROAD & CO. TrainController Silver and Gold Version 9 Change Description February 2018 Copyright Freiwald Software
XPA XpressNET Phone Adaptor
 XpressNet Phone Adapter 1 The XPA provides an interface between any device that can generate DMTF tones (such as a cordless phone) and an XpressNet. This operating manual describes the operation and use
XpressNet Phone Adapter 1 The XPA provides an interface between any device that can generate DMTF tones (such as a cordless phone) and an XpressNet. This operating manual describes the operation and use
Electric Version 1. Programming Guide
 Electric Version 1 Programming Guide 3-1-2018 This manual covers the setup and configuration of the Sound Components of the WOWSound Electric decoder. All NMRA, Lighting, and Motor Control programming
Electric Version 1 Programming Guide 3-1-2018 This manual covers the setup and configuration of the Sound Components of the WOWSound Electric decoder. All NMRA, Lighting, and Motor Control programming
Tip: - m83 Special Advanced Functions Controlled With TrainController Date: Link ,
 Hi All, I ve had the m83 decoders since Märklin introduced them and only used them for switching points, signals and uncoupling tracks. I experimented with the special advanced functions where it is possible
Hi All, I ve had the m83 decoders since Märklin introduced them and only used them for switching points, signals and uncoupling tracks. I experimented with the special advanced functions where it is possible
Your train track command control station.
 Your train track command control station. 2 Manual Raptor Information about Raptor Writer Manual: K. Chaudron Version 2.4 E October 2008. Base version Raptor 3 Dear model train hobbyist, we congratulate
Your train track command control station. 2 Manual Raptor Information about Raptor Writer Manual: K. Chaudron Version 2.4 E October 2008. Base version Raptor 3 Dear model train hobbyist, we congratulate
The DB3a provides 5 Amps of additional power to an SB3a Smart Booster or other 5 Amp DCC system to run trains and accessories.
 NCE DB3a Booster The DB3a provides 5 Amps of additional power to an SB3a Smart Booster or other 5 Amp DCC system to run trains and accessories. Last Revised 2/5/10 1 DB3a Power Supply: The DB3a requires
NCE DB3a Booster The DB3a provides 5 Amps of additional power to an SB3a Smart Booster or other 5 Amp DCC system to run trains and accessories. Last Revised 2/5/10 1 DB3a Power Supply: The DB3a requires
VarioPrint Jobmanual
 Océ VarioPrint 2090 Jobmanual o VarioPrint 2090 3 4 A B C 5 2 D 6 1 7 Printer parts 1 2 3 4 5 6 7 Left front door Printer top left cover Output trays Upper output tray Finisher front door Paper trays Front
Océ VarioPrint 2090 Jobmanual o VarioPrint 2090 3 4 A B C 5 2 D 6 1 7 Printer parts 1 2 3 4 5 6 7 Left front door Printer top left cover Output trays Upper output tray Finisher front door Paper trays Front
User Manual JRV9000. Navigation software for the JRV9000. English April 2016, ver. 1.0
 User Manual JRV9000 Navigation software for the JRV9000 English April 2016, ver. 1.0 Table of contents 1 Getting started... 5 1.1 Initial set-up... 5 1.2 Screen controls... 6 1.2.1 Using the buttons and
User Manual JRV9000 Navigation software for the JRV9000 English April 2016, ver. 1.0 Table of contents 1 Getting started... 5 1.1 Initial set-up... 5 1.2 Screen controls... 6 1.2.1 Using the buttons and
PP1a Programmer Pilot, Pilot+ and VSI Control Systems PROGRAMMING AND DIAGNOSTICS SK73747/ Penny & Giles Drives Technology Ltd.
 PP1a Programmer Pilot, Pilot+ and VSI Control Systems PROGRAMMING AND DIAGNOSTICS SK73747/7 2001 Penny & Giles Drives Technology Ltd. PENNY+GILES DRIVES TECHNOLOGY CONTENTS CONTENTS CONTENTS...iii Chapter...
PP1a Programmer Pilot, Pilot+ and VSI Control Systems PROGRAMMING AND DIAGNOSTICS SK73747/7 2001 Penny & Giles Drives Technology Ltd. PENNY+GILES DRIVES TECHNOLOGY CONTENTS CONTENTS CONTENTS...iii Chapter...
DCN Synoptic Microphone Control. Software User Manual en LBB 3571
 DCN en LBB 3571 GENERAL CONTENTS Chapter 1-1.1 About 1.2 What is a synoptic layout? 1.3 Controlling microphones Chapter 2 - Getting Started 2.1 Starting 2.2 Using Help Chapter 3 - Preparing for a Conference
DCN en LBB 3571 GENERAL CONTENTS Chapter 1-1.1 About 1.2 What is a synoptic layout? 1.3 Controlling microphones Chapter 2 - Getting Started 2.1 Starting 2.2 Using Help Chapter 3 - Preparing for a Conference
RAILROAD & CO. +SmartHand. Version 8. Manual
 RAILROAD & CO. +SmartHand Version 8 Manual April 2014 RAILROAD & CO. +SmartHand Handheld Railroad Control System Version 8 Manual April 2014 Copyright Freiwald Software 1995-2014 Contact: Freiwald Software
RAILROAD & CO. +SmartHand Version 8 Manual April 2014 RAILROAD & CO. +SmartHand Handheld Railroad Control System Version 8 Manual April 2014 Copyright Freiwald Software 1995-2014 Contact: Freiwald Software
Overview of types. Technical data
 echnical data sheet SH2A-MF.. Multifunctional linear actuators for adjusting air dampers and slide valves in ventilation and air-conditioning systems for building services installations For air control
echnical data sheet SH2A-MF.. Multifunctional linear actuators for adjusting air dampers and slide valves in ventilation and air-conditioning systems for building services installations For air control
ConTeS. Contamination Test Software. Operating Instruction. Valid from software version: English (translation of original instructions)
 ConTeS Contamination Test Software Operating Instruction Valid from software version: 1.10 English (translation of original instructions) Documentation no.: 3606806b Trademarks Trademarks The trademarks
ConTeS Contamination Test Software Operating Instruction Valid from software version: 1.10 English (translation of original instructions) Documentation no.: 3606806b Trademarks Trademarks The trademarks
PRO ESC - LCD PROGRAM CARD USER MANUAL. The Fantom FR-10 PRO LCD Program Card only applies to the FR-10 PRO 1:10 scale, 2S, 160A brushless ESC.
 PRO ESC - LCD PROGRAM CARD USER MANUAL The Fantom FR-10 PRO LCD Program Card only applies to the FR-10 PRO 1:10 scale, 2S, 160A brushless ESC. The LCD Program Card can be used in two ways as follows: 1.
PRO ESC - LCD PROGRAM CARD USER MANUAL The Fantom FR-10 PRO LCD Program Card only applies to the FR-10 PRO 1:10 scale, 2S, 160A brushless ESC. The LCD Program Card can be used in two ways as follows: 1.
Getting started. Mounting your navigation device. 1. Push the EasyPort Mount on your TomTom START against the windshield in your car.
 TomTom START 1. Getting started Getting started Mounting your navigation device 1. Push the EasyPort Mount on your TomTom START against the windshield in your car. 1 2. Adjust the angle of your device.
TomTom START 1. Getting started Getting started Mounting your navigation device 1. Push the EasyPort Mount on your TomTom START against the windshield in your car. 1 2. Adjust the angle of your device.
Full User Manual and Quick Start Guide
 Full User Manual and Quick Start Guide 2 W hile every precaution has been taken in the preparation of this manual, we assume no responsibility for errors or omissions. Neither, is any liability assumed
Full User Manual and Quick Start Guide 2 W hile every precaution has been taken in the preparation of this manual, we assume no responsibility for errors or omissions. Neither, is any liability assumed
Foot switch. Installation, operation and maintenance manual
 Installation, operation and maintenance manual ST Foot switch Read this manual before installing, operating or maintaining this actuator. Failure to follow safety precautions and instructions could cause
Installation, operation and maintenance manual ST Foot switch Read this manual before installing, operating or maintaining this actuator. Failure to follow safety precautions and instructions could cause
DH12A DH16A DH18A DH21A
 DH05C DH10C Doehler & Haass LOCOMOTIVE DECODER DH12A DH16A DH18A DH21A Loco Decoder DH05C Loco Decoder DH10C Loco Decoder DH12A ZVS ZCLK ZDAT AUX1 GND AUX2 LR LV G2 G1 M2 M1 LR LV G2 G1 M2 M1 ZVS ZCLK
DH05C DH10C Doehler & Haass LOCOMOTIVE DECODER DH12A DH16A DH18A DH21A Loco Decoder DH05C Loco Decoder DH10C Loco Decoder DH12A ZVS ZCLK ZDAT AUX1 GND AUX2 LR LV G2 G1 M2 M1 LR LV G2 G1 M2 M1 ZVS ZCLK
LED Commander 16/2 DMX controller. user manual
 LED Commander 16/2 DMX controller user manual Musikhaus Thomann Thomann GmbH Hans-Thomann-Strasse 1 96138 Burgebrach Germany Telephone: +49 (0) 9546 9223-0 E-mail: info@thomann.de Internet: www.thomann.de
LED Commander 16/2 DMX controller user manual Musikhaus Thomann Thomann GmbH Hans-Thomann-Strasse 1 96138 Burgebrach Germany Telephone: +49 (0) 9546 9223-0 E-mail: info@thomann.de Internet: www.thomann.de
Press the PEN HOME key to move the pen(s) to the outside of the chart. The pen(s) is automatically raised off the chart.
 DICKSON GETTING STARTED 7-day chart rotation 0 to 100 o F KT8P0/2/3 & KT856 Remote Sensing Temperature Recorder QUICK START 1. Remove the protective pen cap(s). 2. Connect Probe(s): a. KT8P0/2/3: Make
DICKSON GETTING STARTED 7-day chart rotation 0 to 100 o F KT8P0/2/3 & KT856 Remote Sensing Temperature Recorder QUICK START 1. Remove the protective pen cap(s). 2. Connect Probe(s): a. KT8P0/2/3: Make
logic table of contents: squarebot logic subsystem 7.1 parts & assembly concepts to understand 7 subsystems interfaces 7 logic subsystem inventory 7
 logic table of contents: squarebot logic subsystem 7.1 parts & assembly concepts to understand 7 subsystems interfaces 7 logic subsystem inventory 7 7 1 The Vex Micro Controller coordinates the flow of
logic table of contents: squarebot logic subsystem 7.1 parts & assembly concepts to understand 7 subsystems interfaces 7 logic subsystem inventory 7 7 1 The Vex Micro Controller coordinates the flow of
Sliding shutter control Aluminium shutters
 Sliding shutter control Aluminium shutters Operating and maintenance instructions FOR THE USER Valid from 09.2011 E 916.3 Notes These operating instructions describe how to operate the EHRET sliding shutter
Sliding shutter control Aluminium shutters Operating and maintenance instructions FOR THE USER Valid from 09.2011 E 916.3 Notes These operating instructions describe how to operate the EHRET sliding shutter
Introduction. Thank you for purchasing an Electronic Message Center!
 Introduction Congratulations on your purchase of an Electronic Message Center. The Message Center s EZ KEY II operation provides you with simple message entry and a wide variety of message features. EZ
Introduction Congratulations on your purchase of an Electronic Message Center. The Message Center s EZ KEY II operation provides you with simple message entry and a wide variety of message features. EZ
User Manual Alpine Navigation
 User Manual Alpine Navigation Navigation software for the Alpine INE-W970BT UK English January 2013, ver. 1.0 Thank you for choosing the Alpine unit as your navigator. Start using your device right away.
User Manual Alpine Navigation Navigation software for the Alpine INE-W970BT UK English January 2013, ver. 1.0 Thank you for choosing the Alpine unit as your navigator. Start using your device right away.
Mini Panel. Accy and Macro Controller. Build the kind of control panels you ve always wanted without complicated wiring!
 Mini Panel Accy and Macro Controller Dimensions: 3.0" x.70" (8 x 69 mm) Revision.00 $49.95 Build the kind of control panels you ve always wanted without complicated wiring! Use one button to control multiple
Mini Panel Accy and Macro Controller Dimensions: 3.0" x.70" (8 x 69 mm) Revision.00 $49.95 Build the kind of control panels you ve always wanted without complicated wiring! Use one button to control multiple
Operating Manual. Smart Control SC16 Threechannel for cluster control
 Operating Manual Smart Control SC16 Threechannel for cluster control Dear Customer, Thank you for choosing a WALTRON daytime lighting controller. Your daytime lighting controller is a high-quality product
Operating Manual Smart Control SC16 Threechannel for cluster control Dear Customer, Thank you for choosing a WALTRON daytime lighting controller. Your daytime lighting controller is a high-quality product
Electrical data Nominal voltage AC/DC 24 V Nominal voltage frequency
 echnical data sheet NVK4A-SR-PC Modulating globe valve actuator for -way and 3-way globe valves Actuating force 000 N Nominal voltage AC/DC 4 V Control: modulating DC (0) V...0 V Nominal stroke 0 mm Design
echnical data sheet NVK4A-SR-PC Modulating globe valve actuator for -way and 3-way globe valves Actuating force 000 N Nominal voltage AC/DC 4 V Control: modulating DC (0) V...0 V Nominal stroke 0 mm Design
Weidmüller Configurator (WMC) User manual
 Weidmüller Configurator (WMC) User manual Version 2018-11 Software version: V6.118.0.6999 1 Inhalt Introduction... 4 Installation guide... 4 How to... 4 System requirements... 4 First steps... 4 New project...
Weidmüller Configurator (WMC) User manual Version 2018-11 Software version: V6.118.0.6999 1 Inhalt Introduction... 4 Installation guide... 4 How to... 4 System requirements... 4 First steps... 4 New project...
English. Operating manual. Universal transmitter UT125. Save for later reference. Companies / brands of GHM
 English Operating manual Universal transmitter UT125 Companies / brands of GHM www.ghm-messtechnik.de Save for later reference. Table of contents page 1. Intended use (areas of application)... 3 1.1 Safety
English Operating manual Universal transmitter UT125 Companies / brands of GHM www.ghm-messtechnik.de Save for later reference. Table of contents page 1. Intended use (areas of application)... 3 1.1 Safety
Operator Manual SCADA Operator Manual. Operator Manual. SCADA Procedures OPERATOR MANUAL SCADA A Page 1 of 39
 Operator Manual SCADA Procedures OPERATOR MANUAL SCADA 73152-482-00001 A Page 1 of 39 Original Instructions Disclaimer It is essential that you understand the information in this document. This document
Operator Manual SCADA Procedures OPERATOR MANUAL SCADA 73152-482-00001 A Page 1 of 39 Original Instructions Disclaimer It is essential that you understand the information in this document. This document
OpenForms360 Validation User Guide Notable Solutions Inc.
 OpenForms360 Validation User Guide 2011 Notable Solutions Inc. 1 T A B L E O F C O N T EN T S Introduction...5 What is OpenForms360 Validation?... 5 Using OpenForms360 Validation... 5 Features at a glance...
OpenForms360 Validation User Guide 2011 Notable Solutions Inc. 1 T A B L E O F C O N T EN T S Introduction...5 What is OpenForms360 Validation?... 5 Using OpenForms360 Validation... 5 Features at a glance...
Installation Notes Retrofit-Set DAB/DAB+ - Antenna Module Audi A7 4G
 Installation Notes Retrofit-Set DAB/DAB+ - Antenna Module Audi A7 4G v1.0 (03.07.2017) Kufatec GmbH & Co. KG - Dahlienstr. 15-23795 Bad Segeberg - e-mail: info@kufatec.de 1 Contents 1 Liability Exclusion
Installation Notes Retrofit-Set DAB/DAB+ - Antenna Module Audi A7 4G v1.0 (03.07.2017) Kufatec GmbH & Co. KG - Dahlienstr. 15-23795 Bad Segeberg - e-mail: info@kufatec.de 1 Contents 1 Liability Exclusion
PIKO SmartControl the digital future of model train control!
 PIKO SmartControl the digital future of model train control! Programming Automatic detection and with comfortable menu registration of locomotives (if equipped with RailComPlus -decoder) 2 brilliantly
PIKO SmartControl the digital future of model train control! Programming Automatic detection and with comfortable menu registration of locomotives (if equipped with RailComPlus -decoder) 2 brilliantly
EPS 06 in rear housing type A1
 Field Installation and / or Replacement of RACO Electronic Position Sensor Board EPS 02 & EPS 06 - Electronic Limit Switches - Analog Output Position Signal - Very Accurate - Easy To Use - Robust - Dependable
Field Installation and / or Replacement of RACO Electronic Position Sensor Board EPS 02 & EPS 06 - Electronic Limit Switches - Analog Output Position Signal - Very Accurate - Easy To Use - Robust - Dependable
Product documentation
 Product documentation Universal push-button module with integrated BCU, 1-gang Universal push-button module with integrated BCU, 2-gang Universal push-button module with integrated BCU, 3-gang Universal
Product documentation Universal push-button module with integrated BCU, 1-gang Universal push-button module with integrated BCU, 2-gang Universal push-button module with integrated BCU, 3-gang Universal
ALZNAV. Overview. Remarkable Technology, Easy To Use
 ALZNAV AlzNav is an Android location monitoring, navigational, and emergency support application, designed for older adults and persons in initial stages of dementia. It aims to increase their sense of
ALZNAV AlzNav is an Android location monitoring, navigational, and emergency support application, designed for older adults and persons in initial stages of dementia. It aims to increase their sense of
Obsolete. BR Series USB Tech Kit. B l u e R i d g e. T e c h n o l o g i e s. User Guide. Page 1. Hardware and Software Instructions
 Hardware and Software Instructions Page 1 Attention Page 2 This section serves as a notice of the immediate or potential dangers involved when working with the equipment described throughout this manual.
Hardware and Software Instructions Page 1 Attention Page 2 This section serves as a notice of the immediate or potential dangers involved when working with the equipment described throughout this manual.
LIMITED WARRANTY & REGISTRATION
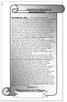 0 LIMITED WARRANTY & REGISTRATION This Manufacture (MF). offers a Limited warranty on this ID-e reader/e-seek M310 product against defects in materials or workmanship for a period of one year from the
0 LIMITED WARRANTY & REGISTRATION This Manufacture (MF). offers a Limited warranty on this ID-e reader/e-seek M310 product against defects in materials or workmanship for a period of one year from the
College of Pharmacy Windows 10
 College of Pharmacy Windows 10 Windows 10 is the version of Microsoft s flagship operating system that follows Windows 8; the OS was released in July 2015. Windows 10 is designed to address common criticisms
College of Pharmacy Windows 10 Windows 10 is the version of Microsoft s flagship operating system that follows Windows 8; the OS was released in July 2015. Windows 10 is designed to address common criticisms
Update Information CS 3
 Version 1.3.1. New Possibilities and Features for the CS 3 and CS 3plus (Item Nos. 60226 and 60216) with the Software Update 1.3.1. The following points were added in the update to Software Version 1.3.1.
Version 1.3.1. New Possibilities and Features for the CS 3 and CS 3plus (Item Nos. 60226 and 60216) with the Software Update 1.3.1. The following points were added in the update to Software Version 1.3.1.
Application "servotec S2 - Drive via digital inputs and outputs"
 Application Note (EN) Page 1 of 29 Application "servotec S2 - Drive via digital inputs and outputs" Brief Description Description and information on: Setting of the parameters for the digital inputs and
Application Note (EN) Page 1 of 29 Application "servotec S2 - Drive via digital inputs and outputs" Brief Description Description and information on: Setting of the parameters for the digital inputs and
TEAM DIGITAL. DCCBreak DCC Circuit Breaker
 TEAM DIGITAL DCCBreak DCC Circuit Breaker Improving the world of DCC > Short and over current protection > Adjustable shutdown current level > Adjustable turn on delay > 4 amp continuous operation > Very
TEAM DIGITAL DCCBreak DCC Circuit Breaker Improving the world of DCC > Short and over current protection > Adjustable shutdown current level > Adjustable turn on delay > 4 amp continuous operation > Very
User Manual Alpine Navigation
 User Manual Alpine Navigation Navigation software for the Alpine INE-W960/INE-W960S/INE-NAV-60 US English January 2015, ver. 1.0 Thank you for choosing the Alpine unit as your navigator. Start using your
User Manual Alpine Navigation Navigation software for the Alpine INE-W960/INE-W960S/INE-NAV-60 US English January 2015, ver. 1.0 Thank you for choosing the Alpine unit as your navigator. Start using your
Trio Application Control System Instruction Sheet
 Trio Application Control System Instruction Sheet P/N 7580708_01 CAUTION The procedures detailed within this guide should only be performed by trained Nordson personnel or by persons cleared to do so by
Trio Application Control System Instruction Sheet P/N 7580708_01 CAUTION The procedures detailed within this guide should only be performed by trained Nordson personnel or by persons cleared to do so by
PUSH BUTTON PANEL. SECTION 3A (Rev. B) SECTION CONTENTS. Download from Technical Manuals area. sec.3a
 SECTION 3A (Rev. B) Download from www.urmet.com Technical Manuals area. SINTHESI 2 CAMERA MODULE AND DOOR UNIT WITH 2 BUTTONS...2 Features...2 Structure...2 Terminals pins description...3 Technical characteristics...3
SECTION 3A (Rev. B) Download from www.urmet.com Technical Manuals area. SINTHESI 2 CAMERA MODULE AND DOOR UNIT WITH 2 BUTTONS...2 Features...2 Structure...2 Terminals pins description...3 Technical characteristics...3
Roof Truss Roller Press, Tables and Jigging
 RoofTracker II Roof Truss Roller Press, Tables and Jigging August 2015 Page 1 Table of Contents Equipment Introduction to the Equipment Restricted Zone Truss Terminology Parts of a Truss Important Notes
RoofTracker II Roof Truss Roller Press, Tables and Jigging August 2015 Page 1 Table of Contents Equipment Introduction to the Equipment Restricted Zone Truss Terminology Parts of a Truss Important Notes
