StreetPilot III. portable GPS with auto-routing and voice. owner s manual and reference guide
|
|
|
- Arron Hines
- 6 years ago
- Views:
Transcription
1 StreetPilot III portable GPS with auto-routing and voice owner s manual and reference guide
2 2001 GARMIN Corporation GARMIN International, Inc E 151 st Street, Olathe, Kansas U.S.A. Tel. 913/ or 800/ Fax. 913/ GARMIN (Europe) Ltd. Unit 5, The Quadrangle, Abbey Park Industrial Estate,Romsey, SO51 9AQ U.K. Tel. 44/ Fax. 44/ GARMIN Corp. No. 68, Jangshu 2 nd Road, Shijr, Taipei County, Taiwan Tel. 886/ Fax. 886/ All rights reserved. Except as expressly provided herein, no part of this manual may be reproduced, copied, transmitted, disseminated, downloaded or stored in any storage medium, for any purpose without prior written consent of GARMIN Corporation. GARMIN Corporation hereby grants permission to download a single copy of this manual onto a hard drive or other electronic storage medium to be viewed for personal use, provided that such electronic or printed copy of this manual contains the complete text of this copyright notice and provided further that any unauthorized commercial distribution of this manual is strictly prohibited. Information in this manual is subject to change without notice. GARMIN Corporation reserves the right to change or improve its products and to make changes in the content without obligation to notify any person or organization of such changes. Visit the GARMIN web site for downloadable upgrades to the operating software and the Owner s Manual. The web site also contains information concerning the use and operation of other GARMIN products. Web site address: GARMIN, AutoLocate, MapSource and TracBack are registered trademarks and StreetPilot TM is a trademark of GARMIN Corporation and may not be used without the express permission of GARMIN Corporation. June 2001 Part Number Rev. B Printed in Taiwan
3 Welcome Thank you for choosing the GARMIN StreetPilot III. The StreetPilot III offers true turn-by-turn navigation with its auto-routing feature. At the touch of a button, you now have access to the shortest and fastest routes, turn directions, and estimated time of arrival at your intended destination. Along the way, the StreetPilot III provides automated voice prompts, alerting you to necessary turns, distance to upcoming turns, route deviation, and distance to the final destination. The StreetPilot III is compact and portable. This dash-mounted unit can be operated by your vehicle s battery using the included 12-volt power adapter, or by six AA batteries. Voice commands are clearly heard through a speaker which is built into the power adapter cable. The StreetPilot III can easily be viewed in any lighting condition, due to its 4-inch, high resolution, 16-color display. The unit s built-in basemap provides detail for interstates, interstate exit data, highways, rivers and lakes in the United States, Canada and Mexico (no exit data for Mexico), plus commonly used streets in metropolitan areas. With the press of a button, the built-in basemap will provide turn-by-turn guidance to a destination via interstates and highways. With downloaded maps from the MapSource City Navigator CD-ROM, StreetPilot III provides turn-by-turn guidance down to residential street-level detail. About This Manual Make sure you take the time to read the Quick Start Guide first to get acquainted with all of the basic features of the StreetPilot III. After you have read the Quick Start Guide, you can read through this owner s manual in order to understand the operating features of the StreetPilot III in detail. This manual is organized into three sections for your convenience. The Introduction Section provides FCC and safety information and the table of contents. The Reference Section provides details about all of the features of the StreetPilot III, organized by topic. The Appendices contain information on items such as accessories, specifications, and an index organized by subject. Introduction Welcome The StreetPilot III uses GPS technology in order to find your precise location. GPS stands for Global Positioning System, a group of 24 satellites, circling the earth twice a day, at an altitude of about 12,000 miles. The satellites transmit very low power radio signals containing position and time information, allowing anyone with a GPS receiver to determine their location on the earth within 100 meters or better. For more detailed information regarding GPS, we have prepared a booklet called GPS Guide for Beginners which is available to you from our web site at 1
4 Introduction Table of Contents Introduction Welcome About This Manual Table Of Contents Safety Warnings and Cautions Software License Agreement FCC Compliance Limited Warranty Unit Description Keys Features/Data Entry Unit Pages at a Glance Reference Section The Map Page Map Page Nav Info Zooming, Panning, and Pointing Routing to a Map Feature or Location Map Page Options Next Turn Page Current Route Page Trip Information Page Marking Waypoints Using the Find Menu Finding Items by Name or by Nearest Finding a Waypoint Finding a City Finding an Exit Finding a Point of Interest Finding an Address or Intersection Recently Found Places Using the Routes Menu GPS Information Page Sky View and Signal Strength Bars Receiver Status Accuracy GPS Info Page Options Map Source Information System Info
5 System Setup System Setup Pages General Tab Guidance Tab Routing Tab Time Tab Safety Tab Track Log Tab Language Tab Interface Tab Introduction Table of Contents Appendices Appendix A: Optional Accessories Appendix B: Wiring and Interfacing Appendix C: Maintenance Appendix D: Messages Appendix E: Specifications Appendix F: Time Offset Appendix G: Index
6 Introduction Warnings and Cautions Your StreetPilot III is equipped with a Safe Mode feature to improve driver safety. By default, this feature is enabled, but can be turned off to allow a passenger to operate the unit. When your vehicle is moving, Safe Mode disables certain StreetPilot III functions which require significant operator attention and may become a distraction to use while driving. See page 46 for details. Safety Warnings and Cautions Read This First! WARNING: For use in vehicles, it is the sole responsibility of the owner/operator of the StreetPilot III to place and secure the GPS unit so that it will not interfere with the vehicle operating controls and safety devices, obstruct the driver s view of driving conditions, or cause damage or personal injury in the event of an accident. Do not mount the StreetPilot III over airbag panels or in the field of airbag deployment. Airbags expand with a rapid force that can propel objects in their path towards the vehicle driver or passengers causing possible injury. Refer to airbag safety precautions contained in the vehicle owner s manual. Do not mount the StreetPilot III in a place where the driver or passengers are likely to impact it in an accident or collision. The mounting hardware provided by GARMIN is not warranted against collision damage or the consequences thereof. WARNING: When used in vehicles, it is the sole responsibility of the driver of the vehicle to operate the vehicle in a safe manner, maintain full surveillance of all driving conditions at all times, and not become distracted by the StreetPilot III to the exclusion of safe driving practices. It is unsafe to operate the controls of the StreetPilot III while you are driving. Failure by the driver of a vehicle equipped with a StreetPilot III to pay full attention to operation of the vehicle and road conditions while the vehicle is in motion could result in an accident or collision with property damage and personal injury. Do Not Mount Where Driver s Field of Vision is Blocked Do Not Place Unsecured on the Vehicle Dash Do Not Mount in Front of Airbag Panels Do Not Mount in Front of an Airbag Field of Deployment 4
7 CAUTION: The Global Positioning System (GPS) is operated by the government of the United States, which is solely responsible for its accuracy and maintenance. The system is subject to changes that could affect the accuracy and performance of all GPS equipment. Although the StreetPilot III is a precision NAVigation AID (NAVAID), any NAVAID can be misused or misinterpreted and, therefore, become unsafe. MAP DATA INFORMATION: One of the goals of GARMIN is to provide customers with the most complete and accurate cartography that is available to us at a reasonable cost. We use a combination of governmental and private data sources, which we identify as required in product literature and copyright messages displayed to the consumer. Virtually all data sources contain inaccurate or incomplete data to some degree. This is particularly true outside the United States, where complete and accurate digital data is either not available or prohibitively expensive. CAUTION: IT IS THE USER S RESPONSIBILITY TO USE THIS PRODUCT PRUDENTLY. THIS PRODUCT IS INTENDED TO BE USED ONLY AS A TRAVEL AID AND MUST NOT BE USED FOR ANY PURPOSE REQUIRING PRECISE MEASUREMENT OF DIRECTION, DISTANCE, LOCATION, OR TOPOGRAPHY. THIS PRODUCT SHOULD NOT BE USED TO DETERMINE GROUND PROXIM- ITY FOR AIRCRAFT NAVIGATION. Introduction Map Data Because the map data may not be perfect, it will help at times to cross-check the unit s map with your actual surroundings to confirm that you are arriving at the exact destination. 5
8 Introduction Software License Agreement Software License Agreement BY USING THE STREETPILOT III, YOU AGREE TO BE BOUND BY THE TERMS AND CONDI- TIONS OF THE FOLLOWING SOFTWARE LICENSE AGREEMENT. PLEASE READ THIS AGREE- MENT CAREFULLY. GARMIN Corporation ( GARMIN ) grants you a limited license to use the software embedded in this device (the Software ) in binary executable form in the normal operation of the product. Title, ownership rights and intellectual property rights in and to the Software remain in GARMIN. You acknowledge that the Software is the property of GARMIN and is protected under the United States of America copyright laws and international copyright treaties. You further acknowledge that the structure, organization and code of the Software are valuable trade secrets of GARMIN and that the Software in source code form remains a valuable trade secret of GARMIN. You agree not to decompile, disassemble, modify, reverse assemble, reverse engineer or reduce to human readable form the Software or any part thereof or create any derivative works based on the Software. You agree not to export or re-export the Software to any country in violation of the export control laws of the United States of America. 6
9 FCC Compliance The GARMIN StreetPilot III has been tested to comply with FCC Standards for home and office use. It complies with Part 15 of the Federal Communications Commission (FCC) limits for Class B digital devices. This equipment generates, uses, and can radiate radio frequency (RF) energy and, if not installed and used in accordance with instructions, may cause harmful interference to radio communications. There is no guarantee that interference will not occur in a particular installation. If this device does cause harmful interference to other equipment, which can be determined by turning this device off and on, you are encouraged to try and correct the interference by increasing the separation between this device and other equipment or reorienting or relocating the receiving antenna. Consult an authorized dealer or other qualified service technician for additional help if these remedies do not correct the problem. Operation is subject to the following conditions: (1) This device cannot cause harmful interference, and (2) this device must accept any interference received, including interference that may cause undesired operation. Specifically when operating inside an automobile, interference is possible from AM/FM radios, cassette or CD players, or mobile telephones, among other electronic devices. If you suspect the unit is experiencing harmful interference (as evidenced by poor satellite reception), try relocating the StreetPilot III in the automobile to remedy the situation. Introduction FCC Compliance The StreetPilot III does not contain any user-serviceable parts. Repairs should only be made by an authorized GARMIN service center. Unauthorized repairs or modifications could void your warranty and your authority to operate this device under Part 15 regulations. 7
10 Introduction Limited Warranty Limited Warranty GARMIN Corporation warrants this product to be free from defects in materials and manufacture for one year from the date of purchase. GARMIN will, at its sole option, repair or replace any components that fail in normal use. Such repairs or replacement will be made at no charge to the customer for parts or labor. The customer is, however, responsible for any transportation costs. This warranty does not cover failures due to abuse, misuse, accident or unauthorized alteration or repairs. THE WARRANTIES AND REMEDIES CONTAINED HEREIN ARE EXCLUSIVE AND IN LIEU OF ALL OTHER WARRANTIES EXPRESS OR IMPLIED OR STATUTORY, INCLUDING ANY LIABILITY ARISING UNDER ANY WARRANTY OF MERCHANTABILITY OR FITNESS FOR A PARTICULAR PURPOSE, STATUTORY OR OTHERWISE. THIS WARRANTY GIVES YOU SPECIFIC LEGAL RIGHTS, WHICH MAY VARY FROM STATE TO STATE. IN NO EVENT SHALL GARMIN BE LIABLE FOR ANY INCIDENTAL, SPECIAL, INDIRECT OR CONSEQUENTIAL DAMAGES, WHETHER RESULTING FROM THE USE, MISUSE, OR INABILITY TO USE THIS PRODUCT OR FROM DEFECTS IN THE PRODUCT. SOME STATES DO NOT ALLOW THE EXCLUSION OF INCIDENTAL OR CONSEQUENTIAL DAMAGES, SO THE ABOVE LIMITATIONS MAY NOT APPLY TO YOU. To obtain warranty service, contact your GARMIN dealer or call the GARMIN Customer Service department ( ) for a returned merchandise tracking number. The unit should be securely packaged with the tracking number clearly marked on the outside of the package and sent freight prepaid and insured to a GARMIN warranty service station. A copy of the original sales receipt is required as the proof of purchase for warranty repairs. GARMIN retains the exclusive right to repair or replace the unit or software or offer a full refund of the purchase price at its sole discretion. SUCH REMEDY SHALL BE YOUR SOLE AND EXCLUSIVE REMEDY FOR ANY BREACH OF WAR- RANTY. 8
11 StreetPilot III Description Introduction Unit Description Power/Data Connector (Back Side) Connections for Power, Ground, Serial Data In and Serial Data Out. Detachable Antenna Rotate upright for best satellite reception. Power/Backlight Key Press and hold to turn on/off. Press momentarily to adjust screen backlight and contrast. 16-Color LCD Display On-screen information is referred to as a page. Press PAGE key to select a different screen. Battery Door (Back Side) To open, turn metal D-ring counterclockwise 1/4 turn and pull battery door away from unit. Cartridge Door (Bottom) Insert programmed card for increased map detail and information lookup capability. Rocker Keypad Moves the cursor, pans the Map Page and enters data. 9
12 Introduction Keypad Usage POWER (Red Bulb Symbol)- Press and hold to turn the StreetPilot III on and off. Press momentarily while power is on to display the backlight/contrast adjustment window. PAGE- Switches between main pages and returns display from an option window back to a main page. QUIT- Returns display to a previous page. When entering data, restores the previous value (cancels data entry). ENTER/MARK- Confirms a selected menu option. When entering data, it allows you to initiate entry, and then to accept the selected value(s). Press and hold to capture your present position and save it as a waypoint. ENTER/MARK can also capture the location of the panning arrow on the Map Page. ROCKER KEYPAD- Selects menu options and enters data. Also controls movement of the panning cursor on the Map Page. Zoom IN and OUT- Adjusts map scale to show a smaller area (more detail) or a larger area (less detail). FIND- Searches the database for Cities, Interstate Exits, Waypoints, and Recently found places. If an optional MapSource City Navigator or MetroGuide map data card is installed, it also searches for Points of Interest, Addresses, or Intersections. Allows the listed items to be viewed on a map or selected as a destination (Note: MetroGuide will not provide turn-by-turn navigation or voice commands). MENU- Displays a menu of options for the current page. Press twice to display System Setup options. ROUTE- Displays a pop-up window of route navigation features. VOL/SPEAK- Adjusts the speaker volume. Press and hold until the controller appears on the left side of the screen. To hear the volume count (i.e. 1, 2, 3, 4, 5, 6, 7, 8) press up or down on the rocker keypad. Each press will activate the audio number. Pressing VOL/SPEAK also triggers the voice repeat function when navigating. 10
13 Features/Data Entry The following features and data entry procedures are referred to throughout this manual. CURSOR- A highlighted area on the screen which can be moved up/down/left/right with the ROCKER KEYPAD to select individual fields on the display. Moving the cursor to a given location allows you to begin data entry or scroll through a list. FIELD- The location on a page where a group of characters or an option is entered and displayed. The cursor is placed on a field (using the ROCKER KEYPAD) to begin data entry or selection of options. To enter data in a data field: 1. Use the ROCKER KEYPAD to highlight the desired data fi eld. Press ENTER to begin data entry. 2. Use the ROCKER KEYPAD to enter the desired data. UP/DOWN to select the desired character and RIGHT to move to the next character fi eld. LEFT allows you to back up to the previous character fi eld or, when at the left most character fi eld, to clear the entire data fi eld. 3. Once the desired data has been entered, press ENTER to confi rm. ON-SCREEN BUTTON- Similar to Field. Place the cursor on a button and press ENTER to select the action corresponding to that button. An example of an on-screen button is the Route to It button appearing at the bottom of the Waypoint Marked Page. SCROLL BAR- When viewing a list of items too long to display on a single page, a scroll bar will appear along the right-hand side of the list. The position of the scroll bar indicates which portion of the list is currently being displayed. The height of the scroll bar indicates the number of items in the list. To scroll through a list of items, use the UP/DOWN portion of the ROCKER KEYPAD. DEFAULT- A system-selected format, built into the operating software or the unit s memory, that will be followed unless the user chooses a different setting. For example, the default setting for speed readings is miles per hour or but can be changed to kilometers per hour. Once a setting is changed, the new setting is retained until another change is made or a Restore Original Settings menu option is selected. Introduction Features/Data Entry An example of a button the Route to It button on the Waypoint Marked Page. When viewing a list of items too long to display on a single page, a scroll bar will appear along the right-hand side of the list. Also, using the Left/Right portion of the Rocker Keypad will scroll information one full screen at a time. 11
14 Introduction Unit Pages Unit Pages at a Glance All of the information needed to operate the StreetPilot III is found on pages display screens. There are three main pages, the Map, Trip Information, and Current Route. A fourth screen is available during navigation, the Next Turn Page. Press the PAGE or QUIT key to switch back and forth between pages. The Reference Section describes in detail what each page does and how they are configured. PAGE KEY Current Route Page Available only during navigation QUIT KEY Map Page SPEAK KEY (Or can be set to automatically appear for 10 seconds) Trip Information Page Next Turn Page Available only during navigation 12
15 The Map Page Reference Direction to Go The Map Page Route Line Your Current Position Vehicle Speed Distance to Go Time to Go Driving Instructions Map Scale The Map Page is the main operating page of the StreetPilot III. It graphically shows you map details, your current location, and marks your route to a destination with a magenta colored route line. It tells you what direction to go or the direction you are traveling. It tells you your speed, the distance you have traveled, or the distance to the next turn, and the time remaining before reaching the next turn. If the StreetPilot III has yet to calculate your location, there is a flashing question mark over the vehicle pointer and the status text displays, Acquiring Satellites. The map display shows your present position and direction of movement as a triangular Position Icon in the center of the map. The map display also shows the map scale and geographic details such as lakes, rivers, highways, and towns. You can use the IN and OUT keys to change the map scale to show more map area with less detail, or less map area with more detail. Press and hold to zoom the map scale rapidly. The map can be displayed in a square or wide configuration for custom viewing. The square configuration is shown to the left, the wide configuration is shown above. Both show Navigation Information. For maximum map display, you can select Full Screen Map. This section of the manual discusses how to select between the displays. The Full Screen Map configuration showing no Navigation Information. 13
16 Reference The Map Page Clear driving instructions are displayed when you are navigating a route. Your vehicle speed can be displayed in miles per hour or kilometers per hour. When you are not driving on roads that are present in the maps, you may see a circle drawn around the position pointer. This is an accuracy circle. The StreetPilot III uses both map resolution and GPS accuracy in defining your location to a point within this accuracy circle. The smaller the circle, the more accurate your location. More detailed map features as well as information about those features can be displayed using a data card containing map data transferred from a GARMIN MapSource CD-ROM. When you zoom into smaller map scales, MapSource will appear directly below the map scale indicating that MapSource data is being used to draw a more detailed map. Map Page Navigation Information The following navigation information can be displayed on the Map Page: Current Direction (N, S, E, or W) - Cardinal letters indicate the direction you are traveling when not navigating a route. This is not displayed when you are navigating. Direction To Go (Arrow) - An arrow that points to the next turn in the route when moving on an active route. Speed - Your rate of travel which can be displayed in miles per hour or kilometers per hour. Distance To Go - When navigating a Route, the distance remaining to reach the next turn will be displayed. When not navigating a Route, this field is not displayed. Time To Go - When navigating a Route, the time to go before reaching the next turn is displayed. When not navigating a Route, the time for the current time zone is displayed in either 12 or 24 hour format. Driving Instructions - Given in text format only when you are navigating a route. When you are not navigating, the next intersection is displayed. 14
17 Zooming, Panning and Pointing There are three main actions you can perform on the Map Page: zooming, panning, and pointing. The map display has 24 map scales (from 120 feet to 800 miles) which are selected by pressing the IN and OUT zoom keys. The current map scale is indicated in the bottom left corner of the map display. To change the map scale: 1. Press the IN zoom key to see a smaller area with more detail. 2. Press the OUT zoom key to see a larger area with less detail. When zoomed in to smaller map areas, overzoom appears directly below the map scale. This indicates the current scale exceeds the optimum resolution of available map detail. Extra caution should be used in overzoom since some detail, such as roads, are drawn using widely spaced points and the actual layout of these details may differ from the map presentation. Panning allows you to move the map in order to view areas beyond the current map area. This provides a look ahead capability which is particularly useful with smaller map areas. To pan, use the ROCKER KEYPAD to move the map in any direction, including diagonally. Once you are finished with panning, you can quickly remove the panning arrow and re-center the map on your present position by pressing the QUIT key. As you begin to pan the map, a pointer appears. This map pointer will serve as a target marker for the map. If you change the scale, the map is redrawn with the pointer at the center. When the pointer is placed on an object, the name of that object will be highlighted. (If the name wasn t originally displayed, it will appear when the pointer is placed on the object.) This feature applies to everything displayed on the map except route lines and track log data. When a waypoint name is highlighted, you can review information about the waypoint, list waypoint options, or execute a Route to It directly from the Map Page. Reference The Map Page The Map Page showing the panning arrow and a highlighted map feature or point of interest. The Information Page for the park highlighted in the screen above. 15
18 Reference The Map Page Once the Waypoint Created Page appears, the waypoint is stored in memory. To select an on-screen location with the panning pointer: 1. Use the ROCKER KEYPAD to highlight the desired item. 2. To view information for the selected item, press ENTER. 3. To exit the information pages, press QUIT. The Route to It function can be used anywhere on the map. If nothing currently exists at the map pointer position, a new waypoint will be created at the pointer s location before the Route to It is started. You can also create a waypoint on the Map Page without selecting it as a Route to It destination. To create a new waypoint from the Map Page: 1. Use the ROCKER KEYPAD to point to the desired location on the map and press ENTER briefl y. A Waypoint Created Page will appear, with an auto-assigned name (3-digit number) for the waypoint. 2. You can delete the waypoint, show it on the map, or Route to It. Select the desired option and press ENTER. Once you are finished with panning, you can quickly remove the panning arrow and re-center the map on your present position by pressing the QUIT key. The Waypoint Created Page appears with a default three digit number for its name which can be changed to something a little more meaningful (up to 10 characters in length). 16
19 To mark your current location on the Map Page and save as a waypoint: 1. Press and hold the ENTER key for approximately two seconds. A Waypoint Marked page will appear with a pre-assigned name, symbol, position and elevation for the new waypoint. When the Waypoint Marked Page appears, the waypoint is marked. 2. The StreetPilot III will automatically assign a three-digit number as the waypoint name, but you may select any name you want, up to ten characters in length. To change the name, highlight the identifi er fi eld, press ENTER and use the ROCKER KEYPAD to enter the desired waypoint name. Press ENTER once all characters for the waypoint name have been entered. 3. To select a different waypoint symbol, which will appear on the map, highlight the symbol fi eld and press ENTER. A list of available symbols will appear. Use the ROCKER KEYPAD to select the desired symbol and press ENTER. 4. You can route to the waypoint, show it on the map page, or delete it. Use the ROCKER KEYPAD to select the option you desire and press ENTER. Routing to a Map Feature or Location Reference The Map Page Once you have marked a waypoint, you can route to it, show it on the map, or delete it. 1. Use the ROCKER KEYPAD to move the arrow to the desired feature or location on the map. 2. Press ENTER to display detailed information about the item. 3. To route to the location on the map, select Route to It on the information page for that item and press ENTER. The ROUTE preference window appears. Select Faster Time, Shorter Distance, or Off Road, and press ENTER. The StreetPilot III will route you to the selected destination using turn-by-turn navigation and voice prompting. You can mark your current position from any page, not just the Map Page. 17
20 18 Reference The Map Page The Options Menu on the Map Page allows you to customize the Map Page. You can adjust the size of the map by using the Select Layout option. Map Page Options Like each of the main pages, the Map Page is menu driven. With the Map Page displayed, pressing MENU will display an options menu, allowing you to customize the page to your preferences and/or select special features which specifically relate to the Map Page. To display the Map Page options menu, press MENU (with the Map Page displayed). The following options are available: Show Full Screen Map (or) Show Map and Nav Info Use Indoors (or) Use Outdoors Measure Distance Select Layout Map Setup Show Full Screen Map (or) Show Map and Nav Info Show Full Screen Map removes all screen information for the largest possible map display. Show Map and Nav Info shows the map and the navigation information for the current layout. Use Indoors (or) Use Outdoors The Use Indoors option stops satellite reception, conserves power usage, and speeds Map Page drawing. The Use Outdoors option listens to satellites for real-time navigation. Measure Distance Allows you to measure the distance between any two points you choose on the Map Page. Also displays the latitude and longitude of the pointer. Select Layout Selects between Square Map and Wide Map. Square Map shows the map on one half of the display, navigation information on the other half. Navigation information includes direction to next turn, vehicle speed, distance to next turn, time to next turn, and driving instructions in text format. Wide map shows the map on three quarters of the screen, the remaining quarter displays navigation information (direction to next turn, vehicle speed, distance to next turn, time to next turn, and driving instructions in text format appearing at the top of the display).
21 To measure the distance between two points: 1. From the Map Page, press MENU. 2. Select Measure Distance and press ENTER. An on-screen pointer will appear on the map display at your current location. 3. Move the panning arrow to the desired reference point, the point you want to measure from, and press ENTER. 4. Move the panning arrow to the second point, to which you want to measure. The direction and distance from the reference point is shown on the top of the Map Page. 5. Press the QUIT key or select Stop Measure Distance on the menu to return to the regular Map Page display. Map Setup allows you to configure the map display to your preferences, including map detail, map orientation, automatic zooming, and color mode. The map setup options are organized under a series of file tabs, making individual selections easier to locate and change. The following table describes the file tabs and settings available under each tab: Reference The Map Page A series of tabs allow you to change the Map Page setup options. Common Settings Text Specifies the text size that a map item will be displayed in. Selecting None will turn off the text display for that item. Zoom Specifies the maximum map scale at which a map item will be displayed. If Auto is selected, the maximum map scale will be determined by the Detail setting to prevent map clutter. If Off is selected, the item will not be shown. You can adjust the map colors for day or night operation for maximum clarity. 19
22 Reference The Map Page Selecting North Up will display the map with North at the top. Selecting Track Up will automatically rotate the map to keep your current direction of travel at the top of the screen. Map Options Map Detail - Adjusts the amount of map information, such as roads, that is displayed. Most shows maximum detail and Least shows minimum detail. The higher level of detail, the slower the map redrawing time. Orientation - Selecting North Up will display the map with North at the top. Selecting Track Up will automatically rotate the map to keep your current direction of travel at the top of the screen. A North indicator is displayed on the map when in the Track Up mode. Color Mode - Select between Day, Night, or Automatic for best viewing conditions. AutoZoom - When On, this option will automatically adjust the map scale to show both your current location and the next item you are navigating to. Line Options Track Log - Controls the display of the Track Log on the map. Railroad - Controls the display of railroads on the map. Street Label - Controls the display of street names on the map. Other Options Point - Controls the display of points of interest on the map. 20 The Normal setting for map detail is usually the best setting for typical operation. City - Controls the display of cities on the map. Area - Controls the display of rivers, lakes, parks, and other areas (airports, shopping malls, hospitals, etc.).
23 Next Turn Page Reference Map Orientation Next Turn Page Route Line Driving Instructions Map Scale Distance to Go Time to Go You can select when the Next Turn Page appears, or you can turn it off completely. The Next Turn Page displays in detailed format the features of the next turn in the route. When a route is being navigated, it shows for ten seconds. The top-view map is oriented to the inbound direction for the turn. Map scale is adjustable using the IN/OUT zoom keys. The page shows the distance and time to the next turn, and driving directions in text format. To clear the Next Turn Page and return to the previous page at any time, press either the QUIT or ENTER key. The Next Turn Page can be turned off completely, set to automatically appear when navigating a route, set to appear only when the SPEAK key is pressed, or both. See the System Setup on page 42 for instructions on configuring the Next Turn Page. When not navigating a route, the Next Turn Page is no longer available. The Next Turn Page shows the distance and time to the next turn, along with driving instructions. 21
24 Reference Current Route Page Current Route Page Driving Instructions Time to Go Direction of Turn Scroll Bar You can change the displayed time to show arrival times or time to reach each turn. Distance to Go When the StreetPilot III is navigating a Route, the Current Route Page is displayed between the Map Page and the Trip Information Page (the Current Route Page is only available during navigation). The page shows a pointer which indicates the direction of travel from your current location to the destination, a list of the next three turns and the destination (turn direction arrow, turn description, distance and time for each). To change the time displayed on the Current Route Page: 1. With the Current Route Page displayed, press MENU. 2. Select Show Times to Go or Show Arrival Time. Press ENTER. It is often desirable to view the Next Turn Page from the Current Route Page. 22
25 To view the Next Turn Page from the Route List Page: 1. With the Route List Page displayed, press ENTER. 2. Press ENTER or QUIT when done looking at the next turn. 3. You can scroll through the entire list and highlight any of the turns in the list and view the next turn page for that turn. To scroll through the list: 1. Use the ROCKER KEYPAD and scroll through the list stopping at the desired turn. Press ENTER and view the Next Turn Page for that turn. Press ENTER or QUIT to get back to the Route List Page. Reference Current Route Page The Next Turn Page can be viewed from the Current Route List Page by pressing the ENTER key. 23
26 Reference Trip Information Page The Trip Information Page. Battery power is shown in the upper left corner of the Trip Information Page. When it turns red, its time to replace the batteries. Trip Information Page The third main page is the Trip Information Page. If you are making a long trip, you will find the Trip Information Page very useful. It indicates your current speed and many helpful statistics about your trip. The following are useful suggestions to aid in maximizing the use of the Trip Information Page: Be certain to reset the Trip Computer before beginning the trip. Instructions on resetting will follow. If you make frequent stops, leave the StreetPilot III powered on and receiving satellites. This will allow the unit to accurately measure elapsed time during the trip. However, some vehicles disconnect power to the cigarette lighter when the ignition is turned off. In order to continue receiving satellites, use batteries and the cigarette lighter adapter for your trip. When external power is removed, the unit will then ask, with a screen prompt, if it can use the batteries when vehicle power is not available. The following trip information is displayed on the Trip Information Page: Driving Status Information - Displayed at the top of the page. Shows the next intersection (the crossroad name) or exit (if you are on an interstate) if one is approaching. Otherwise it tells you what road you are on. Speed - This is the current vehicle speed. Odometer - A running total of distance traveled, based upon the distance between second-by-second location readings, since the Trip Computer was last reset. Current Direction - Displayed to the right of the speed. Power/Battery - Displayed to the left of the odometer. If the StreetPilot III is using internal AA batteries, a battery strength bar is shown (above the bar is a label, Battery Power). Notice the shaded area of the bar. The farther right the shading extends, the more battery power remaining. When operating on batteries, the bar and the label turn red when power is low (20% or less). When operating from an external power source, a power plug symbol is shown along with the label, External Power. 24
27 Driving Avg - Your average speed of travel during the time the vehicle has been in motion, since the Trip Computer was last reset. Overall Avg - Your average speed of travel (including time stopped) during the time the StreetPilot III has been tracking your location, since the Trip Computer was last reset. Max Speed - The maximum speed recorded since the Trip Computer was last reset. Max Speed may also be reset individually, without resetting other Trip Computer information. Driving Time - The length of time that the vehicle has been in motion, since the Trip Computer was last reset. Stopped Time - The length of time that the vehicle has been stopped (stationary) during the time the StreetPilot has been tracking your location, since the Trip Computer was last reset. Time - Shown to the right of the odometer Total Time - The total length of time that the StreetPilot III has been tracking your location, since the Trip Computer was last reset. This is always equal to Driving Time plus Stopped Time. To reset the Trip Computer or the Maximum Speed: 1. Press the MENU key to display the Options window. 2. Use the UP and DOWN keys to select Reset Trip Computer. 3. Press ENTER. 4. To reset the Maximum Speed only, select Reset Max Speed Only and then press ENTER. Reference Trip Information Page You can reset Max Speed or the Trip Computer from the Trip Information Menu. 25
28 Reference Marking Waypoints A waypoint is stored in memory as soon as the Waypoint Marked Page appears. There are approximately 50 waypoint symbols to choose from. These symbols are used to mark the waypoint s position on the Map Page. Marking Your Location as a Waypoint It is useful to mark a location, so that you can drive to it again later. These locations are called Waypoints. The StreetPilot III can hold up to 500 Waypoints. To mark your location as a Waypoint: 1. Press and hold ENTER. The Waypoint Marked page appears, with a default three-digit name for the new Waypoint in the upper-left portion of the page. The StreetPilot III captures the location from the instant at which you pressed ENTER, so you do not need to be concerned about moving around or losing satellite reception, your Waypoint is safely stored. To rename the Waypoint: 1. Use the ROCKER KEYPAD to select the name and press ENTER. 2. Enter the new waypoint name using the ROCKER KEYPAD, and press ENTER. Each waypoint may also be assigned a custom waypoint symbol for easy recognition on the Map Page. To change the Waypoint symbol: 1. Highlight the Waypoint symbol (immediately to the left of the waypoint name) and press ENTER. Use the ROCKER KEYPAD to select the desired symbol. 2. Press ENTER when you fi nd the most appropriate symbol. The new Waypoint is now stored in memory. At the bottom of the Waypoint Marked Page there are three selections that can be made: Delete - deletes the waypoint. Show Map - Shows the waypoint on the Map Page. Route To It - Tells the unit that you want to navigate to that waypoint. 26
29 Using the Find Menu You can search for Waypoints, Cities or Exits that are included in the StreetPilot III basemap using the Find Menu. In addition, if you are using optional City Navigator map data, you can search for and find Points of Interest, Addresses, or Intersections. Your current location is normally used as the reference point for the Nearest, Distance, and Direction features. However, if you are using the panning arrow (Map Pointer), it is used as the reference point. Finding items by Name or by Nearest Personal Waypoints, Cities, and Points of Interest on the Find Menu can be viewed in two formats, By Name (a list of every item available for a category) or By Nearest (a list of only those items for a category that are nearby). The Find Nearest lists (nearest businesses, cities, waypoints, and exits) update continuously. The yellow highlight can be introduced by pressing ENTER or any direction on the rocker keypad. Introducing the highlight allows you to scroll through and select any of the nearest items listed and it also freezes the list in its current order. To remove the highlight and resume continuous searching for nearest items, press the QUIT key. To switch between By Name and Nearest : 1. Press the MENU key. 2. Highlight Find Nearest or Find By Name and press ENTER. Finding an item by name: 1. The fi rst character in the name fi eld at the top of the page will be selected. Begin entering the name of the item you want, using the method for entering each letter or number described on page When you can see that the names of the items in the list below are near the name of the item you want, press ENTER. Reference Using the Find Menu The Find Menu uses the built in basemap and optional City Navigator CD Map Data. You can find items by name or search for nearby items by category. 27
30 Reference Using the Find Menu 3. Highlight the item you want from the list. 4. Press ENTER to display the information page for the item. Finding a nearest item : 1. Highlight the item you want from the nearest list. 2. Press ENTER to display the information page for the item. You can find waypoints without using the optional MapSource CD map data. Finding a Waypoint Waypoints that you have created and stored in the StreetPilot III can be found by selecting the Waypoints option of the Find Menu. You can find a waypoint from a list of waypoints By Name or Nearest using the procedure explained in the steps above. The Waypoint Information Page (step 2 above) displays the waypoint name, a map symbol, the location in lat/lon, elevation and three on-screen buttons (Route to It, Show it on the map, or Delete the Waypoint). Finding a City Cities listed in the map database can be found by selecting the Cities option of the Find Menu. The City Information Page for the selected city displays the city name, the size by population and the distance from your location. You can view it on the map (show map) or Route to It from your current location, or save as a waypoint. Nearest cities are listed in order according to their mileage from your present position. 28
31 Finding an Exit You can use the Find Exit option to locate a nearby exit on an interstate highway. Exits are listed only by Nearest. You can also search for exits on interstates other than the nearest one by choosing Select Exit Road option from the list of exits. To find an Exit: 1. Press the FIND key to display the Find Menu. 2. Use the ROCKER KEYPAD to select Exits and then press ENTER. A menu will appear with a choice of exit types. 3. Highlight the type of exits you wish to view, then press ENTER. 4. A list of the nearest exits ahead of you will be displayed. The title of the list indicates the interstate which the exits are on. Direction and distance is shown on the right side of the list from your location to the selected exit. 5. Scroll through the list to select the desired exit. 6. Press ENTER to display the Exit Page for that exit. This page contains the exit description at the top of the page and a list of services near that exit at the bottom. You can show the exit on the map or save it as a waypoint. 7. Use the ROCKER KEYPAD to highlight an item from the list of services, then press ENTER. 8. A page will appear, showing the type of services, its direction from the exit and a list of services available, each marked by a check. Reference Using the Find Menu Once you locate the item of your choice, press ENTER to display an information page for that item. To view all of the exits in the list, use the scroll bar on the right side of the display. 29
32 Reference Using the Find Menu Scroll through the Points of Interest list to see all of the Points of Interest that are available, including Emergency and Government. Finding a Point of Interest You must be using MapSource MetroGuide or City Navigator which provides this type of map data, otherwise this option is unavailable. To locate a point of interest: 1. Press the FIND key to display the Find Feature Menu. Select Points of Interest and press ENTER to display a list of categories. 2. Select the category of your choice and then press ENTER to display the list of types. 3. Select the type of your choice and press ENTER to display a list of the points of interest fi rst for that type. 4. Follow instructions on page 27 to fi nd a point of interest by name or nearest. 5. Select the desired point of interest on the list and press ENTER to display the information page. The information page will include the full name, type, address, and phone number. You can choose to save the selection as a waypoint, show it on the map, or route to it. Select your choice and press ENTER. When searching for points of interest using the By Name list, multiple items with the same name appear only once on the list (for example McDonalds ). When you select it and press ENTER, a list of Nearest for that name will appear. 30
33 Finding an Address or an Intersection You must be using MapSource MetroGuide or City Navigator which provides this type of map data, otherwise these options are not selectable. To locate an address: 1. Press the FIND key to display the Find Feature Menu. Select the Address option and then press ENTER to display the Find Address page. 2. Select the Number fi eld and use the method for entering numbers as explained on page Move to the Street fi eld using the ROCKER keypad. 4. Press ENTER to display the Select Street Name list. Find the street you want following the instructions for fi nding an item by name on page 27 of this manual. 5. With the desired street selected, press ENTER to place the street name on the fi nd page. 6. Select the Find button and press ENTER to view the Select Address page with a list of possible address matches. A window at the bottom of the list displays the quality of each address match. 7. Select an address and press ENTER to display the Address page, from which you can view the address on the map or Route to It. 8. If there are multiple matches, use the optional city and postal code fi elds to place the best matches near the top of the list. To locate an intersection: The Find Intersection feature operates like the Find Address feature, with the exception that you enter first and second street names instead of an address and a street name. Reference Using the Find Menu You must be using the optional MapSource data or finding an address is not possible. 31
34 32 Reference Using the Find Menu The most recently reviewed item is at the top of the recently found list and they are listed in reverse chronological order. The Routes Menu can be accessed from any page by pressing the ROUTE key. Recently Found Places Each recent list will hold fifteen items. The last fifteen businesses are listed in the POI list, the last fifteen cities are in the cities list, etc. The most recently reviewed item is at the top of each list and the list is in reverse-chronological order. You can use the Recently Found Places option to locate Points of Interest, Addresses and Intersections, Cities, and other locations. The Recently Found Places page is denoted by a file tab at the top that identifies the function of that page. To locate a Recently Found Place: 1. Press the FIND key to display the Find Feature Menu. Select Recently Found Places and press ENTER to display a list of places (you can also display the recently found places page by pressing and holding down the FIND key). Select the fi le tab category of your choice and then press ENTER to display the list of types. 2. Select the desired item on the list and press ENTER to display the information page. The information page will include the full name, type, address, and phone number (only for points of interest). You can choose to save the selection as a waypoint, show it on the map, or route to it. Select your choice and press ENTER. Using the Routes Menu The Routes Menu gives you five options to manage the StreetPilot III Routes feature. The five options are: Recalculate - Recalculates the active route for faster time or shorter distance. Stop or Resume - Stops the route being navigated (or the simulated route). Or resumes a currently stopped route. Save - Saves the active route. New - Starts an entirely new route. List - Selects a Route to start from a list of saved routes.
35 To Start a New Route: 1. Press the ROUTE key to view the Routes Menu. Select New and press ENTER. The Find Destination window appears. 2. Follow the instructions given on page 27 to select a Find Destination item. Once the Information Page is displayed for the item you found, select Route to It and press ENTER. 3. The Route Preference Window appears (unless disabled by the Ask Me My Preference setting). 4. From the Route Preference window select Faster Time, Shorter Distance, or Off Road (or Don t Ask Again ). See page 43 for a description of these four options. 5. Press ENTER. The Thumbnail Route Map appears in the lower left-hand corner of the Map Page. The unit is now ready to navigate the new route. To Select a Route to start from a List of Saved Routes: 1. Press the ROUTE key to view the Routes Menu. Select List and press ENTER. The Select a Route to Start window appears. 2. Use the ROCKER KEYPAD to select a saved route from the list. Press ENTER. The unit is now ready to navigate the route. To Recalculate a Route: 1. Press the ROUTE key to view the Routes Menu. Select Recalculate and press ENTER. 2. The Route Preference Window appears (unless disabled). From the Route Preference window select Faster Time, Shorter Distance, or Off Road (or Don t Ask Again). See page 43 for a description of these four options. 3. Press ENTER. The Thumbnail Route Map appears in the lower left-hand corner of the Map Page. The unit is now ready to navigate the route. To Stop a Route: 1. Press the ROUTE key to view the Routes Menu. 2. Select Stop and press ENTER. The current route becomes inactive. Reference Using the Routes Menu If you want a faster time instead of the shortest distance, you can recalculate the route at any time. To save a route, select Save from the Routes menu and press the OK button on the Route Saved window. 33
36 Reference Using the Routes Menu To Save a Route: 1. Press the ROUTE key to view the Routes Menu. Select Save and press ENTER. The Route Saved window appears, showing the active route. 2. Press ENTER ( OK button ) to confi rm the name and save the route (the name can be edited here). There can be up to 50 saved routes. Deleting and Renaming Routes You can delete all of the routes that exist in the unit or you can delete a single route. You can also rename a route. To create a route for the StreetPilot III with multiple points or destinations, you must use MapSource City Navigator. With City Navigator, you can create an auto-route with any combination of waypoints, cities, intersections and points of interest and download the route to the StreetPilot III. Any intermediate point in an auto-route calculated in City Navigator is called a via point in the StreetPilot III. Refer to the MapSource Owner s Manual for instructions on creating routes. To Delete all Routes: 1. Press the ROUTE key to view the Routes Menu. Select List and press ENTER. The Route List appears with all routes. Press the MENU key ( delete all is selected). Select Yes in the verifi cation window and press ENTER. To Delete a single Route: 1. Press the ROUTE key to view the Routes Menu. Select List and press ENTER. The Route List appears with all routes. Select the single route to delete and press the MENU key. Select Delete and press ENTER. Select Yes in the verifi cation window and press ENTER. To Rename a Route: 1. Press the ROUTE key to view the Routes Menu. Select List and press ENTER. The Route List appears with all routes. Select the single route to rename and press the MENU key. Select Rename and press ENTER. Use the Rocker Keypad and enter the new route name. 34
37 GPS Information Page The GPS Information Page provides a visual reference of GPS receiver functions, including current satellite coverage, receiver status, and position accuracy. As the StreetPilot III locks onto satellites, a signal strength bar will appear for each satellite in view, with the appropriate satellite number (from 01-32) underneath each bar. The progress of satellite acquisition is shown in three stages: No Signal Strength Bar- the receiver is looking for the satellite(s) indicated. The corresponding number(s) on the sky view is not highlighted. Hollow Signal Strength Bar- the receiver has found the satellite and is collecting data. Solid Signal Strength Bar- the receiver has collected the necessary data and the satellite(s) is ready for use. The corresponding number(s) on the sky view is highlighted. Each satellite has a 30-second data transmission that must be collected (hollow signal strength bar, as described above) before that satellite may be used for navigation (solid signal strength bar). Once a fix has been calculated, the StreetPilot III will then update your position, ground track, and ground speed by selecting and using the best satellites in view. Sky View and Signal Strength Bars The sky view and signal strength bars give you an indication of what satellites are currently visible, which satellites are being used to calculate a position fix, and the signal quality. The sky view shows a bird s eye view of each satellite s position relative to the unit s last known position. The outer circle represents the horizon in all directions (with cardinal heading references). The inner circle represents an elevation of 45 above the horizon. Any satellite depicted near the center is directly overhead. You can use the sky view to help determine if any satellites are being blocked, and whether you have a current position fix (indicated by 2D Navigation or 3D Navigation in the status field). You can also set the sky view to a Track Up configuration (instead of North Up ), causing the top of the sky view to align to your current track heading. Reference GPS Information Page A hollow bar (number 17) indicates the receiver has found the satellite and is collecting data. Solid bars indicate the receiver has collected the necessary information and the satellite is ready for use. 35
38 Reference GPS Information Page Acquiring Sats means the receiver is collecting data from available satellites but has not collected enough data to calculate a position fix. GPS Is Off tells you the unit is being used indoors and cannot be used for navigation. Receiver Status As soon as the StreetPilot III has collected the necessary data to calculate a fix, the status field will indicate a 2D or 3D status. (For 2D, you may need to enter your elevation. Receiver status is indicated at the top left corner of the page. The status will be shown as one of the following conditions: Searching Sky- the StreetPilot III is looking for any available satellites in view. AutoLocate- the StreetPilot III is initializing and collecting new almanac data. This process can take up to five minutes, depending on the satellites currently in view. Acquiring- the receiver is collecting data from available satellites, but has not collected enough data to calculate a position fix. 2D Navigation- at least three satellites with good geometry have been locked onto and a twodimensional position fix (latitude and longitude) is being calculated. 2D Diff will appear when you are receiving DGPS corrections with a two-dimensional position. 3D Navigation- at least four satellites with good geometry have been locked onto, and your position is now being calculated in latitude, longitude and elevation. 3D Diff will appear when you are receiving DGPS corrections with a three-dimensional position. Poor GPS Coverage- the receiver isn t tracking enough satellites for a 2D or 3D fix due to bad satellite geometry or due to a shaded antenna (driving between buildings, etc.) Not Usable- the receiver is unusable, possibly due to incorrect initialization or abnormal satellite conditions. Turn the unit off and back on to reset, and reinitialize the receiver if necessary. GPS is Off- the unit is being used indoors and cannot be used for navigation. When the unit is being used indoors, battery life is saved since the GPS receiver is turned off. 36
39 Poor Satellite Reception Menu If no satellites are received for several minutes (or an insufficient number of satellites are received to determine a position fix) a message will appear, prompting you to update your approximate location or turn off the GPS for indoor use. Updating your approximate location will ensure the StreetPilot III is searching for the correct satellites, and is useful if you have traveled over 500 miles with the unit turned off. If the unit has been stored without batteries and the displayed date is incorrect, the StreetPilot III will not know the current positions of the GPS satellites. Selecting Stored w/o Batteries will tell the unit to search for any satellites that it can find. The Poor Satellite Reception prompt may appear when you first use your StreetPilot III. The prompt may also appear during normal use if the antenna is shaded or when the unit is used indoors. Accuracy The GPS Information Page indicates the accuracy of the position fix. See Appendix E for the StreetPilot III performance specifications which include accuracy. Reference GPS Information Page The Poor Satellite Reception Menu gives you several options when an insufficient number of satellites are received to determine a position fix. The sun and moon icons on the satellite skyview are for reference (notice that the icons are grayed if the sun/moon is below the horizon). You can see the sunrise and sunset times for your current location and date on the Time Setup Page. 37
40 38 Reference GPS Information Page Selecting North Up will display the sky view with North at the top. Selecting Track Up will automatically rotate the sky view to keep your current direction of travel at the top of the display. GPS Information Page Options To display the GPS Information Page Options, press MENU (with the GPS Information Page displayed). The following Options are available: Track Up New Elevation New Location Track Up- changes the sky view display from North Up orientation to align to current direction of travel (ground track). If Track Up is selected, North Up will appear as an option instead. To change the sky view orientation: 1. Use the ROCKER KEYPAD to highlight Track Up (or North Up ) and press ENTER. New Location- forces the StreetPilot III to search for any available satellite to determine its position. This option is useful if you ve relocated a long distance (greater than 500 miles) from the last location the StreetPilot III was used. In such instances, without initialization, the StreetPilot III may otherwise be looking for the wrong group of satellites. To select New Location, highlight New Location and press ENTER. New Elevation- allows you to designate your approximate elevation, when the StreetPilot III is acquiring satellites or navigating within a two-dimensional position. By default, 2D navigation will attempt to use the last known elevation. If the elevation shown is off by several hundred feet (or more), manually entering your approximate elevation will enable the receiver to more accurately determine a position fix. To enter an elevation: 1. Use the ROCKER KEYPAD to Highlight New Elevation and press ENTER. 2. Enter your approximate elevation using the ROCKER KEYPAD, and press ENTER.
41 MapSource Info The MapSource info option displays version and map name(s) for any MapSource CD-ROM data stored on an installed cartridge. A box appears to the immediate left of each map name (directly under SHOW ). When the box is checked, the designated MapSource data will appear on the map at the appropriate map scales and when within the boundaries of that map s area. To turn individual MapSource maps on or off: 1. Optional MapSource data must fi rst be uploaded to a cartridge installed in your StreetPilot III. 2. Select the MapSource Info option from the Main Menu, then use the ROCKER KEYPAD to scroll through the list of available maps. 3. If a check mark appears in the box to the left of a map name, that map is turned on and will appear on the map display. If necessary, highlight the name of any listed map and press ENTER to add or remove the check mark. System Info The System Info window shows the unit software version and unit ID number which you need to have handy when you are unlocking detailed coverage areas from the GARMIN web site (see the Quick Start Guide for details). Reference Map Source/System Information Check the box for the MapSource data that you want displayed on the map. You will need the unit ID number to unlock detailed coverage areas from the GARMIN web site. 39
42 Reference System Setup The System Setup Pages allows you to customize the features of the StreetPilot III. You can completely reset the system setup features to their original settings. System Setup Pages The System Setup Pages can be accessed by pressing the MENU key twice from any page to display the Main Menu. Select System Setup and press ENTER. This group of pages is used to perform various System Setup functions. Each selectable page is denoted by a file tab at the top that identifies the function of that page. To select a System Setup option: 1. With the System Setup on the screen, select the fi le tab for the desired function. The associated information and options are automatically displayed when the fi le tab is selected. 2. Once the desired fi le tab has been selected use the DOWN key to select the desired option to view or modify. 3. Press ENTER to change to a different option. In most cases, a list of available options is shown. 4. Use the ROCKER KEYPAD to select the desired choice, then press ENTER again to accept the change. 5. Use the UP key to return to the fi le tab area and select another fi le tab, if desired. At some time, you may desire to change part of the System Setup back to the way it was the first time you used your StreetPilot III. This can be done by selecting the option called Restore Original Settings. To restore the original settings: 1. Use the ROCKER keypad to move the cursor to the fi le tab for which you want to restore the original settings. 2. Press the MENU key. A window is displayed with Restore Original Settings selected. 3. Press ENTER. Only the settings for that fi le tab are modifi ed. 4. If desired, repeat steps 1 through 3 for other fi le tabs. 40
43 The file tab headings and System Setup functions are: General - GPS Mode, Keypress Tones, Attention Tones, Voice, Battery Type, and Units. Guidance - Off-Route Recalculation, and Next Turn Pop-Up. Routing - Route Preference, Calculation Method, Ask Me My Preference, Calculate Routes for, and Avoid (U-Turns, toll Roads, and Highways). Time - Time Format, Daylight Savings, Time Zone, Time, Date, Sunrise, and Sunset Safety - Switches Safe Mode On and Off. Track Log - Recording, Percentage Full and Clear Track. Language - Selects desired operating language. Interface - Selects the proper interface format. The following pages describe, in more detail, the available setting for each System Setup file tab item. General File Tab GPS Mode - Allows you to choose between three operating modes, Normal with the GPS receiver operating, Battery Saver with a less frequent satellite signal updating process to save on battery power, and GPS Off which allows you to operate the StreetPilot III indoors (which saves on even more battery power since the unit is not listening to satellites). The Use Indoors option on the Map Page options menu sets the operating mode to GPS Off. Keypress Tones - Allows you to determine whether or not the internal beeper sounds; On or Off. The beep confirms that a button has been pressed. Attention Tones - Determines if the voice prompts are preceded by a chime. Reference System Setup You can select when you want Voice Prompts to occur. The Attention Tone field determines if voice prompts are preceded by a chime. 41
44 Reference System Setup The Off Road option is useful if you stop somewhere on your trip where there are no roads (scenic area, etc.) and you want to still navigate (via a straight line) using the StreetPilot III. Voice - The setting determines when the voice (and chime, if enabled) sounds. Selecting Guidance and Status allows the voice to be heard during navigation i.e., Drive point eight miles west and turn right The single tone chime comes before all automatic voice navigation messages (if enabled). There are three possible voice messages per route leg. The first one comes right after you have completed a turn and are starting a new leg. The voice message will be preceded by a lower pitched tone. The second message will come somewhere toward the end of the leg depending on how fast you are going. This message is also proceeded by this lower pitched tone. The last message on the route leg comes right before a turn and is preceded by a higher pitched tone. Battery Type - Used to designate the type of batteries currently being used to power the StreetPilot III; Alkaline or Ni-Cad (Nickel Cadmium). Units - Allows you to select the desired units of measure for distance in Miles or Kilometers. If you select Miles, the speed will be shown in Miles per Hour and the elevation will be shown in feet. Guidance File Tab Off-Route Re-calculation - Controls how the StreetPilot III recalculates the route when you depart from the route Next Turn Pop-Up - Controls when the Next Turn Page is displayed. Remember that a route with Shorter Distance selected will be shorter in distance but may take more time to drive! 42
45 Routing File Tab The Routing Tab allows you to customize the routing features of the StreetPilot III. Route Preference Determines what criteria are used for finding the route to your destination. The following options are available: Faster Time: This setting causes time to be used as the criteria for calculating your route. The routes calculated with this setting will be faster to drive but may be longer in distance. Shorter Distance: This setting causes distance to be used as the criteria for calculating your route. The routes calculated with this setting will be shorter in distance but may take more time to drive. Off Road: This setting causes your route to be a direct line from you to your destination. This may be useful outside of detailed map coverage areas. Reference System Setup The Ask Me My Preference setting can also be changed from the Routing File Tab. Calculation Method Allows you to control how thoroughly the StreetPilot III searches for the perfect route. There is a trade-off here between the length of time it takes to find a route and the quality of that route (or how close to the ideal route as determined by your Route Preference setting). The following options are available: Quickest Calculation: This will give you the fastest results, minimizing the time you have to wait. Best Route: This will cause route calculations to take somewhat longer, but you will get the best route. Using the Calculate Routes For option allows you to take full advantage of the routing information contained in the City Navigator Maps for planning the most efficient route for your type of vehicle. 43
46 Reference System Setup U-Turns can be avoided when planning your route. Routes can be calculated for emergency-type vehicles. 44 Ask Me My Preference Determines whether or not you will be prompted before route calculations to allow you to change your current Route Preference (Faster, Shorter, or Off Road). This setting can also be changed from Yes to No from the Route Preference page. The following options are available: Yes: This setting results in the Route Preference page being displayed before route calculations. If you frequently have a different preference for your routes, this is the setting you want. No: This setting skips the Route Preference page before route calculations. The StreetPilot III will use your current Route Preference for all route calculations. If you usually have the same preference for your routes, this is the setting you want. Calculate Routes For Lets you take full advantage of the routing information built into the City Navigator maps. Some roads have vehicle-based restrictions associated with them. For example, a street or gate may be accessible by emergency vehicles only. Or a residential street may not allow commercial trucking traffic. By specifying what vehicle type you are driving, you can avoid getting routed somewhere that you cannot legally go. Likewise, it may give you access to roads or turns that wouldn t be available to normal traffic. The following options are available: Car/Motorcycle: Self-explanatory. Truck: Large semi-tractor/trailer. Bus: Self-Explanatory. Emergency: Ambulance, Fire, Police, etc. Taxi: Self-Explanatory. Delivery: Delivery Vehicles Bicycle: This will restrict you from taking interstates and major highways. Pedestrian: Self-Explanatory.
47 Avoid - Let s you avoid certain things that may be undesirable in your route. U-Turns: If checked, the StreetPilot III will not tell you to make a u-turn unless absolutely necessary. Toll roads: If checked, the StreetPilot III will avoid entering toll roads, but will do so if the alternatives take you too far out of your way. Highways: If checked, the StreetPilot III will avoid interstates and major highways, but will do so if the alternatives take you too far out of your way. Time File Tab Time Format - Allows you to choose from a 12 or 24 hour time format. When you select the 12 hour time format, the clock will read like a standard clock with 12 hour AM and PM cycles. The 24 hour option sets the clock to display a 24 hour cycle (Military Time). Time Zone - Can be set to one of the U.S. Time Zones, or by selecting Other you can enter the UTC Time Offset for any other time zone. Refer to the instructions for setting UTC Time Offset and the Time Offset Chart on page 55. Daylight Savings Time - Can be turned On or Off or set to Automatic. Current Date and Current Time Are determined by the satellites being received and can not be changed. Reference System Setup Toll Roads can be avoided when planning your route. Remember that current date and time are determined by the satellites and cannot be changed. 45
48 Reference System Setup The Safe Mode can be turned off to allow a passenger to operate the unit. Press the Clear Track Button on the Track Log Page to clear all of the stored tracks. Safety Tab Your StreetPilot III is equipped with a Safe Mode feature to improve driver safety. By default, this feature is enabled, but can be turned off to allow a passenger to operate the unit. When your vehicle is moving, Safe Mode disables StreetPilot III functions which require significant operator attention and may become a distraction to use while driving. Disabled functions include: Map Panning All FIND key functions (except Recent List) All MENU key functions Creating new routes When you come to a complete stop, these features are automatically re-enabled. Track Log Tab The StreetPilot III automatically records a history of your locations in the Track Log, creating an electronic bread crumb trail of the path you have traveled. Once full, new track points will replace the oldest track points. The beginning of the track is the earliest point while the end is the most recent. The display of the track log on the map can be turned on and off in the Map Setup (the default is off). Recording - Select On or Off; On to record tracks, Off stops tracks from being recorded. Percentage Full - Shows the percentage of track memory used. Clear Track - Clears the track log from memory. 46
49 Language Tab The StreetPilot III s Language Setup feature allows you to change the languages used for on-screen text and for voice prompting. Reference System Setup Text Language- This changes all on-screen text on all pages and menus to the selected language. Changing the Text Language setting does not affect the display of map data or user-entered data. Map data such as city, street, and point of interest names will always be displayed in the language in which they are stored in the map. Voice Language- This changes the language used for all voice commands and messages. To change the Voice Language, you must have a second voice installed. Voice data for foreign languages are found on-line at Only English is pre-installed when you purchase the StreetPilot III. 47
50 Reference System Setup The Interface Tab provides for eight possible Input and Output settings (including None ). Interface Tab The Interface file tab provides the following input/output settings: GARMIN the proprietary format used to exchange waypoint, route, track log data with a PC. The format used for database updates and to save optional MapSource CD-ROM data to an installed data cartridge (also optional). GARMIN DGPS the proprietary format used to receive differential corrections from a GARMIN DGPS Beacon Receiver and automatically scan/tune beacon frequencies. NMEA supports the input/output of standard NMEA 0183 version 2.30 data. Text Out supports a standardized, fixed-column ASCII output with data for position, track, speed, etc. RTCM In allows Differential GPS (DGPS) input using a standard RTCM SC-104 format, without any output capabilities. RTCM In/NMEA Out allows DGPS input using a standard RTCM format and also provides NMEA 0183 version 2.30 output. RTCM In/Text Out allows DGPS input using a standard RTCM format and also provides a standardized, fixed-column ASCII output with data for position, track, speed, etc. None provides no interfacing capabilities. 48
51 To select an input/output interface format: 1. With the System Setup on the screen, select the fi le tab for Interface and press ENTER. 2. Use down portion of the ROCKER KEYPAD to select the FORMAT fi eld and press ENTER. A pop-up window will show the available settings. 3. Use the ROCKER KEYPAD to select the desired setting and press ENTER. 4. If required for the setting, highlight the BAUD RATE fi eld, press ENTER, select the desired rate and press ENTER again. 5. For GARMIN DGPS and RTCM In/NMEA Out, the BEACON fi eld may be set to Scan or Manual. If Manual is selected, enter the beacon frequency and bit rate in the appropriate fi elds. Reference System Setup You can select an I/O Interface Format from the Format Menu. 49
52 Appendix A Optional Accessories Optional Accessories I WARNING: Garmin accessories have been designed and specifically tested for use with Garmin products. Accessories offered for sale by other manufacturers have not been tested or approved for use with Garmin products. Use of such accessories could cause damage to the StreetPilot III and void the warranty. The GA26C Low Profile Remote Auto Antenna In addition to the standard accessories included with the StreetPilot III (page 2 in the Quick Start Guide), the following optional accessories are designed to enhance the operation of the StreetPilot III: Contact GARMIN Customer Service at (913) or , or your GARMIN Dealer to obtain Replacement Parts and Optional Accessories. GA 26C Low Profile Remote Auto Antenna Magnetic or suction mounts with 8 ft. cable and BNC connector. Non-Skid Friction Mount Non-Skid Friction Mount No installation required. 64 and 128 MB Data Cards Max out the memory in your StreetPilot III with this data card. Holds up to 64 (or 128) megabytes of data from MapSource CD-ROMs so you can download street-level map detail, points of interest, business addresses and phone numbers, topographic information and more. 64 or 128 MB Data Card 50
53 Handheld/Portable Antenna (Replacement) In the event your StreetPilot IIIs antenna becomes lost or broken...here s the replacement. Single DCA Unlock Code Certificate Provides additional coverage for the U.S. and Canada. Carrying Case With storage for data cartridges. StreetPilot III Training Video Guides you through the use of your StreetPilot III the fast and easy way. Appendix A Optional Accessories The Handheld/Portable Antenna AC Adapter Allows you to operate the StreetPilot III using standard AC house current. Single DCA Unlock Code Certificate Carrying Case 51
StreetPilot III. portable GPS with auto-routing and voice. owner s manual and reference guide
 StreetPilot III portable GPS with auto-routing and voice owner s manual and reference guide 2001 GARMIN Corporation GARMIN International, Inc. 1200 E 151 st Street, Olathe, Kansas 66062 U.S.A. Tel. 913/397.8200
StreetPilot III portable GPS with auto-routing and voice owner s manual and reference guide 2001 GARMIN Corporation GARMIN International, Inc. 1200 E 151 st Street, Olathe, Kansas 66062 U.S.A. Tel. 913/397.8200
owner s manual and reference
 owner s manual and reference 2001 GARMIN Corporation GARMIN International, Inc., 1200 E 151 st Street, Olathe, Kansas 66062 U.S.A. Tel. 913/397.8200 or 800/800.1020 Fax. 913/397.8282 GARMIN (Europe) Ltd.,
owner s manual and reference 2001 GARMIN Corporation GARMIN International, Inc., 1200 E 151 st Street, Olathe, Kansas 66062 U.S.A. Tel. 913/397.8200 or 800/800.1020 Fax. 913/397.8282 GARMIN (Europe) Ltd.,
GPS NAVIGATION SYSTEM DNX7540BT
 GPS NAVIGATION SYSTEM DNX7540BT GPS NAVIGATION INSTRUCTION MANUAL ІНСТРУКЦІЯ З КОРИСТУВАННЯ GPS-НАВІГАТОРОМ РУКОВОДСТВО ПО ЭКСПЛУАТАЦИИ НАВИГАЦИОННОЙ СИСТЕМЫ GPS B64-4525-00 Contents Safety Precautions
GPS NAVIGATION SYSTEM DNX7540BT GPS NAVIGATION INSTRUCTION MANUAL ІНСТРУКЦІЯ З КОРИСТУВАННЯ GPS-НАВІГАТОРОМ РУКОВОДСТВО ПО ЭКСПЛУАТАЦИИ НАВИГАЦИОННОЙ СИСТЕМЫ GPS B64-4525-00 Contents Safety Precautions
USB Data Card Programmer. user s manual and installation guide
 USB Data Card Programmer user s manual and installation guide 2001 GARMIN Corporation GARMIN International, Inc. 1200 E 151 st Street, Olathe, Kansas 66062 U.S.A. Tel. 913/397.8200 or 800/800.1020 Fax.
USB Data Card Programmer user s manual and installation guide 2001 GARMIN Corporation GARMIN International, Inc. 1200 E 151 st Street, Olathe, Kansas 66062 U.S.A. Tel. 913/397.8200 or 800/800.1020 Fax.
owner s manual Garmin Mobile
 owner s manual Garmin Mobile 2008 Garmin Ltd. or its subsidiaries Garmin International, Inc. 1200 East 151st Street, Olathe, Kansas 66062, USA Tel. (913) 397-8200 or (800) 800-1020 Fax (913) 397-8282 Garmin
owner s manual Garmin Mobile 2008 Garmin Ltd. or its subsidiaries Garmin International, Inc. 1200 East 151st Street, Olathe, Kansas 66062, USA Tel. (913) 397-8200 or (800) 800-1020 Fax (913) 397-8282 Garmin
Destinator SP for Symbian User Guide. Destinator Technologies. Destinator SP for Symbian User Guide 1
 Destinator SP for Symbian User Guide Destinator Technologies Destinator SP for Symbian User Guide 1 Notices, Disclaimers, and Terms of Use 1. Limited Product Warranty Destinator Technologies Inc., warrants
Destinator SP for Symbian User Guide Destinator Technologies Destinator SP for Symbian User Guide 1 Notices, Disclaimers, and Terms of Use 1. Limited Product Warranty Destinator Technologies Inc., warrants
nüvi quick start manual
 nüvi 785 quick start manual 2009 Garmin Ltd. or its subsidiaries Garmin International, Inc. 1200 East 151st Street, Olathe, Kansas 66062, USA Tel. (913) 397.8200 or (800) 800.1020 Fax (913) 397.8282 Garmin
nüvi 785 quick start manual 2009 Garmin Ltd. or its subsidiaries Garmin International, Inc. 1200 East 151st Street, Olathe, Kansas 66062, USA Tel. (913) 397.8200 or (800) 800.1020 Fax (913) 397.8282 Garmin
Reference Guide VIB 10/11. (VIB 10 pictured) vehicle integration box
 VIB 10/11 Reference Guide (VIB 10 pictured) vehicle integration box 2006 2008 Garmin Ltd. or its subsidiaries Garmin International, Inc. Garmin (Europe) Ltd. 1200 East 151st Street, Liberty House Olathe,
VIB 10/11 Reference Guide (VIB 10 pictured) vehicle integration box 2006 2008 Garmin Ltd. or its subsidiaries Garmin International, Inc. Garmin (Europe) Ltd. 1200 East 151st Street, Liberty House Olathe,
to your Pocket PC? 3. Click new to connect
 P i-geo+ USERS MANUAL How to connect your i-geo+ Version Issue date Description A 14 Nov. 2005 Initial Release Your Polstar i-geo+ GPS receiver uses world-class technology to provide you with a GPS receiver
P i-geo+ USERS MANUAL How to connect your i-geo+ Version Issue date Description A 14 Nov. 2005 Initial Release Your Polstar i-geo+ GPS receiver uses world-class technology to provide you with a GPS receiver
GPS 72H. quick start manual
 GPS 72H quick start manual 190-01119-01_0A.indd 1 7/22/2009 3:44:22 PM See the Important Safety and Product Information guide in the product box for product warnings and other important information. Manual
GPS 72H quick start manual 190-01119-01_0A.indd 1 7/22/2009 3:44:22 PM See the Important Safety and Product Information guide in the product box for product warnings and other important information. Manual
INSTRUCTION MANUAL GPS NAVIGATION SYSTEM KNA-G430 B
 GPS NAVIGATION SYSTEM KNA-G430 INSTRUCTION MANUAL B64-3680-08 WARNING Read this manual carefully before starting to operate the Kenwood Car Navigation System and follow the manual s instructions. Kenwood
GPS NAVIGATION SYSTEM KNA-G430 INSTRUCTION MANUAL B64-3680-08 WARNING Read this manual carefully before starting to operate the Kenwood Car Navigation System and follow the manual s instructions. Kenwood
ique 3600 integrated handheld Que applications guide
 integrated handheld Que applications guide Copyright 2003 Garmin Ltd. or its subsidiaries Garmin International, Inc. 1200 East 151 st Street, Olathe, Kansas 66062, U.S.A. Tel. 913/397.8200 or 800/800.1020
integrated handheld Que applications guide Copyright 2003 Garmin Ltd. or its subsidiaries Garmin International, Inc. 1200 East 151 st Street, Olathe, Kansas 66062, U.S.A. Tel. 913/397.8200 or 800/800.1020
GPSMAP color map navigator. owner s manual
 GPSMAP color map navigator owner s manual Copyright 2004 Garmin Ltd. or its subsidiaries Garmin International, Inc. 1200 East 151 st Street Olathe, Kansas 66062, U.S.A. Tel. 913/397.8200 or 800/800.1020
GPSMAP color map navigator owner s manual Copyright 2004 Garmin Ltd. or its subsidiaries Garmin International, Inc. 1200 East 151 st Street Olathe, Kansas 66062, U.S.A. Tel. 913/397.8200 or 800/800.1020
etrex color map navigator owner s manual
 etrex color map navigator owner s manual Copyright 2004 Garmin Ltd. or its subsidiaries Garmin International, Inc. 1200 East 151 st Street, Olathe, Kansas 66062, U.S.A. Tel. 913/397.8200 or 800/800.1020
etrex color map navigator owner s manual Copyright 2004 Garmin Ltd. or its subsidiaries Garmin International, Inc. 1200 East 151 st Street, Olathe, Kansas 66062, U.S.A. Tel. 913/397.8200 or 800/800.1020
GPSMAP 60. map navigator. owner s manual
 GPSMAP 60 map navigator owner s manual Copyright 2004 Garmin Ltd. or its subsidiaries Garmin International, Inc. 1200 East 151 st Street, Olathe, Kansas 66062, U.S.A. Tel. 913/397.8200 or 800/800.1020
GPSMAP 60 map navigator owner s manual Copyright 2004 Garmin Ltd. or its subsidiaries Garmin International, Inc. 1200 East 151 st Street, Olathe, Kansas 66062, U.S.A. Tel. 913/397.8200 or 800/800.1020
Odyssey Mobile User's Guides. Version: 3.0
 Odyssey Mobile User's Guides Version: 3.0 Last Update: 22-June-2006 2 Odyssey Mobile User s Guide Copyright About Odyssey Mobile Version: 3.0 Documentation Date: 22-June-2006 Copyright Copyright 2005-2006.
Odyssey Mobile User's Guides Version: 3.0 Last Update: 22-June-2006 2 Odyssey Mobile User s Guide Copyright About Odyssey Mobile Version: 3.0 Documentation Date: 22-June-2006 Copyright Copyright 2005-2006.
integrated handheld Que applications guide
 integrated handheld Que applications guide Copyright 2004 Garmin Ltd. or its subsidiaries Garmin International, Inc. 1200 East 151 st Street, Olathe, Kansas 66062, U.S.A. Tel. 913/397.8200 or 800/800.1020
integrated handheld Que applications guide Copyright 2004 Garmin Ltd. or its subsidiaries Garmin International, Inc. 1200 East 151 st Street, Olathe, Kansas 66062, U.S.A. Tel. 913/397.8200 or 800/800.1020
etrex personal navigator owner s manual
 etrex personal navigator owner s manual 2000 GARMIN Corporation GARMIN International, Inc. 1200 East 151 st Street, Olathe, Kansas 66062 U.S.A. Tel. 913/397.8200 Fax 913/397.8282 GARMIN (Europe) Ltd. Unit
etrex personal navigator owner s manual 2000 GARMIN Corporation GARMIN International, Inc. 1200 East 151 st Street, Olathe, Kansas 66062 U.S.A. Tel. 913/397.8200 Fax 913/397.8282 GARMIN (Europe) Ltd. Unit
Odyssey Quick Start Guide. Version:
 Odyssey Quick Start Guide Version: 2009.3 2 Odyssey Quick Start Guide Copyright About Version: 2009.3 Doc. Date: 20 February 2009 Copyright Copyright 2006-2009. All rights reserved. No part of this publication
Odyssey Quick Start Guide Version: 2009.3 2 Odyssey Quick Start Guide Copyright About Version: 2009.3 Doc. Date: 20 February 2009 Copyright Copyright 2006-2009. All rights reserved. No part of this publication
GPS Nothing comes close to a Cobra. Owner s Manual ENGLISH
 Owner s Manual GPS 1080 GLOBAL POSITIONING SYSTEM RECEIVER Nothing comes close to a Cobra Printed in China Part No. 480-146-P ENGLISH IMPORTANT INFORMATION Cautions and Warnings Caution: The user is responsible
Owner s Manual GPS 1080 GLOBAL POSITIONING SYSTEM RECEIVER Nothing comes close to a Cobra Printed in China Part No. 480-146-P ENGLISH IMPORTANT INFORMATION Cautions and Warnings Caution: The user is responsible
Precautions Very important information. Please read this section carefully before using this product.
 Precautions Very important information. Please read this section carefully before using this product. This product is intended to provide turn-by-turn instructions to safely guide you to your desired destination.
Precautions Very important information. Please read this section carefully before using this product. This product is intended to provide turn-by-turn instructions to safely guide you to your desired destination.
personal navigator Foretrex 201 owner s manual
 personal navigator Foretrex 201 owner s manual Copyright 2004 Garmin Ltd. or its subsidiaries Garmin International, Inc. 1200 E 151st Street, Olathe, Kansas 66062 U.S.A. Tel. 913/397.8200 Fax. 913/397.8282
personal navigator Foretrex 201 owner s manual Copyright 2004 Garmin Ltd. or its subsidiaries Garmin International, Inc. 1200 E 151st Street, Olathe, Kansas 66062 U.S.A. Tel. 913/397.8200 Fax. 913/397.8282
etrex personal navigator TM owner s manual
 etrex personal navigator TM owner s manual 2000-2003 Garmin Ltd. or its subsidiaries Garmin International, Inc. 1200 East 151 st Street, Olathe, Kansas 66062 U.S.A. Tel. 913/397.8200 Fax 913/397.8282 Garmin
etrex personal navigator TM owner s manual 2000-2003 Garmin Ltd. or its subsidiaries Garmin International, Inc. 1200 East 151 st Street, Olathe, Kansas 66062 U.S.A. Tel. 913/397.8200 Fax 913/397.8282 Garmin
BLUETOOTH SPEAKER. for ipod/iphone/ipad/android. User s Manual. Item #TA-11BTSP. PC Mac Ultrabook COMPATIBLE BLUETOOTH WIRELESS USB
 BLUETOOTH SPEAKER for ipod/iphone/ipad/android User s Manual BLUETOOTH WIRELESS PC Mac Ultrabook COMPATIBLE DETACHABLE USB POWER CABLE USB Item #TA-11BTSP Sakar One Year Warranty This warranty covers the
BLUETOOTH SPEAKER for ipod/iphone/ipad/android User s Manual BLUETOOTH WIRELESS PC Mac Ultrabook COMPATIBLE DETACHABLE USB POWER CABLE USB Item #TA-11BTSP Sakar One Year Warranty This warranty covers the
quick start manual nüvi 880 personal travel assistant with MSN Direct
 quick start manual nüvi 880 personal travel assistant with MSN Direct 2008 Garmin Ltd. or its subsidiaries Garmin International, Inc. 1200 East 151st Street, Olathe, Kansas 66062, USA Tel. (913) 397.8200
quick start manual nüvi 880 personal travel assistant with MSN Direct 2008 Garmin Ltd. or its subsidiaries Garmin International, Inc. 1200 East 151st Street, Olathe, Kansas 66062, USA Tel. (913) 397.8200
MP3 Speaker USER GUIDE
 MP3 Speaker USER GUIDE Jazwares, Inc. 2012 CONTENTS Please read the instructions along with the Speaker carefully before you use it, so that you can operate it conveniently. WELCOME, Warnings & Safety
MP3 Speaker USER GUIDE Jazwares, Inc. 2012 CONTENTS Please read the instructions along with the Speaker carefully before you use it, so that you can operate it conveniently. WELCOME, Warnings & Safety
QUICK START GUIDE.
 QUICK START GUIDE www.speedcheetah.com Thank you for purchasing the Cheetah C550. You made a smart choice! The Cheetah C550 is a GPS driver safety system to help protect you and your family, as well as
QUICK START GUIDE www.speedcheetah.com Thank you for purchasing the Cheetah C550. You made a smart choice! The Cheetah C550 is a GPS driver safety system to help protect you and your family, as well as
SMART SWITCH. User s Manual. This product is to be used with the MySmartBlinds automation kit.
 TM SMART SWITCH User s Manual This product is to be used with the MySmartBlinds automation kit. TABLE OF CONTENTS SAFETY INFORMATION 4 PARTS IDENTIFIER 6 ABOUT THE SMART SWITCH 6 INSTALLATION 7 PAIRING
TM SMART SWITCH User s Manual This product is to be used with the MySmartBlinds automation kit. TABLE OF CONTENTS SAFETY INFORMATION 4 PARTS IDENTIFIER 6 ABOUT THE SMART SWITCH 6 INSTALLATION 7 PAIRING
2005 Buick Rendezvous Navigation System M
 2005 Buick Rendezvous Navigation System M Overview... 1-1 Overview... 1-2 Features and Controls... 2-1 Features and Controls... 2-2 Navigation Audio System... 3-1 Navigation Audio System... 3-2 Index...1
2005 Buick Rendezvous Navigation System M Overview... 1-1 Overview... 1-2 Features and Controls... 2-1 Features and Controls... 2-2 Navigation Audio System... 3-1 Navigation Audio System... 3-2 Index...1
Quick Start Guide Ford Mustang
 Multimedia Navigation System Quick Start Guide Ford Mustang *FOR MODELS WITH FORD SYNC ONLY Navigation Bluetooth Hands-Free (For use with Sync) ipod and MP3 compatible (For use with Sync) Back-up camera
Multimedia Navigation System Quick Start Guide Ford Mustang *FOR MODELS WITH FORD SYNC ONLY Navigation Bluetooth Hands-Free (For use with Sync) ipod and MP3 compatible (For use with Sync) Back-up camera
READ FIRST! Bluetooth USB Adapter 2.0 Manual. Included in This Package Bluetooth USB Adapter CD-ROM with Bluetooth software and manual
 33348_BlueToothUSB.qxd 7/21/05 6:57 PM Page 1 Bluetooth USB Adapter 2.0 Manual Included in This Package Bluetooth USB Adapter CD-ROM with Bluetooth software and manual System Requirements Hardware Requirements
33348_BlueToothUSB.qxd 7/21/05 6:57 PM Page 1 Bluetooth USB Adapter 2.0 Manual Included in This Package Bluetooth USB Adapter CD-ROM with Bluetooth software and manual System Requirements Hardware Requirements
model: 660 Quick Start Manual
 model: 660 Quick Start Manual Copyright 2016-2018 Garmin Ltd. or its subsidiaries. All rights reserved. This manual reflects the operation of System Software version 3.3 or later. Some differences in
model: 660 Quick Start Manual Copyright 2016-2018 Garmin Ltd. or its subsidiaries. All rights reserved. This manual reflects the operation of System Software version 3.3 or later. Some differences in
2012 Bad Elf, LLC Bad Elf, LLC
 BE-GPS-2200 GPS Tracker with Data Logging Backlit LCD Display Long Battery Life Fits in the Palm of Your Hand Water Resistant for Outdoor Use Shared Bluetooth Wireless Connectivity 2012 Bad Elf, LLC Bad
BE-GPS-2200 GPS Tracker with Data Logging Backlit LCD Display Long Battery Life Fits in the Palm of Your Hand Water Resistant for Outdoor Use Shared Bluetooth Wireless Connectivity 2012 Bad Elf, LLC Bad
zūmo 590 Quick Start Manual
 zūmo 590 Quick Start Manual January 2014 190-01706-01_0A Printed in Taiwan Getting Started WARNING See the Important Safety and Product Information guide in the product box for product warnings and other
zūmo 590 Quick Start Manual January 2014 190-01706-01_0A Printed in Taiwan Getting Started WARNING See the Important Safety and Product Information guide in the product box for product warnings and other
PUSH-TO-TALK USER GUIDE
 Federal Communication Commission Interference Statement This equipment has been tested and found to comply with the limits for a Class B digital device, pursuant to Part 15 of the FCC Rules. These limits
Federal Communication Commission Interference Statement This equipment has been tested and found to comply with the limits for a Class B digital device, pursuant to Part 15 of the FCC Rules. These limits
Geko 101. Personal Navigator. owner s manual
 Geko 101 Personal Navigator owner s manual Copyright 2002 Garmin Ltd. or its subsidiaries All Rights Reserved Garmin International, Inc. 1200 East 151 st Street, Olathe, Kansas 66062 U.S.A. Tel. 913/397.8200
Geko 101 Personal Navigator owner s manual Copyright 2002 Garmin Ltd. or its subsidiaries All Rights Reserved Garmin International, Inc. 1200 East 151 st Street, Olathe, Kansas 66062 U.S.A. Tel. 913/397.8200
model: 660 Quick Start Manual
 model: 660 Quick Start Manual Copyright 2016 Garmin Ltd. or its subsidiaries. All rights reserved. This manual reflects the operation of System Software version 1.0 or later. Some differences in operation
model: 660 Quick Start Manual Copyright 2016 Garmin Ltd. or its subsidiaries. All rights reserved. This manual reflects the operation of System Software version 1.0 or later. Some differences in operation
Honda Toyota Accord Venza Quick Start Guide
 Multimedia Navigation System Honda Pilot Quick Start Guide In-Dash Multi-Media / Navigation System Honda Toyota Accord Venza Quick Start Guide G System Features: Navigation Bluetooth Hands-Free ipod and
Multimedia Navigation System Honda Pilot Quick Start Guide In-Dash Multi-Media / Navigation System Honda Toyota Accord Venza Quick Start Guide G System Features: Navigation Bluetooth Hands-Free ipod and
Quest 2 pocket-sized navigator. Owner s Manual
 Quest 2 pocket-sized navigator Owner s Manual 2006 Garmin Ltd. or its subsidiaries Garmin International, Inc. 1200 East 151 st Street, Olathe, Kansas 66062, U.S.A. Garmin (Europe) Ltd. Unit 5, The Quadrangle,
Quest 2 pocket-sized navigator Owner s Manual 2006 Garmin Ltd. or its subsidiaries Garmin International, Inc. 1200 East 151 st Street, Olathe, Kansas 66062, U.S.A. Garmin (Europe) Ltd. Unit 5, The Quadrangle,
Bad Elf Wombat User Manual
 Bad Elf Wombat User Manual Introduction Wombat (BE-DSL-3000) Thank you for purchasing the Bad Elf Wombat! We designed the Wombat for pilots and boaters, allowing them to transfer files between their ios
Bad Elf Wombat User Manual Introduction Wombat (BE-DSL-3000) Thank you for purchasing the Bad Elf Wombat! We designed the Wombat for pilots and boaters, allowing them to transfer files between their ios
WCC100 IN-VEHICLE CHARGING CRADLE OWNER S MANUAL
 WCC100 IN-VEHICLE CHARGING CRADLE OWNER S MANUAL 128-9237B WCC100 In-Vehicle Charging Cradle 12 03 13.indd 1 12/4/2013 10:38:04 AM 128-9237B WCC100 In-Vehicle Charging Cradle 12 03 13.indd 2 12/4/2013
WCC100 IN-VEHICLE CHARGING CRADLE OWNER S MANUAL 128-9237B WCC100 In-Vehicle Charging Cradle 12 03 13.indd 1 12/4/2013 10:38:04 AM 128-9237B WCC100 In-Vehicle Charging Cradle 12 03 13.indd 2 12/4/2013
DockingStation28May03.qxd 5/28/2003 9:12 PM Page 1 READ FIRST!
 DockingStation28May03.qxd 5/28/2003 9:12 PM Page 1 Portable Universal Docking Station User s Manual Your life just got simpler READ FIRST! Tired of reconnecting all your desktop tools every time you return
DockingStation28May03.qxd 5/28/2003 9:12 PM Page 1 Portable Universal Docking Station User s Manual Your life just got simpler READ FIRST! Tired of reconnecting all your desktop tools every time you return
Chapter 1 : FCC Radiation Norm...3. Chapter 2 : Package Contents...4. Chapter 3 : System Requirements...5. Chapter 4 : Hardware Description...
 Table of Contents Chapter 1 : FCC Radiation Norm...3 Chapter 2 : Package Contents...4 Chapter 3 : System Requirements...5 Chapter 4 : Hardware Description...6 Chapter 5 : Charging Your Keychain...7 Chapter
Table of Contents Chapter 1 : FCC Radiation Norm...3 Chapter 2 : Package Contents...4 Chapter 3 : System Requirements...5 Chapter 4 : Hardware Description...6 Chapter 5 : Charging Your Keychain...7 Chapter
MP3/4 USER GUIDE Jazwares, Inc. 2009
 MP3/4 USER GUIDE Jazwares, Inc. 2009 1 CONTENTS Please read the instructions along with the player carefully before you use it, so that you can operate it conveniently. WELCOME & Safety Tips 3 Key Control
MP3/4 USER GUIDE Jazwares, Inc. 2009 1 CONTENTS Please read the instructions along with the player carefully before you use it, so that you can operate it conveniently. WELCOME & Safety Tips 3 Key Control
montana 600 series quick start manual for use with models 600, 650, 650t Montana 600 Series Quick Start Manual 1
 montana 600 series quick start manual for use with models 600, 650, 650t Montana 600 Series Quick Start Manual 1 Getting Started warning See the Important Safety and Product Information guide in the product
montana 600 series quick start manual for use with models 600, 650, 650t Montana 600 Series Quick Start Manual 1 Getting Started warning See the Important Safety and Product Information guide in the product
Logitech Alert 700i/750i System Requirements & Support Guide
 Logitech Alert 700i/750i System Requirements & Support Guide Contents System Requirements............................ 3 Product Information............................ 4 Contact Us..................................
Logitech Alert 700i/750i System Requirements & Support Guide Contents System Requirements............................ 3 Product Information............................ 4 Contact Us..................................
Important Safety and Product Information, GTX 345
 Important Safety and Product Information, GTX 345 NOTE: This product, its packaging, and its components contain chemicals known to the State of California to cause cancer, birth defects, or reproductive
Important Safety and Product Information, GTX 345 NOTE: This product, its packaging, and its components contain chemicals known to the State of California to cause cancer, birth defects, or reproductive
Navigation System... 1 Radio Frequently Asked Questions Troubleshooting MAIN TABLE OF CONTENTS
 Navigation System... 1 Radio... 41 Frequently Asked Questions... 53 Troubleshooting... 56 MAIN TABLE OF CONTENTS i NAVIGATION SYSTEM TABLE OF CONTENTS Safety Guidelines... 1 System Introduction... 3 System
Navigation System... 1 Radio... 41 Frequently Asked Questions... 53 Troubleshooting... 56 MAIN TABLE OF CONTENTS i NAVIGATION SYSTEM TABLE OF CONTENTS Safety Guidelines... 1 System Introduction... 3 System
Turn-by-Turn Mapping GPS and MP3 Player Quick Start Guide
 Pub. 988-0148-532 Turn-by-Turn Mapping GPS and MP3 Player Quick Start Guide Copyright 2005 Lowrance Electronics, Inc. All rights reserved. No part of this manual may be copied, reproduced, republished,
Pub. 988-0148-532 Turn-by-Turn Mapping GPS and MP3 Player Quick Start Guide Copyright 2005 Lowrance Electronics, Inc. All rights reserved. No part of this manual may be copied, reproduced, republished,
READ FIRST! User Manual _PktMedaCntr 2/4/05 9:47 AM Page 1
 33216_PktMedaCntr 2/4/05 9:47 AM Page 1 READ FIRST! Pocket Media Center User Manual Card Reader Side High Speed USB 2.0 Hub Side Please read this short manual to learn valuable information about the proper
33216_PktMedaCntr 2/4/05 9:47 AM Page 1 READ FIRST! Pocket Media Center User Manual Card Reader Side High Speed USB 2.0 Hub Side Please read this short manual to learn valuable information about the proper
CBTH3. Bluetooth Speakerphone User Guide
 Bluetooth Speakerphone User Guide CBTH3 1. Notice Before Using Thank you for purchasing the Cobra Bluetooth Visor Speakerphone CBTH3. Your Cobra CBTH3 is a Bluetooth wireless technology device that enables
Bluetooth Speakerphone User Guide CBTH3 1. Notice Before Using Thank you for purchasing the Cobra Bluetooth Visor Speakerphone CBTH3. Your Cobra CBTH3 is a Bluetooth wireless technology device that enables
USB-A to Serial Cable
 26-949 User s Guide 6-Foot (1.82m) USB-A to Serial Cable Please read this user s guide before using your new cable. 2/2 Package contents USB-A to Serial Cable User s Guide Driver CD Quick Start Features
26-949 User s Guide 6-Foot (1.82m) USB-A to Serial Cable Please read this user s guide before using your new cable. 2/2 Package contents USB-A to Serial Cable User s Guide Driver CD Quick Start Features
Taking Your First Trip with GPS Navigator by palmone
 Taking Your First Trip with GPS Navigator by palmone Copyright and Trademark 2004 palmone, Inc. All rights reserved. palmone, the palmone logo, Zire, the Zire logo, Tungsten, the Tungsten logo, HotSync,
Taking Your First Trip with GPS Navigator by palmone Copyright and Trademark 2004 palmone, Inc. All rights reserved. palmone, the palmone logo, Zire, the Zire logo, Tungsten, the Tungsten logo, HotSync,
nüvi for use with these nüvi models: 1300, 1310, 1340, 1350, 1370, 1390
 nüvi 1300 series quick start manual for use with these nüvi models: 1300, 1310, 1340, 1350, 1370, 1390 2009 Garmin Ltd. or its subsidiaries March 2009 190-01050-01 Rev. A Printed in Taiwan Looking at Your
nüvi 1300 series quick start manual for use with these nüvi models: 1300, 1310, 1340, 1350, 1370, 1390 2009 Garmin Ltd. or its subsidiaries March 2009 190-01050-01 Rev. A Printed in Taiwan Looking at Your
Version 9 User Guide for. Developed for Omnitracs
 Version 9 User Guide for Developed for Omnitracs Table of Contents Welcome to CoPilot Truck 4 Driving Screen 4 Driving Menu 5 GO TO MENU: Single Destination Navigation 6 Address 6 My Places 7 Points of
Version 9 User Guide for Developed for Omnitracs Table of Contents Welcome to CoPilot Truck 4 Driving Screen 4 Driving Menu 5 GO TO MENU: Single Destination Navigation 6 Address 6 My Places 7 Points of
GPS 500. Quick Reference
 GPS 500 Quick Reference 1 KeyS AND KNOBS Left and Right-hand Keys and Knobs l The Power Knob controls unit power. Rotate clockwise to turn the unit on. RNG The range key allows you to select the desired
GPS 500 Quick Reference 1 KeyS AND KNOBS Left and Right-hand Keys and Knobs l The Power Knob controls unit power. Rotate clockwise to turn the unit on. RNG The range key allows you to select the desired
GPSMAP 182/232. chartplotting receiver. owner s manual and reference guide. (GPSMAP 182 shown)
 GPSMAP 182/232 chartplotting receiver (GPSMAP 182 shown) owner s manual and reference guide 2001 GARMIN Ltd. or its subsidiaries GARMIN International, Inc., 1200 East 151 st Street, Olathe, KS 66062, U.S.A.
GPSMAP 182/232 chartplotting receiver (GPSMAP 182 shown) owner s manual and reference guide 2001 GARMIN Ltd. or its subsidiaries GARMIN International, Inc., 1200 East 151 st Street, Olathe, KS 66062, U.S.A.
Table of Contents. Contents. Part I Getting Started 6 1 Disclaimer Accessories...8
 All rights reserved. No parts of this work may be reproduced in any form or by any means - graphic, electronic, or mechanical, including photocopying, recording, taping, or information storage and retrieval
All rights reserved. No parts of this work may be reproduced in any form or by any means - graphic, electronic, or mechanical, including photocopying, recording, taping, or information storage and retrieval
MX-780 Owner s Manual
 MX-780 Owner s Manual MX-780 Owner s Manual 2011 URC, Inc. The information in this manual is copyright protected. No part of this manual may be copied or reproduced in any form without prior written consent
MX-780 Owner s Manual MX-780 Owner s Manual 2011 URC, Inc. The information in this manual is copyright protected. No part of this manual may be copied or reproduced in any form without prior written consent
Getting started. Mounting your navigation device. 1. Push the EasyPort Mount on your TomTom START against the windshield in your car.
 TomTom START 1. Getting started Getting started Mounting your navigation device 1. Push the EasyPort Mount on your TomTom START against the windshield in your car. 1 2. Adjust the angle of your device.
TomTom START 1. Getting started Getting started Mounting your navigation device 1. Push the EasyPort Mount on your TomTom START against the windshield in your car. 1 2. Adjust the angle of your device.
PTT-100-VZ Wireless Speaker Microphone
 Federal Communication Commission Interference Statement This equipment has been tested and found to comply with the limits for a Class B digital device, pursuant to Part 15 of the FCC Rules. These limits
Federal Communication Commission Interference Statement This equipment has been tested and found to comply with the limits for a Class B digital device, pursuant to Part 15 of the FCC Rules. These limits
USER S MANUAL MODEL VP6630
 USER S MANUAL MODEL VP6630 Regulatory Compliance This device complies with Part 15 of the FCC Rules. Operation is subject to the following two conditions: (1) This device may not cause harmful interference,
USER S MANUAL MODEL VP6630 Regulatory Compliance This device complies with Part 15 of the FCC Rules. Operation is subject to the following two conditions: (1) This device may not cause harmful interference,
U s e r s M a n u a l 2005
 User s Manual 2005 Contents 1. INTRODUCTION...3 1.1. WHAT IS IN THE BOX?...3 1.2. SYSTEM REQUIREMENTS...3 1.3. DOWNLOADING MAP...4 1.3.1. Downloading Map via NAVIGATION...4 1.3.2. Downloading Map via SD
User s Manual 2005 Contents 1. INTRODUCTION...3 1.1. WHAT IS IN THE BOX?...3 1.2. SYSTEM REQUIREMENTS...3 1.3. DOWNLOADING MAP...4 1.3.1. Downloading Map via NAVIGATION...4 1.3.2. Downloading Map via SD
Operation and Installation Manual
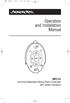 MRC-2U-UM 3/28/11 8:47 AM Page 1 Operation and Installation Manual MRC-2U Universal Watertight Marine Radio Controller with Speed Indicators MRC-2U-UM 3/28/11 8:47 AM Page 2 Index Introduction.....................................................................
MRC-2U-UM 3/28/11 8:47 AM Page 1 Operation and Installation Manual MRC-2U Universal Watertight Marine Radio Controller with Speed Indicators MRC-2U-UM 3/28/11 8:47 AM Page 2 Index Introduction.....................................................................
User s Manual. Bluetooth Slim Keyboard. Page
 User s Manual Bluetooth Slim Keyboard Page Regulatory Compliance This device complies with Part 15 of the FCC Rules. Operation is subject to the following two conditions: (1) This device may not cause
User s Manual Bluetooth Slim Keyboard Page Regulatory Compliance This device complies with Part 15 of the FCC Rules. Operation is subject to the following two conditions: (1) This device may not cause
Instruction Manual. Model#: / / Lit# /05-11
 TM Instruction Manual Model#: 360300/360305 360310/360315 Lit# 98-2057/05-11 Control & Display Guide 7 11 12 1 2 3 6 8 10 5 9 4 FRONT VIEW 1. POWER Button 2. MARK Button 3. TRIP Button 4. SETUP Button
TM Instruction Manual Model#: 360300/360305 360310/360315 Lit# 98-2057/05-11 Control & Display Guide 7 11 12 1 2 3 6 8 10 5 9 4 FRONT VIEW 1. POWER Button 2. MARK Button 3. TRIP Button 4. SETUP Button
SP-C1 Mobile Docking Station Installation Guide
 SP-C1 Mobile Docking Station Installation Guide Box Contents After you unpack your SP-C1 Mobile Docking Station, make sure everything here is included: 1 x Docking Cradle 1 x Audio Cable 1 x Adhesive Mount
SP-C1 Mobile Docking Station Installation Guide Box Contents After you unpack your SP-C1 Mobile Docking Station, make sure everything here is included: 1 x Docking Cradle 1 x Audio Cable 1 x Adhesive Mount
Getting Started. Adjusting the Screen Brightness 1 Select Settings > Display > Brightness. 2 Use the slider bar to adjust the brightness.
 Getting Started WARNING To avoid possible death or serious injury, read and follow the Important Safety and Product Information guide in the product box. Installing the Battery 1 Rotate the battery cover
Getting Started WARNING To avoid possible death or serious injury, read and follow the Important Safety and Product Information guide in the product box. Installing the Battery 1 Rotate the battery cover
User Manual Version 1.0
 User Manual Version 1.0 Getting to know your Up (forward) Down (backwards) Power On/Off Page key for scrolling between two mapping screens Please read the following information in this booklet to ensure
User Manual Version 1.0 Getting to know your Up (forward) Down (backwards) Power On/Off Page key for scrolling between two mapping screens Please read the following information in this booklet to ensure
Y K Modem Module
 Y-308 56K Modem Module For use with Y-200 Series Electronic Boiler Sequencer & Outdoor Reset Control System Installation and Operating Manual CATALOG NO. 5000.65A Effective: 09-19-08 Replaces: 08-26-05
Y-308 56K Modem Module For use with Y-200 Series Electronic Boiler Sequencer & Outdoor Reset Control System Installation and Operating Manual CATALOG NO. 5000.65A Effective: 09-19-08 Replaces: 08-26-05
Digital Camera USER GUIDE
 Digital Camera USER GUIDE Jazwares, Inc. 2009 1 CONTENTS Please read the instructions along with the camera carefully before you use it, so that you can operate it conveniently. WELCOME, Safety Tips &
Digital Camera USER GUIDE Jazwares, Inc. 2009 1 CONTENTS Please read the instructions along with the camera carefully before you use it, so that you can operate it conveniently. WELCOME, Safety Tips &
TRF-ZW1 Z-Wave Extender. Owner s Manual
 TRF-ZW1 Z-Wave Extender Owner s Manual TRF-ZW1 Z-Wave Extender Owner's Manual 2014 Universal Remote Control, Inc. The information in this Owner s Manual is copyright protected. No part of this manual may
TRF-ZW1 Z-Wave Extender Owner s Manual TRF-ZW1 Z-Wave Extender Owner's Manual 2014 Universal Remote Control, Inc. The information in this Owner s Manual is copyright protected. No part of this manual may
Bluetooth USB Adapter TALUS. User Guide
 Bluetooth USB Adapter TALUS User Guide Revision 0.1 1 User Guide for the TALUS Revision 1.0.1 Firmware version 1.0.X Printed in Korea Copyright Copyright 2008, SystemBase Co., Ltd. All rights reserved.
Bluetooth USB Adapter TALUS User Guide Revision 0.1 1 User Guide for the TALUS Revision 1.0.1 Firmware version 1.0.X Printed in Korea Copyright Copyright 2008, SystemBase Co., Ltd. All rights reserved.
Don t plug me in just yet.
 Easy Transfer Cable for Windows 7 Don t plug me in just yet. We need to do a few things first to get your computers ready to transfer your files and user accounts. Quick Start Guide F5U279 i 1 Prepare
Easy Transfer Cable for Windows 7 Don t plug me in just yet. We need to do a few things first to get your computers ready to transfer your files and user accounts. Quick Start Guide F5U279 i 1 Prepare
Bluetooth Enabled Access Control MODEL BG-FE. Operating Instructions
 BlueGuard FE Bluetooth Enabled Access Control MODEL BG-FE Operating Instructions CAUTION AND SAFETY INFORMATION IMPORTANT: If the equipment is used in a manner not specified in this manual, the protection
BlueGuard FE Bluetooth Enabled Access Control MODEL BG-FE Operating Instructions CAUTION AND SAFETY INFORMATION IMPORTANT: If the equipment is used in a manner not specified in this manual, the protection
Data Sheet. Bluetooth GPS Receiver Series Model: BT-5721 / Bluetooth GPS Receiver BT-721
 Series Model: BT-5721 / 5722 Bluetooth GPS Receiver BT-721 Data Sheet All right reserved, 2009 2F., No.136, Ziqiang S. Rd., Zhubei City, Hsinchu County 30264, Taiwan (R.O.C.) TEL:886-3-6578491 FAX:886-3-6578492
Series Model: BT-5721 / 5722 Bluetooth GPS Receiver BT-721 Data Sheet All right reserved, 2009 2F., No.136, Ziqiang S. Rd., Zhubei City, Hsinchu County 30264, Taiwan (R.O.C.) TEL:886-3-6578491 FAX:886-3-6578492
SatGuide Symbian User Manual. SatGuide Symbian OS USER MANUAL
 SatGuide Symbian User Manual SatGuide Symbian OS USER MANUAL CONTENTS 1 - INTRODUCTION...1 WHAT IS SATGUIDE?...1 SATGUIDE FEATURES...1 2 - SMART PRACTICES WHILE DRIVING...2 DRIVE SAFE, CALL SMART SM...2
SatGuide Symbian User Manual SatGuide Symbian OS USER MANUAL CONTENTS 1 - INTRODUCTION...1 WHAT IS SATGUIDE?...1 SATGUIDE FEATURES...1 2 - SMART PRACTICES WHILE DRIVING...2 DRIVE SAFE, CALL SMART SM...2
nüvi 3700 series quick start manual for use with these nüvi models: 3750, 3760, 3790
 nüvi 3700 series quick start manual for use with these nüvi models: 3750, 3760, 3790 Getting Started WARNING See the Important Safety and Product Information guide in the product box for product warnings
nüvi 3700 series quick start manual for use with these nüvi models: 3750, 3760, 3790 Getting Started WARNING See the Important Safety and Product Information guide in the product box for product warnings
What s in the box. SUP paddle sensor. Paddle sensor mounting track. Charger. USB cable. In your Motionize SUP kit you will find:
 User's Manual 1 What s in the box In your Motionize SUP kit you will find: SUP paddle sensor Paddle sensor mounting track Charger USB cable 2 Android & ios Requirements Android 5 or newer. iphone 5 or
User's Manual 1 What s in the box In your Motionize SUP kit you will find: SUP paddle sensor Paddle sensor mounting track Charger USB cable 2 Android & ios Requirements Android 5 or newer. iphone 5 or
Upgrading BMDM and BMRG Software and MPM, BDS and DCM Firmware
 Upgrading BMDM and BMRG Software and MPM, BDS and DCM Firmware 990 South Rogers Circle, Suite 11 Boca Raton, FL 33487 Tel: 561-997-2299 Fax: 561-997-5588 www.alber.com 1. Warranty and Limitation of Liability
Upgrading BMDM and BMRG Software and MPM, BDS and DCM Firmware 990 South Rogers Circle, Suite 11 Boca Raton, FL 33487 Tel: 561-997-2299 Fax: 561-997-5588 www.alber.com 1. Warranty and Limitation of Liability
2006 HUMMER H3 Navigation System M
 2006 HUMMER H3 Navigation System M Overview... 1-1 Overview... 1-2 Features and Controls... 2-1 Features and Controls... 2-2 Navigation Audio System... 3-1 Navigation Audio System... 3-2 Index... 1 GENERAL
2006 HUMMER H3 Navigation System M Overview... 1-1 Overview... 1-2 Features and Controls... 2-1 Features and Controls... 2-2 Navigation Audio System... 3-1 Navigation Audio System... 3-2 Index... 1 GENERAL
TomTom Nav Compatible with Sony XAV/XNV-KIT Reference Guide
 TomTom Nav Compatible with Sony XAV/XNV-KIT Reference Guide Contents Getting started 4 Start TomTom Nav Compatible with Sony XAV/XNV-KIT... 4 GPS reception... 4 Planning a route 5 Planning a route... 5
TomTom Nav Compatible with Sony XAV/XNV-KIT Reference Guide Contents Getting started 4 Start TomTom Nav Compatible with Sony XAV/XNV-KIT... 4 GPS reception... 4 Planning a route 5 Planning a route... 5
INSTALLATION INSTRUCTIONS
 General Information INSTALLATION INSTRUCTIONS K3129-2V1 7/98 FA210RF Keypad/Transceiver The FA210RF Keypad/Transceiver is a combination unit. It replaces a FA210KP Fixed Addressable Keypad, 5881/5882M
General Information INSTALLATION INSTRUCTIONS K3129-2V1 7/98 FA210RF Keypad/Transceiver The FA210RF Keypad/Transceiver is a combination unit. It replaces a FA210KP Fixed Addressable Keypad, 5881/5882M
UNIDEN AUTOMOTIVE VIDEO RECORDER CAM 500
 UNIDEN AUTOMOTIVE VIDEO RECORDER CAM 500 IMPORTANT SAFETY INSTRUCTIONS This product is not waterproof. Do not expose it to rain or moisture. This product is intended for use in a motor vehicle. Don t install
UNIDEN AUTOMOTIVE VIDEO RECORDER CAM 500 IMPORTANT SAFETY INSTRUCTIONS This product is not waterproof. Do not expose it to rain or moisture. This product is intended for use in a motor vehicle. Don t install
SUBARU STARLINK. Quick Reference Guide. your subaru connected. Love. It s what makes a Subaru, a Subaru.
 SUBARU STARLINK your subaru connected Quick Reference Guide 2017 Love. It s what makes a Subaru, a Subaru. Table of Contents 2 Controls 3 Bluetooth Basics 4 8 Hands-free Calling SUBARU STARLINK 6.2" Multimedia
SUBARU STARLINK your subaru connected Quick Reference Guide 2017 Love. It s what makes a Subaru, a Subaru. Table of Contents 2 Controls 3 Bluetooth Basics 4 8 Hands-free Calling SUBARU STARLINK 6.2" Multimedia
LITE TUNES #V
 LITE TUNES #V45000-71 Thank you for purchasing this new Sylvania LITE TUNES. This LITE TUNES assembles in minutes. The LITE TUNES: CARTON INCLUDES: 1 Litetunes 2 Remote controls 1 Set ground stake 1 Audio
LITE TUNES #V45000-71 Thank you for purchasing this new Sylvania LITE TUNES. This LITE TUNES assembles in minutes. The LITE TUNES: CARTON INCLUDES: 1 Litetunes 2 Remote controls 1 Set ground stake 1 Audio
User Manual JRV9000. Navigation software for the JRV9000. English April 2016, ver. 1.0
 User Manual JRV9000 Navigation software for the JRV9000 English April 2016, ver. 1.0 Table of contents 1 Getting started... 5 1.1 Initial set-up... 5 1.2 Screen controls... 6 1.2.1 Using the buttons and
User Manual JRV9000 Navigation software for the JRV9000 English April 2016, ver. 1.0 Table of contents 1 Getting started... 5 1.1 Initial set-up... 5 1.2 Screen controls... 6 1.2.1 Using the buttons and
3.5 inch Hard Drive Enclosure. Model #: HDE350U. User s Manual
 3.5 inch Hard Drive Enclosure Model #: HDE350U User s Manual 2 Rev. 060811 User s Record: To provide quality customer service and technical support, it is suggested that you keep the following information
3.5 inch Hard Drive Enclosure Model #: HDE350U User s Manual 2 Rev. 060811 User s Record: To provide quality customer service and technical support, it is suggested that you keep the following information
3.5 inch Hard Drive Enclosure. User s Manual
 3.5 inch Hard Drive Enclosure Model #: HDE355U User s Manual Rev. 060811 User s Record: To provide quality customer service and technical support, it is suggested that you keep the following information
3.5 inch Hard Drive Enclosure Model #: HDE355U User s Manual Rev. 060811 User s Record: To provide quality customer service and technical support, it is suggested that you keep the following information
StreetPilot owner s manual
 StreetPilot 2720 owner s manual Copyright 2005 Garmin Ltd. or its subsidiaries Garmin International, Inc. 1200 East 151 st Street, Olathe, Kansas 66062, U.S.A. Tel. 913/397.8200 or 800/800.1020 Fax 913/397.8282
StreetPilot 2720 owner s manual Copyright 2005 Garmin Ltd. or its subsidiaries Garmin International, Inc. 1200 East 151 st Street, Olathe, Kansas 66062, U.S.A. Tel. 913/397.8200 or 800/800.1020 Fax 913/397.8282
Micro Bluetooth 2.1 EDR Adapter
 Micro Bluetooth 2.1 EDR Adapter RF-MRBTAD User Guide Before using your new product, please read these instructions to prevent any damage. Rocketfish RF-MRBTAD Micro Bluetooth 2.1 EDR Adapter Contents Introduction...
Micro Bluetooth 2.1 EDR Adapter RF-MRBTAD User Guide Before using your new product, please read these instructions to prevent any damage. Rocketfish RF-MRBTAD Micro Bluetooth 2.1 EDR Adapter Contents Introduction...
BTH-800. Wireless Ear Muff headset with PTT function
 BTH-800 Wireless Ear Muff headset with PTT function The MobilitySound BTH-800 is a multi function wireless headset designed for MobilitySound s two way radio wireless audio adapter or your smart phone
BTH-800 Wireless Ear Muff headset with PTT function The MobilitySound BTH-800 is a multi function wireless headset designed for MobilitySound s two way radio wireless audio adapter or your smart phone
Micro Bluetooth 2.1 EDR Adapter
 Micro Bluetooth 2.1 EDR Adapter User Guide Rocketfish Micro Bluetooth 2.1 EDR Adapter Contents Introduction... 2 Features... 3 Windows Vista or Windows 7... 4 Windows XP or Windows 2000...18 Uninstalling
Micro Bluetooth 2.1 EDR Adapter User Guide Rocketfish Micro Bluetooth 2.1 EDR Adapter Contents Introduction... 2 Features... 3 Windows Vista or Windows 7... 4 Windows XP or Windows 2000...18 Uninstalling
Owner s Instruction Manual
 Owner s Instruction Manual Advanced Healthcare Telephone Model 5150 Contents IMPORTANT SAFETY INSTRUCTIONS...3 BOX CONTENTS...4 FEATURES...4 ON/OFF SWITCH...4 DIAL BUTTONS...4 RECEIVER VOLUME CONTROL...4
Owner s Instruction Manual Advanced Healthcare Telephone Model 5150 Contents IMPORTANT SAFETY INSTRUCTIONS...3 BOX CONTENTS...4 FEATURES...4 ON/OFF SWITCH...4 DIAL BUTTONS...4 RECEIVER VOLUME CONTROL...4
11Mbps Wireless LAN Smart Access Point
 11Mbps Wireless LAN Smart Access Point Quick Start Guide Version 1.6 The next-generation wireless LAN device 11Mbps Wireless LAN Smart Access Point, brings Ethernet-like performance to the wireless realm.
11Mbps Wireless LAN Smart Access Point Quick Start Guide Version 1.6 The next-generation wireless LAN device 11Mbps Wireless LAN Smart Access Point, brings Ethernet-like performance to the wireless realm.
User Guide SERIAL #:
 User Guide SERIAL #: Activation and Account Creation 1. Go to www.carlinkusa.com/activate/ 2. Enter your device s 12 digit Serial Number 3. Pick your service plan 4. Fill out the account and billing information
User Guide SERIAL #: Activation and Account Creation 1. Go to www.carlinkusa.com/activate/ 2. Enter your device s 12 digit Serial Number 3. Pick your service plan 4. Fill out the account and billing information
OPERATING INSTRUCTIONS POWERSMART 10 10,000 MAH PORTABLE POWER PLEASE READ BEFORE OPERATING THIS EQUIPMENT
 POWERSMART 10 10,000 MAH PORTABLE POWER OPERATING INSTRUCTIONS PLEASE READ BEFORE OPERATING THIS EQUIPMENT HALO POWERSMART 10 Thank you for choosing HALO. Innovative and easy to use, the HALO POWERSMART
POWERSMART 10 10,000 MAH PORTABLE POWER OPERATING INSTRUCTIONS PLEASE READ BEFORE OPERATING THIS EQUIPMENT HALO POWERSMART 10 Thank you for choosing HALO. Innovative and easy to use, the HALO POWERSMART
FastForward User Guide
 Let s play follow the leader! FastForward User Guide Nokia 3100, 3200, 6100, 6200 & 6800 Series Phones Welcome Thank you for purchasing Cingular s FastForward. Now you can easily forward incoming calls
Let s play follow the leader! FastForward User Guide Nokia 3100, 3200, 6100, 6200 & 6800 Series Phones Welcome Thank you for purchasing Cingular s FastForward. Now you can easily forward incoming calls
owner s manual StreetPilot 2720
 owner s manual StreetPilot 2720 Copyright 2005 Garmin Ltd. or its subsidiaries Garmin International, Inc. 1200 East 151st Street, Olathe, Kansas 66062, U.S.A. Tel. 913/397.8200 or 800/800.1020 Fax 913/397.8282
owner s manual StreetPilot 2720 Copyright 2005 Garmin Ltd. or its subsidiaries Garmin International, Inc. 1200 East 151st Street, Olathe, Kansas 66062, U.S.A. Tel. 913/397.8200 or 800/800.1020 Fax 913/397.8282
Installation Guide Solar Power Bluetooth Hands-free Car Kit GBHFK231
 Installation Guide Solar Power Bluetooth Hands-free Car Kit 1 GBHFK231 Table of Contents Package Content 4 Requirements 5 Device Overview 6 Charging Your Car Kit 7 Recommended Way of Using Your Car Kit
Installation Guide Solar Power Bluetooth Hands-free Car Kit 1 GBHFK231 Table of Contents Package Content 4 Requirements 5 Device Overview 6 Charging Your Car Kit 7 Recommended Way of Using Your Car Kit
