etrex personal navigator owner s manual
|
|
|
- Gwen Carson
- 5 years ago
- Views:
Transcription
1 etrex personal navigator owner s manual
2 2000 GARMIN Corporation GARMIN International, Inc East 151 st Street, Olathe, Kansas U.S.A. Tel. 913/ Fax 913/ GARMIN (Europe) Ltd. Unit 5, The Quadrangle, Abbey Park Industrial Estate, Romsey, SO51 9AQ, U.K. Tel. 44/ Fax 44/ GARMIN (Asia) Corporation No. 68, Jangshu 2 nd Road., Shijr, Taipei County, Taiwan Tel. 886/ Fax 886/ All rights reserved. Except as expressly provided herein, no part of this manual may be reproduced, copied, transmitted, disseminated, downloaded or stored in any storage medium, for any purpose without prior written consent of GARMIN Corporation. GARMIN Corporation hereby grants permission to download a single copy of this manual onto a hard drive or other electronic storage medium to be viewed for personal use, provided that such electronic or printed copy of this manual contains the complete text of this copyright notice and provided further that any unauthorized commercial distribution of this manual is strictly prohibited. Information in this manual is subject to change without notice. GARMIN Corporation reserves the right to change or improve its products and to make changes in the content without obligation to notify any person or organization of such changes. Visit the GARMIN website for current updates and supplemental information concerning the use and operation of this and other GARMIN products. Website address: GARMIN is a registered trademark and etrex is a trademark of GARMIN Corporation and may not be used without the express permission of GARMIN Corporation. September 2000 Part Number Rev. B Printed in Taiwan
3 Introduction Let the Fun Begin On Your Mark... fun (noun): 1. A source of enjoyment, amusement, or pleasure. 2. Enjoyment; amusement: have fun at the party. 3. Playful, often noisy, activity. We don t know about the noise, but fun and simplicity is what the etrex is all about. To get the most out of your new etrex, take the time to read through this Owner s Manual to understand the operating features of the unit. This manual has been designed to provide all that you need to know to operate your etrex. etrex Registration Help us better support you by completing your on-line registration today! Why should you register your etrex? Notification of Product Updates Notification of New Products Lost or Stolen unit tracking Connect to our website ( and look for the Product Registration link on the home page. Thanks for choosing the GARMIN etrex. If you have any questions or comments regarding the use of the etrex you can visit our website or contact our Customer Service Department M-F, 8:00-5:00 CST (except holidays) at If you have previously registered your GARMIN product purchase using a mail-in registration card, we invite you to reregister using our NEW on-line system. Many services provided by our new product registration system are now being automated and reregistering your purchase ensures you the best possible support from GARMIN. 1
4 Introduction 2 Table of Contents Introduction Registration... 1 Warnings and Cautions... 3 FCC Compliance Statement... 4 Features... 5 Buttons... 6 Description... 7 Accessories... 8 Installing the Batteries... 8 Getting Started Satellite Page Basics Map Page Basics Pointer Page Basics Menu Page Basics Creating a Waypoint Heading in the Right Direction Cancelling a GOTO Reference Map Page Options Pointer Page Options Menu Page Selections Mark Waypoint Page Waypoints Page Review Waypoint Page Routes Tracks Setup Page Appendices Appendix A: Specifications Appendix B: What is GPS? Appendix C: Satellite Reception Tips Appendix D: Time Offset Chart Appendix E: Wiring Diagram Appendix F: Troubleshooting Appendix G: FAQs Appendix H: Index Warranty... 52
5 Introduction WARNING: If you choose to use the etrex in a vehicle, it is the sole responsibility of the owner/operator of the etrex to secure the GPS unit so that it will not cause damage or personal injury in the event of an accident. Do not mount the etrex over airbag panels or in a place where the driver or passengers are likely to have an impact with it in an accident or collision. WARNING: If you choose to use the etrex in a vehicle, it is the sole responsibility of the operator of the vehicle to operate the vehicle in a safe manner, maintain full surveillance of all driving conditions at all times, and never become distracted by the etrex to the exclusion of safe operating practices. It is unsafe to operate the etrex while you are driving. Failure by the operator of a vehicle equipped with an etrex to pay full attention to operating the vehicle and road conditions while the vehicle is in motion could result in an accident or collision with property damage and personal injury. CAUTION: IT IS THE USER S RESPONSIBILITY TO USE THIS PRODUCT PRUDENTLY. THIS PRODUCT IS INTENDED TO BE USED ONLY AS A TRAVEL AID AND MUST NOT BE USED FOR ANY PURPOSE REQUIRING PRECISE MEASUREMENT OF DIRECTION, DISTANCE, LOCATION, OR TOPOGRAPHY. Warnings and Cautions Remove the batteries from your etrex if you don t expect to use it for several months. Be sure to observe the proper polarity when inserting the batteries. Follow the battery manufacturer s instructions on the proper care and handling of the batteries. CAUTION: The Global Positioning System (GPS) is operated by the government of the United States, which is solely responsible for its accuracy and maintenance. The system is subject to changes which could affect the accuracy and performance of all GPS equipment. Although the etrex is a precision electronic NAVigation AID (NAVAID), any NAVAID can be misused or misinterpreted and, therefore, become unsafe. CAUTION: Electronics are protected if immersed, but battery compartment may get wet. Make sure batteries and compartment are dry before using. 3
6 Introduction FCC Compliance Statement The etrex complies with Part 15 of the FCC limits for Class B digital devices. This equipment generates, uses, and can radiate radio frequency energy and, if not installed or used in accordance with the instructions, may cause harmful interference to radio communications. There is no guarantee that interference will not occur in a particular instance. If this equipment does cause harmful interference to other equipment, try to correct the problem by relocating the equipment. Consult an authorized GARMIN dealer or other qualified service technician if the problem cannot be corrected. Operation is subject to the following conditions: (1) This device cannot cause harmful interference, and (2) this device must accept any interference received, including interference that may cause undesired operation. The etrex does not contain any user-serviceable parts. Repairs should be made only by an authorized GARMIN service center. Unauthorized repairs can void the warranty. 4
7 Introduction The etrex is a six ounce, 12 channel, hand held GPS receiver. It has a built-in GPS antenna and only five user-buttons. All buttons are located on either side of the unit, allowing for simple, one-handed operation that won t obstruct your view of the display. It runs for 22 hours on two AA alkaline batteries in battery save mode. In addition to determining your location, the etrex will create, name and save a location (as an electronic waypoint) in its memory, allowing you to navigate back to this point any time you want. And once you start moving, your GPS provides other data, like speed, direction of movement, time and distance to destination, and more. From these basic features, your GARMIN GPS can provide one more critical benefit; peace of mind, because, with GPS you ll know where you are, where you ve been and where you re going. And since you ll always know the way back home, you can concentrate on what you set out to do and enjoy the great outdoors. Other features include: etrex Features NOTE: You should always be prepared and capable of navigating without the etrex. It is designed to augment other forms of basic navigation, not entirely replace them. Waypoints: Tracks: 500 with name and graphic symbol. Automatic track log; 10 saved tracks let you retrace your path in both directions. Route: Route lets you navigate up to 50 waypoints in sequence. Trip Computer: Current speed, average speed, maximum speed, direction of movement, bearing, elevation, time of sunrise/sunset, trip timer and trip odometer. 5
8 Introduction etrex Buttons Operating the etrex is as simple as pressing a button! The UP/DOWN Buttons: Select options on pages and menus Adjust display contrast on Satellite Page Zoom in and out on Map Page Cycle through trip data on Pointer Page The ENTER Button: Confirms data entry or menu selections Displays options on main pages Pressing and holding the ENTER button activates the Mark Waypoint Page The PAGE Button: Switches between pages and backs you out of pages. If you start to do something and you don t want to continue, you can stop by pressing the PAGE Button. The POWER Button: Turns the unit on and off Turns the display backlight on and off The etrex is ergonomically designed to be held in the left hand. 6
9 Introduction Internal GPS Antenna UP Button DOWN Button ENTER Button etrex Description PAGE Button POWER Button LCD Display (with backlight) External Power and Data Connector Waterproof Case Battery Compartment 7
10 Introduction Accessories Auto Power Adapter - Converts 12VDC output from the lighter to 3VDC input to the etrex. Not interchangeable with power adapters for GARMIN VHF 720, 725, and 725e, or GPS 170, 175, 190, and 195. Bicycle Mounting Kit PC Interface Cable with Auto Power Adapter Standard Accessories Lanyard...Part No Attaches to a slot on the bottom of the unit for convenient carrying. Owner s Manual...Part No Quick Start Guide...Part No Optional Accessories Carrying Case...Part No Protects the etrex when not in use. Auto Power Adapter...Part No Provides etrex operation from a automobile cigarette lighter. PC Data Cable...Part No Allows for transfer of data from a PC to an etrex. Data Cable...Part No Wiring harness. Connections for data input/output. Bicycle Mounting Kit...Part No Allows the etrex to be mounted on bicycle handle bars. PC Cable/Auto Power Adapter...Part No Allows transfer of waypoints and routes from a PC to the etrex and provides unit operation from an automobile cigarette lighter. MapSource Map Data CD-ROMs An excellent tool for creating waypoints and routes on your PC using a background map and downloading them to your etrex. See your GARMIN dealer for MapSource details. Installing the Batteries The etrex operates on two AA batteries (not included), which are installed at the back of the unit. To install the batteries, remove the battery cover by turning the D-ring at the back of the unit 1/4 turn counter-clockwise. Insert the batteries observing proper polarity. Attach the battery cover by turning the D-ring 1/4 turn clockwise. Two AA alkaline batteries should last about 22 hours in battery save mode. 8
11 Getting Started The Getting Started Section introduces you to the basic operation of the etrex. The Reference Section shows you how to use all of etrex s remaining features. The First Step The etrex operates on information gathered from satellites. To gather this information, take your etrex outside and find a large, open area that has a clear view of the sky (a nearby park would work fine). Press and hold the POWER Button to turn the unit on. You ll see the Welcome Page for a few seconds while the etrex performs a self-test, followed by the Satellite Page. The etrex needs to receive at least three strong satellite signals to find your location. The Satellite Page shows you graphically etrex tracking satellites, the strength of the satellite signals, and the satellite tracking status. Here We Go... The Welcome Page F NOTE: When you use the etrex for the first time, it will take up to five minutes to find your location. After the first use, etrex only needs about 15 to 45 seconds to find your location. When you see the READY TO NAVIGATE message on the Satellite Page, etrex has found your location and you are ready to go! Backlighting and Contrast If the lighting conditions make it hard for you to see the screen, you can adjust the contrast or turn on the backlight. Press and release the POWER Button from any screen to turn on the backlight. The backlight is timed to stay on for 30 seconds to save battery power. To adjust the screen contrast, press the PAGE Button until you see the Satellite Page. Press the UP Button to make the screen darker, press the DOWN Button to make the screen lighter. The Satellite Page 9
12 Getting Started Page Basics Selecting a Page All of the information needed to operate the etrex is found on four main pages (or display screens). These pages are the Satellite, Map, Pointer, and Menu. Simply press the PAGE Button to switch between pages. PAGE PAGE PAGE PAGE Satellite Map Pointer Menu The READY TO NAVIGATE message must appear before you can begin using your etrex to navigate. Satellite Page Basics The Satellite Page shows the etrex gathering all the necessary satellite information in order to work. There are two display options on the Satellite Page, Normal Skyview and Advanced Skyview. Normal Skyview shows you (in animation), the satellites, satellite signal strength, and the etrex s estimated location accuracy. To activate the Advanced Skyview page, simply press ENTER on the Satellite Page, select Advanced Skyview and press ENTER again. This page displays the numbered satellites the etrex is using, their proximity to your current position, and their individual signal strengths. To determine the location of the satellites being used around you, the outer circle of the display represents the horizon and the center represents the sky directly overhead. 10 Pressing ENTER on the Advanced Skyview Page also offers the options of Orienting the Sky Ahead or Northward, Setup Display (backlighting/ contrast), and returning to Normal Skyview. Normal Skyview Status Message Location Accuracy (estimated) Satellites Satellite Signal Strength Bars Advanced Skyview
13 Getting Started Map Page Basics Page Basics North Pointer Destination Waypoint Path to Destination Map Scale The Map Page You ; Your Location Trail (track log) On the Map Page, the UP and DOWN Buttons are used to adjust the map scale from 200 feet to 800 miles. The Map Page shows where you are (the animated figure) and provides a real picture of where you are going. As you travel (the animated figure walks ) and leaves a trail (track log). Waypoint names and symbols are also shown on the map. We will show you how to record your location by marking a waypoint in the discovering the fun section. To help you better visualize the real world, etrex automatically rotates the map as you move, so that waypoints that are ahead of you are always displayed in front of the animated figure. The North Pointer always shows you where north is. To make sure you can see your entire trip, you can change the map scale (from 200 feet to 800 miles!) by pressing and holding the UP Button to view a larger area, and the DOWN Button for viewing a smaller area. The Map Page showing different symbols and waypoints. 11
14 Getting Started Page Basics Pointer Page Basics Waypoint (Location) Name On the Pointer Page, the UP and DOWN Buttons are used to cycle through different trip data. Time to reach the Destination Moving Direction Line Direction Arrow (follow this) Straight Line Distance to the Destination Compass Ring Speed Destination Symbol The Pointer Page The etrex is not a compass. You must be moving in order for it to track your movement. The Pointer Page helps guide you to a destination. When you re moving with no particular destination in mind, the Pointer Page shows you your moving direction and speed. When you re moving towards a specific destination, the Pointer Page shows you the name of the location, the distance and time to go, and displays a direction arrow in the compass ring. To navigate, simply follow the arrow. By pressing the UP or DOWN Buttons, you can cycle through other trip computer information such as average speed, maximum speed, moving direction (heading), bearing, latitude/longitude, elevation, time of sunrise/sunset, trip timer and trip odometer. 12 F NOTE: The direction arrow, destination symbol and bearing information only appear on the Pointer Page when you have started a GOTO, a route or a TracBack.
15 Getting Started Menu Page Basics Page Basics Menu Options Battery Strength The Menu Page Time and Date Backlight Indicator On the Menu Page, the UP and DOWN Buttons are used to cycle through menu options and access advanced features. The Menu Page gives you access to etrex s more advanced features. With the Menu Page you can create and view waypoints, create a route, save and view track logs or access the system setup features. Information on all these advanced features is included in the reference section of this manual. Changing the Time Zone Let s practice using the Menu Page and change the time zone. To change the time zone: 1. Press the PAGE Button and switch to the MENU Page. Press the UP or DOWN Button and highlight SETUP. Press ENTER. The SETUP Page appears. 2. Press the UP or DOWN Button and highlight TIME and press ENTER. 3. Press the UP or DOWN Button and select the TIME ZONE fi eld and press ENTER. 4. Press the UP or DOWN Button, scroll through the selections, and press ENTER when you have found the correct zone. Press PAGE to get back to the page of your choice. You can choose from 30 time zones, plus other. 13
16 Getting Started Let the Fun Begin! This completes a basic explanation of the page features of the etrex. Now let s have some fun. Discovering the Fun of GPS Navigation Discovering the fun of using your etrex is as easy as taking a quick walk around an open outdoor area. In this brief exercise, you ll mark your current location (your home for example), travel a short distance away, and then have the etrex guide you back to where you started (to get the most out of this exercise, make sure to walk for at least the time noted for each step). Creating a Waypoint You ll find the MARK option on the MENU Page. The first step in the exercise is to mark your location as a waypoint so you can return to it later. F NOTE: The etrex must be READY TO NAVIGATE before you mark a waypoint. To Mark a Waypoint: 1. Press the PAGE Button and switch to the MENU Page. 2. Press the UP or DOWN Button and highlight the MARK fi eld. 3. Press ENTER. The MARK WAYPOINT Page appears with OK? highlighted. 14 The Elevation, Latitude and Longitude are displayed at the bottom of the MARK WAYPOINT Page and the REVIEW WAYPOINT Page. Before we actually mark the waypoint, let s change the symbol to a house and the name 001 to something a little more meaningful such as HOME. To change the waypoint symbol: 1. On the MARK WAYPOINT Page, press the UP or DOWN Button to highlight the small fl ag symbol and press ENTER. Using the UP or DOWN Button, scroll through the symbols and highlight the house symbol. Press ENTER.
17 Getting Started F To change the waypoint name: 1. On the MARK WAYPOINT Page, press the UP or DOWN Button to highlight the Waypoint Name Press ENTER. The EDIT WAYPOINT NAME Page appears. 3. Press ENTER. Using the UP or DOWN Button, scroll through the letter selections. Select H and press ENTER. Repeat this process and fi nish the word HOME. 4. Press the UP or DOWN Button to highlight the OK fi eld and press ENTER. The MARK WAYPOINT Page appears. 5. Press the UP or DOWN Button to highlight the OK fi eld and press ENTER. Your location, named HOME, is now marked and stored in memory. NOTE: As a shortcut tip, press and hold ENTER to mark a waypoint. Edit Waypoints You can create or edit a waypoint on the EDIT LOCATION Page. From the MARK WAYPOINT Page, highlight the Lat/ Lon field and press ENTER. Then follow the on-screen instructions. Now that you ve marked your location, it s time to go for a brisk walk. Press the PAGE Button and switch to the Map Page. Walk in a straight line for 3-4 minutes at a fast pace and watch the Map Page. Your location is shown by the figure in the middle of the screen. As you move, watch the animated figure walk, and a line called a track appear along the path you have just covered. Now take a sharp right turn and walk at a brisk pace for another 3-4 minutes. The EDIT WAYPOINT NAME Page. 15
18 Getting Started Follow the Pointer The pointer tells you what direction you should move. When the pointer is pointing right as shown here, just move right until the pointer is pointing straight up and points to the moving direction line (see picture below). Guidance by GARMIN The etrex guides you to a destination using a GOTO (GOTO means GOing TO a destination in a direct line). Now let s use the GOTO feature and the Pointer Page to travel back to our starting location. To Start a GOTO: 1. Press the PAGE Button and switch to the MENU Page. 2. Press the UP or DOWN Button and highlight WAYPOINTS. 3. Press ENTER. The WAYPOINTS Page appears. 4. Press the UP or DOWN Button and select the tab containing HOME and press ENTER. 5. Press the UP or DOWN Button to select HOME and press ENTER. The REVIEW WAYPOINT Page appears. 6. Press the UP or DOWN Button to highlight the GOTO, and press ENTER. The Compass Page appears and you re now ready for etrex to guide you back to your starting location! Heading in the Right Direction The etrex will guide you back to where you started using the Pointer Page. The pointer tells you the direction to the destination. Walk in the direction the arrow is pointing until the arrow points to the top of the compass ring. If the arrow points to the right, you need to go to the right. If the arrow points to the left, go left. When the arrow is pointing straight up, you are on the correct track! 16 When the pointer points straight up as shown, you re on track!
19 Getting Started The destination name, distance to the destination and time to reach your destination are displayed at the top of the screen. The speed you are traveling is shown at the bottom of the screen. Once you are getting close to your destination, etrex will give you the message ARRIVING DESTINATION. You ve Made It! Cancelling A GOTO Anytime you want to stop a GOTO: 1. Press the PAGE Button and switch to the POINTER Page. Press ENTER. 2. Highlight STOP NAVIGATION on the OPTIONS Page and press ENTER. Clearing a Cluttered Map Display After you ve used the etrex for a few trips, the map display will become a bit messy from keeping track of your every move. You can clean up the screen by clearing the track log (the lines left on the Map Page): To clear the track log: 1. Press the PAGE Button and switch to the MENU Page. 2. Press the UP or DOWN Button and highlight TRACKS. 3. Press ENTER. You are now on the TRACK LOG Page. Use the UP Button and highlight CLEAR. Press ENTER. 4. Use the DOWN Button and highlight YES. Press ENTER. Press the PAGE Button to select any page. You ve now gone through the basic operation of etrex and you re ready to get out there and have some fun! To turn etrex off, press and hold the POWER Button. Highlight STOP NAVIGATION and press ENTER on the Options Page to stop a GOTO. Clear the Track Log when the Map Page gets too cluttered. 17
20 Reference Map Page Options Introduction This section covers the remaining features of the etrex that were not covered in the Getting Started section. Map Page Options In addition to the basic aspects of the Map Page that were covered on page 11, there is a MAP OPTIONS feature which allows you to customize the Map Page. The following options are available: 18 Selecting Orient Map Ahead from the Map Page options orients the map to the direction you are moving. When you select Orient Map Northward the figure icon is replaced by a direction triangle. The tip of the triangle tells you the general direction you are moving. Orient Map Ahead/Northward: When AHEAD is selected, the top of the map is oriented in the direction you are currently moving. When NORTHWARD is selected, the map is always oriented to the north. Auto Zoom On/Off: When AUTO ZOOM is turned on, the map automatically adjusts its scale to display your entire navigating route. When it s turned off, you must press the UP or DOWN Buttons to select the appropriate map scale. Show/Hide Waypoints: Allows you to view the map with or without waypoints. Show Course Line/Bearing Line: SHOW COURSE LINE displays the path from your starting point to your destination. SHOW BEARING LINE displays the path from your current location to your destination. Stop Navigation: STOP NAVIGATION stops any active navigation (navigation means there is a destination waypoint, page 16). This option cannot be selected if there is no active navigation. To select a Map Page option: 1. Press the ENTER Button on the MAP Page. 2. The Map Options Menu appears. Press the UP or DOWN Button and highlight the desired option and press ENTER. Once you press ENTER, the change is made and the Options Menu disappears.
21 Reference You will notice on the Map Page the little grey man. The man stands still when you are not moving, he moves when you move, and a blinking? means the etrex has lost satellite reception (weak signals). You should relocate the etrex or move to a place that has a clear view of the sky. Pointer Page Options Pointer Page Options In addition to the Pointer Page basics that were covered on page 12, the following Pointer Page options are available: Reset Max Speed: this resets the Maximum Speed achieved during a trip. Reset Trip: the trip time, trip distance (odometer) and average speed are reset to zeros. Stop Navigation: stops any active navigation. The Pointer Page allows you to display eleven types of different data, such as Elevation. To select a Pointer Page option: 1. Press the ENTER Button on the POINTER Page. 2. The Options Menu appears. Press the UP or DOWN Button, highlight the desired option, and press ENTER. Once you press ENTER, the change is made and the Options Menu disappears. You can also change the fields at the bottom of the Pointer Page to display different data: Speed like the speedometer in your car, SPEED tells you how fast you are going regardless of whether or not you are on the right track. Average Speed the average speed traveled since last trip reset. Max Speed the maximum speed traveled since last reset. Heading the direction you are traveling. The etrex will tell you the time of sunrise and sunset at your current location. 19
22 Reference Menu Page Selections The MENU Page allows you to customize the etrex s features. Bearing the compass direction between your location and destination. Elevation the measurement of height above mean sea level. Location shows your current latitude and longitude. Sunrise the time of sunrise at your present location. Sunset the time of sunset at your present location. Trip Time the total time you have traveled since the last trip reset. Trip Odometer like the odometer in your car, TRIP ODOMETER tells you how far you ve gone since the last trip reset. To change a data field: 1. On the POINTER Page, press the UP or DOWN Button and scroll through the available options, stopping on the data you want the etrex to display. Menu Page Selections The Menu Page turns the etrex into a powerful navigation tool. With the Menu Page you can customize the display, transfer information from a computer to etrex and back again, and manage and organize all of your waypoints. Now let s take a look at each of the Menu Page selections. Mark Waypoint Page Remember that pressing and holding the ENTER Button gives you the MARK WAYPOINT Page. The MARK WAYPOINT Page allows you to change the waypoint symbol, name, elevation and location (latitude and longitude). The information on page showed how to change the waypoint symbol and name. 20
23 Reference To change the location (latitude/longitude): 1. Press the PAGE Button and switch to the MENU Page. Press the UP or DOWN Button and highlight MARK. Press ENTER. The MARK WAYPOINT Page appears. 2. Press the UP or DOWN Button and highlight the LAT/LON fi eld and press ENTER. The EDIT LOCATION Page appears. 3. Scroll through the latitude and longitude position places using the UP and DOWN Button (UP Button to move right to left, DOWN Button to move left to right. When you reach the position place you want to change, stop and press ENTER. Using the UP or DOWN Button, scroll through the choices and highlight the one you want. Press ENTER. The position place is now changed. 4. Press the UP or DOWN Button to highlight the OK fi eld and press ENTER. The MARK WAYPOINT Page appears. 5. Press the UP or DOWN Button to highlight the OK fi eld and press ENTER. Your location with the new latitude/longitude is now stored in memory. To change the elevation: 1. Press the PAGE Button and switch to the MENU Page. Press the UP or DOWN Button and highlight MARK. Press ENTER. The MARK WAYPOINT Page appears. 2. Press the UP or DOWN Button and highlight the ELEV fi eld and press ENTER. The ENTER CORRECT ELEVATION Page appears. 3. Use the UP or DOWN Button to highlight the desired digit and press ENTER. A selection window appears. Press the UP or DOWN Button to select a new number and press ENTER. Repeat until all numbers are changed. 4. Press the UP or DOWN Button to highlight the OK fi eld and press ENTER. The MARK WAYPOINT Page appears with the correct elevation displayed. Mark Waypoint Page The EDIT LOCATION Page displays on-screen instructions on how to edit the waypoint location. The ENTER CORRECT ELEVATION Page allows you to change the elevation for the waypoint. 21
24 Reference 22 Waypoints Page The nine closest waypoints appear in a list showing their name and distance from your location (four shown here). MAKE SURE you want to delete all of the waypoints before you press ENTER! Waypoints Page The Waypoints Page organizes all of your waypoints in alphabetical order for easy selection. It also allows you to select nine of the NEAREST WAYPOINTS, and if you want, delete all waypoints. To select a waypoint: 1. Press the PAGE Button and switch to the MENU Page. Press the UP or DOWN Button and highlight WAYPOINTS. Press ENTER. The WAYPOINTS Page appears. 2. Press the UP or DOWN Button and highlight the alphabetical tab containing the desired waypoint. Press ENTER. Press the UP or DOWN Button to select the desired waypoint. Press ENTER. The REVIEW WAYPOINT Page appears. To view the NEAREST waypoints page: 1. On the WAYPOINTS Page, press the UP or DOWN Button and highlight NEAREST. Press the ENTER Button. The NEAREST WAYPOINTS Page appears. The nine closest waypoints within 250 miles appear in a list showing their name and distance from your location. You can select a waypoint from this list by pressing the UP or DOWN Button and selecting the desired waypoint. Once selected, press ENTER. The REVIEW WAYPOINT appears allowing you to edit the waypoint if you desire. To delete all waypoints: 1. On the WAYPOINT Page, press the UP or DOWN Button and highlight DELETE ALL. Press the ENTER Button. A confi rmation message box appears asking if you really want to delete all waypoints. If you do, press the UP or DOWN Button and highlight YES. Press ENTER. 2. If you change your mind and do not want to delete the waypoint, press the UP or DOWN Button and highlight NO. Press ENTER (or press the PAGE Button). The confi rmation message box disappears and all of the waypoints remain in memory.
25 Reference Review Waypoint Page The Review Waypoint Page allows you to change the waypoint symbol, name, elevation and location (just like on the Mark Waypoint Page). You can also delete the waypoint, display the waypoint on the Map Page, and start a GOTO. To delete a waypoint: 1. On the REVIEW WAYPOINT Page, press the UP or DOWN Button and highlight DELETE. Press the ENTER Button. A confi rmation message box appears asking if you really want to delete the waypoint. If you do, press the UP or DOWN Button, highlight YES and press ENTER. 2. If you change your mind and do not want to delete the waypoint, press the UP or DOWN Button, highlight NO and press ENTER. The confi rmation message box disappears and the waypoint remains in memory (you can also press the PAGE Button to exit). Review Waypoint Page The REVIEW WAYPOINT Page allows you to delete a waypoint. To start a GOTO: 1. On the REVIEW WAYPOINT Page, press the UP or DOWN Button and highlight GOTO. Press the ENTER Button. The GOTO is activated with the selected waypoint as the destination. To view the selected waypoint on the Map Page: 1. On the REVIEW WAYPOINT Page, press the UP or DOWN Button and highlight MAP. Press the ENTER Button. The selected waypoint is displayed on a map with bearing and distance. You can use the UP or DOWN Buttons to zoom in and out on the map. Press the PAGE Button and switch back to the WAYPOINTS Page. You can start a GOTO from the REVIEW WAYPOINT Page. 23
26 Reference Review Waypoint Page The PROJECT WAYPOINT Page The EDIT NUMBER Page Using the Project feature, the etrex can create a waypoint at a specified distance and bearing using an existing waypoint as a reference. You can also change the name, symbol and elevation on this page. Projecting a waypoint: 1. Select a waypoint from the list on the WAYPOINTS Page and press ENTER. The REVIEW WAYPOINT Page is displayed. 2. Using the UP or DOWN Button, highlight the PROJECT fi eld and press ENTER. The PROJECT WAYPOINT Page will appear and a numeric name will be assigned to the new waypoint. 3. The distance fi eld will be highlighted by default. Press ENTER to display the EDIT NUMBER Page. 4. On the EDIT NUMBER Page, pressing the DOWN Button will move the highlight to the next number in the fi eld. With the desired digit selected, press ENTER to activate the drop-down number list. 5. Using the UP or DOWN Button, select the correct number and press ENTER. When all numbers are entered correctly, highlight OK and press ENTER. 6. Using the DOWN Button, hightlight the bearing fi eld and press ENTER to display the EDIT ANGLE Page. 7. On the EDIT ANGLE Page, pressing the DOWN Button will move the highlight to the next number in the fi eld. With the desired digit selected, press ENTER to activate the drop-down number list. 8. Using the UP or DOWN Button, select the correct number and press ENTER. When all numbers are entered correctly, highlight OK and press ENTER. 9. The name, symbol and elevation can be changed on this page as well. When all changes have been made, highlight OK and press ENTER to save the waypoint. Highlight GOTO and press ENTER to save the waypoint and begin direct navigation to the point. 24
27 Reference Route and Route Page The etrex allows you to navigate using one of three methods: GOTO Route TracBack The GOTO method of navigation was briefly discussed on page 16. This section discusses the route method. The third method, TracBack, is discussed on page 28. In the etrex, a route is at least two waypoints hat describe the path you are going to travel. The route feature is very convenient because it allows the etrex to guide you from the first waypoint in the route, to each successive waypoint until you reach your final destination. The route feature and the GOTO feature are comparable in that they both guide you to destination waypoints. Routes The ROUTE feature is found on the MENU Page. However, the route feature is more powerful because it is more automatic. When you reach one waypoint, the etrex automatically guides you to the next waypoint on the route without needing to touch any button. When you use the GOTO feature you have to stop and select the next waypoint before you start moving. When you plan a trip, you can select waypoints from a waypoint list and put them into the etrex s memory. At least 2 waypoints (up to a maximum of 50) are linked together to form a route. When you start your trip, you activate the route feature and the receiver points the way you should travel to get from the first waypoint to the second. You can then use the pointer page to give you steering guidance. You can use existing waypoints to build the route. 25
28 Reference 26 Routes You can insert a waypoint before an existing waypoint in the list or at the end of the waypoint list. Press FOLLOW to activate a route. There are two ways to create a route: 1. Use existing waypoints that reside in the etrex. Choose ROUTE on the MENU Page, then add a waypoint into the route from a list of available waypoints. 2. Plan a ROUTE in MapSource on a PC, and upload the ROUTE to the etrex. See your GARMIN dealer for more information on using MapSource (MapSource is an optional accessory, and is not included with the etrex). In either case, you can navigate to a destination using ROUTE if a route has more than two waypoints. A single waypoint route is only a normal waypoint, not a route. The etrex will not allow the FOLLOW button to be highlighted if there is only one waypoint in the route. When you select the FOLLOW button, a list with two items is displayed letting you choose where to go. The list will always show the FIRST (BEGINNING) and the LAST (END) waypoint in the route. The etrex will guide you to the selected final destination following each waypoint in the route (etrex has one route). There are two ways to insert a waypoint into a route. One way is to insert the waypoint before an existing waypoint in a route. The other way is to insert the waypoint at the end of the waypoint list in a route. To insert a waypoint into a route: 1. Press the PAGE Button and switch to the MENU Page. Press the UP or DOWN Button and highlight ROUTE. Press ENTER. The ROUTE Page appears. Press ENTER. The ADD WAYPOINT TO ROUTE Page appears. 2. Press the UP or DOWN Button to select the waypoint of your choice and press ENTER. The waypoint you selected is placed in the fi rst fi eld on the ROUTE Page. Repeat this process until all of the waypoints you want are entered into the route list. Press PAGE to get back to the page of your choice.
29 Reference To activate a route: 1. Press the PAGE Button and switch to the MENU Page. Press the UP or DOWN Button and highlight ROUTE. Press ENTER. The ROUTE Page appears. 2. Press the UP or DOWN Button and highlight FOLLOW and press ENTER. The choices are the fi rst (beginning) waypoint and the last (end) waypoint. 3. Press the UP or DOWN Button and select the desired waypoint and press ENTER. The POINTER Page appears giving you steering guidance to the destination waypoint. To remove a waypoint from the ROUTE list: 1. Press the PAGE Button and switch to the MENU Page. Press the UP or DOWN Button and highlight ROUTE. Press ENTER. The ROUTE Page appears. Press the UP or DOWN Button and highlight the waypoint you want to remove. The INSERT/ REMOVE window appears. Press the UP or DOWN Button and highlight REMOVE. Press ENTER. The waypoint is removed from the list. To clear all route waypoints: 1. Press the PAGE Button and switch to the MENU Page. Press the UP or DOWN Button and highlight ROUTE. Press ENTER. The ROUTE Page appears. 2. Press the UP or DOWN Button and highlight CLEAR ALL and press ENTER. The confi rmation window appears asking you if you really want to clear all of the route waypoints. If you do, select YES. If you change your mind, press the UP or DOWN Button and select NO. Press ENTER. The waypoints remain in the route list. Routes The etrex draws an electronic breadcrumb trail as you travel. The message ARRIVING DESTINATION is displayed on every page when you are 15 seconds from reaching the destination. 27
30 Reference Track Logs You need to save the track log first before you can use the TracBack feature. CLEAR the track log before starting a new trip. What is a Track Log? The etrex draws an electronic breadcrumb trail or track log on the Map Page as you travel. The track log starts recording as soon as the etrex gets a location fix. If you want to keep a record of a certain track log before deleting it, go ahead and save it. You can save a total of ten tracks in the etrex. Saved tracks can be used for navigation later. After a track log is saved, the saved track will have a beginning (BEGIN) and ending (END) point. This simply shows the when/where of the starting and ending points of the saved track. When you are ready to return to where you started, the etrex will take you back by following the track log that you left behind. TracBack allows you to return along a traveled path without marking any waypoints. If you want to keep a record of a certain track log or use the TracBack feature, it is recommended that you clear the track log before you start traveling. The percentage of memory used by the current track log is displayed at the top of the page. After the track log is CLEARED, it will show zero percent. When the display shows 99%, the most recent track points will start overwriting the least recent track points. Thus, in order to avoid losing any track points, you should save the track log before it reaches 99% of memory usage. Clearing the current track log: 1. With the MENU Page displayed, press the UP and DOWN Buttons to highlight TRACKS and press ENTER. The TRACK LOG Page will appear. 2. Highlight the CLEAR Button and press ENTER. 3. You will be asked DO YOU REALLY WANT TO CLEAR THE TRACK LOG?. Use the DOWN Button to highlight YES and press ENTER to clear the current track log. 28
31 Reference F To save a track for navigation later: 1. Press the PAGE Button and switch to the MENU Page. Press the UP or DOWN Button and highlight TRACKS. Press ENTER. The TRACK LOG Page appears. 2. Press the UP or DOWN Button and highlight SAVE and press ENTER. The SAVE BACK THROUGH window appears giving you a time frame for saving a track or ENTIRE LOG. Press the UP or DOWN Button and select the desired option. Press ENTER. The saved track appears graphically on a sub page. Press the UP or DOWN Button and select OK. Press ENTER. 3. The track is now saved and appears in the SAVED TRACKS list on the TRACK LOG Page. NOTE: Saving a Track Log does not remove those points from the active memory. Track Logs You can save a track from a specific time or save the entire track log. Renaming a saved track log: 1. With the MENU Page displayed, highlight TRACKS and press ENTER. The TRACK LOG Page will apppear. 2. Place the highlight on a saved track and press ENTER. The saved track will be displayed on a map. 3. A default name will be displayed at the top of the map. Using the UP or DOWN Button, highlight the name and press ENTER. The EDIT TRACK NAME Page will be displayed. 4. With the EDIT TRACK NAME Page displayed, pressing the DOWN Button will move the highlight to the next place in the name fi eld. When the desired place is selected, press ENTER to activate the drop-down alphanumeric list. 5. Using the UP or DOWN Button, select the correct character and press ENTER. When the name is entered correctly, highlight OK and press ENTER. The EDIT TRACK NAME Page. 29
32 Reference Track Logs The BEGIN point is the point defining the starting point when saving a track log. END is the last point that was saved. Each saved track will always have a BEGIN and END point for navigation. The BEGIN-END pair imply the direction of the saved track. If you want to retrace the track, navigate to END. If you want to track back to the starting point, navigate to BEGIN. To delete all tracks: 1. On the TRACK LOG Page, press the UP or DOWN Button and highlight DELETE ALL. Press ENTER. The verifi cation window appears. 2. If you really want to delete all saved tracks, press the UP or DOWN Button and highlight YES. Press ENTER. If you change your mind, press the UP or DOWN Button and select NO. Press ENTER. The tracks remain in memory (or you can press PAGE to exit at any time). To delete a saved track: 1. On the TRACK LOG Page, press the UP or DOWN Button and highlight the saved track that you want to delete from the SAVED TRACKS list. Press ENTER. The saved track appears graphically. 2. Press the UP or DOWN Button and highlight DELETE. Press ENTER. A confi rmation window appears asking you if you really want to delete the saved track. If you do, press the UP or DOWN Button and highlight YES. Press ENTER. If you change your mind, press the UP or DOWN Button and select NO. Press ENTER (or you can press PAGE to exit at any time). The tracks remain in memory. To start TracBack Navigation: 1. On the TRACK LOG Page, press the UP or DOWN Button and highlight the saved track from the SAVED TRACKS that you want to travel. Press ENTER. The track graphically appears. 2. Press the UP or DOWN Button and highlight TRACBACK. Press ENTER. The direction window appears asking you if you want the destination to be at the beginning of the track or the end of the track (see sidebar). Press the UP or DOWN Button and select the desired destination point. The POINTER Page appears guiding you to the destination you selected. 30
33 Reference You may not remember the original direction of the saved track, but by using BEGIN or END, you can always select where you want to TracBack to without remembering the directions of the saved track. Setup Page Setup Page The Setup Page allows you to customize the etrex. On the Setup Page you can change coordinate systems, map datums, and distance units. You can also change the time format, north reference, operating mode, display contrast, and display back light timeout. Time Page The Time Page allows you to select a 12 hour or 24 hour time format, enter the proper time zone, and choose Daylight Savings Time. When you select 12 hour time formatting, the clock will read like a standard clock with 12 hour AM and 12 hour PM cycles. The 24 hour option sets the etrex to display a 24 hour cycle (Military Time). The SETUP Page To change the time format: 1. Press the PAGE Button and switch to the MENU Page. Press the UP or DOWN Button and highlight SETUP. Press ENTER. The SETUP Page appears. 2. Press the UP or DOWN Button and highlight TIME and press ENTER. 3. Press the UP or DOWN Button and select the TIME FORMAT fi eld and press ENTER. 4. Press the UP or DOWN Button, select 12 or 24 hours and press ENTER. Press PAGE to get back to the page of your choice. Choose a 12 hour or 24 hour time setting. 31
34 Reference Setup Page Time Zone The time zone can be set to any one of thirty pre-programmed zones or by entering the UTC Time Offset value in the UTC offset field below the time zone field. When you select the 24 hour time format, the letters lcl (local) appear next to the time. You can find time offset values for your longitude by following instructions and the Time Offset Chart (Appendix D). To change the time zone, follow the steps given on page 13. UTC Offset 32 UTC stands for Coordinated Universal Time and replaced Greenwich Mean Time (GMT) as the World standard for time in It is based on atomic measurements rather than the earth's rotation. The Daylight Savings time options. When you select OTHER for the time zone, you can access the UTC Offset field and make a change to match the time zone you selected. Other than that, you can t change it. Daylight Savings Time Daylight savings time can be set to Automatic (using the built-in almanac to automatically change the clock settings when daylight savings goes into or out of effect). You can choose Yes to manually add daylight savings or No to remain on standard time. F To change the Daylight Savings Field: 1. Press the PAGE Button and switch to the MENU Page. Press the UP or DOWN Button and highlight SETUP. Press ENTER. The SETUP Page appears. 2. Press the UP or DOWN Button and highlight TIME and press ENTER. 3. Press the UP or DOWN Button and select the DAYLIGHT SAVINGS fi eld and press ENTER. 4. Press the UP or DOWN Button, select AUTO, YES, or NO and press ENTER. Press PAGE to get back to the page of your choice. NOTE: Daylight Savings time settings will not affect the UTC offset number.
35 Reference Display Page The Display Page allows you to set the display backlight timeout (on all the time, 15 or 30 seconds, and 1 or 2 minutes) and the display contrast. To change the Light Timeout: 1. Press the PAGE Button and switch to the MENU Page. Press the UP or DOWN Button and highlight SETUP. Press ENTER. The SETUP Page appears. 2. Press the UP or DOWN Button and highlight DISPLAY and press ENTER. Press ENTER on the LIGHT TIMEOUT fi eld. 3. Press the UP or DOWN Button and highli-ght your selection and press ENTER. Press PAGE to get back to the SETUP page. To adjust the display contrast: 1. Press the PAGE Button and switch to the MENU Page. Press the UP or DOWN Button and highlight SETUP. Press ENTER. The SETUP Page appears. 2. Press the UP or DOWN Button and highlight DISPLAY and press ENTER. Press the UP or DOWN Button and highlight the CONTRAST icon and press ENTER. 3. Press the UP or DOWN Button and adjust the contrast and ENTER. Press PAGE to get back to the SETUP page. Display and Units Pages You can set the backlight to stay on all the time, but watch your battery power! Units Page Using your etrex with a paper map increases the navigation power of both. If you are going to use a map in conjunction with the etrex, you must select the position format (grid), map datum, map units, and north reference to match the map s units. This is the purpose of the Units Page. Regarding position format, the etrex allows you to choose from eighteen different grids. The etrex supports the UTM/UPS and latitude/longitude grids because together they cover the world. The UNITS Page allows you match the units of the etrex to the units of a unique paper map you may be using. 33
etrex personal navigator TM owner s manual
 etrex personal navigator TM owner s manual 2000-2003 Garmin Ltd. or its subsidiaries Garmin International, Inc. 1200 East 151 st Street, Olathe, Kansas 66062 U.S.A. Tel. 913/397.8200 Fax 913/397.8282 Garmin
etrex personal navigator TM owner s manual 2000-2003 Garmin Ltd. or its subsidiaries Garmin International, Inc. 1200 East 151 st Street, Olathe, Kansas 66062 U.S.A. Tel. 913/397.8200 Fax 913/397.8282 Garmin
Geko 101. Personal Navigator. owner s manual
 Geko 101 Personal Navigator owner s manual Copyright 2002 Garmin Ltd. or its subsidiaries All Rights Reserved Garmin International, Inc. 1200 East 151 st Street, Olathe, Kansas 66062 U.S.A. Tel. 913/397.8200
Geko 101 Personal Navigator owner s manual Copyright 2002 Garmin Ltd. or its subsidiaries All Rights Reserved Garmin International, Inc. 1200 East 151 st Street, Olathe, Kansas 66062 U.S.A. Tel. 913/397.8200
GPS 72H. quick start manual
 GPS 72H quick start manual 190-01119-01_0A.indd 1 7/22/2009 3:44:22 PM See the Important Safety and Product Information guide in the product box for product warnings and other important information. Manual
GPS 72H quick start manual 190-01119-01_0A.indd 1 7/22/2009 3:44:22 PM See the Important Safety and Product Information guide in the product box for product warnings and other important information. Manual
etrex Summit personal navigator owner s manual
 etrex Summit personal navigator owner s manual Copyright 2004 Garmin Ltd. or its subsidiaries All Rights Reserved Garmin International, Inc. 1200 East 151 st Street Olathe, Kansas 66062 U.S.A. Tel. 913/397.8200
etrex Summit personal navigator owner s manual Copyright 2004 Garmin Ltd. or its subsidiaries All Rights Reserved Garmin International, Inc. 1200 East 151 st Street Olathe, Kansas 66062 U.S.A. Tel. 913/397.8200
personal navigator Foretrex 201 owner s manual
 personal navigator Foretrex 201 owner s manual Copyright 2004 Garmin Ltd. or its subsidiaries Garmin International, Inc. 1200 E 151st Street, Olathe, Kansas 66062 U.S.A. Tel. 913/397.8200 Fax. 913/397.8282
personal navigator Foretrex 201 owner s manual Copyright 2004 Garmin Ltd. or its subsidiaries Garmin International, Inc. 1200 E 151st Street, Olathe, Kansas 66062 U.S.A. Tel. 913/397.8200 Fax. 913/397.8282
Geko 301. Personal Navigator. owner s manual and reference guide
 Geko 301 Personal Navigator owner s manual and reference guide Copyright 2003 Garmin Ltd. or its subsidiaries All Rights Reserved Garmin International, Inc. 1200 East 151 st Street Olathe, Kansas 66062
Geko 301 Personal Navigator owner s manual and reference guide Copyright 2003 Garmin Ltd. or its subsidiaries All Rights Reserved Garmin International, Inc. 1200 East 151 st Street Olathe, Kansas 66062
owner s manual Garmin Mobile
 owner s manual Garmin Mobile 2008 Garmin Ltd. or its subsidiaries Garmin International, Inc. 1200 East 151st Street, Olathe, Kansas 66062, USA Tel. (913) 397-8200 or (800) 800-1020 Fax (913) 397-8282 Garmin
owner s manual Garmin Mobile 2008 Garmin Ltd. or its subsidiaries Garmin International, Inc. 1200 East 151st Street, Olathe, Kansas 66062, USA Tel. (913) 397-8200 or (800) 800-1020 Fax (913) 397-8282 Garmin
nüvi quick start manual
 nüvi 785 quick start manual 2009 Garmin Ltd. or its subsidiaries Garmin International, Inc. 1200 East 151st Street, Olathe, Kansas 66062, USA Tel. (913) 397.8200 or (800) 800.1020 Fax (913) 397.8282 Garmin
nüvi 785 quick start manual 2009 Garmin Ltd. or its subsidiaries Garmin International, Inc. 1200 East 151st Street, Olathe, Kansas 66062, USA Tel. (913) 397.8200 or (800) 800.1020 Fax (913) 397.8282 Garmin
StreetPilot III. portable GPS with auto-routing and voice. owner s manual and reference guide
 StreetPilot III portable GPS with auto-routing and voice owner s manual and reference guide 2001 GARMIN Corporation GARMIN International, Inc. 1200 E 151 st Street, Olathe, Kansas 66062 U.S.A. Tel. 913/397.8200
StreetPilot III portable GPS with auto-routing and voice owner s manual and reference guide 2001 GARMIN Corporation GARMIN International, Inc. 1200 E 151 st Street, Olathe, Kansas 66062 U.S.A. Tel. 913/397.8200
StreetPilot III. portable GPS with auto-routing and voice. owner s manual and reference guide
 StreetPilot III portable GPS with auto-routing and voice owner s manual and reference guide 2001 GARMIN Corporation GARMIN International, Inc. 1200 E 151 st Street, Olathe, Kansas 66062 U.S.A. Tel. 913/397.8200
StreetPilot III portable GPS with auto-routing and voice owner s manual and reference guide 2001 GARMIN Corporation GARMIN International, Inc. 1200 E 151 st Street, Olathe, Kansas 66062 U.S.A. Tel. 913/397.8200
etrex color map navigator owner s manual
 etrex color map navigator owner s manual Copyright 2004 Garmin Ltd. or its subsidiaries Garmin International, Inc. 1200 East 151 st Street, Olathe, Kansas 66062, U.S.A. Tel. 913/397.8200 or 800/800.1020
etrex color map navigator owner s manual Copyright 2004 Garmin Ltd. or its subsidiaries Garmin International, Inc. 1200 East 151 st Street, Olathe, Kansas 66062, U.S.A. Tel. 913/397.8200 or 800/800.1020
GPS Nothing comes close to a Cobra. Owner s Manual ENGLISH
 Owner s Manual GPS 1080 GLOBAL POSITIONING SYSTEM RECEIVER Nothing comes close to a Cobra Printed in China Part No. 480-146-P ENGLISH IMPORTANT INFORMATION Cautions and Warnings Caution: The user is responsible
Owner s Manual GPS 1080 GLOBAL POSITIONING SYSTEM RECEIVER Nothing comes close to a Cobra Printed in China Part No. 480-146-P ENGLISH IMPORTANT INFORMATION Cautions and Warnings Caution: The user is responsible
owner s manual and reference
 owner s manual and reference 2001 GARMIN Corporation GARMIN International, Inc., 1200 E 151 st Street, Olathe, Kansas 66062 U.S.A. Tel. 913/397.8200 or 800/800.1020 Fax. 913/397.8282 GARMIN (Europe) Ltd.,
owner s manual and reference 2001 GARMIN Corporation GARMIN International, Inc., 1200 E 151 st Street, Olathe, Kansas 66062 U.S.A. Tel. 913/397.8200 or 800/800.1020 Fax. 913/397.8282 GARMIN (Europe) Ltd.,
GPSMAP color map navigator. owner s manual
 GPSMAP color map navigator owner s manual Copyright 2004 Garmin Ltd. or its subsidiaries Garmin International, Inc. 1200 East 151 st Street Olathe, Kansas 66062, U.S.A. Tel. 913/397.8200 or 800/800.1020
GPSMAP color map navigator owner s manual Copyright 2004 Garmin Ltd. or its subsidiaries Garmin International, Inc. 1200 East 151 st Street Olathe, Kansas 66062, U.S.A. Tel. 913/397.8200 or 800/800.1020
montana 600 series quick start manual for use with models 600, 650, 650t Montana 600 Series Quick Start Manual 1
 montana 600 series quick start manual for use with models 600, 650, 650t Montana 600 Series Quick Start Manual 1 Getting Started warning See the Important Safety and Product Information guide in the product
montana 600 series quick start manual for use with models 600, 650, 650t Montana 600 Series Quick Start Manual 1 Getting Started warning See the Important Safety and Product Information guide in the product
GPSMAP 60. map navigator. owner s manual
 GPSMAP 60 map navigator owner s manual Copyright 2004 Garmin Ltd. or its subsidiaries Garmin International, Inc. 1200 East 151 st Street, Olathe, Kansas 66062, U.S.A. Tel. 913/397.8200 or 800/800.1020
GPSMAP 60 map navigator owner s manual Copyright 2004 Garmin Ltd. or its subsidiaries Garmin International, Inc. 1200 East 151 st Street, Olathe, Kansas 66062, U.S.A. Tel. 913/397.8200 or 800/800.1020
model: 660 Quick Start Manual
 model: 660 Quick Start Manual Copyright 2016 Garmin Ltd. or its subsidiaries. All rights reserved. This manual reflects the operation of System Software version 1.0 or later. Some differences in operation
model: 660 Quick Start Manual Copyright 2016 Garmin Ltd. or its subsidiaries. All rights reserved. This manual reflects the operation of System Software version 1.0 or later. Some differences in operation
USB Data Card Programmer. user s manual and installation guide
 USB Data Card Programmer user s manual and installation guide 2001 GARMIN Corporation GARMIN International, Inc. 1200 E 151 st Street, Olathe, Kansas 66062 U.S.A. Tel. 913/397.8200 or 800/800.1020 Fax.
USB Data Card Programmer user s manual and installation guide 2001 GARMIN Corporation GARMIN International, Inc. 1200 E 151 st Street, Olathe, Kansas 66062 U.S.A. Tel. 913/397.8200 or 800/800.1020 Fax.
quick start manual nüvi 880 personal travel assistant with MSN Direct
 quick start manual nüvi 880 personal travel assistant with MSN Direct 2008 Garmin Ltd. or its subsidiaries Garmin International, Inc. 1200 East 151st Street, Olathe, Kansas 66062, USA Tel. (913) 397.8200
quick start manual nüvi 880 personal travel assistant with MSN Direct 2008 Garmin Ltd. or its subsidiaries Garmin International, Inc. 1200 East 151st Street, Olathe, Kansas 66062, USA Tel. (913) 397.8200
model: 660 Quick Start Manual
 model: 660 Quick Start Manual Copyright 2016-2018 Garmin Ltd. or its subsidiaries. All rights reserved. This manual reflects the operation of System Software version 3.3 or later. Some differences in
model: 660 Quick Start Manual Copyright 2016-2018 Garmin Ltd. or its subsidiaries. All rights reserved. This manual reflects the operation of System Software version 3.3 or later. Some differences in
GPSMAP 182/232. chartplotting receiver. owner s manual and reference guide. (GPSMAP 182 shown)
 GPSMAP 182/232 chartplotting receiver (GPSMAP 182 shown) owner s manual and reference guide 2001 GARMIN Ltd. or its subsidiaries GARMIN International, Inc., 1200 East 151 st Street, Olathe, KS 66062, U.S.A.
GPSMAP 182/232 chartplotting receiver (GPSMAP 182 shown) owner s manual and reference guide 2001 GARMIN Ltd. or its subsidiaries GARMIN International, Inc., 1200 East 151 st Street, Olathe, KS 66062, U.S.A.
zūmo 590 Quick Start Manual
 zūmo 590 Quick Start Manual January 2014 190-01706-01_0A Printed in Taiwan Getting Started WARNING See the Important Safety and Product Information guide in the product box for product warnings and other
zūmo 590 Quick Start Manual January 2014 190-01706-01_0A Printed in Taiwan Getting Started WARNING See the Important Safety and Product Information guide in the product box for product warnings and other
quick start manual PERSONAL NAVIGATOR
 quick start manual foretrex 301 and 401 PERSONAL NAVIGATOR Battery Information The Foretrex operates on two AAA batteries. Use alkaline or NiMH batteries. Use precharged NiMH batteries for best results.
quick start manual foretrex 301 and 401 PERSONAL NAVIGATOR Battery Information The Foretrex operates on two AAA batteries. Use alkaline or NiMH batteries. Use precharged NiMH batteries for best results.
quick start manual F O R E R U N N E R 4 0 5
 quick start manual F O R E R U N N E R 4 0 5 GPS-ENABLED SPORTS WATCH WITH WIRELESS SYNC Warning: This product contains a non-replaceable lithium-ion battery. See the Important Safety and Product Information
quick start manual F O R E R U N N E R 4 0 5 GPS-ENABLED SPORTS WATCH WITH WIRELESS SYNC Warning: This product contains a non-replaceable lithium-ion battery. See the Important Safety and Product Information
Reference Guide VIB 10/11. (VIB 10 pictured) vehicle integration box
 VIB 10/11 Reference Guide (VIB 10 pictured) vehicle integration box 2006 2008 Garmin Ltd. or its subsidiaries Garmin International, Inc. Garmin (Europe) Ltd. 1200 East 151st Street, Liberty House Olathe,
VIB 10/11 Reference Guide (VIB 10 pictured) vehicle integration box 2006 2008 Garmin Ltd. or its subsidiaries Garmin International, Inc. Garmin (Europe) Ltd. 1200 East 151st Street, Liberty House Olathe,
GPSMAP 78 series. quick start manual. for use with the GPSMAP 78, GPSMAP 78s, and GPSMAP 78sc
 GPSMAP 78 series quick start manual for use with the GPSMAP 78, GPSMAP 78s, and GPSMAP 78sc Getting Started warning See the Important Safety and Product Information guide in the product box for product
GPSMAP 78 series quick start manual for use with the GPSMAP 78, GPSMAP 78s, and GPSMAP 78sc Getting Started warning See the Important Safety and Product Information guide in the product box for product
ique 3600 integrated handheld Que applications guide
 integrated handheld Que applications guide Copyright 2003 Garmin Ltd. or its subsidiaries Garmin International, Inc. 1200 East 151 st Street, Olathe, Kansas 66062, U.S.A. Tel. 913/397.8200 or 800/800.1020
integrated handheld Que applications guide Copyright 2003 Garmin Ltd. or its subsidiaries Garmin International, Inc. 1200 East 151 st Street, Olathe, Kansas 66062, U.S.A. Tel. 913/397.8200 or 800/800.1020
Magellan Triton. User Manual. Magellan Triton 200 Magellan Triton 300 Magellan Triton 400 Magellan Triton 500
 Magellan Triton User Manual Magellan Triton 200 Magellan Triton 300 Magellan Triton 400 Magellan Triton 500 Magellan Navigation, Inc. 960 Overland Court, San Dimas, CA 91773 IMPORTANT SAFETY WARNINGS The
Magellan Triton User Manual Magellan Triton 200 Magellan Triton 300 Magellan Triton 400 Magellan Triton 500 Magellan Navigation, Inc. 960 Overland Court, San Dimas, CA 91773 IMPORTANT SAFETY WARNINGS The
GPSMAP 62 series quick start manual. For use with the GPSMAP 62, 62s, 62st, 62sc, and 62stc
 GPSMAP 62 series quick start manual For use with the GPSMAP 62, 62s, 62st, 62sc, and 62stc Getting Started warning See the Important Safety and Product Information guide in the product box for product
GPSMAP 62 series quick start manual For use with the GPSMAP 62, 62s, 62st, 62sc, and 62stc Getting Started warning See the Important Safety and Product Information guide in the product box for product
GPSMAP 60Cx. color map navigator. owner s manual
 GPSMAP 60Cx color map navigator owner s manual 2005 Garmin Ltd. or its subsidiaries Garmin International, Inc. 1200 East 151 st Street, Olathe, Kansas 66062, U.S.A. Tel. 913/397.8200 or 800/800.1020 Fax
GPSMAP 60Cx color map navigator owner s manual 2005 Garmin Ltd. or its subsidiaries Garmin International, Inc. 1200 East 151 st Street, Olathe, Kansas 66062, U.S.A. Tel. 913/397.8200 or 800/800.1020 Fax
GPS NAVIGATION SYSTEM DNX7540BT
 GPS NAVIGATION SYSTEM DNX7540BT GPS NAVIGATION INSTRUCTION MANUAL ІНСТРУКЦІЯ З КОРИСТУВАННЯ GPS-НАВІГАТОРОМ РУКОВОДСТВО ПО ЭКСПЛУАТАЦИИ НАВИГАЦИОННОЙ СИСТЕМЫ GPS B64-4525-00 Contents Safety Precautions
GPS NAVIGATION SYSTEM DNX7540BT GPS NAVIGATION INSTRUCTION MANUAL ІНСТРУКЦІЯ З КОРИСТУВАННЯ GPS-НАВІГАТОРОМ РУКОВОДСТВО ПО ЭКСПЛУАТАЦИИ НАВИГАЦИОННОЙ СИСТЕМЫ GPS B64-4525-00 Contents Safety Precautions
etrex Legend Cx personal navigator owner s manual
 etrex Legend Cx personal navigator owner s manual 2006 Garmin Ltd. or its subsidiaries Garmin International, Inc. 1200 East 151 st Street, Olathe, Kansas 66062, U.S.A. Tel. 913/397.8200 or 800/800.1020
etrex Legend Cx personal navigator owner s manual 2006 Garmin Ltd. or its subsidiaries Garmin International, Inc. 1200 East 151 st Street, Olathe, Kansas 66062, U.S.A. Tel. 913/397.8200 or 800/800.1020
montana 600 series quick start manual for use with models 600, 650, 650t Montana 600 Series Quick Start Manual 1
 montana 600 series quick start manual for use with models 600, 650, 650t Montana 600 Series Quick Start Manual 1 Getting Started warning See the Important Safety and Product Information guide in the product
montana 600 series quick start manual for use with models 600, 650, 650t Montana 600 Series Quick Start Manual 1 Getting Started warning See the Important Safety and Product Information guide in the product
quick start manual GPS-ENABLED SPORTS WATCH
 quick start manual F O R E R U N N E R 2 1 0 GPS-ENABLED SPORTS WATCH Important Information warning Always consult your physician before you begin or modify any exercise program. See the Important Safety
quick start manual F O R E R U N N E R 2 1 0 GPS-ENABLED SPORTS WATCH Important Information warning Always consult your physician before you begin or modify any exercise program. See the Important Safety
GPS 500. Quick Reference
 GPS 500 Quick Reference 1 KeyS AND KNOBS Left and Right-hand Keys and Knobs l The Power Knob controls unit power. Rotate clockwise to turn the unit on. RNG The range key allows you to select the desired
GPS 500 Quick Reference 1 KeyS AND KNOBS Left and Right-hand Keys and Knobs l The Power Knob controls unit power. Rotate clockwise to turn the unit on. RNG The range key allows you to select the desired
Instruction Manual. Model#: / / Lit# /05-11
 TM Instruction Manual Model#: 360300/360305 360310/360315 Lit# 98-2057/05-11 Control & Display Guide 7 11 12 1 2 3 6 8 10 5 9 4 FRONT VIEW 1. POWER Button 2. MARK Button 3. TRIP Button 4. SETUP Button
TM Instruction Manual Model#: 360300/360305 360310/360315 Lit# 98-2057/05-11 Control & Display Guide 7 11 12 1 2 3 6 8 10 5 9 4 FRONT VIEW 1. POWER Button 2. MARK Button 3. TRIP Button 4. SETUP Button
U s e r s M a n u a l 2005
 User s Manual 2005 Contents 1. INTRODUCTION...3 1.1. WHAT IS IN THE BOX?...3 1.2. SYSTEM REQUIREMENTS...3 1.3. DOWNLOADING MAP...4 1.3.1. Downloading Map via NAVIGATION...4 1.3.2. Downloading Map via SD
User s Manual 2005 Contents 1. INTRODUCTION...3 1.1. WHAT IS IN THE BOX?...3 1.2. SYSTEM REQUIREMENTS...3 1.3. DOWNLOADING MAP...4 1.3.1. Downloading Map via NAVIGATION...4 1.3.2. Downloading Map via SD
integrated handheld Que applications guide
 integrated handheld Que applications guide Copyright 2004 Garmin Ltd. or its subsidiaries Garmin International, Inc. 1200 East 151 st Street, Olathe, Kansas 66062, U.S.A. Tel. 913/397.8200 or 800/800.1020
integrated handheld Que applications guide Copyright 2004 Garmin Ltd. or its subsidiaries Garmin International, Inc. 1200 East 151 st Street, Olathe, Kansas 66062, U.S.A. Tel. 913/397.8200 or 800/800.1020
GPS mini Watch User Manual Introduction. Getting Started. Caution: Step 1) Know your Watch:
 Watch User Manual Introduction Thank you for purchasing the GPS Watch. This GPS Watch is packed with personal Training features like speed, trip time, laps, etc. Watch features include but not limited
Watch User Manual Introduction Thank you for purchasing the GPS Watch. This GPS Watch is packed with personal Training features like speed, trip time, laps, etc. Watch features include but not limited
etrex quick start manual for use with models 20 and 30
 etrex quick start manual for use with models 20 and 30 Getting Started Device Overview warning See the Important Safety and Product Information guide in the product box for product warnings and other important
etrex quick start manual for use with models 20 and 30 Getting Started Device Overview warning See the Important Safety and Product Information guide in the product box for product warnings and other important
GBT 10 Installation and Configuration Instructions
 GBT 10 Installation and Configuration Instructions Use the Garmin GBT 10 Bennett Trim Tab Adapter to adapt analog information provided by a Bennett Trim Tab Position Indicator (Bennett TPI), or by the
GBT 10 Installation and Configuration Instructions Use the Garmin GBT 10 Bennett Trim Tab Adapter to adapt analog information provided by a Bennett Trim Tab Position Indicator (Bennett TPI), or by the
Quest 2 pocket-sized navigator. Owner s Manual
 Quest 2 pocket-sized navigator Owner s Manual 2006 Garmin Ltd. or its subsidiaries Garmin International, Inc. 1200 East 151 st Street, Olathe, Kansas 66062, U.S.A. Garmin (Europe) Ltd. Unit 5, The Quadrangle,
Quest 2 pocket-sized navigator Owner s Manual 2006 Garmin Ltd. or its subsidiaries Garmin International, Inc. 1200 East 151 st Street, Olathe, Kansas 66062, U.S.A. Garmin (Europe) Ltd. Unit 5, The Quadrangle,
WILD 2400 ASSIGNMENT #1: GPS TUTORIAL*
 WILD 2400 ASSIGNMENT #1: GPS TUTORIAL* Overview: In this tutorial you will learn how to collect, download, and display data using a Garmin GPSMAP 64 unit, the DNRGPS Application, and Google Earth. For
WILD 2400 ASSIGNMENT #1: GPS TUTORIAL* Overview: In this tutorial you will learn how to collect, download, and display data using a Garmin GPSMAP 64 unit, the DNRGPS Application, and Google Earth. For
quick start manual GPS-ENABLED SPORTS WATCH
 quick start manual F O R E R U N N E R 2 1 0 GPS-ENABLED SPORTS WATCH Important Information warning Always consult your physician before you begin or modify any exercise program. See the Important Safety
quick start manual F O R E R U N N E R 2 1 0 GPS-ENABLED SPORTS WATCH Important Information warning Always consult your physician before you begin or modify any exercise program. See the Important Safety
Getting Started. Adjusting the Screen Brightness 1 Select Settings > Display > Brightness. 2 Use the slider bar to adjust the brightness.
 Getting Started WARNING To avoid possible death or serious injury, read and follow the Important Safety and Product Information guide in the product box. Installing the Battery 1 Rotate the battery cover
Getting Started WARNING To avoid possible death or serious injury, read and follow the Important Safety and Product Information guide in the product box. Installing the Battery 1 Rotate the battery cover
Radio Mini Wireless Wheel Mouse User s Guide MODEL: RFMSW-15
 Radio Mini Wireless Wheel Mouse User s Guide MODEL: RFMSW-15 Trademark Recognition Windows, Office 97 and MS-IntelliMouse are registered trademarks of Microsoft Corp. RFMSW-15 THIS DEVICE COMPLIES WITH
Radio Mini Wireless Wheel Mouse User s Guide MODEL: RFMSW-15 Trademark Recognition Windows, Office 97 and MS-IntelliMouse are registered trademarks of Microsoft Corp. RFMSW-15 THIS DEVICE COMPLIES WITH
NVX226 Navigation System. User s Manual
 NVX226 Navigation System User s Manual 1287693 Contents Getting started-------------------------------------------------------------------------------------- 1 Charging the battery -------------------------------------------------------------------------------
NVX226 Navigation System User s Manual 1287693 Contents Getting started-------------------------------------------------------------------------------------- 1 Charging the battery -------------------------------------------------------------------------------
StreetPilot owner s manual
 StreetPilot 2720 owner s manual Copyright 2005 Garmin Ltd. or its subsidiaries Garmin International, Inc. 1200 East 151 st Street, Olathe, Kansas 66062, U.S.A. Tel. 913/397.8200 or 800/800.1020 Fax 913/397.8282
StreetPilot 2720 owner s manual Copyright 2005 Garmin Ltd. or its subsidiaries Garmin International, Inc. 1200 East 151 st Street, Olathe, Kansas 66062, U.S.A. Tel. 913/397.8200 or 800/800.1020 Fax 913/397.8282
Introduction. Do not store your GPS watch to prolonged exposure to extreme temperatures as this may result to permanent damage to your unit.
 Please visit www.outboundsports.com for additional information. WARNING: Before starting any exercise program. We strongly suggest you visit your doctor for a complete physical and to discuss your exercise
Please visit www.outboundsports.com for additional information. WARNING: Before starting any exercise program. We strongly suggest you visit your doctor for a complete physical and to discuss your exercise
Range (map scale) Menu. COM power/volume. COM flip-flop. Direct-To. Enter. VLOC flip-flop. VLOC volume. Clear. Small right knob.
 GNS 430 Quick Reference KEYS AND KNOBS Left-hand Keys and Knobs Right-hand Keys and Knobs COM power/volume VLOC volume COM flip-flop VLOC flip-flop Range (map scale) Direct-To Clear Menu Enter Small left
GNS 430 Quick Reference KEYS AND KNOBS Left-hand Keys and Knobs Right-hand Keys and Knobs COM power/volume VLOC volume COM flip-flop VLOC flip-flop Range (map scale) Direct-To Clear Menu Enter Small left
quick start manual FORERUNNER 50 with ANT+Sport wireless technology
 quick start manual FORERUNNER 50 with ANT+Sport wireless technology Warning: This product contains a replaceable coin cell battery. See the Important Safety and Product Information guide in the product
quick start manual FORERUNNER 50 with ANT+Sport wireless technology Warning: This product contains a replaceable coin cell battery. See the Important Safety and Product Information guide in the product
Odyssey Quick Start Guide. Version:
 Odyssey Quick Start Guide Version: 2009.3 2 Odyssey Quick Start Guide Copyright About Version: 2009.3 Doc. Date: 20 February 2009 Copyright Copyright 2006-2009. All rights reserved. No part of this publication
Odyssey Quick Start Guide Version: 2009.3 2 Odyssey Quick Start Guide Copyright About Version: 2009.3 Doc. Date: 20 February 2009 Copyright Copyright 2006-2009. All rights reserved. No part of this publication
nüvi for use with these nüvi models: 1300, 1310, 1340, 1350, 1370, 1390
 nüvi 1300 series quick start manual for use with these nüvi models: 1300, 1310, 1340, 1350, 1370, 1390 2009 Garmin Ltd. or its subsidiaries March 2009 190-01050-01 Rev. A Printed in Taiwan Looking at Your
nüvi 1300 series quick start manual for use with these nüvi models: 1300, 1310, 1340, 1350, 1370, 1390 2009 Garmin Ltd. or its subsidiaries March 2009 190-01050-01 Rev. A Printed in Taiwan Looking at Your
F O R E R U N N E R 6 1 0
 F O R E R U N N E R 6 1 0 q u i c k s t a r t g u i d e Important Information warning Always consult your physician before you begin or modify any exercise program. See the Important Safety and Product
F O R E R U N N E R 6 1 0 q u i c k s t a r t g u i d e Important Information warning Always consult your physician before you begin or modify any exercise program. See the Important Safety and Product
Handheld GPS Connection Kit _D
 Handheld GPS Connection Kit 531324-1_D Thank You! Thank you for choosing Humminbird, America s #1 name in fishfinders. Humminbird has built its reputation by designing and manufacturing top-quality, thoroughly
Handheld GPS Connection Kit 531324-1_D Thank You! Thank you for choosing Humminbird, America s #1 name in fishfinders. Humminbird has built its reputation by designing and manufacturing top-quality, thoroughly
GPS BIKE COMPUTER GB-580. Power / Light / Esc. Up/ Start/ Stop. Down / Lap / Save. Page / Enter GPS BIKE COMPUTER
 Power / Light / Esc Up/ Start/ Stop Page / Enter Down / Lap / Save GPS BIKE COMPUTER 1 What is GPS? GPS stands for Global Positioning System. For 3D fix, we need at least four satellites. Normally the
Power / Light / Esc Up/ Start/ Stop Page / Enter Down / Lap / Save GPS BIKE COMPUTER 1 What is GPS? GPS stands for Global Positioning System. For 3D fix, we need at least four satellites. Normally the
SARG GPS User s Guide
 SARG Guide Surrey Amphibian and Reptile Group Steve Langham December 2012 Version 1.0 1. Introduction 1.1. A Global Positioning System (GPS) hand-held device (or unit/receiver) is an immensely useful navigation
SARG Guide Surrey Amphibian and Reptile Group Steve Langham December 2012 Version 1.0 1. Introduction 1.1. A Global Positioning System (GPS) hand-held device (or unit/receiver) is an immensely useful navigation
Dealer Account Request: Needed Information Admin First/Last Name Admin Address If available, list of PROSVR device IMEIs
 PROSVR Dealer Guide How Login to and get URL a PROSVR Dealer Account Dealer account requests will be sent to: mlynch@voxxintl.com Dealer Account Request: Needed Information Admin First/Last Name Admin
PROSVR Dealer Guide How Login to and get URL a PROSVR Dealer Account Dealer account requests will be sent to: mlynch@voxxintl.com Dealer Account Request: Needed Information Admin First/Last Name Admin
Data Sheet. Bluetooth GPS Receiver Series Model: BT-5721 / Bluetooth GPS Receiver BT-721
 Series Model: BT-5721 / 5722 Bluetooth GPS Receiver BT-721 Data Sheet All right reserved, 2009 2F., No.136, Ziqiang S. Rd., Zhubei City, Hsinchu County 30264, Taiwan (R.O.C.) TEL:886-3-6578491 FAX:886-3-6578492
Series Model: BT-5721 / 5722 Bluetooth GPS Receiver BT-721 Data Sheet All right reserved, 2009 2F., No.136, Ziqiang S. Rd., Zhubei City, Hsinchu County 30264, Taiwan (R.O.C.) TEL:886-3-6578491 FAX:886-3-6578492
User Manual. Meridian Series of GPS Receivers
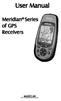 User Manual Meridian Series of GPS Receivers. WARNINGS FOR SAFETY REASONS, THE DRIVER SHOULD NOT USE THIS DEVICE IN A VEHICLE WHILE IN MOTION TO ASSIST THE DRIVER TO NAVIGATE. Please do not try and change
User Manual Meridian Series of GPS Receivers. WARNINGS FOR SAFETY REASONS, THE DRIVER SHOULD NOT USE THIS DEVICE IN A VEHICLE WHILE IN MOTION TO ASSIST THE DRIVER TO NAVIGATE. Please do not try and change
nüvi 2400 series quick start manual for use with these nüvi models: 2440, 2450, 2460
 nüvi 2400 series quick start manual for use with these nüvi models: 2440, 2450, 2460 Getting Started WARNING See the Important Safety and Product Information guide in the product box for product warnings
nüvi 2400 series quick start manual for use with these nüvi models: 2440, 2450, 2460 Getting Started WARNING See the Important Safety and Product Information guide in the product box for product warnings
THE SHARPER IMAGE SOUND SOOTHER CD/RADIO/ALARM CLOCK. SI735 Instructions
 THE SHARPER IMAGE SOUND SOOTHER CD/RADIO/ALARM CLOCK SI735 Instructions Dear Customer, Thank you for your purchase of a Sharper Image Design TM product. You have received a quality product, backed by a
THE SHARPER IMAGE SOUND SOOTHER CD/RADIO/ALARM CLOCK SI735 Instructions Dear Customer, Thank you for your purchase of a Sharper Image Design TM product. You have received a quality product, backed by a
Odyssey Mobile User's Guides. Version: 3.0
 Odyssey Mobile User's Guides Version: 3.0 Last Update: 22-June-2006 2 Odyssey Mobile User s Guide Copyright About Odyssey Mobile Version: 3.0 Documentation Date: 22-June-2006 Copyright Copyright 2005-2006.
Odyssey Mobile User's Guides Version: 3.0 Last Update: 22-June-2006 2 Odyssey Mobile User s Guide Copyright About Odyssey Mobile Version: 3.0 Documentation Date: 22-June-2006 Copyright Copyright 2005-2006.
Setting up a GPS Unit and Basic GPS Mapping Techniques Manual
 Setting up a GPS Unit and Basic GPS Mapping Techniques Manual 1 Introduction This manual is intended to provide users with a basic understanding of a Garmin etrex GPS receiver and how it can help to support
Setting up a GPS Unit and Basic GPS Mapping Techniques Manual 1 Introduction This manual is intended to provide users with a basic understanding of a Garmin etrex GPS receiver and how it can help to support
Infrared Digital Scouting Camera
 Infrared Digital Scouting Camera User s Manual Model # t5i20 Includes Camera Unit 2 - Bungee Cords User Manual page 1 Features RESOLUTION FLASH FLASH RANGE SENSOR SENSOR RANGE IMAGE FORMAT MEMORY IMAGE
Infrared Digital Scouting Camera User s Manual Model # t5i20 Includes Camera Unit 2 - Bungee Cords User Manual page 1 Features RESOLUTION FLASH FLASH RANGE SENSOR SENSOR RANGE IMAGE FORMAT MEMORY IMAGE
All rights reserved. Under the copyright laws, this manual may not be copied, in whole or in part, without the written consent of Garmin.
 All rights reserved. Under the copyright laws, this manual may not be copied, in whole or in part, without the written consent of Garmin. Garmin reserves the right to change or improve its products and
All rights reserved. Under the copyright laws, this manual may not be copied, in whole or in part, without the written consent of Garmin. Garmin reserves the right to change or improve its products and
User s Manual. Text & Go Learning Phone VTech Printed in China US
 User s Manual Text & Go Learning Phone 2015 VTech Printed in China 91-009704-004 US INTRODUCTION Thank you for purchasing the VTech Text & Go Learning Phone! Learn and play with the Text & Go Learning
User s Manual Text & Go Learning Phone 2015 VTech Printed in China 91-009704-004 US INTRODUCTION Thank you for purchasing the VTech Text & Go Learning Phone! Learn and play with the Text & Go Learning
2005 Buick Rendezvous Navigation System M
 2005 Buick Rendezvous Navigation System M Overview... 1-1 Overview... 1-2 Features and Controls... 2-1 Features and Controls... 2-2 Navigation Audio System... 3-1 Navigation Audio System... 3-2 Index...1
2005 Buick Rendezvous Navigation System M Overview... 1-1 Overview... 1-2 Features and Controls... 2-1 Features and Controls... 2-2 Navigation Audio System... 3-1 Navigation Audio System... 3-2 Index...1
QUICK START GUIDE.
 QUICK START GUIDE www.speedcheetah.com Thank you for purchasing the Cheetah C550. You made a smart choice! The Cheetah C550 is a GPS driver safety system to help protect you and your family, as well as
QUICK START GUIDE www.speedcheetah.com Thank you for purchasing the Cheetah C550. You made a smart choice! The Cheetah C550 is a GPS driver safety system to help protect you and your family, as well as
QUICK SETUP GUIDE PROFESSIONAL REMOTE MONITORING WEATHER STATION. Model No. V22-WRTH DC:
 QUICK SETUP GUIDE PROFESSIONAL REMOTE MONITORING WEATHER STATION Model No. V22-WRTH DC: 101017 INTRODUCING Connecting You to Your Home Anytime, Anywhere. TAKE YOUR STATION TO THE NEXT LEVEL! ON-THE-GO
QUICK SETUP GUIDE PROFESSIONAL REMOTE MONITORING WEATHER STATION Model No. V22-WRTH DC: 101017 INTRODUCING Connecting You to Your Home Anytime, Anywhere. TAKE YOUR STATION TO THE NEXT LEVEL! ON-THE-GO
Precautions Very important information. Please read this section carefully before using this product.
 Precautions Very important information. Please read this section carefully before using this product. This product is intended to provide turn-by-turn instructions to safely guide you to your desired destination.
Precautions Very important information. Please read this section carefully before using this product. This product is intended to provide turn-by-turn instructions to safely guide you to your desired destination.
IMPORTANT SAFETY WARNINGS
 IMPORTANT SAFETY WARNINGS The Magellan explorist GC receiver is a navigation aid designed to assist you in arriving at your selected destination. When using the Magellan explorist GC receiver, these safety
IMPORTANT SAFETY WARNINGS The Magellan explorist GC receiver is a navigation aid designed to assist you in arriving at your selected destination. When using the Magellan explorist GC receiver, these safety
nüvi 3700 series quick start manual for use with these nüvi models: 3750, 3760, 3790
 nüvi 3700 series quick start manual for use with these nüvi models: 3750, 3760, 3790 Getting Started WARNING See the Important Safety and Product Information guide in the product box for product warnings
nüvi 3700 series quick start manual for use with these nüvi models: 3750, 3760, 3790 Getting Started WARNING See the Important Safety and Product Information guide in the product box for product warnings
High Intensity Invisible IR Digital Scouting Camera
 High Intensity Invisible IR Digital Scouting Camera User s Manual Model # KP10B8-7 Includes Camera Unit 2 - Bungee Cords User Manual page 1 Features RESOLUTION MAX: 10 MP FLASH FLASH RANGE SENSOR SENSOR
High Intensity Invisible IR Digital Scouting Camera User s Manual Model # KP10B8-7 Includes Camera Unit 2 - Bungee Cords User Manual page 1 Features RESOLUTION MAX: 10 MP FLASH FLASH RANGE SENSOR SENSOR
GPSport 245. User s Guide
 GPSport 245 User s Guide Safety Precautions Use the power adapter included with the package, using power adapters other than the one provided will result in malfunction and could prove dangerous. Do not
GPSport 245 User s Guide Safety Precautions Use the power adapter included with the package, using power adapters other than the one provided will result in malfunction and could prove dangerous. Do not
Europe / Australia / New Zealand Edition. icn 600 series. Version 3.0. with Smart. User Manual
 Europe / Australia / New Zealand Edition icn 600 series TM with Smart Version 3.0 User Manual Contents 1. Introduction... 3 2. icn Features... 4 3. Memory Card... 6 4. Turning your icn On and Off... 7
Europe / Australia / New Zealand Edition icn 600 series TM with Smart Version 3.0 User Manual Contents 1. Introduction... 3 2. icn Features... 4 3. Memory Card... 6 4. Turning your icn On and Off... 7
GUIDE TO SIMPLE HOME THEATER OPERATION WITH YOUR B & K SR10.1 SYSTEM REMOTE
 GUIDE TO SIMPLE HOME THEATER OPERATION WITH YOUR B & K SR10.1 SYSTEM REMOTE Thank you for purchasing the B & K SR 10.1 System Remote Control! Please use this manual as a guide to operating your home theater
GUIDE TO SIMPLE HOME THEATER OPERATION WITH YOUR B & K SR10.1 SYSTEM REMOTE Thank you for purchasing the B & K SR 10.1 System Remote Control! Please use this manual as a guide to operating your home theater
Bike-O-Meter User Manual
 Bike-O-Meter User Manual For ios 7 Version 1 Date 2014-03-09 1 Thank you for purchasing the Bike-O-Meter App from Cellimagine LLC. Bike-O-Meter is truly a versatile app that can be used as a pedometer,
Bike-O-Meter User Manual For ios 7 Version 1 Date 2014-03-09 1 Thank you for purchasing the Bike-O-Meter App from Cellimagine LLC. Bike-O-Meter is truly a versatile app that can be used as a pedometer,
SR200 GPS SPORTS WATCH. Keeping you one step ahead. User manual
 SR200 GPS SPORTS WATCH Keeping you one step ahead User manual Congratulations on purchasing your Snooper RUN SR200 Your new Snooper RUN SR200 is packed with loads of great features. It uses the latest
SR200 GPS SPORTS WATCH Keeping you one step ahead User manual Congratulations on purchasing your Snooper RUN SR200 Your new Snooper RUN SR200 is packed with loads of great features. It uses the latest
NAVMAN. English 1-3. Deutsch 2-1. Francaise 3-1. Italiano 4-1. Espana 5-1. Português 6-1 M
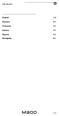 English 1-3 Deutsch 2-1 Francaise 3-1 Italiano 4-1 Espana 5-1 Português 6-1 1-1 1-2 English USER GUIDE English 1-3 Welcome Welcome NAVMAN Navman s 300 series GPS Sport.Tools provide an affordable and reliable
English 1-3 Deutsch 2-1 Francaise 3-1 Italiano 4-1 Espana 5-1 Português 6-1 1-1 1-2 English USER GUIDE English 1-3 Welcome Welcome NAVMAN Navman s 300 series GPS Sport.Tools provide an affordable and reliable
StreetPilot c320 START HERE. setup guide
 StreetPilot c320 setup guide START HERE This setup guide includes instructions for loading maps to your c320 as well as configuring, mounting, and using your c320. To ensure a successful installation,
StreetPilot c320 setup guide START HERE This setup guide includes instructions for loading maps to your c320 as well as configuring, mounting, and using your c320. To ensure a successful installation,
owner s manual StreetPilot 2720
 owner s manual StreetPilot 2720 Copyright 2005 Garmin Ltd. or its subsidiaries Garmin International, Inc. 1200 East 151st Street, Olathe, Kansas 66062, U.S.A. Tel. 913/397.8200 or 800/800.1020 Fax 913/397.8282
owner s manual StreetPilot 2720 Copyright 2005 Garmin Ltd. or its subsidiaries Garmin International, Inc. 1200 East 151st Street, Olathe, Kansas 66062, U.S.A. Tel. 913/397.8200 or 800/800.1020 Fax 913/397.8282
Smart Stack Paging System
 Smart Stack Paging System Thank you for choosing Pagertec Thank you for choosing Pagertec as your provider for your wireless paging requirements. We greatly appreciate your confidence in our products.
Smart Stack Paging System Thank you for choosing Pagertec Thank you for choosing Pagertec as your provider for your wireless paging requirements. We greatly appreciate your confidence in our products.
Getting started. Mounting your navigation device. 1. Push the EasyPort Mount on your TomTom START against the windshield in your car.
 TomTom START 1. Getting started Getting started Mounting your navigation device 1. Push the EasyPort Mount on your TomTom START against the windshield in your car. 1 2. Adjust the angle of your device.
TomTom START 1. Getting started Getting started Mounting your navigation device 1. Push the EasyPort Mount on your TomTom START against the windshield in your car. 1 2. Adjust the angle of your device.
GPSMAP 640. owner s manual
 GPSMAP 640 owner s manual 2008 Garmin Ltd. or its subsidiaries Garmin International, Inc. 1200 East 151st Street, Olathe, Kansas 66062, USA Tel. (913) 397.8200 or (800) 800.1020 Fax (913) 397.8282 Garmin
GPSMAP 640 owner s manual 2008 Garmin Ltd. or its subsidiaries Garmin International, Inc. 1200 East 151st Street, Olathe, Kansas 66062, USA Tel. (913) 397.8200 or (800) 800.1020 Fax (913) 397.8282 Garmin
User Manual Version 1.0
 User Manual Version 1.0 Getting to know your Up (forward) Down (backwards) Power On/Off Page key for scrolling between two mapping screens Please read the following information in this booklet to ensure
User Manual Version 1.0 Getting to know your Up (forward) Down (backwards) Power On/Off Page key for scrolling between two mapping screens Please read the following information in this booklet to ensure
Version 9 User Guide for. Developed for Omnitracs
 Version 9 User Guide for Developed for Omnitracs Table of Contents Welcome to CoPilot Truck 4 Driving Screen 4 Driving Menu 5 GO TO MENU: Single Destination Navigation 6 Address 6 My Places 7 Points of
Version 9 User Guide for Developed for Omnitracs Table of Contents Welcome to CoPilot Truck 4 Driving Screen 4 Driving Menu 5 GO TO MENU: Single Destination Navigation 6 Address 6 My Places 7 Points of
Introduction. Getting Started. Step 1) Know your watch: GPS 2.0 Watch Instruction Manual. Push button location:
 GPS 2.0 Watch Instruction Manual Introduction Thank you for purchasing the GPS watch. This GPS watch is packed with personal Training features like speed, trip time, laps, etc. GPS can display your current
GPS 2.0 Watch Instruction Manual Introduction Thank you for purchasing the GPS watch. This GPS watch is packed with personal Training features like speed, trip time, laps, etc. GPS can display your current
MXD Wireless Optical. user manual. Model MAN UM
 MXD Wireless Optical desktop Mouse user manual Model 177221 MAN-177221-UM-0708-01 Thank you for purchasing the MANHATTAN MXD Wireless Optical Desktop Mouse, Model 177221. With 256 IDs and a compact USB
MXD Wireless Optical desktop Mouse user manual Model 177221 MAN-177221-UM-0708-01 Thank you for purchasing the MANHATTAN MXD Wireless Optical Desktop Mouse, Model 177221. With 256 IDs and a compact USB
Destinator SP for Symbian User Guide. Destinator Technologies. Destinator SP for Symbian User Guide 1
 Destinator SP for Symbian User Guide Destinator Technologies Destinator SP for Symbian User Guide 1 Notices, Disclaimers, and Terms of Use 1. Limited Product Warranty Destinator Technologies Inc., warrants
Destinator SP for Symbian User Guide Destinator Technologies Destinator SP for Symbian User Guide 1 Notices, Disclaimers, and Terms of Use 1. Limited Product Warranty Destinator Technologies Inc., warrants
High Intensity Invisible IR Digital Scouting Camera
 High Intensity Invisible IR Digital Scouting Camera User s Manual Model # TR8B1-7 Includes Camera Unit 2 - Bungee Cords User Manual page 1 Features RESOLUTION MAX: 8 MP FLASH FLASH RANGE SENSOR SENSOR
High Intensity Invisible IR Digital Scouting Camera User s Manual Model # TR8B1-7 Includes Camera Unit 2 - Bungee Cords User Manual page 1 Features RESOLUTION MAX: 8 MP FLASH FLASH RANGE SENSOR SENSOR
nüvi 3490 for Volvo Cars
 nüvi 3490 for Volvo Cars quick start manual March 2012 190-01475-01_0A Printed in Taiwan Getting Started WARNING See the Important Safety and Product Information guide in the product box for product warnings
nüvi 3490 for Volvo Cars quick start manual March 2012 190-01475-01_0A Printed in Taiwan Getting Started WARNING See the Important Safety and Product Information guide in the product box for product warnings
Table of contents 1. INTRODUCTION INSTALLATION GENERAL INTRODUCTION NAVIGATE TO... 7
 Table of contents 1. INTRODUCTION... 1 2. INSTALLATION... 3 2.1. INSTALLING THE HARDWARE...3 2.2. INSTALLING THE SOFTWARE...3 2.3. ACTIVATING THE GPS...4 3 GENERAL INTRODUCTION... 5 3.1. LEFT-HAND BUTTONS...5
Table of contents 1. INTRODUCTION... 1 2. INSTALLATION... 3 2.1. INSTALLING THE HARDWARE...3 2.2. INSTALLING THE SOFTWARE...3 2.3. ACTIVATING THE GPS...4 3 GENERAL INTRODUCTION... 5 3.1. LEFT-HAND BUTTONS...5
Toucan Surveillance Kit Camera & Smart Socket. User s Manual Model: TSK100KU
 Toucan Surveillance Kit Camera & Smart Socket User s Manual Model: TSK100KU Table of Contents 1. Key Features... 3 2. What Is Included... 6 3. Toucan Camera & Socket Installation... 8 4. Getting The Kuna
Toucan Surveillance Kit Camera & Smart Socket User s Manual Model: TSK100KU Table of Contents 1. Key Features... 3 2. What Is Included... 6 3. Toucan Camera & Socket Installation... 8 4. Getting The Kuna
owner s manual StreetPilot 7200/7500
 owner s manual StreetPilot 7200/7500 Copyright 2005 Garmin Ltd. or its subsidiaries Garmin International, Inc. 1200 East 151st Street, Olathe, Kansas 66062, U.S.A. Tel. 913/397.8200 or 800/800.1020 Fax
owner s manual StreetPilot 7200/7500 Copyright 2005 Garmin Ltd. or its subsidiaries Garmin International, Inc. 1200 East 151st Street, Olathe, Kansas 66062, U.S.A. Tel. 913/397.8200 or 800/800.1020 Fax
Chrysler Crossfire CD Stereo AM/FM Tuner & Alarm Clock with Wireless Remote Control
 Chrysler Crossfire CD Stereo AM/FM Tuner & Alarm Clock with Wireless Remote Control GT801 Instructions Read and save these instructions. 2 Dear Sharper Image Customer, Thank you for your purchase of a
Chrysler Crossfire CD Stereo AM/FM Tuner & Alarm Clock with Wireless Remote Control GT801 Instructions Read and save these instructions. 2 Dear Sharper Image Customer, Thank you for your purchase of a
SatGuide Symbian User Manual. SatGuide Symbian OS USER MANUAL
 SatGuide Symbian User Manual SatGuide Symbian OS USER MANUAL CONTENTS 1 - INTRODUCTION...1 WHAT IS SATGUIDE?...1 SATGUIDE FEATURES...1 2 - SMART PRACTICES WHILE DRIVING...2 DRIVE SAFE, CALL SMART SM...2
SatGuide Symbian User Manual SatGuide Symbian OS USER MANUAL CONTENTS 1 - INTRODUCTION...1 WHAT IS SATGUIDE?...1 SATGUIDE FEATURES...1 2 - SMART PRACTICES WHILE DRIVING...2 DRIVE SAFE, CALL SMART SM...2
Table of Contents. Contents. Part I Getting Started 6 1 Disclaimer Accessories...8
 All rights reserved. No parts of this work may be reproduced in any form or by any means - graphic, electronic, or mechanical, including photocopying, recording, taping, or information storage and retrieval
All rights reserved. No parts of this work may be reproduced in any form or by any means - graphic, electronic, or mechanical, including photocopying, recording, taping, or information storage and retrieval
GPSport 245+ User Manual
 GPSport 245+ User Manual Safety Precautions Use the power adapter included with the package, using power adapters other than the one provided will result in malfunction and could prove dangerous. About
GPSport 245+ User Manual Safety Precautions Use the power adapter included with the package, using power adapters other than the one provided will result in malfunction and could prove dangerous. About
Wireless Sensors and Ethernet Gateway Manual
 Wireless Sensors and Ethernet Gateway Manual - 1 - Contents Creating An Account...5 Setting Up the Hardware...8 Setting Up and Using the Ethernet Gateway Understanding the Ethernet Gateway Lights Ethernet
Wireless Sensors and Ethernet Gateway Manual - 1 - Contents Creating An Account...5 Setting Up the Hardware...8 Setting Up and Using the Ethernet Gateway Understanding the Ethernet Gateway Lights Ethernet
