Expedite 8900 Workstation Software. User s Guide
|
|
|
- Kerrie Barber
- 6 years ago
- Views:
Transcription
1 Expedite 8900 Workstation Software User s Guide
2 Copyright 2001, Applied Biosystems. All rights reserved. Printed in the United States of America. This book or parts thereof may not be reproduced in any form without the written permission of the publishers. For Research Use Only. Not for use in diagnostic procedures. NOTICE Applied Biosystems supplies or recommends certain configurations of computer hardware, software, and peripherals for use with its instrumentation. Applied Biosystems reserves the right to decline support for or impose extra charges for supporting nonstandard computer configurations or components that have not been supplied or recommended by Applied Biosystems. Applied Biosystems also reserves the right to require that computer hardware and software be restored to the standard configuration prior to providing service or technical support. Information in this document is subject to change without notice and does not represent a commitment by Applied Biosystems. Applied Biosystems assumes no responsibility for any errors that may appear in this document. This manual is believed to be complete and accurate at the time of publication. In no event shall Applied Biosystems be liable for incidental or consequential damages in connection with or arising from the use of this manual. Nucleic acid synthesis reagents sold by Applied Biosystems are covered by U.S. patent RE34,069 and patents in Austria, Belgium, Canada, France, Germany, Japan, Luxembourg, Netherlands, Sweden, Switzerland, and U.K. Applied Biosystems is a registered trademark, and Expedite is a trademark, of Applera Corporation or its subsidiaries in the U.S. and certain other countries. Microsoft, MS, Windows, and MS-DOS are registered trademarks of Microsoft Corporation.
3 Table of Contents Table of Contents How to Use This Guide... ix Chapter 1 Expedite Workstation Software 1.1 Expedite Workstation Software Features Hardware Requirements Software Overview Expedite Windows Overview Menu Overview Installing the Software Chapter 2 Preparing the System 2.1 Overview Starting the Instrument Starting the Software Starting the Workstation Software Configuring Instruments Communication Between Workstation and Instrument Specifying the Operating Environment Setting the Control Mode Specifying the Operator Name and Folder Setting Alarms Checking Instrument Setup Chapter 3 Performing a Synthesis 3.1 Overview of a Synthesis Creating or Editing the Sequence Preparing and Loading the Reagents Installing the Reagents Priming the System Expedite 8900 Workstation Software User s Guide iii
4 Table of Contents 3.4 Starting the Synthesis Specifying the Synthesis Parameters Transferring Sequence Sets Checking Reagent Resources Installing the Columns Starting the Instrument Monitoring the Synthesis Instrument Window Trityl Viewer Status Window Adding Operator Notes to the Run Log Stopping a Synthesis Holding a Synthesis Stopping a Synthesis Aborting a Synthesis Chapter 4 Using the Expedite Database 4.1 Overview of the Database Importing and Exporting Importing Exporting Managing Data in the Database Managing Folders Deleting and Moving Files Filtering and Sorting the Data Displayed Creating a List-by Filter Specifying Filter Criteria Specifying Sort Criteria iv Applied Biosystems
5 Table of Contents Chapter 5 Viewing and Printing Reports 5.1 Overview of Reports Displaying Reports Using the Report Window Displaying Trityl Data Printing a Report Setting Up the Report Printing a Report Printing Multiple Reports Renaming a Run Saving a Run Report as Text Report Viewer Menus Chapter 6 Using the Sequence Editor 6.1 Overview of the Sequence Editor Creating and Editing Sequences Opening a Sequence Using the Sequence Editor Windows Creating or Editing a Sequence Printing a Sequence Saving and Closing a Sequence IUB Mix Codes, Numeric Codes, Extended Cycle, Lowercase Codes Using Foreign Sequences Viewing Sequence Information Displaying the Complement of a Sequence Displaying Sequence Statistics Displaying Summary Information Changing Base Grouping Expedite 8900 Workstation Software User s Guide v
6 Table of Contents 6.5 Customizing the Sequence Editor Setting Sequence Editor Preferences Setting Molecular Weights Searching for Specific Base Combinations Proofreading Sequences Sequence Editor Menus Chapter 7 Using the Protocol Editor 7.1 Overview of the Protocol Editor Understanding Protocols Cycles in Protocols Subcycles (Operations) in Cycles Steps in Subcycles Delivery Modes in Steps Functions in Steps Fluidic Functions Special Functions Description of the Adenosine (A) Cycle Determining the Reagent Delivery Volumes for Protocols Creating and Editing Protocols Opening a Protocol Using the Protocol Editor Windows Creating a New Protocol Setting Scale and Chemistry for a Protocol Editing a Protocol Inserting or Editing a Step Editing a Cycle Finding and Replacing Text Printing a Protocol vi Applied Biosystems
7 Table of Contents Displaying Summary Information Saving and Closing a Protocol Validating a Protocol Protocol Editing Examples Editing Standard Protocols to Enhance Trityl Intensity Creating an RNA Protocol from a THIO Protocol Editing Standard Protocols for Trityl Quantitation Editing Standard Protocols to Add a Specialized Monomer Protocol Editor Menus Appendix A Installing the Serial Board... A-1 Appendix B Warranty/Service Information... B-1 Appendix C Technical Support and Training... C-1 Index Expedite 8900 Workstation Software User s Guide vii
8
9 How to Use This Guide 1 Purpose of this guide Audience Structure of this guide The Applied Biosystems Expedite 8900 Workstation Software User s Guide describes the features and use of the Expedite workstation software. This guide is intended for novice and experienced Expedite workstation users who are synthesizing nucleic acids. Applied Biosystems Expedite 8900 Workstation Software User s Guide is divided into chapters. Each chapter page is marked with a tab and a header to help you locate information within the chapter. The following table describes the material covered in each chapter. Chapter 1, Expedite Workstation Software Chapter 2, Preparing the System Chapter 3, Performing a Synthesis Chapter 4, Using the Expedite Database Chapter 5, Viewing and Printing Reports Describes the features of the software and how to install the software. Describes how to start up the Expedite Nucleic Acid Synthesis instrument and the Expedite 8900 Workstation Software. It also tells you how to set the operating environment. Describes how to create, run, and monitor a synthesis. Describes how to import and export, store, manage, and view information in the Expedite workstation database. Describes how to generate, view, and print reports. Expedite 8900 Workstation Software User s Guide ix
10 1 How to Use This Guide Chapter 6, Using the Sequence Editor Chapter 7, Using the Protocol Editor Appendix A, Installing the Serial Board Appendix B, Warranty/Service Information Appendix C, Technical Support and Training Includes procedures for using the Sequence Editor. Describes cycles and protocols, and includes procedures for using the Protocol Editor. Contains procedures for configuring and installing the board, and connecting the workstation to the instrument. Contains warranty, service, return, and spare parts information. Describes how to contact Technical Support, obtain technical documents, and obtain cutomer training information. Microsoft Windows versions Conventions General conventions The Expedite Workstation software runs on either Microsoft Windows version 3.1 software or Microsoft Windows 95 software. All screen examples shown in this book are from the Windows 3.1 software. Windows 95 software screens have the same functionality. This guide uses the following conventions to make text easier to understand. Bold indicates user action: Type 0 and press Enter for the remaining fields. Italic text denotes new or important words, and is also used for emphasis: Before analyzing, always prepare fresh matrix. x Applied Biosystems
11 Notes, Cautions, and Warnings A note calling out important information to the operator appears as: 1 NOTE: Record your result before proceeding with the next step. A caution calling out information to avoid damage to the system or equipment appears as: CAUTION Changing reagent bottles during a synthesis is not recommended. Check the reagent resources prior to initiating a synthesis to make sure that there is a sufficient supply. A warning calling out information essential to the safety of the operator appears as: WARNING The Expedite cabinet weighs 102 pounds (46 kg). Two people are required to safely lift the instrument cabinet. Expedite 8900 Workstation Software User s Guide xi
12
13 1Expedite Workstation Software 1 This chapter contains the following sections: 1.1 Expedite Workstation Software Features Hardware Requirements Software Overview Installing the Software Expedite 8900 Workstation Software User s Guide 1-1
14 Chapter 1 Expedite Workstation Software Expedite Workstation Software Features Expedite workstation The Expedite Workstation Software provides monitoring and control of the Expedite Nucleic Acid Synthesis System. The Expedite Workstation software runs on either Microsoft Windows version 3.1 software or Microsoft Windows 95 software. The Expedite Workstation software allows you to: Control up to six Expedite instruments NOTE: If any Expedite instrument includes a Multiple Oligo Synthesis System (MOSS) unit, you can control only four instruments from the Expedite Workstation. Tasks you perform on the Expedite instrument Create and edit sequences and protocols Check reagent resources and reset reagent volumes Start and stop syntheses View and print reports Store sequence, protocol, and report information in the Expedite Workstation database Search, view, filter, and sort information in the database The Expedite Workstation software allows you to perform most synthesis preparation and control tasks. However, you must perform these tasks on the Expedite instrument: Set the Instrument Address (Tools:Config:Host) Specify the User Profile (Tools:Config:Profile) Select the Chemistry (Tools:Config:Profile) Run diagnostics tests (Tools:Diag) Prime the reagent passages (Prime) This manual tells you when you need to perform a task on the Expedite instrument and refers you to the Expedite Nucleic Acid Synthesis System User s Guide for detailed information. 1-2 Applied Biosystems
15 Hardware Requirements 1.2 Hardware Requirements 1 Expedite hardware Computer hardware The Expedite Workstation hardware consists of: RS-422 serial board RS-422 communications cable (14 ft) The Expedite Workstation software requires a minimum configuration of: PC-compatible 386SX 16MHz computer with a dedicated COM port NOTE: The Expedite Workstation requires a dedicated COM port. The COM port cannot be connected to or configured for any other device. 4 MB RAM minimum, 8 MB RAM recommended 60 MB hard disk, 5 MB free 3.5-inch disk drive VGA color graphics monitor MS-DOS 5.0 or higher Microsoft Windows version 3.1, configured in 386 enhanced mode, or Microsoft Windows 95 software Serial mouse Expedite 8900 Workstation Software User s Guide 1-3
16 Chapter 1 Expedite Workstation Software 1 NOTE: Parallel mouse devices interfere with proper operation of the Expedite Workstation. 16-bit soundblaster-compatible sound board for sequence reading, supplied by the user See Appendix A, Installing the Serial Board, for information on installing the Expedite serial board in a computer, and for connecting instruments to the Expedite Workstation. 1-4 Applied Biosystems
17 Software Overview 1.3 Software Overview 1 This section describes: Expedite windows overview Expedite menu overview Expedite Windows Overview Instrument window This Expedite Workstation software includes: Instrument window Sequence Editor window Reports window Protocol Editor window The Instrument window (Figure 1-1) is displayed when you start the Expedite Workstation software or start a synthesis. The Instrument window monitors the Expedite Nucleic Acid Synthesis instruments and provides access to other Expedite windows. Figure 1-1 Expedite Instrument Window Expedite 8900 Workstation Software User s Guide 1-5
18 Chapter 1 Expedite Workstation Software 1 The Instrument window allows you to: Set up and control syntheses on up to six Expedite Nucleic Acid Synthesis instruments NOTE: If any instrument includes a MOSS unit, you can control only four instruments from the Expedite Workstation. Monitor syntheses Add comments to the run log View trityl data Automatically transfer information from individual instruments to the Workstation for long term storage Access the Sequence Editor, Report Viewer, and Protocol Editor Sequence Editor window The Sequence Editor window (Figure 1-2) allows you to create new sequences, edit existing sequences, and manage database storage and display of sequences. Figure 1-2 Sequence Editor Window 1-6 Applied Biosystems
19 Reports window Software Overview To access the Sequence Editor, do one of the following: Select Run Sequence Editor from the Edit menu in the Instrument window. Click Edit Sequence in the Run Synthesis dialog box. If the Expedite Workstation software is not running, you can run the Sequence Editor in stand-alone mode by double-clicking the Sequence Editor icon in the Expedite window in the Program Manager. The Reports window (Figure 1-3) allows you to view and print run statistics, runtime log, and trityl data for completed runs. 1 Figure 1-3 Reports Window To access Reports, do one of the following: Select Run Report Viewer from the File menu in the Instrument window. If the Expedite Workstation software is not running, you can run the Report Viewer in stand-alone mode by double-clicking the Reports icon in the Expedite window in the Program Manager. Expedite 8900 Workstation Software User s Guide 1-7
20 Chapter 1 Expedite Workstation Software 1 Protocol Editor window The Protocol Editor window (Figure 1-4) allows you to modify existing protocols or create new protocols.. Figure 1-4 Protocol Editor Window To access the Protocol Editor, do one of the following: Select Run Protocol Editor from the Edit menu in Instrument window. If the Expedite Workstation software is not running, you can run the Protocol Editor in stand-alone mode by double-clicking the Protocol Editor icon in the Expedite window in the Program Manager. 1-8 Applied Biosystems
21 Software Overview Menu Overview This section gives an overview of the menus available from the Instrument window (Figure 1-5). 1 Figure 1-5 Instrument Window Menus Expedite 8900 Workstation Software User s Guide 1-9
22 Chapter 1 Expedite Workstation Software 1 Table 1-1 Main Menu Menu Command Function File Operator ID Change the Operator ID. See Section 2.4.2, Specifying the Operator Name and Folder. Edit Run Report Viewer Import Export Exit Run Sequence Editor Run Protocol Editor Instrument selector Retry communications Select a completed run to review and print results. See Chapter 5, Viewing and Printing Reports. Import sequence, protocol, and result files into the database. See Section 4.2.1, Importing. Export sequence, protocol, and result files for archiving or use on other systems. See Section 4.2.2, Exporting. Exit Expedite Workstation software. Create, modify, manage, or review sequences. See Chapter 6, Using the Sequence Editor. Create, modify, manage, or review protocols. See Chapter 7, Using the Protocol Editor. Add, remove, or change instrument names and addresses. See Switching to a different instrument on page Establish link with each configured instrument. See Retry communications on page Applied Biosystems
23 Software Overview Table 1-1 Main Menu (Continued) Menu Command Function 1 Customize Show status window Show instrument selector Customize status window Change control mode Show the multi-instrument status window. See Section 3.5.3, Status Window. Show the instrument selector window. See Switching to a different instrument on page Customize the multi-instrument status window. See Section 3.5.3, Status Window. Select local or remote mode of operation. See Section 2.4.1, Setting the Control Mode. Run Synthesis Enter synthesis parameters for each column and start the synthesis. See Section 3.4.1, Specifying the Synthesis Parameters. Hold synthesis Abort synthesis Trityl Viewer Operator Notes Resources Start Stop Set a hold on one or both columns. See Section 3.7.1, Holding a Synthesis. Clear the synthesis on one or both columns. See Section 3.7.3, Aborting a Synthesis. Display trityl data. See Section 3.5.2, Trityl Viewer. Review the run logs and add text to the logs. See Section 3.6, Adding Operator Notes to the Run Log. Review and print the current resource requirements. See Section 3.4.3, Checking Reagent Resources. Start a synthesis. See Section 3.4, Starting the Synthesis. Stop a synthesis. See Section 3.7.2, Stopping a Synthesis. Expedite 8900 Workstation Software User s Guide 1-11
24 1 Chapter 1 Expedite Workstation Software Table 1-1 Main Menu (Continued) Menu Command Function Setup Alarms Configure the system alarms. See Section 2.4.3, Setting Alarms. Reagents Sequence Set View Instrument Setup Check resource requirements or set new volumes. See Section 3.4.3, Checking Reagent Resources. Send a group of Expedite or foreign sequences to an instrument. See Section 3.4.2, Transferring Sequence Sets. Displays chemistry and column support parameters. See Section 2.5, Checking Instrument Setup. Window Tile Arrange windows so that all are visible and not overlapped. Cascade List of instrument window captions Arrange windows so that all are the same size and staggered. Activate the selected window. Help Contents Displays online help Applied Biosystems
25 Installing the Software 1.4 Installing the Software 1 Exporting from the current version Installing This section describes: Exporting from the current version Installing the new version Importing older versions of sequences and protocols Deleting the old version of Expedite software If you want to keep sequences or protocols from the current version of software, export them from the current version database before you install the new software. See Section 4.2.2, Exporting, for information. After you install the new version of software, you can import the sequences and protocols into the database of the new version of software. See Section 4.2.1, Importing, for information. To install the Expedite software: 1. At the C:\> prompt, type WIN to start Microsoft Windows. 2. Place the Expedite disk in the A: (or B:) drive. 3. Go to the correct subsection below for Windows 3.1 or 95. Windows From the Program Manager File Menu, select Run. The Run dialog box (Figure 1-6) is displayed. Figure 1-6 Run Dialog Box 2. In the Command Line, type A:setup (or B:setup) and click OK. Expedite 8900 Workstation Software User s Guide 1-13
26 Chapter 1 Expedite Workstation Software 1 Windows Click Start and then click Run. The Run dialog box appears. 2. Type a:\setup and click OK. Both versions The Expedite Workstation Setup screen (Figure 1-7) is displayed.. Figure 1-7 Expedite Workstation Setup 3. Click Continue. The setup program searches for previously installed versions of the Expedite Workstation software. NOTE: Do not install the new version of software into a directory that contains an older version of software. Install into a new directory Applied Biosystems
27 Installing the Software 4. Type the name of the directory to install into. Include the version number in the name of the installation directory. For example, type C:\EXP_23 when you install version 2.3 software Click Continue. The Select Communications Port dialog box (Figure 1-8) is displayed. Figure 1-8 Select Communications Port Dialog Box 6. Select a base address and interrupt for the Expedite serial board, or click the Apply Defaults button to use the factory defaults. COM2 is selected by default because COM1 is often used for the mouse. The setup program searches for previously installed versions of the Expedite Workstation software. NOTE: Select a base address and interrupt that match the current setting on the serial board. See Appendix A, Installing the Serial Board. Expedite 8900 Workstation Software User s Guide 1-15
28 Chapter 1 Expedite Workstation Software 1 NOTE: The COM port you select on the computer must be dedicated to the Expedite Workstation. It cannot be connected to or configured for any other device. 7. Click Continue. 8. Insert disks as prompted. Importing older versions of files Deleting the old version of software A message is displayed when installation is complete. After installing the software, import sequences, protocols and reports from the previous version into the current Expedite database. For detailed information, see Section 4.2.1, Importing. After exporting sequences and protocols from the old version of software, delete the directory that contains the old version. WARNING Do not keep more than one version of Expedite Workstation software installed on your computer. Keeping more than one installed version of the software will cause communication errors Applied Biosystems
29 2Preparing the System 2 This chapter contains the following sections: 2.1 Overview Starting the Instrument Starting the Software Specifying the Operating Environment Checking Instrument Setup Expedite 8900 Workstation Software User s Guide 2-1
30 Chapter 2 Preparing the System 2.1 Overview 2 Steps in preparing the system This chapter describes how to prepare the system and the steps you perform to run a synthesis. These procedures are used for the initial set up of the system. You do not need to perform them every time you run a synthesis. To prepare the Expedite 8900 Nucleic Acid Synthesis System to run a synthesis: On the instrument: 1. Insert the boot diskette in the instrument disk drive and turn on the Expedite instrument. See Powering up the instrument on page Specify the instrument address. See Setting the instrument address on page Specify the chemistry to use. See Specifying the chemistry on page 2-5. On the Expedite Workstation: 1. Start the Expedite Workstation software. See Section 2.3, Starting the Software. 2. Set up communications between the instrument and the computer. See Section 2.3.2, Configuring Instruments. 3. Specify the operating environment. See Section 2.4, Specifying the Operating Environment. 2-2 Applied Biosystems
31 Starting the Instrument 2.2 Starting the Instrument Powering up the instrument Before you start the Expedite Workstation software, perform the following tasks on the instrument: Power up the Expedite instrument Set the instrument address Specify the chemistry To power up the instrument: 1. Make sure that there is a bottle firmly attached to each reservoir position in the instrument. The bottles should be finger tight. Do not overtighten the bottles because this deforms the sealing O-rings and may cause gas leakage. 2. Insert the boot diskette in the instrument disk drive. 2 CAUTION The boot diskette contains instrument operating instructions and the current operational parameters. Do not insert or remove the diskette while the instrument is operating. To remove the diskette without damage to either the diskette or diskette drive, click the Stop button in the instrument window and wait 15 seconds. Power down the instrument and remove the diskette. 3. Power up the instrument by pressing the on/off switch at the left rear of the unit. For more information, see the Expedite Nucleic Acid Synthesis System User s Guide, Section 2.2, Powering Up the System. Expedite 8900 Workstation Software User s Guide 2-3
32 Chapter 2 Preparing the System 2 Setting the instrument address Each instrument connected to the Expedite Workstation must have a unique numeric address. NOTE: Instruments that are not connected to the Expedite Workstation are automatically set to an address of 0 and Autonomous access mode. See Section 2.4.1, Setting the Control Mode, for more information. To specify the instrument address: 1. In the Main menu (Figure 2-1) select Tools. Figure 2-1 Instrument Main Menu 2. In the Tools menu, select Config. The Tools:Config screen (Figure 2-2) is displayed. Figure 2-2 Tools Configuration Menu 2-4 Applied Biosystems
33 Starting the Instrument 3. Select Host. The Tools:Config:Host screen (Figure 2-3) is displayed. Figure 2-3 Tools:Config:Host Screen NOTE: Specify the access (control) mode from the Expedite Workstation. See 2.4.1, Setting the Control Mode Press the address key to set the instrument address (1 to 32). 5. Press Exit until the Main menu is displayed. Specifying the chemistry The default chemistry used on the Expedite Nucleic Acid Synthesis System is the β-cyanoethyl phosphoramidite DNA method. The standard User Profile specifies this chemistry. You can change the type of chemistry that the system performs in two ways: Change the chemistry in the User Profile. See the Expedite 8900 Nucleic Acid Synthesis System User s Guide, Section 3.6.7, Changing the Chemistry, to modify the User Profile. Change the case of the base designators in the sequence: Chemistry Uppercase Lowercase DNA DNA Thio Thio Thio DNA RNA RNA DNA Expedite 8900 Workstation Software User s Guide 2-5
34 Chapter 2 Preparing the System 2.3 Starting the Software NOTE: Power up the instrument before starting the Expedite Workstation software. See Section 2.2, Starting the Instrument. 2 This section describes: Starting the workstation software Configuring instruments Specifying instrument addresses Starting the Workstation Software Windows Type WIN at the C:\ prompt to display the Program Manager window (Figure 2-4). Double-click here Figure 2-4 Program Manager Window 2. Double-click the Workstation icon. 2-6 Applied Biosystems
35 Starting the Software Windows Type WIN at the C:\ prompt. The Windows 95 screen appears. 2. Click Start, point to Programs, point to Expedite Workstation, and then click Expedite Workstation. NOTE: If you selected a program folder other than Expedite Workstation during installation, the workstation software appears on the Start menu in the program folder you selected. To start the workstation software, click Start, point to the program folder you selected during installation, and then click Expedite Workstation. 2 NOTE: You can create a shortcut on the desktop for the Expedite Workstation software. See the Introducing Microsoft Windows 95 manual for instructions. Both versions The software is initialized and the system looks for configured instruments. When communication is established with an instrument, the Instrument window (Figure 2-5) is displayed. Figure 2-5 Instrument Window NOTE: If no instruments are configured to communicate with the Expedite Workstation, a message is displayed. See Section 2.3.2, Configuring Instruments, for information. Expedite 8900 Workstation Software User s Guide 2-7
36 Chapter 2 Preparing the System 2 Expedite Comm Server When you start the Expedite software, an Expedite Comm Server icon appears in the lower left corner of the Windows desktop. The Expedite Comm Server is a software program that runs in the background and communicates between the instrument and the Expedite Workstation. Do not close the Expedite Comm Server software. If you do, communication between the instrument and the Expedite Workstation is disrupted Configuring Instruments Adding instruments To allow communication between the Expedite Workstation and Expedite instruments, configure the instruments in the Expedite Workstation software. This section describes: Adding instruments Changing instrument names and addresses Removing instruments To add instruments: 1. From the Edit menu in the Instrument window, select Instrument Selector. The Edit Instrument Selector dialog box (Figure 2-6) is displayed. Figure 2-6 Edit Instrument Selector Dialog Box 2-8 Applied Biosystems
37 Starting the Software Changing instrument names and addresses Removing an instrument 2. Click Add. The Add Instrument dialog box is displayed. 3. Enter a unique name of up to 10 characters in the Name text box. 4. Enter the instrument address you specified in Setting the instrument address on page To display instrument names instead of numbers in the Instrument Selector (used to switch between instruments when monitoring a synthesis), select Show Names. 6. Click OK. To change instrument names and addresses: 1. From the Edit menu in the Instrument window, select Instrument Selector. 2. Select the instrument to change. 3. Click Change. 4. Change the name or address as needed. 5. Click OK. To remove an instrument from the Expedite Workstation configuration: 1. From the Edit menu in the Instrument window, select Instrument Selector. 2. Select the instrument to remove. 2 NOTE: You cannot remove an active instrument. Power down the instrument or disconnect the communications cable before you remove it from the list of configured instruments. 3. Click Remove. 4. Click OK. Expedite 8900 Workstation Software User s Guide 2-9
38 Chapter 2 Preparing the System Communication Between Workstation and Instrument 2 Communication between workstation and instrument Asterisk (*) indicates active communication with workstation When an instrument is actively communicating with the Expedite Workstation, an asterisk (*) is displayed beside the address number in the upper left corner of the instrument display (Figure 2-7). Figure 2-7 Instrument Display Showing Communication NOTE: If communication between the Expedite Workstation and the instrument is disrupted for more than 60 seconds, the instrument is automatically put into Autonomous access mode, and no asterisk is displayed next to the address. The Expedite Comm Server polls each active instrument and updates synthesis information (from Expedite Workstation to instrument and from instrument to Expedite Workstation) every two seconds. In addition, run log information is uploaded from configured instruments to the Expedite Workstation when you: Start the Expedite Workstation software Display the Operator Notes window, create a new operator note, or change the column selected in the Operator Notes window Display the Report viewer 2-10 Applied Biosystems
39 Starting the Software If communication is disrupted (timeout occurs) If communication is disrupted for more than 30 seconds, a Timeout dialog box (Figure 2-8) is displayed. Figure 2-8 Timeout Dialog Box Timeouts can be caused by the following: Instrument is powered off 2 Instrument address does not match Expedite Workstation address Cable between the Expedite Workstation and an instrument, or the cables between instruments, are disconnected or faulty Boot diskette is removed from the instrument or is damaged Retry communications If a timeout occurs: 1. Click Try Again. 2. If communication is not established, click Disable. 3. Check the system to determine the cause of the problem and correct the problem. 4. Select Retry communications from the Edit menu. NOTE: If a power outage has caused the timeout, the instrument address may be reset to 0. You may need to reset the instrument address to match the address assigned on the Expedite Workstation before you can establish communication. See Setting the instrument address on page 2-4. Expedite 8900 Workstation Software User s Guide 2-11
40 Chapter 2 Preparing the System The system initializes the configured instruments and establishes communication. During the process the dialog box shown in Figure 2-9 displays the name and address of each configured instrument. 2 Figure 2-9 Initializing Instruments Message 2-12 Applied Biosystems
41 Specifying the Operating Environment 2.4 Specifying the Operating Environment The Expedite Workstation and instrument software allows you to specify: Control mode Operator Name and folder Alarms Setting the Control Mode 2 Remote and Local mode Control Mode determines how the Expedite Workstation communicates with instruments connected to the Expedite Workstation: Remote mode Instrument is controlled primarily from the Expedite Workstation. You cannot perform certain activities, such as sequence editing, from the instrument. Remote mode is useful when the Expedite Workstation and the instrument are not near each other. You must start the instrument from the instrument keypad. Local mode Less restrictive than Remote, allows you to control the instrument from the instrument or the Expedite Workstation, including editing sequences and starting the instrument. Changing the Control mode To change the control mode: 1. In the Instrument window, select Change control mode from the Customize menu. The Change Control Mode dialog box (Figure 2-10) is displayed. Expedite 8900 Workstation Software User s Guide 2-13
42 Chapter 2 Preparing the System 2 Figure 2-10 Change Control Mode Dialog Box The currently selected mode is noted. 2. Click the desired mode. 3. Click OK. 4. Select Exit from the File menu and restart the Expedite Workstation software to activate the new control mode. NOTE: Closing the Instrument window does not disrupt operation of connected instruments Applied Biosystems
43 Specifying the Operating Environment Active communication between the Expedite Workstation and the instrument is reflected in two screens that appear on the instrument display: An asterisk (*) is displayed beside the address number in the upper left corner of the Main display (Figure 2-7). Asterisk (*) indicates active communication with workstation 2 Figure 2-11 Instrument Display Showing Communication The control mode is displayed in the Host Parameters screen. This screen is found in the Tools: Configuration menu (Figure 2-12). Figure 2-12 Set Host Parameters Screen NOTE: If communication between the Expedite Workstation and the instrument is disrupted for more than 60 seconds, the instrument is automatically put into Autonomous access mode, and no asterisk is displayed next to the address. Expedite 8900 Workstation Software User s Guide 2-15
44 Chapter 2 Preparing the System Specifying the Operator Name and Folder 2 Operator Name is: Associated with reports, sequences, and protocols generated and edited on the Expedite Workstation Displayed on the information line in the Instrument window To set the operator name: 1. In the Instrument window, select Operator ID from the File menu. The Operator ID dialog box (Figure 2-13) is displayed. Figure 2-13 Operator ID Dialog Box 2. Type (up to 30 characters) or select a name in the Operator Name text box. The ten most recently entered names are retained in the drop-down list. When you select a name, the default folder associated with the operator is displayed. All data generated by the operator is stored in the folder you specify. 3. Select a folder if needed. To create a new folder see Section 4.4, Managing Folders. 4. Click OK Applied Biosystems
45 Specifying the Operating Environment Setting Alarms Configuring the alarms For a description of how the system monitors gas leaks, see the Expedite 8900 Nucleic Acid Synthesis System User s Guide, Section 4.2, Gas Leak Diagnostics. You set alarms on the Expedite Workstation to notify you if gas leak test, trityl yield, electronics, or power failures occur. From the Setup menu, select Alarms. The Setup Alarms dialog (Figure 2-14) is displayed. 2 Figure 2-14 Setup Alarms Dialog Box Select the alarms and click OK. Alarms are described in Table 2-1, Expedite Instrument Alarms, on page Expedite 8900 Workstation Software User s Guide 2-17
46 Chapter 2 Preparing the System If failures occur If a test for which you set an alarm fails, an Exception message is displayed (Figure 2-15), and the synthesis is put on hold. 2 Figure 2-15 Exception Message If an exception is displayed: Investigate and correct the problem as soon as possible Click Acknowledge NOTE: If more than one instrument displays an exception, the alarm dialog boxes may be displayed on top of each other. When you click Acknowledge, the synthesis is restarted. If the conditions that caused the alarm have not been corrected, the Exception dialog box reappears in about 15 seconds and the synthesis is again put on hold. NOTE: If the end of the cycle is reached before you acknowledge the alarm, you must press Start to resume the synthesis Applied Biosystems
47 Specifying the Operating Environment Alarm descriptions Table 2-1 describes alarms, their functions, and the actions to take if an alarm condition occurs. Table 2-1 Expedite Instrument Alarms Alarm Function Solution High pressure system failure Pressure has been below 10 psi for 5 seconds. Gas tank may be empty. Check tank regulator gauge and set to 20 psi. Replace tank if necessary. Check gas inlet line for leaks. 2 Low pressure system failure Pressure has been below 4psi for 5 seconds. Missing reagent reservoir. Loose cap. Defective O-ring. Check the reagent reservoirs. Replace the O-rings if necessary only Check the external reagent tray bottles. Valve driver fault Electronic driver circuits failed. Call Applied Biosystems Technical Support. Trityl total yield failure: column 1 Trityl total yield failure: column 2 Yield from a synthesis below an acceptable level. Abort the synthesis or continue. Gas saver low pressure leak failure Low pressure below 4 psi when the instrument has been idle for less than 60 seconds. Missing reagent reservoir, loose cap, or defective O-ring. Check the reagent reservoirs. Replace the O-rings if necessary. Expedite 8900 Workstation Software User s Guide 2-19
48 Chapter 2 Preparing the System Table 2-1 Expedite Instrument Alarms (Continued) Alarm Function Solution Startup low pressure leak failure The startup gas leak test failed. Check gas supply. Check reagent reservoirs. 2 UPS power protection Power failure. Check main power. A power failure may have occurred. 2.5 Checking Instrument Setup From the Setup menu, select View Instrument Setup to: Display the Chemistry Type selected RNA, DNA, THIO or USER, or PNA Display the Universal support option setting. When you select View Instrument Setup from the Setup menu, the Instrument Setup dialog box is displayed (Figure 2-16). Figure 2-16 Instrument Setup Dialog Box NOTE: The default profile sets the Chemistry type to DNA and disables the Universal support option Applied Biosystems
49 3Performing a Synthesis 3 This chapter contains the following sections: 3.1 Overview of a Synthesis Creating or Editing the Sequence Preparing and Loading the Reagents Starting the Synthesis Monitoring the Synthesis Adding Operator Notes to the Run Log Stopping a Synthesis Expedite 8900 Workstation Software User s Guide 3-1
50 Chapter 3 Performing a Synthesis 3.1 Overview of a Synthesis 3 Key steps in a synthesis This chapter describes the step-by-step procedure for performing a synthesis on the Expedite Nucleic Acid Synthesis System using the Expedite Workstation. This tutorial supplements the Expedite 8900 Nucleic Acid Synthesis System User s Guide, Chapter 2, Performing a Synthesis, which describes setting up a synthesis on the instrument. For instrument-related procedures, see the Expedite 8900 Nucleic Acid Synthesis System User s Guide. The keys steps to perform a synthesis are: 1. Create or edit the sequence. See Section 3.2, Creating or Editing the Sequence. 2. Install the reagents. See Section 3.3.1, Installing the Reagents. 3. Prime the fluidic system. See Section 3.3.2, Priming the System. 4. Specify the synthesis parameters. See Section 3.4.1, Specifying the Synthesis Parameters. 5. Install the reaction columns. See Section 3.4.4, Installing the Columns. 6. Start the synthesis. See Section 3.4.5, Starting the Instrument. 7. Monitor the synthesis. See Section 3.5, Monitoring the Synthesis. 8. Cleave the product from the reactor support. See the Expedite 8900 Nucleic Acid Synthesis System User s Guide, Section 2.7, Post-synthesis Procedures. 9. Perform post-synthesis base deprotection of the product. See the Expedite 8900 Nucleic Acid Synthesis System User s Guide, Section 2.7, Post-synthesis Procedures. 10. Optionally, analyze and purify the product. 3-2 Applied Biosystems
51 Creating or Editing the Sequence 3.2 Creating or Editing the Sequence In the Instrument Window: 1. From the Edit menu, select Run Sequence Editor. The empty Sequence Editor is displayed (Figure 3-1). 3 Figure 3-1 Sequence Editor 2. Select New or Open from the Sequence menu. NOTE: The four most recently accessed sequences appear at the bottom of the Sequence menu. Click on the desired sequence to open it. 3. Enter sequences by typing in the one-letter code for each base. Expedite 8900 Workstation Software User s Guide 3-3
52 Chapter 3 Performing a Synthesis NOTE: Sequence entry is case-sensitive: DNA protocol: uppercase=dna, lowercase=thio Thio protocol: uppercase=thio, lowercase=dna RNA protocol: uppercase=rna, lowercase=dna See Chapter 6, Using the Sequence Editor, for more information Applied Biosystems
53 Preparing and Loading the Reagents 3.3 Preparing and Loading the Reagents This section describes: Installing the reagents Priming WARNING Most of the reagents and solvents used in nucleic acid synthesis are hazardous. Wear a lab coat, gloves, and eye protection when handling reagents. Adequate ventilation is essential and working under a fume hood is recommended. The reagents used in nucleic acid synthesis are extremely hygroscopic. As it is essential that the reagents remain anhydrous, work quickly to minimize the exposure to air. Monomer bottles are usually stored in a freezer (-20 o C). At least two hours before you will open the bottles, take the bottles out of the freezer and leave them at room temperature. By leaving the bottles at room temperature for at least two yours, you minimize any moisture contamination that may occur when the bottles are opened for filling with diluent. 3 CAUTION When you change the chemistry type, rinse out the fluidics module with acetonitrile. See the Expedite 8900 Nucleic Acid Synthesis System User s Guide, Section 3.5.7, Shutdown. Expedite 8900 Workstation Software User s Guide 3-5
54 Chapter 3 Performing a Synthesis Installing the Reagents The procedures for preparing and installing the reagents are described in the Expedite 8900 Nucleic Acid Synthesis System User s Guide, Section 2.4.2, Installing the Reagents. WARNING Use only the plastic-coated glass bottles provided in the start-up kit in the external solvent tray. Uncoated glass bottles may explode under pressure. 3 Installing Resetting volumes Use the Bottle Change Tool (on the Expedite instrument keypad select Tools:Bottle). Install one reagent at a time in the following order: 1. Wash A (WSH A Model 8909 only) 2. Deblock (DBLK) 3. Oxidizer (OX) 4. Capping reagents (CAP A, CAP B) 5. Wash reagent (WSH) 6. Activator (ACT) 7. Amidites This section describes how to reset bottle volumes. NOTE: The instrument cannot detect the volume of fluid in reagent bottles. The instrument tracks reagent consumption based on the volumes you enter when you reset bottle volumes. Bottle volume information is reliable only if you update the bottle information whenever you change the reservoirs. 3-6 Applied Biosystems
55 Preparing and Loading the Reagents To reset bottle volumes using the Expedite Workstation software: 1. Select Reagents from the Setup menu in the Instrument window. The Setup Reagents dialog box (Figure 3-2) is displayed. 3 Figure 3-2 Setup Reagents Dialog Box The list displays the volume of reagents required to complete the current synthesis and the estimated current volume in each reagent reservoir. If the required volume of reagent is less than or equal to its current volume, it is flagged with an exclamation point (!). Expedite 8900 Workstation Software User s Guide 3-7
56 Chapter 3 Performing a Synthesis 2. Perform the appropriate step: To... reset all bottles reset individual bottles Do this Select the appropriate kit size or select Specify and enter a volume. 2. Click Set All. 1. Select a bottle. 2. Select the appropriate kit size or select Specify and enter a volume. 3. Click Set Click OK Priming the System NOTE: Prime using the instrument keypad. When to prime Prime the fluidics system three times for each column position after installing new reagents or after the instrument has been idle for more than 12 hours. Priming is described in detail in the Expedite 8900 Nucleic Acid Synthesis System User s Guide, Section NOTE: During the priming procedure, watch the waste line to ensure that every injector is delivering liquid. Remember several prime cycles may occur before fluid begins to exit the end of the waste tube. 3-8 Applied Biosystems
57 Preparing and Loading the Reagents Calculating prime volumes The following table gives the volume of every element that connects the reagent to the base of the column. Use this table to calculate prime volumes. Frit Tube to Plate Plate Volume Plate to Column Total Volume from Frit to Base of Column A C G T Act Wash Dblk Aux Ox Cap B Cap A Wsh A Expedite 8900 Workstation Software User s Guide 3-9
58 Chapter 3 Performing a Synthesis Priming 1. Install unions in place of the reaction columns. See the Expedite 8900 Nucleic Acid Synthesis System User s Guide, Section 2.4.3, Priming the System. CAUTION Do not install the column before you prime the reagent passages. The priming procedure delivers reagents through the column positions in an order which may adversely affect the synthesis (for example, the order of reagent delivery may cap the free sites on the column). 2. In the Main menu, select Prime. 3. In the Prime menu, Select 2 - Prime all. 3 Priming Column 1 4. Select Column 1. NOTE: You can press Stop or Cancel on the Expedite instrument keypad to stop priming at any time. 5. Press OK. Reagent passages are primed sequentially. During the prime, the current action is displayed on the Expedite instrument screen and the message Prime Enabled is displayed in the Instrument window in the Expedite Workstation software (Figure 3-3) Applied Biosystems
59 Preparing and Loading the Reagents Figure 3-3 Instrument Window During Priming 6. When the priming routine is complete, press Cycle to prime a second time When the priming routine is complete, press Cycle to prime a third time. 8. Press cancel to return to the Prime menu. The Prime menu is displayed. 9. If you are running a synthesis on both columns, select 2 - Prime all. Priming Column Select Column 2 and prime three times. 11. When all the fluidic passages are primed, select cancel. The Prime menu is displayed. 12. Select Exit to return to the Main menu. Expedite 8900 Workstation Software User s Guide 3-11
60 Chapter 3 Performing a Synthesis 3.4 Starting the Synthesis Running system diagnostics After you enter the sequence, load reagents, and prime, do the following: Specify the synthesis parameters Check the reagent resources Install the columns Start the synthesis Periodically before starting a synthesis, run the Diagnostics routines to check the pneumatic and electronic systems for malfunctions. NOTE: Run diagnostic routines using the instrument keypad. 3 See the Expedite 8900 Nucleic Acid Synthesis System User s Guide, Section 3.6.1, Diagnostic Routines Specifying the Synthesis Parameters Specifying parameters This section describes: Specifying parameters Transferring the synthesis Before you start the synthesis From the Instrument window: 1. From the Run menu, select Synthesis. NOTE: Run and Setup menus are only available when the Expedite Workstation is communicating with an instrument and the Instrument Window is active. The commands on the Run and Setup menus apply to the selected instrument Applied Biosystems
61 Starting the Synthesis NOTE: Universal support products are not currently available. The Run Synthesis dialog box (see Figure 3-4) is displayed. Selected column 3 Figure 3-4 Run Synthesis Dialog Box Columns 2. Select a column. The position selected is displayed at the top of the dialog box (Figure 3-4). You can click Clear Item or Clear All to remove current settings. Sequences 3. Select a Sequence from the Sequence drop-down list. You can synthesize the same sequence on both columns or a different sequence on each column. Expedite 8900 Workstation Software User s Guide 3-13
62 Chapter 3 Performing a Synthesis Click Edit Sequence to edit the selected sequence if needed. For more information, see Chapter 6, Using the Sequence Editor. NOTE: If you click Edit Sequence when a foreign sequence is selected, the Windows Notepad Editor opens instead of the Sequence Editor. Protocols 4. Select a Protocol from the Protocol drop-down list. Only protocols for the selected chemistry type (DNA, RNA, Thioate, User, or PNA) are listed. To change Chemistry type, see Specifying the chemistry on page Hint: You can click Set Protocol for All to set all columns to the selected protocol. You can apply the same protocol (scale) to both columns or a different protocol to each column. DMT 5. To specify removal of the 5' DMT, click the DMT Off button. If you select DMT On, the 5' DMT is retained. You can remove the DMT manually after the synthesis is complete. For information, see the Expedite 8900 Nucleic Acid Synthesis System User s Guide, Section 3.5.5, Final Deblock. Hint: You can click Set DMT for All to set all columns to the selected DMT status. NOTE: The observed intensity of the orange-colored solution released by the final deprotection is a qualitative indication of the success of a synthesis. The degree of intensity does not necessarily reflect the coupling efficiency Applied Biosystems
63 Starting the Synthesis 6. Select the next column and set sequence, protocol, and DMT as described above. 7. Repeat for all columns. Printing 8. To print a list of synthesis parameters for all columns, click Print List. Transferring the synthesis When all parameters are set in the Run Synthesis dialog box (Figure 3-4), click OK to transfer the sequences, protocols, and synthesis parameters to the instrument. NOTE: Click Cancel to close the dialog box without transferring the synthesis to the instrument. NOTE: To transfer multiple sequences, see Section 3.4.2, Transferring Sequence Sets. The sequences, protocols, and synthesis parameters are transferred to the instrument. During the transfer, the dialog box shown in Figure 3-5 is displayed. 3 Figure 3-5 Transferring the Protocols Before you start the synthesis When all information is transferred, the Reminder dialog box shown in Figure 3-6 is displayed. Expedite 8900 Workstation Software User s Guide 3-15
64 Chapter 3 Performing a Synthesis Figure 3-6 Reminder Dialog Box 3 NOTE: The reminder to prime is only displayed if the instrument has been idle for more than 12 hours, or if this is the first synthesis run since powerup or since reagents have been changed or replenished. 1. Click OK. The Instrument Window is displayed (Figure 3-7) with the selected sequence, protocol, and synthesis information Applied Biosystems
65 Starting the Synthesis Figure 3-7 Instrument Window Ready for Synthesis 2. Perform the following steps if needed before you start the synthesis: 3 Check the reagent resources and waste containers. See Section 3.4.3, Checking Reagent Resources. Prime the system. See Section 3.3.2, Priming the System. Install columns that match the 3' end of the sequences. CAUTION Do not install the column before you prime the reagent passages. The priming procedure delivers reagents through the column positions in an order which may adversely affect the synthesis (for example, the order of reagent delivery may cap the free sites on the column). Expedite 8900 Workstation Software User s Guide 3-17
66 Chapter 3 Performing a Synthesis Transferring Sequence Sets Sequence sets If you are running a single sequence, skip this section and proceed to Section 3.4.3, Checking Reagent Resources. A sequence set is a group of up to 63 foreign or Expedite sequences. Sequence sets are useful when: You need to synthesize a large number of sequences on multiple instruments, and 3 Overview of sequence sets You need to share the workstation with someone else You follow these steps to use sequence sets: As soon as you transfer a sequence set to the instrument, the sequence set disappears from the workstation window. You cannot store or reuse a sequence set. 1. Create the sequence sets at the workstation and transfer them to the instruments. See Creating and transferring sequence sets on page At the instrument, enter any necessary data. Start the synthesis. See Section 3.4, Starting the Synthesis Applied Biosystems
67 Starting the Synthesis Creating and transferring sequence sets Transfer sequence sets when no sequences are running on the instrument. To create and transfer a sequence set: 1. From the Setup menu, select Sequence Set. The Setup Sequence Set dialog box (Figure 3-8) is displayed. 3 Figure 3-8 Setup Sequence Set Dialog Box 2. To select Expedite sequences for the sequence set, click Database. Select the sequences and click OK. The selected sequences are displayed in the Sequences list in the Setup Sequence dialog box. 3. To select foreign sequences for the sequence set, click Foreign. Select the sequences and click OK. The selected sequences are added to the Sequences list in the Setup Sequence dialog box. 4. Select the desired starting position (column number) on the instrument by clicking on the up or down arrow in the dialog box, next to the Start set at sequence position. 5. Click OK to send the sequence set to the instrument. Expedite 8900 Workstation Software User s Guide 3-19
68 Chapter 3 Performing a Synthesis Checking Reagent Resources NOTE: The Expedite 8900 software slightly overestimates the amount of reagent used during a synthesis. Therefore, after a synthesis, there is often more reagent left in the bottles than the software calculation indicates. To check the reagent resources: 1. Select Reagents from the Setup menu in the Instrument window. The Setup Reagents dialog box (Figure 3-9) is displayed. 3 Figure 3-9 Setup Reagents Dialog Box Insufficient volumes Filling reservoirs If the required volume of any reagent is less than or equal to the current volume, the reagent is flagged with an exclamation point (!). If any reservoirs require filling, see Section 3.3.1, Installing the Reagents, for information on installing and resetting Applied Biosystems
69 Starting the Synthesis NOTE: Always reset bottle volumes after filling reservoirs. The instrument cannot detect the volume of fluid in reagent bottles. The instrument tracks reagent consumption based on the volumes you enter when you reset bottle volumes. Bottle volume information is reliable only if you update the bottle information whenever you change the reservoirs Installing the Columns After filling reagents and priming, install the columns. CAUTION Do not install the column before you prime the reagent passages. The priming procedure delivers reagents through the column positions in an order which may adversely affect the synthesis (for example, the order of reagent delivery may cap the free sites on the column). 3 Expedite 8900 Workstation Software User s Guide 3-21
70 Chapter 3 Performing a Synthesis Starting the Instrument NOTE: You can start two syntheses at the same time or at different times in the Run Synthesis dialog box. To start the synthesis: 3 If Control Mode is... Local Remote Start the synthesis by... Clicking Start in the Instrument window or Selecting Start from the Run menu in the Instrument window or Pressing Start on the Expedite instrument keypad Pressing Start on the Expedite instrument keypad The synthesis begins and the Instrument window is updated with information for the current synthesis Applied Biosystems
71 Monitoring the Synthesis 3.5 Monitoring the Synthesis Instrument Window You can monitor syntheses in: Instrument window Displays status on one instrument at a time. You can switch between instruments using the Instrument Selector. Trityl viewer Displays trityl histograms for the current instrument. Status window Displays information for all active instruments. Instrument window After you start a synthesis, the Instrument Window (Figure 3-10) displays the status for one instrument at a time. You can select any instrument to see its status. 3 Expedite 8900 Workstation Software User s Guide 3-23
72 Chapter 3 Performing a Synthesis Column status Current instrument Synthesis status Current cycle (green bar) Completed cycle (dimmed) Sequence 3 Synthesis information Figure 3-10 Instrument Window The Instrument window displays: Current cycle with a green bar and completed cycles in grey Column and instrument status, described in Instrument status on page 3-25 and Column status on page 3-26 Sequence shown in the 3'-5' direction, the direction in which the synthesis occurs Sequence and protocol name Current subcycle and step in the protocol Time required to complete the synthesis 3-24 Applied Biosystems
73 Monitoring the Synthesis Sequence You may see the following symbols in the sequence display: Symbol Description $ 5' DMT is to be removed 5' DMT is retained Pending hold See Section 3.7.1, Holding a Synthesis Instrument status Instrument status labels you may see include: Status Description 3 Idle Running Halted Prime Diagnostic No synthesis in progress Synthesis in progress on at least one column Synthesis stopped at a point potentially unsafe for one or both syntheses Priming Running diagnostics Expedite 8900 Workstation Software User s Guide 3-25
74 Chapter 3 Performing a Synthesis Column status Column statuses you may see include: 3 Status Idle Ready Running Holdpending Holding Waiting Halted Done Description No sequence selected for the column. NOTE: Column state is Idle if a synthesis is aborted Sequence selected but not started Synthesis in progress Synthesis in progress but a future hold position is set Synthesis suspended at the end of a cycle, waiting to be restarted Synthesis in progress but column is waiting for fluidic train currently in use by the other column Synthesis stopped at a potentially unstable point in the cycle Synthesis run to completion Information line The information line displays the following: Current date and time of day Operator name In addition, a Waiting message may appear during a lengthy communications transaction or while waiting after user input. NOTE: Always check the information line before clicking the mouse cursor on the screen. If Waiting is displayed, do not click the mouse. Clicking may slow down system operation Applied Biosystems
75 Monitoring the Synthesis Switching to a different instrument To switch between instruments: 1. From the Customize menu in the Instrument window, select Show Instrument Selector. The Instrument selector is displayed (Figure 3-11). Figure 3-11 Instrument Selector Instrument names or numbers are displayed. See Adding instruments on page 2-8 for information on changing. If no Instrument window is displayed, click a button in the selector to open the Instrument window. If an instrument is not responding to communications, the selector button is dimmed. 3 Expedite 8900 Workstation Software User s Guide 3-27
76 Chapter 3 Performing a Synthesis Trityl Viewer The Trityl Viewer allows you to display and print trityl data. To display the trityl data for the current synthesis, do one of the following: Select Trityl Viewer from the Run menu Click Trityl in the Instrument window The Trityl Viewer window (Figure 3-12) is displayed. Estimated scale 3 Response Sequence Figure 3-12 Trityl Viewer NOTE: To display trityl data for a completed synthesis, see Section 5.4, Displaying Trityl Data Applied Biosystems
77 Monitoring the Synthesis Trityl display The Trityl window includes: A histogram bar for each cycle in the synthesis. Response value for the highest bar (excluding the first bar) that is a qualitative indication of coupling efficiency. NOTE: Do not rely on histogram intensity for quantitative information. Theoretical scale value based on the response. If the theoretical scale is lower than the scale of the protocol you ran, it may indicate a problem with the synthesis. Autoscaling Printing NOTE: If Low or 0.2 is displayed for scale, or if the scale is much lower than the scale you are running, it may indicate a problem with the synthesis. Data is automatically sized to the highest bar. You can rescale by double-clicking on any bar to autoscale all other bars to the selected bar. Bars that are higher than the selected bar are empty (indicating they are offscale). To print trityl data (Figure 3-13), select Print from the File menu. 3 Expedite 8900 Workstation Software User s Guide 3-29
78 Chapter 3 Performing a Synthesis Status Window Figure 3-13 Trityl Data Printout Use the Status window to monitor all active instruments. To display the Status window (Figure 3-14), select Show status window from the Customize menu. Figure 3-14 Status Window 3-30 Applied Biosystems
79 Monitoring the Synthesis Instrument and column numbers are displayed at the left side of the screen. Remaining information displayed is determined by the items selected in the Customize Status Window dialog box. NOTE: The Run and Setup menus, which are instrument specific, are not available when the Status Window is activated. To customize the display in the Status window, select Customize Status Window from the Customize menu. 3 Expedite 8900 Workstation Software User s Guide 3-31
80 Chapter 3 Performing a Synthesis 3.6 Adding Operator Notes to the Run Log During a synthesis, you can add comments to the run log for the synthesis by using the Operator Notes window. NOTE: You cannot add operator notes to a run log after a synthesis has completed. Use Reports to view the log of a completed run or to add comments to the completed report. See Chapter 5, Viewing and Printing Reports. 3 Adding an Operator Note 1. Display the Operator Notes window (Figure 3-15) for the active Instrument window by doing one of the following: From the Run menu, select Operator Notes Click Notes Run log for selected column Type text here Figure 3-15 Operator Notes Window 2. Click the column number Applied Biosystems
81 Adding Operator Notes to the Run Log 3. Type or paste text (up to 250 characters) into the bottom pane of the window. NOTE: Do not paste more than 250 characters from the Windows Clipboard. Pasting longer text strings can cause the software to crash. 4. Click Save. The Save Note dialog box (Figure 3-16) is displayed. Figure 3-16 Save Note Dialog Box 3 5. Click the columns for which to save the note. Printing the run log Setting the default report name If a synthesis is not running on a column, the check box is dimmed. To print the Run Log before creating a Report: Select Print log from the File menu in the Operator Notes window. To set a default name for reports: 1. From the Options menu, select Set default name. The Default Report Name Options dialog box (Figure 3-17) is displayed. Expedite 8900 Workstation Software User s Guide 3-33
82 Chapter 3 Performing a Synthesis Figure 3-17 Default Report Name Options 2. Select a default name based on: 3 Name format Date/Time and Instrument Example Name 07/29/97 14:17 Lab 1 (1) 2 Date Start Instrument Column time name number Instrument address Sequence Name Seq1 07/29/97 14:17 (14) 1 Sequence name Date Start Column time number Instrument address NOTE: The instrument name is not displayed if the run is started from the instrument keypad Applied Biosystems
83 Adding Operator Notes to the Run Log NOTE: You can rename reports manually before a run is complete using the Rename Run command in the Operator Notes window, or after a run is complete, using the Rename command in the Report Viewer. See Section 5.6, Renaming a Run. 3. Click OK. 3 Expedite 8900 Workstation Software User s Guide 3-35
84 Chapter 3 Performing a Synthesis 3.7 Stopping a Synthesis This section describes: Holding Stopping Aborting Holding a Synthesis 3 Using the menus to set a hold point If you need to pause a synthesis, use the Hold option. Hold interrupts a synthesis at the completion of a cycle. Chemically, this is the safest point to interrupt the synthesis because the column is washed with acetonitrile before the instrument halts. In addition, the support is in the capped state with the 5' DMT attached. You can set a hold point in two ways: Using the menu Using the mouse To set a hold point with the menu: 1. Display the Hold Synthesis dialog box (Figure 3-18) by doing one of the following: Click the Hold at button at the bottom of the window display. In the Run menu, select Hold synthesis Applied Biosystems
85 Stopping a Synthesis Figure 3-18 Hold Synthesis Dialog Box 2. Select a column. 3. Click the appropriate button: Click... Hold now Hold at Clear To... Hold at the end of the current cycle. The instrument halts the synthesis on the selected column at the end of the current cycle (usually within 5 minutes). The synthesis remains halted until you restart the instrument. Set a hold point at a cycle number. The synthesis stops before the cycle number you enter. Remove any hold from the selected column Click Close. Expedite 8900 Workstation Software User s Guide 3-37
86 Chapter 3 Performing a Synthesis Using the mouse to set a hold point To set a hold point using the mouse: 1. Double-click on the space between the bases where you want to set the hold. A red hand is displayed (Figure 3-19). Double-click between bases to set hold 3 Figure 3-19 Setting a Hold Using the Mouse 2. To move a hold point, click-drag the red hand to a new location. 3. To clear a hold point, double-click the red hand, then click-drag the red hand off the screen Applied Biosystems
87 Stopping a Synthesis Stopping a Synthesis To stop a synthesis immediately, click Stop in the Instrument window. CAUTION Stopping a synthesis for extended periods in the middle of a cycle may be detrimental to the synthesis. If you use the Stop button, restart the synthesis as soon as possible. Use the Hold option to pause the synthesis at a safe stopping point. Restarting the instrument When you click Stop, all fluid delivery operations are immediately halted and remain halted until you start the Expedite instrument again. See Restarting the instrument on page To restart the instrument after a synthesis has been interrupted: 3 If Control Mode is... Local Remote Restart the synthesis by... Click Start in the Instrument window or Select Start from the Run menu in the Instrument window or Press Start on the Expedite instrument keypad Press Start on the Expedite instrument keypad Expedite 8900 Workstation Software User s Guide 3-39
88 Chapter 3 Performing a Synthesis Aborting a Synthesis Use the Abort command to terminate a synthesis after the instrument has been halted. To abort a synthesis: 1. Click Hold to pause all operations on both columns at the end of the current cycle. 2. When the synthesis has reached the hold point, click Stop to halt the instrument. 3. From the Run menu, select Abort synthesis. The Abort Synthesis dialog box (Figure 3-20) is displayed. 3 Figure 3-20 Abort Synthesis Dialog Box 4. Select the column on which to abort the synthesis. 5. Click OK Applied Biosystems
89 4Using the Expedite Database 4 This chapter contains the following sections: 4.1 Overview of the Database Importing and Exporting Managing Data in the Database Managing Folders Deleting and Moving Files Filtering and Sorting the Data Displayed Creating a List-by Filter Expedite 8900 Workstation Software User s Guide 4-1
90 Chapter 4 Using the Expedite Database 4.1 Overview of the Database Accessing items in the database Importing and exporting Controlling the number of database files The Expedite workstation database stores sequences, protocols, and reports. The Expedite database allows you to filter, sort, and search for items in the database using summary information that you enter for the items. You can access sequences, protocols, and reports only through the database. You cannot see these items as files listed in the Windows Program Manager or Windows Explorer. To add items to the database, such as sequences generated on another Expedite workstation, you must import the items. To remove items from the database for use on another system, you must export. To insert items from another version of software or from another system into the database, you must import. When more than 400 files accumulate in the database, you must either delete or export enough files to bring the total number of database files below Applied Biosystems
91 Importing and Exporting 4.2 Importing and Exporting Importing This section describes: Importing Exporting When to import Importing files This section describes: When to import Importing Saving imported files Modifying older versions of protocols Use the Import command on the File menu to: Restore information you have exported and archived. Incorporate information from other workstations. Incorporate information from older versions of software. To import files: 1. Select Import from the File menu. The Import dialog box (Figure 4-1) is displayed. 4 Figure 4-1 Import Dialog Box Expedite 8900 Workstation Software User s Guide 4-3
92 Chapter 4 Using the Expedite Database 2. In the Drives list box, select the drive to import from. 3. In the Directories list box, select the directory that contains the files to import. 4. In the List Files of Type list box, select the file type: seq sequence pro protocol run report NOTE: After importing older versions of protocols, you must edit them to make them compatible with version 2.3 software. For instructions, see Modifying older versions of protocols on page Select the file names to import. Hint: To select several items in a row, click the first item with the left mouse button, hold down the SHIFT key, and click the last item with the left mouse button. To select separate items, hold the CTRL key while clicking the left mouse button. Click Invert to deselect currently selected items and select the unselected items Click OK. 4-4 Applied Biosystems
93 Importing and Exporting Saving imported files After selecting the files for importing, the Save Import as Dialog box (Figure 4-2) is displayed.. Figure 4-2 Save Import as Dialog Box To save imported files: 1. In the Folders list, double-click the destination folder name. 2. To keep the current names and import all files, deselect the Prompt for each name check box. To rename files as they are imported, select the Prompt for each name check box Click OK. 4. If an imported file name already exists in the database, the Import overwrite dialog box is displayed (Figure 4-6). NOTE: You cannot save more than one file of a given type (for example, a sequence) with the same name, even if the files are stored in different folders. Names can be stored only one time in the Expedite database. Expedite 8900 Workstation Software User s Guide 4-5
94 Chapter 4 Using the Expedite Database Figure 4-3 Import Overwrite Dialog Box 5. Click the appropriate button: 4 Click... Yes Yes All No Cancel To... Replace the existing file with the imported file. Save all imported files and overwrite any existing files with the same names. Close the dialog box, without saving the item. Any previously imported files are saved. Close the dialog box and cancel all operations. No files are saved. Modifying older versions of protocols To use older versions of protocols in DMT-On synthesis, you must include a plus cycle in each protocol. If you do not add the plus cycle, an error message is displayed, indicating the + plus cycle is missing. From the Instrument window: 1. Select Run Protocol Editor from the Edit menu. 2. Open the imported protocol. The first cycle in the protocol appears in the active window. 4-6 Applied Biosystems
95 Importing and Exporting Exporting 3. Open the version 2.3 standard protocol of the same scale as the imported protocol (follow steps 1 and 2 above). 4. Select Select Cycle from the Search menu and select the + Final DMT On cycle from the list. 5. Select all text in the cycle. 6. Select Copy from the Edit menu. 7. Switch to the imported protocol. 8. Select New cycle from the Edit menu to create a new cycle in the imported protocol. Type + in the Identifier field. 9. Position the cursor at the beginning of the new cycle and select Paste from the Edit menu to paste the protocol text from the clipboard. 10. Select Save from the Protocol menu to save the edited protocol with the new cycle. Choose an appropriate name and complete the Summary Information dialog for the converted protocol. When to export Use the Export command on the File menu to: Remove files to keep the total number of database files below 400. If the database contains more than 400 files, database searches become unacceptably slow. Archive files for permanent storage. Export files for use on other Workstations. Produce protocol files that can be copied to an instrument disk. 4 Expedite 8900 Workstation Software User s Guide 4-7
96 Chapter 4 Using the Expedite Database Exporting items To export: 1. Select Export from the File menu. The first screen of the Export dialog box (Figure 4-4) is displayed. Figure 4-4 Export Dialog Box Double-click the folder that contains the files to export. 3. In the Export Files of Type list box, select the file type to export. 4. If desired, select a List-by filter to display only selected runs in the Open dialog box. For more information, see Section 4.6, Filtering and Sorting the Data Displayed. 5. Select the files to export. 4-8 Applied Biosystems
97 Importing and Exporting Hint: To select several items in a row, click the first item with the left mouse button, hold down the SHIFT key, and click the last item with the left mouse button. To select separate items, hold the CTRL key while clicking the left mouse button. To select all but a few items, highlight the ones not intended for selection and press Invert. 6. Click OK. The second screen of the Export dialog box (Figure 4-5) is displayed. Figure 4-5 Export Dialog Box 2 A default file name is generated from the item name. 4 Expedite 8900 Workstation Software User s Guide 4-9
98 Chapter 4 Using the Expedite Database 7. Name the files for exporting by doing one of the following: Type a new name. Deselect the Prompt for each file name check box to use default file names and export all files. NOTE: When exporting files to an instrument disk, name each file as protox.pro, where x is a number from 8 to 16. The standard protocol names are proto1.pro through proto7.pro. Choose a protocol name greater than proto7.pro to avoid overwriting the standard protocols. 8. Click OK. If an exported file has a name that already exists in the selected destination directory, the Export overwrite dialog box shown in Figure 4-6 is displayed. 4 Figure 4-6 Export Overwrite Dialog Box 4-10 Applied Biosystems
99 Importing and Exporting 9. Click the appropriate button: Click... Yes Yes All No Cancel To... Replace the existing file with the imported file. Save all imported files and overwrite any existing files with the same names. Close the dialog box, without saving the item. Any previously imported files are saved. Close the dialog box and cancel all operations. No files are saved. 4 Expedite 8900 Workstation Software User s Guide 4-11
100 Chapter 4 Using the Expedite Database 4.3 Managing Data in the Database Accessing Organize Folders Use the Organize Folders dialog box to manage files. Organize Folders allows you to: Create or delete folders Move, add, and delete information in the database Organize information in folders Sort files Use filters to locate specific information Display the contents of one or all folders To access the Organize dialog box (Figure 4-7), select Organize Folders from the File menu in the Sequence Editor, the Protocol Editor, or the Report Viewer. Current folder name Display list Folder List 4 Number of displayed items List-by filter Total number of items in database Figure 4-7 Organize Dialog Box 4-12 Applied Biosystems
101 Managing Data in the Database The display list contains the items in the selected folder. If you specify a List-By filter, only the items that match the List-By criteria are displayed. The number of selected items in the selected folder (for example, 1 of 5) is displayed the bottom left of the display list. The total number of items in the database is displayed at the bottom right of the display list. For more information, see: Section 4.4, Managing Folders Section 4.5, Deleting and Moving Files Section 4.6, Filtering and Sorting the Data Displayed 4 Expedite 8900 Workstation Software User s Guide 4-13
102 Chapter 4 Using the Expedite Database 4.4 Managing Folders 4 Folders Combined and Miscellaneous folders Opening a folder This section describes: Folders Combined and Miscellaneous folders Opening a folder Creating a new folder Deleting a folder and keeping the contents Deleting a folder and its contents Folders allow you to organize sequences, report results, and protocols in the expedite database. Folders: Must have unique names Can contain any combination of items Cannot contain other folders You cannot save an item with the same name in more than one folder. Uniquely named sequences, report results, or protocols can only be saved once in the Expedite database. Combined and Miscellaneous folders are default folders supplied with the software. All items in the database are listed in the Combined folder. If you do not specify a folder for a synthesis, items are placed in the Miscellaneous folder. You cannot delete the Combined or Miscellaneous folders. To open a folder, double-click on the folder name or select the folder name and click OK Applied Biosystems
103 Managing Folders Creating a new folder To create a new folder: 1. Select Organize Folders from the File menu in the Sequence Editor, the Protocol Editor, or the Report Viewer. 2. Click New. The New Folder dialog box (Figure 4-8) is displayed. Figure 4-8 New Folder Dialog Box 3. Enter a name (up to 30 characters) for the new folder. 4. Click OK. Deleting a folder and keeping its contents To delete a folder but keep its contents: 1. Select the folder. 2. Click the Delete button at the bottom of the folders list. The message shown in Figure 4-9 is displayed. 4 Figure 4-9 Delete Folder Message 3. Click Yes to delete the folder and move the contents to the Miscellaneous folder. Expedite 8900 Workstation Software User s Guide 4-15
104 Chapter 4 Using the Expedite Database Deleting a folder and its contents To delete an existing folder and its contents: 1. Open the folder. 2. Click Reset. 3. Click Invert. 4. Click the Delete button at the top of the display list. 5. Click the Delete button at the bottom of the folder list. 6. Click OK Applied Biosystems
105 Deleting and Moving Files 4.5 Deleting and Moving Files Deleting files When you delete items, they are permanently removed from the database. You may need to periodically delete files to keep the total number of database files below 400. If the database contains more than 400 files, database searches become unacceptably slow. You cannot delete standard protocols supplied with the Expedite Workstation from the Expedite database. To delete items from the database: 1. Select Organize Folders from the File menu in the Sequence Editor, the Protocol Editor, or the Report Viewer. 2. Double-click on the folder name containing the items to delete. 3. Select the items to delete. Hint: To select several items in a row, click the first item with the left mouse button, hold down the SHIFT key, and click the last item with the left mouse button. To highlight separate items, hold the CTRL key while clicking the left mouse button. To select all but a few items, highlight the ones not intended for selection and press Invert. 4. Click the Delete button above the display list. 4 Expedite 8900 Workstation Software User s Guide 4-17
106 Chapter 4 Using the Expedite Database 5. Click the appropriate button: Click... Yes Yes All No Cancel To... Delete each item one at a time Delete all selected files Skip a file Close the dialog box and cancel all operations. No files are deleted Moving files To move items to another folder: 1. Open the source folder. 2. Select the items to move. 4 Hint: To select several items in a row, click the first item with the left mouse button, hold down the SHIFT key, and click the last item with the left mouse button. To highlight separate items, hold the CTRL key while clicking the left mouse button. To select all but a few items, highlight the ones not intended for selection and press Invert. 3. Single-click the destination folder. 4. Click Move to. 5. Click OK Applied Biosystems
107 Filtering and Sorting the Data Displayed 4.6 Filtering and Sorting the Data Displayed The Organize Folders and Open dialog boxes allow you to filter and sort information by selecting a List By filter. For example, you can display items: Alphabetically by name in ascending or descending order Alphabetically by name, grouped by sequence type in ascending or descending order By date List-by filters Applying List-by filters The software includes default filters. Default filters are displayed at the top of the List-by drop-down list. You can also create custom filters. User-created filters are added to the list after the default filters. The most recently applied filter is displayed below the default filters. The List-By list can contain up to fourteen filters. For more information, see Section 4.7, Creating a List-by Filter. To apply a list-by filter, do one of the following: Type a new list-by expression in the available area and click OK. Select a list-by filter from the drop down list. Click Reset to list alphabetically by name. 4 Expedite 8900 Workstation Software User s Guide 4-19
108 Chapter 4 Using the Expedite Database 4.7 Creating a List-by Filter This section describes: Creating Example Creating 1. Display the Set List Criteria dialog box (Figure 4-10) by clicking Change in the Organize Folders dialog box or the Open Folders dialog box. 4 Figure 4-10 Set List Criteria Dialog Box 2. If you are creating a new filter, delete the contents of the List by text box. 3. Click the arrow next to the Add Filter list and select one or more filters. See Section 4.7.1, Specifying Filter Criteria, for information. 4. Click the arrow next to the Sort By list and select the parameter to sort by. Click Ascending or Descending. See Section 4.7.2, Specifying Sort Criteria, for information. 5. Click OK Applied Biosystems
109 Creating a List-by Filter Example This example shows you how to create a list by that: Selects only reports of DNA sequence runs that are ten bases long or less and that finished on the instrument Lab1 after 3 pm on April 1,1997. Sorts reports alphabetically by name in ascending order. The completed List-By contains the following: SeqType=DNA and SeqLength<=10 and Instrument=Lab1 and TimeFinished>04/01/97,15:00 sortby Name 1. Display the Set List Criteria dialog by clicking Change in the Organize Folder dialog box or the Open File dialog box. 2. If a name is displayed in the List By text box, delete it. Filtering by sequence type 3. Select SeqType from the Add Filter By list. The Filter by SeqType dialog box (Figure 4-11) is displayed. Figure 4-11 Filter by SeqType Dialog Box 4 4. Select DNA from the Value list. 5. Click OK. Expedite 8900 Workstation Software User s Guide 4-21
110 Chapter 4 Using the Expedite Database Filtering by sequence length 6. Select SeqLength from the Add Filter By list. The Filter by SeqLength dialog box (Figure 4-12) is displayed. Figure 4-12 Filter by SeqLength Dialog Box 7. Enter 10 in the Value text box. 4 NOTE: The conjunction or does not imply exclusivity. If the list-by expression above contains Type=DNA or SeqLength <=10, the list will include all sequences that are less than ten bases long (regardless of sequence type) and all DNA sequences (regardless of length). However, if the expression contains Type=DNA and Length <=10, then the list will include only DNA sequences that are ten bases long or less. 8. Select <= (is less than or equal to) from the Operator drop down list. 9. Click OK Applied Biosystems
111 Creating a List-by Filter Filtering by instrument 10. Select Instrument from the Add Filter By list. The Filter by Instrument dialog box (Figure 4-13) is displayed.. Figure 4-13 Filter by Instrument Dialog Box 11. Enter Lab1 in the Value text box. 12. Click OK. Filtering by date and time 13. Select TimeFinished from the Add Filter By list. The Filter by TimeFinished dialog box (Figure 4-14) is displayed. 4 Figure 4-14 Filter by TimeFinished Dialog Box Expedite 8900 Workstation Software User s Guide 4-23
112 Chapter 4 Using the Expedite Database 14. Type: 15. Click OK. 04 in the Month text field, 01 in the Day text field, and 97 in the Year text field. Type 15 in the Time text field. Sorting 16. Select the Name from the Sort by list. 17. Click Ascending. 18. Click OK Applied Biosystems
113 Creating a List-by Filter Specifying Filter Criteria You can filter the data displayed with the following criteria: Name Sequence type Date created Date modified Sequence length Chemistry type Sequence Revision (number of times file has been saved) Summary information entered, including Author, Project, Sample, Keywords, Comment. For more information, see Entering summary information on page When you select a filter in the Set List Criteria dialog box (Figure 4-10 on page 4-20), a dialog box is displayed in which you set the criteria for the filter. Specify the following: Parameter Conjunction Variable Operator Value Description Select: And This filter and the preceding filter must match before data is displayed. Or This filter or the preceding filter must match before data is displayed. Not displayed for all filters. Displays the filter you selected. Select the arithmetic expression of equality or inequality that identifies one value or a specific group of values. For example, if you select equal to, the filter excludes all values that are not equal to the value entered. Enter a specific value, or enter? to allow users to enter a single character or * to enter a string of characters. 4 Expedite 8900 Workstation Software User s Guide 4-25
114 Chapter 4 Using the Expedite Database Specifying Sort Criteria You can filter the data displayed with the following criteria: Name Date created Date modified Sequence type Chemistry type Sequence Sequence length Revision (number of times file has been saved) Summary information entered, including Author, Project, and Sample To specify sort by criteria: 1. Select the sort by criterion. 2. Click Ascending or Descending Applied Biosystems
115 5Viewing and Printing Reports 5 This chapter contains the following sections: 5.1 Overview of Reports Displaying Reports Using the Report Window Displaying Trityl Data Printing a Report Renaming a Run Saving a Run Report as Text Report Viewer Menus Expedite 8900 Workstation Software User s Guide 5-1
116 Chapter 5 Viewing and Printing Reports 5.1 Overview of Reports The Report Viewer allows you to display, print, and search the database for the following information for a completed run: Synthesis information Runtime log, which includes events, alarms, and operator notes that occur during the run Trityl data Definition of a completed run A completed run is the synthesis that occurs on a single column. A run consists of all the information accumulated for the column from the time the synthesis starts to the time the column reaches Done status or is aborted Applied Biosystems
117 Displaying Reports 5.2 Displaying Reports Accessing the Report Viewer This section describes: Accessing the Report Viewer Displaying a report when the Report Viewer is open Displaying other runs in the current folder Exiting the Report Viewer You can access the Report Viewer in the following ways: Select Run Report Viewer from the File Menu. If the Expedite Workstation is not running, you can also access the Report Viewer directly from the Windows Program Manager by double-clicking the Reports Icon. A blank Report Viewer window is displayed. Opening a report 1. Select Open from the Report menu. The Open Run dialog box (Figure 5-1) is displayed. 5 Figure 5-1 Open Run Dialog Box Expedite 8900 Workstation Software User s Guide 5-3
118 Chapter 5 Viewing and Printing Reports A list of runs in the current folder is displayed. NOTE: After you open a run, the report viewer allows you to quickly view all runs in a folder, one at a time, by pressing F7 and F8 keys to view next and previous runs. Runs are listed with the default name format you assign (see Setting the default report name on page 3-33) unless you rename a run (see Section 5.6, Renaming a Run). 2. If desired, select a List-by filter to display only selected runs in the Open dialog box. For more information, see Section 4.6, Filtering and Sorting the Data Displayed. 3. Select a run and click OK. The Report is displayed with the selected run (Figure 5-2). 5 Figure 5-2 Report Window with Run 5-4 Applied Biosystems
119 Displaying Reports Displaying a report when the Report Viewer is open Displaying other runs in the current folder If the Report Viewer is open when a synthesis completes, the results are not automatically displayed in the Report Viewer. To display the results, select Scan Run Logs from the Options menu in the Report Viewer. The Report Viewer allows you to display other runs in the current folder without opening them. To display other runs: Select Previous from the Report menu or press the F7 key on the keyboard. Select Next from the Report menu or press the F8 key on the keyboard. Exiting the Report Viewer To exit the Report Viewer, select Exit from the Report menu. 5 Expedite 8900 Workstation Software User s Guide 5-5
120 Chapter 5 Viewing and Printing Reports 5.3 Using the Report Window The Report window (Figure 5-3) can display one run at a time. Sequence Report summary Run log Figure 5-3 Report Window 5 Viewing summary information Viewing sequence statistics The Report window includes sequence information, a report summary, and a run log. To display and edit the summary information associated with the current report, select Summary Info from the Report menu. Edit the information as needed. See Entering summary information on page Click OK. To view statistics for the current run, select Sequence Statistics from the View menu. See Section 6.4.2, Displaying Sequence Statistics, for more information and methods of calculation. 5-6 Applied Biosystems
121 Displaying Trityl Data 5.4 Displaying Trityl Data Displaying This section describes: Displaying trityl data Autoscaling Setting bar width Exiting Select Show Trityl Data from the Options menu to display the Trityls window (Figure 5-4). Figure 5-4 Trityls Window 5 Expedite 8900 Workstation Software User s Guide 5-7
122 Chapter 5 Viewing and Printing Reports The Trityls window includes: A histogram bar for each cycle in the synthesis. Response value for the highest bar (excluding the first bar) that is a qualitative indication of coupling efficiency. NOTE: Do not rely on histogram intensity for quantitative information. Theoretical scale value based on the response. If the theoretical scale is lower than the scale of the protocol run, it may indicate a problem with the synthesis. Autoscaling Selecting the bar width Double-click on a bar to autoscale all other bars to the selected bar. Bars that are higher than the selected bar are empty (indicating they are offscale). To specify the width of the bars in the trityl display: 1. Select Bar width in the Options menu. The submenu shown in Figure 5-5 is displayed. Figure 5-5 Bar Width Submenu Applied Biosystems
123 Displaying Trityl Data 2. Click the desired bar width or Best Fit. If you select Best Fit, the software selects the bar width that displays the data without horizontal scrolling. If the software cannot display the data without scrolling, thin bars are displayed. NOTE: Bar width affects the appearance of the printout. If you set a bar width that is too narrow, sequence labeling of trityl bars may not print. Exiting Select Exit from the File menu to close the Trityls window. 5 Expedite 8900 Workstation Software User s Guide 5-9
124 Chapter 5 Viewing and Printing Reports 5.5 Printing a Report This section describes: Setting up the report Printing a report Printing multiple reports Setting Up the Report Customizing the display Select the items to include in the report Before printing: Customize the display as needed Select the items to include in the report Set the trityls bar width Enter measured OD if needed If desired, you can customize the sequence display: Change the grouping of the displayed bases by selecting Change Grouping from the View menu. For more information, see Section 6.4.4, Changing Base Grouping. Change the direction of the sequence display by selecting Display As from the View menu. To select the items to include in the printed report: 1. From the Options menu, select Modify Output. The Report Options dialog box (Figure 5-6) is displayed Applied Biosystems
125 Printing a Report Figure 5-6 Report Options Dialog Box 2. Select the items to include. 3. Click OK. Selecting trityls bar width Entering the measured OD If you select trityl data in Report Options, select the bar width appropriate for the printed report. See Selecting the bar width on page 5-8. To include the measured OD in a report: 1. From the Options menu, select Optical Density. The Optical Density dialog box (Figure 5-7) is displayed. Figure 5-7 Optical Density Dialog Box 5 Expedite 8900 Workstation Software User s Guide 5-11
126 Chapter 5 Viewing and Printing Reports 2. Enter the measured optical density. 3. Click OK Printing a Report To print a report: 1. From the Report menu, select Print. 2. Click OK. A typical printout is shown in Figure Printing Multiple Reports To print multiple reports: 1. From the Report menu, select Print Multiple. The Print Multi dialog box is displayed. 2. If desired, select a List-by filter to display only selected runs in the Open dialog box. For more information, see Section 4.6, Filtering and Sorting the Data Displayed. 3. Select the runs to print, then click OK. A typical printout is shown in Figure Applied Biosystems
127 Printing a Report ******************************************************************************** * Synthesis Report: "12/19/94 13:38 Beta 5(5)2" Page 1 * * Expedite(TM) Nucleic Acid Synthesis System (Workstation) * * Thu May 18 13:27: * ******************************************************************************** Started: Mon Dec 19 13:38: Finished: Mon Dec 19 15:32: Status: Ran to completion Instrument: Beta 5 (5) Column 2 Operator: wendy Protocol: sbd nominal 1U Final DMT: Removed Sequence Name: 31 dna 1-4 Sequence: (5') GATTGCCTACCATCCGTTAGCAACTGGTGAT Seq Type: DNA Seq Length: 31 Composition: 22.6% 7 A 25.8% 8 C 22.6% 7 G 29.0% 9 T Purine/Pyrim: 0.82 Molecular wt: umolar ExtCoeff: O.D.: Melting temp: 65.4 deg C Runtime Log: [12/19/94 13:39:15] Instrument started [12/19/94 15:32:36] Trityl data recorded [12/19/94 15:32:36] Synthesis complete Trityl Data: Estimated scale: 1 umole Maximum value: 1.63E6 Raw integrated values (read 3'-5' left to right): 1.26E6 1.63E6 1.33E6 1.48E6 1.24E6 1.25E6 1.48E6 1.54E6 1.37E6 1.38E6 1.39E6 1.24E6 1.42E6 1.37E6 1.33E6 1.25E6 1.31E6 1.29E6 1.22E6 1.23E6 1.23E6 1.17E6 1.15E6 1.17E6 1.17E6 1.09E6 1.01E6 1.07E6 1.07E6 1.08E6 1.13E6 5 Figure 5-8 Typical Run Report Expedite 8900 Workstation Software User s Guide 5-13
128 Chapter 5 Viewing and Printing Reports 5.6 Renaming a Run You can change the name of a stored run. NOTE: You can choose between two default names for Expedite runs. For more information, see Setting the default report name on page Or you can rename a stored run. Renaming a run report To rename an Expedite run with a different name: 1. From the Report menu, select Rename. The Rename dialog box (Figure 5-9) is displayed Enter a name. 3. Click OK. Figure 5-9 Rename Dialog Box 5-14 Applied Biosystems
129 Saving a Run Report as Text 5.7 Saving a Run Report as Text Before saving To make the report information accessible to applications that can read ASCII text, save the report as a text file. Before saving, use the Modify Output command to select the information to include in the report. See Select the items to include in the report on page 5-10 for more information. NOTE: Trityl histograms are not included in the text file. Hint: To include the trityl histogram in a text report, make a screen capture (an electronic image) of the Trityl Viewer window showing the trityl histogram. Press Alt/Print Screen to capture the screen, save the image in Windows Paintbrush, then paste the image into the text file. Saving a run report as a text file To save the Expedite run in the active window as a text file: 1. From the Report menu, select Save as Text. The Save As Text File dialog box (Figure 5-10) is displayed. 2. Enter a file name. 3. Click OK. Figure 5-10 Save as Text File 5 Expedite 8900 Workstation Software User s Guide 5-15
130 Chapter 5 Viewing and Printing Reports 5.8 Report Viewer Menus This section gives an overview of Report Viewer menus: 5 Figure 5-11 Report Viewer Menus 5-16 Applied Biosystems
131 Report Viewer Menus Table 5-1 Reports Menu Bar Menu Option Function Reports Open Select a stored report for viewing or printing. See Accessing the Report Viewer on page 5-3. Rename Save run with a new name. See Section 5.6, Renaming a Run. Save as text Save run with.txt extension. See Section 5.7, Saving a Run Report as Text. Print Organize Folders Summary Info Previous Next Exit Print the currently selected report. See Section 5.5, Printing a Report. Manage placement, movement deletion and display of reports in different folders. See Section 4.3, Managing Data in the Database. Enter or edit summary information. See Viewing summary information on page 5-6. Open the previous report in the list. See Displaying other runs in the current folder on page 5-5. Open the next report in the list. See Displaying other runs in the current folder on page 5-5. Exit Reports. See Exiting the Report Viewer on page Expedite 8900 Workstation Software User s Guide 5-17
132 Chapter 5 Viewing and Printing Reports Table 5-1 Reports Menu Bar (Continued) Menu Option Function View Display as 5'-3' or 3'-5' Grouping Change orientation of current sequence. See Customizing the display on page Change the sequence display grouping. See Customizing the display on page Trityl data Show the trityl data window. See Section 5.4, Displaying Trityl Data. Sequence statistics Show nucleic acid statistics. See Viewing sequence statistics on page 5-6. Options Scan run logs Update the Report window with current information. See Displaying a report when the Report Viewer is open on page 5-5. Modify Output Optical Density Change options for printed report. See Select the items to include in the report on page Allows you to add the measured optical density of currently displayed synthesis to the report. See Entering the measured OD on page Help Contents Accesses online help Applied Biosystems
133 6Using the Sequence Editor 6 This chapter contains the following sections: 6.1 Overview of the Sequence Editor Creating and Editing Sequences Using Foreign Sequences Viewing Sequence Information Customizing the Sequence Editor Searching for Specific Base Combinations Proofreading Sequences Sequence Editor Menus Expedite 8900 Workstation Software User s Guide 6-1
134 Chapter 6 Using the Sequence Editor Overview of the Sequence Editor The Sequence Editor allows you to: Enter sequences Edit and store sequences Open foreign sequences (sequences generated on non-expedite systems) View sequence composition dynamically as you enter the sequence Search and sort sequences stored in the database 6-2 Applied Biosystems
135 Creating and Editing Sequences 6.2 Creating and Editing Sequences This section describes: Opening sequences Using the Sequence Editor windows Entering and editing sequences Printing a sequence Saving and closing sequences IUB Mix Codes, Numeric Cycles, Extended Cycle, Lowercase Codes Opening a Sequence Accessing the Sequence Editor This section describes: Accessing the Sequence Editor Opening a sequence You can access the Sequence Editor in the following ways: Select Run Sequence Editor from the Edit menu in the Instrument window. Click the Edit Sequence button in the Run Synthesis dialog box (see Figure 3-4 on page 3-13). Double-click the Sequence Editor icon in the Program Manager any time the Workstation application is not open. The Sequence Editor (Figure 6-1) is displayed. Expedite 8900 Workstation Software User s Guide 6-3
136 Chapter 6 Using the Sequence Editor 6 Figure 6-1 Sequence Editor NOTE: If a sequence is selected when you click Edit Sequence, it is displayed in the edit window. If no sequence is selected, a blank sequence window temporarily named Sequence1 is displayed. Opening a sequence To open an existing Expedite sequence in the Sequence Editor window: NOTE: For information on opening sequences from other systems, see Section 6.3, Using Foreign Sequences. 6-4 Applied Biosystems
137 Creating and Editing Sequences 1. From the Sequence menu, select Open. The Open dialog box (Figure 6-2) is displayed. 6 Figure 6-2 Open Dialog Box NOTE: The last four sequences opened are listed at the bottom of the Sequence menu. You can select one of these sequences to open it, instead of selecting Open. 2. If desired, select a List-by filter to display only selected sequences in the Open dialog box. For more information, see Section 4.6, Filtering and Sorting the Data Displayed. Expedite 8900 Workstation Software User s Guide 6-5
138 Chapter 6 Using the Sequence Editor 6 3. Select the sequence to open. The Sequence Editor is displayed with the sequence (Figure 6-3). Figure 6-3 Sequence Editor with One Sequence Using the Sequence Editor Windows This section describes: Opening multiple sequences Sequence window Information line Moving the cursor 6-6 Applied Biosystems
139 Creating and Editing Sequences Opening multiple sequences You can open and edit several Sequence windows simultaneously. The title bar of the active sequence window is darkened (Figure 6-4). 6 Two open sequences Information line for active sequence Figure 6-4 Sequence Editor Window with Two Open Sequences Sequence window Each sequence is displayed in a separate window in the Sequence Editor. The title bar for each sequence includes: Sequence name Sequence type (DNA or RNA) Display orientation (3'-5' or 5'-3') NOTE: If you open the same sequence more than one time (the same sequence is displayed in more than one window), a window number is appended to the sequence name, for example Seq:1 and Seq: 2. Changes you make to the sequence in one window are reflected simultaneously in the other window. Expedite 8900 Workstation Software User s Guide 6-7
140 Chapter 6 Using the Sequence Editor 6 Information line The information line (Figure 6-5) corresponds to the sequence in the active window. Edit status Length Entry mode Position Selected base positions Figure 6-5 Information Line The information line includes: Edit status Displays Modified if any changes have been made. Space is blank if the sequence has not been changed. Position (Pos) Base position of the cursor in the sequence. Length (Len) Length of the sequence. Selected Positions [1,1] Position of the bases selected. For example, [1,5] indicates that positions 1 through 5 are select. Blank if no bases are selected. Insert or Replace Mode of entry. Insert adds new bases, Replace overwrites current bases. Press the Insert key to switch between modes. 6-8 Applied Biosystems
141 Creating and Editing Sequences Moving the cursor Press... The table below describes the keyboard keys you can use to move the cursor during sequence editing: To move the cursor... 6 Left Arrow Right Arrow Up Arrow Down Arrow Page Up Page Down Home End Tab Shift+Tab One character to the left. One character to the right. Up one row. Down one row. Up by the number of visible rows. Down by the number of visible rows. Before the first base in the sequence. After the last base in the sequence. Forward the number of bases defined for a group. See Section 6.4.4, Changing Base Grouping. Backward by the number of bases in a group. Expedite 8900 Workstation Software User s Guide 6-9
142 Chapter 6 Using the Sequence Editor Creating or Editing a Sequence This section describes: Specifying sequence type and direction Entering base codes Entering lowercase codes Editing Changing the sequence type NOTE: Sequence entry is case-sensitive: DNA protocol: uppercase=dna, lowercase=thio Thio protocol: uppercase=thio, lowercase=dna RNA protocol: uppercase=rna, lowercase=dna NOTE: As you enter sequence information, you can display additional sequence information such as base composition or molecular weights. See Section 6.4, Viewing Sequence Information. Specifying sequence type and direction To specify sequence type and direction for a new sequence: 1. From the Sequence menu, select New. 2. Place the cursor in the sequence window. 3. From the Modify menu, select DNA or RNA to set the sequence type. 4. From the Modify menu, Switch Terminals to display the sequence in the 3' or 5' direction. NOTE: Sequences are synthesized in the 3' to 5' direction, regardless of the direction specified in the sequence Applied Biosystems
143 Creating and Editing Sequences Entering base codes Type in the one letter code for each base. The system accepts only defined codes. The sequence type determines the characters you can enter into a sequence. To enter IUB, numeric, or lowercase codes, select the appropriate command from the Modify menu. Then enter the code. To turn off the codes, deselect them from the Modify menu. 6 NOTE: Sequence entry is case-sensitive: DNA protocol: uppercase=dna, lowercase=thio Thio protocol: uppercase=thio, lowercase=dna RNA protocol: uppercase=rna, lowercase=dna Sequence Type DNA (also applies to Thio, User, and PNA) Allowable Codes A, C, G, T Lowercase a, c, g, t IUB codes Numeric codes 5-9 X (extended cycle) RNA A, C, G, U Lowercase a, c, g, t IUB codes Numeric codes 5-9 X (extended cycle) For information on the monomers that correspond to non-standard base codes, see Section 6.2.6, IUB Mix Codes, Numeric Codes, Extended Cycle, Lowercase Codes. Expedite 8900 Workstation Software User s Guide 6-11
144 Chapter 6 Using the Sequence Editor 6 NOTE: Only lowercase a,c,g,t are available cycles in the standard protocols. If you use other lowercase characters, you must create or modify a protocol to synthesize the sequence. See Section 7.4, Creating and Editing Protocols, for more information. Entering lowercase codes To type lowercase base codes, do one of the following: NOTE: Sequence entry is case-sensitive: DNA protocol: uppercase=dna, lowercase=thio Thio protocol: uppercase=thio, lowercase=dna RNA protocol: uppercase=rna, lowercase=dna Select Lower case from the Modify menu before you type the base code Type an uppercase base code, select the code, then select Change Case from the Modify menu Editing To edit a sequence, do the following as needed: To... Select codes Do this... Select Select All from the Edit menu. Click-drag the cursor over the desired positions. Delete all codes Delete codes Move codes Select Clear from the Edit menu. 1. Select the codes. 2. Select Delete from the Edit menu. 1. Select codes. 2. Select Cut from the Edit menu. 3. Place the cursor in the new location. 4. Select Paste from the Edit menu Applied Biosystems
145 Creating and Editing Sequences Changing sequence type for an existing sequence If you change the sequence type for an existing sequence, the software prompts you to alter the sequence to match the new type. For example, if you change the type for the sequence ATGC from DNA to RNA, a dialog box is displayed to ask if you want to change T (Thymidine) to U (Uridine) Printing a Sequence Select Print from the Sequence menu to print the active sequence. A typical sequence printout is shown in Figure 6-6. ********************************************************************** * Sequence Report: "AT24" 1 * * Expedite(TM) Nucleic Acid Synthesis System (Workstation) * Thu May 18 12:26: ********************************************************************** Created: Thu May 18 12:22: Modified: Thu May 18 12:22: Project: Testing Sample: 24-mer Author: SBD Keywords: Test Length: 24 Type: DNA Composition: 20.8% 5 A 33.3% 8 C 16.7% 4 G 29.2% 7 T Purine/Pyrim: 9.00/15.00 = 0.60 Molecular wt: um ext coeff: Theor. OD: (1 umole scale) Melting temp: 60.4 deg C Comments: This is a test sequence. Sequence: (5') AGT TCC AGT GCC TAC CTT AAG CCT Figure 6-6 Typical Sequence Printout Expedite 8900 Workstation Software User s Guide 6-13
146 Chapter 6 Using the Sequence Editor Saving and Closing a Sequence Sequence names This section describes: Sequence names Saving Entering summary information Saving in foreign sequence format Closing a sequence Exiting the Sequence Editor Sequence, protocol, and report names: Can contain up to 30 characters Can contain any combination of keyboard characters, including spaces Must be unique regardless of case, within each category (for example, sequences) NOTE: Names are stored according to the case you enter, but are not case-sensitive. That is, SEQ1 and Seq1 are seen as the same name. Saving To save the sequence in the active window: 1. From the Sequence menu, select Save or Save As: If you are saving a previously saved sequence, the sequence is saved with the same name. If you are saving a new sequence, the Save Sequence As dialog box (Figure 6-7) is displayed Applied Biosystems
147 Creating and Editing Sequences 6 Figure 6-7 Save Sequence As Dialog Box 2. Select the folder in which to save the sequence. 3. Enter the sequence name. 4. If needed, click Info to enter Summary Information. See Entering summary information on page NOTE: If the sequence Editor is set to automatically prompt for summary information, this dialog box is displayed when you click OK. Entering summary information 5. Click OK. Summary information is information that you can use to filter sequences when searching and sorting in the database. To enter summary information: 1. Display the sequence of interest. 2. From the Sequence menu, select Summary Info. Expedite 8900 Workstation Software User s Guide 6-15
148 Chapter 6 Using the Sequence Editor 6 The Summary Information dialog box (Figure 6-8) is displayed. NOTE: You can also access summary information by clicking the Info button in the Save Sequence As dialog box (Figure 6-7).. Figure 6-8 Sequence Summary Dialog Box 3. Type information as needed in the following text boxes: Author (up to 30 characters) Sample (up to 30 characters) Project (up to 30 characters) Keyword (up to 60 characters) 4. Type in a comment as needed. Press Ctrl+Enter to create a line break. 5. Select the folder in which to store the sequence. 6. Click OK Applied Biosystems
149 Creating and Editing Sequences Saving in foreign sequence format Closing a sequence Exiting the Sequence Editor To save the sequence in the active window in a foreign format: 1. From the Sequence menu, select Save as foreign. 2. Enter a file name. 3. From the Save File As Type list, select the desired format (see Table 6-2 on page 6-22 for more information): 4. Click OK. ASCII Delimited EMBL GenBank CODATA DNA*Star Biosearch 8750/8800 GCG (Wisconsin) To close a sequence window: From the Sequence menu, select Close. From the Window menu, select Close all. Select Exit from the Sequence menu to close the Sequence Editor IUB Mix Codes, Numeric Codes, Extended Cycle, Lowercase Codes This section describes the modified codes you can enter in a sequence: IUB mix codes Numeric codes Extended cycle Lowercase codes Expedite 8900 Workstation Software User s Guide 6-17
150 Chapter 6 Using the Sequence Editor 6 IUB mix codes IUB (International Union of Biochemistry) codes include: Table 6-1 IUB Group Codes If you select IUB from the Modify menu and enter... Corresponds to... Complement of IUB code is... Hints for remembering IUB codes... A A T Adenine C C G Cytosine G G C Guanine T T A Thymine (DNA only) U U A Uracil (RNA only) R A, G Y purines Y C, T/U R pyrimidines M A, C K amino K G, T/U M Keto S G, C S Strong (3H-bonds) W A, T/U W Weak (2H-bonds) H A, T/U, C D not G B G, T/U, C V not A V G, A, C B not T/U D G, A, T/U H not C N G, A, T/U, C N any 6-18 Applied Biosystems
151 Creating and Editing Sequences Numeric codes You can enter numeric codes (5-9) to incorporate special or modified bases into the sequence. To enter numeric codes, select Numeric from the Modify menu, then enter the codes. Numeric codes correspond to reservoir positions. When the instrument encounters a numeric code during a synthesis, it performs a standard coupling cycle and delivers monomer from the reservoir number specified. If you enter a numeric code, load the corresponding reagent in the reservoir number specified. 6 NOTE: You can also use numeric codes 0 4. If you use 0 4, create a protocol that includes the appropriate cycles. Lowercase Lowercase codes allow you to perform syntheses using mixed chemistries. For example, lowercase codes in a DNA chemistry specify THIO cycles. To enter lowercase codes, do one of the following: Select Lower case from the Modify menu before you type the base code Type an uppercase base code, select the code, then select Change Case from the Modify menu NOTE: Only lowercase a,c,g,t are available cycles in the standard protocols. If you use other lowercase characters, you must create or modify a protocol to synthesize the sequence. Expedite 8900 Workstation Software User s Guide 6-19
152 Chapter 6 Using the Sequence Editor 6 Lowercase codes include: If you enter... Corresponds to cycle... a in DNA chemistry in RNA chemistry in Thio chemistry THIO A cycle DNA A cycle DNA A cycle c THIO C cycle DNA C cycle DNA C cycle g THIO G cycle DNA G cycle DNA G cycle t THIO T cycle DNA T cycle DNA T cycle Extended cycle (X) The extended cycle code (X) defines a cycle in which the monomer is delivered from position 5 on the instrument with an extended coupling time Applied Biosystems
153 Using Foreign Sequences 6.3 Using Foreign Sequences Using foreign sequences The Expedite Workstation Software is compatible with several third-party DNA database programs. You can open sequences in the following formats: GenBank DNA*Star EMBL CODATA ASCII Delimited Comma Separated Values (CSV) format Biosearch 8750/8800 GCG (Wisconsin) 6 Foreign sequences You do not need to import foreign sequences into the Expedite database before use. You can open them directly. A foreign sequence is a file generated on a system other than the Expedite system. Table 6-2 describes the foreign sequence formats that you can open and use on the Expedite system. Expedite 8900 Workstation Software User s Guide 6-21
154 Chapter 6 Using the Sequence Editor 6 Table 6-2 Foreign Sequence Formats Compatible with Expedite Software Format Description Example ASCII Delimited (CSV Format) Contains A, C, G, T, and U base codes. Sequence can be followed by the sequence type and name, separated by commas. ACGGTTC,DNA, SEQ1 EMBL Distinguished by the identifiers ID (identity) and SQ (sequence). The file always begins with the ID. Keywords are on a line that begins KW. The last line begins with SQ. The sequence starts on the line following the SQ line. The file ends with // (double slash) on a line by itself. ID KW SQ // SEQ1 LAB1 ACGGTTC GenBank Distinguished by the identifiers LOCUS (identity) and ORIGIN. The file always begins with the LOCUS. Keywords are on a line that begins KEYWORDS. The last line of text begins with ORIGIN. The sequence starts on the line following the ORIGIN line. The file ends with a // (double slash) on a line by itself. LOCUS KEYWORDS ORIGIN // SEQ1 LAB1 ACGGTTC CODATA Distinguished by the identifiers ENTRY (identity) and SEQUENCE. The file always begins with the ENTRY. Keywords are on a line that begins KEYWORDS. The last line of text is not uniquely marked. The SEQUENCE identifier is optional, but if present marks the last line of text. The sequence starts on the next line. The file ends with a // (double slash) on a line by itself. ENTRY KEYWORDS SEQUENCE // SEQ1 LAB1 ACGGTTC 6-22 Applied Biosystems
155 Using Foreign Sequences Table 6-2 Foreign Sequence Formats Compatible with Expedite Software (Continued) Format Description Example 6 DNA*Star Biosearch 8750/8800 Synthesizer GCG (Wisconsin) File format does not directly support identity or keywords, except as a general commentary preceding the sequence. The sequence is between ^^(double caret) and the end of the file. The file ends with a // (double slash) on a line by itself. File format compatible with Biosearch 8750/8800 DNA Synthesizer (filename.dna). File name and length are on top line followed by comment lines that begin with semicolons(;). Sequence is in unique format that incorporates explicit mixed-site codes (not single-letter IUB codes). File format contains commentary at top that ends in two periods (..) and a carriage return. Sequence begins on the following line and continues on numbered lines through end of file. ^^ ACGGTTC // File: C:\EXPEDITE\MYSEQ.DNA 8mer ;This is a comment 5'-ACG-TAC-G[AC]-3' This is a comment C:\EXPEDITE\FOREIGN\MYSEQ. GCG Length: ACGTACGM Expedite 8900 Workstation Software User s Guide 6-23
156 Chapter 6 Using the Sequence Editor 6 Opening a foreign sequence You do not have to import a foreign sequence into the Expedite database before opening. To open a foreign sequence: 1. From the Sequence menu, select Open foreign. The Synthesize Foreign Sequence dialog box (Figure 6-9) is displayed. Figure 6-9 Synthesize Foreign Sequence Dialog Box 2. Select the foreign sequence to open. NOTE: Do not open a SEQ file that you export from the Expedite database or that you created in a version of software earlier than version 2.0. Expedite SEQ files are not foreign files. You must import.seq files into the database. For information, see Section 4.2.1, Importing. 3. Click OK Applied Biosystems
157 Viewing Sequence Information 6.4 Viewing Sequence Information This section describes: Displaying the complement of a sequence Displaying sequence statistics Displaying summary information Changing base grouping Displaying the Complement of a Sequence To display the complement of a sequence, select Complement from the Modify menu. When you display a complement: Base codes and IUB codes are changed to their complements. See Table 6-1, IUB Group Codes, on page Numeric codes remain unchanged. Expedite 8900 Workstation Software User s Guide 6-25
158 Chapter 6 Using the Sequence Editor Displaying Sequence Statistics Select Sequence Statistics from the View menu to display the Nucleic Acid Statistics dialog box (Figure 6-10). Figure 6-10 Nucleic Acid Statistics Dialog Box The Nucleic Acid Statistics dialog box includes: Purine and pyrimidine ratio Molecular weight Theoretical optical density Base % composition Melting temperature Micromolar extinction coefficient Purine and pyrimidine ratio The values in the statistics window are updated dynamically as you continue to edit the sequence. The purine and pyrimidine ratio is a decimal quotient of the total number of purines (A, G) over the total number of pyrimidines (C, T, U). If there are no pyrimidines, asterisks are displayed (*.**). The count and percentage of all codes are also shown. The purine/pyrimidine computation assumes an even distribution of mixed bases. For example, M (A, C) is considered to contribute one-half purine and one-half pyrimidine Applied Biosystems
159 Viewing Sequence Information Molecular weight Molecular weight calculation The molecular weight is the sum of the component molecular weights of all bases, with mixed bases contributing proportionately, and a final negative correction factor to account for the loss of PO 2 on the 3'-O end and the addition of H at the 5'-O group. Mol Wt = (P A * W A ) + (P C * W C ) + (P G * W G ) + (P T/U * W T/U ) - W CORR Where P A = # of A s and W A = component weight of A. The default molecular weights used in the calculation are listed in Table Table 6-3 Default Molecular Weights of the Bases DNA RNA Thioate W A W C W G W T/U W a W c W g W t/u W CORR To change molecular weight values used or to assign values to lower case bases and numeric codes, see Section 6.5.2, Setting Molecular Weights. Expedite 8900 Workstation Software User s Guide 6-27
160 Chapter 6 Using the Sequence Editor 6 Micromolar extinction coefficient Melting temperature The micromolar extinction coefficient is an indication of how much light a product absorbs at a particular wavelength. The calculation for the approximate extinction coefficient at 254 nm is as follows: [(8.8*P T/U + (7.3*P C ) + (11.7*P G ) + (15.4*P A )]*0.9 Where P A = # of A s, P G = # of G s, and so on One of the following calculations is used to find the approximate melting point in degrees Celsius: For all sequences under 18 bases in length: T m = 4*N GC + 2*N AT where N GC is the total number of C or G bases and N AT is the total number of A or U bases. For longer DNA sequences: T m = *Log10[Na + ] *P GC - 600/N For longer RNA sequences: T m = *Log10[Na + ] P GC *[P GC /100] 2-820/N where: P GC is the whole percentage of G and C bases N is the sequence length [Na + ] is 0.1 M Theoretical OD calculation NOTE: This calculation may be unreliable for sequences longer than 70 bases and for thioated DNA. The OD (optical density) calculation which is based on a 1 µmol scale assumes: 1 OD per 33 µg of product 98% coupling efficiency at each synthesis cycle The OD is calculated as follows: OD = MW 33 * (0.98) n-1 Where n = sequence length 6-28 Applied Biosystems
161 Viewing Sequence Information Displaying Summary Information To display summary information: 1. Select Summary Info from the Sequence menu to display the Summary Information dialog box (Figure 6-11) for a sequence. 6 Figure 6-11 Summary Information Dialog Box The Summary Information dialog box displays information entered when the sequence was saved. 2. Click Statistics to display the Sequence File Statistics window (Figure 6-12). Expedite 8900 Workstation Software User s Guide 6-29
162 Chapter 6 Using the Sequence Editor 6 Figure 6-12 Sequence File Statistics Window The Sequence File Statistics window includes: Date and time the sequence was created Date and time the sequence was last saved Revision (number of times file saved) Sequence type (DNA, RNA) Sequence length 3. Click OK to close the window. 4. Click Chemistry to display the Sequence Chemistry dialog box (Figure 6-13). Figure 6-13 Sequence Chemistry Type Dialog Box 5. If desired, select a different chemistry type to select the associated molecular weights. The molecular weights are used to calculate the molecular weight that appears in sequence statistics and printouts Applied Biosystems
163 Viewing Sequence Information Changing Base Grouping Select Change Display Grouping from the View menu to: Change the displayed sequence to show monomers in groups of 3, 5, Change the displayed sequence to show the monomers ungrouped. Change the display of a sequence using the Frame Offset Scroll Bar. To change the grouping of the displayed bases: NOTE: When you change grouping from the View menu, only the current sequence is changed. Set Editor Preferences to set the default grouping for all new sequences. See Section 6.5.1, Setting Sequence Editor Preferences, for information. 1. Select Grouping from the View menu. The Change Grouping dialog box (Figure 6-14) is displayed. Frame Offset scroll bar Figure 6-14 Change DNA Grouping Dialog Box 2. Select the desired grouping. Expedite 8900 Workstation Software User s Guide 6-31
164 Chapter 6 Using the Sequence Editor 6 3. If you select a a grouping other than None, you can use the Frame Offset scroll bar to determine the number of bases that appear in the first base group. If you set a group size of 5 and a frame offset of 1, the first group contains four bases (group size minus 1). If you set a a frame offset of 2 (Figure 6-15), the first group contains three bases (group size minus 2). This feature is useful for aligning codons, if the sequence does not begin at a codon boundary. Figure 6-15 Sequence with Group Size=5, Frame Offset= Applied Biosystems
165 Customizing the Sequence Editor 6.5 Customizing the Sequence Editor 6 This section describes: Setting Sequence Editor preferences Prompting for summary information Specifying grouping Setting molecular weights Setting Sequence Editor Preferences You can set the following defaults for new sequences: Sequence type Sequence display mode Entry mode Sequence grouping To set defaults: 1. From the Sequence menu, select Editor Preferences. The Editor Preferences dialog box (Figure 6-16) is displayed. Expedite 8900 Workstation Software User s Guide 6-33
166 Chapter 6 Using the Sequence Editor 6 Figure 6-16 Editor Preferences Dialog Box 2. Select the defaults. NOTE: Oligomers are always synthesized in the 3' to 5' direction, regardless of the display direction. 3. Click Grouping. The Change DNA Grouping dialog box (Figure 6-17) is displayed. Figure 6-17 Change DNA Grouping Dialog Box 6-34 Applied Biosystems
167 Customizing the Sequence Editor 4. Set the grouping and frame offset as needed. See Section 6.4.4, Changing Base Grouping, for more information. 5. Click OK to close the Grouping dialog box Click OK to close the Editor Preferences dialog box. NOTE: Changes you make to Editor Preferences are not activated until you open a new sequence. Currently displayed sequence windows are not affected. Use the Modify menu to change the active window Setting Molecular Weights Select Constants from the Sequence menu to display the Nucleic Acid Sequence Constants dialog box (Figure 6-18). Figure 6-18 Nucleic Acid Sequence Constants Dialog Box Expedite 8900 Workstation Software User s Guide 6-35
168 Chapter 6 Using the Sequence Editor 6 1. Select a chemistry. 2. Enter the molecular weights for the primary base codes (A,C,G,T/U), extended cycle code (X), modified base codes (a,c,g,t/u) and numeric codes (0-9). NOTE: Molecular weights for the IUB mix codes are an average of the individual bases which make up the mix. 3. Enter the correction factor which is the amount subtracted from the total to compensate for the lack of a phosphate group on the 3' end base. 4. If needed, click Reset to Default values to set all codes to defaults. 5. Repeat as needed for all chemistries. 6. Click OK Applied Biosystems
169 Searching for Specific Base Combinations 6.6 Searching for Specific Base Combinations 6 To find a specific combination of bases: 1. From the Edit menu, select Find. The Find Next dialog box is displayed (Figure 6-19). Figure 6-19 Find Next Dialog Box 2. Enter the combination of bases to find. Hint: If you select a portion of a sequence before you select Find, the selected text is displayed in the Find field when you open the Find dialog box. 3. Specify the direction of the search. 4. Click OK. Expedite 8900 Workstation Software User s Guide 6-37
170 Chapter 6 Using the Sequence Editor Proofreading Sequences The Workstation Software can read your sequence data out loud. Audio proofreading makes is much easier to doublecheck your sequences. To audio proofread sequences: 1. Select the portion of the sequence to proofread. Skip this step if you want to proof the entire sequence. 2. Select Whole Sequence or Selected Bases from the Read menu. Set read preferences To set the voice style and reading speed of the voice for audio proofreading. 1. From the Read menu, select Reading Preferences. The Reading Preferences dialog box (Figure 6-20) is displayed. Figure 6-20 Reading Preferences Dialog Box 2. Select voice speed. 3. Select Voice A or B. 4. Click OK Applied Biosystems
171 Sequence Editor Menus 6.8 Sequence Editor Menus This section gives an overview of Sequence Editor menus. 6 NOTE: If no sequences are open, only the Sequence and Help menus are available. Figure 6-21 Sequence Editor Menus Expedite 8900 Workstation Software User s Guide 6-39
172 Chapter 6 Using the Sequence Editor 6 Table 6-4 Sequence Editor Menus Menu Command Description Sequence New Create a new sequence. See Section 6.2, Creating and Editing Sequences. Open Open an existing sequence. See Section 6.2.1, Opening a Sequence. Open foreign Save Save as Save as foreign Print Organize folders Constants Editor Preferences Summary Info Open a sequence from a foreign format file. See Section 6.3, Using Foreign Sequences. Save the sequence in the active window. See Section 6.2.5, Saving and Closing a Sequence. Assign a new name and save the sequence in the active window. See Section 6.2.5, Saving and Closing a Sequence. Save a sequence in a foreign file format. See Section 6.2.5, Saving and Closing a Sequence. Print the sequence that is displayed in the active window. See Section 6.2.4, Printing a Sequence. Manage sequences in different folders. See Section 4.3, Managing Data in the Database. Set molecular weights for base codes. See Section 6.5.2, Setting Molecular Weights. Select default sequence type, insert mode, and entry codes. See Section 6.5.1, Setting Sequence Editor Preferences. Display summary information. See Entering summary information on page 6-15 and Section 6.4.3, Displaying Summary Information Applied Biosystems
173 Sequence Editor Menus Sequence (continued) Sequence list Exit Table 6-4 Sequence Editor Menus (Continued) Menu Command Description Displays the four most recently used sequences. Exits the Sequence Editor. See Exiting the Sequence Editor on page Edit Undo Undo the last editing change. Cut Delete Copy Paste Select all Clear Remove the selected text and put it in the Clipboard. Erase the selected text. Copy the selected text to the Clipboard. Paste the contents of the Clipboard at the cursor location. Select (highlight) the whole sequence in the active window. Delete the entire sequence in the active window. Find Search for sequence fragments. See Section 6.6, Searching for Specific Base Combinations. Modify Switch terminals Display 3' or 5' terminal at the left to the Sequence Editor. Complement Change case Display the complement of the nucleic acid sequence. See Section 6.4.1, Displaying the Complement of a Sequence. Change selected bases from upper to lower case or lower to upper case. See Entering lowercase codes on page 6-12, and Lowercase on page Expedite 8900 Workstation Software User s Guide 6-41
174 Chapter 6 Using the Sequence Editor 6 Modify (continued) DNA RNA Table 6-4 Sequence Editor Menus (Continued) Menu Command Description Set sequence type to DNA. Set sequence type to DNA. View IUB mix codes Numeric cycles Lower case Display as 5'-3' (3'-5') Sequence Statistics Change Display Grouping Enable or disable IUB code entry. See Entering base codes on page 6-11, and Section 6.2.6, IUB Mix Codes, Numeric Codes, Extended Cycle, Lowercase Codes. Enable or disable numeric codes (0-9) entry. See Entering base codes on page 6-11, and Section 6.2.6, IUB Mix Codes, Numeric Codes, Extended Cycle, Lowercase Codes. Enable lowercase code entry. See Entering base codes on page 6-11, and Section 6.2.6, IUB Mix Codes, Numeric Codes, Extended Cycle, Lowercase Codes. Display sequence in the opposite order (5'-3' or 3'-5'). Show sequence composition, molecular weight. See Section 6.4.2, Displaying Sequence Statistics. Set the default grouping for the displayed sequence (3,5,10 or none). See Section 6.4.4, Changing Base Grouping. Read Whole sequence Audio proofread all sequence bases. See Section 6.7, Proofreading Sequences. Selected bases Reading preferences 6-42 Applied Biosystems
175 Sequence Editor Menus Table 6-4 Sequence Editor Menus (Continued) Menu Command Description Window Tile Arrange windows so that all are visible and not overlapped. 6 Cascade Close all Arrange windows so that all are the same size and staggered. Close all sequence windows. Help Contents Displays Sequence Editor online help. Expedite 8900 Workstation Software User s Guide 6-43
176
177 7Using the Protocol Editor 7 This chapter contains the following sections: 7.1 Overview of the Protocol Editor Understanding Protocols Determining the Reagent Delivery Volumes for Protocols Creating and Editing Protocols Protocol Editing Examples Protocol Editor Menus Expedite 8900 Workstation Software User s Guide 7-1
178 Chapter 7 Using the Protocol Editor 7.1 Overview of the Protocol Editor Protocol Editor The Protocol Editor allows you to: Customize existing protocols 7 Using standard protocols Before creating new protocols Develop new protocols Organize and manage protocol data in the database Standard protocols are provided on the Expedite Workstation. Use the standard protocols as a starting point for creating new protocols, and edit as needed. You should have a thorough understanding of the following topics before you create new protocols: Nucleic acid synthesis. Requirements of the chemistry you are performing. Chemical reaction rates and reagents you are using. Organization of a chemical cycle, described in Section 7.2.2, Subcycles (Operations) in Cycles. Fluidic system of the Expedite Nucleic Acid Synthesis System. When you create a protocol, you must ensure that a protocol delivers the appropriate reagent volumes at the appropriate times. See Section 7.3, Determining the Reagent Delivery Volumes for Protocols. Fluidic functions and special functions used by the system, described in Section 7.2.5, Functions in Steps. How to use the Protocol Editor, described in Section 7.4, Creating and Editing Protocols. 7-2 Applied Biosystems
179 Understanding Protocols 7.2 Understanding Protocols Overview of a protocol A Protocol is a set of instructions that control the functions performed by the instrument during nucleic acid synthesis. A protocol is made up of cycles, subcycles (operations), and steps that contain the functions required to add each base to a sequence (Figure 7-1). A protocol must contain a cycle for each type of base added during a synthesis. For example, a standard DNA protocol contains A, C, G, and T cycles. A protocol may also contain additional cycles that perform functions other than base addition, such as the removal of the final DMT group. This section describes: Cycles in protocols Subcycles (operations) in cycles Steps in subcycles Delivery modes in steps Functions in steps Description of the Adenosine (A) cycle 7 Sample DNA Protocol A Cycle Deblock subcycle Step/Function Step/Function Capping subcycle Step/Function Step/Function C Cycle Deblock subcycle Step/Function Step/Function Capping subcycle Step/Function Step/Function G Cycle Deblock subcycle Step/Function Step/Function Capping subcycle Step/Function Step/Function continued Adds A Adds C Adds G Figure 7-1 Overview of a Protocol Expedite 8900 Workstation Software User s Guide 7-3
180 Chapter 7 Using the Protocol Editor Cycles in Protocols 7 Cycles in standard protocols A cycle is a complete block of information needed to add a base to a sequence. A cycle includes a series of subcycles, which contain steps and functions, that perform the addition. This section describes: Cycles in standard protocols Creating and editing cycles Cycles that are available by default in the Protocol Editor and are included in the standard protocols are listed in Table 7-1. Cycles in standard protocols differ only in the position of monomer delivery. You can edit any cycle to optimize for unique conditions or applications. NOTE: Section 7.2.6, Description of the Adenosine (A) Cycle, includes a description of each line in a cycle. Table 7-1 Cycles in Standard Protocols Cycle Function A, C, G, T Adds DNA or Thio bases A, C, G, U Adds RNA bases 5, 6, 7, 8, 9 Delivers monomer from the specified vial NOTE: On 8905 systems, only vial 5 is available X Performs extended coupling cycle, delivers reagent from vial Applied Biosystems
181 Understanding Protocols Table 7-1 Cycles in Standard Protocols (Continued) Cycle Function R, Y, M, W, S, K, D, H, V, B, N a,c,g,t Adds mixed site bases (IUB bases). See IUB mix codes on page 6-18 for a description of the bases that each cycle adds Depends on chemistry selected in protocol: DNA Adds thioated bases RNA Adds DNA bases Thio Adds DNA bases 7 * (asterisk) Performs initial cycle for Universal Support + (plus) Performs final cycle (DMT on) - (minus) Performs final deblocking cycle (DMT off) Creating and editing cycles You can use the Protocol Editor to create new cycles or edit existing cycles. Note the following: To create a new cycle, copy an existing cycle, rename, and edit as needed, to ensure that you include all necessary subcycles, steps, and functions. Creating a cycle from scratch is complicated. Include a cycle for each base you are adding to the sequence. If you edit one cycle in a protocol, it does not change other cycles. Edit all the appropriate cycles in a protocol with the desired changes. See Section , Editing a Cycle, for more information. Expedite 8900 Workstation Software User s Guide 7-5
182 Chapter 7 Using the Protocol Editor Subcycles (Operations) in Cycles 7 Subcycles in standard protocols Cycles are made up of subcycles (operations) that perform related sets of steps needed to add a base to a sequence, such as deblocking or activating. This section describes: Subcycles in standard protocols During a Deblocking subcycle During a Coupling subcycle Creating and editing subcycles The subcycles included standard protocol cycles are described in Table 7-2. Each subcycle line listed in a cycle begins with a $ character. Table 7-2 Subcycles for Typical Monomer Addition Reagent Train Subcycle (Operation) Description A $Deblocking Removes the 5'-DMT protecting group in preparation for the coupling step. See During a Deblocking subcycle on page 7-7 for more information. B $Coupling Activates and adds the protected monomer to the support. See During a Coupling subcycle on page 7-8 for more information. A $Capping Terminates any unreacted sites. $Oxidizing $Capping Converts phosphite to more stable phosphate (DNA and RNA) or thiophosphate (THIO). Dries and washes the support for the next cycle. 7-6 Applied Biosystems
183 Understanding Protocols During a Deblocking subcycle The Deblocking subcycle removes the final 5'-DMT protecting group from a base. When the system encounters a Deblocking subcycle, it skips back to the preceding cycle in the protocol and performs the appropriate deblock on the preceding base coupled to the solid support. For example, assume you are coupling an A monomer to a T monomer. The system reaches the Deblocking subcycle in the A cycle. It skips back to the T cycle and performs the Deblocking in the T cycle to remove the DMT group from the T monomer. 7 System reaches Deblock Skips back to Deblock in previous cycle T cycle Deblock Capping A cycle Deblock Capping After deblocking previous base, proceeds with next subcycle in current cycle Figure 7-2 Deblocking Example The base attached to the solid support is not deblocked at the end of a cycle (instead is deblocked at the start of the next cycle) for two reasons: To leave the base in a protected state at the end of the cycle, in the event that an error or hold occurs. Allows retention of the DMT group at the end of the synthesis. Expedite 8900 Workstation Software User s Guide 7-7
184 Chapter 7 Using the Protocol Editor 7 During a Coupling subcycle Creating and editing a subcycle If the DMT Off cycle (-) is included in the protocol, the system does not skip back to previous cycle Deblock. The DMT off cycle includes deblock steps, a final wash, and gas-dry of the column. The Coupling subcycle performs the activation and addition of a monomer unit to the solid support. During coupling, the B train and the column are: Flushed with wash solvent Primed with activator Quickly pulsed with monomer and activator to saturate the column Pulsed with additional activator chase pulses if the number of pulses of monomer and activator has not forced the activated monomer to the column Slowly pulsed with wash to allow time for the activated monomer to react The number of pulses required during each part of a coupling subcycle depends on the scale of the protocol and the physical location of the monomer on the B train. A monomer that is farther away from the column may require more chase pulses to properly position the monomer. See Section 7.3, Determining the Reagent Delivery Volumes for Protocols. You can use the Protocol Editor to create new subcycles or edit existing subcycles. Note the following: Include A train functions in A train subcycles (Deblocking, Capping, and Oxidizing) and B train functions in the Coupling subcycle. CAUTION If you include A train functions in B train subcycles (or the reverse), reagent is delivered to the wrong column. 7-8 Applied Biosystems
185 Understanding Protocols Select functions from the Edit dialog boxes in a subcycle (instead of typing function numbers directly in the subcycle) because the Edit dialog boxes list only the allowed functions for each subcycle. To optimize the time required for two-column synthesis, set the duration of the A-train subcycles (Deblocking, Capping, Oxidizing, and Capping) equal to the duration of the B-train subcycle (Coupling). When A-train functions are performed on one column, B-train functions are performed on the other column. A two-column synthesis with equal A train and B train durations takes the same amount of time as a one-column synthesis. 7 NOTE: A train and B train durations in the standard 0.05, 0.2, and 1 µmole DNA protocols are equal. They are not equal in the 15 µmole protocols. A two-column synthesis using the larger scale protocol requires more time than a one-column synthesis using the larger scale protocol. Expedite 8900 Workstation Software User s Guide 7-9
186 Chapter 7 Using the Protocol Editor Steps in Subcycles 7 A step is a single line of a cycle that performs a specific function. For example, a step may deliver reagent for a specified duration, or actuate the external event. This section describes: Parts of a step Creating and editing steps Parts of a step An example step is shown in Figure 7-3. Function name Duration 12 /* Wsh A */ PULSE 20 0 "Flush system with Wsh A" Function # Delivery Quantity mode Step Description Figure 7-3 Example of a Step 7-10 Applied Biosystems
187 Understanding Protocols A step includes: Component Description Function # Specifies the function. Functions are described in Section 7.2.5, Functions in Steps. Function Name Delivery Mode Quantity (Arg1) Duration (sec) (Arg 2) Step Description Description of function (up to 12 characters). Starts and ends with /* and */, for example /* Wsh A to Cl*/ NOTE: Function Name is generated by the system. You cannot modify it. To include comments about a function, add text to the step description field. Defines reagent delivery. See Section 7.2.4, Delivery Modes in Steps. NOTE: NA indicates that the step is not performing a delivery function. Delivery mode for special functions is usually NA. Specifies volume of reagent delivered and duration of the function. NOTE: Quantity and Duration may not apply to special functions numbered above 127. Special functions are defined in Table 7-7. NOTE: Duration (time) is always expressed in seconds. You can type a decimal point and one digit to specify tenths of seconds. Comment (up to 34 characters) that describes the step. Step description is displayed in the Status window when the step is performed during a synthesis. 7 Creating and editing steps You can use the Protocol Editor to create new steps or edit existing steps. Note the following: Pulse mode is recommended for most applications. To perform a function in a step as quickly as possible, enter a duration of 0. When the system encounters a 0 (or a value less than the minimum time required for the function), it performs the function as quickly as possible, and is limited only by the pulse time defined in the function. Expedite 8900 Workstation Software User s Guide 7-11
188 Chapter 7 Using the Protocol Editor Delivery Modes in Steps 7 The Expedite Nucleic Acid Synthesis System injectors deliver pulses of reagent (16 µl per pulse) to the reaction columns. The delivery modes you can specify for the reagent pulses are: Pulse Volume Flow Wait 7-12 Applied Biosystems
189 Understanding Protocols Mode Delivers from the injectors specified in the function... Number of pulses delivered is equal to... Pulse Number of pulses specified in the Quantity field over the Duration specified. Value in Quantity field Volume Volume specified in the Quantity field over the Duration specified. (Quantity)/(16 µl pulse volume) Any fraction of a pulse remaining is considered a full pulse 7 Flow Flow rate (µl/min) specified in the Quantity field over the Duration specified. (Flow rate x Duration)/ pulse volume (16 µl) NOTE: Maximum flow rate is defined by the pulse volume (16 µl) and the minimum pulse time for the function. If you enter a flow rate that exceeds the maximum flow rate allowed by the function, the system delivers reagent at the maximum possible flow rate and extends the Duration to deliver the specified volume of reagent. Any fraction of a pulse remaining is considered a full pulse Wait No reagent. None Specifies a hold period for the Duration specified. NOTE: Quantity is not used in Wait Mode. The software enters a 0 in the Quantity field in a step with Wait Mode specified. Expedite 8900 Workstation Software User s Guide 7-13
190 Chapter 7 Using the Protocol Editor Functions in Steps 7 Fluidic functions There are two types of functions: Fluidic functions Special functions The fluidic functions (0 127), specify a combination of valves and pumps that deliver reagent through a given path in the fluidic plate. Include A train functions in A train subcycles (Deblocking, Capping, and Oxidizing) and B train functions in the Coupling subcycle. To ensure that you include the proper types of functions in a cycle, select functions from the Edit dialog boxes, instead of typing in functions. CAUTION If you include A train functions in B train subcycles (or the reverse), reagent is delivered to the wrong column. Special functions Fluidic functions include: Single reagent functions Deliver monomer from one bottle. Described in Table 7-3. Chlorinated waste functions Divert the waste stream to chlorinated waste. Described in Table 7-4. Monomer/activator (B-train) functions Deliver monomer and activator from two bottles. Described in Table 7-5. IUB monomer/activator functions Deliver IUB (mixed site) monomers and activator from multiple bottles. Described in Table 7-6. The special functions ( ) perform specific electromechanical tasks such as controlling external events or acquiring trityl data. Described in Table Applied Biosystems
191 Understanding Protocols Fluidic Functions Table 7-3 Single Reagent Functions Function No. Bottle Train Pulse Time Flows the following through the column to organic waste... 0 none n/a n/a Waits for the specified duration 1 Wsh (1) B 0.36 sec Wash (Bottle 1) 2 Act (4) B 0.36 sec Act (Bottle 4) 3 5 B 0.36 sec Monomer * 6 (8909 only) B 0.36 sec Monomer 6 5 * 7 (8909 only) B 0.36 sec Monomer 7 6 * 8 (8909 only) B 0.36 sec Monomer 8 7 * 9 (8909 only) B 0.36 sec Monomer 9 8 A B 0.36 sec Monomer A 9 C B 0.36 sec Monomer C 10 G B 0.36 sec Monomer G 11 T/U B 0.36 sec Monomer T (DNA, THIO, USER) or U (RNA) 41 Gas B B 1 sec Gas B 12 Wsh A (8909) Wsh (8905) A 0.22 sec Wsh A through 13 Cap A/Cap B A 0.36 sec Cap A and Cap B simultaneously 15 Ox/SOx A 0.36 sec Ox (DNA, RNA, USER) or SOx (THIO) 17 ** Aux/SOx (8909) A 0.36 sec Aux (DNA, RNA, USER) or SOx (THIO) 39 Gas A A 1 sec Gas A 40 Gas A A 1 sec Gas A * When using the 8905, any step with this function number is skipped does not include these reservoirs. ** When using the 8905, any step with this function number delivers from Ox reservoir does not have Aux reservoir. Expedite 8900 Workstation Software User s Guide 7-15
192 Chapter 7 Using the Protocol Editor. Table 7-4 Chlorinated Waste Functions Function No. Bottle Train Waste Pulse Time Flows the following through the column to chlorinated waste Dblk A Trt 0.36 sec Deblock 38 Wsh A A Trt 0.22 sec Wsh A 39 Gas A A Trt n/a Gas A Table 7-5 Monomer/Activator Functions Function No. Bottle Train Pulse Time Flows the following through the column to organic waste A, Act B 0.36 sec Monomer A and Act simultaneously 19 C, Act B 0.36 sec Monomer C and Act simultaneously 20 G, Act B 0.36 sec Monomer G and Act simultaneously 21 T/U, Act B 0.36 sec Monomer T (DNA, THIO, USER) or U (RNA) and Act simultaneously 22 5, Act B 0.36 sec Monomer 5 and Act simultaneously 23 6, Act B 0.36 sec Monomer 6 and Act simultaneously 24 7, Act B 0.36 sec Monomer 7 and Act simultaneously 25 8, Act B 0.36 sec Monomer 8 and Act simultaneously 26 9, Act B 0.36 sec Monomer 9 and Act simultaneously 7-16 Applied Biosystems
193 Understanding Protocols Table 7-6 IUB Monomer/Activator (Mixed Sites) Functions Function No. Bottle Train Pulse Time Flows the following through the column to organic waste A, G, Act B 0.36 sec Monomers A and G (R) and Act simultaneously 28 C, T/U, Act B 0.36 sec Monomers C and T or U (Y) and Act simultaneously 29 A, C, Act B 0.36 sec Monomers A and C (M) and Act simultaneously 30 A, T/U, Act B 0.36 sec Monomers A and T or U (W) and Act simultaneously 7 31 C, G, Act B 0.36 sec Monomers C and G (S) and Act simultaneously 32 G, T/U, Act 33 A, G, T/U, Act 34 A, C, T/U, Act 35 A, C, G, Act 36 C, G, T/U, Act 37 A, C, G, T/U, Act B 0.36 sec Monomers G and T or U (K) and Act simultaneously B 0.36 sec Monomers A, G and T or U (D) and Act simultaneously B 0.36 sec Monomers A, C and T or U (H) and Act simultaneously B 0.36 sec Monomers A, C and G (V) and Act simultaneously B 0.36 sec Monomers C, G and T or U (B) and Act simultaneously B 0.36 sec Monomers A, C, G and T or U (N) and Act simultaneously Expedite 8900 Workstation Software User s Guide 7-17
194 Chapter 7 Using the Protocol Editor Special Functions Table 7-7 Special Functions 7 Function No Function Arg 1 Arg2 Comment Event 1 out Event 2 out 0 Toggle 1 Set 2 Clear 3 Pulse 100 ms 4 Timed pulse Not used Not used Not used Not used Pulse time Contact closure on external event ports 1 and 2. Do not use for fraction collector control, because they disregard the active column. 134 Stop Not used Not used Stops instrument. Both columns are halted immediately. 135 Hold Not used Not used Holds each column at the completion of the current cycle. 141 Trityl Monitor 1 Start/acquire Not used Starts sample acquisition at 50Hz for the appropriate column. 0 Stop/integrate Not used Completes data acquisition and generates result. 142 Blow gas, A train Not used Time May be used to force fluid from the A and B trains 143 Blow gas, B train with gas blanket pressure. 144 Fraction collect same as 129 same as 129 Same as 129/130 except that the event out is based on the currently running column Applied Biosystems
195 Understanding Protocols Description of the Adenosine (A) Cycle The Adenosine (A) cycle in the 0.05 µmole DNA standard protocol is shown in Figure 7-4. Line numbers are included at the beginning of each line. Each cycle includes subcycles (operations) that are delineated by lines beginning with a $ character. Table 7-8 contains a description of each line in the displayed cycle. 7 Expedite 8900 Workstation Software User s Guide 7-19
196 Chapter 7 Using the Protocol Editor /* */ 3 /* Function Mode Amount Time(sec) Description */ 4 /* /Arg1 /Arg2 */ /* */ $Deblocking /*Index Fract. Coll. */ NA 1 0 "Event out ON" 9 0 /*Default */ WAIT "Wait" /*Trityl Mon. On/Off */ NA 1 1 "START data collection" /*Dblk */ PULSE 10 0 "Dblk to column" /*Dblk */ PULSE "Deblock" /*Diverted Wsh A */ PULSE 40 0 "Flush system with Wsh A" /*Trityl Mon. On/Off */ NA 0 1 "STOP data collection" /*Index Fract. Coll. */ NA 2 0 "Event out OFF" 16 $Coupling 17 1 /*Wsh */ PULSE 5 0 "Flush system with Wsh" 18 2 /*Act */ PULSE 5 0 "Flush system with Act" /*A + Act */ PULSE 3 0 "Monomer + Act to column" 20 2 /*Act */ PULSE 4 0 "Chase with Act" 21 2 /*Act */ PULSE 3 47 "Couple monomer" 22 1 /*Wsh */ PULSE 3 47 "Couple monomer" 23 1 /*Wsh */ PULSE 12 0 "Flush system with Wsh" $Capping 12 /*Wsh A */ PULSE 20 0 "Flush system with Wsh A" /*Caps */ PULSE 8 0 "Caps to column" /*Wsh A */ PULSE 6 15 "Cap" /*Wsh A */ PULSE 14 0 "Flush system with Wsh A" $Oxidizing 15 /*Ox */ PULSE 15 0 "Ox to column" /*Wsh A */ PULSE 15 0 "Flush system with Wsh A" 32 $Capping Figure 7-4 Adenosine Cycle 0.05 µmole DNA Protocol 7-20 Applied Biosystems
197 Understanding Protocols Table 7-8 Description of Adenosine (A) Cycle Line Number Operation (Subcycle) Function Number Description 1 to 4 n/a n/a Header text. 5 Start of the deblocking operation. 6 Deblockin g 144 Sends a signal to the appropriate event port (depends on active column) to advance a fraction collector for trityl collection. 7 0 A 1.5 second wait to prevent reagent delivery while the fraction collector is advancing Starts data collection from the trityl monitor Delivers 10 pulses of deblock solution to the column quickly to initially saturate the solid support. Column output is directed to the trityl waste line Deblocks the solid support by delivering 50 pulses of deblock solution over a duration of 49 seconds. Column output is directed to the trityl waste line Quickly flushes the column with 40 pulses Wsh A. Column output is directed to the trityl waste line Stops data collection from the trityl monitor and sends integrated result to the trityl bar graph Stops sending a signal to the event port. 14 Start of the Coupling operation. 15 Coupling 1 Quickly flushes the B train with 5 pulses of Wsh through the column in preparation for delivery of the monomers and activator Quickly flushes the B train with 5 pulses of Act through the column Delivers 3 pulses of monomer A and Act simultaneously to the column. Expedite 8900 Workstation Software User s Guide 7-21
198 Chapter 7 Using the Protocol Editor Table 7-8 Description of Adenosine (A) Cycle (Continued) Line Number Operation (Subcycle) Function Number Description 18 Coupling 2 Chases with 4 pulses of Act to push the slug of monomer and activator onto the column Delivers 3 pulses of Act over 47 seconds to slowly push the activated monomer through the column and allow the coupling reaction to occur Delivers 3 pulses of Wsh over 47 seconds to slowly push the activated monomer through the column and allow the coupling reaction to occur Quickly flushes the B train with 12 pulses of Wsh through the column. 22 Start of the first Capping operation. 23 Capping 12 Quickly flushes the A train and column with 20 pulses of Wsh A in preparation for the delivery of the capping reagents Quickly delivers 8 pulses of Cap A and Cap B solutions simultaneously to the column to initially saturate the solid support Delivers 6 pulses of Wsh A over 15 seconds to slowly push the capping solution through the column and allow the capping reaction to occur Quickly flushes the A train and column with 14 pulses of Wsh A in preparation for the delivery of the oxidizing reagent. 27 Start of the Oxidizing operation. 28 Oxidizing 15 Delivers 15 pulses of Ox solution to the column to perform the oxidation Quickly flushes the A train and column with 15 pulses of Wsh A. 30 Start of the second Capping operation. 31 Capping 13 Quickly delivers 7 pulses of Cap A and Cap B solutions simultaneously to the column to perform any additional capping and dry the column Quickly flushes the A train and column with 30 pulses of Wsh A in preparation for the next cycle Applied Biosystems
199 Determining the Reagent Delivery Volumes for Protocols 7.3 Determining the Reagent Delivery Volumes for Protocols Volume per pulse Pulses for each reagent If you are creating a protocol, you must determine the appropriate number of pulses or volume to specify to ensure that reagents reach the column at the appropriate times. The delivery volume for a pulse from each injector is approximately 16 µl. Table 7-9 lists the monomer positions and the approximate number of pulses from the monomer injector to the bottom (inlet) of the column. Functions that deliver monomer and activator (see Table 7-9 and Table 7-6) deliver a multiple of 16 µl. For example, a function that delivers 5 pulses of monomer and activator simultaneously is actually delivering 10 pulses of reagent volume. 7 Table 7-9 Monomer positions and pulses to column Monomer Position Pulses to column A 7 C 7 G 8 T/U Expedite 8900 Workstation Software User s Guide 7-23
200 Chapter 7 Using the Protocol Editor 7 Determining volume delivered for a step Pulse mode The volume delivered for a step is determined by the Delivery mode and the function selected. This section gives examples of how to determine the volume delivered in steps that specify: Pulse mode Volume mode Flow mode Wait mode The example shown in Figure 7-5 specifies delivery of 3 pulses as quickly as possible (Duration of 0) using Function /* A + Act */ PULSE 3 0 "Monomer + Act to column" Figure 7-5 Example of Pulse Mode Volume mode Function 18 delivers Monomer A and Activator simultaneously and specifies a minimum pulse time of 0.36 sec. Therefore, 48 µl (16µl* 3 pulses = 48 µl) of Monomer A is delivered and 48 µl of Activator is delivered over 1.1 sec (0.36 sec * 3 pulses = 1.10 sec). The example shown in Figure 7-6 specifies delivery of 50 µl as quickly as possible (Duration of 0) using Function /* A + Act */ VOLUME 50 0 "Monomer + Act to column" Figure 7-6 Example of Volume Mode Function 18 delivers Monomer A and Activator simultaneously and specifies a minimum pulse time of 0.36 sec Applied Biosystems
201 Determining the Reagent Delivery Volumes for Protocols Therefore, 4 pulses (50 µl 16 µl/pulse rounded up to 4) of Monomer A are delivered and 4 pulses of Activator are delivered over 1.4 sec. Flow mode NOTE: Actual delivery volume in this example is 64 µl and not 50 µl because the instrument can deliver only in discrete 16 µl pulses. The example shown in Figure 7-7 specifies delivery at a flow rate of 60 µl/min for 120 seconds /* A + Act */ FLOW "Monomer + Act to column" Figure 7-7 Example of Flow Mode Wait mode Function 18 delivers Monomer A and Activator simultaneously and specifies a minimum pulse time of 0.36 sec. Therefore, 8 pulses (60µl/min x 2 min 16 µl/pulse rounded up to 8) of Monomer A are delivered and 8 pulses of Activator are delivered over 120 seconds. The maximum flow rate is 2,667 µl/min (16 µl 0.36 seconds, see Figure 7-7). The example shown in Figure 7-8 specifies a waiting period of 1.5 seconds during which no reagent is delivered. 0 /* Default */ WAIT "Wait" Figure 7-8 Example of Wait Mode Expedite 8900 Workstation Software User s Guide 7-25
202 Chapter 7 Using the Protocol Editor 7.4 Creating and Editing Protocols 7 This section describes: Opening protocols Using the Protocol Editor windows Creating a new protocol Setting scale and chemistry Editing a protocol Printing a protocol Saving and closing protocol Validating protocols Opening a Protocol Accessing the Protocol Editor This section describes: Accessing the Protocol Editor Opening a protocol You can access the Protocol Editor in the following ways: Select Run Protocol Editor from the Edit menu in the Instrument window. You can also access the Protocol Editor by double-clicking the Protocol Editor icon in the Program Manager, if the Workstation application is not opened Applied Biosystems
203 Creating and Editing Protocols The Protocol Editor (Figure 7-9) is displayed. 7 Figure 7-9 Protocol Editor Opening a protocol To open an existing Expedite protocol in the Protocol Editor window: 1. From the Protocol menu, select Open. The Open dialog box (Figure 7-10) is displayed. Expedite 8900 Workstation Software User s Guide 7-27
204 Chapter 7 Using the Protocol Editor 7 Figure 7-10 Open Dialog Box NOTE: The last four protocols opened are listed at the bottom of the Protocol menu. You can select one of these protocols to open it, instead of selecting Open. 2. If desired, select a List-by filter to display only selected protocols in the Open dialog box. For more information, see Section 4.6, Filtering and Sorting the Data Displayed Applied Biosystems
205 Creating and Editing Protocols 3. Select the protocol to open. The Protocol Editor is displayed with the first cycle in the protocol (Figure 7-11). 7 Figure 7-11 Protocol Editor with First Cycle Displayed Viewing cycles in a protocol Only one cycle is displayed at a time. To view other cycles, you can select the following commands from the Search menu: Select Cycle Previous Cycle (or press F7) Next Cycle (or press F8) Expedite 8900 Workstation Software User s Guide 7-29
206 Chapter 7 Using the Protocol Editor Using the Protocol Editor Windows 7 Opening multiple protocol windows This section describes: Opening multiple protocol windows Protocol window Information line Each cycle in a protocol is displayed in a separate window. You can open several protocol windows simultaneously to allow you to: Cut and paste steps from one protocol to another Cut and paste steps from one cycle to another View cycles in the same protocol NOTE: To view more than one cycle in a protocol, you must open the same protocol multiple times and advance to the cycle of interest. The title bar of the active protocol is darkened (Figure 7-12). Two open protocol windows Information line for active protocol Figure 7-12 Protocol Editor Window with Multiple Windows 7-30 Applied Biosystems
207 Creating and Editing Protocols Protocol window Each cycle is displayed in a separate window in the Protocol Editor. The title bar for each protocol includes: Cycle name Protocol name NOTE: If you open the same protocol more than one time (the same protocol is displayed in more than one window), a window number is appended to the protocol name, for example Cycle A (Adenosine) DNA 0.2 mmole:1 and Cycle C (Cytosine) DNA 0.2 mmole:2. Changes you make to the protocol in one window are reflected simultaneously in the other window. 7 Information line The information line (Figure 7-13) corresponds to the protocol in the active window. Edit status Row/Column Subcycle Step Figure 7-13 Information Line The information line includes: Edit status Displays Modified if any changes have been made. Space is blank if the protocol has not been changed. Row/column (1:1) Position of the cursor in the protocol. Subcycle Subcycle in which cursor is positioned. Step Step number in which the cursor is positioned, relative to entire cycle, not within subcycle. Expedite 8900 Workstation Software User s Guide 7-31
208 Chapter 7 Using the Protocol Editor Creating a New Protocol To create a new protocol: 1. Select New from the Protocol menu. 7 The Select Protocol Template dialog box (Figure 7-14) is displayed. Existing protocols are listed in alphabetical order. Figure 7-14 Select Protocol Template Dialog Box 2. If desired, select a List-by filter to display only selected protocols in the Open dialog box. For more information, see Section 4.6, Filtering and Sorting the Data Displayed. 3. Select the protocol template to open. 4. Click OK. The template is displayed with a temporary name of Protocol Applied Biosystems
209 Creating and Editing Protocols 5. From the Protocol menu, select Save As to assign a name to the new protocol. 6. Edit the protocol as needed Setting Scale and Chemistry for a Protocol To set the scale and chemistry: 1. From the Protocol menu, select Summary Info The Summary Info dialog box (Figure 7-15) is displayed. NOTE: The Summary Info dialog box is automatically displayed when you select Save As from the Protocol menu. Figure 7-15 Summary Info Dialog Box 3. Select Scale and Chemistry and click OK. Expedite 8900 Workstation Software User s Guide 7-33
210 Chapter 7 Using the Protocol Editor Editing a Protocol This section describes: Inserting or editing a step Editing a cycle Finding and replacing text 7 NOTE: To ensure that you include the correct types of functions in a cycle, use the Edit Step and Insert Step dialog boxes to modify protocols. Only the appropriate functions are displayed for each cycle in these dialog boxes Inserting or Editing a Step This section describes: Inserting a new step Editing an existing step Inserting a new step Section 7.5.3, Editing Standard Protocols for Trityl Quantitation, includes an example of inserting steps. To insert a new step: 1. Place the cursor on the line below which you want to insert the step (the step is inserted above the cursor). 2. Select Insert Step from the Edit menu. The Step dialog box (Figure 7-16) is displayed. Figure 7-16 Step Dialog Box 7-34 Applied Biosystems
211 Creating and Editing Protocols 3. Enter the appropriate parameters: Parameter Description Function Operation Mode Quantity (Arg1) Duration (Arg 2) Description Enter up to 34 characters. Description appears in the instrument window while the step is running. Select a function for the step (see Section 7.2.5, Functions in Steps). Only functions available for the selected chemistry type and subcycle are displayed: Only A-train functions are listed deblocking, capping, and oxidizing subcycles. Only B-train functions are listed for coupling subcycles. Special functions are listed for all cycles. Select the subcycle (operation). See Section 7.2.2, Subcycles (Operations) in Cycles. Select the Delivery mode. See Section 7.2.4, Delivery Modes in Steps. NOTE: Delivery mode is not available if special functions are selected. For functions 0 127, enter the volume of reagent to deliver. Units depend on delivery mode. See Section 7.2.4, Delivery Modes in Steps. For functions 128, enter argument 1 as defined for the function. See Table 7-7, Special Functions, on page For functions 0 127, enter the duration of the step in seconds. For functions 128, enter argument 2 as defined for the function. See Table 7-7, Special Functions, on page Click OK to insert the step. Expedite 8900 Workstation Software User s Guide 7-35
212 Chapter 7 Using the Protocol Editor Editing an existing step To edit an existing step: 1. Place the cursor on the line to edit, or select Go to line from the Search menu, enter a line number, and click OK. 2. Select Step from the Edit menu. The Edit Step dialog box is displayed with the parameters for the current step Edit the parameters as needed. Parameters are described on page Click OK to modify the step Editing a Cycle Creating a new cycle This section describes: Creating a new cycle Displaying cycles for editing Deleting a cycle Moving a cycle in a protocol To create a new cycle. 1. Select New cycle from the Edit menu. The New Cycle dialog box (Figure 7-17) is displayed. Figure 7-17 New Cycle Dialog Box 7-36 Applied Biosystems
213 Creating and Editing Protocols 2. Enter a single-letter identifier. Standard cycles contain identifiers A, C, G, T/U, 5, 6, 7, 8, 9, X, B, D, H, K, M, N, R, S, U, V, W, Y, a, c, g, t. Additional valid identifiers are 0,1, 2, 3, 4, b, d, g, h, k, m, n, r, s, u, v, w, x, y. NOTE: Identifiers must be unique, so you cannot use an identifier used by cycles in the standard protocols. 3. Enter a description (up to 25 characters). 4. Select the Copy Steps From check box and select the cycle to copy from. 7 NOTE: Always copy from an existing cycle to ensure that you include all needed parts of a cycle. 5. Click OK. Displaying cycles for editing Deleting a cycle To change the cycle displayed in the active protocol window, you can select the following commands from the Search menu: Select Cycle Previous Cycle (or press F7) Next Cycle (or press F8) To delete the current cycle: 1. Select Delete cycle from the Edit menu. 2. Click Yes. 3. The next cycle in the protocol is displayed. Moving a cycle in a protocol To change the order in which cycles are listed in the protocol: NOTE: Moving a cycle in a protocol does not affect the final result of the synthesis. Expedite 8900 Workstation Software User s Guide 7-37
214 Chapter 7 Using the Protocol Editor 1. Select Arrange cycle from the Edit menu. The Arrange Cycles dialog box (Figure 7-18) is displayed. 7 Figure 7-18 Arrange Cycles Dialog Box 2. Select the cycle to move and click Remove. 3. Select the cycle below which you want to insert the cycle and click Insert Finding and Replacing Text This section describes: Finding Replacing Section 7.5.1, Editing Standard Protocols to Enhance Trityl Intensity, includes an example of finding and replacing text. Finding To find a text string: 1. Select Find from the Search menu. The Find Next dialog box (Figure 7-19) is displayed Applied Biosystems
215 Creating and Editing Protocols Figure 7-19 Find Next Dialog Box 7 2. Type the text to search for in the Find text box. Hint: If you select text before you select Find, the text is displayed in the Find text box when the dialog box is displayed. 3. Click Forward or Backward to specify the direction of the search. 4. Select as needed: 5. Click OK. Case sensitive To search only for text that exactly matches the upper and lower case letters entered in the Find text box. All cycles To search all the cycles in the protocol. The Find dialog box stays open during the search. If the text is found, it is highlighted in the active cycle window. You can continue searching by clicking OK. Expedite 8900 Workstation Software User s Guide 7-39
216 Chapter 7 Using the Protocol Editor Replacing To replace a text string: 1. Select Replace from the Search menu. The Find and Replace dialog box (Figure 7-20) is displayed. 7 Figure 7-20 Find and Replace Dialog Box 2. Type the text to search for in the Find text box. Hint: If you select text before you select Replace, the text is displayed in the Find text box when the dialog box is displayed. 3. Type the text to substitute in the Replace With text box. 4. Click Forward or Backward to specify the direction of the search. 5. Select as needed: Case sensitive To search only for text that exactly matches the upper and lower case letters entered in the Find text box. All cycles To search all the cycles in the protocol Applied Biosystems
217 Creating and Editing Protocols 6. Click Next to start the search. The Find and Replace dialog box stays open during the search. If the text is found, it is highlighted in the active cycle window. You can: Click Replace to replace the current text and find the next occurrence of the text. Click Replace All to replace all occurrences of the text. Click Next to find the next occurrence of the text without replacing the current entry Printing a Protocol 7. Click Close to exit the Find and Replace dialog box. Print cycle This section describes: Print cycle Print protocol To print the cycle, including summary information: 1. Select the cycle to print. 2. Select Print cycle from the Protocol menu. The selected cycle prints. A typical cycle printout is shown in Figure Expedite 8900 Workstation Software User s Guide 7-41
218 Chapter 7 Using the Protocol Editor. Expedite (TM)Nucleic Acid Synthesis System (Workstation) 7 Applied Biosystems Figure 7-21 Cycle Printout Print protocol To print the entire protocol, including summary information, select Print protocol from the Protocol menu. The format of the protocol printout is similar to the cycle printout Applied Biosystems
219 Creating and Editing Protocols Displaying Summary Information To display summary information: 1. Select Summary Info from the Protocol menu to display the Summary Information dialog box (Figure 7-22) for a sequence. 7 Figure 7-22 Summary Information Dialog Box The Summary Information dialog box displays information entered when the protocol was saved. Expedite 8900 Workstation Software User s Guide 7-43
220 Chapter 7 Using the Protocol Editor 2. Click Statistics to display the Protocol File Statistics dialog box (Figure 7-23). 7 Figure 7-23 Protocol File Statistics The Protocol Statistics dialog box displays: Date and time the protocol was first created Date and time it was last saved Number of cycles Total number of steps 3. Click OK to close the dialog box Saving and Closing a Protocol Protocol names This section describes: Protocol names Saving Entering summary information Closing a protocol Exiting the Protocol Editor Sequence, protocol, and report names: Can contain up to 30 characters Can contain any combination of keyboard characters, including spaces Must be unique regardless of case, within each category (for example, protocols) 7-44 Applied Biosystems
221 Creating and Editing Protocols NOTE: Names are stored according to the case you enter, but are not case-sensitive. That is, PRO1 and Pro1 are seen as the same name. Saving To save the protocol in the active window: 1. From the Protocol menu, select Save or Save As: If you are saving a previously saved protocol, the protocol is saved with the same name. If you are saving a new protocol, the Save Protocol As dialog box (Figure 7-24) is displayed. 7 Figure 7-24 Save Protocol As Dialog Box 2. Select the folder in which to save the protocol. 3. Enter the protocol name. 4. Click OK. Expedite 8900 Workstation Software User s Guide 7-45
222 Chapter 7 Using the Protocol Editor 7 Entering summary information The Summary Information dialog box (Figure 7-25) is displayed. See Entering summary information on page Summary information includes the scale and chemistry for the protocol, as well as information that you can use to filter protocols when searching and sorting in the database. To enter summary information: 1. Display the protocol of interest. 2. From the Protocol menu, select Summary Info. The Summary Information dialog box (Figure 7-25) is displayed. NOTE: The Summary Info dialog box is automatically displayed when you select Save As from the Protocol menu.. Figure 7-25 Protocol Summary Dialog Box 7-46 Applied Biosystems
223 Creating and Editing Protocols Closing a protocol Exiting the Protocol Editor 3. Type information as needed in the following text boxes: Author (up to 30 characters) Project (up to 30 characters) Source (up to 30 characters) 4. Type in a comment as needed. Press Ctrl+Enter to create a line break. 5. Click OK. To close a protocol, select Close from the Protocol menu. Select Exit from the Protocol menu to close the Protocol Editor Validating a Protocol The text entered in the protocol window is automatically validated (checked for errors) when you select: Next Cycle or Previous Cycle from the Search menu. If an error occurs, the next or previous cycle is not displayed. Save or Save as from the Protocol menu. If an error occurs, the protocol is not saved. NOTE: You can manually validate by selecting Validate from the Protocol menu. During validation During validation, the software checks for proper spelling and arrangement of the protocol. It formats and adds spaces to the protocol where needed. Expedite 8900 Workstation Software User s Guide 7-47
224 Chapter 7 Using the Protocol Editor If validation fails If an error occurs (validation fails), a message provides a description of the error and the line number. Table 7-10 describes validation error messages. These errors are often caused by manually editing a protocol, or cutting and pasting information, instead ofusing the Edit dialog boxes. Table 7-10 Validation Error Messages 7 Message Invalid function number Number is out of range Bad token, or Invalid Subcycle Invalid delivery mode String is too long Nested comments are not allowed Comment block is not terminated Explanation You specified a special function number ( 128), that is not supported. NOTE: Unsupported function number for fluidic functions (0 128) are noted as /* Unknown */ after validation. Special Functions arg 1 and arg 2 must be 0. Fluidic Functions: Quantity must be >0 or <6,550. Duration must be >0 or <6,550. You specified a subcycle other than the valid operations (subcycles) Deblocking, Coupling, Oxidizing and Capping. Bad or missing Delivery Mode. Step description is longer than 34 characters or does not include final quotation mark. A /* character sequence is followed by another /* without a */ between them. A /* character sequence is not followed by */ Applied Biosystems
225 Protocol Editing Examples Correcting validation errors If validation errors occur, edit the protocol to correct the error specified. Hint: You can display a standard protocol to examine the correct format of a protocol. 7.5 Protocol Editing Examples This section includes the following: Editing standard protocols to enhance trityl intensity Creating an RNA protocol from a THIO protocol Editing standard protocols for trityl quantitation Editing standard protocols to add a specialized monomer Editing Standard Protocols to Enhance Trityl Intensity NOTE: This section illustrates how to find and replace text in a protocol. Editing Trityl fractions collected with standard protocols may fade because a small quantity of base from the final capping subcycle remains in the line after the column. To prevent fading, edit the protocol to increase the end of cycle wash from 30 to 45 pulses. To edit the protocol: 1. Open the protocol to edit. 2. Advance to the last line of the Capping subcycle (function 12, End of cycle wash). Expedite 8900 Workstation Software User s Guide 7-49
226 Chapter 7 Using the Protocol Editor 3. Click-drag over the last line to select it (Figure 7-26). $Capping 13 /* Caps */ PULSE 7 0 "Caps to Column" 12 /* Wsh A */ PULSE 7 30 "End of cycle wash 7 Figure 7-26 Typical Final Capping Subcycle Before Editing 4. Select Replace from the Search menu. 5. In the Find and Replace dialog box, type 12 /*wsh A */ 7 Pulse 45 End of cycle wash in the Replace with box. NOTE: You do not need to enter the text between the /* and */ because this is text the software automatically inserts based on the function number. Spacing and capitalization do not matter because the software will format approximately when the cycle is validated. 6. Select All Cycles. Click Replace All. 7. When the Next Cycle dialog box appears, click Yes. 8. When the Next Cycle dialog box is displayed again, click No. 9. Press F7 or F8 to view all cycles and Inspect for a complete and accurate change Applied Biosystems
227 Protocol Editing Examples The edited subcycle displaying the new pulse times in bold appears similar to the one in Figure $Capping 13 /* Caps */ PULSE 7 0 "Caps to Column" 12 /* Wsh A */ PULSE 7 45 "End of cycle wash Figure 7-27 Modified Final Capping Subcycle for Trityl Collection Select Save from the Protocol menu Creating an RNA Protocol from a THIO Protocol NOTE: This section illustrates how to copy and paste text in a protocol. Standard protocols are provided to synthesize DNA with a thiophosphate backbone. However, no RNA protocol is provided to synthesize RNA with a thiophosphate backbone. You can create the RNA protocol by copying the Oxidizing subcycle from the THIO 1 µmole protocol and pasting it into the Oxidizing subcycle of the RNA 1 µmole protocol. This alters the RNA protocol by adding: Function to add SOx Extra wash Editing To create the RNA protocol: 1. Open the THIO 1 µmole protocol in the Protocol Editor. Expedite 8900 Workstation Software User s Guide 7-51
228 Chapter 7 Using the Protocol Editor 2. Open the RNA 1 µmole protocol in the Protocol Editor. 3. From the Window menu, select Tile, to display the windows side-by-side so you can easily view both. 4. Click the THIO protocol. Advance to the Oxidizing subcycle (Figure 7-28). 7 $Oxidizing 17 /* SOx */ PULSE 15 0 "SOx to column" 12 /* Wsh A */ PULSE 6 60 "Slow pulse to thioate" 12 /* Wsh A */ PULSE 9 0 "Flush system with Wsh Figure 7-28 Oxidizing Subcycle from THIO 1 umole Copying 5. Click-drag the cursor over the entire Oxidizing subcycle to select it. 6. Select Copy from the Edit menu. 7. Click the RNA protocol. Advance to the Oxidizing subcycle (Figure 7-29). $Oxidizing 15 /* Ox */ PULSE 20 0 "Ox to column" 12 /* Wsh A */ PULSE 15 0 "Flush system with Wsh A" Figure 7-29 Oxidizing Subcycle from RNA 1 umole 8. Delete the two existing lines (Function 15 and 12). Pasting 9. Select Paste from the Edit menu. The Oxidizing subcycle from the THIO 1 µmole protocol is included in the RNA 1 µmole protocol Applied Biosystems
229 Protocol Editing Examples 10. Paste the oxidizing information into all necessary cycles. After validation, the new Oxidizing subcycle should be similar to Figure $Oxidizing 17 /* Aux */ PULSE 15 0 "SOx to column" 12 /* Wsh A */ PULSE 6 60 "Slow pulse to thioate" 12 /* Wsh A */ PULSE 9 0 "Flush system with Wsh A" Figure 7-30 New Oxidizing Subcycle Select Save from the Protocol menu. Thioated RNA molecular weights The RNA protocol does not accurately calculate the molecular weight for the thioated RNA. If needed, you can add to the molecular weights in the Constants dialog box (Section 6.5.2, Setting Molecular Weights), or manually calculate the correct molecular weight for a fully thioated sequence using the formula below: Thioated MW = MW + (length-1)* Expedite 8900 Workstation Software User s Guide 7-53
230 Chapter 7 Using the Protocol Editor Editing Standard Protocols for Trityl Quantitation NOTE: This section illustrates how to insert steps and copy and paste in a protocol. 7 Qualitative analysis Quantitative analysis Standard protocols are designed for qualitative evaluation of trityls only. Standard protocols deliver a portion of the trityls from two cycles to each tube. To collect the trityls for a quantitative assay, edit protocols so that the trityl fraction from one cycle is delivered to a single tube. Edit the protocol to do the following: Increase the wash after the deblocking Blow out the line to the tube with diverted Gas A NOTE: To maintain proper scale estimation, do not change the Deblocking subcycle before the trityl monitor is turned off (function 141, Stop data collection). Editing To edit the protocol: 1. Open the protocol to edit. 2. Advance to the Deblock subcycle. Figure 7-31 shows a typical Deblocking subcycle from a standard protocol Applied Biosystems
231 Protocol Editing Examples $Deblocking 144 /*Index Fract. Coll. */ NA 1 0 "Event out ON" 0 /*Default */ WAIT "Wait" 141 /*Trityl Mon. On/Off */ NA 1 1 "START data collection" 16 /*Dblk */ PULSE 10 0 "Dblk to column" 16 /*Dblk */ PULSE "Deblock" 38 /*Diverted Wsh A */ PULSE 40 0 "Flush system with Wsh A" 141 /*Trityl Mon. On/Off */ NA 0 1 "STOP data collection" 144 /*Index Fract. Coll. */ NA 2 0 "Event out OFF" 7 Figure 7-31 Typical Deblocking Subcycle Before Editing 3. Position the cursor on the last line of the Deblocking subcycle (function 144, Event out OFF). Inserting step to divert Gas A 4. Select Insert step from the Edit menu. 5. In the Insert Step dialog box select the following: Function: Operation: Mode: 39: Diverted Gas A Deblocking Pulse Quantity: 1 Duration: 5 6. Click OK. Expedite 8900 Workstation Software User s Guide 7-55
232 Chapter 7 Using the Protocol Editor Inserting step to divert Wsh A 7. Select Insert step from the Edit menu. 8. In the Insert Step dialog box select the following: Function: Operation: 38: Diverted Wsh A Deblocking 7 Mode: Pulse Quantity: 40 Duration: 0 9. Click OK. The edited subcycle should be similar to Figure $Deblocking 144 /*Index Fract. Coll. */ NA 1 0 "Event out ON" 0 /*Default */ WAIT "Wait" 141 /*Trityl Mon. On/Off */ NA 1 1 "START data collection" 16 /*Dblk */ PULSE 10 0 "Dblk to column" 16 /*Dblk */ PULSE "Deblock" 38 /*Diverted Wsh A */ PULSE 40 0 "Flush system with Wsh A" 141 /*Trityl Mon. On/Off */ NA 0 1 "STOP data collection" 38 /*Diverted Wsh A */ PULSE 40 0 "Diverted Wsh A" 39 /*Diverted Gas A */ PULSE 1 5 "Diverted Gas A" 144 /*Index Fract. Coll. */ NA 2 0 "Event out OFF" Figure 7-32 Typical Deblock Subcycle after Editing Copying the edited subcycle to remaining cycles Changes you make to one cycle do not change information in other cycles. Copy the changes to remaining cycles: 1. Click-drag the cursor over the two inserted lines to select them. 2. Select Copy from the Edit menu. 3. Press F8 to go to the next cycle Applied Biosystems
233 Protocol Editing Examples 4. Place the cursor at the beginning of the last line of the Deblocking subcycle (to insert the two copied lines above the last line). 5. Select Paste from the Edit menu. 6. Repeat step 3 through step 5 for all appropriate cycles. 7. Select Save from the Protocol menu Editing Standard Protocols to Add a Specialized Monomer 7 NOTE: This section illustrates how to replace steps in a protocol. You can add a specialized monomer by installing it in Bottle 5, then editing the corresponding cycle. NOTE: This example assumes that the coupling time required for complete incorporation is two times the coupling time in the standard protocol. Editing To edit the protocol: 1. Open the protocol to edit. 2. Press F8 until Cycle 5 is displayed. Expedite 8900 Workstation Software User s Guide 7-57
234 Chapter 7 Using the Protocol Editor Figure 7-33 shows the Coupling subcycle from Cycle 5 of the DNA 0.05 µmole protocol. 7 $Coupling 1 /*Wsh */ PULSE 5 0 Flush system with Wsh 2 /*Act */ PULSE 5 0 Flush system with Act 22 /*5 + Act */ PULSE 3 0 Monomer + Act to column 2 /*Act */ PULSE 5 0 Chase with Act 2 /*Act */ PULSE 2 31 Couple monomer 1 /*Wsh */ PULSE 4 63 Couple monomer 1 /*Wsh */ PULSE 11 0 Flush system with Wsh Figure 7-33 Cycle 5 Coupling Subcycle Before Editing 3. Place the cursor on the fifth line of the Coupling subcycle (function 2, Couple monomer). 4. Select Step from the Edit menu. 5. In the Edit Step dialog box, change the Duration from 31 to 62 sec. 6. Place the cursor on the sixth line of the Coupling subcycle (function 1, Couple monomer). 7. Select Step from the Edit menu. 8. In the Edit Step dialog box, change the Duration from 63 to 126 sec Applied Biosystems
235 Protocol Editing Examples The edited subcycle should be similar Figure $Coupling 1 /*Wsh */ PULSE 5 0 Flush system with Wsh 2 /*Act */ PULSE 5 0 Flush system with Act 22 /*5 + Act */ PULSE 3 0 Monomer + Act to column 2 /*Act */ PULSE 5 0 Chase with Act 2 /*Act */ PULSE 2 62 Couple monomer 1 /*Wsh */ PULSE Couple monomer 1 /*Wsh */ PULSE 11 0 Flush system with Wsh 7 Figure 7-34 Cycle 5 Coupling Subcycle After Editing Hint: Specialized reagents are often used in small quantities and can be very expensive. To minimize waste, prime using Prime All or Prime Monomers from the Prime menu. These routines prime the monomers with only 10 pulses. Prime Individual routines use 20 pulses for all reagents and monomers. Expedite 8900 Workstation Software User s Guide 7-59
236 Chapter 7 Using the Protocol Editor 7.6 Protocol Editor Menus This section gives an overview of Protocol Editor menus. 7 NOTE: If no protocols are open, only the Protocol and Help menus are available. Figure 7-35 Protocol Editor Menus 7-60 Applied Biosystems
SymBiot I Sample Workstation
 SymBiot I Sample Workstation Getting Started Guide DRAFT August 28, 2001 8:42 pm Symbfmgs.fm5 Copyright 1997, 2001, Applied Biosystems. All rights reserved. For Research Use Only. Not for use in diagnostic
SymBiot I Sample Workstation Getting Started Guide DRAFT August 28, 2001 8:42 pm Symbfmgs.fm5 Copyright 1997, 2001, Applied Biosystems. All rights reserved. For Research Use Only. Not for use in diagnostic
Waters 600E Multisolvent Delivery System Quick Start Guide
 Waters 600E Multisolvent Delivery System Quick Start Guide 34 Maple Street Milford, MA 01757 WAT174-04TP, Revision 3 NOTICE The information in this document is subject to change without notice and should
Waters 600E Multisolvent Delivery System Quick Start Guide 34 Maple Street Milford, MA 01757 WAT174-04TP, Revision 3 NOTICE The information in this document is subject to change without notice and should
You have accessed an older version of a Paradyne product document.
 You have accessed an older version of a Paradyne product document. Paradyne is no longer a subsidiary of AT&T. Any reference to AT&T Paradyne is amended to read Paradyne Corporation. Paradyne 6700-A2-GB41-10
You have accessed an older version of a Paradyne product document. Paradyne is no longer a subsidiary of AT&T. Any reference to AT&T Paradyne is amended to read Paradyne Corporation. Paradyne 6700-A2-GB41-10
SequencePro Data Analysis Application. User Guide
 SequencePro Data Analysis Application User Guide SequencePro Data Analysis Application User Guide DRAFT October 31, 2001 12:52 pm, Title_page.fm Copyright 2001, Applied Biosystems. All rights reserved.
SequencePro Data Analysis Application User Guide SequencePro Data Analysis Application User Guide DRAFT October 31, 2001 12:52 pm, Title_page.fm Copyright 2001, Applied Biosystems. All rights reserved.
Gas Cooling Accessory
 TA Instruments 109 Lukens Drive New Castle, DE 19720 Thermal Analysis & Rheology A SUBSIDIARY OF WATERS CORPORATION Gas Cooling Accessory Operator's Manual PN 991426.001 Rev. D (Text and Binder) PN 991426.002
TA Instruments 109 Lukens Drive New Castle, DE 19720 Thermal Analysis & Rheology A SUBSIDIARY OF WATERS CORPORATION Gas Cooling Accessory Operator's Manual PN 991426.001 Rev. D (Text and Binder) PN 991426.002
User Guide File Transfer Scheduler. LINAX Series LINAX A310 CAMILLE BAUER
 LINAX Series User Guide File Transfer Scheduler CAMILLE BAUER LINAX A310 Use of Instructions Warning. An instruction that draws attention to the risk of injury or death. Note. Clarification of an instruction
LINAX Series User Guide File Transfer Scheduler CAMILLE BAUER LINAX A310 Use of Instructions Warning. An instruction that draws attention to the risk of injury or death. Note. Clarification of an instruction
4190 Information Management System (IMS) Software Upgrade Instructions
 4190 Information Management System (IMS) Software Upgrade Instructions Introduction This publication describes the software upgrade procedure for the 4190 Information Management System (IMS). Inspecting
4190 Information Management System (IMS) Software Upgrade Instructions Introduction This publication describes the software upgrade procedure for the 4190 Information Management System (IMS). Inspecting
SynthAssist Software. User Guide. Version 3.1. DRAFT September 7, :02 pm, SynthA_Title.fm
 SynthAssist Software Version 3.1 User Guide September 7, 2004 2:02 pm, SynthA_Title.fm Copyright 2004, Applied Biosystems. All rights reserved. For Research Use Only. Not for use in diagnostic procedures.
SynthAssist Software Version 3.1 User Guide September 7, 2004 2:02 pm, SynthA_Title.fm Copyright 2004, Applied Biosystems. All rights reserved. For Research Use Only. Not for use in diagnostic procedures.
Simplex 4190 TrueSite Workstation (TSW) Software Upgrade Instructions
 Simplex 4190 TrueSite Workstation (TSW) Software Upgrade Instructions Introduction This publication describes the software upgrade procedure for the Simplex 4190 TrueSite Workstation (TSW). Inspecting
Simplex 4190 TrueSite Workstation (TSW) Software Upgrade Instructions Introduction This publication describes the software upgrade procedure for the Simplex 4190 TrueSite Workstation (TSW). Inspecting
PC Connecting Kit. Operating Instructions
 3-859-881-23(1) PC Connecting Kit Operating Instructions For the latest information on this product For Windows: Refer to the readme.txt file on the supplied CD-ROM. For Macintosh: Refer to the ReadMe
3-859-881-23(1) PC Connecting Kit Operating Instructions For the latest information on this product For Windows: Refer to the readme.txt file on the supplied CD-ROM. For Macintosh: Refer to the ReadMe
ACQUITY UPLC Systems with 2D Technology Capabilities Guide
 ACQUITY UPLC Systems with 2D Technology Capabilities Guide Revision A Copyright Waters Corporation 2012 All rights reserved Copyright notice 2012 WATERS CORPORATION. PRINTED IN THE UNITED STATES OF AMERICA
ACQUITY UPLC Systems with 2D Technology Capabilities Guide Revision A Copyright Waters Corporation 2012 All rights reserved Copyright notice 2012 WATERS CORPORATION. PRINTED IN THE UNITED STATES OF AMERICA
PROMISE ARRAY MANAGEMENT ( PAM) FOR FastTrak S150 TX2plus, S150 TX4 and TX4000. User Manual. Version 1.3
 PROMISE ARRAY MANAGEMENT ( PAM) FOR FastTrak S150 TX2plus, S150 TX4 and TX4000 User Manual Version 1.3 Promise Array Management Copyright 2003 Promise Technology, Inc. All Rights Reserved. Copyright by
PROMISE ARRAY MANAGEMENT ( PAM) FOR FastTrak S150 TX2plus, S150 TX4 and TX4000 User Manual Version 1.3 Promise Array Management Copyright 2003 Promise Technology, Inc. All Rights Reserved. Copyright by
Alliance e2695 Separations Module Firmware Version 3.04
 *716005261* *Rev.A* Alliance e2695 Separations Module Firmware Version 3.04 Release Notes 716005261 Revision A Copyright Waters Corporation 2018 All rights reserved General information Copyright notice
*716005261* *Rev.A* Alliance e2695 Separations Module Firmware Version 3.04 Release Notes 716005261 Revision A Copyright Waters Corporation 2018 All rights reserved General information Copyright notice
SC-01 Data Logger Management Program Operator s Manual
 SC-01 Data Logger Management Program Operator s Manual Part Number: 71-0138RK Revision: P1 Released: 9/12/07 www.rkiinstruments.com Warranty RKI Instruments, Inc., warrants gas alarm equipment sold by
SC-01 Data Logger Management Program Operator s Manual Part Number: 71-0138RK Revision: P1 Released: 9/12/07 www.rkiinstruments.com Warranty RKI Instruments, Inc., warrants gas alarm equipment sold by
Operation Manual. for the. Data Logging Software. Version 7.1. (Isoft.xls)
 for the Data Logging Software Version 7.1 (Isoft.xls) TetraTec Instruments GmbH 1 GENERAL HINTS 1.1 Typographical Conventions Displayment Means marks a work procedure, which you must implement references
for the Data Logging Software Version 7.1 (Isoft.xls) TetraTec Instruments GmbH 1 GENERAL HINTS 1.1 Typographical Conventions Displayment Means marks a work procedure, which you must implement references
GPS Explorer Software For Protein Identification Using the Applied Biosystems 4700 Proteomics Analyzer
 GPS Explorer Software For Protein Identification Using the Applied Biosystems 4700 Proteomics Analyzer Getting Started Guide GPS Explorer Software For Protein Identification Using the Applied Biosystems
GPS Explorer Software For Protein Identification Using the Applied Biosystems 4700 Proteomics Analyzer Getting Started Guide GPS Explorer Software For Protein Identification Using the Applied Biosystems
Automated Plate Labeling
 Automated Plate Labeling Protocol Guide For Research Use Only. Not for use in diagnostic procedures. Original Instructions Notices Agilent Technologies, Inc. 2017 No part of this manual may be reproduced
Automated Plate Labeling Protocol Guide For Research Use Only. Not for use in diagnostic procedures. Original Instructions Notices Agilent Technologies, Inc. 2017 No part of this manual may be reproduced
G5584A Labware MiniHub
 G5584A Labware MiniHub User Guide For Research Use Only. Not for use in diagnostic procedures. Original Instructions Notices Agilent Technologies, Inc. 2017 No part of this manual may be reproduced in
G5584A Labware MiniHub User Guide For Research Use Only. Not for use in diagnostic procedures. Original Instructions Notices Agilent Technologies, Inc. 2017 No part of this manual may be reproduced in
Océ DS10. Operator s manual
 Océ DS10 Operator s manual Océ-Technologies B.V. Trademarks Products in this manual are referred to by their trade names. In most, if not all cases, these designations are claimed as trademarks or registered
Océ DS10 Operator s manual Océ-Technologies B.V. Trademarks Products in this manual are referred to by their trade names. In most, if not all cases, these designations are claimed as trademarks or registered
Applied Biosystems AutoCaller Software
 User Guide Introduction Applied Biosystems AutoCaller Software SNP Genotyping Analysis Tool Preparation Tasks Manage Studies and Assay Information View and Edit Data Publish Data Copyright 2008, Applied
User Guide Introduction Applied Biosystems AutoCaller Software SNP Genotyping Analysis Tool Preparation Tasks Manage Studies and Assay Information View and Edit Data Publish Data Copyright 2008, Applied
ABI PRISM 7700 Sequence Detection System: Routine Maintenance
 ABI PRISM 7700 Sequence Detection System: Routine Maintenance Overview The ABI PRISM 7700 Sequence Detection System (SDS) and the Macintosh computer that runs the SDS need to be properly and routinely
ABI PRISM 7700 Sequence Detection System: Routine Maintenance Overview The ABI PRISM 7700 Sequence Detection System (SDS) and the Macintosh computer that runs the SDS need to be properly and routinely
English. TI.GRAPH LINKé. FOR WINDOWSë FOR THE TI.89 CONDENSED GUIDEBOOK. Texas Instruments Instructional Communications. Guidebook developed by:
 English TI.GRAPH LINKé FOR WINDOWSë FOR THE TI.89 CONDENSED GUIDEBOOK Guidebook developed by: Texas Instruments Instructional Communications TI-GRAPH LINK is a trademark of Texas Instruments Incorporated.
English TI.GRAPH LINKé FOR WINDOWSë FOR THE TI.89 CONDENSED GUIDEBOOK Guidebook developed by: Texas Instruments Instructional Communications TI-GRAPH LINK is a trademark of Texas Instruments Incorporated.
9936A LogWare III. User s Guide. Revision
 9936A LogWare III User s Guide Revision 680301 Table of Contents 1 Introduction... 1 1.1 Symbols Used...1 1.2 Conventions...1 1.3 What is LogWare?...1 1.4 License Agreement...2 1.5 Requirements...2 1.6
9936A LogWare III User s Guide Revision 680301 Table of Contents 1 Introduction... 1 1.1 Symbols Used...1 1.2 Conventions...1 1.3 What is LogWare?...1 1.4 License Agreement...2 1.5 Requirements...2 1.6
ADD Comcode July CAS for Windows. Version 2.2 Addendum
 555-006-517 ADD Comcode 107848756 July 1996 CAS for Windows Version 2.2 Addendum Copyright 1996 Lucent Technologies 555-006-517 ADD All Rights Reserved Comcode 107848756 Printed in U.S.A. July 1996 Notice
555-006-517 ADD Comcode 107848756 July 1996 CAS for Windows Version 2.2 Addendum Copyright 1996 Lucent Technologies 555-006-517 ADD All Rights Reserved Comcode 107848756 Printed in U.S.A. July 1996 Notice
Microscan Barcode Reader
 Microscan Barcode Reader Device Driver Guide For Research Use Only. Not for use in diagnostic procedures. Original Instructions Notices Agilent Technologies, Inc. 2017 No part of this manual may be reproduced
Microscan Barcode Reader Device Driver Guide For Research Use Only. Not for use in diagnostic procedures. Original Instructions Notices Agilent Technologies, Inc. 2017 No part of this manual may be reproduced
Targus ThumbPad USER S GUIDE. Making Your Mobile Life Easier. LONDON PARIS NEW YORK LOS ANGELES TORONTO HONG KONG SYDNEY
 Targus ThumbPad Portable Keyboard for Palm m125 USER S GUIDE Making Your Mobile Life Easier. LONDON PARIS NEW YORK LOS ANGELES TORONTO HONG KONG SYDNEY 2 TM ThumbPad Portable Keyboard Congratulations on
Targus ThumbPad Portable Keyboard for Palm m125 USER S GUIDE Making Your Mobile Life Easier. LONDON PARIS NEW YORK LOS ANGELES TORONTO HONG KONG SYDNEY 2 TM ThumbPad Portable Keyboard Congratulations on
GeneMapper Software v3.5
 GeneMapper Software v3.5 Installation Instructions This document includes: Before You Install v3.5................................... 2 Installing the Instrument Configuration...................... 6 Installing
GeneMapper Software v3.5 Installation Instructions This document includes: Before You Install v3.5................................... 2 Installing the Instrument Configuration...................... 6 Installing
UniPoint System Software User s Guide
 UniPoint System Software User s Guide LT2137 1998 Gilson, Inc. All rights reserved Exercise 3-Creating operations list... 4-22 Create and name operations list... 4-22 Set up steps... 4-23 Identify sample
UniPoint System Software User s Guide LT2137 1998 Gilson, Inc. All rights reserved Exercise 3-Creating operations list... 4-22 Create and name operations list... 4-22 Set up steps... 4-23 Identify sample
Ishida Label Editor USER GUIDE
 Ishida Label Editor USER GUIDE ISHIDA CO., LTD Copyright 2000 Ishida Co. Ltd., Japan Copyright 2000 Interface Translation Ltd., New Zealand No part of this manual may be reproduced or transmitted in any
Ishida Label Editor USER GUIDE ISHIDA CO., LTD Copyright 2000 Ishida Co. Ltd., Japan Copyright 2000 Interface Translation Ltd., New Zealand No part of this manual may be reproduced or transmitted in any
Upgrading BMDM and BMRG Software and MPM, BDS and DCM Firmware
 Upgrading BMDM and BMRG Software and MPM, BDS and DCM Firmware 990 South Rogers Circle, Suite 11 Boca Raton, FL 33487 Tel: 561-997-2299 Fax: 561-997-5588 www.alber.com 1. Warranty and Limitation of Liability
Upgrading BMDM and BMRG Software and MPM, BDS and DCM Firmware 990 South Rogers Circle, Suite 11 Boca Raton, FL 33487 Tel: 561-997-2299 Fax: 561-997-5588 www.alber.com 1. Warranty and Limitation of Liability
EASY-nLC Series User Guide for the Xcalibur Data System (Xcalibur version 2.1 or later)
 Thermo EASY-nLC Series User Guide for the Xcalibur Data System (Xcalibur version 2.1 or later) P/N 60053-97230 Revision B January 2013 2013 Thermo Fisher Scientific Inc. All rights reserved. EASY-nLC,
Thermo EASY-nLC Series User Guide for the Xcalibur Data System (Xcalibur version 2.1 or later) P/N 60053-97230 Revision B January 2013 2013 Thermo Fisher Scientific Inc. All rights reserved. EASY-nLC,
MicroSeq ID Analysis Software Version 1.0
 MicroSeq ID Analysis Software Version 1.0 Getting Started Guide Copyright 2003, Applied Biosystems. All rights reserved. For Research Use Only. Not for use in diagnostic procedures. Information in this
MicroSeq ID Analysis Software Version 1.0 Getting Started Guide Copyright 2003, Applied Biosystems. All rights reserved. For Research Use Only. Not for use in diagnostic procedures. Information in this
82341C HPIB Installation and Troubleshooting Agilent ChemStations on Windows 95 and Windows NT
 82341C HPIB Installation and Troubleshooting Agilent ChemStations on Windows 95 and Windows NT This document will give you the background information that you need in order to prepare and install the 82341C
82341C HPIB Installation and Troubleshooting Agilent ChemStations on Windows 95 and Windows NT This document will give you the background information that you need in order to prepare and install the 82341C
1.0. Quest Enterprise Reporter Discovery Manager USER GUIDE
 1.0 Quest Enterprise Reporter Discovery Manager USER GUIDE 2012 Quest Software. ALL RIGHTS RESERVED. This guide contains proprietary information protected by copyright. The software described in this guide
1.0 Quest Enterprise Reporter Discovery Manager USER GUIDE 2012 Quest Software. ALL RIGHTS RESERVED. This guide contains proprietary information protected by copyright. The software described in this guide
Network Installation and Update Guide
 cover 51.10 m 0.3 combo switch 160.84 m 1.0 light switch 83.31# m 1.0 dimmer switch 54.59# m 1.0 wiper switch 87.71# m 1.0 ignition switch 74.14 cyl & keys 80.70 m 0.5 column assy 560.52 m 1.5= tube 45.13
cover 51.10 m 0.3 combo switch 160.84 m 1.0 light switch 83.31# m 1.0 dimmer switch 54.59# m 1.0 wiper switch 87.71# m 1.0 ignition switch 74.14 cyl & keys 80.70 m 0.5 column assy 560.52 m 1.5= tube 45.13
Contents Targus External PC Card DVD-ROM...1 Introduction... 1 System Requirements... 2 Media Formats... 3
 Regulatory Compliance This device complies with Part 15 of the FCC Rules. Operation is subject to the following two conditions: (1) This device may not cause harmful interference, and (2) This device must
Regulatory Compliance This device complies with Part 15 of the FCC Rules. Operation is subject to the following two conditions: (1) This device may not cause harmful interference, and (2) This device must
Applied Biosystems SDS Plate Utility v2.2 For the ABI PRISM 7900HT Sequence Detection System
 Applied Biosystems SDS Plate Utility v2.2 For the ABI PRISM 7900HT Sequence Detection System User Guide Copyright 2004 Applied Biosystems. All rights reserved. For Research Use Only. Not for use in diagnostic
Applied Biosystems SDS Plate Utility v2.2 For the ABI PRISM 7900HT Sequence Detection System User Guide Copyright 2004 Applied Biosystems. All rights reserved. For Research Use Only. Not for use in diagnostic
NDA ISSUE 1 STOCK # MATWorX 32 User s Guide. December, NEC America, Inc.
 NDA-24215 ISSUE 1 STOCK # 151942 MATWorX 32 User s Guide December, 1997 NEC America, Inc. LIABILITY DISCLAIMER NEC America, Inc. reserves the right to change the specifications, functions, or features,
NDA-24215 ISSUE 1 STOCK # 151942 MATWorX 32 User s Guide December, 1997 NEC America, Inc. LIABILITY DISCLAIMER NEC America, Inc. reserves the right to change the specifications, functions, or features,
Installing the GeneMapper Software and Creating a Matrix on the ABI PRISM 310 Genetic Analyzer
 User Bulletin GeneMapper Software Version 4.0 and Version 3.7 September 2005 SUBJECT: Installing the GeneMapper Software and Creating a Matrix on the ABI PRISM 310 Genetic Analyzer In This User Bulletin
User Bulletin GeneMapper Software Version 4.0 and Version 3.7 September 2005 SUBJECT: Installing the GeneMapper Software and Creating a Matrix on the ABI PRISM 310 Genetic Analyzer In This User Bulletin
TG700 TV Signal Generator Platform PC Tools Technical Reference
 xx ZZZ TG700 TV Signal Generator Platform PC Tools Technical Reference *P077013802* 077-0138-02 xx ZZZ TG700 TV Signal Generator Platform PC Tools Technical Reference This document supports firmware version
xx ZZZ TG700 TV Signal Generator Platform PC Tools Technical Reference *P077013802* 077-0138-02 xx ZZZ TG700 TV Signal Generator Platform PC Tools Technical Reference This document supports firmware version
Line Interactive 1000VA/1400VA/2000VA Uninterruptible Power System
 USER MANUAL Line Interactive 1000VA/1400VA/2000VA Uninterruptible Power System 614-06762-00 IMPORTANT SAFETY INSTRUCTIONS SAVE THESE INSTRUCTIONS This manual contains important instructions for Line Interactive
USER MANUAL Line Interactive 1000VA/1400VA/2000VA Uninterruptible Power System 614-06762-00 IMPORTANT SAFETY INSTRUCTIONS SAVE THESE INSTRUCTIONS This manual contains important instructions for Line Interactive
Breeze 2 Installation and Configuration Guide
 Breeze 2 Installation and Configuration Guide 715001951/Revision B Copyright Waters Corporation 2008 2009 All rights reserved Copyright notice 2008 2009 WATERS CORPORATION. PRINTED IN THE UNITED STATES
Breeze 2 Installation and Configuration Guide 715001951/Revision B Copyright Waters Corporation 2008 2009 All rights reserved Copyright notice 2008 2009 WATERS CORPORATION. PRINTED IN THE UNITED STATES
Using Your NI Software for DOS or Windows 3 with Windows 95/98
 Using Your NI-488.2 Software for DOS or Windows 3 with Windows 95/98 Using NI-488.2 with Windows 95/98 June 1998 Edition Part Number 321011C-01 Copyright 1995, 1998 National Instruments Corporation. All
Using Your NI-488.2 Software for DOS or Windows 3 with Windows 95/98 Using NI-488.2 with Windows 95/98 June 1998 Edition Part Number 321011C-01 Copyright 1995, 1998 National Instruments Corporation. All
Full User Manual and Quick Start Guide
 Full User Manual and Quick Start Guide 2 W hile every precaution has been taken in the preparation of this manual, we assume no responsibility for errors or omissions. Neither, is any liability assumed
Full User Manual and Quick Start Guide 2 W hile every precaution has been taken in the preparation of this manual, we assume no responsibility for errors or omissions. Neither, is any liability assumed
Magnetek Material Handling IMPULSE LINK 4.1 Basic Instruction Manual
 Magnetek Material Handling IMPULSE LINK 4.1 Basic Instruction Manual February 2006 Part Number: 140-10350 Copyright 2006 Magnetek Material Handling 2005 MAGNETEK MATERIAL HANDLING All rights reserved.
Magnetek Material Handling IMPULSE LINK 4.1 Basic Instruction Manual February 2006 Part Number: 140-10350 Copyright 2006 Magnetek Material Handling 2005 MAGNETEK MATERIAL HANDLING All rights reserved.
Videographic Recorders
 User Guide Supplement File Transfer Scheduler IM/SMFTS Issue 4 Videographic Recorders ABB The Company We are an established world force in the design and manufacture of instrumentation for industrial process
User Guide Supplement File Transfer Scheduler IM/SMFTS Issue 4 Videographic Recorders ABB The Company We are an established world force in the design and manufacture of instrumentation for industrial process
One Identity Active Roles 7.2. Web Interface User Guide
 One Identity Active Roles 7.2 Web Interface User Guide Copyright 2017 One Identity LLC. ALL RIGHTS RESERVED. This guide contains proprietary information protected by copyright. The software described in
One Identity Active Roles 7.2 Web Interface User Guide Copyright 2017 One Identity LLC. ALL RIGHTS RESERVED. This guide contains proprietary information protected by copyright. The software described in
Applied Biosystems DNA Sequencing Analysis Software Version 5.1 for Windows XP and 2000 Platforms. User Guide
 Applied Biosystems DNA Sequencing Analysis Software Version 5.1 for Windows XP and 2000 Platforms User Guide Applied Biosystems DNA Sequencing Analysis Software Version 5.1 for Windows XP and 2000 Platforms
Applied Biosystems DNA Sequencing Analysis Software Version 5.1 for Windows XP and 2000 Platforms User Guide Applied Biosystems DNA Sequencing Analysis Software Version 5.1 for Windows XP and 2000 Platforms
Hi-Tech Transport Electronics, Inc. DUAL LEVELING VALVE PROCESSOR INSTALLATION MANUAL. For the 4600 Scale System For the 5600 Scale System
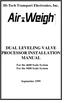 Hi-Tech Transport Electronics, Inc. DUAL LEVELING VALVE PROCESSOR INSTALLATION MANUAL For the 4600 Scale System For the 5600 Scale System September 1999 THE ACCURATE ON-BOARD ELECTRONIC SCALE For Air-Ride
Hi-Tech Transport Electronics, Inc. DUAL LEVELING VALVE PROCESSOR INSTALLATION MANUAL For the 4600 Scale System For the 5600 Scale System September 1999 THE ACCURATE ON-BOARD ELECTRONIC SCALE For Air-Ride
03 Series Data Logger Management Program Operator s Manual
 03 Series Data Logger Management Program Operator s Manual Part Number: 71-0323 Revision: P2 Released: 11/25/14 www.rkiinstruments.com Warranty RKI Instruments, Inc. warrants gas alarm equipment sold by
03 Series Data Logger Management Program Operator s Manual Part Number: 71-0323 Revision: P2 Released: 11/25/14 www.rkiinstruments.com Warranty RKI Instruments, Inc. warrants gas alarm equipment sold by
Installation Guide Release for Microsoft Windows
 [1]Oracle Fail Safe Installation Guide Release 4.1.1 for Microsoft Windows E57046-01 January 2015 Oracle Fail Safe Installation Guide, Release 4.1.1 for Microsoft Windows E57046-01 Copyright 1999, 2015,
[1]Oracle Fail Safe Installation Guide Release 4.1.1 for Microsoft Windows E57046-01 January 2015 Oracle Fail Safe Installation Guide, Release 4.1.1 for Microsoft Windows E57046-01 Copyright 1999, 2015,
MyGenie TM 32 Thermal Block
 User s Guide MyGenie TM 32 Thermal Block A-2030-4 MyGenie TM 32 Thermal Block User s Guide Version No.: 1.1 (2013-05) Please read all the information in booklet before using the instrument Bioneer 8-11,
User s Guide MyGenie TM 32 Thermal Block A-2030-4 MyGenie TM 32 Thermal Block User s Guide Version No.: 1.1 (2013-05) Please read all the information in booklet before using the instrument Bioneer 8-11,
Targus ThumbPad USER S GUIDE. Making Your Mobile Life Easier. Making Your Mobile Life Easier. Portable Keyboard for Visor
 Targus ThumbPad Portable Keyboard for Visor Making Your Mobile Life Easier. Visit our Web site at: www.targus.com Features and specifications are subject to change without notice. 2001 Targus Corp. 400-0064-001A
Targus ThumbPad Portable Keyboard for Visor Making Your Mobile Life Easier. Visit our Web site at: www.targus.com Features and specifications are subject to change without notice. 2001 Targus Corp. 400-0064-001A
TopPoint Administrator User's Guide
 TopPoint Administrator User's Guide LT2153/ 2000 Gilson, Inc. All rights reserved December 2000 Table of Contents 1 Introduction 2 Installation 3 Operation System Requirements... 1-2 Minimum... 1-2 Recommended...
TopPoint Administrator User's Guide LT2153/ 2000 Gilson, Inc. All rights reserved December 2000 Table of Contents 1 Introduction 2 Installation 3 Operation System Requirements... 1-2 Minimum... 1-2 Recommended...
Thermo. EASY-nLC User Guide for LC Devices
 Thermo EASY-nLC 1200 User Guide for LC Devices 60053-97273 Revision A September 2015 2015 Thermo Fisher Scientific Inc. All rights reserved. AFC, EASY-nLC, EASY-Column, EASY-Spray, Foundation, LC TriPlus,
Thermo EASY-nLC 1200 User Guide for LC Devices 60053-97273 Revision A September 2015 2015 Thermo Fisher Scientific Inc. All rights reserved. AFC, EASY-nLC, EASY-Column, EASY-Spray, Foundation, LC TriPlus,
EPSON ActionLaser Read This First. eepa POLLUTION PREVENTER
 EPSON ActionLaser 1400 Read This First eepa POLLUTION PREVENTER This booklet is to help you set up your printer and begin printing quickly. It also gives you instructions for routine maintenance. If you
EPSON ActionLaser 1400 Read This First eepa POLLUTION PREVENTER This booklet is to help you set up your printer and begin printing quickly. It also gives you instructions for routine maintenance. If you
BCM 4.0 Personal Call Manager User Guide. BCM 4.0 Business Communications Manager
 BCM 4.0 Personal Call Manager User Guide BCM 4.0 Business Communications Manager Document Status: Beta Document Version: 02 Part Code: N0027256 Date: January 2006 Copyright Nortel Networks Limited 2006
BCM 4.0 Personal Call Manager User Guide BCM 4.0 Business Communications Manager Document Status: Beta Document Version: 02 Part Code: N0027256 Date: January 2006 Copyright Nortel Networks Limited 2006
DDR. User s Guide ND040012E. We reserve all rights in this document and in the information contained therein. Copyright 2014 Newcon Data AB
 DDR User s Guide ND040012E ND040012E Version: 2.0 Date: 24.03.2014 22:40:00 Use of DANGER, WARNING, CAUTION, and NOTE This publication includes DANGER, WARNING, CAUTION, and NOTE information where appropriate
DDR User s Guide ND040012E ND040012E Version: 2.0 Date: 24.03.2014 22:40:00 Use of DANGER, WARNING, CAUTION, and NOTE This publication includes DANGER, WARNING, CAUTION, and NOTE information where appropriate
Operating Instructions METTLER TOLEDO Calibry Software for Pipette Calibration Calibry
 Operating Instructions METTLER TOLEDO Calibry Software for Pipette Calibration Calibry Version 3.1 Contents Contents 1 Introduction... 5 1.1 Short description of Calibry... 5 1.2 Important information
Operating Instructions METTLER TOLEDO Calibry Software for Pipette Calibration Calibry Version 3.1 Contents Contents 1 Introduction... 5 1.1 Short description of Calibry... 5 1.2 Important information
Enterprise Edge 2.0 Personal Call Manager User Guide
 Enterprise Edge 2.0 Personal Call Manager User Guide www.nortelnetworks.com 2000 Nortel Networks P0911958 Issue 01 Contents Enterprise Edge Personal Call Manager 9 Using a handsfree telephone with Enterprise
Enterprise Edge 2.0 Personal Call Manager User Guide www.nortelnetworks.com 2000 Nortel Networks P0911958 Issue 01 Contents Enterprise Edge Personal Call Manager 9 Using a handsfree telephone with Enterprise
Application Note (Revision NEW) Original Instructions EGCP-3 LS Using an EGCP-3 in a Single-Phase Zig Zag Generator Application
 Application Note 51247 (Revision NEW) Original Instructions EGCP-3 LS 8406-113 Using an EGCP-3 in a Single-Phase Zig Zag Generator Application General Precautions Read this entire manual and all other
Application Note 51247 (Revision NEW) Original Instructions EGCP-3 LS 8406-113 Using an EGCP-3 in a Single-Phase Zig Zag Generator Application General Precautions Read this entire manual and all other
FloBoss S600+ Field Upgrade Guide
 Form Number A6299 Part Number D301668X412 February 2011 FloBoss S600+ Field Upgrade Guide Remote Automation Solutions FloBoss S600+ Field Upgrade Guide Revision Tracking Sheet February 2011 This manual
Form Number A6299 Part Number D301668X412 February 2011 FloBoss S600+ Field Upgrade Guide Remote Automation Solutions FloBoss S600+ Field Upgrade Guide Revision Tracking Sheet February 2011 This manual
KMnet Viewer. User Guide
 KMnet Viewer User Guide Legal Notes Unauthorized reproduction of all or part of this guide is prohibited. The information in this guide is subject to change for improvement without notice. We cannot be
KMnet Viewer User Guide Legal Notes Unauthorized reproduction of all or part of this guide is prohibited. The information in this guide is subject to change for improvement without notice. We cannot be
Precision Instruments for Research and Industry. J-KEM Scientific Syringe Pump
 Precision Instruments for Research and Industry J-KEM Scientific Syringe Pump Program Index Program Description Page # Software Installation 3 Hardware Installation 3 The Timed Addition Program The Multi-Reagent
Precision Instruments for Research and Industry J-KEM Scientific Syringe Pump Program Index Program Description Page # Software Installation 3 Hardware Installation 3 The Timed Addition Program The Multi-Reagent
GX-2009 Data Logger Management Program Operator s Manual
 GX-2009 Data Logger Management Program Operator s Manual Part Number: 71-0163RK Revision: E Released: 4/14/17 www.rkiinstruments.com Warranty RKI Instruments, Inc. warrants gas alarm equipment sold by
GX-2009 Data Logger Management Program Operator s Manual Part Number: 71-0163RK Revision: E Released: 4/14/17 www.rkiinstruments.com Warranty RKI Instruments, Inc. warrants gas alarm equipment sold by
User Manual Release Note. PhaserMatch
 User Manual Release Note PhaserMatch Copyright Tektronix, Inc. Printed in the U.S.A. Unpublished rights reserved under the copyright laws of the United States. Contents of this publication may not be reproduced
User Manual Release Note PhaserMatch Copyright Tektronix, Inc. Printed in the U.S.A. Unpublished rights reserved under the copyright laws of the United States. Contents of this publication may not be reproduced
Analog & Digital Output Module Quick Start Guide
 Diablo EZReporter Analog & Digital Output Module Quick Start Guide Copyright 2012, Diablo Analytical, Inc. Diablo Analytical EZReporter Software Analog & Digital Output Module Quick Start Guide Copyright
Diablo EZReporter Analog & Digital Output Module Quick Start Guide Copyright 2012, Diablo Analytical, Inc. Diablo Analytical EZReporter Software Analog & Digital Output Module Quick Start Guide Copyright
Data Acquisition with CP-2002/2003 Micro-GC Control
 Varian Analytical Instruments 2700 Mitchell Drive Walnut Creek, CA 94598 Star Chromatography Workstation Version 6 Data Acquisition with CP-2002/2003 Micro-GC Control Operation Manual Varian, Inc. 2002
Varian Analytical Instruments 2700 Mitchell Drive Walnut Creek, CA 94598 Star Chromatography Workstation Version 6 Data Acquisition with CP-2002/2003 Micro-GC Control Operation Manual Varian, Inc. 2002
GX-2009 Data Logger Management Program Operator s Manual
 GX-2009 Data Logger Management Program Operator s Manual Part Number: 71-0163RK Revision: P1 Released: 4/30/09 www.rkiinstruments.com Warranty RKI Instruments, Inc., warrants gas alarm equipment sold by
GX-2009 Data Logger Management Program Operator s Manual Part Number: 71-0163RK Revision: P1 Released: 4/30/09 www.rkiinstruments.com Warranty RKI Instruments, Inc., warrants gas alarm equipment sold by
WINDOWS NT BASICS
 WINDOWS NT BASICS 9.30.99 Windows NT Basics ABOUT UNIVERSITY TECHNOLOGY TRAINING CENTER The University Technology Training Center (UTTC) provides computer training services with a focus on helping University
WINDOWS NT BASICS 9.30.99 Windows NT Basics ABOUT UNIVERSITY TECHNOLOGY TRAINING CENTER The University Technology Training Center (UTTC) provides computer training services with a focus on helping University
Instruction Manual. HH610-SW Application Software for Portable & Bench Meters
 Instruction Manual HH610-SW Application Software for Portable & Bench Meters Dear Customer, Thank you for choosing an Omega product. Please read this instruction manual carefully before using the software.
Instruction Manual HH610-SW Application Software for Portable & Bench Meters Dear Customer, Thank you for choosing an Omega product. Please read this instruction manual carefully before using the software.
F4 Dosing Pump User Manual (V1.0)
 F4 Dosing Pump User Manual (V1.0) Kamoer Fluid Tech (Shanghai) Co.,Ltd. www.kamoer.com Contents WARRANTY... 2 NOTICE... 3 1. INTRODUCTION... 4 1.1 ABOUT... 4 1.2 UNPACKING... 5 1.3 STRUCTURE DIAGRAM...
F4 Dosing Pump User Manual (V1.0) Kamoer Fluid Tech (Shanghai) Co.,Ltd. www.kamoer.com Contents WARRANTY... 2 NOTICE... 3 1. INTRODUCTION... 4 1.1 ABOUT... 4 1.2 UNPACKING... 5 1.3 STRUCTURE DIAGRAM...
Agilent OpenLAB Chromatography Data System (CDS)
 Agilent OpenLAB Chromatography Data System (CDS) ChemStation Edition AIC (M8304AA) Setup Guide Agilent Technologies Notices Agilent Technologies, Inc. 2010-2014, 2015 No part of this manual may be reproduced
Agilent OpenLAB Chromatography Data System (CDS) ChemStation Edition AIC (M8304AA) Setup Guide Agilent Technologies Notices Agilent Technologies, Inc. 2010-2014, 2015 No part of this manual may be reproduced
USER MANUAL. FNet Fermentation Control Software
 FNet Fermentation Control Software LAMBDA Laboratory Instruments FNet Control Software TABLE OF CONTENTS PREFACE... 2 Introduction... 2 Hints... 2 Text convention... 2 INSTALLATION... 2 PC CONNECTION...
FNet Fermentation Control Software LAMBDA Laboratory Instruments FNet Control Software TABLE OF CONTENTS PREFACE... 2 Introduction... 2 Hints... 2 Text convention... 2 INSTALLATION... 2 PC CONNECTION...
Security Explorer 9.1. User Guide
 Security Explorer 9.1 User Guide Security Explorer 9.1 User Guide Explorer 8 Installation Guide ii 2013 by Quest Software All rights reserved. This guide contains proprietary information protected by copyright.
Security Explorer 9.1 User Guide Security Explorer 9.1 User Guide Explorer 8 Installation Guide ii 2013 by Quest Software All rights reserved. This guide contains proprietary information protected by copyright.
Unicon TM CL Series Software REFERENCE MANUAL
 Unicon TM CL Series Software REFERENCE MANUAL Trademarks The following items are trademarks or registered trademarks of Kaba Mas in the United States and/or other countries. Unicon Windows, Windows 2000,
Unicon TM CL Series Software REFERENCE MANUAL Trademarks The following items are trademarks or registered trademarks of Kaba Mas in the United States and/or other countries. Unicon Windows, Windows 2000,
UNIVERSAL SOFTWARE. Universal Software. Data Sheet
 Universal Software Data Sheet System Requirements: The minimum requirements for using the Software are: 1). Windows XP/Vista/7 2). A minimum of 512 MB RAM 3). 1 GB of hard disk space 4). Microsoft Office
Universal Software Data Sheet System Requirements: The minimum requirements for using the Software are: 1). Windows XP/Vista/7 2). A minimum of 512 MB RAM 3). 1 GB of hard disk space 4). Microsoft Office
Model GX-2001 Data Logging Software. User s Guide
 Model GX-2001 Data Logging Software User s Guide Part Number: 71-0056RK Edition: First Released: 6/29/2001 Warranty RKI Instruments, Inc., warrants gas alarm equipment sold by us to be free from defects
Model GX-2001 Data Logging Software User s Guide Part Number: 71-0056RK Edition: First Released: 6/29/2001 Warranty RKI Instruments, Inc., warrants gas alarm equipment sold by us to be free from defects
GX-6000 Data Logger Management Program Operator s Manual
 GX-6000 Data Logger Management Program Operator s Manual Part Number: 71-0383 Revision: B Released: 7/27/17 www.rkiinstruments.com Warranty RKI Instruments, Inc. warrants gas alarm equipment sold by us
GX-6000 Data Logger Management Program Operator s Manual Part Number: 71-0383 Revision: B Released: 7/27/17 www.rkiinstruments.com Warranty RKI Instruments, Inc. warrants gas alarm equipment sold by us
Welcome In this chapter
 1 Welcome In this chapter Welcome to ProWORX NxT 2.10 2 Installing ProWORX NxT 3 Starting ProWORX NxT 5 Authorizing ProWORX NxT 8 Customer support 11 ProWORX NxT User s Guide Welcome to ProWORX NxT 2.10
1 Welcome In this chapter Welcome to ProWORX NxT 2.10 2 Installing ProWORX NxT 3 Starting ProWORX NxT 5 Authorizing ProWORX NxT 8 Customer support 11 ProWORX NxT User s Guide Welcome to ProWORX NxT 2.10
Summit Software WorkList Builder Quick Start Guide
 Summit Software WorkList Builder Quick Start Guide Document Number 0003185 Revision July 2006 2 Summit WorkList Builder Quick Start Guide Disclaimer Summit Worklist Builder is a Research Use Only software
Summit Software WorkList Builder Quick Start Guide Document Number 0003185 Revision July 2006 2 Summit WorkList Builder Quick Start Guide Disclaimer Summit Worklist Builder is a Research Use Only software
During the calibration the following keys move the autosampler in the desired directions: Page Up. Hold SHIFT key together with the above key
 To navigate within this document use the or keys ABI PRISM 310 Genetic Analyzer BEFORE PERFORMING ANY TROUBLESHOOTING WORK ON YOUR ABI PRISM 310 GENETIC ANALYZER, PLEASE READ THE INSTRUMENT USER S MANUAL
To navigate within this document use the or keys ABI PRISM 310 Genetic Analyzer BEFORE PERFORMING ANY TROUBLESHOOTING WORK ON YOUR ABI PRISM 310 GENETIC ANALYZER, PLEASE READ THE INSTRUMENT USER S MANUAL
CS3000 MMI SW-Version 6.1 Control and Configuration Software for FlexPak3000 V , GV3000 V and Liqui-Flo. Instruction Manual
 CS3000 MMI SW-Version 6.1 Control and Configuration Software for FlexPak3000 V2.0-4.3, GV3000 V2.0-6.0 and Liqui-Flo Instruction Manual Manual P/N: 899.05.84 Firmware P/N: 788.05.30 User Manual: 49 1307e
CS3000 MMI SW-Version 6.1 Control and Configuration Software for FlexPak3000 V2.0-4.3, GV3000 V2.0-6.0 and Liqui-Flo Instruction Manual Manual P/N: 899.05.84 Firmware P/N: 788.05.30 User Manual: 49 1307e
9936A LogWare III. User s Guide. Revision
 9936A LogWare III User s Guide Revision 850701 Table of Contents 1 Introduction...1 1.1 Symbols Used... 1 1.2 Conventions... 1 1.3 What is LogWare?... 1 1.4 License Agreement... 2 1.5 Requirements...
9936A LogWare III User s Guide Revision 850701 Table of Contents 1 Introduction...1 1.1 Symbols Used... 1 1.2 Conventions... 1 1.3 What is LogWare?... 1 1.4 License Agreement... 2 1.5 Requirements...
Getting Started with the Agilent Serial BERT N4906B. You only need a few minutes to get started with the Serial BERT.
 Getting Started with the Agilent Serial BERT N4906B You only need a few minutes to get started with the Serial BERT. This Getting Started Brochure helps you to quickly understand the operating principles
Getting Started with the Agilent Serial BERT N4906B You only need a few minutes to get started with the Serial BERT. This Getting Started Brochure helps you to quickly understand the operating principles
Installation Note. Removable Hard Disk Drive Upgrade Kit. For All PNA Series RF Network Analyzers. Network Analyzer Model Number
 Installation Note Removable Hard Disk Drive Upgrade Kit For All PNA Series RF Network Analyzers Network Analyzer Model Number E8356A, E8357A, E8358A E8801A, E8802A, E8803A N3381A, N3382A, N3383A Upgrade
Installation Note Removable Hard Disk Drive Upgrade Kit For All PNA Series RF Network Analyzers Network Analyzer Model Number E8356A, E8357A, E8358A E8801A, E8802A, E8803A N3381A, N3382A, N3383A Upgrade
minipcr Mobile App operation (Android devices) Appendix: maintenance and operating conditions
 minipcr TM Thermal Cycler User s Guide Contents I. Loading your samples II. Setting up your minipcr TM thermal cycler III. Creating, storing, and editing protocols IV. Running and monitoring protocols
minipcr TM Thermal Cycler User s Guide Contents I. Loading your samples II. Setting up your minipcr TM thermal cycler III. Creating, storing, and editing protocols IV. Running and monitoring protocols
Automated Serial Dilution
 Automated Serial Dilution Protocol Guide For Research Use Only. Not for use in diagnostic procedures. Original Instructions Notices Agilent Technologies, Inc. 2017 No part of this manual may be reproduced
Automated Serial Dilution Protocol Guide For Research Use Only. Not for use in diagnostic procedures. Original Instructions Notices Agilent Technologies, Inc. 2017 No part of this manual may be reproduced
Version NaViSet Administrator 2. Quick Start Guide English
 Version 2.0.61 NaViSet Administrator 2 Quick Start Guide English NaViSet Administrator 2 Quick Start Guide English 1 ABOUT NAVISET ADMINISTRATOR 2... 3 1.1 SYSTEM REQUIREMENTS... 4 1.1.1 Supported Display
Version 2.0.61 NaViSet Administrator 2 Quick Start Guide English NaViSet Administrator 2 Quick Start Guide English 1 ABOUT NAVISET ADMINISTRATOR 2... 3 1.1 SYSTEM REQUIREMENTS... 4 1.1.1 Supported Display
USB Serial Converter
 USB Serial Converter Copyright Statement No part of this publication may be reproduced in any form by any means without the prior written permission. Other trademarks or brand names mentioned herein are
USB Serial Converter Copyright Statement No part of this publication may be reproduced in any form by any means without the prior written permission. Other trademarks or brand names mentioned herein are
END-USER MANUAL. Sennheiser HeadSetup Pro
 END-USER MANUAL Sennheiser HeadSetup Pro Content 1. Introduction 4 1.1 Product overview 4 1.2 Scope of the document 4 1.3 Intended audience of this document 4 2. System requirement 4 2.1 Hardware requirement
END-USER MANUAL Sennheiser HeadSetup Pro Content 1. Introduction 4 1.1 Product overview 4 1.2 Scope of the document 4 1.3 Intended audience of this document 4 2. System requirement 4 2.1 Hardware requirement
ED40. Development Kit. Quick Start Guide
 ED40 Development Kit Quick Start Guide Disclaimer Honeywell International Inc. ( HII ) reserves the right to make changes in specifications and other information contained in this document without prior
ED40 Development Kit Quick Start Guide Disclaimer Honeywell International Inc. ( HII ) reserves the right to make changes in specifications and other information contained in this document without prior
User Bulletin Applied Biosystems StepOne /StepOnePlus Real-Time PCR System
 User Bulletin Applied Biosystems StepOne /StepOnePlus Real-Time PCR System July 30, 2007 SUBJECT: Network Port Calibration and StepOne Instrument Connection Procedures In This User Bulletin How to Check
User Bulletin Applied Biosystems StepOne /StepOnePlus Real-Time PCR System July 30, 2007 SUBJECT: Network Port Calibration and StepOne Instrument Connection Procedures In This User Bulletin How to Check
USB 3.0 Single/Dual Display Docking Station. User's Manual
 USB 3.0 Single/Dual Display Docking Station User's Manual Table of contents Safety instructions...1 Copyright...1 Trademarks...1 Introduction...2 Features...2 Package contents...2 System requirements...3
USB 3.0 Single/Dual Display Docking Station User's Manual Table of contents Safety instructions...1 Copyright...1 Trademarks...1 Introduction...2 Features...2 Package contents...2 System requirements...3
Cedex Analyzer Operator s Manual
 Cedex Analyzer Operator s Manual Software Version 2.3.2 June 2016 For use in quality control/manufacturing processes only. Cedex Analyzer Addendum 3 to Operator s Guide, Version 3.0 Software Version 2.3.2
Cedex Analyzer Operator s Manual Software Version 2.3.2 June 2016 For use in quality control/manufacturing processes only. Cedex Analyzer Addendum 3 to Operator s Guide, Version 3.0 Software Version 2.3.2
NORDSON CORPORATION AMHERST, OHIO USA
 CanWorks Operator Interface Tracking PLUS for CanWorks Systems with SM-2 Spray Monitors User Guide Part 1018132A NORDSON CORPORATION AMHERST, OHIO USA 2002 Nordson Corporation. All rights reserved. CanWorks,
CanWorks Operator Interface Tracking PLUS for CanWorks Systems with SM-2 Spray Monitors User Guide Part 1018132A NORDSON CORPORATION AMHERST, OHIO USA 2002 Nordson Corporation. All rights reserved. CanWorks,
Equipment Overview: Safety:
 PerkinElmer Series 200 HPLC: Operating Procedure 12/2/11 R.C Equipment Overview: This document outlines the basic procedure for using the Sedex light scattering detector and the PE series 200 HPLC system
PerkinElmer Series 200 HPLC: Operating Procedure 12/2/11 R.C Equipment Overview: This document outlines the basic procedure for using the Sedex light scattering detector and the PE series 200 HPLC system
MC-12 Software Installation Instructions
 MC-12 DOCUMENTATION CONVENTIONS This document contains software installation instructions for the MC-12/MC-12 Balanced. Refer to the MC-12 User Guide for general safety, installation, and operating instructions.
MC-12 DOCUMENTATION CONVENTIONS This document contains software installation instructions for the MC-12/MC-12 Balanced. Refer to the MC-12 User Guide for general safety, installation, and operating instructions.
3. Software Operation
 3. Software Operation Limitation of Liability Michigan Instruments, Inc. warrants that the PneuView software will conform to the published specifications and documentation, provided that it is used on
3. Software Operation Limitation of Liability Michigan Instruments, Inc. warrants that the PneuView software will conform to the published specifications and documentation, provided that it is used on
Service Bulletin SB685. Date: 8/18/2017 TriPac EVOLUTION Communications Update Bulletin Location: TSA Info Central\Service Bulletins
 Service Bulletin SB685 Date: 8/18/2017 Subject: TriPac EVOLUTION Communications Update Bulletin Location: TSA Info Central\Service Bulletins Units: All TriPac EVOLUTION Summary: This bulletin updates and
Service Bulletin SB685 Date: 8/18/2017 Subject: TriPac EVOLUTION Communications Update Bulletin Location: TSA Info Central\Service Bulletins Units: All TriPac EVOLUTION Summary: This bulletin updates and
