PSA2702 & PSA GHz & 1.3GHz Spectrum Analyzers INSTRUCTION MANUAL
|
|
|
- Hilary Perry
- 6 years ago
- Views:
Transcription
1 PSA2702 & PSA GHz & 1.3GHz Spectrum Analyzers INSTRUCTION MANUAL
2 CONTENTS 1 Product Introduction Safety Information Basics of Operation DC Power Input RF Signal Input Demodulated Audio Output USB Host Connector (for USB Flash Memory) USB Device Connector (for connection to a PC) Trigger Input/Output Tilt Stand Screen Protector and Sun Shield Battery Operation AC Line Operation Power Saving for Battery Operation Finger Tip Operation Stylus Operation Operation using only the Hard Keys Navigator Keys - Mode Selection Operation using the Menu System Centre Span Start/Stop Step Size Frequency Presets RBW Video Filter Sweep Sweep Rate and the Sweep Progress Indicator Line Manually Controlling the Sweep Triggered Sweep (when fitted) Measurement Units and Graticule...18 Page 1
3 4.5.2 Reference Level Vertical Scaling Amplitude Offset and Compensation Tables (when fitted) Amplitude Limits (when fitted) Displaying Traces; Controlling the View Trace Understanding the Live, View and Reference Traces Sweep Progress Indicator Line Setting the Trace Writing Mode Storing and Recalling Traces and Screen Images Setting-up Markers Controlling Markers Controlling Markers with the Hard Keys Further Notes on the Use of Markers Setting-up the Logging Function Storing and Recalling Instrument Setups System Settings, Screen Brightness, Filing System and USB Operations Status Display Help Screens System Utilities Screen Utilities Power Options, Power On State, Clock Setting Alerts System Updating and Calibration The User Preset File Storage - Traces, Screens, Setups, Logs, Tables Default File Name Rules Traces and States Editing File Names File Names Created or Renamed Externally Internal Filing System Organisation Using an External Flash Drive Linking to a PC via USB Trace Files Screen Image Files Setup Files Other File Types...37 Page 2
4 Compensation Tables Limit Pattern Tables Logging Files Upgrade Option U Logging of Values, Traces or Screens Triggering Limit Lines and Patterns Level Offsets Compensation Tables View on PC PSA-Manager Software Further Notes on Operation Set by Keyboard Set by Tab/Jog Shortcuts to setting a Specific Frequency Span Repetitive Operations External Trigger Input Trigger Output Dynamic Range and Maximum Signal Creating and using Compensation Tables Setting Limits The Limit Comparator Creating and Loading Limit Patterns Limit Offset The Logging Control Menu Manual Logging The Run/Stop key and Sweep Control key Logging from the Timer Logging from External Trigger Logging from Amplitude Limits Logging Every Sweep (Continuous) Viewing and Analyzing Logging Files Default Settings Power On State Hard Reset Restoring to Factory Defaults Firmware Updates Upgrades Maintenance Page 3
5 10 EMC Declaration of Conformity Specification Frequency Measurement Amplitude Measurement (Level) Traces Sweep Data Logging (only with Option U01) Demodulation (Zero Span mode) Display Memory Storage Connectors AC Line Operation Battery Operation Mechanical Environmental and Safety Appendix A: PSA-Manager Software Appendix B: Menu Tree Diagram Product Introduction 1.1 Items Supplied Portable Spectrum Analyzer (PSA1302 or PSA2702) with detachable bench-stand/screen protector and removable stylus. Spare stylus. USB lead Mini B plug to standard A plug. Trigger input converter plug 3.5mm jack to BNC socket. AC line power-supply/charger Universal voltage with interchangeable plugs for different countries. Short Guide (English, French, German, Italian and Spanish). Full instruction manual (English only). Support CD Containing hyper-linked PDF versions of the printed manuals, plus support files. 1.2 Using this Manual - Cross References This manual covers both the PSA2702 and PSA1302 spectrum analyzers. Within the text they may be referred to jointly as PSAxx02 or PSA Series II. The manual is also provided as a PDF file on the accompanying CD. The manual includes many cross references which are shown as follows - see section X.X. Within a PDF file, the shaded number is a hyperlink to that section number, thus enabling the user to jump rapidly to the section referred to and then jump back to continue reading the original section. (N.B. for hyperlink navigation within Acrobat Reader, enable show all page navigation tools or use the keyboard shortcuts Alt+Left_Arrow and Alt+Right_Arrow). The Table of Contents at the front of the manual is also fully hyperlinked. Page 4
6 1.3 Product Description and Capabilities The PSA2702 and PSA1302 are fully portable RF spectrum analyzers that incorporate a high resolution colour TFT touch screen. They are sufficiently small and lightweight to be operated as true handheld instruments and have a battery life of more than eight hours from each charge. As bench instruments they can be powered by the supplied ac-line adaptor/charger. They can be set horizontally or vertically, or at an angle of about 40 degrees using the built-in tilt stand. For field use, the stand can be moved to the top of the instrument to form a screen protector and sun shield. The frequency range is 1MHz to 2700MHz (PSA2702) or 1MHz to 1300MHz (PSA1302). The span can be set between MHz and MHz or MHz respectively with a setting resolution of 1kHz. Start, stop or centre frequencies can be set to the same resolution. The resolution bandwidth (RBW) is selectable as 1MHz, 280kHz or 15kHz. The on-screen amplitude range is 85 db with a reference level of -20dBm or 0dBm. Amplitudes can alternatively be displayed in dbµv. Vertical magnification down to 1dB/div can be selected. Average noise floor is better than -95dBm at -20dBm reference level and 15 khz RBW (video filter on). Sweeps can be repeating or single shot, and the trace can be normal (over-write), peak hold or average (2 to 48 sweeps). A zero span mode is available with AM or FM audio demodulation via a built-in speaker. Twin vertical marker lines are available giving a readout of frequency and amplitude together with difference values. Markers can be manually positioned or automatically peak finding or tracking. A reference trace and a view trace can be displayed in addition to the live trace. Up to 999 traces can be stored to permanent memory for recall to the screen or for data export. Similar number of instrument set-ups and complete screen bitmaps can also be stored. All files can be given user defined names. USB interfaces are provided for direct file transfer to a PC and for connection of a USB Flash drive. Extensive convenience features for repetitive operation include auto-set, frequency presets, and storage of the instrument state together with the trace file for simultaneous or independent recall. Pressing the Status/Help hard key brings up a full status screen and access to help screens relevant to the current menu position. An optional upgrade package (retro installable) provides additional features including data logging, sweep triggering, limit patterns, and compensation tables - see section 6. More details of the product capabilities are given in the Specifications - section Initial Use - Charging the Battery Switching On As supplied, the internal battery is likely to be partly or fully discharged. At first use, the instrument should therefore be plugged into the charger until the lamp next to the charge socket stops flashing, which could take up to three hours - see section The instrument is turned on or off by pressing the small round key marked Power. When turning on, the screen backlight will flash briefly to indicate that the key press has been recognised, there is then a short delay prior to operation starting. Page 5
7 2 Safety Information Spectrum Analyzer This instrument is Safety Class III according to IEC classification and has been designed to meet the requirements of EN (Safety Requirements for Electrical Equipment for Measurement, Control and Laboratory Use). This instrument has been tested in accordance with EN and has been supplied in a safe condition. This instruction manual contains some information and warnings which have to be followed by the user to ensure safe operation and to retain the instrument in a safe condition. This instrument has been designed for indoor use in a Pollution Degree 2 environment in the temperature range 5 C to 40 C, 20% - 80% RH (non-condensing). It may occasionally be subjected to temperatures between +5 and -10 C without degradation of its safety. Do not operate while condensation is present. This instrument is fitted with a rechargeable Lithium ion polymer battery; do not expose the instrument to heat sources or high-temperature environments such as an unattended vehicle in the sun. Only recharge the battery, in the instrument, using the charger supplied. Do not incinerate the instrument and/or battery; refer to the Service Guide for information on battery replacement and disposal. Use of this instrument in a manner not specified by these instructions may impair the safety protection provided. WARNING! All accessible parts will be at the same voltage as the outer body of the SMA input socket. In particular, note that the shells of both USB connectors are galvanically connected to the body of the SMA input and will therefore be at earth ground potential when either USB port is connected to a desktop PC. To maintain user safety under all other circumstances it is essential that the input is not connected to a voltage above 30Vdc or 30Vrms with respect to earth ground which is the limit of Safe Extra Low Voltage (SELV) by IEC definition. The instrument shall be disconnected from all voltage sources before it is opened for any adjustment, replacement, maintenance or repair. Any adjustment, maintenance and repair of the opened instrument shall be carried out only by a skilled person in conjunction with the Service Guide, see Maintenance section 9.3 Do not wet the instrument when cleaning it; see Maintenance section 9.3 for further details. The following symbols are used on the instrument and in this manual. Direct Current CAUTION refer to accompanying documentation. Damage to the instrument may occur if these precautions are ignored. Adaptor/Charger The adaptor/charger supplied has a universal input voltage rating of VAC, 50/60Hz. It is a Class II (double insulated) device, fully approved to EN and UL (UL listing E245390). Page 6
8 3 Basics of Operation 3.1 External Connections DC Power Input DC power to operate and/or recharge the instrument is connected via a 1.3mm power socket mounted on the right hand side of the instrument. Use ONLY the power-supply/charger provided by TTi with the unit. Use of any other power source will void the warranty. The red lamp next to the socket flashes whilst charging is taking place and becomes continuous once charging is complete RF Signal Input The signal to be measured is connected via a standard (non reverse) SMA connector mounted at the top of the instrument. The input impedance is 50 Ohms. The maximum allowable input is +20dBm or +127dBuV of RF power (approximately 2.2 volts RMS), or 15V DC. Applying a signal above these levels could damage the unit and such damage would not be covered by the product warranty. It should be noted that SMA connectors have a limited mechanical life and that, where frequent connection and disconnection is expected, a sacrificial intermediate connector should be used Demodulated Audio Output Demodulated audio (when in Zero Span Mode) is available via the built-in speaker, with the volume level adjustable from within the application. The signal is also provided via a 3.5mm stereo jack socket mounted at the top of the instrument. Maximum power output is 30 milliwatts into 32 Ohms. The signal is mono but connection can be made using either a mono or stereo plug. In the latter case the signal will be present on both channels. Connecting the jack plug automatically disconnects the internal speaker. Page 7
9 3.1.4 USB Host Connector (for USB Flash Memory) A standard USB type A connector is provided on the left hand side of the instrument which is revealed by moving the sliding cover towards the top of the instrument. This is intended exclusively for the connection of a USB Flash memory stick. See section for full information USB Device Connector (for connection to a PC) A USB type mini-b connector is provided on the left hand side of the instrument which is revealed by moving the sliding cover towards the base of the instrument. This is intended exclusively for connection to a personal computer. See section for full information Trigger Input/Output A 3.5mm mono jack socket is mounted at the top of the instrument for trigger signals. This has no function unless option U01 is fitted - see section An adaptor is provided that converts from the jack socket to a standard BNC connector. 3.2 Bench-top and Portable Use The instrument is intended for both hand-held and bench-top applications. It has rubber feet for horizontal or vertical use, or can be angled using the tilt stand Tilt Stand The instrument is supplied with the tilt stand folded away and magnetically latched at the bottom of the instrument. It can be hinged outwards to tilt the unit at an angle of about 40 degrees Screen Protector and Sun Shield To protect the screen when in transit, the tilt stand can be detached from the bottom of the instrument and reattached on the top to act as a screen protector. The stand is removed by flexing it outwards at the hinged end until the lugs disengage from the sockets. For outdoors use, the screen protector can be hinged upwards to form a sun shield which improves the screen visibility in direct sun light. When not required, it can be detached and stowed away on the back of the instrument where it functions as a tilt stand. Page 8
10 3.3 Batteries and AC Line Power Battery Operation The instruments operates from an internal Lithium-ion rechargeable battery which can provide more than 8 hours of continuous operation (screen brightness dependent). The battery condition is indicated on the display via a multi-segment battery symbol. When it changes colour to yellow, expected battery life has fallen below 1 hour. When it turns red, expected battery life has fallen below 20 minutes. The approximate battery life remaining is also displayed in hours and minutes within the Status information screens. The battery is charged from the supplied 5V/2A charger which can recharge a fully discharged battery in under 3 hours. When the battery is being charged, the red lamp next to the charging socket flashes. When charging is complete, flashing ceases but the lamp remains illuminated while the charger is connected. It is also possible to slow charge the instrument from the USB port of a personal computer provided that the instrument is turned off. Charge time may be up to 10 hours. Connection to the PC must be made from the mini USB device port of the instrument using the supplied cable. It is not possible to operate the instrument from USB power AC Line Operation For bench-top operation, the instrument can be operated continuously from the supplied ac-line operated charger. The internal power management circuitry ensures that the battery cannot be overcharged Power Saving for Battery Operation The battery life of the instrument is affected by the screen brightness which can be adjusted over a wide range (see section 4.9.2). Setting the brightness to maximum, for example, will reduce battery life by up to 2 hours relative to the normal setting (40%). To conserve the battery the instrument should be turned off when not in use. In addition, Auto- Off mode can be selected whereby the unit turns off automatically after a defined period from the last key press. The period can be set between 5 and 60 minutes - see section Auto-Off is automatically disabled when external power is connected, and when data-logging is enabled. All data is retained when the instrument is off. Page 9
11 3.4 Display and Controls Layout Fig. 1 Page 10
12 3.5 Touch Screen Operation The normal mode of operation of the spectrum analyzer is by using the touch-screen keys within the display supplemented, when required, by the hard keys below. The touch screen keys are normally operated by pressing with the finger or thumb, but can alternatively be operated using the supplied stylus Finger Tip Operation The touch screen is a resistive single-touch type (rather than the capacitive multi-touch type used on many smart phones). It can be operated by pressing the key area firmly with the soft part of the finger or thumb. However, for greater positional accuracy it can also be operated by pressing gently with the finger nail. When the key is depressed, its colour changes from blue to purple. The key action is performed when the key is released Stylus Operation Some users may prefer to use a stylus to operate the touch screen. The supplied stylus has a soft point. Sharply pointed objects should never be used to operate the screen as they could cause damage. The stylus should be replaced into its mounting slot at the base of the instrument to prevent it being mislaid. The stylus design is compatible with those used with the Nintendo DS handheld games console, and spares are widely available Operation using only the Hard Keys It is also possible to use the spectrum analyzer without touching the screen at all, by using the five navigator hard keys to operate each of the touch screen functions. See section 7.1 for a full explanation of this mode of operation Navigator Keys - Mode Selection The five hard keys that make up the Navigator have two alternative modes of operation which are selected by the small illuminated keys on either side. The modes are: Control Markers - see section , and Navigate Screen - see section 7.1. Whenever the navigator mode is changed, an information box appears explaining the current action of the navigator keys. If preferred this can be turned off - see section Instrument Status Information The most important elements of the instrument status are displayed at the top of the screen (see Fig. 1 in section 3.4). Further status information relevant to the current menu function is shown directly above the key area. In addition, the full status of the instrument can be displayed at any time by pressing the hard key marked Status/Help - see section On-screen Help The instrument incorporates extensive help information to assist the user. Help is accessed by pressing the hard key marked Status/Help - see section Page 11
13 4 Operation using the Menu System The default menu system for the spectrum analyzer consists of three rows of five keys. The upper row represents the top level of the menu system and defines five menu groups as follows: Freq/ Span enables the frequency range of sweep to be set in terms of start and stop frequencies or centre frequency plus span. Sweep/ BW Level/ Limits Traces/ Markers enables the type of sweep to be set (repeat or single shot) and the resolution bandwidth and video filter for the sweep to be selected. When option U01 is fitted, it also enables sweep triggering. enables the reference level to be changed, the amplitude units to be changed, and the vertical scaling to be altered. When option U01 is fitted, it also enables the setup and control of limit lines and patterns, and the application of external offsets and compensation tables. provides control of the display traces along with the storage function for both traces and screen images. Also provides setup and control of the measurement markers. Setup/ Functions provides access to the storage of instrument setups and system utilities. When option U01 is fitted, it also provides access to automatic logging functions. s Each group has up to five sub-groups which appear on the middle row of keys. The currently selected group and sub-group is shown by the relevant key being dark blue. The bottom row of keys represent the functions that can be performed for each of the many sub-groups. These keys may perform an immediate action, or bring up a pop-up menu, or create a special control screen for numeric entry or file operations. See section 14 for a graphical summary of the menu tree. 4.1 Setting the Frequency Range of the Sweep This menu group controls the frequency range for the current sweep of the spectrum analyzer. Freq/ Span Centre Span Start/ Stop Step Size Freq Presets The range can be set in terms of either a centre frequency plus a span width, or in terms of a start frequency and a stop frequency. Pressing Centre or Span will cause the frequency range to be displayed at the top of the screen in terms of a centre frequency and a span. Pressing Start/Stop will cause it to be displayed in terms of a start frequency and a stop frequency. The lowest start frequency is 1MHz. The highest stop frequency is 2700MHz or 1300MHz. The minimum span width is 0.27MHz which results in minimum and maximum centre frequencies of 1.135MHz and MHz or MHz respectively. Page 12
14 4.1.1 Centre Centre Set Centre Set C=M1 Set C=Pk controls the centre frequency for the sweep. Also sets the annotation to Centre/Span if it was previously Start/Stop. Creates a set of bottom-row function keys as follows: enables the centre frequency to be set to a specific value. The menu keys are replaced by a numeric keyboard from which a centre frequency can be entered in MHz to a resolution of Press to activate the new frequency without leaving the screen or to return to the menu. Once a new frequency has been set from this screen, the key can be used to return to the previous frequency and then toggle between the two. Pressing selects an alternative setting screen in which frequencies are set by jogging each digit up or down. Note that whichever method of setting frequency is used becomes the default whenever Set Centre is pressed. See section 7.2 for an illustrated description of frequency setting. sets the centre frequency to the frequency value of the M1 marker (when active). sets the centre frequency to the frequency value of the highest amplitude point in the current sweep. Step Down Step Up changes the centre frequency by the value of the step size - see section Span Span Set Span Set to Mdelta controls the span for the sweep. Also sets the annotation to Centre/Span if it was previously Start/Stop. Creates a set of bottom-row function keys as follows: enables the span to be set to a specific value. The method for setting the span is similar to that for setting the Centre frequency - see section 7.2 for an illustrated description of frequency setting. sets the span equal to the frequency difference between the M1 and M2 markers (if active). Zoom Out Zoom In sets the span to a higher or lower value in a sequence starting from the existing span value. (Example: if the existing span is 1.7MHz, the first press of Zoom Out will take it to 2MHz and the next press to 5MHz). Zero Span changes the sweep mode of the spectrum analyser and opens the Zero Span sub menu - see section 4.3. Page 13
15 4.1.3 Start/Stop Start Stop Set Start Start=M1 Stop=M2 Undo -more- 1 of 2 controls the start and stop frequencies for the sweep. Also sets the annotation to Start/Stop if it was previously Centre/Span. Creates a set of bottom-row function keys as follows: Set Stop enables the start or stop frequency to be set to a specific value. The method for setting these is similar to that for setting the Centre frequency - see section 7.2 for an illustrated description of frequency setting. sets the start frequency to the frequency of the M1 marker and the stop frequency to the frequency of the M2 marker. M1 and M2 must both be active and M2 must be at a higher frequency than M1. reverts to the start and stop frequencies that existed directly before the Start=M1/Stop=M2 key was pressed. opens a second set of actions keys: Fix Start/Fix Stop and Step Down/Step Up. Fix Start changes the action of the Step Up/Down keys so that only the stop frequency or start frequency respectively is changed by the step value. The fixed start or stop frequency is preceded by the word Fix. Pressing or any group or sub-group the key again, or leaving this function-set (by pressing key) will cancel the fixed start or stop frequency. Step Down Fix Stop Step Up changes the start and/or stop frequencies by the value of the step size (see next section). The action of the Fix Start/Fix Stop keys determines whether both are stepped or only one is stepped. Note that, if the start or stop frequency is fixed and the step size is set to Auto, the step size will change on each press of step up/down so that it is always equal to one graticule division. -more- 2 of 2 returns to the alternative set of action keys for Start-Stop. Cancels the fixed start or stop frequency if set Step Size Step Size sets the size of frequency stepping using the Step Up/Down keys. When relevant, the current step size is displayed within a green box above the keys. Creates a set of bottom-row function keys as follows: Set Step Auto Span/10 Set to Mdelta enables the step size to be set to a specific value. The method for setting the step size is similar to that for setting the Centre frequency - see section 7.1 for an illustrated description of frequency setting. causes the step size to be automatically linked to the width of the span. Thus Step/Up down will cause the centre frequency to change in steps of one graticule division. Auto step size is indicated by the word Auto above the step size value. sets the step size equal to the frequency difference between the M1 and M2 markers (if active). Set to Centre Set to M1 sets the step size equal to either the centre frequency or to the frequency of the M1 marker (if active). This can be useful for observing the harmonics of a fundamental frequency. Page 14
16 4.1.5 Frequency Presets Freq Presets enables up to six frequency ranges to be quickly stored and recalled. Only the centre and span (or equivalent start and stop frequencies) are stored. This differs from a Trace State or Set-up file for which more parameters are stored (see sections or respectively). Frequency presets are retained when the instrument is off. Creates a set of bottom-row function keys as follows: Full Span sets the sweep to the full range of the instrument (1MHz to 2.7GHz or 1.3GHz). Store Preset Recall Preset Toggle Last brings up a menu of six preset numbers (1 to 6) into which the current value of the sweep frequency range can be stored. Existing values are over-written. brings up a menu of six preset numbers (1 to 6) which recall previously stored frequency ranges. Empty positions are ignored. switches between the current sweep frequency range and the last range to be recalled from a preset (or from Full Span). 4.2 Sweep Time The sweep time and update rate is automatically set from the Span and the RBW and is displayed within the lower annotation area. There is no independent adjustment of sweep time. Narrower RBW settings create longer sweep times. For each RBW, the sweep time in broadly proportional to the frequency span. The approximate formula for calculating sweep update times is given within the specifications see section Zero Span Mode Zero span is a special case of frequency range setting. It is set from the Span sub-menu - see section Pressing changes the trace display to be a horizontal line at the centre frequency amplitude level, and brings up an alternative set of function keys as follows: Exit Z-Span Demod exits zero span mode and returns to a normal swept trace and the normal Span submenu key functions. brings up a menu which enables the demodulation mode to be set to AM or FM (or Off) and the Audio Filter to be set to On or Off. Volume Down Volume Up adjusts the demodulated audio volume (0 to15). The demodulated audio is routed to a built-in loudspeaker. Alternatively, the audio can be outputted via a 3.5mm jack socket - see section Page 15
17 4.4 Setting the Sweep Mode and Sweep Bandwidth (RBW) This menu group controls the sweep and the resolution bandwidth. Sweep/ BW RBW Video Filter Sweep This enables the sweep to be controlled in terms of the type of sweep (repeat or single) and the resolution bandwidth of the sweep filter and the subsequent video filtering. If option U01 is fitted, sweep triggering can also be controlled RBW RBW Auto controls the resolution bandwidth of the sweep filter. A narrower RBW provides greater frequency resolution and lower noise, but increases the sweep time. Creates a set of bottom-row function keys as follows: causes the RBW to be automatically changed to suit the frequency span. The RBW value is displayed at the top of the screen and is preceded by the word Auto. 15kHz 280kHz 1MHz manually selects a specific RBW value which is displayed at the top of the screen Video Filter Video Filter controls the video filter. With the video filter On, displayed noise levels are lower, but signals may be slightly attenuated at narrower RBW settings. Creates a set of bottom-row function keys as follows: On Off The status of the video filter is shown at the top of the screen preceded by the word VidF Sweep Sweep controls how and when the sweep runs. Creates a set of bottom-row function keys as follows: Repeat causes the sweep to be automatically restarted after the completion of the previous sweep unless halted by the Sweep Control key (or the Sweep Trigger settings). Single enables single sweeps that are commenced by the Sweep Control key (or the Sweep Trigger settings). Note that, whenever the sweep is stopped, whether in repeat or single mode, changing the frequency span or the reference level will re-run the sweep once. Sweep Trigger Sweep Trigger is only available with the upgrade option U01 is fitted. It provides a choice of how the sweep is started or stopped. The trigger source can be manual, external, or internal from limit lines or patterns. See section for an explanation of trigger functions. Page 16
18 Single ReArm provides a choice of automatic or manual re-arming of the trigger when triggering is enabled and the sweep mode is set to Single. When the menu system is set to Sweep/BW > Sweep the sweep status is displayed in the lower annotation area directly above the keys Sweep Rate and the Sweep Progress Indicator Line The sweep time and resultant update rate is a function of the span and the RBW and is shown within the lower annotation area. It can be calculated from the formulae within section For sweep times slower than about 1 second, a yellow indicator line below the graticule indicates the progress of the sweep see section Manually Controlling the Sweep The sweep can be started or stopped using the touch screen Sweep Control key directly under the graticule on the right hand side. This key changes colour to indicate the current state of the sweep. The action of the key is duplicated by the hard key marked Run/Stop. When the sweep is running, the key is green and is marked Running (Stop). The word in brackets indicates the action that will be performed by pressing the key. When the sweep is stopped, and the sweep mode is Repeat, the key is blue and is marked Stopped (Run). Stopping the sweep freezes the current sweep trace on the display so that it can be observed. When the sweep is stopped, and the sweep mode is Single, the key is blue and is marked Stopped (Single). At other times, when the sweep is temporarily halted by the system, the key becomes red and is marked Paused. When sweep triggering is enabled (see next section) the key can provide triggering and arming functions which are indicated by other colours and markings Triggered Sweep (when fitted) When upgrade option U01 is fitted, it is possible to trigger the sweep using an external or internal trigger signal. Triggered sweep has a different action dependent upon the sweep mode (Single or Repeat). If the sweep mode is set to, the effect of the trigger is to start the sweep. When a trigger event occurs a single sweep will be initiated. The trigger options are None, Ext +ve (trigger from a positive going edge on the external trigger input) or Ext -ve. If Single ReArm is set to Auto, a sweep will be initiated every time a trigger event occurs. If Single ReArm is set to Manual, further trigger inputs are ignored after the first sweep. The Sweep Control key turns yellow and is labelled Stopped (Arm). Pressing the key changes the labelling to Run on Trigger, and a further sweep will be initiated as soon as a trigger event occurs. If the sweep mode is set to, the effect of the trigger is to stop the sweep. The options are Free Run (no triggering), Ext +ve (trigger from a positive going edge on the external trigger input), Ext -ve, and Limits (trigger from the Limits comparator - see section 7.6.2). The key marking becomes Stop on Trigger. When a trigger occurs the current sweep will be completed after which the sweep control key will become blue and the sweep will remain stopped until it is restarted with the sweep control key. There is no separate Arming function for repeat mode sweeps. Sweep triggering is turned off whenever the sweep mode is changed between Single and Repeat or vice versa. Note that, when a Logging file is initiated, triggered sweep is automatically cancelled and set to Repeat mode and Free Run. Page 17 Running (Stop) Stopped (Run) Stopped (Single)
19 4.5 Setting the Level Attenuator, Amplitude Scale, and Limits This menu group controls the input attenuator, thus changing the reference level, and controls the measurement units and scaling of the amplitude display. When option U01 is fitted, it also enables the sweep amplitude to be compared with limit lines or patterns and the use of level offset and compensation tables. Level/ Limits Units/ Graticule Ref Level Scale/ Shift Offset/ Tables Limits Measurement Units and Graticule Units/ Graticule dbm dbuv Graticule sets the measurement units and controls the graticule display. Creates a set of bottom-row function keys as follows: provides measurement in dbm (db milliwatts into 50 Ohms, where 0dBm = 1mW) and sets the graticule and graticule markings accordingly. provides measurement in dbuv (db micro volts across 50 Ohms, where 0dBuV = 1uV) and sets the graticule and graticule markings accordingly. creates a pop-up menu enabling the Graticule to be dimmed or turned off completely Reference Level Ref Level 0dBm -20dBm the reference level for amplitude measurement is changed by switching the attenuator On or Off. Creates a set of bottom-row function keys as follows: sets the reference level to 0dBm (or 107dBuV) by setting the attenuator to On. The setting is shown within the upper area of the screen. sets the reference level to -20dBm (or 87dBuV) by setting the attenuator to Off. The setting is shown within the upper area of the screen Vertical Scaling Scale/ Shift Scale Shift Down enables the vertical amplitude scaling to be changed. Creates a set of bottom-row function keys as follows: creates a pop-up menu enabling the vertical scaling to be set to 10dB/div (the default) through to 1dB/div. Shift Down For scales below 10dB/div only a portion of the sweep amplitude will be visible and the Shift Up/Shift down keys can be used to pan the trace through the amplitude range of the graticule. These keys auto-repeat. Page 18
20 4.5.4 Amplitude Offset and Compensation Tables (when fitted) Offset/ Tables Clear All enables the amplitude scaling to be offset to match external attenuation or gain, or to add frequency dependent amplitude compensation tables to match transducers or antennae. These functions are only available when the upgrade option U01 is fitted - see section 6. Creates a set of bottom-row function keys as follows: cancels any offset or compensations that have been set and returns the amplitude scaling to normal. Set opens a control menu that enables compensation for a 75 Ohm source impedance, a fixed attenuation or gain, or a frequency dependent compensation table to be used. The functions can be used individually or together. The three keys on the upper line select which function is to be controlled. For 75 Ohm source, the options are only on or off. For Fixed Offset, the Set Offset key creates a dialogue box by which an offset can be set between -50.0dB and +50.0dB. The set figure is added to the displayed reference level and to the graticule values and marker readout. For Compensation Table, the Select Table key opens a file list of stored compensation tables that can be loaded. See section for a full explanation. Whenever offsets or compensations are active, a warning message is displayed at the top right of the graticule. See section for safety warnings on the use of these function Amplitude Limits (when fitted) Limits sets one or two horizontal lines or a complex patterns that can be compared with the sweep. This function is only available when the upgrade option U01 is fitted - see section 6. Creates a set of bottom-row function keys as follows: Set creates a control screen that enables the selection of lines and patterns, or allows Limits existing ones to be turned on or off. When Set Line is pressed, the value can be entered numerically in dbm or dbuv. When Select Pattern is pressed, a Recall File screen is opened enabling a pattern to be loaded from a file. See section Limit Condition n creates a pop-up menu that selects the criteria upon which a limit condition is created. The options are None, Above, Below, Outside or Inside. Limit Action creates a pop-up menu that selects an action that will be performed when the limit condition occurs. The options are None, Beep, Pulse Out, or Beep + Pulse Out. Note that other actions (sweep triggering or log file entry) can also be created from the limits condition. Further information on the Limits function is given in section 7.6. Limit Offset creates a control screen from which a limit can be offset from its initial values. This is particularly useful for limit patterns which would otherwise have to be recreated. Page 19
21 4.6 Controlling and Storing Traces and Images This menu group controls the traces that appear on the screen (as well as the markers that are used for measurement). Traces/ Markers Traces Control Trace Mode Trace Stores Marker Setup Marker Control There are three traces: Live (green), View (white) and Reference (purple). Only the Live trace is updated from the sweep. The View trace is a temporary copy of the live trace created whenever the View key is pressed. The reference trace is recalled from a trace file stored within the instrument. Trace files can be saved from either the live trace or the view trace. Complete images of the screen can also be saved Displaying Traces; Controlling the View Trace Traces Control Show Traces View View Off/On enables each of the three trace types to be turned on or off, controls the View trace, and enables traces and screen images to be stored and recalled. Creates a set of bottom-row function keys as follows: enables each of the three trace types to be turned on or off via a pop-up menu. copies the current Live trace to the View trace, and turns the View trace on if it was off. The View trace sits behind the live trace and can therefore be partly obscured by it. toggles the View trace off, or back on without creating a new View (this is a shortcut to the function provided by the pop-up menu on the Show Traces key). halts the live trace and swaps the order of the traces on the screen. Thus the View Swap trace (white) sits in front of the halted live trace enabling it to be observed and analyzed using the markers. When the sweep is restarted with the Sweep Control key, the traces are swapped back so that the Live trace sits in front again Understanding the Live, View and Reference Traces The instrument can display three traces - Live, View and Reference which can be turned on or off individually using the key. Only the Live trace is updated from the sweep. The Live trace is green and is normally on-top of the other traces. The Live trace can be frozen at any time by pressing the key directly under the graticule (see section 3.4) or the hard key marked Run/Stop. This also stops the sweep. The Live trace can be duplicated to the View trace by pressing. This enables an instance of the sweep to be captured without stopping the sweep. The View trace is white and is normally located behind the Live trace. The View trace is retained when the instrument is turned off. The measurement markers normally operate on the Live trace. However, the Live and View traces can be swapped by pressing the key. This stops the sweep and causes the View trace to be placed in front of the Live trace. When the traces are swapped, the measurement markers operate on the View trace. Page 20
22 When the sweep is re-started (or the Swap key pressed again), the View and Live traces are swapped back. Either the Live trace or the View trace can be saved to a trace file (see section 5.1). The Reference trace is purple and is always underneath the other traces if they are on. The reference trace is created by recalling a trace file from the memory. Measurement markers cannot be used on a Reference trace. Note that the View and Reference traces relate to the frequency span, RBW and level settings that existed when they were stored. Changing these parameters will result in the graticule values and annotations no longer being correct for these traces. However, it is possible to recall a Reference trace along with its State. This restores the frequency span, RBW and level settings that existed when it was stored (see section 5.1) Sweep Progress Indicator Line There are two modes by which the live trace is updated from the sweep. For sweep times below approximately 1 second, the trace is updated at the end of the sweep. For longer sweep times, the trace is updated continuously while the sweep is taking place. In this latter mode a yellow line appears at the bottom of the graticule indicating the progress of the sweep through its span Setting the Trace Writing Mode Trace Mode provides control of the way in which the sweep is written to the Live trace. Creates a set of bottom-row function keys as follows: Normal Peak Hold Average each frequency point of the trace is written with the amplitude obtained from the current sweep. the trace is written with the highest amplitude value found for each frequency point since sweeping was commenced. the trace is written with the average amplitude value over a number of sweeps.. Average Number creates a pop-up menu that enables the number of sweeps averaged to be set between 2 and 48. Reset operates in both Average and Peak hold modes and re-starts the averaging or peak hold process from zero Storing and Recalling Traces and Screen Images Trace Stores Store Traces or complete Screen Images can be stored as files under automatically incrementing names or user assigned names. Creates a set of bottom-row function keys as follows: enables the Live trace, the View trace, or a complete screen image, to be saved as a file. See section 5.1 for a full description of the Store function. enables a stored trace to be recalled to the Reference trace on the screen. The Ref Recall trace is purple and is always behind both the Live trace and the View trace. Recall also enables stored screen images to be viewed. See section 5.2 for a full description of the Recall function. Page 21
23 4.7 Using Measurement Markers This menu group controls the markers that are used for measurement (as well as the traces that appear on the screen). There are two markers M1 and M2 which provide a readout of amplitude at any frequency point on the trace. M2 can only be on if M1 is on, and the frequency difference between the two is also shown. Markers can be set to automatically find peaks, or track the largest peak. Traces/ Markers Traces Control Trace Mode Trace Stores Marker Setup Marker Control Setting-up Markers Marker Setup controls the visibility of the markers, their function, and their measurement units. Creates a set of bottom-row function keys as follows: Select creates a pop-up menu that enables the markers, M1 and M2, the be turned on or off. Note that M2 can only be on if M1 is also on. Units creates a pop-up menu that enables the marker measurement units to be set. Graticule Units provides logarithmic measurements in dbm or dbuv (as set within the Level/Limits > Units/Graticule menu). uw (micro watts) or mv (millivolts) changes the marker measurement to the appropriate linear scaling. creates a pop-up menu with a choice of Scroll, Peak Find, or Peak Track modes. In Function Scroll mode a single press of the Move Left/Right keys cause the selected marker to move in one pixel steps (i.e. a frequency step of span/270), whilst holding a key down auto-repeats in larger steps. In Peak Find mode the Move Left/Right keys cause the selected marker to jump to the next peak of the trace in that direction. In Peak Track mode, the marker will attempt to maintain its position on the highest peak of the trace even when the peak frequency is changing (see section for a fuller explanation of Peak Find/Track modes). The current mode of a marker is shown on the left hand side of the marker read out. Two horizontal arrows indicate scroll mode whereas an upwards vertical arrow indicates peak-find mode. An upward arrow followed by a small T indicates peak-track mode. Fix / Unfix M1 Move M2 to M1 fixes the amplitude reading of the M1 marker so that it no longer follows level changes from the sweep. The marker readout is preceded with the word Fix. Pressing the key again, or pressing either of the marker move keys, returns M1 to normal operation. moves the M2 marker to the frequency position of the M1 marker (also turns M2 on if it was off). This is intended for use with the Fix M1 function to enable amplitude changes at a specific frequency to be monitored. Page 22
24 4.7.2 Controlling Markers Marker Control controls the frequency position of the markers. Creates a set of bottom-row function keys as follows: M1/M2 Active selects which marker is controlled by the marker movement keys. The active marker is indicated by an arrow (>) in front of its readout. Manual Set Unfix Marker >Centre Move Left enables the frequency position of the active marker to be set numerically using similar frequency entry screens as for Set Centre (see section 4.1.1). Note that the marker position can be set outside of the current span and therefore off the screen. moves the active marker to the sweep centre frequency (i.e. the centre of the trace). This is particularly useful if the active marker is off the screen. Move Right moves the active marker left or right either in frequency steps or from peak to peak of the trace depending on the Marker Mode (Scroll or Peak Find). In Scroll mode, a single press moves one pixel on the display and holding the key down causes it to move continuously in steps of about ten pixels Controlling Markers with the Hard Keys The normal function of the five navigator hard keys in the centre of the instrument is to control the markers. This allows control at all times without the need to select the Marker Setup or Marker Control sub-group menus. When the navigator keys are in this mode, the round key marked Control Markers is illuminated. If not, pressing the key will restore this mode. Pressing the key repeatedly cycles through selection of the visible markers (Both Off > M1 Only > M1 and M2 > Both Off). Pressing the centre button on the navigator toggles the active marker between M1 and M2, or turns M2 on if it is off. Pressing the Up key selects Peak Find function, while pressing the Down key select Scroll function. Whenever the Up key is pressed, the selected marker will jump to the highest peak. The Left and Right keys move the active marker left or right either in screen resolution steps or from peak to peak of the trace depending on the function. Whenever the navigator mode is changed, an information box appears. This alert can be turned off if preferred - see section Further Notes on the Use of Markers Peak Find mode is selected from Marker Setup > Function or from the Navigate Up hard key, and is indicated by an upwards arrow on the left hand side of the marker readout. The mode is selected for the marker that is currently active. Pressing the Navigate Up hard key places the currently selected marker on the largest peak of the trace. Pressing the Move Left/Right keys will cause the instrument to attempt to position the marker on the next peak of the trace in that direction. The peak-find algorithm may sometimes place the marker on the rising or falling edge of a peak and its performance will depend upon signal and noise levels. Page 23
25 Function = Scroll mode is selected from Marker Setup > Function or from the Navigate Down hard key, and is indicated by two horizontal arrows on the left hand side of the marker readout. The mode is selected for the marker that is currently active. Peak Track mode can only be selected for M1. It is selected from Marker Setup > Function, and is indicated by an upwards arrow followed by a capital T on the left hand side of the marker readout. When selected the marker will attempt to track the highest peak of the live trace. The frequency position of a marker is always shown to a resolution of 0.001MHz (1kHz). However, the actual position of the marker is a function of the span. If, for example, the span is set to 50MHz, each frequency point on the trace represents a bucket of frequencies 185kHz wide (span/270). If the marker is set using the Move Left/Right keys, it will give a frequency readout equal to the upper frequency of the bucket. If the marker is set numerically to a specific frequency using Manual Set, the marker position on screen will jump to the upper frequency of the bucket that contains that numerical value. If the span is reduced, the accuracy of the marker frequency readout improves. However, it is only when the span is reduced to 270kHz that the marker frequency position becomes accurate to 1kHz. Markers are positioned by absolute frequency. Consequently, when the frequency span of the sweep is changed, the marker may no longer appear within the trace area. This is indicated by an arrow within the marker readout replacing the amplitude value. The frequency position of the marker is retained, but no amplitude information is available. If the frequency span is subsequently changed to include the marker frequency, it will reappear in the correct position. Pressing the Navigate Up hard key (Peak Find mode) will bring the marker on screen at the highest level in the trace. Re-positioning a marker using the Move Left/Right keys will cause it to reappear immediately from the appropriate side of the graticule. Alternatively pressing Marker>Centre in the Marker Control sub-group menu will cause it to appear in the centre of the screen. If both markers are turned on, the difference in frequency and level is shown in grey underneath as Mdelta. The readout represents the M2 values minus the M1 values (M2 - M1). Page 24
26 4.8 Data Logging Functions (when fitted) This menu group controls logging functions when fitted (see section 6.1). It also controls store/recall of instrument set-ups and access to system functions, which are covered in the next section - section 4.9. Setup/ Functions s Logging Setups System/ File Ops Setting-up the Logging Function Logging Log Type Log Trigger Timer Setup Logging is only available when the upgrade option U01 is fitted. Logging enables files containing multiple traces, screen images or peak values to be created in response to trigger events or a timer. Creates a set of bottom-row function keys as follows: creates a pop-up menu that enables the type of log file to be selected. litude logs only the amplitude at the centre frequency. logs the frequency and amplitude of the highest peak in every sweep. logs the whole trace. logs the whole screen as a bit-map image. creates a pop-up menu that enables selection of the trigger event that will cause each logging entry. The options are Manual, Timer, Ext +ve, Ext -ve, Limits and Continuous. enables the time interval between logging events to be set. The timer value is only used when the log trigger is set to Timer. Logging Control opens a new control menu from which the logging function to be controlled (see section 7.7.1). For a more detailed description of the Logging function see section 7.7. Page 25
27 4.9 Storing and Recalling Set-ups System Settings This menu group controls storing and recalling complete instrument set-ups, and access to system functions such as screen brightness and file operations (as well logging when fitted - see section 4.8). Setup/ Functions s Measure Logging Setup Logging Control Setups System/ File Ops Storing and Recalling Instrument Setups Setups Presets Store Setup Load Defaults Event enables the complete setup of the instrument to be stored and recalled via user nameable files. See section for an explanation of setup files. Creates a set of bottom-row function keys as follows: opens the Presets menu, duplicating the action of the PRESET hard key (see section 4.11). Recall Setup Event opens the store and recall control screens for setup files. See sections 5.3 for a description of the store screens, and section 5.4 for a description of the recall screen. loads the factory default setup, thus restoring the instrument status to its original exfactory settings. Note that no user-created files are modified or deleted System Settings, Screen Brightness, Filing System and USB Operations System/ File Ops provides access to some system and file management options, including screen brightness and file transfer via USB. Creates a set of bottom-row function keys as follows: System Utilities opens the System Utilities special menu, which is also available via the Status/Help hard key (see section 4.10) enables file management in terms of File Ops renaming, deleting and copying of files to or from a Flash Memory Drive or a PC using the USB link (see section 5.6.2). Display Darker Display Brighter changes the screen brightness and provides a bar graph showing the current brightness level. Page 26
28 4.10 Status Information On-screen Help System Utilities This menu group is accessed using the hard key marked STATUS/Help or by the soft key Setup/Functions > System/File-Ops > System Utilities. When the key is pressed, the normal key menu is replaced by a special menu as shown opposite Status Display When the Status/System key is selected, the top part of the screen is replaced by a detailed listing of the current instrument setup conditions. The status information is split over three pages. Press Status again to access the next page or press Exit to return to normal operation and restore the menu group and sub-group that were in place when the Status hard key was pressed Help Screens Help information is available from the same menu system as is status, by pressing the or keys. Context Help brings up a help screen relevant to the menu sub-group that was in use prior to the Status/Help key being pressed. Context Help may cover several pages, these are selected with the Next/Prev Page keys. Topics List brings up a topics list from which all of the individual help screens can be selected. Select the required menu sub-group using Move Up/Down and confirm with Select Topic. Pressing Exit when displaying a Help screen returns the analyzer to normal operation System Utilities System Utilities Pressing Setup/Functions > System/File-Ops > System Utilities, or the Status hard key followed by Status/System brings up a sub-group menu as follows: Screen Utilities Screen enables aspects of the TFT color screen to be adjusted. Creates a set of bottomrow function keys as follows: Calibrate Screen opens a calibration screen for the touch screen. (The touch screen is a resistive layer which overlays the TFT screen. From time to time it may be necessary to recalibrate the positional accuracy of the system). Calibration must be done using a stylus, and the centre of the bulls eye must be touched accurately in each of three positions. To abort the calibration, press the Exit hard key. View On PC View on PC is only available with the upgrade option U01 is fitted. It places the instrument into a special mode in which the graphics of the display are sent to a PC via USB. See section 7.8. Page 27
29 Bright Level** ** opens an information box explaining where the screen brightness controls are located (Setup/Functions > System/File Ops). This is because screen brightness should be adjusted with the trace and graticule displayed rather than the status screen Power Options, Power On State, Clock Setting Power/ Clock Set Date & Time enables aspects of the power on-off system to be set, along with the real-time clock. Creates a set of bottom-row function keys as follows: opens a dialogue box from which the date and time can be set for the real-time clock. Times are in 24 hour format and dates are day-month-year. Auto Off Pwr-On State section ) Alerts creates a pop-up menu that enables the instrument to be automatically turned off after a period of inactivity. Options are Never and 5 mins to 60 mins. Auto Off ceases to operate when the instrument is externally powered. creates a pop-up menu that enables the condition of the instrument at switch-on to be set. Options are Last Used (restore the settings that existed at switch off), or User Preset (over-ride previous settings with those defined in the User Preset - see Alerts enables certain elements of the user interface to be turned on or off. Creates a set of bottom-row function keys as follows: Beep creates a pop-up menu that enables the warning beep to be turned on or off. Beeps are created in response to illegal operations such as setting an out-of-range value. Navig. Prompt creates a pop-up menu that enables the information boxes that confirm and explain the current mode of the navigator keys (control markers or navigate touch screen) to be turned on or off System Updating and Calibration System Update Calibrate Hardware e Install Options Update Firmware e enables updating of the instrument firmware or recalibration of the instrument. Creates a set of bottom-row function keys as follows: opens a dialogue box which enables the instrument to be recalibrated. Recalibration should only be performed by skilled personnel with access to precision equipment and in conjunction with the Service Guide. enables firmware-based options to be installed. See section 9.1. enables firmware updates to be installed. See section 9.1. Page 28
30 4.11 Using Instrument Presets Automatic Setting This special menu is accessed using the hard key marked PRESET (Presets/Auto). Its function is to enable the overall setup of the instrument to be changed quickly to suit specific requirements. Standard Preset User Preset Auto Find Recall Setup Restore Previous Standard Preset User Preset Auto Find Recall Setup Restore Previous Execute Presets Help Exit sets the frequency, level and sweep parameters back to known state (see section 8.1). It differs from the Factory Default setup in that it does not override user preferences such as screen brightness, auto-off timer etc. sets the frequency, level and sweep parameters back to defined state as set by the user. It is initially identical to the Standard Preset, but can be modified by the user to match their specific preferences - see section performs a maximum-span sweep at the widest RBW and then sets the centre frequency, span, RBW and Level to create a useful display of the highest amplitude point found within the initial sweep. The Auto Find function takes several seconds to complete. goes directly to the Recall Setup control screen from which any setup file can be recalled. restores the setup to its condition at the point that the Presets hard key was pressed. executes the operation selected by any of the above keys. creates a Help screen specific to the Presets function. restores the menu and sub-group menu that were in place when the Presets hard key was pressed The User Preset The User Preset is a user-modified version of the Standard Preset. To change the action of the user preset, set up the spectrum analyzer as required and select from the User Preset function keys. The parameters as described in section 8.1 will be overwritten by their current values. If preferred, the User Preset can be loaded whenever the instrument is switched back on from off - see section Page 29
31 5 File Storage - Traces, Screens, Setups, Logs, Tables The instrument incorporates a large Flash based disk drive for the storage of a variety of different file types including Traces, Screen Images and Instrument Set-ups. When the upgrade pack (U01) is fitted it may also include Logging Files, Limit Pattern Tables and Amplitude Compensation Tables. The instrument filing system provides a consistent method for storing, recalling, renaming, deleting and copying files. Files can be transferred to and from a personal computer for backup, analysis, printing and documentation purposes. Whenever files are being accessed, the front panel LED marked flashes. Depending upon the file operation in progress, there may be a significant delay before further key operations are possible. 5.1 Storing Traces or Screens Storing of Traces or Screen Images is controlled from the menu function: Traces/Markers > Traces/Stores > Store. (as described in section 4.6.4) This function enables a trace or screen image to be stored as a file within the internal memory. (N.B. external memory cannot be used to store files directly, although files can be copied to external memory later). The menu keys are replaced by a control screen as shown. The top row of keys sets what will be stored: the Live Trace, the View Trace, or a Screen Image. The currently selected file type is shown in the green box above the keys. See section 5.7 for an explanation of Trace files and Screen Image files. There are two methods for saving to a file: and. Quick Save stores the trace or screen under an automatically incrementing name (e.g. TRACE001 etc.) as set by the Default name as described below in section The key can be pressed repeatedly to store traces/images as they appear. The next name that will be used is shown in yellow within the area above the keys. Save As halts the trace update (causing the sweep status key to go to Pause) and enters the next screen as shown. The auto-allocated file name is shown (based upon the current default file name), and pressing will store the file under that name. However, the option also exist to change the name before saving. Pressing brings up an alpha-numeric keypad which can be used to enter any name of up to eight characters that the user may choose. See section Page 30
32 Pressing completes the storing of the file under the chosen name. The default name can also be changed by pressing. Any name of up to five characters can be used - see section below. It is also possible to delete or rename files from this screen by pressing section Default File Name Rules - see Default names are always five characters long, but the user can choose to enter less than five characters and the system will add the appropriate number of underscores at the end. The five characters are followed by a three digit number that starts at 001 and autoincrements up to 999. Deleting files will have no effect on the increment system so that, if the user had created fifteen files and then deleted them all, the next file saved would still have the number 016. Should the number reach 999, the auto increment will start again at 001. If this file already exists, the user will be prompted to delete or rename files or to change the default name. If the user needs to check the list of existing stored files, or to rename or delete files, this can be done by pressing - see section Recalling Traces and Images The Recall function from the Traces/Stores sub-group menu (see section 4.6.4) creates a control screen as shown. The top line of keys enable the selection of the type of file to be recalled. Trace files can be recalled in three different ways, Trace & State, Trace Only, or State Only See section for an explanation. Screen images can also be recalled from this screen. A recalled screen image overwrites the existing graticule and annotation area. Recalling an image takes around three seconds, with the image building from the bottom upwards. Pressing opens a file list which can show any of the currently stored files of the selected type. See section 5.4 for an explanation of the File Recall screen. Pressing or recalls the next or previous file in the list without the need to re-enter the File Recall screen. This is particularly useful when searching through stored screen images Traces and States A trace file represents the swept trace as appears upon the screen along with information that defines the frequency span, RBW, VBW and reference level at the time that it was stored. The latter information is referred to as the State. When a trace file is recalled, the user can choose to recall the whole file (Recall Trace & State), the trace amplitude values only (Recall Trace) or the State values only (Recall State). Whenever the State is recalled, the spectrum analyser set-up is changed to match the parameters within the recalled file. Page 31
33 5.3 Storing Instrument Set-up Files Storing of Instrument Set-ups is controlled from the menu function: Setup/Functions > Setups > Store Setup. (as described in section 4.9.1) This function enables a complete instrument set-up to be stored as a file within the internal memory. (N.B. external memory cannot be used to store files directly, although files can be copied to external memory later). The menu keys are replaced by a control screen as shown. The auto-allocated file name is shown (based upon the current default file name), and pressing will store the file under that name. However, the option also exist to change the name before saving. Pressing brings up an alpha-numeric keypad (see illustration in section 5.6.1) which can be used to enter any name of up to eight characters that the user may choose. In the event that a file with that name already exists, a warning message will be displayed. The default name can also be changed by pressing characters can be used - see section It is also possible to delete or rename files from this screen by pressing section File Recall Screen The recall screen for any file type uses the whole of the display area in order to include a file list. The list consists of the file name (without its extension) the date of storage (in format dd/mm/yy) and the time of storage (in 24 hour format hh:mm). A moveable pointer operated by the and keys shows which file is to be executed. The keys that control the file selection are in a vertical list on the right hand side. One screen can show 20 files simultaneously. Pressing or scrolls through the files in blocks of twenty. By default, files appear within the list in date/time order with the oldest files at the top. Pressing time. returns to this listing type at any Pressing will show a screen of up to 20 files that represent the most recently stored or recalled files. Files can also be found from their starting character using File A-Z.. Any name of up to five - see Page 32
34 Pressing brings up an alpha numeric keyboard. When a character is pressed the keypad disappears and the listing then shows only files that start with that character. Pressing executes the file operation. It is also possible to delete or rename files from this screen by pressing section File Utilities Screen Store and Recall screens include a which enables files to be renamed or deleted. The layout is similar to a File Recall screen - see section 5.4. key Pressing brings up the alpha-numeric keypad from which the file name can be changed. See section for an explanation of file renaming. Pressing asks for confirmation before permanently deleting the selected file. 5.6 File Operations Screen The File Operations screen is an extended version of the File Utilities screen provided for Store and Recall. It can be used for all types of file, supports external Flash memory drives, and also provides access for the Link to PC USB connection. File Operations is selected from the Setup/Functions menu: Setup/Functions > System/FileOps > File Ops. - see The upper row of keys enables the file type to be selected (Traces, Images, Setups etc.). The upper section of the screen shows a file list for the selected file type, and is similar to the File Utilities screen except that the options of Latest Files and Find A-Z are not available. The lower row of keys provides further options and actions. Pressing enables the files present on an external USB Flash drive to be listed in place of the internal drive. If no external drive is connected, the key will have no effect. Pressing the key repeatedly alternates between the two drives. The currently selected drive is displayed within the green box. On the first occasion that the external drive is accessed there will be a delay and a warning message will be displayed - see section Page 33
35 Pressing causes all spectrum analyzer operation to be suspended and enables a connection to be made to a personal computer. See section for a detailed explanation. Pressing changes the screen to provide options of Rename, Delete or Copy. Rename and Delete operate in a similar way as for the File Utilities screen - see section 5.5. The Copy function copies a file from the currently selected drive. Files can therefore be copied from the internal drive to the external drive or vice versa by using Switch Drive on the previous screen. It is also possible to copy all files of the selected file type by using Copy All Editing File Names Editing a file name (Store File screen) or renaming a file (File Utilities or File Ops screens) uses an alpha numeric key matrix. The matrix replaces the upper screen area. The whole of the required name must be entered. It is not possible to edit an existing name character by character. The new name appears at the bottom of the screen replacing the eight triangles shown in the illustration. Names can be from one to eight characters long and can include upper case letters, numbers, dash (-), and underscore ( _ ). Corrections can be made during entry using the backspace key. In the event that a file with that name already exists, a warning message will be displayed. Pressing applies the new name and returns to the previous screen. Pressing returns to the previous screen without applying the new name. Pressing leaves the selected filing system function immediately. Page 34
36 File Names Created or Renamed Externally Files may be created externally or created within the instrument and renamed externally (e.g. using Link to PC mode). Such files may have long file names and/or include lower case characters and additional characters such as?. The instrument will correctly list all such files that conform with an 8.3 naming system and which have the correct extension for the relevant folder. Where the file name exceeds eight characters, it will truncate the file name using a ~1 convention. Files with the wrong extension, or which have been placed in the wrong folder will not be visible to the instrument filing system. See section 5.7 for a description of file types and their file extensions Internal Filing System Organisation The organisation of the instrument filing system is not visible to the user from within the instrument. Although a folder system exists, files are automatically placed into, or retrieved from, the correct folder whenever a particular type of file is being used. Similarly, when an external flash drive is connected, the instrument will automatically select the correct external folder for the current file type. The folder structure of the internal drive is only visible when linked to a PC - see section Using an External Flash Drive The USB Type A connector on the left hand side of the instrument is arranged as USB Host and is intended exclusively for the connection of a USB Flash Drive. This enables files to be copied to and from the internal memory of the instrument. Note that files cannot be loaded from or saved to external memory directly. Copy operations are performed using the File Ops (File Operations) function - see section 5.6. The instrument pre-defines a folder system for the USB Flash Drive whereby different file types are placed in specific folders. These folders are automatically created when the File Ops function is selected with a Flash Drive plugged in. A master folder is created called PSA within which are sub-folders named TRACES, IMAGES, SETUPS, LOGS, and TABLES. Files copied from the instrument onto the external drive are automatically placed into the correct folder. However, where files are being placed onto the external drive from a personal computer, they must be put into the correct folder or it will not be possible to copy them onto the instrument. Note that, whenever the File Ops function is first used after a USB Flash Drive has been plugged in or the instrument has been switched off, the files on the Flash Drive will be interrogated and an information message will appear asking the user to wait for this to take place. If the Flash Drive is of large capacity and/or contains a large number of files, the interrogation could take a long time. If the user wishes to abort this procedure, they may do so by simply unplugging the Flash Drive. To avoid long delays, it is recommended that Flash Drives containing large numbers of un-related files are not used. Note that it is not possible to connect a USB Flash Drive if the USB Link to PC connection is in place. Page 35
37 5.6.4 Linking to a PC via USB The USB Type Mini B connector on the left hand side of the instrument is arranged as USB device and is intended exclusively for connection to the USB port of a personal computer for the transfer of files to or from the internal memory of the instrument. The connection should be made using the cable supplied, which is a standard USB Mini B plug to USB Standard A plug. Note that it is not possible to use the USB Link to PC when a USB Flash Drive is connected. Link to PC mode is selected via Setup/Functions > System/FileOps > File Ops > Link to PC see section 5.6. When the key is pressed all spectrum analyzer activity is suspended and the instrument waits for the PC to recognise its Flash based disc drive and log it on. When the link is enabled, the internal drive of the instrument appears on the PC as a removable disc drive. When in this condition, the PC is in control of the link and file operations are performed on the PC using Windows Explorer or a similar file system manager. When in this mode, all of the user area of the internal drive becomes accessible. It is therefore possible to rename files and directories, delete directories or to add invalid files. Care must be taken NOT to do this. The internal drive contains a master folder named PSA within which are five folders: TRACES, IMAGES, SETUPS, LOGS, and TABLES. Only the correct file types must be placed into these folders, no files should be placed in the Root folder and no additional folders created. Note that it is possible to place files with long filenames into the folders provided that the extension is correct and the files themselves are valid - see section The link can be closed by pressing the EXIT hard key. When this happens, the instrument rechecks its filing system in order to ensure that changes have not been made that would cause system problems. This may take several seconds. When this has been completed, normal spectrum analyzer operation resumes. 5.7 File Types The basic instrument uses three file types: Traces, Images and Setups. If option U01 is installed, several further file types become available Trace Files A trace file represents the swept trace as appears upon the screen. A trace file can be recalled to the screen as a reference trace (purple). The file consists of a set of 271 values representing the trace amplitude from left to right across the screen in CSV (comma separated variable) format, plus additional information that defines the frequency span, RBW, VBW and reference level. The latter information is referred to as the State. When a trace file is recalled, the user can choose to recall the whole file (Recall Trace & State), the trace amplitude values only (Recall Trace) or the State values only (Recall State). Whenever the State is recalled, the spectrum analyser set-up is changed to match the parameters within the recalled file. Trace files are small being a few kilobytes each. Within the instrument they use an 8.3 naming format with the extension.csv. A maximum of 999 files can be stored within the internal memory of the instrument. Trace files can be copied to a PC and imported into graphing programs such as Excel, MathCad etc. Trace files can also be displayed using PSA-Manager software which is supplied with Option U01. Page 36
38 5.7.2 Screen Image Files A screen image file represents a "snapshot" of the whole of the screen excluding the key area. A screen file can be recalled in a similar way to an image on a digital camera, whilst sweeping of the spectrum analyser is suspended (Paused). It can also be exported to a PC and printed for documentation purposes. Screen files are indexed colour bitmaps of about 50 kilobytes in size. Within the instrument they use an 8.3 naming format with the extension.bmp A maximum of 999 files can be stored within the internal memory of the instrument. Screen files can be copied to a PC and imported into photo viewing and editing programs such as Windows Picture and Fax Viewer, Paint, Photoshop etc. Image files can also be displayed using PSA-Manager software which is supplied with Option U Setup Files A setup file records the complete state of the instrument at the point that it was saved, including marker positions, the view trace and the reference trace. Setup files are small being a few kilobytes each. Within the instrument they use an 8.3 naming format with the extension.set. A maximum of 999 files can be stored within the internal memory of the instrument. Setup files can be copied to a memory stick or onto a PC for backup purposes, but have no function outside of the instrument Other File Types When Option U01 is fitted (see section 6) three other file types can exist. These are Compensation Table files, Limit Pattern files, and Logging files. Details of the functions are provided within section 6 of the manual Compensation Tables Compensation tables are normalised files of amplitude versus frequency which must be created outside of the instrument using PSA-Manager software. They are a few kilobytes in size. They files have the extension.cmp and are located in the folder named TABLES. Files can be transferred using either a USB Flash drive, or by direct connection to the USB port of a PC Limit Pattern Tables Limit pattern tables are normalised files of amplitude versus frequency which must be created outside of the instrument using PSA-Manager software. They are a few kilobytes in size. They have the extension.csv and are located in the folder named TABLES. Files can be transferred using either a USB Flash drive, or by direct connection to the USB port of a PC Logging Files Logging Files record multiple entries of sweep data in response to a variety of trigger signals. They can contain several types of data and are variable in size up to tens of megabytes. They have the extension.log and are located in the folder named LOGS. The files are created within the instrument and must be transferred to a PC for analysis using PSA-Manager software. Files can be transferred using either a USB Flash drive, or by direct connection to the USB port of a PC. Page 37
39 6 Upgrade Option U01 The capabilities of the instrument can be enhanced by installing the upgrade option U01 which adds additional firmware to the instrument. Option U01 can be downloaded from the Aim-TTi website and can be installed by the user without any requirement to return the instrument to its supplier. Activation of the upgrade is achieved via an activation code which can be purchased from the Aim-TTi website, or from our distributors and agents across the world. 6.1 Additional Functions from Option U01 The following facilities will be incorporated. Additional facilities may also have been added - see the Aim-TTi website for up to date information Logging of Values, Traces or Screens The Logging function enables results to be saved into log files in response to a timer or to a trigger event. Individual amplitude values, complete traces, or full screen images can be saved. See section for more information Triggering The triggering function enables sweeps or logging to be triggered in response to an internal or external trigger event. The internal trigger event can be generated by the Limits function. See section 7.4 for more information Limit Lines and Patterns Limit lines and patterns can be shown on the display, and compared with the trace. They can be used to trigger a logging event, generate an audible warnings or output a trigger pulse. Limit lines are simple straight lines whereas limit patterns are frequency dependent amplitude limits that are stored as files. Two limits can be used simultaneously. See section 7.6 for more information Level Offsets The level offset function enables the level values for the graticule and markers to be corrected for external attenuation or gain. Compensation can also be made for signals coming from a 75 source Compensation Tables Compensation tables are lists of amplitude versus frequency which enable frequency related amplitude variations from antennae or transducers to be compensated for within the spectrum analyzer. Compensation tables are stored as files. See section for more information View on PC View on PC places the instrument into a special mode in which the graphics of the display are sent to a PC via USB. The screen can then be viewed at any size using PSA-Manager PSA-Manager Software PSA-Manager is a Windows based software application which is used in conjunction with the instrument. It provides the capability for displaying and printing Traces and Screen Images, display and analysis of Log files, and creation of Limit Patterns and Compensation Tables. See section 13 for more information. Page 38
40 7 Further Notes on Operation 7.1 Operation using the Hard Keys Only Although the instrument is designed to be operated via the touch screen, it is also possible to operate it using only the hard keys. This may be appropriate in particular circumstances such as when the user is wearing gloves. Hard-key-only operation is activated by pressing the circular button marked which then illuminates. This changes the function of the five Navigator keys from controlling the Markers to controlling the position of the on-screen key highlight. The highlight position is shown by a change in the key color to purple. Pressing the centre button operates the key. Almost all menu functions can be operated in this way. Pop-up menus and other special function screens can be exited by pressing the EXIT hard key. An exception is the Set by Tab/Jog function, described in section 7.2.2, where the horizontal and vertical navigator keys operate the tab and jog functions respectively. Note that, if a touch-screen key is pressed directly, the "hard-key only" mode is cancelled and the button ceases to be illuminated. To re-enable the mode, the button must be pressed again. Whenever the navigator mode is changed, an information box appears similar to that shown above. If preferred, this reminder can be turned off - see section Setting Frequencies The control screens used for setting frequencies are common to Set Centre, Set Span, Set Start, Set Stop, Set Step and Marker Manual Set. The following illustrated example is for Set Centre but is similar for all other frequency setting functions. Set Centre pressing this key will bring up either the Set by Keybd (set by keyboard) screen or the Set by Tab/Jog screen depending upon which one was last used for setting that frequency parameter Set by Keyboard This control screen replaces the menu with a 0 to 9 keyboard. The frequency is entered in MHz using the decimal point if required (maximum resolution 0.001MHz). Frequencies can be entered in whole MHz when khz resolution is not needed. Entry errors can be corrected with the back-space key ( ). Pressing sets the entered frequency without leaving the control screen. The frequency value is cleared ready for entering a new value. Pressing sets the entered frequency and returns to the menu. Pressing Pressing Pressing returns to the menu without setting the entered frequency. returns the frequency to the value directly prior to the last frequency entry. changes to the alternate control screen as detailed below. Page 39
41 7.2.2 Set by Tab/Jog This control screen replaces the menu with a display of the existing frequency and enables it to be changed. Pressing either of the keys moves the arrows left or right along the digits. Pressing either of the keys increments or decrements the value of that digit. The Jog keys auto-repeat, and the new frequency is accepted and executed after a delay of around two seconds. Pressing returns to the menu. Pressing changes to the alternate control screen as detailed above. Note that when mode is selected, the navigator keys perform the tab/jog function directly - see section Shortcuts to setting a Specific Frequency Span Having set a frequency span in which the signals of interest are visible, the user may wish to examine a specific part of the span at greater resolution. If the point of interest is the highest level within the current sweep, it can be moved to the centre of the screen from the Centre sub-group menu (Freq/Span > Centre > Set C=Pk). Alternatively, marker M1 can be placed at the point of interest and moved to the centre of the screen from the Centre sub-group menu (Freq/Span > Centre > Set C=M1). Once the point of interest is in the centre of the screen, the resolution can be increased using the Zoom In function from the Span sub-group menu (Freq/Span > Span > Zoom In/Out). An alternative method which enables a more precise span to be set is to place marker M1 at the start of the area of interest and marker M2 at its end. The new span is then set from the Start/Stop sub-group menu (Freq/Span > Start/Stop > Start=M1,Stop=M2). Having set a frequency span in which the signals of interest are visible, the user may wish to examine a wider span in order to see further signals not currently visible. One method of doing this is to zoom out from the Span sub-group menu (Freq/Span > Span > Zoom) which shows frequencies both above and below the current span. Alternatively, the user may wish to look only at frequencies above (or below) the current span. This can be done from the Start/Stop sub-group menu (Freq/Span > Start/Stop > Fix Start or Stop). Once the start or stop frequency is fixed, the word Fix is displayed next to its frequency at the top of the screen. The Step Up and Step down keys can then be used to increase or decrease the opposite frequency only. Pressing the key again will cancel the condition. See section Page 40
42 7.2.4 Repetitive Operations A common requirement for a spectrum analyzer user is to change repetitively between two or more frequency ranges. The PSAxx02 provides several methods for doing this. 1. When setting the centre frequency using the keyboard, the Previous key can be used to toggle between two centre frequencies - see section The same facility is provided for Set Span, Set Start and Set Stop. 2. Frequency Presets, selected via the Frequency/Span menu group, enable up to six frequency spans to be stored and rapidly recalled - see section Only Centre/Span or the equivalent Start/Stop frequencies are stored. Other parameters such as RBW are not affected (unless set to Auto). 3. Trace States are files which contain not only the frequency span, but the RBW, the Level setting and the graticule scale and units. Up to 999 trace files can be stored and are recalled from the Traces/Stores control screen - see section The hard key marked PRESET brings up a menu of set-up states - see section Note, however, that these change many parameters of the instrument simultaneously. 7.3 Measuring Relative Amplitude When both measurement markers are turned on, a readout is provided of the difference between them in terms of both frequency and level. A common requirement is to measure the signal amplitude at a specific frequency under different conditions. The PSAxx02 provides a convenient method of doing this. Having measured the amplitude in the initial condition using marker M1, the value can be fixed from the Marker Setup sub-group menu (Traces/Markers > Marker Setup > ). The M1 readout shows at the left hand side. With the new condition applied, the measurement can be made again by moving M2 to the same frequency using the key. The difference in amplitude level can then be read directly. To return M1 to normal operation, press again. See section Triggered Operation Triggered operation is only available when the upgrade option U01 is fitted (see section 6). Triggering is used either to start or stop the sweep, or to initiate logging of sweeps or screen images. The trigger can be generated manually (by a key press), externally (from the trigger input) or internally from the sweep in combination with a limit line or limit pattern. For a description of Triggered Sweep see section For a description of Triggered Logging see section External Trigger Input The external trigger input is provided via the 3.5mm jack socket at the top of the instrument. This can be converted to a standard BNC socket using the adaptor provided. The selection between positive or negative transition triggering is made from the Sweep Trigger or Logging Trigger functions. It has a TTL threshold and a high input impedance. Maximum input voltage is limited to +/-20V. Voltages above this level could damage the instrument Trigger Output A trigger output pulse can be generated using the same socket as trigger input (see above). The signal is generated by the Limits comparator function (see section 7.6.3) and is a positive going TTL level pulse of approximately 10ms duration from a 1k source impedance. The trigger output is not available if either sweep trigger or log trigger is set to external triggering. Page 41
43 7.5 Level Offset and Compensation Tables These functions are only available when the upgrade option U01 is fitted - see section 6. They enable the amplitude scaling to be offset to match external attenuation or gain, or to add frequency dependent amplitude compensation tables to match transducers or antennae. A description of the menu keys used to control the function is given in section Dynamic Range and Maximum Signal Adding offset or compensation can create confusion as to the maximum and minimum signal levels that can be viewed. This could result in the instrument being in amplitude overload even when the displayed amplitude value is apparently within the instrument range. Where an offset is set to a large negative value (to compensate for an external gain element) there is a danger that the absolute maximum signal level could be exceeded resulting in damage to the instrument - see section Offset levels and compensation tables should therefore be used with care! Creating and using Compensation Tables Compensation tables are normalised files of amplitude versus frequency that are used to compensate for frequency related non-linearity in antennae or transducers. The files contain lists of up to 100 frequency/amplitude points. When a file is used by the instrument, linear interpolation is employed between the points. Every point on the trace is then changed by the amount calculated from the interpolated compensation table. Note that this could result in parts of the trace being outside of the graticule area. Compensation Tables must be created outside of the instrument using PSA-Manager software - see section Compensation Table files have the extension.cmp and are located in the folder named TABLES. Files can be transferred using either a USB Flash drive, or by direct connection to the USB port of a PC. See section 5 for an explanation of copying and transferring files. A compensation table file is loaded in a similar way to other types of file using a File Recall screen - see section 5.4. Note that compensation tables and limit patterns are both placed in a folder called Tables and can therefore appear within the same File Utilities screen. It is possible to toggle between the two file types by pressing the key marked Tables (toggle). 7.6 Limit Lines & the Limits Comparator Creating Limit Patterns These functions are only available when the upgrade option U01 is fitted - see section 6. A description of the menu keys used to control the function is given in section Two types of limits are available, Lines and Patterns. Up to two limits can be displayed, Limit 1 in red and Limit 2 in blue. A Line is a simple horizontal line (single amplitude level) that can be set to any value. A Pattern can have multiple levels and can include vertical steps and angled lines. Patterns are contained within files that are lists of up to 100 frequency/amplitude points. When a file is used by the instrument, linear interpolation is employed between the points. Lines or patterns may be used as simple visual aids to determine whether a signal is within a specific level range, or they may be used in conjunction with the Limits Comparator to create an automatic action. Page 42
44 7.6.1 Setting Limits Pressing the Set Limits key (Level/Limits > Limits > Set Limits) brings up a control screen as shown. The keys on the top line select which limit is to be controlled by the bottom row keys. Where a limit line or pattern has already been set, it can be turned on or off using Limit On/Limit Off. The status of the two limits is displayed within the area directly above the keys. Pressing Set Line defines the currently selected limit as a line (if it was previously a pattern) and brings up a numeric entry keypad or tab/jog system by which the level of the line can be set numerically in graticule units. Pressing Select Pattern brings up a list of files from which a limit pattern can be loaded. Limit pattern files have the default prefix PTN and are placed in the Tables folder. Pressing Recall from the Recall Limits files screen will load the pattern as the selected limit The Limit Comparator The limits comparator enables automated actions to be selected in response to specified limit conditions. The actions include audible warning, pulse output from the trigger socket, stopping of the sweep, or entry into a logging file. The limit condition is created from the trace being either above or below the limit line/pattern. If the measurement markers are turned off, or if only M1 is turned on, any part of the swept trace being above or below the line will create the condition. If both M1 and M2 are turned on, the limits comparison takes place only on the part of the trace between the markers. The options are None, Above, Below, Outside or Inside. Where two limits are being displayed, the limit conditions of Inside or Outside can be used. Note that there is no concept of an upper or lower limit line. Above means above the higher point of the two limit lines, Below means below the lower point of the two limit lines, Outside means either above the higher point or below the lower point of the two limit lines, while Inside means between the higher and lower points. The can be set to None, Beep, Pulse Out, or Beep and Pulse Out together. The action only takes places when the sweep has completed. The Pulse Out is provided at the Trigger socket - see section Regardless of the setting of the Trigger Action, it is also possible to use the limit condition to stop the sweep (see section ) or to create an entry into a logging file (see section 7.7.5) Creating and Loading Limit Patterns Limit Patterns must be created outside of the instrument using PSA-Manager software - see section Limit Patterns files have the extension.csv and are located in the folder named TABLES. Files can be transferred using either a USB Flash drive, or by direct connection to the USB port of a PC. See section 5 for an explanation of copying and transferring files. A limit pattern table file is loaded in a similar way to other types of file using a File Recall screen - see section 5.4. Up to 999 pattern files can be held within the memory of the instrument. Note that limit patterns and compensation tables are both placed in a folder called Tables and can therefore appear within the same File Utilities screen. It is possible to toggle between the two file types by pressing the key marked Tables (toggle). Page 43
45 7.6.4 Limit Offset The Limit Offset function enables a limit to be offset from its initial value. It is intended primarily for limit patterns (which would otherwise have to be regenerated) but can also be used with limit lines. The Limit Offset control screen enables a limit to be nudged up or down in steps of 1dB or 0.1dB. Where a limit has had an offset applied to it, a ** symbol is displayed within the Set Limits control screen. 7.7 The Logging Function The Logging function is only available when the upgrade option U01 is fitted (see section 6). A description of the menu keys used to control the function is given in section The logging function saves results into log files within the memory of the instrument. The type of result saved can be selected as (logs only the amplitude at the centre frequency), (logs the frequency and amplitude of the highest peak in every sweep), (logs the whole trace) or (logs the whole screen as a bit-map image). The saving of an entry into the file can be after every sweep (continuous) or in response to a Timer, a key press (manual trigger), the external trigger input, or the Limits function. Each entry within the file includes the time of the entry as read from the instrument s real time clock. Up to 9,999 entries can be saved within a single file with the exception of Screen Image logging where the entries are limited to 999. The saving of an entry takes a finite length of time varying from 0.1 seconds (centre amplitude or peak value) up to 1.5 seconds (screen image). Entries are only saved after the sweep has been completed, and the sweep cannot re-start until the entry has been saved. Note that, when a logging file is enabled, the sweep mode is automatically set to Repeat and the sweep trigger is set to Free Run. No changes can be made to the set-up of the analyser while logging is in progress The Logging Control Menu Selecting Logging Control from the Logging subgroup menu (see section 4.8.1) opens a new control screen as shown opposite. The type of data to be logged, the trigger type, and the timer interval (if used) must be set prior to entering Logging Control. This information is shown within the area above the keys. Similarly the spectrum analyzer state (frequency span, level etc). must also have been set-up in advance. Once logging has commenced it is not possible to make any changes to the instrument s set-up without closing the logging file. It is also not possible to turn the instrument power to Off without closing the file first. : the name of the logging file that will be created is displayed at the top of the menu area. The file name is an auto-incrementing numeric of the default file name (shown in green). Pressing Change Name opens an alpha-numeric keypad from which a user-chosen name of up to 8 characters can be entered. Page 44
46 enables the default file name that will be automatically allocated to the next logging file to be changed. Standard default file name rules apply - see section commences the opening of a logging file under the currently displayed name. An information message is displayed and logging is actually enabled after confirming with the Status hard key. causes new entries into the current logging file to be suspended and re-started. However it is not possible to exit from the logging control menu without closing the current file. closes and saves the current logging file. Once closed the file cannot be re-opened (although it can be renamed or deleted). The Log File name changes to the next default name ready for the next logging file to be enabled. exits the logging control menu provided that a logging file is not currently enabled or paused, in which case a warning message is displayed telling the user that exiting will disable logging and close and save the current file. displays a list of logging files currently within the instrument. Operates similarly to other file utilities screens see section Manual Logging The logging function can be set via the Log Trigger key to save entries in response to a manual key press. Both the Run/Stop hard key and the sweep control touch-screen key act as the manual trigger. The data that is logged will relate to the sweep that was in progress when the key was pressed The Run/Stop key and Sweep Control key When logging, the Run/Stop hard key and sweep control touch-screen key have no function unless the Log Trigger has been set to Manual, in which case both act as a manual trigger key. In all other trigger modes (timer, external, limits or continuous) the keys are inactive. However, the touch-screen key does provide visual feedback of the stages of the logging process. When no trigger event has yet occurred the key is green and marked Awaiting Trigger. When a trigger has occurred but the sweep has yet to complete it becomes yellow and is marked Triggered. When the sweep is completed and the log file entry is being made it becomes red and is marked Writing File Logging from the Timer The logging function can be set via the Log Trigger key to save entries triggered at a fixed time interval. The Timer Setup key enables a time between trigger events to be set between 5 seconds and 100 minutes. However, if the timer interval is set to a short period, the actual time between logging entries may be considerably longer than the trigger interval. This is because, for each entry, a sweep must be completed and the data must be saved. If the sweep is set to a wide span and/or narrow RBW, the sweep time could be several tens of seconds. The timer is asynchronous with respect to the sweep. Consequently the time between logging entries will be longer than the timer interval by a variable amount which is a function of the sweep time. The log entry time stamp represents the time at the end of the logged sweep. To achieve the fastest possible logging use Continuous trigger - see section Logging from External Trigger The logging function can be set via the Log Trigger key to save entries on either a positive or negative going edge applied to the Trigger socket - see section The data that is logged will relate to the sweep that was in progress when the trigger signal occurred. Page 45
47 7.7.5 Logging from Amplitude Limits The logging function can be set via the Log Trigger key to save entries when a signal is generated by the Amplitude Limits Comparator. The data that is logged will relate to the sweep that was in progress when the limit condition occurred. The Limits function must be set to have a potentially valid condition. See section 7.6 for an explanation of the Limits function Logging Every Sweep (Continuous) The logging function can be set via the Log Trigger key to save entries continuously, i.e. after every sweep. The actual speed will depend upon the sweep rate and the type of data being logged. The fastest possible logging rate is about two per second Viewing and Analyzing Logging Files The instrument has no capability for viewing the contents of a logging file. Instead, the file must be copied to a Windows based PC where the file can be viewed and analyzed using the software - see section Log files have the extension.log and are located in the folder named LOGS. Up to 999 logging files can be stored within the memory of the instrument. Files can be transferred using either a USB Flash drive, or by direct connection to the USB port of a PC. See section 5 for an explanation of copying and transferring files. 7.8 View on PC The View on PC function is only available when the upgrade option U01 is fitted (see section 6). A description of the menu keys used to control the function is given in section View on PC places the instrument into a special mode in which the graphics of the display are sent to a PC via USB. The screen can then be viewed at any size using PSA-View software. The message View on PC is displayed in blue at the top right of the graticule area. When in this mode, screen update rate may be reduced. Page 46
48 8 Default Settings Power On State Hard Reset 8.1 Standard Preset The standard preset is accessed by pressing the hard key marked. The standard preset returns the instrument to a set of known conditions as follows (values apply to PSA2702): Parameters in {brackets} are relevant only if option pack U01 is installed. Centre Frequency: MHz Span: MHz Start Frequency: 1.0MHz Stop Frequency: MHz Step Value: 1.0MHz RBW: Auto Video Filter: On Sweep: Repeat, {Sweep Trigger: Free Run} Reference Level: 0dBm (Atten. On) Units: dbm Scale: 10dB/div {Offset: None} {Compensation Table: None} {Limit 1 & 2 Off} Live Trace: On Trace Mode Normal View Trace: Off Reference Trace: Off Markers: M1 on, position = centre, mode = peak find, M2 off {Logging: Disabled} Parameters for the PSA1302 are identical apart from Centre Frequency (650.5Mz), Span (1299MHz) and Stop Frequency (1300MHz). The User Preset is a customisable version of the Standard Preset see section Factory Default Set-up When shipped from the factory, the set-up of the instrument is as per the Standard Preset (see above) with the following additions: Brightness: 40% Auto-sleep: Never Navigator function: Marker Control Frequency Setting: By Keyboard Audio Demod. Off (volume = 10) Power-On State: Last Used Graticule: Normal Trace Avg. No Restoring to Factory Defaults The instrument can be returned to its factory defaults condition, as described above, from Setup/Functions > Setups > Load Defaults (see section 4.9.1). 8.3 Power-On State The set-up of the instrument each time that it is turned on (from off) is normally set to Last Used. This results in no change occurring when the instrument is powered off and then back on. Alternatively, the user can choose to load the User Preset which overwrites the major settings with ones chosen by the user (see section ). This choice is made from: STATUS >System Utils > Power/Clock > Pwr-On State - see section Page 47
49 8.4 Unrecoverable Fault Condition - Hard Reset If the spectrum analyzer gets into a condition in which normal operation is not possible, it can be returned to normal operation by reloading the Factory Default settings - see section However, if it locks up (i.e. will not respond to key presses) or cannot be recovered by using Load Defaults, it can be put through a Hard Reset. The reset button is accessed through a small hole at the top right hand side of the case. It can be operated using the stylus (or other thin rigid object). Press and hold for longer than 1 second. Hard Reset will re-load the operating system, return all parameters to their factory defaults, and clear all of the nonvolatile buffers. User data and settings that have been saved as files will not be affected. 9 Firmware Updates Upgrades Maintenance 9.1 Updating the Firmware From time to time TTi may make updated versions of the instrument firmware available in order to add new features or to correct bugs. These will be downloadable from the Aim-TTi website without charge. The current version is displayed within the Status display screens. The method of updating requires the use of a USB Flash drive. Full information on how to perform the update will be provided with the firmware file. 9.2 Upgrading the Firmware (Option U01) Installing option U01 is done in a similar way to a firmware update, but an additional step of entering an activation code will be needed (see section 6). Full details are provided with the option. 9.3 Maintenance, Re-calibration & Cleaning To ensure that the accuracy of the instrument remains within specification, the calibration should be checked (and if necessary adjusted) annually. TTi or their agents overseas will provide a calibration service for any PSA1302/2702 and will repair any PSA developing a fault. Where owners wish to undertake their own recalibration, this should only be done by skilled personnel in conjunction with the Service Guide which may be obtained directly from TTi or their agents overseas. Recalibration requires the use of a precision signal generator as specified in the Service Guide Cleaning: If the unit requires cleaning, use a cloth that is only lightly dampened with water or a mild detergent. Take particular care in cleaning the touch screen area. Page 48
50 10 EMC Spectrum Analyzer powered by internal battery or Adaptor/Charger This instrument has been designed to meet the requirements of the EMC Directive 89/336/EEC. Compliance was demonstrated by meeting the test limits of the following standards: Emissions EN (2006) EMC product standard for Electrical Equipment for Measurement, Control and Laboratory Use. Test limits used were: a) Radiated: Class B Note: Limits were met without a test object connected; emissions which exceed the levels required by this standard may occur when the instrument is connected to a test object. Immunity EN (2006) EMC product standard for Electrical Equipment for Measurement, Control and Laboratory Use. Test methods, limits and performance achieved were: a) EN (2009) Electrostatic Discharge : 4kV air, 4kV contact, Performance A (A). b) EN (2006) Electromagnetic Field, 3V/m, 80% AM at 1kHz, Performance B (A). Note: The PSA1302 & PSA2702 are sensitive measuring instruments and, if subjected to a sufficiently large RF field, the interfering signal may show a few db above the noise floor even with the SMA input capped (Performance B). In all other respects the instrument will operate correctly (Performance A) in fields up to 3V/m. Adaptor/Charger This AC adaptor/charger has been designed to meet the requirements of the EMC Directive 89/336/EEC. Compliance was demonstrated by meeting the test limits of the following standards: Emissions EN55022, radiated and conducted Class B. Immunity EN55024: A2:2003. Test methods, limits and performance achieved were: a) EN (2001) Electrostatic Discharge : 4kV air, 4kV contact, Performance A (B). b) EN (2002) Electromagnetic Field: 3V/m, 80% AM at 1kHz, Performance A (A). c) EN (2004) Voltage Interrupt: ½ cycle 0%: Performance A (B); 1 cycle 0% Performance B (B); 25 cycles, 70% and 250 cycles, 0%: Performance B (C). d) EN (2004) Fast Transient: 1kV peak (AC line), Performance A (B) e) EN (2001) Surge: 1kV (line to line), 2kV (line to ground), Performance A (B). f) EN (2003) Conducted RF: 3V, 80% AM at 1kHz (AC line & DC Output) Performance A (A). Performance Definitions The definitions of performance criteria are: Performance criterion A: During test normal performance within the specification limits. Performance criterion B: During test, temporary degradation, or loss of function or performance which is self-recovering. Performance criterion C: During test, temporary degradation, or loss of function or performance which requires operator intervention or system reset occurs. Page 49
51 11 Declaration of Conformity EC Declaration of Conformity We Thurlby Thandar Instruments Ltd Glebe Road Huntingdon Cambridgeshire PE29 7DR England declare that the PSA1302 and PSA2702 Portable RF Spectrum Analyzers meet the intent of the EMC Directive 2004/108/EC and the Low Voltage Directive 2006/95/EC. Compliance was demonstrated by conformance to the following specifications which have been listed in the Official Journal of the European Communities. EMC Emissions: Immunity: a) EN (2006) Radiated, Class B EN (2006) Immunity Table 1, Performance B, referring to: a) EN (2009) Electrostatic Discharge b) EN (2006) Electromagnetic Field Safety PSA1302/PSA2702 EN Pollution Degree 2. Safety AC Adaptor/Charger EN CHRIS WILDING TECHNICAL DIRECTOR 1st October 2012 Page 50
52 12 Specification Frequency Measurement Frequency Span Frequency Range: Setting Modes: Maximum Span: Minimum Span: Setting Resolution: Setting Accuracy: 1 MHz to 2700 MHz in one range - PSA MHz to 1300 MHz in one range - PSA1302 Centre frequency plus Span, or Start frequency plus Stop frequency 2699 MHz (1 MHz to 2700 MHz) - PSA MHz (1 MHz to 1300 MHz) - PSA khz, or Zero Span with demodulation 1 khz at any frequency Reference Frequency Accuracy for Start, Stop & Centre (Zero-Span) frequencies Reference Frequency Accuracy Initial Accuracy: Better than ± 10 ppm at 20 o C Stability: Better than ± 10 ppm over 10 o C to 30 o C Ageing: Better than ± 3 ppm per year Phase Noise Phase Noise: Typically -90dBc/Hz at 100kHz offset at 500MHz Resolution Bandwidth RBW: Selectable as 1 MHz, 280 khz or 15 khz Video Filtering: Selectable On or Off Frequency Markers Number of Markers: One, Two, or None Marker Resolution: 0.1 khz at all frequencies Marker Accuracy: 1/270 th of Frequency Span ± 0.1kHz + Reference Frequency Accuracy Frequency Readout: Display of absolute and difference frequencies for both markers Amplitude Measurement (Level) Amplitude Range Display Range: 85 db Measurement Units dbm or dbµv (db milliwatts or db micro volts) Reference Level: Selectable as -20 dbm or 0dBm (87 dbµv or 107 dbµv) Amplitude Accuracy Ref. Level Accuracy: Better than ± 1 db at 50MHz at 10dB below ref. level (20 o C ± 5 o C) Level Flatness: Better than ± 1.5 db relative to 50MHz over 1MHz to 2700MHz Amplitude Linearity: Better than ± 1 db over 50dB range down from reference level Noise Floor Noise Floor: Distortion and Spurii 3rd Order Intermod.: Harmonic: 1st & 2nd Image: Residual Spurii: Better than -95 dbm average displayed noise floor for F > 3MHz (reference level = 20 dbm, RBW = 15 khz, video filter On) < 60dBc for two signals(500mhz and 502MHz) at 10dB below reference level < 60dBc at 10dB below reference level (100MHz) < 55dBc, typically < 60dBc <3dB above noise floor Page 51
53 Amplitude Markers Number of Markers: One, Two, or None Marker Resolution: 0.1 db Amplitude Readout: Display of absolute and difference amplitudes for both markers in graticule units (dbm or dbuv) or linear units (mv or uw). Amplitude Limits (only with Option U01) Limit Types: Limit Lines from numeric values, or Limit Patterns from Files. Pattern files are created using PSA-Manager software. Number of Limits: One or two limits on screen. Up to 999 patterns can be stored Limits Comparator: Conditions of Above, Below, Inside or Outside creating actions of beep, stop sweep, log sweep and pulse out Amplitude Compensation (only with Option U01) Offset: Amplitude can be offset by up to +/-50dB to compensate for external attenuation or gain. 75 Compensation Compensation can be made for inputs from a 75 source impedance. Compensation Tables: Linearly interpolated tables of up to 100 frequency/amplitude points can be used. Up to 999 tables can be stored. Table files are created using PSA-Manager software Traces Graticule: Displayed Points: Live Trace: View Trace Reference Trace: Trace Modes: Sweep Sweep Method: Sweep Time: Sweep Modes: Sweep Trigger 8.5 x 10 divisions light grey graticule. Selectable as normal, dim, or off. 271 points per sweep (peak detected). Dot-joined trace from current or held sweep. Selectable on or off. Additional trace created from the live trace. Selectable on or off. Trace recalled from a file. Selectable on or off. Normal, Peak Hold, or Average (2 to 48 sweeps) Peak detection for 270 points per sweep. The amplitude of the peak level found within each sub-span is stored (sub-span = span/270). Set automatically by Span and RBW. Typically 150ms + 2.3ms/MHz of span for RBW = 1MHz Typically 150ms + 7ms/MHz of span for RBW = 280kHz Typically 180ms + 77ms/MHz of span for RBW = 15kHz Normal (repeat) or Single (Only with Option U01), External or Limits Comparator Data Logging (only with Option U01) Log Files Logged Data: Log Trigger: Timer Interval Time Stamp Files of up to 9,999 data entries can be created. Up to 999 files can be stored. Files are read using PSA-Manager Software. Log files can be created from Peak Value, Centre Frequency Level, Complete Sweep, or Screen Image Log entry can be triggered by Key Press, Continuous (every sweep), External Input, Internal Timer, or Limits Comparator Adjustable between 2 seconds and 100 minutes per entry Each entry is time stamped from the real-time clock Page 52
54 Demodulation (Zero Span mode) Demod. Modes: Display: Audio Out: Audio Filter AM or FM Carrier amplitude only (horizontal line). 30 mw into 32 Ohms mono or stereo headphones, adjustable volume, 3.5mm jack socket Selectable low-pass filter to attenuate high frequency interference. 2 pole filter with turnover point at approximately 3 khz Display Display Type: Graticule: 4.3 inch (10.9 cm) transflective backlit TFT LCD, 480 x 272 pixels total, 16 colours, touch screen. 8.5 x 10 divisions light grey graticule. Selectable as normal, dim, or off Memory Storage Memory Type: Store Trace: Recall Trace: Store Screen: Recall Screen: Store Set-up: Recall Set-up: Internal non volatile Flash memory (1.8GB nominal). Up to 999 traces can be stored under either default file names or user entered file names. Traces are stored as tables of amplitude versus frequency and can be imported into other programs, as well as being recalled to the screen. Traces can be stored from either the live trace or the view trace and include State information. Recalls any stored trace to the reference trace of the display. The State can be recalled independently from the Trace This function copies the whole screen area (excluding key area) to memory as a bit-map image. Up to 999 screens can be stored under either default file names or user entered file names.. Recalls any stored screen image to the display. Up to 999 instrument set-ups can be stored under either default file names or user entered file names. All settings of the instrument are saved. Recalls any stored set-up, overwriting the existing settings of the instrument. Recall Limits Pattern: Only with Option U01. Up to 999 limit pattern files produced within PSA-Manager software can be stored within the instrument. Recall Compensation Table: Store Logging File: Connectors Only with Option U01. Up to 999 compensation tables produced within PSA-Manager software can be stored within the instrument. Only with Option U01. Up to 999 logging files can be stored for download and analysis by PSA-Manager software. RF Input Connector: Power Connector: USB link to PC interface: USB Flash Drive interface: Audio Connector: Trigger connector: Standard SMA connector (female). 1.3mm dc power socket for AC power adaptor/charger as supplied by TTi. Mini USB connector (5 pin mini B) which acts as a USB device for connection to a personal computer. USB standard A connector (USB Host) for connection of USB Flash memory drive 3.5 mm jack socket for demodulated audio out (accepts mono or stereo plugs). 3.5mm mono jack socket for connection of BNC adaptor (supplied). Page 53
55 Signal Input Input Connector: VSWR: Absolute Maximum Input Level: SMA connector, 50 Ohms 1.5:1 typical + 20 dbm or +127 dbµv (2.2V rms) or 15V dc AC Line Operation The PSAxx02 can be operated continuously from mains power using the AC power adaptor provided by TTi. This also recharges the internal battery. Input Voltage Range: 100V to 240V nominal 50Hz/60Hz. Interchangeable plus for UK, Euro, USA and Australia are supplied Battery Operation The PSAxx02 operates from internal rechargeable batteries. The batteries are recharged using the AC power adaptor supplied. Battery Type: Battery Life: Recharge Time: Auto-Sleep Mode: Li-ion 3.7V, 3Ahr nominal > 8 hours continuous operation < 3 hours from fully discharged To conserve battery life, the system can be set to automatically switch into sleep mode after a defined time from the last key press. This can be set between 5 mins and 60 mins (or never) Mechanical Size: Weight: Tilt Stand: Screen Protector 192 x 92 x 49mm (7.5 x 3.6 x 1.9 ) plus 3mm projection of SMA connector 560 grms (1lb 4oz). Built-in tilt stand for bench use which angles the unit at approximately 40 degrees to the horizontal. For portable use, the tilt stand can be moved from the rear of the instrument to the front where it acts as a screen protector and sun shield Environmental and Safety Operating Range: +5 o C to + 40 o C, 20% to 80% RH. Storage Range: -10 o C to +50 o C Environmental: Indoor use at altitudes to 2000m, Pollution Degree 2. Electrical Safety: Complies with EN EMC: Complies with EN Page 54
56 13 Appendix A: PSA-Manager Software PSA-Manager is a Windows* PC application for the creation, editing, analysis and management of PSAxx02 files. It is compatible with versions of Windows from XP onwards (including 32 and 64 bit versions). PSA-Manager may be supplied on the CD accompanying the instrument, or may be downloaded from the web site. Installing PSA-Manager will also install a secondary application called PSA-View. PSA-Manager Functions File Backup and Organisation PSAxx02 files can be backed-up to the PC and organised into projects. This enables the instrument to be used by several different operators or used for different projects and to contain files relevant only to that user. Trace File Display Trace files downloaded from the instrument can be viewed on the PC. Limit Patterns Creation Limit pattern files can be used within the Limits function of the instrument when option U01 is installed. Limit patterns are tables of amplitude against frequency that are created within PSA- Manager and uploaded to the instrument. Limit pattern table files can be created from scratch or imported and edited from CSV files. Editing tools include both numeric entry and graphical editing. Compensation Tables Creation Compensation tables files can be used within the Offset/Tables function of the instrument when option U01 is installed. Compensation tables are normalised tables of amplitude against frequency that are created within PSA-Manager and uploaded to the instrument. Compensation table files can be created from scratch or imported and edited from CSV files. Editing tools include both numeric entry and graphical editing. Log File Analysis Logging files downloaded from the instrument can be viewed and analysed. (Requires Option U01) PSA-View PSA-View is an additional application which can be used with the View-on-PC function of the instrument when option U01 is installed. It enables the screen of the instrument to be duplicated on the PC at any desired size. * Windows is a trademark of Microsoft, inc. Page 55
57 14 Appendix B: Menu Tree Diagram Page 56
58 Page 57
PSA2702 & PSA GHz & 1.3GHz Spectrum Analyzers
 PSA2702 & PSA1302 2.7GHz & 1.3GHz Spectrum Analyzers CONTENTS 1 Product Introduction... 5 1.1 Items Supplied... 5 1.2 Using this Manual - Cross References... 5 1.3 Product Description and Capabilities...
PSA2702 & PSA1302 2.7GHz & 1.3GHz Spectrum Analyzers CONTENTS 1 Product Introduction... 5 1.1 Items Supplied... 5 1.2 Using this Manual - Cross References... 5 1.3 Product Description and Capabilities...
PSA2702 & PSA GHz & 1.3GHz Portable Spectrum Analyzers SHORT GUIDE
 PSA2702 & PSA1302 2.7GHz & 1.3GHz Portable Spectrum Analyzers SHORT GUIDE Contents 1 Safety Information...2 2 General Information...3 2.1 About this Guide...3 2.2 Specifications and Capabilities...3 2.3
PSA2702 & PSA1302 2.7GHz & 1.3GHz Portable Spectrum Analyzers SHORT GUIDE Contents 1 Safety Information...2 2 General Information...3 2.1 About this Guide...3 2.2 Specifications and Capabilities...3 2.3
AIM & THURLBY THANDAR INSTRUMENTS
 AIM & THURLBY THANDAR INSTRUMENTS PSA1302 & PSA2702 PSA Series II portable RF Spectrum Analyzers, 1.3GHz and 2.7GHz Big on performance, small on size and cost tti-test.com aimtti.com aimtti.co.uk aimtti.us
AIM & THURLBY THANDAR INSTRUMENTS PSA1302 & PSA2702 PSA Series II portable RF Spectrum Analyzers, 1.3GHz and 2.7GHz Big on performance, small on size and cost tti-test.com aimtti.com aimtti.co.uk aimtti.us
AIM & THURLBY THANDAR INSTRUMENTS
 AIM & THURLBY THANDAR INSTRUMENTS PSA1302 & PSA2702 PSA Series II portable RF Spectrum Analyzers, 1.3GHz and 2.7GHz Big on performance, small on size and cost tti-test.com aimtti.com aimtti.co.uk aimtti.us
AIM & THURLBY THANDAR INSTRUMENTS PSA1302 & PSA2702 PSA Series II portable RF Spectrum Analyzers, 1.3GHz and 2.7GHz Big on performance, small on size and cost tti-test.com aimtti.com aimtti.co.uk aimtti.us
PSA1301T & PSA2701T. PSA-T Series INSTRUCTION MANUAL. 1.3GHz & 2.7GHz RF Spectrum Analyzers
 PSA-T Series PSA1301T & PSA2701T 1.3GHz & 2.7GHz RF Spectrum Analyzers INSTRUCTION MANUAL Table of Contents 1.Supplied Items 16 2.Using This Manual & Meaning of Terms 19 3.Initial Operations 23 3.1. Charging
PSA-T Series PSA1301T & PSA2701T 1.3GHz & 2.7GHz RF Spectrum Analyzers INSTRUCTION MANUAL Table of Contents 1.Supplied Items 16 2.Using This Manual & Meaning of Terms 19 3.Initial Operations 23 3.1. Charging
PSA-Manager Version 3 User Manual
 PSA-Manager Version 3 User Manual CONTENTS 1 Introduction...2 2 File Types and Locations...3 3 PSA-Manager Windows...4 4 Viewing Trace Files...7 4.1.1 The Trace Memo sub-window...8 4.1.2 Printing Trace
PSA-Manager Version 3 User Manual CONTENTS 1 Introduction...2 2 File Types and Locations...3 3 PSA-Manager Windows...4 4 Viewing Trace Files...7 4.1.1 The Trace Memo sub-window...8 4.1.2 Printing Trace
TPNA-1000 Triple Play Network Analyzer
 TPNA-1000 Triple Play Network Analyzer Section I: The Basics 1.1 1.2 THIS PAGE LEFT INTENTIONALLY BLANK Chapter 1 1. General Information Helpful Website The following website contains general information
TPNA-1000 Triple Play Network Analyzer Section I: The Basics 1.1 1.2 THIS PAGE LEFT INTENTIONALLY BLANK Chapter 1 1. General Information Helpful Website The following website contains general information
2 Product Overview. 5 User Interface. 14 Logging Data. 17 Viewing Data. 19 Managing Data. 24 Device Settings. 26 Specifications.
 TITAN S8 Portable Data Acquisition Logger PRODUCT USER GUIDE To view the full MadgeTech product line, visit our website at madgetech.com. TABLE OF CONTENTS 2 Product Overview 5 User Interface 14 Logging
TITAN S8 Portable Data Acquisition Logger PRODUCT USER GUIDE To view the full MadgeTech product line, visit our website at madgetech.com. TABLE OF CONTENTS 2 Product Overview 5 User Interface 14 Logging
USER MANUAL Video Particle Counter with built in Camera Model VPC300
 USER MANUAL Video Particle Counter with built in Camera Model VPC300 Additional User Manual Translations available at www.extech.com Introduction Thank you for selecting the Extech Instruments Model VPC300
USER MANUAL Video Particle Counter with built in Camera Model VPC300 Additional User Manual Translations available at www.extech.com Introduction Thank you for selecting the Extech Instruments Model VPC300
TITAN S8. Portable Data Acquisition Logger. Product User Guide
 TITAN S8 Portable Data Acquisition Logger Product User Guide Table of Contents 2 General Features... 3 Device Overview... 3 External Features... 3 Device Orientation... 4 Device Inputs... 5 Sensor Types
TITAN S8 Portable Data Acquisition Logger Product User Guide Table of Contents 2 General Features... 3 Device Overview... 3 External Features... 3 Device Orientation... 4 Device Inputs... 5 Sensor Types
APRC90AT manual Table of contents
 APRC90AT manual Table of contents 1. Safety o 1.1. Intended use o 1.2. Labels in this manual o 1.3. General safety instructions 2. Preparations for use o 2.1. Unpacking o 2.2. Package contents 3. Installation
APRC90AT manual Table of contents 1. Safety o 1.1. Intended use o 1.2. Labels in this manual o 1.3. General safety instructions 2. Preparations for use o 2.1. Unpacking o 2.2. Package contents 3. Installation
PC Software R&S FS300-K1
 Copyright 0 Copyright Copyright Licence Agreement Rohde & Schwarz grants you the right to install the R&S FS300-K1 software package on one or more PCs of your choice. The licence included in the software
Copyright 0 Copyright Copyright Licence Agreement Rohde & Schwarz grants you the right to install the R&S FS300-K1 software package on one or more PCs of your choice. The licence included in the software
Sound Level Meter SD Card real-time Datalogger
 USER MANUAL Sound Level Meter SD Card real-time Datalogger Model SDL600 Additional User Manual Translations available at www.extech.com Introduction Congratulations on your purchase of the Extech SDL600
USER MANUAL Sound Level Meter SD Card real-time Datalogger Model SDL600 Additional User Manual Translations available at www.extech.com Introduction Congratulations on your purchase of the Extech SDL600
Spectrum Analyzer GSP-730 QUICK START GUIDE GW INSTEK PART NO. 82SP-73000M01 ISO-9001 CERTIFIED MANUFACTURER
 Spectrum Analyzer GSP-730 QUICK START GUIDE GW INSTEK PART NO. 82SP-73000M01 ISO-9001 CERTIFIED MANUFACTURER This manual contains proprietary information, which is protected by copyright. All rights are
Spectrum Analyzer GSP-730 QUICK START GUIDE GW INSTEK PART NO. 82SP-73000M01 ISO-9001 CERTIFIED MANUFACTURER This manual contains proprietary information, which is protected by copyright. All rights are
BOOM DAB DAB/DAB+/FM RADIO + WIRELESS
 kitsound.co.uk Your product and batteries must be recycled or disposed of properly. Please contact your local recycling centre for more information on proper disposal. All trademarks are acknowledged as
kitsound.co.uk Your product and batteries must be recycled or disposed of properly. Please contact your local recycling centre for more information on proper disposal. All trademarks are acknowledged as
SmartView Versa+ User Manual. Table of contents
 Table of contents Overview... 1 What s in the box?... 2 Getting to know your SmartView Versa+.. 3 Getting started... 5 Inserting the battery... 5 Charging the battery... 6 Install SD card... 7 Install
Table of contents Overview... 1 What s in the box?... 2 Getting to know your SmartView Versa+.. 3 Getting started... 5 Inserting the battery... 5 Charging the battery... 6 Install SD card... 7 Install
The uscope Getting started
 Introduction (fw 5.11) AES uscope Manual The uscope Getting started The uscope! A single channel, pocket-sized, digital storage oscilloscope that s small, quick, and powerful. Automotive presets get you
Introduction (fw 5.11) AES uscope Manual The uscope Getting started The uscope! A single channel, pocket-sized, digital storage oscilloscope that s small, quick, and powerful. Automotive presets get you
DPR-34+ GB Revision 2
 DPR-34+ GB Revision 2 1. 2. 3. 4. 5. 6. 7. 8. 9. Important Safety Instructions Read these instructions. Keep these instructions. Heed all warnings. Follow all instructions. Do not use this apparatus near
DPR-34+ GB Revision 2 1. 2. 3. 4. 5. 6. 7. 8. 9. Important Safety Instructions Read these instructions. Keep these instructions. Heed all warnings. Follow all instructions. Do not use this apparatus near
Pronto. User Guide. User Guide
 Pronto EN 1 Pronto Copyright 2005 Royal Philips Electronics, Interleuvenlaan 72-74, 3000 Leuven (Belgium) Remark: All rights are reserved. Reproduction in whole or in part is prohibited without prior consent
Pronto EN 1 Pronto Copyright 2005 Royal Philips Electronics, Interleuvenlaan 72-74, 3000 Leuven (Belgium) Remark: All rights are reserved. Reproduction in whole or in part is prohibited without prior consent
Table of Contents. Introduction 2 1. Intelligent Remote Control 2 2. Charging the Remote Control 3
 Table of Contents Introduction 2 1. Intelligent Remote Control 2 2. Charging the Remote Control 3 Getting Started 6 1. Activating the Remote Control 6 2. Selecting a Device 7 3. Operating a Device 8 4.
Table of Contents Introduction 2 1. Intelligent Remote Control 2 2. Charging the Remote Control 3 Getting Started 6 1. Activating the Remote Control 6 2. Selecting a Device 7 3. Operating a Device 8 4.
Model R5005. Instruction Manual. True RMS Industrial Multimeter. reedinstruments. www. com
 Model R5005 True RMS Industrial Multimeter Instruction Manual reedinstruments com Table of Contents Safety... 4 Features... 5 Specifications...5-6 Instrument Description...7-8 Operating Instructions...9-13
Model R5005 True RMS Industrial Multimeter Instruction Manual reedinstruments com Table of Contents Safety... 4 Features... 5 Specifications...5-6 Instrument Description...7-8 Operating Instructions...9-13
battery icon in the bottom right corner of the display screen.
 ATTENTION: This handbook contains important information regarding the safe and correct use of your tablet. Please be sure to read the following in order to maximize your enjoyment of the device and to
ATTENTION: This handbook contains important information regarding the safe and correct use of your tablet. Please be sure to read the following in order to maximize your enjoyment of the device and to
OX 5022-CK OX 5042-CK
 QUICK START USER GUIDE OX 5022-CK OX 5042-CK Statement of Compliance Chauvin Arnoux, Inc. d.b.a. AEMC Instruments certifies that this instrument has been calibrated using standards and instruments traceable
QUICK START USER GUIDE OX 5022-CK OX 5042-CK Statement of Compliance Chauvin Arnoux, Inc. d.b.a. AEMC Instruments certifies that this instrument has been calibrated using standards and instruments traceable
Student Quick Reference Guide
 Student Quick Reference Guide How to use this guide The Chart Student Quick Reference Guide is a resource for PowerLab systems in the classroom laboratory. The topics in this guide are arranged to help
Student Quick Reference Guide How to use this guide The Chart Student Quick Reference Guide is a resource for PowerLab systems in the classroom laboratory. The topics in this guide are arranged to help
22, 2017 RIGOL TECHNOLOGIES, INC.
 Quick Guide 中文 RSA5000 Series Real-time Spectrum Analyzer Dec. 22, 2017 TECHNOLOGIES, INC. Guaranty and Declaration Copyright 2017 TECHNOLOGIES, INC. All Rights Reserved. Trademark Information is a registered
Quick Guide 中文 RSA5000 Series Real-time Spectrum Analyzer Dec. 22, 2017 TECHNOLOGIES, INC. Guaranty and Declaration Copyright 2017 TECHNOLOGIES, INC. All Rights Reserved. Trademark Information is a registered
User Manual Digi-Sense 12-Channel Benchtop Data Logging Thermocouple Thermometer
 User Manual Digi-Sense 12-Channel Benchtop Data Logging Thermocouple Thermometer Model: 92000-01 THE STANDARD IN PRECISION MEASUREMENT Table of Contents Introduction... 3 Unpacking... 3 Initial Setup...3
User Manual Digi-Sense 12-Channel Benchtop Data Logging Thermocouple Thermometer Model: 92000-01 THE STANDARD IN PRECISION MEASUREMENT Table of Contents Introduction... 3 Unpacking... 3 Initial Setup...3
USB Instruments EasyScope II for PS40M10 "Swordfish" Help
 USB Instruments EasyScope II for PS40M10 "Swordfish" Help I EasyScope II for PS40M10 Help Table of Contents Part I Introduction 3 1 Welcome to... EasyScope II for PS40M10 3 2 EasyScope... II Features 4
USB Instruments EasyScope II for PS40M10 "Swordfish" Help I EasyScope II for PS40M10 Help Table of Contents Part I Introduction 3 1 Welcome to... EasyScope II for PS40M10 3 2 EasyScope... II Features 4
DEUTSCH ENGLISH NEDERLANDS FRANÇAIS NORSK ITALANIO ČEŠTINA Hersteller DAB650SI
 DEUTSCH NEDERLANDS NORSK ČEŠTINA ENGLISH FRANÇAIS ITALANIO Hersteller Wörlein GmbH Tel.: +49 9103/71670 Gewerbestrasse 12 Fax.: +49 9103/716712 D 90556 Cadolzburg Email. info@woerlein.com GERMANY Web:
DEUTSCH NEDERLANDS NORSK ČEŠTINA ENGLISH FRANÇAIS ITALANIO Hersteller Wörlein GmbH Tel.: +49 9103/71670 Gewerbestrasse 12 Fax.: +49 9103/716712 D 90556 Cadolzburg Email. info@woerlein.com GERMANY Web:
Vibration Meter SD Card real-time datalogger
 User's Guide Vibration Meter SD Card real-time datalogger Model SDL800 Introduction Congratulations on your purchase of the Extech SDL800 Vibration Meter. This meter displays and stores vibration readings
User's Guide Vibration Meter SD Card real-time datalogger Model SDL800 Introduction Congratulations on your purchase of the Extech SDL800 Vibration Meter. This meter displays and stores vibration readings
Quick Start Guide. January EAZ0081L02A Rev. A
 Quick Start Guide January 2014 EAZ0081L02A Rev. A Trademarks Snap-on and Vantage Ultra are trademarks of Snap-on Incorporated. All other marks are trademarks or registered trademarks of their respective
Quick Start Guide January 2014 EAZ0081L02A Rev. A Trademarks Snap-on and Vantage Ultra are trademarks of Snap-on Incorporated. All other marks are trademarks or registered trademarks of their respective
Handheld Video Magnifier
 Zoomax TM Snow Handheld Video Magnifier V1.1 1 Contents Description...3 Accessories...3 Compositions:...4 Operation...5 Battery installation...5 Charging the battery...6 Install short strap...6 Operation
Zoomax TM Snow Handheld Video Magnifier V1.1 1 Contents Description...3 Accessories...3 Compositions:...4 Operation...5 Battery installation...5 Charging the battery...6 Install short strap...6 Operation
Druck DPI 620 advanced modular calibrator
 GE Sensing & Inspection Technologies A1.1 DPI 620: Channel 1 (CH1) Druck DPI 620 advanced modular calibrator safety and quick reference guide - K0454 Measure (M) / Source (S) / Power (P) a ±30 V (M) b
GE Sensing & Inspection Technologies A1.1 DPI 620: Channel 1 (CH1) Druck DPI 620 advanced modular calibrator safety and quick reference guide - K0454 Measure (M) / Source (S) / Power (P) a ±30 V (M) b
R-1000 TELEMETRY RECEIVER OPERATING MANUAL. Look inside to learn about NEW FEATURES
 R-1000 TELEMETRY RECEIVER OPERATING MANUAL Look inside to learn about NEW FEATURES TABLE OF CONTENTS Features Page 2 Specifications 2 Photos 3 Basic Start-up 4 Storing Data in the Memory Bank 4 Accessing
R-1000 TELEMETRY RECEIVER OPERATING MANUAL Look inside to learn about NEW FEATURES TABLE OF CONTENTS Features Page 2 Specifications 2 Photos 3 Basic Start-up 4 Storing Data in the Memory Bank 4 Accessing
Warning! It will cause malfunction if the monitor is operating with unspecified power supply adaptor or incorrect power voltage. Do not expose this
 User Manual / Installation Guide Model No. P150VR/P150VG Warning! It will cause malfunction if the monitor is operating with unspecified power supply adaptor or incorrect power voltage. Do not expose this
User Manual / Installation Guide Model No. P150VR/P150VG Warning! It will cause malfunction if the monitor is operating with unspecified power supply adaptor or incorrect power voltage. Do not expose this
NUAGE MASTER Ncs500-CT
 CONTROL SURFACE NUAGE MASTER Ncs500-CT Operation Manual Using this manual This operation manual supports keyword searching and linking as follows. Keyword searching Searching for keywords is performed
CONTROL SURFACE NUAGE MASTER Ncs500-CT Operation Manual Using this manual This operation manual supports keyword searching and linking as follows. Keyword searching Searching for keywords is performed
Manual imso-204x. RevOrig_
 Manual imso-204x Manual Table of Contents Section 1 Getting Started SAFETY 1.10 Quickstart Guide 1.20 SAFETY 1.30 Compatibility 1.31 Hardware 1.32 Software 1.40 Tool Tips Section 2 How it works 2.10 Menus
Manual imso-204x Manual Table of Contents Section 1 Getting Started SAFETY 1.10 Quickstart Guide 1.20 SAFETY 1.30 Compatibility 1.31 Hardware 1.32 Software 1.40 Tool Tips Section 2 How it works 2.10 Menus
RIGOL. Quick Guide. DSA1000 Series Spectrum Analyzer. Nov RIGOL Technologies, Inc
 Quick Guide DSA1000 Series Spectrum Analyzer Nov. 2011 RIGOL Technologies, Inc Copyright 2010 RIGOL Technologies, Inc. All Rights Reserved. Trademark Information RIGOL is registered trademark of RIGOL
Quick Guide DSA1000 Series Spectrum Analyzer Nov. 2011 RIGOL Technologies, Inc Copyright 2010 RIGOL Technologies, Inc. All Rights Reserved. Trademark Information RIGOL is registered trademark of RIGOL
Features. Warnings and Precautions READ BEFORE OPERATING EQUIPMENT SAVE THESE INSTRUCTIONS
 SENTA Warnings and Precautions READ BEFORE OPERATING EQUIPMENT SAVE THESE INSTRUCTIONS To prevent damage to your radio or possible injury to you or others, read these safety precautions and instructions
SENTA Warnings and Precautions READ BEFORE OPERATING EQUIPMENT SAVE THESE INSTRUCTIONS To prevent damage to your radio or possible injury to you or others, read these safety precautions and instructions
i-reader User manual
 i-reader User manual Table of contents 1. Introduction...1 2. General description i-reader...1 3. Intended use...1 4. Safety and maintenance...1 5. Installing the i-reader...2 5.1 Power supply...2 5.2
i-reader User manual Table of contents 1. Introduction...1 2. General description i-reader...1 3. Intended use...1 4. Safety and maintenance...1 5. Installing the i-reader...2 5.1 Power supply...2 5.2
4-Channel Vibration Datalogger
 User's Guide 99 Washington Street Melrose, MA 02176 Phone 781-665-1400 Toll Free 1-800-517-8431 Visit us at www.testequipmentdepot.com 4-Channel Vibration Datalogger Model VB500 Introduction Congratulations
User's Guide 99 Washington Street Melrose, MA 02176 Phone 781-665-1400 Toll Free 1-800-517-8431 Visit us at www.testequipmentdepot.com 4-Channel Vibration Datalogger Model VB500 Introduction Congratulations
375 Field Communicator
 Product Data Sheet THE 375 FIELD COMMUNICATOR: Universal - HART and FOUNDATION fieldbus User upgradeable Intrinsically safe Rugged and reliable Interfaces with AMS Suite Intelligent Device Manager FIGURE
Product Data Sheet THE 375 FIELD COMMUNICATOR: Universal - HART and FOUNDATION fieldbus User upgradeable Intrinsically safe Rugged and reliable Interfaces with AMS Suite Intelligent Device Manager FIGURE
CALOG CALOG - LC DISPLAY. Loadcell Display. English Users Manual. Rev. 1.10
 CALOG C A L I B R AT O R S CALOG - LC DISPLAY Loadcell Display English Users Manual Rev. 1.10 Table of Contents! Contents! 1.0 Introduction...2! 2.0 Getting Started...2! 2.1 Keypad...2! 2.2 Display...2!
CALOG C A L I B R AT O R S CALOG - LC DISPLAY Loadcell Display English Users Manual Rev. 1.10 Table of Contents! Contents! 1.0 Introduction...2! 2.0 Getting Started...2! 2.1 Keypad...2! 2.2 Display...2!
Introduction. Chapter 2
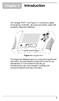 The Vantage PRO unit (Figure 2-1) combines a digital and graphing multimeter, lab scope and ignition scope with a powerful diagnostic database. Figure 2-1 Vantage PRO This diagnostic database gives you
The Vantage PRO unit (Figure 2-1) combines a digital and graphing multimeter, lab scope and ignition scope with a powerful diagnostic database. Figure 2-1 Vantage PRO This diagnostic database gives you
DSO NANO v3 MANUAL.
 DSO NANO v3 MANUAL http://www.devicemart.co.kr Introduction DSO Nano v3 is a compatible 32bit digital storage oscilloscope. Based on ARM -M3, it s equipped with 320*240 color display, SD card, USB port
DSO NANO v3 MANUAL http://www.devicemart.co.kr Introduction DSO Nano v3 is a compatible 32bit digital storage oscilloscope. Based on ARM -M3, it s equipped with 320*240 color display, SD card, USB port
PIECAL 322 Automated Thermocouple Calibrator Operating Instructions. Product Description. Practical Instrument Electronics
 PIECAL 322 Automated Thermocouple Calibrator Operating Instructions Product Description Easy to use With the PIECAL 322-1 you can check & calibrate all your thermocouple instruments and measure thermocouple
PIECAL 322 Automated Thermocouple Calibrator Operating Instructions Product Description Easy to use With the PIECAL 322-1 you can check & calibrate all your thermocouple instruments and measure thermocouple
Quickstart Guide English ( 2 6 ) Appendix English ( 7 )
 Quickstart Guide English ( 2 6 ) Appendix English ( 7 ) Quickstart Guide (English) Introduction Box Contents Solar Rocker Microphone with Cable 1/8 (3.5 mm) Stereo Aux Cable Power Cable Quickstart Guide
Quickstart Guide English ( 2 6 ) Appendix English ( 7 ) Quickstart Guide (English) Introduction Box Contents Solar Rocker Microphone with Cable 1/8 (3.5 mm) Stereo Aux Cable Power Cable Quickstart Guide
DS2200C User Manual Copyright (c) EasySync Ltd. 2003
 DS2200C User Manual Copyright (c) EasySync Ltd. 2003 EasyScope User Manual All rights reserved. No parts of this work may be reproduced in any form or by any means - graphic, electronic, or mechanical,
DS2200C User Manual Copyright (c) EasySync Ltd. 2003 EasyScope User Manual All rights reserved. No parts of this work may be reproduced in any form or by any means - graphic, electronic, or mechanical,
THREE-AXIS HALL MAGNETOMETER THM1176 TECHNICAL SPECIFICATIONS
 Measurement Ranges: Data Units: output: Sample rate: 100 mt, 500 mt, 3T, 20T ( automatic or manual ranging) - Bx, B y, B z (ASCII or binary, single point or array, calibrated or not) - Temperature (uncalibrated)
Measurement Ranges: Data Units: output: Sample rate: 100 mt, 500 mt, 3T, 20T ( automatic or manual ranging) - Bx, B y, B z (ASCII or binary, single point or array, calibrated or not) - Temperature (uncalibrated)
FieldFox N9923A RF Vector Network Analyzer
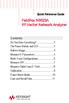 Quick Reference Guide FieldFox N9923A RF Vector Network Analyzer Contents Do You Have Everything?... 2 The Power Button and LED... 2 Battery Usage... 3 Measure S-Parameters... 4 Multi-Trace Configurations...
Quick Reference Guide FieldFox N9923A RF Vector Network Analyzer Contents Do You Have Everything?... 2 The Power Button and LED... 2 Battery Usage... 3 Measure S-Parameters... 4 Multi-Trace Configurations...
OPERATION MANUAL AND SPECIFICATION
 OPERATION MANUAL AND SPECIFICATION SINCE 1943 Keyboard layout... 2-3 How to connect the camera & charger... 4 How to use the coiler... How to adjust the camera light... 6 How to record a standard survey...
OPERATION MANUAL AND SPECIFICATION SINCE 1943 Keyboard layout... 2-3 How to connect the camera & charger... 4 How to use the coiler... How to adjust the camera light... 6 How to record a standard survey...
Isolated Process Current Input with Loop Power 7B35
 Isolated Process Current Input with Loop Power 7B35 FEATURES Single-channel signal conditioning current input module that interfaces with two-wire transmitters. Module provides a precision output of either
Isolated Process Current Input with Loop Power 7B35 FEATURES Single-channel signal conditioning current input module that interfaces with two-wire transmitters. Module provides a precision output of either
CF3000 Dealer Diagnostic Tool Instruction Manual
 CF3000 Dealer Diagnostic Tool Instruction Manual Table of Contents: About the CF3000......3 Important Precautions......4 Components....5 Charging the CF3000......7 Licensing the CF3000.......8 Updating
CF3000 Dealer Diagnostic Tool Instruction Manual Table of Contents: About the CF3000......3 Important Precautions......4 Components....5 Charging the CF3000......7 Licensing the CF3000.......8 Updating
HBAC-30. Owner s Manual. Battery powered Guitar Amp
 HBAC-30 Owner s Manual Battery powered Guitar Amp Introduction Congratulations on your purchase of our portable battery powered guitar amp. With your HBAC-30 you can easily perform your music outside with
HBAC-30 Owner s Manual Battery powered Guitar Amp Introduction Congratulations on your purchase of our portable battery powered guitar amp. With your HBAC-30 you can easily perform your music outside with
USER GUIDE. Video Particle Counter with built in Camera. Model VPC300
 USER GUIDE Video Particle Counter with built in Camera Model VPC300 Introduction Thank you for selecting the Extech Instruments Model VPC300 Particle Counter with Camera. The VPC300 has a Color TFT LCD
USER GUIDE Video Particle Counter with built in Camera Model VPC300 Introduction Thank you for selecting the Extech Instruments Model VPC300 Particle Counter with Camera. The VPC300 has a Color TFT LCD
DIGITAL MAGNIFIER OPERATOR'S MANUAL. Technical Data and Reference Information SIRCHIE
 RIDGE PRO PLUS DIGITAL MAGNIFIER OPERATOR'S MANUAL Technical Data and Reference Information SIRCHIE Products Vehicles Training 100 Hunter Place, Youngsville, NC 27596 USA (919) 554-2244, (800) 356-7311
RIDGE PRO PLUS DIGITAL MAGNIFIER OPERATOR'S MANUAL Technical Data and Reference Information SIRCHIE Products Vehicles Training 100 Hunter Place, Youngsville, NC 27596 USA (919) 554-2244, (800) 356-7311
EPS Power Supply
 EPS - 600 Power Supply Installation and Operation Manual Version 1.0 *This instrument is intended for laboratory use only Index A. Important Notice ----------------------------------------------------------------
EPS - 600 Power Supply Installation and Operation Manual Version 1.0 *This instrument is intended for laboratory use only Index A. Important Notice ----------------------------------------------------------------
BF ENTRON LTD. Monitoring equipment. Weld Analyser WA2
 BF ENTRON LTD. Monitoring equipment Weld Analyser WA2 M O N I T O R I N G E Q U I P M E N T Weld Analyser WA2 BF ENTRON Ltd. Building 80 The Pensnett Estate Kingswinford West Midlands DY6 7FQ Phone +44
BF ENTRON LTD. Monitoring equipment Weld Analyser WA2 M O N I T O R I N G E Q U I P M E N T Weld Analyser WA2 BF ENTRON Ltd. Building 80 The Pensnett Estate Kingswinford West Midlands DY6 7FQ Phone +44
TECHNOLOGIES. P2jr Pico Projector. User Guide
 aaxa TECHNOLOGIES P2jr Pico Projector User Guide Caution! WARNING: Please use this product as instructed. Misuse may cause injury or death. DO NOT use while driving DO NOT expose to water or wet surfaces.
aaxa TECHNOLOGIES P2jr Pico Projector User Guide Caution! WARNING: Please use this product as instructed. Misuse may cause injury or death. DO NOT use while driving DO NOT expose to water or wet surfaces.
FG-3000 Digital Force Gauge Operation Manual
 FG-3000 Digital Force Gauge Operation Manual Operators should wear protection such as a mask and gloves in case pieces or components break away from the unit under test. Whether the unit is ON or OFF,
FG-3000 Digital Force Gauge Operation Manual Operators should wear protection such as a mask and gloves in case pieces or components break away from the unit under test. Whether the unit is ON or OFF,
Advanced Test Equipment Rentals ATEC (2832) 375 Field Communicator. 375 Field Communicator. Product Data Sheet
 Established 1981 Advanced Test Equipment Rentals www.atecorp.com 800-404-ATEC (2832) Product Data Sheet D351019X012/00813-0100-4276 Bulletin 62.1: Communicator October 2004 Universal HART and Foundation
Established 1981 Advanced Test Equipment Rentals www.atecorp.com 800-404-ATEC (2832) Product Data Sheet D351019X012/00813-0100-4276 Bulletin 62.1: Communicator October 2004 Universal HART and Foundation
Digital Photo Frame With Alarm Clock Model DPF-363
 Digital Photo Frame With Alarm Clock Model DPF-363 Transformer 100-240V~ 50Hz, 2.5W Frame input 5V 500mA Please read these instructions before use and retain for future reference Table of Contents 1. Safety.....3
Digital Photo Frame With Alarm Clock Model DPF-363 Transformer 100-240V~ 50Hz, 2.5W Frame input 5V 500mA Please read these instructions before use and retain for future reference Table of Contents 1. Safety.....3
CLOVER 5 Handheld Video Magnifier User Guide. Rev E
 CLOVER 5 Handheld Video Magnifier User Guide Rev E Contents Precaution 1 Quick Start 3 Overview 3 Compositions 5 Accessories 8 Battery and Charging 9 Writing stand 14 Operation 15 Power Button 15 Beep
CLOVER 5 Handheld Video Magnifier User Guide Rev E Contents Precaution 1 Quick Start 3 Overview 3 Compositions 5 Accessories 8 Battery and Charging 9 Writing stand 14 Operation 15 Power Button 15 Beep
VR2 R-NET LED R-NET LCD. Controller System Operation
 VR2 R-NET LED R-NET LCD Controller System Operation 1.VR2 Controller Operation 1.1 Controls/JSM 1.2 Button/Indicator 1.3 Control System Status indication 1.4 Module Wiring 1.5 VR2 Locking / Unlocking The
VR2 R-NET LED R-NET LCD Controller System Operation 1.VR2 Controller Operation 1.1 Controls/JSM 1.2 Button/Indicator 1.3 Control System Status indication 1.4 Module Wiring 1.5 VR2 Locking / Unlocking The
Vector Beam White. User Manual. Order code: LEDJ265
 Vector Beam White User Manual Order code: LEDJ265 Safety advice WARNING FOR YOUR OWN SAFETY, PLEASE READ THIS USER MANUAL CAREFULLY BEFORE YOUR INITIAL START-UP! Before your initial start-up, please make
Vector Beam White User Manual Order code: LEDJ265 Safety advice WARNING FOR YOUR OWN SAFETY, PLEASE READ THIS USER MANUAL CAREFULLY BEFORE YOUR INITIAL START-UP! Before your initial start-up, please make
USER GUIDE. Video Particle Counter with built in Camera. Model VPC300
 USER GUIDE Video Particle Counter with built in Camera Model VPC300 Introduction Thank you for selecting the Extech Instruments Model VPC300 Particle Counter with Camera. The VPC300 has a Color TFT LCD
USER GUIDE Video Particle Counter with built in Camera Model VPC300 Introduction Thank you for selecting the Extech Instruments Model VPC300 Particle Counter with Camera. The VPC300 has a Color TFT LCD
GDS-2000 Series. Features
 GDS-2000 Series Features 200/100/60 MHz Bandwidth 2/4 Input Channels 1GSa/s Real-Time and 25GSa/s Equivalent-Time Sampling Maximum 25k Points Record Length Large 5.6-in TFT Color Display USB Host/Device:
GDS-2000 Series Features 200/100/60 MHz Bandwidth 2/4 Input Channels 1GSa/s Real-Time and 25GSa/s Equivalent-Time Sampling Maximum 25k Points Record Length Large 5.6-in TFT Color Display USB Host/Device:
2 in 1 LAN Tester and Multimeter Model:
 2 in 1 LAN Tester and Multimeter Model: 72-8495 1 IMPORTANT SAFETY INFORMATION Please read these instructions carefully before use and retain for future reference. This instrument is designed and manufactured
2 in 1 LAN Tester and Multimeter Model: 72-8495 1 IMPORTANT SAFETY INFORMATION Please read these instructions carefully before use and retain for future reference. This instrument is designed and manufactured
User Guide. Video Borescope. Models BR200 and BR250
 User Guide Video Borescope Models BR200 and BR250 Introduction Congratulations on your purchase of this Extech BR200 (17mm camera head) or BR250 (9mm camera head) Video Borescope. This instrument was designed
User Guide Video Borescope Models BR200 and BR250 Introduction Congratulations on your purchase of this Extech BR200 (17mm camera head) or BR250 (9mm camera head) Video Borescope. This instrument was designed
1 Putting into Operation
 Putting into Operation 1 Putting into Operation This chapter contains all information about putting into operation (unpacking, connection to AC supply, switching on and off), functional testing and installation
Putting into Operation 1 Putting into Operation This chapter contains all information about putting into operation (unpacking, connection to AC supply, switching on and off), functional testing and installation
User's Guide. Video Borescope. Models BR200 and BR250
 User's Guide Video Borescope Models BR200 and BR250 Introduction Congratulations on your purchase of this Extech BR200 (17mm camera head) or BR250 (9mm camera head) Video Borescope. This instrument was
User's Guide Video Borescope Models BR200 and BR250 Introduction Congratulations on your purchase of this Extech BR200 (17mm camera head) or BR250 (9mm camera head) Video Borescope. This instrument was
Spectrum Master Handheld Spectrum Analyzer
 User Guide Spectrum Master Handheld Spectrum Analyzer MS2711E, 9 khz to 3 GHz Appendix A provides a list of supplemental documentation for the Spectrum Master features and options. The documentation set
User Guide Spectrum Master Handheld Spectrum Analyzer MS2711E, 9 khz to 3 GHz Appendix A provides a list of supplemental documentation for the Spectrum Master features and options. The documentation set
Elapsed Timer Control Panel
 Installation Manual V6.2 Elapsed Timer Control Panel Current as of August 2017 The Sapling Company, Inc. Elapsed Timer Control Panel Table of Contents Table of Contents 2 Important Safety Instructions
Installation Manual V6.2 Elapsed Timer Control Panel Current as of August 2017 The Sapling Company, Inc. Elapsed Timer Control Panel Table of Contents Table of Contents 2 Important Safety Instructions
HX1 Bluetooth Stereo Headset
 HX1 Bluetooth Stereo Headset Ref. nr.: 130.115 INSTRUCTION MANUAL V1.1 ENGLISH Congratulations to the purchase of this Max product. Please read this manual thoroughly prior to using the product in order
HX1 Bluetooth Stereo Headset Ref. nr.: 130.115 INSTRUCTION MANUAL V1.1 ENGLISH Congratulations to the purchase of this Max product. Please read this manual thoroughly prior to using the product in order
Quick Start. i16 w16 i8 w8 i6 i4 w4 i2 w2. 25W max. 42W max. Input 24V AC/DC 12/24V AC/DC 12/24V AC/DC 12/24V AC/DC
 Quick Start Safety Information: White Light and IR Variants (850nm & 940nm) Caution Risk Group 2. Avoid Exposure / use protection. See Safety Information in FULL Instruction Guide for details. Box Contents:
Quick Start Safety Information: White Light and IR Variants (850nm & 940nm) Caution Risk Group 2. Avoid Exposure / use protection. See Safety Information in FULL Instruction Guide for details. Box Contents:
ST-140 Vibration Meter ST-140D Datalogging Vibration Meter User s Manual
 ST-140 Vibration Meter ST-140D Datalogging Vibration Meter User s Manual HB2ST1400000 CONTENTS 1 Introduction... 1 2 Accessories... 1 3 Safety Precaution... 1 4 Meter Description... 2 5 Operation... 3
ST-140 Vibration Meter ST-140D Datalogging Vibration Meter User s Manual HB2ST1400000 CONTENTS 1 Introduction... 1 2 Accessories... 1 3 Safety Precaution... 1 4 Meter Description... 2 5 Operation... 3
Sound Analyser Real Time 1/1 & 1/3 Octave band Analysis
 ISO-TECH Sound Analyser Real Time 1/1 & 1/3 Octave band Analysis SLA-1358 INSTRUCTION MANUAL L CONTENTS Title Page I. SAFETY INFORMATION...1 II. GENERAL INFORMATION & FEATURES...2 III. SPECIFICATIONS...2
ISO-TECH Sound Analyser Real Time 1/1 & 1/3 Octave band Analysis SLA-1358 INSTRUCTION MANUAL L CONTENTS Title Page I. SAFETY INFORMATION...1 II. GENERAL INFORMATION & FEATURES...2 III. SPECIFICATIONS...2
Isolated, Voltage or Current Input 7B41 FEATURES APPLICATIONS PRODUCT OVERVIEW FUNCTIONAL BLOCK DIAGRAM
 Isolated, Voltage or Current Input 7B41 FEATURES Interfaces, amplifies and filters unipolar and bipolar voltage inputs. Module provides a precision output of either +1 V to +5 V or 0 V to +10 V. All 7B41
Isolated, Voltage or Current Input 7B41 FEATURES Interfaces, amplifies and filters unipolar and bipolar voltage inputs. Module provides a precision output of either +1 V to +5 V or 0 V to +10 V. All 7B41
Overview 1. Foreword 2. Warnings
 Overview 1. Foreword Thank you for choosing our product. Please read this manual carefully before using the product. Specifications and software updates may be subject to change without notice. Some pictures
Overview 1. Foreword Thank you for choosing our product. Please read this manual carefully before using the product. Specifications and software updates may be subject to change without notice. Some pictures
FG-3000R Digital Force Gauge Operation Manual
 FG-3000R Digital Force Gauge Operation Manual Operators should wear protection such as a mask and gloves in case pieces or components break away from the unit under test. Whether the unit is ON or OFF,
FG-3000R Digital Force Gauge Operation Manual Operators should wear protection such as a mask and gloves in case pieces or components break away from the unit under test. Whether the unit is ON or OFF,
Isolated Process Current Input 7B32 FEATURES APPLICATIONS PRODUCT OVERVIEW FUNCTIONAL BLOCK DIAGRAM
 Isolated Process Current Input 7B32 FEATURES Interfaces, amplifies and filters a process-current input. Module provides a precision output of either +1 V to +5 V or 0 V to +10 V, linear with temperature.
Isolated Process Current Input 7B32 FEATURES Interfaces, amplifies and filters a process-current input. Module provides a precision output of either +1 V to +5 V or 0 V to +10 V, linear with temperature.
1. Introduction P Package Contents 1.
 1 Contents 1. Introduction ------------------------------------------------------------------------------- P. 3-5 1.1 Package Contents 1.2 Tablet Overview 2. Using the Tablet for the first time ---------------------------------------------------
1 Contents 1. Introduction ------------------------------------------------------------------------------- P. 3-5 1.1 Package Contents 1.2 Tablet Overview 2. Using the Tablet for the first time ---------------------------------------------------
Xemio-154 User Manual
 Xemio-154 User Manual User manual Sport MP3 Player with Micro SD Card of 4GB IMPORTANT: Read all instructions carefully before using this product. Retain this owner s manual for future reference. Cautions
Xemio-154 User Manual User manual Sport MP3 Player with Micro SD Card of 4GB IMPORTANT: Read all instructions carefully before using this product. Retain this owner s manual for future reference. Cautions
PRODUCT SPECIFICATIONS
 FOS Spot 90W 1 PRODUCT SPECIFICATIONS TECHNICAL SPECIFICATION Voltage: 100/240 Volt AC, 50/60 Hz. Power Consumption: 135 Watt. Light Source: 90 Watt LED, 8000K Beam angle: 18 Colors: 7 dichroic color filters.
FOS Spot 90W 1 PRODUCT SPECIFICATIONS TECHNICAL SPECIFICATION Voltage: 100/240 Volt AC, 50/60 Hz. Power Consumption: 135 Watt. Light Source: 90 Watt LED, 8000K Beam angle: 18 Colors: 7 dichroic color filters.
Precautions... 1 Take Precaution...1 Installation Installation Procedures... 2 Installation Opening...
 CONTENTS Precautions... 1 Take Precaution...1 Installation...2-3 Installation Procedures... 2 Installation Opening... 2 Wiring Connections...3 Removal of the Main Unit... 3 Overview of the Components...
CONTENTS Precautions... 1 Take Precaution...1 Installation...2-3 Installation Procedures... 2 Installation Opening... 2 Wiring Connections...3 Removal of the Main Unit... 3 Overview of the Components...
USER MANUAL MINI WILDLIFE CAMERA
 USER MANUAL MINI WILDLIFE CAMERA INTRODUCTION Thank you for purchasing our mini wildlife camera. This device is a special camera designed specifically for recording and observing wildlife. These easy to
USER MANUAL MINI WILDLIFE CAMERA INTRODUCTION Thank you for purchasing our mini wildlife camera. This device is a special camera designed specifically for recording and observing wildlife. These easy to
HCC-CW-201A. CWDM Analyzer. Operation Guide
 CWDM Analyzer Operation Guide Table of Contents Description... 3 Features... 3 Specifications... 4 Safety Information... 5 Preparing for Operation... 6 Unpacking the instrument... 6 Front keys definition...
CWDM Analyzer Operation Guide Table of Contents Description... 3 Features... 3 Specifications... 4 Safety Information... 5 Preparing for Operation... 6 Unpacking the instrument... 6 Front keys definition...
GPS Personal Navigation GEOVISION 5000 Quick Guide Version 1.0
 GPS Personal Navigation GEOVISION 5000 Quick Guide Version 1.0 Important Safety Instructions CAUTION RISK OF ELECTRIC SHOCK DO NOT OP This symbol alerts you that important literature concerning operation
GPS Personal Navigation GEOVISION 5000 Quick Guide Version 1.0 Important Safety Instructions CAUTION RISK OF ELECTRIC SHOCK DO NOT OP This symbol alerts you that important literature concerning operation
acaia Coffee Scale Operation Manual
 acaia Coffee Scale Operation Manual Using Your acaia Coffee Scale Identification The instructions in this operation manual apply to the acaia Coffee Scale. You have purchased a quality precision weighing
acaia Coffee Scale Operation Manual Using Your acaia Coffee Scale Identification The instructions in this operation manual apply to the acaia Coffee Scale. You have purchased a quality precision weighing
Isolated, Voltage or Current Input 7B30 FEATURES APPLICATIONS PRODUCT OVERVIEW FUNCTIONAL BLOCK DIAGRAM
 Isolated, Voltage or Current Input 7B30 FEATURES Interfaces, amplifies and filters unipolar and bipolar millivolt and voltage inputs. Provides a protected precision output of either +1 V to +5 V or 0 V
Isolated, Voltage or Current Input 7B30 FEATURES Interfaces, amplifies and filters unipolar and bipolar millivolt and voltage inputs. Provides a protected precision output of either +1 V to +5 V or 0 V
PowerShield 8. Configuration Manual
 PowerShield 8 Configuration Manual Introduction Part Number 6300-103 23 August 2017 The information contained in this manual is copyright and may not be reproduced without the written authority of PowerShield
PowerShield 8 Configuration Manual Introduction Part Number 6300-103 23 August 2017 The information contained in this manual is copyright and may not be reproduced without the written authority of PowerShield
Hubbell Power Systems
 Hubbell Power Systems Polymer Insulator Tester Operating Instructions Manual PSC403-3679 Rev.3 Hubbell has a policy of continuous product improvement. Please visit hubbellpowersystems.com to confirm current
Hubbell Power Systems Polymer Insulator Tester Operating Instructions Manual PSC403-3679 Rev.3 Hubbell has a policy of continuous product improvement. Please visit hubbellpowersystems.com to confirm current
H202 中文 GB Version 1
 H202 GB Version 1 Features 1. Built-in AM/FM antenna for best reception 2. 10 presets (5 each wave band) GB 3. Water resistant up to JIS7 standard 4. Auto seek stations 5. Large and easy to read LCD display
H202 GB Version 1 Features 1. Built-in AM/FM antenna for best reception 2. 10 presets (5 each wave band) GB 3. Water resistant up to JIS7 standard 4. Auto seek stations 5. Large and easy to read LCD display
Multi-functional Portable HD LCD Monitor. User Manual
 Multi-functional Portable HD LCD Monitor User Manual Product description: Multi-functional portable HD LCD monitor is a new multi-function products, adopted advanced integrated circuits, high-quality new
Multi-functional Portable HD LCD Monitor User Manual Product description: Multi-functional portable HD LCD monitor is a new multi-function products, adopted advanced integrated circuits, high-quality new
DT-500W. GB Version 1
 DT-500W Version 1 Control 1 Key lock: The key lock function is used to prevent unintentional operation of the radio. Slide the lock switch to the lock position (left), the symbol will appear on the display.
DT-500W Version 1 Control 1 Key lock: The key lock function is used to prevent unintentional operation of the radio. Slide the lock switch to the lock position (left), the symbol will appear on the display.
aaxa TECHNOLOGIES User Guide
 aaxa TECHNOLOGIES User Guide Caution! WARNING: Please use this product as instructed. Misuse may cause injury or death. DO NOT use while driving DO NOT expose to water or wet surfaces. Electric shock may
aaxa TECHNOLOGIES User Guide Caution! WARNING: Please use this product as instructed. Misuse may cause injury or death. DO NOT use while driving DO NOT expose to water or wet surfaces. Electric shock may
RGB Power Batten. User Manual. Order code: EQLED032
 RGB Power Batten User Manual Order code: EQLED032 Safety advice WARNING FOR YOUR OWN SAFETY, PLEASE READ THIS USER MANUAL CARE- FULLY BEFORE YOUR INITIAL START-UP! Before your initial start-up, please
RGB Power Batten User Manual Order code: EQLED032 Safety advice WARNING FOR YOUR OWN SAFETY, PLEASE READ THIS USER MANUAL CARE- FULLY BEFORE YOUR INITIAL START-UP! Before your initial start-up, please
SSA3000X Series Spectrum Analyzer. Quick Guide
 SSA3000X Series Spectrum Analyzer Quick Guide Copyright Information SIGLENT TECHNOLOGIES CO., LTD. All Rights Reserved. Information in this publication replaces all previously corresponding material. SIGLENT
SSA3000X Series Spectrum Analyzer Quick Guide Copyright Information SIGLENT TECHNOLOGIES CO., LTD. All Rights Reserved. Information in this publication replaces all previously corresponding material. SIGLENT
-Direct.com FG-3000 Digital Force Gauge Operation Manual
 FG-3000 Digital Force Gauge Operation Manual Operators should wear protection such as a mask and gloves in case pieces or components break away from the unit under test. Whether the unit is ON or OFF,
FG-3000 Digital Force Gauge Operation Manual Operators should wear protection such as a mask and gloves in case pieces or components break away from the unit under test. Whether the unit is ON or OFF,
The uscope Getting started
 Introduction (fw 6.01) The uscope Getting started The uscope! A single channel, pocket-sized, digital storage oscilloscope that s small, quick, and powerful. Automotive presets get you going quickly. Ideal
Introduction (fw 6.01) The uscope Getting started The uscope! A single channel, pocket-sized, digital storage oscilloscope that s small, quick, and powerful. Automotive presets get you going quickly. Ideal
Model DT-315P DIGITAL STROBOSCOPE INSTRUCTION MANUAL
 Model DT-315P DIGITAL STROBOSCOPE INSTRUCTION MANUAL 1. CAUTION * Do not operate or store in the following places: 1. Explosive areas 2. Places where water, oil, chemicals, or dust, etc. exists 3. Places
Model DT-315P DIGITAL STROBOSCOPE INSTRUCTION MANUAL 1. CAUTION * Do not operate or store in the following places: 1. Explosive areas 2. Places where water, oil, chemicals, or dust, etc. exists 3. Places
