ICDL & OOo Impress. Module #6. Presentation
|
|
|
- Linda Hunter
- 6 years ago
- Views:
Transcription
1 Module #6 Presentation
2 Impress Module Goals - taken from the Module 6 ICDL Syllabus Module 6 Presentation requires the candidate to demonstrate competence in using presentation tools on a computer. The candidate shall be able to accomplish tasks such as creating, formatting, modifying and preparing presentations using different slide layouts for display and printed distribution. He or she shall also be able to duplicate and move text, pictures, images and charts within the presentation and between presentations. The candidate shall demonstrate the ability to accomplish common operations with images, charts and drawn objects and to use various slide show effects. Introduction About Impress The presentation module (Impress) automatically starts in AutoPilot function. This feature offers the choice of starting with an 'Empty Presentation' (a blank slide), using a template or opening an existing presentation. Each option will give you different choices for creating a presentation. Before working in this module you should be familiar with the basics of formatting text and inserting graphics into a document, which are covered in previous modules. Starting with an Empty Presentation If you decide to create your own design without using the opening template you will still be offered guidelines to help create the presentation. AutoPilot will ask for an output medium, which is refers to either a paper, slide, overhead or on-screen presentation and also ask you to choose a design for the opening page. There are various designs available in this option, but you can also choose to work with an empty slide from the start. Starting with Presentation Templates There are two kinds of templates available: Presentations these include a background and designs for text layout Presentation backgrounds - these include background designs but you create the text layout. More templates are available online at: Opening an Existing Presentation This option lets you open a presentation previously created in and the list will automatically include all presentation files available. Slide Shows The pages in a presentation are called 'slides' and when the slides are ready you present them as a 'slide show'. Animation and special effects can be added to any slide or presentation. 2
3 6.1 Using the Application First Steps with Presentations Open (and close) a presentation application. From Windows, go to Start>Programs>>Impress. This will open the OOo presentation program. If you are already in another module you can go to File>New>Presentation to start the program. To close the program, go to File>Exit or use the exit shortcut (X) in the top right corner of the screen. If you have made any changes to the open file, you will be prompted to save. Open one, several presentations. You can open several presentations at the same time, or just work with one, as you choose. To open a presentation file, go to File>Open or use the Open icon in the Standard Toolbar. Navigate to the directory where the file is stored and select it. If you have a lot of files, open the File Type list at the bottom of the dialog box and select Presentation. It will be near the top of the list. The list of available files will only show those files that are presentations. Select a file and click on Open. To open additional presentation files, repeat these steps. Move between the open presentations by clicking on the filename on the Windows toolbar under the workscreen, or go to Windows in the Menu Bar and click on the filename. Create a new presentation (default template). When you open the Presentation module from the Start menu, or from File>New>Presentation, you activate the Presentation Wizard. This function guides you through the steps of creating a presentation based on the program's default templates. Follow the steps (see below) and when you have made your selections, click on Create. 3
4 Creating a Presentation using Presentation Wizard (Default Template). Before you begin: You will be prompted to make choices for the slide show during the set-up, but any of the options can be changed later, so choices made here aren't final. If you have a file open when you go to File>New>Presentation, the screen will look as though the presentation is opening in the existing file. This does not happen. Once you click on Create at the end of the setup a new screen will open. 1. Go to File>New>Presentation. In Screen 1 click on From Template. You can also begin a presentation by going to File>Wizard>Presentation. Once you choose the template option the screen changes slightly to give a different group of options. 2. You now have the choice of either Presentations or Presentation Backgrounds in the drop-down list. If you choose Presentations then 'content' templates will be offered. If you choose Backgrounds then you will be offered a choice of background colours. Actually, you have the choice of both, since the next screen will also offer these choices as well. 3. Choose Presentations. There are two options: Recommendation of a Strategy and Introducing a New Product. Each offers different preset layouts. Make a choice and click on Next. 4. In Screen 2 choose a background from the same drop-down menu available in the first screen. Your choice will show in the Display box. 5. Choose an Output Medium. Select Screen to use the computer for a presentation. Click on Next. Original uses the original page format of the template. Overhead sheet creates an overhead transparency presentation. Paper creates a presentation that can be printed. Screen creates a presentation that can only be used on the computer. Slide creates a presentation that can be used as 35mm slides. Note: choices made for output are final, but all presentations can be printed. 6. In Screen 3 choose a Transition Effect and Speed from the drop-down lists. These settings control the way the slides open during a presentation. The effects and speeds can be seen in the Preview Box on the right, as long as the Preview box is selected. If there is no preview available, click in the box under the window to activate it. Choose a style and speed. 7. In the bottom section choose either Default or Automatic for a Presentation Type. If you choose Automatic the presentation will be 'looped', which repeats the presentation continuously. If you select this option you need to set the timing for the slides and the amount of time to pause before the presentation is repeated. The Default option lets you control the presentation. The Slide Show doesn't move to the next slide until you change it. Choose Default and click on Next. 8. Because you have chosen a content template the Wizard will open a fourth screen. This screen lets you add information for the outline of the presentation. You can enter your name or a company name, the subject of the presentation and key points to be covered. Any text entered here will appear on the title slide of the presentation, but this information can be changed later, 4
5 if necessary. When you have entered your information, click on Next. (Note: screens four/five do not appear if you have chosen the Empty Presentation option in screen one.) 9. In the last screen the Preview box will show the title page with the text from screen four. If you want to modify anything click on the Back button and make changes. (You can also modify this text when you begin working with the presentation slides.) 10. Next, select / deselect the pages to appear in the presentation. Beside each category is a plus sign (+) in a box. By clicking on each of these boxes the category will expand to show subcategories in the list. Once opened a minus sign (-) appears in the box. Click on it to close the list. When you have made the page selection click on Create. Note: you can add/remove extra slides later. 11. The Title Page of the presentation appears on screen and you are ready to begin working with the document. (See instructions below for creating and formatting the slide show.) The last screen of the template setup. This screen lets you choose the number of pages and the types of templates used on each one. Click on the page titles to see a sample in the Preview Box. After you click on Create your Title Page will open and you are ready to begin creating the presentation. Notice that there are now several new toolbars that offer formatting shortcuts. 5
6 There are two ways to create a presentation, either with a default template or beginning with an empty presentation and designing your own. The following steps take you through creating a presentation from scratch, but are not part of the syllabus. Creating a Presentation Starting with an Empty Presentation Before you begin: This option lets you create your own outline and design for the presentation and offers fewer options than those used above. However, all of the options will be available once you click on Create to begin working with the slides. If you have a file open when you go to File>New>Presentation the screen will look as though the presentation is opening in the existing file. This does not happen. Once you click on Create at the end of the setup a new screen will open. 1. Go to File>New>Presentation. Select Empty Presentation. Click on Next. 2. Choose a background. If you choose Original the background will be white and you can add color later. Select the Output Medium - this determines how the page will be set up. Choose Screen to use the computer for the slide presentation. Click on Next. 3. In screen three choose a Transition Effect and Speed from the drop-down lists. The effects and speeds can be seen in the Preview Box on the right, as long as the Preview box is selected. In the bottom section you can choose either Default or Automatic for a Presentation Type. Automatic will 'loop' the slide show, meaning that it repeats the presentation continuously. If you select this option you need to set the timing for the slides and the amount of time to pause before the presentation is repeated. The Default option lets you control the presentation. Choose Default and click on Create. 4. The presentation screen opens with a split screen. On the left is the Slides pane, which shows a list of the slides in the presentation. At the moment there is only one, since you haven't created any new ones yet. On the right is the View Layout pane, with preformatted slide designs. 6
7 5. Because Empty Presentation was chosen in the setup, there is only one slide currently open. You can format the slide using any of the slide styles from the Layout pane, or create your own design. 6. Scroll through the list and select a slide layout. Hold the mouse pointer over each slide style for a few seconds and a brief description of its features will appear. You can only select one slide at a time in this screen. If you click on any style it will be inserted into the current slide. To add a new slide, right-click on the slide and choose Insert Slide. 7. Once you have formatted the first slide you can add more slides. To add a slide with the same layout, right-click on the Drawing pane and choose Slide>Insert Slide or go to Insert>Slide to add another slide to the presentation, as needed. You can also right-click on a slide in the Slide pane and select New Slide. To add a slide with a different layout, hold the mouse cursor over a slide in the Task pane, right-click and select Insert Slide. 8. Instructions will follow below for creating and formatting slides and slide shows. Go to File>Save as to save the presentation. Save a presentation to a location on a drive. Go to File>Save as and give the file a name. Select a directory if you are not saving in the default directory. Click on Save. All Impress Presentations are saved with the.odp extension (open document presentation). To continue saving your work, go to File>Save, or click on the Save icon. Keyboard Shortcut: CTRL+S. Save a presentation under another name. Once a presentation has been created, you may want to save different versions of it so each can be used as a basis for a different presentation. In this case you could save it under another name. Go to File>Save as... and in the File Name box give the file a different name. Click on Save. Save a presentation in another file type such as: Rich Text Format, template, image file format, software specific file extension, version number. There may be a need to save your file in a different format, for example to share with co-workers using different programs. Go to File>Save as>save as Type. The available formats will be displayed in the Save as Type box. Make a selection and click on Save. File Formats: Rich Text Format a generic format for saving many types of files. Template lets you save the formatting of the file to be re-used with other presentations. Image file format saves the file as a graphic. Software specific file extension lets you save the file in formats compatible with other programs, for example Microsoft PowerPoint. Version number saves the file in a version number of a specific program. For example, you may want to save it in an earlier version of OOo for a co-worker who has not yet upgraded to version
8 Switch between open presentations. To move between open presentations, either click on the filename in the Windows toolbar or go to Windows in the Menu Bar and click on the filename. Use available Help functions. The last item on the Menu Bar is "Help". This feature will provide information on every aspect of the program. If you run into difficulty, click on Help > Help. A general description of the Help features will appear on the right side of the dialog box. On the left you can choose a topic, or click on the Index tab and type in keywords to search. There is also a Find feature which lets you type in words to search for. Shortcut: click on the Help icon in the Standard toolbar. It looks like a question mark on a yellow background. Keyboard shortcut: F1. Topics in the Help section are context sensitive. If you are in a Presentation window and click on Help, the information related to that module should be displayed. When Help opens, check the listing box at the top left side of the screen. If necessary, click on the drop-down arrow and select Impress. To view an item in the list of topics, double click on it or click once and then click on Display at the bottom of the box. The dialog box on the right will display step-by-step directions or information concerning the topic, as well as links to related items, if available. When information appears in the Help dialog box you will notice that you now have extra options at the top of the screen. You can print out the instructions or information, or if you think you'll need it again, you can bookmark the topic. There is a section in the Help topics for Bookmarks where you can make a list of those you use frequently. To do this: click on the Bookmark icon to the right of the Print icon over the dialog box. A box with the subject name will appear. Click OK and the bookmark will be created automatically. To return to the Bookmark, click on Help>Bookmark. If you need to refer to the instructions while working in your document, minimize the Help screen by clicking on the minimize button (-) in the top right corner. Click on the Help tab in the Status bar to bring it back again. The Help section also provides useful tips and a link to the support site. Note: you must double click on the Help topic to open it, or click once and press Enter. If the topic does not open, it is a heading, and you must choose a more specific topic from the sub-menu below. 8
9 Close a presentation. Go to File>Close or click on the 'X' at the top right corner of the screen. If you have more than one file open, this will only close the active window (the one you are working in). You will be prompted to save if you have not already done so Adjust Settings Use magnification / zoom tools. You can increase or decrease your page view by using the Zoom command. This doesn't change the actual page size, it just lets you see larger or smaller parts of it on the screen. This feature is useful for checking the layout of the text on a page. Go to View>Zoom. Make a selection. To restore the page to its normal working size, go to View>Zoom and choose 100%. Shortcut: Use the Zoom button in the Standard Toolbar. Alternately, there is a box in the Status bar under the working screen which indicates the size of your page view. Normally it will show 100%. To change the view, right-click on this box and make a selection. To work with a Full Screen, where all toobars / menu bars are hidden, go to View>Full Screen and select. You will be working with a full screen, but a small grey 'toggle' box will appear which will let you return to the normal working screen. You can also toggle between a full screen and normal screen by using the keyboard shortcut: CTRL + Shift + J. (Hold down the control and shift key and press J.) Note that the Scroll Bars remain in Full Screen mode unless you have turned them off in the Tools / Options menu. Another view option exists for Web Layout. Normally the screen shows Print Layout, which is the normal working screen, but you can also see a web version of your file by going to View>Web Layout. To return to the normal working screen, click on View>Web Layout and click on it again. Display, hide built-in toolbars. To open or close a Toolbar, go to View in the Menu Bar, and choose Toolbars. There are several toolbars available for different features of creating a presentation. Click once to turn it off or on. If there is a checkmark beside the Toolbar it is activated. Those without checkmarks are off. You can also turn off/on the Status and Ruler toolbars, these are listed separately in the View menu. You can also right-click on the drop-down arrow on the right of each open toolbar to turn it off. Select Close Toolbar. Note: toolbars can only be turned on in the View>Toolbars menu. Modify basic options/preferences in the application: user name, default directory/folder to open, save presentations. User name - when a document is created in OOo, the program will store the name of the author, if that information is available, along with other file information, such as size/date created. To set the User Name for OOo, go to Tools>Options. Double-click on OpenOffice General and select User data. Enter personal or company information and click on OK. 9
10 Default directory the program is already set up to save in a default directory, but you may want to change this directory or create new settings. Go to Tools>Options. Double-click on OpenOffice General and select Path. Select the directory to change and then click on Edit. In the edit mode, make changes and then click on OK. You can also make changes to where or how the program saves or open files in external formats under Tools>Options>Load/Save. Changes can be made to specific features for Impress. Go to Tools>Options>> Impress. Here you can make changes to settings for saving or displaying presentations, units of measure, grid lines and print options. 10
11 6.2 Developing a Presentation Presentation Views Understand the uses of different presentation view modes. There are various views available which make it easier to work with the presentation. Normal /Drawing View shows one slide at a time. When you click on Create to begin working with slides the first page opens in Normal view. The screen is divided into three sections, with a Slide pane, a Drawing pane and a Task pane. The Normal / Drawing pane shows one slide at a time, as you are working on it. The Slide pane shows the slides you have created in a list view. By clicking on any slide in this pane it will open in the Drawing view. The Task pane on the right shows a different view depending on the task chosen. When using Normal View it usually displays the different types of slide layouts available. You can change tasks by clicking on the View drop-down menu at the top of this pane. The Slide and Task panes can be opened/closed by going to View>Slide Pane or View>Task Pane. You can also click on the button on the side of the Task or Slide pane to show/hide the pane. Tabs for changing views are over the Drawing Pane. Normal View shows the Drawing window where you create the presentation. Outline View shows only the text in the presentation, allowing you to modify it without the background or page formatting. Notes View presents a reduced view of the slide with space at the bottom of the page where you can add notes for yourself or others working with the presentation. Handout View lets you preview handouts before they are printed out. It will display up to six slides per page. Slide Sorter View shows reduced views of the slides so that several can be seen at a time. You can click and drag a slide to a new location to re-arrange them in this view, or you can double-click on a slide to put it into the Drawing window. Click on the Slide Sorter tab to return to the Sorter view. In addition to the View tabs there are also 'Modes'. These modes control different aspects of the presentation from the views above. Go to the View menu to select: Master - lets you format/edit the master slide which determines the format for the overall presentation. For example, you can choose fonts, designs or logos to appear on every page. Go to View>Master>Slide Master. Slide Show- to see the slide show, go to View>Slide Show or click on the Slide Show icon. Press the Esc (Escape) key to stop the slide show and return to the work screen. (This will be explained in more detail below.) Change between view modes. To change between different view modes, click on the tabs over the current view and make a selection. You can also go to the View menu to change views. 11
12 6.2.2 Slides Add a new slide with a specific title layout, such as: title slide, chart and text, bulleted list, table. To add a new slide to the presentation: Same Style to add a new slide with the same formatting as the existing slide, right-click in the Drawing pane and select Slide>New Slide. You can also do this in the Slide pane by clicking on the slide and then right-click and select New Slide, or go to Insert>Slide. New Style - select a slide from the layouts in the Task pane. Hold the mouse cursor over each layout for a few seconds to see a display of its content. Each layout has a different purpose, such as a title slide, or a slide for both text and images. Right-click and select Insert Slide or select a slide style and go to Insert>Slide. Whenever you insert a new slide it is automatically included in the list of slides in the Slide pane. Save the File frequently while you are working on it. Rename the slide: each time you insert a new slide it will be numbered Slide 1, Slide 2, etc. You can rename the slides to give them titles related to their content, which makes it easier to find the slide later. Select a slide in Normal View, the Slide pane or in Slide Sorter View. Right-click on the slide and select Rename Slide. Give it a new name and click on OK. The new title will show under the slide. (This is not necessary, but is recommended.) Note: each slide has formatted text to demonstrate the design. However, this disappears as soon as you begin to type in the 'placeholders', or spaces created for text entry. If you click in the title area and begin typing, your text will replace the existing text. If you type in an area for a bulleted list and then press Enter, a new bullet entry will appear. Change between built-in slide layouts. When you select a slide from the layout pane, it appears in the Drawing pane. To change the layout to a different layout, click on one of the other pre-formatted slides in the Layout window. The slide in the Drawing pane will automatically change. You should do this before you format the slide, because the new layout can affect the way text or pictures appear in the slide. Change background colour on specific slide(s), all slides. To change the background colour for a specific page, go to Format>Page>Background. Or rightclick in an empty area of the slide and select Slide>Page Layout>Background. There are options for styles/colours in the drop=down menu under Fill. Make a selection and the colour/style options will be displayed below. Choose a colour/style and click on OK. You will be asked to change Background settings for all pages? Yes/No. If you select Yes, the background colour for all pages will change. If you select No, the colour change will only apply to the page currently in the Drawing pane. Note: this changes the colour for the background of the page, but not the text or drawing boxes. These background colours are changed separately. 12
13 6.2.3 Using Design Templates. Apply an available design template to a presentation. Templates can be applied while using the Presentation Wizard, as explained in the section above on creating a presentation. Go to File>New>Presentation. In the opening dialog box, Screen 1, select 'From Template'. The available templates in the OOo default directory are: Presentations and Presentation Backgrounds. When creating a new presentation, you can choose from these options. A template can be added to an existing presentation, even if it wasn't selected in the initial setup. First, make sure you are in Normal View in the Drawing pane, as the Slide design option is not available in all views. In the Presentation toolbar click on Slide Design or right-click and choose Slide>Slide Design. In the Slide Design box select Load. In the Load box, select Presentations or Presentation Backgrounds from the Categories list. Select a template and click on OK. In the Slide Design box select a design and click on OK. The new template will be applied to the slide currently in the Drawing pane. Change between available design templates. Repeat the steps above for applying template designs, but choose a different template. Each template comes with a series of pre-formatted slides Master Slide The Master Slide, also called the Master Page, is the slide which controls the background and formatting for the presentation. Any changes to the Master Slide will affect the other slides in the presentation as well. Note: when you insert a picture, image or object (a graphic) into the Master Slide it appears on each slide. When you insert an object, image or picture in Slide View, it appears on the slide where it was inserted. In the ICDL syllabus, a picture is a graphic brought in from a built-in picture gallery which is part of the application. An image is considered a graphic which is brought in from a file. A chart is an object which has been created by a secondary application based on data. Insert a picture, image, drawn object into a Master Slide. Remove a picture, image, drawn object from a Master Slide. Pictures / Images Go to View>Master>Slide Master. This puts you in the Master View. There are two 'frames' in the slide, one for the Title and one for text. Click inside the frame where the picture/image should appear. Next, go to Insert>Picture>From File. The Insert Picture dialog box will open. Navigate to the location of the picture and make a selection. OOo offers a file of Sample Pictures that you can also choose from. Select a file and click on Open. 13
14 The picture is opened in the Master Slide. It will probably be too large and will need to be resized and moved. To change the size, click on a corner handle and drag it into the picture to make it smaller. When you have the size you need, click on the picture and drag it to the location where it should appear on the slide. When you close the Master View you will see the graphic on each of the slides. Drawn Objects Under the Drawing pane you will see a Drawing Toolbar. You can use this to insert objects into the slide as well. Make sure the frames or graphics are not selected on the slide. Click on the drawing object you are going to use to open it, for example the Smiley Face. When you move the cursor back over the slide, crosshairs appear. Click and drag the crosshairs to insert the drawing object. You can also open the Gallery or Picture files using this toolbar. Hold the cursor over each icon for a few seconds to see its purpose. Drawing objects is explained in more detail in Section Drawn Objects, later in this module. To delete (remove) pictures, images or drawing objects from a slide click on the graphic and press the Delete or Backspace key. When you have finished working with the Master Slide, click on Close Master View in the floating Master View toolbar. Note: anything created in Master View is repeated on every slide. Add text into a footer of specific slides, all slides of a presentation. If you are using headers and footers, you will probably want them to appear on each slide in the presentation, so they are usually inserted in Master View. Go to View>Master>Slide Master. The text for the header or footer must be inside a text box. Preset footer boxes in Master View. Inserting Headers/Footers in Master View: Go to View>Master>Slide Master. In Master View the slide is already formatted with Footer placeholders. Click inside each placeholder and go to Insert>Field to add the date or page number. To add text, click inside the placeholder and insert text. To edit a placeholder, click inside the box and delete the contents. Add new fields or text. To customize the Date/Time and Page Number settings, don't use the Insert>Field command. Instead, go to Insert>Page Number or Insert>Date and time. This opens a dialog box where you can specify whether the footer appears on each page, the language, style, etc. There is also a tab in this box to assign headers/footers to Notes pages. 14
15 There are no preset header placeholders for slides, only for Notes pages, so you need to create these. Select the Text tool icon from the Drawing toolbar under the slide. When you move the cursor back over the slide it changes to crosshairs. Click and drag to create a text box. When you release the mouse button the cursor appears inside the box so you can type your text or insert a field. You can always resize or reposition the box, don't worry if it's not perfect. Type the header text. You can have headers and footers on the same page, if you need both. Headers/footers created in Master View will appear on each slide, but can be 'hidden' from view if necessary. When you have finished working with the Master Slide, click on Close Master View in the floating Master View toolbar. Inserting Headers/Footers in Specific Slides: To insert a header or footer on specific slides, open the slide in Normal/Drawing mode. Create a text box, as described above, and enter the text or fields as needed. To repeat this footer on other slides, first select the text box, then right-click and select Copy, or click on the Copy icon in the Presentation toolbar. Move to the next slide and click on Paste. Hiding Headers/Footers: To hide a header/footer on the current slide, go to Format>Slide Layout and de-select the Objects on Background box. There is also an option in the Header/Footer dialog box in Master View which hides the footer for the Master slide only. Apply automatic slide numbering, automatically updated date, non-updating date into Footer of specific slides, all slides in a presentation. To add fields to all slides: Dates and page numbers are called Fields. Usually a field is entered into a header/footer, but they can also be entered into other sections of a slide. To enter a field in a footer for all slides in a presentation, go to View>Master>Slide Master. Click inside a placeholder or create a text box to hold the page number, date, etc. (See above.) Go to Insert>Field and make a selection. To customize the settings, go to Insert>Date and time or Insert>Page number. Select the check boxes for the Date and Slide Number, as needed. Change the language if necessary. Click on Apply to put it in the Master Slide, or Apply to all to show the field on all slides. Select Do not show on first slide to hide the field on the opening slide, if necessary. Insert>Field Options Slide number is the same as page number, as each slide is treated as a separate page. Variable date the date is automatically updated to show the current date, not the date the slide was created. Non-updating date the date is fixed, and displays the date at the time it was inserted (when the presentation was created.) To add fields to specific slides: To enter the date or page number in a specific slide or slides, open the slide in Normal mode, create a text box and go to Insert>Field. Copy and paste the text box to other slides, as needed. 15
16 6.3 Text and Images Text Input Formatting Add text into a presentation in standard, outline mode. Entering text in a slide differs somewhat from a text document because OOo treats a slide as a graphic. Because of this, all of the text in the slides must be created inside text boxes. You create these frames using the Text icon in the Drawing toolbar. These boxes can be moved, sized, formatted, copied or deleted just as any other graphic object in a document. Preformatted text or graphic boxes created by the program templates, are called 'placeholders'. Normal (Standard) Mode Using Placeholders - when slides are created using the Presentation Wizard, the program automatically inserts text 'placeholders'. These are frames which are preformatted according to the layout chosen. Some placeholder boxes will put bullets before the text, others control the size and appearance of the text. To create text in a placeholder box, click on it and begin typing. The placeholders contain sample text, but as soon as you click in the box and begin typing this text will disappear and your new text will replace it. To add a different type of slide placeholder to the current slide, right-click on a Layout slide in the Task pane. You can also right-click on the slide and choose Slide>Insert Slide or go to Insert>Slide and choose a new slide with the type of placeholders needed from the layout pane. Text Frames if you are working with a blank slide you will need to create a box for the text before you can enter it. Click on the Text icon in the Drawing Toolbar. Move the mouse cursor over the slide and click and drag the crosshairs to create a text box. Don't worry if it doesn't seem to be the right size or in the right spot, as you can change this later. The box automatically sizes to fit the text as you type, even though it doesn't look big enough at the beginning. Once you have finished typing the text, format it and click outside the box. Click again on the box to select it and when the fourway directional pointer appears, click and drag the box to a new location, if necessary. Note: you can use many different closed shapes as text boxes, including stars and circles. Draw a shape and then double-click on it to activate the text icon. Outline Mode Many presentations begin with a series of pages with outlines. To switch to this view, click on the Outline tab over the Drawing pane, or go to View>Outline. The text from your slides will appear in a list, with a small slide symbol to the left of the title text for each page you have created. Click on the slides in the Preview pane on the left to move between the slides. To turn on/off a preview of the slides while you are working go to View>Preview. Previews can also be closed by clicking on the 'X' in the upper right corner. If you have chosen a Content template, the page changes to a white space with your original text 16
17 and a preformatted outline. Change or add text as necessary. Use the Move Up / Down / Demote / Promote arrow keys in the Object Toolbar to create different levels for the outline. If you started with an Empty presentation, the Outline screen will open blank and you can begin typing. Create a new slide/page by pressing Enter or use the Move Up / Down / Demote / Promote arrow keys in the Object Toolbar to create different levels for the outline. Add text to each page as needed. To move text select it and use the Promote/Demote arrows. To rewrite the text, change to Overwrite mode by pressing the Insert key on the keyboard. You can also use the Insert/Overwrite toggle key on the Status Bar. Don't forget to return to Insert mode when you are through. To change the order of the outline, click and drag on the slide symbol beside each slide title to move it to a new location. To add a new slide, go to Insert>Slide. Edit slide content, notes pages content by inserting new characters, words. To edit the content of a slide, in Normal mode click inside the placeholder. When the text cursor appears, edit the text. To change the content of a Notes page, click on the Notes tab or go to View>Notes. Click inside the text box under the slide, where the notes are listed. Make changes or add text. Click outside the box to finish editing. Change text appearance: font sizes, font types. Changing the appearance of the text in a presentation is exactly the same as changing it in any other OOo module. Click inside the text box of a slide and select the text. Use the text formatting options from the Text Formatting toolbar, or go to Format>Character and make changes. You can also right-click and make formatting selections from the pop-up menu.. Apply text formatting such as bold, italic, underline. Select text and click on the Bold, Italic or Underline icons in the Text Formatting toolbar. You can also click on the Format Character icon or go to Format>Character to make changes. Text can have several types of formatting, so that it could be BOLD, ITALIC or UNDERLINE at the same time. Apply case changes to text. 17
18 To change UPPERCASE letters to lowercase, or lowercase to UPPERCASE, select the text and go to Format>Change Case. Choose Uppercase or Lowercase. You can also right-click and select Case/ Characters>Uppercase/Lowercase. Apply different colours to text. Select the text and click on the drop-down arrow beside the Font Colour icon on the toolbar, or go to Format>Character>Font and make a selection. Apply shadow to text. Select the text and click on the Text Shadow icon on the toolbar, or click on the Character Formatting icon. You can also go to Format>Character>Font or right-click and select Character>Font Effects and select Shadow. Align text right, left, centre in a slide. Select the text and click on the Right/Left/Centre justification icons in the Formatting toolbar. You can also select the text and go to Format>Paragraph>Alignment or use the Paragraph Formatting icon from the toolbar. In addition, you can right-click and select Paragraph>Alignment. Adjust line spacing before, after bulleted number points. Select the bulleted text and click on the Paragraph formatting icon in the toolbar, or right-click and select Paragraph>Indents and Spacing. You can also go to Format>Paragraph>Indents and Spacing. Find Spacing and make changes to the amount of spacing above/below the paragraph. You can also change the Line Spacing, to make the text automatically 1.5 or double-spaced. To change the space between the bullet and the text, select Indent>Before text and increase or decrease the amount of space. Click on OK when you have made the necessary changes. Change between the style of bullets, numbers in a list from standard options. Select the text and go to Format>Bullets and Numbering or right-click and choose Numbering/Bullets. In the Bullets and Numbering dialog box, select either the Bullets or Numbers tab. For fancy bullets, click on the Graphics tab. Make a selection and click on OK. Use the Undo, Redo command. You can restore text or a slide to the way it was before you applied a change by clicking on the Undo button in the Standard Bar. This button looks like a backward-pointing arrow, or a U-turn symbol. You can also go to Edit>Undo, or press CTRL+Z. Redo: the Undo button will go back 20 steps, but if you Undo too much, or decide that you 18
19 wanted to keep the changes, click on Redo. This is the button to the right of the Undo button, and has its reverse symbol. This function is only available after you use the Undo button. You can also go to Edit>Redo (Restore) or press CTRL + Y Pictures, Images Insert a picture into a slide. In the ICDL syllabus, a picture is a graphic brought in from a built-in picture gallery which is part of the application. There are a few ways to add a picture to a slide. You can open a new layout with a ClipArt placeholder in Normal View. Double-click on the placeholder and the OOo ClipArt Gallery will open. Select a file and click on Open. The ClipArt and a fancy ruler advantage of using a placeholder is that the picture will from the Gallery. automatically fit the space assigned for it. Another way is to open an empty slide and go to Insert>Picture>From File. Navigate to the directory with the graphic/picture and select it. Click on Open and the picture will be inserted into the slide. It will probably be too large and you will need to resize it. Click on the picture to select it, then click on a corner handle to drag the box in on itself to make it smaller. Click on the picture again to select it and drag it to a new location. If you are using a slide with an object placeholder, double-click on the slide to open the Insert OLE Object dialog box. Select Create from file. Click on the search box and navigate to the graphic file. Click on Open. The graphic will be opened in the Draw program. Modify or format the graphic as needed. Click outside the draw screen to return to the Slide screen. You can move or size the graphic as needed. Note: unlike in the Writer module, you cannot set the text wrap for a presentation picture, so you need to size it and move it so that it doesn't block the text. You can also add a graphic from the OOo Gallery, which has fancy Backgrounds, Bullets and Rulers, as well as Sound Effects which you can add to the presentation. The rulers are not really rulers, but fancy edges to be used as decoration. Open the Gallery by going to Tools>Gallery, or click on the Gallery icon in the Drawing toolbar. Click on the graphic and drag it into the slide. OOo has a small file of ClipArt available, but free ClipArt is readily available on the Internet. Locate a suitable graphic on the Internet and copy and paste it into the file, or save it as a graphic file to use while creating the presentation. Insert an image into a slide. While a picture is considered a program file, an image is considered a graphic which is brought in as an external file. You bring it into the slide the same way as with a picture. There is a different method for the type of slide in use: 19
20 Empty slide go to Insert>Picture>From file. Navigate to the graphic file and click on Open. Move and resize the graphic as needed. Slide with object placeholder double-click on the slide to open the Insert OLE Object dialog box. Select Create from file. Click on the search box and navigate to the graphic file. Click on Open. The graphic will be opened in the Draw program. Modify or format the graphic as needed. Click outside the Draw screen to return to the Slide screen. You can move or size the graphic as needed. Slide with ClipArt placeholder double-click on the placeholder to open the Insert Picture window. Navigate to the file and click on Open. The graphic will be placed inside the placeholder box Duplicate, Move, Delete Duplicate text, pictures, images within the presentation, between open presentations. Duplicating text or pictures is simply copying and pasting selected text or objects. Text - to copy text between slides, select the text and click on the Copy icon, or right-click and select copy. You can also use the keyboard shortcut CTRL+C. Move to the new slide where the text will be placed, click in the text box and click on the Paste icon, or right-click and click on Paste. You can also use the keyboard shortcut CTRL + V. To copy text between open presentations, repeat the above steps to copy the text. Open the presentation where the text will be inserted, find the slide, click in the text box and use any of the above methods to paste the text. Text boxes to copy the text box, including the text, select the box and click on the Copy icon. Move to the new slide and click on Paste. The text box and original text will be inserted. Note: you need to select the box. If the cursor is flashing inside the box, you can only work with the text. Click again to turn off the text cursor and select the whole text box. Pictures/images click on the picture or image to select it, then use any of the above copy methods to copy it. Deselect it and and use the Paste feature. If you paste a graphic in the same slide, it is pasted on top of the original image. Click and drag it to a new location. To make a copy in another slide/presentation, open the slide and click on Paste. Resize or move the picture as needed. Move text, pictures, images within the presentation, between open presentations. Moving text or pictures is simply cutting and pasting selected text or objects. Text - to cut text, select the text and click on the Cut icon, or right-click and select Cut. You can also use the keyboard shortcut CTRL+X. Move to the new slide where the text will be placed, click in the text box and click on the Paste icon, or right-click and select Paste. Keyboard shortcut: CTRL + V. 20
21 To cut and paste text between open presentations, repeat the above steps to cut the text. Open the presentation where the text will be inserted, locate the slide, click in the text box and use any of the above methods to paste the text. Text boxes to move the text box, including the text, select the box and click on the Cut icon. Move to the new slide and click on Paste. The text box and original text will be inserted. Note: you need to select the box. If the cursor is flashing inside the box, you can only work with the text. Click again to turn off the text cursor and select the whole text box. Pictures/images click on the picture or image to select it, then click on the Cut icon. Move to a different slide or presentation and click on the Paste icon. (You can use any Cut and Paste method to do this.) Resize Pictures, images in a presentation. When you click on a picture or image to select it, 'handles' appear at each corner and each side. (The handles are the little green boxes or squares.) Usually a graphic is resized 'proportionally', which means that both the height and width change equally. To change the size and keep the proportions of the graphic, click and drag on a corner handle. To make it larger, pull away from the picture. To make it smaller, pull it back in on the picture. To make a graphic wider, pull horizontally on a side handle. To make it taller/shorter, pull up or down on a top or bottom handle. If the size isn't right, use the Undo command and start over. Sizing Handles Delete text, pictures, images in a slide. Select the text, text box, image or picture and press the Delete or Backspace key. Tips for editing/placing pictures or images: Right-click on the image for available menu options. For editing options, select Picture, or double-click on the image to open the Picture editing dialog box. Select multiple shapes to copy/cut/paste or delete using the Shift key + the mouse. See Section for a more detailed explanation of using Draw or Pictures in a slide. 21
22 6.4 Charts/Graphs/Drawn Objects Using Charts/Graphs Input data to create, modify different kinds of built-in charts/graphs in a slide: column, bar, line, pie. Insert a slide with a chart placeholder. Double-click on the chart and a sample chart will be inserted. See below for instructions on changing the style of chart. There are three ways to open the Chart Data window to input data: 1. Double-click on the chart and select Chart Data. 2. Click on the Chart Data icon in the chart editing toolbar. 3. Go to Edit>Chart Data. Any of the above methods will open the Chart Data window, which is basically a small spreadsheet. In this window you can create the data to be applied to the chart. It is similar to creating a chart for a spreadsheet, and you can add/remove columns or rows as needed. When you have completed entering the data, click on the X to close. You will be asked if you want to apply the changes to the chart (Yes/No/Cancel). Click on Yes to apply the data changes. Change the background colour in a chart/graph. To change the background colour of chart area: 1. Click on the chart to select it, then right-click and select Chart Area, or go to Format>Chart Area. 2. Click on the Transparency tab and select No Transparency. Click on the Area tab and select a Fill style. Next, choose a background from the colour options. Your selection will be displayed under the options. 3. Click on OK to apply the changes. To change the background colour of chart wall: 4. Click on the chart to select it, then right-click and select Chart Wall, or go to Format>Chart Wall. 5. Click on the Transparency tab and select No Transparency. Click on the Area tab and select a Fill style. Next, choose a background from the colour options. Your selection will be displayed under the options. 6. Click on OK to apply the changes. 22
23 Change the column, bar, line, pie slice colours in the chart/graph. Double-click on the chart to open the editing screen. Each section of the chart is an individual section. By clicking on each section, you will see that you can select any piece of the chart to modify. 1. Click on a bar, a line or a pie slice, then right-click and select Object Properties. You can also go to Format>Object Properties. You may need to click more than once to change the selection. 2. Click on the Transparency tab and select No Transparency. 3. Click on the Area tab and select a Fill style. Next, choose a background from the colour options. Your selection will be displayed under the options. 4. Click on OK to apply the changes. Note: if you double-click on different sections of the chart while in editing mode related editing options will open. Change the chart/graph type. 1. Double-click on the chart to select it. You will now be in the editing mode for charts. 2. Right-click to select Chart Type, and choose a style and variant. You can also click on the Chart Type icon in the chart editing toolbar. 3. Select a Chart Type and a variant. The current Chart Data will automatically be applied to the new chart style Organization Charts Create an organization chart with a labelled hierarchy. (Use a built-in organization chart feature.) Note: there is no Organization chart in the current version of OOo (2.0). Additional sample files, including an organization/flow chart, can be downloaded from the OOo website. When you take the ICDL test, a sample built-in Organization Chart will be provided on disk. For the purposes of completing this section of training, you will need to either download, import or create an Organization Chart. Creating a simple organization chart is very easy, following the steps at the end of this section. (It only takes a few minutes and is good practice for working with Shapes, Connectors and Text Boxes.) Once you have a chart to work with, the steps for inserting it in a presentation slide are as follows. To open a new object (chart) in a slide, select a slide with an object placeholder. 1. Double-click inside the object section to open the Insert OLE Object dialog box. 23
24 2. Click on From File and click on OOo Chart. 3. Click on the Search box, navigate to the file and click on Open. The chart will open in Drawing mode inside an editing box. 4. When you are working with Imported Charts, you many need to size the 'drawing' box to bring it closer to the chart, otherwise you will have large margins around the chart and it won't be centred. If this happens, double-click on the box to return to the drawing screen and make changes. 5. Click inside the box to change the text. You may need to make it larger. For formatting text boxes, see instructions below for creating flow charts. 6. To return to the slide, click outside the box. The chart will be placed in the object box. Change the hierarchy structure of an organization chart. Basically, this involves moving some of the staff members on the chart to a new location. Activate the chart by double-clicking on it. Click on the staff member to be promoted/demoted/moved. Drag the box to a new location. Click on the connector line and drag it to the new location. You may need to delete the original line and redraw a new connector line (see below). To move more than one element of the chart at a time, hold the Alt key and click on the various sections. This allows you to drag and drop elements that are beside each other at the same time. Add, remove managers, co-workers, subordinates in an organization chart. Adding To add a new co-worker or subordinate to the chart, double-click on the chart to activate the editing mode. Click on a box in the chart and then click on the Copy icon. Click on Paste. The box will be pasted exactly on top of the original, so at first it will appear as though nothing happened. Move the mouse cursor over the box until it changes to a four-way arrow, then click and drag the box to a new location. The original will remain in its place, and the new box will be identical but in a new location. Click inside the box to change the text. Click on the Connector Line icon to create a new connection between the original staffing outline and the new box. Connector lines- connectors can be used to join different objects, such as boxes in a flow chart. Click on the drop-down arrow beside the Connector icon to select from a choice of different connectors. Some begin or end with arrows or circles, for example. To add a connector, click on the box where it should begin, then drag and click to the box where it should end. Click on the arrow key in the Drawing Toolbar to de-activate the Connector mode. Removing To remove a co-worker or subordinate from the chart, double-click on the chart to activate the editing mode. Click on a box in the chart and then press the Delete or Backspace key. Click on the connector line and press Delete or Backspace. Save the file. 24
25 Creating an Organization Chart / Flow Chart in OOo Impress There are two ways to create an organization chart (also called a Flow Chart), equally as easy. There is a difference in the way the chart is saved, however. If you create the chart in Impress, it is saved as part of the slide and each object is independent. If you create the chart in Draw, the chart is treated as one object and can be saved separately as a Draw object. In Impress: 1. Open a blank slide. You can hide the Task Pane and Slide Pane for more workspace, if needed. 2. Click on the Text Box in the Drawing Toolbar. Click and drag to make a text box at the top of the screen for the title. Enter the name of the Organization Chart and format the text. 3. Right-click and choose Grid. Select Snap to Grid to activate it. (If there is a checkmark beside it, it is already turned on.) Repeat and choose Visible Grid. These options are screen 'guides' that will allow you to easily place text boxes in alignment with each other. When they are turned on you will see dots forming a grid shape on the screen. These are noprinting. 4. Right-click and select Snap Lines. Activate these options. You are now ready to use the Draw feature. When you drag to create or move a shape, the shape will 'snap' to the nearest gridlines. 5. Click on the rectangle box in the Drawing Toolbar. Move the cursor to the drawing screen, near the top of the slide. Click and drag to make a box. Resize the box if necessary by clicking on a corner handle and dragging the box to a different size or shape. 6. Drag the box to the top and centre of the slide, under the title. It should be easy with the grid lines turned on, but you can also click on it and select Alignment>Centre, or use the Centre icon in the Toolbar. 7. Another way to align the shapes is to click on the Ruler and drag down towards the slide. This will create a ruler line which you can place on the screen to help place the shapes. You can do this with both the horizontal and vertical rulers. These lines are non-printing, they are only guides. You can drag multiple lines into the drawing. 25
26 8. You will notice that there is a formatting toolbar over the drawing screen. The colour of the box shows in the Area/Filling box. Change the shape to an appropriate colour. 9. Select the box and then click on the Copy icon in the Toolbar. Click away from the box to de-select it, then click on the Paste icon three times. This will make three copies of the box which will be placed on top of the original box. 10. Click and drag a box to the left and down, making a new row of boxes. Repeat two more times, moving one box to the centre and the next box to the right. 11. Return to the first box and select it. Go to Format>Area>Shadow. Select a shadow style and colour. 12. Select a box from the second row and click on the Copy icon, then de-select the box. Click on the Paste icon four times. Click and drag the four boxes to a new row below the second row. Evenly space the boxes. 13. Double-click on the drop-down box beside the Connectors icon in the Drawing Toolbar. Select a style and draw connectors between the boxes. 14. Double-click inside each text box and enter the text for the organization chart. Format the boxes and text as needed. 15. Click away from the chart to deselect objects, then right-click and select Grid. Turn off Visible Grid, but leave the rest of the settings activated. If you have closed the Task or Slide panes, go to the View menu and select them to open them again. 16. To change any element, click on it to select it. To delete an element, select it and press Backspace or Delete. To modify the text inside a shape, double-click to activate the cursor. 17. Save your work. In Draw: 1. Select a slide layout with an object placeholder. Double-click on the placeholder. This will open the 'Insert OLE Object' window. Click on Create New. In the Object Type box click on Drawing, then click on OK. This will open the drawing window. 2. Repeat the above steps beginning at Step 3 to create an organization chart. When you are finished, save the chart while still in the Draw window. Go to File>Save as and in the Save as Type box select OOo Drawing (Impress).odg. This will save the chart as a graphics file. 3. Click outside the Drawing box to return to the Normal Slide View. Save your work again in the presentation mode. 4. To modify the chart, double-click on the box to return to the Draw mode. To use the chart in other files, go to Insert>Object>OLE object, navigate to the file and click on Open. Note: other shapes can be used to create an organization chart, you can add text to any closed shape. 26
27 6.4.3 Drawn Objects. Add different types of drawn objects to a slide: line, free drawn line, arrow, rectangle, square, circle, text box and other available shapes. Before creating drawn objects, it's useful to know the purpose of each of the icons in the Drawing Toolbar. The Drawing Bar usually opens under the Slides screen in Impress, but it can be dragged to a new location if necessary. If it isn't showing, go to View>Toolbars>Drawing. Hold the mouse cursor over each icon to get a display of its use. For more detailed information, you can also go to the Help section and search for Draw Bar. Note: when using Draw functions, all shapes can be resized after you create them, they don't have to be perfect when you first draw them. Select the object by clicking on it, then drag on one of the handles to resize it. The Drawing Toolbar To use any of the Drawing icons, click on the selection and then move the cursor to the drawing screen. The cursor will change to crosshairs with a symbol of the draw function next to it. Note: each draw function is turned off in a different way, sometimes you need to click or double-click, but you can always turn it off by clicking on the pointer icon. The pointer lets you select objects in the drawing space. To select an object, click on it with the arrow. You can also click and drag a box around an object to select it. To select multiple objects, hold down the shift key and click on each object. The line icon lets you draw a straight line. Click where you want the line to start and drag. To create lines at a 45º angle, hold down the Shift key while drawing the line. To add text to the line, double-click and then type. When you finish typing the text will follow the path of the line. The rectangle icon lets you create any size rectangle. To draw a square, hold down the Shift key while dragging. To add text to any shape, double-click to activate the cursor. This lets you draw ovals. Hold down the Shift key to draw circles. Create a text box. When you drag the box and stop, the cursor will immediately appear inside. Type or paste text inside the box. To edit the text, double-click on the text box. To edit the box, click once to select it. If the cursor is active, click again to turn it off. Draws a 'freeform' line. To end the line, click. To make a closed shape, click near the beginning of the line. 27
28 Connectors can be used to join different objects, such as boxes in a flow chart. Click on the drop-down arrow beside the Connector icon to select from a choice of different connectors. To add a connector, click where it should begin, then drag and click where it should end. The next group of icons allows you to insert different types of shapes into the document, including basic shapes such as diamonds, symbols such as happy faces, or different types of fancy arrows. Click on the drop-down arrow beside each icon to see the selection of shapes. Use this to create a polygon. Click to start, then drag, click to stop the line and drag again. A series of clicks lets you create straight lines to form a polygon. Double-click to stop drawing the lines. To close the object, double-click at the point where you started drawing. Hold down the Shift key to create a polygon with lines at a 45º angle. This opens the Fontwork Gallery which has a selection of fancy text-art. Select a style and click on OK. Double-click on the image to activate the text cursor. Delete the word Fontwork and type your text. When you click away from the box your text will be inserted with the style selected. Inserts a picture / graphic from a file. The next icon is the Gallery for ClipArt and pictures. Click and drag on graphics in the Gallery to put them in your work screen. Click on the Gallery icon to open/close. The last icon is Extrusion Off/On which creates 3-D effects. When you apply these effects to an object, an additional toolbar will open for creating different effects and dimensions. Drawing Tips: To move a Draw object, first select it and then drag it to a new location. Click on the object but away from the handles if you click on the handle and drag it will resize the object instead of moving it. When you see a four-way directional arrow the object can be moved. To select more than one draw object, hold down the Shift key while selecting the objects. To copy and paste a draw object, select the object and use any method of copying. Click on Paste. At first it will seem that nothing has happened, but the image is pasted exactly on top of the original image if you paste on the same slide. Click on it and drag the copy to another location. If you want more than one copy, click on Paste as many times as needed. The copies will be layered on top of each other. Then drag each copy to a new location. To copy to another slide, copy the object then open another slide and click on Paste. For some of the symbol shapes you will see a yellow 'handle' inside the shape. This allows you to modify the shape in different ways. For example, if you create a Happy Face, there will be a little yellow box near the mouth. When you click on it the cursor will change to a hand. Drag the mouth in different directions to change the smile, ex. up to make a Sad Face. To draw more than one object of the same type, double-click on the icon before using it. Text can be added to any shape. Click away from the object to de-select it, then double-click on the object again. This will put the text cursor inside the object where you can type text. To exit the drawing mode, click in an area away from the drawing area, such as the margins. If you are still in draw mode (a draw icon appears instead of the cursor), first click on the select arrow to exit the draw function, then click in the margin. 28
29 Change drawn object background colour, line colour, line weight and line style. Background colour right-click on the object and select Area, or go to Format>Object>Area. Click on the Area tab. Under Fill, select a type of Fill. You have the choice of Colour, Gradient, Hatching or Bitmap. Click on each one to see a display of available fills below your selection. Choose a background fill and click on OK. Line Colour, Line Weight, Line Style right-click on the object and select Line>Line or go to Format>Object>Line>Line. In the Line dialog box, under Properties, select a line Style. Next, select a line Colour and Width. Any changes you make will be shown in the Display box. Click on the Line Styles tab. Change the line Style as needed. When you have finished making selections, click on OK. Shortcut: select these options in the Presentation toolbar. Change arrow start style, arrow finish style. Right-click on the object and select Line>Line or go to Format>Object>Line>Line. On the right side of the dialog box you will see Arrow Styles. You will need to select a style for both ends of the line (start and finish). Changes will be shown in the Display box below. When you have finished making changes, click on OK. Apply a shadow to a drawn object. Select the object and then right-click and select Area, or go to Format>Object>Area. Click on the Shadow tab. Under Properties, select Use Shadow. The Display box will show the Shadow behind the object in the box. Next, select the Position by clicking on any of the buttons in the Position box. This will move the Shadow position in the Display box. You can change the distance and transparency as well. Try the different options until the shadow is ready, then click on OK. For a basic shadow, use the Shadow icon in the Toolbar. Rotate, flip a drawn object. Rotation - click on the object to select it, then right-click and choose Position and Size, or go to Format>Object>Position and Size. Click on the Rotation tab. Click inside the boxes/buttons to choose a Pivot Point and a Rotation Angle. Shortcut: use the Rotation icon in the Toolbar. Flip select the object and go to Format>Flip. Choose whether to flip horizontally or vertically. If you don't like the effect, click on the Undo icon. Align a drawn object: left, centre, right, top, bottom of a slide. Select the object, then right-click and choose Alignment or go to Format>Alignment. Make a selection. You will have to repeat this step twice to change both the vertical (top/centre/bottom) and horizontal (left/centre/right) position of the object. Shortcut: use Alignment icon in Drawing bar. Resize drawn object, chart within the presentation. When you click on an object to select it, eight green 'handles' appear, one at each corner and one on each side. Usually a graphic is resized 'proportionally', which means that both the height and width change equally. To change the size and keep the proportions of the graphic, click and drag on a corner handle. To make it larger, pull away from the picture. To make it smaller, pull it back in on 29
30 the picture. To make a graphic wider, pull horizontally on a side handle. To make it taller/shorter, pull up/down on a top/bottom handle. If the size isn't right, use the Undo command and start over. This is exactly the same as sizing a picture in other OOo modes. Bring an object to the front, back. To do this, two or more objects must be overlapping. That is, at least part of one object must be on top of another object. Click on the object to select it, then right-click and select Arrange, or go to Format>Arrange. Make a selection Duplicate, Move, Delete. Duplicate a chart/graph, drawn object within the presentation, between open presentations. Duplicate - to make a copy of a chart/graph or drawn object, select the object and click on the Copy icon, or right-click and select Copy, or go to Edit>Copy. Keyboard shortcut: CTRL+C. This puts a copy of the image on the Clipboard. Click away from the object to de-select it. To copy an image in the same slide, click on Paste. Unlike copying text, when you 'paste' an object in the same slide, the copy is placed exactly on top of the location of the original object. Handles appear around the object you copied, but these handles are for the new copy. You can make as many copies as you like, but they will all be 'pasted' on top of each other, so it looks as though nothing has happened. To see the copy, click on the object and drag. The copy will be dragged to a new location, while the original remains in place. To copy an image to a different slide, select the image and make a copy (see above). Open the new slide and click on the Paste icon, or right-click and select Paste. Keyboard shortcut: CTRL + V. To copy an image to another presentation, you need to open the other presentation. Copy the image, switch to the other presentation, select the slide and then click on Paste. Move a chart/graph, drawn object within the presentation, between open presentations. To move an object to a different slide, select the object and click on the Cut icon, or right-click and select Cut. You can also use the keyboard shortcut CTRL+X. Move to the new slide where the object will be placed and click on the Paste icon, or right-click and click on Paste. You can also use the keyboard shortcut CTRL + V. To cut and paste objects between slides in open presentations, repeat the above steps to cut the object. Open the presentation where the object will be inserted, find the slide, and use any of the above methods to paste the object. Delete a chart/graph, drawn object. Select the chart/graph or drawn object and press the Backspace or Delete key. 30
31 6.5 Slide Show Effects Preset Animation Add preset text, image animation effects to slides. Change preset animation effects on text, images. Adding / changing animation effects for text: Basic animation - to add animation to text, select the text box and then right-click and choose Text, or go to Format>Text. 1. Select the Text Animation tab. 2. Choose an Effect for the text. You can also choose the direction for the Effect to play. 3. Next, choose whether the Effect should play in a continuous cycle, or whether it should play once or a few times. 4. Make any other changes needed and click on OK. 5. To change the animation, repeat the above steps and make a different selection. Adding / changing animation effects for text/images: Custom animation for text/images these effects offer more variety than the animated text above. First, select the text box. 1. Go to Slide Show>Custom Animation. The Custom Animation window opens inside the Task window. You can also click on the Custom Animation button at the bottom of the Task pane. If it isn't showing, click on the drop-down arrow beside View in the Task pane and select it. 2. Click on Add under Modify effect. The Custom Animation dialog box opens. There are four tabs available with special effects to add to the presentation. Click on each tab to see the options. 3. The Entrance effect controls how the slide first appears in the presentation. The Emphasis effect controls how the object appears while the slide is being shown. The Exit effect controls how the slide closes, and the Motion Path determines the movement/speed of the effect. Make sure that the Automatic Preview box is checked, and try the effects. They will be displayed for a few seconds on the slide screen. 4. Make your choices for the effects and click on OK. 5. The Custom Animation dialog box now shows the Effect you have selected, and the object that it effects. There are options for applying the effect. You have the choice of changing the speed and direction, plus how the animation should start (ie: on the click of the mouse). If there is more than one animation on a page, you can change the order of the action. Make selections. 6. To change the applied effects, repeat the above steps and make a different selection. Each setting is saved once you have deselected the object. 31
32 Add transition effects between slides. Change slide transition effects between slides. Adding a transition effect is like adding an animation effect, but it affects the entrance of the slide instead of an object. When you are making a selection, the last selection you make is the one that will be applied to the slide(s). 1. To apply a transition effect to one slide, in Normal view, select the first slide in the transition. 2. Go to Slide Show>Slide Transition in the Menu Bar or click on the Slide Transition button at the bottom of the Task pane. The Slide Transition options will open in the Task pane. 3. Select a transition from the list. The effect will be played on the slide in the work screen. Make a selection. 4. Under the list of effects you will see Modify Transition. This lets you determine the speed of the effect and you can also to add sounds to the effect. Make a selection. 5. Advance Slides lets you choose whether to forward the slides automatically or move the slides manually (by clicking the mouse or pressing Enter or the Spacebar.) Make a selection. 6. If you choose to run the slide show automatically, select the amount of time to wait before advancing the slide. (Automatic after... # of seconds.) 7. To apply the same transition effect to all slides, click on Apply to All Slides under the list of effects. 8. To change transition effects, repeat the above steps. 9. To apply different slide transitions, select another slide and make selections. 10. To see the effects, click on Play. To see the Slide Show you have created, click on Slide Show. Save the file. Note: Be careful! A presentation shouldn't have too many special effects, or the effects will distract the audience and they may lose interest in the actual content of the presentation! 32
33 6.6 Prepare Outputs Preparation Select appropriate output format for slide presentation, such as: overhead, handout, 35mm slides, on-screen show. Note: When you initially created the presentation you selected the Output Medium. This was selected in the Wizard screens before the slides were formatted. The options were: Original, Overhead, Screen, Slide (35mm) or Paper. At this point you can determine the Output Format what are you going to do with the presentation? Output format options Overhead the slides can be printed on overhead transparencies. See Section below for detailed information on Printer Options for slides. 35mm slides since these are not used as frequently as in the past, this option is rarely used. It is more common to use an on-screen or overhead projection slide show. Slides can be printed as digital images instead. On-screen presentation this is the most common type of presentation. If you are using an onscreen presentation, you may want to print out handouts to accompany the slide show. See Section below for detailed information on Printer Options for slides. Export in PDF format the file can be exported in PDF format by going to File>Export as PDF. Export for Web Viewing the file can be converted to an online presentation. Go to File>Export. In the File Format box, select either HTML or Macromedia Flash. Name the file and click on OK. See Section below for detailed information on Printer Options for slides. Spellcheck a presentation and make changes such as: correcting spelling errors, deleting repeated words. A more detailed explanation of the Spellcheck function is in the Writer/ wordprocessing module. The Spellcheck function will check a complete document or a selected passage for spelling errors. Spellcheck - go to Tools>Spellcheck. You can also click on the Spellcheck icon in the Standard Toolbar. Shortcut: press F7. The Spellcheck will begin at the cursor and continue to the end of the document. will check all text, including headers and footers. Once it reaches the end of the document you may be asked if you want to start at the beginning of the document (Yes/No). This message appears if your cursor was not at the beginning of the document when you turned it on. 33
34 When the program finds an error it will offer you a choice of replacements. Any word that is not in the OOo dictionary is considered an error. At this point you have several options: 1. If the word is misspelled and the correct word is in the list, click on it and then click on Change. 2. If it is a word that you mis-type constantly, you can choose Change All. 3. If the word is correct, you can choose Ignore, or Ignore All if it appears in the file several times. 4. If the word is not correct, but the correct form is not listed, you will have to make the correction manually. In the Word box you will see the mis-spelled word. Click inside this box and make the corrections. Click on Change. If you don't know the correct spelling, look in the dictionary or consider using another word. Checking Selected Text By highlighting a passage of text you can do a quick check of the spelling in that selection while ignoring the rest of the document. Auto Spellcheck Auto Spellcheck will show you the errors in your text as you type. When a word appears that is not in the program's dictionary, it will be underlined with a wavy red line. You can make corrections as you type or wait until you have completed the sentence, paragraph or document. To turn on/off Auto Spellcheck, click on the Autocorrect icon in the Standard toolbar or go to Format> Autoformat>While Typing and deselect the option. To correct text using Spellcheck options while you type, right-click on the underlined word. Either select a spelling suggestion from the list, or click on Ignore all if the word is spelled correctly. Set Languages offers dictionaries in a range of languages. To change the Spellcheck to different languages, go to Tools>Options>Language Settings>Languages. Select a language under the Default Language heading. Click on Writing Aids and look for the Options box. Scroll down until you see Check in All Languages and select the box. Click on OK. Add notes for the presenter to slides. Click on the Notes tab to open the Notes View window or go to View>Notes Page. This view shows the slide with a text box below where you can enter notes. These do not show on the slides during the presentation, but they can be printed and used as speaker's notes. To add notes, click in the Notes text box to activate it. (It will say Click here to add notes. Any text inserted here can be formatted the same as other text, so you can make the text notes larger, if necessary, to make it easier to read during the presentation. Press the Page Down key to move to the next slide and continue adding notes. The Page Up key will return you to the previous page. You can also select slides from the Slides pane. When you are finished, click on Save. To print the notes, go to File>Print> Options>Content>Notes. Change slide setup, slide orientation to portrait, landscape. Change paper size. While slides are usually viewed in Landscape mode, you can change the orientation to Portrait as 34
35 well. Go to Format>Page>Page. If you are working with an on-screen presentation the Paper Size will show Screen. Change it to Slide, or A4, or any other paper size. Select Portrait for the Orientation. Because the slide was originally created for a Landscape orientation, you should also select Fit object to paper format under the Format category. This will scale the contents of the slide to the new orientation. Click on OK to apply the changes. Duplicate, move slides within the presentation, between open presentations. Duplicate slides within presentations: To duplicate (copy) a slide within a presentation, click on the slide and then click on the Copy icon, or right-click and select Copy. Move to the slide before where the new copy should be inserted, and click on Paste. The slide will be inserted after the selected slide. You can do this in the Slide pane, or copy and paste in the Drawing/Normal pane. The slide will be inserted after the current pane in Normal view. In Slide Sorter view, click on a slide and click on the Copy icon. Move to a new slide, before the space to insert the new copy. Click on Paste and the slide will be inserted after the selected slide. To duplicate slides between presentations: To duplicate (copy) a slide between presentations, click on the slide and then click on the Copy icon, or right-click and select Copy. Open the second presentation, then move to the slide before where the new copy should be inserted, and click on Paste. The slide will be inserted after the selected slide. You can do this in the Slide pane, or copy and paste in the Drawing/Normal pane. The slide will be inserted after the current pane in Normal view. You can also copy slides in Slide Sorter view. Click on a slide and click on the Copy icon. Switch to another presentation and select a slide before the space to insert the new copy. Click on Paste and the slide will be inserted after the selected slide. Move a slide within a presentation: In either the Slide pane or Normal View: select the slide and click on the Cut icon or right-click and select Cut. Move to the slide which is before the location where you are going to insert the slide. Click on Paste. The slide will be inserted after the current slide. In Slide Sorter, click on the slide and drag it to a new location or use any method of Cut/Paste. Move a slide between presentations: In either the Slide pane or Normal View: select the slide and click on the Cut icon or right-click and select Cut. Switch to the next presentation. Move to the slide which is before the location where you are going to insert the slide, either in the Slide pane or Normal View. Click on Paste. The slide will be inserted after the current slide. In Slide Sorter view, select a slide. Click on Paste to insert the slide after the current selection. Delete a slide, slides. In the Slide pane or in Slide Sorter View: select a slide and then right-click. Select Delete Slide>Yes. To delete more than one slide at a time, hold down the CTRL key and click on the slides to select them. Right-click and select Delete Slide>Yes. 35
36 6.6.2 Printing Print entire presentation, specific slides, handouts, notes pages, outline view of slides, number of copies for a presentation. To print entire presentation: 1. Go to File>Print>Options. To review the various options, see Print Option Formats below, under Output. Select the appropriate options related to your requirements (handout, outline, etc.) Click on OK. 2. In the Print screen, select the number of copies. 3. To print the entire presentation, click on the button next to All. Click on OK. To print a range of slides / specific slides: 1. To print specific slides, (a range of slides), first make a selection of slides in Slide Sorter View. Each slide is numbered. Make a selection, then go to File>Print. 2. In the Page Range area, select Pages. To print a series of pages, type in the numbers separated with a dash (3-8). To print selected pages, type the numbers separated by a semi-colon (3;5;9). To print a series plus selected pages, use the format: 3-5;7;9; Click on OK. To print handouts: 1. To print Handouts, you must first select the style of handout. 2. Click on the Handouts tab or go to View>Handout Page. Select the number of slides to be printed on a page by clicking on a style in the Task pane. The maximum is six slides per page. 3. The Handout screen has placeholders for headers/footers. You can add the date, presentation title, page number or any other information, as needed. 4. The page layout is automatically Landscape. To print in Portrait view go to Format>Page and change the orientation. 5. You will only see the first page of the handouts in this mode, but all of the slides will be formatted with the same setting applied to the first page. 6. Handout view is automatically a Master view (also called Background view), which means all changes made here apply to each page of the handout. Add titles, dates or graphics if needed. 7. When the handout modifications have been made, go to File>Print>Options and choose Handout in the Contents box. Click on OK. 8. Select the number of copies. Select whether to print All or specific pages and click OK. To print Notes: 1. After you have prepared the notes, go to File>Print>Options and choose Notes. Click on OK. 2. Select the number of copies. Select whether to print All or specific pages and click OK 36
37 To print Outlines: 1. After you have prepared the Outlines, go to File>Print>Options and choose Outline. Click on OK. 2. Select the number of copies to print and click OK Set Printer Options Most of the time a presentation is designed to be used with a computer, so is shown on-screen. However, you may want to print some of the pages associated with the presentation, to use as handouts or notes for example. You may also want to change the print quality and print in Black and white to save on colour ink cartridges. There are several print options available. 1. Go to File>Print>Options. Make changes. (See explanation of Options below.) 2. When you have completed selecting the options, click on OK. 3. Choose the number of copies. Choose All to print the entire set of slides. Click on OK. 4. To print a range of slides, first make a selection of slides in Slide Sorter View, then go to File>Print. In the Page Range area, select Print. When the selected pages appear in the box click on OK. Output format options: Contents specifies which elements of the presentation will be printed. Drawing determines whether the graphics (pictures, charts, etc.) will be printed Notes determines which notes will be printed from pages created in Notes View. Handouts lets you choose to print the pages created in Handouts View. Outline prints the pages created in Outline View. Print specifies whether to print extra elements on the page (text appears in the page margins). Page Name - prints the page name on the slide. Date/Time prints the current date and time. Hidden Pages when selected will print pages that are currently 'hidden' in the document. Quality determines print quality Default prints in the original colours used in the presentation. Grayscale prints colours as grayscale (shading). Black and white prints the document in black & white. 37
ECDL Module 6 REFERENCE MANUAL
 ECDL Module 6 REFERENCE MANUAL Presentation Microsoft PowerPoint XP Edition for ECDL Syllabus Four PAGE 2 - ECDL MODULE 6 (USING POWERPOINT XP) - MANUAL 6.1 GETTING STARTED... 4 6.1.1 FIRST STEPS WITH
ECDL Module 6 REFERENCE MANUAL Presentation Microsoft PowerPoint XP Edition for ECDL Syllabus Four PAGE 2 - ECDL MODULE 6 (USING POWERPOINT XP) - MANUAL 6.1 GETTING STARTED... 4 6.1.1 FIRST STEPS WITH
ICDL & OOo BASE. Module Five. Databases
 ICDL & OOo BASE Module Five Databases BASE Module Goals taken from the Module 5 ICDL Syllabus Module 5 Database requires the candidate to understand some of the main concepts of databases and demonstrates
ICDL & OOo BASE Module Five Databases BASE Module Goals taken from the Module 5 ICDL Syllabus Module 5 Database requires the candidate to understand some of the main concepts of databases and demonstrates
The following is the Syllabus for Module 6, Presentation, which is the basis for the practice-based test in this module.
 Module 6 Presentation The following is the Syllabus for Module 6, Presentation, which is the basis for the practice-based test in this module. Module Goals Module 6 Presentation requires the candidate
Module 6 Presentation The following is the Syllabus for Module 6, Presentation, which is the basis for the practice-based test in this module. Module Goals Module 6 Presentation requires the candidate
INFORMATION TECHNOLOGY
 INFORMATION TECHNOLOGY PowerPoint Presentation Section Two: Formatting, Editing & Printing Section Two: Formatting, Editing & Printing By the end of this section you will be able to: Insert, Edit and Delete
INFORMATION TECHNOLOGY PowerPoint Presentation Section Two: Formatting, Editing & Printing Section Two: Formatting, Editing & Printing By the end of this section you will be able to: Insert, Edit and Delete
PowerPoint Spring 2002
 PowerPoint 2000 Spring 2002 Table of Contents I. INTRODUCTION... 1 II. GETTING STARTED... 1 A. Opening PowerPoint... 1 B. The Mouse Pointer... 1 C. Working with Text... 2 1. Windows Control Buttons...
PowerPoint 2000 Spring 2002 Table of Contents I. INTRODUCTION... 1 II. GETTING STARTED... 1 A. Opening PowerPoint... 1 B. The Mouse Pointer... 1 C. Working with Text... 2 1. Windows Control Buttons...
European Computer Driving Licence
 European Computer Driving Licence E C D L S y l l a b u s 5. 0 Module 6 Presentation ECDL Syllabus 5 Courseware Module 6 Contents USING THE APPLICATION... 1 OPENING & CLOSING MS POWERPOINT & PRESENTATIONS...
European Computer Driving Licence E C D L S y l l a b u s 5. 0 Module 6 Presentation ECDL Syllabus 5 Courseware Module 6 Contents USING THE APPLICATION... 1 OPENING & CLOSING MS POWERPOINT & PRESENTATIONS...
This module sets out essential concepts and skills relating to demonstrating competence in using presentation software.
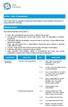 ECDL / ICDL Presentation This module sets out essential concepts and skills relating to demonstrating competence in using presentation software. Module Goals Successful candidates will be able to: Work
ECDL / ICDL Presentation This module sets out essential concepts and skills relating to demonstrating competence in using presentation software. Module Goals Successful candidates will be able to: Work
Introduction to Microsoft Office PowerPoint 2010
 Introduction to Microsoft Office PowerPoint 2010 TABLE OF CONTENTS Open PowerPoint 2010... 1 About the Editing Screen... 1 Create a Title Slide... 6 Save Your Presentation... 6 Create a New Slide... 7
Introduction to Microsoft Office PowerPoint 2010 TABLE OF CONTENTS Open PowerPoint 2010... 1 About the Editing Screen... 1 Create a Title Slide... 6 Save Your Presentation... 6 Create a New Slide... 7
PowerPoint 2010 Level 1 Computer Training Solutions Student Guide Version Revision Date Course Length
 Level 1 Computer Training Solutions Version 1.2 Revision Date Course Length 2012-Feb-16 6 hours Table of Contents Quick Reference... 3 Frequently Used Commands... 3 Manitoba ehealth Learning Management
Level 1 Computer Training Solutions Version 1.2 Revision Date Course Length 2012-Feb-16 6 hours Table of Contents Quick Reference... 3 Frequently Used Commands... 3 Manitoba ehealth Learning Management
POWERPOINT 2003 OVERVIEW DISCLAIMER:
 DISCLAIMER: POWERPOINT 2003 This reference guide is meant for experienced Microsoft Office users. It provides a list of quick tips and shortcuts for familiar features. This guide does NOT replace training
DISCLAIMER: POWERPOINT 2003 This reference guide is meant for experienced Microsoft Office users. It provides a list of quick tips and shortcuts for familiar features. This guide does NOT replace training
Creating a PowerPoint Presentation
 powerpoint 1 Creating a PowerPoint Presentation Getting Started 1. Open PowerPoint from the "Start" "Programs" Microsoft Office directory. 2. When starting PowerPoint, it usually starts with a new blank
powerpoint 1 Creating a PowerPoint Presentation Getting Started 1. Open PowerPoint from the "Start" "Programs" Microsoft Office directory. 2. When starting PowerPoint, it usually starts with a new blank
Impress Guide Chapter 1 Introducing Impress
 Impress Guide Chapter 1 Introducing Impress This PDF is designed to be read onscreen, two pages at a time. If you want to print a copy, your PDF viewer should have an option for printing two pages on one
Impress Guide Chapter 1 Introducing Impress This PDF is designed to be read onscreen, two pages at a time. If you want to print a copy, your PDF viewer should have an option for printing two pages on one
Table of Contents. Contents
 Spring 2009 R.A. Table of Contents Contents Opening PowerPoint... 2 PowerPoint 2007 Interface... 2 PowerPoint Features... 2 Creating, Opening and Saving Presentations... 3 Creating a Presentation... 3
Spring 2009 R.A. Table of Contents Contents Opening PowerPoint... 2 PowerPoint 2007 Interface... 2 PowerPoint Features... 2 Creating, Opening and Saving Presentations... 3 Creating a Presentation... 3
Using the Web in Mathematics Foundations Course An Introduction to Microsoft PowerPoint Sarah L. Mabrouk, Framingham State College
 Using the Web in Mathematics Foundations Course An Introduction to Microsoft PowerPoint Sarah L. Mabrouk, Framingham State College Overview: MS PowerPoint is powerful presentation software that enables
Using the Web in Mathematics Foundations Course An Introduction to Microsoft PowerPoint Sarah L. Mabrouk, Framingham State College Overview: MS PowerPoint is powerful presentation software that enables
Section 3 Formatting
 Section 3 Formatting ECDL 5.0 Section 3 Formatting By the end of this Section you should be able to: Apply Formatting, Text Effects and Bullets Use Undo and Redo Change Alignment and Spacing Use Cut, Copy
Section 3 Formatting ECDL 5.0 Section 3 Formatting By the end of this Section you should be able to: Apply Formatting, Text Effects and Bullets Use Undo and Redo Change Alignment and Spacing Use Cut, Copy
Microsoft Word: Steps To Success (The Bare Essentials)
 Microsoft Word: Steps To Success (The Bare Essentials) Workbook by Joyce Kirst 2005 Microsoft Word: Step to Success (The Bare Essentials) Page Contents 1 Starting Word 2 Save 3 Exit 5 Toolbars, Alignment,
Microsoft Word: Steps To Success (The Bare Essentials) Workbook by Joyce Kirst 2005 Microsoft Word: Step to Success (The Bare Essentials) Page Contents 1 Starting Word 2 Save 3 Exit 5 Toolbars, Alignment,
Microsoft PowerPoint 2007 Beginning
 Microsoft PowerPoint 2007 Beginning Educational Technology Center PowerPoint Presentations on the Web... 2 Starting PowerPoint... 2 Opening a Presentation... 2 Microsoft Office Button... 3 Quick Access
Microsoft PowerPoint 2007 Beginning Educational Technology Center PowerPoint Presentations on the Web... 2 Starting PowerPoint... 2 Opening a Presentation... 2 Microsoft Office Button... 3 Quick Access
Using StarImpress. A brief introduction
 Using StarImpress A brief introduction What is Impress? Impress is the open source (free) alternative to PowerPoint You can Impress for the same things you would do in PowerPoint Create a lesson with handouts
Using StarImpress A brief introduction What is Impress? Impress is the open source (free) alternative to PowerPoint You can Impress for the same things you would do in PowerPoint Create a lesson with handouts
button Double-click any tab on the Ribbon to minimize it. To expand, click the Expand the Ribbon button
 PROCEDURES LESSON 1: CREATING WD DOCUMENTS WITH HEADERS AND FOOTERS Starting Word 1 Click the Start button 2 Click All Programs 3 Click the Microsoft Office folder icon 4 Click Microsoft Word 2010 1 Click
PROCEDURES LESSON 1: CREATING WD DOCUMENTS WITH HEADERS AND FOOTERS Starting Word 1 Click the Start button 2 Click All Programs 3 Click the Microsoft Office folder icon 4 Click Microsoft Word 2010 1 Click
Learn more about Pages, Keynote & Numbers
 Learn more about Pages, Keynote & Numbers HCPS Instructional Technology May 2012 Adapted from Apple Help Guides CHAPTER ONE: PAGES Part 1: Get to Know Pages Opening and Creating Documents Opening a Pages
Learn more about Pages, Keynote & Numbers HCPS Instructional Technology May 2012 Adapted from Apple Help Guides CHAPTER ONE: PAGES Part 1: Get to Know Pages Opening and Creating Documents Opening a Pages
PowerPoint 2016 Building a Presentation
 PowerPoint 2016 Building a Presentation What is PowerPoint? PowerPoint is presentation software that helps users quickly and efficiently create dynamic, professional-looking presentations through the use
PowerPoint 2016 Building a Presentation What is PowerPoint? PowerPoint is presentation software that helps users quickly and efficiently create dynamic, professional-looking presentations through the use
Microsoft Word 2010 Part 1: Introduction to Word
 CALIFORNIA STATE UNIVERSITY, LOS ANGELES INFORMATION TECHNOLOGY SERVICES Microsoft Word 2010 Part 1: Introduction to Word Summer 2011, Version 1.0 Table of Contents Introduction...3 Starting the Program...3
CALIFORNIA STATE UNIVERSITY, LOS ANGELES INFORMATION TECHNOLOGY SERVICES Microsoft Word 2010 Part 1: Introduction to Word Summer 2011, Version 1.0 Table of Contents Introduction...3 Starting the Program...3
MICROSOFT WORD 2010 BASICS
 MICROSOFT WORD 2010 BASICS Word 2010 is a word processing program that allows you to create various types of documents such as letters, papers, flyers, and faxes. The Ribbon contains all of the commands
MICROSOFT WORD 2010 BASICS Word 2010 is a word processing program that allows you to create various types of documents such as letters, papers, flyers, and faxes. The Ribbon contains all of the commands
Microsoft PowerPoint 2013 Beginning
 Microsoft PowerPoint 2013 Beginning PowerPoint Presentations on the Web... 2 Starting PowerPoint... 2 Opening a Presentation... 2 File Tab... 3 Quick Access Toolbar... 3 The Ribbon... 4 Keyboard Shortcuts...
Microsoft PowerPoint 2013 Beginning PowerPoint Presentations on the Web... 2 Starting PowerPoint... 2 Opening a Presentation... 2 File Tab... 3 Quick Access Toolbar... 3 The Ribbon... 4 Keyboard Shortcuts...
PowerPoint Instructions
 PowerPoint Instructions Exercise 1: Type and Format Text and Fix a List 1. Open the PowerPoint Practice file. To add a company name to slide 1, click the slide 1 thumbnail if it's not selected. On the
PowerPoint Instructions Exercise 1: Type and Format Text and Fix a List 1. Open the PowerPoint Practice file. To add a company name to slide 1, click the slide 1 thumbnail if it's not selected. On the
A Step-by-step guide to creating a Professional PowerPoint Presentation
 Quick introduction to Microsoft PowerPoint A Step-by-step guide to creating a Professional PowerPoint Presentation Created by Cruse Control creative services Tel +44 (0) 1923 842 295 training@crusecontrol.com
Quick introduction to Microsoft PowerPoint A Step-by-step guide to creating a Professional PowerPoint Presentation Created by Cruse Control creative services Tel +44 (0) 1923 842 295 training@crusecontrol.com
Beginning PowerPoint: 2010 A Presentation Software
 Beginning PowerPoint: 2010 A Presentation Software Objective 1: Review Screen Layout PowerPoint 2010 offers a similar user interface as 2007. The top portion of the window has a new structure for PowerPoint
Beginning PowerPoint: 2010 A Presentation Software Objective 1: Review Screen Layout PowerPoint 2010 offers a similar user interface as 2007. The top portion of the window has a new structure for PowerPoint
Impress Guide. Chapter 1 Introducing Impress
 Impress Guide Chapter 1 Introducing Impress Copyright This document is Copyright 2005 2009 by its contributors as listed in the section titled Authors. You may distribute it and/or modify it under the
Impress Guide Chapter 1 Introducing Impress Copyright This document is Copyright 2005 2009 by its contributors as listed in the section titled Authors. You may distribute it and/or modify it under the
Beginning PowerPoint XP for Windows
 Beginning PowerPoint XP for Windows Tutorial Description This course introduces you to the PowerPoint program basics for creating a simple on-screen presentation. Intended Audience Individuals interested
Beginning PowerPoint XP for Windows Tutorial Description This course introduces you to the PowerPoint program basics for creating a simple on-screen presentation. Intended Audience Individuals interested
Basic Concepts 1. For this workshop, select Template
 Basic Concepts 1 When you create a new presentation, you re prompted to choose between: Autocontent wizard Prompts you through a series of questions about the context and content of your presentation not
Basic Concepts 1 When you create a new presentation, you re prompted to choose between: Autocontent wizard Prompts you through a series of questions about the context and content of your presentation not
PowerPoint 2000 Tutorial
 PowerPoint 2000 Tutorial Getting Started Open Power Point and you will be prompted by a dialog box with four choices. Each of these options are explained on this page. If Power Point is already open or
PowerPoint 2000 Tutorial Getting Started Open Power Point and you will be prompted by a dialog box with four choices. Each of these options are explained on this page. If Power Point is already open or
Introduction. Getting Started. Selecting a Template. 1 of 1
 1 of 1 Introduction Visual materials are one of the most effective means of communicating a message. They can give a presentation a professional quality. Visuals help a speaker to be well prepared, organized,
1 of 1 Introduction Visual materials are one of the most effective means of communicating a message. They can give a presentation a professional quality. Visuals help a speaker to be well prepared, organized,
Developing a Power Point Presentation
 Load Power Point 1 Select Blank Presentation (figure 1) 2 Select New Slide (figure 2) First slide is the title page. Select First Box as shown in figure 2. Figure 1 Figure 2 3 Add Title and Subtitle (figure
Load Power Point 1 Select Blank Presentation (figure 1) 2 Select New Slide (figure 2) First slide is the title page. Select First Box as shown in figure 2. Figure 1 Figure 2 3 Add Title and Subtitle (figure
Beginning a presentation
 L E S S O N 2 Beginning a presentation Suggested teaching time 40-50 minutes Lesson objectives To learn how to create and edit title and bullet slides, you will: a b c d Select slide types by using the
L E S S O N 2 Beginning a presentation Suggested teaching time 40-50 minutes Lesson objectives To learn how to create and edit title and bullet slides, you will: a b c d Select slide types by using the
PowerPoint 2010: Basic Skills
 PowerPoint 2010: Basic Skills Application Support and Training Office of Information Technology, West Virginia University OIT Help Desk (304) 293-4444, oithelp@mail.wvu.edu oit.wvu.edu/training/classmat/ppt/
PowerPoint 2010: Basic Skills Application Support and Training Office of Information Technology, West Virginia University OIT Help Desk (304) 293-4444, oithelp@mail.wvu.edu oit.wvu.edu/training/classmat/ppt/
Introduction to PowerPoint
 L E S S O N 1 Introduction to PowerPoint Lesson objectives Suggested teaching time To become familiar with PowerPoint's presentation capabilities, you will: 40-50 minutes a b c Start the program, open
L E S S O N 1 Introduction to PowerPoint Lesson objectives Suggested teaching time To become familiar with PowerPoint's presentation capabilities, you will: 40-50 minutes a b c Start the program, open
Microsoft Office. Microsoft Office
 is an office suite of interrelated desktop applications, servers and services for the Microsoft Windows. It is a horizontal market software that is used in a wide range of industries. was introduced by
is an office suite of interrelated desktop applications, servers and services for the Microsoft Windows. It is a horizontal market software that is used in a wide range of industries. was introduced by
ECDL / ICDL Presentation Syllabus Version 5.0
 ECDL / ICDL Presentation Syllabus Version 5.0 Purpose This document details the syllabus for ECDL / ICDL Presentation. The syllabus describes, through learning outcomes, the knowledge and skills that a
ECDL / ICDL Presentation Syllabus Version 5.0 Purpose This document details the syllabus for ECDL / ICDL Presentation. The syllabus describes, through learning outcomes, the knowledge and skills that a
C omputer D riving L icence
 E uropean C omputer D riving L icence E C D L S y l l a b u s 5. 0 Module 6 Presentation ECDL Syllabus 5 Courseware Module 6 Contents USING THE APPLICATION... 1 OPENING & CLOSING MS POWERPOINT & PRESENTATIONS...
E uropean C omputer D riving L icence E C D L S y l l a b u s 5. 0 Module 6 Presentation ECDL Syllabus 5 Courseware Module 6 Contents USING THE APPLICATION... 1 OPENING & CLOSING MS POWERPOINT & PRESENTATIONS...
PowerPoint X. 1. The Project Gallery window with the PowerPoint presentation icon already selected. 2. Click on OK.
 PowerPoint X Launching PowerPointX 1. Start PowerPointX by clicking on the PowerPoint icon in the dock or finding it in the hard drive in the Applications folder under Microsoft PowerPoint. PowerPoint
PowerPoint X Launching PowerPointX 1. Start PowerPointX by clicking on the PowerPoint icon in the dock or finding it in the hard drive in the Applications folder under Microsoft PowerPoint. PowerPoint
PowerPoint Multiple OUTPUT types Paper Onscreen Web presentation 6 x 6 rule 6 points 6 words
 PowerPoint 1 PowerPoint Multiple OUTPUT types: Paper Onscreen Web presentation 6 x 6 rule no more than 6 points per slide No more than 6 words per point Placeholder area of a slide reserved for text or
PowerPoint 1 PowerPoint Multiple OUTPUT types: Paper Onscreen Web presentation 6 x 6 rule no more than 6 points per slide No more than 6 words per point Placeholder area of a slide reserved for text or
Microsoft PowerPoint 2010 Beginning
 Microsoft PowerPoint 2010 Beginning PowerPoint Presentations on the Web... 2 Starting PowerPoint... 2 Opening a Presentation... 2 File Tab... 3 Quick Access Toolbar... 3 The Ribbon... 4 Keyboard Shortcuts...
Microsoft PowerPoint 2010 Beginning PowerPoint Presentations on the Web... 2 Starting PowerPoint... 2 Opening a Presentation... 2 File Tab... 3 Quick Access Toolbar... 3 The Ribbon... 4 Keyboard Shortcuts...
PowerPoint 2002 Manual
 PowerPoint 2002 Manual Internet and Technology Training Services Miami-Dade County Public Schools Contents How to Design Your Presentation...3 PowerPoint Templates...6 Formatting Your Slide Show...7 Creating
PowerPoint 2002 Manual Internet and Technology Training Services Miami-Dade County Public Schools Contents How to Design Your Presentation...3 PowerPoint Templates...6 Formatting Your Slide Show...7 Creating
Microsoft Powerpoint 2013
 Microsoft Powerpoint 2013 Lesson 4 Designing a Presentation 2014, John Wiley & Sons, Inc. Microsoft Official Academic Course, Microsoft Word 2013 1 Objectives 2014, John Wiley & Sons, Inc. Microsoft Official
Microsoft Powerpoint 2013 Lesson 4 Designing a Presentation 2014, John Wiley & Sons, Inc. Microsoft Official Academic Course, Microsoft Word 2013 1 Objectives 2014, John Wiley & Sons, Inc. Microsoft Official
Microsoft Word 2010 Basics
 1 Starting Word 2010 with XP Click the Start Button, All Programs, Microsoft Office, Microsoft Word 2010 Starting Word 2010 with 07 Click the Microsoft Office Button with the Windows flag logo Start Button,
1 Starting Word 2010 with XP Click the Start Button, All Programs, Microsoft Office, Microsoft Word 2010 Starting Word 2010 with 07 Click the Microsoft Office Button with the Windows flag logo Start Button,
Contents Microsoft PowerPoint Lesson 1: The PowerPoint Window...2 The Quick Access Toolbar...3 The Title Bar...3 Rulers...
 Contents Microsoft PowerPoint 2007...2 Lesson 1: The PowerPoint Window...2 The Quick Access Toolbar...3 The Title Bar...3 Rulers...3 Slides, Placeholders, and Notes...4 Status Bar, Tabs, View Buttons,
Contents Microsoft PowerPoint 2007...2 Lesson 1: The PowerPoint Window...2 The Quick Access Toolbar...3 The Title Bar...3 Rulers...3 Slides, Placeholders, and Notes...4 Status Bar, Tabs, View Buttons,
Powerful presentation solutions from Microsoft Improve the way you create, present, and collaborate on presentations. Use enhanced multimedia
 Powerful presentation solutions from Microsoft Improve the way you create, present, and collaborate on presentations. Use enhanced multimedia capabilities to deliver presentations with more impact. www.microsoft.com/powerpoint
Powerful presentation solutions from Microsoft Improve the way you create, present, and collaborate on presentations. Use enhanced multimedia capabilities to deliver presentations with more impact. www.microsoft.com/powerpoint
Fundamentals of PowerPoint 2007 Instructor: Elizabeth-Latta Brother
 Fundamentals of PowerPoint 2007 Instructor: Elizabeth-Latta Brother Getting to know PowerPoint... 1 What happens when you open PowerPoint... 1 Understanding the presentation window... 1 Customizing the
Fundamentals of PowerPoint 2007 Instructor: Elizabeth-Latta Brother Getting to know PowerPoint... 1 What happens when you open PowerPoint... 1 Understanding the presentation window... 1 Customizing the
Contents. Launching Word
 Using Microsoft Office 2007 Introduction to Word Handout INFORMATION TECHNOLOGY SERVICES California State University, Los Angeles Version 1.0 Winter 2009 Contents Launching Word 2007... 3 Working with
Using Microsoft Office 2007 Introduction to Word Handout INFORMATION TECHNOLOGY SERVICES California State University, Los Angeles Version 1.0 Winter 2009 Contents Launching Word 2007... 3 Working with
PowerPoint. PowerPoint. Presentation Software. PowerPoint Winter COMP 1270 Computer Usage II 1-1. Presentation Software and Office Integration
 PowerPoint Presentation Software and Office Integration PowerPoint 1. PowerPoint overview 2. PowerPoint Basics 3. Advanced PowerPoint 4. Tips for Effective Presentations 5. Office Integration Presentation
PowerPoint Presentation Software and Office Integration PowerPoint 1. PowerPoint overview 2. PowerPoint Basics 3. Advanced PowerPoint 4. Tips for Effective Presentations 5. Office Integration Presentation
Introduction to Microsoft Word 2010
 Introduction to Microsoft Word 2010 Microsoft Word is a word processing program you can use to write letters, resumes, reports, and more. Anything you can create with a typewriter, you can create with
Introduction to Microsoft Word 2010 Microsoft Word is a word processing program you can use to write letters, resumes, reports, and more. Anything you can create with a typewriter, you can create with
1. The PowerPoint Window
 1. The PowerPoint Window PowerPoint is a presentation software package. With PowerPoint, you can easily create slide shows. Trainers and other presenters use slide shows to illustrate their presentations.
1. The PowerPoint Window PowerPoint is a presentation software package. With PowerPoint, you can easily create slide shows. Trainers and other presenters use slide shows to illustrate their presentations.
Basic Concepts 1. Starting Powerpoint 2000 (Windows) For the Basics workshop, select Template. For this workshop, select Artsy
 1 Starting Powerpoint 2000 (Windows) When you create a new presentation, you re prompted to choose between: Autocontent wizard Prompts you through a series of questions about the context and content of
1 Starting Powerpoint 2000 (Windows) When you create a new presentation, you re prompted to choose between: Autocontent wizard Prompts you through a series of questions about the context and content of
MICROSOFT POWERPOINT
 MICROSOFT POWERPOINT Page LESSON 1: INTRODUCTION TO POWERPOINT...1 What is PowerPoint?...1 Planning Process...1 Starting PowerPoint...2 Parts of the PowerPoint Window...3 Terminology...4 Slide Views...5
MICROSOFT POWERPOINT Page LESSON 1: INTRODUCTION TO POWERPOINT...1 What is PowerPoint?...1 Planning Process...1 Starting PowerPoint...2 Parts of the PowerPoint Window...3 Terminology...4 Slide Views...5
Introduction. Starting the Program. Exploring the User Interface
 Introduction Microsoft PowerPoint 2010 is a presentation program that offers various effects, themes, layouts, and formatting options that can be used to quickly and efficiently create and share dynamic
Introduction Microsoft PowerPoint 2010 is a presentation program that offers various effects, themes, layouts, and formatting options that can be used to quickly and efficiently create and share dynamic
Corel Ventura 8 Introduction
 Corel Ventura 8 Introduction Training Manual A! ANZAI 1998 Anzai! Inc. Corel Ventura 8 Introduction Table of Contents Section 1, Introduction...1 What Is Corel Ventura?...2 Course Objectives...3 How to
Corel Ventura 8 Introduction Training Manual A! ANZAI 1998 Anzai! Inc. Corel Ventura 8 Introduction Table of Contents Section 1, Introduction...1 What Is Corel Ventura?...2 Course Objectives...3 How to
PowerPoint 2016 Basics for Mac
 1 PowerPoint 2016 Basics for Mac PowerPoint 2016 Basics for Mac Training Objective To learn the tools and features to get started using PowerPoint more efficiently and effectively. What you can expect
1 PowerPoint 2016 Basics for Mac PowerPoint 2016 Basics for Mac Training Objective To learn the tools and features to get started using PowerPoint more efficiently and effectively. What you can expect
PowerPoint 2010 Introduction. 4/18/2011 Archdiocese of Chicago Mike Riley
 PowerPoint 2010 Introduction 4/18/2011 Archdiocese of Chicago Mike Riley i VIDEO TUTORIALS AVAILABLE Almost 100,000 video tutorials are available from VTC. The available tutorials include Windows 7, GroupWise
PowerPoint 2010 Introduction 4/18/2011 Archdiocese of Chicago Mike Riley i VIDEO TUTORIALS AVAILABLE Almost 100,000 video tutorials are available from VTC. The available tutorials include Windows 7, GroupWise
Table of Contents The University of Akron These materials were developed and are owned by The University of Akron. All rights reserved.
 Table of Contents COURSE OVERVIEW... 2 CONVENTIONS USED IN THIS MANUAL... 3 LESSON 1: SYMBOLS... 4 INSERTING SYMBOLS... 4 USING AUTOCORRECT TO INSERT SYMBOLS... 5 TURN ON AUTOCORRECT... 5 LESSON 2: SPECIAL
Table of Contents COURSE OVERVIEW... 2 CONVENTIONS USED IN THIS MANUAL... 3 LESSON 1: SYMBOLS... 4 INSERTING SYMBOLS... 4 USING AUTOCORRECT TO INSERT SYMBOLS... 5 TURN ON AUTOCORRECT... 5 LESSON 2: SPECIAL
Microsoft Word 2010 Tutorial
 1 Microsoft Word 2010 Tutorial Microsoft Word 2010 is a word-processing program, designed to help you create professional-quality documents. With the finest documentformatting tools, Word helps you organize
1 Microsoft Word 2010 Tutorial Microsoft Word 2010 is a word-processing program, designed to help you create professional-quality documents. With the finest documentformatting tools, Word helps you organize
Gloucester County Library System. Microsoft 2010 PowerPoint
 Gloucester County Library System Microsoft 2010 PowerPoint PowerPoint 2010 is a presentation software that allows you to create dynamic slide presentations that may include animation, narration, images,
Gloucester County Library System Microsoft 2010 PowerPoint PowerPoint 2010 is a presentation software that allows you to create dynamic slide presentations that may include animation, narration, images,
11.1 Create Speaker Notes Print a Presentation Package a Presentation PowerPoint Tips... 44
 Contents 1 Getting Started... 1 1.1 Presentations... 1 1.2 Microsoft Office Button... 1 1.3 Ribbon... 2 1.4 Mini Toolbar... 2 1.5 Navigation... 3 1.6 Slide Views... 4 2 Customize PowerPoint... 5 2.1 Popular...
Contents 1 Getting Started... 1 1.1 Presentations... 1 1.2 Microsoft Office Button... 1 1.3 Ribbon... 2 1.4 Mini Toolbar... 2 1.5 Navigation... 3 1.6 Slide Views... 4 2 Customize PowerPoint... 5 2.1 Popular...
Microsoft PowerPoint 2016 Basics Unit 9 Final Review - Student Notes Directions: Fill in the blanks.
 Directions: Fill in the blanks. 1. PowerPoint Window Layout 2. File Tab When clicked, opens - automatically opens the Info option by default Holds the following options: - Info - New - Open - Save - Save
Directions: Fill in the blanks. 1. PowerPoint Window Layout 2. File Tab When clicked, opens - automatically opens the Info option by default Holds the following options: - Info - New - Open - Save - Save
PowerPoint Basics (Office 2000 PC Version)
 PowerPoint Basics (Office 2000 PC Version) Microsoft PowerPoint is software that allows you to create custom presentations incorporating text, color, graphics, and animation. PowerPoint (PP) is available
PowerPoint Basics (Office 2000 PC Version) Microsoft PowerPoint is software that allows you to create custom presentations incorporating text, color, graphics, and animation. PowerPoint (PP) is available
Center for Faculty Development and Support Creating Powerful and Accessible Presentation
 Creating Powerful and Accessible Presentation PowerPoint 2007 Windows Tutorial Contents Create a New Document... 3 Navigate in the Normal View (default view)... 3 Input and Manipulate Text in a Slide...
Creating Powerful and Accessible Presentation PowerPoint 2007 Windows Tutorial Contents Create a New Document... 3 Navigate in the Normal View (default view)... 3 Input and Manipulate Text in a Slide...
1 THE PNP BASIC COMPUTER ESSENTIALS e-learning (MS Powerpoint 2007)
 1 THE PNP BASIC COMPUTER ESSENTIALS e-learning (MS Powerpoint 2007) 2 THE PNP BASIC COMPUTER ESSENTIALS e-learning (MS Powerpoint 2007) TABLE OF CONTENTS CHAPTER 1: GETTING STARTED... 4 MICROSOFT OFFICE
1 THE PNP BASIC COMPUTER ESSENTIALS e-learning (MS Powerpoint 2007) 2 THE PNP BASIC COMPUTER ESSENTIALS e-learning (MS Powerpoint 2007) TABLE OF CONTENTS CHAPTER 1: GETTING STARTED... 4 MICROSOFT OFFICE
Power Point. Created with the Freeware Edition of HelpNDoc: Single source CHM, PDF, DOC and HTML Help creation
 Power Point Introduction PowerPoint is a presentation software package. With PowerPoint, you can easily create slide shows. Trainers and other presenters use slide shows to illustrate their presentations.
Power Point Introduction PowerPoint is a presentation software package. With PowerPoint, you can easily create slide shows. Trainers and other presenters use slide shows to illustrate their presentations.
PowerPoint. Tutorial 1 Creating a Presentation. Tutorial 2 Applying and Modifying Text and Graphic Objects
 PowerPoint Tutorial 1 Creating a Presentation Tutorial 2 Applying and Modifying Text and Graphic Objects Tutorial 3 Adding Special Effects to a Presentation COMPREHENSIVE PowerPoint Tutorial 1 Creating
PowerPoint Tutorial 1 Creating a Presentation Tutorial 2 Applying and Modifying Text and Graphic Objects Tutorial 3 Adding Special Effects to a Presentation COMPREHENSIVE PowerPoint Tutorial 1 Creating
PowerPoint Launching PowerPointX
 PowerPoint 2004 Launching PowerPointX 1. Start PowerPoint by clicking on the PowerPoint icon in the dock or finding it in the hard drive in the Applications folder under Microsoft Office 2004. PowerPoint
PowerPoint 2004 Launching PowerPointX 1. Start PowerPoint by clicking on the PowerPoint icon in the dock or finding it in the hard drive in the Applications folder under Microsoft Office 2004. PowerPoint
Microsoft PowerPoint 2007 Tutorial
 Microsoft PowerPoint 2007 Tutorial Prepared By:- Mohammad Murtaza Khan I. T. Expert Sindh Judicial Academy Contents Getting Started... 5 Presentations... 5 Microsoft Office Button... 5 Ribbon... 6 Quick
Microsoft PowerPoint 2007 Tutorial Prepared By:- Mohammad Murtaza Khan I. T. Expert Sindh Judicial Academy Contents Getting Started... 5 Presentations... 5 Microsoft Office Button... 5 Ribbon... 6 Quick
ECDL Full Course Content
 ECDL Full Course Content Module 1 1. Getting Started 1.1. Computer Terms 1.2. Computer Hardware 1.3. Computer Accessories 1.4. Memory and Storage 1.5. Computer Software 2. Using Information Technology
ECDL Full Course Content Module 1 1. Getting Started 1.1. Computer Terms 1.2. Computer Hardware 1.3. Computer Accessories 1.4. Memory and Storage 1.5. Computer Software 2. Using Information Technology
Excel 2003 Tutorial II
 This tutorial was adapted from a tutorial by see its complete version at http://www.fgcu.edu/support/office2000/excel/index.html Excel 2003 Tutorial II Charts Chart Wizard Chart toolbar Resizing a chart
This tutorial was adapted from a tutorial by see its complete version at http://www.fgcu.edu/support/office2000/excel/index.html Excel 2003 Tutorial II Charts Chart Wizard Chart toolbar Resizing a chart
Impress Guide. Chapter 1 Introducing Impress
 Impress Guide Chapter 1 Introducing Impress Copyright This document is Copyright 2007 2014 by the LibreOffice Documentation Team. Contributors are listed below. You may distribute or modify it under the
Impress Guide Chapter 1 Introducing Impress Copyright This document is Copyright 2007 2014 by the LibreOffice Documentation Team. Contributors are listed below. You may distribute or modify it under the
Word 2013 Quick Start Guide
 Getting Started File Tab: Click to access actions like Print, Save As, and Word Options. Ribbon: Logically organize actions onto Tabs, Groups, and Buttons to facilitate finding commands. Active Document
Getting Started File Tab: Click to access actions like Print, Save As, and Word Options. Ribbon: Logically organize actions onto Tabs, Groups, and Buttons to facilitate finding commands. Active Document
MSITA POWERPOINT 2010 REVIEW
 True/False write the word TRUE or FALSE in the blank. TRUE 1. FALSE_ 2. An existing presentation may be opened in PowerPoint 2010 by double-clicking on the file from the storage device. The presentation
True/False write the word TRUE or FALSE in the blank. TRUE 1. FALSE_ 2. An existing presentation may be opened in PowerPoint 2010 by double-clicking on the file from the storage device. The presentation
BASIC MICROSOFT POWERPOINT
 BASIC MICROSOFT POWERPOINT PART ONE PHONE: 504-838-1144 IT Training Team Jefferson Parish Library EMAIL: jpltrain@jplibrary.net In this class you will learn to: Launch, close, and interact with Microsoft
BASIC MICROSOFT POWERPOINT PART ONE PHONE: 504-838-1144 IT Training Team Jefferson Parish Library EMAIL: jpltrain@jplibrary.net In this class you will learn to: Launch, close, and interact with Microsoft
Computer Nashua Public Library Introduction to Microsoft Word 2010
 Microsoft Word is a word processing program you can use to write letters, resumes, reports, and more. Anything you can create with a typewriter, you can create with Word. You can make your documents more
Microsoft Word is a word processing program you can use to write letters, resumes, reports, and more. Anything you can create with a typewriter, you can create with Word. You can make your documents more
Application of Skills: Microsoft PowerPoint 2013 Tutorial
 Application of Skills: Microsoft PowerPoint 2013 Tutorial Throughout this tutorial, you will progress through a series of steps to create a presentation about yourself. You will continue to add to this
Application of Skills: Microsoft PowerPoint 2013 Tutorial Throughout this tutorial, you will progress through a series of steps to create a presentation about yourself. You will continue to add to this
Chapter 2 Using Slide Masters, Styles, and Templates
 Impress Guide Chapter 2 Using Slide Masters, Styles, and Templates OpenOffice.org Copyright This document is Copyright 2007 by its contributors as listed in the section titled Authors. You can distribute
Impress Guide Chapter 2 Using Slide Masters, Styles, and Templates OpenOffice.org Copyright This document is Copyright 2007 by its contributors as listed in the section titled Authors. You can distribute
Introduction to MS Office Somy Kuriakose Principal Scientist, FRAD, CMFRI
 Introduction to MS Office Somy Kuriakose Principal Scientist, FRAD, CMFRI Email: somycmfri@gmail.com 29 Word, Excel and Power Point Microsoft Office is a productivity suite which integrates office tools
Introduction to MS Office Somy Kuriakose Principal Scientist, FRAD, CMFRI Email: somycmfri@gmail.com 29 Word, Excel and Power Point Microsoft Office is a productivity suite which integrates office tools
Quick Access Toolbar. You click on it to see these options: New, Open, Save, Save As, Print, Prepare, Send, Publish and Close.
 Opening Microsoft Word 2007 in the practical room UNIT-III 1 KNREDDY 1. Nyelvi beállítások az Office 2007-hez (Language settings for Office 2007 (not 2003)) English. 2. Double click on the Word 2007 icon
Opening Microsoft Word 2007 in the practical room UNIT-III 1 KNREDDY 1. Nyelvi beállítások az Office 2007-hez (Language settings for Office 2007 (not 2003)) English. 2. Double click on the Word 2007 icon
PowerPoint Introduction
 PowerPoint 2010 Introduction PowerPoint 2010 is a presentation software that allows you to create dynamic slide presentations that can include animation, narration, images, and videos. In this lesson,
PowerPoint 2010 Introduction PowerPoint 2010 is a presentation software that allows you to create dynamic slide presentations that can include animation, narration, images, and videos. In this lesson,
Keynote 08 Basics Website:
 Website: http://etc.usf.edu/te/ Keynote is Apple's presentation application. Keynote is installed as part of the iwork suite, which also includes the word processing program Pages and the spreadsheet program
Website: http://etc.usf.edu/te/ Keynote is Apple's presentation application. Keynote is installed as part of the iwork suite, which also includes the word processing program Pages and the spreadsheet program
MICROSOFT POWERPOINT 2016 Quick Reference Guide
 MICROSOFT POWERPOINT 2016 Quick Reference Guide PowerPoint What is it? What s new in PowerPoint 2016? PowerPoint is a computer program that allows you to create, edit and produce slide show presentations.
MICROSOFT POWERPOINT 2016 Quick Reference Guide PowerPoint What is it? What s new in PowerPoint 2016? PowerPoint is a computer program that allows you to create, edit and produce slide show presentations.
Understanding Word Processing
 Understanding Word Processing 3.0 Introduction In this chapter you are going to learn how to create a simple memo or note or a complex and complicated multi column business document using word processing
Understanding Word Processing 3.0 Introduction In this chapter you are going to learn how to create a simple memo or note or a complex and complicated multi column business document using word processing
WELCOME TO ALL-TECH SYSTEMS & CO INTRODUCTION TO MICROSOFT WORD TUTORIAL
 WELCOME TO ALL-TECH SYSTEMS & CO INTRODUCTION TO MICROSOFT WORD TUTORIAL 1 Microsoft Office Word 2010 allows you to create and edit personal and business documents, such as letters, reports, invoices,
WELCOME TO ALL-TECH SYSTEMS & CO INTRODUCTION TO MICROSOFT WORD TUTORIAL 1 Microsoft Office Word 2010 allows you to create and edit personal and business documents, such as letters, reports, invoices,
MICROSOFT WORD XP INTERMEDIATE
 MICROSOFT WORD XP INTERMEDIATE Starting Word Click the start button, move the pointer to All Programs. Move the pointer to Microsoft Office and then select Microsoft Word and click the application or click
MICROSOFT WORD XP INTERMEDIATE Starting Word Click the start button, move the pointer to All Programs. Move the pointer to Microsoft Office and then select Microsoft Word and click the application or click
Table of Contents. Word. Using the mouse wheel 39 Moving the insertion point using the keyboard 40 Resume reading 41
 Table of Contents iii Table of Contents Word Starting Word What is word processing? 2 Starting Word 2 Exploring the Start screen 4 Creating a blank document 4 Exploring the Word document window 5 Exploring
Table of Contents iii Table of Contents Word Starting Word What is word processing? 2 Starting Word 2 Exploring the Start screen 4 Creating a blank document 4 Exploring the Word document window 5 Exploring
Microsoft Word 2010 Guide
 Microsoft Word 2010 Guide 1 Microsoft Word 2010 These notes are devised for Word 2010. You should be aware that it is similar to Word 2007 but is quite different from earlier versions of Word, e.g. Word
Microsoft Word 2010 Guide 1 Microsoft Word 2010 These notes are devised for Word 2010. You should be aware that it is similar to Word 2007 but is quite different from earlier versions of Word, e.g. Word
Microsoft Office Training Skills 2010
 Lesson 3 - Creating Documents with MS word 2010 Introduction to Word Processing MS-Word 2010 is word processing application that is used create and edit documents such as: Books, letters, reports, newsletters,
Lesson 3 - Creating Documents with MS word 2010 Introduction to Word Processing MS-Word 2010 is word processing application that is used create and edit documents such as: Books, letters, reports, newsletters,
PowerPoint Module 2: Modifying a Presentation
 1. In the Outline pane, a highlighted slide icon next to the slide number indicates that the slide is selected. True PowerPoint 26 LEARNING OBJECTIVES: BESK.OFIN.16.297 - Enter text in Outline view 2.
1. In the Outline pane, a highlighted slide icon next to the slide number indicates that the slide is selected. True PowerPoint 26 LEARNING OBJECTIVES: BESK.OFIN.16.297 - Enter text in Outline view 2.
Microsoft Power Point Lab Manual
 Microsoft Power Point Lab Manual Table of Contents The PowerPoint Window PowerPoint is a presentation software package. With PowerPoint, you can easily create slide shows. The Microsoft Office Button The
Microsoft Power Point Lab Manual Table of Contents The PowerPoint Window PowerPoint is a presentation software package. With PowerPoint, you can easily create slide shows. The Microsoft Office Button The
University of Sunderland. Microsoft Word 2007
 Microsoft Word 2007 10/10/2008 Word 2007 Ribbons you first start some of the programs in 2007 Microsoft Office system, you may be surprised by what you see. The menus and toolbars in some programs have
Microsoft Word 2007 10/10/2008 Word 2007 Ribbons you first start some of the programs in 2007 Microsoft Office system, you may be surprised by what you see. The menus and toolbars in some programs have
Microsoft PowerPoint 2000 Edition for ECDL Syllabus Four
 ECDL Module 6 REFERENCE MANUAL Presentation Microsoft PowerPoint 2000 Edition for ECDL Syllabus Four PAGE 2 - ECDL MODULE 6 (USING OFFICE 2000) - MANUAL 1995-2005 Cheltenham Courseware Ltd. Crescent House
ECDL Module 6 REFERENCE MANUAL Presentation Microsoft PowerPoint 2000 Edition for ECDL Syllabus Four PAGE 2 - ECDL MODULE 6 (USING OFFICE 2000) - MANUAL 1995-2005 Cheltenham Courseware Ltd. Crescent House
DOING MORE WITH WORD: MICROSOFT OFFICE 2010
 DOING MORE WITH WORD: MICROSOFT OFFICE 2010 GETTING STARTED PAGE 02 Prerequisites What You Will Learn USING MICROSOFT WORD PAGE 03 Viewing Toolbars Adding and Removing Buttons MORE TASKS IN MICROSOFT WORD
DOING MORE WITH WORD: MICROSOFT OFFICE 2010 GETTING STARTED PAGE 02 Prerequisites What You Will Learn USING MICROSOFT WORD PAGE 03 Viewing Toolbars Adding and Removing Buttons MORE TASKS IN MICROSOFT WORD
PowerPoint Chapter 1 Creating and Editing a Presentation with Pictures
 PowerPoint Chapter 1 Creating and Editing a Presentation with Pictures MULTIPLE CHOICE 1. A PowerPoint can help you deliver a dynamic, professional-looking message to an audience. a. calendar c. presentation
PowerPoint Chapter 1 Creating and Editing a Presentation with Pictures MULTIPLE CHOICE 1. A PowerPoint can help you deliver a dynamic, professional-looking message to an audience. a. calendar c. presentation
POWERPOINT BASICS: MICROSOFT OFFICE 2010
 POWERPOINT BASICS: MICROSOFT OFFICE 2010 GETTING STARTED PAGE 02 Prerequisites What You Will Learn USING MICROSOFT POWERPOINT PAGE 03 Microsoft PowerPoint Components SIMPLE TASKS IN MICROSOFT POWERPOINT
POWERPOINT BASICS: MICROSOFT OFFICE 2010 GETTING STARTED PAGE 02 Prerequisites What You Will Learn USING MICROSOFT POWERPOINT PAGE 03 Microsoft PowerPoint Components SIMPLE TASKS IN MICROSOFT POWERPOINT
Getting Started with. PowerPoint 2010
 Getting Started with 13 PowerPoint 2010 You can use PowerPoint to create presentations for almost any occasion, such as a business meeting, government forum, school project or lecture, church function,
Getting Started with 13 PowerPoint 2010 You can use PowerPoint to create presentations for almost any occasion, such as a business meeting, government forum, school project or lecture, church function,
GDC MEMORIAL COLLEGE BAHAL (BHIWANI)
 GDC MEMORIAL COLLEGE BAHAL (BHIWANI)-127028 Lab Manual MS-Power Point (B.Com(pass &Voc).;B.Sc.(cs);M.Com) Department of Computer Science The PowerPoint Window Table of Contents PowerPoint is a presentation
GDC MEMORIAL COLLEGE BAHAL (BHIWANI)-127028 Lab Manual MS-Power Point (B.Com(pass &Voc).;B.Sc.(cs);M.Com) Department of Computer Science The PowerPoint Window Table of Contents PowerPoint is a presentation
EXCEL + POWERPOINT. Analyzing, Visualizing, and Presenting Data-Rich Insights to Any Audience KNACK TRAINING
 EXCEL + POWERPOINT Analyzing, Visualizing, and Presenting Data-Rich Insights to Any Audience KNACK TRAINING KEYBOARD SHORTCUTS NAVIGATION & SELECTION SHORTCUTS 3 EDITING SHORTCUTS 3 SUMMARIES PIVOT TABLES
EXCEL + POWERPOINT Analyzing, Visualizing, and Presenting Data-Rich Insights to Any Audience KNACK TRAINING KEYBOARD SHORTCUTS NAVIGATION & SELECTION SHORTCUTS 3 EDITING SHORTCUTS 3 SUMMARIES PIVOT TABLES
