WEB MODULE Version 4 Records Center Training Guide. Florida State Records Center State Library and Archives of Florida
|
|
|
- Edwin Mosley
- 6 years ago
- Views:
Transcription
1 WEB MODULE Version 4 Records Center Training Guide Florida State Records Center State Library and Archives of Florida
2 This page intentionally left blank. Total Recall Web Module Version 4 Records Center Training Guide 2
3 Table of Contents I N T R O D U C T I O N... 5 C H A P T E R 1 User Access to Total Recall... 7 C H A P T E R 2 Web Module Screen Components... 9 C H A P T E R 3 Retrieving, Refiling, and Removing Boxes and Files C H A P T E R 4 Searching For, Indexing, and Retrieving Files C H A P T E R 5 Ordering Flat Boxes and Barcode Labels C H A P T E R 6 Adding New Boxes to Inventory C H A P T E R 7 Sending Your Order C H A P T E R 8 The User Menu Options C H A P T E R 9 The Reports Menu C H A P T E R 10 Help A P P E N D I X A G L O S S A R Y O F T E R M S A P P E N D I X B P R E P A R I N G R E C O R D S F O R T R A N S F E R A P P E N D I X C R E C O R D S S T O R A G E B O X L A B E L S A P P E N D I X D B O X I N F O R M A T I O N I N T O T A L R E C A L L Total Recall Web Module Version 4 Records Center Training Guide 3
4 This page intentionally left blank. Total Recall Web Module Version 4 Records Center Training Guide 4
5 I N T R O D U C T I O N The Total Recall Web Module Training Guide is organized by function so that users can refer to the table of contents and find exact instructions on the type of service they wish to request from the Records Center. Even users who only make requests once or twice a year can use the Training Guide to easily figure out how to do what they need to do. Chapter 1, User Access to Total Recall, explains how to gain access to the Total Recall Web Module and is intended for new users. Chapter 2, Web Module Screen Components, defines and explains the various components of the Home Page screen and the Search screens. There are three different Search screens, all used to search for items stored in the Records Center, and many of the components of these screens are similar. Users should refer to Chapter 2 if there are terms on the Search screens they do not understand. Chapter 3, Retrieving, Refiling, and Removing Boxes and Files, explains the exact steps to follow when requesting a box or file for retrieval, refile, or permanent removal from the Records Center. Chapter 4, Searching For, Indexing, and Retrieving Files, explains how to retrieve a file from a box when the user is not sure whether or not the file has ever been retrieved in the past. Chapter 5, Ordering Flat Boxes and Barcode Labels, gives instructions on how to place an order for boxes and barcode labels to be used for new records coming to the Records Center. Chapter 6, Adding New Boxes to Inventory, provides step-by-step instructions for entering box information into Total Recall to have new boxes picked up for storage in the Records Center. Chapter 7, Sending Your Order, explains the process for sending orders to the Records Center. Regardless of the type of service being requested (retrieving, refiling, adding new boxes, etc.), after adding items to the current order, the user should refer to this chapter for instructions on how to send the order to the Records Center. Chapter 8, The User Menu Options, explains the various options available from the User menu such as editing Delivery Sites, checking the status of orders sent to the Records Center, and viewing the current order that has not yet been sent. Chapter 9, The Reports Menu, explains how to generate a report from the Total Recall Web Module. Chapter 10, Help, refers the user to Records Center staff to receive help using the Web Module. Appendix A, Glossary of Terms, defines terms used in the Web module and throughout the Training Guide. Users should refer to this appendix if there are terms in Total Recall they do not understand. Appendix B, Preparing Records for Transfer, explains how to pack records into boxes for transfer to the Records Center, and how to label and stack the boxes for pickup. Appendix C, Records Storage Box Labels, shows sample records storage box labels, which must be completed and placed on new boxes coming to the Records Center for storage. Appendix D, Box Information in Total Recall, shows sample box descriptions, terms to avoid, and other relevant information which the user should consider when entering new boxes into Total Recall for storage in the Records Center. Users should refer to this appendix to understand the importance and usefulness of box descriptions. Total Recall Web Module Version 4 Records Center Training Guide 5
6 This page intentionally left blank. Total Recall Web Module Version 4 Records Center Training Guide 6
7 C H A P T E R 1 User Access to Total Recall The Total Recall Web Module allows users to do business with the State Records Center via the Internet. Customers can submit work orders to retrieve, refile, and permanently withdraw their records, as well as accession new records into the Records Center. RMLO: Records Management Liaison Officer, s (5)(a), F.S. The Web Module program serves as a remote access to the Records Center inventory database. It is important for RMLOs to carefully consider access central to their agency s records inventory and set up users accordingly. AUTHORIZED USER: The RMLO, as an Authorized User, will be able to set up additional agency users in the Total Recall Web Module. The user must log on, using a given User ID and password. Records Center staff is responsible for setting up the agency RMLO as the agency s Authorized User. The agency RMLO, as an Authorized User, will be able to set up additional users for the agency. The RMLO should also make sure their agency s User IDs are kept current so that an employee s user account is disabled if the employee leaves the agency. SYSTEM REQUIREMENT: To use The Total Recall Web Module, the user must use Microsoft Internet Explorer version 5.5 or higher. URL FOR THE TOTAL RECALL WEB MODULE: fl.us/v4 NOTE: It is important to not share User IDs and passwords, as the system tracks actions by the user who is logged into the system. Unauthorized users receive the following message: User ID or Password Invalid! Once the user successfully logs in, the user will see the Home Page, which is discussed in Chapter 2. C H A P T E R 1 User Access to Total Recall 7
8 This page intentionally left blank. C H A P T E R 2 Web Module Screen Components 8
9 C H A P T E R 2 Web Module Screen Components The Total Recall SQL Web Module program displays a menu bar at the top of the page, which contains dropdown submenus. Here the user controls program operation and submits orders for processing. Since all of the screens are available within the menu bar submenus, it is not advisable to use the <Back> button on your browser s toolbar. Use the menu buttons instead. Home Page screen components Displays after login Available from User dropdown menu CURRENT CUSTOMER: Displays the agency s name. CURRENT USER: Displays the user s name. NOTE: Look for important messages about State Records Center operation on the Total Recall Home Page. The MENU BAR has dropdown menus that are used to navigate the Web module. Indicates that the user is on the Home Page and there are 0 items on the current order. The <Log Out> button logs the user out of Total Recall. The items on the Menu Bar will be explained in following chapters. MENU ACTION BAR as displayed from the Home Page VIEW: Displays items on the user s order which have not been sent. From the Home Page, the only item available on the Menu Action Bar is the <View> button. C H A P T E R 2 Web Module Screen Components 9
10 Search screen components There are three Search screens: Search Quick Search Search Advanced Search Search Item These screens are: Used to retrieve, refile, and remove boxes and files Available from the Search dropdown menu Each of the Search screens has similar components which are illustrated below. <Clear Input> removes search fields from the screen. Items Matched (5) indicates there are (5) items in the current search results (listed at the bottom of the screen). Quick Search (0) indicates the user is on the Quick Search screen and that there are (0) items on the current order. Page Size indicates the number of items that will be displayed on a page. The user can change this number by entering a new number and pressing the <Enter> key. Maximum is 1,000 items. <Search> searches and adds search results below the current search results. <New Search> searches and clears current search results before displaying new search results. Check or uncheck all items in the search results. Indicates number of pages of search results. User can navigate by clicking on the page numbers and arrows. Allows user to export all or the current page of search results to an Excel spreadsheet or a text file. Adds checked items, in the search results, to the current order. Clears the search results. Allows the user to import a list of Item Codes to search by. C H A P T E R 2 Web Module Screen Components 10
11 Menu Action Bar on the Search Screens From the Search screens, the Menu Action Bar is used to add and remove items on the user s order, clear the search fields and the search results, change the Requested Action, and view the user s order. The function of each button is listed below. Same as Add to Order button adds selected/checked items to the current order. Removes search fields from the screen and clears the search results. Changes requested action to refile. Changes requested action to remove. Changes requested action to retrieve. When order is ready to be sent, click to display the send order screen. Removes unchecked items from the current order. Click to view items on the current order. C H A P T E R 2 Web Module Screen Components 11
12 Search Results Grid The Select column indicates the status of each item. Item Type = Box indicates the items displayed are boxes. In this example, the selected action is Retrieve, so the items that are available for retrieval have a check box in this column. For the other items, the Select column shows their current status. Detail column on the Search Results Grid The Detail column allows the user to see details about the item displayed. The first symbol is Add Non- Indexed Item. The second symbol in the Detail column is Add Multiple Items to Parent. Displays files indexed in the box and allows the user to retrieve those files or index additional files in the box. Allows the user to index multiple files in the box. Note that this option does NOT display files already indexed in the box. The third symbol in the Detail column is Item History Report. Displays an Item History Report for the item, showing what actions have been taken on the item. A sample report is displayed below: Item History Report for item C It shows when the item was added, retrieved, and refiled. C H A P T E R 2 Web Module Screen Components 12
13 Exporting Search Results to an Excel File or a Text File From the Search screens the user has the ability to export the search results to a Microsoft Excel file or a text file. This provides a means of getting inventory data into a format that can be manipulated by the user to produce reports or printouts of customer inventory stored at the Records Center. The user may choose to export all of the items in the search results or just the current page by clicking on the All or Page button next to the Excel Export or the Text Export. Depending on the user s workstation settings, a File Download dialogue box may be displayed and the user can choose to open or save the export file. C H A P T E R 2 Web Module Screen Components 13
14 The screen shot above shows a sample Excel spreadsheet file containing the exported search results. The screen shot above shows a sample text file containing the exported search results. C H A P T E R 2 Web Module Screen Components 14
15 Searching using an Import File From the Search screens the user has the ability to search for items using a file to import Item Codes to search for. In this example we will use the import file shown above. Note that the import file must be a text (.txt) file containing text only (no formatting from Word or other software packages): By clicking on the <Import File> button, the user is able to browse for a file from which to import. C H A P T E R 2 Web Module Screen Components 15
16 Clicking on the <Continue> button after selecting the file will prepare the file for processing. Clicking the <Click here to continue > button will begin the search. A sample of the search results from a file Import search. The search results will be displayed just as they are for other searches. C H A P T E R 2 Web Module Screen Components 16
17 C H A P T E R 3 Retrieving, Refiling, and Removing Boxes and Files There are three menu options that can be used for retrieving, refiling, and/or removing boxes or files: Search Quick Search Search Advanced Search Search Item The components of these screens are illustrated in Chapter 2. Here we will focus on the steps the user takes to retrieve, refile, or remove items using the three different screens. From the Search - Quick Search screen retrieving, refiling, and removing items: Select Quick Search from the Search dropdown menu. Select: Retrieve, Refile, or Remove by clicking on the desired choice. Select: Box, or File The current Requested Action is displayed in green. Retrieve is the default requested action. Note: If you remove a box or file, you will not be able to return it to the Records Center; it is a Permanent Removal. The search fields are displayed. The fields displayed are based on the Item Type selected. C H A P T E R 3 Retrieving, refiling, and removing boxes and files 17
18 If searching for records in a specific Department, then select the Department from the dropdown list. Note: If your agency s account is not departmentalized, Select Department will NOT be displayed. Enter search criteria in one of the search fields. Then press Search or New Search to perform the search. This will search for a box with Item Code C The search results are displayed at the bottom of the screen. Since there is only one item in the search results, the item is automatically checked. To place this item on the user s order, make sure the item is checked and then click <Add to Order>. The steps above can be repeated to add additional items to your order. Note: Do not mix items for retrieval, refile, and remove. Each type of service should be submitted on separate orders. Sending your order Refer to Chapter 7 for instructions on sending your order. C H A P T E R 3 Retrieving, refiling, and removing boxes and files 18
19 From the Search - Advanced Search screen retrieving, refiling, and removing items: Select Advanced Search from the Search dropdown menu. Select the Requested Action by clicking on the desired choice: Retrieve, Refile, or Remove The current Requested Action is displayed in green. Retrieve is the default requested action. Note: If you remove a box or file, you will not be able to return it to the Records Center; it is a Permanent Removal. The Advanced Search allows more flexible search criteria. For example, you can look for items that contain a certain phrase using the search box here. After entering the search criteria, press Search or New Search to display the search results. Additional search fields are available by scrolling down. In this example, we are searching for boxes where the Description field contains the phrase administrative code. The Advanced Search also allows the user to search for items that have been removed from inventory: Check the box labeled in a specific status? and Check REMOVED. C H A P T E R 3 Retrieving, refiling, and removing boxes and files 19
20 To search for items that are checked out to a specific person, use the checked out to a specific person? check box. Note: We do NOT use the Long Description field. As with the Quick Search, the search results are displayed at the bottom of the screen after pressing Search or New Search. To place an item on the user s order: Check the box in the Select column and Click <Add to Order>. The steps above can be repeated to add additional items to your order. Note: Do not mix items for retrieval, refile, and remove. Each type of service should be submitted on separate orders. Sending your order Refer to Chapter 7 for instructions on sending your order. C H A P T E R 3 Retrieving, refiling, and removing boxes and files 20
21 From the Search - Item screen retrieving, refiling, and removing items: Select Item from the Search dropdown menu. To search by Item Code, the user only needs to enter the Item Code in the blank box after Item Code. Then press Search or New Search. The Search - Item screen is set to search by Item Code by default. From this screen, you can also search for a specific Item Type and by other fields based on the Item Type selected. To change the Requested Action, click on the desired choice: Retrieve, Refile, or Remove Once the search results are displayed, the user can add items to the order by checking the box in the Select column and pressing <Add to Order>. Sending your order The current Requested Action is displayed in green. Retrieve is the default requested action. Note: If you Remove a box or file, you will not be able to return it to the Records Center; it is a Permanent Removal. The steps above can be repeated to add additional items to your order. Note: Do not mix items for retrieval, refile, and remove. Each type of service should be submitted on separate orders. Refer to Chapter 7 for instructions on sending your order. C H A P T E R 3 Retrieving, refiling, and removing boxes and files 21
22 This page intentionally left blank. C H A P T E R 3 Retrieving, refiling, and removing boxes and files 22
23 C H A P T E R 4 Searching For, Indexing, and Retrieving Files This chapter explains how to index and retrieve files. If the file you are looking for has already been indexed, and you know the Item Code or Barcode assigned to the file, you can retrieve, refile, or remove the file by following the instructions in Chapter 3. If you do not know if the file has an assigned Item Code or Barcode, follow the instructions below. The following steps can be performed from any of the Search screens Quick Search, Advanced Search, or Search Item. Since you do not know if the file has been indexed, you must first search for the box in which the file is located. In this example, we are using the Quick Search screen and searching for box C When the box is displayed in the results grid, click on the first symbol in the Detail column. Enter the search criteria and click Search or New Search. Click the Add Non-Indexed Item symbol to display files that are indexed in the box. The Children Display screen will display. This screen shows files that have been indexed into the box. If the file you need IS listed, you can simply check the file and press the Retrieve button to add it to your order. After the file is added to your order, the Submit? column will display On Order!, indicating the file has been placed on your order. C H A P T E R 4 Searching for, Indexing, and Retrieving Files 23
24 If the file you need is NOT listed, click the down arrow for Select Item Type and select File. Then press the ADD button. The Add Non- Indexed Child screen will display. To index the file, enter the Description and FILE ID and press the ADD button. A blank Add screen appears, which allows you to enter additional files, if desired. When you are done entering files, press the Cancel button to close the window. To close the Children Display window, press the CANCEL button. Once you are back on the search screen, click the <View Order> button to see the files that were placed on your order. C H A P T E R 4 Searching for, Indexing, and Retrieving Files 24
25 The file that was already indexed in the box and that we added to our order is listed here. And the file that we indexed and added to our order is listed here. Sending your order The steps above can be repeated to add additional items to your order. Note: Do not mix items for retrieval, refile, and remove. Each type of service should be submitted on separate orders. Refer to Chapter 7 for instructions on sending your order. C H A P T E R 4 Searching for, Indexing, and Retrieving Files 25
26 This page intentionally left blank. C H A P T E R 4 Searching for, Indexing, and Retrieving Files 26
27 C H A P T E R 5 Ordering Flat Boxes and Barcode Labels This chapter explains how to order records storage boxes ( flats ) and barcode labels. This is done from the Search Miscellaneous menu. Select: Search Miscellaneous To order box barcode labels: Select Box Barcode Labels preassigned from the Select Task dropdown. Enter the desired number of labels in Quantity. You may also select a Department from the dropdown menu, if applicable. Comments entered here will be sent with your order. Press the <Add to Order> button to add the item to your order. C H A P T E R 5 Ordering Flat Boxes and Barcode Labels 27
28 To order flats: Select FLATS from the Select Task dropdown. Enter the quantity (quantity 1 = 25 boxes). Click <Add to Order>. Note: FLATS come in bundles of 25, so one (1) FLAT equals 25 boxes. Sending your order Flats and Barcode labels can be placed on the same order since they are both ordered using a Miscellaneous priority. Note: Do not mix these with items for retrieval, refile, remove, or new accessions. Each type of service should be submitted on separate orders. Refer to Chapter 7 for instructions on sending your order. C H A P T E R 5 Ordering Flat Boxes and Barcode Labels 28
29 C H A P T E R 6 Adding New Boxes to Inventory This chapter explains how to create an order to have new boxes picked up and stored in the Records Center. Prior to entering the boxes in Total Recall, you must label each box with a records storage box label and a barcode label. For further instructions on packing and labeling your boxes for storage, please refer to Appendix B Preparing Records for Transfer. Once your boxes are properly packed and labeled, follow the steps below to submit a New Accession order in Total Recall. Select: Add - Item Select: Box Select Your Department Then: Click Proceed Note: If your agency s account is not departmentalized, then Select Department will not be displayed. A grid will be displayed where you will enter your box information, one box per line. C H A P T E R 6 Adding New Boxes to Inventory 29
30 You will then type in the Item Code (Pre-Assigned Barcode Number), Description, SRC/Cust. Box #, retention Schedule Number, retention schedule Item Number, retention schedule Record Series Title, From Date, and To Date. The From Date and the To Date are the inclusive dates of the records and must be included. Note: Please IGNORE the Expire Date 1 field. Do not enter anything in this field. The Expire Date 1 (expiration date of the boxes) will be calculated when Records Center staff receive the add request. Use the Copy feature to copy information from one line to the next. NOTE: DESCRIPTION and SRC/CUST. BOX # fields are limited to 100 characters. NOTE: From and To dates must be entered in the form mm/dd/yyyy. SPECIAL NOTE ON PACKING RECORDS IN SRC BOXES In the illustration above, we have entered the 12-digit Item Code number from the barcode label that is affixed to the box, a Description, Customer Box #, the retention Schedule Number, the Item Number, the Record Series Title, and the From and To Dates. When entering the Description, avoid vague terms such as Miscellaneous. If describing a person s files, include the person s position title. For example, rather than saying Bob Smith s Files, use Director of Marketing Bob Smith s Promotion Planning Files. Make a note of the range of records in the box for future reference. Please see Appendix C Box Information in Total Recall for more information about Description and From and To Dates. You must pack only one record series into any one box and ONLY ONE RECORD SERIES IS ALLOWED ON AN ORDER. In other words, all the boxes entered on a New Accession work order MUST contain the same type of records and use the same Schedule Number, Item Number, and Record Series Title. For further instructions on preparing your boxes for transfer, please see Appendix B Preparing Records for Transfer. Note: We recommend that you proof your data entry before pressing the <Add to Order> button. Once items are added to the order, they cannot be edited. If changes are necessary, the items must be removed from the order and reentered. Sending your order Once you have entered all the necessary information for the box(es), you must click the <Add to Order> button to add the items to the order. You may want to use the print option in Internet Explorer to print the items on order before sending the order. The Add Item screen has space for up to 50 boxes to be entered. If you have more than 50 boxes of the same type of record and you want to send them all on one order, you will need to enter the first 50 boxes and press <Add to Order>. Then select Add Item again from the menu, following the instructions above, and add the next 50. Press <Add to Order> and so on until all the boxes are entered. Refer to Chapter 7 for instructions on sending your order. C H A P T E R 6 Adding New Boxes to Inventory 30
31 C H A P T E R 7 Sending Your Order This chapter explains the steps involved in sending your order. After you have placed the items you need on your order, you are ready to send your order. You should first view your order. Select: from the Menu Action Bar. Make sure the items you want are on your order. Do not mix items for Reference Request (retrieve), Refile, Permanent Removal (remove), New Accession (add box), and Miscellaneous. Submit separate orders for each type of service. Boxes and files can be retrieved on the same order. Similarly, boxes and files can be refiled on the same order. But do not mix retrieving a box or file and refiling a box or file on the same order. All the items on your order should be for the same type of service. Reference Request (retrieve) includes Request Box, Request File, and Add File. Refile includes Return Box and Return File. C H A P T E R 7 Sending Your Order 31
32 Permanent Removal (remove) includes Remove Box and Remove File. New Accession includes Add Box. OR Miscellaneous includes Barcode Labels and FLATS. Once you have viewed your order to make sure it is correct, press: from the Menu Action Bar. C H A P T E R 7 Sending Your Order 32
33 The On Order screen will be displayed. Customer Order Reference can be left blank or used to make a note for yourself. Select Delivery Priority from the dropdown menu. This selection must match the type of service you are requesting. Make sure the Delivery Address is correct. If the correct delivery address is not listed in the dropdown list, enter the correct address in the Comments field below. Select your Department, if applicable. Select Delivery Address is used to select a different address, if necessary. Select from the choices on the dropdown. Comments can be C H A P T E R 7 Sending Your Order 33
34 used to: provide the correct delivery address if not listed in the dropdown choices, indicate if you would like to pickup the items rather than have them delivered, indicate a rush order (you must also call the Records Center and speak with someone for rush orders), and specify other special instructions. To send your order, click the <Complete Send Order> button. After your order is sent, the Send Order Results screen will display. This screen includes the Work Order number and links to view the Work Order Line Report in HTML format and PDF format. C H A P T E R 7 Sending Your Order 34
35 Work Order Line Report in HTML format. The Work Order Line Report shows the items on the order and the work order Due Date, which is the date by which the request will be completed. It is a good idea to print this page for future reference. C H A P T E R 7 Sending Your Order 35
36 This page intentionally left blank. C H A P T E R 7 Sending Your Order 36
37 C H A P T E R 8 The User Menu Options The User menu contains the five options specifically related to User activities. The options are Log Out, Home Page, Edit Site, Edit User, Status Report, and View Order(s). Log Out Home Page The Log Out option allows the current user to sign out or log out of the Web module. Any items that have been placed on the user s order but have not been sent will remain on the order and can be sent or removed from the order later. It should be noted that orders that have not been sent do not affect the status of any items in the agency s inventory. The Home Page option brings the screen back to the original screen that is displayed when the user first logs in. Edit Site The Edit Site option allows Authorized Users to add, edit, or delete delivery addresses and to add special instructions pertaining to specific delivery locations. From this screen, you may Add a new delivery site or edit an existing site. To Add a delivery site, click on the <Add New Site> button. The illustration below represents a new delivery site with a new contact person. Once you have completed the information for the new site, click the <Save New Site> button. C H A P T E R 8 The User Menu Options 37
38 To edit a delivery site, select the site by clicking on the site to be updated or deleted. The editable data will appear at the bottom of the screen and you can input the new information. To save the changes, click the button. Edit User The Edit User option provides Authorized Users the ability to add new or edit existing users. The agency RMLO will want to consider security issues related to their agency policy and procedure when setting up users. It is very important to remember that a user has the ability to affect inventory. This means that they can have inventory delivered, refiled, or removed. The Total Recall Web module software has extensive security features that allow several levels of options for users. These options will be reviewed in detail. To add, edit, or delete a user, click on the <Edit User> button. In this example, there are several users set up on this account. To edit a user, click on the user name that needs to be edited. To add another user to the account, click on the <Add New Web User> button. With this example, we will illustrate how to add a new user. WEB ID: The Web ID will be the user s User ID when logging into the Total Recall Web module. We have entered a new User, Jane Doe. The Web ID and Web Password are then entered. The password should not be easy to guess. The Telephone number should always be entered so that the Records Center can contact the user about his or her orders when needed. Jane Doe will need to be assigned security permissions within the system. C H A P T E R 8 The User Menu Options 38
39 If your agency account is departmentalized, the user can be assigned to all departments by checking All Departments, or to individual departments by selecting the department. The options listed here give the user the ability to retrieve, remove, and refile boxes or files. The options listed here give the user access to the corresponding menu options. Note: Checking the Browse Only option will restrict the user to searching only. Even if other user options are checked, the user will not be allowed to retrieve, refile, or remove items or add items to the order. Let s assume that Jane Doe is a new employee with limited training in Records Management. We have given Jane the ability to Retrieve and Refile items, but not to Remove items. She has access to all the Search menu options. Under the User menu, Jane is only given the option to view her orders. Jane cannot Add items, but has access to the Default Reports and the Status Report. As Jane receives additional training, the RMLO (Authorized User) may want Jane to start adding inventory to the Records Center. At that time, the RMLO would edit Jane s User Account and check the Add item option. To add the user, click <Save New Web User>. Status Report The Status Report option shows agency orders that have been sent to the Records Center, based on the date parameters entered. C H A P T E R 8 The User Menu Options 39
40 Selecting the Status Report option brings up the date parameters. The Beginning Date defaults to the first day of the current month and the Ending Date must be entered. If you are looking for a particular work order, the date the work order was sent needs to fall within the date range entered. After entering a date range, click the <View Status Report> button to see the list of work orders. The Status Report Output displays the work order number, the work order status, the date and time submitted to the Records Center, who requested the order, and a <WO Line Report> button. The Work Order Line Report shows the work order details. The Work Order Status displays the current status of the order. A status of WEB indicates the order was sent by a user from the Web module and has not yet been looked at. PENDING and PRINTED indicate the work order is in process. A status of COMPLETED means the work order is complete but has not yet been billed. BILLED means the work order is complete and has been billed. Click on the <WO Line Report> button to see detail information about the Work Order. The Work Order Number is displayed in the heading. Priority: RFIL indicates this is an order to refile an item. Due Date is the date by which the work order should be completed, and Requested By: shows who submitted the order. Information about the item being refiled is displayed below the horizontal line. C H A P T E R 8 The User Menu Options 40
41 View Order(s) The View Order(s) menu option allows the user to view the current order. Removing items from your order. To delete or remove items from the current order, uncheck the Select box and click the <Save and Continue> button. Once you have verified the order, it can be sent by pressing the information on sending an order. button. See Chapter 7 for more C H A P T E R 8 The User Menu Options 41
42 This page intentionally left blank. C H A P T E R 8 The User Menu Options 42
43 C H A P T E R 9 The Reports Menu The Inventory Landscape Format provides the most useful information for the user. There are several reports available from the Reports menu and they are all run in a similar manner. The Inventory Landscape Format report is demonstrated here, as it has the most useful information for the user. In this example, we have selected Box for our Item Type. The default Action is Active. This will display all the boxes currently in inventory for the customer. The default sort order (Order By) is Item Code. You can select various criteria to run the report, including: Department, if applicable Active, Destroyed, or Permed Out Status of In, Out (retrieved by customer), or Both A range for Description A range for Expiration Date (date records are eligible for disposal) A range for Effective Date (accession date of the records) Field to sort by (Order By) View report in HTML or PDF format C H A P T E R 9 The Reports Menu 43
44 After entering the report criteria, click <View Report in PDF format> to see the PDF report. You can also choose to run the report for items that have a status of In, Out, or Both, or for a range of values in the Description, Expiration Date, or Effective Date fields. Once the report criteria is entered, click either <View Report in HTML format> or <View Report in PDF format> to view the report. Sample Default Report. The PDF report displays the total number of records in the report at the bottom of each page. C H A P T E R 9 The Reports Menu 44
45 C H A P T E R 10 Help WEB HELP The Web Help feature is currently under construction by DHS Worldwide, the Total Recall vendor. The Records Center technical staff will advise when the Help feature becomes available. In the interim, please call the Records Management Program at for individual assistance. C H A P T E R 10 Help 45
46 This page intentionally left blank. C H A P T E R 10 Help 46
47 A P P E N D I X A G L O S S A R Y O F T E R M S COMMENTS When sending an order, this field allows a user to indicate comments relating to the order. These comments can be for the agency or directed to SRC staff. CUSTOMER ORDER REFERENCE When sending an order, this is an optional field that can be used for comments or notes for the user. DELIVERY ADDRESS When sending an order, the default delivery address is displayed here. The user can change the address by selecting from the dropdown list. If the user s address is not listed, the correct address should be entered in the Comments field, displayed below the Delivery Address. DELIVERY PRIORITY When sending an order, the user MUST select the Delivery Priority that corresponds to the requested service (Reference Request, Refile, Permanent Removal, etc.). Otherwise, the order will not go through and will have to be resubmitted. Delivery Priority MUST be selected as follows: MISC-Flats, Labels, Miscellaneous select when ordering Flats or Barcode Labels Permanent Removal select when permanently withdrawing a box or file Reference Request select when requesting a box or file Refile select when refiling a box or file New Accession select when adding new items to inventory DEPARTMENT This is used when items are assigned to a specific department within the agency. DESCRIPTION (for boxes) This is used to describe the records in a box. It is limited to 100 characters in Total Recall. DESCRIPTION (for files) Description and File ID are used to describe a file when the file is Retrieved for the first time. The information entered into these fields should be the same as the file folder label so that when Records Center staff open the box they can find the file. EDIT SITE (available from the User menu) The Edit Site option allows the user to change the user s delivery site where records are to be picked up or delivered. EDIT USER (available from the User menu) The Edit User option allows the user to change user account information. Access to this menu option is generally restricted to Records Management Liaison Officers (RMLOs). FILE ID (for files) File ID and Description are used to describe a file when the file is Retrieved for the first time. The information entered into these fields should be the same as the file folder label so that when Records Center staff open the box they can find the file. FLATS These are flat boxes and they come in bundles of 25, so one (1) FLAT equals 25 boxes. ITEM CODE (for boxes) The 12-digit barcode number that identifies an agency s box (begins with a C for carton). For inventory accessioned into the Records Center prior to December 2, 2002, the numeric makeup of the Item Code is the six-digit accession number plus the six-digit SRC number, to create a 12-digit number, as illustrated below: Item Code Formula for inventory residing in the SRC prior to 12/02/2002: ACCESSION NUMBER + SRC NUMBER Example: Item Code = A P P E N D I X A G L O S S A R Y O F T E R M S 47
48 ITEM CODE (for files) This is the 12-digit barcode number that identifies a file in a box (begins with an F for file). ITEM NUMBER (for boxes) The Item Number associated with the Records Series Title published in the General Schedule or the item number of the individual agency schedule (e.g., 17a or 1a). PARENT ITEM CODE (for files) A file s parent is the box in which the file is located. The file s Parent Item Code is the Item Code of the box in which the file is located. RECORDS SERIES TITLE (for boxes) The official title of the item published in the General Schedule or the title of the individual agency schedule that identifies the group of records in the box (e.g., Correspondence & Memoranda: Administrative or the title of the individual agency schedule). RECORDS STORAGE BOX LABEL This label must be completed and placed on new boxes being accessioned into the Records Center. The current version of the label is available from our Web site at (under Publications and Forms ). REFILE This action is used to request boxes/files to be picked up from the customer and returned to the Records Center. REMOVE This action is used to request a Permanent Withdrawal of boxes/files from the Records Center. A permanent withdrawal allows an agency to PERMANENTLY REMOVE inventory. Once the inventory is removed, the same Item Code (Barcode) will not be allowed back into the Records Center s inventory. If an agency would like to return records to inventory that have been Removed, the agency will need to re-accession the box(es). RETRIEVE This action is used to request boxes/files to be delivered to the customer. SAVE AND CONTINUE button Used to remove items that have been added to the user s order but have not been sent yet. SCHEDULE NUMBER (for boxes) The Retention Schedule number being cited to identify records to be transferred to the Records Center (e.g., GS1-SL or an individual agency schedule number). SRC/CUST. BOX # (for boxes) This is the SRC Number for old boxes (prior to 12/02/2002) and the customer s box number for new boxes. STATUS REPORT (available from the User menu) The Status Report option shows the status of customer orders sent to the Records Center. A P P E N D I X A G L O S S A R Y O F T E R M S 48
49 A P P E N D I X B P R E P A R I N G R E C O R D S F O R T R A N S F E R Please follow the guidelines below when preparing records for transfer to the Florida Records Storage Center. Failure to comply with these guidelines will result in the delay of records being transferred to the center. Storage Cartons: Standard cartons may be ordered from the records center. The cartons come in bundles of 25 flat boxes. This is referred to as one flat. Standard cartons must have the following dimensions: 10 inches high by 12 inches wide by 15 inches long. They will hold up to one cubic foot of letter or legal size records. Preparing Cartons for Records: Open the flattened box so that it forms a cube. o For the bottom, tuck short flaps in. o Fold long flaps over, completely covering the short flaps. o Tape along the seam where the two long flaps come together. Extend tape over each end approximately 1½ inches. Use 2-3 wide clear plastic heavy-duty commercial packing tape. Packing: Pack only one record series per box. Keep files in their original folders. Do not put loose paper in the box. All papers must be in folders. Keep filing order intact. If there is no logical order that can be used for retrieving files, the records must be put in order before packing boxes. Records Center staff must be able to quickly and easily locate a file within a box. Pack folders upright with letter size folders facing the 12-inch side or legal size folders facing the 15-inch side (see figures to the right). Do not over-pack or force files into a box. It should be easy to slide a hand into the box to retrieve a file. If it is possible that information will be added to a file, leave room for growth in the box. Once a file is too large to be put back in the original space, it will be permanently withdrawn and returned to your agency. If this happens, the file will have to be placed in a new box and re-accessioned. When packing is complete: Tuck the flaps alternately over each other. Do not tape shut. Fill out a records storage box label (available at Type all available information on the label. Records Storage Box Label Barcode label goes here Place the records storage box label on the front (12-inch side) of the box. Completely seal all four sides of the label with packing tape. Place a customer barcode label in the lower right-hand 5 10 corner of the box, not on top of the records storage box label (use the Total Recall Web Module to order preassigned barcode labels). 4 9 Separate the boxes by work order (if they were entered into Total Recall as separate orders) and then stack the boxes 3 8 etc. for each work order in barcode number order (from lowest to highest) for pickup. See the diagram to the right for stacking order. Stack boxes in barcode number order with lowest barcode on the lower left as illustrated A P P E N D I X B P R E P A R I N G B O X E S F O R T R A N S F E R 49
50 This page intentionally left blank. A P P E N D I X B P R E P A R I N G B O X E S F O R T R A N S F E R 50
51 A P P E N D I X C R E C O R D S S T O R A G E B O X L A B E L S A Records Storage Box Label (shown on the next page) must be completed and placed on new boxes being sent to the Records Center for storage. A P P E N D I X C R E C O R D S S T O R A G E B O X L A B E L S 51
52 AGENCY NAME & ADDRESS CUSTOMER BOX NUMBER (if applicable) Florida RETENTION SCHEDULE NUMBER: ITEM NUMBER: FROM DATE: / / mm dd yyyy RECORD SERIES TITLE: TO DATE: / / mm dd yyyy DESCRIPTION OF RECORDS (When describing records, avoid vague terms such as Miscellaneous. If describing a person s files, include the person s position title. For example, rather than saying Bob Smith s Files, use Director of Marketing Bob Smith s Promotion Planning Files instead. Make a note of the range of records in the box for future reference.) : STATE OF FLORIDA DEPARTMENT OF STATE Division of Library and Information Services Form LS5E200 R Records Storage Box Label AGENCY NAME & ADDRESS CUSTOMER BOX NUMBER (if applicable) Florida RETENTION SCHEDULE NUMBER: ITEM NUMBER: FROM DATE: / / mm dd yyyy RECORD SERIES TITLE: TO DATE: / / mm dd yyyy DESCRIPTION OF RECORDS (When describing records, avoid vague terms such as Miscellaneous. If describing a person s files, include the person s position title. For example, rather than saying Bob Smith s Files, use Director of Marketing Bob Smith s Promotion Planning Files instead. Make a note of the range of records in the box for future reference.) : STATE OF FLORIDA DEPARTMENT OF STATE Division of Library and Information Services Form LS5E200 R Records Storage Box Label A P P E N D I X C R E C O R D S S T O R A G E B O X L A B E L S 52
53 A P P E N D I X D B O X I N F O R M A T I O N I N T O T A L R E C A L L Sample Box Descriptions: Correspondence Files Box 1 Secretary s Office Correspondence [ ] Box 2 Secretary s Office Correspondence [ ] Box 3 Central Correspondence Files [ ] Box 4 Central Correspondence Files [ ] Box 5 Central Correspondence Files [ ] Box 1 Commissioner John Johnson s Correspondence [ ] Box 2 Commissioner John Johnson s Correspondence [ ] Box 3 Assistant Secretary Jack Jackson s Correspondence [ ] Box 4 Assistant Secretary Jack Jackson s Correspondence [ ] Box 5 Assistant Secretary Jack Jackson s Correspondence [ ] Box 6 Assistant Secretary Jack Jackson s Correspondence [ ] Box 1 Box 2 Box 3 Box 4 Box 5 Box 6 Box 1 Box 2 Box 3 Box 4 Box 1 Box 2 Box 3 Box 4 Box 5 Commissioner s Office Correspondence A-K Commissioner s Office Correspondence L-Z Bureau of Administration Correspondence A-K Bureau of Administration Correspondence L-Z Bureau of Research Correspondence Bureau of Finance and Accounting Correspondence Correspondence with state agencies Correspondence with vendors Routine Public Inquiry Correspondence Public Records Request Correspondence Secretary Bubba Burke Correspondence Assistant Secretary for Important Matters Fred Frick Correspondence Assistant Secretary for Less Important Matters Doug Dickle Correspondence Deputy Secretary for Other Stuff Sally Smith Correspondence Assistant Deputy Secretary for Whatever is Left Andy Anderson Correspondence Sample Box Descriptions: Grant Files Grants: USC Title 7 Water-Waste Facilities/Rural Community Advancement/Sustainable Agr Research & Educ Grants: USC Title 20 Improve Elem./Secondary Schools/Violent Crimes v. Women on Campus/Community Dev Grants: Historical Records Program Development, s (1)(a)7., F.S. A P P E N D I X D B O X I N F O R M A T I O N IN T O T A L R E C A L L 53
54 Terms/phrases to avoid in box descriptions: Miscellaneous Other etc. (except when Total Recall space limitations prevent further description) Office jargon 107s instead, use Disposition Request Documents (107 Forms) Blue Forms instead, use Case Worker Assignment Forms Acronyms/abbreviations (except when providing a legal citation, e.g. s119.07, F.S. ) Closed HHA instead, use Closed Home Health Agency Files JTPA Payment Report Books 1-3, BLSH (what in the world is BLSH???) CST instead, use Communications Services Tax General schedule item titles that do not indicate record content Administrative Support Records [GS1-SL #3] Administrative Convenience Records [GS1-SL #2] Instead, indicate record type(s)/subject content, such as: Internet article printout reference files Employee circulation copies of interoffice memoranda Avoid using schedules GS1-SL #2 and #3 (Admin. Convenience and Admin. Support) except as a last resort. Look for general schedule items that more specifically describe the content/purpose of the records, or establish individual agency schedules that do so. When these schedules are appropriate for your records, clearly indicate the type and subject content of the records in your box descriptions. WHY? 1) Ensures that your agency can determine what is in each box, enabling you to request the correct box when records are needed in your office. 2) Enables us to verify upon receipt of work order that the retention schedule you cite is the appropriate schedule for the records being stored. 3) Enables us to identify records that might have archival value (permanent historical research value) for potential transfer to the State Archives. A P P E N D I X D B O X I N F O R M A T I O N IN T O T A L R E C A L L 54
55 Entering Dates for Boxes: From date => EARLIEST date of records contained in the box To date => LATEST date of records contained in the box WHY? Follow this guideline even if records in box are filed in reverse chronological order. Total Recall calculates the date records are eligible for disposition from the To date. A box of records from with a 3 year retention will be eligible for disposition in However, if you enter 12/31/2002 in the To field for that box, Total Recall will calculate the eligibility date as 12/31/2005, so records could be destroyed prematurely. Entering Retention Schedule Numbers and Titles: 1) If using a general records schedule, make sure you are using a current, valid schedule number and item number. See our Web site at for current general records schedules and recent updates. For instance, do not use: Instead, use: GS1-S Item 5a Applications: Leave Of Absence GS1-SL Item 116a Attendance and Leave Records 2) Enter the Record Series Title exactly as given in the established retention schedule. For instance, do not use: Instead, use: Projects Project Files: Capital Improvement Do not use: Instead, use: Accounts Accounts Receivable: Supporting Documents A P P E N D I X D B O X I N F O R M A T I O N IN T O T A L R E C A L L 55
Records Center Training Guide
 WEB MODULE Updated June 2013 Records Center Training Guide Florida State Records Center Division of Library and Information Services This page intentionally left blank. Total Recall Web Module Records
WEB MODULE Updated June 2013 Records Center Training Guide Florida State Records Center Division of Library and Information Services This page intentionally left blank. Total Recall Web Module Records
FOR TECHNICAL ASSISTANCE PLEASE CONTACT
 1 of 41 Objective The objective of this manual is to delineate a set of operating procedures designed to ensure an accurate, efficient and cost effective Records Management Department operation that is
1 of 41 Objective The objective of this manual is to delineate a set of operating procedures designed to ensure an accurate, efficient and cost effective Records Management Department operation that is
FileBRIDGE Records User Guide
 Overview FileBRIDGE Records is a faster, smarter client web interface for customers to use when accessing, updating or viewing their inventory. Search features in FileBRIDGE Records provide an easy way
Overview FileBRIDGE Records is a faster, smarter client web interface for customers to use when accessing, updating or viewing their inventory. Search features in FileBRIDGE Records provide an easy way
Secure Transfer Site (STS) User Manual
 Secure Transfer Site (STS) User Manual (Revised 3/1/12) Table of Contents Basic System Display Information... 3 Command Buttons with Text... 3 Data Entry Boxes Required / Enabled... 3 Connecting to the
Secure Transfer Site (STS) User Manual (Revised 3/1/12) Table of Contents Basic System Display Information... 3 Command Buttons with Text... 3 Data Entry Boxes Required / Enabled... 3 Connecting to the
Using the State Records Center Web Module
 Using the State Records Center Web Module Effective Date: July 1, 2011 Revised Date: December 4, 2013 (Procedure VSARA0012) TABLE OF CONTENTS I. Overview / Description... 1 II. Versatile Basics... 2 A.
Using the State Records Center Web Module Effective Date: July 1, 2011 Revised Date: December 4, 2013 (Procedure VSARA0012) TABLE OF CONTENTS I. Overview / Description... 1 II. Versatile Basics... 2 A.
JK Archives Web Portal Reference Guide
 JK Archives Web Portal Reference Guide 44077 Mercure Circle Sterling, VA 20166 703 754 6735 request@jkmoving.com 1 P age JK Archives Web User s Guide JK Archives uses the Total Recall SQL Records Management
JK Archives Web Portal Reference Guide 44077 Mercure Circle Sterling, VA 20166 703 754 6735 request@jkmoving.com 1 P age JK Archives Web User s Guide JK Archives uses the Total Recall SQL Records Management
Table of Contents. 2 P a g e A I M Q U I C K R E F E R E N C E G U I D E
 May 2017 Table of Contents Introduction... 3 Accessing the My ARKIVE Portal... 3 The Dashboard... 4 Accessing AIM... 4 Searching/Filtering Inventory... 5 Adding New Inventory. 9 Work Orders... 11 Adding
May 2017 Table of Contents Introduction... 3 Accessing the My ARKIVE Portal... 3 The Dashboard... 4 Accessing AIM... 4 Searching/Filtering Inventory... 5 Adding New Inventory. 9 Work Orders... 11 Adding
TrueFiling User Guide. Release 3.0.3
 TrueFiling User Guide Release 3.0.3 Copyright 2018 ImageSoft, Inc. All rights reserved. If this guide is distributed with software that includes an end user agreement, this guide is furnished under license
TrueFiling User Guide Release 3.0.3 Copyright 2018 ImageSoft, Inc. All rights reserved. If this guide is distributed with software that includes an end user agreement, this guide is furnished under license
Reports: SQL & SimplyReports. Fall 2014
 Reports: SQL & SimplyReports Fall 2014 General Links on BCCLS Staff page Username/Password the same as Polaris software. Statistics Page SQL Reports: Custom & Delivered http://rpts.bccs.org/reports Use
Reports: SQL & SimplyReports Fall 2014 General Links on BCCLS Staff page Username/Password the same as Polaris software. Statistics Page SQL Reports: Custom & Delivered http://rpts.bccs.org/reports Use
View my bill online. User guide
 View my bill online User guide View my bill online With View My Bill Online, you can monitor the conferencing charges to your account anytime from anywhere. It s easier than ever to get the charge details
View my bill online User guide View my bill online With View My Bill Online, you can monitor the conferencing charges to your account anytime from anywhere. It s easier than ever to get the charge details
Reference Services Web Portal
 User Guide What is the Reference Services Web Portal? T he Reference Services Web Portal is a way for all of the Marshfield Labs Reference clients to access and maintain their client information remotely
User Guide What is the Reference Services Web Portal? T he Reference Services Web Portal is a way for all of the Marshfield Labs Reference clients to access and maintain their client information remotely
Before we begin, there are a few important points that we wish to highlight.
 We are very excited to present our new Web Access Portal. We hope you enjoy using it. If you have any questions, please call Patt at (650) 875 3800 or Client Services at (650) 875 3600. Before we begin,
We are very excited to present our new Web Access Portal. We hope you enjoy using it. If you have any questions, please call Patt at (650) 875 3800 or Client Services at (650) 875 3600. Before we begin,
Access FileBRIDGE Instructions for University of Pittsburgh Users June University of Pittsburgh Records Management
 Access FileBRIDGE Instructions for University of Pittsburgh Users June 2017 University of Pittsburgh Records Management Table of Contents I. Introduction 3 II. Getting Started 3 A. Log in 3 B. Access portal
Access FileBRIDGE Instructions for University of Pittsburgh Users June 2017 University of Pittsburgh Records Management Table of Contents I. Introduction 3 II. Getting Started 3 A. Log in 3 B. Access portal
The WellComm Report Wizard Guidance and Information
 The WellComm Report Wizard Guidance and Information About Testwise Testwise is the powerful online testing platform developed by GL Assessment to host its digital tests. Many of GL Assessment s tests are
The WellComm Report Wizard Guidance and Information About Testwise Testwise is the powerful online testing platform developed by GL Assessment to host its digital tests. Many of GL Assessment s tests are
VERSION DTS USER MANUAL
 VERSION 1.7.0 DTS USER MANUAL CONTENTS Quick Start Overview... 3 Access Groups... 3 Employees... 3 Location Type... 3 Item Type... 3 Custom Images... 3 Locations... 3 Items... 3 Printer Assignment... 4
VERSION 1.7.0 DTS USER MANUAL CONTENTS Quick Start Overview... 3 Access Groups... 3 Employees... 3 Location Type... 3 Item Type... 3 Custom Images... 3 Locations... 3 Items... 3 Printer Assignment... 4
UNIVERSITY ARCHIVES RECORDS RETENTION SCHEDULE
 UNIVERSITY ARCHIVES RECORDS RETENTION SCHEDULE CREATED SEPTEMBER 2015 MICHIGAN STATE UNIVERSITY MSU UNIVERSITY ARCHIVES RECORDS RETENTION SCHEDULE: has developed this retention schedule to document the
UNIVERSITY ARCHIVES RECORDS RETENTION SCHEDULE CREATED SEPTEMBER 2015 MICHIGAN STATE UNIVERSITY MSU UNIVERSITY ARCHIVES RECORDS RETENTION SCHEDULE: has developed this retention schedule to document the
Chapter 10. Administration
 Chapter 10 Administration This Page Left Blank Intentionally CTAS User Manual 10-1 Administration: Introduction The Admin section is where you enter your local government s required and optional system
Chapter 10 Administration This Page Left Blank Intentionally CTAS User Manual 10-1 Administration: Introduction The Admin section is where you enter your local government s required and optional system
UTILITY RELOCATION ELECTRONIC DOCUMENT MANAGEMENT SYSTEM (UREDMS)
 UTILITY RELOCATION ELECTRONIC DOCUMENT MANAGEMENT SYSTEM (UREDMS) TRAINING MANUAL EXTERNAL USERS prepared for Commonwealth of Pennsylvania Department of Transportation Bureau of Project Delivery VERSION
UTILITY RELOCATION ELECTRONIC DOCUMENT MANAGEMENT SYSTEM (UREDMS) TRAINING MANUAL EXTERNAL USERS prepared for Commonwealth of Pennsylvania Department of Transportation Bureau of Project Delivery VERSION
Fulfillment User Guide FULFILLMENT
 Fulfillment User Guide FULFILLMENT TABLE OF CONTENTS I. System Requirements II. Logging In III. Launchpad a. Home b. Profile c. Settings IV. Dashboard Tab a. Actionable Insights b. Open Orders V. Transactions
Fulfillment User Guide FULFILLMENT TABLE OF CONTENTS I. System Requirements II. Logging In III. Launchpad a. Home b. Profile c. Settings IV. Dashboard Tab a. Actionable Insights b. Open Orders V. Transactions
1 efilega Frequently Asked Questions
 1 efilega Frequently Asked Questions Topics Covered in this Chapter General General How do I access the Odyssey File & Serve system? To access the Odyssey File & Serve website, go to efilega (https://efilega.tylerhost.net/).
1 efilega Frequently Asked Questions Topics Covered in this Chapter General General How do I access the Odyssey File & Serve system? To access the Odyssey File & Serve website, go to efilega (https://efilega.tylerhost.net/).
New Finance Officer & Staff Training
 New Finance Officer & Staff Training Overview MUNIS includes many programs and tools to allow for the management of the District financials. As newer finance officers and staff, you are charged with understanding,
New Finance Officer & Staff Training Overview MUNIS includes many programs and tools to allow for the management of the District financials. As newer finance officers and staff, you are charged with understanding,
SSG MAXCAPTURE User Guide
 SSG MAXCAPTURE User Guide Revision 7/27/09 These materials may not be reproduced in whole or part in any form without permission from Sivic Solutions Group, LLC Table of Contents 1 Overview of Service
SSG MAXCAPTURE User Guide Revision 7/27/09 These materials may not be reproduced in whole or part in any form without permission from Sivic Solutions Group, LLC Table of Contents 1 Overview of Service
TrainingFinder Real-time Affiliate Integrated Network (TRAIN) Administrator Handbook. Version 3.2 (3/26/08) Public Health Foundation
 TrainingFinder Real-time Affiliate Integrated Network (TRAIN) Administrator Handbook Version 3.2 (3/26/08) Public Health Foundation Table of Contents About This Handbook 5 TRAIN Administrative Basics 6
TrainingFinder Real-time Affiliate Integrated Network (TRAIN) Administrator Handbook Version 3.2 (3/26/08) Public Health Foundation Table of Contents About This Handbook 5 TRAIN Administrative Basics 6
Cvent Passkey User Guide
 Cvent Passkey User Guide Non-Licensed Hotels Participating in CityWide Events North American Version A user guide for non-licensed hotels that are participating in a Passkey enabled CityWide event. Learn
Cvent Passkey User Guide Non-Licensed Hotels Participating in CityWide Events North American Version A user guide for non-licensed hotels that are participating in a Passkey enabled CityWide event. Learn
Lampen-Recycling und Service GmbH WEEE. Black Box Participant User. Guide. Updated Dezember 2011 (registration instructions)
 Lampen-Recycling und Service GmbH WEEE Black Box Participant User 2011 Guide Updated Dezember 2011 (registration instructions) TABLE OF CONTENTS: I want to Register with LARS... 3 I want to make my monthly
Lampen-Recycling und Service GmbH WEEE Black Box Participant User 2011 Guide Updated Dezember 2011 (registration instructions) TABLE OF CONTENTS: I want to Register with LARS... 3 I want to make my monthly
Contents GENERAL OVERVIEW 3. User Profile and Permissions... 3 Regional Manager... 3 Manager... 3 User... 4 Security... 4
 SYNERGY USER GUIDE Contents GENERAL OVERVIEW 3 User Profile and Permissions... 3 Regional Manager... 3 Manager... 3 User... 4 Security... 4 Budgets... 4 Spending Limits... 5 PO Hold Review... 5 Regional
SYNERGY USER GUIDE Contents GENERAL OVERVIEW 3 User Profile and Permissions... 3 Regional Manager... 3 Manager... 3 User... 4 Security... 4 Budgets... 4 Spending Limits... 5 PO Hold Review... 5 Regional
DocuData's ActiveWeb 6.10 User Manual DocuData Software Corporation
 All rights reserved. No parts of this work may be reproduced in any form or by any means - graphic, electronic, or mechanical, including photocopying, recording, taping, or information storage and retrieval
All rights reserved. No parts of this work may be reproduced in any form or by any means - graphic, electronic, or mechanical, including photocopying, recording, taping, or information storage and retrieval
File Cabinet Manager
 Tool Box File Cabinet Manager Java File Cabinet Manager Password Protection Website Statistics Image Tool Image Tool - Resize Image Tool - Crop Image Tool - Transparent Form Processor Manager Form Processor
Tool Box File Cabinet Manager Java File Cabinet Manager Password Protection Website Statistics Image Tool Image Tool - Resize Image Tool - Crop Image Tool - Transparent Form Processor Manager Form Processor
General Radiology Improvement Database
 The American College of Radiology General Radiology Improvement Database User Guide October 12, 2010 American College of Radiology 1891 Preston White Drive Reston, VA 20191-4397 Copyright 2010, American
The American College of Radiology General Radiology Improvement Database User Guide October 12, 2010 American College of Radiology 1891 Preston White Drive Reston, VA 20191-4397 Copyright 2010, American
Overdues Revised 09/01/2019
 Overdues Revised 09/01/2019 Contents Overdue Criteria:... 3 Overdue Lists... 4 Overdue Notices... 9 Configuring Overdue Notices... 12 Letters... 13 Email... 13 Email Settings... 14 Individual Notices in
Overdues Revised 09/01/2019 Contents Overdue Criteria:... 3 Overdue Lists... 4 Overdue Notices... 9 Configuring Overdue Notices... 12 Letters... 13 Email... 13 Email Settings... 14 Individual Notices in
Creating/Updating Finding Aids in ArchivesSpace
 1 Creating/Updating Finding Aids in ArchivesSpace By Sarah Coates Oklahoma State University August 2014 2 Table of Contents Title Page Opening the Resource Record 3 How to Enter a Finding Aid 5 Starting
1 Creating/Updating Finding Aids in ArchivesSpace By Sarah Coates Oklahoma State University August 2014 2 Table of Contents Title Page Opening the Resource Record 3 How to Enter a Finding Aid 5 Starting
Customer User Guide Commercial Online Access
 Customer User Guide Commercial Online Access Getting Started To access the customer portal, enter the following URL: nationwide.com/agclient Once you access this site, save it as a Favorite on your computer
Customer User Guide Commercial Online Access Getting Started To access the customer portal, enter the following URL: nationwide.com/agclient Once you access this site, save it as a Favorite on your computer
Table of Contents (View in slide show to use navigation) Contact Information Create a Genius Profile Using SPIN SPIN Advanced Search
 SPIN USER GUIDE With SPIN, you can: Access funding information online, from any browser Organize grant information in one convenient place Gain access to the largest Keyword list, allowing for greater
SPIN USER GUIDE With SPIN, you can: Access funding information online, from any browser Organize grant information in one convenient place Gain access to the largest Keyword list, allowing for greater
Circulation. Sierra Training Manual
 Circulation Sierra Training Manual 1 Overview Sierra Circulation allows staff to do the following: check out items, check in items, search all patrons, place holds, maintain hold queues, maintain course
Circulation Sierra Training Manual 1 Overview Sierra Circulation allows staff to do the following: check out items, check in items, search all patrons, place holds, maintain hold queues, maintain course
DBS Online Disclosure Guide (e-bulk) Applicant Manager Guidance Notes
 DBS Online Disclosure Guide (e-bulk) Applicant Manager Guidance Notes Section A APPLICANT MANAGER GUIDANCE NOTES E-Bulk online DBS checks can be completed by accessing the internet from any PC/Laptop that
DBS Online Disclosure Guide (e-bulk) Applicant Manager Guidance Notes Section A APPLICANT MANAGER GUIDANCE NOTES E-Bulk online DBS checks can be completed by accessing the internet from any PC/Laptop that
ipcr Web Training Manual
 ipcr Web Training Manual Technical support: (800) 464-1740 Technical support email address: support@ipcrems.com [1] Table of Contents Accessing ipcr Web... 4 ipcr Web Sign In... 5 Persistent ipcr Web Features...
ipcr Web Training Manual Technical support: (800) 464-1740 Technical support email address: support@ipcrems.com [1] Table of Contents Accessing ipcr Web... 4 ipcr Web Sign In... 5 Persistent ipcr Web Features...
Archiving Process for EIS
 Archiving Process for EIS At the end of one year from closure date, remove files from drawers and place into archiving boxes. Label boxes with the closure month/year using a sticky note, securing with
Archiving Process for EIS At the end of one year from closure date, remove files from drawers and place into archiving boxes. Label boxes with the closure month/year using a sticky note, securing with
Lehigh County, PA Frequently Asked Questions
 Lehigh County, PA Frequently Asked Questions General How do I access the Odyssey File & Serve system? To access the Odyssey File & Serve website, go to the Lehigh website. How do I contact the Lehigh County
Lehigh County, PA Frequently Asked Questions General How do I access the Odyssey File & Serve system? To access the Odyssey File & Serve website, go to the Lehigh website. How do I contact the Lehigh County
Topics Covered. Web Address / Popup Blockers. How to Sign On. Main Toolbar Overview. Order Guides / Placing Orders. Confirmations.
 Topics Covered Web Address / Popup Blockers How to Sign On Main Toolbar Overview Order Guides / Placing Orders Confirmations Reports User / Admin Options Custom Order Guides Web Address What is the web
Topics Covered Web Address / Popup Blockers How to Sign On Main Toolbar Overview Order Guides / Placing Orders Confirmations Reports User / Admin Options Custom Order Guides Web Address What is the web
vbound User Guide vbound User Guide Version Revised: 10/10/2017
 vbound User Guide Version 4.1.1 Revised: 10/10/2017 Copyright 2014-2017 FFL Solutions Inc. Page 1 of 87 Table of Contents Using vbound...5 Starting vbound... 5 Bound Book List... 6 vbound Ribbon Menu...
vbound User Guide Version 4.1.1 Revised: 10/10/2017 Copyright 2014-2017 FFL Solutions Inc. Page 1 of 87 Table of Contents Using vbound...5 Starting vbound... 5 Bound Book List... 6 vbound Ribbon Menu...
CA Output Management Web Viewer
 CA Output Management Web Viewer User Guide Release 12.1.00 This Documentation, which includes embedded help systems and electronically distributed materials, (hereinafter referred to as the Documentation
CA Output Management Web Viewer User Guide Release 12.1.00 This Documentation, which includes embedded help systems and electronically distributed materials, (hereinafter referred to as the Documentation
DBS Online Disclosure Guide (e-bulk) Primary Applicant Manager Guidance Notes
 DBS Online Disclosure Guide (e-bulk) Primary Applicant Manager Guidance Notes Section A PRIMARY APPLICANT MANAGER GUIDANCE NOTES E-Bulk online Disclosure and Barring Service (DBS) checks can be completed
DBS Online Disclosure Guide (e-bulk) Primary Applicant Manager Guidance Notes Section A PRIMARY APPLICANT MANAGER GUIDANCE NOTES E-Bulk online Disclosure and Barring Service (DBS) checks can be completed
PlanWell 4.0 User Guide
 PlanWell 4.0 User Guide Contents Finding Planwell and Logging On 2 Planwell Access Portals 2 Document Selection 3 Build a Set 4 Most Current Set 4 Custom Packages 4 Issue Tree 5 Standard Order Process
PlanWell 4.0 User Guide Contents Finding Planwell and Logging On 2 Planwell Access Portals 2 Document Selection 3 Build a Set 4 Most Current Set 4 Custom Packages 4 Issue Tree 5 Standard Order Process
Acuity 504. User Guide. Administrators 504 Coordinators Teachers. MSB Customer Care msb-services.
 TM Acuity 504 User Guide Administrators 504 Coordinators Teachers MSB Customer Care 800.810.4220 support@ Copyright 2014 MSB All rights reserved 1 Copyright MSB 2014 Table of Contents MSB Mission Statement...
TM Acuity 504 User Guide Administrators 504 Coordinators Teachers MSB Customer Care 800.810.4220 support@ Copyright 2014 MSB All rights reserved 1 Copyright MSB 2014 Table of Contents MSB Mission Statement...
GUIDELINES. Effective date: April 2018 Contact: United Nations Archives and Records Management Section: Review date: April 2020
 GUIDELINES Transfer of Records and Archives to the United Nations Archives and Records Management Section (ARMS) Effective date: April 2018 Contact: United Nations Archives and Records Management Section:
GUIDELINES Transfer of Records and Archives to the United Nations Archives and Records Management Section (ARMS) Effective date: April 2018 Contact: United Nations Archives and Records Management Section:
Universal's Instant Ticket Wizard User s Guide
 User s Guide Table of Contents... 1 Welcome message from Universal Orlando... 1 Terms... 1 How to Login and Select a Store and Location... 2 Things you should know about logging in... 2 Tickets... 8 How
User s Guide Table of Contents... 1 Welcome message from Universal Orlando... 1 Terms... 1 How to Login and Select a Store and Location... 2 Things you should know about logging in... 2 Tickets... 8 How
QUICK TIPS FOR FULL-ACCESS ACCOUNTS. Florida SHOTS. Contact Information.
 Florida SHOTS FOR FULL-ACCESS ACCOUNTS Contact Information www.flshots.com Free help desk: 877-888-SHOT (7468) Monday Friday, 8 A.M. to 5 P.M. Eastern Quick Content Finder LOGGING IN 1 FORGOTTEN PASSWORD
Florida SHOTS FOR FULL-ACCESS ACCOUNTS Contact Information www.flshots.com Free help desk: 877-888-SHOT (7468) Monday Friday, 8 A.M. to 5 P.M. Eastern Quick Content Finder LOGGING IN 1 FORGOTTEN PASSWORD
C/W MARS Evergreen Circulation
 C/W MARS Evergreen Circulation This document is an introduction to using Evergreen Circulation to check items in and out, to renew items, to pay fines, and to place and search item holds. It also includes
C/W MARS Evergreen Circulation This document is an introduction to using Evergreen Circulation to check items in and out, to renew items, to pay fines, and to place and search item holds. It also includes
North Dakota Court System Frequently Asked Questions
 North Dakota Court System Frequently Asked Questions Topics Covered in this Chapter General E-filing Fees E-serving Format Errors General How do I access the Odyssey File & Serve system? To access the
North Dakota Court System Frequently Asked Questions Topics Covered in this Chapter General E-filing Fees E-serving Format Errors General How do I access the Odyssey File & Serve system? To access the
SPS Commerce WebForms Reference Guide
 SPS Commerce WebForms Reference Guide Table of Contents Table of Contents... i Introduction to the WebForms System... 1 Welcome... 1 What is WebForms?... 1 Requirements What do I need to get started?...
SPS Commerce WebForms Reference Guide Table of Contents Table of Contents... i Introduction to the WebForms System... 1 Welcome... 1 What is WebForms?... 1 Requirements What do I need to get started?...
Faculty Training. Blackboard I Workshop Bobbi Dubins
 Faculty Training Blackboard I Workshop Bobbi Dubins Table of Contents Introduction... 2 blackboard.allegany.edu... 2 Overview of Features:... 2 Using Blackboard... 3 Changing Your Password... 3 How to
Faculty Training Blackboard I Workshop Bobbi Dubins Table of Contents Introduction... 2 blackboard.allegany.edu... 2 Overview of Features:... 2 Using Blackboard... 3 Changing Your Password... 3 How to
BUSINESS BANKING ONLINE. Deskside User Guide
 BUSINESS BANKING ONLINE Deskside User Guide INTRODUCTION TO BUSINESS BANKING ONLINE Business Banking Online (BBOL) offers our business customers both large and small the tools and features needed to manage
BUSINESS BANKING ONLINE Deskside User Guide INTRODUCTION TO BUSINESS BANKING ONLINE Business Banking Online (BBOL) offers our business customers both large and small the tools and features needed to manage
Production Assistance for Cellular Therapies (PACT) PACT Application System User s Guide
 Production Assistance for Cellular Therapies (PACT) PACT Application System User s Guide Version 1.0 February 9, 2017 Version 1.0 TABLE OF CONTENTS 1.0 Getting Started... 1 1.1 Access to the Internet...
Production Assistance for Cellular Therapies (PACT) PACT Application System User s Guide Version 1.0 February 9, 2017 Version 1.0 TABLE OF CONTENTS 1.0 Getting Started... 1 1.1 Access to the Internet...
Area Access Manager User Guide
 Area Access Manager User Guide Area Access Manager User Guide Table of Contents Chapter 1: Introduction...9 Conventions Used in this Documentation... 9 Getting Started... 10 Licensing Requirements...
Area Access Manager User Guide Area Access Manager User Guide Table of Contents Chapter 1: Introduction...9 Conventions Used in this Documentation... 9 Getting Started... 10 Licensing Requirements...
Easy Survey Creator: User s Guide
 Easy Survey Creator: User s Guide The Easy Survey Creator software is designed to enable faculty, staff, and students at the University of Iowa Psychology Department to quickly and easily create surveys
Easy Survey Creator: User s Guide The Easy Survey Creator software is designed to enable faculty, staff, and students at the University of Iowa Psychology Department to quickly and easily create surveys
User Guide. Version
 User Guide Version 0.19 2-11-2008 StormPro Max User Guide Page 1 of 69 5/10/2008 Table of Contents 1. Overview... 4 1.1 Definition of StormPro Max Terms... 4 2. Accessing StormPro Max... 5 3. Navigating
User Guide Version 0.19 2-11-2008 StormPro Max User Guide Page 1 of 69 5/10/2008 Table of Contents 1. Overview... 4 1.1 Definition of StormPro Max Terms... 4 2. Accessing StormPro Max... 5 3. Navigating
RESOLV EDI CONTROL. User Guide Version 9.2 for HANA PRESENTED BY ACHIEVE IT SOLUTIONS
 RESOLV EDI CONTROL User Guide Version 9.2 for HANA PRESENTED BY ACHIEVE IT SOLUTIONS Copyright 2011-2016 by Achieve IT Solutions These materials are subject to change without notice. These materials are
RESOLV EDI CONTROL User Guide Version 9.2 for HANA PRESENTED BY ACHIEVE IT SOLUTIONS Copyright 2011-2016 by Achieve IT Solutions These materials are subject to change without notice. These materials are
New Item Submission System (NISS)
 New Item Submission System (NISS) Agent/Supplier User Guide 1 of 36 Table of Contents INTRODUCTION... 3 Overview... 3 Support... 3 NISS at a Glance... 4 To Access NISS... 4 PASSWORD... 6 First Time Use...
New Item Submission System (NISS) Agent/Supplier User Guide 1 of 36 Table of Contents INTRODUCTION... 3 Overview... 3 Support... 3 NISS at a Glance... 4 To Access NISS... 4 PASSWORD... 6 First Time Use...
BBC Pitch. Production Company Guide
 BBC Pitch Production Company Guide Contents 1. Introduction... 2 2. Registration of your company... 2 3. Logging in... 5 4. Dashboard... 6 Create a new proposal... 7 Getting started... 8 Idea... 10 Adding
BBC Pitch Production Company Guide Contents 1. Introduction... 2 2. Registration of your company... 2 3. Logging in... 5 4. Dashboard... 6 Create a new proposal... 7 Getting started... 8 Idea... 10 Adding
City and County of Denver
 City and County of Denver Campaign Finance Reporting User s Manual December 11, 2012 Version 1.6 2 Table of Contents 1. The Fundamentals... 5 1.1 Campaign Finance Reporting Responsibilities... 5 2. The
City and County of Denver Campaign Finance Reporting User s Manual December 11, 2012 Version 1.6 2 Table of Contents 1. The Fundamentals... 5 1.1 Campaign Finance Reporting Responsibilities... 5 2. The
Using the Export Function in ChildWare 2.0
 P a g e 1 Using the Export Function in ChildWare 2.0 There are times when you may need to print out information from ChildWare 2.0 for your agency, parents or funding sources. The easiest way to do this
P a g e 1 Using the Export Function in ChildWare 2.0 There are times when you may need to print out information from ChildWare 2.0 for your agency, parents or funding sources. The easiest way to do this
EQUELLA user guide for Monash University
 EQUELLA user guide for Monash University A brief introduction to EQUELLA Why are we implementing EQUELLA at Monash University? EQUELLA and your obligations Commonly Used Terms Log into EQUELLA Add a Resource
EQUELLA user guide for Monash University A brief introduction to EQUELLA Why are we implementing EQUELLA at Monash University? EQUELLA and your obligations Commonly Used Terms Log into EQUELLA Add a Resource
Contents OVERVIEW... 3
 Contents OVERVIEW... 3 Feature Summary... 3 CONFIGURATION... 4 System Requirements... 4 ConnectWise Manage Configuration... 4 Configuration of Manage Login... 4 Configuration of GL Accounts... 5 Configuration
Contents OVERVIEW... 3 Feature Summary... 3 CONFIGURATION... 4 System Requirements... 4 ConnectWise Manage Configuration... 4 Configuration of Manage Login... 4 Configuration of GL Accounts... 5 Configuration
Present and Pay. User Manual Payer Analyst
 Present and Pay User Manual Payer Analyst Table of Contents 1.0 Glossary of Terms... 1 2.0 How to Use this Manual... 3 3.0 Common User Features and Functions... 3 3.1 Present and Pay User Interface...
Present and Pay User Manual Payer Analyst Table of Contents 1.0 Glossary of Terms... 1 2.0 How to Use this Manual... 3 3.0 Common User Features and Functions... 3 3.1 Present and Pay User Interface...
Wimba Classroom Version 6.1 Room Administrator Guide
 Wimba Classroom Version 6.1 Room Administrator Guide Wimba Classroom 6.1 Room Administrator Guide 1 Administration Tools 2 Room Management 3 Creating a New Room (RoomCreators Only) 3 Setting up a Room
Wimba Classroom Version 6.1 Room Administrator Guide Wimba Classroom 6.1 Room Administrator Guide 1 Administration Tools 2 Room Management 3 Creating a New Room (RoomCreators Only) 3 Setting up a Room
WCB Online A User Guide for Tiered Service Providers
 WCB Online User Guide for Tiered Service Providers WCB Online A User Guide for Tiered Service Providers A Nova Scotians safe and secure from workplace injury Table of Contents WCB Online 1 Profile Creation
WCB Online User Guide for Tiered Service Providers WCB Online A User Guide for Tiered Service Providers A Nova Scotians safe and secure from workplace injury Table of Contents WCB Online 1 Profile Creation
Hands-On Introduction to Queens College Web Sites
 Hands-On Introduction to Queens College Web Sites This handout accompanies training workshops for Queens College Content Editors who will manage and maintain the web content in their areas. Overview of
Hands-On Introduction to Queens College Web Sites This handout accompanies training workshops for Queens College Content Editors who will manage and maintain the web content in their areas. Overview of
DMS Home Page Roadmap (http://dms.myflorida.com) (9/14/06)
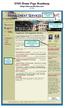 DMS Home Page Roadmap (http://dms.myflorida.com) (9/14/06) DMS Website Search Website Notification and Login Important DMS Announcements and Articles State Purchasing Website DMS State Purchasing Home
DMS Home Page Roadmap (http://dms.myflorida.com) (9/14/06) DMS Website Search Website Notification and Login Important DMS Announcements and Articles State Purchasing Website DMS State Purchasing Home
OVERVIEW Feature Summary... 3 CONFIGURATION System Requirements... 4 ConnectWise Manage Configuration... 4
 Contents OVERVIEW... 3 Feature Summary... 3 CONFIGURATION... 4 System Requirements... 4 ConnectWise Manage Configuration... 4 Configuration of Manage Login... 4 Configuration of GL Accounts... 5 Configuration
Contents OVERVIEW... 3 Feature Summary... 3 CONFIGURATION... 4 System Requirements... 4 ConnectWise Manage Configuration... 4 Configuration of Manage Login... 4 Configuration of GL Accounts... 5 Configuration
User Guidance Manual
 User Guidance Manual Table of Contents TABLE OF CONTENTS... 1 PROGRAM OVERVIEW... 3 PORTAL OVERVIEW... 3 GETTING TO THE LOGIN PAGE... 4 LOGGING INTO THE PORTAL... 5 IF YOU HAVE AN ACCOUNT... 5 YOU DO NOT
User Guidance Manual Table of Contents TABLE OF CONTENTS... 1 PROGRAM OVERVIEW... 3 PORTAL OVERVIEW... 3 GETTING TO THE LOGIN PAGE... 4 LOGGING INTO THE PORTAL... 5 IF YOU HAVE AN ACCOUNT... 5 YOU DO NOT
Document Imaging User Guide
 Release 4.9 IMAGING TECHNOLOGY GROUP Document Imaging Systems Document Imaging User Guide IMAGING TECHNOLOGY GROUP IMIGIT tm Document Imaging User Guide Release 4.91 March 2007 Imaging Technology Group
Release 4.9 IMAGING TECHNOLOGY GROUP Document Imaging Systems Document Imaging User Guide IMAGING TECHNOLOGY GROUP IMIGIT tm Document Imaging User Guide Release 4.91 March 2007 Imaging Technology Group
TXSMARTBUY ONLINE ORDERING SYSTEM
 TEXAS COMPTROLLER OF PUBLIC ACCOUNTS TXSMARTBUY ONLINE ORDERING SYSTEM USER GUIDE May 2015 1 Page TxSmartBuy.com User Guide Table of Contents WHO CAN USE THIS SYSTEM?... 4 SYSTEM REQUIREMENTS AND BROWSER
TEXAS COMPTROLLER OF PUBLIC ACCOUNTS TXSMARTBUY ONLINE ORDERING SYSTEM USER GUIDE May 2015 1 Page TxSmartBuy.com User Guide Table of Contents WHO CAN USE THIS SYSTEM?... 4 SYSTEM REQUIREMENTS AND BROWSER
Getting Started with Transaction Express. Transaction Express User Guide
 Getting Started with Transaction Express Transaction Express User Guide Table of Contents Transaction Express User Guide... 5 Section 1 Getting Started... 5 Welcome Email... 5 Merchant List... 5 Navigation...
Getting Started with Transaction Express Transaction Express User Guide Table of Contents Transaction Express User Guide... 5 Section 1 Getting Started... 5 Welcome Email... 5 Merchant List... 5 Navigation...
MERCERSPECTRUM EMPLOYER USER GUIDE
 MERCERSPECTRUM EMPLOYER USER GUIDE WHAT DO YOU WANT TO DO TODAY? Getting started... 2 Day-to-day processing... 3 Linking the Choice fund to your Employer Fund List...4 Choice Fund exists but is not linked
MERCERSPECTRUM EMPLOYER USER GUIDE WHAT DO YOU WANT TO DO TODAY? Getting started... 2 Day-to-day processing... 3 Linking the Choice fund to your Employer Fund List...4 Choice Fund exists but is not linked
ADMINISTRATIVE USER GUIDE FOR THE APTI-LEARN LEARNING MANAGEMENT SYSTEM (LMS)
 ADMINISTRATIVE USER GUIDE FOR THE APTI-LEARN LEARNING MANAGEMENT SYSTEM (LMS) Software Version 2.6 September 2012 Prepared by EM-Assist This page left intentionally blank. Software Version 2.6; Document
ADMINISTRATIVE USER GUIDE FOR THE APTI-LEARN LEARNING MANAGEMENT SYSTEM (LMS) Software Version 2.6 September 2012 Prepared by EM-Assist This page left intentionally blank. Software Version 2.6; Document
University of North Carolina User Guide
 University of North Carolina User Guide June 2006 The software described in this document is furnished under a license agreement. The software may be used or copied only in accordance with the terms of
University of North Carolina User Guide June 2006 The software described in this document is furnished under a license agreement. The software may be used or copied only in accordance with the terms of
Blackbaud, Inc. This publication, or any part thereof, may not be reproduced or transmitted in any form or by any means, electronic, or
 MatchFinder Guide 013112 2008 Blackbaud, Inc. This publication, or any part thereof, may not be reproduced or transmitted in any form or by any means, electronic, or mechanical, including photocopying,
MatchFinder Guide 013112 2008 Blackbaud, Inc. This publication, or any part thereof, may not be reproduced or transmitted in any form or by any means, electronic, or mechanical, including photocopying,
Patient Portal User Guide The Patient s Guide to Using the Portal
 2014 Patient Portal User Guide The Patient s Guide to Using the Portal Table of Contents: What is the Patient Portal?...3 Enrolling in the Patient Portal.......... 4-19 A. Enrollment Option #1: First-Time
2014 Patient Portal User Guide The Patient s Guide to Using the Portal Table of Contents: What is the Patient Portal?...3 Enrolling in the Patient Portal.......... 4-19 A. Enrollment Option #1: First-Time
Page Topic 02 Log In to KidKare 02 Using the Navigation Menu 02 Change the Language
 Page Topic 02 Log In to KidKare 02 Using the Navigation Menu 02 Change the Language help.kidkare.com 03 Enroll a Child 03 Withdraw a Child 03 View Pending and Withdrawn Children 04 View Kids by Enrollment
Page Topic 02 Log In to KidKare 02 Using the Navigation Menu 02 Change the Language help.kidkare.com 03 Enroll a Child 03 Withdraw a Child 03 View Pending and Withdrawn Children 04 View Kids by Enrollment
Resource Management Surplus Property Program Surplus Property Program Database PCT User s Manual. Online Database. Property Custodian User s Manual
 Database PCT User s Manual Online Database Property Custodian User s Manual Last Updated 16 September 2015 Database PCT User s Manual Table of Contents Database overview 3 process 4 System access and roles
Database PCT User s Manual Online Database Property Custodian User s Manual Last Updated 16 September 2015 Database PCT User s Manual Table of Contents Database overview 3 process 4 System access and roles
Version 1.4. FaxCore User Manual
 Version 1.4 FaxCore User Manual Table of Contents Introduction... 1 Contacting FaxCore... 1 Getting Started... 2 Understanding FaxCore s User Interface... 4 Settings: Your User Profile... 4 Personal Information
Version 1.4 FaxCore User Manual Table of Contents Introduction... 1 Contacting FaxCore... 1 Getting Started... 2 Understanding FaxCore s User Interface... 4 Settings: Your User Profile... 4 Personal Information
GRANTS AND CONTRIBUTIONS ONLINE SERVICES USER GUIDE: CANADA SUMMER JOBS
 GRANTS AND CONTRIBUTIONS ONLINE SERVICES USER GUIDE: CANADA SUMMER JOBS DECEMBER 2016 TABLE OF CONTENTS IMPORTANT THINGS TO REMEMBER... 4 1. SUBMITTING A CANADA SUMMER JOBS APPLICATION... 4 1.1 How to
GRANTS AND CONTRIBUTIONS ONLINE SERVICES USER GUIDE: CANADA SUMMER JOBS DECEMBER 2016 TABLE OF CONTENTS IMPORTANT THINGS TO REMEMBER... 4 1. SUBMITTING A CANADA SUMMER JOBS APPLICATION... 4 1.1 How to
Your NetCare Provider Website
 Your NetCare Provider Website Your NetCare Provider Website The NetCare Provider Website offers Providers a user-friendly web experience, including account information and various other tools in a secure
Your NetCare Provider Website Your NetCare Provider Website The NetCare Provider Website offers Providers a user-friendly web experience, including account information and various other tools in a secure
Symplicity Employer Manual
 Symplicity Employer Manual Your Account We have already set you up with an account in Symplicity. Each contact person within your organization may set up a separate account and all information pertaining
Symplicity Employer Manual Your Account We have already set you up with an account in Symplicity. Each contact person within your organization may set up a separate account and all information pertaining
Analyst User Guide for PAMIS ecaf
 Analyst User Guide for PAMIS ecaf 05/29/2009 PAMIS ecaf Analyst User Guide Slide 1 Table of Contents Introduction First Use of ecaf Creating an ecaf for a New Proposal Creating an ecaf for a Renewal, Continuation,
Analyst User Guide for PAMIS ecaf 05/29/2009 PAMIS ecaf Analyst User Guide Slide 1 Table of Contents Introduction First Use of ecaf Creating an ecaf for a New Proposal Creating an ecaf for a Renewal, Continuation,
Table of Contents. Overview of the TEA Login Application Features Roles in Obtaining Application Access Approval Process...
 TEAL Help Table of Contents Overview of the TEA Login Application... 7 Features... 7 Roles in Obtaining Application Access... 7 Approval Process... 8 Processing an Application Request... 9 The Process
TEAL Help Table of Contents Overview of the TEA Login Application... 7 Features... 7 Roles in Obtaining Application Access... 7 Approval Process... 8 Processing an Application Request... 9 The Process
EPO Online Fee Payment. Online Help. Copyright European Patent Office All rights reserved
 EPO Online Fee Payment Online Help Copyright European Patent Office All rights reserved Last Update: 12/03/2009 Document Version: EPO_OnlineFeePayment_EN_090312.doc Table of Contents 1 Online Fee Payment
EPO Online Fee Payment Online Help Copyright European Patent Office All rights reserved Last Update: 12/03/2009 Document Version: EPO_OnlineFeePayment_EN_090312.doc Table of Contents 1 Online Fee Payment
PlanWell Enterprise. User Manual
 PlanWell Enterprise User Manual 1 Table of Contents Finding PlanWell and Logging On... 4 Public Projects... 5 Guest Access... 5 Login to your Account... 6 Populating Shopping Cart... 6 Most Current Set...
PlanWell Enterprise User Manual 1 Table of Contents Finding PlanWell and Logging On... 4 Public Projects... 5 Guest Access... 5 Login to your Account... 6 Populating Shopping Cart... 6 Most Current Set...
Contents. Protus Messaging Services User Guide Web Fax Merge
 Contents Protus Messaging Services User Guide Getting Started... 1 Setting up an account... 1 Requirements... 1 Logging In... 1 Sending a New... 2 Who are you sending your fax to?... 2 Sample Merge List...
Contents Protus Messaging Services User Guide Getting Started... 1 Setting up an account... 1 Requirements... 1 Logging In... 1 Sending a New... 2 Who are you sending your fax to?... 2 Sample Merge List...
Sponsor User s Guide
 Sponsor User s Guide Contents Chapter 1: Getting Started Overview 2 Logging on and off 6 Time Clock/Attendance 6 Online Account Management 8 Changing passwords and Sign-in/out codes 2 Changing your password
Sponsor User s Guide Contents Chapter 1: Getting Started Overview 2 Logging on and off 6 Time Clock/Attendance 6 Online Account Management 8 Changing passwords and Sign-in/out codes 2 Changing your password
ezbusiness Card Management 7/1/2015
 ezbusiness Card Management 7/1/2015 Table of Contents Logging In........ 3 Out-of-Band Processing.... 5 Navigation.....5 Viewing Pages. 5 Sorting Lists.5 Accessing Online Help...6 Menu Options and Navigation...6
ezbusiness Card Management 7/1/2015 Table of Contents Logging In........ 3 Out-of-Band Processing.... 5 Navigation.....5 Viewing Pages. 5 Sorting Lists.5 Accessing Online Help...6 Menu Options and Navigation...6
User Guide Ahmad Bilal [Type the company name] 1/1/2009
![User Guide Ahmad Bilal [Type the company name] 1/1/2009 User Guide Ahmad Bilal [Type the company name] 1/1/2009](/thumbs/92/109182878.jpg) User Guide Ahmad Bilal [Type the company name] 1/1/2009 Contents 1 LOGGING IN... 1 1.1 REMEMBER ME... 1 1.2 FORGOT PASSWORD... 2 2 HOME PAGE... 3 2.1 CABINETS... 4 2.2 SEARCH HISTORY... 5 2.2.1 Recent
User Guide Ahmad Bilal [Type the company name] 1/1/2009 Contents 1 LOGGING IN... 1 1.1 REMEMBER ME... 1 1.2 FORGOT PASSWORD... 2 2 HOME PAGE... 3 2.1 CABINETS... 4 2.2 SEARCH HISTORY... 5 2.2.1 Recent
Tyler s Versatrans e-link User s and Administrator s Guide
 Tyler s Versatrans e-link User s and Administrator s Guide Tyler s Versatrans e-link For more information visit, www.tylertech.com Copyright Copyright 2004 Tyler Technologies, Inc. All Rights Reserved.
Tyler s Versatrans e-link User s and Administrator s Guide Tyler s Versatrans e-link For more information visit, www.tylertech.com Copyright Copyright 2004 Tyler Technologies, Inc. All Rights Reserved.
The Studio Director QuickBooks Help
 The Studio Director QuickBooks Help Copyright 2016 The Studio Director OnVision Solutions, Inc. P.O. Box 3221 Monument, CO 80132 http://www.thestudiodirector.com Table of Contents OVERVIEW & REQUIREMENTS...
The Studio Director QuickBooks Help Copyright 2016 The Studio Director OnVision Solutions, Inc. P.O. Box 3221 Monument, CO 80132 http://www.thestudiodirector.com Table of Contents OVERVIEW & REQUIREMENTS...
System Performance Measures:
 February 2019 System Performance Measures: HDX 1.0 Data Submission Guidance CONTENTS 1. Purpose of this Guidance... 3 2. The HUD Homelessness Data Exchange (HDX)... 5 Create an HDX Account... 5 Update
February 2019 System Performance Measures: HDX 1.0 Data Submission Guidance CONTENTS 1. Purpose of this Guidance... 3 2. The HUD Homelessness Data Exchange (HDX)... 5 Create an HDX Account... 5 Update
EMS MASTER CALENDAR User Guide
 EMS MASTER CALENDAR User Guide V44.1 Last Updated: May 2018 EMS Software emssoftware.com/help 800.440.3994 2018 EMS Software, LLC. All Rights Reserved. Table of Contents CHAPTER 1: Introduction to the
EMS MASTER CALENDAR User Guide V44.1 Last Updated: May 2018 EMS Software emssoftware.com/help 800.440.3994 2018 EMS Software, LLC. All Rights Reserved. Table of Contents CHAPTER 1: Introduction to the
Monash University Policy Management. User Guide
 Monash University Policy Management User Guide 1 Table of Contents 1. GENERAL NAVIGATION... 4 1.1. Logging In to Compliance 360 - Single Sign On... 4 1.2. Help... 4 1.2.1. The University Policy Bank...
Monash University Policy Management User Guide 1 Table of Contents 1. GENERAL NAVIGATION... 4 1.1. Logging In to Compliance 360 - Single Sign On... 4 1.2. Help... 4 1.2.1. The University Policy Bank...
VERSION ASSET TRACKING SYSTEM USER MANUAL STARTER EDITION
 VERSION 4.20.3 ASSET TRACKING SYSTEM USER MANUAL STARTER EDITION ATS USER MANUAL- STARTER EDITION TABLE OF CONTENTS ATS User Manual- Starter Edition... 2 Table of Contents... 2 Quick Start Overview...
VERSION 4.20.3 ASSET TRACKING SYSTEM USER MANUAL STARTER EDITION ATS USER MANUAL- STARTER EDITION TABLE OF CONTENTS ATS User Manual- Starter Edition... 2 Table of Contents... 2 Quick Start Overview...
Financial Management 1099 Processing Year-End Update Guide
 Financial Management 1099 Processing - 2016 Year-End Update Guide December 20, 2016 2016 Tyler Technologies. All Rights Reserved. All rights reserved. Information within this document is the sole property
Financial Management 1099 Processing - 2016 Year-End Update Guide December 20, 2016 2016 Tyler Technologies. All Rights Reserved. All rights reserved. Information within this document is the sole property
2016 SFS Chemical Safety, Inc. All Rights Reserved Page 1
 New Users, consult the Navigation section first Materials - Container The Container screen allows you to store all the information on your containers and track all the transactions that involve them. A
New Users, consult the Navigation section first Materials - Container The Container screen allows you to store all the information on your containers and track all the transactions that involve them. A
