Reference Services Web Portal
|
|
|
- Ophelia Payne
- 5 years ago
- Views:
Transcription
1 User Guide What is the Reference Services Web Portal? T he Reference Services Web Portal is a way for all of the Marshfield Labs Reference clients to access and maintain their client information remotely and securely through a web browser. The Reference Services Web Portal allows clients to order tests; view test results; order supplies; maintain user security; request and monitor courier service; view trending reports, volume reports, and billing information; as well as pay any outstanding balances with a credit card.
2 Table of Contents Table of Contents...2 Getting Started...3 Opening the Reference Services Web Portal... 3 First-Time Log In... 3 Log In... 3 Log Out... 4 Patient Demographics...4 Patient Admin... 4 Update a Patient s Demographics... 5 Patient Merge... 5 Request Service...6 Order Clinical Tests... 6 Order Cytology Tests... 9 Order Histology Tests Change Existing Lab Order Request Courier Pickup Order Lab Supplies Packing List Print Pending Orders Print Merged List Recent Print History Offline Packing List Test Results View Results Download Lab Results Batch Print Lab Results Billing Pay Monthly Bill View Billing Summary View Entire Fee Schedule Management Reports View Courier Pickups View Ordered Supplies Test Volume Report Test Comparison Report View Lab Results Trending View Histology Charge Logs Miscellaneous Options Change Password View Access Log View Messages Settings Provider Administration Test Code Administration Request New User Update User Security Select Active Client Label Printing Settings Order Lab Test Settings Unviewed Results Settings Packing List Settings Test Result Settings Copyright Marshfield Clinic. All rights reserved. 2
3 Getting Started Opening the Reference Services Web Portal 1. Open your Internet Browser. 2. Type in the following address: First-Time Log In 1. Click Client Log In. 2. In the User Name text box, type in your user name. 3. Press the Tab key. Click on the Password text box. 4. Type in your password. 5. After your user name and password have been entered, click Log In. 6. A screen will prompt you to create a new password. 7. Click on the New Password text box and type in a new password. NOTE: The new password must be at least 6 characters long, contain at least 2 numbers, contain no spaces, and cannot match your current user name or a recent password. 8. Press the Tab key. Click on the Confirm New Password text box. 9. Retype your new password. 10. Click Submit. Log In To view any client-specific information, Client Log In is required. 1. In the User Name text box, type in your user name. 2. Press the Tab key. Copyright Marshfield Clinic. All rights reserved. 3
4 Click on the Password text box. 3. Type in your password. NOTE: The Password is sensitive to capital and lowercase letters. For example, if your password is Password00 then PASSWD00, password00, or passwd00 will not be accepted.if you have forgotten your User Name or Password, call After your user name and password have been entered, click Log In. Log Out 1. Click Log Out. Patient Demographics Patient Admin The Patient Admin menu allows users to quickly add patients or update patient demographics without ordering tests. 1. From the Patient Demographics menu, select Patient Admin. 2. In the Patient ID text box, type in the new patient ID. 3. Click Search. 4. Under the Patient Information tab, click on or tab to each field to fill in the patient's information. NOTE: The State field will default to the state in which the account resides. 5. If the patient has a Guarantor, click on the Guarantor Information link. a. The guarantor information entered will be order specific. So, once the information is entered and the order is submitted, the next order placed on that same patient will need to have the guarantor information reentered. The guarantor information will display on the review tab along with the confirmation page for that specific order as well. NOTE: If the first order for a specific patient is placed with guarantor information and then a second order is placed with different guarantor information on that same patient, both orders will reflect the latest guarantor information that was added to the system. 6. Click on the Primary Insurance Tab. Select the patient s Primary Insurance carrier from the drop-down list. NOTE: If the patient s insurance carrier is not included in the list select, Other and fill in all fields. If the patient does not have a Primary Insurance carrier, select None. NOTE: If a patient has both Medicare and Medicaid coverage, under the primary insurance tab, select Medicare and in the Group # field, place the Medicaid Number. Copyright Marshfield Clinic. All rights reserved. 4
5 7. Click on (or Tab to) each text box and fill in the primary insurance information. 8. If applicable, select the patient s Secondary Insurance carrier from the drop-down list. NOTE: If the patient s insurance carrier is not included in the list select, Other and fill in all fields. If the patient does not have a Secondary Insurance carrier, select None. 9. Click Submit on the Patient Information tab to continue creating the patient. Update a Patient s Demographics 1. From the Patient Demographic menu, select Patient Admin. 2. In the Patient ID text box, type in the patient ID. If the patient ID is unknown, follow steps Search Instructions: 2.1 Input known information into the text boxes. NOTE: When performing a search by demographic information, either a partial Last Name or an entire Telephone Number must be provided in order to begin the search. 2.2 Click Search to perform the patient search. 2.3 The search will display a list of patients that meet the given criteria. Click on the hyperlinked Patient ID to select the appropriate patient from the list and continue with the order entry process or go to the Patient Admin menu to create a new patient. 3. Edit the patient information as necessary by clicking in the text boxes and retyping information and/or using the drop-down lists. 4. Click Submit to update the patient s demographics. Patient Merge The Patient Merge menu allows users to combine two patient records that actually belong to the same person. All historical and pending tests for the incorrect patient will now appear under the correct patient. 1. From the Patient Demographics menu, select Patient Merge. 2. Type in the incorrect patient ID. Copyright Marshfield Clinic. All rights reserved. 5
6 3. Type in the correct patient ID. 4. Click Next. 5. Verify both the Incorrect Patient and Correct Patient information. 6. Click Submit to merge the two patients. Click Back to go back to Step 1 of Patient Merge. NOTE: The merge process is permanent and cannot be undone after Submit is clicked. 7. A message will be sent once the merge process has been completed. Request Service Order Clinical Tests 1. From the Request Service menu, select Order Tests Select Order Tests from the top navigational tool bar. 2. Type the Patient ID into the text box given and click Search If the Patient ID is unknown, follow steps Search Instructions: 2.1 Input known information into the text boxes. NOTE: When performing a search by demographic information, either a partial Last Name or entire Telephone Number must be provided in order to begin the search. 2.2 Click Search to perform the patient search. a. The search will display a list of patients that meet the given criteria. Click on the hyperlinked Patient ID to select the appropriate patient from the list and continue with the order entry process or click on New to create a new patient. 3. Enter or verify the correct information. 4. Click on the Primary and/or Secondary Insurance Tabs. 5. Enter or verify the correct information. Copyright Marshfield Clinic. All rights reserved. 6
7 NOTE: For information on entering patient and insurance information, see steps 4-8 of the Error! Reference source not found. section on p. Error! Bookmark not defined.. 6. Click on the Order Details tab. Select a provider from the drop-down list. NOTE: If there is only one provider in the Requesting Provider list, that name will be selected automatically in the drop-down list. 7. If necessary, modify the Collection Date and Collection Time. NOTE: The Collection Time is displayed in military time. 8. Select a Priority from the drop-down list. 9. If your Client is NOT configured to receive all results automatically via fax, select the Fax and/or Call option and input the appropriate number to receive the results for this particular order. NOTE: Selecting the Call or Fax option only makes changes for this order. It does not affect future orders. Also, if you are already set up to receive faxed or called results, the Fax and Call boxes do not need to be checked. 10. At least one Diagnosis Code must be assigned per test if the patient has insurance. 11. If the diagnosis codes are unknown, click on the hyperlinked Advanced Search to search for a code(s) on a particular diagnosis. Enter a description and click Search. Check the box in front of the appropriate code from the search list. Click Cancel to close the search box. NOTE: Clicking on the ICD-9 Ref Sheet text will bring up a 31 page reference sheet in PDF format. 12. Check the ABN box if the Advance Beneficiary Notice form has been signed. 13. Click on the Test Selection tab to select the appropriate tests to order for the patient. 14. Select the My List tab to order a test from the top 20 most commonly ordered tests. NOTE: The tests listed in the My List tab can be defined by the user through Test Code Adminsation found under the Settings menu. Select the Alpha tabs to find a test by description. Select the Misc. tab to order a miscellaneous test if the test code is not found in the lists. Copyright Marshfield Clinic. All rights reserved. 7
8 Click in the Keywords search box to search for a test by inputting a test code, synonym or a description. Click Search. Click on the appropriate test. NOTE: Some tests require a field to be completed when selected (e.g., the Urinalysis Complete test). The appropriate information must be typed into this field before the program will proceed with the order. NOTE: To view test details, click on the book icon next to the Test Code. 15. Once all the tests have been selected and are appearing in the Ordered Tests box, the diagnosis codes for the tests can be edited or the test can be removed. NOTE: To view test details, click on the book icon next to the Test Code. 16. To Edit Diagnosis Codes, click Edit after the test name. The Test Selection Data box will appear. Edit any of the information. Click Update. To Add a Diagnosis Code, click Edit after the test name. In an empty code box and add the code number and click Update. To Remove a Test, click on the Remove link after the test name in the Ordered Tests box. 17. Type in the Label ID (6 digits followed by the letter H) Type in the Order ID (if left blank, the Order ID will auto-fill when the order is placed). 18. Type any necessary comments into the Additional Comments text box. 19. Check the Confirmation Page check box to display a copy of the confirmation page after submitting the order 20. Uncheck the Confirmation Page check box to NOT display a copy of the confirmation page after submitting the order. 21. Click the Review tab to review entire order, prior to placing the order. 22. Click Order to submit the order. 23. An Order Confirmation page will display giving information about the order just submitted, if the check box was checked. 24. Print this page for personal records by clicking on File and selecting Print. Copyright Marshfield Clinic. All rights reserved. 8
9 Order Cytology Tests 1. From the Request Service menu, select Order Tests Select Order Tests from the top navigational tool bar. 2. Type the Patient ID into the text box given and click Search If the Patient ID is unknown, follow steps Search Instructions: 2.1 Input known information into the text boxes. NOTE: When performing a search by demographic information, either a partial Last Name or entire Telephone Number must be provided in order to begin the search. 3.3 Click Search to perform the patient search. a. The search will display a list of patients that meet the given criteria. Click on the hyperlinked Patient ID to select the appropriate patient from the list and continue with the order entry process or click on New to create a new patient. 3. Enter or verify the correct information. 4. Click on the Primary and/or Secondary Insurance Tabs. 5. Enter or verify the correct information. NOTE: For information on entering patient and insurance information, see steps 4-8 of the Error! Reference source not found. section on p. Error! Bookmark not defined.. 6. Click on the Order Details tab. Select a provider from the drop-down list. NOTE: If there is only one provider in the Requesting Provider list, that name will be selected automatically in the drop-down list. 7. If necessary, modify the Collection Date and Collection Time. NOTE: The Collection Time is displayed in military time. 8. Select a Priority from the drop-down list. 9. If your Client is NOT configured to receive all results automatically via fax, select the Fax and/or Call option and input the appropriate number to receive the results for this particular order. NOTE: Selecting the Call or Fax option only makes changes for this order. It does not affect future orders. Also, if you are already set up to receive faxed or called results, the Fax and Call boxes do not need to be checked. Copyright Marshfield Clinic. All rights reserved. 9
10 10. At least one Diagnosis Code must be assigned per test if the patient has insurance. 11. If the diagnosis codes are unknown, click on the hyperlinked Advanced Search to search for a code(s) on a particular diagnosis. Enter a description and click Search. Check the box in front of the appropriate code from the search list. Click Cancel to close the search box. NOTE: Clicking on the ICD-9 Ref Sheet text will bring up a 31 page reference sheet in PDF format. 12. Check the ABN box if the Advance Beneficiary Notice form has been signed. 13. Click on the Test Selection tab to select the appropriate tests to order for the patient. 14. Click the cytology test from the Cytology/Histology tab. 15. Click on any of the Cytology Gyn or Cytology NonGyn tests or order. NOTE: The Cytology tests require fields to be completed when selected. The appropriate information must be typed into this field before the program will proceed with the order. 16. Click Edit after the test name. The Test Selection Data box will appear. Edit any of the information. Click Update. To Remove a Test, click on the Remove link after the test name in the Ordered Tests box. 17. Type in the Label ID (6 digits followed by the letter H) Type in the Order ID (if left blank, the Order ID will auto-fill when the order is placed). 18. Type any necessary comments into the Additional Comments text box. 19. Check the Confirmation Page check box to display a copy of the confirmation page after submitting the order 20. Uncheck the Confirmation Page check box to NOT display a copy of the confirmation page after submitting the order. 21. Click the Review tab to review entire order, prior to placing the order. 22. Click Order to submit the order. 23. An Order Confirmation page will display giving information about the order just submitted, if the check box was checked. Copyright Marshfield Clinic. All rights reserved. 10
11 24. Print this page for personal records by clicking on File and selecting Print. Order Histology Tests 1. From the Request Service menu, select Order Tests Select Order Tests from the top navigational tool bar. 2. Type the Patient ID into the text box given and click Search If the Patient ID is unknown, follow steps Search Instructions: 2.1 Input known information into the text boxes. NOTE: When performing a search by demographic information, either a partial Last Name or entire Telephone Number must be provided in order to begin the search. 4.4 Click Search to perform the patient search. b. The search will display a list of patients that meet the given criteria. Click on the hyperlinked Patient ID to select the appropriate patient from the list and continue with the order entry process or click on New to create a new patient. 3. Enter or verify the correct information. 4. Click on the Primary and/or Secondary Insurance Tabs. 5. Enter or verify the correct information. NOTE: For information on entering patient and insurance information, see steps 4-8 of the Error! Reference source not found. section on p. Error! Bookmark not defined.. 6. Click on the Order Details tab. Select a provider from the drop-down list. NOTE: If there is only one provider in the Requesting Provider list, that name will be selected automatically in the drop-down list. 7. If necessary, modify the Collection Date and Collection Time. NOTE: The Collection Time is displayed in military time. 8. Select a Priority from the drop-down list. Copyright Marshfield Clinic. All rights reserved. 11
12 9. If your Client is NOT configured to receive all results automatically via fax, select the Fax and/or Call option and input the appropriate number to receive the results for this particular order. NOTE: Selecting the Call or Fax option only makes changes for this order. It does not affect future orders. Also, if you are already set up to receive faxed or called results, the Fax and Call boxes do not need to be checked. 10. At least one Diagnosis Code must be assigned per test if the patient has insurance. 11. If the diagnosis codes are unknown, click on the hyperlinked Advanced Search to search for a code(s) on a particular diagnosis. Enter a description and click Search. Check the box in front of the appropriate code from the search list. Click Cancel to close the search box. NOTE: Clicking on the ICD-9 Ref Sheet text will bring up a 31 page reference sheet in PDF format. 12. Check the ABN box if the Advance Beneficiary Notice form has been signed. 13. Click on the Test Selection tab to select the appropriate tests to order for the patient. 14. Click the Histology test under the Histology section of the Cytology/Histology tab. NOTE: The Cytology tests require fields to be completed when selected. The appropriate information must be typed into this field before the program will proceed with the order. 15. Click Edit after the test name. The Test Selection Data box will appear. Edit any of the information. Click Update. To Remove a Test, click on the Remove link after the test name in the Ordered Tests box. 16. Type in the Label ID (6 digits followed by the letter H) Type in the Order ID (if left blank, the Order ID will auto-fill when the order is placed). 17. Type any necessary comments into the Additional Comments text box. 18. Check the Confirmation Page check box to display a copy of the confirmation page after submitting the order 19. Uncheck the Confirmation Page check box to NOT display a copy of the confirmation page after submitting the order. 20. Click the Review tab to review entire order, prior to placing the order. Copyright Marshfield Clinic. All rights reserved. 12
13 21. Click Order to submit the order. 22. An Order Confirmation page will display giving information about the order just submitted, if the check box was checked. 23. Print this page for personal records by clicking on File and selecting Print. Change Existing Lab Order Clicking on the Change Existing Lab Order link retrieves all pending orders (e.g. orders with a status of Ordered, In Transit) by patient ID or date range. NOTE: Change Order does not modify patient information, collection data, or original order comments. Search by Patient 1. From the Request Service menu, select Change Existing Lab Order. 2. Type in the Patient ID and click Submit. If the Patient ID is unknown, follow steps Search Instructions 1.1 Input known information into the text boxes. NOTE: When performing a search by demographic information, either a partial Last Name or an entire Telephone Number must be provided in order to begin the search. 1.2 Click Search to perform the patient search. 1.3 The search will display a list of patients that meet the given criteria. Click on the hyperlinked Patient ID to select the appropriate patient from the list and continue with the change order process or click on New to create a new patient. 3. Click on the Label icon to reprint labels. 4. Click on the Pencil icon next to the accession (order) to change. NOTE: Since only orders with a status of Ordered, In Transit can be modified in change order, the Pencil icon will not appear next to orders with any other status. 5. Order Details Tab: the Diagnosis Codes and ABN signed are the only two features that can be modified under this tab. 6. Test Selection Tab: Add, Remove or Modify tests as appropriate. Copyright Marshfield Clinic. All rights reserved. 13
14 7. Click Edit after the test name. The Test Selection Data box will appear. Edit any of the information. Click Update. To Remove a Test, click on the Remove link after the test name in the Ordered Tests box. 8. Additional Comments can be added. 9. A comment in the Modification Reason text box is required to proceed with the order change. 10. Click Update to submit the order Click Cancel Order to cancel entire order. 11. A confirmation page will display giving the accession number and other pertinent information regarding the changes just submitted. 12. Print this page for personal records by clicking on the File menu and selecting Print. Search by Collection Date 1. From the Request Service menu, select Change Existing Lab Order. 2. Select a Start Date and an End Date. 3. Click Search. 4. Click on the Pencil icon next to the accession (order) to change. NOTE: Since only orders with a status of Ordered, In Transit can be modified in change order, the Pencil icon will not appear next to orders with any other status. 5. Order Details Tab: the Diagnosis Codes and ABN signed are the only two features that can be modified under this tab. 6. Test Selection Tab: Add, Remove or Modify tests as appropriate. 7. Click Edit after the test name. The Test Selection Data box will appear. Edit any of the information. Click Update. To Remove a Test, click on the Remove link after the test name in the Ordered Tests box. 8. Additional Comments can be added. 9. A comment in the Modification Reason text box is required to proceed with the order change. Copyright Marshfield Clinic. All rights reserved. 14
15 10. Click Update to submit the order Click Cancel Order to cancel entire order. 11. A confirmation page will display giving the accession number and other pertinent information regarding the changes just submitted. 12. Print this page for personal records by clicking on the File menu and selecting Print. Request Courier Pickup Request Courier Pickup allows the user to request a courier stop. This feature only applies if you use Marshfield Clinic s courier services. 1. From the Request Service menu, select Request Courier Pickup. 2. Click on the Stop Date drop-down list to select a date for the courier to stop. NOTE: If the client account has multiple courier routes each day (i.e. a morning route and an afternoon route), selecting a stop date will request a stop for the first available route. 3. Click Next. 4. A page will appear giving the earliest date the courier can stop. NOTE: If the Call-By Time has passed, the user will receive a notification in red, bold print. 5. Click on the drop-down list to see all of the options for the date listed. 6. If the Pickup Day listed is acceptable, enter any necessary Comments then click Confirm. If the Stop Date listed is unacceptable, click on Cancel and contact Lab Customer Service ( ) for options on earlier courier stops. 7. A message will appear signifying that the stop request was successful. Order Lab Supplies Use the Order Lab Supplies page to request supplies to be sent or routed to you. All supplies ordered here will be directly billed to your client account. 1. From the Request Service menu, select Order Lab Supplies. 2. Locate the appropriate supply item from the supplies tabs. 3. Click on the appropriate supply item in the list. Copyright Marshfield Clinic. All rights reserved. 15
16 NOTE: Click on the book icon to name to view the minimum quantity to order and a more detailed description and picture of each item. 4. Type a number into the Quantity field to order a specified quantity of that supply item. 5. Click Add. 6. To Edit a Supply, click Edit after the supply name. The Supply Data box will appear. Edit any of the quantities. Click Update. To Remove a Supply, click on the Remove link after the supply name in the Ordered Tests box. 7. Additional comments can also be made in the Additional Comments text box. 8. If the order is placed, an Order Complete message will appear above the order. Click the Print icon to print the order. Packing List Print Pending Orders The Print Pending Orders is a list of items that have not yet been printed on a Packing List. 1. From the Packing List menu, select Print Packing Orders. NOTE: Make sure all modifications to orders are made prior to printing. 2. Click Print, located on the right side of the top navigational toolbar to create the printable version of the packing list. 3. Another window will appear displaying the printable version of the packing list. From the File menu, select Print. 4. The packing list will subdivide into 3 separate packing lists (if applicable): Clinical, Cytology, and Histology. Each packing list needs to be included with its respective samples. Print Merged List The Print Merged List is a list of order that have been previously printed and any non-printed orders that are outstanding. 1. From the Packing List menu, select Print Merged List. 2. Click Reprint to create one merged Packing list containing all orders that have been Copyright Marshfield Clinic. All rights reserved. 16
17 entered since the last shipment. This packing list will contain orders from previously printed lists and any non-printed orders that are outstanding. 3. Another window will appear displaying the printable version of the packing list. From the File menu, select Print. 4. The packing list will subdivide into 3 separate packing lists (if applicable): Clinical, Cytology, and Histology. Each packing list needs to be included with its respective samples. Recent Print History The Recent Print History list all the Packing Lists that have been printed within the past 7 days. 1. From the Packing List menu, select Recent Print History. Click on a link within the Printed Packing List box to view the document in a PDF format. 2. Another window will appear displaying the printable version of the packing list. From the File menu, select Print. 3. The packing list will subdivide into 3 separate packing lists (if applicable): Clinical, Cytology, and Histology. Each packing list needs to be included with its respective samples. Offline Packing List The Offline Packing List is a feature designed to proactively assist you during times of Internet or website downs when your online Packing List is unavailable to you. It s highly recommended to print and store a blank copy of each Offline Packing List for emergency purposes. When your online Packing List is unavailable, simply fill in the Offline Packing List and submit it with your samples to your courier. Test Results View Results The user can view the results of tests by Patient ID, or Collection Date of the tests. Search by Unviewed Results 1. Click on Results from the top navigational tool bar. 2. Click on an Accession/Case ID number. NOTE: Red font indicates that there is an abnormal results. Search by Patient 1. From the Test Results menu, select View Results. Copyright Marshfield Clinic. All rights reserved. 17
18 2. Type in the Patient ID and click Submit. If the Patient ID is unknown, follow steps Search Instructions 1.4 Input known information into the text boxes. NOTE: When performing a search by demographic information, either a partial Last Name or an entire Telephone Number must be provided in order to begin the search. 1.5 Click Search to perform the patient search. 1.6 The search will display a list of patients that meet the given criteria. Click on the hyperlinked Patient ID to select the appropriate patient from the list and continue with the change order process or click on New to create a new patient. 3. Click on a hyperlinked test accession to view the Results. NOTE: Result details can only be viewed if the test status is Final Result Available. 4. The results page will appear with the options to open attachments (if applicable), print or fax results, and choose to add-on test(s). To View Attachment: Click on the Attachment button. Select an image to view. To Fax Results: Check the Fax check box on the left navigation tool bar. Fill in the appropriate information. Click Submit. To Print Results: Click Print in the top navigational tool bar. Another window will appear. Select File and click Print. To Add On Test: Click on Add On in the top navigational tool bar. Copyright Marshfield Clinic. All rights reserved. 18
19 The Add On Test window will appear. Order Details Tab: the Diagnosis Codes and ABN signed are the only two features that can be modified under this tab. Test Selection Tab: Add test(s). To Edit a Test, click Edit after the test name. The Test Selection Data box will appear. Edit any of the information. Click Update. Search by Identifier To Remove a Test, click on the Remove link after the test name in the Ordered Tests box. Additional Comments can be added. Click Add-On to submit the order 1. From the Test Results menu, select View Results. 2. Type in the Accession Number, Client Order Number or Case ID. 3. Click Submit. 4. Click on a hyperlinked test accession to view the Results. NOTE: Result details can only be viewed if the test status is Final Result Available. 5. The results page will appear with the options to open attachments (if applicable), print or fax results, and choose to add-on test(s). To View Attachment: Click on the Attachment button. Select an image to view. To Fax Results: Check the Fax check box on the left navigation tool bar. Fill in the appropriate information. Click Submit. To Print Results: Click Print in the top navigational tool bar. Another window will appear. Select File and click Print. Copyright Marshfield Clinic. All rights reserved. 19
20 To Add On Test: Click on Add On in the top navigational tool bar. The Add On Test window will appear. Order Details Tab: the Diagnosis Codes and ABN signed are the only two features that can be modified under this tab. Test Selection Tab: Add test(s). To Edit a Test, click Edit after the test name. The Test Selection Data box will appear. Edit any of the information. Click Update. To Remove a Test, click on the Remove link after the test name in the Ordered Tests box. Additional Comments can be added. Click Add-On to submit the order Search by Collection Date 1. From the Test Results menu, select View Results. 2. Select a Start Date and an End Date. 3. Select Status. 4. Click Search. 5. Click on a hyperlinked test accession to view the Results. NOTE: Result details can only be viewed if the test status is Final Result Available. 6. The results page will appear with the options to open attachments (if applicable), print or fax results, and choose to add-on test(s). To View Attachment: Click on the Attachment button. Select an image to view. To Fax Results: Check the Fax check box on the left navigation tool bar. Fill in the appropriate information. Click Submit. To Print Results: Copyright Marshfield Clinic. All rights reserved. 20
21 Click Print in the top navigational tool bar. Another window will appear. Select File and click Print. To Add On Test: Click on Add On in the top navigational tool bar. The Add On Test window will appear. Order Details Tab: the Diagnosis Codes and ABN signed are the only two features that can be modified under this tab. Test Selection Tab: Add test(s). To Edit a Test, click Edit after the test name. The Test Selection Data box will appear. Edit any of the information. Click Update. To Remove a Test, click on the Remove link after the test name in the Ordered Tests box. Additional Comments can be added. Click Add-On to submit the order Download Lab Results 1. From the Test Results menu, select Download Lab Results. 2. Read the special condition for use of this feature and click on the I Agree check box and Next to proceed. Search by Collection Date 1. Select a Result Type from the drop-down list. 2. Select a Format Type from the drop-down list, to select a format for the result detail information to be downloaded in. 3. Select a Start Date and an End Date. 4. Click Search to continue with the downloading process. 5. From the Download file prompt, click Save and select the directory in which you would like to save the file click Open to view the results in a new popup window. Search by Status 1. Select a Result Type from the drop-down list. Copyright Marshfield Clinic. All rights reserved. 21
22 2. Select a Format Type from the drop-down list, to select a format for the result detail information to be downloaded in. 3. Status should remain Not Previously Downloaded. 4. Click Search to continue with the downloading process. 5. From the Download file prompt, click Save and select the directory in which you would like to save the file click Open to view the results in a new popup window. Batch Print Lab Results This option allows up to 20 results to be printed at a time. The portal will provide unprinted results for the past eight weeks. 1. From the Test Results menu, select Batch Print Lab Results. Search by Collection Date 1. Select a Result Type from the drop-down list. 2. Select a Start Date and an End Date. 3. Click Search. Search by Status 1. Select a Result Type from the drop-down list. 2. Status should remain Not Previously Printed. 3. Click Search. Billing The Billing menu allows the user to view the billing summary and billing statements. Also the user can view their bills and pay them on-line. Pay Monthly Bill The Pay Monthly Bill page allows on-line credit card payments to be applied toward any outstanding balances for your account. 1. From the Billing menu, select Pay Monthly Bill. 2. Complete the fields with the credit card information as requested. 3. Click Submit to submit the credit card information for payment. 4. A confirmation page will appear giving the status of the transaction. Copyright Marshfield Clinic. All rights reserved. 22
23 5. Print the confirmation page for your personal records by clicking on Print in the top navigational tool bar. View Billing Summary The View Billing Summary page shows a monthly summary of invoices, adjustments and balances. 1. From the Billing menu, select View Billing Summary. 2. The Monthly Summary can be printed, faxed, ed or graphed. To Print the Monthly Summary: Click Print in the top navigational tool bar. Another window will appear. Select File and click Print. To Fax the Monthly Summary: Click on the Distribution button. Check the Fax check box on the left navigation tool bar. Fill in the appropriate information. Click Submit. To the Monthly Summary: Click on the Distribution button. Check the check box on the left navigation tool bar. Enter Address. Click Submit. To Graph the Monthly Summary: Click on the Distribution button. Click on either Bar Chart or Line Chart. A separate window will appear viewing the graph. The graph can be printed by clicking File and selecting Print. 3. Click on the book icon to view details for a particular month s invoice. 4. The Billing Statement can be printed or faxed. To Print Billing Statement Details: Copyright Marshfield Clinic. All rights reserved. 23
24 Click Print in the top navigational tool bar. Another window will appear. Select File and click Print. To Fax Billing Statement: Click on the Distribution button. Check the Fax check box on the left navigation tool bar. Fill in the appropriate information. Click Submit. 5. Click on the PDF icon to view the printable billing statement. View Entire Fee Schedule The View Fee Schedule page lists the individual test prices for a specific client. Since this information is for internal use only, expressed written consent of Marshfield Labs must be obtained to distribute this information externally. 1. From the Billing menu, select View Entire Fee Schedule. 2. Scroll through the list to find the desired test or if you are searching for a specific test code, type the test code with in the Search field. 3. Click the Move to Bottom, or Return to Top buttons to view lists that are longer than one page in length. 4. While viewing the Entire Fee Schedule, the following buttons can be clicked: Move to Bottom Move to Top Moves to the bottom of the list (if the list is more than one web page long). Moves to the top of the list (if the list is more than one web page long). 5. Click Print in the top navigational tool bar to print the entire fee schedule. 6. The Fee Schedule can also be faxed or ed. To Fax the Entire Fee Schedule: Click on the Distribution button. Check the Fax check box on the left navigation tool bar. Fill in the appropriate information. Click Submit. To the Entire Fee Schedule: Copyright Marshfield Clinic. All rights reserved. 24
25 Click on the Distribution button. Check the check box on the left navigation tool bar. Enter Address. Click Submit. Management Reports View Courier Pickups The View Courier Pickups page shows the status of courier requests. 1. From the Management Reports menu, select View Courier Pickups. 2. Select a Start Date and an End Date. 3. Click Search to retrieve the results. 4. Click Print from the top navigational bar to print a copy for your personal records. 5. Another window will appear. Select File and click Print. 6. While viewing the Courier Status list, the following buttons can be clicked: Move to Bottom Move to Top Moves to the bottom of the list (if the list is more than one web page long). Moves to the top of the list (if the list is more than one web page long). 7. The Courier Pickup Status List can also be faxed or ed. To Fax the Courier Pickup Status List: Click on the Distribution button. Check the Fax check box on the left navigation tool bar. Fill in the appropriate information. Click Submit. To the Courier Pickup Status List: Click on the Distribution button. Check the check box on the left navigation tool bar. Enter Address. Click Submit. Copyright Marshfield Clinic. All rights reserved. 25
26 View Ordered Supplies 1. From the Management Reports menu, select View Ordered Supplies. 2. Select a Start Date and an End Date. 3. Select a Status using the drop-down list. 4. Click Search to retrieve the results. 5. Click Print from the top navigational bar to print a copy for your personal records. 6. Another window will appear. Select File and click Print. 7. While viewing the Ordered Supplies list, the following buttons can be clicked: Move to Bottom Move to Top Moves to the bottom of the list (if the list is more than one web page long). Moves to the top of the list (if the list is more than one web page long). 8. The Ordered Supplies List can also be faxed, ed or graphed. To Fax the Ordered Supplies List: Click on the Distribution button. Check the Fax check box on the left navigation tool bar. Fill in the appropriate information. Click Submit. To the Ordered Supplies List: Click on the Distribution button. Check the check box on the left navigation tool bar. Enter Address. Click Submit. To Graph the Ordered Supplies List: Click on the Distribution button. Click on either Bar Chart or Line Chart. A separate window will appear viewing the graph. The graph can be printed by clicking File and selecting Print. Copyright Marshfield Clinic. All rights reserved. 26
27 Test Volume Report The Test Volume Report page creates a monthly report of client s test volume for a specified year. 1. From the Management Reports menu, select Test Volume Report. 2. Select the year to trend from the Year drop-down list. 3. Select the appropriate Sort Order for the report from the drop-down list. 4. Click Next to create a Test Volume Report. 5. Click Print from the top navigational bar to print a copy for your personal records. 6. Another window will appear. Select File and click Print. 7. While viewing the Test Volume Report, the following buttons can be clicked: Move to Bottom Move to Top Moves to the bottom of the list (if the list is more than one web page long). Moves to the top of the list (if the list is more than one web page long). 9. The Test Volume Report can also be faxed, ed or graphed. To Fax the Test Volume Report: Click on the Distribution button. Check the Fax check box on the left navigation tool bar. Fill in the appropriate information. Click Submit. To the Test Volume Report: Click on the Distribution button. Check the check box on the left navigation tool bar. Enter Address. Click Submit. To Graph the Test Volume Report: Click on the Distribution button. Click on either Bar Chart or Line Chart. A separate window will appear viewing the graph. The graph can be printed by clicking File and selecting Print. Copyright Marshfield Clinic. All rights reserved. 27
28 Test Comparison Report The Test Comparison Report page allows a client to view a monthly volume comparison report of billed tests. 1. From the Management Reports menu, select Test Comparison Report. 2. Select the month to create the volume report for by selecting it from the Month dropdown list. 3. Select the appropriate order for the volume report from the Sort Order drop-down list. 4. Click Next to create the volume report. 5. Click Print from the top navigational bar to print a copy for your personal records. 6. Another window will appear. Select File and click Print. 7. While viewing the Test Comparison Report, the following buttons can be clicked: Move to Bottom Move to Top Moves to the bottom of the list (if the list is more than one web page long). Moves to the top of the list (if the list is more than one web page long). 8. The Test Comparison Report can also be faxed, ed or graphed. To Fax the Test Comparison Report: Click on the Distribution button. Check the Fax check box on the left navigation tool bar. Fill in the appropriate information. Click Submit. To the Test Comparison Report: Click on the Distribution button. Check the check box on the left navigation tool bar. Enter Address. Click Submit. To Graph the Test Comparison Report: Click on the Distribution button. Click on either Bar Chart or Line Chart. A separate window will appear viewing the graph. The graph can be printed by clicking File and selecting Print. Copyright Marshfield Clinic. All rights reserved. 28
29 View Lab Results Trending Search by Patient 1. From the Management Reports menu, select View Lab Results Trending. 2. Select the test to trend from the Select Test drop-down list. 3. Type the Patient ID into the text box given. 4. Click Submit. If the Patient ID is unknown, click Search and follow steps Search Instructions: 4.1 Input known information into the search criteria fields. NOTE: When performing a search by demographic information, either a partial Last Name or a Telephone Number must be provided to begin the search. 4.2 Click on Search to perform the patient search. 4.3 The search will display a list of patients that meet the given search criteria. Click on the hyperlinked Patient ID to return to the previous screen (the will be ID filled in). Click on the hyperlinked Advance Search. Fill in all known information and click Search. 5. Choose the Samples you wish to graph. The Select or Deselect All buttons can be utilized as well. 6. Click Submit. 7. A graph with tabled results will display in a separate window. The graph can be printed by clicking the File menu and selecting Print. Search by Collection Date Copyright Marshfield Clinic. All rights reserved. 29
30 1. From the Management Reports menu, select View Lab Results Trending. 2. Select the test to trend from the Select Test drop-down list. 3. Select a Start Date and an End Date for the graph data. 4. Check the Select Samples check box. 5. Click Search. 6. Choose the Samples you wish to graph. The Select or Deselect All buttons can be utilized as well. 7. Click Submit. 8. A graph with tabled results will display in a separate window. To print the graph, click the File menu and select Print. View Histology Charge Logs 1. From the Management Reports menu, select View Histology Charge Logs. 2. Select the Start and End date range. NOTE: The portal will only allow you to search by 30-day date ranges. 3. Click Search. 4. Click on the book icon to view the Histology Change Log. 5. To print the report, click on File and select Print. Miscellaneous Options Change Password 1. From the Miscellaneous Options menu, select Change Password. 2. Click on the Current Password text box and type in your current password. 3. Press the Tab key. Click on the New Password text box. 4. Type your new password in the New Password text box. NOTE: Your New Password must be at least 7 characters long and include at least 2 numbers; it may not have spaces and cannot match your user name or a recently used password. 5. Press the Tab key. Copyright Marshfield Clinic. All rights reserved. 30
31 Click on the Confirm New Password text box. 6. Retype your new password in the Confirm New Password text box. 7. Click Submit to have password changed. 8. A message will appear signifying the password has been successfully changed. NOTE: The new password will need to be used at your next Log In. View Access Log The Access Log gives a history of the activity on the user s account. 1. From the Miscellaneous Options menu, select View Access Log. 2. The Access Log will display. 3. To view other pages of the Access Log, click on a page number. 4. To print, click Print in the top navigational tool bar. View Messages The View Messages page allows current messages from Marshfield Labs, coworkers, or yourself to be viewed or removed. 1. From the Miscellaneous Options menu, select View Messages. Click on Messages on the top navigational tool bar. 2. View a message details by clicking on the hyperlinked More. 3. To remove the message, check the checkbox in front of the message and click Mark as Read. Settings Provider Administration The Provider Admin page allows new providers to be created, as well as existing providers to be activated or inactivated. These changes will show up when ordering tests. NOTE: Providers cannot be deleted. Create a New Provider Copyright Marshfield Clinic. All rights reserved. 31
32 1. From the Settings menu, select Provider Administration. 2. Type the provider information into the respective text boxes. NOTE: Checking the Active box means the provider will be available on drop-down lists when ordering tests. 3. Click Submit to create the new provider. 4. A message will appear signifying that the provider was successfully added. Manage Current Providers 1. From the Settings menu, select Provider Administration. 2. If checked, the provider is active, therefore aviable for use when ordering tests. 3. To uncheck or check a provider, click in the check box inf front of the provider s name. NOTE: Select all providers in your list by clicking Select All descelect all providers in your list by clicking Deselect All.. 4. Type the provider information into the respective text boxes. NOTE: Checking the Active box means the provider will be available on drop-down lists when ordering tests. 5. Click Submit to submit the changes. Test Code Administration The Test Code Administration page is used to manage the tests that will appear under the My List tab, which this tab will appear on the Order Tests, Change Order and Add-On features. Each drop-down list contains tests that have already been ordered at least once by your client. 1. From the Settings menu, select Test Code Administration. 2. Select the orderable tests from the drop-down lists. 3. Click Update to immediately update the orderable tests for your client. NOTE: The selection order has not bearing. My List is currently sorted by Test Description. 4. A message will appear signifying the tests have been successfully updated. Copyright Marshfield Clinic. All rights reserved. 32
33 Request New User A Reference Web Portal administrator may use the Request New User feature to add a new user name to the selected client account. 1. From the Settings menu, select Request New User. 2. Type the first name of the new user into the First Name text box. 3. Press the Tab key. Click on the Last Name text box. 4. Type the last name of the new user into the Last Name text box. 5. Click the radio button to select Administrator, or General User. 6. Type in the Requestor Info (First Name, Last Name & Phone or ). 7. Enter any comments into the text box. 8. Click on Submit to send the request. 9. A User Request Confirmation page will display. NOTE: Marshfield Labs willl be sending you a form letter with the login and temporary password with two business days. Update User Security User Permissions allows Reference Web Portal administrators to control user access to options within the account information menu. 1. From the Settings menu, select Update User Security. 2. Click on the hyperlinked User Name to edit. 3. Check the options to give the user access to. 4. Uncheck the options to deny the user access to. 5. Click Submit to make the necessary changes. 6. A message will appear signifying the assigned features or clients have been updated. Select Active Client This feature allows users with multiple clients to select which client they want to work in. Only one client may be used at a time. Copyright Marshfield Clinic. All rights reserved. 33
2. Type in User Name and Password [Password is case-sensitive]. 7. Type in any Additional Comments. 8. Click the Review Tab to review your order.
![2. Type in User Name and Password [Password is case-sensitive]. 7. Type in any Additional Comments. 8. Click the Review Tab to review your order. 2. Type in User Name and Password [Password is case-sensitive]. 7. Type in any Additional Comments. 8. Click the Review Tab to review your order.](/thumbs/72/67555501.jpg) Log In 1. Open your Internet web browser and type in the following address: https://www.marshfieldlabs.org/reference 2. Type in User Name and Password [Password is case-sensitive]. 3. Click Log In. NOTE:
Log In 1. Open your Internet web browser and type in the following address: https://www.marshfieldlabs.org/reference 2. Type in User Name and Password [Password is case-sensitive]. 3. Click Log In. NOTE:
CareDx Customer Web Portal User Guide Version 3.6.3
 CareDx Customer Web Portal User Guide Version 3.6.3 Copyright Notice CareDx, Inc, 3260 Bayshore Blvd, Brisbane, CA 94005 Copyright 2015 CareDx All rights reserved. This document is protected by the copyright
CareDx Customer Web Portal User Guide Version 3.6.3 Copyright Notice CareDx, Inc, 3260 Bayshore Blvd, Brisbane, CA 94005 Copyright 2015 CareDx All rights reserved. This document is protected by the copyright
Provider Secure Portal User Manual
 Provider Secure Portal User Manual Copyright 2011 Centene Corporation. All rights reserved. Operational Training 2 August 2011 Table of Contents Provider Secure Portal... 5 Registration... 6 Provider -
Provider Secure Portal User Manual Copyright 2011 Centene Corporation. All rights reserved. Operational Training 2 August 2011 Table of Contents Provider Secure Portal... 5 Registration... 6 Provider -
User Guide. Customer Self Service (CSS) Web Application Progress Software Corporation. All rights reserved.
 User Guide Customer Self Service (CSS) Web Application 1993-2017 Progress Software Corporation. Version 2.1 March 2017 Table of Contents Welcome... 3 Accessing the Customer Self Service (CSS) Web Application...
User Guide Customer Self Service (CSS) Web Application 1993-2017 Progress Software Corporation. Version 2.1 March 2017 Table of Contents Welcome... 3 Accessing the Customer Self Service (CSS) Web Application...
OrderSmart. April 21, Passport Health Communications, Inc. All Rights Reserved
 OrderSmart P hysician Office userguide April 21, 2014 2014 Passport Health Communications, Inc. All Rights Reserved Table of Contents 1.0 General Information... 7 1.1 Product Overview... 7 1.2 Authorized
OrderSmart P hysician Office userguide April 21, 2014 2014 Passport Health Communications, Inc. All Rights Reserved Table of Contents 1.0 General Information... 7 1.1 Product Overview... 7 1.2 Authorized
Customer Portal User Guide
 Customer Portal User Guide COPYRIGHT NOTICE ViaWest Customer Portal User Guide is published and copyrighted 2012 by ViaWest Inc. All rights reserved. No part of this manual may be reproduced in any form,
Customer Portal User Guide COPYRIGHT NOTICE ViaWest Customer Portal User Guide is published and copyrighted 2012 by ViaWest Inc. All rights reserved. No part of this manual may be reproduced in any form,
Table of Contents Getting Started: Login... 3 Home Page & Basic Navigation... 4 Messaging... 5 Visits My Medical Record...
 Table of Contents Getting Started: Login... 3 Home Page & Basic Navigation... 4 Messaging... 5 Read Messages (Inbox)... 5 Delete Messages... 5 Get Medical Advice... 6 Letters... 7 Request Rx Refill...
Table of Contents Getting Started: Login... 3 Home Page & Basic Navigation... 4 Messaging... 5 Read Messages (Inbox)... 5 Delete Messages... 5 Get Medical Advice... 6 Letters... 7 Request Rx Refill...
User s Guide. (Virtual Terminal Edition)
 User s Guide (Virtual Terminal Edition) Table of Contents Home Page... 4 Receivables Summary... 4 Past 30 Day Payment Summary... 4 Last 10 Customer Transactions... 4 View Payment Information... 4 Customers
User s Guide (Virtual Terminal Edition) Table of Contents Home Page... 4 Receivables Summary... 4 Past 30 Day Payment Summary... 4 Last 10 Customer Transactions... 4 View Payment Information... 4 Customers
Job Aid: My Remittance Reporting. Contents. Access
 Job Aid: My Remittance Reporting The purpose of this document is to provide step-by-step instructions to select files and remit and pay in the My Remittance Reporting section of AgentNet. Contents Access...
Job Aid: My Remittance Reporting The purpose of this document is to provide step-by-step instructions to select files and remit and pay in the My Remittance Reporting section of AgentNet. Contents Access...
Help Document USER ACCOUNT PROFILE. Menu. Policy
 Menu - Policy - Definitions and Charts - Getting Started: Managing User Accounts - How to Manage User Information - How to Unlock an Account - How to Reset a Password - How to Enable/Disable an Account
Menu - Policy - Definitions and Charts - Getting Started: Managing User Accounts - How to Manage User Information - How to Unlock an Account - How to Reset a Password - How to Enable/Disable an Account
Is your website secure? Yes. When the browser opens a secured website, https can be seen in the URL instead of just http.
 Patient FAQ Placing Orders Is your website secure? Yes. When the browser opens a secured website, https can be seen in the URL instead of just http. How do I place an order? 1. Select your brand from the
Patient FAQ Placing Orders Is your website secure? Yes. When the browser opens a secured website, https can be seen in the URL instead of just http. How do I place an order? 1. Select your brand from the
UpdateMyRecords.com Medical Forms
 UpdateMyRecords.com Medical Forms I UpdateMyRecords.com - Envision Cloud Medspa Forms Table of Contents Part I UpdateMyRecords.com 1 1 Logging In... 1 2 Create / Edit Templates... 3 Create A New Template...
UpdateMyRecords.com Medical Forms I UpdateMyRecords.com - Envision Cloud Medspa Forms Table of Contents Part I UpdateMyRecords.com 1 1 Logging In... 1 2 Create / Edit Templates... 3 Create A New Template...
Session 1 Navigation & Administration
 Session 1 Navigation & Administration Agenda Launching ACPM from AC AC/ACPM Integration Basic Navigation Tips in ACPM Administration Overview ACPM Help Launching ACPM from AC Amazing Charts Practice Management
Session 1 Navigation & Administration Agenda Launching ACPM from AC AC/ACPM Integration Basic Navigation Tips in ACPM Administration Overview ACPM Help Launching ACPM from AC Amazing Charts Practice Management
List of Lifepoint Changes 9/1/16-2/17/17 Date Revision Case /
 List of Lifepoint Changes 9/1/16-2/17/17 Date Revision Case / Description Project 9/2/2016 63424 SC24124 The message that displays on the User Mode / User Profile page when a user tries to enter a new
List of Lifepoint Changes 9/1/16-2/17/17 Date Revision Case / Description Project 9/2/2016 63424 SC24124 The message that displays on the User Mode / User Profile page when a user tries to enter a new
Affinity Provider Portal - PRISM. User Guide
 Affinity Provider Portal - PRISM User Guide Affinity Medical Group 1221 Broadway, Suite 300 Oakland, California 94612 Affinity Provider Portal - PRISM User Guide Page ii Contents Accessing the Affinity
Affinity Provider Portal - PRISM User Guide Affinity Medical Group 1221 Broadway, Suite 300 Oakland, California 94612 Affinity Provider Portal - PRISM User Guide Page ii Contents Accessing the Affinity
Logging On. From the link below, you will be able to access your eaccount. https://eaccount.ppgnet.com/bd/public/frameset_top_html.
 eaccount eaccount Features Real time account balance at your fingertips Simple navigation between tabs Ability to make payments at the full account level as well as on a single job account A visual aging
eaccount eaccount Features Real time account balance at your fingertips Simple navigation between tabs Ability to make payments at the full account level as well as on a single job account A visual aging
OpenEMR Users Guide. Based on Version Getting Started Getting to the Login Page. Changing Passwords Main Screen & Navigation.
 OpenEMR Users Guide Based on Version 3.1.0 Table of Contents Getting Started Getting to the Login Page Logging In Changing Passwords pg 3 pg 3 pg 3 pg 4 Main Screen & Navigation Navigation Traditional
OpenEMR Users Guide Based on Version 3.1.0 Table of Contents Getting Started Getting to the Login Page Logging In Changing Passwords pg 3 pg 3 pg 3 pg 4 Main Screen & Navigation Navigation Traditional
Customer User Guide Commercial Online Access
 Customer User Guide Commercial Online Access Getting Started To access the customer portal, enter the following URL: nationwide.com/agclient Once you access this site, save it as a Favorite on your computer
Customer User Guide Commercial Online Access Getting Started To access the customer portal, enter the following URL: nationwide.com/agclient Once you access this site, save it as a Favorite on your computer
Club Automation: Online Portal
 Cedardale Health & Fitness 931 Boston Road Haverhill, MA Cedardale Andover 307 Lowell Street Andover, MA Club Automation: Online Portal (661) 257-0044 Welcome to your new Cedardale Health & Fitness online
Cedardale Health & Fitness 931 Boston Road Haverhill, MA Cedardale Andover 307 Lowell Street Andover, MA Club Automation: Online Portal (661) 257-0044 Welcome to your new Cedardale Health & Fitness online
My PHLY Registration Process and User Guide
 Create a new My PHLY account: From the PHLY.com home page, select one of the following methods to begin the registration process. Hover over the Log In or Register section and click Register. Or, click
Create a new My PHLY account: From the PHLY.com home page, select one of the following methods to begin the registration process. Hover over the Log In or Register section and click Register. Or, click
UNFPA esupplier Connection
 UNFPA esupplier Connection Supplier User Guide October, 2015 UNFPA esupplier Connection User Guide 20.docx 1 Contents UNFPA esupplier Connection... 3 Vendor Self Service... 3 Register as a Vendor User...
UNFPA esupplier Connection Supplier User Guide October, 2015 UNFPA esupplier Connection User Guide 20.docx 1 Contents UNFPA esupplier Connection... 3 Vendor Self Service... 3 Register as a Vendor User...
Quanum elabs and Quanum EHR Basic Functionality Frequently Asked Questions
 Quanum elabs and Quanum EHR Basic Functionality Frequently Asked Questions Table of Contents Application Interface... 4 How can I optimize the view of the system on my computer?... 4 What does the message
Quanum elabs and Quanum EHR Basic Functionality Frequently Asked Questions Table of Contents Application Interface... 4 How can I optimize the view of the system on my computer?... 4 What does the message
Xifin Client Portal User s Guide Version 1.0. January 2018
 Xifin Client Portal User s Guide Version 1.0 January 2018 Table of Contents Getting Started... 3 Contacting Allina Health Laboratory Billing... 3 Xifin Client Portal Information... 3 Logging in to Xifin
Xifin Client Portal User s Guide Version 1.0 January 2018 Table of Contents Getting Started... 3 Contacting Allina Health Laboratory Billing... 3 Xifin Client Portal Information... 3 Logging in to Xifin
BBVA Compass Spend Net Payables
 User Guide BBVA Compass Spend Net Payables User Guide Vault Services Table of Contents Introduction 2 Technical Requirements 2 Getting started 3 Sign In 3 General Navigation 4 Upload/Create Payment 5
User Guide BBVA Compass Spend Net Payables User Guide Vault Services Table of Contents Introduction 2 Technical Requirements 2 Getting started 3 Sign In 3 General Navigation 4 Upload/Create Payment 5
ICD-10 & IMS. AIM Services, Inc
 ICD-10 & IMS WEBINAR TOPICS: 1. IMS BUILDS 071215 & 082415 2. SET UP FOR ICD-10 3. DIFFERENCES IN 071215 & 082415 4. ICD-9 TO ICD-10 CROSSWALK MANUAL/AUTOMATIC USING UTILITY 5. ICD-10 USE IN CHARGE POSTING
ICD-10 & IMS WEBINAR TOPICS: 1. IMS BUILDS 071215 & 082415 2. SET UP FOR ICD-10 3. DIFFERENCES IN 071215 & 082415 4. ICD-9 TO ICD-10 CROSSWALK MANUAL/AUTOMATIC USING UTILITY 5. ICD-10 USE IN CHARGE POSTING
Jewish Federation of Metropolitan Chicago. Author DP 3/23/2010 5/17/2010 2/6/2012 Reviewer Approver Publisher
 VIRTUALL EVENT MANAGEMENT SYSTEM EVENT MANAGEMENT SYSTEM TRAINING RELEASE 2. 0 Jewish Federation of Metropolitan Chicago 30 South Wells Chicago, IL 60606 Jewish Federation of Metropolitan Chicago Rev 1
VIRTUALL EVENT MANAGEMENT SYSTEM EVENT MANAGEMENT SYSTEM TRAINING RELEASE 2. 0 Jewish Federation of Metropolitan Chicago 30 South Wells Chicago, IL 60606 Jewish Federation of Metropolitan Chicago Rev 1
OpenEMR Users Guide. Based on Version 4.0. Getting Started Getting to the Login Page. Changing Passwords Main Screen & Navigation.
 OpenEMR Users Guide Based on Version 4.0 Table of Contents Getting Started Getting to the Login Page Logging In Changing Passwords pg 3 pg 3 pg 3 pg 4 Main Screen & Navigation Navigation Traditional Tree
OpenEMR Users Guide Based on Version 4.0 Table of Contents Getting Started Getting to the Login Page Logging In Changing Passwords pg 3 pg 3 pg 3 pg 4 Main Screen & Navigation Navigation Traditional Tree
AFN Event Tracker User Guide!
 AFN Event Tracker User Guide! July 2014 1 Getting Started on the Network! Before You Start...2 System Requirements...2 About This Guide.. 2 What is Event Tracker?.....2 Signing on to the Network....2 Signing
AFN Event Tracker User Guide! July 2014 1 Getting Started on the Network! Before You Start...2 System Requirements...2 About This Guide.. 2 What is Event Tracker?.....2 Signing on to the Network....2 Signing
A guide to the Sema4 provider portal
 A guide to the Sema4 provider portal Table of contents Getting started 3 Supported browsers 4 Creating an account 5 Account security 5 Your account 6 Changing your email preferences 7 Changing your password
A guide to the Sema4 provider portal Table of contents Getting started 3 Supported browsers 4 Creating an account 5 Account security 5 Your account 6 Changing your email preferences 7 Changing your password
pathx pathx Laboratory Information System
 A LETTER FROM THE PRESIDENT. At PathX, we fully understand that your lab is focused on more than just patient reports and information processing. For most pathology labs, primary concerns include responsible
A LETTER FROM THE PRESIDENT. At PathX, we fully understand that your lab is focused on more than just patient reports and information processing. For most pathology labs, primary concerns include responsible
Care360 Labs & Meds Frequently Asked Questions
 Frequently Asked Questions Table of Contents Application Interface... 4 How can I see more of on my computer?... 4 What does the message You have multiple sessions open mean?... 4 Why do I receive the
Frequently Asked Questions Table of Contents Application Interface... 4 How can I see more of on my computer?... 4 What does the message You have multiple sessions open mean?... 4 Why do I receive the
A handy reference for the S.C. Medicaid Web-based Claims Submission Tool: Lists (pg.1) History (pg. 3) Claims Entry (pg. 2)
 A handy reference for the S.C. Medicaid Web-based Claims Submission Tool: Lists (pg.1) History (pg. 3) Claims Entry (pg. 2) Eligibility (pg. 5) Claim Submission (pg.3) e-remits (pg.6) Status (pg. 4) Lists
A handy reference for the S.C. Medicaid Web-based Claims Submission Tool: Lists (pg.1) History (pg. 3) Claims Entry (pg. 2) Eligibility (pg. 5) Claim Submission (pg.3) e-remits (pg.6) Status (pg. 4) Lists
MoneyGram OfficialChecks
 MoneyGram OfficialChecks Version 2.6 PrimeLink Portal System Guide This system guide contains instructional information for the general use of the PrimeLink Web Portal. If you need specific assistance
MoneyGram OfficialChecks Version 2.6 PrimeLink Portal System Guide This system guide contains instructional information for the general use of the PrimeLink Web Portal. If you need specific assistance
Secure Transfer Site (STS) User Manual
 Secure Transfer Site (STS) User Manual (Revised 3/1/12) Table of Contents Basic System Display Information... 3 Command Buttons with Text... 3 Data Entry Boxes Required / Enabled... 3 Connecting to the
Secure Transfer Site (STS) User Manual (Revised 3/1/12) Table of Contents Basic System Display Information... 3 Command Buttons with Text... 3 Data Entry Boxes Required / Enabled... 3 Connecting to the
ecashiering Table Of Contents
 ecashiering Table Of Contents Overview... 2 Logging in to ecashiering... 2 ecashiering Tab... 3 Payment Management... 3 Digital Delivery Account Managment... 7 Patient Pay Online Tab... 8 Account Summary...
ecashiering Table Of Contents Overview... 2 Logging in to ecashiering... 2 ecashiering Tab... 3 Payment Management... 3 Digital Delivery Account Managment... 7 Patient Pay Online Tab... 8 Account Summary...
Title of Manual: Specimen Collection Document Number: GPA.SPC.52.0
 Page 1 of 17 I._PURPOSE This document is a guideline of procedures for Outreach 2.0 ordering and results application. It is intended to outline the features and functions of Outreach 2.0. All major functionality
Page 1 of 17 I._PURPOSE This document is a guideline of procedures for Outreach 2.0 ordering and results application. It is intended to outline the features and functions of Outreach 2.0. All major functionality
OpenEMR Users Guide. Based on Version 4.0. Getting Started Getting to the Login Page. Changing Passwords Main Screen & Navigation.
 OpenEMR Users Guide Based on Version 4.0 Table of Contents Getting Started Getting to the Login Page Logging In Changing Passwords pg 3 pg 3 pg 3 pg 3 Main Screen & Navigation Navigation Traditional Tree
OpenEMR Users Guide Based on Version 4.0 Table of Contents Getting Started Getting to the Login Page Logging In Changing Passwords pg 3 pg 3 pg 3 pg 3 Main Screen & Navigation Navigation Traditional Tree
Health Services provider user guide
 Health Services provider user guide online claims submission... convenient service, delivered through an easy-to-use secure web site http://provider.ab.bluecross.ca/health... convenient service, delivered
Health Services provider user guide online claims submission... convenient service, delivered through an easy-to-use secure web site http://provider.ab.bluecross.ca/health... convenient service, delivered
Business Online Banking User Guide
 Business Online Banking User Guide Table of Contents Contents Overview... 2 Logging In... 2 Additional Login Information... 5 Home/Dashboard... 6 Top Line Tool Bar... 6 Bulletins... 7 Dashboard... 8 Accounts...
Business Online Banking User Guide Table of Contents Contents Overview... 2 Logging In... 2 Additional Login Information... 5 Home/Dashboard... 6 Top Line Tool Bar... 6 Bulletins... 7 Dashboard... 8 Accounts...
CONSOLIDATED LABORATORY SERVICES
 TABLE OF CONTENTS 2 INTRODUCTION 3 LOGIN 4 DESKTOP 5 TEST RESULTS 6 Basic Features 12 Advanced Features 16 TEST ORDERS Coming Soon 17 ACTIVITY REPORTS 17 Trace Accession 18 Activity Report 19 ADMINISTRATOR
TABLE OF CONTENTS 2 INTRODUCTION 3 LOGIN 4 DESKTOP 5 TEST RESULTS 6 Basic Features 12 Advanced Features 16 TEST ORDERS Coming Soon 17 ACTIVITY REPORTS 17 Trace Accession 18 Activity Report 19 ADMINISTRATOR
LOGON. Citizens Bank CentreSuite Website for Multiple Cardholders. Navigate to Citizens Bank s CentreSuite website at
 Navigate to Citizens Bank s CentreSuite website at http://www.centresuite.com. LOGON Enter your User ID and Password as provided to you by the Purchasing Department and click on Log On to proceed. Please
Navigate to Citizens Bank s CentreSuite website at http://www.centresuite.com. LOGON Enter your User ID and Password as provided to you by the Purchasing Department and click on Log On to proceed. Please
CFPM Office Management System 2010 New Features Guide
 CFPM Office Management System 2010 New Features Guide Developed by: 1 Table of Contents Table of Contents... 2 Login... 3 Switchboard... 3 Notifications... 3 Reminders... 3 Tasks... 3 Note Pad... 3 Schedule...
CFPM Office Management System 2010 New Features Guide Developed by: 1 Table of Contents Table of Contents... 2 Login... 3 Switchboard... 3 Notifications... 3 Reminders... 3 Tasks... 3 Note Pad... 3 Schedule...
How to Navigate UC Berkeley s ebill System
 University of California, Berkeley How to Navigate UC Berkeley s ebill System Step-by-Step Guide for Non-Student Customers 2014 Table of Contents Overview... 2 Getting Access... 2 Initial Login... 2 Log
University of California, Berkeley How to Navigate UC Berkeley s ebill System Step-by-Step Guide for Non-Student Customers 2014 Table of Contents Overview... 2 Getting Access... 2 Initial Login... 2 Log
Please note: This guide is intended as a simple overview for using your online account. It does not cover every detail of the website.
 LOGIN... 3 ELECTING COBRA COVERAGE... 4 MY ACCOUNTS... 7 ACCOUNT DETAILS... 9 ONE TIME PAYMENTS... 10 AUTOMATIC PAYMENTS... 12 NOTICES... 14 MY RESOURCES... 16 MY PROFILE... 17 MESSAGE CENTER... 18 ANNUAL
LOGIN... 3 ELECTING COBRA COVERAGE... 4 MY ACCOUNTS... 7 ACCOUNT DETAILS... 9 ONE TIME PAYMENTS... 10 AUTOMATIC PAYMENTS... 12 NOTICES... 14 MY RESOURCES... 16 MY PROFILE... 17 MESSAGE CENTER... 18 ANNUAL
OmniView Users Guide Version 3.1.0
 OmniView Users Guide Version 3.1.0 2012 - Profitec, Inc. CONTENTS OmniView v3.1 User Guide WELCOME TO YOUR ONLINE PAYMENT AND PRESENTMENT PORTAL... 1 GETTING STARTED... 1 LOGIN SCREEN... 1 USING YOUR
OmniView Users Guide Version 3.1.0 2012 - Profitec, Inc. CONTENTS OmniView v3.1 User Guide WELCOME TO YOUR ONLINE PAYMENT AND PRESENTMENT PORTAL... 1 GETTING STARTED... 1 LOGIN SCREEN... 1 USING YOUR
CMS. QuickBooks Interface Manual
 CMS QuickBooks Interface Manual Copyright 2006 Tailwind Management Systems Inc. All rights reserved. No part of this publication may be reproduced or stored in a retrieval system, in any form or by any
CMS QuickBooks Interface Manual Copyright 2006 Tailwind Management Systems Inc. All rights reserved. No part of this publication may be reproduced or stored in a retrieval system, in any form or by any
User Guide. Version 3.0. Revision Date: 11-Feb Esoterix, Inc., All Rights Reserved
 User Guide Version 3.0 Revision Date: 11-Feb-04 2004 Esoterix, Inc., All Rights Reserved Contact Us Contact us if you have any questions or comments. Client Services and Technical Support Phone Fax (800)
User Guide Version 3.0 Revision Date: 11-Feb-04 2004 Esoterix, Inc., All Rights Reserved Contact Us Contact us if you have any questions or comments. Client Services and Technical Support Phone Fax (800)
IDRP Portal User Guide for Providers and Plans
 IDRP Portal User Guide for Providers and Plans Version 1.0, September 2017 Controlled electronic version prevails over printed copy of this document. Provided by MAXIMUS Federal Services, Folsom, CA. Work
IDRP Portal User Guide for Providers and Plans Version 1.0, September 2017 Controlled electronic version prevails over printed copy of this document. Provided by MAXIMUS Federal Services, Folsom, CA. Work
ARUP Connect. ARUPLab.com
 ARUPLab.com User Manual January 2018 Table of Contents ARUP Connect Introduction... 1 Menu Options... 2 Visual Notifications... 3 Log In... 4 Log Out... 4 Feedback... 5 Help... 6 My Account Management...
ARUPLab.com User Manual January 2018 Table of Contents ARUP Connect Introduction... 1 Menu Options... 2 Visual Notifications... 3 Log In... 4 Log Out... 4 Feedback... 5 Help... 6 My Account Management...
MyAerospace Contracts/Reporting and MyServices Training. Oct 2012
 MyAerospace Contracts/Reporting and MyServices Training Oct 2012 Contents MyServices Report Usage Make Payments View Invoices Manage Contracts 2 File Number- 2 Log Into MyAerospace 1. From the MyAerospace
MyAerospace Contracts/Reporting and MyServices Training Oct 2012 Contents MyServices Report Usage Make Payments View Invoices Manage Contracts 2 File Number- 2 Log Into MyAerospace 1. From the MyAerospace
MillinPro+ USER GUIDE. A Complete Web-Based Platform for Managing Medical Bills and Insurance Claims
 MillinPro+ A Complete Web-Based Platform for Managing Medical Bills and Insurance Claims MILLIN ASSOCIATES, LLC USER GUIDE 2010-2012 Copyrights Reserved Millin Associates, LLC Document Change History Version
MillinPro+ A Complete Web-Based Platform for Managing Medical Bills and Insurance Claims MILLIN ASSOCIATES, LLC USER GUIDE 2010-2012 Copyrights Reserved Millin Associates, LLC Document Change History Version
Design Gallery User Guide
 Design Gallery User Guide Table of Contents Placing an Order... 3 For Stock and Print on Demand Items... 4 For Customizable Items... 5 Advanced Location Search in Shopping... 7 Your Shopping Cart... 8
Design Gallery User Guide Table of Contents Placing an Order... 3 For Stock and Print on Demand Items... 4 For Customizable Items... 5 Advanced Location Search in Shopping... 7 Your Shopping Cart... 8
LOGON. Citizens Bank CentreSuite Website for Single Cardholders. Navigate to Citizens Bank s CentreSuite website at
 Navigate to Citizens Bank s CentreSuite website at http://www.centresuite.com. LOGON Enter your User ID and Password as provided to you by the Purchasing Department and click on Log On to proceed. Please
Navigate to Citizens Bank s CentreSuite website at http://www.centresuite.com. LOGON Enter your User ID and Password as provided to you by the Purchasing Department and click on Log On to proceed. Please
daa isupplier User Guide
 daa isupplier User Guide December 2017 Contents Prerequisites... 3 Introduction... 4 1.1 Registration... 6 1.2 Login... 6 1.3 Basic Overview of the isupplier Portal Homepage... 7 1.4 Purchase Order Acceptance
daa isupplier User Guide December 2017 Contents Prerequisites... 3 Introduction... 4 1.1 Registration... 6 1.2 Login... 6 1.3 Basic Overview of the isupplier Portal Homepage... 7 1.4 Purchase Order Acceptance
ENTERPRISE SUBSCRIBER GUIDE
 ENTERPRISE SUBSCRIBER GUIDE Enterprise Subscriber Guide 880 Montclair Road Suite 400 Birmingham, AL 353 www. TABLE OF CONTENTS Table of Contents Introduction...6 Logging In...6 Navigation Bar, Sub-Menu
ENTERPRISE SUBSCRIBER GUIDE Enterprise Subscriber Guide 880 Montclair Road Suite 400 Birmingham, AL 353 www. TABLE OF CONTENTS Table of Contents Introduction...6 Logging In...6 Navigation Bar, Sub-Menu
Colorado Access Provider Portal Guide
 Colorado Access Provider Portal Guide coaccess.com 1 CONTENTS INTRODUCTION... 3 SYSTEM REQUIREMENTS... 3 NEW PROVIDER REGISTRATION... 4 Provider Information... 4 New Provider Registration... 4 New Registration...
Colorado Access Provider Portal Guide coaccess.com 1 CONTENTS INTRODUCTION... 3 SYSTEM REQUIREMENTS... 3 NEW PROVIDER REGISTRATION... 4 Provider Information... 4 New Provider Registration... 4 New Registration...
SIAM R3.0 USER GUIDE
 SIAM R3.0 USER GUIDE Document Reference: 8295 September 2016 Revision: 3 Version Date Author Changes Number 1 Mar 2015 John Lindsay 2 Jun Sam Unsuspending a SIM card description updated. 2016 Smith 3 Sep
SIAM R3.0 USER GUIDE Document Reference: 8295 September 2016 Revision: 3 Version Date Author Changes Number 1 Mar 2015 John Lindsay 2 Jun Sam Unsuspending a SIM card description updated. 2016 Smith 3 Sep
MDr PracticeManager Multiple Charge Entry
 MDr PracticeManager Multiple Charge Entry Access the Multiple Charge Entry screen. Access Multiple Charge Entry from the Data Entry Menu by keying MCE in the Cmd field on the Control bar and pressing Enter.
MDr PracticeManager Multiple Charge Entry Access the Multiple Charge Entry screen. Access Multiple Charge Entry from the Data Entry Menu by keying MCE in the Cmd field on the Control bar and pressing Enter.
Simplifi 797. CriticalPoint Manual 8/30/2013 1:12 PM
 Simplifi 797 CriticalPoint Manual 8/30/2013 1:12 PM Simplifi 797 IP CriticalPoint Manual Copyright 2013 by Pharmacy OneSource, Inc. Printed in the United States of America All rights reserved. No part
Simplifi 797 CriticalPoint Manual 8/30/2013 1:12 PM Simplifi 797 IP CriticalPoint Manual Copyright 2013 by Pharmacy OneSource, Inc. Printed in the United States of America All rights reserved. No part
Drake Zero User s Manual
 .. Drake Zero User s Manual Tax Year 2017 Support.DrakeSoftware.com (828) 524-8020 Tax Year 2017 i Copyright The 2017 Drake Zero User s Manual, Drake Tax Software, and any other related materials are copyrighted
.. Drake Zero User s Manual Tax Year 2017 Support.DrakeSoftware.com (828) 524-8020 Tax Year 2017 i Copyright The 2017 Drake Zero User s Manual, Drake Tax Software, and any other related materials are copyrighted
PlanWell 4.0 User Guide
 PlanWell 4.0 User Guide Contents Finding Planwell and Logging On 2 Planwell Access Portals 2 Document Selection 3 Build a Set 4 Most Current Set 4 Custom Packages 4 Issue Tree 5 Standard Order Process
PlanWell 4.0 User Guide Contents Finding Planwell and Logging On 2 Planwell Access Portals 2 Document Selection 3 Build a Set 4 Most Current Set 4 Custom Packages 4 Issue Tree 5 Standard Order Process
Online Ordering Manual
 Online Ordering Manual for the Pay-LESS website www.paylessoffice.com Customer Log In... 2-3 Finding Your Account Number... 4 Searching for Products... 5-6 Quick Order... 7-8 Product Comparison... 9-10
Online Ordering Manual for the Pay-LESS website www.paylessoffice.com Customer Log In... 2-3 Finding Your Account Number... 4 Searching for Products... 5-6 Quick Order... 7-8 Product Comparison... 9-10
Introduction. Automatic gate opening no more swiping
 Introduction This user guide is intended for companies and drivers to use the functionality available in the TAMS System Manage your entire Auckland Airport access account via the internet! One simple
Introduction This user guide is intended for companies and drivers to use the functionality available in the TAMS System Manage your entire Auckland Airport access account via the internet! One simple
Tracker Enhancements Highlights Helping You Get the Most Out of Tracker
 OnLine Tools Mobile Confirmation Agent Two-Way Texting Tracker v11.27 has the option of allowing you to engage in two-way texting with patients. Currently, when a patient sends an invalid text, they are
OnLine Tools Mobile Confirmation Agent Two-Way Texting Tracker v11.27 has the option of allowing you to engage in two-way texting with patients. Currently, when a patient sends an invalid text, they are
Part B. NGSConnex User Guide. https:/www.ngsconnex.com. Visit our YouTube Channel to view all of our videos! https://www.youtube.com/user/ngsmedicare
 NGSConnex User Guide Part B This guide provides information for our Part B providers on the different options available within our self-service portal, NGSConnex. https:/www.ngsconnex.com Visit our YouTube
NGSConnex User Guide Part B This guide provides information for our Part B providers on the different options available within our self-service portal, NGSConnex. https:/www.ngsconnex.com Visit our YouTube
Retail Fashion Expert User Guide Independent Customer
 Retail Fashion Expert User Guide Independent Customer Training Material Document Version: 1.1 Software Version: 1.0 Last Revised: MAY21-10 Expert: Customer Service 204.982.5587 2008 Nygård International
Retail Fashion Expert User Guide Independent Customer Training Material Document Version: 1.1 Software Version: 1.0 Last Revised: MAY21-10 Expert: Customer Service 204.982.5587 2008 Nygård International
Richmond Express Online Tutorial
 Richmond Express Online Tutorial To log on to the online system go to www.richmondexpress.com Enter your user id and password under Customer Login Check the remember me box to save your info Or Login at
Richmond Express Online Tutorial To log on to the online system go to www.richmondexpress.com Enter your user id and password under Customer Login Check the remember me box to save your info Or Login at
Cascade Health Alliance. User Guide. Authorization Management Provider Portal
 Cascade Health Alliance User Guide Authorization Management Provider Portal 8-16-2017 Table of Contents USING THIS GUIDE... 2 SIGNING IN... 2 PROVIDER PORTAL NAVIGATION... 3 Portal... 3 Core... 3 Resources...
Cascade Health Alliance User Guide Authorization Management Provider Portal 8-16-2017 Table of Contents USING THIS GUIDE... 2 SIGNING IN... 2 PROVIDER PORTAL NAVIGATION... 3 Portal... 3 Core... 3 Resources...
Sourcing. Supplier Maintenance and Company Administration Buyer User Guide
 Sourcing Supplier Maintenance and Company Administration Buyer User Guide Version 6.1 Ion Wave Technologies, Inc. 2002-2008 Table of Contents Table of Contents...2 Welcome to Supplier Maintenance and Company
Sourcing Supplier Maintenance and Company Administration Buyer User Guide Version 6.1 Ion Wave Technologies, Inc. 2002-2008 Table of Contents Table of Contents...2 Welcome to Supplier Maintenance and Company
WSSP Troubleshooting Guide. Website Edition
 WSSP Troubleshooting Guide Website Edition 1 Table of Contents FAQ s 1. Introduction.. 5 2. Troubleshooting. 5 A. Login Issues. 5 1. When I login, the page gets refreshed and I have to enter the credentials
WSSP Troubleshooting Guide Website Edition 1 Table of Contents FAQ s 1. Introduction.. 5 2. Troubleshooting. 5 A. Login Issues. 5 1. When I login, the page gets refreshed and I have to enter the credentials
Click on a link below to navigate this document, or use bookmarks in Adobe.
 Website Instructions Click on a link below to navigate this document, or use bookmarks in Adobe. Logging in and User Registration MyUSG Quoting Online with Westchester, A Chubb Company Quoting Online with
Website Instructions Click on a link below to navigate this document, or use bookmarks in Adobe. Logging in and User Registration MyUSG Quoting Online with Westchester, A Chubb Company Quoting Online with
ORBIT User Manual v 1.0 July 2012 ORBIT USER MANUAL. Page 1 of 24
 ORBIT USER MANUAL Page 1 of 24 Dear Customer, This User Manual is intended to give you a brief overview of ORF S Online Resource Booking and Information Terminal ORBIT and will hopefully answer most of
ORBIT USER MANUAL Page 1 of 24 Dear Customer, This User Manual is intended to give you a brief overview of ORF S Online Resource Booking and Information Terminal ORBIT and will hopefully answer most of
Forest Service Unit Coordinator Website User Guide Index
 Forest Service Unit Coordinator Website User Guide Index Section Page Unit Coordinator Initial Login 2 The Home Page and Navigation: Notices Section 2 The Home Page and Navigation: Navigating Around The
Forest Service Unit Coordinator Website User Guide Index Section Page Unit Coordinator Initial Login 2 The Home Page and Navigation: Notices Section 2 The Home Page and Navigation: Navigating Around The
Training registration and user guide for the Alameda County Training & Education Center
 Training registration and user guide for the Alameda County Training & Education Center Thank you for your interest in our learning offerings at the Alameda County Training & Education Center. Self-registration
Training registration and user guide for the Alameda County Training & Education Center Thank you for your interest in our learning offerings at the Alameda County Training & Education Center. Self-registration
Professional Editions Setup Guide
 Professional Editions Setup Guide FOR TAX YEAR 2017 V 1 1 Table of Contents Click on any title to navigate directly to that section. Download and Install Download Installation File from Practice Manager
Professional Editions Setup Guide FOR TAX YEAR 2017 V 1 1 Table of Contents Click on any title to navigate directly to that section. Download and Install Download Installation File from Practice Manager
Accela Citizen Access User Manual
 Accela Citizen Access User Manual We are pleased to offer our residents and businesses access to government services online, 24 hours a day, 7 days a week. We are fulfilling our promise to deliver powerful
Accela Citizen Access User Manual We are pleased to offer our residents and businesses access to government services online, 24 hours a day, 7 days a week. We are fulfilling our promise to deliver powerful
Leon County Permits Online (Citizens Access - ACA)
 Leon County Permits Online (Citizens Access - ACA) Accela Citizens Access - Public User Guide L e o n C o u n t y B o a r d o f C o u n t y C o m m i s s i o n e r s Instructions for using Leon Counties
Leon County Permits Online (Citizens Access - ACA) Accela Citizens Access - Public User Guide L e o n C o u n t y B o a r d o f C o u n t y C o m m i s s i o n e r s Instructions for using Leon Counties
New Student Form Registration Online Parent Guide. McMinnville School District
 New Student Form Registration Online Parent Guide McMinnville School District 2016-17 Steps for Enrollment Online Process 1. Create an e-mail account if you do not have one. Create an e-mail account if
New Student Form Registration Online Parent Guide McMinnville School District 2016-17 Steps for Enrollment Online Process 1. Create an e-mail account if you do not have one. Create an e-mail account if
Attorney Registration System User Guide
 Attorney Registration System User Guide June 1, 2018 Administrative Office of Pennsylvania Courts http://ujsportal.pacourts.us Contents Section 1: Introduction... 1 Section 2: UJS Web Portal Access Accounts...
Attorney Registration System User Guide June 1, 2018 Administrative Office of Pennsylvania Courts http://ujsportal.pacourts.us Contents Section 1: Introduction... 1 Section 2: UJS Web Portal Access Accounts...
Merchant Portal User Guide
 Merchant Portal User Guide TABLE OF CONTENTS Accessing the Click Merchant Portal... 3 Virtual Terminal... 4 Single Entry (Merchant Enters Card Details)... 5 Payment Using Collected Card Details... 5 Payment
Merchant Portal User Guide TABLE OF CONTENTS Accessing the Click Merchant Portal... 3 Virtual Terminal... 4 Single Entry (Merchant Enters Card Details)... 5 Payment Using Collected Card Details... 5 Payment
Online Requesting and Receiving. Training Manual
 Online Requesting and Receiving Training Manual 1 Table of Contents Introduction 3 Logging In.3 Creating a Profile...3 Modifying a Ship to Address...3 FOAPAL and Commodity Codes 3 Code Favorites...3 Understanding
Online Requesting and Receiving Training Manual 1 Table of Contents Introduction 3 Logging In.3 Creating a Profile...3 Modifying a Ship to Address...3 FOAPAL and Commodity Codes 3 Code Favorites...3 Understanding
Helping Government Serve the People
 Helping Government Serve the People Maryland - IRO Portal Provider Job Aid v. 1.2 (12/4/2014) These instructional materials provided by the MAXIMUS Instructional Design Team based in Pittsford, NY. Contents
Helping Government Serve the People Maryland - IRO Portal Provider Job Aid v. 1.2 (12/4/2014) These instructional materials provided by the MAXIMUS Instructional Design Team based in Pittsford, NY. Contents
Precertification/Notification Requests: Services, Emergent Admissions and Maternity/OB
 Precertification/Notification Requests: Services, Emergent Admissions and Maternity/OB Use our provider self-service website to determine whether a service requires precertification or notification and
Precertification/Notification Requests: Services, Emergent Admissions and Maternity/OB Use our provider self-service website to determine whether a service requires precertification or notification and
ProviderLink. Healthcare Providers eclaim Application. User Guide - Release 1.0 MAY in partnership with
 Healthcare Providers eclaim Application User Guide - Release 1.0 MAY 2012 in partnership with www.eclaimlink.ae 1 Table of Contents Getting Started 3 Registration 4 Logging In & Setup 5 ProviderLink System
Healthcare Providers eclaim Application User Guide - Release 1.0 MAY 2012 in partnership with www.eclaimlink.ae 1 Table of Contents Getting Started 3 Registration 4 Logging In & Setup 5 ProviderLink System
Industry Access Portal User Manual
 User Manual L o u i s i a n a D e p a r t m e n t o f I n s u r a n c e Table of Contents Industry Users... 4 Register for Industry Access... 4 Sign Up... 5 Search for an Industry Access Account Administrator...
User Manual L o u i s i a n a D e p a r t m e n t o f I n s u r a n c e Table of Contents Industry Users... 4 Register for Industry Access... 4 Sign Up... 5 Search for an Industry Access Account Administrator...
DXWeb Webenabled Version 4.0 Supplement
 DXWeb Webenabled Version 4.0 1 DXWeb Webenabled Version 4.0 Supplement To be used with the DENTRIX 9.0 User s Guide 727 E. Utah Valley Drive, Suite 500 American Fork, UT 84003 Tel. (801) 763-9300 Fax (801)
DXWeb Webenabled Version 4.0 1 DXWeb Webenabled Version 4.0 Supplement To be used with the DENTRIX 9.0 User s Guide 727 E. Utah Valley Drive, Suite 500 American Fork, UT 84003 Tel. (801) 763-9300 Fax (801)
Approved Association Invoices
 Approved Association Invoices Approved Association Invoices 1 Invoices 2 New Membership Dues Form 3 Invoice and Payment Form 5 Renewal Dues Form 9 Renewal Dues Batch Form 11 Event Registration Form 14
Approved Association Invoices Approved Association Invoices 1 Invoices 2 New Membership Dues Form 3 Invoice and Payment Form 5 Renewal Dues Form 9 Renewal Dues Batch Form 11 Event Registration Form 14
Meritain Connect User Manual. for Employees. 1 Meritain Connect User Guide for Employees
 Meritain Connect User Manual for Employees 1 Meritain Connect User Guide for Employees Contents Introduction... 4 Accessing Meritain Connect... 5 Logging In... 5 Forgot Password... 6 Registration Process...
Meritain Connect User Manual for Employees 1 Meritain Connect User Guide for Employees Contents Introduction... 4 Accessing Meritain Connect... 5 Logging In... 5 Forgot Password... 6 Registration Process...
Preauthorization Overview for Providers and Office Personnel
 Preauthorization Overview for Providers and Office Personnel Table of Contents 1. Preauthorization Requests 2. Medicare Advanced Organizational Determinations (AOD) 3. Clear Coverage 4. EviCore 2 Preauthorization
Preauthorization Overview for Providers and Office Personnel Table of Contents 1. Preauthorization Requests 2. Medicare Advanced Organizational Determinations (AOD) 3. Clear Coverage 4. EviCore 2 Preauthorization
City of North Las Vegas Utilities Department. Tokay Web Test Guide
 City of North Las Vegas Utilities Department Tokay Web Test Guide Introduction The City of North Las Vegas Utilities Department is excited to introduce Web Test accessibility utilizing Tokay Software,
City of North Las Vegas Utilities Department Tokay Web Test Guide Introduction The City of North Las Vegas Utilities Department is excited to introduce Web Test accessibility utilizing Tokay Software,
ipcr Web Training Manual
 ipcr Web Training Manual Technical support: (800) 464-1740 Technical support email address: support@ipcrems.com [1] Table of Contents Accessing ipcr Web... 4 ipcr Web Sign In... 5 Persistent ipcr Web Features...
ipcr Web Training Manual Technical support: (800) 464-1740 Technical support email address: support@ipcrems.com [1] Table of Contents Accessing ipcr Web... 4 ipcr Web Sign In... 5 Persistent ipcr Web Features...
iden Solutions Support Portal
 Topics Overview Registering an Account Logging On Provisioning a New User Account Managing a User s Account Submitting an Incident Request Viewing / Updating an Incident Request Incident Request Advanced
Topics Overview Registering an Account Logging On Provisioning a New User Account Managing a User s Account Submitting an Incident Request Viewing / Updating an Incident Request Incident Request Advanced
Rakuten.com Merchant Manual
 Rakuten.com Merchant Manual 1 Table of Contents Signing into your Account..3-4 Manage Shipping Settings 5 Adding Header & Footer.6-9 List/Create a Product..10-17 o Create listing.11 o Create New Product...12
Rakuten.com Merchant Manual 1 Table of Contents Signing into your Account..3-4 Manage Shipping Settings 5 Adding Header & Footer.6-9 List/Create a Product..10-17 o Create listing.11 o Create New Product...12
REMITTANCE MANAGER + RECEIVABLES ONLINE USER GUIDE
 REMITTANCE MANAGER + RECEIVABLES ONLINE USER GUIDE Welcome to Remittance Manager, your online portal for accessing your lockbox through the Receivables Online platform. Receivables Online provides secure
REMITTANCE MANAGER + RECEIVABLES ONLINE USER GUIDE Welcome to Remittance Manager, your online portal for accessing your lockbox through the Receivables Online platform. Receivables Online provides secure
User guide. July 2018
 User guide 1 Table of Contents System settings Employees Tee sheet and green fees Customer tab Orders tab and shopping cart Product tab Marketing tab Reporting tab 3 5 9 18 21 31 39 41 2 System settings
User guide 1 Table of Contents System settings Employees Tee sheet and green fees Customer tab Orders tab and shopping cart Product tab Marketing tab Reporting tab 3 5 9 18 21 31 39 41 2 System settings
ONLINE EMPLOYER CENTER GUIDE
 ONLINE EMPLOYER CENTER GUIDE 2019 Table of Contents: Login Screen... 2 My Account... 3 Admin... 5 Add Administrator User Accounts... 6 View Users... 7 Eligibility Maintenance... 8 Add Subscriber/Family...
ONLINE EMPLOYER CENTER GUIDE 2019 Table of Contents: Login Screen... 2 My Account... 3 Admin... 5 Add Administrator User Accounts... 6 View Users... 7 Eligibility Maintenance... 8 Add Subscriber/Family...
AlwaysAssist User Guide Vision Care Provider Portal Page 0
 AlwaysAssist User Guide Vision Care Provider Portal Page 0 AlwaysAssist User Guide Vision Care Provider Portal Table of Contents Entering the Site... 2 Provider Login... 2 Password Change... 3 Password
AlwaysAssist User Guide Vision Care Provider Portal Page 0 AlwaysAssist User Guide Vision Care Provider Portal Table of Contents Entering the Site... 2 Provider Login... 2 Password Change... 3 Password
My PHLY Registration Process and User Guide
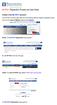 Create a new My PHLY account: From the PHLY.com home page, select one of the following methods to begin the registration process: Hover over the Log In or Register section and click Register Result: The
Create a new My PHLY account: From the PHLY.com home page, select one of the following methods to begin the registration process: Hover over the Log In or Register section and click Register Result: The
NextMark User s Guide. Order Processing Brokerage
 NextMark User s Guide Order Processing Brokerage Table of Contents NextMark Order Processing... 3 Product Overview... 3 Scope and Content... 3 Getting Help...3 Getting Started... 3 Tools you will need:...
NextMark User s Guide Order Processing Brokerage Table of Contents NextMark Order Processing... 3 Product Overview... 3 Scope and Content... 3 Getting Help...3 Getting Started... 3 Tools you will need:...
Provider Portal Claim Features Training MHO
 Provider Portal Claim Features Training MHO-2585 0119 MOLINA HEALTHCARE S PROVIDER PORTAL The Provider Portal is secure and available 24 hours a day, seven days a week. Register for access to our Provider
Provider Portal Claim Features Training MHO-2585 0119 MOLINA HEALTHCARE S PROVIDER PORTAL The Provider Portal is secure and available 24 hours a day, seven days a week. Register for access to our Provider
