Component Tests User Manual
|
|
|
- Clare Summers
- 6 years ago
- Views:
Transcription
1 Component Tests User Manual February 2009 ZEEMS308G Rev. C
2 Trademarks Acknowledgements Snap-on, Scanner, Fast-Track, and MODIS are trademarks of Snap-on Incorporated. All other marks are trademarks or registered trademarks of their respective holders. Copyright Information 2009 Snap-on Incorporated All rights reserved. Disclaimer The information, specifications and illustrations in this manual are based on the latest information available at the time of printing. Snap-on reserves the right to make changes at any time without notice. Visit our website at: (North America) snapondiag.com (Europe) sun-diagnostics.com (Europe) For Technical Assistance CALL (North America) CALL +44 (0) (United Kingdom) (United Kingdom) For technical assistance in all other markets, contact your selling agent.
3 Safety Information For your own safety and the safety of others, and to prevent damage to the equipment and vehicles upon which it is used, it is important that the accompanying Safety Information be read and understood by all persons operating, or coming into contact with, the equipment. We suggest you store a copy the book near the unit in sight of the operator. This product is intended for use by properly trained and skilled professional automotive technicians. The safety messages presented throughout this manual are reminders to the operator to exercise extreme care when using this test instrument. There are many variations in procedures, techniques, tools, and parts for servicing vehicles, as well as in the skill of the individual doing the work. Because of the vast number of test applications and variations in the products that can be tested with this instrument, we cannot possibly anticipate or provide advice or safety messages to cover every situation. It is the automotive technician s responsibility to be knowledgeable of the system being tested. It is essential to use proper service methods and test procedures. It is important to perform tests in an appropriate and acceptable manner that does not endanger your safety, the safety of others in the work area, the equipment being used, or the vehicle being tested. It is assumed that the operator has a thorough understanding of vehicle systems before using this product. Understanding of these system principles and operating theories is necessary for competent, safe and accurate use of this instrument. Before using the equipment, always refer to and follow the safety messages and applicable test procedures provided by the manufacturer of the vehicle or equipment being tested. Use the equipment only as described in this manual. Read, understand and follow all safety messages and instructions in this manual, the accompanying safety manual, and on the test equipment. Safety Message Conventions Safety messages are provided to help prevent personal injury and equipment damage. All safety messages are introduced by a signal word indicating the hazard level.! DANGER Indicates an imminently hazardous situation which, if not avoided, will result in death or serious injury to the operator or to bystanders.! WARNING Indicates a potentially hazardous situation which, if not avoided, could result in death or serious injury to the operator or to bystanders. iii
4 Safety Information Important Safety Instructions! CAUTION Indicates a potentially hazardous situation which, if not avoided, may result in moderate or minor injury to the operator or to bystanders. Safety messages contain three different type styles. Normal type states the hazard. Bold type states how to avoid the hazard. Italic type states the possible consequences of not avoiding the hazard. An icon, when present, gives a graphical description of the potential hazard. Example:! WARNING Risk of unexpected vehicle movement. Block drive wheels before performing a test with engine running. A moving vehicle can cause injury. Important Safety Instructions For a complete list of safety messages, refer to the accompanying safety manual. SAVE THESE INSTRUCTIONS iv
5 Table of Contents Safety Information... iii Safety Message Conventions...iii Important Safety Instructions...iv Table of Contents... v Conventions... 1 Bold Text... 1 Symbols... 1 Terminology... 2 Note and Important Messages... 2 Procedures... 2 Additional Manuals... 3 Tool Help... 3 Screen Layout... 5 Component Information Screen... 5 Tests Screen... 6 Toolbars... 7 Main Body Status Bar Making Selections Navigating Multi-Window Screens Component Tests Identifying the Test Vehicle New Vehicle ID Previous Vehicles Selecting a Component Test...17 Connecting to a Test Vehicle Performing Tests Changing Views Pausing Data Reviewing Data Using Zoom Using Cursors Taking Snapshots...26 Resetting Gauges...27 Saving Data Printing Using Setup Calibration LED Adjusting Channel Settings Setting the Sweep Time Setting the Trigger Viewing Component Information Identifying the Vehicle v
6 Table of Contents Viewing Component Information Printing Component Information Power User Tests A-Z Index Features and Benefits How To Index vi
7 Chapter 1 Using This Manual This manual contains tool usage instructions. Some of the illustrations shown in this manual may contain modules and optional equipment that are not included on your system. Contact a sales representative for availability of other modules and optional equipment. The following conventions are used. 1.1 Conventions Bold Text Bold emphasis is used in procedures to highlight selectable items such as buttons and menu options. Example: Press the Y/a button Symbols The following types of arrows are used. The greater than arrow (>) indicates an abbreviated set of selection instructions. Example: Select Utilities > Tool Setup > Date. The above statement abbreviates the following procedure: 1. Navigate to the Utilities button. 2. Use the Thumb Pad to navigate to and highlight the Tool Setup submenu. 3. Use the Thumb Pad to navigate to and highlight the Date option from the submenu. 4. Press Y/a to confirm the selection. The solid arrows (e, c, d, b) are navigational instructions referring to the four directions of the Thumb Pad. Example: Press the down d arrow. 1
8 Using This Manual Conventions Terminology The term select means highlighting a button or menu item using the Thumb Pad and pressing the Y/a button to confirm the selection. Example: Select Reset. The above statement abbreviates the following procedure: 1. Navigate to and highlight the Reset button. 2. Press the Y/a button Note and Important Messages The following messages are used. Note A NOTE provides helpful information such as additional explanations, tips, and comments. Example: NOTE: i For additional information refer to... Important IMPORTANT indicates a situation which, if not avoided, may result in damage to the test equipment or vehicle. Example: IMPORTANT: Do not force the CompactFlash card into the slot Procedures An arrow icon indicates a procedure. Example: z To change screen views: 1. Select View. The drop-down menu displays. 2. Select an option from the menu. The screen layout changes to the format you selected. 2
9 Using This Manual Additional Manuals 1.2 Additional Manuals Tools that work in conjunction with various hardware and software modules have separate manuals available for each of the modules. 1.3 Tool Help Your unit has Tool Help containing reference and procedural information found in this and other tool related user s manuals. From the main menu, access Tool Help on the Utilities menu. 3
10 Chapter 2 Introduction The MODIS Component Tests module combines the strength of your MODIS Lab Scope and Graphing Multimeter with a powerful diagnostic database. This software provides component tests and automatically configures the tool for a selected test. Figure 2-1 MODIS display device with Lab Scope Plug-in The Component Tests module operates from the Lab Scope Plug-in, which uses standard safety banana jacks and is compatible with commonly available accessories. The following chapters of this manual will cover navigation through the software module, software operation, accessories, and replacement part. 4
11 Chapter 3 Navigation This section provides MODIS Component Tests navigation information. For information about navigating the MODIS unit, refer to the MODIS Display User Manual. 3.1 Screen Layout The Component Tests button on the main menu opens a Component Testing menu. Selecting from the menu opens a submenu (Figure 3-1). Component Information Tests Figure 3-1 Sample screen selection Component Information Screen The Component Information screen (Figure 3-2) contains: Upper toolbar Main body 5
12 Navigation Screen Layout Figure 3-2 Sample component information screens The main body of the screen may be divided into one or more of the following sections: OPERATION gives you a general description of normal component operation. CONNECTOR shows you what the component connector looks like and gives you pinouts and wire color information. LOCATION Helps you locate the component and tells you where to test it. TECHNOTES Gives you component test-related tips (for example, common failures or faults) as well as update or recall information (when applicable) Tests Screen The Tests screen (Figure 3-3) consists of the following sections: Upper toolbar Main body Lower toolbar Status Bar The main body of the Tests screen consists of three sections: Test Procedure window (upper-left) contains connection and testing procedures. Support window (upper-right) contains support information, such as waveforms and connector illustrations. Test Meter window (bottom) functions either as a Graphing Meter, Digital Meter, or Lab Scope depending on the test you choose. This window cannot be selected. 6
13 Navigation Screen Layout Figure 3-3 Sample test screen 1 Test Procedure window 2 Support window 3 Test Meter window Toolbars Upper and lower toolbars contain test controls that vary depending on the stage of operations. z To navigate toolbars: 1. Press the left e and right c arrows to move between buttons. 2. Press the up b and down d arrows or press the N/X button to move between the upper and lower toolbars. When Easy Scroll is active, press the N/X button to move to the upper toolbar. Upper Toolbar The upper toolbar (Figure 3-4 and Figure 3-5) controls vary depending on your mode and stage of operation (Table 3-1). Figure 3-4 Sample live-screen upper toolbar Figure 3-5 Sample frozen-screen upper toolbar 7
14 Navigation Screen Layout Table 3-1 Upper toolbar controls Name Button Description View Pause Play Cursors Lets you change the way data displays Pauses data collection and lets you review the buffered data Continuously captures data and stores it in the Data Buffer Lets you make measurements of test data Review Snapshot Zoom Reset Save Print Setup Lets you adjust paused data Lets you capture data before and after a problem occurs while testing Lets you change the magnification of the frozen data Lets you clear the Min/Max data for all digital gauges Lets you store data and settings in memory Lets you print the selected screen information Lets you: change the way information appears, change where it saves, and enter vehicle system information Data Buffer The Data Buffer (Figure 3-6) is located just below the upper toolbar buttons and indicates how much test data is stored. Figure 3-6 Sample Data Buffer 1 Pause button 2 Data Buffer When the screen is frozen, the position indicator displays the current frame number (Figure 3-7). 8
15 Navigation Screen Layout Figure 3-7 Sample Scroll Control with Position Indicator 1 Play button 2 Position Indicator The Data Buffer cannot be highlighted or selected. z To manually scroll through stored frames: 1. When the screen is frozen, select REVIEW. 2. Press the left e and right c arrows. Lower Toolbar The lower toolbar (Figure 3-8 and Table 3-2) controls vary depending on the active mode and stage of operation. Figure 3-8 Sample lower toolbar Table 3-2 Lower toolbar controls (sheet 1 of 2) Name Button Description Channel number Probe Scale calibrate Signal Zero Offset Threshold Sweep Trigger Type Lets you select the channel to adjust Displays the current test connection for the channel Displays the current units of measurement for the channel Indicates channel calibration Moves the selected channel zero (0) position up or down within the test area Changes the reference point on the waveform when calculating measurements Sets the amount of time displayed across the screen Sets the criteria used to start the display of data there are three types of Trigger settings: None, Channel, and Cyl 9
16 Navigation Making Selections Table 3-2 Lower toolbar controls (sheet 2 of 2) Name Button Description Slope Trigger Position Lets you change the Trigger edge for the specified channel from rising to falling Moves the trigger point for the specified channel it can be moved up, down, left, or right Main Body The main body of the screen generally contains the test meter and/or test information. Content will vary depending on the module you are using. Component Tests Component Information Multimeter and Scope Status Bar The status bar is located at the bottom of the screen. This non-selectable display area contains the test vehicle identification, battery/power status, date and time. 3.2 Making Selections Use the following instructions to navigate the interface and make selections. For related information, see Toolbars on page 7. z To make selections: 1. Highlight a button, menu option or window. 2. Press Y/a to select. z To navigate the main body of a screen: Press the Thumb Pad arrows. z To exit a selection Press N/X. 3.3 Navigating Multi-Window Screens The main body of the screens for both Component Tests and Component Information are divided into multiple windows. 10
17 Navigation Navigating Multi-Window Screens Figure 3-9 Sample Component Tests Screen 1 Test Procedure window 2 Support window 3 Test Meter window z To select a window: 1. Use the down d arrow to move from the upper toolbar. 2. Select a main body window. When selected, the background and title text of the window change colors (Figure 3-10) Figure 3-10 Sample selected test window z To deselect a window: Press N/X. When deselected, the background and title text of the deselected window change colors. z To view additional information: Press the up b or down d arrow in the selected window (Figure 3-11) to display more information. 11
18 Navigation Navigating Multi-Window Screens Figure 3-11 Thumb Pad instruction indicating more information NOTE: i When the arrow button displays in some windows, selecting it expands the window vertically (Figure 3-12). Figure 3-12 Sample Support window expanded z To exit a screen: Press N/X from any window until you return to the main menu. 12
19 Chapter 4 Operations This section describes features that are accessible from the Component Tests button. Figure 4-1 Sample main menu The Component Testing menu (Figure 4-1) provides the following options: Service Bulletins Previous Vehicles Component Tests Online Info New Vehicle ID Power User Tests A-Z Index Features and Benefits How To... Service Bulletins is an optional database of factory engine and engine performance repair updates available on a CompactFlash card. Contact your sales representative for details. Online Info requires an internet connection. 4.1 Component Tests The following is an outline of basic component testing operations. 1. Identify the vehicle Identify the test vehicle or select from a list of previously-identified vehicles. See Identifying the Test Vehicle on page Select a component test Select a vehicle-specific component for testing. See Selecting a Component Test on page
20 Identifying the Test Vehicle 3. Connect to the vehicle Follow the on-screen instructions to connect the MODIS unit to the vehicle See Connecting to a Test Vehicle on page Perform the test Follow the on-screen instructions to set up, test, and evaluate test results. See Performing Tests on page 19. Identify the Vehicle Select a Component Connect to the Vehicle Perform the Test Figure 4-2 Basic operations 4.2 Identifying the Test Vehicle Component tests vary according to vehicle and system. Before you can a list of available component tests, you must identify a specific vehicle system. Two options are available for identifying a vehicle: New Vehicle ID Previous Vehicles New Vehicle ID The New Vehicle ID option requires that you make selections from a series of menus to identify the vehicle to be tested. z To identify a new test vehicle: 1. From the main menu, select Component Tests > Component Testing > New Vehicle ID (Figure 4-3). Figure 4-3 Sample New Vehicle ID selected 14
21 Identifying the Test Vehicle The Region menu displays (Figure 4-4). Figure 4-4 Sample Region menu 2. Select the region. The Manufacturer menu displays (Figure 4-5). Figure 4-5 Sample Manufacturer menu 3. Select a manufacturer. The System Type menu displays (Figure 4-6). Figure 4-6 Sample System menu 4. Select a system. 5. Continue to select from the menus to complete the vehicle identification. If you need to change a selection, press the left e arrow to go back one step at a time. NOTE: i As you make selections, vehicle identification data displays in the Status bar (Figure 4-7) at the bottom of the screen. Figure 4-7 Sample Vehicle Identification data 15
22 Identifying the Test Vehicle When you have finished identifying the vehicle, a confirmation message displays (Figure 4-8). 6. Follow the on-screen instruction. Figure 4-8 Sample Vehicle ID confirmation message z To exit New Vehicle ID: Press Y/a anytime during the ID process to return to the main menu Previous Vehicles When testing a vehicle that has already been identified, the Previous Vehicles menu option provides access to the Load Vehicle Identification screen.the MODIS unit automatically saves the last ten vehicle identifications and lists them on this screen. z To load a previously-identified vehicle: 1. Select Component Tests > Component Testing> Previous Vehicles. The Load Vehicle Identification screen displays (Figure 4-9). 2. Select an ID from the list. Figure 4-9 Sample Load Vehicle Identification screen z To exit the Load Vehicle Identification screen: Press N/X to return to the main menu and keep the current vehicle identification setting. 16
23 Selecting a Component Test 4.3 Selecting a Component Test Once a test vehicle is identified, you can select from the Component Tests menu. The main body (Figure 4-13) of the test screen can contain the following sections: Test Procedure window contains connection and testing procedures. Support window contains support information, such as connector illustrations. Test Meter window functions as a Graphing Meter, Digital Meter, or Lab Scope, depending on the selected test. z To select a component test: 1. Select Component Tests > Component Testing> Component Tests. The Component Tests menu displays the available components for the identified test vehicle (Figure 4-10). Figure 4-10 Sample Component Tests menu 2. Select a component. The component menu displays (Figure 4-11). 3. Select TESTS. A Tests menu displays (Figure 4-12). Figure 4-11 Sample component menu 17
24 Connecting to a Test Vehicle 4. Select a test. The Test screen displays (Figure 4-13). Figure 4-12 Sample TESTS menu Figure 4-13 Sample Component Test screen z To exit Component Tests: Press N/X anytime during the Components Test selection process to return to the main menu. 4.4 Connecting to a Test Vehicle Certain component tests require the use of specific leads that connect your MODIS unit to a component on the test vehicle. NOTE: i For additional leads and connection information refer to your Lab Scope Plug-in User Manual. The initial test screen displays connection information. z To connect to a test vehicle: Follow the on-screen connection instructions (Figure 4-14). 18
25 Performing Tests Figure 4-14 Sample connection instructions 4.5 Performing Tests After connecting the MODIS unit to the test vehicle, proceed with component tests. z To perform component tests: 1. Select the Test Procedure window. 2. Use the Thumb Pad to scroll through the setup instructions. Instructions display in the Text Procedure window, accompanied by illustrations in the Support window (Figure 4-15). Figure 4-15 Sample setup instructions 3. Press the down d arrow to advance to the next panel of instruction as needed. 4. Follow the on-screen procedures as needed. 5. View and verify the test results as explained on-screen (Figure 4-16). 19
26 Performing Tests Figure 4-16 Sample test results Changing Views The VIEW button lets you change the way data displays. Available menu options depend on the selected test. z To change screen views: 1. Select VIEW. A dropdown menu displays (Figure 4-17). Figure 4-17 Sample VIEW menu Menu selections vary by test and include either: RPM, Digital, and Full Screen, or Full Digital, Full Graph, Split Screen, and Full Screen. 2. Select an option from the drop-down menu. The screen changes to reflect your selection (Figure 4-20 through Figure 4-23). 20
27 Performing Tests Figure 4-18 Sample RPM view Figure 4-19 Sample Digital view Figure 4-20 Sample Full Digital view 21
28 Performing Tests Figure 4-21 Sample Full Graph view Figure 4-22 Sample Split Screen view Figure 4-23 Sample Full Screen view Pausing Data The Pause button (Figure 4-24) stops data collection and lets you review data. The screen can be paused at any time. 22
29 Performing Tests Figure 4-24 Freeze button z To pause test screen data: Press the Pause button (Figure 4-24). The data is paused on-screen for review, and the following three upper toolbar controls also change (Figure 4-25): The Play button replaces the Pause button. The REVIEW button is active. The ZOOM button replaces the SNAPSHOT button. The Position Indicator displays in the Data Buffer. Figure 4-25 Sample frozen upper toolbar 1 Play button 2 REVIEW button 3 ZOOM button 4 Position Indicator z To release paused data: Press the Play button. Live data displays and the toolbar controls revert to their original state Reviewing Data The REVIEW button is used with the Thumb Pad to review paused data. The Position Indicator (Figure 4-25) displays the position of the current frame. Zero denotes the frame when the data was paused. Frames captured before pausing are negative ( ); frames captured after are positive (+). There are two ways to review frozen data: Manually Automatically z To manually review data: 1. Select the Pause button. 2. Select the REVIEW button. 3. Use the right c and left e arrows to review data one frame at a time. 4. Use the up b and down d arrows to review data a fraction of a frame at a time when possible. 23
30 Performing Tests NOTE: i You can not review fractions of frames in the Ignition Scope. z To automatically scroll paused data: 1. With the REVIEW button selected, press Y/a again to display the menu of scroll options. (Figure 4-26) Figure 4-26 Sample scroll options 2. From the REVIEW menu, select an Auto option. Auto Scroll Fast automatically scrolls the paused data at full-speed. Auto Scroll Slow automatically scrolls the paused data at half-speed. 3. Press N/X to close the menu. The Position Indicator (Figure 4-25) displays the position of the current frame. Zero (0) represents the frame when data collection was paused. Frames captured before pausing are negative (-); frames captured after pausing are positive (+) Using Zoom The ZOOM button (Figure 4-27) lets you change the magnification of frozen data and appears in place of the SNAPSHOT button when data collection is paused. Figure 4-27 Sample zoom drop-down menu z To zoom frozen test screens: 1. Select ZOOM. A dropdown menu displays (Figure 4-27). 2. Select an option from the menu. The screen changes to reflect your selection and the on-screen Zoom Cursor Line displays (Figure 4-28). 24
31 Performing Tests Figure 4-28 Zoom cursor line 3. To see a point of interest in detail: a. Select REVIEW. b. Use the left e and right c arrows move the Zoom Cursor Line to the point of interest. c. Select ZOOM > 1x Using Cursors The Cursors button (Figure 4-29) lets you make digital amplitude, frequency, and time measurements of frozen waveforms. On live data, cursors can be used as reference points and to make frequency and time measurements. Figure 4-29 CURSORS button z To use the cursors: 1. Select Cursors. Two vertical cursor lines display on-screen (Figure 4-30). Figure 4-30 Sample cursors 2. Press the right c and left e arrows to move the selected cursor line. 3. Press Y/a to change the active cursor. 25
32 Performing Tests 4. Press N/X when you are finished setting cursors. A confirmation message displays asking how you want to proceed using cursors. 5. Press Y/a or N/X as desired. NOTE: i Digital amplitude measurements only display when the screen is in pause mode. z To turn cursors off: 1. Select Cursors. 2. Press N/X twice. The cursor lines disappear Taking Snapshots The SNAPSHOT button lets you capture data before and after a problem occurs while driving. z To take a snapshot: 1. Select the SNAPSHOT button. A dropdown menu displays (Figure 4-31). Figure 4-31 Sample SNAPSHOT menu 2. Select Manual. The SNAPSHOT button blinks, indicating that Manual Snapshot mode is ready for use. 3. Press Y/a to take a snapshot. The Collecting Snapshot message displays, indicating that Snapshot data is being collected (Figure 4-32). Figure 4-32 Sample Collecting Snapshot message When the Snapshot finishes saving, a final confirmation message displays. When the confirmation message disappears, you are returned to the test screen with the blinking SNAPSHOT button still armed. 4. Stop using SNAPSHOT by pressing N/X. 26
33 Performing Tests NOTE: i The saved snapshot can be retrieved from Saved Data. Refer to the MODIS Display User Manual for Saved Data operating details. Changing Snapshot Settings You can set up a snapshot in the following ways: Adjust the size snapshots can store a lot of frames and use a lot of memory, or store fewer frames and use less memory. Adjust the percentage after trigger snapshots can be between 10% and 90% data captured after triggering. Save to different locations snapshots can be saved to the MODIS internal memory or to the CF card in the top slot. z To change snapshot settings: 1. From the main menu, select Utilities > Tool Setup > Save Data. The Save Data dialog box displays (Figure 4-33). Figure 4-33 Sample Save Data dialog box 2. Select the % After Trigger drop-down menu. The lower the percentage selected, the smaller the file size. 3. Open the My Data drop-down menu and select a location to save the file to. 4. Open the File Type drop-down menu and select the format for saving image files. 5. Press N/X to close the dialog box Resetting Gauges The RESET button (Figure 4-34) returns the recorded digital gauge minimum and maximum values to zero. Use the RESET button to do the following: Figure 4-34 Sample RESET button Track the variation in a component or circuit under a certain condition. If the condition changes, RESET lets you start tracking again to see the change. Verify a connection problem is fixed by looking for a dropout or spike in the min/max values. 27
34 Performing Tests z To reset the min/max digital values: Select RESET. A confirmation message displays (Figure 4-35). Figure 4-35 Sample Reset confirmation message When the reset is complete, the confirmation message disappears Saving Data The Save button lets you store data in memory. z To save data: 1. Select the Save button to open a dropdown menu (Figure 4-36). Figure 4-36 Sample TESTS screen SAVE menu 2. Select an option: Save Movie saves all data in the buffer. Save Frame saves only the visible screen data. Save Preset saves only Scope tool screen configurations used for future testing. Save Image saves the visible screen as a graphic image. The Setup Saved Data Notation dialog box displays (Figure 4-37). Figure 4-37 Sample Setup Saved Data Notation dialog box 3. Select from the menus to set preferences as necessary. The Setup Saved Data Notation dialog box works the same as the Edit Saved Data Notation dialog box found in the Saved Data mode. Refer to the MODIS Display User Manual for operating details. 28
35 Performing Tests NOTE: i If you plan to save many screens from the same vehicle, select Yes for Keep Entries. This preference retains your settings the next time you select Save. 4. When you are finished setting preferences, select the Save icon. A confirmation message displays with saved data retrieval instructions (Figure 4-38). Figure 4-38 Sample Data saved confirmation message 5. Press Y/a to close the confirmation message Printing The Print button lets you print the displayed screen. Print menu options vary depending on your selected component and mode. You can print the full screen or individual sections in full screen format (Figure 4-39). Figure 4-39 Sample test screen print menu NOTE: i Selecting Inverse Colors from the Setup button menu before selecting a print option reduces the amount of ink used by your printer. z To print: 1. Select the Print button (Figure 4-39). A drop-down menu displays. 2. Select a print option and press Y/a. The screen prints according to your printer settings. Refer to the MODIS Display User Manual for printer setup details. NOTE: i If you print using the infrared output on the top of the MODIS unit, make sure it is pointed at the infrared input of the printer and that there is nothing in between them Using Setup The Setup button (Figure 4-40) lets you change the way information displays. 29
36 Performing Tests Figure 4-40 Setup button menu sample z To use setup: 1. Select the Setup button. A dropdown menu displays. 2. Select one of the following options: Units Ignition System Grid Trigger Display Scales Display Inverse Colors Units Selecting Units opens the Units dialog box (Figure 4-41) which lets you change the displayed units of measurement for vacuum, pressure, and gas concentration. Figure 4-41 Sample Units dialog box The Display As dropdown menu sets how the scale units display on the Scale button and in the Channel Status area. There are three Display As scale unit options: Factory Default the Channel Status area displays the Units/Division for all active channels and the Scale button displays the full scale value. Units/Division the scale value for a major grid division is displayed in the Channel Status Area and the Scale button. Full Scale the scale value for the whole grid is displayed in the Channel Status Area and the Scale button. NOTE: i The Units dialog box can also be accessed from the Utilities menu located on the Tool Setup submenu as described in the MODIS Display User Manual. 30
37 Performing Tests z To change units: 1. Select Setup > Units. The Units dialog box displays. 2. Change the unit values as needed. 3. Press N/X to close the dialog box. Ignition System Before ignition testing can begin, select the ignition system type and relevant parameters. NOTE: i The Ignition System option is only available in Ignition System tests. Selecting Ignition System displays the Ignition System dialog box that lets you select the following for the test vehicle: Ignition Type Cylinders Firing Order #1 Trigger (Inductive RPM Pickup connection) Polarity RPM Factor Figure 4-42 Sample Ignition System dialog box The following ignition types and settings are available: Standard (Coil) The Inductive RPM Pickup connects to the coil wire on a distributor system. Set the number of cylinders and cylinder firing order. Standard (Plug) The Inductive RPM Pickup connects to the plug wire on a distributor system. Set the number of cylinders and cylinder firing order. Wasted Spark The Inductive RPM Pickup connects to a plug wire on a wasted spark distributorless system. Set the number of cylinders, cylinder firing order, and polarity. IMPORTANT: Be sure the firing order and cylinder firing polarity values are correctly set up before using the Ignition Scope to test Wasted Spark systems. Direct The Inductive RPM Pickup connects to plug wire (if applicable) on a direct ignition system. Set the number of cylinders and cylinder firing order. Other The Inductive RPM Pickup connects to a plug or a coil wire. Set the RPM factor appropriate for the test vehicle. 31
38 Performing Tests NOTE: i The Ignition System dialog box can also be accessed from the Utilities Tool Setup menu. Refer to your MODIS Display User s Manual for more information about Utilities. z To change Ignition System settings: 1. Select Setup > Ignition System. The Ignition System dialog box displays. 2. Select the Ignition System values as needed. 3. Press N/X to close the dialog box. Grid Select Grid to displays the background grid pattern on all graphing test screens. z To turn the grid on: Select Setup > Grid. A grid appears in the background of the test area (Figure 4-43). Figure 4-43 Sample grid Trigger Display Select Trigger Display to turn on the Trigger position values located in the bottom right corner of the test area (Figure 4-44). NOTE: i The Trigger Display option is not available in all tests. Figure 4-44 Sample Trigger Display 32
39 Performing Tests When Trigger Display is not selected, trigger position values only display when the trigger position button is selected on the lower toolbar. z To display trigger values: Select Setup > Trigger Display. The Trigger values display in the bottom right corner of the test area (Figure 4-44). Scales Display Select Scales Display to display the scale values on the graph. z To turn Scales Display on: Select Setup > Scales Display (Figure 4-45). The scale values appear along the X (horizontal) and Y (vertical) axis of the graph (Figure 4-45). Figure 4-45 Scales Display menu selection sample Inverse Colors Selecting Inverse Colors changes the color scheme. This feature is useful for reducing the amount of ink used when printing. z To change the color scheme: Select Setup > Inverse Colors. The color scheme changes (Figure 4-46). Figure 4-46 Inverse Colors menu selection sample 33
40 Performing Tests Calibration LED When you select a Diode, Continuity, Ohms or Pressure transducers test, a message displays with calibration instructions (Figure 4-47). Figure 4-47 Sample calibration procedure message When the test screen displays, the LED (Figure 4-48) on the toolbar indicates the channel calibration status: Green calibrated Red not calibrated (using previous calibration values) Figure 4-48 Sample calibration LED Adjusting Channel Settings The Channel control bar (Figure 4-49) lets you adjust channel settings and viewing characteristics for the selected trace. Figure 4-49 Sample Channel control bar 1 Channel Number 2 Probe 3 Scale 4 Signal Zero Offset 5 Threshold Channel Number The Channel Number button lets you select channel options. Channel One (1) is automatically displayed and cannot be turned off. Channel Two through Four (2-4) can be manually selected for display. The following channel options are available: 34
41 Performing Tests Displayed makes a channel s signal visible. Inverted flips the selected waveform upside-down. This is typically used when testing secondary ignition or displaying waveforms from the Low Amps Probe. Coupling AC subtracts the average value of a waveform to see small variations, which is ideal for viewing alternator ripple or fuel pump amps. This blocks the DC portions of an input signal in order to amplify the AC portions without driving them off the center of the screen. Peak Detect captures fast events, spikes and glitches for signals going in both positive and negative directions. Filter minimizes unwanted noise in the Graphing Meter. Auto Find picks the best scale to fit the selected signal pattern on the screen. If run on the same channel as the trigger, the trigger level is set halfway between the minimum and maximum values of the waveform. Figure 4-50 Sample Channel Number menus NOTE: i When testing with the Single Cylinder Ignition scope, the Channel 1 Peak Detect option cannot be turned off. z To display a different Channel: 1. Select the Channel Number button from the Channel control bar. The channel setup menu displays. 2. Select Ch 2 (or Ch3, or Ch4) > Displayed. The Channel Two (Channel Three, or Channel Four) trace displays on-screen and a check mark displays next to the Displayed option in the Channel attribute menu. The check mark indicates that channel is on. 3. Select additional channels and a corresponding Displayed attribute, when available. 4. Press N/X to close the menu. z To change channel setup: 1. Press the Channel Number. The channel setup menu displays. 2. Select the channel you want to change (Ch 1 Ch 4). 3. Select the Peak Detect or Filter channel setup option. Probe The Probe button lets you select a different test (Figure 4-51). 35
42 Performing Tests Figure 4-51 Sample Probe menu z To select a different test: 1. Select the Probe button. The Probe menu displays. 2. Select an option. The Probe button changes to indicate your selection. Scale The Scale button displays the current units of measurement for the channel. Scales can be adjusted for each channel. z To select a measurement scale: 1. Select the Scale button. The Scale menu displays (Figure 4-52). Figure 4-52 Scale menu sample 2. Select an option. The Scale button and the waveforms on-screen change to reflect your selection. Signal Zero Offset The Signal Zero Offset button moves the selected channel s zero (0) position up or down within the test display area. z To move a channel s zero position: 1. Select the Signal Zero Offset. The button changes appearance to indicate that the function is selected (Figure 4-53). 36
43 Performing Tests Figure 4-53 Sample Signal Zero Offset selection 2. Press the up b or down d arrows as needed to move the zero point. If you have the Scales Display setting on, you see the scale move along the left side of the screen along with your selected channel waveform; otherwise, you only see your selected channel waveform move on-screen. 3. Press N/X to exit the Signal Zero Offset function. Threshold The Threshold button changes the reference point on the waveform and is only used for calculating measurements like Frequency, Duty Cycle, MC Dwell and Pulse Width. There are two threshold options: Auto Threshold Select (ATS) automatically picks a threshold level in the middle of the range in which the waveform travels. ATS defaults to a falling edge. Manual Threshold Select (MTS) lets you manually pick a signal level and direction (rising or falling) to be used as a reference point. This is typically used if ATS picks a level that does not give the desired result. z To change the threshold level: 1. Select Threshold. The Threshold menu displays (Figure 4-54). 2. Select an option. Figure 4-54 Threshold menu sample z To use the Manual Threshold option: 1. Select Threshold > Manual Threshold Select. The Manual Threshold Select dialog box displays (Figure 4-55). Figure 4-55 Sample Manual Threshold Select dialog box The Signal Min and Max display to the left and right of the Threshold value for reference. Measuring the Min and Max may take a few seconds. 37
44 Performing Tests 2. Change the Threshold value and the Slope, as needed. NOTE: i Threshold can only be changed to a value that is between the Min and Max of the signal. 3. Press N/X to exit the dialog box Setting the Sweep Time The Sweep button on the lower toolbar sets the amount of time data displays across the screen from left to right. z To set the sweep time: 1. Select Sweep. A dropdown menu displays (Figure 4-56). 2. Select an option. Figure 4-56 Sample Sweep menu NOTE: i Sweeps shorter than 1 second will collect some frames after the Pause button is selected. The faster the Sweep, the more frames will be collected Setting the Trigger Use the Trigger control bar (Figure 4-57) to set the criteria to start the display of data. Figure 4-57 Sample Display Trigger control bar 1 Trigger Type 2 Slope 3 Trigger Position 38
45 Performing Tests Trigger Type Select Trigger Type to set the criteria used to start the display of data. Available Trigger Type menu options include the following: None displays data as it is collected. Ch 1-4 triggers the display based on the signal from the selected channel. Available submenu options include: Ch 1-4 triggers the display based on the signal from the selected channel. Available submenu options include: Auto updates the screen when the signal crosses the trigger threshold in the selected direction (rising or falling). Even if the signal does not cross the trigger threshold, the screen automatically updates after a short period so you can see the waveform, which lets you set a threshold to optimize viewing. Normal updates the screen when the signal crosses the trigger threshold in the selected direction (rising or falling). If the signal does not cross the trigger threshold, the screen does not update, which lets you capture intermittent events. The screen only updates when the signal meets your trigger selection. Cyl triggers the Lab Scope from the RPM lead signal. You can only adjust the time offset for this trigger type. z To select a trigger type: 1. Select the Trigger Type button. A dropdown menu displays (Figure 4-58). Figure 4-58 Sample Trigger Mode menu 2. Select an option. With the exception of None, a submenu displays. 3. Select Auto or Normal from the submenu. If a Channel trigger (Ch1 4) is selected, a plus-sign (+) colored according to the channel it represents displays in the graph area (Figure 4-59). 39
46 Performing Tests Figure 4-59 Sample channel trigger position marker If the Cyl trigger is selected, a white plus-sign (+) displays along the bottom of the graph area which represents the point in time and the level at which a cylinder will be triggered (Figure 4-60). Figure 4-60 Sample Cyl Trigger Position marker 4. When you are finished setting the trigger modes, press N/X to close the menu. NOTE: i If you want to save the triggered event displayed on-screen, do not press Pause because that will show you data in the data buffer and the triggered event you are looking at may no longer be there if the buffer has wrapped. z To save a triggered event: 1. Make sure a Display Trigger is set. 2. Wait for a triggered event to display. 3. Select Save > Screen. Trigger Slope The Trigger Slope button selects the direction the waveform must be going (rising or falling) when crossing the trigger point. NOTE: i This button is only available when a Channel is the active trigger type. 40
47 Viewing Component Information Trigger Position The Trigger Position (Figure 4-61) button is used for moving the trigger point for a specified channel either along the X (horizontal) or Y (vertical) axis of the display. z To move the trigger point: 1. Select Trigger Position. The trigger point marker becomes active (Figure 4-61). Figure 4-61 Sample Trigger Position button 2. Use the Thumb Pad to move the on-screen marker and select a new Trigger point. 3. When you are finished, press N/X to release the button The button reverts to its original state to indicate that the button function is inactive. 4.6 Viewing Component Information This section explains how to view component information. The following is an outline of basic testing operations. 1. Identify the vehicle Identify the test vehicle to the Component Tests module or select from a list of previously identified vehicles. 2. View component information Display up to four categories of vehicle-specific component information Identifying the Vehicle The vehicle identification process is the same as for vehicle testing. See Identifying the Test Vehicle on page 14 for information Viewing Component Information Once the test vehicle is identified, you can select the component to test from the Component Testing menu. The main body of the Component Information screen can contain one or more of the following: OPERATION gives you a general description of normal component operation. CONNECTOR displays the component connector with pinout and wire color information. LOCATION helps you locate the component and tells you where to test it. TECHNOTES gives you component test-related tips (for example, common failures or faults) as well as update or recall information. 41
48 Viewing Component Information z To select a component: 1. Select Component Tests from the Component Testing menu. The Component Tests menu displays the available components for the identified test vehicle. Figure 4-62 Sample Component Tests menu 2. Select a component from the menu to open the submenu. Figure 4-63 Sample component options 3. Select COMPONENT INFORMATION to open the Component Information screen. Figure 4-64 Sample Component Information screen 42
49 Power User Tests Printing Component Information The Print button works the same for component information as for testing. Only the options are different to reflect the types of component information displayed. See Printing on page 29 for more information. Figure 4-65 Sample component information print menu 4.7 Power User Tests The Power User Tests option offers pre-configured engine control and transmission systems tests with or without on-screen help. 4.8 A-Z Index The A-Z Index option, available in North America only, provides a list of over 100 meter capabilities and automotive electronic terms. 4.9 Features and Benefits The Features and Benefits option provides descriptions of the meter, including features and benefits, specifications, and accessories. Also included is a five minute description of how to use the optional demonstration board to generate sample signals. The demonstration board helps you learn how to better use the Component Tests software without a test vehicle How To The How To option provides a list of available on-screen instructions for performing tasks, such as adjusting the display contrast, calculating engine RPM, and finding glitches in sensors. Drawings are included on the screen along with tips. The following topics may be available: 10-MINUTE ELECTRONIC CLASS provides brief instruction in basic electronics and circuit connections. 43
50 How To 15-MINUTE IGNITION CLASS provides an introduction to basic ignition testing. How To... provides on-screen help for many of the tool features. ILLUSTRATED TERMS & DEFINITIONS provides definitions of terms, drawings and tips associated with component testing. NO-START BASICS provides the ability to diagnose no-starts. O2 SENSOR & FEEDBACK SYSTEM ANALYSIS displays the component test meter in the live graphing mode with O2S test tips to help you understand the fundamental concepts of O2S diagnostics. TEST TIPS gives on-screen instructions for performing specific component tests along with drawings and tips. 20-MINUTE CURRENT RAMP CLASSES provides an introduction to current ramp classes. 44
51 Index Numerics 10-Minute Electronic Class Minute Ignition Class Minute current ramp classes 44 A-Z Index 43 battery pack power status 10 bold text 1 A B C changing views 20 channel control bar 34 component tests 13 identify test vehicle 14 connecting to a test vehicle 18 cursors 25 D display as 30 display trigger display trigger control bar 38 Features & Benefits 43 grid 32 How To F G H I identifying the test vehicle 14 ignition system 31 Illustrated Terms and Definitions 44 INFO a-z index 43 component tests 13 features and benefits 43 how to operations 43 inverse colors 33 making selections 10 manual conventions 1 3 manuals, additional 3 messages 2 important 2 note 2 new vehicle ID 14 noise filter 35 No-Start Basics 44 O O2 Sensor and Feedback System Analysis 44 M N P pause 22, 23 peak detect 35 performing tests 19 Power User Tests. See tests previous vehicles ID 16 print component information 43 test screens 29 printing 29 probe 35 procedures 2 review data 23 R S Safety iii iv safety information iii save 28 saving 28 scale 36 scales display 33 selecting component tests 17 45
52 Index setup 29 display as 30 grid 32 ignition system 31 inverse colors 33 scales display 33 trigger display 32 units 30 setup options grid 32 ignition system 31 inverse colors 33 scales display 33 units 30 signal zero offset 36 snapshot 8, 23, 24, 26 setup 27 taking sweep 38 symbols 1 terminology 2 Test screen 6 tests Power User 43 tips 44 threshold 37 Auto Threshold Select (ATS) 37 Manual Threshold Select (MTS) 37 tool help 3 toolbars 7 10 trigger display 32 T view options Digital 20 Full Digital 20 Full Graph 20 RPM 20 Split Screen 20 V viewing component information 41 46
Component Tests User Manual
 Component Tests User Manual February 2009 EAZ0007E70C Rev. C Trademarks Acknowledgements Snap-on, Scanner, Fast-Track, and MODIS are trademarks of Snap-on Incorporated. All other marks are trademarks or
Component Tests User Manual February 2009 EAZ0007E70C Rev. C Trademarks Acknowledgements Snap-on, Scanner, Fast-Track, and MODIS are trademarks of Snap-on Incorporated. All other marks are trademarks or
Scanner Plug-in User Manual
 Scanner Plug-in User Manual August 2009 EAZ0007E21H Rev. A Trademark Acknowledgments Snap-on, Fast-Track, Scanner, and MODIS are trademarks of Snap-on Incorporated. All other marks are trademarks or registered
Scanner Plug-in User Manual August 2009 EAZ0007E21H Rev. A Trademark Acknowledgments Snap-on, Fast-Track, Scanner, and MODIS are trademarks of Snap-on Incorporated. All other marks are trademarks or registered
VERUS Navigation Guide
 VERUS Navigation Guide diagnostics.snapon.com Contents Chapter 1: Getting Started... 3 Powering Up... 3 Module Buttons... 4 VERUS Toolbar... 5 Powering Down... 5 Emergency Shutdown... 5 Chapter 2: Scanner...
VERUS Navigation Guide diagnostics.snapon.com Contents Chapter 1: Getting Started... 3 Powering Up... 3 Module Buttons... 4 VERUS Toolbar... 5 Powering Down... 5 Emergency Shutdown... 5 Chapter 2: Scanner...
User Manual Australia
 User Manual Australia April 2009 EAZ0057B06A Rev. A Trademarks Acknowledgements Snap-on, ShopStream Connect, ETHOS, MODIS, SOLUS, SOLUS PRO, and Vantage PRO are trademarks of Snap-on Incorporated. All
User Manual Australia April 2009 EAZ0057B06A Rev. A Trademarks Acknowledgements Snap-on, ShopStream Connect, ETHOS, MODIS, SOLUS, SOLUS PRO, and Vantage PRO are trademarks of Snap-on Incorporated. All
Scanner Plug-in User Manual
 Scanner Plug-in User Manual August 2009 ZEEMS303L Rev. A Trademark Acknowledgments Snap-on, Fast-Track, Scanner, and MODIS are trademarks of Snap-on Incorporated. All other marks are trademarks or registered
Scanner Plug-in User Manual August 2009 ZEEMS303L Rev. A Trademark Acknowledgments Snap-on, Fast-Track, Scanner, and MODIS are trademarks of Snap-on Incorporated. All other marks are trademarks or registered
Quick Start Guide. January EAZ0081L02A Rev. A
 Quick Start Guide January 2014 EAZ0081L02A Rev. A Trademarks Snap-on and Vantage Ultra are trademarks of Snap-on Incorporated. All other marks are trademarks or registered trademarks of their respective
Quick Start Guide January 2014 EAZ0081L02A Rev. A Trademarks Snap-on and Vantage Ultra are trademarks of Snap-on Incorporated. All other marks are trademarks or registered trademarks of their respective
User Manual. August ZEESC310K Rev. A
 User Manual August 2009 ZEESC310K Rev. A Trademarks SOLUS and Scanner are trademarks of Snap-on Incorporated. All other marks are trademarks or registered trademarks of their respective holders. Copyright
User Manual August 2009 ZEESC310K Rev. A Trademarks SOLUS and Scanner are trademarks of Snap-on Incorporated. All other marks are trademarks or registered trademarks of their respective holders. Copyright
User s Manual June 2007
 TM USER S MANUAL User s Manual June 2007 Trademarks Snap-on, Sun, SOLUS, and Scanner are trademarks of Snap-on Incorporated, registered in the United States and other countries. All other marks are trademarks
TM USER S MANUAL User s Manual June 2007 Trademarks Snap-on, Sun, SOLUS, and Scanner are trademarks of Snap-on Incorporated, registered in the United States and other countries. All other marks are trademarks
User Manual. August EAZ0079L03A Rev. A
 User Manual August 2013 EAZ0079L03A Rev. A Trademarks Snap-on, ShopStream, and ShopStream Connect, are trademarks of Snap-on Incorporated. All other marks are trademarks or registered trademarks of their
User Manual August 2013 EAZ0079L03A Rev. A Trademarks Snap-on, ShopStream, and ShopStream Connect, are trademarks of Snap-on Incorporated. All other marks are trademarks or registered trademarks of their
User Manual. August EAZ0075L06A Rev. B
 User Manual August 2012 EAZ0075L06A Rev. B Trademarks Snap-on, ShopStream, and ShopStream Connect, are trademarks of Snap-on Incorporated. All other marks are trademarks or registered trademarks of their
User Manual August 2012 EAZ0075L06A Rev. B Trademarks Snap-on, ShopStream, and ShopStream Connect, are trademarks of Snap-on Incorporated. All other marks are trademarks or registered trademarks of their
Introduction. Chapter 2
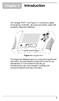 The Vantage PRO unit (Figure 2-1) combines a digital and graphing multimeter, lab scope and ignition scope with a powerful diagnostic database. Figure 2-1 Vantage PRO This diagnostic database gives you
The Vantage PRO unit (Figure 2-1) combines a digital and graphing multimeter, lab scope and ignition scope with a powerful diagnostic database. Figure 2-1 Vantage PRO This diagnostic database gives you
Troubleshooter Quick Reference Guide
 Troubleshooter Quick Reference Guide March 2008 EAZ0025B29B Rev. C Trademarks Acknowledgement Snap-on, Scanner, and Fast-Track are trademarks of Snap-on Incorporated. All other marks are trademarks of
Troubleshooter Quick Reference Guide March 2008 EAZ0025B29B Rev. C Trademarks Acknowledgement Snap-on, Scanner, and Fast-Track are trademarks of Snap-on Incorporated. All other marks are trademarks of
The uscope Getting started
 Introduction (fw 5.11) AES uscope Manual The uscope Getting started The uscope! A single channel, pocket-sized, digital storage oscilloscope that s small, quick, and powerful. Automotive presets get you
Introduction (fw 5.11) AES uscope Manual The uscope Getting started The uscope! A single channel, pocket-sized, digital storage oscilloscope that s small, quick, and powerful. Automotive presets get you
Table of Contents. Part I USB Communication. Part II User Interface. Part III User Settings (Tab Control) DFS-1000 Dataview. 2 File Menu.
 2 Table of Contents Part I USB Communication 3 1 Important... Information 3 2 Connecting... Controller 3 Part II User Interface 4 1 Overview... 4 2 File Menu... 5 3 Options... Menu 6 4 Help Menu... 6 5
2 Table of Contents Part I USB Communication 3 1 Important... Information 3 2 Connecting... Controller 3 Part II User Interface 4 1 Overview... 4 2 File Menu... 5 3 Options... Menu 6 4 Help Menu... 6 5
The uscope Getting started
 Introduction (fw 6.01) The uscope Getting started The uscope! A single channel, pocket-sized, digital storage oscilloscope that s small, quick, and powerful. Automotive presets get you going quickly. Ideal
Introduction (fw 6.01) The uscope Getting started The uscope! A single channel, pocket-sized, digital storage oscilloscope that s small, quick, and powerful. Automotive presets get you going quickly. Ideal
Student Quick Reference Guide
 Student Quick Reference Guide How to use this guide The Chart Student Quick Reference Guide is a resource for PowerLab systems in the classroom laboratory. The topics in this guide are arranged to help
Student Quick Reference Guide How to use this guide The Chart Student Quick Reference Guide is a resource for PowerLab systems in the classroom laboratory. The topics in this guide are arranged to help
Software Installation and Quick Start Guide. PowerMax-Pro PC
 Software Installation and Quick Start Guide PowerMax-Pro PC Software Installation and Quick Start Guide PowerMax-Pro PC 27650 SW 95th Ave. Wilsonville, OR 97070 This document and software is copyrighted
Software Installation and Quick Start Guide PowerMax-Pro PC Software Installation and Quick Start Guide PowerMax-Pro PC 27650 SW 95th Ave. Wilsonville, OR 97070 This document and software is copyrighted
Audi 2014 Q5-A001 TUTORIAL.
 Audi 2014 Q5-A001 TUTORIAL www.aurodiag.com Trademarks Auro TM and OtoSys TM are trademarks of Shenzhen HC Tech CO., Ltd., registered in China, the United States and other countries. All other marks are
Audi 2014 Q5-A001 TUTORIAL www.aurodiag.com Trademarks Auro TM and OtoSys TM are trademarks of Shenzhen HC Tech CO., Ltd., registered in China, the United States and other countries. All other marks are
The iworx 214 and LabScribe V2.0 Tutorial. Overview
 The iworx 214 and LabScribe V2.0 Overview Figure T-1-1: The front and rear panels of IWX/214. The data acquisition unit used in the iworx teaching kits is the IWX/214 (Figure T-1-1 on page T-1-1). The
The iworx 214 and LabScribe V2.0 Overview Figure T-1-1: The front and rear panels of IWX/214. The data acquisition unit used in the iworx teaching kits is the IWX/214 (Figure T-1-1 on page T-1-1). The
Keysight U1610/20A Handheld Digital Oscilloscope. Quick Start Guide
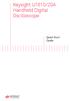 Keysight U1610/20A Handheld Digital Oscilloscope Quick Start Guide Contacting Keysight www.keysight.com/find/assist (worldwide contact information for repair and service) Safety and EMC Information This
Keysight U1610/20A Handheld Digital Oscilloscope Quick Start Guide Contacting Keysight www.keysight.com/find/assist (worldwide contact information for repair and service) Safety and EMC Information This
15. Check this point when you can t communicate
 * CONTENTS * 1. The organization of link system 2. FindView Installation 3. The FindView Software Main Screen 4. Communication Port setup 5. Scope Window 6. Meter Window 7. Notes Window 8. Menus and Toolbar
* CONTENTS * 1. The organization of link system 2. FindView Installation 3. The FindView Software Main Screen 4. Communication Port setup 5. Scope Window 6. Meter Window 7. Notes Window 8. Menus and Toolbar
QUIK HELP FOR PROFESSIONAL PC- BASED AUTOMOTIVE SCOPE v EASE DIAGNOSTICS
 QUIK HELP FOR P ROFESSIONAL ROFESSIONAL PC- PC- BASED AUTOMOTIVE SCOPE v. 1.1.1.6 EASE D IAGNOSTICS Copyright This document and accompanying software are copyrighted and all rights are reserved by EASE
QUIK HELP FOR P ROFESSIONAL ROFESSIONAL PC- PC- BASED AUTOMOTIVE SCOPE v. 1.1.1.6 EASE D IAGNOSTICS Copyright This document and accompanying software are copyrighted and all rights are reserved by EASE
Training Kit for HP 1660/70 Series Logic Analyzers
 Training Guide Publication Number E2433-97034 First Edition, November 1997 For Safety information, Warranties, and Regulatory information, see the pages behind the Index. Copyright Hewlett-Packard Company
Training Guide Publication Number E2433-97034 First Edition, November 1997 For Safety information, Warranties, and Regulatory information, see the pages behind the Index. Copyright Hewlett-Packard Company
Dash HF Family High Speed Data Acquisition Recorder
 Dash HF Family High Speed Data Acquisition Recorder QUICK START GUIDE (1) Introduction (2) Getting Started (3) Hardware Overview (4) Menus & Icons (5) Using the Dash HF (6) Setting Up the Display Appearance
Dash HF Family High Speed Data Acquisition Recorder QUICK START GUIDE (1) Introduction (2) Getting Started (3) Hardware Overview (4) Menus & Icons (5) Using the Dash HF (6) Setting Up the Display Appearance
TC200 Operation & Installation Guide. Revision 1.0
 TC200 Operation & Installation Guide Revision 1.0 2006 2007 Monit Limited. Product of New Zealand. Introduction Thank you for your purchase of this rally computer product. At monit, we take pride in everything
TC200 Operation & Installation Guide Revision 1.0 2006 2007 Monit Limited. Product of New Zealand. Introduction Thank you for your purchase of this rally computer product. At monit, we take pride in everything
Automatic Operation: This is the simplest and quickest way to capture a signal, knowing little about what you are measuring.
 Operation of Fluke 199C Oscilloscope: Automatic Operation: This is the simplest and quickest way to capture a signal, knowing little about what you are measuring. A. Turn scope on circular button in lower
Operation of Fluke 199C Oscilloscope: Automatic Operation: This is the simplest and quickest way to capture a signal, knowing little about what you are measuring. A. Turn scope on circular button in lower
Tutorial 3: Using the Waveform Viewer Introduces the basics of using the waveform viewer. Read Tutorial SIMPLIS Tutorials SIMPLIS provide a range of t
 Tutorials Introductory Tutorials These tutorials are designed to give new users a basic understanding of how to use SIMetrix and SIMetrix/SIMPLIS. Tutorial 1: Getting Started Guides you through getting
Tutorials Introductory Tutorials These tutorials are designed to give new users a basic understanding of how to use SIMetrix and SIMetrix/SIMPLIS. Tutorial 1: Getting Started Guides you through getting
Torque Series LCD Remote Panel Installation/Operation Manual Model: TQ-DSP-12/24
 Torque Series LCD Remote Panel Installation/Operation Manual Model: TQ-DSP-12/24 Section Page Introduction 1 Materials Provided 1 I) Safety Instructions 1 A) Inverter Safety Instructions 1 B) Battery Safety
Torque Series LCD Remote Panel Installation/Operation Manual Model: TQ-DSP-12/24 Section Page Introduction 1 Materials Provided 1 I) Safety Instructions 1 A) Inverter Safety Instructions 1 B) Battery Safety
SW860 FlukeView Software
 SW860 FlukeView Software Version 2 (Windows and DOS) Users Manual PN 944520 January 1995 Rev. 1 12/95 1995 Fluke Corporation, Inc. All rights reserved. Printed in U.S.A. All product names are trademarks
SW860 FlukeView Software Version 2 (Windows and DOS) Users Manual PN 944520 January 1995 Rev. 1 12/95 1995 Fluke Corporation, Inc. All rights reserved. Printed in U.S.A. All product names are trademarks
Capstone Appendix. A guide to your lab computer software
 Capstone Appendix A guide to your lab computer software Important Notes Many of the Images will look slightly different from what you will see in lab. This is because each lab setup is different and so
Capstone Appendix A guide to your lab computer software Important Notes Many of the Images will look slightly different from what you will see in lab. This is because each lab setup is different and so
5450 NW 33rd Ave, Suite 104 Fort Lauderdale, FL Fruitland Ave Los Angeles, CA UM Channel Monitor.
 5450 NW 33rd Ave, Suite 104 Fort Lauderdale, FL 33309 3211 Fruitland Ave Los Angeles, CA 90058 UM-600 6-Channel Monitor Version 2 Installation and Operation Manual Rev. G P/N145F-12990 PCO 00007462 (c)
5450 NW 33rd Ave, Suite 104 Fort Lauderdale, FL 33309 3211 Fruitland Ave Los Angeles, CA 90058 UM-600 6-Channel Monitor Version 2 Installation and Operation Manual Rev. G P/N145F-12990 PCO 00007462 (c)
Heavy Duty Standard J1939 Application User s Guide
 Heavy Duty Standard J1939 Application User s Guide Heavy Duty Standard J1939 Software Application IDSC Holdings LLC retains all ownership rights to the Pro-Link iq and its documentation. The Pro-Link iq
Heavy Duty Standard J1939 Application User s Guide Heavy Duty Standard J1939 Software Application IDSC Holdings LLC retains all ownership rights to the Pro-Link iq and its documentation. The Pro-Link iq
User's Guide. For CarChip and CarChip E/X 8210 & 8220
 User's Guide TM For CarChip and CarChip E/X 8210 & 8220 Product Number: 8210, 8220 Davis Instruments Part Number: 7395.064 DriveRight CarChip User s Manual Rev A (January 2, 2003) Davis Instruments Corp.,
User's Guide TM For CarChip and CarChip E/X 8210 & 8220 Product Number: 8210, 8220 Davis Instruments Part Number: 7395.064 DriveRight CarChip User s Manual Rev A (January 2, 2003) Davis Instruments Corp.,
Avaya C360 SMON User Guide
 Avaya C360 SMON User Guide May 2004 Avaya C360 SMON User Guide Copyright 2004 Avaya Inc. All Rights Reserved The products, specifications, and other technical information regarding the products contained
Avaya C360 SMON User Guide May 2004 Avaya C360 SMON User Guide Copyright 2004 Avaya Inc. All Rights Reserved The products, specifications, and other technical information regarding the products contained
mscope Low Cost, High Performance Automotive Scope
 mscope Low Cost, High Performance Automotive Scope Description mscope is system specially designed and tested as a cheap, reliable and easy to use tool for use primarily by automobile service professionals.
mscope Low Cost, High Performance Automotive Scope Description mscope is system specially designed and tested as a cheap, reliable and easy to use tool for use primarily by automobile service professionals.
MotionView Configuration and Programming Software USER S MANUAL
 MotionView Configuration and Programming Software USER S MANUAL IM94MV01C Table of Contents 1 MotionView Software Overview......................................... 3 1.1 Installation and Package Revision.................................................
MotionView Configuration and Programming Software USER S MANUAL IM94MV01C Table of Contents 1 MotionView Software Overview......................................... 3 1.1 Installation and Package Revision.................................................
WebPakCS Software Version 1.0
 WebPakCS Software Version 1.0 Instruction Manual D2-3447 The information in this manual is subject to change without notice. Throughout this manual, the following notes are used to alert you to safety
WebPakCS Software Version 1.0 Instruction Manual D2-3447 The information in this manual is subject to change without notice. Throughout this manual, the following notes are used to alert you to safety
Manual imso-204x. RevOrig_
 Manual imso-204x Manual Table of Contents Section 1 Getting Started SAFETY 1.10 Quickstart Guide 1.20 SAFETY 1.30 Compatibility 1.31 Hardware 1.32 Software 1.40 Tool Tips Section 2 How it works 2.10 Menus
Manual imso-204x Manual Table of Contents Section 1 Getting Started SAFETY 1.10 Quickstart Guide 1.20 SAFETY 1.30 Compatibility 1.31 Hardware 1.32 Software 1.40 Tool Tips Section 2 How it works 2.10 Menus
Quick Start Installation and User Manual
 1 Quick Start Installation and User Manual Contents 1. Overview 2. Technical Specifications 3. Installation Mounting Electrical Installation Clamp Installation Wiring Diagrams 4. Installation Settings
1 Quick Start Installation and User Manual Contents 1. Overview 2. Technical Specifications 3. Installation Mounting Electrical Installation Clamp Installation Wiring Diagrams 4. Installation Settings
CHAPTER 3B: ELECTRONIC POWER STEERING
 Electronic Power Steering CHAPTER 3B: ELECTRONIC POWER STEERING NOTE: The basic steering system, such as the tie rod ends, drag links axles, etc., is covered in Chapter 3A: Steering. In 2012, Cub Cadet
Electronic Power Steering CHAPTER 3B: ELECTRONIC POWER STEERING NOTE: The basic steering system, such as the tie rod ends, drag links axles, etc., is covered in Chapter 3A: Steering. In 2012, Cub Cadet
Manual imso-204 imso-204l
 Manual imso-204 imso-204l Manual Table of Contents Section 1 Getting Started SAFETY 1.10 Quickstart Guide 1.20 SAFETY 1.30 Compatibility 1.31 Hardware 1.32 Software 1.40 Tool Tips Section 2 How it works
Manual imso-204 imso-204l Manual Table of Contents Section 1 Getting Started SAFETY 1.10 Quickstart Guide 1.20 SAFETY 1.30 Compatibility 1.31 Hardware 1.32 Software 1.40 Tool Tips Section 2 How it works
QuickTutor. An Introductory SilverScreen Modeling Tutorial. Solid Modeler
 QuickTutor An Introductory SilverScreen Modeling Tutorial Solid Modeler TM Copyright Copyright 2005 by Schroff Development Corporation, Shawnee-Mission, Kansas, United States of America. All rights reserved.
QuickTutor An Introductory SilverScreen Modeling Tutorial Solid Modeler TM Copyright Copyright 2005 by Schroff Development Corporation, Shawnee-Mission, Kansas, United States of America. All rights reserved.
Operator Manual. MS1000 Software. Trencher Monitoring System
 Operator Manual MS1000 Software Trencher Monitoring System MS1000 Software Trencher Monitoring System Operator Manual Release 1.2 This manual provides you with the basic information required to operate
Operator Manual MS1000 Software Trencher Monitoring System MS1000 Software Trencher Monitoring System Operator Manual Release 1.2 This manual provides you with the basic information required to operate
Model ST-FT1 DIGITAL FORCE / TORQUE INDICATOR. User s Guide
 Model ST-FT1 DIGITAL FORCE / TORQUE INDICATOR Thank you Thank you for purchasing a Mesa Labs Model ST-FT1 digital force / torque indicator, designed for use with a remote torque sensor. With proper usage,
Model ST-FT1 DIGITAL FORCE / TORQUE INDICATOR Thank you Thank you for purchasing a Mesa Labs Model ST-FT1 digital force / torque indicator, designed for use with a remote torque sensor. With proper usage,
TDSPTD Protocol Trigger and Decode Application Online Help
 xx ZZZ TDSPTD Protocol Trigger and Decode Application Online Help *P077002502* 077-0025-02 ZZZ TDSPTD Protocol Trigger and Decode Application Online Help www.tektronix.com 077-0025-02 Copyright Tektronix.
xx ZZZ TDSPTD Protocol Trigger and Decode Application Online Help *P077002502* 077-0025-02 ZZZ TDSPTD Protocol Trigger and Decode Application Online Help www.tektronix.com 077-0025-02 Copyright Tektronix.
EE 210 Lab Assignment #2: Intro to PSPICE
 EE 210 Lab Assignment #2: Intro to PSPICE ITEMS REQUIRED None Non-formal Report due at the ASSIGNMENT beginning of the next lab no conclusion required Answers and results from all of the numbered, bolded
EE 210 Lab Assignment #2: Intro to PSPICE ITEMS REQUIRED None Non-formal Report due at the ASSIGNMENT beginning of the next lab no conclusion required Answers and results from all of the numbered, bolded
TBS2000 Oscilloscope Demo Guide 28 JULY 2016
 TBS2000 Oscilloscope Demo Guide 28 JULY 2016 Table of Contents TBS2000 Series Oscilloscopes About This Guide & Required Equipment Setting up the Equipment Front Panel Tour Understanding the Display 1.
TBS2000 Oscilloscope Demo Guide 28 JULY 2016 Table of Contents TBS2000 Series Oscilloscopes About This Guide & Required Equipment Setting up the Equipment Front Panel Tour Understanding the Display 1.
12-Channel Thermocouple Datalogger
 User Manual 12-Channel Thermocouple Datalogger Model TM500 Additional User Manual Translations available at www.extech.com Introduction Congratulations on your purchase of the Extech TM500 Thermometer,
User Manual 12-Channel Thermocouple Datalogger Model TM500 Additional User Manual Translations available at www.extech.com Introduction Congratulations on your purchase of the Extech TM500 Thermometer,
ezimagex2 User s Guide Version 1.0
 ezimagex2 User s Guide Version 1.0 Copyright and Trademark Information The products described in this document are copyrighted works of AVEN, Inc. 2015 AVEN, Inc. 4595 Platt Rd Ann Arbor, MI 48108 All
ezimagex2 User s Guide Version 1.0 Copyright and Trademark Information The products described in this document are copyrighted works of AVEN, Inc. 2015 AVEN, Inc. 4595 Platt Rd Ann Arbor, MI 48108 All
DM-918 OPERATIONS MANUAL AUTORANGING MULTIMETER
 DM-918 OPERATIONS MANUAL AUTORANGING MULTIMETER SAFETY INFORMATION The following safety information must be observed to ensure maximum personal safety during the operation of this meter: This meter is
DM-918 OPERATIONS MANUAL AUTORANGING MULTIMETER SAFETY INFORMATION The following safety information must be observed to ensure maximum personal safety during the operation of this meter: This meter is
ISTA User instructions for the BMW Online Service System for BMW Service and MINI Service (OSS)
 ISTA User instructions for the BMW Online Service System for BMW Service and MINI Service (OSS) Release 1.0 Technical documentation and diagnosis BMW Group Page 2 Contents 1 Introduction......... 4 1.1
ISTA User instructions for the BMW Online Service System for BMW Service and MINI Service (OSS) Release 1.0 Technical documentation and diagnosis BMW Group Page 2 Contents 1 Introduction......... 4 1.1
MARINER RS. SOFTWARE for ControlLogix HM1756 SGI-TSM. Rev /10/2007
 MARINER RS SOFTWARE for ControlLogix HM1756 SGI-TSM Rev 1.00 1/10/2007 HELM INSTRUMENT COMPANY, INC. 361 WEST DUSSEL DRIVE MAUMEE, OHIO 43537 419-893-4356 419-893-1371 (FAX) TABLE OF CONTENTS Introduction...2
MARINER RS SOFTWARE for ControlLogix HM1756 SGI-TSM Rev 1.00 1/10/2007 HELM INSTRUMENT COMPANY, INC. 361 WEST DUSSEL DRIVE MAUMEE, OHIO 43537 419-893-4356 419-893-1371 (FAX) TABLE OF CONTENTS Introduction...2
99 Washington Street Melrose, MA Phone Toll Free Visit us at
 99 Washington Street Melrose, MA 02176 Phone 781-665-1400 Toll Free 1-800-517-8431 Visit us at www.testequipmentdepot.com Manual imso-204 Manual Table of Contents Section 1 Getting Started SAFETY 1.10
99 Washington Street Melrose, MA 02176 Phone 781-665-1400 Toll Free 1-800-517-8431 Visit us at www.testequipmentdepot.com Manual imso-204 Manual Table of Contents Section 1 Getting Started SAFETY 1.10
GM Service Information User Guide
 GM Service Information User Guide General Motors Service Information User Guide SI 2014 GM Customer Care and Aftersales. Made in the U.S.A. All rights reserved. GMSi is a registered trademark of General
GM Service Information User Guide General Motors Service Information User Guide SI 2014 GM Customer Care and Aftersales. Made in the U.S.A. All rights reserved. GMSi is a registered trademark of General
Podium Data Analysis Software. User Manual. SWIS10 Version
 SWIS10 Version Issue 1.00 March 2003 Contents 1 Introduction 5 1.1 What is Podium? 5 1.2 About This Manual 5 1.3 Typographical Conventions 6 1.4 Getting Technical Support 6 2 Getting Started 7 2.1 System
SWIS10 Version Issue 1.00 March 2003 Contents 1 Introduction 5 1.1 What is Podium? 5 1.2 About This Manual 5 1.3 Typographical Conventions 6 1.4 Getting Technical Support 6 2 Getting Started 7 2.1 System
USER MANUAL. Heavy Duty Manifold Pressure Gauge. Model HD780. Additional User Manual Translations available at
 USER MANUAL Heavy Duty Manifold Pressure Gauge Model HD780 Additional User Manual Translations available at www.extech.com Introduction Congratulations on your purchase of the Extech Instruments Heavy
USER MANUAL Heavy Duty Manifold Pressure Gauge Model HD780 Additional User Manual Translations available at www.extech.com Introduction Congratulations on your purchase of the Extech Instruments Heavy
DriveWizard Plus Instruction Manual
 DriveWizard Plus Instruction Manual To properly use the product, read this manual thoroughly. MANUAL NO. TOEP C730600 20C Table of Contents Safety Symbols and Markings...4 Manual Overview...5 Related Manuals...5
DriveWizard Plus Instruction Manual To properly use the product, read this manual thoroughly. MANUAL NO. TOEP C730600 20C Table of Contents Safety Symbols and Markings...4 Manual Overview...5 Related Manuals...5
Sidewinder Pumps Inc. AC Timer/Controller
 Sidewinder Pumps Inc. AC Timer/Controller Page 1 of 12 Rev 032417 Table of Contents 1. Warnings-------------------------------------------------------------------------------------------------- 3 1.1.
Sidewinder Pumps Inc. AC Timer/Controller Page 1 of 12 Rev 032417 Table of Contents 1. Warnings-------------------------------------------------------------------------------------------------- 3 1.1.
Help Volume Agilent Technologies. All rights reserved. Agilent E2485A Memory Expansion Interface
 Help Volume 1994-2002 Agilent Technologies. All rights reserved. Agilent E2485A Memory Expansion Interface Agilent E2485A Memory Expansion Interface The E2485A Memory Expansion Interface lets you use the
Help Volume 1994-2002 Agilent Technologies. All rights reserved. Agilent E2485A Memory Expansion Interface Agilent E2485A Memory Expansion Interface The E2485A Memory Expansion Interface lets you use the
Model R5005. Instruction Manual. True RMS Industrial Multimeter. reedinstruments. www. com
 Model R5005 True RMS Industrial Multimeter Instruction Manual reedinstruments com Table of Contents Safety... 4 Features... 5 Specifications...5-6 Instrument Description...7-8 Operating Instructions...9-13
Model R5005 True RMS Industrial Multimeter Instruction Manual reedinstruments com Table of Contents Safety... 4 Features... 5 Specifications...5-6 Instrument Description...7-8 Operating Instructions...9-13
AEMLog Users Guide. Version 1.01
 AEMLog Users Guide Version 1.01 INTRODUCTION...2 DOCUMENTATION...2 INSTALLING AEMLOG...4 AEMLOG QUICK REFERENCE...5 THE MAIN GRAPH SCREEN...5 MENU COMMANDS...6 File Menu...6 Graph Menu...7 Analysis Menu...8
AEMLog Users Guide Version 1.01 INTRODUCTION...2 DOCUMENTATION...2 INSTALLING AEMLOG...4 AEMLOG QUICK REFERENCE...5 THE MAIN GRAPH SCREEN...5 MENU COMMANDS...6 File Menu...6 Graph Menu...7 Analysis Menu...8
Keysight U1602B and U1604B Handheld Digital Oscilloscopes
 Keysight U1602B and U1604B Handheld Digital Oscilloscopes Quick Start Guide Safety Information Use the product only as specified by the manufacturer. Do not install substitute parts or perform any unauthorized
Keysight U1602B and U1604B Handheld Digital Oscilloscopes Quick Start Guide Safety Information Use the product only as specified by the manufacturer. Do not install substitute parts or perform any unauthorized
Operator s Manual. Morbark Integrated Control System Woodhog Series Model 2600
 Operator s Manual Morbark Integrated Control System Woodhog Series Model 2600 Contents Introduction 4 Parts Identification 6 Display Module Display Pages 9 Main Page 11 Engine Information Page 12 Hydraulic
Operator s Manual Morbark Integrated Control System Woodhog Series Model 2600 Contents Introduction 4 Parts Identification 6 Display Module Display Pages 9 Main Page 11 Engine Information Page 12 Hydraulic
Color-Sensing Connected Components Building Block. Quick Start
 Color-Sensing Connected Components Building Block Quick Start Important User Information Solid state equipment has operational characteristics differing from those of electromechanical equipment. Safety
Color-Sensing Connected Components Building Block Quick Start Important User Information Solid state equipment has operational characteristics differing from those of electromechanical equipment. Safety
Disclaimer of Warranties and Limitation of Liabilities
 Trademarks Autel, MaxiSys, MaxiScan, and MaxiScope TM are trademarks of Autel Intelligent Technology Corp., Ltd., registered in China, the United States and other countries. All other marks are trademarks
Trademarks Autel, MaxiSys, MaxiScan, and MaxiScope TM are trademarks of Autel Intelligent Technology Corp., Ltd., registered in China, the United States and other countries. All other marks are trademarks
Getting Started with LabVIEW Virtual Instruments
 Getting Started with LabVIEW Virtual Instruments Approximate Time You can complete this exercise in approximately 30 minutes. Background LabVIEW programs are called virtual instruments, or VIs, because
Getting Started with LabVIEW Virtual Instruments Approximate Time You can complete this exercise in approximately 30 minutes. Background LabVIEW programs are called virtual instruments, or VIs, because
EnCell Battery Cell Monitor
 EnCell Battery Cell Monitor Instruction Manual Model RCM15S12 NERC Compliant YO R U H T PA TO Z O R E W O D N M I T E enchargepowersystems.com sales@enchargepowersystems.com (888) 407.5040 Contents 1 Warnings,
EnCell Battery Cell Monitor Instruction Manual Model RCM15S12 NERC Compliant YO R U H T PA TO Z O R E W O D N M I T E enchargepowersystems.com sales@enchargepowersystems.com (888) 407.5040 Contents 1 Warnings,
The exam. The exam. The exam 10. Sitting a City & Guilds online examination 11. Frequently asked questions 18. Exam content 20
 THE EXAM INTRODUCTION 9 The exam The exam The exam 10 Sitting a City & Guilds online examination 11 Frequently asked questions 18 Exam content 20 Tips from the examiner 25 10 EXAM SUCCESS IET WIRING REGULATIONS
THE EXAM INTRODUCTION 9 The exam The exam The exam 10 Sitting a City & Guilds online examination 11 Frequently asked questions 18 Exam content 20 Tips from the examiner 25 10 EXAM SUCCESS IET WIRING REGULATIONS
Using DataQuest on a Handheld
 Using DataQuest on a Handheld Appendix B This appendix gives an overview of using the Vernier DataQuest application on a TI-Nspire handheld. It includes information on accessing the common tools in the
Using DataQuest on a Handheld Appendix B This appendix gives an overview of using the Vernier DataQuest application on a TI-Nspire handheld. It includes information on accessing the common tools in the
Lesson 1: Getting Familiar with Microsoft Word 2007 for Windows
 Lesson 1: Getting Familiar with Microsoft Word 2007 for Windows Microsoft Word is a word processing software package. You can use it to type letters, reports, and other documents. This tutorial teaches
Lesson 1: Getting Familiar with Microsoft Word 2007 for Windows Microsoft Word is a word processing software package. You can use it to type letters, reports, and other documents. This tutorial teaches
Deckblatt. APL Operator Guide SIMATIC PCS 7. Application description June Applikationen & Tools. Answers for industry.
 Deckblatt SIMATIC PCS 7 Application description June 2011 Applikationen & Tools Answers for industry. Industry Automation and Drive Technologies Service & Support Portal This article is taken from the
Deckblatt SIMATIC PCS 7 Application description June 2011 Applikationen & Tools Answers for industry. Industry Automation and Drive Technologies Service & Support Portal This article is taken from the
6-Channel Monitor. Installation and Operation Manual
 3211 Fruitland Ave Los Angeles, CA 90058 Catalyst Monitor 6-Channel Monitor Version 2 Installation and Operation Manual Rev. H P/N145F-12964 PCO - 00009743 (c) Copyright 2015, Barksdale, Inc. All Rights
3211 Fruitland Ave Los Angeles, CA 90058 Catalyst Monitor 6-Channel Monitor Version 2 Installation and Operation Manual Rev. H P/N145F-12964 PCO - 00009743 (c) Copyright 2015, Barksdale, Inc. All Rights
User's Guide. MiniTec TM Series Model MN25 MultiMeter
 User's Guide MiniTec TM Series Model MN25 MultiMeter Warranty EXTECH INSTRUMENTS CORPORATION warrants this instrument to be free of defects in parts and workmanship for one year from date of shipment (a
User's Guide MiniTec TM Series Model MN25 MultiMeter Warranty EXTECH INSTRUMENTS CORPORATION warrants this instrument to be free of defects in parts and workmanship for one year from date of shipment (a
CF3000 Dealer Diagnostic Tool Instruction Manual
 CF3000 Dealer Diagnostic Tool Instruction Manual Table of Contents: About the CF3000......3 Important Precautions......4 Components....5 Charging the CF3000......7 Licensing the CF3000.......8 Updating
CF3000 Dealer Diagnostic Tool Instruction Manual Table of Contents: About the CF3000......3 Important Precautions......4 Components....5 Charging the CF3000......7 Licensing the CF3000.......8 Updating
BOWMONK 2000 OPERATING MANUAL
 BOWMONK 2000 OPERATING MANUAL BOWMONK 2000 Components Pedal Force Transducer: The Pedal Force Transducer (PFT) is a strain gauge sensor that shows the forces necessary to stop the vehicle in Newton. Connect
BOWMONK 2000 OPERATING MANUAL BOWMONK 2000 Components Pedal Force Transducer: The Pedal Force Transducer (PFT) is a strain gauge sensor that shows the forces necessary to stop the vehicle in Newton. Connect
DW Tomo 8.1 User Guide
 DW Tomo 8.1 User Guide Copyright 2016, All rights reserved. Table of Contents Preface...1 Conventions Used in This Guide...1 Where to Find Information...1 Technical Support...2 Feedback...2 Chapter 1 Introducing
DW Tomo 8.1 User Guide Copyright 2016, All rights reserved. Table of Contents Preface...1 Conventions Used in This Guide...1 Where to Find Information...1 Technical Support...2 Feedback...2 Chapter 1 Introducing
DLM2000 Series. Mixed Signal Oscilloscope. IM E 3rd Edition
 DLM2000 Series Mixed Signal Oscilloscope 3rd Edition Thank you for purchasing the DLM2000 Series Mixed Signal Oscilloscope. This User s Manual explains how to use the DLM2000. To ensure correct use, please
DLM2000 Series Mixed Signal Oscilloscope 3rd Edition Thank you for purchasing the DLM2000 Series Mixed Signal Oscilloscope. This User s Manual explains how to use the DLM2000. To ensure correct use, please
Budget Exercise for Intermediate Excel
 Budget Exercise for Intermediate Excel Follow the directions below to create a 12 month budget exercise. Read through each individual direction before performing it, like you are following recipe instructions.
Budget Exercise for Intermediate Excel Follow the directions below to create a 12 month budget exercise. Read through each individual direction before performing it, like you are following recipe instructions.
CRAGG RAILCHARGER Instruction Manual for 10DTC-12V 20DTC-12V 30DTC-24V 40DTC-12V 60DTC-12V
 CRAGG RAILCHARGER for 10DTC-12V 20DTC-12V 30DTC-24V 40DTC-12V 60DTC-12V Contents 1 Warnings, Cautions, and Notes... 1 2 Description... 2 3 Features... 2 3.1 STANDARD FEATURES... 2 3.2 CHARGER REGULATION...
CRAGG RAILCHARGER for 10DTC-12V 20DTC-12V 30DTC-24V 40DTC-12V 60DTC-12V Contents 1 Warnings, Cautions, and Notes... 1 2 Description... 2 3 Features... 2 3.1 STANDARD FEATURES... 2 3.2 CHARGER REGULATION...
R X CAUTION! Some procedures must be followed to avoid damages to the vehicle. Accessories OPTIONAL. Wiring installation instructions
 R X 2 S INSTALLATION THANKS FOR PURCHASING OUR RX-N2S DATA LOGGER METER. BEFORE OPERATING THIS UNIT, PLEASE READ CAREFULLY THESE INSTRUCTION SHEETS AND RETAIN THEM FOR FUTURE REFERENCE. Notice 1-This meter
R X 2 S INSTALLATION THANKS FOR PURCHASING OUR RX-N2S DATA LOGGER METER. BEFORE OPERATING THIS UNIT, PLEASE READ CAREFULLY THESE INSTRUCTION SHEETS AND RETAIN THEM FOR FUTURE REFERENCE. Notice 1-This meter
USING SCAN TOOL MEMORY
 Table of Contents SAFETY PRECAUTIONS SAFETY FIRST!... 1 SCAN TOOL CONTROLS CONTROLS AND INDICATORS... 3 DISPLAY FUNCTIONS... 4 BATTERY REPLACEMENT... 6 USING THE SCAN TOOL CODE RETRIEVAL PROCEDURE... 7
Table of Contents SAFETY PRECAUTIONS SAFETY FIRST!... 1 SCAN TOOL CONTROLS CONTROLS AND INDICATORS... 3 DISPLAY FUNCTIONS... 4 BATTERY REPLACEMENT... 6 USING THE SCAN TOOL CODE RETRIEVAL PROCEDURE... 7
User Manual Digi-Sense 12-Channel Benchtop Data Logging Thermocouple Thermometer
 User Manual Digi-Sense 12-Channel Benchtop Data Logging Thermocouple Thermometer Model: 92000-01 THE STANDARD IN PRECISION MEASUREMENT Table of Contents Introduction... 3 Unpacking... 3 Initial Setup...3
User Manual Digi-Sense 12-Channel Benchtop Data Logging Thermocouple Thermometer Model: 92000-01 THE STANDARD IN PRECISION MEASUREMENT Table of Contents Introduction... 3 Unpacking... 3 Initial Setup...3
HHTQ35 Digital Torque Gauges
 HHTQ35 Digital Torque Gauges 1 Thank you Thank you for purchasing an Omega HHTQ35 digital torque gauge, designed for handheld or test stand use. With proper usage, we are confident that you will get many
HHTQ35 Digital Torque Gauges 1 Thank you Thank you for purchasing an Omega HHTQ35 digital torque gauge, designed for handheld or test stand use. With proper usage, we are confident that you will get many
SIMOTION. Motion Control Task Trace. Preface 1. Overview 2. Configuring 3. Working with the SIMOTION Task Profiler 4.
 Preface 1 Overview 2 SIMOTION Motion Control Configuring 3 Working with the SIMOTION Task Profiler 4 Function Manual Valid as from Version 4.4 04/2014 Legal information Warning notice system This manual
Preface 1 Overview 2 SIMOTION Motion Control Configuring 3 Working with the SIMOTION Task Profiler 4 Function Manual Valid as from Version 4.4 04/2014 Legal information Warning notice system This manual
KIP Certified AutoCAD Driver. KIPFold 2800 User Guide Version SN 1.0
 KIP Certified AutoCAD Driver KIPFold 2800 User Guide Version SN 1.0 Safety Read these safety instructions completely before operating the folder and keep this manual for future reference close to the folder.
KIP Certified AutoCAD Driver KIPFold 2800 User Guide Version SN 1.0 Safety Read these safety instructions completely before operating the folder and keep this manual for future reference close to the folder.
Chapter 3 Certifying Twisted Pair Cabling
 Chapter 3 Certifying Twisted Pair Cabling Setting the Reference The reference procedure sets a baseline for insertion loss, ELFEXT, and dc resistance measurements. Run the tester s reference procedure
Chapter 3 Certifying Twisted Pair Cabling Setting the Reference The reference procedure sets a baseline for insertion loss, ELFEXT, and dc resistance measurements. Run the tester s reference procedure
Thermo Scientific Orion Star A324 Portable ph/ise Meter. Instruction Sheet
 English ph / ISE Thermo Scientific Orion Star A324 Portable ph/ise Meter Instruction Sheet Preparation Power Source 1. Power adapter (sold separately) a. Select the appropriate wall socket plug plate.
English ph / ISE Thermo Scientific Orion Star A324 Portable ph/ise Meter Instruction Sheet Preparation Power Source 1. Power adapter (sold separately) a. Select the appropriate wall socket plug plate.
E3xA, E3xB, E3xC, E3xE
 ZL0140-0C Page 1 of 21 2017 Veris Industries USA 800.354.8556 or +1.503.598.4564 / support@veris.com 0717 Commissioning Guide Power Monitoring E34E E31 * E30E & E31E E34A E30 *The CE mark indicates RoHS2
ZL0140-0C Page 1 of 21 2017 Veris Industries USA 800.354.8556 or +1.503.598.4564 / support@veris.com 0717 Commissioning Guide Power Monitoring E34E E31 * E30E & E31E E34A E30 *The CE mark indicates RoHS2
12/2013. Installation Guide & User Manual
 12/2013 Installation Guide & User Manual ABOUT THIS MANUAL This manual has been written to help you understand all the functions and capabilities of the Yamaha Snowmobile Diagnostic Tool in order to gain
12/2013 Installation Guide & User Manual ABOUT THIS MANUAL This manual has been written to help you understand all the functions and capabilities of the Yamaha Snowmobile Diagnostic Tool in order to gain
BEP 600-ACSM AC SYSTEMS MONITOR. Installation and Operating Instructions. Page 1
 BEP 600-ACSM AC SYSTEMS MONITOR Installation and Operating Instructions Page 1 This page has been deliberately left blank Page 2 Table of Contents 1. BASICS 4 WARNING AND CAUTION 4 WARNING 4 CAUTION 4
BEP 600-ACSM AC SYSTEMS MONITOR Installation and Operating Instructions Page 1 This page has been deliberately left blank Page 2 Table of Contents 1. BASICS 4 WARNING AND CAUTION 4 WARNING 4 CAUTION 4
3M Constant Monitors WSMONITOR1, WSMONITOR 2, WSMONITOR3
 3M Constant Monitors WSMONITOR1, WSMONITOR 2, WSMONITOR3 User s Guide WSMONITOR1 WSMONITOR2 WSMONITOR3 Table of Contents Section Page SAFETY INFORMATION...3 Introduction...5 Installation...6 Operation...9
3M Constant Monitors WSMONITOR1, WSMONITOR 2, WSMONITOR3 User s Guide WSMONITOR1 WSMONITOR2 WSMONITOR3 Table of Contents Section Page SAFETY INFORMATION...3 Introduction...5 Installation...6 Operation...9
User Manual. Cobia Flex R/F English - v2016.5a
 User Manual Cobia Flex R/F English - v2016.5a NOTICE RTI Electronics AB reserves the right to make changes to the Cobia Flex R/F and the information in this user manual without prior notice. RTI Electronics
User Manual Cobia Flex R/F English - v2016.5a NOTICE RTI Electronics AB reserves the right to make changes to the Cobia Flex R/F and the information in this user manual without prior notice. RTI Electronics
Quick Reference Guide WaveRunner Xi-A and MXi-A Oscilloscopes
 Quick Reference Guide WaveRunner Xi-A and MXi-A Oscilloscopes To get started quickly, take a few moments to read through this guide. Additional information can be found in the Getting Started Manual. On-line
Quick Reference Guide WaveRunner Xi-A and MXi-A Oscilloscopes To get started quickly, take a few moments to read through this guide. Additional information can be found in the Getting Started Manual. On-line
Avaya C460 SMON User Guide
 Avaya C460 SMON User Guide August 2003 Avaya C460 SMON 5.2 User Guide Copyright 2003 Avaya Inc. All Rights Reserved The products, specifications, and other technical information regarding the products
Avaya C460 SMON User Guide August 2003 Avaya C460 SMON 5.2 User Guide Copyright 2003 Avaya Inc. All Rights Reserved The products, specifications, and other technical information regarding the products
Primary Injection Test Procedure
 S&C IntelliRupter PulseCloser Fault Interrupter Outdoor Distribution (15.5 kv, 27 kv, and 38 kv) Primary Injection Test Procedure Table of Contents Section Page Section Page Introduction Qualified Persons....
S&C IntelliRupter PulseCloser Fault Interrupter Outdoor Distribution (15.5 kv, 27 kv, and 38 kv) Primary Injection Test Procedure Table of Contents Section Page Section Page Introduction Qualified Persons....
Course Code: ServiceMaxx Overview and Snapshot Analysis Study Guide
 Course Code: 8798 ServiceMaxx Overview and Snapshot Analysis Study Guide 2015 Navistar, Inc. 2701 Navistar Drive, Lisle, IL 60532. All rights reserved. No part of this publication may be duplicated or
Course Code: 8798 ServiceMaxx Overview and Snapshot Analysis Study Guide 2015 Navistar, Inc. 2701 Navistar Drive, Lisle, IL 60532. All rights reserved. No part of this publication may be duplicated or
AQ7932 OTDR Emulation Software Operation Manual
 User s Manual Model 735070 AQ7932 OTDR Emulation Software Operation Manual IM 735070-04E 3rd Edition Introduction Thank you for your purchasing of this AQ7932 OTDR Emulation Software. This user's manual
User s Manual Model 735070 AQ7932 OTDR Emulation Software Operation Manual IM 735070-04E 3rd Edition Introduction Thank you for your purchasing of this AQ7932 OTDR Emulation Software. This user's manual
Quick Start Guide. v1.1. Copyright 2011 AVID Technologies, Inc. Twinsburg, Ohio USA All Rights Reserved
 Quick Start Guide v1.1 Copyright 2011 Twinsburg, Ohio USA All Rights Reserved Qi Sniffer Quick Start Guide v1.1 Page 2 Overview AVID Technologies Qi Sniffer is a diagnostic tool that can be used to passively
Quick Start Guide v1.1 Copyright 2011 Twinsburg, Ohio USA All Rights Reserved Qi Sniffer Quick Start Guide v1.1 Page 2 Overview AVID Technologies Qi Sniffer is a diagnostic tool that can be used to passively
User Manual. 400Amp AC Clamp Meter + NCV. Model MA430. Additional User Manual Translations available at
 User Manual 400Amp AC Clamp Meter + NCV Model MA430 Additional User Manual Translations available at www.extech.com Introduction Congratulations on your purchase of this Extech MA430 Clamp Meter. This
User Manual 400Amp AC Clamp Meter + NCV Model MA430 Additional User Manual Translations available at www.extech.com Introduction Congratulations on your purchase of this Extech MA430 Clamp Meter. This
BMW KDS Wheel Alignment System
 OPERATION INSTRUCTIONS Form 5215T, 09-04 BMW KDS Wheel Alignment System WinAlign Program Version 8.0 Copyright 2004 Hunter Engineering Company Contents 1. Getting Started... 1 1.1 Introduction... 1 1.2
OPERATION INSTRUCTIONS Form 5215T, 09-04 BMW KDS Wheel Alignment System WinAlign Program Version 8.0 Copyright 2004 Hunter Engineering Company Contents 1. Getting Started... 1 1.1 Introduction... 1 1.2
