Developer scenarios. Throughout this book, you have been introduced to several programming concepts
|
|
|
- Antony Fields
- 6 years ago
- Views:
Transcription
1 5 Developer scenarios Throughout this book, you have been introduced to several programming concepts and patterns, as well as some APIs. This chapter contains examples of developer scenarios that build applications using ArcGIS Desktop that apply these concepts and use these APIs. Each scenario is available with the ArcGIS developer samples installed as part of the ArcGIS Desktop Developer Kits. 93
2 CREATE A TOOLBAR: COMMAND, TOOL, AND MENU PROJECT DESCRIPTION This scenario is for ArcGIS Desktop developers who need to create and deploy a simple toolbar containing a command, tool, and menu that can plug into the ArcGIS Desktop application framework. The scenario develops these controls and adds them in stages to a toolbar. If your customization only requires one of these controls, for example a command, you can look for it under the appropriate heading. The emphasis in this scenario is how you create the components that plug into the framework rather than any particular ArcObjects solution. CONCEPTS There are some important concepts you should understand before following this scenario. These are described below. Commands All the user interface controls in the ArcGIS Desktop applications are commands. The simplest type of command is a button that generally appears as an icon on a toolbar, but it may also be placed on menus by the user. In both cases an action occurs when the button is clicked, running the code within the OnClick procedure. Commands are simply components within a Dynamic Link Library that implement the ICommand interface referenced from the esrisystemui library. Commands are registered in the component category for the application in which they are designed to run. In ArcMap they run as ESRI Mx Commands, in ArcCatalog as ESRI Gx Commands, in ArcScene as ESRI Sx Commands, and in ArcGlobe as ESRI GMx Commands. Tools Tools are similar to button commands, but they are designed to interact with the application s display. The Zoom In command is a good example of a tool you click or drag a rectangle over a map before the display is redrawn to show the map contents in more detail. Tools can react to a number of events, including mouse up/down, key up/down, and a double click. Tools are simply components within a Dynamic Link Library that implement the ITool and ICommand interfaces referenced from the esrisystemui library. Tools, like commands, are registered in the component category for the application in which they are designed to run. In ArcMap they run as ESRI Mx Commands, in ArcCatalog as ESRI Gx Commands, in ArcScene as ESRI Sx Commands, and in ArcGlobe as ESRI GMx Commands. Menus Menus are an alternative to commands for performing an action. As an interface, they contain calls to existing commands that may be defined in the same or other DLLs. Menus can be stacked, employing a pull-right feature, by calling a command item that is on another menu. The File, Edit, and View menus on the ArcMap Standard toolbar are examples of menus. 94 ArcGIS Desktop Developer Guide
3 CREATE A TOOLBAR: COMMAND, TOOL, AND MENU Menus are simply components within a Dynamic Link Library that implement the IMenuDef interface referenced from the esrisystemui library. Menus may also implement the IRootLevelMenu interface to appear under the menu s category in the Customize dialog box. Menus are registered in the component category for the application in which they are designed to run. In ArcMap this is ESRI Mx CommandBars, ArcCatalog is ESRI Gx CommandBars, ArcScene is ESRI Sx CommandBars, and ArcGlobe is ESRI GMx CommandBars. Context menus are slightly different in that they implement the IShortCutMenu interface to distinguish them from other menus. They are not discussed in this scenario, however. Toolbars Toolbars are simply components within a Dynamic Link Library that implement the IToolBarDef interface referenced from the esrisystemui library. They simply act as containers for other controls. You can programmatically or manually add commands, tools, and menus to toolbars. Toolbars are registered in the component category for the application in which they are designed to run. In ArcMap they run as ESRI Mx CommandBars, in ArcCatalog as ESRI Gx CommandBars, in ArcScene as ESRI Sx CommandBars, and in ArcGlobe as ESRI GMx CommandBars. You can also enable toolbars to display when the desktop application is first run, so the user does not have to manually display it. For more information, see the COM category registration functions step in this section and the ArcGIS Developer Help IToolBarDef interface. REQUIREMENTS The requirements for working through this scenario are that you have ArcGIS Desktop installed and running. The IDE used for this example is Visual Basic Studio.NET 2003, and all IDEspecific steps will assume this is the IDE you are using. It is also recommended that you read the.net language section in Appendix A, Developer environments. ADDITIONAL RESOURCES The completed code for this scenario can be found in ArcGIS Developer Help under ArcGIS Desktop > Developer Guide > Developer Scenarios and on disk in the \DeveloperKit\samples\Developer_Guide_Scenarios\Create_a_toolbar_- _Command,_Tool_and_MenuVBNET zip file. Chapter 5 Developer scenarios 95
4 CREATE A TOOLBAR: COMMAND IMPLEMENTATION In this example you will create a command for ArcMap that toggles the visibility of the selected layer. Later, this command will be added to a toolbar. The code for this example is written in Visual Basic.NET. Before you begin the exercise, browse to the \DeveloperKit\samples\Developer_Guide_Scenarios directory under your ArcGIS install directory and unzip the Create_a_toolbar_-_Command,_Tool_and_MenuVBNET file to your local machine. You will use resources in this file during the following exercises. Creating a new project 1. Start Visual Studio.NET. 2. Click File, then New, and click Project. 3. In the New Project dialog box, click Visual Basic Projects in the left pane. 4. Click Class Library in the right pane. 5. Type MyToolbarVBNET for the Name and browse to the location to which you want to save the project. 6. Click OK, and the new project will be created for you. The DLL you compile will have the same name as the project, so choose a name representative of the application you are creating. Remember, though, that you can have many commands as classes within the project. Creating a new COM class for the command The new project will contain a default Visual Basic class, Class1.vb. You must, however, create and work with a COM class to communicate with the ArcObjects COM framework within ArcGIS Desktop. 1. In the Solution Explorer, right-click MyToolbarVBNET project, click Add, then click Add New Item. 2. In the Add New Item dialog box, scroll down the right pane and click COM Class. In the Name text box, type ToggleButton. Click Open to add the new class to the project. 3. In the Solution Explorer, right-click the existing class (Class1.vb), and click Delete. The new COM class will have a new GUID and an empty subroutine called New. The project will also be registered for COM interop. 96 ArcGIS Desktop Developer Guide
5 CREATE A TOOLBAR: COMMAND Referencing ESRI libraries in your project To program using ArcObjects, you will need to add references to the ESRI libraries. 1. In the Solution Explorer, right-click References and click Add References. 2. In the Add Reference dialog box, click the.net tab, then double-click the following assemblies: ESRI.ArcGIS.ArcMapUI ESRI.ArcGIS.Carto ESRI.ArcGIS.Framework ESRI.ArcGIS.SystemUI ESRI.ArcGIS.Utility System.Drawing.dll 3. Click OK to close the dialog box and add the libraries to your solution. Adding Imports statements 1. In the Solution Explorer, double-click ToggleButton.vb to open its Code window. 2. At the top of the Code window, before the beginning of the class declaration, add the following lines of code: Option Strict On Imports System.Runtime.InteropServices Imports ESRI.ArcGIS.ArcMapUI Imports ESRI.ArcGIS.Framework Imports ESRI.ArcGIS.Utility.BaseClasses Imports ESRI.ArcGIS.Utility.CATIDs You will notice that the Imports statements work with IntelliSense. Adding a bitmap Add a bitmap file to your project to be used as the icon for the toggle button command, which will be set in the next step. 1. In the Solution Explorer window, right-click the MyToolbarVBNET project, click Add, then click Add Existing Item. 2. In the Add Existing Item dialog box, click the Files of Type pulldown menu and click Image Files. 3. Browse to the location you unzipped the Create_a_toolbar_- _Command,_Tool_and_MenuVBNET.zip file into. Click ToggleButton.bmp, then click OK to copy it to your project directory. 4. In the Solution Explorer window, make sure you ve selected the new bitmap, and in the Properties window below the Solution Explorer, change the Build Action property to Embedded Resource. Chapter 5 Developer scenarios 97
6 CREATE A TOOLBAR: COMMAND Inheriting the BaseCommand abstract class The BaseCommand class provided by ESRI in the Utility library allows you to create commands quicker and simpler than by directly implementing the esrisystemui.icommand interface. 1. In the ToggleButton.vb Code window, specify that the ToggleButton class inherits from the BaseCommand abstract class as shown below, then add the NotInheritable class modifier. This code replaces the existing public class definition. Public NotInheritable Class ToggleButton Inherits BaseCommand The NotInheritable class modifier states that a class cannot be inherited from. As you are not designing a class for this purpose, it is prudent to add this modifier to prevent other classes from inheriting this class. Overriding members of the BaseCommand ICommand interface 1. In the Wizard bar at the top of the ToggleButton class Code window, click the left pulldown menu, and click Overrides. 2. In the right pulldown menu, click OnCreate. A code stub for the overridden OnCreate method is added to the Code window. 3. Repeat Steps 1 and 2, but this time click OnClick and Enabled. 4. Press Ctrl + Shift + S to save all the files in your project, or click File > Save All. Adding code to the overridden members of BaseCommand You will now start adding VB.NET code to the methods you have overridden. 1. Add the following member variables to the class as shown. Public NotInheritable Class ToggleButton Inherits BaseCommand Private m_papp As IApplication Private m_pmxdoc As IMxDocument 2. In the ToggleButton class Code window, scroll down to find the overridden OnCreate method, and add the code shown below. Public Overrides Sub OnCreate(ByVal hook As Object) If Not (hook Is Nothing) Then If TypeOf (hook) Is IApplication Then m_papp = CType(hook, IApplication) m_pmxdoc = CType(m_pApp.Document, IMxDocument) End If End If 98 ArcGIS Desktop Developer Guide
7 CREATE A TOOLBAR: COMMAND 3. Scroll down again to find the OnClick method, and add the following code: Public Overrides Sub OnClick() m_pmxdoc.selectedlayer.visible = Not (m_pmxdoc.selectedlayer.visible) m_pmxdoc.activeview.refresh() m_pmxdoc.updatecontents() 4. Scroll down to find the Enabled property, and add the following code. Public Overrides ReadOnly Property Enabled() As Boolean Get Return (Not (m_pmxdoc.selectedlayer Is Nothing)) End Get 5. Scroll the Code window upward to find the constructor, sub New, for the ToggleButton class as shown, and add the following code to the constructor: Public Sub New() MyBase.New() MyBase.m_caption = "Toggle Layer On/Off" MyBase.m_category = "Custom Controls" MyBase.m_message = "Toggles the visibility of the selected layer" MyBase.m_toolTip = "Layer On/Off" MyBase.m_name = "ToggleButton" MyBase.m_bitmap = New _ System.Drawing.Bitmap(GetType(ToggleButton) _.Assembly.GetManifestResourceStream("MyCommandVBNET.globe_1.bmp")) Adding COM category registration functions The.NET framework allows you to place COM registry functions within the class code. When the DLL is registered the class will be placed within the specified COM component category. ESRI provides an add-in to add this code. 1. Enable the add-in. Click the Tools menu and click Add-in Manager. Check ESRI ComponentCategoryRegistrar if it is not checked. Click OK to close the dialog box. 2. Scroll the Code window to near the top of the class declaration, and put the cursor just below the COM GUIDs region. 3. Click the Tools menu and click ESRI ComponentCategoryRegistrar. 4. Check the MxCommand box and click OK to add the code. If you have not added a reference to the ESRI.ArcGIS.Utility assembly, the add-in will add the reference. If you have not declared using the namespace of System.Runtime.InteropServices or ESRI.ArcGIS.Utility.CATIDs, the add-in will add the declaration. Chapter 5 Developer scenarios 99
8 CREATE A TOOLBAR:TOOL IMPLEMENTATION In this example you will create a tool for ArcMap that displays the coordinates where the mouse is clicked. The tool also responds to other events, such as rightclick and mouse click. Later, this tool will be added to a toolbar. The code for this example is written in Visual Basic.NET. If you haven t already done so in the previous exercise, browse to the \DeveloperKit\samples\Developer_Guide_Scenarios directory under your ArcGIS install directory and unzip the Create_a_toolbar_- _Command,_Tool_and_MenuVBNET file to your local machine. You will use resources in this file during the following exercises. Opening the toolbar project If you previously created the MyToolbarVBNET project, open it now. 1. Start Visual Studio.NET. 2. Click File, click Open, and click Project. 3. In the Open Project dialog box, click MyToolbarVBNET.sln from the location to which you saved it. Creating a new COM class for the tool 1. In the Solution Explorer, right-click MyToolbarVBNET project, click Add, then click Add New Item. 2. In the Add New Item dialog box, scroll down the right pane and click COM Class. In the Name text box below, type CoordTool. Click Open to add the new class to the project. The new COM class will have a new GUID and an empty subroutine called New. The project will also be registered for COM interop. 100 ArcGIS Desktop Developer Guide Referencing ESRI libraries in your project To program using ArcObjects, you will need to add references to the ESRI libraries. 1. In the Solution Explorer, right-click References and click Add References. 2. In the Add Reference dialog box, click the.net tab, and double-click the following assemblies: ESRI.ArcGIS.ArcMapUI ESRI.ArcGIS.Display ESRI.ArcGIS.Framework ESRI.ArcGIS.Geometry ESRI.ArcGIS.System ESRI.ArcGIS.SystemUI ESRI.ArcGIS.Utility
9 CREATE A TOOLBAR:TOOL System.Drawing.dll System.Windows.Forms.dll 3. Click OK to close the dialog box and add the libraries to your solution. Adding Imports statement 1. In the Solution Explorer, double-click CoordTool.vb to open its Code window. 2. At the top of the Code window, before the beginning of the class declaration, add the following lines of code: Option Explicit On Imports System.Runtime.InteropServices Imports ESRI.ArcGIS.ArcMapUI Imports ESRI.ArcGIS.Framework Imports ESRI.ArcGIS.Geometry Imports ESRI.ArcGIS.esriSystem Imports ESRI.ArcGIS.SystemUI Imports ESRI.ArcGIS.Utility.BaseClasses Imports ESRI.ArcGIS.Utility.CATIDs You will notice that the Imports statements work with IntelliSense. Adding a bitmap and cursor Add a bitmap file and a cursor to your project to be used as the icon and cursor for the tool, which will be set in the next step. 1. In the Solution Explorer window, right-click the MyToolbarVBNET project, click Add, then click Add Existing Item. 2. In the Add Existing Item dialog box, click the Files of Type pulldown menu and choose Image Files. 3. Browse to the location you unzipped the Create_a_toolbar_-_Command,_Tool_and_MenuVBNET.zip file into. Click CoordTool.bmp, then click OK to copy it to your project directory. 4. In the Solution Explorer window, make sure you ve selected the new bitmap, and in the Properties window below the Solution Explorer, change the Build Action property to Embedded Resource. 5. Repeat Steps 3 and 4 for the 3dsmove.cur file. Inheriting the BaseTool abstract class The BaseTool class provided by ESRI in the Utilities library allows you to create commands more quickly and simply than directly implementing the esrisystemui.itool interface. 1. In the CoordTool.vb Code window, specify that the CoordTool class inherits from the BaseCommand abstract class as shown below and add the NotInheritable class modifier. This code replaces the existing public class definition. Public NotInheritable Class CoordTool Inherits BaseTool Chapter 5 Developer scenarios 101
10 CREATE A TOOLBAR:TOOL The NotInheritable class modifier states that a class cannot be inherited from. As you are not designing a class for this purpose, it is prudent to add this modifier to prevent other classes from inheriting this class. Overriding members of the BaseTool ITool interface 1. In the Wizard bar at the top of the MyTool class Code window, click the left pulldown menu, and click Overrides. 2. In the right pulldown menu, click Deactivate. A code stub for the overridden Deactivate method is added to the Code window. 3. Repeat Steps 1 and 2, but this time for each of the following: Enabled OnClick OnContextMenu OnCreate OnDblClick OnMouseDown 4. Press Ctrl + Shift + S to save all the files in your project, or click File > Save All. Adding code to the overridden members of BaseCommand You will now start adding VB.NET code to the methods you have overridden. 1. Add the following member variables to the class as shown: Public NotInheritable Class CoordTool Inherits BaseCommand Private m_papp As IApplication 2. In the CoordTool class Code window, use the pulldown menus to find the overridden Deactivate method, and add the code shown below. Public Overrides Function Deactivate() As Boolean ' Deactivate the tool. If set to False (the default), ' you cannot interact with any other tools because this tool ' cannot be interrupted by another tool Return True End Function 3. Find the overridden Enabled property, and add the code shown below. Public Overrides ReadOnly Property Enabled() As Boolean ' Add some logic here to specify when the command should ' be enabled. In this example, the command is always enabled. Get Return True End Get 4. Find the overridden OnClick method, and add the code shown below. Public Overrides Sub OnClick() ' Add some code to do some action when the command is clicked. In this ' example, a message box is displayed. MsgBox("Clicked on the Coordinate display tool.") 102 ArcGIS Desktop Developer Guide
11 CREATE A TOOLBAR:TOOL 5. Find the overridden OnContextMenu method, and add the code shown below. The OnContextMenu method allows you to create context menus for your tools. Public Overrides Function OnContextMenu(ByVal X As Integer, ByVal Y As Integer) As Boolean ' Add some code to show a custom context menu when there is a right ' click. This example creates a new context menu with one macro item. Dim pshortcut As ICommandBar Dim pitem As ICommandItem ' Create a new context menu. pshortcut = m_papp.document.commandbars.create("myshortcut", esricmdbartype.esricmdbartypeshortcutmenu) ' Add an item to it. pitem = pshortcut.createmacroitem("mymacro", 4) ' Display the menu. pshortcut.popup() ' Let the application know that you handled the OnContextMenu event. ' If you don t do this, the standard context menu will be displayed ' after this custom context menu. Return True End Function 6. Find the overridden OnCreate method, and add the code shown below. Public Overrides Sub OnCreate(ByVal hook As Object) ' The hook argument is a pointer to Application object. ' Establish a hook to the application. m_papp = hook 7. Find the overridden OnDblClick method, and add the code shown below. Public Overrides Sub OnDblClick() ' Add some code to do some action on double-click. ' This example makes the built-in Select Graphics Tool the active tool. Dim pselecttool As ICommandItem Dim pcommandbars As ICommandBars ' The identifier for the Select Graphics Tool Dim u As New UID u.value = "{C22579D1-BC17-11D F }" 'Find the Select Graphics tool. pcommandbars = m_papp.document.commandbars pselecttool = pcommandbars.find(u) 'Set the current tool of the application to be the Select Graphics tool. m_papp.currenttool = pselecttool Chapter 5 Developer scenarios 103
12 CREATE A TOOLBAR:TOOL 8. Find the overridden OnMouseDown method, and add the code shown below. Public Overrides Sub OnMouseDown(ByVal Button As Integer, ByVal Shift As Integer, ByVal X As Integer, ByVal Y As Integer) ' Add some code to do some action when the mouse button is pressed. ' This example displays the X and Y coordinates of the ' left mouse button click in the statusbar message in ArcMap. ' Button, X, and Y are passed in as arguments to this subprocedure. ' Check to see if left button is pressed If Button = 1 Then ' Convert x and y to map units. m_papp is set in ICommand_OnCreate. Dim ppoint As IPoint Dim pmxapp As IMxApplication pmxapp = m_papp ppoint = pmxapp.display.displaytransformation.tomappoint(x, Y) ' Set the statusbar message. m_papp.statusbar.message(0) = Str(pPoint.X) & "," & Str(pPoint.Y) End If 9. Find the Sub New constructor and add the code shown below. Public Sub New() MyBase.New() MyBase.m_caption = "Display Coordinates" MyBase.m_message = "Returns coordinates" MyBase.m_toolTip = "Display Coordinates" MyBase.m_name = "CoordTool" MyBase.m_category = "Custom Controls" MyBase.m_bitmap = New System.Drawing.Bitmap((GetType(CoordTool).Assembly.GetManifestResourceStream("MyToolbarVBNETbmp"))) MyBase.m_cursor = New System.Windows.Forms.Cursor((GetType(CoordTool).Assembly.GetManifestResourceStream("MyToolbarVBNET.3dsmove.cur"))) Adding COM category registration functions The.NET framework allows you to place COM registry functions within the class code. When the DLL is registered the class will be placed within the specified COM component category. ESRI provides an add-in to add this code. 1. Enable the add-in. Click the Tools menu and click Add-in Manager. Check the ESRI ComponentCategoryRegistrar box if it is not checked. Click OK to close the dialog box. 2. Scroll the Code window to near the top of the class declaration, and put the cursor just below the COM GUIDs region. 3. Click the Tools menu and click ESRI ComponentCategoryRegistrar. 4. Check the MxCommand box and click OK to add the code. If you have not added a reference to the ESRI.ArcGIS.Utility assembly, the add-in will add the reference. 104 ArcGIS Desktop Developer Guide
13 CREATE A TOOLBAR: MENU IMPLEMENTATION In this example you will create a menu for ArcMap that contains several existing ArcMap commands. This menu will be later added to a toolbar. The code for this example is written in Visual Basic.NET. Opening the toolbar project Open the previously created MyToolbarVBNET project. 1. Start Visual Studio.NET. 2. Click File, click Open, then click Project. 3. In the Open Project dialog box, click MyToolbarVBNET.sln from the location in which you saved it. Creating a new COM class for the menu 1. In the Solution Explorer, right-click the MyToolbarVBNET project, click Add, then click Add New Item. 2. In the Add New Item dialog box, scroll down the right pane and click COM Class. In the Name text box, type CustMenu. Click Open to add the new class to the project. The new COM class will have a new GUID and an empty subroutine called New. Referencing ESRI libraries in your project To program using ArcObjects, you will need to add references to the ESRI libraries. 1. In the Solution Explorer, right-click References and click Add References. 2. In the Add Reference dialog box, click the.net tab and double-click the following assemblies: ESRI.ArcGIS.Framework ESRI.ArcGIS.SystemUI ESRI.ArcGIS.Utility 3. Click OK to close the dialog box and add the libraries to your solution. Chapter 5 Developer scenarios 105
14 CREATE A TOOLBAR: MENU Adding Imports statements 1. In the Solution Explorer, double-click CustMenu.vb to open its Code window. 2. At the top of the Code window, before the beginning of the class declaration, add the following lines of code: Option Strict On Imports System.Runtime.InteropServices Imports ESRI.ArcGIS.SystemUI Imports ESRI.ArcGIS.Framework Imports ESRI.ArcGIS.Utility.CATIDs You will notice that the Imports statements work with IntelliSense. Implementing the IMenuDef interface 1. In the CustMenu.vb Code window, specify that the CustMenu class implements the IMenuDef and IRootLevelMenu interfaces as shown below. Implementing IRootLevelMenu allows this menu to be added to the Menus category in the Customize dialog box. Public Class CustMenu Implements IMenuDef Implements IRootLevelMenu 2. In the Wizard bar at the top of the CustMenu class Code window, click the left pulldown menu and click IMenuDef. 3. In the right pulldown menu, click the first member of IMenuDef, Caption. A code stub for the Caption property is added to the Code window. The interface implementer will fully reference the implemented method types by default, as shown below, even though you have added Imports statements. Public ReadOnly Property Caption() As String Implements ESRI.ArcGIS.SystemUI.IMenuDef.Caption If you want, you can remove the unnecessary namespace details to make your code more readable, as shown below, although you do not have to. Public ReadOnly Property Caption() As String Implements IMenuDef.Caption 4. Repeat Steps 2 and 3 until you have added code stubs for all the members of the IMenuDef interface Caption, GetItemInfo, ItemCount, and Name. 5. Press Ctrl + Shift + S to save all the files in your project. Adding code to the members of IMenuDef The menu items are defined within the GetItemInfo subroutine. Each item is a call to an existing command that is referenced by program ID and the class name. For example, to reference a command in this project, you would use MyToolbarVBNET.MyCommand. 106 ArcGIS Desktop Developer Guide
15 CREATE A TOOLBAR: MENU 1. In the CustMenu class Code window, scroll down to find the GetItemInfo method, and add the code shown below. Public Sub GetItemInfo(ByVal pos As Integer, ByVal itemdef As ESRI.ArcGIS.SystemUI.IItemDef) Implements ESRI.ArcGIS.SystemUI.IMenuDef.GetItemInfo Select Case pos Case 0 itemdef.id = "esriarcmapui.adddatacommand" itemdef.group = False Case 1 itemdef.id = "esriarcmapui.fullextentcommand" itemdef.group = True Case 2 itemdef.id = "esriarcmapui.zoominfixedcommand" itemdef.group = False End Select 2. Edit the code stubs as shown to complete the Caption, ItemCount, and Name methods as shown to return information about the menu. Public ReadOnly Property Caption() As String Implements IMenuDef.Caption Get Return "CustMenu-VBNET" End Get Public ReadOnly Property ItemCount() As IntegerImplements ESRI.ArcGIS.SystemUI.IMenuDef.ItemCount Get Return 3 End Get Public ReadOnly Property Name() As String Implements ESRI.ArcGIS.SystemUI.IMenuDef.Name Get Return "CustMenu-VBNET" End Get Chapter 5 Developer scenarios 107
16 CREATE A TOOLBAR: MENU Adding COM category registration functions The.NET Framework allows you to place COM registry functions within the class code. When the DLL is registered the class will be placed within the specified COM component category. ESRI provides an add-in to add this code. 1. Enable the add-in. Click the Tools menu and click Add-In Manager. Check the ESRI ComponentCategoryRegistrar box if it is not checked. Click OK to close the dialog box. 2. Scroll the Code window to near the top of the class declaration, and put the cursor just below the COM GUIDs region. 3. Click the Tools menu and click ESRI ComponentCategoryRegistrar. 4. Check MxCommandBar and click OK to add the code. If you have not added a reference to the ESRI.ArcGIS.Utility assembly, the add-in will add the reference. If you have not declared using the namespace of System.Runtime.InteropServices or ESRI.ArcGIS.Utility.CATIDs, the add-in will add the declaration. 108 ArcGIS Desktop Developer Guide
17 CREATE A TOOLBAR:TOOLBAR IMPLEMENTATION In this example you will create a toolbar for ArcMap that contains some existing ArcMap commands, in this case the previous three controls in the project. The code for this example is written in Visual Basic.NET. Opening the toolbar project Open the previously created MyToolbarVBNET project. 1. Start Visual Studio.NET. 2. Click File, click Open, then click Project. 3. In the Open Project dialog box, click MyToolbarVBNET.sln from the location to which you saved it. Creating a new COM class for the toolbar 1. In the Solution Explorer, right-click MyToolBarVBNET project, click Add, then click Add New Item. 2. In the Add New Item dialog box, scroll down the right pane and click COM Class. In the Name text box, type CustToolBar. Click Open to add the new class to the project. The new COM class will have a new GUID and an empty subroutine called New. Referencing ESRI libraries in your project To program using ArcObjects, you will need to add references to the ESRI libraries. 1. In the Solution Explorer, right-click References and click Add References. 2. In the Add Reference dialog box, click the.net tab and double-click the following assemblies: ESRI.ArcGIS.SystemUI ESRI.ArcGIS.Utility 3. Click OK to close the dialog box and add the libraries to your solution. Chapter 5 Developer scenarios 109
18 CREATE A TOOLBAR:TOOLBAR Adding Imports statements 1. In the Solution Explorer, double-click CustToolBar.vb to open its Code window. 2. At the top of the Code window, before the beginning of the class declaration, add the following lines of code: Option Strict On Imports System.Runtime.InteropServices Imports ESRI.ArcGIS.SystemUI Imports ESRI.ArcGIS.Utility.CATIDs You will notice that the Imports statements work with IntelliSense. Implementing the IToolBarDef interface 1. In the CustToolbar.vb Code window, specify that the CustToolbar class implements the IToolBarDef as shown below. Public Class CustToolbar Implements IToolBarDef 2. In the Wizard bar at the top of the CustToolbar class Code window, click the left pulldown menu and click IToolBarDef. 3. In the right pulldown menu, click the first member of IToolBarDef, Caption. A code stub for the Caption property is added to the Code window. The interface implementer will fully reference the implemented method types by default, as shown below, even though you have added Imports statements. Public ReadOnly Property Caption() As String Implements ESRI.ArcGIS.SystemUI.IToolBarDef.Caption If you want, you can remove the unnecessary namespace details to make your code more readable, as shown below, although you do not have to. Public ReadOnly Property Caption() As String Implements IToolBarDef.Caption 4. Repeat Steps 2 and 3 until you have added code stubs for all the members of the IToolBarDef interface: Caption, GetItemInfo, ItemCount, and Name. 5. Press Ctrl + Shift + S to save all the files in your project. Adding code to the members of IToolBarDef The Toolbar items are defined within the GetItemInfo subroutine. Each item is a call to an existing command that is referenced by program ID and class name. For example, to reference a command in this project, you would use MyToolBarVBNET.MyCommand. In this example, you will add the three previous examples a command, tool, and menu as well as two existing ArcMap commands. 1. In the CustToolbar class Code window, scroll down to find the GetItemInfo method, and add the code shown below. 110 ArcGIS Desktop Developer Guide
19 CREATE A TOOLBAR:TOOLBAR Public Sub GetItemInfo(ByVal pos As Integer, ByVal itemdef As ESRI.ArcGIS.SystemUI.IItemDef) Implements ESRI.ArcGIS.SystemUI.IToolBarDef.GetItemInfo Select Case pos Case 0 itemdef.id = "MyToolbarVBNET.CustMenu" itemdef.group = False Case 1 itemdef.id = "MyToolbarVBNET.ToggleButton" itemdef.group = False Case 2 itemdef.id = "MyToolbarVBNET.CoordTool" itemdef.group = False Case 3 itemdef.id = "esriarcmapui.zoomintool" itemdef.group = True Case 4 itemdef.id = "esriarcmapui.zoomouttool" itemdef.group = False End Select 2. Edit the code stubs as shown to complete the Caption, ItemCount, and Name methods as shown to return information about the toolbar. Public ReadOnly Property Caption() As String Implements IToolBarDef.Caption Get Return "CustToolbar-VBNET" End Get Public ReadOnly Property ItemCount() As Integer Implements ESRI.ArcGIS.SystemUI.IToolBarDef.ItemCount Get Return 5 End Get Public ReadOnly Property Name() As String Implements ESRI.ArcGIS.SystemUI.IToolBarDef.Name Get Return "CustToolbar-VBNET" End Get Adding COM category registration functions The.NET Framework allows you to place COM registry functions within the class code. When the DLL is registered the class will be placed within the specified COM component category. ESRI provides an add-in to add this code. 1. Enable the add-in. Click the Tools menu and click Add-in Manager. Chapter 5 Developer scenarios 111
20 CREATE A TOOLBAR:TOOLBAR 112 ArcGIS Desktop Developer Guide Check the ESRI ComponentCategoryRegistrar box if it is not checked. Click OK to close the dialog box. 2. Scroll the Code window to near the top of the class declaration, and put the cursor just below the COM GUIDs region. 3. Click the Tools menu and click ESRI ComponentCategoryRegistrar. 4. Check the MxCommandBar box and click OK to add the code. If you have not added a reference to the ESRI.ArcGIS.Utility assembly, the add-in will add the reference. If you have not declared using the namespace of System.Runtime.InteropServices or ESRI.ArcGIS.Utility.CATIDs, the add-in will add the declaration. If you want the toolbar to be displayed the first time the desktop application is run after you have installed the toolbar, check the Registered as Premier Toolbar check box. This creates a new registry key name under HKEY_CURRENT_USER\Software\ESRI\ArcMap\Settings\PremierToolbars. The key name is the ClassID of the toolbar class and there is no value. Compiling the project Now you are ready to build your project. 1. Click Build and click Build Solution. 2. Look at the Output window at the bottom of the Visual Studio.NET IDE. If your project is compiled correctly, you should find a report stating Build succeeded. 3. If your build operation did not succeed, click the Task List window to see what errors are present, and correct the errors as indicated. 4. You can check the results of the Build operation by looking in the subdirectories of your project. By default, you will build a Debug version of your project, and the DLL that results from the Build operation will be stored in the \Bin directory. This directory should also contain debug information (.pdb) and a type library (.tlb) file, produced by the Assembly Registration tool. Examining the toolbar components in ArcMap Before testing and using the toolbar and the controls it contains, it is worthwhile examining where the controls can be found in ArcMap. 1. Start ArcMap. 2. Open the Customize dialog box by clicking Tools > Customize. 3. The Toolbars tab displays the toolbars in ArcMap. You should see CustToolbar- VBNET, which you can turn on and off via the check box. 4. Click the Commands tab and open the Custom Controls category. You should see the command and tool you created. These can be dragged onto other toolbars as required. 5. Open the Menus category. You should see the CustMenu-VBNET menu in the list of available menus. Like the controls above, the menu can be dragged onto an existing toolbar as required.
21 CREATE A TOOLBAR:TOOLBAR Using the toolbar components in ArcMap You can now test the toolbar and the controls it contains. 1. Start ArcMap. 2. Add some vector data. 3. Add the Custom toolbar by either going through the Customize dialog box as described above or by right-clicking an empty area of the ArcMap frame and clicking the CustToolbar-VBNET item. 4. Test the menu by clicking some items. These are standard ArcMap commands called via the menu. 5. Click a layer in the Table of Contents. The toggle layer visibility command (ToggleButton) should become enabled. Click the button to toggle the selected layer s visibility. 6. Click the Coord tool. A message box should be displayed, then be replaced by a cursor when you click OK on the dialog box. If you click a location on the map with the tool active, it should display the coordinates in the ArcMap status bar. Right-click to display a context menu for the tool. Double-click to enable the Select Graphics tool. 7. Test the other standard ArcMap tools on the toolbar. You can remove all the components the DLL provides by simply unregistering it. Deployment The resulting DLL can easily be deployed to other machines using the methods described in Chapter 4, Licensing and deployment. Chapter 5 Developer scenarios 113
22 EXTENSIONS PROJECT DESCRIPTION This scenario is for ArcGIS Desktop developers who want to create an extension. The example used in this scenario is a simple extension that enables some tools on an existing toolbar. The emphasis in this scenario is how you create the components that plug into the framework rather than any particular ArcObjects solution. CONCEPTS Extensions provide the developer with a powerful mechanism for extending the core functionality of the ArcGIS applications. An extension can provide a toolbar with new tools, listen for and respond to events, perform feature validation, and so on. Extensions act as a central point of reference for developers when they are creating commands and tools for use within the applications. Often these commands and tools must share data or access common UI components. An extension is the logical place to store this data and develop the UI components. The main reason for this is that there is only ever one instance of an extension per running application and, given an IApplication interface, it is always possible to locate the extension and work with it. Any extension that is registered with an application is automatically loaded and unloaded by the application; the end user does nothing to load or unload. For example, an extension that has been added to the ESRI Mx Extensions component category will be started when ArcMap is started and will be shut down when ArcMap is shut down. To create your own extension, implement the IExtension interface. This interface allows you to set the name of the extension and specify what action takes place when the extension is started or shut down. If you want your extension to be exposed in the Extensions dialog box, you should implement the IExtensionConfig interface. The Extensions dialog box allows users to turn extensions on and off. The IExtensionConfig interface provides the Extension dialog box with the name of the extension and a description of the extension; it also specifies the state of the extension. The IExtensionConfig interface is independent of ESRI s licensing approach, so as a developer, you can incorporate a custom licensing solution. Alternatively, if your extension doesn t work with a license manager, you don t have to worry about requesting and releasing a license. You can implement IExtensionConfig to enable and disable the tools on your extension s toolbar accordingly. For additional information on extensions and their use in extending the desktop applications, see Extending ArcObjects, Extending the User Interface, in the ArcGIS Developer Help system. 114 ArcGIS Desktop Developer Guide
23 EXTENSIONS REQUIREMENTS The requirements for working through this scenario are that you have ArcGIS Desktop installed and running. The IDE used for this example is Visual Basic 6, and all IDE-specific steps will assume this is the IDE you are using. It is also recommended that you read the Visual Basic language section within Appendix A, Developer environments. ADDITIONAL RESOURCES The completed code for this scenario can be found in ArcGIS Developer Help under ArcGIS Desktop > Developer Guide > Developer Scenarios and on disk in the \DeveloperKit\samples\Developer_Guide_Scenarios\ Commands_and_ExtensionsVisual_Basic zip file. IMPLEMENTATION In this example you will create an extension for ArcMap that enables controls on a toolbar. The code for the toolbar, controls, and extension all reside in a single project. The project for containing the toolbar has already been provided; this scenario will add the extension code. The code for this example is written in Visual Basic 6. Before you begin this exercise, browse to the \DeveloperKit\samples\Developer_Guide_Scenarios directory under your ArcGIS install directory and unzip the Commands_and_ExtensionsVisual_Basic file to your local machine. You will use resources in this file during the following exercise. Opening the existing project 1. Start Visual Basic Open the CommandsExtension project from the location you unzipped it to. 3. Take some time to examine the project and the classes that create the toolbar, zoom in, and zoom out tools. Compare this with the VB.NET code from the previous scenario. Creating a new class for the extension You need to create a new class for the extension code. All components that plug into the desktop framework are required to be classes. The UI controls that you see in ArcGIS Desktop are instances of these classes. 1. In the project window, right-click and click Add > Class Module. The Add Class Module dialog box appears. 2. On the New tab in the Add Class Module dialog box, click Class Module and click OK. A new empty class called class1 is created. 3. Display the project properties for this class by clicking it in the Project window and pressing F4. 4. Change the name of the class to Extension and make sure the instancing property is set to 5 Multiuse. Chapter 5 Developer scenarios 115
24 EXTENSIONS 5. Save the extension class by right-clicking the class in the Project window and clicking Save. Implementing extension interfaces You now need to implement the IExtension and IExtensionConfig interfaces in the Extension class. The easiest way to do this is to use the ESRI Interface Implementer add-in. For help with add-ins, see the Add-Ins folder under the Contents tab within the ArcGIS Developer Help. 1. In VB6, click to display the empty Extension class Code window. 2. Click Add-Ins > ESRI Interface Implementer. The ESRI Interface Implementer dialog box is displayed. 3. In the dialog box, click Options and uncheck the Generate Error Handlers item. 4. Click IExtension from the Application pulldown menu. 5. Click IExtensionConfig from the lower window and click OK to close the dialog box. The ESRI Interface Implmenter adds the Implements statement and stubs out all the members of those interfaces in the Code window. It will also add the appropriate library references to the project if they don t exist. If you don t use the add-in, you will have to manually add the project references, type in the Implements statement, and manually stub out each interface member in the Code window. Adding to the Extension class Add the following code to the procedures in the Extension class. Option Explicit Implements IExtension Implements IExtensionConfig Private m_papp As IApplication Private m_extensionstate As esriextensionstate Private Property Get IExtension_Name() As String ' Internal name of the extension IExtension_Name = "CommandExtension" Private Sub IExtension_Startup(ByRef initializationdata As Variant) ' Set the ArcMap application interface If (TypeOf initializationdata Is IMxApplication) Then Set m_papp = initializationdata ' Is ArcMap End If Private Sub IExtension_Shutdown() 116 ArcGIS Desktop Developer Guide
25 EXTENSIONS ' Release interface pointers Set m_papp = Nothing Private Property Get IExtensionConfig_ProductName() As String ' Name in Extension Manager Dialog If (m_papp Is Nothing) Then Exit Property IExtensionConfig_ProductName = "ArcMap Command Extension" Private Property Get IExtensionConfig_Description() As String ' Description in Extension Manager Dialog If (m_papp Is Nothing) Then Exit Property IExtensionConfig_Description = "ArcMap Command Extension Version 1.0 " & vbcrlf & _ "Copywrite/Company/Date" & vbcrlf & vbcrlf & "Controls the enabled property of zoom in and out commands." Private Property Get IExtensionConfig_State() As esriextensionstate ' Get the extension state If (m_papp Is Nothing) Then Exit Property IExtensionConfig_State = m_extensionstate Private Property Let IExtensionConfig_State(ByVal ExtensionState As esriextensionstate) ' Set the extension state according to the check box in the ExtensionManager Dialog If (m_papp Is Nothing) Then Exit Property m_extensionstate = ExtensionState Enabling the ZoomIn tool with the extension The ZoomIn class needs to be modified to listen to the extension configuration state. When the extension is turned on, the tool will be enabled. 1. In the ZoomIn class, declare a module-based variable to reference the extension state. Private m_pcommandextension As IExtensionConfig 2. Set the variable to Extension in the command s OnCreate method. Private Sub ICommand_OnCreate(ByVal hook As Object) If (TypeOf hook Is IMxApplication) Then ' ArcMap Set m_papp = hook Set m_pcommandextension = m_papp.findextensionbyname("commandextension") End If 3. Set the Enabled property based on the extension state. Private Property Get ICommand_Enabled() As Boolean ' Check box in Extension Manager dialog box controls command enabled property Chapter 5 Developer scenarios 117
26 EXTENSIONS If (Not m_pcommandextension Is Nothing) Then If (m_pcommandextension.state = esriesenabled) Then ICommand_Enabled = True Else ICommand_Enabled = False End If Else ICommand_Enabled = False End If The same steps should be applied to the ZoomOut class to enable the ZoomOut tool based on the extension state. For help using the Component Category Manager, see Appendix A, Developer environments. Compiling the project You are now ready to compile your project. 1. In VB6, click File, then click Make CommandsExtensions.dll. This creates a single DLL that you can deploy. The next step is to register the DLL with the operating system, then use the Component Category Manager to place the individual components within the DLL into the correct component categories, for example, the ZoomIn and ZoomOut classes are registered with the MxCommands component category, and so forth. You can make this step semiautomatic, making deployment much easier for you and users, by utilizing the ESRI Compile and Register add-in. 1. In VB6, click Add-Ins > ESRI Compile and Register. The ESRI Compile and Register dialog box appears. 2. In the Classes pane, click Extension; in the Component Categories pane, click ESRI Mx Extensions. 3. In the Classes pane, click Toolbar; in the Component Categories pane, click ESRI Mx CommandBars. 4. In the Classes pane, click ZoomIn; in the Component Categories pane, click ESRI Mx Commands. 5. In the Classes pane, click ZoomOut; in the Component Categories pane, click ESRI Mx Commands. 6. Click Compile, click Read, and click OK on the dialog boxes that follow. This add-in creates a Windows registry merge file, CommandsExtensions.reg, that can register the components in the correct component categories. To register the components using the merge file, first register the DLL with the operating system if you have not done so already, then right-click the.reg file and click Merge. 118 ArcGIS Desktop Developer Guide
27 EXTENSIONS Using the extension in ArcMap You are now ready to use the extension in ArcMap. 1. Start ArcMap. 2. Add the ArcMap Command Extension toolbar either through the Customize dialog box or by right-clicking an empty area of the ArcMap frame and clicking the ArcMap Command Extension toolbar item. The toolbar will appear with the two tools. These will be disabled. 3. Open the Extensions dialog box via Tools > Extensions. The Extensions dialog box will be displayed. 4. Click the ArcMap Command Extension item and read the description in the lower pane. 5. Check the item and close the dialog box. You should now see the two tools enabled. Deployment The resulting DLL can easily be deployed to other machines using the methods described in Chapter 4, Licensing and deployment. Chapter 5 Developer scenarios 119
28 DOCKABLE WINDOW PROJECT DESCRIPTION This scenario is for ArcGIS Desktop developers who want to create a dockable window as a component that can plug into the ArcGIS Desktop application framework. For this scenario the dockable window will contain a MapControl to display an overview of the layers in the current document. This functionality is similar to the standard ArcMap Overview window, except the Overview window created in this scenario will be dockable. CONCEPTS The dockable window component categories include: ArcMap ESRI Mx Dockable Windows ArcCatalog ESRI Gx Dockable Windows Dockable windows A dockable window is a window that can exist in a floating state or be attached to the main application window. The Table of Contents in ArcMap and the Tree View in ArcCatalog are examples of dockable windows. Dockable windows are created by implementing the IDockableWindowDef interface within a class. You use the ChildHWND property on this interface to define what the window will consist of by passing in an hwnd of a control, such as a form or listbox. The class you create is a definition for a dockable window; it is not actually a dockable window object. Once your class is registered in one of the dockable window component categories, the application uses the definition of the dockable window in your class to create the actual dockable window. This window is then treated as a modeless child window of the application. You can access a particular dockable window through IDockableWindowManager, an interface implemented by the application. The GetDockableWindow method finds a dockable window using the UID of the dockable window. The following code illustrates this: Dim pdocwinmgr As IDockableWindowManager Set pdocwinmgr = Application 'QI Dim u As New UID u.value = "OverviewDockWin.DockWin" Dim pdockwin as IDockableWindow Set pdockwin = pdockwinmgr.getdockablewindow(u) MapControl The ESRI map control is a component that provides for the display of data similar to the data view in ArcMap. The MapControl encapsulates the Map CoClass and provides additional properties, methods, and events for managing the general appearance, display properties, and map properties of the control; adding and managing data layers within the control; loading map documents into the control; dropping data onto the control from other applications; and tracking shapes and drawing to the display. 120 ArcGIS Desktop Developer Guide
29 DOCKABLE WINDOW REQUIREMENTS The requirements for working through this scenario are that you have ArcGIS Desktop installed and running. The IDE used for this example is Visual Basic 6, and all IDE-specific steps will assume this is the IDE you are using. It is also recommended that you read the Visual Basic language section within Appendix A, Developer environments. ADDITIONAL RESOURCES The completed code for this scenario can be found in ArcGIS Developer Help under ArcGIS Desktop > Developer Guide > Developer Scenarios and on disk in the \DeveloperKit\samples\Developer_Guide_Scenarios\ Dockable_WindowsVisual_Basic zip file. IMPLEMENTATION In this example you will create a dockable window for ArcMap. A dockable window can contain a variety of data, such as a form or listbox. In this example the window will contain a form with MapControl that behaves similar to the ArcMap Overview window. The project with which you will work will contain a form with MapControl to display the overview data, a class for the dockable window, and a class for the command to display the dockable window. The code for this example is written in Visual Basic 6. Before you begin this exercise, browse to the \DeveloperKit\samples\Developer_Guide_Scenarios directory under your ArcGIS install directory and unzip the Dockable_WindowsVisual_Basic file to your local machine. You will use resources in this file during the following exercises. Creating a Visual Basic 6 project You will create and work with a Visual Basic 6 project to create an ActiveX DLL that will contain the components for the dockable window. 1. Start Visual Basic Click File > New Project. The New Project dialog box opens. 3. Click ActiveX DLL from the New Project dialog box and click OK. This creates a project, Project1, with an empty class, Class1. For the moment delete Class1 by right-clicking the class in the project window and clicking Delete. Do not save Class1 when prompted. Change the name of the default project to OverviewDockWin. 1. Right-click the project name in the Project window and click Project1 Properties. The project properties dialog box is displayed. 2. In the Name text box, type OverviewDockWin. Click OK. Chapter 5 Developer scenarios 121
30 DOCKABLE WINDOW Referencing ESRI libraries in your project To program using ArcObjects, you will need to add references to the ESRI libraries. 1. Click Project > References. The References dialog box appears. 2. In the References dialog box, click the following libraries: ESRI ArcMapUI Object Library ESRI Carto Object Library ESRI Display Object Library ESRI Framework Object Library ESRI Geometry Object Library ESRI System Object Library ESRI SystemUI Object Library 3. Click OK. Adding the MapControl component to the project The ESRI MapControl provides a window similar to the data view in ArcMap. Although provided as a component with ArcGIS Desktop, it is mostly used in ArcGIS Engine applications as the primary display. The ESRI MapControl component will be used to display the overview information on the form. 1. Click Project > Components. The Components dialog box is displayed. 2. In the Components dialog box, check the ESRI MapControl box and click OK. ESRI MapControl should be added to the VB toolbox (View > Toolbox). Save the current project. In the Save dialog box, create a directory for the project and save the project VBP file, for example, c:\overviewdockwin\overviewdockwin.vbp. Creating the dockable window form Create a form to contain the MapControl display. 1. In the project window, right-click and add a new form. 2. Open the properties for the form, press F4, and change the name to frmdockwin. 3. Change the border style to 0 None. 4. Change the height to 3270 and width to Click ESRI MapControl from the VB toolbox and drag the control just inside the form. A white box labeled ESRI MapControl should appear in the form. Adding code to the dockable window form Open the code view for the form by right-clicking the form in the project win- 122 ArcGIS Desktop Developer Guide
31 DOCKABLE WINDOW dow and click View Code. Enter the following code into the form: Option Explicit Private m_parcmapav As IActiveView 'Use this ActiveView to draw on Dim m_pextent As IEnvelope 'Extent rectangle Dim m_pfillsym As IFillSymbol 'Rectangle draw symbol Public Property Set ArcMapActiveView(ByVal pav As IActiveView) 'Property for handling the ActiveView of ArcMap locally If (Not pav Is Nothing) Then Set m_parcmapav = pav Else Set m_parcmapav = Nothing End If Private Sub Form_Load() 'Turn off scrollbars. MapControl1.ShowScrollbars = False 'Set up the symbol for the envelope. Set m_pfillsym = New SimpleFillSymbol 'Transparent color for fill Dim pcolor As IColor Set pcolor = New RgbColor pcolor.transparency = 0 m_pfillsym.color = pcolor 'Set up symbol for the outline. Dim plinesym As ILineSymbol Set plinesym = New SimpleLineSymbol 'Color for outline Set pcolor = New RgbColor pcolor.rgb = vbred plinesym.color = pcolor plinesym.width = 1.5 'Assign outline to fill symbol. m_pfillsym.outline = plinesym It is a good practice to remove your module variables when terminating a class or unloading a form. Private Sub Form_Unload(Cancel As Integer) 'Free memory. Set m_pextent = Nothing Set m_pfillsym = Nothing Set m_parcmapav = Nothing Private Sub MapControl1_OnAfterDraw(ByVal display As Variant, ByVal viewdrawphase As Long) Chapter 5 Developer scenarios 123
32 DOCKABLE WINDOW Dim phase As esriviewdrawphase phase = viewdrawphase 'Draw a red rectangle indicating the current extent of the overview. If phase = esriviewforeground Then If (Not m_pextent Is Nothing And Not m_pfillsym Is Nothing And m_parcmapav.focusmap.layercount > 0) Then MapControl1.DrawShape m_pextent, m_pfillsym End If End If Private Sub MapControl1_OnMouseDown(ByVal button As Long, ByVal shift As Long, ByVal X As Long, ByVal Y As Long, ByVal mapx As Double, ByVal mapy As Double) If (m_parcmapav.focusmap.layercount = 0) Then Exit Sub If (m_pextent Is Nothing) Then Set m_pextent = m_parcmapav.extent 'Track a rectangle representing the new extent of the ActiveView in ArcMap. If (button = vbleftbutton) Then Set m_pextent = MapControl1.TrackRectangle m_parcmapav.extent = m_pextent ElseIf (button = vbrightbutton) Then 'Zoom out to full extent. m_parcmapav.extent = m_parcmapav.fullextent Set m_pextent = m_parcmapav.fullextent End If 'Redraw the new extent of the map in ArcMap and draw the red rectangle. m_parcmapav.refresh MapControl1.Refresh esriviewforeground Save your project. Save the form inside the previous Save directory. Add the dockable window class A dockable window class defines the dockable window. This class implements IDockableWindowDef. Add a new class to the project. 1. Right-click in the project window and click Add > Class Module. A new empty class is added to the project. 2. Open the properties for the new class, press F4, and rename the class as DockWin. Add the following code to the DockWin class: Option Explicit 'Implementation of dockable window Implements IDockableWindowDef 124 ArcGIS Desktop Developer Guide
33 DOCKABLE WINDOW Private Const EXPAND_FACTOR As Double = 1.2 ' Make the display a little bigger to see the full extent. Dim m_papp As IApplication Dim m_pmxdoc As IMxDocument Dim WithEvents m_pdocevent As MxDocument 'Listen for the MxDocument events. Dim WithEvents m_pmapevent As Map 'Listen for the Map events. Dim WithEvents m_playoutevent As PageLayout 'Listen for the PageLayout events. Private m_pfrmdockwin As frmdockwin Private Sub Class_Initialize() Set m_pfrmdockwin = New frmdockwin Private Sub Class_Terminate() Set m_pfrmdockwin = Nothing Private Property Get IDockableWindowDef_Caption() As String IDockableWindowDef_Caption = "Dockable Overview Window" The ChildHWND property defines the contents of the dockable window by passing in the hwnd of a control, such as a form or listbox. Private Property Get IDockableWindowDef_ChildHWND() As esrisystem.ole_handle 'Pass back the hwnd of the picturebox that contains the MapControl. Load m_pfrmdockwin IDockableWindowDef_ChildHWND = m_pfrmdockwin.mapcontrol1.hwnd Private Property Get IDockableWindowDef_Name() As String IDockableWindowDef_Name = "Overview Window" Private Sub IDockableWindowDef_OnCreate(ByVal hook As Object) 'The hook argument is a pointer to Application object. Set m_papp = hook Set m_pmxdoc = m_papp.document 'Set event handlers. Set m_pdocevent = m_papp.document Set m_pmapevent = m_pmxdoc.focusmap 'Let the mapcontrol know about the current ActiveView. Set m_pfrmdockwin.arcmapactiveview = m_pmxdoc.focusmap 'Add overview layer to map control. AddOverviewLayer Private Sub IDockableWindowDef_OnDestroy() Chapter 5 Developer scenarios 125
34 DOCKABLE WINDOW 'Free memory Set m_pmapevent = Nothing Set m_pdocevent = Nothing Set m_playoutevent = Nothing Set m_pmxdoc = Nothing Set m_papp = Nothing Private Property Get IDockableWindowDef_UserData() As Variant 'Not implemented Private Function m_pdocevent_beforeclosedocument() As Boolean Set m_pfrmdockwin.arcmapactiveview = Nothing End Function Private Function m_pdocevent_mapschanged() As Boolean 'Clear the mapcontrol and reset the reference to the map when a new dataframe is added. Set m_pmapevent = m_pmxdoc.focusmap 'Let the mapcontrol know about the current ActiveView. Set m_pfrmdockwin.arcmapactiveview = m_pmxdoc.focusmap 'Add overview layer to map control. AddOverviewLayer End Function Private Function m_pdocevent_newdocument() As Boolean 'Clear the mapcontrol and reset the reference to the Map and PageLayout. Set m_pmapevent = m_pmxdoc.focusmap Set m_playoutevent = m_pmxdoc.pagelayout m_pfrmdockwin.mapcontrol1.clearlayers m_pfrmdockwin.mapcontrol1.refresh 'Let the mapcontrol know about the current ActiveView. Set m_pfrmdockwin.arcmapactiveview = m_pmxdoc.focusmap End Function Private Function m_pdocevent_opendocument() As Boolean 'Set the event handlers for Map and PageLayout. Set m_pmapevent = m_pmxdoc.focusmap Set m_playoutevent = m_pmxdoc.pagelayout 'Let the mapcontrol know about the current ActiveView. Set m_pfrmdockwin.arcmapactiveview = m_pmxdoc.focusmap 126 ArcGIS Desktop Developer Guide
35 DOCKABLE WINDOW 'Add overview layer to map control. AddOverviewLayer End Function Private Sub m_playoutevent_focusmapchanged() 'Handle a different map. Set m_pmapevent = m_pmxdoc.focusmap Set m_pfrmdockwin.arcmapactiveview = m_pmxdoc.focusmap Private Sub m_pmapevent_itemadded(byval Item As Variant) 'Add new overview layer to map control. AddOverviewLayer Private Sub m_pmapevent_itemdeleted(byval Item As Variant) 'Add new overview layer to map control. AddOverviewLayer Private Sub m_pmapevent_itemreordered(byval Item As Variant, ByVal toindex As Long) 'Add new overview layer to map control. AddOverviewLayer The AddOverviewLayer function finds the layer with the largest extent in the map document and uses that in the Overview window. Private Function AddOverviewLayer() 'Remove existing layer from map control. m_pfrmdockwin.mapcontrol1.map.clearlayers Set m_pfrmdockwin.mapcontrol1.spatialreference = m_pmxdoc.focusmap.spatialreference m_pfrmdockwin.mapcontrol1.refresh 'Get the best overview layer from the layers present in the focus map. If (m_pmxdoc.focusmap.layercount > 0) Then Dim player As ILayer Set player = GetBestOverviewLayer(m_pMXDoc.FocusMap) 'Add the layer to the map control and set the extent to see rectangle. If (Not player Is Nothing) Then m_pfrmdockwin.mapcontrol1.addlayer player Dim penv As IEnvelope Set penv = player.areaofinterest penv.expand EXPAND_FACTOR, EXPAND_FACTOR, True m_pfrmdockwin.mapcontrol1.fullextent = penv m_pfrmdockwin.mapcontrol1.refresh End If End If End Function Chapter 5 Developer scenarios 127
36 DOCKABLE WINDOW Private Function GetBestOverviewLayer(pMap As IMap) As ILayer 'Get polygon layer with largest extent. Dim player As ILayer Dim pfeaturelayer As IFeatureLayer Dim pbestlayer As ILayer Dim penumlayer As IEnumLayer Dim pmaxenv As IEnvelope Dim parea As IArea Dim pbigarea As IArea Set pmaxenv = New Envelope Set penumlayer = pmap.layers Set player = penumlayer.next Set pbestlayer = player Set pbigarea = player.areaofinterest Set parea = player.areaofinterest 'Find the layer that is the greatest area. While (Not player Is Nothing) If (parea.area > pbigarea.area) Then Set pbestlayer = player Set pbigarea = parea End If Set player = penumlayer.next If (Not player Is Nothing) Then Set parea = player.areaofinterest Wend pbestlayer.visible = True Set GetBestOverviewLayer = pbestlayer End Function Save your project. Save the class inside the previous Save directory. Adding the resource file The resource file for the project contains a bitmap that will be used as the button icon for the dockable Overview Window command. 1. Right-click in the project window and click Add > Resource File. 2. In the Open a Resource File dialog box, browse to the location you unzipped the Dockable_WindowsVisual_Basic.zip file into. Click OverViewDockWin.res. You may browse the resource file and examine the bitmap. Adding the overview dockable window command class The final module to be added is the class that creates the command button to display the dockable window. This class implements ICommand. Add a new class to the project. 128 ArcGIS Desktop Developer Guide
37 DOCKABLE WINDOW 1. Right-click in the project window and click Add > Class Module. A new empty class is added to the project. 2. Open the properties for the new class, press F4, and rename the class as CmdDockWin. Add the following code to the CmdDockWin class: Option Explicit 'Implementation of ICommand Implements ICommand Dim m_papp As IApplication Dim m_pdockwinmgr As IDockableWindowManager Dim m_pdockwin As IDockableWindow Dim m_pbitmap As IPictureDisp Private Sub Class_Initialize() Set m_pbitmap = LoadResPicture(101, 0) Private Sub Class_Terminate() Set m_pbitmap = Nothing Private Property Get ICommand_Bitmap() As esrisystem.ole_handle ICommand_Bitmap = m_pbitmap Private Property Get ICommand_Caption() As String ICommand_Caption = "Overview Dockable Window" Private Property Get ICommand_Category() As String ICommand_Category = "Developer Samples" Private Property Get ICommand_Checked() As Boolean 'If the dockable window is visible, check the command ICommand_Checked = m_pdockwin.isvisible Private Property Get ICommand_Enabled() As Boolean ICommand_Enabled = True Private Property Get ICommand_HelpContextID() As Long 'Not implemented Private Property Get ICommand_HelpFile() As String Chapter 5 Developer scenarios 129
38 DOCKABLE WINDOW 'Not implemented Private Property Get ICommand_Message() As String ICommand_Message = "Display the dockable overview window" Private Property Get ICommand_Name() As String ICommand_Name = "DeveloperSamples_OverviewDockableWindow" Private Sub ICommand_OnClick() 'Toggle the visibility of the dockable window. Dim pmxdoc As IMxDocument Set pmxdoc = m_papp.document Set frmdockwin.arcmapactiveview = pmxdoc.focusmap m_pdockwin.show Not m_pdockwin.isvisible The GetDockableWindow method finds the dockable window in the application. Private Sub ICommand_OnCreate(ByVal hook As Object) Set m_papp = hook Set m_pdockwinmgr = m_papp 'QI for IDockableWindowManager 'Get a reference to the dockable window with map control. Dim u As New UID u.value = "OverviewDockWin.DockWin" Set m_pdockwin = m_pdockwinmgr.getdockablewindow(u) Private Property Get ICommand_Tooltip() As String ICommand_Tooltip = "Overview Window" Save your project. Save the class inside the previous Save directory. Compiling the project You are now ready to compile your project. 1. In VB6, click File, then click Make OverviewDockWin.dll. This creates a single DLL that you can deploy. The next step is to register the DLL with the operating system, then use the Component Category Manager to place the individual components within the DLL into the correct component categories; for example, the DockWin class is registered with the Mx Dockable Windows component category and the CmdDockWin Class with Mx Commands. You can make this step semiautomatic, making deployment much easier for you and users by using the ESRI Compile and Register add-in. 1. In VB6, click Add-Ins > ESRI Compile and Register. The ESRI Compile and Register dialog box appears. 130 ArcGIS Desktop Developer Guide
39 DOCKABLE WINDOW 2. In the Classes pane click CmdDockWin; in the Component Categories pane, click ESRI Mx Commands. 3. In the Classes pane click DockWin; in the Component Categories pane, click ESRI Mx Dockable Windows. Click Compile, click Read, and click OK in the dialog boxes that follow. This add-in creates a Windows registry merge file, OverviewDockWin.reg, that can register the components in the correct component category. To register the components using the merge file, first register the DLL with the operating system if you have not done so already, then right-click the.reg file and click Merge. To move any dockable window without docking it, hold down the Ctrl key while dragging the window frame. Using the dockable window in ArcMap You are now ready to use the dockable window in ArcMap. You will first need to drag the Overview Dockable Window command to a toolbar. 1. Start ArcMap. 2. Add two or more vector layers in the map document. 3. Open the Customize dialog box (Tools > Customize). 4. In the Save in dropdown menu, click the current project, unless you want to have a global customization. 5. Click the Commands tab and click the Developer Samples category. You should see the Overview Dockable Window command in the Commands pane. 6. Drag the Overview Dockable Window command to an existing toolbar. 7. Close the Customize dialog box. 8. Zoom into the display window. 9. Click the Overview Dockable Window button. The Overview dockable window should display. The dockable window displays the layer with the largest extent. Spend some time experimenting with the window by docking it to the ArcMap frame. You can also drag a rectangle within the Overview window to change the extent in the ArcMap display. Deployment The resulting DLL can easily be deployed to other machines using the methods described in Chapter 4, Licensing and deployment. Chapter 5 Developer scenarios 131
Extending ArcGIS Desktop Applications with.net
 Extending ArcGIS Desktop Applications with.net Katy Dalton Kevin Deege 1 Schedule 75 minute session 60 65 minute presentation 10 15 minutes Q & A following the presentation Cell phones and pagers Please
Extending ArcGIS Desktop Applications with.net Katy Dalton Kevin Deege 1 Schedule 75 minute session 60 65 minute presentation 10 15 minutes Q & A following the presentation Cell phones and pagers Please
Tor an ArcMap document file, which references an ArcMap template. In this mode the source
 CHAPTER 14 APPLICATION DEPLOYMENT METHODS his chapter discusses the possible methods in deploying an ArcMap based application. When working in the VBA, Visual Basic for Applications, environment, the programmer
CHAPTER 14 APPLICATION DEPLOYMENT METHODS his chapter discusses the possible methods in deploying an ArcMap based application. When working in the VBA, Visual Basic for Applications, environment, the programmer
Developing with ArcGIS controls
 3 Developing with ArcGIS controls ArcGIS Engine provides a number of high-level developer controls that enable you to build or extend applications with ArcGIS functionality and create a highquality map-based
3 Developing with ArcGIS controls ArcGIS Engine provides a number of high-level developer controls that enable you to build or extend applications with ArcGIS functionality and create a highquality map-based
ArcGIS for Developers. Kevin Deege Educational Services Washington DC
 ArcGIS for Developers Kevin Deege Educational Services Washington DC Introductions Who am I? Who are you? ESRI Product Development Experience? What development languages are you using? What types of applications
ArcGIS for Developers Kevin Deege Educational Services Washington DC Introductions Who am I? Who are you? ESRI Product Development Experience? What development languages are you using? What types of applications
VB.NET. Exercise 1: Creating Your First Application in Visual Basic.NET
 VB.NET Module 1: Getting Started This module introduces Visual Basic.NET and explains how it fits into the.net platform. It explains how to use the programming tools in Microsoft Visual Studio.NET and
VB.NET Module 1: Getting Started This module introduces Visual Basic.NET and explains how it fits into the.net platform. It explains how to use the programming tools in Microsoft Visual Studio.NET and
Building Windows Applications with.net. Allan Laframboise Shelly Gill
 Building Windows Applications with.net Allan Laframboise Shelly Gill Introduction Who are we? Who are you? What is your experience Developing with ArcGIS Desktop, Engine and Server ArcGIS 8.x, 9.x and
Building Windows Applications with.net Allan Laframboise Shelly Gill Introduction Who are we? Who are you? What is your experience Developing with ArcGIS Desktop, Engine and Server ArcGIS 8.x, 9.x and
Cross-product Development with ArcGIS. Allan Laframboise
 Cross-product Development with ArcGIS Allan Laframboise Overview ArcObjects architecture ArcObjects APIs Performance Extending ArcObjects Development and design patterns Desktop Engine Server Introduction
Cross-product Development with ArcGIS Allan Laframboise Overview ArcObjects architecture ArcObjects APIs Performance Extending ArcObjects Development and design patterns Desktop Engine Server Introduction
Using Visual Basic in Arc8 Raster Processing Form Example Matt Gregory and Michael Guzy
 Using Visual Basic in Arc8 Raster Processing Form Example Matt Gregory and Michael Guzy This is a VERY simplistic introduction to customizing Arc8 with VB (or VBA) partly because I don t fully understand
Using Visual Basic in Arc8 Raster Processing Form Example Matt Gregory and Michael Guzy This is a VERY simplistic introduction to customizing Arc8 with VB (or VBA) partly because I don t fully understand
Answer the following general questions: 1. What happens when you right click on an icon on your desktop? When you left double click on an icon?
 Name: Date: June 27th, 2011 GIS Boot Camps For Educators Practical: Explore ArcGIS 10 Desktop Tools and functionality Day_1 Lecture 1 Sources: o ArcGIS Desktop help o ESRI website o Getting to Know ArcGIS
Name: Date: June 27th, 2011 GIS Boot Camps For Educators Practical: Explore ArcGIS 10 Desktop Tools and functionality Day_1 Lecture 1 Sources: o ArcGIS Desktop help o ESRI website o Getting to Know ArcGIS
for ArcSketch Version 1.1 ArcSketch is a sample extension to ArcGIS. It works with ArcGIS 9.1
 ArcSketch User Guide for ArcSketch Version 1.1 ArcSketch is a sample extension to ArcGIS. It works with ArcGIS 9.1 ArcSketch allows the user to quickly create, or sketch, features in ArcMap using easy-to-use
ArcSketch User Guide for ArcSketch Version 1.1 ArcSketch is a sample extension to ArcGIS. It works with ArcGIS 9.1 ArcSketch allows the user to quickly create, or sketch, features in ArcMap using easy-to-use
ARIS.Net Scripting Tool for ArcMap User's Manual
 ARIS.Net Scripting Tool for ArcMap User's Manual 7 March 2016 ARIS B.V. http://www.aris.nl/ Table of contents 1 Introduction...3 2 System requirements...4 3 Installation...5 3.1 Installing.Net Scripting
ARIS.Net Scripting Tool for ArcMap User's Manual 7 March 2016 ARIS B.V. http://www.aris.nl/ Table of contents 1 Introduction...3 2 System requirements...4 3 Installation...5 3.1 Installing.Net Scripting
Industrial Strength Add-Ins: Creating Commands in Autodesk Inventor
 Industrial Strength Add-Ins: Creating Commands in Autodesk Inventor Brian Ekins Autodesk, Inc. DE211-4 This session focuses on techniques that will help you produce an industrial strength add-in application.
Industrial Strength Add-Ins: Creating Commands in Autodesk Inventor Brian Ekins Autodesk, Inc. DE211-4 This session focuses on techniques that will help you produce an industrial strength add-in application.
Easy Windows Working with Disks, Folders, - and Files
 Easy Windows 98-3 - Working with Disks, Folders, - and Files Page 1 of 11 Easy Windows 98-3 - Working with Disks, Folders, - and Files Task 1: Opening Folders Folders contain files, programs, or other
Easy Windows 98-3 - Working with Disks, Folders, - and Files Page 1 of 11 Easy Windows 98-3 - Working with Disks, Folders, - and Files Task 1: Opening Folders Folders contain files, programs, or other
ARIS.Net Scripting Tool for ArcMap User's Manual
 ARIS.Net Scripting Tool for ArcMap User's Manual 21 March 2014 ARIS B.V. http://www.aris.nl/ Table of contents 1 Introduction...3 2 System requirements...4 3 Installation...5 3.1 Installing.Net Scripting
ARIS.Net Scripting Tool for ArcMap User's Manual 21 March 2014 ARIS B.V. http://www.aris.nl/ Table of contents 1 Introduction...3 2 System requirements...4 3 Installation...5 3.1 Installing.Net Scripting
Getting started 7. Setting properties 23
 Contents 1 2 3 Getting started 7 Introducing Visual Basic 8 Installing Visual Studio 10 Exploring the IDE 12 Starting a new project 14 Adding a visual control 16 Adding functional code 18 Saving projects
Contents 1 2 3 Getting started 7 Introducing Visual Basic 8 Installing Visual Studio 10 Exploring the IDE 12 Starting a new project 14 Adding a visual control 16 Adding functional code 18 Saving projects
Display Layers in Geosoft 3D View
 Use the New 2D/3D Workflow features in Target for ArcGIS In Target for ArcGIS version 3.5, there are three new interconnected features that make integrating 2D and 3D data in plan and section maps easier.
Use the New 2D/3D Workflow features in Target for ArcGIS In Target for ArcGIS version 3.5, there are three new interconnected features that make integrating 2D and 3D data in plan and section maps easier.
Using Microsoft Word. Text Editing
 Using Microsoft Word A word processor is all about working with large amounts of text, so learning the basics of text editing is essential to being able to make the most of the program. The first thing
Using Microsoft Word A word processor is all about working with large amounts of text, so learning the basics of text editing is essential to being able to make the most of the program. The first thing
Lesson 6 Adding Graphics
 Lesson 6 Adding Graphics Inserting Graphics Images Graphics files (pictures, drawings, and other images) can be inserted into documents, or into frames within documents. They can either be embedded or
Lesson 6 Adding Graphics Inserting Graphics Images Graphics files (pictures, drawings, and other images) can be inserted into documents, or into frames within documents. They can either be embedded or
Exercise 1: Getting to know ArcGIS
 The Scenario You are working for the California Visitor s Commission. You have been asked to prepare a map of California for several dignitaries from out of the country. Your map will need to include enough
The Scenario You are working for the California Visitor s Commission. You have been asked to prepare a map of California for several dignitaries from out of the country. Your map will need to include enough
Hands-On Lab. Lab Manual HOL007 Understanding, Designing, and Refactoring Code Using the New Class Designer Tool in Microsoft Visual Studio 2005
 Hands-On Lab Lab Manual HOL007 Understanding, Designing, and Refactoring Code Using the New Class Designer Tool in Microsoft Visual Studio 2005 Please do not remove this manual from the lab Page 1 Information
Hands-On Lab Lab Manual HOL007 Understanding, Designing, and Refactoring Code Using the New Class Designer Tool in Microsoft Visual Studio 2005 Please do not remove this manual from the lab Page 1 Information
PurVIEW. for ESRI ArcGIS 9 AT A GLANCE. PurVIEW Toolbar. Stereoscopic image model display with geodatabase objects superimposed.
 PurVIEW Toolbar AT A GLANCE Stereoscopic image model display with geodatabase objects superimposed. Real-time XYZ coordinate 2 Installing the software Prerequisites: Must have the English version of Windows
PurVIEW Toolbar AT A GLANCE Stereoscopic image model display with geodatabase objects superimposed. Real-time XYZ coordinate 2 Installing the software Prerequisites: Must have the English version of Windows
The custom coclass handles incoming DDE requests
 DDEHandler Example DDEHandler The custom coclass handles incoming DDE requests DESIGN LICENSE REQUIRED LANGUAGES DEPLOYMENT CATEGORIES INTERFACES DESCRIPTION Coclass DDEHandler implements. Any Visual Basic,
DDEHandler Example DDEHandler The custom coclass handles incoming DDE requests DESIGN LICENSE REQUIRED LANGUAGES DEPLOYMENT CATEGORIES INTERFACES DESCRIPTION Coclass DDEHandler implements. Any Visual Basic,
MAPLOGIC CORPORATION. GIS Software Solutions. Getting Started. With MapLogic Layout Manager
 MAPLOGIC CORPORATION GIS Software Solutions Getting Started With MapLogic Layout Manager Getting Started with MapLogic Layout Manager 2011 MapLogic Corporation All Rights Reserved 330 West Canton Ave.,
MAPLOGIC CORPORATION GIS Software Solutions Getting Started With MapLogic Layout Manager Getting Started with MapLogic Layout Manager 2011 MapLogic Corporation All Rights Reserved 330 West Canton Ave.,
Microsoft Visual Basic 2005: Reloaded
 Microsoft Visual Basic 2005: Reloaded Second Edition Chapter 10 Creating Classes and Objects Objectives After studying this chapter, you should be able to: Define a class Instantiate an object from a class
Microsoft Visual Basic 2005: Reloaded Second Edition Chapter 10 Creating Classes and Objects Objectives After studying this chapter, you should be able to: Define a class Instantiate an object from a class
Installing the Toolkit
 Installing the Toolkit The Toolkit is an ArcGIS Add-in that is compatible with ArcGIS 10.0 and above. Please see the Toolkit website (http://www.fs.fed.us/eng/rsac/programs/teui/about.html) for previous
Installing the Toolkit The Toolkit is an ArcGIS Add-in that is compatible with ArcGIS 10.0 and above. Please see the Toolkit website (http://www.fs.fed.us/eng/rsac/programs/teui/about.html) for previous
Windows Me Navigating
 LAB PROCEDURE 11 Windows Me Navigating OBJECTIVES 1. Explore the Start menu. 2. Start an application. 3. Multi-task between applications. 4. Moving folders and files around. 5. Use Control Panel settings.
LAB PROCEDURE 11 Windows Me Navigating OBJECTIVES 1. Explore the Start menu. 2. Start an application. 3. Multi-task between applications. 4. Moving folders and files around. 5. Use Control Panel settings.
Editing Parcel Fabrics Tutorial
 Editing Parcel Fabrics Tutorial Copyright 1995-2010 Esri All rights reserved. Table of Contents Tutorial: Getting started with parcel fabric editing...................... 3 Tutorial: Creating new parcels
Editing Parcel Fabrics Tutorial Copyright 1995-2010 Esri All rights reserved. Table of Contents Tutorial: Getting started with parcel fabric editing...................... 3 Tutorial: Creating new parcels
3 Getting Started with Objects
 3 Getting Started with Objects If you are an experienced IDE user, you may be able to do this tutorial without having done the previous tutorial, Getting Started. However, at some point you should read
3 Getting Started with Objects If you are an experienced IDE user, you may be able to do this tutorial without having done the previous tutorial, Getting Started. However, at some point you should read
ESRI-RedlandsRedlands
 Getting to Know ArcObjects Rob Burke ESRI-RedlandsRedlands Educational Services Developer Summit 2007 1 Started as an intern 1990 Tenth User Conference, PS Teach ESRI classes Desktop, Geodatabase, ArcObjects,
Getting to Know ArcObjects Rob Burke ESRI-RedlandsRedlands Educational Services Developer Summit 2007 1 Started as an intern 1990 Tenth User Conference, PS Teach ESRI classes Desktop, Geodatabase, ArcObjects,
Scripting with CAMMaster and Visual Basic 2008
 Introduction CAMMaster is a very high performance CAM software program. Most of the functions that you can perform manually can be automated by utilizing the methods and properties that are exposed by
Introduction CAMMaster is a very high performance CAM software program. Most of the functions that you can perform manually can be automated by utilizing the methods and properties that are exposed by
M Introduction to Visual Basic.NET Programming with Microsoft.NET 5 Day Course
 Module 1: Getting Started This module introduces Visual Basic.NET and explains how it fits into the.net platform. It explains how to use the programming tools in Microsoft Visual Studio.NET and provides
Module 1: Getting Started This module introduces Visual Basic.NET and explains how it fits into the.net platform. It explains how to use the programming tools in Microsoft Visual Studio.NET and provides
COPYRIGHTED MATERIAL. Visual Basic: The Language. Part 1
 Part 1 Visual Basic: The Language Chapter 1: Getting Started with Visual Basic 2010 Chapter 2: Handling Data Chapter 3: Visual Basic Programming Essentials COPYRIGHTED MATERIAL Chapter 1 Getting Started
Part 1 Visual Basic: The Language Chapter 1: Getting Started with Visual Basic 2010 Chapter 2: Handling Data Chapter 3: Visual Basic Programming Essentials COPYRIGHTED MATERIAL Chapter 1 Getting Started
DRAFT DRAFT WORKSPACE EXTENSIONS
 WORKSPACE EXTENSIONS A workspace extension extends the functionality of an entire geodatabase. IWorkspaceEditEvents : IUnknown OnAbortEditOperation OnRedoEditOperation OnStartEditing (in withundoredo:
WORKSPACE EXTENSIONS A workspace extension extends the functionality of an entire geodatabase. IWorkspaceEditEvents : IUnknown OnAbortEditOperation OnRedoEditOperation OnStartEditing (in withundoredo:
Explore some of the new functionality in ArcMap 10
 Explore some of the new functionality in ArcMap 10 Scenario In this exercise, imagine you are a GIS analyst working for Old Dominion University. Construction will begin shortly on renovation of the new
Explore some of the new functionality in ArcMap 10 Scenario In this exercise, imagine you are a GIS analyst working for Old Dominion University. Construction will begin shortly on renovation of the new
You ll notice at the bottom of the file menu there is a list of recently opened files. You can click a file name in the list to re-open that file.
 Using Microsoft Word A word processor is all about working with large amounts of text, so learning the basics of text editing is essential to being able to make the most of the program. The first thing
Using Microsoft Word A word processor is all about working with large amounts of text, so learning the basics of text editing is essential to being able to make the most of the program. The first thing
Why Migrate Key Concepts. Visual Studio Migration Features Bringing It All Together
 Migrating VBA/VB6 ArcObjects Applications to.net Don Kemlage, Jianxia Song and Jeremy Wright Schedule Today y we will cover p providing g practical p experience p in migrating ArcObjects code from VBA/VB6
Migrating VBA/VB6 ArcObjects Applications to.net Don Kemlage, Jianxia Song and Jeremy Wright Schedule Today y we will cover p providing g practical p experience p in migrating ArcObjects code from VBA/VB6
Creating a new CDC policy using the Database Administration Console
 Creating a new CDC policy using the Database Administration Console When you start Progress Developer Studio for OpenEdge for the first time, you need to specify a workspace location. A workspace is a
Creating a new CDC policy using the Database Administration Console When you start Progress Developer Studio for OpenEdge for the first time, you need to specify a workspace location. A workspace is a
CANVASES AND WINDOWS
 CHAPTER 8 CANVASES AND WINDOWS CHAPTER OBJECTIVES In this Chapter, you will learn about: Canvas and Window Concepts Page 262 Content Canvases and Windows Page 277 Stacked Canvases Page 287 Toolbar Canvases
CHAPTER 8 CANVASES AND WINDOWS CHAPTER OBJECTIVES In this Chapter, you will learn about: Canvas and Window Concepts Page 262 Content Canvases and Windows Page 277 Stacked Canvases Page 287 Toolbar Canvases
Agenda. Configuration. Customization. Customization without programming. Creating Add-ins
 ArcGIS Explorer Beyond the Basics Jo Fraley ESRI Agenda Configuration Customization without programming Custom Basemaps Custom logo, splash screen, title Configure Tools available Customization Creating
ArcGIS Explorer Beyond the Basics Jo Fraley ESRI Agenda Configuration Customization without programming Custom Basemaps Custom logo, splash screen, title Configure Tools available Customization Creating
Getting started 7. Setting properties 23
 Contents 1 2 3 Getting started 7 Introduction 8 Installing Visual Basic 10 Exploring the IDE 12 Starting a new project 14 Adding a visual control 16 Adding functional code 18 Saving projects 20 Reopening
Contents 1 2 3 Getting started 7 Introduction 8 Installing Visual Basic 10 Exploring the IDE 12 Starting a new project 14 Adding a visual control 16 Adding functional code 18 Saving projects 20 Reopening
Developing Microsoft.NET Applications for Windows (Visual Basic.NET)
 Developing Microsoft.NET Applications for Windows (Visual Basic.NET) Course Number: 2565 Length: 5 Day(s) Certification Exam This course will help you prepare for the following Microsoft Certified Professional
Developing Microsoft.NET Applications for Windows (Visual Basic.NET) Course Number: 2565 Length: 5 Day(s) Certification Exam This course will help you prepare for the following Microsoft Certified Professional
Licensing and deployment
 4 Licensing and deployment Some of your customizations may be for personal use on your PC, while others may have been developed for a wider audience. This chapter describes ArcGIS license considerations
4 Licensing and deployment Some of your customizations may be for personal use on your PC, while others may have been developed for a wider audience. This chapter describes ArcGIS license considerations
Quick Tips to Using I-DEAS. Learn about:
 Learn about: Quick Tips to Using I-DEAS I-DEAS Tutorials: Fundamental Skills windows mouse buttons applications and tasks menus icons part modeling viewing selecting data management using the online tutorials
Learn about: Quick Tips to Using I-DEAS I-DEAS Tutorials: Fundamental Skills windows mouse buttons applications and tasks menus icons part modeling viewing selecting data management using the online tutorials
ArcGIS. ArcGIS Desktop. Tips and Shortcuts
 ArcGIS ArcGIS Desktop Tips and Shortcuts Map Navigation Refresh and redraw the display. F5 9.1, Suspend the map s drawing. F9 9.1, Zoom in and out. Center map. Roll the mouse wheel backward and forward.
ArcGIS ArcGIS Desktop Tips and Shortcuts Map Navigation Refresh and redraw the display. F5 9.1, Suspend the map s drawing. F9 9.1, Zoom in and out. Center map. Roll the mouse wheel backward and forward.
ArcGIS. for Desktop. Tips and Shortcuts 10.1
 ArcGIS 10.1 for Desktop Tips and Shortcuts Map Navigation Refresh and redraw the display. F5 Suspend the map s drawing. F9 Zoom in and out. Center map. Roll the mouse wheel backward and forward. Hold down
ArcGIS 10.1 for Desktop Tips and Shortcuts Map Navigation Refresh and redraw the display. F5 Suspend the map s drawing. F9 Zoom in and out. Center map. Roll the mouse wheel backward and forward. Hold down
ms-help://ms.technet.2004apr.1033/win2ksrv/tnoffline/prodtechnol/win2ksrv/howto/grpolwt.htm
 Page 1 of 17 Windows 2000 Server Step-by-Step Guide to Understanding the Group Policy Feature Set Operating System Abstract Group Policy is the central component of the Change and Configuration Management
Page 1 of 17 Windows 2000 Server Step-by-Step Guide to Understanding the Group Policy Feature Set Operating System Abstract Group Policy is the central component of the Change and Configuration Management
2 Getting Started. Getting Started (v1.8.6) 3/5/2007
 2 Getting Started Java will be used in the examples in this section; however, the information applies to all supported languages for which you have installed a compiler (e.g., Ada, C, C++, Java) unless
2 Getting Started Java will be used in the examples in this section; however, the information applies to all supported languages for which you have installed a compiler (e.g., Ada, C, C++, Java) unless
Tutorial 03 understanding controls : buttons, text boxes
 Learning VB.Net Tutorial 03 understanding controls : buttons, text boxes Hello everyone welcome to vb.net tutorials. These are going to be very basic tutorials about using the language to create simple
Learning VB.Net Tutorial 03 understanding controls : buttons, text boxes Hello everyone welcome to vb.net tutorials. These are going to be very basic tutorials about using the language to create simple
Computer Essentials Session 1 Step-by-Step Guide
 Note: Completing the Mouse Tutorial and Mousercise exercise which are available on the Class Resources webpage constitutes the first part of this lesson. ABOUT PROGRAMS AND OPERATING SYSTEMS Any time a
Note: Completing the Mouse Tutorial and Mousercise exercise which are available on the Class Resources webpage constitutes the first part of this lesson. ABOUT PROGRAMS AND OPERATING SYSTEMS Any time a
Introduction to GIS & Mapping: ArcGIS Desktop
 Introduction to GIS & Mapping: ArcGIS Desktop Your task in this exercise is to determine the best place to build a mixed use facility in Hudson County, NJ. In order to revitalize the community and take
Introduction to GIS & Mapping: ArcGIS Desktop Your task in this exercise is to determine the best place to build a mixed use facility in Hudson County, NJ. In order to revitalize the community and take
The Fundamentals. Document Basics
 3 The Fundamentals Opening a Program... 3 Similarities in All Programs... 3 It's On Now What?...4 Making things easier to see.. 4 Adjusting Text Size.....4 My Computer. 4 Control Panel... 5 Accessibility
3 The Fundamentals Opening a Program... 3 Similarities in All Programs... 3 It's On Now What?...4 Making things easier to see.. 4 Adjusting Text Size.....4 My Computer. 4 Control Panel... 5 Accessibility
2. A GUI A. uses buttons, menus, and icons B. should be easy for a user to manipulate C. both (a) and (b) D. stands for Graphic Use Interaction
 1. Which language is not a true object-oriented programming language? A. VB 6 B. VB.NET C. JAVA D. C++ 2. A GUI A. uses buttons, menus, and icons B. should be easy for a user to manipulate C. both (a)
1. Which language is not a true object-oriented programming language? A. VB 6 B. VB.NET C. JAVA D. C++ 2. A GUI A. uses buttons, menus, and icons B. should be easy for a user to manipulate C. both (a)
Getting Started With AutoCAD Civil 3D.Net Programming
 Getting Started With AutoCAD Civil 3D.Net Programming Josh Modglin Advanced Technologies Solutions CP1497 Have you ever wanted to program and customize AutoCAD Civil 3D but cannot seem to make the jump
Getting Started With AutoCAD Civil 3D.Net Programming Josh Modglin Advanced Technologies Solutions CP1497 Have you ever wanted to program and customize AutoCAD Civil 3D but cannot seem to make the jump
WINDOWS NT BASICS
 WINDOWS NT BASICS 9.30.99 Windows NT Basics ABOUT UNIVERSITY TECHNOLOGY TRAINING CENTER The University Technology Training Center (UTTC) provides computer training services with a focus on helping University
WINDOWS NT BASICS 9.30.99 Windows NT Basics ABOUT UNIVERSITY TECHNOLOGY TRAINING CENTER The University Technology Training Center (UTTC) provides computer training services with a focus on helping University
SQL Server. Management Studio. Chapter 3. In This Chapter. Management Studio. c Introduction to SQL Server
 Chapter 3 SQL Server Management Studio In This Chapter c Introduction to SQL Server Management Studio c Using SQL Server Management Studio with the Database Engine c Authoring Activities Using SQL Server
Chapter 3 SQL Server Management Studio In This Chapter c Introduction to SQL Server Management Studio c Using SQL Server Management Studio with the Database Engine c Authoring Activities Using SQL Server
How to create an Add-In extension.dll file and make it available from Robot pull down menu. (language C#)
 2018 Autodesk, Inc. All Rights Reserved. Except as otherwise permitted by Autodesk, Inc., this publication, or parts thereof, may not be reproduced in any form, by any method, for any purpose. Certain
2018 Autodesk, Inc. All Rights Reserved. Except as otherwise permitted by Autodesk, Inc., this publication, or parts thereof, may not be reproduced in any form, by any method, for any purpose. Certain
Geographical Information Systems Institute. Center for Geographic Analysis, Harvard University. LAB EXERCISE 1: Basic Mapping in ArcMap
 Harvard University Introduction to ArcMap Geographical Information Systems Institute Center for Geographic Analysis, Harvard University LAB EXERCISE 1: Basic Mapping in ArcMap Individual files (lab instructions,
Harvard University Introduction to ArcMap Geographical Information Systems Institute Center for Geographic Analysis, Harvard University LAB EXERCISE 1: Basic Mapping in ArcMap Individual files (lab instructions,
Tutorial 1 Exploring ArcGIS
 Tutorial 1 Exploring ArcGIS Before beginning this tutorial, you should make sure your GIS network folder is mapped on the computer you are using. Please refer to the How to map your GIS server folder as
Tutorial 1 Exploring ArcGIS Before beginning this tutorial, you should make sure your GIS network folder is mapped on the computer you are using. Please refer to the How to map your GIS server folder as
ekaizen Lessons Table of Contents 1. ebook Basics 1 2. Create a new ebook Make Changes to the ebook Populate the ebook 41
 Table of Contents 1. ebook Basics 1 2. Create a new ebook 20 3. Make Changes to the ebook 31 4. Populate the ebook 41 5. Share the ebook 63 ekaizen 1 2 1 1 3 4 2 2 5 The ebook is a tabbed electronic book
Table of Contents 1. ebook Basics 1 2. Create a new ebook 20 3. Make Changes to the ebook 31 4. Populate the ebook 41 5. Share the ebook 63 ekaizen 1 2 1 1 3 4 2 2 5 The ebook is a tabbed electronic book
NEW CEIBO DEBUGGER. Menus and Commands
 NEW CEIBO DEBUGGER Menus and Commands Ceibo Debugger Menus and Commands D.1. Introduction CEIBO DEBUGGER is the latest software available from Ceibo and can be used with most of Ceibo emulators. You will
NEW CEIBO DEBUGGER Menus and Commands Ceibo Debugger Menus and Commands D.1. Introduction CEIBO DEBUGGER is the latest software available from Ceibo and can be used with most of Ceibo emulators. You will
Macros enable you to automate almost any task that you can undertake
 Chapter 1: Building and Running Macros In This Chapter Understanding how macros do what they do Recording macros for instant playback Using the relative option when recording macros Running the macros
Chapter 1: Building and Running Macros In This Chapter Understanding how macros do what they do Recording macros for instant playback Using the relative option when recording macros Running the macros
Getting Started with Web Services
 Getting Started with Web Services Getting Started with Web Services A web service is a set of functions packaged into a single entity that is available to other systems on a network. The network can be
Getting Started with Web Services Getting Started with Web Services A web service is a set of functions packaged into a single entity that is available to other systems on a network. The network can be
Chapter 2 Exploration of a Visual Basic.Net Application
 Chapter 2 Exploration of a Visual Basic.Net Application We will discuss in this chapter the structure of a typical Visual Basic.Net application and provide you with a simple project that describes the
Chapter 2 Exploration of a Visual Basic.Net Application We will discuss in this chapter the structure of a typical Visual Basic.Net application and provide you with a simple project that describes the
ArcGIS. Desktop. A Selection of Time-Saving Tips and Shortcuts
 ArcGIS Desktop A Selection of Time-Saving Tips and Shortcuts Map Navigation Refresh and redraw the display F5 9.1, Suspend the map s drawing F9 9.1, Zoom in and out Roll the mouse wheel backward and forward.
ArcGIS Desktop A Selection of Time-Saving Tips and Shortcuts Map Navigation Refresh and redraw the display F5 9.1, Suspend the map s drawing F9 9.1, Zoom in and out Roll the mouse wheel backward and forward.
Getting Started with Web Services
 Getting Started with Web Services Getting Started with Web Services A web service is a set of functions packaged into a single entity that is available to other systems on a network. The network can be
Getting Started with Web Services Getting Started with Web Services A web service is a set of functions packaged into a single entity that is available to other systems on a network. The network can be
Geography 281 Mapmaking with GIS Project One: Exploring the ArcMap Environment
 Geography 281 Mapmaking with GIS Project One: Exploring the ArcMap Environment This activity is designed to introduce you to the Geography Lab and to the ArcMap software within the lab environment. Before
Geography 281 Mapmaking with GIS Project One: Exploring the ArcMap Environment This activity is designed to introduce you to the Geography Lab and to the ArcMap software within the lab environment. Before
GUI Design and Event- Driven Programming
 4349Book.fm Page 1 Friday, December 16, 2005 1:33 AM Part 1 GUI Design and Event- Driven Programming This Section: Chapter 1: Getting Started with Visual Basic 2005 Chapter 2: Visual Basic: The Language
4349Book.fm Page 1 Friday, December 16, 2005 1:33 AM Part 1 GUI Design and Event- Driven Programming This Section: Chapter 1: Getting Started with Visual Basic 2005 Chapter 2: Visual Basic: The Language
MapWindow Plug-in Development
 MapWindow Plug-in Development Sample Project: Simple Path Analyzer Plug-in A step-by-step guide to creating a custom MapWindow Plug-in using the IPlugin interface by Allen Anselmo shade@turbonet.com Introduction
MapWindow Plug-in Development Sample Project: Simple Path Analyzer Plug-in A step-by-step guide to creating a custom MapWindow Plug-in using the IPlugin interface by Allen Anselmo shade@turbonet.com Introduction
At the shell prompt, enter idlde
 IDL Workbench Quick Reference The IDL Workbench is IDL s graphical user interface and integrated development environment. The IDL Workbench is based on the Eclipse framework; if you are already familiar
IDL Workbench Quick Reference The IDL Workbench is IDL s graphical user interface and integrated development environment. The IDL Workbench is based on the Eclipse framework; if you are already familiar
How to Get Started. Figure 3
 Tutorial PSpice How to Get Started To start a simulation, begin by going to the Start button on the Windows toolbar, then select Engineering Tools, then OrCAD Demo. From now on the document menu selection
Tutorial PSpice How to Get Started To start a simulation, begin by going to the Start button on the Windows toolbar, then select Engineering Tools, then OrCAD Demo. From now on the document menu selection
Chapter11 practice file folder. For more information, see Download the practice files in this book s Introduction.
 Make databases user friendly 11 IN THIS CHAPTER, YOU WILL LEARN HOW TO Design navigation forms. Create custom categories. Control which features are available. A Microsoft Access 2013 database can be a
Make databases user friendly 11 IN THIS CHAPTER, YOU WILL LEARN HOW TO Design navigation forms. Create custom categories. Control which features are available. A Microsoft Access 2013 database can be a
Volume CREATIVE DATA TECHNOLOGIES, INC. DATALAYER.NET. Getting Started Guide
 Volume 1 CREATIVE DATA TECHNOLOGIES, INC. DATALAYER.NET Getting Started Guide TABLE OF CONTENTS Table of Contents Table of Contents... 1 Chapter 1 - Installation... 2 1.1 Installation Steps... 2 1.1 Creating
Volume 1 CREATIVE DATA TECHNOLOGIES, INC. DATALAYER.NET Getting Started Guide TABLE OF CONTENTS Table of Contents Table of Contents... 1 Chapter 1 - Installation... 2 1.1 Installation Steps... 2 1.1 Creating
Upgrading Applications
 C0561587x.fm Page 77 Thursday, November 15, 2001 2:37 PM Part II Upgrading Applications 5 Your First Upgrade 79 6 Common Tasks in Visual Basic.NET 101 7 Upgrading Wizard Ins and Outs 117 8 Errors, Warnings,
C0561587x.fm Page 77 Thursday, November 15, 2001 2:37 PM Part II Upgrading Applications 5 Your First Upgrade 79 6 Common Tasks in Visual Basic.NET 101 7 Upgrading Wizard Ins and Outs 117 8 Errors, Warnings,
Exercise 1: An Overview of ArcMap and ArcCatalog
 Exercise 1: An Overview of ArcMap and ArcCatalog Introduction: ArcGIS is an integrated collection of GIS software products for building a complete GIS. ArcGIS enables users to deploy GIS functionality
Exercise 1: An Overview of ArcMap and ArcCatalog Introduction: ArcGIS is an integrated collection of GIS software products for building a complete GIS. ArcGIS enables users to deploy GIS functionality
Programming in ArcGIS using ArcObjects and AML
 Guide 93 Version 3.0 Programming in ArcGIS using ArcObjects and AML ArcObjects is the development environment of the Desktop ArcGIS applications ArcMap, ArcCatalog and ArcScene. It is used to customise
Guide 93 Version 3.0 Programming in ArcGIS using ArcObjects and AML ArcObjects is the development environment of the Desktop ArcGIS applications ArcMap, ArcCatalog and ArcScene. It is used to customise
Basic Microsoft Excel 2007
 Basic Microsoft Excel 2007 Contents Starting Excel... 2 Excel Window Properties... 2 The Ribbon... 3 Tabs... 3 Contextual Tabs... 3 Dialog Box Launchers... 4 Galleries... 5 Minimizing the Ribbon... 5 The
Basic Microsoft Excel 2007 Contents Starting Excel... 2 Excel Window Properties... 2 The Ribbon... 3 Tabs... 3 Contextual Tabs... 3 Dialog Box Launchers... 4 Galleries... 5 Minimizing the Ribbon... 5 The
Migrating VBA/VB6 ArcObjects Applications to.net
 Migrating VBA/VB6 ArcObjects Applications to.net Don Kemlage, Jianxia Song and Jeremy Wright ESRI Developer Summit 2008 1 Schedule 75 minute session 60 65 minute lecture 10 15 minutes Q & A following the
Migrating VBA/VB6 ArcObjects Applications to.net Don Kemlage, Jianxia Song and Jeremy Wright ESRI Developer Summit 2008 1 Schedule 75 minute session 60 65 minute lecture 10 15 minutes Q & A following the
Macros enable you to automate almost any task that you can undertake
 Chapter 1: Building and Running Macros In This Chapter Understanding how macros do what they do Recording macros for instant playback Using the relative option when recording macros Running the macros
Chapter 1: Building and Running Macros In This Chapter Understanding how macros do what they do Recording macros for instant playback Using the relative option when recording macros Running the macros
LAB 1: Introduction to ArcGIS 8
 LAB 1: Introduction to ArcGIS 8 Outline Introduction Purpose Lab Basics o About the Computers o About the software o Additional information Data ArcGIS Applications o Starting ArcGIS o o o Conclusion To
LAB 1: Introduction to ArcGIS 8 Outline Introduction Purpose Lab Basics o About the Computers o About the software o Additional information Data ArcGIS Applications o Starting ArcGIS o o o Conclusion To
2559 : Introduction to Visual Basic.NET Programming with Microsoft.NET
 2559 : Introduction to Visual Basic.NET Programming with Microsoft.NET Introduction Elements of this syllabus are subject to change. This five-day instructor-led course provides students with the knowledge
2559 : Introduction to Visual Basic.NET Programming with Microsoft.NET Introduction Elements of this syllabus are subject to change. This five-day instructor-led course provides students with the knowledge
Part I. Integrated Development Environment. Chapter 2: The Solution Explorer, Toolbox, and Properties. Chapter 3: Options and Customizations
 Part I Integrated Development Environment Chapter 1: A Quick Tour Chapter 2: The Solution Explorer, Toolbox, and Properties Chapter 3: Options and Customizations Chapter 4: Workspace Control Chapter 5:
Part I Integrated Development Environment Chapter 1: A Quick Tour Chapter 2: The Solution Explorer, Toolbox, and Properties Chapter 3: Options and Customizations Chapter 4: Workspace Control Chapter 5:
Getting Started (1.8.7) 9/2/2009
 2 Getting Started For the examples in this section, Microsoft Windows and Java will be used. However, much of the information applies to other operating systems and supported languages for which you have
2 Getting Started For the examples in this section, Microsoft Windows and Java will be used. However, much of the information applies to other operating systems and supported languages for which you have
Introduction. In this preliminary chapter, we introduce a couple of topics we ll be using DEVELOPING CLASSES
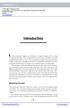 Introduction In this preliminary chapter, we introduce a couple of topics we ll be using throughout the book. First, we discuss how to use classes and object-oriented programming (OOP) to aid in the development
Introduction In this preliminary chapter, we introduce a couple of topics we ll be using throughout the book. First, we discuss how to use classes and object-oriented programming (OOP) to aid in the development
Table of Contents. Contents
 Spring 2009 R.A. Table of Contents Contents Opening PowerPoint... 2 PowerPoint 2007 Interface... 2 PowerPoint Features... 2 Creating, Opening and Saving Presentations... 3 Creating a Presentation... 3
Spring 2009 R.A. Table of Contents Contents Opening PowerPoint... 2 PowerPoint 2007 Interface... 2 PowerPoint Features... 2 Creating, Opening and Saving Presentations... 3 Creating a Presentation... 3
MAPLOGIC CORPORATION. GIS Software Solutions. Getting Started. With MapLogic Layout Manager
 MAPLOGIC CORPORATION GIS Software Solutions Getting Started With MapLogic Layout Manager Getting Started with MapLogic Layout Manager 2008 MapLogic Corporation All Rights Reserved 330 West Canton Ave.,
MAPLOGIC CORPORATION GIS Software Solutions Getting Started With MapLogic Layout Manager Getting Started with MapLogic Layout Manager 2008 MapLogic Corporation All Rights Reserved 330 West Canton Ave.,
Microsoft Visual Basic 2005 CHAPTER 6. Loop Structures
 Microsoft Visual Basic 2005 CHAPTER 6 Loop Structures Objectives Add a MenuStrip object Use the InputBox function Display data using the ListBox object Understand the use of counters and accumulators Understand
Microsoft Visual Basic 2005 CHAPTER 6 Loop Structures Objectives Add a MenuStrip object Use the InputBox function Display data using the ListBox object Understand the use of counters and accumulators Understand
Text box. Command button. 1. Click the tool for the control you choose to draw in this case, the text box.
 Visual Basic Concepts Hello, Visual Basic See Also There are three main steps to creating an application in Visual Basic: 1. Create the interface. 2. Set properties. 3. Write code. To see how this is done,
Visual Basic Concepts Hello, Visual Basic See Also There are three main steps to creating an application in Visual Basic: 1. Create the interface. 2. Set properties. 3. Write code. To see how this is done,
.NET Add-ins for ArcGIS for Desktop. John Hauck, Chris Fox
 .NET Add-ins for ArcGIS for Desktop John Hauck, Chris Fox ArcGIS Desktop Add-Ins A better way to customize and extend ArcGIS Desktop applications. - Easier to build - Easy to share - More secure - C#,
.NET Add-ins for ArcGIS for Desktop John Hauck, Chris Fox ArcGIS Desktop Add-Ins A better way to customize and extend ArcGIS Desktop applications. - Easier to build - Easy to share - More secure - C#,
Lab 1: Exploring ArcMap and ArcCatalog In this lab, you will explore the ArcGIS applications ArcCatalog and ArcMap. You will learn how to use
 Lab 1: Exploring ArcMap and ArcCatalog In this lab, you will explore the ArcGIS applications ArcCatalog and ArcMap. You will learn how to use ArcCatalog to find maps and data and how to display maps in
Lab 1: Exploring ArcMap and ArcCatalog In this lab, you will explore the ArcGIS applications ArcCatalog and ArcMap. You will learn how to use ArcCatalog to find maps and data and how to display maps in
Out of the Office and Into the Field: Introduction to ArcPad and ArcPad Application Builder
 Out of the Office and Into the Field: Introduction to ArcPad and ArcPad Application Builder A Yale Map Collection GIS Workshop Preparing For the Tutorial 1. Navigate to the C:\Temp folder on your harddrive.
Out of the Office and Into the Field: Introduction to ArcPad and ArcPad Application Builder A Yale Map Collection GIS Workshop Preparing For the Tutorial 1. Navigate to the C:\Temp folder on your harddrive.
Creating and Editing a New Shapefile
 Creating and Editing a New Shapefile Written by Barbara Parmenter, revised October, 0 CREATING AND EDITING A NEW SHAPEFILE... CREATING THE GEOGRAPHIC FEATURE (POINT, LINE, OR POLYGON)... CREATING THE ATTRIBUTE
Creating and Editing a New Shapefile Written by Barbara Parmenter, revised October, 0 CREATING AND EDITING A NEW SHAPEFILE... CREATING THE GEOGRAPHIC FEATURE (POINT, LINE, OR POLYGON)... CREATING THE ATTRIBUTE
Downloading shapefiles and using essential ArcMap tools
 CHAPTER 1 KEY CONCEPTS downloading shapefiles learning essential tools exploring the ArcMap table of contents understanding shapefiles customizing shapefiles saving projects Downloading shapefiles and
CHAPTER 1 KEY CONCEPTS downloading shapefiles learning essential tools exploring the ArcMap table of contents understanding shapefiles customizing shapefiles saving projects Downloading shapefiles and
Tutorial 1: Finding and Displaying Spatial Data Using ArcGIS
 Tutorial 1: Finding and Displaying Spatial Data Using ArcGIS This tutorial will introduce you to the following: Websites where you may browse to find geospatial information Identifying spatial data, usable
Tutorial 1: Finding and Displaying Spatial Data Using ArcGIS This tutorial will introduce you to the following: Websites where you may browse to find geospatial information Identifying spatial data, usable
Hands-On Lab (MBL04) Lab Manual Incorporating COM Objects into Your.NET Compact Framework 2.0 Application
 Hands-On Lab (MBL04) Lab Manual Incorporating COM Objects into Your.NET Compact Framework 2.0 Application Please do not remove this manual from the lab Information in this document is subject to change
Hands-On Lab (MBL04) Lab Manual Incorporating COM Objects into Your.NET Compact Framework 2.0 Application Please do not remove this manual from the lab Information in this document is subject to change
Geography 281 Mapmaking with GIS Project One: Exploring the ArcMap Environment
 Geography 281 Mapmaking with GIS Project One: Exploring the ArcMap Environment This activity is designed to introduce you to the Geography Lab and to the ArcMap software within the lab environment. Please
Geography 281 Mapmaking with GIS Project One: Exploring the ArcMap Environment This activity is designed to introduce you to the Geography Lab and to the ArcMap software within the lab environment. Please
Visual Basic 2008 Anne Boehm
 TRAINING & REFERENCE murach s Visual Basic 2008 Anne Boehm (Chapter 3) Thanks for downloading this chapter from Murach s Visual Basic 2008. We hope it will show you how easy it is to learn from any Murach
TRAINING & REFERENCE murach s Visual Basic 2008 Anne Boehm (Chapter 3) Thanks for downloading this chapter from Murach s Visual Basic 2008. We hope it will show you how easy it is to learn from any Murach
File Storage & Windows Tips
 Recycle Bin Holds onto deleted files until you empty the bin. Windows Desktop The screen below should be similar to what you may have seen on your computer at work or at home. Icons For: Programs Files
Recycle Bin Holds onto deleted files until you empty the bin. Windows Desktop The screen below should be similar to what you may have seen on your computer at work or at home. Icons For: Programs Files
Part 1: Understanding Windows XP Basics
 542362 Ch01.qxd 9/18/03 9:54 PM Page 1 Part 1: Understanding Windows XP Basics 1: Starting Up and Logging In 2: Logging Off and Shutting Down 3: Activating Windows 4: Enabling Fast Switching between Users
542362 Ch01.qxd 9/18/03 9:54 PM Page 1 Part 1: Understanding Windows XP Basics 1: Starting Up and Logging In 2: Logging Off and Shutting Down 3: Activating Windows 4: Enabling Fast Switching between Users
Tech-Talk Using the PATROL Agent COM Server August 1999 Authored By: Eric Anderson
 Tech-Talk Using the PATROL Agent COM Server August 1999 Authored By: Eric Anderson Introduction Among the many new features of PATROL version 3.3, is support for Microsoft s Component Object Model (COM).
Tech-Talk Using the PATROL Agent COM Server August 1999 Authored By: Eric Anderson Introduction Among the many new features of PATROL version 3.3, is support for Microsoft s Component Object Model (COM).
ArcGIS 9. Maplex Tutorial
 ArcGIS 9 Maplex Tutorial Copyright 004 006 ESRI All rights reserved. Printed in the United States of America. The information contained in this document is the exclusive property of ESRI. This work is
ArcGIS 9 Maplex Tutorial Copyright 004 006 ESRI All rights reserved. Printed in the United States of America. The information contained in this document is the exclusive property of ESRI. This work is
