GOVERNMENT OF TAMILNADU COMPUTER TECHNOLOGY HIGHER SECONDARY FIRST YEAR VOLUME-I. Untouchability is Inhuman and a Crime
|
|
|
- Thomasina Atkinson
- 6 years ago
- Views:
Transcription
1 GOVERNMENT OF TAMILNADU COMPUTER TECHNOLOGY HIGHER SECONDARY FIRST YEAR VOLUME-I Untouchability is Inhuman and a Crime A publication under Free Textbook Programme of Government of Tamil Nadu Department of School Education
2 Government of Tamil Nadu First Edition NOT FOR SALE Content Creation The wise possess all State Council of Educational Research and Training SCERT 2018 Printing & Publishing Tamil NaduTextbook and Educational Services Corporation bookso nline.tn.nic. in II
3 PREFACE Human civilization achieved the highest peak with the development of computer known as Computer era. Literate are those who have the knowledge in using the computer whereas others are considered illiterate inspite of the other degrees obtained. T h e growth of the nation at present lies in the hands of the youth, hence the content of this book is prepared in such a way so as to attain utmost knowledge considering the future needs of the youth. This book does not require prior knowledge in computer Technology Each unit comprises of simple activities and demonstrations which can be done by the teacher and also students. Technical terminologies are listed in glossary for easy understanding The Do you know? boxes enrich the knowledge of reader with additional information Workshops are introduced to solve the exercises using software applications QR codes are used to link supporting additional materials in digital form How to get connected to QR Code? o o o o Download the QR code scanner from the google play store/ apple app store into your smartphone Open the QR code scanner application HOW TO USE THE BOOK Once the scanner button in the application is clicked, camera opens and then bring it closer to the QR code in the textbook. Once the camera detects the QR code, a URL appears in the screen. Click the URL and go to the content page. III
4 CAREER GUIDANCE AFTER 12 TH B.E / B.Tech COURSES B.Sc (Computer Science) BCA B.Sc ( Maths, Physics, Chemistry, Bio-Chemistry, Geography, journalism, Library Sciences, Political Science, Travel and Tourism) LLB B.A+LLB B.Com BBM+LLB BBA+LLB CA Diploma B.com-Regular, B.com-Taxation & Tax Procedure, B.com-Travel &Tourism, B.com-Bank Management, B.com-Professional, BBA/BBM-Regular, BFM- Bachelors in Financial Markets, BMS-Bachelors in Management Studies, BAF- Bachelors in Accounting & Finance, Certified Stock Broker & Investment Analysis, Certified Financial Analyst, Certified Financial Planner, Certified Investment Banker COLLEGES/ UNIVERSITIES All University and their affiliated Colleges and Self financing Colleges in India and Abroad. Science and Humanities All University and their affiliated Colleges and Self financing Colleges in India and Abroad. LAW All University and their affiliated Colleges and Self financing Colleges in India and Abroad. The Institute of Chartered Accountant of India (ICAI) Government Polytechnic and Selffinancing colleges Commerce Courses All University and their affiliated Colleges and Self financing Colleges in India and Abroad. PROFESSION Software Engineer, Hardware Engineer, Software Development, Healthcare Section, IT & ITEs Government Job and Private Company BPO, Geologist, Journalist Lawyer, Legal Officer, Govt Job CA Private and Govt. Junior Engineer (Government and Private) Private Organization, Government,Banking sectors and prospects for self employment. IV
5 COURSES Business Management Bank Management Event Management Hospital Management Human Resource Management Logistics Management LLB B.A+LLB B.Com BBM+LLB BBA+LLB CA-Chartered Accountant CMA-Cost Management Accountant. CS-Company Secretary (Foundation) B.Sc.Botany B.Sc.Zoology B.Sc.Dietician & Nutritionist B.Sc.Home Science B.Sc.Food Technology B.Sc.Dairy Technology B.Sc. Hotel Management B.Sc. Fashion Design B.Sc. Mass Communication B.Sc. Multimedia B.Sc. -3D Animation LLB B.A+LLB B.Com BBM+LLB BBA+LLB CA Diploma COLLEGES/ UNIVERSITIES Management Courses All University and their affiliated Colleges and Self financing Colleges in India and Abroad. LAW All University and their affiliated Colleges and Self financing Colleges in India and Abroad. The Institute of Chartered Accountant of India (ICAI) Science and Humanities All University and their affiliated Colleges and Self financing Colleges in India and Abroad LAW All University and their affiliated Colleges and Self financing Colleges in India and Abroad. The Institute of Chartered Accountant of India (ICAI) Government Polytechnic and Selffinancing colleges PROFESSION Private Organization, Government,Banking sectors and prospects for self employment. Lawyer, Legal Officer, Private Organization, Government, Banking sectors and prospects for self employment CA, Private Organization, Government,Banking sectors and prospects for self employment. Government Job and Private Company BPO, Geologist, Journalist Lawyer, Legal Officer, Govt Job CA Private and Govt. Junior Engineer (Government and Private) V
6 Table of Contents Chapter No. Title Page UNIT I FUNDAMENTALS OF COMPUTER AND WORKING WITH A TYPICAL OPERATING SYSTEMS (WINDOWS & LINUX) 1 Introduction to Computers 1 2 Number Systems 18 3 Computer Organization 40 4 Operating Systems 53 5 Working with Typical Operating System (Windows & Linux) 67 UNIT II-WORD PROCESSOR 6 Introduction to Word Processor Inserting tables, Objects and Printing document Mail Merge & Additional Tools 157 E - book Assessment DIGI links VI
7 Unit I Fundamentals of Computers CHAPTER 1 Introduction to Computers Learning Objectives After learning the concepts in this chapter, the students will be able To know about Computers To learn about various generations of computer To understand the basic operations of computers To know the components and their functions. To know about booting of a computer Father of Computer Charles Babbage is considered to be the father of computer, for his invention and the concept of Analytical Engine in The Analytical Engine contained an Arithmetic Logic Unit (ALU), basic flow control, and integrated memory; which led to the development of first general-purpose computer concept Introduction to Computers Computers are seen everywhere around us, in all spheres of life, in the field of education, research, travel and tourism, weather forecasting, social networking, e-commerce etc. Computers have now become an indispensable part of our lives. Computers have revolutionized our lives with their accuracy and speed of performing a job, it is truly remarkable. Today, no organization can function without a computer. In fact, various organizations have become paperless. Computers have evolved over the years from a simple calculating device to high speed portable computers. The growth of computer industry started with the need for performing fast calculations. The manual method of computing was slow and prone to errors. So, attempts were made to develop fast calculating devices, the journey started from the first known calculating device (Abacus) which has led us today to an extremely high speed calculating devices. 1.2 Generations of Computers Growth in the computer industry is determined by the development in technology. Based on various stages of development, computers can be categroized into different generations.
8 SN Generation Period Main Component used Merits/Demerits 1 First Generation Vacuum tubes Big in size Consumed more power Malfunction due to overheat Machine Language was used First Generation Computers - ENIAC, EDVAC, UNIVAC 1 ENIAC weighed about 27 tons, size 8 feet 100 feet 3 feet and consumed around 150 watts of power 2 Second Generation Transistors Smaller compared to First Generation Generated Less Heat Consumed less power compared to first generation Punched cards were used First operating system was developed - Batch Processing and Multiprogramming Operating System Machine language as well as Assembly language was used. Second Generation Computers IBM 1401, IBM 1620, UNIVAC Third Generation Integrated Circuits (IC) Computers were smaller, faster and more reliable Consumed less power High Level Languages were used Third Generation Computers IBM 360 series, Honeywell 6000 series 4 Fourth Generation Microprocessor Very Large Scale Integrated Circuits (VLSI) Smaller and Faster Microcomputer series such as IBM and APPLE were developed Portable Computers were introduced. 2
9 5 Fifth Generation till date Ultra Large Scale Integration (ULSI) Parallel Processing Super conductors Computers size was drastically reduced. Can recognize Images and Graphics Introduction of Artificial Intelligence and Expert Systems Able to solve high complex problems including decision making and logical reasoning 6 Sixth Generation In future Parallel and Distributed computing Computers have become smarter, faster and smaller Development of robotics Natural Language Processing Development of Voice Recognition Software Table1.1 Generations of computers The first digital computer The ENIAC (Electronic Numerical Integrator And Calculator) was invented by J. Presper Eckert and John Mauchly at the University of Pennsylvania and began construction in 1943 and was not completed until It occupied about 1,800 square feet and used about 18,000 vacuum tubes, weighing almost 50 tons. ENIAC was the first digital computer because it was fully functional. 1.3 Sixth Generation Computing In the Sixth Generation, computers could be defined as the era of intelligent computers, based on Artificial Neural Networks. One of the most dramatic changes in the sixth generation will be the explosive growth of Wide Area Networking. Natural Language Processing (NLP) is a component of Artificial Intelligence (AI). It provides the ability to develop the computer program to understand human language. 3
10 Optical Character Recognition (Optical Grapheme Recognition) engine for the Indus Scripts has been developed using Deep Learning Neural Networks (a sub-field of Artificial Intelligence). Given photographs, scans, or any image feed of an Indus Valley Civilization artifact, the system will be able to recognize the inscriptions (the symbol/ grapheme sequences) from the image. There are totally 417 Symbols/Graphemes/ Characters in the Indus Scripts and just text inscriptions of data for the machine to learn and attain expert-level status. and even playing games. Computer - man or machine? Before 19 th century, the term Computer was referred to humans who performed calculations using Abacus and Slide Rule and not to machine. The term computer is derived from the word compute which means to calculate. The person who performs calculation is called as Computer. This term was later given to mechanical device as they began replacing the human computers. Today's computers are electronic devices that accept data as input, process it, produce output and stores it for future reference. I am a good Computer 1.4. Data and Information We all know what a computer is? It is an electronic device that processes the input according to the set of instructions provided to it and gives the desired output at a very fast rate. Computers are very versatile as they do a lot of different tasks such as storing data, weather forecasting, booking airlines, railway or movie tickets Data: Data is defined as an unprocessed collection of raw facts, suitable for communication, interpretation or processing. For example, 134, 16 Kavitha, C are data. This will not give any meaningful message. Information: Information is a collection of facts from which conclusions may be drawn. In simple words we can say 4
11 that data is the raw facts that is processed to give meaningful, ordered or structured information. For example Kavitha is 16 years old. This information is about Kavitha and conveys some meaning. This conversion of data into information is called data processing. INPUT PROCESS DATA INFORMATION OUTPUT Figure 1.1 Data and Information A Computer is an electronic device that takes raw data (unprocessed) as an input from the user and processes it under the control of a set of instructions (called program), produces a result (output), and saves it for future use. 1.5 Components of a Computer The computer is the combination of hardware and software. Hardware is the physical component of a computer like motherboard, memory devices, monitor, keyboard etc., while software is the set of programs or instructions. Both hardware and software together make the computer system to function. Let us first have a look at the functional components of a computer. Every task given to a computer follows an Input- Process- Output Cycle (IPO cycle). It needs certain input, processes that input and produces the desired output. The input unit takes the input, the central processing unit does the processing of data and the output unit produces the output. The memory unit holds the data and instructions during the processing. Input Unit Control Unit ALU Internal Memory Main Memory Secondary Storage Output Unit Data Path Control Path Figure 1.3 components of a computer Input Unit Input unit is used to feed any form of data to the computer, which can be stored in the memory unit for further processing. Example: Keyboard, mouse, etc Central Processing Unit CPU is the major component which interprets and executes software instructions. It also control the operation of all other components such as memory, input and output units. It accepts binary data as input, process the data according to the instructions and provide the result as output. Figure 1.2: Computer The CPU has three components 5
12 which are Control unit, Arithmetic and logic unit (ALU) and Memory unit Arithmetic and Logic Unit The ALU is a part of the CPU where various computing functions are performed on data. The ALU performs arithmetic operations such as addition, subtraction, multiplication, division and logical operations. The result of an operation is stored in internal memory of CPU. The logical operations of ALU promote the decision-making ability of a computer Control Unit The control unit controls the flow of data between the CPU, memory and I/O devices. It also controls the entire operation of a computer Output Unit An Output Unit is any hardware component that conveys information to users in an understandable form. Example: Monitor, Printer etc Memory Unit The Memory Unit is of two types which are primary memory and secondary memory. The primary memory is used to temporarily store the programs and data when the instructions are ready to execute. The secondary memory is used to store the data permanently. The Primary Memory is volatile, that is, the content is lost when the power supply is switched off. The Random 6 Access Memory (RAM) is an example of a main memory. The Secondary memory is non volatile, that is, the content is available even after the power supply is switched off. Hard disk, CD-ROM and DVD ROM are examples of secondary memory Input and Output Devices Input Devices: (1) Keyboard: Keyboard (wired / wireless, virtual) is the most common input device used today. The individual keys for letters, numbers and special characters are collectively known as character keys. This keyboard layout is derived from the keyboard of original typewriter. The data and instructions are given as input to the computer by typing on the keyboard. Apart from alphabet and numeric keys, it also has Function keys for performing different functions. There are different set of keys available in the keyboard such as character keys, modifier keys, system and GUI keys, enter and editing keys, function keys, navigation keys, numeric keypad and lock keys. Figure 1.4 Keyboard (2) Mouse: Mouse (wired/wireless) is a pointing device used to control the movement of the cursor on the display screen. It can be used to select icons, menus, command buttons or activate something on a computer. Some mouse
13 actions are move, click, double click, right click, drag and drop. Different types of mouse available are: Mechanical Mouse, Optical, Laser Mouse, Air Mouse, 3D Mouse, Tactile Mouse, Ergonomic Mouse and Gaming Mouse. MOST COMMONLY USED TYPES OF MOUSE SN Type of Mouse Mechanism Developed and Introduced 1 Mechanical Mouse A small ball is kept inside and touches the pad through a hole at the bottom of the mouse. When the mouse is moved, the ball rolls. Telefunken, German Company, 02/10/1968 This movement of the ball is converted into signals and sent to the computer. 2 Optical Mouse Measures the motion and acceleration of pointer. It uses light source instead of ball to judge the motion of the pointer. Optical mouse has three buttons. Optical mouse is less sensitive towards surface. In 1988, Richard Lyon, Steve Krish independently invented different versions of Optical Mouse. Laser Mouse Measures the motion and acceleration of pointer. 3 Laser Mouse uses Laser Light Laser Mouse is highly sensitive and able to work on any hard surface. Table 1.2 Commonly used Mouse 7
14 Who invented Mouse? The computer mouse as we know it today was invented and developed by Douglas Engelbart, with the assistance of Bill English, during the 1960's and was patented on November 17, (3) Scanner: Scanners are used to enter the information directly into the computer s memory. This device works like a Xerox machine. The scanner converts any type of printed or written information including photographs into a digital format, which can be manipulated by the computer. Figure 1.6 Fingerprint Scanner (5) Track Ball: Track ball is similar to the upside- down design of the mouse. The user moves the ball directly, while the device itself remains stationary. The user spins the ball in various directions to navigate the screen movements. Figure 1.7 Track Ball Figure 1.5 Scanner (4)Fingerprint Scanner: Finger print Scanner is a fingerprint recognition device used for computer security, equipped with the fingerprint recognition feature that uses biometric technology. Fingerprint Reader / Scanner is a very safe and convenient device for security instead of using passwords, which is vulnerable to fraud and is hard to remember. (6) Retinal Scanner: This performs a retinal scan which is a biometric technique that uses unique patterns on a person's retinal blood vessels. Figure 1.8 Retinal Scanner (7) Light Pen: A light pen is a pointing device shaped like a pen and is connected to 8
15 a monitor. The tip of the light pen contains a light-sensitive element which detects the light from the screen enabling the computer to identify the location of the pen on the screen. Light pens have the advantage of drawing directly onto the screen, but this becomes hard to use, and is also not accurate. scans the information on the bar codes transmits to the Computer for further processing. The system gives fast and error free entry of information into the computer. QR (Quick response) Code: The QR code is the two dimension bar code which can be read by a camera and processed to interpert the image Figure 1.9 Light Pen (8) Optical Character Reader: It is a device which detects characters printed or written on a paper with OCR, a user can scan a page from a book. The Computer will recognize the characters in the page as letters and punctuation marks and stores. The Scanned document can be edited using a wordprocessor. Figure 1.11 Bar code Reader (10) Voice Input Systems: Microphone serves as a voice Input device. It captures the voice data and send it to the Computer. Using the microphone along with speech recognition software can offer a completely new approach to input information into the Computer. Figure 1.10 Optical Character Reader (9) Bar Code / QR Code Reader: A Bar code is a pattern printed in lines of different thickness. The Bar code reader 9 Figure 1.12 Voice input System (11) Digital Camera: It captures images / videos directly in the digital form. It uses a CCD (Charge Coupled Device) electronic chip. When light falls on the chip through the lens, it converts light rays into digital format.
16 one or more switches. Modern keyers have a large number of switches but not as many as a full size keyboard. Typically, this number is between 4 and 50. A keyer differs from a keyboard, which has "no board", but the keys are arranged in a cluster. Figure 1.13 Digital Camera (12) Touch Screen: A touch screen is a display device that allows the user to interact with a computer by using the finger. It can be quite useful as an alternative to a mouse or keyboard for navigating a Graphical User Interface (GUI). Touch screens are used on a wide variety of devices such as computers, laptops, monitors, smart phones, tablets, cash registers and information kiosks. Some touch screens use a grid of infrared beams to sense the presence of a finger instead of utilizing touch-sensitive input. Figure 1.14 Touch Screen Output Devices: Figure 1.15 Keyer (1) Monitor: Monitor is the most commonly used output device to display the information. It looks like a TV. Pictures on a monitor are formed with picture elements called PIXELS. Monitors may either be Monochrome which display text or images in Black and White or can be color, which display results in multiple colors. There are many types of monitors available such as CRT (Cathode Ray Tube), LCD (Liquid Crystal Display) and LED (Light Emitting Diodes). The monitor works with the VGA (Video Graphics Array) card. The video graphics card helps the keyboard to communicate with the screen. It acts as an interface between the computer and display monitor. Usually the recent motherboards incorporate built-in video card. (13) Keyer : A Keyer is a device for signaling by hand, by way of pressing 10 The first computer monitor was part of the Xerox Alto computer system, which was released on March 1, 1973.
17 Figure 1.16 Monitor A Dot matrix printer that prints using a fixed number of pins or wires. Each dot is produced by a tiny metal rod, also called a wire or pin, which works by the power of a tiny electromagnet or solenoid, either directly or through a set of small levers. It generally prints one line of text at a time. The printing speed of these printers varies from 30 to 1550 CPS (Character Per Second). (2) Plotter: Plotter is an output device that is used to produce graphical output on papers. It uses single color or multi color pens to draw pictures. Figure 1.17 Plotter (3) Printers: Printers are used to print the information on papers. Printers are divided into two main categories: Impact Printers Non Impact printers Impact Printers These printers print with striking of hammers or pins on ribbon. These printers can print on multi-part (using carbon papers) by using mechanical pressure. For example, Dot Matrix printers and Line matrix printers are impact printers. 11 Figure 1.18 Impact Printer Line matrix printers use a fixed print head for printing. Basically, it prints a page-wide line of dots. But it builds up a line of text by printing lines of dots. Line printers are capable of printing much more than 1000 Lines Per Minute, resulting in thousands of pages per hour. These printers also uses mechanical pressure to print on multi-part (using carbon papers). Non-Impact Printers These printers do not use striking mechanism for printing. They use electrostatic or laser technology. Quality and speed of these printers are better than Impact printers. For example, Laser printers and Inkjet printers are non-impact printers. Laser Printers Laser printers mostly work with similar technology used by photocopiers. It makes a laser beam scan back and
18 forth across a drum inside the printer, building up a pattern. It can produce very good quality of graphic images. One of the chief characteristics of laser printer is their resolution how many Dots per inch(dpi). The available resolution range around 1200 dpi. Approximately it can print 100 pages per minute(ppm) piezoelectricity in which tiny electric currents controlled by electronic circuits are used inside the printer to spread ink in jet speed. An Inkjet printer can spread millions of dots of ink at the paper every single second. Speakers: Speakers produce voice output (audio). Using speaker along with speech synthesize software, the computer can provide voice output. This has become very common in places like airlines, schools, banks, railway stations, etc.. Figure 1.19 Laser Printer Inkjet Printers: Inkjet Printers use colour cartridges which combined Magenta, Yellow and Cyan inks to create color tones. A black cartridge is also used for monochrome output. Inkjet printers work by spraying ionised ink at a sheet of paper. The speed of Inkjet printers generaly range from 1-20 PPM (Page Per Minute). Figure 1.21 Speakers Multimedia Projectors: Multimedia projectors are used to produce computer output on a big screen. These are used to display presentations in meeting halls or in classrooms. Figure 1.20 Inkjet Printer They use the technology of firing ink by heating it so that it explodes towards the paper in bubbles or by using 12 Figure 1.22 Multimedia Projector 1.6 Booting of computer An Operating system (OS) is a basic software that makes the computer
19 to work. When a computer is switched on, there is no information in its RAM.At the same time, in ROM, the pre-written program called POST (Power on Self Test) will be executed first. This program checks if the devices like RAM, keyboard, etc., are connected properly and ready to operate. If these devices are ready, then the BIOS (Basic Input Output System) gets executed. This process is called Booting. Thereafter, a program called Bootstrap Loader transfers OS from hard disk into main memory. Now the OS gets loaded (Windows/Linux, etc.,) and will get executed. Booting process is of two types. 1) Cold Booting 2) Warm Booting Cold Booting: When the system starts from initial state i.e. it is switched on, we call it cold booting or Hard Booting. When the user presses the Power button, the instructions are read from the ROM to initiate the booting process. Warm Booting: When the system restarts or when Reset button is pressed, we call it Warm Booting or Soft Booting. The system does not start from initial state and so all diagnostic tests need not be carried out in this case. There are chances of data loss and system damage as the data might not have been stored properly. Points to Remember: Computers are seen everywhere around us, in all spheres of life. It is an electronic device that processes the input according to the set of instructions provided to it and gives the desired output at a very fast rate. Based on various stages of development, computers can be divided into six different generations. The computer is the combination of hardware and software. Hardware is the physical component of a computer. Input unit is used to feed any form of data to the computer. CPU interprets and executes software instructions. The ALU is a part of the CPU where various computing functions are performed on data. The control unit controls the flow of data between the CPU, memory and I/O devices. An Output Unit is any hardware component that conveys information to one or more people in user understandable form. The Memory Unit is of two kinds which are primary memory and secondary memory. Booting Process is of two types Cold and Warm 13
20 Activity STUDENT ACTIVITY 1. Explain the classification of computers. 2. Give the details of motherboard names, RAM capacity used in the years 1993, 1995, 2005, 2008, TEACHER ACTIVITY 1. Open a CPU and explain the components of it to students. 2. To connect and disconnect the various components of a computer. 3. Mention two new input and output devices that are not given in this chapter. Evaluation SECTION A Choose the correct answer: 1. First generation computers used (a) Vacuum tubes (c) Integrated circuits (b) Transistors (d) Microprocessors 2. Name the volatile memory (a) ROM (b) PROM (c) RAM (d) EPROM 3. Identify the output device (a) Keyboard (b) Memory (c) Monitor (d) Mouse 4. Identify the input device (a) Printer (b) Mouse (c) Plotter (d) Projector 5. Output device is used for printing building plan, flex board, etc. (a) Thermal printer (c) Dot matrix (b) Plotter (d) inkjet printer 14
21 6. In ATM machines, which one of the following is used to (a) Touch Screen (c) Monitor (b) speaker (d) Printer 7. When a system restarts.. which type of booting is used. (a) Warm booting (c) Touch boot (b) Cold booting (d) Real boot. 8. Expand POST (a) Post on self Test (b) Power on Software Test c) Power on Self Test (d) Power on Self Text 9. Which one of the following is the main memory? (a) ROM (c) Flash drive (b) RAM (d) Hard disk 10. Which generation of computer used IC s? (a) First (c) Third (b) Second (d) Fourth SECTION-B Short Answers 1. What is a computer? 2. Distinguish between data and information. 3. What are the components of a CPU? 4. What is the function of an ALU? 5. Write the functions of control unit. 6. What is the function of memory? 7. Differentiate Input and output unit. 8. Distinguish Primary and Secondary memory. 15
22 SECTION-C Explain in Brief 1. What are the characteristics of a computer? 2. Write the applications of computer. 3. What is an input device? Give two examples. 4. Name any three output devices. 5. Differentiate optical and Laser mouse 6. Write shortnote on impact printer 7. Write the characteristics of sixth generation. 8. Write the significant features of monitor. SECTION - D Explain in detail 1. Explain the basic components of a computer with a neat diagram. 2. Discuss the various generations of computers. 3. Explain the following a. Inkjet Printer b. Multimedia projector c. Bar code / QR code Reader References (1) Fundamentals of Computers V. Rajaraman PHI Publications (2) Computer Science text book NCERT, New Delhi (1) Internet Resources (2) Prepare a comparative study of various computers of past and present with respect to speed, memory, size, power consumption and other features 16
23 Computer Vacuum tube Transistors Punched cards Machine Language Assembly language Integrated Circuits Microcomputer High-level languages Natural Language Processing (NLP) Robotics Nanotechnology Bioengineering It is an electronic device that processes the input according to the set of instructions provided to it and gives the desired output at a very fast rate. Vacuum tubes contain electrodes for controlling electron flow and were used in early computers as a switch or an amplifier. The transistor ("transfer resistance") is made up of semiconductors. It is a component used to control the amount of current or voltage used for amplification/modulation of an electronic signal. Punch cards also known as Hollerith cards are paper cards containing several punched or perforated holes that were punched by hand or machine to represent data. Machine language is a collection of binary digits or bits that the computer reads and interprets. An assembly language is a low-level programming language. The IC is a package containing many circuits, pathways, transistors, and other electronic components all working together to perform a particular function or a series of functions. Micro computer is used to describe a standard personal computer. A high-level language is a computer programming language that isn't limited by the computer, designed for a specific job, and is easier to understand. Natural Language Processing is a method used in artificial intelligence to process and derive meaning from the human language. Robot is a term coined by Karel Capek in the 1921 to play RUR (Rossum's Universal Robots). It is used to describe a computerized machine designed to respond to input received manually or from its surroundings. Nanotechnology is an engineering, science, and technology that develops machines or works with one atom or one molecule that is 100 nanometers or smaller. A discipline that applies engineering principles of design and analysis to biological systems and biomedical technologies 17
24 Unit I Fundamentals of Computers CHAPTER 2 Number Systems Learning Objectives To know how the computer interprets and stores data in the memory. To learn various data representations and binary arithmetic. To learn conversion between various Number Systems. 2.1 Introduction The term data comes from the word datum, which means a raw fact. The data is a fact about people, places or some objects. Example: Let Name, Age, Class, Marks and Subject be some defined variables. Now, let us assign a value to each of these variables. Name = Rajesh Age = 16 Class = XI Mark = 65 Subject = Computer Science Figure 2.1 Example for Data In the above example, the values assigned to the five different variables are called data. When the above data is processed, we get an information Rajesh is 16 years old, studying in Class XI, has scored 65 marks in Computer Science subject. 2.2 Data Representations Computer handles data in the form of 0 (Zero) and 1 (One). Any kind of data like number, alphabet, special character should be converted to 0 or 1 which can be understood by the Computer. 0 and 1 that the Computer can understand is called Machine language. 0 or 1 are called Binary Digits (BIT). Therefore, the study of data representation in the computer is important. A bit is the short form of Binary digit which can be 0 or 1. It is the basic unit of data in computers. A nibble is a collection of 4 bits (Binary digits). A collection of 8 bits is called Byte. A byte is considered as the basic unit of measuring the memory size in the computer. Word length refers to the number of bits processed by a Computer s CPU. For example, a word length can have 8 bits, 16 bits, 32 bits and 64 bits (Present day Computers use 32 bits or 64 bits) 18
25 Bit (0 or 1) Nibble (4 bits) Byte (8 bits) KiloByte (1024 bytes) MegaByte (1024 KB) GigaByte (1024 MB) TeraByte (1024 GB) Figure 2.2 Data Representation Computer memory (Main Memory and Secondary Storage)is normally represented in terms of KiloByte (KB) or MegaByte (MB). In decimal system, 1 Kilo represents 1000, that is, In binary system, 1 KiloByte represents 1024 bytes that is The following table represents the various memory sizes: Table 2.1 Memory Size (Read 2^10 as 2 power 10) Name Abbr. Size Kilo K 2^10 = 1,024 Mega M 2^20 = 1,048,576 Giga G 2^30 = 1,073,741,824 Tera T 2^40 = 1,099,511,627,776 Peta P 2^50 = 1,125,899,906,842,624 Exa E 2^60 = 1,152,921,504,606,846,976 Zetta Z 2^70 = 1,180,591,620,717,411,303,424 Yotta Y 2^80 = 1,208,925,819,614,629,174,706,173 Bytes are used to represent characters in a text. Different types of coding schemes are used to represent the character set and numbers. The most commonly used coding scheme is the American Standard Code for Information Interchange (ASCII). Each 19
26 binary value between 0 and 127 is used to represent a specific character. The ASCII value for (blank space) is 32 and the ASCII value of numeric 0 is 48. The range of ASCII values for lower case alphabets is from 97 to 122 and the range of ASCII values for the upper case alphabets is 65 to 90. The speed of a computer depends on the number of bits it can process at once. For example, a 64- bit computer can process 64-bit numbers in one operation, while a 32-bit computer break 64-bit numbers down into smaller pieces, making it slower. 2.3 Different Types of Number Systems Number Systems Decimal Binary Octal Hexadecimal Base value 10 (0,1,2,3,4,5,6,7,8,9) Base value 2 (0,1) Base value 8 (0,1,2,3,4,5,6,7) Base value 16 (0,1,2,3,4,5,6,7,8,9,A,B,C,D,E,F) Figure 2.3. Number Systems A numbering system is a way of representing numbers. The most commonly used numbering system in real life is Decimal number system. Other number systems are Binary, Octal, Hexadecimal number system. Each number system is uniquely identified by its base value or radix. Radix or base is the count of number of digits in each number system. Radix or base is the general idea behind positional numbering system Decimal Number System It consists of 0,1,2,3,4,5,6,7,8,9(10 digits). It is the oldest and most popular number system used in our day-to-day life. In the positional number system, each decimal digit is weighted relative to its position in the number. This means that each digit in the number is multiplied by 10 raised to a power corresponding to that digit s position. 20
27 Example (123) 10 = 1x x x10 0 = = (123) 10 Example The Octal sequence (547) 8 has the decimal equivalent: Binary Number System There are only two digits in the Binary system, namely, 0 and 1. The numbers in the binary system are represented to the base 2 and the positional multipliers are the powers of 2. The left most bit in the binary number is called as the Most Significant Bit (MSB) and it has the largest positional weight. The right most bit is the Least Significant Bit (LSB) and has the smallest positional weight. Example MSB LSB The binary sequence (1101) 2 has the decimal equivalent: (1101) 2 = = = (13) Octal Number System Octal number system uses digits 0,1,2,3,4,5,6 and 7 (8 digits). Each octal digit has its own positional value or weight as a power of 8. (547) 8 = = = = (359) Hexadecimal Number System A hexadecimal number is represented using base 16. Hexadecimal or Hex numbers are used as a shorthand form of binary sequence. This system is used to represent data in a more compact manner. Since 16 symbols are used, 0 to F, the notation is called hexadecimal. The first 10 symbols are the same as in the decimal system, 0 to 9 and the remaining 6 symbols are taken from the first 6 letters of the alphabet sequence, A to F, where A represents 10, B is 11, C is 12, D is 13, E is 14 and F is 15. Table 2.2 Binary, Octal, Hexadecimal equivalent of Decimal Numbers 21
28 Decimal Binary Octal Hexadecimal A B C D E F Example The hexadecimal sequence (25) 16 has the decimal equivalent: (25) 16 = = 32+5 = (37) 10 Workshop 1. Identify the number system for the following numbers S. No. Number Number system 1 (1010) 10 Decimal Number system 2 (1010) 2 3 (989) 16 4 (750) 8 5 (926) State whether the following numbers are valid or not. If invalid, given reason. S.No. Statement Yes / No Reason (If invalid) is an Octal number is a Binary number 3. Radix of Octal number is
29 2.4 Number System Conversions Decimal to Binary Conversion To convert Decimal to Binary Repeated Division by 2 method can be used. Any Decimal number divided by 2 will leave a remainder of 0 or 1. Repeated division by 2 will leave a sequence of 0s and 1s that become the binary equivalent of the decimal number. Suppose it is required to convert the decimal number N into binary form, dividing N by 2 in the decimal system, we will obtain a quotient N1 and a remainder R1, where R1 can have a value of either 0 or 1. The process is repeated until the quotient becomes 0 or 1. When the quotient is 0 or 1, it is the final remainder value. Write the final answer starting from final remainder value obtained to the first remainder value obtained. Example Convert (65) 10 into its equivalent binary number MSB LSB Remainder Note : 65/2 = /2 = /2 = /2 = /2 = /2 = (65) 10 = ( ) Decimal to Octal Conversion To convert Decimal to Octal, Repeated Division by 8 method can be used. The method is the same we have learnt in 2.4.1, but in this method, we have to divide the given number by 8. Example Convert (65) 10 into its equivalent Octal number MSB LSB (65) 10 = (1 0 1) Decimal to Hexadecimal Conversion To convert Decimal to Hexadecimal, Repeated division by 16 method can be used. The method is the same as we have learnt in 2.4.1, but in this method, we have to divide the given number by 16. Example Convert (31) 10 hexadecimal number MSB LSB into its equivalent (16) 10 = (1F) 16 (Refer Table 2.2 F=15) 23
30 2.4.4 Conversion of fractional Decimal to Binary The method of repeated multiplication by 2 has to be used to convert such kind of decimal fractions. The steps involved in the method of repeated multiplication by 2: Step 1: Multiply the decimal fraction by 2 and note the integer part. The integer part is either 0 or 1. Write the integer parts from top to bottom to obtain the equivalent fractional binary number. Hence (0.2) 10 =( ) 2 = ( ) 2 Workshop 3. Convert the following Decimal numbers to its equivalent Binary, Octal, Hexadecimal. 1) ) 255 3)126 Step 2: Step 3: Step 4: Discard the integer part of the previous product. Multiply the fractional part of the previous product by 2. Repeat Step 1 until the same fraction repeats or terminates (0). The resulting integer part forms a sequence of 0s and 1s that become the binary equivalent of decimal fraction. The final answer is to be written from first integer part obtained till the last integer part obtained Binary to Decimal Conversion To convert Binary to Decimal we can use positional notation method. Step 1: Write down the Binary digits and list the powers of 2 from right to left(positional Notation) Step 2: For each positional notation written for the digit, now write the equivalent weight. Step 3: Multiply each digit with its corresponding weight Step 4: Add all the values. Integer part = (first integer part obtained) = = = = (last integer part obtained) Note: Fraction repeats, the product is the same as in the first step. 24 Step 5: Add the final values. Table 2.3 Positional Notation and Weight Positional Notation Weight Positional Notation Weight
31 Example Convert (111011) 2 into its equivalent decimal number. Weight Positional Notation Given number = (59) 10 (111011) 2 = (59) Binary to Octal Conversion Example Convert ( ) 2 into octal equivalent number Step 1: Group the given number into 3 bits from right to left Note: The left most groups have less than 3 bits, so 0 is added to its left to make a group of 3 bits. Step-2: Refer Table 2.4 to find Octal equivalent of each group Step 1: Group the given binary number into 3 bits from right to left. Step 2: You can add preceding 0 to make a group of 3 bits if the left most group has less than 3 bits. Step 3: Refer Table 2.4 to find the Octal equivalent for each group. Table 2.4 Octal numbers and their Binary equivalent Octal Binary Equivalent { { ( ) 2 = (326) 8 { Binary to Hexadecimal Conversion Step 1: Group the given number into 4 bits from right to left. Step 2: You can add preceding 0 s to make a group of 4 bits if the left most group has less than 4 bits. Step 3: Refer Table 2.2 to find the Hexadecimal equivalent of each group. Example Convert ( ) 2 into Hexadecimal number Step 1: Group the given number into 4 bits from right to left.
32 Note: s are added to the left most group to make it a group of 4 bits { { { 3 D 6 ( ) 2 = (3D6) Conversion of fractional Binary to Decimal equivalent Follow the steps to convert fractional Binary number to its Decimal equivalent. Step 1: Convert integral part of Binary to Decimal equivalent using positional notation method (Procedure is same as discussed in 2.4.5) Step 2: To convert the fractional part of binary to its decimal equivalent. Step 2.1: Write down the Binary digits in the fractional part Step 2.2: For all the digits write powers of 2 from left to right starting from 2-1, 2-2, n, now write the equivalent weight. Step 2.3: Multiply each digit with its corresponding weight Step 2.4: Add all the values which you obtained in Step 2.3 Table 2.5 Positional notation and weight Weight Positional notation (1/2) (1/4) (1/8) (1/16) (1/32) (1/64) (1/128) Step 3: To get final answer write the integral part (after conversion), followed by a decimal point(.) and the answer arrived at Step 2.4 Example Convert the given Binary number (11.011) 2 into its decimal equivalent Integer part (11) 2 = 3 (Refer table 2.2) ( ) = (11.011) 2 = (3.325) 10 Workshop 4. Convert the given Binary number into its equivalent Decimal, Octal and Hexadecimal number. 1) ) )
33 Octal to Decimal Conversion To convert Octal to Decimal, we can use positional notation method. 1. Write down the Octal digits and list the powers of 8 from right to left(positional Notation) 2. For each positional notation of the digit write the equivalent weight. 3. Multiply each digit with its corresponding weight 4. Add all the values Example Convert (1265) 8 to equivalent Decimal number Weight Positional Notation Given number (1265) 8 = = (1265) 8 = (693) Octal to Binary Conversion For each Octal digit in the given number refer Table 2.4 and write its Binary equivalent (3 digits) Example Convert (6213) 8 to equivalent Binary number (6213) 8 =( ) 2 Workshop 5. Convert the following Octal numbers into Binary numbers. (A) 472 (B) 145 (C) 347 (D) 6247 (E) Hexadecimal to Decimal Conversion To convert Hexadecimal to Decimal we can use positional notation method. 1. Write down the Hexadecimal digits and list the powers of 16 from right to left(positional Notation) 2. For each positional notation written for the digit, now write the equivalent weight. 3. Multiply each digit with its corresponding weight 4. Add all the values to get one final value. Example Convert (25F) 16 into its equivalent Decimal number. 27
34 Weight Positional Notation Given number F(15) (25F) 16 = = (25F) 16 = (607) Hexadecimal to Binary Conversion Refer Table 2.2 and write the Binary equivalent (4 bits) for each Hexadecimal digit for the given number Example Convert (8BC) 16 into equivalent Binary number 8 B C numbers. The simplest method to represent negative binary numbers is called Signed Magnitude. In signed magnitude method, the left most bit is Most Significant Bit (MSB), is called sign bit or parity bit. The numbers are represented in computers in different ways: Signed Magnitude representation 1 s Complement 2 s Complement Signed Magnitude representation The value of the whole numbers can be determined by the sign used before it. If the number has + sign or no sign it will be considered as positive. If the number has - sign it will be considered as negative. Example: +43 or 43 is a positive number -43 is a negative number (8BC) 16 = ( ) 2 Workshop 6. Convert the following Hexadecimal numbers to Binary numbers (A) A6 (B) BE (C) 9BC8 (D) BC9 2.5 Binary Representation for Signed Numbers Computers can handle both positive (unsigned) and negative (signed) In signed binary representation, the left most bit is considered as sign bit. If this bit is 0, it is a positive number and if it 1, it is a negative number. Therefore a signed binary number has 8 bits, only 7 bits used for storing values (magnitude) and the 1 bit is used for sign. +43 is represented in memory as follows: Sign bit Magnitude (Value) Most Significant Bit (MSB ) ( 0 represent that the number is positive) Least Significant Bit (LSB) 28
35 -43 can be represented in memory as follows. Sign bit Magnitude (Value) Least Significant Bit (LSB) Most Significant Bit (MSB ) ( 1 represent that the number is negative) s Complement representation This is an easier approach to represent signed numbers. This is for negative numbers only i.e. the number whose MSB is 1. The steps to be followed to find 1 s complement of a number: Step 1: Convert given Decimal number into Binary Step 2: Check if the binary number contains 8 bits, if less add 0 at the left most bit, to make it as 8 bits. Step 3: Invert all bits (i.e. Change 1 as 0 and 0 as 1) Example Find 1 s complement for (-24) 10 a. Invert all the bits in the binary sequence (i.e., change every 0 to1 and every 1 to 0 ie.,1 s complement) b. Add 1 to the result to the Least Significant Bit (LSB). Example 2 s Complement represent of (-24) 10 Binary equivalent of +24: bit format: s complement: Add 1 to LSB: +1 2 s complement of -24: Workshop 7. Write the 1 s complement number and 2 s complement number for the following decimal numbers: (A) 22 (B) -13 (C) 65 (D) -46 (E) Binary Arithmetic As decimal numbers, the binary numbers also permit computations like addition, subtraction, multiplication and division. The following session deals only with binary addition and subtraction Binary Addition Given Number Binary Number 1 s Compliment The following table is useful when adding two binary numbers. (-24) s Complement representation The 2 s-complement method for negative number is as follows: A B SUM (A + B) Carry
36 In = 10, is considered as sum 0 and the 1 as carry bit. This carry bit is added with the previous position of the bit pattern. Example Add: (Carry Bit) } = Example Perform Binary addition for the following: Step 1: Convert 23 and 12 into binary form s power Binary Number = A B Difference Borrow (A-B) When subtracting 1 from 0, borrow 1 from the next Most Significant Bit, when borrowing from the next Most Significant Bit, if it is 1, replace it with 0. If the next Most Significant Bit is 0, you must borrow from a more significant bit that contains 1 and replace it with 0 and 0s upto that point become 1s. Example Subtract (-) s power Binary Number = Step 2: Binary addition of 23 and 12: Carry Bit = = = Binary Subtraction The table for Binary Subtraction is as follows: Example Perform binary addition for the following: (-21) 10 + (5) 10 Step 1: Change -21 and 5 into binary form s power Binary Number = s power Binary Number =
37 Step 2: s Compliment s Compliment Step 3: Binary Addition of -21 and 5 : Carry bit (Result) Workshop 8. Perform the following binary computations: (A) (B) (C) (D) (-2 10 ) (-6 10 ) 2.7 Representing Characters in Memory As represented in introduction, all the input data given to the computer should be in understandable format. In general, 26 uppercase letters, 26 lowercase letters, 0 to 9 digits and special characters are used in a computer, which is called character set. All these character set are denoted through numbers only. All Characters in the character set needs a common encoding system. There are several encoding systems used for computer. They are BCD Binary Coded Decimal EBCDIC Extended Binary Coded Decimal Interchange Code ASCII American Standard Code for Information Interchange Unicode ISCII - Indian Standard Code for Information Interchange Binary Coded Decimal (BCD) This encoding system is not in the practice right now. This is 2 6 bit encoding system. This can handle 2 6 = 64 characters only American Standard Code for Information Interchange (ASCII) This is the most popular encoding system recognized by United States. Most of the computers use this system. Remember this encoding system can handle English characters only. This can handle 2 7 bit which means 128 characters. In this system, each character has individual number (Refer Appendix). The new edition (version) ASCII -8, has 2 8 bits and can handle 256 characters are represented from 0 to 255 unique numbers. The ASCII code equivalent to the uppercase letter A is 65. The binary representation of ASCII (7 bit) value is Also in ASCII-8 bit. 31
38 2.7.3 Extended Binary Coded Decimal Interchange Code (EBCDIC) This is similar to ASCII Code with 8 bit representation. This coding system is formulated by International Business Machine(IBM). The coding system can handle 256 characters. The input code in ASCII can be converted to EBCDIC system and vice - versa Indian Standard Code for Information Interchange (ISCII) ISCII is the system of handling the character of Indian local languages. This as a 8-bit coding system. Therefore it can handle 256 (2 8 ) characters. This system is formulated by the department of Electronics in India in the year and recognized by Bureau of Indian Standards (BIS). Now this coding system is integrated with Unicode Unicode This coding system is used in most of the modern computers. The popular coding scheme after ASCII is Unicode. ASCII can represent only 256 characters. Therefore English and European Languages alone can be handled by ASCII. Particularly there was a situation, when the languages like Tamil, Malayalam, Kannada and Telugu could not be represented by ASCII. Hence, the Unicode was generated to handle all the coding system of Universal languages. This is 16 bit code and can handle characters. Unicode scheme is denoted by hexadecimal numbers. The Unicode table of Tamil, Malayalam, Telugu and Kannada is shown Table
39 33 Table 2.6 Unicode Table of Tamil Unicode Table of Malayalam 0B8 0B9 0BA 0BB 0BC 0BD 0BE 0BF 0B82 0B83 0B85 0B86 0B87 0B88 0B89 0B8A 0B8E 0B8F 0B90 0B92 0B93 0B94 0B95 0B99 0B9A 0B9C 0B9E 0B9F 0BA3 0BA4 0BA8 0BA9 0BAA 0BAE 0BAF 0BB0 0BB1 0BB2 0BB3 0BB4 0BB5 0BB6 0BB7 0BB8 0BB9 0BBE 0BBF 0BC0 0BC1 0BC2 0BC6 0BC7 0BC8 0BCA 0BCB 0BCC 0BCD 0BD0 0BD7 0BE6 0BE7 0BE8 0BE9 0BEA 0BEB 0BEC 0BED 0BEE 0BEF 0BF0 0BF1 0BF2 0BF3 0BF4 0BF5 0BF6 0BF7 0BF8 0BF9 0BFA A B C D E F 0D0 0D1 0D2 0D3 0D4 0D5 0D6 0D7 0D00 0D01 0D02 0D03 0D05 0D06 0D07 0D08 0D09 0D0A 0D0B 0D0C 0D0E 0D0F 0D10 0D12 0D13 0D14 0D15 0D16 0D17 0D18 0D19 0D1A 0D1B 0D1C 0D1D 0D1E 0D1F 0D20 0D21 0D22 0D23 0D24 0D25 0D26 0D27 0D28 0D29 0D2A 0D2B 0D2C 0D2D 0D2E 0D2F 0D30 0D31 0D32 0D33 0D34 0D35 0D36 0D37 0D38 0D39 0D3A 0D3B 0D3C 0D3D 0D3E 0D3F 0D40 0D41 0D42 0D43 0D44 0D46 0D47 0D48 0D4A 0D4B 0D4C 0D4D 0D4E 0D4F 0D54 0D55 0D56 0D57 0D58 0D59 0D5A 0D5B 0D5C 0D5D 0D5E 0D5F 0D60 0D61 0D62 0D63 0D66 0D67 0D68 0D69 0D6A 0D6B 0D6C 0D6D 0D6E 0D6F 0D70 0D71 0D72 0D73 0D74 0D75 0D76 0D77 0D78 0D79 0D7A 0D7B 0D7C 0D7D 0D7E 0D7F A B C D E F
40 34 Table 2.6 Unicode Table of Telugu Unicode Table of Kannada 0C0 0C1 0C2 0C3 0C4 0C5 0C6 0C7 0C00 0C01 0C02 0C03 0C05 0C06 0C07 0C08 0C09 0C0A 0C0B 0C0C 0C0E 0C0F 0C10 0C12 0C13 0C14 0C15 0C16 0C17 0C18 0C19 0C1A 0C1B 0C1C 0C1D 0C1E 0C1F 0C20 0C21 0C22 0C23 0C24 0C25 0C26 0C27 0C28 0C2A 0C2B 0C2C 0C2D 0C2E 0C2F 0C30 0C31 0C32 0C33 0C34 0C35 0C36 0C37 0C38 0C39 0C3D 0C3E 0C3F 0C40 0C41 0C42 0C43 0C44 0C46 0C47 0C48 0C4A 0C4B 0C4C 0C4D 0C55 0C56 0C58 0C59 0C5A 0C60 0C61 0C62 0C63 0C66 0C67 0C68 0C69 0C6A 0C6B 0C6C 0C6D 0C6E 0C6F 0C78 0C79 0C7A 0C7B 0C7C 0C7D 0C7E 0C7F A B C D E F 0C8 0C9 0CA 0CB 0CC 0CD 0CE 0CF 0C80 0C81 0C82 0C83 0C85 0C86 0C87 0C88 0C89 0C8A 0C8B 0C8C 0C8E 0C8F 0C90 0C92 0C93 0C94 0C95 0C96 0C97 0C98 0C99 0C9A 0C9B 0C9C 0C9D 0C9E 0C9F 0CA0 0CA1 0CA2 0CA3 0CA4 0CA5 0CA6 0CA7 0CA8 0CAA 0CAB 0CAC 0CAD 0CAE 0CAF 0CB0 0CB1 0CB2 0CB3 0CB5 0CB6 0CB7 0CB8 0CB9 0CBC 0CBD 0CBE 0CBF 0CC0 0CC1 0CC2 0CC3 0CC4 0CC6 0CC7 0CC8 0CCA 0CCB 0CCC 0CCD 0CD5 0CD6 0CDE 0CE0 0CE1 0CE2 0CE3 0CE6 0CE7 0CE8 0CE9 0CEA 0CEB 0CEC 0CED 0CEE 0CEF 0CF1 0CF A B C D E F
41 Alphabets Appendix American Standard Code for Information Interchange (ASCII) (Few specific characters only) Alphabets Decimal number Binary number (8 bit) 35 Octal number Hexadecimal number A B C D E F G H I J A K B L C M D N E O F P Q R S T U V W X Y Z A a b c d e
42 f g h i j A k B l C m D n E o F p q r s t u v w x y z A Numerals Alphabets Decimal number Binary number (8 bit) Octal number Hexadecimal number
43 Special Characters Special symbols Decimal number Binary number (8 bit) Octal number Hexadecimal number Blank ! " # $ % & ' ( ) * A B, C D E / F : A ; B < C = D > E? [ B \ C ] D ^ E _ F ` { B C } D ~ E 37
44 Evaluation Part I I Choose the best answer 1. Which refers to the number of bits processed by a computer s CPU? A) Byte B) Nibble C) Word length D) Bit 2. How many bytes does 1 KiloByte contain? A) 1000 B) 8 C) 4 D) Expansion for ASCII A) American School Code for Information Interchange B) American Standard Code for Information Interchange C) All Standard Code for Information Interchange D) American Society Code for Information Interchange 4. 2^50 is referred as A) Kilo B) Tera C) Peta D) Zetta 5. How many characters can be handled in Binary Coded Decimal System? A) 64 B) 255 C) 256 D) For what is the Hexadecimal equivalent? A) F B) E C) D D) B 7. What is the 1 s complement of ? A) B) C) D)
45 8. Which amongst this is not an Octal number? A) 645 B) 234 C) 876 D) 123 II Very Short Answers 1. What is data? 2. Write the 1 s complement procedure. 3. Convert (46) 10 into Binary number 4. We cannot find 1 s complement for (28) 10. State reason. 5. List the encoding systems for characters in memory. III Short Answers 1. What is radix of a number system? Give example 2. Write note on binary number system. 3. Convert (150) 10 into Binary, then convert that Binary number to Octal 4. Write short note on ISCII 5. Add a) b) IV Detail Answers 1. a) Write the procedure to convert fractional Decimal to Binary b) Convert (98.46) 10 to Binary 2. Find 1 s Complement and 2 s Complement for the following Decimal number a) -98 b) a) Add b) Subtract
46 Unit I Fundamentals of Computers CHAPTER 3 Computer Organization Learning Objectives To know the organization of the computer components and their interconnections. To know the processors and their characteristics. To know the importance of memory devices and their roles in a computer. To explore RAM, ROM and differentiate each of them. To know about cache memory and how it improves the performance of a computer To know the secondary devices and their usage To know about the ports and interfaces so that external devices can be connected 3.1 Introduction Computer organization deals with the hardware components of a computer system. It includes Input / Output devices, the Central Processing Unit, storage devices and primary memory. It is concerned with how the various components of computer hardware operate. It also deals with how they are interconnected to implement an architectural specification. The term computer organization looks similar to the term computer architecture. But, computer architecture deals with the engineering considerations involved in designing a computer. On the other hand, Computer Organization deals with the hardware components that are transparent to the programmer Basics of Microprocessors The CPU is the major component of a computer, which performs all tasks. This is realized by the microprocessor which is an Integrated Circuit. Microprocessors were first introduced in early 1970s. The first general purpose microprocessor, 4004 was developed by Intel Inc. 40 The microprocessor is a programmable multipurpose silicon chip. It is driven by clock pulses. It accepts input as a binary data and after processing, it provides the output data as per the
47 instructions stored in the memory. A block diagram of a microprocessor based system is shown in Figure 3.1. Input Microprocessor Output Characteristics of Microprocessors A Microprocessor s performance depends on the following characteristics: a) Clock speed b) Instruction set Memory Figure 3.1 A Microprocessor - Based System The microprocessor is made up of 3 main units. They are: Arithmetic and Logic unit (ALU): To perform arithmetic and logical instructions based on computer instructions. Control unit: To control the overall operations of the computer through signals. Registers (Internal Memory): They are used to hold the instruction and data for the execution of the processor. The microprocessor is able to communicate with the memory units and the Input / Output devices as in Figure 3.2. The system bus is a bunch of wires which is the collection of address bus, data bus and control bus that serves as communication channels between the Microprocessor and other devices. ALU Register Control Unit Micro Processor System Input / Output Memory ROM RAM Figure 3.2 Interconnecting the Microprocessor with Other Devices c) Word size Speed Measurement Hertz abbreviated as Hz is the standard unit of measurement used for measuring frequency. Since frequency is measured in cycles per second, one hertz equals one cycle per second. Hertz is commonly used to measure wave frequencies, such as sound waves, light waves, and radio waves. For example, the average human ear can detect sound waves between 20 and 20,000 Hz. Sound waves close to 20 Hz have a low pitch and are called "bass" frequencies. Sound waves above 5,000 Hz have a high pitch and are called "treble" frequencies. While hertz can be used to measure wave frequencies, it is also used to measure the speed of computer processors. For example, each CPU is rated at a specific clock speed. This number indicates how many instruction cycles the processor can perform in every second. Since modern processors can perform millions or even billions of instructions per second, clock speeds are typically measured in megahertz or gigahertz. 41
48 a) Clock Speed Every microprocessor has an internal clock that regulates the speed at which it executes instructions. The speed at which the microprocessor executes instructions is called the clock speed. Clock speed is measured in MHz (Mega Hertz) or in GHz (Giga Hertz). b) Instruction Set A command which is given to a computer to perform an operation on data is called an instruction. Basic set of machine level instructions that a microprocessor is designed to execute is called as an instruction set. This instruction set carries out the following types of operations: Data transfer Arithmetic operations Logical operations Control flow Input/output c) Word Size The number of bits that can be processed by a processor in a single instruction is called its word size. Word size determines the amount of RAM that can be accessed by a microprocessor at one time and the total number of pins on the microprocessor. Total number of input and output pins in turn determines the architecture of the microprocessor. The first commercial microprocessor, Intel 4004 is a 4 bit processor. It has 4 input pins and 4 output pins. Number of output pins is always equal to the number of input pins. It can process 4 bits at a time. So it is called as a 4 bit processor. Intel 4004 Produced From late 1971 to 1981 Manufacturer Intel Inc. Clock Speed 740 khz Size 10 Micrometer (μm) Transistors 2300 Data width 4 bits Package 16 pin Intel Inc. released many microprocessors like Intel 8085 which is an 8 bit processor, Intel 8086 which is a 16 bit processor and so on. Currently most of the microprocessors use 32 bit or 64 bit architecture. 3.3 Data communication between CPU and memory The Central Processing Unit(CPU) has a Memory Data Register (MDR) and a Memory Address Register (MAR). The Memory Data Register (MDR) keeps the data which is transferred between the Memory and the CPU. The Program 42
49 Counter (PC) is a special register in the CPU which always keeps the address of the next instruction to be executed. The Arithmetic and Logic unit of CPU places the address of the memory to be fetched, into the Memory Address Register. A bus is a collection of wires used for communication between the internal components of a computer. The address bus is used to point a memory location. A decoder, a digital circuit is used to point to the specific memory location where the word can be located. The address register is connected with the address bus, which provides the address of the instruction. A data bus is used to transfer data between the memory and the CPU. The data bus is bidirectional and the address bus is unidirectional. The control bus controls both read and write operations. The read operation fetches data from memory and transfers to MDR. A single control line performs two operations like Read/Write using 1or 0. Also, the write operation transfers data from the MDR to memory. This organization is shown in Figure 3.3. Address Bus Register (MDR). If the processor is an 8-bit processor like Intel 8085, its MDR and the word in the RAM both have 8 bits. If the size of the MDR is eight bits, which can be connected with a word in the memory which is also eight bits size. The data bus has eight parallel wires to transfer data either from MDR to word or word to MDR based on the control(read or write). This control line is labeled as R/W, which becomes 1 means READ operation and 0 means WRITE operation. Figure 3.4 shows the content of MDR and the word before the READ operation.also, Figure 3.5 shows the content of MDR and the word after the READ operation. MDR Memory Word Figure 3.4 Before the read operation MDR Memory Word When R/W=1 MAR CPU MDR Control Unit R / W Word Memory (RAM) Data Bus Figure 3.3 Bus connectivity between CPU and Memory The word in the RAM has the same size (no. of bits) as the Memory Data Figure 3.5 After the read operation The read operation transfers the data(bits) from word to memory data register. The write operation transfers the data(bits) from memory data register to word. 43
50 If 5V is applied at one end of a wire, the other end also can receive 5V. In the same way, the buses are wires, and the binary data are voltages (5V as 1 and 0V as 0), and these buses can simply pass the data as voltages from one end to other. 3.4 Types of Microprocessors Microprocessors can be classified based on the following criteria: The width of data that can be processed The instruction set Classification of Microprocessors based on the Data Width Depending on the data width, microprocessors can process instructions. The microprocessors can be classified as follows: 8-bit microprocessor 16-bit microprocessor 32-bit microprocessor 64-bit microprocessor Classification of Microprocessors based on Instruction Set The size of the instruction set is another important consideration while categorizing microprocessors. Initially, microprocessors had very small instruction sets because complex hardware was expensive as well as difficult to build. As technology had developed to overcome these issues, more and more complex instructions were added to increase the functionality of microprocessors. Let us learn more about the two types of microprocessors based on their instruction sets Reduced Instruction Set Computers (RISC) RISC stands for Reduced Instruction Set Computers. They have a small set of highly optimized instructions. Complex instructions are also implemented using simple instructions, thus reducing the size of the instruction set. Examples of RISC processors are Pentium IV, Intel P6, AMD K6 and K Complex Instruction Set Computers (CISC) CISC stands for Complex Instruction Set Computers. They support hundreds of instructions. Computers supporting CISC can accomplish a wide variety of tasks, making them ideal for personal computers. Examples of CISC processors are Intel 386 & 486, Pentium, Pentium II and III, and Motorola Memory Devices A memory is just like a human brain. It is used to store data and instructions. Computer memory is the storage space in the computer, where data 44
51 and instructions are stored. There are two types of accessing methods to access (read or write) the memory. They are sequential access and random access. In sequential access, the memory is accessed in an orderly manner from starting to end. But, in random access, any byte of memory can be accessed directly without navigating through previous bytes. Different memory devices are arranged according to the capacity, speed and cost as shown in Figure 3.6. Smaller capacity, faster access time and higher cost Cache Memory Main Memory Hard Disk larger capacity,slower access time and Lower cost Figure 3.6 Memory Hierarchy Random-Access Memory (RAM) The main memory is otherwise called as Random Access Memory. This is available in computers in the form of Integrated Circuits (ICs). It is the place in a computer where the Operating System, Application Programs and the data in current use are kept temporarily so that they can be accessed by the computer s processor. The smallest unit of information that can be stored in the memory is called as a bit. The memory can be accessed by a collection of 8 bits which is called as a byte. The bytes are referred by B. If a computer has 1 megabyte of memory, then it can store 10,48,576 bytes (or characters) of information. [Hence 1MB is 1024KB and 1 KB is 1024 Bytes, So 1024X1024 =10,48,576 Bytes] RAM is a volatile memory, which means that the information stored in it is not permanent. As soon as the power is turned off, whatever data that resides in RAM is lost. It allows both read and write operations Types of RAM There are two basic types of RAM Dynamic RAM (DRAM) Static RAM (SRAM) These two types differ in the technology they use to hold data. Dynamic RAM being a common type needs to be refreshed frequently. Static RAM needs to be refreshed less often, which makes it faster. Hence, Static RAM is more expensive than Dynamic RAM Read Only Memory (ROM) Read only memory refers to special memory in a computer with pre-recorded data at manufacturing time which cannot be modified. The stored programs that start the computer and perform diagnostics are available in ROMs. ROM stores critical programs such as the program that boots the computer. Once the data has been written onto a ROM chip, it cannot be modified or removed and can only be read. ROM retains its contents even when the computer is turned off. So, ROM is called as a non-volatile memory Programmable Read Only Memory (PROM) Programmable read only memory is also a non-volatile memory on which data can be written only once. Once a 45
52 program has been written onto a PROM, it remains there forever. Unlike the main memory, PROMs retain their contents even when the computer is turned off. The PROM differs from ROM. PROM is manufactured as a blank memory, whereas a ROM is programmed during the manufacturing process itself. PROM programmer or a PROM burner is used to write data to a PROM chip. The process of programming a PROM is called burning the PROM Erasable Programmable ReadOnly Memory (EPROM) Erasable Programmable Read Only Memory is a special type of memory which serves as a PROM, but the content can be erased using ultraviolet rays. EPROM retains its contents until it is exposed to ultraviolet light. The ultraviolet light clears its contents, making it possible to reprogram the memory. An EPROM differs from a PROM, PROM can be written only once and cannot be erased. EPROMs are used widely in personal computers because they enable the manufacturer to change the contents of the PROM to replace with updated versions or erase the contents before the computer is delivered. Figure 3.7 Erasable Programmable ReadOnly Memory Most of the EPROM chips have a transparent area at the top surface which is covered by stickers. If it gets removed, the ultraviolet light in the sunlight may erase the contents Electrically Erasable Programmable Read Only Memory (EEPROM) Electrically Erasable Programmable Read Only Memory is a special type of PROM that can be erased by exposing it to an electrical charge. Like other types of PROM, EEPROM retains its contents even when the power is turned off. Comparing with all other types of ROM, EEPROM is slower in performance Cache Memory The cache memory is a very high speed and expensive memory, which is used to speed up the memory retrieval process. Due to its higher cost, the CPU comes with a smaller size of cache memory compared with the size of the main memory. Without cache memory, every time the CPU requests the data, it has to be fetched from the main memory which will consume more time. The idea of introducing a cache is that, this extremely fast memory would store data that is frequently accessed and if possible, the data that is closer to it. This helps to achieve the fast response time, Where response Time, (Access Time) refers to how quickly the memory can respond to a read / write request. Figure 3.8 shows the arrangement of cache memory between the CPU and the main memory. 46
53 CPU Fast Cache Slow Main Memory Figure 3.8 Cache Memory Arrangement 3.6 Secondary Storage Devices A computer generally has limited amount of main memory which is expensive and volatile. To store data and programs permanently, secondary storage devices are used. Secondary storage devices serve as a supportive storage to main memory and they are non-volatile is nature, secondary storage is also called as Backup storage Hard Disks Hard disk is a magnetic disk on which you can store data. The hard disk has the stacked arrangement of disks accessed by a pair of heads for each of the disks. The hard disks come with a single or double sided disk Compact Disc (CD) A CD or CD-ROM is made from 1.2 millimeters thick, polycarbonate plastic material. A thin layer of aluminum or gold is applied to the surface. CD data is represented as tiny indentations known as "pits", encoded in a spiral track moulded into the top of the polycarbonate layer. The areas between pits are known as "lands". A motor within the CD player rotates the disk. The capacity of an ordinary CD- ROM is 700MB. Fig 3.9 Compact Disc Digital Versatile Disc (DVD) A DVD (Digital Versatile Disc or Digital Video Disc) is an optical disc capable of storing up to 4.7 GB of data, more than six times what a CD can hold. DVDs are often used to store movies at a better quality. Like CDs, DVDs are read with a laser. The disc can have one or two sides, and one or two layers of data per side; the number of sides and layers determines how much it can hold. A 12 cm diameter disc with single sided, single layer has 4.7 GB capacity, whereas the single sided, double layer has 8.5 GB capacity. The 8 cm DVD has 1.5 GB capacity. The capacity of a DVD-ROM can be visually determined by noting the number of data sides of the disc. Double-layered sides are usually gold-coloured, while single-layered sides are usually silver-coloured, like a CD. Fig 3.10 Digital Versatile Disc Flash Memory Devices Flash memory is an electronic (solid-state) non-volatile computer 47
54 storage medium that can be electrically erased and reprogrammed. They are either EEPROM or EPROM. Examples for Flash memories are pendrives, memory cards etc. Flash memories can be used in personal computers, Personal Digital Assistants (PDA), digital audio players, digital cameras and mobile phones. Flash memory offers fast access times. The time taken to read or write a character in memory is called access time. The capacity of the flash memories vary from 1 Gigabytes (GB) to 2 Terabytes (TB). A sample of flash memory is shown in Figure Figure 3.11 Flash Memory Blu-Ray Disc Blu-Ray Disc is a high-density optical disc similar to DVD. Blu-ray is the type of disc used for PlayStation games and for playing High-Definition (HD) movies. A double-layer Blu-Ray disc can store up to 50GB (gigabytes) of data. This is more than 5 times the capacity of a DVD, and above 70 times of a CD. The format was developed to enable recording, rewriting and playback of high-definition video, as well as storing large amount of data. DVD uses a red laser to read and write data. But, Blu-ray uses a blue-violet laser to write. Hence, it is called as Blu-Ray. Fig 3.12 Blu- Ray Disc 3.7 Ports and Interfaces The Motherboard of a computer has many I/O sockets that are connected to the ports and interfaces found on the rear side of a computer (Figure 3.13). The external devices can be connected to the ports and interfaces. The various types of ports are given below: Serial Port: To connect the external devices, found in old computers. Parallel Port: To connect the printers, found in old computers. USB Ports: To connect external devices like cameras, scanners, mobile phones, external hard disks and printers to the computer. USB 3.0 is the third major version of the Universal Serial Bus (USB) standard to connect computers with other electronic gadgets as shown in Figure USB 3.0 can transfer data up to 5 Giga byte/second. USB3.1 and USB 3.2 are also released. 48
55 Mouse Port USB Port Network Port Figure 3.13 USB 3.0 Ports VGA Connector: To connect a monitor or any display device like LCD projector. Audio Plugs: To connect sound speakers, microphone and headphones. PS/2 Port: To connect mouse and keyboard to PC. SCSI Port: To connect the hard disk drives and network connectors. VGA Port Keyboard Port HDMI Port Serial Port Power Supply Fig 3.14 Ports and Interfaces High Definition Multimedia Interface (HDMI) High-Definition Multimedia Interface is an audio/video interface which transfers the uncompressed video and audio data from a video controller, to a compatible computer monitor, LCD projector, digital television etc. Micro HDMI HDMI Figure 3.15 HDMI Ports Activity Student Activity Identify the components of a computer Connecting external devices like printer/lcd projector. Teacher Activity Show the components of a computer Display different ROM ICs Display the flash memory Demonstrate various ports and their usage 49
56 Evaluation Part I Choose the correct answer 1. Which of the following is sadi to be the brain of a computer? (a) Input devices (c) Memory device (b) Output devices (d) Microprocessor 2. Which of the following is not the part of a microprocessor unit? (a) ALU (c) Cache memory (b) Control unit (d) register 3. How many bits constitute a word? (a) 8 (b) 16 (c) 32 (d) determined by the processor used. 4. Which of the following device identifies the location when address is placed in the memory address register? (a) Locator (c) decoder (b) encoder (d) multiplexer 5. Which of the following is a CISC processor? (a) Intel P6 (b) AMD K6 (c) Pentium III (d) Pentium IV 6. Which is the fastest memory? (a) Hard disk (b) Main memory (c) Cache memory (d) Blue-Ray dist 7. How many memory locations are identified by a processor with 8 bits address bus at a time? (a) 28 (b) 1024 (c) 256 (d) What is the capacity of 12cm diameter DVD with single sided and single layer? (a) 4.7 GB (b) 5.5 GB (c) 7.8GB (d) 2.2 GB 50
57 9. What is the smallest size of data represented in a CD? (a) blocks (b) sectors (c) pits (d) tracks 10. Display devices are connected to the computer through. (a) USB port (b) Ps/2 port (c) SCSI port (d) VGA connector Part II (1) What are the parameters which influence the characteristics of a microprocessor? (2) What is an instruction? (3) What is a program counter? (4) What is HDMI? (5) Which source is used to erase the content of a EPROM? Part III (1) Differentiate Computer Organization from Computer Architecture. (2) Classify the microprocessor based on the size of the data. (3) Write down the classifications of microprocessors based on the instruction set. (4) Differentiate PROM and EPROM. (5) Write down the interfaces and ports available in a computer. (6) Differentiate CD and DVD (7) How will you differentiate a flash memory and an EEPROM? Part IV (1) Explain the characteristics of a microprocessor. (2) How the read and write operations are performed by a processor? Explain. (3) Arrange the memory devices in ascending order based on the access time. (4) Explain the types of ROM. 51
58 Computer hardware Intel Silicon chip Multipurpose Address bus Data bus Control bus Arithmetic operations Data Transfer Logical operations Bidirectional Unidirectional Access time The physical parts or components of a computer, such as the CPU, mother board, monitor, keyboard, etc. Intel Corporation is an American multinational corporation and technology company involving in hardware manufacturing, especially mother board and processors Silicon chip is an integrated, set of electronic circuits on one small flat piece of semiconductor material, silicon. Multipurposeis several purpose Address bus is a collection of wires that carry the address as bits Data bus is a collection of wires to carry data in bits Control bus is a control line/collection of wires to control the operations/functions Arithmetic operations are the mathematical operations on data like add, subtract etc Data Transfer means moving data from one component to another Logical operations are the operations on binary/boolean data like AND, OR, NOT Bidirectional means both the directions/ways Unidirectional means only one direction Access time is the time delay or latency between a request to an electronic system, and the access being completed or the requested data returned 52
59 Unit I Fundamentals of Computers CHAPTER 4 Theoretical concepts of Operating System Learning objectives To know the concept of Operating Systems and their types. To acquire the basic Knowledge of Operating Systems and its functions. 4.1 Introduction to Software A software is set of instructions that perform specific task. It interacts basically with the hardware to generate the desired output Types of Software 4.2 Introduction to Operating System (OS): An Operating System (OS) is a system software which serves as an interface between a user and a computer. This controls input, output and other peripheral devices such as disk drives, printers and electronic gadgets. The functions of an Operating System include file management, memory management, process management and device management and many more. Software is classified into two types: 1) Application Software 2) System Software Hard drive APPS Monitor Application Software: Application software is a set of programs to perform specific task. For example MS-word is an application software to create text document and VLC player is familiar application software to play audio, video files and many more. Printer Operating System Mouse Keyboard System Software: System software is a type of computer program that is designed to run the computer s hardware and application programs. For example Operating System and Language Processor Figure: 4.1 Operating System Without an Operating System, a computer cannot effectively manage all the resources. When a computer is switched on, the operating system is loaded in to 53
60 the memory automatically. A user cannot communicate directly with the computer hardware, unless an operating system is loaded. Some of the popular Operating Systems used in personal computers and laptops are Windows, UNIX and Linux. The mobile devices mostly use Android and ios as mobile OS Need for Operating System Operating System has become essential to enable the users to design applications without the knowledge of the computer s internal structure of hardware. Operating System manages all the Software and Hardware. Most of the time there are many different computer programmes running at the same time, they all need to access the Computers, CPU, Memory and Storage. The need of Operating System is basically - it is the interface between the user and hardware. request into machine language(binary language), processes it and then sends it back to Operating System. Operating System converts processed information into user readable form Uses of Operating Systems The following are few uses of Operating System The main use of Operating System is to ensure that a computer can be used do to exact if what the user wants it do. Easy interaction between the users and computers. Starting computer operation automatically when power is turned on (Booting). Controlling Input and Output Devices Manage the utilization of main memory. Application Software Operating System User Providing security to user programs. 4.3 Types of Operating System Operating System are classified into the following types depending on their processing capabilities.. Hardware Single User Operating Systems Figure: 4.2 Interaction of Operating system and user Operating System works as translator, while it translates the user An operating system allows only a single user to perform a task at a time. It is called as a Single user and single Task operating system. For a user, a task is a function such as printing a document, 54
61 writing a file to disk, editing a file or downloading a file etc. MS-DOS is an example for a single user and single task Operating System Multi-user Operating Systems It is used in computers and laptops that allow same data and applications to be accessed by multiple users at the same time. The users can also communicate with each other. Windows, Linux and UNIX are examples for multi-user Operating System. Build a cheap computer with raspbion OS and a Raspberry Pi. raspbion OS is a platform that's designed to teach how to build a computer, what every part of a circuit board does, and finally how to code apps or games. The platform is available in pre-designed kits 4.4 Key features of the Operating System The various key features are given below User Interface File Management User Interface (UI) User interface is one of the significant feature in Operating System. The only way that user can make interaction with a computer. If the computer interface is not user-friendly, the user slowly reduces the computer usage from their normal life. This is a main reason for key success of GUI (Graphical User Interface) based Operating System. The GUI is a window based system with a pointing device to direct I/O, choose from menus, make selections and a keyboard to enter text.its vibrant colours attract the user very easily. Beginners are impressed by the help and pop up window message boxes. Icons are playing vital role of the particular application. Now Linux distribution is also available as GUI based Operating System. The following points are considered when User Interface is designed for an application. 1. The user interface should enable the user to retain this expertise for a longer time. 2. The user interface should also satisfy the customer based on their needs. Security Management Process Management Key Features of Operating System Fault Tolerance Memory Management Figure: 4.3 Key Features of the Operating System 3.The user interface should save user s precious time. Create graphical elements like Menus,Window,Tabs, Icons andreduce typing work will be an added advantage of the Operating System. 4. The ultimate aim of any product is to satisfy the customer. The User Interface is also to satisfy the customer. 55
62 5. The user interface should reduce number of errors committed by the user with little practice the user should be in a position to avoid errors (Error Log File) Memory Management Memory Management is the process of controlling and coordinating computer s main memory and assigning memory block (space) to various running programs to optimize overall computer performance. The Memory management involves the allocation of specific memory blocks to individual programs based on user demands. At the application level, memory management ensures the availability of adequate memory for each running program at all times. The objective of Memory Management process is to improve both the utilization of the CPU and the speed of the computer s response to its users via main memory. For these reasons the computers must keep several programs in main memory that associates with many different Memory Management schemes. The Operating System is responsible for the following activities in connection with memory management: Keeping track of which portion of memory are currently being used and who is using them. Determining which processes (or parts of processes) and data to move in and out of memory. Allocation and de-allocation of memory blocks as needed by the program in main memory. (Garbage Collection) Process management Process management is function that includes creating and deleting processes and providing mechanisms for processes to communicate and synchronize with each other. A process is the unit of work (program) in a computer. A wordprocessing program being run by an individual user on a computer is a process. A system task, such as sending output to a printer or screen, can also be called as a Process. A computer consists of a collection of processes, they are classified as two categories: Operating System processes which is executed by system code User Processes which is execute by user code All these processes can potentially execute concurrently on a single CPU. A process needs certain resources including CPU time, memory, files and I/O devices to finish its task. The Operating System is responsible for the following activities associated with the process management: Scheduling processes and threads on the CPUs 56
63 Creating and deleting both user and system processes Suspending and resuming processes Providing mechanisms for process synchronization Providing mechanisms for process communication The following algorithms are mainly used to allocate the job (process) to the processor. 1. FIFO 2. SJF 3. Round Robin 4. Based on Priority FIFO (First In First Out) Scheduling: This algorithm is based on queuing technique. Assume that a student is standing in a queue (Row) to get grade sheet from his/her teacher. The other student who stands first in the queue gets his/her grade sheet first and leaves from the queue (Row). Followed by the next student in the queue gets it corrected and so on. This is the basic logic of the FIFO algorithm. Technically, the process that enters the queue first is executed first by the CPU, followed by the next and so on. The processes are executed in the order of the queue (row). SJF (Shortest Job First) Scheduling: This algorithm works based on the size of the job being executed by the CPU. Consider two jobs A and B. 1) A = 6 kilo bytes 2) B = 9 kilo bytes First the job A will be assigned and then job B gets its turn. Round Robin Scheduling The Round Robin (RR) scheduling algorithm is designed especially for time sharing systems. Jobs (processes) are assigned and processor time in a circular method. For example take three jobs A, B, C. First the job A is assigned to CPU then job B and job C and then again A, B and C and so on. Based On Priority The given job (process) is assigned based on a Priority. The job which has higher priority is more important than other jobs. Take two jobs A and B. Let the priority of A be 5 and priority B be 7. Job B is assigned to the processor before job A Security Management The major challenge in computer and software industry is to protect user s legitimate data from hackers. The Operating System provides three levels of securities to the user end. They are (1) File access level (2) System level (3) Network level In order to access the files created by other people, you should have the access permission. Permissions can either 57
64 be granted by the creator of the file or bythe administrator of the system. System level security is offered by the password in a multi-user environment. Both windows and Linux offer the password facility. Network security is an indefinable one. So people from all over the world try to provide such a security. All the above levels of security features are provided only by the Operating System Fault Tolerance The Operating Systems should be robust. When there is a fault, the Operating System should not crash, instead the Operating System have fault tolerance capabilities and retain the existing state of system File Management File management is an important function of OS which handles the data storage techniques. The operating System manages the files, folders and directory systems on a computer. Any type of data in a computer is stored in the form of files and directories/folders through File Allocation Table (FAT). The FAT stores general information about files like filename, type (text or binary), size, starting address and access mode (sequential/indexed / indexed-sequential/ direct/relative). The file manager of the operating system helps to create, edit, copy, allocate memory to the files and also updates the FAT. The OS also takes care of the files that are opened with proper access rights to read or edit them. There are few other file management techniques available like Next Generation File System (NTFS) and ext2(linux) Multi-Processing This is a one of the features of Operating System. It has two or more processors for a single running process (job). Processing takes place in parallel is known as parallel processing. Each processor works on different parts of the same task or on two or more different tasks. Since the execution takes place in parallel, this feature is used for high speed execution which increases the power of computing Time-sharing This is a one of the features of Operating Systems. It allows execution of multiple tasks or processes concurrently. For each task a fixed time is allocated. This division of time is called Time- sharing. The processor switches rapidly between various processes after a time is elapsed or the process is completed. For example assume that there are three processes called P1, P2, P3 and time allocated for each process 30, 40, 50 minutes respectively. If the process P1 completes within 20 minutes then processor takes the next process P2 for the execution. If the process P2 could not complete within 40 minutes, then the current process P2 will be paused and switch over to the next process P
65 4.4.9 Distributed Operating Systems This feature takes care ofthe data and application that are stored and processed on multiple physical locations across the world over the digital network (internet/intranet). The Distributed Operating System is used to access shared data and files that reside in any machine around the world. The user can handle the data from different locations. The users can access as if it is available on their own computer. The advantages of distributed Operating System are as follows: A user at one location can make use of all the resources available at another location over the network. Many computer resources can be added easily in the network Improves the interaction with the customers and clients. Reduces the load on the host computer. 4.5 Prominent Operating Systems Prominent OS are as follows: UNIX Microsoft Windows Linux ios Android Modern operating systems use a Graphical User Interface(GUI). A GUI lets you use your mouse to click icons, buttons, menus and everything is clearly displayed on the screen using a combination of graphics and text elements. OS can be either proprietary with a commercial license or can be open source. Each Operating System's GUI has a different look and feel, so if you switch to a different Operating System, it may seem unfamiliar at first. However, modern Operating Systems are designed to be ease of use and most of the basic principles are the same. Linux Red hat Windows Mac OS Sun Cobalt Free BSD Solaris Figure: 4.4 Distributed Operating Systems Figure: 4.5 Various Operating Systems 59
66 4.5.1 UNIX Proprietary Licence Microsoft windows Apple Mac OS Apple ios [Mobile Device] Operating System Open source Free licence UNIX LINUX Google's Android [Mobile Device] Figure: 4.6 Classification of Operating Systems according to availability UNIX is a family of multitasking, multi-user operating systems that derive originally from AT&T Bell Labs, where the development began in the 1970s by Ken Thompson and Dennis Ritchie Linux Linux is a family of open-source operating systems. It can be modified and distributed by anyone around the world. This is different from proprietary software like Windows, which can only be modified by the company that owns it. The main advantage of Linux operating system is that it is open source. There are many versions and their updates. Most of the servers run on Linux because it is easy to customize. Figure: 4.7 LINUX Ubuntu Operating System 60
67 There are a few different distributions of Linux, like Ubuntu, Mint, Fedora, RedHat, Debian, Google's Android, Chrome OS, and Chromium OS which are popular among users. The Linux operating system was originated in 1991, as a project of Linus Torvalds from a university student of Finland. He posted information about his project on a news group for computer students and programmers. He received support and assistance from a large pool of volunteers who succeeded in creating a complete and functional Operating System. Linux is similar to the UNIX operating system. Unix and the C programming language were developed by AT&T and distributed to government and academic institutions, which led to both being ported to a wider variety of machine families than any other operating system Microsoft Windows Microsoft Windows is a family of proprietary operating systems designed by Microsoft Corporation and primarily targeted to Intel and AMD architecture based computers. Linux Mint Fedora ubuntu Linux Distributions BOSS Redhat ReactOS is a Windowsalternative open source operating system, which is being developed on the principles of Windows - without using any of Microsoft's code. Figure: 4.8 Linux Distributions Figure: 4.9 Microsoft WindowsFolder Screen 61
68 Figure: 4.10 Microsoft Windows Home Screen Operating systems for mobile devices Mobile devices such as phones, tablets and MP3 players are different from desktop and laptop computers and hence they need special Operating Systems. Examples of mobile Operating Systems are Apple ios and Google Android. The ios running on an ipad is shown in Figure Figure: 4.11 Various Mobile Devices Operating systems for mobile devices generally are not as fully featured as those made for desktop and laptop computers and they are not able to run all software. 62
69 4.5.5 Android Android is a mobile operating system developed by Google, based on Linux and designed primarily for touch screen mobile devices such as smart phones and tablets. Google has further developed Android TV for televisions, Android Auto for cars and Android Wear for wrist watches, each with a specialized user interface. Variants of Android are also used on game consoles, digital cameras, PCs and other electronic gadgets. Alpha A Beta B Cupcake C Donut D Eclair E Froyo F Gingerbread G Honeycomb H Ice Cream Sandwich I Jelly Bean J Kitkat K Lollipop L Marshmallow M Figure: 4.12 Android Mobile Open Source versions Nougat N ios - iphone OS ios (formerly iphone OS) is a mobile Operating System created and developed by Apple Inc., exclusively for its hardware. It is the Operating System that presently powers many of the company's mobile devices, including the iphone, ipad and ipod Touch. It is the second most popular mobile Operating System globally after Android. Messages CalendarPhotos Camera Youtube Stocks Maps Weather Clock Contacts Calculator Voice memos itunes App Store SettingsCompass Phone Mail Safari ipod Figure: 4.13 ios - iphone Home Screen 63
70 Activity 4.6 Student Activity Activity 1: Draw a line between the operating system logo and the correct description. A command-line Is an Operating System operating system is an that is very popular in example of Open Source software development and Free Operating System universities, companies, bigenterprises etc A popular Operating System for mobile phone technology which is not linked with Apple products. Used with Apple computers and works well with cloud computing. Designed to be used for the Apple iphone The most popular GUI Operating System for personal computers. Activity 2: Discuss and provide the suitable answers for the questions below. One of the functions of an Operating System is multi-tasking 1) Explain one reason why multi-tasking is needed in an operating system 2) State two other function of an Operating System 4.7 Teacher Activity: 1. Install two different Operating Systems in a single computer. 2. Create a virtual Operating System using virtualization software. 64
71 Evaluation Part I 1) Operating system is a A)Application Software B) Hardware C)System Software D)Component 2) Identify the usage of Operating Systems A)Easy interaction between the human and computer B)Controlling input & output Devices C)Managing use of main memory D)All the above 3) Which of the following is not a function of an Operating System? A)Process Management C)Security management B)Memory Management D)Complier Environment 4) Which of the following OS is a Commercially licensed Operating system? A)Windows B)UBUNTU C)FEDORA D)REDHAT 5) Which of the following Operating systems support Mobile Devices? A)Windows 7 B)Linux C)BOSS D)iOS 6) File Management manages A)Files B)Folders C)Directory systems D)All the Above 7) Interactive Operating System provides A)Graphics User Interface (GUI) C)Security Management B)Data Distribution D)Real Time Processing 8) Android is a A)Mobile Operating system C)Developed by Google BOpen Source D)All the above 65
72 9) Which of the following refers to Android operating system s version? Part II A)JELLY BEAN B)UBUNTU C)OS/2 D)MITTIKA 1) What are the advantages of memory management in Operating System? 2) What is the multi-user Operating system? 3) What is a GUI? 4) List out different distributions of Linux operating system. 5) What are the security management features available in Operating System? 6) What is multi-processing? 7) What are the different Operating Systems used in computer? Part III 8) What are the advantages and disadvantages of Time-sharing features? 9) Explain and List out examples of mobile operating system. 10) What are the differences between Windows and Linux Operating system? 11) Explain the process manangement algorithms in Operating System. Part IV 12) Explain the concept of a Distributed Operating System. 13) Explain the main purpose of an operating system. 14) Explain advantages and disadvantages of open source operating systems. References 1) Silberschatz, galvin gagne, Operating System concepts john wiley&sons,inc 2) Andrew s. Tanenbaum, modern Operating Systems pearson publication 3) Andrew s. Tanenbaum, Operating Systems design and implementation, prentice hall publication 4) Tom anderson, Operating Systems: principles and practice, recursive books 5) Thomas w. Doeppner, Operating Systems in depth: design and programming, john wiley & sons, inc 66
73 Unit I Fundamentals of Computers CHAPTER 5 Part - I : Working with Windows 7 Learning Objectives After learning the concepts in this chapter, the students will be able To know the concepts of Operating System. To know the versions of the windows operating system. To know the concepts like desktop and the elements of window Introduction to Operating System An Operating System (OS) is a system software (Figure 5.1) that enables the hardware to communicate and operate with other software. It also acts as an interface between the user and the hardware and controls the overall execution of the computer. User 1 User 2 User 3 To explore the document window. To compare the different types of icons. Software System Softwares Application Softwares To explore the windows directory structure. To practice creating files and folders in specific drives. To manage the files and folders. To know the procedure to start and shutdown the computer. Operating System Hardware CPU RAM I/O Figure 5.1. Overview of an Operating System Following are some of the important functions of an Operating System as discussed in the previous chapter: Memory Management Process Management Device Management File Management 67
74 Security Management Control overall system performance Error detecting aids Coordination between other software and users The most popular Operating System are as follows: Windows Series - for desktop and laptop computers. Android - for smart phones. ios - for Apple phones, i-pad and i-pod. Linux - Open source Operating System for desktop and server Introduction to Windows Operating System Every computer needs an Operating System to function. Microsoft Windows is one of the most popular Graphical User Interface (GUI). Multiple applications can execute simultaneously in Windows, and this is known as Multitasking. Windows Operating System uses both Keyboard and mouse as input devices. Mouse is used to interact with Windows by clicking its icons. Keyboard is used to enter alphabets, numerals and special characters. Some of the functions of Windows Operating System are: Access applications (programs) on the computer (word processing, games, spread sheets, calculators and so on). Load any new program on the computer. Manage hardware such as printers, scanners, mouse, digital cameras etc., File management activities (For example creating, modifying, saving, deleting files and folders). Change computer settings such as colour scheme, screen savers of your monitor, etc. With reference to the Table 5.1, let us see the versions of Windows Operating System Various versions of W-indows Versions Logo Year Specific features Windows 1.x Windows 2.x Windows 3.x Introduction of GUI in 16 - bit. processor Mouse was introduced as an input device. Supports to minimize or maximize windows. Control panel feature was introduced with various system settings and customising options. Introduced the concept of multitasking. Supported 256 colours which brought a more modern, colourful look to the interface. 68
75 Windows 95 Windows Introduced Start button, the taskbar, Windows Explorer and Start menu. Introduced 32 - bit processor and focused more on multitasking. Integration of the Web browser (Internet Explorer) with the Operating System. DOS gaming began to disappear as Windows based games improved. Plug and play feature was introduced. Windows NT Designed to act as servers in network. Windows Me Windows It introduced automated system diagnostics and recovery tools. Served as an Operating System for business desktop and laptop systems. Four versions of Windows 2000 were released: Professional (for business desktop and laptop systems), Server (both a Web server and an office server), Advanced Server (for line-of-business applications) and Data Centre Server (for high-traffic computer networks). Windows XP 2001 Introduced 64-bit Processor. Improved Windows appearance with themes and offered a stable version. Windows Vista 2006 Updated the look and feel of Windows. 69
76 Windows Booting time was improved, introduced new user interfaces like Aero Peek, pinning programs to taskbar, handwriting recognition etc. and Internet Explorer 8. Windows 8 was faster than previous versions of Windows. Start button was removed. Windows 8 takes better advantage of multi-core processing, solid state drives (SSD), touch screens and other alternate input methods. Served as common platform for mobile and computer. Start Button was added again. Multiple desktop Central Notification Center for App notification and quick actions. Cortana voice activated personal assistant. Table 5.1 Versions of Windows Operating System. Windows Windows Handling the mouse The following are the mouse actions: Before learning Window Operating System, you should know more about mouse and its actions. Left Click Right Click Figure 5.2.Mouse actions Action Point to an item Click Right click Double-click Drag and drop Reaction Move the mouse pointer over the item. Point to the item on the screen, press and release the left mouse button. Point to the item on the screen, press and release the right mouse button. Clicking the right mouse button displays a pop up menu with various options. Point to the item on the screen, quickly press twice the left mouse button. Point to an item then hold the left mouse button as you move the pointer and when you have reached the desired position, release the mouse button. 70
77 5.5. Windows Desktop The opening screen of Windows is called Desktop. The desktop of your computer may look different from what is seen in Figure 5.3. This is because Windows allows you to change the appearance of the desktop. In Figure 5.3, the desktop shows the Start button, Taskbar, Notification Area and date and time The Icons Icon is a graphic symbol representing the window elements like files, folders, shortcuts etc., Icons play a vital role in GUI based applications Standard Icons The icons which are available on desktop by default while installing Windows OS are called standard icons. The standard icons available in all Windows OS are My Computer, Documents and Recycle Bin. You can move to the Desktop any time by pressing the Winkey + D or using Aero Peek while working in any application. You can see Figure 5.4 to know where Aero peek lies in the Taskbar. Gadgets Icons Task bar Start Button Notification Area Figure 5.3. Microsoft Windows 7 Desktop Aero peek button Figure 5.4. Aero peek button 71
78 Shortcut Icons: Shortcut icons can be created for any application or file or folder. By double clicking the icon, the related application or file or folder will open. This represents the shortcut to open a particular application. (Figure5.5) Disk drive icons: Application Icon Folder Icon The disk drive icons graphically represent five disk drive options. (i) Hard disk (ii) CD-ROM/DVD Drive (iii) Pen drive (iv) Other removable storage such as mobile, smart phone, tablet etc., (v) Network drives if your system is connected with other system. (Figure 5.6) Figure 5.5.The types of Icons Various Disk drive icons Hard disk drives with total and remaining space available Removable Storage (pen drive) 5.6. The Window Figure 5.6.Disk drive Icons Window is a typical rectangular area in an application or a document. It is an area on the screen that displays information for a specific program. 72
79 5.7. Application Window It is an area on a computer screen with defined boundaries, and within which information is displayed. Such windows can be resized, maximized, minimized, placed side by side, overlap, and so on. An Application Window contains an open application i.e. current application such as Word or Paint. When two or more windows are open, only one of them is active and the rest are inactive. Figures 5.7 and 5.8 display the Application Window of OpenOffice Writer and the appearance of the Multiple Windows opened (overlapped) in the Desktop Document Window A document window is a section of the screen used to display the contents of a document. Figure 5.9 is an example of a document window. Note When you open any application, such as OpenOffice Writer, OpenOffice Impress or OpenOffice Calc etc., you will find two Windows on the screen. The larger Window is called the Application Window. This Window helps the user to communicate with the Application program. The smaller window, which is inside the Application Window, is called the Document window. This Window is used for typing, editing, drawing, and formatting the text and graphics. Title bar with title of the document Menu bar Tools bar Window Control buttons Application work area Scroll bars Figure 5.7. Application Window 73
80 Figure 5.8. Multiple Windows opened in Desktop Application Window Document window Ruler Document Area Figure 5.9.Document Window 74
81 5.9. Elements of a window Figure 5.10 helps to understand the elements of a window Title Bar The title bar will display the name of the application and the name of the document opened. It will also contain minimize, maximize and close button. Title Bar Corners Borders Corners Menu Bar Scroll Bar Borders Workspace Corners Borders Figure 5.10 The elements of a window. Corners Menu Bar The menu bar is seen under the title bar. Menus in the menu bar can be accessed by pressing Alt key and the letter that appears underlined in the menu title. Additionally, pressing Alt or F10 brings the focus on the first menu of the menu bar. In Windows 7, in the absence of the menu bar, click Organize and from the drop down menu, click the Layout option and select the desired item from that list. Figure To display Menu Bar Figure 5.11 helps to understand how to make menu bar visible in its absence. 75
82 The Workspace The workspace is the area in the document window to enter or type the text of your document. Figure 5.10 Shows the workspace area in the document window Scroll bars - The scroll bars are used to scroll the workspace horizontally or vertically. Figure 5.10 shows the Scroll bars Corners and borders The corners and borders of the window helps to drag and resize the windows. The mouse pointer changes to a double headed arrow when positioned over a border or a corner. Drag the border or corner in the direction indicated by the double headed arrow to the desired size as shown in Figure The window canbe resized by dragging the corners diagonally across the screen Explore the Computer Start Menu In the lower left-hand corner of the windows screen is the Start button. When you click on the button, the Start menu will appear. Using the start menu, you can start any application. View a list of installed Programs Search Box Start Button This symbol indicates Sub menu is attached to this option Modify system Settings Add / Modify devices and Printer settings Get Help Log off / Restart / Shutdown Figure Start Menu Taskbar At the bottom of the screen is a horizontal bar called the taskbar. This bar contains (from left to right) the Start button, shortcuts to various programs, minimized programs and in the extreme right corner you can see the system tray which consist of volume 76
83 control, network, date and time etc. Next to the Start button is the quick Launch Toolbar which contains task for frequently used applications. Start Button Minimized program / Folders show hidden icons Default Language Network icon Figure 5.13.Taskbar Volume Adjustment Time and Date Aero peek button Computer Icon By clicking this icon, the user can see the disk drivers mounted in the system. In windows XP, Vista, this icon is called "My computer" in Windows 8 and 10, it is called "This PC". The functionality of computer icon reamins the same in all versions of windows as shown in Figure Starting and Closing Applications Most of the applications installed on your computer are available through the start menu. Depending on the system setup, the applications in the Start menu varies. To start an application: 1. Click the Start button and then point to All Programs. The Program menu appears. (Figure 5.15) 2. Point to the group that contains the application you want to start, and then click the application name. Figure Computer icon in versions of Windows OS 77
84 Figure Starting a applicatioin using Start menu 3. You can also open an application by clicking Run on the Start menu, and the name of the application. (Figure 5.16) Figure 5.16.Starting a program using Run option 4. To quit a application, click the Close button in the upper right corner of the application window. (Figure 5.17) 78
85 Close button Exit Option Figure 5.17.Closing the application using Close button and Exit option 5. You can also quit an application by clicking on File Exit and File Close option in Windows 7. (Figure 5.17) Workshop 1. Start the application Wordpad using Start menu and Run option. Close the Wordpad application using File menu Managing Files and Folders In Windows 7, you can organize your documents and programs in the form of files and folders. You can move, copy, rename, delete and search the files and folders Creating files and Folders Creating Folders You can store your files in many locations on the hard disk or in other devices. To better organise your files, you can store them in folders. 79
86 There are two ways in which you can create a new folder: Method I: Step 1: Open Computer Icon. Step 2: Open any drive where you want to create a new folder. (For example select D:) Step 3: Click on File New Folder. Step 4: A new folder is created with the default name New folder. (Figure 5.19) Step 5: Type in the folder name and press Enter key. (Figure 5.20 shows the newly created Folder named Test Folder "). Figure Creating a Folder using File menu Figure New Folder created with the default name v Figure Renaming the new Folder 80
87 Method II: In order to create a folder in the desktop: Step 1: In the Desktop, right click New Folder. (Figure 5.21 Shown the procedure) Step 2: A Folder appears with the default name New folder and it will be highlighted as shown in the Figure Step 3: Type the name you want and press Enter Key. Step 4: The name of the folder will change. Workshop 2. Create a Folder in My Documents with your name using any one of the methods discussed Creating Files (Wordpad) Wordpad is an in-built word processor application in Windows OS to create and manipulate text documents. In order to create files in wordpad you need to follow the steps given below. Figure Creating a folder in the desktop 81
88 1. Click Start All Programs Accessories Wordpad or Run type Wordpad, click OK. Wordpad window will be opened as shown in Figure Type the contents in the workspace and save the file using File Save or Ctrl + S. 3. Save As dialog box will be opened. 4. In the dialog box, select the location where you want to save the file by using look in drop down list box. 5. Type the name of the file in the file name text box. 6. Click save button. Workshop 3. Open the Wordpad application and save it under a folder created with your name in My Documents. Figure 5.22 New folder icon on the dektop Finding Files and Folders You can use the search box on the Start menu to quickly search a particular folder or file in the computer or in a specific drive. To find a file or folder: 1. Click the Start button, the search box appears at the bottom of the start menu. 2. Type the name of the file or the folder you want to search. Even if you give the part of the file or folder name, it will display the list of files or folders starting with the specified name. (Figure 5.24) 3. The files or the folders with the specified names will appear, if you click that file, it will directly open that file or the folder. 82
89 Figure Wordpad - Word Processor application 4. There is another option called See more results which appears above the search box. 5. If you click it, it will lead you to a Search Results dialog box where you can click and open that file or the folder. Searching Files or folders using Computer icon 1. Click Computer Icon from desktop or from Start menu. 2. The Computer disk drive screen will appear and at the top right corner of that screen, there is a search box option. (Figure 5.25) 3. Type the name of the file or the folder you want to search. Even if you give the part of the file or folder name, it will display the list of files or folders starting with the specified name. Figure Finding a File/Folder using Start button 83
90 Figure Finding a File/Folder in the Computer icon screen 4. Just click and open that file or the folder. Workshop 4. Find the file created in Workshop-3 using the above procedure Opening existing Files or Folders The most common way of opening a file or a Folder is to double click on it Renaming Files or Folders There are number of ways to rename files or folders. You can rename using the File menu, left mouse button or right mouse button. Method 1 Using the FILE Menu 1. Select the File or Folder you wish to Rename. 2. Click File Rename. 3. Type in the new name. 4. To finalise the renaming operation, press Enter as in Figure
91 Figure Renaming File/Folders using the File menu Figure 5.27.Folder renamed Figure 5.27, you can see that the folder is renamed as SCERT-DPI from SCERT. 85
92 Method 2 Using the Right Mouse Button 1. Select the file or folder you wish to rename. 2. Click the right mouse button over the file or folder. (Figure 5.28) 3. Select Rename from the pop-up menu. 4. Type in the new name. 5. To finalise the renaming operation, press Enter. 6. Figure Shows that the folder "New Folder" is renamed as C++. Figure New Folder is renamed as C++ Method 3 Using the Left Mouse Button 1. Select the file or folder you wish to rename. 2. Press F2 or click over the file or folder. A surrounding rectangle will appear around the name. 3. Type in the new name. 4. To finalise the renaming operation, press Enter. Workshop 5. Rename the file created by you using the File menu, left mouse button or right mouse button Moving/Copying Files and Folders Figure Renaming File/Folders using the Right Mouse Button You can move your files or folders to other areas using variety of methods. 86
93 Moving Files and Folders Method I-CUT and PASTE to move files or folders using drag and drop method. To move a file or folder, first select the file or folder and then choose one of the following: Click on the Edit Cut or Ctrl + X Or right click cut from the pop-up menu. To move the file(s) or folder(s) in the new location, navigate to the new location and paste it using Click Edit Paste from edit menu or Ctrl + V using keyboard. Or Right click Paste from the popup menu. The file will be pasted in the new location. Method II Drag and Drop In the disk drive window, we have two panes called left and right panes. In the left pane, the files or folders are displayed like a tree structure. In the right pane, the files inside the specific folders in the left pane are displayed with various options. In the right pane of the Disk drive window, select the file or folder you want to move. Click and drag the selected file or folder from the right pane, to the folder list on the left pane. Release the mouse button when the target folder is highlighted (active). Your file or folder will now appear in the new area. Figure 5.30 shows how Figure 5.30.Moving the File/Folder using drag and drop Copying Files and Folders There are variety of ways to copy files and folders: Method I - COPY and PASTE To copy a file or folder, first select the file or folder and then choose one of the following: Click Edit Copy or Ctrl + C or right click Copy from the pop-up menu. To paste the file(s) or folder(s) in the new location, navigate to the target location then do one of the following: Click Edit Paste or Ctrl + V. Or Right click Paste from the pop-up menu. 87
94 Method II Drag and Drop In the RIGHT pane, select the file or folder you want to copy. Click and drag the selected file and/or folder to the folder list on the left, and drop it where you want to copy the file and/or folder. Your file(s) and folder(s) will now appear in the new area. Note If you want to select multiple files or folders, use Ctrl + Click Copying Files and Folders to removable disk There are several methods of transferring files to or from a removable disk. Figure Selecting Computer option from Start menu Double-click on the Removable Disk associated with the USB flash drive. (Figure 5.32) Copy and Paste Send To METHOD I - Copy and Paste Plug the USB flash drive directly into an available USB port. If the USB flash drive or external drive folder does NOT open automatically, follow these steps: Click StartComputer. (Figure 5.31) Figure Double Clicking Removable Disk 88
95 Navigate to the folders in your computer containing files you want to transfer. Right-click on the file you want to copy, then select Copy. (Figure 5.33) METHOD II - Send To Plug the USB flash drive directly into an available USB port. Navigate to the folders in your computer containing files you want to transfer. Right-click on the file you want to transfer to your removable disk. Click Send To and select the Removable Disk associated with the USB flash drive. Figure Copying File using right click Return to the Removable Disk window, right-click within the window, then select Paste. (Figure 5.34) (Figure 5.35) Workshop 6. Move the file created by you in My Documents to Drive D:. Copy the file created by you from drive D: to a removable disk Deleting Files and Folders When you delete a file or folder, it will move into the Recycle Bin. To delete a file or folder: Figure Pasting File using right click Select the file or folder you wish to delete. 89
96 1. Right- click the file or folder, select Delete option from the po-pup menu or Click File Delete or press Delete key from the keyboard. 2. The file will be deleted and moved to the Recycle bin. 7. Delete the file created by you after duplicating the same under My Documents. Removable disk Figure Copying File using Send to option Workshop Note To permanently delete a file or folder (i.e. to avoid sending a file or folder to the Recycle Bin), hold down the SHIFT key, and press delete on the keyboard. 90 Recycle Bin Recycle bin is a special folder to keep the files or folders deleted by the user, which means you still have an opportunity to recover them. The user cannot access the files or folders available in the Recycle bin without restoring it. To restore file or folder from the Recycle Bin Open Recycle bin. Right click on a file or folder to be restored and select Restore option from the pop-up menu. To restore multiple files or folders, select Restore all items. To delete all files in the Recycle bin, select Empty the Recycle Bin.
97 5.12. Creating Shortcuts on the Desktop Shortcuts to your most often used folders and files may be created and placed on the Desktop to help automate your work. Select the file or folder that you wish to have as a shortcut on the Desktop. Right click on the file or folder. Select Send to from the shortcut menu, then select Desktop (create shortcut) from the submenu. A shortcut for the file or folder will now appear on your desktop and you can open it from the desktop in the same way as any other icon. Figure Figure 5.36 Creating Shortcut Shutting down or Logging off a Computer Once you have closed all open applications, you can either log off your computer or shut down the computer. 91
98 Log Off To Log off/shut down the computer: Figure Log off option Click start log off (click the arrow next to Shut down) or Start Shutdown. (Figure 5.37.) If you have any open programs, then you will be asked to close them or windows will Force shut down, you will lose any un-saved information if you do this. Switch User: Switch to another user account on the computer without closing your open programs and Windows processes. Log Off: Switch to another user account on the computer after closing all your open programs and Windows processes. Lock: Lock the computer while you're away from it. Restart: Reboot the computer. (This option is often required as part of installing new software or Windows update.) Sleep: Puts the computer into a low-power mode that retains all running programs and open Windows in computer memory for a super-quick restart. Hibernate (found only on laptop computers): Puts the computer into a low-power mode after saving all running programs and open Wwindows on the machine's hard drive for a quick restart. 92
99 Unit I Fundamentals of Computers CHAPTER 5 Part - II : Working with Linux (Ubuntu) Learning Objectives To compare Windows Operating System with Ubuntu. To differentiate the Window elements or icons from Ubuntu Launcher. To explore how to copy, delete and rename files or folders in Ubuntu. To explore the differences in Windows 7, Windows 8 and Windows 10. To compare the Windows elements between Windows 7, Windows 8 and Windows 10. To format Files and folders in Windows 7, Windows 8 and Windows Open Source Operating System Open Source refers to a program or software in which the source code is available in the web to the general public free of cost. Open Source code is typically created as a collaborative effort in which programmers continuously improve upon the source code in the web and share the changes within the community Linux Linux is one of the popular Open Source versions of the UNIX Operating System. It is Open Source as its source code is freely available. The most popular Linux server distributors are: Ubuntu Linux Linux Mint Arch Linux Deepin Fedora Debian CentOS Ubuntu Ubuntu is a Linux-based operating system. It is designed for computers, smartphones, and network servers. The system is developed by a UK based company called Canonical Ltd. Ubuntu was conceived in 2004 by Mark Shuttleworth, a successful South African entrepreneur, and his company Canonical Ltd. 93
100 Significant features of Ubuntu The desktop version of Ubuntu supports all normal software like Windows such as Firefox, Chrome, VLC, etc. It supports the office suite called LibreOffice. Ubuntu has in-built software called Thunderbird, which gives the user access to such as Exchange, Gmail, Hotmail, etc. There are free applications for users to view and edit photos, to manage and share videos. It is easy to find content on Ubuntu with the smart searching facility. The best feature is, it is a free operating system and is backed by a huge open source community Ubuntu desktop There are many similarities between Ubuntu and other operating systems, such as Microsoft Windows, Apple. This is because they are all based on the concept of a Graphical User Interface (GUI). The following are the names of the icons in the Ubuntu OS. Search your Computer Files Firefox Webbrowser Icons Menu bar Indicator area / Notification area Desktop Tha Lanucher = Task Bar in Dindows Figure 5.38.The Ubuntu default desktop. 94
101 LibreOffice Writer LibreOfficeCalc LibreOffice Impress Ubuntu Software Amazon System Settings Trash Figure 5.40 explains the icons in the Ubuntu operating system and their equivalent ones in the Windows operating system. Menu bar The menu bar is located at the top of the screen. The menu bar incorporates common functions used in Ubuntu. The frequently used icons in the menu bar are found on the right. The most common indicators in the Menu bar are located in the indicator or notification area (Figure 5.39) Figure 5.39 Indicators in the Menu bar Network indicator - This manages network connections, allowing you to connect to a wired or wireless network. Text entry settings - This shows the current keyboard layout (such as En, Fr,Ku, and so on). If more than one keyboard layout is shown, it allows you to select a keyboard layout out of those choices. The keyboard indicator menu contains the following menu items: Character Map, Keyboard Layout Chart, and Text Entry Settings. Messaging indicator- This incorporates your social applications. From here, you can access instant messenger and clients. Sound indicator - This provides an easy way to adjust the volume as well as access your music player. Clock - This displays the current time and provides a link to your calendar and time and date settings. Session indicator - This is a link to the system settings, Ubuntu Help, and session options (like locking your computer, user/guest session, logging out of a session, restarting the computer, or shutting down completely). Title bar - The title bar shows the name of the currently selected directory. It also contains the Close, Minimize, and Maximize buttons. Toolbar - The toolbar displays your directory browsing history (using two arrow buttons), your location in the file system, a search button, and options for your current directory view The desktop background Below the menu bar at the top of the screen is an image covering the entire desktop. This is the default desktop background, or wallpaper, belonging to the default Ubuntu theme known as Ambiance. (Figure 5.38) 95
102 Search your computer = Search option in window Files = My Computer icon Firefox Web Browser LibreOffice writer - MS word LibreOffice Calc = MS Excel LibreOffice Impress = MS Powerpoint Ubuntu Software Amazon Online shopping app (customize) System Settings = Control Panel VBox_GAs_5.22 Trash - Recycle bin Figure 5.40 Ubuntu Desktop elements The Launcher (Equivalent to Task bar) The vertical bar of icons on the left side of the desktop is called the Launcher. The Launcher provides easy access to applications, mounted devices, and the Trash. All current applications on your system will place an icon in the Launcher. (Figure 5.40) Search your Computer Icon Elements of Ubuntu This icon is equal to search button in Windows OS. Here, you have to give the name of the File or Folder for searching them. (Figure 5.40) Files This icon is equivalent to My Computer icon. From here, you can directly go to Desktop, Documents and so on. (Figure 5.40) 96
103 Firefox Web Browser By clicking this icon, you can directly browse the internet. This is equivalent to clicking the Web Browser in Task bar in Windows. (Figure 5.40) LibreOffice Writer This icon will directly take you to document preparation application like MS Word in Windows. (Figure 5.41) Libre Office Calc This icon will open LibreOffice Calc application. It is similar to MS Excel in Windows. (Figure 5.42) Figure 5.41 LibreOffice Writer Window Figure 5.42 LibreOffice Calc Window 97
104 LibreOffice Impress By clicking this icon, you can open LibreOffice Impress to prepare any presentations in Ubuntu like MS PowerPoint. (Figure5.43) Ubuntu Software Icon This icon will let you add any additional applications you want. This can be done by clicking the Update option at the top right corner of that screen. (Figure 5.40) Online Shopping icon Using this icon user can buy and sell any products online. (Figure 5.40) System Settings Icons Figure 5.43 LibreOffice Impress Window Figure 5.44 System Settings Icons 98
105 This icon is similar to the Control panel in the Windows Operating System. But here, you need to authenticate the changes by giving your password. You cannot simply change as you do in Windows. (Figure 5.44) Trash This icon is the equivalent of Recycle bin of windows OS. All the deleted Files and Folders are moved here. (Figure 5.40) 5.21 Creating, Deleting Files/Folders Similar to Windows OS, you can create, delete the files and folders with the same procedure by clicking Files icon. Figure 5.46 shows the method of creating File or Folder by right clicking in the Desktop. A new File or new Folder can also be created by using File menu (Figure 5.47) Figure 5.45 VBox_GAs_5.2.2 Icons Figure 5.46 Creating a File or Folder by right clicking 99
106 Deleting a File/Folder Figure 5.47 Creating a File or Folder by using File Menu A file / folder created by you can be moved to trash by using right click or by using menu. (Figure 5.48 & Figure 5.49) Figure 5.48 Deleting a File or Folder by right clicking Figure 5.49 Deleting a File or Folder by using Edit menu 100
107 5.22 Shutting down Ubuntu using Session options When you have finished working on your computer, you can choose to Log Out, Suspend or Shut down through the Session Indicator on the far right side of the top panel. Figure 5.50 Session Options Activity Student Activity 1. Create files and folders using Windows and Ubuntu and compare them. 2. Prepare an Assignment on the topic Popular Linux distributions. 3. Customise few applications using Ubuntu. Write the procedure. 4. Create a File/Folder in Windows 7, Windows 8 and Windows 10. Prepare a report on the differences you face while creating the same. 5. Prepare a table on the difference in views of Windows 7, Windows 8 and Windows 10 operating system
108 Teacher Activity The teacher can adopt the following methodologies to incorporate inside the classroom. 1. Laboratory method the teacher can take the entire class to the computer lab and demonstrate the concept using projector. 2. Demonstration using laptop and projector The teacher can demonstrate the same inside the classroom using a laptop and projector. Evaluation PART I Choose the Best Answer 1. From the options given below, choose the operations managed by the operating system. a. Memory b. Processes c. Disks and I/O devices d. all of the above 2. Which is the default folder for many Windows Applications to save your file? a. My Document b. My Pictures c. Documents and Settings d. My Computer 3. Under which of the following OS, the option Shift + Delete permanently deletes a file or folder? a. Windows 7 b.windows 8 c.windows10 d. None of the OS 102
109 4. What is the meaning of "Hibernate" in Windows XP/Windows 7? a. Restart the Computer in safe mode b. Restart the Computer in hibernate mode c. Shutdown the Computer terminating all the running applications d. Shutdown the Computer without closing the running applications 5. Which of the following OS is not based on Linux? a. Ubuntu b. Redhat c.centos d.bsd 6. Which of the following in Ubuntu OS is used to view the options for the devices installed? a. Settings b. Files c. Dash d. VBox_GAs_ Identify the default client in Ubuntu. a. Thunderbird b. Firefox c.internet Explorer d. Chrome 8. Which is the default application for spreadsheets in Ubuntu? This is available in the software launcher. a. LibreOffice Writer b. LibreOffice Calc c. LibreOffice Impress d. LibreOffice Spreadsheet 9. Which is the default browser for Ubuntu? a. Firefox b. Internet Explorer c. Chrome d. Thunderbird 10. Where will you select the option to log out, suspend, restart, or shut down from the desktop of Ubuntu OS? PART II a. Session Indicator b. Launcher c. Files d. Search 1. Differentiate cut and copy options. 2. What is the use of a file extension? 3. Differentiate Files and Folders. 4. Differentiate Save and save As option. 5. What is Open Source? 103
110 6. What are the advantages of open source? 7. Mention the different server distributions in Linux OS. 8. How will you log off from Ubuntu OS? PART III 1. Analyse: Why the drives are segregated? 2. If you are working on multiple files at a time, sometimes the system may hang. What is the reason behind it. How can you reduce it? 3. Are drives such as hard drive and floppy drives represented with drive letters? If so why, if not why? 4. Write the specific use of Cortana. 5. List out the major differences between Windows and Ubuntu OS. 6. Are there any difficulties you face while using Ubuntu? If so, mention it with reasons. 7. Differentiate Thunderbird and Firefox in Ubuntu OS. 8. Differentiate Save, Save As and Save a Copy in Ubuntu OS. PART IV 1. Explain the versions of Windows Operating System. 2. Draw and compare the icon equivalence in Windows and Ubuntu. 3. Complete the following matrix Navigational method Located on Ideally suited for Start button Task bar Desktop Exploring your disk drives and using system tools Windows Explorer Seeing hierarchy of all computer contents and resources in one window. Quick Launch 104
111 4. Observe the figure and mark all the window elements. Identify the version of the Windows OS. 5. Write the procedure to create, rename, delete and save a file in Ubuntu OS. Compare it with Windows OS. Operating System (OS) Mouse Windows Desktop Icon Folder Linux Ubuntu Firefox LibreOffice Trash System software that enables the harware to communicate and operate with other software. Handheld hardware input device that control a cursor in a GUI and can move and slect text, icons, files, and folders. Familer operating system developed by Microsoft corpn. Opening screen of windows operating system. Tiny image represent a command. Container of files An operating system. A flavour of Linux operating System. One of the familiar web browser. Office automation tool available with Ubuntu by default. A special folder contains deleted files
112 Unit II Word Processor CHAPTER 6 Part - I Introduction to Word Processor 6.1 An introduction to Word Processor Word processor is a computer software to create, edit, manipulate, transmit, store and retrieve a text document. The above said activities are called as Word Processing. In other words, Word processing is an activity carried out by a computer with suitable software to create, edit, manipulate, transmit, store and retrieve text documents. There are lots of word processing software available as proprietary source as well as open source. The familiar word processing packages are given in the following Table 6.1 given below. Table 6.1 Word Processing softwares Proprietary source Word processing software Open Source Word processing software Package Developer Package Developer Microsoft Microsoft OpenOffice Apache Word Corporation Writer WPS Word Kingsoft Libre Office The document WordPro Lotus Corporation Writer Abiword foundation Abisource processors exclusively for Tamil Language. Microsoft also provides full Tamil interface to its office suite. In this chapter, you are going to learn about OpenOffice Writer word processor. 6.2 An Introduction to OpenOffice Writer OpenOffice is the leading opensource office software suite for word processing, spreadsheets, presentations, graphics, databases and more. It is available in many languages and works on all common computers. It stores all your data in an International open standard format and can also read and write files from other common office software packages. OpenOffice is easy to learn. OpenOffice is a productive office suite with a collection of different software packages such as OpenOffice Writer - Word Processor to create text documents Tamil Word Processors Tamil OpenOffice writer, Tamil LibreOffice Writer, Kamban 3.0, Mentamizh2017 these are familiar word 106 OpenOfficeCalc - Spreadsheet to create worksheets OpenOffice Base - Database OpenOffice Impress - Presentation software
113 OpenOffice Draw-Drawing Software OpenOfficeFormula -Create formula and equations OpenOffice Writer is the word processor component of OpenOffice. In addition to the usual features of a word processor (spelling check, thesaurus, hyphenation, autocorrect, find and replace, automatic generation of tables of contents and indexes, mail merge and others), Writer provides these important features: Templates and styles. Page layout methods, including frames, columns, and tables. Embedding or linking of graphics, spreadsheets, and other objects. Built-in drawing tools. Master documents to group a collection of documents into a single document. Database integration, including a bibliography database. Database integration. Track changes to document. Export to PDF easily Download and Install OpenOffice Download and Install the latest version of OpenOffice suite from free of cost Creating a new document in OpenOffice Writer A new OpenOffice Writer document can be created by various methods. From windows, select Start All Programs OpenOffice OpenOfficeWriter (or) From Star Center (Welcome Screen): Double-click on OpenOffice icon on the desktop Now, a welcome screen appears as shown in Figure 6.1 Open Office Writer Figure 6.1 Opening Screen (Star Center) of OpenOffice 107
114 This opening screen is called as Star Center. Writer is one of the components of OpenOffice. So, it may be invoked from the Star Center by simply clicking on the Text Document icon. (or) A new text document can also be created by selecting File New Text Document (or)ctrl + N keyboard short cut can also be used to open a new text document as shown in the Figure Parts of Writer Window: Figure 6.2 OpenOffice Writer Window The Figure 6.3 shows the contents of OpenOffice Writer window such as Title bar, Menu bar, Standard Toolbar, Formatting Tool bar, Ruler, Work space and Status bar. The components of a OpenOffice writer window in Figure 6.3 are explained below : Control buttons Title Bar With Document Name Tools bar Insertion Point Menu bar Ruler Scroll bars Status Bar Figure 6.3 Components of Writer Window 108
115 Title Bar The title bar is displayed at the top most part of the window, which displays the name of the document and the name of the application. By default, the initial document is given the name as Untitled1. Control Buttons: In the right corner of title bar is the (1) minimize, (2) maximize/restore and (3) close controls buttons are available. (1) Minimize button: When you click minimize button, it shrinks your document window smaller in size and shows it as a button on the taskbar(refer figure 6.5). To restore it in its original size, place your mouse pointer on the OpenOffice button which is available in the taskbar, you can view your document as miniature and when you click on the button, your document is restored to its original size. (2) Maximize button : When you click maximize button, your document window is displayed in full screen. When it is in full screen, the maximize button is changed as Restore. When you click restore button, the document window regains its original size. Restore Figure 6.4 Sizing buttons (3) Close button : When you click close button, the current application is closed and OpenOffice returns back to the desktop. So, the red colored close button as shown in Figure 6.6 may be called as Exit or Quit.There is another X mark on the right most corner of the menu bar. This is actually used to close your document. When you click this X mark, your document will be closed, OpenOffice will be still opened. Exit/Quit Close document Figure 6.6 Close and close document button Menu Bar The menu bar is just below the title bar which comprises of various menus and each menu consists of various options(refer figure 6.7): Figure 6.7- Menu bar File The File menu contains various options for file management tasks :New, Open, Close, Save, Save As, Print, Export etc. Figure 6.5 Miniature button of OpenOffice document 109
116 Edit The Edit menu contains the editing options like, cut, copy, paste, Undo, Redo etc. View The View menu contains the options which are used to modify the environment of Writer like display of toolbars, web layout, print layout, navigator etc. Insert The Insert menu contains options for inserting various elements such as pictures, tables, charts, comments, headers, footers, special characters etc. Format The Format menu contains options of various text and page formatting features like page size, layout, font characteristics, bullets and numbering etc. Table The Table menu contains various tools to manage and manipulate tables such as create table, insert rows, insert columns, split cells, merge cells etc. Tools The Tools menu contains various tools and functions such as spell check, macros, mail merge, end notes/footnotes etc. Window The window menu shows display options such as New Window, Close Windows, Split and Freeze. Help The Help menu lists out the inbuilt help features available with OpenOffice. Toolbar: Under the menu bar, there are two toolbars available by default. They are: (1) Standard Toolbar (2) Formatting Toolbar Standard Toolbar This tool bar is just below the menu bar which consists of shortcut icons for frequently performed tasks. There are many shortcut icons like cut, copy, paste, undo etc (Refer figure 6.8) Figure 6.8 Standard Tool bar Formatting Toolbar The formatting tool bar is below the standard toolbar which consists of icons used for formatting the text like bold, underline, italics, font type, font color etc. (Refer figure 6.9) Figure 6.9- Formatting toolbar 110
117 Ruler The ruler is a scale below the formatting tool bar which shows the margins.there are two set of rulers (1) Horizontal ruler and (2) Vertical ruler. Horizontal ruler is used to set left and right margins of a page and vertical ruler for top and bottom setting. Work Space Figure Ruler The Enter key must not be pressed at the end of the each line. The Enter key should be pressed only at the end of a paragraph or when a blank line is to be inserted. When a page is filled up,openoffice Writer automatically creates a new page Moving around the document There are different ways of moving around a document. There are many shortcut keys given in Table 6.2which are used to move easily within a document. Table 6.2 Short cut keys The work space is the blank area which is used to type the content of the file.a flashing vertical bar appears at the beginning of the screen which is called as Insertion pointer. Status Bar The status bar is at the bottom of the window which shows the current status of the document such as number of pages, current page number, default language etc Entering the Text Once a new document is open, the text can be typed in blank area of the screen. To create a document the user can start typing straight away. As the text is typed they appear on the screen and the flashing vertical bar called the insertion pointer moves to the right. When the text reaches the end of the line, the word is automatically wrapped to the next line. This feature in any word processor is known as Word Wrap. KEY Ctrl + Ctrl + Ctrl + Ctrl + Home End Ctrl + Home Ctrl + End Tab Shift + Tab Pg up (Page Up) Pg Down (Page Down) ACTION To move a character right To move a character left To move one line up To move one line down One word right One word left One paragraph up One paragraph down To the beginning of line To the end of line To the beginning of document To the end of document To move one cell to right To move one cell to left To scroll one screen up To scroll one screen down 111
118 6.2.6 Saving the Document The first time the document is saved, OpenOffice Writer prompts for a name. Naming the file enables the user to find and open that file again. One can select the drive and folder where the file will be stored. To save a document for a first time,the following steps are used: Click File Save (or) File Save As (or) Ctrl + S Save As dialog box appears as on Figure Save in location List of drivers and folders File Name Save with Password Save as a type Save Button Figure 6.11-Save As dialog box Select location to store your document. The default location to store all documents is Documents folder in Windows. 112
119 Type your document name in the File Name text box. All documents in OpenOffice will be stored with.odt extension. You can store your OpenOffice document as Microsoft Word document or pdf. To do so, select file type from Save as list box and select the required file type. Finally, Click Save button. Once the file is saved, your document name will be displayed on the title bar. Saving with password In OpenOffice writer, a document can be protected with a password. You can set a password to protect your document while saving a file. To save a file with password, click on Save with Password check box and then click Save button. Immediately it shows Set Password dialog box as given the Figure In this dialog box, Enter a password in Enter Password to open text box and retype the same password in Confirm Password box for confirmation. Finally click OK button Closing a Document After your document is saved, it is still open. So, you can continue typing your document. When the work is finished, you should save the document and close the document using File Close command (or) Press Ctrl + W. Closing Unsaved Document: When you close an unsaved file using the close control button, Writer shows a warning message (Refer Figure 6.13). Enter you Password here Figure 6.13Alert Message box Enter the same password Click "OK" to Finalise If you accept the warning message, click the Save button. When you click the Save button, it proceeds to save the file. If you are not willing to save the file, then click Discard, or if you want to cancel this warning and continue working in the same document, click Cancel Opening an existing document Read these Instructions Carefully Figure 6.12 Password dialog box 113 Once a document is saved, it can be opened at any time. To open an existing document, Click on the File Open or
120 Ctrl + O, the Open dialog box appears, enter the name of the file in the File name text box and click on OPEN button as in Figure File Name Open Button Typing in Tamil has different methods. Using Tamil Font Using Tamil Interface. Figure 6.14 Open dialog box 6.3 Tamil Typing Interface In the first method specifictamil fonts are available which has to be downloaded and installed and should be included in the font folder of the control panel. But this method has some drawbacks: The user must be aware of Tamil typing. The particular font must be available in the system. It does not support other languages including English. 114
121 The computer acceptscharacters as symbols not as language. It is not portable, i.e. if the document is sent to another computer, if the same font is not available, it is recognized as symbols not as original characters. To overcome the drawbacks in the first method, the interface method provides the following advantages: It follows Unicode technique. Hence knowledge of Tamil typing is not necessary. It is easy to type documents in Tamil in any word processor. computer, each time you start, the interface automatically gets activated and this is indicated by a unique symbol in the notification area. By default the shortcut keys are set as Alt+1 for English and Alt+2 for Tamil and it can be changed. For different languages shortcut keys can be assigned Entering Text in Tamil Step 1 : Open a new document in Writer. Step 2 : Press Alt+2 to type in Tamil, Alt + 1 to type in English. The keyboard structure for Tamil interface is given in Annexure-2: Some of the Unicode fonts like Arial Unicode supports all Indian languages including Tamil and English using respective language interface Download and Install Tamil Typing Interface Many Tamil Typing Interfaces are available as open source such as Murasu (it is exclusively for Tamil), NHM Writer (It is universal to all Indian languages) etc. To download and install: Murasu use the link : net/download NHM writer use the link : software.nhm.in Connecting with Writer Once the Tamil Interface is downloaded and installed in your 115 Different styles of Unicode Tamil fonts can be downloaded from this link: Editing a document Once a document is typed, it can be edited in many ways. If there is some insertions or deletions, it can be done while typing or after typing also. Corrections can be made in two different ways : Backspace Key: Deletes the character left of the insertion pointer Delete Key : Deletes the character right of the insertion pointer To insert new text in between, if something is left out, insertion can be made by taking the insertion pointer to the current location and Press the Insert Key, the newly typed text is inserted, and the existing text moves to the right.this is Insert mode. Press the Insert Key again,
122 the text is over written on the existing text. This is known as Type over mode. You can toggle between the insert mode and type over mode by pressing the Insert Key. 6.5 Select, Move and Copy text Selecting Text In any word processor, the text has to be selected for performing any operation like copying, moving, formatting etc. This text selection can be done by two methods: i) Selecting the continuous text. ii) Selecting the Non-continuous text. Selecting the Continuous text To select the text continuously take the insertion pointer to the starting of the text, Hold the SHIFT key and drag the mouse across until the required text is selected and then release the SHIFT key. The selected text can be used for any operation. Selecting thenon-continuous text- To select the text not continuously, take the insertion pointer to the starting of the text, Hold the CTRL key and drag across it till the required text is selected and release the CTRL key. The selected text can be used for any operation. Selection by Different methods: Selection using Mouse : To select the text using mouse: (i) Take the insertion pointer to the start of the text (ii) Hold down the Left mouse button and drag it across the text (iii) Release the mouse button when the required portion of text is selected (iv) The selected text will be highlighted. Selection using Keyboard : To select the text using keyboard : (i) Take the insertion pointer to the start of the text (ii) Hold the SHIFT key and use the movement keys to drag across the required portion. (iii) When the required portion is selected release the SHIFT key (iv) The selected text will be highlighted. Selection using Short Cut Keys: Short cut keys help to select the text quickly and easily To select a word - Double click on the word To select the entire document Press Ctrl + A 116
123 6.5.2 Moving and Coping text Moving text Table 6.3 Cut, Copy, Paste Icons and shortcut keys To move a text from one location to another select the text to be moved OPERATION ACTION ICONS SHORTCUT KEY Click Ctrl + X or Cut Icon or Edit Cut The text is removed from the source location and placed in the clipboard Take the insertion pointer to the new location to be moved and Click Ctrl + V or Paste Icon Edit Paste or The required text is moved to the required location. Coping text To copy a text from one location to another CUT COPY PASTE UNDO Cuts the selected text To make a duplication of the text. To paste the text to a new location after cut or copy process. Cancels the previous operation that was performed Ctrl +X Ctrl +C Ctrl +V Ctrl +Z select the text to be copied Click Ctrl + C or Copy Icon Edit Copy or A duplicate copy of the text is made and send to the clipboard 6.6 Help System in Writer OpenOffice Writer provides several forms of help. By pressing F1 or select Help from the menu bar the help window appears as shown in Figure 6.15: Take the insertion pointer to the new location to be copied and Click Ctrl + V or Paste Icon Edit Paste or The required text is copied to the required location. The Editing shortcut keys are as given in Table Figure 6.15 Help window To activate tooltips, extended tips, and the help Agent, click Tools Options OpenOffice
124 Tips Extended Tips Figure 6.16 General settings window For a more detailed explanation, select Help What s This? and hold the mouse pointer over the icon where you want more help with. Workshop 6-1 Open a new document in Open office writer. Type the following paragraph. The ignited minds of the youth is the most powerful resource on the earth. The power of the youth, if properly directed, will bring about transformed humanity by meeting its challenges and bring peace and prosperity. Save and close the document. Exit from Open office writer. 6.2 Open the document created in Workshop 6.1. Append the following paragraph. We are as young as our faith and as old as our doubts. We are also as young as our self-confidence and as old as our fears. We are as young as our hopes and as old as our despairs." Save the document Using Delete or Backspace key remove the last line of the first paragraph. Type the following lines after the second paragraph and create it as a new paragraph. It doesn t matter who you are, if you have a and determination to achieve that vision, you will certainly do so. In the third paragraph insert the word vision between a and and. 118
125 6.3 Open the document created in workshop Copy and paste the following words into a new document either using keyboard or mouse shortcuts. Ignited (ii) powerful (iii) humanity (iv) challenges (v) prosperity 3. Save the new document 4. In the first document, move the following words either using keyboard mouse shortcuts. (i) Ignited (ii) Challenges (iii) Prosperity Part - II Formatting text and Paragraph 6.7 Text formatting A text without any special formatting gives a monotonous appearance. OpenOffice Writer offers a number of choices for formatting such as bold or italics, defining the font, type, and font size. Bold, italic or underlined are the most common types of text formatting.almost all the formatting options are available under Format menu Changing font style, size and colour A font is a set of characters in a particular style. Changing the default appearance of the text like changing the font type, size, color, style etc., are called as Text formatting. To make the text attractive and more appealing, various formatting s like bold, italic and underline can be done by using the following commands given in Table 6.4. Table 6.4 Text formatting shortcuts OPERATION ACTION ICON SHORTCUT KEY BOLD Makes the text bold B Ctrl+B ITALICS Italicizes the text I Ctrl +I UNDERLINE Underlines the text U Ctrl +U The default font type is Times New Roman and the type of font can be changed by clicking on the Font Type icon. Trebuchet MS icon. 14 The default size of font is12 points which can be changed by clicking on the FontSize 119
126 The default font color is black and the font color can be changed by clicking on the Font color icon A which shows the color palette from which the required color can be selected. Besides the regular formatting like Bold, Italics and underline, other formatting options can be done by using Format Character. The Character dialog box is displayed as shown in the Figure 6.17 appears, using which all the formatting can be done easily. Font Tab Preview Window Figure 6.17 Character dialog box Changing Case Normally any text can be typed in upper or lower case. The text can be changed to different cases like Uppercase(Capital letters), toggle case(reverse case), sentence case(first letter of each sentence capital), Capitalize every word(first letter of each word capital), lower case (small letters). This can be done by : Select the text to change case Select Format Change case. 120
127 6.7.3Highlighting text Highlighting is used to draw attention to important information in a text. Highlighting is beneficial because it first asks the reader to pick out the important parts, and then gives an effective way to review that information later. Highlighting can be applied by selecting the text and click Highlighting icon,the color palette is displayed, select the required color, and the text is highlighted. Highlighting can be removed by selecting the text and click No Fill from the color palette. Note Highlighting is to draw attention to important or key points in a document for easy reference by marking it with a different color Clearing the formatting Normally text is monotonous without any formatting, so we can format in different ways, after the formatting is applied, it can be removed by Select the entire document by Ctrl + A or Edit Select All, clear the formatting by Ctrl + M. 6.8 Paragraph formatting A paragraph is any text that ends with a hard return. A hard return is accomplished any time you press the Enter key. Paragraph Alignment or justification refers to the way in which the lines of a paragraph are aligned. Paragraph alignment lets you control the appearance of individual paragraphs.there are four types of alignment available in OpenOffice Figure 6.18 Paragraph dialog box 121
128 Writer-Left-alignment, Rightalignment, Center-alignment, and Justified-alignment. Left-alignment - A paragraph's text is LEFT aligned when it is aligned evenly along the left margin and uneven along the right margin. This is the default alignment when a paragraph is typed. Right-alignment - A paragraph's text is RIGHT aligned when it is aligned evenly along the right margin and uneven along the left margin. Center-alignment- All the lines in the paragraph are aligned to the center of the page size. Justified-alignment - All the lines in the paragraph, are arranged evenly both on the left and right margins. This is achieved in writer by automatically inserting additional space between the words. Paragraph formatting can be applied by Format Paragraph, the paragraph dialog box appears as displayed in Figure The paragraph formatting can also be done by icons using the formatting tool bar as shown in Figure 6.19 and shortcut keys as shown in Table 6.5. Figure 6.19 Formatting toolbar Table 6.5 Paragraph Alignment Icons and Shortcut keys ALIGNMENT ACTION ICON SHORT CUT KEY LEFT Aligns the paragraph with respect to the left margin Ctrl + L RIGHT Aligns the paragraph with respect to the right margin Ctrl + R CENTER JUSTIFIED Aligns the paragraph with respect to the center of the page Aligns the paragraph with respect to both the left and right margin Ctrl + E Ctrl + J 122
129 An example showing all the four paragraph alignment : Left Alignment All power is with in you take up one idea, make that one idea your life. Think of it dream of it, live on that idea let the brain, muscles, nerves, every part of your body be full of that idea, and just leave avry other idea alone. This is the way to success. Right Alignment All power is with in you take up one idea, make that one idea your life. Think of it dream of it, live on that idea let the brain, muscles, nerves, every part of your body be full of that idea, and just leave avry other idea alone. This is the way to success. Center Alignment All power is with in you take up one idea, make that one idea your life. Think of it dream of it, live on that idea let the brain, muscles, nerves, every part of your body be full of that idea, and just leave avry other idea alone. This is the way to success. Justified Alignment All power is with in you take up one idea, make that one idea your life. Think of it dream of it, live on that idea let the brain, muscles, nerves, every part of your body be full of that idea, and just leave avry other idea alone. This is the way to success. Example 6.1 Paragraph Alignment Line Spacing Line spacing determines the amount of vertical space between lines of text in a paragraph. By default, the lines are single line spaced. The easiest method to change the line spacing is to rightclickon the line and select line spacing from the pop up menu,the pop up menu provides three options single, 1.5lines or double from which the user can select the desired type(refer figure 6.20). To Change the line spacing using paragraph dialog box. Select the required text Select Format paragraph The paragraph dialog box appears, click on Indents & Spacing tab In the line spacing drop down, select the required line spacing (there are seven different types of line spacing) and click OK button. 123
130 Figure 6.20 Paragraph dialog box Indenting text Indent is the distance from the left and right margin of a paragraph. It is used to improve the efficiency and readability of the paragraph and makes the paragraph look more attractive. In paragraphs, an easy way to apply indent for the first line of text can be created by moving the insertion pointer to the begining of the line and pressing the tab key on the keyboard. There are two ways to apply indents: Using Icons Using Dialog Box Using Icons : Increase Indent Icon : The increase indent icon controls the space between the paragraph and the left margin. Each click on the Increase indent icon moves the paragraph ½ inch away from the left margin. Decrease Indent Icon : This is reverse of increase indent. It undoes the indent applied by increase indent. Each click on the Decrease indent icon moves the paragraph ½ inch away from the right margin. 124
131 Using Dialog Box: Format Paragraph displays the paragraph dialog box as shown in Figure 6.20, select the Indent & Spacing tab which has the indent group which has three options. Left Indent : This is the default indent where a paragraph is moved away from the left margin. In the paragraph dialog box, in the Before Text spin box, enter a value which moves the paragraph away from the left margin. Right Indent : This is another type of indent which moves the paragraph away from the right margin. Enter a value in the After text spin box of the paragraph dialog box, which results in right indent. First Line Indent - A first-line indentation indents the first line of the paragraph. It is the most common way to start a new paragraph. This indent can be applied by Format Paragraph Indents & Paragraph tab, select first line option in the indent group, enter a positive value which results in first line indent. Hanging indent This is a special kind of indent where the first line of the paragraph alone hangs outside leaving the rest of the text. To apply Hanging indent, a negative value is given in the first line option of the paragraph dialog box. Example 6.2 shows different kinds of indents. Increase Indent Decrease Indent First line Indent Hanging Indent Example Different kinds of Indents Bullets and Numbering Bullets and numbering are used to emphasize list of things and make list easy to read and follow. It provides an excellent way to control the appearance in the form of bulleted or numbered list
132 Bullets This icon is used to add a bullet character to the start of each paragraph. This is suitable when the text has to be presented as a list of items preceded by a bullet symbol and no sequence has to be followed. Bullets are quickly created by clicking on the bullet icon. Numbering This icon is used to add a numeral to the start of the each paragraph. Numbering is more suitable when the text has to be presented as a sequence. In numbered list, each paragraph begins with an expression that includes a number or letter and a separator such as a period or parenthesis. The numbers in a numbered list are updated automatically when you add or remove paragraphs in the list. Numbering is quickly created by clicking on the numbering icon Style of Bullets and Numbering - The default type of bullet is (. ) and the default type of numbering is (1, 2, 3 ). The style of bullets and numbering can be changed by applying the following steps: Select the text to be bulleted Format Bullets and Numbering Select Bullets Tab The Bullets and Numbering dialog box appears with different styles of bullets are displayed Figure 6.21 Bullets and Numbering dialog box 126
133 Click on the required style Click Ok button The selected text is bulleted. The Bullets and Numbering dialog box with the bullets tab is displayed in Figure Note If the text is not typed, then apply the steps above and then type the text, the newly entered text will appear in bulleted form. To apply Numbering 1. Select the text to be numbered 2. Format Bullets and Numbering 3. Select Numbering type Tab 4. The Bullets and Numbering dialog box appears with different styles of numbering are displayed 5. Click on the required style 6. Click Ok button 7. The selected text is numbered. The Bullets and Numbering dialog box with the numbering tab is displayed in Figure Note If the text is not typed, then apply the steps above and then type the text, the newly entered text will appear in numbered form. Figure 6.22 Bullets and Numbering dialog box 127
134 Turning off Bullets and Numbering As you can quickly add bullets or numbers to existing text by clicking on the icons, the bullets and numbers can be removed easily. Select the text where the bullets and numbers are to be removed. Click on the bullets icon remove bullets. again to Click on the numbering icon again to remove numbering. 6.9 Page formatting The most important thing in a word processor is how to format the page by changing margins, numbering, page layout, headers and footers. Formatting your pages makes them look more attractive and makes them easier to read Setting the page size and margins Changing page size The default page size in writer is 8.5 x 11, the same as that of a standard A4 printing paper. However, for different types of documents, you may need to change the page size. To change the page size: Select the page whose page size is to be changed Select Format Page, the page style dialog box appears as shown in Figure Select Page Tab In the paper format group, select the format like A4, legal. Or the width and height option can be used to set the page size. Figure 6.23 Page style dialog box 128
135 Changing page margins Page margins are the white space around the top, bottom, left, and right of your document. Margins let Writer know where to start placing the text at the top of a document, when to move on to the next page at the bottom, where to start typing text on the left side, and where to stop and move to the next line on the right. Changing or setting page margins in OpenOffice writer can be done in two ways: 1. Using the Rulers quick and easy, but does not have precise values. 2. Using the Page Style dialog box can specify precise values for the margins. Changing page margins - using Ruler 1. The shaded sections of the rulers are the margins. 2. Hold the mouse pointer over the line between the gray and white sections. 3. The mouse pointer turns into a doubleheaded arrow. 4. Hold down the left mouse button and drag the mouse to move the margin and release it at the required point. 5. The new margin is set. Using Page Style dialog box To change margins using the Page Style dialog box 1. Right-click anywhere on the page and select Page from the popup menu or select page tab of page style dialog box. 2. In the Margins boxes, specify the values for left, right, top and bottom margins. 3. Click on ok button Orientation Page orientation refers to how the document will be displayed on screen and printed. There are two different orientations: Landscape - The width of the document is more than the height. This is best suited for displaying table, professional photos, invitations, album etc. Landscape Portrait This is the most common and default orientation. Here, the height of the document is more than the width. Normally books, newspapers will be displayed in this format. Portrait To change the orientation: Select the page whose orientation is to be changed In the Page style dialog box, under the Orientation group, Select Portrait or Landscape button Page colour and borders Changing the page color is not quite common. To do so, in the Page style dialog box, in the Background option, click on color and select the color from the color palette or select graphic to apply an image as a page background, it, as shown in Figure Borders can be applied to an entire document, an entire page, paragraph, or just to certain sections of the document. From the page style dialog box, select the Border tab, the user defined area helps to define the area of borders, the line style of borders, color of borders Figure 6.25 shows the borders setting in the page style dialog box. 129
136 Figure 6.24 Background color Figure 6.25 Page style dialog box - Borders 130
137 6.10 Working with Headers and Footers The header is a section of the document that appears in the top margin, which displays the title or chapter name, author name of a document. The footer is a section of the document that appears in the bottom margin of the page which displays the page number, date, time etc. which gets displayed on all the pages automatically Inserting Header and Footer Select from the main menu Insert Header Default The header text area is separated from the normal text area. Enter the text that is to be repeated in all pages or Select Insert Fields Title. Similarly to insert a Footer, the steps are as given below: Select from the main menu Insert Footer Default Place the insertion pointer in the Footer part of the page. Select Insert Fields Date to insert date in all the pages. Once the headers and footers are given in the first page, the same text will appear in all the pages Inserting and Formatting page numbers Once the Header / footer area is enabled, the page numbers can be inserted by performing the following steps: Position the insertion pointer where you want to insert the number. Figure 6.26 Page style dialog box 131
138 choose Insert Fields Page Number The page number appears with a gray background Normally, the page numbers appear as 1,2,3.., To change the numbering style, the following sequence of steps can be performed: Position the insertion pointer where the page number has to appear Select Format page, which will bring the page style dialog box as on Figure Select page Tab In the Layout settings, select the format drop down combo box Select the desired style and click OK button. Workshop 6.4 Open a new document in OpenOffice writer. Type the following paragraph Learning gives creativity, creativity leads to thinking, thinking provides knowledge, and knowledge makes you great Save the document Perform text formatting features like Bold, Italics, Underline, Change font, change Size, Color and change case (Upper case to lower case, lower to upper) for the words. (in the paragraph and make the paragraph more appealing to read. 132 Highlight the text Knowledge makes you great Undo all formatting options using keyboard shortcut. 6.5 Open the document created in the workshop 6.4 Type the following lines below the first paragraph When one door closes, another opens, but we often look so long and so regretfully upon the closed door that we do not see the one that has opened for us Alexander Grahambell Using any one of the paragraph alignment icons or keyboard shortcuts (left, right, center, or justified) align the first paragraph. Change the line spacing of second paragraph to any one of the type. Create bullets for the first paragraph and numbering for the second paragraph using icon or menu choice. Save and close this documents. 6.6 Open the document created in workshop-6.5 Change page size, margin and orientation, change border and background color. Apply suitable header and footer for the table.
139 Part - III Find and Replace 6.11 Find and Replace OpenOffice Writer has a Find and Replace feature that helps to locate for a text inside a document and replace it with another word. In addition to finding and replacing words and phrases, you can also use wildcards and regular expressions to perform advanced search. To search a word Click Edit Find & Replace (or) Ctrl + F The Find & Replace dialog box appears as shown in Figure Steps to find and replace a text 1. Type the text you want to find in the Search for box For Example: To search for a word Bombay in a document and replace with Mumbai, enter the word Bombay in the Search for box 2. To replace the word with different text, type the new text in the Replace with box Enter the word Mumbai in the Replace with box and Click Find button, to start the search, the found word is highlighted The first occurrence of Bombay is highlighted 3. To replace text, click Replace button. Bombay Mumbai Figure 6.27 Find and Replace dialog box 133
140 The highlighted word is replaced with the word given in the Replace with box. 4. Click Find All, Writer selects all instances of the search text in the document All occurrences of highlighted. Bombay are 5. Click Replace All button, Writer replaces all matches. This will replace all occurrences of Bombay with Mumbai 6. Enable Match case to perform the search case sensitively so that uppercase and lower cases are distinguished separately. 7. Enable Whole Words only to make the search more specific to words used separately alone. Workshop 6.7 Open a new document. Type the following paragraph All birds find shelter during a rain. But Egles avoid rain by flying above the clouds. Problems are common, but attitude make the difference. Apply Find & Replace. Find the word Egles and replace it with Eagles. Save the document with password. Annexure List of Keyboard Shortcuts Shortcut Key Ctrl+A Ctrl+B Ctrl+C Ctrl+D Ctrl+E Ctrl+F Ctrl+I Ctrl+J Ctrl+L Ctrl+R Ctrl+U Ctrl+V Ctrl+X Ctrl+Y Ctrl+Z Left Arrow Function Select the whole document. Makes text bold. Copy the text. Double Underline text. Text is center aligned. Find and Replace. Makes text Italics. Text is Justifed. Text is left aligned. Text is right aligned. Underlines text. Paste the text. Move the text. Redo last action. Undo last action. Move cursor one character left. 134
141 Right Arrow UpArrow DownArrow Shift+ LeftArrow Shift+ RightArrow Ctrl+ LeftArrow Ctrl+ RightArrow Home End Ctrl+Home Ctrl+End Shift+Home Shift+End Insert Page Up Page Down Ctrl+Shift+B Ctrl+Shift+P Move cursor one character right. Move cursor one line up. Move cursor one line down. Move cursor with selection to the left. Move cursor with selection to the right. Go to beginning of word. Go to end of word. Go to beginning of line. Go to end of line. Go to start of document. Go to end of document. Go and select from the beginning of line. Go and select till end of line. Insert mode on/off. Move one screen up. Move one screen down. Subscript. Superscript. Unicode Tamil Keyboard Typing Chart a k ka ke aa ng nga kee i s sa ko ii nj nja koo u d / t da / ta kau uu N Na e w wa we ee th tha wee ai p pa wo o m ma woo oo y ya wau au r ra q l la v va z za L La R Ra n na 135
142 j ja jaa je jee jo joo ji jii ju juu sh sha shaa she shee sho shoo shi shii shu shuu Type the following content in Tamil using any interface (Murasu / NHM / Azhagi). kannan - sennai thamizwaadu thaajmahaal shaajakaan joothpur juulai shiiradi hamadu vaashingtan - (Chennai Schools) (Education Department)(IAS) (Educational Officer) Assistant Educational Officers AEO) Activity Student Activity 1. To make the students prepare a invitation for school annual day. 2. To make the students create greeting card in landscape format with a picture and a birthday message and distribute to students on their birthday. Teacher Activity 1. To show a demo to the students how to type a question paper by using indents and bullets and auto numbering, changing the margins. 136
143 Evaluation Part I Choose The Best Answer 1. Which is the command to be selected to open the Table Format dialog box. a. File ->Table properties b.format->table properties c. Table->Table properties d. Edit->Table properties 2. The bottom of the window which shows the status of the document is: a. Task bar b. Title bar c. Status bar d. Tool bar 3. Which is the section of document that appears in the top margin. a. Head area b. Foot area c. Header d. Footer 4. The top most part of the window which displays the name of the application a. Menu bar b. tool bar c. title bar d. format bar 5. Changing the default appearance of the text is called a. Text formatting b. Page formatting c. special formatting d. paragraph formatting 6. The Find and Replace option is available in which menu? a. File b. Edit c. Format d. Tools 7. Which button selects all instances of the search text in the document? a. Find b. Find All c. Replace d. replace All 8. Which is the short cut key to go to start of document? a. Ctrl+Home b. Ctrl+ End c. Home d. End 9. What is the shortcut key for finding and replacing text in a document? a. Ctrl + F1 b. Ctrl + F4 c. Ctrl + F5 d. Ctrl +F7 10. Shortcut key for Undo is a. Ctrl + E b. Ctrl + U c. Ctrl + Z d. Ctrl + n 137
144 Part II 1. What is Text formatting? 2. What are the different packages in OpenOffice writer? 3. State the difference between Propietary software and open source software. 4. How do you make corrections to your document? 5. Name some features of OpenOffice writer. Part III 1. What is the difference between moving and copying text? 2. What are the different types of orientation? 3. How do you turn off bullets and numbering? 4. What are the different ways to save a document? 5. Write the steps to change the line spacing of text. Part IV 1. What are the different methods to change margin in writer? 2. What are Header and Footer? How do you insert page numbers? 3. What are the different types of paragraph alignment? 4. Write the steps to find and replace a word with another in OpenOffice writer. 5. What are indents? How do you apply it in a document? 138
145 Unit II Word Processor CHAPTER 7 INSERTING TABLES, OBJECTS AND PRINTING DOCUMENT 7.1 Working With Tables A table is a grid with a specified number of rows and columns. A welldesigned table can help readers understand better what you are trying to convey Different Techniques To Insert Table There are two methods to create a table : Using table Icon Using Insert Table dialog box Using Table Icon To insert a table quickly from the standard tool bar: 1. Place the insertion pointer where you want the table to appear. 2. Click the down arrow on the right side of the Table icon on the standard toolbar. 3. In the drop down grid, move the mouse to select the number of rows and columns for the table. 4. The table will appear at the location of the insertion pointer. Using The Insert Table Dialog Box To insert a table with more control over the settings and properties, use the Insert Table dialog box. To open the dialog box, click Table Insert Table or Ctrl +F12. The Insert table dialog box appears as shown in Figure 7.1: Figure 7.1 Insert Table Dialog Box 139
146 In the Name text box give a suitable name to the table. Specify the number of columns and rows either using spin arrows or enter the value directly. Click the Heading check box to make the first row of the table as heading, automatically the Repeat heading check box will be enabled to repeat the heading row when the table spans more than one page. Select the Border check box to display table with grid. Click OK button to create a table. Entering data into thetable : Once the table is created with the specified number of rows and columns, you are ready to enter data. The table is normally created with uniform row height and column width in the entire area. The insertion pointer is placed in the first cell(intersection of row and column) and you can start typing the text into the cell. You can easily move from one cell to the next cell towards right by pressing the Tab k e y a n d p r e s s Shift + Tab to move towards left. Once the table is created the Table formatting toolbar appears on the formatting toolbar as shown in Figure This toolbar can also be opened by View Toolbars Table Inserting And Deleting Rows And Columns Inserting Rows To insert rows in a table there are different ways : 1. The easiest way to add a row is to press Tab from the last cell. 2. To insert a single row anywhere, place the insertion pointer in that particular cell and click the Insert row icon from the Table Formatting toolbar. 3. To insert more than one row, click Table Insert Rows, the Insert Rows dialog box appears as shown in Figure 7.3, enter the of value using spin arrows or type the number directly. In the position option, select Before or After radio button to specify the position of the row. 4. Click OK button. Figure 7.2 Table Formatting toolbar 140
147 Deleting Rows And Columns To delete rows and columns: Figure 7.3 Insert Rows dialog box Inserting Columns To insert columns there are different ways 1. Place the insertion pointer in the particular column and click the Insert column icon to insert a blank column right of the insertion point. 2. To insert more than one column, place the insertion point in the particular column and click Table Insert Column, the insert column dialog box appears as shown in Figure 7.4, enter the value using spin arrows or type the number directly. 3. In the position option, select Before or After radio button to specify the position of the column. 4. Click OK button. 1. To delete a single row, place the insertion pointer in the row or to delete more than one row, select the rows and to be deleted and click delete row icon from the Table Formatting tool bar (or) select Table Delete Rows, the selected row/ rows will be deleted. 2. To delete a single column, place the insertion pointer in the column or to delete more than one column, select the columns and to be deleted and click delete column icon from the Table Formatting tool bar (or) select Table Delete Columns, the selected column/ columns will be deleted. Deleting Contents of A Table 1. To delete the contents of a table : Select the contents of the table to be deleted and click Delete key, The contents will be deleted, the table will remain as it is. Deleting An Entire Table 1. To delete the entire table : Select the entire table by Edit SelectAll or Ctrl + A Click Table Delete Table The entire table is deleted. Figure 7.4 Insert Columns dialog box 141
148 7.1.3 Merging and Splitting Cells To merge a group of cells: 1. Select the cells to merge. 2. Click Table Merge Cells or click merge cells icon or Right Click Cell Merge, 3. The selected cells will be merged into a single cell. To split a single cell: 1. Place the insertion pointer inside the cell. 2. Click Table Split Cells or click split cells icon or Right click Cell Split, the split cells dialog box appears as shown in Figure A single cell is split into the desired number of rows and columns Resize the position of Table A newly created table will occupy the entire width of the page area by default. The table can be resized as per our requirement: To resize a table quickly, move the mouse over the table edge until the cursor becomes a double headed arrow, and drag the border to its new desired position. To resize a row height / column width using Mouse : To resize row height Move the insertion pointer over the horizontal border for the row height now the insertion point will change into double headed arrow, click and drag to resize the row height. To resize column width Figure 7.5 Split cells Dialog Box 3. Select the number of cells to split using spin arrows or enter the value directly. 4. Select the direction of the split, horizontally (for rows), or vertically (for columns). Move the insertion pointer over the vertical border for the column width now the insertion pointer will change into double headed arrow, click and drag to resize the row height. To resize column width using dialog box To give precise measurement for column width, Click Table Table Properties, the Table Format dialog box as shown in Figure
149 Figure 7.6Table Format Dialog Box For resizing column, click the Columns tab. In the column width spin box enter the new column width or use spin arrow for the columns. Click OK button. The width of columns are resized as per the new values. 7.2 Formatting The Table Formatting a table involves formatting of the table layout, formatting of the table text, changing borders, background and autoformating Changing Background To change the background of a table in a document: Place the insertion pointer inside the table. 1. Select Table Table Properties. 2. Select the Background tab inside the Table Format dialog box as shown in Figure 7.7. In the For section, choose to apply the background to the cell, row or table. Cell: To apply background to a cell or a group of selected cells. Row: The background will be applied to the entire row or group of selected rows. Table: The background will be applied to the entire table. 3. In the As section, choose to apply a color or graphic: To apply color, select the color from the color palette and click OK button. 143
150 Figure 7.7 Table format dialog box - Background To apply graphic, select Graphic, click on the browse button to select the required image file and click OK button. The image appears in the selected cell as background Changing Text Direction In Table To change the text direction Select the text to change the direction in the cell. Select Format Character, character dialog box appears. Click Position tab, in the Rotation / scaling option, Select the required rotation angle(0, 90, 270, Fit to Line) and click OK Changing Table Border To change the table border, select Table Table Properties, the Table Format dialog box appears, select Borders Tab, you can set the borders for a table or a group of cells. 144
151 Properties of Border Figure 7.8Table format dialog box to apply borders Line arrangement specifies how the borders apply. Writer provides five arrangements as shown in Figure 7.9, you can modify the arrangement by clicking on the line arrangement you want to customize. Line option specifies the border style. Figure 7.9 Line Arrangement Color option helps to select the color of border line. Spacing to contents option specifies how much space to leave between the border and cell contents. 145
152 7.2.4 Autoformating Table The AutoFormat option helps to format the table with predefined styles. This is a simple and easy way to format tables. AutoFormating can be applied by : Create a Table with the desired number of rows and columns. Click Table AutoFormat A set of already designed styles with predefined names are available in the Auto Format dialog box as shown in figure Select the desired style and click OK button. The selected style is applied into your table. Item sold Jan Feb Total Books Pens Ruler Total Goods Click in the empty cell where you want a calculation. Choose Table Formula or press F2 and you will get the spreadsheet-like toolbar with the formula entry field. Figure 7.11Formula Tool bar If you want to add a range of cells then in the current cell type = <B2:B4>and press Enter key. The total will appear as given in the example below. NOTE This method is applicable only to find summation of the selected range. Figure 7.10 Auto format Dialog Box 7.3 Inserting Formulae in Tables We can use formulae in Writer to perform spreadsheet like calculations easily. To perform calculations on the data in the table Create a Table with the following data: Item sold Jan Feb Total Books Pens Ruler Total Goods =<B2:B4> The formula Toolbar as shown in Figure 7.11 can be used when the user want to perform other arithmetic calculations. Item sold Jan Feb Total 146
153 Books =<b2>+<c2> Pens Ruler Total Goods 70 If you want to perform calculations using individual cells, individual cell reference should be placed within <>. Note : In the table structure the columns are labelled as A, B, C and the rows are numbered as 1,2,3, etc. For Ex. The first cell is referred as A1, B1 etc. In the above example, to find the sum, of the books purchased in January and February, the total is calculated using the formula =<b2>+<c2>. A subtraction formula for instance is given as =<b2>-<c2>. If you want something more complicated than addition, subtraction, multiplication, and division, click on the formula dropdown list as shown in Figure Workshop 7-1 Open a new document. Using icon or table menu create the given table with 5 rows and 6 columns with the labels S.No., Name, Maths, Phy, Che and Total Calculate the Total of three subject using SUM functions. After the sixth row add a new row and type suitable data for the new row. Delete the second row using icon or command. Using icon or command after the second column add a new column and type suitable data for the new column. Delete any one column using icon or command. Save and close the document. 7-2 Open the document created in workshop-7.1. Do the following options Change the border style and border line width for one table. Change height and width for the row and column respectively. Save and close the document. Figure Formula dropdown list 147
154 7-3 Create a new document. Create a 4 x 4 table using icons in toolbar or using commands. Split any one row/ column in one given table into more than one cell using icon or command. Merge any two or more row / column in the given table using icon or command. 7-4 Open the document created in workshop-7.1. Delete the table content. Perform all table formatting options for this table. Add two more rows and columns and also delete the rows and columns. Save and close the document. 7.4 Inserting Objects Inserting And Formatting Pictures Open office Writer has the ability to insert and edit images in a more simple way. The picture gallery of the writer consists of a collection of images from which the desired image can be selected and inserted into the document. To insert an image from a file, the steps are as follows: Place the insertion pointer where you want the image to appear Select Insert Picture From file The insert picture dialog box appears where the picture gallery opens from which the desired picture can be selected. If the picture is not in the gallery, then browse the picture from the folder, choose the desired picture. Click on the Open button. Figure 7.13 Picture Toolbar 148
155 The selected picture is inserted into the document. Figure 7.13 shows the Insert Picture dialog box. Formatting Pictures Using Picture toolbar of Writer one can modify the format of the inserted picture. A click inside the picture displays the picture toolbar as shown in figure 7.14 which helps to format the picture by cropping the picture, adding borders, set the height and width, change the background color and perform various other formatting. Figure 7.14 Picture Toolbar To increase and decrease the size of the picture, click and drag at the four corners. Clicking on Crop displays the cropping handles, Click and drag a handle to crop an image. Click the Crop command to deselect the crop tool. Clicking on Default drop down arrow displays options like Black and white, Grey scale or Water mark (background) while default option displays the picture as original. Clicking on Flip horizontally icon flips the picture horizontally. Clicking on Flip vertically icon flips the picture vertically. Clicking on Transparency icon helps to adjust the clarity of the picture in % Inserting Special Character And Equations Many symbols which are used in a mathematical equation like alpha ( ), beta (β), pi (π) etc., are not available on the standard keyboard. However,representing these characters are very much essential in mathematical equations. To insert such characters, the procedure given below is followed: Figure7.15 Insert Symbol Dialog box 149
156 Place the insertion pointer in your document where you want the character to appear Click on the Insert Special character The Special character dialog box appears from which the desired symbol can be selected by clicking on the character. Click the OK button to insert the special character. The insert symbol dialog box is displayed in Figure Open office writer helps to insert mathematical equations using the various symbols. These equations can be inserted by following the steps below: Click on the Insert Object Formula The equation editor opens at the bottom of the screen. Click in the equation editor and type the equation. To include symbols in the equation Right-click in the equation editor and select the symbol from the pop-up menu. Click inside the document to include the equation in the document and this will automatically exit the control from equation editor. Double-click on a formula to edit the equation Inserting And Editing Shapes OpenOffice writer uses the drawing tools, to create various shapes by using the Drawing toolbar. Select View Toolbars Drawing to display drawing toolbar as on Figure 7.16 which contains various Drawing tools. To use a drawing tool: Click in the document where you want the drawing. Select the tool from the Drawing toolbar. The mouse pointer changes to a drawing-functions pointer. Move the cross-hair pointer to the place in the document where you want the graphic to appear and then clickand-drag to create the drawing object. Release the mouse button. The selected drawing function remains active, so you can draw another object of the same type. To cancel the selected drawing function, press the Esc key or click on the Select icon on the Drawing toolbar. Figure7.16 Drawing toolbar 150
157 You can now change the properties (fill color, line type, weight, etc.) of the drawing object using the Drawing Object Properties toolbar. Click on T Icon to create a text box and type any amount of text which can be moved anywhere into the document Inserting Page Break OpenOffice Writer inserts a page break automatically when the content exceeds a page, this is known as soft page break. Sometimes the user need to insert a page break manually, it is called as hard page break. 1. Place the insertion pointer in the document where the page break is to be inserted. 2. Select Insert Manual Break, the Insert break dialog box appears as given below: Inserting Word Art WordArt is a feature in OpenOffice Writer which includes effects such as shadows, outlines, colors, gradients, and 3D effects that can be added to a word or phrase to make it more presentable and attractive. To insert WordArt, the steps to be followed are : Click the Fontwork icon Drawing toolbar. on the Fontwork gallery window with various font work. Double-click on the required Font work style, and type the required word or phrase. The WordArt dialog box is displayed as in Figure7.18. Figure 7.17 Insert Break dialog box 3. Under the type option choose Page break and click OK button. Figure 7.18WordArt Dialog Box Inserting Auto Text 4. A page break is inserted at the current location. 151 AutoText allows the user to assign text, tables, graphics and other items to a key or key combination. For example,
158 rather than typing "TamilNadu" every time you use that phrase, you might just type "tn" and press F3.You can also save a formatted Tip as AutoText and then insert a copy by typing "tip" and pressing F3. To assign AutoText shortcut to some text, the steps are as follows: 1. Select the text and it is highlighted. 2. Select Edit AutoText (or press Ctrl+F3). 3. In the Name textbox, type the shortcut. Writer will automatically show one letter shortcut in the Shortcut textbox. 4. Click the of the AutoText button on the right and select New (text only) from the menu. 5. Click Close to return to your document. 6. Once the entry is created, to insert the auto text into the document, place the insertion point where the text is to be inserted and click Ctrl+F3. 7. Select the name from the list of entries and click Insert button or type the shortcut and press F3. 8. The auto text is inserted into your text. Figure 7.19 Auto text Dialog Box Note If the only option under the AutoText button is Import, either you have not entered a name for your AutoText or there is no text selected in the document. 7.5 Page Preview, Setting the printer and Printing a Document Preview the document to be printed It is a good practice to preview the document before taking the print out. The steps to be followed to preview the document : 152
159 1. Click File Page Preview, or click the Page Preview button. The Writer displays the Page Preview toolbar displayed on Figure Figure 7.20 Page Preview Toolbar 2. In the page preview toolbar click Multiple pages icon to display multiple pages. 3. To close the preview click on Close Preview button Setting the Printer and Printing The following are some steps to change the printer setting : 1. Click File Print or Ctrl+P or Print File icon which opens the Print dialog box that appears as shown in Figure Click General tab. Figure 7.21 Print Dialog box 3. Select the required printer from the list of printers 2. Under Range and copies section : select All pages option to print all pages, select Pages option to specify the particular page or page range. 3. Specify Number of copies using spin arrows. 4. Click Print button. 153
160 Workshop 7-5 Open the document created in Part-1 workshop-1. Download images related to Dr. A.P.J ABDUL KALAM from internet and insert the images in the document at required place using command or icon. Open the document in Part-III workshop-1, download images related to the content from internet and insert the images at required place. Save the document and close. 7-6 Open a new document. Using the commands to insert special characters, special symbols Type the following equations (i) Aα+Br+cβ (ii) πr 2 h. Using drawing toolbar insert various drawings/ shapes in your document 7-7 Open the document created in workshop-2 Using Autotext command or keyboard shortcut create shortcut for Vital Information Under Seize as VIRUS and make it appear in one document. Using Print icon change printing attributes, preview and print the document. 7-8 Open the document created in workshop-4 of part I of ch-6 Insert suitable picture of a circle. Type the formula for the circumference of a circle using insert special character option. Using drawing tools draw the following in the document. Print the document using print command. Save and close the document. Impress Database Writer Calc 154
161 Activity Student Activity 1. Based on the concept of calculation using formulae, make the students type the Mark sheet in a table and calculate their total and average in writer. 2. Make the students prepare a invitation for school annual day with school name as Watermark. 3. Let the students prepare their class timetable in table format and format it in an attractive manner. Teacher Activity 1. To show a demo to the students how to type a question paper by using formulas and special characters, changing the margins and printing in the practical session. 2. To show the students a demo of inserting a picture and applying crop, color changes, background and others features to modify it and make more attractive. Evaluation Part I Choose the Best Answer 1. To give precise measurement for column width, which command gets the Table Format dialog box? a. FileTable properties b.formattable properties c. TableTable properties d. Table Table format. 2. Which option helps to assign text, tables, graphics and other items to a key or key combination? a. Autoformat b. Automatic c. Auto text d. Autographics 3. Which command on the insert menu is used to insert a page break in the document? a.manualbreak b. Hard page break c. Section break d. Page Break 155
162 4. What is the short cut key to open the insert table dialog box? a. Ctrl + F5 b. Ctrl + F8 c. Ctrl + F10 d. Ctrl + F12 5. Which icon on the drawing toolbar gets you a text box? a. Text icon b Text box icon c. Draw icon d. Draw box icon Part II Very Short Answers 1. How do you insert pictures in to your document? 2. Write the steps to insert special characters in a document? 3. How do you split and merge cells in a table? 4. What is the use of WordArt in writer? Part III Short Answers 1. Write about the drawing toolbar 2. How do you insert rows and columns? 3. How do you change the clarity of the picture in background? Part IV Explain 1. Write the steps to create autotext for a word. 2. How do you resize the position of a table? 3. How do you format pictures? 4. Write the steps to preview before printing and steps in printing a document. 5. Write the steps to compute the sum for a set of data in a table by using formulae. 156
163 Unit II Word Processor CHAPTER 8 Mail Merge & Additional Tools 8.1 Mail Merge A common word processing task is to create a document with different mailing addresses and send to different people. The mailing feature in Word processor can help the user to organize to address data, merge it into a document and print it out in the desired format. The main feature of Word processor is Mail Merging. Merging a list of names and addresses to a single letter that can be sent to different people in their names and addresses. Multiple copies of a document can be sent to a list of different recipients (form letters) through the following facilities. Mailing labels Envelopes All these facilities, are related to a registered data source. The Variables refer different field of data source. Creating data source for mail merge: A data source is a database containing the name and address or records of other information from which a mailing list may be derived. Printing the mailing labels and envelopes does not require data source facilities. Figure 8.1: Mail Merge Wizard Select Starting document 157
164 Open Office Mail merge can access a wide variety of data sources, including spreadsheets, text files and databases such as MySQL, Adabas, and ODBC Thefollowing example uses a spreadsheet with the following column (field) headers: Title, First name, Last name, Address, State/County, Country, Post Code, Gender, and Points. The mail merge wizard is shown in Figure 8.1. The following steps perform mail merge operation. Step 1: Choose Mail Merge Tools -> Mail Merge Step 2: Select starting document This step has four options: Use the current document. Create a new document. Use a template. Use an existing document. Choose Create a new document option. Click Next Button Step 3: Select document type This step has two options: Letter Message Choose Letter as option - to send letters to a group of recipients. Click Next button Figure 8.2 Choose document type 158
165 Step4: Insert Address block This step helps to select the address list to be merged with the document. This step has four sections Click Select different Address list button to choose the address list from an existing file or create a new address file. Click Add button to include the existing data source. Click Create to create a data source. This window shows default fields for the address. Click Customize to add or delete or rename fields Note Minimum three fields must be selected when the user creates an address list. Figure 8.3. Insert Address block Figure 8.4. Select Add 159
166 Figure 8.5 New Address List Figure 8.6 Customize Address List After selecting the required fields for the address list Click OK button. This will get back to the previous window, where the user can add records. 160
167 Click New to add more records Figure 8.7 Filled New Address List If the user wants to delete any particular record, select the record using navigation buttons and then Click Delete. Click OK The Save As dialog box appears to save the records. This returns back to Select Address List dialog box. Click Ok Figure 8.8 New Address List 161
168 Mail merge wizard main window appears, Click Next Figure 8.9 Create a Salutation in Mail Merge Wizard This is an optional window to add general salutations to the letter. Click Next The Adjust Layout window appears Figure 8.10 Adjust layoutof addressblock and salutation 162
169 This helps us to modify the position of the address label and general salutation. Click Next Step 5: Edit document helps us to add or modify the content of the letter. When the user click Edit document mail merge wizard window shrinks and the control is transferred to the document enabling the user to modify the content. Figure 8.11 Preview and Edit document After editing the document. Click on Return to Mail Merge Wizard from the pop-up that appears on the top left corner of the document to return back to mail merge wizard window. Figure 8.12 Minimized mail merge wizard 163
170 Click Next Step 6 : Personalize Document window appears, this window helps to add specific comments to selected records, Click Next Figure 8.13 personalize the mail merge documents Step 7: The save as dialog box is used to save the created document by giving a suitable name. Figure 8.14 Save print or send the document 164
171 step. One can also save, merge, print and send merged document as using this Click finish to view the mail merge on the screen Spell Check 8.2 Additional Tools The documents prepared using word processing software should be without any spelling mistake. For this purpose OpenOffice Writer includes a dictionary and spell check program. OpenOffice Writer can identify the spelling mistakes as the document is typed or after the entire document is typed Auto spell check Auto spell check option checks each word as it is typed and displays a wavy red line under any misspelled words. Once the word is corrected, the red wavy line disappears. This can be done through clicking the icon. To perform a separate spelling check on the document (or a text selection) click the Spelling and Grammar button. This checks the document or selection and opens the Spelling dialog box (Figure 8.15) if any misspelled words are found. This can be achieved by clicking the icon. Fig: 8.15 The Spelling dialog box 165
172 Here are some more features of the spelling tool: Right-click on a word with a wavy underline, to open a powerful context menu. Correct words can be selected from the suggested words on the menu. The selection will replace the misspelled word with correct word. Other menu options are discussed below. The dictionary language can be changed (for example, Spanish, French, or German) from the Spelling dialog box. The new words can be added to a dictionary. Click Add in the Spelling dialog box and pick the dictionary to add to it. The Options dialog box of the Spelling tool has a number of different options such as whether to check uppercase words or words with numbers. Words can be added or deleted through this option. Dictionaries also can be added or deleted through custom directories. Figure 8.16 AutoCorrect wizard 166
173 8.2.3 Automatic correction AutoCorrect function has the facility to correct the common misspellings and typing errors, automatically. For example, hte will be changed to the which can be done through, Tools AutoCorrect to open the AutoCorrect dialog box which provides the chance to change the misspelled word with the correct word. To make an auto correct entry Select Tools AutoCorrect AutoCorrect dialog box appears Click Replace Tab In replace box, type the misspelt word In with box, type the correct word Click New. AutoCorrect is automatically turned on. To turn it off, uncheck Format Autocorrect While Typing. AutoCorrect can be used as a quick way to insert special characters. For example, (c) will be autocorrected to. You can add your own special characters. Do the necessary steps to correct the word comupter into computer automatically 1. Goto Tools Autocorrect option Figure 8.17Auto correct menu 167
174 2. Click the replace tab and type computer in Replace text box and computer in with textbox. Then Click OK. Figure 8.18 Autocorrect dialog box 3. The word Comupter is replaced with Computer and displayed in the list. Figure 8.19 Auto correct list 168
175 After entering this, when you type comupter in the document, it will be automatically changed to the correct spelling computer. Counting the words in a selection Select the required text and choose Tools Word Count. This displays the number of words and characters in the selected text. Word count dialog box appear as shown in Figure 8.20 Figure 8.20 Word Count Dialog Box Also the number of words and characters in the entire document is found from FileProperties Statistics. (Figure 8.21) Figure 8.21Word count in a document 169
11 th Computer Science Materials 1 P a g e Prepared By -- T.Thirumalai, M.Sc(CS).,B.Ed., * *
 1 P a g e FUNDAMENTALS OF COMPUTERS CHAPTER 1 INTRODUCTION TO COMPUTER Choose the correct answer: 1. First generation computers used Book Back 1-Marks (a) Vacuum tubes (b) Transistors (c) Integrated circuits
1 P a g e FUNDAMENTALS OF COMPUTERS CHAPTER 1 INTRODUCTION TO COMPUTER Choose the correct answer: 1. First generation computers used Book Back 1-Marks (a) Vacuum tubes (b) Transistors (c) Integrated circuits
GOVERNMENT OF TAMILNADU HIGHER SECONDARY FIRST YEAR. COMPUTER SCIENCE VOLUME-I. Untouchability is Inhuman and a Crime
 GOVERNMENT OF TAMILNADU HIGHER SECONDARY FIRST YEAR COMPUTER SCIENCE VOLUME-I Untouchability is Inhuman and a Crime A publication under Free Textbook Programme of Government of Tamil Nadu Department of
GOVERNMENT OF TAMILNADU HIGHER SECONDARY FIRST YEAR COMPUTER SCIENCE VOLUME-I Untouchability is Inhuman and a Crime A publication under Free Textbook Programme of Government of Tamil Nadu Department of
watts of power generation
 Chapter - I Introduction to Computers One Mark Questions: 1.Computer generation can be classified into 5 types 2. Charles Babbage is considered to be the father of computer 3. Analytical Engine was invented
Chapter - I Introduction to Computers One Mark Questions: 1.Computer generation can be classified into 5 types 2. Charles Babbage is considered to be the father of computer 3. Analytical Engine was invented
 11 th Computer Science 1 P a g e 11 th Computer Science UNIT I - FUNDAMENTALS OF COMPUTER AND WORKING WITH A TYPICAL OPERATING SYSTEMS (WINDOWS & LINUX) CHAPTER 1 INTRODUCTION TO COMPUTER Choose the correct
11 th Computer Science 1 P a g e 11 th Computer Science UNIT I - FUNDAMENTALS OF COMPUTER AND WORKING WITH A TYPICAL OPERATING SYSTEMS (WINDOWS & LINUX) CHAPTER 1 INTRODUCTION TO COMPUTER Choose the correct
SASTRA MATRICULATION HIGHER SECONDARY SCHOOL KARUNGALIKUPPAM, KILPENNATHUR, TIRUVANNAMALAI VOLUME-I
 SASTRA MATRICULATION HIGHER SECONDARY SCHOOL KARUNGALIKUPPAM, KILPENNATHUR, TIRUVANNAMALAI 11 th COMPUTER SCIENCE VOLUME-I CHAPTER 1-5 COMPLETE NOTES [ Book Back Evaluation & Extra Q/A ] NAME CLASS : :
SASTRA MATRICULATION HIGHER SECONDARY SCHOOL KARUNGALIKUPPAM, KILPENNATHUR, TIRUVANNAMALAI 11 th COMPUTER SCIENCE VOLUME-I CHAPTER 1-5 COMPLETE NOTES [ Book Back Evaluation & Extra Q/A ] NAME CLASS : :
Padasalai s - VIRUDHUNAGAR DISTRICT COMMON FIRST MID TERM TEST, JULY 2018 STANDARD 11 COMPUTER APPLICATION
 Padasalai s - VIRUDHUNAGAR DISTRICT COMMON FIRST MID TERM TEST, JULY 2018 I. CHOOSE THE CORRECT ANSWER: 1. C. Power on Self Test 2. d. Optical character reader 3. b. 2 4. c. Peta 5. d. a and b 6. b. 111,
Padasalai s - VIRUDHUNAGAR DISTRICT COMMON FIRST MID TERM TEST, JULY 2018 I. CHOOSE THE CORRECT ANSWER: 1. C. Power on Self Test 2. d. Optical character reader 3. b. 2 4. c. Peta 5. d. a and b 6. b. 111,
Padasalai.net- Higher Secondary first Year. Quarterly exam answer key-2018 Max Marks : 70
 i.ne ww.pai.n STD: 11 i.n i.ne i.n i.ne i.n i.ne Pai.net- Higher Secondary first Year COMPUTER Applications Time : 2.30 Hrs Quarterly exam answer key-2018 Max Marks : 70 N.Gunasekaran MCA., B.Ed PG Asst
i.ne ww.pai.n STD: 11 i.n i.ne i.n i.ne i.n i.ne Pai.net- Higher Secondary first Year COMPUTER Applications Time : 2.30 Hrs Quarterly exam answer key-2018 Max Marks : 70 N.Gunasekaran MCA., B.Ed PG Asst
Chapter 1. Computer System Organization
 Chapter 1 Computer System Organization Prepared By: Manish Kumar Prajapati PGT (Comp.Sc.) (First Shift) Kendriya Vidyalaya Bailey Road Patna-14 What is Computer? A computer is an electronic device that
Chapter 1 Computer System Organization Prepared By: Manish Kumar Prajapati PGT (Comp.Sc.) (First Shift) Kendriya Vidyalaya Bailey Road Patna-14 What is Computer? A computer is an electronic device that
Computer Concepts and C Programming. Unit I 06CCP13
 Computer Concepts and C Programming () Unit I Unit Division Unit-I Introducing Computer Systems Interacting with Computer Unit-II Processing Data Storing Data Unit-III Using Operating Systems Networks
Computer Concepts and C Programming () Unit I Unit Division Unit-I Introducing Computer Systems Interacting with Computer Unit-II Processing Data Storing Data Unit-III Using Operating Systems Networks
Downloaded from
 Chapter 1 Fundamental of Computer Inside this chapter : Brief history of computer, Basic components of computer, Different I/O Devices, Computer Language, Software definition and its types, Computer Memory,
Chapter 1 Fundamental of Computer Inside this chapter : Brief history of computer, Basic components of computer, Different I/O Devices, Computer Language, Software definition and its types, Computer Memory,
Q1. Briefly describe the characteristic features of input and output devices of a computer system.
 Q1. Briefly describe the characteristic features of input and output devices of a computer system. Answer-> Characteristic of input and output devices of a computer system: Input Devices: An input device
Q1. Briefly describe the characteristic features of input and output devices of a computer system. Answer-> Characteristic of input and output devices of a computer system: Input Devices: An input device
Input: is any data or instructions that are used by a computer.
 1 What is input? Input: is any data or instructions that are used by a computer. Input devices: are hardware used to translate words, sounds, images, and actions that people understand into a form that
1 What is input? Input: is any data or instructions that are used by a computer. Input devices: are hardware used to translate words, sounds, images, and actions that people understand into a form that
Parts are adapted from Windows 98 by Mark Twain Media, Inc. A Computer System has Hardware and Software
 Parts are adapted from Windows 98 by Mark Twain Media, Inc. A Computer System has Hardware and Software All the parts--monitor, printer, hard drive, etc.-- cables, cabinets, and programs that make a computer
Parts are adapted from Windows 98 by Mark Twain Media, Inc. A Computer System has Hardware and Software All the parts--monitor, printer, hard drive, etc.-- cables, cabinets, and programs that make a computer
Sir Sadiq s computer notes for class IX. Chapter no 3. Input/Output Devices
 12 Q: What are Input Devices? Ans: Input Devices: Input devices are physical equipment that read or translate data consisting of alphabets, numbers or other symbols into electronic impulses, which can
12 Q: What are Input Devices? Ans: Input Devices: Input devices are physical equipment that read or translate data consisting of alphabets, numbers or other symbols into electronic impulses, which can
Identify Components of the. Motherboard
 Identify Components of the Chipset Motherboard Collection of chips that work together to provide the switching circuitry needed to move data throughout the computer 2013 Pearson Education, Inc. Publishing
Identify Components of the Chipset Motherboard Collection of chips that work together to provide the switching circuitry needed to move data throughout the computer 2013 Pearson Education, Inc. Publishing
Chapter 1. Computer Fundamentals-I
 1. Input Devices: Chapter 1. Computer Fundamentals-I The devices which are used to input the data and the programs in the computer are known as "Input Devices" or Input device can read data and convert
1. Input Devices: Chapter 1. Computer Fundamentals-I The devices which are used to input the data and the programs in the computer are known as "Input Devices" or Input device can read data and convert
Chapter 2: Computers: The Machines Behind Computing.
 Chapter 2: Computers: The Machines Behind Computing. TRUEFALSE 1. Computers perform all tasks using a combination of arithmetic and logical operations. 2. Fourth-generation languages (4GLs) are also called
Chapter 2: Computers: The Machines Behind Computing. TRUEFALSE 1. Computers perform all tasks using a combination of arithmetic and logical operations. 2. Fourth-generation languages (4GLs) are also called
Intentionally Blank 0
 Intentionally Blank 0 Technology in Action Chapter 2 Looking at Computers: Understanding the Parts 1 Understanding Your Computer: Computers are Data Processing Devices Perform four major functions Input:
Intentionally Blank 0 Technology in Action Chapter 2 Looking at Computers: Understanding the Parts 1 Understanding Your Computer: Computers are Data Processing Devices Perform four major functions Input:
Arithmetic/logic Unit (ALU)
 3D Printer Arithmetic/logic Unit (ALU) Barcode Barcode Printer Barcode Reader Biometric Reader BIOS (Basic input/output system) Bit Bus Bus Interface Unit A printer that uses molten plastic during a series
3D Printer Arithmetic/logic Unit (ALU) Barcode Barcode Printer Barcode Reader Biometric Reader BIOS (Basic input/output system) Bit Bus Bus Interface Unit A printer that uses molten plastic during a series
Dawood Public School Computer Studies Course Outline for Class VI. Course book- Right Byte 1 Fourth edition (Oxford University Press)
 Dawood Public School Computer Studies Course Outline for 2017-2018 Class VI Course book- Right Byte 1 Fourth edition (Oxford University Press) Month wise Distribution of Course Work August The Evolution
Dawood Public School Computer Studies Course Outline for 2017-2018 Class VI Course book- Right Byte 1 Fourth edition (Oxford University Press) Month wise Distribution of Course Work August The Evolution
What is the typical configuration of a computer sold today? 1-1
 What is the typical configuration of a computer sold today? 1-1 Computer Hardware Components In this chapter: How did the computer become known as the stored-program computer? Do they all have the same
What is the typical configuration of a computer sold today? 1-1 Computer Hardware Components In this chapter: How did the computer become known as the stored-program computer? Do they all have the same
INFORMATION SYSTEM PARTS AND COMPUTER TYPES
 INFORMATION SYSTEM PARTS AND COMPUTER TYPES PARTS OF INFORMATION SYSTEM People are end users who use computers to make themselves more productive. Hardware refers to the physical components of your computer
INFORMATION SYSTEM PARTS AND COMPUTER TYPES PARTS OF INFORMATION SYSTEM People are end users who use computers to make themselves more productive. Hardware refers to the physical components of your computer
SECTION 2 (Part B) Types And Components Of Computer Systems. Sophia Pratzioti
 SECTION 2 (Part B) Types And Components Of Computer Systems 2 Hardware & Software Hardware: is the physical parts of the computer system the part that you can touch and see. Hardware can be either external
SECTION 2 (Part B) Types And Components Of Computer Systems 2 Hardware & Software Hardware: is the physical parts of the computer system the part that you can touch and see. Hardware can be either external
What is a computer Types of computers Computer Peripherals Role of Computers & ICT in development
 What is a computer Types of computers Computer Peripherals Role of Computers & ICT in development A computer is an electronic device which accepts and processes data by following a set of instructions
What is a computer Types of computers Computer Peripherals Role of Computers & ICT in development A computer is an electronic device which accepts and processes data by following a set of instructions
Microprocessors I MICROCOMPUTERS AND MICROPROCESSORS
 Microprocessors I Outline of the Lecture Microcomputers and Microprocessors Evolution of Intel 80x86 Family Microprocessors Binary and Hexadecimal Number Systems MICROCOMPUTERS AND MICROPROCESSORS There
Microprocessors I Outline of the Lecture Microcomputers and Microprocessors Evolution of Intel 80x86 Family Microprocessors Binary and Hexadecimal Number Systems MICROCOMPUTERS AND MICROPROCESSORS There
Name: Date: Hour: The abacus (still in use today) is about 5,000 years old. Not a computer.
 Introduction to Computers - Intel: The Journey Inside Name: Date: Hour: Directions: Read/review each lesson and write your short answers on this paper. If there is a video available, watch it using headphones.
Introduction to Computers - Intel: The Journey Inside Name: Date: Hour: Directions: Read/review each lesson and write your short answers on this paper. If there is a video available, watch it using headphones.
Copyright 2012 Pearson Education, Inc. Publishing as Prentice Hall
 1 Technology in Action Chapter 2 Looking at Computers: Understanding the Parts 2 Chapter Topics Functions of a computer Data versus information Bits and bytes Input devices Output devices Processing Storage
1 Technology in Action Chapter 2 Looking at Computers: Understanding the Parts 2 Chapter Topics Functions of a computer Data versus information Bits and bytes Input devices Output devices Processing Storage
VOLUME-I [ UNIT I & II ] CHAPTER 1-8 [ COMPLETE BOOK BACK ONE MARKS ]
![VOLUME-I [ UNIT I & II ] CHAPTER 1-8 [ COMPLETE BOOK BACK ONE MARKS ] VOLUME-I [ UNIT I & II ] CHAPTER 1-8 [ COMPLETE BOOK BACK ONE MARKS ]](/thumbs/89/98769363.jpg) 11 th COMPUTER SCIENCE VOLUME-I [ UNIT I & II ] CHAPTER 1-8 [ COMPLETE BOOK BACK ONE MARKS ] UNIT I FUNDAMENTALS OF COMPUTER AND WORKING WITH A TYPICAL OPERATING SYSTEMS (WINDOWS & LINUX) CHAPTER 1 INTRODUCTION
11 th COMPUTER SCIENCE VOLUME-I [ UNIT I & II ] CHAPTER 1-8 [ COMPLETE BOOK BACK ONE MARKS ] UNIT I FUNDAMENTALS OF COMPUTER AND WORKING WITH A TYPICAL OPERATING SYSTEMS (WINDOWS & LINUX) CHAPTER 1 INTRODUCTION
Types of Data. PE 231 Education Media AND Technology. Information. Assessment. Information Concepts
 Types of Data Data Represented by PE 231 Education Media AND Technology Alphanumeric data Image data Audio data Numbers, letters, and other characters Graphic images or pictures Sound, noise, tones Video
Types of Data Data Represented by PE 231 Education Media AND Technology Alphanumeric data Image data Audio data Numbers, letters, and other characters Graphic images or pictures Sound, noise, tones Video
Angel International School - Manipay 1 st Term Examination November, 2015 ICT
 Grade 07 Angel International School - Manipay 1 st Term Examination November, 2015 ICT I. Underline the correct answer. Duration: 2 Hours Index No:- 1) Components of a computer CPU are (a) ALU, CU (b)
Grade 07 Angel International School - Manipay 1 st Term Examination November, 2015 ICT I. Underline the correct answer. Duration: 2 Hours Index No:- 1) Components of a computer CPU are (a) ALU, CU (b)
Full file at
 Exam Name Full file at https://fratstock.eu MULTIPLE CHOICE. Choose the one alternative that best completes the statement or answers the question. 1) is data that has been organized or presented in a meaningful
Exam Name Full file at https://fratstock.eu MULTIPLE CHOICE. Choose the one alternative that best completes the statement or answers the question. 1) is data that has been organized or presented in a meaningful
Introduction to Computers. Computer Science Department 101COMP حال - 3 للكليات العلمية
 Introduction to Computers Computer Science Department 101COMP-3 101 حال - 3 للكليات العلمية )الطب, الهندسة, الحاسب, العلوم, ادارة األعمال, اللغة االنجليزية( 1 1.1 What is Computer? Computer is a programmable,
Introduction to Computers Computer Science Department 101COMP-3 101 حال - 3 للكليات العلمية )الطب, الهندسة, الحاسب, العلوم, ادارة األعمال, اللغة االنجليزية( 1 1.1 What is Computer? Computer is a programmable,
Computer Fundamentals
 Computer Fundamentals Computers have made great inroads in our everyday life and thinking. They are put to use for all sorts of application ranging from complex calculations in the field or frontline research,
Computer Fundamentals Computers have made great inroads in our everyday life and thinking. They are put to use for all sorts of application ranging from complex calculations in the field or frontline research,
KULLEĠĠ SAN BENEDITTU Secondary School, Kirkop
 KULLEĠĠ SAN BENEDITTU Secondary School, Kirkop HALF YEARLY EXAMINATION 2016/2017 MARKING SCHEME Year 9 ICT TIME: 1h 30min Question 1 2 3 4 5 6 7 8 9 Global Mark Max. Mark 10 12 26 8 16 6 13 5 4 100 Mark
KULLEĠĠ SAN BENEDITTU Secondary School, Kirkop HALF YEARLY EXAMINATION 2016/2017 MARKING SCHEME Year 9 ICT TIME: 1h 30min Question 1 2 3 4 5 6 7 8 9 Global Mark Max. Mark 10 12 26 8 16 6 13 5 4 100 Mark
v.m.g.rajasekaran ramani sri sarada sakthi mat. Hr. sec. school
 v.m.g.rajasekaran ramani sri sarada sakthi mat. Hr. sec. school STD: XI COMPUTER SCIENCE L.1. Introduction to computers 2 marks 1. What is a computer? Computer: A computer is an electronic machine, capable
v.m.g.rajasekaran ramani sri sarada sakthi mat. Hr. sec. school STD: XI COMPUTER SCIENCE L.1. Introduction to computers 2 marks 1. What is a computer? Computer: A computer is an electronic machine, capable
ST. MARY S COLLEGE FORM 4
 Term 1 Week 1 Week 2 FUNDAMENTALS OF HARDWARE AND SOFTWARE 1. The generalpurpose computer system 2. Functions of the major hardware components of a computer system 3. Functions and uses of primary storage
Term 1 Week 1 Week 2 FUNDAMENTALS OF HARDWARE AND SOFTWARE 1. The generalpurpose computer system 2. Functions of the major hardware components of a computer system 3. Functions and uses of primary storage
Computer Skills Revision. By: Rana Hammady
 Computer Skills Revision By: Rana Hammady 1 Chapter 1 2 Introduction to Computer and Information Technology Definitions Computer tasks Uses of computer system History of computers and computer generations
Computer Skills Revision By: Rana Hammady 1 Chapter 1 2 Introduction to Computer and Information Technology Definitions Computer tasks Uses of computer system History of computers and computer generations
Homeschool Enrichment. Input & Output
 Homeschool Enrichment Input & Output Overview This chapter covers: Different types of keyboards and pointing devices Types of scanners, readers, and digital cameras What audio input is Types of display
Homeschool Enrichment Input & Output Overview This chapter covers: Different types of keyboards and pointing devices Types of scanners, readers, and digital cameras What audio input is Types of display
Computers Are Your Future
 Computers Are Your Future Twelfth Edition Chapter 2: Inside the System Unit Copyright 2012 Pearson Education, Inc. Publishing as Prentice Hall 1 Inside the Computer System Copyright 2012 Pearson Education,
Computers Are Your Future Twelfth Edition Chapter 2: Inside the System Unit Copyright 2012 Pearson Education, Inc. Publishing as Prentice Hall 1 Inside the Computer System Copyright 2012 Pearson Education,
HIGHER SECONDARY FIRST YEAR 2 MARK & 5 MARK NOTES CHAPTER 1 1. INTRODUCTION TO COMPUTER
 1. What is computer? CHAPTER 1 1. INTRODUCTION TO COMPUTER A computer is an electronic machine, capable of performing basic operations like addition, subtraction, multiplication, division, etc. The computer
1. What is computer? CHAPTER 1 1. INTRODUCTION TO COMPUTER A computer is an electronic machine, capable of performing basic operations like addition, subtraction, multiplication, division, etc. The computer
Ink Jet Printers The most common type of computer printer for the consumer market An ink jet printer places an image onto a piece of paper by
 PERIPHERAL DEVICES PRINTERS a printer is a peripheral which produces a text or graphics of documents stored in electronic form into a physical print media such as paper or transparencies. Printer quality
PERIPHERAL DEVICES PRINTERS a printer is a peripheral which produces a text or graphics of documents stored in electronic form into a physical print media such as paper or transparencies. Printer quality
Bulbul NUB 1. Outline. Week # 02. Standard Input & Output Devices. Input Device 6/3/2018
 Standard Input & Output Devices June 3, 2018 Week # 02 Course: Introduction to Computers Course Code: CIT1101 Presented by: Bulbul Ahamed Assistant Professor of CSE, NUB Bulbul Ahamed 1 Definition of Input
Standard Input & Output Devices June 3, 2018 Week # 02 Course: Introduction to Computers Course Code: CIT1101 Presented by: Bulbul Ahamed Assistant Professor of CSE, NUB Bulbul Ahamed 1 Definition of Input
Input output and memory devices
 Input output and memory devices One marks 1. What is cache memory The very high speed memory present between CPU and RAM 2. Expand the term OCR Optical Character Recognition (Recognizer) 3. Expand the
Input output and memory devices One marks 1. What is cache memory The very high speed memory present between CPU and RAM 2. Expand the term OCR Optical Character Recognition (Recognizer) 3. Expand the
True/False Indicate whether the statement is true or false. Bubble A for True and B for False
 1A Name _ Midterm Review Part 1 Lesson 1 and 2 True/False Indicate whether the statement is true or false. Bubble A for True and B for False 1. A computer is an electronic device that receives data (input),
1A Name _ Midterm Review Part 1 Lesson 1 and 2 True/False Indicate whether the statement is true or false. Bubble A for True and B for False 1. A computer is an electronic device that receives data (input),
True/False Indicate whether the statement is true or false. Bubble A for True and B for False
 1 Name Midterm Review Part 1 Lesson 1 and 2 "B" True/False Indicate whether the statement is true or false. Bubble A for True and B for False 1. Eight bits are equal to one byte. 2. A computer is an electronic
1 Name Midterm Review Part 1 Lesson 1 and 2 "B" True/False Indicate whether the statement is true or false. Bubble A for True and B for False 1. Eight bits are equal to one byte. 2. A computer is an electronic
Overview of a computer
 Overview of a computer One marks 1. What is von Neumann concept also called as? Stored memory or stored program concept. 2. Who is the father of computer Charles Babbage 3. What is a computer? It is an
Overview of a computer One marks 1. What is von Neumann concept also called as? Stored memory or stored program concept. 2. Who is the father of computer Charles Babbage 3. What is a computer? It is an
Computer Systems. Communication (networks, radio links) Meatware (people, users don t forget them)
 Computers are useful machines, but they are generally useless by themselves. Computers are usually part of a system a computer system includes: Hardware (machines) Software (programs, applications) Communication
Computers are useful machines, but they are generally useless by themselves. Computers are usually part of a system a computer system includes: Hardware (machines) Software (programs, applications) Communication
Parts of Computer hardware Software
 Parts of Computer Parts of Computer If you use a desktop computer, you might already know that there is not any single part called the "computer." A computer is really a system of many parts working together.
Parts of Computer Parts of Computer If you use a desktop computer, you might already know that there is not any single part called the "computer." A computer is really a system of many parts working together.
CC411: Introduction To Microprocessors
 CC411: Introduction To Microprocessors OBJECTIVES this chapter enables the student to: Use number { base 2, base 10, or base 16 }. Add and subtract binary/hex numbers. Represent any binary number in 2
CC411: Introduction To Microprocessors OBJECTIVES this chapter enables the student to: Use number { base 2, base 10, or base 16 }. Add and subtract binary/hex numbers. Represent any binary number in 2
Dec Hex Bin ORG ; ZERO. Introduction To Computing
 Dec Hex Bin 0 0 00000000 ORG ; ZERO Introduction To Computing OBJECTIVES this chapter enables the student to: Convert any number from base 2, base 10, or base 16 to any of the other two bases. Add and
Dec Hex Bin 0 0 00000000 ORG ; ZERO Introduction To Computing OBJECTIVES this chapter enables the student to: Convert any number from base 2, base 10, or base 16 to any of the other two bases. Add and
Zimmer CSCI /24/18. CHAPTER 1 Overview. COMPUTER Programmable devices that can store, retrieve, and process data.
 CHAPTER 1 Overview COMPUTER Programmable devices that can store, retrieve, and process data. COMPUTER DEVELOPMENTS- Smaller size - processors (vacuum tubes -> transistors ->IC chip) Microprocessor - miniaturized
CHAPTER 1 Overview COMPUTER Programmable devices that can store, retrieve, and process data. COMPUTER DEVELOPMENTS- Smaller size - processors (vacuum tubes -> transistors ->IC chip) Microprocessor - miniaturized
Aryan College. Computer Fundamental. Introduction to Computer System
 Computer Fundamental Unit 1 Introduction to Computer System 1. List various characteristics of computer. (2017) 2. Give name of two super computers. (2017) 3. What do you mean by system software? (2017)
Computer Fundamental Unit 1 Introduction to Computer System 1. List various characteristics of computer. (2017) 2. Give name of two super computers. (2017) 3. What do you mean by system software? (2017)
(A Book on Computer Education)
 (A Book on Computer Education) (Class-IV) Publication Division D.A.V. COLLEGE MANAGING COMMITTEE Arya Samaj Building, UP Block, Pitampura, Delhi-110034 S.NO. TOPIC PAGE NO. 1. Working of Computer System
(A Book on Computer Education) (Class-IV) Publication Division D.A.V. COLLEGE MANAGING COMMITTEE Arya Samaj Building, UP Block, Pitampura, Delhi-110034 S.NO. TOPIC PAGE NO. 1. Working of Computer System
An Overview of the Computer System. Kafui A. Prebbie 24
 An Overview of the Computer System Kafui A. Prebbie -kafui@kafui.com 24 The Parts of a Computer System What is a Computer? Hardware Software Data Users Kafui A. Prebbie -kafui@kafui.com 25 The Parts of
An Overview of the Computer System Kafui A. Prebbie -kafui@kafui.com 24 The Parts of a Computer System What is a Computer? Hardware Software Data Users Kafui A. Prebbie -kafui@kafui.com 25 The Parts of
Input and Output Devices
 Input and Output Devices PRINTER A computer peripheral that puts text or a computer generated image on paper or on another medium, such as a transparency. Printer can be categorized in several ways the
Input and Output Devices PRINTER A computer peripheral that puts text or a computer generated image on paper or on another medium, such as a transparency. Printer can be categorized in several ways the
Chapter One. Introduction to Computer System
 Principles of Programming-I / 131101 Prepared by: Dr. Bahjat Qazzaz -------------------------------------------------------------------------------------------- Chapter One Introduction to Computer System
Principles of Programming-I / 131101 Prepared by: Dr. Bahjat Qazzaz -------------------------------------------------------------------------------------------- Chapter One Introduction to Computer System
HIGHER SECONDARY QUARTERLY EXAMINATION TH COMPUTER SCIENCE ANSWER KEY (CUDDALORE DIST.)
 HIGHER SECONDARY QUARTERLY EXAMINATION 2018-19 11 TH COMPUTER SCIENCE ANSWER KEY (CUDDALORE DIST.) 1-MARKS (Section I) Q.NO 1 2 3 4 5 6 7 8 9 10 11 12 13 14 15 ANS B B C A C C C B A C A A B A B 2-MARKS
HIGHER SECONDARY QUARTERLY EXAMINATION 2018-19 11 TH COMPUTER SCIENCE ANSWER KEY (CUDDALORE DIST.) 1-MARKS (Section I) Q.NO 1 2 3 4 5 6 7 8 9 10 11 12 13 14 15 ANS B B C A C C C B A C A A B A B 2-MARKS
Information Communications Technology (CE-ICT) 6 th Class
 Information Communications Technology (CE-ICT) 6 th Class Lecture 2: Computer Concepts (Part A) Lecturer: Objectives Hardware Concepts Types of Computer Components of a Computer System Computer Performance
Information Communications Technology (CE-ICT) 6 th Class Lecture 2: Computer Concepts (Part A) Lecturer: Objectives Hardware Concepts Types of Computer Components of a Computer System Computer Performance
CMSC 1513 Lecture 1.2
 Key Point: A computer is an electronic device that stores and processes data. Hardware Software Hardware comprises the visible, physical elements of the computer. Software provides the invisible instructions
Key Point: A computer is an electronic device that stores and processes data. Hardware Software Hardware comprises the visible, physical elements of the computer. Software provides the invisible instructions
LECTURE SCHEDULE 2. Units of Memory, Hardware, Software and Classification of Computers
 LECTURE SCHEDULE 2 Units of Memory, Hardware, Software and Classification of Computers Units of Memory The memory unit is the principal storage of the computer. All the data and instructions that the computer
LECTURE SCHEDULE 2 Units of Memory, Hardware, Software and Classification of Computers Units of Memory The memory unit is the principal storage of the computer. All the data and instructions that the computer
5. a computer which CPU speed around 100 million instruction per second and with the word length of around 64 bits is known as
 1. To locate a data item for storage is a. Field b. Feed c. Database d. Fetch 2. programs designed to perform specific tasks is known as a. system software b. application software c. utility programs d.
1. To locate a data item for storage is a. Field b. Feed c. Database d. Fetch 2. programs designed to perform specific tasks is known as a. system software b. application software c. utility programs d.
Sahalsoftware college. Welcome To understanding Basic Computer Concept
 Welcome To understanding Basic Computer Concept 1 Chapter1: Understanding Computer Concepts What is a computer? A computer is a machine that takes in data, processes if following a set of instructions
Welcome To understanding Basic Computer Concept 1 Chapter1: Understanding Computer Concepts What is a computer? A computer is a machine that takes in data, processes if following a set of instructions
UNIQUE IAS ACADEMY-COMPUTER QUIZ-11
 1. Which of the following functions most like a copy machine: a) Portable Scanner b) Flatbed Scanner c) Touch Screen 2. A universal product code is read by what type of scanner: a) Bar - Code b) Flatbed
1. Which of the following functions most like a copy machine: a) Portable Scanner b) Flatbed Scanner c) Touch Screen 2. A universal product code is read by what type of scanner: a) Bar - Code b) Flatbed
Components of a personal computer
 Components of a personal computer Computer systems ranging from a controller in a microwave oven to a large supercomputer contain components providing five functions. A typical personal computer has hard,
Components of a personal computer Computer systems ranging from a controller in a microwave oven to a large supercomputer contain components providing five functions. A typical personal computer has hard,
SYLLABUS. Subject Information B.B.A. I SEM Technology
 SYLLABUS Subject Information B.B.A. I SEM Technology UNIT I UNIT II UNIT III UNIT IV UNIT V UNIT VI UNIT VII Introduction to Computer Hardware: Input / Output devices, storage devices and memory. Software:
SYLLABUS Subject Information B.B.A. I SEM Technology UNIT I UNIT II UNIT III UNIT IV UNIT V UNIT VI UNIT VII Introduction to Computer Hardware: Input / Output devices, storage devices and memory. Software:
C H A P T E R 1. Introduction to Computers and Programming
 C H A P T E R 1 Introduction to Computers and Programming Topics Introduction Hardware and Software How Computers Store Data How a Program Works Using Python Computer Uses What do students use computers
C H A P T E R 1 Introduction to Computers and Programming Topics Introduction Hardware and Software How Computers Store Data How a Program Works Using Python Computer Uses What do students use computers
What is Output? p Fig. 6-1 Next
 Output What is Output? What is output? Data that has been processed into a useful form, called information Output device is any hardware component that can convey information to user p. 6.06 Fig. 6-1 Next
Output What is Output? What is output? Data that has been processed into a useful form, called information Output device is any hardware component that can convey information to user p. 6.06 Fig. 6-1 Next
Dawood Public School Course Outline Computer Studies Class VI
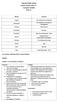 Dawood Public School Course Outline 2016-17 Computer Studies Class VI Month August September October November The evolution of computers The evolution of computers Spreadsheet Input devices December Mid-Year
Dawood Public School Course Outline 2016-17 Computer Studies Class VI Month August September October November The evolution of computers The evolution of computers Spreadsheet Input devices December Mid-Year
- Input hardware - Processing hardware - Storage hardware
 INTRODUCTION TO COMPUTER HARDWARE A Computer system can be broadly classified in to four parts namely: - Input hardware - Processing hardware - Storage hardware - Output hardware A computer is only useful
INTRODUCTION TO COMPUTER HARDWARE A Computer system can be broadly classified in to four parts namely: - Input hardware - Processing hardware - Storage hardware - Output hardware A computer is only useful
INTRODUCTION TO COMPUTERS
 INTRODUCTION TO COMPUTERS When we talk about computers, we really are talking about a Computer System. Computer System: It is a combination of Hardware and Software. This combination allows a computer
INTRODUCTION TO COMPUTERS When we talk about computers, we really are talking about a Computer System. Computer System: It is a combination of Hardware and Software. This combination allows a computer
2011 Francisco Delgadillo
 1800 s: Analytical Engine Charles Babbage Dawn of Human Concept of Numbers Abacus 1642: Pascal s Machine 1880: Mechanical Tabulator Herman Hollerith 1674: Leibniz Calculating Machine 1911: Hollerith s
1800 s: Analytical Engine Charles Babbage Dawn of Human Concept of Numbers Abacus 1642: Pascal s Machine 1880: Mechanical Tabulator Herman Hollerith 1674: Leibniz Calculating Machine 1911: Hollerith s
COMPUTER SYSTEMS. Section 1
 COMPUTER SYSTEMS Section 1 BITS AND BYTES In order for information to flow through a computer system and be in a form suitable for processing, all symbols, pictures, or words must be reduced to a string
COMPUTER SYSTEMS Section 1 BITS AND BYTES In order for information to flow through a computer system and be in a form suitable for processing, all symbols, pictures, or words must be reduced to a string
Ch. 1: Computer System part I
 Chapter 1 Computer System Ch. 1: Computer System part I Benjamas Panyangam 2013 Revision by Suphakit Awiphan Ph.D. Adapted for English Section by Kittipitch Kuptavanich And Prakarn Unachak Computer Classification
Chapter 1 Computer System Ch. 1: Computer System part I Benjamas Panyangam 2013 Revision by Suphakit Awiphan Ph.D. Adapted for English Section by Kittipitch Kuptavanich And Prakarn Unachak Computer Classification
Computer Hardware. Lect 3: Input / System Unit/Output & Storage
 Computer Hardware Lect 3: Input / System Unit/Output & Storage 1 Input Devices: Giving Commands Input is any data or instructions that are entered into a computer. An input device is a type of hardware
Computer Hardware Lect 3: Input / System Unit/Output & Storage 1 Input Devices: Giving Commands Input is any data or instructions that are entered into a computer. An input device is a type of hardware
Computers Are Your Future
 Computers Are Your Future 2006 Prentice-Hall, Inc. Computers Are Your Future Chapter 7 Input/Output and Storage 2006 Prentice-Hall, Inc Slide 2 Input Input is any data entered into the computer s memory
Computers Are Your Future 2006 Prentice-Hall, Inc. Computers Are Your Future Chapter 7 Input/Output and Storage 2006 Prentice-Hall, Inc Slide 2 Input Input is any data entered into the computer s memory
Chapter Three. Hardware Basics: Peripherals
 Chapter Three Hardware Basics: Peripherals After reading this chapter, you should be able to: List examples of input devices and explain how they can make it easier to get different types of information
Chapter Three Hardware Basics: Peripherals After reading this chapter, you should be able to: List examples of input devices and explain how they can make it easier to get different types of information
Information Technology Training Package ICA99
 The Components of a Computer System The basic components of the computer have not varied since the earliest computers were made in the early 1950 s. The only real changes have been in the number and variety
The Components of a Computer System The basic components of the computer have not varied since the earliest computers were made in the early 1950 s. The only real changes have been in the number and variety
PARTS OF THE COMPUTER. 2nd ESO IES CAP DE LLEVANT
 PARTS OF THE COMPUTER 2nd ESO IES CAP DE LLEVANT 1. COMPUTING OR INFORMATION TECHNOLOGY The branch of engineering science that studies (with the aid of computers)the procedure of calculating and information
PARTS OF THE COMPUTER 2nd ESO IES CAP DE LLEVANT 1. COMPUTING OR INFORMATION TECHNOLOGY The branch of engineering science that studies (with the aid of computers)the procedure of calculating and information
1.The First Instrument known in the history of computers was. a) Pascal s adding machine b) Napier s bones c) Abacus d) Analytical Engine
 Quiz Questions 1.The First Instrument known in the history of computers was. a) Pascal s adding machine b) Napier s bones c) Abacus d) Analytical Engine 5/1/2006 Computer Programming TA 103 BE I year 2
Quiz Questions 1.The First Instrument known in the history of computers was. a) Pascal s adding machine b) Napier s bones c) Abacus d) Analytical Engine 5/1/2006 Computer Programming TA 103 BE I year 2
Computer ANAMIKA ACADEMY. Mo Which function has the ability to move from one web page to another Hyper link
 1. Which function has the ability to move from one web page to another Hyper link web page? 2. What is the full name of GUI? GRAPHICAL USER INTERFACE 3. Which function keys are used to make spell and mild
1. Which function has the ability to move from one web page to another Hyper link web page? 2. What is the full name of GUI? GRAPHICAL USER INTERFACE 3. Which function keys are used to make spell and mild
Programming Principles and Techniques
 Aptech Ltd Version 1.0 Page 1 of 11 Table of Contents Aptech Ltd Version 1.0 Page 2 of 11 Application Software Assembler American Standard Code for Information Interchange Arithmetic Logic Unit (ALU) Algorithm
Aptech Ltd Version 1.0 Page 1 of 11 Table of Contents Aptech Ltd Version 1.0 Page 2 of 11 Application Software Assembler American Standard Code for Information Interchange Arithmetic Logic Unit (ALU) Algorithm
Chapter 1 Basic Computer Organization
 Chapter 1 Basic Computer Organization Course Outcome (CO) CO1 Explain the basic principles of modern computer systems organization Program Outcome (PO) PO1 Apply knowledge of mathematics, science and engineering
Chapter 1 Basic Computer Organization Course Outcome (CO) CO1 Explain the basic principles of modern computer systems organization Program Outcome (PO) PO1 Apply knowledge of mathematics, science and engineering
Characteristics of Computers
 The word computer comes from word compute, which means to calculate. A computer is a programmable machine (or more precisely, a programmable sequential state machine) that operates on data and is used
The word computer comes from word compute, which means to calculate. A computer is a programmable machine (or more precisely, a programmable sequential state machine) that operates on data and is used
4) Apple's OS X and Microsoft Windows are examples of software. A) utility B) application C) operating system D) communication
 Technology in Action Complete, 13e (Evans et al.) Chapter 2 Looking at Computers: Understanding the Parts 1) Computers use language consisting of 0s and 1s. A) symbol B) binary C) byte D) system 2) In
Technology in Action Complete, 13e (Evans et al.) Chapter 2 Looking at Computers: Understanding the Parts 1) Computers use language consisting of 0s and 1s. A) symbol B) binary C) byte D) system 2) In
Introduction to Computers
 Introduction to Computers Considers: Definition of computer Computer system devices Central Processing Unit Introduction to software What Is A Computer? A computer is an electronic device, operating under
Introduction to Computers Considers: Definition of computer Computer system devices Central Processing Unit Introduction to software What Is A Computer? A computer is an electronic device, operating under
Fundamental of digital computer
 Introduction to computer:- Fundamental of digital computer A computer is an electronic device that has the ability to accept data, store data, perform mathematical and logical operations, and report the
Introduction to computer:- Fundamental of digital computer A computer is an electronic device that has the ability to accept data, store data, perform mathematical and logical operations, and report the
DIGITAL SYSTEM DESIGN
 DIGITAL SYSTEM DESIGN UNIT I: Introduction to Number Systems and Boolean Algebra Digital and Analog Basic Concepts, Some history of Digital Systems-Introduction to number systems, Binary numbers, Number
DIGITAL SYSTEM DESIGN UNIT I: Introduction to Number Systems and Boolean Algebra Digital and Analog Basic Concepts, Some history of Digital Systems-Introduction to number systems, Binary numbers, Number
Memory Addressing, Binary, and Hexadecimal Review
 C++ By A EXAMPLE Memory Addressing, Binary, and Hexadecimal Review You do not have to understand the concepts in this appendix to become well-versed in C++. You can master C++, however, only if you spend
C++ By A EXAMPLE Memory Addressing, Binary, and Hexadecimal Review You do not have to understand the concepts in this appendix to become well-versed in C++. You can master C++, however, only if you spend
Introduction to Computers. Joslyn A. Smith
 Introduction to Computers Joslyn A. Smith March 9, 2010 5/18/2011 1 What is a Computer? An electronic device that has the capability of performing the following tasks: Responds to input. Processes the
Introduction to Computers Joslyn A. Smith March 9, 2010 5/18/2011 1 What is a Computer? An electronic device that has the capability of performing the following tasks: Responds to input. Processes the
Computers Are Your Future Prentice-Hall, Inc.
 Computers Are Your Future 2006 Prentice-Hall, Inc. Computers Are Your Future Chapter 7 Input/Output and Storage 2006 Prentice-Hall, Inc Slide 2 What You Will Learn About ü The purpose of special keys and
Computers Are Your Future 2006 Prentice-Hall, Inc. Computers Are Your Future Chapter 7 Input/Output and Storage 2006 Prentice-Hall, Inc Slide 2 What You Will Learn About ü The purpose of special keys and
SSRVM Content Creation Template
 SSRVM Content Creation Template Title: Evolution of Computers Contributors: Sreeja. T Std: IV Submission Date: Reviewers: Approval Date: REF No: Brief Description: Goal: Brief History which reveals a clear
SSRVM Content Creation Template Title: Evolution of Computers Contributors: Sreeja. T Std: IV Submission Date: Reviewers: Approval Date: REF No: Brief Description: Goal: Brief History which reveals a clear
1.2.1 Electronic computers based on digital switching
 1.2.1 Electronic computers based on digital switching The first true digital electronic computer was created by John V Atanasoff during 1937-1942. The Atanasoff-Berry Computer (called ABC figure 2.8) was
1.2.1 Electronic computers based on digital switching The first true digital electronic computer was created by John V Atanasoff during 1937-1942. The Atanasoff-Berry Computer (called ABC figure 2.8) was
CREATED BY M BILAL & Arslan Ahmad Shaad Visit:
 CREATED BY M BILAL & Arslan Ahmad Shaad Visit: www.techo786.wordpress.com Q1: Define microprocessor? Short Questions Chapter No 01 Fundamental Concepts Microprocessor is a program-controlled and semiconductor
CREATED BY M BILAL & Arslan Ahmad Shaad Visit: www.techo786.wordpress.com Q1: Define microprocessor? Short Questions Chapter No 01 Fundamental Concepts Microprocessor is a program-controlled and semiconductor
1 Anatomy of a Digital Computer
 1 Anatomy of a Digital Computer 1.1 Introduction We should keep in mind that a computer is a programmable machine. The two main characteristics of a computer are: (i) it responds to a specific set of instructions
1 Anatomy of a Digital Computer 1.1 Introduction We should keep in mind that a computer is a programmable machine. The two main characteristics of a computer are: (i) it responds to a specific set of instructions
BINARY SYSTEM. Binary system is used in digital systems because it is:
 CHAPTER 2 CHAPTER CONTENTS 2.1 Binary System 2.2 Binary Arithmetic Operation 2.3 Signed & Unsigned Numbers 2.4 Arithmetic Operations of Signed Numbers 2.5 Hexadecimal Number System 2.6 Octal Number System
CHAPTER 2 CHAPTER CONTENTS 2.1 Binary System 2.2 Binary Arithmetic Operation 2.3 Signed & Unsigned Numbers 2.4 Arithmetic Operations of Signed Numbers 2.5 Hexadecimal Number System 2.6 Octal Number System
BUYING A COMPUTER TERM 2 AIT
 BUYING A COMPUTER TERM 2 AIT HARDWARE COMPONENTS AND FUNCTIONS describe the components of a multimedia computer system processing (central processing unit) input devices e.g. mouse, keyboard output devices
BUYING A COMPUTER TERM 2 AIT HARDWARE COMPONENTS AND FUNCTIONS describe the components of a multimedia computer system processing (central processing unit) input devices e.g. mouse, keyboard output devices
ELEG3923 Microprocessor Ch.0 & Ch.1 Introduction to Microcontroller
 Department of Electrical Engineering University of Arkansas ELEG3923 Microprocessor Ch. & Ch. Introduction to Microcontroller Dr. Jingxian Wu wuj@uark.edu OUTLINE 2 What is microcontroller? (Ch..) 85 Microcontroller
Department of Electrical Engineering University of Arkansas ELEG3923 Microprocessor Ch. & Ch. Introduction to Microcontroller Dr. Jingxian Wu wuj@uark.edu OUTLINE 2 What is microcontroller? (Ch..) 85 Microcontroller
Computer is an electronic machine that can receive, store, transform and output data of all kinds (image, text, numeric, graphics and sound).
 ELECTRONIC COMPUTERS THEN AND NOW Computer is an electronic machine that can receive, store, transform and output data of all kinds (image, text, numeric, graphics and sound). In the Past (i.e., during
ELECTRONIC COMPUTERS THEN AND NOW Computer is an electronic machine that can receive, store, transform and output data of all kinds (image, text, numeric, graphics and sound). In the Past (i.e., during
COMPUTERIZED OFFICE MANAGEMENT
 COMPUTERIZED OFFICE MANAGEMENT Module 1 (COMPUTER FUNDAMENTALS) COMPUTER FUNDAMENTALS : INTRODUCTION : The term computer is derived from the Latin word compute which means to calculate. Computer is a fast
COMPUTERIZED OFFICE MANAGEMENT Module 1 (COMPUTER FUNDAMENTALS) COMPUTER FUNDAMENTALS : INTRODUCTION : The term computer is derived from the Latin word compute which means to calculate. Computer is a fast
COMPUTER HARDWARE RAYMOND ROSE
 COMPUTER HARDWARE RAYMOND ROSE LEARNING OUTCOMES 1.1 Identify types of computer how they process information, and the purpose and function of different hardware components. Understanding the computer and
COMPUTER HARDWARE RAYMOND ROSE LEARNING OUTCOMES 1.1 Identify types of computer how they process information, and the purpose and function of different hardware components. Understanding the computer and
