HD Voice Conference IP Phone with PSTN (3-Line) VIP-8030NT
|
|
|
- Baldric Norman
- 6 years ago
- Views:
Transcription
1 HD Voice Conference IP Phone with PSTN (3-Line)
2 Copyright Copyright (C) 2014 PLANET Technology Corp. All rights reserved. The products and programs described in this User s Manual are licensed products of PLANET Technology, This User s Manual contains proprietary information protected by copyright, and this User s Manual and all accompanying hardware, software, and documentation are copyrighted. No part of this User s Manual may be copied, photocopied, reproduced, translated, or reduced to any electronic medium or machine-readable form by any means by electronic or mechanical including photocopying, recording, or information storage and retrieval systems, for any purpose other than the purchaser's personal use, and without the prior written permission of PLANET Technology. Disclaimer PLANET Technology does not warrant that the hardware will work properly in all environments and applications, and makes no warranty and representation, either implied or expressed, with respect to the quality, performance, merchantability, or fitness for a particular purpose. PLANET has made every effort to ensure that this User s Manual is accurate; PLANET disclaims liability for any inaccuracies or omissions that may have occurred. Information in this User s Manual is subject to change without notice and does not represent a commitment on the part of PLANET. PLANET assumes no responsibility for any inaccuracies that may be contained in this User s Manual. PLANET makes no commitment to update or keep current the information in this User s Manual, and reserves the right to make improvements to this User s Manual and/or to the products described in this User s Manual, at any time without notice. If user finds information in this manual that is incorrect, misleading, or incomplete, we would appreciate user comments and suggestions. CE mark Warning As this is a class B device, in a domestic environment, this product may cause radio interference, in which case the user may be required to take adequate measures. Energy Saving Note of the Device This power required device does not support standby mode operation. For energy saving, please remove the DC-plug or push the hardware Power Switch to OFF position to disconnect the device from the power circuit. Without removing the DC-plug or switching off the device, the device will still consume power from the power circuit. In view of Saving the Energy and reducing the unnecessary power consumption, it is strongly suggested to switch off or remove the DC-plug from the device if this device is not intended to be active
3 WEEE Warning To avoid the potential effects on the environment and human health as a result of the presence of hazardous substances in electrical and electronic equipment, end users of electrical and electronic equipment should understand the meaning of the crossed-out wheeled bin symbol. Do not dispose of WEEE as unsorted municipal waste and have to collect such WEEE separately. Trademarks The PLANET logo is a trademark of PLANET Technology. This documentation may refer to numerous hardware and software products by their trade names. In most, if not all cases, their respective companies claim these designations as trademarks or registered trademarks. Revision User s Manual of PLANET SIP IP Phone Model: Rev: 1.0 (2014, December) Part No. EM-_v
4 Table of Contents CHAPTER 1. INTRODUCTION Features Application Product Specifications Physical Specifications and Packaging Keypad Default Setting...16 CHAPTER 2. INITIAL CONNECTION AND LOGIN...17 CHAPTER 3. WEB CONFIGURATION Instructions of the Web Environment Pre-settings Login VoIP Web Page VoIP Setting Functions Instructions Functions Instructions Save Change Functions Operating Instructions...23 CHAPTER 4. SIP SETTING Service Domain Functions Instructions Instructions Port Setting (SIP and RTP Settings) Functions Instructions Operating Instructions Codec Setting Functions Instructions Operating Instructions Codec ID Settings Functions Instructions Operating Instructions DTMF Settings
5 4.5.1 Functions Instructions Operating Instructions RPort Setting Function Instructions Operating Instructions STUN Setting Functions Instructions Operating Instructions Other Settings Functions Instructions Operating Instructions...42 CHAPTER 5. NETWORK SETTING Status Functions Instructions Operating Instructions WAN Setting Function Instructions Operating Instruction LAN Setting Function Instructions Operating Instructions DDNS Setting Functions Instructions Operating Instructions VLAN Setting Functions Instructions Operating Instructions DMZ Setting Function Instructions Instruction Virtual Server Function
6 5.7.2 Instructions Operating Instructions SNTP Setting Function Instructions Operating Instructions...63 CHAPTER 6. SYSTEM System Auth Function Instructions Operating Instructions Auto Config Function Instructions Operating Instructions FXO Port Setting Function Instructions Operating Instructions MAC Clone Function Instruction Operating Instructions Tones Setting Function Instructions Operating Instruction Advanced Setting Functions Instructions Operating Instructions Log Function Auto Answer (for FXO) Function Instructions Operate Instruction Dial Plan Settings Function Instructions Operating Instructions...98 CHAPTER 7. PHONE BOOK
7 7.1 Phone Book Functions Instructions Operating Instructions Speed Dial (for Phone) CHAPTER 8. FEATURES SETTING Forward Setting Function Instruction Instructions Operating Instructions Volume Setting Function Instructions Operating Instructions Ringer Setting Function Instructions Operating Instructions DND Setting Function Instructions Operating Instructions Flash Time Setting Function Instructions Operating Instructions Call Waiting Setting Function Instructions Operating Instructions SoftKey Setting (for Phone) Function Instructions Operating Instructions Hotline Setting Function Instructions Operating Instructions Alarm Setting Function Instructions
8 8.9.3 Operating Instruction CHAPTER 9. UPDATE Firmware Function Instructions Operating Instructions Auto Update Function Instructions Operating Instructions Remarks Default Setting Function Instructions Operating Instructions CHAPTER 10. SAVE CHANGE Function Instructions Operating Instructions CHAPTER 11. REBOOT SYSTEM Function Instructions Operating Instructions CHAPTER 12. PHONE TRANSFER RULE IP mode Transfer Rule Blind Transfer Attendant Transfer CHAPTER 13. GATEWAY/TA TRANSFER RULE IP mode Transfer Rule Blind Transfer Attendant Transfer way calling Call Waiting CHAPTER 14. APPENDIX
9 Chapter 1. Introduction High-definition Voice Conferencing for Rooms of Any Size In a world where conference calls with partners, vendors, remote workers and global teams are on the rise, PLANET HD voice conference IP phone is perfectly designed for use in middle to large conference rooms. The delivers superb voice quality, expansive microphone pickup and advanced audio processing. Its integrated, special microphones ensure that your interlocutors feel as if you are sitting in the neighboring office, not on the other side of the world! - 9 -
10 Extended Microphone Makes Communication Clearer Although there are four microphones built in the, the communication between the two speakers could be unclear over a long-distance call. However, with the extended microphone, this problem could be solved. The extended microphone also provides a quick button to isolate speaker s voice, thereby the contents of the speakers will not be exposed to the third party. Recorded Conference Contents Saved on SD Card The transmits power and voice over the RJ45 cable and has a special specification that helps to avoid an incorrect cable plug-in. The can start a conference with the RJ45 cable, meaning no extra cable is necessary. The contents of the conference can be recorded and saved on the SD card, where the recorded contents can be played
11 Secure, High-quality VoIP Communication The can effortlessly deliver secured toll voice quality by voice or SIP QoS (Quality of Service) and 802.1PQ VLAN tagging. Using voice and data VLAN can easily separate the data and voice, thus maintaining the best quality. 1.1 Features Highlights Supports 3 SIP voice lines Supports HD voice 128 x 64 pixel LCD display with ivory backlight 3-way conferencing Echo cancellation, hi-fi technology of wideband voice communication Connection type for add-on microphones for a larger recording range Network Protocol SIP V1 (RFC2543), V2 (RFC3261) Voice codec support: G.711, G.726, G.729, ilbc, GSM Supports STUN, outbound proxy Static IP/DHCP for IP configuration 3 DTMF modes: In-band, RFC2833, SIP info HTTP/HTTPS Web server for management
12 NTP for auto time setting Telephone Features Supports 3 SIP accounts Built-in SD card for recording Recording file can be played on the unit Speaker volume with adjustable 14 levels reaches 90db Call Hold, Call Waiting, Call Forward, Hotline Caller ID display, DND, auto-answer Stores 64 groups of incoming calls and outgoing calls FSK/DTMF Caller-ID detection and display Intelligent speech mixer and dynamic noise suppression 1.2 Application VoIP Conference Call The provides audio conference service to any meeting room and auditorium. Its built-in SD card helps record any important meetings. IP PBX Mode The features IP PBX mode to deliver voice over a network and interoperates with the normal
13 Public Switched Telephone Network (PSTN). 1.3 Product Specifications Model Hardware LAN 1 x 100BASE-TX RJ-45 for LAN Port PC 1 x 100BASE-TX RJ-45 for PC EXT-MIC 2 x RJ9 for microphone Audio Input 4 x microphone Audio Output 1 x full duplex hands-free speakerphone LED indicator 4 x power LED 3 x SIP LED Software Audio Standard G.711, G.726, G.729, ilbc, GSM Network Protocol SIP 2.0 RFC 3261,TCP/IP, UDP, RTP,HTTP, ARP,ICMP,DNS, DDNS, DHCP(client), NTP, Telnet Echo Cancellation G.168 Access Mode Static IP, PPPoE, DHCP Phone Features DHCP Client on LAN Network Main DNS and secondary DNS server NTP Client QoS with DiffServ 3 SIP servers Voice Gain Setting, VAD, CNG Supports jitter buffer Supports SIP domain, SIP authentication (none, basic) Basic Features DNS name of server, Peer to Peer/IP call DTMF Relay: Supports Inbound, SIP info, RFC2833 Supports STUN Volume adjustment Professional Speaker and HD voice
14 SIP Applications Call Control Features Advanced Applications Management Call Forward Call Transfer (blind/attended/alert) Call Holding Call Waiting Call Paging and Intercom Call Park/Pickup Redial Click to dial Do Not Disturb (DND) Auto Answer Caller ID Dial without registration Friendly graphic menu Voice recording during talking, auto answer and local incoming calls, outgoing calls and missing calls. Supports Phonebook 140 records Web and keypad management Management with different account rights Automatic upgrades/configuration deployment 1.4 Physical Specifications and Packaging Physical Specifications Dimensions Dimensions (W x D x H) Net Weight 305 x 305 x 64 mm 1298g (without package) BASIC PACKAGING Conference IP Phone Unit Power Unit Quick Installation Guide RJ45 Cable x 1 Power Cord x 1 RJ11 Cable x 1 RJ9 Cable x 2 Extended Microphone x 2 Desiccant x
15 1.5 Keypad Keypad, LED and definitions Number Description 1 LCD (128 x 64 pixel) 2 Microphone x 4 3 Keypad (including SIP key, VoIP key, conference key...) 4 Speaker (volume up to 90db and 14 levels adjustable) 5 LED (Blue indicates dialing; red indicates mute function) Interface Description
16 SD / SDHC EXT-MIC2 EXT-MIC1 POWER LAN PC Record conference call, maximum size 4GB class4. Connect to the second extended microphone Connect to the first extended microphone Connect to power unit via RJ45 cable; the length is 6.5 meters. 10/100M -- Connect it to Network 10/100M -- Connect it to PC Package Information Dimensions (W x D x H) Weight Carton Dimensions (W x D x H) Carton Weight Carton Unit 425 x 154 x 335 mm 3.82 kg (gross weight) 641 x 441 x 360 mm 15.28kg (gross weight) 4 pcs. 1.6 Default Setting Default WAN IP Default Subnet Mask Default Gateway Default PC IP Default Login User Name admin Default Login Password
17 Chapter 2. Initial Connection and Login The package should contain the following items plus VIP-6040PT. If any item is missing or damaged, please contact the seller immediately. 1 x Quick Installation Guide 1x Power Adapter 1x AC Power Cord 1 x RJ-45 cable for power 1 x RJ11 cable for PSTN 2 x RJ9 cable for extended microphone 2 x Extended Microphone Step 1. Connecting power and PSTN line 1. Plug power cable into the ext. jack of the power unit and the other end into the power jack of the. 2. Plug the RJ11 cable into the line jack on the AC adapter and the other end into a telephone wall jack. 3. Plug the AC power cord into the AC power outlet. s power port Step 2. Connecting network and extended microphone 1. Plug one end of the RJ45 cable into the switch and the other end into the LAN port of the. The default IP is
18 2. Plug the extended microphones into the EXT1 and EXT2 jacks of the. And place the extension microphones to a proper location for optimal voice communication. Step 3. Using search utility to find the The supports Planet smart discovery utility where it can be used to easily find the IP of the. You can download it on Planet website ( Step 4. Login Prompt Use Web browser (Internet Explorer 8.0 or above) to connect to (type this address in the address bar of Web browser). When connecting to PC port, you need to key-in in the address bar of Web browser
19 Users are prompted to input user name and password: admin and
20 Chapter 3. Web Configuration 3.1 Instructions of the Web Environment Pre-settings Network settings Network Mode: Default NAT Mode WAN Port: Fixed IP Mode, for example, LAN Port (PC Port): DHCP Server, IP Address: Web Page Web Login page, for example, Login Account: Administrator s Right: Login Account: admin, Password: 123 Special Right: Login Account: system, Password: 123 Normal Right: Login Account: user, Password: 123 Some setting not allow normal user used, e.g. System->Advanced setting Login VoIP Web Page Functions It provides login system management page Instructions Username Password Login [Button] Clear [Button] Input user s name -- can be numerals or letters. Input password -- can be numerals or letters. Login the system Clear all information Operating Instructions Step 1: Open IE, input IP address [for example, and then enter
21 Step 2: Login [Login VoIP] page, input admin for both Username and Password and then press [Login]. Step 3: After logging in to the system, the System Information will appear. 3.2 VoIP Setting Functions It provides SIP Setting, Network Setting, System Setting, Phone Book, Features Setting, Update, Save and Reboot Instructions
22 System Information LABEL SIP Network System Phone Book Features Update Save Reboot DESCRIPTION Provides Profile, Port Setting, Codec Setting, Codec ID Setting, DTMF Setting, RPort Setting, Stun Setting and other Settings. Provides Network Status, WAN Setting, LAN Setting, DDNS Setting, VLAN Setting, DMZ Setting and Virtual Server. Provides Authentication Setting, Auto Config Setting, FXO Port Setting, Mac Clone Setting, Tone Setting, Advanced Setting, Log, Auto Answer Setting and Dial Plan Setting. Provides Phone Book and Speed Dial (for Phone) Provides CallFwd Setting, Volume Setting, Rngtone Setting, DND Setting, Flash Timing, CallWaiting Setting, Softkey Setting, Hotline Setting and Alarm Setting. Provides Firmware, Auto Update and Default Setting Save the change. Restart the system Functions View Model Name, Firmware Version, Codec Version, etc Instructions Model Name Shows the name of the equipment Firmware Version Shows the RISC version information, e.g., Tue Nov 18 11:53: ( ). Codec Version Show the DSP version information, e.g., Mon Mar 25 15:19: ( ). 3.3 Save Change Functions When the web page information is changed, please make sure to save the change by clicking [Submit]. After all the changes are done, the system should be restarted. [Save change]-- [Save Change Setting] -- [Save]
23 3.3.2 Operating Instructions HD Voice Conference IP Phone with PSTN (3-Line) Step 1: On the main page, select [Networks WAN Settings] and enter [WAN Settings] page; after changing the information, press [Submit]. Step 2: After saving the changes, the dialog box will be seen. Step 3: On the main page, press the save button on the upper right corner to make the change effective
24 Step 4: The [dialog box] page will appear, meaning it has been saved successfully. The system will reboot automatically. Please wait for a second
25 Chapter 4. SIP Setting It provides Profile, Port Setting, Code Setting, Codec ID Setting, DTMF Setting, RPort Setting, Stun Setting, and other Settings. 4.1 Service Domain Functions Service Domain provides 3 entries information and status Instructions Realm 1 (Default) Default: Realm1. Please press 1* and hang up the phone when transferring to the 1 st registered number. Active Default: OFF. When setting to ON, registered account will be active. Display Name Can be numerals or characters. Maximum length: 31 User Name Can be numerals or characters. Maximum length: 31 Register Name Can be numerals or characters. Maximum length: 31 Register Password Can be numerals or characters. Maximum length: 31 Input Domain Server information. Can be IP Address or Domain Name. Format: Domain Server xxx.xxx.xxx.xxx;maximum length is 63 bytes. If special Port Address is needed, please add it. For example, voip.planetddns.com
26 Proxy Server Outbound Proxy Subscribe to MWI Input Proxy Server information. Can be IP Address or Domain Name. Format: xxx.xxx.xxx.xxx;maximum length is 63 bytes. If special Port Address is needed, please add it. For example, voip.planetddns.com Input Outbound Proxy information. Can be IP Address or Domain Name. Format: xxx.xxx.xxx.xxx;maximum length is 63 bytes. If special Port Address is needed, please add it. For example, voip.planetddns.com Subscribe to MWI function Your Registered SIP Proxy server must support this function. Status Not Registered (failed), Registered (Successfully) Instructions Example 1: Register SIP Proxy Port number: 5060 Step 1: On the main page, select [SIP Profile] and enter [profile] page. After revising the information (e.g., Active: On, Display Name: 800, User Name: 800, Register Name: 800, Register Password: , Domain Server: , Proxy Server: , Outbound Proxy: , Subscribe to MWI: off), click [Submit]. Step 2: After saving the change, a dialog box will appear, meaning the change has taken effect. Step 3: On the main page, press the save button on the upper right corner to make the change effective. When the dialog box appears, the change has been saved successfully. And please wait for a second while the system reboots
27 Step: 4: If PAGE NOT FOUND appears after re-login, please press Embedding Home Page to go to the access page. Example 2: Start Subscribe to MWI Step 1: On the main page, select [SIP Profile], start Subscribe to MWI, (e.g., Subscribe to MWI: on) and then click [Submit]. Step 2: After saving the change, a dialog box will appear, meaning the change has taken effect
28 Step 3: On the main page, press the save button on the upper right corner to make the change effective. When the dialog box appears, the change has been saved successfully. And please wait for a second while the system reboots. Step 4: After rebooting the system, and when making call to another equipment, please check the [Ethereal] and [Request: Subscribe] information. 1. Ethereal has been renamed to wireshark. 2. Please refer Appendix install wireshark program. 3. Below several samples also use Ethereal explaining. 4.2 Port Setting (SIP and RTP Settings) Functions Port Setting provides SIP and RTP port number information
29 4.2.2 Instructions SIP Port Default: 5060; display the SIP number information. Only numerals are accepted. Data range: (10~65533). Maximum length: 5 bytes. RTP Port Default: 60000; display the RTP number information. Only numerals are accepted. Data range: (10~65533). Maximum length: 5 bytes. SIP Port Range Default: 10000~10999; provides the range of SIP Port (1024~40000). RTP Port Range Default: 20000~21999; provides the range of RTP Port (1024~40000). Submit [Button] Submit the change. Reset [Button] Clear the change Operating Instructions Step 1: On the main page, select [SIP Port] and enter [Port] page. After revising the information (e.g., SIP Port: 5060, RTP Port: 6000), click [Submit]. Step 2: On the main page, press the save button on the upper right corner to make the change effective. When the dialog box appears, the change has been saved successfully. And please wait for a second while the system reboots
30 4.3 Codec Setting Functions Code Setting provides Codec priority, RTP Packet Length and Voice VAD function. ilbc and G.723 cannot exist at the same time Instructions Codec Priority Set the Codec Priority. Codec Priority 1 Default: G.711 u-law; Codec Priority 1. Not used, G.711u-law, G.711a-law, G.723, G.279, G , G , G , G , GSM mode. Codec Priority 2 Default: G.711a-law; Codec Priority 2 Codec Priority 3 Default: G.729; Codec Priority 3 Codec Priority 4 Default: ilbc; Codec Priority 4 Codec Priority 5 Default: Not Used; Codec Priority
31 Codec Priority 6 Default: Not Used; Codec Priority 6 Codec Priority 7 Default: Not Used; Codec Priority 7 Codec Priority 8 Default: Not Used; Codec Priority 8 Codec Priority 9 Default: Not Used; Codec Priority 9. RTP Packet Length Provides RTP Packet Length information. G.711 & G.729 Default: 20 ms; G.711 & G.729 Packet length. Provides 10ms, 20ms, 30ms, 40ms,50ms, 60ms, 70ms, 80ms, 90ms mode. ilbc Default: 30 ms; G.723 Packet Length. Provides 30ms, 60ms, 90ms mode. Voice VAD Default: OFF. When setting to ON, Voice Active Detection (VAD) will be active; provides ON and OFF mode. Submit [Button] Submit the change. Reset [Button] Clear the change Operating Instructions Step 1: On the main page, select [SIP Codec] and enter [Codec] page. After revising the information (e.g., Codec Priority 1: G.729, Priority 2: G.711a-law, Priority 3: G.711ulaw, Priority 4: ilbc, Priority 5: G , Priority 6: G , Priority 7: G , Priority 8: G , Priority 9: GSM, G.711 and G.279: 60ms, ilbc: 30ms, Voice VAD: on), click [Submit]
32 Step 2: After saving the change, a dialog box will appear, meaning the change has taken effect. Step 3: On the main page, press the save button on the upper right corner to make the change effective. When the dialog box appears, the change has been saved successfully. And please wait for a second while the system reboots. Step 4: After rebooting and making call to equipment, the new Codec mode will be adopted. 4.4 Codec ID Settings Functions Codec ID Setting provides G726, RFC2833 and ilbc etc. Type ID information Instructions Codec Type Display the value of Codec ID information. Provides G726-16, G726-24, G726-32, G726-40, RFC2833 and ilbc information. G ID Display G ID information. Display the current ID: 23. When changing the ID, please close (Default Value) ID column. Only numerals are accepted. Data range (95~255). Maximum length: 3 bytes. Default Value 23. G ID Display G information. ID Default: 22. Only numerals are accepted. Data range (95~255). Maximum length: 3 bytes. Default Value 97. G ID Display G information. ID Default: 2. Only numerals are accepted. Data range (95~255). Maximum length: 3 bytes
33 Default Value 23. G ID Display G information. ID Default: 21. Only numerals are accepted. Data range (95~255). Maximum length: 3 bytes. Default Value 21. RFC 2833 ID Display RFC 2833 information. ID Default: 101. Only numerals are accepted. Data range (95~255). Maximum length: 3 bytes. Default Value 101. ilbc ID Display ilbc information. ID Default: 97. Only numerals are accepted. Data range (95~255). Maximum length: 3 bytes. Default Value 97. Submit [Button] Submit the change. Reset [Button] Clear the change Operating Instructions Step 1: On the main page, select [SIP Codec ID] and enter [Codec ID] page. After revising the information (e.g., RFC 2833 ID Default Value: Disable, ID: 96), click [Submit]. Step 2: After saving the change, a dialog box will appear, meaning the change has taken effect. Step 3: On the main page, press the save button on the upper right corner to make the change effective. When the dialog box appears, the change has been saved successfully. And please wait for a second while the system reboots
34 4.5 DTMF Settings Functions DTMF Setting provides three kinds of DTMF modes: RFC2833, In Band DTFM and Send DTMF SIP Info Instructions RFC2833 In band DTMF Send DTMF SIP Info Submit [Button] Reset [Button] Default: RFC 2833 ; Transfer DTMF mode information. Provides RFC2833. Transfer DTMF mode information. Provides In Band. Transfer DTMF mode information. Provides SIP Info. Submit the change. Clear the change Operating Instructions Example 1: RFC2833 Step 1: On the main page, select [SIP DTMF] and enter [DTMF] page. After revising the information (e.g., RFC2833), click [Submit]. Step 2: After saving the change, a dialog box will appear, meaning the change has taken effect. Step 3: On the main page, press the save button on the upper right corner to make the change effective. When the dialog box appears, the change has been saved successfully. And please wait for a second while the system reboots. Step 4: After rebooting and making call to another equipment, press DTMF (e.g.:222); please check [Ethereal]
35 Packet and [RTP EV, Payload Type=RTP Event, DTMF xx] column. 1. Ethereal has been renamed to wireshark. 2. Please refer Appendix install wireshark program. 3. Below several samples also use Ethereal explaining. Example 2: InBand DTMF Step 1: On the main page, select [SIP DTMF] and enter [DTMF] page. After revising the information (e.g., InBand DTMF), click [Submit]. Step 2: After saving the change, a dialog box will appear, meaning the change has taken effect. Step 3: On the main page, press the save button on the upper right corner to make the change effective. When the dialog box appears, the change has been saved successfully. And please wait for a second while the system reboots. Step 4: After rebooting and making call to another equipment, press DTMF (e.g.: 222); please check [Ethereal]
36 Packet. Because of [In-Band] mode, nothing will be found in the Packet. Example 3: Send DTMF SIP Info Step 1: On the main page, select [SIP DTMF] and enter [DTMF] page. After revising the information (e.g., Send DTMF SIP info), click [Submit]. Step 2: After saving the change, a dialog box will appear, meaning the change has taken effect. Step 3: On the main page, press the save button on the upper right corner to make the change effective. When the dialog box appears, the change has been saved successfully. And please wait for a second while the system reboots
37 Step 4: After rebooting and making call to another equipment, press DTMF (e.g.:111); please check [Ethereal] Packet and [SIP, Request: INFO SIP: xxxx] column. 4.6 RPort Setting Function RPort Setting provides RPort Setting Instructions RPort Submit [Button] Reset [Button] Default: O. When setting to ON, RPort setting will be active. It provides ON and OFF modes. Submit the change. Clear the change
38 4.6.3 Operating Instructions Step 1: On the main page, select [SIP RPort] and enter [Rport] page. After revising the information (e.g.: RPort: on), click [Submit]. Step 2: After saving the change, a dialog box will appear, meaning the change has taken effect. Step 3: On the main page, press the save button on the upper right corner to make the change effective. When the dialog box appears, the change has been saved successfully. And please wait for a second while the system reboots. Step 4: After rebooting and making call to another equipment, please check [Ethereal] Packet and [Message Hearer] with the tag received and rport in Via column. That is used for recording IP Address and Port Number. 4.7 STUN Setting Functions STUN Setting could set the IP of STUN Server information
39 4.7.2 Instructions STUN STUN Server STUN Port Submit [Button] Reset [Button] Default: Off. When setting to ON, STUN will be active. Default: stun.xten.com; Can be IP Address or Domain Name. Format: xxx.xxx.xxx.xxx;maximum length: 63 bytes. Default: 3478; Data range: (1024~65535); Maximum length: 5 bytes. Submit the change. Clear the change Operating Instructions Step 1: On the main page, select [SIP STUN] and enter [STUN] page. After revising the information (e.g., STUN: On, STUN Server: stun.xten.com, SUTN Port: 3478), click [Submit]. Step 2: After saving the change, a dialog box will appear, meaning the change has taken effect. Step 3: On the main page, press the save button on the upper right corner to make the change effective. When the dialog box appears, the change has been saved successfully. And please wait for a second while the system reboots
40 Step 4: Please check [Ethereal] Packet. The information that is sent to STUN Server will be seen. 4.8 Other Settings Functions Other Settings provide the application that is related to SIP, including Hold by RFC, QoS, SIP Expire Time, Use DNS SRV, etc
41 4.8.2 Instructions Hold by RFC Voice QoS (Diff-Serv) SIP QoS (Diff-Serv) SIP Expire Time Use DNS SRV Submit [Button] Reset [Button] Default: Off. When setting to ON, Hold by RFC function will be active. Provides ON and OFF modes. Default: 40; Only numerals are accepted. Data range: (0~63). Maximum length is 2 bytes. Default: 40; Only numerals are accepted. Data range: (0~63). Maximum length is 2 bytes. Default: 60; Only numerals are accepted. Data range: (30~86400 sec). Maximum length is 5 bytes. When setting to ON, DNS SRV will be used to search host information. Provides ON and OFF modes. Submit the change. Clear the change
42 4.8.3 Operating Instructions HD Voice Conference IP Phone with PSTN (3-Line) Example 1: Start Hold by RFC Step 1: On the main page, select [SIP Other] and enter [Other] page. After revising the information (e.g., Hold by RFC: on), click [Submit]. Step 2: After saving the change, a dialog box will appear, meaning the change has taken effect. Step 3: On the main page, press the save button on the upper right corner to make the change effective. When the dialog box appears, the change has been saved successfully. And please wait for a second while the system reboots
43 Step 4: After rebooting and making call to equipment, press [Flash] and hold this call. Hold function change to sendonly even. Please refer to the following picture, column [[Media Attribute (a): sendonly]. Example 2: Without Using DNS SRV Step 1: Please check [Ethereal] Packet and [Standard query response A ] Packet information
44 Example 3: Using User DNS SRV Step 1: On the main page, select [SIP Other] and enter [Other] page. After revising the information (e.g., Used DNS SRV: on), click [Submit]. Step 2: After saving the change, a dialog box will appear, meaning the change has taken effect. Step 3: On the main page, press the save button on the upper right corner to make the change effective. When the dialog box appears, the change has been saved successfully. And please wait for a second while the system reboots
45 Step 4: Please check [Ethereal] and [Standard query] column, [Standard query SRV_sip_upd.sip.peercall.com] information will be found
46 Chapter 5. Network Setting It provides Network Status, WAN Setting, LAN Setting, DDNS Setting, VLAN Setting, DMZ Setting, Virtual Server and SNTP Setting. 5.1 Status Functions Network Status shows the current network status Instructions Network Status (Bridge Mode) Interface 0 Type IP Mask Gateway DNS Server 1 DNS Server 2 Shows the current status of Interface 0(WAN Port) Shows the current type. Shows the current IP address. Shows the current subnet mask IP address. Shows the current default gateway IP address. Shows the current DNS server 1 IP address. Shows the current DNS server 2 IP address
47 Network Status (NAT Mode) Interface 0 Type IP Mask Gateway DNS Server 1 DNS Server 2 Interface 1 Type IP Mask Gateway DNS Server 1 DNS Server 2 Shows the current status of Interface 0(WAN Port) Shows the current type. Shows the current IP address. Shows the current subnet mask IP address. Shows the current default gateway IP address. Shows the current DNS Server 1 IP address. Shows the current DNS Server 2 IP address. Shows the current status of Interface 1(LAN Port) Shows the current type. Shows the current IP address. Shows the current subnet mask IP address. Shows the current default gateway IP address. Shows the current DNS server 1 IP address. Shows the current DNS server 2 IP address
48 5.1.3 Operating Instructions Step 1: On the main page, select [Network Status] and Network Status will be seen. HD Voice Conference IP Phone with PSTN (3-Line) 5.2 WAN Setting Function WAN Setting provides WAN Setting
49 5.2.2 Instructions LAN Mode Default: NAT. NAT is different from WAN; LAN will dispatch IP to DHCP Server automatically. When Bridge is on, WAN and LAN can be at the same subnet. WAN Setting Provides the WAN setting IP Type Default: DHCP Client, provides Fixed IP, obtains IP Address automatically. PPPoE: ADSL Dialing number. IP Default: current IP Address; or any IP Address that is xxx.xxx.xxx.xxx. If would like to change IP Address, please set IP Type as Fixed IP. Maximum length is 15 bytes. Mask Default: current Subnet Mask IP Address. Format: xxx.xxx.xxx.xxx. Or change Subnet Mask IP. Maximum length is 15 bytes. Gateway Default: current gateway IP address; or change Gateway IP. Maximum length is 15 bytes. DNS Server 1 Default: Can input IP or Domain Name, format: xxx.xxx.xxx.xxx. If you would like to gain DHCP or PPPoE Server automatically, please fill in this blank as Maximum length is 15 bytes. DNS Server 2 Default: Can input IP or Domain Name, format: xxx.xxx.xxx.xxx. If you would like to gain DHCP or PPPoE Server automatically, please fill in this blank as Maximum length is 15 bytes. MAC Show MAC ID Address. Maximum length is 12 bytes. Host Name Default: product name. Numerals or characters are both acceptable. Length: 15 bytes. PPPoE Setting Provides PPPoE Setting. User Name Provides user s name of PPPoE Server; can be numerals or characters. Length: 63 bytes. Password Provides password of PPPoE Server; can be numerals or characters. Length:
50 Service Name AC Name Submit [Button] Reset [Button] 63 bytes. Provides service s name of PPPoE server; can be numerals or characters. Maximum length is 63 bytes. Provides AC s name of PPPoE server; can be numerals or characters. Maximum length is 63 bytes. Submit the change. Clear the change Operating Instruction Step 1: On the main page, select [Network WAN] and enter [WAN] page. After revising information (e.g., IP Type: DHCP client), click [Submit]. Step 2: After saving the change, a dialog box will appear, meaning the change has taken effect. Step 3: On the main page, press the save button on the upper right corner to make the change effective. When the dialog box appears, the change has been saved successfully. And please wait for a second while the system reboots
51 Step 4: To view [Host Name] by Ethereal, please refer to [Option 12Host Name= VOIP Phone ] as follows. 5.3 LAN Setting Function LAN Setting provides LAN setting, including DHCP Server function
52 5.3.2 Instructions LAN Setting IP Mask MAC DHCP Server DHCP Server Start IP End IP Lease Time Submit [Button] Reset [Button] Provides LAN Setting. Default: Format: xxx.xxx.xxx.xxx. Maximum length is 15 bytes. Default: provides Subnet Mask IP Address. Format: xxx.xxx.xxx.xxx. Maximum length is 15 bytes. Shows MAD ID information. Maximum length is 12 bytes. Provides DHCP Server information. Default: OFF. When setting to ON, DHCP Server will run automatically. Default: 150, to set Start IP information. From (1~254). Maximum length is 3 bytes. Default: 200, to set End IP information. From (1~254). Maximum length is 3 bytes. Default: 1:0 (dd: hh), to set lease time for dispatching IP information. From (00:00~99:23). Maximum length is 2 bytes. Submit the change. Clear the change
53 5.3.3 Operating Instructions HD Voice Conference IP Phone with PSTN (3-Line) Step 1: On the main page, select [Network LAN] and enter [LAN] page. After revising information (e.g., IP: , Start IP: 50, End IP: 100, Lease Time: 00:05), click [Submit]. Step 2: After saving the change, a dialog box will appear, meaning the change has taken effect. Step 3: On the main page, press the save button on the upper right corner to make the change effective. When the dialog box appears, the change has been saved successfully. And please wait for a second while the system reboots. 5.4 DDNS Setting Functions DDNS Setting provides the floating IP information. There are four DDNS Servers
54 5.4.2 Instructions DDNS Host Name User Name Password Address DDNS Server DDNS Server List Type Wild Card BACKMX OFF Line Default: OFF. When setting to ON, DDNS will come into run. Maximum length is 63 bytes. Maximum length is 63 bytes. Input Host name; can be IP Address or Domain Name. Format: xxx.xxx.xxx.xxx. Length: 63 bytes Input user s name for registering DDNS Server. Input the password. Maximum length is 63 bytes. Input address. Maximum length is 63 bytes. Maximum length is 60 bytes. Input DDNS Server; can be IP Address or Domain Name. Format: xxx.xxx.xxx.xxx. Maximum length is 63 bytes. Default: OFF. Display DDNS server s name list information. Provides user input, members.dyndns.rog, ddns.com.cn and planetddns.com. Default: planetddns. Provides dyndns, statdns, customer, 3 items. If you choose customer, you can change the type information. Default: ON. Provides On, Off, Nochg 3 items. Not all DNS providers can provide Wild Card. So if there is an issue about this, please contact your provider. Default: OFF. When setting to ON, BACKMAX will come into run. Not all DNS providers can provide this service, so of there is an issue about this, please contact your provider. MX records serve a specific purpose: They let you specify the host (server) to which mail for a specific domain should be sent. Default: OFF. When setting to ON, OFF Line will come into run
55 Submit [Button] Reset [Button] Redirection of HTTP requests to hosts which are marked offline is available to users who have purchased some type of upgrade credit only. As a credited user, you will see an Offline URL range and a Set Offline checkbox. Simply enter the URL you wish to redirect to in the text range (or leave it blank to get a generic page), and check the Set Offline box. Users accessing will be redirected to this page until you update normally, or manually uncheck the box in the web form. Submit the change. Clear the change Operating Instructions Example 1: Using Step 1: On the main page, select [Network DDNS] and enter [DDNS] page. After revising information (e.g., DDNS: On, Host Name: 8030nt.planetddns.com, User Name: test08, Password: xxxxxx, Address: support.planet.com.tw, DNS Server: DDNS Server List: User Input, Type: customer, Wild Card: on, BACKMX: off, Off Line: off), click [Submit]. Step 2: After saving the change, a dialog box will appear, meaning the change has taken effect. Step 3: On the main page, press the save button on the upper right corner to make the change effective. When the dialog box appears, the change has been saved successfully. And please wait for a second while the system reboots
56 5.5 VLAN Setting Functions VLAN Setting provides Client information of WAN and VLAN information of LAN. Need to work with switch decode VLAN Instructions VLAN Packets VID User Priority CFI Submit [Button] Reset [Button] Default: OFF. When setting to ON, receiving VALN Packets function will be started. Default: 136. Provides Virtual LAN ID (VLAN or VID) for VLAN Server. Data range: 2~4094. Maximum length is 4 bytes. Default: 0. Set the user s priority. Data range: (0~7). Maximum length is 1 bytes. Default: 0. To set Canonical Format Indicator (CFI) for one byte. Data Range (0~1) The CFI bit is used to indicate that all MAC addresses present in the MAC data field are in canonical format. This field is interpreted differently depending on whether it is an Ethernet-encoded tag header or a SNAP-encoded tag header. In SNAP-encoded TPID, the field indicates the presence or absence of the canonical format of addresses. In Ethernet-encoded TPID, it indicates the presence of the Source-Routing Information (RIF) field after the length field. The RIF field indicates routing on Ethernet frames. Submit the change. Clear the change Operating Instructions Step 1: On the main page, select [Network VLAN] and enter [VLAN] page. After revising information (e.g. VLAN Packets: on, VID (802.1Q/TAG): 100, User Priority (802.1P):0, CFGI: 0), click [Submit]
57 Step 2: After saving the change, a dialog box will appear, meaning the change has taken effect. Step 3: On the main page, press the save button on the upper right corner to make the change effective. When the dialog box appears, the change has been saved successfully. And please wait for a second while the system reboots. 5.6 DMZ Setting Function DMZ Setting provides DMZ data Instructions DMZ DMZ Host IP Submit [Button] Default: OFF. When setting to ON, all ethereal logs will be sent to the IP. (Except SIP related logs.) Input IP Address information; can be IP or Domain Name. Format: xxx.xxx.xxx.xxx. Length: 15 bytes. Submit the change
58 5.6.3 Instruction HD Voice Conference IP Phone with PSTN (3-Line) Step 1: On the main page, select [Network DMZ] and enter [DMZ] page. After revising tone information, click [Submit]. Step 2: After saving the change, a dialog box will appear, meaning the change has taken effect. Step 3: On the main page, press the save button on the upper right corner to make the change effective. When the dialog box appears, the change has been saved successfully. And please wait for a second while the system reboots. 5.7 Virtual Server Function Virtual Server Setting provides 24 sets of Virtual Server information
59 5.7.2 Instructions Virtual Server Page Num Enable Protocol Internal Port Start Internal Port End External Port Start External Port End Server IP Select Enable Selected [Button] Delete Selected [Button] Delete All [Button] Reset [Button] Add Virtual Server Server IP Protocol Internal Port Default: Page 1. Page 1~Page 3 are available. Shows the Number Setting Range: (0-23).24 entries in total. Shows the status. Default: Disable. When setting to Enable, this function will be started. Protocol: use TCP or UDP Shows the start address of Internal Port. Shows the end address of Internal Port. Shows the start address of External Port. Shows the end address of External Port. Shows the Server IP Address. Default: Disable. Start Enable Selected information. Execute delete selected information. Delete all information. Clear selected information. Add new Virtual Server Information. Input IP information; can be IP Address or Domain Name. Format: xxx.xxx.xxx.xxx. Maximum length is 15 bytes. Default: TCP, use tcp or udp Display internal port address. Data range: (1~65533). Maximum length is 5 bytes
60 External Port Add Server [Button] Reset [Button] Display internal port address. Data range: (1~65533). Maximum length is 5 bytes. Add new Add Server information. Clear selected information Operating Instructions Step 1: On the main page, select [Network Virtual Server] and enter [Virtual Server] page. After revising information (Server IP: , Protocol: TCP, Internal Port: 8080, External Port: 8080), click [Submit]. Step 2: You have to save and reboot the system or affect the virtual server
61 Step 3: After adding all information, please save change. Step 4: On the main page, press the save button on upper right corner to make the change effective. The [Note Information] page will be seen, meaning it has been saved successfully. And the system will reboot. Please wait for a while. 5.8 SNTP Setting Function SNTP Setting provides the website of time setting for the server
62 5.8.2 Instructions SNTP Primary Server Secondary Server Time Zone Sync. Time Auto Reboot Submit [Button] Reset [Button] When setting to ON, the SNTP is on; when setting to OFF, the SNTP is off. Default: north-america.pool.ntp.org; can input IP or Domain Name, format is xxx.xxx.xxx.xxx; and the maximum length is 63 digits. Default: asia.pool.ntp.org; can input IP or Domain Name, format is xxx.xxx.xxx.xxx; and the maximum length is 63 digits. Default: GMT + 8:00 (hh:mm), and the format is (+/-, hh:mm). Maximum length is 2 bytes. Default: 00:06:00 (dd:hh:mm), it will check the time with the Server every other day, format: (dd:hh:mm). Maximum length is 2 bytes. Default: ON, 02:00 (hh:mm). will automatic restart every day at 2:00, user can turn off this function if not in use. Submit the change. Clear the change
63 5.8.3 Operating Instructions HD Voice Conference IP Phone with PSTN (3-Line) Step 1: On the main page, select [Network SNTP] and enter [SNTP] page. After revising all information (e.g., SNTP: on, Primary Server: , Secondary Server: time.stdtime.gov.tw, Time Zone: GMT+08:00, Sync. Time: 00:12:00), click [Submit]. Step 2: After saving the change, a dialog box will appear, meaning the change has taken effect. Step 3: On the main page, press the save button on the upper right corner to make the change effective. When the dialog box appears, the change has been saved successfully. And please wait for a second while the system reboots
64 Chapter 6. System It provides Authentication, Auto Config, FXO Port, MAC Clone, Tone, Advanced, Log, Auto Answer and Dial Plan. 6.1 System Auth Function System Authority provides 3 entries login username/ password information Instructions New username Input new username. Can be numerals or characters; maximum length is 63 bytes. New password Input new username. Can be numerals or characters; maximum length is 63 bytes. Confirmed password Input confirmed username. Can be numerals or characters; maximum length is 63 bytes. Submit [Button] Submit the change. Reset [Button] Clear the change. Special user: User cannot login to the system with another login account. Special user account cannot be changed. Default Account: Default Password: 123 for special user Administrator: Can set only one account information. Default Account: Default Password: 123 for adminstrator Normal User: There are 5 accounts available. When using this account, the following page cannot be open: [SIP Settings: including Service Domain, Port, Code, Codec ID, DTMF, RPort and other], Auto Configuration, Tone, Auto Update, Default Setting, etc. Default Account: Default Password: 123 for normal user
65 6.1.3 Operating Instructions HD Voice Conference IP Phone with PSTN (3-Line) Step 1: On the main page, select [System] and enter [Authentication] page. After revising the information (e.g., New User Name: planet, New Password: , Confirmed Password: ), click [Submit] Step 2: After saving the change, a dialog box will appear, meaning the change has taken effect. Step 3: On the main page, press the save button on the upper right corner to make the change effective. When the dialog box appears, the change has been saved successfully. And please wait for a second while the system reboots. Step 4: Please restart IE, and input new User Name and Password. 6.2 Auto Config Function Auto Configuration Setting allows connecting with the host computer and downloading related information and renewing the information in TFTP, FTP or HTTP modes
66 6.2.2 Instructions Auto Configuration TFTP Server HTTP Server HTTP File Path FTP Server FTP Username FTP Password FTP File Path Default: Off; When TFTP is set to ON, the version will be renewed automatically by using TFTP, FTP pr HTTP modes. Input TFTP Address. Can be IP Address or Domain Name. Format: xxx.xxx.xxx.xxx; Maximum length: 63 bytes. Input HTTP Address. Can be IP Address or Domain Name. Format: xxx.xxx.xxx.xxx; Maximum length: 63 bytes. Input HTTP Path e.g., 123/; can be numerals or characters. Maximum length: 63 bytes. Input FTP Address. Can be IP Address or Domain Name. Format: xxx.xxx.xxx.xxx; Maximum length: 63 bytes. Input FTP Username. Can be numerals or characters. Maximum length: 63 bytes. Input FTP Password. Can be numerals or characters. Maximum length: 63 bytes. Input File Path. e.g., 123/; can be numerals or characters. Maximum length: 63 bytes
67 Submit [Button] Reset [Button] Submit the change. Clear the change Operating Instructions Example 1: Adopt HTTP to renew. (Please build Auto Configuration file first.) Step 1: On the main page, select [System Auto Config] and enter [Auto Configuration] page. After revising the information (e.g., Auto Configuration: HTTP, HTTP Server: , HTTP Path: /file/), click [Submit] and save change. Step 2: After saving the change, a dialog box will appear, meaning the change has taken effect. Step 3: On the main page, press the save button on the upper right corner to make the change effective. When the dialog box appears, the change has been saved successfully. And please wait for a second while the system reboots. Step 4: After rebooting, it will connect to the file in HTTP Server, and start searching the fit information. After renewing all information, the system will rebooting. Then please login and check it
68 Example 2: Using FTP to renew. (Please build Auto Configuration file.) Step 1: On the main page, select [Others Auto Config] and enter [Auto Configuration Setting] page. After revising the information (e.g., Auto Configuration: FTP, FTP Server , FTP username and password are test / , File Path: /file/), click [Submit] and save change. Step 2: After saving the change, a dialog box will appear, meaning the change has taken effect. Step 3: On the main page, press the save button on the upper right corner to make the change effective. When the dialog box appears, the change has been saved successfully. And please wait for a second while the system reboots. Step 4: After rebooting, it will connect to the file in FTP Server, and start searching the fit information. After renewing all information, the system will reboot. Then please login and check it. 6.3 FXO Port Setting Function FXO Impedance Setting displays the FXO Impedance of the analog telephone in different countries
69 6.3.2 Instructions FXO Impedance Setting (Phone + FXO only) FXO Port Submit [Button] Reset [Button] Default: China. To select FXO Port impedance of the analog telephone in a different country. Submit the change. Clear the change Operating Instructions Step 1: On the main page, select [System FXO Port] and enter [FXO Port] page. After revising the information (e.g., FXO Port: Thailand), click [Submit]. Step 2: After saving the change, a dialog box will appear, meaning the change has taken effect. Step 3: On the main page, press the save button on the upper right corner to make the change effective. When the dialog box appears, the change has been saved successfully. And please wait for a second while the system reboots
70 6.4 MAC Clone Function You could enable / disable the MAC Clone setting Instruction MAC Clone Setting (VoIP Gateway only) MAC Clone Submit [Button] Reset [Button] Default: OFF. When setting to ON, Mac Clone function will be active. Submit the change. Clear the change Operating Instructions Step 1: Please make sure that LAN Mode is NAT Mode, and your PC is connected to LAN Port. Use LAN to enter page: ( Step 2: On the main page, select [System MAC Clone] and enter [MAC Clone] page. After revising the information (e.g., MAC Clone: on), click [Submit]. Step 3: The following information will be found. Please click [OK]
71 Step 4: The following information will be found. Please click [OK]. Step 5: After saving the change, Note Information will be seen, meaning the change takes effect. Step 6: On the main page, press the save button on upper right corner to make the change effective. The [Note Information] page will be seen, meaning it has been saved successfully. And the system will reboot. Please wait for a while. Step 7: Enter the main page and select [Network WAN]. Please copy your PC s [MAC] Address to WAN Port. Step 8: Your PC s MAC Address is: Physical Address: E6-8C-F8-F3. Step 9: The WAN MAC of will change to the same MAC as with PC s MAC. When setting MAC Clone function, make sure that it is in LAN NAT mode. If Bridge mode is ON, it cannot work. If you would like to restore, please activate (Restore Default Setting)
72 6.5 Tones Setting Function Tones Setting provides Dial Tone, Ring Back Tone, Busy Tone, Congestion Tone and Call Waiting Tone Instructions Dial Tone Cadence On Hi-Tone Freq Lo-Tone Freq Hi-Tone Gain Lo-Tone Gain On Time 1 Off Time 1 On Time 2 Off Time 2 On Time 3 Setting the Dial Tone information. Default: Disable. Default: 425; Only numerals are acceptable. Data range: (0~99999). Maximum length: 5 bytes. Default: 0; Only numerals are acceptable. Data range: (0~99999). Maximum length: 5 bytes. Default: 4522; Only numerals are acceptable. Data range: (0~99999). Maximum length: 5 bytes. Default: 2261; Only numerals are acceptable. Data range: (0~99999). Maximum length: 5 bytes. Default: 0; Only numerals are acceptable. Data range: (0~99999). Maximum length: 5 bytes. Default: 0; Only numerals are acceptable. Data range: (0~99999). Maximum length: 5 bytes. Default: 0; Only numerals are acceptable. Data range: (0~99999). Maximum length: 5 bytes. Default: 0; Only numerals are acceptable. Data range: (0~99999). Maximum length: 5 bytes. Default: 0; Only numerals are acceptable. Data range: (0~99999). Maximum
73 Off Time 3 Ring Back Tone Cadence On Hi-Tone Freq Lo-Tone Freq Hi-Tone Gain Lo-Tone Gain On Time 1 Off Time 1 On Time 2 Off Time 2 On Time 3 Off Time 3 Busy Tone Cadence On Hi-Tone Freq Lo-Tone Freq Hi-Tone Gain Lo-Tone Gain On Time 1 Off Time 1 On Time 2 Off Time 2 length: 5 bytes. Default: 0; Only numerals are acceptable. Data range: (0~99999). Maximum length: 5 bytes. Setting the Ring Back Tone information. Default: Enable. Default: 425; Only numerals are acceptable. Data range: (0~99999). Maximum length: 5 bytes. Default: 0; Only numerals are acceptable. Data range: (0~99999). Maximum length: 5 bytes. Default: 2261; Only numerals are acceptable. Data range: (0~99999). Maximum length: 5 bytes. Default: 0; Only numerals are acceptable. Data range: (0~99999). Maximum length: 5 bytes. Default: 100 Only numerals are acceptable. Data range: (0~99999). Maximum length: 5 bytes. Default: 400; Only numerals are acceptable. Data range: (0~99999). Maximum length: 5 bytes. Default: 0; Only numerals are acceptable. Data range: (0~99999). Maximum length: 5 bytes. Default: 0; Only numerals are acceptable. Data range: (0~99999). Maximum length: 5 bytes. Default: 0; Only numerals are acceptable. Data range: (0~99999). Maximum length: 5 bytes. Default: 0; Only numerals are acceptable. Data range: (0~99999). Maximum length: 5 bytes. Setting the Busy Tone information. Default: Enable. Default: 425; Only numerals are acceptable. Data range: (0~99999). Maximum length: 5 bytes. Default: 0; Only numerals are acceptable. Data range: (0~99999). Maximum length: 5 bytes. Default: 2261; Only numerals are acceptable. Data range: (0~99999). Maximum length: 5 bytes. Default: 0; Only numerals are acceptable. Data range: (0~99999). Maximum length: 5 bytes. Default: 25; Only numerals are acceptable. Data range: (0~99999). Maximum length: 5 bytes. Default: 25; Only numerals are acceptable. Data range: (0~99999). Maximum length: 5 bytes. Default: 0; Only numerals are acceptable. Data range: (0~99999). Maximum length: 5 bytes. Default: 0; Only numerals are acceptable. Data range: (0~99999). Maximum
74 On Time 3 Off Time 3 Congestion Tone Cadence On Hi-Tone Freq Lo-Tone Freq Hi-Tone Gain Lo-Tone Gain On Time 1 Off Time 1 On Time 2 Off Time 2 On Time 3 Off Time 3 Ring Tone Cadence On Hi-Tone Freq Lo-Tone Freq Hi-Tone Gain Lo-Tone Gain On Time 1 Off Time 1 On Time 2 length: 5 bytes. Default: 0; Only numerals are acceptable. Data range: (0~99999). Maximum length: 5 bytes. Default: 0; Only numerals are acceptable. Data range: (0~99999). Maximum length: 5 bytes. Setting the Congestion Tone information. Default: Enable. Default: 620; Only numerals are acceptable. Data range: (0~99999). Maximum length: 5 bytes. Default: 480; Only numerals are acceptable. Data range: (0~99999). Maximum length: 5 bytes. Default: 2261; Only numerals are acceptable. Data range: (0~99999). Maximum length: 5 bytes. Default: 0; Only numerals are acceptable. Data range: (0~99999). Maximum length: 5 bytes. Default: 30; Only numerals are acceptable. Data range: (0~99999). Maximum length: 5 bytes. Default: 20; Only numerals are acceptable. Data range: (0~99999). Maximum length: 5 bytes. Default: 0; Only numerals are acceptable. Data range: (0~99999). Maximum length: 5 bytes. Default: 0; Only numerals are acceptable. Data range: (0~99999). Maximum length: 5 bytes. Default: 0; Only numerals are acceptable. Data range: (0~99999). Maximum length: 5 bytes. Default: 0; Only numerals are acceptable. Data range: (0~99999). Maximum length: 5 bytes. Setting the Ring Tone information. Default: Enable. Default: 480; Only numerals are acceptable. Data range: (0~99999). Maximum length: 5 bytes. Default: 0; Only numerals are acceptable. Data range: (0~99999). Maximum length: 5 bytes. Default: ; Only numerals are acceptable. Data range: (0~99999). Maximum length: 5 bytes. Default: 0; Only numerals are acceptable. Data range: (0~99999). Maximum length: 5 bytes. Default: 100; Only numerals are acceptable. Data range: (0~99999). Maximum length: 5 bytes. Default: 400; Only numerals are acceptable. Data range: (0~99999). Maximum length: 5 bytes. Default: 0; Only numerals are acceptable. Data range: (0~99999). Maximum
75 Off Time 2 On Time 3 Off Time 3 Call Waiting Tone Cadence On Hi-Tone Freq Lo-Tone Freq Hi-Tone Gain Lo-Tone Gain On Time 1 Off Time 1 On Time 2 Off Time 2 On Time 3 Off Time 3 Submit [Button] Reset [Button] length: 5 bytes. Default: 0; Only numerals are acceptable. Data range: (0~99999). Maximum length: 5 bytes. Default: 0; Only numerals are acceptable. Data range: (0~99999). Maximum length: 5 bytes. Default: 0; Only numerals are acceptable. Data range: (0~99999). Maximum length: 5 bytes. Setting the Call Waiting Tone information. Default: Enable. Default: 440; Only numerals are acceptable. Data range: (0~99999). Maximum length: 5 bytes. Default: 350; Only numerals are acceptable. Data range: (0~99999). Maximum length: 5 bytes. Default: 2261; Only numerals are acceptable. Data range: (0~99999). Maximum length: 5 bytes. Default: 1130; Only numerals are acceptable. Data range: (0~99999). Maximum length: 5 bytes. Default: 30; Only numerals are acceptable. Data range: (0~99999). Maximum length: 5 bytes. Default: 20; Only numerals are acceptable. Data range: (0~99999). Maximum length: 5 bytes. Default: 30; Only numerals are acceptable. Data range: (0~99999). Maximum length: 5 bytes. Default: 400; Only numerals are acceptable. Data range: (0~99999). Maximum length: 5 bytes. Default: 0; Only numerals are acceptable. Data range: (0~99999). Maximum length: 5 bytes. Default: 0; Only numerals are acceptable. Data range: (0~99999). Maximum length: 5 bytes. Submit the change. Clear the change
76 6.5.3 Operating Instruction HD Voice Conference IP Phone with PSTN (3-Line) Step 1: On the main page, select [System Tone] and enter [Tone] page. After revising the information, click [Submit]. Step 2: After saving the change, a dialog box will appear, meaning the change has taken effect. Step 3: On the main page, press the save button on the upper right corner to make the change effective. When the dialog box appears, the change has been saved successfully. And please wait for a second while the system reboots. Step 4: Making call to another equipment will change the frequency of Ring Back Tone. 6.6 Advanced Setting Functions Advanced Setting provides ICMP not Echo, Send Anonymous CID, Billing Signal CPC Delay, CPC Duration, Send Flash event, and SIP Encrypt PPPoE retry period System Log Server functions
77 6.6.2 Instructions Advanced Setting (VoIP only) ICMP Not Echo Send Anonymous CID Send Flash event PPPoE retry period System Log Server System Log Type Submit [Button] Reset [Button] Default: No. When setting to YES, ICMP Not Echo function will be active. Default: No. When setting to YES, sending out CID cannot be found by another person. Your Registered Proxy server must support this function. Default: Disable. Provides Disable, DTMF Event and SIP Info modes. Default: 5 (Seconds); setting how long it takes for PPPoE retry when PPPoE fails. Only numberals are accepted; data range: (5~255); maximum length: 3 bytes. Display the system Log Server information and send System Log to the Server. Can be IP Address or Domain Name Address. Format: xxx.xxx.xxx.xxx; maximum length: 63 bytes. Default: None. Provides None, Call Statistics, General Debug, Call Statistics + General Debug, SIP Debug, Call Statistics + SIP Debug, General Debug + SIP Debug and All modes. Submit the change. Clear the change Operating Instructions Example 1: Sending Anonymous CID Step 1: On the main page, select [System Advanced] and enter [Advanced] page. After starting it, click
78 [Submit]. Step 2: After saving the change, a dialog box will appear, meaning the change has taken effect. Step 3: On the main page, press the save button on the upper right corner to make the change effective. When the dialog box appears, the change has been saved successfully. And please wait for a second while the system reboots. Step 4: After rebooting and making call to another equipment, dialing out CID cannot be found. Please check [Ethereal] Packet and column [From: Anonymous <sip: anonymous@anonymous.invalid>]
79 Example 2: Sending Flash Event Send Flash Event: DTMF Event Step 1: On the main page, select [System Advanced] and enter [Advanced] page. After revising the information, (e.g., Send Flash event: DTMF Event), click [Submit]. Step 2: After saving the change, a dialog box will appear, meaning the change has taken effect. Step 3: On the main page, press the save button on the upper right corner to make the change effective. When the dialog box appears, the change has been saved successfully. And please wait for a second while the system reboots
80 Step 4: After rebooting and making call to another equipment, please press [Flash] which will change to SIP Info, and then check [Ethereal] and column [Event ID: Flash]. Sending Flash Event: SIP Info Step 1: On the main page, select [System Advanced] and enter [Advanced] page. After changing Send Flash event, (e.g., Send Flash event: SIP Info), click [Submit]
81 Step 2: After saving the change, a dialog box will appear, meaning the change has taken effect. Step 3: On the main page, press the save button on the upper right corner to make the change effective. When the dialog box appears, the change has been saved successfully. And please wait for a second while the system reboots. Step 4: After rebooting and making call to another equipment, please press [Flash], which will change to SIP Info, and then check [Ethereal] and column [Content-Type: application/hool-flash]
82 Example 4: PPPoE retry period Step 1: On the main page, select [System Advanced] and enter [Advanced] page. After revising PPPoE Retry Period, (e.g., PPPoE Retry Period: 20), click [Submit]. Step 2: After saving the change, a dialog box will appear, meaning the change has taken effect. Step 3: On the main page, press the save button on the upper right corner to make the change effective. When the dialog box appears, the change has been saved successfully. And please wait for a second while the system reboots. Step 4: Every other 20 seconds, the system will retry
83 Example 5: System Log (Please start TFTP or System Log Server first) System Log Type: Call Statistics Step 1: On the main page, select [System Advanced] and enter [Advanced] page. After setting System Log, (e.g., System Log Server: , System Log Type: Call Statistics), click [Submit]. Step 2: After saving the change, a dialog box will appear, meaning the change has taken effect. Step 3: On the main page, press the save button on the upper right corner to make the change effective. When the dialog box appears, the change has been saved successfully. And please wait for a second while the system reboots
84 Step 4: On [TFTP Server] -- [Syslog server] page, new messages are received. System Log Type: General Debug Step 1: On the main page, select [System Advanced] and enter [Advanced] page. After setting System Log, (e.g., System Log Server: , System Log Type: General Debug), click [Submit]
85 Step 2: After saving the change, a dialog box will appear, meaning the change has taken effect. Step 3: On the main page, press the save button on the upper right corner to make the change effective. When the dialog box appears, the change has been saved successfully. And please wait for a second while the system reboots. Step 4: On [TFTP Server] -- [Syslog server] page, new messages are received
86 System Log Type: Call Statistics + General Debug Step 1: On the main page, select [System Advanced] and enter [Advanced] page. After setting System Log, (e.g.: System Log Server: , System Log Type: Call Statistics + General Debug), click [Submit]. Step 2: After saving the change, a dialog box will appear, meaning the change has taken effect. Step 3: On the main page, press the save button on the upper right corner to make the change effective. When the dialog box appears, the change has been saved successfully. And please wait for a second while the system reboots
87 Step 4: On [TFTP Server] -- [Syslog server] page, new messages are received. System Log Type: SIP Debug Step 1: On the main page, select [System Advanced] and enter [Advanced] page. After setting System Log, (e.g.: System Log Server: , System Log Type: SIP Debug), click [Submit]
88 Step 2: After saving the change, a dialog box will appear, meaning the change has taken effect. Step 3: On the main page, press the save button on the upper right corner to make the change effective. When the dialog box appears, the change has been saved successfully. And please wait for a second while the system reboots. Step 4: On [TFTP Server] -- [Syslog server] page, new messages are received
89 System Log Type: Call Statistics + SIP Debug Step 1: On the main page, select [System Advanced] and enter [Advanced] page. After setting System Log, (e.g.: System Log Server: , System Log Type: Call Statistics + SIP Debug), click [Submit]. Step 2: After saving the change, a dialog box will appear, meaning the change has taken effect. Step 3: On the main page, press the save button on the upper right corner to make the change effective. When the dialog box appears, the change has been saved successfully. And please wait for a second while the system reboots
90 Step4: On [TFTP Server] -- [Syslog server] page, new messages are received. System Log Type: General Debug + SIP Debug Step 1: On the main page, select [System Advanced] and enter [Advanced] page. After setting System Log, (e.g.: System Log Server: , System Log Type: General Debug + SIP Debug), click [Submit]
91 Step 2: After saving the change, a dialog box will appear, meaning the change has taken effect. Step 3: On the main page, press the save button on the upper right corner to make the change effective. When the dialog box appears, the change has been saved successfully. And please wait for a second while the system reboots. Step 4: On [TFTP Server] -- [Syslog server] page, new messages are received
92 System Log Type: All Step 1: On the main page, select [System Advanced] and enter [Advanced] page. After setting System Log, (e.g.: System Log Server: , System Log Type: All), click [Submit]. Step 2: After saving the change, a dialog box will appear, meaning the change has taken effect. Step 3: On the main page, press the save button on the upper right corner to make the change effective. When the dialog box appears, the change has been saved successfully. And please wait for a second while the system reboots
93 Step 4: On [TFTP Server] -- [Syslog server] page, new messages are received. 6.7 Log Function Show log in this web
94 6.8 Auto Answer (for FXO) Function Auto Answer provides auto answer and switches to FXO Instructions Auto Answer Auto Answer Counter Pin Code Enabled Pin Code Submit [Button] Reset [Button] Default OFF. When setting to IP IN, the IP IN s auto answer will come into run. Default 3 rd Ring; when ringing after 3 times, auto answer will run. Counter zone (0~8). Maximum length is 2 bytes. Default OFF. When setting to ON, the right password is needed, and please press # after the password. The password. Maximum length is 31 bytes. Submit the change. Clear the change Operate Instruction Example 1: Start the Auto Answer Function Step 1: On the main page, select [System Auto Answer] and enter [Auto Answer] page. After revising information (e.g., Auto Answer: IP IN, Auto Answer Counter: 1), click [Submit]
95 Step 2: After saving the change, a dialog box will appear, meaning the change has taken effect. Step 3: On the main page, press the save button on the upper right corner to make the change effective. When the dialog box appears, the change has been saved successfully. And please wait for a second while the system reboots. Step 4: When an incoming call comes through FXO or FXO port, please wait for a while till the 2 nd Dial Tone is heard, then please dial FXO port phone number. Example 2: Start Auto Answer+ PIN Code Function Step 1: On the main page, select [System Auto Answer] and enter [Auto Answer] page. After revising information (e.g., Auto Answer: IP IN, Auto Answer Counter: 1, Pin Code Enabled: on, Pin Code: ), press [Submit]. Step 2: After saving the change, a dialog box will appear, meaning the change has taken effect. Step 3: On the main page, press the save button on the upper right corner to make the change effective. When the dialog box appears, the change has been saved successfully. And please wait for a second while the system reboots. Step 4: When dialing in through FXO or FXO port, please wait for a while till the dialing tone is heard, then input the Pin Code (e.g., ) ending with # and wait till the 2 nd dialing tone is heard. Then input FXO port phone number. 6.9 Dial Plan Settings Function Dial Plan provides Dial Now, Auto Dial Time, Use # as send Key, and Use * for IP dialing function
96 6.9.2 Instructions Drop Prefix Replace rule 1 + Drop Prefix Default: No (Encode). When encountering the accordant rule, a new number will be added in front of the dialing number. When setting to YES, and encountering the accordant rule, a new number will replace the dialing number. Providing the setting number information. 7-digit number is preferred, from (0~ ) Can be numerals or characters. Maximum length is 8 bytes. Provides the rules for encode and decode. Maximum length is 31 digit number; can be numberals or signs (+, x). (+) means Or ; (x) means any numbers that is from 0~9, e.g., xx, means 123 or 456 or 334 or 5xx (any number that begins with 5) Default: No (Encode). When encountering the accordant rule, a new number
97 + Replace rule 2 + Drop Prefix Replace rule 3 + Drop Prefix Replace rule 4 + Dial Now Auto Dial Time Use # for send key Use * for IP dialing Submit [Button] Reset [Button] will be added in front of the dialing number. When setting to YES, and encountering the accordant rule, a new number will replace the dialing number. Provides the rules for encode and decode. Maximum length is 31-digit number; can be numerals or signs (+, x). (+) means Or ; (x) means any number that is from 0~9. Maximum length is 40 bytes. Providing the setting number information. 7-digit number is preferred, from (0~ ). Maximum length is 8 bytes. Provides the rules for encode and decode. Maximum length is 31-digit number; can be numerals or signs (+, x). (+) means Or ; (x) means any number that is from 0~9. Default: No (Encode). When encountering the accordant rule, a new number will be added in front of the dialing number. When setting to YES, and encountering the accordant rule, a new number will replace the dialing number. Providing the setting number information. 7-digit number is preferred, from (0~ ). Maximum length is 8 bytes. Provides the rules for encode and decode. Maximum length is 31-digit number; can be numerals or signs (+, x). (+) means Or ; (x) means any number that is from 0~9. Maximum length is 40 bytes. Default: No (Encode). When encountering the accordant rule, a new number will be added in front of the dialing number. When setting to YES, and encountering the accordant rule, a new number will replace the dialing number. Providing the setting number information. 7-digit number is preferred, from (0~ ). Maximum length is 8 bytes. Provides the rules for encode and decode. Maximum length is 31-digit number; can be numerals or signs (+, x). (+) means Or ; (x) means any number that is from 0~9. Maximum length is 40 bytes. Provides the rules for encode and decode. Maximum length is 31 digits number; But the first digit cannot be 0. Because 0 cannot judge the rule. So if Dial Now begins with 0, the system cannot work. Maximum length is 124 bytes. can be numerals or signs (+, x). (+) means Or ; (x) means any number that is from 0~9. Default: 5 seconds. After waiting for a while, but didn t input any number, Auto Dial will run automatically. Time zone: (3~9 sec). Maximum length is 3 bytes. Default: YES. It ends with # when executing this action. When setting to NO, it didn t end with # when executing this action, but according to Auto Dial Time, after waiting for a while, and didn t input any information, then execute this action. Default: YES. When inputting *, it will be used as.. For example, when inputting 192*168*1*100#, it will execute #. When setting to NO, while dialing, inputting (*) doesn t mean (.). Submit the change. Clear the change
98 6.9.3 Operating Instructions HD Voice Conference IP Phone with PSTN (3-Line) Example 1: Dial Plan Function Step 1: On the main page, select [System Dial Plan] and enter [Dial Plan] page. After revising information (e.g., Drop prefixno, Replace rule1 002, ; Drop prefixyes, Replace rule2 006, ; Drop prefixno, Replace rule3 009, 12; Drop prefixno, Replace rule4 007, 5xxx+35xx+21xx; Dial Now*xx+#xx+11x +xxxxxxxx), press [Submit]. Step 2: After saving the change, a dialog box will appear, meaning the change has taken effect. Step 3: On the main page, press the save button on the upper right corner to make the change effective. When the dialog box appears, the change has been saved successfully. And please wait for a second while the system reboots
99 Instruction 1: Drop prefixno, Replace rule 1 002, Application 1: When dialing 8613, all numbers that begin with 8613 will be added with 002, so actually the dialing number is [ xxx]. Application 2: When dialing 8662, all numbers that begin with 8662 will be added with 002, so actually the dialing number is [ xxx]. Instruction 2: Drop prefixyes, Replace rule 2 006, Application 1: When inputting 002, all numbers that begin with 002 will be replaced by 006; so actually the dialing number is [006+xxx] Application 2: When inputting 003, all numbers that begin with 003 will be replaced by 006; so actually the dialing number is [006+xxx]. Instruction 3: Drop prefixno, Replace rule 3 009, 12. Application 1: When inputting 12, all numbers that begin with 12 will be added with 009; so actually the dialing number is [ xxx]. Instruction 4: Drop prefixno, Replace rule 4 007, 5xxx+35xx+21xx. Application 1: When inputting 5xxx, all 4-digit numbers that begin with 5 will be added with 007; so actually the dialing number is [007+5xxx]. Application 2: When inputting 534, all 3-digit numbers that begin with 5 doesn t match the encode rule; so actually the dial out number is [534] Application 3: When inputting 35xxx, all 5-digit numbers that begin with 35 will be added with 007; so actually the dialing number is [007+5xxx]. Application 4: When dialing , it begins with 35, but there are 4 digits after 35, so it doesn t match the encode rule, so actually the dial out number is [358822] Instruction 5: Dial Now*xx+#xx+11x+xxxxxxxx. Application 1: Any information that meets the condition *xx will be sent out immediately, like *00, *01, *02 *99. If inputting *0#, send out number is *0# Application 2: Any information that meets the condition #xx will be sent out immediately, like #00, #01, #02 #99. Application 3: Any information that meets the condition 11x will be sent out immediately, like 110, 111, If dial number is 118, the send out number is 118. Application 4: If inputting 8-digit number, the system will send out the number immediately. For example,
100 Chapter 7. Phone Book It provides Phone Book and Speed Dial function. 7.1 Phone Book Functions Phone Book can provide 140 entries. Let s say, Party A calls Party B. If Party B s name is in the phone book, then Party B s name will be shown on the phone. If not, party B s phone number will be seen Instructions Phone Book Page Default: Page 1. Select the page, from Page1~Page14. Phone Shows the serial number. 140 entries in total, from Phone 0~139 Name Shows the User s name. Number or URL Shows the URL information. Select Select this entry
101 Delete Selected [Button] Delete All [Button] Reset [Button] Add New Phone Position Name Number or URL Add Phone [Button] Reset [Button] Delete selected information. Delete all information. Reset selected information. Add new phone book information. Input serial number, from (0~139). Maximum length is 3 bytes. Input serial number; can be digits or names. Maximum length is 31 bytes. Suggest you pick digits, which can be used as speed dialing numbers. Input Line Number or IP information. Maximum length is 63 bytes. Add this new entry. Delete selected information Operating Instructions Step 1: On the main page, select [Phone Book Phone Book] and enter [Phone Book] page. Revise the information (Phone: 0, Name: 301, Number or URL: 301@ ) and then press the key [Add Phone]. Step 2: After adding the new information (see the table shown below), if no information is added, please
102 save change
103 Step 3: On the main page, press the save button on upper right corner to make the change effective. The [Note Information] page will be seen, meaning it has been saved successfully. And the system will reboot. Please wait for a while. Instruction 1: Name: 301, Number or URL: 301@ Application 1: The user picks up the phone, inputs [301], which, in [Name] column is [ ] that rings Instruction 2: Name: 206, Number or URL: Application 1: The user picks up the phone, inputs [206], which, in [Name] column is [ ] that rings. Instruction 3: Name: 202, Number or URL: :5062. Application 1: The user picks up the phone, inputs [202], which, in [Name] column is [ :5062] that IP: and port 5062 ring. Application 2: The user picks up the phone, inputs [ ], but no information is found in [Name] column, so the requirement will be sent directly Speed Dial (for Phone) Function Speed Dial Phone List can provide 10 entries in total and must be used with Function Key
104 Instruction Speed Dial Setting (VoIP Phone Only) Phone Name Number or URL Select Delete Selected [Button] Delete All [Button] Reset [Button] Add New Phone Position Name Number or URL Add Phone [Button] Reset [Button] Show the serial number. 10 entries in total. Show the user s name. Show the URL information. Select the information. Delete all selected information. Delete all information. Reset selected information. Add new speed dial phone book information. Input serial number, from (0~9). Maximum length is 1 bytes. Input the code, numbers or names; maximum length is 31 bytes. Input Line Number or IP information; maximum length is 63 bytes. Add this new entry. Reset selected information
105 Operating Instructions Step 1: On the main page, select [Phone Book Speed Dial] and enter [Speed Dial Phone List] page. After revising the information (Phone: 0, Name: test, Number or URL: 22068), press [Add Phone]
106 Step 2: After adding all the new information, please save change
107 Step 3: On the main page, press the save button on upper right corner to make the change effective. The [Note Information] page will be seen, meaning it has been saved successfully. And the system will reboot. Please wait for a while
108 Chapter 8. Features Setting It provides CallFwd, Volume, Rngtone, DND, Flash Time, CallWaiting, SoftKey, Hotline and Alarm. 8.1 Forward Setting Function Provides forward function Instruction Forward Setting (VoIP Gateway/Phone Only) All Forward Busy Forward No Answer Forward All Fwd No. Name Number or URL Busy Fwd No. Name Number or URL No Answer Fwd No. Name Number or URL Default: Off. When setting to On, all incoming calls will be forwarded, in support of IP mode. Default: Off. When setting to On, and the line is busy, it will run to support IP mode. Default: Off. When setting to On and there is nobody answering the phone, it will run to support IP mode. All incoming calls will be forwarded. Show or Input the name. Show or input the dialing information which can be Login Account, IP Address or PSTN Numbers; maximum length is 63 bytes. Forward the call when line is busy. Show or set the name. Show or input the dialing information which can be Login Account, IP Address or PSTN Numbers; maximum length is 63 bytes. Forward the call when nobody answers the phone. Show or set the name. Show or input the dialing information which can be Login Account, IP Address or PSTN Numbers; maximum length is 63 bytes
109 No Answer Fwd Time Out Submit [Button] Reset [Button] Default: 5(Ring); when ringing 5 times but no one answers, it is regarded as no one answering the call. Data Range: (2~8 Ring). Maximum length is 2 bytes. Save change. Delete selected information Instructions Forward Setting (VoIP Gateway/Phone + FXO Only) Default: Off. When setting to ON, all the incoming calls will be forwarded in IP mode or PSTN mode. All Forward Busy Forward No Answer Forward All Fwd No. Name Number or URL Busy Fwd No. Name Number or URL No Answer Fwd No. Name Number or URL If the incoming call goes through FXO, the call could only be forwarded to IP mode. Default: Off. When setting to On, and the line is busy, the call will be forwarded only in IP mode. Default: Off. When setting to On, and nobody answers the phone, it will run in IP mode or PSTN mode. If the incoming call goes through FXO, the call could only be forwarded to IP mode. All incoming calls will be forwarded. Show or input the name. Show or input the dialing information which can be Login Account, IP Address or PSTN Numbers; maximum length is 63 bytes. Forward the call when line is busy. Show or set the name. Show or input the dialing information which can be Login Account, IP Address or PSTN Numbers; maximum length is 63 bytes. Forward the call when nobody answers the phone. Show or set the name. Show or input the dialing information which can be Login Account, IP Address
110 No Answer Fwd Time Out Submit [Button] Reset [Button] or PSTN Numbers; maximum length is 63 bytes. Default: 5(Ring), when ringing 5 times but no one answers, it is regarded as no one answering the call. Data Range: (2~8 Ring). Maximum length is 2 bytes. Save change. Delete selected information Operating Instructions Example 1: Forwarded under any condition Step 1: On the main page, select [Features CallFwd] and enter [CallFwd] page. After revising all the information (All Forward: pstn, All fwd No Name: angel, Number or URL: 22067), press [Submit]. Step 2: After saving the change, a dialog box will appear, meaning the change has taken effect. Step 3: On the main page, press the save button on the upper right corner to make the change effective. When the dialog box appears, the change has been saved successfully. And please wait for a second while the system reboots. Step 4: When receiving a new incoming call, it will be forwarded to code [Register Number: 22067] automatically
111 Example 2: Busy Forward or No Answer Forward Step 1: On the main page, select [Features CallFwd], enter [CallFwd] page. After revising all the information (Busy Forward: IP, No Answer Forward: IP, Busy fwd No Name: Mobil, Number or URL: , No Answer Fwd No Name: ext, Number or URL, click [Submit]. Step 2: After saving the change, a dialog box will appear, meaning the change has taken effect. Step 3: On the main page, press the save button on the upper right corner to make the change effective. When the dialog box appears, the change has been saved successfully. And please wait for a second while the system reboots. Step 4: When the line is busy, it will forward to Mobile [ ], and [ ] rings. Step 5: When it rings 3 times, and nobody answers the phone, it will forward to [Register Number: 22068], and Register Account: rings
112 Example 3: All incoming calls will be forwarded to IP Step 1: On the main page, select [Features CallFwd] and enter [CallFwd] page. After revising all the information (All Forward: IP, All fwd No Name: angel, Number or URL: 22067), click [Submit]. Step 2: After saving the change, a dialog box will appear, meaning the change has taken effect. Step 3: On the main page, press the save button on the upper right corner to make the change effective. When the dialog box appears, the change has been saved successfully. And please wait for a second while the system reboots. Step 4: When receiving a new call, it will forward to Register Number: 22067, automatically, and Register Account: rings
113 Example 4: Busy forward to IP Step 1: On the main page, select [Features CallFwd] and enter [CallFwd] page. After revising all the information (Busy Forward: IP, No Answer Forward: IP, Busy fwd No Name: Mobil, Number or URL: , No Answer Fwd No Name: ext, URL: 22068), click [Submit]. Step 2: After saving the change, a dialog box will appear, meaning the change has taken effect. Step 3: On the main page, press the save button on the upper right corner to make the change effective. When the dialog box appears, the change has been saved successfully. And please wait for a second while the system reboots. Step 4: When the line is busy, it will forward to [ ], and Mobile [ ] rings. Step 5: When it rings 3 time, and nobody answers the phone, it will forward to [Register Number: 22068], and Register Account: rings
114 Example 5: All incoming calls will be forwarded to PSTN Step 1: On the main page, select [Features CallFwd] and enter [CallFwd] page. After revising all the information (All Forward: PSTN, All fwd No Name: angel, Number or URL: ), click [Submit]. Step 2: After saving the change, a dialog box will appear, meaning the change has taken effect. Step 3: On the main page, press the save button on the upper right corner to make the change effective. When the dialog box appears, the change has been saved successfully. And please wait for a second while the system reboots. Step 4: When receiving a new call, it will run by PSTN Port automatically, and call Mobile [ ] 8.2 Volume Setting Function Volume setting controls the volume of the mic, speaker and FXO
115 8.2.2 Instructions Volume Setting (VoIP Gateway Only) Handset Volume Speaker Volume Ringer Volume PSTN-Out Volume Handset Gain Speaker Gain PSTN-In Gain Submit [Button] Reset [Button] Default 8. Control the volume of the Handset from 0 to 14. Maximum length is 2 bytes. Default 9. Control the volume of the speaker from 0 to 14. Maximum length is 2 bytes. Default 6.Control the volume of the ringer from 0 to 10. Maximum length is 2 bytes. Default 10.Control the volume of PSTN-Out from 0 to 14. Maximum length is 2 bytes. Default 1. Control the handset gain from 0 to 14. Maximum length is 2 bytes. Default 6.Control the speaker gain from 0 to 14. Maximum length is 2 bytes. Default 8.Control the PSTN-In gain from 0 to 14. Maximum length is 2 bytes. Save the change. Clear the change
116 8.2.3 Operating Instructions HD Voice Conference IP Phone with PSTN (3-Line) Step 1: On the main page, select [Features Volume] and enter [Volume] page. After revising all information (e.g. Handset Volume: 9, PSTN-Out Volume: 12, Handset Gain: 9, PSTN-In Gain: 13), click [Submit]. Step 2: After saving the change, a dialog box will appear, meaning the change has taken effect. Step 3: On the main page, press the save button on the upper right corner to make the change effective. When the dialog box appears, the change has been saved successfully. And please wait for a second while the system reboots. 8.3 Ringer Setting Function Ringer setting provides user with a selection of ringer tones Instructions Ringer Setting Default: Off means it is a default ringer tone. There are four ringer tones to choose from
117 8.3.3 Operating Instructions HD Voice Conference IP Phone with PSTN (3-Line) Step 1: On the main page, select [Features Rngtone] and enter [Rngtone] page. After revising all information (e.g., Ringer: On and Ring Type: ringer 4), click [Submit]. Step 2: After saving the change, a dialog box will appear, meaning the change has taken effect. Step 3: On the main page, press the save button on the upper right corner to make the change effective. When the dialog box appears, the change has been saved successfully. And please wait for a second while the system reboots. Step 4: The now has a new ringer tone. 8.4 DND Setting Function DND Setting denies all incoming calls or all incoming calls in a certain time period Instructions DND Always DNS Period From Default: OFF. When setting to ON, all incoming calls will be denied. Default: OFF. When setting to ON, all incoming calls will be denied in pre-setting time period. Default: 00:00 (hh:mm), please input the time point that begins the command
118 To Submit [Button] Reset [Button] (24h in total, hh:mm). Maximum length is 2 bytes. Default: 00:00(hh:mm), please input the time point that ends the command. (24h in total, hh:mm). Maximum length is 2 bytes. Submit the change. Clear the change Operating Instructions Example 1: Start the function that denies all incoming calls in a certain time period. Step 1: On the main page, select [Features DND] and enter [DND] page. After revising all information (e.g., DND period: on, from 18:00 to 23:00), press [Submit]. Step 2: After saving the change, a dialog box will appear, meaning the change has taken effect. Step 3: On the main page, press the save button on the upper right corner to make the change effective. When the dialog box appears, the change has been saved successfully. And please wait for a second while the system reboots. Step 4: When receiving a new call during DND time period, the busy tone will be heard. Example 2: The function that denieds all incoming calls Step 1: On the main page, select [Features DND] and enter the [DND] page. After revising information (DND Always: on), click [Submit]. Step 2: After saving the change, a dialog box will appear, meaning the change has taken effect
119 Step 3: On the main page, press the save button on the upper right corner to make the change effective. When the dialog box appears, the change has been saved successfully. And please wait for a second while the system reboots. Step 4: When receiving a new call, the busy tone will be heard. 8.5 Flash Time Setting Function Flash Time Setting means transferring a call or hanging up the phone Instructions Generate Flash Signal Submit [Button] Reset [Button] Default 10. Flash signal that is <(less than) 100ms will be regarded as transfer; flash signal that is > (more than) 100ms will be regarded as On-Hook. From (9~120), Unit: 10MS. Maximum length is 3 bytes. Submit the change. Clear the change Operating Instructions Step 1: On the main page, select [Features Flash Timing] and enter the [Flash Timing] page. After revising information (e.g., Generate Flash Signal: 70), click [Submit]. Step 2: After saving the change, a dialog box will appear, meaning the change has taken effect. Step 3: On the main page, press the save button on the upper right corner to make the change effective. When the dialog box appears, the change has been saved successfully. And please wait for a second while the system reboots
120 8.6 Call Waiting Setting Function Call Waiting Setting provides call waiting function Instructions Call Waiting Submit [Button] Reset [Button] Default: ON. When setting to OFF, call waiting function will be off. Submit the change. Clear the change Operating Instructions Example 1: Close call waiting function Step 1: On the main page, select [Features CallWaiting] and enter the [CallWaiting] page. After revising information (e.g., Call Waiting: off), click [Submit]. Step 2: After saving the change, a dialog box will appear, meaning the change has taken effect. Step 3: On the main page, press the save button on the upper right corner to make the change effective. When the dialog box appears, the change has been saved successfully. And please wait for a second while the system reboots. Step 4: When there is a new incoming call during calling, the busy tone will be heard
121 Example 2: Start the call waiting function Step 1: On the main page, select [Features CallWaiting] and enter the [CallWaiting] page. After revising information (e.g., Call Waiting: off), click [Submit]. Step 2: After saving the change, a dialog box will appear, meaning the change has taken effect. Step 3: On the main page, press the save button on the upper right corner to make the change effective. When the dialog box appears, the change has been saved successfully. And please wait for a second while the system reboots. Step 4: While Party A is talking with Party B, Party C calls Party A; so Party A will hear the reminding tone. If Party A would like to answer Party C s call, Party A needs to press the key [Hold] or [Flash] (Party B s call is now on hold.). If Party A would like to talk with Party B again, Party A needs to press the key [Hold] or [Flash]. Party C s call is now on hold. 8.7 SoftKey Setting (for Phone) Function SoftKey Setting provides pick-up key and voice mail key for the phone. The phone and SIP proxy server are required to have those functions Instructions Soft-Key Setting (VoIP Phone Only) Input the name of the pick up key; can be numerals or signs. Maximum length is 15 bytes. Pick Up Key The phone is required to have the related keys
122 Input the name of the voice mail key; can be numerals or signs. Maximum length is 15 bytes. Voice Mail Key The phone is required to have the related keys. Submit [Button] Reset [Button] Submit the change. Clear the change Operating Instructions Step 1: On the main page, select [Features SoftKey] and enter the [SoftKey] page. After revising information (e.g., Pick Up Key: *95, Voice Mail Key: *98), click [Submit]. Step 2: After saving the change, a dialog box will appear, meaning the change has taken effect. Step 3: On the main page, press the save button on the upper right corner to make the change effective. When the dialog box appears, the change has been saved successfully. And please wait for a second while the system reboots. Step 4: When listening to the voice mail, please press [Voice Mail]. When picking up the phone, please press [Pick UP]. 8.8 Hotline Setting Function Hotline Setting allows dialing a pre-set number automatically
123 8.8.2 Instructions Hotline Setting Hotline Use Hotline Number Default: Enable. When setting to Enable, the pre-set phone number that the user wants to call will dial automatically. Input hotline number; can be Phone Numbers. Maximum length is 63 bytes. For example, Phone Number: This function is only for PSTN. Submit [Button] Reset [Button] Submit the change. Clear the change Operating Instructions Example 1: Register Account or Input Hotline Number. Step 1: On the main page, select [Features Hotline] and enter the [Hotline] page. After revising information (e.g., User Hotline: Enable, Hotline number: 22062), click [Submit]. Step 2: After saving the change, a dialog box will appear, meaning the change has taken effect. Step 3: On the main page, press the save button on the upper right corner to make the change effective. When the dialog box appears, the change has been saved successfully. And please wait for a second while the system reboots. Step 4: After rebooting the system, it will dial [22062] automatically when picking up the phone
124 Example 2: Dial to another IP Address directly. Step 1: On the main page, select [Features Hotline] and enter the [Hotline] page. After revising information (e.g., User Hotline: Enable, Hotline number: ), click [Submit]. Step 2: After saving the change, a dialog box will appear, meaning the change has taken effect. Step 3: On the main page, press the save button on the upper right corner to make the change effective. When the dialog box appears, the change has been saved successfully. And please wait for a second while the system reboots. Step 4: After rebooting the system, it will dial to IP Address [ ] automatically. 8.9 Alarm Setting Function Alarm Setting provides the alarm function Instructions Alarm Default: OFF. When setting to ON, alarm function will execute. Duration is 1 minute. Stop the alarm by picking up the handset. Alarm Time Default: 0:0. (0 hour: 0 Minute). Time format: 24 Hours (hh:mm) Current Time Show current time. Format :
125 To show correct time, it needs to connect to internet and fill in the valid DNS server. Submit [Button] Reset [Button] Submit the change. Clear the change Operating Instruction Step 1: On the main page, select [Features Alarm] and enter the [Alarm] page. After revising information (e.g., Alarm: On, Alarm Time: 12:59), click [Submit]. Step 2: After saving the change, a dialog box will appear, meaning the change has taken effect. Step 3: On the main page, press the save button on the upper right corner to make the change effective. When the dialog box appears, the change has been saved successfully. And please wait for a second while the system reboots. Step 4: At 12:59, the alarm will go off, lasting for 1 minute. After 1 minute, the alarm will stop. During ringing, just pick up the phone and the alarm will stop automatically
126 Chapter 9. Update It provides New Firmware, Auto Update, and Default Setting items. 9.1 Firmware Function Update Firmware. Use Local PC or TFTP to update. Format: Risc (.gz) & DSP (.ds) Instructions Update System Method Local PC Code Type File Location Submit [Button] Reset [Button] Default: Local PC Update by Local PC Default: All ROMs (.rom). Please input File Location. Can be numerals or characters. Maximum length: 30 bytes. Submit the change. Clear the change
127 9.1.3 Operating Instructions Example 1: Update by Local PC HD Voice Conference IP Phone with PSTN (3-Line) Step 1: On the main page, select [Update Firmware] and enter the [Firmware] page. After revising the information (e.g., Code Type: All ROMs), and setting File Location information, click [Browse]. Step 2: Enter the following page, select update [rom] file, (e.g., voip.rom) and click [Open]. Step 3: Back to the page [Update Firmware]. Make sure the update file is on [File Location] and click [Update]
128 Step 4: When the dialog appears, click [Submit]. Step 5: After updating, system will automatically reboot. Step 6: After rebooting and when it goes back to the main page, press [(F5)] to view the result on this page [System Information]. 9.2 Auto Update Function Auto Update Setting provides.gz(risc) or.ds(dsp) format, the.rom is not available
129 9.2.2 Instructions Update via Default: Off. Off, TFTP, FTP or HTTP modes are available. TFTP Server Input TFTP Server Address; can be IP Address or Domain Name, format: xxx.xxx.xxx.xxx; maximum length: 63 bytes. HTTP Server Input HTTP Server Address; can be IP Address or Domain Name, format: xxx.xxx.xxx.xxx; maximum length: 63 bytes. HTTP File Path Input HTTP File Path; can be numerals or characters; maximum length: 63 bytes. For example, /123/. FTP Server Input FTP Server Address; can be IP Address or Domain Name, format: xxx.xxx.xxx.xxx; maximum length: 63 bytes. FTP Username Input FTP username; can be numerals or characters; maximum length: 63 bytes. FTP Password Input FTP Password; can be numerals or characters; maximum length: 63 bytes. FTP File Path Input FTP File Path; can be numerals or characters; maximum length: 63 bytes. For example, /123/. Check New Default: Scheduling. Provides Power ON, Scheduling mode
130 Firmware Power on + Scheduling means as long as the system starts to boot, it will check if there is any update version or not. According to the schedule, if yes, it will not update now, but will update with your permission. According to the date, it will check if there is any update version or not. Default: Scheduling (Date) 14 days. Minimum: 1 day. Maximum: 30 days. Only numerals are accepted, length: 2 bytes. Default: AM 00:00 05:59; AM 00:00 05:59,AM 06:00 11:59, AM 12:00 Scheduling (Time) 17:59, AM 18:00 23:59 is available. Default: Notify only. Notify only and Automatic are available. - Notify only: the message will be found on LCD, and when the phone is picked Automatic Update up, Do Do Do will be heard. - Automatic: Update automatically. Firmware File Prefix Default: Product model. Can be numerals or characters; maximum: 8 bytes. Next update time begins with the next day, not today. Next Update Time Formula: the next day + days + time zone + MAC Address + Random = Next update time. Submit [Button] Submit the change. Reset [Button] Clear the change. Remarks: Check new firmware: Power on As long as the system starts to boot, it will check if there is any update version or not. According to the schedule, if yes, it will not update now, but will update with your permission. (Phone) [Found new s/w] will be found on LCD, please select [Menu] -- [7. Administrator 2. Upgrade System 1. Upgrade Now 1. Yes] and then update. (FXS/FXO) When the phone is picked up, DoDoDo will be heard. Please input #190# and then hang up the phone, pick up the phone again, and input #190# to execute update. It takes 2~3 minutes to update. During this period, dialing function cannot work. It is not the problem of the power supply Operating Instructions Example 1: Auto Update. (Please build Auto Update file.) Step 1: On the main page, select [Update Auto Update] and enter the [Auto Update] page. After setting HTTP Server information and revising the information (e.g., Update via: HTTP, HTTP Server: , HTTP File Path: /update/, Check new firmware: Scheduling, Scheduling (Date): 14, Scheduling (Time): AM 00:00-05:59, Automatic Update: Automatic, Firmware File Prefix: TA1S), click
131 [Submit] and save change. Step 2: After saving the change, a dialog box will appear, meaning the change has taken effect. Step 3: On the main page, press the save button on the upper right corner to make the change effective. When the dialog box appears, the change has been saved successfully. And please wait for a second while the system reboots. Step 4: After rebooting and when it goes back to the main page, press [F5] to refresh, select [Update Auto Update] and enter [Auto Update Settings] to get next update time. E.g.: [Next Update time: :45]. Step 5: When [Next Update Time] comes, it will connect to HTTP Server to check if there is update or not, if yes, update will be made automatically
132 Example 2: Update with permission (Please build Auto Update file first) Step 1: On the main page, select [Update Auto Update] and enter the [Auto Update] page. After setting FTP Server information and revising the information (e.g., Update via: FTP, FTP Server: , FTP Username: cmi, FTP Password: cmi, FTP File Path: /update/,check new firmware: Power, Scheduling (Date): 30, Scheduling (Time): AM 00:00-05:59, Automatic Update: Notify only, Firmware File Prefix:TA1S] click [Submit] and save change. Step 2: After saving the change, a dialog box will appear, meaning the change has taken effect. Step 3: On the main page, press the save button on the upper right corner to make the change effective. When the dialog box appears, the change has been saved successfully. And please wait for a second while the system reboots. Step 4: After rebooting and when it goes back to the main page, press [F5] to refresh, select [Update Auto Update], and enter [Auto Update Settings]. Step 5: When [Next Update Time] comes, it will connect to FTP Server to check if there is update or not; if yes, a message will be sent
133 9.2.4 Remarks (Phone) HD Voice Conference IP Phone with PSTN (3-Line) [Found new s/w] will be found on LCD, please select [Menu] -- [7. Administrator 2. Upgrade System 1. Upgrade Now 1. Yes] and then update. (FXO) When the phone is picked up, DoDoDo will be heard. Please input #190# and then hang up the phone, pick up the phone again, and input #190# to execute update. It takes 2~3 min to update. During this period, dialing function cannot work so it is not the problem of the power supply. 9.3 Default Setting Function Default Setting restores all changing information (excluding Phone and Speed Dial). After restoring default setting, the system will reboot Instructions Restore [Button] Restore the factory settings Operating Instructions Step 1: On the main page, select [Update Default Setting], enter the [Default Setting] page and click [Restore]. The system will reboot
134 Step 2: Enter the dialog box page and please wait for a moment while rebooting. Step 3: After rebooting and when it goes back to the main page, press [(F5)] to refresh
135 Chapter 10. Save Change 10.1 Function After saving changes, the system will reboot Instructions Save [Button] Submit the change Operating Instructions Step 1: Select [Save] and enter the [Save] page. To execute the command, click [Save]. Step 2: When the dialog box appears, the change has been savedsuccessfully. And please wait for a second while the system reboots. Step 3: After rebooting, please press [(F5)] to continue other settings
136 Chapter 11. Reboot System 11.1 Function Press the reboot button to restart the system Instructions Reboot [Button] Execute Operating Instructions Step 1: On the main page, select [Reboot], enter [Reboot] page, and then click [Reboot]. Step 2: Enter the [dialog box] page, please wait for a moment while rebooting, and please don t move the power supply. Step 3: After rebooting and when it goes back to the main page, press [(F5)] to refresh
137 Chapter 12. Phone Transfer Rule 12.1 IP mode Transfer Rule Blind Transfer A and B are talking. If A wants to transfer the call to C, A should press [Hold] to hold B s call, and then press [Transfer/Flash], input C s number, and end with #. The call is now transferred to C Attendant Transfer A and B are talking. If A wants to transfer the call to C, A should press [Transfer/Flash], and input C s number, end with #, and then C s phone rings. If A hangs up the phone, B can talk with C
138 Chapter 13. Gateway/TA Transfer Rule 13.1 IP mode Transfer Rule Blind Transfer A and B are talking. If A wants to transfer the call to C, A should press [Hold] to hold B s call, and then press #510# and C s number, and end with # to transfer the call to C Attendant Transfer A and B are talking. If A wants to transfer the call to C, A should press [Hold] to hold B s call, and then press #511# and input C s number, and end with # ; then C s phone rings. If A hangs up the phone, B can talk with C way calling A and B are talking. If A wants C to join the conversation, A should hold B s call and then press #512# and C s number, and end with # ; then C s phone rings. If A wants to talk with C, A should press flash to have the 3-way call (A, B and C can now talk together.) Call Waiting While A and B are talking, C calls A. A can hear the inset tone; A could press [Hold] to hold B, and talk with C
139 Chapter 14. Appendix 1. Ethereal has been renamed to wireshark. Please visit the link below to download this software After install WireShark complete, open the WireShark, and press the Interface List (1). Select your Ethernet Card and press the Start to capture the packet. You can filter the SIP packet from this packet we can check detail information about this issue
EIP 7012 Essence VoIP Phone Administration Guide Version 1.0B
 Essence Technology EIP 7012 Essence VoIP Phone Administration Guide Version 1.0B Table of Contents 1 Introduction... 1 1.1 Hardware Overview... 1 1.2 Software Overview... 1 2 Keypad interface for IP Phone
Essence Technology EIP 7012 Essence VoIP Phone Administration Guide Version 1.0B Table of Contents 1 Introduction... 1 1.1 Hardware Overview... 1 1.2 Software Overview... 1 2 Keypad interface for IP Phone
VoIP Analog Telephone Adapter VIP-158 User s manual Version 1.00
 VoIP Analog Telephone Adapter VIP-158 User s manual Version 1.00-1 - Copyright Copyright (C) 2007 PLANET Technology Corp. All rights reserved. The products and programs described in this User s Manual
VoIP Analog Telephone Adapter VIP-158 User s manual Version 1.00-1 - Copyright Copyright (C) 2007 PLANET Technology Corp. All rights reserved. The products and programs described in this User s Manual
Entry Level PoE IP Phone
 Entry Level IP Phone Key Features Highlights Supports SIP 2.0 (RFC3261) IEEE 802.3af Power over Ethernet compliant (VIP- 1000PT only) Supports HD voice (G.722) Voice Activity Detection Auto Provisioning:
Entry Level IP Phone Key Features Highlights Supports SIP 2.0 (RFC3261) IEEE 802.3af Power over Ethernet compliant (VIP- 1000PT only) Supports HD voice (G.722) Voice Activity Detection Auto Provisioning:
ANSEL FXS / 1 PSTN. VoIP Telephone Adaptor. User Manual V1.10
 ANSEL 5518 1 FXS / 1 PSTN VoIP Telephone Adaptor User Manual V1.10 Quick Guide Step 1: Broadband (ADSL/Cable Modem) Connections for ANSEL 5518 A. Connect ANSEL 5518 WAN port to ADSL NAT Router as the following
ANSEL 5518 1 FXS / 1 PSTN VoIP Telephone Adaptor User Manual V1.10 Quick Guide Step 1: Broadband (ADSL/Cable Modem) Connections for ANSEL 5518 A. Connect ANSEL 5518 WAN port to ADSL NAT Router as the following
2757 VoIP Phone Users Guide
 2757 VoIP Phone Users Guide Rev. 1.0 Table of Contents 1 Introduction... 5 1.1 Package Contents... 5 1.2 Features... 5 1.3 Basic Setup... 6 2 Network Setup... 8 2.1 Static IP Address... 8 2-2 PPPoE...11
2757 VoIP Phone Users Guide Rev. 1.0 Table of Contents 1 Introduction... 5 1.1 Package Contents... 5 1.2 Features... 5 1.3 Basic Setup... 6 2 Network Setup... 8 2.1 Static IP Address... 8 2-2 PPPoE...11
TT11 VoIP Router 1FXS/1FXO TA User Guide
 TT11 VoIP Router 1FXS/1FXO TA User Guide Page 1 Table of Contents: 1.0 Introduction... 3 2.0 Package Contents... 3 3.0 Summary of LED & Connector Descriptions... 4 3.1 The Front LEDs... 4 3.2 The Rear
TT11 VoIP Router 1FXS/1FXO TA User Guide Page 1 Table of Contents: 1.0 Introduction... 3 2.0 Package Contents... 3 3.0 Summary of LED & Connector Descriptions... 4 3.1 The Front LEDs... 4 3.2 The Rear
RP-FSO522 2-Line FXO, 2-Line FXS SIP IP Gateway. Feature
 RP-FSO522 2-Line FXO, 2-Line FXS SIP IP Gateway RP-FSO522 is an 2-Line FXO plus 2-Line FXS gateway with SIP protocol IP device which allows to connect 2 Lines of analog PSTN telephone line and connect
RP-FSO522 2-Line FXO, 2-Line FXS SIP IP Gateway RP-FSO522 is an 2-Line FXO plus 2-Line FXS gateway with SIP protocol IP device which allows to connect 2 Lines of analog PSTN telephone line and connect
VoIP ATA series (ATA171plus, ATA172plus, ATA-171, ATA-172, ATA-171M, ATA-171P)
 ATA Web User Guide VoIP ATA series (ATA171plus, ATA172plus, ATA-171, ATA-172, ATA-171M, ATA-171P) User Guide Released Date : January-2015 Firmware Version : V.303 1. Introduction... 4 2. Hardware Overview...
ATA Web User Guide VoIP ATA series (ATA171plus, ATA172plus, ATA-171, ATA-172, ATA-171M, ATA-171P) User Guide Released Date : January-2015 Firmware Version : V.303 1. Introduction... 4 2. Hardware Overview...
802.11b/g Functional Wi-Fi Phone. User s manual VIP-193. Version 1.0.0
 802.11b/g Functional Wi-Fi Phone VIP-193 User s manual Version 1.0.0 Copyright Copyright (C) 2009 PLANET Technology Corp. All rights reserved. The products and programs described in this User s Manual
802.11b/g Functional Wi-Fi Phone VIP-193 User s manual Version 1.0.0 Copyright Copyright (C) 2009 PLANET Technology Corp. All rights reserved. The products and programs described in this User s Manual
VS Port FXS SIP. VoIP Telephone Adaptor. User Manual. V2.1h
 VS200 2-Port FXS SIP VoIP Telephone Adaptor User Manual V2.1h Quick Guide Step 1: Broadband (ADSL/Cable Modem) Connections for VS200 A. Connect VS200 LAN port to ADSL NAT Router as the following connection.
VS200 2-Port FXS SIP VoIP Telephone Adaptor User Manual V2.1h Quick Guide Step 1: Broadband (ADSL/Cable Modem) Connections for VS200 A. Connect VS200 LAN port to ADSL NAT Router as the following connection.
2FXS Analog Telephone Adapter
 2FXS Analog Telephone Adapter Product features Feature-rich telephone service over home or office Internet/ Intranet connection Auto-provisioning features for flexible, ease-of use IP PBX system integration
2FXS Analog Telephone Adapter Product features Feature-rich telephone service over home or office Internet/ Intranet connection Auto-provisioning features for flexible, ease-of use IP PBX system integration
8-Port SIP VoIP Gateway (8 FXS)
 8-Port SIP VoIP Gateway (8 FXS) Highlights Supports SIP 2.0 (RFC 326) Supports IPv6 and IPv4 simultaneously Up to 24 SIP service domains and Caller ID Supports auto HTTP provision and fax feature Flexible
8-Port SIP VoIP Gateway (8 FXS) Highlights Supports SIP 2.0 (RFC 326) Supports IPv6 and IPv4 simultaneously Up to 24 SIP service domains and Caller ID Supports auto HTTP provision and fax feature Flexible
ATA-171/172/ 171P/171M/ 171+/172+ User s Guide
 ATA-171/172/ 171P/171M/ 171+/172+ V2.1 2011/02/25 Table of Contents 1 Introduction...4 Chapter 1.1 Hardware Overview...4 Chapter 2.1 Software Overview...4 Keypad Interface for The ATA...5 Chapter 3.1 Instruction
ATA-171/172/ 171P/171M/ 171+/172+ V2.1 2011/02/25 Table of Contents 1 Introduction...4 Chapter 1.1 Hardware Overview...4 Chapter 2.1 Software Overview...4 Keypad Interface for The ATA...5 Chapter 3.1 Instruction
CHAPTER 3 CONFIGURING THE SIP-PHONE THROUGH WEB PAGES STEP 1. BROWSE THE IP ADDRESS PREDEFINED VIA KEYPAD... 36
 WellPhone-305 SIP CHAPTER 1 OVERVIEW OF THE SIP-PHONE... 3 1. HARDWARE OVERVIEW... 4 1.Front View and Keypad function... 4 2.Back View...11 3.Specification of connector...11 2. SOFTWARE FEATURES AND SPECIFICATION...
WellPhone-305 SIP CHAPTER 1 OVERVIEW OF THE SIP-PHONE... 3 1. HARDWARE OVERVIEW... 4 1.Front View and Keypad function... 4 2.Back View...11 3.Specification of connector...11 2. SOFTWARE FEATURES AND SPECIFICATION...
AR168F SIP Phone User Guide
 AR168F SIP Phone User Guide - 1 - INDEX 1. PRODUCT OVERVIEW...4 2. FEATURES AND SPECIFICATION...4 2.1. Hardware Features...4 2.2. Software Features...5 2.3. Standard and Protocol...6 2.4. Electric Requirements...7
AR168F SIP Phone User Guide - 1 - INDEX 1. PRODUCT OVERVIEW...4 2. FEATURES AND SPECIFICATION...4 2.1. Hardware Features...4 2.2. Software Features...5 2.3. Standard and Protocol...6 2.4. Electric Requirements...7
802.3af PoE SIP Analog Telephone Adapter
 802.3af PoE SIP Analog Telephone Adapter Product features Feature-rich telephone service over home or office Internet/ Intranet connection 802.3af/at PoE and auto-provisioning features for flexible, ease-of
802.3af PoE SIP Analog Telephone Adapter Product features Feature-rich telephone service over home or office Internet/ Intranet connection 802.3af/at PoE and auto-provisioning features for flexible, ease-of
SVG300S+ 2 FXS SIP/IAX ATA USER MANUAL
 SVG300S+ 2 FXS SIP/IAX ATA USER MANUAL STEPHEN TECHNOLOGIES CO.,LIMITED ALL RIGHTS RESERVED Contents Preface... 3 About this Manual... 3 Audience... 3 Related Documentation... 3 Document Conventions...
SVG300S+ 2 FXS SIP/IAX ATA USER MANUAL STEPHEN TECHNOLOGIES CO.,LIMITED ALL RIGHTS RESERVED Contents Preface... 3 About this Manual... 3 Audience... 3 Related Documentation... 3 Document Conventions...
User Guide. V110, V210P, V211, V220 VoIP ATA
 User Guide V110, V210P, V211, V220 VoIP ATA Welcome to the Wonderful World of VoIP Congratulations on your purchase of a NetComm VoIP ATA. Whether this is your first VoIP device or you are upgrading from
User Guide V110, V210P, V211, V220 VoIP ATA Welcome to the Wonderful World of VoIP Congratulations on your purchase of a NetComm VoIP ATA. Whether this is your first VoIP device or you are upgrading from
SDP-R25 User Manual 05/06/2015
 SDP-R25 User Manual 05/06/2015 1 Content Production Overview... 4 1. Production... 4 2. Features...4 Configuration...7 1. Web Login... 7 1.1. Obtaining the IP address... 7 1.2. Login the Web...7 2. Status...8
SDP-R25 User Manual 05/06/2015 1 Content Production Overview... 4 1. Production... 4 2. Features...4 Configuration...7 1. Web Login... 7 1.1. Obtaining the IP address... 7 1.2. Login the Web...7 2. Status...8
IS-381 / IS-382 IP Audio gateway. User Manual
 IS-381 / IS-382 IP Audio gateway User Manual IS-381 IS-382 PORTech Communications Inc. Content 1. Introduction... 1 2. Functions... 1 3. Parts list... 2 4.Main body size... 2 5.Panel description... 3 6.Link
IS-381 / IS-382 IP Audio gateway User Manual IS-381 IS-382 PORTech Communications Inc. Content 1. Introduction... 1 2. Functions... 1 3. Parts list... 2 4.Main body size... 2 5.Panel description... 3 6.Link
see the Cisco SPA100 Series Administration Guide for details. The configuration profile is uploaded to the Cisco SPA122 at the time of provisioning.
 * Note: Many specifications are programmable within a defined range or list of options. Please see the Cisco SPA100 Series Administration Guide for details. The configuration profile is uploaded to the
* Note: Many specifications are programmable within a defined range or list of options. Please see the Cisco SPA100 Series Administration Guide for details. The configuration profile is uploaded to the
UTT FXO/ 8FXO / 16FXO Analog VoIP Gateway Datasheet
 UTT 1000 4FXO/ 8FXO / 16FXO Analog VoIP Gateway Datasheet Page 1 of 11 Model UTT-1000-4FXO UTT-1000-8FXO UTT-1000-16FXO Overview FXO analog gateway offering seamless connectivity between VoIP and PSTN
UTT 1000 4FXO/ 8FXO / 16FXO Analog VoIP Gateway Datasheet Page 1 of 11 Model UTT-1000-4FXO UTT-1000-8FXO UTT-1000-16FXO Overview FXO analog gateway offering seamless connectivity between VoIP and PSTN
Cisco SPA922 1-Line IP Phone with 2-Port Switch Cisco Small Business IP Phones
 Cisco SPA922 1-Line IP Phone with 2-Port Switch Cisco Small Business IP Phones Advanced, Affordable, Feature-Rich IP Phone for Business or a Home Office Highlights Full-featured 1-line business-class IP
Cisco SPA922 1-Line IP Phone with 2-Port Switch Cisco Small Business IP Phones Advanced, Affordable, Feature-Rich IP Phone for Business or a Home Office Highlights Full-featured 1-line business-class IP
Analog Telephone Adapter Setup for Q-SYS Softphone
 Analog Telephone Adapter Setup for Q-SYS Softphone This document applies to this Cisco device: SPA232D Introduction This document covers the use of the SPA232D in the role of analog telephone adapter (ATA)
Analog Telephone Adapter Setup for Q-SYS Softphone This document applies to this Cisco device: SPA232D Introduction This document covers the use of the SPA232D in the role of analog telephone adapter (ATA)
EZLOOP VOIP FXS2 ADAPTER USER GUIDE
 EZLOOP VOIP FXS2 ADAPTER USER GUIDE V.1.4 2006/4/24 0 1 Introduction... 2 1.1 Hardware Overview...2 1.2 Software Overview...2 2 Keypad Interface for The EZLOOP VOIP FXS2 ADAPTER... 3 3 Setup the EZLOOP
EZLOOP VOIP FXS2 ADAPTER USER GUIDE V.1.4 2006/4/24 0 1 Introduction... 2 1.1 Hardware Overview...2 1.2 Software Overview...2 2 Keypad Interface for The EZLOOP VOIP FXS2 ADAPTER... 3 3 Setup the EZLOOP
IP PHONE DW-310P DATASHEET DW-310P. wwww.denwaip.com
 IP PHONE DATASHEET w DATASHEET IP PHONE DENWA IP PHONE Support SIP 2.0 (RFC3261) and correlative RFCs. Support 2 SIP lines. Can connect to SIP1 and SIP2 server at the same time and can incoming and outgoing
IP PHONE DATASHEET w DATASHEET IP PHONE DENWA IP PHONE Support SIP 2.0 (RFC3261) and correlative RFCs. Support 2 SIP lines. Can connect to SIP1 and SIP2 server at the same time and can incoming and outgoing
VIP-156/VIP156PE/VIP-157/VIP-157S
 VoIP Analog Telephone Adapter VIP-156/VIP156PE/VIP-157/VIP-157S User s manual Version 3.31 1 Copyright Copyright (C) 2010 PLANET Technology Corp. All rights reserved. The products and programs described
VoIP Analog Telephone Adapter VIP-156/VIP156PE/VIP-157/VIP-157S User s manual Version 3.31 1 Copyright Copyright (C) 2010 PLANET Technology Corp. All rights reserved. The products and programs described
GIGABIT COLOR IP PHONE
 GIGABIT COLOR IP PHONE USER GUIDE UC842 Version:1.0.3.59 Nanjing Hanlong Technology Co., Ltd 86-25-84608050 support@hanlongtek.com Notices Information Notices Information Copyright Copyright 2005-2013
GIGABIT COLOR IP PHONE USER GUIDE UC842 Version:1.0.3.59 Nanjing Hanlong Technology Co., Ltd 86-25-84608050 support@hanlongtek.com Notices Information Notices Information Copyright Copyright 2005-2013
4 Port IP-PBX + SIP Gateway System
 4 Port IP-PBX + SIP Gateway System The IPG-40XG is an embedded Voice over IP (VoIP) PBX Server with Session Initiation Protocol (SIP) to provide IP extension phone connections for global virtual office
4 Port IP-PBX + SIP Gateway System The IPG-40XG is an embedded Voice over IP (VoIP) PBX Server with Session Initiation Protocol (SIP) to provide IP extension phone connections for global virtual office
Expandable SIP Phone System. Expandable SIP Phone System
 Expandable SIP Phone System Key Features Included: + One DVX-1000 SIP IP PBX + One DIV-140 Trunk Gateway + Ten DPH-140S IP Telephones + Unified Management + Save On Long-distance Calling + Create an IP
Expandable SIP Phone System Key Features Included: + One DVX-1000 SIP IP PBX + One DIV-140 Trunk Gateway + Ten DPH-140S IP Telephones + Unified Management + Save On Long-distance Calling + Create an IP
User Manual. IPT1000H VoIP Phone. Version 2.3.1
 User Manual IPT1000H VoIP Phone Version 2.3.1 CONTENT 1 WELCOME...2 2 INSTALLATION...2 2.1 Package List...2 2.2 Safety Compliances...2 3 PRODUCT OVERVIEW...2 4 CONFIGURATION WITH PHONE...6 4.1 Function
User Manual IPT1000H VoIP Phone Version 2.3.1 CONTENT 1 WELCOME...2 2 INSTALLATION...2 2.1 Package List...2 2.2 Safety Compliances...2 3 PRODUCT OVERVIEW...2 4 CONFIGURATION WITH PHONE...6 4.1 Function
High Definition PoE IP Phone (1-Line) VIP-1010PT
 High Definition PoE IP Phone (1-Line) Copyright Copyright (C) 2014 PLANET Technology Corp. All rights reserved. The products and programs described in this User s Manual are licensed products of PLANET
High Definition PoE IP Phone (1-Line) Copyright Copyright (C) 2014 PLANET Technology Corp. All rights reserved. The products and programs described in this User s Manual are licensed products of PLANET
All Rights Reserved. February 2005 Version 1.1
 All Rights Reserved The use, disclosure, modification, transfer or transmittal of this work for any purpose, in any form, or by any means, without the written permission from Net2Phone is strictly forbidden.
All Rights Reserved The use, disclosure, modification, transfer or transmittal of this work for any purpose, in any form, or by any means, without the written permission from Net2Phone is strictly forbidden.
LifeSize Passport Configuration Preferences Version 4.7
 LifeSize Passport Configuration Preferences Version 4.7 This document presents a visual depiction of the preferences users and administrators can set to configure LifeSize Passport using software release
LifeSize Passport Configuration Preferences Version 4.7 This document presents a visual depiction of the preferences users and administrators can set to configure LifeSize Passport using software release
VOI-7010 / VOI-7011 SIP IP
 LevelOne VOI-7010 / VOI-7011 SIP IP Telephone User Manual Ver. 1.0-0707 ii Safety FCC WARNING This equipment may generate or use radio frequency energy. Changes or modifications to this equipment may cause
LevelOne VOI-7010 / VOI-7011 SIP IP Telephone User Manual Ver. 1.0-0707 ii Safety FCC WARNING This equipment may generate or use radio frequency energy. Changes or modifications to this equipment may cause
SIP Public Announcement Adapter with PoE
 SIP Public Announcement Adapter with New Audio Control System PLANET audio control system comes with the existing to provide unidirectional and bidirectional audio for broadcasting. An announcement can
SIP Public Announcement Adapter with New Audio Control System PLANET audio control system comes with the existing to provide unidirectional and bidirectional audio for broadcasting. An announcement can
KTA1010 INSTALL GUIDE
 KTA1010 INSTALL GUIDE Table of Contents 1 Check for Required Items... 2 2 Installation... 2 2.1 Installation View... 2 2.2 Connection Chart to determine cable types... 3 3 Ready to use... 3 3.1 Network
KTA1010 INSTALL GUIDE Table of Contents 1 Check for Required Items... 2 2 Installation... 2 2.1 Installation View... 2 2.2 Connection Chart to determine cable types... 3 3 Ready to use... 3 3.1 Network
Pancode IP User Manual from Version 49 and above
 Pancode IP User Manual from Version 49 and above Contents Contents... 1 Chapter 1. Product Overview... 3 1. Introduction... 3 2. Features... 3 Chapter 2. Quick Setup... 5 Chapter 3. Settings... 9 1. IP
Pancode IP User Manual from Version 49 and above Contents Contents... 1 Chapter 1. Product Overview... 3 1. Introduction... 3 2. Features... 3 Chapter 2. Quick Setup... 5 Chapter 3. Settings... 9 1. IP
FTA-102L. Free Roaming Gateway. User Manual
 FTA102L Free Roaming Gateway User Manual FTA102L PORTech Communications Inc. Content 1. Introduction... 1 2. System Topology... 2 3. Function Description... 2 4. Parts list... 3 5. Dimension: 14*9*3 cm...
FTA102L Free Roaming Gateway User Manual FTA102L PORTech Communications Inc. Content 1. Introduction... 1 2. System Topology... 2 3. Function Description... 2 4. Parts list... 3 5. Dimension: 14*9*3 cm...
Smart Security IP Intercom. Smart Security IP Intercom IS710v2 User Manual
 Smart Security IP Intercom IS710v2 User Manual Contents Smart Security IP Intercom Copyright and Disclaimer... 2 1. Getting Started... 4 1.1 Outline... 4 1.2 Product Features... 4 1.3 Technical Information...
Smart Security IP Intercom IS710v2 User Manual Contents Smart Security IP Intercom Copyright and Disclaimer... 2 1. Getting Started... 4 1.1 Outline... 4 1.2 Product Features... 4 1.3 Technical Information...
EP502/EP504 IP PBX 1.1 Overview
 1.1 Overview The EP502/EP504 is an embedded Voice over IP (VoIP) Server with Session Initiation Protocol (SIP) to provide IP extension phone connection for global virtual office of small-to-medium business
1.1 Overview The EP502/EP504 is an embedded Voice over IP (VoIP) Server with Session Initiation Protocol (SIP) to provide IP extension phone connection for global virtual office of small-to-medium business
UTT-GoIP800. Datasheet
 UTT-GoIP800 Datasheet 8 VoIP & 8 GSM Channels The UTT-GoIP800 GSM Gateway bridges the GSM and the IP networks by enabling voice communications. It is ideal for VoIP to Local termination where a fixed telephone
UTT-GoIP800 Datasheet 8 VoIP & 8 GSM Channels The UTT-GoIP800 GSM Gateway bridges the GSM and the IP networks by enabling voice communications. It is ideal for VoIP to Local termination where a fixed telephone
Android OS4.2 Video IP Phone UTT 600 Datasheet
 Android OS4.2 Video IP Phone UTT 600 Datasheet The UTT 600 provides the complete desk phone solutions with flexible functionality, HD Voice Quality, and highly easy operation. It is absolutely an excellent
Android OS4.2 Video IP Phone UTT 600 Datasheet The UTT 600 provides the complete desk phone solutions with flexible functionality, HD Voice Quality, and highly easy operation. It is absolutely an excellent
Version: epbxum_
 epbx-100a-128 User s Manual Version: epbxum_128.300 CH1. Overview 5 1.1 Specifications 5 1.2 Hardware Overview 7 1.2.1 Front Panel and LED Indication...7 1.2.2 Back Panel...8 CH2. Start to configure epbx-100a-128
epbx-100a-128 User s Manual Version: epbxum_128.300 CH1. Overview 5 1.1 Specifications 5 1.2 Hardware Overview 7 1.2.1 Front Panel and LED Indication...7 1.2.2 Back Panel...8 CH2. Start to configure epbx-100a-128
Linksys SPA922 SIP IP Phone
 Product ame: Manufacturer: - Model umber: SPA-922-R Availability: Discontinued Please note that the Linksys SPA922 has been discontinued. We recommend the Cisco SPA303 as a good alternative. Stylish and
Product ame: Manufacturer: - Model umber: SPA-922-R Availability: Discontinued Please note that the Linksys SPA922 has been discontinued. We recommend the Cisco SPA303 as a good alternative. Stylish and
Smart IAD. User s Guide
 Smart IAD User s Guide I Trademarks Contents are subject to revise without prior notice. All trademarks belong to their respective owners. FCC Warning This equipment has been tested and found to comply
Smart IAD User s Guide I Trademarks Contents are subject to revise without prior notice. All trademarks belong to their respective owners. FCC Warning This equipment has been tested and found to comply
Cisco SPA Line IP Phone Cisco Small Business
 Cisco SPA 301 1-Line IP Phone Cisco Small Business Basic, Affordable, IP Phone for Business or Home Office Highlights Basic 1-line business-class IP phone Connects directly to an Internet telephone service
Cisco SPA 301 1-Line IP Phone Cisco Small Business Basic, Affordable, IP Phone for Business or Home Office Highlights Basic 1-line business-class IP phone Connects directly to an Internet telephone service
Cisco SPA508G IP Phone
 Product Name: Manufacturer: Cisco Systems Model Number: SPA-508G Please Note: The is PoE (Powered-Over-Ethernet) and does not include a mains Power Supply. If mains power is required, this can be added
Product Name: Manufacturer: Cisco Systems Model Number: SPA-508G Please Note: The is PoE (Powered-Over-Ethernet) and does not include a mains Power Supply. If mains power is required, this can be added
Contents. 2 V85 Desktop VoIP Phone User Guide YML772 Rev1
 Contents Chaper 1: Introduction... 4 About VoIP... 4 Chapter 2: Getting to know your V85... 6 Before you begin...... 6 Package Contents... 7 Rear of the V85... 8 Chapter 3: Getting your V85 Up and Running...
Contents Chaper 1: Introduction... 4 About VoIP... 4 Chapter 2: Getting to know your V85... 6 Before you begin...... 6 Package Contents... 7 Rear of the V85... 8 Chapter 3: Getting your V85 Up and Running...
Digital Video Recorder DVR-400. User s manual
 Digital Video Recorder DVR-400 User s manual 1 Copyright Copyright (C) 2005 PLANET Technology Corp. All rights reserved. The products and programs described in this User s Manual are licensed products
Digital Video Recorder DVR-400 User s manual 1 Copyright Copyright (C) 2005 PLANET Technology Corp. All rights reserved. The products and programs described in this User s Manual are licensed products
AC1200M/MS. User Manual
 AC1200M/MS User Manual Table of Contents User Manual... 1 1 Preface... 1 2 LED Indicators and Connectors... 1 2.1 LED Indicators... 1 2.2 Hardware Installation... 2 3 Voice Prompt (AC1200MS)... 2 4 User
AC1200M/MS User Manual Table of Contents User Manual... 1 1 Preface... 1 2 LED Indicators and Connectors... 1 2.1 LED Indicators... 1 2.2 Hardware Installation... 2 3 Voice Prompt (AC1200MS)... 2 4 User
Linksys SPA921 IP Phone
 Product ame: Manufacturer: - Model umber: SPA-92-R Availability: Discontinued Please note that the Linksys SPA-92 has been discontinued. We recommend the Cisco SPA-303 as a good alternative. Stylish and
Product ame: Manufacturer: - Model umber: SPA-92-R Availability: Discontinued Please note that the Linksys SPA-92 has been discontinued. We recommend the Cisco SPA-303 as a good alternative. Stylish and
VoIP Analog Telephone Adapter ATA-150/ATA-150S User s manual Version 1.00
 VoIP Analog Telephone Adapter ATA-150/ATA-150S User s manual Version 1.00-1 - Copyright Copyright (C) 2008 PLANET Technology Corp. All rights reserved. The products and programs described in this User
VoIP Analog Telephone Adapter ATA-150/ATA-150S User s manual Version 1.00-1 - Copyright Copyright (C) 2008 PLANET Technology Corp. All rights reserved. The products and programs described in this User
Phone Adapter with Router
 Voice User Guide Model No. SPA2102 Copyright and Trademarks Specifications are subject to change without notice. Linksys is a registered trademark or trademark of Cisco Systems, Inc. and/or its affiliates
Voice User Guide Model No. SPA2102 Copyright and Trademarks Specifications are subject to change without notice. Linksys is a registered trademark or trademark of Cisco Systems, Inc. and/or its affiliates
Content. Contact CQ Simple Contact Sales Overview of CQ Interface Hardware Software...
 CQ400 User Guide Content Contents Contact CQ Simple... 4 Contact Sales... 4 1. Overview of CQ400... 5 1.1 Interface... 6 1.2 Hardware... 6 1.3 Software... 6 1.4 Network... 7 1.5 Management and Maintenance...
CQ400 User Guide Content Contents Contact CQ Simple... 4 Contact Sales... 4 1. Overview of CQ400... 5 1.1 Interface... 6 1.2 Hardware... 6 1.3 Software... 6 1.4 Network... 7 1.5 Management and Maintenance...
Table of Contents. Save Changes Restart System Troubleshooting Warranty Contacting Technical Support Registration...
 Table of Contents Product Overview...3 Introduction...3 Features...4 Hardware Overview...5 Front Panel - LEDs...5 Rear Panel - Connections...6 Installation...7 Requirements...7 Connection...8 Configuration...9
Table of Contents Product Overview...3 Introduction...3 Features...4 Hardware Overview...5 Front Panel - LEDs...5 Rear Panel - Connections...6 Installation...7 Requirements...7 Connection...8 Configuration...9
Android OS4.2 Video IP Phone UTT 990 Datasheet
 Android OS4.2 Video IP Phone UTT 990 Datasheet Main Features Support 2.0 and correlative RFCs 4 SIP accounts Supports PSTN (Optional) The ability to simultaneously login to all server Voice Codecs: G.711a
Android OS4.2 Video IP Phone UTT 990 Datasheet Main Features Support 2.0 and correlative RFCs 4 SIP accounts Supports PSTN (Optional) The ability to simultaneously login to all server Voice Codecs: G.711a
DMP 128 Plus C V DMP 128 Plus C V AT
 DMP 128 Plus C V DMP 128 Plus C V AT Interactive Intelligence Configuration Guide REVISION: 1.0.1 DATE: MARCH 7 TH 2018 Revision Log Date Version Notes Feb 9 th 2018 1.0 First Release: Applies to Firmware
DMP 128 Plus C V DMP 128 Plus C V AT Interactive Intelligence Configuration Guide REVISION: 1.0.1 DATE: MARCH 7 TH 2018 Revision Log Date Version Notes Feb 9 th 2018 1.0 First Release: Applies to Firmware
SIP Trunking using Optimum Business SIP Trunk Adaptor and the Cisco Call Manager Express Version 8.5
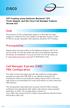 Cisco SIP Trunking using Optimum Business SIP Trunk Adaptor and the Cisco Call Manager Express Version 8.5 Goal The purpose of this configuration guide is to describe the steps needed to configure the
Cisco SIP Trunking using Optimum Business SIP Trunk Adaptor and the Cisco Call Manager Express Version 8.5 Goal The purpose of this configuration guide is to describe the steps needed to configure the
A Division of Cisco Systems, Inc. Wireless-G. IP Phone. User Guide. Voice WIP330. Model No.
 A Division of Cisco Systems, Inc. Voice Wireless-G IP Phone User Guide Model No. WIP330 Copyright and Trademarks Specifications are subject to change without notice. Linksys is a registered trademark
A Division of Cisco Systems, Inc. Voice Wireless-G IP Phone User Guide Model No. WIP330 Copyright and Trademarks Specifications are subject to change without notice. Linksys is a registered trademark
KT101 Broadband IP Phone User Manual
 KT101 Broadband IP Phone User Manual Content 1 Product Overview... 4 1.1 Introduction to IP Telephony... 4 1.2 Features... 4 1.3 Intended Users and Situations... 5 1.4 Top View and Button Description...
KT101 Broadband IP Phone User Manual Content 1 Product Overview... 4 1.1 Introduction to IP Telephony... 4 1.2 Features... 4 1.3 Intended Users and Situations... 5 1.4 Top View and Button Description...
SP-R50P IP Phone User Manual 12/ 05/ 2014
 SP-R50P IP Phone User Manual 12/ 05/ 2014 1 Contents 1. Overview... 5 1.1. Introduction...5 1.2. Features... 6 1.3. Keypad...8 1.4. Icons introduction... 10 2. Installation...11 2.1. Check package contents...
SP-R50P IP Phone User Manual 12/ 05/ 2014 1 Contents 1. Overview... 5 1.1. Introduction...5 1.2. Features... 6 1.3. Keypad...8 1.4. Icons introduction... 10 2. Installation...11 2.1. Check package contents...
Sipura SPA 3000 How To. (c) Bicom Systems
 Sipura SPA 3000 How To Sipura SPA 3000 How To All rights reserved. No parts of this work may be reproduced in any form or by any means - graphic, electronic, or mechanical, including photocopying, recording,
Sipura SPA 3000 How To Sipura SPA 3000 How To All rights reserved. No parts of this work may be reproduced in any form or by any means - graphic, electronic, or mechanical, including photocopying, recording,
Version: SIPPBXUM.100
 SIPPBX 6200A User s Manual Version: SIPPBXUM.100 CH1. Overview... - 5-1.1 Specifications... - 5-1.2 Hardware Overview... - 8-1.2.1 The Front Panel... - 8-1.2.2 The Back Panel... - 8 - CH2. Start to configure
SIPPBX 6200A User s Manual Version: SIPPBXUM.100 CH1. Overview... - 5-1.1 Specifications... - 5-1.2 Hardware Overview... - 8-1.2.1 The Front Panel... - 8-1.2.2 The Back Panel... - 8 - CH2. Start to configure
Icon Instructions... 6 LED Instructions
 ... 4... 5... 5 Icon Instructions... 6 LED Instructions... 7... 8... 8 Backlight... 8 Language... 8 Time and Date... 9... 10 Volume... 10 Ring Tones... 10... 11 Directory... 11 Local Directory... 11...
... 4... 5... 5 Icon Instructions... 6 LED Instructions... 7... 8... 8 Backlight... 8 Language... 8 Time and Date... 9... 10 Volume... 10 Ring Tones... 10... 11 Directory... 11 Local Directory... 11...
AP-SAV100 Analog Voice Intercom
 AP-SAV100 Analog Voice Intercom IP Gateway High Performance IP Extension Solution for Legacy Analog Door Phone www.addpac.com AddPac Technology Sales and Marketing Contents Product Overview Hardware Specification
AP-SAV100 Analog Voice Intercom IP Gateway High Performance IP Extension Solution for Legacy Analog Door Phone www.addpac.com AddPac Technology Sales and Marketing Contents Product Overview Hardware Specification
FXO-08 (SIP) User Manual
 FXO-08 8-ports FXO VoIP Gateway (SIP) User Manual Revision Information Version Date Description EN-V2.0a April-8-2008 2 nd English Version Table of Contents 1. Introduction...3 1.1 FXO-08 --8-ports FXO
FXO-08 8-ports FXO VoIP Gateway (SIP) User Manual Revision Information Version Date Description EN-V2.0a April-8-2008 2 nd English Version Table of Contents 1. Introduction...3 1.1 FXO-08 --8-ports FXO
DS LBT 8249 DOMUS VOIPHONE TELEPHONE. Ref. 4501/5 VOL+ REG VMS MENU VOL- ENTER P.BOOK CALL LOG DOWN DEL/MUTE CONF. 2 ABC 3 DEF LINE-1
 HOLD 2 ABC VMS VMS CONF. MENU Mod. 4501 DS 4501-002 LBT 8249 DOMUS VOIPHONE TELEPHONE Ref. 4501/5 VOL+ REG P.BOOK VOL- ENTER 1 CALL LOG UP DEL/MUTE DOWN M1 4 GHI M3 M2 7 PQRS 8 TUV 5 JKL 6 MNO 3 DEF LINE-2
HOLD 2 ABC VMS VMS CONF. MENU Mod. 4501 DS 4501-002 LBT 8249 DOMUS VOIPHONE TELEPHONE Ref. 4501/5 VOL+ REG P.BOOK VOL- ENTER 1 CALL LOG UP DEL/MUTE DOWN M1 4 GHI M3 M2 7 PQRS 8 TUV 5 JKL 6 MNO 3 DEF LINE-2
SPA400 Internet Telephony Gateway with 4 FXO Ports
 SPA400 Internet Telephony Gateway with 4 FXO Ports Administration and Configuration Guide v1.0 Using the SPA400 The SPA400 features the ability to connect up to four (4) standard analog telephones lines
SPA400 Internet Telephony Gateway with 4 FXO Ports Administration and Configuration Guide v1.0 Using the SPA400 The SPA400 features the ability to connect up to four (4) standard analog telephones lines
D-Link DVG-1402S. Manual. 2Voice + 4SW VoIP Router. Version B.1. Building Networks for People
 D-Link DVG-1402S 2Voice + 4SW VoIP Router Manual Building Networks for People Version B.1 Contents Package Contents... 3 Introduction... 4 Rear Panel Connections... 5 Front Panel LEDs... 6 Features...
D-Link DVG-1402S 2Voice + 4SW VoIP Router Manual Building Networks for People Version B.1 Contents Package Contents... 3 Introduction... 4 Rear Panel Connections... 5 Front Panel LEDs... 6 Features...
idor Mobile Setup idor Mobile : idor Mobile System Manual V1.1 1
 idor Mobile Setup Table of Contents Login into the Web-GUI... 3 Network Settings... 4 Set Static IP Address... 5 Apartments... 7 Add an Apartment... 7 Edit an Apartment... 9 Delete an Apartment... 9 SIP
idor Mobile Setup Table of Contents Login into the Web-GUI... 3 Network Settings... 4 Set Static IP Address... 5 Apartments... 7 Add an Apartment... 7 Edit an Apartment... 9 Delete an Apartment... 9 SIP
SV9100 SIP Trunking Service Configuration Guide for Cable ONE Business
 SV9100 SIP Trunking Service Configuration Guide for Cable ONE Business NDA-31871 Issue 1.0 NEC Enterprise Communication Technologies, Inc. reserves the right to change the specifications, functions, or
SV9100 SIP Trunking Service Configuration Guide for Cable ONE Business NDA-31871 Issue 1.0 NEC Enterprise Communication Technologies, Inc. reserves the right to change the specifications, functions, or
Please Note: The snom 300 has been discontinued. For an alternative, we highly recommend the snom 320 IP Phone.
 Product Name: Manufacturer: - Model Number: SNOM300 Please Note: The snom 300 has been discontinued. For an alternative, we highly recommend the snom 320 IP Phone. snom 300 VoIP Phone The snom 300 IP phone
Product Name: Manufacturer: - Model Number: SNOM300 Please Note: The snom 300 has been discontinued. For an alternative, we highly recommend the snom 320 IP Phone. snom 300 VoIP Phone The snom 300 IP phone
AP Port Analog VoIP Gateway High Performance VoIP Gateway Solution
 AP2390 72-Port Analog VoIP Gateway High Performance VoIP Gateway Solution Optional DC Power Supply (Model : AP2390D) www.addpac.com AddPac Technology Sales and Marketing Contents Product Overview Hardware
AP2390 72-Port Analog VoIP Gateway High Performance VoIP Gateway Solution Optional DC Power Supply (Model : AP2390D) www.addpac.com AddPac Technology Sales and Marketing Contents Product Overview Hardware
AP500 4-Port FXS VoIP Gateway
 AP500 4-Port FXS VoIP Gateway High Performance VoIP Gateway Solution Product Overview www.addpac.com AddPac Technology Sales and Marketing Contents Product Overview Hardware Specification APOS Technology
AP500 4-Port FXS VoIP Gateway High Performance VoIP Gateway Solution Product Overview www.addpac.com AddPac Technology Sales and Marketing Contents Product Overview Hardware Specification APOS Technology
User Manual. Model: 4GoIP. Version 1.0
 User Manual Four Channel s GSM VoIP Gateway Model: 4GoIP Version 1.0 Contents 1 Product Introduction... 3 1.1 General Information...3 1.2 Protocol...3 1.3 Hardware Specification...4 1.4 Software Specification...4
User Manual Four Channel s GSM VoIP Gateway Model: 4GoIP Version 1.0 Contents 1 Product Introduction... 3 1.1 General Information...3 1.2 Protocol...3 1.3 Hardware Specification...4 1.4 Software Specification...4
Multipoint Control Unit MCU-1400/1900 User s manual Version 1.0.0
 Multipoint Control Unit MCU-1400/1900 User s manual Version 1.0.0 Copyright Copyright (C) 2009 PLANET Technology Corp. All rights reserved. The products and programs described in this User s Manual are
Multipoint Control Unit MCU-1400/1900 User s manual Version 1.0.0 Copyright Copyright (C) 2009 PLANET Technology Corp. All rights reserved. The products and programs described in this User s Manual are
IP Phone Options. Polycom - IP 301, IP 320, IP 330, IP 430, IP 501, IP 550, IP 601 and IP 650
 IP Phone Options The HyperVoice IP-PBX solution provides small-to-medium size businesses with an economical device for delivering full-featured Voice over IP (VoIP) services. Coupled with a SIP provider,
IP Phone Options The HyperVoice IP-PBX solution provides small-to-medium size businesses with an economical device for delivering full-featured Voice over IP (VoIP) services. Coupled with a SIP provider,
5-3 Ring Dialing Plan General Dialing Rule Digit Manipulation Phone Book TEL Setting (FXS
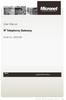 Contents 1 Introduction... 4 1-1 Physical Interface... 4 1-2 Feature... 4 1-3 Front Panel: LED Indicators... 5 1-4 Rear Panel: Cable connections... 6 1-5 QUICK SETUP... 7 2 Device Settings... 12 2-1 Network
Contents 1 Introduction... 4 1-1 Physical Interface... 4 1-2 Feature... 4 1-3 Front Panel: LED Indicators... 5 1-4 Rear Panel: Cable connections... 6 1-5 QUICK SETUP... 7 2 Device Settings... 12 2-1 Network
Dynamix DW IAD VoIP Gateway (H.323) User Manual
 Dynamix DW IAD - 162 VoIP Gateway (H.323) User Manual PREFACE----------------------------------------------------------------------------------------------------V PART I: DYNAMIX IAD-162 GATEWAY OVERVIEW
Dynamix DW IAD - 162 VoIP Gateway (H.323) User Manual PREFACE----------------------------------------------------------------------------------------------------V PART I: DYNAMIX IAD-162 GATEWAY OVERVIEW
Welltech WellGate User Manual
 Welltech WellGate 2626 An Easy to Use PBX Gateway User Manual Copyright 2009 Welltech Computer Co., Ltd. All right reserved Table of Contents Introduction...2 WellGate 2626 - An Easy to Use PBX Gateway...2
Welltech WellGate 2626 An Easy to Use PBX Gateway User Manual Copyright 2009 Welltech Computer Co., Ltd. All right reserved Table of Contents Introduction...2 WellGate 2626 - An Easy to Use PBX Gateway...2
VOI-9300 SIP IP PBX. User Manual
 VOI-9300 SIP IP PBX User Manual September 2008 GENERAL PUBLIC LICENSE This product incorporates open source code into the software and therefore falls under the guidelines governed by the General Public
VOI-9300 SIP IP PBX User Manual September 2008 GENERAL PUBLIC LICENSE This product incorporates open source code into the software and therefore falls under the guidelines governed by the General Public
Matrix SETU ATA. VoIP Adaptors with FXO, FXS, GSM Ports and Multiple SIP Accounts
 Warm Welcome Matrix SETU ATA VoIP Adaptors with FXO, FXS, GSM Ports and Multiple SIP Accounts SETU ATA Presentation Outline Introduction Variants Target Customers Applications Key Features Technical Specifications
Warm Welcome Matrix SETU ATA VoIP Adaptors with FXO, FXS, GSM Ports and Multiple SIP Accounts SETU ATA Presentation Outline Introduction Variants Target Customers Applications Key Features Technical Specifications
This device is marked with the CE mark in compliance with EC Directives 2006/95/EC and 2004/108/EC.
 Copyright 2013 YEALINK NETWORK TECHNOLOGY CO., LTD. Copyright 2013 Yealink Network Technology CO., LTD. All rights reserved. No parts of this publication may be reproduced or transmitted in any form or
Copyright 2013 YEALINK NETWORK TECHNOLOGY CO., LTD. Copyright 2013 Yealink Network Technology CO., LTD. All rights reserved. No parts of this publication may be reproduced or transmitted in any form or
This is the first edition based on firmware version 61. The topics provided in this guide include: Chapter 1 Overview. Chapter 2 Getting Started
 About This Guide Thank you for choosing the SIP-T65P IP phone, an exquisitely designed SIP IP phone. This unit provides business telephony features such as Call Hold, Call Transfer, Busy Lamp Field, Shared
About This Guide Thank you for choosing the SIP-T65P IP phone, an exquisitely designed SIP IP phone. This unit provides business telephony features such as Call Hold, Call Transfer, Busy Lamp Field, Shared
VG422R. User s Manual. Rev , 5
 VG422R User s Manual Rev 1.0 2003, 5 CONGRATULATIONS ON YOUR PURCHASE OF VG422R... 1 THIS PACKAGE CONTAINS... 1 CONFIRM THAT YOU MEET INSTALLATION REQUIREMENTS... 1 1. INSTALLATION GUIDE... 2 1.1. HARDWARE
VG422R User s Manual Rev 1.0 2003, 5 CONGRATULATIONS ON YOUR PURCHASE OF VG422R... 1 THIS PACKAGE CONTAINS... 1 CONFIRM THAT YOU MEET INSTALLATION REQUIREMENTS... 1 1. INSTALLATION GUIDE... 2 1.1. HARDWARE
The VWRT510&WRT500 High Speed Router User s Guide
 The VWRT510&WRT500 High Speed Router User s Guide The page 1 of 53 Table of Contents 1 Preface... 4 2 LED Indicators and Connectors... 5 2.1 LED Indicators... 6 2.2 Hardware Installation... 7 3 Voice Prompt...
The VWRT510&WRT500 High Speed Router User s Guide The page 1 of 53 Table of Contents 1 Preface... 4 2 LED Indicators and Connectors... 5 2.1 LED Indicators... 6 2.2 Hardware Installation... 7 3 Voice Prompt...
DMP 128 Plus C V DMP 128 Plus C V AT. RingCentral Configuration Guide REVISION: 1.0 DATE: JUNE 26 TH 2018
 DMP 128 Plus C V DMP 128 Plus C V AT RingCentral Configuration Guide REVISION: 1.0 DATE: JUNE 26 TH 2018 Revision Log Date Version Notes June 26 th 2018 1.0 First Release: Applies to Firmware 1.01.0010
DMP 128 Plus C V DMP 128 Plus C V AT RingCentral Configuration Guide REVISION: 1.0 DATE: JUNE 26 TH 2018 Revision Log Date Version Notes June 26 th 2018 1.0 First Release: Applies to Firmware 1.01.0010
Spectrum Enterprise SIP Trunking Service NEC Univerge SV8100 IP PBX Configuration Guide
 Spectrum Enterprise SIP Trunking Service NEC Univerge SV8100 IP PBX Configuration Guide About Spectrum Enterprise: Spectrum Enterprise is a division of Charter Communications following a merger with Time
Spectrum Enterprise SIP Trunking Service NEC Univerge SV8100 IP PBX Configuration Guide About Spectrum Enterprise: Spectrum Enterprise is a division of Charter Communications following a merger with Time
Copyright 2014 YEALINK NETWORK TECHNOLOGY CO., LTD.
 Copyright 2014 YEALINK NETWORK TECHNOLOGY CO., LTD. Copyright 2014 Yealink Network Technology CO., LTD. All rights reserved. No parts of this publication may be reproduced or transmitted in any form or
Copyright 2014 YEALINK NETWORK TECHNOLOGY CO., LTD. Copyright 2014 Yealink Network Technology CO., LTD. All rights reserved. No parts of this publication may be reproduced or transmitted in any form or
This device is marked with the CE mark in compliance with EC Directives 2006/95/EC and 2004/108/EC.
 Copyright 2012 YEALINK NETWORK TECHNOLOGY Copyright 2012 Yealink Network Technology CO., LTD. All rights reserved. No parts of this publication may be reproduced or transmitted in any form or by any means,
Copyright 2012 YEALINK NETWORK TECHNOLOGY Copyright 2012 Yealink Network Technology CO., LTD. All rights reserved. No parts of this publication may be reproduced or transmitted in any form or by any means,
Installation & Configuration Guide
 Installation & Configuration Guide Rel. 2.0 Service Pack 1 Rel. 2.0 Service Pack 1 Vertical Communications, Inc. reserves the right to revise this publication and to make changes in content without notice.
Installation & Configuration Guide Rel. 2.0 Service Pack 1 Rel. 2.0 Service Pack 1 Vertical Communications, Inc. reserves the right to revise this publication and to make changes in content without notice.
Setting Up a Mitel SX-2000 Digital PIMG Integration with Cisco Unity Connection
 Up a Mitel SX-2000 Digital PIMG Integration with Cisco Unity Connection Up a Mitel SX-2000 Digital PIMG Integration, page 1 Up a Mitel SX-2000 Digital PIMG Integration Task List for Mitel SX-2000 PIMG
Up a Mitel SX-2000 Digital PIMG Integration with Cisco Unity Connection Up a Mitel SX-2000 Digital PIMG Integration, page 1 Up a Mitel SX-2000 Digital PIMG Integration Task List for Mitel SX-2000 PIMG
Features Model SIP VP -T49G. General Executive. Video. Audio. Connections. Picture 2GB. Flash memory 2GB. DDR3 memory
 Features Model SIP VP -T49G General Executive Picture Operating System Flash memory DDR3 memory Dimension (W*D*H*T; handset on cradle,stand attached) Operating temperature Linux Based 2GB 2GB 273mm*226mm*285mm*42
Features Model SIP VP -T49G General Executive Picture Operating System Flash memory DDR3 memory Dimension (W*D*H*T; handset on cradle,stand attached) Operating temperature Linux Based 2GB 2GB 273mm*226mm*285mm*42
TG400/TG800 Series. VOIP Voice Gateway. Version: 2.0.1
 TG400/TG800 Series VOIP Voice Gateway USER MANUAL Version: 2.0.1 Default Login Details WAN IP Address: DHCP LAN IP Address: http://222.222.222.1 User Name: admin Password: admin Preface... 5 0.1 About
TG400/TG800 Series VOIP Voice Gateway USER MANUAL Version: 2.0.1 Default Login Details WAN IP Address: DHCP LAN IP Address: http://222.222.222.1 User Name: admin Password: admin Preface... 5 0.1 About
GoIP Series SIM Card for GSM Voice Gateway User Manual
 GoIP Series SIM Card for GSM Voice Gateway User Manual V3.0 Shenzhen HYBERTONE Technology Co., Ltd Http://www.hybertone.com Marketing@ hybertone.com Support@ hybertone.com Content Content...1 1 Overview...3
GoIP Series SIM Card for GSM Voice Gateway User Manual V3.0 Shenzhen HYBERTONE Technology Co., Ltd Http://www.hybertone.com Marketing@ hybertone.com Support@ hybertone.com Content Content...1 1 Overview...3
ErisStation SIP Conference Phone with Four Wireless Mics VCS754 Administrator and Provisioning Manual
 ErisStation SIP Conference Phone with Four Wireless Mics VCS754 Administrator and Provisioning Manual Rev. 2 08/15 CONTENTS Preface... 6 Text Conventions...7 Audience...7 Related Documents...7 Introducing
ErisStation SIP Conference Phone with Four Wireless Mics VCS754 Administrator and Provisioning Manual Rev. 2 08/15 CONTENTS Preface... 6 Text Conventions...7 Audience...7 Related Documents...7 Introducing
Polycom SoundPoint IP 331 VoIP Phone (IP331)
 Product Name: Manufacturer: - Model Number: 2200-12365-025 Please Note: The Polycom SoundPoint IP331 has been discontinued. For an alternative, please see the other Polycom VoIP Phones. Polycom SoundPoint
Product Name: Manufacturer: - Model Number: 2200-12365-025 Please Note: The Polycom SoundPoint IP331 has been discontinued. For an alternative, please see the other Polycom VoIP Phones. Polycom SoundPoint
Configuration Guide for Integration of Spectralink PIVOT with UNIVERGE 3C
 Configuration Guide for Integration of Spectralink PIVOT with UNIVERGE 3C Version 1.0 December 19, 2014 Contents Contents Acronyms... 1 Purpose of this Document... 2 Scope of this document... 2 Configuration...
Configuration Guide for Integration of Spectralink PIVOT with UNIVERGE 3C Version 1.0 December 19, 2014 Contents Contents Acronyms... 1 Purpose of this Document... 2 Scope of this document... 2 Configuration...
DMP 128 Plus C V DMP 128 Plus C V AT. Avaya Aura Configuration Guide REVISION: DATE: MARCH 7 TH 2018
 DMP 128 Plus C V DMP 128 Plus C V AT Avaya Aura Configuration Guide REVISION: 1.2.1 DATE: MARCH 7 TH 2018 Revision Log Date Version Notes August 6 th 2017 1.0 First Release. Applies to Firmware 1.01.0004.002
DMP 128 Plus C V DMP 128 Plus C V AT Avaya Aura Configuration Guide REVISION: 1.2.1 DATE: MARCH 7 TH 2018 Revision Log Date Version Notes August 6 th 2017 1.0 First Release. Applies to Firmware 1.01.0004.002
