1. Intro to the Calc User's Guide This manual is copyright (c) 1989 by D. Pankhurst. All rights reserved. It has been made available to purchasers of
|
|
|
- Alfred Barber
- 6 years ago
- Views:
Transcription
1
2 1. Intro to the Calc User's Guide This manual is copyright (c) 1989 by D. Pankhurst. All rights reserved. It has been made available to purchasers of this Loadstar issue as an accompanying text program to the spreadsheet "CALC V1.4 LS", explaining the commands therein. This text program and CALC V1.4 LS are made available as shareware. Please distribute and share these files with anyone interested. Note however that shareware is not Public Domain; Calc's copyright is still retained, and modifications to Calc are prohibited, as well as selling of Calc. The principal behind shareware is that it be distributed freely for use during an initial tryout period. Calc follows this trend. In this way, Users can 'test out' the program without cost. If it then fulfills your needs, please send in the registration fee of $25 (American or Canadian currency) to the address below: D. Pankhurst P.O. Box 49135, Montreal, Quebec, H1N 1H0 CANADA Registered users will be sent the Calc package, which includes the 80 page "Calc User's Reference Guide", and a disk containing the latest version of Calc, several utility programs, and an assortment of spreadsheet templates. Although a great deal of effort has gone into making the manual accurate, and Calc bug-free, the Author cannot assume liability for any problems, difficulties, errors, omissions, or damage that may be caused through use of the Calc program, or anything else in this package. 2. Calc Fundamentals In order to get you started with Calc, some 'Beginners Basics' have to be covered. Reading the rest of the manual will be easier if you know some of the keywords and concepts used. First, you'll have to get Calc up and running. Turn on all peripherals, and then the computer. Insert the Calc disk, and type: LOAD"CALC*",8 and press the RETURN key. After a few
3 moments, the program will load. Then type 'RUN', and press 'RETURN' to start. (NOTE: to exit Calc at any time, hold down the RUN/STOP key, and hit the RESTORE key) Now some concepts. The Calc spreadsheet is made up of data locations called CELLS. Each cell is a location in the spreadsheet having its own row name and column name. For example, when Calc starts up, the top left-hand corner contains the cell "a1" - this cell is labeled that because it is in both column "1" and row "a". This is the same for all the cells in Calc. (The total sheet, by the way, is 240 columns by 240 rows) Another important concept is related to the type of information each cell can contain. Calc can store any of three types of data: NUMERIC, TEXT, or FORMULA. Numeric data is simply a number. Likewise, text data is just text. Generally, if entered data is not a number, it is considered text data. The third group of information is the most useful. It is the formula type of data. A formula calculates a value, and places the result in that cell. Numeric data from other cells can be used, allowing you to change results without changing the formula. As an example, let's say the content of cell 'e5' is: =a1*2, and that the content of cell a1 is 4. When calculated, the formula at e5 would take the value of cell a1 (4) and multiply it by 2, to get 8. This value would then be displayed in the spreadsheet at location e5. Notice how Calc formulas are written. They resemble Commodore BASIC Math statements; and, in fact, they are very similar. The two major differences are: a variable is not placed on the left side of the equals sign, as the result is assumed to go into that cell, and, the variables in Calc math are the cells themselves. An important thing to remember about formulas is that, unlike text or numeric data, formulas aren't displayed. Instead, the RESULT of the calculation is displayed. The formula can, however, be changed or erased by cursoring up to it (cursoring will be discussed later). 3. Using The Data Entry Line The Data Entry Line, as has already been mentioned, allows you to work on each cell in Calc. In fact, all work with Calc is done from here. When the cursor is positioned on a cell, that cell's content is displayed on the Data Entry Line. To change the information, you normally type new data, and it overwrites the old. Transfer this text from the entry line
4 to the cell by pressing RETURN or executing a command, such as moving the cursor. Occasionally, however, it's necessary to edit the data, perhaps to correct a spelling mistake. For small corrections like this, press the f7 key. This will place you into Edit Mode. In Edit Mode, you can use the following keys to correct: left and right cursor keys,to move along the edit line, the INST/DEL key, to insert or delete characters, the f1 key, which moves the cursor to the beginning of the line (similar to the HOME key in BASIC), and the f2 key (hold the SHIFT key down, and press f1), which clears the entry line. The only way to escape from edit mode is by pressing the RETURN key, which then copies the entry line's contents to the current cell. 4. Calc Math In Calc, as in all other spreadsheets, an understanding of spreadsheet mathematics is important to create the necessary formulas. Calc uses a modified form of Commodore BASIC, so if you've programmed in BASIC before, formula entry shouldn't be too difficult. A simple formula can look like this: =a2+1. If, for example, this formula was in cell d2, then every time recalculating was done, cell d2 would display the value of cell a2, plus one. More complex formulas can be made, using ordinary math, as well as the functions in Commodore BASIC, and several Calc spreadsheet functions. Most of these functions are available, and will give a result identical to that obtained if run from BASIC. To enter a formula, type it as you would in a BASIC program. Don't place anything to the left of the equals sign, as the result of the calculation automatically goes into the current cell. The variables in a formula can be any valid Calc cell ID. If the cell name is invalid (such as kk999 or zz0) the function will be entered as text data, and the type flag will show 'T' instead of 'F'. However, an error can also occur during calculation, such as dividing by zero, or referring to an empty cell. Then the error indicator ("***E***") will be displayed in that cell. There is also another error flag in Calc. If a number is too large to be displayed in a cell, (either because the number is too big, or there are too many decimal places to display) then the cell location will display the Overflow indicator ("<<<O>>>"). This error can be eliminated by increasing the cell width, or, sometimes, by decreasing the number of decimal
5 places. Results of calculations are placed automatically in each cell when a formula is entered. Of course, values change, and so formula recalculation can be done on Calc by using the backspace key (top left corner of the keyboard). This recalculates all formulas in the spreadsheet, and displays the new values on the screen. Recalculation is normally done only when you press the calculate key. Another option is to have Calc automatically calculate after each entry. Do this by pressing the CTRL+ key combination. This sets auto-recalculation mode. Now, each entry causes all formulas to be recalculated. (to disable auto-calculate mode, press CTRL+ again). For more on the mathematics available in Calc, consult Appendix A. 5. Cursor Movement Moving the cursor in Calc to access other cells is done by using the cursor keys. When the cursor goes to the edge of the sheet, it scrolls through to the next row or column. This way, you can move through the complete spreadsheet, and easily look at a sheet that is much larger than the display screen. However, this can become time-consuming if you have a large sheet to view. So, to move faster, there is the 'GOTO' command. Use it by pressing CTRL G (while holding down the CTRL key, press G) Calc will ask you for a destination cell. Enter any valid cell name, and press RETURN. The screen will then display another section of the sheet, with the cell you entered shown at the top left hand corner of the screen. The cursor keys, and 'GOTO' allow you to move around the spreadsheet quickly. In two special cases, Calc provides 'shortcuts' to save time in moving around the sheet. These are via the HOME key. By pressing the HOME key once you will move the cursor to the top left-hand corner of the current display screen; by pressing it twice, the display will move to cell a1, at the beginning of the sheet.
6 6. Screen Display Calc's screen display can be altered in a number of ways, for example to make the display more visually pleasing, or to fit more data on the screen. In each cell, a data item has 3 display qualities, or attributes. These are the width of the cell, its justification within the cell, and (for numbers) the decimal places displayed. These attributes can be adjusted; for each cell individually, for a column, or even for the entire sheet. The first attribute, width, can be adjusted for the column and globally only. To alter the width of one column, press CTRL SHIFT W (while holding the CTRL and SHIFT keys down together, press W), and then enter the new width for the current column. A column can be anywhere from 3 to 38 characters wide. The wider the column, the greater the amount of information each cell can display, but the fewer the number of columns displayed on the screen. The width for the whole sheet can be changed (this is the GLOBAL, or default, width) by pressing COMMODORE W (hold down the COMMODORE LOGO key, located at the bottom left of the keyboard, and press W). This will affect every cell created, and so should be done only when starting a spreadsheet. The number of decimal places displayed is altered in much the same way. However, individual cells can also have their decimal attributes changed without affecting other cells. Use CTRL D, and enter the number of decimal places. This can be from 0 to 14 Again, for a whole column's display, press CTRL SHIFT D, and, for the whole sheet, the COMMODORE D. Note that this command affects only the display; the data as stored by Calc isn't affected, only the displaying of it. As the third display editing command, justification affects the positioning of the data in the cell. Data can be left justified (such as labels, or names) right justified (usually for numbers) or centered. To change justification for an individual cell, press CTRL J. Calc will ask 'Justification(l/r/c)'. Pressing the 'L','R' or 'C' keys will adjust the positioning of data in the cell accordingly. Entering anything else will abort the routine. Again, like the other two commands, pressing CTRL SHIFT J will alter the current column, and COMMODORE J, the whole sheet. Besides altering the displayed data, the display itself can be adjusted. The color of the characters can be changed by pressing the f5 key; this will cycle through the 16 colors
7 available on the Commodore 64. The same can be done for the background color, by pressing f6. These features can be used to create a more readable display, or to avoid problems that can be caused by displaying certain color combinations on a monitor. 7. Spreadsheet Editing Calc provides you with full editing of the spreadsheet. You can move information around, erase it, or duplicate it quickly and simply. To use the editing commands, however, another concept will need to be discussed; the concept of blocs. A bloc in Calc is a rectangular array of data items. For example, when you start up Calc, you're looking at a bloc of cells displayed on the screen, even though there's no information entered yet. The displayed bloc runs from columns 1 to 5, and rows a to v. If you needed to refer to this bloc, you could describe it as all the cells from a1-a5, down to v1-v5. For editing, however, there's a simpler way to describe this area; we refer to the top left hand corner cell, and the bottom right-hand corner cell, in this case, a1-v5. All editing in Calc works this way. First, you enter the top leftmost cell ID of the bloc, and then enter the bottom right hand corner cell ID. The cell IDs MUST be entered in this order, top left, then bottom right. Otherwise, the edit routines will abort. (Incidentally, this provides a convenient way to exit an editing command without executing it). To illustrate the way blocs are used, let's look at the first edit command, ERASE. This is executed by pressing CTRL E. Calc asks you to outline the bloc you want to erase, by positioning the cursor on the bloc's top left-most cell, and then pressing RETURN. After, you move the cursor (via the cursor keys) to the bottom right-most cell of the bloc. Press RETURN, and the bloc of data is then erased. Not just a block, but the entire spreadsheet can also be erased. This is done by pressing SHIFT CLR (hold down SHIFT, and press the CLR/HOME key). You are asked if you want to erase the sheet. If you wish to go ahead, press 'Y' (any other key aborts the command). This erases the whole sheet. However, if you should decide you want it back, it is possible to 'unerase' the file. This is done by pressing CTRL U, which recreates the erased spreadsheet. This is as long as no data has been entered since erasing the sheet, otherwise the old spreadsheet is irrecoverable.
8 Finally, the current cell can be erased with the command CTRL B (for BLANKING the cell). Besides erasing data, you can also duplicate information. Several commands are available, to provide flexibility in moving data. These are the COPY, RELOCATE (GLOBAL) and RELOCATE (BLOC) commands. The first command, COPY, is executed with CTRL C. Calc will ask for the outline of the bloc that you want to copy, just as with the ERASE command. After you press RETURN the second time, Calc then asks you for a destination. Position your cursor where you want the TOP LEFT-MOST CELL OF YOUR BLOC TO BE COPIED, and press RETURN. The data is moved, exactly as if it was cut out of the sheet, and pasted in the new location. For example, if you wanted to move a small bloc of data from bloc a1/c4 to cell a5, afterwards the data in a1 would be duplicated In a5, the data in a2 in a6, and so on. COPY is useful and fast. The other copy commands work similarly, with one exception. This is in how they handle the formulas they copy. The COPY command moves formulas without any changes. Sometimes this is fine, but more often than not, the cells' formulas refer to other cells, which are in turn moved. To overcome this limit in the COPY command, you can use the RELOCATE (GLOBAL) and RELOCATE (BLOC) commands. The relocate commands change formula references to other cells. The RELOCATE (BLOC) command will adjust the locations in the formulas if the cells referenced are part of the bloc; cells outside the bloc are left unchanged. RELOCATE (GLOBAL) changes all cell references. To show the difference between the two commands, enter the following: in cell a1: 5 in cell b1: 7 in cell b2: =a1+b1 Now, use the RELOCATE (GLOBAL) command (CTRL SHIFT R) to move the bloc at b1/b2 to c1. After that, use the RELOCATE (BLOC) command (CTRL R) to move the bloc at b1/b2 to d1. If you now cursor down to c2, the formula there will display =b1+c1. All the formula references in b2 were changed when it was copied to c2. Cursor down to d2, which should have the formula =a1+d1. The second cell reference was adjusted from b1 to d1, because it was referring to a cell being moved. However, a1 was outside the bloc moved, so it was left unchanged. The final group of commands for editing are the add and
9 delete commands for a column or a row. With these, it is possible to add or delete a row or column at a time, useful if a spreadsheet needs more room. To add a column or row, press CTRL and the + key together. Calc asks the question 'Column or row?'. Answer with 'C' or 'R' (or press any other key to abort). The new column or row is inserted and displayed. Calc automatically adjusts formula references so that all formulas continue to work properly. Deleting a column or row is in much the same manner, with the CTRL - command. All references in formulas are again adjusted, but if there are any formula references to the row or column just deleted, these will be left untouched. 8. Input and Output A spreadsheet is of little use if you can't reuse it, or have a permanent copy. So Calc provides all the commands you need to save and load sheets, and also to print them out. As well, it supports a full range of disk commands. Saving files is done by pressing CTRL S, and indicating the device to save to (tape or disk), and the file name. After the save, Calc displays the usual screen. Load is similar (CTRL L); you indicate your choice of device (tape or disk), and enter the filename. (Tape users can enter the asterick '*' by itself to load the next file on tape). If there are any load errors, Calc halts, and displays the error message. One warning about saving and loading, however; filenames cannot have embedded spaces in them. For permanent records, Calc can print out copies of a spreadsheet. To allow for both the wide variety of devices available, and yet provide ease of use, two print commands are provided; PRINT (SIMPLE), and PRINT (COMPLEX). PRINT (SIMPLE) (CTRL P) asks you to outline a bloc, as in the editing commands. However, the bloc's top leftmost corner is already assumed to be cell a1, so all you have to do is locate your cursor at the bottom right corner of the bloc, and press RETURN. Calc then prints that section of the spreadsheet on the printer (Assuming it is powered up and on-line; if not, the print command is ignored). PRINT (SIMPLE) provides an easy way to print most spreadsheets out. However, sometimes you may need more flexibility (for example, a different device number, or to print out a small section of the spreadsheet). PRINT (SIMPLE) prints a bloc beginning at cell a1, and it prints to device
10 4, with a secondary address of 7. If these parameters aren't appropriate for your printer, you can adjust them, by selecting PRINT (COMPLEX) (CTRL SHIFT P). This requires you to outline the bloc entirely (both top left and bottom right corners) and also specify the device number and secondary addresses. Consult your user's manual for the number of the device you want to use. If no secondary address is needed, you can usually just enter 0 or 255. Besides file storage and printing, you can also communicate with the disk drive. Three commands are provided. The first, CTRL $ (press CNTL and the 4 key) displays the current disk directory on the screen. Press any key to pause the listing; press again to continue. The second, CTRL SHIFT $, allows you to send a command to the disk drive. When sending commands, don't use surrounding quotes; for example, typing S0:PAY would scratch the file 'PAY' on disk. And lastly, the third disk command is which checks the error channel of the disk drive, and displays the status. Appendix A - Calc Mathematics Mathematical formulas in Calc follow the pattern of formulas in Commodore BASIC, with the exceptions that; 1) there is no variable to the left of the equals sign, as the result goes into the cell containing the formula, and 2) all variables used are cell IDs. Otherwise, evaluation is as in Commodore BASIC. Formulas can be constructed with the standard operators: plus, minus, multiply, divide, and exponentiation (the up arrow), as well as Boolean, or logical, operators ( and, or, not, <, >, = ). Parenthesis are available, and terms can be nested. Logical statements evaluate to a value of -1 if true, and 0 if false. As an example, the formula; =a1<>a3 will assign a -1 to this cell if true, and a zero if not. Additionally, Calc provides various functions for use in formulas. The functions are: ABS, ATN, COS, EXP, INT, LOG, PEEK, RND, SGN, SIN, SQR, and TAN. (NOTE: the functions are printed in upper-case for legibility in this manual; in Calc, enter them in lower-case) These are explained in various Commodore 64 manuals, and so won't be discussed again here. Syntax is the same as in BASIC statements, with the exceptions
11 noted above. Calc also provides some specialized functions for spreadsheet work. These are: MAX, MIN, AVG, NUM, SUM, and IF. Their syntax differs somewhat from the Commodore BASIC functions in that, whereas the other functions can be nested, and have terms within the parenthesis, these functions (with the exception of IF) are limited to the form FUNCTION(tl:br), where 'tl' is the top left and 'br' is the bottom right of the spreadsheet bloc described (to review blocs, see the chapter on editing). The data in the bloc described is then acted upon by the function. The use of each function is as follows: MAX: this function returns the maximum value in the bloc described. MIN: this function returns the minimum value in the bloc. AVG: finds the average of the values in the bloc described. NUM: returns the number of cells in the bloc that contain a numeric value or formula. SUM: finds the total of all the numeric cells in the bloc described. These five functions all work on a bloc of data. However, there does not need to be data in the bloc - in which case, the value returned will be zero. Also, text data is ignored by these functions (unlike the Commodore BASIC functions, which will return the error flag if trying to use a text cell for data). The last special-purpose function is the conditional function IF. Its syntax is IF(exp,n,z,p), where 'exp' is an evaluating expression or condition, and 'n', 'z', and 'p' are the expressions to be executed if the result is negative, zero or positive, respectively. For example, =if(a3-2,a5*2,5.4,x7) would evaluate a3-2; if negative, the function would return the value of a5*2. If zero, the value of 5.4 would be returned, and if a3-2 was positive, the value of cell x7 would be the result. The positive and zero expressions are optional; if not included, their value is assumed to be zero. For example, =if(a7*a1,-2) would return -2 if the expression is negative, and zero otherwise. Another format for if is with logical expressions. This format is if(exp,t,f), where 'exp' is the logical expression, 't' is the expression evaluated if true, and 'f', the expression to evaluate if false. For example, =if(a1<>a2,2,14)
12 would return 2 if a1<>a2, and 14 if a1=a2. Again, the false expression is optional; if left out, and the result of the logical expression is false, IF returns zero. Appendix B - Command Summary Command Keycodes Auto-Recalculate Mode Blank Cell CTRL CTRL B Calculate Change Screen Color F6 Change Text Color F5 Copy Bloc CTRL C Decimals (Column) CTRL SHIFT D Decimals (Global) (Cmd Logo) D Decimals (Individual) CTRL D Disk Command CTRL SHIFT $ Disk Directory CTRL $ Disk Error Channel Erase Bloc CTRL E Erase Row/Column CTRL - Erase File SHIFT CLR Go to Cell CTRL G Home Cursor HOME Home Cursor to Cell a1 HOME (Twice) Insert Row/Column CTRL + Justification (Column) CTRL SHIFT J Just. (Global) (Cmd Logo) J Just. (Individual) CTRL J Load File CTRL L Move Cursor (Cursor Keys) Print (Complex) CTRL SHIFT P Print (Simple) CTRL P Relocate Bloc (Bloc) CTRL R Relocate Bloc (Global) CTRL SHIFT R Save File CTRL S Un-Erase File CTRL U Width (Column) CTRL SHIFT W Width (Global) (Cmd Logo) W
13
VISI ON CALC QuickStart Course
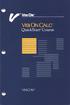 VISI ON CALC QuickStart Course VISICORP Copyright 1983 VisiCorp All Rights Reserved. Printed in U.S.A. Visi On Calc Program Copyright 1983 VisiCorp All Rights Reserved. Visi OnTM, Visi On CalcTM, Visi
VISI ON CALC QuickStart Course VISICORP Copyright 1983 VisiCorp All Rights Reserved. Printed in U.S.A. Visi On Calc Program Copyright 1983 VisiCorp All Rights Reserved. Visi OnTM, Visi On CalcTM, Visi
EXCEL BASICS: MICROSOFT OFFICE 2007
 EXCEL BASICS: MICROSOFT OFFICE 2007 GETTING STARTED PAGE 02 Prerequisites What You Will Learn USING MICROSOFT EXCEL PAGE 03 Opening Microsoft Excel Microsoft Excel Features Keyboard Review Pointer Shapes
EXCEL BASICS: MICROSOFT OFFICE 2007 GETTING STARTED PAGE 02 Prerequisites What You Will Learn USING MICROSOFT EXCEL PAGE 03 Opening Microsoft Excel Microsoft Excel Features Keyboard Review Pointer Shapes
EXCEL BASICS: MICROSOFT OFFICE 2010
 EXCEL BASICS: MICROSOFT OFFICE 2010 GETTING STARTED PAGE 02 Prerequisites What You Will Learn USING MICROSOFT EXCEL PAGE 03 Opening Microsoft Excel Microsoft Excel Features Keyboard Review Pointer Shapes
EXCEL BASICS: MICROSOFT OFFICE 2010 GETTING STARTED PAGE 02 Prerequisites What You Will Learn USING MICROSOFT EXCEL PAGE 03 Opening Microsoft Excel Microsoft Excel Features Keyboard Review Pointer Shapes
Cell to Cell mouse arrow Type Tab Enter Scroll Bars Page Up Page Down Crtl + Home Crtl + End Value Label Formula Note:
 1 of 1 NOTE: IT IS RECOMMENDED THAT YOU READ THE ACCOMPANYING DOCUMENT CALLED INTRO TO EXCEL LAYOUT 2007 TO FULLY GRASP THE BASICS OF EXCEL Introduction A spreadsheet application allows you to enter data
1 of 1 NOTE: IT IS RECOMMENDED THAT YOU READ THE ACCOMPANYING DOCUMENT CALLED INTRO TO EXCEL LAYOUT 2007 TO FULLY GRASP THE BASICS OF EXCEL Introduction A spreadsheet application allows you to enter data
Formulas Learn how to use Excel to do the math for you by typing formulas into cells.
 Microsoft Excel 2007: Part III Creating Formulas Windows XP Microsoft Excel 2007 Microsoft Excel is an electronic spreadsheet program. Electronic spreadsheet applications allow you to type, edit, and print
Microsoft Excel 2007: Part III Creating Formulas Windows XP Microsoft Excel 2007 Microsoft Excel is an electronic spreadsheet program. Electronic spreadsheet applications allow you to type, edit, and print
Open Learning Guide. Microsoft Excel Introductory. Release OL356v1
 Guide Microsoft Excel 2013 Introductory Note: Microsoft, Excel and Windows are registered trademarks of the Microsoft Corporation. Release OL356v1 Contents SECTION 1 FUNDAMENTALS... 9 1 - SPREADSHEET PRINCIPLES...
Guide Microsoft Excel 2013 Introductory Note: Microsoft, Excel and Windows are registered trademarks of the Microsoft Corporation. Release OL356v1 Contents SECTION 1 FUNDAMENTALS... 9 1 - SPREADSHEET PRINCIPLES...
Intermediate Excel 2016
 Intermediate Excel 2016 Relative & Absolute Referencing Relative Referencing When you copy a formula to another cell, Excel automatically adjusts the cell reference to refer to different cells relative
Intermediate Excel 2016 Relative & Absolute Referencing Relative Referencing When you copy a formula to another cell, Excel automatically adjusts the cell reference to refer to different cells relative
Create your first workbook
 Create your first workbook You've been asked to enter data in Excel, but you've never worked with Excel. Where do you begin? Or perhaps you have worked in Excel a time or two, but you still wonder how
Create your first workbook You've been asked to enter data in Excel, but you've never worked with Excel. Where do you begin? Or perhaps you have worked in Excel a time or two, but you still wonder how
Microsoft Excel Level 2
 Microsoft Excel Level 2 Table of Contents Chapter 1 Working with Excel Templates... 5 What is a Template?... 5 I. Opening a Template... 5 II. Using a Template... 5 III. Creating a Template... 6 Chapter
Microsoft Excel Level 2 Table of Contents Chapter 1 Working with Excel Templates... 5 What is a Template?... 5 I. Opening a Template... 5 II. Using a Template... 5 III. Creating a Template... 6 Chapter
Formulas in Microsoft Excel
 Formulas in Microsoft Excel Formulas are the main reason for wanting to learn to use Excel. This monograph is intended as a quick reference to the basic concepts underlying the use of formulas. It is prepared
Formulas in Microsoft Excel Formulas are the main reason for wanting to learn to use Excel. This monograph is intended as a quick reference to the basic concepts underlying the use of formulas. It is prepared
Learning Worksheet Fundamentals
 1.1 LESSON 1 Learning Worksheet Fundamentals After completing this lesson, you will be able to: Create a workbook. Create a workbook from a template. Understand Microsoft Excel window elements. Select
1.1 LESSON 1 Learning Worksheet Fundamentals After completing this lesson, you will be able to: Create a workbook. Create a workbook from a template. Understand Microsoft Excel window elements. Select
Introduction to Excel 2007
 Introduction to Excel 2007 These documents are based on and developed from information published in the LTS Online Help Collection (www.uwec.edu/help) developed by the University of Wisconsin Eau Claire
Introduction to Excel 2007 These documents are based on and developed from information published in the LTS Online Help Collection (www.uwec.edu/help) developed by the University of Wisconsin Eau Claire
INTRODUCTION... 1 UNDERSTANDING CELLS... 2 CELL CONTENT... 4
 Introduction to Microsoft Excel 2016 INTRODUCTION... 1 The Excel 2016 Environment... 1 Worksheet Views... 2 UNDERSTANDING CELLS... 2 Select a Cell Range... 3 CELL CONTENT... 4 Enter and Edit Data... 4
Introduction to Microsoft Excel 2016 INTRODUCTION... 1 The Excel 2016 Environment... 1 Worksheet Views... 2 UNDERSTANDING CELLS... 2 Select a Cell Range... 3 CELL CONTENT... 4 Enter and Edit Data... 4
Excel 2010: Getting Started with Excel
 Excel 2010: Getting Started with Excel Excel 2010 Getting Started with Excel Introduction Page 1 Excel is a spreadsheet program that allows you to store, organize, and analyze information. In this lesson,
Excel 2010: Getting Started with Excel Excel 2010 Getting Started with Excel Introduction Page 1 Excel is a spreadsheet program that allows you to store, organize, and analyze information. In this lesson,
Section 7. Topics Covered
 Section 7 Topics Covered " Inserting and deleting worksheets... 7-2 " Moving and copying worksheets... 7-2 " Using linking formulae... 7-5 " Using Paste Special... 7-6 " Viewing multiple workbooks... 7-12
Section 7 Topics Covered " Inserting and deleting worksheets... 7-2 " Moving and copying worksheets... 7-2 " Using linking formulae... 7-5 " Using Paste Special... 7-6 " Viewing multiple workbooks... 7-12
Working with Data and Charts
 PART 9 Working with Data and Charts In Excel, a formula calculates a value based on the values in other cells of the workbook. Excel displays the result of a formula in a cell as a numeric value. A function
PART 9 Working with Data and Charts In Excel, a formula calculates a value based on the values in other cells of the workbook. Excel displays the result of a formula in a cell as a numeric value. A function
Copyright 2004, Mighty Computer Services
 EZ-GRAPH DATABASE PROGRAM MANUAL Copyright 2004, Mighty Computer Services The Table of Contents is located at the end of this document. I. Purpose EZ-Graph Database makes it easy to draw and maintain basic
EZ-GRAPH DATABASE PROGRAM MANUAL Copyright 2004, Mighty Computer Services The Table of Contents is located at the end of this document. I. Purpose EZ-Graph Database makes it easy to draw and maintain basic
MICROSOFT EXCEL KEYBOARD SHORCUTS
 MICROSOFT EXCEL KEYBOARD SHORCUTS F1 Displays the Office Assistant or (Help > Microsoft Excel Help) F2 Edits the active cell, putting the cursor at the end F3 Displays the (Insert > Name > Paste) dialog
MICROSOFT EXCEL KEYBOARD SHORCUTS F1 Displays the Office Assistant or (Help > Microsoft Excel Help) F2 Edits the active cell, putting the cursor at the end F3 Displays the (Insert > Name > Paste) dialog
Lecture- 5. Introduction to Microsoft Excel
 Lecture- 5 Introduction to Microsoft Excel The Microsoft Excel Window Microsoft Excel is an electronic spreadsheet. You can use it to organize your data into rows and columns. You can also use it to perform
Lecture- 5 Introduction to Microsoft Excel The Microsoft Excel Window Microsoft Excel is an electronic spreadsheet. You can use it to organize your data into rows and columns. You can also use it to perform
Open Office Calc (Spreadsheet) Tutorial
 Open Office Calc (Spreadsheet) Tutorial Table of Contents Introduction...3 What is a Spreadsheet?...3 Starting OpenOffice Calc...3 OpenOffice Calc (Spreadsheet) Basics...4 Creating a New Document...5 Entering
Open Office Calc (Spreadsheet) Tutorial Table of Contents Introduction...3 What is a Spreadsheet?...3 Starting OpenOffice Calc...3 OpenOffice Calc (Spreadsheet) Basics...4 Creating a New Document...5 Entering
Workbook Also called a spreadsheet, the Workbook is a unique file created by Excel. Title bar
 Microsoft Excel 2007 is a spreadsheet application in the Microsoft Office Suite. A spreadsheet is an accounting program for the computer. Spreadsheets are primarily used to work with numbers and text.
Microsoft Excel 2007 is a spreadsheet application in the Microsoft Office Suite. A spreadsheet is an accounting program for the computer. Spreadsheets are primarily used to work with numbers and text.
I OFFICE TAB... 1 RIBBONS & GROUPS... 2 OTHER SCREEN PARTS... 4 APPLICATION SPECIFICATIONS... 5 THE BASICS...
 EXCEL 2010 BASICS Microsoft Excel I OFFICE TAB... 1 RIBBONS & GROUPS... 2 OTHER SCREEN PARTS... 4 APPLICATION SPECIFICATIONS... 5 THE BASICS... 6 The Mouse... 6 What Are Worksheets?... 6 What is a Workbook?...
EXCEL 2010 BASICS Microsoft Excel I OFFICE TAB... 1 RIBBONS & GROUPS... 2 OTHER SCREEN PARTS... 4 APPLICATION SPECIFICATIONS... 5 THE BASICS... 6 The Mouse... 6 What Are Worksheets?... 6 What is a Workbook?...
Spreadsheet definition: Starting a New Excel Worksheet: Navigating Through an Excel Worksheet
 Copyright 1 99 Spreadsheet definition: A spreadsheet stores and manipulates data that lends itself to being stored in a table type format (e.g. Accounts, Science Experiments, Mathematical Trends, Statistics,
Copyright 1 99 Spreadsheet definition: A spreadsheet stores and manipulates data that lends itself to being stored in a table type format (e.g. Accounts, Science Experiments, Mathematical Trends, Statistics,
MS Excel Henrico County Public Library. I. Tour of the Excel Window
 MS Excel 2013 I. Tour of the Excel Window Start Excel by double-clicking on the Excel icon on the desktop. Excel may also be opened by clicking on the Start button>all Programs>Microsoft Office>Excel.
MS Excel 2013 I. Tour of the Excel Window Start Excel by double-clicking on the Excel icon on the desktop. Excel may also be opened by clicking on the Start button>all Programs>Microsoft Office>Excel.
The Mathcad Workspace 7
 For information on system requirements and how to install Mathcad on your computer, refer to Chapter 1, Welcome to Mathcad. When you start Mathcad, you ll see a window like that shown in Figure 2-1. By
For information on system requirements and how to install Mathcad on your computer, refer to Chapter 1, Welcome to Mathcad. When you start Mathcad, you ll see a window like that shown in Figure 2-1. By
MICROSOFT OFFICE. Courseware: Exam: Sample Only EXCEL 2016 CORE. Certification Guide
 MICROSOFT OFFICE Courseware: 3263 2 Exam: 77 727 EXCEL 2016 CORE Certification Guide Microsoft Office Specialist 2016 Series Microsoft Excel 2016 Core Certification Guide Lesson 1: Introducing Excel Lesson
MICROSOFT OFFICE Courseware: 3263 2 Exam: 77 727 EXCEL 2016 CORE Certification Guide Microsoft Office Specialist 2016 Series Microsoft Excel 2016 Core Certification Guide Lesson 1: Introducing Excel Lesson
Using Microsoft Excel
 About Excel Using Microsoft Excel What is a Spreadsheet? Microsoft Excel is a program that s used for creating spreadsheets. So what is a spreadsheet? Before personal computers were common, spreadsheet
About Excel Using Microsoft Excel What is a Spreadsheet? Microsoft Excel is a program that s used for creating spreadsheets. So what is a spreadsheet? Before personal computers were common, spreadsheet
New Perspectives on Microsoft Excel Module 1: Getting Started with Excel
 New Perspectives on Microsoft Excel 2016 Module 1: Getting Started with Excel 1 Objectives, Part 1 Open and close a workbook Navigate through a workbook and worksheet Select cells and ranges Plan and create
New Perspectives on Microsoft Excel 2016 Module 1: Getting Started with Excel 1 Objectives, Part 1 Open and close a workbook Navigate through a workbook and worksheet Select cells and ranges Plan and create
Windows XP. A Quick Tour of Windows XP Features
 Windows XP A Quick Tour of Windows XP Features Windows XP Windows XP is an operating system, which comes in several versions: Home, Media, Professional. The Windows XP computer uses a graphics-based operating
Windows XP A Quick Tour of Windows XP Features Windows XP Windows XP is an operating system, which comes in several versions: Home, Media, Professional. The Windows XP computer uses a graphics-based operating
SUM - This says to add together cells F28 through F35. Notice that it will show your result is
 COUNTA - The COUNTA function will examine a set of cells and tell you how many cells are not empty. In this example, Excel analyzed 19 cells and found that only 18 were not empty. COUNTBLANK - The COUNTBLANK
COUNTA - The COUNTA function will examine a set of cells and tell you how many cells are not empty. In this example, Excel analyzed 19 cells and found that only 18 were not empty. COUNTBLANK - The COUNTBLANK
Using Microsoft Excel
 Using Microsoft Excel Excel contains numerous tools that are intended to meet a wide range of requirements. Some of the more specialised tools are useful to people in certain situations while others have
Using Microsoft Excel Excel contains numerous tools that are intended to meet a wide range of requirements. Some of the more specialised tools are useful to people in certain situations while others have
lab MS Excel 2010 active cell
 MS Excel is an example of a spreadsheet, a branch of software meant for performing different kinds of calculations, numeric data analysis and presentation, statistical operations and forecasts. The main
MS Excel is an example of a spreadsheet, a branch of software meant for performing different kinds of calculations, numeric data analysis and presentation, statistical operations and forecasts. The main
Microsoft Excel 2007
 Microsoft Excel 2007 1 Excel is Microsoft s Spreadsheet program. Spreadsheets are often used as a method of displaying and manipulating groups of data in an effective manner. It was originally created
Microsoft Excel 2007 1 Excel is Microsoft s Spreadsheet program. Spreadsheets are often used as a method of displaying and manipulating groups of data in an effective manner. It was originally created
INFORMATION SHEET 24002/1: AN EXCEL PRIMER
 INFORMATION SHEET 24002/1: AN EXCEL PRIMER How to use this document This guide to the basics of Microsoft Excel is intended for those people who use the program, but need or wish to know more than the
INFORMATION SHEET 24002/1: AN EXCEL PRIMER How to use this document This guide to the basics of Microsoft Excel is intended for those people who use the program, but need or wish to know more than the
EXCEL TUTORIAL.
 EXCEL TUTORIAL Excel is software that lets you create tables, and calculate and analyze data. This type of software is called spreadsheet software. Excel lets you create tables that automatically calculate
EXCEL TUTORIAL Excel is software that lets you create tables, and calculate and analyze data. This type of software is called spreadsheet software. Excel lets you create tables that automatically calculate
Introduction to Excel 2007 for ESL students
 Introduction to Excel 2007 for ESL students Download at http://www.rtlibrary.org/excel2007esl.pdf Developed 2010 by Barb Hauck-Mah, Rockaway Township Library for The American Dream Starts @your Library
Introduction to Excel 2007 for ESL students Download at http://www.rtlibrary.org/excel2007esl.pdf Developed 2010 by Barb Hauck-Mah, Rockaway Township Library for The American Dream Starts @your Library
Section 3. Formulas. By the end of this Section you should be able to:
 Excel 2003 CLAIT Plus Section 3 Formulas By the end of this Section you should be able to: Create Simple Formulas Understand Mathematical Operators Use Brackets Calculate Percentages Select Cells with
Excel 2003 CLAIT Plus Section 3 Formulas By the end of this Section you should be able to: Create Simple Formulas Understand Mathematical Operators Use Brackets Calculate Percentages Select Cells with
DDDA User Guide Version 1.5
 DDDA User Guide Version 1.5 email: DDDASupport@thinksrs.com Copyright 2002 Stanford Research Systems, Inc. All Rights Reserved. Table Of Contents CHAPTER 1 DDDA... 3 INTRODUCTION... 3 REGISTERING YOUR
DDDA User Guide Version 1.5 email: DDDASupport@thinksrs.com Copyright 2002 Stanford Research Systems, Inc. All Rights Reserved. Table Of Contents CHAPTER 1 DDDA... 3 INTRODUCTION... 3 REGISTERING YOUR
Part I - WORKING WITH ABSOLUTE REFERENCES
 INTRODUCTION TO COMPUTER CONCEPTS CSIT 100 LAB: MORE WORK with MS EXCEL Part I - WORKING WITH ABSOLUTE REFERENCES This is an implementation of a spreadsheet program. It contains 1,048,576 rows, and 16,384
INTRODUCTION TO COMPUTER CONCEPTS CSIT 100 LAB: MORE WORK with MS EXCEL Part I - WORKING WITH ABSOLUTE REFERENCES This is an implementation of a spreadsheet program. It contains 1,048,576 rows, and 16,384
IFTA Staff Excel Training Manual
 IFTA Staff Excel Training Manual 1 INTRODUCTION Microsoft Excel is a program designed to create spreadsheets. A spreadsheet is a large sheet of squared paper where the squares can be used in calculation
IFTA Staff Excel Training Manual 1 INTRODUCTION Microsoft Excel is a program designed to create spreadsheets. A spreadsheet is a large sheet of squared paper where the squares can be used in calculation
MS Excel Henrico County Public Library. I. Tour of the Excel Window
 MS Excel 2013 I. Tour of the Excel Window Start Excel by double-clicking on the Excel icon on the desktop. Excel may also be opened by clicking on the Start button>all Programs>Microsoft Office>Excel.
MS Excel 2013 I. Tour of the Excel Window Start Excel by double-clicking on the Excel icon on the desktop. Excel may also be opened by clicking on the Start button>all Programs>Microsoft Office>Excel.
Introduction to Microsoft Excel 2010
 Introduction to Microsoft Excel 2010 THE BASICS PAGE 02! What is Microsoft Excel?! Important Microsoft Excel Terms! Opening Microsoft Excel 2010! The Title Bar! Page View, Zoom, and Sheets MENUS...PAGE
Introduction to Microsoft Excel 2010 THE BASICS PAGE 02! What is Microsoft Excel?! Important Microsoft Excel Terms! Opening Microsoft Excel 2010! The Title Bar! Page View, Zoom, and Sheets MENUS...PAGE
6. Essential Spreadsheet Operations
 6. Essential Spreadsheet Operations 6.1 Working with Worksheets When you open a new workbook in Excel, the workbook has a designated number of worksheets in it. You can specify how many sheets each new
6. Essential Spreadsheet Operations 6.1 Working with Worksheets When you open a new workbook in Excel, the workbook has a designated number of worksheets in it. You can specify how many sheets each new
CHAPTER 1 GETTING STARTED
 GETTING STARTED WITH EXCEL CHAPTER 1 GETTING STARTED Microsoft Excel is an all-purpose spreadsheet application with many functions. We will be using Excel 97. This guide is not a general Excel manual,
GETTING STARTED WITH EXCEL CHAPTER 1 GETTING STARTED Microsoft Excel is an all-purpose spreadsheet application with many functions. We will be using Excel 97. This guide is not a general Excel manual,
1) Merge the cells that contain the title and center the title
 Supplies: You will need a storage location to save your spreadsheet for use in Session 2. You will need the 2 handouts pertaining to Session 1 Instructions: Follow the directions below to create a budget
Supplies: You will need a storage location to save your spreadsheet for use in Session 2. You will need the 2 handouts pertaining to Session 1 Instructions: Follow the directions below to create a budget
KEYBOARD SHORTCUTS AND HOT KEYS
 KEYBOARD SHORTCUTS AND HOT KEYS Page 1 This document is devoted to using the keyboard instead of the mouse to perform tasks within applications. This list is by no means the "be all and end all". There
KEYBOARD SHORTCUTS AND HOT KEYS Page 1 This document is devoted to using the keyboard instead of the mouse to perform tasks within applications. This list is by no means the "be all and end all". There
Use of spreadsheets in general
 Use of spreadsheets in general Basic spreadsheet applications-simple counting rows and columns. Financial modeling - especially in sensitivity analysis. Scientific and technical computing. Presentation
Use of spreadsheets in general Basic spreadsheet applications-simple counting rows and columns. Financial modeling - especially in sensitivity analysis. Scientific and technical computing. Presentation
Introduction to Excel 2007 Table of Contents
 Table of Contents Excel Microsoft s Spreadsheet... 1 Starting Excel... 1 Excel 2007 New Interface... 1 Exploring the Excel Screen... 2 Viewing Dialog Boxes... 2 Quick Access Toolbar... 3 Minimizing the
Table of Contents Excel Microsoft s Spreadsheet... 1 Starting Excel... 1 Excel 2007 New Interface... 1 Exploring the Excel Screen... 2 Viewing Dialog Boxes... 2 Quick Access Toolbar... 3 Minimizing the
Creating an Excel resource
 Excel Mobile Excel Mobile is a Microsoft application similar to Excel, but designed to run on handhelds. This mobile version of Excel is a spreadsheet application that allows you to manipulate numbers,
Excel Mobile Excel Mobile is a Microsoft application similar to Excel, but designed to run on handhelds. This mobile version of Excel is a spreadsheet application that allows you to manipulate numbers,
Microsoft Excel 2010 Handout
 Microsoft Excel 2010 Handout Excel is an electronic spreadsheet program you can use to enter and organize data, and perform a wide variety of number crunching tasks. Excel helps you organize and track
Microsoft Excel 2010 Handout Excel is an electronic spreadsheet program you can use to enter and organize data, and perform a wide variety of number crunching tasks. Excel helps you organize and track
Spreadsheet Concepts Using Microsoft Excel
 Spreadsheet Concepts Using Microsoft Excel lab 5 Objectives: Upon successful completion of Lab 5, you will be able to Create and edit a simple spreadsheet document Describe the advantage of using formulas
Spreadsheet Concepts Using Microsoft Excel lab 5 Objectives: Upon successful completion of Lab 5, you will be able to Create and edit a simple spreadsheet document Describe the advantage of using formulas
Basic Microsoft Excel Skills
 Basic Microsoft Excel Skills Note : This tutorial is based upon Microsoft Excel 2000. If you are using MSExcel 1997 or 2002, there may be some operations which look slightly different (e.g. graphs), but
Basic Microsoft Excel Skills Note : This tutorial is based upon Microsoft Excel 2000. If you are using MSExcel 1997 or 2002, there may be some operations which look slightly different (e.g. graphs), but
Microsoft Excel 2013 Series and Custom Lists (Level 3)
 IT Training Microsoft Excel 2013 Series and Custom Lists (Level 3) Contents Introduction...1 Extending a Single Cell...1 Built-in Data Series...2 Extending Two Cells...2 Extending Multiple Cells...3 Linear
IT Training Microsoft Excel 2013 Series and Custom Lists (Level 3) Contents Introduction...1 Extending a Single Cell...1 Built-in Data Series...2 Extending Two Cells...2 Extending Multiple Cells...3 Linear
Microsoft Excel 2013: Excel Basics June 2014
 Microsoft Excel 2013: Excel Basics June 2014 Description Excel is a powerful spreadsheet program. Please note that in this class we will use Excel 2010 or 2013. Learn how to create spreadsheets, enter
Microsoft Excel 2013: Excel Basics June 2014 Description Excel is a powerful spreadsheet program. Please note that in this class we will use Excel 2010 or 2013. Learn how to create spreadsheets, enter
E550W INTRODUCTION EDITING A LABEL LABEL PRINTING USING THE FILE MEMORY USING P-TOUCH SOFTWARE NETWORK RESETTING & MAINTENANCE TROUBLESHOOTING
 E0W In order to use your P-touch safely, read the included Quick Setup Guide first. Read this guide before you start using your P-touch. Keep this guide in a handy place for future reference. Please visit
E0W In order to use your P-touch safely, read the included Quick Setup Guide first. Read this guide before you start using your P-touch. Keep this guide in a handy place for future reference. Please visit
Introduction to Excel
 Introduction to Excel Written by Jon Agnone Center for Social Science Computation & Research 145 Savery Hall University of Washington Seattle WA 98195 U.S.A. (206)543-8110 November 2004 http://julius.csscr.washington.edu/pdf/excel.pdf
Introduction to Excel Written by Jon Agnone Center for Social Science Computation & Research 145 Savery Hall University of Washington Seattle WA 98195 U.S.A. (206)543-8110 November 2004 http://julius.csscr.washington.edu/pdf/excel.pdf
Excel. Excel Options click the Microsoft Office Button. Go to Excel Options
 Excel Excel Options click the Microsoft Office Button. Go to Excel Options Templates click the Microsoft Office Button. Go to New Installed Templates Exercise 1: Enter text 1. Open a blank spreadsheet.
Excel Excel Options click the Microsoft Office Button. Go to Excel Options Templates click the Microsoft Office Button. Go to New Installed Templates Exercise 1: Enter text 1. Open a blank spreadsheet.
DOING MORE WITH EXCEL: MICROSOFT OFFICE 2013
 DOING MORE WITH EXCEL: MICROSOFT OFFICE 2013 GETTING STARTED PAGE 02 Prerequisites What You Will Learn MORE TASKS IN MICROSOFT EXCEL PAGE 03 Cutting, Copying, and Pasting Data Basic Formulas Filling Data
DOING MORE WITH EXCEL: MICROSOFT OFFICE 2013 GETTING STARTED PAGE 02 Prerequisites What You Will Learn MORE TASKS IN MICROSOFT EXCEL PAGE 03 Cutting, Copying, and Pasting Data Basic Formulas Filling Data
Basic tasks in Excel 2013
 Basic tasks in Excel 2013 Excel is an incredibly powerful tool for getting meaning out of vast amounts of data. But it also works really well for simple calculations and tracking almost any kind of information.
Basic tasks in Excel 2013 Excel is an incredibly powerful tool for getting meaning out of vast amounts of data. But it also works really well for simple calculations and tracking almost any kind of information.
MICROSOFT WORD 2010 BASICS
 MICROSOFT WORD 2010 BASICS Word 2010 is a word processing program that allows you to create various types of documents such as letters, papers, flyers, and faxes. The Ribbon contains all of the commands
MICROSOFT WORD 2010 BASICS Word 2010 is a word processing program that allows you to create various types of documents such as letters, papers, flyers, and faxes. The Ribbon contains all of the commands
Working with Tables in Word 2010
 Working with Tables in Word 2010 Table of Contents INSERT OR CREATE A TABLE... 2 USE TABLE TEMPLATES (QUICK TABLES)... 2 USE THE TABLE MENU... 2 USE THE INSERT TABLE COMMAND... 2 KNOW YOUR AUTOFIT OPTIONS...
Working with Tables in Word 2010 Table of Contents INSERT OR CREATE A TABLE... 2 USE TABLE TEMPLATES (QUICK TABLES)... 2 USE THE TABLE MENU... 2 USE THE INSERT TABLE COMMAND... 2 KNOW YOUR AUTOFIT OPTIONS...
Laboratory 1. Part 1: Introduction to Spreadsheets
 Laboratory 1 Part 1: Introduction to Spreadsheets By the end of this laboratory session you should be familiar with: Navigating around a worksheet. Naming sheets and cells. Formatting. The use of formulae.
Laboratory 1 Part 1: Introduction to Spreadsheets By the end of this laboratory session you should be familiar with: Navigating around a worksheet. Naming sheets and cells. Formatting. The use of formulae.
Introduction to Microsoft Office PowerPoint 2010
 Introduction to Microsoft Office PowerPoint 2010 TABLE OF CONTENTS Open PowerPoint 2010... 1 About the Editing Screen... 1 Create a Title Slide... 6 Save Your Presentation... 6 Create a New Slide... 7
Introduction to Microsoft Office PowerPoint 2010 TABLE OF CONTENTS Open PowerPoint 2010... 1 About the Editing Screen... 1 Create a Title Slide... 6 Save Your Presentation... 6 Create a New Slide... 7
Agenda. Spreadsheet Applications. Spreadsheet Terminology A workbook consists of multiple worksheets. By default, a workbook has 3 worksheets.
 Agenda Unit 1 Assessment Review Progress Reports Intro to Excel Learn parts of an Excel spreadsheet How to Plan a spreadsheet Create a spreadsheet Analyze data Create an embedded chart in spreadsheet In
Agenda Unit 1 Assessment Review Progress Reports Intro to Excel Learn parts of an Excel spreadsheet How to Plan a spreadsheet Create a spreadsheet Analyze data Create an embedded chart in spreadsheet In
ICDL & OOo BASE. Module Five. Databases
 ICDL & OOo BASE Module Five Databases BASE Module Goals taken from the Module 5 ICDL Syllabus Module 5 Database requires the candidate to understand some of the main concepts of databases and demonstrates
ICDL & OOo BASE Module Five Databases BASE Module Goals taken from the Module 5 ICDL Syllabus Module 5 Database requires the candidate to understand some of the main concepts of databases and demonstrates
Contents Microsoft Excel Lesson 1: Entering Text and Numbers...4 The Microsoft Excel Window...4 The Microsoft Office Button...
 Contents Microsoft Excel 2007...4 Lesson 1: Entering Text and Numbers...4 The Microsoft Excel Window...4 The Microsoft Office Button...5 The Quick Access Toolbar...5 The Title Bar...5 The Ribbon...5 Worksheets...6
Contents Microsoft Excel 2007...4 Lesson 1: Entering Text and Numbers...4 The Microsoft Excel Window...4 The Microsoft Office Button...5 The Quick Access Toolbar...5 The Title Bar...5 The Ribbon...5 Worksheets...6
Word 2016 Advanced. North American Edition SAMPLE
 Word 2016 Advanced Word 2016 Advanced North American Edition WORD 2016 ADVANCED Page 2 2015 Cheltenham Group Pty. Ltd. All trademarks acknowledged. E&OE. No part of this document may be copied without
Word 2016 Advanced Word 2016 Advanced North American Edition WORD 2016 ADVANCED Page 2 2015 Cheltenham Group Pty. Ltd. All trademarks acknowledged. E&OE. No part of this document may be copied without
Skill Set 3. Formulas
 Skill Set 3 Formulas By the end of this Skill Set you should be able to: Create Simple Formulas Understand Totals and Subtotals Use Brackets Select Cells with the Mouse to Create Formulas Calculate Percentages
Skill Set 3 Formulas By the end of this Skill Set you should be able to: Create Simple Formulas Understand Totals and Subtotals Use Brackets Select Cells with the Mouse to Create Formulas Calculate Percentages
Section 3. Topics Covered
 Section 3 Topics Covered " Calculating using formulas... 3-2 " Copying formulas... 3-7 " Using absolute cell addresses... 3-13 " Calculating results using AutoCalculate... 3-18# " Using functions... 3-21
Section 3 Topics Covered " Calculating using formulas... 3-2 " Copying formulas... 3-7 " Using absolute cell addresses... 3-13 " Calculating results using AutoCalculate... 3-18# " Using functions... 3-21
1 THE PNP BASIC COMPUTER ESSENTIALS e-learning (MS Excel 2007)
 1 THE PNP BASIC COMPUTER ESSENTIALS e-learning (MS Excel 2007) 2 THE PNP BASIC COMPUTER ESSENTIALS e-learning (MS Excel 2007) TABLE OF CONTENTS CHAPTER 1: GETTING STARTED... 5 THE EXCEL ENVIRONMENT...
1 THE PNP BASIC COMPUTER ESSENTIALS e-learning (MS Excel 2007) 2 THE PNP BASIC COMPUTER ESSENTIALS e-learning (MS Excel 2007) TABLE OF CONTENTS CHAPTER 1: GETTING STARTED... 5 THE EXCEL ENVIRONMENT...
Excel 2016: Part 1. Updated January 2017 Copy cost: $1.50
 Excel 2016: Part 1 Updated January 2017 Copy cost: $1.50 Getting Started Please note that you are required to have some basic computer skills for this class. Also, any experience with Microsoft Word is
Excel 2016: Part 1 Updated January 2017 Copy cost: $1.50 Getting Started Please note that you are required to have some basic computer skills for this class. Also, any experience with Microsoft Word is
Teach Yourself Microsoft Excel Topic 5: Revision, Headers & Footers, Metadata
 Teach Yourself Microsoft Excel Topic 5: Revision, Headers & Footers, Metadata http://www.gerrykruyer.com In this first lesson of this level 2 course you will cover basic Microsoft Excel concepts as well
Teach Yourself Microsoft Excel Topic 5: Revision, Headers & Footers, Metadata http://www.gerrykruyer.com In this first lesson of this level 2 course you will cover basic Microsoft Excel concepts as well
download instant at
 CHAPTER 1 - LAB SESSION INTRODUCTION TO EXCEL INTRODUCTION: This lab session is designed to introduce you to the statistical aspects of Microsoft Excel. During this session you will learn how to enter
CHAPTER 1 - LAB SESSION INTRODUCTION TO EXCEL INTRODUCTION: This lab session is designed to introduce you to the statistical aspects of Microsoft Excel. During this session you will learn how to enter
Kenora Public Library. Computer Training. Introduction to Excel
 Kenora Public Library Computer Training Introduction to Excel Page 2 Introduction: Spreadsheet programs allow users to develop a number of documents that can be used to store data, perform calculations,
Kenora Public Library Computer Training Introduction to Excel Page 2 Introduction: Spreadsheet programs allow users to develop a number of documents that can be used to store data, perform calculations,
Macro Programming Reference Guide. Copyright 2005 Scott Martinez
 Macro Programming Reference Guide Copyright 2005 Scott Martinez Section 1. Section 2. Section 3. Section 4. Section 5. Section 6. Section 7. What is macro programming What are Variables What are Expressions
Macro Programming Reference Guide Copyright 2005 Scott Martinez Section 1. Section 2. Section 3. Section 4. Section 5. Section 6. Section 7. What is macro programming What are Variables What are Expressions
What we will learn in Introduction to Excel. How to Open Excel. Introduction to Excel 2010 Lodi Memorial Library NJ Developed by Barb Hauck-Mah
 Introduction to Excel 2010 Lodi Memorial Library NJ Developed by Barb Hauck-Mah What is Excel? It is a Microsoft Office computer software program to organize and analyze numbers, data and labels in spreadsheet
Introduction to Excel 2010 Lodi Memorial Library NJ Developed by Barb Hauck-Mah What is Excel? It is a Microsoft Office computer software program to organize and analyze numbers, data and labels in spreadsheet
EXCEL 98 TUTORIAL Chemistry C2407 fall 1998 Andy Eng, Columbia University 1998
 Created on 09/02/98 11:58 PM 1 EXCEL 98 TUTORIAL Chemistry C2407 fall 1998 Andy Eng, Columbia University 1998 Note for Excel 97 users: All features of Excel 98 for Macintosh are available in Excel 97 for
Created on 09/02/98 11:58 PM 1 EXCEL 98 TUTORIAL Chemistry C2407 fall 1998 Andy Eng, Columbia University 1998 Note for Excel 97 users: All features of Excel 98 for Macintosh are available in Excel 97 for
Intermediate Excel Training Course Content
 Intermediate Excel Training Course Content Lesson Page 1 Absolute Cell Addressing 2 Using Absolute References 2 Naming Cells and Ranges 2 Using the Create Method to Name Cells 3 Data Consolidation 3 Consolidating
Intermediate Excel Training Course Content Lesson Page 1 Absolute Cell Addressing 2 Using Absolute References 2 Naming Cells and Ranges 2 Using the Create Method to Name Cells 3 Data Consolidation 3 Consolidating
Excel Basics Rice Digital Media Commons Guide Written for Microsoft Excel 2010 Windows Edition by Eric Miller
 Excel Basics Rice Digital Media Commons Guide Written for Microsoft Excel 2010 Windows Edition by Eric Miller Table of Contents Introduction!... 1 Part 1: Entering Data!... 2 1.a: Typing!... 2 1.b: Editing
Excel Basics Rice Digital Media Commons Guide Written for Microsoft Excel 2010 Windows Edition by Eric Miller Table of Contents Introduction!... 1 Part 1: Entering Data!... 2 1.a: Typing!... 2 1.b: Editing
Microsoft Excel > Shortcut Keys > Shortcuts
 Microsoft Excel > Shortcut Keys > Shortcuts Function Keys F1 Displays the Office Assistant or (Help > Microsoft Excel Help) F2 Edits the active cell, putting the cursor at the end* F3 Displays the (Insert
Microsoft Excel > Shortcut Keys > Shortcuts Function Keys F1 Displays the Office Assistant or (Help > Microsoft Excel Help) F2 Edits the active cell, putting the cursor at the end* F3 Displays the (Insert
Application of Skills: Microsoft Excel 2013 Tutorial
 Application of Skills: Microsoft Excel 2013 Tutorial Throughout this module, you will progress through a series of steps to create a spreadsheet for sales of a club or organization. You will continue to
Application of Skills: Microsoft Excel 2013 Tutorial Throughout this module, you will progress through a series of steps to create a spreadsheet for sales of a club or organization. You will continue to
Introduction to the workbook and spreadsheet
 Excel Tutorial To make the most of this tutorial I suggest you follow through it while sitting in front of a computer with Microsoft Excel running. This will allow you to try things out as you follow along.
Excel Tutorial To make the most of this tutorial I suggest you follow through it while sitting in front of a computer with Microsoft Excel running. This will allow you to try things out as you follow along.
Creating Reports in Access 2007 Table of Contents GUIDE TO DESIGNING REPORTS... 3 DECIDE HOW TO LAY OUT YOUR REPORT... 3 MAKE A SKETCH OF YOUR
 Creating Reports in Access 2007 Table of Contents GUIDE TO DESIGNING REPORTS... 3 DECIDE HOW TO LAY OUT YOUR REPORT... 3 MAKE A SKETCH OF YOUR REPORT... 3 DECIDE WHICH DATA TO PUT IN EACH REPORT SECTION...
Creating Reports in Access 2007 Table of Contents GUIDE TO DESIGNING REPORTS... 3 DECIDE HOW TO LAY OUT YOUR REPORT... 3 MAKE A SKETCH OF YOUR REPORT... 3 DECIDE WHICH DATA TO PUT IN EACH REPORT SECTION...
File Cabinet Manager
 Tool Box File Cabinet Manager Java File Cabinet Manager Password Protection Website Statistics Image Tool Image Tool - Resize Image Tool - Crop Image Tool - Transparent Form Processor Manager Form Processor
Tool Box File Cabinet Manager Java File Cabinet Manager Password Protection Website Statistics Image Tool Image Tool - Resize Image Tool - Crop Image Tool - Transparent Form Processor Manager Form Processor
Excel Introduction to Excel Databases & Data Tables
 Creating an Excel Database Key field: Each record should have some field(s) that helps to uniquely identify them, put these fields at the start of your database. In an Excel database each column is a field
Creating an Excel Database Key field: Each record should have some field(s) that helps to uniquely identify them, put these fields at the start of your database. In an Excel database each column is a field
Getting Started Guide. Chapter 3 Using Styles and Templates
 Getting Started Guide Chapter 3 Using Styles and Templates Copyright This document is Copyright 2005 2009 by its contributors as listed in the section titled Authors. You may distribute it and/or modify
Getting Started Guide Chapter 3 Using Styles and Templates Copyright This document is Copyright 2005 2009 by its contributors as listed in the section titled Authors. You may distribute it and/or modify
Table of Contents Data Validation... 2 Data Validation Dialog Box... 3 INDIRECT function... 3 Cumulative List of Keyboards Throughout Class:...
 Highline Excel 2016 Class 10: Data Validation Table of Contents Data Validation... 2 Data Validation Dialog Box... 3 INDIRECT function... 3 Cumulative List of Keyboards Throughout Class:... 4 Page 1 of
Highline Excel 2016 Class 10: Data Validation Table of Contents Data Validation... 2 Data Validation Dialog Box... 3 INDIRECT function... 3 Cumulative List of Keyboards Throughout Class:... 4 Page 1 of
Microsoft Excel for Lawyers - The Fundamentals Reference Guide
 Microsoft Excel for Lawyers - The Fundamentals Reference Guide This guide includes step by step procedures for fundamental Excel commands and accompanies the Microsoft Excel for Lawyers -The Fundamentals
Microsoft Excel for Lawyers - The Fundamentals Reference Guide This guide includes step by step procedures for fundamental Excel commands and accompanies the Microsoft Excel for Lawyers -The Fundamentals
Excel 2010: Basics Learning Guide
 Excel 2010: Basics Learning Guide Exploring Excel 2010 At first glance, Excel 2010 is largely the same as before. This guide will help clarify the new changes put into Excel 2010. The File Button The purple
Excel 2010: Basics Learning Guide Exploring Excel 2010 At first glance, Excel 2010 is largely the same as before. This guide will help clarify the new changes put into Excel 2010. The File Button The purple
Excel Level 1
 Excel 2016 - Level 1 Tell Me Assistant The Tell Me Assistant, which is new to all Office 2016 applications, allows users to search words, or phrases, about what they want to do in Excel. The Tell Me Assistant
Excel 2016 - Level 1 Tell Me Assistant The Tell Me Assistant, which is new to all Office 2016 applications, allows users to search words, or phrases, about what they want to do in Excel. The Tell Me Assistant
Tutorial 1: Getting Started with Excel
 Tutorial 1: Getting Started with Excel Microsoft Excel 2010 Objectives Understand the use of spreadsheets and Excel Learn the parts of the Excel window Scroll through a worksheet and navigate between worksheets
Tutorial 1: Getting Started with Excel Microsoft Excel 2010 Objectives Understand the use of spreadsheets and Excel Learn the parts of the Excel window Scroll through a worksheet and navigate between worksheets
1. Managing Information in Table
 1. Managing Information in Table Spreadsheets are great for making lists (such as phone lists, client lists). The researchers discovered that not only was list management the number one spreadsheet activity,
1. Managing Information in Table Spreadsheets are great for making lists (such as phone lists, client lists). The researchers discovered that not only was list management the number one spreadsheet activity,
Introduction to Personal Computing
 Introduction to Personal Computing Academic Computing Services www.ku.edu/acs Abstract: This document explains the basics of the Microsoft Windows operating system. It is intended for users who are either
Introduction to Personal Computing Academic Computing Services www.ku.edu/acs Abstract: This document explains the basics of the Microsoft Windows operating system. It is intended for users who are either
Introduction Microsoft Word CMPE 101 Fundamentals of Computer Engineering EXPERIMENT - 1
 CMPE 101 EXPERIMENT 1 * INTRODUCTION TO MICROSOFT WORD AND EXCEL Aims 1. Getting used to the Graphical User Interface (GUI) of Windows Operating Systems. 2. Understanding how word processors work and developing
CMPE 101 EXPERIMENT 1 * INTRODUCTION TO MICROSOFT WORD AND EXCEL Aims 1. Getting used to the Graphical User Interface (GUI) of Windows Operating Systems. 2. Understanding how word processors work and developing
Getting Started With Excel
 Chapter 1 Getting Started With Excel This chapter will familiarize you with various basic features of Excel. Specific features which you need to solve a problem will be introduced as the need arises. When
Chapter 1 Getting Started With Excel This chapter will familiarize you with various basic features of Excel. Specific features which you need to solve a problem will be introduced as the need arises. When
Microsoft Excel Keyboard Shortcuts
 Microsoft Excel Keyboard Shortcuts Here is a complete list of keyboard shortcuts for Microsoft Excel. Most of the shortcuts will work on all Excel versions on Windows based computer. Data Processing Shortcuts
Microsoft Excel Keyboard Shortcuts Here is a complete list of keyboard shortcuts for Microsoft Excel. Most of the shortcuts will work on all Excel versions on Windows based computer. Data Processing Shortcuts
Exploring extreme weather with Excel - The basics
 Exploring extreme weather with Excel - The basics These activities will help to develop your data skills using Excel and explore extreme weather in the UK. This activity introduces the basics of using
Exploring extreme weather with Excel - The basics These activities will help to develop your data skills using Excel and explore extreme weather in the UK. This activity introduces the basics of using
Chapter 1: Introduction to the Microsoft Excel Spreadsheet
 Chapter 1: Introduction to the Microsoft Excel Spreadsheet Objectives This chapter introduces you to the Microsoft Excel spreadsheet. You should gain an understanding of the following topics: The range
Chapter 1: Introduction to the Microsoft Excel Spreadsheet Objectives This chapter introduces you to the Microsoft Excel spreadsheet. You should gain an understanding of the following topics: The range
DATA WORD MANAGER WORD PROCESSING INSTRUCTION MANUAL MOULTON PARKWAY, SUITE B10. LAGUNA HILLS. CA 1714) CORPORATION
 DATA CORPORATION WORD MANAGER WORD PROCESSING INSTRUCTION MANUAL 23011 MOULTON PARKWAY, SUITE B10. LAGUNA HILLS. CA 92653 1714)770-2366 WORD MANAGER WORD PROCESSING INSTRUCTION MANUAL WRITTEN BY PAT ADAMSON
DATA CORPORATION WORD MANAGER WORD PROCESSING INSTRUCTION MANUAL 23011 MOULTON PARKWAY, SUITE B10. LAGUNA HILLS. CA 92653 1714)770-2366 WORD MANAGER WORD PROCESSING INSTRUCTION MANUAL WRITTEN BY PAT ADAMSON
Text University of Bolton.
 Text University of Bolton. The screen shots used in this workbook are from copyrighted licensed works and the copyright for them is most likely owned by the publishers of the content. It is believed that
Text University of Bolton. The screen shots used in this workbook are from copyrighted licensed works and the copyright for them is most likely owned by the publishers of the content. It is believed that
