F4200N ROBOT OPERATING MANUAL
|
|
|
- Milo Willis
- 6 years ago
- Views:
Transcription
1 F4200N ROBOT OPERATING MANUAL 2012 Fisnar Inc.
2 THIS PAGE INTENTIONALLY LEFT BLANK 2012 Fisnar Inc.
3 Table of Contents TABLE OF CONTENTS SECTION 1: INTRODUCTION SAFETY PRECAUTIONS PACKAGE CONTENTS CONNECTOR AND SWITCH LOCATIONS... 9 SECTION 2: SETUP UNPACKING THE ROBOT SETUP SECTION 3: TEACHING OVERVIEW TEACHING OVERVIEW USING THE TEACH PENDANT Key Selection Key Assignments Data Entry Running a Program POINT TYPE & FUNCTION SUMMARY Point Menu (F1) Menu 1 (F2) Utility Menu (Within Menu1) Menu 2 (F3) Setup Menu (F4)...23 SECTION 4: PROGRAMMING EXAMPLE PROGRAMMING EXAMPLE GOOD PROGRAMMING PRACTICES EDITING A PROGRAM Changing a Point s XYZ location...30 Insert / Delete an Instruction CHANGING THE PROGRAM NUMBER CHANGING FROM TEACH MODE TO RUN MODE SECTION 5: POINT TYPE & FUNCTION REFERENCE F1 (POINT MENU) Dispense Dot Line Start Line Passing Circle Arc Point Line End End Program Dispense ON / OFF GOTO Address Step & Repeat X Step & Repeat Y Brush Area Call Subroutine Call Program Set I/O Wait Point Stop Point Home Point Loop Address Page Fisnar Inc.
4 Table of Contents 1.20 Dummy Point Initialize Label Display Counter Loop Counter Dispense Output Setup F2 (MENU 1) Group Edit Expand Step & Repeat Program Name Z-axis Limit (mm) Initial Output Port Debug Speed (mm/s) Utility Menu Jog Speed Adjust Origin Control by RS Resume UTILITY MENU (WITHIN MENU 1) Program Memory Teach Pendant Relocate Data Lock or Unlock Program Password Setup Cycle Counter Key Beep Test Function F3 (MENU 2) Numerical Move Save Temp Point Move To Temp Point Undo Program Redo Program Debug Program Move To Home Position System Information Execute Point Program List F4 (SETUP MENU) Line Speed Line Dispense Setup Point Dispense Setup Dispense End Setup Z Clearance X/Y Move Speed Z Move Speed Home Position Setup Adjust Position Setup Retract Setup Quickstep Auto Purge Setup ESTOP Output Status Acceleration Pause Status...86 SECTION 6: SAMPLE PROGRAMS DOTS, LINES AND ARCS SAMPLE PROGRAM BRUSH AREA SAMPLE PROGRAM STEP & REPEAT SAMPLE PROGRAM INPUT / OUTPUT SIGNAL PROCESSING SAMPLE PROGRAM Page Fisnar Inc.
5 Table of Contents SECTION 7: ERROR MESSAGES AND SPECIFICATIONS ERROR MESSAGES Point Closed Error Need Line Start Point Need Step & Repeat Unlock Program Address Over Memory Move Over Memory System Error I/O SPECIFICATIONS Dispenser Connector: Ext. Control Connector: Output Signals Input Signals Input / Output Schematic Input / Output Power Specifications Robot External I/O Card SYSTEM SPECIFICATIONS MACHINE DIMENSIONS F4200N Dimensions Work Table Dimensions SECTION 8: MAINTENANCE AND PERIODIC INSPECTION CHECK CYCLES AND METHODS General Consideration Check Cycles and Points Check Methods GREASING PROCEDURE Grease Type and Greasing Interval Accessing Parts to be Greased Page Fisnar Inc.
6 Section 1: Introduction SECTION 1: Introduction - Page Fisnar Inc.
7 Section 1: Introduction 1. Safety Precautions 1.1 Make sure the robot is connected to a properly grounded power source before operating. 1.2 Keep away from any moving parts while the robot is running. 1.3 Loading and unloading of parts and material must only be done when the robot is at a complete stop. 1.4 Changing of fixtures or tooling must be done with the power source disconnected. 1.5 The F4200N robot should only be operated in an environment between 0 and 40 degrees Celsius with humidity of 20 to 95 percent and no visible condensation. 1.6 Do not store or setup the robot in an area where it is directly exposed to sunlight. 1.7 Do not operate the robot where electrical noise is present. 1.8 Only use a neutral chemical for cleaning the robot. Do not use alcohol, benzene or thinner as it may damage the paint on the robot. 1.9 Due to the electronic nature of this equipment and the potential for a spark or generation of heat, note that this equipment most NOT be used with any explosive material or in an explosive type environment. - Page Fisnar Inc.
8 Section 1: Introduction 2. Package Contents In addition to this operating manual, the following items should be included with the robot: Main Unit (F4200N) Enclosure (CE Units Only Not Included) Teach Pendant Barrel Holder Spare Screws and Hex Key Teach Pendant Cable Power Cord Dispenser Cable RS232 Cable and Null Modem Adapter (optional) Start / Stop Box (optional) USB Drive Special for this robot. - External Control Connector - Spare Control Connector - Barrel and Air Line - Page Fisnar Inc.
9 Section 1: Introduction F4000N-USB Instructions NOTICE: DO NOT LOSE THIS DRIVE A USB flash drive (p/n: F4000N-USB) is included as part of the standard accessory kit for the F4000N Series robot. Saving and loading programs as well as updating the robot firmware can be done directly with the flash drive provided. Please note that not all commercially-available USB drives are compatible with the robot. We do not recommend using any other USB drives other than the one provided. Fisnar, Inc. will not be held liable for any issues arising from external hardware being used with the robot without a written consent from Fisnar. Caution: The instructions below are excerpts from the manual and are meant as a quick reference guide here only. Please refer to the manual for complete instructions. Uploading/Downloading Programs Instructions: 1) Turn the robot OFF. Connect the USB drive to Robot USB port and then turn the robot ON. 2) Initialize the robot. 3) On the Setup Menu, select USB Up/Down Load. All Data: Copies all program files. Part Data: Allows the user to select which program files to be loaded / saved. - Page Fisnar Inc.
10 Section 1: Introduction Note: The robot automatically assigns the program number as its filename when saved to the USB drive. It uses this filename to load the program to the same number on the robot. Updating Robot Software Instructions: 1) On the USB drive, create an updata folder and copy the software files. The software folder should include the batch (.bat), MS-DOS (.com) and executable (.exe) files. 2) Turn the robot OFF. Insert the USB drive into the port and turn the robot ON. 3) The robot will automatically locate the updata folder in the drive and run the batch file to update the software. You should see the Machine Home screen after the update. 4) Verify the software by pressing F3 (Menu 2) System Information. 5) Turn the robot OFF and remove the USB drive. Note: The robot will keep updating the software whenever it sees an updata folder, rename the folder (and still keep it in the drive) in order to avoid this. - Page Fisnar Inc.
11 Section 1: Introduction 3. Connector and Switch Locations Left side view Right side view - Page Fisnar Inc.
12 Section 2: Setup SECTION 2: Setup - Page Fisnar Inc.
13 Section 2: Setup 1. Unpacking the Robot Always lift the robot from its base. Never lift the robot from the cross member. Remove all accessories from the shipping package before attempting to remove the robot. Place the robot on a stable workbench before operating. If possible, do not discard the packing material as these items may be needed if the robot is shipped or moved in the future. 2. Setup F4200 robot is available with different configurations. The setup of each machine with its accessories will depend on the customer s application. If an enclosure is NOT being used, the enclosure door switch may be bypassed by connecting the plug labeled SHORTED (included in the robot accessories box) to the External Control Connector When using an enclosure or light curtain connect the external start / stop box and enclosure door switch or light curtain to the External Control connector on the main unit. For further information, see SECTION 7.2.2: External Control Connector 2.2. Connect one end of the Teach Pendant cable to the Teach Pendant and the other end to the Teach Pendant connection on the robot Connect the power cord of the F4200N robot to the power socket on the robot. Be sure to use the correct power cord and power source for the robot model you are using (110 V or 220 V) Tie back all cables and air lines so that they will not interfere with the robot s motion when the robot is operating. Be sure that the cables and air lines do not restrict the motion of the robot s head and the robot s table and make sure that they cannot become jammed as the robot moves through the work area. - Page Fisnar Inc.
14 Section 3: Teaching Overview SECTION 3: Teaching Overview - Page Fisnar Inc.
15 Section 3: Teaching Overview 1. Teaching Overview A program consists of a series of instructions stored in the main memory unit. Each instruction is stored in a numbered memory address. A memory address may record a point location with an X, Y, and Z-axis value and point type or it may store an instruction, which sets a parameter, such as a dispensing time or line speed. When the program is executed, the robot will go through each memory address in sequence and execute the instruction found there. If the memory address contains a point location, the robot will move the X, Y, and Z axes to that location. Depending on the type of point registered at that location, the robot may also perform other functions, such as turn the dispenser on or off. The most commonly used point types are Dispense Dot, Line Start, Line Passing, Arc Point, and Line End. To program the robot to dispense a dot of material, the dispensing tip must be jogged to the desired XYZ location, then that location is registered as a DISPENSE DOT point type by pressing the appropriate keys on the Teach Pendant. Dispense Dot To program the robot to dispense a bead of material along a linear path, the XYZ location of the start of the line is registered as a LINE START point type. The locations where the tip changes direction are registered as LINE PASSING points. The end of the line is registered as a LINE END point: - Page Fisnar Inc.
16 Section 3: Teaching Overview To dispense a bead of material in an arc, the XYZ location of the start of the line is registered as a LINE START point type. The high point of the arc is registered as an ARC POINT. The end of the arc is registered as a LINE END point: Lines and arcs can also be combined to dispense a bead of material along a complex path: Once the required point locations for your program have been taught, the teach pendant is no longer required. The unit can be switched to RUN mode and operated using the buttons and switches on the main unit control panel. - Page Fisnar Inc.
17 Section 3: Teaching Overview 2. Using the Teach Pendant The teach pendant enables the user to jog the robot and input program data. If Shift is pressed, released, then the Speed key is pressed, Speed Setup is executed. If this key is pressed alone, Jump is executed. When entering numbers, this key is Key Selection There are several functions assigned to most keys on the Teach pendant. When a key is pressed alone, the function shown in the blue colored area on the key is executed. For example, Ins, Del, Jump, Clear and Esc are the default key functions, which are executed when that key is pressed alone. To access the function shown in the blue colored area at the top of a key, press and release the Shift key first (the LED on the Shift key will be flashing), then press the desired key. For example, to select the Speed function, press and release Shift, then press the Speed key. When a number is required, the teach pendant will automatically switch to numeric entry mode. The number represented by each key is shown in the lower right corner of the key. - Page Fisnar Inc.
18 Section 3: Teaching Overview 2.2 Key Assignments Menu Keys Opens the Point Menu. Opens Menu 1. Opens Menu 2. Opens the Setup Menu. Jog Keys Jogs the Y-axis in the forward direction. Jogs the Y-axis in the backward direction. Jogs the X-axis in the right direction. Jogs the X-axis in the left direction. Jogs the Z-axis DOWN. Jogs the Z-axis UP. Accelerates jog speed used with X+, X-. Y+, Y-, Z Up, Z Down If the FAST button is pressed and held first, then one of the jog buttons is pressed, the axis will be jogged at the maximum jog speed. If one of the jog buttons is pressed first, then the FAST button is pressed, the jog motion will accelerate. If the FAST button is released, the jog motion will decelerate. Key Assignments Moves backward (1) memory address. Moves forward (1) memory address. Moves the tip to the point location currently in the display. Adjusts the tips position after a barrel change (Enter) used to confirm data entries. Opens the Point registration menu. Changes the display to memory address number 1. Changes the display to the last memory address used in the program. Jumps to a specified memory address To run the program Inserts a memory address before the current address. Deletes the current memory address. Clears / erases the numeric value currently shown in the display. Homes the robot. Initializes all axes and moves the head to the position (0, 0, 0). If pressed once, clears the current numeric value. If pressed twice, cancels the current function. If a program is running, cancels the running program. Changes from Point List display mode to Single Point display when teaching point data. - Page Fisnar Inc.
19 Section 3: Teaching Overview Key Functions Registers a DISPENSE DOT point. Registers a LINE PASSING point. Registers an ARC POINT. Registers a Point Dispense Setup command. Registers the End Program command. Undo Registers a LINE START point. Registers a LINE END point. Registers a Line Speed command. Registers a Line Dispense Setup command. Redo Registers a Z Clearance command. 2.3 Data Entry When a number is required, the teach pendant will automatically switch to numeric entry mode. The number represented by each key is shown in the lower right corner of the key. 2.4 Running a Program Press the key to run the program. - Page Fisnar Inc.
20 Section 3: Teaching Overview 3. Point Type & Function Summary 3.1 Point Menu (F1) Below is a list of Point Types, which are found under the F1 key (Point menu): Function Description Dispense Dot Line Start Line Passing Circle Arc Point Line End End Program Dispense On / Off GOTO Address Step & Repeat Brush Area Call Subroutine Registers the current XYZ location as a Dispense point for dot dispensing. Registers the current XYZ location as a Line Start point for line dispensing. Registers the current XYZ location as a Line Passing point. This is a location on the line where the tip changes direction, such as at the corner on a rectangle. Registers a circle with the circle center at the current XYZ location. The display will prompt the user for the circle diameter. Registers the current XYZ location as an Arc point. Arc points are used to dispense material in an arc or circle. Registers the current XYZ location as a Line End point. Registers the current memory address as the end of the program. Registers an instruction which turns the dispenser on or off at the current XYZ location. Causes the program to jump to the specified memory address. Registers an instruction that will re-run a selected group of memory addresses, stepping by a user-defined distance in the X or Y-axis after each copy. The matrix of parts is defined by specifying the number of rows, the number of columns, the X offset and the Y offset. Step & Repeat X indicates that the robot will give priority to the X-axis, running the parts along the X-axis first. Step & Repeat Y indicates that the robot will give priority to the Y-axis, running the parts along the Y-axis first. Causes the tip to paint the defined area. The painted area can be in the form of a rectangle or a circle / spiral. Causes the machine to jump to a specified memory address and execute the instructions found there. When the end program instruction is reached, program execution will continue at address just after the call Subroutine instruction. - Page Fisnar Inc.
21 Section 3: Teaching Overview Function Call Program Set I/O Wait Point Stop Point Home Point Loop Address Dummy Point Initialize Label Display Counter Loop Counter Line end 1 Dispense Output Setup Description Jumps to the specified program number from within the current program. Registers an instruction, which either sets the value of an output signal or checks the status of an input signal. After executing the current point (Line start, passing, etc) the robot will wait a specified amount of time before moving to the next command. After executing the current point (Line start, passing, etc), the robot will wait until the start button is pressed before moving to the next command. Registers an instruction to home all axes, sending them to the home position. See the Setup Menu for instructions on changing the location of the home position. Causes the program to execute a group of memory addresses a userspecified number of times. Registers the current XYZ location as a Dummy point. The tip will simply pass through this point. Useful for avoiding obstacles on the work piece. Registers an Initialize point. Causes the robot to perform a mechanical initialization. Registers a label that can be used as a reference when used with the GOTO address, Loop address, Set I/O, Step & repeat X, Step & repeat Y and Call Subroutine commands. Shows a counter at the bottom of the teach pendant screen while a program is running. The Loop Counter either clears or keeps the current tally of the counter when an I/O signal is received. The tally is cumulatively added to the current count on the display counter. Registers the current memory address as the end of the stadium path setting. Defines the dispense output port number for line dispense setup. - Page Fisnar Inc.
22 Section 3: Teaching Overview 3.2 Menu 1 (F2) Below is a list of functions, which are found under the Menu 1 key: Function Group Edit Expand Step & Repeat Program Name Z-axis Limit (mm) Initial Output Port Debug Speed Description Allows a function to be applied to a user-defined group of memory addresses. Functions include copy, delete, move, multiply line speed, multiply dispense times, apply X Offset, apply Y Offset, apply Z Offset Expands the memory address locations which would be performed at a Step & Repeat instruction so individual memory addresses of the repeated instructions can be edited Allows the user to register a name for the current program number Sets the MAXIMUM Z-axis value (the lowest tip position). Once the Z-axis limit is set, the robot will prevent the tip from jogging below the set location. Sets the status of the output signals when the machine is initialized Sets the speed used when running in Debug mode. Utility Menu Opens the Utility Menu. See Section 3 Chapter 3.3. Jog Speed Adjust Position Control by RS232 Resume Allows the user to set the tip jog speed for teach mode: Low, Middle or High jog speed can be selected. See Section 3 Chapter 2.9 Adjust Position Setup Allows the robot to be controlled via the RS232 port Determines if a program will restart from point #1 or the point at which it was interrupted if a program is stopped by an emergency stop or the enclosure door switch open signal. - Page Fisnar Inc.
23 Section 3: Teaching Overview 3.3 Utility Menu (Within Menu1) Below is a list of functions, which are found under Menu 1 (F2) -> Utility Menu: Function Program Memory Teach Pendant Relocate Data Lock Program Description Opens the Program utility menu. Allows programs to be copied, backed up, restored, or cleared. Opens the Memory utility menu. Allows the robot memory to be backed up, restored, or cleared. Opens the Teach Pendant utility menu. Allows the current program to be copied to the Teach Pendant for transferring to another robot. Allows the position of a program to be corrected using two reference points. Corrects for X offset, Y offset and angle of rotation. Locks or unlocks a program to enable or disable program editing Cycle Counter Password Setup Key Beep Test Function Allows the operator to set a number to the program cycle to run the program a number of times. Allows the password to be set or reset for the current program. Protects the program from unauthorized editing. Enabling Key Beep to produce a beep every time a key in the Teach Pendant is touched. Testing the Robot Sensor, Panel Connector, Input Output signal, Teach Pendant and Motor. - Page Fisnar Inc.
24 Section 3: Teaching Overview 3.4 Menu 2 (F3) Below is a list of functions, which are found under the F3 key: Function Numerical Move Save Temp Point Move To Temp Point Undo Program Redo Program Debug Program Move To Home Position System Information Execute Point Program List Description Allows the tip to be positioned numerically by entering a number for the X, Y and Z values. Saves the current XYZ position in a temporary memory area numbered 1 9. Retrieves a XYZ position, which was stored with Save Temp Point. Cancels the last change to the program. Returns to the program state prior to the last change. Restores the last change to the program, which was canceled with Undo. Runs the program in Debug mode starting at the current point location. Causes the tip to move to the home position. The default home position is X=0, Y=0, Z=0 Displays system information, including software version number, work area size and control board version Runs a selected command. Allows the operator to see all programs in the memory. - Page Fisnar Inc.
25 Section 3: Teaching Overview 3.5 Setup Menu (F4) Below is a list of functions, which are found under the F4 key (Setup menu): Function Line Speed Line Dispense Setup Point Dispense Setup Dispense End Setup Z Clearance XY Move Speed Z Move Speed Home Position Setup Description Registers the LINE SPEED used for all lines from the current memory address forward until another Line Speed instruction is found. Registers the LINE DISPENSE SETUP values which sets dispensing wait time at the start of lines ( head time), wait time at the passing points ( Node time) and waiting time at the end of lines ( tail time). The registered values will be used from the current memory address forward until another Line Dispense Setup instruction is found. Registers POINT DISPENSE SETUP values, which sets dispensing time and waiting time at the end of dispensing ( tail time) for dots. The registered values will be used from the current memory address forward until another POINT DISPENSE SETUP instruction is found. Registers the height and speed the tip should raise at the end of dispensing. The registered values will be used from the current memory address forward until another DISPENSE END SETUP instruction is found. Registers the addition distance the tip should rise, beyond the height set in Dispense End Setup, to allow obstacles to be cleared as the tip moves from one figure to another. Values will be used until another Z Clearance instruction is found. Sets the movement speed of the X and Y axes when moving from one figure to another in the program Sets the movement speed of the Z-axis when moving from one figure to another in the program Changes the position the robot moves to at the end of a program cycle. - Page Fisnar Inc.
26 Section 3: Teaching Overview Function Adjust Position Setup Retract Setup Quickstep Auto Purge Setup ESTOP Output Status Acceleration Pause Status Language Jog Speed Adjust Position Quick Step Path USB Up/Down Load Circle Delay Time Description Registers the current XYZ location as the Adjust Position. This reference point can later be used to correct the program location after the dispensing tip has been changed. Registers Retract values at the current XYZ location. Retract causes the tip to move up and back over the dispensed bead after line dispensing. Causes the robot to move very fast from one point to another reducing the time of the dispensing cycle. Automatically purges the system at the end of the program. After receiving the emergency stop signal, ESTOP Output Status can modify the status of all the outputs or leave them as before receiving the emergency signal. Parameter that controls the robot s acceleration Sets the position to which the tip moves after pressing the Start button. The tip can go to the Home position or will stay at the position where the Start button was pressed. Opens MENU for selecting the Language Allows the user to set the tip jog speed for teach mode: Low, Middle or High jog speed can be selected. See Section 3 Chapter 2.9 Adjust Position Setup Allows the tip to move faster when dispensing. Allows the operator to upload or download program/programs and software updates. Circle Delay Time allows the robot to stop at the end of a circle and allow excess material to be removed before the robot carries to the next point. - Page Fisnar Inc.
27 Section 4: Programming Example SECTION 4: Programming Example - Page Fisnar Inc.
28 Section 4: Programming Example 1. Programming Example To help you become familiar with programming the robot, please follow the instructions below to create a program, which dispenses in the following pattern: 8: Dispense Dot 9: Dispense Dot 10: Dispense Dot Notes: We will create the above program in program # 10. We will use a line speed of 40 mm / second for the lines and arcs in the program For dots, we will use a dispensing time of 0.50 seconds and a waiting time of 0.1 seconds after dispensing - Page Fisnar Inc.
29 Section 4: Programming Example Instruction Display Shows 1 Follow the instructions found in SECTION 2:2. Setup to setup the robot Select program 10 using the program number selection switches on the main unit control panel. Turn the power on. Press the START button. The robot will move to the home position. Press the Setup key, then 1 to select Line Speed to register a line speed of 40 mm/second at memory address number 1. The robot is now waiting for the speed to be registered. Press 40 then ENTER to register a speed of 40 mm / second. The display shows we are at memory address 2 and that it is empty. Jog the dispensing tip to the first location in the diagram above (1: Line Start). To jog the X and Y-axes, press the arrow keys X, X, Y and Y. To jog the Z-axis, press the Z and Z keys. [MACHINE HOME] START/HOME ADDR:1 EMPTY PROG:10 X:0.00 Y:0.00 Z:0.00 Line Speed Setup Speed: unit: mm/sec ADDR:2 PROG:10 EMPTY 7 8 Press and hold the FAST key to jog fast. See Error! Reference source not found. Jogging for more information. Once the tip is at the correct X, Y, Z location for the first point (1: Line Start), press the ENTER key, then 2 to register the location as a Line Start point. The display will show we are at memory address 3 and it is empty. Jog the tip to the X, Y, Z location of the second point (2: Line Passing). When the location is correct, press the ENTER key, then 3 to register the location as a Line Passing point. ADDR:3 EMPTY ADDR:4 EMPTY PROG:10 PROG:10 - Page Fisnar Inc.
30 Section 4: Programming Example Instruction Now jog the tip to the location of the third point (3: Arc Point). When the location is correct, press the ENTER key, then 5 to register the location as an Arc point. Jog the tip to the location of the fourth point (4: Line Passing). When the location is correct, press the ENTER key, then 3 key to register the location as a Line Passing point. Jog the tip to the location of the fifth point (5: Line Passing). When the location is correct, press the ENTER key, then 3 to register the location as a Line Passing point. Jog the tip to the location of the sixth point (6: Line Passing). When the location is correct, press the ENTER key, then 3 to register the location as a Line Passing point. Jog the tip to the location of the seventh point (7: Line End). When the location is correct, press the ENTER key, then 6 to register the location as a Line End point. The line is now complete. The next step is to register the dispense settings for the dots. Press the SETUP key, then 3 to register the dot dispensing time. Type 0.5 to register a dispensing time of 0.5 seconds, and then press ENTER. Type 0.1 to register a waiting time after dispensing of 0.1 seconds, and then press ENTER. Jog the tip to the location of first dispense dot (8: Dispense Dot). When the location is correct, press the ENTER key, then 1 to register the location as a Dispense Dot. Jog the tip to the location of second dispense dot (9: Dispense Dot). When the location is correct, press the ENTER key, then 1 to register the location as a Dispense Dot. Jog the tip to the location of third dispense dot (10: Dispense Dot). When the location is correct, press the ENTER key, then 1 to register the location as a Dispense Dot. The program is now complete. Press ENTER, then 7 to register address 13 as the END of the program. 20 To run the program, press the RUN key. ADDR:5 EMPTY ADDR:6 EMPTY ADDR:7 EMPTY ADDR:8 EMPTY ADDR:9 EMPTY Display Shows PROG:10 PROG:10 PROG:10 PROG:10 PROG:10 Point Dispense Setup Dis. Time: Tail Time: unit: sec ADDR:10 EMPTY ADDR:11 EMPTY ADDR:12 EMPTY ADDR:13 EMPTY ADDR:14 EMPTY PROG:10 PROG:10 PROG:10 PROG:10 PROG:10 - Page Fisnar Inc.
31 Section 4: Programming Example 2. Good Programming Practices It is recommended to register the setup commands at the beginning of every program. The following setup commands are the most commonly used: Dispense End Setup Point Dispense Setup Line Dispense Setup Line Speed Z Clearance Retract Setup Adjust Position Setup For a complete list and description of all the different setup commands, refer to SECTION 3:4.2 F4 (Setup Menu) and SECTION 5:2 Setup Menu. - Page Fisnar Inc.
32 Section 4: Programming Example 3. Editing a Program You can move through the instructions in an existing program by using the following keys: Key Function +1 Moves forward (1) memory address -1 Moves backward (1) memory address FIRST Moves to the first memory address in the program END Moves to the last programmed memory address in the program +10 Jumps forward (10) memory addresses -10 Jumps backward (10) memory addresses MOVE Moves the tip to the XYZ point location of the selected point JUMP Jumps to display the specified memory address 3.1 Changing a Point s XYZ location To change the XYZ location of a point, press the +1 or 1 key until the point you want to change is shown in the display. You can confirm that the correct point is in the display by pressing the MOVE key. This will cause the tip to move to the XYZ position shown in the display. Now use the jog keys (X, X, Y and Y ) and the Z / Z keys to jog the tip to the new location. Once the location is correct, simply re-register the point as you did when it was first taught, by pressing the ENTER key and selecting the point type. The point will be re-registered at the new location. 3.2 Insert / Delete an Instruction To insert an instruction, press the INS key. The point currently shown in the display will be moved forward one memory address. A new, empty memory address will be inserted at the current memory address. To delete the instruction currently shown in the display, press the DEL key, and then press the F1 (Yes) key. - Page Fisnar Inc.
33 Section 4: Programming Example 4. Changing the Program Number The program number is selected by the program number selection switches on the main unit s control panel. Press the + and buttons to select the program number. Note: Program 99 is designed for autorun on Run mode. When starting the robot with this program, the robot starts automatically without pressing the Start/Home key for initialization. 5. Changing from Teach Mode to Run Mode To change from Teach mode to Run mode, change the position of the mode switch on the main unit s control panel. When the machine is in Run mode, the teaching box (teach pendant) is not required. Programs can be selected and run using the switches on the front control panel of the main unit. - Page Fisnar Inc.
34 Section 5: Point Type & Function Reference SECTION 5: Point Type & Function Reference - Page Fisnar Inc.
35 Section 5: Point Type & Function Reference 1. F1 (Point Menu) Below is a list of functions which are found under the ENTER key. These functions are point-type functions, meaning that the values applied will occupy one memory address. Please see SECTION 6:Sample Programs for additional programming examples. 1.1 Dispense Dot Registers the current XYZ location as a dispense point for dot dispensing. The dispense time and wait time must be set in a previous memory address by registering a Point Dispense Setup instruction. The upward motion of the tip after dispensing can be controlled by registering a Dispense End Setup instruction and / or a Z Clearance instruction in a previous memory address. Dispense End Setup and Z Clearance instructions are registered using the SETUP key. See also SECTION 5:5.3 Point Dispense Setup, SECTION 5:5.4 Dispense End Setup and SECTION 5:5.5 Z Clearance. 1.2 Line Start Registers the current XYZ location as a Line Start point for line dispensing. The line speed must be set in a previous memory address by registering a Line Speed instruction using the SETUP key. Dispense delay times used at Line Start and Line End points can be controlled by registering a Line Dispense Setup instruction in a previous memory address. The Line Dispense Setup instruction is registered by pressing the SETUP key. See also SECTION 5:5.1 Line Speed and SECTION 5:5.2 Line Dispense Setup. - Page Fisnar Inc.
36 Section 5: Point Type & Function Reference 1.3 Line Passing Registers the current XYZ location as a Line Passing point. This is a location on the line where the tip changes direction, such as at the corner on a rectangle. Also use a Line passing point before and after an Arc Point instruction. 1.4 Circle Registers a circle, where the circle s center is at the current XYZ location. To register a circle, jog the tip to the circle s center and press ENTER, and then press the key 4 (for circle). The display will prompt you to type the following data: Diameter: Type the diameter of the circle and press ENTER. Over Angle: (The value is from 1~360). After dispensing the circle, while going through an extra part of the circle defined by the Over Angle, the dispenser will be turned OFF. Z Lift: 1. Yes 2. No Selection: If you want the Z-axis (tip) to lift while going through the Over Angle, you must select 1. Otherwise: select 2. The speed must be set in a previous memory address by registering a Line Speed instruction using the SETUP key. Dispense delay times used at the start of the circle and at the end of the circle can be controlled by registering a Line Dispense Setup instruction in a previous memory address. The Line Dispense Setup instruction is registered by pressing the SETUP key. See also SECTION 5:5.1 Line Speed and SECTION 5:5.2 Line Dispense Setup. The upward motion of the tip after dispensing can be controlled by registering a Dispense End Setup instruction and / or a Z Clearance instruction in a previous memory address. Dispense End Setup and Z Clearance instructions are registered using the SETUP key. See also SECTION 5:5.4 Dispense End Setup and SECTION 5:5.5 Z Clearance. - Page Fisnar Inc.
37 Section 5: Point Type & Function Reference 1.5 Arc Point Registers the current XYZ location as an Arc Point. Arc points are used to dispense material along an arc or circular path. See SECTION 4: Programming Example, for an example of the use of an Arc point. 1.6 Line End Registers the current XYZ location as a Line End point. The dispense delay time used at the end of the line can be controlled by registering a Line Dispense Setup instruction in a previous memory address. The Line Dispense Setup instruction is registered by pressing the SETUP key. See also SECTION 5:5.2 Line Dispense Setup. The upward motion of the tip after dispensing can be controlled by registering a Dispense End Setup instruction and / or a Z Clearance instruction in a previous memory address. Dispense End Setup and Z Clearance instructions are registered using the SETUP key. 1.7 End Program Registers the current memory address as the end of the program. The end program instruction will cause the tip to return to the home position at the end of the program cycle. - Page Fisnar Inc.
38 Section 5: Point Type & Function Reference 1.8 Dispense ON / OFF The Dispense ON / OFF instruction will allow the user to program an instruction which will turn the dispenser ON or OFF. This is useful for turning the dispenser OFF before the end of a line to prevent excess material at the line end. Problem: Too much material at the end of the line Solution: Turn the dispenser OFF before the end of the line Turn Dispenser Off here Continue moving to end of line To register a DISPENSE OFF instruction, jog the tip to the XYZ location where you want the dispenser OFF, enter that location as a Line Passing point, then press the ENTER key and select Dispense ON / OFF. Press 1 to select Dispenser ON, or press 2 to select Dispenser OFF. - Page Fisnar Inc.
39 Section 5: Point Type & Function Reference 1.9 GOTO Address The GOTO Address function causes the program to jump to a specified memory address Step & Repeat X Step & Repeat X allows a group of instructions to be run repeatedly, stepping a given distance in the X-axis or Y-axis between each cycle. Step & Repeat X is useful when a fixture is mounted on the robot, which holds many identical work pieces aligned in rows and columns. The user needs only to create a program for the first work piece in the fixture, and then use the Step & Repeat function to dispense to the other work pieces. The Step & Repeat function will allow the user to define the number of rows, the number of columns, the X Offset between each part, and the Y Offset between each part. If, for example, we have a program (number 20) which dispenses four dots of material on a work piece: - Page Fisnar Inc.
40 Section 5: Point Type & Function Reference The program would consist of the following eight instructions: Address Instruction Dispense End Setup: H.Speed = 100 mm/s, L.Speed = 15 mm/s, L.Length = 5mm Z Clearance: Relative 10 mm Point Dispense Setup: Disp.Time = 0.25 s Tail Time = 0.10 s 4 Dispense Point 5 Dispense Point 6 Dispense Point 7 Dispense Point 8 End Program If a fixture is made which holds (12) work pieces, in four columns by three rows: Y Offset 25 mm X Offset 30 mm A Step & Repeat X instruction can be used to repeat the program at the additional (11) locations. - Page Fisnar Inc.
41 Section 5: Point Type & Function Reference The instruction at memory address 8 should be changed from End Program to Step & Repeat X. To register a Step & Repeat X instruction at memory address 8, do the following: Instruction Press the +1 or 1 keys until memory address 8 is shown in the display Press the Enter key, and then press the X key to change to page 2. Select Step & Repeat by pressing the key 3. Type 1 to select X direction, and then press ENTER. The display will prompt you for the Start Addr: Display Shows ADDR: 8 PROG: 20 End Program Step & Repeat Address, X 2.Y, Start Address, Columns (X): Rows (Y): Step & Repeat Address, X 2.Y, 1 Start Address, Columns (X): Rows (Y): [F1] Address [F2]Label 4 5 The start address is the memory address of the first instruction, which is part of this Step & Repeat group. In our example, we want to repeat all instructions starting with memory address number 4. Type 4 to specify memory address 4, and then press ENTER. Type 4 to specify four columns, and then press ENTER. Step & Repeat Address, X 2.Y, 1 Start Address, 4 Columns (X): Rows (Y): Step & Repeat Address, X 2.Y, 1 Start Address, 4 Columns (X): 4 Rows (Y): - Page Fisnar Inc.
42 Section 5: Point Type & Function Reference Instruction Type 3 to specify three rows, and then press ENTER. In the above example, the X Offset between parts is 30 mm. Type 30 to specify an X Offset of 30 mm, and then press ENTER. In the above example, the Y Offset between parts is 25 mm. Type 25 to specify 25 mm, and then press ENTER. The display will prompt you to select 1. S Path or 2. N. Path. Display Shows Step & Repeat Address, X Offset: Y Offset: Unit: mm Step & Repeat Address, X Offset: 30 Y Offset: Unit: mm Step & Repeat Address, S Path 2. N Path Select: 9 Selecting S Path will cause the first row 1 to 4 to be dispensed, then the second row 4 to 1, and then the third row 1 to 4. Selecting N PATH will cause the first row 1 to 4 to be dispensed, then the second row 1 to 4, and then the third row 1 to 4. Addr: 9 Empty Prog:20 Press 1 to select S PATH, and then press ENTER. The program is now complete. 10 Press ENTER, and then select End Program to mark address 9 as the new End Program instruction. Addr: 10 Empty Prog:20 Press the 7 key then press ENTER. Press RUN to run the program. - Page Fisnar Inc.
43 Section 5: Point Type & Function Reference The program will run in the following pattern and consists of the following instructions: Address Instruction Dispense End Setup: H.Speed = 100 mm/s, L.Speed = 15 mm/s, L.Length = 5mm Z Clearance: Relative 10 mm Point Dispense Setup: Disp.Time = 0.25 s Tail Time = 0.10 s 4 Dispense Point 5 Dispense Point 6 Dispense Point 7 Dispense Point 8 Step & Repeat X: Cols: 4, Rows: 3, X Off: 30mm, Y Off: 25mm, Addr. 4, S Path 9 End Program - Page Fisnar Inc.
44 Section 5: Point Type & Function Reference The previous example was done using S Path. The difference between S Path and N Path is the order in which the pieces are run: Step & Repeat X: S PATH N PATH Step & Repeat Y Step & Repeat Y works just as Step & Repeat X does, with one difference: priority is given to the Y-axis instead of the X-axis. Step & Repeat Y - S PATH Step & Repeat Y - N PATH Page Fisnar Inc.
45 Section 5: Point Type & Function Reference 1.12 Brush Area The Brush Area command causes the tip to paint a defined area. There are six Brush Area types: Rectangle, Circle, Rectangle 1, Rectangle Band, Circle Band and Circle1. The next pages provide a detailed description of all the Brush area types. To register a Brush Area command, follow the instructions below. Instruction 1 Press ENTER to open the Point Menu 2 Press X, to go to page 2 3 Press 4 to select Brush Area. 4 Press the numeric key corresponding to the brush area type then press ENTER Type the width value and press ENTER. Display Shows [POINT] 1/3 1 Dispense Dot 2 Line Start.. 7 End Program [POINT] 2/3.. 4 Brush Area. Brush Area Setup Rectangle 4.Rect Band 2.Circle 5.Circle Band 3.Rectangle 1 6. Circle 1 Select: Brush Area Setup Rectangle 4.Rect Band 2.Circle 5.Circle Band 3.Rectangle 1 6.Circle 1 Width(mm): Band(mm): 5 Type the band value and press ENTER. Width and band values will be explained further in this section. - Page Fisnar Inc.
46 Section 5: Point Type & Function Reference Brush Area: Rectangle Brush Area Rectangle causes the tip to paint the defined area by passing back and forth along the X-axis, while moving the Y-axis a determined Brush Width distance after each pass along the X-axis. After registering the Brush Area Rectangle command, teach a Line Start point at the top left corner of the area to be brushed and a Line End point at the bottom right corner of that area (the tip will not dispense a straight line between these two points): Line Start Paint Area Line End If, for example, a brush width of 5 mm was used, the tip will take the following path when the program is run: 5 mm 5 mm 5 mm 5 mm - Page Fisnar Inc.
47 Section 5: Point Type & Function Reference Brush Area: Circle Brush Area Circle causes the tip to paint the defined area by following a spiral path from the outside limit of the circle to the center of the circle. It works in reverse of the Circle 1 function. After registering the Brush Area Circle command, jog the tip to a point on the outside limit of the circle to be brushed and register that location as a Line Start point. Then jog the tip directly across to the center of the circle and register that location as a Line End point (the tip will not dispense a straight line between these two points): Paint Line Start Line End Area If, for example, a brush width of 5 mm was used, the tip will take the following path when the program is run: Closed Circle: from Outside of the Circle to the Center Open Circle: from Center of the Circle to out An open or closed option is also available for this function. Selecting the Closed option will make a whole circle first before making the spiral. Selecting the Open option will make the spiral without closing the outer circle. - Page Fisnar Inc.
48 5mm F4200N Operating Manual Section 5: Point Type & Function Reference Brush Area: Rectangle 1 Brush Area Rectangle 1 causes the tip to paint the defined area by following a square spiral path from the outside of the rectangle to the center. After registering the Brush Area Rectangle 1 command, teach a Line Starting point at the top left corner of the area to be brushed and a Line End point at the bottom right corner of that area (the tip will not dispense a straight line between these two points): Line Start Paint Area Line End If, for example, a brush width of 5 mm was used, the tip will take the following path when the program is run: 5 mm - Page Fisnar Inc.
49 Section 5: Point Type & Function Reference Brush Area: Rect. Band Brush Area Rect. Band causes the tip to paint a defined rectangular band area by following a square spiral path from the outside of the rectangle to the center. After registering the Brush Area Rect. Band command, teach a Line Start point at the top left corner of the area to be brushed and a Line End point at the bottom right corner of that area (the tip will not dispense a straight line between these two points): Line Start Line End If, for example, a brush width of 5 mm and band of 10mm was used, the tip will take the following path when the program is run: Width 5mm Band 10mm - Page Fisnar Inc.
50 Section 5: Point Type & Function Reference Brush Area: Circle Band Brush Area Circle Band causes the tip to paint a defined circular band area by following a spiral path from the outside limit of the circle to the center of the circle. After registering the Brush Area Circle Band command, jog the tip to a point on the outside limit of the circle to be brushed and register that location as a Line Start point. Then jog the tip directly across to the center of the circle and register that location as a Line End point (the tip will not dispense a straight line between these two points): Paint Area Line Start Line End If, for example, a brush width of 5 mm and Band of 15mm was used, the tip will take the following path when the program is run: Width = 5mm Band=15mm - Page Fisnar Inc.
51 Section 5: Point Type & Function Reference Brush Area: Circle 1 Brush Area: Circle 1, causes the tip to paint the defined area by following a spiral path from the center of the circle to the outside limit of the circle. It works in reverse of the Circle function. After registering the Brush Area Circle command, jog the tip to a point where you want to register the center of the circle and register that location as a Line Start. Then jog the tip directly across on the outside limit of the circle to be brushed and register that location as a Line End point (the tip will not dispense a straight line between these two points): Paint Line End Line Start Area If, for example, a brush width of 5 mm was used, the tip will take the following path when the program is run: Closed Open An open or closed option is also available for this function. Selecting the Closed option will make a whole circle first before making the spiral. Selecting the Open option will make the spiral without closing the outer circle. - Page Fisnar Inc.
52 Section 5: Point Type & Function Reference 1.13 Call Subroutine A subroutine is a set of instructions that are located after the End Program instruction. Call Subroutine causes the machine to jump to a specified memory address and execute the instructions found there using coordinates specified at the Call Subroutine instruction. When the End Program instruction for the subroutine is reached, program execution will continue at the address immediately after the Call Subroutine instruction. The Call Subroutine function is most useful to repeat a pattern anywhere on the workpiece, as opposed to the Step & Repeat function where the pattern must be repeated in straight lines, at fixed distances from each other. The following example illustrates the use of the Call Subroutine instruction. explanation follows. An Address Instruction 1 Line Speed = 20 2 Call Subroutine (X1,Y1,Z1) address 7 3 Call Subroutine (X2,Y2,Z2) address 7 4 Call Subroutine (X3,Y3,Z3) address 7 5 Call Subroutine (X4,Y4,Z4) address 7 6 End Program 7 Line Start (Xs,Ys,Zs) 8 Line End (Xe,Ye,Ze) 9 End Program START Add 2 X1,Y1,Z1 Add 3 X2,Y2,Z2 Add 4 X3,Y3,Z3 Add 5 END X4,Y4,Z4 - Page Fisnar Inc.
53 Section 5: Point Type & Function Reference Addresses 7 and 8 comprise the subroutine that will be executed whenever it is called within the main program. The coordinates in the body of the subroutine (Xs,Ys,Zs,Xe,Ye,Ze) are not important; the critical information is the relative position to each other. The actual work will be performed on the coordinates in the main body of the program. Before using the Call Subroutine instruction, the tip must be jogged to the first point where the user wants the work to occur. This point must correspond to the relative first point defined in the subroutine Call Program Call Program will jump to the specified program number and execute the program data in the destination program until the End Program command is reached. When the destination program is executed, the robot will return to the calling program Set I/O Set I/O registers an instruction, which either sets the value of an output signal or checks the status of an input signal. When the Set I/O function is registered, the user is prompted to select 1. Input or 2. Output. If 1. Input is selected; the user can enter the input Port (input # 1 8), the input Status (1/0) and the address to GOTO if that input status occurs. The input status is (0) when the input pin is connected to ground. The input status is (1) if the input pin is disconnected. If 2.Output is selected, the user can enter the output Port (output # 0 8), and whether the output should be turned ON or OFF. Please see SECTION 6:Sample Programs for an example of the Set I/O instruction. - Page Fisnar Inc.
54 Section 5: Point Type & Function Reference 1.16 Wait Point Registers a Wait Point at the current X, Y, Z location. When executed, the tip will move to that location and wait for the specified period of time. Wait Point can only be implemented on RUN Mode Stop Point Registers a Stop Point at the current X, Y, and Z location. When executed, the tip will move to that location and wait until the start button is pressed Home Point Registers an instruction to HOME all axes, by sending them to the home position. It works like a Move command. It works like an End Program function when registered at the end of the program. After program completion, the dispensing tip moves to the home position. If used in the body of the program, the tip is moved to the home position and the next instruction is executed. This function uses the Home Position Setup coordinates (under F4 (Setup Menu)) if a new home position is made. Otherwise, it uses the default home position (X=0, Y=0, Z=0). See the Setup Menu for instructions on changing the location of the home position Loop Address Registers an instruction, which will execute a group of instructions a user-specified number of times. When the Loop Address instruction is registered, the display will prompt for an Address and Count. Address is the memory address to jump to from the current address. This address must be less than the current memory address. Count is the number of times to execute the loop. - Page Fisnar Inc.
55 Section 5: Point Type & Function Reference 1.20 Dummy Point Registers the current XYZ location as a Dummy point. The tip will simply pass through this point. A dummy point is useful for avoiding obstacles on the work piece Initialize Registers an Initialize point causing the robot to perform a mechanical initialization. The tip will home to position (0,0,0) and the robot will re-find the home position using the home position sensors Label Registers a label that can be used as a reference when used with the GOTO, Loop address, Set I/O, Step & repeat X, Step & repeat Y and Call Subroutine commands. Label can be used instead of Address number. A maximum of 64 labels is permitted per program; each label can have up to 8 characters Display Counter The Display Counter instruction shows a counter at the bottom of the teach pendant screen while a program is running. Every time this instruction is executed, the counter increases by one and is shown again on the screen. The counter begins at one (1) Loop Counter The Loop Counter either clears or keeps the current tally of the counter when an I/O signal is received. The tally is cumulatively added to the current count on the display counter. - Page Fisnar Inc.
56 Section 5: Point Type & Function Reference 1.25 Dispense Output Setup Dispense Output Setup assigns the dispense output port number (0-8) for the line and dot under control of the line dispense setup and point dispense setup. The default dispense output port number is zero. Programming Sample: Address Instruction 1 Line Dispense Setup Head Time: 0.1 Tail Time: 0.1 Node Time: 0 Tail Length: 0 2 Dispense Output: 3 3 Line Start 4 Line End 5 Line Dispense Setup Head Time: 0.15 Tail Time: 0.1 Node Time: 0 Tail Length: 0 6 Dispense Output: 2 7 Line Start 8 Line End 9 Point Dispense Setup Head time: 0.1 Tail time: Dispense output: 1 11 Dispense Dot 12 Dispense Dot End Program - Page Fisnar Inc.
57 Section 5: Point Type & Function Reference 2. F2 (Menu 1) 2.1 Group Edit Group Edit is a powerful utility, which allows several different functions to be applied to a user-defined group of addresses. These functions include copy, delete, move, multiply line speed, multiply dispense times, apply X Offset, apply Y Offset, and apply Z Offset Copy For example, to use group edit to copy addresses 1 20 in the current program to memory address 21-40: Instruction Press the F2 (MENU 1) key, then 1 to select Group Edit. The display will prompt the user to enter the starting memory address of the group to edit (From) and the ending number of the group to edit (To). Type 1 then press ENTER to register 1 in From. Type 20 then press ENTER to register 20 in To. The Group Edit menu will then appear, allowing the user to select an operation to be applied to the range of points. Press 1 to select Copy. Then press ENTER. The display will prompt the user to type the destination memory address where the data will be copied. Press the Clear key to erase the old value, then type 21 and press ENTER to select destination memory address number 21. The display will now prompt the user to confirm the copy. Press 1 and then press ENTER to select Yes and perform the copy. Display Shows GROUP EDIT FROM: 1 TO: 1 (1 <-> 4000) F1: All F2: End GROUP EDIT ADDR: Copy 5.Dispense Time 2.Delete 6.Offset 3.Move 7.Offset (R.E) 4.Line Speed Select: GROUP COPY SOURCE 1-20 Destination: GROUP COPY SOURCE 1-20 Destination: 21 1.Yes 2.No Select: - Page Fisnar Inc.
58 Section 5: Point Type & Function Reference Delete To use group edit to delete addresses in the current program: Instruction Display Shows 1 Press the F2 (MENU 1) key, then 1 to select Group Edit. The display will prompt the user to enter the starting memory address of the group to edit (From) and the ending number of the group to edit (To). GROUP EDIT FROM: 1 TO: 1 (1 <-> 4000) F1: All F2: End 2 3 Type 15 then press ENTER to register 15 in From. Type 25 then press ENTER to register 25 in To. The Group Edit menu will then appear, allowing the user to select an operation to be applied to the range of points. Press 2 to select Delete. Then press ENTER GROUP EDIT ADDR: Copy 5.Dispense Time 2.Delete 6.Offset 3.Move 7.Offset (R.E) 4.Line Speed Select: GROUP DELETE ADDR: Yes 2. No Select: 4 The display will now prompt the user to confirm the deletion. Press 1 and then press ENTER to select Yes and delete the data. - Page Fisnar Inc.
59 Section 5: Point Type & Function Reference Move To use group edit to move addresses in the current program to memory addresses 50 60: Instruction Press the F2 (MENU 1) key, then 1 to select Group Edit. The display will prompt the user to enter the starting memory address of the group to edit (From) and the ending number of the group to edit (To). Type 10 then press ENTER to register 10 in From. Type 20 then press ENTER to register 20 in To. The Group Edit menu will then appear, allowing the user to select an operation to be applied to the range of points. Press 3 to select Move. Then press ENTER The display will prompt the user to type the destination memory address where the data will be moved. Press the Clear key to erase the old value, then type 50 and press ENTER to select destination memory address number 50. The display will now prompt the user to confirm the move. Press 1 and then press ENTER to select Yes and move the data. Display Shows GROUP EDIT FROM: 1 TO: 1 (1 <-> 4000) F1: All F2: End GROUP EDIT ADDR: Copy 5.Dispense Time 2.Delete 6.Offset 3.Move 7.Offset (R.E) 4.Line Speed Select: GROUP MOVE SOURCE Destination: GROUP MOVE SOURCE Destination: 50 1.Yes 2.No Select: - Page Fisnar Inc.
60 Section 5: Point Type & Function Reference Line SP (Line Speed) To use group edit to increase all of the line speed commands in memory address range by 20 %: Instruction Press the F2 (MENU 1) key, then 1 to select Group Edit. The display will prompt the user to enter the starting memory address of the group to edit (From) and the ending number of the group to edit (To). Type 1 then press ENTER to register 1 in From. Type 200 then press ENTER to register 200 in To. The Group Edit menu will then appear, allowing the user to select an operation to be applied to the range of points. Press 4 to select Line Speed. Then press ENTER. The display will prompt the user to type the Multiple Value to be applied to the line speeds. For example, a value of 1.2 will increase all speeds by 20%. A value of 0.8 will decrease all speeds by 20%. Type 1.2 and press ENTER to select a multiplier of 1.2. Display Shows GROUP EDIT FROM: 1 TO: 1 (1 <-> 4000) F1: All F2: End GROUP EDIT ADDR: Copy 5.Dispense Time 2.Delete 6.Offset 3.Move 7.Offset (R.E) 4.Line Speed Select: GROUP LINE SPEED ADDR: Multiple Value: GROUP LINE SPEED ADDR: Multiple Value: Yes 2.No Select: 5 The display will now prompt the user to confirm the change. Press 1 to select Yes. Then press ENTER All of the line speed instructions in the select range of points will now be multiplied by Page Fisnar Inc.
61 Section 5: Point Type & Function Reference Dispense Time To use group edit to increase all of the dispensing times (Point Dispense Setup) in memory address range by 15%: Instruction Press the F2 (MENU 1) key, then 1 to select Group Edit. The display will prompt the user to enter the starting memory address of the group to edit (From) and the ending number of the group to edit (To). Type 1 then press ENTER to register 1 in From. Type 200 then press ENTER to register 200 in To. The Group Edit menu will then appear, allowing the user to select an operation to be applied to the range of points. Press 5 to select Dispense Time. Then press ENTER. The display will prompt the user to type the Multiple Value to be applied to the dispense times. For example, a value of 1.15 will increase all dispense times by 15%. A value of 0.85 will decrease all dispense times by 15%. Type 1.15 and press ENTER to select a multiplier of The display will now prompt the user to confirm the change. Press 1 to select Yes. Then press ENTER. All of the Point Dispense Setup instructions in the select range of points will now be multiplied by Display Shows GROUP EDIT FROM: 1 TO: 1 (1 <-> 4000) F1: All F2: End GROUP EDIT ADDR: Copy 5.Dispense Time 2.Delete 6.Offset 3.Move 7.Offset (R.E) 4.Line Speed Select: GROUP DISPENSE TIME ADDR: Multiple Value: GROUP DISPENSE TIME ADDR: Multiple Value: Yes 2.No Select: - Page Fisnar Inc.
62 Section 5: Point Type & Function Reference Offset The Offset function allows all XYZ locations in a program to be shifted in the X, Y, or Z- axis by a user-defined distance. To use group edit to add 15 mm to all X-axis values in memory address range 1 200: Instruction Press the F2 (MENU 1) key, then 1 to select Group Edit. The display will prompt the user to enter the starting memory address of the group to edit (From) and the ending number of the group to edit (To). Type 1 then press ENTER to register 1 in From. Type 200 then press ENTER to register 200 in To. The Group Edit menu will then appear, allowing the user to select an operation to be applied to the range of points. Press 6 to select Offset. Then press ENTER. The display will prompt the user to type the X, Y, and Z offset amounts to be added to all points in address range Type 15 and press ENTER to add 15 mm to the X-axis values. Press ENTER two more times to leave the Y and Z offsets at zero. The display will now prompt the user to confirm the change. Press 1 to select Yes. Then press ENTER. 15 mm will be added to all of the X-axis values in the selected range. Display Shows GROUP EDIT FROM: 1 TO: 1 (1 <-> 4000) F1: All F2: End GROUP EDIT ADDR: Copy 5.Dispense Time 2.Delete 6. Offset 3.Move 7.Offset (R.E) 4.Line Speed Select: GROUP OFFSET ADDR: X Offset:0 Y Offset:0 Z Offset:0 Unit: mm GROUP OFFSET ADDR: X Offset: 15 Y Offset:0 Z Offset:0 1.Yes 2.No Select: - Page Fisnar Inc.
63 Section 5: Point Type & Function Reference Offset to This function allows to be corrected automatically the offset problems which can appear when changing the tip, the barrel and/or the item to be dispensed on. Move the tip using the original coordinates stored in program memory with the MOVE button. The next step is to jog the tip to the where it should be. The robot will realign all of the data points with the original program. 1 2 Instruction Press Move key. The tip will move to the saved position that was recorded in the current Address. If the new tip location is slightly different from the last tip location, you should see that the tip is not exactly at the reference point. Jog the tip to the correct location for the reference point. Display Shows Line Start X:50 Y:10 Z:35 X: 50, Y: 10, Z: 35 Line Start X:50 Y:10 Z: Press the F2 (MENU 1) key, then 1 to select Group Edit. The display will prompt the user to enter the starting memory address of the group to edit (From) and the ending number of the group to edit (To). Type 1 then press ENTER to register 1 in From. Type 200 then press ENTER to register 200 in To. The Group Edit menu will then appear, allowing the user to select an operation to be applied to the range of points. Press 7 to select Offset to. Then press ENTER The program origin will be adjusted for the new tip location. X: 50.3, Y: 10.5, Z: 35 GROUP EDIT FROM:1 TO:1 (1 <-> 4000) F1:All F2:End GROUP EDIT Copy 5.Dispen.Time 2.Delete 6.Offset 3.Move 7.Offset to 4.Line Speed Select: X:0.3, Y:0.5, Z:0.0 - Page Fisnar Inc.
64 Section 5: Point Type & Function Reference 2.2 Expand Step & Repeat Expand Step & Repeat will expand a step and repeat instruction to the actual data it represents. This can be useful in situations where the user must edit selected elements in a Step & Repeat group, although an expanded Step & Repeat instruction will occupy more memory space than an unexpanded instruction. For example, if the following program was created: Before: The original program occupies 9 memory addresses. Address Instruction 1 Dispense End Setup 2 Z Clearance 3 Point Dispense Setup 4 Dispense Point 5 Dispense Point 6 Dispense Point 7 Dispense Point 8 Step & Repeat X, Addr=4 9 End Program If the user brings memory address number 8 into the display and then selects F2 (MENU 1), Expand Step & Repeat, address 8 will be expanded into the 44 points which it represents, bringing the total number of memory addresses used to 51 (plus the End Program instruction at address 52). After: Address Instruction 1 Dispense End Setup 2 Z Clearance 3 Point Dispense Setup 4 Dispense Point 5 Dispense Point 6 Dispense Point 7 Dispense Point 8 Dispense Point 9 Dispense Point 10 Dispense Point Dispense Point 52 End Program - Page Fisnar Inc.
65 Section 5: Point Type & Function Reference 2.3 Program Name Program Name allows the user to register a name for the current program. If a program name is registered, it will appear on the display when that program is selected in Run mode. 2.4 Z-axis Limit (mm) Z-axis Limit allows the user to limit the range of the Z-axis. Use the Z and Z keys to bring the Z-axis to the lowest point the Z-axis should be allowed to travel (the highest Z-axis numeric value), then select F2 (Menu 1), 4. Z-axis Limit. (mm) The Z-axis range of motion will be limited to the current value. 2.5 Initial Output Port Initial Output Port sets the ON/OFF status of the output signals at the start of each program cycle. Initial Output Port value is the decimal representation of an 8 binary bit values controlling the 8 output signals. For example, Decimal Value Output Status (X = on, blank = OFF) #1 #2 #3 #4 #5 #6 #7 #8 0 1 X 2 X 4 X 8 X 16 X 32 X 64 X 128 X - Page Fisnar Inc.
66 Section 5: Point Type & Function Reference 2.6 Debug Speed (mm/s) Debug Speed allows the debug speed to be set. This speed is the speed at which the tip will move when running in Debug mode. See also Error! Reference source not found. Debug Program 2.7 Utility Menu Opens the Utility Menu. See Error! Reference source not found.. Utility Menu. 2.8 Jog Speed The Jog Speed setting allows the user to select the jog speed for programming in Teach mode. The Jog speed can be set to Low, Middle or High speed. The default value is 2. Middle. 2.9 Adjust Origin Allows the position of a program to be corrected using the reference points. Corrects: X offset, Y offset. Please refer to Section 2.9 Adjust Position Setup Control by RS232 This command allows the robot to be controlled via the RS232 port. This is possible with the Fisnar Windows software package Robot Edit feature. To enable or disable this functionality, select F2 (Menu 1) Control by RS232 and select Enable or Disable. - Page Fisnar Inc.
67 Section 5: Point Type & Function Reference 2.11 Resume Once a program has been interrupted, the Resume setting will determine if the program restarts from point # 1 or from the point at which it was interrupted, such as the middle of a program. If Resume is set to 1 and a program is stopped by an emergency stop signal or by the enclosure door switch open signal, the program will restart from the point at which it was interrupted when the start button is pressed. If Resume is set to 2 and a program is stopped by an emergency stop signal or by the enclosure door switch open signal, the program will restart from point #1. The default value is 2. - Page Fisnar Inc.
68 Section 5: Point Type & Function Reference 3. Utility Menu (within menu 1) 3.1 Program Opens the program utility menu. The program utility menu includes four options: 1. Backup Creates a backup of the current program in reserved backup location on the memory card. A separate backup location is reserved for each program number. 2. Restore Restores program data backed up with 1. Backup above. The current program number data is restored. 3. Clear Erases data in the current program number. 4. Copy Copies the current program number to a different program number. 3.2 Memory Opens the Memory utility menu. THE MASTER PASSWORD is Backup Creates a backup of the entire memory contents - all program numbers. The backup is written to a reserved location on the memory card. 2. Restore Restores the entire contents of the robot memory backed up with 1. Backup above. 3. Clear Erases the entire contents of the robot memory. If Clear is selected, the user will be prompted for a password. - Page Fisnar Inc.
69 Section 5: Point Type & Function Reference 3.3 Teach Pendant Opens the Teach Pendant utility menu. The Teach Pendant utility menu includes two options: 1. Backup Copies the current program number data to the Teach Pendant. 2. Restore Restores the contents of the Teach Pendant memory into the current program number. The above teach pendant utilities provide an easy method of moving program data from one robot to another 3.4 Relocate Data The Relocate Data function allows the position of a program to be corrected, including correction for X offset, Y offset and angle of rotation. If, for example, the work piece fixture has been changed, the program position can be adjusted automatically for the new fixture. The Relocate Data function requires two reference points for the calculations. Choose two point locations from your program, which will be used as reference points. For example, to relocate the program after a fixture change: Instruction Display Shows 1 In this example, memory address 3 is the first reference point and memory address 4 is the second reference point. Jog the tip to the new, correct position for the first reference point. 2 Press the MENU 2 key, then select Save Temp Point to save the location. The display will prompt for the temporary point number to save. Save temp point Point (1-9): Relocate Save To 1,2 Point - Page Fisnar Inc.
70 Section 5: Point Type & Function Reference Instruction Display Shows 3 Press 1 to save the first location in temporary position #1. Then press ENTER 4 Jog the tip to the new, correct position for the second reference point. 5 Press the MENU 2 key, then select Save Temp Point to save the location. The display will prompt for the temporary point number to save. Save temp point Point (1-9): Relocate Save To 1,2 Point 6 Press 2 to save the second location in temporary position #2. Then press ENTER 7 Press F2 (Menu 1), then 7. Utility Menu, and select Relocate Data. Relocate Data All Points 2.Some Points SELECT: 8 Press 1 to select All Points. Then press ENTER Relocate All Point S1-> S2-> 9 Type 3 and press ENTER to designate memory address number 3 as reference point 1 (temp point #1). Relocate All Point S1->3 S2-> 10 Type 4 and press ENTER to designate memory address number 4 as reference point 2 (temp point #2). Relocate All Point S1->3 S2->4 11 The program location will be adjusted for X offset, Y offset and angle of rotation. - Page Fisnar Inc.
71 Section 5: Point Type & Function Reference 3.5 Lock or Unlock Program Lock or Unlock Program allows the user to protect a program from editing. If the program is locked, the user will not be able to change any of the program data. Unlocking the program will allow the data to be changed again. 3.6 Password Setup Password Setup allows the password to be set or reset for the current program. To set the password, select F2 (MENU 1), Utility Menu, and Password Setup. The user will be prompted for a NEW PASSWORD. Type the new password and press ENTER. If the password is left blank and ENTER is pressed, the password will be removed. After changing or resetting the password, the robot power should be turned off. The purpose of the password is to protect the program from unauthorized editing. The user will not be allowed to enter TEACH mode unless the correct password is entered. If the password is forgotten, the master password (777) can be used to gain access to the program. 3.7 Cycle Counter When in run mode, the first line of the display shows the number of program cycles, which have run to completion for the current program number: [RUN MODE][X] It is possible to reset this number by selecting F2 (MENU 1), Utility Menu, Cycle Counter. When prompted for the New Data: press 0 and ENTER to reset the cycle counter. It is also possible to cause an alarm to be generated after a fixed number of program cycles. Select F2 (MENU 1), Utility Menu, Cycle Counter. When prompted for the New Data: type the number of program cycles to complete before generating the alarm and press ENTER. In run mode, when the set number of program cycles has been completed, the display will show Counter Full [Shif+Enter] and by pressing the shift+enter buttons the robot will be disabled and you can run the program again. - Page Fisnar Inc.
72 Section 5: Point Type & Function Reference 3.8 Key Beep It allows you to turn on the key beep selecting the ENABLE option and it will turn off if the DISABLE option is selected. 3.9 Test Function The F4000N Series robots offer the convenience of the Test Function command. The Test Function is a diagnostic command used for troubleshooting your robot easily through the robot Teach Pendant. Instructions 1) After initializing the robot, press the F2 button MENU 1 on the Teach Pendant. 2) Select Utility Menu (see below). 3) Select Test Function (see below). - Page Fisnar Inc.
73 Section 5: Point Type & Function Reference [F2 (Menu 1)] 1/2 1) Group Edit 2) Ex. Step & Repeat 3) Program Name 4) Z Axis Limit (100) 5) Initial IO 6) Debug Speed (10) [Utility] 1/1 1) Key Beep 2)*Test Function F2 (Menu 1) >>> Utility Menu >>> Test Test Home Sensor Move Table by Hand X: 0 0 Y: 0 0 Z: 0 0 Teach Pad Test Press Key on Teachpad SCANCODE: Test Front Panel Push the front panel button START BUTTON : 1 TEACH BUTTON : 1 EMERGENCY STOP : 0 PROGRAM NUMBER : 1 RS232 Test Cross RS232 Pin2 & Pin Send Char:!!! NO RESPONSE!!! IO Test IN: OUT: Press Key 1~8 Set Output Press Key 9 Set Dispenser Motor Test Table go & back (10mm) X 2. Y 3. Z - Page Fisnar Inc.
74 Section 5: Point Type & Function Reference 4. F3 (Menu 2) 4.1 Numerical Move Allows the tip to be positioned numerically by entering a number for the X, Y and Z values. 4.2 Save Temp Point Save Temp Point saves the current XYZ position in a temporary memory area numbered (1 9). The save temp point function is also used with the Relocate Data function. See SECTION 5: 3.4 Relocate Data. 4.3 Move To Temp Point Move To Temp Point retrieves a XYZ position, which was stored with Save Temp Point. 4.4 Undo Program Cancels the last change to the program. Returns to the program state prior to the last change. 4.5 Redo Program Re-does the last change to the program, which was canceled with Undo. 4.6 Debug Program Runs the program in Debug mode, using the speed set in Debug Speed starting at the current point location. - Page Fisnar Inc.
75 Section 5: Point Type & Function Reference 4.7 Move To Home Position Move To Home Position will move the tip to the home location using either the default values (X=0, Y=0, Z=0) or the user-specified location defined in the Setup Home Position Setup command. This command cannot be used as a program instruction. It can be used during program editing to confirm the location of the home position. 4.8 System Information System information will display the dispensing Software version currently installed in the robot. 4.9 Execute Point Execute Point will run a selected command. Use the 1 & +1 keys to locate the command that you want to execute. For example, if you select an address containing a circle, the Execute Point will cause the tip to move in a circular path Program List Program List allows the operator to see all programs previously written in the memory. - Page Fisnar Inc.
76 Section 5: Point Type & Function Reference 5. F4 (Setup Menu) Below is a list of functions, which are found under the SETUP key. These functions are all related to the setup of dispensing parameters. 5.1 Line Speed Registers the line speed used for all lines from the current memory address forward until another Line Speed instruction is found. 5.2 Line Dispense Setup When dispensing high viscosity materials, there is often a delay from the moment the dispenser is turned on until the material begins to flow. The following parameters are set under this function: Head Time, Tail Time, Node Time and Tail Length. The Head Time setting is a delay time used at the start of line dispensing to prevent the tip from moving along the line path until the material is flowing. The tip will move to the start of the line, turn on the dispenser and wait for the time period specified in the head time setting before moving. The time value can be adjusted to ensure that the material begins flowing at the same time as the line movement begins. At the end of dispensing, a delay is often required after the dispenser is turned off, to allow the barrel pressure to equalize, before moving to the next point location. This prevents material from being spilled where it is not wanted. This time delay at the end of dispensing is called the Tail Time. The Node Time parameter enters a wait time that only affects the Line Passing command. Tip will pass through line passing point and will wait at line passing point with the dispenser activated for the time specified in the Node Time. Usually the material continues flowing after the dispenser is off, due to pressure built in the system. Tail Length automatically turns off the dispenser at a user defined distance before the end of a line, preventing excess of material to be deposited at the end of the line. - Page Fisnar Inc.
77 Section 5: Point Type & Function Reference The value will be used for all lines from the current memory address forward until another Tail Length instruction is found. Dispenser Turns Off here Tip continues moving to end of line Tail Length Values for the Head Time and Tail Time used when performing line dispensing are registered by pressing the SETUP key, then selecting Line Dispense Setup. The set values will be used by all lines from that memory address forward until new set of Line Dispense Setup values are found. Please see SECTION 6:Sample Programs for an example of the Line Dispense Setup instruction. 5.3 Point Dispense Setup Registers POINT DISPENSE SETUP values which set dispensing time and waiting time at the end of dispensing ( tail time) for dots. The registered values will be used from the current memory address forward until another POINT DISPENSE SETUP instruction is found. 5.4 Dispense End Setup Dispense End Setup allows the L.Length, L. Speed and H. Speed values to be registered at a memory address. These values will effect how far and how fast the tip rises after dispensing. After dispensing a dot or line, it is often required to raise the tip a short distance at a slow speed. This allows the material to cleanly break free from the tip, without dragging material where it is not wanted. - Page Fisnar Inc.
78 Section 5: Point Type & Function Reference The distance and speed that the tip raises after dispensing is controlled by the L.Length and L.Speed settings. After the tip raises the length specified by L.Length at the speed specified by L.Speed, the tip will continue rising to the Z Clearance height at the speed specified by H.Speed. The purpose of specifying a Z Clearance height is to allow the tip to raise high enough to clear any obstacles it may encounter on the way to the next point. Z Clearance H. Speed 2: Tip continues rising to Z Clearance height at H. Speed L. Length 1: After dispensing, the tip rises to L.Length at L. Speed Values for H.Speed, L.Speed and L. Length are registered with the Dispense End Setup function by pressing the SETUP key, then choosing Dispense End Setup. Once Dispense End Setup values have been registered at a memory address, all points after that memory address will use the values specified. If Dispense End Setup values are registered again, at a higher memory address, all points from that memory address forward will use the new values. Please see SECTION 6:Sample Programs for an example of the Dispense End Setup instruction. - Page Fisnar Inc.
79 Section 5: Point Type & Function Reference 5.5 Z Clearance The purpose of the Z Clearance function is to cause the tip to raise high enough to clear all obstacles as it moves from one point to another. If there are no obstacles between any of the program points, a small Z Clearance value, such as 5 mm, can be used to minimize the program cycle time. Values for the Z Clearance are registered by pressing the SETUP key, then choosing Z Clearance. The Z Clearance value will be used by all points from that memory address forward until another Z Clearance value is found. Normally, a Z clearance instruction should be registered in the beginning of a program, at one of the first memory addresses. The Z Clearance value may be specified as a relative value or an absolute value. When specified as a relative value, it is the distance to rise relative to the taught point location. When it is specified as an absolute value, it is a distance from the Z-axis zero position, where the tip will rise to, regardless of the Z-axis value of the taught point location. For example: Z Clearance = 10 mm RELATIVE: Z = 0 mm 10 mm 10 mm - Page Fisnar Inc.
80 Section 5: Point Type & Function Reference Z Clearance = 10 mm ABSOLUTE: Z = 0 mm 10 mm Z = 10 mm Please see SECTION 6:Sample Programs for an example of the Z Clearance instruction. 5.6 X/Y Move Speed X/Y Move Speed sets default X and Y-axis movement speed as the tip moves between figures in a program, such as from one dispense point to another or from the end of line dispensing to the next start of line dispensing. 5.7 Z Move Speed Z Move Speed sets default Z-axis movement speed as the tip moves between figures in a program, such as from one dispense point to another or from the end of line dispensing to the next start of line dispensing. - Page Fisnar Inc.
81 Section 5: Point Type & Function Reference 5.8 Home Position Setup Home Position Setup allows the user to change the location of the program home position. The home position is the location where the tip will move to at the end of a program cycle if the End Program or Home Point instruction is registered. The default home position is (X=0, Y=0, Z=0). To change the home position, jog the tip to the desired location for the new home position, then press Setup Home Position Setup. NOTE: When executing a program in TEACH MODE, the robot will move to the mechanical home position (X=0, Y=0, Z=0) at the start of every program cycle. When executing a program in RUN MODE, the robot will move to the home position set under Setup Home Position Setup. - Page Fisnar Inc.
82 Section 5: Point Type & Function Reference 5.9 Adjust Position Setup When the dispensing barrel or tip is removed and replaced, the new tip is often in a slightly different XYZ position than the old tip was. The F4200N robot has a software utility to adjust a program s origin, thereby correcting the tip s offset problem. A reference point should be chosen someplace on the work piece fixture or on the work piece itself. The reference point must be registered in the program data. This only needs to be done one time, such as when the program is originally created. Instruction Display Shows Jog the tip to the reference point (i.e. X=10, Y=20, Z=30) 1 Or if the reference point is an existing point in your program, press the MOVE key to bring the tip to that XYZ location. 2 Press the SETUP key, and go to page two Press 2 to Select Adjust Position Setup. The current point will be saved automatically. (The point will not be registered at any address in the program, but it will be saved as a global variable for the current program) [SETUP] 2/3 1 Home Position Setup 2 Adjust Position Setup.. 7 Acceleration Set Adjust Position X: 10 Y: 20 Z: 30 - Page Fisnar Inc.
83 Section 5: Point Type & Function Reference When the tip/barrel is changed, use the following procedure to adjust the program s origin for the new tip location: Instruction Display Shows Counter:0 Switch the robot to RUN mode (the main unit mode switch is in the RUN position) 1 Press the F1 key START/HOME [Run Menu] 1/1 1. Reset Counter 2. Adjust Origin 3. Relocate Data [MESSAGE BOX] Press 2 to select Adjust Origin. Press [ENTER] Adjust Position Press the Enter key. The tip will move to the reference point previously saved (X=10, Y=20, Z=30). If the new tip s location is slightly different than the last tip s location, you should see that the tip is not exactly at the reference point [MESSAGE BOX] Move TIP X10 Y20 Z30 4 Jog the tip to the correct location for the reference point. When the location is correct, press ENTER. [MACHINE HOME] START/HOME All the coordinates in the current program will be offset to compensate the tip offset - Page Fisnar Inc.
84 Section 5: Point Type & Function Reference 5.10 Retract Setup The Retract function gives the programmer a high level of tip control at the end of line dispensing. This is useful when dispensing high viscosity or 'stringy' materials as it will lay the material s tail down on the dispensed bead. There are five types of the Retract Setup functions: 0 (Normal), 1 (Back), 2 (Square Back), 3 (Forward) and 4 (Square Forward). #0: RETRACT (NORMAL) #1: RETRACT (BACK) - Page Fisnar Inc.
85 Section 5: Point Type & Function Reference #2: RETRACT (SQUARE BACK) #3: RETRACT (FORWARD) #4: RETRACT (SQUARE FORWARD) - Page Fisnar Inc.
86 Section 5: Point Type & Function Reference The retract function requires the following parameters: RETRACT LENGTH: the distance to travel away from the line end point RETRACT HEIGHT: the distance to rise as the tip moves away from the line end (must be smaller than the value of Z clearance in that point). RETRACT SPEED: the speed at which the tip moves along the retract path RETRACT TYPE: 0. NORMAL 1. BACK 2. SQUARE BACK 3. FORWARD 4. SQUARE FORWARD Retract values will be used for all lines from the current memory address forward until another Retract instruction is found or the function is canceled Quickstep This function causes the robot to move very fast from one point to another reducing the time of the dispensing cycle. - Page Fisnar Inc.
87 Section 5: Point Type & Function Reference 5.12 Auto Purge Setup After the end of a program, the tip will go to the home position and material will be purged in a continuous loop according to the parameters registered in the Auto Purge Setup command. This command is very useful for two part materials that have a very short pot life. For example, if a Wait Time of 5s and a Purge Time of 2s is registered in the Auto Purge Setup, the following chart shows the Purge pattern. Dispenser ON Purge Wait Dispenser OFF Time (s) 5.13 ESTOP Output Status After receiving the emergency stop signal, the robot can set the status of all the outputs as: INITIAL: The status (On/Off) of the outputs is set as the status set by the Initial IO command. KEEP OUTPUT STATUS: The status (On/Off) of the outputs is left as it was before the emergency signal. - Page Fisnar Inc.
88 Section 5: Point Type & Function Reference 5.14 Acceleration Controls the acceleration of each axis. The value entered in this setting is a robot parameter and its exact relation to the robot s acceleration is beyond the scope of this manual. In general, the value of the acceleration parameter is inversely related to the robot s acceleration. A small value will result in a high acceleration and vice versa. Very small values can make the motors slip and can cause the driver cards to over heat. The default value is 25 for all the axes and values lower than 15 are not recommended Pause Status Pause Status sets the position to which the tip will move after pressing the Start button. There are two options: Home position: The tip will move to the home position. Stand: The tip will stay at the position where the Start button was pressed. - Page Fisnar Inc.
89 Section 6: Sample Programs SECTION 6: Sample Programs - Page Fisnar Inc.
90 Section 6: Sample Programs 1. Dots, Lines and Arcs Sample Program At typical program, containing dots, lines, and arcs, would appear as follows: Addr. Command Notes 0001 Line Speed ( 50 mm/s ) Sets the line speed to 50 mm/sec Line Dispense Setup - Head Time: 0.30 sec - Tail Time: 0.25 sec - Node Time: 0.10 sec - Tail Length: 5 mm Point Dispense Setup - Dispense Time: 0.50 sec - Tail Time: 0.25 sec Dispense End Setup - H. Speed: 75 mm/sec - L. Speed: 15 mm/sec - L. Length: 10 mm Z Clearance - 20 mm - Relative Sets a wait time of 0.30 seconds at the start of all lines to give the material time to flow before moving along the line. Sets a wait time of 0.25 seconds at the end of all lines to give the material time to stop flowing before raising the tip. Sets a wait time of 0.10 sec at line passing point with the dispenser on. Sets a length of 5mm before the end of the line where the dispenser will be off. Sets the dispensing time for all dots to 0.5 seconds. Sets the waiting time, after dispensing a dot, to 0.25 seconds. Programs the robot to rise, after dispensing dots and at the end of line dispensing. The tip will rise 10 mm (L. Length) at 15 mm/sec (L. Speed) then continues rising at 75 mm/sec (H. Speed) to the Z Clearance height. Sets the Z Clearance value to 20 mm relative to the point location. The maximum height the tip will rise after dispensing is 20 mm above the Dot or Line End point - Page Fisnar Inc.
91 Section 6: Sample Programs Addr. Command Notes 0006 Line Start (10, 10, 35) 0007 Line Passing (10, 20, 35) 0008 Arc (5, 25, 35) 0009 Line Passing (10, 30, 35) 0010 Line End (10, 40, 35) 0011 Dispense Dot (20, 20, 35) 0012 Dispense Dot (20, 25, 35) 0013 Dispense Dot (20, 30, 35) 0014 End Program Registers a Line Start point at X: 10 mm, Y: 10 mm, Z: 35 mm Registers a Line Passing point at X: 10 mm, Y: 20 mm, Z: 35 mm Registers an Arc point at X: 5 mm, Y: 25 mm, Z: 35 mm Registers a Line Passing point at X: 10 mm, Y: 30 mm, Z: 35 mm Registers a Line End point at X: 10 mm, Y: 40 mm, Z: 35 mm Dispenses a dot at X: 20 mm, Y: 20 mm, Z: 35 mm Dispenses a dot at X: 20 mm, Y: 25 mm, Z: 35 mm Dispenses a dot at X: 20 mm, Y: 30 mm, Z: 35 mm Ends the program. Returns the tip to the home position. - Page Fisnar Inc.
92 Section 6: Sample Programs 2. Brush Area Sample Program Addr. Command Notes 0001 Line Speed ( 25 mm/s ) Sets the line speed to 25 mm/sec 0002 Line Dispense Setup - Head Time: 0.30 sec - Tail Time: 0.25 sec Sets a wait time of 0.30 seconds at the start of all lines to give the material time to flow before moving along the line. Sets a wait time of 0.25 seconds at the end of all lines to give the material time to stop flowing before raising the tip Node Time: 0.10 sec - Tail Length: 5 mm Dispense End Setup - H. Speed: 75 mm/sec - L. Speed: 15 mm/sec - L. Length: 10 mm Z Clearance - 20 mm - Relative Brush Area - Rectangle - Brush Width: 5 mm 0006 Line Start (50, 10, 35) 0007 Line End (90, 60, 35) 0008 End Program Sets a wait time of 0.10 sec at line passing point with the dispenser on. Sets a length of 5mm before the end of the line where the dispenser will be off. Programs the robot to rise, after dispensing. The tip will rise 10 mm (L. Length) at 15 mm/sec (L. Speed) then continues rising at 75 mm/sec (H.Speed) to the Z Clearance height. Sets the Z Clearance value to 20 mm relative to the point location. The maximum height the tip will rise after dispensing is 20 mm above the Line End point Sets a Rectangle area to be brushed with a brush width of 5 mm. Registers a Line Start point at X: 50 mm, Y: 10 mm, Z: 35 mm. This is the top left corner of the area to be brushed. Registers a Line End point at X: 90 mm, Y: 60 mm, Z: 35 mm. This is the lower right corner of the area to be brushed. Ends the program. Returns the tip to the home position. - Page Fisnar Inc.
93 Section 6: Sample Programs 3. Step & Repeat Sample Program The program below will dispense four dots on each work piece. There are three rows and four columns of parts loaded on the robot for a total of 12 parts The parts are 25 mm apart in the X-axis. The parts are 30 mm apart in the Y-axis. Addr. Command Notes Point Dispense Setup - Dispense Time: 0.50 sec - Tail Time: 0.25 sec Dispense End Setup - H. Speed: 75 mm/sec - L. Speed: 15 mm/sec - L. Length: 10 mm Z Clearance - 20 mm - Relative Sets the dispensing time for all dots to 0.5 seconds. Sets the waiting time, after dispensing a dot, to 0.25 seconds. Programs the robot to rise, after dispensing. The tip will rise 10 mm (L. Length) at 15 mm/sec (L. Speed) then continues rising at 75 mm/sec (H. Speed) to the Z Clearance height. Sets the Z Clearance value to 20 mm relative to the point location. The maximum height the tip will rise after dispensing is 20 mm above the Dot. - Page Fisnar Inc.
94 Section 6: Sample Programs Addr. Command Notes Dispenses a dot at 0004 Dispense Dot (180, 20, 35) X: 180 mm, Y: 20 mm, Z: 35 mm (First Part, first dot) Dispenses a dot at 0005 Dispense Dot (180, 25, 35) X: 180 mm, Y: 25 mm, Z: 35 mm (First Part, second dot) Dispenses a dot at 0006 Dispense Dot (185, 20, 35) X: 185 mm, Y: 20 mm, Z: 35 mm (First Part, third dot) Dispenses a dot at 0007 Dispense Dot (185, 25, 35) Step & Repeat Y - Columns: 4 - Rows: X Offset: 25 mm - Y Offset: 30 mm - Start Address: 4 - 'S' Path 0009 End Program X: 185 mm, Y: 25 mm, Z: 35 mm (First Part, four dot) Registers the Step & Repeat instruction. The robot will repeat addresses to complete a matrix of 4x3 (12) parts. The distance between parts is 25 mm in the X- axis and 30 mm in the Y-axis. The robot will follow an 'S' path, through the parts. Ends the program. Returns the tip to the home position. - Page Fisnar Inc.
95 Section 6: Sample Programs 4. Input / Output Signal Processing Sample Program The program below assumes a fixture holding 12 parts. The robot will move to the first part, then close output signal # 1 for 0.25 seconds. The robot will then check the status of input signal #1 at the first part. If the signal is closed, the robot will dispense a dot then move to the next part. If the signal does not close within (2) seconds, the robot will skip this part and move to the next part. This process will be repeated for all (12) parts. Addr. Command Notes 0001 Point Dispense Setup - Dispense Time: 0.50 sec - Tail Time: 0.25 sec Dispense End Setup Sets the dispensing time for all dots to 0.5 seconds. Sets the waiting time, after dispensing a dot, to 0.25 seconds. Programs the robot to rise, after dispensing H. Speed: 75 mm/sec - L. Speed: 15 mm/sec - L. Length: 10 mm Z Clearance - 20 mm - Relative 0004 Dummy Point (180, 20, 25) 0005 Set INPUT / OUTPUT - Output - Port #: 1 - Status: 1 The tip will rise 10 mm (L. Length) at 15 mm/sec (L. Speed) then continues rising at 75 mm/sec (H. Speed) to the Z Clearance height. Sets the Z Clearance value to 20 mm relative to the point location. The maximum height the tip will rise after dispensing is 20 mm above the Dot. Registers a 'Dummy' point at: X: 180 mm, Y: 20 mm, Z: 25 mm The tip will move to this XYZ location, but will do nothing. This point is just above the first part in the fixture. Closes output signal # 1. Output is turned 'on.' - Page Fisnar Inc.
96 Section 6: Sample Programs Addr. Command Notes WAIT POINT - Time: 0.25 sec Set INPUT / OUTPUT - Output - Port #: 1 - Status: 0 Set INPUT / OUTPUT - Input - Port #: 1 - Status: 0 - GOTO Addr: 12 Wait Point - Time: 0.20 seconds LOOP ADDRESS - Count: 10 - Address: GOTO Addr Dispense Dot (180,20,35) 0013 Step & Repeat Y - Columns: 4 - Rows: 3 - X Offset: 25 mm - Y Offset: 30 mm - Start Address: 4 - 'S' Path 0014 End Program Wait for 0.25 seconds Open output signal # 1. Output is turned 'off.' Check the status of input signal # 1. If the input signal is closed (pin #1 is connected to ground / pin 13), the robot will go to address #0012. If input signal #1 is open (pin #1 is not connected to ground), the program will continue at address #0009 Wait for 0.20 seconds Repeat instructions (10) times. (10) times a wait time of 0.20 seconds = 2.00 seconds. If, after 2.0 seconds, the input signal never closed, GOTO address #0013 (Skip the dot dispensing). Dispenses a dot at X: 180 mm, Y: 20 mm, Z: 35 mm (Dot on the first part in the fixture) Registers the Step & Repeat instruction. The robot will repeat addresses to complete a matrix of 4x3 (12) parts. The distance between parts is 25 mm in the X-axis and 30 mm in the Y-axis. The robot will follow an 'S' Path, through the parts. Ends the program. Returns the tip to the home position. - Page Fisnar Inc.
97 Section 7: Error Messages and Specifications SECTION 7: Error Messages and Specifications - Page Fisnar Inc.
98 Section 7: Error Messages and Specifications 1. Error Messages 1.1 Point Closed Error This message occurs when two adjacent line or arc points are registered at exactly the same XYZ location. Resolution: Do not register two line points one after the other at exactly the same XYZ location. 1.2 Need Line Start Point An attempt was made to register a Line Passing point, an Arc point or a Line End point without first registering a Line Start point. Resolution: Register a Line Start point before registering a Line Passing point, Arc point or a Line End point. 1.3 Need Step & Repeat The Expand Step & Repeat command was given but there is no Step & Repeat instruction currently in the display. Resolution: Select the Step & Repeat function you want to expand before selecting Expand Step & Repeat. 1.4 Unlock Program An attempt was made to edit a program in Teach mode, which is locked. The program cannot be edited until it is unlocked. Resolution: Unlock the program in F2 (Menu 1) Utility Menu Lock Program. - Page Fisnar Inc.
99 Section 7: Error Messages and Specifications 1.5 Address Over Memory An attempt was made to copy data but the copy would exceed the maximum memory address. Resolution: Reduce the data to be copied. 1.6 Move Over Memory An attempt was made to move data but the move would exceed the maximum memory address. Resolution: Reduce the data to be moved. 1.7 System Error This message indicates a problem with the CF Memory card. Resolution: Please contact your dealer. Note: When an error occurs, it will be displayed on the Teach Pendant. If the Teach Pendant is not connected to the robot, you will first have to turn off the robot, then connect the Teach Pendant to the robot for it to properly function. - Page Fisnar Inc.
100 Section 7: Error Messages and Specifications 2. I/O Specifications 2.1 Dispenser Connector: Pin # Description 1 NOM (Normally Open) 2 COM (Common) 3 EARTH (Ground) Notes: Maximum Voltage Maximum Current 125 VAC 12A 250 VAC 7A 30 VDC 7A - Page Fisnar Inc.
101 Section 7: Error Messages and Specifications 2.2 Ext. Control Connector: The pin assignments for the external control connector are as follows: Pin # Description 1 Start Signal 2 Start Signal 3 Door Switch (COM) 4 Door Switch (NC) 5 Door Switch (NO) 6 Emergency Stop 7 Emergency Stop External Control Connector - Page Fisnar Inc.
102 Section 7: Error Messages and Specifications 2.3 Output Signals Pin # Description 14 OUT #1 15 OUT #2 16 OUT #3 17 OUT #4 18 OUT #5 19 OUT #6 20 OUT #7 21 OUT #8 22 Reserve 23 Reserve V V Output Type: Photo-coupler Output Power: - F4200N output signals are able to provide a maximum of 24 volts. - F4200N output signals are able to provide a maximum of 250 milliamps per pin. Function: - When the output signal is closed, the circuit between the output pin (#14 - #21) and the +24 Volt power supply (# 24 & #25) is closed. - The output pins #14 - #21 are already grounded through the robots internal power supply. - Pins #24 & #25 are the same. They are connected to the +24 volt power supply. - Page Fisnar Inc.
103 Section 7: Error Messages and Specifications IMPORTANT NOTES: 1. Output signals should be used only to drive external relays. Do not power external devices directly through output signals. Electrical noise will damage the output signal relay. 2. If an inductive load (such as a relay) is connected to an output signal, be sure to install a diode as shown to prevent damage to the output photocoupler: Input Signals Notes: Pin # Description 1 IN # 1 2 IN # 2 3 IN # 3 4 IN # 4 5 IN # 5 6 IN # 6 7 IN # 7 8 IN # 8 9 Reserve 10 Reserve 11 GND 12 GND 13 GND 1. To close an input signal, short the circuit between the input pin (1 8) and a GND(ground) pin (pins #11-13). 2. Input signals are powered by the robot s internal power supply: 24 volts, maximum 2.5 ma 3. Check the status of an input signal using the SET I/O command (see SECTION 5: Set I/O). When the input pin (pin 1 8) is connected to a GND pin (pin #11 - #13), the value of the input is 0. - Page Fisnar Inc.
104 Section 7: Error Messages and Specifications 2.5 Input / Output Schematic 2.6 Input / Output Power Specifications F4200N Inputs (Internal Power Supply) Outputs (Internal Power Supply) MAXIMUM Voltage 24 VDC 24 VDC MAXIMUM Current 2.5 ma 250 ma - Page Fisnar Inc.
105 Section 7: Error Messages and Specifications 2.7 Robot External I/O Card The F4200N robot has an optional accessory I/O Card (P/N: A C) which can be used to power external devices for longer periods of time. Please contact Fisnar for more details. Robot I/O JUMP 2 => OFF JUMP 5 => OFF JUMP 8 => OFF COM2 NO2 COM5 NO5 COM8 NO8 DSP501-LF Connected to OUTPUT# 2 DSP501-LF Connected to OUTPUT# 5 DSP501-LF Connected to OUTPUT# 8 - Page Fisnar Inc.
200D BENCHTOP ROBOT OPERATION MANUAL
 Operation Manual 200D BENCHTOP ROBOT OPERATION MANUAL Table of Contents SECTION 1: INTRODUCTION...5 1. SAFETY PRECAUTIONS...6 2. PACKAGE CONTENTS...7 3. CONNECTOR AND SWITCH LOCATIONS...8 3.1 200D...8
Operation Manual 200D BENCHTOP ROBOT OPERATION MANUAL Table of Contents SECTION 1: INTRODUCTION...5 1. SAFETY PRECAUTIONS...6 2. PACKAGE CONTENTS...7 3. CONNECTOR AND SWITCH LOCATIONS...8 3.1 200D...8
F7000N Series 3-Axis Robot Operating manual
 F7000N 3-Axis Operating Manual F7000N Series 3-Axis Robot Operating manual F7000N 3-Axis Operating Manual Table of Contents SECTION 1: Introduction... 5 1 Safety Precautions... 6 2 Package Contents...
F7000N 3-Axis Operating Manual F7000N Series 3-Axis Robot Operating manual F7000N 3-Axis Operating Manual Table of Contents SECTION 1: Introduction... 5 1 Safety Precautions... 6 2 Package Contents...
Software Manual. Version: H BENCHTOP ROBOT SOFTWARE USER GUIDE Version H
 Software Manual Version: H6.1.1.292 BENCHTOP ROBOT SOFTWARE USER GUIDE Version H6.1.1.293 Software Manual Table of Contents SECTION 1: INTRODUCTION... 5 1.1 Introduction...6 1.2 Safety...6 1.3 New Features...6
Software Manual Version: H6.1.1.292 BENCHTOP ROBOT SOFTWARE USER GUIDE Version H6.1.1.293 Software Manual Table of Contents SECTION 1: INTRODUCTION... 5 1.1 Introduction...6 1.2 Safety...6 1.3 New Features...6
I&J7300-LF/I&J7400-LF ROBOTS OPERATING MANUAL
 I&J7300-LF/I&J7400-LF ROBOTS OPERATING MANUAL THIS PAGE INTENTIONALLY LEFT BLANK - Page 2 - Table of Contents SECTION 1: Introduction... 6 1 Safety Precautions... 7 2 Package Contents... 8 3 Connector
I&J7300-LF/I&J7400-LF ROBOTS OPERATING MANUAL THIS PAGE INTENTIONALLY LEFT BLANK - Page 2 - Table of Contents SECTION 1: Introduction... 6 1 Safety Precautions... 7 2 Package Contents... 8 3 Connector
F5200N.1 SERIES ROBOT OPERATING MANUAL
 F5200N.1 SERIES ROBOT OPERATING MANUAL 2014 Fisnar Inc. THIS PAGE INTENTIONALLY LEFT BLANK - Page 2 - Table of Contents SECTION 1: Introduction... 7 1 Safety Precautions... 8 2 Package Contents... 9 3
F5200N.1 SERIES ROBOT OPERATING MANUAL 2014 Fisnar Inc. THIS PAGE INTENTIONALLY LEFT BLANK - Page 2 - Table of Contents SECTION 1: Introduction... 7 1 Safety Precautions... 8 2 Package Contents... 9 3
DISPENSING ROBOTS OPERATING MANUAL
 Operation Manual FEITA DISPENSING ROBOTS OPERATING MANUAL (DIY-200/DT-200F/DT-300F/DT-400F/DT-500F) ffeita INElectronic Co., LTD http:www.feitatool.com E-Mail:sales002@feitadz.com Table of Contents SECTION
Operation Manual FEITA DISPENSING ROBOTS OPERATING MANUAL (DIY-200/DT-200F/DT-300F/DT-400F/DT-500F) ffeita INElectronic Co., LTD http:www.feitatool.com E-Mail:sales002@feitadz.com Table of Contents SECTION
I&J7300R-LF/I&J7400R-LF ROBOTS OPERATING MANUAL
 Rev. B September 09 I&J7300R-LF/I&J7400R-LF ROBOTS OPERATING MANUAL Rev. B September 09 THIS PAGE INTENTIONALLY LEFT BLANK - Page 2 - Rev. B September 09 Table of Contents SECTION 1: Introduction... 6
Rev. B September 09 I&J7300R-LF/I&J7400R-LF ROBOTS OPERATING MANUAL Rev. B September 09 THIS PAGE INTENTIONALLY LEFT BLANK - Page 2 - Rev. B September 09 Table of Contents SECTION 1: Introduction... 6
F7405N SERIES ROBOT OPERATING MANUAL
 F7405N SERIES ROBOT OPERATING MANUAL - Page 1 - THIS PAGE INTENTIONALLY LEFT BLANK - Page 2 - Table of Contents SECTION 1: Introduction... 7 1 Safety Precautions... 8 2 Package Contents... 9 SECTION 2:
F7405N SERIES ROBOT OPERATING MANUAL - Page 1 - THIS PAGE INTENTIONALLY LEFT BLANK - Page 2 - Table of Contents SECTION 1: Introduction... 7 1 Safety Precautions... 8 2 Package Contents... 9 SECTION 2:
F7405N SERIES ROBOT OPERATING MANUAL
 F7405N SERIES ROBOT OPERATING MANUAL THIS PAGE INTENTIONALLY LEFT BLANK - Page 2 - Table of Contents SECTION 1: Introduction... 7 1 Safety Precautions... 8 2 Package Contents... 9 SECTION 2: Setup... 11
F7405N SERIES ROBOT OPERATING MANUAL THIS PAGE INTENTIONALLY LEFT BLANK - Page 2 - Table of Contents SECTION 1: Introduction... 7 1 Safety Precautions... 8 2 Package Contents... 9 SECTION 2: Setup... 11
F8000N SERIES ROBOT OPERATING MANUAL
 F8000N Series Operating Manual F8000N SERIES ROBOT OPERATING MANUAL F8000N Series Operating Manual THIS PAGE HAS BEEN INTENTIONALLY LEFT BLANK F8000N Series Operating Manual TABLE OF CONTENTS SECTION 1:
F8000N Series Operating Manual F8000N SERIES ROBOT OPERATING MANUAL F8000N Series Operating Manual THIS PAGE HAS BEEN INTENTIONALLY LEFT BLANK F8000N Series Operating Manual TABLE OF CONTENTS SECTION 1:
F3000N SERIES ROBOT OPERATING MANUAL
 Part # 5601496 Rev. A July 2011 F3000N SERIES ROBOT OPERATING MANUAL Part # 5601496 Rev. A July 2011 THIS PAGE INTENTIONALLY LEFT BLANK Rev. B April 2015 TABLE OF CONTENTS SECTION 1: SAFETY...8 1. CE CERTIFICATION
Part # 5601496 Rev. A July 2011 F3000N SERIES ROBOT OPERATING MANUAL Part # 5601496 Rev. A July 2011 THIS PAGE INTENTIONALLY LEFT BLANK Rev. B April 2015 TABLE OF CONTENTS SECTION 1: SAFETY...8 1. CE CERTIFICATION
F9000N, F8000N AND F2004N SERIES ROBOTS OPERATING MANUAL
 F9000N, F8000N AND F2004N SERIES ROBOTS OPERATING MANUAL - Page 1 - THIS PAGE INTENTIONALLY LEFT BLANK - Page 2 - TABLE OF CONTENTS SECTION 1: SAFETY... 7 1. CE CERTIFICATION REQUIREMENTS... 8 2. SAFETY
F9000N, F8000N AND F2004N SERIES ROBOTS OPERATING MANUAL - Page 1 - THIS PAGE INTENTIONALLY LEFT BLANK - Page 2 - TABLE OF CONTENTS SECTION 1: SAFETY... 7 1. CE CERTIFICATION REQUIREMENTS... 8 2. SAFETY
EQUIPMENT OPERATION MANUAL
 EQUIPMENT OPERATION MANUAL Loctite S440 Series SCARA Robots Book 2 of 4: Quick Start A Company FOR SAFE USE Safety Notes Read the following Warnings and Cautions thoroughly for the safe use of the Scara
EQUIPMENT OPERATION MANUAL Loctite S440 Series SCARA Robots Book 2 of 4: Quick Start A Company FOR SAFE USE Safety Notes Read the following Warnings and Cautions thoroughly for the safe use of the Scara
EQUIPMENT OPERATION MANUAL
 EQUIPMENT OPERATION MANUAL Loctite 200, 300, and 400 Series Benchtop Robots Book 1 of 4: A Company FOR SAFE USE Safety Notes Read the following Warnings and Cautions thoroughly for the safe use of the
EQUIPMENT OPERATION MANUAL Loctite 200, 300, and 400 Series Benchtop Robots Book 1 of 4: A Company FOR SAFE USE Safety Notes Read the following Warnings and Cautions thoroughly for the safe use of the
F7000N Tip Alignment Device Guide
 F7000N Tip Alignment Device Guide - Page 1 - Contents i. Tip Alignment Device Overview... 3 ii. Hardware... 4 iii. Hardware Installation... 5 iv. Setting the Device... 5 v. Device Movement... 8 vi. Tip
F7000N Tip Alignment Device Guide - Page 1 - Contents i. Tip Alignment Device Overview... 3 ii. Hardware... 4 iii. Hardware Installation... 5 iv. Setting the Device... 5 v. Device Movement... 8 vi. Tip
Tip Alignment Manual Rev C. June, 2015 Part Number: TA9000N Tip Alignment Manual
 Tip Alignment Manual - Page 1 - 1 About Tip Alignment Module... 3 1.1 Hardware... 4 1.2 Hardware Orientation... 5 1.3 Setting... 6 1.4 Tip Align Movement... 9 1.5 Drawing of Tip Alignment system... 12
Tip Alignment Manual - Page 1 - 1 About Tip Alignment Module... 3 1.1 Hardware... 4 1.2 Hardware Orientation... 5 1.3 Setting... 6 1.4 Tip Align Movement... 9 1.5 Drawing of Tip Alignment system... 12
Operation Manual. Equipment. Operation Manual. Loctite RB30 Robot Camera. Part Number:
 Operation Manual Equipment Operation Manual Loctite RB30 Robot Camera Part Number: 1912406 Operation Manual 1 1.1 1.2 1.3 1.4 1.5 2 2.1 2.2 3 3.1 3.2 3.3 4 5 Table of Contents Please Observe the Following...3
Operation Manual Equipment Operation Manual Loctite RB30 Robot Camera Part Number: 1912406 Operation Manual 1 1.1 1.2 1.3 1.4 1.5 2 2.1 2.2 3 3.1 3.2 3.3 4 5 Table of Contents Please Observe the Following...3
Spray hand manipulator control system
 Spray hand manipulator control system V3.0 VERSION Shenzhen Huacheng Industrial Control Co.,Ltd. CATALOGUE 1 SYSTEM CONFIGURATION AND INSTALLATION... 4 1.1 BASIC CONFIGURATION...4 1.2 SYSTEM INSTALLATION...
Spray hand manipulator control system V3.0 VERSION Shenzhen Huacheng Industrial Control Co.,Ltd. CATALOGUE 1 SYSTEM CONFIGURATION AND INSTALLATION... 4 1.1 BASIC CONFIGURATION...4 1.2 SYSTEM INSTALLATION...
Operation manual. IC-Scanner FLS 102. Copyright April 2008 LANGER EMV-Technik GmbH IC-Scanner FLS 102/0214
 Operation manual IC-Scanner FLS 102 Copyright April 2008 LANGER EMV-Technik GmbH /0214 Fon: +49 351 430093-0 2 Table of contents 1. Measurement setup... 3 1.1 Safety instructions... 3 1.1.1 Safety precautions...3
Operation manual IC-Scanner FLS 102 Copyright April 2008 LANGER EMV-Technik GmbH /0214 Fon: +49 351 430093-0 2 Table of contents 1. Measurement setup... 3 1.1 Safety instructions... 3 1.1.1 Safety precautions...3
Operator s Manual. 3-D Scanning Probe. Warranty Safety Features Setup Operation. Please save this manual for future reference.
 Operator s Manual 3-D Scanning Probe Please save this manual for future reference. CAUTION: Read and follow all Safety Rules and Operating Instructions before using this product. LHR Technologies Inc.,
Operator s Manual 3-D Scanning Probe Please save this manual for future reference. CAUTION: Read and follow all Safety Rules and Operating Instructions before using this product. LHR Technologies Inc.,
Industrial Sewing Machine TECHNICAL MANUAL. Electronic Pattern Sewing Machine PLK-E Series. Operation Panel Section A180E485P03
 Industrial Sewing Machine TECHNICAL MANUAL Electronic Pattern Sewing Machine PLK-E Series Operation Panel Section A180E485P03 Contents [1] For safe use [1]-1 [2] Precautions for use [2]-1 [3] Explanations
Industrial Sewing Machine TECHNICAL MANUAL Electronic Pattern Sewing Machine PLK-E Series Operation Panel Section A180E485P03 Contents [1] For safe use [1]-1 [2] Precautions for use [2]-1 [3] Explanations
Silent Sentinel Solar Powered Advanced Warning Vehicle Mounted. Arrow Panels. Installation, Operation and Maintenance Manual (P/N )
 Silent Sentinel Solar Powered Advanced Warning Vehicle Mounted Arrow Panels Installation, Operation and Maintenance Manual (P/N 550-125-100) Harness Harness the the Power of of the Sun! 7620 Cetronia Road,
Silent Sentinel Solar Powered Advanced Warning Vehicle Mounted Arrow Panels Installation, Operation and Maintenance Manual (P/N 550-125-100) Harness Harness the the Power of of the Sun! 7620 Cetronia Road,
TSR2000 Series 3 Axis Dispensing Robot Teaching Pendant User Guide
 TSR2000 Series 3 Axis Dispensing Robot Teaching Pendant User Guide 1 Version 1.3 CONTENTS 1. Introduction...... 2. Functions of the Keypad...... 3. Classification of a Point..... 4. Rapid Instruction of
TSR2000 Series 3 Axis Dispensing Robot Teaching Pendant User Guide 1 Version 1.3 CONTENTS 1. Introduction...... 2. Functions of the Keypad...... 3. Classification of a Point..... 4. Rapid Instruction of
Roof Truss Roller Press, Tables and Jigging
 RoofTracker II Roof Truss Roller Press, Tables and Jigging August 2015 Page 1 Table of Contents Equipment Introduction to the Equipment Restricted Zone Truss Terminology Parts of a Truss Important Notes
RoofTracker II Roof Truss Roller Press, Tables and Jigging August 2015 Page 1 Table of Contents Equipment Introduction to the Equipment Restricted Zone Truss Terminology Parts of a Truss Important Notes
Conversational Programming for 6000i CNC
 Conversational Programming for 6000i CNC www.anilam.com P/N 634 755-22 - Contents Section 1 - Introduction Section 2 - Conversational Mode Programming Hot Keys Programming Hot Keys... 2-1 Editing Keys...
Conversational Programming for 6000i CNC www.anilam.com P/N 634 755-22 - Contents Section 1 - Introduction Section 2 - Conversational Mode Programming Hot Keys Programming Hot Keys... 2-1 Editing Keys...
Quick Installation Guide Direct and Transfer Thermal Printer
 Quick Installation Guide Direct and Transfer Thermal Printer Overview The enclosed printer is currently comprised of two models: 203dpi (dots per inch) model 300dpi (dots per inch) model Unpacking 1. Remove
Quick Installation Guide Direct and Transfer Thermal Printer Overview The enclosed printer is currently comprised of two models: 203dpi (dots per inch) model 300dpi (dots per inch) model Unpacking 1. Remove
MONARCH 9416 XL QUICK REFERENCE
 MONARCH 9416 XL QUICK REFERENCE This Quick Reference contains ribbon loading, supply loading, and general care, maintenance, and troubleshooting procedures for the 9416 XL Thermal Direct and 9416 XL Thermal
MONARCH 9416 XL QUICK REFERENCE This Quick Reference contains ribbon loading, supply loading, and general care, maintenance, and troubleshooting procedures for the 9416 XL Thermal Direct and 9416 XL Thermal
Trio Application Control System Instruction Sheet
 Trio Application Control System Instruction Sheet P/N 7580708_01 CAUTION The procedures detailed within this guide should only be performed by trained Nordson personnel or by persons cleared to do so by
Trio Application Control System Instruction Sheet P/N 7580708_01 CAUTION The procedures detailed within this guide should only be performed by trained Nordson personnel or by persons cleared to do so by
2 1.1 Safety using methods Definition of warning symbols Standard accessories Installation...
 Table of Contents 1 Satety precautions... 2 1.1 Safety using methods...2 1.2 Definition of warning symbols...2 2 Standard accessories......6 3 Installation... 7 3.2 Leg frame... 7 3.3 Installation and
Table of Contents 1 Satety precautions... 2 1.1 Safety using methods...2 1.2 Definition of warning symbols...2 2 Standard accessories......6 3 Installation... 7 3.2 Leg frame... 7 3.3 Installation and
TT230SM THERMAL TRANSFER PRINTER USER S MANUAL
 TT230SM THERMAL TRANSFER PRINTER USER S MANUAL Operations Overview Unpacking and Inspection This printer has been specially packaged to withstand damage during shipping. Please carefully inspect the packaging
TT230SM THERMAL TRANSFER PRINTER USER S MANUAL Operations Overview Unpacking and Inspection This printer has been specially packaged to withstand damage during shipping. Please carefully inspect the packaging
Section 15: Touch Probes
 Touch Probes Touch Probe - Length Offset The tool setting probe is used with the UTILITY command to establish the length offset. It can also be used for tool breakage detection and setting tool diameter
Touch Probes Touch Probe - Length Offset The tool setting probe is used with the UTILITY command to establish the length offset. It can also be used for tool breakage detection and setting tool diameter
REV: B BENCHTOP 24V D-ROBOTS OPERATION MANUAL
 Operation Manual REV: B BENCHTOP 24V D-ROBOTS OPERATION MANUAL REV: A Table of Contents SECTION 1: INTRODUCTION...3 1.1 INTRODUCTION...4 1.2 SAFETY PRECAUTIONS...4 1.3 PACKAGE CONTENTS...5 1.4 CONNECTOR
Operation Manual REV: B BENCHTOP 24V D-ROBOTS OPERATION MANUAL REV: A Table of Contents SECTION 1: INTRODUCTION...3 1.1 INTRODUCTION...4 1.2 SAFETY PRECAUTIONS...4 1.3 PACKAGE CONTENTS...5 1.4 CONNECTOR
Color Touchscreen Users Manual
 PROFESSIONAL ENGRAVING SYSTEMS Color Touchscreen Users Manual For all rotary engraving systems equipped with the color touchscreen For use with VCS release version 121-127 GENERAL INFORMATION The touch
PROFESSIONAL ENGRAVING SYSTEMS Color Touchscreen Users Manual For all rotary engraving systems equipped with the color touchscreen For use with VCS release version 121-127 GENERAL INFORMATION The touch
Conversational Programming for 6000M, 5000M CNC
 Conversational Programming for 6000M, 5000M CNC www.anilam.com P/N 70000486F - Contents Section 1 - Introduction Section 2 - Conversational Mode Programming Hot Keys Programming Hot Keys... 2-1 Editing
Conversational Programming for 6000M, 5000M CNC www.anilam.com P/N 70000486F - Contents Section 1 - Introduction Section 2 - Conversational Mode Programming Hot Keys Programming Hot Keys... 2-1 Editing
EQ RB40 BENCHTOP D-ROBOTS OPERATION MANUAL
 EQ RB40 BENCHTOP D-ROBOTS OPERATION MANUAL Table of Contents SECTION 1: INTRODUCTION... 3 1.1 INTRODUCTION... 4 1.2 SAFETY PRECAUTIONS... 4 1.3 PACKAGE CONTENTS... 5 1.4 CONNECTOR AND SWITCH LOCATIONS...
EQ RB40 BENCHTOP D-ROBOTS OPERATION MANUAL Table of Contents SECTION 1: INTRODUCTION... 3 1.1 INTRODUCTION... 4 1.2 SAFETY PRECAUTIONS... 4 1.3 PACKAGE CONTENTS... 5 1.4 CONNECTOR AND SWITCH LOCATIONS...
FD CONTROLLER INSTRUCTION MANUAL BASIC OPERATIONS MANUAL
 1302, TFDEN-002-006, 001 FD CONTROLLER INSTRUCTION MANUAL BASIC OPERATIONS MANUAL 6th edition Before attempting to operate the robot, please read through this operating manual carefully, and comply with
1302, TFDEN-002-006, 001 FD CONTROLLER INSTRUCTION MANUAL BASIC OPERATIONS MANUAL 6th edition Before attempting to operate the robot, please read through this operating manual carefully, and comply with
Dryer. M720 Programming and Operation Manual. July 15, 2015 Revision 1.51
 Dryer M720 Programming and Operation Manual July 15, 2015 Revision 1.51 Contents 1 Important Safety Information 1 1.1 FOR YOUR SAFETY - CAUTION!............................. 1 2 Control Overview 2 2.1
Dryer M720 Programming and Operation Manual July 15, 2015 Revision 1.51 Contents 1 Important Safety Information 1 1.1 FOR YOUR SAFETY - CAUTION!............................. 1 2 Control Overview 2 2.1
DC100 Digital Dispenser Operating Manual
 DC100 Digital Dispenser Operating Manual 2015 Fisnar Phone: (262)253-8600 E-mail: info@fisnar.com Table of Contents Product Safety Statement 4 Specifications 6 Accessories 6 External Controls 7 Machine
DC100 Digital Dispenser Operating Manual 2015 Fisnar Phone: (262)253-8600 E-mail: info@fisnar.com Table of Contents Product Safety Statement 4 Specifications 6 Accessories 6 External Controls 7 Machine
JANOME DESKTOP ROBOT JR2000N Series. Operation Manual. <Setup> For Qualified Installer ONLY
 JANOME DESKTOP ROBOT JR2000N Series Operation Manual For Qualified Installer ONLY Thank you for purchasing the Janome Robot. *Read this manual thoroughly in order to properly use this robot. Be sure
JANOME DESKTOP ROBOT JR2000N Series Operation Manual For Qualified Installer ONLY Thank you for purchasing the Janome Robot. *Read this manual thoroughly in order to properly use this robot. Be sure
527F CNC. Retrofit controller for machines made by Fadal Machining Centers. Installation and set-up manual Calmotion LLC
 527F CNC Retrofit controller for machines made by Fadal Machining Centers Installation and set-up manual 2008-2018 Calmotion LLC Calmotion LLC 7536 San Fernando Road Sun Valley, CA 91352 www.calmotion.com
527F CNC Retrofit controller for machines made by Fadal Machining Centers Installation and set-up manual 2008-2018 Calmotion LLC Calmotion LLC 7536 San Fernando Road Sun Valley, CA 91352 www.calmotion.com
DOT MATRIX PRINTER SP6000 SERIES
 DOT MATRIX PRINTER SP6000 SERIES Hardware Manual < Approval: CEL > Trademark acknowledgments SP6000 : Star Micronics Co., Ltd. Notice All rights reserved. Reproduction of any part of this manual in any
DOT MATRIX PRINTER SP6000 SERIES Hardware Manual < Approval: CEL > Trademark acknowledgments SP6000 : Star Micronics Co., Ltd. Notice All rights reserved. Reproduction of any part of this manual in any
IC Scanner ICS 105. User manual. Copyright November 2013 LANGER EMV-Technik GmbH IC Scanner ICS 105/1216
 IC Scanner ICS 105 User manual Copyright November 2013 LANGER GmbH /1216 2 Table of contents 1. Measurement Setup... 3 1.1 Safety Instructions... 3 1.1.1 Safety Precautions...3 1.1.2 Warranty...3 1.1.3
IC Scanner ICS 105 User manual Copyright November 2013 LANGER GmbH /1216 2 Table of contents 1. Measurement Setup... 3 1.1 Safety Instructions... 3 1.1.1 Safety Precautions...3 1.1.2 Warranty...3 1.1.3
TECHNICAL MANUAL Operation Panel
 INDUSTRIAL SEWING MACHINE MODEL PLK-G-PAL TECHNICAL MANUAL Operation Panel A180E606P12 Contents [1] For safe use [1]-1 [2] Precautions for use [2]-1 [3] Explanations of basic screen, icons and operation
INDUSTRIAL SEWING MACHINE MODEL PLK-G-PAL TECHNICAL MANUAL Operation Panel A180E606P12 Contents [1] For safe use [1]-1 [2] Precautions for use [2]-1 [3] Explanations of basic screen, icons and operation
Graphical User Interface V1.0.3
 Graphical User Interface V1.0.3 Application User Guide 2015 MCI Solutions. All rights reserved. 240815-01 www.mcisolutions.ca Page ii Getting Started Table Of Contents Introduction.................................................
Graphical User Interface V1.0.3 Application User Guide 2015 MCI Solutions. All rights reserved. 240815-01 www.mcisolutions.ca Page ii Getting Started Table Of Contents Introduction.................................................
MantraJet 1100 CD/DVD autoprinter Operator s manual
 MantraJet 1100 CD/DVD autoprinter Operator s manual Rev 1.00 May 7, 2008 Table of contents 1. Specifications.. Page 2 2. Unpacking you MantraJet 1100 Page 3 3. Using your autoprinter for the first time.
MantraJet 1100 CD/DVD autoprinter Operator s manual Rev 1.00 May 7, 2008 Table of contents 1. Specifications.. Page 2 2. Unpacking you MantraJet 1100 Page 3 3. Using your autoprinter for the first time.
D-Cut Master MANUAL NO. OPS639-UM-153 USER'S MANUAL
 D-Cut Master MANUAL NO. OPS639-UM-153 USER'S MANUAL Software License Agreement Graphtec Corporation ( Graphtec ) grants the user permission to use the software (the software ) provided in accordance with
D-Cut Master MANUAL NO. OPS639-UM-153 USER'S MANUAL Software License Agreement Graphtec Corporation ( Graphtec ) grants the user permission to use the software (the software ) provided in accordance with
Taurus Super-S3 LCM. Dual-Bay RAID Storage Enclosure for two 3.5-inch Serial ATA Hard Drives. User Manual March 31, 2014 v1.2
 Dual-Bay RAID Storage Enclosure for two 3.5-inch Serial ATA Hard Drives User Manual March 31, 2014 v1.2 www.inxtron.com EN Table of Contents Table of Contents 1 Introduction... 1 1.1 Technical Specifications...
Dual-Bay RAID Storage Enclosure for two 3.5-inch Serial ATA Hard Drives User Manual March 31, 2014 v1.2 www.inxtron.com EN Table of Contents Table of Contents 1 Introduction... 1 1.1 Technical Specifications...
NEBULA X USER MANUAL. Redefining Tradition. Read carefully before using the device and save these instructions.
 NEBULA X Redefining Tradition USER MANUAL Read carefully before using the device and save these instructions. USER MANUAL Table of Contents...Page 1. An Introduction to Your New Nebula.... 2 2. Packaging
NEBULA X Redefining Tradition USER MANUAL Read carefully before using the device and save these instructions. USER MANUAL Table of Contents...Page 1. An Introduction to Your New Nebula.... 2 2. Packaging
Using the Android teach-pad
 with ROBWIN 7 and ROBOFORTH II v15/16 Components The components of the system are: 7 inch hand-held tablet Android software (apk or app ) already loaded. Bluetooth adaptor Serial port on rear of controller
with ROBWIN 7 and ROBOFORTH II v15/16 Components The components of the system are: 7 inch hand-held tablet Android software (apk or app ) already loaded. Bluetooth adaptor Serial port on rear of controller
527F CNC. Retrofit controller for machines made by Fadal Machining Centers. Installation and set-up manual Calmotion LLC
 527F CNC Retrofit controller for machines made by Fadal Machining Centers Installation and set-up manual 2008-2018 Calmotion LLC Calmotion LLC 7536 San Fernando Road Sun Valley, CA 91352 www.calmotion.com
527F CNC Retrofit controller for machines made by Fadal Machining Centers Installation and set-up manual 2008-2018 Calmotion LLC Calmotion LLC 7536 San Fernando Road Sun Valley, CA 91352 www.calmotion.com
Quilt Maker Pro 18 PRO STITCHER SOFTWARE QUICK REFERENCE GUIDE. Janome America
 Quilt Maker Pro 18 PRO STITCHER SOFTWARE QUICK REFERENCE GUIDE Janome America THE PRO-STITCHER WORKSPACE Quick Reference Guide This guide will help you through the learning curve of the user interface,
Quilt Maker Pro 18 PRO STITCHER SOFTWARE QUICK REFERENCE GUIDE Janome America THE PRO-STITCHER WORKSPACE Quick Reference Guide This guide will help you through the learning curve of the user interface,
Running a Job on the Large Mill
 Running a Job on the Large Mill Digital Media Tutorial Written by Trevor Williams Turning On the Machine Flip the breaker switch on the front right of the lower part of the controller box to the ON position.
Running a Job on the Large Mill Digital Media Tutorial Written by Trevor Williams Turning On the Machine Flip the breaker switch on the front right of the lower part of the controller box to the ON position.
4000 Series Marking Machines. Quick Start Guide ENG124 iss 1.0 Nov Available to download at:
 4000 Series Marking Machines Quick Start Guide ENG124 iss 1.0 Nov 2016 Available to download at: www.pryormarking.com/products/4000-controller Tel: +44(0)114 2766044 Sales: info@pryormarking.com Technical
4000 Series Marking Machines Quick Start Guide ENG124 iss 1.0 Nov 2016 Available to download at: www.pryormarking.com/products/4000-controller Tel: +44(0)114 2766044 Sales: info@pryormarking.com Technical
1 Overview Sequencer PS2 Control...26 C O N T E N T S INTRODUCTION...5 USER INTERFACE...6 CONNECTING...7 SIMULATOR...
 AL5 ARM GUIDE C O N T E N T S CHAPTER 1 1 Overview...4 INTRODUCTION...5 USER INTERFACE...6 CONNECTING...7 CONNECTING VIA USB (FOR SSC-32U, RB-LYN-850)...7 CONNECTING VIA SERIAL CABLE (FOR DISCONTINUED
AL5 ARM GUIDE C O N T E N T S CHAPTER 1 1 Overview...4 INTRODUCTION...5 USER INTERFACE...6 CONNECTING...7 CONNECTING VIA USB (FOR SSC-32U, RB-LYN-850)...7 CONNECTING VIA SERIAL CABLE (FOR DISCONTINUED
Quick Reference Guide
 PREMIUM THE HQ PRO-STITCHER WORKSPACE Quick Reference Guide This guide will help you through the learning curve of the user interface, finding commonly used features, and becoming familiar with new features
PREMIUM THE HQ PRO-STITCHER WORKSPACE Quick Reference Guide This guide will help you through the learning curve of the user interface, finding commonly used features, and becoming familiar with new features
Robotics. Dispensing Automation
 Robotics Dispensing Automation Index 1 Introducing Advances in Robotics 2-5 F7000N Optima Series Benchtop Robots F7300N 3 & 4 Axes 300 x 300mm Work Area F7400N 3 & 4 Axes 400 x 400mm Work Area F7000NV
Robotics Dispensing Automation Index 1 Introducing Advances in Robotics 2-5 F7000N Optima Series Benchtop Robots F7300N 3 & 4 Axes 300 x 300mm Work Area F7400N 3 & 4 Axes 400 x 400mm Work Area F7000NV
Index. Introducing Advances in Robotics 2-5
 Index 1 Introducing Advances in Robotics 2-5 Optima Series Benchtop Robots F7300N 3 & 4 Axes 300 x 300mm Work Area F7400N 3 & 4 Axes 400 x 400mm Work Area F7000NV Optima Series Vision System F7900N 3 Axes
Index 1 Introducing Advances in Robotics 2-5 Optima Series Benchtop Robots F7300N 3 & 4 Axes 300 x 300mm Work Area F7400N 3 & 4 Axes 400 x 400mm Work Area F7000NV Optima Series Vision System F7900N 3 Axes
CF3000 Dealer Diagnostic Tool Instruction Manual
 CF3000 Dealer Diagnostic Tool Instruction Manual Table of Contents: About the CF3000......3 Important Precautions......4 Components....5 Charging the CF3000......7 Licensing the CF3000.......8 Updating
CF3000 Dealer Diagnostic Tool Instruction Manual Table of Contents: About the CF3000......3 Important Precautions......4 Components....5 Charging the CF3000......7 Licensing the CF3000.......8 Updating
SAS JBOD Installation Reference Guide Revision 1.0
 SAS JBOD 16-bay Rackmount Enclosure Installation Reference Guide Revision 1.0 P/N: PW0020000000281 Copyright No part of this publication may be reproduced, stored in a retrieval system, or transmitted
SAS JBOD 16-bay Rackmount Enclosure Installation Reference Guide Revision 1.0 P/N: PW0020000000281 Copyright No part of this publication may be reproduced, stored in a retrieval system, or transmitted
IEEM 215. Manufacturing Processes I Introduction to the ARIX CNC milling machine
 IEEM 215. Manufacturing Processes I Introduction to the ARIX CNC milling machine The image below is our ARIX Milling machine. The machine is controlled by the controller. The control panel has several
IEEM 215. Manufacturing Processes I Introduction to the ARIX CNC milling machine The image below is our ARIX Milling machine. The machine is controlled by the controller. The control panel has several
MISUMI SUPPORT SOFTWARE. RS-Manager. User s Manual C1 / C21 / C22 / P1 EXWM KE114. Ver. 2.00
 MISUMI SUPPORT SOFTWARE RS-Manager User s Manual C1 / C21 / C22 / P1 Ver. 2.00 EXWM14200 KE114 CONTENTS RS-Manager User s Manual Before getting started 1 1. About RS-Manager 2 2. Installing and uninstalling
MISUMI SUPPORT SOFTWARE RS-Manager User s Manual C1 / C21 / C22 / P1 Ver. 2.00 EXWM14200 KE114 CONTENTS RS-Manager User s Manual Before getting started 1 1. About RS-Manager 2 2. Installing and uninstalling
RobWin7 instruction manual
 Using ROBWIN v7.1.14 with ROBOFORTH II v13x up RobWin Sands Technology International; This is a Windows based application which runs in the computer. It communicates with the robot controller and also
Using ROBWIN v7.1.14 with ROBOFORTH II v13x up RobWin Sands Technology International; This is a Windows based application which runs in the computer. It communicates with the robot controller and also
SSC32 SERVO SEQUENCER GUIDE
 SSC32 SERVO SEQUENCER GUIDE C O N T E N T S CHAPTER 1 1 Overview 3 INTRODUCTION... 4 USER INTERFACE... 5 CONNECTING... 6 CONNECTING VIA SERIAL CABLE...6 SERVO CONTROLS... 7 SERVO CONFIGURATION...8 CONTROL
SSC32 SERVO SEQUENCER GUIDE C O N T E N T S CHAPTER 1 1 Overview 3 INTRODUCTION... 4 USER INTERFACE... 5 CONNECTING... 6 CONNECTING VIA SERIAL CABLE...6 SERVO CONTROLS... 7 SERVO CONFIGURATION...8 CONTROL
ASIC-200 Version 5.0. integrated industrial control software. HMI Guide
 ASIC-200 Version 5.0 integrated industrial control software HMI Guide Revision Description Date C Name change, correct where applicable with document 4/07 HMI Guide: 139168(C) Published by: Pro-face 750
ASIC-200 Version 5.0 integrated industrial control software HMI Guide Revision Description Date C Name change, correct where applicable with document 4/07 HMI Guide: 139168(C) Published by: Pro-face 750
Dip Coating Machine For Sol-Gel Process Model DM 200. Owner s Manual
 Dip Coating Machine For Sol-Gel Process Model DM 200 Owner s Manual LIMITATION OF LIABILITY In no event shall CHEMAT TECHNOLOGY, INC. be held responsible, nor liable for any direct, indirect, incidental,
Dip Coating Machine For Sol-Gel Process Model DM 200 Owner s Manual LIMITATION OF LIABILITY In no event shall CHEMAT TECHNOLOGY, INC. be held responsible, nor liable for any direct, indirect, incidental,
da Vinci Super Quick Guide da Vinci Super Safety Precautions Product instructions Unboxing and Installation Product specification
 September. 2017 da Vinci Super Quick Guide ENG Safety Precautions Product instructions Unboxing and Installation Product specification Function Operation and Instructions Setting Print Supporting information
September. 2017 da Vinci Super Quick Guide ENG Safety Precautions Product instructions Unboxing and Installation Product specification Function Operation and Instructions Setting Print Supporting information
Kramer Electronics, Ltd. USER MANUAL. Model: VS-1616A. 16x16 Balanced Stereo Audio Matrix Switcher
 Kramer Electronics, Ltd. USER MANUAL Model: VS-1616A 16x16 Balanced Stereo Audio Matrix Switcher Contents Contents 1 Introduction 1 2 Getting Started 1 3 Overview 2 4 Your Balanced Stereo Audio Matrix
Kramer Electronics, Ltd. USER MANUAL Model: VS-1616A 16x16 Balanced Stereo Audio Matrix Switcher Contents Contents 1 Introduction 1 2 Getting Started 1 3 Overview 2 4 Your Balanced Stereo Audio Matrix
Disconnect the battery to ensure there will be no shorted wires during the installation procedure.
 The round-style headunit receiver radio features Bluetooth technology allowing music to wirelessly stream from your compatible Bluetooth-enabled device. Control the audio from a distance -- all from your
The round-style headunit receiver radio features Bluetooth technology allowing music to wirelessly stream from your compatible Bluetooth-enabled device. Control the audio from a distance -- all from your
Quick Start Guide. Preparation. Installation. Operation. Support. Vaisala NOMAD 3 Data Logger. Online manuals
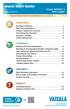 Quick Start Guide www.vaisala.com Vaisala NOMAD 3 Data Logger Preparation Package Contents Plan Instrumentation Create a SkyServe Account Activating the Nomad 3 Nomad 3 Toolbox Create Setup Files 2 4 5
Quick Start Guide www.vaisala.com Vaisala NOMAD 3 Data Logger Preparation Package Contents Plan Instrumentation Create a SkyServe Account Activating the Nomad 3 Nomad 3 Toolbox Create Setup Files 2 4 5
HDS Series Quick Start Guide.
 Techno-Osai Start Up Sequence HDS Series Quick Turn the Main power switch to the ON Position. 220 volts should have been attached to this switch by an electrician. Power On Button. Computer power ON. The
Techno-Osai Start Up Sequence HDS Series Quick Turn the Main power switch to the ON Position. 220 volts should have been attached to this switch by an electrician. Power On Button. Computer power ON. The
3 Indexer Installation For PRSalpha Tools
 888-680-4466 ShopBotTools.com 3 Indexer Installation For PRSalpha Tools Copyright 2016 ShopBot Tools, Inc. page 1 Copyright 2016 ShopBot Tools, Inc. page 2 Table of Contents General Safety and Precautions...5
888-680-4466 ShopBotTools.com 3 Indexer Installation For PRSalpha Tools Copyright 2016 ShopBot Tools, Inc. page 1 Copyright 2016 ShopBot Tools, Inc. page 2 Table of Contents General Safety and Precautions...5
Microprocessor Module Replacement Kit for Multi-Zone Leak Monitors Instruction Manual
 621 Hunt Valley Circle New Kensington, PA 15068 3015-5547 Tel: 724-334-5000 Revision 4 Fax: 724-334-5001 May 17, 2013 Microprocessor Module Replacement Kit for Multi-Zone Leak Monitors Instruction Manual
621 Hunt Valley Circle New Kensington, PA 15068 3015-5547 Tel: 724-334-5000 Revision 4 Fax: 724-334-5001 May 17, 2013 Microprocessor Module Replacement Kit for Multi-Zone Leak Monitors Instruction Manual
How to Make a Sign. Eagle Plasma LLC. Accessing the included step by step.dxf files
 Eagle Plasma LLC How to Make a Sign Accessing the included step by step.dxf files The following tutorial is designed to teach beginners, screen by screen, to create a simple sign project. In this lesson
Eagle Plasma LLC How to Make a Sign Accessing the included step by step.dxf files The following tutorial is designed to teach beginners, screen by screen, to create a simple sign project. In this lesson
User Operation Manual: Motorized Valve Controller for Valved Sources
 User Operation Manual: Motorized Valve Controller for Valved Sources Table of Contents BEFORE YOU BEGIN...2 Safety Precautions...2 Product Concerns...2 Specifications...3 Support...3 INTRODUCTION...4 Product
User Operation Manual: Motorized Valve Controller for Valved Sources Table of Contents BEFORE YOU BEGIN...2 Safety Precautions...2 Product Concerns...2 Specifications...3 Support...3 INTRODUCTION...4 Product
User Manual Digi-Sense 12-Channel Benchtop Data Logging Thermocouple Thermometer
 User Manual Digi-Sense 12-Channel Benchtop Data Logging Thermocouple Thermometer Model: 92000-01 THE STANDARD IN PRECISION MEASUREMENT Table of Contents Introduction... 3 Unpacking... 3 Initial Setup...3
User Manual Digi-Sense 12-Channel Benchtop Data Logging Thermocouple Thermometer Model: 92000-01 THE STANDARD IN PRECISION MEASUREMENT Table of Contents Introduction... 3 Unpacking... 3 Initial Setup...3
1 General Principles. General Principles. In this chapter 1-1
 1 General Principles In this chapter 1 General Principles 1.1 User Interface 1.2 Title bar 1.3 Menu bar 1.4 Standard Toolbar 1.5 The drawing area 1.6 Component tabs 1.7 Status Bar 1.8 Manipulating Components
1 General Principles In this chapter 1 General Principles 1.1 User Interface 1.2 Title bar 1.3 Menu bar 1.4 Standard Toolbar 1.5 The drawing area 1.6 Component tabs 1.7 Status Bar 1.8 Manipulating Components
"ENTERPRISE SERIES" HDMI D1 Digital Video Recorder with DVD/RW. Internet and Cell Phone Live Remote Viewing
 "ENTERPRISE SERIES" HDMI D1 Digital Video Recorder with DVD/RW Internet and Cell Phone Live Remote Viewing Welcome...1 Important Safeguards and Warnings...1 Electrical Safety...1 Shipping Instructions...1
"ENTERPRISE SERIES" HDMI D1 Digital Video Recorder with DVD/RW Internet and Cell Phone Live Remote Viewing Welcome...1 Important Safeguards and Warnings...1 Electrical Safety...1 Shipping Instructions...1
VR2 R-NET LED R-NET LCD. Controller System Operation
 VR2 R-NET LED R-NET LCD Controller System Operation 1.VR2 Controller Operation 1.1 Controls/JSM 1.2 Button/Indicator 1.3 Control System Status indication 1.4 Module Wiring 1.5 VR2 Locking / Unlocking The
VR2 R-NET LED R-NET LCD Controller System Operation 1.VR2 Controller Operation 1.1 Controls/JSM 1.2 Button/Indicator 1.3 Control System Status indication 1.4 Module Wiring 1.5 VR2 Locking / Unlocking The
Introduction. Thank you for purchasing an Electronic Message Center!
 Introduction Congratulations on your purchase of an Electronic Message Center. The Message Center s EZ KEY II operation provides you with simple message entry and a wide variety of message features. EZ
Introduction Congratulations on your purchase of an Electronic Message Center. The Message Center s EZ KEY II operation provides you with simple message entry and a wide variety of message features. EZ
da Vinci Jr.1.0 April 2016 da Vinci Junior 1.0w 3D Printer da Vinci Jr.1.0w Quick Guide HD23F1JW0N1
 da Vinci Junior 1.0w 3D Printer w Quick Guide P 1 Product Overview A: Filament movement area B: Feed module C: Detector D: Extruder E: Filament F: Print bed G G: SD card port (Storage format: FAT32) H:
da Vinci Junior 1.0w 3D Printer w Quick Guide P 1 Product Overview A: Filament movement area B: Feed module C: Detector D: Extruder E: Filament F: Print bed G G: SD card port (Storage format: FAT32) H:
LabelMax SP2 User Manual
 LabelMax SP2 User Manual 1 GENERAL... 3 1.1 COPYRIGHT DECLARATION... 3 1.2 COMPLIANCES... 3 1.3 INTRODUCTION... 3 2 GETTING STARTED... 4 2.1 UNPACKING AND INSPECTION... 4 2.2 EQUIPMENT CHECKLIST... 4 2.3
LabelMax SP2 User Manual 1 GENERAL... 3 1.1 COPYRIGHT DECLARATION... 3 1.2 COMPLIANCES... 3 1.3 INTRODUCTION... 3 2 GETTING STARTED... 4 2.1 UNPACKING AND INSPECTION... 4 2.2 EQUIPMENT CHECKLIST... 4 2.3
Installation Manual. Mounting Instructions Mechanical Mounting. Luminato. Teleste Corporation
 Luminato Installation Manual Teleste Corporation Mounting Instructions Mechanical Mounting Luminato Mechanical Installation, agile_59300316, rev0044 Introduction 1 Contents Introduction 4 General... 4
Luminato Installation Manual Teleste Corporation Mounting Instructions Mechanical Mounting Luminato Mechanical Installation, agile_59300316, rev0044 Introduction 1 Contents Introduction 4 General... 4
To connect the AC adapter:
 Replacing the AC Adapter Replacing the AC Adapter 3 Plug the power cord into a wall outlet. The power indicator turns on. To connect the AC adapter: Connect the power cord to the AC adapter. Power indicator
Replacing the AC Adapter Replacing the AC Adapter 3 Plug the power cord into a wall outlet. The power indicator turns on. To connect the AC adapter: Connect the power cord to the AC adapter. Power indicator
Ioline 300/350HF System
 Quick Start Guide Ioline 300/350HF System User Notice Trademarks Ioline is a trademark of Ioline Corporation. Other product names, logos, designs, titles, words or phrases mentioned within this publication
Quick Start Guide Ioline 300/350HF System User Notice Trademarks Ioline is a trademark of Ioline Corporation. Other product names, logos, designs, titles, words or phrases mentioned within this publication
OrthoWin ShapeDesigner Manual V OrthoWin ShapeDesigner Software Manual
 OrthoWin ShapeDesigner Software Manual ORTHEMA Page 1 of 21 Content 1 Introduction...3 2 Menu prompting...3 3 Main window...4 4 File menu...5 4.1 New and Open...5 4.2 Save and Save As...5 4.3 Export to
OrthoWin ShapeDesigner Software Manual ORTHEMA Page 1 of 21 Content 1 Introduction...3 2 Menu prompting...3 3 Main window...4 4 File menu...5 4.1 New and Open...5 4.2 Save and Save As...5 4.3 Export to
BAS H Series Programmer
 BAS H Series Programmer INSTRUCTION MANUAL Please read this manual before using the machine. Please keep this manual within easy reach for quick reference. Thank you very much for buying a BROTHER sewing
BAS H Series Programmer INSTRUCTION MANUAL Please read this manual before using the machine. Please keep this manual within easy reach for quick reference. Thank you very much for buying a BROTHER sewing
SCS AUTOMATION & CONTROL
 - 1 - SCS AUTOMATION & CONTROL PROJECT XXXX Issue A Winder Customer: XXXXXXX Ltd.. Automation Center 156 Stanley Green Road Poole Dorset England BH15 3AH - 2 - Contents 1. Introduction 2. Safety 3. Specification
- 1 - SCS AUTOMATION & CONTROL PROJECT XXXX Issue A Winder Customer: XXXXXXX Ltd.. Automation Center 156 Stanley Green Road Poole Dorset England BH15 3AH - 2 - Contents 1. Introduction 2. Safety 3. Specification
RJ-2030/2050/2140/2150
 LBF85700 Unpacking Your Printer Check that the package contains the following before using your printer: RJ-030/050/40/50 Quick Setup Guide English Printer Rechargeable Li-ion Battery Belt Clip Thank you
LBF85700 Unpacking Your Printer Check that the package contains the following before using your printer: RJ-030/050/40/50 Quick Setup Guide English Printer Rechargeable Li-ion Battery Belt Clip Thank you
INSTRUCTIONS MANUAL. ParaMon Software
 INSTRUCTIONS MANUAL ParaMon Software Index 1. Installation 1 1.1 Required PC specification 1 1.2 Software 1 2. Operation 2 2.1 Connection 2 2.2 Menu 2 2.2.1 System 4 1) Firmware downloader 4 2) Firmware
INSTRUCTIONS MANUAL ParaMon Software Index 1. Installation 1 1.1 Required PC specification 1 1.2 Software 1 2. Operation 2 2.1 Connection 2 2.2 Menu 2 2.2.1 System 4 1) Firmware downloader 4 2) Firmware
H Manual Stretch Wrap Machine uline.com FILM ROLL CAPACITY TECHNICAL DATA ELECTRICAL SPECIFICATIONS TURNTABLE SPECIFICATIONS
 H-2304 Manual Stretch Wrap Machine 1-800-295-5510 uline.com SYSTEM SpecificationS IMPORTANT! Read this manual thoroughly and familiarize yourself with ALL controls and operating features. Keep this manual
H-2304 Manual Stretch Wrap Machine 1-800-295-5510 uline.com SYSTEM SpecificationS IMPORTANT! Read this manual thoroughly and familiarize yourself with ALL controls and operating features. Keep this manual
MASTERCAM DYNAMIC MILLING TUTORIAL. June 2018
 MASTERCAM DYNAMIC MILLING TUTORIAL June 2018 MASTERCAM DYNAMIC MILLING TUTORIAL June 2018 2018 CNC Software, Inc. All rights reserved. Software: Mastercam 2019 Terms of Use Use of this document is subject
MASTERCAM DYNAMIC MILLING TUTORIAL June 2018 MASTERCAM DYNAMIC MILLING TUTORIAL June 2018 2018 CNC Software, Inc. All rights reserved. Software: Mastercam 2019 Terms of Use Use of this document is subject
dfab Laguna CNC Manual With FANUC Control
 dfab Laguna CNC Manual With FANUC Control 1 Introduction Throughout this manual we use different nomenclature for [HARD KEYS] and (SOFT KEYS). A [HARD KEY] is a button on the CONTROL PANEL (upper panel)
dfab Laguna CNC Manual With FANUC Control 1 Introduction Throughout this manual we use different nomenclature for [HARD KEYS] and (SOFT KEYS). A [HARD KEY] is a button on the CONTROL PANEL (upper panel)
Distributors News. December, 2004 Unitronics has announced a major market release. The release includes:
 MAJOR RELEASE VISILOGIC 4.00, VISION 290, REMOTE ACCESS 4.00 & DATAXPORT 2.00 Unitronics has announced a major market release. The release includes: PID: includes internal Auto-tune Trends: Real-Time HMI
MAJOR RELEASE VISILOGIC 4.00, VISION 290, REMOTE ACCESS 4.00 & DATAXPORT 2.00 Unitronics has announced a major market release. The release includes: PID: includes internal Auto-tune Trends: Real-Time HMI
User Manual. Heavy Duty Hot Wire CFM Thermo-Anemometer. Model
 User Manual Heavy Duty Hot Wire CFM Thermo-Anemometer Model 407119 Introduction Congratulations on your purchase of the Extech 407119 Thermo-Anemometer. The 407119 measures air velocity, air volume, and
User Manual Heavy Duty Hot Wire CFM Thermo-Anemometer Model 407119 Introduction Congratulations on your purchase of the Extech 407119 Thermo-Anemometer. The 407119 measures air velocity, air volume, and
Dreamer Series User Manual
 Dreamer Series User Manual Welcome to the world of the Dreamer. To ensure that you have the best possible user experience, it s important that you follow this user manual. Let s get started! In Parts I
Dreamer Series User Manual Welcome to the world of the Dreamer. To ensure that you have the best possible user experience, it s important that you follow this user manual. Let s get started! In Parts I
IRF90 - Rotating Focuser
 IRF90 - Rotating Focuser Part # 600180 REV092111 Page 1 Contents Introduction and Overview... 3 Limitations... 3 Packing List... 4 Installation... 5 Remove Existing Focuser... 5 Installing the Rotating
IRF90 - Rotating Focuser Part # 600180 REV092111 Page 1 Contents Introduction and Overview... 3 Limitations... 3 Packing List... 4 Installation... 5 Remove Existing Focuser... 5 Installing the Rotating
Geeetech Duplicator 5 3D printer. User Manual
 Geeetech Duplicator 5 3D printer User Manual Contents Safety Instructions... 4 1.Software Resources... 5 1.1 Repetier-Host... 5 1.2 Driver... 5 1.3 Arduino IDE... 6 2.Connect the Printer... 6 3.Printer
Geeetech Duplicator 5 3D printer User Manual Contents Safety Instructions... 4 1.Software Resources... 5 1.1 Repetier-Host... 5 1.2 Driver... 5 1.3 Arduino IDE... 6 2.Connect the Printer... 6 3.Printer
Validator Update Instructions for Rowe BC1200 $1 - $20
 Validator Update Instructions for Rowe BC1200 $1 - $20 Kit Overview The purpose of the kit is to replace the Rowe BA50 transport and stacker with a 120 volt Mars validator with a compact mask. The kit
Validator Update Instructions for Rowe BC1200 $1 - $20 Kit Overview The purpose of the kit is to replace the Rowe BA50 transport and stacker with a 120 volt Mars validator with a compact mask. The kit
TABLE OF CONTENTS. Page 2 35
 TABLE OF CONTENTS INTRODUCTION... 3 WARNING SIGNS AND THEIR MEANINGS... 3 1. ABOUT THE PULSE ROBOT... 4 1.1. The hardware and software... 4 1.2. The operating states of the PULSE robot... 5 1.3. Safe operation
TABLE OF CONTENTS INTRODUCTION... 3 WARNING SIGNS AND THEIR MEANINGS... 3 1. ABOUT THE PULSE ROBOT... 4 1.1. The hardware and software... 4 1.2. The operating states of the PULSE robot... 5 1.3. Safe operation
AUTOMATED DISPENSING SYSTEMS
 AUTOMATED DISPENSING SYSTEMS EV Series PRO Series Automated Dispensing Systems Nordson EFD s range of automated dispensing systems are specifically designed and configured for precise fluid dispensing
AUTOMATED DISPENSING SYSTEMS EV Series PRO Series Automated Dispensing Systems Nordson EFD s range of automated dispensing systems are specifically designed and configured for precise fluid dispensing
