European Computer Driving Licence
|
|
|
- Preston Norton
- 5 years ago
- Views:
Transcription
1 European Computer Driving Licence E C D L S y l l a b u s 5. 0 Module 6 Presentation
2 Contents GRAPHICAL OBJECTS... 1 INSERTING DRAWN OBJECTS... 1 ADDING TEXT TO A DRAWN OBJECT... 2 FORMATTING DRAWN OBJECTS... 2 SETTING ARROW STYLES... 4 APPLYING SHADOWS TO SHAPES... 4 GROUPING & UNGROUPING DRAWN OBJECTS... 5 BRINGING AN OBJECT TO THE FRONT OR SENDING IT TO THE BACK... 5 PREPARING OUTPUTS... 6 SETTING TRANSITION EFFECTS... 6 SETTING PRESET ANIMATIONS... 7 ADDING PRESENTER S NOTES... 7 SELECTING AN OUTPUT FORMAT... 8 HIDING & SHOWING SLIDES... 9 CHECKING THE PRESENTATION SPELLING... 9 CHANGING THE SLIDE SETUP PRINTING RUNNING SLIDE SHOWS Courseware compiled by James Cilia 2012 i
3 GRAPHICAL OBJECTS Inserting Drawn Objects You can insert different types of lines and shapes in your slides e.g. arrows, rectangles, squares, circles, text boxes and other shapes. To draw a line: 1. Click the Insert tab. 2. In the Illustrations group, click Shapes. 3. In the Lines section, click the Line button. 4. The mouse pointer changes to a cross hair. 5. Place the cursor where you want the line to begin. 6. Click and drag to where you want the line to end. 7. Release the mouse button. To draw a free form line: 1. Click the Insert tab. 2. In the Illustrations group, click Shapes. 3. In the Lines section, click the Freeform button. 4. Place the cursor where you want the line to begin. 5. Click and drag to draw the line. 6. Release the mouse button when ready. To draw an arrow: 1. Click the Insert tab. 2. In the Illustrations group, click Shapes. 3. In the Lines section, click the Arrow button. 4. The mouse pointer changes to a cross hair. 5. Place the cursor where you want the arrow to begin. 6. Click and drag to where you want the arrow to end. 7. Release the mouse button. To draw a block arrow: 1. Click the Insert tab. 2. In the Illustrations group, click Shapes. 3. In the Block Arrows section, click the appropriate button. 4. The mouse pointer changes to a cross hair. 5. Place the cursor where you want the arrow to begin. 6. Click and drag until the block arrow is the size you want. 7. Release the mouse button. 1
4 To draw a rectangle/square: 1. Click the Insert tab. 2. In the Illustrations group, click Shapes. 3. In the Rectangles section, click the Rectangle button. 4. Place the cursor where you want one corner of the rectangle. 5. Click and drag diagonally until the rectangle is the size you want. 6. Release the mouse button. To draw a square, hold down SHIFT key as you drag the mouse. To draw an oval/circle: 1. Click the Insert tab. 2. In the Illustrations group, click Shapes. 3. In the Basic Shapes section, click the Oval. 4. Place the cursor where you want the shape to begin. 5. Click and drag until the shape is the size you want. 6. Release the mouse button. To draw a circle, hold down SHIFT key as you drag the mouse. A text box is a rectangular area where you can insert text. To draw a text box: 1. Click the Insert tab. 2. In the Text group, click Text Box. 3. Place the cursor where you want to type. 4. Click the cursor. 5. Start typing. You can resize the text box by clicking on this, position the pointer on one of the sizing handles and drag. Adding Text to a Drawn Object You can add text to a block arrow, rectangle, square, oval and circle: 1. Click the drawn object. 2. Type the text. Formatting Drawn Objects To change the background colour of a drawn object: 1. Click the drawn object. 2. Click the Format tab under Drawing Tools. 3. In the Shape Styles group, click Shape Fill. 2
5 4. Select the appropriate background colour for the drawn object or More Fill Colours Choose a colour and click OK button. To change the line colour of a drawn object: 1. Select the drawn object to modify. 2. Click the Format tab under Drawing Tools. 3. In the Shape Styles group, click Shape Outline. 4. Select the appropriate background colour for the drawn object or More Outline Colours The Colors dialog box is displayed. 5. Choose a colour. 6. Click OK button. To change the line weight of a drawn object: 1. Select the drawn object to modify. 2. Click the Format tab under Drawing Tools. 3. In the Shape Styles group, click Shape Outline. 4. Highlight Weight. 5. Click the appropriate line thickness. To change the line style of a drawn object: 1. Select the drawn object to modify. 2. Click the Format tab under Drawing Tools. 3. In the Shape Styles group, click Shape Outline. 4. Highlight Dashes. 5. Click the appropriate line style. 3
6 Setting Arrow Styles To change the arrow start/end head: 1. Click the arrow to modify. 2. In the Shape Styles group, click Shape Outline. 3. Highlight Arrows. 4. Choose the appropriate arrow start and/or end heads or click More Arrows for more options. The Format Shape dialog box is displayed. 5. Choose the appropriate Begin style: and / or End style: 6. Click OK button. Applying Shadows to Shapes To apply a shadow to a shape: 1. Select the drawn object to add shadow to. 2. In the Shape Styles group, click Shape Effects. 3. Highlight Shadow. 4. Click the appropriate shadow option. To remove the shadow effect: 1. Repeat steps 1-3 as above. 2. Click No Shadow button. 4
7 Grouping & Ungrouping Drawn Objects Before you can group two or more objects you need to select these: 1. Click the first drawn object. 2. Press and hold CTRL key. 3. Click the next drawn object/s. 4. Release the mouse button. 5. Release the CTRL key. To group drawn objects: 1. Select the objects you want to group. 2. In the Arrange group, click Group. 3. Click Group. To ungroup drawn objects: 1. Select the grouped objects you want to ungroup. 2. In the Arrange group, click Group. 3. Click Ungroup. Bringing an Object to the Front or Sending it to the Back To bring objects to the front: 1. Click the object to bring to front. 2. In the Arrange group, click Bring to Front. 3. Click Bring to Front to bring the object to the front. Click Bring Forward to bring an object one step closer to the front. To send objects to the back: 1. Click the object to send to back. 2. In the Arrange group, click Send to Back. 3. Click Send to Back to send an object to the back. Click Send Backward to send an object one step towards the back. 5
8 PREPARING OUTPUTS Setting Transition Effects Slide transitions are the animation-like effects that occur in Slide Show view when you move from one slide to the next during an on-screen presentation. Microsoft Office PowerPoint 2010 includes many different types of slide transitions: To add a slide transition to a specific slide/s: 1. On the left side of the slide window, in the pane that contains the Outline and Slides tabs, click the Slides tab. 2. Click the slide thumbnail to apply a transition to. 3. Click the Transitions tab. 4. In the Transition to This Slide group, click the slide transition effect that you want for that slide. To see more transition effects in the Quick Styles list, click the More button. 5. To set the slide transition speed between the current slide and the next slide, in the Timing group, in the Duration box, type the number of minutes that you want. 6. To add a different slide transition to another slide in your presentation, repeat steps 2 through 5. 6
9 To add the same transition effect to all the slides: 1. Repeat steps 1-5 as above. 2. In the Timing group, click Apply to All. Setting Preset Animations You can animate text, graphics, sounds, movies, and other objects on your slides so you can focus on important points, control the flow of information, and add interest to your presentation. You can have each main bullet point appear independently of others, or you can have objects appear progressively, one after another. You can set up the way you want each bullet point or object to appear on your slide to fly in from the left, for example, and whether you want other bullets or objects to dim or change colour when you add a new element. You can apply a preset animation: 1. Click the slide that has the text or objects you want to animate. 2. Select the object you want to animate. 3. Click the Animations tab. 4. In the Animation group, select a preset animation style or click More for other presets. 5. Click an animation style e.g. Fade. To remove a preset animation: 1. Select the object in slide you want to remove its animation. 2. Select the object you want to animate. 3. Click the Animation tab. 4. In the Animation group, None. Adding Presenter s Notes You can add speaker s notes for any or all of the slides in your presentation. Normally, these notes are used as a quick reference for key points you want to make during a presentation. You can print the notes for your reference during the presentation. You can add presenter s notes using the Normal view or the Notes Page view. 7
10 To add presenter notes using the Normal view: 1. Click the notes pane. 2. Type your notes for the current slide. To see more of the notes pane, point to the top border of the notes pane until the pointer becomes a double-headed arrow, and then drag until the pane is the size you want. To move to other slides (to add notes) use the Slide/Outline tab. To add presenter notes using the Notes Page view: 1. Click the View tab. 2. In the Presentations View group, click Notes Pages. The Notes Page that corresponds to the slide you are working on appears. An image of the current slide appears at the top of the Notes Page. 3. Click the notes box below the slide. 4. Type your notes in the box below the slide image. To enlarge the Notes Page view, zoom in by dragging the Zoom slider. If you want to provide pages on which your audience can make notes, then print notes pages but leave the notes area blank. If you plan to make some notes by hand below the slide, try putting some lines in the notes box. Selecting an Output Format You can select an appropriate output format for the slide presentation such as: overhead, handout, 35mm slides and on-screen show. You can also change the slide orientation (portrait or landscape) and paper size. 1. Click the Design tab. 2. In the Page Setup group, click Page Setup. The Page Setup dialog box is displayed. 3. Click the drop-down arrow below Slides sized for: 4. Select the appropriate option e.g. On-screen Show, Overhead etc. 5. Click OK button. 8
11 Hiding & Showing Slides You may wish to hide a slide from being displayed during your presentation. To hide a slide: 1. In the Normal view, on the Slides tab, select the slide you want to hide. 2. Click the Slide Show tab. 3. In the Set Up group, click Hide Slide. The hidden slide icon appears with the slide number inside, next to the slide you have hidden. The slide remains in your file, even though it is hidden when you run the presentation. To reset a hidden slide to be viewed in a slide show: 1. On the Slides tab in normal view, select the hidden slide you want to make visible again. 2. Repeat steps 2-3 as above. Checking the Presentation Spelling By default, MS PowerPoint checks the spelling of the text in your slides and presenter s notes. Every single word in each slide and notes is compared to a built-in dictionary available in MS Office. A wavy red line appears beneath words that are not found in the dictionary. However, at times a word can be spelled correctly yet MS PowerPoint does not find it in its dictionary. Proper nouns (Rita), specialised terms (phototranspiration), acronyms and abbreviations (UOM) etc. are not likely to be in the MS Office dictionary. If you do not want MS PowerPoint to question such words during spell checks, you can add them to a custom dictionary. In addition to spelling mistakes, MS PowerPoint also alerts you to repeated words - for example the the - and words that have an unusual pattern of capitalisation, such as PLay. 9
12 To use the automatic spelling check: 1. Right-click the mouse over the word having a wavy red underline. 2. A pop-up menu appears listing any suggestions Word may have about the correct spelling or grammar, as well as the following choices: Ignore, Delete repeated word, Add, and Spelling. Click any suggestion and the appropriate option. You can also resolve errors without using the pop-up menu by simply editing the text. MS PowerPoint checks the spelling of the word again as soon as you move your cursor away from it, and if the word is now spelled correctly, the red line disappears. To run the spelling and grammar check: 1. Click the Review tab. 2. Click Spelling & Grammar button. The Spelling dialog box is displayed. 3. Click the appropriate options (refer to the following table). 4. Click OK button when MS PowerPoint displays a message that it has checked all text in the document. Option Not In Dictionary: Suggestions: Ignore Ignore All Add Change Change All AutoCorrect Options To Do This Displays a possible error, such as an incorrectly spelled word, a duplicate word, a grammar error, or incorrect capitalization. Edit the text in this box to correct it, and then click Change, or click the correct word in the Suggestions box and then click Change. Lists a number of words close to the incorrectly spelled word. Click the appropriate suggestion to choose it. Leaves the word unchanged and continues with the checking. The spell checker stops if the same word is encountered within the same document. This button changes to Resume if you click in the document to edit the document. Leaves the word unchanged and skips any occurrences of the same word within the entire document throughout the rest of the current Word session. Adds the word in the Not In Dictionary box to the custom dictionary. Replaces the incorrectly spelled word with the highlighted word/phrase in the Suggestions: box. When the selected error is a repeated word, this button changes to Delete so you can easily remove the second instance of the word. Replaces all occurrences of the same incorrectly spelled word with the word/phrase in the Suggestions: box. Adds a word to the AutoCorrect list so that MS PowerPoint can correct any incorrect spelling of it automatically as you type. Displays a dialog box in which you can specify the rules that Word uses to check spelling and grammar. 10
13 If the insertion point or selection was not at the beginning of your document when you begin checking spelling, MS PowerPoint asks if you want to continue checking from the beginning of the document. MS PowerPoint doesn't check the spelling in embedded objects such as charts or in inserted objects such as MS Word documents. If the insertion point is in the notes pane or slide pane, the spelling check alternates checking between the two. If the insertion point is on the Outline tab, all the slides are checked first, then all the notes. Changing the Slide Setup To change the slide orientation: 1. Click the Design tab. 2. In the Page Setup group, click Slide Orientation. 3. Click Portrait or Landscape orientation. 4. Click OK button. To change the paper size: 1. Click the Design tab. 2. In the Page Setup group, click Page Setup. The Page Setup dialog box is displayed. 3. Click the drop-down arrow below Slides sized for: 4. Select the appropriate paper size option e.g. A4 Paper ( mm). 5. Click OK button. Printing Like all other computer application programs, MS PowerPoint has its printing features. These are somewhat different from MS Word, because you can print different components of your presentation. You can print slides, outlines, notes pages, and handouts. 11
14 1. Click File tab. 2. Click Print. The Backstage view is displayed. 3. In Settings, click the appropriate option: Print All Slides Print Selection to print only the selected slides. Print Current Slide. Custom Range to print specific slides. 4. Click Print button. To print handouts, notes pages or outline view of slides: 1. Click File tab. 2. Click Print. The Backstage view is displayed. 3. Click the drop-down arrow next to Full Page Slides. 4. Choose the appropriate option: 5. Click Print button. 12
15 To print multiple copies of a presentation: 1. Click File tab. 2. Click Print. The Backstage view is displayed. 3. Next to the Print button, set/type the number of copies in the Copies box. 4. Click Print button. To print a complete copy of the presentation before the first page of the next copy is printed, under Settings select Collated. If you prefer to print all copies of the first slide and then print all copies of subsequent slides, select Uncollated. Running Slide Shows In Slide Show view, you see your slides as an electronic presentation on your computer. Each slide fills the screen. You can start a slide show: 1. Click the Slide Show tab. 2. In the Start Slide Show group: Click From Beginning to start the show from slide 1 OR Click From Current Slide to start the show from the selected slide. To start a slide show on the current slide click Slide show button next to the Zoom slider. During the Slide Show you can navigate from one slide to the next or to a specific slide as indicated here: To Advance to the next slide. Return to the previous slide. Go to a specific slide. Do This Mouse click, SPACEBAR, N, RIGHT ARROW, DOWN ARROW or PAGE DOWN. Right click mouse, BACKSPACE, P, LEFT ARROW, UP ARROW or PAGE UP. Press number key followed by ENTER key. 13
C omputer D riving L icence
 E uropean C omputer D riving L icence E C D L S y l l a b u s 5. 0 Module 6 Presentation ECDL Syllabus 5 Courseware Module 6 Contents USING THE APPLICATION... 1 OPENING & CLOSING MS POWERPOINT & PRESENTATIONS...
E uropean C omputer D riving L icence E C D L S y l l a b u s 5. 0 Module 6 Presentation ECDL Syllabus 5 Courseware Module 6 Contents USING THE APPLICATION... 1 OPENING & CLOSING MS POWERPOINT & PRESENTATIONS...
European Computer Driving Licence
 European Computer Driving Licence E C D L S y l l a b u s 5. 0 Module 6 Presentation ECDL Syllabus 5 Courseware Module 6 Contents USING THE APPLICATION... 1 OPENING & CLOSING MS POWERPOINT & PRESENTATIONS...
European Computer Driving Licence E C D L S y l l a b u s 5. 0 Module 6 Presentation ECDL Syllabus 5 Courseware Module 6 Contents USING THE APPLICATION... 1 OPENING & CLOSING MS POWERPOINT & PRESENTATIONS...
PowerPoint 2016 Building a Presentation
 PowerPoint 2016 Building a Presentation What is PowerPoint? PowerPoint is presentation software that helps users quickly and efficiently create dynamic, professional-looking presentations through the use
PowerPoint 2016 Building a Presentation What is PowerPoint? PowerPoint is presentation software that helps users quickly and efficiently create dynamic, professional-looking presentations through the use
PowerPoint 2010 Level 1 Computer Training Solutions Student Guide Version Revision Date Course Length
 Level 1 Computer Training Solutions Version 1.2 Revision Date Course Length 2012-Feb-16 6 hours Table of Contents Quick Reference... 3 Frequently Used Commands... 3 Manitoba ehealth Learning Management
Level 1 Computer Training Solutions Version 1.2 Revision Date Course Length 2012-Feb-16 6 hours Table of Contents Quick Reference... 3 Frequently Used Commands... 3 Manitoba ehealth Learning Management
Microsoft PowerPoint 2007 Beginning
 Microsoft PowerPoint 2007 Beginning Educational Technology Center PowerPoint Presentations on the Web... 2 Starting PowerPoint... 2 Opening a Presentation... 2 Microsoft Office Button... 3 Quick Access
Microsoft PowerPoint 2007 Beginning Educational Technology Center PowerPoint Presentations on the Web... 2 Starting PowerPoint... 2 Opening a Presentation... 2 Microsoft Office Button... 3 Quick Access
Links to Activities ACTIVITY 1.1. Links to Activities ACTIVITY 1.
 POWERPOINT PREPARING A PRESENTATION Section 1 0 Skills Complete the presentation cycle Choose a design theme Add a new slide to a presentation Navigate in a presentation Insert a slide in a presentation
POWERPOINT PREPARING A PRESENTATION Section 1 0 Skills Complete the presentation cycle Choose a design theme Add a new slide to a presentation Navigate in a presentation Insert a slide in a presentation
Microsoft PowerPoint 2010 Beginning
 Microsoft PowerPoint 2010 Beginning PowerPoint Presentations on the Web... 2 Starting PowerPoint... 2 Opening a Presentation... 2 File Tab... 3 Quick Access Toolbar... 3 The Ribbon... 4 Keyboard Shortcuts...
Microsoft PowerPoint 2010 Beginning PowerPoint Presentations on the Web... 2 Starting PowerPoint... 2 Opening a Presentation... 2 File Tab... 3 Quick Access Toolbar... 3 The Ribbon... 4 Keyboard Shortcuts...
Microsoft PowerPoint 2013 Beginning
 Microsoft PowerPoint 2013 Beginning PowerPoint Presentations on the Web... 2 Starting PowerPoint... 2 Opening a Presentation... 2 File Tab... 3 Quick Access Toolbar... 3 The Ribbon... 4 Keyboard Shortcuts...
Microsoft PowerPoint 2013 Beginning PowerPoint Presentations on the Web... 2 Starting PowerPoint... 2 Opening a Presentation... 2 File Tab... 3 Quick Access Toolbar... 3 The Ribbon... 4 Keyboard Shortcuts...
Introduction to Microsoft Office PowerPoint 2010
 Introduction to Microsoft Office PowerPoint 2010 TABLE OF CONTENTS Open PowerPoint 2010... 1 About the Editing Screen... 1 Create a Title Slide... 6 Save Your Presentation... 6 Create a New Slide... 7
Introduction to Microsoft Office PowerPoint 2010 TABLE OF CONTENTS Open PowerPoint 2010... 1 About the Editing Screen... 1 Create a Title Slide... 6 Save Your Presentation... 6 Create a New Slide... 7
Gloucester County Library System. Microsoft 2010 PowerPoint
 Gloucester County Library System Microsoft 2010 PowerPoint PowerPoint 2010 is a presentation software that allows you to create dynamic slide presentations that may include animation, narration, images,
Gloucester County Library System Microsoft 2010 PowerPoint PowerPoint 2010 is a presentation software that allows you to create dynamic slide presentations that may include animation, narration, images,
Quiz 1PPT Study Guide
 Quiz 1PPT Study Guide Multiple Choice Identify the choice that best completes the statement or answers the question. 1. PowerPoint can best be described as a program. a. flowcharting c. presentation graphics
Quiz 1PPT Study Guide Multiple Choice Identify the choice that best completes the statement or answers the question. 1. PowerPoint can best be described as a program. a. flowcharting c. presentation graphics
Microsoft PowerPoint 2016 Basics Unit 9 Final Review - Student Notes Directions: Fill in the blanks.
 Directions: Fill in the blanks. 1. PowerPoint Window Layout 2. File Tab When clicked, opens - automatically opens the Info option by default Holds the following options: - Info - New - Open - Save - Save
Directions: Fill in the blanks. 1. PowerPoint Window Layout 2. File Tab When clicked, opens - automatically opens the Info option by default Holds the following options: - Info - New - Open - Save - Save
Beginning PowerPoint XP for Windows
 Beginning PowerPoint XP for Windows Tutorial Description This course introduces you to the PowerPoint program basics for creating a simple on-screen presentation. Intended Audience Individuals interested
Beginning PowerPoint XP for Windows Tutorial Description This course introduces you to the PowerPoint program basics for creating a simple on-screen presentation. Intended Audience Individuals interested
Microsoft Powerpoint 2007
 Microsoft Powerpoint 2007 Getting started Select the Start button towards the bottom left of the screen. Select each of the following: Programs; Microsoft Office > Microsoft Powerpoint 2007. Within a few
Microsoft Powerpoint 2007 Getting started Select the Start button towards the bottom left of the screen. Select each of the following: Programs; Microsoft Office > Microsoft Powerpoint 2007. Within a few
Beginning PowerPoint: 2010 A Presentation Software
 Beginning PowerPoint: 2010 A Presentation Software Objective 1: Review Screen Layout PowerPoint 2010 offers a similar user interface as 2007. The top portion of the window has a new structure for PowerPoint
Beginning PowerPoint: 2010 A Presentation Software Objective 1: Review Screen Layout PowerPoint 2010 offers a similar user interface as 2007. The top portion of the window has a new structure for PowerPoint
ECDL Module 6 REFERENCE MANUAL
 ECDL Module 6 REFERENCE MANUAL Presentation Microsoft PowerPoint XP Edition for ECDL Syllabus Four PAGE 2 - ECDL MODULE 6 (USING POWERPOINT XP) - MANUAL 6.1 GETTING STARTED... 4 6.1.1 FIRST STEPS WITH
ECDL Module 6 REFERENCE MANUAL Presentation Microsoft PowerPoint XP Edition for ECDL Syllabus Four PAGE 2 - ECDL MODULE 6 (USING POWERPOINT XP) - MANUAL 6.1 GETTING STARTED... 4 6.1.1 FIRST STEPS WITH
POWERPOINT 2003 OVERVIEW DISCLAIMER:
 DISCLAIMER: POWERPOINT 2003 This reference guide is meant for experienced Microsoft Office users. It provides a list of quick tips and shortcuts for familiar features. This guide does NOT replace training
DISCLAIMER: POWERPOINT 2003 This reference guide is meant for experienced Microsoft Office users. It provides a list of quick tips and shortcuts for familiar features. This guide does NOT replace training
PowerPoint 2000 Tutorial
 PowerPoint 2000 Tutorial Getting Started Open Power Point and you will be prompted by a dialog box with four choices. Each of these options are explained on this page. If Power Point is already open or
PowerPoint 2000 Tutorial Getting Started Open Power Point and you will be prompted by a dialog box with four choices. Each of these options are explained on this page. If Power Point is already open or
9/29/2010. Slide title. Bulleted text. Clip art. SmartArt graphic. Microsoft Office Illustrated Introductory, Premium Video Edition
 Microsoft Office 2007- Illustrated Introductory, Premium Video Edition Creating A in PowerPoint 2007 A Typical Slide Bulleted text Slide title Clip art SmartArt graphic 2 Planning an Effective When planning
Microsoft Office 2007- Illustrated Introductory, Premium Video Edition Creating A in PowerPoint 2007 A Typical Slide Bulleted text Slide title Clip art SmartArt graphic 2 Planning an Effective When planning
The American University in Cairo. Academic Computing Services. Word prepared by. Soumaia Ahmed Al Ayyat
 The American University in Cairo Academic Computing Services Word 2000 prepared by Soumaia Ahmed Al Ayyat Spring 2001 Table of Contents: Opening the Word Program Creating, Opening, and Saving Documents
The American University in Cairo Academic Computing Services Word 2000 prepared by Soumaia Ahmed Al Ayyat Spring 2001 Table of Contents: Opening the Word Program Creating, Opening, and Saving Documents
1. The PowerPoint Window
 1. The PowerPoint Window PowerPoint is a presentation software package. With PowerPoint, you can easily create slide shows. Trainers and other presenters use slide shows to illustrate their presentations.
1. The PowerPoint Window PowerPoint is a presentation software package. With PowerPoint, you can easily create slide shows. Trainers and other presenters use slide shows to illustrate their presentations.
Introduction to Microsoft PowerPoint 2000
 Introduction to Microsoft PowerPoint 2000 TABLE OF CONTENTS Accessing PowerPoint 2000... 3 Starting a Presentation... 3 About the Editing Screen in Normal Screen View... 4 About Menu Displays in PowerPoint
Introduction to Microsoft PowerPoint 2000 TABLE OF CONTENTS Accessing PowerPoint 2000... 3 Starting a Presentation... 3 About the Editing Screen in Normal Screen View... 4 About Menu Displays in PowerPoint
Contents Microsoft PowerPoint Lesson 1: The PowerPoint Window...2 The Quick Access Toolbar...3 The Title Bar...3 Rulers...
 Contents Microsoft PowerPoint 2007...2 Lesson 1: The PowerPoint Window...2 The Quick Access Toolbar...3 The Title Bar...3 Rulers...3 Slides, Placeholders, and Notes...4 Status Bar, Tabs, View Buttons,
Contents Microsoft PowerPoint 2007...2 Lesson 1: The PowerPoint Window...2 The Quick Access Toolbar...3 The Title Bar...3 Rulers...3 Slides, Placeholders, and Notes...4 Status Bar, Tabs, View Buttons,
Introduction. Getting Started. Selecting a Template. 1 of 1
 1 of 1 Introduction Visual materials are one of the most effective means of communicating a message. They can give a presentation a professional quality. Visuals help a speaker to be well prepared, organized,
1 of 1 Introduction Visual materials are one of the most effective means of communicating a message. They can give a presentation a professional quality. Visuals help a speaker to be well prepared, organized,
GDC MEMORIAL COLLEGE BAHAL (BHIWANI)
 GDC MEMORIAL COLLEGE BAHAL (BHIWANI)-127028 Lab Manual MS-Power Point (B.Com(pass &Voc).;B.Sc.(cs);M.Com) Department of Computer Science The PowerPoint Window Table of Contents PowerPoint is a presentation
GDC MEMORIAL COLLEGE BAHAL (BHIWANI)-127028 Lab Manual MS-Power Point (B.Com(pass &Voc).;B.Sc.(cs);M.Com) Department of Computer Science The PowerPoint Window Table of Contents PowerPoint is a presentation
Microsoft PowerPoint 2003 Beyond The Basics United States Coast Guard Computer Training
 Microsoft PowerPoint 2003 Beyond The Basics United States Coast Guard Computer Training Level Two Microsoft PowerPoint 2003 Beyond The Basics Written and Edited by Kendra Lebel and James Sharpe September
Microsoft PowerPoint 2003 Beyond The Basics United States Coast Guard Computer Training Level Two Microsoft PowerPoint 2003 Beyond The Basics Written and Edited by Kendra Lebel and James Sharpe September
B.Sc. VI SEM (CS+BIO)
 Unit I Creating presentation using Slide master and Template in various Themes & Variants. If you want your presentation to contain more than one theme (layouts that contain backgrounds, colors, fonts,
Unit I Creating presentation using Slide master and Template in various Themes & Variants. If you want your presentation to contain more than one theme (layouts that contain backgrounds, colors, fonts,
By: Ms. Fatima Shannag Ms. Essra Al-Mousa. Edited by: Khawlah Almutlaq
 By: Ms. Fatima Shannag Ms. Essra Al-Mousa 1 PowerPoint web app PowerPoint Web App is a limited version of PowerPoint, enabling you to display information through slide shows A PowerPoint presentation is
By: Ms. Fatima Shannag Ms. Essra Al-Mousa 1 PowerPoint web app PowerPoint Web App is a limited version of PowerPoint, enabling you to display information through slide shows A PowerPoint presentation is
Application of Skills: Microsoft PowerPoint 2013 Tutorial
 Application of Skills: Microsoft PowerPoint 2013 Tutorial Throughout this tutorial, you will progress through a series of steps to create a presentation about yourself. You will continue to add to this
Application of Skills: Microsoft PowerPoint 2013 Tutorial Throughout this tutorial, you will progress through a series of steps to create a presentation about yourself. You will continue to add to this
Keynote 08 Basics Website:
 Website: http://etc.usf.edu/te/ Keynote is Apple's presentation application. Keynote is installed as part of the iwork suite, which also includes the word processing program Pages and the spreadsheet program
Website: http://etc.usf.edu/te/ Keynote is Apple's presentation application. Keynote is installed as part of the iwork suite, which also includes the word processing program Pages and the spreadsheet program
Microsoft Office. Microsoft Office
 is an office suite of interrelated desktop applications, servers and services for the Microsoft Windows. It is a horizontal market software that is used in a wide range of industries. was introduced by
is an office suite of interrelated desktop applications, servers and services for the Microsoft Windows. It is a horizontal market software that is used in a wide range of industries. was introduced by
You can also search online templates which can be picked based on background themes or based on content needs. Page eleven will explain more.
 Microsoft PowerPoint 2016 Part 1: The Basics Opening PowerPoint Double click on the PowerPoint icon on the desktop. When you first open PowerPoint you will see a list of new presentation themes. You can
Microsoft PowerPoint 2016 Part 1: The Basics Opening PowerPoint Double click on the PowerPoint icon on the desktop. When you first open PowerPoint you will see a list of new presentation themes. You can
Word Getting Started The Word Window u vw. Microsoft QUICK Source. Creating a New Blank Document. Creating a New Document from a Template
 Microsoft QUICK Source Word 2007 Getting Started The Word Window u vw x y z u Quick Access Toolbar contains shortcuts for the most commonly used tools. v Microsoft Office Button contains common file and
Microsoft QUICK Source Word 2007 Getting Started The Word Window u vw x y z u Quick Access Toolbar contains shortcuts for the most commonly used tools. v Microsoft Office Button contains common file and
Created by: Leslie Arakaki
 Created by: Leslie Arakaki Fall, 2000 Page 1 Starting PowerPoint: 1. Double click on the icon. PowerPoint-ing your work! For PC computers with PowerPoint 97/2000 Using the Design Template feature to create
Created by: Leslie Arakaki Fall, 2000 Page 1 Starting PowerPoint: 1. Double click on the icon. PowerPoint-ing your work! For PC computers with PowerPoint 97/2000 Using the Design Template feature to create
PowerPoint Multiple OUTPUT types Paper Onscreen Web presentation 6 x 6 rule 6 points 6 words
 PowerPoint 1 PowerPoint Multiple OUTPUT types: Paper Onscreen Web presentation 6 x 6 rule no more than 6 points per slide No more than 6 words per point Placeholder area of a slide reserved for text or
PowerPoint 1 PowerPoint Multiple OUTPUT types: Paper Onscreen Web presentation 6 x 6 rule no more than 6 points per slide No more than 6 words per point Placeholder area of a slide reserved for text or
Beginning a presentation
 L E S S O N 2 Beginning a presentation Suggested teaching time 40-50 minutes Lesson objectives To learn how to create and edit title and bullet slides, you will: a b c d Select slide types by using the
L E S S O N 2 Beginning a presentation Suggested teaching time 40-50 minutes Lesson objectives To learn how to create and edit title and bullet slides, you will: a b c d Select slide types by using the
Center for Faculty Development and Support Creating Powerful and Accessible Presentation
 Creating Powerful and Accessible Presentation PowerPoint 2007 Windows Tutorial Contents Create a New Document... 3 Navigate in the Normal View (default view)... 3 Input and Manipulate Text in a Slide...
Creating Powerful and Accessible Presentation PowerPoint 2007 Windows Tutorial Contents Create a New Document... 3 Navigate in the Normal View (default view)... 3 Input and Manipulate Text in a Slide...
1. In Microsoft Power Point when you were giving your presentalion, and you need to click a slide that's few slides back. Best way to achieve this is
 1. In Microsoft Power Point when you were giving your presentalion, and you need to click a slide that's few slides back. Best way to achieve this is A. Press ESC to get back into a normal view: B. Press
1. In Microsoft Power Point when you were giving your presentalion, and you need to click a slide that's few slides back. Best way to achieve this is A. Press ESC to get back into a normal view: B. Press
Mary Ann Wallner MICROSOFT POWERPOINT ESSENTIALS
 Mary Ann Wallner MICROSOFT POWERPOINT ESSENTIALS 1 LEARNING OBJECTIVES After studying this lesson, you will be able to: Apply a document theme to a new presentation Insert new slides Add text to a slide
Mary Ann Wallner MICROSOFT POWERPOINT ESSENTIALS 1 LEARNING OBJECTIVES After studying this lesson, you will be able to: Apply a document theme to a new presentation Insert new slides Add text to a slide
PowerPoint Introduction
 PowerPoint 2010 Introduction PowerPoint 2010 is a presentation software that allows you to create dynamic slide presentations that can include animation, narration, images, and videos. In this lesson,
PowerPoint 2010 Introduction PowerPoint 2010 is a presentation software that allows you to create dynamic slide presentations that can include animation, narration, images, and videos. In this lesson,
Microsoft Word 2010 Basics
 1 Starting Word 2010 with XP Click the Start Button, All Programs, Microsoft Office, Microsoft Word 2010 Starting Word 2010 with 07 Click the Microsoft Office Button with the Windows flag logo Start Button,
1 Starting Word 2010 with XP Click the Start Button, All Programs, Microsoft Office, Microsoft Word 2010 Starting Word 2010 with 07 Click the Microsoft Office Button with the Windows flag logo Start Button,
Section 3 Formatting
 Section 3 Formatting ECDL 5.0 Section 3 Formatting By the end of this Section you should be able to: Apply Formatting, Text Effects and Bullets Use Undo and Redo Change Alignment and Spacing Use Cut, Copy
Section 3 Formatting ECDL 5.0 Section 3 Formatting By the end of this Section you should be able to: Apply Formatting, Text Effects and Bullets Use Undo and Redo Change Alignment and Spacing Use Cut, Copy
Introduction to MS Office Somy Kuriakose Principal Scientist, FRAD, CMFRI
 Introduction to MS Office Somy Kuriakose Principal Scientist, FRAD, CMFRI Email: somycmfri@gmail.com 29 Word, Excel and Power Point Microsoft Office is a productivity suite which integrates office tools
Introduction to MS Office Somy Kuriakose Principal Scientist, FRAD, CMFRI Email: somycmfri@gmail.com 29 Word, Excel and Power Point Microsoft Office is a productivity suite which integrates office tools
Using StarImpress. A brief introduction
 Using StarImpress A brief introduction What is Impress? Impress is the open source (free) alternative to PowerPoint You can Impress for the same things you would do in PowerPoint Create a lesson with handouts
Using StarImpress A brief introduction What is Impress? Impress is the open source (free) alternative to PowerPoint You can Impress for the same things you would do in PowerPoint Create a lesson with handouts
PowerPoint. Tutorial 1 Creating a Presentation. Tutorial 2 Applying and Modifying Text and Graphic Objects
 PowerPoint Tutorial 1 Creating a Presentation Tutorial 2 Applying and Modifying Text and Graphic Objects Tutorial 3 Adding Special Effects to a Presentation COMPREHENSIVE PowerPoint Tutorial 1 Creating
PowerPoint Tutorial 1 Creating a Presentation Tutorial 2 Applying and Modifying Text and Graphic Objects Tutorial 3 Adding Special Effects to a Presentation COMPREHENSIVE PowerPoint Tutorial 1 Creating
This module sets out essential concepts and skills relating to demonstrating competence in using presentation software.
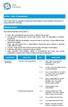 ECDL / ICDL Presentation This module sets out essential concepts and skills relating to demonstrating competence in using presentation software. Module Goals Successful candidates will be able to: Work
ECDL / ICDL Presentation This module sets out essential concepts and skills relating to demonstrating competence in using presentation software. Module Goals Successful candidates will be able to: Work
BASIC MICROSOFT POWERPOINT
 BASIC MICROSOFT POWERPOINT PART ONE PHONE: 504-838-1144 IT Training Team Jefferson Parish Library EMAIL: jpltrain@jplibrary.net In this class you will learn to: Launch, close, and interact with Microsoft
BASIC MICROSOFT POWERPOINT PART ONE PHONE: 504-838-1144 IT Training Team Jefferson Parish Library EMAIL: jpltrain@jplibrary.net In this class you will learn to: Launch, close, and interact with Microsoft
Chapter 4 Printing and Viewing a Presentation Using Proofing Tools I. Spell Check II. The Thesaurus... 23
 PowerPoint Level 1 Table of Contents Chapter 1 Getting Started... 7 Interacting with PowerPoint... 7 Slides... 7 I. Adding Slides... 8 II. Deleting Slides... 8 III. Cutting, Copying and Pasting Slides...
PowerPoint Level 1 Table of Contents Chapter 1 Getting Started... 7 Interacting with PowerPoint... 7 Slides... 7 I. Adding Slides... 8 II. Deleting Slides... 8 III. Cutting, Copying and Pasting Slides...
11.1 Create Speaker Notes Print a Presentation Package a Presentation PowerPoint Tips... 44
 Contents 1 Getting Started... 1 1.1 Presentations... 1 1.2 Microsoft Office Button... 1 1.3 Ribbon... 2 1.4 Mini Toolbar... 2 1.5 Navigation... 3 1.6 Slide Views... 4 2 Customize PowerPoint... 5 2.1 Popular...
Contents 1 Getting Started... 1 1.1 Presentations... 1 1.2 Microsoft Office Button... 1 1.3 Ribbon... 2 1.4 Mini Toolbar... 2 1.5 Navigation... 3 1.6 Slide Views... 4 2 Customize PowerPoint... 5 2.1 Popular...
Word 2013 Beginning. Technology Integration Center
 Word 2013 Beginning Getting Started... 2 Quick Access Toolbar... 3 The Ribbon... 3 Help... 4 Compatibility Mode... 4 Document Views... 4 Navigating the Document... 5 Moving Around in the Document... 5
Word 2013 Beginning Getting Started... 2 Quick Access Toolbar... 3 The Ribbon... 3 Help... 4 Compatibility Mode... 4 Document Views... 4 Navigating the Document... 5 Moving Around in the Document... 5
Introduction. Starting the Program. Exploring the User Interface
 Introduction Microsoft PowerPoint 2010 is a presentation program that offers various effects, themes, layouts, and formatting options that can be used to quickly and efficiently create and share dynamic
Introduction Microsoft PowerPoint 2010 is a presentation program that offers various effects, themes, layouts, and formatting options that can be used to quickly and efficiently create and share dynamic
Chapter 1: Advanced formatting
 Chapter 1: Advanced formatting Module A: Inserting and formatting SmartArt The only way to create SmartArt is from existing text, even if it's incomplete. True or false? Which of the following statements
Chapter 1: Advanced formatting Module A: Inserting and formatting SmartArt The only way to create SmartArt is from existing text, even if it's incomplete. True or false? Which of the following statements
MSITA POWERPOINT 2010 REVIEW
 True/False write the word TRUE or FALSE in the blank. TRUE 1. FALSE_ 2. An existing presentation may be opened in PowerPoint 2010 by double-clicking on the file from the storage device. The presentation
True/False write the word TRUE or FALSE in the blank. TRUE 1. FALSE_ 2. An existing presentation may be opened in PowerPoint 2010 by double-clicking on the file from the storage device. The presentation
CHAPTER 01 - INTRODUCTION
 Chapter 01, Introduction to MS PowerPoint 2007 CHAPTER 01 - INTRODUCTION PowerPoint is presentation software that helps you create a slide show presentation and supplements, such as handouts and speaker's
Chapter 01, Introduction to MS PowerPoint 2007 CHAPTER 01 - INTRODUCTION PowerPoint is presentation software that helps you create a slide show presentation and supplements, such as handouts and speaker's
Exercise 5 Animated Excel Charts in PowerPoint
 Exercise 5 Animated Excel Charts in PowerPoint This is a fun exercise to show you how even graphs can become even more interesting if you use multimedia. You will write some slides on your own to summarize
Exercise 5 Animated Excel Charts in PowerPoint This is a fun exercise to show you how even graphs can become even more interesting if you use multimedia. You will write some slides on your own to summarize
Introduction to Microsoft Word 2008
 1. Launch Microsoft Word icon in Applications > Microsoft Office 2008 (or on the Dock). 2. When the Project Gallery opens, view some of the available Word templates by clicking to expand the Groups, and
1. Launch Microsoft Word icon in Applications > Microsoft Office 2008 (or on the Dock). 2. When the Project Gallery opens, view some of the available Word templates by clicking to expand the Groups, and
Word Select New in the left pane. 3. Select Blank document in the Available Templates pane. 4. Click the Create button.
 Microsoft QUICK Word 2010 Source Getting Started The Word Window u v w x z Opening a Document 2. Select Open in the left pane. 3. In the Open dialog box, locate and select the file you want to open. 4.
Microsoft QUICK Word 2010 Source Getting Started The Word Window u v w x z Opening a Document 2. Select Open in the left pane. 3. In the Open dialog box, locate and select the file you want to open. 4.
PowerPoint Launching PowerPointX
 PowerPoint 2004 Launching PowerPointX 1. Start PowerPoint by clicking on the PowerPoint icon in the dock or finding it in the hard drive in the Applications folder under Microsoft Office 2004. PowerPoint
PowerPoint 2004 Launching PowerPointX 1. Start PowerPoint by clicking on the PowerPoint icon in the dock or finding it in the hard drive in the Applications folder under Microsoft Office 2004. PowerPoint
Part 1: Basics. Page Sorter:
 Part 1: Basics Page Sorter: The Page Sorter displays all the pages in an open file as thumbnails and automatically updates as you add content. The page sorter can do the following. Display Pages Create
Part 1: Basics Page Sorter: The Page Sorter displays all the pages in an open file as thumbnails and automatically updates as you add content. The page sorter can do the following. Display Pages Create
Microsoft Office Training Skills 2010
 Microsoft Office Training Skills 2010 Lesson 5 Working with pages, Tables, Shapes and Securing Documents Adding Page color Add color to the background of one or several pages in the document. 1. Click
Microsoft Office Training Skills 2010 Lesson 5 Working with pages, Tables, Shapes and Securing Documents Adding Page color Add color to the background of one or several pages in the document. 1. Click
Microsoft PowerPoint 2007 Tutorial
 Microsoft PowerPoint 2007 Tutorial Prepared By:- Mohammad Murtaza Khan I. T. Expert Sindh Judicial Academy Contents Getting Started... 5 Presentations... 5 Microsoft Office Button... 5 Ribbon... 6 Quick
Microsoft PowerPoint 2007 Tutorial Prepared By:- Mohammad Murtaza Khan I. T. Expert Sindh Judicial Academy Contents Getting Started... 5 Presentations... 5 Microsoft Office Button... 5 Ribbon... 6 Quick
PowerPoint X. 1. The Project Gallery window with the PowerPoint presentation icon already selected. 2. Click on OK.
 PowerPoint X Launching PowerPointX 1. Start PowerPointX by clicking on the PowerPoint icon in the dock or finding it in the hard drive in the Applications folder under Microsoft PowerPoint. PowerPoint
PowerPoint X Launching PowerPointX 1. Start PowerPointX by clicking on the PowerPoint icon in the dock or finding it in the hard drive in the Applications folder under Microsoft PowerPoint. PowerPoint
Impress Guide Chapter 1 Introducing Impress
 Impress Guide Chapter 1 Introducing Impress This PDF is designed to be read onscreen, two pages at a time. If you want to print a copy, your PDF viewer should have an option for printing two pages on one
Impress Guide Chapter 1 Introducing Impress This PDF is designed to be read onscreen, two pages at a time. If you want to print a copy, your PDF viewer should have an option for printing two pages on one
Microsoft Word 2010 Tutorial
 1 Microsoft Word 2010 Tutorial Microsoft Word 2010 is a word-processing program, designed to help you create professional-quality documents. With the finest documentformatting tools, Word helps you organize
1 Microsoft Word 2010 Tutorial Microsoft Word 2010 is a word-processing program, designed to help you create professional-quality documents. With the finest documentformatting tools, Word helps you organize
Introduction to Microsoft Word 2010
 Introduction to Microsoft Word 2010 Microsoft Word is a word processing program you can use to write letters, resumes, reports, and more. Anything you can create with a typewriter, you can create with
Introduction to Microsoft Word 2010 Microsoft Word is a word processing program you can use to write letters, resumes, reports, and more. Anything you can create with a typewriter, you can create with
[Not for Circulation] This document provides a variety of shortcuts for working in PowerPoint 2007.
![[Not for Circulation] This document provides a variety of shortcuts for working in PowerPoint 2007. [Not for Circulation] This document provides a variety of shortcuts for working in PowerPoint 2007.](/thumbs/72/67772637.jpg) PowerPoint Shortcuts This document provides a variety of shortcuts for working in PowerPoint 2007. Using Slides from Other Presentations To add a slide from an existing presentation to the current presentation,
PowerPoint Shortcuts This document provides a variety of shortcuts for working in PowerPoint 2007. Using Slides from Other Presentations To add a slide from an existing presentation to the current presentation,
MICROSOFT POWERPOINT 2016 Quick Reference Guide
 MICROSOFT POWERPOINT 2016 Quick Reference Guide PowerPoint What is it? What s new in PowerPoint 2016? PowerPoint is a computer program that allows you to create, edit and produce slide show presentations.
MICROSOFT POWERPOINT 2016 Quick Reference Guide PowerPoint What is it? What s new in PowerPoint 2016? PowerPoint is a computer program that allows you to create, edit and produce slide show presentations.
The following is the Syllabus for Module 6, Presentation, which is the basis for the practice-based test in this module.
 Module 6 Presentation The following is the Syllabus for Module 6, Presentation, which is the basis for the practice-based test in this module. Module Goals Module 6 Presentation requires the candidate
Module 6 Presentation The following is the Syllabus for Module 6, Presentation, which is the basis for the practice-based test in this module. Module Goals Module 6 Presentation requires the candidate
A Guide to the use of: Power Point Developed by: Customer Support Information Technology. School District of Palm Beach County
 A Guide to the use of: Power Point 2013 Developed by: Customer Support Information Technology School District of Palm Beach County i Table of Contents UPDATES... IV 1 INTRODUCTION... 1-1 1.1 OPENING POWERPOINT...
A Guide to the use of: Power Point 2013 Developed by: Customer Support Information Technology School District of Palm Beach County i Table of Contents UPDATES... IV 1 INTRODUCTION... 1-1 1.1 OPENING POWERPOINT...
Fusion. CBR Fusion MLS Level 1 Core Functions. Class Handout
 Fusion 1 CBR Fusion MLS Level 1 Core Functions Class Handout GETTING STARTED IN FUSION Logging On and Off To log on to Fusion MLS: 1. Type your user name in the User ID box. 2. Type your password in the
Fusion 1 CBR Fusion MLS Level 1 Core Functions Class Handout GETTING STARTED IN FUSION Logging On and Off To log on to Fusion MLS: 1. Type your user name in the User ID box. 2. Type your password in the
PowerPoint 2003 Shortcourse Handout
 PowerPoint 2003 Shortcourse Handout February 24, 2003 Technology Support Shortcourses Texas Tech University Copyright 2003 Introduction PowerPoint is the presentation graphics program in Microsoft Office.
PowerPoint 2003 Shortcourse Handout February 24, 2003 Technology Support Shortcourses Texas Tech University Copyright 2003 Introduction PowerPoint is the presentation graphics program in Microsoft Office.
Part 1. Module 3 MODULE OVERVIEW. Microsoft Office Suite Pt 3. Objectives. MS PowerPoint Screen. Microsoft PowerPoint
 Module 3 Microsoft Office Suite Pt 3 Microsoft PowerPoint MODULE OVERVIEW Part 1 Overview MS PowerPoint Screen Part 2 Creating your PowerPoint Presentation Part 3 Working with content graphics & slides
Module 3 Microsoft Office Suite Pt 3 Microsoft PowerPoint MODULE OVERVIEW Part 1 Overview MS PowerPoint Screen Part 2 Creating your PowerPoint Presentation Part 3 Working with content graphics & slides
Powerful presentation solutions from Microsoft Improve the way you create, present, and collaborate on presentations. Use enhanced multimedia
 Powerful presentation solutions from Microsoft Improve the way you create, present, and collaborate on presentations. Use enhanced multimedia capabilities to deliver presentations with more impact. www.microsoft.com/powerpoint
Powerful presentation solutions from Microsoft Improve the way you create, present, and collaborate on presentations. Use enhanced multimedia capabilities to deliver presentations with more impact. www.microsoft.com/powerpoint
Introduction to Microsoft Word 2010
 Introduction to Microsoft Word 2010 Microsoft Word is a word processing program you can use to write letters, resumes, reports, and more. Anything you can create with a typewriter, you can create with
Introduction to Microsoft Word 2010 Microsoft Word is a word processing program you can use to write letters, resumes, reports, and more. Anything you can create with a typewriter, you can create with
Keynote Basics Website:
 Keynote Basics Website: http://etc.usf.edu/te/ Keynote is Apple's presentation application. Keynote is installed as part of the iwork suite, which also includes the word processing program Pages. If you
Keynote Basics Website: http://etc.usf.edu/te/ Keynote is Apple's presentation application. Keynote is installed as part of the iwork suite, which also includes the word processing program Pages. If you
Table of Contents. Contents
 Spring 2009 R.A. Table of Contents Contents Opening PowerPoint... 2 PowerPoint 2007 Interface... 2 PowerPoint Features... 2 Creating, Opening and Saving Presentations... 3 Creating a Presentation... 3
Spring 2009 R.A. Table of Contents Contents Opening PowerPoint... 2 PowerPoint 2007 Interface... 2 PowerPoint Features... 2 Creating, Opening and Saving Presentations... 3 Creating a Presentation... 3
Welcome. Microsoft PowerPoint 2010 Fundamentals Workshop. Faculty and Staff Development Program
 Faculty and Staff Development Program Welcome Microsoft PowerPoint 2010 Fundamentals Workshop Computing Services and Systems Development Phone: 412-624-HELP (4357) Last Updated: 04/19/13 Technology Help
Faculty and Staff Development Program Welcome Microsoft PowerPoint 2010 Fundamentals Workshop Computing Services and Systems Development Phone: 412-624-HELP (4357) Last Updated: 04/19/13 Technology Help
MICROSOFT WORD 2010 BASICS
 MICROSOFT WORD 2010 BASICS Word 2010 is a word processing program that allows you to create various types of documents such as letters, papers, flyers, and faxes. The Ribbon contains all of the commands
MICROSOFT WORD 2010 BASICS Word 2010 is a word processing program that allows you to create various types of documents such as letters, papers, flyers, and faxes. The Ribbon contains all of the commands
Word 2010 Beginning. Technology Integration Center
 Word 2010 Beginning File Tab... 2 Quick Access Toolbar... 2 The Ribbon... 3 Help... 3 Opening a Document... 3 Documents from Older Versions... 4 Document Views... 4 Navigating the Document... 5 Moving
Word 2010 Beginning File Tab... 2 Quick Access Toolbar... 2 The Ribbon... 3 Help... 3 Opening a Document... 3 Documents from Older Versions... 4 Document Views... 4 Navigating the Document... 5 Moving
Lehigh University Library & Technology Services
 Lehigh University Library & Technology Services Start Word Open a file called day2 Microsoft WORD 2003 Day 2 Click the Open button on the Standard Toolbar Go to the A: drive and highlight day2 and click
Lehigh University Library & Technology Services Start Word Open a file called day2 Microsoft WORD 2003 Day 2 Click the Open button on the Standard Toolbar Go to the A: drive and highlight day2 and click
INFORMATION TECHNOLOGY
 INFORMATION TECHNOLOGY PowerPoint Presentation Section Two: Formatting, Editing & Printing Section Two: Formatting, Editing & Printing By the end of this section you will be able to: Insert, Edit and Delete
INFORMATION TECHNOLOGY PowerPoint Presentation Section Two: Formatting, Editing & Printing Section Two: Formatting, Editing & Printing By the end of this section you will be able to: Insert, Edit and Delete
Office 1 Using Microsoft Word
 Office 1 Using Microsoft Word A free class offered by Birchard Public Library 423 Croghan Street Fremont, OH 43420 419-334-7101 X216 On the web at www.birchard.lib.oh.us Class content created by Westerville
Office 1 Using Microsoft Word A free class offered by Birchard Public Library 423 Croghan Street Fremont, OH 43420 419-334-7101 X216 On the web at www.birchard.lib.oh.us Class content created by Westerville
Chapter 9 Slide Shows
 Impress Guide Chapter 9 Slide Shows Transitions, animations, and more Copyright This document is Copyright 2007 2012 by its contributors as listed below. You may distribute it and/or modify it under the
Impress Guide Chapter 9 Slide Shows Transitions, animations, and more Copyright This document is Copyright 2007 2012 by its contributors as listed below. You may distribute it and/or modify it under the
Developing a Power Point Presentation
 Load Power Point 1 Select Blank Presentation (figure 1) 2 Select New Slide (figure 2) First slide is the title page. Select First Box as shown in figure 2. Figure 1 Figure 2 3 Add Title and Subtitle (figure
Load Power Point 1 Select Blank Presentation (figure 1) 2 Select New Slide (figure 2) First slide is the title page. Select First Box as shown in figure 2. Figure 1 Figure 2 3 Add Title and Subtitle (figure
Microsoft Office Publisher
 Microsoft Office 2007- Publisher Opening Microsoft Publisher Using the Start Menu, click on All Programs and navigate to the Microsoft Office folder. Click on Microsoft Office Publisher 2007. Choosing
Microsoft Office 2007- Publisher Opening Microsoft Publisher Using the Start Menu, click on All Programs and navigate to the Microsoft Office folder. Click on Microsoft Office Publisher 2007. Choosing
MICROSOFT POWERPOINT
 MICROSOFT POWERPOINT Page LESSON 1: INTRODUCTION TO POWERPOINT...1 What is PowerPoint?...1 Planning Process...1 Starting PowerPoint...2 Parts of the PowerPoint Window...3 Terminology...4 Slide Views...5
MICROSOFT POWERPOINT Page LESSON 1: INTRODUCTION TO POWERPOINT...1 What is PowerPoint?...1 Planning Process...1 Starting PowerPoint...2 Parts of the PowerPoint Window...3 Terminology...4 Slide Views...5
Microsoft Office Word. Help. Opening a Document. Converting from Older Versions
 Microsoft Office 2007 - Word Help Click on the Microsoft Office Word Help button in the top right corner. Type the desired word in the search box and then press the Enter key. Choose the desired topic
Microsoft Office 2007 - Word Help Click on the Microsoft Office Word Help button in the top right corner. Type the desired word in the search box and then press the Enter key. Choose the desired topic
Power Point. Created with the Freeware Edition of HelpNDoc: Single source CHM, PDF, DOC and HTML Help creation
 Power Point Introduction PowerPoint is a presentation software package. With PowerPoint, you can easily create slide shows. Trainers and other presenters use slide shows to illustrate their presentations.
Power Point Introduction PowerPoint is a presentation software package. With PowerPoint, you can easily create slide shows. Trainers and other presenters use slide shows to illustrate their presentations.
A Step-by-step guide to creating a Professional PowerPoint Presentation
 Quick introduction to Microsoft PowerPoint A Step-by-step guide to creating a Professional PowerPoint Presentation Created by Cruse Control creative services Tel +44 (0) 1923 842 295 training@crusecontrol.com
Quick introduction to Microsoft PowerPoint A Step-by-step guide to creating a Professional PowerPoint Presentation Created by Cruse Control creative services Tel +44 (0) 1923 842 295 training@crusecontrol.com
PowerPoint 2010 Quick Start to a Presentation
 PowerPoint 2010 Quick Start to a Presentation Backstage View Button Similar to old File button 1 On opening a new presentation, from Slides choose a Layout for a particular template, e.g. a title page.
PowerPoint 2010 Quick Start to a Presentation Backstage View Button Similar to old File button 1 On opening a new presentation, from Slides choose a Layout for a particular template, e.g. a title page.
Chapter 5. Inserting Objects. Highlights
 Chapter 5 Inserting Objects Highlights 5. Inserting AutoShapes, WordArts and ClipArts 5. Changing Object Position, Size and Colour 5. Drawing Lines 5.4 Inserting Pictures and Text Boxes 5.5 Inserting Movies
Chapter 5 Inserting Objects Highlights 5. Inserting AutoShapes, WordArts and ClipArts 5. Changing Object Position, Size and Colour 5. Drawing Lines 5.4 Inserting Pictures and Text Boxes 5.5 Inserting Movies
Chapter 9 Slide Shows
 Impress Guide Chapter 9 Slide Shows Transitions, animations, and more Copyright This document is Copyright 2007 2011 by its contributors as listed below. You may distribute it and/or modify it under the
Impress Guide Chapter 9 Slide Shows Transitions, animations, and more Copyright This document is Copyright 2007 2011 by its contributors as listed below. You may distribute it and/or modify it under the
Using the Web in Mathematics Foundations Course An Introduction to Microsoft PowerPoint Sarah L. Mabrouk, Framingham State College
 Using the Web in Mathematics Foundations Course An Introduction to Microsoft PowerPoint Sarah L. Mabrouk, Framingham State College Overview: MS PowerPoint is powerful presentation software that enables
Using the Web in Mathematics Foundations Course An Introduction to Microsoft PowerPoint Sarah L. Mabrouk, Framingham State College Overview: MS PowerPoint is powerful presentation software that enables
What is Publisher, anyway?
 What is Publisher, anyway? Microsoft Publisher designed for users who need to create and personalize publications such as marketing materials, business stationery, signage, newsletters and other items
What is Publisher, anyway? Microsoft Publisher designed for users who need to create and personalize publications such as marketing materials, business stationery, signage, newsletters and other items
Downloaded from
 Chapter 4 Advance features of MS PowerPoint Inside this chapter : Inserting different objects (i.e. images, Word Arts, audio & video etc.), Transitions in slide, Custom Animation with text. PowerPoint
Chapter 4 Advance features of MS PowerPoint Inside this chapter : Inserting different objects (i.e. images, Word Arts, audio & video etc.), Transitions in slide, Custom Animation with text. PowerPoint
Word 2003: Formatting
 Word 2003: Formatting BUCS IT Training Table of Contents INTRODUCTION...1 SPECIAL FORMATTING...1 PAGE NUMBERING...3 FIND & REPLACE...3 AUTOCORRECT...4 AUTOCOMPLETE...11 HORIZONTAL RULER...12 SWITCH ON
Word 2003: Formatting BUCS IT Training Table of Contents INTRODUCTION...1 SPECIAL FORMATTING...1 PAGE NUMBERING...3 FIND & REPLACE...3 AUTOCORRECT...4 AUTOCOMPLETE...11 HORIZONTAL RULER...12 SWITCH ON
PowerPoint 2010: Basics Learning Guide
 PowerPoint 2010: Basics Learning Guide What s a PowerPoint Slide? PowerPoint presentations are composed of slides, just like conventional presentations. Like a 35mm film-based slide, each PowerPoint slide
PowerPoint 2010: Basics Learning Guide What s a PowerPoint Slide? PowerPoint presentations are composed of slides, just like conventional presentations. Like a 35mm film-based slide, each PowerPoint slide
Introduction to MS Word XP 2002: An Overview
 Introduction to MS Word XP 2002: An Overview Sources Used: http://www.fgcu.edu/support/office2000/word/files.html Florida Gulf Coast University Technology Skills Orientation Word 2000 Tutorial The Computer
Introduction to MS Word XP 2002: An Overview Sources Used: http://www.fgcu.edu/support/office2000/word/files.html Florida Gulf Coast University Technology Skills Orientation Word 2000 Tutorial The Computer
IS751 Creating Effective Presentations With PowerPoint 2010
 IS Creating Effective Presentations With PowerPoint 00 October 0 Royal Holloway IT Department Page 0 IS Creating Effective Presentations & Watsonia Publishing with PowerPoint 00 th October 0 Table of Contents
IS Creating Effective Presentations With PowerPoint 00 October 0 Royal Holloway IT Department Page 0 IS Creating Effective Presentations & Watsonia Publishing with PowerPoint 00 th October 0 Table of Contents
Introduction to Microsoft Word 2010
 Introduction to Microsoft Word 2010 THE BASICS PAGE 02! What is Microsoft Word?! Opening Microsoft Word! The Title Bar! Page View and Zoom MENUS...PAGE 03! Quick Access Toolbar! The Ribbon! File Tab! Home
Introduction to Microsoft Word 2010 THE BASICS PAGE 02! What is Microsoft Word?! Opening Microsoft Word! The Title Bar! Page View and Zoom MENUS...PAGE 03! Quick Access Toolbar! The Ribbon! File Tab! Home
