UCJV300/150 ID Cut Guide
|
|
|
- Melvin Jefferson
- 5 years ago
- Views:
Transcription
1 UCJV300/150 ID Cut Guide Congratulations on your purchase of an inkjet printer of MIMAKI (print & cut type).ucjv300/150 This " ID Cut Guide", describes the method for ID cut by using UCJV300/150 and the supplied software. Precautions and predefined settings are also described. Note It is strictly prohibited to write or copy a part or whole of this document without our approval. This document has been carefully prepared for your easy understanding, however, please do not hesitate to contact a distributor in your district or our office if you have any inquiry. Description contained in this document are subject to change without notice for improvement. Due to improvement or change of software, the description of this document could be partially different in specification, for which your understanding is requested. With the exception of what is provided for in the warranty provisions of MIMAKI ENGINEERING CO., LTD., we do not assume any liability against the damages (including but not limited to the loss of profit, indirect damage, special damage or other monetary damages) arisen out of the use or failure to use of this product. The same shall also apply to the case even if MIMAKI ENGINEERING CO., LTD. had been notified of the possibility of arising damages in advance. As an example, we shall not be liable for any loss of the media made using this product or indirect damages caused by the product made using this media. You can also download the latest operation manual from our website. FineCut, RasterLink, RasterLink6Plus and CuttingLink are registered trademarks of MIMAKI ENGINEERING CO., LTD. Adobe Illustrator is a trademark of Adobe Systems Incorporated. CorelDRAW is a trademark of Corel Corporation. Microsoft and Windows are registered trademarks of Microsoft Corporation of the U.S.A. Apple and Macintosh are registered trademarks of Apple Inc. of the U.S.A. and each country. All brand names and product names are trademarks or registered trademarks of their respective companies.
2 TABLE OF CONTENTS Note... 1 What is ID cut?... 3 ID Cut Procedure... 4 Preparation... 5 Set up PC Printing, and ID Cutting... 8 Set the media Print data ID cut How to handle the following cases Troubleshooting Changed CuttingLink - Server Back up the data of CuttingLink - Server Migrate CuttingLink - Server Reset initial setting on CuttingLink - Server PC before migration Configure Server on CuttingLink - Server PC to be migrated Register CuttingLink - Server PC on RasterLink6Plus When to use CuttingLink - Client? How to set CuttingLink - Client Data in the same place is cut twice When you want to ID cut multiple types of data
3 What is ID cut? It is a function that can cut automatically according to the ID information simply by detecting the ID-contained data. You do not have to output the cut data again after printing the data. (Typically, you need to print the print data and the cut data separately.) ID Cut Operation Flow Adjusting the image quality and colors, and so on. ID Data Cut Data (Auto) Cut data management. ID Data Print Cut Data (Auto) Printed register marks detection. Automatically cut System configuration 2-4.Regitration of CuttingLink 1-3.Regitration of UCJV300/150 UCJV300/
4 ID Cut Procedure 1. Software / Driver List (P.5) 1. Connect PC and UCJV300/150 with USB. (P.5) 2. Install CuttingLink. (P.5) 3. Register UCJV300/150 with CuttingLink. (P.5) 4. Register CuttingLink with RasterLink6Plus. (P.6) 2. Set the media. (P.8) 1. Set the media onto UCJV300/150. (P.8) 2. Check if the media margin is sufficient.(p. 8) 3. Print data. (P.9) 1. Start RasterLink6Plus. (P.9) 2. Read the Sample file. (P.9) 3. Add register marks and ID data. (P.9) 4. Select [RIP & Print] or [Immediate Print]. (P.10) 5. Click [Start]. (P.10) 6. Data with ID will be printed. (P.10) 4. ID cut (P.11) 1. Detect the register mark (P.11) 2. The cut data is automatically received and cut. (P.11) - 4 -
5 Preparation You need to prepare UCJV300/150 and the software/driver before printing or ID cut. If preparations have already been completed, go to"printing, and ID Cutting" (P.8). Software / Driver List The following software applications are required for ID cut. All software applications are provided by MIMAKI ENGINEERING CO., LTD. Software/Driver RasterLink6Plus (Ver1.1 or later *1 ) CuttingLink Mimaki Driver Description Software to receive image data, edit data with various functions, and send plot data to the printer. (supplied with the printer: CD) Refer to the attached RasterLink6Plus Installation Guide for the installation method. Software to manage ID cut. Download the installer from the Mimaki website( Refer to the attached "CuttingLink installation" of Raster- Link6Plus Installation Guide for the installation method. Device driver for using an ink jet printer/cutting plotter from Mimaki Engineering. (supplied with the printer: CD) Refer to the attached Mimaki Driver Installation Guide for the installation method. *1.When using a version earlier than the specified version, download the upgraded version of the installer from the Mimaki website.( When using the "ID Cut Output" function of FineCut, use RasterLink6Plus Ver.1.2 or higher. Set up PC. 1. Connect PC and UCJV300/150 with USB. 2. Install the software/driver. (1) Install Mimaki Driver. (2) Install RasterLink6Plus. (3) Install CuttingLink. 3. Register UCJV300/150 with CuttingLink. (1) Start CuttingLink from the start menu, or double-click the CuttingLink icon created on the desktop to start CuttingLink. The [Initial Setting] screen is displayed. (2) On the [Initial Setting] screen, select [CuttingLink-Server], and then click [OK]. [Data Management] is displayed
6 (3) From the [Tool] menu, select [Cutting Device Manager]. (4) Select UCJV300/150 in [Available Devices]. (5) Enter [Name], and then click [Add]. UCJV300/150 is added to the list. (6) Click [Close]. CuttingLink is started automatically when PC starts. 4. Register CuttingLink with RasterLink6Plus. Make sure that CuttingLink is running. (1) Start RasterLink6Plus. (2) Select [Option...] from the [Environments] menu in Raster- Link6Plus
7 (3) Click the [Communication] tab on the [Option] screen. (4) [Setting of ID Cut: Click [Setup] in [Connection destination]. The [Connection destination setting] screen is displayed. (5) On the [Connection destination setting] screen, select this my computer, and then click [OK]. The [Connection destination setting] screen is closed. On the [Option] screen, "PC name (IP address)" is displayed in [Connection destination]. (6) Click [OK] on the [Option] screen. Connects with CuttingLink
8 Printing, and ID Cutting The following shows you how to use and print out the sample images from the attached manual CD. Make sure that you check P.5 "Preparation" and then print and cut. Set the media. For detail, refer to the UCJV300/150 Operation Manual. I you cut the media rotated by 90, 180, or 270 degrees, set the media margins to the following values at rotated conditions. Front end: 110 mm or more Left and right ends: 15 mm or more Rear end: 110 mm or more 210 mm or more (When copying data with RasterLink6Plus.) 1. Set the media onto UCJV300/ Check if the print start position (the origin ) is set at 110 mm or more from the media front end, and 15 mm or more from the media right end. Make sure that the width of the media is equal to or larger than [Entire image width (including the register mark) + right 15 mm + left 15 mm]. If any of the front / left / right margin is insufficient, the media end may be mistaken as the register mark, which may cause the register mark detection to start earlier. (1) Press the jog key in the local state. Move the luminous point of the LED pointer so that the print start position is 110 mm or more from the media front end, and 15 mm or more from the right end. (2) Press the [ENTER] key. The print start position is changed. 3. Check if the print end position is set at 110 mm or 210 mm (When copying data with RasterLink6Plus.) from the media rear end. Make sure that the length of the media is equal to or larger than [Entire image length (including the register mark) mm mm or 210 mm(when copying data with RasterLink6Plus.)]. [Mark Shape: Type 1] [Mark Shape: Type 2] Rear Effective cut range Patterns placeable range 110 or 210 mm or more Effective cut range 110 mm or 210 mm + Patterns (half the length of the placeable range register mark) or more 70 to 3000 mm 70 to 3000 mm 70 mm or more 110 mm or more 70 mm or more 110 mm + (half the length of the register mark) or more 15 mm or more 15 mm or more 15 mm or more 15 mm or more Front - 8 -
9 Print data. 1. Start RasterLink6Plus. 2. Set the manual CD to your computer. 3. From the [File] menu, select [Open]. The [Select file name to print] screen is displayed. 4. Read the Sample file. (1) Select the following files on the [Select file name to print] screen, and click [Open]. For Windows: "CD drive:\en\english\ ID Cut_Sample data\sample_mimaki.eps" For Macintosh: CD drive:\mac_english\ ID Cut_sample data\sample_mimaki.eps (2) The sample data is loaded. Sample data is created with RasterLinkTools. For details on how to create print & cut data, refer to the RasterLink 6Plus Reference guide "RasterLinkTools". 5. Select the read data and click the [General Print] icon in the function icon list on the right side of the screen. 6. Add register marks and ID data. The conditions under which ID cut is possible are as follows. Mark Shape: [Type 1 ] or [Type 2 ] Size of data: more than 70 mm in length and width (1) Set the number of copies. (2) Select a register mark shape. (3) Check [ID Cut]. Register marks and ID data are added to the data. ID data - 9 -
10 7. Click the Execution icon in the function icon list on the right side of the screen. 8. Select [RIP & Print] or [Immediate Print]. 9. Click [Start]. 10. Data with ID will be printed
11 ID cut 1. Detect the register mark (1) Press the [SEL] key twice in LOCAL mode. (2) Press [ ][ ] key to select [MARK DETECTION], and press the [ENTER] key. This switches to the mark detection mode. (3) Press the [ ][ ][ ][ ]keys to move the luminous point of the LED pointer to the center of the register mark. Mark Shape: Type 1 Mark Shape: Type 2 (4) Press the [ENTER] key. The register mark is detected. The printer is in remote mode. 2. The cut data is automatically received and cut
12 How to handle the following cases. Troubleshooting The [ID Cut] check box is disabled in RasterLink6Plus. Is the data size of the job 70 mm or more? No Set the data size to 70 mm or more. Have you selected [Type 1], [Type 2] for the register mark shape? Contact the call center. Yes Yes No Select [Type 1] or [Type 2] for register mark shape. In the message display field of RasterLink6Plus, error message,"can not get ID cut ID, printing is interrupted" is displayed and printing is not possible. Is it connected to the CuttingLink - Server PC via Ethernet? If CuttingLink and RasterLink6Plus are installed on the same PC, proceed to "Yes". Is CuttingLink started with CuttingLink? Is CuttingLink - Server PC properly registered with RasterLink6Plus? Confirm the following contents. On the RasterLink6Plus [Environments] menu - [Option...] - [Communication] tab, is the CuttingLink - Server name displayed in "Setting of ID Cut" - "Connection destination"? Connected to the CuttingLink - Server PC you registered? Check with the following procedure. (1) On the RasterLink6Plus [Environments] menu - [Option...] - [Communication] tab, click [Setting] of "Setting of ID Cut" - "Connection destination"? (2) On the [Connection destination setting.] screen, click the [Update]. (3) Is the registered CuttingLink - Server PC name displayed? Contact the call center. Yes Yes Yes Yes No No No No Connect with Ethernet. ( P.6 "Register CuttingLink with Raster- Link6Plus.") Start CuttingLink with CuttingLink. Register CuttingLink - Server PC name again. ( P.6 "Register CuttingLink with Raster- Link6Plus.") Register CuttingLink - Server PC name again? If the address of the CuttingLink - Server PC has been changed, re-registration is necessary. ( P.6 "Register CuttingLink with Raster- Link6Plus.")
13 Even if register marks are detected with UCJV300/ 150, ID cut is not performed. Is PC and UCJV300/150 connected via USB or Ethernet? Is UCJV300/150 properly registered in CuttingLink - Server? Confirm the following contents on the [Cutting Device Manager] tab of CuttingLink - Server. (1) Is [Output Port] the same as what is physically connected? (USB/Ethernet) (2) Is the serial number displayed in [Device Name] the same as the serial number of the UCJV300/150 main unit? Is the ID cut setting correct in UCJV300/ 150? Check the following contents on the operation panel. Is [CUTTING] - [MARK DETECTION] - [FORM] and [SIZE] the same as the print register mark data? Contact the call center. Yes Yes Yes No No No Connect with USB or Ethernet. Register UCJV300/150 with Cutting - Link.( P.5 "Register UCJV300/150 with CuttingLink.") Set the same register mark shape and size as the print register mark data with UCJV300/150. When multiple register marks with different IDs are attached, does not cut continuously. Is the shape and size of the register mark printed all the same? Are the values for [CUTTING] - [MARK DETECTION] - [DETECT AREA] appropriate on UCJV300/150? Contact the call center. Yes Yes No No Make all shapes and sizes of register marks same. Enter the correct set [cutting] - [register mark detection] - [detection area] with UCJV 300/ 150. ( P.19 "Set the register mark detection area on the operation panel of UCJV300/150.")
14 Changed CuttingLink - Server. Register CuttingLink again with RasterLink6Plus. ( P.6 "Register CuttingLink with RasterLink6Plus.") Back up the data of CuttingLink - Server. Back up the following folders. C:\MimakiTools\CuttingLink\DT Migrate CuttingLink - Server. 1. Reset initial setting on CuttingLink - Server PC before migration. 1. Back up CuttingLink - Server data. ( P.14 "Back up the data of CuttingLink - Server.") 2. From the [Tool] menu, select [Initial Settings Reset] and click the [OK] button. 3. Exit CuttingLink. 2. Configure Server on CuttingLink - Server PC to be migrated. 1. Install and start CuttingLink. After restarting the PC after installation, CuttingLink will be started automatically. 2. On the [Initial Setting] screen, select [CuttingLink - Server], and then click [OK]. 3. Exit CuttingLink. 4. Copy the data backed up on the PC before migration to the folders below. C:\MimakiTools\CuttingLink\DT 5. Start CuttingLink. 6. Register the UCJV300/150. ( P.5 "Register UCJV300/150 with CuttingLink."(3) to (6)) 3. Register CuttingLink - Server PC on RasterLink6Plus. P.6 "Register CuttingLink with RasterLink6Plus."
15 When to use CuttingLink - Client? CuttingLink - Server can register up to five plotters. As shown below, use Cutting - Client to connect more than 6 plotters. Printer - Server PC2 Printer - Server PC1 Reg ister Register Register Register How to set CuttingLink - Client 1. Install CuttingLink on the PC connecting 1st to 5th UCJV300/150, and set it to CuttingLink - Server.( P.5 "Install CuttingLink." or later) 2. Install CuttingLink on the PC connecting the sixth UCJV300/150 and set it to CuttingLink - Client. (1) Install CuttingLink on the PC to which the plotter is connected and start it. (2) On the [Initial Setting] screen, select [CuttingLink Client], and then click [OK]
16 (3) In the [Connection destination settings] list, select the CuttingLink - Server to connect and click [OK]. Make sure that CuttingLink - Server is running with CuttingLink - Server PC. If the [Connection destination settings] screen does not appear, select the [Connection destination settings] on the [Tool] menu. If the PC is not displayed, click[update]. Data in the same place is cut twice For data of Adobe Illustrator 9 or later to which a transparent effect has been applied, when Print & Cut is executed in RasterLink6Plus, cut data may be cut twice. In such a case, change the settings as follows by using Adobe Illustrator. (1) Separate the Print data and the Cut data, and then move the Cut data layer on top. (2) From the [File] menu, select [Document Setup...]. (3) On the [Document Setup] dialog, click Preset on the right of [Custum...]. (4) On the [Custom Transparency Flattener Options] dialog, "Convert All Text to Outlines" and set Convert All Strokes to Outlines to OFF
17 When you want to ID cut multiple types of data If you print multiple register marks and perform ID Cut, set the same shape and size for all the register marks. If any of the register marks has a different size or shape, the ID Cut is canceled. Because the shape of the register mark is different, an error occurs and the ID Cut is canceled. Mark Shape: Type2 Cutting direction Mark Shape: Type1 Mark Shape: Type1 1. Read print & cut data with RasterLink6Plus. Data size should be more than 70 mm in length and width. Create print & cut data in the following way. Create print data and cut data with Adobe Illustrator / Corel DRAW, and output ID cut without creating and recognizing register marks with FineCut. (Data will be sent automatically to RasterLink6Plus.) 2. Select the data read with RasterLink6Plus and click the [General Print] icon in the function icon list on the right of the screen. 3. Set printing conditions. (1) Set [Scale].(Arbitrary) Scale can not be set for data with ID sent from FineCut. (2) [Rotation] and [Mirror] are set.(arbitrary) (3) Set [Scan] and [Feed] of [Position].(Arbitrary) It is unnecessary to set when setting a margin of 10 mm or more. If not, enter "10 mm" or more in [Scan] and [Feed]. (4) Enter [Copy] number. (5) Set [Space] or [Pitch] of [Layout]. When adding register marks, the following values are automatically set for [Space]. When the register mark shape is [Type1 mark size When the register mark shape is [Type2 ]: Register ] 0mm (1) (2) (3) (4) (5)
18 4. Add register marks and ID data. (1) Select the register mark size. [Type1 ], [Type2 ] (2) Enter the register mark size. (3) Check [ID Cut]. Register marks and ID data are added to the data. For ID Cut data sent from FineCut, the [ID Cut] check box is already checked. You can not uncheck it. (4) Select [Location] of register mark. Individual: Register marks and ID data are added for each data. Whole: Register marks and ID data are added to enclose all copied data. (2) (1) (3) (4) (5) [Offset] is set when [Whole] is selected in (4). Offset: Data and margin of register mark Offset (5) Offset Offset Offset 5. Output data with RasterLink6Plus( P.9 "Print data.") Data with ID will be printed. 6. Create another data and repeat Step1 to Step5. 7. Set the printed media on UCJV300/
19 8. Set the register mark detection area on the operation panel of UCJV300/150. (1) Press the [MENU]([FUNC1] key) in LOCAL mode. (2) Press [ ][ ] key to select [CUTTING], and press the [ENTER] key. (3) Select [MARK DETECTION], and press the [ENTER] key. (4) Press the [FUNC3] key. (5) Press the [ ][ ] key to set the following items, and press the [ENTER] key. Item Value Set value DETECT AREA - You can configure various settings for the register mark operation. DEFAULT, Configure the detection width for the scanning direction. The register mark is detected while scanning is performed bidirectionally at the set detection width. SCAN DIR. 0 cm, DEFAULT: The register mark is detected at half the media width. 5 cm to the device 0 cm: The register mark is detected only in the feed (media feed) width direction. 5 cm to the device width: The register mark is detected with the set width. FEED DIR. 10 to 50 cm Set the detection distance in the feed (media feed) direction. OFFSET X 0 to 100 cm Set the Detection start position after the ID Cut. SCAN DIRECTION, FEED DIRECTION, and OFFSET X of [DETECT AREA] are as follows. [Rear] FEED DIR. Register markscanning path Detection start position OFFSET X SCAN DIR. The ID Cut end position for the data immediately before. [Front]
20 9. Set the printed media. The register mark is detected in the feed (media feed) direction. Set the media margins to the following values. Front end: 110 mm or more Left and right ends: 15 mm or more Rear end: 210 mm or more 4. Because it is copied data, it is cut automatically. 3. The next register mark will be automatically detected. Register mark scanning path 2. Because it is copied data, it is cut automatically. Feed (media feed) direction. Scanning direction 1. Detect register marks manually. The register mark cannot be detected in the scanning direction. If you have placed the ID data in the scanning direction, detect the register mark manually. 3. Because there is no data, register marks can not be detected. Register mark scanning path 2. Because it is copied data, it is cut automatically. Feed (media feed) direction. Scanning direction 1. Detect register marks manually. The register mark is not automatically detected. Detect the register mark manually. 10. Detect the register mark, and then the cut data is automatically received and ID Cut. After the ID Cut, the next register mark will be automatically detected. 11. If you have multiple pieces of data, [Auto detection -> ID Cut ] is repeated until all pieces of data are finished
21 MEMO:
22 D MIMAKI ENGINEERING CO., LTD. All rights reserved. MM
MIMAKI ENGINEERING CO., LTD.
 Installation Guide MIMAKI ENGINEERING CO., LTD. URL: http://mimaki.com/ D203210-13 Notice Notice It is strictly prohibited to write or copy a part or whole of this document without our approval. The contents
Installation Guide MIMAKI ENGINEERING CO., LTD. URL: http://mimaki.com/ D203210-13 Notice Notice It is strictly prohibited to write or copy a part or whole of this document without our approval. The contents
Firmware Update Manual
 Firmware Update Manual This manual explains how to use Firmware Update. MIMAKI ENGINEERING CO., LTD. URL: http://eng.mimaki.co.jp/ Version 1.0 D202931-10 Notice Notice It is strictly prohibited to write
Firmware Update Manual This manual explains how to use Firmware Update. MIMAKI ENGINEERING CO., LTD. URL: http://eng.mimaki.co.jp/ Version 1.0 D202931-10 Notice Notice It is strictly prohibited to write
OPERATION MANUAL MIMAKI ENGINEERING CO., LTD. D200652
 OPERATION MANUAL MIMAKI ENGINEERING CO., LTD. http://www.mimaki.co.jp E-mail:traiding@mimaki.co.jp D200652 About FineCut Thank you very much for purchasing a product of Mimaki. FineCut, a plug-in software
OPERATION MANUAL MIMAKI ENGINEERING CO., LTD. http://www.mimaki.co.jp E-mail:traiding@mimaki.co.jp D200652 About FineCut Thank you very much for purchasing a product of Mimaki. FineCut, a plug-in software
Indicates a caution you must observe when operating the product. Shows the number of the page that has related contents.
 Installation Guide This manual contains detailed instructions and notes on the operation and use of this product. For your safety and benefit, read this manual carefully before using the product. Notice
Installation Guide This manual contains detailed instructions and notes on the operation and use of this product. For your safety and benefit, read this manual carefully before using the product. Notice
ENGINEERING CO., LTD.
 Software RIP RasterLinkPro5 Reference Guide Common features for every printer This guide explains about features of RasterLinkPro5 which are common for every printer. MIMAKI ENGINEERING CO., LTD. URL:
Software RIP RasterLinkPro5 Reference Guide Common features for every printer This guide explains about features of RasterLinkPro5 which are common for every printer. MIMAKI ENGINEERING CO., LTD. URL:
MIMAKI ENGINEERING CO., LTD.
 Software RIP RasterLinkPro5 Installation Guide This manual explains how to install RasterLinkPro5. MIMAKI ENGINEERING CO., LTD. https://mimaki.com/ D202025-19 The kinds of manuals and how to use them This
Software RIP RasterLinkPro5 Installation Guide This manual explains how to install RasterLinkPro5. MIMAKI ENGINEERING CO., LTD. https://mimaki.com/ D202025-19 The kinds of manuals and how to use them This
Firmware Update Operation Manual
 Firmware Update Operation Manual This manual explains how to use Firmware Update. MIMAKI ENGINEERING CO., LTD. TKB Gotenyama Building, Kitashinagawa, Shinagawa-ku, Tokyo 141-0001, Japan Phone: +81-3-5420-8671
Firmware Update Operation Manual This manual explains how to use Firmware Update. MIMAKI ENGINEERING CO., LTD. TKB Gotenyama Building, Kitashinagawa, Shinagawa-ku, Tokyo 141-0001, Japan Phone: +81-3-5420-8671
OPERATION MANUAL MIMAKI ENGINEERING CO., LTD.
 OPERATION MANUAL MIMAKI ENGINEERING CO., LTD. D202141-22 TABLE OF CONTENTS Foreword... vi Note...vi New Functions of FineCut8...vii System Requirement...viii System and software... viii How to Read This
OPERATION MANUAL MIMAKI ENGINEERING CO., LTD. D202141-22 TABLE OF CONTENTS Foreword... vi Note...vi New Functions of FineCut8...vii System Requirement...viii System and software... viii How to Read This
OPERATION MANUAL MIMAKI ENGINEERING CO., LTD. D201007
 OPERATION MANUAL MIMAKI ENGINEERING CO., LTD. http://www.mimaki.co.jp E-mail:traiding@mimaki.co.jp D201007 About FineCut Thank you very much for purchasing a product of Mimaki. FineCut, a plug-in software
OPERATION MANUAL MIMAKI ENGINEERING CO., LTD. http://www.mimaki.co.jp E-mail:traiding@mimaki.co.jp D201007 About FineCut Thank you very much for purchasing a product of Mimaki. FineCut, a plug-in software
OPERATION MANUAL MIMAKI ENGINEERING CO., LTD.
 OPERATION MANUAL MIMAKI ENGINEERING CO., LTD. D202141-18 TABLE OF CONTENTS Foreword... vi Note...vi New Functions of FineCut8...vii System Requirement...viii System and software... viii How to Read This
OPERATION MANUAL MIMAKI ENGINEERING CO., LTD. D202141-18 TABLE OF CONTENTS Foreword... vi Note...vi New Functions of FineCut8...vii System Requirement...viii System and software... viii How to Read This
Roland CutChoice. Ver. 1 USER S MANUAL
 Roland CutChoice Ver. 1 USER S MANUAL Thank you very much for purchasing the Roland cutter. To ensure correct and safe usage with a full understanding of this product s performance, please be sure to read
Roland CutChoice Ver. 1 USER S MANUAL Thank you very much for purchasing the Roland cutter. To ensure correct and safe usage with a full understanding of this product s performance, please be sure to read
Roland CutChoice. Ver. 1.1 USER S MANUAL. Thank the user very much for purchasing the Roland cutter.
 Roland CutChoice Ver. 1.1 USER S MANUAL Thank the user very much for purchasing the Roland cutter. S To ensure correct and safe usage with a full understanding of this product s performance, please be
Roland CutChoice Ver. 1.1 USER S MANUAL Thank the user very much for purchasing the Roland cutter. S To ensure correct and safe usage with a full understanding of this product s performance, please be
MIMAKI ENGINEERING CO., LTD.
 Software RIP Raster Link ProIII Reference Guide Common features for every printer This guide explains about features of Raster link ProIII which are common for every printer. MIMAKI ENGINEERING CO., LTD.
Software RIP Raster Link ProIII Reference Guide Common features for every printer This guide explains about features of Raster link ProIII which are common for every printer. MIMAKI ENGINEERING CO., LTD.
Software User's Guide
 Software User's Guide Brother QL-series The contents of this guide and the specifications of this product are subject to change without notice. Brother reserves the right to make changes without notice
Software User's Guide Brother QL-series The contents of this guide and the specifications of this product are subject to change without notice. Brother reserves the right to make changes without notice
Before printing, the preparation for TS500 and the software RIP [RasterLink] is required. First, prepare the followings:
![Before printing, the preparation for TS500 and the software RIP [RasterLink] is required. First, prepare the followings: Before printing, the preparation for TS500 and the software RIP [RasterLink] is required. First, prepare the followings:](/thumbs/89/98267262.jpg) TS500 Print Guide Thank you for purchasing our inkjet printer TS500 series. This Print Guide explains the printing method using TS500 series and the attached software RIP [RasterLink] and items to be checked/set
TS500 Print Guide Thank you for purchasing our inkjet printer TS500 series. This Print Guide explains the printing method using TS500 series and the attached software RIP [RasterLink] and items to be checked/set
For Windows VISTA /Windows XP Cutting Application Software Simple Studio. Operation Manual MIMAKI ENGINEERING CO., LTD. D
 For Windows VISTA /Windows XP Cutting Application Software Simple Studio Operation Manual MIMAKI ENGINEERING CO., LTD. D201923-11 Contents Introduction 1 About this Manual 3 Chapter 1 Installation Procedure
For Windows VISTA /Windows XP Cutting Application Software Simple Studio Operation Manual MIMAKI ENGINEERING CO., LTD. D201923-11 Contents Introduction 1 About this Manual 3 Chapter 1 Installation Procedure
TPC-1000 Operation Guide for Print&Cut
 TPC-1000 Operation Guide for Print&Cut Thank you for purchasing our printer cutter TPC-1000. Combining Printer cutter TPC-1000 with cutting software [FineCut] or [SimpleStudio] or Software RIP [Raster-
TPC-1000 Operation Guide for Print&Cut Thank you for purchasing our printer cutter TPC-1000. Combining Printer cutter TPC-1000 with cutting software [FineCut] or [SimpleStudio] or Software RIP [Raster-
User s Manual. Touch Panel Setting Tool. Important
 User s Manual Touch Panel Setting Tool Important Please read the Precautions and this User s Manual carefully to familiarize yourself with safe and effective usage. The software described in this document
User s Manual Touch Panel Setting Tool Important Please read the Precautions and this User s Manual carefully to familiarize yourself with safe and effective usage. The software described in this document
User s Manual. Touch Panel Setting Tool. Important
 User s Manual Touch Panel Setting Tool Important Please read the Precautions and this User s Manual carefully to familiarize yourself with safe and effective usage. The software described in this document
User s Manual Touch Panel Setting Tool Important Please read the Precautions and this User s Manual carefully to familiarize yourself with safe and effective usage. The software described in this document
MIMAKI ENGINEERING CO., LTD.
 For Windows XP/Windows 2000 Cutting Application Software SimpleCut Operation Manual MIMAKI ENGINEERING CO., LTD. D201463 Contents Introduction 1 About this Manual 2 Chapter 1 Installation Procedure 3
For Windows XP/Windows 2000 Cutting Application Software SimpleCut Operation Manual MIMAKI ENGINEERING CO., LTD. D201463 Contents Introduction 1 About this Manual 2 Chapter 1 Installation Procedure 3
JV150 series Print Guide
 JV150 series Print Guide Thank you for purchasing our inkjet printer JV150 series. This Print Guide explains the printing method using JV150 series and the attached software RIP [RasterLink] and items
JV150 series Print Guide Thank you for purchasing our inkjet printer JV150 series. This Print Guide explains the printing method using JV150 series and the attached software RIP [RasterLink] and items
Software User's Guide
 Software User's Guide The contents of this guide and the specifications of this product are subject to change without notice. Brother reserves the right to make changes without notice in the specifications
Software User's Guide The contents of this guide and the specifications of this product are subject to change without notice. Brother reserves the right to make changes without notice in the specifications
About This Manual. How to use this operation manual. Symbols. Trademarks. Software copyright. Regarding this manual. Introduction
 Introduction About This Manual This manual is your introduction to the Kimosetter 340 RIP 2.0, a Macintosh software RIP to work with Kimosetter 340, a plate setter, and Kimosetter 340i, a film setter.
Introduction About This Manual This manual is your introduction to the Kimosetter 340 RIP 2.0, a Macintosh software RIP to work with Kimosetter 340, a plate setter, and Kimosetter 340i, a film setter.
Software User's Guide
 Software User's Guide The contents of this guide and the specifications of this product are subject to change without notice. Brother reserves the right to make changes without notice in the specifications
Software User's Guide The contents of this guide and the specifications of this product are subject to change without notice. Brother reserves the right to make changes without notice in the specifications
Thank you very much for purchasing this product.
 Quick Start Guide Thank you very much for purchasing this product. To ensure correct and safe usage with a full understanding of this product's performance, please be sure to read through this manual completely
Quick Start Guide Thank you very much for purchasing this product. To ensure correct and safe usage with a full understanding of this product's performance, please be sure to read through this manual completely
CJV30 series Operation Guide for Print&Cut
 CJV30 series Operation Guide for Print&Cut Thank you for purchasing our printer cutter CJV30 series. Combining Printer cutter CJV30 series with cutting software [FineCut] or [SimpleStudio] or Software
CJV30 series Operation Guide for Print&Cut Thank you for purchasing our printer cutter CJV30 series. Combining Printer cutter CJV30 series with cutting software [FineCut] or [SimpleStudio] or Software
FA-B30 Version 1.0 Basic Label Printing Software
 FA-B30 Version 1.0 Basic Label Printing Software For Windows User s Guide This Label Printing Software can be used with a number of different Basic Label Printer models. See page 11 of this manual for
FA-B30 Version 1.0 Basic Label Printing Software For Windows User s Guide This Label Printing Software can be used with a number of different Basic Label Printer models. See page 11 of this manual for
SIJ-320UV Print Guide
 SIJ-320UV Print Guide Thank you for purchasing our inkjet printer SIJ-320UV. This Print Guide explains the printing method using SIJ-320UV and the attached software RIP [RasterLink] and items to be checked/set
SIJ-320UV Print Guide Thank you for purchasing our inkjet printer SIJ-320UV. This Print Guide explains the printing method using SIJ-320UV and the attached software RIP [RasterLink] and items to be checked/set
RICOH Driver Installation Guide
 RICOH Driver Installation Guide This document provides explanation on installation method of RICOH driver required to use RICOH Pro L4130/L4160 inkjet printer. RICOH driver is required to connect with
RICOH Driver Installation Guide This document provides explanation on installation method of RICOH driver required to use RICOH Pro L4130/L4160 inkjet printer. RICOH driver is required to connect with
MIMAKI ENGINEERING CO., LTD.
 CAMLINK Instruction manual MIMAKI ENGINEERING CO., LTD. TKB Gotenyama Building, 5-9-41, Kitashinagawa, Shinagawa-ku, Tokyo 141-0001, Japan Phone: +81-3-5420-8671 Fax: +81-3-5420-8687 URL: http://www.mimaki.co.jp/
CAMLINK Instruction manual MIMAKI ENGINEERING CO., LTD. TKB Gotenyama Building, 5-9-41, Kitashinagawa, Shinagawa-ku, Tokyo 141-0001, Japan Phone: +81-3-5420-8671 Fax: +81-3-5420-8687 URL: http://www.mimaki.co.jp/
RICOH Driver Installation Guide
 RICOH Driver Installation Guide This document provides explanation on installation method of RICOH driver required to use RICOH Pro L4130/L4160 inkjet printer. RICOH driver is required to connect with
RICOH Driver Installation Guide This document provides explanation on installation method of RICOH driver required to use RICOH Pro L4130/L4160 inkjet printer. RICOH driver is required to connect with
Installation Guide Linux CUPS Driver Rev. 1.01
 Installation Guide Linux CUPS Driver Rev. 1.01 http://www.bixolon.com 1. Search and execute the terminal program. 2. Download Linux CUPS driver in BIXOLON website. 3. Once driver download is completed,
Installation Guide Linux CUPS Driver Rev. 1.01 http://www.bixolon.com 1. Search and execute the terminal program. 2. Download Linux CUPS driver in BIXOLON website. 3. Once driver download is completed,
RISO Controller PS7R-9000/5000
 RISO Controller PS7R-9000/5000 for Printer Driver 00E Preface The RISO PS7R Controller Printer Driver is a dedicated printer driver for the RISO PS7R Controller. This manual describes various functions
RISO Controller PS7R-9000/5000 for Printer Driver 00E Preface The RISO PS7R Controller Printer Driver is a dedicated printer driver for the RISO PS7R Controller. This manual describes various functions
MANUAL NO. OPS647-UM-151 USER S MANUAL
 MANUAL NO. OPS647-UM-151 USER S MANUAL Software Usage Agreement Graphtec Corporation ( Graphtec ) hereby grants the purchaser and authorized User (the User ) the right to use the software (the Software
MANUAL NO. OPS647-UM-151 USER S MANUAL Software Usage Agreement Graphtec Corporation ( Graphtec ) hereby grants the purchaser and authorized User (the User ) the right to use the software (the Software
User s Manual. Touch Panel Driver. Important
 User s Manual Touch Panel Driver Important Please read the Precautions and this User s Manual carefully to familiarize yourself with safe and effective usage. The software described in this document is
User s Manual Touch Panel Driver Important Please read the Precautions and this User s Manual carefully to familiarize yourself with safe and effective usage. The software described in this document is
Vision Express Vision VE810 Installation Guide Vision Engraving & Routing Systems
 Vision Express Vision VE810 Installation Guide Vision Express - Vision VE810 Installation Guide All rights reserved. No parts of this work may be reproduced in any form or by any means - graphic, electronic,
Vision Express Vision VE810 Installation Guide Vision Express - Vision VE810 Installation Guide All rights reserved. No parts of this work may be reproduced in any form or by any means - graphic, electronic,
Document Centre 286/236 Series PostScript User Guide
 Document Centre 286/236 Series PostScript User Guide The AppleTalk protocols and computer programs are licenced from Apple Computer, Inc. AppleTalk, EtherTalk, Apple and Macintosh are trademarks of Apple
Document Centre 286/236 Series PostScript User Guide The AppleTalk protocols and computer programs are licenced from Apple Computer, Inc. AppleTalk, EtherTalk, Apple and Macintosh are trademarks of Apple
PostScript User Guide
 PostScript User Guide ME3614E4-1 2006 by Fuji Xerox Co., Ltd. All rights reserved. Copyright protection claimed includes all forms and matters of copyrighted material and information now allowed by statutory
PostScript User Guide ME3614E4-1 2006 by Fuji Xerox Co., Ltd. All rights reserved. Copyright protection claimed includes all forms and matters of copyrighted material and information now allowed by statutory
INSTRUCTION MANUAL DIGITAL IMAGE PRINTER PICTROGRAPHY 3500 PRINTER DRIVER SOFTWARE
 INSTRUCTION MANUAL DIGITAL IMAGE PRINTER PICTROGRAPHY 3500 PRINTER DRIVER SOFTWARE Third Edition PP3-B482E3 LICENSING AGREEMENT 1. Copyright The copyright for this software is owned by Fuji Photo Film
INSTRUCTION MANUAL DIGITAL IMAGE PRINTER PICTROGRAPHY 3500 PRINTER DRIVER SOFTWARE Third Edition PP3-B482E3 LICENSING AGREEMENT 1. Copyright The copyright for this software is owned by Fuji Photo Film
D-Cut Master MANUAL NO. OPS639-UM-153 USER'S MANUAL
 D-Cut Master MANUAL NO. OPS639-UM-153 USER'S MANUAL Software License Agreement Graphtec Corporation ( Graphtec ) grants the user permission to use the software (the software ) provided in accordance with
D-Cut Master MANUAL NO. OPS639-UM-153 USER'S MANUAL Software License Agreement Graphtec Corporation ( Graphtec ) grants the user permission to use the software (the software ) provided in accordance with
Mac Printer Driver User's Manual
 Mac Printer Driver User's Manual Overview Descriptions of the TM-T0 Software Installer features. Installation Descriptions of install and uninstall. Using the Printer Driver Descriptions of simple printing
Mac Printer Driver User's Manual Overview Descriptions of the TM-T0 Software Installer features. Installation Descriptions of install and uninstall. Using the Printer Driver Descriptions of simple printing
Panaboard Overlayer User's Guide. Image Capture Software for Electronic Whiteboard (Panaboard)
 Panaboard Overlayer User's Guide Image Capture Software for Electronic Whiteboard (Panaboard) Contents Introduction... 3 Functional Overview... 3 Operation Flow... 3 Abbreviations... 4 Trademarks... 4
Panaboard Overlayer User's Guide Image Capture Software for Electronic Whiteboard (Panaboard) Contents Introduction... 3 Functional Overview... 3 Operation Flow... 3 Abbreviations... 4 Trademarks... 4
Printer Driver. User Guide. Macintosh
 Card Photo Printer CP-100/CP-10 Printer Driver User Guide Macintosh 1 Contents Safety Precautions...4 Read This First...5 About the Manuals...5 Printing Flow Diagram...6 About the Connection Cable...7
Card Photo Printer CP-100/CP-10 Printer Driver User Guide Macintosh 1 Contents Safety Precautions...4 Read This First...5 About the Manuals...5 Printing Flow Diagram...6 About the Connection Cable...7
Operating Instructions
 Operating Instructions Software (Direct Printing System) For Digital Imaging Systems Direct Printing System Setup Using Direct Printing System General Description System Requirements Before using this
Operating Instructions Software (Direct Printing System) For Digital Imaging Systems Direct Printing System Setup Using Direct Printing System General Description System Requirements Before using this
FS Future Series Quick Start Guide
 FS Future Series Quick Start Guide Please read the following instructions for installation and activation of your Visualizer 3D software! 1. License agreement and limited warranty Read carefully all terms
FS Future Series Quick Start Guide Please read the following instructions for installation and activation of your Visualizer 3D software! 1. License agreement and limited warranty Read carefully all terms
PageScope Box Operator Ver. 3.2 User s Guide
 PageScope Box Operator Ver. 3.2 User s Guide Box Operator Contents 1 Introduction 1.1 System requirements...1-1 1.2 Restrictions...1-1 2 Installing Box Operator 2.1 Installation procedure...2-1 To install
PageScope Box Operator Ver. 3.2 User s Guide Box Operator Contents 1 Introduction 1.1 System requirements...1-1 1.2 Restrictions...1-1 2 Installing Box Operator 2.1 Installation procedure...2-1 To install
Fiery proserver Quick Start Guide
 2018 Electronics For Imaging, Inc. The information in this publication is covered under Legal Notices for this product. 11 May 2018 45181488 *45181488* Contents 3 Contents Introduction...5 Connecting and
2018 Electronics For Imaging, Inc. The information in this publication is covered under Legal Notices for this product. 11 May 2018 45181488 *45181488* Contents 3 Contents Introduction...5 Connecting and
How to Use imageprograf Firmware Update Tool (Version or later) (Mac OS) Canon Inc.
 How to Use imageprograf Firmware Update Tool (Version 24.00 or later) (Mac OS) Canon Inc. 1. Introduction 1.1 imageprograf Firmware Update Tool Features The imageprograf Firmware Update Tool (hereinafter
How to Use imageprograf Firmware Update Tool (Version 24.00 or later) (Mac OS) Canon Inc. 1. Introduction 1.1 imageprograf Firmware Update Tool Features The imageprograf Firmware Update Tool (hereinafter
Important! Save the box and shipping materials for transporting the MultiPASS in the future.
 Step 1: Unpack the MultiPASS 1. Carefully remove all items from the box. Remove these items from the documentation package: Quick Start Guide, the Canon Creative for MultiPASS CD-ROM, Registration card,
Step 1: Unpack the MultiPASS 1. Carefully remove all items from the box. Remove these items from the documentation package: Quick Start Guide, the Canon Creative for MultiPASS CD-ROM, Registration card,
Operating Instructions
 Operating Instructions For Digital Camera PC Connection QuickTime and the QuickTime logo are trademarks or registered trademarks of Apple Computer, Inc., used under license. Connection with the PC Offers
Operating Instructions For Digital Camera PC Connection QuickTime and the QuickTime logo are trademarks or registered trademarks of Apple Computer, Inc., used under license. Connection with the PC Offers
Software User's Guide
 MPrint-series Software User's Guide The contents of this guide and the specifications of this product are subject to change without notice. Brother reserves the right to make changes without notice in
MPrint-series Software User's Guide The contents of this guide and the specifications of this product are subject to change without notice. Brother reserves the right to make changes without notice in
USB-MIDI Driver installation and settings...1 Windows XP users... 1
 Installation Guide Table of Contents USB-MIDI Driver installation and settings...1 Windows XP users... 1 Installing the KORG USB-MIDI Driver... 1 Allowing driver installation without a digital signature...
Installation Guide Table of Contents USB-MIDI Driver installation and settings...1 Windows XP users... 1 Installing the KORG USB-MIDI Driver... 1 Allowing driver installation without a digital signature...
Roland COLORIP. Quick Start Guide. Roland Roland Roland Roland Roland. COLORIP COLORIP COLORIP COLORIP COLORIP Roland Roland Roland Roland Roland
 Version Quick Start Guide Thank you very much for purchasing the product. To ensure correct and safe usage with a full understanding of this product's performance, please be sure to read through this manual
Version Quick Start Guide Thank you very much for purchasing the product. To ensure correct and safe usage with a full understanding of this product's performance, please be sure to read through this manual
Installation & Operation Guide
 Installation & Operation Guide This manual is the operation guide for Medal Editor. Please refer to this manual to install the software or create medal data used on the processing machine. Items That May
Installation & Operation Guide This manual is the operation guide for Medal Editor. Please refer to this manual to install the software or create medal data used on the processing machine. Items That May
User s Guide. Controller. Be sure to keep all user documentation handy for future reference.
 E User s Guide Controller Be sure to keep all user documentation handy for future reference. Read this first! The contents of this User s Guide are subject to change without notice. Copying of this manual,
E User s Guide Controller Be sure to keep all user documentation handy for future reference. Read this first! The contents of this User s Guide are subject to change without notice. Copying of this manual,
Copyright Roland DG Corporation
 Quick Start Guide Thank you very much for purchasing this product. To ensure correct and safe usage with a full understanding of this product's performance, please be sure to read through this manual completely
Quick Start Guide Thank you very much for purchasing this product. To ensure correct and safe usage with a full understanding of this product's performance, please be sure to read through this manual completely
Roland ColorChoice for ColorCAMM
 Roland ColorChoice for ColorCAMM Ver. 4.5 USER S MANUAL Thank you very much for purchasing the Roland printer. To ensure correct and safe usage with a full understanding of this product s performance,
Roland ColorChoice for ColorCAMM Ver. 4.5 USER S MANUAL Thank you very much for purchasing the Roland printer. To ensure correct and safe usage with a full understanding of this product s performance,
Roland COLORCHOICE Pro. Ver. 4.1 USER S MANUAL
 Roland COLORCHOICE Pro Ver. 4.1 USER S MANUAL Thank you very much for purchasing the Roland printer. To ensure correct and safe usage with a full understanding of this product s performance, please be
Roland COLORCHOICE Pro Ver. 4.1 USER S MANUAL Thank you very much for purchasing the Roland printer. To ensure correct and safe usage with a full understanding of this product s performance, please be
Mimaki Cutter Integration Note
 Tutorial Mimaki Cutter Integration Note Software version: Asanti 3.0 Document version: November 27, 2017 This document explains how drive the Mimaki CG Series cutters. The steps to drive the CF, DC, CJV,
Tutorial Mimaki Cutter Integration Note Software version: Asanti 3.0 Document version: November 27, 2017 This document explains how drive the Mimaki CG Series cutters. The steps to drive the CF, DC, CJV,
PRESENTATION BACKGROUNDS
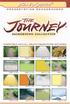 PRESENTATION BACKGROUNDS TM COMPATIBLE WITH ALL MAJOR PRESENTATION SOFTWARE 001TJ1.JPG 002TJ1.JPG 003TJ1.JPG 004TJ1.JPG 005TJ1.JPG 006TJ1.JPG 007TJ1.JPG 008TJ1.JPG 009TJ1.JPG 010TJ1.JPG 011TJ1.JPG 012TJ1.JPG
PRESENTATION BACKGROUNDS TM COMPATIBLE WITH ALL MAJOR PRESENTATION SOFTWARE 001TJ1.JPG 002TJ1.JPG 003TJ1.JPG 004TJ1.JPG 005TJ1.JPG 006TJ1.JPG 007TJ1.JPG 008TJ1.JPG 009TJ1.JPG 010TJ1.JPG 011TJ1.JPG 012TJ1.JPG
Utility Software Data Connection For 62S Instruction Manual
 (E-Rev1) Utility Software Data Connection For 62S Instruction Manual Please read this instruction manual carefully before installation. LICENSE AGREEMENT READ THE TERMS OF THIS AGREEMENT CAREFULLY. Fujikura
(E-Rev1) Utility Software Data Connection For 62S Instruction Manual Please read this instruction manual carefully before installation. LICENSE AGREEMENT READ THE TERMS OF THIS AGREEMENT CAREFULLY. Fujikura
Legal Notes. Regarding Trademarks. Models supported by the GX printer driver KYOCERA Document Solutions Inc.
 Legal Notes Unauthorized reproduction of all or part of this guide is prohibited. The information in this guide is subject to change without notice. We cannot be held liable for any problems arising from
Legal Notes Unauthorized reproduction of all or part of this guide is prohibited. The information in this guide is subject to change without notice. We cannot be held liable for any problems arising from
Software Developer's Manual
 Software Developer's Manual Raster Command Reference RJ-4250WB/4230B/3050/3150/2030/2050/2140/2150 Version 1.03 The Brother logo is a registered trademark of Brother Industries, Ltd. Brother is a registered
Software Developer's Manual Raster Command Reference RJ-4250WB/4230B/3050/3150/2030/2050/2140/2150 Version 1.03 The Brother logo is a registered trademark of Brother Industries, Ltd. Brother is a registered
EMP Monitor Operation Guide V4.30
 EMP Monitor Operation Guide V4.30 Meanings of symbols used The following table shows the symbols used in this manual, along with descriptions of what they mean. Attention s Indicates procedures which may
EMP Monitor Operation Guide V4.30 Meanings of symbols used The following table shows the symbols used in this manual, along with descriptions of what they mean. Attention s Indicates procedures which may
Printer Driver Manual Label Printer Rev. 5.00
 Manual Label Printer Rev. 5.00 http://www.bixolon.com Introduction This printer driver Manual provides information on installation, uninstallation, detailed specifications, and usage of the printer s Windows
Manual Label Printer Rev. 5.00 http://www.bixolon.com Introduction This printer driver Manual provides information on installation, uninstallation, detailed specifications, and usage of the printer s Windows
ver Sound Editor for MAGICSTOMP ver is for units using version 2.10 firmware or greater.
 ver. 2.10 Sound Editor for ver. 2.10 is for units using version 2.10 firmware or greater. SPECIAL NOTICES The software and this are exclusive copyrights of Yamaha Corporation. Copying of the software or
ver. 2.10 Sound Editor for ver. 2.10 is for units using version 2.10 firmware or greater. SPECIAL NOTICES The software and this are exclusive copyrights of Yamaha Corporation. Copying of the software or
Getting Started. Read Me First. series. Photo Printer
 Photo Printer series Getting Started Read Me First Make sure to read this manual before using the printer. Please keep it in hand for future reference. Symbols Used in This Document Instructions including
Photo Printer series Getting Started Read Me First Make sure to read this manual before using the printer. Please keep it in hand for future reference. Symbols Used in This Document Instructions including
Roland ColorChoice. Ver. 4.5 USER S MANUAL
 Roland ColorChoice Ver. 4.5 USER S MANUAL Thank you very much for purchasing the Roland printer. To ensure correct and safe usage with a full understanding of this product s performance, please be sure
Roland ColorChoice Ver. 4.5 USER S MANUAL Thank you very much for purchasing the Roland printer. To ensure correct and safe usage with a full understanding of this product s performance, please be sure
Operating Instructions
 Operating Instructions For Digital Camera PC Connection QuickTime and the QuickTime logo are trademarks or registered trademarks of Apple Inc., used under license therefrom. VQT1H07 Connection with the
Operating Instructions For Digital Camera PC Connection QuickTime and the QuickTime logo are trademarks or registered trademarks of Apple Inc., used under license therefrom. VQT1H07 Connection with the
GCC vinyl cutter, cutting plotter for sign making
 Plotter Setup In "Plotter Setup," you can choose "Plotter List," "Environment," "Pen," and so on. [Plotter list] In this area, you can choose the machine type and set some basic information for your plotter
Plotter Setup In "Plotter Setup," you can choose "Plotter List," "Environment," "Pen," and so on. [Plotter list] In this area, you can choose the machine type and set some basic information for your plotter
PostScript3. Operating Instructions. PostScript 3 - Setting Up for Printing Printer Utility for Mac Appendix
 Operating Instructions PostScript3 2 3 PostScript 3 - Setting Up for Printing Printer Utility for Mac Appendix Read this manual carefully before you use this machine and keep it handy for future reference.
Operating Instructions PostScript3 2 3 PostScript 3 - Setting Up for Printing Printer Utility for Mac Appendix Read this manual carefully before you use this machine and keep it handy for future reference.
Unified Label Utility-II
 Software Manual Unified Label Utility-II Rev. 2.00 SLP-DX420 / DX423 SLP-DX220 / DX223 SLP-TX400 / TX403 SLP-TX420 / TX423 SLP-TX220 / TX223 SLP-DL410 / DL413 SRP-770III / E770III MX4000 / MX4030 / MX4060
Software Manual Unified Label Utility-II Rev. 2.00 SLP-DX420 / DX423 SLP-DX220 / DX223 SLP-TX400 / TX403 SLP-TX420 / TX423 SLP-TX220 / TX223 SLP-DL410 / DL413 SRP-770III / E770III MX4000 / MX4030 / MX4060
Printing System Driver User Guide
 Printing System Driver User Guide Legal Notes Unauthorized reproduction of all or part of this guide is prohibited. The information in this guide is subject to change for improvement without notice. We
Printing System Driver User Guide Legal Notes Unauthorized reproduction of all or part of this guide is prohibited. The information in this guide is subject to change for improvement without notice. We
Cutting Master 2 User Manual. Version 1.50
 Cutting Master 2 User Manual Version 1.50 Contents Introduction... 1 Using the Software... 1 Supported Applications... 1 Installing Visual Basic for Applications (VBA) for CorelDRAW 10... 1 Installation
Cutting Master 2 User Manual Version 1.50 Contents Introduction... 1 Using the Software... 1 Supported Applications... 1 Installing Visual Basic for Applications (VBA) for CorelDRAW 10... 1 Installation
Software Developer's Manual
 Software Developer's Manual Raster Command Reference QL-800/810W/820NWB Version 1.00 The Brother logo is a registered trademark of Brother Industries, Ltd. Brother is a registered trademark of Brother
Software Developer's Manual Raster Command Reference QL-800/810W/820NWB Version 1.00 The Brother logo is a registered trademark of Brother Industries, Ltd. Brother is a registered trademark of Brother
Vision 1612, 1624, 2424 and 2448 Installation Guide
 Vision 1612, 1624, 2424 and 2448 Installation Guide Factory Settings Red Dot Laser Pointer Offset X Inches mm Y Inches mm Braille Inserter Offset X Inches Y Inches mm mm This is ONLY the Installation Guide.
Vision 1612, 1624, 2424 and 2448 Installation Guide Factory Settings Red Dot Laser Pointer Offset X Inches mm Y Inches mm Braille Inserter Offset X Inches Y Inches mm mm This is ONLY the Installation Guide.
Software Developer's Manual
 Software Developer's Manual Raster Command Reference TD-2020/2120N/2130N Version 1.0 The Brother logo is a registered trademark of Brother Industries, Ltd. Brother is a registered trademark of Brother
Software Developer's Manual Raster Command Reference TD-2020/2120N/2130N Version 1.0 The Brother logo is a registered trademark of Brother Industries, Ltd. Brother is a registered trademark of Brother
Getting Started. Read Me First. series. Canon Inkjet Premium Photo Printer. 1 Preparation...P.1. Install the Print Head... P.3
 Canon Inkjet Premium Photo Printer series 1 Preparation...P.1 Getting Started Read Me First Symbols Used in This Document Prohibited actions. Instructions including important information. In this guide,
Canon Inkjet Premium Photo Printer series 1 Preparation...P.1 Getting Started Read Me First Symbols Used in This Document Prohibited actions. Instructions including important information. In this guide,
Windows. UFR II/UFRII LT/LIPSLX/CARPS2 V4 Printer Driver. User's Guide
 Windows UFR II/UFRII LT/LIPSLX/CARPS2 V4 Printer Driver User's Guide USRM2-6750-06 2017-09 en Copyright CANON INC. 2017 Contents Introduction... 2 How to Use the Manual... 3 Notations Used in the Manual...
Windows UFR II/UFRII LT/LIPSLX/CARPS2 V4 Printer Driver User's Guide USRM2-6750-06 2017-09 en Copyright CANON INC. 2017 Contents Introduction... 2 How to Use the Manual... 3 Notations Used in the Manual...
Sending Scan Files by . Sending Scan Files to Folders. Sending Scan Files Using WSD. Storing Files Using the Scanner Function
 Operating Instructions Scanner Reference 1 Sending Scan Files by E-mail 2 Sending Scan Files to Folders 3 Sending Scan Files Using WSD 4 Storing Files Using the Scanner Function 5 Saving Scan Files on
Operating Instructions Scanner Reference 1 Sending Scan Files by E-mail 2 Sending Scan Files to Folders 3 Sending Scan Files Using WSD 4 Storing Files Using the Scanner Function 5 Saving Scan Files on
Roland ColorChoice for PC-12
 Roland ColorChoice for PC-12 Ver. 4.2 USER S MANUAL Thank you very much for purchasing the Roland printer. To ensure correct and safe usage with a full understanding of this product s performance, please
Roland ColorChoice for PC-12 Ver. 4.2 USER S MANUAL Thank you very much for purchasing the Roland printer. To ensure correct and safe usage with a full understanding of this product s performance, please
Download & Install Instructions
 FastARTIST 2.0 Upgrade Download & Install Instructions Welcome to FastARTIST 2.0 Upgrade The purpose of this document is to assist you with downloading and install the program. It is not intended to be
FastARTIST 2.0 Upgrade Download & Install Instructions Welcome to FastARTIST 2.0 Upgrade The purpose of this document is to assist you with downloading and install the program. It is not intended to be
PostScript User Guide
 CopyCentre WorkCentre WorkCentre Pro PostScript User Guide 604P18089 Prepared by: The Document Company Xerox GKLS European Operations Bessemer Road Welwyn Garden City Hertfordshire AL7 1HE ENGLAND 2005
CopyCentre WorkCentre WorkCentre Pro PostScript User Guide 604P18089 Prepared by: The Document Company Xerox GKLS European Operations Bessemer Road Welwyn Garden City Hertfordshire AL7 1HE ENGLAND 2005
Quick Reference Manual
 Quick Reference Manual 100-100578 Trademarks XANTÉ is a registered trademark of XANTÉ CORPORATION. Adobe ; Adobe PageMaker ; Adobe PostScript, the PostScript, and Adobe logos are registered trademarks
Quick Reference Manual 100-100578 Trademarks XANTÉ is a registered trademark of XANTÉ CORPORATION. Adobe ; Adobe PageMaker ; Adobe PostScript, the PostScript, and Adobe logos are registered trademarks
Operating Instructions
 Operating Instructions Software (Network Configuration and ) For Digital Imaging Systems Opening Configuration/ System Requirements General Description Before using this software, please carefully read
Operating Instructions Software (Network Configuration and ) For Digital Imaging Systems Opening Configuration/ System Requirements General Description Before using this software, please carefully read
KIMOTO K I M O S E T T E R R I P. Kimosetter RIP User Guide 1. Revised: February 2015 U SER GUID E (FOR W INDOWS 7 )
 KIMOTO K I M O S E T T E R R I P U SER GUID E (FOR W INDOWS 7 ) Revised: February 2015 Kimosetter RIP User Guide 1 COPYRIGHT AND TRADEMARKS Kimosetter RIP User Guide Copyright Notices for the Software
KIMOTO K I M O S E T T E R R I P U SER GUID E (FOR W INDOWS 7 ) Revised: February 2015 Kimosetter RIP User Guide 1 COPYRIGHT AND TRADEMARKS Kimosetter RIP User Guide Copyright Notices for the Software
Software Manual Label Artist-II Rev. 2.01
 Software Manual Label Artist-II Rev. 2.01 http://www.bixolon.com Introduction This Manual documents how to use the Label-Artist-II. It is advisable to read the contents of this manual carefully before
Software Manual Label Artist-II Rev. 2.01 http://www.bixolon.com Introduction This Manual documents how to use the Label-Artist-II. It is advisable to read the contents of this manual carefully before
RISO Controller PS7R-9000/5000
 RISO Controller PS7R-9000/5000 for Console 00E Preface Thank you for your purchase of this product. This product is a printer controller for using RISO digital duplicators as network compatible PostScript3
RISO Controller PS7R-9000/5000 for Console 00E Preface Thank you for your purchase of this product. This product is a printer controller for using RISO digital duplicators as network compatible PostScript3
SmartScan. Barcode Translator for QuickBooks USER S MANUAL
 SmartScan Barcode Translator for QuickBooks USER S MANUAL Baus Systems 4727 44 th Ave. SW, Suite 202 Seattle, WA 98116 (206) 932-9986 Office (206) 923-0839 Fax E-mail: support@baus-systems.com 1 TABLE
SmartScan Barcode Translator for QuickBooks USER S MANUAL Baus Systems 4727 44 th Ave. SW, Suite 202 Seattle, WA 98116 (206) 932-9986 Office (206) 923-0839 Fax E-mail: support@baus-systems.com 1 TABLE
Printer Driver Operation Guide CMP EN
 Printer Driver Operation Guide CMP0019-00 EN Copyrights and Trademarks Copyrights and Trademarks Copyrights and Trademarks No part of this publication may be reproduced, stored in a retrieval system, or
Printer Driver Operation Guide CMP0019-00 EN Copyrights and Trademarks Copyrights and Trademarks Copyrights and Trademarks No part of this publication may be reproduced, stored in a retrieval system, or
SOFTWARE INSTALLATION
 CANON MultiPASS L60 SOFTWARE MANUAL CONTENTS SOFTWARE INSTALLATION Page To Install MultiPASS L60 Printer Driver / Utilities 2 8 To Install MultiPASS L60 Scangear 9 11 CUSTOMISE SETTINGS Send Fax Settings
CANON MultiPASS L60 SOFTWARE MANUAL CONTENTS SOFTWARE INSTALLATION Page To Install MultiPASS L60 Printer Driver / Utilities 2 8 To Install MultiPASS L60 Scangear 9 11 CUSTOMISE SETTINGS Send Fax Settings
MIMAKI ENGINEERING CO., LTD.
 Software RIP Raster Link Pro III Color Collection Reference Guide Describes how to use the Raster Link Pro III series color collection function to print specific colors. MIMAKI ENGINEERING CO., LTD. TKB
Software RIP Raster Link Pro III Color Collection Reference Guide Describes how to use the Raster Link Pro III series color collection function to print specific colors. MIMAKI ENGINEERING CO., LTD. TKB
MFL QUICK START MANUAL
 MFL QUICK START MANUAL MFC 1780 If You Need to Call Customer Service Please complete the following information for future reference: Model: MFC1780 (Circle your model number) Serial Number:* Date of Purchase:
MFL QUICK START MANUAL MFC 1780 If You Need to Call Customer Service Please complete the following information for future reference: Model: MFC1780 (Circle your model number) Serial Number:* Date of Purchase:
Getting Started. Read Me First. series. Photo Printer
 Photo Printer series Getting Started Read Me First Make sure to read this manual before using the printer. Please keep it in hand for future reference. Contents 1 Preparation 2 Turn the Power On 3 Install
Photo Printer series Getting Started Read Me First Make sure to read this manual before using the printer. Please keep it in hand for future reference. Contents 1 Preparation 2 Turn the Power On 3 Install
CITIZEN POS for.net DRIVER 1.12
 CITIZEN POS for.net DRIVER 1.12 Setup Guide For Ver. 1.12.2.3 Revision Record Date Version Description 2011/01/17 1.02 New issue 2011/04/05 1.03 - CT-S310II model was added to each item. - Printer Test
CITIZEN POS for.net DRIVER 1.12 Setup Guide For Ver. 1.12.2.3 Revision Record Date Version Description 2011/01/17 1.02 New issue 2011/04/05 1.03 - CT-S310II model was added to each item. - Printer Test
Quick Start Guide: Fiery proserver for EFI VUTEk
 Quick Start Guide: Fiery proserver for EFI VUTEk This document is a step-by-step guide on how to set up and use the EFI Fiery proserver with your EFI VUTEk printer. It deals with the following topics:
Quick Start Guide: Fiery proserver for EFI VUTEk This document is a step-by-step guide on how to set up and use the EFI Fiery proserver with your EFI VUTEk printer. It deals with the following topics:
Operating Instructions Software (Communications Utility)
 Operating Instructions Software (Communications Utility) For Digital Imaging Systems System Requirements General Description Before using this software, please carefully read these instructions completely
Operating Instructions Software (Communications Utility) For Digital Imaging Systems System Requirements General Description Before using this software, please carefully read these instructions completely
ROBO Master OPS656. USER'S MANUAL MANUAL NO. OPS656m-UM Introduction 1.1 Features System Requirements... 3
 USER'S MANUAL MANUAL NO. m-um-152 Software Usage Agreement... 2 Registered Trademarks... 2 Notes on this Manual... 2 Disclaimer... 2 1 Introduction 1.1 Features... 3 1.2 System Requirements... 3 2 Installing
USER'S MANUAL MANUAL NO. m-um-152 Software Usage Agreement... 2 Registered Trademarks... 2 Notes on this Manual... 2 Disclaimer... 2 1 Introduction 1.1 Features... 3 1.2 System Requirements... 3 2 Installing
Operating Instructions
 Operating Instructions (For User Setup) Digital Colour Imaging Systems Model No. DP-C406 / C306 / C266 Table of Contents Installation Overview General Installation Overview...2 Installation Installing
Operating Instructions (For User Setup) Digital Colour Imaging Systems Model No. DP-C406 / C306 / C266 Table of Contents Installation Overview General Installation Overview...2 Installation Installing
DIGITAL CAMERA C-100 D-370 OPERATION MANUAL CONNECTING THE CAMERA TO A PC
 DIGITAL CAMERA C-100 D-370 CONNECTING THE CAMERA TO A PC OPERATION MANUAL Thank you for purchasing an Olympus digital camera. Follow the procedures in this manual to install the USB driver. Following other
DIGITAL CAMERA C-100 D-370 CONNECTING THE CAMERA TO A PC OPERATION MANUAL Thank you for purchasing an Olympus digital camera. Follow the procedures in this manual to install the USB driver. Following other
