MIMAKI ENGINEERING CO., LTD.
|
|
|
- Zoe Hubbard
- 5 years ago
- Views:
Transcription
1 Software RIP Raster Link ProIII Reference Guide Common features for every printer This guide explains about features of Raster link ProIII which are common for every printer. MIMAKI ENGINEERING CO., LTD. TKB Gotenyama Building, Kitashinagawa, Shinagawa-ku, Tokyo , Japan Phone: Fax: URL: Version 1.1 D
2 The kinds of manuals and how to use them This product comes with following manuals. Installation Guide This manual explains about the following. How to set up PC (Windows 2000, Windows XP, Windows Vista) in order to install Raster Link ProIII / Raster Link IPIII / Raster Link TAIII. How to install a printer driver into a client PC and how to set up. Reference Guide There are two kinds of reference guides. One is for common settings to each printer and the other is for special settings to each printer. They explain necessary setting items of the functions and operation in order to use Raster Link ProIII / Raster Link ProIII / Raster Link ProIII. Read the proper reference guide for your printer. You are now reading this manual. 2
3 Notice Notice It is strictly prohibited to write or copy a part or whole of this document without our approval. The contents of this document may be subject to change without notice. Due to improvement or change of this software, the description of this document could be partially different in specification, for which your understanding is requested. It is strictly prohibited to copy this software to other disk (excluding the case for making backup) or to load on the memory for the purpose other than executing it. With the exception of what is provided for in the warranty provisions of MIMAKI ENGINEERING CO., LTD., we do not assume any liability against the damages (including but not limited to the loss of profit, indirect damage, special damage or other monetary damages) arisen out of the use or failure to use of this product. The same shall also apply to the case even if MIMAKI ENGINEERING CO., LTD. had been notified of the possibility of arising damages in advance. As an example, we shall not be liable for any loss of the media (works) made using this product or indirect damages caused by the product made using this media. Adobe, the Adobe logo, Photoshop, Illustrator and PostScript are trademarks of Adobe System Incorporated. Apple, Macintosh, Power Macintosh, Mac OS and Mac OSX are registered trademarks of Apple Inc. Microsoft, Windows, Windows NT, Internet Explorer, Windows 2000, Windows XP and Windows Vista are trademarks of Microsoft Corporation and other countries. PC MACLAN is registered trademarks of Miramar Systems, Inc. All brand names and product names are trademarks or registered trademarks of their respective companies. 3
4 About this Instruction This instruction describes how to operate Raster Link ProIII. Notations Menu items are enclosed in quotation marks like Full Color. Buttons in dialog box are framed like Close. Symbol Indicates a caution you must observe when operating the product. Describes a useful procedure. Shows the number of the page that has related contents. About Terms Job : A Job means a printing file that is handled by Raster Link ProIII. Once data in any format from application software such as Adobe Illustrator is spooled in Raster Link ProIII, it is registered in Raster Link ProIII and becomes a job. Scan: Scan on the Raster Link ProIII means the head moving direction (Y direction) of the printer. Feed: Feed on the Raster Link ProIII means the media moving direction (X direction ) of the printer. About Dialog This manual is based on Raster Link Pro III. Please replace software and printer names used in this manual with those of the software and printer you are using. 4
5 Table of Contents The kinds of manuals and how to use them...2 Notice...3 About this Instruction...4 About Raster Link ProIII...9 Outline of Printing Methods...12 Printing with the Printer Driver Printing Using Hot Folder Printing Using the Drag and Drop Function Installing Profiles...14 What is the profiles? Starting the Profile Manager About the Device Profile Screen About the Input Profile Screen Installing the Device Profile Installing the Input Profiles User Comment Converting device profile Uninstalling the Device Profiles Uninstalling the Input Profiles Closing the Profile Manager Printer Management Function...31 Starting printer management Printer Management screen Adding a printer Automatic PC MACLAN port setting Resetting a printer Deleting a printer Canceling PC MACLAN settings Resetting the output port With an USB 2.0 port With an IEEE1394 port With File Starting Raster Link ProIII...48 Quitting Raster Link ProIII
6 Change Work Folder...51 Job types...52 Full Color...52 RIP Separation...52 Application Separation...52 MRL...52 About the Main Screen...53 Job List Screen (Full Color, RIP Separation, Application Separation)...53 Job List Screen (MRL)...56 Execution Status Screen...58 Output Method...60 Spooling of graphics data...61 About the Spooling Method of Graphics Data...61 When Spooling Images from the [Open] Menu of Raster Link ProIII...62 When Spooling Images by Drag and Drop...64 When Spooling Images by Using Hot Folder...66 When Spooling Images Using the Printer Driver...68 Editing a Job...71 Duplicate jobs...72 Back up and restore jobs...73 Backup...73 Restore...74 Changing the output printer...76 Printing...77 Immediate print...77 RIP and Print...79 RIP only...80 Print only...81 Printing MRL...82 Printing by Designating the Number of Printed Sheets...83 Canceling RIP and Output processing...84 Canceling All RIP and Output Processing...85 Job Property
7 Option Setting...87 [Job Control] Menu [Performance] Menu [Display] Menu [Hot Folder] Menu [Disk] Menu [Printer] Menu (JV5 Series) Trouble Shooting...96 Error message Caution about Application Software About Adobe Photoshop Profile embedded in data About Adobe Illustrator Drop shadow and Transparency Letters cannot be plotted Letters become italic A part of the object around the letters cannot be plotted Circles or letters become polygonal A jaggy contour occurs in characters to which a transparent effect is applied Some objects that are applied transparency effect have unnecessary lines or some parts of the object do not appear Gradation Tone Jump is prominent Illustrator CS, CS2, CS3 (When saving EPS) Illustrator CS, CS2, CS3 (When printing) Linked data isn t printed PC MACLAN - letter string is printed after the printing The surrounding image of EPS file saved by Illustrator 10 is cut off The image size differs between on application and on Raster Link ProIII Caution about Mac OS X Print PDF documents Caution about using hot folder with Macintosh When copying a number of files to the hot folder at a time, all files would not be spooled In case canceling the file copying to the hot folder, the error occurs When deleting the file from the hot folder by compulsion during copying, error occurs Errors occur when copying files from OS 10.4 to the hot folder
8 Improvement of the spooling speed when printing from the application software with Macintosh In case of Mac OS In case of Mac OS X
9 About Raster Link ProIII About Raster Link ProIII Raster Link ProIII, which is application software, receives data in PostScript3 format and supplies printing data to an ink jet printer made by MIMAKI ENGINEERING. Windows 98 Windows 2000 Windows XP Windows Vista Macintosh Ethernet IEEE1394 Interface USB2.0 Interface JV Series, UJV-110, DS Series, UJF Series GP Series, TX Series JV5 Series, JV33 Series JF-16XX 9
10 Color Profile makes color matching easier Installed Color Profile meets to various kinds of media and realizes the best print without complicated settings. Color adjustment function which enables delicate representation Raster Link ProIII has a function of adjustment to color (the tone-curve, contrast of each color, and density of CMY ink). It copes with various media flexibly. Supported printers Raster Link ProIII is intended for use with MIMAKI ENGINEERING ink jet printers. Up to 4 printers can be connected at the same time. *1 Raster Link ProIII provides a number of different functions according to the features of the printer. Functions and operational settings such as print condition and job editing differ according to the printer. Therefore, there is a different Reference Guide for each printer type. Check that the packaged Reference Guide is the right one for your printer. Input/Output data Input data PostScript Level 3(PS file), EPS, MRL, TIFF, JPEG, BMP, PDF (PDF 1.5 or later is not allowed *2 ) Data formats other than MRL are automatically recognized. AI files are not supported. Alpha channel can not be used with TIFF data. PostScript Font Standard 60 European fonts Adding fonts are not allowed. Application Adobe Illustrator 8, 9, 10, CS, CS2, CS3 Adobe Photoshop 5, 6, 7, CS, CS2, CS3 Maximum processible image size Width : 50 meters Length : 50 meters Some output data even within above sizes may not be ripped, depending on the kind of data. In this case, change the data or divide the data by application software for printing. 10
11 About Raster Link ProIII The largest image size which can be tiled *3 Width: 50 meters, Length: 50 meters When the data width size exceeds the printable range of a printer, it is necessary to use the tiling function. Image sizes for tiling differ according to output resolutions. The maximum size of tiling-supported images depends on the input data. If the input data is too complex, the maximum image size may not be printed. If the print resolution of the image is 1,440 x 1,440 dpi, the maximum printable image size is as follows. Width Length 4-color model 2m 50m 6-color model 1m 50m Even within the processable image size, the maximum size for width may be restricted depending on the printer specifications. Also even when using specialty ink (white ink and the like), the maximum size for width may be restricted depending on the resolution. Please check the "Max. printing width" in the manual of your printer. *1: If multiple printers are connected with an IEEE1394 interface, the same number of IEEE1394 interface cards are required. *2:The PDF version and Acrobat version are as follows. PDF Acrobat 4 PDF Acrobat 5 PDF Acrobat 6 PDF files saved with Illustrator are not supported. *3:Some printers do not support the tiling function. 11
12 Outline of Printing Methods This is an outline of printing methods using Raster Link ProIII. To print the job, operate the PC which is installed Raster Link ProIII. Windows 98 Windows 2000 Windows XP Windows Vista Macintosh Ethernet IEEE1394 Interface USB2.0 Interface JV Series, UJV-110, DS Series, UJF Series GP Series, TX Series JV5 Series, JV33 Series JF-16XX Printing with the Printer Driver In order to print using the application software from Raster Link ProIII-installed PC, use the driver that are installed along with Raster Link ProIII. Raster Link ProIII-Installed PC 12
13 Outline of Printing Methods Printing Using Hot Folder The hot folders are found in the installation folder of Raster Link ProIII. Since the hot folders installed along with Raster Link ProIII are shared in the network, Windows client PCs can be connected to hot folders. Transferring of the job to Raster Link ProIII becomes easier by dragging the job from the client windows PC to the hot folder. Copy Printing Using the Drag and Drop Function You can open a job easily by dragging and dropping it onto the screen of Raster Link ProIII. If the OS installed Raster Link Pro III is Windows Vista, job files cannot be spooled by drugging & dropping. 13
14 Installing Profiles What is the profiles? The predefineded input image colors or the print colors are called as the profile. There are two kinds of profiles, Input profile and the Device profile. Input profile...this profile is used for RIP to get the color information of an image. Device profile...this profile is used for color reproduction that maximizes the printer ability based on the color information of the input profile. There are many profiles of this type for respective print conditions such as data media used and print resolution. In addition to the color information, the printing environment-related information such as the heater temperature is also contained. Starting the Profile Manager Profile Manager is a tool to be used to install or uninstall a profile. In order to start Raster Link ProIII, you are required to install at least one profile of each of the following types: Device profile of the model to be used Input RGB profile Input CMYKprofile 1 Select Profile Manager. [Start] - [All Programs] - [Mimaki Raster Link ProIII] - [Profile Manager] menu Select 2 The main screen of Profile Manager is displayed. 14
15 Installing Profiles About the Device Profile Screen Model Indicates models. Model(color mode) is displayed when there are 2 or more color modes in a model and profile version is v Ink set Indicates ink sets. 3.Media Indicates media. 4.Output setting Indicates output settings (resolution and dot type). 5.Separation Indicates separation methods. Full color and Artwork are available. 6.Ver. Indicates profile versions. v1.0:color matching compatible with the ICC profile can be used. v2.0:color matching compatible with the ICC profile and MIMAKI own gray balance can be used. v3.0:created with 16-bits color data. Color matching compatible with the ICC profile and MIMAKI own gray balance can be used. Color matching operations use 16-bits color processing. 9 15
16 7. Default setting The recommended value of pass and the value of overprint added to the version v3.0 profile are displayed. 8. Profile information Displays the installation date, creation date, file name of the profile itself and information of the selected profile. 9. User comment Comments are writable to selected profiles. When you select a profile, this User comment column displays the comment that you wrote on the profile. 16
17 Installing Profiles About the Input Profile Screen Color mode Indicates color modes which input profiles correspond. 2.Profile name Indicates profile names. 3.Profile information Indicates the installation date, creation date, file name of the profile itself and information of the selected profile. 4. User comment Comments are writable to selected profiles. When you select a profile, this user comment column displays the comment that you wrote on the profile. 17
18 Installing the Device Profile 1 Select the [Install device profiles]. [Profile] - [Install device profiles] menu Or click the button as illustrated. The Browse for Folder dialog is displayed. 1.Select 1.Click 2 Select the folder of the device profiles to be installed. Click OK button. The Select install device profiles window is displayed. 1.Select 2.Click 18
19 Installing Profiles 3 The upper area displays a list of device profiles in the folder that you selected. Select profiles to be installed. Click button. The selected profile moves into the lower area. 1.Select 2.Click 4 Click OK button. The selected files are installed. Click 5 The Device Profile screen indicates a list of the device profiles installed. 19
20 Installing the Input Profiles 1 Select the [Install input profiles]. [Profile] - [Install input profiles] menu Or click the button as illustrated. The Browse for Folder dialog is displayed. 1.Select 1.Click 2 Select the folder of the input profiles to be installed. Click OK button. The Select input profiles window is displayed. 1.Select 2.Click 20
21 Installing Profiles 3 The upper area displays a list of input profiles in the folder that you selected. 1.Select Select profiles to be installed. Click button. The selected profiles moves into the lower area. 2.Click 4 Click OK button. The selected files are installed. Click 5 The Input Profile screen indicates a list of the input profiles installed. 21
22 User Comment You can write a comment on each profile. You are advised to note down features of profiles for your convenience. 1 Select one profile on which you would like to write a comment. Click Create Comment button. The Input memo for profile dialog is displayed. 1.Select 2.Click 2 Input a comment in the Input memo for profile dialog. 1.Enter Click OK button. 2.Click 3 When you select a profile on which you wrote a comment, the User Comment area indicates the comment. 22
23 Installing Profiles Converting device profile Convert V2.0 device profile into that of V3.0. When selecting a profile which was converted from V2.0 device profile to V3.0 device profile on printing condition, Gray Balance in the Color Matching screen cannot be selected. 1 Select the profile to convert on Device Profile screen. Select 2 Select the [Convert V2 profile to V3 profile]. [Profile] - [Convert V2 profile to V3 profile] menu Or click the button as illustrated. 1.Select 1.Click 23
24 3 Set default print condition. Set the default condition for Pass, Overprint, Print Direction, Fast print, and Half tone. Click and set the default condition of the next profile. Select the default condition for all profiles. If the default condition is decided by the media name, set the condition. If the default condition is not set, following values are applied as default. Pass: Minimum pass Overprint:1 time Print Direction: Uni-direction Fast print:off Half tone: ILL Difusion 1.Setting 2.Click 24
25 Installing Profiles 4 Click Convert button. Convert the profile. When using the device profile converted to V3, ÅgColor Adjustment SetÅh and ÅgColor Replacement SetÅh in unconverted V2 cannot be used. If using Color Adjustment or Color Replacement function, new adjustment file must be created. Click 5 A dialog is displayed. Click OK button. Click 25
26 Uninstalling the Device Profiles The procedure for uninstalling device profiles is as follows: 1 On the device profile screen, select the profiles to be uninstalled. Select 2 Select the [Uninstall device profiles]. [Profile] - [Uninstall device profiles] menu Or click the button as illustrated. 1.Select 1.Click 26
27 Installing Profiles 3 A dialog is displayed. Click the Yes button, and the profiles will be uninstalled. 1.Click 2.Click 27
28 Uninstalling the Input Profiles The procedure for uninstalling input profiles is as follows: 1 On the input profile screen, select the profiles to be uninstalled. Select 2 Select the [Uninstall input profiles]. [Profile] - [Uninstall input profiles] menu Or click the button as illustrated. 1.Select 1.Click 28
29 Installing Profiles 3 A dialog is displayed. Click the Yes button, and the profiles will be uninstalled. 1.Click 2.Click 29
30 Closing the Profile Manager Close the Profile Manager after making sure that you have installed successfully one device profile, one RGB profile and one CMYK profile. Click close box. Or select [File] - [Exit] menu. When using JV4, install one or more of each of full color and artwork device profile separation methods. Full color Art work Select Click 30
31 Printer Management Function Printer Management Function Adds, resets, and deletes printers used with Raster Link ProIII. The printer management functions are as follows. Adding a printer Add a new printer. ( P.34) No printers are registered immediately after Raster Link ProIII is installed. Printers must be registered, by add printer(s) function. Up to four MIMAKI ENGINEERING printers supported by Raster Link ProIII can be registered. When a printer is registered, a default hot folder and printer driver are created automatically. Resetting a printer Change the settings of a printer registerd. The output port and color mode can be changed. ( P.40) Deleting a printer Delete a printer registered. When a printer is deleted, the jobs, condition set, hot folder and printer driver for the deleted printer are deleted. ( P.42) Resetting the output port Change the settings of each output port. Normally it is not necessary to change them. ( P.43) 31
32 Starting printer management 1 In Windows select [Start] - [All Programs] - [Mimaki Raster Link ProIII] - [Printer Management.]. Select 2 User Account Control screen is displayed. Click Continue. When our digital signature has expired, User Account Control Screen displays as Unidentified Publisher. Click Allow to start Raster Link Pro III. Click 3 When first starting printer management, the setup work folder screen appears. Select a folder on a disk with sufficient spare capacity. A folder for saving the working files of jobs is created automatically in the selected folder. 1.Select 2.Click 32
33 Printer Management Function Printer Management screen Printer list Displays a list of the printers registered. 2. Add button Adds a printer. 3. Delete button Deletes a printer selected in the printer list. 4. Properties button Changes the settings of a printer selected in the printer list. 5. Information display Indicates the operation status of printer management. 6. Close button Closes the printer management screen. 33
34 Adding a printer No printers are registered immediately after Raster Link ProIII is installed. Printers must be registered, by add printer(s) function. 1 Turn on the printer, and check that the Raster Link ProIII PC and printer are connected with a USB 2.0 cable or IEEE1394 cable. Before connecting multiple printers to Raster Link ProIII with a USB 2.0 interface, it is necessary to change the "MACHINE NAME" of each printer to a unique name on the Operation Panel. If multiple printers are connected to Raster Link ProIII with an IEEE1394 interface, the same number of IEEE1394 interface cards are required. Multiple printers cannot be connected to one IEEE1394 interface card. 2 On the printer management screen, click the Add button. Click 34
35 Printer Management Function 3 The printer setting screen appears. If IEEE1394 is specified for [Output Port], the printer model name and printer status (shown in brackets) of connected printers are shown in the [Available Printers] list. If several same model are connected, the same model names are shown in the [Available Printers] list and it may not be possible to identify the relevant printer. In this case, switch between the <REMOTE>/<LOCAL> status on the printer Operation Panel, and click the Update to Current Status button to update the display of the printer status. If USB 2.0 is specified for Port, the MACHINE NAME of the connected printers are shown in the Available Printers list. 35
36 4 Select the [Model], [Color], and [Available Printers] in accordance with the printer actually connected. Normally, specify USB 2.0 or IEEE1394 for the [Output Port]. For the [Printer Name], enter a simple name to identify the printer. 2.Click 1.Select 3.Select 4.Select 5.Enter The following single byte characters cannot be used for printer names. \ / : *? " < >!, The printer name entered cannot be changed later. When a printer is added, a default hot folder and printer driver are created with the printer name entered. Also, the printer name entered here appears in the title of the execution status screen shown in the main window. When accessing the hot folder or shared printer from a PC with an OS earlier than Windows ME, enter a printer name of single byte characters within 11 bytes. When registering two or more printers, duplicate printer names cannot be registered. Be sure to register different printer names. If "USB 2.0" is selected for the port, check that the USB port and USB cable of the PC comply with the USB 2.0 standard. If they do not meet the standard, a high-speed mode connection is not possible. Do not use a USB hub. Raster Link ProIII outputs plotting data to the printer selected in the available printer list and acquires its printer status (with "IEEE1394" the serial number of the printer identifies the printer, and with "USB 2.0" the "MACHINE NAME" identifies the printer). Therefore, when a different printer even of the same model is connected, it is necessary to select it from the available printer list and change its settings. When IEEE1394 is selected for the output port, do not perform the following actions when Raster Link ProIII is running. It may cause the PC to freeze. Turn off the printer Pull out the IEEE1394 cable When using a JV3-SL model, select JV3-SP 8 color. As for the device profile, install only the 4 color profile. 36
37 Printer Management Function If File is selected for the output port, a file can be created that can be printed with the MIMAKI ENGINEERING printer command file output software NetLink. 5 Click OK. Click Yes on the confirmation screen. The printer setting screen closes, and the process to add the printer starts. The progress is displayed in the information field of the printer management screen. When the process is complete, the message Completed is displayed. Click Click 37
38 Do not force quit printer management while a printer is being added. If PC MACLAN is installed on the Raster Link ProIII PC, the [PC MACLAN file server warning] screen may appear while the printer is being added. Click the OK button to stop the PC MACLAN file server. The PC is not shut down. Do NOT perform the following operations with the hot folder created by printer management. It will prevent proper uninstallation. Changing the directory name, changing the share name, canceling sharing, or deleting the hot folder. Do NOT perform the following operations with the printer driver created by printer management. It will prevent proper uninstallation. Deleting the printer driver, changing its name, changing the share name, or canceling sharing. 38
39 Printer Management Function Automatic PC MACLAN port setting If PC MACLAN is installed on the Raster Link ProIII PC, PC MACLAN is set automatically when a printer is added. In this case, the following names are given automatically. PC MACLAN file server File server name : Raster Link ProIII PC host name Shared folder name : The printer name entered in the printer setting screen PC MACLAN print server Spooler name : Printer name entered in the printer setting screen_raster Link ProIII PC host name The maximum length of the spooler name used with the PC MACLAN print server is 27 bytes. If the printer name or host name is long, it is cut after the 28th byte. When outputting from the printer driver from Macintosh, it is recommended not to use a long printer name. While a printer is being added, printer management restarts PC MACLAN. In this case, since the connection with the Macintosh client is cut, problems occur such as files that cannot be deleted remaining in the hot folder and so on. Therefore when adding a printer, unmount the hot folder mounted with Macintosh first. 39
40 Resetting a printer After registering a printer, to change the color mode (Example: From 4 colors to 6 colors), the output port, or the output port detailed settings, change the printer setting by following step. 1 First turn on the printer, and check that the Raster Link ProIII PC and printer are connected with a USB 2.0 cable or IEEE 1394 cable. Before connecting multiple printers to Raster Link ProIII with a USB 2.0 interface, it is necessary to change the MACHINE NAME of each printer to a unique name on the Operation Panel. If multiple printers are connected to Raster Link ProIII with an IEEE1394 interface, the same number of IEEE1394 interface cards are required. Multiple printers cannot be connected to one IEEE1394 interface card. 2 On the printer management screen, select the printer to reset, and click Properties. The printer setting screen appears. 1.Select 2.Click 40
41 Printer Management Function 3 To change the color mode, select a value from the [Color] list, and to change the output port, select from the [Output Port] list. If the port is USB 2.0 or IEEE1394, additionally select the relevant printer from the [Available Printers] list. 1.Click The model name and printer name cannot be changed. To change them, delete the printer, and add it again. 3.Click 2.Click 4 Click OK. Click Yes on the confirmation screen. The printer settings are changed, and the printer setting screen closes. Click 41
42 Deleting a printer Delete a printer registered in Raster Link ProIII by following step. When a printer is deleted, all the jobs of the deleted printer are also deleted next time Raster Link ProIII is started up. Before deleting a printer, back up the necessary jobs first. 1 On the printer management screen, select a printer to delete, and click Delete. 1.Select 2.Click 2 Click Yes on the confirmation screen. The process to delete the printer starts. The progress is displayed in the information field of the printer management screen. When the process is complete, the message Completed is displayed. Do not force quit printer management while a printer is being deleted. If PC MACLAN is installed on the Raster Link ProIII PC, the [PC MACLAN file server warning] screen may appear while the printer is being deleted. Click the OK button to shutdown the PC MACLAN file server. Click 42
43 Printer Management Function Canceling PC MACLAN settings If PC MACLAN is installed on the Raster Link ProIII PC, the PC MACLAN settings are canceled automatically when a printer is deleted. While a printer is being deleted, printer management restarts PC MACLAN. In this case, since the connection with the Macintosh client is cut, problems occur such as files that cannot be deleted remaining in the hot folder and so on. Therefore when deleting a printer, unmount the hot folder mounted with Macintosh first. The PC MACLAN file server folder information is not removed automatically. Remove the folder information in accordance with the chapter on using the File Server in the PC MACLAN User s Guide. Resetting the output port The detailed settings for each output port such as timeout value and buffer length can be changed. The settings for each output port are set to the recommended values by default. Do not change the settings unless there is a problem. The changes to the settings of each output port are enabled after clicking OK on the output port properties screen and clicking OK on the Printer Setting screen. Clicking values. Back to Default returns all the settings to the default recommended 1 To add a printer or change the printer settings, on the Printer Setting screen, select the output port whose settings you will change, and click Properties. The properties screen of the selected output port appears. 1.Select 2.Click 43
44 With an USB 2.0 port Change the Output Buffer Length and Output Time-out values if necessary. The Output Buffer Length change is enabled after starting up Raster Link ProIII. The Output Time-out change is enabled after restarting the OS. 1.Change 2.Click 44
45 Printer Management Function With an IEEE1394 port 1 Change the Output Buffer Length and Output Reply Time-out values if necessary. With the following conditions, the printer may detect a communication error (ERROR 20) when printing. The cable is too long. The PC-side connector has 4 pins. A notebook PC is connected. When connected to an IEEE1394 port mounted on the PC motherboard. When using an interface card equipped with a controller chip with poor reliability. In these cases, it is basically necessary to improve the reliability of IEEE1394 communication, but increasing the Output Reply Time-out value may make errors less likely. 2.Click 1.Change The Output Buffer Length change is enabled after starting up Raster Link ProIII. The Output Reply Timeout change is enabled after restarting the OS. 45
46 2 After clicking OK and closing the Output Port Properties screen, click OK on the Printer Setting screen. Click 46
47 Printer Management Function With File 1 Change Output Buffer Length if necessary. The Output Buffer Length change is enabled after starting up Raster Link ProIII. 1.Change 2.Click 2 After clicking OK and closing the Output Port Properties screen, click OK on the Printer Setting screen. Click 47
48 Starting Raster Link ProIII This section explains how to launch Raster Link ProIII. 1 Select [Raster Link ProIII]; [Start] - [All Programs] - [Raster Link IProIIIII] - [Raster Link ProIII] menu Or double-click the Raster Link ProIII icon on the desktop. The Raster Link ProIII start screen is displayed. Select 2 User Account Control screen is displayed. Click Continue. When our digital signature has expired, User Account Control Screen displays as Unidentified Publisher. Click Allow to start Raster Link Pro III. Click 48
49 Starting Raster Link ProIII 3 The main window of Raster Link ProIII is displayed. 49
50 Quitting Raster Link ProIII Do not quit Raster Link ProIII during printing or spooling. 1 Make sure that there is no job which is under printing or which has been spooled. Check the Status of the Job List to see if there is any job which is under printing or which has been spooled. Check 2 Select [Exit]. [File] - [Exit] menu Or click close box. Select Click 50
51 Change Work Folder Change Work Folder This section explains how to change the Raster Link ProIII work folder. 1 Select [Change work folder]. [Start] - [All Programs] - [Mimaki Raster Link ProIII] - [Change work folder.] menu The Setup work folder dialog is displayed. Select 2 User Account Control screen is displayed. Click Continue. When our digital signature has expired, User Account Control Screen displays as Unidentified Publisher. Click Allow to start Raster Link Pro III. Click 3 Designate a folder to be used as the new work folder. Select a folder in a disk having a sufficient free space. You can create a new folder as the new work folder. 1.Select Click Select button. The work file in the old work folder is moved into the new work folder. 2.Click 51
52 Job types There are four types of job for each file format and output mode. You can switch between the jobs displayed with Mode at the top of the job list screen. Also, hot folders and printers are created for each job type. The printer name entered when adding a printer in Printer Management is used as the name of the default hot folder and printer. Full Color RIP Separation Application Separation MRL Full Color Outputs the colors of the image without changes. Supported file formats : PS, EPS, TIFF, JPEG, BMP, PDF Hot folder and printer name: Printer name and Condition name (Example: JV4) RIP Separation This can only be used for JV4. The image is separated by Raster Link ProIII. Supported file formats : PS, EPS, TIFF, JPEG, BMP, PDF Hot folder and printer name: Printer name $R and Condition name (Example: JV4$R) Application Separation This can only be used for JV4. The image is separated by the application. Supported file formats : PS Hot folder and printer name: Printer name $A and Condition name (Example: JV4$A) MRL Outputs the MRL (Mimaki command file) to the printer without changes. Supported file formats : MRL Hot folder name : Printer name $m (Example: JV4$m) 52
53 About the Main Screen About the Main Screen Job List Screen (Full Color, RIP Separation, Application Separation) This screen is displayed after startup. It is displayed when the output mode is set to Full Color, RIP Separation, and Application Separation Working Disk This line displays the usage of the disk that contains the work folder. The usable size is given by the following equation: Usable size = Disk size - Used size of disk - Disk Space to Keep* * Specify Disk Space to Keep at the following place: Environments - Option - Disk 2.Mode Changes the display on the main screen according to the output mode setting. 3. Number of jobs Indicates the number of jobs for each output mode. The total number of jobs for printers that can be registered for each output mode is Printer Name Indicates the name of the printer for output. You can change the output printer on the pull down menu that is displayed by clicking "Printer Name". 53
54 5. Group Indicates the status of group. 6.File name Indicates the file name of the image. 7. Format Indicates the format of the image. 8. Thumbnail Displays a miniature version of each image. 9. Information display Displays messages from Raster Link ProIII which indicates logs, warnings, and errors. 10.Switch Execution Status screens Switches between the Execution Status screens of each printer. It displays a maximum of 4 printers. The printer status of each printer is also shown. The printer name of the corresponding printer is shown in the tab. The total number of jobs being executed or waiting are shown in brackets. The printer status display is updated when the tabs are switched if no processing jobs in the switched screen. 11.Status Indicates the status of the job. 12.File size Indicates the data size of the job. 13.Ripped Data Exist is displayed when there is Ripped data. 14. Cancel All Cancels all jobs being executed or waited by each printer. 15.Hot Folder Start Stop Starts and stops automatic monitoring of hot folders. If multiple files are copied to a hot folder from a Macintosh client during hot folder monitoring, it may not be possible to spool all files. Also, when copying large files from OS 10.4, an error may occur even when copying files one at a time. In this case, files can be batch copied with the following procedure. Stop hot folder -> Batch copy files -> Start hot folder 16.Spacing adjustment slide Changes the height of each job on the Job List. 54
55 About the Main Screen 17.Print count Specify the number of times printing of the print image displayed in the layout preview area. 18.Date/Time Indicates the date and time when the job was read. 55
56 Job List Screen (MRL) This screen is displayed when you set Mode to MRL. A list of MRL command files is managed. MRL is a command format for printers made by MIMAKI ENGINEERING. You cannot edit any MRL-format job in Job editor Switch Execution Status screens Switches between the Execution Status screens of each printer. It displays a maximum of 4 printers. The printer status of each printer is also shown. The printer name of the corresponding printer is shown in the tab. The total number of jobs being executed or waiting are shown in brackets. The printer status display is updated when the tabs are switched if no processing jobs in the switched screen. 2. Mode Changes the display on the main screen according to the output mode setting. 3. Printer Name Indicates the name of the printer for output. You can change the output printer on the pulldown menu that is displayed by clicking Printer Name. 4.File name Indicates the file name of the image. 5. Status Indicates the status of the job. 56
57 About the Main Screen 6.File size Indicates the data size of the job. 7. Date/Time Indicates the date and time when the job was read. 8.Print count Specify the number of times printing. 9.Information display Indicates the whole current processing of Raster Link ProIII. 10.Spacing adjustment slide Changes the height of each job on the Job List. 57
58 Execution Status Screen This screen indicates a list of the jobs which are under processing such as spooling or printing. No job is displayed when there is not a job under processing Switch Execution Status screens Switches between the Execution Status screens of each printer. It displays a maximum of 4 printers. The printer status of each printer is also shown. The printer name of the corresponding printer is shown in the tab. The total number of jobs being executed or waiting are shown in brackets. The printer status display is updated when the tabs are switched if no processing jobs in the switched screen. 2. Spacing adjustment slide Changes the height of each job on the execution Job List. 3.Job List Switches to Job List screen. 4.File name Indicates the file name of the job under processing. 5. Thumbnail Displays the miniature version of the image under processing. Nothing is displayed in the case of an MRL job. 58
59 About the Main Screen 6.Status Indicates the current processing status. The detail status is shown in the processing status view. 7. Date/Time Indicates the processing start time. 8.Mode Indicates the output mode (full color, MRL, RIP separation, and application separation). 9. Processing status view The indicator shows the progress of processing of the selected job. The viewer also indicates the time elapsed for each processing and a predicted time required for remainder of the processing. 10.Information display Displays messages from Raster Link ProIII which indicates logs, warnings, and errors. 11.Printer status Indicates the status of the printer. For the information displayed, see Printer Status Display Function in the Reference Guide for each model. 59
60 Output Method This section describes a method to output data using Raster Link ProIII. The output procedure is as follows: When printing or printing with RIP on bundled Raster Link Pro III, turn the power of the printer on, and be sure to connect Raster Link Pro III PC and the printer with USB2.0 cable or IEEE1394 cable. Spooling of graphics data P.61 Read the image to be output into the Raster Link ProIII. Four methods are available for spooling. Editing P.71 For graphics data, make various settings on the Job Editor. Printing P.77 60
61 Spooling of graphics data Spooling of graphics data About the Spooling Method of Graphics Data Four methods are available for spooling the image to the Raster Link ProIII. [Open] Menu P.62 Drag and Drop P.64 Hot Folder P.66 Printer Driver P.68 Method Description Readable File Formats Spool the file from [Open] in the menu. Drag and drop the icon for the file to be spooled into the window of the Raster Link ProIII. Copy the file to be spooled into the hot folder. There is a hot folder for each output mode. Via application software such as Adobe Illustrator, spool the file using the printer driver. You cannot spool any file via a shortcut file. Be sure to spool a original file of graphics data. PS, EPS, TIFF, JPEG, BMP, PDF, MRL PS, EPS, TIFF, JPEG, BMP, PDF, MRL Full color folder : PS, EPS, TIFF, JPEG, BMP, PDF RIP separation folder : PS, EPS, TIFF, JPG, BMP, PDF Application separation folder : PS MRL folder : MRL 61
62 When Spooling Images from the [Open] Menu of Raster Link ProIII The procedure for spooling an image from the menu of Raster Link ProIII is as follows: 1 Select [Open]. [File] - [Open] menu Select The Select file name to print dialog is displayed. 2 Select files to be spooled. One or more files are selectable to be spooled. 2.Select You cannot spool any file via a shortcut file. Be sure to select the file of graphics data. When there are many files in the folder selected, or if there are large files in it, it may take some time before the [Select file name to print] screen is updated. Wait until it is fully displayed. 1.Select 3.Select 4.Select 5.Select 6.Click Select a printer for spooling with Printer Name. Select Mode. When you have added a management set in Condition Management ( See Creating a New Condition Set in the Reference Guide for each model.), select the conditioin set to be applied. Designate Copy Files to Working Directory. If original file may be changed or deleted after spool, check this check box. Click Open. 62
63 Spooling of graphics data 3 The Job list screen shows the file that you selected and upon completion of spooling, it shows a thumbnail. If the Copy Files to working was not checked, do not operate following things to the original file. Move the file to another folder, or delete it. Data modification 63
64 When Spooling Images by Drag and Drop Described below is the procedure for spooling an image by dragging and dropping the file into the window of Raster Link ProIII. If the OS installed Raster Link Pro III is Windows Vista, job files cannot be spooled by drugging & dropping. 1 Select a file to be read on Explorer or the like. Select Drag and Drop 2 Drag and drop the selected file into the Job List screen of Raster Link ProIII. The Select file name to print dialog is displayed. 64
65 Spooling of graphics data 3 The dragged file is found highlighted. Select a printer for spooling with Printer Name. Select Mode. When you have added a Condition set in Condition Management ( See Creating a New Condition Set in the Reference Guide for each model.), select the Condition set to be applied. Designate Copy Files to Working Directory. If original file may be changed or deleted after spool, check this check box. 1.Select 2.Select 3.Select 4.Select 5.Select Click the Open button. When there are many files in the folder selected of if there are large files in it, it may take some time before the [Selected file name to print] screen is update. Wait until it is fully displayed. 4 The Job List screen shows the file that you selected and upon completion of spooling, it shows a thumbnail. If the Copy Files to working was not checked, do not operate following things to the original file. Move the file to another folder, or delete it. Data modification 65
66 When Spooling Images by Using Hot Folder This section describes the procedure for spooling images using a hot folder. Hot folders are created in the Raster Link ProIII installation folder. Two or four hot folders are available for the different output modes, respectively. RasterLink Pro II Install folder Printer name *1 Printer name *1 $A *2 Printer name *1 $m *2 Printer name *1 $R *2 *1: The name entered when adding a printer with printer management. *2: $A (Application Separation) and $R (RIP Separation) are JV4 series only, $m (MRL) You can add a hot folder for which you can set output conditions. ( See About Condition Management in the Reference Guide for each model.) 1 Open an appropriate hot folder. When spooling full color image files such as EPS and TIFF, open Printer name. When spooling MRL command files, open Printer name $m. When spooling files separated into process colors by the application, open Printer name $A. When separating full color images into process colors with Raster Link ProIII, open Printer name $R. Printer Name is the printer name specified by adding a printer with printer management. 66
67 Spooling of graphics data 2 Copy a file to be spooled into the hot folder. Copy 3 Upon completion of loading into the Raster Link ProIII, the copy in the hot folder disappears. The files copied to the hot folder are moved to another folder after Raster Link ProIII has read them. Be sure to move the copied files to the hot folder. 4 Files copied to the hot folder appear in the Job List screen, and when spooling is completed, a thumbnail is displayed. 67
68 When Spooling Images Using the Printer Driver Described below is an example of spooling image data using the printer driver from Adobe Illustrator. Raster Link ProIII creates printer drivers with the following names when a printer is added. Printer name, Printer name $A, Printer name $R (The Printer name part is the name entered when adding a printer with printer management.) Printer driver is addable with newly set output conditions. ( See About Condition Management in the Reference Guide for each model.) 1 Start Adobe Illustrator, and open the file to be spooled. 2 Select [Print]. [File] - [Print] menu The Print dialog is displayed. Select 68
69 Spooling of graphics data 3 Select Printer name. When spooling full color image files such as EPS and TIFF, select Printer name. When spooling files separated into process colors by the application, select Printer name $A. When separating full color images into process colors with Raster Link ProIII, select Printer name $R. The currently set printer name appears in the Printer name part. Select 4 Click Properties. The Printer name Document Properties dialog is displayed. Click 5 Click Advanced. The Printer name Advanced Options dialog is displayed. Click 69
70 6 Set PostScript Custom Page Size and other necessary settings, and click the OK button. Click 7 Click the OK button of each of the dialogs where you have made setting. Click the OK button of the Print dialog, and the graphics data will be spooled. 1.Click 2.Click 8 Spooled files appear in the Job List screen, and when spooling is completed, a thumbnail is displayed. The format of the image that you spooled via the printer driver becomes ps, irrespective of the file format of the original image. 70
71 Editing a Job Editing a Job For jobs, you can make setting of various edit functions. Select a job to be edited from Job List, and open the Job Editor by one of the following methods. Double click job on the Job List. Click the right button of the mouse, and select Edit from the pop-up menu. Hold down the Ctrl key and press the E key. Edit functions are enable in the Job Editor window. The Job Editor window differs according to the printer connected. Refer to the Reference Guide of the relevant printer. Do not alter the origin (printing start point) on the printer. In the case altering the origin on the printer side, the printing position differs from the specified position on the Raster Link ProIII. Job Editor does not open from MRL-formatted jobs. You cannot open the Job Editor window for any job other than that which is in Printed, Ready, Cancel or Error condition. Double Click Select 71
72 Duplicate jobs You can duplicate jobs that have been spooled. This saves the trouble of spooling the same image when printing it with different conditions. Grouped jobs cannot be duplicated. Ungroup them before duplicate. 1 Select a job to duplicate. Right click it and select Duplicate. Or hold down the Ctrl key and press the D key. Select 2 The job is duplicated. The output setting information (image edit, color edit, print condition) of the duplicated job and original job is the same. Ripped data from the original job is not duplicated. 72
73 Back up and restore jobs Back up and restore jobs You can back up jobs to one file. Using the restore function, you can also restore jobs. Backup Back up jobs to one file. Grouped jobs can be backed up by group. 1 Select a job to back up. You can also select multiple jobs. Right click it and select Backup. Or hold down the Ctrl key and press the B key. The Select file name to save dialog box appears. Select 2 To backup ripped data, check Includes Ripped Data. To delete the job after backup, check Delete job after Backup. 1.Set Enter a file name for saving the file. 2.Enter Click Save. The file is saved. 3.Click 73
74 3 The extension of the backup file is RLAJ3. The backup files include the following files. Source image Job setting file Adjustment files used for the job Ripped data (when Includes Ripped data is checked) Input Profile and Device Profile used for the job Restore Restore and load backed up files. Restore is not possible if a printer for backup jobs is not registered. Restore after adding a printer of the same model as the backup job printer with printer management. If multiple printers of the same model as the backup job printer are registered, the job is restored to the printer with the lowest No. The printer No is displayed on the printer management screen. After restore, it is possible to change to another printer. ( Changing the output printer P.76) If profiles that jobs to be restored use are not installed, jobs cannot be restored. In this case, install profiles following the instructions on the screen. 1 Select [Restore]. [File] - [Restore] menu. Select Or hold down the press the R key. Ctrl key and The Select file name to restore dialog box appears. 74
75 Back up and restore jobs 2 Select a backup file to restore. To restore ripped data included in the backup file, check Restore Ripped Data. If Includes Ripped Data was not checked when the backup file was created, the Ripped data cannot be restored even if Restore Ripped Data is checked. 1.Select 2.Set 3.Click The backup job files with the extensions below can also be restored. RLAJ.. Raster LinkProII v1.0 RLAJ2. Raster LinkProII v2.0 - v2.1 v3.0 - v3.4 Click Open. 3 The job is restored. 75
76 Changing the output printer When multiple printers are registered, it is possible to change the output printer. This section shows an example in which two printers, with the model name JV3-SP and with 4 colors are registered with the following printer names. Printer 1: JV3-A Printer 2: JV3-B When the output destination is changed to a printer of a different model, job settings other than [Rotation], [Mirror], [Scale], [Trimming], [Position], and [Cut Line] are initialized. The same model means that the model name and colors are the same when the printers are registered in printer management. For example, if the model name is JV3-SP but the colors are 4 and 8, they are regarded as different models. After changing the output printer, open the Job Editor and check in the layout preview that the image does not extend beyond the media. If the output printer is changed, the layout position of the image is not adjusted automatically. When the output printer for a grouped job is changed, the output printer for all the jobs in the same group is changed. 1 Click Printer Name for a job to change its output printer. Click 2 Available printer names are shown in a pull down menu. Select another output printer. Select 76
77 Printing Printing The following four printing modes are available: Immediate print RIP and Print RIP only Print only A job cannot be printed except when Status of the job is Printed, Ready, Cancel or Error. When printing or printing with RIP on bundled Raster Link Pro III, turn the power of the printer on, and be sure to connect Raster Link Pro III PC and the printer with USB2.0 cable or IEEE1394 cable. When the following printer error occurs or the following operation is performed, you can resume printing. Local status due to ink end -> Replace the ink and set to remote status Change from remote status to local status -> Set to remote status When the following printer error occurs or the following operation is performed, printing stops, and RIP standby jobs are also canceled. Change to local status, and the data in the printer is cleared. When bus reset occurs with a 1394 connection When the media finishes and media end is detected Immediate print Data is transferred to the printer simultaneously with RIP processing. Jobs with the following conditions cannot be printed as Immediate Print. Grouped / Application Separation / RIP Separation / MRL job / 2 or more copied in Print Count / jobs with paneling / jobs with tiling and with [Free Location] specified 1 From Job List, select a job to be output. Click the right button of the mouse, and select Immediate print from the pop-up menu. 1.Select 2.Select 77
78 2 The execution status screen of the printer outputting the job shows the progress in the processing status view. Printing is started when the indicator of Immediate printing starts off. When processing multiple jobs, each processing status can be verified as selecting the job. The Ripped data is not remained after the Immediate print by default. The Ripped data is necessary as Print Only is performed afterward. ( P.81) You may change the setting so that the Ripped data is remained in the Option - Job Control menu ( P.87). 78
79 Printing RIP and Print The Ripped data is saved on the hard disk during RIP processing, and printing is started after completion of RIP processing. Use this function when data transfer from Raster Link ProIII to the printer does not catch up with printing speed. After RIP and Print processing, Exist is displayed in the Ripped Data area of Job List. RIP and Print is not available with any MRL job. 1 From Job List, select a job to be output. Click the right button of the mouse, and select RIP and Print from the pop-up menu. 1.Select 2.Select 2 The execution status screen of the printer outputting the job shows the progress in the procesing status view. Printing is started when the indicator of Locating & Printing starts off. When processing multiple jobs, each processing status can be verified as selecting the job. The Ripped data is remained after the RIP and Print default setting. If you do not want to leave the Ripped data, due to the lack of disk space etc, change the setting to delete the Ripped data after print in the Option - Job Control menu ( P.87). 79
80 RIP only Only RIP processing is carried out. After RIP processing, Exist is displayed in the Ripped Data area of Job List. RIP only is not available with any MRL job. 1 From Job List, select a job to be output. Click the right button of the mouse, and select RIP only from the pop-up menu. 1.Select 2.Click of right button 2 The execution status screen of the printer outputting the job shows the progress in the Processing status view. When processing multiple jobs, each processing status can be verified as selecting the job. 80
81 Printing Print only This function is available only when there is Ripped data. Print only is not available when there is no Ripped data. With grouped jobs, this function requires the Ripped data of all jobs belonging to the group. A tiling job requires the Ripped data for all tiles requested for printing. With multipage jobs, the Ripped data of all pages requested for printing is necessary. With Application Separation jobs, the Ripped data of all plates requested for printing is necessary. 1 From Job List, select a Ripped job to be output. Select a job marked with Exist in the Ripped Data area. Click the right button of the mouse, and select Print only from the pop-up menu. 1.Select 2.Select 2 The execution status screen of the printer outputting the job shows the progress in the Processing status view. When processing multiple jobs, each processing status can be verified as selecting the job. 81
82 Printing MRL The MRL command file is the data file which is receivable and printable on the printer producted by MIMAKI ENGINEERING. The MRL command file created by a RIP other than the Raster Link ProIII is available. Print a MRL command file by following step: 1 Set Mode of Job List to MRL. Select 2 Select a job to print from the Job List. Click the right button of the mouse, and select Print only from the pop-up menu. 1.Select 2.Select 3 The execution status screen of the printer outputting the job shows the progress in the Processing status view. No thumbnail is displayed for any MRL job. When printing multiple jobs, each processing status can be verified as selecting the job. 82
83 Printing Printing by Designating the Number of Printed Sheets Print the edited job repeatedly. 1 From Job List, select a job to be output. Select 2 Click Print Count, and set printing count. When Print Count has been changed, finalize the changed value by pressing the ENTER key. Setting 3 Print it. ( P.77) If it is set to print twice or more, it cannot be printed as Immediate Print. 83
84 Canceling RIP and Output processing 1 Select the job you wish to stop processing from the Execution Status. Right click it and select Cancel from the pop-up menu. Or hold down the Ctrl key and press the S key. 1.Select 2.Select 2 The job is deleted from the Execution Status after a while. To cancel the output immediately, execute Data clear several times on the printer. The Cancel is displayed in the Status as you come back to the Job List. Run the DATA CLEAR function of the printer several times when you stop outputting. The accurate output results may not be obtained, if you do not run the DATA CLEAR function. When the print count is set more than 2, the printing after the cancellation does not take place. 84
85 Canceling All RIP and Output Processing Canceling All RIP and Output Processing When printing from multiple printers, it is possible to cancel jobs on all printers that are queued or are being printed, with one operation. On the job list screen, click the Cancel All button. Click 85
86 Job Property Settings of File, Results, Image edit, Color edit, Print condition are displayed. Displayed property items differ depending on the printer used. The Property is not displayed with the job you are editing. For a MRL job, only MRL information is displayed. For a job being currently executed, the Results is not displayed. Select one job for which Job property is to be displayed. Click the right button of the mouse, and select Properties from the pop-up menu. Or hold down the Shift key and press the E key. 1.Select 2.Select 86
87 Option Setting Option Setting In the Option window, you can set options related to environment of Raster Link ProIII. To display the Option Window, select Option from the [Environments] menu of Raster Link ProIII. You cannot open the Option window while editing Jobs. [Job Control] Menu The new setting is valid when the job is executed after the setting change Hyper Job Threading Specifies the parallel processing method for jobs when executing multiple jobs continuously with one printer. Changes to the settings are enabled when the job is executed after the changes. OFF : Jobs are not executed in parallel. Spool, RIP, and print processing are executed in sequence. Level 1 : RIP and print processing are executed in parallel. A maximum of two jobs can be executed in parallel. They are not executed in parallel with [Immediate Print]. 87
88 Level 2 : Spool, RIP and print processing are executed in parallel. A maximum of three jobs can be executed in parallel. Spooling during [Immediate Print] is possible. When Level 2 is specified, a PC with the following performance is recommended. CPU : Hyper threading supported or multi core intel Pentium 4 or Xeon spec. at 2.4GHz or above RAM : 1GB or above When continuously executing jobs, if the printer head stops during printing, lower the level of Hyper Job Threading. 2. Parallel Print Specifies how many printers for printing simultaneously when executing [Immediate Print] and printing with multiple printers. Even if two or more are specified, [Immediate Print] is not executed simultaneously with different printers, but [Immediate Print] and [Print Only] can be executed simultaneously. Spool and RIP operations cannot be executed simultaneously with different printers. When continuously printing jobs, if the printer head stops during printing, reduce the Parallel Print setting. The setting change is enabled after restarting Raster Link ProIII. When printing simultaneously with multiple printers, the printer heads may stop during printing due to the specifications of the Raster Link ProIII PC, printing conditions such as resolution, and the specifications of the printers. 3. Create Ripped Data during Immediate Print With this box checked, a Ripped Data is created at Immediate Print. After Immediate Print, execution of Print Only is allowed. With this box unchecked, no Ripped Data created and Not Exist remains displayed in the Ripped Data area of Job List. However, when the [Copy] count of the job was specified with 2 or more at the Job Editor, the Ripped Data is created unconditionally. 4. Delete Job after Print Specifies whether to delete the job after print. The job is not deleted when execution has been canceled or an error has occurred. Delete Completely : The job is deleted completely from Job List. Delete Only Ripped Data : When there is Ripped data, only the Ripped data is deleted and the job is left in Job List. 88
89 Option Setting 5.Calculate Ink Consumption The estimate volume of ink to spend for printing appears in Job Properties Results. ( P.86) Ink consumption is culculated, during Ripping Data by RIP Only, Immediate Print or RIP and Print The displayed value is an approximate value. The value should be treated as a reference value. If [Overprint] is set to 2 or more of [Print Condition] - [Print Mode], the value is multiplied by [Overprint]. When [Print Count] has been specified 2 or more at Job List, it is counted as 1. The printer below always displays 0 on Calculate ik consumption for the printer specification. JF-16XX 6.Cancel a job if the dongle error occurred When this is checked, the job is canceled if a dongle error occurs. If a dongle error occurs, the license cannot be confirmed and NOT REGISTERED is printed. By checking this you can avoid wasting media. 89
90 [Performance] Menu 1 1. Priority When opening the [Job Editor] window during RIP process using low spec. PC, it may take time. In this case, you can improve the operation response by adjusting [Priority] to [Response] side. But the RIP speed becomes slower. Therefore default setting is recommended, and if you have no problem with the operation performance, please do not change the setting. If a high-performance PC (such as : Multi core, Hyper Threading and High frequency CPU) is used, this setting is not effective to improve the operation response. 90
91 Option Setting [Display] Menu Preview Resolution Specify the resolution of the preview image created when spooling. Normally set it to Default. When enlarging the image to check details for color replacement settings and so on, increase the resolution. However, increasing the resolution uses a lot of memory, so the following problems may occur especially when editing multiple jobs at the same time. The Job Editor screen does not open Editing operations in the Job Editor screen are slow The message Failed in the operation due to out of memory appears in the Job Editor screen during editing, and Raster Link ProIII quits. When the resolution is increased, do not edit multiple jobs at the same time. Changes to the resolution settings are enabled from the next spooling. 2. Display Tooltip Show explanation for display item pointed by mouse. The new setting becomes valid on the screen that is displayed for the first time after the setting change. Close the currently opened screen once and then open it again, and the new setting is come valid. 3.Unit Set a unit of length (mm or inch). The new setting becomes valid on the screen that is displayed for the first time after the setting change. Close the currently opened screen once and then open it again, and the new setting is come valid. 91
92 [Hot Folder] Menu When data from application software is saved directly into a hot folder, sometimes an intermediate file is prepared in the process of storing the data in the hot folder. Register part of Ignored String When Detecting File so that no intermediate file is detected by mistake during detection of hot folders. The new setting becomes valid immediately after the setting change Ignored String When Detecting File Indicates the list of character strings which are included in the file name of intermediate files that should be ignored. 2. Ignored String When Detecting File input box Enter the Ignoring name string for file detection. This can be specified with a regular expression. 3. Delete button Delete the Ignoring name string for file detection. 4. Add button Add the Ignoring name string for file detection. 92
93 Option Setting Explanation of the default setting By default, 3 types of string are set. The following section explains the settings of the defaults. \. tmp$ Ignores file names ending in.tmp. In the Windows version of Illustrator, executing [Save] and [Save As] creates a temporary file with the extension tmp. ^AI Temp Ignores file names starting with AI Temp. In the Macintosh version of Illustrator, executing [Save] and [Save As] creates a temporary file starting with AI Temp. ^\. Ignores file names starting with.. If files with a source fork are copied from a Macintosh client, a file starting with. may be created. Regular expressions The default strings use regular expressions. The following section provides a simple explanation of the regular expression meta-characters used in the default strings. ^ (caret) Indicates the start of the string. $ (dollar symbol) Indicates the end of the string. \ (backslash) Escapes meta-characters. Since. in regular expressions is handled as a meta-character which represents a free character, if. is specified as a character, insert a backslash in front of it, \.. 93
94 [Disk] Menu 1 1.Disk Space to Keep Set the minimum free space of the hard disk on which the work folder has been set. If the hard disk spare capacity falls below the capacity set, spooling, executing, duplicating and restoring jobs is not possible. Execution of a job is interrupted if the free space of the hard disk has gone down below the setting value during execution. 94
95 Option Setting [Printer] Menu (JV5 Series) 1 1.Wait time for Power OFF Specify the wait time to switch off the printer after the print finishes. This option is effective when [Power OFF] is selected for the printer on Execution Status Screen. 95
96 Trouble Shooting Error message Error message Indicate condition Remedies A required privilege for Raster Link Pro II is not held by this computer. Please restart Raster Link Pro II after log on as an administrators group user. Otherwise, check the [Local Security Policy] settings. No printer is registered. Please register printer at [Printer Management] menu. Failed to start RasterLinkProII because Profile-database is used by another program. Failed to start ProfileManager because Profile-database is used by another program. [MACHINE NAME] is duplicated for some printers. Please specify a unique [MACHINE NAME] for each printer by the Operation Panel. Any available printer is not specified. Starting up (Logged on as an ordinary groups user in Windows2000) Starting up Starting up (Raster Link Pro II) Starting up (Profile Manager) Starting up Printer Management Printer management Logged on as an Administrators group user, and then start Raster Link Pro II. Or perform the [Local Security Policy] setting according to the Install Guide. Raster Link Pro II was started without any printer registered. Start Raster Link Pro II after adding a printer with printer management. Exit the Profile Manager, and then start Raster Link Pro II. Exit the Raster Link Pro II, and then start Profile Manager. If two or more printers are connected with USB2.0 interface, specify a unique [MACHINE NAME] for each printer. If IEEE1394 is selected on the printer setting screen, connect to the printer and select a relevant printer from the available printer list. The printer name is already used. Printer management It is necessary to specify a unique printer name. Enter a name that does not duplicate an already registered printer name. The selected available printer has been related to another printer (printer name). Two or more printers are connected to one IEEE1394 I/F card. Please connect only one printer to each IEEE1394 I/F card. Printer management Starting up Printer management In printer management, one available printer can not relate to two or more printers. Even if the IEEE1394 interface card has multiple connectors, only one printer can be connected to one interface card. If multiple printers are connected, use the same number of IEEE1394 interface cards. 96
97 Trouble Shooting Error message Indicate condition Remedies # printers are connected via IEEE1394 port. Please update Mimaki 1394 Driver to Version 2.00 or higher if connect two or more printers via the port. Cannot get the profile information. There is no full color device profile. Please install at least one profile. There is no artwork separation device profile. Please install at least one profile. There is no RGB input profile. Please install at least one profile. here is no CMYK input profile. Please install at least one profile. Cannot generate default condition Starting up Printer management Starting up Starting up Printer management Starting up Printer management Starting up Starting up Printer management If two or more printers are connected, the Mimaki 1394 Driver Ver 2.00 or higher is required. Uninstall the old driver first, and install the new driver. For reinstalling the driver, refer to the Install Guide on the driver CD. Profile management file may be destroyed. Please reinstall Raster Link Pro II. When Raster Link Pro II is executed, not less than one Device profile is required. Please install Device profile provided using Profile- Manager. To execute the Raster Link Pro II, not less than one artwork separation device profile is required if the selected model supports artwork separation. Please install Device profile provided using ProfileManager. When Raster Link Pro II is executed, not less than one RGB Input file is required. Please install RGB Input profile provided using ProfileManager. When Raster Link Pro II is executed, not less than one CMYK Input profile is required. Please install CMYK Input profile provided using ProfileManager. Raster Link Pro II may be reinstalled without being completely uninstalled. After confirming that the previous install directory has been deleted, please reinstall the Raster Link Pro II. Cannot generate default printer : Printer management Raster Link Pro II may be reinstalled without being completely uninstalled. After confirming with [Control Panel]-[Printer and Faxes] that the printer created by Raster Link Pro II has been deleted, please reinstall Raster Link Pro II. Cannot load the execution module : [execution module name] Cannot stop services. Cannot start services. Cannot move the file from [**] to [**]. Starting up Raster Link Pro II has been started in environment where both Raster Link Pro and Raster Link Pro II are contained. When copying files from the client PC to the Hot Folder Please reinstall Raster Link Pro II. An error may occur with Raster Link Pro II and Raster Link Pro being in conflict with each other. Please uninstall the Raster Link Pro. This problem has occurred because the client PC has not released the copied file. Please restart the client PC. 97
98 Error message Indicate condition Remedies No more job can be register. Please delete unnecessary jobs. At time of job read When duplicating jobs When restoring jobs The number of jobs has reached the maximum value which can be registered. Please delete any unnecessary jobs. Cannot recognize the file format. At time of job read This file form is not supported by Raster Link Pro II. After running the corresponding application read, please carry out the printout with [Print] menu. For the MRL form, run Mode read with MRL. Cannot get the image size. At time of job read PreRIP image size data cannot be gotten in PreRIP. After running the application read, please carry out the printout with [Print] menu. For the PDF file, please carry out the printout with [Print] menu after running Acrobat Reader read. PostScript error. Failed in the operation due to out of memory. Please abort Raster- Link II now. The input file [ file name ] was deleted. Please restore the file to the original place. If it is unnecessary, delete the job. Layout preview can not be displayed because the media width is zero. Confirm the media width at [Printer Status]-[Media]. The job is arranged out of the drawing area. Arranged over the maximum media length The job is arranged in out of range for drawing area. Does it arrange anyway? At time of read At time of RIP When operating jobs When editing jobs At time of job execution When editing jobs When editing jobs When editing jobs When editing jobs When editing jobs This error has occurred while PostScript is being processed. Data that cannot be processed may be inputted. Exit from the Raster Link Pro II and then execute it again. Open the jobs one by one with the Job Editor. Decrease the preview resolution and re-spool the job. If the job was read without checking Copy Files to Working Directory, the original file has been moved or deleted after the read. Please restore the moved or deleted file to the original place. After connecting to the printer, click the Update to Current Status button in the Printer Status Screen to get the media width information again. Or select Media - Media Width - Manual Input in the printer status screen and input the value. Please arrange the job within the drawing area. Arrange the job to fit into media size when editing jobs. When tiling is edited, print out as Individual Designation to fit the tile into the media size. Repeat this operation several times. If the state in which the job is arranged in out of the range has no problem, please select [Yes]. Otherwise, please select [No] and carry out the job arrangement so that it may not be arranged in out of the range. 98
99 Trouble Shooting Error message Indicate condition Remedies [ Job Name ] : The selected color adjustment set [ File Name ] was not found. The selected device adjustment set [ File Name ] was not found. The selected color replacement set [ File Name ] was not found. [ Profile Name ] : The selected RGB input profile was not found. [ Profile Name ] : The selected CMYK input profile was not found. The selected device profile was not found. Some of the jobs are arranged on the middle area. The size of some tiles is smaller than the overlap. Tile[ Tile Number 1 ] and Tile[ Tile Number 2 ] are overlapped. Tile[ Tile Number ] is arranged out of the print area. Tile[ Tile Number ] is arranged in out of range of the print area. Is it arranged anyway? When editing jobs When getting the condition the Hot Folder with the Condition Management When editing jobs When getting the condition the Hot Folder with the Condition Management When editing jobs When getting the condition the Hot Folder with the Condition Management When editing jobs When editing jobs When editing jobs When editing jobs When editing jobs When editing jobs When editing jobs When editing jobs Re-create the color adjustment file or select the existing file. Re-create the device adjustment file or select the existing file. Re-create the color replacement file or select the existing file. Select the RGB input profile of Color edit from the existing profiles. Select the CMYK input profile of Color edit from the existing profiles. Select the device profile of Print Condition from the existing profiles. Arrange the jobs so as not to be overlapped between the left and right rolls. Remove the tiles which size are smaller than the overlap or set the overlap length to smaller size. Arrange the tiles so as not to be overlapped. Arrange the tile within the print area. Any of print tiles is not specified. When editing jobs Specify the print tile. The size of some tiles is too small. The size of top row tiles is too small. When editing jobs When editing jobs If there is no problem with the tile arranged out of range of the print area, select Yes, otherwise select No and arrange the tile so as to be arranged within the range of the print area. Adjust the tile split range and set the tile size to be bigger than 1 inch (25.4 mm). Adjust the tile split range so that the size of the top row tiles are 1inch (25.4mm) or more. 99
100 Error message Indicate condition Remedies The size of left column tiles is too small. The size of tiles in scan direction is zero. The size of tiles in feed direction is zero. Tile[ Tile Number ] is arranged on the middle area. The number of tiles is more than limit(100). No more color replacement can be set. Cannot find any scanner connecting to this PC. When editing jobs When editing jobs When editing jobs When editing jobs When editing jobs When editing jobs When editing jobs Adjust the tile split range so that the size of the left column tiles are 1inch (25.4mm) or more. Confirm the tile split range in the scan direction. Confirm the tile split range in the feed direction. Arrange the tiles so as not to be overlapped between the left and right rolls. Reconsider the work size and the tile split size. Then, set the number of tiles after split not to exceed the limit. The number of color replacement settings has reached the maximum number that can be registered to the color replacement set. Delete the unnecessary color replacement settings or create a color replacement set and register. The scanner color measuring screen was opened with no scanner connected. Start the Job Editor with a scanner connected. The scanner is not connected. When editing jobs The scanner color measuring screen was opened with no scanner connected. Start the Job Editor with a scanner connected. An error occurred while scanning. The size of scanned document cannot be obtained. The scanned image cannot be obtained. Cannot obtain color value (Lab) on the specified place. When editing jobs When editing jobs When editing jobs When editing jobs An error occurred in the scanner while scanning. Resolve the problem with the scanner, and click Start scanning button again. An error occurred while acquiring the scan image size. Check that the original document is placed on the scanner, and click the Start scanning button again. An error occurred while scanning the image. Click the Start scanning button, Zoom In button, Zoom Out button. Click the specified place again. If it cannot be obtained, click on the specified place again after zooming in and out, or click the Start scanning button, scan again, and click the specified place. Profile format error. At time of RIP A profile set to job may be destroyed. After No parameter for Profile deleting a corresponding Profile with ProfileManager, please reinstall it. No parameter for Profile DB At time of RIP Profile management file may be destroyed. Please reinstall Raster Link Pro II. 100
101 Trouble Shooting Error message Indicate condition Remedies The specified color adjustment set [ file name ] was not found. Please change the [Color adjustment] setting. The specified device adjustment set [ file name ] was not found. Please change the [Device adjustment] setting. The specified color replacement set [ file name ] was not found. Please change the [Color Replacement] setting. The specified special color adjustment set [ file name ] was not found. Please change the [Special Color Adjustment] setting. The specified RGB input profile was not found. Please install the profile or change the [Color matching] setting. The specified CMYK input profile was not found. Please install the profile or change the [Color matching] setting. The specified device profile was not found. Please install the profile or change the [Device profile] setting. Color curve file error No color curve file No Color curve parameter RIP Memory allocate error At time of job execution At time of job execution At time of job execution At time of job execution At time of job execution At time of job execution At time of job execution At time of job execution At time of job execution At time of job execution At time of job execution Since Color adjustment set related to job is deleted, the printout cannot be made. Please again select the Color adjustment set with [Color edit] - [Color adjustment] of Job editor. Since Device adjustment set related to job is deleted, the printout cannot be made. Please again select the Device adjustment set with [Print condition] - [Device adjustment] of Job editor. Since color replacement set related to job is deleted, the printout cannot be made. Please again select the color replacement set with [Color Edit] - [Color Replacement] of Job editor. Since special color adjustment set related to job is deleted, the printout cannot be made. Please again select the special color adjustment set with [Color Edit] - [Special Color Adjustment] of Job editor. The selected RGB Input Profile has been uninstalled. Please reinstall the uninstalled RGB Input file, or again select the RGB Input profile with [Color edit] - [Color matching] of Job editor. The selected CMYK Input file has been uninstalled. Please reinstall the uninstalled CMYK Input file, or again select the CMYK Input profile with [Color edit] - [Color matching] of Job editor. The selected Device profile has been uninstalled. Please reinstall the uninstalled Device profile, or again select the Device profile with [Print condition] of Job editor. Color adjustment file set to job has been destroyed. Please create it again. Color adjustment file set to job was not found. Please select it again. Color adjustment file set to job has been destroyed. Please create it again. Since memory is in small quantity, the execution cannot be conducted. When you are running other applications, please stop the run and restart the Raster Link Pro II. 101
102 Error message Indicate condition Remedies RIP File access error RIP File not exit RIP Profile information error RIP ICM file error RIP Not supported profile's color set RIP Not supported color matching intent RIP Color matching initialize error RIP Color matching transfer error RIP Color matching transfer parameter error Can't connect to the printer as a Hi-Speed device. Make sure that the connecting USB port, cable and USB-Hub are based on USB 2.0. At time of job execution At time of job execution At time of job execution At time of job execution At time of job execution At time of job execution At time of job execution At time of job execution At time of job execution USB 2.0 set to output port Read and write of files necessary for RIP cannot be executed. A file name of the error is displayed in the error message. Please contact your nearest store or our sales office. A file necessary for RIP was not found. A file name of the error is displayed in the error message. Please contact your nearest store or our sales office. The profile cannot be read correctly. The profile and Raster Link Pro II version may not correspond to each other. Please versionupgrade the Raster Link Pro II. ICM profile cannot be created. HDD may have abnormality or the profile may be destroyed. The profile color set is not supported. The profile and Raster Link Pro II do not correspond to each other. Please version-upgrade the Raster Link Pro II. The Color matching method has been specified that is not supported. Please inform your nearest store or our sales office about the details of the error message. The Color matching cannot be set correctly. The profile may be destroyed. There are data that cannot be color-matched. Please inform your nearest store or our sales office about the details of the error message. The Color matching parameter has been specified that is not supported. Please inform your nearest store or our sales office about the details of the error message. Raster Link Pro II can not connect to printer with USB1.1 standard. Check the USB environment. 102
103 Trouble Shooting Error message Indicate condition Remedies 1394 : Printer is not found. IEEE1394 set to output port 1394 : Output port is used by another task. IEEE1394 set to output port 1394 : Can t open port IEEE1394 set to output port 1394 : Can t get status information IEEE1394 set to output port PC and printer are not connected to each other with IEEE1394. After powering up the printer, please connect the PC and printer to each other with IEEE1394 cable. Though PC and printer are connected to each other with IEEE1394, the power source of the printer is off. Please power up the printer. Mimaki IEEE1394 driver is not installed to PC. Please install the driver. A different printer from the one registered with printer management is connected. Reselect an available printer with printer setting changes in printer management. Please wait until output is complete. In case of that this error occurs frequently, please restart the PC and printer. If the same error occurs frequently after the restart, please reinstall Mimaki 1394 driver. When this error is shown, the printer status display is cleared. Click Update to Current Status button and get status information. FILE : Can t open specified File set to output port The specified file cannot be opened. Please specify a different file. The work drive (drive name) free space is less than the setting size (Disk space to use). Please delete the unnecessary jobs or RIP data. At time of file opening At time of hot folder file detection At time of job execution start During spool process During job execution The free space capacity of drive specified in work folder has fallen below a value specified with [Environments] - [Option] - [Disk] - [Disk space to use]. Please delete unnecessary jobs with [Delete all data], or delete Ripped data with [Delete RIP data] to secure any free space capacity of the drive. Failed to copy job. Work folder change The free space capacity of drive specified in work folder may be insufficient. Please specify a drive having sufficient free space capacity. Cannot exit out of RasterLink. Please wait for the Hot folder setting to be completed. Cannot exit Job Editor. Please wait for the Hot folder setting to be completed. Main window close Job editor close Raster Link cannot be exited while [Create] or [Delete] of Hot Folder is being run in Condition management. Please wait for [Create] or [Delete] to be completed. When it is exited forcedly, a trouble arises. When [Create] or [Delete] of Hot Folder is being run in Condition management, Job editor screen cannot be closed. Please wait for [Create] or [Delete] to be completed. When it is exited forcedly, a trouble arises. 103
104 Error message Indicate condition Remedies Cannot remove file in the Hot Folder The printer information [ file name ] is not defined in the database. The inkset information [ file name ] is not defined in the database. No more Hot Folder can be created. Cannot remove the Hot Folder. Cannot share the Hot Folder. Cannot cancel the Hot Folder sharing. When removing the Hot Folder with the Condition Management Printer status screen display Printer status screen display When creating the Hot Folder with the Condition Management Printer management When removing the Hot Folder with the Condition Management Printer management At time of first startup When creating the Hot Folder with the Condition Management Printer management When removing the Hot Folder with the Condition Management Printer management When uninstalling Due to the file that can not be removed in the hot folder, hot folder can not be removed. Unmount the sharing volume, if connected from Macintosh Apple share through the PC MACLAN. Profile management file may be destroyed. Please reinstall Raster Link Pro II. Profile management file may be destroyed. Please reinstall Raster Link Pro II. You may have logged in with a user ID which is different from the ID you used when installing the Raster Link Pro II. Please log in with the user ID that was used when you installed Raster Link Pro II. You may have logged in with a user ID which is different from the ID you used when installing the Raster Link Pro II. Please log in with the user ID that was used when you installed Raster Link Pro II. You may have logged in with a user ID which is different from the ID you used when installing the Raster Link Pro II. Please log in with the user ID that was used when you installed Raster Link Pro II. Check if there are any shared folders or printers that have the same share name. You may have logged in with the user ID which is different from the ID you used when installing the Raster Link Pro II. Please log in with the user ID that was used when you installed Raster Link Pro II. If this error occurred when uninstalling, there will be no problem if the install folder is deleted after the restart. Cannot share the PPD Folder. Printer management You may have logged in with a user ID which is different from the ID you used when installing the Raster Link Pro II. Please log in with the user ID that was used when you installed Raster Link Pro II. Check if there are any shared folders or printers that have the same share name. Cannot cancel the PPD Folder sharing. When uninstalling There will be no problem if the install folder is deleted after the restart. 104
105 Trouble Shooting Error message Indicate condition Remedies Cannot get the port monitor information. Cannot get the port information. Starting up When creating or removing the Hot Folder with the Condition Management Printer management When uninstalling Starting up When creating or removing the Hot Folder with the Condition Management Printer management When uninstalling This may be an unexpected effect of a printer from other company. Delete the printer of the other company from [Control Panel]-[Printer and Faxes]. Delete the printer created by Raster Link Pro II from [Control Panel]-[Printer and Faxes] after restarting if this error occurs when uninstalling. This may be an unexpected effect of a printer from other company. Delete the printer of the other company from [Control Panel]-[Printer and Faxes]. Delete the printer created by Raster Link Pro II from [Control Panel]-[Printer and Faxes] after restarting if this error occurs when uninstalling. Cannot create the port. Printer management This may be an unexpected effect of a printer from other company. Delete the printer of the other company from [Control Panel]-[Printer and Faxes]. Cannot remove the port monitor. Cannot create the port. Cannot remove the port. Cannot get the information of the printer driver. Printer management When uninstalling When creating the Hot Folder with the Condition Management Printer management When removing the Hot Folder with the Condition Management Printer management When uninstalling Starting up When creating or removing the Hot Folder with the Condition Management Printer management When uninstalling This may be an unexpected effect of a printer from other company. Delete the printer of the other company from [Control Panel]-[Printer and Faxes]. Delete the printer created by Raster Link Pro II from [Control Panel]-[Printer and Faxes] after restarting if this error occurs when uninstalling. This may be an unexpected effect of a printer from other company. Delete the printer of the other company from [Control Panel]-[Printer and Faxes]. This may be an unexpected effect of a printer from other company. Delete the printer of the other company from [Control Panel]-[Printer and Faxes]. Delete the printer created by Raster Link Pro II from [Control Panel]-[Printer and Faxes] after restarting if this error occurs when uninstalling. This may be an unexpected effect of a printer from other company. Delete the printer of the other company from [Control Panel]-[Printer and Faxes]. Delete the printer created by Raster Link Pro II from [Control Panel]-[Printer and Faxes] after restarting if this error occurs when uninstalling. 105
106 Error message Indicate condition Remedies Cannot create the printer driver. Cannot remove the printer driver. Cannot get the information of the printer. Cannot create the printer. Cannot remove the printer. Could not stop Print Spooler. Could not start Print Spooler. When creating the Hot Folder with the Condition Management Printer management When removing the Hot Folder with the Condition Management Printer management When uninstalling Starting up When creating or removing the Hot Folder with the Condition Management Printer management When uninstalling When creating the Hot Folder with the Condition Management Printer management When removing the Hot Folder with the Condition Management Printer management When uninstalling When creating or removing the Hot Folder with the Condition Management Printer management When creating or removing the Hot Folder with the Condition Management Printer management This may be an unexpected effect of a printer from other company. Delete the printer of the other company from [Control Panel]-[Printer and Faxes]. This may be an unexpected effect of a printer from other company. Delete the printer of the other company from [Control Panel]-[Printer and Faxes]. Delete the printer created by Raster Link Pro II from [Control Panel]-[Printer and Faxes] after restarting if this error occurs when uninstalling. This may be an unexpected effect of a printer from other company. Delete the printer of the other company from [Control Panel]-[Printer and Faxes]. Delete the printer created by Raster Link Pro II from [Control Panel]-[Printer and Faxes] after restarting if this error occurs when uninstalling. This may be an unexpected effect of a printer from other company. Delete the printer of the other company from [Control Panel]-[Printer and Faxes]. This may be an unexpected effect of a printer from other company. Delete the printer of the other company from [Control Panel]-[Printer and Faxes]. Delete the printer created by Raster Link Pro II from [Control Panel]-[Printer and Faxes] after restarting if this error occurs when uninstalling. Confirm that there is no job being spooled from the client. This may be an unexpected effect of a printer utility from another company. Please Uninstall the printer utility of the other company. This may be an unexpected effect of a printer utility from another company. Please Uninstall the printer utility of the other company. 106
107 Trouble Shooting Error message Indicate condition Remedies Could not stop Miramar Apple- Talk File Server. Could not start Miramar Apple- Talk File Server. Could not stop Miramar Apple- Talk Print Server. Could not start Miramar Apple- Talk Print Server. When creating or removing the Hot Folder with the Condition Management Printer management When creating or removing the Hot Folder with the Condition Management Printer management When creating or removing the Hot Folder with the Condition Management Printer management When creating or removing the Hot Folder with the Condition Management Printer management Cancel the mount of the Hot Folder with the Macintosh client. Confirm that there is no file being copied from the Macintosh client. Reinstall PC MACLAN if the problem is not solved. Reinstall PC MACLAN if the problem is not solved. Confirm that there is no file being spooled from the Macintosh client. Reinstall PC MACLAN if the problem is not solved. Reinstall PC MACLAN if the problem is not solved. Cannot save the backup file. When backing up jobs Secure any free space capacity of the disc where the Raster Link Pro II is installed. Destination drive does not have enough space for the backup. It needs **. Cannot move the backup file from [**] to [**]. When backing up jobs When backing up jobs The space of the drive which has been specified for the storage of the backup file is smaller than the size of the backup file. Specify the drive with more space or insert another removable media. It cannot be stored on CD-R or DVD +/- R media. Confirm that the drive or the removable media specified to store the backup file is in a writable state. Cannot compress the file. When backing up jobs Secure any free space capacity of the disc where the Raster Link Pro II is installed. No restorable printer is registered. When restoring jobs The printer for the backed-up job is not registered in Raster Link Pro II. Register the applicable printer with the Printer Management and restore. Failed to examine. When restoring jobs The job cannot be restored from this backup file because this backup file is destroyed. Failed to extract. When restoring jobs Secure any free space capacity of the disc where the Raster Link Pro II is installed. 107
108 Caution about Application Software About Adobe Photoshop Files of Adobe Photoshop 5.X or older versions may be printed dark. And when EPS file of Adobe Photoshop 5.X or older versions is placed on Adobe Illustrator, it may also be printed dark. In case an image is printed dark, execute one of the following procedures. Uncheck Post Script Color Management of Print Dialogue of Adobe Photoshop. When Post Script Color Management is checked, color matching of Raster Link ProIII does not work and the image is printed dark. Profile embedded in data If a profile is embedded in data, the image is printed darkly for the color matching function of the Raster Link ProIII is not available. Delete the embedded profile in the application, of which the data created. About Adobe Illustrator Drop shadow and Transparency Data that is created with Adobe Illustrator 9 or later versions adopting transparency effect may have prominent jags (stair-like oblique line), when it is enlarged and printed with Raster Link ProIII. To avoid this, set items of Document Setup menu of Adobe Illustrator as follows. 108
109 Caution about Application Software When using drop shadow command, the color around the object becomes different from the ground color. To avoid this, set color matching method of both illustration and image of Raster Link ProIII equal. Letters cannot be plotted Letters become italic A part of the object around the letters cannot be plotted Change the font into Outline. When printing with the printer driver, set the driver so as to download the font. 109
110 Circles or letters become polygonal Output resolution of Paths of Illustrator is too low or scale ratio at Raster Link ProIII is too high (for example some are set at 1000%). Default value of Output resolution of paths of Illustrator is 800 dpi. Increase the Output resolution of Illustrator or lower the scale ratio of enlargement at Raster Link ProIII. For increasing the output resolution of Illustrator paths, calculate the resolution with the following formula. Specifying a higher value than that obtained with the formula has no effect. With Illustrator 8, 9, or 10 Output resolution = Resolution in the scan direction of the selected device profile x scale value (%) specified for image editing / 100 Example: Selected device profile resolution: 720 x 1440 dpi Set the scale value for image editing at 1000% 720 (scan direction resolution ) x 1000 (scale value) / 100 = 7200 Set the Illustrator path output resolution to As for Illustrator 8 and Illustrator 9, changing the Output Resolution of Printing & Export in Document Setup... does not affect on the created object. To change the created object, select the object and change the object size at Attributes pallet. 110
111 Caution about Application Software To access Attributes pallet, select Window menu and then Show Attributes. With Illustrator CS, CS2 or CS3 When saving to an EPS file, there is no setting item for path output resolution. Use the printer driver from Illustrator to set Flatness of Graphics to Quality before printing. If you do not increase the scale value in Raster Link ProIII, or you increase the output resolution of Illustrator paths, circles and text objects may be printed as polygons. In this case, select the relevant object in Illustrator, apply [Add Anchor Points] 1 to 3 times, and make the individual curves shorter. 111
112 A jaggy contour occurs in characters to which a transparent effect is applied When you enlarge an image on the Raster Link ProIII side, there may be a case where a jaggy contour occurs in characters to which a transparent effect is applied. To avoid such a trouble, set the items of Document Setup of Adobe Illustrator as follows. Some objects that are applied transparency effect have unnecessary lines or some parts of the object do not appear Some complicated objects and photos that are applied transparency effect may have unnecessary lines or some parts of the objects. To avoid this, set items of Document Setup menu of Adobe Illustrator as follows. 112
113 Caution about Application Software Gradation Tone Jump is prominent To avoid this, set items of Document Setup menu of Adobe Illustrator as follows. Illustrator CS, CS2, CS3 (When saving EPS) When saving EPS, set EPS Options as follows. 113
114 Illustrator CS, CS2, CS3 (When printing) When outputting the printer driver, set Print as follows. When setting the data to replace gradation, do not check Compatible Gradient and Gradient Mesh Printing. It disables color replacement. 114
115 Caution about Application Software Linked data isn t printed PC MACLAN - letter string is printed after the printing Linked images placed on the data of Adobe Illustrator may not be printed or the colors are not printed properly. When spooling from Macintosh through PC MACLAN, letter string is printed after the printing. In this case, embed the image on the data of Adobe Illustrator. 115
116 The surrounding image of EPS file saved by Illustrator 10 is cut off When arranging rectangular object with thin line on surrounding part, the line may become thinner or may be printed nothing. It occurs because the whole image size is rounded by integer Point and is clipped. In Illustrator 10, arrange dummy object around the image and save as EPS, or set a little larger PostScript custom page size in printing with printer driver. The image size differs between on application and on Raster Link ProIII The image size created by application does not correspond completely to the image size displayed on the job editor of Raster Link Pro III. It occurs by following causes. 1) Limitation of the image size set by PostScript language Application usually sets the size by mm or inch, but PostScript language sets the number by Point (1/72 inch). Although image object size is measured by Point of real number, the whole size in saving EPS file or PostScript custom page size in printing with printer driver is eventually changed to the Point of integer. It causes conversion error up to 1 Point (0.353 mm). 2) Effect of line width The object size displayed on [Information] window of Illustrator does not include the line width. Actual object size includes the line width. 3) Effect of the calculation of size by specific application As Illustrator 10 described above, specific size calculation by application effects on the size. By the reasons above, it causes about 1 Point error even when printing with original size. Therefore, when scaling by Raster Link Pro III, the error widens (In case of 1 Point error, widening 1000% causes 3.5 mm error). If considering the accuracy of output size, note the followings to reduce the error. Print by original size as possible If scaling, set by % (do not set by mm or inch) 116
117 Caution about Mac OS X Caution about Mac OS X Spooling from Mac OS X, it is enacted the following restrictions. Print PDF documents When printing PDF documents from Acrobat Reader ver. 5, [File Name] on the Job List turns into garbage. This problem is modified after ver. 6, print PDF documents using Adobe Reader ver. 6 or later. 117
118 Caution about using hot folder with Macintosh When copying a file from a Macintosh client to the hot folder via PC MACLAN, the following restrictions apply: When copying a number of files to the hot folder at a time, all files would not be spooled. Select a number of files and copying to the hot folder at the same time, some files may not be spooled. Copy each files to the hot folder one by one. Copy the files after stopping automatic monitoring of the hot folder, and start automatic monitoring when copying is completed. ( P.54) In case canceling the file copying to the hot folder, the error occurs. Most of all files canceled copying are ignored or moved to the error queue, however Raster Link ProIII may abend since spooling the file copied incompletely. Do not cancel copying the file as far as possible. With Mac OS X, abnormal phenomena may occur simply by clicking the open hot folder in the Finder. When copying files, do not perform any unnecessary operations in the Finder. When deleting the file from the hot folder by compulsion during copying, error occurs. You can force to delete the file copying from the hot folder at Mac OS X. However, when doing these operation, the other files may be deleted or Raster Link ProIII may abend. Do not delete the file copying to the hot folder. Errors occur when copying files from OS 10.4 to the hot folder When copying large files from OS 10.4, incomplete files being copied may be spooled causing an error. When copying files to the hot folder from OS 10.4, copy the files after stopping automatic monitoring of the hot folder, and start automatic monitoring when copying is completed. ( P.54) 118
119 Improvement of the spooling speed when printing from the application software with Macintosh Improvement of the spooling speed when printing from the application software with Macintosh In case of the files are printed from the application software through PC MACLAN print server, the spooling speed becomes slow. Changing the output folder to hot folder, the spooling speed may be faster depending on the application software. Try the following steps. In case of Mac OS 9 The file can be spooled from application to the hot folder by following steps, however, error may occur depending on the application software. When the error occurs, change Printer of Destination; in the [Print] menu. Application software caused error Illustrator 9 Some files cannot be spooled. Illustrator 10 All files cannot be spooled since the system error occurs. Application spooled properly Illustrator 8 Photoshop 5 to 7 1 Open the Print window in the [File] menu with the application software. 2 Select the printer for Raster Link ProIII at Printer; menu. 1.Select 2.Select Select File at the Destination; menu. Click the Save. 3.Click 119
120 3 Specify the hot folder of Raster Link ProIII to output. 1.Select Click the Save. 2.Click 120
121 Improvement of the spooling speed when printing from the application software with Macintosh In case of Mac OS X The file can be spooled from application to the hot folder by following steps, however, error may occur depending on the application software. When the error occurs, clear the check box for Save as File of [Output Options] menu in the Print window. Application software caused error Illustrator 10 It is unstable to output the file. Illustrator CS Some files cannot be spooled. Photoshop 7 Some files cannot be spooled when does not change the file name to save. Application spooled properly Photoshop CS 1 2 Open the Print window in the [File] menu with the application software. Select the printer for Raster Link ProIII at Printer; menu. Select Output Options. Check the box for Save as File. 1.Select 2.Select 4.Select Select PostScript at Format. Click the Save. 3.Click 5.Click 3 Specify the hot folder of Raster Link ProIII to output. 1.Select Click the Save. 2.Click 121
ENGINEERING CO., LTD.
 Software RIP RasterLinkPro5 Reference Guide Common features for every printer This guide explains about features of RasterLinkPro5 which are common for every printer. MIMAKI ENGINEERING CO., LTD. URL:
Software RIP RasterLinkPro5 Reference Guide Common features for every printer This guide explains about features of RasterLinkPro5 which are common for every printer. MIMAKI ENGINEERING CO., LTD. URL:
MIMAKI ENGINEERING CO., LTD.
 Software RIP RasterLinkPro5 Installation Guide This manual explains how to install RasterLinkPro5. MIMAKI ENGINEERING CO., LTD. https://mimaki.com/ D202025-19 The kinds of manuals and how to use them This
Software RIP RasterLinkPro5 Installation Guide This manual explains how to install RasterLinkPro5. MIMAKI ENGINEERING CO., LTD. https://mimaki.com/ D202025-19 The kinds of manuals and how to use them This
Indicates a caution you must observe when operating the product. Shows the number of the page that has related contents.
 Installation Guide This manual contains detailed instructions and notes on the operation and use of this product. For your safety and benefit, read this manual carefully before using the product. Notice
Installation Guide This manual contains detailed instructions and notes on the operation and use of this product. For your safety and benefit, read this manual carefully before using the product. Notice
MIMAKI ENGINEERING CO., LTD.
 Installation Guide MIMAKI ENGINEERING CO., LTD. URL: http://mimaki.com/ D203210-13 Notice Notice It is strictly prohibited to write or copy a part or whole of this document without our approval. The contents
Installation Guide MIMAKI ENGINEERING CO., LTD. URL: http://mimaki.com/ D203210-13 Notice Notice It is strictly prohibited to write or copy a part or whole of this document without our approval. The contents
MIMAKI ENGINEERING CO., LTD.
 Software RIP Raster Link Pro III Color Collection Reference Guide Describes how to use the Raster Link Pro III series color collection function to print specific colors. MIMAKI ENGINEERING CO., LTD. TKB
Software RIP Raster Link Pro III Color Collection Reference Guide Describes how to use the Raster Link Pro III series color collection function to print specific colors. MIMAKI ENGINEERING CO., LTD. TKB
Firmware Update Operation Manual
 Firmware Update Operation Manual This manual explains how to use Firmware Update. MIMAKI ENGINEERING CO., LTD. TKB Gotenyama Building, Kitashinagawa, Shinagawa-ku, Tokyo 141-0001, Japan Phone: +81-3-5420-8671
Firmware Update Operation Manual This manual explains how to use Firmware Update. MIMAKI ENGINEERING CO., LTD. TKB Gotenyama Building, Kitashinagawa, Shinagawa-ku, Tokyo 141-0001, Japan Phone: +81-3-5420-8671
UCJV300/150 ID Cut Guide
 UCJV300/150 ID Cut Guide Congratulations on your purchase of an inkjet printer of MIMAKI (print & cut type).ucjv300/150 This " ID Cut Guide", describes the method for ID cut by using UCJV300/150 and the
UCJV300/150 ID Cut Guide Congratulations on your purchase of an inkjet printer of MIMAKI (print & cut type).ucjv300/150 This " ID Cut Guide", describes the method for ID cut by using UCJV300/150 and the
Firmware Update Manual
 Firmware Update Manual This manual explains how to use Firmware Update. MIMAKI ENGINEERING CO., LTD. URL: http://eng.mimaki.co.jp/ Version 1.0 D202931-10 Notice Notice It is strictly prohibited to write
Firmware Update Manual This manual explains how to use Firmware Update. MIMAKI ENGINEERING CO., LTD. URL: http://eng.mimaki.co.jp/ Version 1.0 D202931-10 Notice Notice It is strictly prohibited to write
About This Manual. How to use this operation manual. Symbols. Trademarks. Software copyright. Regarding this manual. Introduction
 Introduction About This Manual This manual is your introduction to the Kimosetter 340 RIP 2.0, a Macintosh software RIP to work with Kimosetter 340, a plate setter, and Kimosetter 340i, a film setter.
Introduction About This Manual This manual is your introduction to the Kimosetter 340 RIP 2.0, a Macintosh software RIP to work with Kimosetter 340, a plate setter, and Kimosetter 340i, a film setter.
Thank you very much for purchasing this product.
 Quick Start Guide Thank you very much for purchasing this product. To ensure correct and safe usage with a full understanding of this product's performance, please be sure to read through this manual completely
Quick Start Guide Thank you very much for purchasing this product. To ensure correct and safe usage with a full understanding of this product's performance, please be sure to read through this manual completely
Printer Driver Operation Guide CMP EN
 Printer Driver Operation Guide CMP0019-00 EN Copyrights and Trademarks Copyrights and Trademarks Copyrights and Trademarks No part of this publication may be reproduced, stored in a retrieval system, or
Printer Driver Operation Guide CMP0019-00 EN Copyrights and Trademarks Copyrights and Trademarks Copyrights and Trademarks No part of this publication may be reproduced, stored in a retrieval system, or
MIMAKI ENGINEERING CO., LTD.
 Quick Reference This manual briefly explains the following procedures: Device Profile creation Installing/uninstalling profiles in the Raster Link series For the MPM II installation method, see the separately
Quick Reference This manual briefly explains the following procedures: Device Profile creation Installing/uninstalling profiles in the Raster Link series For the MPM II installation method, see the separately
RISO Controller PS7R-9000/5000
 RISO Controller PS7R-9000/5000 for Console 00E Preface Thank you for your purchase of this product. This product is a printer controller for using RISO digital duplicators as network compatible PostScript3
RISO Controller PS7R-9000/5000 for Console 00E Preface Thank you for your purchase of this product. This product is a printer controller for using RISO digital duplicators as network compatible PostScript3
MIMAKI ENGINEERING CO., LTD.
 For Windows XP/Windows 2000 Cutting Application Software SimpleCut Operation Manual MIMAKI ENGINEERING CO., LTD. D201463 Contents Introduction 1 About this Manual 2 Chapter 1 Installation Procedure 3
For Windows XP/Windows 2000 Cutting Application Software SimpleCut Operation Manual MIMAKI ENGINEERING CO., LTD. D201463 Contents Introduction 1 About this Manual 2 Chapter 1 Installation Procedure 3
For Windows VISTA /Windows XP Cutting Application Software Simple Studio. Operation Manual MIMAKI ENGINEERING CO., LTD. D
 For Windows VISTA /Windows XP Cutting Application Software Simple Studio Operation Manual MIMAKI ENGINEERING CO., LTD. D201923-11 Contents Introduction 1 About this Manual 3 Chapter 1 Installation Procedure
For Windows VISTA /Windows XP Cutting Application Software Simple Studio Operation Manual MIMAKI ENGINEERING CO., LTD. D201923-11 Contents Introduction 1 About this Manual 3 Chapter 1 Installation Procedure
KIMOTO K I M O S E T T E R R I P. Kimosetter RIP User Guide 1. Revised: February 2015 U SER GUID E (FOR W INDOWS 7 )
 KIMOTO K I M O S E T T E R R I P U SER GUID E (FOR W INDOWS 7 ) Revised: February 2015 Kimosetter RIP User Guide 1 COPYRIGHT AND TRADEMARKS Kimosetter RIP User Guide Copyright Notices for the Software
KIMOTO K I M O S E T T E R R I P U SER GUID E (FOR W INDOWS 7 ) Revised: February 2015 Kimosetter RIP User Guide 1 COPYRIGHT AND TRADEMARKS Kimosetter RIP User Guide Copyright Notices for the Software
Copyright Roland DG Corporation
 Quick Start Guide Thank you very much for purchasing this product. To ensure correct and safe usage with a full understanding of this product's performance, please be sure to read through this manual completely
Quick Start Guide Thank you very much for purchasing this product. To ensure correct and safe usage with a full understanding of this product's performance, please be sure to read through this manual completely
Installation & Operation Guide
 Installation & Operation Guide This manual is the operation guide for Medal Editor. Please refer to this manual to install the software or create medal data used on the processing machine. Items That May
Installation & Operation Guide This manual is the operation guide for Medal Editor. Please refer to this manual to install the software or create medal data used on the processing machine. Items That May
Software User's Guide
 Software User's Guide The contents of this guide and the specifications of this product are subject to change without notice. Brother reserves the right to make changes without notice in the specifications
Software User's Guide The contents of this guide and the specifications of this product are subject to change without notice. Brother reserves the right to make changes without notice in the specifications
PostScript User Guide
 PostScript User Guide ME3614E4-1 2006 by Fuji Xerox Co., Ltd. All rights reserved. Copyright protection claimed includes all forms and matters of copyrighted material and information now allowed by statutory
PostScript User Guide ME3614E4-1 2006 by Fuji Xerox Co., Ltd. All rights reserved. Copyright protection claimed includes all forms and matters of copyrighted material and information now allowed by statutory
Roland COLORCHOICE Pro. Ver. 4.1 USER S MANUAL
 Roland COLORCHOICE Pro Ver. 4.1 USER S MANUAL Thank you very much for purchasing the Roland printer. To ensure correct and safe usage with a full understanding of this product s performance, please be
Roland COLORCHOICE Pro Ver. 4.1 USER S MANUAL Thank you very much for purchasing the Roland printer. To ensure correct and safe usage with a full understanding of this product s performance, please be
Release Notes Fiery X3eTY 35C-KM version 2.01 and Fiery X3eTY 30C-KM version 1.01
 Release Notes Fiery X3eTY 35C-KM version 2.01 and Fiery X3eTY 30C-KM version 1.01 This document contains information about the Fiery X3eTY 35C-KM version 2.01 and the Fiery X3eTY 30C-KM version 1.01. Before
Release Notes Fiery X3eTY 35C-KM version 2.01 and Fiery X3eTY 30C-KM version 1.01 This document contains information about the Fiery X3eTY 35C-KM version 2.01 and the Fiery X3eTY 30C-KM version 1.01. Before
RISO Controller PS7R-9000/5000
 RISO Controller PS7R-9000/5000 for Printer Driver 00E Preface The RISO PS7R Controller Printer Driver is a dedicated printer driver for the RISO PS7R Controller. This manual describes various functions
RISO Controller PS7R-9000/5000 for Printer Driver 00E Preface The RISO PS7R Controller Printer Driver is a dedicated printer driver for the RISO PS7R Controller. This manual describes various functions
HP RIP Software. Release Notes. Release Notes
 HP RIP Software Release Notes Release Notes Update Instructions Note For HP branding purposes, the URL for the RIP has changed to http://[hostname]/hp-ripsw, where [hostname] is the name of your computer.
HP RIP Software Release Notes Release Notes Update Instructions Note For HP branding purposes, the URL for the RIP has changed to http://[hostname]/hp-ripsw, where [hostname] is the name of your computer.
Software User's Guide
 Software User's Guide The contents of this guide and the specifications of this product are subject to change without notice. Brother reserves the right to make changes without notice in the specifications
Software User's Guide The contents of this guide and the specifications of this product are subject to change without notice. Brother reserves the right to make changes without notice in the specifications
Kimosetter RIP. User Guide (for Windows) Kimosetter RIP User Guide. Revised: July, 2007
 Kimosetter RIP User Guide (for Windows) Revised: July, 2007 1 Copyright and Trademarks (Win version) July, 2007 The Copyright Notices for the Software and Documentation: Copyright Lucid Dream Software,
Kimosetter RIP User Guide (for Windows) Revised: July, 2007 1 Copyright and Trademarks (Win version) July, 2007 The Copyright Notices for the Software and Documentation: Copyright Lucid Dream Software,
PageScope Box Operator Ver. 3.2 User s Guide
 PageScope Box Operator Ver. 3.2 User s Guide Box Operator Contents 1 Introduction 1.1 System requirements...1-1 1.2 Restrictions...1-1 2 Installing Box Operator 2.1 Installation procedure...2-1 To install
PageScope Box Operator Ver. 3.2 User s Guide Box Operator Contents 1 Introduction 1.1 System requirements...1-1 1.2 Restrictions...1-1 2 Installing Box Operator 2.1 Installation procedure...2-1 To install
Storage Device Manager User s Guide
 59384701_cvr.jpg Copyright Information Copyright 2006 by Oki Data. All Rights Reserved Document Information P/N 59384701, Revision 1.1 February, 2006 Disclaimer Every effort has been made to ensure that
59384701_cvr.jpg Copyright Information Copyright 2006 by Oki Data. All Rights Reserved Document Information P/N 59384701, Revision 1.1 February, 2006 Disclaimer Every effort has been made to ensure that
Software User's Guide
 Software User's Guide Brother QL-series The contents of this guide and the specifications of this product are subject to change without notice. Brother reserves the right to make changes without notice
Software User's Guide Brother QL-series The contents of this guide and the specifications of this product are subject to change without notice. Brother reserves the right to make changes without notice
Roland ColorChoice. Ver. 4.5 USER S MANUAL
 Roland ColorChoice Ver. 4.5 USER S MANUAL Thank you very much for purchasing the Roland printer. To ensure correct and safe usage with a full understanding of this product s performance, please be sure
Roland ColorChoice Ver. 4.5 USER S MANUAL Thank you very much for purchasing the Roland printer. To ensure correct and safe usage with a full understanding of this product s performance, please be sure
AR-PK6. SOFTWARE SETUP GUIDE (for printer)
 SOFTWARE SETUP GUIDE (for printer) MODEL AR-PK6 PS EXPANSION KIT INTRODUCTION REQUIREMENTS FOR WINDOWS REQUIREMENTS FOR MACINTOSH SECTIONS OF THE OPERATION MANUALS THAT ARE RELATED TO THE PS EXPANSION
SOFTWARE SETUP GUIDE (for printer) MODEL AR-PK6 PS EXPANSION KIT INTRODUCTION REQUIREMENTS FOR WINDOWS REQUIREMENTS FOR MACINTOSH SECTIONS OF THE OPERATION MANUALS THAT ARE RELATED TO THE PS EXPANSION
PRINTER DRIVER GUIDE (KODAK 305 Photo Printer)
 PRINTER DRIVER GUIDE () Microsoft, Windows, Windows XP, Windows Vista and Windows 7 are registered trademarks of Microsoft Corporation in the United States and/or other countries. Adobe, Adobe Photoshop
PRINTER DRIVER GUIDE () Microsoft, Windows, Windows XP, Windows Vista and Windows 7 are registered trademarks of Microsoft Corporation in the United States and/or other countries. Adobe, Adobe Photoshop
Operating Instructions
 Providing presentation solutions V iewer Software Program Operating Instructions NIPPON AVIONICS CO., LTD. 1 This manual describes the functions and operations for conducting presentations using ip Viewer.
Providing presentation solutions V iewer Software Program Operating Instructions NIPPON AVIONICS CO., LTD. 1 This manual describes the functions and operations for conducting presentations using ip Viewer.
Document Centre 286/236 Series PostScript User Guide
 Document Centre 286/236 Series PostScript User Guide The AppleTalk protocols and computer programs are licenced from Apple Computer, Inc. AppleTalk, EtherTalk, Apple and Macintosh are trademarks of Apple
Document Centre 286/236 Series PostScript User Guide The AppleTalk protocols and computer programs are licenced from Apple Computer, Inc. AppleTalk, EtherTalk, Apple and Macintosh are trademarks of Apple
Release Notes Color Controller E-41/E-81, version 1.0
 Release Notes Color Controller E-41/E-81, version 1.0 This document contains important information about this release. Be sure to provide this information to all users before proceeding with the installation.
Release Notes Color Controller E-41/E-81, version 1.0 This document contains important information about this release. Be sure to provide this information to all users before proceeding with the installation.
Release Notes Color Controller E-41A, version 1.1
 Release Notes Color Controller E-41A, version 1.1 This document contains important information about this release. Be sure to provide this information to all users before proceeding with the installation.
Release Notes Color Controller E-41A, version 1.1 This document contains important information about this release. Be sure to provide this information to all users before proceeding with the installation.
MIMAKI ENGINEERING CO., LTD.
 CAMLINK Instruction manual MIMAKI ENGINEERING CO., LTD. TKB Gotenyama Building, 5-9-41, Kitashinagawa, Shinagawa-ku, Tokyo 141-0001, Japan Phone: +81-3-5420-8671 Fax: +81-3-5420-8687 URL: http://www.mimaki.co.jp/
CAMLINK Instruction manual MIMAKI ENGINEERING CO., LTD. TKB Gotenyama Building, 5-9-41, Kitashinagawa, Shinagawa-ku, Tokyo 141-0001, Japan Phone: +81-3-5420-8671 Fax: +81-3-5420-8687 URL: http://www.mimaki.co.jp/
Quick Reference Manual
 Quick Reference Manual 100-100578 Trademarks XANTÉ is a registered trademark of XANTÉ CORPORATION. Adobe ; Adobe PageMaker ; Adobe PostScript, the PostScript, and Adobe logos are registered trademarks
Quick Reference Manual 100-100578 Trademarks XANTÉ is a registered trademark of XANTÉ CORPORATION. Adobe ; Adobe PageMaker ; Adobe PostScript, the PostScript, and Adobe logos are registered trademarks
Roland ColorChoice for ColorCAMM
 Roland ColorChoice for ColorCAMM Ver. 4.5 USER S MANUAL Thank you very much for purchasing the Roland printer. To ensure correct and safe usage with a full understanding of this product s performance,
Roland ColorChoice for ColorCAMM Ver. 4.5 USER S MANUAL Thank you very much for purchasing the Roland printer. To ensure correct and safe usage with a full understanding of this product s performance,
Roland COLORCHOICE. Ver. 4.1 USER S MANUAL
 Roland COLORCHOICE Ver. 4.1 USER S MANUAL Thank you very much for purchasing the Roland printer. To ensure correct and safe usage with a full understanding of this product s performance, please be sure
Roland COLORCHOICE Ver. 4.1 USER S MANUAL Thank you very much for purchasing the Roland printer. To ensure correct and safe usage with a full understanding of this product s performance, please be sure
Roland ColorChoice for PC-12
 Roland ColorChoice for PC-12 Ver. 4.2 USER S MANUAL Thank you very much for purchasing the Roland printer. To ensure correct and safe usage with a full understanding of this product s performance, please
Roland ColorChoice for PC-12 Ver. 4.2 USER S MANUAL Thank you very much for purchasing the Roland printer. To ensure correct and safe usage with a full understanding of this product s performance, please
Operating Instructions
 Operating Instructions Software (Direct Printing System) For Digital Imaging Systems Direct Printing System Setup Using Direct Printing System General Description System Requirements Before using this
Operating Instructions Software (Direct Printing System) For Digital Imaging Systems Direct Printing System Setup Using Direct Printing System General Description System Requirements Before using this
NETWORK PRINT MONITOR User Guide
 NETWORK PRINT MONITOR User Guide Legal Notes Unauthorized reproduction of all or part of this guide is prohibited. The information in this guide is subject to change for improvement without notice. We
NETWORK PRINT MONITOR User Guide Legal Notes Unauthorized reproduction of all or part of this guide is prohibited. The information in this guide is subject to change for improvement without notice. We
Fiery XF Server Start Guide
 Contents 01 Overview of System Manager...01 02 Simulating ISO Coated v2 (Offset) when printing...02 03 Printing using Fiery Unidriver...05 04 Using Adobe PDF Print Engine...07 05 Overview of Job Explorer...09
Contents 01 Overview of System Manager...01 02 Simulating ISO Coated v2 (Offset) when printing...02 03 Printing using Fiery Unidriver...05 04 Using Adobe PDF Print Engine...07 05 Overview of Job Explorer...09
DATA PROJECTOR XJ-H1650/XJ-H1750 XJ-ST145/XJ-ST155
 DATA PROJECTOR XJ-H1650/XJ-H1750 XJ-ST145/XJ-ST155 E Data Projector USB Function Guide Be sure to read the precautions in the separate Setup Guide. Be sure to keep all user documentation handy for future
DATA PROJECTOR XJ-H1650/XJ-H1750 XJ-ST145/XJ-ST155 E Data Projector USB Function Guide Be sure to read the precautions in the separate Setup Guide. Be sure to keep all user documentation handy for future
Boxoft PDF Stamper does NOT require Adobe Acrobat, and produces documents compatible with Adobe Acrobat Reader Version 5 and above.
 Note: This product is distributed on a try-before-you-buy basis. All features described in this documentation are enabled. The registered version does not insert a watermark in your generated pdf documents.
Note: This product is distributed on a try-before-you-buy basis. All features described in this documentation are enabled. The registered version does not insert a watermark in your generated pdf documents.
SOFTWARE USER S GUIDE
 SOFTWARE USER S GUIDE DCP-7010 DCP-7025 MFC-7220 MFC-7225N MFC-7420 MFC-7820N Version A Table of Contents 1 Using the machine as a printer Using the Brother printer driver...1-1 How to print your document...1-1
SOFTWARE USER S GUIDE DCP-7010 DCP-7025 MFC-7220 MFC-7225N MFC-7420 MFC-7820N Version A Table of Contents 1 Using the machine as a printer Using the Brother printer driver...1-1 How to print your document...1-1
Roland COLORIP. Quick Start Guide. Roland Roland Roland Roland Roland. COLORIP COLORIP COLORIP COLORIP COLORIP Roland Roland Roland Roland Roland
 Version Quick Start Guide Thank you very much for purchasing the product. To ensure correct and safe usage with a full understanding of this product's performance, please be sure to read through this manual
Version Quick Start Guide Thank you very much for purchasing the product. To ensure correct and safe usage with a full understanding of this product's performance, please be sure to read through this manual
Fuji Xerox is not responsible for any breakdown of machines due to infection of computer virus or computer hacking.
 Adobe, Acrobat, Acrobat Reader, and PostScript are trademarks or registered trademarks of Adobe Systems Incorporated in the United States and/or other countries. Apple, Mac, Mac OS, and Macintosh are registered
Adobe, Acrobat, Acrobat Reader, and PostScript are trademarks or registered trademarks of Adobe Systems Incorporated in the United States and/or other countries. Apple, Mac, Mac OS, and Macintosh are registered
ES 2024/2024e and ES 3037/3037e Software Installation Guide
 ES 2024/2024e and ES 3037/3037e Software Installation Guide Installation Checklist Which Printer Driver?... 2 USB Versus Parallel Interface: Windows... 2 Installation... 3 Network Installation... 3 Connect
ES 2024/2024e and ES 3037/3037e Software Installation Guide Installation Checklist Which Printer Driver?... 2 USB Versus Parallel Interface: Windows... 2 Installation... 3 Network Installation... 3 Connect
Operating Instructions
 Operating Instructions For Digital Camera PC Connection QuickTime and the QuickTime logo are trademarks or registered trademarks of Apple Computer, Inc., used under license. Connection with the PC Offers
Operating Instructions For Digital Camera PC Connection QuickTime and the QuickTime logo are trademarks or registered trademarks of Apple Computer, Inc., used under license. Connection with the PC Offers
Release Notes Fiery PRO C-KM Color Server version 2.0
 Release Notes Fiery PRO 80 65-55C-KM Color Server version 2.0 This document contains information about the Fiery PRO 80 65-55C-KM Color Server version 2.0 software. Before using the Fiery PRO 80 65-55C-KM
Release Notes Fiery PRO 80 65-55C-KM Color Server version 2.0 This document contains information about the Fiery PRO 80 65-55C-KM Color Server version 2.0 software. Before using the Fiery PRO 80 65-55C-KM
Software User's Guide
 MPrint-series Software User's Guide The contents of this guide and the specifications of this product are subject to change without notice. Brother reserves the right to make changes without notice in
MPrint-series Software User's Guide The contents of this guide and the specifications of this product are subject to change without notice. Brother reserves the right to make changes without notice in
D CLIENT for DIRECTOR/DIRECTOR PRO Series Publishing System Operator s Guide
 D CLIENT for DIRECTOR/DIRECTOR PRO Series Publishing System Operator s Guide The DIRECTOR/DIRECTOR PRO is a state-of-the-art CD/DVD publishing system and duplicator. It is designed to create, duplicate
D CLIENT for DIRECTOR/DIRECTOR PRO Series Publishing System Operator s Guide The DIRECTOR/DIRECTOR PRO is a state-of-the-art CD/DVD publishing system and duplicator. It is designed to create, duplicate
Customer Release Notes Color Controller E-41A, version 1.2
 Customer Release Notes Color Controller E-41A, version 1.2 This document contains important information about this release. Be sure to provide this information to all users before proceeding with the installation.
Customer Release Notes Color Controller E-41A, version 1.2 This document contains important information about this release. Be sure to provide this information to all users before proceeding with the installation.
Operating Instructions
 Operating Instructions For Digital Camera PC Connection QuickTime and the QuickTime logo are trademarks or registered trademarks of Apple Inc., used under license therefrom. VQT1H07 Connection with the
Operating Instructions For Digital Camera PC Connection QuickTime and the QuickTime logo are trademarks or registered trademarks of Apple Inc., used under license therefrom. VQT1H07 Connection with the
KMnet Viewer. User Guide
 KMnet Viewer User Guide Legal Notes Unauthorized reproduction of all or part of this guide is prohibited. The information in this guide is subject to change for improvement without notice. We cannot be
KMnet Viewer User Guide Legal Notes Unauthorized reproduction of all or part of this guide is prohibited. The information in this guide is subject to change for improvement without notice. We cannot be
Printer Driver Manual Label Printer Rev. 5.00
 Manual Label Printer Rev. 5.00 http://www.bixolon.com Introduction This printer driver Manual provides information on installation, uninstallation, detailed specifications, and usage of the printer s Windows
Manual Label Printer Rev. 5.00 http://www.bixolon.com Introduction This printer driver Manual provides information on installation, uninstallation, detailed specifications, and usage of the printer s Windows
Maximum custom page size allowable per operating system (for Epson standard driver): Stylus Pro Stylus Pro 7500
 EPSON PRODUCT SUPPORT BULLETIN Date: 8/8/02 Originator: RR PSB #: PSB.2002.01.001A Authorization: Reference: PSB.2002.01.001 Total Pages: 12 Product(s): EPSON Color 3000, Pro 5000, 5500, 7000 Series, 7600
EPSON PRODUCT SUPPORT BULLETIN Date: 8/8/02 Originator: RR PSB #: PSB.2002.01.001A Authorization: Reference: PSB.2002.01.001 Total Pages: 12 Product(s): EPSON Color 3000, Pro 5000, 5500, 7000 Series, 7600
Quick Reference Manual
 Quick Reference Manual 100-100555 Trademarks XANTÉ is a registered trademark of XANTÉ CORPORATION. Adobe ; Adobe PageMaker ; Adobe PostScript, the PostScript, and Adobe logos are registered trademarks
Quick Reference Manual 100-100555 Trademarks XANTÉ is a registered trademark of XANTÉ CORPORATION. Adobe ; Adobe PageMaker ; Adobe PostScript, the PostScript, and Adobe logos are registered trademarks
DIGITAL COLOR PRESS DIGITAL ENVELOPE PRESS DIGITAL PRODUCTION PRESS. Utilities Guide
 DIGITAL COLOR PRESS DIGITAL ENVELOPE PRESS DIGITAL PRODUCTION PRESS Utilities Guide Xanté Corporation 2800 Dauphin St., Suite 100 Mobile, AL 36606-2400 P.O. Box 16526, Mobile, AL 36616-0526 Phone: 251-473-6502
DIGITAL COLOR PRESS DIGITAL ENVELOPE PRESS DIGITAL PRODUCTION PRESS Utilities Guide Xanté Corporation 2800 Dauphin St., Suite 100 Mobile, AL 36606-2400 P.O. Box 16526, Mobile, AL 36616-0526 Phone: 251-473-6502
PRESENTATION BACKGROUNDS
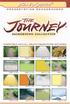 PRESENTATION BACKGROUNDS TM COMPATIBLE WITH ALL MAJOR PRESENTATION SOFTWARE 001TJ1.JPG 002TJ1.JPG 003TJ1.JPG 004TJ1.JPG 005TJ1.JPG 006TJ1.JPG 007TJ1.JPG 008TJ1.JPG 009TJ1.JPG 010TJ1.JPG 011TJ1.JPG 012TJ1.JPG
PRESENTATION BACKGROUNDS TM COMPATIBLE WITH ALL MAJOR PRESENTATION SOFTWARE 001TJ1.JPG 002TJ1.JPG 003TJ1.JPG 004TJ1.JPG 005TJ1.JPG 006TJ1.JPG 007TJ1.JPG 008TJ1.JPG 009TJ1.JPG 010TJ1.JPG 011TJ1.JPG 012TJ1.JPG
OPERATION MANUAL MIMAKI ENGINEERING CO., LTD. D200652
 OPERATION MANUAL MIMAKI ENGINEERING CO., LTD. http://www.mimaki.co.jp E-mail:traiding@mimaki.co.jp D200652 About FineCut Thank you very much for purchasing a product of Mimaki. FineCut, a plug-in software
OPERATION MANUAL MIMAKI ENGINEERING CO., LTD. http://www.mimaki.co.jp E-mail:traiding@mimaki.co.jp D200652 About FineCut Thank you very much for purchasing a product of Mimaki. FineCut, a plug-in software
A warning provides additional information which, if ignored, may result in a risk of personal injury.
 Pro8432WT About This Manual Terms in this document The following terms are used in this manual. Indicates important information on operations. Make sure to read sections with this mark. Indicates additional
Pro8432WT About This Manual Terms in this document The following terms are used in this manual. Indicates important information on operations. Make sure to read sections with this mark. Indicates additional
Customer Release Notes Fiery Q5000 for DocuColor igen3, version 2.0
 Customer Release Notes Fiery Q5000 for DocuColor igen3, version 2.0 This document contains information about Fiery Q5000 for DocuColor igen3 server software version 2.0. Before using the Fiery Q5000 for
Customer Release Notes Fiery Q5000 for DocuColor igen3, version 2.0 This document contains information about Fiery Q5000 for DocuColor igen3 server software version 2.0. Before using the Fiery Q5000 for
TOSHIBA GA Utilities
 TOSHIBA GA-1211 Utilities 2008 Electronics for Imaging, Inc. The information in this publication is covered under Legal Notices for this product. 45075940 24 October 2008 CONTENTS 3 CONTENTS INTRODUCTION
TOSHIBA GA-1211 Utilities 2008 Electronics for Imaging, Inc. The information in this publication is covered under Legal Notices for this product. 45075940 24 October 2008 CONTENTS 3 CONTENTS INTRODUCTION
This instruction manual may not be copied either in part or in its entirety without the prior permission of Minolta Co., Ltd Minolta Co., Ltd.
 This instruction manual does not provide instructions for the basic operation of the personal computers, or the basic operation of Windows or Mac OS operating systems. Please refer to the manual that came
This instruction manual does not provide instructions for the basic operation of the personal computers, or the basic operation of Windows or Mac OS operating systems. Please refer to the manual that came
Legal Notes. Regarding Trademarks. Models supported by the GX printer driver KYOCERA Document Solutions Inc.
 Legal Notes Unauthorized reproduction of all or part of this guide is prohibited. The information in this guide is subject to change without notice. We cannot be held liable for any problems arising from
Legal Notes Unauthorized reproduction of all or part of this guide is prohibited. The information in this guide is subject to change without notice. We cannot be held liable for any problems arising from
Network Guide NPD EN
 NPD5659-00 EN Copyright and Trademarks No part of this publication may be reproduced, stored in a retrieval system, or transmitted in any form or by any means, mechanical, photocopying, recording, or otherwise,
NPD5659-00 EN Copyright and Trademarks No part of this publication may be reproduced, stored in a retrieval system, or transmitted in any form or by any means, mechanical, photocopying, recording, or otherwise,
Executive Series 1220n Computer Connections & Software Install Guide
 Executive Series 1220n Computer Connections & Software Install Guide Installation Checklist Network Install: Hardware...2 Network Install: Software...3 TCP/IP...3 Novell...6 Local Install: Windows USB
Executive Series 1220n Computer Connections & Software Install Guide Installation Checklist Network Install: Hardware...2 Network Install: Software...3 TCP/IP...3 Novell...6 Local Install: Windows USB
SOFTWARE USER S GUIDE
 SOFTWARE USER S GUIDE Version B Table of Contents 1 Using the machine as a printer (For Windows )...1-1 Using the Brother printer driver...1-1 Features...1-1 Choosing the right type of paper...1-2 Printing
SOFTWARE USER S GUIDE Version B Table of Contents 1 Using the machine as a printer (For Windows )...1-1 Using the Brother printer driver...1-1 Features...1-1 Choosing the right type of paper...1-2 Printing
Panaboard Overlayer User's Guide. Image Capture Software for Electronic Whiteboard (Panaboard)
 Panaboard Overlayer User's Guide Image Capture Software for Electronic Whiteboard (Panaboard) Contents Introduction... 3 Functional Overview... 3 Operation Flow... 3 Abbreviations... 4 Trademarks... 4
Panaboard Overlayer User's Guide Image Capture Software for Electronic Whiteboard (Panaboard) Contents Introduction... 3 Functional Overview... 3 Operation Flow... 3 Abbreviations... 4 Trademarks... 4
Document Centre C450/C360/C250 PostScript User Guide
 Document Centre C450/C360/C250 PostScript User Guide The AppleTalk protocols and computer programs are licenced from Apple Computer, Inc. AppleTalk, EtherTalk, Apple and Macintosh are trademarks of Apple
Document Centre C450/C360/C250 PostScript User Guide The AppleTalk protocols and computer programs are licenced from Apple Computer, Inc. AppleTalk, EtherTalk, Apple and Macintosh are trademarks of Apple
Version 15 - New Features
 Version 15 - New Features Revision 1.5 ErgoSoft AG Moosgrabenstr. 13 CH-8595 Altnau, Switzerland Phone: +41 71 694 6666 Fax: +41 71 694 6660 ErgoSoft AG Moosgrabenstr. 13 CH-8595 Altnau, Switzerland 2016
Version 15 - New Features Revision 1.5 ErgoSoft AG Moosgrabenstr. 13 CH-8595 Altnau, Switzerland Phone: +41 71 694 6666 Fax: +41 71 694 6660 ErgoSoft AG Moosgrabenstr. 13 CH-8595 Altnau, Switzerland 2016
Fiery Network Controller for DocuColor 5065 SERVER & CONTROLLER SOLUTIONS. Utilities
 Fiery Network Controller for DocuColor 5065 SERVER & CONTROLLER SOLUTIONS Utilities 2005 Electronics for Imaging, Inc. The information in this publication is covered under Legal Notices for this product.
Fiery Network Controller for DocuColor 5065 SERVER & CONTROLLER SOLUTIONS Utilities 2005 Electronics for Imaging, Inc. The information in this publication is covered under Legal Notices for this product.
Optimize. Profile. Quick Start Guide4
 Optimize. Profile. Quick Start Guide4 QuickStart Guide for CoPrA 4 Copyright 2016 ColorLogic GmbH. All rights reserved. Reprinting of this information in whole or in part is only permitted with our express,
Optimize. Profile. Quick Start Guide4 QuickStart Guide for CoPrA 4 Copyright 2016 ColorLogic GmbH. All rights reserved. Reprinting of this information in whole or in part is only permitted with our express,
Hard Disk Drive (HDD) Data Protection Kit Installation Instructions
 Hard Disk Drive (HDD) Data Protection Kit Installation Instructions 59399801 2009 by Oki Data Americas, Inc. All rights reserved. Disclaimer Every effort has been made to ensure that the information in
Hard Disk Drive (HDD) Data Protection Kit Installation Instructions 59399801 2009 by Oki Data Americas, Inc. All rights reserved. Disclaimer Every effort has been made to ensure that the information in
Download & Install Instructions
 FastARTIST 2.0 Upgrade Download & Install Instructions Welcome to FastARTIST 2.0 Upgrade The purpose of this document is to assist you with downloading and install the program. It is not intended to be
FastARTIST 2.0 Upgrade Download & Install Instructions Welcome to FastARTIST 2.0 Upgrade The purpose of this document is to assist you with downloading and install the program. It is not intended to be
DocuPrint C2255 PostScript User Guide
 DocuPrint C2255 PostScript User Guide Adobe, Adobe Type Manager, Acrobat, Adobe Reader, Adobe PostScript 3, and the PostScript logo are either registered trademarks or trademarks of Adobe Systems Incorporated
DocuPrint C2255 PostScript User Guide Adobe, Adobe Type Manager, Acrobat, Adobe Reader, Adobe PostScript 3, and the PostScript logo are either registered trademarks or trademarks of Adobe Systems Incorporated
2010 by Microtek International, Inc. All rights reserved.
 2010 by Microtek International, Inc. All rights reserved. Microtek and DocWizard are trademarks of Microtek International, Inc. Windows is a registered trademark of Microsoft Corporation. All other products
2010 by Microtek International, Inc. All rights reserved. Microtek and DocWizard are trademarks of Microtek International, Inc. Windows is a registered trademark of Microsoft Corporation. All other products
XENITH PRODUCT LINE INSTALLATION MANUAL VERSION Xitron, Inc. 781 Avis Drive Suite 200 Ann Arbor, Michigan USA
 XENITH PRODUCT LINE INSTALLATION MANUAL VERSION 6.0 101-0008-014 Xitron, Inc. 781 Avis Drive Suite 200 Ann Arbor, Michigan 48108 USA Phone: 734 / 913-8080 Fax: 734 / 913-8088 PRELIMINARIES IMPORTANT: Xitron
XENITH PRODUCT LINE INSTALLATION MANUAL VERSION 6.0 101-0008-014 Xitron, Inc. 781 Avis Drive Suite 200 Ann Arbor, Michigan 48108 USA Phone: 734 / 913-8080 Fax: 734 / 913-8088 PRELIMINARIES IMPORTANT: Xitron
Roland CutChoice. Ver. 1 USER S MANUAL
 Roland CutChoice Ver. 1 USER S MANUAL Thank you very much for purchasing the Roland cutter. To ensure correct and safe usage with a full understanding of this product s performance, please be sure to read
Roland CutChoice Ver. 1 USER S MANUAL Thank you very much for purchasing the Roland cutter. To ensure correct and safe usage with a full understanding of this product s performance, please be sure to read
Operating Instructions
 Operating Instructions Software (Network Configuration and ) For Digital Imaging Systems Opening Configuration/ System Requirements General Description Before using this software, please carefully read
Operating Instructions Software (Network Configuration and ) For Digital Imaging Systems Opening Configuration/ System Requirements General Description Before using this software, please carefully read
Fiery X3eTY2 65_55C-KM Color Server. Utilities
 Fiery X3eTY2 65_55C-KM Color Server Utilities 2008 Electronics for Imaging, Inc. The information in this publication is covered under Legal Notices for this product. 45072888 14 March 2008 CONTENTS 3 CONTENTS
Fiery X3eTY2 65_55C-KM Color Server Utilities 2008 Electronics for Imaging, Inc. The information in this publication is covered under Legal Notices for this product. 45072888 14 March 2008 CONTENTS 3 CONTENTS
Quick Setup Guide Imagistics ix 2701
 Quick Setup Guide Imagistics ix 2701 Before you can use the machine, you must set up the hardware and install the driver. Please read this Quick Setup Guide for proper set up and installation instructions.
Quick Setup Guide Imagistics ix 2701 Before you can use the machine, you must set up the hardware and install the driver. Please read this Quick Setup Guide for proper set up and installation instructions.
Xerox EX Print Server, Powered by Fiery for the Xerox Color 1000 Press. Utilities
 Xerox EX Print Server, Powered by Fiery for the Xerox Color 1000 Press Utilities 2010 Electronics for Imaging, Inc. The information in this publication is covered under Legal Notices for this product.
Xerox EX Print Server, Powered by Fiery for the Xerox Color 1000 Press Utilities 2010 Electronics for Imaging, Inc. The information in this publication is covered under Legal Notices for this product.
Software User s Guide
 Software User s Guide For DCP users: This documentation is for both MFC and DCP models. Where it says MFC in this user s guide, please read MFC-xxxx as DCP-xxxx. Version 0 TWN-ENG Applicable models This
Software User s Guide For DCP users: This documentation is for both MFC and DCP models. Where it says MFC in this user s guide, please read MFC-xxxx as DCP-xxxx. Version 0 TWN-ENG Applicable models This
Adobe InDesign Notes. Adobe InDesign CS3
 Adobe InDesign Notes Adobe InDesign CS3 Page 2 Introduction These notes have been put together for basic and advanced methods, features and language. I have also created notes on other Adobe products.
Adobe InDesign Notes Adobe InDesign CS3 Page 2 Introduction These notes have been put together for basic and advanced methods, features and language. I have also created notes on other Adobe products.
Legal Notes. Regarding Trademarks. Models supported by the KX printer driver KYOCERA Document Solutions Inc.
 Legal Notes Unauthorized reproduction of all or part of this guide is prohibited. The information in this guide is subject to change without notice. We cannot be held liable for any problems arising from
Legal Notes Unauthorized reproduction of all or part of this guide is prohibited. The information in this guide is subject to change without notice. We cannot be held liable for any problems arising from
PostScript User Guide
 CopyCentre WorkCentre WorkCentre Pro PostScript User Guide 604P18089 Prepared by: The Document Company Xerox GKLS European Operations Bessemer Road Welwyn Garden City Hertfordshire AL7 1HE ENGLAND 2005
CopyCentre WorkCentre WorkCentre Pro PostScript User Guide 604P18089 Prepared by: The Document Company Xerox GKLS European Operations Bessemer Road Welwyn Garden City Hertfordshire AL7 1HE ENGLAND 2005
Contents. 1 How to Use the Online Manual How to Use the Online Manual 1
 Contents 1 How to Use the Online Manual How to Use the Online Manual 1 2 Print Printing Overview 2 Basic Printing 3 Starting the Printer Driver Using the "Start" Button 4 Printer Driver Settings 5 Printing
Contents 1 How to Use the Online Manual How to Use the Online Manual 1 2 Print Printing Overview 2 Basic Printing 3 Starting the Printer Driver Using the "Start" Button 4 Printer Driver Settings 5 Printing
PRINTER DRIVER GUIDE (For Macintosh CP-K60DW series)
 PRINTER DRIVER GUIDE (For Macintosh CP-K60DW series) Macintosh, Apple, and Mac OS are trademarks of Apple Inc. The various software packages mentioned in this manual are the registered trademarks of their
PRINTER DRIVER GUIDE (For Macintosh CP-K60DW series) Macintosh, Apple, and Mac OS are trademarks of Apple Inc. The various software packages mentioned in this manual are the registered trademarks of their
Notice about the law and the standard
 Notice about the law and the standard High Speed Colour Printer Model: HC5500T This product contains RFID (Radio Frequency Identification) system. Model: 444-59005 Contains FCC ID: RPARFMHL00 This device
Notice about the law and the standard High Speed Colour Printer Model: HC5500T This product contains RFID (Radio Frequency Identification) system. Model: 444-59005 Contains FCC ID: RPARFMHL00 This device
Before printing, the preparation for TS500 and the software RIP [RasterLink] is required. First, prepare the followings:
![Before printing, the preparation for TS500 and the software RIP [RasterLink] is required. First, prepare the followings: Before printing, the preparation for TS500 and the software RIP [RasterLink] is required. First, prepare the followings:](/thumbs/89/98267262.jpg) TS500 Print Guide Thank you for purchasing our inkjet printer TS500 series. This Print Guide explains the printing method using TS500 series and the attached software RIP [RasterLink] and items to be checked/set
TS500 Print Guide Thank you for purchasing our inkjet printer TS500 series. This Print Guide explains the printing method using TS500 series and the attached software RIP [RasterLink] and items to be checked/set
Work Smart: Windows 7 New Features
 About Windows 7 New Features The Windows 7 operating system offers several new features to help you work faster and more efficiently, and enable you to access the files, folders, programs, and applications
About Windows 7 New Features The Windows 7 operating system offers several new features to help you work faster and more efficiently, and enable you to access the files, folders, programs, and applications
T-Invoicer User Guide
 - 1 - T-Invoicer User Guide Introduction T-Invoicer is an entry level invoicing system designed for small & startup business's who need to invoice customers quickly & easily. T-Invoicer has all the basic
- 1 - T-Invoicer User Guide Introduction T-Invoicer is an entry level invoicing system designed for small & startup business's who need to invoice customers quickly & easily. T-Invoicer has all the basic
PostScript3. Operating Instructions. PostScript 3 - Setting Up for Printing Printer Utility for Mac Appendix
 Operating Instructions PostScript3 2 3 PostScript 3 - Setting Up for Printing Printer Utility for Mac Appendix Read this manual carefully before you use this machine and keep it handy for future reference.
Operating Instructions PostScript3 2 3 PostScript 3 - Setting Up for Printing Printer Utility for Mac Appendix Read this manual carefully before you use this machine and keep it handy for future reference.
XDCAM Browser. Installation Guide Before operating the unit, please read this manual thoroughly and retain it for future reference.
 4-261-700-16 (1) XDCAM Browser Installation Guide Before operating the unit, please read this manual thoroughly and retain it for future reference. 2010 Sony Corporation NOTICE TO USERS Documentation 2010,
4-261-700-16 (1) XDCAM Browser Installation Guide Before operating the unit, please read this manual thoroughly and retain it for future reference. 2010 Sony Corporation NOTICE TO USERS Documentation 2010,
Fiery PRO 80 /S450 65C-KM Color Server. Welcome
 Fiery PRO 80 /S450 65C-KM Color Server Welcome 2007 Electronics for Imaging, Inc. The information in this publication is covered under Legal Notices for this product. 45067303 01 November 2007 WELCOME
Fiery PRO 80 /S450 65C-KM Color Server Welcome 2007 Electronics for Imaging, Inc. The information in this publication is covered under Legal Notices for this product. 45067303 01 November 2007 WELCOME
Contents. Version 1.5 and later. Introduction Panel Descriptions Sending Still Images to the VR-4HD... 12
 VR-4HD RCS is software designed to control the VR-4HD remotely using a computer. By connecting the VR-4HD and a computer via USB, along with operating the unit from the computer, you can also save and
VR-4HD RCS is software designed to control the VR-4HD remotely using a computer. By connecting the VR-4HD and a computer via USB, along with operating the unit from the computer, you can also save and
