Quick Start Guide: Fiery proserver for EFI VUTEk
|
|
|
- Cameron Harrison
- 5 years ago
- Views:
Transcription
1 Quick Start Guide: Fiery proserver for EFI VUTEk This document is a step-by-step guide on how to set up and use the EFI Fiery proserver with your EFI VUTEk printer. It deals with the following topics: Connecting the network and printer to the Fiery proserver (see page 1) Setting up Fiery XF, including how to start Fiery XF, install EFI media profiles, and create a system environment. Furthermore, this section provides a description of the user interface (see page 2) Managing print files, including how to set up the most efficient workflow for your needs (see page 6) Importing a job and making job settings (see page 7) Implementing third-party profiles (see page 9) Installing the Fiery XF client on a remote computer (see page 10) Installing Cut Server (see page 11) Backing up and restoring a complete system configuration (see page 11) Backing up and restoring a single environment (see page 12) Make sure that you have correctly set up and licensed Fiery XF before performing the steps in this document. See the instructions provided in EFI Fiery proserver Installation Guide. Connecting the network and printer to the Fiery proserver The Fiery proserver has two network connectors on the back panel. The upper network connector is used to connect the Fiery proserver to your network. The lower network connector is used to connect the Fiery proserver to the printer. It is configured for network bridging and provides a dedicated 1 GB connection to the printer Electronics For Imaging July
2 2 Fiery proserver back panel 1 Ethernet connector for network cable 2 Ethernet connector for printer cable 3 DVI connector for graphics adapter TO CONNECT THE NETWORK AND PRINTER TO THE FIERY PROSERVER 1 Insert the network cable into the upper Ethernet connector on the back panel of the Fiery proserver. 2 Insert the printer cable into the lower Ethernet connector on the back panel of the Fiery proserver FIGURE 1: Fiery proserver back panel Setting up Fiery XF The Fiery proserver ships with the Fiery XF server and client preinstalled. You can install the Fiery XF client on other computers and log on to the Fiery XF server that is installed on the Fiery proserver. For more information, see Installing the Fiery XF client on a remote computer on page 10. Fiery XF starts automatically whenever you power on the Fiery proserver. If you exit Fiery XF for any reason, you can restart the program by double-clicking the Fiery XF client program icon on the desktop.
3 3 Media profiles Media profiles are required in order to print. They describe the color reproduction properties of the printer for a specific media. The color reproduction properties are defined by the combination of media type, ink type, and print conditions. You can download the latest media profiles through Fiery XF Control. TO INSTALL MEDIA PROFILES THROUGH FIERY XF CONTROL 1 In the Windows system tray, right-click the Fiery XF Control icon, and click Fiery XF Profiles Online Update. The Profile Update Service dialog box appears. 2 Click Next. 3 In the "Manufacturer/Model" column, click EFI VUTEk or EFI VUTEk Advanced, depending on your printer model. 4 In the "Media Profiles" column, select the check box(es) for the media profiles that you want to install. For some printer models, only one generic printer profile may be available. A generic printer profile is, in fact, a package that contains multiple profiles for different resolutions or for binary or grayscale. 5 Click Download to install the selected media profiles. The default location is C:\ProgramData\EFI\EFI Media Profiles. 6 Click Finish. 7 Right-click the Fiery XF Control icon, and click Fiery XF Server Restart. Wait for the Fiery XF Control icon to turn green before continuing with the following section. Creating a system environment After starting Fiery proserver, you can use the setup wizard in Fiery XF to create a basic system environment. A system environment consists of a workflow and an output device. You can customize it to suit your own specific requirements later in System Manager. While using the setup wizard, you can either click Go Back to make additional changes, or Finish Now to save your settings and close the setup wizard. TO CREATE A SYSTEM ENVIRONMENT 1 Open the Fiery XF client software by double-clicking the program icon on the desktop. If the setup wizard does not automatically start, on the System menu, click Setup Wizard. 2 Click Continue at the Introduction window. 3 Under Workflow, select Production.
4 4 4 Under Template, select an EFI Inkjet Solutions workflow template. Each workflow template has been been pre-configured for either standard or maximum print quality and with color management settings that are typically used in either America or Europe. The Description area shows the recommended application for use and which standard icc profiles will be applied to jobs that are processed in that workflow. 5 Click Continue. 6 Under Select a device, select Create a new output device. Then, select EFI VUTEk, and your device type. 7 Click Continue. 8 Select File output and specify an export folder. The default folder is E:\Export. When you print to file, print files are saved in RTL and GIF format to the specified export folder. The GIF file is used to display a preview of the job on a VUTEk User Interface (VUI). GIF files can be opened in any conventional graphics program. Be aware that you require one Fiery XF VUTEk Printer Option for each VUTEk printer. If you need to set up more than one VUTEk printer, you require an additional license. NOTE: If you have a JDF-compliant VUTEk printer and an appropriate Fiery XF license, you can also print via the JDF port. JDF enables bidirectional communication between Fiery XF and the printer. If JDF is set up for the Fiery XF workflow, Fiery XF can: Automatically transfer RTL print files to the VUTEk user interface (VUI) Transmit information about the current job status back to a print MIS device and to Fiery XF Receive information about media consumption and ink consumption from the printer Receive print-ready jobs from the print MIS device and submit them to the printer Contact Fiery XF support if you are interested in implementing a JDF workflow. Be aware that your VUTEk printer must be JDF-compliant and must have the correct printer software version installed. 9 Click Continue. 10 Select the type of ink that is inserted in the printer, the name of the media you want to use, and a calibration set for the chosen media. The calibration set defines a set of print conditions and ensures that the printer s behavior is adjusted optimally to the media. 11 Click Continue. 12 Select your media size. 13 Finish the setup wizard. Your system environment is shown in System Manager. For more information on customizing workflow settings, see the Fiery XF online help.
5 5 Program windows In System Manager, you define workflow settings and set up the printer. The workflow settings are applied by default to all jobs that you load in Job Explorer. In Job Explorer, you import jobs, and print them. You can apply job settings to individual jobs. Job settings override the workflow settings. To switch between program windows, click the appropriate tab located above the toolbar. System configuration The system configuration defines: User access to each workflow. Workflow settings that are applied to all jobs that are submitted to that workflow. Output device settings. Users Fiery XF is set up with two default users. The user admin (password: admin) is permitted to create, set up and manage system environments in System Manager and to print and manage jobs in Job Explorer. The user guest (password: guest) is permitted to print and manage print jobs in Job Explorer, but does not have access to System Manager. System environments A system environment consists of a workflow and an output device. You created your first system environment in the setup wizard when you started Fiery XF for the first time. The workflow is configured with the default settings from the workflow template you selected. For example, all jobs will be output in their original size and orientation. However, you can customize the workflow to suit your own specific requirements. In System Manager, workflow and output device must be visibly connected by a black line. To connect one object with another, in the layout area, drag the mouse from the margin area of one object (e.g. workflow) across to the second object (e.g. output device). Make sure to drag from the margin area. If you drag from the center, it rearranges the order in which the objects are displayed. Make sure that the system configuration is fully online. A fully online system configuration is indicated by green arrows from user through to output device. A red box means that that stage of the system configuration is offline. To set a system configuration fully online, click all the red boxes. Setting a system configuration online 1 Online 2 Offline You can copy a workflow and modify workflow settings without losing the current workflow.
6 6 TO COPY A WORKFLOW 1 In System Manager, click the workflow. 2 Press Ctrl + C to copy the workflow to the clipboard. 3 Press Ctrl + V to insert a copy of the workflow. 4 Set up the workflow as required. Managing print files The following procedures are intended to help you to manage your print files as efficiently as possible. TO SET UP A HOTFOLDER Hotfolders enable users, who do not have the Fiery XF client installed on their computers, to copy jobs to a centrally located folder. The hotfolder is routinely monitored by Fiery XF, and jobs that are placed in the hotfolder are loaded automatically into the Fiery XF workflow and processed according to the workflow settings. 1 In System Manager click the workflow. Set the workflow offline by clicking the green arrow at workflow entry. The green arrow turns into a red box. A red box indicates that the workflow has been interrupted. 2 Click the workflow. Then, on the File tab, open the Job Detection pane. 3 Browse to the folder that you want to use as a hotfolder. It is recommended that you use a local folder on the Fiery proserver. Hotfolders must be set up for sharing to enable users to access them. It is recommended that you create a hotfolder that is a subfolder of a folder at root level on the hard disk for example, D:\Jobs\Hotfolder or E:\Export\Hotfolder. Observe the following: To avoid unnecessary read/write access problems, do not create a hotfolder on the desktop. Do not select a folder that has been mapped as an internal link. 4 Set the workflow back online, by clicking the red box at workflow entry. The workflow is now monitoring the hotfolder. 5 In the toolbar, click Save. For more information on how to set up the hotfolder for sharing, see the Fiery XF online help.
7 7 TO TRANSFER RTL PRINT FILES MANUALLY TO THE IMPORT FOLDER OF THE VUTEK USER INTERFACE (VUI) When you print to file, the RTL print files are saved to the export folder that you defined in the setup wizard. You then have to transfer these files to the Import folder that has been set up for the VUI. The easiest way to transfer the files is to create a shortcut to the Import folder on the Fiery proserver desktop. TO CREATE A SHORTCUT TO THE IMPORT FOLDER 1 Click Start, right-click Computer, and click Map network drive. 2 Specify the drive letter for the connection and the folder that you want to connect to. 3 Type the location of the shared folder, using the following syntax: \\Printer_IP_Address\Import 4 Select Connect using different credentials. 5 Click Finish. The Windows Security window is displayed. 6 Type the VUTEk credentials. Both the user name and the password are vutek01. 7 Select Remember my credentials, and click OK. Windows sets up a connection to the Import folder, and the mapped drive appears in Windows Explorer. To create a shortcut on the Fiery proserver desktop, click Start, click Computer and drag the mapped drive to the desktop. Importing a job and making job settings By default, jobs are printed using the settings that have been made for the workflow. You can override the workflow settings by applying job-specific settings to a loaded job. The following steps give examples of how to load a job and make basic job settings. To make job settings, you must click the job in the job list. TO IMPORT A JOB AND MAKE JOB SETTINGS 1 In the toolbar, click Job Explorer. 2 In the toolbar, click Import Job. 3 Browse to your job, and click Open. 4 In the Import to dialog box, click Hold Job. Held jobs are not immediately processed in Fiery XF. After you have made job settings, you can start job processing manually.
8 8 5 To rotate a job: In the preview window, right-click the preview, point to Rotate and click an item. 6 To scale a job: In the preview window, right-click the preview, point to Scale, point to Fit to, and then click Sheet Width. 7 To align a job on the sheet: On the Layout tab, open the Layout Options pane. Select an alignment by clicking the appropriate cell in the diagram. Define job margins, if required. 8 To select a different calibration set: On the Output tab, open the Media Configuration pane. Under Calibration set, select a calibration set. A calibration set is a combination of base linearization file and ICC profile. Fiery XF provides a variety of calibration sets for EFI VUTEk media. You can create copies of output devices and select different default calibration sets for each. This can be useful if a hotfolder has been explicitly set up for a certain media type. 9 To change or remove the job ticket: On the Layout tab, open the Job Ticket pane. 10 To nest several jobs: Import the jobs. Hold down <Ctrl>, and click the jobs in the job list. Then, in the toolbar, click Create Nesting. You can apply uniform page scaling, select a page orientation, and define the amount of space between nested pages, etc. On the Layout tab, open the Nesting pane. When you have made your settings, click Apply to update the preview. You can define how the nesting is aligned on the sheet. On the Layout tab, open the Layout Options pane. Select an alignment by clicking the appropriate cell in the diagram. 11 To tile a job: Import the job. On the Layout tab, open the Tiling pane. On the pane bar, select the check box to activate the settings. You can define a tile size, an overlapping margin, and overlapping marks, etc. You can omit tiles from the job for example, to exclude the door area of a wall tiling. You can also process and print selected tiles only (which excludes all other tiles from the job). In the preview window, right-click one or more tiles and click the appropriate item: Do Not Print or Print Tile Immediately. You can display a WYSIWYG preview of one or all tiles by clicking Tiling Preview. Displayed tiles are overlaid with the tile number. The tile numbers of the surrounding tiles are also displayed. You can save the preview as a PDF file and use it as a guide to help you to piece the tiles together after printing. 12 To review or modify spot colors: On the Color tab, open the Spot Colors pane. You can change spot color definitions. In the table, in the Map to column, select a different spot color. In the toolbar, click Save. The preview is updated accordingly. For each spot color you can review the combination of CMYK inks that is sent to the printer. In the table, in the Source column, select InkJet to display the spot color in CMYK values. You can modify these values. In the toolbar, click Save. The preview is updated accordingly.
9 9 13 To cut jobs with additional devices: set up i-cut cutter, Zünd Cut Center, or a supported printand-cut device. In System Manager, in the layout area, click the workflow. On the Finishing tab, open the Cut pane. On the pane bar, select the check box to activate the cutter settings, and then configure your cutter device with a selected cutter manufacturer and device. For more information, see the Fiery XF online help, or visit 14 In the toolbar, click Save. You can now process and print the job. 15 In the toolbar, click Print. Implementing third-party media profiles You can use any third-party CMYK/OG media profile in Fiery XF by connecting it to an existing base linearization file. TO IMPLEMENT A THIRD-PARTY MEDIA PROFILE IN FIERY XF 1 In the toolbar, click Color Tools. You must set up a valid linearization device before you can start Color Tools. For more information on setting up the linearization device, see the Fiery XF online help. 2 Click Profile Connector. 3 Under Printer linearization, click Select and browse to the EFI Media Profiles folder. 4 Open the folder for your printer, and open the subfolder for the media type and resolution that most closely matches the properties of the third-party media profile. 5 Under Media type, type the name of the media. This is the name that will appear in Fiery XF. 6 Under Connect to profiles, select Media profile. Then click Select, browse to the thirdparty media profile, and click Open. 7 Click OK. You can now select the profile in Fiery XF. TO SELECT A THIRD-PARTY MEDIA PROFILE IN FIERY XF When the profile has been connected to a base linearization file, you can select it for the workflow. 1 In System Manager, click the EFI VUTEk output device. 2 On the Media tab, open the Print Configuration pane. 3 Under Calibration set, select the base linearization file that you selected in Profile Connector.
10 10 Installing the Fiery XF client on a remote computer You can install the Fiery XF client on a remote computer and log on to the Fiery XF server that is installed on the Fiery proserver. The following operating systems are supported: Windows 7 (32 bit and 64 bit) Windows 8 (32 bit and 64 bit) Windows 8.1 (32 bit and 64 bit) Windows 2012 Servers (32 bit and 64 bit) Macintosh OS X 10.7, 10.8, 10.9 TO INSTALL THE FIERY XF CLIENT ON A REMOTE COMPUTER 1 Insert the Fiery proserver 6.0 User Software DVD into the DVD-ROM drive of the remote computer. This DVD contains the Fiery XF software. 2 Do one of the following: For Windows, the start screen opens automatically. If the start screen does not appear, display the contents of the DVD, and double-click the Start.exe file. For Macintosh, double-click the drive icon to mount the DVD. 3 Click Install Fiery XF Client, and follow the on-screen instructions. You are now ready to log on to the Fiery XF server. TO LOG ON TO THE FIERY XF SERVER FROM A REMOTE COMPUTER 1 Make sure that the Fiery XF server is running on the Fiery proserver. 2 On the remote computer, start Fiery XF. 3 On the File menu, click Login. 4 In the Login dialog box, enter a user name and password. The default login information is: Login: admin Password: admin 5 Select the IP address of the Fiery proserver. 6 Click OK.
11 11 Installing Cut Server Cut Server enables you to cut register marks with a wide range of cutters and routing tables, thus eliminating the need to work with different software applications for each cutter. TO INSTALL CUT SERVER You can install Cut Server on any Windows computer. The Fiery XF server does not have to be installed on the same computer. 1 Insert software DVD 1 into the DVD-ROM drive of a Windows computer. 2 In the Autoplay screen, click Install Fiery Cut Server, and follow the on-screen instructions to complete the installation. 3 Install the Cut Server license on the Fiery proserver. Backing up and restoring a complete Fiery XF system configuration A Fiery XF system configuration backup saves: The Fiery XF server configuration All user settings All workflow settings, including selected presets, base linearization files, spot color tables, and profiles All output device settings All media mappings NOTE: You can also back up the Fiery proserver system, which includes the full operating system and all the data saved to the hard disk. For more information, see Backing up and restoring the Fiery proserver system on page 13. TO BACK UP A FIERY XF SYSTEM CONFIGURATION 1 In System Manager, on the File menu, click Backup. The Fiery XF Backup dialog box opens. 2 Select the check boxes of the items you want to back up. The server configuration is saved by default. 3 Define a backup location. System configuration backups are saved to two destinations: the Backup folder and the desktop. To change the second destination, click Select and browse to a new location. 4 Click Save. A dialog box appears when the backup has been successfully completed. 5 Click OK to complete the backup procedure.
12 12 TO RESTORE A FIERY XF SYSTEM CONFIGURATION 1 In System Manager, on the File menu, click Restore. 2 Browse to the backup file. 3 Click OK. A dialog appears when the restore has been successfully completed. 4 Click OK. 5 Restart the Fiery XF Server to view the restored system configuration. Backing up and restoring a single environment A workflow environment backup saves: All workflow settings, including selected profiles, presets, base linearization files, and spot color tables The printer setup, excluding the port configuration A job environment backup saves: All job settings, included custom settings that you have applied. TO BACK UP AN ENVIRONMENT 1 Do one of the following: In System Manager, click the workflow to be saved. In Job Explorer, in the job list, click the job whose settings you want to save. 2 On the File menu, click Save as Environment. The Save as Environment dialog box opens. 3 Define a backup location. Environment backups are saved to two destinations: the Environments folder and the desktop. To change the second destination, click Choose and browse to a new destination. 4 Click Save. A dialog box appears when the backup has been successfully completed. 5 Click OK to complete the backup procedure. TO RESTORE AN ENVIRONMENT Environments can be restored only in System Manager. 1 On the File menu, click Import Environment. 2 Browse to the backup file.
13 13 3 Select Allow overwriting, if desired. If you select this check box, only files with unique names are restored. Otherwise, all existing files of the same name are overwritten. 4 Click OK. A dialog appears when the restore has been successfully completed. 5 Click OK. Backing up and restoring the Fiery proserver system You can back up the Fiery proserver system, which includes the full operating system and all the data saved to the hard disk but not, however, the RTL files that reside in the Export folder due to their size. Creating a backup of your current Fiery proserver system enables you to restore the system to an earlier state without having to return it to its factory settngs. It is recommended that you regularly create backups of your Fiery XF system configuration in case you need to return the Fiery proserver system to an earlier state. For more information, see Backing up and restoring a complete Fiery XF system configuration on page 11. For more information on backing up and restoring the Fiery proserver system, see the Fiery proserver User Guide.
Fiery proserver Quick Start Guide
 2018 Electronics For Imaging, Inc. The information in this publication is covered under Legal Notices for this product. 11 May 2018 45181488 *45181488* Contents 3 Contents Introduction...5 Connecting and
2018 Electronics For Imaging, Inc. The information in this publication is covered under Legal Notices for this product. 11 May 2018 45181488 *45181488* Contents 3 Contents Introduction...5 Connecting and
Quick Start Guide: Fiery proserver for EFI Cretaprint Printers
 Quick Start Guide: Fiery proserver for EFI Cretaprint Printers This document is a step-by-step guide on how to set up and use the Fiery proserver with your Cretaprint printer. It deals with the following
Quick Start Guide: Fiery proserver for EFI Cretaprint Printers This document is a step-by-step guide on how to set up and use the Fiery proserver with your Cretaprint printer. It deals with the following
Fiery XF 7 Quick Start Guide
 2018 Electronics For Imaging, Inc. The information in this publication is covered under Legal Notices for this product. 15 May 2018 45183468 *45183468* Contents 3 Contents Introduction...5 Upgrading from
2018 Electronics For Imaging, Inc. The information in this publication is covered under Legal Notices for this product. 15 May 2018 45183468 *45183468* Contents 3 Contents Introduction...5 Upgrading from
Fiery proserver and Fiery XF version 6.4
 Introduction IP PRINTING Print via IP network is the default connection type when setting up most EFI VUTEk printers. It allows users to take advantage of the benefits of IP printing: Eliminates the task
Introduction IP PRINTING Print via IP network is the default connection type when setting up most EFI VUTEk printers. It allows users to take advantage of the benefits of IP printing: Eliminates the task
Fiery proserver User Guide
 Fiery proserver User Guide Congratulations on your purchase of the Fiery proserver, a powerful production solution for your printer. Before you begin Make sure that you have: About this document Installed
Fiery proserver User Guide Congratulations on your purchase of the Fiery proserver, a powerful production solution for your printer. Before you begin Make sure that you have: About this document Installed
Fiery proserver User Guide
 Fiery proserver User Guide Congratulations on your purchase of the EFI Fiery proserver, a powerful production solution for your printer. Before you begin Make sure that you have: About this document Installed
Fiery proserver User Guide Congratulations on your purchase of the EFI Fiery proserver, a powerful production solution for your printer. Before you begin Make sure that you have: About this document Installed
EFI Fiery proserver Installation Guide
 EFI Fiery proserver Installation Guide This document describes how to install the Fiery proserver. It is intended for customers who are installing the Fiery proserver without the assistance of a qualified
EFI Fiery proserver Installation Guide This document describes how to install the Fiery proserver. It is intended for customers who are installing the Fiery proserver without the assistance of a qualified
EFI Fiery Utilities Technical Reference. Part Number: , Rev. 1.0
 EFI Fiery Utilities Technical Reference Part Number: 59308805, Rev. 1.0 15 March 2008 CONTENTS 3 CONTENTS INTRODUCTION 5 Terminology and conventions 6 About this document 7 About Help 7 Preparing for installation
EFI Fiery Utilities Technical Reference Part Number: 59308805, Rev. 1.0 15 March 2008 CONTENTS 3 CONTENTS INTRODUCTION 5 Terminology and conventions 6 About this document 7 About Help 7 Preparing for installation
Fiery XF Server Start Guide
 Contents 01 Overview of System Manager...01 02 Simulating ISO Coated v2 (Offset) when printing...02 03 Printing using Fiery Unidriver...05 04 Using Adobe PDF Print Engine...07 05 Overview of Job Explorer...09
Contents 01 Overview of System Manager...01 02 Simulating ISO Coated v2 (Offset) when printing...02 03 Printing using Fiery Unidriver...05 04 Using Adobe PDF Print Engine...07 05 Overview of Job Explorer...09
Xerox EX136 Print Server Powered by Fiery for the Xerox D136 Copier-Printer. Utilities
 Xerox EX136 Print Server Powered by Fiery for the Xerox D136 Copier-Printer Utilities 2013 Electronics For Imaging. The information in this publication is covered under Legal Notices for this product.
Xerox EX136 Print Server Powered by Fiery for the Xerox D136 Copier-Printer Utilities 2013 Electronics For Imaging. The information in this publication is covered under Legal Notices for this product.
Zünd Cutter Integration Note
 Tutorial Zünd Cutter Integration Note Software version: Asanti 3.0 Document version: November 27, 2017 This document explains how drive the Zünd cutter. You have to download the latest Zünd resources and
Tutorial Zünd Cutter Integration Note Software version: Asanti 3.0 Document version: November 27, 2017 This document explains how drive the Zünd cutter. You have to download the latest Zünd resources and
User Addendum User Box Scan support on the Fiery E C-KM Color Server, version 1.1
 User Addendum User Box Scan support on the Fiery E 10 50-45C-KM Color Server, version 1.1 This document describes installing software for User Box scan support on the Fiery E 10 50-45C-KM Color Server,
User Addendum User Box Scan support on the Fiery E 10 50-45C-KM Color Server, version 1.1 This document describes installing software for User Box scan support on the Fiery E 10 50-45C-KM Color Server,
CALIBRATION TOOL. Profiling. Cretaprint printers. Non-Cretaprint printers
 CALIBRATION TOOL Calibration Tool is a tool for profiling Cretaprint printers. It lets you create a profiling package for your specific print conditions. Each profiling package takes into account a particular
CALIBRATION TOOL Calibration Tool is a tool for profiling Cretaprint printers. It lets you create a profiling package for your specific print conditions. Each profiling package takes into account a particular
Fiery ES IC-415/Fiery CS IC-308. Utilities
 Fiery ES IC-415/Fiery CS IC-308 Utilities 2013 Electronics For Imaging. The information in this publication is covered under Legal Notices for this product. 45115260 12 July 2013 CONTENTS 3 CONTENTS INTRODUCTION
Fiery ES IC-415/Fiery CS IC-308 Utilities 2013 Electronics For Imaging. The information in this publication is covered under Legal Notices for this product. 45115260 12 July 2013 CONTENTS 3 CONTENTS INTRODUCTION
BCI.com Sitecore Publishing Guide. November 2017
 BCI.com Sitecore Publishing Guide November 2017 Table of contents 3 Introduction 63 Search 4 Sitecore terms 66 Change your personal settings 5 Publishing basics 5 Log in to Sitecore Editing 69 BCI.com
BCI.com Sitecore Publishing Guide November 2017 Table of contents 3 Introduction 63 Search 4 Sitecore terms 66 Change your personal settings 5 Publishing basics 5 Log in to Sitecore Editing 69 BCI.com
TOSHIBA GA Utilities
 TOSHIBA GA-1211 Utilities 2008 Electronics for Imaging, Inc. The information in this publication is covered under Legal Notices for this product. 45075940 24 October 2008 CONTENTS 3 CONTENTS INTRODUCTION
TOSHIBA GA-1211 Utilities 2008 Electronics for Imaging, Inc. The information in this publication is covered under Legal Notices for this product. 45075940 24 October 2008 CONTENTS 3 CONTENTS INTRODUCTION
GA Color Printing
 GA-1310 Color Printing 2009 Electronics for Imaging, Inc. The information in this publication is covered under Legal Notices for this product. 45085406 5 May 2009 CONTENTS 3 CONTENTS INTRODUCTION 7 Terminology
GA-1310 Color Printing 2009 Electronics for Imaging, Inc. The information in this publication is covered under Legal Notices for this product. 45085406 5 May 2009 CONTENTS 3 CONTENTS INTRODUCTION 7 Terminology
GETTING STARTED 5 WORKING WITH CUTTING DEVICE SETUPS 11 TABLE OF CONTENTS. Basic elements of your software 5. Setup area 6 Job area 6
 TABLE OF CONTENTS 1 TABLE OF CONTENTS GETTING STARTED 5 Basic elements of your software 5 Toolbars 5 Setup area 6 Job area 6 Entering numerical values 6 Using spinner controls 6 Using built-in mathematical
TABLE OF CONTENTS 1 TABLE OF CONTENTS GETTING STARTED 5 Basic elements of your software 5 Toolbars 5 Setup area 6 Job area 6 Entering numerical values 6 Using spinner controls 6 Using built-in mathematical
Fiery X3eTY2 65_55C-KM Color Server. Utilities
 Fiery X3eTY2 65_55C-KM Color Server Utilities 2008 Electronics for Imaging, Inc. The information in this publication is covered under Legal Notices for this product. 45072888 14 March 2008 CONTENTS 3 CONTENTS
Fiery X3eTY2 65_55C-KM Color Server Utilities 2008 Electronics for Imaging, Inc. The information in this publication is covered under Legal Notices for this product. 45072888 14 March 2008 CONTENTS 3 CONTENTS
NETWORK PRINT MONITOR User Guide
 NETWORK PRINT MONITOR User Guide Legal Notes Unauthorized reproduction of all or part of this guide is prohibited. The information in this guide is subject to change for improvement without notice. We
NETWORK PRINT MONITOR User Guide Legal Notes Unauthorized reproduction of all or part of this guide is prohibited. The information in this guide is subject to change for improvement without notice. We
Fiery Network Controller for DocuColor 5065 SERVER & CONTROLLER SOLUTIONS. Utilities
 Fiery Network Controller for DocuColor 5065 SERVER & CONTROLLER SOLUTIONS Utilities 2005 Electronics for Imaging, Inc. The information in this publication is covered under Legal Notices for this product.
Fiery Network Controller for DocuColor 5065 SERVER & CONTROLLER SOLUTIONS Utilities 2005 Electronics for Imaging, Inc. The information in this publication is covered under Legal Notices for this product.
Xerox EX Print Server, Powered by Fiery for the Xerox Color 1000 Press. Utilities
 Xerox EX Print Server, Powered by Fiery for the Xerox Color 1000 Press Utilities 2010 Electronics for Imaging, Inc. The information in this publication is covered under Legal Notices for this product.
Xerox EX Print Server, Powered by Fiery for the Xerox Color 1000 Press Utilities 2010 Electronics for Imaging, Inc. The information in this publication is covered under Legal Notices for this product.
Fiery X3eTY2 65C-KM Color Server. Utilities
 Fiery X3eTY2 65C-KM Color Server Utilities 2006 Electronics for Imaging, Inc. The information in this publication is covered under Legal Notices for this product. 45060846 14 November 2006 CONTENTS 3 CONTENTS
Fiery X3eTY2 65C-KM Color Server Utilities 2006 Electronics for Imaging, Inc. The information in this publication is covered under Legal Notices for this product. 45060846 14 November 2006 CONTENTS 3 CONTENTS
Fiery XF Server Option User's Manual. Fiery XF Server Option Supplement
 Fiery XF Server Option User's Manual Fiery XF Server Option Supplement 3 Contents Security 4 Installing Fiery XF Client / Unidriver 4 Connections Using the Remote Desktop 5 Remote desktop connections
Fiery XF Server Option User's Manual Fiery XF Server Option Supplement 3 Contents Security 4 Installing Fiery XF Client / Unidriver 4 Connections Using the Remote Desktop 5 Remote desktop connections
Fiery PRO 80 /65-55C-KM Color Server. Utilities
 Fiery PRO 80 /65-55C-KM Color Server Utilities 2009 Electronics for Imaging, Inc. The information in this publication is covered under Legal Notices for this product. 45086942 01 September 2009 CONTENTS
Fiery PRO 80 /65-55C-KM Color Server Utilities 2009 Electronics for Imaging, Inc. The information in this publication is covered under Legal Notices for this product. 45086942 01 September 2009 CONTENTS
Fiery EXP6000/EXP5000 Color Server SERVER & CONTROLLER SOLUTIONS. Utilities
 Fiery EXP6000/EXP5000 Color Server SERVER & CONTROLLER SOLUTIONS Utilities 2005 Electronics for Imaging, Inc. The information in this publication is covered under Legal Notices for this product. 45049053
Fiery EXP6000/EXP5000 Color Server SERVER & CONTROLLER SOLUTIONS Utilities 2005 Electronics for Imaging, Inc. The information in this publication is covered under Legal Notices for this product. 45049053
Fiery EXP8000 Color Server SERVER & CONTROLLER SOLUTIONS. Utilities
 Fiery EXP8000 Color Server SERVER & CONTROLLER SOLUTIONS Utilities 2004 Electronics for Imaging, Inc. The information in this publication is covered under Legal Notices for this product. 45044802 01 September
Fiery EXP8000 Color Server SERVER & CONTROLLER SOLUTIONS Utilities 2004 Electronics for Imaging, Inc. The information in this publication is covered under Legal Notices for this product. 45044802 01 September
Fiery PRO C-KM Color Server. Color Printing
 Fiery PRO 80 65-55C-KM Color Server Color Printing 2008 Electronics for Imaging, Inc. The information in this publication is covered under Legal Notices for this product. 45076521 16 July 2008 CONTENTS
Fiery PRO 80 65-55C-KM Color Server Color Printing 2008 Electronics for Imaging, Inc. The information in this publication is covered under Legal Notices for this product. 45076521 16 July 2008 CONTENTS
Fiery X3eTY 35C-KM SERVER & CONTROLLER SOLUTIONS. Utilities
 Fiery X3eTY 35C-KM SERVER & CONTROLLER SOLUTIONS Utilities 2005 Electronics for Imaging, Inc. The information in this publication is covered under Legal Notices for this product. 45045962 23 March 2005
Fiery X3eTY 35C-KM SERVER & CONTROLLER SOLUTIONS Utilities 2005 Electronics for Imaging, Inc. The information in this publication is covered under Legal Notices for this product. 45045962 23 March 2005
Océ Engineering Exec. Advanced Import and Index
 Océ Engineering Exec Advanced Import and Index Océ-Technologies B.V. Copyright 2004, Océ-Technologies B.V. Venlo, The Netherlands All rights reserved. No part of this work may be reproduced, copied, adapted,
Océ Engineering Exec Advanced Import and Index Océ-Technologies B.V. Copyright 2004, Océ-Technologies B.V. Venlo, The Netherlands All rights reserved. No part of this work may be reproduced, copied, adapted,
Asanti Generic SD - Raster workflow
 Tutorial Asanti 3.0 - Generic SD - Raster workflow Software version: Asanti 3.0 Document version: March 21, 2017 This tutorial demonstrates how to use the Generic SD, configured for a Raster workflow (there
Tutorial Asanti 3.0 - Generic SD - Raster workflow Software version: Asanti 3.0 Document version: March 21, 2017 This tutorial demonstrates how to use the Generic SD, configured for a Raster workflow (there
Esko Proof Reference Guide
 Esko Proof Reference Guide Copyright Copyright 2018 Esko Software BVBA, Gent, Belgium All rights reserved. This material, information and instructions for use contained herein are the property of Esko
Esko Proof Reference Guide Copyright Copyright 2018 Esko Software BVBA, Gent, Belgium All rights reserved. This material, information and instructions for use contained herein are the property of Esko
Legal Notes. Regarding Trademarks KYOCERA MITA Corporation
 Legal Notes Unauthorized reproduction of all or part of this guide is prohibited. The information in this guide is subject to change without notice. We cannot be held liable for any problems arising from
Legal Notes Unauthorized reproduction of all or part of this guide is prohibited. The information in this guide is subject to change without notice. We cannot be held liable for any problems arising from
Install Fiery XF 6.3 or later. The Fiery XF drivers for Reggiani printers are available only for the Windows server.
 Reggiani printers This document bridges the gap between the Fiery XF documentation and the Reggiani documentation. The driver supports the following printers: Reggiani ONE Reggiani PRO Reggiani NEXT VUTEk
Reggiani printers This document bridges the gap between the Fiery XF documentation and the Reggiani documentation. The driver supports the following printers: Reggiani ONE Reggiani PRO Reggiani NEXT VUTEk
Fiery Driver for Windows
 2017 Electronics For Imaging, Inc. The information in this publication is covered under Legal Notices for this product. 27 April 2017 Contents 3 Contents...5 Fiery Driver Updater...5 Create custom Fiery
2017 Electronics For Imaging, Inc. The information in this publication is covered under Legal Notices for this product. 27 April 2017 Contents 3 Contents...5 Fiery Driver Updater...5 Create custom Fiery
Veritas NetBackup Backup, Archive, and Restore Getting Started Guide. Release 8.1.2
 Veritas NetBackup Backup, Archive, and Restore Getting Started Guide Release 8.1.2 Veritas NetBackup Backup, Archive, and Restore Getting Started Guide Last updated: 2018-09-19 Legal Notice Copyright 2017
Veritas NetBackup Backup, Archive, and Restore Getting Started Guide Release 8.1.2 Veritas NetBackup Backup, Archive, and Restore Getting Started Guide Last updated: 2018-09-19 Legal Notice Copyright 2017
Impossible Solutions, Inc. JDF Ticket Creator & DP2 to Indigo scripts Reference Manual Rev
 Impossible Solutions, Inc. JDF Ticket Creator & DP2 to Indigo scripts Reference Manual Rev. 06.29.09 Overview: This reference manual will cover two separate applications that work together to produce a
Impossible Solutions, Inc. JDF Ticket Creator & DP2 to Indigo scripts Reference Manual Rev. 06.29.09 Overview: This reference manual will cover two separate applications that work together to produce a
Fiery EX4112/4127. Welcome
 Fiery EX4112/4127 Welcome 2007 Electronics for Imaging, Inc. The information in this publication is covered under Legal Notices for this product. 45063989 17 August 2007 WELCOME 5 WELCOME This Welcome
Fiery EX4112/4127 Welcome 2007 Electronics for Imaging, Inc. The information in this publication is covered under Legal Notices for this product. 45063989 17 August 2007 WELCOME 5 WELCOME This Welcome
Is Your RIP Working Hard Enough?
 Is Your RIP Working Hard Enough? Wide Format Series Elli Cloots Senior Product Marketing Manager Fiery Wide Format John Nate Educational Architect and Trainer Fiery Wide Format Working smarter Tips & techniques
Is Your RIP Working Hard Enough? Wide Format Series Elli Cloots Senior Product Marketing Manager Fiery Wide Format John Nate Educational Architect and Trainer Fiery Wide Format Working smarter Tips & techniques
Fiery EXP8000/50 Color Server. Color Printing
 Fiery EXP8000/50 Color Server Color Printing 2007 Electronics for Imaging, Inc. The information in this publication is covered under Legal Notices for this product. 45059273 09 February 2007 CONTENTS 3
Fiery EXP8000/50 Color Server Color Printing 2007 Electronics for Imaging, Inc. The information in this publication is covered under Legal Notices for this product. 45059273 09 February 2007 CONTENTS 3
KMnet Viewer. User Guide
 KMnet Viewer User Guide Legal Notes Unauthorized reproduction of all or part of this guide is prohibited. The information in this guide is subject to change for improvement without notice. We cannot be
KMnet Viewer User Guide Legal Notes Unauthorized reproduction of all or part of this guide is prohibited. The information in this guide is subject to change for improvement without notice. We cannot be
Fiery EXP8000 Color Server SERVER & CONTROLLER SOLUTIONS. Fiery Graphic Arts Package
 Fiery EXP8000 Color Server SERVER & CONTROLLER SOLUTIONS Fiery Graphic Arts Package 2004 Electronics for Imaging, Inc. The information in this publication is covered under Legal Notices for this product.
Fiery EXP8000 Color Server SERVER & CONTROLLER SOLUTIONS Fiery Graphic Arts Package 2004 Electronics for Imaging, Inc. The information in this publication is covered under Legal Notices for this product.
Discovering Computers & Microsoft Office Office 2010 and Windows 7: Essential Concepts and Skills
 Discovering Computers & Microsoft Office 2010 Office 2010 and Windows 7: Essential Concepts and Skills Objectives Perform basic mouse operations Start Windows and log on to the computer Identify the objects
Discovering Computers & Microsoft Office 2010 Office 2010 and Windows 7: Essential Concepts and Skills Objectives Perform basic mouse operations Start Windows and log on to the computer Identify the objects
Fiery EXP50 Color Server. Color Printing
 Fiery EXP50 Color Server Color Printing 2006 Electronics for Imaging, Inc. The information in this publication is covered under Legal Notices for this product. 45055385 24 March 2006 CONTENTS 3 CONTENTS
Fiery EXP50 Color Server Color Printing 2006 Electronics for Imaging, Inc. The information in this publication is covered under Legal Notices for this product. 45055385 24 March 2006 CONTENTS 3 CONTENTS
Customer Release Notes Fiery Q5000 for igen3, version 3.0
 Customer Release Notes Fiery Q5000 for igen3, version 3.0 This document contains information about Fiery Q5000 for igen3 server software version 3.0. Before using the Fiery Q5000 for igen3 with version
Customer Release Notes Fiery Q5000 for igen3, version 3.0 This document contains information about Fiery Q5000 for igen3 server software version 3.0. Before using the Fiery Q5000 for igen3 with version
Generic SD with Raster workflow
 Tutorial Generic SD - Raster workflow Software version: Asanti 2.0 Document version: October 6, 2015 This tutorial demonstrates how to use the Generic SD, configured for a Raster workflow (there is a different
Tutorial Generic SD - Raster workflow Software version: Asanti 2.0 Document version: October 6, 2015 This tutorial demonstrates how to use the Generic SD, configured for a Raster workflow (there is a different
What is a device link profile?
 DEVICE LINK PROFILES 1 DEVICE LINK PROFILES This document uses easy step-by-step instructions to explain how to create a device link profile and implement it in EFI XF. You require the add-on option Color
DEVICE LINK PROFILES 1 DEVICE LINK PROFILES This document uses easy step-by-step instructions to explain how to create a device link profile and implement it in EFI XF. You require the add-on option Color
Release Notes Color Controller E-41/E-81, version 1.0
 Release Notes Color Controller E-41/E-81, version 1.0 This document contains important information about this release. Be sure to provide this information to all users before proceeding with the installation.
Release Notes Color Controller E-41/E-81, version 1.0 This document contains important information about this release. Be sure to provide this information to all users before proceeding with the installation.
MAIL MERGE DIRECTORY USE THE MAIL MERGE WIZARD
 MAIL MERGE DIRECTORY USE THE MAIL MERGE WIZARD When working with the Mail Merge feature, it is possible to create several types of documents, such as directories. A directory is a list of the data in the
MAIL MERGE DIRECTORY USE THE MAIL MERGE WIZARD When working with the Mail Merge feature, it is possible to create several types of documents, such as directories. A directory is a list of the data in the
Software User's Guide
 Software User's Guide The contents of this guide and the specifications of this product are subject to change without notice. Brother reserves the right to make changes without notice in the specifications
Software User's Guide The contents of this guide and the specifications of this product are subject to change without notice. Brother reserves the right to make changes without notice in the specifications
Word Select New in the left pane. 3. Select Blank document in the Available Templates pane. 4. Click the Create button.
 Microsoft QUICK Word 2010 Source Getting Started The Word Window u v w x z Opening a Document 2. Select Open in the left pane. 3. In the Open dialog box, locate and select the file you want to open. 4.
Microsoft QUICK Word 2010 Source Getting Started The Word Window u v w x z Opening a Document 2. Select Open in the left pane. 3. In the Open dialog box, locate and select the file you want to open. 4.
Parallels Remote Application Server
 Parallels Remote Application Server Parallels Client for Mac User's Guide v16 Parallels International GmbH Vordergasse 59 8200 Schaffhausen Switzerland Tel: + 41 52 672 20 30 www.parallels.com Copyright
Parallels Remote Application Server Parallels Client for Mac User's Guide v16 Parallels International GmbH Vordergasse 59 8200 Schaffhausen Switzerland Tel: + 41 52 672 20 30 www.parallels.com Copyright
Readiris 17. No retyping. No paper. Just smart documents. #1 Conversion Software
 Readiris 17 No retyping. No paper. Just smart documents. for Mac #1 Conversion Software Section 1: Installation and Activation System requirements This is the minimal system configuration required to use
Readiris 17 No retyping. No paper. Just smart documents. for Mac #1 Conversion Software Section 1: Installation and Activation System requirements This is the minimal system configuration required to use
KYOCERA Net Viewer 5.3 User Guide
 KYOCERA Net Viewer. User Guide Legal Notes Unauthorized reproduction of all or part of this guide is prohibited. The information in this guide is subject to change without notice. We cannot be held liable
KYOCERA Net Viewer. User Guide Legal Notes Unauthorized reproduction of all or part of this guide is prohibited. The information in this guide is subject to change without notice. We cannot be held liable
Color Management Inside Fiery XF & Fiery proserver
 Color Management Inside Fiery XF & Fiery proserver Wide Format Series Kerry Moloney Field & Channel Marketing Manager Fiery Wide Format John Nate WW Technical Product Training Manager Fiery Wide Format
Color Management Inside Fiery XF & Fiery proserver Wide Format Series Kerry Moloney Field & Channel Marketing Manager Fiery Wide Format John Nate WW Technical Product Training Manager Fiery Wide Format
KYOCERA Net Viewer User Guide
 KYOCERA Net Viewer User Guide Legal Notes Unauthorized reproduction of all or part of this guide is prohibited. The information in this guide is subject to change without notice. We cannot be held liable
KYOCERA Net Viewer User Guide Legal Notes Unauthorized reproduction of all or part of this guide is prohibited. The information in this guide is subject to change without notice. We cannot be held liable
Creating Reports in Access 2007 Table of Contents GUIDE TO DESIGNING REPORTS... 3 DECIDE HOW TO LAY OUT YOUR REPORT... 3 MAKE A SKETCH OF YOUR
 Creating Reports in Access 2007 Table of Contents GUIDE TO DESIGNING REPORTS... 3 DECIDE HOW TO LAY OUT YOUR REPORT... 3 MAKE A SKETCH OF YOUR REPORT... 3 DECIDE WHICH DATA TO PUT IN EACH REPORT SECTION...
Creating Reports in Access 2007 Table of Contents GUIDE TO DESIGNING REPORTS... 3 DECIDE HOW TO LAY OUT YOUR REPORT... 3 MAKE A SKETCH OF YOUR REPORT... 3 DECIDE WHICH DATA TO PUT IN EACH REPORT SECTION...
Océ Engineering Exec. Electronic Job Ticket
 Océ Engineering Exec Electronic Job Ticket Océ-Technologies B.V. Copyright 2004, Océ-Technologies B.V. Venlo, The Netherlands All rights reserved. No part of this work may be reproduced, copied, adapted,
Océ Engineering Exec Electronic Job Ticket Océ-Technologies B.V. Copyright 2004, Océ-Technologies B.V. Venlo, The Netherlands All rights reserved. No part of this work may be reproduced, copied, adapted,
TOSHIBA GA Printing from Windows
 TOSHIBA GA-1211 Printing from Windows 2008 Electronics for Imaging, Inc. The information in this publication is covered under Legal Notices for this product. 45075925 24 October 2008 CONTENTS 3 CONTENTS
TOSHIBA GA-1211 Printing from Windows 2008 Electronics for Imaging, Inc. The information in this publication is covered under Legal Notices for this product. 45075925 24 October 2008 CONTENTS 3 CONTENTS
Fiery EXP8000 Color Server SERVER & CONTROLLER SOLUTIONS. Color Printing
 Fiery EXP8000 Color Server SERVER & CONTROLLER SOLUTIONS Color Printing 2005 Electronics for Imaging, Inc. The information in this publication is covered under Legal Notices for this product. 45049644
Fiery EXP8000 Color Server SERVER & CONTROLLER SOLUTIONS Color Printing 2005 Electronics for Imaging, Inc. The information in this publication is covered under Legal Notices for this product. 45049644
Installation Guide Command WorkStation 5.6 with Fiery Extended Applications 4.2
 Installation Guide Command WorkStation 5.6 with Fiery Extended Applications 4.2 Fiery Extended Applications Package (FEA) v4.2 contains Fiery applications for performing tasks associated with a Fiery Server.
Installation Guide Command WorkStation 5.6 with Fiery Extended Applications 4.2 Fiery Extended Applications Package (FEA) v4.2 contains Fiery applications for performing tasks associated with a Fiery Server.
Software User's Guide
 Software User's Guide The contents of this guide and the specifications of this product are subject to change without notice. Brother reserves the right to make changes without notice in the specifications
Software User's Guide The contents of this guide and the specifications of this product are subject to change without notice. Brother reserves the right to make changes without notice in the specifications
Thank you very much for purchasing this product.
 Quick Start Guide Thank you very much for purchasing this product. To ensure correct and safe usage with a full understanding of this product's performance, please be sure to read through this manual completely
Quick Start Guide Thank you very much for purchasing this product. To ensure correct and safe usage with a full understanding of this product's performance, please be sure to read through this manual completely
Release Notes Fiery PRO C-KM Color Server version 2.0
 Release Notes Fiery PRO 80 65-55C-KM Color Server version 2.0 This document contains information about the Fiery PRO 80 65-55C-KM Color Server version 2.0 software. Before using the Fiery PRO 80 65-55C-KM
Release Notes Fiery PRO 80 65-55C-KM Color Server version 2.0 This document contains information about the Fiery PRO 80 65-55C-KM Color Server version 2.0 software. Before using the Fiery PRO 80 65-55C-KM
Mimaki Cutter Integration Note
 Tutorial Mimaki Cutter Integration Note Software version: Asanti 3.0 Document version: November 27, 2017 This document explains how drive the Mimaki CG Series cutters. The steps to drive the CF, DC, CJV,
Tutorial Mimaki Cutter Integration Note Software version: Asanti 3.0 Document version: November 27, 2017 This document explains how drive the Mimaki CG Series cutters. The steps to drive the CF, DC, CJV,
How to install the software of ZNS8022
 How to install the software of ZNS8022 1. Please connect ZNS8022 to your PC after finished assembly. 2. Insert Installation CD to your CD-ROM drive and initiate the auto-run program. The wizard will run
How to install the software of ZNS8022 1. Please connect ZNS8022 to your PC after finished assembly. 2. Insert Installation CD to your CD-ROM drive and initiate the auto-run program. The wizard will run
Software User's Guide
 Software User's Guide Brother QL-series The contents of this guide and the specifications of this product are subject to change without notice. Brother reserves the right to make changes without notice
Software User's Guide Brother QL-series The contents of this guide and the specifications of this product are subject to change without notice. Brother reserves the right to make changes without notice
Xerox Versant 3100 Press Stock Library Manager
 Software Version 8.0[0-9][0-9] Help Version 3.0 March 2016 2016 Xerox Corporation. All rights reserved. Xerox and Xerox and Design are trademarks of Xerox Corporation in the United States and/or other
Software Version 8.0[0-9][0-9] Help Version 3.0 March 2016 2016 Xerox Corporation. All rights reserved. Xerox and Xerox and Design are trademarks of Xerox Corporation in the United States and/or other
NiceForm User Guide. English Edition. Rev Euro Plus d.o.o. & Niceware International LLC All rights reserved.
 www.nicelabel.com, info@nicelabel.com English Edition Rev-0910 2009 Euro Plus d.o.o. & Niceware International LLC All rights reserved. www.nicelabel.com Head Office Euro Plus d.o.o. Ulica Lojzeta Hrovata
www.nicelabel.com, info@nicelabel.com English Edition Rev-0910 2009 Euro Plus d.o.o. & Niceware International LLC All rights reserved. www.nicelabel.com Head Office Euro Plus d.o.o. Ulica Lojzeta Hrovata
MicroPress 8. MicroPress 8 Installation Guide
 MicroPress 8 MicroPress 8 Installation Guide 2011 Electronics For Imaging, Inc. The information in this publication is covered under Legal Notices for this product. 17 August 2011 MICROPRESS INSTALLATION
MicroPress 8 MicroPress 8 Installation Guide 2011 Electronics For Imaging, Inc. The information in this publication is covered under Legal Notices for this product. 17 August 2011 MICROPRESS INSTALLATION
Managing Your Website with Convert Community. My MU Health and My MU Health Nursing
 Managing Your Website with Convert Community My MU Health and My MU Health Nursing Managing Your Website with Convert Community LOGGING IN... 4 LOG IN TO CONVERT COMMUNITY... 4 LOG OFF CORRECTLY... 4 GETTING
Managing Your Website with Convert Community My MU Health and My MU Health Nursing Managing Your Website with Convert Community LOGGING IN... 4 LOG IN TO CONVERT COMMUNITY... 4 LOG OFF CORRECTLY... 4 GETTING
What is OU Campus? Log into OU Campus
 OU Campus v10 Content Providers User Guide This document is designed to provide (level 5) Content Providers with basic information needed to do most tasks. Those needing additional information are encouraged
OU Campus v10 Content Providers User Guide This document is designed to provide (level 5) Content Providers with basic information needed to do most tasks. Those needing additional information are encouraged
Customer Release Notes Color Controller E-41A, version 1.2
 Customer Release Notes Color Controller E-41A, version 1.2 This document contains important information about this release. Be sure to provide this information to all users before proceeding with the installation.
Customer Release Notes Color Controller E-41A, version 1.2 This document contains important information about this release. Be sure to provide this information to all users before proceeding with the installation.
GA Printing from Mac OS
 GA-1310 Printing from Mac OS 2009 Electronics for Imaging, Inc. The information in this publication is covered under Legal Notices for this product. 45085389 5 May 2009 CONTENTS 3 CONTENTS INTRODUCTION
GA-1310 Printing from Mac OS 2009 Electronics for Imaging, Inc. The information in this publication is covered under Legal Notices for this product. 45085389 5 May 2009 CONTENTS 3 CONTENTS INTRODUCTION
Splash TM RPX-ii for DocuColor Getting Started
 Splash TM RPX-ii for DocuColor 5000 Getting Started 2007 Electronics for Imaging, Inc. The information in this publication is covered under Legal Notices for this product. 45065397 17 August 2007 CONTENTS
Splash TM RPX-ii for DocuColor 5000 Getting Started 2007 Electronics for Imaging, Inc. The information in this publication is covered under Legal Notices for this product. 45065397 17 August 2007 CONTENTS
Job Layout & Cutting Options in Fiery XF and Fiery proserver
 Job Layout & Cutting Options in Fiery XF and Fiery proserver Wide Format Series Kerry Moloney Field & Channel Marketing Manager Fiery Wide Format John Nate WW Technical Product Training Manager Fiery Wide
Job Layout & Cutting Options in Fiery XF and Fiery proserver Wide Format Series Kerry Moloney Field & Channel Marketing Manager Fiery Wide Format John Nate WW Technical Product Training Manager Fiery Wide
Contents. Launching Word
 Using Microsoft Office 2007 Introduction to Word Handout INFORMATION TECHNOLOGY SERVICES California State University, Los Angeles Version 1.0 Winter 2009 Contents Launching Word 2007... 3 Working with
Using Microsoft Office 2007 Introduction to Word Handout INFORMATION TECHNOLOGY SERVICES California State University, Los Angeles Version 1.0 Winter 2009 Contents Launching Word 2007... 3 Working with
Get Started. Estimating Explorer
 Get Started Estimating Explorer NOTICE This document and the Sage Timberline Office software may be used only in accordance with the accompanying Sage Timberline Office End User License Agreement. You
Get Started Estimating Explorer NOTICE This document and the Sage Timberline Office software may be used only in accordance with the accompanying Sage Timberline Office End User License Agreement. You
Color Controller E-41A. Customer User Addendum
 Color Controller E-41A Customer User Addendum 2014 Electronics For Imaging. The information in this publication is covered under Legal Notices for this product. 45125308 26 February 2014 CONTENTS 3 CONTENTS
Color Controller E-41A Customer User Addendum 2014 Electronics For Imaging. The information in this publication is covered under Legal Notices for this product. 45125308 26 February 2014 CONTENTS 3 CONTENTS
MICROSOFT OneNote 2013
 Q U I C K R E F E R E N C E G U I D E MICROSOFT OneNote 2013 Microsoft OneNote 2013 is the perfect place to gather and organize your ideas, thoughts, lists, plans, timelines, and references into one file.
Q U I C K R E F E R E N C E G U I D E MICROSOFT OneNote 2013 Microsoft OneNote 2013 is the perfect place to gather and organize your ideas, thoughts, lists, plans, timelines, and references into one file.
Section 1: Installation and Activation
 Section 1: Installation and Activation System requirements This is the minimal system configuration required to use Readiris: A Mac computer with a 64 bits Intel processor. The operating system Mac OS
Section 1: Installation and Activation System requirements This is the minimal system configuration required to use Readiris: A Mac computer with a 64 bits Intel processor. The operating system Mac OS
Unit III: Working with Windows and Applications. Chapters 5, 7, & 8
 Unit III: Working with Windows and Applications Chapters 5, 7, & 8 Learning Objectives In this unit, you will: Launch programs and navigate the Windows task bar. Perform common windows functions. Customize
Unit III: Working with Windows and Applications Chapters 5, 7, & 8 Learning Objectives In this unit, you will: Launch programs and navigate the Windows task bar. Perform common windows functions. Customize
Quick Start Guide. Microinvest Barcode Printer Pro
 Quick Start Guide Microinvest Barcode Printer Pro 2016 Microinvest Barcode Printer Pro provides barcode printing functionality specifically designed to account for new orders and existing entries in the
Quick Start Guide Microinvest Barcode Printer Pro 2016 Microinvest Barcode Printer Pro provides barcode printing functionality specifically designed to account for new orders and existing entries in the
RMI ADVANTAGE Desktop User Guide. February 2010
 RMI ADVANTAGE Desktop User Guide February 2010 Table of Contents Contents Logging into the SaaS environment... 3 Logging off the Hosted Desktop... 9 Directories... 10 Wizmo AdminSet... 11 Shadowing a User...
RMI ADVANTAGE Desktop User Guide February 2010 Table of Contents Contents Logging into the SaaS environment... 3 Logging off the Hosted Desktop... 9 Directories... 10 Wizmo AdminSet... 11 Shadowing a User...
CPM-200 User Guide For Lighthouse for MAX
 CPM-200 User Guide For Lighthouse for MAX Contents Page Number Opening the software 2 Altering the page size & Orientation 3-4 Inserting Text 5 Editing Text 6 Inserting Graphics 7-8 Changing the Colour
CPM-200 User Guide For Lighthouse for MAX Contents Page Number Opening the software 2 Altering the page size & Orientation 3-4 Inserting Text 5 Editing Text 6 Inserting Graphics 7-8 Changing the Colour
BETA This caution icon indicates important information.
 Installing Command WorkStation version 5 and Fiery SeeQuence software This document describes how to install Command WorkStation version 5 software. Command WorkStation version 5 is the print job management
Installing Command WorkStation version 5 and Fiery SeeQuence software This document describes how to install Command WorkStation version 5 software. Command WorkStation version 5 is the print job management
Fiery JobFlow Help v2.4
 2018 Electronics For Imaging, Inc. The information in this publication is covered under Legal Notices for this product. 9 July 2018 Contents 3 Contents...5 Installing...5 Activation of license...5 Using...6
2018 Electronics For Imaging, Inc. The information in this publication is covered under Legal Notices for this product. 9 July 2018 Contents 3 Contents...5 Installing...5 Activation of license...5 Using...6
MagicInfo VideoWall Author
 MagicInfo VideoWall Author MagicInfo VideoWall Author User Guide MagicInfo VideoWall Author is a program designed to construct a VideoWall layout and create VideoWall content by adding various elements
MagicInfo VideoWall Author MagicInfo VideoWall Author User Guide MagicInfo VideoWall Author is a program designed to construct a VideoWall layout and create VideoWall content by adding various elements
Workflow automation Hot Tickets
 Tutorial Workflow automation Hot Tickets Software version: Asanti 3.0 Document version: March 20, 2017 This tutorial demonstrates how to use Digital printing Hot Tickets in Asanti. Download the Asanti
Tutorial Workflow automation Hot Tickets Software version: Asanti 3.0 Document version: March 20, 2017 This tutorial demonstrates how to use Digital printing Hot Tickets in Asanti. Download the Asanti
Splash RPX-i Color Server. Getting Started
 Splash RPX-i Color Server Getting Started 2006 Electronics for Imaging, Inc. The information in this publication is covered under Legal Notices for this product. 45054825 05 May 2006 CONTENTS 3 CONTENTS
Splash RPX-i Color Server Getting Started 2006 Electronics for Imaging, Inc. The information in this publication is covered under Legal Notices for this product. 45054825 05 May 2006 CONTENTS 3 CONTENTS
Administration guide. PRISMAdirect Configuration
 Administration guide PRISMAdirect Configuration Copyright 2015, Océ All rights reserved. No part of this work may be reproduced, copied, adapted, or transmitted in any form or by any means without written
Administration guide PRISMAdirect Configuration Copyright 2015, Océ All rights reserved. No part of this work may be reproduced, copied, adapted, or transmitted in any form or by any means without written
TOSHIBA GA Color Printing
 TOSHIBA GA-1210 Color Printing 2006 Electronics for Imaging, Inc. The information in this publication is covered under Legal Notices for this product. 45059432 22 December 2006 CONTENTS 3 CONTENTS INTRODUCTION
TOSHIBA GA-1210 Color Printing 2006 Electronics for Imaging, Inc. The information in this publication is covered under Legal Notices for this product. 45059432 22 December 2006 CONTENTS 3 CONTENTS INTRODUCTION
Microsoft Office 2010 Tutorial
 Microsoft Office 2010 Tutorial Contents Microsoft Office 2010 Tutorial... 1 Find your way through long documents with the new Document Navigation pane and Search... 4 Adjust the spaces between lines or
Microsoft Office 2010 Tutorial Contents Microsoft Office 2010 Tutorial... 1 Find your way through long documents with the new Document Navigation pane and Search... 4 Adjust the spaces between lines or
About Company. About product
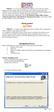 About Company Intact is a software development firm which provides Software solution, Hardware & Networking solution and Training to the software professionals and students. Its aim to deliver not only
About Company Intact is a software development firm which provides Software solution, Hardware & Networking solution and Training to the software professionals and students. Its aim to deliver not only
Excel Select a template category in the Office.com Templates section. 5. Click the Download button.
 Microsoft QUICK Excel 2010 Source Getting Started The Excel Window u v w z Creating a New Blank Workbook 2. Select New in the left pane. 3. Select the Blank workbook template in the Available Templates
Microsoft QUICK Excel 2010 Source Getting Started The Excel Window u v w z Creating a New Blank Workbook 2. Select New in the left pane. 3. Select the Blank workbook template in the Available Templates
Xerox EX136 Print Server Powered by Fiery for the Xerox D136 Copier-Printer. Printing
 Xerox EX136 Print Server Powered by Fiery for the Xerox D136 Copier-Printer Printing 2013 Electronics For Imaging. The information in this publication is covered under Legal Notices for this product. 45120530
Xerox EX136 Print Server Powered by Fiery for the Xerox D136 Copier-Printer Printing 2013 Electronics For Imaging. The information in this publication is covered under Legal Notices for this product. 45120530
Release Notes Color Controller E-41A, version 1.1
 Release Notes Color Controller E-41A, version 1.1 This document contains important information about this release. Be sure to provide this information to all users before proceeding with the installation.
Release Notes Color Controller E-41A, version 1.1 This document contains important information about this release. Be sure to provide this information to all users before proceeding with the installation.
USER GUIDE. UniFoilPrinter. for. User Guide for UniFoilPrinter
 1 USER GUIDE for UniFoilPrinter Version 2.9 March 2014 (UniFoilPrinter PC Tool version. 1.0.0.57, Firmware version 2.13, Hardware version 001) 2 TABLE OF CONTENTS 1 ABOUT THIS MANUAL... 6 2 ABOUT UNIFOILPRINTER...
1 USER GUIDE for UniFoilPrinter Version 2.9 March 2014 (UniFoilPrinter PC Tool version. 1.0.0.57, Firmware version 2.13, Hardware version 001) 2 TABLE OF CONTENTS 1 ABOUT THIS MANUAL... 6 2 ABOUT UNIFOILPRINTER...
Xerox 700 Digital Color Press with Integrated Fiery Color Server. Welcome
 Xerox 700 Digital Color Press with Integrated Fiery Color Server Welcome 2008 Electronics for Imaging, Inc. The information in this publication is covered under Legal Notices for this product. 45072712
Xerox 700 Digital Color Press with Integrated Fiery Color Server Welcome 2008 Electronics for Imaging, Inc. The information in this publication is covered under Legal Notices for this product. 45072712
Performer to DP2 Hot Folder Reference Manual Rev There is only one file involved with installing the Performer to DP2 Hot Folder.
 Performer to DP2 Hot Folder Reference Manual Rev. 07.11.05 Install Files: There is only one file involved with installing the Performer to DP2 Hot Folder. The installer file is named PP2DP2_1.x.x.EXE.
Performer to DP2 Hot Folder Reference Manual Rev. 07.11.05 Install Files: There is only one file involved with installing the Performer to DP2 Hot Folder. The installer file is named PP2DP2_1.x.x.EXE.
