Freedom Pro Keyboard Quick Start Guide
|
|
|
- Margaret Hodge
- 5 years ago
- Views:
Transcription
1 Freedom Pro Keyboard Quick Start Guide Table Of Contents Keyboard hardware BlackBerry Installation Windows Mobile Pocket PC Installation Windows Mobile Smartphone Installation Android Installation Symbian Installation (Nokia, Sony, etc). Apple ios (iphone, ipad, ipod) Page
2 Your Freedom Pro Keyboard Thank you for purchasing the Freedom Pro Keyboard. Before we proceed with installing the keyboard on your phone/pda/pocket PC let s take a brief look at the hardware. 1) Bluetooth Pairing Reset: Used for putting the keyboard into pairing mode when it is first paired. 2) Hinge Lock: Slide the hinge locking mechanism to the right to lock the hinge in place and stop the keyboard from folding. Slide it to the left to unlock the hinge and fold the keyboard. Please ensure that the slide mechanism is pushed fully to the left (unlocked) position before attempting to close the keyboard. 3) Pull out easel: The folding device easel pulls out completely from the keyboard to hold your phone/pda/pocket PC. See Page 3 for more information. 4) Battery Cover: Slide the battery cover upwards to open. The Freedom Pro Keyboard takes two AAA batteries. Typical AAA batteries will give up to 80 hours of continuous operation before they need to be replaced. The keyboard will automatically go into power saving mode (switch itself off) if it is left turned on for 15 minutes without any input. To take the keyboard out of power saving mode simply switch the keyboard off and then switch it back on again 5) Bluetooth Indicator Light: Flashes rapidly when in pairing/waiting to connect mode (once per second). Flashes slowly when connected (once every 8 seconds). 6) Power Warning Light: Flashes when batteries need to be replaced. 7) Power Switch: Switches the keyboard on and off. 8) Mode Selection Switch: Push the switch to the left to select SPP Mode (used by BlackBerry s). Push the switch to the right to select HID mode (used by all other devices). 9) FN (Function) Key: This key is used in combination with other keys on the keyboard to emulate buttons on the phone or to quick launch applications. Full function key combinations for each device can be found in their relevant installation instructions. 10) SK1-SK6 Control Keys: These keys directly emulate the main control keys on your Smartphone (i.e. select, back, etc). 11) Quick Keys: These keys give quick access to commonly used applications and functions such as answering the phone, opening your message inbox, etc. 2
3 3
4 BlackBerry Smartphone Users Installation Guide. 4
5 Installing and connecting your Keyboard to a BlackBerry Before installation: 1) There are two methods you can use to install the drivers on your BlackBerry. These are: Option A) Via the OTA (Over the Air) Website. This is the preferred method and requires an active data connection on your BlackBerry. OR Option B) Via your PC using the PC installation package. To download the latest PC driver installation package please visit (for more information see next page) 2) The three simple steps to using your keyboard are: Download and install the drivers (via the OTA site or Pair the keyboard. Run the drivers and connect the keyboard. 3) When turning the keyboard on please select the following: BlackBerry devices - SPP Mode (Mode selection switch to the left) 4) BlackBerry devices may require a change to be made to the Keystroke Injection/Input Simulation setting. This will be done automatically when you first run the drivers. 5) BlackBerry devices connected to a BlackBerry Enterprise Server may require permissions from the BES administrator to change the Keystroke Injection/Input Simulation setting on the device (details on the BES settings can also be found on BlackBerry Keys and Terminology: (1) Push to Select (2) Push to Open Menu (3) Push to go Back Note: ( Scroll wheel BlackBerrys use the scroll wheel press to both open menus and select items). 5
6 Installing the Drivers Via the OTA website (Option A) To install the drivers on your BlackBerry via the OTA (over the air) website follow the instructions below. 1) Open the internet browser on your BlackBerry and go to 2) When asked which keyboard you have, select Freedom Pro Keyboard. 3) The website will detect that you have a BlackBerry and give you a link to download the drivers. Click on the link to go to the download and install page. 4) Click the Download Button: 5) Once the drivers are installed click the OK button and exit the browser application. You will now see a new icon on your application menu for Freedom Pro Keyboard on the newer BlackBerrys (such as the Bold and Storm) this will be located in the Downloads folder. When asked if you wish to grant the application trusted status click on yes. Installing the Drivers Via a PC (Option B) If you do not have a data connection on your BlackBerry or would prefer to install the drivers via your PC please visit to download the latest PC installation package. Pairing the Keyboard. 1) Switch the keyboard on and put it in SPP Mode. Press the pairing button and ensure that the Bluetooth LED is flashing rapidly (once per second). 2) On the main application menu of the BlackBerry click on Setup Bluetooth. On the newer BlackBerrys select Search for device. Click OK and the BlackBerry will search for nearby Bluetooth devices. 3) Once the BlackBerry finishes searching click on Freedom Pro Keyboard from the list. When it asks for the passkey enter 0000 (four zeros). Once you have finished you will see the keyboard listed under paired devices. 6
7 Connecting the keyboard: 1) Ensure that your Freedom Pro Keyboard is paired to your BlackBerry and switched on. From the main application menu on your BlackBerry (or in the Downloads folder on the newer BlackBerrys) click on the Freedom Pro Keyboard Icon. You will then see a screen similar to the one below. 2) For the drivers to work they need to be able to use keystroke injection/input simulation on your BlackBerry. The first time you run the drivers it will attempt to automatically make the changes neccersary to allow it to do this. When it does click on View then click the back button on the BlackBerry. Then when prompted click on save. 2) The drivers will then open and attempt to connect to the keyboard. Once the Freedom Pro Keyboard has connected you will see the Keyboard Status change to Connected. 3) If the keyboard does not automatically connect when you run the application click on the Connect button. 4) Once the keyboard has been connected for the first time you do not need to repeat this process. When you have finished with the keyboard just set the power switch to the OFF. When you want to use it again just turn the keyboard back on and the keyboard will Automatically Reconnect. To turn off the Auto Reconnection click on the Auto Reconnect button in the driver application. 7
8 BlackBerry Function Keys. Within the driver software you can also set up shortcut keys to the applications on your BlackBerry. To do this click on the Shortcut Keys button, and then click on the key combination you want to use (e.g. FN+1) and select the application you want to open (e.g. BlackBerry Maps). Now when you press the FN and the number 1 keys together on the keyboard BlackBerry Maps will launch on your BlackBerry. Predefined Shortcut Keys. For a full list of keyboard shortcuts please consult the included Shortcut key reference card. The main keyboard shortcuts for the BlackBerry are: Function User Defined Shortcuts (see above) Main Application Menu/Home Screen Launch Messaging Launch Contacts Launch Task List Launch Calendar Answer/Accept Call Hang up/reject Call Menu Key Trackball/Scroll Wheel Click Back Emulate Phones Left Convenience Key Emulate Phones Right Convenience Key Send Message (when editing message) Cursor Movement Switch input to English Switch input to German Switch input to Korean Key Combination [FN] + (1-9) [FN] + [ESC] Quick Key 1 Quick Key 2 Quick Key 3 Quick Key 4 Quick Key 5 Quick Key 6 SK1 SK2 SK3 SK4 (FN+SK1) SK5 (FN+SK2) FN+Enter Arrow Keys Ctrl+FN+1 Ctrl+FN+2 Ctrl+FN+3 8
9 Windows Mobile Pocket PC Users Installation Guide. A Pocket PC is a device running Windows Mobile and has a Touch Screen. If you have a Windows Mobile device without a Touch screen then you have a Smartphone (please see the Smartphone installation instructions on page 14). 9
10 Installing and connecting your Keyboard to a Windows Mobile Pocket PC Before installation: 1) There are two methods you can use to install the drivers on your Pocket PC. These are: Option A) Via the OTA (Over the Air) Website. This is the preferred method and requires an active data connection on your Pocket PC. OR Option B) Via your PC using the PC installation package. To download the latest PC driver installation package please visit (for more information see below) 2) When turning the keyboard on please select the following: Pocket PC - HID Mode (Mode selection switch to the right) 3) Once the Drivers are installed you will need to perform a soft reset on your Pocket PC. This is normally done by pressing the stylus into a recessed reset button. This will not affect any data on your Pocket PC. 4) A Pocket PC is a device running Windows Mobile and has a Touch Screen. If you have a Windows Mobile device without a Touch screen then you have a Smartphone (please see the Smartphone installation instructions on page 14). Installing the Drivers Via the OTA website (Option A) To install the drivers on your Pocket PC via the OTA (over the air) website please follow the instructions below. 1) Open the internet browser on your Pocket PC and go to 2) When asked which keyboard you have, select Freedom Pro Keyboard. 3) The webpage will now detect which device you have and provide you with the link to the correct drivers for your device. If the website is unable to detect which device you have, please select the correct drivers for your device from the links it provides. 4) Make sure that the Open file after download check box is ticked and then click Yes. 5) Once the file has finished downloading you will see the install screen. If you are given a message either saying that this is from an unknown publisher or asking if you want to continue the installation click Yes. 6) When given the option as to where you would like to install the drivers select Device. Installing to a memory card may stop the drivers from being able to function correctly. Click Install. 7) Once the Drivers are installed you will get a message saying that they were successfully installed on your device. Click on OK. 8) Now perform a soft reset on your pocket PC (normally you will have a recessed reset button that you press the tip of your stylus into). This will not affect any data on your Pocket PC. 9) Once your Pocket PC restarts your drivers will be installed. Installing the Drivers Via a PC (Option B) If you do not have a data connection on your Pocket PC or would prefer to install the drivers via your PC please visit to download the latest PC installation package. 10
11 Pairing the Keyboard. The process for pairing the keyboard may vary depending on which model Pocket PC you have. If the instructions below do not match your device please consult your Pocket PC s instruction manual for details on how to pair a Bluetooth device. 1) Click on the Start menu and go to Settings. 2) Click on the Connections and go to Bluetooth. 3) Turn your Freedom Pro Keyboard on and set the Mode Select Switch to HID. 4) Press in the Pairing button on the Keyboard for a couple of seconds and then release. The Bluetooth LED should be flashing around once per second. 5) On your Pocket PC click on Add new device. 6) The Pocket PC will now search for nearby Bluetooth devices. When it has finished click on Freedom Pro Keyboard from the list and click next. 7) Next you will be asked to enter a Passkey into the Pocket PC. Enter any number combination you wish (for example 1234) and click next. 8) The Pocket PC will now wait for you to enter the same Passkey into the keyboard. Enter the same passkey as above onto the Freedom Pro Keyboard and then press enter (also on the keyboard). Please note: Most Pocket PC s will not prompt you to enter the passkey onto the keyboard and will just show the waiting animation. 9) When asked to select services you need to tick the Input Device check box and then click finish. 11
12 Connecting the Keyboard. 1) Ensure that your Freedom Pro Keyboard is turned on and that it is set to HID Mode. 2) Run the Freedom Pro Keyboard application. 3) Click on the Connect button. 4) After a few seconds you will see the keyboard status change to Connection Established. You can now use the keyboard. 5) Once the keyboard has been connected for the first time you do not need to repeat this process. When you have finished with the keyboard just set the power switch to the OFF. When you want to use it again just turn the keyboard back on and the keyboard will Automatically Reconnect. To turn off the Auto Reconnection click on the Auto Reconnect button in the driver application. 12
13 Windows Mobile Pocket PC Function Keys. Within the driver software you can also set up shortcut keys to the applications on your Pocket PC. To set the user defined shortcut keys click on the Shortcut Keys button. There are also a number of predefined shortcut keys, some of which are listed below. For a full list of keyboard shortcuts please consult the included Shortcut key reference card. Function User Defined Shortcuts (see above) Main Application Menu/Home Screen Launch Messaging Launch Contacts Launch Task List Launch Calendar Answer/Accept Call Hang up/reject Call Left Softkey Action Button Press Right Softkey Voice Dialling Open Camera Hide on-screen Keyboard Cursor Movement Switch input to English Switch input to German Switch input to Korean Key Combination F1-F12 (FN+1 to +) [FN] + [ESC] Quick Key 1 Quick Key 2 Quick Key 3 Quick Key 4 Quick Key 5 Quick Key 6 SK1 SK2 SK3 SK4 (FN+SK1) SK5 (FN+SK2) SK6 (FN+SK3) Arrow Keys Ctrl+FN+1 Ctrl+FN+2 Ctrl+FN+3 13
14 Windows Mobile Smartphone Users Installation Guide. A Smartphone is a device running Windows Mobile and does NOT have a Touch Screen. If you have a Windows Mobile device with a Touch screen then you have a Pocket PC (please see the Windows Mobile Pocket PC installation instructions on page 9). 14
15 Installing and connecting your Keyboard to a Windows Mobile Smartphone Before installation: 1) There are two methods you can use to install the drivers on your Smartphone. These are: Option A) Via the OTA (Over the Air) Website. This is the preferred method and requires an active data connection on your Smartphone. OR Option B) Via your PC using the PC installation package. To download the latest PC driver installation package please visit (for more information see below) 2) When turning the keyboard on please select the following: Smartphone - HID Mode (Mode selection switch to the right) 3) A Smartphone is a device running Windows Mobile and does NOT have a Touch Screen. If you have a Windows Mobile device with a Touch screen then you have a Pocket PC (please see the Windows Mobile Pocket PC installation instructions on page 9). Installing the Drivers Via the OTA website (Option A) To install the drivers on your Smartphone via the OTA (over the air) website please follow the instructions below. 1) Open the internet browser on your Smartphone and go to 2) When asked which keyboard you have, select Freedom Pro Keyboard. 3) The webpage will now detect which device you have and provide you with the link to the correct drivers for your device. If the website is unable to detect which device you have please select the correct drivers for your device from the links it provides. 4) Make sure that the Open file after download check box is ticked and then click Yes. 5) Once the file has finished downloading you will see the install screen. If you are given a message either saying that this is from an unknown publisher or asking if you want to continue the installation click Yes. 6) When given the option as to where you would like to install the drivers select Device. Installing to a memory card may stop the drivers from being able to function correctly. Click Install. 7) Once the Drivers are installed you will get a message saying that they were successfully installed on your device. Click on OK and you will now see an Icon for Freedom Pro Keyboard in your start menu folder. Installing the Drivers Via a PC (Option B) If you do not have a data connection on your Smartphone or would prefer to install the drivers via your PC please visit to download the latest PC installation package. 15
16 Pairing the Keyboard. The process for pairing the keyboard may vary depending on which model Windows Mobile Smartphone you have. If the instructions below do not match your device please consult your Windows Mobile Smartphone s instruction manual for details on how to pair a Bluetooth device. 1) Click on the Start menu and go to Settings. 2) Click on the Connections and go to Bluetooth. 3) Turn your Freedom Pro Keyboard on and set the Mode Select Switch to HID. 4) Press in the Pairing button on the Keyboard for a couple of seconds and then release. The Bluetooth LED should be flashing around once per second. 5) On your Smartphone click on Select Bluetooth and then select Add new device. 6) The Smartphone will now search for nearby Bluetooth devices. When it has finished select Freedom Pro Keyboard from the list and click next. 7) Next you will be asked to enter a Passkey into the Smartphone. Enter any number combination you wish (for example 1234) and click next. 8) The Smartphone will now wait for you to enter the same Passkey into the keyboard. Enter the same passkey as above onto the Freedom Pro Keyboard and then press enter (also on the keyboard). Please note: Most Smartphones will not prompt you to enter the passkey onto the keyboard and will just show the waiting animation. 9) When asked to enter a display name leave it as Freedom Pro Keyboard and click next. 10) When asked for the services ensure the Input device box is ticked and click Done. Connecting the Keyboard. 1) Ensure that your Freedom Pro Keyboard is turned on and that it is set to HID Mode. 2) Run the Freedom Pro Keyboard application. 3) Highlight and click on the Connect button. 4) After a few seconds you will see the keyboard status change to Connection Established. You can now use the keyboard. 5) Once the keyboard has been connected for the first time you do not need to repeat this process. When you have finished with the keyboard just set the power switch to the OFF. When you want to use it again just turn the keyboard back on and the keyboard will Automatically Reconnect. To turn off the Auto Reconnection click on the Auto Reconnect button in the driver application. 16
17 Windows Mobile Smartphone Function Keys. Within the driver software you can also set up shortcut keys to the applications on your Smartphone. For more information please see Within the Launch Tab under the driver options section. There are also a number of predefined shortcut keys which are listed below. Predefined Shortcut Keys. Within the driver software you can also set up shortcut keys to the applications on your Windows Mobile Smartphone. To set the user defined shortcut keys highlight and click on the Shortcut Keys button. There are also a number of predefined shortcut keys, some of which are listed below. For a full list of keyboard shortcuts please consult the included Shortcut key reference card. Function User Defined Shortcuts (see above) Main Application Menu/Home Screen Launch Messaging Launch Contacts Launch Task List Launch Calendar Answer/Accept Call Hang up/reject Call Left Softkey Action Button Press Right Softkey Voice Dialling Open Camera Cursor Movement Switch input to English Switch input to German Switch input to Korean Key Combination F1-F12 (FN+1 to +) [FN] + [ESC] Quick Key 1 Quick Key 2 Quick Key 3 Quick Key 4 Quick Key 5 Quick Key 6 SK1 SK2 SK3 SK4 (FN+SK1) SK5 (FN+SK2) Arrow Keys Ctrl+FN+1 Ctrl+FN+2 Ctrl+FN+3 17
18 Android Users Installation Guide. 18
19 Android Drivers Before installation Because of restrictions on the Android Operating System we are not able to automate the installation process as much as we can for other platforms. Please ensure that you read the installation instructions carefully. Also because of the operating system restrictions it is not possible to control the pop up menus via the keyboard and some functions keys may not work. If development support for these is added to the Android OS in the future we will add it to our drivers. Installation and connection Allowing non Android Market Application installation: 1) From the Home Screen press the menu button and select Settings. 2) Within the Settings menu select Applications. 3) Make sure that Unknown Sources check box is ticked to allow the installation of non-market applications. Pairing the Keyboard: 1) Put the keyboard into SPP mode and switch it on. 2) Press in the recessed Pairing button for 5 seconds to put the keyboard into pairing mode. 3) On your Phone go to Settings, then Wireless controls and then select Bluetooth Settings. 4) Ensure that Bluetooth is turned on (the Bluetooth checkbox at the top is checked). Now click on Scan for devices. 5) At the bottom of the screen, under Bluetooth devices, you will see Freedom Pro Keyboard appear. Click on this to begin the pairing process. 6) When asked for the PIN enter 0000 (four zeros) and then click ok. 7) You will now see Freedom Pro Keyboard Paired but not connected. Please note that the connection is controlled by the keyboard drivers so the keyboard will never show as being connected within this Bluetooth manager. Installing the drivers: 1) From your phones internet browser go to 2) Select the Freedom Pro Keyboard from the list of products. 3) The website should automatically detect that you have an Android device and give you the driver file to download. If it does not automatically detect your device click on the link to manually download the drivers and select the Android OS link to download the file. 4) Once the file has finished downloading click on it to begin the installation process. 5) You will get a message saying what parts of the OS the keyboard will interact with. Click on ok to continue the installation. Activating the drivers and connecting the keyboard: 1) On your phone go to Settings. 2) From the Settings menu select Locale & Text or Language & Keyboard. 3) Under Text Settings Ensure that Freedom Pro Keyboard is ticked. 4) Ensure your keyboard is turned on and click on Freedom Pro Keyboard Settings. 5) Click on Connect after a few seconds this will change to disconnect and your keyboard is now connected. 6) Now you need to select the Freedom Pro keyboard as the input method. Click on the Type here to test your keyboard. 7) Hold your finger on the text entry box that pops up for a few seconds and release. 8) On the Edit Text menu click on Input Method and then select Freedom Pro Keyboard. 9) Your keyboard will now be connected and configured. Now when you have finished using the keyboard just switch it off. When you wish to use it again switch it back on, wait a few seconds for it to automatically reconnect and then just use it. 19
20 Android Function Keys. Within the driver software you can also set up shortcut keys to the applications on your Android Smartphone. To set the user defined shortcut keys go to Settings, Locale & Text and then click on the Freedom Pro Keyboard Settings to bind F1 F12 as quick launch keys. There are also a number of predefined shortcut keys, some of which are listed below. For a full list of keyboard shortcuts please consult the included Shortcut key reference card. Function User Defined Shortcuts (see above) Main Application Menu/Home Screen Launch Messaging Answer/Accept Call Hang up/reject Call Menu Action Button Press Back Open Quick Search Bar Cursor Movement Switch input to English Switch input to German Switch input to Korean Key Combination F1-F12 (FN+1 to +) [FN] + [ESC] Quick Key 1 Quick Key 5 Not available under Android OS SK1 SK2 SK3 SK4 Arrow Keys Ctrl+FN+1 Ctrl+FN+2 Ctrl+FN+3 Alternative Connection Method on devices that support HID input. Some Android devices do have built in support for Bluetooth HID keyboards. This support will not give you the function keys listed above but will allow you to use the keyboard without installing drivers or having to switch the input method. At this time it is only a small portion of Android devices that do have built in HID support such as the Samsung Galaxy Tab, Samsung Galaxy S and the Droid X. Please also note that some carriers/telephone provides will disable or will not have implemented the HID support on their devices. Connecting in HID mode. Pairing the Keyboard: 1) Put the keyboard into HID mode and switch it on. 2) Press in the recessed Pairing button for 5 seconds to put the keyboard into pairing mode. 3) On your Phone go to Settings, then Wireless controls and then select Bluetooth Settings. 4) Ensure that Bluetooth is turned on (the Bluetooth checkbox at the top is checked). Now click on Scan for devices. 5) At the bottom of the screen, under Bluetooth devices, you will see Freedom Pro Keyboard appear. Click on this to begin the pairing process. 6) Your Android device should now show you a 4 to 8 digit pin number on the screen. Enter this number onto the Freedom Pro Keyboard and then press enter (also on the Freedom Pro Keyboard). 7) The pairing will now complete and you will now see Freedom Pro Keyboard Paired and connected. 8) From this point forward all you need to do is turn the keyboard on and off when you need it. It will automatically connect and work as an input method when it is turned on. 20
21 Symbian Users Installation Guide. (Nokia, Sony Ericsson, etc) 21
22 Installing and connecting your Keyboard to a Symbian Smartphone. Before installation: 1) There are two methods you can use to install the drivers on your Symbian based Smartphone. These are: Option A) Via the OTA (Over the Air) Website. This is the preferred method and requires an active data connection on your Symbian Smartphone OR Option B) Via your PC using the PC installation package. To download the latest PC driver installation package please visit (for more information see below) 2) When turning the keyboard on please select the following: Symbian - HID Mode (Mode selection switch to the right) Installing the Drivers Via the OTA website (Option A) To install the drivers on your Symbian Smartphone via the OTA (over the air) website please follow the instructions below. 1) Open the internet browser on your Symbian Smartphone and go to 2) When asked which keyboard you have, select Freedom Pro Keyboard. 3) The webpage will now detect which device you have and provide you with the link to the correct drivers for your device. If the website is unable to detect which device you have, please select the correct drivers for your device from the links it provides. 4) Make sure that the Open file after download check box is ticked and then click Yes. 5) Once the file has finished downloading you will see the install screen. If you are given a message either saying that this is from an unknown publisher or asking if you want to continue the installation click Yes. 6) If you get a message saying that the application will use Bluetooth, click continue. 7) Once the Drivers are installed you will get a message saying that they were successfully installed on your device. Click on OK. Installing the Drivers Via a PC (Option B) If you do not have a data connection on your Pocket PC or would prefer to install the drivers via your PC please visit to download the latest PC installation package. 22
23 Pairing the Keyboard. The process for pairing the keyboard may vary depending on which model Symbian Smartphone you have. If the instructions below do not match your device please consult your Symbian Smartphones instruction manual for details on how to pair a Bluetooth device. 1) Click on the Menu button. 2) Click on the Tools and then go to Bluetooth. 3) Turn your Freedom Pro Keyboard on and set the Mode Select Switch to HID. 4) Press in the Pairing button on the Keyboard for a couple of seconds and then release. The Bluetooth LED should be flashing around once per second. 5) On your Symbian Smartphone go to Paired devices click on Options then click on New Paired Device. On some Symbian devices you will need to click on the More Devices option. 6) The Symbian Smartphone will now search for nearby Bluetooth devices. When it has finished click on Freedom Pro Keyboard from the list and click next. 7) Next you will be asked to enter a Passkey into the Phone. Enter any number combination you wish (for example 1234) and click next. 8) The phone will now wait for you to enter the same Passkey into the keyboard. Enter the same passkey as above onto the Freedom Pro Keyboard and then press enter (also on the keyboard). Please note: Most Symbian Smartphones will not prompt you to enter the passkey onto the keyboard and will just show the waiting animation. 9) When asked if you wish to authorise device to make connections automatically select Yes. Connecting the Keyboard. 1) Ensure that your Freedom Pro Keyboard is turned on and that it is set to HID Mode. 2) Run the Freedom Pro Keyboard application. 3) Click on the Connect button. 4) After a few seconds you will see the keyboard status change to Connection Established. You can now use the keyboard. 5) Once the keyboard has been connected for the first time you do not need to repeat this process. When you have finished with the keyboard just set the power switch to the OFF. When you want to use it again just turn the keyboard back on and the keyboard will Automatically Reconnect. To turn off the Auto Reconnection click on the Auto Reconnect button in the driver application. 23
24 Symbian Smartphone Function Keys. Within the driver software you can also set up shortcut keys to the applications on your Symbian Smartphone. To set the user defined shortcut keys click on the Shortcut Keys button. There are also a number of predefined shortcut keys, some of which are listed below. For a full list of keyboard shortcuts please consult the included Shortcut key reference card. Please note that the shortcut key functionality can vary. Function User Defined Shortcuts (see above) Main Application Menu/Home Screen Launch Messaging Launch Contacts Launch Task List Launch Calendar Answer/Accept Call Hang up/reject Call Left Softkey Action Button Press Right Softkey Voice Dialling Open Camera Hide on-screen Keyboard Cursor Movement Switch input to English Switch input to German Switch input to Korean Key Combination F1-F12 (FN+1 to +) [FN] + [ESC] Quick Key 1 Quick Key 2 Quick Key 3 Quick Key 4 Quick Key 5 Quick Key 6 SK1 SK2 SK3 SK4 (FN+SK1) SK5 (FN+SK2) SK6 (FN+SK3) Arrow Keys Ctrl+FN+1 Ctrl+FN+2 Ctrl+FN+3 24
25 Apple ios Users Installation Guide. 25
26 Connecting to an iphone/ipad/ipod touch. Please note that your device must be running the 4.0 operating system for the keyboard to be able to connect. Pairing the Keyboard 1) Turn the keyboard on, put it into HID mode (the switch to the right) and press the recessed pairing button down for 5 seconds. 2) On your iphone, ipad or ipod touch, go to Settings". Then from the settings screen select General. 3) Now under the General settings select Bluetooth. Once your device finds the keyboard select Freedom Pro Keyboard from the list. 4) Your device will now give you a 4 digit passkey. Enter this key onto the Freedom Pro Keyboard and press enter to complete the pairing (also on the Freedom Pro Keyboard). 26
27 5) Now go back to the Settings page and select Keyboard. 6) Select International Keyboards. Now select QWERTY and US International PC. 27
28 Optional: You can also add additional keyboard layouts for other language inputs. Select the International Keyboards button again and then select the Add New Keyboard option to add other keyboard languages. 7) Now your Freedom Pro Keyboard will be connected. From this point forward you just need to switch the keyboard on and off when you need it. It will automatically reconnect when switched on. Shortcut Keys for the iphone and ipad Switching input language: If you have defined more than one input language (Page 5, step 6) you can quickly switch between them using the keyboard shortcut combination below. 1) 2) 3) 4) Press and hold the Start key. Press the Space Bar to bring up the input language selection menu. Press the Space Bar to toggle between input languages. When the desired input language is selected release the Start key. Additional Shortcut Keys Please note that some programs may not recognise all shortcut keys. Shortcut key combination Effect FN+I Home Button Start+C Copy Selected Text Start+V Paste Text Start +Z Undo Start +X Cut Selected text Shift+Cursor keys Highlight/Select Text Start +A Select all FN+Backspace Deletes whole word to the left Start +Cursor Up Top of Page Start +Cursor Down Bottom Of Page Double press Home button (hold FN Open Task Switcher and Press I twice) Hold Home button Open Voice Control Press Home button Return to Home Screen Press Home button when on Home Switch to Search bar. Screen. 28
29 29
30 For technical support on this product please visit: or For the latest product announcements please visit: 30
31 DECLARATION OF CONFORMITY We, Freedom Input Ltd, Jasmine House, 65 Salisbury Road, Dover, Kent, CT16 1EY, United Kingdom, declare under our own responsibility that the product: Freedom Pro Keyboard Portable, Folding, Dual Standard Bluetooth keyboard for PDA s, Pocket PC s and Smartphones. To which this declaration conforms with the relevant standards or other standardizing documents CE & testing reports. According to the regulations in: EC Council Directive 1999/5/EC, R&TTE RoHS Directive 2002/95/EC P/N:FDMK-BT FCC Information: This This device device complies complies with with Part Part of of the the FCC Rules. Rules. Operation Operation is is subject subject to to the the following following two two conditions: conditions: 1) 1) This This device device may may not not cause cause harmful harmful interference interference and and 2) This This device device must must accept accept any any interference interference received, received, including including interference interference the the my my cause cause undesired undesired 2) operation of of the device. device. operation Radiation Exposure Statement: FCC RF Radiation This equipment equipment complies complies with with FCC FCC radiation radiation exposure exposure limits limits set set forth forth for an uncontrolled uncontrolled environment. End This users must must follow follow the the specific specific operating operating instructions instructions for for satisfying satisfying RF RF exposure exposure compliance. compliance. This This transmitter transmitter users must not be co-located or operating in conjunction conjunction with with any any other other antenna or transmitter. must Changes or modifications not expressly approved by the party responsible for compliance could void the user's authority to operate the equipment. FCC NOTE: This equipment has been tested and found to comply with the limits for a Class B digital device, pursuant to Part 15 of the FCC Rules. These limits are designed to provide reasonable protection against harmful interference in a residential installation. This equipment generates uses and can radiate radio frequency energy and, if not installed and used in accordance with the instructions, may cause harmful interference to radio communications. However, there is no guarantee that interference will not occur in a particular installation. If this equipment does cause harmful interference to radio or television reception, which can be determined by turning the equipment off and on, the user is encouraged to try to correct the interference by one or more of the following measures: --Reorient or relocate the receiving antenna. --Increase the separation between the equipment and receiver. --Connect the equipment into an outlet on a circuit different from that to which the receiver is connected. --Consult the dealer or an experienced radio/tv technician for help. 31
32 Freedom Personal Safety Peace of Mind in your pocket. A Personal Safety & Location system that works with your mobile phone. Freedom Personal Safety The low cost, non-subscription, personal safety and location system. Turn your Smartphone into a GPS enabled Alert button and location system. Also gives GPS navigation to non-gps enabled Smartphones. The Freedom Personal Safety works in two ways: First as an Alert button: Simply slide and push the Alert button on the Freedom Personal Safety GPS unit to instantly send your precise GPS co-ordinates and a link to a map of your location to friends, family or colleagues. Second as a Locator system. Just by sending you one simple text your allowed contacts can instantly get your precise GPS Co-Ordinates and a link to a map of your current location For more information on this and our other great range of products please visit: 32
33 BlackBerry Shortcut Keys Key Combination Main Application Menu/Home Screen FN+Esc Launch Messaging Quick Key 1 Launch Contacts Quick Key 2 Launch Task List Quick Key 3 Launch Calendar Quick Key 4 Answer/Accept Call (Green Button) Quick Key 5 Hang Up/Reject Call (Red Button) Quick Key 6 Menu Key SK1 Trackball/Scroll Wheel/Screen Click SK2 Back SK3 Emulate Left Convenience Key SK4 Emulate Right Convenience Key SK5 Send Message (When editing) FN+Enter Cursor Movement Arrow Keys Launch Internet Browser FN+i Media Control Previous track FN+Z Media Control Play/Pause FN+X Media Control Stop FN+C Media Control Next Track FN+V Decrease Volume FN+, Increase Volume FN+. Mute Volume FN+/ 33
34 Windows Mobile PPC Shortcut Keys Function Main Application Menu/Home Screen Launch Messaging Launch Contacts Launch Task List Launch Calendar Answer/Accept Call (Green Button) Hang Up/Reject Call (Red Button) Left Softkey Action Button Press Right Softkey Voice Dialling Open Camera Hide Virtual Keyboard Cursor Movement Launch Internet Browser Media Control Previous track Media Control Play/Pause Media Control Stop Media Control Next Track Decrease Volume Increase Volume Mute Volume Key Combination FN+Esc Quick Key 1 Quick Key 2 Quick Key 3 Quick Key 4 Quick Key 5 Quick Key 6 SK1 SK2 SK3 SK4 SK5 SK6 Arrow Keys FN+i FN+Z FN+X FN+C FN+V FN+, FN+. FN+/ 34
35 Windows Mobile SP Shortcut Keys Function Main Application Menu/Home Screen Launch Messaging Launch Contacts Launch Task List Launch Calendar Answer/Accept Call (Green Button) Hang Up/Reject Call (Red Button) Left Softkey Action Button Press Right Softkey Voice Dialling Open Camera Cursor Movement Launch Internet Browser Media Control Previous track Media Control Play/Pause Media Control Stop Media Control Next Track Decrease Volume Increase Volume Mute Volume Key Combination FN+Esc Quick Key 1 Quick Key 2 Quick Key 3 Quick Key 4 Quick Key 5 Quick Key 6 SK1 SK2 SK3 SK4 SK5 Arrow Keys FN+i FN+Z FN+X FN+C FN+V FN+, FN+. FN+/ 35
36 Symbian Shortcut Keys Function Main Application Menu/Home Screen Launch Messaging Launch Contacts Launch Task List Launch Calendar Answer/Accept Call (Green Button) Hang Up/Reject Call (Red Button) Left Softkey Action Button Press Right Softkey Menu Key Press Multimedia Key Press Cursor Movement Launch Internet Browser Media Control Previous track Media Control Play/Pause Media Control Stop Media Control Next Track Decrease Volume Increase Volume Mute Volume Key Combination FN+Esc Quick Key 1 Quick Key 2 Quick Key 3 Quick Key 4 Quick Key 5 Quick Key 6 SK1 SK2 SK3 SK4 SK5 Arrow Keys FN+i FN+Z FN+X FN+C FN+V FN+, FN+. FN+/ 36
37 Android Shortcut Keys Function Key Combination Main Application Menu/Home Screen FN+Esc Launch Messaging Quick Key 1 Launch Contacts Quick Key 2 Launch Task List Quick Key 3 Launch Calendar Quick Key 4 Answer/Accept Call (Green Button) NOTE 1 Hang Up/Reject Call (Red Button) NOTE 1 Menu Key SK1 (NOTE 1) Trackball/Scroll Wheel/Screen Click SK2 Back SK3 Cursor Movement Arrow Keys Launch Internet Browser FN+i Media Control Previous track FN+Z Media Control Play/Pause FN+X Media Control Stop FN+C Media Control Next Track FN+V Decrease Volume FN+, Increase Volume FN+. Mute Volume FN+/ NOTE 1: Currently it is not possible to emulate the Answer and Reject call buttons or interface with pop up menus via the keyboard 37
38 Shortcut Keys for the iphone and ipad Switching input language: If you have defined more than one input language (Page 5, step 6) you can quickly switch between them using the keyboard shortcut combination below. 1) 2) 3) 4) Press and hold the Menu key. Press the Space Bar to bring up the input language selection menu. Press the Space Bar to toggle between input languages. When the desired input language is selected release the Menu key. Additional Shortcut Keys Please note that some programs may not recognise all shortcut keys. Shortcut key combination Effect Menu+C Copy Selected Text Menu+V Paste Text Menu+Z Undo Menu+X Cut Selected text Shift+Cursor keys Highlight/Select Text Menu+A Select all Menu+Cursor Up Top of Page Menu+Cursor Down Bottom Of Page Double press Home button Open Task Switcher Hold Home button Open Voice Control Press Home button Return to Home Screen Press Home button when on Home Switch to Search bar. Screen. 38
Freedom Universal Keyboard
 Freedom Universal Keyboard BlackBerry Installation Guide Thank you for purchasing a Freedom Universal Keyboard In addition to the details contained in the enclosed Quick Start Guide and in the user manual
Freedom Universal Keyboard BlackBerry Installation Guide Thank you for purchasing a Freedom Universal Keyboard In addition to the details contained in the enclosed Quick Start Guide and in the user manual
Bluetooth Mini Keyboard. User s Manual. Version /05 ID NO: PAKL-231B
 Bluetooth Mini Keyboard User s Manual Version 1.0 20010/05 ID NO: PAKL-231B1501-00 0 About This Manual This manual is designed to assist you in installing and using the Bluetooth Keyboard Information in
Bluetooth Mini Keyboard User s Manual Version 1.0 20010/05 ID NO: PAKL-231B1501-00 0 About This Manual This manual is designed to assist you in installing and using the Bluetooth Keyboard Information in
Hardware Installation 1. Install two AA batteries in the mouse. Pairing Process in Vista and Windows XP SP2
 Hardware Installation 1. Install two AA batteries in the mouse. Pairing Process in Vista and Windows XP SP2 1. Open the Windows control panel, then select Bluetooth devices. 2. Click Add.. 3. Select My
Hardware Installation 1. Install two AA batteries in the mouse. Pairing Process in Vista and Windows XP SP2 1. Open the Windows control panel, then select Bluetooth devices. 2. Click Add.. 3. Select My
ThinkPad Bluetooth Laser Mouse User Manual
 ThinkPad Bluetooth Laser Mouse User Manual About this manual Thank you for your purchase of this Bluetooth mouse set. This topics covered in this manual are listed as following. (This mouse will be sold
ThinkPad Bluetooth Laser Mouse User Manual About this manual Thank you for your purchase of this Bluetooth mouse set. This topics covered in this manual are listed as following. (This mouse will be sold
User Manual. Copyright Thursby Software Systems, Inc. February 2015 Revision 4
 PKard Reader User Manual Copyright 2012-2015 Thursby Software Systems, Inc. February 2015 Revision 4 Description PKard Reader (app) is a mobile web browser that enables smart card authentication. PKard
PKard Reader User Manual Copyright 2012-2015 Thursby Software Systems, Inc. February 2015 Revision 4 Description PKard Reader (app) is a mobile web browser that enables smart card authentication. PKard
VIRTUAL REALITY ALIEN ATTACK GAME. Item No Owner s Manual
 VIRTUAL REALITY ALIEN ATTACK GAME Item No. 206103 Owner s Manual Thank you for purchasing the Sharper Image Virtual Reality Alien Attack Game. Please read this guide and store it for future reference.
VIRTUAL REALITY ALIEN ATTACK GAME Item No. 206103 Owner s Manual Thank you for purchasing the Sharper Image Virtual Reality Alien Attack Game. Please read this guide and store it for future reference.
Federal Communications Commission (FCC) Statement
 FCC Information This device complies with Part 15 of the FCC rules. Operation is subject to the following two conditions: (1) this device may not cause harmful interference, and (2) this device must accept
FCC Information This device complies with Part 15 of the FCC rules. Operation is subject to the following two conditions: (1) this device may not cause harmful interference, and (2) this device must accept
Bluetooth Micro Dongle User s Guide. Rating: 5V DC 80mA Made in China
 Bluetooth Micro Dongle User s Guide Rating: 5V DC 80mA Made in China Introduction Package Contents USB Bluetooth adapter x 1 Installation CD x 1 (includes Bluetooth software and User s Guide) User s Guide
Bluetooth Micro Dongle User s Guide Rating: 5V DC 80mA Made in China Introduction Package Contents USB Bluetooth adapter x 1 Installation CD x 1 (includes Bluetooth software and User s Guide) User s Guide
Bluetooth and Multi-Media Keyboard
 Bluetooth and Multi-Media Keyboard Model: KP-810-35BTT www.ipazzport.com Introduction - Bluetooth Keyboard for Home entertainments, multi-media Education, Training,Conference, speech,projector,presentation
Bluetooth and Multi-Media Keyboard Model: KP-810-35BTT www.ipazzport.com Introduction - Bluetooth Keyboard for Home entertainments, multi-media Education, Training,Conference, speech,projector,presentation
Wireless Smart Pad And Mini Keyboard User s Manual
 Wireless Smart Pad And Mini Keyboard User s Manual Version 1.0 2010/08 ID NO: About This Manual This manual is designed to assist you in installing and using the Wireless Touchpad Keyboard. Information
Wireless Smart Pad And Mini Keyboard User s Manual Version 1.0 2010/08 ID NO: About This Manual This manual is designed to assist you in installing and using the Wireless Touchpad Keyboard. Information
Streaming Smart Stick. Quick Start Guide
 Streaming Smart Stick Quick Start Guide GETTING STARTED 1.1 Inside the Box 1 1.2 Equiso Streaming Smart Stick 2 1.3 Equiso Remote 3 1.4 Using Your Equiso Remote 4 1.5 What You Need 5 1.6 Charging the Remote
Streaming Smart Stick Quick Start Guide GETTING STARTED 1.1 Inside the Box 1 1.2 Equiso Streaming Smart Stick 2 1.3 Equiso Remote 3 1.4 Using Your Equiso Remote 4 1.5 What You Need 5 1.6 Charging the Remote
Welcome Guide. Ultra Compact Bluetooth Keyboard
 Welcome Guide Ultra Compact Bluetooth Keyboard Ultra Compact Bluetooth Keyboard 1 Package Contents Anker Ultra Compact Bluetooth Keyboard 2.3ft Micro USB charging cable Welcome Guide Product Overview 1.
Welcome Guide Ultra Compact Bluetooth Keyboard Ultra Compact Bluetooth Keyboard 1 Package Contents Anker Ultra Compact Bluetooth Keyboard 2.3ft Micro USB charging cable Welcome Guide Product Overview 1.
Wolfee Presenter+ User Guide
 Wolfee Presenter+ User Guide Welcome To the future of presentations! Wolfee Presenter+, a CES 2019 Innovation Awards Honoree *, gives you full control while speaking, making it extremely easy for you to
Wolfee Presenter+ User Guide Welcome To the future of presentations! Wolfee Presenter+, a CES 2019 Innovation Awards Honoree *, gives you full control while speaking, making it extremely easy for you to
Wireless Palm Style Keyboard with Touchpad PKA-1720A. User s Manual. Version /08 ID NO:
 Wireless Palm Style Keyboard with Touchpad PKA-1720A User s Manual Version 1.0 2013/08 ID NO: About This Manual This manual is designed to assist you in installing and using the Wireless palm style Keyboard.
Wireless Palm Style Keyboard with Touchpad PKA-1720A User s Manual Version 1.0 2013/08 ID NO: About This Manual This manual is designed to assist you in installing and using the Wireless palm style Keyboard.
mart atch B502 User Manual
 mart watch B502 User Manual Congratulations on your new ownership of a Polaroid smart watch. Please read the manual carefully for full understanding of all operations and functions of your new smart watch.
mart watch B502 User Manual Congratulations on your new ownership of a Polaroid smart watch. Please read the manual carefully for full understanding of all operations and functions of your new smart watch.
BLUETOOTH KEYBOARD & SPEAKER CASE
 BRYDGE BLUETOOTH KEYBOARD & SPEAKER CASE For ipad BR-101/102 BR-200 Please read the instructions carefully before using: The Brydge Bluetooth Keyboard &Speaker Case for ipad has been designed to provide
BRYDGE BLUETOOTH KEYBOARD & SPEAKER CASE For ipad BR-101/102 BR-200 Please read the instructions carefully before using: The Brydge Bluetooth Keyboard &Speaker Case for ipad has been designed to provide
Wireless Entertainment Smart Pad Keyboard User s Manual
 Wireless Entertainment Smart Pad Keyboard User s Manual Version 1.0 2008/12 ID NO: PAKL-231B2001-00 0 About This Manual This manual is designed to assist you in installing and using the Wireless Touchpad
Wireless Entertainment Smart Pad Keyboard User s Manual Version 1.0 2008/12 ID NO: PAKL-231B2001-00 0 About This Manual This manual is designed to assist you in installing and using the Wireless Touchpad
Wireless Bluetooth Music Receiver
 Wireless Bluetooth Music Receiver Quick Start Guide Model: BTM300 Package Contents: Diamond Bluetooth Music Receiver (BTM300) x 1 Quick Installation Guide x 1 3.5mm to 3.5mm stereo cable x 1 3.5mm to RCA
Wireless Bluetooth Music Receiver Quick Start Guide Model: BTM300 Package Contents: Diamond Bluetooth Music Receiver (BTM300) x 1 Quick Installation Guide x 1 3.5mm to 3.5mm stereo cable x 1 3.5mm to RCA
Dash Jr. User Manual Table of Contents
 (/usermanuals) Dash Jr. User Manual Table of Contents Safety Information Safety Information Call Functions Contacts Messaging Opera Mini Browser Bluetooth & Wi Fi Camera Gallery Music Sound Recorder Alarm
(/usermanuals) Dash Jr. User Manual Table of Contents Safety Information Safety Information Call Functions Contacts Messaging Opera Mini Browser Bluetooth & Wi Fi Camera Gallery Music Sound Recorder Alarm
Dealer Account Request: Needed Information Admin First/Last Name Admin Address If available, list of PROSVR device IMEIs
 PROSVR Dealer Guide How Login to and get URL a PROSVR Dealer Account Dealer account requests will be sent to: mlynch@voxxintl.com Dealer Account Request: Needed Information Admin First/Last Name Admin
PROSVR Dealer Guide How Login to and get URL a PROSVR Dealer Account Dealer account requests will be sent to: mlynch@voxxintl.com Dealer Account Request: Needed Information Admin First/Last Name Admin
a. Access the link b. Touch INSTALL to start c. OPEN the APP
 Quick Start Guide for Energy Lights 2.0 Bluetooth 1. Fundmental function of the shoe Charging Port Press Button 1.1 Refer to above picture, turn on the shoe by pressing the button on tongue; 1.2 Change
Quick Start Guide for Energy Lights 2.0 Bluetooth 1. Fundmental function of the shoe Charging Port Press Button 1.1 Refer to above picture, turn on the shoe by pressing the button on tongue; 1.2 Change
BTK-A21 Bluetooth Headset User Manual
 BTK-A21 Bluetooth Headset User Manual Thank you for purchasing the Mini Bluetooth Headset BTK-A21, we hope you will be delighted with its operation. Please read this user's guide to get started, and to
BTK-A21 Bluetooth Headset User Manual Thank you for purchasing the Mini Bluetooth Headset BTK-A21, we hope you will be delighted with its operation. Please read this user's guide to get started, and to
Wireless Dongle. Networking. Wireless N + USB Adapter AU-4512S. User Manual
 Wireless Dongle Wireless N + USB Adapter AU-4512S Networking User Manual FCC Statement Federal Communication Commission Interference Statement This equipment has been tested and found to comply with the
Wireless Dongle Wireless N + USB Adapter AU-4512S Networking User Manual FCC Statement Federal Communication Commission Interference Statement This equipment has been tested and found to comply with the
CBTH3. Bluetooth Speakerphone User Guide
 Bluetooth Speakerphone User Guide CBTH3 1. Notice Before Using Thank you for purchasing the Cobra Bluetooth Visor Speakerphone CBTH3. Your Cobra CBTH3 is a Bluetooth wireless technology device that enables
Bluetooth Speakerphone User Guide CBTH3 1. Notice Before Using Thank you for purchasing the Cobra Bluetooth Visor Speakerphone CBTH3. Your Cobra CBTH3 is a Bluetooth wireless technology device that enables
Installation Guide 2/4-Port HDMI Multimedia KVMP Switch with Audio GCS1792 / GCS1794 PART NO. M1085 / M1086
 Installation Guide 2/4-Port HDMI Multimedia KVMP Switch with Audio 1 GCS1792 / GCS1794 PART NO. M1085 / M1086 2 2009 IOGEAR. All Rights Reserved. PKG-M1085 / M1086 IOGEAR, the IOGEAR logo, MiniView, VSE
Installation Guide 2/4-Port HDMI Multimedia KVMP Switch with Audio 1 GCS1792 / GCS1794 PART NO. M1085 / M1086 2 2009 IOGEAR. All Rights Reserved. PKG-M1085 / M1086 IOGEAR, the IOGEAR logo, MiniView, VSE
Manual LEICKE Sharon Mobile Bluetooth Keyboard with integrated Touchpad For Samsung Tablets (with limited functions universal for Android too)
 Manual LEICKE Sharon Mobile Bluetooth Keyboard with integrated Touchpad For Samsung Tablets (with limited functions universal for Android too) Product number: SI54196 Thank you for purchasing the Bluetooth
Manual LEICKE Sharon Mobile Bluetooth Keyboard with integrated Touchpad For Samsung Tablets (with limited functions universal for Android too) Product number: SI54196 Thank you for purchasing the Bluetooth
Contents. Get Started Install SIM Card
 Contents Get Started... 2 Install SIM Card... 2 Insert Micro SD card... 2 Charge Mobile Phone... 3 PC-Phone File Transfer... 4 Keys and Parts... 5 Fingerprint... 7 Lock and Unlock the Screen... 9 Notification
Contents Get Started... 2 Install SIM Card... 2 Insert Micro SD card... 2 Charge Mobile Phone... 3 PC-Phone File Transfer... 4 Keys and Parts... 5 Fingerprint... 7 Lock and Unlock the Screen... 9 Notification
Blue Eagle BT-900 Headset
 Blue Eagle BT-900 Headset This device is utilizing Bluetooth wireless technology. Any device that you want to work with this headset must be compatible with Bluetooth technology that supports Bluetooth
Blue Eagle BT-900 Headset This device is utilizing Bluetooth wireless technology. Any device that you want to work with this headset must be compatible with Bluetooth technology that supports Bluetooth
1. Product description
 User Manual 1. Product description Phone Finder is a brilliant Bluetooth device which allows you to find your phone in just one click. Once clicked, your phone will ring, vibrate and flash so that you
User Manual 1. Product description Phone Finder is a brilliant Bluetooth device which allows you to find your phone in just one click. Once clicked, your phone will ring, vibrate and flash so that you
User Guide of AU-4612
 1 User Guide of AU-4612 Installing the software of AU-4612...3 Configuring your wireless network (with Microsoft Zero Configuration Tool)...12 Wi-Fi Protect Setup (WPS)...14 Pin Input Config (PIN)...15
1 User Guide of AU-4612 Installing the software of AU-4612...3 Configuring your wireless network (with Microsoft Zero Configuration Tool)...12 Wi-Fi Protect Setup (WPS)...14 Pin Input Config (PIN)...15
Radio Mini Wireless Wheel Mouse User s Guide MODEL: RFMSW-15
 Radio Mini Wireless Wheel Mouse User s Guide MODEL: RFMSW-15 Trademark Recognition Windows, Office 97 and MS-IntelliMouse are registered trademarks of Microsoft Corp. RFMSW-15 THIS DEVICE COMPLIES WITH
Radio Mini Wireless Wheel Mouse User s Guide MODEL: RFMSW-15 Trademark Recognition Windows, Office 97 and MS-IntelliMouse are registered trademarks of Microsoft Corp. RFMSW-15 THIS DEVICE COMPLIES WITH
14 Notebook PC WINBOOK CW140
 14 Notebook PC WINBOOK CW140 Quick Start Guide 1 I.System Layout Front Camera Charge/Power light Keyboard Touch Pad 2 Charge Indicator Charge Port USB Type-C Port USB Port SD Card Reader Power Button Headphone
14 Notebook PC WINBOOK CW140 Quick Start Guide 1 I.System Layout Front Camera Charge/Power light Keyboard Touch Pad 2 Charge Indicator Charge Port USB Type-C Port USB Port SD Card Reader Power Button Headphone
BBW200 SmartClim Bluetooth Smart Temperature and Humidity Sensor User Manual
 BBW200 SmartClim Bluetooth Smart Temperature and Humidity Sensor User Manual Thank you for purchasing the BBW200 SmartClim sensor from BEEWI. Please read the following instructions to learn how to configure
BBW200 SmartClim Bluetooth Smart Temperature and Humidity Sensor User Manual Thank you for purchasing the BBW200 SmartClim sensor from BEEWI. Please read the following instructions to learn how to configure
Installation Guide Solar Power Bluetooth Hands-free Car Kit GBHFK231
 Installation Guide Solar Power Bluetooth Hands-free Car Kit 1 GBHFK231 Table of Contents Package Content 4 Requirements 5 Device Overview 6 Charging Your Car Kit 7 Recommended Way of Using Your Car Kit
Installation Guide Solar Power Bluetooth Hands-free Car Kit 1 GBHFK231 Table of Contents Package Content 4 Requirements 5 Device Overview 6 Charging Your Car Kit 7 Recommended Way of Using Your Car Kit
Bluetooth Google TV Keyboard. - Multi-language supporting - Multi-Touch & Scrolling bar. User Manual
 Bluetooth Google TV Keyboard - Multi-language supporting - Multi-Touch & Scrolling bar User Manual Introduction: EFO Bluetooth Google TV keyboard consists of keyboard, mouse, touchpad, and laser pointer
Bluetooth Google TV Keyboard - Multi-language supporting - Multi-Touch & Scrolling bar User Manual Introduction: EFO Bluetooth Google TV keyboard consists of keyboard, mouse, touchpad, and laser pointer
Anker Portable Bluetooth Speaker. Instruction Manual. Specifications. Model No: A7908
 Anker Portable Bluetooth Speaker Model No: A7908 Instruction Manual Package Contents Anker Portable Bluetooth Speaker Micro USB cable 3.5mm audio cable Travel pouch Instruction manual Product Features
Anker Portable Bluetooth Speaker Model No: A7908 Instruction Manual Package Contents Anker Portable Bluetooth Speaker Micro USB cable 3.5mm audio cable Travel pouch Instruction manual Product Features
ZERO Instruction Manual
 ZERO Instruction Manual Thank you for buying the 8Bitdo ZERO GamePad! It s the best for fighting, shooting action and emulator games. The ZERO GamePad supports many devices and platforms thanks to the
ZERO Instruction Manual Thank you for buying the 8Bitdo ZERO GamePad! It s the best for fighting, shooting action and emulator games. The ZERO GamePad supports many devices and platforms thanks to the
PnP IP/Network Camera
 PnP IP/Network Camera Quick Installation Guide Pangolin T series VStarcam, IP Camera Expert 一. Hardware installation Please connect the IP camera and router via network cable. And make sure that the Power
PnP IP/Network Camera Quick Installation Guide Pangolin T series VStarcam, IP Camera Expert 一. Hardware installation Please connect the IP camera and router via network cable. And make sure that the Power
Let s get started. Need more help getting started?
 Need more help getting started? www.zencam.com/support Let s get started. We hope you love your new Zencam Camera. If you have any questions, we're here for you. M1. M2. E1. E2 Series support@zencam.com
Need more help getting started? www.zencam.com/support Let s get started. We hope you love your new Zencam Camera. If you have any questions, we're here for you. M1. M2. E1. E2 Series support@zencam.com
Content. 1 Welcome Your phone Phone overview Functions of Keys Getting started... 6
 User Manual -1- Content 1 Welcome... 3 2 Your phone... 4 2.1 Phone overview... 4 2.2 Functions of Keys... 5 3 Getting started... 6 3.1 Installing the SIM Cards and the Battery... 6 3.2 Linking to the Network...
User Manual -1- Content 1 Welcome... 3 2 Your phone... 4 2.1 Phone overview... 4 2.2 Functions of Keys... 5 3 Getting started... 6 3.1 Installing the SIM Cards and the Battery... 6 3.2 Linking to the Network...
USER'S MANUAL. Numeric Pager
 USER'S MANUAL Numeric Pager SUN TELECOM INTERNATIONAL TM TM Congratulations on your purchase of a Pager. Your new pager will keep you in touch with everyone TM important instantly. The pager is reliable
USER'S MANUAL Numeric Pager SUN TELECOM INTERNATIONAL TM TM Congratulations on your purchase of a Pager. Your new pager will keep you in touch with everyone TM important instantly. The pager is reliable
BLUETOOTH RECEIVER (RX) FOR IPOD DOCKING SPEAKER
 BLUETOOTH RECEIVER (RX) FOR IPOD DOCKING SPEAKER iskin CE-RX1000 USER GUIDE 1. Introduction Bluetooth wireless technology is a short-range communications technology intended to replace the cables connecting
BLUETOOTH RECEIVER (RX) FOR IPOD DOCKING SPEAKER iskin CE-RX1000 USER GUIDE 1. Introduction Bluetooth wireless technology is a short-range communications technology intended to replace the cables connecting
Tablet PC. Android 5.1 User Manual
 Tablet PC Android 5.1 User Manual Tablet of Contents Specifications. What s inside the box Tablet Parts Getting started... How to use TF card How to connect to PC Connection to Internet.. Camera. Trouble
Tablet PC Android 5.1 User Manual Tablet of Contents Specifications. What s inside the box Tablet Parts Getting started... How to use TF card How to connect to PC Connection to Internet.. Camera. Trouble
NA502 Multiple RF Home Gateway
 NA502 Multiple RF Home Gateway User Guide i Table of Contents CHAPTER 1 INTRODUCTION... 1 Package Contents... 1 Features... 1 LEDs... 2 CHAPTER 2 INITIAL INSTALLATION... 4 Requirements... 4 Procedure...
NA502 Multiple RF Home Gateway User Guide i Table of Contents CHAPTER 1 INTRODUCTION... 1 Package Contents... 1 Features... 1 LEDs... 2 CHAPTER 2 INITIAL INSTALLATION... 4 Requirements... 4 Procedure...
Mini Speaker. CWA BT300 Product Information Guide
 Mini Speaker CWA BT300 Product Information Guide IMPORTANT To get the full capability of your new Cobra Airwave Mini, please read this manual. It's more than just a Bluetooth Speaker! Volume Down Micro-USB
Mini Speaker CWA BT300 Product Information Guide IMPORTANT To get the full capability of your new Cobra Airwave Mini, please read this manual. It's more than just a Bluetooth Speaker! Volume Down Micro-USB
Power on: Long press the multifunction button for 3 seconds until the blue light flashes 5 times and voice prompt startup is given.
 User Manual Product list: Microphone, Power/Multifunction button, Volume up/previous track, Volume down/next track, Silicone ear tips, cable clip, USB charging line. Basic operation Power on: Long press
User Manual Product list: Microphone, Power/Multifunction button, Volume up/previous track, Volume down/next track, Silicone ear tips, cable clip, USB charging line. Basic operation Power on: Long press
Get to Know Your Tablet
 Get to Know Your Tablet 1 8 My Verizon You re now connected to Verizon 4G LTE. Lightning fast, Lightning strong. For more information, visit verizonwireless.com/4glte. REGISTER at verizonwireless.com/myverizon
Get to Know Your Tablet 1 8 My Verizon You re now connected to Verizon 4G LTE. Lightning fast, Lightning strong. For more information, visit verizonwireless.com/4glte. REGISTER at verizonwireless.com/myverizon
Operation Manual for Cloud 3700F Version 0
 Operation Manual for Cloud 3700F Version 0 Version: 0 Page 1 of 5 Document History Version Date Description of Change Author 0.0 06 May 2014 Initial version Sarav Version: 0 Page 2 of 5 Table of Contents
Operation Manual for Cloud 3700F Version 0 Version: 0 Page 1 of 5 Document History Version Date Description of Change Author 0.0 06 May 2014 Initial version Sarav Version: 0 Page 2 of 5 Table of Contents
Contents Welcome Know your Device Greeting started Features Accessing the Internet Taking Care of Your Device
 Thank you for purchasing the tablet PC and it is packaged with the following state of the art features and much more: 1 GHz Processor 7 Inch Full touch screen with Pinch Zoom 3G Dongle support via USB
Thank you for purchasing the tablet PC and it is packaged with the following state of the art features and much more: 1 GHz Processor 7 Inch Full touch screen with Pinch Zoom 3G Dongle support via USB
User Manual. Mini Bluetooth Keyboard For Apple TV 4
 ipazzport User Manual Mini Bluetooth Keyboard For Apple TV 4 Model :KP-810-56S www.ipazzport.com 1. Introduction: The bluetooth keyboard is small and portable, it is specially used for Apple TV 4 to enhance
ipazzport User Manual Mini Bluetooth Keyboard For Apple TV 4 Model :KP-810-56S www.ipazzport.com 1. Introduction: The bluetooth keyboard is small and portable, it is specially used for Apple TV 4 to enhance
User Manual. Daffodil. 2.4GHz Wireless Mouse Souris Sans Fil 2.4GHz 2.4GHz Wireless Maus Mouse senza fili da 2.4 GHz Ratón Inalámbrica 2.
 Daffodil User Manual 2.4GHz Wireless Mouse Souris Sans Fil 2.4GHz 2.4GHz Wireless Maus Mouse senza fili da 2.4 GHz Ratón Inalámbrica 2.4GHz Model No. : UT-M3 User Manual Please follow the instructions
Daffodil User Manual 2.4GHz Wireless Mouse Souris Sans Fil 2.4GHz 2.4GHz Wireless Maus Mouse senza fili da 2.4 GHz Ratón Inalámbrica 2.4GHz Model No. : UT-M3 User Manual Please follow the instructions
4MP WI-FI PAN TILT CAMERA QUICK START GUIDE ENGLISH
 4MP WI-FI PAN TILT CAMERA QUICK START GUIDE ENGLISH WELCOME! Congratulations on your latest purchase and welcome to the Q-See family. This guide will help get your camera up and running. WHAT S INCLUDED
4MP WI-FI PAN TILT CAMERA QUICK START GUIDE ENGLISH WELCOME! Congratulations on your latest purchase and welcome to the Q-See family. This guide will help get your camera up and running. WHAT S INCLUDED
POWER WOLF SMART GLASSES
 POWER WOLF SMART GLASSES Operation Guide 1 Contents Android system operation Page 4~12 IOS system operation Page13~21 Processing Method Page22~23 Mobile Phone APP Download Android APP QR-code IOS APP QR-code
POWER WOLF SMART GLASSES Operation Guide 1 Contents Android system operation Page 4~12 IOS system operation Page13~21 Processing Method Page22~23 Mobile Phone APP Download Android APP QR-code IOS APP QR-code
1 Package... 1 Features. 1 Specifications. 2 System Requirement. 2 Function desciption of keyboard. 3 How to use
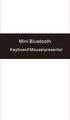 Contents Introduction 1 Package 1 Features 1 Specifications 2 System Requirement 2 Function desciption of keyboard 3 How to use 4 Pairing and establishing connection with computer... 4 Windows XP/2000
Contents Introduction 1 Package 1 Features 1 Specifications 2 System Requirement 2 Function desciption of keyboard 3 How to use 4 Pairing and establishing connection with computer... 4 Windows XP/2000
Safety and Maintenance You can use your Tablet PC under a wide range of environmental conditions. However, to ensure long use and continued high
 EVG7 DL46 Getting Started Congratulations on your purchase of a Tablet PC. The Tablet PC is a fully functional PC with built-in LAN, and wireless connectivity. With your Tablet PC you will be able to organize
EVG7 DL46 Getting Started Congratulations on your purchase of a Tablet PC. The Tablet PC is a fully functional PC with built-in LAN, and wireless connectivity. With your Tablet PC you will be able to organize
User Manual ZKBioBL.
 User Manual ZKBioBL www.zkteco.com Important Statement Thank you for choosing our product. Before use, please read this manual carefully to avoid unwanted damages caused, ensuring high effectiveness and
User Manual ZKBioBL www.zkteco.com Important Statement Thank you for choosing our product. Before use, please read this manual carefully to avoid unwanted damages caused, ensuring high effectiveness and
NA502S Multiple RF Home Gateway
 NA502S Multiple RF Home Gateway User Guide i Table of Contents CHAPTER 1 INTRODUCTION... 1 Package Contents... 1 Features... 1 LEDs... 2 CHAPTER 2 INITIAL INSTALLATION... 5 Requirements... 5 Procedure...
NA502S Multiple RF Home Gateway User Guide i Table of Contents CHAPTER 1 INTRODUCTION... 1 Package Contents... 1 Features... 1 LEDs... 2 CHAPTER 2 INITIAL INSTALLATION... 5 Requirements... 5 Procedure...
Pad. ( )
 Pad www.gkpglobalsolutions.com (1-855-653-7724) Copyright Mimio LLC all rights reserved. No part of this document or the software may be reproduced or transmitted in any form or by any means or translated
Pad www.gkpglobalsolutions.com (1-855-653-7724) Copyright Mimio LLC all rights reserved. No part of this document or the software may be reproduced or transmitted in any form or by any means or translated
Q U I C K S T A R T G U I D E
 QUICKSTART GUIDE 2 Top 4 5 6 3 13 14 18 19 16 17 12 1 20 7 8 9 10 15 Left Side Front Right Side Back 11 Bottom 1 Power Button 2 Earphone Connector 3 Front-Facing Camera 4 Speaker 5 Ambient Light Sensor
QUICKSTART GUIDE 2 Top 4 5 6 3 13 14 18 19 16 17 12 1 20 7 8 9 10 15 Left Side Front Right Side Back 11 Bottom 1 Power Button 2 Earphone Connector 3 Front-Facing Camera 4 Speaker 5 Ambient Light Sensor
SMARTPLUG. Quick Start Guide. Model: isp6x. Intelligent Home Solutions. Control your SmartPlug from anywhere with your smartphone WHAT YOU LL NEED
 Model: isp6x Intelligent Home Solutions Quick Start Guide SMARTPLUG Control your SmartPlug from anywhere with your smartphone WHAT YOU LL NEED WiFi network transmitting at 2.4GHz 1 Apple device running
Model: isp6x Intelligent Home Solutions Quick Start Guide SMARTPLUG Control your SmartPlug from anywhere with your smartphone WHAT YOU LL NEED WiFi network transmitting at 2.4GHz 1 Apple device running
Voice Recording Presenter with Laser Pointer USER GUIDE
 Voice Recording Presenter with Laser Pointer USER GUIDE Visit our Website at www.targus.com Features and specifications subject to change without notice. 2006 Targus Group International, Inc. and Targus,
Voice Recording Presenter with Laser Pointer USER GUIDE Visit our Website at www.targus.com Features and specifications subject to change without notice. 2006 Targus Group International, Inc. and Targus,
Wireless-N PCI Adapter User Manual
 Wireless-N PCI Adapter User Manual V1.0 2010-06-28 FCC Certifications Federal Communication Commission Interference Statement This equipment has been tested and found to comply with the limits for a Class
Wireless-N PCI Adapter User Manual V1.0 2010-06-28 FCC Certifications Federal Communication Commission Interference Statement This equipment has been tested and found to comply with the limits for a Class
LM Technologies Ltd. Quick Start Guide LM048 and LM058 Bluetooth Serial Adapters. 1 Package Contents. 2 Setup
 LM Technologies Ltd Quick Start Guide LM048 and LM058 Bluetooth Serial Adapters 1 Package Contents Single Retail Pack 1x Bluetooth Serial Adapter 1 x DB9 male to female connector 1 x USB mini USB cable
LM Technologies Ltd Quick Start Guide LM048 and LM058 Bluetooth Serial Adapters 1 Package Contents Single Retail Pack 1x Bluetooth Serial Adapter 1 x DB9 male to female connector 1 x USB mini USB cable
BM2001 (Bluetooth USB Adapter) User s Guide
 BTWIN is a Trademark of BTNetworks. BM2001 (Bluetooth USB Adapter) User s Guide BTNetworks Co., LTD 2005 08.30 Ver 3.0 1 Table of Contents 1 Introduction (Model: BM2001) 4 2 Bluetooth USB Adapter & Bluetooth
BTWIN is a Trademark of BTNetworks. BM2001 (Bluetooth USB Adapter) User s Guide BTNetworks Co., LTD 2005 08.30 Ver 3.0 1 Table of Contents 1 Introduction (Model: BM2001) 4 2 Bluetooth USB Adapter & Bluetooth
CONTENT FUNCTION MENU... 6
 CONTENT BASIC INFORMATION... 3 Phone Instruction... 3 Interface Icons... 4 Insert SIM card... 5 Charging the battery... 5 Power on/off your phone... 5 FUNCTION MENU... 6 PHONEBOOK... 6 MESSAGING... 6 Write
CONTENT BASIC INFORMATION... 3 Phone Instruction... 3 Interface Icons... 4 Insert SIM card... 5 Charging the battery... 5 Power on/off your phone... 5 FUNCTION MENU... 6 PHONEBOOK... 6 MESSAGING... 6 Write
User s Manual NETVUE II Model Number: NI-1300, NI-1301, NI-1302
 User s Manual NETVUE II Model Number: NI-1300, NI-1301, NI-1302 NetView Technologies keeps the right of the document updated with the new service offer or the service change Version:1.2 Basic installation
User s Manual NETVUE II Model Number: NI-1300, NI-1301, NI-1302 NetView Technologies keeps the right of the document updated with the new service offer or the service change Version:1.2 Basic installation
H560N. Quick Start Guide
 H560N Quick Start Guide Wireless Router Package Contents: ZXHN H560N Wireless Router, Power Adapter, Quick Start Guide, Warranty Card This product is a low Low-power product mainly used to extend the Wi-Fi
H560N Quick Start Guide Wireless Router Package Contents: ZXHN H560N Wireless Router, Power Adapter, Quick Start Guide, Warranty Card This product is a low Low-power product mainly used to extend the Wi-Fi
Device Registration Walkthrough
 Device Registration Walkthrough www.mycar-connection.com Congratulations! On your Car Connection TM purchase. Now let s register the device so you can start to monitor, manage, and maintain your vehicle.
Device Registration Walkthrough www.mycar-connection.com Congratulations! On your Car Connection TM purchase. Now let s register the device so you can start to monitor, manage, and maintain your vehicle.
LiveView micro display Extended User guide
 LiveView micro display Extended User guide Contents Introduction...3 LiveWare manager...4 Before you download applications from Android Market...5 Barcode...6 LiveView application...7 LiveView overview...8
LiveView micro display Extended User guide Contents Introduction...3 LiveWare manager...4 Before you download applications from Android Market...5 Barcode...6 LiveView application...7 LiveView overview...8
SafeNet Reader CT1100. For Windows 7, 8.1 and 10 User Guide
 SafeNet Reader CT1100 For Windows 7, 8.1 and 10 User Guide General Features Device features Button for pairing/ connect Bluetooth Smart LED indicator low battery LED indicator Bluetooth Smart connect Connector
SafeNet Reader CT1100 For Windows 7, 8.1 and 10 User Guide General Features Device features Button for pairing/ connect Bluetooth Smart LED indicator low battery LED indicator Bluetooth Smart connect Connector
A-01. Instruction Manual. Bluetooth Active Noise Cancelling Headphone
 A-01 Instruction Manual Bluetooth Active Noise Cancelling Headphone The user manual explains the features and functions of your A-01 to help ensure an optimal user experience. Product Specifications: Bluetooth
A-01 Instruction Manual Bluetooth Active Noise Cancelling Headphone The user manual explains the features and functions of your A-01 to help ensure an optimal user experience. Product Specifications: Bluetooth
Laser Mouse. Bluetooth USER GUIDE. for Mac. ONE YEAR LIMITED WARRANTY N2953
 AMB08US / 410-1513-001C N2953 www.targus.com/us/formac 2008 Manufactured or imported by Targus Group International, Inc. (for U.S. sales: 1211 North Miller Street, Anaheim, CA 92806 USA, for Australia
AMB08US / 410-1513-001C N2953 www.targus.com/us/formac 2008 Manufactured or imported by Targus Group International, Inc. (for U.S. sales: 1211 North Miller Street, Anaheim, CA 92806 USA, for Australia
BTCRY6 Bluetooth Handsfree Kit Manual
 BTCRY6 Bluetooth Handsfree Kit Manual A. Product Overview 1. On/Off Button 2. Reject Button 3. MFB Button 4. Volume Down 5. Volume Up 6. Microphone 7. Charger Port 8. Bluetooth Indicator / Charge Indicator
BTCRY6 Bluetooth Handsfree Kit Manual A. Product Overview 1. On/Off Button 2. Reject Button 3. MFB Button 4. Volume Down 5. Volume Up 6. Microphone 7. Charger Port 8. Bluetooth Indicator / Charge Indicator
User Manual. Optoma NuForce BE Free8 Truly Wireless Premium Earphones. Version VA3.0
 User Manual Optoma NuForce BE Free8 Truly Wireless Premium Earphones Regulatory model name: APBEFREEB Version VA3.0 1 Contents WHAT S IN THE BOX BE Free8 EARPHONES THE BASICS Charging your BE Free8 Battery
User Manual Optoma NuForce BE Free8 Truly Wireless Premium Earphones Regulatory model name: APBEFREEB Version VA3.0 1 Contents WHAT S IN THE BOX BE Free8 EARPHONES THE BASICS Charging your BE Free8 Battery
APC-100. IEEE g Wireless USB Adapter. User s Guide v1.0
 APC-100 IEEE 802.11g Wireless USB Adapter User s Guide v1.0 FCC Certifications Federal Communication Commission Interference Statement This equipment has been tested and found to comply with the limits
APC-100 IEEE 802.11g Wireless USB Adapter User s Guide v1.0 FCC Certifications Federal Communication Commission Interference Statement This equipment has been tested and found to comply with the limits
FCC ID: 2AJQ5GPDPOCKET2 Model Name : Pocket 2. Chapter one Start to learn your computer
 FCC ID: 2AJQ5GPDPOCKET2 Model Name : Pocket 2 Chapter one Start to learn your computer Chapter Two Basic Operation st-time Use Please read the user`s manual Please read the user`s manual before operating
FCC ID: 2AJQ5GPDPOCKET2 Model Name : Pocket 2 Chapter one Start to learn your computer Chapter Two Basic Operation st-time Use Please read the user`s manual Please read the user`s manual before operating
1. Package contents. 2. Connecting ADSL modem and wireless router
 1. Package contents WL-500W wireless router x 1 Power adapter x 1 Utility CD x 1 RJ45 cable x 1 Quick Start Guide x 1 2. Connecting ADSL modem and wireless router 1) Cable connection Wall power outlet
1. Package contents WL-500W wireless router x 1 Power adapter x 1 Utility CD x 1 RJ45 cable x 1 Quick Start Guide x 1 2. Connecting ADSL modem and wireless router 1) Cable connection Wall power outlet
BE Sport3. Wireless Bluetooth in-ear headphones. User manual Regulatory model name: APBESPORTS
 BE Sport3 Wireless Bluetooth in-ear headphones User manual Regulatory model name: APBESPORTS Contents WHAT S IN THE BOX BE SPORT3 EARPHONES THE BASICS Charging your BE Sport3 Checking battery level Bluetooth
BE Sport3 Wireless Bluetooth in-ear headphones User manual Regulatory model name: APBESPORTS Contents WHAT S IN THE BOX BE SPORT3 EARPHONES THE BASICS Charging your BE Sport3 Checking battery level Bluetooth
Labtec Wireless Optical Desktop. Getting Started Guide
 Labtec Wireless Optical Desktop Getting Started Guide Important Ergonomic Information Long periods of repetitive motions using an improperly set-up workspace, incorrect body position, and poor work habits
Labtec Wireless Optical Desktop Getting Started Guide Important Ergonomic Information Long periods of repetitive motions using an improperly set-up workspace, incorrect body position, and poor work habits
LaserJet Pro M501 Getting Started Guide
 LaserJet Pro M501 Getting Started Guide 2 English... 1... 4 IMPORTANT: www.hp.com/support/ljm501 www.register.hp.com Follow Steps 1-2 on the printer hardware setup poster, and then continue with Step 3.
LaserJet Pro M501 Getting Started Guide 2 English... 1... 4 IMPORTANT: www.hp.com/support/ljm501 www.register.hp.com Follow Steps 1-2 on the printer hardware setup poster, and then continue with Step 3.
IT S NOT JUST A RANDOM
 IT S NOT JUST A RANDOM WHAT S IN THE BOX When you open this awesome box, inside you will find: One HELLO Device One Remote Control H D M I H D M I One Adapter 220V and 110V + 3 different plugs (Europe,
IT S NOT JUST A RANDOM WHAT S IN THE BOX When you open this awesome box, inside you will find: One HELLO Device One Remote Control H D M I H D M I One Adapter 220V and 110V + 3 different plugs (Europe,
WIRELESS THIN-PROFILE KEYBOARD AND MOUSE USER S MANUAL.
 WIRELESS THIN-PROFILE KEYBOARD AND MOUSE USER S MANUAL www.jascoproducts.com TABLE OF CONTENTS 1. INTRODUCTION...3 2. PACKAGE CONTENTS...3 3. SYSTEM REQUIREMENT...3 4. INSTALLATION INSTRUCTIONS...3 5.
WIRELESS THIN-PROFILE KEYBOARD AND MOUSE USER S MANUAL www.jascoproducts.com TABLE OF CONTENTS 1. INTRODUCTION...3 2. PACKAGE CONTENTS...3 3. SYSTEM REQUIREMENT...3 4. INSTALLATION INSTRUCTIONS...3 5.
OVERVIEW. *Press and release. *Hold for 5 seconds. *Charging port
 User Manual OVERVIEW *Press and release *Hold for 5 seconds *Press and release *Charging port TLink only has three buttons with three basic functions. However, updates may be released through the application
User Manual OVERVIEW *Press and release *Hold for 5 seconds *Press and release *Charging port TLink only has three buttons with three basic functions. However, updates may be released through the application
Honor Whistle Smart Control Rechargeable Headset User Guide
 Honor Whistle Smart Control Rechargeable Headset User Guide Box contents 1 x Headset 3 x Ear tips (small, medium and large) 1 x Ear hook Your headset at a glance 1 x USB adapter 1 x User guide 1 Charging
Honor Whistle Smart Control Rechargeable Headset User Guide Box contents 1 x Headset 3 x Ear tips (small, medium and large) 1 x Ear hook Your headset at a glance 1 x USB adapter 1 x User guide 1 Charging
5 DEDICATED MACRO KEYS INTRODUCTION REMOVABLE MAGNETIC LED PALM REST
 LIGHT CONTROL KEYS 5 LIGHTING PROFILE KEYS MULTIMEDIA KEYS VOLUME/MUTE WHEEL USB/AUDIO PASS THROUGH PORT AIRCRAFT GRADE ALUMINUM CHASSIS 108 PROGRAMMABLE MACRO KEYS 109 KEY ROLLOVER ANTI-GHOSTING FULL
LIGHT CONTROL KEYS 5 LIGHTING PROFILE KEYS MULTIMEDIA KEYS VOLUME/MUTE WHEEL USB/AUDIO PASS THROUGH PORT AIRCRAFT GRADE ALUMINUM CHASSIS 108 PROGRAMMABLE MACRO KEYS 109 KEY ROLLOVER ANTI-GHOSTING FULL
802MI3B. User s Manual
 802MI3B User s Manual 1. Wireless LAN Basics Wireless LAN (Local Area Networks) systems offer a great number of advantages over a traditional, wired system. Wireless LANs (WLANs) are more flexible, easier
802MI3B User s Manual 1. Wireless LAN Basics Wireless LAN (Local Area Networks) systems offer a great number of advantages over a traditional, wired system. Wireless LANs (WLANs) are more flexible, easier
LevelOne BLH-1000 Bluetooth Headset User s Manual
 LevelOne BLH-1000 Bluetooth Headset User s Manual - 1 - Introduction Introduction to Bluetooth Wireless Technology Bluetooth is a short- range wireless communication technology. It allows wireless connections
LevelOne BLH-1000 Bluetooth Headset User s Manual - 1 - Introduction Introduction to Bluetooth Wireless Technology Bluetooth is a short- range wireless communication technology. It allows wireless connections
Quick Start Guide. Powerline Wireless Extender GPLWE150 PART NO. Q1337.
 Quick Start Guide Powerline Wireless Extender GPLWE150 PART NO. Q1337 www.iogear.com Package Contents 1 x GPLWE150 Powerline Wireless Extender 1 x Ethernet Cable (5ft) 1 x Quick Start Guide 1 x Warranty
Quick Start Guide Powerline Wireless Extender GPLWE150 PART NO. Q1337 www.iogear.com Package Contents 1 x GPLWE150 Powerline Wireless Extender 1 x Ethernet Cable (5ft) 1 x Quick Start Guide 1 x Warranty
BE Free5. Truly Wireless Premium Earphones. User Manual Regulatory model name APBEFREEU Version V 1.0
 BE Free5 Truly Wireless Premium Earphones User Manual Regulatory model name APBEFREEU Version V 1.0 Contents WHAT S IN THE BOX BE Free5 EARPHONES THE BASICS Charging your BE Free5 Battery Low Alarm and
BE Free5 Truly Wireless Premium Earphones User Manual Regulatory model name APBEFREEU Version V 1.0 Contents WHAT S IN THE BOX BE Free5 EARPHONES THE BASICS Charging your BE Free5 Battery Low Alarm and
User guide. Stereo Bluetooth Headset SBH50
 User guide Stereo Bluetooth Headset SBH50 Contents Stereo Bluetooth Headset User guide...3 Introduction...4 Function overview... 4 Hardware overview...4 Status icon overview...5 Basics...6 Charging the
User guide Stereo Bluetooth Headset SBH50 Contents Stereo Bluetooth Headset User guide...3 Introduction...4 Function overview... 4 Hardware overview...4 Status icon overview...5 Basics...6 Charging the
Wileyfox Pro Instruction User manual
 Wileyfox Pro Instruction User manual Table of Contents Quick Guide... 3 1.1 Install SIM card and battery... 3 1.2 Charging the battery... 3 1.3 On and off the screen... 3 1.4 Phone locking and unlocking...
Wileyfox Pro Instruction User manual Table of Contents Quick Guide... 3 1.1 Install SIM card and battery... 3 1.2 Charging the battery... 3 1.3 On and off the screen... 3 1.4 Phone locking and unlocking...
RS2 X 2 With you on the front line
 RS2 X 2 With you on the front line Quick Start and User Manual V 1.4.0 REVEALMEDIA.COM RVL800-000016 Quick start Quick start 1 Charge 1 Charge 2 Charge the camera for four hours or until the charging light
RS2 X 2 With you on the front line Quick Start and User Manual V 1.4.0 REVEALMEDIA.COM RVL800-000016 Quick start Quick start 1 Charge 1 Charge 2 Charge the camera for four hours or until the charging light
5 DEDICATED MACRO KEYS INTRODUCTION REMOVABLE MAGNETIC LED PALM REST
 LIGHT CONTROL KEYS 5 LIGHTING PROFILE KEYS MULTIMEDIA KEYS VOLUME/MUTE WHEEL USB/AUDIO PASS THROUGH PORT AIRCRAFT GRADE ALUMINUM CHASSIS 108 PROGRAMMABLE MACRO KEYS 109 KEY ROLLOVER ANTI-GHOSTING FULL
LIGHT CONTROL KEYS 5 LIGHTING PROFILE KEYS MULTIMEDIA KEYS VOLUME/MUTE WHEEL USB/AUDIO PASS THROUGH PORT AIRCRAFT GRADE ALUMINUM CHASSIS 108 PROGRAMMABLE MACRO KEYS 109 KEY ROLLOVER ANTI-GHOSTING FULL
TERMINAL USER MANUAL 13/12/2017
 TERMINAL USER MANUAL 13/12/2017 TABLE OF CONTENTS 1 DESCRIPTION AND LAYOUT 1.1 TimeMoto Terminal 5 1.1.1 Front 5 1.1.2 Display 6 1.1.3 Keys 7 1.1.4 User menu 7 2 HOW TO CLOCK YOUR PRESENCE 2.1 Clocking
TERMINAL USER MANUAL 13/12/2017 TABLE OF CONTENTS 1 DESCRIPTION AND LAYOUT 1.1 TimeMoto Terminal 5 1.1.1 Front 5 1.1.2 Display 6 1.1.3 Keys 7 1.1.4 User menu 7 2 HOW TO CLOCK YOUR PRESENCE 2.1 Clocking
USER S MANUAL MODEL VP6630
 USER S MANUAL MODEL VP6630 Regulatory Compliance This device complies with Part 15 of the FCC Rules. Operation is subject to the following two conditions: (1) This device may not cause harmful interference,
USER S MANUAL MODEL VP6630 Regulatory Compliance This device complies with Part 15 of the FCC Rules. Operation is subject to the following two conditions: (1) This device may not cause harmful interference,
7 inch HD IPS LCD, Resolution: 800*480 OS Android 4.2. Front:0.3MP Rear: 2.0MP(AF)
 Q PAD USER MANUAL Specification Display 7 inch HD IPS LCD, Resolution: 800*480 OS Android 4.2 CPU ARM Cortex A9,Dual core,mtk8312, 1GHz Camera G-sensor Network Audio Format Video Format Image Format Extended
Q PAD USER MANUAL Specification Display 7 inch HD IPS LCD, Resolution: 800*480 OS Android 4.2 CPU ARM Cortex A9,Dual core,mtk8312, 1GHz Camera G-sensor Network Audio Format Video Format Image Format Extended
AIRNET 54Mb b/g High Power USB Adapter. User s Manual
 AIRNET 54Mb 802.11b/g High Power USB Adapter User s Manual FCC Certifications Federal Communication Commission Interference Statement This equipment has been tested and found to comply with the limits
AIRNET 54Mb 802.11b/g High Power USB Adapter User s Manual FCC Certifications Federal Communication Commission Interference Statement This equipment has been tested and found to comply with the limits
Package Contents Bluetooth Keyboard Charging Cable (If using the Apple 30 pin charging interface, this is not needed)
 Package Contents Bluetooth Keyboard Charging Cable (If using the Apple 30 pin charging interface, this is not needed) SPECIFICATIONS Executive Standard: Bluetooth V3.0 Working Distance: 10 metres Modulation
Package Contents Bluetooth Keyboard Charging Cable (If using the Apple 30 pin charging interface, this is not needed) SPECIFICATIONS Executive Standard: Bluetooth V3.0 Working Distance: 10 metres Modulation
User Manual. Model:xyn306 Brand:NYX FCC ID:YPVITALCOMXYN306
 User Manual Model:xyn306 Brand:NYX FCC ID:YPVITALCOMXYN306 Content 1 Getting started... 2 1.1 Installing the SIM Cards and the Battery... 2 1.2 Installing T-Flash Card... 2 2 Using the Menus... 3 2.1 Names...
User Manual Model:xyn306 Brand:NYX FCC ID:YPVITALCOMXYN306 Content 1 Getting started... 2 1.1 Installing the SIM Cards and the Battery... 2 1.2 Installing T-Flash Card... 2 2 Using the Menus... 3 2.1 Names...
Abe Bluetooth Headset Abe CS8035. User Manual Index
 TM Abe Bluetooth Headset Abe CS8035 User Manual Index Picture shows.... 2 Charging the battery... 3 Turning on the Headset....3 Turning off the Headset......3 Putting Headset in Pairing Mode.....4 Bluetooth
TM Abe Bluetooth Headset Abe CS8035 User Manual Index Picture shows.... 2 Charging the battery... 3 Turning on the Headset....3 Turning off the Headset......3 Putting Headset in Pairing Mode.....4 Bluetooth
