Handheld Digital Storage Oscilloscope with DMM
|
|
|
- Felicia Osborne
- 5 years ago
- Views:
Transcription
1 Handheld Digital Storage Oscilloscope with DMM GDS-200 and GDS-300 Series USER MANUAL ISO-9001 CERTIFIED MANUFACTURER
2 This manual contains proprietary information, which is protected by copyright. All rights are reserved. No part of this manual may be photocopied, reproduced or translated to another language without prior written consent of Good Will company. The information in this manual was correct at the time of printing. However, Good Will continues to improve products and reserves the rights to change specification, equipment, and maintenance procedures at any time without notice. Good Will Instrument Co., Ltd. No. 7-1, Jhongsing Rd., Tucheng Dist., New Taipei City 236, Taiwan.
3 SAFETY INSTRUCTIONS Table of Contents SAFETY INSTRUCTIONS... 5 GETTING STARTED GDS-200 and GDS-300 Series Overview 12 Appearance Initial Setup OPERATION Gesture Control Common Menu UI Elements Vertical Menu Operation Trigger Menu Operation Trigger Setting Run Mode Cursor Measurements Automatic Measurements Drop-Down Menu Utility Menu Acquire Menu Display Menu Go-NoGo Menu Save Operations Recall Operations File Manager DMM Mode EE APPs REMOTE CONTROL CONFIG Interface Configuration FAQ
4 GDS-200 & GDS-300 Series User Manual APPENDIX Firmware Update Fuse Replacement Resistor Standards GDS-200/300 Default Settings GDS-200/300 Specifications GDS-200/300 Dimensions Declaration of Conformity INDEX
5 SAFETY INSTRUCTIONS SAFETY INSTRUCTIONS This chapter contains important safety instructions that you must follow during operation and storage. Read the following before any operation to insure your safety and to keep the instrument in the best possible condition. Safety Symbols These safety symbols may appear in this manual or on the instrument. WARNING CAUTION Warning: Identifies conditions or practices that could result in injury or loss of life. Caution: Identifies conditions or practices that could result in damage to the instrument or to other properties. DANGER High Voltage Attention Refer to the Manual Do not dispose electronic equipment as unsorted municipal waste. Please use a separate collection facility or contact the supplier from which this instrument was purchased. 5
6 GDS-200 & GDS-300 Series User Manual Safety Guidelines General Guideline CAUTION Do not place any heavy object on the instrument. Avoid severe impact or rough handling that leads to damaging the instrument. Do not discharge static electricity to the instrument. Use only mating connectors, not bare wires, for the terminals. Do not block the cooling fan opening. Do not disassemble the instrument unless you are qualified. Do not use sharp objects or press with undue force on the touch screen display. Do not apply more than 300Vrms (CAT II, DSO inputs); 600V (CAT II, DMM inputs) or 300V (CAT III, DMM inputs). (Measurement categories) EN :2010, EN and EN specify the measurement categories and their requirements as follows. The GDS-200/300 falls under category II & III. Measurement category IV is for measurement performed at the source of low-voltage installation. Measurement category III is for measurement performed in the building installation. Measurement category II is for measurement performed on the circuits directly connected to the low voltage installation. Measurement category 0 is for measurements performed on circuits not directly connected to Mains. 6
7 SAFETY INSTRUCTIONS AC Adapter Power Supply (AC Mains) WARNING Power Supply (DC) AC Input voltage range: 100VAC-240VAC Frequency: 47Hz-63Hz Output: 12 DCV, 36W Max To avoid electrical shock connect the protective grounding conductor of the AC power cord to an earth ground. DC Input voltage range ( V DC, 3A) Cleaning the Instrument Disconnect the power cord before cleaning. Use a soft cloth dampened in a solution of mild detergent and water. Do not spray any liquid. Do not use chemicals containing harsh material such as benzene, toluene, xylene, and acetone. Operation Environment Location: Indoor, no direct sunlight, dust free, almost non-conductive pollution (Note below) Relative Humidity: 20%- 85% Altitude: < 2000m Temperature: 0 C to 50 C (Pollution Degree) EN :2010 specifies the pollution degrees and their requirements as follows. The instrument falls under degree 2. Pollution refers to addition of foreign matter, solid, liquid, or gaseous (ionized gases), that may produce a reduction of dielectric strength or surface resistivity. Pollution degree 1: No pollution or only dry, non-conductive pollution occurs. The pollution has no influence. Pollution degree 2: Normally only non-conductive pollution occurs. Occasionally, however, a temporary conductivity caused by condensation must be expected. Pollution degree 3: Conductive pollution occurs, or dry, nonconductive pollution occurs which becomes conductive due to condensation which is expected. In such conditions, equipment is normally protected against exposure to direct sunlight, precipitation, and full wind pressure, but neither temperature nor humidity is controlled. 7
8 Storage environment Disposal Location: Indoor GDS-200 & GDS-300 Series User Manual Temperature: -25 C to 70 C Relative Humidity: <90% Do not dispose this instrument as unsorted municipal waste. Please use a separate collection facility or contact the supplier from which this instrument was purchased. Please make sure discarded electrical waste is properly recycled to reduce environmental impact. Battery Type: Rechargeable Li-ion polymer Model: FT P Manufacturer: Chinese Precision Technology (Assembled in China) Rating: 7.4Vdc, 6100mAh (45 Watt) Battery Caution The internal battery should not be replaced by the end-user. Please return the unit back to your local dealer for assistance. Never allow the battery to come in contact with fire or water. Discard used batteries according to the manufacturer s instructions or local laws. Read the manual before use. 8
9 Power cord for the United Kingdom SAFETY INSTRUCTIONS When using the instrument in the United Kingdom, make sure the power cord meets the following safety instructions. NOTE: This lead/appliance must only be wired by competent persons WARNING: THIS APPLIANCE MUST BE EARTHED IMPORTANT: The wires in this lead are coloured in accordance with the following code: Green/ Yellow: Earth Blue: Neutral Brown: Live (Phase) As the colours of the wires in main leads may not correspond with the coloured marking identified in your plug/appliance, proceed as follows: The wire which is coloured Green & Yellow must be connected to the Earth terminal marked with either the letter E, the earth symbol or coloured Green/Green & Yellow. The wire which is coloured Blue must be connected to the terminal which is marked with the letter N or coloured Blue or Black. The wire which is coloured Brown must be connected to the terminal marked with the letter L or P or coloured Brown or Red. If in doubt, consult the instructions provided with the equipment or contact the supplier. This cable/appliance should be protected by a suitably rated and approved HBC mains fuse: refer to the rating information on the equipment and/or user instructions for details. As a guide, a cable of 0.75mm 2 should be protected by a 3A or 5A fuse. Larger conductors would normally require 13A types, depending on the connection method used. Any exposed wiring from a cable, plug or connection that is engaged in a live socket is extremely hazardous. If a cable or plug is deemed hazardous, turn off the mains power and remove the cable, any fuses and fuse assemblies. All hazardous wiring must be immediately destroyed and replaced in accordance to the above standard. 9
10 GDS-200 & GDS-300 Series User Manual GETTING STARTED This chapter will allow you to quickly set up a GDS-200 or GDS-300 series oscilloscope and run over the basic operation and features. Before you can get started, you will need to check the package contents (standard accessories, page 14). After the contents are checked the Overview section will describe all the major features and functions of the oscilloscopes in the GDS-200 and GDS-300 series. The Appearance section will go over the front, rear and side panels of the instrument. The Display Overview will give a brief introduction to the display and how the display changes depending on the current function, orientation or mode. Lastly the Getting Started section will explain how to turn on the instrument, explain how to set up the instrument, and go over the gestures and operating conventions that are used with the capacitive touch panel on the unit. 10
11 GETTING STARTED GDS-200 and GDS-300 Series Overview Series Lineup Main Features Accessories Appearance GDS-200/300 Front Panel Rear Panel Interface Panel BNC Panel Display Overview Horizontal Vertical How to Use the Touch Interface Help Menu Initial Setup Power Up USB Driver Installation Tilting the Stand Setting the System Date & Time Setting the Language Switching Horizontal and Vertical View Compensating a Probe
12 GDS-200 & GDS-300 Series User Manual GDS-200 and GDS-300 Series Overview Series Lineup There are 6 models in the series, divided by DSO bandwidth, DSO memory depth, DMM digit resolution and the DMM temperature function. Model name Bandwidth GDS-207 GDS-210 GDS-220 GDS-307 GDS-310 GDS MHz 100MHz 200MHz 70MHz 100MHz 200MHz Memory depth 1M points per channel 5M points per channel DMM Resolution 3½ 4½ Temperature measurement Note: Throughout the user manual, when we are referring to any of the models generically, we will write GDS, GDS-200 or GDS- 300, unless explicitly stated otherwise. No Yes Main Features Performance 1 G Sa/s sampling rate max 70/100/200MHz bandwidth Acquisition memory: 5Mpts for GDS-300 series; 1Mpts for GDS-200 series Max 300Vrms (CAT II, DSO); 600V (CAT II) or 300V (CAT III) for DMM 30,000 Waveforms can be replayed 12
13 GETTING STARTED Features Simultaneous DMM and DSO operation Portrait and landscape modes Large 800 x 480 TFT panel and capacitive touch panel 7.4V/6100mAH battery for up to 4 hours operation Support for differential probes Handy APPs EE calculator, Resistance calculator, Attenuation calculator Shielded BNC terminals DSO Features X-Y mode Go/No Go 36 automatic measurement functions Trend plot Edge, Alt, Video and Pulse trigger functions FFT, FFTrms, +, -, /, * math functions Replay function DMM Features 50,000 counts DCV, DCA, ACV, ACA, R, Diode, Continuity, Temperature Fuse protection for the current ports Interface Mini-B USB device port 13
14 GDS-200 & GDS-300 Series User Manual Accessories Standard Accessories Optional Accessories Part number GAP-001 Description Certificate of calibration User manual CD AC-DC adapter GTP-150B-2 150MHz Probe. for GDS-207 /307, GDS-210 /310 GTP-250B-2 250MHz Probe. for GDS-220 /320 GTL-207 GSC-010 GSC-011 GWS-001 Part number GDP-040D GTL-253 GCL-001 GPF-700 Multimeter test lead x1 Soft carrying case (large) Protection bag (small) Wrist strap Description Download Name Description dso_vpo.inf Dual-channel Differential Probe, Only for GDS-200/300 Type A - Mini-B USB cable Vertical Calibration cable Protective film for LCD screen USB driver 14
15 GETTING STARTED Appearance GDS-200/300 Front Panel BNC inputs GDS-220 Digital Storage Oscilloscope 200 MHz 1GSa/s Display Interface panel COM port Current ports V W port A ma COM V W 10A MAX FUSED 600mA MAX FUSED CAT II 600V CAT III 300V Display Interface Panel Color LCD screen, 800 x 480, capacitive touch. The interface panel holds a number of different interfaces such as the input power socket, USB device port and the options power port. See page 18 for details. 15
16 GDS-200 & GDS-300 Series User Manual DMM Ports A ma COM V W 10A MAX FUSED 600mA MAX FUSED CAT II CAT III 600V 300V ma Accepts up to 600mA. Fuse protection: 1A. A Accepts up to 10A. Fuse protection: 10A COM Com port V W Voltage, Resistance and Diode port. Max voltage: 600V 16
17 GETTING STARTED Rear Panel Horizontal stand Vertical stand Vent Vent Vertical Stand Do not block the vent opening. Use the vertical stand to position the unit vertically. Horizontal Stand Use the horizontal stand to use the unit horizontally. 17
18 GDS-200 & GDS-300 Series User Manual Interface Panel Power input for options Calibration output 12V input port Power switch Internal use ports (restricted access) USB device port Power Switch Power switch to turn the unit on or off. DC input. This port is used for charging the internal lithium battery. Accepts power from the supplied AC-DC power adapter. Input Voltage: 10.5V V Input Current: At least 3.5A. USB Device Port Calibration Port Internal Use Port Mini-B USB device port. This port is used access the internal 120MB flash memory. When connected to a PC, the GDS-200/300 will be recognized as an external hard disk. The calibration port is used to output a 2Vpk-pk 1kHz square wave for probe calibration purposes. This panel houses two ports that are for internal use only. Use of these ports are restricted and not for enduser use. 18
19 GETTING STARTED External Power Port. This port supplies power for optional accessories such as the differential probe option (GW part number: GDP-040D Voltage output: 5V Current output: 250mA 19
20 CAT 300V pF 300Vrms MAX. GDS-200 & GDS-300 Series User Manual BNC Panel M W 1 2 CH1 input Tapped hole CH2 input CH1, CH2 Inputs Channel 1 and channel 2 BNC inputs. Input impedance: 1MΩ Input Capacitance: 16.5pF Max voltage: 300V max (CAT II) Tapped Hole The tapped hole is used to secure the differential probe option to the GDS-200/300. See the differential probe manual for details. 20
21 GETTING STARTED Display Overview Horizontal Input frequency, trigger state. Battery indicator, trigger level, and horizontal position Drop down menu area Channel indicators Date, time and horizontal position indicator Measurement and DMM menu Gesture control menu Trigger indicator Vertical scale Horizontal scale Trigger mode Hardcopy button Run mode Autoset 21
22 GDS-200 & GDS-300 Series User Manual Vertical In order: Input frequency, trigger state, time, horizontal position, acquisition mode, trigger level, battery indicator. Drop down menu area Channel indicators Horizontal position indicator Horizontal scale Gesture control menu Trigger indicator Vertical scale DMM measurement Trigger mode Automatic measurements Hardcopy Run mode Autoset Input Frequency Trigger State Date and Time Horizontal Position Acquisition Mode Displays the triggered signal frequency. Indicates the trigger state: Trig d (triggered) Stop <2Hz Displays the date (horizontal only) and time. See page 33 to set the time. Shows the horizontal position. Displays the acquisition mode (Sample, Peak Detect, Average) 22
23 GETTING STARTED Horizontal Window Indicator Drop Down Menu Area Gesture Control Menu Channel Indicators Trigger Indicator Vertical Scale Horizontal Scale Trigger Mode Automatic Measurements DMM Measurements Hardcopy Key Shows the current horizontal scale and position in relation to the record length. Tapping anywhere in the title bar will trigger the drop down menu. The gesture control menu allows you to configure whether the touch gestures control the input waveforms or the cursors. This menu will also turn the cursor display on or off. The channel indicator shows the vertical position of each active channel. Selects the trigger input channel and selects the trigger source. Shows the vertical scale of each active channel. Indicates whether any of the reference or math channels are activated. Indicates the horizontal scale and the sampling rate. Shows and configures the trigger settings. Shows the automatic measurements. The automatic measurements can be minimized or hidden when used in the horizontal mode. Shows the DMM measurements. When in the horizontal view the DMM measurements can be minimized or even hidden. The Hardcopy key is used as a quick-save key either for image screenshots, waveforms, setup files or all of the above. 23
24 GDS-200 & GDS-300 Series User Manual Run Mode (Backward, Run/Stop, Forward, Single) Autoset The Run/Stop key is used to start/stop acquiring samples. The Forward/Backward keys step backward/forward through each consecutively sampled waveform. The Single key puts the trigger into single mode. The Autoset function automatically configures the panel settings to position the input signal to the best viewing condition. 24
25 GETTING STARTED How to Use the Touch Interface Background Basic Gestures Unlike other oscilloscopes or digital multimeters, the GDS-200 and GDS-300 Series have no physical hardware keys, therefore operation is completely controlled using the capacitive touch screen. Using a capacitive touch screen is a new interface paradigm for DSOs; the gestures and general user interface is easier to use and more intuitive than traditional DSO interfaces. Before you begin to use these instruments, we highly recommend you take a few moments to get to know the basic gestures and interface conventions. There are a few basic gestures that can be used to operate the GDS-200/GDS-300. When asked to perform a gesture throughout the user manual, you can refer to the gestures below. Tap / Press x1 Tap/Press once to select an item. The gesture will be recognized after you lift your finger off the display. Long Press / Tap & Hold Tap & hold Press and hold an item until a submenu system or secondary option appears. 25
26 GDS-200 & GDS-300 Series User Manual Swipe Horizontally swipe on the screen. Scroll Drag your finger vertically on the screen to scroll. Pinch In Pinch the screen to zoom out (make the waveforms smaller), or spread your fingers apart to zoom in (make the waveforms larger). Pinch Out 26
27 GETTING STARTED Drag and drop Drop Drag Drag an item to an option and let go*. *The drag and drop gesture is usually used in the Horizontal, Vertical or Trigger menu to manually set a positional value. 27
28 GDS-200 & GDS-300 Series User Manual Help Menu Background Steps If at any time you are not sure how to use a particular function, the help icon can be used to put an overlay on the screen to show the basic function of each icon. Tap the title bar on the top of the LCD display to bring up the Drop Down menu. Tap on the Utility icon. 28
29 GETTING STARTED Tap on the Help option in the Utility menu. The help screen overlay is shown on the display. There are three help screens. Use the numbered icons,,,, to view the corresponding help screen. Use the exit icon to exit from the help screen. 29
30 GDS-200 & GDS-300 Series User Manual Initial Setup This chapter should be used to set up the instrument when used for the first time or if the firmware has been updated. Power Up Requirements Steps Before the unit is powered up for the first time, it is recommended that the unit is first fully charged. 1. Plug the AC-DC power pack into the mains outlet. 2. Connect the 12V plug into the 12V socket on the interface panel of the GDS-200/ The unit will begin charging. An orange battery indicator light indicates charging, while green indicates charged. Battery indicator 4. Slide the power switch to the ON position, located on the interface panel. 5. The unit will turn on in a short while. 30
31 GETTING STARTED 6. The battery indicator is shown on the top right-hand corner of the main display. USB Driver Installation Background Installation The GDS-200/300 has a USB device driver that should be installed to get the most out of the unit. 1. Turn off the GDS-200/ When the PC is on, connect the USB cable from the GDS-200/300 to the PC. 3. Turn the GDS-200/300 on. 4. Access the Menu tray by pressing the title bar. Go to Utility>USB device port and set the device port to Communication. 5. The PC will now recognize the unit as a new device and ask to search for the driver. 6. Direct the driver installation wizard to the USB device driver (dso_vpo.inf) on the User Manual CD. 31
32 GDS-200 & GDS-300 Series User Manual 7. The GDS-200/300 will now be recognized as a virtual com port (VCP). Tilting the Stand Horizontal To tilt the stand horizontally, pull the catch from the smaller of the two stands. Pull this catch Vertical To tilt the stand vertically, release the catch from the larger of the stands. Pull this catch 32
33 GETTING STARTED Setting the System Date & Time Background The GDS-200/300 will keep the date and time settings saved so long as the battery is not allowed to fully discharge. 1. Access the Menu tray by tapping the title bar. 2. Press Utility>System>Date&Time. The Date&Time menu will appear. 3. To set the date, press Date and use the number picker to set the year, month and day. 4. To set the time, press Time and use the number picker to set the hour and minute. 5. Press OK to save the date and time settings. Note The date and time settings only remain saved if the battery is not fully drained. However, if the unit shuts down due to insufficient battery power, there will usually still be enough battery power to keep the internal clock running for sometime. 33
34 GDS-200 & GDS-300 Series User Manual Setting the Language Background The GDS-200/300 menu system can be set to display a number of languages. 1. Access the Menu tray by tapping the title bar. 2. Press Utility>System>Language. The Language menu will appear. 3. To set the language, press your preferred language. Switching Horizontal and Vertical View Background By default the GDS-200/300 is set to the vertical view. Switch View 1. Tap the title bar to access the Menu tray. 2. Press the icon to toggle between horizontal and vertical view. Compensating a Probe Background Connection To demonstrate connecting the probes, we will use the 1kHz calibration signal on the interface panel and compensate the probe from this signal. 1. Connect a probe to the CH1 BNC terminals. 34
35 X1 X10 GETTING STARTED 2. Set the probe attenuation to x10 on the probe. 3. Connect the probe to the 2V calibration signal. The calibration signal outputs a 1kHz, 2Vpp square wave signal. x10 x1 1 A ma COM V W 600mA MAX CAT II 600V FUSED CAT III 300V 10A MAX FUSED CH1 4. Press the vertical icon. 5. Select CH1, if it is not already selected. 6. Press the option icon. 7. Press Probe and set the probe to 10X. 8. Exit from the Vertical menu (tap anywhere outside the Vertical menu). 9. Press the Autoset button on the bottom corner of the screen. 10. The calibration signal is displayed on the screen. 11. Tap the title bar to access the Menu tray. 12. Press Display>Type and select Vector as the 35
36 GDS-200 & GDS-300 Series User Manual interpolation type. 13. Turn the adjust point on the probe until the probe is properly compensated. Under Compensation Normal Over Compensation 36
37 OPERATION OPERATION Gesture Control Select a Channel, Math or Reference Waveform Set the Vertical Position of the Selected Waveform Set the Vertical Scale of the Selected Waveform Set the Horizontal Position Set the Horizontal Scale Select the Trigger Source and the Trigger Level Common Menu UI Elements Radio Check Boxes Toggle Switches Sliding Scales Value Picker Keyboards and Keypads Vertical Menu Operation Vertical Icon Overview Entering the Vertical Menu Channel or Reference/Math Waveform Selection and Activation Vertical Scale and Position Vertical Options Channel Vertical Options Reference Waveforms Vertical Options Math Horizontal Position Horizontal Expansion Zoom Trigger Menu Operation Trigger Icon Overview Entering the Trigger Menu Trigger Setting Trigger Types
38 GDS-200 & GDS-300 Series User Manual Trigger Parameters and Settings Trigger Mode Forced Trigger Alternate Trigger Trigger Level Edge Trigger Pulse Trigger Video Trigger Autoset Run Mode Run/Stop and Single Key Overview Run/Stop Mode Single Mode Cursor Measurements Using Cursors Automatic Measurements Measurement Types Viewing Automatic Measurements Selecting an Automatic Measurement Automatic Measurement Options Drop-Down Menu Opening the Drop-down Menu Return to Default Settings Panel Lock Utility Menu Accessing the Utility Menu Set the Language View System Information Signal Path Compensation Setting the System Date & Time Touch Sounds Erase Memory Configure the Hardcopy Function Configure USB Device Port Configure Autoset Mode Set Ruler Calibration
39 OPERATION Acquire Menu Accessing the Acquisition Menu Select Acquisition Mode Show Waveform in XY Mode Set the Record Length Set the Interpolation Display Menu Accessing the Display Menu Display the Waveform as Dots or Vectors Set the Level of Persistence Set the Waveform Intensity Set the Graticule Intensity Set the Graticule Type Set the Brightness Level Go-NoGo Menu Accessing the Go-NoGo Menu Configuring the Go-NoGo Menu Running a Go-NoGo Test Save Operations Accessing the Save Menu Saving and Configuring Image Files Saving and Configuring Waveform Files Saving and Configuring Setups Saving and Configuring Images, Waveforms and Setups All at Once Recall Operations Accessing the Recall Menu Recalling Waveform Files Recalling Setups File Manager Accessing the File Manager Navigating the File System DMM Mode Accessing the Multimeter Multimeter Display Overview AC/DC Voltage Measurement
40 GDS-200 & GDS-300 Series User Manual Current Measurement Resistance Measurement Diode Measurement Continuity Measurement Temperature Measurement EE APPs Accessing the EE Apps Attenuator Calculator Advanced DMM Calculator QR Code Link App Resistance Calculator
41 OPERATION Gesture Control This chapter will go over all of the basic touch gestures that are available using the default settings. The touch gestures cover all the most frequently used operations that an engineer uses, allowing the GDS-200/300 to operate completely without panel keys or knobs. Note The gestures described below are only applicable if Waveform is selected as the gesture control method. See page 83 for details. Select a Channel, Math or Reference Waveform Background Steps Any channel, math waveform or reference waveform that has already been turned on can be selected from the left of the grid. See page 51 to turn on a waveform, math function or waveform. To select the active waveform, tap the desired channel, math or reference indicator. When selected, the icon will become a solid triangle. Example Selected waveform 41
42 GDS-200 & GDS-300 Series User Manual Set the Vertical Position of the Selected Waveform Background Steps The touch screen can be used to conveniently set the vertical position of the selected waveform. Swipe the screen vertically to set the vertical position of the selected waveform. The vertical position will also be shown in a popup window. The waveform will automatically snap to the zero position at each crossing. To move past the zero position, use the swipe gesture again. Tapping the upper or lower part of the screen will also increase/decrease the vertical position. Example 42
43 OPERATION Set the Vertical Scale of the Selected Waveform Background Steps The touch screen can be used to conveniently set the vertical scale of the selected waveform. To set other vertical scale options, see from page 53 Pinch in/out vertically to set the vertical scale of the selected waveform. A scale indicator will popup to show the current scale in relation to full vertical scale range. When the scale indicator appears, simply tapping the upper or lower half of the screen will also change the vertical scale. The vertical scale (as a value) is shown in the bottom left-hand side of the display. Example Scale Indicator Vertical Scale 43
44 GDS-200 & GDS-300 Series User Manual Set the Horizontal Position Background Steps The touch screen can be used to conveniently set the horizontal position. Swipe the screen horizontally to set the horizontal position of the displayed waveforms. The horizontal indicator is a solid orange triangle at the top to the grid. The horizontal position (as a value) is shown at the top of the grid. The waveform will automatically snap to the zero position at each crossing. To move past the zero position, use the swipe gesture again. Example Horizontal Position Horizontal position indicator 44
45 OPERATION Set the Horizontal Scale Background Steps The touch screen can be used to conveniently set the horizontal scale of the displayed waveforms. To set other horizontal scale options, see page 60. Pinch in/out horizontally to set the horizontal scale of the display. A scale indicator will popup to show the current scale in relation to full horizontal scale range. When the scale indicator appears, simply tapping the left or right-half of the screen will also change the horizontal scale. The horizontal scale (as a value) is shown in the bottom left-hand side of the display. Example Horizontal indicator Horizontal Scale 45
46 GDS-200 & GDS-300 Series User Manual Select the Trigger Source and the Trigger Level Background Select Trigger Source The touch screen can be used to conveniently select the trigger source as well as set the trigger level. Tap on the trigger level indicator to toggle between trigger sources. Toggle trigger source Set the Trigger Level Swipe the screen to the right of the grid to set the trigger level with the currently selected source. The trigger level will also be shown in a popup window. Example Trigger Level 46
47 OPERATION Common Menu UI Elements This section will give a brief overview of some of the common UI elements that are used to select parameters and values in menus. Not all of the UI elements look the same but will have similar functions. User interface elements that are not shown below will be specifically shown in the user manual. Radio Check Boxes Background Example A radio checkbox allows a single option to be selected. Selected in checkbox Toggle Switches Background Toggle switches are used to turn options on or off. Example Off position On position Sliding Scales Background Sliders are used to quickly enter a value, on a sliding scale. They are usually accompanied by some common preset value buttons. 47
48 GDS-200 & GDS-300 Series User Manual Example Slider Preset value button Value Picker Background Value pickers are used to enter discrete values. They are usually accompanied by some common preset value buttons. Example Decrease value Current value Preset value button Increase value Keyboards and Keypads Background Software keyboards and keypads are used to enter specific values. Keyboards are used to enter letters and numbers, such as making text notes or files names. Keypads are used to enter values, such as the horizontal position. 48
49 OPERATION Example: keypad Units keypad Delete Enter When using a keypad: Select the unit Enter the value using the keypad Press Enter to confirm the entered value. Example: Keyboard Text entry area Alphanumeric/Language/ symbol toggle Enter OK When using the keyboard: The text entry area will display the text that is entered. The +=# key will bring up a symbol keyboard The ABC/Language key will bring up the alphanumeric or native language keyboard. Press Enter to go to the next line. Press OK to finish entering the text. 49
50 GDS-200 & GDS-300 Series User Manual Vertical Menu Operation The vertical menu controls the vertical scale and position, channel activation, coupling, expansion modes and probe settings. Vertical Icon Overview Major settings that have been set in the vertical menu will be reflected in the Vertical icon. Channel status Vertical scale Coupling Bandwidth limit status Invert status Reference indicator Math indicator Item Channel Status Coupling Vertical Scale Bandwidth Limit Status Invert Status Reference Indicator Math Indicator Description Indicates if a channel is turned on. Indicates DC, AC or GND coupling. Indicates the vertical scale. Indicates the bandwidth limit is turned on for that channel. Indicates that the channel waveform is inverted. Indicates that either R1 or R2 is turned on. Indicates that the Math function is turned on. 50
51 OPERATION Entering the Vertical Menu Steps 1. Press the vertical icon to bring up the vertical menu. 2. The Vertical Menu appears. Vertical Menu Vertical icon Channel or Reference/Math Waveform Selection and Activation Turning a Channel On From the vertical menu press the icon of the desired channel, reference waveform or math waveform to turn the channel on or to select the channel as the active channel. When activated the channel icon will be colored. The active channel will have an orange ring around the channel icon. Channels that are turned off will be grayed-out. 51
52 GDS-200 & GDS-300 Series User Manual Example Selected/active channel Disabled channels Activated channels Vertical Scale and Position Background The vertical scale and position can be configured in the vertical menu in addition to the using the touch gestures. Touch Control Select the desired channel, reference waveform or math function. Page 41 Note Menu Control Position: When using touch control, the waveform will automatically snap to the zero position at each crossing. To move past the zero position, use the swipe gesture again. 1. Use the scale picker to set the vertical scale for the selected channel. 2. Use the position slider to set the vertical position for the selected channel. 3. To set the vertical position to 0, drag from the Vertical Position key and drop to the Set to 0 option. 4. To manually set the vertical position, drag from the Vertical Position key and drop to the keyboard icon. Type in the value for the vertical position with the keypad that appears. 52
53 OPERATION Scale picker Drag and drop the Vertical position key to manually set vertical position Position slider Vertical Position key Vertical Options Channel Background The Options menu in the Vertical menu allows you to set the coupling, invert waveforms, turn the bandwidth limit on, set the expansion mode and set the probe attenuation. Setup 1. Select a channel by tapping on the corresponding channel icon. Page Press the Options icon to bring up the vertical options. The vertical options for the selected channel/waveform will be displayed. Coupling 1. Press Coupling to set the coupling for the selected channel. 2. Choose the coupling type in the Coupling menu that appears. 53
54 GDS-200 & GDS-300 Series User Manual Coupling DC, AC, GND Invert Bandwidth Limit Expand Press the Invert toggle switch to invert the waveform for the selected channel. Press the Bandwidth Limit toggle switch to turn the bandwidth limit on or off. Bandwidth limit 20MHz, Off When the voltage scale is changed, the Expand function designates whether the signal expands from the center of the signal or from the signal ground level. Expand by Center can be used to easily see if a signal has a voltage bias. Expand by Ground is the default setting. 1. Press the Expand key to set the expand mode for all the displayed waveforms. Example 2. Choose the expansion type in the Expand menu that appears. Expand Expand by Ground By Center, By Ground Expand by Center Expand by ground Expand by center 54
55 OPERATION Note If the vertical scale is changed when the Expand function is set to ground, the signal will expand from the ground level. The ground level position does not change when the vertical scale is changed. If the vertical scale is changed when the Expand function is set to center, the signal will expand from the center of the waveform window. The ground level position will suit to match the signal position. Probe This menu sets the probe attenuation and the probe type. Press Probe and set the probe parameters for the chosen channel in the Probe menu that appears. Probe Type Probe attenuation Voltage, Current 0.001X X (1-2-5 step resolution) 10X (preset) Probe type Attenuation 10X preset 55
56 GDS-200 & GDS-300 Series User Manual Vertical Options Reference Waveforms Background The Options menu in the Vertical menu allows you to view the selected reference waveform sample rate, record length and creation date. Setup 1. Select a reference by tapping on the corresponding R1 or R2 icon. Page Press the Options icon to bring up the vertical options. The data for the selected reference waveform will be displayed. Note The reference waveforms can only be recalled if they have been saved first. Selected reference waveform Reference waveform information Vertical Options Math Background When Math (M) is selected, the Options menu in the Vertical menu allows you to set the math mode, source operators, units and windowing function. 56
57 OPERATION Setup 1. Select the math channel by selecting the M icon. Page Press the Options icon to bring up the math settings. Math waveform selected Math settings Math 1. Press the Math tab to reveal the math options. 2. From the Math tab select the sources and the math operator. Source 1 Operator Source 2 CH1, CH2, Ref1, Ref2 +, -,, CH1, CH2, Ref1, Ref2 FFT 1. Press the FFT tab to reveal the FFT math options. 2. From the FFT tab select the source, units and FFT window function. Source 1 Operator Window CH1, CH2, Ref1, Ref2 dbv RMS, Linear RMS Hanning, Rectangular, Hamming, Blackman 57
58 GDS-200 & GDS-300 Series User Manual Example Math waveform Math waveform icon Math details The Math icon can be expanded to show the sources, volt/div and offset of the Math function. Press the Math icon to toggle between the collapsed and expanded Math icon. Vertical scale Math sources Offset Collapsed Expanded 58
59 OPERATION Horizontal Position Background Menu Control The horizontal scale and position can be configured in the Horizontal menu in addition to the using the touch gestures. 1. Press the Horizontal key to access the Horizontal menu. 2. Press Main to set the scope to the main window mode. Main window mode Horizontal menu Horizontal scale Horizontal position Horizontal icon 3. From the Main horizontal menu the horizontal scale and position can be configured. 4. Use the scale picker to set the horizontal scale. 5. Use the position slider to set the horizontal position. 6. To set the horizontal position to 0, drag from the Horizontal Position key and drop to the Set to 0 option. 59
60 GDS-200 & GDS-300 Series User Manual 7. To manually set the horizontal position, drag from the Horizontal Position key and drop to the keyboard icon. Type in the value for the horizontal position with the keypad that appears. Scale picker Position slider Horizontal Position key Drag and drop the Horizontal Position key to manually set the horizontal position Touch Control 1. Swipe the screen to set the horizontal position. 2. Use a pinch gesture to increase or decrease the horizontal scale. Page 44 Page 45 Note Position: When using the touch screen to set the horizontal position, it will automatically snap to the zero position at each crossing. To move past the zero position, use the swipe gesture again. Horizontal Expansion Background The Options menu in the Horizontal/Zoom menu allows you to set the horizontal expansion mode. There are two horizontal expansion options: By Center and By Trigger Position. By Center Scales the waveform from the center of the display. 60
61 OPERATION By Trigger Position Scales the waveform from the trigger position. Steps 1. Access the Horizontal or Zoom menu. Page 59 or Press the Options icon to bring up the Horizontal options menu. The expansion settings will be displayed. Horizontal options menu Expand settings 3. Choose the expansion type in the Expand menu that appears. Expand By Center, By Trigger Position Example: By Center Trigger position Expand By Center 61
62 GDS-200 & GDS-300 Series User Manual Example: By Trigger Position Trigger Position Expand By Trigger 62
63 OPERATION Zoom Background Setup The Zoom menu can be accessed from the Horizontal menu. 1. Press the Horizontal key to access the Horizontal menu. 2. Press Zoom to set the scope to Zoom window mode. Horizontal menu Zoom scale Zoom position Horizontal icon 3. From the Zoom horizontal menu the zoom scale and zoom position can be configured. 63
64 GDS-200 & GDS-300 Series User Manual Menu Control 1. Use the scale picker to set the horizontal scale for the zoom window. 2. Use the position slider to set the horizontal position for the zoom window. 3. To set the zoom position to 0, drag from the Zoom Position key and drop to the Set to 0 option. 4. To manually set the zoom position, drag from the Zoom Position key and drop to the keyboard icon. Type in the value for the zoom position with the keypad that appears. Scale picker Position slider Zoom Position key Drag and drop the Zoom Position key to manually set the zoom position Touch Control 1. The zoom window can be zoomed in and out using a horizontal pinch. 64
65 OPERATION 2. The horizontal position of the zoom window can be moved by swiping the screen left or right. Zoom window Zoom horizontal position Note Position: In the main display, the zoom window will automatically snap to the zero position at each crossing. To move past the zero position, use the swipe gesture again. 65
66 GDS-200 & GDS-300 Series User Manual Trigger Menu Operation The Trigger menu controls the trigger position, trigger type and trigger modes. Trigger Icon Overview The settings that have been set in the Trigger menu will be reflected in the Trigger Menu Icon. Trigger source Trigger coupling Slope, polarity or condition Noise rejection Alternate trigger indicator High/Low frequency rejection Item Trigger Source Trigger Coupling Noise Rejection Frequency rejection Alternate trigger indicator Slope, polarity or condition Description Shows the trigger source channel. CH1, CH2 Shows the trigger coupling. AC Coupling, DC Coupling Indicates that noise rejection is activated Indicates that high or low frequency rejection is activated. HFR = high frequency rejection LFR = low frequency rejection Indicates that the alternate trigger is activated. This area will display the current trigger conditions: Edge Rising slope, Falling slope, Either slope Pulse Falling edge, Rising edge Video NTSC, PAL, SECAM 66
67 OPERATION Entering the Trigger Menu Steps 1. Press the Trigger icon to bring up the Trigger menu. 2. The Trigger menu appears. Example Trigger menu Trigger Settings Trigger icon 67
68 GDS-200 & GDS-300 Series User Manual Trigger Setting Trigger Types The trigger configures the conditions for when the GDS-200/300 captures a waveform. Edge The edge trigger is the simplest trigger type. An edge trigger triggers when the signal crosses an amplitude threshold with either a positive or negative slope. Rising edge trigger Falling edge trigger Pulse Width Triggers when the pulse width of the signal is less than, equal, not equal or greater than a specified pulse width. Pulse width Video Extracts a sync pulse from a video format signal, and triggers on a specific line or field. 68
69 OPERATION Trigger Parameters and Settings The following trigger parameters apply to all the trigger types unless stated otherwise. Mode Auto The GDS-200/300 generates an internal trigger if there is no trigger event, to make sure waveforms are constantly updated regardless of trigger events. Select this mode especially when viewing rolling waveforms at slower timebases. Normal (Single) The GDS-200/300 only acquires a waveform when triggered. Pressing the Single button will acquire a single waveform. (This mode is not selectable from the Trigger menu. See page 82 for details) Force Trigger ALT This setting will force a trigger to be generated when pressed. This setting is useful if triggering a waveform is difficult. Alternates the source between channel 1 and channel 2. Trigger level Level Used to manually adjust the trigger level for the current source. TTL (1.4V) ECL (-1.3V) Sets the trigger level to 1.4V, suitable for triggering on TTL signals. Sets the trigger to -1.3V. This is suitable for ECL circuits. 69
70 GDS-200 & GDS-300 Series User Manual 50% Sets the trigger level to 50% of the waveform amplitude. Source CH1, CH2 Channel 1 or channel 2 input. Coupling (Edge, Pulse only) DC AC Sets the coupling to DC. Sets the coupling to AC. Slope (Edge only) Rising Falling Either Trigger on rising edge. Trigger on falling edge. Trigger on either rising or falling edge. Reject Off Frequency rejection turned off. LFR HFR NR Low frequency rejection. High frequency rejection. Noise rejection Holdoff Holdoff Sets the holdoff time. The holdoff time delays triggering the next waveform for a set amount of time after triggering. Polarity (Pulse) Polarity (Video) Positive polarity Positive polarity (triggered on the high to low transition) Negative polarity Negative polarity (triggered on the low to high transition) Positive polarity Positive polarity. Negative polarity Negative polarity. Trigger When (Pulse) = Equal to. > Longer than. < Shorter than. Not equal to. 70
71 OPERATION When Pulse width (10ns - 10s) Standard NTSC National Television System Committee PAL SECAM Phase Alternate by Line SEquential Couleur A Memoire Trigger On Field1 Sets the trigger point to a line on field1 (odd). Field2 All Fields All Lines Sets the trigger point to a line on field2 (even). Trigger on all fields. Trigger on all lines. Trigger Mode Background The trigger mode can be set to Normal or Auto (untriggered roll). The triggering mode applies to all the trigger types. See page 69. From the Trigger menu, set the Mode to Auto or Normal. 71
72 GDS-200 & GDS-300 Series User Manual Forced Trigger Background If the input waveforms are not triggered, they can be force triggered using the Force Trigger button. From the Trigger menu, press the Force Trigger button. The scope will trigger immediately. Alternate Trigger Background The Alternate trigger allows the scope to trigger alternatively between CH1 and CH2. From the Trigger menu, press the ALT button. A check will indicate if the ALT function is active. The ALT function applies to all the trigger types. 72
73 OPERATION Trigger Level Background Touch Control The trigger level can be set using touch gestures or from the trigger level. 1. Select the trigger source from the side of the graticule. 2. Swipe up and down from the right side of the graticule to set the trigger level for the selected trigger source. Menu Control 1. From the Trigger menu use the Trigger Level slider to set the trigger level. 2. To set the trigger level to 50%, drag from the Trigger Level button and drop to the Set to 50% option. 3. To manually set the trigger level, drag from the Trigger Level button and drop to the keyboard icon. Type in the value for the trigger level with the keypad that appears. Trigger Level button Drag and drop the Trigger Level button to manually set the trigger level 73
74 GDS-200 & GDS-300 Series User Manual Edge Trigger Background The Edge trigger allows you to acquire a waveform on a rising or falling edge. Setup 1. Press the Edge button. Page Press the Options icon to bring up the Trigger options for the Edge trigger. Edge Trigger Return Source Coupling Holdoff Level Slope Rejection 3. Select the appropriate parameters. See page 69 for a description of each parameter. Source Coupling Slope Reject CH1, CH2 DC, AC Rising, falling, either Off, low frequency rejection, high frequency rejection, noise rejection Level 0.00V, TTL(1.4V), ECL(-1.3V), 50% Holdoff 10ns - 10s 74
75 OPERATION Example 75
76 GDS-200 & GDS-300 Series User Manual Pulse Trigger Background The Pulse trigger allows you to acquire a waveform on a rising or falling pulse of a defined width. Setup 1. Press the Pulse button. Page Press the Options icon to bring up the Trigger options for the Pulse trigger. Pulse trigger Return Source Coupling Polarity Rejection Trigger level Trigger When Holdoff 3. Select the appropriate parameters. See page 69 for a description of each parameter. Source Coupling Polarity Reject CH1, CH2 DC, AC Positive, negative Off, low frequency rejection, high frequency rejection, noise rejection Level 0.00V, TTL(1.4V), ECL(-1.3V), 50% Trigger When Holdoff Equal, greater than, less than, not equal to. (Time: 10ns - 10s) 10ns - 10s 76
77 OPERATION Example Video Trigger Background The Video trigger allows you to acquire PAL, NTSC and SECAM video signals. The GDS- 200/300 can trigger on any line or field. Setup 1. Press the Video button. Page Press the Options icon to bring up the Trigger options for the Video trigger. Video trigger Return Source Holdoff Standard Polarity Trigger On 3. Select the appropriate parameters. See page 69 for a description of each parameter. 77
78 Source Standard GDS-200 & GDS-300 Series User Manual CH1, CH2 NTSC, PAL, SECAM Polarity Positive, negative Trigger On Field 1 (line 1-263), Field 2 (line 1-262), All Field, All Lines Level 0.00V, TTL(1.4V), ECL(-1.3V), 50% Holdoff 10ns - 10s Example Autoset Background Note The Autoset function will automatically choose the best timebase and vertical scale for the activated waveforms. The Fit Screen and AC Priority settings position the input signal to the best viewing condition. Note the Autoset function is only applicable when the input is equal or greater than 30mV & 20Hz. Autoset Settings Fit Screen Descriptions Fit Screen mode will fit the waveform to the best scale, including any DC components (offset). 78
79 OPERATION AC Priority AC Priority mode will scale the waveform to the screen by removing any DC component. Steps 1. From the main display press the Autoset key. 2. The waveform will appear on the display. 3. For a few seconds you will have the option to press Undo? to undo the autoset configuration. Autoset Mode 1. Long press Autoset to bring up the Autoset Mode menu. 2. Press the appropriate check-box to select Fit Screen or AC Priority. Note The Autoset Mode menu can also be accessed via the Utility menu, see page 104 for details. 79
80 GDS-200 & GDS-300 Series User Manual Run Mode The scope has three main running modes, Run, Stop and Single. Run mode continuously captures (triggered) waveforms in a FIFO buffer. Each waveform that is captured can be replayed when the scope is in the Stop mode. The number of waveforms that are captured depends on the sample rate and the memory length. Stop mode stops capturing waveforms and allows you to view any waveform that was previously captured in the Run mode. Single mode captures a single waveform as soon as the trigger conditions are met. Run/Stop and Single Key Overview The Run/Stop key shows the Run/Stop status, the record progress of the captured waveforms and the navigation keys for navigating captured waveforms when in the Stop mode. Record indicator Progress bar Step forward Step backward Run/Stop key Single key Item Record Indicator Progress Bar Step Forward Step Backward Run/Stop Key Single Key Description The Record indicator blinks when the scope is triggering. The Progress bar indicates the record progress. Steps to the next captured waveform when the scope is in Stop mode. Steps to the previous captured waveform when the scope is in Stop mode. Toggles the scope between Run and Stop mode. Turns on the Single Trigger mode. 80
81 OPERATION Run/Stop Mode Background By default the scope is in Run mode as soon as it is turned on. The Run/Stop key is shown in green when the scope is in Run mode and red when it is in Stop mode. Toggle Modes Record Navigation Press the Run/Stop key to toggle between Run and Stop modes. 1. Put the scope into Run mode (described above). 2. After the desired number of samples has been recorded, toggle the scope to Stop mode by pressing the Run/Stop key. 3. Use the Backward and Forward keys to navigate to the desired waveform sample. 4. When the Backward or Forward keys are used a slider will appear allowing you to quickly navigate to the desired sample. The slider will disappear after a short while of inactivity. 5. The slider can be pinned/unpinned from the menu bar by toggling the pin icon. Pin/Unpin icon Sample number/ Sample size Sample slider 81
82 GDS-200 & GDS-300 Series User Manual Example Trigger status Sample number Sample slider Single Mode Single Mode Simply press the Single key to set the scope to single trigger mode. The scope will capture a waveform when the trigger conditions are met. This is useful for intermittent signals. 82
83 OPERATION Cursor Measurements Horizontal or vertical cursors are used to show the position and values of waveform measurements and math operation results. These results cover voltage, time, frequency and other math operations. When the cursors (horizontal or combined) are activated, they will be shown on the main display unless turned off. Using Cursors Background Steps The Gesture Control icon is used to toggle the touch screen controls between Waveform controls and Cursor controls. The Cursor Display must be activated to use and see the cursor measurements. 1. Press the Gesture Control icon, located in the top corner of the graticule. Gesture Control 2. Set the Gesture Control to Horizontal or Combined Cursor control. 3. Turn Cursor Display on. 83
84 GDS-200 & GDS-300 Series User Manual 4. Cursors will now appear on the display for the currently selected channel, 2 lined cursors for the Horizontal Cursor option and 4 lined cursors for the Combined Cursor option. 5. The cursor measurements will appear in a window in the top left-hand side. Horizontal: Cursor 1, 2 Δ Time/frequency, voltage/current at crossing. Delta (difference between cursors) dv/dt or di/dt. Combined:, Time/Frequency: Cursor 1, cursor 2 Cursor 1, 2 Δ Voltage/Current : Cursor 1, cursor 2 Delta (difference between cursors) dv/dt or di/dt. 84
85 OPERATION 6. Pressing the cursor window will toggle the horizontal reading between frequency and time. Cursor Reading Moving the Cursors 7. To move the cursors horizontally, touch and swipe a cursor line horizontally to the desired position. 8. To move the cursors vertically, touch and swipe a cursor line vertically to the desired position. Horizontal cursor Vertical cursor 9. Return the Gesture Control back to Waveform after the cursors have been positioned. See step 3 above to turn Gesture Control off. 85
86 GDS-200 & GDS-300 Series User Manual Linking the Cursors 10. To link the distance between the cursors (lock the delta value) so that the horizontal cursors or vertical cursors move together, press and hold either Horizontal Cursor or Combined Cursor in the Gesture Control window as shown in step 4. The Horizontal Cursor and Combined Cursor options will show a link icon on the left-hand side when the cursors are linked. Press and hold to link the horizontal or vertical cursors 86
87 OPERATION Automatic Measurements Up to 4 automatic measurements can be calculated from the trigger configuration conditions each time a waveform is captured. The automatic measurements can be based on the entire record length, the area of the waveform displayed on-screen or from a gated region bound by the onscreen cursors. Measurement Types Amplitude Measurements Pk-Pk Max Min Amplitude High Low Mean Cycle Mean RMS Difference between positive and negative peak. (=max min) Positive peak. Negative peak. Difference between the global high value and the global low value, measured over the entire waveform or gated region. (=high low) Global high voltage. Global low voltage. The arithmetic mean value is calculated for all data samples as specified by the Gating option. The arithmetic mean value is calculated for all data samples within the first cycle found in the gated region. The root mean square of all data samples specified by the Gating option. 87
88 GDS-200 & GDS-300 Series User Manual Cycle RMS Area Cycle Area ROVShoot FOVShoot RPREShoot FPREShoot The root mean square value is calculated for all data samples within the first cycle found in the gated region. Measures the positive area of the waveform and subtracts it from the negative area. The ground level determines the division between positive and negative areas. The Summation based on all data samples within the first cycle found in the gated region. Rise overshoot. Fall overshoot. Rise preshoot. Fall preshoot. Time Measurements Frequency Period Rise Time Fall Time +Width Frequency of the waveform. Waveform cycle time. (=1/Freq) The time required for the leading edge of the first pulse to rise from the low reference value to the high reference value. The time required for the falling edge of the first pulse to fall from the high reference value to the low reference value. Positive pulse width. 88
89 OPERATION Width Duty Cycle +Pulses -Pulses +Edges -Edges Delay Measurement FRR FRF FFR FFF LRR LRF Negative pulse width. Ratio of signal pulse compared with whole cycle. =100x (Pulse Width/Cycle) Measures the number of positive pulses. Measures the number of negative pulses. Measures the number of positive edges. Measures the number of negative edges. Time between: Source 1 first rising edge and Source 2 first rising edge. Time between: Source 1 first rising edge and Source 2 first falling edge. Time between: Source 1 first falling edge and Source 2 first rising edge. Time between: Source 1 first falling edge and Source 2 first falling edge. Time between: Source 1 first rising edge and Source 2 last rising edge. Time between: Source 1 first rising edge and Source 2 last falling edge. 89
90 GDS-200 & GDS-300 Series User Manual LFR LFF Phase Time between: Source 1 first falling edge and Source 2 last rising edge. Time between: Source 1 first falling edge and Source 2 last falling edge. The phase difference of two signals, calculated in degrees. t1 x 360 t2 Viewing Automatic Measurements Background There are two different display options for automatic measurements. A minimized and a maximized view*. The minimized view will display the real-time measurement results. The maximized view will display the real-time, mean, minimum and maximum measurement results. Note *The minimized view is only applicable in the landscape viewing mode. The vertical viewing mode displays automatic measurements in the maximized view by default and will always be displayed on screen. 90
91 OPERATION Steps 1. Press the M (Measure) icon in the menu bar at the bottom of the display. 2. The minimized view will appear above the menu bar. 3. To toggle between the minimized and maximized view, tap anywhere within the area that the automatic measurements are displayed. 4. To remove the automatic measurements from the display*, press the M (Measure) icon again in the menu bar. Automatic measurement area (minimized shown) Measure icon Selecting an Automatic Measurement Background Automatic measurements can be accessed from the drop down menu or from the menu bar at the bottom of the screen. 91
92 GDS-200 & GDS-300 Series User Manual Steps 1. Make sure the automatic measurements are visible at the bottom of the display. 2. From the Menu Bar: Long-press anywhere within the area that the automatic measurements are displayed to bring up the Measurement menu. OR From the Drop Down Menu: Press the top of the screen to access the drop down menu. From the Menu tray, select the Measure icon. Measure icon Long press 3. Select a measurement slot (from 1 of 4 quadrants). 4. Select a measurement category (Amplitude, Time, Delay). 92
93 OPERATION 5. Select an automatic measurement from the selected category. Tip: Tapping the bottom of the selection window will display the next group of automatic measurements for the category. 6. To select the source for the selected automatic measurement, long-press the measurement selection. Select the source from the submenu that appears. Measurement slots Measurement selection Source Measurement categories Next measurement group Automatic Measurement Options Background The Option menu will limit the bounds of the automatic measurements to the entire record length, to the screen graticule or to the onscreen cursors. For measurement statistics, the mean number of samples can also be set. The default number of samples is set to 2. Steps 1. Access the Measurement menu. Page 91 93
94 GDS-200 & GDS-300 Series User Manual 2. Press the Options icon to bring up the options menu. 3. From the Options menu select the measurement gating: Gating Off (Full Record), Screen, Between Cursors 4. For Statistics, select the number of mean samples. The number of samples is used to calculate the Mean measurement for when the automatic measurements are displayed in the maximized mode. Measurement option Measurement Gating Mean Samples 94
95 OPERATION Drop-Down Menu The Drop-down menu is split into the Menu tray and the App tray. The Menu tray contains all the configuration settings and other miscellaneous functions not directly related to the operation. The App tray contains a number of EE apps that can be used as supplementary tools for the GDS-200/300. Opening the Drop-down Menu Background From the main screen, press the title bar to bring up the Drop-down menu. The Drop-down menu will be displayed. To return to the main display, press anyway outside of the drop down menu system. Menu tray App tray Press anywhere outside to exit Return to Default Settings Background The Default icon will allow you to return the scope to the factory default settings. See page 182 for a list of the factory default settings. 95
96 GDS-200 & GDS-300 Series User Manual Steps Press the Default icon from the Menu tray. The default settings will be restored immediately. Panel Lock Background Activate Panel Lock Disable Panel Lock Example The panel lock can be used to prevent any settings from being inadvertently changed. Press the Lock icon from the Menu tray. The panel lock will appear at the bottom of the screen. Press and hold the Padlock icon. Wait for the progress bar to finish before letting go Panel locked will be displayed when the screen is touched anywhere other than the Padlock button. Press and hold the Padlock icon until the green progress bar is full. Progress bar 96
97 OPERATION Utility Menu The Utility Menu configures a number of general system settings such as the System language, Hardcopy settings, USB device port settings, Calibration and other settings. Accessing the Utility Menu From the main screen, press the title bar to bring up the Drop Down menu. Press the Utility icon to show the Utility menu. Utility Menu tray App tray Set the Language Background Steps The Language menu selects the system language. From the Utility menu, press Language and select your preferred language. Note: The languages available may vary from that shown. 97
98 GDS-200 & GDS-300 Series User Manual View System Information Background Steps The system information displays the model name, serial number, firmware version, FPGA revision and GW Instek website address. A QR code for the serial number is also shown. From the Utility menu, press System>System Information. System information 98
99 OPERATION Signal Path Compensation Background Steps Note Signal Path Compensation (SPC) is used to compensate the internal signal path due to ambient temperature and long term drift. SPC is able to optimize the accuracy of the oscilloscope with respect to the ambient temperature and signal drift. Ensure the scope has been warmed up for at least 10 minutes before performing signal path compensation. 1. From the Utility menu, press System>SPC. 2. Disconnect all probes/cables from CH1 & CH2 when prompted and then press OK. The calibration items will show sequentially at the bottom of the display. Calibration Successful!, will be shown after each channel has been calibrated. It takes ~1minute per channel. 99
100 GDS-200 & GDS-300 Series User Manual Setting the System Date & Time Background The GDS-200/300 will keep the date and time settings saved so long as the battery is not allowed to fully discharged. 1. Press Utility>System>Date&Time. The Date&Time menu will appear. 2. To set the date, press Date and use the number picker to set the year, month and day. 3. To set the time, press Time and use the number picker to set the hour and minute. 4. Press OK to save the date and time settings. Note The date and time settings only remain saved if the battery is not fully drained. However, if the unit shuts down due to insufficient battery power, there will usually still be enough battery power to keep the internal clock running for sometime. 100
101 OPERATION Touch Sounds Background When turned on, the Touch Sounds function will produce a buzzer sound when a button is pressed on the touch screen. By default the buzzer sound is turned off. Press Utility>System>Touch Sounds and toggle Touch Sounds on/off. Erase Memory Background The Erase Memory function will delete all waveform and setup files from the internal memory. Press Utility>System>Erase Memory and press OK to erase the memory. Configure the Hardcopy Function Background The Hardcopy function is a quick save function. Each time the Hardcopy Save key is pressed, according to the Hardcopy setting, an image, waveform or setup file is saved. 101
102 GDS-200 & GDS-300 Series User Manual Steps 1. From the Utility menu, press Hardcopy and select the save function for the Hardcopy function. 2. The Hardcopy Save key can now be used to save the item configured with the Hardcopy function. 3. See the Save Operations and Recall Operations chapters for the file format details, see page 125&136. Hardcopy Image, Waveform, Setup, All 102
103 OPERATION Configure USB Device Port Background Steps Note The setting, USB device port in the Utility menu determines whether the internal storage is seen as an internal or external drive. When set to Disk Drive, the internal storage can be accessed via a USB connection to a PC or via a USB OTG cable on a smart phone. When the USB device port is set to Communication, the unit can be used for remote control. When connected to a PC via the Mini-B USB port, the USB device port must be set to Communication in order to save files. See page 125. From the Utility menu, press USB device port and select the USB interface type. USB device port Communication, Disk Drive Note A Note about USB OTG: USB OTG functionality is only supported on some smartphones/tablets running the android operating system. If your smartphone/tablet supports USB OTG, a file manager that supports USB OTG as well as a USB OTG cable are also needed. To use USB OTG, connect the GTL-253 Type A - Mini-B USB cable to the USB OTG cable. Connect the OTG cable to the smart phone. The GDS-200/300 should now be visible on the smartphone s file manager. 103
104 GDS-200 & GDS-300 Series User Manual Configure Autoset Mode Background Steps There are two operating modes for the Autoset function: Fit Screen Mode and AC Priority Mode. Fit Screen Mode will fit the waveform to the best scale, including any DC components (offset). AC Priority mode will scale the waveform to the screen by removing any DC component. From the Utility menu, press Autoset Mode and select the mode. Autoset Mode Fit Screen Priority, AC Priority Example 2VPP signal with 2V DC offset Fit Screen AC Priority 104
105 OPERATION Set Ruler Background Steps The Ruler function adds a scale to the graticule. Note this mode only functions in the vertical view. See page 34 to set the display to the vertical mode. From the Utility menu, press Ruler to toggle the Ruler function on/off. Ruler On, Off Example Ruler scale 105
106 10A MAX FUSED 600mA MAX FUSED CAT II CAT III 600V 300V GDS-200 & GDS-300 Series User Manual Calibration Background Steps The Calibration menu allows you to perform vertical calibration on the oscilloscope channels. 1. From the Utility menu, press Calibration>Vertical Calibration to start vertical calibration. 2. A prompt will appear asking you to connect the CAL output to CH1. 3. Connect the Vertical Calibration cable, GCL- 001, to the input in the restricted panel* on the interface panel and to CH1. *You may need to use a Philips head screwdriver to remove the panel. 1 GCL-001, Vertical Calibration cable A ma COM V W Input on the restricted access tab 4. Press OK to start the CH1 calibration. 106
107 OPERATION 5. Repeat the above steps for CH2. 6. Reset the scope when the calibration has finished. Vertical Calibration menu 107
108 GDS-200 & GDS-300 Series User Manual Acquire Menu The Acquire Menu sets the acquisition mode, channel mapping (XY mode), record length and the sample interpolation type. Accessing the Acquisition Menu From the main screen, press the title bar to bring up the Drop Down menu. Press the Acquire icon to show the Acquire menu Acquire Menu tray App tray 108
109 OPERATION Select Acquisition Mode Background The acquisition process samples the analog input signals and converts them into digital formats for internal processing. The acquisition mode determines how the samples are used to reconstruct a waveform. Modes Sample This is the default acquisition mode. Every sample from each acquisition is used. Peak Detect Average Only the minimum and maximum value pairs for each acquisition interval (bucket) are used. This mode is useful for catching abnormal glitches in the signal. Multiple acquired data is averaged. This mode is useful for drawing a noise-free waveform. Average Setting: 2, 4, 8, 16, 32, 64, 128, 256 Steps From the Acquire menu, press Mode and select an option. When a mode has been selected, press OK. Mode: Sample, Peak Detect, Average Example Sample Peak Detect Average (256) 109
110 CAT 300V 1 W 16.5pF 300Vrms MAX. GDS-200 & GDS-300 Series User Manual Show Waveform in XY Mode Background The XY mode maps the input of channel 1 to the input of channel 2. This mode is useful for observing the phase relationship between waveforms. XY mode can also be used with cursors, see page 83 to turn cursors on. Connection 1. Connect channel 1 to the X-axis source. M CH2, Y-axis Connect channel 2 to the Y-axis source. CH1, X-axis 3. Activate both channel 1 and channel 2. Page 41 Steps 1. From the Acquire menu toggle XY mode on. 1. The X-Y mode will appear. Example X-Y cursor measurements X-Y waveform 110
111 OPERATION Set the Record Length Background Record Length Steps Example The number of samples that can be stored is set by the record length. Record length is important in an oscilloscope as it allows longer waveforms to be recorded and/or allows higher sampling rates to be achieved when equivalent time sampling is used. 1k 10k 100k 1M 5M 30,000 waveforms max 3,000 waveforms max 300 waveforms max 20 waveforms max 4 waveforms max From the Acquire menu, press Record Length and select the record length. Record Length 1k, 10k, 100k, 1M, 5M Record Length menu 111
112 GDS-200 & GDS-300 Series User Manual Set the Interpolation Background The GDS-200/GDS-300 has two types of interpolation modes: ET (Equivalent Time) and Sin(x)/x interpolation. Equivalent time sampling is able to achieve a sample rate of 20GSa/s when sampling periodic waveforms. Sin(x)/x interpolation uses a sinc interpolation formula to reconstruct a continuous signal between sampled points. Sin(x)/x Samples of data are used to reconstruct a single waveform. Sin(x)/x sampling should be used when the time base is fast or if single shot events need to be captured. Equivalenttime sampling number of times to reconstruct a Sampled data is accumulated a single waveform. This increases the sampling rate, but can only be used for repetitive signals. This mode is usually used when the time base is too fast for realtime sampling. Steps From the Acquire menu, press Interpolation and select the interpolation method. Interpolation ET, sin(x)/x Interpolation menu 112
113 OPERATION Display Menu The Display Menu defines how the waveforms and parameters appear on the display. Accessing the Display Menu From the main screen, press the title bar to bring up the Drop Down menu. Press the Display icon to show the Display menu Display Menu tray App tray Display the Waveform as Dots or Vectors Background Modes When the waveform is displayed on screen, it can be displayed as dots or vectors. Dots: Only sampled dots are displayed. 113
114 GDS-200 & GDS-300 Series User Manual Vectors: Both the sampled dots and the connecting line are displayed. Steps From the Display menu press Type and select the display mode. Type Vectors, Dots Type Menu Set the Level of Persistence Background Steps The Persistence function allows the GDS- 200/GDS-300 to mimic the trace of a traditional analog oscilloscope. A waveform trace can be configured to persist for a designated amount of time. From the Display menu press Persistence and set the level of persistence with the slider or the preset keys. Persistence Off, Short, Medium, Long, Infinite Persistence Menu 114
115 OPERATION Set the Waveform Intensity Background Steps The intensity level of a signal can also be set to mimic the intensity of an analog oscilloscope by setting the digital intensity level. From the Display menu press Waveform Intensity and select the intensity level. Waveform Intensity 0-100% Waveform Intensity Menu 115
116 GDS-200 & GDS-300 Series User Manual Set the Graticule Intensity Background Steps The graticule intensity level can also be configured. From the Display menu press Graticule Intensity and select the intensity level. Graticule Intensity 0-100% Graticule Intensity Menu 116
117 OPERATION Set the Graticule Type Background Steps There are 4 types of selectable graticule. From the Display menu press Graticule and select the graticule type. Full: Shows the full grid; X and Y axis for each division. Grid: Show the full grid without the X and Y axis. Cross Hair: Shows only the center X and Y frame. Frame: Shows only the outer frame. Graticule Menu 117
118 GDS-200 & GDS-300 Series User Manual Set the Brightness Level Background Steps The Brightness menu sets the display brightness and the display power management, known as ECO mode. ECO mode turns the brightness down after a set amount of time until the display is touched again. From the Display menu press Brightness and select the brightness level and set the ECO mode time. Brightness 0-100% ECO Mode 1, 2, 5, 10, 30 minutes Eco Mode Settings Brightness Menu 118
119 OPERATION Go-NoGo Menu A Go-NoGo test checks if a waveform fits inside a user-specified maximum and minimum boundary. Boundary templates can be automatically created from a source channel or created manually using the touch screen. Boundary tolerances and violation conditions can also be set. Accessing the Go-NoGo Menu From the main screen, press the title bar to bring up the Drop Down menu. Press the Go-NoGo icon to show the Go-NoGo menu Menu tray Go-NoGo App tray Configuring the Go-NoGo Menu Source Condition 1. Press the Source option to set the source waveform. Source CH1, CH2 2. Press NoGo When to set the NoGo conditions. 119
120 GDS-200 & GDS-300 Series User Manual Enter Exit Sets the NoGo condition to when the input signal stays within the limit boundary. Sets the NoGo condition to when the input signal exceeds the limit boundary. Violating 3. Press Violating to set the NoGo Action. This setting determines the action of the scope when the NoGo When setting is true. Stop Stop Beep Continue The waveform stops when the conditions are violated. The waveform stops and a beep will be output when the conditions are violated. Ignore violations and continue to monitor the signal. Continue Beep Output a beep when a violation occurs, but continue to monitor the signal. Turn Go-NoGo On 4. Press Go-NoGo and turn Go-NoGo on. An upper and lower template will appear on the display as Ref1 and Ref2, respectively. The Template Edit option will now be available in the Go-NoGo menu. Template Edit 5. The Template Edit option configures the upper and lower template based on the source channel selected above. 6. Select either the Max/Min or the Auto option 120
121 OPERATION Max/Min Auto Individually sets the offset for the upper and lower templates. These are based on the ground level of the source channel. Sets the tolerance for the upper and lower template an equal distance from the source channel. This is set to 0.4% by default. Save Template 7. To save or recall a template, press the Option button when in the Template Edit menu. For the Max/Min option, there are a number of recall options: From To Recall Allows you to recall either an internally saved reference waveform (Wave 1 - Wave 2), or to recall a reference waveform using the file manager. Recall the waveform to R1 (upper template) or R2 (lower template). Recalls the selected reference waveform to the corresponding template. Save options: Save Max to R1 Saves the Max template to reference 1. Save Min to R2 Saves the Min template to reference 2. For the Auto option, there is a single save option, there is not a recall option: 121
122 GDS-200 & GDS-300 Series User Manual Save Template Saves both the upper and lower template to R1 and R2 respectively. Max/Min Example Source channel Max template Offset from ground Min template Auto Template Source channel Max template Tollerance % Min template 122
123 OPERATION Running a Go-NoGo Test Background The Go-NoGo controls are located at the bottom left-hand corner of the screen. The Fail/Total ratio (Violations/Number of Tests) is shown in the title bar. Fail/Total ratio Go-NoGo controls Run Go-NoGo Test 1. Toggle the Go-NoGo button from pause to play. The test will run continuously until the test is stopped. Pressing the Go-NoGo button again will stop the test and toggle the button back to pause. If the Violating setting was set to Stop or Stop Beep, press the Go-NoGo button again to restart the test after it has stopped. 123
124 GDS-200 & GDS-300 Series User Manual Results 2. When Go-NoGo is running, the Fail/Total ratio is displayed in the title bar. The first digit represents the number of failed tests, and the second digit represents the number of tests. When the test has stopped the scope goes into the Stop mode (page 81) allowing you to step though each acquisition with the Go-NoGo template overlay. Reset Go-NoGo Exit Go-NoGo Testing 3. To reset the Go-NoGo test, press the Reset button. 4. To exit from Go-NoGo testing press the Exit button. 124
125 OPERATION Save Operations The Save function configures the save file destination, file format and in the case of image files, the on-screen items that should be saved. Note When connected to a PC, files can only be saved if the USB mode is configured to Communication. See page 103 for details. Accessing the Save Menu From the main screen, press the title bar to bring up the Drop Down menu. Press the Save icon to show the Save menu. Save Menu tray App tray 125
126 GDS-200 & GDS-300 Series User Manual Saving and Configuring Image Files Background Image files can be saved to the internal memory in a number of file formats. Custom notes can also be saved with the image file. The brief mode allows Custom notes can also be attached to image files or on-screen items such as automatic measurements and trigger positions can be saved as extra data in the image file using the Brief Mode. Image File Items Destination Selects the save file destination. File Format Brief Mode Note Selects the image file format. Embeds data into the image file. Saves a note with the same filename as the image file is corresponds to. Save Image 1. From the Save menu, press the Image tab. 2. To save, press the Save button at the bottom of the image tab. The file will be saved into the configured file path. See below for the configuration details. Image tab Save button Destination 3. Press Destination to set the save file destination. There are two options: 126
127 OPERATION File Manager Rename Goes to the file manager to set the save-file path or to create new folders. See page 140 for details on using the file manager. By default, files are saved in the format DSXXXX.PNG, where XXXX is a number starting at 0001 that is incremented each time an image file is saved. This default save-filename can be changed using the Rename option. This option will allow you to rename the default file name using the on-screen keyboard. File Format Adding Notes (Text file) 4. Press File Format to select the save file format: BMP PNG Sets the image format to bitmap. Sets the image format to PNG (default format) 5. To add Notes, Brief Mode must be turned off. When the Brief Mode is turned off, the Note option will be available. 6. Press Note. The on-screen keyboard will appear. Enter your note and press OK when finished*. See page 48 for details on using the on-screen keyboard. When the image file is saved, the note will be saved as text file (*.txt) into the same file path and with the same base filename as the image file. *Multilanguage notes are possible if the system language is not English. 127
128 GDS-200 & GDS-300 Series User Manual Brief Mode Brief mode adds a series of user-selectable data to the bottom of an image file. It also reverts the normally black background into a white background for easy printing. 7. Toggle Brief Mode on. 8. Press Brief Mode Setting to set what data gets saved to the image file: Date&Time Vertical Horizontal Trigger Cursor Saves the date and time. Saves the vertical scale, coupling, DC mode and bandwidth limit of all the active channels. Saves the horizontal position and scale. Saves the trigger channel, coupling, slope, frequency rejection, Noise rejection, trigger level and other data associated with the selected trigger type. Saves the cursor position to the image file. Cursor Measure Saves the cursor information overlay to the image file. Measure Note Saves automatic measurements and DMM measurement readings. Adds a user-created note at the bottom of the image file. Note: Multilanguage notes are possible if the system language is not English. 128
129 OPERATION 9. To preview the image file before saving, press the Preview button. Example Image File with Brief Mode = On Cursor Measure Cursor Image tab Date&Time, Vertical, Horizontal, Trigger Note Measurement Saving and Configuring Waveform Files Background Each displayed waveform can be saved either separately or together in a folder for later recall. Waveforms can be saved from any of the source channels, reference channels or math waveform. Waveform File Items From Destination Selects the waveform source Selects the destination to save the waveform. Save Waveform 1. From the Save menu, press the Waveform tab. 2. To save, press the Save button at the bottom of the Waveform tab. The file will be saved into the configured file path with the configured file format. See below for the configuration details. 129
130 GDS-200 & GDS-300 Series User Manual Waveform tab Save button From 3. Use the From option to select the source waveform: 1 Channel 1 2 Channel 2 M Math source R1 Reference waveform 1 R2 Reference waveform 2 All Displayed Saves all the displayed waveforms into a directory, ALXXXX, where XXXX is a number that is incremented each time a save is performed. Destination 4. If only a single source waveform is to be saved, the following destination options are available: Wave1 Ref File Wave1 - Wave20 R1 - R2 Pressing File will allow you to either set the file path or rename the file from the default of DSXXXX.LSF, where XXXXX is a number that is incremented each time the waveform is saved. 130
131 OPERATION 5. If All Displayed waveforms are to be saved, then the following destination options are available: File Manager Pressing File will allow you to change the file path from the root directory of the internal disk. Rename Pressing Rename will allow you to rename the default directory from ALXXXX. File Format Note Adding Notes 6. Press File Format to select the save file format: LSF Fast CSV Internal file format. This format saves and recalls waveforms the fastest. Comma separated values. Allows the waveforms to be saved in a format that is readable by spreadsheets. Fast CSV files can only be recalled if the record length is 1k or 10k. A text file note can be added to the same file path as the saved waveform file. 7. Press Note. The on-screen keyboard will appear. Enter your note and press OK when finished. See page 48 for details on using the on-screen keyboard. When the waveform file is saved, the note will be saved as a text file (*.txt) into the same file path and with the same base filename as the image file. 131
132 GDS-200 & GDS-300 Series User Manual For example if the waveform is saved as DS001.lsf then the note will be saved as DS001_LSF.txt. Saving and Configuring Setups Background Setup files can be saved so that the instrument state can be recalled at a later time. Setup File Items Destination Selects the save file destination. Save Setup 1. From the Save menu, press the Setup tab. 2. To save, press the Save button at the bottom of the Setup tab. The file will be saved into the configured destination. See below for the configuration details. Setup tab Save button Destination 3. Press Destination to set the destination: Set Set 1 - Set 20 Press Edit label to set a label for the selected setup slot. 132
133 OPERATION File Pressing File will allow you to either set the file path or rename the file from the default of DSXXXX.SET, where XXXX is a number that is incremented each time the waveform is saved. 133
134 GDS-200 & GDS-300 Series User Manual Saving and Configuring Images, Waveforms and Setups All at Once Background All File Contents Images, Waveforms and Setup files can all be saved at the same time into a directory at the same time using the All option. All the files are saved, by default, to a directory named AXXXX, where XXXX is a number that is incremented each time a save operation is performed. AXXXX.PNG Image file AXXCH1/2.LSF DSXXXX.SET Waveform save file Setup up file Save All 1. From the Save menu, press the All tab. 2. To save, press the Save button at the bottom of the All tab. An image file, setup file and waveform files will be saved into the configured destination. See below for the configuration details. All tab Save button Destination 3. Press Destination to set the destination: 134
135 OPERATION File Manager Goes to the file manager to set the save-file path or to create new folders. See page 140 for details on using the file manager. Rename By default, files are saved into a directory called AXXXX, where XXXX is a number starting at 0001 that is incremented each time a save operation is performed. This option will allow you to rename the default directory name using the onscreen keyboard. 135
136 GDS-200 & GDS-300 Series User Manual Recall Operations The Recall function configures the save file destination, file format and in the case of image files, the on-screen items that should be saved. Note Files can only be recalled if the USB port is configured to Communication. See page 103 for details. Accessing the Recall Menu From the main screen, press the title bar to bring up the Drop Down menu. Press the Recall icon to show the Recall menu. Recall Menu tray App tray Recalling Waveform Files Background Waveforms can be recalled from either the internal memory slots (wave1 - wave20) or files saved in the LSF or CSV file formats. 136
137 OPERATION Waveform Recall Items From To File Format Selects the source waveform. Selects the destination to recall to. Selects the file format to recall. Recall Waveform 1. From the Recall menu, press the Waveform tab. 2. To recall, press the Recall button at the bottom of the Waveform tab. The waveform will be recalled from the configured file path/source and recalled to one of the reference waveforms. See below for configuration details. Waveform tab Recall button From 3. The From option selects the source waveform: Wave Wave 1 - Wave 20 A label can also be set for the recalled waveform. File *.LSF and *.CSV files can be recalled from the file manager. To 4. The To option selects where to recall the waveform: R1, R2 Reference 1, reference 2 137
138 GDS-200 & GDS-300 Series User Manual File Format Note View & Edit Notes 5. Chooses the file format that is to be recalled. This option will determine whether *.LSF or *.CSV files are shown in the From option. LSF CSV Internal file format. Comma separated values. Fast CSV files can only be recalled if the record length is 1k or 10k. If a note for the selected file has been saved, the Note option will display the contents of the note. Pressing the Note option will allow you to edit the note. 6. Press Note. The on-screen keyboard will appear. The note can now be edited. Note that the waveform note can be edited even after if it is recalled. 138
139 OPERATION Recalling Setups Background Setup files can be recalled from the internal Set (setup) memories or from the internal disk. Setup Recall Items From Selects the source setup. Recall Setup 1. From the Recall menu, press the Setup tab. 2. To recall, press the Recall button at the bottom of the Setup tab. The setup will be recalled from the configured source. See below for the configuration details. Setup tab Recall button From 3. Press From to set the source: Set Set 1 - Set 20 Press Edit label to set a label for the selected setup slot. File Pressing File will allow you to select a source file (XXXX.SET) from the internal disk. 139
140 GDS-200 & GDS-300 Series User Manual File Manager The file manager is used to navigate the internal file system, create new folders or to delete files. Accessing the File Manager From the main screen, press the title bar to bring up the Drop Down menu. Press the File Manager icon to show the File Manager. File Manager Menu tray App tray 140
141 OPERATION Navigating the File System Background The following diagram will show the file manager functions. Home button Files in system File path/file size Back button Save screen shot New Folder MultiDelete Exit Home button Back button Save screen shot New Folder MultiDelete Exit Goes back to the root directory. Goes back to the previous directory. Saves a screen shot of the file manager. Creates a new folder. Allows you to delete multiple files at the once. Exits the file manager. 141
142 GDS-200 & GDS-300 Series User Manual Navigation 1. Scroll up and down to view files that are out of view. 2. Select a folder to enter a directory. 3. Press the Back button to return to the previous directory. Selecting an image file will allow you to preview the image. Selecting a text(note) file will preview the message. Selecting an *.UPG (upgrade) file will allow you to upgrade the firmware. Create Folder 4. Press the New Folder button to create a new file. Enter the name of the new folder using the popup keyboard. Delete or Rename Files 5. Long press the file that you want to delete or rename. Choose to Delete or Rename the file from the popup that appears. MulitDelete The MultiDelete button allows you to delete multiple files at once. 6. Press the MultiDelete button. 7. Select the files that you want to delete by marking the relevant checkboxes. 8. After the checkboxes are marked, press Delete, then OK to confirm. Save Screenshot Press Save Screen to save a screenshot of the file system. 142
143 OPERATION Exit Press Exit to exit from the file system. 143
144 GDS-200 & GDS-300 Series User Manual DMM Mode The DMM function can be used simultaneously with the DSO function. The DMM function is a basic digital multimeter. By default the DMM measurements are hidden in landscape mode. In the vertical display mode the DMM functions and measurements are displayed on the bottom of the screen automatically. Accessing the Multimeter There are two methods to access the DMM. Most of these instructions assume that the scope is in the vertical mode. See page 34 to switch to the vertical mode. First Method: From the main screen, press the title bar to bring up the Drop Down menu. Press the DMM icon to show the multimeter settings. Menu tray DMM Icon Multimeter setting 144
145 OPERATION Second Method: Vertical Orientation: Press and hold the DMM area for a short while to directly bring up the multimeter settings. Multimeter settings Hold DMM area Horizontal Orientation: Press the Measure button to reveal the DMM area*. Press and hold the DMM area for a few seconds to bring up the multimeter settings. *The DMM area can be expanded/collapsed by pressing once on the DMM area. Press and hold DMM area Press the Measure button Multimeter settings 145
146 10A MAX FUSED 600mA MAX FUSED CAT II CAT III 600V 300V GDS-200 & GDS-300 Series User Manual Multimeter Display Overview The DMM display will show the measurement mode, max, min and current measurement, and a trend plot (vertical view only) of the last 120 measurements. Please note that in the horizontal view, the DMM display is only fully shown in the expanded view, see above for details. DMM mode Hold on/off Max Min Current measurement Trend plot (vertical view only) AC/DC Voltage Measurement Background The GDS-200/300 can measure up to 600V (CAT II) or 300V (CAT III). Connection A ma COM V W COM VW Steps 1. From the multimeter settings choose ACV, ACmV, DCV or DCmV. ACV = ACmV = DCV = DCmV = 146
147 OPERATION 2. The selected mode will be previewed in the lower corner. Multimeter settings VAC and VDC keys Preview screen 3. Press anywhere outside of the multimeter settings area to return to the main display. Example DMM mode Hold on/off Max Min Voltage measurement Trend plot (vertical view only) Note To prevent the internal circuits from burning out, the unit will prevent you from switching voltage ranges during measurement when the input is greater than 10V. To switch ranges, first disconnect the probes from the DUT. 147
148 10A MAX FUSED 600mA MAX FUSED CAT II CAT III 600V 300V GDS-200 & GDS-300 Series User Manual Current Measurement Back Ground Connection The GDS-200/300 can measure AC and DC current from two input terminals, depending on the current range. There is a 10A input for I 10A, and a ma terminal for I 600mA. Max 600mA ma COM A ma COM V W A COM Max 10A Steps 1. From the multimeter settings choose ACA, ACmA, DCA or DCmA. Ensure that no more than the 600mA is input into the ma port. ACA = ACmA = DCA = DCmA = 2. The selected mode will be previewed in the lower corner. Multimeter settings ACA and DCA keys Preview screen Note Ensure that no more than 600mA is input into the ma port. Failure to do so will blow the fuse. See page 178 to replace the fuse. 148
149 10A MAX FUSED 600mA MAX FUSED CAT II CAT III 600V 300V OPERATION 3. Press anywhere outside of the multimeter settings area to return to the main display. Example DMM mode Hold on/off Max Min Current measurement Trend plot (vertical view only) Resistance Measurement Back Ground The GDS-200/300 can measure resistance up to 4 counts. Connection A ma COM V W COM VW Steps 1. From the multimeter settings choose the resistance measurement. Resistance = 149
150 10A MAX FUSED 600mA MAX FUSED CAT II CAT III 600V 300V GDS-200 & GDS-300 Series User Manual 2. The selected mode will be previewed in the lower corner. Multimeter settings Resistance key Preview screen 3. Press anywhere outside of the multimeter settings area to return to the main display. Example DMM mode Hold on/off Max Min Resistance measurement Trend plot (vertical view only) Diode Measurement Back Ground The diode test checks the forward bias characteristics of a diode by running a constant forward bias current through the DUT and measuring the forward voltage drop. Connection A ma COM V W COM VW 150
151 OPERATION Steps 1. From the multimeter settings choose the diode measurement. Diode = 2. The selected mode will be previewed in the lower corner. Multimeter settings Diode key Preview screen 3. Press anywhere outside of the multimeter settings area to return to the main display. 4. OPEN will be displayed when the diode passes the diode test. Note Ensure the diode polarity is correct before performing the diode measurement. Example DMM mode Hold on/off Diode measurement 151
152 10A MAX FUSED 600mA MAX FUSED CAT II CAT III 600V 300V GDS-200 & GDS-300 Series User Manual Continuity Measurement Back Ground The continuity test checks that the resistance in the DUT is low enough to be considered continuous (of a conductive nature). The continuity threshold level is set to <15Ω. Connection A ma COM V W COM VW Steps 1. From the multimeter settings choose the continuity measurement. Continuity = 2. The selected mode will be previewed in the lower corner. Multimeter settings Continuity key Preview screen 152
153 10A MAX FUSED 600mA MAX FUSED CAT II CAT III 600V 300V OPERATION 3. Press anywhere outside of the multimeter settings area to return to the main display. 4. The approximate resistance will be displayed when there is continuity present in the connection. OPEN will be displayed if continuity is not present. Example DMM mode Hold on/off Continuity result Temperature Measurement Back Ground The GDS-300 can measure temperature using a thermocouple. To measure temperature, the DMM accepts a thermocouple input and calculates the temperature from the voltage fluctuation. The thermocouple type is taken into consideration. Temperature measurement is only supported on the GDS-300. Note Please see the specifications on page 186 for the thermocouple specifications. Connection A ma COM V W COM VW 153
154 GDS-200 & GDS-300 Series User Manual Steps 1. From the multimeter settings choose the temperature measurement. Pressing the Temperature button will toggle between ºC and ºF. Temperature = / 2. Next, select the thermocouple type. Thermocouple = B E, J, K, N, R, S, T 3. The selected mode will be previewed in the lower corner. Multimeter settings Thermocouple type Preview screen Temperature key/toggle temperature unit 4. Press anywhere outside of the multimeter settings area to return to the main display. Example DMM mode Hold on/off Max Min Temperature measurement Trend plot (vertical view only) Note To set the thermocouple reference junction temperature, the Advanced DMM app needs to be used. Please see page
155 OPERATION EE APPs The GDS-200/300 has a number of handy engineering apps built-in. The following apps are available by default: Attenuation Calculator, Resistance Calculator, Calculator, Advanced DMM, Template Editor and QR-Code Link. Accessing the EE Apps From the main screen, press the title bar to bring up the Drop Down menu. Press the App tray to show the EE Apps menu tray. EE Apps App tray 155
156 GDS-200 & GDS-300 Series User Manual Attenuation Calculator Background Example The attenuation calculator calculates the resistor values of 5 common attenuator circuits. The only input required is the attenuation required (db), the system impedance (Z 0 ) and the resistor accuracy (Standard E6 - E192). System impedance Z 0 Desired attenuation Resistor standard Attenuator type Ideal resistance High choice Find Resistor key Low choice Steps 1. From the EE Apps tray select the Attenuation Calculator icon. 2. In the ATT field enter the attenuation required in db. 3. In the Z 0 field input the system impedance in ohms. This value is typically 50Ω. 4. Select the type of attenuator circuit. Circuit: Pi Type, T Type, Bridged-T Type, Reflection Type, Balanced Type 156
157 OPERATION 5. Press Calculate. This will calculate the exact resistance values required for the desired attenuation and system impedance 6. Press the EXXX button to select the resistor standard. 7. Press Find Resistor to find the resistors that most closely match the ideal resistance values calculated in step 5. The best high and best low resistors are shown along with the percentage offset from the ideal value. Advanced DMM Background The Advanced DMM is similar to the regular DMM mode, however it is full screen and includes an advanced trend plot that can log up to 400 measurements. The trend plot is able to log from 40 seconds to 6 hours worth of measurements. Example Measurement function Reading Trend plot Exit, Hold, Reset, Time, Temp button Port connection for measurement type Logged data Hold measurement Measurement selection wheel 157
158 GDS-200 & GDS-300 Series User Manual Note Select Measurement Please see the DMM chapter for details on the different measurement modes and connections. See from page From the EE Apps tray select the Advanced DMM icon. 2. From the measurement selection wheel select the measurement type. 3. The current measurement, minimum and maximum measurement will be shown as soon as the measurement type is selected. Note Logging *See step 9 to set the temperature units, thermocouple type and reference junction temperature. 4. Data is automatically logged as soon as a measurement function is selected. Logged data is plotted as a green line in the trend plot. 5. Press the Time button and select the logging time. Press OK to confirm the logging duration time. 6. The time is shown as the X-axis of the trend plot. Time: 40s, 3m, 6m, 15m, 30m, 1hr, 3hr, 6hr 7. To pause the measurement and data logging, press the Hold button. 8. To reset the logging, press the Reset button. 158
159 OPERATION Temperature Measurement Background Temperature Configuration When a thermocouple is connected to the GDS- 200/300, the temperature difference between the thermocouple lead and the input terminals should be taken into account and cancelled out; otherwise an erroneous temperature will be calculated. This temperature difference is the junction temperature, and for the GDS-200/300 this is equal to the ambient temperature. 9. From the measurement wheel select TEMP. 10. Press the Temp button above the measurement wheel. A setting screen will appear. 11. Select the temperature units in the Temperature Units selection box: Temperature Units: Celsius, Fahrenheit 12. Under Types, select the thermocouple type: Types: B, E, J, K, N, R, S, T 13. Set the reference junction temperature, using the Ambient Temperature setting: Ambient temperature: 0ºC ~ 50ºC 14. Press OK to confirm the settings. Exit To exit from the Advanced DMM app, press the Exit button. The advanced DMM will retain its state even after exiting, allowing data logging to continue. 159
160 GDS-200 & GDS-300 Series User Manual Calculator Background The Calculator function is a convenient scientific calculator especially suited to electronic calculations. Example Entered equation Answer area Keypad Steps 1. From the EE Apps tray select the Calculator app. 2. Using the keypad, enter the desired equation. The equations follow standard order of operations. The equation will appear on the top lefthand side. 3. Press the Equals button to perform the calculation The answer will appear in the bottom righthand side. 160
161 OPERATION QR Code Link App Background The QR Code Link app displays QR codes for commonly used websites relating to the GDS- 200/300. The GW Instek webpage is included as an example. To use the QR Code Link app, download a QR code reader app for your smartphone and read the QR codes from the QR Code Link app. Example QR Code QR Code Options Resistance Calculator Background The resistance calculator can calculate the value of a resistor based on the band code. The calculator can also calculate the resistance of SMD resistors based on the 3/4 digit SMD code, EIA-96 (1%) or 2/5/10% code. See page 179 for information on the various resistor codes. Standard Resistor Values 1. From the EE Apps tray select the Resistance Calculator icon. 161
162 GDS-200 & GDS-300 Series User Manual 2. Press the Color Code button for standard pintype resistors. 3. Select the 4 band or 5 band tab. 4. Press each of the colored bands in succession and choose the appropriate color for each band from the pop-up window. 5. Press Calculate to calculate the value of the resistor. Example: Color Code Color code button 4 bands 5 bands Color bands Resistance value Calculate button SMD Resistor Values 1. SMD resistor values can be calculated in one of 3 ways; using a 3 or 4 digit code, using EIA-96 code or using 2%/5%/10% code. 2. Press the SMD button to select SMD resistors. 3. Select the tab corresponding to code used on the SMD. 162
163 OPERATION SMD 3-digit/4-digit code EIA-96 2%, 5%, 10% 4. Press the SMD code button and enter the SMD code in the pop-up window. 5. Press Calculate to calculate the value of the SMD resistor. Example: SMD 3-digit/ 4-digit code SMD code Resistance value SMD button EIA-96 2%, 5%, 10% Calculate button Template Editor Background The Template Editor function can be used for Go-NoGo testing. Templates can be edited from existing templates created from the Go-NoGo function or drawn directly from the touch screen. See page 119 for details on using the Go-NoGo function. 163
164 GDS-200 & GDS-300 Series User Manual Example Edit window Template offset from source ground Template Source template Steps 1. From the EE Apps tray select the Template Editor icon. 2. Select Draw New Template or Load template from. Draw New Template Draw a template freehand Load Template from Uses a previously saved waveform as a template 3. Select a source channel and press Next. 4. If Draw New Template was selected, simply trace a template (from left to right) on the screen using the source as guide. The template will be created from a number of points. Press Clear to redo the template drawing. Press Undo to delete the last trace point. After the points have been drawn, touching any point on the screen will return the vertical value. Press Next when the template is drawn. 5. After the template is first drawn/loaded, the template offset can be edited by swiping the screen up or down from the left of the graticule. 6. To edit the template further, swipe the screen 164
165 OPERATION left and right to position the green edit window and press the Edit button. Each point within the edit window can now be edited to a fine scale by drawing on the screen. Press OK when done. 7. To smooth the template press the Smooth button. Points will be removed to smooth the template. 8. To save the template, press the Save button. Choose to save the template to Ref1, Ref2 or as an *.LSF file. 9. After saving, you will be given the option to: edit a new template, go directly to the Go- NoGo function or to exit from the Template editor. 165
166 GDS-200 & GDS-300 Series User Manual REMOTE CONTROL CONFIG This chapter describes basic configuration for remote control. For a command list, refer to the programming manual downloadable from the GWInstek website, Interface Configuration Configure USB Interface Remote Control Function Check Using Realterm to Establish a Remote Connection
167 REMOTE CONTROL CONFIG Interface Configuration The GDS-200/300 uses the USB device port for remote control. When using the remote control function, the GDS-200/300 acts as a virtual COM port (VCP). Note New drivers can be downloaded from the GW Instek website, Configure USB Interface Configuration PC side connection GDS side connection Type A, host port Type Mini-B, device port Background Configuration The GDS s USB device port needs to be configured to the Communication mode to enable the remote connection. 1. Connect the PC to the GDS-200/300 using the supplied USB-A to USB Mini-B cable. 2. From the Drop Down menu press the Utility icon>usb device port and select Communication. (See page 103). 3. When the PC asks for the USB driver, select the USB driver included on the accompanying User Manual CD or download the driver from the GW Instek website, The driver automatically sets the GDS-200/300 as a virtual COM port. 4. The DSO should now be ready for remote control. See page 168 for the remote control function check. 167
168 GDS-200 & GDS-300 Series User Manual Remote Control Function Check Functionality check Invoke a terminal application such as Realterm. In the terminal program, set the COM port, baud rate, stop bit, data bit and parity to match the settings for the virtual COM port of the DSO. To check the COM settings of the DSO in Windows, see the Windows Device Manager. For example, in WinXP go to the Control panel System Hardware tab. Note If you are not familiar with using a terminal application to send/receive remote commands, please page 169 (Using Realterm to Establish a Remote Connection) for more information. Run this query command via the terminal after the instrument has been configured for USB remote control (page 167). *idn? This should return the Manufacturer, Model number, Serial number, and Firmware version in the following format. GW,GDS-310, XXXXXXX, VX.XX Note For further details, please see the programming manual, available on the GW Instek web 168
169 REMOTE CONTROL CONFIG Using Realterm to Establish a Remote Connection Background Realterm is a terminal program that can be used to communicate with a device attached to the serial port of a PC or via an emulated serial port via USB. The following instructions apply to version Even though Realterm is used as an example to establish a remote connection, any terminal program can be used that has similar functionality. Note Realterm can be downloaded on Sourceforge.net free of charge. For more information please see Operation 1. Download Realterm and install according to the instructions on the Realterm website. 2. Connect the GDS-200/300 via USB to a PC and configure for remote control connection (page 167). 3. Make note of the baud rate, stop bits and parity of the VCP driver. Go to the Windows device manager and find the COM port number for the connection. For example, go to the Start menu > Control Panel > Device Manager Double click the Ports icon to reveal the connected serial port devices and the COM port for each connected device. 169
170 GDS-200 & GDS-300 Series User Manual The baud rate, stop bit and parity settings can be viewed by right-clicking the connected device and selecting the Properties option. 4. Start Realterm on the PC as an administrator. Click: Start menu>all Programs>RealTerm>realterm Tip: to run as an administrator, you can right click the Realterm icon in the Windows Start menu and select the Run as Administrator option. 170
171 REMOTE CONTROL CONFIG 5. After Realterm has started, click on the Port tab. Enter the Baud, Parity, Data bits, Stop bits and Port number configuration for the connection. The Hardware Flow Control and Software Flow Control options can be left at the default settings. Press Open to connect to the GDS-200/
172 GDS-200 & GDS-300 Series User Manual 6. Click on the Send tab. In the EOL configuration, check on the +CR and +LF check boxes. Enter the query: *idn? Click on Send ASCII. 7. The terminal display will return the following: GW, GDS-310, XXXXXXX,VX.XX (manufacturer, model, serial number, version) 8. If Realterm fails to connect to the unit, please check all the cables and settings and try again. 172
Compact Digital Storage Oscilloscope & Digital Multimeter GDS-200 & GDS-300 Series
 Compact Digital Storage Oscilloscope & Digital Multimeter GDS-200 & GDS-300 Series QUICK START GUIDE GW INSTEK PART NO. 82DS-22000MA1 ISO-9001 CERTIFIED MANUFACTURER This manual contains proprietary information,
Compact Digital Storage Oscilloscope & Digital Multimeter GDS-200 & GDS-300 Series QUICK START GUIDE GW INSTEK PART NO. 82DS-22000MA1 ISO-9001 CERTIFIED MANUFACTURER This manual contains proprietary information,
Multi-Range DC Power Supply
 Multi-Range DC Power Supply PSB-1000 Series QUICK START GUIDE GW INSTEK PART NO. 82SB-18000M01 ISO-9001 CERTIFIED MANUFACTURER This manual contains proprietary information, which is protected by copyright.
Multi-Range DC Power Supply PSB-1000 Series QUICK START GUIDE GW INSTEK PART NO. 82SB-18000M01 ISO-9001 CERTIFIED MANUFACTURER This manual contains proprietary information, which is protected by copyright.
2260B Series Multi-Range Programmable DC Power Supplies Quick Start Guide A Greater Measure of Confidence A Tektronix Company
 2260B Series Multi-Range Programmable DC Power Supplies www.keithley.com Quick Start Guide 071305502 / August 2015 A Greater Measure of Confidence A Tektronix Company ERRATA Please replace the Accessories
2260B Series Multi-Range Programmable DC Power Supplies www.keithley.com Quick Start Guide 071305502 / August 2015 A Greater Measure of Confidence A Tektronix Company ERRATA Please replace the Accessories
Differential Probe. GDP-040D for GDS-200 & GDS-300 Series QUICK START GUIDE GW INSTEK PART NO. 82DP-040D0MA1 ISO-9001 CERTIFIED MANUFACTURER
 Differential Probe GDP-040D for GDS-200 & GDS-300 Series QUICK START GUIDE GW INSTEK PART NO. 82DP-040D0MA1 ISO-9001 CERTIFIED MANUFACTURER This manual contains proprietary information, which is protected
Differential Probe GDP-040D for GDS-200 & GDS-300 Series QUICK START GUIDE GW INSTEK PART NO. 82DP-040D0MA1 ISO-9001 CERTIFIED MANUFACTURER This manual contains proprietary information, which is protected
Spectrum Analyzer GSP-730 QUICK START GUIDE GW INSTEK PART NO. 82SP-73000M01 ISO-9001 CERTIFIED MANUFACTURER
 Spectrum Analyzer GSP-730 QUICK START GUIDE GW INSTEK PART NO. 82SP-73000M01 ISO-9001 CERTIFIED MANUFACTURER This manual contains proprietary information, which is protected by copyright. All rights are
Spectrum Analyzer GSP-730 QUICK START GUIDE GW INSTEK PART NO. 82SP-73000M01 ISO-9001 CERTIFIED MANUFACTURER This manual contains proprietary information, which is protected by copyright. All rights are
AC Power Meter GPM-8212 USER MANUAL
 AC Power Meter GPM-8212 GW INSTEK PART NO. 82PM-82120MB This manual contains proprietary information, which is protected by copyrights. All rights are reserved. No part of this manual may be photocopied,
AC Power Meter GPM-8212 GW INSTEK PART NO. 82PM-82120MB This manual contains proprietary information, which is protected by copyrights. All rights are reserved. No part of this manual may be photocopied,
2019 RIGOL (SUZHOU) TECHNOLOGIES INC.
 Quick Guide 中文 MSO5000 Series Digital Oscilloscope Feb. 2019 (SUZHOU) TECHNOLOGIES INC. Guaranty and Declaration Copyright 2018 (SUZHOU) TECHNOLOGIES INC. All Rights Reserved. Trademark Information is
Quick Guide 中文 MSO5000 Series Digital Oscilloscope Feb. 2019 (SUZHOU) TECHNOLOGIES INC. Guaranty and Declaration Copyright 2018 (SUZHOU) TECHNOLOGIES INC. All Rights Reserved. Trademark Information is
ZEROPLUS Bus Expert Installation Guide. Installation Guide. ZEROPLUS Bus Expert Installation Guide Page 0
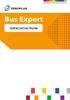 Installation Guide Page 0 Index Preface... 2 1 Feature of Bus Expert... 3 1.1 Package Contents... 3 1.2 Introduction... 6 1.3 Hardware Specifications... 8 1.3.1 Bus Expert Specifications... 8 1.3.2 emmc
Installation Guide Page 0 Index Preface... 2 1 Feature of Bus Expert... 3 1.1 Package Contents... 3 1.2 Introduction... 6 1.3 Hardware Specifications... 8 1.3.1 Bus Expert Specifications... 8 1.3.2 emmc
DSO3062A Oscilloscope, 60 MHz
 Products & Services Technical Support Buy Industries About Agilent United States Home >... > Oscilloscopes > 3000 Series portable economy oscilloscopes (4 models) > DSO3062A Oscilloscope, 60 MHz Product
Products & Services Technical Support Buy Industries About Agilent United States Home >... > Oscilloscopes > 3000 Series portable economy oscilloscopes (4 models) > DSO3062A Oscilloscope, 60 MHz Product
1. PRODUCT INTRODUCTION Description 1-2. Feature...
 CONTENTS PAGE 1. PRODUCT INTRODUCTION... 1-1. Description 1-2. Feature... 1 1 1 2. TECHNICAL SPECIFICATIONS 3 3. PRECAUTIONS BEFORE OPERATION.... 3-1. Unpacking the Instrument... 3-2. Checking the Line
CONTENTS PAGE 1. PRODUCT INTRODUCTION... 1-1. Description 1-2. Feature... 1 1 1 2. TECHNICAL SPECIFICATIONS 3 3. PRECAUTIONS BEFORE OPERATION.... 3-1. Unpacking the Instrument... 3-2. Checking the Line
BENCHTOP INSTRUMENT. Programmable Switching DC Power Supply Operation Manual V1.0
 BENCHTOP INSTRUMENT Programmable Switching DC Power Supply Operation Manual V1.0 Contents Safety Instruction... II 1. Product Introduction... 1 1.1 Description... 1 1.2 Features... 1 2. Panel Introduction...
BENCHTOP INSTRUMENT Programmable Switching DC Power Supply Operation Manual V1.0 Contents Safety Instruction... II 1. Product Introduction... 1 1.1 Description... 1 1.2 Features... 1 2. Panel Introduction...
Keysight U1602B and U1604B Handheld Digital Oscilloscopes
 Keysight U1602B and U1604B Handheld Digital Oscilloscopes Quick Start Guide Safety Information Use the product only as specified by the manufacturer. Do not install substitute parts or perform any unauthorized
Keysight U1602B and U1604B Handheld Digital Oscilloscopes Quick Start Guide Safety Information Use the product only as specified by the manufacturer. Do not install substitute parts or perform any unauthorized
The Angel of the Test and Measurement Industry Sexy and Beyond
 ISO-9001 CERTIFIED MANUFACTURER GOOD WILL INSTRUMENT CO., LTD. The Angel of the Test and Measurement Industry Sexy and Beyond Digital oscilloscopes have entered an epoch-making generation. Compact appearance,
ISO-9001 CERTIFIED MANUFACTURER GOOD WILL INSTRUMENT CO., LTD. The Angel of the Test and Measurement Industry Sexy and Beyond Digital oscilloscopes have entered an epoch-making generation. Compact appearance,
Digital Storage Oscilloscope
 Digital Storage Oscilloscope GDS-3000 Series POWER ANALYSIS MANUAL GW INSTEK PART NO. 82DS-PWR00U01 ISO-9001 CERTIFIED MANUFACTURER April 2011 This manual contains proprietary information, which is protected
Digital Storage Oscilloscope GDS-3000 Series POWER ANALYSIS MANUAL GW INSTEK PART NO. 82DS-PWR00U01 ISO-9001 CERTIFIED MANUFACTURER April 2011 This manual contains proprietary information, which is protected
Model A Mini AC/DC Clamp Meter. User's Guide
 Model 380950 80A Mini AC/DC Clamp Meter User's Guide Introduction Congratulations on your purchase of the Extech 80A Mini AC/DC Clamp Meter. The Model 380950 measures AC/DC Current, AC/DC Voltage, Resistance,
Model 380950 80A Mini AC/DC Clamp Meter User's Guide Introduction Congratulations on your purchase of the Extech 80A Mini AC/DC Clamp Meter. The Model 380950 measures AC/DC Current, AC/DC Voltage, Resistance,
OX 5022-CK OX 5042-CK
 QUICK START USER GUIDE OX 5022-CK OX 5042-CK Statement of Compliance Chauvin Arnoux, Inc. d.b.a. AEMC Instruments certifies that this instrument has been calibrated using standards and instruments traceable
QUICK START USER GUIDE OX 5022-CK OX 5042-CK Statement of Compliance Chauvin Arnoux, Inc. d.b.a. AEMC Instruments certifies that this instrument has been calibrated using standards and instruments traceable
Index. Preface Features of the Zeroplus Logic Analyzer... 3
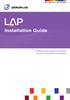 Index Preface... 2 1 Features of the Zeroplus Logic Analyzer... 3 1.1 Package Contents... 3 1.2 Introduction... 5 1.3 Hardware Specifications... 8 1.4 System Requirements... 9 1.4.1 Operating System Requirements...
Index Preface... 2 1 Features of the Zeroplus Logic Analyzer... 3 1.1 Package Contents... 3 1.2 Introduction... 5 1.3 Hardware Specifications... 8 1.4 System Requirements... 9 1.4.1 Operating System Requirements...
User s Guide DSO-5200 USB PC Based Digital Oscilloscope Operation Manual
 User s Guide DSO-5200 USB PC Based Digital Oscilloscope Operation Manual Certificate of Product Warranty This product s warranty, provided by our company, covers a period of 1 year form the date of purchase.
User s Guide DSO-5200 USB PC Based Digital Oscilloscope Operation Manual Certificate of Product Warranty This product s warranty, provided by our company, covers a period of 1 year form the date of purchase.
Index. Preface Features of the Zeroplus Logic Analyzer... 3
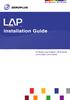 Index Preface... 2 1 Features of the Zeroplus Logic Analyzer... 3 1.1 Package Contents... 3 1.2 Introduction... 6 1.3 Hardware Specifications... 9 1.4 System Requirements... 10 1.4.1 Operating System Requirements...
Index Preface... 2 1 Features of the Zeroplus Logic Analyzer... 3 1.1 Package Contents... 3 1.2 Introduction... 6 1.3 Hardware Specifications... 9 1.4 System Requirements... 10 1.4.1 Operating System Requirements...
User s Guide. RP7000S Series Single-Ended Active Probe. Nov RIGOL Technologies, Inc.
 User s Guide RP7000S Series Single-Ended Active Probe Nov. 2013 RIGOL Technologies, Inc. Guaranty and Declaration Copyright 2013 RIGOL Technologies, Inc. All Rights Reserved. Trademark Information RIGOL
User s Guide RP7000S Series Single-Ended Active Probe Nov. 2013 RIGOL Technologies, Inc. Guaranty and Declaration Copyright 2013 RIGOL Technologies, Inc. All Rights Reserved. Trademark Information RIGOL
GDS-2000 Series. Features
 GDS-2000 Series Features 200/100/60 MHz Bandwidth 2/4 Input Channels 1GSa/s Real-Time and 25GSa/s Equivalent-Time Sampling Maximum 25k Points Record Length Large 5.6-in TFT Color Display USB Host/Device:
GDS-2000 Series Features 200/100/60 MHz Bandwidth 2/4 Input Channels 1GSa/s Real-Time and 25GSa/s Equivalent-Time Sampling Maximum 25k Points Record Length Large 5.6-in TFT Color Display USB Host/Device:
Mini Digital Multimeter
 User Manual Mini Digital Multimeter Model MN15A Additional User Manual Translations available at www.extech.com Introduction Congratulations on your purchase of the Extech MN15A MultiMeter. The MN15A offers
User Manual Mini Digital Multimeter Model MN15A Additional User Manual Translations available at www.extech.com Introduction Congratulations on your purchase of the Extech MN15A MultiMeter. The MN15A offers
ATK-2040 AC/DC TRMS Watt Clamp Meter Users Manual
 ATK-2040 AC/DC TRMS Watt Clamp Meter Users Manual EN 61010-2-032 CAT II 600V, CAT III 300V Pollution Degree 2 SYMBOLS showed on the clamp meter or in this manual: Caution, risk of danger. Refer to accompanying
ATK-2040 AC/DC TRMS Watt Clamp Meter Users Manual EN 61010-2-032 CAT II 600V, CAT III 300V Pollution Degree 2 SYMBOLS showed on the clamp meter or in this manual: Caution, risk of danger. Refer to accompanying
Digital Storage Oscilloscope
 99 Washington Street Melrose, MA 02176 Phone 781-665-1400 Toll Free 1-800-517-8431 Visit us at www.testequipmentdepot.com Digital Storage Oscilloscope GDS-1000B Series USER MANUAL GW INSTEK PART NO. 82DS-1KB00EA1
99 Washington Street Melrose, MA 02176 Phone 781-665-1400 Toll Free 1-800-517-8431 Visit us at www.testequipmentdepot.com Digital Storage Oscilloscope GDS-1000B Series USER MANUAL GW INSTEK PART NO. 82DS-1KB00EA1
Digital Storage Oscilloscope
 Digital Storage Oscilloscope GDS-2000E Series USER MANUAL GW INSTEK PART NO. 82DS-2KE00E01 ISO-9001 CERTIFIED MANUFACTURER This manual contains proprietary information, which is protected by copyright.
Digital Storage Oscilloscope GDS-2000E Series USER MANUAL GW INSTEK PART NO. 82DS-2KE00E01 ISO-9001 CERTIFIED MANUFACTURER This manual contains proprietary information, which is protected by copyright.
SBS -600 Graphical Digital Multimeter SBS- 700 Multi-Function Oscilloscope. Quick Start Guide
 SBS -600 Graphical Digital Multimeter SBS- 700 Multi-Function Oscilloscope Quick Start Guide 99 Washington Street Melrose, MA 02176 Phone 781-665-1400 Toll Free 1-800-517-8431 Visit us at www.testequipmentdepot.com
SBS -600 Graphical Digital Multimeter SBS- 700 Multi-Function Oscilloscope Quick Start Guide 99 Washington Street Melrose, MA 02176 Phone 781-665-1400 Toll Free 1-800-517-8431 Visit us at www.testequipmentdepot.com
Programmable Power Supply
 Programmable Power Supply IPS-3201/3202 User Manual RS Components Ltd This manual contains proprietary information, which is protected by copyrights. All rights are reserved. No part of this manual may
Programmable Power Supply IPS-3201/3202 User Manual RS Components Ltd This manual contains proprietary information, which is protected by copyrights. All rights are reserved. No part of this manual may
S-14 S-14. Compact Digital Multimeter. Compact Digital Multimeter
 S-14 Compact Digital Multimeter S-14 Compact Digital Multimeter SAFETY INFORMATION The following safety information must be observed to insure maximum personal safety during the operation at this meter
S-14 Compact Digital Multimeter S-14 Compact Digital Multimeter SAFETY INFORMATION The following safety information must be observed to insure maximum personal safety during the operation at this meter
Keysight U1610/20A Handheld Digital Oscilloscope. Quick Start Guide
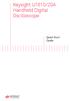 Keysight U1610/20A Handheld Digital Oscilloscope Quick Start Guide Contacting Keysight www.keysight.com/find/assist (worldwide contact information for repair and service) Safety and EMC Information This
Keysight U1610/20A Handheld Digital Oscilloscope Quick Start Guide Contacting Keysight www.keysight.com/find/assist (worldwide contact information for repair and service) Safety and EMC Information This
Model P4017 Single Channel USB Oscilloscope. Quick Start Guide
 Model P4017 Single Channel USB Oscilloscope Quick Start Guide General Warranty BNC warrants that the product will be free from defects in materials and workmanship for 3 years from the date of purchase
Model P4017 Single Channel USB Oscilloscope Quick Start Guide General Warranty BNC warrants that the product will be free from defects in materials and workmanship for 3 years from the date of purchase
38 MHz Passive Voltage Probe R&S RT-ZP1X
 Manual 38 MHz Passive Voltage Probe R&S RT-ZP1X 1333.1370.02 Printed in Germany Test and Measurement 2 Manufacturer ROHDE & SCHWARZ For comprehensive information about Rohde and Schwarz, please visit our
Manual 38 MHz Passive Voltage Probe R&S RT-ZP1X 1333.1370.02 Printed in Germany Test and Measurement 2 Manufacturer ROHDE & SCHWARZ For comprehensive information about Rohde and Schwarz, please visit our
Manual imso-204x. RevOrig_
 Manual imso-204x Manual Table of Contents Section 1 Getting Started SAFETY 1.10 Quickstart Guide 1.20 SAFETY 1.30 Compatibility 1.31 Hardware 1.32 Software 1.40 Tool Tips Section 2 How it works 2.10 Menus
Manual imso-204x Manual Table of Contents Section 1 Getting Started SAFETY 1.10 Quickstart Guide 1.20 SAFETY 1.30 Compatibility 1.31 Hardware 1.32 Software 1.40 Tool Tips Section 2 How it works 2.10 Menus
OWNER S MANUAL 9908-TE. HIGH PRECISION AUTO-RANGING DC/True RMS AC BENCH-TOP DIGITAL MULTIMETER
 OWNER S MANUAL 9908-TE HIGH PRECISION AUTO-RANGING DC/True RMS AC BENCH-TOP DIGITAL MULTIMETER IMPORTANT! Read and understand this manual before using the instrument. Failure to understand and comply with
OWNER S MANUAL 9908-TE HIGH PRECISION AUTO-RANGING DC/True RMS AC BENCH-TOP DIGITAL MULTIMETER IMPORTANT! Read and understand this manual before using the instrument. Failure to understand and comply with
Worldwide First. Tablet Oscilloscope. New Generation Oscilloscope. tbook series. Tablet Oscilloscope Innovator. Memory. Sampling. Bandwidth.
 Tablet Oscilloscope Innovator New Generation Oscilloscope Tablet Oscilloscope tbook series 100-500MHz 1-5GS/s 18-360Mpts Bandwidth Sampling Memory 2/4 10.1 TFT LCD 1024*600 pixels 15,000mAh 250,000/500,000
Tablet Oscilloscope Innovator New Generation Oscilloscope Tablet Oscilloscope tbook series 100-500MHz 1-5GS/s 18-360Mpts Bandwidth Sampling Memory 2/4 10.1 TFT LCD 1024*600 pixels 15,000mAh 250,000/500,000
Model INSTRUCTION MANUAL DIGITAL MULTIMETER
 Model 57040 INSTRUCTION MANUAL DIGITAL MULTIMETER SAFETY INFORMATION This multimeter has been designed according to IEC 1010 concerning electronic measuring instruments with an overvoltage category (CAT
Model 57040 INSTRUCTION MANUAL DIGITAL MULTIMETER SAFETY INFORMATION This multimeter has been designed according to IEC 1010 concerning electronic measuring instruments with an overvoltage category (CAT
R5050. Model. Instruction Manual. TRMS AC/DC Clamp Meter. reedinstruments. www. com
 Model R5050 TRMS AC/DC Clamp Meter Instruction Manual reedinstruments com Table of Contents Safety... 3 Features... 4 Specifications...4-6 Instrument Description...7-8 Measurement Procedures...9-12 Battery
Model R5050 TRMS AC/DC Clamp Meter Instruction Manual reedinstruments com Table of Contents Safety... 3 Features... 4 Specifications...4-6 Instrument Description...7-8 Measurement Procedures...9-12 Battery
Manual imso-204 imso-204l
 Manual imso-204 imso-204l Manual Table of Contents Section 1 Getting Started SAFETY 1.10 Quickstart Guide 1.20 SAFETY 1.30 Compatibility 1.31 Hardware 1.32 Software 1.40 Tool Tips Section 2 How it works
Manual imso-204 imso-204l Manual Table of Contents Section 1 Getting Started SAFETY 1.10 Quickstart Guide 1.20 SAFETY 1.30 Compatibility 1.31 Hardware 1.32 Software 1.40 Tool Tips Section 2 How it works
OPERATING INSTRUCTION
 OPERATING INSTRUCTION AUTORANGING MULTIMETER MAX Ω F C 10A MAX every 15 min. COM V SAFETY INFORMATION The following safety information must be observed to insure maximum personal safety during the operation
OPERATING INSTRUCTION AUTORANGING MULTIMETER MAX Ω F C 10A MAX every 15 min. COM V SAFETY INFORMATION The following safety information must be observed to insure maximum personal safety during the operation
User Guide True RMS Multimeter Extech EX205T
 User Guide Extech EX205T True RMS Digital Multimeter Extech EX210T True RMS Digital Multimeter IR True RMS Multimeter Extech EX205T Introduction Thank you for selecting the Extech EX205T True RMS Auto-ranging
User Guide Extech EX205T True RMS Digital Multimeter Extech EX210T True RMS Digital Multimeter IR True RMS Multimeter Extech EX205T Introduction Thank you for selecting the Extech EX205T True RMS Auto-ranging
DM-918 OPERATIONS MANUAL AUTORANGING MULTIMETER
 DM-918 OPERATIONS MANUAL AUTORANGING MULTIMETER SAFETY INFORMATION The following safety information must be observed to ensure maximum personal safety during the operation of this meter: This meter is
DM-918 OPERATIONS MANUAL AUTORANGING MULTIMETER SAFETY INFORMATION The following safety information must be observed to ensure maximum personal safety during the operation of this meter: This meter is
User Manual. 400Amp AC Clamp Meter + NCV. Model MA430. Additional User Manual Translations available at
 User Manual 400Amp AC Clamp Meter + NCV Model MA430 Additional User Manual Translations available at www.extech.com Introduction Congratulations on your purchase of this Extech MA430 Clamp Meter. This
User Manual 400Amp AC Clamp Meter + NCV Model MA430 Additional User Manual Translations available at www.extech.com Introduction Congratulations on your purchase of this Extech MA430 Clamp Meter. This
Digital Storage Oscilloscope
 Digital Storage Oscilloscope GDS-2000E Series USER MANUAL GW INSTEK PART NO. 82DS-2KE00EA1 ISO-9001 CERTIFIED MANUFACTURER This manual contains proprietary information, which is protected by copyright.
Digital Storage Oscilloscope GDS-2000E Series USER MANUAL GW INSTEK PART NO. 82DS-2KE00EA1 ISO-9001 CERTIFIED MANUFACTURER This manual contains proprietary information, which is protected by copyright.
USER MANUAL. True RMS Multimeter. Extech EX430A
 USER MANUAL True RMS Multimeter Extech EX430A Introduction Congratulations on your purchase of the Extech EX430A True RMS Autoranging Multimeter. This meter measures AC/DC Voltage, AC/DC Current, Resistance,
USER MANUAL True RMS Multimeter Extech EX430A Introduction Congratulations on your purchase of the Extech EX430A True RMS Autoranging Multimeter. This meter measures AC/DC Voltage, AC/DC Current, Resistance,
Autoranging True RMS Multimeter User Manual
 Autoranging True RMS Multimeter User Manual Please read this manual before switching the unit on. Important safety information inside. Contents Page 1. Safety Information... 4 2. Safety Symbols... 5 3.
Autoranging True RMS Multimeter User Manual Please read this manual before switching the unit on. Important safety information inside. Contents Page 1. Safety Information... 4 2. Safety Symbols... 5 3.
Model P4025T. 200MHz Digital Storage Oscilloscope. With Touchscreen. Quick-Start Guide
 Model P4025T 200MHz Digital Storage Oscilloscope With Touchscreen Quick-Start Guide Table of Contents 1. General Safety Requirements... 1 2. Safety Terms and Symbols... 2 3. Quick Start... 4 Introduction
Model P4025T 200MHz Digital Storage Oscilloscope With Touchscreen Quick-Start Guide Table of Contents 1. General Safety Requirements... 1 2. Safety Terms and Symbols... 2 3. Quick Start... 4 Introduction
99 Washington Street Melrose, MA Phone Toll Free Visit us at
 99 Washington Street Melrose, MA 02176 Phone 781-665-1400 Toll Free 1-800-517-8431 Visit us at www.testequipmentdepot.com Manual imso-204 Manual Table of Contents Section 1 Getting Started SAFETY 1.10
99 Washington Street Melrose, MA 02176 Phone 781-665-1400 Toll Free 1-800-517-8431 Visit us at www.testequipmentdepot.com Manual imso-204 Manual Table of Contents Section 1 Getting Started SAFETY 1.10
Peregrine Technology CO.,LTD. DSO Oscilloscope. User Menu. V1.1 Date: 2014/07/11
 Peregrine Technology CO.,LTD. DSO Oscilloscope User Menu V1.1 Date: 2014/07/11 Index Safety Regulation...2 1. Project Spec...3 2. System Requirements...4 3. Contents...5 4. Exterior Appearance of DSO Host...6
Peregrine Technology CO.,LTD. DSO Oscilloscope User Menu V1.1 Date: 2014/07/11 Index Safety Regulation...2 1. Project Spec...3 2. System Requirements...4 3. Contents...5 4. Exterior Appearance of DSO Host...6
Digital Storage Oscilloscope
 Digital Storage Oscilloscope GDS-3000 Series USER MANUAL GW INSTEK PART NO. 82DS-33040M01 ISO-9001 CERTIFIED MANUFACTURER This manual contains proprietary information, which is protected by copyright.
Digital Storage Oscilloscope GDS-3000 Series USER MANUAL GW INSTEK PART NO. 82DS-33040M01 ISO-9001 CERTIFIED MANUFACTURER This manual contains proprietary information, which is protected by copyright.
User s Guide Tenma USB PC Based Digital Oscilloscope Operation Manual
 1 User s Guide Tenma USB PC Based Digital Oscilloscope Operation Manual 2 Certificate of Product Warranty This product s warranty, provided by our company, covers a period of 1 year form the date of purchase.
1 User s Guide Tenma USB PC Based Digital Oscilloscope Operation Manual 2 Certificate of Product Warranty This product s warranty, provided by our company, covers a period of 1 year form the date of purchase.
Mini Digital Multimeter
 User's Guide Mini Digital Multimeter Model MN15 99 Washington Street Melrose, MA 02176 Phone 781-665-1400 Toll Free 1-800-517-8431 Visit us at www.testequipmentdepot.com Back to the Extech MN15/MN16 Series
User's Guide Mini Digital Multimeter Model MN15 99 Washington Street Melrose, MA 02176 Phone 781-665-1400 Toll Free 1-800-517-8431 Visit us at www.testequipmentdepot.com Back to the Extech MN15/MN16 Series
2 in 1 LAN Tester and Multimeter Model:
 2 in 1 LAN Tester and Multimeter Model: 72-8495 1 IMPORTANT SAFETY INFORMATION Please read these instructions carefully before use and retain for future reference. This instrument is designed and manufactured
2 in 1 LAN Tester and Multimeter Model: 72-8495 1 IMPORTANT SAFETY INFORMATION Please read these instructions carefully before use and retain for future reference. This instrument is designed and manufactured
TT-SI 50 50MHz DIFFERENTIAL PROBE USER S MANUAL
 TT-SI 50 50MHz DIFFERENTIAL PROBE USER S MANUAL This probe is in compliance with IEC-1010.1, IEC-1010.2-031 CAT I or CAT II, Pollution Degree 2. 1. Safety Terms and Symbols Terms appear in this manual:
TT-SI 50 50MHz DIFFERENTIAL PROBE USER S MANUAL This probe is in compliance with IEC-1010.1, IEC-1010.2-031 CAT I or CAT II, Pollution Degree 2. 1. Safety Terms and Symbols Terms appear in this manual:
ETHOS Auto Ranging Digital Multimeter
 ETHOS 5020 Auto Ranging Digital Multimeter 1 1. SAFETY INFORMATION SAFETY SYMBOLS Warning! Dangerous Voltage (Risk of electric shock). Caution! Refer to the user s manual before using this Meter. Double
ETHOS 5020 Auto Ranging Digital Multimeter 1 1. SAFETY INFORMATION SAFETY SYMBOLS Warning! Dangerous Voltage (Risk of electric shock). Caution! Refer to the user s manual before using this Meter. Double
1690-Series Logic Analyzers
 1690-Series Logic Analyzers Quick Start/Installation Installation 2 Making a measurement 4 Snap to Edge Markers 6 Left-Click Menus 7 Tree Structure Labels 7 Offline Analysis 8 Marker Overview 8 Tool Tips
1690-Series Logic Analyzers Quick Start/Installation Installation 2 Making a measurement 4 Snap to Edge Markers 6 Left-Click Menus 7 Tree Structure Labels 7 Offline Analysis 8 Marker Overview 8 Tool Tips
Test Equipment Depot Washington Street Melrose, MA TestEquipmentDepot.com
 Test Equipment Depot - 800.517.8431-99 Washington Street Melrose, MA 02176 TestEquipmentDepot.com Table of Contents 1. General Safety Requirements... 1 2. Safety Terms and Symbols... 2 3. Quick Start...
Test Equipment Depot - 800.517.8431-99 Washington Street Melrose, MA 02176 TestEquipmentDepot.com Table of Contents 1. General Safety Requirements... 1 2. Safety Terms and Symbols... 2 3. Quick Start...
Programmable AC Power Source
 Programmable AC Power Source APS-7000 Series USER MANUAL ISO-9001 CERTIFIED MANUFACTURER This manual contains proprietary information, which is protected by copyright. All rights are reserved. No part
Programmable AC Power Source APS-7000 Series USER MANUAL ISO-9001 CERTIFIED MANUFACTURER This manual contains proprietary information, which is protected by copyright. All rights are reserved. No part
Programmable DC Electronic Load PEL-2000A Series
 Programmable DC Electronic Load PEL-000A Series QUICK START GUIDE GW INSTEK PART NO. 8EL-KA00M0 99 Washington Street Melrose, MA 076 Phone 78-665-400 Toll Free -800-57-843 Visit us at www.testequipmentdepot.com
Programmable DC Electronic Load PEL-000A Series QUICK START GUIDE GW INSTEK PART NO. 8EL-KA00M0 99 Washington Street Melrose, MA 076 Phone 78-665-400 Toll Free -800-57-843 Visit us at www.testequipmentdepot.com
USER S MANUAL Linear Programmable DC Power Supply APS
 USER S MANUAL Linear Programmable DC Power Supply APS-5333 www.tmatlantic.com Table of Contents 1. General Safety Requirements... 1 2. Safety Terms and Symbols... 2 3. General Characteristics... 3 4. Quick
USER S MANUAL Linear Programmable DC Power Supply APS-5333 www.tmatlantic.com Table of Contents 1. General Safety Requirements... 1 2. Safety Terms and Symbols... 2 3. General Characteristics... 3 4. Quick
DC Power Supply SPD-3606 USER MANUAL
 99 Washington Street Melrose, MA 02176 Phone 781-665-1400 Toll Free 1-800-517-8431 Visit us at www.testequipmentdepot.com DC Power Supply SPD-3606 USER MANUAL GW INSTEK PART NO. 82PD-36060M0 This manual
99 Washington Street Melrose, MA 02176 Phone 781-665-1400 Toll Free 1-800-517-8431 Visit us at www.testequipmentdepot.com DC Power Supply SPD-3606 USER MANUAL GW INSTEK PART NO. 82PD-36060M0 This manual
Digital Power Meter GPM-8213 USER MANUAL. Test Equipment Depot Washington Street Melrose, MA TestEquipmentDepot.
 Digital Power Meter GPM-8213 USER MANUAL Test Equipment Depot - 800.517.8431-99 Washington Street Melrose, MA 02176 TestEquipmentDepot.com ISO-9001 CERTIFIED MANUFACTURER This manual contains proprietary
Digital Power Meter GPM-8213 USER MANUAL Test Equipment Depot - 800.517.8431-99 Washington Street Melrose, MA 02176 TestEquipmentDepot.com ISO-9001 CERTIFIED MANUFACTURER This manual contains proprietary
D.C. Milli-Ohm Meter GOM-804 & GOM-805 USER MANUAL GW INSTEK PART NO. 82OM-80500EA1 ISO-9001 CERTIFIED MANUFACTURER
 D.C. Milli-Ohm Meter GOM-804 & GOM-805 USER MANUAL GW INSTEK PART NO. 82OM-80500EA1 ISO-9001 CERTIFIED MANUFACTURER This manual contains proprietary information, which is protected by copyright. All rights
D.C. Milli-Ohm Meter GOM-804 & GOM-805 USER MANUAL GW INSTEK PART NO. 82OM-80500EA1 ISO-9001 CERTIFIED MANUFACTURER This manual contains proprietary information, which is protected by copyright. All rights
POCKET MULTIMETER Model No: MM18
 INSTRUCTIONS FOR: POCKET MULTIMETER Model No: MM18 Thank you for purchasing a Sealey product. Manufactured to a high standard this product will, if used according to these instructions and properly maintained,
INSTRUCTIONS FOR: POCKET MULTIMETER Model No: MM18 Thank you for purchasing a Sealey product. Manufactured to a high standard this product will, if used according to these instructions and properly maintained,
DS1000B Series Digital Oscilloscope
 Quick Guide RIGOL Publication number QGA04114-1110 Feb. 2014 DS1000B Series Digital Oscilloscope DS1074B, DS1104B, DS1204B All Rights Reserved Copyright All Rights Reserved. RIGOL products are protected
Quick Guide RIGOL Publication number QGA04114-1110 Feb. 2014 DS1000B Series Digital Oscilloscope DS1074B, DS1104B, DS1204B All Rights Reserved Copyright All Rights Reserved. RIGOL products are protected
DC Power Supply. PSW Series USER MANUAL GW INSTEK PART NO. 82SW-80400M01
 99 Washington Street Melrose, MA 02176 Phone 781-665-1400 Toll Free 1-800-517-8431 Visit us at www.testequipmentdepot.com DC Power Supply PSW Series USER MANUAL GW INSTEK PART NO. 82SW-80400M01 ISO-9001
99 Washington Street Melrose, MA 02176 Phone 781-665-1400 Toll Free 1-800-517-8431 Visit us at www.testequipmentdepot.com DC Power Supply PSW Series USER MANUAL GW INSTEK PART NO. 82SW-80400M01 ISO-9001
D.C. Milli-Ohm Meter GOM-804 & GOM-805 USER MANUAL GW INSTEK PART NO. 82OM-80500E01 ISO-9001 CERTIFIED MANUFACTURER
 99 Washington Street Melrose, MA 02176 Phone 781-665-1400 Toll Free 1-800-517-8431 Visit us at www.testequipmentdepot.com D.C. Milli-Ohm Meter GOM-804 & GOM-805 USER MANUAL GW INSTEK PART NO. 82OM-80500E01
99 Washington Street Melrose, MA 02176 Phone 781-665-1400 Toll Free 1-800-517-8431 Visit us at www.testequipmentdepot.com D.C. Milli-Ohm Meter GOM-804 & GOM-805 USER MANUAL GW INSTEK PART NO. 82OM-80500E01
VDS Series PC Oscilloscopes Quick Guide
 VDS Series PC Oscilloscopes Quick Guide WWW.OWON.COM Mar. 2015 edition V1.2.4 Copyright Lilliput Company. All rights reserved. The Lilliput's products are under the protection of the patent rights, including
VDS Series PC Oscilloscopes Quick Guide WWW.OWON.COM Mar. 2015 edition V1.2.4 Copyright Lilliput Company. All rights reserved. The Lilliput's products are under the protection of the patent rights, including
User s Guide. 600A True RMS AC/DC Clamp Meter. Model 38389
 User s Guide 600A True RMS AC/DC Clamp Meter Model 38389 Safety International Safety Symbols This symbol, adjacent to another symbol or terminal, indicates the user must refer to the manual for further
User s Guide 600A True RMS AC/DC Clamp Meter Model 38389 Safety International Safety Symbols This symbol, adjacent to another symbol or terminal, indicates the user must refer to the manual for further
Mini Digital Multimeter Model MN15. User's Guide
 Mini Digital Multimeter Model MN15 User's Guide Introduction Congratulations on your purchase of the Extech MN15 MultiMeter. The MN15 offers AC/DC Voltage, AC/DC Current, Resistance, Diode, and Continuity
Mini Digital Multimeter Model MN15 User's Guide Introduction Congratulations on your purchase of the Extech MN15 MultiMeter. The MN15 offers AC/DC Voltage, AC/DC Current, Resistance, Diode, and Continuity
User's Guide. Digital Multimeter. Model MN42
 User's Guide Digital Multimeter Model MN42 Introduction Congratulations on your purchase of the Extech MN42 MultiMeter. The MN42 offers AC/DC Voltage, DC Current, and Resistance testing. Proper use and
User's Guide Digital Multimeter Model MN42 Introduction Congratulations on your purchase of the Extech MN42 MultiMeter. The MN42 offers AC/DC Voltage, DC Current, and Resistance testing. Proper use and
Bluetooth/USB Data Logger USER S MANUAL. Hantek 365A/B/C/D/E/F V
 Bluetooth/USB Data Logger USER S MANUAL Hantek 365A/B/C/D/E/F V 1.0.3 www.hantek.com Content General Safety Summary... 1 Chapter 1 Getting Start... 3 1.1 General Check... 4 1.2 The User interface... 5
Bluetooth/USB Data Logger USER S MANUAL Hantek 365A/B/C/D/E/F V 1.0.3 www.hantek.com Content General Safety Summary... 1 Chapter 1 Getting Start... 3 1.1 General Check... 4 1.2 The User interface... 5
Model: Pro93 TRUE RMS LEAKAGE CURRENT TESTER
 Model: Pro93 TRUE RMS LEAKAGE CURRENT TESTER CONTENTS TITLE PAGE I. Safety Information.......1 Environmental Conditions... 1 Explanation of Symbols..... 1 II. Specification..... 2 General Specification...
Model: Pro93 TRUE RMS LEAKAGE CURRENT TESTER CONTENTS TITLE PAGE I. Safety Information.......1 Environmental Conditions... 1 Explanation of Symbols..... 1 II. Specification..... 2 General Specification...
99 Washington Street Melrose, MA Phone Toll Free Visit us at
 99 Washington Street Melrose, MA 02176 Phone 781-665-1400 Toll Free 1-800-517-8431 Visit us at www.testequipmentdepot.com Table of Contents 1. General Safety Requirements... 1 2. Safety Terms and Symbols...
99 Washington Street Melrose, MA 02176 Phone 781-665-1400 Toll Free 1-800-517-8431 Visit us at www.testequipmentdepot.com Table of Contents 1. General Safety Requirements... 1 2. Safety Terms and Symbols...
OPERATOR S INSTRUCTION MANUAL DIGITAL MULTIMETER
 OPERATOR S INSTRUCTION MANUAL DIGITAL MULTIMETER SAFETY INFORMATION This multimeter has been designed according to IEC 1010 concerning electronic measuring instruments with an overvoltage category (CATⅡ)
OPERATOR S INSTRUCTION MANUAL DIGITAL MULTIMETER SAFETY INFORMATION This multimeter has been designed according to IEC 1010 concerning electronic measuring instruments with an overvoltage category (CATⅡ)
Manual Oscilloscope (Scope-Meter)
 www.pce-industrial-needs.com Tursdale Technical Services Ltd Unit N12B Tursdale Business Park Co. Durham DH6 5PG United Kingdom Phone: +44 ( 0 ) 191 377 3398 Fax: +44 ( 0 ) 191 377 3357 info@tursdaletechnicalservices.co.uk
www.pce-industrial-needs.com Tursdale Technical Services Ltd Unit N12B Tursdale Business Park Co. Durham DH6 5PG United Kingdom Phone: +44 ( 0 ) 191 377 3398 Fax: +44 ( 0 ) 191 377 3357 info@tursdaletechnicalservices.co.uk
Druck DPI 620 advanced modular calibrator
 GE Sensing & Inspection Technologies A1.1 DPI 620: Channel 1 (CH1) Druck DPI 620 advanced modular calibrator safety and quick reference guide - K0454 Measure (M) / Source (S) / Power (P) a ±30 V (M) b
GE Sensing & Inspection Technologies A1.1 DPI 620: Channel 1 (CH1) Druck DPI 620 advanced modular calibrator safety and quick reference guide - K0454 Measure (M) / Source (S) / Power (P) a ±30 V (M) b
User s Guide. LA5034 Operation Manual
 User s Guide LA5034 Operation Manual Content General safety summary... I Introduction... II Chapter 1 Getting started... 1 System Requirements... 2 Installing Hardware... 3 Installing Software... 6 User
User s Guide LA5034 Operation Manual Content General safety summary... I Introduction... II Chapter 1 Getting started... 1 System Requirements... 2 Installing Hardware... 3 Installing Software... 6 User
Owner's Manual. True RMS Multimeter. Model No Safety Operation Maintenance Español
 Owner's Manual True RMS Multimeter Model No. 82023 CAUTION: Read, understand and follow Safety Rules and Operating Instructions in this manual before using this product. Safety Operation Maintenance Español
Owner's Manual True RMS Multimeter Model No. 82023 CAUTION: Read, understand and follow Safety Rules and Operating Instructions in this manual before using this product. Safety Operation Maintenance Español
Model R5010. Instruction Manual. TRMS Digital Multimeter. reedinstruments www.
 Model R5010 TRMS Digital Multimeter Instruction Manual reedinstruments www com Table of Contents Safety...3-4 Features... 5 Specifications...5-8 Instrument Description...8-9 Operating Instructions...10-16
Model R5010 TRMS Digital Multimeter Instruction Manual reedinstruments www com Table of Contents Safety...3-4 Features... 5 Specifications...5-8 Instrument Description...8-9 Operating Instructions...10-16
User s Guide. 600A AC Clamp Meter. Model 38387
 User s Guide 600A AC Clamp Meter Model 38387 Safety International Safety Symbols This symbol, adjacent to another symbol or terminal, indicates the user must refer to the manual for further information.
User s Guide 600A AC Clamp Meter Model 38387 Safety International Safety Symbols This symbol, adjacent to another symbol or terminal, indicates the user must refer to the manual for further information.
15 TFT-LCD Monitor Operation Manual
 15 TFT-LCD Monitor Operation Manual Introduction This unit is an open panel LCD monitor. The VESA plug & play system allows the monitor to automatically adjust itself to the match the frequency of the
15 TFT-LCD Monitor Operation Manual Introduction This unit is an open panel LCD monitor. The VESA plug & play system allows the monitor to automatically adjust itself to the match the frequency of the
Digital Storage Oscilloscope
 GDS-800 Series Digital Storage Oscilloscope GDS-800 Series at 60MHz/100MHz/150MHz/250MHz bandwidth with or chrome LCD display, are designed and built to meet the demands of a modern Digital Storage Oscilloscope
GDS-800 Series Digital Storage Oscilloscope GDS-800 Series at 60MHz/100MHz/150MHz/250MHz bandwidth with or chrome LCD display, are designed and built to meet the demands of a modern Digital Storage Oscilloscope
C.A 6165 Appliance multitester
 GB - Quick start guide C.A 6165 Appliance multitester Contents 1 General description... 3 1.1 Warnings and notes... 3 1.1.1 Safety warnings... 3 1.1.2 Warnings related to safety of measurement functions...
GB - Quick start guide C.A 6165 Appliance multitester Contents 1 General description... 3 1.1 Warnings and notes... 3 1.1.1 Safety warnings... 3 1.1.2 Warnings related to safety of measurement functions...
AEROTRAK HANDHELD AIRBORNE PARTICLE COUNTER MODEL 9306 QUICK START GUIDE
 AEROTRAK HANDHELD AIRBORNE PARTICLE COUNTER MODEL 9306 QUICK START GUIDE Thank you for purchasing a TSI AeroTrak Model 9306 Handheld Airborne Particle Counter. This guide will help you quickly begin using
AEROTRAK HANDHELD AIRBORNE PARTICLE COUNTER MODEL 9306 QUICK START GUIDE Thank you for purchasing a TSI AeroTrak Model 9306 Handheld Airborne Particle Counter. This guide will help you quickly begin using
Quick Start Guide. January EAZ0081L02A Rev. A
 Quick Start Guide January 2014 EAZ0081L02A Rev. A Trademarks Snap-on and Vantage Ultra are trademarks of Snap-on Incorporated. All other marks are trademarks or registered trademarks of their respective
Quick Start Guide January 2014 EAZ0081L02A Rev. A Trademarks Snap-on and Vantage Ultra are trademarks of Snap-on Incorporated. All other marks are trademarks or registered trademarks of their respective
Autoranging Mini Multimeter
 User Manual Autoranging Mini Multimeter Model MN16A Additional User Manual Translations available at www.extech.com Introduction Congratulations on your purchase of the Extech MN16A Autoranging Multimeter.
User Manual Autoranging Mini Multimeter Model MN16A Additional User Manual Translations available at www.extech.com Introduction Congratulations on your purchase of the Extech MN16A Autoranging Multimeter.
Handyscope HS3. User manual. TiePie engineering
 Handyscope HS3 User manual TiePie engineering ATTENTION! Measuring directly on the line voltage can be very dangerous. The outside of the BNC connectors at the Handyscope HS3 are connected with the ground
Handyscope HS3 User manual TiePie engineering ATTENTION! Measuring directly on the line voltage can be very dangerous. The outside of the BNC connectors at the Handyscope HS3 are connected with the ground
Model R5005. Instruction Manual. True RMS Industrial Multimeter. reedinstruments. www. com
 Model R5005 True RMS Industrial Multimeter Instruction Manual reedinstruments com Table of Contents Safety... 4 Features... 5 Specifications...5-6 Instrument Description...7-8 Operating Instructions...9-13
Model R5005 True RMS Industrial Multimeter Instruction Manual reedinstruments com Table of Contents Safety... 4 Features... 5 Specifications...5-6 Instrument Description...7-8 Operating Instructions...9-13
User's Guide. MiniTec TM Series Model MN25 MultiMeter
 User's Guide MiniTec TM Series Model MN25 MultiMeter Warranty EXTECH INSTRUMENTS CORPORATION warrants this instrument to be free of defects in parts and workmanship for one year from date of shipment (a
User's Guide MiniTec TM Series Model MN25 MultiMeter Warranty EXTECH INSTRUMENTS CORPORATION warrants this instrument to be free of defects in parts and workmanship for one year from date of shipment (a
BENCHTOP INSTRUMENT. Programmable DC Power Supply Operation Manual V1.0
 BENCHTOP INSTRUMENT Programmable DC Power Supply Operation Manual V1.0 CONTENTS SAFETY INSTRUCTION... II 1. PRODUCT INTRODUCTION... - 1-1-1. Description... - 1-1-2. Features... - 1-1-3. Front and Rear
BENCHTOP INSTRUMENT Programmable DC Power Supply Operation Manual V1.0 CONTENTS SAFETY INSTRUCTION... II 1. PRODUCT INTRODUCTION... - 1-1-1. Description... - 1-1-2. Features... - 1-1-3. Front and Rear
The Next Generation of Portable Oscilloscope
 The Next Generation of Portable Oscilloscope GDS-1000 Series is a general purpose -channel oscilloscope and originally designed to meet educational and industrial requirements without specializing in DSO
The Next Generation of Portable Oscilloscope GDS-1000 Series is a general purpose -channel oscilloscope and originally designed to meet educational and industrial requirements without specializing in DSO
Manual Supplement. This supplement contains information necessary to ensure the accuracy of the above manual.
 Manual Title: Supplement Issue: 8 Part Number: 1625019 Issue Date: 9/17 Print Date: October 2011 Page Count: 12 Revision/Date: 11 This supplement contains information necessary to ensure the accuracy of
Manual Title: Supplement Issue: 8 Part Number: 1625019 Issue Date: 9/17 Print Date: October 2011 Page Count: 12 Revision/Date: 11 This supplement contains information necessary to ensure the accuracy of
User's Guide. 800 Amp Clamp Meters. EX710 AC Clamp meter EX720 True RMS AC Clamp meter EX730 AC/DC True RMS Clamp meter
 User's Guide 800 Amp Clamp Meters EX710 AC Clamp meter EX720 True RMS AC Clamp meter EX730 AC/DC True RMS Clamp meter Introduction Congratulations on your purchase of the EX710, EX720, or EX730 Clamp DMM.
User's Guide 800 Amp Clamp Meters EX710 AC Clamp meter EX720 True RMS AC Clamp meter EX730 AC/DC True RMS Clamp meter Introduction Congratulations on your purchase of the EX710, EX720, or EX730 Clamp DMM.
Instruction Manual. 2in1 LAN Tester & Multimeter. Model: 57314
 Instruction Manual 2in1 LAN Tester & Multimeter Model: 57314 1 Contents Introduction... Features... Safety Precautions.. Meter Description... Electrical Specification... Operation.. AutoRanging Multimeter.
Instruction Manual 2in1 LAN Tester & Multimeter Model: 57314 1 Contents Introduction... Features... Safety Precautions.. Meter Description... Electrical Specification... Operation.. AutoRanging Multimeter.
DSO NANO v3 MANUAL.
 DSO NANO v3 MANUAL http://www.devicemart.co.kr Introduction DSO Nano v3 is a compatible 32bit digital storage oscilloscope. Based on ARM -M3, it s equipped with 320*240 color display, SD card, USB port
DSO NANO v3 MANUAL http://www.devicemart.co.kr Introduction DSO Nano v3 is a compatible 32bit digital storage oscilloscope. Based on ARM -M3, it s equipped with 320*240 color display, SD card, USB port
USER MANUAL. Mini Multimeter with Non-Contact Voltage Detector (NCV) Model EX310
 USER MANUAL Mini Multimeter with Non-Contact Voltage Detector (NCV) Model EX310 Introduction Congratulations on your purchase of the Extech EX310 MultiMeter. The EX310 offers AC/DC Voltage, AC/DC Current,
USER MANUAL Mini Multimeter with Non-Contact Voltage Detector (NCV) Model EX310 Introduction Congratulations on your purchase of the Extech EX310 MultiMeter. The EX310 offers AC/DC Voltage, AC/DC Current,
WaveAce Oscilloscopes 40 MHz 300 MHz. Debug With Confidence
 WaveAce Oscilloscopes 40 MHz 300 MHz Debug With Confidence the tools and features for all your debug the tools and features for all your debug needs needs Key Features 40 MHz, 60 MHz, 100 MHz, 200 MHz
WaveAce Oscilloscopes 40 MHz 300 MHz Debug With Confidence the tools and features for all your debug the tools and features for all your debug needs needs Key Features 40 MHz, 60 MHz, 100 MHz, 200 MHz
RIGOL. Quick Guide. DP800A Series Programmable Linear DC Power Supply. Aug RIGOL Technologies, Inc.
 Quick Guide DP800A Series Programmable Linear DC Power Supply Aug. 2013 RIGOL Technologies, Inc. Guaranty and Declaration Copyright 2012 RIGOL Technologies, Inc. All Rights Reserved. Trademark Information
Quick Guide DP800A Series Programmable Linear DC Power Supply Aug. 2013 RIGOL Technologies, Inc. Guaranty and Declaration Copyright 2012 RIGOL Technologies, Inc. All Rights Reserved. Trademark Information
2 in1 LAN Tester & Multimeter. Model: PCE-LT 1
 www.pce-industrial-needs.com Tursdale Technical Services Ltd Unit N12B Tursdale Business Park Co. Durham DH6 5PG United Kingdom Phone: +44 ( 0 ) 191 377 3398 Fax: +44 ( 0 ) 191 377 3357 info@tursdaletechnicalservices.co.uk
www.pce-industrial-needs.com Tursdale Technical Services Ltd Unit N12B Tursdale Business Park Co. Durham DH6 5PG United Kingdom Phone: +44 ( 0 ) 191 377 3398 Fax: +44 ( 0 ) 191 377 3357 info@tursdaletechnicalservices.co.uk
DLM2000 Series. Mixed Signal Oscilloscope. IM E 3rd Edition
 DLM2000 Series Mixed Signal Oscilloscope 3rd Edition Thank you for purchasing the DLM2000 Series Mixed Signal Oscilloscope. This User s Manual explains how to use the DLM2000. To ensure correct use, please
DLM2000 Series Mixed Signal Oscilloscope 3rd Edition Thank you for purchasing the DLM2000 Series Mixed Signal Oscilloscope. This User s Manual explains how to use the DLM2000. To ensure correct use, please
TP3005P EN PROGRAMMABLE DC LAB POWER SUPPLY 0-30V/ USB 2.0
 EN PROGRAMMABLE DC LAB POWER SUPPLY 0-30V/ USB 2.0 16 15 17 2 1. Introduction USER MANUAL To all residents of the European Union Important environmental information about this product This symbol on the
EN PROGRAMMABLE DC LAB POWER SUPPLY 0-30V/ USB 2.0 16 15 17 2 1. Introduction USER MANUAL To all residents of the European Union Important environmental information about this product This symbol on the
