EC-RAD BLU ELECTRONIC TORQUE WRENCH USER GUIDE
|
|
|
- Amber Hill
- 5 years ago
- Views:
Transcription
1 EC-RAD BLU ELECTRONIC TORQUE WRENCH USER GUIDE W.CHRISTIE (INDUSTRIAL) LTD CHRISTIE HOUSE, MEADOWBANK ROAD, ROTHERHAM, SOUTH YORKSHIRE, S61 2NF, UK T: +44(0) F: +44(0) E: INFO:WCHRISTIE.COM W: Ref: WCOI.096 Date: March 2016 Issue: 1
2 TABLE OF CONTENTS TABLE OF CONTENTS 1 MANUAL REVISION HISTORY 3 IMPORTANT SAFETY NOTICE General Information System Components Specifications Torque Ranges Electrical Specifications Environmental Specifications Power Requirements AC Mains Power Earth Grounding Safety Ground Fault Current Interrupt (GFCI) Extension Cords Power Cycling Tool System Assembly Tool Handle Description Controller Description Connecting the Tool Handle, the Controller, and the Power Touch Display Interface Main Screen The SS Icon The Temperature Readings User Access Levels Unlocking Access Levels Returning to the Locked Level Functions Connecting to a Smart Socket Select a Pre-set Setup/Change Data Log File View a Data Log File View Tool Information View Tool Statistics View Diagnostics Change the Set Torque Change the Set Angle Modify Pre-sets Change the Torque Units Enable/Disable Angle Mode Enable/Disable Auto Lock Enable/Disable Reverse Confirmation Operator Password Sensor Mode Maintenance Cycle Lock Maintenance Count Threshold Clear Maintenance Statistics Point Calibration Blue Calibration Tool Calibration Calibration Adjust Low Pre-Torque Factory Settings Network Angle Torque Pass/Fail General Operating Instructions Reaction Arm Installing the Reaction Arm Reaction Arm Height Reaction Arm Foot 42 1
3 5.1.4 Reaction Points Torque Only Operation Angle Only Operation Torque and Angle Operation Reviewing the Last Result Start Up With No Handle Data Log PC Operations Software Installation and PC Requirements Connecting EC-RAD and PC Setting the Clock Downloading all Data Logs Deleting Data Logs from the EC-RAD BLU Exporting Data Uploading Operator Password File Troubleshooting Error Messages Blank EC-RAD BLU Touch Display Fixed in Initialization Screen FB Not Ready/Analog Sensor Feedback Loss Overspeed Position Error Position Limit Exceeded Motor Stuck Peak Current Exceeded Inhibited Motor Cannot Start DB Inconsistent Under Voltage Over Voltage Short Circuit Over Temp Internal Error or Program Error Case and Screen Have Different Versions Tool Info Lost Program Not Validated / Validation Failed Sensor Comms Lost / Handle Comms Lost Solutions Power-Cycle AC Power Cable Tool Handle Cable AC Mains Power Supply Needs Cooling Forward/Reverse Switch Connecting to a Smart Socket: Troubleshooting Connecting to a PC: Troubleshooting E.C. DECLARATION OF CONFORMITY 61 2
4 MANUAL REVISION HISTORY Issue 1: Initial Release for Firmware EC-RAD
5 IMPORTANT SAFETY NOTICE RAD TOOLS ARE SAFE AND RELIABLE. NOT FOLLOWING PRECAUTIONS AND INSTRUCTIONS OUTLINED HERE CAN RESULT IN INJURY TO THE TOOL, OPERATOR AND FELLOW WORKERS. W.CHRISTIE (INSUSTRIAL) LTD IS NOT RESPONSIBLE FOR ANY SUCH INJURY. The intended use of the EC-RAD BLU Tool System is for commercial and industrial bolting applications. Do not operate the EC-RAD BLU Tool System before reading and understanding this user manual and noting the Safety Notices displayed on the EC-RAD BLU Tool System and throughout this manual. Only qualified personnel with training in the safe operation of torque tooling and the EC-RAD BLU Tool System should attempt the installation, operation and diagnosis of the EC-RAD BLU Tool System. The EC-RAD BLU Tool System is connected to high voltage power and consists of external rotating parts. Improper training and use can cause serious or fatal injury. Do not disassemble or attempt to repair the EC-RAD BLU Tool System; doing so will void warranty. If breakdown, malfunction, or damage occurs and the EC-RAD BLU Tool System fails to operate correctly, contact W. Christie. Technical Support (refer to Section 8.0 Contact Us). The EC-RAD BLU Tool System should only be used if environmental storage and operation specifications have been met. Refer to Section Environmental Specifications. Electrical Shock can cause serious or fatal injury. Do not apply power to the EC-RAD BLU Tool System without verifying the Earth Ground. Ensure the EC- RAD BLU Controller and Tool Handle are properly Earth Grounded before turning on the Power Switch. Do not touch any power devices or electrical connections or remove the EC-RAD BLU Controller Top Plate before ensuring the Power Switch is in the Off Position, the AC Mains Power has been disconnected and no high voltage is present. Ensure all AC Mains Power wiring to the EC-RAD BLU AC Power Cable comply with all National and Local Electrical Codes. Improper wiring may result in unsafe conditions for equipment and personnel. W. Christie. does not recommend replacing the supplied AC Power Cable. If using a different power cable or a power plug adapter, ensure the Earth Ground pin is present and firmly connected. While operating the EC-RAD BLU Tool System, always wear safety goggles and keep all body parts clear of moving parts and the reaction arm contact point. Always support the EC-RAD BLU Tool Handle while the EC-RAD BLU Tool System is in use. This will prevent unexpected release in the event of fastener or component failure. Never exceed the Maximum Torque of the EC-RAD BLU Tool System. Failure to comply will result in void warranty. The EC-RAD BLU Tool System has been calibrated by a qualified Calibration Technician. Calibration must be done by a qualified Calibration Technician. Improper calibration can cause damage to the Tool and joint. 4
6 1.0 General Information 1.1 System Components The EC-RAD BLU Tool System is supplied with the following parts: - EC-RAD BLU Torque Tool Handle (Figure 1.1-1) - EC-RAD BLU Touch Controller (Weatherproof (Figure 1.1-2) or Steel Case) - Tool Handle Cable (Figure 1.1-3) - AC Power Cable (Figure 1.1-4) - Standard Reaction Arm and Snap Ring (Figure 1.1-5) - Serial Communication Cable (USB A to B) used for data retrieval - Calibration Certificate - User Manual Figure 1.1-1: EC-RAD BLU Tool Handle Figure 1.1-2: EC-RAD BLU Touch Controller Figure 1.1-3: Tool Handle Cable Figure 1.1-4: AC Power Cable Figure 1.1-5: Standard Reaction Arm 1.2 Specifications Torque Ranges The following table outlines the torque ranges in Newton-Meters, of each EC-RAD BLU Tool System: EC-RAD 950 Blu Nm EC-RAD 3400 Blu Nm EC-RAD 4000 Blu Nm EC-RAD 8000 Blu Nm EC-RAD Blu Nm Table : Torque Ranges 5
7 DANGER! WARNING! Electrical Specifications Ensure that all Electrical Specifications are followed when utilizing the EC-RAD BLU Tool System. Units 120V Model 230V Model Nominal Input Voltage VAC Minimum Input Voltage VAC 80% of Calibration Voltage Maximum Input Voltage VAC 110% of Calibration Voltage Nominal Tool Voltage VDC Minimum Tool Voltage VDC 80% of Calibration Voltage Maximum Tool Voltage VDC 110% of Calibration Voltage Nominal Input Current ARMS 5 5 Peak Tool Input Current ARMS Table : Electrical Specifications Intermittent Operations 10 sec / 5 sec ON / OFF Environmental Specifications CAUTION! Only operate the EC-RAD BLU Tool System if the following environmental storage and operation specifications have been met. All Models Ambient Operating Temperate Range C F Minimum Maximum Storage Temperature Range -25 to to 158 Humidity 10% to 90% non-condensing Area No flammable gases or vapours permitted in area. Shock 10G according to DIN IEC /29 Vibration 1G, 10-50Hz according to DIN IEC /69 Table : Environmental Specifications 2.0 Power Requirements The installer of this equipment is responsible for complying with National Electrical Code (NEC) or equivalent and Federal and Local Guidelines and Application Codes that govern protection, Earth Grounding, disconnects and other current protection for electrical equipment for use in outdoor or indoor applications. The following sections outline the EC-RAD BLU power requirements. 2.1 AC Mains Power Electrical Shock can cause serious or fatal injury. Do not apply power to the EC-RAD BLU Tool System without verifying the Earth Ground. Ensure the EC-RAD BLU Controller and Tool Handle are properly Earth Grounded before turning on the Power Switch. Do not touch any power device or electrical connection or remove the EC-RAD BLU Controller Top Plate before ensuring the Power Switch is in the Off Position, the AC Mains Power has been disconnected and no high voltage is present. W. Christie. does not recommend replacing the supplied AC Power Cable. If using a different power cable or a power plug adapter, ensure the Earth Ground pin is present and firmly connected. Ensure all AC Mains wiring to the EC-RAD BLU AC Power Cable comply with all National and Local Electrical Codes. Improper wiring may result in unsafe conditions for equipment and personnel. The EC-RAD BLU Controller requires model specific single phase 120VAC or 230VAC. The single phase line must be electrically symmetrical with respect to Earth Ground. The branch circuit must be a dedicated 15A to ensure proper tool operation and to avoid circuit loading and nuisance trips. Note: The EC-RAD BLU Controller is internally fused for self-protection. Contact W. Christie Technical Support for assistance if a blown fuse is suspected. 2.2 Earth Grounding Safety Important! Earth Grounding is the primary electrical shock protection and is mandatory! The EC-RAD BLU is assembled with a dedicated earth ground connection to the Tool Handle and Controller via the AC Mains Power Connection. It is the operator s responsibility to adhere and follow, at minimum, an Assured Grounding Program and all National and Local Electrical Codes. 6
8 2.3 Ground Fault Current Interrupt (GFCI) GFCI's are secondary protection devices which protect against electric shock in case of a ground wiring fault. The EC-RAD BLU Controller is compatible with Class A GFCI. Note: National and Local Electrical Codes may require use of GFCI. Check National and Local Electrical Codes for compliance. 2.4 Extension Cords Extension cord quality and condition is important to ensure personal safety and EC-RAD BLU performance. Check National and Local Electrical Codes for compliance. For extension cords under 30ft, 12AWG is recommended; for extension cords over 30ft, 10AWG is recommended. Generally 100ft is the maximum recommended length for any extension cord, although some installations demand longer cords. Longer extension cords will reduce the voltage and speed of the EC-RAD BLU Tool System and may cause nuisance trips at higher torque demand. 2.5 Power Cycling If AC power has been shut off from the EC-RAD BLU, it should not be reapplied for at least one minute. This allows the input surge protection to perform properly. Power cycling too quickly can cause nuisance trips and reduce the life-time of the electronics. 3.0 Tool System Assembly 3.1 Tool Handle Description The EC-RAD BLU Tool Handle (Figure 3.1-1) is trigger activated with a Forward/Reverse Switch. On each side of the tool housing is a LED Status Display (Figure 3.1-2) which notifies the operator when the tool is ready for use, when the bolting cycle has passed, or if the bolting cycle has failed. 1. Forward/Reverse Switch controls direction of rotation. 2. On/Off Trigger tool activation. 3. System Ready blue LED will illuminate when the tool is ready for use. 4. Fail red LED will illuminate when the tool fails to complete the torque cycle. 5. Pass green LED will illuminate when the tool completes torque operation. 1 2 Figure 3.1-1: EC-RAD BLU Tool Handle Figure 3.1-2: LED Status Display 7
9 3.2 Controller Description The EC-RAD BLU Controller has a touch screen interface for ease of bolting operation and status, as well as advanced configuration options and Data Logging. The AC Power and Tool Handle Connection are located on the right side of the controller housing. Details are shown below in Figure and Figure 3.2-2: 1. Tool Handle Connector for the EC-RAD BLU Tool Handle 2. AC Mains Input Power Connector (120V AC or 230V AC) 3. Serial Number for EC-RAD BLU Controller 4. USB Communication Port 5. Network Communication Port 6. Optional Serial Port for Integration into Custom Applications 7. LCD Touch Display 8. Power Switch 1 2 Figure 3.2-1: Controller Cable Connections Figure 3.2-2: Controller Top Plate 8
10 DANGER! CAUTION! 3.3 Connecting the Tool Handle, the Controller, and the Power Electrical shock can cause serious or fatal injury. Ensure EC-RAD BLU Controller and Tool Handle are properly Earth Grounded before turning on the Power Switch. Do not turn on power to the Tool or operate the Tool without verifying the Earth Ground. Do not disconnect the electrical connectors while the EC-RAD BLU power is on. Damage to the Tool or Controller will occur. By following the instructions below, the operator will safely connect the EC-RAD BLU Tool System. Once all these steps have been completed, the EC-RAD BLU Tool System will be ready to power on. 1. Refer to Section 2.0 Power Requirements and ensure compliance before connecting the Tool Handle or AC Power Cable to the Controller. 2. Connect the Tool Handle Cable to the Tool Handle Connector on the right side of the Controller. 3. Ensure the AC Mains Supply is Earth Grounded. 4. Ensure the AC Power Cable is in good condition; there are no cuts or breaks in the cable insulating jacket and the Plug Pins and Earth Ground Pin are present and in good condition. 5. Ensure the EC-RAD BLU Power Switch is in the Off Position. 6. Connect the EC-RAD BLU AC Power Cable to the AC Mains Input Power Connector on the right side of the Controller. 7. Connect the EC-RAD BLU AC Power Cable to the AC Mains Supply. 8. Check that the EC-RAD BLU Controller and Tool Handle are properly Earth Grounded. Note: Different EC-RAD BLU Tool Handles can be used with single Controller (Figure 3.3-1). Figure 3.3-1: Multiple Tool Handles can connect to single Controller CAUTION! 4.0 Touch Display Interface LCD Touch Displays are susceptible to mechanical shock and any force exerted on the module may result in damage. LCD Touch Displays can be damaged by moisture or water and high temperatures. Avoid such conditions when storing and gently wipe clean or let dry before usage. Note: Dirt from fingerprint oil can easily stain the surface of the display. Gently wipe off any stains with a soft, lint-free cloth. The EC-RAD BLU Controller includes a LCD Touch Display. This simple touch screen interface has many functions, including Data Logging, Configuration Options, and Torque and Angle Settings. The following sections describe these functions, as well as how to enable and/or use them. 9
11 Smart Socket Icon 4.1 Main Screen The Main Screen is used as the central control point of the EC-RAD BLU Tool System. Here the operator can access: Menu Options, Pre-sets, Torque and Angle Settings, Smart Socket settings, and Data Logs. The operator can also see the Case Temperature and the Handle Temperature. Figure shows the Main Screen and indicated important aspects. Lock/Unlock Indicator Data Logs Button Current Date & Time Set Torque Button Temperature Readings Menu Button Set Angle Button Pre-sets Button Figure 4.1-1: Main Screen The SS Icon The Smart Socket (SS) icon in the top left of the screen displays the connection status of the ERAD BLU with the Smart Socket. It will display one of the following: Dim grey SS, indicates the Bluetooth Bridge (BT module) has been disabled or it was not found (Figure 4.1-2). Note: If the Bluetooth Bridge was not found there will be no Sensor Info in the Tool Information Menu. Refer to section View Tool Information. Red SS, indicates that the unit recognizes the Bridge (BT module) in the handle, but is not connected to any Smart Socket (Figure 4.1-3). As long as Sensor Mode is not enabled the Tool will operate as a normal ERAD. Yellow SS, indicates that the unit has found a Smart Socket and is in the process of connecting to it (Figure 4.1-4). DO NOT use the Tool during this stage. Blue SS, indicates that the unit is connected to a Smart Socket and is ready to be used (Figure 4.1-5). Torque readings will be displayed in light blue to indicate that the reading was from the Smart Socket. Figure : Bluetooth Bridge Disabled or Not Found Figure : Bridge Found/Enabled. Smart Socket Not Connected 10
12 Figure : Connecting to Smart Socket Figure : Connected to Smart Socket and Ready For Use The Temperature Readings The Temperature Readings can be found above the Menu button on the Main Screen (Figure ). The Case Temperature is on the left and the Handle Temperature is on the right. Figure : Temperature Readings When the Case Temperature goes above 85 C, the EC-RAD BLU handle will shut off until the temperature of the case drops below 75 C. When the Handle Temperature goes above 85 C, the EC-RAD BLU handle will shut down until the temperature of the handle drops below 75 C. 4.2 User Access Levels Access to the functions on the Touch Display have been constricted to four Access Levels: the Locked Level, the Basic Level, the Intermediate Level and the Advanced Level. Access to the last three levels requires a password. Each level has a different password and access to different functions. Table outlines the functions accessible to each level. 11
13 Function Level Locked Basic Intermediate Advanced Select a Pre-set YES YES YES YES Setup a Data Log YES YES YES YES View a Data Log YES YES YES YES View Tool Information YES YES YES YES View Tool Statistics YES YES YES YES View Diagnostics YES YES YES YES Modify Pre-sets NO YES YES YES Change Set Torque NO YES YES YES Change Set Angle NO YES YES YES Change Torque Units NO YES YES YES Enable/Disable Angle Mode NO NO YES YES Enable/Disable Auto Lock NO NO YES YES Enable/Disable Reverse Confirmation NO NO YES YES Enable/Disable Operator Password NO NO YES YES Clear Maintenance Statistics NO NO YES YES Enable/Disable Point Calibration NO NO YES YES Enable/Disable Blue Calibration NO NO YES YES Calibration Adjust NO NO YES YES Enable/Disable Maintenance Cycle Lock NO NO NO YES Maintenance Count Threshold NO NO NO YES Enable/Disable Sensor Mode NO NO NO YES Tool Calibration NO NO NO YES Low Pre-Torque NO NO NO YES Factory Settings NO NO NO YES Network NO NO NO YES Table 4.2-1: User Access Levels and Functions Note: The EC-RAD BLU Tool System is shipped from factory in the Basic Level. After configuration, it is recommended that the Tool be locked for normal bolting operations to avoid inadvertent changes to Tool Settings and Calibration Unlocking Access Levels To Unlock an Access Level: 1. Press the Menu button on the Main Screen. 2. Select the Unlock option from the Main Menu, shown in Figure Result: A numeric keypad will be displayed as shown in Figure Figure : Main Menu Figure : Numeric Keypad 3. Enter the password for the desired Access Level. 4. Press ENT to confirm the password or CLR to correct. 12
14 Result: If the password is invalid, an INCORRECT message will be displayed (Figure ). If the password is correct, the display will return to the Main Screen and the desired Access Level will be unlocked (Figure ). Figure : Incorrect Password Message Figure : Main Screen in the Basic, Intermediate or Advanced Level Note: There is no longer a Lock Icon in the top of the screen. Access Level Passcode Basic Intermediate Contact W. Christie (Industrial) LTD Advanced Contact W. Christie (Industrial) LTD Table : Access Levels and Passwords Returning to the Locked Level To return to the Locked Access Level: 1. Press the Menu button on the Main Screen. 2. Select the Lock option from the Main Menu, Figure Result: A numeric keypad will be displayed as shown in Figure Figure : Main Menu 3. Enter the password: Press ENT to confirm the password or CLR to correct. Figure : Numeric Keypad Result: If the password is invalid, an INCORRECT message will appear, Figure If the password is correct, the display will return to the Main Screen and the Touch Screen will have returned to the Locked Level, Figure
15 Figure : Incorrect Password Message Figure : Main Screen in the Locked Level Note: The Lock Icon is now displayed in the top of the screen. 4.3 Functions The following sections describe the functions available on the EC-RAD BLU Touch Display Interface. Refer to Section 4.2 User Access Levels for more information on the accessibility of these functions. Note: When selecting an option from any menu, press the number to the left of the option. Note: Menus may consist of several screens. To move through the menu, use the left and right arrow keys at the bottom of the screen. Note: Menus will look different depending on the Access Level. The figures in this section are from the Advanced Access Level Connecting to a Smart Socket To connect the EC-RAD BLU to a Smart Socket: 1. Turn on Bluetooth on the Smart Socket. Refer to Section in the Smart Socket User Manual on how to do this. 2. Turn on Bluetooth on the EC-RAD BLU. To do this, tap the SS icon in the top left of the screen (can only be done in an unlocked state). The Socket Information Screen, shown in Figure , will be displayed. Select Bluetooth to enable Bluetooth or select Bluetooth again to disable Bluetooth. Note: When a check is displayed, Bluetooth is enabled (Figure ). Note: The Socket information screen can also be accessed through the User Configuration Menu. 3. Input the Smart Socket serial number and pairing code. Note: The first zeros and the SS in the serial number can be ignored, for example: for SS00302 only 302 needs to be entered. Entering 0 or toggling the Bluetooth button will disable the Bluetooth Bridge (BT module). Note: Make sure that Target Pass/Fail Enable is Disabled before using the Smart Socket with the EC-RAD BLU. Refer to Section 6.2 Operating Modes, in the Smart Socket User Manual for more information. Note: The default pairing code is Refer to Section 5.7 Changing the Bluetooth Pin, of the Smart Socket User Manual for information on how to change the pairing code. 14
16 Figure : Socket Information Screen Note: For troubleshooting, refer to Section 7.3 Connecting to a Smart Socket: Troubleshooting Select a Pre-set A Pre-set is a pre-defined Set Torque and Set Angle value. They allow the operator to quickly and efficiently change the Set Torque and Set Angle. To select a Pre-set: 1. Press the Pre-sets button on the Main Screen. 2. Select Load Pre-set from the Pre-set Menu, shown in Figure Select the desired Pre-set from the list displayed. Figure shows an example of the Load Pre-set Screen. Figure : Pre-set Menu Figure : Load Pre-set Screen An Application Pre-set is a pre-defined Set Torque and Set Angle value. They allow the operator to quickly and efficiently change the Set Torque and Set Angle for a certain application. Note: The App Pre-sets button only appears on the Pre-set Menu when App Pre-sets are installed on the EC-RAD BLU. For more information on installing App Pre-sets, refer to Section 6.4 Edit Applications, in the EC-RAD Touch Data Logger Manual. To select an Application Pre-set: 1. Press the Pre-sets button on the Main Screen. 2. Select App Pre-sets from the Pre-set Menu, shown in Figure Select the desired Application from the list displayed (Figure ). 4. Select the desired pre-set from the list displayed (Figure ). Note: For information on how to install Application Pre-sets onto the EC-RAD, refer to the EC-RAD Touch Data Logger User Manual. 15
17 Figure : Pre-set Menu Figure : Application Selection Figure : Pre-set Selection Note: If the Application Pre-set has a torque that is above the Maximum Torque of the tool or below the Minimum Torque of the tool, a warning will be displayed saying that the pre-set value is not accepted. The tool will then correct the Set Torque to the Minimum or the Maximum Torque of the tool Setup/Change Data Log File Note: When the EC-RAD BLU Tool System is turned on, the Data Log file name will be set to the serial number of the handle that is attached, this is the Default Data Log. This function allows the operator to create and select Data Log files for recording and viewing different Data Sets. To create a new Data Log file: 1. Press the Data Logs button (folder icon) located at the top of the Main Screen. 2. Select Select Log from the Data Log Menu, shown in Figure Result: The Select Log Screen will be displayed and the currently selected Log will be shown at the top of the screen and highlighted in the list of Data Logs (Figure ). 3. Press the New button. Result: An alpha-numeric keypad will be displayed as shown in Figure Figure : Data Log Menu Figure : Select Log Screen Figure : Alpha-Numeric Keypad 4. Enter the desired alpha-numeric file name using the displayed keypad. Note: Press the key numerous times to cycle through the available characters on that key. The 1 key includes the characters - _.. If the operator pauses for more than one second, the cursor will move to the next position. 5. Press ENT to accept the file name or CLR to correct. Result: If the Data Log file name already exists, the operator will be prompted to continue using the existing log (Press ENT ) or choose another file name (Press CLR ). This prompt window is shown in Figure Result: The new Data Log file name (or the continued existing one) will be displayed at the top of the Main Screen as shown in Figure
18 Figure : Data Log Already Exists Prompt To select a different Data Log file: Figure : Main Screen with New Data Log Displayed 1. Press the Data Logs button (folder icon) located at the top of the Main Screen. 2. Select Select Log from the Data Log Menu, shown in Figure Note: To use the default log, select Use Default from the Data Log Menu. Result: The Select Log Screen will be displayed and the currently selected log will be shown at the top of the screen and highlighted in the List of Data Logs (Figure ). Figure : Data Log Menu 3. Select a Data Log. Figure : Select Log Screen Result: The Data Log will be shown at the top of the screen and highlighted in the list of Data Logs. 4. Press the Exit button. Result: The display will return to the Data Log Menu. 5. Press the Exit button to return to the Main Screen. Result: The Data Log file name will be displayed at the top of the Main Screen as shown in Figure
19 Figure : Main Screen with Selected Data Log Displayed Note: When a log is selected in Select Log, that log will open up on the EC-RAD BLU start up regardless of what handle is attached. When Use Default is selected, the default log (the serial number of the handle) will open up on the EC-RAD BLU start up View a Data Log File This function allows the operator to view the data stored in a selected Data Log file. To select a different Data Log file, refer to Section Setup/Change Data Log File. To view the currently selected Data Log file: 1. Press the Data Logs button (folder icon) located at the top of the Main Screen. 2. Select View Log from the Data Log Menu, shown in Figure View individual Cycle Logs using the left and right arrow keys at the bottom of the screen. Figure : Data Log Menu Figure : View Cycle Logs Passed Cycle Figure : View Cycle Logs Failed Cycle Note: The text will be in green if the cycle passed (Figure ) and in red if the cycle failed or was invalid (Figure ). 4. Press the Exit button to return to the Main Screen. To view a Data Log that is not currently selected: 1. Press the Data Logs button (folder icon) at the top of the Main Screen. 2. Select View Select from the Data Log Menu, shown in Figure Select the log that you want to view (Figure ). 4. Press the Exit button. 5. View individual Cycle Logs using the left and right arrow keys at the bottom of the screen. Note: The text will be in green if the cycle passed (Figure ) and in red if the cycle failed (Figure ). 6. Press the Exit button to return to the Data Log Menu. 18
20 Figure : Select Log Screen Figure : View Cycle Logs Passed Cycle Figure : View Cycle Logs Failed Cycle Note: If a data log file contains no logs, an error message will be displayed saying Log is Empty. Select different log to view or add logs to the file so that it can be viewed View Tool Information This function allows the operator to view the following EC-RAD BLU Tool System information: - EC-RAD BLU Serial Number - EC-RAD BLU Handle Serial Number - Smart Socket Serial Number - Model Numbers - Factory Calibration Date - Customer Calibration Date (if Factory Calibration is modified) - Calibration Voltage - Total Cycles - Maintenance Cycles - Minimum Torque - Maximum Torque To view the Tool Information: 1. Press the Menu button on the Main Screen. 2. Select Tool Info from the Main Menu, shown in Figure Result: The Tool Information Menu will be displayed. Where the Case Information, Handle Information, or Sensor Information can be chosen (Figure ). 3. Select Case Info from the Tool Information Menu to view the Case Information (Figure ). Figure : Main Menu Figure : Tool Info Menu 4. Select Handle Info from the Tool Information Menu to view the Handle Information (Figure ). 19
21 5. Select Sensor Info from the Tool Information Menu to view the Sensor Information (Figure ). Note: When Exit is pressed in one of the information screens, you will be taken back to the Tool Information Menu. Figure : Case Information Figure : Handle Information Figure : Sensor Information View Tool Statistics This function allows the operator to view the Life Statistics, Maintenance Statistics and Error Log for the EC-RAD BLU Tool System. To view the Tool Statistics: 1. Press the Menu button on the Main Screen. 2. Select Tool Stats from the Main Menu, shown in Figure Result: The Tool Statistics Menu will be displayed (Figure ). From here, the operator can select Life Stats, Maint Stats or Error Log. Figure : Main Menu Figure : Tool Statistics Menu Life Stats displays all information since the tool was made (Figure ). Maint Stats displays all information since the last maintenance (Figure ). Error Log displays the all errors and allows the operator to view individual errors using the left and right keys at the bottom of the screen. Note: If an error has not occurred, the Error Log will say No Errors (Figure ). 20
22 Figure : Life Statistics Screen Figure : Maintenance Statistics Screen Figure : Error Log Screen View Diagnostics This function displays information used when troubleshooting the EC-RAD BLU Tool System. This information includes Line Voltage, Drive Temperature, Motor Current, Motor Position, Peak Current, Minimum Voltage and Torque, as well as confirmation of the status of the On/Off Trigger, the Forward/Reverse Switch and each LED in the LED Status Display. Figure shows the Diagnostics Display. The position of the Forward/Reverse Switch and the status of the Trigger can be read in the Inputs line. The Inputs show the status of the Tool Inputs. The only ones to know about are: f Reverse, F Forward, t - no Trigger pulled, and T Trigger pulled. The Bridge State Line shows the connection state of the Smart Socket. The Sensor Torque Line shows the torque currently being read from the Smart Socket. To view the Diagnostics Display: 1. Press the Menu button on the Main Screen. 2. Select Diagnostics from the Main Menu, shown in Figure Figure : Diagnostics Display Note: To return to the Main Screen, press the Exit button. Figure : Main Menu Change the Set Torque This function allows the operator to change the Set Torque. The Set Torque is the torque value at which the EC-RAD BLU will stop the Torque Cycle and the cycle will be considered a pass. For more information on the Set Torque and Torque Cycle, refer to Section 5.2 Torque Only Operation. To change the Set Torque: 1. Press the Set Torque button on the Main Screen. Result: A numeric keypad will be displayed as shown in Figure Enter the new Set Torque. Note: Refer to Section Torque Ranges. 21
23 3. Press ENT to confirm the new Set Torque or CLR to correct. Note: If the entered value is less than the Minimum Torque, it will be corrected to the Minimum Torque. If the entered value is greater than the Maximum Torque, it will be corrected to the Maximum Torque. Result: The new Set Torque will be displayed on the Main Screen, Figure Figure : Numeric Keypad Figure : Main Screen with New Set Torque Change the Set Angle This function allows the operator to change the Set Angle. The Set Angle is the angle value at which the EC-RAD BLU will stop the Angle Cycle and the cycle will be considered a pass. For more information on the Set Angle and Angle Cycle, refer to Section 5.3 Angle Only Operation. Note: To change the Set Angle, Angle Mode must be enabled, refer to Section Enable/Disable Angle Mode. To change the Set Angle: 1. Press the Set Angle button on the Main Screen. Result: A numeric keypad will be displayed as shown in Figure Enter the new Set Angle. Note: The Set Angle range is 0 degrees or 10 to 600 degrees. 3. Press ENT to confirm the new Set Angle or CLR to correct. Note: If the new Set Angle is less than 10 degrees and not 0 degrees, it will be corrected to 10 degrees. If the new Set Angle is greater than the maximum, the alert Too High will be displayed (Figure ). Press CLR and the value will change to 600 degrees. The operator can now enter a different Set Angle or press ENT to accept 600 degrees. Result: The new Set Angle will be displayed on the Main Screen as shown in Figure Figure : Numeric Keypad Figure : Too High Alert Figure : Main Screen with New Set Angle 22
24 Modify Pre-sets This function allows the operator to modify any of the eight Pre-sets. Pre-sets are pre-defined values of the Set Torque and the Set Angle. For more information on using Pre-sets, refer to Section Select a Pre-set. Note: If Angle Mode is disabled, the Pre-sets will only consist of a Set Torque. To modify a Pre-set: 1. Change the Set Torque and Set Angle to the desired values. Refer to Section Change the Set Torque and Section Change the Set Angle. 2. Press the Pre-sets button on the Main Screen. 3. Select Save Pre-set from the Pre-sets Menu, shown in Figure Result: The Load Pre-set Screen will be displayed as shown in Figure Select the desired Pre-set Number. Note: The Set Torque and Set Angle values previously stored to the selected Pre-set Number will be overwritten. Note: Pre-sets are saved on the Tool Handle, not the Control Box; changing the Tool Handle will result in different Pre-sets. Figure : Pre-set Menu Figure : Load Pre-set Screen Change the Torque Units This function allows the operator to change the torque units to Foot-Pounds (FtLb), Newton- Meters (Nm) or Kilogram-Force-Meters (KgFm). When the units are changed, the Set Torque value, Pre-set Torque values and Calibration Values are automatically converted to the selected units. To change the torque units: 1. Press the Menu button on the Main Screen. 2. Select Change Units from the Main Menu, shown in Figure Select the desired units from the unit options (Figure ). Figure : Main Menu Figure : Units Menu 23
25 Enable/Disable Angle Mode This function allows the operator to enable or disable the use of Angle Mode. When this function is enabled, the operator can change the Set Angle, modify and use Set Angle Pre-set values and operate in Angle Only and Torque and Angle Modes. Refer to Section Select a Pre-set, Section Change the Set Angle, Section Modify Pre-sets, Section 5.3 Angle Only Operation and Section 5.4 Torque and Angle Operation. To enable/disable Angle Mode: 1. Press the Menu button on the Main Screen. 2. Select User Config from the Main Menu, shown in Figure Select Angle Mode to enable Angle Mode or select Angle Mode again to disable Angle Mode. Note: When a check is displayed, Angle Mode is currently enabled (Figure ). Figure : Main Menu Figure : User Configuration Menu Enable/Disable Auto Lock When this function is enabled, upon power-up, the EC-RAD BLU Touch Display will be in the Locked Access Level, regardless of the previous state. To enable/disable Auto Lock: 1. Press the Menu button on the Main Screen. 2. Select User Option from the Main Menu, shown in Figure Select Auto Lock to enable the Auto Lock or Auto Lock again to disable the Auto Lock. Note: When a check is displayed, Auto Lock is enabled (Figure ). Figure : Main Menu Figure : User Option Menu Enable/Disable Reverse Confirmation This function prevents the operator from reversing without acknowledgement. While this function is enabled, the Touch Display will prompt the operator to confirm the use of the reverse setting. 24
26 To enable/disable Reverse Confirmation: 1. Press the Menu button on the Main Screen. 2. Select User Option from the Main Menu, shown in Figure Select Rev Confirm to enable Reverse Confirmation or Rev Confirm again to disable Reverse Confirmation. Note: When a check is displayed, Reverse Confirmation is enabled (Figure ). Figure : Main Menu Figure : User Option Menu Operator Password While enabled, this function will disable the operation of the EC-RAD BLU Tool System until the operator logs in using one of the passwords in the Operator Password File uploaded to the EC-RAD BLU (refer to Section 6.7 Uploading Operator Password File). The operator will still have full access to the Main Menu and all functions accessible from there. The display will not exit from the Main Menu, preventing the operator from accessing the Pre-sets, Set Torque, Set Angle, and Data Logs and from operating the EC-RAD BLU Tool Handle. For instructions on creating an Operator Password File, refer to Section 6.7 Uploading Operator Password File. To enable/disable the Operator Password: 1. Press the Menu button on the Main Screen. 2. Select User Option from the Main Menu, shown in Figure Select Operator PW to enable the Operator Password or Operator PW again to disable the Operator Password. Note: When a check is displayed, the Operator Password is enabled (Figure ). Figure : Main Menu Figure : User Option Menu To Login: Note: When the Operator Password function is enabled, the display will return to the Main Menu Screen and the Login option will be displayed. 1. Select Login from the Main Menu, shown in Figure Note: An alpha-numeric keypad will be displayed (Figure ). 25
27 Figure : Main Menu 2. Enter an Operator Password. Figure : Alpha- Numeric Keypad Note: If an Operator Password File has not been uploaded to the EC-RAD BLU, any password can be used to login. 3. Press ENT to confirm or CLR to correct. Result: The display will return to the Main Menu and the Logout option will be displayed (Figure ). To Logout: 1. Press the Menu button on the Main Screen. 2. Select Logout from the Main Menu, shown in Figure Result: The display will return to the Main Menu and the Login option will be displayed (Figure ). Figure : Main Menu with Logout Option Sensor Mode When enabled, this function disables the Tool when it is not connected to a Smart Socket. The Tool will only be usable when it is connected to a Smart Socket through Bluetooth. To enable/disable Sensor Mode: 1. Press the Menu button on the Main Screen. Figure : Main Menu with Login Option 2. Select User Option from the Main Menu, shown in Figure Select Sensor Mode to enable Sensor Mode or Sensor Mode again to disable Sensor Mode. Note: When a check is displayed, Sensor Mode is enabled, Figure
28 Figure : Main Menu Figure : User Option Menu Maintenance Cycle Lock When enabled, this function will disable the EC-RAD BLU after an operator-defined number of cycles is reached. When the operator enables this function, the desired number of Warning Cycles and Shut-off Cycles must be entered. When the number of cycles defined as Warning Cycles is reached, the operator will be advised how many cycles remain before the Tool is disabled. Note: Reverse Cycles are counted as well as Forward Cycles. To enable/disable the Maintenance Cycle Lock: 1. Press the Menu button on the Main Screen. 2. Select User Config from the Main Menu, shown in Figure Select Maint Lock to enable the Maintenance Cycle Lock or select Maint Lock again to disable the Maintenance Cycle Lock. Note: When a check is displayed, the Maintenance Cycle Lock is enabled (Figure ). Figure : Main Menu To set the Warning Cycles and the Shut-Off Cycles: Figure : User Configuration Menu Note: Shut-Off Cycles will only disable the Tool if Maintenance Cycle Lock is enabled. 1. Press the Menu button on the Main Screen. 2. Select User Config from the Main Menu, shown in Figure Select Maint Warn from the User Configuration Menu, shown in Figure Result: A numeric keypad will be displayed (Figure ). 27
29 Figure : Main Menu Figure : User Configuration Menu Figure : Numeric Keypad 4. Enter the desired number of cycles before the operator is advised of the number of cycles remaining before the EC-RAD BLU is disabled for maintenance. 5. Press ENT to confirm the Warning Cycles or CLR to correct. Result: The display will return to the User Configuration Menu (Figure ). 6. Select Maint Limit from the User Configuration Menu, shown in Figure Result: A numeric keypad will be displayed (Figure ). 7. Enter the desired number of cycles before the EC-RAD BLU is disabled for maintenance. 8. Press ENT to confirm the Shut-Off Cycles or CLR to correct. Result: The display will return to the User Configuration Menu (Figure ). Figure : Main Menu Figure : User Configuration Menu Figure : Numeric Keypad Figure : User Configuration Menu 28
30 The Warning cycles will appear in red underneath the Set Angle button (Figure ). When the maintenance limit is reached, the screen will display Maint Required in red underneath the Set Angle button (Figure ). Figure : Number of Cycles Before Tool Shut Off Warning Figure : Maintenance Required Warning Maintenance Count Threshold This function restricts the cycles counted toward the Warning Cycles and the Shut-Off Cycles referred to in Section Maintenance Cycle Lock. The operator sets a desired torque threshold and only cycles with a greater Actual Torque than this threshold are counted. Note: This function is especially useful in tandem with the Maintenance Cycle Lock. Refer to Section Maintenance Cycle Lock for more information. Note: Reverse Cycles with a torque greater than the Threshold Torque will be counted. To set the Maintenance Count Threshold: 1. Press the Menu button on the Main Screen. 2. Select User Config from the Main Menu, shown in Figure Select Maint Torque from the User Configuration Menu (Figure ). Result: A numeric keypad will be displayed (Figure ). Figure : Main Menu Figure : User Configuration Menu Figure : Numeric Keypad 4. Enter the desired Minimum Torque Threshold in percent of the EC-RAD BLU s full scale. Note: The number entered is the desired Minimum Torque Threshold divided by the Maximum Torque of the EC-RAD BLU Tool System multiplied by 100%. Note: When ENT is pressed on the numeric keypad, it will ask you if you want to clear Maint Stats. If you press CLR, it will only clear the total Maintenance Cycles. If you press ENT, it will clear all of the Maintenance Cycles. Result: The display will return to the User Configuration Menu (Figure ). 29
31 Figure : User Configuration Menu Clear Maintenance Statistics This function allows the operator to clear the Maintenance Statistics. This is generally done after maintenance. To view the Maintenance Statistics, refer to Section View Tool Statistics. To clear Maintenance Statistics: 1. Press the Menu button on the Main Screen. 2. Select Tool Stats from the Main Menu, shown in Figure Select Clear Maint from the Statistics Menu, shown in Figure Select Confirm CLR to confirm the clearing of the Maintenance Statistics or press the Exit button to cancel (Figure ). Figure : Main Menu Figure : Statistics Menu Figure : Statistics Menu with Point Calibration WARNING! Only qualified personnel with training in the safe operation of torque tooling and the EC-RAD BLU Tool System should operate this tool. This function allows the operator to quickly adjust the Calibration for a specific Set Torque. Point Calibration is useful in field applications when the torque needs to be verified and adjusted. This adjustment is only valid when the Point Calibration is enabled and for the specific Set Torque. If the Set Torque is changed while still in Point Calibration Mode, the operator will be prompted to recalibrate for the new Set Torque. Point Calibration can be used at any point within the Tool s torque range. Note: Point Calibration does not overwrite the EC-RAD BLU Tool Calibration. For information on Tool Calibration, refer to Section Tool Calibration. Note: Point Calibration does not appear in the User Configuration menu until after a full Tool Calibration has been done. To enable/disable Point Calibration: 1. Press the Menu button on the Main Screen. Confirm CLR Option 2. Select User Config from the Main Menu, shown in Figure
32 3. Select Point Cal to enable Point Calibration or select Point Cal again to disable Point Calibration (Figure ). Note: When a check is displayed, Point Cal is enabled (Figure ). Result: The display will stay on the Menu Screen. A check will appear beside the Point Cal option to show Point Cal is enabled. Press Exit to return to the Main Screen. If Point Calibration is enabled, a Target Icon will appear at the top of the Main Screen (Figure ). Figure : Main Menu Figure : User Configuration Menu To configure Point Calibration: 1. Ensure Point Calibration is enabled. 2. Mount EC-RAD BLU to the Calibration Stand or Smart Socket. Figure : Main Screen in Point Calibration Mode 3. If using a Calibration Stand, ensure the Calibration Transducer is set to the same units as the EC-RAD BLU Tool System. 4. Press the Set Torque button on the Main Screen (Figure ). Result: A numeric keypad will be displayed (Figure ). 5. Enter the desired Target Torque. Note: Press ENT to confirm torque or CLR to correct. Result: The Point Calibration Screen will be displayed along with a prompt to do Torque Cycle 1 (Figure ). Figure : Numeric Keypad Figure : Point Calibration Screen 6. Operate the EC-RAD BLU through one pass cycle. Figure : Point Calibration Screen 7. If using a calibration stand, manually enter the torque read from the Calibration Transducer. If using a Smart Socket, the Measured Torque will be entered through the Bluetooth connection and there will then be a prompt asking to do Torque Cycle 2 (Figure ). 8. Operate the EC-RAD BLU through one pass cycle. 31
33 9. If using a Calibration Stand, manually enter the torque read from the Calibration Transducer. If using a Smart Socket, the Measured Torque will be entered through the Bluetooth connection (Figure ). 10. Press ENT to confirm the Point Calibration. Result: A prompt will appear asking to save the Point Calibration results. Press ENT to save the results or CLR to not (Figure ). Result: The screen will then go back to the Main Screen in Point Calibration Mode (Figure ). The torque will be adjusted by the Point Calibration for the Target Torque entered in Step 5 until a new torque is entered or Point Calibration is disabled. Figure : Point Calibration Screen Figure : Save Result Confirmation Blue Calibration WARNING! Only qualified personnel with training in the safe operation of torque tooling and the EC-RAD BLU Tool System should operate this tool. This function allows the operator to quickly adjust the Calibration for the Tool. Blue (Bluetooth) Calibration is useful in field applications when the torque needs to be verified and adjusted. Blue Cal is only meant to adjust the Tool s calibration. Note: Blue Calibration will adjust the entire Tool Calibration, but it will not overwrite it. For more information on adjusting the Tool Calibration, refer to Section Calibration Adjust. Note: Blue Calibration does not appear in the User Configuration Menu until after a full Tool Calibration has been done and the EC-RAD BLU has been connected to a Smart Socket. Note: The Minimum Torque usable while in Blue Calibration is 1/3 of the Tool s Maximum Torque. Blue Calibration is not recommended for use above 80% of the Tool s Maximum Torque. The optimal range for use is between 40% and 80% of the Tool s Maximum Torque. If Blue Calibration is used for a torque value below 40%, an error message will be displayed saying Torque too low use Point Cal. Point Cal should be used for any torque below 40%. Refer to Section Point Calibration, for more information on Point Cal To do a Blue Calibration: Note: A Smart Socket is needed to perform this procedure. 1. Press the Menu button on the Main Screen. 2. Select User Config from the Main Menu, shown in Figure Select Blue Cal to enable Blue Calibration (Figure ). Result: A numeric keypad will be displayed asking for a Target Torque (Figure ). 32
34 Figure : Main Menu 4. Enter the desired Target Torque. Figure : User Configuration Menu Note: Press ENT to confirm torque or CLR to correct. Figure : Numeric Keypad Result: The Blue Calibration screen will be displayed along with a prompt to do torque cycle 1 (Figure ). 5. Operate the EC-RAD through one pass cycle. 6. The measured torque will be entered through the Bluetooth connection and there will then be a prompt to do torque cycle 2 (Figure ). 7. Operate the EC-RAD through one pass cycle. 8. The measured torque will be entered through the Bluetooth connection (Figure ). 9. Press ENT to confirm the Point Calibration. Result: A prompt will appear asking to save the Blue Calibration results. Press ENT to save the results or CLR to not save (Figure ). The screen will then go back to the User Configuration Menu. Figure : Blue Calibration Screen Figure : Blue Calibration Screen Figure : Blue Calibration Screen 33
35 Figure : Save Result Confirmation Note: To view the value that the Calibration Table has been adjusted by, go to Cal Adjust in the User Configuration Menu. For more information on Cal Adjust refer to Section Calibration Adjust Tool Calibration WARNING! Only qualified personnel with training in the safe operation of torque tooling and the EC-RAD BLU Tool System should operate this tool. CAUTION! Do not calibrate at Set Torques that result in exceeding the EC-RAD BLU Tool System s Torque Range. Severe tool damage will occur. This function provides access to the Calibration Values for the full Torque Range of the EC-RAD BLU Tool System. Calibration Values should only be modified by a qualified Calibration Technician and with the use of a Calibration Stand. The Calibration Values represent a relationship between the Actual Output Torque of the EC-RAD BLU Tool System and the Set Torque. By changing the Calibration Values, the EC-RAD BLU is more accurate and precise. Note: When the Calibration Values are modified by the operator, the date is stored as the User Calibration Date in the Tool Information. When the Calibration Values are modified by a W. Christie Calibration Technician, the date is stored as the Factory Calibration Date in the Tool Information. Refer to Section View Tool Information. To calibrate the EC-RAD BLU Tool System: 1. Press the Menu button on the Main Screen. 2. Select User Config from the Main Menu, shown in Figure Select Calibration from the User Configuration Menu, shown in Figure Result: A prompt screen will be displayed asking to confirm the Calibration or cancel the Calibration (Figure ). Figure : Main Menu Figure : User Configuration Menu Figure : Confirm Calibration Prompt 34
36 4. Press the ENT button to enter Calibration. Result: The 7% Calibration Screen will be displayed (Figure ). 5. Mount EC-RAD BLU to the Calibration Stand. 6. Ensure the Calibration Transducer is set to the same units as the EC-RAD BLU Tool System 7. Do one Torque Cycle. Note: If the ERAD BLU is connected to a Smart Socket through Bluetooth, the Calibration Values do not need to be manually entered. The ERAD BLU will enter in the number that is read from the Smart Socket. This number will be coloured blue (Figure ). If you are using this feature, skip steps Note: Do not put the tool in reverse until the calibration value appears on the screen. 8. Press the Cal Value button on the Calibration Screen (Figure ). Result: A numeric keypad will be displayed (Figure ). 9. Enter the torque measured by the Transducer. 10. Press ENT to confirm or CLR to correct. Result: The next Calibration screen will be displayed. Figure : 7% Calibration Screen Figure : Calibration Value Entered in Through Bluetooth Figure : Save Calibration Prompt Figure : Numeric Keypad 11. Repeat steps 7 to 10 for each torque percentage. The torque percentages are 7%, 10%, 20%, 30%, 40%, 50%, 60%, and 70%. Note: Torque cycles do not need to be done for 80%, 90%, and 100% Tool Capacity. These Calibration Values are automatically generated based on the previous Calibration Values entered in for the previous Tool Capacity s. If the tool detects that a Calibration Value will be over the tool s maximum torque, it will automatically generate these numbers. The generated numbers will be coloured white in the Calibration Screen. 12. Press the Exit button. Result: The operator will be prompted to save before exiting (Figure ). 13. Press ENT to save and exit or CLR to not save and exit. Result: The display will return to the Main Screen. 35
37 Calibration Adjust This function allows the operator to adjust the Tool s Calibration Table is with no adjustment, and the range for adjustment is Note: Increasing the number increases the Output Torque and decreasing the number decreases the Output Torque. Note: Blue Calibration will change the Calibration Adjust Value. For more information on Blue Calibration refer to Section Blue Calibration. To adjust the calibration: 1. Press the Menu button on the Main Screen. 2. Select User Config from the Main Menu, shown in Figure Select Cal Adjust from the User Configuration Menu, shown in Figure Result: A numeric keypad will be displayed (Figure ). 4. Enter the Adjustment Value for the Tool s Calibration. Figure : Main Menu Figure : User Configuration Menu Figure : Numeric Keypad Low Pre-Torque This function allows the operator to select from and modify three Low Pre-Torque Values which are below the Minimum Torque of the EC-RAD Tool System. For more information on Pre-Torque and when it occurs, refer to Section 5.3 Angle Only Operation and Section 5.4 Torque and Angle Operation. Note: Angle Mode must be enabled to access and use Low Pre-Torque. Refer to Section Enable/Disable Angle Mode. To add a Low Pre-Torque: 1. Press the Menu button on the Main Screen. 2. Select User Config from the Main Menu, shown in Figure Select Low Trq Value from the User Configuration Menu (Figure ). 4. Select the Low Torque from the Low Pre-Torque Menu (Figure ). Figure : Main Menu Figure : User Configuration Menu Figure : Low Pre-Torque Menu Result: The Low Pre-Torque Adjustment Screen will be displayed. An example of this screen is shown in Figure
38 5. Press the Torque Value button on the Low Pre-Torque Adjustment Screen. Result: A numeric keypad will be displayed (Figure ). Figure : Low Pre- Torque Adjustment Screen 6. Enter the Low Pre-Torque Value. 7. Press ENT to confirm or CLR to correct. Figure : Numeric Keypad 8. Mount EC-RAD BLU to the Calibration Stand and ensure the Calibration Transducer is set to the same units as the EC-RAD BLU Tool System. 9. Do one Pre-Torque Cycle. 10. Calculate the Adjustment Value using the torque measured by the Transducer. Use the following equation: 11. Press the Adjustment button on the Low Pre-Torque Adjustment Screen, shown in Figure Result: A numeric keypad will be displayed (Figure ). Figure : Numeric Keypad 12. Enter the Adjustment Value. 13. Press ENT to confirm or CLR to correct. 14. Press the Exit button at the bottom of the screen. Result: The display will return to the Low Pre-Torque Menu and the modifications will be saved. 15. Press the Exit button at the bottom of the screen to return to the Main Screen. To select a Low Pre-Torque: 1. Make sure Angle Mode is enabled, refer to Section Enable/Disable Angle Mode for information on enabling Angle Mode. 2. Adjust the Set Angle to the desired value by referring to Section Select a Pre-set, if the EC-RAD BLU is in the Locked Level, or Section Change the Set Angle, if the EC- RAD BLU is in any other level. 37
39 3. Adjust the Set Torque to the desired Low Pre-Torque value that was previously added to the tool (Figure ). Adjust the Set Torque by referring to Section Select a Pre-set, if the EC-RAD BLU is in the Locked Level, or Section Change the Set Torque, if the EC-RAD BLU is in any other level. 4. The Low Pre-Torque has now been selected and the tool can be used, refer to Section 5.4 Torque and Angle Operation for information on operating the tool. Figure : Low Pre-Torque Selected Factory Settings This function is used to adjust factory settings including Minimum Torque, Maximum Torque, Angle Mode and Gear Ratio. These settings should only be used under the direction of W. Christie Technical Support Network Note: Contact W. Christie Technical Support for more information (refer to Section 8.0 Contact Us). This function is used as an alternate way to connect to the EC-RAD BLU Touch Data Logger. Refer to section 6.0 Data Log PC Operations for more information about the Data Logger. To connect the EC-RAD BLU to a PC: 1. Press the Menu button on the Main Screen. 2. Select User Config from the Main Menu, shown in Figure Select Network from the User Configuration Menu, shown in Figure For automatic IP Address set the IP Net to 0, and the IP Node to For a fixed IP Address on the Private Network: a. Change the IP Net to the subnet of the IP address. b. Change the IP Node to the unit address of the IP address. Figure : Main Menu Figure : User Configuration Menu 38
40 Figure : Network Screen To check the IP Address: 1. Press the Menu button on the Main Screen. 2. Select Tool Info from the Main Menu, shown in figure Select Case Info (Figure ). The IP Address will be shown in this menu : Main Menu : Tool Information Menu Angle Torque Pass/Fail This feature allows the user to create a range which determines whether an Angle Cycle (Section 5.3 Angle Only Operation) or a Torque and Angle Cycle (Section 5.4 Torque and Angle Operation) will pass or fail. To create this range: 1. Make sure Angle Mode is enabled. Refer to Section Enable/Disable Angle Mode for more information. 2. Adjust the Set Angle to the desired value by referring to Section Select a Pre-set, if the EC-RAD BLU is in the Locked Level, or Section Change the Set Angle, if the EC-RAD BLU is in any other level. Note: The Set Angle range is 0 degrees or 10 to 600 degrees. 3. Hold the Set Angle button for 3 seconds. The Angle Torque Menu will be displayed (Figure ). 4. Set the Minimum Torque and the Maximum Torque by pressing the Min Torque and Max Torque buttons (Figure ). Anything within this range will be a pass and anything outside this range will be a fail (Figure ). 5. Press the Exit button to return to the Main Screen. 39
41 Figure : Angle Torque Menu Figure : Set Min Torque and Max Torque When saved as a pre-set, these pass/fail ranges will also be saved. Pre-sets with these pass/fail ranges will have the range displayed underneath the set angle of the pre-set in the Load Pre-set Menu (Figure ). WARNING! Figure : Load Pre-set Menu 5.0 General Operating Instructions Only qualified personnel with training in the safe operation of torque tooling and the EC-RAD BLU Tool System should operate this tool. There are three ways to operate the EC-RAD BLU Tool System: Torque Only; Angle Only; or Torque and Angle. Each of these operations, the use of the Reaction Arm and reviewing the Last Result are discussed in the following sections. 5.1 Reaction Arm WARNING! Always keep body parts clear of the Reaction Arm when the EC-RAD BLU Tool System is in use. Serious injury could occur. CAUTION! Ensure the Reaction Arm has a solid contact point before operating the EC-RAD BLU Tool System Installing the Reaction Arm Ensure the Reaction Arm and Snap Ring are installed securely to hold the Reaction Arm in place. Make sure the Reaction Arm is in contact with a solid Reaction Point before you operate the tool. Keep your body parts clear of the Reaction Arm when the tool is in operation. When the tool is in operation the Reaction Arm rotates in the opposite direction to the Output Square Drive and must be allowed to rest squarely against a solid object or surface adjacent to the bolt to be tightened (Figure ). 40
42 CAUTION! Figure Reaction Arm Rotation Keep your hand and body parts clear of the Reaction Arm and barrel when the tool is in operation. Figure : Incorrect Placement of Hand/Body Parts During Operation Reaction Arm Height Ensure the height of the socket is even with the height of the Reaction Arm as seen below in Figure The height of the socket cannot be shorter or higher than the height of the Reaction Arm as seen below in Figure CORRECT: The Reaction Arm and socket are even height. Figure : Correct Height 41
43 INCORRECT: The leg of the Reaction Arm is too short on the left side, and too long on the right side. Figure : Incorrect Height IMPROPER REACTION WILL VOID WARRANTY AND CAN CAUSE PREMATURE TOOL FAILURE Reaction Arm Foot Ensure the foot of the Reaction Arm aligns with the length of the nut as seen in Figure The length of the foot cannot be shorter or longer than the nut as seen in Figure CORRECT: The foot of the Reaction Arm aligns with the length of the nut. Correct Length Figure : Correct Length INCORRECT: The foot of the Reaction Arm is too short on the left side, and too long on the right side. Figure : Incorrect Length Please contact W. Christie for custom Reaction Arms Reaction Points Ensure the Reaction Arm reacts off the middle of the foot as seen in Figure Do not react off the heel of the reaction foot as seen in Figure CORRECT: Reaction Arm is reacting off the middle of the Reaction Arm s foot. Figure : Correct Reaction Point 42
44 INCORRECT: Reaction arm is reacting off the heel of the reaction arm. This can cause premature tool failure. Figure : Incorrect Reaction Point 5.2 Torque Only Operation This section describes the operation of the EC-RAD BLU Torque Only Mode. In Torque Only Mode, the Torque Cycle has passed when the Actual Torque reaches the Set Torque. To operate the Torque Only Mode: 1. Adjust the Set Torque to the desired value by referring to Section Select a Pre-set, if the EC-RAD BLU is in the Locked Level, or Section Change the Set Torque, if the EC-RAD BLU is in any other level. Note: Refer to Section Torque Ranges. 2. Adjust the Set Angle to zero if the Angle Mode is enabled. Refer to Section Select a Pre-set, if the EC-RAD BLU is in the Locked Level, or Section Change the Set Angle, if the EC-RAD BLU is in any other level. 3. Place the EC-RAD BLU on the joint system. 4. Ensure the Forward/Reverse Switch is in the Forward Position. 5. Ensure the blue System Ready LED is illuminated. 6. Press and hold the Tool Handle On/Off Trigger until the Torque Cycle has passed. Note: To stop the EC-RAD BLU at any time during the Torque Cycle, release the On/Off Trigger. This will result in an Invalid Torque Cycle. Note: After the Torque Cycle has passed, the EC-RAD BLU will reverse slightly to unload the Reaction Arm. Result: When the Torque Cycle has passed or failed, the Actual Torque (Measured Peak Torque) will be displayed on the Main Screen. Figure shows the Main Screen after a passed Torque Cycle and Figure shows the Main Screen after a failed Torque Cycle. Figure 5.2-1: Passed Torque Cycle Figure 5.2-2: Failed Torque Cycle Note: The result will be displayed for ten seconds or until the EC-RAD BLU is reversed or a new cycle is started. Note: When the Bluetooth Bridge is disabled or if the EC-RAD BLU is not connected to a Smart Socket, an Actual Torque will be displayed instead of a Sensor Torque. A pass will be in green instead of blue (Figures and 5.2-5) and a fail will be in red instead of purple (Figures and 5.2-6). Blue Calibration will also not be available (Figure 5.2-7). 43
45 Figure 5.2-3: Passed Torque Cycle With the Bluetooth Bridge Disabled Figure 5.2-4: Failed Torque Cycle With the Bluetooth Bridge Disabled Figure 5.2-5: Passed Torque Cycle With a Smart Socket Not Connected Figure 5.2-6: Failed Torque Cycle With a Smart Socket Not Connected Figure 5.2-7: User Configuration Menu Without Blue Calibration Note: If the trigger is released at any point during the Torque Cycle, a Torque Invalid message will be displayed (Figure 5.2-8). Figure 5.2-8: Torque Invalid Message 5.3 Angle Only Operation This section describes the operation of the EC-RAD BLU Angle Only Mode. In Angle Only Mode, the Angle Cycle has passed when the Actual Angle reaches the Set Angle. To operate in Angle Only Mode, Angle Mode must be enabled by referring to Section Enable/Disable Angle Mode. 44
46 To operate the Angle Only Mode: 1. Adjust the Set Torque to zero by referring to Section Select a Pre-set, if the EC- RAD BLU is in the Locked Level, or Section Change the Set Torque, if the EC-RAD BLU is in any other level. 2. Adjust the Set Angle to the desired value by referring to Section Select a Pre-set, if the EC-RAD BLU is in the Locked Level, or Section Change the Set Angle, if the EC- RAD BLU is in any other level. Note: The Set Angle range is 0 degrees or 10 to 600 degrees. 3. Place the EC-RAD BLU on the joint system. 4. Ensure the Forward/Reverse Switch is in the Forward Position. 5. Ensure the blue System Ready LED is illuminated. 6. Press and hold the Tool Handle On/Off Trigger until the arm has seated. Result: Arm Seated will be displayed on the Main Screen as shown in Figure Figure 5.3-1: Arm Seated Message 7. Press and hold the On/Off Trigger until the Angle Cycle has passed. Note: To pause the EC-RAD BLU at any time during the Angle Cycle, release the Trigger. Pull the Trigger to continue (30 second timeout). Note: To stop the EC-RAD BLU at any time during the Angle Cycle, toggle the Forward/Reverse switch. This will result in a failed Angle Cycle. Note: The Angle Cycle will stop if the Actual Torque reaches the Maximum Torque of the EC-RAD BLU Model. Note: After the Angle Cycle has passed, the EC-RAD BLU will reverse slightly to unload the Reaction Arm. Result: When the Angle Cycle has passed or failed, the Socket Torque and the Actual Angle (total degrees of rotation) will be displayed on the Main Screen. Figure shows the Main Screen after a passed Angle Cycle and Figure shows the Main Screen after a failed Angle Cycle. Figure 5.3-2: Passed Angle Cycle Figure 5.3-3: Failed Angle Cycle Note: The result will be displayed for ten seconds or until the EC-RAD BLU is reversed or a new cycle is started. 45
47 Note: When the Bluetooth Bridge is disabled or if the EC-RAD BLU is not connected to a Smart Socket, a Final Torque will be displayed instead of a Socket Torque. A pass will be in green (Figures and 5.3-6) and a fail will be in red (Figures and 5.3-7). Blue Calibration will also not be available (Figure 5.3-8). Figure 5.3-4: Passed Angle With the Bluetooth Bridge Disabled Figure 5.3-5: Failed Angle With the Bluetooth Bridge Disabled Figure 5.3-6: Passed Angle With a Smart Socket Not Connected Figure 5.3-7: Failed Angle With a Smart Socket Not Connected 5.4 Torque and Angle Operation This section describes the operation of the Torque and Angle Mode. Figure 5.3-8: User Configuration Menu Without Blue Calibration To operate in Torque and Angle Mode, Angle Mode must be enabled by referring to Section Enable/Disable Angle Mode. To operate the Torque and Angle Mode: 1. Adjust the Set Torque to the desired value by referring to Section Select a Pre-set, if the EC-RAD BLU is in the Locked Level, or Section Change the Set Torque, if the EC-RAD BLU is in any other level. Note: Refer to Section Torque Ranges. 2. Adjust the Set Angle to the desired value by referring to Section Select a Pre-set, if the EC-RAD BLU is in the Locked Level, or Section Change the Set Angle, if the EC- RAD BLU is in any other level. Note: The Set Angle range is 0 degrees or 10 to 600 degrees. 3. Place the EC-RAD BLU on the joint system. 4. Ensure the Forward/Reverse Switch is in the Forward Position. 5. Ensure the blue System Ready LED is illuminated. 6. Press and hold the On/Off Trigger until the Pre-Torque Cycle has passed. This will occur when the Actual Torque reaches the Set Torque (Figure 5.4-1). 46
48 Figure 5.4-1: Pre-Torque Passed Cycle Note: To stop the EC-RAD BLU at any time during the Pre-Torque, release the Trigger. This will result in a failed Torque and Angle Cycle. 7. Press and hold the On/Off Trigger until the Angle Cycle has passed. This will occur when the Actual Angle reaches the Set Angle or the Actual Torque reaches the Maximum Torque of the EC-RAD BLU. Note: The Angle Cycle will stop if the Actual Torque reaches the Maximum Torque of the EC-RAD BLU Model. Note: After the Torque and Angle Cycle has passed, the EC-RAD BLU will reverse slightly to unload the Reaction Arm. Result: When the Torque and Angle Cycle has passed or failed, the Socket Torque (Peak Measured Torque) and the Actual Angle (total degrees of rotation) will be displayed on the Main Screen. Figure shows the Main Screen after a passed Torque and Angle Cycle and Figure shows the Main Screen after a failed Torque and Angle Cycle. Figure 5.4-2: Passed Torque and Angle Cycle Figure 5.4-3: Failed Torque and Angle Cycle Note: The result will be displayed for ten seconds or until the EC-RAD BLU is reversed or a new cycle is started. Note: When the Bluetooth Bridge is disabled or if the EC-RAD BLU is not connected to a Smart Socket, a Final Torque will be displayed instead of a Sensor Torque. A pass will be in green (Figures and 5.4-6) and a fail will be in red (Figures and 5.4-7). Blue Calibration will also not be available (Figure 5.4.8). 47
49 Figure 5.4-4: Passed Torque and Angle Cycle With the Bluetooth Bridge Disabled Figure 5.4-5: Failed Torque and Angle Cycle With the Bluetooth Bridge Disabled Figure 5.4-6: Passed Torque and Angle Cycle Without a Smart Socket Connected Figure 5.4-7: Failed Torque and Angle Cycle Without a Smart Socket Connected Figure 5.4-8: User Configuration Menu Without Blue Calibration Note: When both the torque and the angle are set to zero, the tool will only seat the arm and not complete a torque cycle. 5.5 Reviewing the Last Result This function allows the operator to review the results of the last cycle performed. To review the Last Result: 1. Select the Last Result text displayed above the Set Torque on the Main Screen. This text will appear when the display returns to the Main Screen after displaying the results of a cycle. The text will be blue if it passed while connected to a Smart Socket (Figure 5.5-1), green if it passed while the Bluetooth Bridge is disabled or if it was not connected to a Smart Socket (Figure and Figure 5.5-3), red if the last pull was invalid or failed while not connected to a Smart Socket (Figure 5.5-4), and purple if it failed while connected to a Smart Socket (Figure 5.5-5). Note: An invalid Last Result will be red whether it is connected to a Smart Socket or not. 48
50 Figure 5.5-1: Passed Last Result With a Smart Socket Connected Figure 5.5-2: Passed Last Result With the Bluetooth Bridge Disabled Figure 5.5-3: Passed Last Result With a Smart Socket Not Connected Figure 5.5-4: Invalid Torque Last Result Figure 5.5-5: Failed Last Result With a Smart Socket Connected Note: The Last Result will be displayed for ten seconds or until the EC-RAD BLU is reversed or a new cycle is started. 5.6 Start Up With No Handle When the unit is started up without a handle (Figure 5.6-1) it will not show any Handle Temperature, the grey SS icon will appear and the DEFAULT Log will be chosen, as long as no Log was manually set previously. If a Log file was previously set (or at this stage) then the unit will start up with that as the Log to use. Note: The unit will always start up locked if no handle is attached. Figure 5.6-1: Screen Without Any Handle Found 49
51 When the unit is unlocked without a handle (Figures and 5.6-3), it will disable options in the menu that have their information stored on the handle so that the operator does not think they have changed something that cannot actually be changed without the handle. Figure 5.6-2: First screen Figure 5.6-3: Second Screen 6.0 Data Log PC Operations The EC-RAD Touch Data Logger allows the operator to connect the EC-RAD BLU Touch Controller to a personal computer (PC) and preform the following actions: - Setting the Clock on the EC-RAD BLU Tool System (refer to 6.3) - Downloading all Data Logs from the EC-RAD BLU Tool System (refer to 6.4) - Deleting Data Logs on the EC-RAD BLU Tool System (refer to 6.5) - Exporting Data to another program (refer to 6.6) For more detailed information on the EC-RAD Touch Datalogger Software, refer to the EC-RAD Touch Datalogger Manual located under the Help Dropdown Menu in the Datalogger. 6.1 Software Installation and PC Requirements The EC-RAD Touch Data Logger Software can be downloaded from click on EC-RAD Software Download found on the bottom right of the home page. Download the desired Datalogger option as well as a Driver package. After the download is complete, select the setup.exe in the Datalogger file and follow the installation instructions. Then select the.exe in the Driver file and follow the installation instructions. The EC-RAD Touch Data Logger Software is compatible with Windows XP, Windows Vista, Windows 7, and Windows 8 operating systems. The PC must have a free USB port to be used with the Serial Communications Cable (USB A to B) provided. Note: The New Customers download package is for customers with a Windows 8 computer or for those that do not have an existing database (compatible with Windows XP, Windows Vista, Windows 7, and Windows 8). Note: The Existing Customers download package is for customers who have an existing database that is still in use (compatible with Windows XP, Windows Vista, and Windows 7). Note: If a physical copy is needed, request a CD copy or a memory stick copy from W. Christie (Industrial) LTD 6.2 Connecting EC-RAD and PC To connect the EC-RAD BLU Tool System to a PC for Data Log access: 1. Connect the Serial Communication Cable from the available PC USB Port to the Communication Port on the EC-RAD BLU Controller. On the EC-RAD BLU Touch Display: 2. Press the Menu button on the Main Screen. 3. Select PC Transfer from the Main Menu, shown in Figure Result: The PC Transfer Screen will be displayed (Figure 6.2-2). 50
52 Figure 6.2-1: Main Menu On the PC 4. Open the Data Logger Software (Figure 6.2-3). Figure 6.2-2: PC Transfer Screen Figure 6.2-3: Datalogger Main Screen Note: If the EC-RAD BLU is not in PC Transfer Mode, a prompt window will appear (Figure 6.2-4). Ensure the EC-RAD BLU is in PC Transfer Mode and press OK. Figure 6.2-4: PC Mode Prompt Window 5. Select the EC-RAD drop down menu. 6. Select Scan for more EC-RADs from the EC-RAD menu (Figure 6.2-5). 51
53 If you want to set the ERAD manually: 1. Select Select EC-RAD Manually from the EC-RAD Menu (Figure 6.2-5). 2. Select Com Port from the menu (Figure 6.2-5). Figure 6.2-5: Com Port Selection from ERAD Menu 3. Select the correct Com Port for the Serial Communication Cable. 6.3 Setting the Clock Once the EC-RAD BLU Touch Display is in PC Transfer Mode and the Data Logger Software is running (refer to Section 6.2 Connecting EC-RAD and PC), the EC-RAD Touch DataLogger Software can be used to set the time and date on the Main Screen of the EC-RAD BLU Touch Display. To set the time and date: 1. Select the Options drop down menu. 2. Select Set RTC from the Options drop down menu (Figure 6.3-1). Figure 6.3-1: Set RTC from Options Menu Result: The time and date on the EC-RAD BLU Main Screen will be updated to the time and date on the PC. 6.4 Downloading all Data Logs Once the EC-RAD BLU Touch Display is in PC Transfer Mode and the Data Logger Software is running (refer to Section 6.2 Connecting EC-RAD and PC), the operator can download all the Data Logs from the EC-RAD BLU Touch Display to the Data Logger Software. To download all the Data Logs (on the PC): 1. Press the Update Logs button on the Main Screen (Figure 6.4-1). Figure 6.4-1: Update Logs Button Result: The Data Logger Software will download all the Data Logs from the EC-RAD BLU Tool System. Once the Data Logs have been downloaded to the Data Logger Software, the operator will be prompted to add descriptions of the EC-RAD BLU and the Data Logs. These descriptions are useful in identifying a Data Log. Note: All Data Logs are stored on a local database which can be accessed to further manipulate the data. 6.5 Deleting Data Logs from the EC-RAD BLU By closing a Data Log in the Data Logger Software, the operator is also deleting the Data Log from the EC-RAD BLU Tool System. The Data Log will be saved on the PC and the title of the Data Log will be modified to indicate the date it was closed. Note: The EC-RAD BLU must be in PC Transfer Mode and the Data Logger Software must be running before proceeding with the following instructions. Refer to Section 6.2 Connecting EC- RAD BLU and PC. 52
54 To delete a Data Log: 1. Select the Data Log to be closed (Figure 6.5-1). Figure 6.5-1: Select a Data Log 2. Select the Options drop down menu. 3. Select Close Log from the Options menu (Figure 6.5-2). Figure 6.5-2: Close Log from Options Menu Result: The selected Data Log will be closed in the Data Logger Software and deleted from the EC-RAD BLU Tool System. 6.6 Exporting Data The Data Logger Software allows the operator to export the data contained within a Data Log to another program, such as Notepad, WordPad, Microsoft Word or Microsoft Excel, for further manipulation. To export data from a Data Log: 1. Select the EC-RAD BLU Tool from which the Data Log came from (Figure 6.6-1). Figure 6.6-1: Select an EC-RAD BLU 2. Select the Data Log (Figure 6.6-2). Figure 6.6-2: Select a Data Log 3. Click and drag the mouse over the data to select it and then release the mouse (Figure 6.6-3). Figure 6.6-3: Select Data from Data Log 4. Press Control + C to copy the data. 5. Open the other program. 53
55 Suggestion: Microsoft Excel usually works best for manipulating the data which is already in a table setup. 6. Press Control + V to paste the data into the program. 6.7 Uploading Operator Password File When using the Operator Password function outlined in Section Operator Password, the operator must load an Operator Password File onto the EC-RAD BLU Tool System. When the Operator Password function is enabled, the Data Log files will show the operator s name if they are included in the Operator Password File. Note: In this section, an underscore _ represents a space. When writing this file, use spaces in place of the underscores used in these instructions. It is important to have the right spacing or the EC-RAD BLU will not be able to read the file. To create the Operator Password File: 1. Open Notepad on the PC. 2. Enter the first line PASSWORD OPERATOR S_NAME. See Figure for an example of this first line. Note: Do not include the quotation marks. Note: All the letters must be capitals. 3. Use the remaining lines to enter passwords and the corresponding operator names. 4. Enter the first password and operator s name on the second line. Example: OPERATOR_ (Figure 6.7-1). Note: The password can be eight characters or less and the operator s name can be 15 characters or less. Note: The start of the password lines up with the P in the first line and the start of the operator s name lines up with the O in the first line. This must be done regardless of the length of the password. Any line cannot go passed the E at the end of the first line. Note: The operator s name column can be left blank. 5. Enter more passwords and operator s names if more than one is needed. Example with a shorter password: 555 _OPERATOR_2 (Figure 6.7-1). Note: There is no need to finish the line with spaces. Press enter to start the next line. Figure 6.7-1: Example Operator Password File 6. Save this file with an appropriate name and in an appropriate location. 7. Open Data Logger Software and ensure the EC-RAD BLU Tool System is in PC Transfer Mode. Refer to Section 6.2 Connecting EC-RAD BLU and PC. 8. Select the File drop down menu. 9. Select Upload Files from the File drop down menu (Figure 6.7-2). Figure 6.7-2: Upload Files from File Menu Result: A File Explorer Window will appear (Figure 6.7-3). 54
56 DANGER! Figure 6.7-3: File Explorer Window 10. Select the Operator Password File created previously. 11. Press the Open button. Result: A progress bar will appear at the bottom of the Data Logger Main Screen. After the upload is completed, a message will be displayed, indicating if the upload was successful or not. 7.0 Troubleshooting Electrical Shock can cause serious or fatal injury. Do not remove the EC-RAD BLU Controller Top Plate or attempt any repairs without approval and training. Do not touch any exposed power devices, electrical connections or cables. Disassembling or attempting repair on the EC-RAD BLU Handle or Controller will void warranty. 7.1 Error Messages In case of an error or problem, the EC-RAD BLU Touch Display will display an active error message, hindering tool operation. This section lists any error messages or problems that may occur and references the correct solution, found in Section 7.2 Solutions. Note: If the problem or error persists after following solution instructions, contact W. Christie Technical Support (refer to Section 8.0 Contact Us) Blank EC-RAD BLU Touch Display After turning the EC-RAD BLU Tool System on, the Touch Display remains black. Solution: 1. Ensure EC-RAD BLU Power Switch is on. 2. Refer to AC Power Cable. 3. Refer to AC Mains Power Supply Fixed in Initialization Screen After turning the EC-RAD BLU Tool System on, the Touch Display has started up but is fixed in the Initialization Screen. Solution: Refer to Power-Cycle FB Not Ready/Analog Sensor The EC-RAD BLU Controller is not receiving feedback from the Tool Handle. Solution: Refer to Tool Handle Cable Feedback Loss The EC-RAD BLU Controller has lost the feedback signal from the Tool Handle Overspeed Solution: Refer to Tool Handle Cable. The motor is moving faster than expected during a cycle. This is usually caused by a loss of feedback from the motor to the servo drive. Solution: Refer to Tool Handle Cable Position Error The motor is not in the expected position. This is usually caused by a loss of feedback from the motor to the servo drive. Solution: Refer to Tool Handle Cable. 55
57 7.1.7 Position Limit Exceeded The motor position exceeded the expected motor movement during an Angle Cycle. Solution: Refer to Tool Handle Cable Motor Stuck The servo driver is unable to rotate the motor. This is usually caused by a loss of feedback or power from the motor to the servo drive. Solution: Refer to Tool Handle Cable Peak Current Exceeded That the EC-RAD BLU Controller or Tool Handle current draw has exceeded the Maximum Limit (15A) Inhibited Solution: 1. Refer to Tool Handle Cable. 2. Refer to AC Power Cable. 3. Refer to AC Mains Power Supply. 4. Refer to Power-Cycle. The servo driver is unable to rotate the motor. This is usually caused by a loss of feedback or power from the motor to the servo drive. Solution: Refer to Power-Cycle Motor Cannot Start The servo driver is unable to rotate the motor. This is usually caused by a loss of feedback or power from the motor to the servo drive. Solution: Refer to Power-Cycle DB Inconsistent An intermittent fault in the AC/DC conversion has resulted in unexpected changes in signal amplification. Solution: 1. Refer to AC Power Cable. 2. Refer to AC Mains Power Supply. 3. Refer to Power-Cycle Under Voltage The DC power provided to the motor does not meet the requirements. Solution: 1. Refer to AC Power Cable. 2. Refer to AC Mains Power Supply. 3. Refer to Power-Cycle Over Voltage The DC power provided to the motor exceeds the limitations. 1. Refer to AC Power Cable. 2. Refer to AC Mains Power Supply. 3. Refer to Power-Cycle Short Circuit Immediately power off the EC-RAD BLU and remove from service. Contact W. Christie Technical Support (refer to Section 8.0 Contact Us) Over Temp The EC-RAD BLU Controller s Internal Temperature has exceeded its maximum. Solution: Refer to Needs Cooling Internal Error or Program Error An Internal Error could be any of the following messages: - Controller Comms loss of communication between Control Modules. - Comms Lost loss of communication between control modules. - NVRam Lost corrupt memory in the Rabbit Module resulting in loss of data. - Unknown Err. - Stack Overflow program crashed. - CPU Fatal Exception Rabbit failure. Solution: Refer to Power-Cycle. 56
58 DANGER! Case and Screen Have Different Versions The programs on the case and screen do not match. Solution: Contact W. Christie for assistance Tool Info Lost The tool s information (units, voltage, serial numbers, etc.) have been lost. Solution: Contact W. Christie for assistance Program Not Validated / Validation Failed The program has not been validated or the validation process has failed. Solution: Contact W. Christie for assistance Sensor Comms Lost / Handle Comms Lost Communications with the sensor or the handle have been lost. 7.2 Solutions Solution: 1. Refer to Section Tool Handle Cable. 2. Refer to Section View Tool Information, and see if the Handle Information and the Sensor Information are there. If they are not there, contact W. Christie for assistance. Electrical Shock can cause serious or fatal injury. Do not remove the EC-RAD BLU Controller Top Plate and make any repairs without approval and training. Do not touch any exposed power devices, electrical connections or cables. The following solutions may help solve the errors described in Section 7.1 Error Messages. If the error persists after following the given solution instructions, contact W. Christie Technical Support (refer to Section 8.0 Contact Us) Power-Cycle To Power-Cycle the EC-RAD BLU Tool System: 1. Switch the Power Switch to the Off Position. 2. Wait two minutes. 3. Switch the Power Switch to the On Position and re-try AC Power Cable To check the AC Power Cable: 1. Switch the Power Switch to the Off Position and wait two minutes before proceeding. 2. Remove the AC Power Cable from the AC Mains Power and then from the AC Mains Input Power Connector on the side of the EC-RAD BLU Touch Controller. 3. Check the visual condition of the AC Power Cable and the pins in the AC Mains Input Power Connector. Ensure there are no cuts or breaks in the cable insulating jacket and the pins are present and in good condition. 4. Connect the AC Power Cable to the AC Mains Input Power Connector. 5. Ensure the connection is locked tight Tool Handle Cable To check the Tool Handle Cable: 6. Connect the AC Power Cable to the AC Mains Power. 7. Switch the Power Switch to the On Position and re-try. 1. Switch the Power Switch to the Off Position and wait two minutes before proceeding. 2. Remove the Tool Handle Cable from the Tool Handle Connector on the side of the EC-RAD BLU Controller. 3. Check the visual condition of the Tool Handle Cable and the pins in the Connectors. Ensure there are no cuts or breaks in the cable insulating jacket and the pins are present and in good condition. 4. Connect the Tool Handle Cable to the Connector. 5. Ensure the connections are locked tight. 6. Switch the Power Switch to the On Position and re-try AC Mains Power Supply To check the AC Mains Power Supply: 1. Ensure the AC Mains Power Supply is present and within specifications. 2. Ensure the AC Mains Power Supply branch is a dedicated 15A with no other appliances connected. Note: If an AC Mains Extension Cord is in use, ensure it meets the minimum EC-RAD BLU specifications for length and gage outlined in Section 2.4 Extension Cords. 57
59 7.2.5 Needs Cooling To cool the EC-RAD BLU Tool System: 1. Ensure the Controller Cooling Fans are functional and the filter covers are not blocked. 2. Switch the Power Switch to the Off Position until the temperature of the system is within specifications Forward/Reverse Switch To reset using the Forward/Reverse Switch: 1. Switch the Forward/Reverse Switch to the Reverse Position. 2. Switch the Forward/Reverse Switch to the Forward Position. 3. Re-try. 58
60 7.3 Connecting to a Smart Socket: Troubleshooting 59
61 7.4 Connecting to a PC: Troubleshooting When installing PC software for RAD torque products, administrator rights may be required to install the software and also some of the functionality. If for any reason the software is unable to be installed correctly, the consult your company s IT support. IT Support Notes All of the following are to be done under the user s login:- Copy the software to a folder on the users workstation ( Utilities folder created on the root of C:). Expand the zipped files (ERAD Touch Installer [SQLite Edition], x86 & x64). Install the ERAD Touch Installer [SQLite Edition]. Select the everyone Radio button the rest of the options as default. Some aspects of the install will require admin rights. For this, use Local Administrator Credentials. Once the software is installed:- Connect to the ERAD device. If drivers are required on connection, manually update the drivers from device manager. Navigate to the Utilities folder created earlier and ensure subfolders are selected. ERAD will select the drivers required and they can be installed. Test. 60
62 8.0 E.C. DECLARATION OF CONFORMITY MODELS: DESCRIPTION: EC-RAD Blu Electronic Torque Wrench With Touch Screen Control & Blue Tooth We hereby declare that the following machinery complies with the essential health and safety requirements of the European Machinery Directive 2006/42/EC published on the 9 th June 2006 W Christie (Industrial) Ltd, Meadowbank Road, Rotherham S61 2NF, United Kingdom. This machinery has been designed and manufactured in accordance with the following transposed harmonised European Standard:- BS EN ISO :2003 Safety of Machinery Technical Principles BS EN :2006 Hand-held Motor Operated Electric Tools Safety General Requirements SIGNED: NAME: R.G. Askham POSITION: Senior Applications Engineer On behalf of W Christie (Industrial) Ltd 61
63
TABLE OF CONTENTS TABLE OF CONTENTS... 1 IMPORTANT SAFETY NOTICE...
 TABLE OF CONTENTS TABLE OF CONTENTS... 1 IMPORTANT SAFETY NOTICE... 2 1.0 General Information... 3 1.1 System Components... 3 1.2 Specifications... 3 1.2.1 Torque Ranges... 3 1.2.2 Electrical Specifications...
TABLE OF CONTENTS TABLE OF CONTENTS... 1 IMPORTANT SAFETY NOTICE... 2 1.0 General Information... 3 1.1 System Components... 3 1.2 Specifications... 3 1.2.1 Torque Ranges... 3 1.2.2 Electrical Specifications...
EC-RAD TOUCH ELECTRONIC TORQUE WRENCH USER GUIDE
 EC-RAD TOUCH ELECTRONIC TORQUE WRENCH USER GUIDE Ref: WCOI.089 Date: June 2015 Issue: 2 CONTENTS Page Description 1-2 Addendum 1 Firmware Intermediate / Advanced User Configuration 3 IMPORTANT SAFETY NOTICE
EC-RAD TOUCH ELECTRONIC TORQUE WRENCH USER GUIDE Ref: WCOI.089 Date: June 2015 Issue: 2 CONTENTS Page Description 1-2 Addendum 1 Firmware Intermediate / Advanced User Configuration 3 IMPORTANT SAFETY NOTICE
TABLE OF CONTENTS TABLE OF CONTENTS... 1 MANUAL REVISION HISTORY... 2 IMPORTANT SAFETY NOTICE...
 TABLE OF CONTENTS TABLE OF CONTENTS... 1 MANUAL REVISION HISTORY... 2 IMPORTANT SAFETY NOTICE... 3 1.0 General Information... 5 1.1 System Components... 5 1.2 Specifications... 5 1.2.1 Torque Ranges...
TABLE OF CONTENTS TABLE OF CONTENTS... 1 MANUAL REVISION HISTORY... 2 IMPORTANT SAFETY NOTICE... 3 1.0 General Information... 5 1.1 System Components... 5 1.2 Specifications... 5 1.2.1 Torque Ranges...
DIGITAL BATTERY TORQUE WRENCH (DB-RAD) USER GUIDE
 DIGITAL BATTERY TORQUE WRENCH (DB-RAD) USER GUIDE Ref: WCOI.094 Date: August 2017 Issue: 5 Page Description CONTENTS 1 Introduction 2 Training Requirements General Safety 3 Battery Pack Safety DB-RAD Wrench
DIGITAL BATTERY TORQUE WRENCH (DB-RAD) USER GUIDE Ref: WCOI.094 Date: August 2017 Issue: 5 Page Description CONTENTS 1 Introduction 2 Training Requirements General Safety 3 Battery Pack Safety DB-RAD Wrench
TABLE OF CONTENTS TABLE OF CONTENTS... 1 MANUAL REVISION HISTORY... 2 IMPORTANT SAFETY NOTICE... 3 IMPORTANT BATTERY SAFETY NOTICE...
 TABLE OF CONTENTS TABLE OF CONTENTS... 1 MANUAL REVISION HISTORY... 2 IMPORTANT SAFETY NOTICE... 3 IMPORTANT BATTERY SAFETY NOTICE... 4 1.0 General Information... 5 1.1 Receiving and Inspection... 5 1.2
TABLE OF CONTENTS TABLE OF CONTENTS... 1 MANUAL REVISION HISTORY... 2 IMPORTANT SAFETY NOTICE... 3 IMPORTANT BATTERY SAFETY NOTICE... 4 1.0 General Information... 5 1.1 Receiving and Inspection... 5 1.2
Operating instructions. Speed monitor D / / 2014
 Operating instructions Speed monitor D200 80005257 / 00 05 / 2014 Contents 1 Preliminary note...4 1.1 Symbols used...4 1.2 Warning signs used...4 2 Safety instructions...5 2.1 General...5 2.2 Target group...5
Operating instructions Speed monitor D200 80005257 / 00 05 / 2014 Contents 1 Preliminary note...4 1.1 Symbols used...4 1.2 Warning signs used...4 2 Safety instructions...5 2.1 General...5 2.2 Target group...5
Installation, Operation and Maintenance Manual
 Document 481200 VGD-100 Vari-Green Drive Installation, Operation and Maintenance Manual Please read and save these instructions for future reference. Read carefully before attempting to assemble, install,
Document 481200 VGD-100 Vari-Green Drive Installation, Operation and Maintenance Manual Please read and save these instructions for future reference. Read carefully before attempting to assemble, install,
Operating instructions. Switching amplifier DN0210 DN / / 2015
 Operating instructions Switching amplifier DN0210 DN0220 UK 80011079 / 00 01 / 2015 Contents 1 Preliminary note...4 1.1 Symbols used...4 1.2 Warning signs used...4 2 Safety instructions...5 2.1 General...5
Operating instructions Switching amplifier DN0210 DN0220 UK 80011079 / 00 01 / 2015 Contents 1 Preliminary note...4 1.1 Symbols used...4 1.2 Warning signs used...4 2 Safety instructions...5 2.1 General...5
Instruction Manual. M Pump Motor Controller. For file reference, please record the following data:
 Instruction Manual M Pump Motor Controller For file reference, please record the following data: Model No: Serial No: Installation Date: Installation Location: When ordering replacement parts for your
Instruction Manual M Pump Motor Controller For file reference, please record the following data: Model No: Serial No: Installation Date: Installation Location: When ordering replacement parts for your
Operating Instructions
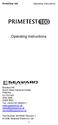 Bracken Hill South West Industrial Estate Peterlee Co Durham SR8 2SW ENGLAND Tel: +44(0)191 5863511 www.seaward.co.uk sales@seaward.co.uk service@seaward.co.uk Part Number 344A550 Revision 1 2006 Seaward
Bracken Hill South West Industrial Estate Peterlee Co Durham SR8 2SW ENGLAND Tel: +44(0)191 5863511 www.seaward.co.uk sales@seaward.co.uk service@seaward.co.uk Part Number 344A550 Revision 1 2006 Seaward
OPERATING INSTRUCTIONS 7 SERIES STATIC GENERATORS
 OPERATING INSTRUCTIONS 7 SERIES STATIC GENERATORS GB Contents Page 1 Introduction 4 2 Safety 5 3 Use 6 4 Checking on Delivered Equipment 6 5 General Specification and Dimensions 7 6 Positioning 10 7 Operating
OPERATING INSTRUCTIONS 7 SERIES STATIC GENERATORS GB Contents Page 1 Introduction 4 2 Safety 5 3 Use 6 4 Checking on Delivered Equipment 6 5 General Specification and Dimensions 7 6 Positioning 10 7 Operating
Model 2460-KIT. Screw Terminal Connector Kit. Description / September 2014 *P * 1
 Keithley Instruments 28775 Aurora Road Cleveland, Ohio 44139 1-800-935-5595 http://www.keithley.com Model 2460-KIT Screw Terminal Connector Kit Description The Model 2460-KIT Screw Terminal Connector Kit
Keithley Instruments 28775 Aurora Road Cleveland, Ohio 44139 1-800-935-5595 http://www.keithley.com Model 2460-KIT Screw Terminal Connector Kit Description The Model 2460-KIT Screw Terminal Connector Kit
Operating Instructions
 PRIMETEST 100 PRIMETEST 100 Bracken Hill South West Industrial Estate Peterlee Co Durham SR8 2SW ENGLAND Tel: +44(0)191 5863511 www.seaward.co.uk sales@seaward.co.uk service@seaward.co.uk Part Number
PRIMETEST 100 PRIMETEST 100 Bracken Hill South West Industrial Estate Peterlee Co Durham SR8 2SW ENGLAND Tel: +44(0)191 5863511 www.seaward.co.uk sales@seaward.co.uk service@seaward.co.uk Part Number
Operating instructions AS-i SmartLine module AC3200 AC /00 06/2016
 Operating instructions AS-i SmartLine module AC3200 AC3201 80237876/00 06/2016 Contents 1 Preliminary note...3 1.1 Symbols used...3 1.2 Warnings used...3 2 Safety instructions...3 2.1 General...3 2.2 Target
Operating instructions AS-i SmartLine module AC3200 AC3201 80237876/00 06/2016 Contents 1 Preliminary note...3 1.1 Symbols used...3 1.2 Warnings used...3 2 Safety instructions...3 2.1 General...3 2.2 Target
Autoranging True RMS Multimeter User Manual
 Autoranging True RMS Multimeter User Manual Please read this manual before switching the unit on. Important safety information inside. Contents Page 1. Safety Information... 4 2. Safety Symbols... 5 3.
Autoranging True RMS Multimeter User Manual Please read this manual before switching the unit on. Important safety information inside. Contents Page 1. Safety Information... 4 2. Safety Symbols... 5 3.
ERAD User Manual. Quality, Service, Value
 ERAD User Manual Quality, Service, Value TABLE OF CONTENTS 1. Introduction...1 2. Specifications...2 3. System Component Description...3 3.1. Controller... 4 3.2. Hand Held Tool...5 3.3. Power and Control
ERAD User Manual Quality, Service, Value TABLE OF CONTENTS 1. Introduction...1 2. Specifications...2 3. System Component Description...3 3.1. Controller... 4 3.2. Hand Held Tool...5 3.3. Power and Control
Electric Multipliers Operating Instructions Rev 1.0
 The manual is a guide for operating the following Electric Multiplier models: Eliminator-EF, Eliminator-EF Plus, Eliminator-EFW, Eliminator-EFW Plus and Eliminator-EFR Eliminator-EF Eliminator-EF Plus
The manual is a guide for operating the following Electric Multiplier models: Eliminator-EF, Eliminator-EF Plus, Eliminator-EFW, Eliminator-EFW Plus and Eliminator-EFR Eliminator-EF Eliminator-EF Plus
OPERATING INSTRUCTION
 OPERATING INSTRUCTION AUTORANGING MULTIMETER MAX Ω F C 10A MAX every 15 min. COM V SAFETY INFORMATION The following safety information must be observed to insure maximum personal safety during the operation
OPERATING INSTRUCTION AUTORANGING MULTIMETER MAX Ω F C 10A MAX every 15 min. COM V SAFETY INFORMATION The following safety information must be observed to insure maximum personal safety during the operation
Installation Guide. QBox-V6. Standalone/Spare V6 SDI QBox. Standalone/Spare V6 SDI QBox. Part No. A
 Installation Guide Standalone/Spare V6 SDI QBox QBox-V6 Standalone/Spare V6 SDI QBox Part No. A9009-0004 EN www.autocue.com Copyright 2017 All rights reserved. Original Instructions: English All rights
Installation Guide Standalone/Spare V6 SDI QBox QBox-V6 Standalone/Spare V6 SDI QBox Part No. A9009-0004 EN www.autocue.com Copyright 2017 All rights reserved. Original Instructions: English All rights
PM Series Power Meter
 PM Series Power Meter Quick Setup Guide - PMC-1000, PMC- 1001, PMM-1000, PMB-1960 Safety Information DANGER! HAZARD OF ELECTRIC SHOCK, EXPLOSION, OR ARC FLASH Follow safe electrical work practices. See
PM Series Power Meter Quick Setup Guide - PMC-1000, PMC- 1001, PMM-1000, PMB-1960 Safety Information DANGER! HAZARD OF ELECTRIC SHOCK, EXPLOSION, OR ARC FLASH Follow safe electrical work practices. See
S-14 S-14. Compact Digital Multimeter. Compact Digital Multimeter
 S-14 Compact Digital Multimeter S-14 Compact Digital Multimeter SAFETY INFORMATION The following safety information must be observed to insure maximum personal safety during the operation at this meter
S-14 Compact Digital Multimeter S-14 Compact Digital Multimeter SAFETY INFORMATION The following safety information must be observed to insure maximum personal safety during the operation at this meter
QUICK SETUP GUIDE PMC-1000, PMC-1001, PMM-1000, PMB PM Series Power Meter. Safety Information. Equipment Maintenance and Service.
 PM Series Power Meter QUICK SETUP GUIDE PMC-1000, PMC-1001, PMM-1000, PMB-1960 Safety Information DANGER! HAZARD OF ELECTRIC SHOCK, EXPLOSION, OR ARC FLASH Follow safe electrical work practices. See NFPA
PM Series Power Meter QUICK SETUP GUIDE PMC-1000, PMC-1001, PMM-1000, PMB-1960 Safety Information DANGER! HAZARD OF ELECTRIC SHOCK, EXPLOSION, OR ARC FLASH Follow safe electrical work practices. See NFPA
Rhino Buffer Module PSM24-BFM600S. Operating Instructions
 Rhino Buffer Module PSM24-BFM600S Operating Instructions RHINO BUFFER MODULE PSM24-BFM600S Description The PSM24-BFM600S Buffer Module will hold the output voltage of a 24 VDC power supply after brownouts
Rhino Buffer Module PSM24-BFM600S Operating Instructions RHINO BUFFER MODULE PSM24-BFM600S Description The PSM24-BFM600S Buffer Module will hold the output voltage of a 24 VDC power supply after brownouts
Rhino Redundancy Module PSM24-REM360S. Operating Instructions
 Rhino Redundancy Module PSM4-REM360S Operating Instructions RHINO REDUNDANCY MODULE PSM4-REM360S Description With this module and two power supplies of the PSM series (78, 90, 56, 80 and 360 watt models),
Rhino Redundancy Module PSM4-REM360S Operating Instructions RHINO REDUNDANCY MODULE PSM4-REM360S Description With this module and two power supplies of the PSM series (78, 90, 56, 80 and 360 watt models),
1 Channel Strobe Controller ORDERCODE 40226
 1 Channel Strobe Controller ORDERCODE 40226 Congratulations! You have bought a great, innovative product from Showtec. The Showtec Strobe Controller brings excitement to any venue. Whether you want simple
1 Channel Strobe Controller ORDERCODE 40226 Congratulations! You have bought a great, innovative product from Showtec. The Showtec Strobe Controller brings excitement to any venue. Whether you want simple
DM-918 OPERATIONS MANUAL AUTORANGING MULTIMETER
 DM-918 OPERATIONS MANUAL AUTORANGING MULTIMETER SAFETY INFORMATION The following safety information must be observed to ensure maximum personal safety during the operation of this meter: This meter is
DM-918 OPERATIONS MANUAL AUTORANGING MULTIMETER SAFETY INFORMATION The following safety information must be observed to ensure maximum personal safety during the operation of this meter: This meter is
MANUAL. ENGLISH Showtec PSA-161 Ordercode: Highlite International B.V. Vestastraat EX Kerkrade the Netherlands
 MANUAL ENGLISH Showtec PSA-161 V1 Highlite International B.V. Vestastraat 2 6468 EX Kerkrade the Netherlands Table of contents Warning... 2 Safety Instructions... 2 Operating Determinations... 4 Connection
MANUAL ENGLISH Showtec PSA-161 V1 Highlite International B.V. Vestastraat 2 6468 EX Kerkrade the Netherlands Table of contents Warning... 2 Safety Instructions... 2 Operating Determinations... 4 Connection
PanelView Plus/VersaView CE Terminals and Display Modules
 Installation Instructions PanelView Plus/VersaView CE Terminals and Display Modules (Catalog Numbers 2711P-xxxxxx, 6182H-xxxxxx) English Inside: Overview...2 For More Information...2 Modular Components...3
Installation Instructions PanelView Plus/VersaView CE Terminals and Display Modules (Catalog Numbers 2711P-xxxxxx, 6182H-xxxxxx) English Inside: Overview...2 For More Information...2 Modular Components...3
Table of Contents. 3.1 Front/Rear Panel and User Interface Front Panel Rear Panel User Interface...
 General Warranty OWON warrants that the product will be free from defects in materials and workmanship for a period of 2 years (1 year for accessories) from the date of purchase of the product by the original
General Warranty OWON warrants that the product will be free from defects in materials and workmanship for a period of 2 years (1 year for accessories) from the date of purchase of the product by the original
Installation manual for for Schleifenbauer DPM3
 Installation manual for for Schleifenbauer DPM3 Installatie handleiding voor Schleifenbauer DPM3 Installationsanleitung für Schleifenbauer DPM3 Guide d installation du Schleifenbauer DPM3 Installation
Installation manual for for Schleifenbauer DPM3 Installatie handleiding voor Schleifenbauer DPM3 Installationsanleitung für Schleifenbauer DPM3 Guide d installation du Schleifenbauer DPM3 Installation
LED W RGBA User Manual
 LED- 245-1W RGBA User Manual Please read the instructions carefully before use CONTENTS 1. Safety Instructions...2 2. Technical Specifications...3 3. How To Set The Unit...4 3.1 Control Panel...4 3.2 Main
LED- 245-1W RGBA User Manual Please read the instructions carefully before use CONTENTS 1. Safety Instructions...2 2. Technical Specifications...3 3. How To Set The Unit...4 3.1 Control Panel...4 3.2 Main
VBT-75 S2 VACUUM BOTTLE TESTER
 VBT-75 S2 VACUUM BOTTLE TESTER USER S MANUAL Vanguard Instruments Company, Inc. 1520 S. Hellman Ave. Ontario, California 91761, USA TEL: (909) 923-9390 FAX: (909) 923-9391 July 7, 2017 Revision 1 SAFETY
VBT-75 S2 VACUUM BOTTLE TESTER USER S MANUAL Vanguard Instruments Company, Inc. 1520 S. Hellman Ave. Ontario, California 91761, USA TEL: (909) 923-9390 FAX: (909) 923-9391 July 7, 2017 Revision 1 SAFETY
Thank you for purchasing the CHP Assembly Tool. In order to ensure maximum performance and
 Power Supply Instruction Manual Applicable Models: APS-301A, APS-351B, APM-301A, APM-301C Thank you for purchasing the CHP Assembly Tool. In order to ensure maximum performance and product life, please
Power Supply Instruction Manual Applicable Models: APS-301A, APS-351B, APM-301A, APM-301C Thank you for purchasing the CHP Assembly Tool. In order to ensure maximum performance and product life, please
SKIVING MACHINE MAINTENANCE & INSTRUCTIONS MANUAL ASSK2. Allswage UK. Roebuck Street, West Bromwich, B70 6RB
 SKIVING MACHINE ASSK2 MAINTENANCE & INSTRUCTIONS MANUAL A. WARRANTY AND RESPONSIBILITY Warranty: It's the supplier's responsibility to guarantee the conformity of the product, assuring that it's manufactured
SKIVING MACHINE ASSK2 MAINTENANCE & INSTRUCTIONS MANUAL A. WARRANTY AND RESPONSIBILITY Warranty: It's the supplier's responsibility to guarantee the conformity of the product, assuring that it's manufactured
Owner's Manual. True RMS Multimeter. Model No Safety Operation Maintenance Español
 Owner's Manual True RMS Multimeter Model No. 82023 CAUTION: Read, understand and follow Safety Rules and Operating Instructions in this manual before using this product. Safety Operation Maintenance Español
Owner's Manual True RMS Multimeter Model No. 82023 CAUTION: Read, understand and follow Safety Rules and Operating Instructions in this manual before using this product. Safety Operation Maintenance Español
99 Washington Street Melrose, MA Phone Toll Free Visit us at
 99 Washington Street Melrose, MA 02176 Phone 781-665-1400 Toll Free 1-800-517-8431 Visit us at www.testequipmentdepot.com Table of Contents 1. General Safety Requirements... 1 2. Safety Terms and Symbols...
99 Washington Street Melrose, MA 02176 Phone 781-665-1400 Toll Free 1-800-517-8431 Visit us at www.testequipmentdepot.com Table of Contents 1. General Safety Requirements... 1 2. Safety Terms and Symbols...
DTT Series Digital Torque Testers User Manual
 for DTT Models above Serial Number: 2000 15700 S. Waterloo Road Cleveland, OH 44110-3898 Phone: (888) 486-6163 Fax: (216) 481-4519 2017 Jergens, Inc. All Rights Reserved Revision Date: 02/19/18 Email:
for DTT Models above Serial Number: 2000 15700 S. Waterloo Road Cleveland, OH 44110-3898 Phone: (888) 486-6163 Fax: (216) 481-4519 2017 Jergens, Inc. All Rights Reserved Revision Date: 02/19/18 Email:
HV-CS kv Edge Mount Triaxial Jack
 Keithley Instruments 28775 Aurora Road Cleveland, Ohio 44139 1-800-935-5595 http://www.tek.com/keithley HV-CS-1589 3 kv Edge Mount Triaxial Jack Installation Information Description The Keithley Instruments
Keithley Instruments 28775 Aurora Road Cleveland, Ohio 44139 1-800-935-5595 http://www.tek.com/keithley HV-CS-1589 3 kv Edge Mount Triaxial Jack Installation Information Description The Keithley Instruments
Economy Single Channel Output DC Power Supply
 Economy Single Channel Output DC Power Supply User Manual www.owon.com.cn Feb. 2019 edition V1.1.0 Copyright LILLIPUT Company. All rights reserved. The LILLIPUT's products are under the protection of the
Economy Single Channel Output DC Power Supply User Manual www.owon.com.cn Feb. 2019 edition V1.1.0 Copyright LILLIPUT Company. All rights reserved. The LILLIPUT's products are under the protection of the
Operation Instruction for CNI Model with PSU-III-LCD
 Operation Instruction for CNI Model with PSU-III-LCD Caution-Use of controls or adjustments or performance of procedures other than those specified in this manual may result in hazardous radiation exposure.
Operation Instruction for CNI Model with PSU-III-LCD Caution-Use of controls or adjustments or performance of procedures other than those specified in this manual may result in hazardous radiation exposure.
MCCB-500 MOLDED-CASE CIRCUIT BREAKER TESTER
 MCCB-500 MOLDED-CASE CIRCUIT BREAKER TESTER USER S MANUAL Vanguard Instruments Company, Inc. 1520 S. Hellman Ave. Ontario, California 91761, USA TEL: (909) 923-9390 FAX: (909) 923-9391 January 2015 Revision
MCCB-500 MOLDED-CASE CIRCUIT BREAKER TESTER USER S MANUAL Vanguard Instruments Company, Inc. 1520 S. Hellman Ave. Ontario, California 91761, USA TEL: (909) 923-9390 FAX: (909) 923-9391 January 2015 Revision
Installation, Start-up and Operating Instructions
 Installation, Start-up and Operating Instructions EVOLUTION SMART SENSOR FOR ZONING Cancels: NEW II ZONESMS-0-1 7-04 NOTE: Read the entire instruction manual before starting the installation. This symbol
Installation, Start-up and Operating Instructions EVOLUTION SMART SENSOR FOR ZONING Cancels: NEW II ZONESMS-0-1 7-04 NOTE: Read the entire instruction manual before starting the installation. This symbol
MDM 011-Z1 Regen Resistor
 MDM 011-Z1 Regen Resistor Date of creation: 10.04.2017 Version date: 10.04.2017 Article number: 09-402-011-Z1-E Publisher: SIGMATEK GmbH & Co KG A-5112 Lamprechtshausen Tel.: 06274/4321 Fax: 06274/4321-18
MDM 011-Z1 Regen Resistor Date of creation: 10.04.2017 Version date: 10.04.2017 Article number: 09-402-011-Z1-E Publisher: SIGMATEK GmbH & Co KG A-5112 Lamprechtshausen Tel.: 06274/4321 Fax: 06274/4321-18
SmartPSB2000L Smart PV Safety Box Quick Guide. Issue: 03 Part Number: Date: HUAWEI TECHNOLOGIES CO., LTD.
 SmartPSB2000L Smart PV Safety Box Quick Guide Issue: 03 Part Number: 31509508 Date: 2018-05-18 HUAWEI TECHNOLOGIES CO., LTD. NOTICE The information in this document is subject to change due to version
SmartPSB2000L Smart PV Safety Box Quick Guide Issue: 03 Part Number: 31509508 Date: 2018-05-18 HUAWEI TECHNOLOGIES CO., LTD. NOTICE The information in this document is subject to change due to version
User Manual. Solar Inverter for Water Pump
 User Manual Solar Inverter for Water Pump SP Revival Series Version: 1.2 Table Of Contents ABOUT THIS MANUAL... 1 Purpose... 1 Scope... 1 SAFETY INSTRUCTIONS... 1 Inspection... 1 Installation... 1 Operation...
User Manual Solar Inverter for Water Pump SP Revival Series Version: 1.2 Table Of Contents ABOUT THIS MANUAL... 1 Purpose... 1 Scope... 1 SAFETY INSTRUCTIONS... 1 Inspection... 1 Installation... 1 Operation...
GRID-TIED SOLAR INVERTER 1.5KW ~ 6.0KW V.1.2
 USER MANUAL MPI-1500/2000/3000/4000/6000 Series GRID-TIED SOLAR INVERTER 1.5KW ~ 6.0KW V.1.2 WWW.MPPSOLAR.COM WARNING: ONLY A CERTIFIED ELECTRICIAN OR TRAINED ASSEMBLING PROFESSIONAL SHOULD OPEN OR INSTALL
USER MANUAL MPI-1500/2000/3000/4000/6000 Series GRID-TIED SOLAR INVERTER 1.5KW ~ 6.0KW V.1.2 WWW.MPPSOLAR.COM WARNING: ONLY A CERTIFIED ELECTRICIAN OR TRAINED ASSEMBLING PROFESSIONAL SHOULD OPEN OR INSTALL
Professional Entertainment Technology. imove 50SR. Innovation, Quality, Performance 21-
 Innovation, Quality, Performance 21- imove 50SR User Guide Professional Entertainment Technology EC Declaration of Conformity We declare that our products (lighting equipments) comply with the following
Innovation, Quality, Performance 21- imove 50SR User Guide Professional Entertainment Technology EC Declaration of Conformity We declare that our products (lighting equipments) comply with the following
BW-108. Building Wash BW-108. User Guide. Advanced LED Technology
 Building Wash User Guide Advanced LED Technology TABLE OF CONTENTS 1. Safety Instruction 2. Technical Specification 3. Change Beam Angle 4. Main Function 5. How To Control The Unit 6. Troubleshooting 7.
Building Wash User Guide Advanced LED Technology TABLE OF CONTENTS 1. Safety Instruction 2. Technical Specification 3. Change Beam Angle 4. Main Function 5. How To Control The Unit 6. Troubleshooting 7.
CRAGG RAILCHARGER Instruction Manual for 10DTC-12V 20DTC-12V 30DTC-24V 40DTC-12V 60DTC-12V
 CRAGG RAILCHARGER for 10DTC-12V 20DTC-12V 30DTC-24V 40DTC-12V 60DTC-12V Contents 1 Warnings, Cautions, and Notes... 1 2 Description... 2 3 Features... 2 3.1 STANDARD FEATURES... 2 3.2 CHARGER REGULATION...
CRAGG RAILCHARGER for 10DTC-12V 20DTC-12V 30DTC-24V 40DTC-12V 60DTC-12V Contents 1 Warnings, Cautions, and Notes... 1 2 Description... 2 3 Features... 2 3.1 STANDARD FEATURES... 2 3.2 CHARGER REGULATION...
Ostar Eye K6. Beam and Kaleido Effects. User manual. Please read the instructions carefully before use
 Ostar Eye K6 Beam and Kaleido Effects User manual Please read the instructions carefully before use TABLE OF CONTENTS 1. Safety Instructions... 2 2. Technical Specifications... 4 3. How To Control The
Ostar Eye K6 Beam and Kaleido Effects User manual Please read the instructions carefully before use TABLE OF CONTENTS 1. Safety Instructions... 2 2. Technical Specifications... 4 3. How To Control The
HITACHI. EH-150 series PLC EH-RTD8 Resistance Temperature Detective input module Instruction manual. Safety precautions
 HITACHI EH-150 series PLC Resistance Temperature Detective input module Instruction manual Thank you for purchasing a Hitachi Programmable Logic Controller. To operate it safely, please read this instruction
HITACHI EH-150 series PLC Resistance Temperature Detective input module Instruction manual Thank you for purchasing a Hitachi Programmable Logic Controller. To operate it safely, please read this instruction
Emerson Network Power provides customers with technical support. Users may contact the nearest Emerson local sales office or service center.
 Liebert PSA iton User Manual Version: V2.8 Revision date: November 14, 2005 Emerson Network Power provides customers with technical support. Users may contact the nearest Emerson local sales office or
Liebert PSA iton User Manual Version: V2.8 Revision date: November 14, 2005 Emerson Network Power provides customers with technical support. Users may contact the nearest Emerson local sales office or
APPLICATION CONTROL GUIDELINES. IntelliROL Power Supply PN Revision Date: March 15, 2017
 APPLICATION CONTROL GUIDELINES IntelliROL Power Supply PN 1176718 Revision Date: March 15, 2017 Table of Contents List of Tables...3 TGW Safety Recommendation...4 Warnings and Safety Instructions...5 Introduction...6
APPLICATION CONTROL GUIDELINES IntelliROL Power Supply PN 1176718 Revision Date: March 15, 2017 Table of Contents List of Tables...3 TGW Safety Recommendation...4 Warnings and Safety Instructions...5 Introduction...6
MOBILE CONNECTOR - GEN 2 OWNER'S MANUAL
 MOBILE CONNECTOR - GEN 2 OWNER'S MANUAL UNITED STATES Contents Safety Information... 2 Save These Important Safety Instructions... 2 Warnings...2 Cautions...3 General Information... 4 Mobile Connector
MOBILE CONNECTOR - GEN 2 OWNER'S MANUAL UNITED STATES Contents Safety Information... 2 Save These Important Safety Instructions... 2 Warnings...2 Cautions...3 General Information... 4 Mobile Connector
MCCB-250 MOLDED-CASE CIRCUIT BREAKER TESTER
 MCCB-250 MOLDED-CASE CIRCUIT BREAKER TESTER USER S MANUAL Vanguard Instruments Company, Inc. 1520 S. Hellman Ave. Ontario, California 91761, USA TEL: (909) 923-9390 FAX: (909) 923-9391 January 2015 Revision
MCCB-250 MOLDED-CASE CIRCUIT BREAKER TESTER USER S MANUAL Vanguard Instruments Company, Inc. 1520 S. Hellman Ave. Ontario, California 91761, USA TEL: (909) 923-9390 FAX: (909) 923-9391 January 2015 Revision
Large Police Light 100W ORDERCODE 80361
 Large Police Light 100W ORDERCODE 80361 Congratulations! You have bought a great, innovative product from Showtec. The Showtec Large Police Light brings excitement to any venue. You can rely on Showtec,
Large Police Light 100W ORDERCODE 80361 Congratulations! You have bought a great, innovative product from Showtec. The Showtec Large Police Light brings excitement to any venue. You can rely on Showtec,
EL1142 Series. IEC / IEEE 1613 Hardened 2-Port 10/100BASE-TX to 2-Port 100BASE-FX Media Converter. User s Guide
 EL1142 Series IEC 61850 / IEEE 1613 Hardened 2-Port 10/100BASE-TX to 2-Port 100BASE-FX Media Converter User s Guide All Rights Reserved Dissemination or reproduction of this document, or its contents,
EL1142 Series IEC 61850 / IEEE 1613 Hardened 2-Port 10/100BASE-TX to 2-Port 100BASE-FX Media Converter User s Guide All Rights Reserved Dissemination or reproduction of this document, or its contents,
NIDEC-SHIMPO INSTRUMENTS
 TTR Torque Tool Tester Operation Manual NIDEC-SHIMPO INSTRUMENTS 1) Overloading the transducer does not only damage the transducer but may break the transducer head and could result in injury! 2) Torque
TTR Torque Tool Tester Operation Manual NIDEC-SHIMPO INSTRUMENTS 1) Overloading the transducer does not only damage the transducer but may break the transducer head and could result in injury! 2) Torque
Installation and Operation Back-UPS BR1000G-IN / BR1500G-IN
 Installation and Operation Back-UPS BR1000G-IN / BR1500G-IN Important Safety Information Read the instructions carefully to become familiar with the equipment before trying to install, operate, service
Installation and Operation Back-UPS BR1000G-IN / BR1500G-IN Important Safety Information Read the instructions carefully to become familiar with the equipment before trying to install, operate, service
EX-RC1 Remote I/O Adapter
 EX-RC1 Remote I/O Adapter The EX-RC1 interfaces between Unitronics Vision OPLCs and remote I/O Expansion Modules distributed throughout your system. The adapter is connected to a PLC via CANbus. Each adapter
EX-RC1 Remote I/O Adapter The EX-RC1 interfaces between Unitronics Vision OPLCs and remote I/O Expansion Modules distributed throughout your system. The adapter is connected to a PLC via CANbus. Each adapter
General Warranty. For more details, please refer to the user manual, it can be downloaded at
 General Warranty OWON warrants that the product will be free from defects in materials and workmanship for a period of 1 year from the date of purchase of the product by the original purchaser from the
General Warranty OWON warrants that the product will be free from defects in materials and workmanship for a period of 1 year from the date of purchase of the product by the original purchaser from the
This 4200-RM Rack Mount Kit is for installation in 4200-CAB series cabinets only.
 Keithley Instruments, Inc. 28775 Aurora Road Cleveland, Ohio 44139 (440) 248-0400 Fax: (440) 248-6168 www.keithley.com Model 4200-RM Rack Mount Kit Packing List Introduction NOTE This 4200-RM Rack Mount
Keithley Instruments, Inc. 28775 Aurora Road Cleveland, Ohio 44139 (440) 248-0400 Fax: (440) 248-6168 www.keithley.com Model 4200-RM Rack Mount Kit Packing List Introduction NOTE This 4200-RM Rack Mount
INSTALLATION DKM-409 NETWORK ANALYSER WITH HARMONIC MEASUREMENT AND SCOPEMETER. Before installation:
 DKM-409 NETWORK ANALYSER WITH HARMONIC MEASUREMENT AND SCOPEMETER The DKM-409 is a precision instrument designed for displaying various AC parameters in 3-phase distribution panels. Thanks to its isolated
DKM-409 NETWORK ANALYSER WITH HARMONIC MEASUREMENT AND SCOPEMETER The DKM-409 is a precision instrument designed for displaying various AC parameters in 3-phase distribution panels. Thanks to its isolated
Models 2601B, 2602B, and 2604B System SourceMeter Instruments Quick Start Guide
 Models 2601B, 2602B, and 2604B System SourceMeter Instruments Quick Start Guide Safety precautions Observe the following safety precautions before using this product and any associated instrumentation.
Models 2601B, 2602B, and 2604B System SourceMeter Instruments Quick Start Guide Safety precautions Observe the following safety precautions before using this product and any associated instrumentation.
General Warranty. For more details, please refer to the user manual on the supplied CD, it can also be downloaded at
 General Warranty Lilliput warrants that the product will be free from defects in materials and workmanship for a period of 3 years (1 year for accessories) from the date of purchase of the product by the
General Warranty Lilliput warrants that the product will be free from defects in materials and workmanship for a period of 3 years (1 year for accessories) from the date of purchase of the product by the
The power behind competitiveness. Delta Infrasuite Power Management. Power Distribution Unit. User Manual.
 The power behind competitiveness Delta Infrasuite Power Management Power Distribution Unit User Manual www.deltapowersolutions.com Save This Manual This manual contains important instructions and warnings
The power behind competitiveness Delta Infrasuite Power Management Power Distribution Unit User Manual www.deltapowersolutions.com Save This Manual This manual contains important instructions and warnings
7x15W 4IN1 Infinity Rotation LED Pixel Bar. This product manual contains important information about the safe
 Pixel Beam K7 7x15W 4IN1 Infinity Rotation LED Pixel Bar This product manual contains important information about the safe installation and use of this projector. Please read and follow these instructions
Pixel Beam K7 7x15W 4IN1 Infinity Rotation LED Pixel Bar This product manual contains important information about the safe installation and use of this projector. Please read and follow these instructions
TB-1230 QW. User Manual Please read the instruc on carefully before use
 TB-1230 QW User Manual Please read the instruc on carefully before use CONTENTS 1. Safety Instructions... 2 2. Technical Specifications... 3 3. How To Set The Unit... 4 3.1 Control panel... 4 3.2 Main
TB-1230 QW User Manual Please read the instruc on carefully before use CONTENTS 1. Safety Instructions... 2 2. Technical Specifications... 3 3. How To Set The Unit... 4 3.1 Control panel... 4 3.2 Main
Prestigio P371 Users manual
 Prestigio P371 Users manual 1. IMPORTANT INFORMATION WARNING: TO PREVENT FIRE OR SHOCK HAZARD, DO NOT EXPOSE THIS MONITOR TO LIQUIDS OR MOISTURE. HIGH VOLTAGE EXISTS ON THIS MONITOR. DO NOT REMOVE THE
Prestigio P371 Users manual 1. IMPORTANT INFORMATION WARNING: TO PREVENT FIRE OR SHOCK HAZARD, DO NOT EXPOSE THIS MONITOR TO LIQUIDS OR MOISTURE. HIGH VOLTAGE EXISTS ON THIS MONITOR. DO NOT REMOVE THE
LED PANEL. User Manual Please read the instructions carefully before use LED-7TC. Innovation, Quality, Performance 15-
 LED PANEL LED-7TC Innovation, Quality, Performance User Manual Please read the instructions carefully before use 15- 9. Fixture Cleaning TABLE OF CONTENTS 1. Safety Instructions 2. Technical Specifications
LED PANEL LED-7TC Innovation, Quality, Performance User Manual Please read the instructions carefully before use 15- 9. Fixture Cleaning TABLE OF CONTENTS 1. Safety Instructions 2. Technical Specifications
OV1000 Part No OV1000 HEIGHT ADJUSTABLE TABLE USER GUIDE
 OV1000 Part No. 23624 OV1000 HEIGHT ADJUSTABLE TABLE USER GUIDE PRODUCT OVERVIEW User Guide: OV1000 OV1000 HEIGHT ADJUSTABLE TABLE A healthier work environment starts with the option to sit or stand throughout
OV1000 Part No. 23624 OV1000 HEIGHT ADJUSTABLE TABLE USER GUIDE PRODUCT OVERVIEW User Guide: OV1000 OV1000 HEIGHT ADJUSTABLE TABLE A healthier work environment starts with the option to sit or stand throughout
PV Rapid Shutdown device
 PV Rapid Shutdown device Installation and Operation Manual Solis-RSD-1G(1:1) Solis-RSD-1G(2:2) Manufacturer: Ginlong (Ningbo) Technologies Co.,Ltd., Ningbo, Zhejiang, P.R.China US Office: 565 Metro Pl.
PV Rapid Shutdown device Installation and Operation Manual Solis-RSD-1G(1:1) Solis-RSD-1G(2:2) Manufacturer: Ginlong (Ningbo) Technologies Co.,Ltd., Ningbo, Zhejiang, P.R.China US Office: 565 Metro Pl.
Sidewinder Pumps Inc. AC Timer/Controller
 Sidewinder Pumps Inc. AC Timer/Controller Page 1 of 12 Rev 032417 Table of Contents 1. Warnings-------------------------------------------------------------------------------------------------- 3 1.1.
Sidewinder Pumps Inc. AC Timer/Controller Page 1 of 12 Rev 032417 Table of Contents 1. Warnings-------------------------------------------------------------------------------------------------- 3 1.1.
Ostar Eye K18. Beam and Kaleido Effects. User manual. 6. Fixture Cleaning. Please read the instructions carefully before use
 6. Fixture Cleaning The cleaning of internal and external optical lenses and/or mirrors must be carried out periodically to optimize light output. Cleaning frequency depends on the Ostar Eye K18 Beam and
6. Fixture Cleaning The cleaning of internal and external optical lenses and/or mirrors must be carried out periodically to optimize light output. Cleaning frequency depends on the Ostar Eye K18 Beam and
REDUNDANCY MODULE TSP-REM360 AND TSP-REM600
 REDUNDANCY MODULE TSP-REM360 AND TSP-REM600 Operating Instructions Seite 1 Dimensions drawings: TSP-REM360 Weight: 0.882lb Gewicht: 0.40kg Seite 2 Dimensions drawings: TSP-REM600 Bottom view Top view Side
REDUNDANCY MODULE TSP-REM360 AND TSP-REM600 Operating Instructions Seite 1 Dimensions drawings: TSP-REM360 Weight: 0.882lb Gewicht: 0.40kg Seite 2 Dimensions drawings: TSP-REM600 Bottom view Top view Side
MANUAL ENGLISH PSA-63A4C. Ordercode: Highlite International B.V. Vestastraat EX Kerkrade the Netherlands
 MANUAL ENGLISH PSA-63A4C V1 Highlite International B.V. Vestastraat 2 6468 EX Kerkrade the Netherlands Table of contents Warning... 2 Safety Instructions... 2 Operating Determinations... 4 Connection with
MANUAL ENGLISH PSA-63A4C V1 Highlite International B.V. Vestastraat 2 6468 EX Kerkrade the Netherlands Table of contents Warning... 2 Safety Instructions... 2 Operating Determinations... 4 Connection with
RZ2 BioAmp Processor. Operator s Manual
 RZ2 BioAmp Processor Operator s Manual RZ2 BioAmp Processor Operator s Manual Copyright 2008-2013 Tucker-Davis Technologies, Inc. (TDT). All rights reserved. No part of this manual may be reproduced or
RZ2 BioAmp Processor Operator s Manual RZ2 BioAmp Processor Operator s Manual Copyright 2008-2013 Tucker-Davis Technologies, Inc. (TDT). All rights reserved. No part of this manual may be reproduced or
NIR Moisture Analyzer KB-30
 NIR Moisture Analyzer KB-30 Operation Manual Safety Precautions FPL950701 Improper use of the NIR moisture analyzer in violation of the following safety notes may result in death, injury or damage to property
NIR Moisture Analyzer KB-30 Operation Manual Safety Precautions FPL950701 Improper use of the NIR moisture analyzer in violation of the following safety notes may result in death, injury or damage to property
QUICK SETUP GUIDE. BCM2 Series Branch Circuit Monitors. Safety Information. Equipment Maintenance and Service. Raritan DANGER!
 QUICK SETUP GUIDE BCM2 Series Branch Circuit Monitors Safety Information DANGER! HAZARD OF ELECTRIC SHOCK, EXPLOSION, OR ARC FLASH Follow safe electrical work practices. See NFPA 70E in the USA, or applicable
QUICK SETUP GUIDE BCM2 Series Branch Circuit Monitors Safety Information DANGER! HAZARD OF ELECTRIC SHOCK, EXPLOSION, OR ARC FLASH Follow safe electrical work practices. See NFPA 70E in the USA, or applicable
2016 SIGLENT TECHNOLOGIES CO.,LTD
 Quick Strat SDM3045X Digital Multimeter QS06034-E01A 2016 SIGLENT TECHNOLOGIES CO.,LTD Copyright Information SIGLENT TECHNOLOGIES CO., LTD. All rights reserved. The information provided in this manual
Quick Strat SDM3045X Digital Multimeter QS06034-E01A 2016 SIGLENT TECHNOLOGIES CO.,LTD Copyright Information SIGLENT TECHNOLOGIES CO., LTD. All rights reserved. The information provided in this manual
Model P4017 Single Channel USB Oscilloscope. Quick Start Guide
 Model P4017 Single Channel USB Oscilloscope Quick Start Guide General Warranty BNC warrants that the product will be free from defects in materials and workmanship for 3 years from the date of purchase
Model P4017 Single Channel USB Oscilloscope Quick Start Guide General Warranty BNC warrants that the product will be free from defects in materials and workmanship for 3 years from the date of purchase
QUICK SETUP GUIDE PMC-1000, PMC-1001, PMM-1000, PMB-1960, PMMC-1000 PM Series Power Meter
 QUICK SETUP GUIDE PMC-1000, PMC-1001, PMM-1000, PMB-1960, PMMC-1000 PM Series Power Meter Safety Information DANGER! HAZARD OF ELECTRIC SHOCK, EXPLOSION, OR ARC FLASH Follow safe electrical work practices.
QUICK SETUP GUIDE PMC-1000, PMC-1001, PMM-1000, PMB-1960, PMMC-1000 PM Series Power Meter Safety Information DANGER! HAZARD OF ELECTRIC SHOCK, EXPLOSION, OR ARC FLASH Follow safe electrical work practices.
BCM2 Series Branch Circuit Monitors Quick Setup Guide
 BCM2 Series Branch Circuit Monitors Quick Setup Guide Safety Information DANGER! HAZARD OF ELECTRIC SHOCK, EXPLOSION, OR ARC FLASH Follow safe electrical work practices. See NFPA 70E in the USA, or applicable
BCM2 Series Branch Circuit Monitors Quick Setup Guide Safety Information DANGER! HAZARD OF ELECTRIC SHOCK, EXPLOSION, OR ARC FLASH Follow safe electrical work practices. See NFPA 70E in the USA, or applicable
OV1001 Part No OV1001 HEIGHT ADJUSTABLE TABLE USER GUIDE
 OV1001 Part No. 23620 OV1001 HEIGHT ADJUSTABLE TABLE USER GUIDE PRODUCT OVERVIEW User Guide: OV1001 OV1001 HEIGHT ADJUSTABLE TABLE A healthier work environment starts with the option to sit or stand throughout
OV1001 Part No. 23620 OV1001 HEIGHT ADJUSTABLE TABLE USER GUIDE PRODUCT OVERVIEW User Guide: OV1001 OV1001 HEIGHT ADJUSTABLE TABLE A healthier work environment starts with the option to sit or stand throughout
User Manual. 400Amp AC Clamp Meter + NCV. Model MA430. Additional User Manual Translations available at
 User Manual 400Amp AC Clamp Meter + NCV Model MA430 Additional User Manual Translations available at www.extech.com Introduction Congratulations on your purchase of this Extech MA430 Clamp Meter. This
User Manual 400Amp AC Clamp Meter + NCV Model MA430 Additional User Manual Translations available at www.extech.com Introduction Congratulations on your purchase of this Extech MA430 Clamp Meter. This
LVDT Test Device. Product Manual (Revision B) Original Instructions. Testing and Calibration of LVDT Feedback Devices on PG Governors
 Product Manual 55036 (Revision B) Original Instructions Testing and Calibration of LVDT Feedback Devices on PG Governors Operation Manual DEFINITIONS This is the safety alert symbol. It is used to alert
Product Manual 55036 (Revision B) Original Instructions Testing and Calibration of LVDT Feedback Devices on PG Governors Operation Manual DEFINITIONS This is the safety alert symbol. It is used to alert
Installation Instructions
 50ES, 50EZ, 50GL, 50GS, 50GX, 50JS, 50JX, 50JZ, 50SD, 50SZ, 50VL, 50VT, 50XP, 50XZ 601A, 602A, 602B, 604A, 604B, 604D, 607C, 701A, 702A, 702B, 704A, 704B, 704D, 707C PA1P, PA2P, PA3P, PH1P, PH2P, PH3P
50ES, 50EZ, 50GL, 50GS, 50GX, 50JS, 50JX, 50JZ, 50SD, 50SZ, 50VL, 50VT, 50XP, 50XZ 601A, 602A, 602B, 604A, 604B, 604D, 607C, 701A, 702A, 702B, 704A, 704B, 704D, 707C PA1P, PA2P, PA3P, PH1P, PH2P, PH3P
ServView 17S KVM Switch
 ServView 17S KVM Switch Quick Start Guide KVT128AE-UK-8-R2 KVT128AE-UK-16-R2 CONTENTS Chapter 1 Getting Started 1.1 Important Safeguards 1 1.2 Regulatory Notice 1-2 1.3 Before Installation 2 Chapter 2
ServView 17S KVM Switch Quick Start Guide KVT128AE-UK-8-R2 KVT128AE-UK-16-R2 CONTENTS Chapter 1 Getting Started 1.1 Important Safeguards 1 1.2 Regulatory Notice 1-2 1.3 Before Installation 2 Chapter 2
QUICK START USER GUIDE. Data Logger Model L452
 QUICK START USER GUIDE Data Logger Model L452 Statement of Compliance Chauvin Arnoux, Inc. d.b.a. AEMC Instruments certifies that this instrument has been calibrated using standards and instruments traceable
QUICK START USER GUIDE Data Logger Model L452 Statement of Compliance Chauvin Arnoux, Inc. d.b.a. AEMC Instruments certifies that this instrument has been calibrated using standards and instruments traceable
Quick Start Guide. 2MP 4X PTZ IP Camera O2P4X
 Quick Start Guide 2MP 4X PTZ IP Camera O2P4X Version 1.0.1 Table of Contents 1 DEVICE CHECK... 1 1.1 Check Accessories... 1 1.2 Check Device... 1 1.3 Installation Template... 1 1.4 SD Card Slot and Reset
Quick Start Guide 2MP 4X PTZ IP Camera O2P4X Version 1.0.1 Table of Contents 1 DEVICE CHECK... 1 1.1 Check Accessories... 1 1.2 Check Device... 1 1.3 Installation Template... 1 1.4 SD Card Slot and Reset
Multidim ORDERCODE 50391
 Multidim ORDERCODE 50391 Congratulations! You have bought a great, innovative product from Showtec. The Showtec Multidim brings excitement to any venue. Whether you want simple plug-&-play action or a
Multidim ORDERCODE 50391 Congratulations! You have bought a great, innovative product from Showtec. The Showtec Multidim brings excitement to any venue. Whether you want simple plug-&-play action or a
User Guide CPSMP VAC Power Supply Module: PointSystem CPSMC Accessory CPSMC Accessory. Contents.
 User Guide CPSMP-205 110 240 VAC Power Supply Module: PointSystem CPSMC1800-200 Accessory CPSMC1900-100 Accessory Contents Contents...1 Description...1 Cautions and Warnings...2 Definitions...2 Power supply
User Guide CPSMP-205 110 240 VAC Power Supply Module: PointSystem CPSMC1800-200 Accessory CPSMC1900-100 Accessory Contents Contents...1 Description...1 Cautions and Warnings...2 Definitions...2 Power supply
USER MANUAL VIBRATION CONTROL RMA-POWER-BOX 107/230
 USER MANUAL VIBRATION CONTROL Version 2.2 1 IMPORTANT NOTES Electrical danger within the meaning of this documentation or the warning labels on the product itself respectively means that death, serious
USER MANUAL VIBRATION CONTROL Version 2.2 1 IMPORTANT NOTES Electrical danger within the meaning of this documentation or the warning labels on the product itself respectively means that death, serious
SAVE THESE INSTRUCTIONS
 READ AND FOLLOW ALL SAFETY INSTRUCTIONS! SAVE THESE INSTRUCTIONS AND DELIVER TO OWNER AFTER INSTALLATION IMPORTANT SAFEGUARDS! When using electrical equipment, basic safety precautions should always be
READ AND FOLLOW ALL SAFETY INSTRUCTIONS! SAVE THESE INSTRUCTIONS AND DELIVER TO OWNER AFTER INSTALLATION IMPORTANT SAFEGUARDS! When using electrical equipment, basic safety precautions should always be
Quick Start Guide TS A
 Quick Start Guide TS 930 125-630A DANGER HAZARD OF ELECTRICAL SHOCK, EXPLOSION, OR ARC FLASH Read and understand this quick start guide before installing and operating the transfer switch The installer
Quick Start Guide TS 930 125-630A DANGER HAZARD OF ELECTRICAL SHOCK, EXPLOSION, OR ARC FLASH Read and understand this quick start guide before installing and operating the transfer switch The installer
The following symbols are used to show dangerous operation or handling. Make sure you understand them before reading the guide.
 Safety Instructions Before use Thank you very much for purchasing this product. This product is an interface box called "Connection & Control Box" for EPSON short throw projectors. For your safety, read
Safety Instructions Before use Thank you very much for purchasing this product. This product is an interface box called "Connection & Control Box" for EPSON short throw projectors. For your safety, read
Digital ac/dc (24V) Input Module
 Installation Instructions Digital ac/dc (24V) Input Module Catalog Number 1771-IND, Series C Topic Page Important User Information 2 Before You Begin 3 Power Requirements 3 Prevent Electrostatic Discharge
Installation Instructions Digital ac/dc (24V) Input Module Catalog Number 1771-IND, Series C Topic Page Important User Information 2 Before You Begin 3 Power Requirements 3 Prevent Electrostatic Discharge
1-36V, 0-3A DC Power Supply
 1550 1-36V, 0-3A DC Power Supply User Manual Safety Summary The following safety precautions apply to both operating and maintenance personnel and must be followed during all phases of operation, service,
1550 1-36V, 0-3A DC Power Supply User Manual Safety Summary The following safety precautions apply to both operating and maintenance personnel and must be followed during all phases of operation, service,
General Warranty. For more details, please refer to the user manual, it can be downloaded at
 General Warranty OWON warrants that the product will be free from defects in materials and workmanship for a period of 1 year from the date of purchase of the product by the original purchaser from the
General Warranty OWON warrants that the product will be free from defects in materials and workmanship for a period of 1 year from the date of purchase of the product by the original purchaser from the
Table of Contents. Automatic Transfer Switch. User Manual ATS-16A/20A/30A/32A
 Table of Contents 1. Important Safety Instructions... 2 2. Overview... 3 3. Product Functional Description... 4 3.1. Front Panel... 4 3.2. LCD Display Description... 5 3.3. Rear Panel... 6 3.4. Communication
Table of Contents 1. Important Safety Instructions... 2 2. Overview... 3 3. Product Functional Description... 4 3.1. Front Panel... 4 3.2. LCD Display Description... 5 3.3. Rear Panel... 6 3.4. Communication
