English. Table of Contents
|
|
|
- Samson Brown
- 5 years ago
- Views:
Transcription
1 English Table of Contents PICTURE OF URC-7780 REMOTE ABOUT YOUR URC THE KEYPAD INSTALLING THE BATTERIES SETTING THE LANGUAGE, DAY AND TIME SETTING UP THE URC (How to set up the URC-7780 to control your devices) CODES : Television / LCD / Plasma / Projector / Rear Projector VCR : Video Cassette Recorder / /VCR Combi / DVD/VCR Combi / PVR SAT : Satellite Receiver / Set-Top-Box / DVB-S / DVB-T / Freeview (UK) / TNT (F) / Digitenne (NL) / SAT/HDD CBL : Cable Converter / Set-Top-Box / DVB-C VAC : Video Accessory like Media Centres / AV Accessories / AV Selectors CD : CD Player / CD-R / MD PHO : Phonograph MIS : Audio / Miscellaneous Audio HOM : Home Automation (e.g. IR controlled curtains / IR controlled light switches etc.) AMP : Audio / Amplifier / Active Speaker System RCV : Audio / Audio Receiver/Tuner/Amplifier / (DVD) Home Cinema CAS : Cassette Player (Tape Deck) LDP : Laser Disc Player / Video CD DAT : Digital Audio Tape / DCC DVD : DVD Player / DVD-R / DVD Home Cinema / DVD Combi / DVD/HDD VIEW THE CURRENT CODE QUICK CODE REFERENCE REPLACE A DEVICE CHANGING A DEVICE CODE MOVE A DEVICE DELETE A DEVICE THE LEARNING FEATURE (How to copy functions from your original working remote onto the URC-7780) OPERATIONAL RESET EXTRA FEATURES Colour, Brightness and Sleep Changing the device label Volume Lock Macro (sequence of commands) Home Theatre Code upgrade technology Key Magic (How to program missing functions) Delete Learning and Key Magic TROUBLE-SHOOTING
2 Picture of URC /18 19 Your URC-7780 requires 4 new AAA/LR03 alkaline batteries. Your URC-7780 can operate 12 devices: About Your URC-7780 VCR SAT CBL VAC CD PHO MIS HOM AMP RCV CAS LDP DAT DVD : Television / LCD / Plasma / Projector / Rear Projector : Video Cassette Recorder / /VCR Combi / DVD/VCR Combi / PVR : Satellite Receiver / Set-Top-Box / DVB-S / DVB-T / Freeview (UK) / TNT (F) / Digitenne (NL) / SAT/HDD : Cable Converter / Set-Top-Box / DVB-C : Video Accessory like Media Centres / AV Accessories / AV Selectors : CD Player / CD-R / MD : Phonograph : Audio / Miscellaneous Audio : Home Automation (e.g. IR controlled curtains / IR controlled light switches etc.) : Audio / Amplifier / Active Speaker System : Audio / Audio Receiver/Tuner/Amplifier / (DVD) Home Cinema : Cassette Player (Tape Deck) : Laser Disc Player / Video CD : Digital Audio Tape / DCC : DVD Player / DVD-R / DVD Home Cinema / DVD Combi / DVD/HDD The URC-7780 universal remote comes with a built in modem which allows you to download codes that may not be pre-programmed in the memory. This means that the URC-7780 will never become obsolete. Also, what makes the URC-7780 even more unique is the Learning feature, which allows you to customise any of the special functions of your original remote control onto the keypad of your new URC The following pages explain in simple steps how to customise the URC-7780 to your devices. 2
3 The Keypad See picture of URC-7780 remote on page 3. 1 MAGIC Key The MAGIC key is used to set up your URC POWER (LED) The POWER key operates the same function it did on your original remote control. When pressing MAGIC then POWER you will obtain the Sleep function. When you press and hold down the MAGIC key the LED underneath the POWER key will light up twice and you will enter programming mode. 3 LIGHT (ESC) Key The LIGHT key lights up the LCD screen and keypad of the URC This key will also allow you to return (escape) to the previous screen within programming mode. If you want to exit programming mode and return to user mode simply press and hold down the LIGHT key. 4 LCD screen The URC-7780 can be simply programmed following the indications on the LCD screen. During set-up the URC-7780 will list the 12 possible device groups. The currently active device is shown in the middle of the screen indicated by:. : (T) - Television / LCD / Plasma / Projector / Rear Projector VCR : (V) - Video Cassette Recorder / /VCR Combi / DVD/VCR Combi / PVR SAT : (S) - Satellite Receiver / Set-Top-Box / DVB-S / DVB-T / Freeview (UK) / TNT (F) / Digitenne (NL) / SAT/HDD CBL : (C) - Cable Converter / Set-Top-Box / DVB-C VAC : (N) - Video Accessory like Media Centres / AV Accessories / AV Selectors CD : (D) - CD Player / CD-R / MD PHO : (P) - Phonograph MIS : (M)- Audio / Miscellaneous Audio HOM : (H) - Home Automation (e.g. IR controlled curtains / IR controlled light switches etc.) AMP : (A) - Audio / Amplifier / Active Speaker System RCV : (R) - Audio / Audio Receiver/Tuner/Amplifier / (DVD) Home Cinema CAS : (K) - Cassette Player (Tape Deck) LDP : (L) - Laser Disc Player / Video CD DAT : (J) - Digital Audio Tape / DCC DVD : (Y) - DVD Player / DVD-R / DVD Home Cinema / DVD Combi / DVD/HDD The type of code is indicated in brackets e.g. (T). When setting up your device a device code will be displayed as e.g. T0556. T - indicates the device type ( code) 0556 indicates a four-digit-code found under Philips. It is also possible to rename/change a device label using a max of 4 characters (see page 15). 5 Left / ENTER / Right These keys allow you to scroll through and confirm your choices in the remote s Programming menu. When changing the device label you can scroll through the alphabet, digits and special symbols (. _ ^<) pressing the ENTER key to select the desired letter, digit or symbol. 6 Number Keys (0-9, -/- -, AV) The Number keys (0-9, -/, AV) provide functions just like your original remote, such as direct access to channel selection. If your original remote uses one/two digit input switching (-/ symbol), this function can be obtained by pressing the -/ key. If your original remote has a 10 key, this function can also be found under the -/ key. If your original remote has a 20 key, this function can be found under the AV key. In Audio (RCV, AMP, MIS) mode the Number keys may provide source (input) selection. 7 AV key In mode you will obtain the AV / Input function. In VCR mode you will obtain the AV function, if available on your original remote. In Audio (RCV, AMP, MIS) mode you will obtain the input/source function. In DVD mode you will obtain the /DVD function, if available on your original remote. In SAT mode you will obtain the /SAT or /D function, if available on your original remote. 8 Channel +/- Keys These keys operate the same function it did on your original remote control. In mode these keys provide you the Brightness +/- when pressing MAGIC then CH+/-. In Audio (RCV, AMP, MIS) mode these keys will provide PRESET Up/Down. 9 MUTE Key The Mute key operates the same function it did on your original remote control. 3
4 The Keypad 10 MENU Key The MENU key controls the same function as it did on your original remote. 11 Volume +/- Keys These keys operate the same function it did on your original remote control. In mode these keys provide you the Color +/- when pressing MAGIC then VOL+/-. 12 Directional Keys If available on your original remote, these keys will allow you to navigate through the menu mode of your device. 13 OK The OK key will confirm your choice in menu operation of your device. 14 Guide In and/or SAT mode you will obtain the Guide or Previous Program function, if available on your original remote. In VCR mode you will obtain the /VCR or Eject function, if available on your original remote. In AMP, RCV or MIS mode you will obtain the Tune Down function, if available on your original remote. In CD mode you will obtain the Eject or Open/Close function, if available on your original remote. 15 Exit In all modes you will obtain the Menu Exit function, if available on your original remote. In SAT menu mode you may obtain the back key to go to the previous menu screen :9 In mode this key provides you the (16:9) wide screen view function, if available on your original remote. In SAT mode you will obtain the Favorite or Info function, if available on your original remote. In DVD mode you will obtain Zoom or Random. In VCR mode you will obtain SP/LP. In AMP, RCV or MIS mode you will obtain Tune Up. 17 Transport keys These keys operate the transport functions (PLAY, FF, REW etc.) of your device. To prevent accidental recording, the RECORD key must be pressed twice to start recording. 18 Teletext Keys The transport keys (REW, STOP, REC, FF) are used to operate the main Teletext functions. The symbols below the keys are for Teletext. The text keys are used to access the Teletext functions of your device. Of course, your device must have Teletext capability. TEXT ON: Puts the device ( and/or SAT) in the Teletext mode. HOLD/STOP: Stops changing pages. EXPAND: Shows the top half of the Teletext page in larger letters. By pressing again, you can see the bottom half of the Teletext page enlarged. To return to regular Teletext viewing, press the EXPAND key again, or press the TEXT ON key, depending on your television. TEXT OFF: Switches the device ( and/or SAT) back to regular viewing mode. On some devices, this may be done by pressing the TEXT ON key several times. In mode when in text mode, the keys marked red, green, yellow and blue, allow you to access the Fastext functions of your television. If on your original remote control these keys are used for Menu navigation, the URC-7780 Fastext keys may operate in the same way. 19 Custom keys (A, B, C, D) The Custom Keys are spare keys which give you the possibility to customise the URC-7780 remote using the learning and Key Magic features (page 11 and 25). These keys can also be used to program Macros (see page 18). 4
5 Installing the Batteries Your URC-7780 requires 4 new AAA/LR03 alkaline batteries. 1 Remove the battery cover from the back of your URC Match the batteries to the + and - marks inside the battery case, then insert the batteries. 3 Press the battery cover back in place. Important notes: - Do not use rechargeable batteries. - Upon changing the batteries, your set-up codes and advanced programming will be retained. Setting the Language, Day and Time 1. ENTER After inserting the batteries... Press ENTER to confirm. LANGUAGE 2. Set the language to ENGLISH, GERMAN (DEUTSCH) or FRENCH (FRANÇAIS) using the ARROW keys. SET LANGUAGE ENGLISH ENTER Press ENTER to confirm the language of your choice (e.g. ENGLISH). The LED underneath the POWER Key will light up twice. From now on all programming features will be displayed in the selected language. ENTER 3. ENTER SET DAY Press ENTER to confirm. SET DAY 4. Select the corresponding day using the ARROW keys and confirm by pressing ENTER. The LED underneath ENTER the POWER key will light up twice. SET DAY SUN MON TUE ENTER 5. ENTER SET TIME Press ENTER to confirm. SET TIME 6. Enter the corresponding time using the number keys and confirm by pressing ENTER. The LED underneath the POWER key will light up twice. SET TIME 00:00 ENTER ADD DEVICE ADD DEVICE Please continue on page 6 to set up the URC-7780 to control your devices. Note: After the remote has been completely setup, to change the Language, Day or Time again you need to enter programming mode. To do so press and hold MAGIC until INITIAL appears on the screen. Next press ENTER, and DEVICE will appear on the screen. Next use the ARROW keys to scroll to LANGUAGE or DAY/TIME depending on what you require to change. 5
6 Setting up the URC-7780 How to set up the URC-7780 to control your devices > When setting up the URC-7780 for the first time please follow steps 1 6. > If already in User Mode you need to follow steps a and b then 1-6. a Press and hold down MAGIC for about 3 sec. and... INITIAL b ENTER x2 Press ENTER twice... ADD DEVICE Example: To set up the URC-7780 for your Television: 1 Find the code for your device in the Code list (page 29-55). Codes are listed by device type and brand name. The most popular code is listed first. Make sure your device is switched on (not on standby). If your brand is not listed at all, the URC-7780 gives you the possibility to scan through all the codes contained in the memory for your specific device (in that case, as explained in see step 4, use the ARROW Left / Right keys instead of the digits). 2 ENTER The display will read... Press ENTER. ADD DEVICE 3 ENTER Select the device you wish to set up using the ARROW left/right keys and confirm pressing ENTER. Now you will see CODE SET UP. Press ENTER again. ADD DEVICE PHO VCR ENTER 4 Simply use the number keys to enter the first four-digit device code corresponding to your brand listed in the code list (pages 29-55). The LED underneath the POWER key will light up twice. T Aim the URC-7780 at your device and press POWER. > IF your device switches OFF, switch your device back ON (e.g. press CH+ to switch ON your ) and try all the remote s functions to ensure they are working properly. > IF some functions do not work properly or if your device does not respond at all, please try the next four-digit device code listed under your brand (pages 29-55). SEARCH METHOD: Each time you press the ARROW Left of Right key, this will display the previous or next code in the memory and send POWER of that code. - Do not use the digits to test if the code works as this will change the current code. - If your device does not respond to the URC-7780 after you have tried all the codes (page 29-55) listed for your brand or.if your brand is not listed at all.simply press the ARROW right key to scroll to the next code contained in the memory (for your specific device). 6 ENTER As soon as all the remote s functions are working properly press ENTER to store this code. Make sure to write down your code on page 8 for easy future reference. 6
7 Setting up the URC Use the LIGHT (ESC) key to return to the previous screen. - Press and hold down the LIGHT (ESC) key to exit programming mode and return to the user mode. - If your device s original remote control does not have a POWER key, press PLAY instead of POWER when setting up your device. - Remember to select the corresponding device mode before operating your device. For your convenience it is possible to rename the Device Label (max 4 characters) see page 15. Device Label Corresponding Devices Television / LCD / Plasma / Projector / Rear Projector Device type indicator T VCR SAT CBL Video Cassette Recorder / /VCR Combi / DVD/VCR Combi / PVR Satellite Receiver / Set-Top-Box / DVB-S / DVB-T / Freeview (UK) / TNT (F) / Digitenne (NL) / SAT/HDD Cable Converter / Set-Top-Box / DVB-C V S C VAC CD Video Accessory like Media Centres / AV Accessories / AV Selectors CD Player / CD-R / MD N D PHO Phonograph P MIS Audio / Miscellaneous Audio M HOM AMP Home Automation (e.g. IR controlled curtains / IR controlled light switches etc.) Audio / Amplifier / Active Speaker System H A RCV CAS Audio / Audio Receiver/Tuner/Amplifier / (DVD) Home Cinema Cassette Player (Tape Deck) R K LDP Laser Disc Player / Video CD L DAT Digital Audio Tape / DCC J DVD DVD Player / DVD-R / DVD Home Cinema / DVD Combi / DVD/HDD Y The URC-7780 will display a code as e.g. T0556. T = Device Type Indicator 0556 = 4-digit-code - Use the LIGHT key to return to the previous screen. - Press and hold down the LIGHT key to return to user mode. 7
8 View the current code Once you have Set-Up your URC-7780, you can view your SET-UP CODE for future reference. Example: To view the code saved for your : 1 Press and hold down MAGIC for about 3 sec. and... INITIAL 2 ENTER Press ENTER twice... x2 3 Press the ARROW Left key twice... x2 ADD DEVICE VIEW CODE 4 ENTER Press ENTER and the code for your current device will be displayed. Press the ARROW LEFT/RIGHT keys to view the codes of your other devices. Please write down your codes in the boxes below. T0556 Quick Code Reference Device Type Code Device Type Code Replace a device To prevent having a device programmed that you are not using anymore it is possible to replace this e.g. if you just bought a new and DVD player/recorder to replace your old and Video Recorder it is not necessary to have your old and Video Recorder still programmed on your URC Press and hold down MAGIC for about 3 sec. and... INITIAL 2 ENTER Press ENTER twice... x2 ADD DEVICE 3 Press ARROW Right... REPLACE DEVICE 4 ENTER Press ENTER... DEV TO REPLACE PHO VCR Select the Device you wish replace using the ARROW left/right keys. 5 ENTER Press ENTER... REPLACE WITH PHO VCR ENTER Select the Device you wish to replace it with using the ARROW left/right keys and confirm pressing ENTER. Now you will see CODE. Press ENTER. From here enter the codes corresponding to device type and brand of your device as explained on page
9 Changing the Device Code The following example explains how to replace the old device code with a new device code without having to ADD a new device. Example: You just bought a new for your living room. This may be using a different code than your current in your living room. Just follow the next steps to change the current programmed device code. Note: When changing the device code, all settings of the currently setup device (Key Magic, Learning) will be retained. 1 Press and hold down MAGIC for about 3 sec. and... INITIAL 2 ENTER Press ENTER twice... x2 ADD DEVICE 3 Press RIGHT ARROW key twice... x2 4 ENTER Press ENTER... CHANGE DEVICE CODE CHANGE DEV CODE DVD SAT 5 Select the mode for which you want to change the setup code using ENTER the ARROW left/right keys and confirm pressing ENTER. Press ENTER to confirm. Next go to page 6 and follow the instructions from step 4 onwards. CODE T
10 Move a device Once you programmed several devices it is possible to determine the order of appearance of the device labels. Example: If you programmed a Television, DVD-player, Video Recorder and Satellite Receiver the sequence of appearance may be, DVD, VCR, SAT. You may want to change the order of appearance into, VCR, DVD, SAT. 1 Press and hold down MAGIC for about 3 sec. and... INITIAL 2 ENTER Press ENTER twice... x2 ADD DEVICE 3 Press ARROW Right three times... x3 4 ENTER Press ENTER... MOVE DEVICE DEV TO MOVE DVD VCR SAT 5 Select the Device you wish to move to a different location using ENTER the ARROW left/right keys and confirm pressing ENTER. 6 Use the ARROW left/right keys to move ENTER the corresponding device and confirm pressing ENTER. MOVE TO VCR DVD The LED underneath the POWER key will light up twice and you will return to MOVE DEVICE. Delete a device To delete a certain device please follow the next steps. 1 Press and hold down MAGIC for about 3 sec. and... INITIAL 2 ENTER Press ENTER twice... x2 3 Press ARROW Left key once... ADD DEVICE DELETE DEVICE 4 ENTER Press ENTER... T Select the Device you wish to delete using the ARROW ENTER left/right keys and confirm pressing ENTER. DELETE DEVICE The LED underneath the POWER key will light up twice and you will return to DELETE DEVICE. Result: The selected device has been deleted. 10
11 The Learning Feature The URC-7780 comes with a complete library of pre-programmed codes. After you have set up the URC-7780 for your device, you may find that there are one or more keys that you had on your original remote, which do not have a place on the URC-7780 keypad. As a convenience, the URC-7780 offers a special Learning feature that allows you to copy any function from your original remote control onto the keypad of the URC Before you start: - Make sure your original remote control is working correctly. - Make sure neither your URC-7780, nor your original remote control is pointing at your device. Learning Example: To copy the mono/stereo function from your original remote onto the A-key of your URC Place both remote controls (the URC-7780 and your original) on a flat surface. Make sure the ends which you normally point at your device are facing each other. Keep the remotes at a distance of 2 to 5 cm. 2 Press and hold down MAGIC for about 3 sec. and... INITIAL 3 Press ARROW Right... ADVANCED 4 ENTER x4 Press ENTER 4 times Use the ARROW keys to scroll to the device mode in which you want to place the learned function (e.g. ). SELECT MODE & KEY RCV DVD 5 Press the key (on the URC-7780 remote) where you want to place the learned function (Example: A key). The LED underneath the POWER key will flash rapidly and... LEARNING NOW! PRESS ORIG.KEY 6 Press the key (on your original remote) that you want to copy on the URC (Example: mono/stereo key). The LED underneath the POWER key will light up twice to confirm that the function mono/stereo has been learned successfully onto the A key. NOTE: If you want to copy other functions within the same mode, simply repeat steps 5 and 6 pressing the next key you want to copy by learning. NOTE: If you want to copy other functions in a different device mode, in step 4 select a different device mode by using the ARROW Left / Right keys and continue with steps 5 and 6. NOTE: If the display reads LEARNING FAILED, press ENTER to start from ADD LEARNING and press ENTER to continue with step 4. NOTE: If the display reads MEMORY FULL you need to prioritise the functions you want and delete the functions with the lowest priority 7 Press LIGHT once to go back to ADD LEARNING.or. press and hold LIGHT to exit programming mode. - Use the LIGHT key to return to the previous screen. - Press and hold down the LIGHT key to return to user mode. 11
12 The Learning Feature - Learning is mode specific. To access your learned function, you need to scroll to the appropriate device first. - A learned function can be assigned to any key except the ENTER, LIGHT (ESC), ARROW Left/Right keys and the MAGIC key. - If no key is pressed, the URC-7780 will stay for 30 seconds in programming mode. - After step 5 you have 15 seconds to press the corresponding key on your original remote. - If you learn a function on another key than the custom keys, the original URC-7780 function automatically becomes shifted. You can press MAGIC then the key to access it (this excludes the POWER, Channel and Volume keys and Digits Press MAGIC twice and then the digit to access it). - If a Shifted Learned function is placed on the Power, Channel and Volume keys then Sleep and Colour/Brightness will be sacrificed. - The Learning feature is mode specific. Therefore you can place one learned function per mode on the same key. - The URC-7780 can learn approximately 50 functions (depending on the original remote). - You can replace a learned function by placing another learned function on top or by using Delete Learning from One Key, Delete Learning from One Mode, Delete Learning from All Modes. - Learning should not be done in direct sunlight or under incandescent lights. - Make sure you are using new batteries before following the learning instructions. - Upon changing the batteries, your learned functions will be retained. - It s not possible to program functions by learning in the Home Theatre mode. However, if a key has been programmed in the original device mode with learning then this function will be carried over to the Home Theatre mode. Shifted Learning You can also learn a function on a key of the URC-7780 without sacrificing the original URC-7780 function. The custom keys are an ideal location for this. A Shifted Learning function can also be put on almost any other key except for the following: MAGIC key, ARROW Left / Right, Enter and LIGHT (ESC). To install a Shifted Learning function, simply follow steps 1-7 on the previous page. During step 5, press MAGIC once before you press the key where you are placing the learned function. To access the shifted function, press MAGIC and then the key you have learned on. To access the shifted function on a digit key press MAGIC twice and then the corresponding digit. 12
13 The Learning Feature Delete Learning It is possible to.. - delete a learned function from a specific key within a specific device mode. - delete all learned functions within a specific mode. - delete all learned functions within all device modes. Example: to delete the copied mono/stereo function from the A key in the mode: 1 Press and hold down MAGIC for about 3 sec. and... INITIAL 2 Press ARROW Right... ADVANCED 3 ENTER Press ENTER twice... x2 4 Press ARROW Right.. ADD FUNCTION DELETE FUNCTION 5 ENTER Press ENTER... DELETE LEARNING 6 ENTER Press ENTER... DELETE LEARNING FROM ONE KEY 7 ENTER Press ENTER... SELECT MODE &KEY RCV 8 Select the corresponding device mode (Example: mode) in which you want to delete the learned function by using the ARROW left / right keys and press the key * you wish to delete (Example: A key). The LED will blink twice and the screen will go back to DELETE LEARNING. 9 If there is another key which you wish to delete, repeat steps 6-8. Result: The original function on the A key in mode will now be present. * To delete a Shifted Learned feature, press MAGIC before you press the learned key to be deleted. 6 ENTER You will see Press ENTER. DELETE LEARNING FROM ONE MODE 7 Select the corresponding device mode in which you want ENTER SELECT MODE &KEY RCV to delete all learned functions by using the ARROW left / right keys and press ENTER. The LED underneath the POWER key will light up twice and the screen will go back to DELETE LEARNING. All the learned functions have now been cleared from the selected device mode. 6 You will see DELETE LEARNING FROM ALL MODES 7 ENTER Press ENTER. The LED underneath the POWER key will light up twice and the screen will go back to DELETE LEARNING. All the learned functions have now been cleared from all device modes. - Use the LIGHT key to return to the previous screen. - Press and hold down the LIGHT key to return to user mode. 13
14 Operational Reset The Operational Reset will erase all learned functions across all modes and some other programmed functions like Language, Volume Lock, Key Magic, Timed Macro, Key Macro, Home Theatre and Device Labels. 1 Press and hold down MAGIC for about 3 sec. and... INITIAL 2 Press ARROW Right... ADVANCED 3 ENTER Press ENTER once... FUNCTION 4 Press ARROW Left... RESET 5 ENTER Press ENTER... USER RESET 6 ENTER Press ENTER. The LED underneath the POWER key will light up 4 times... RESET All your devices are still setup, but all features like Language, Volume Lock, Key Magic, Timed Macro, Key Macro, Home Theatre and Device Label have either been reset to default or cleared. To only clear Learning and Key Magic use the feature Delete Learning and Key Magic as described on page 27. Extra Features Colour, Brightness and Sleep Depending on the functions of your original remote control, the URC-7780 may operate following functions of your television and sleep for devices that have this function on the original remote. Colour (+) = Press and release MAGIC then hold Volume (+) Colour (-) = Press and release MAGIC then hold Volume (-) Brightness (+) = Press and release MAGIC then hold Channel (+) Brightness (-) = Press and release MAGIC then hold Channel (-) Sleep ON/OFF = Press MAGIC then POWER repeatedly until the sleeptimer reaches the desired amount of minutes (or disappears from your device screen). Note: depending on your original remote you may operate this function in a different way. 14
15 Extra Features Changing the Device label It is possible to change the label of the devices you have setup using a maximum of 4 characters (or digits) for each label. 1 Press and hold down MAGIC for about 3 sec. and... INITIAL 2 Press ARROW Right... ADVANCED 3 ENTER Press ENTER... FUNCTION 4 Press ARROW Left twice... x2 5 ENTER Press ENTER... DEVICE LABEL CHANGE DEVICE LABEL 6 ENTER Press ENTER. Select the corresponding device mode of which you want to change the label using ARROW left / right and confirm pressing ENTER. ENTER SELECT MODE RCV 7 You will see The first character of ENTER NEW LABEL RCV the selected device label will start to blink. Use the ARROW LEFT/RIGHT keys to change the label to a max. of 4 characters and press ENTER to store each selected character. After entering the fourth character the display will return to CHANGE DEVICE LABEL. It is also possible to choose one of the symbols: _ e.g. 1 (blank space between two characters/digits) < To return to the previous character and reset the previous character to A. ^ To store a label of less than 4 characters e.g. when you want to label the device as T.. (dot) e.g..1 5 ENTER You will see... Press ENTER. RESET DEVICE LABEL 6 Select the corresponding device label you wish to reset by using ENTER SELECT MODE RCV ARROW left / right and press ENTER. You will see the selected device label change back to the default label. The LED underneath the POWER key will light up twice and the display will return to RESET DEVICE LABEL. 5 You will see To reset ALL DEVICE LABELS... RESET ALL DEVICE LABELS 6 ENTER Press ENTER. The LED underneath the POWER key will light up twice. All device labels will now be reset to the original label and the display will return to DEVICE LABEL. 15
16 Extra Features Volume Lock Set Volume Lock Example: It is possible to lock the volume to be from one particular mode e.g.. Doing this will result in the fact that independent in what mode you are the volume +/- and Mute keys will always send the volume from the mode. 1 Press and hold down MAGIC for about 3 sec. and... INITIAL 2 ENTER Press ENTER... DEVICE 3 Press ARROW Right twice... x2 4 ENTER x2 Press ENTER twice... Use the ARROW left/right keys to select the device (e.g. ) you want to lock the volume to. VOLUME LOCK RCV VCR UL L: Lock, UL: Unlock, SRC: Source 5 ENTER Press ENTER to select the displayed device as the SRC (source). The LED underneath the POWER key will light up twice and the display will return to VOLUME LOCK. Result: In the example above the mode will be the volume SRC (Source) for all other installed devices. In any device mode pressing volume +/- or mute this will give the volume functions of the mode. Remove Device from Volume Lock Example: If you want you can remove 1 device from the Volume Lock, so that it will not send the volume of the SRC any longer but its own volume. 1 Press and hold down MAGIC for about 3 sec. and... INITIAL 2 ENTER Press ENTER... DEVICE 3 Press ARROW Right twice... x2 VOLUME LOCK 4 ENTER Press ENTER... SET VOLUME LOCK 5 Press ARROW Right... REMOVE DEVICE FROM VOLUME LOCK 6 ENTER Press ENTER... Use the ARROW left / right keys to select the device (e.g. ) you want to remove from the volume lock. REMOVE VOL LOCK RCV VCR 7 ENTER Press ENTER to remove the displayed device from the volume lock. The LED underneath the POWER key will light up 4 times. The display will return to VOLUME LOCK. Result: the device you selected will now send its own volume +/-, mute (instead of the volume from the SRC device). 16
17 Add Device To Volume Lock Extra Features Example: It is possible to add a device to the installed volume lock (SRC). You may want to do this for devices you added after installing the volume lock, or if you removed a device from the volume lock. 1 Press and hold down MAGIC for about 3 sec. and... INITIAL 2 ENTER Press ENTER... DEVICE 3 Press ARROW Right twice... x2 4 ENTER Press ENTER... VOLUME LOCK SET VOLUME LOCK 5 Press ARROW Right twice... x2 6 ENTER Press ENTER... ADD DEVICE TO VOLUME LOCK ADD TO VOL LOCK RCV VCR Select the device (e.g. ) you want to add to the volume lock using the ARROW Left / Right keys. 7 ENTER Press ENTER to add the displayed device to the volume lock. The LED underneath the POWER key will light up twice and the display will return to VOLUME LOCK. Result: The selected device will now send the volume +/-, mute of the SRC device. Reset All Volume Controls Example: You can reset all volume controls back to their original setting, so that all devices will send their own volume again. 1 Press and hold down MAGIC for about 3 sec. and... INITIAL 2 ENTER Press ENTER... DEVICE 3 Press ARROW Right twice... x2 VOLUME LOCK 4 ENTER Press ENTER... SET VOLUME LOCK 5 Press ARROW Left... RESET ALL VOLUME CONTROLS 6 ENTER Press ENTER to reset all volume controls. The LED underneath the POWER key will light up four times and the display will return to VOLUME LOCK. Result: All devices will now send their own volume +/-, mute again. 17
18 Extra Features Macros (Sequence of commands) Add Timed Macro The Macro feature allows you to define a sequence of commands that have to be executed at a certain time. You can program 3 types of timed macros: - once timed macro - daily timed macro - weekly timed macro Example: To RECORD a football match using the URC-7780 with your video recorder. 1 Press and hold down MAGIC for about 3 sec. and... INITIAL 2 Press ARROW Right... ADVANCED 3 ENTER Press ENTER... FUNCTION 4 Press ARROW Right... MACRO 5 ENTER Press ENTER twice... x2 6 ENTER Press ENTER... ADD TIMED MACRO ONCE TIMED MACRO It is also possible to set the macro to DAILY or WEEKLY. Use the ARROW keys to do so. 7 ENTER Press ENTER... SEL MACRO DAY TUE WED THU Select the corresponding day when you want to execute the Macro using the ARROW keys. 8 ENTER Press ENTER... SEL MACRO TIME 20:45 Set the corresponding time when you want the macro to execute (to start the RECORDING) using the number keys. 9 ENTER Press ENTER... PROG SEQ & ENTER VCR RCV You now have to record key strokes in the device modes as you would do when recording from the Video Recorder manually. Select the corresponding device key (using the ARROW keys). In our example scroll to VCR mode. 10 Press the corresponding key(s) you want to be sent in the timed macro (in our exemple, press RECORD twice). x2 11 ENTER Press ENTER to save the macro... ADD TIMED MACRO Result: you have programmed a macro to start recording today Wednesday at 20:45. Now you need to program another macro to stop the recording on Wednesday at e.g. 22:35 so the signal that the URC-7780 will send to your video recorder at 22:35 will be STOP. Note: Make sure to place the URC-7780 pointed towards the video recorder and make sure that there is a clean line of sight. It is also possible to set the macro daily (the step SEL MACRO DAY will be skipped) DAILY TIMED MACRO It is also possible to set the macro weekly WEEKLY TIMED MACRO 18
19 Extra Features Macros (Sequence of commands) Notes: - The amount of keystrokes in a timed macro and the number of timed macros is limited by the available memory space. - A ONCE TIMED MACRO will only be executed once. After executing this macro it will automatically be erased from the remote s memory. - A DAILY TIMED MACRO will be executed every day at the same time until its removed from the remote s memory. - A WEEKLY TIMED MACRO will be executed every week on the same day and same time until the macro is removed from the remote s memory. - To indicate that a Timed Macro has been programmed, the display will show a * at the left from the time in user mode. - If you include the record function in the timed macro, you have to press the record key twice. Delete Timed Macro Example: To delete the Timed Macro from page 18: 1 Press and hold down MAGIC for about 3 sec. and... INITIAL 2 Press ARROW Right... ADVANCED 3 ENTER Press ENTER... FUNCTION 4 Press ARROW Right... MACRO 5 ENTER Press ENTER... ADD MACRO 6 Press ARROW Right... DELETE MACRO 7 ENTER Press ENTER... DELETE TIMED MACRO 8 ENTER Press ENTER... You will now see the Timed Macros DEL TIMED MACRO O WED 20:45 you programmed displayed on the screen. Next to O, D, or W you will see the macro day (in case of a once or weekly timed macro) displayed. Next to it the macro time will be displayed on the screen. You may use the ARROW LEFT / RIGHT keys to scroll through the programmed Timed Macros. O : Once Timed Macro D : Daily Timed Macro W : Weekly Timed Macro 9 ENTER Press ENTER to delete the displayed timed macro. The LED underneath the POWER key will light up twice and DELETE TIMED MACRO 10 ENTER If you want to delete another Timed Macro press ENTER... DEL TIMED MACRO O WED 22:35 11 ENTER Press ENTER to delete this timed macro. The LED underneath the POWER key will light up twice and will appear on the screen. DELETE TIMED MACRO Result: the Timed Macros programmed from page 18 have been deleted. 19
20 Add Key Macro Extra Features Macro (Sequence of commands) You can program your URC-7780 to issue a sequence of commands at the press of one button. For example, you may want to switch OFF your, VCR and Satellite by only pressing one key. Any sequence of commands you regularly use can be reduced to one key stroke for your convenience. A key macro can contain up to 15 keystrokes in the sequence. We recommend to program a macro on any of the Custom keys (A, B, C, D) as the macro will overwrite the original function on a key. The original function on the key will be pushed to the shifted level and will only be available by pressing MAGIC and the corresponding key. Example: To set up the Macro to switch off your Television, Video Recorder and Satellite Receiver on the key labelled A on your URC-7780: 1 Press and hold down MAGIC for about 3 sec. and... INITIAL 2 Press ARROW Right... ADVANCED 3 ENTER Press ENTER... FUNCTION 4 Press ARROW Right... MACRO 5 ENTER Press ENTER twice... x2 6 Press ARROW Right... ADD TIMED MACRO ADD KEY MACRO 7 ENTER Press ENTER... Next press the key on which you want to set the macro (e.g. A key). PRESS MACRO KEY 8 Now Now press the keys from the modes using the ARROW left / right keys as you would do when manually switching off your, VCR and SAT. Select mode by using the ARROW Left/Right keys, then press POWER, then select VCR, then press POWER, then press SAT, then press POWER. PROG SEQ & ENTER VCR SAT 9 ENTER Press ENTER to store the Macro. The LED underneath the POWER key will light up twice and the display will return to ADD KEY MACRO. ADD KEY MACRO Result: Whenever you press the A key, the URC-7780 will switch OFF your, VCR and Satellite. 20
21 Shifted Macro Extra Features Macro (Sequence of commands) It is also possible to program a Shifted Macro on any key, except for the following keys: MAGIC, LIGHT (ESC), ARROW LEFT, ARROW RIGHT, ENTER and the number keys. If for example, you want to program a shifted Macro on the MUTE key, simply press the MAGIC and the Mute in step 7 on page 20. NOTES: - Each KEY MACRO can consist of a maximum of 15 key strokes. - Make sure that you program a Macro on a spare key that you don t use in any mode. - Once you program a Macro on a specific key, the sequence will work regardless of the mode you are using. - To avoid accidental recordings with the URC-7780, you must press the Record key twice to begin recording. Because of this, we do not recommend to assign a Macro or Shifted Macro to the Record key. - If you had to hold down a key for a few seconds on the original remote control to get a function, this function may not work in a macro on your URC-7780 remote. - If you program a Macro on a key, the original function will become shifted (excluding POWER, CH+/- and VOL+/- keys). Press MAGIC then the key to access it. If you place a Macro shifted on a digit key, access the original function by pressing MAGIC twice and then the digit key. - If a Shifted Macro is placed on the Power, Channel and Volume keys then Sleep and Colour/Brightness will be sacrificed. - You cannot set the macro on the ARROW Left/Right, ENTER, MAGIC, and LIGHT (ESC) keys. - If you include the record function in a Key Macro then you have to press the record key twice. Delete Key Macro Example: To delete the Key Macro on the A key from page Press and hold down MAGIC for about 3 sec. and... INITIAL 2 Press ARROW Right... ADVANCED 3 ENTER Press ENTER... FUNCTION 4 Press ARROW Right... MACRO 5 ENTER Press ENTER... ADD MACRO 6 Press ARROW Right... DELETE MACRO 7 ENTER Press ENTER... DELETE TIMED MACRO 8 Press ARROW Right... DELETE KEY MACRO 9 ENTER Press ENTER... PRESS MACRO KEY 10 Press the A key (corresponding the Macro key you want to erase the Key Macro from). The LED underneath the POWER key will light up twice. You will see DELETE KEY MACRO on the screen again. Result: the Key Macro on the A key programmed from page 20 has been deleted. 21
22 Extra Features Home Theatre Setup The Home Theatre feature allows you to combine key groups of several modes on the URC-7780 in one single mode. Example: You want to configure the functions of your Television and Home Cinema Set (programmed on and RCV) onto the URC-7780 keypad as shown in the table below. This allows you mainly to control the functions and functions from the Home Cinema Set without having to select the corresponding device mode. Keys Mode POWER DIGITS (1-9, 0, -/--, AV) CHANNEL (channel +/-) VOLUME (volume +/-, mute) MENU Menu, up, down, left, right, OK, Exit GUIDE 16 :9 TRANSPORT (skip-back, play, pause, skip-forward, rewind, stop, record, fast-forward FASTEXT (red, green yellow, blue) A, B, C, D RCV DVD RCV To set up or add the Home Theatre mode: 1 Press and hold down MAGIC for about 3 sec. and... INITIAL 2 Press ARROW Right... ADVANCED 3 ENTER Press ENTER... FUNCTION 4 Press ARROW Right twice... x2 HOME THEATRE 5 ENTER Press ENTER twice... x2 Select mode using the ARROW Left / right key (corresponding to the example above). HT POWER DVD HTNA RCV 6 ENTER Press ENTER... HT DIGITS DVD HTNA RCV Select mode using the ARROW Left / right key (corresponding to the example above). 7 ENTER Press ENTER... HT CHANNEL DVD HTNA RCV Select mode using the ARROW Left / right key (corresponding to the example above). 22
23 Extra Features Home Theatre Setup 8 ENTER Press ENTER... HT VOLUME HTNA DVD etc. Select RCV mode using the ARROW Left / Right key (corresponding to the example above). After selecting the device for the last keygroup (A, B,C, D) the LED underneath the POWER key will light up twice and the display will return to HOME THEATRE. Result: In Home Theatre mode the URC-7780 keypad in configured according to the table above. - During Home Theatre setup you will see a device called HTNA. By selecting this fictious device for a group of keys, then these keys will not sent IR in the Home Theatre mode. - When pressing keys in Home Theatre mode you will see the mode from which IR is sent, displayed. - Home Theatre mode can be moved by using the Move Device feature. - Home Theatre mode can be renamed by using the Device Label Feature. - Key Magic functions and learned functions are carried over to Home Theatre mode. It s not possible to learn to or program Key Magic functions in Home Theatre mode. - Key Macros will not be available in Home Theatre mode. - If a group of functions keys has been assigned to a device which gets deleted, then as a consequence this function group will not send IR in the Home Theatre any longer (this group is automatically assigned to HTNA). Delete Home Theatre To delete the Home Theatre Mode feature: 1 Press and hold down MAGIC for about 3 sec. and... INITIAL 2 Press ARROW Right... ADVANCED 3 ENTER Press ENTER... FUNCTION 4 Press ARROW Right twice... x2 5 ENTER Press ENTER... HOME THEATRE SET UP HOME THEATRE 6 Press ARROW Right... DELETE HOME THEATRE 7 ENTER Press ENTER to delete the Home Theatre mode. The LED underneath the POWER key will light up twice and the display will return to... HOME THEATRE The Home Theatre mode will no longer be present on the URC You can add the Home Theatre mode back by following the Home Theatre mode set up on page
24 Extra Features Code Upgrade Technology Your URC-7780 remote contains a unique feature, which allows new codes to be added simply by holding it to your telephone. In a matter of seconds, our magnetic coupling technology quickly and reliably transfers information to the URC-7780 remote without complex plugs, adapters or attachments. This means, as you buy new products in the future, the URC-7780 remote will never become obsolete. Internet download (Upgrade your URC-7780 remote via your PC) 1. Visit our website 2. Select your region. 3. Select Product support. 4. Select Universal Remote Controls. 5. Select the ONE FOR ALL remote you want to upgrade: URC Select Internet Download. Now you have entered our special Online Download section. From this point just follow the instructions on the screen for easy upgrade of your remote. Phone upgrade (Upgrade your URC-7780 remote via your phone) Alternatively ring our consumer help-line and one of our customer service representatives will assist you through the entire process of upgrading your URC-7780 Remote. To ensure the process goes smoothly, here are a few steps to follow: 1. Write down the brand name(s) and model number(s) of your device(s) (see the table provided on the Consumer Service page) before you call. 2. Ring our consumer help-line and explain which device(s) you would like to add to your URC-7780 Remote. 3. After our customer service agent records the brand name(s) and model number(s) of your device(s), he/she will lead you through the set up procedure and then will ask you to hold the URC-7780 Remote to the speaker portion of your telephone (see diagram below). In doing this, the information needed for your device is transferred through the telephone on your URC-7780 remote in a matter of seconds. IMPORTANT: cordless telephones, speaker telephones and mobile telephones are not recommended. 4. After your URC-7780 remote has been upgraded by telephone, stay on the line. Our customer service agent will ensure that your URC-7780 remote is working properly with your device(s) and will answer any other questions you may have. 24
25 Extra Features Key Magic Key Magic is an exclusive One For all feature. The design of the URC-7780 ensures that many functions of your original remote control can be operated - even those that do not have their own key on the URC-7780 keypad. Frequently used functions can be assigned to a key of your choice using the Key Magic feature of your URC In order to program a certain function with Key Magic you need to know the corresponding 5-digit function code. As the function codes vary with different types of devices, they cannot be found in the manual. You can request your function codes through our consumer service help-line or by letter, fax or . All we need to know is the 4-digit set-up code your device is working with and how the function was labelled on your original remote control. You can also visit our website ( to find an answer to your questions. Once you obtain(ed) your function code(s) from customer service, programming the code is easy (eg. programming the 16:9 function on the A key). 1 Press and hold down MAGIC for about 3 sec. and... INITIAL 2 Press ARROW Right... ADVANCED 3 ENTER Press ENTER twice... x2 4 Press ARROW Right... ADD LEARNING ADD KEY MAGIC 5 ENTER Press ENTER... Select the corresponding device mode using the ARROW keys in our exemple the 16:9 function is a function, so select the mode. KM SOURCE DVD RCV 6 Press the MAGIC key once. 7 Enter the 5-digit function code (e.g ) (provided by customer service). 8 The screen will change to The mode in which the function will be assigned is so leave the device mode unchanged. Press the key (e.g. A key) to which the function will be assigned. KM DESTINATION DVD RCV The 16:9 function has now been programmed on the A key in the mode. The LED underneath the POWER key will light up twice and you will return to KM SOURCE to program a next function. To return to user mode press and hold LIGHT (ESC). EXTENDED FUNCTION REFERENCE (first entry is an example): DEVICE SET-UP CODE FUNCTION FUNCTION CODE T /9 format To access the function you have programmed, go to the corresponding device mode first. - Key Magic can be assigned to any key EXCEPT the ARROW LEFT / RIGHT, ENTER, LIGHT (ESC) keys and the MAGIC key. - Please note all the extended function codes you obtain from customer service above for easy future reference. - It s not possible to program Key Magic functions in the Home Theatre Mode. However, if a key has been programmed in the original device mode with Key Magic then this function will be carried over to the Home Theatre Mode. 25
26 Extra Features Delete Key Magic It is possible to.. - delete a Key Magic function from a specific key within a specific device mode. - delete all Key Magic functions within a specific device mode. - delete all Key Magic functions within all device modes. Example: to delete the programmed Key Magic function (16:9) from the A Key in the mode 1 Press and hold down MAGIC for about 3 sec. and... INITIAL 2 Press ARROW Right... ADVANCED 3 ENTER Press ENTER twice... x2 4 Press ARROW Right... ADD FUNCTION DELETE FUNCTION 5 ENTER Press ENTER... DELETE LEARNING 6 Press ARROW Right... DELETE KEY MAGIC 7 ENTER Press ENTER... DELETE KEY MAGIC FROM ONE KEY 8 ENTER Press ENTER... SELECT MODE &KEY RCV 9 Select the device mode (e.g. the mode) from which you want to delete the Key Magic function by using the ARROW LEFT/RIGHT keys and press the key you wish to delete (example: A key). The LED underneath the POWER key will blink twice and the screen will go back to DELETE KEY MAGIC. 10 If there is another Key Magic function which you wish to delete, repeat steps 6-9. Result: The original function on the A key in the mode of the URC-7780 will now be present. * To delete a Shifted Key Magic function, press MAGIC before you press the key to be deleted in step 9. 7 ENTER You will see... Press ENTER DELETE KEY MAGIC FROM ONE MODE 8 Select the corresponding device mode from which ENTER SELECT MODE RCV you want to delete all Key Magic functions by using the ARROW LEFT/RIGHT keys and press ENTER. The LED underneath the POWER key will light up twice and the screen will go back to DELETE KEY MAGIC. All Key Magic functions from the selected mode are now cleared. 7 You will see... DELETE KEY MAGIC FROM ALL MODES 8 ENTER Press ENTER The LED underneath the POWER key will light up twice and the display will go back to DELETE KEY MAGIC. All Key Magic functions from all modes are now cleared. - Use the LIGHT key to return to the previous screen. - Press and hold down the LIGHT key to return to user mode. 26
RM Universal Remote Instruction Manual
 RM24977 Universal Remote Instruction Manual Table of Contents Setup... 3 Battery Installation... 3 Battery Saver... 3 Code Saver... 3 Code Setup... 3 Button Functions... 4 DVD Functions... 6 SAT Functions...
RM24977 Universal Remote Instruction Manual Table of Contents Setup... 3 Battery Installation... 3 Battery Saver... 3 Code Saver... 3 Code Setup... 3 Button Functions... 4 DVD Functions... 6 SAT Functions...
Integrated Remote Commander
 3-048-656-12 (1) Integrated Remote Commander Operating Instructions RM-VL900 2000 Sony Corporation For the customers in the U.S.A. WARNING This equipment has been tested and found to comply with the limits
3-048-656-12 (1) Integrated Remote Commander Operating Instructions RM-VL900 2000 Sony Corporation For the customers in the U.S.A. WARNING This equipment has been tested and found to comply with the limits
Universal Remote Instruction Manual DVD SAT
 24922 Universal Remote Instruction Manual DVD SAT TV AUX INPUT ENTER Table of Contents Setup... 3 Battery Installation... 3 Battery Saver... 3 Code Saver... 3 Code Setup... 3 Button Functions... 4 DVD
24922 Universal Remote Instruction Manual DVD SAT TV AUX INPUT ENTER Table of Contents Setup... 3 Battery Installation... 3 Battery Saver... 3 Code Saver... 3 Code Setup... 3 Button Functions... 4 DVD
Chapter 3. Using the System CHANGING CHANNELS USING THE MENUS OPENING THE MENUS CLOSING THE MENUS MENU OPTIONS
 CHANGING CHANNELS There are three basic ways to change channels while watching a program: Press the remote control UP or DOWN ARROW button to get to the desired channel. Use the remote control number pad
CHANGING CHANNELS There are three basic ways to change channels while watching a program: Press the remote control UP or DOWN ARROW button to get to the desired channel. Use the remote control number pad
FUNCTIONS 2 GENERAL INFORMATION 3 BATTERIES 3 SETTING UP BY CODE ENTRY 4 SETTING UP BY MANUAL SEARCH 5 SETTING UP BY AUTOSEARCH 6
 CONTENTS FUNCTIONS 2 GENERAL INFORMATION 3 BATTERIES 3 SETTING UP BY CODE ENTRY 4 SETTING UP BY MANUAL SEARCH 5 SETTING UP BY AUTOSEARCH 6 CODE SEARCHING BY BRAND NAME 7 CODE IDENTIFICATION 7 ALL OFF-FUNCTION
CONTENTS FUNCTIONS 2 GENERAL INFORMATION 3 BATTERIES 3 SETTING UP BY CODE ENTRY 4 SETTING UP BY MANUAL SEARCH 5 SETTING UP BY AUTOSEARCH 6 CODE SEARCHING BY BRAND NAME 7 CODE IDENTIFICATION 7 ALL OFF-FUNCTION
Universal Remote Instruction Manual
 RM24965 Universal Remote Instruction Manual TV DVD AUX VCR SAT CBL OK MENU EXIT LAST SLEEP ENTER SCAN- INFO GUIDE TITLE 2 3 4 5 6 7 8 9 0 PLAY TV/VCR INPUT SCAN+ RECORD STOP PAUSE Table of Contents Setup...
RM24965 Universal Remote Instruction Manual TV DVD AUX VCR SAT CBL OK MENU EXIT LAST SLEEP ENTER SCAN- INFO GUIDE TITLE 2 3 4 5 6 7 8 9 0 PLAY TV/VCR INPUT SCAN+ RECORD STOP PAUSE Table of Contents Setup...
Integrated Remote Commander
 3-267-590-11(1) Integrated Remote Commander Operating Instructions RM-AV2500 2004 Sony Corporation WARNING To prevent fire or shock hazard, do not expose the unit to rain or moisture. To avoid electrical
3-267-590-11(1) Integrated Remote Commander Operating Instructions RM-AV2500 2004 Sony Corporation WARNING To prevent fire or shock hazard, do not expose the unit to rain or moisture. To avoid electrical
Unpacking... 3 Getting Started... 3 Tour of the Remote... 4 Hard keys...4 Interactive LCD screen...5
 UNO Owners Manual Contents Unpacking... 3 Getting Started... 3 Tour of the Remote... 4 Hard keys...4 Interactive LCD screen...5 Home Screen... 6 Devices... 6 What is Quick Power?...6 Activities... 7 Setting
UNO Owners Manual Contents Unpacking... 3 Getting Started... 3 Tour of the Remote... 4 Hard keys...4 Interactive LCD screen...5 Home Screen... 6 Devices... 6 What is Quick Power?...6 Activities... 7 Setting
RC UNIVERS47 MANUAL. all languages. 16 in 1 LCD touch screen remote control.
 RC UNIVERS47 16 in 1 LCD touch screen remote control MANUAL all languages www.hqproducts.com The RC UNIVERS47 digital touch screen universal remote controls can work almost all brands of Televisions (TV),
RC UNIVERS47 16 in 1 LCD touch screen remote control MANUAL all languages www.hqproducts.com The RC UNIVERS47 digital touch screen universal remote controls can work almost all brands of Televisions (TV),
Universal Remote Instruction Manual
 24993 Universal Remote Instruction Manual Table of Contents Setup... 3 Battery Installation... 3 Battery Saver... 3 Code Saver... 3 Code Setup... 3 Button Functions... 4 DVD Functions... 6 SAT Functions...
24993 Universal Remote Instruction Manual Table of Contents Setup... 3 Battery Installation... 3 Battery Saver... 3 Code Saver... 3 Code Setup... 3 Button Functions... 4 DVD Functions... 6 SAT Functions...
(1) Remote Commander. Operating Instructions RM-LJ by Sony Corporation
 4-227-952-13(1) Remote Commander Operating Instructions RM-LJ304 2000 by Sony Corporation Precautions On safety Should any solid object or liquid fall into the cabinet, unplug the receiver and have it
4-227-952-13(1) Remote Commander Operating Instructions RM-LJ304 2000 by Sony Corporation Precautions On safety Should any solid object or liquid fall into the cabinet, unplug the receiver and have it
Table of Contents. Introduction 2 1. Intelligent Remote Control 2 2. Charging the Remote Control 3
 Table of Contents Introduction 2 1. Intelligent Remote Control 2 2. Charging the Remote Control 3 Getting Started 6 1. Activating the Remote Control 6 2. Selecting a Device 7 3. Operating a Device 8 4.
Table of Contents Introduction 2 1. Intelligent Remote Control 2 2. Charging the Remote Control 3 Getting Started 6 1. Activating the Remote Control 6 2. Selecting a Device 7 3. Operating a Device 8 4.
Universal learning remote
 GUIDE Universal learning remote with LCD touchscreen and integrated atomic clock LIGHT ON/OFF SETUP/SHIFT VOL + MUTE CH - BACK INFO OK MENU CLEAR Model ARR1540 User s Guide Table of Contents Chapter 1:
GUIDE Universal learning remote with LCD touchscreen and integrated atomic clock LIGHT ON/OFF SETUP/SHIFT VOL + MUTE CH - BACK INFO OK MENU CLEAR Model ARR1540 User s Guide Table of Contents Chapter 1:
Intuitive Remote. Installing the Batteries. The Intuitive remote requires two new AA alkaline batteries.
 Intuitive Remote The Intuitive remote is designed to operate all of the features of your advanced analog or digital cable box: your TV's power, volume control, and mute, and your VCR's power and playback
Intuitive Remote The Intuitive remote is designed to operate all of the features of your advanced analog or digital cable box: your TV's power, volume control, and mute, and your VCR's power and playback
BB40 Owner s Manual Downloaded from manuals search engine
 BB40 Owner s Manual Table of Contents Introduction Introduction...2 Button Functions...4 Setup...6 Battery Installation...6 Battery Saver...6 Code Saver...6 Power-On default...6 Code Entry...7 Direct Code
BB40 Owner s Manual Table of Contents Introduction Introduction...2 Button Functions...4 Setup...6 Battery Installation...6 Battery Saver...6 Code Saver...6 Power-On default...6 Code Entry...7 Direct Code
Integrated Remote Commander
 3-048-646-14(1) Integrated Remote Commander Operating Instructions RM-AV2100/AV2100B 2000 Sony Corporation WARNING To prevent fire or shock hazard, do not expose the unit to rain or moisture. To avoid
3-048-646-14(1) Integrated Remote Commander Operating Instructions RM-AV2100/AV2100B 2000 Sony Corporation WARNING To prevent fire or shock hazard, do not expose the unit to rain or moisture. To avoid
Table of Contents. Taking a First Look 2 Intelligent Remote Control 2 Before You Start 4
 Table of Contents Taking a First Look 2 Intelligent Remote Control 2 Before You Start 4 Getting Started 6 Activating the Remote Control 6 Defining the Brands of Your Devices 7 Working with the Home Panel
Table of Contents Taking a First Look 2 Intelligent Remote Control 2 Before You Start 4 Getting Started 6 Activating the Remote Control 6 Defining the Brands of Your Devices 7 Working with the Home Panel
RM Universal Remote Instruction Manual
 RM24930 Universal Remote Instruction Manual Table of Contents Setup Introduction... 3 Setup... 3 Battery Installation... 3 Battery Saver... 3 Code Saver... 3 Code Setup... 3 Button Functions... 4 Menu
RM24930 Universal Remote Instruction Manual Table of Contents Setup Introduction... 3 Setup... 3 Battery Installation... 3 Battery Saver... 3 Code Saver... 3 Code Setup... 3 Button Functions... 4 Menu
ProntoPro Intelligent Remote Control. User Guide
 ProntoPro Intelligent Remote Control User Guide Table of Content Taking a First Look... 3 Intelligent Remote Control... 3 Before You Start... 5 Getting Started... 7 Activating the Remote Control... 7 Defining
ProntoPro Intelligent Remote Control User Guide Table of Content Taking a First Look... 3 Intelligent Remote Control... 3 Before You Start... 5 Getting Started... 7 Activating the Remote Control... 7 Defining
Pronto. User Guide. User Guide
 Pronto EN 1 Pronto Copyright 2005 Royal Philips Electronics, Interleuvenlaan 72-74, 3000 Leuven (Belgium) Remark: All rights are reserved. Reproduction in whole or in part is prohibited without prior consent
Pronto EN 1 Pronto Copyright 2005 Royal Philips Electronics, Interleuvenlaan 72-74, 3000 Leuven (Belgium) Remark: All rights are reserved. Reproduction in whole or in part is prohibited without prior consent
Using the remote controller
 Using the remote controller Overview When you use a remote controller, typically you press one of the MODE that corresponds to the device you wish to control, then press the operation. For example, if
Using the remote controller Overview When you use a remote controller, typically you press one of the MODE that corresponds to the device you wish to control, then press the operation. For example, if
RM24964 RM Universal Remote Instruction Manual
 RM24964 RM84964 Universal Remote Instruction Manual Table of Contents Setup... 3 Battery Installation... 3 Battery Saver... 3 Code Setup... 3 Button Functions... 4 Code Entry... 6 Direct Code Entry...
RM24964 RM84964 Universal Remote Instruction Manual Table of Contents Setup... 3 Battery Installation... 3 Battery Saver... 3 Code Setup... 3 Button Functions... 4 Code Entry... 6 Direct Code Entry...
Use USING THE KEYS AND FUNCTIONS
 GB Use Thank you for choosing CME. The spare TOPTEL TV remote control contains all the main functions of most TV remote controls of the brands listed on the back of the pack. Keep your Instructions Booklet
GB Use Thank you for choosing CME. The spare TOPTEL TV remote control contains all the main functions of most TV remote controls of the brands listed on the back of the pack. Keep your Instructions Booklet
Integrated Remote Commander
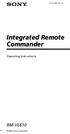 4-117-851-11 (1) Integrated Remote Commander Operating Instructions RM-VL610 2008 Sony Corporation For the customers in the U.S.A. WARNING This equipment has been tested and found to comply with the limits
4-117-851-11 (1) Integrated Remote Commander Operating Instructions RM-VL610 2008 Sony Corporation For the customers in the U.S.A. WARNING This equipment has been tested and found to comply with the limits
TABLE OF CONTENTS. Introduction... 3 Features And Functions... 4 Key Charts... 5 Device Table... 6
 WALRB4P manual booklet 5/2/06 3:16 PM Page 2 TABLE OF CONTENTS Introduction....................................................... 3 Features And Functions..............................................
WALRB4P manual booklet 5/2/06 3:16 PM Page 2 TABLE OF CONTENTS Introduction....................................................... 3 Features And Functions..............................................
Television Remote Control User Guide
 Television Remote Control User Guide Watch What OzarksGo Television Service Can Do For Your Home Entertainment With an easy-to-read programming guide and easy-to-use menu and navigation screens, watching
Television Remote Control User Guide Watch What OzarksGo Television Service Can Do For Your Home Entertainment With an easy-to-read programming guide and easy-to-use menu and navigation screens, watching
Manual URC 4689 UK Apr05.fm Seite 1 Montag, 11. April :00 12
 Manual URC 4689 UK Apr05.fm Seite 1 Montag, 11. April 2005 12:00 12 Table of Contents Safety Instructions............................................... 1 Scope of application..............................................
Manual URC 4689 UK Apr05.fm Seite 1 Montag, 11. April 2005 12:00 12 Table of Contents Safety Instructions............................................... 1 Scope of application..............................................
Contents. Helpline No. UK/ North Ireland Rep. Ireland Web Support Model Number: 83388
 Contents Safety instructions... 3 General information... 3 Battery instructions... 3 Cleaning... 3 Product Description... 4 Operation... 4 Inserting batteries... 4 Settings after battery replacement...
Contents Safety instructions... 3 General information... 3 Battery instructions... 3 Cleaning... 3 Product Description... 4 Operation... 4 Inserting batteries... 4 Settings after battery replacement...
Remote button description. Before you use your remote 48 US. Operations Using the Remote RM-PG411 and RM-PP411. Inserting batteries into the remote
 You can use the remote RM-PG411 (STR- DE985 only) or RM-PP411 (STR-DE885 only) to operate the components in your system. Before you use your remote Remote button description RM-PG411 TV?/1 AV?/1 USE MODE
You can use the remote RM-PG411 (STR- DE985 only) or RM-PP411 (STR-DE885 only) to operate the components in your system. Before you use your remote Remote button description RM-PG411 TV?/1 AV?/1 USE MODE
Magnavox MDR161V DVD/VCR Dubbing Unit. Quick Start Guide
 Magnavox MDR161V DVD/VCR Dubbing Unit Quick Start Guide ATTENTION! You must purchase DVD-R or DVD-RW discs to use with this unit. DVD+R and DVD+RW discs are NOT SUPPORTED. The Magnavox MDR161V allows you
Magnavox MDR161V DVD/VCR Dubbing Unit Quick Start Guide ATTENTION! You must purchase DVD-R or DVD-RW discs to use with this unit. DVD+R and DVD+RW discs are NOT SUPPORTED. The Magnavox MDR161V allows you
What s So Great About RF Technology?
 RCU1010RF_US_QS_revA 9/12/03 16:01 Page 1 Congratulations on your purchase of the RCU1010RF Universal Learning Remote with Touchscreen and Built-in Transmitter with additional Remote Sender Cone. Your
RCU1010RF_US_QS_revA 9/12/03 16:01 Page 1 Congratulations on your purchase of the RCU1010RF Universal Learning Remote with Touchscreen and Built-in Transmitter with additional Remote Sender Cone. Your
Inteset INT422-3 Programming Technical Document
 This document is meant to inform the sophisticated user of our remote of some of the technical aspects, features and capabilities of our remote. Our User Guide provides the same information but in a simplified
This document is meant to inform the sophisticated user of our remote of some of the technical aspects, features and capabilities of our remote. Our User Guide provides the same information but in a simplified
8 REMOTE CONTROL UNIT
 8 REMOTE CONTROL UNIT The included remote control unit (RC-97) can be used to operate not only the AVR-80 but other remote control compatible DENON components as well. In addition, the memory contains
8 REMOTE CONTROL UNIT The included remote control unit (RC-97) can be used to operate not only the AVR-80 but other remote control compatible DENON components as well. In addition, the memory contains
USER GUIDE Remote Control and DVR
 USER GUIDE Remote Control and DVR Version 12 Venture Communications is an equal opportunity provider and employer. IPTV Middleware Version 12 - Page 1 Table of Contents Introduction...4 The Remote...5
USER GUIDE Remote Control and DVR Version 12 Venture Communications is an equal opportunity provider and employer. IPTV Middleware Version 12 - Page 1 Table of Contents Introduction...4 The Remote...5
OWNER S MANUAL ELECTRONICALLY TUNED AM/FM/MPX RADIO WITH AUTO-REVERSE CASSETTE PLAYER, CD PLAYER, CD CHANGER CONTROLS AND QUARTZ CLOCK.
 OWNER S MANUAL ELECTRONICALLY TUNED AM/FM/MPX RADIO WITH AUTO-REVERSE CASSETTE PLAYER, CD PLAYER, CD CHANGER CONTROLS AND QUARTZ CLOCK Model GC-600 Operating Instructions 1) ON/OFF POWER BUTTON Press this
OWNER S MANUAL ELECTRONICALLY TUNED AM/FM/MPX RADIO WITH AUTO-REVERSE CASSETTE PLAYER, CD PLAYER, CD CHANGER CONTROLS AND QUARTZ CLOCK Model GC-600 Operating Instructions 1) ON/OFF POWER BUTTON Press this
OFA SKY Q REPLACEMENT REMOTE
 OFA SKY Q REPLACEMENT REMOTE UNIVERSAL REPLACEMENT REMOTE URC 1635 SIMPLE SET UP GUIDE WELCOME... 2 INSERT BATTERIES...2 KEY TABLE...3 LED COLOUR...4 HOW TO SET UP YOUR REMOTE...4 A - SIMPLESET...5 B -
OFA SKY Q REPLACEMENT REMOTE UNIVERSAL REPLACEMENT REMOTE URC 1635 SIMPLE SET UP GUIDE WELCOME... 2 INSERT BATTERIES...2 KEY TABLE...3 LED COLOUR...4 HOW TO SET UP YOUR REMOTE...4 A - SIMPLESET...5 B -
Remote button description. Before you use your remote 38 GB. Operations Using the Remote RM-PP506. Inserting batteries into the remote
 For STR-DE585 area code CA only You can use the remote RM-PP506 to operate the components in your system. Before you use your remote Inserting batteries into the remote Insert R6 (size-aa) batteries with
For STR-DE585 area code CA only You can use the remote RM-PP506 to operate the components in your system. Before you use your remote Inserting batteries into the remote Insert R6 (size-aa) batteries with
Using remote controller
 Using remote controller Overview The remote controller is a useful tool to help you operate the components of your home theater. To do so, first press the Mode button that corresponds to the device you
Using remote controller Overview The remote controller is a useful tool to help you operate the components of your home theater. To do so, first press the Mode button that corresponds to the device you
Learning System Remote Handset
 Learning System Remote Handset TABLE OF CONTENT 1. Quick Launch Page 1 2. Before you start Page 2 3. Connecting to a PC for the first time Page 3-5 4. Registering the RMX111 for the first time Page 3-5
Learning System Remote Handset TABLE OF CONTENT 1. Quick Launch Page 1 2. Before you start Page 2 3. Connecting to a PC for the first time Page 3-5 4. Registering the RMX111 for the first time Page 3-5
Thank you for choosing a Meliconi remote control.
 EN I Thank you for choosing a Meliconi remote control. Keep this booklet for future reference. The Pratico 6 remote control is ideal for replacing up to 6 remote controls for TV - SAT (satellite decoder)
EN I Thank you for choosing a Meliconi remote control. Keep this booklet for future reference. The Pratico 6 remote control is ideal for replacing up to 6 remote controls for TV - SAT (satellite decoder)
Micro Hi-Fi Component System
 4-230-234-13(1) Micro Hi-Fi Component System Operating Instructions CMT-SP55MD 2000 Sony Corporation Do not install the appliance in a confined space, such as a bookcase or built-in cabinet. Table of Contents
4-230-234-13(1) Micro Hi-Fi Component System Operating Instructions CMT-SP55MD 2000 Sony Corporation Do not install the appliance in a confined space, such as a bookcase or built-in cabinet. Table of Contents
Honeywell Automation Server
 Honeywell Automation Server With Digital Deck Advanced Media Manager User Guide Copyright and Trademark Copyright 2005 by Digital Deck, Inc. and may not be reproduced in whole or in part, by any means,
Honeywell Automation Server With Digital Deck Advanced Media Manager User Guide Copyright and Trademark Copyright 2005 by Digital Deck, Inc. and may not be reproduced in whole or in part, by any means,
Digital TV. Quick Reference Guide
 Digital TV Quick Reference Guide CONTENTS Remote Control... 4 Playback Controls.... 4 What s on TV?.... 6 Using the OK Button.... 6 Using the Info Button.... 6 Using the Browse Button.... 7 Using the Channel
Digital TV Quick Reference Guide CONTENTS Remote Control... 4 Playback Controls.... 4 What s on TV?.... 6 Using the OK Button.... 6 Using the Info Button.... 6 Using the Browse Button.... 7 Using the Channel
(1) MiniDisc Deck. Operating Instructions MDS-SP Sony Corporation
 4-230-236-12(1) MiniDisc Deck Operating Instructions MDS-SP55 2000 Sony Corporation Do not install the appliance in a confined space, such as a bookcase or built-in cabinet. This appliance is classified
4-230-236-12(1) MiniDisc Deck Operating Instructions MDS-SP55 2000 Sony Corporation Do not install the appliance in a confined space, such as a bookcase or built-in cabinet. This appliance is classified
IPTV Middleware Remote Control & DVR User Guide
 IPTV Middleware Remote Control & DVR User Guide Version 12 The information presented in this document is written for the default settings of the system. The IPTV Middleware Remote Control & DVR User Guide
IPTV Middleware Remote Control & DVR User Guide Version 12 The information presented in this document is written for the default settings of the system. The IPTV Middleware Remote Control & DVR User Guide
DStv A7 Remote. Advanced Options. Quick Guide
 DStv A7 Remote Advanced Options Quick Guide THE A7 REMOTE + HINTS AND TIPS The LED on the remote referred to in these instructions is the STANDBY button in the centre top of the remote. The colour of this
DStv A7 Remote Advanced Options Quick Guide THE A7 REMOTE + HINTS AND TIPS The LED on the remote referred to in these instructions is the STANDBY button in the centre top of the remote. The colour of this
RCR461 Universal Remote Control Owner s Manual
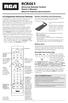 RCR461 Universal Remote Control Owner s Manual Manual del Propietario (parte posterior) 4-Component Universal Remote Congratulations on your purchase of this four-component universal remote. This universal
RCR461 Universal Remote Control Owner s Manual Manual del Propietario (parte posterior) 4-Component Universal Remote Congratulations on your purchase of this four-component universal remote. This universal
(1) Remote Commander. Operating Instructions RM-LJ Sony Corporation
 4-247-235-11(1) Remote Commander Operating Instructions RM-LJ312 2003 Sony Corporation Precautions On safety Should any solid object or liquid fall into the cabinet, unplug the receiver and have it checked
4-247-235-11(1) Remote Commander Operating Instructions RM-LJ312 2003 Sony Corporation Precautions On safety Should any solid object or liquid fall into the cabinet, unplug the receiver and have it checked
RCR311W. Universal Remote Control Owner s Manual. Three-Component Universal Remote. Manual del Propietario (parte posterior)
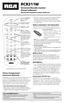 RCR311W Universal Remote Control Owner s Manual Manual del Propietario (parte posterior) Illuminated on/off key Serves as an indicator light to provide feedback. Component keys. (tv, vcr DVD, SAT CBL)
RCR311W Universal Remote Control Owner s Manual Manual del Propietario (parte posterior) Illuminated on/off key Serves as an indicator light to provide feedback. Component keys. (tv, vcr DVD, SAT CBL)
GUIDE TO SIMPLE HOME THEATER OPERATION WITH YOUR B & K SR10.1 SYSTEM REMOTE
 GUIDE TO SIMPLE HOME THEATER OPERATION WITH YOUR B & K SR10.1 SYSTEM REMOTE Thank you for purchasing the B & K SR 10.1 System Remote Control! Please use this manual as a guide to operating your home theater
GUIDE TO SIMPLE HOME THEATER OPERATION WITH YOUR B & K SR10.1 SYSTEM REMOTE Thank you for purchasing the B & K SR 10.1 System Remote Control! Please use this manual as a guide to operating your home theater
IPTV Middleware Remote Control & DVR User Guide. Version 2.0
 IPTV Middleware Remote Control & DVR User Guide Version 2.0 The information presented in this document is written for the default settings of the system. Your company may use this information as is. Or,
IPTV Middleware Remote Control & DVR User Guide Version 2.0 The information presented in this document is written for the default settings of the system. Your company may use this information as is. Or,
Screen. Projector. Document Camera. Computer Monitor. Smart Classroom Quick Start Guide Music 173. Orientation
 Music 173 Projector Screen Document Camera Computer Monitor Orientation Smart Classroom Quick Start Guide Music 173 Sympodium Computer Monitor Tech Help Phone Laptop Cables Alternative Push Button Control
Music 173 Projector Screen Document Camera Computer Monitor Orientation Smart Classroom Quick Start Guide Music 173 Sympodium Computer Monitor Tech Help Phone Laptop Cables Alternative Push Button Control
UNIVERSAL REMOTE CONTROL
 3BC UNIVERSAL REMOTE CONTROL KH2150 UNIVERSAL REMOTE CONTROL Operating instructions KOMPERNASS GMBH BURGSTRASSE 21 D-44867 BOCHUM www.kompernass.com ID-Nr.: KH2150-07/08-V1 KH 2150 1 2 3 4 19 5 6 7 18
3BC UNIVERSAL REMOTE CONTROL KH2150 UNIVERSAL REMOTE CONTROL Operating instructions KOMPERNASS GMBH BURGSTRASSE 21 D-44867 BOCHUM www.kompernass.com ID-Nr.: KH2150-07/08-V1 KH 2150 1 2 3 4 19 5 6 7 18
Projector. Screen. Computer Monitor. Document Camera Smart Classroom Quick Start Guide Still Gym 302. Orientation
 Still Gym 302 Screen Projector Computer Monitor Orientation Document Camera Smart Classroom Quick Start Guide Still Gym 302 Sympodium Computer Monitor Tech Help Phone Laptop Cables Document Camera 1. Unlock
Still Gym 302 Screen Projector Computer Monitor Orientation Document Camera Smart Classroom Quick Start Guide Still Gym 302 Sympodium Computer Monitor Tech Help Phone Laptop Cables Document Camera 1. Unlock
Univ-FB_MD80383_AUS.fm Seite 2 Dienstag, 24. Januar : Overview Safety instructions Scope of application...
 Univ-FB_MD80383_AUS.fm Seite 2 Dienstag, 24. Januar 2006 8:57 08 Contents Overview....................................... 4 Safety instructions............................... 7 Scope of application..............................
Univ-FB_MD80383_AUS.fm Seite 2 Dienstag, 24. Januar 2006 8:57 08 Contents Overview....................................... 4 Safety instructions............................... 7 Scope of application..............................
Universal Krell Touch Screen Remote
 THE LEADER IN AUDIO ENGINEERING Universal Krell Touch Screen Remote QUICK START GUIDE Getting Started Unpacking THERE ARE NO USER- SERVICEABLE PARTS INSIDE ANY KRELL PRODUCT. Notes Placement IMPORTANT
THE LEADER IN AUDIO ENGINEERING Universal Krell Touch Screen Remote QUICK START GUIDE Getting Started Unpacking THERE ARE NO USER- SERVICEABLE PARTS INSIDE ANY KRELL PRODUCT. Notes Placement IMPORTANT
Quick Start. H.264 Network DVR 303Z
 303Z H.264 Network DVR Quick Start Please read instructions thoroughly before operation and retain it for future reference. The image shown above may differ from the actual product appearance. 792_Quick_V0.9
303Z H.264 Network DVR Quick Start Please read instructions thoroughly before operation and retain it for future reference. The image shown above may differ from the actual product appearance. 792_Quick_V0.9
Thank you for choosing a MELICONI remote control.
 GB U N I V E R S A L 6 L i g h t Thank you f choosing a MELICONI remote control. Thanks to its large database and numerous functions the U N I V E R S A L 6 L i g h t remote control is ideal f replacing
GB U N I V E R S A L 6 L i g h t Thank you f choosing a MELICONI remote control. Thanks to its large database and numerous functions the U N I V E R S A L 6 L i g h t remote control is ideal f replacing
Setting Up the Remote Control
 CHAPTER 4 Setting Up the Remote Control Introduction 32 Instructions: Power, Volume, Mute, TV Input 33 Managing Multiple Recorders and Remotes 37 Resetting the Programmable Buttons 38 Chapter 4 Setting
CHAPTER 4 Setting Up the Remote Control Introduction 32 Instructions: Power, Volume, Mute, TV Input 33 Managing Multiple Recorders and Remotes 37 Resetting the Programmable Buttons 38 Chapter 4 Setting
Remote Control & PVR User Guide Version 12
 Remote Control & PVR User Guide Version 12 Some features described in this guide may not be available depending on the setup of your system. If you have any questions, contact WTC Technical Support at
Remote Control & PVR User Guide Version 12 Some features described in this guide may not be available depending on the setup of your system. If you have any questions, contact WTC Technical Support at
PORTABLE VIDEO RECORDER AND CASSETTE CONVERTER. Item No User Guide
 PORTABLE VIDEO RECORDER AND CASSETTE CONVERTER Item No. 206557 User Guide Thank you for choosing the Sharper Image Portable Video Recorder and Cassette Converter. Please take a moment to read this guide
PORTABLE VIDEO RECORDER AND CASSETTE CONVERTER Item No. 206557 User Guide Thank you for choosing the Sharper Image Portable Video Recorder and Cassette Converter. Please take a moment to read this guide
Wightman DIGITAL TV. Quick Reference Guide
 Wightman DIGITAL TV Quick Reference Guide Contents Remote Control... 4 Playback Controls.... 5 What s on TV?.... 6 Using the OK Button.... 6 Using the Info Button.... 6 Using the Browse Button.... 6 Using
Wightman DIGITAL TV Quick Reference Guide Contents Remote Control... 4 Playback Controls.... 5 What s on TV?.... 6 Using the OK Button.... 6 Using the Info Button.... 6 Using the Browse Button.... 6 Using
Campus Y 208. ITS Teaching and Learning Classroom Hotline Multimedia Classroom
 ITS Teaching and Learning Classroom Hotline Multimedia Classroom Campus Y 208 This document is a publication of ITS Teaching and Learning Classroom Hotline at the University of North Carolina. It may be
ITS Teaching and Learning Classroom Hotline Multimedia Classroom Campus Y 208 This document is a publication of ITS Teaching and Learning Classroom Hotline at the University of North Carolina. It may be
Smart Classroom Quick Start Guide
 DuSable 348 Projector Screen Computer Monitor Document Camera Orientation Smart Classroom Quick Start Guide 2. Turn on Monitor Power. Tech Help Phone Laptop Cables Sympodium Computer Monitor Document Camera
DuSable 348 Projector Screen Computer Monitor Document Camera Orientation Smart Classroom Quick Start Guide 2. Turn on Monitor Power. Tech Help Phone Laptop Cables Sympodium Computer Monitor Document Camera
Evans Field House 128
 Evans Field House 128 Screen Computer Monitor Projector Located in rear of room. Document Camera Orientation Smart Classroom Quick Start Guide Sympodium Computer Monitor Tech Help Phone 1 Document Camera
Evans Field House 128 Screen Computer Monitor Projector Located in rear of room. Document Camera Orientation Smart Classroom Quick Start Guide Sympodium Computer Monitor Tech Help Phone 1 Document Camera
Disclaimer. Need Help!?
 Disclaimer The Library assumes no responsibility for any damage to Library users personal devices, software, files, and equipment. All files saved onto the imac will be deleted after logging off. Please
Disclaimer The Library assumes no responsibility for any damage to Library users personal devices, software, files, and equipment. All files saved onto the imac will be deleted after logging off. Please
Installation Manual for 22HFL3233D/10 26HFL3233D/10 32HFL3233D/10 42HFL3233D/10
 Philips Hospitality TV Installation Manual for 22HFL3233D/10 26HFL3233D/10 32HFL3233D/10 42HFL3233D/10 Version 1.0 Contents 1. Requirements before starting the installation... 2 2. Find out the state of
Philips Hospitality TV Installation Manual for 22HFL3233D/10 26HFL3233D/10 32HFL3233D/10 42HFL3233D/10 Version 1.0 Contents 1. Requirements before starting the installation... 2 2. Find out the state of
Hole Academic Centre
 Hole Academic Centre HA015 & HA017 Smart Classroom Instructions Desktop / PowerPoint Operation 1. Extend the projector screens using the screen switches on the wall. 2. Turn the Desktop PC on. 3. Logon
Hole Academic Centre HA015 & HA017 Smart Classroom Instructions Desktop / PowerPoint Operation 1. Extend the projector screens using the screen switches on the wall. 2. Turn the Desktop PC on. 3. Logon
Your personal remote control
 Beo5 Guide Your personal remote control The Beo5 remote control is customised to give easy access to the Bang & Olufsen products in your home. When you purchase a Beo5, your Bang & Olufsen retailer programs
Beo5 Guide Your personal remote control The Beo5 remote control is customised to give easy access to the Bang & Olufsen products in your home. When you purchase a Beo5, your Bang & Olufsen retailer programs
Smart Classroom. Instruction Manual
 Smart Classroom Instruction Manual Table of Contents I. What is a Smart Classroom? page 3 II. User Responsibilities page 4 III. The Lectern page 5 IV. How to Use the PC page 9 V. How to Use the Laptop
Smart Classroom Instruction Manual Table of Contents I. What is a Smart Classroom? page 3 II. User Responsibilities page 4 III. The Lectern page 5 IV. How to Use the PC page 9 V. How to Use the Laptop
Smart Classroom Quick Start Guide
 DuSable 228 Screen Computer Monitor Projector Document Camera Orientation Smart Classroom Quick Start Guide Sympodium Computer Monitor Tech Help Phone Laptop Cables 1. Unlock Cabinet. Cabinet Lock 1 Document
DuSable 228 Screen Computer Monitor Projector Document Camera Orientation Smart Classroom Quick Start Guide Sympodium Computer Monitor Tech Help Phone Laptop Cables 1. Unlock Cabinet. Cabinet Lock 1 Document
Smart Classroom Quick Start Guide. La Tourette 200. Orientation. Projector. Screen Control on East Wall by double doors. Document Camera.
 LaTourette 200 Projector In Projection Booth Computer Monitor Document Camera Screen Screen Control on East Wall by double doors. Smart Classroom Quick Start Guide Orientation La Tourette 200 Sympodium
LaTourette 200 Projector In Projection Booth Computer Monitor Document Camera Screen Screen Control on East Wall by double doors. Smart Classroom Quick Start Guide Orientation La Tourette 200 Sympodium
Manual. Manual. Contents. Description. Accessories 使用说明书
 Power SD Card REC. IR Contents Attention! Attention Accessories 1. Introduction 1.1 DVR 1.2 Lock bracket 1.3 IR remote control 1.4 Panel 2. Power cable connection 3. AV cable, signal cable connection 4.
Power SD Card REC. IR Contents Attention! Attention Accessories 1. Introduction 1.1 DVR 1.2 Lock bracket 1.3 IR remote control 1.4 Panel 2. Power cable connection 3. AV cable, signal cable connection 4.
Projector. Screen Computer Monitor. Document Camera. Smart Classroom Quick Start Guide. Psych/CompSci 156. Orientation
 PsychCompSci 156 Projector Screen Computer Monitor Document Camera Smart Classroom Quick Start Guide Orientation Psych/CompSci 156 Document Camera Tech Help Phone 1 1. Unlock Cabinets. Cabinet Locks 1
PsychCompSci 156 Projector Screen Computer Monitor Document Camera Smart Classroom Quick Start Guide Orientation Psych/CompSci 156 Document Camera Tech Help Phone 1 1. Unlock Cabinets. Cabinet Locks 1
invoca Deluxe The world's Most Advanced Remote Control Tell Your TV What To Do Without Lifting a Finger!
 invoca Deluxe The world's Most Advanced Remote Control Macros Explained One of the powerful features of invoca is its ability to utilize "macros." A macro is simply a sequence of commands triggered by
invoca Deluxe The world's Most Advanced Remote Control Macros Explained One of the powerful features of invoca is its ability to utilize "macros." A macro is simply a sequence of commands triggered by
5. Media Playback Video Playback Basic functions
 5. Media Playback 5.1. Video Playback 5.1.1. Basic functions 1. Menu Selection : In the Main menu, select MOVIE menu using the left/right button on the remote controller. 2. Select the storage : Select
5. Media Playback 5.1. Video Playback 5.1.1. Basic functions 1. Menu Selection : In the Main menu, select MOVIE menu using the left/right button on the remote controller. 2. Select the storage : Select
Jumbo Universal Remote Control #1526 USER S GUIDE
 Jumbo Universal Remote Control #1526 USER S GUIDE This universal remote allows user to easily see and push buttons to control TV, VCR, DVD, PVR, CABLE and SATELLITE RECEIVERS. It also will control the
Jumbo Universal Remote Control #1526 USER S GUIDE This universal remote allows user to easily see and push buttons to control TV, VCR, DVD, PVR, CABLE and SATELLITE RECEIVERS. It also will control the
Quick Reference Guide to the Sony I & II MiniDV Camera
 I. CAMERA MODE / VTR MODE Quick Reference Guide to the Sony I & II MiniDV Camera BE CAREFUL WHEN INSERTING AND EJECTING TAPES FROM THE CAMERA. FOLLOW ALL LABELS ON THE CAMERA ITSELF AND THESE DIRECTIONS.
I. CAMERA MODE / VTR MODE Quick Reference Guide to the Sony I & II MiniDV Camera BE CAREFUL WHEN INSERTING AND EJECTING TAPES FROM THE CAMERA. FOLLOW ALL LABELS ON THE CAMERA ITSELF AND THESE DIRECTIONS.
H.264 Network DVR. Quick Start
 H.264 Network DVR Quick Start GUI Display with USB Mouse Control Please read instructions thoroughly before operation and retain it for future reference. For the actual display & operation, please refer
H.264 Network DVR Quick Start GUI Display with USB Mouse Control Please read instructions thoroughly before operation and retain it for future reference. For the actual display & operation, please refer
SD CARD DVD/VCD/CD/MP3/DIVX/MPEG-4 XO1525 USB MOD D200P. User s Manual
 USB SD CARD DVD/VCD/CD/MP3/DIVX/MPEG-4 XO1525 MOD D200P User s Manual 9.1 Rear Panel Connections: 19 BEFORE USING: To ensure the safety of the products during transportation, The internal mechanism was
USB SD CARD DVD/VCD/CD/MP3/DIVX/MPEG-4 XO1525 MOD D200P User s Manual 9.1 Rear Panel Connections: 19 BEFORE USING: To ensure the safety of the products during transportation, The internal mechanism was
I N S T A L L A T I O N & O P E R A T I O N G U I D E HAND-HELD LEARNING REMOTE CONTROL R-6L R-8L
 I N S T A L L A T I O N & O P E R A T I O N G U I D E HAND-HELD LEARNING REMOTE CONTROL R-6L R-8L CONGRATULATIONS! Thank you for purchasing the Niles R-6L or R-8L Hand-Held Learning Remote Control. With
I N S T A L L A T I O N & O P E R A T I O N G U I D E HAND-HELD LEARNING REMOTE CONTROL R-6L R-8L CONGRATULATIONS! Thank you for purchasing the Niles R-6L or R-8L Hand-Held Learning Remote Control. With
Technology Classrooms Podium at Community College of Philadelphia
 1. Quick Start Guide 2. Unlocking the Podium 3. Typical podium configuration 4. Step 1 Start up: Main Power Controls 5. Step 2 Start Up: Graphic Indicator Display Panel 6. Step 3 Start Up: Computer, Monitor,
1. Quick Start Guide 2. Unlocking the Podium 3. Typical podium configuration 4. Step 1 Start up: Main Power Controls 5. Step 2 Start Up: Graphic Indicator Display Panel 6. Step 3 Start Up: Computer, Monitor,
6 in 1 Universal Remote with LCD KAUNIRMLCDA. User Manual
 6 in 1 Universal Remote with LCD KAUNIRMLCDA User Manual Table of Contents Keys and corresponding functions...2 Usage Notes...3 Battery Installation...3 Operational Interfaces...3 Sub-menus...4 Remote
6 in 1 Universal Remote with LCD KAUNIRMLCDA User Manual Table of Contents Keys and corresponding functions...2 Usage Notes...3 Battery Installation...3 Operational Interfaces...3 Sub-menus...4 Remote
Universal Remote Control Owner s Manual. Manual del Propietario (parte posterior) Component keys (TV, SAT CBL, DVD VCR, DVR AUX)
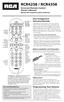 RCR4258 / RCR4358 Universal Remote Control Owner s Manual Manual del Propietario (parte posterior) Transport keys for DVD/DVR control INFO key displays information for the component you re controlling
RCR4258 / RCR4358 Universal Remote Control Owner s Manual Manual del Propietario (parte posterior) Transport keys for DVD/DVR control INFO key displays information for the component you re controlling
IPTV Middleware Remote Control & DVR User Guide
 IPTV Middleware Remote Control & DVR User Guide Version 12 The information presented in this document is written for the default settings of the system. The IPTV Middleware Remote Control & DVR User Guide
IPTV Middleware Remote Control & DVR User Guide Version 12 The information presented in this document is written for the default settings of the system. The IPTV Middleware Remote Control & DVR User Guide
H.264 Network DVR. Quick Start. GUI Display with USB Mouse Control 336Z
 336Z H.264 Network DVR Quick Start GUI Display with USB Mouse Control Please read instructions thoroughly before operation and retain it for future reference. For the actual display & operation, please
336Z H.264 Network DVR Quick Start GUI Display with USB Mouse Control Please read instructions thoroughly before operation and retain it for future reference. For the actual display & operation, please
Wirtz 101 (Auditorium)
 Wirtz 101 (Auditorium) Projector Document Camera Computer Monitor Screen Smart Classroom Quick Start Guide Orientation Wirtz 101 (Auditorium) Sympodium Computer Monitor Tech Help Phone Light Controls 1.
Wirtz 101 (Auditorium) Projector Document Camera Computer Monitor Screen Smart Classroom Quick Start Guide Orientation Wirtz 101 (Auditorium) Sympodium Computer Monitor Tech Help Phone Light Controls 1.
Screen Projector in back of room. Document Camera. Computer Monitor. Smart Classroom Quick Start Guide. Art 110. Orientation
 Art 110 Computer Monitor Screen Projector in back of room. Document Camera Smart Classroom Quick Start Guide Orientation Art 110 Sympodium Computer Monitor Tech Help Phone Touch Panel Control Laptop Cables
Art 110 Computer Monitor Screen Projector in back of room. Document Camera Smart Classroom Quick Start Guide Orientation Art 110 Sympodium Computer Monitor Tech Help Phone Touch Panel Control Laptop Cables
ITS Classroom Hotline Multimedia Classroom
 ITS Classroom Hotline Multimedia Classroom This document is a publication of Academic Technology and Networks at The University of North Carolina. It may be copied for individual or non-profit use. Please
ITS Classroom Hotline Multimedia Classroom This document is a publication of Academic Technology and Networks at The University of North Carolina. It may be copied for individual or non-profit use. Please
Home Theater Master LCD Screen Preprogrammed and Learning Remote Control. MX-500ª Operating Manual
 R Home Theater Master LCD Screen Preprogrammed and Learning Remote Control MX-00ª Operating Manual Table of Contents Table of Contents 1. Introduction 2. Batteries A. Battery Installation B. Battery Life.
R Home Theater Master LCD Screen Preprogrammed and Learning Remote Control MX-00ª Operating Manual Table of Contents Table of Contents 1. Introduction 2. Batteries A. Battery Installation B. Battery Life.
XEMIO-950 MP5 PLAYER / 4GB MEMORY / TOUCH SCREEN. For information and support,
 XEMIO-950 MP5 PLAYER / 4GB MEMORY / TOUCH SCREEN For information and support, www.lenco.eu To the customer: Thank you for purchasing this MP5 player. When opening the box for the first time, please check
XEMIO-950 MP5 PLAYER / 4GB MEMORY / TOUCH SCREEN For information and support, www.lenco.eu To the customer: Thank you for purchasing this MP5 player. When opening the box for the first time, please check
IPTV Middleware Remote Control & DVR User Guide. Version 4.0
 IPTV Middleware Remote Control & DVR User Guide Version 4.0 The information presented in this document is written for the default settings of the system. The IPTV Middleware Remote Control & DVR User Guide
IPTV Middleware Remote Control & DVR User Guide Version 4.0 The information presented in this document is written for the default settings of the system. The IPTV Middleware Remote Control & DVR User Guide
Operating Your System
 Operating Your System With The Genesis MX-900 COMPLETE CONTROL Universal Remote Control This remote control was Custom Programmed for you by: For questions about your Custom Programming call: Custom Programming
Operating Your System With The Genesis MX-900 COMPLETE CONTROL Universal Remote Control This remote control was Custom Programmed for you by: For questions about your Custom Programming call: Custom Programming
Installation Manual for 22HFL4373D/10 26HFL4373D/10 32HFL4373D/10 42HFL4373D/10
 Philips Hospitality TV Installation Manual for 22HFL4373D/10 26HFL4373D/10 32HFL4373D/10 42HFL4373D/10 Version 1.0 Contents 1. Requirements before starting the installation... 2 2. Find out the state of
Philips Hospitality TV Installation Manual for 22HFL4373D/10 26HFL4373D/10 32HFL4373D/10 42HFL4373D/10 Version 1.0 Contents 1. Requirements before starting the installation... 2 2. Find out the state of
web Thank you for choosing a Meliconi remote control.
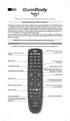 EN I web Thank you f choosing a Meliconi remote control. Keep this booklet f future reference. The Facile 3 web remote control is ideal f replacing up to 3 remote controls f TV - SAT (satellite decoder)
EN I web Thank you f choosing a Meliconi remote control. Keep this booklet f future reference. The Facile 3 web remote control is ideal f replacing up to 3 remote controls f TV - SAT (satellite decoder)
Integrated Remote Commander
 -8-97- () Integrated Remote Commander Operating Instructions RM-VL600T 007 Sony Corporation Disposal of Old Electrical & Electronic Equipment (Applicable in the European Union and other European countries
-8-97- () Integrated Remote Commander Operating Instructions RM-VL600T 007 Sony Corporation Disposal of Old Electrical & Electronic Equipment (Applicable in the European Union and other European countries
Universal remote control KH2155
 Index Page Important safety instructions 2 Device overview 3 First use 4 Unpacking the device / checking the package contents 4 Inserting the batteries 4 Operating elements 5 LCD display 5 Buttons 6 Configuration
Index Page Important safety instructions 2 Device overview 3 First use 4 Unpacking the device / checking the package contents 4 Inserting the batteries 4 Operating elements 5 LCD display 5 Buttons 6 Configuration
GENERAL INFORMATION INSTALL ATION TROUBLE SHOOTING 17. Main Features For your Safety Unpacking General Operation RCU Front Panel Rear Panel
 USER GUIDE HD3000 Contents GENERAL INFORMATION Main Features For your Safety Unpacking General Operation RCU Front Panel Rear Panel 1 2 3 3 4 5 5 1 INSTALL ATION 6 MENU INFORMATION 1. Search 1.1 Auto Search
USER GUIDE HD3000 Contents GENERAL INFORMATION Main Features For your Safety Unpacking General Operation RCU Front Panel Rear Panel 1 2 3 3 4 5 5 1 INSTALL ATION 6 MENU INFORMATION 1. Search 1.1 Auto Search
Rear Panel RockOnRoller
 Getting Connected The Karaoke RockOnRoller is an all-in-one karaoke solution, there were no additional connections required to use the system. The additional connections that can be made are the AV Output
Getting Connected The Karaoke RockOnRoller is an all-in-one karaoke solution, there were no additional connections required to use the system. The additional connections that can be made are the AV Output
universal Remote remote Compatible with today s most popular brands. UP TO3 Consolidates up to 3 remotes Dedicated MENU key for DVD navigation
 RCU430D_US_IB_REVC 7/16/03 15:22 Page 1 U N I V E R S A L Remote universal Compatible with today s most popular brands. UP TO3 C O M C P O O N N T R E N O Consolidates up to 3 remotes Dedicated MENU key
RCU430D_US_IB_REVC 7/16/03 15:22 Page 1 U N I V E R S A L Remote universal Compatible with today s most popular brands. UP TO3 C O M C P O O N N T R E N O Consolidates up to 3 remotes Dedicated MENU key
