Home Theater Master LCD Screen Preprogrammed and Learning Remote Control. MX-500ª Operating Manual
|
|
|
- Reynard Norman
- 5 years ago
- Views:
Transcription
1 R Home Theater Master LCD Screen Preprogrammed and Learning Remote Control MX-00ª Operating Manual
2 Table of Contents Table of Contents 1. Introduction 2. Batteries A. Battery Installation B. Battery Life. Summary of Operations A. Description of Devices B. Preprogrammed Codes C. Learning From Other Remote Controls D. Macro Operations E. Favorite Channel Buttons F. Punch Through Operations G. Editing LCD Text H. Cloning The MX-00 TM I. All Other Operations J. LCD Screen And Button Layout K. System Settings. Programming the MX-00 TM to Control Your Components A. Using Preprogrammed Codes 1. Three-Digit Code Number 2. Auto Scan With Three-Digit Number B. Learning Method 1. Programming The Function Buttons 2. Programming The Ten Device Buttons. Programming Favorite Channels. Programming Macro Buttons A. Programming Macro Functions To M1, M2, M, POWER and SYSTEM OFF Buttons B. Programming Macro Functions To The Ten Device Buttons. Programming Punch Through Functions. Erasing Existing Programming A. Erasing Learned Buttons B. Erasing Favorite Channel Buttons C. Erasing Macro Functions 1. Erase M1, M2, M, POWER and SYSTEM OFF Buttons 2. Erase Macro Functions In The Ten Device Buttons D. Erasing Punch Through Functions. LCD Button Editing A. To Create or Edit Text on Function and Device Buttons B. To Create or Edit Text for Favorite Channel Buttons 10. Recalling the Preprogrammed Three-Digit Number 11. Setting Backlight 12. Cloning MX-00 TM 1. Adjustment of LCD contrast 1. Caution On Handling LCD Screen 1. Low Battery Message 1. Memory Lock 1. Glossary 1. Warranty 1. Specifications 20. Appendix A. List of Preprogrammed LCD Text by Device B. Three-Digit Preprogrammed Code Tables
3 1. Introduction 1. Introduction Congratulations! You have purchased one of the most sophisticated remote controls on the market. The MX-00 TM has been designed to provide a new standard in remote control technology offering a very powerful and flexible preprogrammed and learning product. Setting up your MX-00 TM to operate your components is easy. Please follow the instructions in the manual and retain the manual for future reference. If any words used are unfamiliar to you, please refer to page for a Glossary of terms used in this manual. Your MX-00 TM can operate up to ten home entertainment and home automation components by using the preprogrammed code library in the remote control, by teaching up to 0 commands into the MX-00 TM from your original remote controls, or a combination of both. There is also a list of Frequently Asked Questions (FAQ) for the MX-00 TM on the website that may prove to be helpful. Visit for FAQs. For any questions or comments about the MX-00 TM, please visit our website, or contact us at: Universal Remote Control, Inc. 00 Mamaroneck Avenue Harrison, NY 102 Tel: 1-- You can also us at service@urcmx.com. Regular customer service hours are :00 AM to :00 PM EST, Monday Ð Friday. The MX-00 TM has many additional operating features to add convenience and enjoyment to the operation of your home entertainment system. You can create your own labels of the buttons on the LCD screen; program 0 favorite channel buttons; operate the volume, channel and transport buttons from one device when you are in another device; and have multiple things done with one press of a button!
4 2. Batteries. Summary of Operations A. Battery Installation Before the remote control can be used, the batteries need to be installed. First, remove the battery cover on the back of the unit and install the four AAA batteries inside the battery compartment as shown. Make sure the batteries line up with the (+) and (-) markings. Improper installation could damage the remote control. When you're done, slide the battery cover back on. The remote control starts up automatically and the default devices will appear on the LCD screen. B. Battery Life Under normal operating conditions, the batteries will last approximately six months. If the batteries are running low, you will notice reduced range from the remote, commands that are not sent properly, or are not sent at all. You may also notice the backlighting of the LCD screen and the buttons is diminished. Should any of these occur, replace the batteries immediately. To ensure proper performance of the unit, use new AAA alkaline batteries. The remote control will retain the commands and settings in memory even after the batteries are low or become discharged. See Memory Lock on page. However, you should replace the worn batteries with a fresh set as soon as possible. Do not mix new and used batteries. A. Description of Devices The MX-00 TM is designed to operate up to ten components including Audio Receivers, Cable and Satellite Boxes, TV, DVD (LD), VCR1, VCR2, CD, Tape and AUX. However, each of the device buttons and corresponding functions can be changed to meet your individual requirements. Almost any device that uses infrared commands can be controlled by the MX-00 TM, including Home Automation, Personal computers and more. Tip: The auxiliary function (AUX) could be used to operate lighting controls; or the second VCR (VCR2) could be changed to operate a second TV, etc. Each device button on the main screen contains two subpages of commands and you can change the name of any LCD button using up to five alphabet characters, numbers and symbols to customize the unit to fit your audio/video devices. Please refer to ÒLCD Button EditingÓ on page for additional details. B. Preprogrammed Codes The MX-00 TM comes with extensive preprogrammed IR codes for practically all major audio and video equipment. You can set up and operate all of your components with the MX-00 TM by simply entering a three-digit code number assigned to your brand of component. The code numbers for the various brands of components are listed in the back of this instruction manual. Please refer to the programming instructions shown on page 1 for details.
5 . Summary of Operations. Summary of Operations C. Learning From Other Remote Controls The MX-00 TM can learn codes from your original remote controls. There are 2 LCD screens in the MX-00 TM. Each screen (page) has ten function buttons, including the ten device buttons on the main menu screen that can be taught. In addition, there are 1 buttons and a joystick (thumbpad) that can be taught for each of the ten devices. You can teach up to 0 new functions into the remote control. Please refer to page 1 in this instruction manual for details. D. Macro Operations A ÒmacroÓ is a series of commands that you choose to be sent out with the push of one button. Any function available on your original remote control or in the preprogrammed database can be added to a macro to completely automate what you would normally do by pushing buttons one at a time. It can be as simple as turning on your TV and Cable Box, turning the TV to the appropriate channel for operation with the Cable Box, and changing the Cable Box channel to your favorite morning news. A macro can be configured to Power On your TV, DVD player and receiver, change to the appropriate inputs and outputs, dim your lights and start a movie. It can be as simple or as comprehensive as you want. There are two types of macro buttons you can use for macro operations: M1, M2, M, POWER and SYSTEM OFF Buttons The M1, M2, and M are called Òsystem-wideÓ buttons because they send out the same signal no matter what device you are currently controlling. The POWER and SYSTEM OFF buttons can be made Òsystem-wideÓ if they are programmed with macros. (Note: Programming the POWER or SYSTEM OFF buttons with a macro overrides the preprogrammed or learned code on the button.) See page 2 of this manual for further information. Each of these five buttons is designed to be able to send out a series of up to 20 commands you program into the buttons. One common use is to turn on and turn off all of your A/V components with one button press, but the buttons can be programmed with whatever macro you desire. Ten Device Buttons There are ten device buttons and each of these device buttons can send out a series of up to 20 programmed commands when pressed for more than one second. These buttons are commonly used in sending audio input codes when you press the button to go to a device. The audio receiver would make an automatic input switch according to the device button you pressed. However, these buttons can be programmed with whatever macro you desire. E. Favorite Channel Buttons You can create up to 0 favorite channel buttons in the MX-00 TM by programming the most frequently watched channel numbers into these buttons. Each of these buttons can send out up to 10 commands. Please refer to page 2 of the manual for Favorite Channel Programming. F. Punch Through Operations The MX-00 TM can be set up to operate your audio component volume control buttons (VOLUME UP and DOWN and
6 LEARNING REMOTE CONTROL. Summary of Operations. Summary of Operations MUTE) while all the other buttons control other equipment. You can also set up the remote to operate channel control and transport functions (PLAY, STOP, REWIND, FAST FORWARD, SKIP-, SKIP+, PAUSE and RECORD buttons) from VCR, DVD, LD, CD or any other mode while all other buttons in the remote control are controlling other components. Please refer to page 2 in the manual for details. G. Editing LCD Text You can write your own text on each of the twenty-six LCD screens. Please refer to page in the manual for details. H. Cloning The MX-00 TM The MX-00 TM is capable of sending all the programmed codes and operations from one MX-00 TM to another MX-00 TM. Please refer to page in the manual for details. I. All Other Operations You can set the duration of the backlight on time and change the LCD screen contrast. Please refer to pages 2 and in the manual for additional details. Note: The last Device selected will remain active when you are on the MAIN page and will be shown at the bottom of the LCD screen. For example, if you are using ÒTVÓ and then return to the MAIN page, the hard buttons remain in TV mode. The LCD buttons only change when you select another device. J. LCD Screen And Button Layout OSD + - GUIDE EXIT DIS PREV CH + - MENU INFO HOME THEATER MASTER Displays the name of the device selected. System off (Power off) Displays page number. Displays the device and function names. LIGHT button. MACRO buttons. MAIN DEVICE menu button. LCD Page change button. POWER MUTE VOLUME CHANNEL Previous channel button. TRANSPORT functions(play, STOP, REWIND and FF) for VCR, CD and DVD etc. JOYSTICK button(up, DOWN, LEFT, RIGHT and ENTER) to move the cursor and enter the selection by pushing down the joystick in the center. Also called THUMBPAD. ENTER DISPLAY
7 . Summary of Operations. Programming the MX-00 TM to Control Your Components K. System Settings All programming is done by first entering the SETUP mode in the remote control. Press both the MAIN and ENTER buttons simultaneously for three seconds to enter the SETUP mode. SETUP will be shown at the top of the LCD screen. + - DIS PREV CH + - You exit the SETUP mode by simply pressing the MAIN button. Important: When using the Preprogramming method starting on page 1, always use the appropriate button as shown in the illustration above when asked ÒFROM TABLEÓ. You may have already changed the labels of the buttons, but the code tables are in the positions as shown. For example, the AUDIO Code Table (refer to pages starting at ) will ALWAYS be the top-left button. The SAT Code Table will always be the th button down on the right side of the LCD screen, etc. WHERE DO I START? First of all, get all of your original remote controls together. Find out what brands of components you have. You may have one or more components that do not have original remote controls, but can still be controlled by the MX-00 TM. You must use the preprogrammed method for those devices. For the rest, you can program the MX-00 TM to make it compatible with your components by following the preprogrammed method instructions, by using your original remote controls to teach the MX-00 TM, or both methods. Next, it is a good idea to decide whether you want a ÒDevice-basedÓ configuration, or if you want an ÒActivity-basedÓ configuration. A Ò Device-basedÓ configuration centers on each Device with its two LCD pages controlling one component. All of the functions that your original remote control has on it would be put on to one device. The MX-00 TM comes with the labels and preprogrammed codes in a ÒDevice-basedÓ setup. If you go to the ÒList of Preprogrammed LCD Text by DeviceÓ on page, you will see diagrams of how the MX-00 TM is set up at the factory. When you choose a preprogrammed code for a component from the ÒSetup Code TablesÓ in the Appendix of this manual, that code will be applied to one device only. An ÒActivity-basedÓ configuration centers on what you are doing at the time. If you are watching a DVD on your TV, and are using your Home Theater receiver to control the 11 12
8 . Programming the MX-00 TM to Control Your Components. Programming the MX-00 TM to Control Your Components sound, you may want to start by setting up the DVD Device using the preprogrammed method described below, and then add functions from the other devices you will be using while watching your DVD video to the DVD device. For example, while playing a DVD, you will want to adjust the volume of your receiver. So, you would use the ÒPunch ThroughÓ method described on page 2 to put the Receiver's Volume control into your DVD Device. You may then want to adjust other functions of your Receiver while staying in the DVD device, so you would use the learning method described on page 1 to add those functions to your DVD device, such as surround sound controls, the receiver's DVD input code, the TV's power code, etc. Everything that you need for watching a DVD on your TV without having to jump back and forth from Device to Device. You can decide where on the MX-00 TM you want your functions to reside, relabeling the LCD screen buttons (explained on page ) for those functions, and choosing preprogramming, learning, or a combination of both to fully customize your MX-00 TM will give you a remote totally customized to your needs. So, let's start with learning how to Preprogram the MX-00 TM. A. Using Preprogrammed Codes 1. Three-Digit Code Number You can program the MX-00 TM to make it compatible with your components by using the preprogrammed method: 1. Manually turn on the device you wish to operate. 2. Go to the SETUP mode by pressing both the MAIN and ENTER buttons simultaneously for three seconds until SETUP appears at the top of the LCD screen.. Press the P-PRO button next to the LCD screen.. The remote will be flashing ÒSELECT BUTTONÓ. Press the button for the device you wish to program. (For example, to program TV, press the TV button.). The remote will be flashing ÒFROM TABLEÓ. Select the device from which you want to access the code table. Important: If you have already relabeled your device keys, your LCD screen will not look like the illustration above. Select the appropriate LCD button for the ÒFROM TABLEÓ using the labels as shown in the illustration on page 11 of this manual. For example, if you have relabeled AUX as LIGHTS, you would still push the bottom-left button to access the AUX Code Table. Note: Use VCR1, not VCR2, to access the VCR code library.. The remote will be flashing ÒENTER NUMBERÓ. Refer to the tables starting on page in the back of this manual and find the manufacturer of your device. (If you are programming the remote for the TV device, find the TV device code table.). Point the remote control toward the device and enter the 1 1
9 . Programming the MX-00 TM to Control Your Components. Programming the MX-00 TM to Control Your Components first three-digit code number you selected for your device. There is no way of knowing which code is the one that will have the functions that more closely match your device than the others, so it is wise to try them all. See step # below. (Please enter the code number within 20 seconds of beginning programming, otherwise the remote will revert to the SETUP menu, and then after a period of time, it will go back to the MAIN device page.) If there is more than one code number assigned to your brand, try one code number at a time until you find the right code number (the number that turns off your device.) If the device turns off when you enter the three-digit code, make note of the code. It will have at least some of the functions in it that are needed to control your device.. Confirm that it is the right code by pressing the Power button. The device should turn on. After you have confirmed that the right code is entered, save the code by pressing the SAVE button on the LCD.. At this point try ALL of the buttons on the remote, and see which ones work with your device. The majority of the buttons should work with your device. Make note of the code if it seems to be the right one, and try the next one. You are trying to find the one that has the most functions to operate your equipment. If there are any functions missing, you will learn them from your original remote in the ÒLearning MethodÓ section on page Continue to program other components by repeating from Step 1 above. 11. You can press EXIT at any time if you do not wish to proceed. 12. When you are finished programming your remote, exit from the preprogramming mode by pressing the MAIN button and then exit from the SETUP mode by pressing the MAIN button once again. Tip: You can change the preprogrammed code for each device at any time by following the steps above. The new code will override the old code. For example, this would be done if you replaced your old TV with a new one. Tip: Please note that you use the code table from VCR1 for VCR2 setup. The code table for Laser Disc is stored under DVD. The code table for Tuner is stored under Audio. 2. Auto Scan With Three-Digit Number You can also program your remote control by sending out a series of Power Off commands for different brands stored in the library by using the following steps. This is similar to the first method, except it is easier to move through all of the device codes for your device and make note of each one that turns your device OFF. 1. Manually turn on the device you plan to operate. 2. Go to the SETUP mode by pressing both the MAIN and ENT buttons simultaneously for three seconds.. Press the P-PRO button next to the LCD screen. 1 1
10 . Programming the MX-00 TM to Control Your Components. Programming the MX-00 TM to Control Your Components. The remote will be flashing ÒSELECT BUTTONÓ. Press the device you wish to program. (For example, to program TV, press the TV button.). The remote will be flashing ÒFROM TABLEÓ. Select the device from which the scanned code will be selected. (Important: If you have already relabeled your device keys, your LCD screen will not look like the illustration above. Select the appropriate LCD button for the ÒFROM TABLEÓ using the labels as shown in the illustration on page 11 of this manual. For example, if you have relabeled AUX as LIGHTS, you would still push the bottom-left button to access the AUX Code Table. Note: Use VCR1, not VCR2, to access the VCR code library.). Point the remote control toward the component and press either the UP or DOWN button on the LCD. (It will send out a series of Power Off codes when the button is kept pressed and the code numbers that are being sent are shown on the LCD.) If the right code number is sent, the component will turn off right after the code number is transmitted.. Release the UP or DOWN button you were pressing as soon as the device is turned off. If you should happen to go past the one that turned off you device, just manually turn the device back on, and reverse your UP or DOWN one press at a time, until the unit turns off. There is no way of knowing which code is the one that will have the functions that more closely match your device than the others, so it is wise to try them all. See # below. (Please press the UP or DOWN button within 20 seconds of beginning programming, otherwise the remote will revert to the SETUP menu, and then after a period of time, it will go back to the MAIN device page.) If there is more than one code number assigned to your brand, try one code number at a time until you find the right code number (the number that turns off your device.) If the device turns off when you enter the three-digit code, make note of the code. It will have at least some of the functions in it that are needed to control your device.. Confirm that it is the right code by pressing the Power button. After you have confirmed that the right code is entered, save the code by pressing the SAVE button on the LCD.. Confirm that you entered the right code number that matches your component by pressing other functional buttons. If any of the buttons do not operate, as they should, please repeat from Step Continue to program other components by repeating from step 1 above. 11. You can press EXIT at any time if you do not wish to proceed. 12. Exit from Preprogrammed mode by pressing the MAIN button and then exit from the SETUP mode by pressing the MAIN button once again. 1 1
11 . Programming the MX-00 TM to Control Your Components. Programming the MX-00 TM to Control Your Components B. Learning Method You can program the MX-00 TM to operate a device by ÒteachingÓ the correct commands to device buttons on the main screen menu, the two sub-pages within each device button, 1 buttons and the joystick located in the middle of the remote control. The MX-00 TM learns these commands by receiving infrared signals directly from your existing remote controls. The MX-00 TM receives these signals through its learning eye, located at the top of the unit. Apart from the PAGE, MAIN and FAV buttons, which cannot be taught, the MX-00 TM has the capability of learning up to 0 commands. Tip: Function buttons are any buttons that can be assigned a command to control a particular action for your device. Commonly used function buttons include the two pages of sub-commands within each of the 10 devices, channel up and down, volume up and down, menu, guide, exit, info, 0-, and the joystick. Points to Remember If the remote control fails to learn a function after the first try: l Keep the remotes stable by placing them on a flat surface. l Make sure the original remote is pointed at the learning eye at the top end of the case and is not at an angle. l Make sure both remotesõ batteries aren't low. l Avoid programming the MX-00 TM under bright lighting. It can interfere with the infrared signals. l Try again. Sometimes the second or third attempt works. l Some buttons require a single, short push of the original remote's button, other ÒrepeatingÓ buttons, such as the VOL button, require that you Òpress and holdó the original remoteõs button until ÒGoodÓ flashes twice on the LCD screen. l Try varying the distance between the remotes until you find an optimal distance where the codes are learned on the first or second try. 1. Programming The Function Buttons 1. Go to the SETUP mode by pressing both the MAIN and ENT buttons simultaneously for three seconds. 2. Press the LEARN button next to the LCD screen.. Select the DEVICE that contains the function button you wish to program.. Press the PAGE button to go to page 2 of the device if you need to.. Place your original remote control head to head with the MX-00 TM about 2 inches apart on a flat surface as illustrated below. 1 20
12 . Programming the MX-00 TM to Control Your Components. Programming the MX-00 TM to Control Your Components. Press the button on the MX-00 TM you wish to program. Only the three MAIN, PAGE and FAV buttons cannot be programmed.. Press the button on your original remote control that you wish to program onto the MX-00 TM. Once the MX-00 TM has received the signal, the MX-00 TM will flash ÒGoodÓ on the LCD screen, indicating it learned the code correctly. (Please do Step # within 20 seconds of Step #, otherwise the remote will revert to the SETUP menu, and then after a period of time, it will go back to the MAIN device page.) If it flashes ÒFailÓ, repeat from Step until it learns successfully.. Return to Step # until you have programmed all of the buttons that you require.. Once you complete the programming and wish to exit the LEARNING mode, press the MAIN button. Exit from the SET UP mode by pressing the MAIN button once again. Tip: Learning to VOL, CH and Transport buttons: If you are having problems learning to the Volume, Channel and Transport buttons, it may be that you have previously assigned a ÒPunch ThroughÓ from another device to that device. To remove a Punch Through, just punch through the device to itself. For example, to erase a punch through from a TV to an Audio Device, just punch through the TV to the TV. (See ÒProgramming Punch ThroughÓ functions on Page 2.) 2. Programming The Ten Device Buttons This will program ONE learned code onto the Device button, so that when you select that Device, it will send out the learned signal as it changes to that Device's function pages. 1. Go to the SETUP mode by pressing both the MAIN and ENT buttons simultaneously for three seconds. 2. Press the LEARN button next to the LCD screen.. Important: Press the PAGE button.. Place your original remote control head to head with the MX-00 TM about 2 inches apart on a flat surface.. Select any of the ten device buttons you wish to program on the MX-00 TM. Press the button on your original remote control you wish to program into the Device button you have chosen on the MX-00 TM. Once the MX-00 TM has received the signal, the MX-00 TM will flash ÒGoodÓ on the LCD screen, indicating it learned the code correctly. If it flashes ÒFailÓ, repeat from Step until it learns successfully. (Please enter the code signal within 20 seconds of programming.). Return to Step # until you have programmed all of the Device buttons that you require
13 . Programming the MX-00 TM to Control Your Components. Programming Favorite Channels. Once you complete the programming and wish to exit the Learning mode, press the MAIN button. Exit from the SETUP mode by pressing the MAIN button once again. Tip: Only follow these instructions if you actually want a code sent when changing devices. Some users do not want a Device to send out a code when changing to that device. For example: You program the AMP's TV input code on the TV device, and are in the DVD device pages because you are controlling the DVD player. The AMP's input is set to DVD. Now you want to quickly adjust the picture on the TV. If you push the TV Device button, it will change the input on your AMP to TV and you will not be able to adjust the picture for your DVD. In this case, it would be better not to program a code to the TV device. However, your circumstances may be different. You can create and program up to 0 Favorite Channel buttons. Each favorite channel button can send out up to 10 commands with one button press. 1. Go to the SETUP mode by pressing both the MAIN and ENT buttons simultaneously for three seconds. 2. Press the FAV button next to the LCD screen.. Press the device button that corresponds to the component that your FAV channel will control. For example, pressing the TV device will only send out the type of code that the TV responds to. Pressing the Cable device will only control the cable box.. Press the LCD button you will be assigning to the favorite channel and enter the channel number you wish to store in the FAVORITE channel button. You can store up to 10 digits.. Press the favorite channel button you selected in step again to store the channel you programmed. 2 2
14 . Programming Favorite Channels. Programming Macro Buttons Tip: If you press a wrong channel number, move the cursor by using the left or right button of the joystick and then reassign the correct channel number.. Return to Step # until you have programmed all of the FAV channel buttons that you require.. Once you have completed the programming and wish to exit from the Favorite Channel mode, press the MAIN button. Exit from the SETUP mode by pressing the MAIN button once again. Tip: There are five pages of LCD screens for favorite channel programming. You move to other pages by pressing the PAGE or FAV button. Tip: You can use the following buttons: 0-, ENTER, DISPLAY, POWER, SYSTEM OFF, and INFO/PAUSE in your FAV macro. Tip: (For Advanced Users) To make even more powerful FAV macros, you can learn codes from your original remote(s) to the 0-, ENTER, DISPLAY, POWER, SYSTEM OFF, and INFO/PAUSE buttons in any device, and use them in your FAV macros. (This will not work if you have already applied a preprogrammed device code to those buttons.) For example: Some televisions require you to send out a code after the digits other than the ENTER code in order to change channels. For this, you could LEARN the proper code to the ENTER button from your original television remote, and use that in your FAV macro. If you are creative, you can learn any codes to these buttons and make your FAV macros do almost anything! A ÒmacroÓ is a series of commands that you choose to be sent out with the push of one button. There are two types of macro functions you can program with the MX-00 TM : The M1, M2, M, POWER and SYSTEM OFF buttons are designed to send out up to twenty commands from each of the five hard buttons. The ten device buttons can each send a macro of up to 20 commands when the device button is pressed for more than 1 second while on the MAIN page of the remote control. Important: If you program the POWER or SYSTEM OFF buttons with a macro, they will no longer function as ON and OFF buttons for your components. Just erase any macros you have programmed on to these buttons if you want to restore the original ON and OFF function. See the ÒTipsÓ at the end of this section for help on programming macros. A. Programming Macro Functions To M1, M2, M, POWER And SYSTEM OFF Buttons 1. Go to the SETUP mode by pressing the MAIN and ENTER button simultaneously for three seconds. 2. Press the MACRO button next to the LCD screen. 2 2
15 . Programming Macro Buttons. Programming Macro Buttons. Press one of the macro buttons, M1-M, Power or System Off you wish to store your macro on. B. Programming Macro Functions To The Ten Device Buttons 1. Go to the SETUP mode by pressing the MAIN and ENTER buttons simultaneously for three seconds. 2. Press the MACRO button next to the LCD screen.. Important: Press the PAGE button.. Press the functional buttons you wish to store in the device macro button you selected, in the order you want them stored. You can store up to 20 commands. Important: Do not press the MAIN button at the beginning of your macro, or it will not work. You can use the MAIN button at any other step in your macro.. Be sure to end your macro on the Device page that you would like it to remain on when the macro is sent in normal use.. Store the commands you programmed into the macro button by pressing the Channel Up button.. Return to Step # until you have programmed all of the Macros that you require.. Once you have completed the programming and wish to exit from this mode, press the MAIN button. Exit from the SETUP mode by pressing MAIN button once again. Tip: The M1, M2, M, POWER and SYSTEM OFF macros are Òsystem-wideÓ, meaning they will function the same no matter what device you are in when you use them.. Press one of the ten device buttons you wish to store your macro on.. Press the functional buttons you wish to store in the device macro button you selected in the order you want them stored. You can store up to 20 commands. Important: Do not press the MAIN button at the beginning of your macro, or it will not work. You can use the MAIN button at any other step in your macro.. Be sure to end your macro on the Device page that you would like it to remain on when the macro is sent in normal use.. Return to Step # until you have programmed all of the Macros that you require.. Save the commands you selected to the macro button by pressing the CH UP button.. Once you complete the programming and wish to exit from this mode, press the MAIN button. Exit from the SET UP mode by pressing the MAIN button once again. 2 2
16 . Programming Macro Buttons. Programming Macro Buttons Tip: Remember that a single push of a Device Button that has a macro connected to it will take you to that device's function pages. You will need to hold the Device Button down for 1 second in order to send out the macro that you have created for that Device Button. Tip: Pressing the PAUSE button (the key to the bottom right of the cursor pad) during the macro programming will add a time delay of 0.2 seconds between the commands. For example, pressing the PAUSE button three times will create a pause of 0. seconds between the commands where the delay was inserted. Pressing the PAUSE button does not count as a macro step. Tip: When using a macro, remember to keep the remote pointed toward your components until the macro is finished being transmitted. You will notice the ÒSendingÓ icon flash in the upper right corner of the LCD screen as the macro is sending out each command. It will not show when a series of PAUSE commands are being executed. Wait until the icon finishes flashing before using other functions or putting the remote down. Sample Macro: The following is a sample macro, to give you a quick idea of what a macro can do, in an easy stepby-step form. Please refer to ÒProgramming Macro ButtonsÓ above if you need to refresh your memory on programming macros. This example assumes you have not changed the names of the devices and that you have used Òpunch throughó to assign the VOL to your receiver. If you have changed the labels, just insert your changed names in the example below. In this case we are going to use the M1 button to turn on the TV, the receiver, the Cable box, choose the appropriate inputs, and tune in the channel where we normally watch the morning news. 1. Press MAIN and ENTER simultaneously for three seconds. 2. Press MACRO.. Press M1.. Press AUDIO. (Takes you to the Audio device page.). Press POWER. (The button on the top right of the remote.). Press TV. (This takes you to the TV device page.). Press POWER.. Press MAIN.. Press CABLE. (This takes you to the Cable device page.) 10. Press POWER. 11. Press MAIN. 12. Press AUDIO. (We are returning to this page because most receivers and amps take time to Òcycle upó and can't receive any commands, such as input, until the device is ready. So we have had the other steps of the macro running while the Audio device is Òcycling upó.) 1. Press PAUSE three times. (The button on the bottom right of the joystick. We've done this since our particular receiver takes longer than normal to Òcycle upó, so we have pressed the PAUSE button to insert more time for the receiver to get to the point where it will receive another command. Pressing the PAUSE button three times allows for an extra. seconds of wait time. x.2 seconds per push=. seconds) 1. Press CATV. (Since you are in the Audio device, this selects the ÒCAbleTVÓ input on that device.) 2 0
17 . Programming Macro Buttons. Programming Punch Through Functions 1. Press MAIN. 1. Press CABLE. (Back to the this device to enter the appropriate channel.) 1. Press 1, then, then. (Then press the ENT button if your cable device requires it.) 1. Press CH UP to save the macro. 1. Press MAIN twice. Press M1 to test your macro. It should turn on your Audio device (receiver for example), then your TV, then your Cable box, then change the input to Cable on your receiver, then change the Channel on your Cable box to 1. You can use the audio receiver volume control in a different mode (for example, Audio receiver Volume Up and Volume Down and Mute in Satellite mode) using the volume punch through feature. You can also have channel punch through (Channel Up, Channel Down) as well as eight VCR (or DVD) transport buttons (Play, Stop, Fast Forward and Rewind, Skip-, Skip+, Pause, Record) operate in another mode such as in Satellite, Cable and Audio modes. 1. Go to the SETUP mode by pressing the MAIN and ENTER buttons simultaneously for three seconds. 2. Press the PUNCH button next to the LCD screen. Note: You can end your macro on any page you like, including the MAIN page. We deliberately ended our macro on the Cable page before we saved it, since that is where we wanted to be at the end of our macro.. Press the VOL button on the LCD for Volume Punch Through, the PLAY button for Transport Punch Through and the CH button for Channel Punch Through.. Select the device you wish to punch through to (1st device example - Television or Cable box.). Select the device you wish to punch through from (2nd device example - Audio receiver.) You are punching through the controls of the second device to the device that is currently being controlled by any other buttons. 1 2
18 . Programming Punch Through Functions. Erasing Existing Programming For example, for VOL you are punching through the controls of the Audio receiver's VOL to the TV or Cable box, enabling you to control the Audio receiver's VOL when in the TV or Cable box screen.. Punch Through is saved when the second device is pressed.. Repeat from Step #2 to program Punch Through for other devices.. Once you complete the programming and wish to exit from this mode, press the MAIN button. Exit from the SET UP mode by pressing the MAIN button once again. Tip: When using Punch Through, think of the first Device you select as the Device that now controls the functions, and think of the second Device as the device that you want to control those functions. You are taking the controls of the second device and Òpunching them throughó to the first device. A. Erasing Learned Buttons 1. Go to the SETUP mode by pressing both the MAIN and ENTER buttons simultaneously for three seconds. 2. Press the ERASE button next to the LCD screen.. Press the LEARN button.. If you wish to erase all the learned functions in the MX-00 TM, press the ALL button and then press the SURE? button at the next LCD screen.. If you wish to erase all the buttons in a single device or an individual button in the device, press the DEVICE button.. Press the device button (TV, VCR, Audio, etc.) to erase the button(s) from the device. Tip: Press the PAGE button and then press the DEVICE button (TV, VCR, Audio, etc.) to erase the learned function in the device button itself. Programming this learned function to the Device button was explained in ÒProgramming the Ten Device ButtonsÓ earlier.. Press the ALL button if you wish to erase all the learned buttons in the device and press the SURE? button at the next LCD screen.
19 . Erasing Existing Programming. Erasing Existing Programming. Press a single button if you wish to erase individual buttons one at a time. This will show all the functions in the device. Press the button you wish to erase.. Repeat from Step # to erase any other devices or learned buttons you require. 10. Press the MAIN button to exit to main Erase mode. Press the MAIN button once again to exit the SETUP mode. B. Erasing Favorite Channel Buttons 1. Go to the SETUP mode by pressing both the MAIN and ENTER buttons simultaneously for three seconds. 2. Press the ERASE button next to the LCD screen.. Press the FAV button.. If you wish to erase all the favorite channel buttons in the MX-00 TM, press the ALL button and then press the SURE? button at the next LCD screen.. If you wish to erase one button, press the KEY button. Press the individual button you want to erase and continue with any other individual buttons you want to erase.. Repeat from Step # to erase any favorite channel buttons you require.. Press the MAIN button to exit to main Erase mode.. Press the MAIN button once again to exit the SETUP mode. C. Erasing Macro Functions 1. Erase M1, M2, M, POWER and SYSTEM OFF Buttons 1. Go to the SETUP mode by pressing both the MAIN and ENTER buttons simultaneously for three seconds. 2. Press the ERASE button next to the LCD screen.. Press the MACRO button.. If you wish to erase all of the macro buttons in the MX-00 TM, press the ALL button and then press the SURE? button at the next LCD screen.. If you wish to erase just one of the macros, press the KEY button at step and then one of the M1, M2, M, POWER or SYSTEM OFF buttons to erase the macro functions from that button.. Repeat from Step # to erase any other macro buttons you require.. Press the MAIN button to exit to main Erase mode. Press the MAIN button once again to exit the SETUP mode.
20 . Erasing Existing Programming. Erasing Existing Programming 2. Erase Macro Functions In The Ten Device Buttons 1. Go to the SETUP mode by pressing the MAIN and ENTER buttons simultaneously for three seconds. 2. Press the ERASE button next to the LCD screen.. Press the MACRO button.. Press the KEY button.. Press one of the ten DEVICE buttons from which you wish to erase the macro function and then press the SURE? button at the next LCD screen.. Exit from Macro mode by pressing the MAIN button and then exit from SETUP mode by pressing the MAIN button once again.. Press the VOL button on the LCD for Volume Punch Through, the PLAY for Transport Punch Through or the CH for Channel Punch Through depending upon which Punch Through you want to erase.. Press the DEVICE button from which you wish to erase punch through.. Press the same DEVICE button once again.. Punch through is erased when the same device button is pressed the second time.. Repeat from Step 2 to erase the Punch Through for other devices.. Exit from Punch Through mode by pressing the MAIN button and then exit from the SETUP mode by pressing the MAIN button once again. D. Erasing Punch Through Functions 1. Go to the SETUP mode by pressing the MAIN and ENTER buttons simultaneously for three seconds. 2. Press the PUNCH button next to the LCD screen.
21 . LCD Button Editing. LCD Button Editing A. To Create or Edit Text on Function and Device Buttons 1. Enter the SETUP mode by pressing the MAIN and ENTER buttons simultaneously for three seconds. 2. Press the EDIT button next to the LCD screen.. Press the DEVICE button to display the function buttons for that device.. Press the function button on which you wish to write or edit text. You can also go to the second page of the device by pressing the PAGE button.. To edit DEVICE button text, skip Steps & and press the PAGE button before selecting the Device button.. The character to be changed will blink and you can change the character using the number pad buttons on the remote control. The characters assigned to each number pad button are shown below. It will be rotated to a different character each time the same number pad button is pressed. Tip: You move the cursor left or right using the joystick. You can also delete a current character by using the cursor down of the joystick. Using the Òcursor downó technique is a quick way to delete all of the text on a label. 1. A B C 2. D E F. G H I. J K L. M N O. P Q R. S T U. V W X. Y Z Blank < > etc. Save the text you completed by pressing the button you were writing on (the same function button you selected in step or device button in step.). Exit from Edit mode by pressing the MAIN button and then exit from the SETUP mode by pressing the MAIN button once again. B. To Create Or Edit Text for Favorite Channel Buttons 1. Go to the SETUP mode by pressing the MAIN and ENTER buttons simultaneously for three seconds. 2. Press the EDIT button next to the LCD screen.. Press the FAV button and then the favorite channel button on which you wish to write text. There are five LCD pages of favorite channels. Select the page you wish to write on by pressing the PAGE button.. The character to be changed on the button you selected will blink and you can change the character using the number pad buttons on the remote control. The characters assigned to each number pad button are shown below. It will be rotated to different character each time the same number pad button is pressed. Tip: You move the cursor left or right using the joystick. You can also delete a current character by using the cursor down of the joystick. Using the Òcursor downó technique is a quick way to delete all of the text on a label. 0
22 . LCD Button Editing 11. Setting Backlight 1. A B C 2. D E F. G H I. J K L. M N O. P Q R. S T U. V W X. Y Z Blank < > etc. Save the text you completed by pressing the same function button you selected in step.. Exit from Edit mode by pressing the MAIN button and then exit from the SETUP mode by pressing the MAIN button once again. The Backlight can be toggled On and Off just by pushing the LIGHT button on the top right side of the remote. It can also be set to go off at a predetermined time, as shown below. 1. Go to the SETUP mode by pressing the MAIN and ENTER buttons simultaneously for three seconds. 2. Press the LIGHT button next to the LCD screen. 10. Recalling the Preprogrammed Three-Digit Number 1. Go to the SETUP mode by pressing the MAIN and ENTER buttons simultaneously for three seconds. 2. Press the RECAL button next to the LCD screen.. The LCD display will alternately flash device names and the three-digit code number assigned to the device for 10 seconds and then exit to the SETUP mode.. Before the 10 seconds are up, pressing the MAIN button on the remote will stop the flashing and exit to the SETUP mode.. Exit from SETUP mode by pressing the MAIN button once again.. Using the number pad buttons, enter the desired backlight time (in seconds). It can go up to seconds. Save the time by pressing the button at the right side of the time you just assigned.. Exit from the SETUP mode by pressing the MAIN button. Tip: Note that the time you've entered in SETUP for the Backlight to go off is extended each time you push a button. So the light will go off at the predetermined interval AFTER you have pushed the last button on the remote. 1 2
23 12. Cloning MX-00ª 12. Cloning MX-00ª 1. Go to the SETUP mode by pressing the MAIN and ENTER buttons simultaneously for three seconds. 2. Press the CLONE button next to the LCD screen.. Press the START button on both units to begin cloning. It will take about 0 seconds to complete the cloning and it will flash Ò GOODÓ upon completion of the cloning.. Exit from the Cloning mode by pressing the MAIN button and then exit from the SETUP mode by pressing the MAIN button once again. 1. Adjustment of LCD Contrast. Press either the SEND or RECV button depending upon the role of the remote control. If the MX-00 TM is to be copied from, press the SEND button. If it is to be copied to, press the RECV button.. If you wish to clone the entire device, press the ALL button. If you wish to clone only one device at a time, press the DEVIC button.. If you press the DEVIC button, it will show all the devices. Press the device button you wish to clone.. Set the MX-00 TM head to head with another MX-00 TM to be cloned from as shown below. Each unit should be in either cloning from or cloning to mode based on the above steps. Pressing the MAIN button and Up on the joystick simultaneously will make the LCD contrast darker and pressing the MAIN button and Down on the joystick simultaneously will make the LCD contrast brighter. OSD ON OSD
24 1. Caution On Handling LCD Screen 1. Memory Lock Please note the LCD screen is breakable glass. Please exercise the following precautions when using the MX-00 TM : The MX-00 TM has an internal memory lock system that retains all of the programs and learned functions for an extended period in the event of battery loss. l Do not tap the LCD screen to active devices. Use the rubber buttons beside the labels on the screen. l Keep the LCD screen dry. Wipe off any spill immediately. The MX-00 TM is not waterproof. Never immerse it in water. l Don't expose the MX-00 TM to extreme temperatures. Keep it away from any heat sources. l Avoid dropping the remote control. l Clean the LCD screen with a soft cloth. Never use abrasives or cleaning solutions on the soft cloth. 1. Low Battery Message If the batteries are running low, the LCD displays Ò LOW BATTERYÓ whenever you press the POWER button or you press the MAIN and ENTER button simultaneously. Backlight: A feature that illuminates the LCD screen or keypad for use in low light or dark conditions. Battery type: The MX-00 TM uses standard disposable alkaline AAA batteries, or the new rechargeable alkaline batteries. Codes: Can refer to either the numeric codes needed to program a preprogrammed remote control, or the actual infrared signals transmitted by remote controls to devices. Component: See device. 1. Glossary Contrast: Either an arbitrary description of how "clear" an LCD screen is for viewing, or a specific adjustment that allows you to customize the screen's visible characteristics. Delay: Usually a pause placed between two steps in a macro. Delays may be required in order for some devices to properly sense two separate commands, or may be used to wait for a device to finish powering up. The MX-00 TM allows you to change that delay.
25 1. Glossary 1. Glossary Discrete codes: Versions of toggle codes that only perform one function. Some examples would be "POWER ON" and "POWER OFF" or "VCR," "TUNER" and "DVD" receiver inputs. These types of signals are most often used to ensure your home theater components stay completely in sync for powering on and off and changing device inputs. Some of the preprogrammed codes in the MX-00 TM contain discrete codes. If your original remote contains discrete codes, these can be taught to the MX-00 TM as well. Device: The MX-00 TM remote control is capable of controlling a certain number of devices, or pieces of equipment. Examples of devices would be televisions, DVD players, receivers or VCRs. Some devices, such as receivers or dual-cassette decks, may be treated by some remotes as more than one device. Also known as components. Firmware: Indicates the programming software stored on the remote control. The MX-00 TM remote can have its firmware flashed (upgraded) to a newer version. Frequencies: The range of infrared carrier frequencies that a remote control is capable of learning or controlling. Most remotes operate between 0 and 0kHz, however some use higher and are thus known as high frequency. The MX-00 TM operates and can learn frequencies between 10 khz and 100kHz. Hard buttons: Refers to all physical (mechanical) buttons on a remote control. High frequency: Indicates an infrared system that employs frequencies higher than the industry standard. Some examples would be Bang & Olufsen, Kenwood (KHz) and older Pioneer Elite (1.12MHz). Such devices are never preprogrammed into off-the-shelf remote controls and can generally only be used with very specific learning remote controls. Infrared: "IR" A portion of the light spectrum below our visible range, used by many modern remote controls to transmit signals. The MX-00 TM uses IR signals. Infrared emitter: A light emitting diode used to transmit infrared signals from a remote control. Generally, the more and better the emitters, the stronger and wider the resulting signal. A remote with strong emitters can generally be used without pointing at the desired device. Emitters are also partially responsible for any limits on the range of frequencies that can be controlled. Emitters are always placed at the "top" of a remote control and are typically shielded by a red plastic window. The MX-00 TM has 2 very strong IR emitters. Infrared receiver: The portion of a device that receives infrared commands from a remote control. Since infrared is actually light, it requires line-of-sight visibility for best operation, but can still be reflected by items such as walls and glass. Poorly placed IR receivers can also result in what is called "tunnel vision," where they are set so far back into the chassis of a device that the operational range of any remote control is severely reduced. Joystick: A feature on some remote controls, the joystick is a single pointer which replicates five functions for menu
GUIDE TO SIMPLE HOME THEATER OPERATION WITH YOUR B & K SR10.1 SYSTEM REMOTE
 GUIDE TO SIMPLE HOME THEATER OPERATION WITH YOUR B & K SR10.1 SYSTEM REMOTE Thank you for purchasing the B & K SR 10.1 System Remote Control! Please use this manual as a guide to operating your home theater
GUIDE TO SIMPLE HOME THEATER OPERATION WITH YOUR B & K SR10.1 SYSTEM REMOTE Thank you for purchasing the B & K SR 10.1 System Remote Control! Please use this manual as a guide to operating your home theater
Integrated Remote Commander
 3-267-590-11(1) Integrated Remote Commander Operating Instructions RM-AV2500 2004 Sony Corporation WARNING To prevent fire or shock hazard, do not expose the unit to rain or moisture. To avoid electrical
3-267-590-11(1) Integrated Remote Commander Operating Instructions RM-AV2500 2004 Sony Corporation WARNING To prevent fire or shock hazard, do not expose the unit to rain or moisture. To avoid electrical
Table of Contents. Introduction 2 1. Intelligent Remote Control 2 2. Charging the Remote Control 3
 Table of Contents Introduction 2 1. Intelligent Remote Control 2 2. Charging the Remote Control 3 Getting Started 6 1. Activating the Remote Control 6 2. Selecting a Device 7 3. Operating a Device 8 4.
Table of Contents Introduction 2 1. Intelligent Remote Control 2 2. Charging the Remote Control 3 Getting Started 6 1. Activating the Remote Control 6 2. Selecting a Device 7 3. Operating a Device 8 4.
Integrated Remote Commander
 3-048-656-12 (1) Integrated Remote Commander Operating Instructions RM-VL900 2000 Sony Corporation For the customers in the U.S.A. WARNING This equipment has been tested and found to comply with the limits
3-048-656-12 (1) Integrated Remote Commander Operating Instructions RM-VL900 2000 Sony Corporation For the customers in the U.S.A. WARNING This equipment has been tested and found to comply with the limits
Integrated Remote Commander
 3-048-646-14(1) Integrated Remote Commander Operating Instructions RM-AV2100/AV2100B 2000 Sony Corporation WARNING To prevent fire or shock hazard, do not expose the unit to rain or moisture. To avoid
3-048-646-14(1) Integrated Remote Commander Operating Instructions RM-AV2100/AV2100B 2000 Sony Corporation WARNING To prevent fire or shock hazard, do not expose the unit to rain or moisture. To avoid
Table of Contents. Taking a First Look 2 Intelligent Remote Control 2 Before You Start 4
 Table of Contents Taking a First Look 2 Intelligent Remote Control 2 Before You Start 4 Getting Started 6 Activating the Remote Control 6 Defining the Brands of Your Devices 7 Working with the Home Panel
Table of Contents Taking a First Look 2 Intelligent Remote Control 2 Before You Start 4 Getting Started 6 Activating the Remote Control 6 Defining the Brands of Your Devices 7 Working with the Home Panel
ProntoPro Intelligent Remote Control. User Guide
 ProntoPro Intelligent Remote Control User Guide Table of Content Taking a First Look... 3 Intelligent Remote Control... 3 Before You Start... 5 Getting Started... 7 Activating the Remote Control... 7 Defining
ProntoPro Intelligent Remote Control User Guide Table of Content Taking a First Look... 3 Intelligent Remote Control... 3 Before You Start... 5 Getting Started... 7 Activating the Remote Control... 7 Defining
Pronto. User Guide. User Guide
 Pronto EN 1 Pronto Copyright 2005 Royal Philips Electronics, Interleuvenlaan 72-74, 3000 Leuven (Belgium) Remark: All rights are reserved. Reproduction in whole or in part is prohibited without prior consent
Pronto EN 1 Pronto Copyright 2005 Royal Philips Electronics, Interleuvenlaan 72-74, 3000 Leuven (Belgium) Remark: All rights are reserved. Reproduction in whole or in part is prohibited without prior consent
Using the remote controller
 Using the remote controller Overview When you use a remote controller, typically you press one of the MODE that corresponds to the device you wish to control, then press the operation. For example, if
Using the remote controller Overview When you use a remote controller, typically you press one of the MODE that corresponds to the device you wish to control, then press the operation. For example, if
Operating Your System
 Operating Your System With The Genesis MX-900 COMPLETE CONTROL Universal Remote Control This remote control was Custom Programmed for you by: For questions about your Custom Programming call: Custom Programming
Operating Your System With The Genesis MX-900 COMPLETE CONTROL Universal Remote Control This remote control was Custom Programmed for you by: For questions about your Custom Programming call: Custom Programming
RC UNIVERS47 MANUAL. all languages. 16 in 1 LCD touch screen remote control.
 RC UNIVERS47 16 in 1 LCD touch screen remote control MANUAL all languages www.hqproducts.com The RC UNIVERS47 digital touch screen universal remote controls can work almost all brands of Televisions (TV),
RC UNIVERS47 16 in 1 LCD touch screen remote control MANUAL all languages www.hqproducts.com The RC UNIVERS47 digital touch screen universal remote controls can work almost all brands of Televisions (TV),
BB40 Owner s Manual Downloaded from manuals search engine
 BB40 Owner s Manual Table of Contents Introduction Introduction...2 Button Functions...4 Setup...6 Battery Installation...6 Battery Saver...6 Code Saver...6 Power-On default...6 Code Entry...7 Direct Code
BB40 Owner s Manual Table of Contents Introduction Introduction...2 Button Functions...4 Setup...6 Battery Installation...6 Battery Saver...6 Code Saver...6 Power-On default...6 Code Entry...7 Direct Code
Chapter 3. Using the System CHANGING CHANNELS USING THE MENUS OPENING THE MENUS CLOSING THE MENUS MENU OPTIONS
 CHANGING CHANNELS There are three basic ways to change channels while watching a program: Press the remote control UP or DOWN ARROW button to get to the desired channel. Use the remote control number pad
CHANGING CHANNELS There are three basic ways to change channels while watching a program: Press the remote control UP or DOWN ARROW button to get to the desired channel. Use the remote control number pad
890 Pro Harmony Remote. User Manual version1.0
 890 Pro Harmony Remote User Manual version1.0 Table of Contents INTRODUCTION...1 GETTING TO KNOW YOUR HARMONY REMOTE...2 BEGINNING THE SETUP PROCESS...3 USING YOUR HARMONY REMOTE...4 USING THE REMOTE WITH
890 Pro Harmony Remote User Manual version1.0 Table of Contents INTRODUCTION...1 GETTING TO KNOW YOUR HARMONY REMOTE...2 BEGINNING THE SETUP PROCESS...3 USING YOUR HARMONY REMOTE...4 USING THE REMOTE WITH
Table of Contents. Before You Start 8 Placing the Batteries 8
 Table of Contents Taking a First Look 3 Pronto: The Home Theater Control Panel 3 The Device 4 The Touch Screen 6 What s New for Pronto Next Generation? 7 Before You Start 8 Placing the Batteries 8 Getting
Table of Contents Taking a First Look 3 Pronto: The Home Theater Control Panel 3 The Device 4 The Touch Screen 6 What s New for Pronto Next Generation? 7 Before You Start 8 Placing the Batteries 8 Getting
Intuitive Remote. Installing the Batteries. The Intuitive remote requires two new AA alkaline batteries.
 Intuitive Remote The Intuitive remote is designed to operate all of the features of your advanced analog or digital cable box: your TV's power, volume control, and mute, and your VCR's power and playback
Intuitive Remote The Intuitive remote is designed to operate all of the features of your advanced analog or digital cable box: your TV's power, volume control, and mute, and your VCR's power and playback
Operating Your System
 Operating Your System With the MX-810 COMPLETE CONTROL Universal Remote Control This remote control was Custom Programmed for you by: For questions about your Custom Programming call: Custom Programming
Operating Your System With the MX-810 COMPLETE CONTROL Universal Remote Control This remote control was Custom Programmed for you by: For questions about your Custom Programming call: Custom Programming
6 in 1 Universal Remote with LCD KAUNIRMLCDA. User Manual
 6 in 1 Universal Remote with LCD KAUNIRMLCDA User Manual Table of Contents Keys and corresponding functions...2 Usage Notes...3 Battery Installation...3 Operational Interfaces...3 Sub-menus...4 Remote
6 in 1 Universal Remote with LCD KAUNIRMLCDA User Manual Table of Contents Keys and corresponding functions...2 Usage Notes...3 Battery Installation...3 Operational Interfaces...3 Sub-menus...4 Remote
Universal Remote Control Owner s Manual. Manual del Propietario (parte posterior) Component keys (TV, SAT CBL, DVD VCR, DVR AUX)
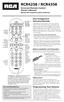 RCR4258 / RCR4358 Universal Remote Control Owner s Manual Manual del Propietario (parte posterior) Transport keys for DVD/DVR control INFO key displays information for the component you re controlling
RCR4258 / RCR4358 Universal Remote Control Owner s Manual Manual del Propietario (parte posterior) Transport keys for DVD/DVR control INFO key displays information for the component you re controlling
G H I. a b g j. d e. h c LCD REMOTE CONTROLLER RC2000MKII
 LCD REMOTE CONTROLLER RC2000MKII The Marantz RC2000MKII remote control unit is a learning -type, programmable unit capable of controlling almost any component in your system, as well as the Marantz D-BUS
LCD REMOTE CONTROLLER RC2000MKII The Marantz RC2000MKII remote control unit is a learning -type, programmable unit capable of controlling almost any component in your system, as well as the Marantz D-BUS
I N S T A L L A T I O N & O P E R A T I O N G U I D E HAND-HELD LEARNING REMOTE CONTROL R-6L R-8L
 I N S T A L L A T I O N & O P E R A T I O N G U I D E HAND-HELD LEARNING REMOTE CONTROL R-6L R-8L CONGRATULATIONS! Thank you for purchasing the Niles R-6L or R-8L Hand-Held Learning Remote Control. With
I N S T A L L A T I O N & O P E R A T I O N G U I D E HAND-HELD LEARNING REMOTE CONTROL R-6L R-8L CONGRATULATIONS! Thank you for purchasing the Niles R-6L or R-8L Hand-Held Learning Remote Control. With
Using the universal RCU650 remote control
 Using the universal RCU650 remote control RCU650 is 5 in 1 universal remote control is suitable for TV sets, A/V receivers, tuners, BD/DVD players, CD players, DVR players, various STBs (satellite, cable,
Using the universal RCU650 remote control RCU650 is 5 in 1 universal remote control is suitable for TV sets, A/V receivers, tuners, BD/DVD players, CD players, DVR players, various STBs (satellite, cable,
2014 Cadillac Escalade Rear Seat Entertainment M
 2014 Cadillac Escalade Rear Seat Entertainment M Infotainment System...... 3 Rear Seat Infotainment.... 3 Rear Seat Entertainment (RSE) System....................... 3 Index..................... i-1 Rear
2014 Cadillac Escalade Rear Seat Entertainment M Infotainment System...... 3 Rear Seat Infotainment.... 3 Rear Seat Entertainment (RSE) System....................... 3 Index..................... i-1 Rear
What s So Great About RF Technology?
 RCU1010RF_US_QS_revA 9/12/03 16:01 Page 1 Congratulations on your purchase of the RCU1010RF Universal Learning Remote with Touchscreen and Built-in Transmitter with additional Remote Sender Cone. Your
RCU1010RF_US_QS_revA 9/12/03 16:01 Page 1 Congratulations on your purchase of the RCU1010RF Universal Learning Remote with Touchscreen and Built-in Transmitter with additional Remote Sender Cone. Your
Using remote controller
 Using remote controller Overview The remote controller is a useful tool to help you operate the components of your home theater. To do so, first press the Mode button that corresponds to the device you
Using remote controller Overview The remote controller is a useful tool to help you operate the components of your home theater. To do so, first press the Mode button that corresponds to the device you
8 REMOTE CONTROL UNIT
 8 REMOTE CONTROL UNIT The included remote control unit (RC-97) can be used to operate not only the AVR-80 but other remote control compatible DENON components as well. In addition, the memory contains
8 REMOTE CONTROL UNIT The included remote control unit (RC-97) can be used to operate not only the AVR-80 but other remote control compatible DENON components as well. In addition, the memory contains
INSTALLATION INSTRUCTIONS
 Controllers INSTALLATION INSTRUCTIONS PROGRAMMABLE REMOTE CONTROLLER INTRODUCTION The is a highly sophisticated learning remote, capable of storing single or macro IR commands on each of 8 banks (or layers)
Controllers INSTALLATION INSTRUCTIONS PROGRAMMABLE REMOTE CONTROLLER INTRODUCTION The is a highly sophisticated learning remote, capable of storing single or macro IR commands on each of 8 banks (or layers)
Learning System Remote Handset
 Learning System Remote Handset TABLE OF CONTENT 1. Quick Launch Page 1 2. Before you start Page 2 3. Connecting to a PC for the first time Page 3-5 4. Registering the RMX111 for the first time Page 3-5
Learning System Remote Handset TABLE OF CONTENT 1. Quick Launch Page 1 2. Before you start Page 2 3. Connecting to a PC for the first time Page 3-5 4. Registering the RMX111 for the first time Page 3-5
TRC-780 Installation
 Introduction TRC-780 Installation The TRC-780 is the controller to your Total Control System. Whether it s a home theater solution or whole house solution, the TRC-780 installed with the MRX-10 Advanced
Introduction TRC-780 Installation The TRC-780 is the controller to your Total Control System. Whether it s a home theater solution or whole house solution, the TRC-780 installed with the MRX-10 Advanced
RCR311W. Universal Remote Control Owner s Manual. Three-Component Universal Remote. Manual del Propietario (parte posterior)
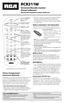 RCR311W Universal Remote Control Owner s Manual Manual del Propietario (parte posterior) Illuminated on/off key Serves as an indicator light to provide feedback. Component keys. (tv, vcr DVD, SAT CBL)
RCR311W Universal Remote Control Owner s Manual Manual del Propietario (parte posterior) Illuminated on/off key Serves as an indicator light to provide feedback. Component keys. (tv, vcr DVD, SAT CBL)
Universal Krell Touch Screen Remote
 THE LEADER IN AUDIO ENGINEERING Universal Krell Touch Screen Remote QUICK START GUIDE Getting Started Unpacking THERE ARE NO USER- SERVICEABLE PARTS INSIDE ANY KRELL PRODUCT. Notes Placement IMPORTANT
THE LEADER IN AUDIO ENGINEERING Universal Krell Touch Screen Remote QUICK START GUIDE Getting Started Unpacking THERE ARE NO USER- SERVICEABLE PARTS INSIDE ANY KRELL PRODUCT. Notes Placement IMPORTANT
Operating Your System
 Operating Your System With The Medius TX-1000 COMPLETE CONTROL Universal Remote Control This remote control was Custom Programmed for you by: For questions about your Custom Programming call: Custom Programming
Operating Your System With The Medius TX-1000 COMPLETE CONTROL Universal Remote Control This remote control was Custom Programmed for you by: For questions about your Custom Programming call: Custom Programming
Remote button description. Before you use your remote 48 US. Operations Using the Remote RM-PG411 and RM-PP411. Inserting batteries into the remote
 You can use the remote RM-PG411 (STR- DE985 only) or RM-PP411 (STR-DE885 only) to operate the components in your system. Before you use your remote Remote button description RM-PG411 TV?/1 AV?/1 USE MODE
You can use the remote RM-PG411 (STR- DE985 only) or RM-PP411 (STR-DE885 only) to operate the components in your system. Before you use your remote Remote button description RM-PG411 TV?/1 AV?/1 USE MODE
Universal learning remote
 GUIDE Universal learning remote with LCD touchscreen and integrated atomic clock LIGHT ON/OFF SETUP/SHIFT VOL + MUTE CH - BACK INFO OK MENU CLEAR Model ARR1540 User s Guide Table of Contents Chapter 1:
GUIDE Universal learning remote with LCD touchscreen and integrated atomic clock LIGHT ON/OFF SETUP/SHIFT VOL + MUTE CH - BACK INFO OK MENU CLEAR Model ARR1540 User s Guide Table of Contents Chapter 1:
télécommande User s Guide Universal Learning Remote with TOUCHSCREEN Télécommande Intelligente Universelle à ÉCRAN TACTILE
 RCU_1010_RF_IB_RevA.qxd 9/24/03 10:30 AM Page 1 Universal Learning Remote with TOUCHSCREEN and Built-In RF Transmitter Remote Sender Cone included User s Guide Télécommande Intelligente Universelle à ÉCRAN
RCU_1010_RF_IB_RevA.qxd 9/24/03 10:30 AM Page 1 Universal Learning Remote with TOUCHSCREEN and Built-In RF Transmitter Remote Sender Cone included User s Guide Télécommande Intelligente Universelle à ÉCRAN
(1) Remote Commander. Operating Instructions RM-LJ by Sony Corporation
 4-227-952-13(1) Remote Commander Operating Instructions RM-LJ304 2000 by Sony Corporation Precautions On safety Should any solid object or liquid fall into the cabinet, unplug the receiver and have it
4-227-952-13(1) Remote Commander Operating Instructions RM-LJ304 2000 by Sony Corporation Precautions On safety Should any solid object or liquid fall into the cabinet, unplug the receiver and have it
RCR461 Universal Remote Control Owner s Manual
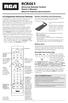 RCR461 Universal Remote Control Owner s Manual Manual del Propietario (parte posterior) 4-Component Universal Remote Congratulations on your purchase of this four-component universal remote. This universal
RCR461 Universal Remote Control Owner s Manual Manual del Propietario (parte posterior) 4-Component Universal Remote Congratulations on your purchase of this four-component universal remote. This universal
Univ-FB_MD80383_AUS.fm Seite 2 Dienstag, 24. Januar : Overview Safety instructions Scope of application...
 Univ-FB_MD80383_AUS.fm Seite 2 Dienstag, 24. Januar 2006 8:57 08 Contents Overview....................................... 4 Safety instructions............................... 7 Scope of application..............................
Univ-FB_MD80383_AUS.fm Seite 2 Dienstag, 24. Januar 2006 8:57 08 Contents Overview....................................... 4 Safety instructions............................... 7 Scope of application..............................
Remote button description. Before you use your remote 38 GB. Operations Using the Remote RM-PP506. Inserting batteries into the remote
 For STR-DE585 area code CA only You can use the remote RM-PP506 to operate the components in your system. Before you use your remote Inserting batteries into the remote Insert R6 (size-aa) batteries with
For STR-DE585 area code CA only You can use the remote RM-PP506 to operate the components in your system. Before you use your remote Inserting batteries into the remote Insert R6 (size-aa) batteries with
Universal Remote Instruction Manual DVD SAT
 24922 Universal Remote Instruction Manual DVD SAT TV AUX INPUT ENTER Table of Contents Setup... 3 Battery Installation... 3 Battery Saver... 3 Code Saver... 3 Code Setup... 3 Button Functions... 4 DVD
24922 Universal Remote Instruction Manual DVD SAT TV AUX INPUT ENTER Table of Contents Setup... 3 Battery Installation... 3 Battery Saver... 3 Code Saver... 3 Code Setup... 3 Button Functions... 4 DVD
895 Harmony Remote. User Manual version1.0
 895 Harmony Remote User Manual version1.0 Table of Contents INTRODUCTION... 1 GETTING TO KNOW YOUR HARMONY REMOTE... 2 BEGINNING THE SETUP PROCESS... 3 USING YOUR HARMONY REMOTE... 4 USING THE REMOTE WITH
895 Harmony Remote User Manual version1.0 Table of Contents INTRODUCTION... 1 GETTING TO KNOW YOUR HARMONY REMOTE... 2 BEGINNING THE SETUP PROCESS... 3 USING YOUR HARMONY REMOTE... 4 USING THE REMOTE WITH
Contents. Helpline No. UK/ North Ireland Rep. Ireland Web Support Model Number: 83388
 Contents Safety instructions... 3 General information... 3 Battery instructions... 3 Cleaning... 3 Product Description... 4 Operation... 4 Inserting batteries... 4 Settings after battery replacement...
Contents Safety instructions... 3 General information... 3 Battery instructions... 3 Cleaning... 3 Product Description... 4 Operation... 4 Inserting batteries... 4 Settings after battery replacement...
TABLE OF CONTENTS. Introduction... 3 Features And Functions... 4 Key Charts... 5 Device Table... 6
 WALRB4P manual booklet 5/2/06 3:16 PM Page 2 TABLE OF CONTENTS Introduction....................................................... 3 Features And Functions..............................................
WALRB4P manual booklet 5/2/06 3:16 PM Page 2 TABLE OF CONTENTS Introduction....................................................... 3 Features And Functions..............................................
invoca Deluxe The world's Most Advanced Remote Control Tell Your TV What To Do Without Lifting a Finger!
 invoca Deluxe The world's Most Advanced Remote Control Macros Explained One of the powerful features of invoca is its ability to utilize "macros." A macro is simply a sequence of commands triggered by
invoca Deluxe The world's Most Advanced Remote Control Macros Explained One of the powerful features of invoca is its ability to utilize "macros." A macro is simply a sequence of commands triggered by
6-Device. User Guide BWB17AV002. v1.6 (2017)
 6-Device BWB17AV002 User Guide v1.6 (2017) TABLE OF CONTENTS GETTING STARTED (BATTERIES) 02 GETTING STARTED (BUTTONS) 03 PROGRAMMING YOUR REMOTE (DIRECT CODE ENTRY) 05 PROGRAMMING YOUR REMOTE (AUTO CODE
6-Device BWB17AV002 User Guide v1.6 (2017) TABLE OF CONTENTS GETTING STARTED (BATTERIES) 02 GETTING STARTED (BUTTONS) 03 PROGRAMMING YOUR REMOTE (DIRECT CODE ENTRY) 05 PROGRAMMING YOUR REMOTE (AUTO CODE
Universal Remote Instruction Manual
 RM24965 Universal Remote Instruction Manual TV DVD AUX VCR SAT CBL OK MENU EXIT LAST SLEEP ENTER SCAN- INFO GUIDE TITLE 2 3 4 5 6 7 8 9 0 PLAY TV/VCR INPUT SCAN+ RECORD STOP PAUSE Table of Contents Setup...
RM24965 Universal Remote Instruction Manual TV DVD AUX VCR SAT CBL OK MENU EXIT LAST SLEEP ENTER SCAN- INFO GUIDE TITLE 2 3 4 5 6 7 8 9 0 PLAY TV/VCR INPUT SCAN+ RECORD STOP PAUSE Table of Contents Setup...
RM Universal Remote Instruction Manual
 RM24977 Universal Remote Instruction Manual Table of Contents Setup... 3 Battery Installation... 3 Battery Saver... 3 Code Saver... 3 Code Setup... 3 Button Functions... 4 DVD Functions... 6 SAT Functions...
RM24977 Universal Remote Instruction Manual Table of Contents Setup... 3 Battery Installation... 3 Battery Saver... 3 Code Saver... 3 Code Setup... 3 Button Functions... 4 DVD Functions... 6 SAT Functions...
Automating Your Home Theater With The Marantz RC5000i
 RC5000i Automating Your Home Theater With The Marantz RC5000i Automating Your Home Theater With The Marantz RC5000i RC5000i Remote Control The information in this manual is copyright-protected. No part
RC5000i Automating Your Home Theater With The Marantz RC5000i Automating Your Home Theater With The Marantz RC5000i RC5000i Remote Control The information in this manual is copyright-protected. No part
Universal remote control KH2155
 Index Page Important safety instructions 2 Device overview 3 First use 4 Unpacking the device / checking the package contents 4 Inserting the batteries 4 Operating elements 5 LCD display 5 Buttons 6 Configuration
Index Page Important safety instructions 2 Device overview 3 First use 4 Unpacking the device / checking the package contents 4 Inserting the batteries 4 Operating elements 5 LCD display 5 Buttons 6 Configuration
Harmony Touch User Guide
 Harmony Touch User Guide Version 5 (2013-11-14) Harmony Touch User Guide Table of Contents About this Manual... 6 Terms used in this manual... 6 At a Glance... 6 Features... 6 Know your Harmony Touch...
Harmony Touch User Guide Version 5 (2013-11-14) Harmony Touch User Guide Table of Contents About this Manual... 6 Terms used in this manual... 6 At a Glance... 6 Features... 6 Know your Harmony Touch...
Unpacking... 3 Getting Started... 3 Tour of the Remote... 4 Hard keys...4 Interactive LCD screen...5
 UNO Owners Manual Contents Unpacking... 3 Getting Started... 3 Tour of the Remote... 4 Hard keys...4 Interactive LCD screen...5 Home Screen... 6 Devices... 6 What is Quick Power?...6 Activities... 7 Setting
UNO Owners Manual Contents Unpacking... 3 Getting Started... 3 Tour of the Remote... 4 Hard keys...4 Interactive LCD screen...5 Home Screen... 6 Devices... 6 What is Quick Power?...6 Activities... 7 Setting
MX-780 Owner s Manual
 MX-780 Owner s Manual MX-780 Owner s Manual 2011 URC, Inc. The information in this manual is copyright protected. No part of this manual may be copied or reproduced in any form without prior written consent
MX-780 Owner s Manual MX-780 Owner s Manual 2011 URC, Inc. The information in this manual is copyright protected. No part of this manual may be copied or reproduced in any form without prior written consent
(1) Remote Commander. Operating Instructions RM-TP by Sony Corporation
 3-864-784-11(1) Remote Commander Operating Instructions RM-TP501 1998 by Sony Corporation Precautions About This Manual CAUTION (Lithium battery) Danger of explosion if battery is incorrectly replaced.
3-864-784-11(1) Remote Commander Operating Instructions RM-TP501 1998 by Sony Corporation Precautions About This Manual CAUTION (Lithium battery) Danger of explosion if battery is incorrectly replaced.
PROGRAMMING YOURREMOTE CONTROL
 PROGRAMMING YOURREMOTE CONTROL You can use the remote control that came with your digital satellite receiver to control other components in your entertainment system. The remote control will control your
PROGRAMMING YOURREMOTE CONTROL You can use the remote control that came with your digital satellite receiver to control other components in your entertainment system. The remote control will control your
FUNCTIONS 2 GENERAL INFORMATION 3 BATTERIES 3 SETTING UP BY CODE ENTRY 4 SETTING UP BY MANUAL SEARCH 5 SETTING UP BY AUTOSEARCH 6
 CONTENTS FUNCTIONS 2 GENERAL INFORMATION 3 BATTERIES 3 SETTING UP BY CODE ENTRY 4 SETTING UP BY MANUAL SEARCH 5 SETTING UP BY AUTOSEARCH 6 CODE SEARCHING BY BRAND NAME 7 CODE IDENTIFICATION 7 ALL OFF-FUNCTION
CONTENTS FUNCTIONS 2 GENERAL INFORMATION 3 BATTERIES 3 SETTING UP BY CODE ENTRY 4 SETTING UP BY MANUAL SEARCH 5 SETTING UP BY AUTOSEARCH 6 CODE SEARCHING BY BRAND NAME 7 CODE IDENTIFICATION 7 ALL OFF-FUNCTION
RM24964 RM Universal Remote Instruction Manual
 RM24964 RM84964 Universal Remote Instruction Manual Table of Contents Setup... 3 Battery Installation... 3 Battery Saver... 3 Code Setup... 3 Button Functions... 4 Code Entry... 6 Direct Code Entry...
RM24964 RM84964 Universal Remote Instruction Manual Table of Contents Setup... 3 Battery Installation... 3 Battery Saver... 3 Code Setup... 3 Button Functions... 4 Code Entry... 6 Direct Code Entry...
Integrated Remote Commander
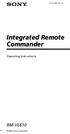 4-117-851-11 (1) Integrated Remote Commander Operating Instructions RM-VL610 2008 Sony Corporation For the customers in the U.S.A. WARNING This equipment has been tested and found to comply with the limits
4-117-851-11 (1) Integrated Remote Commander Operating Instructions RM-VL610 2008 Sony Corporation For the customers in the U.S.A. WARNING This equipment has been tested and found to comply with the limits
Inteset INT422-3 Programming Technical Document
 This document is meant to inform the sophisticated user of our remote of some of the technical aspects, features and capabilities of our remote. Our User Guide provides the same information but in a simplified
This document is meant to inform the sophisticated user of our remote of some of the technical aspects, features and capabilities of our remote. Our User Guide provides the same information but in a simplified
RM Universal Remote Instruction Manual
 RM24930 Universal Remote Instruction Manual Table of Contents Setup Introduction... 3 Setup... 3 Battery Installation... 3 Battery Saver... 3 Code Saver... 3 Code Setup... 3 Button Functions... 4 Menu
RM24930 Universal Remote Instruction Manual Table of Contents Setup Introduction... 3 Setup... 3 Battery Installation... 3 Battery Saver... 3 Code Saver... 3 Code Setup... 3 Button Functions... 4 Menu
Universal Remote Instruction Manual
 24993 Universal Remote Instruction Manual Table of Contents Setup... 3 Battery Installation... 3 Battery Saver... 3 Code Saver... 3 Code Setup... 3 Button Functions... 4 DVD Functions... 6 SAT Functions...
24993 Universal Remote Instruction Manual Table of Contents Setup... 3 Battery Installation... 3 Battery Saver... 3 Code Saver... 3 Code Setup... 3 Button Functions... 4 DVD Functions... 6 SAT Functions...
English. Table of Contents
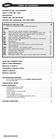 English Table of Contents PICTURE OF URC-7780 REMOTE................................2 ABOUT YOUR URC-7780........................................2 THE KEYPAD...................................................3
English Table of Contents PICTURE OF URC-7780 REMOTE................................2 ABOUT YOUR URC-7780........................................2 THE KEYPAD...................................................3
Manual URC 4689 UK Apr05.fm Seite 1 Montag, 11. April :00 12
 Manual URC 4689 UK Apr05.fm Seite 1 Montag, 11. April 2005 12:00 12 Table of Contents Safety Instructions............................................... 1 Scope of application..............................................
Manual URC 4689 UK Apr05.fm Seite 1 Montag, 11. April 2005 12:00 12 Table of Contents Safety Instructions............................................... 1 Scope of application..............................................
Always there to help you. Register your product and get support at SRP5016. Question? Contact Philips.
 Always there to help you Register your product and get support at www.philips.com/support Question? Contact Philips SRP5016 User manual Contents 1 Your universal remote 2 Introduction 2 Overview of the
Always there to help you Register your product and get support at www.philips.com/support Question? Contact Philips SRP5016 User manual Contents 1 Your universal remote 2 Introduction 2 Overview of the
MX-890 Color LCD Screen Owner s Manual
 MX-890 Color LCD Screen Owner s Manual This remote control was Custom Programmed for you by: For questions about your Custom Programming call: Custom Programming of a complex home theater and/or a multi-room
MX-890 Color LCD Screen Owner s Manual This remote control was Custom Programmed for you by: For questions about your Custom Programming call: Custom Programming of a complex home theater and/or a multi-room
Jumbo Universal Remote Control #1526 USER S GUIDE
 Jumbo Universal Remote Control #1526 USER S GUIDE This universal remote allows user to easily see and push buttons to control TV, VCR, DVD, PVR, CABLE and SATELLITE RECEIVERS. It also will control the
Jumbo Universal Remote Control #1526 USER S GUIDE This universal remote allows user to easily see and push buttons to control TV, VCR, DVD, PVR, CABLE and SATELLITE RECEIVERS. It also will control the
Messages & Setup CHAPTER 6. Messages 76. Settings 77. Remote Control & DVR Front Lights 85. Phone & Network Setup 92. System Information 97
 CHAPTER 6 Messages 76 Settings 77 Remote Control & DVR Front Lights 85 Phone & Network Setup 92 System Information 97 Troubleshooting 98 Restart or Reset System 99 Standby 100 Chapter 6 Messages Select
CHAPTER 6 Messages 76 Settings 77 Remote Control & DVR Front Lights 85 Phone & Network Setup 92 System Information 97 Troubleshooting 98 Restart or Reset System 99 Standby 100 Chapter 6 Messages Select
User Guide To The RC9200/RC5200 Touch Screen Remote Controls
 To The RC9200/RC5200 Touch Screen Remote Controls Automating Your Home Theater With Marantz Automating Your Home Theater With The Marantz RC9200/5200 RC9200/5200 Remote Control The information in this
To The RC9200/RC5200 Touch Screen Remote Controls Automating Your Home Theater With Marantz Automating Your Home Theater With The Marantz RC9200/5200 RC9200/5200 Remote Control The information in this
Instruction Manual. 24" and 48" Waterproof Electronic Digital Level Model Nos &
 7640H-English_Manuals 12/11/13 4:18 PM Page 1 24" and 48" Waterproof Electronic Digital Level Model Nos. 1880-2400 & 1880-4800 Instruction Manual Congratulations on your choice of this Digital Level. We
7640H-English_Manuals 12/11/13 4:18 PM Page 1 24" and 48" Waterproof Electronic Digital Level Model Nos. 1880-2400 & 1880-4800 Instruction Manual Congratulations on your choice of this Digital Level. We
Operating Your System
 Operating Your System With The KP-900 Wireless Keypad/Remote COMPLETE CONTROL Universal Remote Control This remote control was Custom Programmed for you by: For questions about your Custom Programming
Operating Your System With The KP-900 Wireless Keypad/Remote COMPLETE CONTROL Universal Remote Control This remote control was Custom Programmed for you by: For questions about your Custom Programming
B l e n d i n g H i g h F idelity a n d A r c h i t e c t u r e ZR-4 4-SOURCE, 4-ZONE MULTIZONE RECEIVER KIT WITH AM/FM TUNER.
 B l e n d i n g H i g h F idelity a n d A r c h i t e c t u r e ZR-4 4-SOURCE, 4-ZONE MULTIZONE RECEIVER KIT WITH AM/FM TUNER user guide Congratulations! Thank you for purchasing the Niles ZR-4 MultiZone
B l e n d i n g H i g h F idelity a n d A r c h i t e c t u r e ZR-4 4-SOURCE, 4-ZONE MULTIZONE RECEIVER KIT WITH AM/FM TUNER user guide Congratulations! Thank you for purchasing the Niles ZR-4 MultiZone
Using the Remote Control
 Using the Remote Control Off Turns the DVR+, TV, or an audio device off Input Selects the TV input (see Programming the Remote Control on page ) Zoom Reformats screen ratio Navigation Choose options in
Using the Remote Control Off Turns the DVR+, TV, or an audio device off Input Selects the TV input (see Programming the Remote Control on page ) Zoom Reformats screen ratio Navigation Choose options in
Instruction Manual. 24" and 48" Electronic Digital Level Model Nos &
 7123H_Manuals 8/6/13 11:51 AM Page 1 24" and 48" Electronic Digital Level Model Nos. 1876-2400 & 1876-4800 Instruction Manual Congratulations on your choice of this Digital Level. We suggest you read this
7123H_Manuals 8/6/13 11:51 AM Page 1 24" and 48" Electronic Digital Level Model Nos. 1876-2400 & 1876-4800 Instruction Manual Congratulations on your choice of this Digital Level. We suggest you read this
TL240C Transparent Display User Manual
 TL240C Transparent Display User Manual Disclaimer BenQ Corporation makes no representations or warranties, either expressed or implied, with respect to the contents of this document. BenQ Corporation reserves
TL240C Transparent Display User Manual Disclaimer BenQ Corporation makes no representations or warranties, either expressed or implied, with respect to the contents of this document. BenQ Corporation reserves
GPS163R CD MW/FM Stereo Cassette Player/Recorder
 GPS163R CD MW/FM Stereo Cassette Player/Recorder INSTRUCTION MANUAL Before operating this unit, please read this Owner s Manual carefully WARNING: UNDER NO CIRCUMSTANCES MUST THE LIVE OR NEUTRAL WIRES
GPS163R CD MW/FM Stereo Cassette Player/Recorder INSTRUCTION MANUAL Before operating this unit, please read this Owner s Manual carefully WARNING: UNDER NO CIRCUMSTANCES MUST THE LIVE OR NEUTRAL WIRES
Using remote controller
 Using remote controller Overview The RC-533M/515M remote controller is a useful tool that can not only operate the TX-SR701/701E/601/601E, but also all the other components of your home theater as well.
Using remote controller Overview The RC-533M/515M remote controller is a useful tool that can not only operate the TX-SR701/701E/601/601E, but also all the other components of your home theater as well.
User s Guide. Creative Desktop Wireless 9000 Pro
 User s Guide Creative Desktop Wireless 9000 Pro Information in this document is subject to change without notice and does not represent a commitment on the part of Creative Technology Ltd. No part of this
User s Guide Creative Desktop Wireless 9000 Pro Information in this document is subject to change without notice and does not represent a commitment on the part of Creative Technology Ltd. No part of this
QUICK USER MANUAL IMPORTANT SAFETY INSTRUCTIONS AND PRECAUTIONS
 IMPORTANT SAFETY INSTRUCTIONS AND PRECAUTIONS - Read all instructions carefully before use. - Retain manuals for future reference. - Use this product only in the manner described. - Only use a water-dampened
IMPORTANT SAFETY INSTRUCTIONS AND PRECAUTIONS - Read all instructions carefully before use. - Retain manuals for future reference. - Use this product only in the manner described. - Only use a water-dampened
Important Safety Notices DANGER AN IMPROPERLY LOCATED OR INSTALLED MONITOR CAN CAUSE DEATH OR SERIOUS BODILY INJURY
 Important Safety Notices DANGER AN IMPROPERLY LOCATED OR INSTALLED MONITOR CAN CAUSE DEATH OR SERIOUS BODILY INJURY READ THE FOLLOWING INFORMATION THOROUGHLY BEFORE INSTALLATION It is unlawful in most
Important Safety Notices DANGER AN IMPROPERLY LOCATED OR INSTALLED MONITOR CAN CAUSE DEATH OR SERIOUS BODILY INJURY READ THE FOLLOWING INFORMATION THOROUGHLY BEFORE INSTALLATION It is unlawful in most
SR200 GPS SPORTS WATCH. Keeping you one step ahead. User manual
 SR200 GPS SPORTS WATCH Keeping you one step ahead User manual Congratulations on purchasing your Snooper RUN SR200 Your new Snooper RUN SR200 is packed with loads of great features. It uses the latest
SR200 GPS SPORTS WATCH Keeping you one step ahead User manual Congratulations on purchasing your Snooper RUN SR200 Your new Snooper RUN SR200 is packed with loads of great features. It uses the latest
GENERAL Introduction 5 Remote keys 6. DEVICE SELECTION Main Modes 9 Spa Mode 9 TV Mode 9 Compact Disc/Radio 9 DVD/Video Mode 9
 TABLE OF CONTENTS GENERAL Introduction 5 Remote keys 6 DEVICE SELECTION Main Modes 9 Spa Mode 9 TV Mode 9 Compact Disc/Radio 9 DVD/Video Mode 9 STATUS MONITOR WINDOW Reception Bar 11 Status LED 11 SPA
TABLE OF CONTENTS GENERAL Introduction 5 Remote keys 6 DEVICE SELECTION Main Modes 9 Spa Mode 9 TV Mode 9 Compact Disc/Radio 9 DVD/Video Mode 9 STATUS MONITOR WINDOW Reception Bar 11 Status LED 11 SPA
WMC Remote Control and Receiver RRC-127 User Manual
 Welcome Congratulations on your purchase of the Remote Control and Receiver for Windows Media Center. The infrared (IR) remote control and receiver let you access and manage your Media Center PC and other
Welcome Congratulations on your purchase of the Remote Control and Receiver for Windows Media Center. The infrared (IR) remote control and receiver let you access and manage your Media Center PC and other
Lenovo IdeaPad Flex 10
 Lenovo IdeaPad Flex 10 User Guide Read the safety notices and important tips in the included manuals before using your computer. Notes Before using the product, be sure to read Lenovo Safety and General
Lenovo IdeaPad Flex 10 User Guide Read the safety notices and important tips in the included manuals before using your computer. Notes Before using the product, be sure to read Lenovo Safety and General
USER S GUIDE V: For the most up-to-date version of this User s Guide, go to
 USER S GUIDE V:1103-0208-10 For the most up-to-date version of this User s Guide, go to www.gpx.com Warnings and Precautions Important Safety Instructions 1. Read these Instructions. 2. Keep these Instructions.
USER S GUIDE V:1103-0208-10 For the most up-to-date version of this User s Guide, go to www.gpx.com Warnings and Precautions Important Safety Instructions 1. Read these Instructions. 2. Keep these Instructions.
Integrated Remote Commander
 -8-97- () Integrated Remote Commander Operating Instructions RM-VL600T 007 Sony Corporation Disposal of Old Electrical & Electronic Equipment (Applicable in the European Union and other European countries
-8-97- () Integrated Remote Commander Operating Instructions RM-VL600T 007 Sony Corporation Disposal of Old Electrical & Electronic Equipment (Applicable in the European Union and other European countries
INSTALLATION INSTRUCTIONS
 Controllers INSTALLATION INSTRUCTIONS SMARTPAD 3 PROGRAMMABLE KEYPAD SYSTEM CD CATV VCR TAPE LD CAM SAT TUNER AM/FM GLOBAL TNR TNR INTRODUCTION The SmartPad 3 is the next generation of the SmartPad 2,
Controllers INSTALLATION INSTRUCTIONS SMARTPAD 3 PROGRAMMABLE KEYPAD SYSTEM CD CATV VCR TAPE LD CAM SAT TUNER AM/FM GLOBAL TNR TNR INTRODUCTION The SmartPad 3 is the next generation of the SmartPad 2,
PROGRAMMING YOURREMOTE CONTROL
 PROGRAMMNG YOURREMOTE CONTROL You can use the remote control that came with your digital satellite receiver to control other \ i \ The basic remote control (HRMC-2) on the left. The universal remote control
PROGRAMMNG YOURREMOTE CONTROL You can use the remote control that came with your digital satellite receiver to control other \ i \ The basic remote control (HRMC-2) on the left. The universal remote control
SD CARD DVD/VCD/CD/MP3/DIVX/MPEG-4 XO1525 USB MOD D200P. User s Manual
 USB SD CARD DVD/VCD/CD/MP3/DIVX/MPEG-4 XO1525 MOD D200P User s Manual 9.1 Rear Panel Connections: 19 BEFORE USING: To ensure the safety of the products during transportation, The internal mechanism was
USB SD CARD DVD/VCD/CD/MP3/DIVX/MPEG-4 XO1525 MOD D200P User s Manual 9.1 Rear Panel Connections: 19 BEFORE USING: To ensure the safety of the products during transportation, The internal mechanism was
Rapid deployment surveillance system
 Rapid deployment surveillance system Table of contents Camera Kit Contents... 2 System Requirements and Compatibility... 3 General Information... 3 Battery Life... 3 Quick Start Guide... 4 Camera Overview...
Rapid deployment surveillance system Table of contents Camera Kit Contents... 2 System Requirements and Compatibility... 3 General Information... 3 Battery Life... 3 Quick Start Guide... 4 Camera Overview...
TL240C/TL321C Transparent Display User Manual
 TL240C/TL321C Transparent Display User Manual Disclaimer BenQ Corporation makes no representations or warranties, either expressed or implied, with respect to the contents of this document. BenQ Corporation
TL240C/TL321C Transparent Display User Manual Disclaimer BenQ Corporation makes no representations or warranties, either expressed or implied, with respect to the contents of this document. BenQ Corporation
HRDV700 Two 7" Monitors with Built-in DVD player and Two Audio/Video Input Capability Mounted in Vehicle Specific Headrests
 HRDV700 Two 7" Monitors with Built-in DVD player and Two Audio/Video Input Capability Mounted in Vehicle Specific Headrests POWER SCREEN MODE PLAY STOP SOUR CE AUX POWER SCREEN MODE SOUR CE AUX Operation
HRDV700 Two 7" Monitors with Built-in DVD player and Two Audio/Video Input Capability Mounted in Vehicle Specific Headrests POWER SCREEN MODE PLAY STOP SOUR CE AUX POWER SCREEN MODE SOUR CE AUX Operation
Operating Your System
 Operating Your System With the MX-980 COMPLETE CONTROL Universal Remote Control This remote control was Custom Programmed for you by: For questions about your Custom Programming call: Custom Programming
Operating Your System With the MX-980 COMPLETE CONTROL Universal Remote Control This remote control was Custom Programmed for you by: For questions about your Custom Programming call: Custom Programming
Introduction. Getting Started. Step 1) Know your watch: GPS 2.0 Watch Instruction Manual. Push button location:
 GPS 2.0 Watch Instruction Manual Introduction Thank you for purchasing the GPS watch. This GPS watch is packed with personal Training features like speed, trip time, laps, etc. GPS can display your current
GPS 2.0 Watch Instruction Manual Introduction Thank you for purchasing the GPS watch. This GPS watch is packed with personal Training features like speed, trip time, laps, etc. GPS can display your current
AVE-Series Quick Start Guide
 AVE-Series Quick Start Guide E Series Quick Start Guide Table of Contents 1. Installation Guide 2. The Display at a Glance 3. Display Input Sources 4. The Remote Control 5. Switching the display on and
AVE-Series Quick Start Guide E Series Quick Start Guide Table of Contents 1. Installation Guide 2. The Display at a Glance 3. Display Input Sources 4. The Remote Control 5. Switching the display on and
Network Digital Menu Board Hardware User Manual
 Network Digital Menu Board Hardware User Manual Manual Version DMA1 Safety Instructions Please keep the display away from any heat sources. Place the display in a stable and well-ventilated place. Please
Network Digital Menu Board Hardware User Manual Manual Version DMA1 Safety Instructions Please keep the display away from any heat sources. Place the display in a stable and well-ventilated place. Please
HE INSTRUCTION MANUAL
 Cordless Headphones Model Number: HE414066 INSTRUCTION MANUAL Cordless Headphones Warranty Details The product is guaranteed to be free from defects in workmanship and parts for a period of 12 months from
Cordless Headphones Model Number: HE414066 INSTRUCTION MANUAL Cordless Headphones Warranty Details The product is guaranteed to be free from defects in workmanship and parts for a period of 12 months from
equipment, etc.) by the learning process or selecting them on a code list. EGi DOMOS2 Universal
 User s Manual English 005180 Avda. Almozara, 79 50003 ZARAGOZA - Spain Phone +34 976 40 53 56 Fax +34 976 40 53 54 http//: e-mail: info@egiaudio.com 40100 Remote control Thank you for choosing the EGi
User s Manual English 005180 Avda. Almozara, 79 50003 ZARAGOZA - Spain Phone +34 976 40 53 56 Fax +34 976 40 53 54 http//: e-mail: info@egiaudio.com 40100 Remote control Thank you for choosing the EGi
 Programming the Polaroid Universal Remote Control Following are two sets of instructions for programming your Polaroid Universal Remote Control to work with other devices in addition to your Polaroid TV.
Programming the Polaroid Universal Remote Control Following are two sets of instructions for programming your Polaroid Universal Remote Control to work with other devices in addition to your Polaroid TV.
UNIVERSAL REMOTE CONTROL
 3BC UNIVERSAL REMOTE CONTROL KH2150 UNIVERSAL REMOTE CONTROL Operating instructions KOMPERNASS GMBH BURGSTRASSE 21 D-44867 BOCHUM www.kompernass.com ID-Nr.: KH2150-07/08-V1 KH 2150 1 2 3 4 19 5 6 7 18
3BC UNIVERSAL REMOTE CONTROL KH2150 UNIVERSAL REMOTE CONTROL Operating instructions KOMPERNASS GMBH BURGSTRASSE 21 D-44867 BOCHUM www.kompernass.com ID-Nr.: KH2150-07/08-V1 KH 2150 1 2 3 4 19 5 6 7 18
Deluxe In/Out Remote Thermometer with Trend Chart
 Deluxe In/Out Remote Thermometer with Trend Chart MODEL: JTR-168LR USER'S MANUAL INTRODUCTION Congratulations on your purchase of the JTR-168LR Deluxe In/ Out Remote Thermometer. The basic package comes
Deluxe In/Out Remote Thermometer with Trend Chart MODEL: JTR-168LR USER'S MANUAL INTRODUCTION Congratulations on your purchase of the JTR-168LR Deluxe In/ Out Remote Thermometer. The basic package comes
CONTENTS. Power Supply... 9 Enclosure... 9 WEEE... 9
 CONTENTS IMPORTANT! Read before operating this equipment!... 1 Product service centres... 1 REMOTE OPERATION... 2 Remote control introduction... 2 Remote control backlight... 2 Fitting batteries to the
CONTENTS IMPORTANT! Read before operating this equipment!... 1 Product service centres... 1 REMOTE OPERATION... 2 Remote control introduction... 2 Remote control backlight... 2 Fitting batteries to the
