invoca Deluxe The world's Most Advanced Remote Control Tell Your TV What To Do Without Lifting a Finger!
|
|
|
- Linda James
- 6 years ago
- Views:
Transcription
1 invoca Deluxe The world's Most Advanced Remote Control Macros Explained One of the powerful features of invoca is its ability to utilize "macros." A macro is simply a sequence of commands triggered by a single button push or spoken word. A simple macro might be "0" followed by "7" followed by "Enter" (for tuning your TV) reduced by a macro to a single command such as "ABC" or "Millionaire." A more complex macro would allow you to play a VCR tape. To do this the old fashioned way you would need to press "TV" then"power" then "0" then "3" then "VCR" then "power" then "play." A macro would allow you to do all this with a single spoken command such as "play tape." Isn't that easier? "Multiple String Macros," explained on page 30, permit you to do such things as surf between three or four channels with a single command very handy for watching New Year's Day football! L Following are the conventions used in this guide 7 Tell Your TV What To Do Without Lifting a Finger! Users Guide V1.7 [Button] [Button1] ÿ [Button2] Word Word An invoca button Press and release button 1, then press button 2 Prompts spoken by invoca are in light italics Your voice commands are in dark italics 2000 Innotech Systems Inc. All rights reserved.
2 The World's Most Advanced Remote Control Using technology so advanced that it has been used in interplanetary space probes, the invoca Voice Operated Remote Control uses the sound of your voice to control your TV, VCR, Cable Box, Satellite and even your home theater! The invoca converts your spoken words into infrared remote control signals using proven, accurate, voice recognition technology. The invoca can recognize up to 50 commands and is so automated it can perform multi-step operations from a single spoken command! Key Features! Complete Home Theater Universal Remote Control Operates with voice commands or button presses Controls up to eight devices including TV, VCR, Cable/DSS, DVD, and most popular audio components.! User-Trained Voice Recognition Language and accent independent Map any voice command to any button Train up to 50 voice commands! Easy Set-Up Friendly "Voice Prompts" talk you through the set up Simple training process combines macros and voice commands Handy "Auto-Search" feature finds the right code for your entertainment device! Digital display indicates status - simplifies operation! Four Independent "Personalities" Every family member has their own personal voice commands and favorite channels! Powerful Macro Capability A single voice command can send multiple button presses Multi-String Macros send out different button sequences on subsequent commands Up to 50 macros! Favorite Channel Selection! Channel Scan for Hands Free Surfing! Non-Volatile Memory retains set-up without the battery! Priority Press simplifies commands and reduces button presses! Fast Volume for rapid voice-controlled volume changes invoca User Guide - Page 4
3 Table of Contents BUTTONS & FUNCTIONS BUTTONS & FUNCTIONS... 6 SET UP GUIDE... 8 Set up invoca For Your Entertainment System (TV, VCR etc.) Teach invoca to Recognize Your Voice Training Voice Commands and Macros USING VOICE COMMANDS Choosing Voice Commands To Cancel A Training Operation SPECIAL FEATURES Fast Volume Channel Scan Erasing invoca's Programming Microphone Sensitivity Multi-String Macros Priority Press Auto-Mute Personalities (keywords) Setting up Personalities invoca Prompts Front Panel LED LCD Display ADVANCED FUNCTIONS Setting Up a Button Macro SPECIAL COMMANDS SEARCH MODES Auto Search for Your Device Code Manual Search Read Back Programmed Code Substitute Devices Display available Memory FREQUENTLY ASKED QUESTIONS SUGGESTED VOCABULARY BATTERY INSTALLATION INDEX OF DEVICE CODES SUMMARY OF BUTTON FUNCTIONS INDEX invoca User Guide - Page 5 invoca User Guide - Page 6
4 LED The multi-function LED will flash different colors, depending on the specific operation. See pages 10, 41. LCD Display Digital display shows invoca status. See pages 10, 41. [TV/CD] [CBL/SAT] [Audio/Aux] [VCR/DVD] [Wake_up] [Power] Device Button, used to select the device to be controlled. For example, after pressing [TV/CD], invoca will control your TV. Press [TV/CD] a second time to control your CD player. Used to "wake up" invoca from its power-saving "sleep mode." See page 24. Used to turn your TV, VCR, etc. on and off. [Mute] Mutes the TV. Also used for Auto-Mute (page 35). [Prev] [SCAN] Switches the selected device to the previously tuned channel. invoca s Channel Scan feature means hands-free channel surfing you can even tell invoca how long to stop at each channel! See page 28. [F1] - [F4] Macro buttons. See page 43 [Learn/M] [PROG] [Train] [ ] [Æ] Learn Macro Button. See "Advanced Features," page 30. Program button. Used for setting up the invoca. See Set-up Guide, Special Features, and advanced features. Used in "training" voice commands. See "Voice Set Up," page 12. Used for various functions. When you see [ ] followed by another button (for example, [ ] ÿ [1]), press and release the [ ] button, then press the [1] button. See above [Auto] Used for Auto-Search. See page 48. Function Perform the desired functions on your entertainment Buttons devices. SET UP GUIDE Setting up the invoca is as easy as: 1 Set up invoca for your entertainment system 2 Teach invoca to recognize your voice 3 Set up macros 1 Set up invoca for your system (TV, VCR etc.) The invoca, just like any universal remote control, needs to be set up to operate with the entertainment components you wish to control. Once the invoca is set up to operate with the components, you can then "train" the invoca to recognize and respond to your voice commands. (See page 10) 2 Teach invoca to recognize your voice The powerful voice recognition capability of invoca is usertrained for language and accent independence. Before you can use invoca, you will need to teach it to recognize your voice commands. You may optionally train the invoca to respond differently to up to four family members or "personalities." Because every person using the invoca will probably have a different speech pattern pitch, the invoca will provide the best results when "trained" to respond to each family member. In addition, invoca's use of "personalities" allows all family members to have their own favorite channels and word choice (Page 12). 3 Set up macros Any word may be set up to initiate either a single button press (for example [V+] to turn up the volume) or a "macro." A invoca User Guide - Page 7 invoca User Guide - Page 8
5 "macro" is simply a sequence of multiple button presses initiated with one command (See "Macros Explained," page 2). For example: [TV/CD] ÿ [1] ÿ [7] tells invoca to switch into TV mode, then turns the TV to channel 17. [TV/CD] ÿ [0] ÿ [3]ÿ [VCR/DVD] ÿ [PLAY] tells the TV to switch to channel 3, then instructs the VCR to start playing a tape. As you will see, the user-friendly invoca set-up combines training commands and macros into one simple operation. (Page 12) 1. Set up invoca For Your Entertainment System (TV, VCR etc.) Before using the invoca you will need to install four new AA alkaline batteries (see page 61), then set it up for the entertainment components you wish to control, such as your TV, VCR, and Cable or DSS box. 1. [TV/CD], [CBL/SAT], [VCR/DVD], or [Audio/Aux] 2. [PROG] Press the device button for the device you wish to program. The LED will flash red once. The LCD display will show the device selected. Pressing the device button a second time will select the alternative device for that button. (Press [TV/CD] once to select TV. Press [TV/CD] again to select CD.) The device selected will switch between the two alternative selections each time you press the device button. For example, pressing [TV/CD] a third time will select TV again. Press the [PROG] button. The LED will flash red twice. The word Program will show on the second line of the LCD Display with a flashing cursor. LCD Display: TV Program_ 3. [1]ÿ [2]ÿ [3] Type in the 3-digit code for your TV, VCR, etc. The codes can be found in the Code List section beginning at page 62. The LED will flash red once for each digit pressed. The digits will be displayed as they are entered. invoca User Guide - Page 9 invoca User Guide - Page 10
6 4. [PROG] After you have entered the correct code, press [PROG]. The LED will flash red three times. You have now programmed the device. The words Device Saved will appear in the LCD display. latest models, and the last codes are the oldest. You may have to try several codes in order to find the correct code. If you cannot find the correct code, refer to the Auto Search/Manual Search (See page 48) feature or the Frequently Asked Questions section of this manual (page 54).7 LCD Display: TV Device Saved 2. Teach invoca to Recognize Your Voice 5. [TV/CD], [CBL/SAT], [VCR/DVD], or [Audio/Aux] Test the device by pressing [Power]. If it does not respond to the [Power] button, try the next code in the list for your system's manufacturer. Be sure to test a variety of buttons to ensure they all work. Many devices use similar remote control codes and occasionally some commands will not work properly. If this occurs, try the next code in the list for your system's manufacturer. Repeat steps one through four for each device you wish to program: TV, VCR, Cable box, etc., up to eight devices. You are not restricted to using just one TV, VCR etc. A powerful feature of the invoca is the ability to program multiple devices of the same type such as two or more TV's, VCR's etc. See Substitute Devices (page 51) for details. When programming invoca to control TV/VCR combination units ("Combo's"), you may need to set up the TV and VCR codes separately. If all the functions do not work, first select the appropriate TV code and program the TV selection button, then select the appropriate VCR code and program the VCR button. L The codes in the back of this manual are arranged by manufacturer and listed in order of age. The first codes are the The powerful voice recognition capability of invoca is user-trained for language and accent independence. Before you can use invoca, you will need to teach it to recognize your voice. Training Voice Commands and Macros The user-friendly, yet powerful invoca training system combines training your individual voice commands and macros into one combined operation. L Before training invoca to recognize your voice commands, please be sure the room is reasonably quiet and lower the TV volume. While the invoca employs the latest state-of-the-art in speech recognition, it will nonetheless have difficulty recognizing commands if two people are speaking at once or if there is other background noise. 7 L The closer invoca is located to you the better the chance invoca has of hearing and understanding your commands. This is especially true in a noisy room. Remember invoca is trying to understand what you are saying over the sounds coming out of the TV. In general, you will have best results when invoca is between 12 and 36 inches from your mouth in a quiet room, and between 12 and 24 inches in a noisy room. You may adjust this somewhat with the microphone sensitivity switch (page 29). For best results, you should try to hold invoca at the same distance from your mouth during training as you will when you are using it and train invoca in the same room as your entertainment system. invoca User Guide - Page 11 invoca User Guide - Page 12
7 If the television or receiver sound is very loud, you may need to hold invoca less than 12 inches away, or talk louder than normal for invoca to be able to hear you. 7 L Special Note To First Time invoca Users 7 Please remember to speak the same when you are training invoca as you will when you actually are using invoca, and hold invoca the same distance from you when training as you will during normal use. If, like many new users, you speak unusually clearly and slowly during training, invoca may not recognize your commands when you later speak normally. For consistent results, speak naturally at all times! As with all voice operated products, you will achieve the best results with practice. To train your first command (Teach invoca to turn on the TV) follow these steps: Train invoca to Turn on the TV You Do This Press the [Train] button Say a one or two-word voice command. For example, "TV Power." invoca Response invoca will say, "Say a word." When the invoca is ready to listen, the LED will light green. The top line of the display will continue to display the last device you selected. If this is not the device you will be selecting with the voice command, don't worry, you will change it below. invoca will ask you to repeat the command. You Do This Say the same word again Press the first button that you wish to associate with the voice command ([TV/CD] in this example) within 15 seconds. Press the next button in the sequence (in this example, [Power]) within 15 seconds. Since you have now completed the sequence, press the [Train] button. If the two words match, invoca will say "Press a button." The display will show "Train ends." invoca Response invoca will respond with, "Button accepted. Press another button." The top line of the display will show "Train ends." The second line will show the last button pressed, in this case "TV." invoca will say, "Button accepted. Press another button." The second line of the display will show "Power." TRAIN ends TRAIN ends TV TRAIN ends Power Since you have created a sequence of more than one button, invoca will TV say, "macro assigned." The top line of the display will now show "TV." The voice-command TV Power is now assigned to the macro sequence [TV/CD] ÿ [Power], and is equivalent to pressing the [TV/CD] button, then the [Power] button. invoca User Guide - Page 13 invoca User Guide - Page 14
8 To program invoca to turn your cable box on and off, follow the above procedure, but substitute the [CBL/SAT] button, and use the command "Cable Power" as follows: Train invoca to Turn on the Cable Box You Do This Press the [Train] button Say a one or two-word voice command. For example, "Cable Power." Say the same word again Press the first button that you wish to associate with the voice command ([CBL/SAT] in this example) within 15 seconds. Press the next button in the sequence (in this example, [Power]) within 15 seconds. Since you have now completed the sequence, press the [Train] button. invoca Response invoca will say, "Say a word." When the invoca is ready to listen, the LED will light green. invoca will ask you to repeat the command. If the two words match, invoca will say "Press a button." invoca will respond with, "Button accepted. Press another button." The top line of the display will show "Train ends." The second line will show the last button pressed, in this case "Cable." invoca will say, "Button accepted. Press another button." The second line of the display will show "Power." Since you have created a sequence of more than one button, invoca will say, "macro assigned." The voice-command Cable Power is now assigned to the macro sequence [CBL/SAT] ÿ [Power], and is equivalent to pressing the [CBL/SAT] button, then the [Power] button. Now, using the same procedure, let's set up the most common commands. Train invoca To Select The Cable Box You Do This Say "Cable" Say "Cable" again. Press [CBL/SAT] invoca Response "Say a word." LED will light green. "Repeat" "Press a button" "Button accepted. Press another button" "Button assigned" (As with any universal remote control, you will need to let invoca know what device it is to control. For example, if you use a cable or DSS box to change channels, remember to train the [CBL/SAT] button as above, and select "Cable" or "DSS" prior to changing channels.) Train invoca To Select The Television You Do This Say "television" invoca Response "Say a word." LED will light green. "Repeat" Say "television" again. "Press a button" Press [TV/CD] "Button accepted. Press another button" "Button assigned" Train invoca To Make The Volume Louder You Do This Say "Louder." Say "Louder" again. Press [V+] invoca Response "Say a word." LED will light green. "Repeat" "Press a button" "Button accepted. Press another button" "Button assigned" invoca User Guide - Page 15 invoca User Guide - Page 16
9 Train invoca to Make The Volume Softer You Do This Say the command "Softer." Say "Softer"again. Press [V-] invoca Response Say a word. LED will light green. "Repeat." "Press a button" "Button accepted. Press another button" "Button assigned" L To make invoca get louder or softer rapidly without having to repeat the commands Louder and Softer, see Fast Volume (page 27) 7 Train invoca To Go Up To The Next Channel You Do This Say the command "Next Channel." Say "Next Channel"again. Press [CH+] invoca Response invoca will say, "Say a word." The LED will light green. invoca will say "Repeat." If the two commands match, invoca will say "Press a button." invoca will respond with, "Button accepted. Press another button." invoca will say, "Button assigned." Train invoca To Go Down A Channel You Do This Say the command "Previous." Say "Previous" again. Press [CH-] invoca Response invoca will say, "Say a word." The LED will light green. invoca will say "Repeat." If the two commands match, invoca will say "Press a button." invoca will respond with, "Button accepted. Press another button." invoca will say, "Button assigned." Train invoca to Scan Channels (see page 28 for Scan operation.) You Do This Say "Scan." Say "Scan"again. Press [SCAN] invoca Response invoca will say, "Say a word." The LED will light green. invoca will say "Repeat." If the two words match, invoca will say "Press a button." invoca will respond with, "Button accepted. Press another button." invoca will say, "Button assigned." Using this procedure, you can set up both simple or complex sequences. For example, let us now set up a simple macro to turn the TV to channel 33 to watch Nickelodeon (you will need to substitute the correct channel number for your location): invoca User Guide - Page 17 invoca User Guide - Page 18
10 Train invoca to Tune to a Specific Channel You Do This Say "Nickelodeon" Say "Nickelodeon"again. Press [3] Press [3] invoca Response invoca will say, "Say a word." The LED will light green. "Repeat" "Press a button." "Button accepted. Press another button" "Button accepted. Press another button" "Macro assigned." You'll never have to remember what the channel number for Nickelodeon is again! Using the same sequence, you may train invoca to respond to your other favorite channel choices. Remember, you don't have to set up all of your channels you can still change channels with "Next Channel," "Previous Channel," and "Scan." Just set up your favorite channels. You can also set up more complex macros. For example, with just the single command "Play Tape," you can set up the invoca to switch the television to channel three, turn on the VCR, then press the [play] button on the VCR. The macro sequence is: [TV/CD] ÿ [0] ÿ [3]ÿ [VCR/DVD] ÿ [POWER] ÿ [PLAY]. Teach invoca A Macro To Play A Video Tape You Do This Say the command "Play Tape" Say "Play Tape"again. invoca Response invoca will say, "Say a word." The LED will light green. invoca will say "Repeat." invoca will say "Press a button." invoca User Guide - Page 19 You Do This Press [TV/CD] Press [0] Press [3] invoca User Guide - Page 20 invoca Response invoca will respond with, "Button accepted. Press another button." invoca will respond with, "Button accepted. Press another button." invoca will respond with, "Button accepted. Press another button." The above commands switch the TV to channel three. Now we need to turn on the VCR power and press Play. Press [VCR/DVD] Press [POWER] Press [PLAY] invoca will respond with, "Button accepted. Press another button." invoca will respond with, "Button accepted. Press another button." invoca will respond with, "Button accepted. Press another button." invoca will say, "Macro assigned." Remember that to select the second device on a device button, for example CD, you need to press the [TV/CD] twice. For example: Train invoca to Turn on the CD Player You Do This Press the [Train] button Say a one or two-word voice command. For example, "CD Power." Say the same word again invoca Response invoca will say, "Say a word." When the invoca is ready to listen, the LED will light green. invoca will ask you to repeat the command. If the two words match, invoca will say "Press a button." TRAIN ends
11 You Do This Press the first button that you wish to associate with the voice command. In this example, press [TV/CD] twice within 15 seconds. Press the next button in the sequence (in this example, [Power]) within 15 seconds. To complete the sequence press the [Train] button. invoca Response invoca will respond with, "Button accepted. Press another button." The top line of the TRAIN ends display will show CD "Train ends." The second line will show "CD." invoca will say, "Button accepted. Press another button." The second line of the display will show "Power." TRAIN ends Power Since you have created a sequence of more than one button, invoca will say, "macro assigned." The top line of the CD display will show "CD." The voice-command CD Power is now assigned to the macro sequence [TV/CD] ÿ [TV/CD] ÿ [Power], and is equivalent to pressing the [TV/CD] button twice followed by the [Power] button. To train invoca to select your CD changer, so that you can use the Play, Fast Forward etc. commands to control your CD changer: Train invoca To Select The CD Changer You Do This Say "CD Changer" Say "CD changer" Press [TV/CD] twice invoca Response "Say a word." LED will light green. "Repeat" "Press a button" "Button accepted. Press another button" "Button assigned" If you are using invoca to control a stereo receiver, you will need to train the [Audio/Aux] button to select your receiver. To use the channel and volume buttons to control your receiver, you simply select it then issue the channel and volume commands. Train invoca To Select The Receiver You Do This Say "Receiver" Say "Receiver" again. Press [Audio/Aux] invoca Response "Say a word." LED will light green. "Repeat" "Press a button" "Button accepted. Press another button" "Button assigned" Using the above procedure, you should train invoca to respond to your choice of commands for the different components of your home theater system. invoca User Guide - Page 21 invoca User Guide - Page 22
12 When you are programming a new voice command or keyword, invoca will ask you to say a word. You must choose a voice command that is easy for you to remember and is distinct from any other voice command. invoca will warn you if you speak to soon, or too softly. invoca will always ask you to repeat the command. This is to insure that the command was correctly recorded. For example, a background noise that you did not notice may have been recorded as part of the command. You may be asked to repeat the command several times before invoca is convinced that it has a good sample. If the command or keyword is similar to one already recorded, invoca will ask you to "Choose a different word." See Choosing Voice Commands (Page 25) for some guidelines in selecting commands. USING VOICE COMMANDS L To maximize battery life, the invoca will "sleep" when not in use. Remember to "wake up" the invoca by pressing the [Wake_up] button before giving the invoca a voice command. When you first wake up invoca, it will remain awake for 60 seconds as it listens for the first voice command. Each time invoca recognizes a command, it will remain awake for another 60 seconds as it listens for the next command. (This time is adjustable. See page 47) 7 L Please be sure the room is reasonably quiet while the invoca employs the latest state-of-the-art in speech recognition, it will nonetheless have difficulty recognizing commands if two people are speaking at once or if there is other background noise. 7 L invoca requires a brief period of silence before it can recognize a voice command. 7 The invoca will immediately listen for remote commands when the [Wake_up] button is pressed. The LED will light green indicating that it is listening for a voice command. The LCD Display will indicate the last device (TV, VCR, Cable box, etc.) you have selected. The closer invoca is to you, the better the chance it has of hearing and understanding your commands, especially in a noisy room. Remember invoca is trying to understand what you are saying over the sounds coming out of the TV. In general, you will have best results when invoca is between 18 and 36 inches from your mouth in a quiet room, and between 12 and 24 inches in a noisy room. You may adjust this with the microphone sensitivity switch (page 29). L As with any remote control, the infrared LEDs must be pointing at the device to be controlled when either a button is pressed or a voice command is utilized. 7 invoca User Guide - Page 23 invoca User Guide - Page 24
13 Choosing Voice Commands invoca allows you to associate any voice command with any button. While it might be tempting to program a voice command for every button, this is usually not recommended because in operation you would then need to pause, say the first number, then pause and say the next number. It is more useful program a voice command to a macro button. For example you can use the command "HBO" to set your cable box to channel 17 (or whatever channel HBO is on your neighborhood). You could program the voice command as "Channel 17" but "HBO" is usually easier to remember. Use commands that are easy to remember! Try to choose voice commands that are distinct from one another. For example, "CSPN" and "ESPN" will probably sound too similar for most speakers. Changing one of these to something that sounds different (for example, C-SPAN instead of CSPN) will provide better results. Multi-syllable or two-word commands work better than short words because invoca has more information to work with and can better understand the command. For example "Quiet" and "Silent" are better word choices than "Mute" because they contain more sound information. Also, having commands of different length will make it easier for invoca to distinguish them. Changing and Deleting Voice Commands From time to time you may wish to delete or change a voice command. For example, you may decide you would prefer a different command that is easier to say or remember. Sometimes, if a command is not working well, there may have been some background noise when you recorded the command, and performance will be improved if you erase, then re-record it. To delete a voice command: 1. Press and release the [Æ] button, then press the [Train] button. 2. invoca will respond with Beep. Say a word. 3. Say the command you wish to erase. 4. invoca will respond with "button erased" or "macro erased." To Cancel A Training Operation You may elect not to train a command after you have pressed the [Train] button, or after beginning to erase a personality. If you do not speak after pressing the [Train] button, invoca will respond three times with the words "too soft." You have the choice of waiting for invoca to repeat this phrase or you may simply press any button to cancel the operation. You may wish to associate the words "Louder" and "Softer" with the volume-up and volume-down buttons. But for some people "louder" sounds a lot like "power" (at least a far as invoca is concerned), so you may inadvertently shut off your TV instead of making it louder. Using the words "TV Power" or "power on" will make it easier for invoca to distinguish the commands. Also, remember if you make the TV too loud, invoca may have a hard time hearing your commands over the sound of the TV. "Next Channel" and "Previous Channel" will often provide better results than "channel up" and "channel down." See "Suggested Vocabulary" (page 58) for more suggestions. invoca User Guide - Page 25 invoca User Guide - Page 26
14 Fast Volume SPECIAL FEATURES Fast Volume is a unique feature of invoca that makes remote control of volume especially fast and convenient. Fast Volume sends multiple volume up or down commands with a single button push or just one spoken command. To use Fast Volume simply press [ ] ÿ [V+] (louder) or [ ] ÿ[v-] (softer) to have invoca send four volume up or down commands at one time. For even faster volume adjustment, [Æ] ÿ[v+] or [Æ] ÿ[v-] sends eight volume up or down commands. To train invoca to use Fast Volume: 1. Be sure the room is reasonably quiet. 2. Press and release the [Train] button 3. invoca will prompt you by saying "Say a word" 4. Wait for the LED to light up green before you speak. 5. Say a one or two word voice command. For example, "Much Louder" 6. The invoca will ask you to repeat the command. 7. Say the same command again. 8. If the two commands match, invoca will say "Press a button." 9. Press and release [ ], then press [V+]. invoca will say, "Button accepted. Press another button.. invoca will respond with button assigned. Repeat the above steps with the voice command "Very Soft," and with the button sequence [ ] ÿ [V-] for rapidly lowering the volume. L Please note: To avoid sending commands faster than the television can receive them, invoca will need one or two seconds to send the entire string of volume up or down commands. Make sure the invoca is pointing toward the television when the invoca LED is red so that the television will receive all the commands. 7 invoca User Guide - Page 27 Channel Scan Channel Scan gives you hands free channel surfing. Once you have pressed the [SCAN] button or spoken the channel "scan" command, invoca will send out a [CH+] (Channel Up) or [CH-] (Channel Down) command every few seconds until you issue another voice command (such as "scan") or press any button other than 1-9, [CH+] or [CH-]. The scan will be up if the last channel button you pressed was [CH+], or down if the last channel button you pressed was [CH-]. The normal speed of the scan (that is, how long the TV will pause at each station) is five seconds. You may vary the speed of the scan by pressing buttons 1-9 while invoca is scanning. The range is one channel command every three seconds if you press button 1, one command every four seconds if you press button 2, ranging up to one command every 12 seconds with button 9. You can press [CH+] or [CH-] to switch directions. The top line of the display will reflect the device being controlled, and the bottom line will show the scan direction, either up or down. L invoca cannot listen for voice commands at the same time it is sending infrared commands. If you issue a voice command to stop the scan while the LED is red, signifying invoca is transmitting, it will not be able to hear your command, and invoca will keep scanning. To avoid this it is recommended that you do not set the scan rate at too fast a speed. Because some entertainment devices require longer transmissions than others, the best rate will vary from user to user. 7 invoca User Guide - Page 28 TV Scan Up
15 Punch Through invoca will try to reduce the number of buttons you have to press, in order to make operating your entertainment system as easy as possible. For example, VCRs and cable boxes rarely have volume controls. With devices such as these, if invoca can, it will send volume control commands directly to the TV, even if you are in VCR or Cable mode, eliminating the need to press the [TV/CD] button.. Availability of this feature will vary with the type and manufacturer of the entertainment devices you are using. Erasing invoca's Programming (Reset invoca) invoca uses a special non-volatile memory to remember voice commands, macros, priority press and device setup. This ensures that invoca will retain its programming even when you are changing the battery. From time to time you may wish to completely erase all programming and start fresh. To clear non-volatile memory, press [Æ] ÿ[rec] (invoca will respond with a beep) followed by [Æ] ÿ [REC] again. (The LED will turn orange, then after a brief pause, invoca will respond with the word "erased"). The LCD Display will indicate: Caution: this will erase all set up information, voice commands and macros. invoca will be reset to its default settings. Microphone Sensitivity A three-position microphone sensitivity control is located inside the battery compartment (see page 61). The sensitivity as shipped should be optimal for most users. However, you can make the microphone either more or less sensitive. Making the microphone more sensitive invoca User Guide - Page 29 Initialize invoca will make the invoca more responsive to your commands, but also more sensitive to background sounds such as the TV or other people talking. Making the microphone less sensitive will make the invoca less sensitive to background noises but also less sensitive to your voice, so you will need to speak louder. Multi-String Macros Multiple String macros take the flexibility and power of the invoca to another level by letting you program a single command to step through a series of button sequences each time you speak the command. For example, a multi-string macro can let you surf through three favorite channels with just a single voice command or button push. The following multi-string macro uses the TV tuner to step through channels two, four, and seven, with a tuner that requires you to enter all numbers as two-button sequences. You Do This Press the [Train] button Say a one or two-word voice command. In this example, "Favorite." Say the word Favorite again Press the first button that you wish to associate with the. In this example, [TV/CD] Press the next button in the sequence. In this example, [0] invoca User Guide - Page 30 invoca Response invoca will say, "Say a word." When the invoca is ready to listen, the LED will light green. invoca will ask you to repeat the command. If the two words match, invoca will say "Press a button." invoca will say, "Button accepted. Press another button." invoca will say, "Button accepted. Press another button."
16 Press [2] You Do This Signify the end of the first string by pressing [Learn/M] Press [0] Press [4] Signify the end of the second string by pressing [Learn/M] Press [0] Press [7] Signify the end of the last string by pressing [Train] invoca Response invoca will say, "Button accepted. Press another button." invoca will say, "Button accepted. Press another button." invoca will say, "Button accepted. Press another button." invoca will say, "Button accepted. Press another button." invoca will say, "Button accepted. Press another button." invoca will say, "Button accepted. Press another button." invoca will say, "Button accepted. Press another button." invoca will say, "Macro assigned." Now, the first time you say "favorite," invoca will take you to channel two. When you repeat "favorite,", invoca will take you to channel four. As you repeat "favorite" invoca will take you to channel seven, then keep surfing through the three channels. Could anything be easier for watching bowl games? Priority Press Priority Press is a new feature that makes using invoca simpler than any other remote control by eliminating the traditional need to push the [TV/CD],[CBL],[VCR/DVD], or [Audio/Aux] button every time you want to change what you are doing. Priority Press puts you in complete control. With Priority Press, you decide which entertainment device you wish to use for common functions which you then perform with just one button press. Priority Press also simplifies voice programming, by reducing the number of button presses required to perform a function. L Once you have programmed Priority Press, you may never need to press the [TV/CD], [CBL], [VCR/DVD], or [Audio/Aux] buttons again! 7 For example, if both your cable box and TV can control volume, you can have invoca automatically select the TV whenever you press volume up, volume down or mute, and have the invoca automatically select the cable box to change channels whenever you press channel up, channel down, or any numeric key. (With traditional remote controls you would need to remember to push the TV button to change to the TV mode, then change the volume, then press the cable button to switch back to the cable mode to continue changing the channels.) Priority Press classifies buttons of each common type together. The classifications are: volume-related buttons, channel related buttons, tape/dvd/cassette control buttons, power-related buttons and Audio related buttons. Once you assign any button to a device, all the buttons of that type are automatically assigned. For example, if you assign [C+] to the cable box, [C-], [Prev], and the numeric keys are then all assigned to the cable box. Similarly, if you assign [V+] volume up to the television, [V-] and [Mute] are also assigned to the television. invoca User Guide - Page 31 invoca User Guide - Page 32
17 To set up Priority Press: 1. [TV/CD], [CBL/SAT], [VCR/DVD], or [Audio/Aux] Press the device button for the device you wish to program. The LED will flash once. 2. [PROG] Press the [PROG] button. The LED will flash twice. If you press Power If you press a tape/dvd control group button * TV Priority=Pwr * DVD Priority=Ply 3. [V+] [V-]or [Mute] [C+] [C-], [0]... [9], [Prev] [<<] [<] [Stop] [>] or [>>] [Power] [Display] [Surround] [Exit] [Next] [Select] (Volume Group) (Channel Group) (Tape/DVD Control Group) (Power Group) (Audio Group) invoca User Guide - Page 33 After you have pressed [PROG], press any button in the desired group. The LED will flash three times. Any button in that group will control the selected device. An asterisk (*) will be displayed on the far left of the top row of the LCD display to indicate Priority Press is on. For example, to set up Priority Press to use the volume commands to specifically control your TV: Press [TV/CD] ÿ[prog] ÿ[v+] When Priority Press is active, the LCD will display an asterisk on the left side of the top line, and the group associated with the button pressed. Examples are: If you press Vol+, Vol- or mute * TV Priority=Vol If you press display, surround, etc. The asterisk will remain as long as Priority Press is enabled. For example, to automatically select your cable box whenever you wish to change channels, Press [CBL] ÿ[prog] ÿ[c+] The display will show: If you wish to override Priority Press (for example to record one channel with your VCR while you are watching a different channel with your TV), simply press a device button ([TV/CD], [CBL/SAT], [VCR/DVD], or [Audio/Aux]). The LED will flash once. To turn Priority Press back on, press [Auto]. The asterisk at the left of the top row of the LCD will show when Priority Press is enabled. The top line of the LCD display will always show the device you are controlling. For example, if the display is showing TV, Priority Press is programmed, and you press [Play], the display will change to DVD if that is what you set up for the Tape/DVD group. It will continue to display DVD until you press a button for a different control group. (See also Punch Through, page 29.) invoca User Guide - Page 34 * Audio Priority=Aud * CBL Priority=Ch
18 Auto-Mute When enabled, Auto-Mute sends a Mute command to the television, thus making the room quiet so that invoca will better understand voice commands. invoca offers two alternative Auto-Mute modes. In the full Auto- Mute mode, any time invoca wakes up through the user pressing the [Wake_up] button, invoca will send a mute signal. In the "Qualified Auto-Mute" mode, invoca sends a mute signal whenever it hears a valid keyword. You may sequence through the Auto-Mute modes as shown below. The LCD Display will indicate whether Auto-Mute is on, and if so, which Auto-Mute mode is selected. Press Then Press LED flashes Auto-Mute [ ] [Mute] 2 Full Auto-Mute [ ] [Mute] 3 Qualified Auto- Mute [ ] [Mute] 1 Auto-Mute Off Display You may turn the volume back on by issuing a Mute command. VCR and Tape Recording TV AutoMute On TV AutoMute Key TV AutoMute Off To prevent recording accidentally, invoca requires that you press the REC button twice to send your VCR or tape deck a record command. ADVANCED VOICE OPERATION FEATURES Personalities (keywords) L If only one person is to use the invoca, personalities are not required. 7 invoca can learn independent voice commands for as many as four people. Each family member can program invoca for his or her favorite channels. invoca will only search for voice commands for the currently active personality. This is important since a child's voice is so much different than an adult's voice. The use of Personalities is optional but it will increase the recognition accuracy for households where more than one person will be using the invoca remote control. Setting up Personalities (optional) "Personalities" are assigned through the use of "Keywords" to identify individual users. To train the invoca to recognize a user ("train a keyword"): 1. Be sure the room is reasonably quiet. 2. Press and release the [ ] button then press the [Train] button 3. invoca will prompt you by saying "Say a keyword" 4. Wait for the LED to light up green before you speak. 5. Say a one or two word voice command. For example, "Daddy." 6. The invoca will ask you to repeat the command. 7. Say the same word again. 8. If the two words match, invoca will say "keyword assigned." If voice commands were programmed prior to the first keyword, then they will all be assigned to the first keyword. invoca User Guide - Page 35 invoca User Guide - Page 36
19 L You can add Personalities at any time, even if you have already trained invoca to operate without having assigned a Personality. If you program a set of voice commands, and then record a keyword, invoca will associate all the existing commands to the first Personality recorded. After that, you must identify yourself before you record any new commands to insure that they are added to the correct personality. If you have trained invoca to recognize a large number of commands, you may wish to erase them, then re-train invoca with the commands for each personality. 7 If personalities are programmed, invoca will normally "wake up" listening for the last personality used. That is, if "Daddy" was the last personality used, invoca will wake up assuming that it is still being operated by "Daddy." To change users, press and release the [ ] button then press the [Wake up] button. The LED will light orange which means that it is listening for a keyword to identify the personality. Once it recognizes a keyword the LED will light green and invoca will remember the new personality until you change it again. Switching to a Different Personality If several family members typically take turns using invoca, you may change the operation so that, if personalities are programmed, invoca will always wake up listening for a new keyword. To do this, Press and release the [ ] button then press the [TV/VCR] button. The LED will flash twice. In this mode of operation, the invoca LED will turn orange when invoca has been awakened by pressing the [Wake_up] button. invoca then waits for you to identify the personality that you want to use. Say the keyword (personality) that you programmed. If invoca recognizes the keyword, it will change the LED to green. invoca will listen for a keyword for 30 seconds. If it doesn't hear a valid keyword in 30 seconds it will turn off the LED and go back to sleep. If it does hear a keyword, invoca will listen for voice commands for the selected personality only for a period of 60 seconds. If it hears a legitimate voice command, it will transmit the appropriate IR command and reset its 60-second timer. The LED will be Green while it is listening for voice commands and red while it is sending IR commands. You may change the operation back by pressing the [ ] button then press the [TV/VCR] button again (the LED will flash once). When you press [ ] ÿ [TV/CD] If invoca is set up to wake up listening for a new keyword (personality), the display will indicate: If invoca is set up to wake up remembering the previous personality, the display will indicate: To erase a keyword ( personality ): 1. Press and release the [Æ] button, then press [REW]. 2. invoca will respond with Beep. Say a keyword. 3. Say the keyword you wish to erase. 4. invoca will respond with keyword erased. (Note: erasing a personality also erases the commands associated with the personality. invoca Prompts TV Wake to ID TV Remember ID The invoca Remote Control gives you a visual indication of its status through its front panel LED and LCD Display, while friendly "voice prompts" talk you through the process of setting up keys the way you want. Following is a summary of the voice prompts invoca will provide: invoca User Guide - Page 37 invoca User Guide - Page 38
20 invoca will respond with this prompt When you press this button Comment invoca will respond with this prompt When you press this button Comment Say a word [Train] You may now record a voice command Too Soft You spoke too softly. Speak louder Press a button Button accepted. Press another button Button assigned or Macro assigned beep Say a word Button Erased or Macro Erased [Train] (after entering a button or macro) You should now press a button to associate with the command just recorded You should now press the next button associated with the command just recorded. If the last button has been pressed, press [train]. invoca is finished training a button [Æ]ÿ[Train] You may now delete a voice command. invoca has deleted a voice command Too Soon Too Loud Choose a different word Too Long Memory full You began speaking before the green light came on You spoke too loudly. Speak softer The Command or keyword you used is too similar to one previously recorded. Your command was too long (more than 2 seconds) You have tried to record either too many commands, macros, or keywords. Up to 50 commands, 50 macros, or 4 keywords may be recorded Say a keyword [ ]ÿ[train] Record a personality Keyword Assigned [ ]ÿ[train] (after saying a keyword) invoca is finished training a keyword (personality) 'beep' Say a keyword [Æ]ÿ[REW] Delete a personality (and its commands) Keyword Erased invoca has deleted a personality (and all its commands) Repeat invoca needs to hear two consecutive voice samples that match invoca User Guide - Page 39 invoca User Guide - Page 40
21 Front Panel LED The front panel LED will light in various colors to indicate the status of the invoca. Following is the meaning of the different colors: When Priority Press is active, an asterisk will appear on the far left side of the top line. * TV LED Color Off Red Orange Green Front Panel (Visible) LED Interpretation invoca is sleeping awaiting a button depression. invoca is sending infrared commands to your TV, other device, or flashing programming responses. invoca is listening for keywords invoca is listening for remote commands The symbols "<" or ">" will display on the right side of the top line if the [ ] or [Æ] buttons have been pressed: TV > LCD Display The LCD display provides a comprehensive view of invoca's status and operation. Most displayed words are self explanatory and described elsewhere in this manual. In general, the device selected (TV, VCR, etc.) will appear on the top line: TV When setting up invoca for your entertainment system (see page 62), the display will indicate the device code entered. 131 TV If you attempt to enter an invalid device code, the display will indicate: TV Not Found The LCD display will always show the active device when invoca is transmitting signals. This is particularly useful when Priority Press or Punch Through are responsible for commands to be sent different device than the one you have selected. (See Priority Press, page 32, and Punch Through, page 29) invoca User Guide - Page 41 invoca User Guide - Page 42
22 ADVANCED FUNCTIONS invoca offers a number of advanced functions that bring out its full power. These include: Button Macros In addition to invoking the macro by speaking the appropriate command, you may play macros by first pressing the appropriate macro button. In the set-up procedure described earlier, every macro is assigned to a button as well as a voice command. However, invoca makes the decision as to which button it will assign to each macro. If you wish to control what button is assigned to each macro, you may manually assign macros to specific buttons, then assign a voice command to the specific macro, rather than have invoca automatically assign the button. This method of operation is called Button Macros. invoca can store up to four Button Macros. The four macro buttons are the [F1] - [F4] buttons. Setting Up a Button Macro Press the [Learn/M] (Learn Macro) button. The LED will flash once. Select one of the four macros by pressing your choice of [F1] - [F4]. The LED will flash twice. Press the button sequence that you want to program. NOTE: The remote will transmit IR commands while you do this so you can see the effect. The LED will light as it normally does when you press buttons. Since this macro has only one string, you can end it by pressing the [PROG] key. For example to program Macro F4 to go to channel 24 using your cable box: Press LED flashes Comment [Learn/M] 1 Starts the sequence [F4] 2 Selects Macro 4 [CBL] 1 Selects the cable box [2] 1 [4] 1 Channel 24 [PROG] 3 End of Macro When programming macros manually, you simply assign the voice command to the specified macro key. For example, if button [F4] has already been assigned to channel 24 (as above), and you now wish to invoke this with the command "Home Box Office," the voice training sequence is: You Do This Press the [Train] button Say "Home Box Office" Say "Home Box Office" Press [F4] Press the [Train] button. invoca Response "Say a word." LED will light green. "repeat." "Press a button." "Button accepted. Press another button." "Macro assigned." invoca User Guide - Page 43 invoca User Guide - Page 44
Intuitive Remote. Installing the Batteries. The Intuitive remote requires two new AA alkaline batteries.
 Intuitive Remote The Intuitive remote is designed to operate all of the features of your advanced analog or digital cable box: your TV's power, volume control, and mute, and your VCR's power and playback
Intuitive Remote The Intuitive remote is designed to operate all of the features of your advanced analog or digital cable box: your TV's power, volume control, and mute, and your VCR's power and playback
Integrated Remote Commander
 3-048-656-12 (1) Integrated Remote Commander Operating Instructions RM-VL900 2000 Sony Corporation For the customers in the U.S.A. WARNING This equipment has been tested and found to comply with the limits
3-048-656-12 (1) Integrated Remote Commander Operating Instructions RM-VL900 2000 Sony Corporation For the customers in the U.S.A. WARNING This equipment has been tested and found to comply with the limits
Integrated Remote Commander
 3-048-646-14(1) Integrated Remote Commander Operating Instructions RM-AV2100/AV2100B 2000 Sony Corporation WARNING To prevent fire or shock hazard, do not expose the unit to rain or moisture. To avoid
3-048-646-14(1) Integrated Remote Commander Operating Instructions RM-AV2100/AV2100B 2000 Sony Corporation WARNING To prevent fire or shock hazard, do not expose the unit to rain or moisture. To avoid
Integrated Remote Commander
 3-267-590-11(1) Integrated Remote Commander Operating Instructions RM-AV2500 2004 Sony Corporation WARNING To prevent fire or shock hazard, do not expose the unit to rain or moisture. To avoid electrical
3-267-590-11(1) Integrated Remote Commander Operating Instructions RM-AV2500 2004 Sony Corporation WARNING To prevent fire or shock hazard, do not expose the unit to rain or moisture. To avoid electrical
Universal Remote Instruction Manual
 RM24965 Universal Remote Instruction Manual TV DVD AUX VCR SAT CBL OK MENU EXIT LAST SLEEP ENTER SCAN- INFO GUIDE TITLE 2 3 4 5 6 7 8 9 0 PLAY TV/VCR INPUT SCAN+ RECORD STOP PAUSE Table of Contents Setup...
RM24965 Universal Remote Instruction Manual TV DVD AUX VCR SAT CBL OK MENU EXIT LAST SLEEP ENTER SCAN- INFO GUIDE TITLE 2 3 4 5 6 7 8 9 0 PLAY TV/VCR INPUT SCAN+ RECORD STOP PAUSE Table of Contents Setup...
Universal Remote Instruction Manual DVD SAT
 24922 Universal Remote Instruction Manual DVD SAT TV AUX INPUT ENTER Table of Contents Setup... 3 Battery Installation... 3 Battery Saver... 3 Code Saver... 3 Code Setup... 3 Button Functions... 4 DVD
24922 Universal Remote Instruction Manual DVD SAT TV AUX INPUT ENTER Table of Contents Setup... 3 Battery Installation... 3 Battery Saver... 3 Code Saver... 3 Code Setup... 3 Button Functions... 4 DVD
Using the remote controller
 Using the remote controller Overview When you use a remote controller, typically you press one of the MODE that corresponds to the device you wish to control, then press the operation. For example, if
Using the remote controller Overview When you use a remote controller, typically you press one of the MODE that corresponds to the device you wish to control, then press the operation. For example, if
RM Universal Remote Instruction Manual
 RM24977 Universal Remote Instruction Manual Table of Contents Setup... 3 Battery Installation... 3 Battery Saver... 3 Code Saver... 3 Code Setup... 3 Button Functions... 4 DVD Functions... 6 SAT Functions...
RM24977 Universal Remote Instruction Manual Table of Contents Setup... 3 Battery Installation... 3 Battery Saver... 3 Code Saver... 3 Code Setup... 3 Button Functions... 4 DVD Functions... 6 SAT Functions...
BB40 Owner s Manual Downloaded from manuals search engine
 BB40 Owner s Manual Table of Contents Introduction Introduction...2 Button Functions...4 Setup...6 Battery Installation...6 Battery Saver...6 Code Saver...6 Power-On default...6 Code Entry...7 Direct Code
BB40 Owner s Manual Table of Contents Introduction Introduction...2 Button Functions...4 Setup...6 Battery Installation...6 Battery Saver...6 Code Saver...6 Power-On default...6 Code Entry...7 Direct Code
RM Universal Remote Instruction Manual
 RM24930 Universal Remote Instruction Manual Table of Contents Setup Introduction... 3 Setup... 3 Battery Installation... 3 Battery Saver... 3 Code Saver... 3 Code Setup... 3 Button Functions... 4 Menu
RM24930 Universal Remote Instruction Manual Table of Contents Setup Introduction... 3 Setup... 3 Battery Installation... 3 Battery Saver... 3 Code Saver... 3 Code Setup... 3 Button Functions... 4 Menu
Using remote controller
 Using remote controller Overview The remote controller is a useful tool to help you operate the components of your home theater. To do so, first press the Mode button that corresponds to the device you
Using remote controller Overview The remote controller is a useful tool to help you operate the components of your home theater. To do so, first press the Mode button that corresponds to the device you
Chapter 3. Using the System CHANGING CHANNELS USING THE MENUS OPENING THE MENUS CLOSING THE MENUS MENU OPTIONS
 CHANGING CHANNELS There are three basic ways to change channels while watching a program: Press the remote control UP or DOWN ARROW button to get to the desired channel. Use the remote control number pad
CHANGING CHANNELS There are three basic ways to change channels while watching a program: Press the remote control UP or DOWN ARROW button to get to the desired channel. Use the remote control number pad
Table of Contents. Taking a First Look 2 Intelligent Remote Control 2 Before You Start 4
 Table of Contents Taking a First Look 2 Intelligent Remote Control 2 Before You Start 4 Getting Started 6 Activating the Remote Control 6 Defining the Brands of Your Devices 7 Working with the Home Panel
Table of Contents Taking a First Look 2 Intelligent Remote Control 2 Before You Start 4 Getting Started 6 Activating the Remote Control 6 Defining the Brands of Your Devices 7 Working with the Home Panel
6 in 1 Universal Remote with LCD KAUNIRMLCDA. User Manual
 6 in 1 Universal Remote with LCD KAUNIRMLCDA User Manual Table of Contents Keys and corresponding functions...2 Usage Notes...3 Battery Installation...3 Operational Interfaces...3 Sub-menus...4 Remote
6 in 1 Universal Remote with LCD KAUNIRMLCDA User Manual Table of Contents Keys and corresponding functions...2 Usage Notes...3 Battery Installation...3 Operational Interfaces...3 Sub-menus...4 Remote
Two-Line Speakerphone with Caller ID/Call Waiting 992
 0992_CIB_1ATT_FINAL_022105 2/22/04 4:46 PM Page II User's Manual Part 2 Two-Line Speakerphone with Caller ID/Call Waiting 992 In case of difficulty, visit our Service Center at www.telephones.att.com or
0992_CIB_1ATT_FINAL_022105 2/22/04 4:46 PM Page II User's Manual Part 2 Two-Line Speakerphone with Caller ID/Call Waiting 992 In case of difficulty, visit our Service Center at www.telephones.att.com or
ProntoPro Intelligent Remote Control. User Guide
 ProntoPro Intelligent Remote Control User Guide Table of Content Taking a First Look... 3 Intelligent Remote Control... 3 Before You Start... 5 Getting Started... 7 Activating the Remote Control... 7 Defining
ProntoPro Intelligent Remote Control User Guide Table of Content Taking a First Look... 3 Intelligent Remote Control... 3 Before You Start... 5 Getting Started... 7 Activating the Remote Control... 7 Defining
Table of Contents. Introduction 2 1. Intelligent Remote Control 2 2. Charging the Remote Control 3
 Table of Contents Introduction 2 1. Intelligent Remote Control 2 2. Charging the Remote Control 3 Getting Started 6 1. Activating the Remote Control 6 2. Selecting a Device 7 3. Operating a Device 8 4.
Table of Contents Introduction 2 1. Intelligent Remote Control 2 2. Charging the Remote Control 3 Getting Started 6 1. Activating the Remote Control 6 2. Selecting a Device 7 3. Operating a Device 8 4.
RM24964 RM Universal Remote Instruction Manual
 RM24964 RM84964 Universal Remote Instruction Manual Table of Contents Setup... 3 Battery Installation... 3 Battery Saver... 3 Code Setup... 3 Button Functions... 4 Code Entry... 6 Direct Code Entry...
RM24964 RM84964 Universal Remote Instruction Manual Table of Contents Setup... 3 Battery Installation... 3 Battery Saver... 3 Code Setup... 3 Button Functions... 4 Code Entry... 6 Direct Code Entry...
TABLE OF CONTENTS. Introduction... 3 Features And Functions... 4 Key Charts... 5 Device Table... 6
 WALRB4P manual booklet 5/2/06 3:16 PM Page 2 TABLE OF CONTENTS Introduction....................................................... 3 Features And Functions..............................................
WALRB4P manual booklet 5/2/06 3:16 PM Page 2 TABLE OF CONTENTS Introduction....................................................... 3 Features And Functions..............................................
Universal learning remote
 GUIDE Universal learning remote with LCD touchscreen and integrated atomic clock LIGHT ON/OFF SETUP/SHIFT VOL + MUTE CH - BACK INFO OK MENU CLEAR Model ARR1540 User s Guide Table of Contents Chapter 1:
GUIDE Universal learning remote with LCD touchscreen and integrated atomic clock LIGHT ON/OFF SETUP/SHIFT VOL + MUTE CH - BACK INFO OK MENU CLEAR Model ARR1540 User s Guide Table of Contents Chapter 1:
RCR311W. Universal Remote Control Owner s Manual. Three-Component Universal Remote. Manual del Propietario (parte posterior)
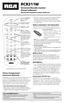 RCR311W Universal Remote Control Owner s Manual Manual del Propietario (parte posterior) Illuminated on/off key Serves as an indicator light to provide feedback. Component keys. (tv, vcr DVD, SAT CBL)
RCR311W Universal Remote Control Owner s Manual Manual del Propietario (parte posterior) Illuminated on/off key Serves as an indicator light to provide feedback. Component keys. (tv, vcr DVD, SAT CBL)
Integrated Remote Commander
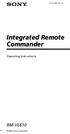 4-117-851-11 (1) Integrated Remote Commander Operating Instructions RM-VL610 2008 Sony Corporation For the customers in the U.S.A. WARNING This equipment has been tested and found to comply with the limits
4-117-851-11 (1) Integrated Remote Commander Operating Instructions RM-VL610 2008 Sony Corporation For the customers in the U.S.A. WARNING This equipment has been tested and found to comply with the limits
RCR461 Universal Remote Control Owner s Manual
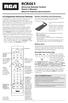 RCR461 Universal Remote Control Owner s Manual Manual del Propietario (parte posterior) 4-Component Universal Remote Congratulations on your purchase of this four-component universal remote. This universal
RCR461 Universal Remote Control Owner s Manual Manual del Propietario (parte posterior) 4-Component Universal Remote Congratulations on your purchase of this four-component universal remote. This universal
Computer Basics Microsoft Windows CB 200
 Computer Basics Microsoft Windows CB 200 Table of Contents Using Windows... 3 Desktop... 3 Taskbar... 4 The Start menu... 4 The Quick Launch bar... 5 The System Tray... 6 Customization... 6 How to Use
Computer Basics Microsoft Windows CB 200 Table of Contents Using Windows... 3 Desktop... 3 Taskbar... 4 The Start menu... 4 The Quick Launch bar... 5 The System Tray... 6 Customization... 6 How to Use
Universal Remote Instruction Manual
 24993 Universal Remote Instruction Manual Table of Contents Setup... 3 Battery Installation... 3 Battery Saver... 3 Code Saver... 3 Code Setup... 3 Button Functions... 4 DVD Functions... 6 SAT Functions...
24993 Universal Remote Instruction Manual Table of Contents Setup... 3 Battery Installation... 3 Battery Saver... 3 Code Saver... 3 Code Setup... 3 Button Functions... 4 DVD Functions... 6 SAT Functions...
equipment, etc.) by the learning process or selecting them on a code list. EGi DOMOS2 Universal
 User s Manual English 005180 Avda. Almozara, 79 50003 ZARAGOZA - Spain Phone +34 976 40 53 56 Fax +34 976 40 53 54 http//: e-mail: info@egiaudio.com 40100 Remote control Thank you for choosing the EGi
User s Manual English 005180 Avda. Almozara, 79 50003 ZARAGOZA - Spain Phone +34 976 40 53 56 Fax +34 976 40 53 54 http//: e-mail: info@egiaudio.com 40100 Remote control Thank you for choosing the EGi
Univ-FB_MD80383_AUS.fm Seite 2 Dienstag, 24. Januar : Overview Safety instructions Scope of application...
 Univ-FB_MD80383_AUS.fm Seite 2 Dienstag, 24. Januar 2006 8:57 08 Contents Overview....................................... 4 Safety instructions............................... 7 Scope of application..............................
Univ-FB_MD80383_AUS.fm Seite 2 Dienstag, 24. Januar 2006 8:57 08 Contents Overview....................................... 4 Safety instructions............................... 7 Scope of application..............................
Remote button description. Before you use your remote 48 US. Operations Using the Remote RM-PG411 and RM-PP411. Inserting batteries into the remote
 You can use the remote RM-PG411 (STR- DE985 only) or RM-PP411 (STR-DE885 only) to operate the components in your system. Before you use your remote Remote button description RM-PG411 TV?/1 AV?/1 USE MODE
You can use the remote RM-PG411 (STR- DE985 only) or RM-PP411 (STR-DE885 only) to operate the components in your system. Before you use your remote Remote button description RM-PG411 TV?/1 AV?/1 USE MODE
Jumbo Universal Remote Control #1526 USER S GUIDE
 Jumbo Universal Remote Control #1526 USER S GUIDE This universal remote allows user to easily see and push buttons to control TV, VCR, DVD, PVR, CABLE and SATELLITE RECEIVERS. It also will control the
Jumbo Universal Remote Control #1526 USER S GUIDE This universal remote allows user to easily see and push buttons to control TV, VCR, DVD, PVR, CABLE and SATELLITE RECEIVERS. It also will control the
Table of Contents. Introduction 2. Control Pad Description 3. Where to Start Setup Preferences 5. Operations 10. Phonebook 19. Additional Features 25
 Table of Contents Introduction 2 Control Pad Description 3 Where to Start Setup Preferences 5 Operations 10 Phonebook 19 Additional Features 25 Troubleshooting 31 All rights reserved. Reproduction by any
Table of Contents Introduction 2 Control Pad Description 3 Where to Start Setup Preferences 5 Operations 10 Phonebook 19 Additional Features 25 Troubleshooting 31 All rights reserved. Reproduction by any
RC UNIVERS47 MANUAL. all languages. 16 in 1 LCD touch screen remote control.
 RC UNIVERS47 16 in 1 LCD touch screen remote control MANUAL all languages www.hqproducts.com The RC UNIVERS47 digital touch screen universal remote controls can work almost all brands of Televisions (TV),
RC UNIVERS47 16 in 1 LCD touch screen remote control MANUAL all languages www.hqproducts.com The RC UNIVERS47 digital touch screen universal remote controls can work almost all brands of Televisions (TV),
Digital TV. Quick Reference Guide
 Digital TV Quick Reference Guide CONTENTS Remote Control... 4 Playback Controls.... 4 What s on TV?.... 6 Using the OK Button.... 6 Using the Info Button.... 6 Using the Browse Button.... 7 Using the Channel
Digital TV Quick Reference Guide CONTENTS Remote Control... 4 Playback Controls.... 4 What s on TV?.... 6 Using the OK Button.... 6 Using the Info Button.... 6 Using the Browse Button.... 7 Using the Channel
Caller ID Telephone 962
 1 USER S MANUAL Part 2 Caller ID Telephone 962 Please also read Part 1 Important Product Information AT&T and the globe symbol are registered trademarks of AT&T Corp. licensed to Advanced American Telephones.
1 USER S MANUAL Part 2 Caller ID Telephone 962 Please also read Part 1 Important Product Information AT&T and the globe symbol are registered trademarks of AT&T Corp. licensed to Advanced American Telephones.
890 Pro Harmony Remote. User Manual version1.0
 890 Pro Harmony Remote User Manual version1.0 Table of Contents INTRODUCTION...1 GETTING TO KNOW YOUR HARMONY REMOTE...2 BEGINNING THE SETUP PROCESS...3 USING YOUR HARMONY REMOTE...4 USING THE REMOTE WITH
890 Pro Harmony Remote User Manual version1.0 Table of Contents INTRODUCTION...1 GETTING TO KNOW YOUR HARMONY REMOTE...2 BEGINNING THE SETUP PROCESS...3 USING YOUR HARMONY REMOTE...4 USING THE REMOTE WITH
Sources:
 CLASS XI Total Duration 160 minutes Learning Outcomes The learning outcomes expected by the end of the academic year are that,the students will be able to: 1. Record live audio 2. Edit audio flies 3. Mix
CLASS XI Total Duration 160 minutes Learning Outcomes The learning outcomes expected by the end of the academic year are that,the students will be able to: 1. Record live audio 2. Edit audio flies 3. Mix
G H I. a b g j. d e. h c LCD REMOTE CONTROLLER RC2000MKII
 LCD REMOTE CONTROLLER RC2000MKII The Marantz RC2000MKII remote control unit is a learning -type, programmable unit capable of controlling almost any component in your system, as well as the Marantz D-BUS
LCD REMOTE CONTROLLER RC2000MKII The Marantz RC2000MKII remote control unit is a learning -type, programmable unit capable of controlling almost any component in your system, as well as the Marantz D-BUS
What s So Great About RF Technology?
 RCU1010RF_US_QS_revA 9/12/03 16:01 Page 1 Congratulations on your purchase of the RCU1010RF Universal Learning Remote with Touchscreen and Built-in Transmitter with additional Remote Sender Cone. Your
RCU1010RF_US_QS_revA 9/12/03 16:01 Page 1 Congratulations on your purchase of the RCU1010RF Universal Learning Remote with Touchscreen and Built-in Transmitter with additional Remote Sender Cone. Your
USER GUIDE Remote Control and DVR
 USER GUIDE Remote Control and DVR Version 12 Venture Communications is an equal opportunity provider and employer. IPTV Middleware Version 12 - Page 1 Table of Contents Introduction...4 The Remote...5
USER GUIDE Remote Control and DVR Version 12 Venture Communications is an equal opportunity provider and employer. IPTV Middleware Version 12 - Page 1 Table of Contents Introduction...4 The Remote...5
Learning System Remote Handset
 Learning System Remote Handset TABLE OF CONTENT 1. Quick Launch Page 1 2. Before you start Page 2 3. Connecting to a PC for the first time Page 3-5 4. Registering the RMX111 for the first time Page 3-5
Learning System Remote Handset TABLE OF CONTENT 1. Quick Launch Page 1 2. Before you start Page 2 3. Connecting to a PC for the first time Page 3-5 4. Registering the RMX111 for the first time Page 3-5
8 REMOTE CONTROL UNIT
 8 REMOTE CONTROL UNIT The included remote control unit (RC-97) can be used to operate not only the AVR-80 but other remote control compatible DENON components as well. In addition, the memory contains
8 REMOTE CONTROL UNIT The included remote control unit (RC-97) can be used to operate not only the AVR-80 but other remote control compatible DENON components as well. In addition, the memory contains
I N S T A L L A T I O N & O P E R A T I O N G U I D E HAND-HELD LEARNING REMOTE CONTROL R-6L R-8L
 I N S T A L L A T I O N & O P E R A T I O N G U I D E HAND-HELD LEARNING REMOTE CONTROL R-6L R-8L CONGRATULATIONS! Thank you for purchasing the Niles R-6L or R-8L Hand-Held Learning Remote Control. With
I N S T A L L A T I O N & O P E R A T I O N G U I D E HAND-HELD LEARNING REMOTE CONTROL R-6L R-8L CONGRATULATIONS! Thank you for purchasing the Niles R-6L or R-8L Hand-Held Learning Remote Control. With
Remote button description. Before you use your remote 38 GB. Operations Using the Remote RM-PP506. Inserting batteries into the remote
 For STR-DE585 area code CA only You can use the remote RM-PP506 to operate the components in your system. Before you use your remote Inserting batteries into the remote Insert R6 (size-aa) batteries with
For STR-DE585 area code CA only You can use the remote RM-PP506 to operate the components in your system. Before you use your remote Inserting batteries into the remote Insert R6 (size-aa) batteries with
For easy reference while on the road, download the Pocket Guide from terranosystems.com/support/. This is version 1.0 of the TERRANO XT Manual.
 For easy reference while on the road, download the Pocket Guide from terranosystems.com/support/. This is version 1.0 of the TERRANO XT Manual. The latest version of the manual in your preferred language
For easy reference while on the road, download the Pocket Guide from terranosystems.com/support/. This is version 1.0 of the TERRANO XT Manual. The latest version of the manual in your preferred language
Pronto. User Guide. User Guide
 Pronto EN 1 Pronto Copyright 2005 Royal Philips Electronics, Interleuvenlaan 72-74, 3000 Leuven (Belgium) Remark: All rights are reserved. Reproduction in whole or in part is prohibited without prior consent
Pronto EN 1 Pronto Copyright 2005 Royal Philips Electronics, Interleuvenlaan 72-74, 3000 Leuven (Belgium) Remark: All rights are reserved. Reproduction in whole or in part is prohibited without prior consent
(1) Remote Commander. Operating Instructions RM-TP by Sony Corporation
 3-864-784-11(1) Remote Commander Operating Instructions RM-TP501 1998 by Sony Corporation Precautions About This Manual CAUTION (Lithium battery) Danger of explosion if battery is incorrectly replaced.
3-864-784-11(1) Remote Commander Operating Instructions RM-TP501 1998 by Sony Corporation Precautions About This Manual CAUTION (Lithium battery) Danger of explosion if battery is incorrectly replaced.
Bose LIFESTYLE RC-38S Remote Control
 Bose LIFESTYLE RC-38S Remote Control Owner s Guide and Bose Link Expansion Overview Guía del usuario y Bose Link: Información general de ampliación Notice d utilisation et présentation de la télécommande
Bose LIFESTYLE RC-38S Remote Control Owner s Guide and Bose Link Expansion Overview Guía del usuario y Bose Link: Información general de ampliación Notice d utilisation et présentation de la télécommande
Accessory HandsFreeLink TM User s Information Manual
 Accessory HandsFreeLink TM User s Information Manual A Few Words About Safety Your safety, and the safety of others, is very important. Operating the Accessory HandsFreeLink TM safely is an important responsibility.
Accessory HandsFreeLink TM User s Information Manual A Few Words About Safety Your safety, and the safety of others, is very important. Operating the Accessory HandsFreeLink TM safely is an important responsibility.
Home Theater Master LCD Screen Preprogrammed and Learning Remote Control. MX-500ª Operating Manual
 R Home Theater Master LCD Screen Preprogrammed and Learning Remote Control MX-00ª Operating Manual Table of Contents Table of Contents 1. Introduction 2. Batteries A. Battery Installation B. Battery Life.
R Home Theater Master LCD Screen Preprogrammed and Learning Remote Control MX-00ª Operating Manual Table of Contents Table of Contents 1. Introduction 2. Batteries A. Battery Installation B. Battery Life.
We hope that this user manual facilitates your optimal daily use of the Milestone 310. Description of the Device...2. Operation...
 User Manual Voice Recorder Bones Milestone 310 Congratulations for purchasing the high quality voice recorder Milestone 310 of Bones Inc. Switzerland. The device has excellent sound quality, simple operation
User Manual Voice Recorder Bones Milestone 310 Congratulations for purchasing the high quality voice recorder Milestone 310 of Bones Inc. Switzerland. The device has excellent sound quality, simple operation
INSTALLATION INSTRUCTIONS
 Controllers INSTALLATION INSTRUCTIONS PROGRAMMABLE REMOTE CONTROLLER INTRODUCTION The is a highly sophisticated learning remote, capable of storing single or macro IR commands on each of 8 banks (or layers)
Controllers INSTALLATION INSTRUCTIONS PROGRAMMABLE REMOTE CONTROLLER INTRODUCTION The is a highly sophisticated learning remote, capable of storing single or macro IR commands on each of 8 banks (or layers)
Harmony Touch User Guide
 Harmony Touch User Guide Version 5 (2013-11-14) Harmony Touch User Guide Table of Contents About this Manual... 6 Terms used in this manual... 6 At a Glance... 6 Features... 6 Know your Harmony Touch...
Harmony Touch User Guide Version 5 (2013-11-14) Harmony Touch User Guide Table of Contents About this Manual... 6 Terms used in this manual... 6 At a Glance... 6 Features... 6 Know your Harmony Touch...
Universal Remote Control Owner s Manual. Manual del Propietario (parte posterior) Component keys (TV, SAT CBL, DVD VCR, DVR AUX)
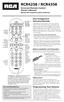 RCR4258 / RCR4358 Universal Remote Control Owner s Manual Manual del Propietario (parte posterior) Transport keys for DVD/DVR control INFO key displays information for the component you re controlling
RCR4258 / RCR4358 Universal Remote Control Owner s Manual Manual del Propietario (parte posterior) Transport keys for DVD/DVR control INFO key displays information for the component you re controlling
For Users on Resilient 3300 ICP Systems 3. Don't cradle the handset! 3 Protect your hearing 4 Angle the phone for easier viewing 4
 USER GUIDE 3300 ICP - 7.0 Contents ABOUT YOUR PHONE 1 For Users on Resilient 3300 ICP Systems 3 TIPS FOR YOUR COMFORT AND SAFETY 3 Don't cradle the handset! 3 Protect your hearing 4 Angle the phone for
USER GUIDE 3300 ICP - 7.0 Contents ABOUT YOUR PHONE 1 For Users on Resilient 3300 ICP Systems 3 TIPS FOR YOUR COMFORT AND SAFETY 3 Don't cradle the handset! 3 Protect your hearing 4 Angle the phone for
Wightman DIGITAL TV. Quick Reference Guide
 Wightman DIGITAL TV Quick Reference Guide Contents Remote Control... 4 Playback Controls.... 5 What s on TV?.... 6 Using the OK Button.... 6 Using the Info Button.... 6 Using the Browse Button.... 6 Using
Wightman DIGITAL TV Quick Reference Guide Contents Remote Control... 4 Playback Controls.... 5 What s on TV?.... 6 Using the OK Button.... 6 Using the Info Button.... 6 Using the Browse Button.... 6 Using
900 MHz Digital Two-Line Cordless Speakerphone with Answering System 9452 with Caller ID/Call Waiting
 USER S MANUAL Part 2 900 MHz Digital Two-Line Cordless Speakerphone with Answering System 9452 with Caller ID/Call Waiting Please also read Part 1 Important Product Information AT&T and the globe symbol
USER S MANUAL Part 2 900 MHz Digital Two-Line Cordless Speakerphone with Answering System 9452 with Caller ID/Call Waiting Please also read Part 1 Important Product Information AT&T and the globe symbol
Speech Recognition, The process of taking spoken word as an input to a computer
 Speech Recognition, The process of taking spoken word as an input to a computer program (Baumann) Have you ever found yourself yelling at your computer, wishing you could make it understand what you want
Speech Recognition, The process of taking spoken word as an input to a computer program (Baumann) Have you ever found yourself yelling at your computer, wishing you could make it understand what you want
Premium Auto Attendant USER GUIDE
 Premium Auto Attendant USER GUIDE CONTENTS 1.0 Introduction 4 2.0 Setting up for the First Time 4 3.0 Working with the Interface 5 3.1 Names and Descriptions 5 3.2 Error Icons 6 4.0 Configuring your Schedule
Premium Auto Attendant USER GUIDE CONTENTS 1.0 Introduction 4 2.0 Setting up for the First Time 4 3.0 Working with the Interface 5 3.1 Names and Descriptions 5 3.2 Error Icons 6 4.0 Configuring your Schedule
895 Harmony Remote. User Manual version1.0
 895 Harmony Remote User Manual version1.0 Table of Contents INTRODUCTION... 1 GETTING TO KNOW YOUR HARMONY REMOTE... 2 BEGINNING THE SETUP PROCESS... 3 USING YOUR HARMONY REMOTE... 4 USING THE REMOTE WITH
895 Harmony Remote User Manual version1.0 Table of Contents INTRODUCTION... 1 GETTING TO KNOW YOUR HARMONY REMOTE... 2 BEGINNING THE SETUP PROCESS... 3 USING YOUR HARMONY REMOTE... 4 USING THE REMOTE WITH
Unpacking... 3 Getting Started... 3 Tour of the Remote... 4 Hard keys...4 Interactive LCD screen...5
 UNO Owners Manual Contents Unpacking... 3 Getting Started... 3 Tour of the Remote... 4 Hard keys...4 Interactive LCD screen...5 Home Screen... 6 Devices... 6 What is Quick Power?...6 Activities... 7 Setting
UNO Owners Manual Contents Unpacking... 3 Getting Started... 3 Tour of the Remote... 4 Hard keys...4 Interactive LCD screen...5 Home Screen... 6 Devices... 6 What is Quick Power?...6 Activities... 7 Setting
Premium Auto Attendant User Guide
 Premium Auto Attendant User Guide Contents Introduction to Premium Attendant... 1 Setting up Premium Attendant for the First Time...1 Working with the Premium Attendant Interface... 2 Names and Descriptions...2
Premium Auto Attendant User Guide Contents Introduction to Premium Attendant... 1 Setting up Premium Attendant for the First Time...1 Working with the Premium Attendant Interface... 2 Names and Descriptions...2
GUIDE TO SIMPLE HOME THEATER OPERATION WITH YOUR B & K SR10.1 SYSTEM REMOTE
 GUIDE TO SIMPLE HOME THEATER OPERATION WITH YOUR B & K SR10.1 SYSTEM REMOTE Thank you for purchasing the B & K SR 10.1 System Remote Control! Please use this manual as a guide to operating your home theater
GUIDE TO SIMPLE HOME THEATER OPERATION WITH YOUR B & K SR10.1 SYSTEM REMOTE Thank you for purchasing the B & K SR 10.1 System Remote Control! Please use this manual as a guide to operating your home theater
Honeywell Automation Server
 Honeywell Automation Server With Digital Deck Advanced Media Manager User Guide Copyright and Trademark Copyright 2005 by Digital Deck, Inc. and may not be reproduced in whole or in part, by any means,
Honeywell Automation Server With Digital Deck Advanced Media Manager User Guide Copyright and Trademark Copyright 2005 by Digital Deck, Inc. and may not be reproduced in whole or in part, by any means,
Instructional Technology Classroom Documentation For use in the Best Classroom (DSB 114)
 Instructional Technology Classroom Documentation For use in the Best Classroom (DSB 114) Table of Contents: Introduction... 1 The Room... 1 Projectors and Screens... 2 The Media Console... 2 The Removable
Instructional Technology Classroom Documentation For use in the Best Classroom (DSB 114) Table of Contents: Introduction... 1 The Room... 1 Projectors and Screens... 2 The Media Console... 2 The Removable
Multi Cell Wireless Telephone User s Guide. For Comdial Systems
 R Multi Cell Wireless Telephone User s Guide For Comdial Systems This user s guide applies to the following system and telephone models: System Models: DXP systems with software 12A and later. DXP Plus
R Multi Cell Wireless Telephone User s Guide For Comdial Systems This user s guide applies to the following system and telephone models: System Models: DXP systems with software 12A and later. DXP Plus
IPTV Middleware Remote Control & DVR User Guide. Version 4.0
 IPTV Middleware Remote Control & DVR User Guide Version 4.0 The information presented in this document is written for the default settings of the system. The IPTV Middleware Remote Control & DVR User Guide
IPTV Middleware Remote Control & DVR User Guide Version 4.0 The information presented in this document is written for the default settings of the system. The IPTV Middleware Remote Control & DVR User Guide
1. INTRODUCTION CHARGING THE FREECOM GETTING STARTED...3
 MANUAL . INTRODUCTION...3 2. CHARGING THE FREECOM...3 3. GETTING STARTED...3 3. GETTING TO KNOW YOUR HEADSET...3 3.2 SWITCHING YOUR HEADSET ON/OFF...3 3.3 DIFFERENT WAYS TO OPERATE YOUR FREECOM...3 3.4
MANUAL . INTRODUCTION...3 2. CHARGING THE FREECOM...3 3. GETTING STARTED...3 3. GETTING TO KNOW YOUR HEADSET...3 3.2 SWITCHING YOUR HEADSET ON/OFF...3 3.3 DIFFERENT WAYS TO OPERATE YOUR FREECOM...3 3.4
Remote Control & DVR User Guide
 Remote Control & DVR User Guide Page 1 Contents Introduction... 4 The Remote... 5 Playback Controls... 6 What s on TV?... 7 Using the OK Button (Now Playing)... 7 Using the INFO Button... 8 Using the Channel
Remote Control & DVR User Guide Page 1 Contents Introduction... 4 The Remote... 5 Playback Controls... 6 What s on TV?... 7 Using the OK Button (Now Playing)... 7 Using the INFO Button... 8 Using the Channel
Important Notice. Customer Information. 2 WisDom User Manual
 User Manual Important Notice This manual is delivered subject to the following conditions and restrictions: This manual contains proprietary information belonging to RISCO Group. The information is supplied
User Manual Important Notice This manual is delivered subject to the following conditions and restrictions: This manual contains proprietary information belonging to RISCO Group. The information is supplied
PREMIUM ATTENDANT GUIDE
 wowforbusiness.com PREMIUM ATTENDANT GUIDE WOW! Business PAGM.U.1408.O Premium Attendant Table of Contents Product Overview...3 CommPortal Login Screen...4 Main Page...5 Schedule...6 Special Days...8 Menus
wowforbusiness.com PREMIUM ATTENDANT GUIDE WOW! Business PAGM.U.1408.O Premium Attendant Table of Contents Product Overview...3 CommPortal Login Screen...4 Main Page...5 Schedule...6 Special Days...8 Menus
Easy Start SpringBoard Lite
 Easy Start SpringBoard Lite SpringBoard Lite and Memory Transfer Interface (MTI) are trademarks of Prentke Romich Company. Unity is a registered trademark in the United States and other countries. Minspeak
Easy Start SpringBoard Lite SpringBoard Lite and Memory Transfer Interface (MTI) are trademarks of Prentke Romich Company. Unity is a registered trademark in the United States and other countries. Minspeak
Contents. Helpline No. UK/ North Ireland Rep. Ireland Web Support Model Number: 83388
 Contents Safety instructions... 3 General information... 3 Battery instructions... 3 Cleaning... 3 Product Description... 4 Operation... 4 Inserting batteries... 4 Settings after battery replacement...
Contents Safety instructions... 3 General information... 3 Battery instructions... 3 Cleaning... 3 Product Description... 4 Operation... 4 Inserting batteries... 4 Settings after battery replacement...
FUNCTIONS 2 GENERAL INFORMATION 3 BATTERIES 3 SETTING UP BY CODE ENTRY 4 SETTING UP BY MANUAL SEARCH 5 SETTING UP BY AUTOSEARCH 6
 CONTENTS FUNCTIONS 2 GENERAL INFORMATION 3 BATTERIES 3 SETTING UP BY CODE ENTRY 4 SETTING UP BY MANUAL SEARCH 5 SETTING UP BY AUTOSEARCH 6 CODE SEARCHING BY BRAND NAME 7 CODE IDENTIFICATION 7 ALL OFF-FUNCTION
CONTENTS FUNCTIONS 2 GENERAL INFORMATION 3 BATTERIES 3 SETTING UP BY CODE ENTRY 4 SETTING UP BY MANUAL SEARCH 5 SETTING UP BY AUTOSEARCH 6 CODE SEARCHING BY BRAND NAME 7 CODE IDENTIFICATION 7 ALL OFF-FUNCTION
Tapeless Digital Answering System with Time/Day Part 2
 2 Tapeless Digital Answering System with Time/Day 1715 Fold open this manual for information about this telephone's installation and operation. Please read Part 1 Important Product Information, included
2 Tapeless Digital Answering System with Time/Day 1715 Fold open this manual for information about this telephone's installation and operation. Please read Part 1 Important Product Information, included
IPTV Middleware Remote Control & DVR User Guide. Version 2.0
 IPTV Middleware Remote Control & DVR User Guide Version 2.0 The information presented in this document is written for the default settings of the system. Your company may use this information as is. Or,
IPTV Middleware Remote Control & DVR User Guide Version 2.0 The information presented in this document is written for the default settings of the system. Your company may use this information as is. Or,
Mobile MessageBank Standard User Guide
 Mobile MessageBank Stard User Guide 1. The World Of Mobile MessageBank 2. MessageBank Stard Set Up 3. Using MessageBank 4. Options 5. How to use the features within MessageBank 6. Pricing 7. Billing 8.
Mobile MessageBank Stard User Guide 1. The World Of Mobile MessageBank 2. MessageBank Stard Set Up 3. Using MessageBank 4. Options 5. How to use the features within MessageBank 6. Pricing 7. Billing 8.
Remote Control & PVR User Guide Version 12
 Remote Control & PVR User Guide Version 12 Some features described in this guide may not be available depending on the setup of your system. If you have any questions, contact WTC Technical Support at
Remote Control & PVR User Guide Version 12 Some features described in this guide may not be available depending on the setup of your system. If you have any questions, contact WTC Technical Support at
IPTV Middleware Remote Control & DVR User Guide
 IPTV Middleware Remote Control & DVR User Guide Version 12 The information presented in this document is written for the default settings of the system. The IPTV Middleware Remote Control & DVR User Guide
IPTV Middleware Remote Control & DVR User Guide Version 12 The information presented in this document is written for the default settings of the system. The IPTV Middleware Remote Control & DVR User Guide
IPTV Middleware Remote Control & DVR User Guide
 IPTV Middleware Remote Control & DVR User Guide Version 12 The information presented in this document is written for the default settings of the system. The IPTV Middleware Remote Control & DVR User Guide
IPTV Middleware Remote Control & DVR User Guide Version 12 The information presented in this document is written for the default settings of the system. The IPTV Middleware Remote Control & DVR User Guide
Using the Olympus WS-110 Digi-Recorder. Part A - Setting it Up. Introduction. A1. Inserting the Battery. A2. Turning On and Off
 Using the Olympus WS-110 Digi-Recorder Model: Olympus WS-110 (256MB, Mono, white casing) Ralph Cullimore, e-learning Co-ordinator Devon ACL Dec 2008 Introduction The Olympus WS-110 is a digital voice recorder
Using the Olympus WS-110 Digi-Recorder Model: Olympus WS-110 (256MB, Mono, white casing) Ralph Cullimore, e-learning Co-ordinator Devon ACL Dec 2008 Introduction The Olympus WS-110 is a digital voice recorder
(1) Remote Commander. Operating Instructions RM-LJ by Sony Corporation
 4-227-952-13(1) Remote Commander Operating Instructions RM-LJ304 2000 by Sony Corporation Precautions On safety Should any solid object or liquid fall into the cabinet, unplug the receiver and have it
4-227-952-13(1) Remote Commander Operating Instructions RM-LJ304 2000 by Sony Corporation Precautions On safety Should any solid object or liquid fall into the cabinet, unplug the receiver and have it
PROGRAMMING YOURREMOTE CONTROL
 PROGRAMMING YOURREMOTE CONTROL You can use the remote control that came with your digital satellite receiver to control other components in your entertainment system. The remote control will control your
PROGRAMMING YOURREMOTE CONTROL You can use the remote control that came with your digital satellite receiver to control other components in your entertainment system. The remote control will control your
Remote Control & Cloud DVR User Guide
 Remote Control & Cloud DVR User Guide IPTV Middleware Version 12 Page 1 Contents The Remote... 4 Playback Controls... 5 What s on TV?... 6 Using the OK Button (Now Playing)... 6 Using the INFO or Browse
Remote Control & Cloud DVR User Guide IPTV Middleware Version 12 Page 1 Contents The Remote... 4 Playback Controls... 5 What s on TV?... 6 Using the OK Button (Now Playing)... 6 Using the INFO or Browse
Micro Hi-Fi Component System
 4-230-234-13(1) Micro Hi-Fi Component System Operating Instructions CMT-SP55MD 2000 Sony Corporation Do not install the appliance in a confined space, such as a bookcase or built-in cabinet. Table of Contents
4-230-234-13(1) Micro Hi-Fi Component System Operating Instructions CMT-SP55MD 2000 Sony Corporation Do not install the appliance in a confined space, such as a bookcase or built-in cabinet. Table of Contents
LIVE snap. U s e r s G u i d e. WARNING Adult assembly required. Keep small parts away from children when assembling. Video Baby Monitor
 LOREX LOREX LIVE snap Video Baby Monitor U s e r s G u i d e WARNING Adult assembly required. Keep small parts away from children when assembling. www.lorextechnology.com Welcome! Thank you for purchasing
LOREX LOREX LIVE snap Video Baby Monitor U s e r s G u i d e WARNING Adult assembly required. Keep small parts away from children when assembling. www.lorextechnology.com Welcome! Thank you for purchasing
R-09HR ReleaseNote. R-09HR Operating System Version 2.00 RO9HRRN200
 R-09HR ReleaseNote R-09HR Operating System Version.00 009 Roland Corporation U.S. All rights reserved. No part of this publication may be reproduced in any form without the written permission of Roland
R-09HR ReleaseNote R-09HR Operating System Version.00 009 Roland Corporation U.S. All rights reserved. No part of this publication may be reproduced in any form without the written permission of Roland
TRC-780 Installation
 Introduction TRC-780 Installation The TRC-780 is the controller to your Total Control System. Whether it s a home theater solution or whole house solution, the TRC-780 installed with the MRX-10 Advanced
Introduction TRC-780 Installation The TRC-780 is the controller to your Total Control System. Whether it s a home theater solution or whole house solution, the TRC-780 installed with the MRX-10 Advanced
télécommande User s Guide Universal Learning Remote with TOUCHSCREEN Télécommande Intelligente Universelle à ÉCRAN TACTILE
 RCU_1010_RF_IB_RevA.qxd 9/24/03 10:30 AM Page 1 Universal Learning Remote with TOUCHSCREEN and Built-In RF Transmitter Remote Sender Cone included User s Guide Télécommande Intelligente Universelle à ÉCRAN
RCU_1010_RF_IB_RevA.qxd 9/24/03 10:30 AM Page 1 Universal Learning Remote with TOUCHSCREEN and Built-In RF Transmitter Remote Sender Cone included User s Guide Télécommande Intelligente Universelle à ÉCRAN
 Programming the Polaroid Universal Remote Control Following are two sets of instructions for programming your Polaroid Universal Remote Control to work with other devices in addition to your Polaroid TV.
Programming the Polaroid Universal Remote Control Following are two sets of instructions for programming your Polaroid Universal Remote Control to work with other devices in addition to your Polaroid TV.
IPTV Middleware Remote Control & DVR User Guide. Version 5.0
 IPTV Middleware Remote Control & DVR User Guide Version 5.0 The information presented in this document is written for the default settings of the system. The IPTV Middleware Remote Control & DVR User Guide
IPTV Middleware Remote Control & DVR User Guide Version 5.0 The information presented in this document is written for the default settings of the system. The IPTV Middleware Remote Control & DVR User Guide
Four-Line Intercom/ Speakerphone 954
 1 USER S MANUAL Part 2 Four-Line Intercom/ Speakerphone 954 Please also read Part 1 Important Product Information AT&T and the globe symbol are registered trademarks of AT&T Corp. licensed to Advanced
1 USER S MANUAL Part 2 Four-Line Intercom/ Speakerphone 954 Please also read Part 1 Important Product Information AT&T and the globe symbol are registered trademarks of AT&T Corp. licensed to Advanced
(1) MiniDisc Deck. Operating Instructions MDS-SP Sony Corporation
 4-230-236-12(1) MiniDisc Deck Operating Instructions MDS-SP55 2000 Sony Corporation Do not install the appliance in a confined space, such as a bookcase or built-in cabinet. This appliance is classified
4-230-236-12(1) MiniDisc Deck Operating Instructions MDS-SP55 2000 Sony Corporation Do not install the appliance in a confined space, such as a bookcase or built-in cabinet. This appliance is classified
Important Note: Not all features described in this guide are available to WCTA customers.
 Important Note: Not all features described in this guide are available to WCTA customers. IPTV Middleware Remote Control & DVR User Guide Version 6.0 The information presented in this document is written
Important Note: Not all features described in this guide are available to WCTA customers. IPTV Middleware Remote Control & DVR User Guide Version 6.0 The information presented in this document is written
Messages & Setup CHAPTER 6. Messages 76. Settings 77. Remote Control & DVR Front Lights 85. Phone & Network Setup 92. System Information 97
 CHAPTER 6 Messages 76 Settings 77 Remote Control & DVR Front Lights 85 Phone & Network Setup 92 System Information 97 Troubleshooting 98 Restart or Reset System 99 Standby 100 Chapter 6 Messages Select
CHAPTER 6 Messages 76 Settings 77 Remote Control & DVR Front Lights 85 Phone & Network Setup 92 System Information 97 Troubleshooting 98 Restart or Reset System 99 Standby 100 Chapter 6 Messages Select
Operating Your System
 Operating Your System With The Medius TX-1000 COMPLETE CONTROL Universal Remote Control This remote control was Custom Programmed for you by: For questions about your Custom Programming call: Custom Programming
Operating Your System With The Medius TX-1000 COMPLETE CONTROL Universal Remote Control This remote control was Custom Programmed for you by: For questions about your Custom Programming call: Custom Programming
User Instruction Manual DRC-32 Radio Controller Selcall and TETRA
 User Instruction Manual DRC-32 Radio Controller Selcall and TETRA A.W. Communication Systems Ltd. Crook Barn The Crook Roweltown Carlisle, Cumbria England. Tel: +44 (0) 1697 748777 Fax: +44 (0) 1697 748778
User Instruction Manual DRC-32 Radio Controller Selcall and TETRA A.W. Communication Systems Ltd. Crook Barn The Crook Roweltown Carlisle, Cumbria England. Tel: +44 (0) 1697 748777 Fax: +44 (0) 1697 748778
LOCATION OF CONTROLS. English - 1
 LOCATION OF CONTROLS 1. Power Button 2. Function Switch (CD,MP3 / TAPE /RADIO) 3. Band Switch 4. Bass Boost Button 5. Volume Control Knob 6. Tuning Knob 7. CD/MP3 LED Display 8. Dial Pointer 9. CD/MP3
LOCATION OF CONTROLS 1. Power Button 2. Function Switch (CD,MP3 / TAPE /RADIO) 3. Band Switch 4. Bass Boost Button 5. Volume Control Knob 6. Tuning Knob 7. CD/MP3 LED Display 8. Dial Pointer 9. CD/MP3
Windows Accessories Menu Volume Settings and Windows Media Player
 Copyright 2009 BOSMA Enterprises Chapter 17 Windows Accessories Menu Volume Settings and Windows Media Player Key Terms Volume is the program that lets you mute (make silent), un-mute, and set the level
Copyright 2009 BOSMA Enterprises Chapter 17 Windows Accessories Menu Volume Settings and Windows Media Player Key Terms Volume is the program that lets you mute (make silent), un-mute, and set the level
REMOTE CONTROL OPERATION
 REMOTE OPERATION PUTTING BATTERIES INTO THE REMOTE UNIT RESET button Battery Replacement When the batteries have run out, the buttons will not light properly. Be sure to replace the batteries as soon as
REMOTE OPERATION PUTTING BATTERIES INTO THE REMOTE UNIT RESET button Battery Replacement When the batteries have run out, the buttons will not light properly. Be sure to replace the batteries as soon as
REVISED 5/1/01. AT&T and the globe symbol are registered trademarks of AT&T Corp. licensed to Advanced American Telephones.
 REVISED 5/1/01 1 USER S MANUAL Part 2 1818 Digital Answering System Speakerphone Fold open this manual for information about this product s installation and operation. Please also read Part 1 Important
REVISED 5/1/01 1 USER S MANUAL Part 2 1818 Digital Answering System Speakerphone Fold open this manual for information about this product s installation and operation. Please also read Part 1 Important
Television Remote Control User Guide
 Television Remote Control User Guide Watch What OzarksGo Television Service Can Do For Your Home Entertainment With an easy-to-read programming guide and easy-to-use menu and navigation screens, watching
Television Remote Control User Guide Watch What OzarksGo Television Service Can Do For Your Home Entertainment With an easy-to-read programming guide and easy-to-use menu and navigation screens, watching
