Drumagog User s Guide
|
|
|
- Dominick Ball
- 5 years ago
- Views:
Transcription
1 Drumagog User s Guide
2 Information in this document is subject to change without notice and does not represent a commitment on the part of WaveMachine Labs, Inc. The software described in this document is furnished under this license agreement. The software may be used or copied only under the terms of the agreement. It is against the law to copy the software on any medium except as specifically allowed in the license agreement.. No part of this document may be reproduced or transmitted in any form or by any means, electronic or mechanical, including photocopying and recording, for any purpose without the express written permission of WaveMachine Labs, Inc. Copyright 2007 WaveMachine Labs, Inc. All rights reserved. Drumagog is a registered trademark of WaveMachine Labs, Inc. Other company and product names are trademarks of their respective owners. Visit us on the web: 2
3 Table of Contents GETTING STARTED...7 Drumagog Versions 7 Registering Drumagog...8 Installing Drumagog...9 For PC-Based Systems:...9 For Mac-Based Systems:...9 Free Sample Collection...9 Unlocking your copy of Drumagog...10 Upgrading from Drumagog 3.x...12 CONTACTING TECH SUPPORT...13 FEATURE OVERVIEW...15 Cutting-Edge Triggering Technology...15 GOG Sample Format...15 Using Your Own Samples...16 Multi-sample Support...16 Positional Multisamples...16 Left/Right Hand Support...17 Auto-Align Feature...17 Visual Triggering...17 Comprehensive Sample Management...18 Add From Track...18 Virtual Drum Movie...18 VU Meters...19 Favorites...19 Stealth Mode...19 Dynamic Tracking...19 Pitch...20 Filter...20 Live Triggering Mode...20 Built-In Synthesizer...20 Auto Sample Rate Conversion...21 Auto-Ducking...21 Polyphony...21 MIDI Input and Output...22 Blend Control
4 USING DRUMAGOG...23 How it works...23 Auto Align...24 Dynamic Multisamples...25 Random Multisamples...26 Positional Multisamples...27 GOG Files...28 Using your own samples...29 Favorites...30 Stealth Mode...31 DRUMAGOG STEP BY STEP Insert Drumagog onto an audio drum track Select the sample of your choice Choosing a Triggering Mode Adjust the Sensitivity and Resolution Bargraph, Drum Movie Adjust Sample Output Volume Enjoy!...38 VISUAL TRIGGERING...39 Sensitivity...40 Resolution...40 Triggering Circles...41 SAMPLE MANAGEMENT...43 Overview...43 Dynamic Groups...44 Positional Groups...45 Hand Groups...46 Sample Pages...46 An Example Gog File...47 Dynamic Tracking...49 Sample Properties Box...50 Solo and Mute...50 Dynamic Group Arrows...51 Positional Group Arrows...51 Audition Buttons...52 Adding Samples...53 Add From File...53 Add From Track
5 Creating a New GOG File...55 Deleting Samples...56 Exporting gog samples...56 Choosing a new sample...57 Naming a GOG File...58 Selecting a Drum Movie...58 Sample Groups View...59 Auto-assigning samples to groups...60 Copy from last gog...61 USING DRUMAGOG WITH BFD...63 Drumagog Platinum...64 Drumagog BFD...65 Latency Issues...66 MIDI FEATURES...67 Midi Output...67 Pro Tools:...69 VST Applications (such as Nuendo, Cubase, Sonar):...71 MIDI Input...72 ADVANCED TECHNIQUES...73 All About Latency...73 Fixed Latency Version...74 Delay Compensation in Pro Tools HD...75 Trigger Filter...77 Synth...78 Auto Align...80 Psycho-acoustical / Actual Peak:...80 Optimize for Bass Drums or Snare Drums...80 Auto Ducking...82 Ducking Group...83 Ducking Response...83 Ducking Time...84 Ducking Level...84 Polyphony...84 Auto Sample Rate Conversion...85 Stealth Mode Controls...86 Stealth Response...86 Stealth Crossfade...87 Dynamic Tracking
6 CONTROL DESCRIPTIONS...89 Main Page...89 Input Control...90 Sensitivity Control...90 Resolution Control...90 Output Control...90 Phase Control...90 Filter...90 Position Control...91 Blend Control...91 Pitch Control...91 Visual Triggering Button...91 Use Dynamic, Random and Positional Multisamples...92 Dynamic Tracking...92 Stealth Mode...92 Auto Align...92 Use Left/Right Hand Samples...92 Drum Movie...93 Bargraph...93 Moving or Renaming gog files and folders...93 Synth...93 Samples Page...94 Sample Box...94 Dynamic Group Arrows...95 Positional Group...95 Hand...95 Add From File...95 Add From Track...95 Play and Stop Buttons...95 Save Gog...96 Movie...96 Recycle Bin...96 New...96 Advanced Page...97 Triggering Engine...97 Auto Align...99 Hand Timing...99 Midi Output Controls Auto Ducking Controls Stealth Mode Controls Other Controls
7 1 Getting Started Welcome to the exciting world of drum replacing! You ve purchased the most powerful tool available for improving your drum sound. Drumagog is the result of years of development and has proven to be an indispensable tool for engineers and producers worldwide. This manual is designed to get you started quickly, and explain some of the more powerful features Drumagog has to offer. Drumagog Versions Drumagog comes in four flavors: Pro, Basic, Platinum, and Drumagog BFD: Drumagog Basic: This version of Drumagog includes only the most essential features necessary for drum replacing. A budget friendly choice, it includes the full sample collection, but is limited in the number of triggering options and other features. Drumagog Pro: This version includes all the features of Drumagog Basic, but includes all the triggering modes, for the 7
8 ultimate in triggering accuracy. It also features auto align, midi, pitch control, a programmable synth, add from track, and favorites. Drumagog Platinum: This version adds the ability to directly trigger Fxpansion s BFD. BFD is an acoustic drum module. With this feature, you can take advantage of BFD s collection of drum samples, while still maintaining the ability to use Drumagog s own drum sounds, as well as WAV, AIF and SDII files. For more information, see chapter 8, Using Drumagog with BFD. Drumagog BFD: This version of Drumagog only has the ability to trigger BFD, and has no internal sounds of its own. It s a good choice if you only plan to use Drumagog in conjunction with BFD. For more information, see chapter 8, Using Drumagog with BFD. Registering Drumagog Note: If you ve purchased Drumagog through our web site ( please skip this step. Before installing Drumagog, you must register with us via the Drumagog web site. Without registering, you won t be able to unlock your copy. Please visit and fill out the simple registration form. After submitting the form, your registration details will be ed to you immediately. Installing Drumagog To install Drumagog, follow these simple steps: 8
9 For PC-Based Systems: 1. If you ve purchased Drumagog through our web site, please download the retail version first by visiting clicking on support, and then following the link for the retail version download. Once you ve downloaded this file, double-click on it to start the installation process. 2. If you ve purchased the boxed version of Drumagog, insert the DVD into your computer, and run the setup file on the DVD. 3. Follow the installation instructions on your screen. If you re unsure about a folder location question, just click the default option ( Next ). 4. Drumagog will automatically install itself into your VST and Pro Tools folders. For Mac-Based Systems: 1. If you ve purchased Drumagog through our web site, please download the retail version first by visiting clicking on support, and then following the link for the retail version download. Once you ve downloaded this file, double-click on it to start the installation process. 2. If you ve purchased the boxed version of Drumagog, insert the DVD into your computer, and run the Drumagog OSX Setup file (or Drumagog OS9 Setup if you re using OS9) on the DVD. 3. Follow the installation instructions on your screen. If you re unsure about a folder location question, just click the default option ( Next ). 9
10 4. Drumagog will automatically install itself into your VST, Pro Tools, and Audio Units folders. Mac users: Do not manually move or rename the Drumagog folder in your applications folder. Drumagog requires that this folder be present. Free Sample Collection Drumagog Basic, Pro, and Platinum come with a free extensive sample collection. If you ve purchased Drumagog through our web site, this sample collection must be downloaded separately. Please go to the Drumagog web site ( click on Download, then choose Download Samples. If you ve purchased the boxed version of Drumagog, the samples are automatically installed onto your hard drive. Unlocking your copy of Drumagog Your copy of Drumagog will continue to function for 14 days without unlocking, but it s a good idea to do this now. Unlocking can be done from any computer it is not necessary to have internet access on the same machine Drumagog is installed to. To unlock your copy, please follow these steps: 1. Drumagog should be installed before unlocking. If you haven t installed Drumagog yet, please refer to the previous section first. 2. Launch your audio program (for example Pro Tools, Nuendo, etc.). 3. Insert Drumagog onto a track. 10
11 4. On Drumagog s graphics window, click on the text at the bottom that says click to unlock as shown below: Fig. 1 - Click to Unlock 5. A window will pop up. Make a note of the CPUID listed in this window. 6. On your internet browser, go to and click on support. If you don t have internet access available on your audio machine, please do this on another machine which has internet access. 7. On the support web page, fill out the unlock code form, located towards the middle of the web page. Enter the CPUID from step 5. Make sure to use the same name, e- mail address and phone number you provided when you registered. If you haven t registered yet, please refer to the previous section on registering. If you ve purchased Drumagog through our web site, registration is automatically done for you. 11
12 8. The Drumagog web page will you an unlock code immediately. When you receive the unlock code, type it into the Drumagog window from step Close your audio application. When you re-open it, Drumagog should be unlocked (the click to unlock message at the bottom should disappear). 10. If you still see the click to unlock message after unlocking, it s possible that the CPUID you entered was off by a digit somewhere. Please try the process again, and make sure you type the CPUID very carefully as it appears on the screen. Upgrading from Drumagog 3.x Drumagog 4 installs itself as a separate plug-in from version 3. You ll see it in your plug-in lists as Drumagog instead of the previous Drumagog 3. If you ve created your own collection of gog files in a previous version, and would like to use them in 4.0, please follow these steps: 1. Open My Computer, then click on C (or a different drive if Drumagog is installed elsewhere). 2. Navigate to Program Files, then to Drumagog 3, then to Gog Files. 3. Select all the gog folders you d like to save, and move them to the new 4.0 gog folder, which is normally located in C:\Program Files\Drumagog40\Gog Files. 12
13 2 Contacting Tech Support We re always glad to answer any questions you may have about using Drumagog. Please don t hesitate to contact us by: support@drumagog.com Phone: (877) 318-WAVE or (312) US Mail: WaveMachine Labs, Inc. 346 N. Justine St. Suite 200 Chicago, IL Our web site at: contains support information, FAQ s, and other tips. Also, our user s forum has many helpful questions and answers from other users. Posting your question on the forum usually results in a quick answer. To get to the forum, visit drumagog.com and click on Forum at the top of the page. 13
14 14
15 3 Feature Overview Cutting-Edge Triggering Technology Drumagog s advanced triggering engine makes drum replacing a breeze. It accurately tracks the incoming audio and replaces even the most detailed drum nuances with ease. In addition to the basic controls to adjust input, output, and triggering parameters, Drumagog features several controls on its advanced page for custom tuning of the overall triggering process. GOG Sample Format Drumagog introduces its own multisample format called GOG. In one GOG file, Drumagog packs up to 384 multisamples, and all associated settings. The GOG file format allows you to author, arrange and save your own sample sets in a single file. This makes accessing and transferring samples between projects simple, and allows you to permanently record in the GOG file all of the triggering information and parameters associated with a sample set. 15
16 Using Your Own Samples Drumagog provides the ability to use your own samples. It reads WAV, AIF, SND and SDII files. These samples can either be used directly, or within your own multisample GOG files. Note: This feature is not available in Drumagog BFD. Multi-sample Support Drumagog supports dynamic, random, and positional multisamples for the ultimate in acoustical realism. Each drum can contain several dynamic multisamples, representing distinct volume levels. Drumagog will automatically choose from one of these samples to match the incoming audio volume perfectly. Random multisamples are also supported, allowing Drumagog to randomly choose between two or more sets of samples of the same volume. Using random multisamples allows a level of realism previously un-attainable with other software. In addition to dynamic and random samples, Drumagog also features positional multisamples, where different areas of a drum or cymbal are represented by different samples (for example rim shot, side stick, etc.). All three of these sample types can be combined for a single sound resulting in a very complete representation of a drum. With Drumagog s advanced multi-sample support, even complex drum rolls sound realistic. Positional Multisamples In addition to dynamic and random multisamples, Drumagog features positional Multisamples, which enable you to "dial in" the perfect stick hit position when replacing drums. For instance, if a part of the song calls for a bell sound from the ride cymbal, or a rim shot from a snare drum, you simply adjust the position control to achieve the perfect stick position. 16
17 Left/Right Hand Support Drumagog supports samples containing separate left/right hand multi-samples. It can automatically alternate between these samples based on the speed of the original drum performance. With this feature it s possible to achieve an unprecedented level of realism, accurately reproducing the distinctly different sound that s produced when a drummer strikes the drum with a left or right hand. Auto-Align Feature Drumagog is phase and sample accurate (only on audio programs which support Plug-in Delay Compensation), making manual sample alignment completely unnecessary. Click the auto-align button, and Drumagog guarantees a perfect, phasealigned match every time even if the samples you re using aren t trimmed properly. Visual Triggering Drumagog includes a visual triggering feature that simplifies the adjustment of the triggering controls. A scrolling, real-time waveform display is shown, with the triggering controls (sensitivity, resolution) superimposed on top of the waveform. This provides a visual indication of exactly which incoming hits will trigger Drumagog. For example, the sensitivity control is represented as a horizontal line that can be moved up or down, while the audio waveform scrolls from right to left. As the incoming audio moves scrolls past, it's easy to see which audio impulses will trigger Drumagog and which won't. All the audio above the line will cause a trigger, and the audio below it will be ignored. The incoming audio that scored a "hit" is displayed as a white dot, making it easy to see a history of which hits caused Drumagog to trigger. 17
18 Comprehensive Sample Management Drumagog s Samples page features a visual sample management scheme that simplifies importing and organizing of samples. Each multi-sample being used is represented as a colored rectangle within this sample box. During playback, the individual colored rectangles flash, indicating which multisample is being used for replacement. Up to 384 multisamples are supported, and any combination of dynamic, random and positional multisamples is possible. Add From Track The Add From Track feature enables you to easily build your own GOG files by adding drum hits directly from the track Drumagog is inserted on. With this feature, you simply insert Drumagog on a track with drums samples on it, tell Drumagog how many samples to record, and then press play on your transport. Drumagog automatically records the drum hits into a gog file, chopping the hits into individual multisamples. Note: add from track is not available in Drumagog Basic or Drumagog BFD. Virtual Drum Movie The virtual drum movie presents a sophisticated means of representing a triggered response from Drumagog. Going beyond the standard simple blinking LED, a small window displays a movie of an actual drum being played in perfect synchronization with the incoming audio. This feature is particularly useful when triggered samples are being blended with the original source track. The image of a drum being struck is often more intuitive to the user than a flashing light, thereby making it easier to visually catch missed triggers when the sensitivity control is set too high. The virtual drum movie does not adversely affect CPU usage since the movie is on a separate very-low priority processing thread. Audio playback always maintains priority. 18
19 VU Meters Drumagog features accurate, responsive VU meters for both input and output levels. Favorites Drumagog includes a better way to manage your samples favorites. Clicking on the favorites button instantly brings up a list of your favorite samples. Note: the favorites feature is not available in Drumagog Basic or Drumagog BFD. Stealth Mode Stealth mode is a powerful feature that passes all the original audio through unchanged until the trigger threshold is reached. This is especially useful in tracks that contain both a snare and a hi-hat on a single track. Drumagog will pass the hi-hat through, quickly crossfade into the replaced snare sample when the snare drum is heard, then crossfade back into the hi-hat again. The whole operation is so seamless, that often it s hard to tell Drumagog s actually on. Dynamic Tracking Drumagog automatically tracks the incoming drum hits and adjusts the volume of the samples it plays according to the volume of the original hits. Sometimes, however it s desirable to control the dynamics. Drumagog provides a dynamic tracking control that allows adjustment of how Drumagog tracks the dynamics. This feature can be used to add a solid feel to an overly dynamic performance without the side effects imparted by traditional audio compression. 19
20 Pitch Drumagog s pitch control enables adjustment of the sample s pitch by +-100%. This is a useful feature for tuning the drums to the accompanying tracks. Note: pitch control is not available in Drumagog Basic or Drumagog BFD. Filter A flexible filter is provided to filter out un-wanted audio from a track before triggering. For instance, a snare track might contain undesirable bass drum bleed. In this case, the filter could be set to highpass to only allow the snare audio to pass through. This technique greatly reduces any chances for mis-triggering when bleed is present on the source track. Using the filter, it s even possible in some cases to trigger drums from a mixed stereo track. Live Triggering Mode Live Triggering Mode enables a whole new aspect to Drumagog use: Live Drum Triggering. With this new mode, Drumagog introduces no latency, making it ideal for using Drumagog at a live show (for example on a laptop connected to the board), or as a drum sample player for your drum trigger pads. Note: this mode is not as accurate as other triggering modes. Built-In Synthesizer Thanks to this great new feature, Drumagog now allows you to add depth and flavor to your drum samples. Need an extra punch for your kick drum? Or some more sizzle on your snare? Just dial it in. The built-in synth supports 9 different waveforms, and many adjustable controls. Note: the synth function is not available in Drumagog Basic or Drumagog BFD. 20
21 Auto Sample Rate Conversion When this feature is enabled, Drumagog will automatically convert the sample rate of the samples being used to match the sample rate of your project. There s no need to worry about manually converting your drum samples to match the project s sample rate. Auto-Ducking Sometimes it s not enough to just replace the drums on a track, as there are often other tracks that still contain bleed from the original drum. Drumagog s auto-ducking solves this problem. For instance, if a snare drum is being replaced, and the original snare can still be heard through the overhead tracks, Drumagog would be inserted into each of the overhead tracks. Then, the two overhead Drumagog s would be set to receive auto-ducking information from the main Drumagog instance on the snare track. Every time the snare plays, the two Drumagog s on the overhead tracks will automatically duck the audio by a set amount (usually 2 or 3 db). This results in the original sound effectively being removed from all the tracks on which it appears, without affecting any of the other sounds on those tracks. The original sound is then replaced with the sample(s) by Drumagog. The combined audio sounds flawless. Polyphony Drumagog provides several polyphony modes (the ability to play a new sample while a previous one is still playing): 16- note, 256 note, or cymbal. Cymbal polyphony mode is useful for cymbals, while 16 and 256-note polyphony modes are great for snares and other instruments. Cymbal polyphony is also useful for replacing recorded drum machine tracks, as it allows for the original drum machine s feel to be maintained. Machine gun snare replacements used in dance and hip hop tracks will still stutter like the original! 21
22 MIDI Input and Output While Drumagog sounds great by itself, sometimes it s desirable to extend Drumagog through the use of MIDI. The MIDI output feature allows triggering of external drum machines and virtual instruments like BFD and DFHS. In addition, Drumagog s MIDI input allows the use of Drumagog as a live drum source perfect for triggering using drum pads. Note: MIDI features are not available in Drumagog Basic or Drumagog BFD. Blend Control Drumagog s blend control provides control of the mix between the original audio and the replaced samples. By using this feature, it s easy to find the sweet spot, by combining the sound of your original drum with the new replaced sound from Drumagog. 22
23 4 Using Drumagog How it works Replacing drums using Drumagog can be as simple as inserting Drumagog into the desired audio track. Often, no fine-tuning is needed just plug it in and go. However, a general understanding of the drum-replacing process can help for more challenging drum tracks. Drumagog is not a stand-alone program, it s a plug-in. To use Drumagog, it must be inserted into an audio track in a compatible application (for example Pro Tools, Logic or Nuendo). Drumagog works by listening to the incoming audio, and playing a sample when the volume of the audio reaches a certain level. This level is called the threshold. Every time the audio reaches the threshold level, a sample is played. The threshold is controlled by the Sensitivity knob on the Main Drumagog page. For even greater flexibility, Drumagog offers another control called resolution. This control sets the amount of time Drumagog should wait before re-triggering. It s very useful in 23
24 situations where it is difficult to set the threshold, due to a noisy track. If you know that the drummer never plays any faster than once every half-second, just set the resolution to 500ms. This way, when a drum sample is played, Drumagog will wait 500ms before allowing the next sample to be played. During this 500ms, Drumagog ignores any audio, even if it is louder than the threshold level. This minimizes false and double-triggering due to extraneous noise. Drumagog can use a variety of sample formats (WAV, SDII, AIF, SND and GOG). It also has a very powerful multi-sample implementation. Multisamples are collections of individual samples grouped in such a way as to improve the realism of the drum being replaced. Multisamples come in four flavors: Dynamic multisamples, Random multisamples, Positional multisamples and Hand multisamples. Drumagog can use sample sets comprised of one or more of these types. Note: Drumagog BFD does not support any internal drum sounds. If you own this version, please see chapter 8, Using Drumagog with BFD. Auto Align Normally, Drumagog starts playing its samples immediately upon detecting a drum hit. This works in many cases, but often the samples don t line up perfectly in the end. This is simply due to the fact that every drum has unique acoustical characteristics, and some drums don t present their peak immediately upon playback. Auto align is designed to solve this problem. Note: Auto align is not available in Drumagog Basic or Drumagog BFD. When it s enabled, Drumagog automatically phase-aligns the incoming hit with the sample you ve chosen every time. Note: Even though the samples may be perfectly aligned, the entire track may be off due to Drumagog s latency. This shouldn t present a problem, because this latency is always consistent. 24
25 Moving the track back by the amount shown in Drumagog s total latency display solves any latency issues (if your audio program supports Auto Delay Compensation, this is done for you automatically). Fig. 2 - Auto Align Dynamic Multisamples A dynamic multi-sample set is a collection of samples, each of which contains a recording of the drum being played at a different volume. For instance, a multi-sampled snare might contain eight samples, each one representing the snare being played at a different volume. Dynamic multisamples are useful because drums sound differently depending on how hard they are hit. Drumagog will automatically determine which sample to use out of a dynamic multi-sample set in order to match the original drum s volume. 25
26 Random Multisamples A sample set that contains random multisamples is simply a set of samples that Drumagog can randomly pick from when replacing a drum. Random multisamples are often used in conjunction with dynamic multisamples to achieve the greatest level of acoustical accuracy. In the real world, when a drummer strikes a drum, it never sounds exactly the same, even if it s played in the same spot on the drum with the same force. The laws of physics guarantee this. For this reason, random multisamples provide variety in the replaced sound because Drumagog randomly chooses a different sample each and every time. Even amongst the randomized set of samples, the same sample will never be played twice in a row. When random multisamples are used, the resulting audio track doesn t sound like it came from a drum-machine. It starts to sound like the real thing. The ear is very good at recognizing when the same sample is played over and over. Random multisamples solve this problem. Fig.3 - Dynamic and Random Multisamples 26
27 Positional Multisamples Positional multisamples add a completely new dimension to the sample set. A positional multi-sample set contains a separate sample (or group of samples) for every stick position with which a drum can be played. For example, a snare sample set might contain 3 positional groups one for the drum being played in the center, one off the side, and one for a rim shot hit. A ride cymbal might use positions from the outer rim of the cymbal to the bell. A hi-hat positional sample set could have the positions represent the various foot-petal positions (open to closed). By adjusting the position control, these various positions can be controlled in real-time. Fig. 4 - Position Control 27
28 GOG Files Drumagog s native file format is GOG. A GOG file is a single file that can contain up to 384 individual samples. GOG files are unique among other multi-sample formats, because a GOG file contains many Drumagog-specific settings, such as the trigger level of each sample, and positional information. Drumagog comes with a free extensive sample collection. If you ve purchased the downloadable version of Drumagog, this sample collection must be downloaded separately. Please go to the Drumagog web site ( click on Download, and choose Download Samples. If you ve purchased the boxed version of Drumagog, the samples are automatically installed onto your hard drive. Other great GOG sample libraries are available for sale on the Drumagog web site. Be sure to check them out at 28
29 Using your own samples In addition to using the included gog samples, you can easily use your own WAV, AIF, SDII and SND files. To load your own sample, choose Browse (shown in fig. 5) from the folder selection box and choose a sample. Fig. 5 - Choosing your own samples 29
30 Favorites Drumagog can remember a list of your favorite samples. To add a sample to the favorites list, select a sample, then click the add button under the sample selection box. You can switch between samples and favorites by pressing the Fav button. Pressing Del removes a sample from the favorites list. Note: removing a sample from the favorites list does not actually delete the file; it simply removes it from the list of favorites. Note: the favorites feature is not available in Drumagog Basic or Drumagog BFD. Fig. 6 - Favorites 30
31 Stealth Mode Drumagog introduces a feature called Stealth Mode. This powerful feature passes all the original audio through unchanged until the trigger threshold is reached. Stealth mode is especially useful in tracks that contain both a snare and a hi-hat on the same track. Drumagog will pass the hi-hat through, quickly crossfade into the replaced snare sample when the snare drum is heard, then crossfade back into the hi-hat again. To use Stealth mode, enable it by clicking on its checkbox located in the Main page. The Advanced page also contains two controls for adjusting how stealth mode operates. These are discussed in the Advanced Techniques section. Fig. 7 - Stealth Mode 31
32 32
33 5 Drumagog Step by Step 1. Insert Drumagog onto an audio drum track The specific instructions on how insert Drumagog onto a track vary with the particular application you re using. Generally, you would select the track you re interested in, and then click the insert button. Next, find Drumagog in the list. Drumagog will be listed as Drumagog in your application s plug-in list (see fig. 8). Fixed Latency Version? Beginning with version 4.03, Drumagog consists of two plugins: Drumagog and Drumagog Fixed Latency. The new Fixed Latency version reports a fixed latency of 80ms to your audio program, which makes delay compensation easier. If you re using an audio program which supports Plug-in Delay Compensation (PDC), (such as Pro Tools HD, Logic, Digital Performer, Nuendo or Cubase), you should use the Fixed Latency version, since this makes latency compensation easier for your program. If you re using non PDC hosts (such as Pro Tools LE), use the regular Drumagog version. Latency is described in more detail later in the manual. 33
34 Fig. 8 - Inserting Drumagog on an audio track 2. Select the sample of your choice If your audio application does not automatically bring up Drumagog s graphical pages, click the Edit button on your application s insert box. Drumagog is divided into three pages, Main, Samples, and Advanced. Make sure the Main page is showing, and then select the sample you want from the sample selection box on the left (see Fig. 9). You can also choose a different sample folder by clicking the down arrow on the folder selection box (located directly above the sample selection box). To quickly select your own samples, select Browse from this folder selection box. More elaborate custom sample sets can be created as GOG files. Details for this procedure are discussed in the Sample Management section. 34
35 Fig. 9 The Sample Selection Box 3. Choosing a Triggering Mode Drumagog has three triggering modes to choose from: Simple, Live and Advanced. The default setting is Simple (if you re using the Fixed Latency version of Drumagog, the default mode is Advanced ). To choose a different triggering mode, click on the Advanced tab at the top of the plug-in window (see fig. 10). Note: If you purchased Drumagog Basic, only one triggering mode is available Simple. Advanced Triggering Mode is highly recommended over all the other modes, as it has superior triggering capabilities. However, it also introduces some latency, and uses more CPU than the other triggering modes. If your audio program supports Auto Delay Compensation, the latency will be of no consequence. Simple Triggering Mode also introduces a delay, but it s quite small and usually goes unnoticed. It strikes a good balance between CPU cost and performance. 35
36 Live Triggering Mode introduces no delay (zero latency), but it has lower accuracy in terms of dynamics. It is only recommended if using Drumagog at a live show (running on a laptop, plugged into the main board, for example). It is therefore not recommended for general use. Fig Triggering Modes 4. Adjust the Sensitivity and Resolution Position your audio program s cursor to a spot where the drum track plays, then press play on the transport. If Drumagog s settings are correct, you should hear the new replaced drum track. If not, turn the sensitivity control until you hear the new sample being played (see fig. 11). It s much easier to use Drumagog s Visual Triggering feature when adjusting the sensitivity. To do this, simply click on the Visual button on 36
37 the main page. In the visual triggering box, your drum track will scroll from right to left, while the sensitivity and resolution controls remain superimposed on top of the audio. Adjusting the sensitivity is as easy as clicking on the horizontal line with the mouse, and dragging it up and down. When Drumagog triggers on a drum hit, the corresponding audio will have a white dot on top of its peak in the waveform. In most cases, the resolution should be left at 100ms (or Auto if using advanced triggering), however if the drum track you re working with is noisy, you may want to increase this so Drumagog won t falsely trigger. This is done by moving the resolution line right to left. When you are done adjusting using visual triggering, click the Analog button to return to the normal screen. For more information about visual triggering, please see chapter 6. Fig Adjusting the Sensitivity and Resolution 37
38 5. Bargraph, Drum Movie As a visual aid for adjusting the triggering controls, Drumagog provides a bargraph display and the drum movie. These share the same window, located on the lower left of the main page. To switch between the two, click the appropriate icon on the top of this window. The bargraph shows the audio level of Drumagog s input and output. The drum movie shows an actual movie of a real drum being played, synchronized with the drum sample playing. Fig. 12 The Drum Movie 6. Adjust Sample Output Volume Use the output knob on the Main page in conjunction with the gain knob or fader on your audio program s channel strip to adjust the volume of the samples in your mix. Drumagog s bar graph display can be used to verify if audio is being sent back to your program at the proper level. 7. Enjoy! Using Drumagog is fun. Sit back and enjoy the ride. Consider all the time you ll be saving by having Drumagog replace your drums. Buy yourself an ice cream sandwich. 38
39 6 Visual Triggering Visual Triggering is a unique feature that makes adjusting Drumagog s levels fast and easy. The sensitivity and resolution controls are superimposed on top of a real-time scrolling waveform. Adjusting the controls is as simple as clicking and dragging them to the desired position. Visual triggering is enabled by clicking on the button labeled Visual on the main page. 39
40 Fig. 13 Visual Triggering Sensitivity Adjusting Drumagog using visual triggering is intuitive. As you can see in Fig.13, the sensitivity control is represented by a horizontal line. Any audio below this line will cause Drumagog to trigger. You can verify this by moving the sensitivity line above the peaks and observing how Drumagog no longer responds to the audio. Resolution The resolution control is represented by a vertical line. Moving this line right or left adjusts how long Drumagog must wait before triggering again. This is a useful control in situations where it s difficult to set the sensitivity, due to noise. If you know that your track doesn t contain any hits closer than.5 seconds apart, set the resolution to 500ms. This way, Drumagog will ignore all audio for 500ms after each hit, even if it s above 40
41 the triggering threshold level. Normally, this should be set to ms to ensure proper capturing of nuances. If using the advanced triggering mode (described later), normally set the resolution to auto. Triggering Circles Drumagog displays a white circle above each peak that caused it to trigger. This is useful in determining if Drumagog is triggering on the proper hits, or if double-triggering is occurring. NOTE: The height of the drum circles represents the actual volume Drumagog is outputting. If dynamic tracking is turned off, the circles will always be drawn in the same place vertically. Also, if the output level is higher than 0dB, the circles will be drawn above the waveform. This provides an accurate picture of Drumagog s output volume in relation to the original track. 41
42 42
43 7 Sample Management Note: Drumagog BFD does not support any internal drum sounds. If you own this version, please see chapter 8, Using Drumagog with BFD. On the Drumagog installation CD, you will find more than just the program itself. We have also included a sample library designed to start you off with some quality sounds using sample parameters that are pre-set to work well in most drum replacement situations. Of course we realize that there will be times when these presets might not be the best for a particular source track, or the included samples won t suit the style of the song or the tastes of the engineer and musicians. We have therefore provided the Samples page as a means to both modify our sample sets as well as a place to create and organize your own samples and multisamples into GOG files. This section goes into the details of these operations. Overview Drumagog s Samples page provides an easy, yet sophisticated way to view, edit and manipulate the individual samples that Drumagog uses when replacing. The sample box is the main component of the samples page. It s the large black box in the 43
44 center of the page. There are two available views on the samples page, the Samples view, and Groups view. In the samples view, every individual sample in the current GOG file is displayed as a colored rectangle. The groups view displays the level of each dynamic group, described later in this chapter. The samples page is used to edit the currently loaded GOG file, or to create your own GOG files. Although Drumagog can use several sample formats, including WAV, AIF, and SDII, the real fun begins when using Drumagog own GOG format. A GOG file can contain up to 384 individual samples, arranged into three groups (dynamic, positional and hand). Fig The Samples Page Dynamic Groups A gog file contains several dynamic groups. Each dynamic group is represented as a different color. A dynamic group is a group of samples which are played when Drumagog encounters a drum hit closest in amplitude to the level of that particular 44
45 group (the levels of each dynamic group are set in the groups view). The samples in a particular dynamic group are not played simultaneously. Instead, Drumagog randomly picks which sample to play within a particular dynamic group. This is a powerful feature, because it virtually guarantees a sample never gets played twice in a row, making the drums sound very realistic. Positional Groups A gog file can also be divided into several positional groups. A positional group is a group of samples representing a drum hit at a particular position (for example, the rim of the drum, or the center). The samples page divides positional groups into several pages, which can be selected by clicking the position arrows under the sample box (see below). Fig Positional Page Buttons 45
46 Hand Groups Drumagog also features hand groups. Samples in a gog file can be assigned as left hand or right hand samples. For example, a left hand sample is a sample which only gets played when Drumagog determines that the drummer is playing the drum with the left hand. This is determined based on the speed of the incoming drum hits as Drumagog detects fast enough playing, it starts alternating between left and right hand samples. In addition to setting a sample for left or right hand, it can also be set to both. This setting will cause Drumagog to play that sample regardless of the hand position. Sample Pages A gog file can contain up to 384 samples. However, the sample box screen only allows 48 samples to be displayed at a time. If there are more than 48 samples within a gog files, page arrows are displayed on the edges of the sample box. Pressing these arrows moves between the different sample pages. The current page number is displayed at the bottom center of the sample box (see fig. 16). The format is 1/4 (where 1 is the current page number, and 4 is the total number of pages). This should not to be confused with positional group pages, described later. 46
47 Fig Current Page Display An Example Gog File To illustrate how the samples page works, let s say we have a gog file that contains 5 samples (see fig. 17). The first two samples are set to dynamic group 1 (shown in purple), and the last three are set to dynamic group 2 (shown in blue). The levels of the dynamic groups are shown in fig. 18. As you can see, the first dynamic group is set to -4dB, and the second at -15dB. 47
48 Fig Example Gog File Fig Example Dynamic Groups 48
49 In our example, because there s more than one sample in each dynamic group (two in the first group, and three in the second), Drumagog automatically makes each extra sample in a group a random multi-sample. This means that because the first group contains two random multisamples, Drumagog will randomly pick between these two samples when replacing, provided the volume of the drum it s replacing reaches this first dynamic group s peak amplitude. An input signal closest to 4dB will randomly trigger one of the first two samples and a signal closest to -15dB will randomly trigger one of the second three samples. Random multisamples, as well as all multisamples can be enabled or disabled altogether on the main page. Dynamic Tracking It is important at this point to differentiate between the dynamic groups found on the Samples Page and the dynamic level that Drumagog uses when playing the samples back. Dynamic groups are used to determine which sample gets played back for a given input volume. The actual volume of the samples being played back are automatically adjusted to exactly correspond to the input volumes of the sounds of the original track, thus maintaining the exact same dynamic as the original track. In other words, a -3dB snare hit will trigger Sample X, but if sample X is not a natively a -3dB sample, Drumagog will raise or lower its volume to -3dB, so it matches the original hit. The purpose of the samples page is to simply control what samples are played for a given input dynamic and not to control the output dynamic of the new sample. However, the dynamics of the new samples can be controlled with Dynamic Tracking settings described later in this manual. 49
50 Fig The Sample Properties Box Sample Properties Box By clicking on an individual sample, the sample properties box is displayed (see above). In this box, information about the selected sample is provided. Solo and Mute The solo and mute buttons provide for an easy way to isolate one or more samples from a gog file. To solo or mute a sample, select the sample, then press solo or mute in the properties box. Solo and mute can also be selected by right-clicking (or controlclicking for Mac users) on a sample. The solo feature is a fast way to single out a few samples in a GOG. For example, a pop song contains a snare that sounds best at maximum dynamic throughout the song. Only the loudest few samples in the GOG can be selected for playback. Conversely, the mute function allows quick muting of a particular sample. When the dynamics are important to a performance, but the samples with the 50
51 smallest associated dynamics sound too weak, these samples can be muted with the mute button. Dynamic Group Arrows The dynamic group arrows can be used to manually place samples into different dynamic groups. Every time one of the arrows is pressed, the sample is bumped up or down to the next dynamic group. Note, that the dynamic arrows only allow you to choose from dynamic groups that already exist. In other words, if there are only two dynamic groups available (set in the groups view), the arrows only allow choosing between these two groups. They will not put a sample into a third group. Adding or deleting dynamic groups is done in the groups view. Positional Group Arrows As described earlier, positional multisamples are groups of samples representing different variants in the drum. An example would be hi-hat foot-petal positions, or different snare striking positions. Drumagog supports up to 16 positional groups. The samples within a positional group are divided into separate pages. By default, positional group 1 is always displayed. To switch to a different positional page, just click on the position arrows, directly below the sample box. The current page number is displayed, along with the maximum number of positional pages in this format: 1/4 ( 1 indicates the current page number, and 4 indicates the number of pages available). Each positional page can also be named. This is done by clicking on the box to the right of the position arrows. Choosing a name for a positional group is a great way to remember what position that group represents. Note: right-clicking on the name box (or control-clicking for Mac users) brings up a menu which allows you to use the positional names from the last gog file opened. This is useful 51
52 when creating many gog files, eliminating the need for re-typing the names each time. Note: This naming feature was not available in previous versions of Drumagog, and as a result, some older gog files may display a simple number, for example 1 instead of an actual position name when loaded. To set up a gog file for positional multisamples, select one sample at a time, and choose its positional group by clicking on the positional group arrows in the sample properties box. For example, suppose we have a hi-hat gog file with 48 samples and each group of 8 samples represent a different foot petal position. Select each sample in the first group of eight, and set the positional group to 1. Then do the same for the other six groups. Drumagog determines which position to play with the position knob on the main page. Turning this knob allows you to change positions on the fly. This is particularly useful when combined with automation, allowing the sound of the drum to change within a song. Note: The placement of dynamic and random multi-sample groups is always relative to a particular positional group. This means that if eight samples are part of positional group one, and another eight are part of positional group two, the determination of which samples belong to which dynamic and random multisample groups is done within each positional group. Audition Buttons The audition buttons, located in the properties box allow auditioning of an individual sample. This is very useful when building a gog file, or choosing the perfect sample for a song. Right-clicking on a sample also provides the option for audition. In this case, right-click on a sample and select play. 52
53 Note: Since not all audio applications enable the plug-in audio while the transport is stopped, you may not hear any audio when auditioning while the transport is stopped. In this case, simply start your application s transport, and move to a section of your song that contains silence. Setting your host program to loop on this silence can make it easier when building gog files. Adding Samples To add samples to a gog file, Drumagog provides two choices: adding a file (such as a WAV, AIF or SDII file), or adding a sample directly from the audio track Drumagog is inserted on. Fig Add From File and Add From Track Add From File To add a sample to your gog file, click the Add From File button. This brings up a dialog box (see fig. 21) for choosing the appropriate file. Drumagog supports WAV, AIF, SND, 53
54 SDII, and GOG files. Choose a file, then press Open. Drumagog adds this file to the sample box. To select multiple files, simply hold down the Ctrl key on your keyboard while clicking each sample. Add from file is also available by rightclicking anywhere in the sample box. Fig Add From File Add From Track To add a sample from your existing audio track, press Add From Track (see fig. 20). This brings up a box that allows you to record a sample directly from the audio track Drumagog is currently inserted on (see fig. 22). Select the number of samples you want to add from the selector on top of the box. Then press Record. The status box will display Listening. Now position your audio app s cursor to a location before the drum you want to sample (a second of silence before the drum is sufficient). Next, press play on your app s transport. The status display will change to Recording Sample 1. Note: add from track is not available in Drumagog Basic or Drumagog BFD. 54
55 When it s done recording, the status display will change to Recorded. You may need to adjust the Threshold and Input controls to achieve the proper triggering, however a setting of for the threshold, and 0dB for the input works well for most tracks. Please note that the audio track should be as noise free as possible. Processing the track with a gate is a good idea if noise is a problem. Fig Add From Track Box Creating a New GOG File To create a new GOG file, click the New button located on the upper right of the sample page. This clears the current sample box, and creates a new GOG file. At this point, you can add samples to this new GOG file using the Add from file, or Add from track buttons. To save the GOG file when finished, press the Save GOG button. When a new gog file is created, it is automatically assigned 8 dynamic groups. Changing the levels of these groups, or adding/deleting dynamic groups can be done in the groups view. 55
56 Deleting Samples Removing a sample from the sample box is accomplished by dragging the sample into the recycle bin, located in the center of the samples page (see fig. 23). Deleting a sample from the sample box does not permanently delete it from the hard drive. Right-clicking on a sample also provides an option for deleting a sample. Fig Recycle Bin Exporting gog samples Individual gog samples can be exported to wav format by rightclicking (or control-clicking for Mac users) on a sample and choosing export to WAV. A dialog box is presented for selecting the folder to copy the wav file to. By right-clicking on the sample box itself (on the black space where there are no samples) allows you to export all the samples in the gog file to a 56
57 folder. The wav files that are created are 32-bit float wav files, and are either stereo or mono, depending on the sample being exported. Choosing a new sample By right-clicking (or control-clicking for Mac users) on a sample (see below) and selecting choose new sample, a new file can be chosen for that particular sample. This is simply a time-saving function to be used instead of deleting a sample and adding a new one using add from file. Fig Right-clicking on a sample 57
58 Naming a GOG File A GOG file can be named (or renamed) by clicking in the edit box that contains the name of the file (see fig. 25). Note that renaming a GOG file actually makes a second copy of the file with the new name. If you wish to delete the first file, use the delete control in the Main page (right click on a gog file in the sample selection box and choose delete). Fig Naming a Gog File Selecting a Drum Movie You may choose a drum movie for the current GOG file by clicking on the Drum Movie box, and selecting a movie (see fig. 26). Pressing Save GOG makes this selection permanent for that GOG file. 58
59 Fig Selecting a movie Sample Groups View The sample groups view enables you to view and modify the dynamic groups contained in your gog file. To switch to the groups view, click the groups text above the sample box (see fig. 27). The groups view is similar to the visual triggering view on the main page. It displays a real-time scrolling waveform with the group levels superimposed on top of the waveform. The level of each dynamic group can be changed by simply clicking on the circle for a particular group and dragging the line to the new level. To add more dynamic groups, press the Add button at the bottom. To delete a dynamic group, first select it by clicking on its circle, then press delete. 59
60 Pressing Reset brings up a menu which allows you to reset the dynamic groups to certain pre-set levels(see fig. 28). For example, choosing 16 Dynamic Levels deletes all the current dynamic groups and creates 16 groups with equally spaced amplitude levels. Note: making changes to the dynamic groups does not add or delete any actual samples, it simply changes the dynamic groups that samples can belong to, and their levels. Fig Sample Groups View If, when deleting a dynamic group, Drumagog discovers that a sample in your gog file uses that group, it automatically reassigns that sample to the next closest group. Auto-assigning samples to groups Drumagog has the ability to automatically assign samples to groups. This is done by selecting Auto assign all samples to current groups in the reset menu described above. Choosing this option will cause Drumagog to examine each sample in your 60
61 gog file, and assign it to the closest group in amplitude based on that sample s peak amplitude. This makes it fast and easy to create new gog files, as long as the files you re using are not normalized (brought to the same level peak level) beforehand. Copy from last gog Selecting the Copy from last gog option in the reset menu sets the dynamic groups to the same levels as the last gog file that was opened. This makes creating large numbers of gog files easier, since the dynamic levels can be copied from one gog to another without having to re-create them. Fig Reset Menu 61
62 62
63 8 Using Drumagog with BFD Drumagog BFD and Drumagog Platinum feature the ability to directly trigger FXpansion s BFD acoustic drum module from within Drumagog. This exciting new feature does not require complicated midi setups or additional latency. Just open Drumagog, pick your BFD sound and replace. It couldn t be easier. It s important to remember that Drumagog BFD and Platinum do not actually play BFD samples within Drumagog. Instead, they offer the ability to trigger BFD directly. A licensed copy of BFD is still required. NOTE: In order to use Drumagog in conjunction with BFD, you'll need to have the latest version of BFD installed in your system. Older BFD versions will not work with Drumagog. Here s the way it works: First, insert Drumagog onto your drum tracks, then insert BFD onto its own track (usually an instrument track). Open BFD, and load a drum kit. Next, when you open Drumagog, choose the BFD menu (see below). BFD's kit pieces will automatically be displayed in the Drumagog sample selection box. Choose the appropriate kit piece, and press play on your transport. As Drumagog triggers on your drum track, it will tell BFD exactly when to play its sounds. The new drum audio will come from your BFD track. 63
64 ****************************************************** An Important Rule: When creating a new project, always insert Drumagog first! Drumagog must always be inserted first, before inserting BFD. Otherwise, you may experience latency issues. If you need to add or remove Drumagogs from your project, make sure to remove BFD, then insert it again after you re finished. ****************************************************** This chapter is divided into two sections, depending on which product you own. Please see the appropriate section. Drumagog Platinum Drumagog Platinum has the same powerful features as Drumagog Pro, but adds the ability to trigger BFD. In order to use the BFD features, simply select <BFD> from the pull-down folder selection box. It s listed at the bottom, under Browse. Using Drumagog with BFD, step by step 1. Insert Drumagog Platinum onto your drum tracks. If you re using Pro Tools HD, Logic, or Digital performer make sure to use the Fixed Latency version. 2. Insert BFD onto an audio track (or instrument track, if your host supports it). 3. Open BFD and load a drum kit. 4. In BFD, make sure Drumagog Mode is checked. This is located in the settings pane. 64
65 5. Open Drumagog, and choose <BFD> from the folder selection box. 6. Choose a BFD kit piece from the Drumagog sample selection box. 7. Press play on your transport. Drumagog should trigger on your drum track, and you should hear audio coming from the BFD track. Drumagog BFD Drumagog BFD is a limited version of Drumagog, which only has the ability to trigger BFD. It does not support loading gog samples, external WAV, AIF, or SDII files. If you own Drumagog BFD and are interested in adding these features, please see our web site for details on upgrading to Drumagog Platinum. Using Drumagog with BFD, step by step 1. Insert DrumagogBFD onto your drum tracks. If you re using Pro Tools HD, Logic, or Digital performer make sure to use the Fixed Latency version. 2. Insert BFD onto an audio track (or instrument track, if your host supports it). 3. Open BFD and load a drum kit. 4. In BFD, make sure Drumagog Mode is checked. This is located in the settings pane. 6. Open DrumagogBFD, and choose a BFD kit piece from the sample selection box. 7. Press play on your transport. Drumagog should trigger on your drum track, and you should hear audio coming from the BFD track 65
66 Latency Issues If you experience latency issues while using Drumagog BFD or Platinum, it is most likely caused by incorrectly inserting BFD or Drumagog. Make sure to always insert Drumagog first, before you insert BFD. Following this simple rule will avoid any latency issues. If you need to add or remove Drumagog plug-ins, or if you move a Drumagog plug-in from one track to another, make sure to remove BFD, then re-insert it after you re done making any changes. 66
67 9 MIDI Features Drumagog s MIDI implementation adds a new level of expandability to its extensive sample playback capability. Using MIDI, it s possible to have Drumagog play your favorite external drum machine, synthesizer, or software-based sampler such as BFD and DFHS every time it detects a drum hit. Drumagog can also accept a MIDI input signal, to use its internal samples as a sound source. The MIDI features are accessed through the Advanced page. Note: MIDI features are not available in Drumagog Basic or Drumagog BFD. Midi Output Due to the fact that MIDI output from a plug-in is not directly supported on most audio applications, Drumagog s MIDI output is not as accurate as its audio mode. The timing of MIDI notes generated from Drumagog may be off by as much as a few milliseconds. 67
68 Drumagog s MIDI output implementation is different depending on which program you re using it in. Please see the appropriate section below. Fig MIDI Settings 68
69 Pro Tools: External MIDI device To send MIDI directly to an external device (connected to a MIDI interface), please follow these steps: 1. Enable MIDI output on Drumagog s advanced tab. 2. Choose the appropriate MIDI port from the drop-down list. 3. Choose a MIDI note and channel. 4. On your MIDI device (drum machine, synthesizer, etc.), choose the same MIDI note and channel number. Drumagog will output MIDI from your selected MIDI interface. Note: Drumagog will also continue to output its internal samples the normal way, even when MIDI is enabled. You may wish to turn down this output using the Output control on Drumagog s Main page. Virtual Instruments To send MIDI to a virtual instrument, such as BFD, DFHS, Halion, Giga Studio, etc. a virtual MIDI cable is required in order to route the MIDI properly. A virtual MIDI cable routes MIDI data from one program to another. The procedure is different for Mac and PC users. Please see the appropriate section below: PC: 1. Download and install a virtual MIDI cable program (not included). A free program called Midi Yoke does a good job ( 2. Enable MIDI output on Drumagog s advanced tab. 3. On Drumagog s MIDI port drop-down box, choose your virtual MIDI cable port (for example MIDI Yoke Port 1). 4. Choose a MIDI note and channel. 5. On your virtual instrument (for example BFD), choose the same MIDI port (MIDI Yoke Port 1), note and channel number. 69
70 Mac: OSX and later contains a built-in virtual MIDI cable called IAC. We do not recommend using this feature, as it causes problems when used with some audio applications. Instead, we recommend using a program called Midi Pipe ( Please follow these instructions for using Drumagog with MIDI Pipe. 1. Download and install MIDI Pipe. 2. Launch Midi Pipe, and then drag an input and output from the left window to the right window. The right window should now have only two lines listed: "MIDI In" and MIDI Out". Make sure they are in that order (IN first, then OUT). 3. Double-click on "MIDI In" in the right window, and set the input to "Midi Pipe Input 1". 4. Double-click on "MIDI Out" in the right window and set the output to "Midi Pipe Output 1". 5. Important: Leave MIDI Pipe open - don't close it. 6. Enable MIDI output on Drumagog s advanced tab. 7. On Drumagog s MIDI port drop-down box, choose the MIDI Pipe port. NOTE: Midi Pipe labels its ports backwards, so choose MIDI Pipe Input in this box. 8. Choose a MIDI note and channel. 9. On your virtual instrument (for example BFD), choose the MIDI Pipe port (again, they are backwards, so choose MIDI Pipe Output ). Also choose the same note and channel number as you selected in Drumagog. 10. In Pro Tools, click on Setup, then MIDI, then Input Devices and make sure Midi Pipe Output 1 is checked. Drumagog will output MIDI from your selected MIDI interface. Note: Drumagog will also continue to output its internal samples the normal way, even when MIDI is enabled. You may wish to turn down this output using the Output control on the Main tab. 70
71 VST Applications (such as Nuendo, Cubase, Sonar): If your audio application directly supports MIDI output from a plug-in (Nuendo, Cubase for example), using MIDI output is easy: 1. Enable MIDI output on Drumagog s advanced tab. 2. Choose Internal Port from Drumagog s MIDI port dropdown list. 3. Choose a MIDI note and channel. 4. On your audio application, create a new MIDI track. 5. On this new MIDI track, choose Drumagog as the MIDI input. Also, choose the appropriate MIDI output port (if you re sending MIDI to a virtual instrument, such as BFD, choose BFD). If your audio application does not directly support MIDI output from a plug-in (Cakewalk and Sonar for example), you will need to use a virtual MIDI cable (not included). A virtual MIDI cable routes MIDI data from one program to another. The procedure is different for Mac and PC users. Please see the appropriate section below: PC: 1. Download and install a virtual MIDI cable program. A free program called Midi Yoke does a good job ( 2. Enable MIDI output on Drumagog s advanced tab. 3. On Drumagog s MIDI port drop-down box, choose your virtual MIDI cable port (for example MIDI Yoke Port 1). 4. Choose a MIDI note and channel. 5. On your virtual instrument (for example BFD), choose the same MIDI port (MIDI Yoke Port 1), note and channel number. Mac: OSX and later contains a built-in virtual MIDI cable called IAC. We do not recommend using this feature, as it causes problems in some audio applications. Instead, we 71
72 recommend using a program called Midi Pipe ( 1. Download and install MIDI Pipe. 2. Launch Midi Pipe, then drag an input and output from the left window to the right window. The right window should now have only two lines listed: "MIDI In" and MIDI Out". Make sure they are in that order (IN first, then OUT). 3. Important: Leave MIDI Pipe open - don't close it. 4. Enable MIDI output on Drumagog s advanced tab. 5. On Drumagog s MIDI port drop-down box, choose the MIDI Pipe port. NOTE: Midi Pipe labels its ports backwards, so choose MIDI Pipe Input in this box. 6. Choose a MIDI note and channel. 7. On your virtual instrument (for example BFD), choose the MIDI Pipe port (again, they are backwards, so choose MIDI Pipe Output ). Also choose the same note and channel number as you selected in Drumagog. MIDI Input Drumagog s MIDI input is useful for playing Drumagog s internal sounds from another device, such as a keyboard or MIDI track. Please follow these steps to set up Drumagog s MIDI input: 1. On Drumagog s Advanced tab, choose MIDI Input enable. 2. On the MIDI port drop-down box, choose Internal port. 3. Choose a MIDI note and channel. 4. On your audio application, create a new MIDI track. 5. On this new MIDI track, choose Drumagog as the MIDI output. If you re sending MIDI to Drumagog from an external device, choose the appropriate MIDI input port on this track. NOTE: While Drumagog s MIDI Input is enabled, Drumagog will not trigger on any audio itself. Please remember to disable MIDI input before continuing to use Drumagog for normal audio triggering. 72
73 10 Advanced Techniques All About Latency Drumagog, like many other plug-ins has to look ahead while it s working, in order to more accurately trigger on an incoming drum hit. Any time a plug-in needs to look ahead, it causes a delay, or latency in the audio for that particular track. Many modern audio programs compensate for this latency automatically. This is called Automatic Delay Compensation, or ADC. If you own one of these audio programs (for example, Pro Tools HD, Logic, Digital Performer, Nuendo, and Cubase), you don t need to worry about latency, because it s taken care of completely by the audio program. However, some programs do not support ADC (for example Pro Tools LE). When using a program which doesn t support ADC, you must manually move the track (nudge) by the amount of delay Drumagog generates. For convenience, Drumagog lists the amount of latency it s generating on the main page (see fig. 30). 73
74 Fig Total Latency Fixed Latency Version Beginning with version 4.03, Drumagog consists of two plugins: Drumagog and Drumagog Fixed Latency. The new Fixed Latency version reports a fixed latency of 80ms to your audio program, which makes delay compensation easier. If you re using an audio program which supports ADC, you should use the Fixed Latency version. Doing so keeps the latency constant, even if you switch triggering modes, making it easier for your audio program. If you re using a non ADC program (such as Pro Tools LE), use the regular Drumagog version. 74
75 Delay Compensation in Pro Tools HD If you own Pro Tools HD, please follow these instructions for setting up your Auto Delay Compensation. Doing so will make Drumagog work well in your system. 1. In Pro Tool s Playback Engine settings, set the Delay Compensation Engine to Long (4095 Samples per channel ). Fig Setting up ADC in Pro Tools HD 75
76 2. Once you ve done this, make sure you actually enable ADC in the Operations menu, as shown below: Fig Enabling ADC in Pro Tools HD 76
77 Trigger Filter Most drum tracks are easy to replace, but on occasion there may be excessive bleed from other instruments, which cause problems when triggering. Drumagog contains a trigger filter for use in these cases. This filter, located on the main page enables you to fine-tune the frequency range of interest, making the desired drum easier for Drumagog to replace. Drumagog s trigger filter has four modes: hipass, low-pass, bandpass and notch. Fig Trigger Filter To use the filter, just press the filter mode button until it displays the mode you want. Next, set the frequency of the filter and the level to their desired settings. To hear what the filter is doing to the incoming audio, press the Audition button. This allows you to hear the filter in action. 77
78 Note: remember to disable the audition button when you re done auditioning the filter, as you won t be able to use Drumagog in the normal way when it s engaged. In general, a hi-pass filter is useful when replacing snare drums, and a low-pass filter when replacing bass drums. The notch and bandpass filters can be used in cases where the bleed from other instruments is so severe that it overlaps the frequency range of the drum you re interested in. In these cases, you can concentrate the bandpass filter on an area of the drum that s less overlapped, and raise that level. The filter also has adjustable Q, or bandwidth. This can be adjusted by pressing the Q button first, then adjusting the knob above it. Note: the filter doesn t actually change the audio of the samples being output, it filters the incoming audio, making it easier to trigger Although Drumagog is designed for use on separate drum tracks (snare drum on one track, bass drum on another, etc.), by using the trigger filter, it s possible to use Drumagog to replace drums on a mixed stereo drum track. To do this, make two exact copies of the mixed drum track and insert Drumagog on both copies. Next, set the first Drumagog s trigger filter to low pass, and the second Drumagog s filter to hi-pass. With some careful adjustments, the first Drumagog should trigger only on the bass drum, while the second only on the snare drum. Synth Drumagog features a built-in synthesizer, which can be used to add tones or noise to existing samples (see fig. 34). This feature can be particularly useful for adding low frequency rumble to a bass drum. Note: the synth function is not available in Drumagog Basic or Drumagog BFD. 78
79 To use the synth, first enable it by clicking on the mode button. The mode button enables switching between 10 modes: Off, Sine, Square, Sawtooth, Triangle, Triangle 2, Triangle 3, White Noise, Pink Noise, and Filtered Noise. To change the frequency of the synth, first press the F button, then adjust the control to the desired frequency. The synth level is set by pressing the L button, then adjusting the control. Attack and Decay are set by pressing A or D, then making an adjustment using the control. Setting the control to the Trk setting allows Drumagog to automatically follow the attack of the incoming audio. The M button enables adjustment of the overall synth mix. Setting the control between 0% and 100% adjusts the mix of synth to sample audio. Fig Synth 79
80 Auto Align Normally, Drumagog starts playing its samples immediately upon detecting a drum hit. This works in many cases, but often the samples don t line up perfectly in the end. This is simply due to the fact that every drum has unique acoustical characteristics, and some drums don t present their peak immediately upon playback. Auto align is designed to solve this problem. Note: Auto align is not available in Drumagog Basic or Drumagog BFD. When auto align is enabled, Drumagog automatically phasealigns the incoming hit with the sample you ve chosen every time. Note: Even though the samples may be perfectly aligned, the entire track may be off due to Drumagog s latency. This shouldn t present a problem, because this latency is always consistent. Moving the track back by the amount shown in Drumagog s total latency display solves any latency issues (if your audio program supports Plug-in Delay Compensation, this is done automatically). Auto align has several options which can be set in the advanced tab (see fig. 35). Psycho-acoustical / Actual Peak: By default, Drumagog s auto align feature will align the sample being used with the incoming hit s peak using a psychoacoustical formula. This results in an alignment which sounds correct to the human ear, even though it may not be aligned exactly to the sample. Usually, this mode works best. However, if you find that the sample sounds out of phase, choosing Actual Peak will align the sample based on the exact position of the peak. Optimize for Bass Drums or Snare Drums Auto Align can optimize its algorithm specifically for bass drums or snare drums. Normally, the bass drum setting works well for most samples. 80
81 Fig Auto-Align Options 81
82 Auto Ducking Fig Auto Ducking Controls Often it s not enough to just replace the drums on a track. Sometimes there are tracks that still contain bleed from the original drum. Auto-ducking can solve this problem. It s a feature used to "duck" audio in one track based on a trigger in another track. Auto-ducking is great for removing the snare drum from overhead tracks, or for quieting a loud hi-hat track. With auto-ducking, it is possible to remove virtually every trace of an old sound from a recording without damaging the tonality of the spillover tracks with destructive EQ. Several ducking groups are provided, so that, for example a snare could be removed from an overhead track at the same time a kick drum is removed from a tom track. The two would use different groups. The auto-ducking controls are located in the Advanced page (see fig. 36). To use it, follow these simple steps: 82
83 1. Enable auto-ducking on the track that contains the source for the trigger, by setting it to send. For example, if your goal were to remove a snare from overhead tracks, the source track would be the snare track. Also, set the ducking group to "A". 2. On the tracks you want to duck, set auto-ducking to receive. These would be the overhead tracks in our example. Set the ducking group to "A" also. 3. Adjust the ducking response and ducking time controls to suit your needs. 4. Drumagog will now automatically duck the overhead tracks every time a snare hit is heard. Note: Both the ducking response and ducking time controls should be adjusted on the receiving track(s). They have no effect on the send track. Ducking Group The ducking group selector is useful in situations where many auto-ducking instances are used at once. For example, you may want to auto-duck the snare from the overhead tracks, and at the same time, duck the bass drum from the tom tracks. Just make sure that each pair is set to the right group. More than one track can be used as a trigger source, and more than one track can be used to receive one trigger, too. There's no limit to how many tracks can be set to the same group. Ducking Response The Ducking Response control is used to adjust how much Drumagog should "look ahead" for the trigger. In most cases this should be set to 1. When using higher values, a delay is introduced, which may cause phase problems when mixing with other tracks. 83
84 Ducking Time The Ducking Time control adjusts how long Drumagog will duck after it receives a trigger. This should be adjusted to completely notch-out the unwanted audio, while still preserving the other instruments in the track usually does the trick. Ducking Level Use this control to adjust how much ducking should be applied. 0dB provides no ducking at all, and -96dB ducks the full amount. Start at 0dB, and move the control until the unwanted audio can't be heard. Polyphony Fig Polyphony Settings 84
85 The polyphony control, located in the advanced page, controls how Drumagog outputs multiple drum hits (see fig. 37). Drumagog is capable of playing up to 256 samples at the same time. It s useful to have polyphony when replacing drums, because if a drum sample is triggered while another one is still playing, Drumagog will continue to play the first one (and up to 255 more) while the new one is played. There are seven polyphony modes available: 2, 4, 8, 16, 32, 256, and Cymbal. 16 is the default mode, because in most cases, drum parts will decay long before 16 notes could be played at once. However, in cases where it s desirable, other modes are provided. In the cymbal mode, the current sample is choked, or stopped when another one in played. This is useful in replacing cymbals. Note: Care must be taken when using large polyphony settings, as playing long samples can easily overload a system s CPU resources. Auto Sample Rate Conversion Auto Sample Rate Conversion is a very useful feature which automatically re-samples your gog files, as you use them to match your project s current sample rate. To use this feature, simply enable it in the Advanced page (see fig. 38). Please note, that using Auto Sample Rate Conversion will make loading samples slower, because it does the conversion upon loading (instead of eating up valuable CPU time while you re playing the samples). 85
86 Fig Sample Rate Conversion Stealth Mode Controls The Advanced page contains two controls for adjusting how Stealth mode operates (see fig. 39). These are Stealth Response, and Stealth Crossfade. Normally, Stealth mode works great with the default settings. However, sometimes you may wish to fine-tune its operation. Stealth Response This control is used to adjust how fast Stealth Mode responds to an incoming drum hit, on a scale of 1 to 100. The higher the number, the better the response. However, there is a tradeoff. The higher the number, the more of a delay that will be introduced into the replaced track.. A value of 30 works fairly well and only introduces an additional delay of 0.6ms (this delay is automatically compensated for if your audio program supports ADC). 86
87 Stealth Crossfade Stealth Crossfade adjusts how long Stealth Mode takes to crossfade the original track back in, after the replaced drum hit is played. On tracks with very long-decaying drum hits, choose a larger number, so that none of the original sound is heard. A value of 95 works well in most cases Fig.39 - Stealth Mode Controls Dynamic Tracking The Dynamic Tracking control, located in the Advanced page (see fig. 40), adjusts how well Drumagog tracks the dynamics of the incoming track At 100%, Drumagog will use exactly the same amplitude for the replaced drum sound as is found in the original drum track. At 0%, the replaced sound is at a constant volume. 87
88 Normally, 100% is used. Changing dynamic tracking to a value other than 100% is an effective means to control overly dynamic tracks without the artifacts imparted by traditional compression. It also works well upstream from a compressor, when the compressed effect is desired, but not at the level required to achieve the desired dynamic control. Fig Dynamic Tracking Control 88
Drumagog 5 Getting Started Guide
 Drumagog 5 Getting Started Guide Information in this document is subject to change without notice and does not represent a commitment on the part of WaveMachine Labs, Inc. The software described in this
Drumagog 5 Getting Started Guide Information in this document is subject to change without notice and does not represent a commitment on the part of WaveMachine Labs, Inc. The software described in this
Welcome Installation Authorization The T-Pain Engine: Quick Start Interface Sound Check... 10
 CONTENTS Welcome... 5 Installation... 5 Authorization... 6 The T-Pain Engine: Quick Start... 8 Interface... 8 Sound Check... 10 The T-Pain Engine: First Steps... 11 Beat... 11 Vocals... 14 FX... 15 Mixdown...
CONTENTS Welcome... 5 Installation... 5 Authorization... 6 The T-Pain Engine: Quick Start... 8 Interface... 8 Sound Check... 10 The T-Pain Engine: First Steps... 11 Beat... 11 Vocals... 14 FX... 15 Mixdown...
Accusonus Inc. Lexington, Massachusetts USA
 The information in this document is subject to change without notice and does not represent a commitment on the part of Accusonus Inc. The software described by this document is subject to a License Agreement
The information in this document is subject to change without notice and does not represent a commitment on the part of Accusonus Inc. The software described by this document is subject to a License Agreement
SonicCell. Using SonicCell with SONAR LE. Workshop ÂØÒňÎ. Expandable Synthesizer Module and Audio Interface SCWS03 1
 ÂØÒňΠWorkshop SonicCell Expandable Synthesizer Module and Audio Interface Using SonicCell with SONAR LE 2008 Roland Corporation U.S. All rights reserved. No part of this publication may be reproduced
ÂØÒňΠWorkshop SonicCell Expandable Synthesizer Module and Audio Interface Using SonicCell with SONAR LE 2008 Roland Corporation U.S. All rights reserved. No part of this publication may be reproduced
MainStage 2. Exploring MainStage
 MainStage 2 Exploring MainStage KKApple Inc. Copyright 2011 Apple Inc. All rights reserved. Your rights to the software are governed by the accompanying software license agreement. The owner or authorized
MainStage 2 Exploring MainStage KKApple Inc. Copyright 2011 Apple Inc. All rights reserved. Your rights to the software are governed by the accompanying software license agreement. The owner or authorized
MANUAL September 23, 2015
 MANUAL September 23, 2015 INTRODUCTION Addictive Trigger - Intelligent Drum Replacement Addictive Trigger is a combination of a very competent "Trig" engine and the acclaimed Addictive Drums engine and
MANUAL September 23, 2015 INTRODUCTION Addictive Trigger - Intelligent Drum Replacement Addictive Trigger is a combination of a very competent "Trig" engine and the acclaimed Addictive Drums engine and
MV-8800 Production Studio
 ÂØÒňΠWorkshop MV-8800 Production Studio Auto Chop 2007 Roland Corporation U.S. All rights reserved. No part of this publication may be reproduced in any form without the written permission of Roland
ÂØÒňΠWorkshop MV-8800 Production Studio Auto Chop 2007 Roland Corporation U.S. All rights reserved. No part of this publication may be reproduced in any form without the written permission of Roland
User Manual. Drum Machine
 User Manual Drum Machine Overview Interface Overview Interface 1 Nithonat s interface is split into three parts: Internal sequencer Responsible for editing patterns in Int.Seq. mode. Internal sequencer
User Manual Drum Machine Overview Interface Overview Interface 1 Nithonat s interface is split into three parts: Internal sequencer Responsible for editing patterns in Int.Seq. mode. Internal sequencer
Using Audacity A Tutorial
 Using Audacity A Tutorial Peter Graff Production Manager, KBCS FM These days, there are many digital audio editors out there that can do amazing things with sound. But, most of them cost money, and if
Using Audacity A Tutorial Peter Graff Production Manager, KBCS FM These days, there are many digital audio editors out there that can do amazing things with sound. But, most of them cost money, and if
Workshop. Automation ÂØÒňΠMV-8000
 ÂØÒňΠMV-8000 Workshop Automation 2006 Roland Corporation U.S. All rights reserved. No part of this publication may be reproduced in any form without the written permission of Roland Corporation U.S.
ÂØÒňΠMV-8000 Workshop Automation 2006 Roland Corporation U.S. All rights reserved. No part of this publication may be reproduced in any form without the written permission of Roland Corporation U.S.
EDITOR. User Guide. English. Manual Version 1.1
 EDITOR User Guide English Manual Version 1.1 Table of Contents Introduction... 3 Support... 3 Installation... 3 Getting Started... 3 Operation... 4 Overview... 4 Kit Editor... 4 Instrument Editor... 5
EDITOR User Guide English Manual Version 1.1 Table of Contents Introduction... 3 Support... 3 Installation... 3 Getting Started... 3 Operation... 4 Overview... 4 Kit Editor... 4 Instrument Editor... 5
WAVES BASS RIDER USER GUIDE
 WAVES BASS RIDER USER GUIDE TABLE OF CONTENTS Chapter 1 Introduction...3 1.1 Welcome...3 1.2 Product Overview...3 1.3 Concepts and Terminology...4 1.4 Components...5 Chapter 2 Quick Start Guide...6 Chapter
WAVES BASS RIDER USER GUIDE TABLE OF CONTENTS Chapter 1 Introduction...3 1.1 Welcome...3 1.2 Product Overview...3 1.3 Concepts and Terminology...4 1.4 Components...5 Chapter 2 Quick Start Guide...6 Chapter
BR-80 Digital Recorder
 Workshop MICRO BR BR-80 Digital Recorder Record 2011 BOSS Corporation U.S. All rights reserved. No part of this publication may be reproduced in any form without the written permission of BOSS Corporation
Workshop MICRO BR BR-80 Digital Recorder Record 2011 BOSS Corporation U.S. All rights reserved. No part of this publication may be reproduced in any form without the written permission of BOSS Corporation
STEVEN SLATE DRUMS 5 User Manual
 STEVEN SLATE DRUMS 5 User Manual CONTENTS Introduction Sampler Operation Settings Construct Kit Edit Instrument Articulations Dynamics Microphone Section ADSR Mixer Mixer Routing Mapping Grooves 2 4 5
STEVEN SLATE DRUMS 5 User Manual CONTENTS Introduction Sampler Operation Settings Construct Kit Edit Instrument Articulations Dynamics Microphone Section ADSR Mixer Mixer Routing Mapping Grooves 2 4 5
Spreading a Sample Across the Pads
 ÂØÒňΠMV-8000 Workshop Spreading a Sample Across the Pads 2005 Roland Corporation U.S. All rights reserved. No part of this publication may be reproduced in any form without the written permission of
ÂØÒňΠMV-8000 Workshop Spreading a Sample Across the Pads 2005 Roland Corporation U.S. All rights reserved. No part of this publication may be reproduced in any form without the written permission of
MV-8000 Production Studio. When asked So what s up with the new MV-8000? Here are the opening points to hit The MV-8000 has:
 The Main Points When asked So what s up with the new MV-8000? Here are the opening points to hit The MV-8000 has: Integrated Sampling, MIDI Sequencing, and Audio Recording 2 Samplers In One High Quality
The Main Points When asked So what s up with the new MV-8000? Here are the opening points to hit The MV-8000 has: Integrated Sampling, MIDI Sequencing, and Audio Recording 2 Samplers In One High Quality
Reference Guide for Ver 1.2
 EN Reference Guide for Ver 1.2 Contents Top Panel........................................... 3 Rear Panel........................................... 3 1 Home.............................................
EN Reference Guide for Ver 1.2 Contents Top Panel........................................... 3 Rear Panel........................................... 3 1 Home.............................................
and close the various Traktor Panels. Setup: click on the setup icon to open the setup dialog. Close: clicking this icon will close TRAKTOR DJ Studio.
 Welcome... TRAKTOR DJ Studio 2 Quick Reference...to TRAKTOR DJ Studio 2, the latest and most advanced version of the software that changed the way DJs think about computers. We ve introduced a number of
Welcome... TRAKTOR DJ Studio 2 Quick Reference...to TRAKTOR DJ Studio 2, the latest and most advanced version of the software that changed the way DJs think about computers. We ve introduced a number of
Inear Display AMALGAME
 Inear Display AMALGAME User Guide Version 1.1 Table Of Contents Introduction 3 Overview 4 Installation and First Launch 5 Interface Overview 6 Loading and Saving Presets 7 Effects 8 XY Pad 9 Sequences
Inear Display AMALGAME User Guide Version 1.1 Table Of Contents Introduction 3 Overview 4 Installation and First Launch 5 Interface Overview 6 Loading and Saving Presets 7 Effects 8 XY Pad 9 Sequences
SOUND BROWSER SYSTEM PROTOTYPES SOUND FILE WINDOW. Click to update the list when files or directories have been added or removed by other programs.
 Each Sound in the list that is preceded by a cyan arrow (->) performs processing on an input (the replaceable input). These Sounds come with a default input, but a replacement input can be substituted
Each Sound in the list that is preceded by a cyan arrow (->) performs processing on an input (the replaceable input). These Sounds come with a default input, but a replacement input can be substituted
Grooving with Cyclone DXi
 } bonus Cyclone DXi is a virtual instrument included with both the Producer and Studio Editions of SONAR. It represents a major step forward in manipulating audio loops, allowing you to go beyond mere
} bonus Cyclone DXi is a virtual instrument included with both the Producer and Studio Editions of SONAR. It represents a major step forward in manipulating audio loops, allowing you to go beyond mere
GANG STOMPS. user manual
 GANG STOMPS user manual loops de la Crème - Feb 2017 1 Thank you for purchasing GANG STOMPS! This Kontakt library lets you easily play and control a group of 24 musicians stomping together in a room with
GANG STOMPS user manual loops de la Crème - Feb 2017 1 Thank you for purchasing GANG STOMPS! This Kontakt library lets you easily play and control a group of 24 musicians stomping together in a room with
MOX6/MOX8 Editor VST Owner s Manual
 MOX6/MOX8 Editor VST Owner s Manual Contents What is the MOX6/MOX8 Editor VST?...2 Data Structure of the MOX6/MOX8 Editor VST...3 Starting the MOX6/MOX8 Editor VST...4 An Example of MOX6/MOX8 Editor VST
MOX6/MOX8 Editor VST Owner s Manual Contents What is the MOX6/MOX8 Editor VST?...2 Data Structure of the MOX6/MOX8 Editor VST...3 Starting the MOX6/MOX8 Editor VST...4 An Example of MOX6/MOX8 Editor VST
MOTIF XS Editor VST Owner s Manual
 MOTIF XS Editor VST Owner s Manual Contents What is the MOTIF XS Editor VST?...2 Data Structure of the MOTIF XS Editor VST...3 Starting the MOTIF XS Editor VST...4 An Example of MOTIF XS Editor VST in
MOTIF XS Editor VST Owner s Manual Contents What is the MOTIF XS Editor VST?...2 Data Structure of the MOTIF XS Editor VST...3 Starting the MOTIF XS Editor VST...4 An Example of MOTIF XS Editor VST in
The MPC Renaissance & MPC Studio Bible - Demo Tutorial (For MPC Software 2.x)
 The MPC Renaissance & MPC Studio Bible - Demo Tutorial (For MPC Software 2.x) This free tutorial is taken from MPC-Tutor s tutorial book The MPC Renaissance & MPC Studio Bible (MPC Software 2.1 Edition).
The MPC Renaissance & MPC Studio Bible - Demo Tutorial (For MPC Software 2.x) This free tutorial is taken from MPC-Tutor s tutorial book The MPC Renaissance & MPC Studio Bible (MPC Software 2.1 Edition).
New Features in Nuendo 4.2
 New Features in Nuendo 4.2 Cristina Bachmann, Heiko Bischoff, Marion Bröer, Sabine Pfeifer The information in this document is subject to change without notice and does not represent a commitment on the
New Features in Nuendo 4.2 Cristina Bachmann, Heiko Bischoff, Marion Bröer, Sabine Pfeifer The information in this document is subject to change without notice and does not represent a commitment on the
LiveProfessor 2. User Manual. Rev audiostrom.com
 LiveProfessor 2 User Manual Rev 1.0 - audiostrom.com Contents Introduction 4 System Requirements 4 License files 4 First Run 5 Installing Plugins Plugin Manager Audio Settings MIDI Inputs 7 Replacing A
LiveProfessor 2 User Manual Rev 1.0 - audiostrom.com Contents Introduction 4 System Requirements 4 License files 4 First Run 5 Installing Plugins Plugin Manager Audio Settings MIDI Inputs 7 Replacing A
FACTORSYNTH user manual
 FACTORSYNTH user manual www.jjburred.com - software@jjburred.com J.J. Burred, 2018-2019 factorsynth version: 1.4, 28/2/2019 Introduction Factorsynth is a Max For Live device that uses machine learning
FACTORSYNTH user manual www.jjburred.com - software@jjburred.com J.J. Burred, 2018-2019 factorsynth version: 1.4, 28/2/2019 Introduction Factorsynth is a Max For Live device that uses machine learning
MOTIF XF Editor Owner s Manual
 MOTIF XF Editor Owner s Manual Contents What is the MOTIF XF Editor?...2 Studio Manager...2 Studio Connections...2 About Open Plug-in Technology...3 Data Structure of the MOTIF XF Editor...4 Starting the
MOTIF XF Editor Owner s Manual Contents What is the MOTIF XF Editor?...2 Studio Manager...2 Studio Connections...2 About Open Plug-in Technology...3 Data Structure of the MOTIF XF Editor...4 Starting the
Prophet '08 PlugSE Editor
 Prophet '08 PlugSE Editor SoundTower PlugSE for Prophet 08 Synthesizer VST (PC/Mac) AudioUnits (Mac) SoundEditor, PlugSE, and ipad Products Reach Inside... SoundTower Inc. 2012 www.soundtower.com Special
Prophet '08 PlugSE Editor SoundTower PlugSE for Prophet 08 Synthesizer VST (PC/Mac) AudioUnits (Mac) SoundEditor, PlugSE, and ipad Products Reach Inside... SoundTower Inc. 2012 www.soundtower.com Special
MCompressor. Presets button. Left arrow button. Right arrow button. Randomize button. Save button. Panic button. Settings button
 MCompressor Presets button Presets button shows a window with all available presets. A preset can be loaded from the preset window by double-clicking on it, using the arrow buttons or by using a combination
MCompressor Presets button Presets button shows a window with all available presets. A preset can be loaded from the preset window by double-clicking on it, using the arrow buttons or by using a combination
twisted wave twisted wave [an introduction]
![twisted wave twisted wave [an introduction] twisted wave twisted wave [an introduction]](/thumbs/86/94307689.jpg) twisted wave information www.twistedwave.com $80 free 30 day trial mac only updated frequently 2 versions available (OSX [more powerful] & ios [more portable]) OSX & ios are different purchases [different
twisted wave information www.twistedwave.com $80 free 30 day trial mac only updated frequently 2 versions available (OSX [more powerful] & ios [more portable]) OSX & ios are different purchases [different
R-09HR ReleaseNote. R-09HR Operating System Version 2.00 RO9HRRN200
 R-09HR ReleaseNote R-09HR Operating System Version.00 009 Roland Corporation U.S. All rights reserved. No part of this publication may be reproduced in any form without the written permission of Roland
R-09HR ReleaseNote R-09HR Operating System Version.00 009 Roland Corporation U.S. All rights reserved. No part of this publication may be reproduced in any form without the written permission of Roland
User Manual V
 By User Manual V1.0 http://polyversemusic.com/support support@polyversemusic.com Gatekeeper User Manual Table of Contents Getting Started 4 Installation 4 Presets 5 With or Without MIDI? 5 Ableton Live
By User Manual V1.0 http://polyversemusic.com/support support@polyversemusic.com Gatekeeper User Manual Table of Contents Getting Started 4 Installation 4 Presets 5 With or Without MIDI? 5 Ableton Live
Purchasers of this product are permitted to utilize said content for the creating, performing, recording and distributing original musical works.
 Owner s Manual Copyright 2012 ROLAND CORPORATION All rights reserved. No part of this publication may be reproduced in any form without the written permission of ROLAND CORPORATION. 3PS What Is R-MIX?
Owner s Manual Copyright 2012 ROLAND CORPORATION All rights reserved. No part of this publication may be reproduced in any form without the written permission of ROLAND CORPORATION. 3PS What Is R-MIX?
Introduction. SYNFERNO is a powerful instrument and cinematic sound module for the NATIVE INSTRUMENTS KONTAKT 5 sampler.
 Table of contents Introduction...3 Sytem Requirements...4 Installation.....5 Launching SYNFERNO...6 Playing Loops...8 GUI Overview...10 The EDIT Page...12 The FX Page...14 The SEQ Page...17 MIDI Mapping
Table of contents Introduction...3 Sytem Requirements...4 Installation.....5 Launching SYNFERNO...6 Playing Loops...8 GUI Overview...10 The EDIT Page...12 The FX Page...14 The SEQ Page...17 MIDI Mapping
soothe audio processor
 soothe audio processor Manual Thank you for using soothe! soothe is a spectral processor for suppressing resonances in the mid and high frequencies. It works by automatically detecting the resonances in
soothe audio processor Manual Thank you for using soothe! soothe is a spectral processor for suppressing resonances in the mid and high frequencies. It works by automatically detecting the resonances in
INTRODUCING THE KITS
 INTRODUCING THE KITS The Dirty Drummer 3 contains two gritty multisampled finger drumming kits, both organized into a very natural, finger drumming layout utilising multiple timbre and dynamic variations
INTRODUCING THE KITS The Dirty Drummer 3 contains two gritty multisampled finger drumming kits, both organized into a very natural, finger drumming layout utilising multiple timbre and dynamic variations
ABook Reader Instruction Manual
 ABook Reader Instruction Manual KBD-Infinity Albuquerque, New Mexico E mail: info@kbd-infinity.com Internet: http://www.kbd-infinity.com Copyright 2017 1 TERMS OF USE 1) ABook Reader is licensed to a single
ABook Reader Instruction Manual KBD-Infinity Albuquerque, New Mexico E mail: info@kbd-infinity.com Internet: http://www.kbd-infinity.com Copyright 2017 1 TERMS OF USE 1) ABook Reader is licensed to a single
Basic notions for voice recording on an arrangement. Introduction to Reaper by Ambrogio Riva
 Basic notions for voice recording on an arrangement. Introduction to Reaper by Ambrogio Riva www.ambrogioriva.com 1 Premise On various singing forums I have seen a lot of enthusiasm and listened to talented
Basic notions for voice recording on an arrangement. Introduction to Reaper by Ambrogio Riva www.ambrogioriva.com 1 Premise On various singing forums I have seen a lot of enthusiasm and listened to talented
2. Download and open the app. Android requests permission to use the external device each time. Check "Use by default for this USB Device".
 The ShurePlus MOTIV app provides instant recording for your Android device. Adjust your microphone settings and record uncompressed audio. Then share your files via text, email, Google Drive, and more.
The ShurePlus MOTIV app provides instant recording for your Android device. Adjust your microphone settings and record uncompressed audio. Then share your files via text, email, Google Drive, and more.
Digital Audio. Amplitude Analogue signal
 Digital Audio The sounds that we hear are air molecules vibrating in a wave pattern. These sound waves are measured by our ear drums and processed in our brain. As computers are digital machines, sound
Digital Audio The sounds that we hear are air molecules vibrating in a wave pattern. These sound waves are measured by our ear drums and processed in our brain. As computers are digital machines, sound
MV-8800 Production Studio
 ÂØÒňΠWorkshop MV-8800 Production Studio Working with External MIDI Instruments 2007 Roland Corporation U.S. All rights reserved. No part of this publication may be reproduced in any form without the
ÂØÒňΠWorkshop MV-8800 Production Studio Working with External MIDI Instruments 2007 Roland Corporation U.S. All rights reserved. No part of this publication may be reproduced in any form without the
CHANGES AND NEW FEATURES IN PEARL MIMIC PRO UPDATE
 TRIGGERING SETTINGS CHANGES AND NEW FEATURES IN PEARL MIMIC PRO 1.0.4 UPDATE Mimic s 1.0.4 update has new one-fader input settings control instead of dual Amplification/Sensitivity controls. Now it s easier
TRIGGERING SETTINGS CHANGES AND NEW FEATURES IN PEARL MIMIC PRO 1.0.4 UPDATE Mimic s 1.0.4 update has new one-fader input settings control instead of dual Amplification/Sensitivity controls. Now it s easier
ADR Standard Procedure (Revised 3/09)
 ADR Standard Procedure (Revised 3/09) (All personnel performing ADR on DMA projects should follow this prescribed procedure in order to ensure optimum quality of results and to maintain consistency across
ADR Standard Procedure (Revised 3/09) (All personnel performing ADR on DMA projects should follow this prescribed procedure in order to ensure optimum quality of results and to maintain consistency across
How to work with audio
 How to work with audio At least half of your movie s impact comes from its use of sound. Adobe Premiere Elements provides the tools, such as the Audio Mixer and the Audio Meters, to create a high-quality
How to work with audio At least half of your movie s impact comes from its use of sound. Adobe Premiere Elements provides the tools, such as the Audio Mixer and the Audio Meters, to create a high-quality
Akai Pro Advance Series and VIP - Setup with Logic Pro X
 Akai Pro Advance Series and VIP - Setup with Logic Pro X Akai Professional's Advance Keyboards are like nothing else you've ever played. Along with the VIP software, the Advance series gives you unprecedented
Akai Pro Advance Series and VIP - Setup with Logic Pro X Akai Professional's Advance Keyboards are like nothing else you've ever played. Along with the VIP software, the Advance series gives you unprecedented
WAVES. OneKnob PUMPER USER GUIDE
 WAVES OneKnob PUMPER USER GUIDE TABLE OF CONTENTS CHAPTER 1: INTRODUCTION... 3 1.1 Welcome... 3 1.2 Product Overview... 3 1.3 Concepts and Terminology... 4 CHAPTER 2: INTERFACE AND CONTROLS... 5 CHAPTER
WAVES OneKnob PUMPER USER GUIDE TABLE OF CONTENTS CHAPTER 1: INTRODUCTION... 3 1.1 Welcome... 3 1.2 Product Overview... 3 1.3 Concepts and Terminology... 4 CHAPTER 2: INTERFACE AND CONTROLS... 5 CHAPTER
WAVES CLA BASS USER GUIDE
 WAVES CLA BASS USER GUIDE Table of Contents Chapter 1 Introduction...3 1.1 Welcome...3 1.2 Product Overview...3 1.3 Concepts and Terminology...4 1.4 A Few Words from Chris...4 1.5 Components...5 Chapter
WAVES CLA BASS USER GUIDE Table of Contents Chapter 1 Introduction...3 1.1 Welcome...3 1.2 Product Overview...3 1.3 Concepts and Terminology...4 1.4 A Few Words from Chris...4 1.5 Components...5 Chapter
Editor/Plug-In Editor Manual
 Editor/Plug-In Editor Manual E Table of Contents Introduction... 1 Main features...1 Please note before use...1 M50 Editor and M50 Plug-In Editor operating requirements...1 Installation... Installation
Editor/Plug-In Editor Manual E Table of Contents Introduction... 1 Main features...1 Please note before use...1 M50 Editor and M50 Plug-In Editor operating requirements...1 Installation... Installation
Look What You Can Do with the TD-17/TD-17-L
 Owner s Manual Look What You Can Do with the TD-17/TD-17-L Performing Perform with various sounds (&p. 8) A diverse selection of drum sounds is built into this unit. You can perform using a wide variety
Owner s Manual Look What You Can Do with the TD-17/TD-17-L Performing Perform with various sounds (&p. 8) A diverse selection of drum sounds is built into this unit. You can perform using a wide variety
How Do I Search & Replay Communications
 How Do I Search & Replay Communications Quantify Search & Replay is used to search, retrieve and replay recorded communications from your Red Box Recorder. If you have replay permissions, then you can
How Do I Search & Replay Communications Quantify Search & Replay is used to search, retrieve and replay recorded communications from your Red Box Recorder. If you have replay permissions, then you can
OWNER S MANUAL. 1 Overview
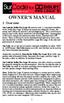 OWNER S MANUAL 1 Overview SurCode for Dolby Pro Logic II converts your 5.1 surround soundfiles to the Dolby Pro Logic II format by matrix-encoding the Center, Surround, and LFE tracks into the Left and
OWNER S MANUAL 1 Overview SurCode for Dolby Pro Logic II converts your 5.1 surround soundfiles to the Dolby Pro Logic II format by matrix-encoding the Center, Surround, and LFE tracks into the Left and
Installing energyxt2.5. Mac. Double-click energyxt2.5 disk image file. Drag the energyxt2.5 folder to your "Applica- tions" folder / your desktop.
 ENGLISH 2 Getting started Windows Installing energyxt2.5 Mac Linux Double-click the setup file and follow the on- screen instructions. i. i. Double-click energyxt2.5 disk image file. Drag the energyxt2.5
ENGLISH 2 Getting started Windows Installing energyxt2.5 Mac Linux Double-click the setup file and follow the on- screen instructions. i. i. Double-click energyxt2.5 disk image file. Drag the energyxt2.5
Introduction: -The Beat Kangz
 Introduction: Thank you for choosing Beat Thang Virtual as part of your creative process. As artists ourselves, we know how important this decision is. We understand that you have many products to choose
Introduction: Thank you for choosing Beat Thang Virtual as part of your creative process. As artists ourselves, we know how important this decision is. We understand that you have many products to choose
Exercise 2M. Managing Session Data and Media Files - Music. Objectives
 Exercise 2M Managing Session Data and Media Files - Music One of Pro Tools greatest strengths is its flexibility. Its ability to get the job done in multiple different ways is invaluable for production
Exercise 2M Managing Session Data and Media Files - Music One of Pro Tools greatest strengths is its flexibility. Its ability to get the job done in multiple different ways is invaluable for production
Premiere Pro Manual Basics - Toolbars, Options and Panels
 Premiere Pro Manual 01 - Basics - Toolbars, Options and Panels 2017 1st edition This Premiere Pro Manual is one of an introductory series specially written for the Arts and Humanities Students at UEA by
Premiere Pro Manual 01 - Basics - Toolbars, Options and Panels 2017 1st edition This Premiere Pro Manual is one of an introductory series specially written for the Arts and Humanities Students at UEA by
Read This First! Symphonic Instrument Version Update Notes
 Read This First! Symphonic Instrument Version 1.1.2 Update Notes This booklet provides important installation instructions and late-breaking information about version 1.1.2 features in the MOTU Symphonic
Read This First! Symphonic Instrument Version 1.1.2 Update Notes This booklet provides important installation instructions and late-breaking information about version 1.1.2 features in the MOTU Symphonic
Owner s Manual. Copyright 2017 ROLAND CORPORATION
 Owner s Manual Before using this unit, carefully read USING THE UNIT SAFELY and IMPORTANT NOTES (Startup Guide). After reading, keep the document(s) where it will be available for immediate reference.
Owner s Manual Before using this unit, carefully read USING THE UNIT SAFELY and IMPORTANT NOTES (Startup Guide). After reading, keep the document(s) where it will be available for immediate reference.
What Is R-MIX Tab? IMPORTANT NOTES. What Is V-Remastering Technology? Copyrights. Licenses/Trademarks. Additional Precautions
 Owner s Manual Copyright 2011 ROLAND CORPORATION All rights reserved. No part of this publication may be reproduced in any form without the written permission of ROLAND CORPORATION. Roland and V-Remastering
Owner s Manual Copyright 2011 ROLAND CORPORATION All rights reserved. No part of this publication may be reproduced in any form without the written permission of ROLAND CORPORATION. Roland and V-Remastering
Basic features. Adding audio files and tracks
 Audio in Pictures to Exe Introduction In the past the conventional wisdom was that you needed a separate audio editing program to produce the soundtrack for an AV sequence. However I believe that PTE (Pictures
Audio in Pictures to Exe Introduction In the past the conventional wisdom was that you needed a separate audio editing program to produce the soundtrack for an AV sequence. However I believe that PTE (Pictures
HATS USER GUIDE 2016/05/02
 HATS USER GUIDE 2016/05/02 Table of Contents 1. Hats...3 1.1 Specifications...3 1.2 Installation...3 1.3 Registration...4 2. Parameters...4 3. Loading External Samples...6 4. Settings...6 4.1 Settings...6
HATS USER GUIDE 2016/05/02 Table of Contents 1. Hats...3 1.1 Specifications...3 1.2 Installation...3 1.3 Registration...4 2. Parameters...4 3. Loading External Samples...6 4. Settings...6 4.1 Settings...6
Waves. MultiRack SoundGrid V9. Outboard Processing Host for Your DiGiCo Console
 Waves MultiRack SoundGrid V9 Outboard Processing Host for Your DiGiCo Console Contents The Rack in Detail... 3 Adding Plugins to a Rack... 6 Rack View: Controlling Your Plug-ins... 7 WaveSystem Toolbar
Waves MultiRack SoundGrid V9 Outboard Processing Host for Your DiGiCo Console Contents The Rack in Detail... 3 Adding Plugins to a Rack... 6 Rack View: Controlling Your Plug-ins... 7 WaveSystem Toolbar
PSP Rhythm User s Manual
 PSP Rhythm User s Manual Introduction pg. 02 Main Menu pg. 03 Button Icon Legend pg. 03 User Interface pg. 04 Pattern View pg. 05 Track View pg. 07 Wave View pg. 09 Effects View pg. 11 Song View pg. 14
PSP Rhythm User s Manual Introduction pg. 02 Main Menu pg. 03 Button Icon Legend pg. 03 User Interface pg. 04 Pattern View pg. 05 Track View pg. 07 Wave View pg. 09 Effects View pg. 11 Song View pg. 14
KARMIX PROFESSIONAL MIXER FOR LAPTOP KARAOKE. Overview
 Overview Karmix is an Audio mixer designed for Karaoke systems run on Computer. Karmix is powered by USB and controlled by Software, with Hands on volume faders for Vocal Mix, Reverb Effect, Music, and
Overview Karmix is an Audio mixer designed for Karaoke systems run on Computer. Karmix is powered by USB and controlled by Software, with Hands on volume faders for Vocal Mix, Reverb Effect, Music, and
GarageBand 3 Getting Started Includes a complete tour of the GarageBand window, plus step-by-step lessons on working with GarageBand
 GarageBand 3 Getting Started Includes a complete tour of the GarageBand window, plus step-by-step lessons on working with GarageBand 1 Contents Chapter 1 7 Welcome to GarageBand 8 What s New in GarageBand
GarageBand 3 Getting Started Includes a complete tour of the GarageBand window, plus step-by-step lessons on working with GarageBand 1 Contents Chapter 1 7 Welcome to GarageBand 8 What s New in GarageBand
Hindenburg Journalist Guide - Windows
 Hindenburg Journalist! 1 Hindenburg Journalist Guide - Windows Introduction! 4 Overview! 5 Menu Bar! 5 Tool Bar! 5 Tracks! 5 Workspace! 5 Transport bar! 6 QPPM Meter & Counter! 6 Clipboard! 6 Favorites!
Hindenburg Journalist! 1 Hindenburg Journalist Guide - Windows Introduction! 4 Overview! 5 Menu Bar! 5 Tool Bar! 5 Tracks! 5 Workspace! 5 Transport bar! 6 QPPM Meter & Counter! 6 Clipboard! 6 Favorites!
WAVES NS1 NOISE SUPPRESSOR USER GUIDE
 WAVES NS1 NOISE SUPPRESSOR USER GUIDE Table of Contents Chapter 1 Introduction... 3 1.1 Welcome... 3 1.2 Product Overview... 3 1.3 Components... 4 Chapter 2 Quick Start Guide... 5 Chapter 3 Interface and
WAVES NS1 NOISE SUPPRESSOR USER GUIDE Table of Contents Chapter 1 Introduction... 3 1.1 Welcome... 3 1.2 Product Overview... 3 1.3 Components... 4 Chapter 2 Quick Start Guide... 5 Chapter 3 Interface and
Midi Madness 3. Owner s Manual V3.0.2-RC1
 Midi Madness 3 Owner s Manual V3.0.2-RC1 Table of Contents Table of Contents... 2 Introduction... 3 Installation... 3 Registering... 4 Probability Concept... 4 Using Midi Madness... 6 The User Interface
Midi Madness 3 Owner s Manual V3.0.2-RC1 Table of Contents Table of Contents... 2 Introduction... 3 Installation... 3 Registering... 4 Probability Concept... 4 Using Midi Madness... 6 The User Interface
Unit 21 - Creating a Navigation Bar in Macromedia Fireworks
 Unit 21 - Creating a Navigation Bar in Macromedia Fireworks Items needed to complete the Navigation Bar: Unit 21 - House Style Unit 21 - Graphics Sketch Diagrams Document ------------------------------------------------------------------------------------------------
Unit 21 - Creating a Navigation Bar in Macromedia Fireworks Items needed to complete the Navigation Bar: Unit 21 - House Style Unit 21 - Graphics Sketch Diagrams Document ------------------------------------------------------------------------------------------------
Using Advanced Tools in imovie 09
 Using Advanced Tools in imovie 09-1- Why use advanced tools? If you are comfortable editing video in imovie 09 and want to expand your skills, you may want to turn on imovie s advanced tools. These tools
Using Advanced Tools in imovie 09-1- Why use advanced tools? If you are comfortable editing video in imovie 09 and want to expand your skills, you may want to turn on imovie s advanced tools. These tools
A project is the basic file type in Cubase, in the same way that a document is the basic file type in Microsoft Word.
 CUBASE Menu > Cubase SL help The Cubase.net website: http://www.cubase.net/phpbb2/ A project is the basic file type in Cubase, in the same way that a document is the basic file type in Microsoft Word.
CUBASE Menu > Cubase SL help The Cubase.net website: http://www.cubase.net/phpbb2/ A project is the basic file type in Cubase, in the same way that a document is the basic file type in Microsoft Word.
Kameleono. User Guide Ver 2.1
 Kameleono Ver 2.1 Table of Contents Overview...4 MIDI Processing Chart...5 Kameleono Inputs...5 Kameleono Core...5 Kameleono Output...5 Getting Started...6 Installing...6 Manual installation on Windows...6
Kameleono Ver 2.1 Table of Contents Overview...4 MIDI Processing Chart...5 Kameleono Inputs...5 Kameleono Core...5 Kameleono Output...5 Getting Started...6 Installing...6 Manual installation on Windows...6
The L&S LSS Podcaster s Tutorial for Audacity
 The L&S LSS Podcaster s Tutorial for Audacity The L&S LSS Podcaster s Tutorial for Audacity... 1 Audacity Quick Reference... 2 About this tutorial... 3 Some Thoughts Before You Get Started... 3 Do Academic
The L&S LSS Podcaster s Tutorial for Audacity The L&S LSS Podcaster s Tutorial for Audacity... 1 Audacity Quick Reference... 2 About this tutorial... 3 Some Thoughts Before You Get Started... 3 Do Academic
Worlde TUNA MINI MIDI Controller User s Manual
 HANGZHOU WORLDE DIGITAL PIANO CO.,LTD WEBSITE: WWW.WORLDE.COM.CN EMAIL:SALES@WORLDE.COM.CN TEL:86 571 88730848 Worlde TUNA MINI MIDI Controller User s Manual -1- Contents 1. INTRODUCTION... 3 2. FEATURES...
HANGZHOU WORLDE DIGITAL PIANO CO.,LTD WEBSITE: WWW.WORLDE.COM.CN EMAIL:SALES@WORLDE.COM.CN TEL:86 571 88730848 Worlde TUNA MINI MIDI Controller User s Manual -1- Contents 1. INTRODUCTION... 3 2. FEATURES...
echo collective ORION - user guide
 echo collective ORION - user guide ORION system requirements ORION is a fully featured drum set and step sequencer built on and for Kontakt by Native Instruments. In addition to the sequencer, ORION contains
echo collective ORION - user guide ORION system requirements ORION is a fully featured drum set and step sequencer built on and for Kontakt by Native Instruments. In addition to the sequencer, ORION contains
GETTING STARTED. Welcome To Trilian!
 GETTING STARTED Welcome To Trilian! GETTING STARTED Quickstart This Quick Start provides an overview of the essential things you will need to know in order to get started using Trilian. Trilian is a software
GETTING STARTED Welcome To Trilian! GETTING STARTED Quickstart This Quick Start provides an overview of the essential things you will need to know in order to get started using Trilian. Trilian is a software
Quick Guide to Getting Started with:
 Quick Guide to Getting Started with: 1.0 Introduction -- What is Audacity Audacity is free, open source software for recording and editing sounds. It is a program that manipulates digital audio waveforms.
Quick Guide to Getting Started with: 1.0 Introduction -- What is Audacity Audacity is free, open source software for recording and editing sounds. It is a program that manipulates digital audio waveforms.
Media Guide: PowerPoint 2010
 Media Guide: PowerPoint 2010 Contents Introduction... 1 Planning Your Presentation... 2 Media Preparation... 2 Optimizing Images... 3 Media and Your PowerPoint Presentation... 4 Common Tasks in PowerPoint
Media Guide: PowerPoint 2010 Contents Introduction... 1 Planning Your Presentation... 2 Media Preparation... 2 Optimizing Images... 3 Media and Your PowerPoint Presentation... 4 Common Tasks in PowerPoint
Click Here to Begin OS X. Welcome to the OS X Basics Learning Module.
 OS X Welcome to the OS X Basics Learning Module. This module will teach you the basic operations of the OS X operating system, found on the Apple computers in the College of Technology computer labs. The
OS X Welcome to the OS X Basics Learning Module. This module will teach you the basic operations of the OS X operating system, found on the Apple computers in the College of Technology computer labs. The
WAVES CLA UNPLUGGED USER GUIDE
 WAVES CLA UNPLUGGED USER GUIDE Table of Contents Chapter 1 Introduction...3 1.1 Welcome...3 1.2 Product Overview...3 1.3 Concepts and Terminology...4 1.4 A Few Words from CLA...4 1.5 Components...5 Chapter
WAVES CLA UNPLUGGED USER GUIDE Table of Contents Chapter 1 Introduction...3 1.1 Welcome...3 1.2 Product Overview...3 1.3 Concepts and Terminology...4 1.4 A Few Words from CLA...4 1.5 Components...5 Chapter
Manual addendum written by Nadine Raihani, Cornelius Lejeune Manual version: 1.3 (09/2008) Software version: 2.0.4
 MANUAL ADDENDUM The information in this document is subject to change without notice and does not represent a commitment on the part of NATIVE INSTRUMENTS GmbH. The software described by this document
MANUAL ADDENDUM The information in this document is subject to change without notice and does not represent a commitment on the part of NATIVE INSTRUMENTS GmbH. The software described by this document
WAVES JJP CYMBALS & PERCUSSION User Guide
 WAVES JJP CYMBALS & PERCUSSION TABLE OF CONTENTS CHAPTER 1 INTRODUCTION...3 1.1 WELCOME...3 1.2 PRODUCT OVERVIEW...3 1.3 COMPONENTS...4 1.4 A FEW WORDS FROM JJP...4 CHAPTER 2 QUICKSTART GUIDE...5 CHAPTER
WAVES JJP CYMBALS & PERCUSSION TABLE OF CONTENTS CHAPTER 1 INTRODUCTION...3 1.1 WELCOME...3 1.2 PRODUCT OVERVIEW...3 1.3 COMPONENTS...4 1.4 A FEW WORDS FROM JJP...4 CHAPTER 2 QUICKSTART GUIDE...5 CHAPTER
Amazing Audacity: Session 1
 Online 2012 Amazing Audacity: Session 1 Katie Wardrobe Midnight Music The Audacity Screen...3 Import audio (a song or SFX)...3 Before we start... 3 File formats... 3 What s the different between WAV and
Online 2012 Amazing Audacity: Session 1 Katie Wardrobe Midnight Music The Audacity Screen...3 Import audio (a song or SFX)...3 Before we start... 3 File formats... 3 What s the different between WAV and
Using The Akai MPC With Ableton Live
 Using The Akai MPC With Ableton Live Written By Andy Avgousti (MPC-Tutor) Copyright Andy Avgousti 2012 Published by MPC-Samples.com 2012 All rights reserved. No part of this book, nor any of its associated
Using The Akai MPC With Ableton Live Written By Andy Avgousti (MPC-Tutor) Copyright Andy Avgousti 2012 Published by MPC-Samples.com 2012 All rights reserved. No part of this book, nor any of its associated
Blaze Audio Karaoke Sing-n-Burn
 Blaze Audio Karaoke Sing-n-Burn Manual Copyright 2005 by Singing Electrons, Inc. Contents 1.0 Getting Started...3 1.1 Welcome to Karaoke Sing-n-Burn!...3 1.2 Features...3 1.3 Learning to Use Karaoke Sing-n-Burn...3
Blaze Audio Karaoke Sing-n-Burn Manual Copyright 2005 by Singing Electrons, Inc. Contents 1.0 Getting Started...3 1.1 Welcome to Karaoke Sing-n-Burn!...3 1.2 Features...3 1.3 Learning to Use Karaoke Sing-n-Burn...3
Adobe Flash CS3 Reference Flash CS3 Application Window
 Adobe Flash CS3 Reference Flash CS3 Application Window When you load up Flash CS3 and choose to create a new Flash document, the application window should look something like the screenshot below. Layers
Adobe Flash CS3 Reference Flash CS3 Application Window When you load up Flash CS3 and choose to create a new Flash document, the application window should look something like the screenshot below. Layers
Purchasers of this product are permitted to utilize said content for the creating, performing, recording and distributing original musical works.
 Owner s Manual Copyright 2012 ROLAND CORPORATION All rights reserved. No part of this publication may be reproduced in any form without the written permission of ROLAND CORPORATION. 04 What Is R-MIX? R-MIX
Owner s Manual Copyright 2012 ROLAND CORPORATION All rights reserved. No part of this publication may be reproduced in any form without the written permission of ROLAND CORPORATION. 04 What Is R-MIX? R-MIX
Operating Manual. Genelec Loudspeaker Manager GLM 2.0 System
 Operating Manual Genelec Loudspeaker Manager GLM 2.0 System 1 Genelec SAM GLM 2.0 System Operating Manual page 2 of 39 Table of Contents Introduction... 4 Glossary... 5 System Components... 6 SAM Monitors...
Operating Manual Genelec Loudspeaker Manager GLM 2.0 System 1 Genelec SAM GLM 2.0 System Operating Manual page 2 of 39 Table of Contents Introduction... 4 Glossary... 5 System Components... 6 SAM Monitors...
Groove Agent 4. Version history Known issues & solutions. Januar 2015 Steinberg Media Technologies GmbH
 Groove Agent 4 Version history Known issues & solutions Januar 2015 Steinberg Media Technologies GmbH Table of contents Table of contents... 2 About... 3 Groove Agent 4.2.0... 4 New features... 4 Last
Groove Agent 4 Version history Known issues & solutions Januar 2015 Steinberg Media Technologies GmbH Table of contents Table of contents... 2 About... 3 Groove Agent 4.2.0... 4 New features... 4 Last
KLANG:APP KLANG:DIRIGENT
 1 KLANG:APP KLANG:DIRIGENT KLANG:app is available for ipad on the Apple AppStore. A version for the iphone is under development become a beta tester by contacting the KLANG developers under support@klang.com.
1 KLANG:APP KLANG:DIRIGENT KLANG:app is available for ipad on the Apple AppStore. A version for the iphone is under development become a beta tester by contacting the KLANG developers under support@klang.com.
KeyStudio 49i. English. User Guide
 KeyStudio 49i English User Guide KeyStudio Table of 49i Contents User Guide 1 Introduction. 3 About this User Guide. 3 KeyStudio 49i Features. 4 Minimum System Requirements. 5 Standalone. 5 Bus-Powered.
KeyStudio 49i English User Guide KeyStudio Table of 49i Contents User Guide 1 Introduction. 3 About this User Guide. 3 KeyStudio 49i Features. 4 Minimum System Requirements. 5 Standalone. 5 Bus-Powered.
7 For Seniors For Dummies
 Windows 7 For Seniors For Dummies Chapter 16: Making Windows 7 Easier to Use ISBN: 978-0-470-50946-3 Copyright of Wiley Publishing, Inc. Indianapolis, Indiana Posted with Permission Making Windows 7 Easier
Windows 7 For Seniors For Dummies Chapter 16: Making Windows 7 Easier to Use ISBN: 978-0-470-50946-3 Copyright of Wiley Publishing, Inc. Indianapolis, Indiana Posted with Permission Making Windows 7 Easier
Table of Contents. Overview 3. Installation Guide 5
 Table of Contents Overview 3 Installation Guide 5 MPC X & MPC Live (Standalone Mode) 5 MPC Software Expansion 7 MPC1000/2500/500/5000 8 MPC4000 9 MPC2000 & MPC2000XL 9 Technical Details 10 The Articulations
Table of Contents Overview 3 Installation Guide 5 MPC X & MPC Live (Standalone Mode) 5 MPC Software Expansion 7 MPC1000/2500/500/5000 8 MPC4000 9 MPC2000 & MPC2000XL 9 Technical Details 10 The Articulations
MONZTER DRUMZ. The next logical step in the Monzter seriez is here Monzter Drumz!
 MONZTER DRUMZ The next logical step in the Monzter seriez is here Monzter Drumz! These samples were produced with ease of use and awesome sound in mind, straight out of the box. Drums recorded and mixed
MONZTER DRUMZ The next logical step in the Monzter seriez is here Monzter Drumz! These samples were produced with ease of use and awesome sound in mind, straight out of the box. Drums recorded and mixed
Introduction. Requirements. Activation
 VITO SoundExplorer User's Manual Introduction Requirements Activation Interface Settings and Options Recording Playback Additional Features Today plugin Equalizer Dynamic Processing & Playback Speed Playlists
VITO SoundExplorer User's Manual Introduction Requirements Activation Interface Settings and Options Recording Playback Additional Features Today plugin Equalizer Dynamic Processing & Playback Speed Playlists
Creating Vector Shapes Week 2 Assignment 1. Illustrator Defaults
 Illustrator Defaults Before we begin, we are going to make sure that all of us are using the same settings within our application. For this class, we will always want to make sure that our application
Illustrator Defaults Before we begin, we are going to make sure that all of us are using the same settings within our application. For this class, we will always want to make sure that our application
Microcontroller Compatible Audio File Conversion
 Microcontroller Compatible Audio File Conversion Created by Mike Barela Last updated on 2018-06-07 09:10:45 PM UTC Guide Contents Guide Contents Convert Sound Files in Audacity Audacity Download Audacity
Microcontroller Compatible Audio File Conversion Created by Mike Barela Last updated on 2018-06-07 09:10:45 PM UTC Guide Contents Guide Contents Convert Sound Files in Audacity Audacity Download Audacity
Introduction 7. Installation 11. Welcome! 8. About the Reason Essentials documentation 8 About the Reason Essentials operating system versions 8
 INSTALLATION MANUAL The information in this document is subject to change without notice and does not represent a commitment on the part of Propellerhead Software AB. The software described herein is subject
INSTALLATION MANUAL The information in this document is subject to change without notice and does not represent a commitment on the part of Propellerhead Software AB. The software described herein is subject
Windows Accessories Menu Volume Settings and Windows Media Player
 Copyright 2009 BOSMA Enterprises Chapter 17 Windows Accessories Menu Volume Settings and Windows Media Player Key Terms Volume is the program that lets you mute (make silent), un-mute, and set the level
Copyright 2009 BOSMA Enterprises Chapter 17 Windows Accessories Menu Volume Settings and Windows Media Player Key Terms Volume is the program that lets you mute (make silent), un-mute, and set the level
