The Shure MV88 is a professional quality condenser microphone which plugs directly into an
|
|
|
- Irene McBride
- 6 years ago
- Views:
Transcription
1 General Description The Shure MV88 is a professional quality condenser microphone which plugs directly into an Apple ios device using a Lightning connector. Two microphone capsules are arranged in a Mid- Side configuration to provide an adjustable stereo image, suitable for capturing a variety of sources, including music and speech. The ShurePlus MOTIV app allows users to customize the sound with digital signal processing (DSP) preset mode selection, gain adjustment, and stereo width control. Features A Mid-Side Stereo Microphone The classic mid-side stereo microphone technique uses two coincident capsules: one cardioid pointed directly at the source, and one bidirectional aimed toward the sides. This configuration allows the user to adjust the stereo width and provides excellent mono compatibility. Plug-and-Play Operation The MV88 is compatible with any ios device equipped with a Lightning connector. Compact and Durable The MV88 features lightweight, all-metal construction and is small enough to carry anywhere. Like all Shure products, the MV88 ensures reliability in the field. Flexible Recording Control with the ShurePlus MOTIV app The ShurePlus MOTIV recording app controls MV88 settings, such as gain, stereo width, and preset modes, and also includes the following features: Basic audio editing Markers for keeping track of audio Dark theme for low-light recording situations Mono microphone support Support for all MOTIV microphones Dropbox, AirPlay and Bluetooth support Multiple bit depth and sample rate options Quick Setup The MV88 is compatible with mobile devices that have a Lightning connector. 1. Plug the microphone into the Lightning connector on the ios device. The LED on the MV88 base illuminates when an audio application or the ShurePlus MOTIV recording app is open and recognizes the MV88.
2 Note: The reversible Lightning connector allows the MV88 to be installed in either orientation. 2. Install and open the ShurePlus MOTIV app. The app controls the microphone settings and provides instant recording capabilities. 3. Check audio and adjust MV88 settings with the ShurePlus MOTIV app. Select a preset mode or manually adjust mic gain and stereo width to optimize audio recordings. See the "Aiming the Microphone" topic for mic placement information and "The ShurePlus MOTIV App" for information on audio settings like compression, equalization, and more. 4. Set your device to Airplane Mode and Do Not Disturb before recording. This allows you to record with no audio interruptions from phone calls or app notifications. 5. Press the Record button to begin recording. The microphone will retain settings from the last time you used the ShurePlus MOTIV app. Adjustments can be made while recording, but test settings prior to recording to avoid audible artifacts. The MV88 Microphone Design The MV88 features two capsules: one capsule has a cardioid pattern and picks up sound directly in front of the microphone. The other is bidirectional and captures sound from the left and right sides. Microphone Cartridge Adjusting the Microphone For accurate stereo recordings in any position, the front of the microphone must be pointed toward the sound source, with the sides facing the appropriate orientation. Use the L and R indicators on the microphone barrel to ensure correct placement.
3 The microphone pivots and the barrel can be rotated 90 degrees to achieve desired positioning. Note: The Left-Right Channel Swap feature allows you to switch orientation on the microphone if the swap is necessary. Adjusting Microphone Position Aiming the Microphone This section suggests microphone placement for typical use cases. Keep in mind that there are many effective ways to record a given source. Experiment with microphone placement and settings to find what works best. Tip: To ensure correct stereo orientation of the microphone at a glance, check to see if the Shure name is clearly visible on the top of the microphone. If the name is not visible, turn the barrel 90. Audio Recording The phone or tablet can be used in any position. Aim the front of the microphone toward the source, with the left and right sides facing the appropriate directions.
4 Portrait (Vertical) Aim the front of the microphone toward the source. The microphone can be mounted in either orientation of the MV88 with the Lightning connector, so ensure that the left and right sides are facing the appropriate directions. Landscape (Horizontal) Aim the front of the microphone toward the source. The microphone can be connected in either orientation with the Lightning connector, so ensure that the left and right sides of the MV88 are facing the appropriate directions. Audio Interview (Tabletop) Set the recording device on a flat surface with one side of the microphone pointed toward the subject and the other pointed toward the interviewer. Select the MONO BIDIRECTIONAL preset in the ShurePlus MOTIV app.
5 Video Interview To capture the voices of both the subject (on-camera) and the interviewer (off-camera), select the MONO BIDIRECTIONAL preset in the ShurePlus MOTIV app. Position the microphone with the left and right sides facing each person. Self-Recording (Voice) Set the device on a flat surface and angle the microphone toward your mouth. Select the MONO CARDIOID preset in the ShurePlus MOTIV app to reduce ambient noise.
6 Connecting Headphones with Inline Mics Headphone Monitor Adapting Cable Use the included headphone monitor adapting cable for the following reasons: You require a slimmer connection to the headphone input on your recording device. The cable accommodates headphones and earphones with larger connectors. You want to disable the inline microphone on your headphones. The cable ensures that the recorded sound comes solely from the MV88 and not the headphone inline microphone. The ShurePlus MOTIV App The ShurePlus MOTIV app controls microphone settings to optimize performance for specific uses. The MV88 stores the previously used settings for quick setup each time you record. Tip: Turn on Airplane Mode and Do Not Disturb to prevent interruptions to the recording caused by phone calls, text messages, or alerts. Use the navigation bar to quickly access Mic Setup, Record, and My Recordings.
7 Mic Setup Microphone Settings 1 Menu Select the menu to access general app settings and the About window for version information. 2 Input Meter Displays the strength of the input signal and whether that signal is mono or stereo. The loudest peaks should reach within the target range (indicated by the shaded region between -12 and 0 db). 3 Preset Modes Select a mode to set stereo width, equalization, and compression for specific applications. Refer to the "Preset Modes" topic for more details. 4 Microphone Gain/Monitoring Adjust to slider to match the volume of the sound source. Tap the headphones icon to monitor the input when making adjustments. Levels are in the target range when they peak in the shaded region of the input meter. 5 Polar Pattern Selection Swipe to choose between Stereo, Mono Cardioid, Mono Bidirectional or Raw Mid-Side pick-up patterns. Then adjust the width of the stereo microphone pickup area.
8 Tip: Consider the location of the microphone and the size of the sound source when adjusting the width. For example, a large orchestra or ensemble recording will benefit from a wide stereo image to achieve increased separation between instruments. Other applications, such as speech, benefit from a narrow width for improved clarity with rejection of ambient (room) sound. 6 Advanced Features Fine tune your audio recording with limiter and compressor controls, wind reduction, left-right swap, and equalization settings. 7 Navigation Bar Tap to access Mic Setup, Record, and My Recordings windows. Preset Modes Five selectable modes optimize settings for gain, stereo width, equalization, and compression to match your recording needs. Set the microphone level and try the modes to find which sounds best. Then adjust level if needed. Mode Application Characteristics Speech Singing Flat Acoustic Band Ideal for capturing speech Use to capture solo or group vocal performances Suited for any application Suited for acoustic instruments and quiet music applications Use to record bands and louder sources Narrow stereo width to reject background noise, equalization emphasizes clarity and fullness, and compression is gentle to keep levels consistent. Medium stereo width with subtle equalization to add richness and clarity for a natural sound. An unprocessed signal (no equalization or compression settings used). Adds flexibility when processing the audio after recording. Medium stereo width with transparent compression to smooth out volume spikes and bring out quiet passages. The equalizer setting emphasizes detail and an overall natural sound. Wide stereo to increase separation between sources. Equalization further improves definition by reducing frequencies that can make the instrumentation sound crowded.
9 Polar Pattern Selection (Stereo and Mono Settings) The following settings control microphone capsule activity. When operating in a mono mode, stereo width is not adjustable. Stereo Front = On Sides = On Mono Cardioid Front = On Sides = Off Mono Bidirectional Front = Off Sides = On Raw Mid-Side Front = On Sides = On Refer to the "Raw Mid-Side Output" section for information on output and processing. Raw Mid-Side Output For increased post-processing flexibility, use the Raw Mid-Side setting. This delivers a 2-channel signal with a stereo image that can be adjusted even after the tracks have been recorded: Left: Cardioid (front) Right: Bidirectional (sides) The Raw Mid-Side setting is intended only for use with audio recording applications that have a mid-side stereo matrix decoder to interpret the recorded tracks as a stereo image.
10 Manual Decoding and Stereo Width Adjustment If your digital audio workstation software (DAW) has no mid-side decoder, use these steps to create an accurate stereo image: 1. Extract the left and right audio signals from the 2-channel Raw Mid-Side file as individual mono tracks. 2. Create 3 blank audio tracks: First track Second track Third track Use the audio signal (front/cardioid) from the left channel only as a mono track, panned to the center. Use the audio signal (side/bidirectional) from the right channel only as a mono track, panned all the way to the left. Copy the side/bidirectional signal from the second track. Pan this track all the way to the right and reverse the phase. 3. Group the side tracks at the same volume level so they can be adjusted simultaneously. Increasing the volume of the side tracks increases the stereo width, while decreasing their volume narrows the width. Advanced tip: Using compression with a fast attack setting on the side tracks keeps transients (the first part of a sound, such as when a drum stick strikes a cymbal) toward the center of the stereo image and allows them to expand within the stereo field as the sound decays. Manual Decoding of Raw Mid-Side Audio Wind Noise Reduction Wind Noise Reduction engages a low-frequency cutoff filter that reduces rumble caused by environmental noise. Use the included foam windscreen in combination with wind reduction to counteract rumble and plosives (bursts of air hitting the microphone). To further reduce wind noise, use the optional Rycote Windjammer, which fits over the included foam windscreen.
11 Left-Right Channel Swap When recording in stereo, this feature flips the left and right audio channels to correctly match the stereo image to the video. This may be necessary for certain positions where the microphone is reversed, for example, when using the MV88 and ios device to video yourself. Tip: look at the L and R indicators on the microphone barrel to determine if the swap is necessary. This way you can set LR Swap before you start to record. In this example, left/right swap should be enabled when the phone is rotated.
12 Equalizer, Limiter, and Compressor Mic Setup in the MOTIV app allows you to fine tune your equalizer, limiter, and compressor settings. Change the preset modes to hear the DSP changes, and adjust individual settings to dial in your sound. Note: Equalization within presets will not be displayed. However, the EQ icon in the Mic Setup screen displays user-selected equalization. Record Tap Record on the navigation bar to access the record button and timeline. Record Settings 1 Connected Device Status Status will display the model name of the connected MOTIV device. 2 Settings Status
13 Displays the icons for the advanced settings currently enabled. 3 Microphone/Headphone Gain Adjust to match the volume of the sound source. Monitor the meter when making adjustments to ensure levels are in the target range (indicated by the shaded region of the input meter). 4 Timeline Display Displays the waveform of the sound while recording. Stereo Recording: A complete waveform is shown. Mono Recording: Half of the waveform is shown. 5 Record Time Remaining Displays the available record time remaining on your recording device. 6 Bit Depth and Sample Rate Use the drop-down menu to select your bit depth and sample rate. Refer to the "Bit Depth and Sample Rate" topic for more details. 7 Track Information Displays the name, file type, and size of the current recording. 8 Record Control Bar The Marker button, a Record/Pause button, and the Done check mark button. Note: The maximum file size for a recording is 2GB, which will result in approximately 2 hours of record time. This limitation was put in place to maximize app performance. Continuous recording for more than 2 hours will generate a second file. Bit Depth and Sample Rate Find the Bit Depth and Sample Rate settings in the drop-down menu on the right side of the record window. Select a lower sample rate when it is useful to have a smaller file, for example, when recording speech or a podcast for download. Select a higher sample rate for music and dynamic recordings. If no alternate is selected, MOTIV will record audio at 24/48 khz. However, the following bit depths and sample rates are supported. Bit Depth Sampling Rate khz khz khz khz
14 Recording Tips Turn On Airplane Mode and Do Not Disturb. When you plug a MOTIV device into your ios device, a warning message prompts you to enable Airplane Mode and Do Not Disturb mode. It's important to do this to avoid recording interference from phone calls, messages, and various notifications. Tap X to dismiss this warning message. Note: Leave Airplane Mode off to add geolocation information to your audio file. Record in Mono Record in mono to increase your available record time or when recording a single source, like vocals, that would benefit from less ambient noise. Select the Mono Cardioid or Mono Bidirectional polar pattern and audio from all capsules are summed to a single channel. The input meter will indicate mono recording by displaying the top half of the waveform. MOTIV supports third-party microphones with mono recording. Record in Stereo The MV88 barrel pivots forward on a hinge and rotates 45 degrees to accommodate portrait or landscape recording. L and R are labeled to show stereo orientation of the microphone. The stereo image is accurate if the Shure logo is facing upward. Use the Dark Theme Select the Dark appearance option to change the app from light gray to dark gray. The darker display is ideal for discreet recording in low-light situations. You can access the Dark setting by going to Menu > Settings > Appearance > Dark. Capture the Complete Performance To ensure that you capture the entire sound source, start your recording before the performance starts and edit the recording later to trim any silence. Note: If your microphone accidentally becomes disconnected during recording, MOTIV will automatically stop the recording. The save file dialog will appear, prompting you to name and save your audio. Keep Screen Awake During Recording Select the Keep Awake While Recording option so you can continuously monitor gain levels during longer recording sessions without the screen going dark. You can access the Keep Screen Awake option by going to Menu > Settings > Keep Screen Awake During Recording. Note: Disabling sleep mode will affect battery time while recording.
15 My Recordings Tap My Recordings on the navigation bar to play and edit your recorded tracks. My Recordings Playlist 1 Track List Displays your list of recorded tracks. 2 Select Button Use the Select button to choose one or multiple recordings to convert, share, or delete. 3 Audio Player Bar Tap the Edit icon to access the Editor. Play and pause recordings. Tap the three dots to access renaming, sharing, audio conversion or delete options.
16 Converting Multiple Files ShurePlus MOTIV allows you to convert, share, or delete multiple files at a time. Only WAV files can be converted. 1. Tap Select in the top-right corner of My Recordings. 2. Select all the files that you want to convert. A blue check mark will appear next to selected files. 3. Tap Save As to display conversion options. Converting the files adds the new files to the My Recordings list. Playback Double-tap the track name in the audio player to access the Playback window. 1 Track Information Information of the currently playing track is displayed, including title, file format, bit depth, sample rate, and whether the track is in stereo and mono. 2 Track Artwork The MOTIV iconography accompanies your recording. Or customize the artwork when Saving to the Camera Roll in your ios device. Refer to the "Customize Track Artwork" topic in the "Sharing MOTIV Recordings" section for more details. 3 Recording History
17 Displays the time and date that the track was recorded and the microphone that was used. 4 Playback Timeline See where you are in the track as it progresses. The time elapsed and time remaining are displayed below the timeline. 5 Playback Controls Edit, Rewind, Play/Pause, Fast-Forward, and Loop your track. Editing Your Audio Tap Edit to access editing controls for each track. The MOTIV Editor allows you to polish your recordings before sharing them with friends or online. There are two edit mode options: Split Mode allows you to split a long audio file into one or more separate tracks. This is useful when you've recorded a long performance and want to be able to listen to different sections individually. Trim Mode lets you trim the start and end of your recorded track. Navigating The Timeline There are three ways to move around the timeline. Double tap the timeline to bring playhead to current view. Use the markers to move the playhead to a specific point. Tap and drag the red playhead bar to a new point in the timeline. Press Play to begin playback from that selected point. Pinch two fingers together to zoom out. Pinch apart to zoom in. Use Landscape mode in the Editor to view more of the waveform.
18 Creating A Loop Create a loop to isolate and repeat a selection of audio. Select the Loop button to select the entire track. The waveform in the highlighted blue area will be looped. Select and drag the markers on the timeline to adjust your loop. Press Play to hear the loop and adjust until you find the best sound. Markers Markers are audio bookmarks that allow you to return to specific points in your recording. They do not affect playback start and stop points but are useful for reference. When used in Split mode, the marker placement determines the split point for the file. Markers are identified by hour, minute, second, and millisecond (00:00:00:00), however they cannot be placed closer than two seconds apart from one another. Markers in Record Mode Adding a marker: Tap the Marker button to insert a marker at the playhead location. Markers in Edit Mode The marker list opens with Start and End markers for your audio track. Playback from a specific point: Tap any marker to begin playback from that marker point. Adding a marker: Press the plus sign to insert a marker at the playhead location. 1 Moving a marker: Press and drag an existing marker to a new location on the timeline. Using the marker list: Tap the marker in the list to move the playhead to that location. Renaming markers: Press and hold the marker label in the list. 2 Deleting markers: Swipe left on the marker in the list to reveal the delete option. 3
19 Editor 1 Timeline Display See your entire timeline. Zoom in for precise editing. 2 Trim / Split Select Select your edit mode. 3 Marker List All recordings begin with Start and End markers. Refer to the "Markers" topic for more details. 4 Add Markers Click to add a marker at the playhead position. Editing in Trim Mode Trim mode is used to trim the extra space from the Start and End of your audio track. 1. Go to My Recordings to select the audio file that you would like to edit. 2. Select the Edit icon to open the Editor. 3. The blue lines represent the Start and End points of your track. Select and drag the blue line to adjust Start and End times. 4. Select Loop to have the loop play in a circle and allow you to hear your track before committing to edits. Tip: To undo the last action on your ios device, just shake the device. You will receive a pop-up asking you to Undo the last action or Cancel.
20 Editing in Split Mode 1 Timeline Display See your entire timeline. Zoom in for precise editing. 2 Trim / Split Select Select your edit mode. 3 Playback Controls Loop, Rewind, Play/Pause, or Add Bookmarks to your track. 4 Marker List Item Displays name and position in hours, minutes, seconds, and milliseconds. Use Split Mode when you have a long audio file that you'd like to divide into smaller audio files. Create new edited files while keeping your original file intact. 1. Go to My Recordings to select the audio file that you would like to edit. 2. Select the Edit icon to open the Editor. 3. Place a marker at the point where you want to split the audio. 4. Select Split. 5. Keep the original file format or select a new one. 6. MOTIV uses the file name but adds numbers to the names of your new, separated tracks. In Split mode, when you divide a track in half, My Recordings now displays three tracks. The
21 original track remains intact and the first and second tracks that were created with the Split edit. Note: Double tap on the timeline to zoom in to a location. The closest possible zoom length is two seconds. After you reach the closest zoom, the double-tap will zoom out. Sharing MOTIV Recordings Save to Camera Roll Convert your audio into a video file that can be easily shared to social media from your ios device Camera Roll. 1. In My Recordings, select the file you want to convert. 2. Select the Share button. 3. Select Save to Camera Roll. 4. The conversion will happen automatically. Large files will take longer to convert. Note: The first time you save to Camera Roll you will be asked to grant permission for file sharing between apps. If you accidentally dismiss permissions, you can always change access in the ios device settings. Granting permission creates a MOTIV folder inside the Camera Roll. 5. When the conversion process is complete, you will receive a notification letting you know that the save to Camera Roll was successful and your track is available for sharing. Customize Track Artwork
22
23 Saving your file to the Camera Roll gives you the option to add an image to your track. Tap the three dots underneath the MOTIV graphic and select Add Artwork. Choose an image from your Camera Roll. Save to Dropbox Save your MOTIV files to Dropbox to store backup copies, free up space on your ios device, or share to social media. 1. Open the MOTIV app and go to My Recordings. 2. Tap the Select button to choose one or multiple files. 3. Select share and choose Dropbox. Note: You may need to grant access between MOTIV and Dropbox. Selecting "Allow" creates a MOTIV folder inside Dropbox and links the apps. 4. When the file successfully uploads, the file saved notification appears. Note: Large files may take longer to upload. Now that your file is uploaded to Dropbox, you can store backup copies of your recordings or share them on social media. AirDrop with MOTIV MOTIV supports the ability to AirDrop WAV files to selected contacts. 1. Open the MOTIV app and go to My Recordings. 2. Tap the Select button to choose one or multiple files. 3. Select Share and then More to see your AirDrop contacts. Save to itunes Use itunes to easily transfer audio files between your desktop computer and ios device. 1. Connect your ios device to a computer and open itunes. Note: The most current version of itunes is recommended. 2. Select your device icon and then select "Apps" from the settings column. 3. Select MOTIV from the file sharing section at the bottom of the screen. You might need to scroll all the way to the bottom using the far right scroll bar. This will display your MOTIV documents.
24 4. Highlight the recordings you'd like to save and choose the "Save to" button. Note: Large files may take longer to upload. Now that your files are downloaded to your computer you can add them to the itunes library or import them into any audio editing program. Note: Use the add file button to upload audio from your computer to the MOTIV app. Troubleshooting Issue MV88 is plugged in, but the volume meter does not register a signal. MV88 is plugged in, but the microphone is not detected. Solution Edit the privacy setting for your recording device under SETTINGS > PRIVACY > MICROPHONE to give the ShurePlus MOTIV app permission to use the microphone. Unplug and re-seat the microphone when the name of the microphone is not visible in the status bar. LED light on MV88 is not visible The LED is located at the base of the MV88. Because the Lightning connector allows you to insert the microphone in either orientation it is possible that the device is obscuring the LED. Remove the microphone, flip, and re-insert to check microphone status.
25 Issue Audio sounds bad or distant. Audio quality changes when a headset is plugged in Audio is distorted Left/right stereo channels do not match video Solution To ensure that you are receiving audio from the MV88 and not a built-in microphone, unplug and reseat the MV88. The top left corner of the screen will identify the Shure MV88 when the microphone is correctly in place. Headsets with inline microphones can override the MV88 as the audio device. Use the included headphone monitor adapting cable to disable interference from other microphones. Make sure that you plug in your headset first and your MV88 last. Use the audio meter to ensure that volume peaks are within the target range (the gray area). If the level reaches the red peak indicator of the input meter, turn the gain down. Depending on the orientation of the recording device, it may be necessary to engage the Left-Right swap in MOTIV settings. If the audio has already been recorded, you can switch the left and right channels in most audio editing software. Measurement Mode for MVL Support Measurement Mode disables automatic gain adjustment and low-end frequency roll-off to allow for more user control and more dynamic recordings. When the recording source is an analog input, Measurement Mode is enabled. When the recording source is digital, Measurement Mode is disabled. Analog inputs include the built-in microphone as well as an external analog microphone that is plugged in using the 3.5 mm jack, like the MVL microphone. Automatic Gain Control, or AGC, allows a mobile device to record signals of varying levels and maintains consistent playback volume. Weaker signals are boosted and stronger signals are attenuated to control gain. The dynamic range is decreased but the result is a more even recording. Note: The gain control is automatic in the iphone 6S. Measurement Mode Enabled: ACG and HPF are off. Measurement Mode Disabled: ACG and HPF are on. System Requirements and Compatibility ios ios 10.0 and higher
26 iphone ipod Touch ipad ipad Mini iphone 5 and higher 5th gen ipad 4th gen and higher ipad Mini 1st gen and higher Specifications MFi Certified Yes DSP Modes (Presets) Speech/Singing/Acoustic/Loud/Flat Transducer Type Cardioid (10 mm)/bidirectional Condenser Cartridge (10 mm) Polar Pattern Adjustable Width Stereo/Mono Bidirectional/Mono Cardioid/Mid-Side Stereo Principle Mid-Side Frequency Response 20 Hz to 20,000 Hz Adjustable Gain Range 0 to +36 db Sensitivity -37 dbfs/pa at 1 khz Maximum SPL 120 db SPL [2] [1] [2]
27 Limiter Yes Compressor Yes Equalizer 5-band Power Requirements Powered through Lightning connector Housing All metal construction Net Weight 40.5 g (1.43oz.) Dimensions 67 x 25 x 35 mm H x W x D [1] [2] 1 Pa=94 db SPL At Minimum Gain, Flat Mode Bit Depth Sampling Rate khz khz khz khz
28 Frequency Response Accessories Furnished Accessories MV88 Foam Windscreen MV88 Carrying Case AMV88-WS AMV88-CC Optional Accessories Rycote Windjammer for MV88 AMV88-FUR Replacement Parts MV88 Foam Windscreen MV88 Carrying Case Headphone Monitor Adapting Cable AMV88-WS AMV88-CC 95A13511 Certifications Information to the user This equipment has been tested and found to comply with the limits for a Class B digital device, pursuant to Part 15 of the FCC Rules. These limits are designed to provide reasonable protection against harmful interference in a residential installation. This equipment generates uses and can radiate radio frequency energy and, if not installed and used in accordance with the instructions,
29 may cause harmful interference to radio communications. However, there is no guarantee that interference will not occur in a particular installation. If this equipment does cause harmful interference to radio or television reception, which can be determined by turning the equipment off and on, the user is encouraged to try to correct the interference by one or more of the following measures: Reorient or relocate the receiving antenna. Increase the separation between the equipment and the receiver. Connect the equipment to an outlet on a circuit different from that to which the receiver is connected. Consult the dealer or an experienced radio/tv technician for help. Industry Canada ICES-003 Compliance Label: CAN ICES-3 (B)/NMB-3(B) Note: Testing is based on the use of supplied and recommended cable types. The use of other than shielded (screened) cable types may degrade EMC performance. This product meets the Essential Requirements of all relevant European directives and is eligible for CE marking. The CE Declaration of Conformity can be obtained from: Authorized European representative: Shure Europe GmbH Headquarters Europe, Middle East & Africa Department: EMEA Approval Jakob-Dieffenbacher-Str Eppingen, Germany Phone: Fax: info@shure.de "Made for ipod," "Made for iphone," and "Made for ipad" mean that an electronic accessory has been designed to connect specifically to ipod, iphone, or ipad, respectively, and has been certified by the developer to meet Apple performance standards. Apple is not responsible for the operation of this device or its compliance with safety and regulatory standards. Please note that the use of this accessory with ipod, iphone, or ipad may affect wireless performance. ipad, iphone, ipod, ipod classic, ipod nano, ipod touch, and Retina are trademarks of Apple Inc., registered in the U.S. and other countries. ipad Air and ipad mini are trademarks of Apple Inc. The trademark "iphone" is used with a license from Aiphone K.K. Mac and Lightning are registered trademarks of Apple Inc. Dropbox and the Dropbox logo are trademarks of Dropbox, Inc. ShurePlus MOTIV is not affiliated with or otherwise sponsored by Dropbox, Inc.
Mic Setup. Motiv Android. Features. The ShurePlus MOTIV App for Android
 Motiv Android The ShurePlus MOTIV App for Android General Description The ShurePlus MOTIV recording app controls microphone settings and provides instant recording. Set your record settings in the app.
Motiv Android The ShurePlus MOTIV App for Android General Description The ShurePlus MOTIV recording app controls microphone settings and provides instant recording. Set your record settings in the app.
2. Download and open the app. Android requests permission to use the external device each time. Check "Use by default for this USB Device".
 The ShurePlus MOTIV app provides instant recording for your Android device. Adjust your microphone settings and record uncompressed audio. Then share your files via text, email, Google Drive, and more.
The ShurePlus MOTIV app provides instant recording for your Android device. Adjust your microphone settings and record uncompressed audio. Then share your files via text, email, Google Drive, and more.
3. Use the MODE button to select the preset mode that fits your application. Note: Flat Mode is engaged when both mode LEDs are off.
 MV5 Digital Condenser Microphone General Description The Shure MV5 microphone connects directly to a computer or mobile device over a USB or Lightning connection. Ideal for home recording or podcasting,
MV5 Digital Condenser Microphone General Description The Shure MV5 microphone connects directly to a computer or mobile device over a USB or Lightning connection. Ideal for home recording or podcasting,
Mounting and Placement Desktop Aim the microphone towards the sound source by adjusting the kickstand.
 MV51 Digital Large-Diaphragm Condenser Microphone General Description The Shure MV51 is a professional-quality USB condenser microphone, ideal for home recording, podcasting, and video conferencing. The
MV51 Digital Large-Diaphragm Condenser Microphone General Description The Shure MV51 is a professional-quality USB condenser microphone, ideal for home recording, podcasting, and video conferencing. The
Quick Setup The MVi is compatible with most devices that have a USB or Lightning connector. Touch Panel Interface Controls. MVi. Overview.
 MVi Digital Audio Interface General Description The Shure MVi is a compact digital audio interface used to connect a microphone, guitar, or other instrument to a computer or mobile device. Audio and power
MVi Digital Audio Interface General Description The Shure MVi is a compact digital audio interface used to connect a microphone, guitar, or other instrument to a computer or mobile device. Audio and power
MOTIV. ios and USB Microphones and Recording Solutions BECAUSE THE WORLD IS YOUR STUDIO.
 TM MOTIV ios and USB Microphones and Recording Solutions BECAUSE THE WORLD IS YOUR STUDIO. MOTIV for Recording Musicians shure.com/motiv/recording-musician MOTIV for Podcasters shure.com/motiv/podcaster
TM MOTIV ios and USB Microphones and Recording Solutions BECAUSE THE WORLD IS YOUR STUDIO. MOTIV for Recording Musicians shure.com/motiv/recording-musician MOTIV for Podcasters shure.com/motiv/podcaster
MIKE di Y gital USER GUIDE
 IKEY digital USER GUIDE UP CLOSE WITH MIKEY D. FEATURES 1 2 3 4 5 6 7 8 Recording Side Pivoting Head Sensitivity Selector Switch Sensitivity Switch Indicator Lights Connector for iphone or ipad Stereo
IKEY digital USER GUIDE UP CLOSE WITH MIKEY D. FEATURES 1 2 3 4 5 6 7 8 Recording Side Pivoting Head Sensitivity Selector Switch Sensitivity Switch Indicator Lights Connector for iphone or ipad Stereo
Contents. Get Started Install SIM Card
 Contents Get Started... 2 Install SIM Card... 2 Insert Micro SD card... 2 Charge Mobile Phone... 3 PC-Phone File Transfer... 4 Keys and Parts... 5 Fingerprint... 7 Lock and Unlock the Screen... 9 Notification
Contents Get Started... 2 Install SIM Card... 2 Insert Micro SD card... 2 Charge Mobile Phone... 3 PC-Phone File Transfer... 4 Keys and Parts... 5 Fingerprint... 7 Lock and Unlock the Screen... 9 Notification
Introduction. See page #6 for device requirements.
 W-FI CAMERA USER MANUAL Contents Introduction 4 Camera LED Indicators 5 Wi-Fi Requirements 6 Mobile Device Requirements 6 Download the Momentum App 7 Create an Account 8 Setup 10 Pairing 10 Connecting
W-FI CAMERA USER MANUAL Contents Introduction 4 Camera LED Indicators 5 Wi-Fi Requirements 6 Mobile Device Requirements 6 Download the Momentum App 7 Create an Account 8 Setup 10 Pairing 10 Connecting
ver. 2.4 Operation Manual
 ver..4 Operation Manual 07 ZOOM CORPORATION Copying or reproduction of this document in whole or in part without permission is prohibited. Contents Introduction 3 Copyrights 3 Main Screen 4 Landscape mode
ver..4 Operation Manual 07 ZOOM CORPORATION Copying or reproduction of this document in whole or in part without permission is prohibited. Contents Introduction 3 Copyrights 3 Main Screen 4 Landscape mode
Model P4HW User Guide. P4HW Hardwired Personal Monitor. 2003, Shure Incorporated 27D8713 (Rev. 4) Patent Des. 442,938. Printed in U.S.A.
 Model P4HW User Guide P4HW Hardwired Personal Monitor 2003, Shure Incorporated 27D8713 (Rev. 4) Patent Des. 442,938 Printed in U.S.A. WARNING! USING THIS SYSTEM AT EXCESSIVE VOLUMES CAN CAUSE PERMANENT
Model P4HW User Guide P4HW Hardwired Personal Monitor 2003, Shure Incorporated 27D8713 (Rev. 4) Patent Des. 442,938 Printed in U.S.A. WARNING! USING THIS SYSTEM AT EXCESSIVE VOLUMES CAN CAUSE PERMANENT
User guide. Stereo Bluetooth Headset SBH50
 User guide Stereo Bluetooth Headset SBH50 Contents Stereo Bluetooth Headset User guide...3 Introduction...4 Function overview... 4 Hardware overview...4 Status icon overview...5 Basics...6 Charging the
User guide Stereo Bluetooth Headset SBH50 Contents Stereo Bluetooth Headset User guide...3 Introduction...4 Function overview... 4 Hardware overview...4 Status icon overview...5 Basics...6 Charging the
XPD2 Belt Pack. USB Digital Wireless System. Quick Start Guide
 XPD2 Belt Pack USB Digital Wireless System Quick Start Guide Important Safety Information If you want to dispose this product, do not mix it with general household waste. There is a separate collection
XPD2 Belt Pack USB Digital Wireless System Quick Start Guide Important Safety Information If you want to dispose this product, do not mix it with general household waste. There is a separate collection
WIRELESS BLUETOOTH BOOMBOX
 G-BOOM WIRELESS BLUETOOTH BOOMBOX Wireless Bluetooth Rugged Construction Rechargeable Battery USB Device Charging G-650 Welcome to G-PROJECT Thanks for purchasing G-BOOM and joining G-Project. With just
G-BOOM WIRELESS BLUETOOTH BOOMBOX Wireless Bluetooth Rugged Construction Rechargeable Battery USB Device Charging G-650 Welcome to G-PROJECT Thanks for purchasing G-BOOM and joining G-Project. With just
D C. TASCAM PCM Recorder. iphone/ipad/ipod touch Application USER'S GUIDE
 D01167420C TASCAM PCM Recorder iphone/ipad/ipod touch Application USER'S GUIDE Contents Introduction...3 Trademarks... 3 What's in the Main Window...4 What's in the Settings Window...6 The Sharing Window...7
D01167420C TASCAM PCM Recorder iphone/ipad/ipod touch Application USER'S GUIDE Contents Introduction...3 Trademarks... 3 What's in the Main Window...4 What's in the Settings Window...6 The Sharing Window...7
Quick guide to connectivity and the ReSound Smart 3D app
 Quick guide to connectivity and the ReSound Smart 3D app Content Compatibility: Hearing aids and mobile devices...4 Get started with your iphone, ipad or ipod touch...6 Pair with your ReSound Smart Hearing
Quick guide to connectivity and the ReSound Smart 3D app Content Compatibility: Hearing aids and mobile devices...4 Get started with your iphone, ipad or ipod touch...6 Pair with your ReSound Smart Hearing
PMX 680i SPORTS. Instruction manual
 PMX 680i SPORTS Instruction manual Important safety instructions In order to prevent damage to health: Set the volume to a low level before putting the earphones on. Avoid listening at high volume levels
PMX 680i SPORTS Instruction manual Important safety instructions In order to prevent damage to health: Set the volume to a low level before putting the earphones on. Avoid listening at high volume levels
Headset. MM 80i TRAVEL. Instruction manual
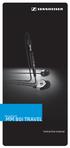 Headset MM 80i TRAVEL Instruction manual Important safety instructions In order to prevent hearing damage and health problems: Set the volume to a low level before inserting the ear canal phones into your
Headset MM 80i TRAVEL Instruction manual Important safety instructions In order to prevent hearing damage and health problems: Set the volume to a low level before inserting the ear canal phones into your
1. Product Description. 2. Product Overview
 1. Product Description Avantree Pluto Air is a multi-function Bluetooth speaker with high quality music performance and mini compact design. This mini speaker can allow you to stream music from Bluetooth-enabled
1. Product Description Avantree Pluto Air is a multi-function Bluetooth speaker with high quality music performance and mini compact design. This mini speaker can allow you to stream music from Bluetooth-enabled
VENTURE. model: AF52
 VENTURE model: AF52 part of the series VENTURE Thank you for your purchase of the MEElectronics Air-Fi Venture AF52 Stereo Bluetooth Wireless Headphones with Microphone Package Contents Bluetooth Information
VENTURE model: AF52 part of the series VENTURE Thank you for your purchase of the MEElectronics Air-Fi Venture AF52 Stereo Bluetooth Wireless Headphones with Microphone Package Contents Bluetooth Information
User Guide TABLE OF CONTENTS Rename Copy and Paste Delete Export Extras
 TABLE OF CONTENTS GETTING STARTED 1.1Pairing the inotebook 2 USING THE inotebook TO CAPTURE HANDWRITTEN NOTES 2.1 Storing Pages in the Sensor 3 USING THE inotebook APP 3.1 List and Grid View 3.2 Creating
TABLE OF CONTENTS GETTING STARTED 1.1Pairing the inotebook 2 USING THE inotebook TO CAPTURE HANDWRITTEN NOTES 2.1 Storing Pages in the Sensor 3 USING THE inotebook APP 3.1 List and Grid View 3.2 Creating
Handy Video Recorder. Quick Start Guide. Safety and Operation Precautions must be read before using the unit.
 Handy Video Recorder Q3 Quick Start Guide Safety and Operation 3 Precautions must be read before using the unit. Prepare Set the date and time First set the date and time on the unit. 1. Press to open
Handy Video Recorder Q3 Quick Start Guide Safety and Operation 3 Precautions must be read before using the unit. Prepare Set the date and time First set the date and time on the unit. 1. Press to open
MATRIX model: AF62 part of the series
 MATRIX model: AF62 part of the series MATRIX Thank you for your purchase of the MEElectronics Air-Fi Matrix AF62 Stereo Bluetooth Wireless Headphones with Microphone Package Contents Bluetooth and NFC
MATRIX model: AF62 part of the series MATRIX Thank you for your purchase of the MEElectronics Air-Fi Matrix AF62 Stereo Bluetooth Wireless Headphones with Microphone Package Contents Bluetooth and NFC
Wireless Smart Pad And Mini Keyboard User s Manual
 Wireless Smart Pad And Mini Keyboard User s Manual Version 1.0 2010/08 ID NO: About This Manual This manual is designed to assist you in installing and using the Wireless Touchpad Keyboard. Information
Wireless Smart Pad And Mini Keyboard User s Manual Version 1.0 2010/08 ID NO: About This Manual This manual is designed to assist you in installing and using the Wireless Touchpad Keyboard. Information
F8 Control Version 2.0 Operation Manual
 F8 Control Version 2.0 Operation Manual 2018 ZOOM CORPORATION Copying or reprinting this manual in part or in whole without permission is prohibited. Contents Introduction...........................................................
F8 Control Version 2.0 Operation Manual 2018 ZOOM CORPORATION Copying or reprinting this manual in part or in whole without permission is prohibited. Contents Introduction...........................................................
MIKEY ipod PORTABLE RECORDER USER GUIDE
 MIKEY PORTABLE USER GUIDE ipod RECORDER This is Mikey. You ll likey. 1 2 FEATURES 1 Recording Side 2 Playback Side 7 7 8 3 4 5 6 Pivoting Head Sensitivity Switch Sensitivity Switch Indicator Lights ipod
MIKEY PORTABLE USER GUIDE ipod RECORDER This is Mikey. You ll likey. 1 2 FEATURES 1 Recording Side 2 Playback Side 7 7 8 3 4 5 6 Pivoting Head Sensitivity Switch Sensitivity Switch Indicator Lights ipod
SPK User Manual. 900MHz Wireless Stereo Headphones INTRODUCTION FEATURES IMPORTANT SAFETY INFORMATION
 INTRODUCTION Thank you for purchasing our 900Mhz compact cordless stereo headphone system that takes advantage of the very latest advances in wireless transmission technology so you SPK-9100 900MHz Wireless
INTRODUCTION Thank you for purchasing our 900Mhz compact cordless stereo headphone system that takes advantage of the very latest advances in wireless transmission technology so you SPK-9100 900MHz Wireless
Wireless Entertainment Smart Pad Keyboard User s Manual
 Wireless Entertainment Smart Pad Keyboard User s Manual Version 1.0 2008/12 ID NO: PAKL-231B2001-00 0 About This Manual This manual is designed to assist you in installing and using the Wireless Touchpad
Wireless Entertainment Smart Pad Keyboard User s Manual Version 1.0 2008/12 ID NO: PAKL-231B2001-00 0 About This Manual This manual is designed to assist you in installing and using the Wireless Touchpad
ipod nano User Guide
 ipod nano User Guide 2 Contents Chapter 1 4 ipod nano Basics 4 ipod nano at a Glance 5 Using ipod nano Controls 9 Using ipod nano Menus 12 About the ipod nano Internal Speaker 13 Connecting and Disconnecting
ipod nano User Guide 2 Contents Chapter 1 4 ipod nano Basics 4 ipod nano at a Glance 5 Using ipod nano Controls 9 Using ipod nano Menus 12 About the ipod nano Internal Speaker 13 Connecting and Disconnecting
For your safety and protection of the E-bot, please read and abide by the following important safety precautions.
 2 P age Safety Precautions For your safety and protection of the E-bot, please read and abide by the following important safety precautions. 1) Do not plug the AC adapter into a faulty electrical outlet.
2 P age Safety Precautions For your safety and protection of the E-bot, please read and abide by the following important safety precautions. 1) Do not plug the AC adapter into a faulty electrical outlet.
NOTHING LESS THAN ALL YOU NEED // DGT 450 MULTI-PURPOSE USB MICROPHONE USER MANUAL IOS // OS X // WINDOWS
 NOTHING LESS THAN ALL YOU NEED IOS // OS X // WINDOWS MULTI-PURPOSE USB MICROPHONE Made for iphone 6s, iphone 6s Plus, iphone 6, iphone 6 Plus, iphone 5, iphone 5s, iphone 5c, ipad (4th generation), ipad
NOTHING LESS THAN ALL YOU NEED IOS // OS X // WINDOWS MULTI-PURPOSE USB MICROPHONE Made for iphone 6s, iphone 6s Plus, iphone 6, iphone 6 Plus, iphone 5, iphone 5s, iphone 5c, ipad (4th generation), ipad
Control Panel. Power LED indicator
 Control Panel Power LED indicator Mode LED indicator 1. Power button: Long press for three seconds to power off Short press for one second to check the battery capacity 2. Preset button(under Wi-Fi mode):
Control Panel Power LED indicator Mode LED indicator 1. Power button: Long press for three seconds to power off Short press for one second to check the battery capacity 2. Preset button(under Wi-Fi mode):
CK811 USER MANUAL. 1. Before you use this device, please make sure that you: 2. Introduction 2.1 Features. 2.2 Product Specification
 CK811 USER MANUAL 1. Before you use this device, please make sure that you: 1.1 Fully charge the device at least 3 hours before you use it the first time. Afterward it takes approximate 2 hours to fully
CK811 USER MANUAL 1. Before you use this device, please make sure that you: 1.1 Fully charge the device at least 3 hours before you use it the first time. Afterward it takes approximate 2 hours to fully
56-A11A Plantronics Calisto Headset with Bluetooth USB Adapter. User Guide
 56-A11A-10511 Plantronics Calisto Headset with Bluetooth USB Adapter User Guide ii Table of Contents Package Contents... 1 Product Features... 2 Wearing The Headset... 3 Powering... 4 Charging... 4 Indicator
56-A11A-10511 Plantronics Calisto Headset with Bluetooth USB Adapter User Guide ii Table of Contents Package Contents... 1 Product Features... 2 Wearing The Headset... 3 Powering... 4 Charging... 4 Indicator
R E V O L U T I O N U S E R G U I D E
 R E V O L U T I O N USER GUIDE SAFETY & GENERAL INFORMATION Please read the following information before using this product: To avoid hearing damage, make sure that the volume on your transmitting device
R E V O L U T I O N USER GUIDE SAFETY & GENERAL INFORMATION Please read the following information before using this product: To avoid hearing damage, make sure that the volume on your transmitting device
Introduction. Requirements. Activation
 VITO SoundExplorer User's Manual Introduction Requirements Activation Interface Settings and Options Recording Playback Additional Features Today plugin Equalizer Dynamic Processing & Playback Speed Playlists
VITO SoundExplorer User's Manual Introduction Requirements Activation Interface Settings and Options Recording Playback Additional Features Today plugin Equalizer Dynamic Processing & Playback Speed Playlists
Chapter 1: Preparing Your ipad for Optimal Assessment Experience
 Chapter 1: Preparing Your ipad for Optimal Assessment Experience Q-interactive User Guide April 014 Copyright 013. NCS Pearson, Inc. or its affiliate(s). All rights reserved. Q-interactive is a trademark
Chapter 1: Preparing Your ipad for Optimal Assessment Experience Q-interactive User Guide April 014 Copyright 013. NCS Pearson, Inc. or its affiliate(s). All rights reserved. Q-interactive is a trademark
BE Sport3. Wireless Bluetooth in-ear headphones. User manual Regulatory model name: APBESPORTS
 BE Sport3 Wireless Bluetooth in-ear headphones User manual Regulatory model name: APBESPORTS Contents WHAT S IN THE BOX BE SPORT3 EARPHONES THE BASICS Charging your BE Sport3 Checking battery level Bluetooth
BE Sport3 Wireless Bluetooth in-ear headphones User manual Regulatory model name: APBESPORTS Contents WHAT S IN THE BOX BE SPORT3 EARPHONES THE BASICS Charging your BE Sport3 Checking battery level Bluetooth
MR100 INSTALLATION/OWNER'S MANUAL Digital Media Marine Receiver
 MR100 INSTALLATION/OWNER'S MANUAL Digital Media Marine Receiver Preparation MR100 INSTALLATION Please read entire manual before installation. Before You Start Disconnect negative battery terminal. Consult
MR100 INSTALLATION/OWNER'S MANUAL Digital Media Marine Receiver Preparation MR100 INSTALLATION Please read entire manual before installation. Before You Start Disconnect negative battery terminal. Consult
2017 NMUG CLASSES MANAGING THE IPHONE AND IPAD IN IOS 10
 2017 NMUG CLASSES MANAGING THE IPHONE AND IPAD IN IOS 10 1 iphone Overview Your Apple ID is the account you use for just about everything you do with Apple. If you already have an Apple ID use it when
2017 NMUG CLASSES MANAGING THE IPHONE AND IPAD IN IOS 10 1 iphone Overview Your Apple ID is the account you use for just about everything you do with Apple. If you already have an Apple ID use it when
ipod classic User Guide
 ipod classic User Guide Contents 4 Chapter 1: ipod classic Basics 5 ipod classic at a glance 5 Using ipod classic controls 7 Disabling ipod classic controls 8 Using ipod classic menus 8 Adding or removing
ipod classic User Guide Contents 4 Chapter 1: ipod classic Basics 5 ipod classic at a glance 5 Using ipod classic controls 7 Disabling ipod classic controls 8 Using ipod classic menus 8 Adding or removing
utv 2 description The Unitron utv 2 connects your A2DP Headset wirelessly to your TV or other audio devices. utv 2 (f) (g)
 utv 2 guide utv 2 description The Unitron utv 2 connects your A2DP Headset wirelessly to your TV or other audio devices. The utv 2 is connected to your TV (or any other audio source) and wirelessly sends
utv 2 guide utv 2 description The Unitron utv 2 connects your A2DP Headset wirelessly to your TV or other audio devices. The utv 2 is connected to your TV (or any other audio source) and wirelessly sends
The Powerful & Portable Wireless Bluetooth Speaker. Quick Start Guide. TheOontZ.com. Designed and Engineered By
 The Powerful & Portable Wireless Bluetooth Speaker Quick Start Guide TheOontZ.com Designed and Engineered By Table of Contents In the Package Buttons Lights Connectors - Back of Speaker Inside the OontZ
The Powerful & Portable Wireless Bluetooth Speaker Quick Start Guide TheOontZ.com Designed and Engineered By Table of Contents In the Package Buttons Lights Connectors - Back of Speaker Inside the OontZ
Contents Using the 4SK909 Twister
 Contents About this manual... 1 Notices for use... 1 Know the product... 2 Using the 4SK909 Twister... 3 Charging... 3 Inserting the TF memory card... 4 Powering ON/OFF the Dash Cam... 4 Installing in-vehicle
Contents About this manual... 1 Notices for use... 1 Know the product... 2 Using the 4SK909 Twister... 3 Charging... 3 Inserting the TF memory card... 4 Powering ON/OFF the Dash Cam... 4 Installing in-vehicle
Browse the internet, send and receive s and text messages, play music and movies, take and display photos and videos, and more.
 What is an ipad? The ipad is a tablet computer designed and sold by Apple Inc. What can it do? Browse the internet, send and receive emails and text messages, play music and movies, take and display photos
What is an ipad? The ipad is a tablet computer designed and sold by Apple Inc. What can it do? Browse the internet, send and receive emails and text messages, play music and movies, take and display photos
Speaker Dock for ipod/iphone. Owner s Manual
 JBL On Stage * Micro III Speaker Dock for ipod/iphone Owner s Manual Important Safety Instructions 1. Read these instructions. 2. Keep these instructions. 3. Heed all warnings. 4. Follow all instructions.
JBL On Stage * Micro III Speaker Dock for ipod/iphone Owner s Manual Important Safety Instructions 1. Read these instructions. 2. Keep these instructions. 3. Heed all warnings. 4. Follow all instructions.
Stratus 6 Zone Kit Installation and Operation Guide
 Stratus 6 Zone Kit Installation and Operation Guide Kit contents: Stratus 6 radio Docking cradle Self-adhesive wall mount for docking cradle (with alcohol wipe) Screws to attach wall mount to docking cradle
Stratus 6 Zone Kit Installation and Operation Guide Kit contents: Stratus 6 radio Docking cradle Self-adhesive wall mount for docking cradle (with alcohol wipe) Screws to attach wall mount to docking cradle
Thank you very much for purchasing the ZOOM, which we will refer to as the in this manual. The has the following features.
 2 Introduction Multitrack recorder that can use up to 32 GB SDHC cards The can is an 8-track recorder that supports SDHC cards of up to 32 GB. After making linear PCM recordings (WAV format) at 16/24-bit
2 Introduction Multitrack recorder that can use up to 32 GB SDHC cards The can is an 8-track recorder that supports SDHC cards of up to 32 GB. After making linear PCM recordings (WAV format) at 16/24-bit
Blue Eagle BT-900 Headset
 Blue Eagle BT-900 Headset This device is utilizing Bluetooth wireless technology. Any device that you want to work with this headset must be compatible with Bluetooth technology that supports Bluetooth
Blue Eagle BT-900 Headset This device is utilizing Bluetooth wireless technology. Any device that you want to work with this headset must be compatible with Bluetooth technology that supports Bluetooth
Federal Communications Commission (FCC) Statement
 FCC Information This device complies with Part 15 of the FCC rules. Operation is subject to the following two conditions: (1) this device may not cause harmful interference, and (2) this device must accept
FCC Information This device complies with Part 15 of the FCC rules. Operation is subject to the following two conditions: (1) this device may not cause harmful interference, and (2) this device must accept
Plantronics Calisto II Headset with Bluetooth USB Adapter User Guide 56-K61A-23010
 56-K61A-23010 Plantronics Calisto II Headset with Bluetooth USB Adapter User Guide Contents Package Contents... 1 Product Features... 2 Wearing Your Headset... 3 Powering Your Headset and USB Bluetooth
56-K61A-23010 Plantronics Calisto II Headset with Bluetooth USB Adapter User Guide Contents Package Contents... 1 Product Features... 2 Wearing Your Headset... 3 Powering Your Headset and USB Bluetooth
RAL-24192DM1 Setup Guide
 RAL-24192DM1 Setup Guide Rev. 1.0 15/June/2012 RATOC Systems, Inc. www.ratocsystems.com Osaka, Japan Index 1. Introduction -------------------------------------------------------------------------- 3 1-1.
RAL-24192DM1 Setup Guide Rev. 1.0 15/June/2012 RATOC Systems, Inc. www.ratocsystems.com Osaka, Japan Index 1. Introduction -------------------------------------------------------------------------- 3 1-1.
TABLE OF CONTENTS Folding the Jacket Case into a Stand... 2 FCC Information... 3 Location of Parts and Controls... 4 Charging the Keyboard...
 TABLE OF CONTENTS Folding the Jacket Case into a Stand........................................ 2 FCC Information............................................................ 3 Location of Parts and Controls..............................................
TABLE OF CONTENTS Folding the Jacket Case into a Stand........................................ 2 FCC Information............................................................ 3 Location of Parts and Controls..............................................
" " Key: short press for a player on, long press the volume down. " " Key: short press play / pause / resume play, Short press to answer or end calls
 Dear Customer: Welcome to use the company's digital products, please carefully read the instructions before using the device to normal operational use. Box Contents In the box, you will find: 1. Headphone
Dear Customer: Welcome to use the company's digital products, please carefully read the instructions before using the device to normal operational use. Box Contents In the box, you will find: 1. Headphone
OWNER S MANUAL N15AR ACTIVE BLUETOOTH SPEAKERS RECHARGEABLE ACTIVE BLUETOOTH SPEAKER
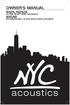 OWNER S MANUAL N12A/N212A ACTIVE BLUETOOTH SPEAKERS N15AR RECHARGEABLE ACTIVE BLUETOOTH SPEAKER INTRODUCTION Thank you for purchasing this NYC Acoustics N-Series Active Bluetooth Speaker. One of the greatest
OWNER S MANUAL N12A/N212A ACTIVE BLUETOOTH SPEAKERS N15AR RECHARGEABLE ACTIVE BLUETOOTH SPEAKER INTRODUCTION Thank you for purchasing this NYC Acoustics N-Series Active Bluetooth Speaker. One of the greatest
USER GU I DE for Windows
 7 8 6 84 USER GU I DE for Windows SENSOR CLAMPS STORAGE COMPARTMENT DOCKING STATION HEADPHONES BLUETOOTH MODULE DOCKING STATION CHARGER Windows 7 Windows 8 SOUND PROBE BLUETOOTH DONGLE SOUND WAND TABLE
7 8 6 84 USER GU I DE for Windows SENSOR CLAMPS STORAGE COMPARTMENT DOCKING STATION HEADPHONES BLUETOOTH MODULE DOCKING STATION CHARGER Windows 7 Windows 8 SOUND PROBE BLUETOOTH DONGLE SOUND WAND TABLE
Tric Flash Trigger TRIC-100 User s Manual
 Tric Flash Trigger TRIC-100 User s Manual 2017/7 rev. 1.4 1 Safety Statements FCC Class B Notice This device complies with Part 15 of the FCC Rules. Operation is subject to the following two conditions:
Tric Flash Trigger TRIC-100 User s Manual 2017/7 rev. 1.4 1 Safety Statements FCC Class B Notice This device complies with Part 15 of the FCC Rules. Operation is subject to the following two conditions:
Smartphone Docking Station with Speaker and Bed Shaker
 TM WARRANTY The Silent Call AlarmDock is warranted for (see individual items for length of warranty) from the day of purchase to be free of defects in material and workmanship. This warranty is limited
TM WARRANTY The Silent Call AlarmDock is warranted for (see individual items for length of warranty) from the day of purchase to be free of defects in material and workmanship. This warranty is limited
Set Up...2 Download Application...2 Connect your D1 spa...2 Connect your spa with your home Internet network...2 Start the D1 Spa Connect App...
 D1 Spa Connect Table of Contents D1 Spa Connect...1 Compatibility requirements...1 Compatible devices...1 Installation...1 Models Not Equipped with the D1 Spa Connect Option...1 Installation Tips...1 General
D1 Spa Connect Table of Contents D1 Spa Connect...1 Compatibility requirements...1 Compatible devices...1 Installation...1 Models Not Equipped with the D1 Spa Connect Option...1 Installation Tips...1 General
Notebook Expansion USB home dock with audio pass-through USER GUIDE
 Notebook Expansion USB home dock with audio pass-through USER GUIDE Table of Contents Introduction... 3 Package Contents... 5 System Requirements... 5 Connecting the Notebook Expansion USB home dock with
Notebook Expansion USB home dock with audio pass-through USER GUIDE Table of Contents Introduction... 3 Package Contents... 5 System Requirements... 5 Connecting the Notebook Expansion USB home dock with
User Manual Bluetooth USB Dongle
 User Manual Bluetooth USB Dongle BTDG-40S 1. What s in the box? 1 2. General guidance 1 3. How to use with Native Windows 10 PC Plug and play 1 3.1) Windows own Bluetooth driver Auto installation 1 3.2)
User Manual Bluetooth USB Dongle BTDG-40S 1. What s in the box? 1 2. General guidance 1 3. How to use with Native Windows 10 PC Plug and play 1 3.1) Windows own Bluetooth driver Auto installation 1 3.2)
Gaming Headset V361. User Manual
 Gaming Headset V361 User Manual Introduction Thank you for purchasing the Viper V370 gaming headset. This headset comes equipped with a 7.1 virtual surround sound engine that brings true-to-life 360 audio
Gaming Headset V361 User Manual Introduction Thank you for purchasing the Viper V370 gaming headset. This headset comes equipped with a 7.1 virtual surround sound engine that brings true-to-life 360 audio
Professional Level Compact Handheld Audio Recorder. User s Guide
 Professional Level Compact Handheld Audio Recorder User s Guide - Copyright 2010 Revision 1, May 2010 www.esi-audio.com INDEX 1. Introduction... 4 2. Description of... 4 Accessories... 5 LCD display...
Professional Level Compact Handheld Audio Recorder User s Guide - Copyright 2010 Revision 1, May 2010 www.esi-audio.com INDEX 1. Introduction... 4 2. Description of... 4 Accessories... 5 LCD display...
Quick Start Guide. Getting Started. Controls and Connections. Before you begin, please make sure that you have the following available:
 Quick Start Guide Getting Started Before you begin, please make sure that you have the following available: A computer network with 2.4GHz WiFi or Ethernet One of the following devices: An Apple iphone,
Quick Start Guide Getting Started Before you begin, please make sure that you have the following available: A computer network with 2.4GHz WiFi or Ethernet One of the following devices: An Apple iphone,
FCC NOTICE: FCC STATEMENT:
 FCC NOTICE: This equipment has been tested and found to comply with the limits for a Class B digital device, pursuant to Part 15 of the FCC Rules. These limits are designed to provide reasonable protection
FCC NOTICE: This equipment has been tested and found to comply with the limits for a Class B digital device, pursuant to Part 15 of the FCC Rules. These limits are designed to provide reasonable protection
BLUETOOTH HALF HELMET
 BLUETOOTH HALF HELMET CLICK ANY SECTION TO BEGIN ABOUT THE HELMET BLUETOOTH MODULE PAIRING WITH DEVICES MOBILE PHONE USAGE STEREO MUSIC INTERCOM SETUP USING THE FM RADIO GENERAL SETTINGS LEGEND: REMOTE
BLUETOOTH HALF HELMET CLICK ANY SECTION TO BEGIN ABOUT THE HELMET BLUETOOTH MODULE PAIRING WITH DEVICES MOBILE PHONE USAGE STEREO MUSIC INTERCOM SETUP USING THE FM RADIO GENERAL SETTINGS LEGEND: REMOTE
START HERE HEARPHONES TM CONVERSATION-ENHANCING HEADPHONES. Please read and keep all safety and use instructions.
 START HERE HEARPHONES TM CONVERSATION-ENHANCING HEADPHONES Please read and keep all safety and use instructions. BOSE HEAR Power/Bluetooth button SET UP ON YOUR SMARTPHONE Apple users: Download the Bose
START HERE HEARPHONES TM CONVERSATION-ENHANCING HEADPHONES Please read and keep all safety and use instructions. BOSE HEAR Power/Bluetooth button SET UP ON YOUR SMARTPHONE Apple users: Download the Bose
A-01. Instruction Manual. Bluetooth Active Noise Cancelling Headphone
 A-01 Instruction Manual Bluetooth Active Noise Cancelling Headphone The user manual explains the features and functions of your A-01 to help ensure an optimal user experience. Product Specifications: Bluetooth
A-01 Instruction Manual Bluetooth Active Noise Cancelling Headphone The user manual explains the features and functions of your A-01 to help ensure an optimal user experience. Product Specifications: Bluetooth
Savi Talk WT100/T Professional wireless headset system. (WT1/T base + WH100/T headset) with optional HL10 lifter User Guide
 Savi Talk WT100/T Professional wireless headset system (WT1/T base + WH100/T headset) with optional HL10 lifter User Guide Welcome Congratulations on purchasing your new Plantronics product. This guide
Savi Talk WT100/T Professional wireless headset system (WT1/T base + WH100/T headset) with optional HL10 lifter User Guide Welcome Congratulations on purchasing your new Plantronics product. This guide
PureAudio Live Recorder User Guide
 PureAudio Live Recorder User Guide Index Record and Playback Recording List Recording Details Category List Email Recording Wi-Fi Sync Settings itunes File Sharing Record and Playback Make a recording
PureAudio Live Recorder User Guide Index Record and Playback Recording List Recording Details Category List Email Recording Wi-Fi Sync Settings itunes File Sharing Record and Playback Make a recording
Dash Jr. User Manual Table of Contents
 (/usermanuals) Dash Jr. User Manual Table of Contents Safety Information Safety Information Call Functions Contacts Messaging Opera Mini Browser Bluetooth & Wi Fi Camera Gallery Music Sound Recorder Alarm
(/usermanuals) Dash Jr. User Manual Table of Contents Safety Information Safety Information Call Functions Contacts Messaging Opera Mini Browser Bluetooth & Wi Fi Camera Gallery Music Sound Recorder Alarm
KS-PD100. INTERFACE ADAPTER for ipod R
 INTERFACE ADAPTER for ipod R KS-PD100 Thank you for purchasing a JVC product. Please read this manual carefully before operation, to ensure your complete understanding and to obtain the best possible performance
INTERFACE ADAPTER for ipod R KS-PD100 Thank you for purchasing a JVC product. Please read this manual carefully before operation, to ensure your complete understanding and to obtain the best possible performance
iphone User Guide For iphone OS 3.1 Software SoftView Exhibit Kyocera Corp. v. SoftView LLC IPR
 iphone User Guide For iphone OS 3.1 Software SoftView Exhibit 2019-1 Contents 9 Chapter 1: Getting Started 9 Viewing the User Guide on iphone 9 What You Need 10 Activating iphone 10 Installing the SIM
iphone User Guide For iphone OS 3.1 Software SoftView Exhibit 2019-1 Contents 9 Chapter 1: Getting Started 9 Viewing the User Guide on iphone 9 What You Need 10 Activating iphone 10 Installing the SIM
CWA BT320 Product Information Guide
 TM Printed in China Part No. 480-900-P Version A CWA BT320 Product Information Guide IMPORTANT To get the full capability of your new Cobra Airwave 360, please read this manual. It's more than just a Bluetooth
TM Printed in China Part No. 480-900-P Version A CWA BT320 Product Information Guide IMPORTANT To get the full capability of your new Cobra Airwave 360, please read this manual. It's more than just a Bluetooth
User s Guide. Attainment s. GTN v4.11
 Attainment s User s Guide A printable PDF of this user guide is available from the Attainment Company website: https://www.attainmentcompany.com/gotalk-now Contents 1 Getting Started with GoTalk NOW 1
Attainment s User s Guide A printable PDF of this user guide is available from the Attainment Company website: https://www.attainmentcompany.com/gotalk-now Contents 1 Getting Started with GoTalk NOW 1
products with with a a watertight reputation AQ-DM-4 AQ-DM-4B OWNERS MANUAL OWNERS MANUAL
 products with with a a watertight reputation WATER/DUST DIGITAL PROOF MEDIA DIGITAL LOCKER MEDIA LOCKER AQ-DM-4 OWNERS MANUAL OWNERS MANUAL AQ-DM-4 DIGITAL MEDIA LOCKER WATER/DUST PROOF ipod/mp3 DIGITAL
products with with a a watertight reputation WATER/DUST DIGITAL PROOF MEDIA DIGITAL LOCKER MEDIA LOCKER AQ-DM-4 OWNERS MANUAL OWNERS MANUAL AQ-DM-4 DIGITAL MEDIA LOCKER WATER/DUST PROOF ipod/mp3 DIGITAL
ipod + MP3 INSTRUCTION MANUAL ipod touch 8G, 16G ipod classic 80G, 160G AQ-DM-2B Keep Dry
 R ipod + MP3 INSTRUCTION MANUAL ipod nano 3G 4G, 8G ipod touch 8G, 16G ipod classic 80G, 160G ipod 5G 30G, 60G, 80G AQ-DM-2B Model AQ-DM-2B Water/Dust Proof MP3/iPod Digital Media Locker With Floating
R ipod + MP3 INSTRUCTION MANUAL ipod nano 3G 4G, 8G ipod touch 8G, 16G ipod classic 80G, 160G ipod 5G 30G, 60G, 80G AQ-DM-2B Model AQ-DM-2B Water/Dust Proof MP3/iPod Digital Media Locker With Floating
BRS 2001 Portable Audio System
 Samson Electronics Inc. 3400 E. Slauson Ave. Maywood, CA 90270 Ph: 323.585.6393 Fax: 323.585.6202 Web: http://www.blackmoremobile.com Introduction: BRS 2001 Portable Audio System FCC ID: 2AHR7 BRS 2000
Samson Electronics Inc. 3400 E. Slauson Ave. Maywood, CA 90270 Ph: 323.585.6393 Fax: 323.585.6202 Web: http://www.blackmoremobile.com Introduction: BRS 2001 Portable Audio System FCC ID: 2AHR7 BRS 2000
Contents Welcome Know your Device Greeting started Features Accessing the Internet Taking Care of Your Device
 Thank you for purchasing the tablet PC and it is packaged with the following state of the art features and much more: 1 GHz Processor 7 Inch Full touch screen with Pinch Zoom 3G Dongle support via USB
Thank you for purchasing the tablet PC and it is packaged with the following state of the art features and much more: 1 GHz Processor 7 Inch Full touch screen with Pinch Zoom 3G Dongle support via USB
Smart Speaker With Alexa. User Manual. Model: CK315
 Smart Speaker With Alexa User Manual Model: CK315 Introduction Features Includes Overview Speaker Controls & Inputs LED Operation Start with CK315 Download the SameSay APP Connecting your device to the
Smart Speaker With Alexa User Manual Model: CK315 Introduction Features Includes Overview Speaker Controls & Inputs LED Operation Start with CK315 Download the SameSay APP Connecting your device to the
SB Channel Soundbar with Built-in Subwoofer
 SB-100 2.1-Channel Soundbar with Built-in Subwoofer P/N 34710 User's Manual SAFETY WARNINGS AND GUIDELINES Please read this entire manual before using this device, paying extra attention to these safety
SB-100 2.1-Channel Soundbar with Built-in Subwoofer P/N 34710 User's Manual SAFETY WARNINGS AND GUIDELINES Please read this entire manual before using this device, paying extra attention to these safety
Hindenburg Journalist Guide - Windows
 Hindenburg Journalist! 1 Hindenburg Journalist Guide - Windows Introduction! 4 Overview! 5 Menu Bar! 5 Tool Bar! 5 Tracks! 5 Workspace! 5 Transport bar! 6 QPPM Meter & Counter! 6 Clipboard! 6 Favorites!
Hindenburg Journalist! 1 Hindenburg Journalist Guide - Windows Introduction! 4 Overview! 5 Menu Bar! 5 Tool Bar! 5 Tracks! 5 Workspace! 5 Transport bar! 6 QPPM Meter & Counter! 6 Clipboard! 6 Favorites!
Retro Clock. App-driven dock for ipod & iphone devices. idesign
 Retro Clock App-driven dock for ipod & iphone devices idesign Table of contents Cautions and Warnings................................................... 2 Locations of Parts and Controls...........................................
Retro Clock App-driven dock for ipod & iphone devices idesign Table of contents Cautions and Warnings................................................... 2 Locations of Parts and Controls...........................................
PowerView. Hub QUICK START GUIDE
 PowerView Hub QUICK START GUIDE When prompted, scan or type the Accessory Setup Code below. Table of Contents Kit Contents. 3 Connections. 5 Home Automation Integration. 13 Troubleshooting. 15 2018 Hunter
PowerView Hub QUICK START GUIDE When prompted, scan or type the Accessory Setup Code below. Table of Contents Kit Contents. 3 Connections. 5 Home Automation Integration. 13 Troubleshooting. 15 2018 Hunter
Register your product and get support at User Manual. EN User Manual 1 ES Manual del usuario 9 FR Manuel de l'utilisateur 19
 Register your product and get support at www.cleer.us User Manual EN User Manual 1 ES Manual del usuario 9 FR Manuel de l'utilisateur 19 R Contents 1. Important Hearing Safety Notice Trademark notice 2.
Register your product and get support at www.cleer.us User Manual EN User Manual 1 ES Manual del usuario 9 FR Manuel de l'utilisateur 19 R Contents 1. Important Hearing Safety Notice Trademark notice 2.
OWNER'S GUIDE BT 390
 OWNER'S GUIDE BT 390 WIRELESS HEADPHONES Thank you for purchasing PHIATON BT 390. - Please follow the directions, and read the guidelines carefully before use. Please keep the owner s guide for future
OWNER'S GUIDE BT 390 WIRELESS HEADPHONES Thank you for purchasing PHIATON BT 390. - Please follow the directions, and read the guidelines carefully before use. Please keep the owner s guide for future
ONKYO W800BT User Manual
 ONKYO W800BT User Manual Welcome We appreciate your choice of Onkyo W800BT True wireless Bluetooth 4.1 stereo earbuds with charging case. Onkyo earbuds combine high performance of audio and TURE wireless
ONKYO W800BT User Manual Welcome We appreciate your choice of Onkyo W800BT True wireless Bluetooth 4.1 stereo earbuds with charging case. Onkyo earbuds combine high performance of audio and TURE wireless
IT S NOT JUST A RANDOM
 IT S NOT JUST A RANDOM WHAT S IN THE BOX When you open this awesome box, inside you will find: One HELLO Device One Remote Control H D M I H D M I One Adapter 220V and 110V + 3 different plugs (Europe,
IT S NOT JUST A RANDOM WHAT S IN THE BOX When you open this awesome box, inside you will find: One HELLO Device One Remote Control H D M I H D M I One Adapter 220V and 110V + 3 different plugs (Europe,
NA1610 AV Media Receiver User Manual
 NA1610 AV Media Receiver User Manual Enjoy the Lifestyle of In-Car Entertainment FCC ID :2AB7S-NA1610 FCC Compliance Statement: This device complies with Part 15 of the FCC rules. Operation is subjected
NA1610 AV Media Receiver User Manual Enjoy the Lifestyle of In-Car Entertainment FCC ID :2AB7S-NA1610 FCC Compliance Statement: This device complies with Part 15 of the FCC rules. Operation is subjected
SAMSUNG POWERED WIFI SURROUND SPEAKER
 SAMSUNG POWERED WIFI SURROUND SPEAKER MODEL:CAW-02013 PLEASE READ THIS INSTRUCTION MANUAL CAREFULLY BEFORE OPERATION AND KEEP IT FOR FUTURE REFERENCE FCC Warnings WARNING:Changes or modifications to this
SAMSUNG POWERED WIFI SURROUND SPEAKER MODEL:CAW-02013 PLEASE READ THIS INSTRUCTION MANUAL CAREFULLY BEFORE OPERATION AND KEEP IT FOR FUTURE REFERENCE FCC Warnings WARNING:Changes or modifications to this
User Manual. Magnetic Wireless Earbuds
 User Manual Magnetic Wireless Earbuds Thank you for purchasing the AUKEY EP-B40 Magnetic Wireless Earbuds. Please read this user manual carefully and keep it for future reference. If you need any assistance,
User Manual Magnetic Wireless Earbuds Thank you for purchasing the AUKEY EP-B40 Magnetic Wireless Earbuds. Please read this user manual carefully and keep it for future reference. If you need any assistance,
Image from Google Images tabtimes.com. CS87 Barbee Kiker
 Image from Google Images tabtimes.com CS87 Barbee Kiker bjkik@comcast.net Table of Contents ipad Parts... 3 Home Button... 3 Touch Gestures... 4 Additional Gestures... 4 Control Center... 5 Notification
Image from Google Images tabtimes.com CS87 Barbee Kiker bjkik@comcast.net Table of Contents ipad Parts... 3 Home Button... 3 Touch Gestures... 4 Additional Gestures... 4 Control Center... 5 Notification
FCC NOTICE: FCC STATEMENT: FCC Radiation Ex posure Statement:
 FCC NOTICE: This equipment has been tested and found to comply with the limits for a Class B digital device, pursuant to Part 15 of the FCC Rules. These limits are designed to provide reasonable protection
FCC NOTICE: This equipment has been tested and found to comply with the limits for a Class B digital device, pursuant to Part 15 of the FCC Rules. These limits are designed to provide reasonable protection
User Manual. Optoma NuForce BE Free8 Truly Wireless Premium Earphones. Version VA3.0
 User Manual Optoma NuForce BE Free8 Truly Wireless Premium Earphones Regulatory model name: APBEFREEB Version VA3.0 1 Contents WHAT S IN THE BOX BE Free8 EARPHONES THE BASICS Charging your BE Free8 Battery
User Manual Optoma NuForce BE Free8 Truly Wireless Premium Earphones Regulatory model name: APBEFREEB Version VA3.0 1 Contents WHAT S IN THE BOX BE Free8 EARPHONES THE BASICS Charging your BE Free8 Battery
User Manual Bluetooth Speaker BT008, BTIP70* Dongguan Taide Industrial Co., Ltd.
 User Manual Bluetooth Speaker BT008, BTIP70* Dongguan Taide Industrial Co., Ltd. Distinguished Customers, Thank you for purchasing this Bluetooth speaker BT008. Before getting started, please read the
User Manual Bluetooth Speaker BT008, BTIP70* Dongguan Taide Industrial Co., Ltd. Distinguished Customers, Thank you for purchasing this Bluetooth speaker BT008. Before getting started, please read the
TV WIRELESS HEADPHONES
 TV WIRELESS HEADPHONES Item No. 206077 Owner s Manual Thank you for purchasing the Sharper Image TV Wireless Headphones. This updated version has a new design with new features, including a digital audio
TV WIRELESS HEADPHONES Item No. 206077 Owner s Manual Thank you for purchasing the Sharper Image TV Wireless Headphones. This updated version has a new design with new features, including a digital audio
STEREO MINI SHOTGUN MICROPHONE
 SMS-45A MIRRORLESS & DSLR STEREO MINI SHOTGUN MICROPHONE PRODUCT MANUAL THANK YOU FOR CHOOSING POLSEN. The Polsen SMS-45A Mini Shotgun Microphone is a compact, lightweight, and durable directional stereo
SMS-45A MIRRORLESS & DSLR STEREO MINI SHOTGUN MICROPHONE PRODUCT MANUAL THANK YOU FOR CHOOSING POLSEN. The Polsen SMS-45A Mini Shotgun Microphone is a compact, lightweight, and durable directional stereo
User s Manual NETVUE II Model Number: NI-1300, NI-1301, NI-1302
 User s Manual NETVUE II Model Number: NI-1300, NI-1301, NI-1302 NetView Technologies keeps the right of the document updated with the new service offer or the service change Version:1.2 Basic installation
User s Manual NETVUE II Model Number: NI-1300, NI-1301, NI-1302 NetView Technologies keeps the right of the document updated with the new service offer or the service change Version:1.2 Basic installation
PTT-100-VZ Wireless Speaker Microphone
 Federal Communication Commission Interference Statement This equipment has been tested and found to comply with the limits for a Class B digital device, pursuant to Part 15 of the FCC Rules. These limits
Federal Communication Commission Interference Statement This equipment has been tested and found to comply with the limits for a Class B digital device, pursuant to Part 15 of the FCC Rules. These limits
Dell Headset IE600. User s Guide. Regulatory model: IE600
 Dell Headset IE600 User s Guide Regulatory model: IE600 NOTE: A NOTE indicates important information that helps you make better use of your computer. CAUTION: A CAUTION indicates potential damage to hardware
Dell Headset IE600 User s Guide Regulatory model: IE600 NOTE: A NOTE indicates important information that helps you make better use of your computer. CAUTION: A CAUTION indicates potential damage to hardware
