CONTENTS CHAPTER 1 OVERVIEW OF DVR... 6 CHAPTER 2 DVR BOOT UP CHAPTER 3 DVR MENU Parameter Record Search...
|
|
|
- Kathryn Barber
- 6 years ago
- Views:
Transcription
1 1
2 CONTENTS CHAPTER 1 OVERVIEW OF DVR FRONT PANEL REAR PANEL REMOTE CONTROLLER INSTALL HARD DRIVE CONNECT EXTERNAL EQUIPMENT CONNECT CAMERA CONNECT DVR PROTECTION OF CABLE FROM WATER INSTALLING THE CAMERA CHAPTER 2 DVR BOOT UP SYSTEM INITIALIZATION STARTUP WIZARD MAIN INTERFACE CHAPTER 3 DVR MENU MAIN MENU GUIDE MAIN MENU Parameter Record Search Device Cloud Storage System Advanced Shutdown MENU LOCK SPLIT MODE RECORD SEARCH
3 3.6 MUTE START SEQUENCE CHAPTER 4 WEB APPLICATION MANAGER WEB PLUGIN DOWNLOAD AND INSTALLATION WEB APPLICATION MANAGER LOGIN LIVE INTERFACE Menu Bar Playback Remote Setting Network Device System Advanced Local Setting Logout CHAPTER 5 MOBILE APP CHAPTER 6 APPENDIX TROUBLESHOOTING SPECIFICATIONS DIMENSION
4 SAFETY INSTRUCTION Please carefully read the following safety instruction so as to avoid personal injuries and prevent the equipment and other connection devices from being damaged. 1. Please use the power supply enclosed or specified by the manufacturer. Never operate the equipment by using unspecified power supply. 2. Never push objects of any kind through openings of DVR so as to avoid electric shock or other accidents. 3. Do not put the equipment in a dusty location. 4. Do not place the equipment under the rain or humid environment like the basement. If the equipment is accidentally in contact with water, please unplug the power cable and immediately contact technical support. 5. Keep the surface of the equipment clean and dry. Use a soft damp cloth to clean the outer case of the DVR. (Do not use liquid aerosol cleaners.) 6. Do not operate if any problems are found. If there is a strange smell or sound from the DVR, unplug the power cable and contact technical support.. 7. Do not try to remove the DVR cover to avoid electrical shock. 8. Handle with care. If DVR does not work properly, please contact technical support for repair or replacement. 9. Install and place the equipment in a well ventilated area. The DVR system includes a HDD, which produces large amount of heat during operation. As a result, do not block the ventilation vents (on the top, bottom, sides and the back of the DVR). 10. The power adapter should only be connected to the DVR. Do not connect it to additional equipment or else the DVR may restart repeatedly due to insufficient power. 11. Do not install near any heat sources such as radiator, stove, and other machinery or devices (including speakers) that produce large amount of heat. 12. If the provided plug does not fit your outlet, please technical support for assistance. 13. Protect the power cord from being walked on or pinched particularly at the plug level and each ends of the cord. 14. Only use attachments/accessories specified by the manufacturer. 15. Only use the cart, stand, tripod, bracket, or table specified by the manufacturer, or sold with the system. When a cart is used, use caution when moving the cart and the device to avoid injury from tip-over. 16. Unplug the device during lightning storms or when unused for long periods of time. 17. Refer all servicing to qualified service personnel. Servicing is required when the device has been damaged in any way, such as power-supply cord or plug is broken, liquid has been spilled or objects have fallen onto the device, exposed to rain or moisture, does not operate normally, or has been dropped. 4
5 Standards Approvals This equipment has been tested and found to comply with the limits for a Class A digital device, pursuant to part 15 of the FCC Rules. These limits are designed to provide reasonable protection against harmful interference when the equipment is operated in a commercial environment. This equipment generates, uses, and can radiate radio frequency energy and, if not installed and used in accordance with the instruction manual, may cause harmful interference to radio communications. Operation of this equipment in a residential area is likely to cause harmful interference in which case the user will be required to correct the interference at his own expense. 5
6 1.1 Front Panel Chapter 1 Overview of DVR P.S: DVR is short for Digital Video Recorder. Front panel for DVR with 8 channels for SDR-B74301 SN Type Key or indicator Identification Functions 1 HDD indicator REC Status 2 Net indicator NET lamp 3 Power indicator PWR If the Red indicator flashes, the hard drive is being read or written to. Display network connection and data transfer status. If the Blue indicator is on, DVR is getting power normally. 4 IR port Receive IR signal from Remote Controller. 5 USB USB USB port 6
7 1.2 Rear Panel Back panel for SDR-B74301 SN Physical Interface Connection 1 VGA port Connect with VGA display devices, such as PC monitor 2 LAN: (RJ45) Network port Connect with LAN, Ethernet cable. 3 Power port Connect with the power supply DC12V 2A, included with the device 4 USB port Connect with USB 5 HDMI Connect with HDMI display devices, such as PC monitor 6 Video input Connect with CH1-8 (analog) video input device, standard BNC port 7 Audio output Audio signal output, RCA port 8 Audio input Connect with CH1-4 audio input signals, RCA port 7
8 1.3 Remote Controller Operation of remote controller Item Key title Key function Channel select 1-8; Numeric key 2 9/0 Numeric key 3 ALL Multiple display mode 4 Menu Enter into Main menu/exit 5 Mute Mute on/off 6 Submenu Go to Submenu 7 Up arrow key, volume increase 8 SEL Select key/edit key 9 Left/Right key; Decrease/Increase parameter value of control bar. 10 Down arrow key, Volume decrease 11 Rewind key 12 Forward key 13 Enter into record search menu / Play key 14 Record key 15 Stop manual record; stop playing 16 Pause/Step forward key 8
9 1.4 Install Hard Drive Note: HDD is pre-installed. If you want to replace hard disk drive, please refer to the following instruction. Please do not remove the hard drive when DVR is operating. Installation of Hard Drive: (1) Unplug the DVR to turn the power off. Using a screwdriver, remove the screws from the side and back panels, and then remove the top cover. (2) Connect data and power cables of hard drive to the motherboard. Mount the hard drive by mounting it onto the rack and connecting the power and data cables. Two groups of screw mounting holes are provided on the base frame of the DVR, respectively for installation of a 3.5 hard drive and 2.5 hard drive. Screw the hard drive in place according to the size of your hard drive. (3) Next, screw the back panel in place, and then the sides. 9
10 1.5 Connect external equipment Connect camera signal cable to video input port on the DVR via the BNC connectors. Connect your monitor to the DVR using the VGA or HDMI video cable. Connect DVR to the power supply adapter provided. After all connections are completed, plug the DVR in to perform function checks. Be sure that all audio/video I/O ports are connected properly. 1.6 Connect Camera Connecting the Camera(SDC-9443BC) Equipped with the IR LED lights and the illumination sensor, the camera enables you to monitor at all times, day and night. The camera is suitable for both indoor and ourtdoor use. Do not fully expose the camera to rain. The camera must be installed under a shelter to avoid exposure to excessive rain or moisture. Name Description 1 Lens 3.6mm focal length enables you to monitor at a wider field of view 2 IR LED Infrared LED lights are controlled by the illumination sensor. 3 Illumination Sensor Detects incoming light to control the IR LED. 4 BNC Cable BNC terminal for video signal output. 5 Power Cable Use to power the camera. 10
11 1.7 Connect DVR 1.8 Protection of Cable from Water If this product is mounted outdoor, water leakage may occur at gap between cables. As shown below, butyl rubber (available on the market) shall be used to protect from water. 1. Connect power supply and BNC power source. 2. Cover black sheath of the cable (Zone A), and ensure half of butyl rubber can cover the cable joint. Poor water protection at the cable sheath may cause water leakage. Make sure to wrap tightly. The water-proof butyl rubber is made of rubber that expands to twice the original length. If you do not use cable joint, it must be covered with water-proof tape. 11
12 1.9 Installing the camera The camera can be installed on the wall, ceiling, shelf or a desired position using the provided mounting bracket. 1. Adhere the installation template onto the ceiling and use it as installation locating tool. (Please refer to Page 21 of Quick Guide.) 2. Choose an installation site that can sufficiently support the weight of the camera to be installed. 3. Attach the camera mount to the wall using the supplied screws. 4. Adjust the direction of the camera to the desired direction, and tighten the bracket. 5. Adjust camera angle as needed. 6. Connect the camera cable to the camera. Take caution when installing the camera outdoors because the cable connectors may be wet with moisture or pile up with impurities. Although the camera is IP66 rated, direct exposure to water or moisture may cause problem such as condensation. 12
13 2.1 System Initialization Chapter 2 DVR Boot up After connecting the DVR power cable to wall outlet, the DVR system initializing screen will appear. Note: It may take 40 seconds to start up, and the screen may beep 5~6 times. 2.2 Startup Wizard After the DVR startup is complete, the startup wizard will display. Wizard setting menu includes: Homepage, admin password setting, hard drive management, video recording schedule, basic system configuration, network setup, and DDNS setting. You can click on Don't show this window next time" if you do not wish to have the wizard setting to appear next time. 1. Set Admin Password: Please create a user name and password for your device. Password MUST be 8~13 characters long, and with at least a combination of two types of characters. Retype password: Re-enter the password set above 13
14 2. Hard Drive Management: Any new disk connected must be formatted before use. Click on Select to highlight the hard drive to be formatted. Click on Format HDD and the user login box will appear.enter the password to log in. Click on "OK" to format the disk when the Entire Data Will Be Erased. Do You Want To Continue? dialog box appears. Formatting process is complete when the progress bar is full. 3. Video Recording Schedule: Select the channel and the date to be set. One week s schedule can be set. The record schedule of the current channel can be copied to any other channel or all channels. Note: 1)In the Record menu and Record Search menu, when no colors are presented, it means there are no recordings during that time. 2) Green stands for normal record and yellow stands for motion record. 14
15 4.General System Configuration: Set the date, time, date format, time format, language, video format and menu timeouts. 5. Network Configuration (DHCP): In DHCP mode the router will automatically assign an IP address to DVR. If the DVR fails to obtain an IP address, refer to the DVR Router Guide. If the problem still cannot be resolved, contact technical support. 15
16 6. Configuration: Receive or Send DVR alerts via . SSL (Secure Socket Layer): This is an industry standard transport protocol that establishes an encrypted link between the web server and browser. This link ensures that all data that passes between the web server and browser remains private and integral. If the setting is incorrect, check you mail server s SMTP port SMTP Port: The mail sending port used by SMTP (Simple Mail Transfer Protocol) server is generally Port 25, or Port 465. SMTP Server: Enter address of the mail server you want to connect to. Sender address: Enter sender's mail address, which must correspond to the server used. For example, mailbox "aaa@gmail.com" should correspond to server "smtp.gmail.com". Recipient address: Recipient's mail address, used to receive alarm image and message from DVR side. If system alarms continually and sends images frequently, save the images to another location or remove them, so as to avoid excessive space occupation and thereby affect your normal use of mailbox. Time interval: A mail will be sent every three minutes by default. If the time interval for mail notification is set too short, server may deem mails as junk mails, so they cannot be transferred normally. 16
17 7. DDNS SETTING. User may set DDNS under network type of PPPoE/Static/DHCP after applying dynamic domain service. User may remotely access DVR through domain by using browser in the form of domain: mapped HTTP port number when using DDNS domain name to access DVR. Server address: Select dynamic domain name server provider. Available domain name servers (DDNS_3322, DYNDNS, NO_IP, CHANGEIP, DNSEXIT) Host name: dynamic domain name of the host obtained from dynamic domain name service provider upon registration, for example, dvr2016.no-ip.org User Name: The user name registered upon application for dynamic domain name. Password: The password set upon registration. Click on Test DDNS. If connection succeeds, it will be indicated that DDNS Test is Successful! Perform remote access to DVR by using dynamic domain name, for example, HTTP port number (e.g ) 8. Click on "Save" to finish setting of startup wizard. 17
18 2.3 Main Interface In real-time preview mode: right click on any area to access the desired menu. Right click on it to open a context menu, whose menu items may vary depending on the specific condition, such as sign-in, sign-out, split screen mode and various operation conditions. Left click on any channel to access shortcut menu, where operations such as image capture, recording and image zoom-in are available. 18
19 The video recording marks are as shown below: RR means common Recording. M means Motion detection recording. M means Motion detection without recording. Component Name Function a Camera Type A means AHD camera. Absence of it means 960H camera. b Date & Time Display current date and time c Channel Name Display channel name d SAMSUNG Logo The logo of SAMSUNG will display only when video is loss. e Image Capture Make a snapshot of current video f Manual Recording Enable or disable manual recording g Quick Playback Make playback of the last 5 minutes of the video h i Electronic Zoom-In Channel Color Setting j Main Menu Access the main menu Hold and drag mouse cursor to select a frame of current video to zoom in. Set hue, brightness, contrast and saturation of current channel. k Lock Sign out or access sign-in page. l Four-Channel Layout Display four channels of video. m Nine-Channel Layout Display nine channels of video. n N-Channel Layout Display six channels of video. Display eight channels of video. o Polling Start or stop polling. p Sound Adjust volume or mute. q Playback Access video retrieval page. 19
20 Chapter 3 DVR Menu Popup Menu After finishing system initialization, right click the mouse on preview interface or slide the mouse to the bottom of screen to enter into Pop-up Menu. Now you could perform parameter setting and operate on Main Menu, Multi-screen, Record Search, Sequence, Volume and Brightness settings. The options in the pop-up menu may vary slightly according to different parameter settings and application environment. The options in the menu will be explained in detail in the following chapters. 20
21 3.1 Main Menu Guide Live Display Output Private Zone Record Record Schedule Record Mainstream Substream Capture Capture Capture Schedule Network Parameter Network Schedule DDNS RTSP FTP Alarm Motion General Record Search Events Picture Main Menu Device HDD Cloud Storage General General DST System Users NTP Info Log Advanced Maintain Events Shutdown 21
22 3.2 Main Menu On LIVE mode, click the mouse button, or [Menu] button on the remote controller, or click [ ] icon on the toolbar to enter the main menu screen. If system interface is locked, refer to section 3.3 to unlock by entering your password. In Main Menu mode, you can make settings for Parameter, Record Search, Device, System, Advanced and Shutdown Parameter 1.Live Go to Main Menu Parameter Display Live Channel: Select the channel in the drop-down list. Channel Name: Channel name, support up to 8 characters. Show Name: Showing Channel name Record Time: Enable or disable displaying system time in recording. OSD Position: Adjustment the position of channel name and time display Color: Click Setup to access the color settings Covert: Enable/Disable Video hiding. AHD EQ: Switch of AHD signal equalizer. Show Time: Enable or disable the time displayed in the live interface. Copy: Copy the parameters in the channel to any other channel or all channels. 22
23 Adjust the brightness, hue, contrast and saturation of the image in selected channel in Live interface. Note: To modify the parameter value in sub-menu and make it effective, click Save after modification and a dialog box with message Save parameters successful! will pop up. Click OK in the interface, then Exit to exit the menu. If you want to cancel the modification, click Cancel to exit. Use Virtual Keyboard Virtual keyboard window will be displayed for input.. Click on the desired characters to apply them. Press <Shift> to switch to input of upper-case letters. Press <Shift> again to switch to input of special characters. The virtual keyboard is used in the same way as with physical keyboard. For input of password, use letters and special characters other than <\> and <">. 2.Output Go to Main Menu Parameter Display Output to enter into the interface. Video Output: Live Output Sequence Mode: layout1, layout4, layout6 SEQ Time: Sequence time is set 5 seconds by default. User may set it as required up to 300 seconds VGA/HDMI Resolution: For VGA output or HDMI output, the optional resolution includes , , , , Transparency: Adjust menu transparency in the range of Support Overscan: Support HDMI overscan 23
24 3. Private Zone Go to Main Menu Parameter Display Private Zone to enter into the interface. Privacy Zone is to block certain area(s) in the camera s field of view from recording in the selected channel. 1. Select the number of the zone(s) to be blocked (maximum of 4 zones can be set for single channel) 2. Click Setup to adjust the position of the zone. 3. After finish setting, right click the mouse to return to the Privacy Zone page. 4. Click Save to save the setting. 4. Record Go to Main Menu Parameter Record Record to enter into the interface. Channel: Set the desired channel in the drop-down menu Record Switch: Enable/disable record Stream mode: Mainstream/Substream Pre Record: Enable to pre-record motion detection record. 24
25 5. Record Schedule Go to Main Menu Parameter Record Record Schedule to enter recording schedule for the DVR. Schedule interface: 6. Mainstream Select the channel and the date to be set. One week s schedule can be set. The record schedule of the current channel can be copied to any other channel or all channels. Note: 1. In the Record menu and Record Search menu, when no colors are presented, it means there are no recordings during that time; Go to Menu Parameter Record Mainstream to enter into the menu interface. Channel: Set the desired channel in the drop-down menu. Resolution: NTSC 960x480/1280x720/1920x1080 Note: In AHD series, the supported record resolution includes 960H/720P/1080P; FPS:NTSC:1-30FPS Bitrate Control: Select either constant (CBR) / variable (VBR) bit rate. Bitrate Mode: Select default/custom bit rate. Bitrate: Bit rate setting Audio: Enable audio recording. Resolution: Only in 1920x1080 resolution Encode FPS is available. Encode FPS: Encoding frame rate 10~15 fps. Live View: Adjusted automatically based on frame rate. 25
26 7. Substream Go to Menu Parameter Record Substream to enter into the menu interface Channel: Select recording channel Resolution: NTSC352x240/PAL352x288 FPS: Select recording frame rate. Bitrate Control: Select either constant (CBR) / variable (VBR) bit rate. Bitrate Mode: Select default/custom bit rate. Bitrate: Bit rate setting Audio: Enable audio recording. 8. Capture Go to Main Menu -> Parameter ->Capture. Channel: Select capture channel Auto Capture: Enable/Disable auto capture. Stream Mode: Mainstream/Substream Normal lnterval:5s/10s/30s/1min/10min/ 30min/1h Alarm lnterval:5s/10s/30s/1min/10min/ 30min/1h Manual Capture: Enable/Disable manual capture Note: You can click on the icon [ ] in the live window to manually capture the image with your mouse. 26
27 9. Capture Schedule Go to Main Menu -> Parameter ->Capture Schedule. Normal: Conventional capture setting Motion: Motion detect capture setting 10. Network Go to Main Menu Parameter Network Network to enter the interface. Select the network connection option (PPPOE, DHCP, Static) to set the port. User can view and do the recording, playback or backup of the video remotely. Take DHCP as an example. In this mode, the router automatically assigns IP address for the DVR. After restarting the DVR or DHCP server, the IP address obtained by the DVR may be different. As a result, you need to check the IP address and port numbers before remote access to the DVR every time. The operation procedure is as follows: 1. Select DHCP, click Save and restart the DVR. Input Client Port and HTTP Port (the two ports must be different). 2. Remotely visit the DVR by using IP address plus HTTP port through web browsers. network IP: HTTP port number (such as 00080) Intranet IP: HTTP port number (such as 00080) (Only available in the same LAN) For PPPoE, Static and DHCP, after setting the IP address for the DVR, the extranet port shall be mapped in the router before visiting DVR through public network. Note: Save the setting to apply the changes made. If there are multiple DVRs in a LAN, make sure their MAC addresses are different. 27
28 11. Go to Main Menu Parameter Network to enter into the menu interface. Receive or Send DVR alarm and set parameters like address, SSL, Enable, and Interval. SSL: This is an industry standard transport protocol that establishes an encrypted link between the web server and browser. This link ensures that all data that passes between the web server and browser remains private and integral. If the setting is incorrect, check you mail server s SMTP port SMTP Port: The mail sending port used by SMTP (Simple Mail Transfer Protocol) server is generally Port 25, or Port 465. SMTP Server: Enter the address of the server for the mailbox in use. Sender address: Sender s mail address, which must correspond to the server used. For example, mailbox "aaa@gmail.com" should correspond to server "smtp.gmail.com". Recipient address: Recipient s mail address, used to receive alarm image and message from DVR side. If system alarms continually and sends images frequently, save the images to another location or remove them, so as to avoid excessive space occupation and thereby affect your normal use of mailbox. Time interval: A mail will be sent every three minutes by default. If the time interval for mail notification is set too short, server may deem mails as junk mails, so they cannot be transferred normally. 28
29 Mailbox Setting: For example, if you are using Gmail, sign in to the GMAIL mailbox. Click on settings--forwarding and POP/IMAP Click on Enable IMAP--Save Changes 29
30 12. Schedule Go to Main Menu Parameter Network Schedule to make schedule. Select the channel and the date to be set. One week s schedule can be set. The record schedule of the current channel can be copied to any other channel or all channels. Note: 1. Green stands for Motion: will be sent in case of object motion; 2. Red stands for Exception: will be sent in case of exception, e.g. No Space on Disk, Disk Error, Video loss, etc. 13. DDNS Go to Main Menu Parameter Network DDNS to enter into the menu interface. User may set DDNS in any one of the above 3 network connection types after applying dynamic domain service. User may remotely access the DVR through domain by using browser in the form of domain: mapped HTTP port number. When using DDNS domain name to access the DVR, user must confirm that the port can be normally connected to current IP on the public network and the settings for server address/host name/user/password/setting should be consistent with the DVR local setting. 30
31 Server address: Select dynamic domain name server provider. Available domain name servers (DDNS_3322, DYNDNS, NO_IP, CHANGEIP, DNSEXIT) Host name: dynamic domain name of the host obtained from dynamic domain name service provider upon registration, for example, dvr2016.no-ip.org User Name: The user name registered upon application for dynamic domain name. Password: The password set upon registration. Click on Test DDNS. If connection succeeds, it will be indicated that "DDNS Test is Successful! Perform remote access to the DVR by using dynamic domain name, for example, HTTP port number (e.g ) 14. RTSP Go to Main Menu Parameter Network RTSP Set User Name and Password to view video by PC software VLC. RTSP Enable: Enable/Disable Verify: Enable/Disable RTSP Port:00054 RTSP User Name: admin RTSP Password: Analog Channel: rtsp://ip:port/cha/b A:01(ch1),02(ch2) B:0(main stream),1(sub stream) 31
32 Follow the instruction to input IP and port to preview video. 15. FTP Go to Main Menu Parameter Network FTP Set IP, User Name and Password to view the captured image in the server. Enter intoftp://relay.anw.ru/and input User Name and Password to view the captured images. FTP Enable: Enable/Disable Server IP: Server IP address Port: Port User Name: User Name Password: User password Directory Name: Directory name Note It is recommended to use FTP software Filezilla with open source free of charge. Use of other FTP software may cause image distortion. 32
33 16. Motion Go to Main Menu Parameter Alarm Motion to enter into the interface. Channel: Enable or disable Motion function. Sensitivity: Support 1-8 level, 8 is the highest level. Buzzer: When detecting object moving, buzzer makes alarms (disable, 10 seconds, 20 seconds, 40 seconds and 60 seconds). Show Message: Messages will be displayed on the screen when moving object is detected and alarms are made. Send When moving object is detected, send to the specified address. Full Screen: When moving object is detected, messages will be displayed in full screen. Post Recording: After the alarm finishes, the duration time of the alarm recording can be set as 30 seconds, 1 minute, 2 minutes and 5 minutes. Area: Click it to enter into the interface to set the motion detection area to be monitored intensively. A single channel is divided into (PAL) or (NTSC) configurable grids. The red grids indicate that the motion detection in the area is enabled, white semitransparent ones indicate that the motion detection in the area is disabled. After setting is completed, right click the mouse button to return and click Save to make the parameter setting effective. Record Channel: When object motion is detected, the record channel setting will be activated. Copy: Allow you copy current channel parameters to any other channel (setting of record channel cannot be copied). Alarm Type Video Loss Motion Detection HDD Status Functions & Descriptions When the DVR fails to receive video signals due to some problems (camera damage, line dropout or damage, power failure), the alarm will appear. When camera detects object moving, alarm will be activated. Sensitivity is subject to the actual application environment test. Sensitivity is adjusted according to the sensitivity of moving object detection and parameters are modified by combining the area setting. Alarm will appear when the HDD does not work due to damage, power failure, HDD auto-overwrite off and insufficient space. 33
34 3.2.2 Record Search 1. General Go to Main Menu Record Search Record Search to enter into the interface. Channel: Select the channel you want to search. Type: Select the type the playback record. There are three options: All, Normal and Motion. Start Time/End Time: Select the specific period of time. The default setting is from 0:00 to 24:00. Playback Channel: Click a date and select corresponding channel in Playback Channel. The selected channels must not be more than 16. Playback: Select the desired year and month and click Search. If there are any records, a yellow corner mark which shows the recording at specific date will appear at the down-right corner of the date sheet. Select the date checkbox and select playback channel and click Playback to enter into the interface. Playback interface: You can use the Playback Control bar to operate the Fast Forward (X2, X4, X8 and X16), Rewind (X2, X4, X8 and X16), Slow play (1/2,1/4,1/8 and 1/16 speed), Play, Pause/Frame. You can click or drag the volume control bar to adjust volume. When playback ends, DVR will remain in the playback interface. Time Axis setup, file clip and zoom in/out The DVR supports the processing control bar function when playing back record files. Time Axis zoom: Default value is 24hours. Allow user to select 2 hours, 1 hour, 30 minutes or user-defined. 34
35 Detailed Operation: Fixed time axis: If you select [ ] option, that means the processing control bar covers two hour of video content. The time range refers to 1 hour before and after the middle point. Record clip and backup function and playback zoom in/out function. Clip and backup: When it is under single channel playback, the [ ] icon will appear in the Play Control bar. Click the icon to start video clip function, click the icon again to end the function and pop up the dialog. Now, you may save the clipped video file. Zoom out: When it is under single channel playback, the [ ] icon will appear in the Play Control bar. Click the icon to zoom in certain area of the playback screen and right click mouse to return the Playback page. 2. Events Go to Main Menu Record Search Events to enter into the interface. In this page, user may search details by date, time, channel and record type. The relevant operations are as follows: : Previous page; Click the button to go to previous page when viewing events (except the first page). When viewing the first page, click this button to display the event list in the first page. : Next page; Click the button to go to next page when viewing events (except the last page). When viewing the last page, click this button to display the event list in the last page. : Jump; Input the desired record event page in the input box and click arrow button to jump to the input page. Two types of backup: Quick Backup and Backup 35
36 If you want to back up a record in the detailed file list, you may check the checkbox at the left of the record ( means it has been selected) and click Backup to enter into Select backup type (Make sure USB flash drive or other portable storage device are connected). If you want to back up with USB, select USB and click OK to start processing and you will see the backup progress. After backup finishes, message Backup Finishes will appear at down-right corner. Note: Before backup, connect devices for backup (USB flash drive or other mobile storage devices with USB interface) 36
37 3. Play Backup Files 1.Copy backup files to the computer. 2. Open SVideo player and click + or. For example, if you want to choose *.264, *.avi,*.mp4, add backup file and select a file to play. Play: Click to play file Pause: Click to pause. Stop: Click to stop playback. Frame Forward: step forward by frame Slow forward: Click to play at 8x,4x,2x,1x,1/2,1/4,1/8,1/16 speed. Fast forward: Click to play at 16x,8x,4x,2x,1x,1/2x,1/4x,1/8x speed Open file/open Directory Expand/pack up the list. Screenshot: Save path: C:\Users\Administrator\SVideoPlayer\picture Cut: Save path: C:\Users\Administrator\SVideoPlayer\video Full screen display Never on top Always on top On top during playing Adjust volume Window Division, 37
38 1/4/9/16 channels optional. Add folder or file. Playback mode, Single, Order, Repeat one, Repeat ALL are optional Delete all files in the list. Search File Language/Settings Basic Settings: Set on-top mode Capture Settings: Set the path to save image Note: It is recommended to use SVideo Player contained in compact disk for playback. Use of any other player may cause compatibility problem. 38
39 4. Picture Go to Main Menu Parameter Support search picture for 5000pcs each time. If the picture number greater than this value, please adjust the date (time) of the current search and search again. Go to Main Menu Record Search picture to enter into the interface. In this page, user may search details by date, time, channel and record type. The relevant operations are as follows: : Previous page; Click the button to go to previous page when viewing events (except the first page). When viewing the first page, click this button to display the event list in the first page. : Next page; Click the button to go to next page when viewing events (except the last page). When viewing the last page, click this button to display the event list in the last page. : Jump; Input the desired record event page in the input box and click arrow button to jump to the input page. Two types of backup: Quick Backup and Backup : Step Forward : Play : Stop : Rewind : Fast Forward : Single/Quad View. 39
40 3.2.3 Device 1. HDD Go to Main Menu Device HDD to enter into the interface. When HDD is connected, the system will automatically detect if the HDD is normal or not; if the HDD needs to be formatted, select the HDD and format it. If the system detects the HDD is normal, the HDD status will be shown as Normal. No.: Number of HDD connected to system. Status: It shows the current status of the HDD. It will be available only when the HDD is Normal. Free/Total Space: Remaining or total space of the HDD Free Time: Remaining time for the HDD recording according to current setting for Resolution, Encoding Rate and Frame Rate of image. Auto-overwrite: When set to ENABLE and the hard drive is full, the DVR will overwrite the oldest files on the hard drive. When set to DISABLE and the hard drive is full, the DVR will stop recording. Format HDD: Format HDD for the first use. Note: Recording can only be performed when the HDD is in Normal state. 40
41 3.2.4 Cloud Storage 1. Cloud Storage Cloud: Cloud Space (Network HDD). It can upload the DVR periodically captured pictures and motion detection captured pictures to Dropbox 1) Register in Dropbox website, 2) Configure network to ensure the normal operation of the DVR network. 3) Configure Cloud: Enable Cloud and set the channel and interval for the DVR periodically captured pictures; Enable Motion Detection to get captured pictures for motion detection. 4) Driver Name refers to the name created in the folder of Dropbox and the name can be defined by the user, e.g. CloudDVR000. The folder will store the periodically captured pictures. 5) Click [Advanced Setup] to set the box. Enter address. 6) Click [Active Cloud] to activate Cloud and will receive the URL related to Cloud User input the registered user name to visit the above website and the following interface will be popped up. 7) Click the icon at the upper-left to view the folder (CloudDVR000) made in Step 4. 8) Enter the folder to view the DVR captured pictures System 1. General Go to Main Menu System General General to enter into the interface. User may set Date, Time, Date Format, Time Format, Language, Video Format, Menu Timeouts and Show Wizard on this page. 41
42 2. DST Go to Main Menu System General DST. Enter into the interface to set DST, Time Offset, Start Time and End Time. 3. NTP Go to Main Menu System General NTP. NTP service: Enable/Disable NTP function. Server Address: Select NTP server (time.windows.com, time.nist.gov, pool.ntp.org). Time Zone: Corresponding time zones for various nations or regions. Update Time: Enable NTP function and save parameters and click Update Time to calibrate the system time. Note: When NTP function is set to Enable, system will calibrate the system time at every 00:07:50 and every start-up. 42
43 4. Users Go to Main Menu System Users to enter into the User interface. It supports up to seven users, including one administrator and six users. Click [Edit] button to enter into the [User Edit] interface to input user name and password. User Name consists of 8 characters and password is composed by number 0-9 with max length of 8 numbers. Set user password. Administer is authorized to set user common user s authority. Log Search: allow you check all the system logs. Parameter: allow you set all the parameters. Maintain: allow you update version, recover ex-factory value, device reboot and shut down. Disk Management: allow you manage and control the HDD and USB drive. Remote Login: allow you remotely login DVR. SEQ Control: allow you sequence live screens for all the channels. Manual Record: allow you manually start/stop record. Manual Capture: Allow you to manually take a snapshot Backup: Tick-select the ENABLE option and select channel for backup, the user is allowed to back up the record in the selected channel. Live: Tick-select the ENABLE option and select a channel and the user is allowed to view all the live images in the selected channel. Playback: Tick-select the ENABLE option of Playback and the common user is allowed to playback the selected record in the channel. 43
44 5. User Edit User may enable or disable the function or set password. 6. Info Go to Main Menu System Info to enter into the interface. 44
45 7. Log Go to Main Menu System Log. User may search log information in different period of time. Click Backup to save all the log information Advanced 1. Maintain Go to Main Menu Advanced Maintain to enter into the interface. Auto Reboot: Enable the auto maintenance function to reboot system regularly at every day/week/month. When Auto Reboot is enabled, DVR should be in the main interface and no user operation. Update: Click Update to enter the Device interface and select the updating file in USB to execute. Load Default: If [Load Default] is selected, you can initialize the system to the ex-factory default. Click Load Default and select items to be restored Load Settings: Load parameters in the removable storage device to DVR. Save Settings: Save the set parameters of user s DVR to the removable storage device. Note: Do not take out the USB memory or cut off the power during upgrading. When the update is done, system will be automatically restarted. After about 5 minutes, the upgrading will be finished. It is recommended to load ex-factory default after upgrading. The auto maintain function can be effective only when DVR returns back to Preview mode with no any operation within the set auto maintain time. 45
46 2. Events Go to Main Menu Advance Events to enter into the interface. Event Type: Support three abnormal types: Disk Full, Disk Error and Video Loss. Enable: Active alarms for abnormal situations. Show Message: You can set show message on the screen when sensor alarm is detected. Buzzer: How long the buzzer will sound (10s, 20s, 40s, 60s). Send Select to send to specified address when abnormal events appear Shutdown Go to Main Menu Shutdown to enter into the interface. 46
47 3.3 Menu Lock In consideration of system safety, user may click the icon on the toolbar when he leaves away from DVR and the system interface will be locked. User has to input Device ID, User Name and Password on the login interface to unlock. In case that the password is forgotten, contact the technical personnel. Note: Administrator has all authorization of menu operation and users have limitations for authorization and have to get authorization from administrator. 3.4 Split Mode There are many display modes in video channel, including single channel display, SEQ display and split mode. 3.5 Record Search Click icon on the toolbar to enter into the Record Search interface to search and playback. Refer to former section for specific operating method. 3.6 Mute Click icon on the toolbar or remote controller to control the mute of DVR. 3.7 Start Sequence After set channel sequence time, click Start Sequence icon on the toolbar to start sequence. 47
48 Chapter 4 Web Application Manager System Environment Requirements The minimum requirements for hardware and OS required to run Web Application are given below. Minimum Recommended CPU Intel i3 Intel i7 or higher RAM 4G or more 8G or more Hard Drive 500G or more 1000G or more Display RAM 2G or more 4G or more Display Resolution 1280* *1080 OS Windows Vista, Windows 7,Windows 8 Mac OS X 10.9 and above Microsoft Internet Explorer (Ver. 11,10,9,8), Mozilla Firefox43.0.4,Google Chrome TM V42 Safari 5.1 and above DirectX DirectX 11 Direct3D Ethernet Adapter Acceleration Function 10/100M Ethernet Adapter IE Microsoft Internet Explorer (Ver. 11,10,9,8) 48
49 4.1 Web Plugin Download and Installation If your computer system is Windows 7, you may need to setup the user authority for remote control, or you may be unable to backup or record. Vista System: Start Setup Control Panel. Set user authority in control panel as the following picutre. Remove the Tick in front of the option Use UAC to help protect your computer and confirm OK. WIN7: Vista Note: If the Web plugins is not downloaded successfully, please check if your browser s safety level or firewall setting is set too high. Please open IE browser [Menu Bar] Tools Internet options Security Internet Custom level Enable the options. 49
50 1. Download and installation of plugin for IE Enter IP address of DVR in address bar of IE, for example, Click on "Download", and then click on "Run" in being Downloaded File - Security Warning box 50
51 Click on "Run" in warning box reading "Do you want to run this software?" Click on "Install" in the dialog box "Setup-Web Plugin. 51
52 Shut down IE browser and restart it, and then enter IP address of DVR in address bar to access login page. 2. Download and installation of plugin for Mac SAFARI. Enter IP address of DVR in address bar of Mac SAFARI, for example, and click on download to download the plugin. Locate the downloaded plugin "SurveillanceClient.dmg" and double click on it 52
53 Install the plugin by double clicking on "SurveillanceClient. pkg. Click on "Continue" > "Install". Enter user name and password for login to Apple computer. Click on "Install" > "Shut down" to finish installation. 53
54 Shut down Mac SAFARI browser and restart it, and then enter IP address of DVR in address bar to access login page. Note: The above instruction is to install the initial plug in. You can use the same plugin for IE, for Google Chrome and Firefox. If plugin for windows OS was installed on IE, Firefox or Google Chrome once, you can use IE which needs to be run as administrator, Firefox or Google Chrome to log in to DVR. If you use Google Chrome to log in, please use Version 41 or lower. If you use V42 to V44 to log in, you need to enable NPAPI plugins. You can enter chrome://flags/#enable-npapi on URL bar of Google Chrome to find and enable NPAPI. Please note that it doesn t support V45 or above. When you download and install plugin on Firefox, please close Firefox when it is prompted to. After installation is finished, you can restart Firefox to log in to the DVR. When you do a firmware upgrade, please close the browsers in order to have the new plug in replace the old one. Depending on your situation, the plugin may not be work on your browser. In this case, please install the plugin unavailable on the CD provided. (Web_plugin_Windows_YYYY_MM_DD.exe for Windows system, and SurveillanceClient_Mac_YYYY_MM_DD.dmg for Mac). 54
55 4.2 Web Application Manager Login After web plugins installation, please input user name and password, select Main Stream or Sub Stream (In general, select main stream for intranet and sub stream for extranet), and input HTTP port number and select language in the interface. There is an option for opening all channel preview, select it to open all live pictures. Press Login to log in client and remotely visit DVR. The default password is blank and administer is authorized to modify the password. Set password as per introductions of user management in system setting. After successfully log in, it will enter the real-time monitoring interface and connect video automatically. 4.3 Live Interface Log in and enter into the live interface. 55
56 4.3.1 Menu Bar Menu Bar: Live, Replay, Configuration, Local Setting and Logout. 1. Live Display Log in the Web Application Manager, system will be defaulted to enter into <Live> interface. You can click [Play] button to Open/close live images, on-spot record, capture, and many live display modes. Buttons on a single live interface: : Volume switch : Record switch: the remote record switch of client. Record will be automatically saved to a specified position on PC after the function is enabled. : Snapshot: Capture the selected live image and save it to a specified position on PC. The image is saved as *.bmp format. : Open or close the images on Live window. : Switch display mode in channel window : Open all the Live channels. : Close all the Live channels : Display previous group of channels : Display next group of channels : Click to maximize the current window to full screen. Right click to popup menu option and select Exit Full Screen. 2. Video Control : Adjust the chromaticity of video : Adjust the brightness of video : Adjust the contrast of video : Adjust the saturation of video 56
57 4.3.2 Playback Click to enter into Playback interface to remotely view the records in DVR HDD. It supports 1 to 4 channel record playback. 1. Record Search Record playback procedure Firstly, select the date you want to check and tick 1 to 4 channels. Any record files in current channel at current date will be displayed in the status bar of the interface. 57
58 Secondly, select record type (Normal record, Motion and All) and channels, and then click, and time axis panel will display specific time quantum. On the time axis, red part stands for Motion, yellow stands for normal record and original part stands for no record during this period. Before playback, choose to enable playback 4 channels synchronously. If you tick-select, that means the selected channel will playback synchronously; otherwise, you could separately control the channels playback. Thirdly, start playback Click to start record playback. When mouse curse is moving on the time axis, the time point of current position will be displayed on the time axis screen. Click to locate the record. Click the icon or to zoom in/out the time bar display ratio. 58
59 2. Playback Control Playback control bar, Detailed brief description is shown as below list Key Description Key Description Play Enable the volume switch Pause Stop By frame Volume adjustment bar Slow playing 1/2,1/4, 1/8, Fast playing 1/2/4/8 Stop playing all the files Record Clip Single channel mode Snap Quad mode Download Open all the playback channels Full Screen Stop playing all the playback Record file clip After opening playback, click [ ] icon to clip the selected file; and click again to stop the clip function. Then playback clip is successfully done. Record clip file will be saved as *.264 format. Snapshot function Move the mouse curse to the channel you want to capture, and click [ ] icon to capture the live images remotely. After capturing the images successfully, a path prompt box will be popped up. The captured file will be saved as.bmp format. 59
60 Record file download Click download icon on the control bar to display all the matched record file according to the search conditions of channels. Tick-select the record file you want to download and click [Start download].system will download the record file in sequence and save to local PC. The downloading file will be displayed in percentage form. After downloading finishes, Complete will be displayed on the status bar Remote Setting Click Remote Setting to enter into the interface shown, including Display, Record, Network, Alarm, Device, System and Advance. 60
61 1.Display 1) Live Channel: Select analog channel or digital channel. Show Name: Enable or Disable display camera name. Show Time: Enable or Disable time display. Channel Name: Define a camera name for the camera. Record Time: When enable, the time will be recorded on your video. Covert: Enable or Disable video covert. 2) Privacy Zone Each channel can set 4 privacy zones. The relevant parameters should be consistent with DVR local setting. Select zones to be deleted and click Delete and click Save at up-right corner. 61
62 2. Record Click <Record> option to unfold its sub-options: Record parameter and Schedule. 1) Record Parameters. The parameters should be consistent with DVR local setting. 2) Record Schedule. The parameters should be consistent with DVR local setting. Green stands for Normal record; Yellow stands for Motion detection. 62
63 3) Mainstream: User may set Mainstream. The relevant parameters should be consistent with DVR local setting. 4)Substream: Channel: Select analog channel or digital channel. Resolution: Select recording resolution. FPS: Select recording frame rate. Bitrate Mode: Select default or custom bit rate. Bitrate: Select recording bit rate. 63
64 1) Capture: Channel: Select analog channel or digital channel. Auto Capture: Enable/Disable auto capture Stream Mode: Select main stream or sub stream of capture. Alarm Interval: Select interval time of alarm capture Manual Capture: Enable/Disable manual capture 2) Capture Schedule: Channel: Select analog channel or digital channel Normal: Conventional capture setting Motion: Motion detect capture setting 64
65 4.3.4 Network Unfold <Network> to show its sub-options: Network, , and DDNS configuration. 1. LAN setting DVR supports Static/DHCP/PPPOE modes. System default network type is <DHCP>. User can set parameters as required. After the network parameters are modified successfully, DVR will automatically restart to make the setting effective Set DVR alarm configuration parameters, including address, SSL, Enable, and Interval etc. Detailed parameters should be consistent with DVR local setting. 65
66 3. DDNS DDNS: After user applies for DDNS service, you could enable <DDNS> function under any one network type mode (Static, DHCP and PPPoE). And you may remotely visit the DVR through domain name ( name: HTTP port No.). When visiting DVR by using DDNS, user should make sure port and current IP can be normally connected in public network. Details settings, including server address, host, user, and password, should be consistent with DVR local setting. Click on Test DDNS. If connection succeeds, it will be indicated that "DDNS Test is Successful! 4. RTSP The relevant parameters should be consistent with DVR local setting. 66
67 5. FTP The relevant parameters should be consistent with DVR local setting. Note It is recommended to use FTP software Filezilla with open source free of charge. Use of other FTP software may cause the image abnormal Alarm Alarm setting includes Motion Detection Parameters. 1. Motion Detection Configure Sensitivity, Alarm out, Alarm Record and Alarm Capture, etc. Detailed setting should be consistent with DVR local setting. 67
68 4.3.6 Device Click <Device> to unfold its sub-options: HDD and Cloud Storage 1. HDD User may check HDD status of DVR and overwritten time. Detail setting should be consistent with DVR local setting. 2. Cloud Storage User may set the relevant parameters of Cloud Storage. Detail setting should be consistent with DVR local setting. 68
69 4.3.7 System Click <System> option to unfold its sub-options: General, Users and Information. 1. General User may check DVR language and video system and date format, menu display time, DST and NTP parameters. Detailed setting should be consistent with DVR local setting. 2. Users User may configure user name and password and detailed setting should be consistent with DVR local setting. 69
70 3. Information User may search device name, device number, device type, MAC address, software version, IE version and hardware version of DVR. 4. Channel Info Displays all channels camera relevant information 70
71 5. Record Info Display relevant information on video from all cameras Advanced Click Advance to unfold its sub-options: Firmware Update, Load default, Events and Maintain. 1. Firmware Update User may remotely update DVR system. 71
72 Updating procedure: Firstly, select the update file path. The file format is.sw. Secondly, click Start to start updating. The updating progress can be seen on the screen. 2. Load Default User may remotely restore default parameters of DVR, with same setting method as that of DVR. 72
73 3. Events User may configure Event Type, Buzzer, Send , Show Message and other parameters. Detailed setting should be consistent with DVR local setting. 4. Maintain Allow you remotely set auto maintain time for DVR. Detailed setting should be consistent with DVR local setting. 73
74 4.3.9 Local Setting User may set Record Path (save Live record and Playback clip file), Download Path for remote file, Snapshot Path for captured pictures, Interval for switching record files (Packaging time), and File type (H264 and AVI) Logout Click to log out and return to the login interface. Chapter 5 Mobile App Android Phones/Tablets 1) Open Play Store to search WiseView and click INSTALL to install. 74
75 2) After installation, open WiseView and select Device. Then click to add new device. Scan QR code under Information page of system on local DVR. Then input client port, user name and password, and then click Save to log in to the device. 75
76 iphone/ipad 1. Open App Store to search WiseView, and click icon to install. 2. Open WiseView, and go to Device. Click to add new device. Scan QR code under Information page of system on local DVR. Then input client port, user name and password, and then click Save to log in to the device. 76
77 6.1 Troubleshooting Chapter 6 Appendix 1. Q: What can I do if the system does not detect the HDD? A: Check if the power supply system is properly connected and data cord and power cables are securely connected, and if something wrong with the HDD interface. Or you may check if your HDD is supported by referring to the specifications or descriptions. 2. Q: I have changed the password but forget the new password, how can I access the system? A: If you forget system password, please consult with our technical personnel. We strongly suggest user to set password easily to be remembered and relatively safe. 3. Q: We see abnormal video signal or even no video signal by connecting the DVR and camera together. Power supply for both devices is OK. What is wrong? A: Check network cable on DVR side to see if the cable is firmly connected and if it is worn out and needs to be replaced, or to check if NTSC or PAL is selected consistently. 4. Q: How to prevent DVR from being influenced by heat? A: The DVR needs to dissipate heat while it is running. Please place the DVR in a place with good air circulation and away from heat sources to ensure stability and life of the DVR. 5. Q: The remote controller of DVR doesn t work while the monitor screen is OK and panel keys are functional. Why? A: Operate again by aiming the remote controller at the IR receiver on front panel. If it still doesn t work, please check if the batteries in the remote controller are dying. If not, check if the remote controller is broken. 6. Q: I want to take out HDD from my PC and install it in DVR. Can it work? A: All HDDs supported by the system can be used. But remember, once DVR runs, the data on your HDD will be lost. 7. Q: Can I playback while recording? A: Yes. The system supports the function of playing while recording. 8. Q: Can I clear some records on HDD of DVR? A: In consideration of the file security, you may not clear part of records. If you want to remove all the records, you can format HDD. 9. Q: Why can t I log in DVR client? A: Please check if the network connection settings are correct and check if your account and password are correctly input. 10. Q: Why can t I find any records during playback? A: Please check if the data line connection for HDD is OK and system time is properly adjusted. Try a few times and restart. If it still doesn t work, check if the HDD is broken. 11. Q: Why doesn t dynamic detection work? A: Please check if the motion detection sensitivity level set is too low and motion detection area setting is correct. 12. Q: Why does buzzer keep alarming? A: Please check the alarm setting, check if motion detection function is enabled and object motion is detected all the time. Besides, refer to corresponding HDD alarm setting. 77
78 6.2 Usage Maintenance 1. To shut down DVR, please firstly shut down the system and then turn off the power. Do not turn off the power directly or HDD data will be lost or damaged. 2. Please keep DVR away from heat sources or places. 3. Clean the internal dust regularly. Make sure the good ventilation of DVR so as to ensure the good heat dissipation. 4. Please do not hot plugging audio and video cables, otherwise the ports will be damaged. 5. Please check the HDD cable and data cable regularly to see if they are ageing. 6. Please prevent the audio and video signals of DVR from being intervened by other electronic devices, and prevent the HDD from being damaged by static electricity and induced voltage. If the network cable is frequently plugged, it is suggested to replace connecting line regularly, or the input signal may be unstable. 7. This is A class product. it maybe bring wireless interference in life. Under this situation, it need user to make measures. 78
79 6.3 Specifications CAMERA MODEL: SDC-9443BC Video SDC-9443BC Imaging Device 2M CMOS (1/2.7") Effective Pixels 1920(H) x 1080(V) Scanning System Progressive, 30fps/25fps Synchronization Internal Horizontal Resolution 1080P Min. Illumination 0 Lux (IR LED ON) 1CH BNC Camera Output Max. Transmission Length: 180ft (3EA attached 60ft camera cable combined) Lens Focal Length 3.6mm Max. Aperture Ratio F2.1 Angular Field of View(H / V / D) D:105 /H:88 /V:46 Operational Shutter Mode Auto(Rolling Shutter) Gain Control Auto White Balance Auto (1800~10500 K) Wide Dynamic Range N/A Contrast Enhancement Auto Digital Noise Reduction 3DNR OSD N/A Flickerless Auto Day & Night TRUE D/N, Auto IR Distance 82ft(Total Darkness)/130ft(Ambient Lighting) Environmental Operating Temperature / Humidity -10 C ~ +50 C (+14 F ~ +122 F) / Less than 90% RH Ingress Protection IP66 Electrical Input Voltage DC 12V Power Consumption 4W(IR LEDS ON) Mechanical Color / Material White /Metal Dimension (Ø x H) Ø68x149mm (2.68'' x 5.87'') Weight 0.32kg Bracket one body (assembled) Screw 3 EA (per Cam) Accessory Anchor 3 EA (per Cam) Hex Key 1 EA (per Cam) Cable 60ft BNC Cable 4 EA(SDH-B74041) 60ft BNC Cable 8 EA(SDH-B74081) 79
80 DVR Description Video Live Performance Operating System Recording Search & Playback Network (IPv4) SDR-B74301 Inputs 8ch BNC Resolution 1080P/720P/960H 1920 x 1080 / 240fps@1280 x 720 / Frame rate 240fps@960 x 480 PAL:200fps@ 1920 x 1080 / 200fps@1280 x 720 / 200fps@960 x 480 Resolution 1080P/720P/960H Multi Screen display single/ Quad/Eight/S.E.Q. Embedded Linux Installation wizard support Compression H.264 Record Rate up to 120fps@1920x1080 up to 240fps@1280x720 up to 240fps@960x480 Mode Manual, Schedule (Continuous/Event), Event(Pre/Post) Event Video Loss, Motion(Sensitivity Level 1~8) Overwrite modes Off/On(Auto/1/3/7/14/30/90days) Pre-alarm Min. 1S Post-Alarm Up to 5min (30 sec,1,2,5min) Search mode Date/time, Event,Motion Fast forward / backward (2x, 4x, 8x, 16x) Playback function Slow forward(1/2x, 1/4x, 1/8x,1/16x) Step Forward (applicable for local DVR only) Transmission speed Max. 1080P 120fps Bandwidth Up to 32Mbps Bandwidth control Fixed Live stream Max. 1080P 120fps Max. Remote Users 20(Max. bandwidth 32M) Protocol support TCP/IP, UDP/IP, RTP(UDP), RTP(TCP), RTSP, NTP, HTTP, DHCP, PPPoE, SMTP, DNS, DDNS, upnp Monitoring Webviewer, Mobile Viewer 80
81 Supported OS - PC : Windows Vista,Windows 7 Windows 8 Mac OS X 10.9 and above Web / App viewer - Mobile :Android Ver3.0 or above ios 7.0 or above Smart phone Supported Browser - Microsoft Internet Explorer (Ver. 11,10,9,8), Mozilla Firefox43.0.4,Google ChromeTM V42 Safari 5.1 and above Protocol support TCP/IP, UDP/IP, UDP,P2P Transmission speed CIF Max.25fps (Single channel) Remote users Maximum 20(Max. bandwidth 32M) Internal HDD 1TB(SDH-B74041)/2TB(SDH-B74081) USB (Back-up) 2 USB Ports Storage File Format H.264, AVI,MP4 (Back-up) Security Password Protection 1 Admin and 6 Users Interface VGA 1 VGA (1024x768,1280x1024,1280x720,1440x900,1920x1080) Monitors 1 HDMI HDMI (1024x768,1280x1024,1280x720,1440x900,1920x1080) Simulatneous Output VGA and HDMI Inputs/Output 4CH RCA in/ 1CH RCA out Audio Compression G.711 Sampling Rate 8KHz Alram Remote notification Notification via Ethernet 1 RJ45 10/100 Base-T Connections USB USB 2.0, 2 ports (Front/Rear) Application Support Mouse General Electrical Input Voltage/Current 12V/2A DC Adaptor Power consumption 10W(HDD pre-installed) Environmental Operating Temperature/ Humidity 0 C~+40 C (32 F ~ 104 F) / 20% ~ 85%RH Dimension (WxHxD) 300X220X52mm (11.81'' x 8.66'' x 2.05'') Mechanical Weight (With hard disks) 1.44kg 81
82 OSD Lauguage English, French, Spanish Printed Material Quick Guide LAN Cable 1.5m HDMI Cable 1.8m (6ft) Mouse 1 EA Remote Control 1 EA Battery AAA size 2 EA 2 EA (12V 2A), 1EA for DVR, 1EA for 4 Accessory Power Adapter cameras(sdh-b74041) FREE VOLT (110V~240V) 1 EA (12V 2A) for DVR, 1 EA (12V 3A) for 8 cameras(sdh-b74081) Power splitter 1 to 4 way splitter 1 EA(SDH-B74041) 1 to 8 way splitter 1 EA(SDH-B74081) User Manual CD Router Guide Software for Windows(English) Software for MAC(English) 82
83 6.4 Dimension DVR Unit: mm (inch) 83
84 CAMERA Unit: mm (inch) 68mm (2.68'') 135.3mm (5.33'') 149mm (5.87'') 77.6mm (3.06'') 84
85 6.4 Accessories Attached SDH-B
86 SDH-B
87 87
SAMSUNG ALL-IN-ONE SECURITY SYSTEM
 Quick Start Guide KIT MODEL SDH-B74041/SDH-B74081 DVR MODEL SDR-B74301 SAMSUNG ALL-IN-ONE SECURITY SYSTEM Thank you for purchasing the Samsung DVR Security System. Follow the simple steps in this guide
Quick Start Guide KIT MODEL SDH-B74041/SDH-B74081 DVR MODEL SDR-B74301 SAMSUNG ALL-IN-ONE SECURITY SYSTEM Thank you for purchasing the Samsung DVR Security System. Follow the simple steps in this guide
ALL-IN-ONE SECURITY SYSTEM
 DO NOT OPEN CAUTION : TO REDUCE THE RISK OF ELECTRICAL SHOCK DO NOT OPEN COVERS. NO USER SERVICEABLE PARTS INSIDE. REFER SERVICING TO QUALIFIED SERVICE PERSONNEL. WARNING : TO PREVENT FIRE OR SHOCK HAZARD.
DO NOT OPEN CAUTION : TO REDUCE THE RISK OF ELECTRICAL SHOCK DO NOT OPEN COVERS. NO USER SERVICEABLE PARTS INSIDE. REFER SERVICING TO QUALIFIED SERVICE PERSONNEL. WARNING : TO PREVENT FIRE OR SHOCK HAZARD.
Commax FHD DVR Series
 Commax FHD DVR Series User Manual Contents 1. FUNCTIONAL DESCRIPTIONS AND FEATURES... 1 2. OVERVIEW OF DVR... 2 2.1 FRONT PANEL... 2 2.2 REAR PANEL... 2 2.2.1 CVD-AF04S... 2 2.2.2 CVD-AF08S... 2 2.2.3
Commax FHD DVR Series User Manual Contents 1. FUNCTIONAL DESCRIPTIONS AND FEATURES... 1 2. OVERVIEW OF DVR... 2 2.1 FRONT PANEL... 2 2.2 REAR PANEL... 2 2.2.1 CVD-AF04S... 2 2.2.2 CVD-AF08S... 2 2.2.3
4K 1080P. User Guide. 1080P AHD 4 Camera Hybrid (1080P AHD, 720P AHD, 960H/Analogue, IP) DVR, UTC, 4K Ready. Models. Version 1
 4K 1080P 1080P AHD 4 Camera Hybrid (1080P AHD, 720P AHD, 960H/Analogue, IP) DVR, UTC, 4K Ready Models IQR1080D4H IQR1080D8H IQR1080D16H User Guide Version 1 Contents Chapter 2 Overview of IQDVR... 2 Front
4K 1080P 1080P AHD 4 Camera Hybrid (1080P AHD, 720P AHD, 960H/Analogue, IP) DVR, UTC, 4K Ready Models IQR1080D4H IQR1080D8H IQR1080D16H User Guide Version 1 Contents Chapter 2 Overview of IQDVR... 2 Front
CONTENTS CHAPTER 1 GET CLOSE TO NVR... 6
 1 CONTENTS CHAPTER 1 GET CLOSE TO NVR... 6 1.1 FRONT PANEL... 6 NVR Front Panel (Model: SNR-D5401)... 6 1.2 BACK PANEL... 6 NVR Back Panel (Model: SNR-D5401)... 6 1.3 REMOTE CONTROLLER... 7 1.4 INSTALL
1 CONTENTS CHAPTER 1 GET CLOSE TO NVR... 6 1.1 FRONT PANEL... 6 NVR Front Panel (Model: SNR-D5401)... 6 1.2 BACK PANEL... 6 NVR Back Panel (Model: SNR-D5401)... 6 1.3 REMOTE CONTROLLER... 7 1.4 INSTALL
1 FUNCTIONAL DESCRIPTIONS AND FEATURES... 1 CHAPTER 2 OVERVIEW OF DVR...
 1 USER MANUAL Contents 2 USER MANUAL CHAPTER 1 FUNCTIONAL DESCRIPTIONS AND FEATURES... 1 CHAPTER 2 OVERVIEW OF DVR... 2 2.1 FRONT PANEL... 2 2.2 Rear Panel... 3 2.3 REMOTE CONTROLLER (FOR REFERENCE ONLY,
1 USER MANUAL Contents 2 USER MANUAL CHAPTER 1 FUNCTIONAL DESCRIPTIONS AND FEATURES... 1 CHAPTER 2 OVERVIEW OF DVR... 2 2.1 FRONT PANEL... 2 2.2 Rear Panel... 3 2.3 REMOTE CONTROLLER (FOR REFERENCE ONLY,
USER MANUAL 4CH 1080P WIFI NVR. With 4pcs WIFI IP Camera kit
 USER MANUAL 4CH 1080P WIFI NVR With 4pcs WIFI IP Camera kit 3162 CHAPTER 1 SAFETY INSTRUCTION... 4 CHAPTER 2 PRODUCT OVERVIEW...5 1.1 REAR PANEL... 5 1.2 REMOTE CONTROLLER (FOR REFERENCE ONLY)... 6 CHAPTER
USER MANUAL 4CH 1080P WIFI NVR With 4pcs WIFI IP Camera kit 3162 CHAPTER 1 SAFETY INSTRUCTION... 4 CHAPTER 2 PRODUCT OVERVIEW...5 1.1 REAR PANEL... 5 1.2 REMOTE CONTROLLER (FOR REFERENCE ONLY)... 6 CHAPTER
NETWORK VIDEO RECORDER DIGITUS PLUG&VIEW NVR
 NETWORK VIDEO RECORDER DIGITUS PLUG&VIEW NVR Quick Installation Guide DN-16150 1 1.1 Front Panel NVR Front Panel Item Key Name or Indicator Remark Function & Description 1 Power Indicator PWR 2 HDD Indicator
NETWORK VIDEO RECORDER DIGITUS PLUG&VIEW NVR Quick Installation Guide DN-16150 1 1.1 Front Panel NVR Front Panel Item Key Name or Indicator Remark Function & Description 1 Power Indicator PWR 2 HDD Indicator
HD 720P 4 Camera CCTV System
 HD 720P HD 720P 4 Camera CCTV System User Guide Version 1 1 SAFETY INSTRUCTION Check the input voltage (AC100V AC240V) to the power supply module before connecting it. Do not install the equipment in an
HD 720P HD 720P 4 Camera CCTV System User Guide Version 1 1 SAFETY INSTRUCTION Check the input voltage (AC100V AC240V) to the power supply module before connecting it. Do not install the equipment in an
USER MANUAL. (Front Cover)
 USER MANUAL (Front Cover) 1 Contents CHAPTER 1 FUNCTIONAL DESCRIPTIONS AND FEATURES... 1 CHAPTER 2 OVERVIEW OF DVR... 2 2.1 DVR FRONT PANEL (FOR REFERENCE ONLY)... 2 2.2 DVR REAR PANEL... 3 2.2.1 4/8 channel
USER MANUAL (Front Cover) 1 Contents CHAPTER 1 FUNCTIONAL DESCRIPTIONS AND FEATURES... 1 CHAPTER 2 OVERVIEW OF DVR... 2 2.1 DVR FRONT PANEL (FOR REFERENCE ONLY)... 2 2.2 DVR REAR PANEL... 3 2.2.1 4/8 channel
16 CH AHD 1080P DVR. USER s MANUAL. Model No QV TECHview HOD 巴 1.. MLNU IILC. PLAY/l'AU5l ALL SEAR CM MUTE CH C 树
 16 CH AHD 1080P DVR Model No QV - 3159 --= TECHview.. SEAR CM MUTE CH C 树.. ALL 因 PLAY/l'AU5l 巴 1.. IILC 理 MLNU h «,., p,'i A 16 CH 叫 {)[丁l,; L, -,,,,,," Hρl t 叫,, 嘈 蝠画画 1 h飞- HOD USER s MANUAL 2 USER
16 CH AHD 1080P DVR Model No QV - 3159 --= TECHview.. SEAR CM MUTE CH C 树.. ALL 因 PLAY/l'AU5l 巴 1.. IILC 理 MLNU h «,., p,'i A 16 CH 叫 {)[丁l,; L, -,,,,,," Hρl t 叫,, 嘈 蝠画画 1 h飞- HOD USER s MANUAL 2 USER
NVR&IPCAM USER MANUAL V1.0 (USER MANUAL) V1.0. Thanks for choosing our products, please read this manual carefully before use!
 NVR&IPCAM (USER MANUAL) V1.0 Thanks for choosing our products, please read this manual carefully before use! NOTICE Installation condition 1) In order to ensure your rights, please read this manual carefully
NVR&IPCAM (USER MANUAL) V1.0 Thanks for choosing our products, please read this manual carefully before use! NOTICE Installation condition 1) In order to ensure your rights, please read this manual carefully
R4, R8, R16 Digital Video Recorders Quick Setup Guide
 R4, R8, R16 Digital Video Recorders Quick Setup Guide This guide provides instructions to initially setup the R16 (16 channel) digital video recorders (DVR). The DVR supports these advanced features: 2
R4, R8, R16 Digital Video Recorders Quick Setup Guide This guide provides instructions to initially setup the R16 (16 channel) digital video recorders (DVR). The DVR supports these advanced features: 2
HLong Asia Industrial
 SDI DVR Stand alone digital video recorder HLong Asia Industrial Thank you for using the company's products! This manual describes only the host functions basic operation. Product design and specification
SDI DVR Stand alone digital video recorder HLong Asia Industrial Thank you for using the company's products! This manual describes only the host functions basic operation. Product design and specification
VMS-A1 Client Software. User Manual
 VMS-A1 Client Software User Manual Contents Contents... 2 Chapter1. Overview... 4 1.1 Description... 4 1.2 Features & Functions... 4 Chapter2. Update Info... 6 Chapter3. Starting VMS-A1... 7 3.1 Installing
VMS-A1 Client Software User Manual Contents Contents... 2 Chapter1. Overview... 4 1.1 Description... 4 1.2 Features & Functions... 4 Chapter2. Update Info... 6 Chapter3. Starting VMS-A1... 7 3.1 Installing
Analog High Definition DVR. Stand alone digital video recorder. User Manual H.264 AHD DVR
 Analog High Definition DVR Stand alone digital video recorder User Manual H.264 AHD DVR WARNING To reduce the risk of fire or electric shock, do not expose this appliance to rain or moisture. All the safety
Analog High Definition DVR Stand alone digital video recorder User Manual H.264 AHD DVR WARNING To reduce the risk of fire or electric shock, do not expose this appliance to rain or moisture. All the safety
Below with suffix P are models with P2P feature:
 Non P2P Models: SVR9004HD SVR9008HD SVR9016HD SVR9004CHD SVR9008CHD SVR9016CHD Below with suffix P are models with P2P feature: SVR9004HDP SVR9008HDP SVR9016HDP SVR9004CHDP SVR9008CHDP SVR9016CHDP CONTENT
Non P2P Models: SVR9004HD SVR9008HD SVR9016HD SVR9004CHD SVR9008CHD SVR9016CHD Below with suffix P are models with P2P feature: SVR9004HDP SVR9008HDP SVR9016HDP SVR9004CHDP SVR9008CHDP SVR9016CHDP CONTENT
DSC-N114_Network_Video_Recorder
 DSC-N114_Network_Video_Recorder Quick Start Guide 8200-1116-05 Regulatory information FCC information FCC compliance: This equipment has been tested and found to comply with the limits for a digital device,
DSC-N114_Network_Video_Recorder Quick Start Guide 8200-1116-05 Regulatory information FCC information FCC compliance: This equipment has been tested and found to comply with the limits for a digital device,
ZIPK4T2/ZIPK8T2 User Manual. Speco Gray Series Kits
 ZIPK4T2/ZIPK8T2 User Manual Speco Gray Series Kits IMPORTANT SAFEGUARDS AND WARNINGS... 7 CHAPTER 1 PRODUCT OVERVIEW... 1 1.1 REAR PANEL... 1 1.2 REMOTE CONTROL (FOR REFERENCE ONLY)... 1 CHAPTER 2 NVR
ZIPK4T2/ZIPK8T2 User Manual Speco Gray Series Kits IMPORTANT SAFEGUARDS AND WARNINGS... 7 CHAPTER 1 PRODUCT OVERVIEW... 1 1.1 REAR PANEL... 1 1.2 REMOTE CONTROL (FOR REFERENCE ONLY)... 1 CHAPTER 2 NVR
errors, or places that do not match the product. If you have any unsolved please contact our technical support department.
 - 0 - Statement: This manual may contain several technical inaccuracies or typographical errors, or places that do not match the product. If you have any unsolved problems in the process of using product
- 0 - Statement: This manual may contain several technical inaccuracies or typographical errors, or places that do not match the product. If you have any unsolved problems in the process of using product
NVR Equipment WEB Operation Guide ISSUE V1.1 DATE
 NVR Equipment WEB Operation Guide ISSUE V1.1 DATE 2018-05-15 About This Document About This Document Purpose This document describes how to use the web management system for NVR and the cameras managed
NVR Equipment WEB Operation Guide ISSUE V1.1 DATE 2018-05-15 About This Document About This Document Purpose This document describes how to use the web management system for NVR and the cameras managed
Quick Guide. ENC-H Video Encoder XX
 Quick Guide ENC-H264-16 Video Encoder XX298-20-00 Vicon Industries Inc. does not warrant that the functions contained in this equipment will meet your requirements or that the operation will be entirely
Quick Guide ENC-H264-16 Video Encoder XX298-20-00 Vicon Industries Inc. does not warrant that the functions contained in this equipment will meet your requirements or that the operation will be entirely
NVMS1000. User Manual
 NVMS1000 User Manual Contents 1 Software Introduction... 1 1.1 Summary... 1 1.2 Operation Environment... 1 1.3 Install and Uninstall... 2 1.3.1 Install the Software... 2 1.3.2 Uninstall the Software...
NVMS1000 User Manual Contents 1 Software Introduction... 1 1.1 Summary... 1 1.2 Operation Environment... 1 1.3 Install and Uninstall... 2 1.3.1 Install the Software... 2 1.3.2 Uninstall the Software...
Contents Live mode Output mode Privacy Zone... 10
 User Manual Contents CONTENTS... 1 SAFETY INSTRUCTION... 4 CHAPTER 1 FEATURES AND FUNCTIONS... 1 CHAPTER 2: OVERVIEW... 2 2.1 FRONT PANEL... 2 2.1 8-CH DVR Front Panel... 2 2.2REAR PANEL... 2 2.2 8-CH
User Manual Contents CONTENTS... 1 SAFETY INSTRUCTION... 4 CHAPTER 1 FEATURES AND FUNCTIONS... 1 CHAPTER 2: OVERVIEW... 2 2.1 FRONT PANEL... 2 2.1 8-CH DVR Front Panel... 2 2.2REAR PANEL... 2 2.2 8-CH
Lorex Client 7.0 & Lorex Message Master
 Lorex Client 7.0 & Lorex Message Master Software Manual English Version 1.0 MODELS: L19WD Series www.lorexcctv.com Includes L19WD800 & L19WD1600 Copyright 2008 Lorex Technology Inc. Table of Contents Table
Lorex Client 7.0 & Lorex Message Master Software Manual English Version 1.0 MODELS: L19WD Series www.lorexcctv.com Includes L19WD800 & L19WD1600 Copyright 2008 Lorex Technology Inc. Table of Contents Table
4CH/ 8CH/ 16CH Digital Video Recorder
 4CH/ 8CH/ 16CH Digital Video Recorder DVR204B/ 208B/ 216B INSTRUCTION MANUAL DIRECTORY CHAPTER 1 Hard Disk Installing (Standard shipping products include neither HDD or R/W)...2 CHAPTER 2 Panel Appearance...4
4CH/ 8CH/ 16CH Digital Video Recorder DVR204B/ 208B/ 216B INSTRUCTION MANUAL DIRECTORY CHAPTER 1 Hard Disk Installing (Standard shipping products include neither HDD or R/W)...2 CHAPTER 2 Panel Appearance...4
Quick Start Guide 4/8/16-CH DVR.
 Quick Start Guide 4/8/16-CH DVR 1. Install Hard Drive &DVD Writer 1.1 Install Hard Drive Notice: 1. Support two SATA hard drives. Please use the hard drive the manufacturers recommend specially for security
Quick Start Guide 4/8/16-CH DVR 1. Install Hard Drive &DVD Writer 1.1 Install Hard Drive Notice: 1. Support two SATA hard drives. Please use the hard drive the manufacturers recommend specially for security
NETWORK VIDEO RECORDER DIGITUS PLUG&VIEW NVR
 NETWORK VIDEO RECORDER DIGITUS PLUG&VIEW NVR Manual DN-16150 1 Contents SAFETY INSTRUCTION... 4 CHAPTER 1 OVERVIEW OF NVR... 1 1.1FRONT PANEL... 1 NVR Front Panel... 1 1.2 REAR PANEL... 1 NVR Rear Panel...
NETWORK VIDEO RECORDER DIGITUS PLUG&VIEW NVR Manual DN-16150 1 Contents SAFETY INSTRUCTION... 4 CHAPTER 1 OVERVIEW OF NVR... 1 1.1FRONT PANEL... 1 NVR Front Panel... 1 1.2 REAR PANEL... 1 NVR Rear Panel...
Dear users, the configuration for this camera is professional, so please read the user manual carefully before using the camera V5.
 Dear users, the configuration for this camera is professional, so please read the user manual carefully before using the camera. IP Camera (629W) User manual 2014-03 V5.1 Statement If the user manual can
Dear users, the configuration for this camera is professional, so please read the user manual carefully before using the camera. IP Camera (629W) User manual 2014-03 V5.1 Statement If the user manual can
Chapter 1 Features FEATURES
 Chapter 1 Features Operation Playback, recording and network transmission simultaneously Real time full screen or quad screen display 2X digital zoom and Picture-in-picture display Easy operations by shuttle
Chapter 1 Features Operation Playback, recording and network transmission simultaneously Real time full screen or quad screen display 2X digital zoom and Picture-in-picture display Easy operations by shuttle
SPY-DVR4HYB & SPY-DVR8HYB SPY-DVR4HYB2ND & SPY-DVR8HYB2ND
 SPY-DVR4HYB & SPY-DVR8HYB SPY-DVR4HYB2ND & SPY-DVR8HYB2ND Instructions 1.0 INTRODUCTION 1.1 Main menu 2.0 SPLIT SCREEN 3.0 SYSTEM SETUP 3.1 General Setup 3.2 Time Setup 3.3 HDD Setup 3.4 Screen Setup 3.5
SPY-DVR4HYB & SPY-DVR8HYB SPY-DVR4HYB2ND & SPY-DVR8HYB2ND Instructions 1.0 INTRODUCTION 1.1 Main menu 2.0 SPLIT SCREEN 3.0 SYSTEM SETUP 3.1 General Setup 3.2 Time Setup 3.3 HDD Setup 3.4 Screen Setup 3.5
DDR-08 DDR-16 Full D1 Realtime H.264 DVR 8 / 16 CH. Quick Setup Guide
 DDR-08 DDR-16 Full D1 Realtime H.264 DVR 8 / 16 CH. Quick Setup Guide PACKAGE CONTENTS A. One (1) DDR-08 / DDR-16 DVR B. One (1) Remote Controller C. Two (2) AAA Battery for Remote Controller D. One (1)
DDR-08 DDR-16 Full D1 Realtime H.264 DVR 8 / 16 CH. Quick Setup Guide PACKAGE CONTENTS A. One (1) DDR-08 / DDR-16 DVR B. One (1) Remote Controller C. Two (2) AAA Battery for Remote Controller D. One (1)
960H 4CH DVR/CAMERA KIT -3138
 960H 4CH DVR/CAMERA KIT -3138 Contents CONTENTS... 1 SAFETY INSTRUCTION... 3 CHAPTER 1 FEATURES AND FUNCTIONS... 1 CHAPTER 2: OVERVIEW... 2 2.1 FRONT PANEL... 2 2.1 4-CH DVR Front Panel... 2 2.2REAR PANEL...
960H 4CH DVR/CAMERA KIT -3138 Contents CONTENTS... 1 SAFETY INSTRUCTION... 3 CHAPTER 1 FEATURES AND FUNCTIONS... 1 CHAPTER 2: OVERVIEW... 2 2.1 FRONT PANEL... 2 2.1 4-CH DVR Front Panel... 2 2.2REAR PANEL...
Pro7400H1 Hybrid DVR User Manual
 Pro7400H1 Hybrid DVR User Manual User Information Admin User Name: Admin Password: IP Address: System Name: Table Of Contents 1. Menu Operation... 4 1.1 Main Menu... 4 2. Start Up/Shutdown System... 5
Pro7400H1 Hybrid DVR User Manual User Information Admin User Name: Admin Password: IP Address: System Name: Table Of Contents 1. Menu Operation... 4 1.1 Main Menu... 4 2. Start Up/Shutdown System... 5
NVMS1000. User Manual
 NVMS1000 User Manual Contents 1 Software Introduction... 1 1.1 Summary... 1 1.2 Operation Environment... 1 1.3 Install and Uninstall... 2 1.3.1 Install the Software... 2 1.3.2 Uninstall the Software...
NVMS1000 User Manual Contents 1 Software Introduction... 1 1.1 Summary... 1 1.2 Operation Environment... 1 1.3 Install and Uninstall... 2 1.3.1 Install the Software... 2 1.3.2 Uninstall the Software...
NVMS User Manual
 NVMS-1000 User Manual Contents 1 Software Introduction...1 1.1 Summary... 1 1.2 Operation Environment... 1 1.3 Install and Uninstall... 2 1.3.1 Install the Software... 2 1.3.2 Uninstall the Software...
NVMS-1000 User Manual Contents 1 Software Introduction...1 1.1 Summary... 1 1.2 Operation Environment... 1 1.3 Install and Uninstall... 2 1.3.1 Install the Software... 2 1.3.2 Uninstall the Software...
SDI Digital Video Recorder. Quick Operation Guide
 SDI Digital Video Recorder Quick Operation Guide Thank you for purchasing our product. If there is any question or request, please do not hesitate to contact dealer. This manual is applicable to HDDVRXXXX-SDI
SDI Digital Video Recorder Quick Operation Guide Thank you for purchasing our product. If there is any question or request, please do not hesitate to contact dealer. This manual is applicable to HDDVRXXXX-SDI
Universal User s manual for Videosec digital video recorders
 Universal User s manual for Videosec digital video recorders 1 Prologue Thank you for choosing our product. This manual is universal, it values for every Videosec recorder. Please read it carefully, every
Universal User s manual for Videosec digital video recorders 1 Prologue Thank you for choosing our product. This manual is universal, it values for every Videosec recorder. Please read it carefully, every
Digital Video Recorder Quick Operation Guide
 Digital Video Recorder Quick Operation Guide UD.6L0202B0063A01 Thank you for purchasing our product. If there is any question or request, please do not hesitate to contact dealer. This manual is applicable
Digital Video Recorder Quick Operation Guide UD.6L0202B0063A01 Thank you for purchasing our product. If there is any question or request, please do not hesitate to contact dealer. This manual is applicable
GGM CCKITAHD. Quick Guide KIT AHD
 GGM CCKITAHD Quick Guide KIT AHD Step 1 - Overview Step 2 - Schematic Diagram Step 3 - Step by Step configuration with Wizard Wizard... 4 HDD Management... 5 Record Schedule... 6 General System Configuration...
GGM CCKITAHD Quick Guide KIT AHD Step 1 - Overview Step 2 - Schematic Diagram Step 3 - Step by Step configuration with Wizard Wizard... 4 HDD Management... 5 Record Schedule... 6 General System Configuration...
NVMS User Manual. Version 2.1.0
 NVMS-1000 User Manual Version 2.1.0 Contents 1 Software Introduction... 1 1.1 Summary... 1 1.2 Operation Environment... 1 1.3 Install and Uninstall... 2 1.3.1 Install the Software... 2 1.3.2 Uninstall
NVMS-1000 User Manual Version 2.1.0 Contents 1 Software Introduction... 1 1.1 Summary... 1 1.2 Operation Environment... 1 1.3 Install and Uninstall... 2 1.3.1 Install the Software... 2 1.3.2 Uninstall
User s Manual of DVR ULTIMAX. Remote Client Software V wersja 2.40
 User s Manual of DVR ULTIMAX Remote Client Software V 4.0.1 ULTIMAX-304 ULTIMAX-308 ULTIMAX-316 ULTIMAX-504 ULTIMAX-508 ULTIMAX-516 ULTIMAX-704 ULTIMAX-708 ULTIMAX-716 wersja 2.40 Index 1 Software Install,
User s Manual of DVR ULTIMAX Remote Client Software V 4.0.1 ULTIMAX-304 ULTIMAX-308 ULTIMAX-316 ULTIMAX-504 ULTIMAX-508 ULTIMAX-516 ULTIMAX-704 ULTIMAX-708 ULTIMAX-716 wersja 2.40 Index 1 Software Install,
NVMS User Manual
 NVMS-1000 User Manual Contents 1 Software Introduction...1 1.1 Summary... 1 1.2 Operation Environment... 1 1.3 Install and Uninstall... 2 1.3.1 Install the Software... 2 1.3.2 Uninstall the Software...
NVMS-1000 User Manual Contents 1 Software Introduction...1 1.1 Summary... 1 1.2 Operation Environment... 1 1.3 Install and Uninstall... 2 1.3.1 Install the Software... 2 1.3.2 Uninstall the Software...
Pro71600N3 NVR User Manual
 Pro71600N3 NVR User Manual User Information Admin User Name: Admin Password: IP Address: System Name: Table Of Contents 1. Menu Operation...4 1.1 Main Menu...4 2. Start & Shutdown System...5 2.1 Start
Pro71600N3 NVR User Manual User Information Admin User Name: Admin Password: IP Address: System Name: Table Of Contents 1. Menu Operation...4 1.1 Main Menu...4 2. Start & Shutdown System...5 2.1 Start
HIP2P Network Video Camera Client Terminal User Manual
 HIP2P Network Video Camera Client Terminal User Manual Document version:5.1 Page 1 of 34 } Preface Thank you for using our company's products. The network video camera client terminal is used to implement
HIP2P Network Video Camera Client Terminal User Manual Document version:5.1 Page 1 of 34 } Preface Thank you for using our company's products. The network video camera client terminal is used to implement
This manual describes the installation, setup and operation of this equipment in details.
 About This Manual This manual describes the installation, setup and operation of this equipment in details. Please read it carefully to make sure you can operate the multiplexer correctly. Important Avoid
About This Manual This manual describes the installation, setup and operation of this equipment in details. Please read it carefully to make sure you can operate the multiplexer correctly. Important Avoid
Prime Series NVR-User's Manual NVR-PRE8M-P. 2 yr PTZ. 1080p. Control. View From Anywhere. Motion Activated Recording. Resolution.
 Prime Series NVR-User's Manual NVR-PRE8M-P PTZ Control Motion Activated Recording 2 yr Warranty View From Anywhere 1080p Resolution OUR UNITS DO NOT SUPPORT PAL TABLE OF CONTENTS NVR Pre-Installation...
Prime Series NVR-User's Manual NVR-PRE8M-P PTZ Control Motion Activated Recording 2 yr Warranty View From Anywhere 1080p Resolution OUR UNITS DO NOT SUPPORT PAL TABLE OF CONTENTS NVR Pre-Installation...
960P and 1080P HD Video Security DVR System User Manual
 960P and 1080P HD Video Security DVR System User Manual www.tigersecu.com Copyright 2017 TIGERSECU, Inc Contents Contents... 1 Important Information...3 Installation Guide....4 Chapter 1. Start-up Wizard...6
960P and 1080P HD Video Security DVR System User Manual www.tigersecu.com Copyright 2017 TIGERSECU, Inc Contents Contents... 1 Important Information...3 Installation Guide....4 Chapter 1. Start-up Wizard...6
DVR4, 8, 16 DvrClient Software Operation Manual
 1-512-756-1678 DVR4, 8, 16 DvrClient Software Operation Manual - 1 - Content 1 Product introduction... 4 1.1 Import statement... 4 1.2 Software Instruction... 4 1.2.1 Software Installation Directory...
1-512-756-1678 DVR4, 8, 16 DvrClient Software Operation Manual - 1 - Content 1 Product introduction... 4 1.1 Import statement... 4 1.2 Software Instruction... 4 1.2.1 Software Installation Directory...
QRT-502. IE Operation Manual
 QRT-502 IE Operation Manual Contents 1. Home.. 2 2. Replay.... 5 3. Media.... 6 3-1. Video.... 6 3-2. Audio.... 7 3-3. Image.... 8 3-4. OSD.... 9 3-5. PTZ (Not supported in QRT-501) 4. Parameters.... 10
QRT-502 IE Operation Manual Contents 1. Home.. 2 2. Replay.... 5 3. Media.... 6 3-1. Video.... 6 3-2. Audio.... 7 3-3. Image.... 8 3-4. OSD.... 9 3-5. PTZ (Not supported in QRT-501) 4. Parameters.... 10
USER MANUAL. Mac Version
 USER MANUAL Mac Version Contents 1 Software Introduction... 1 1.1 Summary... 1 1.2 Install and Uninstall... 1 1.2.1 Install the Software... 1 2 Login Software... 3 2.1 Login... 3 2.2 Control Panel Instruction...
USER MANUAL Mac Version Contents 1 Software Introduction... 1 1.1 Summary... 1 1.2 Install and Uninstall... 1 1.2.1 Install the Software... 1 2 Login Software... 3 2.1 Login... 3 2.2 Control Panel Instruction...
Pro7804N1 NVR User Manual
 Pro7804N1 NVR User Manual Pro7804N1 User Manual BW R6.indd 1 User Information Admin User Name: Admin Password: IP Address: System Name: Table Of Contents 1. Menu Operation...4 1.1 Main Menu...4 2. Start
Pro7804N1 NVR User Manual Pro7804N1 User Manual BW R6.indd 1 User Information Admin User Name: Admin Password: IP Address: System Name: Table Of Contents 1. Menu Operation...4 1.1 Main Menu...4 2. Start
Figure 2: Front panel controls For detailed information on all the button functions, please refer to the user manual.
 TruVision NVR 22 (S/P) Quick Start Guide Figure 1: Back panel connections (TVN 22S shown) 1. Connect one audio input to RCA connectors. 2. Connect to an HDTV. The HDMI connection supports both digital
TruVision NVR 22 (S/P) Quick Start Guide Figure 1: Back panel connections (TVN 22S shown) 1. Connect one audio input to RCA connectors. 2. Connect to an HDTV. The HDMI connection supports both digital
DHE-04 DHE-08 DHE H H.264 DVR 4 / 8 / 16 CH. Quick Setup Guide PACKAGE CONTENTS A. B. C. D. E. F. G. H. Inside the DVR I.
 960H H.264 DVR 4 / 8 / 16 CH. Quick Setup Guide DHE-04 DHE-08 DHE-16 PACKAGE CONTENTS A. One (1) DHE-04 / DHE-08 / DHE-16 DVR B. One (1) Remote Controller C. Two (2) AAA Battery for Remote Controller D.
960H H.264 DVR 4 / 8 / 16 CH. Quick Setup Guide DHE-04 DHE-08 DHE-16 PACKAGE CONTENTS A. One (1) DHE-04 / DHE-08 / DHE-16 DVR B. One (1) Remote Controller C. Two (2) AAA Battery for Remote Controller D.
USER GUIDE STAND-ALONE. 4 channel MPEG-4 Triplex DVR V Stand-Alone DVR User Guide
 USER GUIDE STAND-ALONE 4 channel MPEG-4 Triplex DVR V. 1.4 This document contains preliminary information and subject to change without notice. SAFETY PRECAUTIONS EXPLANATION OF SYMBOLS This symbol is
USER GUIDE STAND-ALONE 4 channel MPEG-4 Triplex DVR V. 1.4 This document contains preliminary information and subject to change without notice. SAFETY PRECAUTIONS EXPLANATION OF SYMBOLS This symbol is
USER MANUAL X SERIES DVR SYSTEM 4/8 CHANNELS. X9 Series X100 Series B-X Series. For more information on this product visit
 USER MANUAL X SERIES DVR SYSTEM 4/8 CHANNELS X9 Series X100 Series B-X Series For more information on this product visit www.nightowlsp.com Contents Chapter 1: FCC Radiation Norm... 6 Chapter 2: Package
USER MANUAL X SERIES DVR SYSTEM 4/8 CHANNELS X9 Series X100 Series B-X Series For more information on this product visit www.nightowlsp.com Contents Chapter 1: FCC Radiation Norm... 6 Chapter 2: Package
Figure 2: Front panel controls For detailed information on all the button functions, please refer to the user manual.
 TruVision NVR 22 (S/P) Quick Start Guide Figure 1: Back panel connections (TVN 22S shown) 1. Connect one audio input to RCA connectors. 2. Connect to an HDTV. The HDMI connection supports both digital
TruVision NVR 22 (S/P) Quick Start Guide Figure 1: Back panel connections (TVN 22S shown) 1. Connect one audio input to RCA connectors. 2. Connect to an HDTV. The HDMI connection supports both digital
Pro-Series DVRT CTMS
 D VR D ig it a l V id e o R e c o r d e r Pro-Series DVRT CTMS CTMS Central Monitoring Software Copyright 2008 Cascadia Video Products, LLC All rights reserved Reproduction, adaptation, or translation
D VR D ig it a l V id e o R e c o r d e r Pro-Series DVRT CTMS CTMS Central Monitoring Software Copyright 2008 Cascadia Video Products, LLC All rights reserved Reproduction, adaptation, or translation
Operation Guide. ismartviewplus V1.0.2 (For windows) July, 2017 Rev1.0
 Operation Guide ismartviewplus V1.0.2 (For windows) July, 2017 Rev1.0 Statement If the user manual doesn t help you to resolve the problem, please contact us via our website for technical support. Notice
Operation Guide ismartviewplus V1.0.2 (For windows) July, 2017 Rev1.0 Statement If the user manual doesn t help you to resolve the problem, please contact us via our website for technical support. Notice
JZTEK DVR Operation Manual
 Dear Valued Client, JZTEK DVR Operation Manual Thank you for your trust about JZTEK! If you re satisfied with this JZTEK product, we would sincerely appreciate providing your positive review and feedback
Dear Valued Client, JZTEK DVR Operation Manual Thank you for your trust about JZTEK! If you re satisfied with this JZTEK product, we would sincerely appreciate providing your positive review and feedback
Network Video Recorder Quick Operation Guide
 Network Video Recorder Quick Operation Guide UD.6L0202B1351A01 TABLE OF CONTENTS NVR Pre-Installation... 2 NVR Installation... 2 Hard Disk Installation... 2 Front Panels... 6 DS-9500NI-ST/RT Front Panel...
Network Video Recorder Quick Operation Guide UD.6L0202B1351A01 TABLE OF CONTENTS NVR Pre-Installation... 2 NVR Installation... 2 Hard Disk Installation... 2 Front Panels... 6 DS-9500NI-ST/RT Front Panel...
NVR User Manual. For H.264 4/8/16-channel network video recorder All rights reserved
 For H.264 4/8/16-channel network video recorder All rights reserved CAUTION Please read this user manual carefully to ensure that you can use the device correctly and safely. There may be several technically
For H.264 4/8/16-channel network video recorder All rights reserved CAUTION Please read this user manual carefully to ensure that you can use the device correctly and safely. There may be several technically
Video Management Software
 Video Management Software User Manual Web: europesecurity.eu Mail: info@europesecurity.eu Tel.: 0541 352 952 User s Manual 2 Contents CHAPTER : XMS CENTRAL USER MANUAL 1 PC REQUIREMENT 3 2 INSTALL 3 3
Video Management Software User Manual Web: europesecurity.eu Mail: info@europesecurity.eu Tel.: 0541 352 952 User s Manual 2 Contents CHAPTER : XMS CENTRAL USER MANUAL 1 PC REQUIREMENT 3 2 INSTALL 3 3
TVR 44HD Quick Start Guide
 TVR 44HD Quick Start Guide Figure 1: Back panel connections (16-channel model shown) 1. Connect one audio input to RCA connector. 2. Connect to speakers for audio output. 3. Line in. 4. Connect one CCTV
TVR 44HD Quick Start Guide Figure 1: Back panel connections (16-channel model shown) 1. Connect one audio input to RCA connector. 2. Connect to speakers for audio output. 3. Line in. 4. Connect one CCTV
JZTEK DVR Operation Manual
 Dear Valued Client, JZTEK DVR Operation Manual Thank you for your trust about JZTEK! If you re satisfied with this JZTEK product, we would sincerely appreciate providing your positive review and feedback
Dear Valued Client, JZTEK DVR Operation Manual Thank you for your trust about JZTEK! If you re satisfied with this JZTEK product, we would sincerely appreciate providing your positive review and feedback
NVR User Manual. For H channel network video recorder All rights reserved
 For H.264 4-channel network video recorder All rights reserved CAUTION Please read this user manual carefully to ensure that you can use the device correctly and safely. There may be several technically
For H.264 4-channel network video recorder All rights reserved CAUTION Please read this user manual carefully to ensure that you can use the device correctly and safely. There may be several technically
HD NVR User Manual. High-Definition Network Video Recorder. Model : HD NVR 1 st Edition : 13 Nov nd Edition : 28 Dec Thank You!
 High-Definition Network Video Recorder HD NVR User Manual The picture & functions & supplied items might differ according to the specification and model. Contents of this user manual are protected under
High-Definition Network Video Recorder HD NVR User Manual The picture & functions & supplied items might differ according to the specification and model. Contents of this user manual are protected under
DVR RANGE ENGINEER MANUAL
 INSPIRE DVR RANGE ENGINEER MANUAL Contents Hardware Inspire DVR range Connections Connecting a mouse Connecting keyboard Connecting PTZ cameras Connecting Keyboard/PTZ Alarm connections Using front panel
INSPIRE DVR RANGE ENGINEER MANUAL Contents Hardware Inspire DVR range Connections Connecting a mouse Connecting keyboard Connecting PTZ cameras Connecting Keyboard/PTZ Alarm connections Using front panel
16 Channel H.264 DVR Camera Kit USER S MANUAL
 16 Channel H.264 DVR Camera Kit Model No QV-3038 USER S MANUAL Contents User Manual CONTENTS... 1 SAFETY INSTRUCTION... 4 CHAPTER 1 FEATURES AND FUNCTIONS... 1 CHAPTER 2: OVERVIEW... 2 2.1 16-CH DVR FRONT
16 Channel H.264 DVR Camera Kit Model No QV-3038 USER S MANUAL Contents User Manual CONTENTS... 1 SAFETY INSTRUCTION... 4 CHAPTER 1 FEATURES AND FUNCTIONS... 1 CHAPTER 2: OVERVIEW... 2 2.1 16-CH DVR FRONT
H.264 Network DVR. Quick Start
 341Z H.264 Network DVR Quick Start GUI Display with USB Mouse Control Please read instructions thoroughly before operation and retain it for future reference. For the actual display & operation, please
341Z H.264 Network DVR Quick Start GUI Display with USB Mouse Control Please read instructions thoroughly before operation and retain it for future reference. For the actual display & operation, please
USER MANUAL. Contents
 1 USER MANUAL 2 USER MANUAL Contents SAFETY INSTRUCTION... 3 CHAPTER 1 OVERVIEW OF NVR... 1 1.1FRONT PANEL... 1 NVR Front Panel(For reference only)... 1 1.2 REAR PANEL... 2 NVR Rear Panel(For reference
1 USER MANUAL 2 USER MANUAL Contents SAFETY INSTRUCTION... 3 CHAPTER 1 OVERVIEW OF NVR... 1 1.1FRONT PANEL... 1 NVR Front Panel(For reference only)... 1 1.2 REAR PANEL... 2 NVR Rear Panel(For reference
NVMS-7000 Client Software User Manual Version 1.03
 NVMS-7000 Client Software User Manual Version 1.03 Contents Chapter 1. Overview... 3 1.1 Description... 3 1.2 Running Environment... 3 Chapter 2. Starting NVMS-7000... 4 2.1 User Registration... 4 2.2
NVMS-7000 Client Software User Manual Version 1.03 Contents Chapter 1. Overview... 3 1.1 Description... 3 1.2 Running Environment... 3 Chapter 2. Starting NVMS-7000... 4 2.1 User Registration... 4 2.2
Table of Contents CHAPTER 1: FCC WARNINGS... 7 CHAPTER 2: SAFETY INSTRUCTIONS... 9
 Table of Contents CHAPTER 1: FCC WARNINGS.................................... 7 CHAPTER 2: SAFETY INSTRUCTIONS.............................. 9 CHAPTER 3: SPECIFICATIONS..................................
Table of Contents CHAPTER 1: FCC WARNINGS.................................... 7 CHAPTER 2: SAFETY INSTRUCTIONS.............................. 9 CHAPTER 3: SPECIFICATIONS..................................
H.264 Dual Stream Network DVR 8 Channel & Digital Video Recorder USER MANUAL. Model #: QT528
 H.264 Dual Stream Network DVR 8 Channel CIF@240fps & D1@240fps Digital Video Recorder USER MANUAL Model #: QT528 www.q-see.com Rev 12/6/2010 CAUTION Please read this user manual carefully to ensure that
H.264 Dual Stream Network DVR 8 Channel CIF@240fps & D1@240fps Digital Video Recorder USER MANUAL Model #: QT528 www.q-see.com Rev 12/6/2010 CAUTION Please read this user manual carefully to ensure that
NVR User Manual. NVR User Manual For further help, please visit
 NVR User Manual NVR User Manual For further help, please visit www.zmodo.com Introduction This product series is a 4 channel embedded NVR with pentaplex functionality: the product will perform video audio
NVR User Manual NVR User Manual For further help, please visit www.zmodo.com Introduction This product series is a 4 channel embedded NVR with pentaplex functionality: the product will perform video audio
User Manual. 4 Channel 960H High Performance Standalone DVR with HDMI 1080p Output. Model: D4960H-H-BK
 Model: D4960H-H-BK 4 Channel 960H High Performance Standalone DVR with HDMI 1080p Output User Manual 8805 Jones. Rd Ste C104, Houston Texas 77065 * 1-888-861-7351 * www.zuummedia.com Statement: This manual
Model: D4960H-H-BK 4 Channel 960H High Performance Standalone DVR with HDMI 1080p Output User Manual 8805 Jones. Rd Ste C104, Houston Texas 77065 * 1-888-861-7351 * www.zuummedia.com Statement: This manual
LaView H.265 4K NVR User Guide and Manual. Table of Contents
 Table of Contents CHAPTER 1 OVERVIEW OF NVR... 4 1.1 REAR PANEL... 4 1.2 REMOTE CONTROLLER (FOR REFERENCE ONLY)... 5 CHAPTER 2 NVR CONNECTION... 6 2.1 HDD INSTALLATION... 6 2.2 IP CAMERA AND MONITOR CONNECTION...
Table of Contents CHAPTER 1 OVERVIEW OF NVR... 4 1.1 REAR PANEL... 4 1.2 REMOTE CONTROLLER (FOR REFERENCE ONLY)... 5 CHAPTER 2 NVR CONNECTION... 6 2.1 HDD INSTALLATION... 6 2.2 IP CAMERA AND MONITOR CONNECTION...
NVR User Manual. For H.264 4/8/16-channel network video recorder All rights reserved
 For H.264 4/8/16-channel network video recorder All rights reserved CAUTION Please read this user manual carefully to ensure that you can use the device correctly and safely. There may be several technically
For H.264 4/8/16-channel network video recorder All rights reserved CAUTION Please read this user manual carefully to ensure that you can use the device correctly and safely. There may be several technically
CAMERAS IP START SERIES
 CAMERAS IP START SERIES Contents 1. Login Interface... 3 2. Preview... 4 2.1 Open/Close Preview... 5 2.2 Full-screen Preview... 5 2.3 Electronic Zoom-in... 5 2.3 PTZ Control... 6 3. File Management...
CAMERAS IP START SERIES Contents 1. Login Interface... 3 2. Preview... 4 2.1 Open/Close Preview... 5 2.2 Full-screen Preview... 5 2.3 Electronic Zoom-in... 5 2.3 PTZ Control... 6 3. File Management...
W I T H I NTE G R A L 1 T B H A R D D R I VE
 8 C H A N N E L N E T W O R K A B L E C C T V S Y S TE M W I T H I NTE G R A L 1 T B H A R D D R I VE U S E R M A N U A L SAFETY NOTICE IMPORTANT PRECAUTIONS! HIGH VOLTAGE HAZARD! HIGH VOLTAGE INSIDE!
8 C H A N N E L N E T W O R K A B L E C C T V S Y S TE M W I T H I NTE G R A L 1 T B H A R D D R I VE U S E R M A N U A L SAFETY NOTICE IMPORTANT PRECAUTIONS! HIGH VOLTAGE HAZARD! HIGH VOLTAGE INSIDE!
NVR User Manual. For H /24-channel network video recorder All rights reserved
 For H.264 16/24-channel network video recorder All rights reserved CAUTION Please read this user manual carefully to ensure that you can use the device correctly and safely. There may be several technically
For H.264 16/24-channel network video recorder All rights reserved CAUTION Please read this user manual carefully to ensure that you can use the device correctly and safely. There may be several technically
User Manual HD TVI Hybrid DVR
 User Manual HD TVI Hybrid DVR Notes! Please read this user manual carefully to ensure you can use the DVR correctly and safely.! This DVR should only be operated with the power adaptor supplied. This is
User Manual HD TVI Hybrid DVR Notes! Please read this user manual carefully to ensure you can use the DVR correctly and safely.! This DVR should only be operated with the power adaptor supplied. This is
TBK VISION PLUS TBK-NVR5008 / TBK-NVR5016 User manual v1.0
 Network Video Recorder TBK VISION PLUS TBK-NVR5008 / TBK-NVR5016 User manual v1.0 Please read this manual carefully for correct use of the product and preserve it for reference purposes Notes Please read
Network Video Recorder TBK VISION PLUS TBK-NVR5008 / TBK-NVR5016 User manual v1.0 Please read this manual carefully for correct use of the product and preserve it for reference purposes Notes Please read
H.264 4/8/10/16-Channel High-Definition DVR Quick Start Guide
 H.264 4/8/10/16-Channel High-Definition DVR Quick Start Guide Products: BLK-HD4D, BLK-HD4E, BLK-HD8D, BLK-HD10D, BLK-HD16D BLK-HD4E (upper) BLK-HD4D and BLK-HD8D (middle) BLK-HD10D and BLK-HD16D (lower)
H.264 4/8/10/16-Channel High-Definition DVR Quick Start Guide Products: BLK-HD4D, BLK-HD4E, BLK-HD8D, BLK-HD10D, BLK-HD16D BLK-HD4E (upper) BLK-HD4D and BLK-HD8D (middle) BLK-HD10D and BLK-HD16D (lower)
AVerMedia. AverDiGi EH5116 PRO. Quick Installation Guide
 AVerMedia AverDiGi EH5116 PRO Quick Installation Guide i SPECIFICATIONS ARE SUBJECT TO CHANGE WITHOUT PRIOR NOTICE THE INFORMATION CONTAINED HEREIN IS TO BE CONSIDERED FOR REFERENCE ONLY WARNING TO REDUCE
AVerMedia AverDiGi EH5116 PRO Quick Installation Guide i SPECIFICATIONS ARE SUBJECT TO CHANGE WITHOUT PRIOR NOTICE THE INFORMATION CONTAINED HEREIN IS TO BE CONSIDERED FOR REFERENCE ONLY WARNING TO REDUCE
SmartWatch Eco/Eco Compact
 SmartWatch Eco/Eco Compact Digital Video Recorders SmartWatch Eco SmartWatch Eco Compact Quick User Guide Index Box Contents...3 Front Panel Controls...4-5 SmartWatch Eco Compact...4 SmartWatch Eco...5
SmartWatch Eco/Eco Compact Digital Video Recorders SmartWatch Eco SmartWatch Eco Compact Quick User Guide Index Box Contents...3 Front Panel Controls...4-5 SmartWatch Eco Compact...4 SmartWatch Eco...5
Video surveillance kit PNI House WiFi 400
 Video surveillance kit PNI House WiFi 400 NVR and 4 wireless cameras USER MANUAL NVR menu (Android / ios) app Software HCMS (Windows) IP CAMERA: NVR: 1 2 3 4 5 1 2 3 4 5 6 1 - Antenna 1 - Antenna connector
Video surveillance kit PNI House WiFi 400 NVR and 4 wireless cameras USER MANUAL NVR menu (Android / ios) app Software HCMS (Windows) IP CAMERA: NVR: 1 2 3 4 5 1 2 3 4 5 6 1 - Antenna 1 - Antenna connector
USERS MANUAL HDA SERIES 8 CHANNEL.
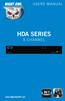 USERS MANUAL HDA SERIES 8 CHANNEL www.nightowlsp.com Thank you for choosing Night Owl Security Products! By purchasing a Night Owl product, you receive a one (1) year warranty covering manufacturing defects
USERS MANUAL HDA SERIES 8 CHANNEL www.nightowlsp.com Thank you for choosing Night Owl Security Products! By purchasing a Night Owl product, you receive a one (1) year warranty covering manufacturing defects
H.264 Network DVR. Quick Start
 H.264 Network DVR Quick Start GUI Display with USB Mouse Control Please read instructions thoroughly before operation and retain it for future reference. For the actual display & operation, please refer
H.264 Network DVR Quick Start GUI Display with USB Mouse Control Please read instructions thoroughly before operation and retain it for future reference. For the actual display & operation, please refer
RemoteManager Software
 RMS RemoteManager Software User Manual Contents of this user manual are protected under copyrights and computer program laws. Functions or configurations are subject to be changed or modified without prior
RMS RemoteManager Software User Manual Contents of this user manual are protected under copyrights and computer program laws. Functions or configurations are subject to be changed or modified without prior
TCM H.264 Megapixel IP PoE Cube Camera Hardware User s Manual. (PoE) Ver. 2011/11/30
 TCM-4511 H.264 Megapixel IP PoE Cube Camera Hardware User s Manual (PoE) Ver. 2011/11/30 Table of Contents 0. Precautions 3 1. Introduction 4 Package Contents... 4 Features and Benefits... 5 Safety Instructions...
TCM-4511 H.264 Megapixel IP PoE Cube Camera Hardware User s Manual (PoE) Ver. 2011/11/30 Table of Contents 0. Precautions 3 1. Introduction 4 Package Contents... 4 Features and Benefits... 5 Safety Instructions...
7) Do not block any of the ventilation openings. Install in accordance with the manufacturer's instructions.
 1 IMPORTANT SAFETY INSTRUCTIONS 1) Read these instructions. 2) Keep these instructions. 3) Heed all warnings. 4) Follow all instructions. 5) Do not use this apparatus near water. 6) Clean only with a dry
1 IMPORTANT SAFETY INSTRUCTIONS 1) Read these instructions. 2) Keep these instructions. 3) Heed all warnings. 4) Follow all instructions. 5) Do not use this apparatus near water. 6) Clean only with a dry
JVS-D7216 Standalone DVR User Manual
 Menu JVS-D7216 Standalone DVR User Manual JVS-D7216 Standalone DVR Instructions 1. Introduction..4 1.1 Product Description...4 1.2 Features..4 1.3 Specifications...4 2. Product Features....6 2.1 Panel
Menu JVS-D7216 Standalone DVR User Manual JVS-D7216 Standalone DVR Instructions 1. Introduction..4 1.1 Product Description...4 1.2 Features..4 1.3 Specifications...4 2. Product Features....6 2.1 Panel
4 C H A N N E L N E T W O R K A B L E C C T V S Y S TE M W I T H I NTE G R A L G B H A R D D R I VE
 F193 Digiview4i Manual:Layout 2 26/7/11 07:44 Page 1 4 C H A N N E L N E T W O R K A B L E C C T V S Y S TE M W I T H I NTE G R A L 5 0 0 G B H A R D D R I VE U S E R M A N U A L F193 Digiview4i Manual:Layout
F193 Digiview4i Manual:Layout 2 26/7/11 07:44 Page 1 4 C H A N N E L N E T W O R K A B L E C C T V S Y S TE M W I T H I NTE G R A L 5 0 0 G B H A R D D R I VE U S E R M A N U A L F193 Digiview4i Manual:Layout
PIVOT CMS CLIENT SOFTWARE USER MANUAL
 PIVOT CMS CLIENT SOFTWARE USER MANUAL 1 CMS USER GUIDE 1.1 PC REQUIREMENT Recommended PC Requirement OS CPU VGA RAM HDD Graphics Card OS CPU VGA RAM HDD Windows Vista, 7 or higher Intel Core2Quad Q9400
PIVOT CMS CLIENT SOFTWARE USER MANUAL 1 CMS USER GUIDE 1.1 PC REQUIREMENT Recommended PC Requirement OS CPU VGA RAM HDD Graphics Card OS CPU VGA RAM HDD Windows Vista, 7 or higher Intel Core2Quad Q9400
PROVISION-ISR NVR-8200(1U) User Manual
 PROVISION-ISR NVR-8200(1U) User Manual 8CH 720P Real-Time Conventional NVR For H.264 8-channel network video recorder All rights reserved CAUTION Read this user manual carefully and use the device correctly
PROVISION-ISR NVR-8200(1U) User Manual 8CH 720P Real-Time Conventional NVR For H.264 8-channel network video recorder All rights reserved CAUTION Read this user manual carefully and use the device correctly
IP / CCTV OUTDOOR SPEED DOME CAMERA
 242Z IP / CCTV OUTDOOR SPEED DOME CAMERA Quick Installation Guide All lead-free products offered by the company comply with the requirements of the European law on the Restriction of Hazardous Substances
242Z IP / CCTV OUTDOOR SPEED DOME CAMERA Quick Installation Guide All lead-free products offered by the company comply with the requirements of the European law on the Restriction of Hazardous Substances
PAL 4-camera AHD DVR PAL 8-camera AHD DVR PAL 16-camera AHD DVR
 391 115 391 116 391 117 PAL 4-camera AHD DVR PAL 8-camera AHD DVR PAL 16-camera AHD DVR User manual LE08198AA-01FV-15W04 en Contents 1 Product description... 5 1.1 Front view... 5 1.2 Rear view... 6 1.3
391 115 391 116 391 117 PAL 4-camera AHD DVR PAL 8-camera AHD DVR PAL 16-camera AHD DVR User manual LE08198AA-01FV-15W04 en Contents 1 Product description... 5 1.1 Front view... 5 1.2 Rear view... 6 1.3
E92. Hardware User s Manual. 3MP Indoor Mini Dome with Basic WDR, Fixed lens. (PoE) Ver. 2013/02/04
 E92 3MP Indoor Mini Dome with Basic WDR, Fixed lens Hardware User s Manual (PoE) Ver. 2013/02/04 Table of Contents 0. Precautions 3 1. Introduction 4 Package Contents... 4 Features and Benefits... 5 Safety
E92 3MP Indoor Mini Dome with Basic WDR, Fixed lens Hardware User s Manual (PoE) Ver. 2013/02/04 Table of Contents 0. Precautions 3 1. Introduction 4 Package Contents... 4 Features and Benefits... 5 Safety
Downloaded from manuals search engine
 INDEX 1. DVR Features...1 2. Layout 2.1 Front Panel...1 2.2 Rear Panel...2 2.3 Remote Control...2 3. Installation 3.1 Installing the Hard Drive...3 3.2 Connecting Camera and Monitor...3 3.3 Connecting
INDEX 1. DVR Features...1 2. Layout 2.1 Front Panel...1 2.2 Rear Panel...2 2.3 Remote Control...2 3. Installation 3.1 Installing the Hard Drive...3 3.2 Connecting Camera and Monitor...3 3.3 Connecting
