Getting Started What s New Pediatrics. Inspire Software Enclosed
|
|
|
- Ralf Eaton
- 6 years ago
- Views:
Transcription
1 Getting Started What s New Pediatrics Inspire Software Enclosed
2 Welcome to Inspire Our intuitive and easy-to-use fitting tool has been updated to work with our latest hearing instruments: Wi Series, X Series and Ignite. Inspire 2012 also contains a number of enhancements and new features, all designed to further improve the fitting process and patient outcomes. GETTING STARTED WHAT S NEW PEDIATRICS
3 GETTING STARTED INSTALLATION INSTRUCTIONS 1 USING INSPIRE 2012 Counseling Tools 4 Get Started Screen 4 Auto Path 5 Live Real Ear Measurement 6 QuickFit 7 SoundPoint 8 Fine Tuning 12 Compression 13 Noise Control 14 Speech Mapping 14 Memories 15 Wireless 16 Indicators 17 Fitting Summary 18 Data Log 19 COMPUTER SPECIFICATIONS 21 GETTING STARTED WHAT S NEW PEDIATRICS
4 GETTING STARTED Prior to Installation For successful Inspire installation and operation, please make sure your computer has the following: Processor Speed: Pentium 4 or higher recommended System RAM: 512 MB or higher *Operating System: Windows 7, Windows Vista, 32 bit, Windows XP Professional with Service Pack 3 Communications Port for Programmer: Serial COM port or an approved USB to Serial converter is required for HiPro box or USB port for SpeedPort, NOAHlink, HiPRO USB or SurfLink wireless programmer Audio Hardware: 5.1 Surround Sound card and 5.1 Surround Sound speakers are needed to take full advantage of the Surround Town features Client Database: NOAH System 3.x or 4, ProHear Deluxe or Standard, ProHear.NET Step 1 Select Run. The first screen shown in the installation process is the Welcome screen. The Inspire software licensing agreement will be displayed on the screen. After you have read the licensing agreement, place a check mark in the box to accept the terms of the licensing agreement (Fig. 1). Step 2 Click Next on the Installation Welcome screen (Fig. 2). Figure 1 For ProHear installations, any version lower than 6.3 also requires installation of PFS 4.5. *New Multimedia features will only be available on operating systems with Windows XP Service Pack 3 or higher. Figure 2 Installation Instructions Inspire installs directly into the supported client database and does not require install from within the database. The application installs from the CD-ROM or Inspire Updater. Inspire integrates several third-party audio/video applications to enhance the hearing aid fitting experience. Microsoft Direct X Microsoft.NET4 Windows Media Player Macromedia Flash Player If prompted to restart the computer during this process, please continue to follow the prompts after restart until the Finish prompt appears. Insert the Inspire CD labeled Disk 1 into the CD-ROM drive and installation will begin automatically. Step 3 Inspire allows you to perform a standard or custom installation of software. The standard installation includes basic components. If you prefer to do a custom installation, such as include the Help File in installation, you will need to check its box. You can customize the installation of Surround Town by selecting the plus sign (Fig. 3) to expand the menu and display the multiple languages available for Surround Town. Place a check mark next to the languages you want installed (Fig. 4). If you choose to install all components, 2 CDs will be required. Figure 3 Further information regarding computer requirements can be found on page 21. Figure 4 1 2
5 Step 4 To proceed with the installation, click Install (Fig. 5). Status bar will show the installation progress (Fig. 6). Counseling Tools Counseling Tools Inspire delivers a more personal, accurate way to fit and counsel your patients. Counseling tools in Inspire include: Step 5 Click Finish to complete the installation (Fig. 6). Figure 5 Lifestyle Assessment incorporates a lifestyle questionnaire to generate recommended solutions for the most appropriate circuit and style options for your patients (Fig. 8). Figure 8 Hearing Loss Simulator includes five different display options (Fig. 9). It allows the professional to select any or all of the following options: Common Sounds, Speech Sounds, Speech Spectrum, Articulation Index and Severity of Loss. Figure 6 Figure 9 Get Started Screen User Preferences Inspire software includes customizable User Preferences to meet the individual needs of each practice. System default settings, such as choosing a fitting formula and importing a logo for report printing, can be personalized for fitting hearing aids and working with patients (Fig. 7). Figure 7 The first screen in the Inspire 2012 software is the Get Started screen. This is the hub of Inspire Use this screen to launch any of the software modules. The center of the screen displays the hearing instruments read in the software along with their serial number, matrix, firmware version and patient name (when applicable). Figure 10 The screen will look different depending on whether you are using wired (Fig. 10) or wireless (Fig. 11) programming. Figure
6 There are four quick access buttons: Auto Path The first, Quick Connect, reads the settings out of the hearing instruments and launches the programming software. The second, Session Connect, provides access to previously saved sessions for downloading into the hearing instrument. Auto Path is the third button. This button can be used to launch Auto Path if it does not automatically launch when a new hearing aid is connected. If the devices contain firmware and/or product that is upgradable* in the office, the Performance Update button will also appear on this screen. *Firmware upgrade can include the following (depends on the detected product): DAI, VC indicator updates, VC range and step size for Sweep BTEs and T 2 On Demand. Product upgrade can include converting an S Series product to an S Series iq product of the same technology level. When a new hearing instrument is attached to Inspire, Auto Path will automatically launch (Fig. 12). Auto Path provides a quick and easy method for completing the initial fitting. Procedures included in Auto Path vary depending on product level and may include: Live Real Ear Measurement, PureWave Feedback Eliminator initialization, Best Fit, Data Log reset, Self Check baseline and Fitting Customization. All procedures within Auto Path are checked by default. Uncheck a box to deselect the procedure (Fig.13). When the icon is gray, this step will not be included in the Auto Path sequence. Prior to placing hearing instruments in the ear, open Auto Path to ensure they are muted. Figure 12 Inspire 2012 includes a unique Pediatric Auto Path fitting protocol. For more information on the Pediatric Auto Path, please consult the Pediatrics section of this manual. Figure 13 Live Real Ear Measurement For products which are real ear compatible and are ordered Real Ear Ready, the products will come assembled for the Live Real Ear Measurement. For products that do not come Real Ear Ready, the product will need to be set up for the Live Real Ear Measurement. Receiver-In-Canal products: Remove the chrome microphone cover. Plug the receiver cable into the device. It should sit flush with the case. Insert the orange Live Real Ear Measurement microphone cover narrow end first. Snap the top portion down locking the receiver into the device (Fig. 14). Custom products: The probe tube should be plugged into the microphone port of the hearing instrument (Fig. 15). Live Real Ear is available for all standard products. Figure 16 shows a BTE. Select Next to start Auto Path. If prompted, select the appropriate Acoustic Options. The Acoustic Options displayed are dependent on the detected product (Fig. 17). Click Begin to continue. Place the hearing instrument in the patient s ear with the probe tube 5mm beyond the end of the receiver. When prompted, replace the Live Real Ear Measurement accessories with the hearing instrument s microphone cover or simply remove the probe tube for custom and BTE devices. Figure 17 Figure 18 Figure 14 Figure 15 Figure 16 Auto Path will complete the remaining procedures and provide status of each test. Choose the desired Follow-up Reminder and Experience Level (Fig. 18). Enable T 2, if applicable. Select Close to enter QuickFit or click on the Integrated Speech Mapping button to enter this objective measurement of audibility. 5 6
7 QuickFit QuickFit is the default fitting screen and contains some new enhancements (Fig. 19). SoundPoint In Inspire 2012, SoundPoint is available on high-end and mid-level products. Beginning the SoundPoint Process Inspire 2012 uses the Connected Speech Test, by Dr. Robyn Cox. For more information, click on the (i) icon at the bottom left of the SoundPoint screen. As SoundPoint begins, an additional initialization screen will be displayed (Fig. 20). LEFT SIDE: Figure 19 Click on the play icon on the screen to play the SoundPoint Stimulus (Fig. 21). SoundPoint provides a patient-driven fitting tool for hearing aid fittings and troubleshooting. Click on the SoundPoint icon to launch the application which allows patients to pinpoint what sounds best to them through a series of adjustments to the hearing aid parameters. Self Learning provides automatic adaptation of overall gain based on the patient s volume preference. User Control Configuration allows for customized volume and memory adjustments using the patient user controls on the hearing instruments. The professional can adjust the level of the calibration signal by moving the slider bar on the screen with the goal of obtaining a 60dB level. The sound level meter will adjust based on the signal level. The circle will be yellow if it is below the target level and it will be red if it exceeds the target level. Once the appropriate level is reached, the circle will be green. Figure 20 RIGHT SIDE: Figure 21 Experience Level applies hearing aid settings based on the patient s previous experience with hearing aids. Click on the Experience Level icon to access the three available settings: Experienced (3: default), Familiar (2) and Inexperienced (1). Click on the Start button to proceed with SoundPoint (Fig. 22). PureWave Feedback Eliminator may be initialized from this screen. Select Stable Gain display to view stable gain ranges and to make adjustments. Self Check runs a diagnostic check of the hearing instrument s microphone(s), circuit and receiver. The baseline measurement, indicator adjustments and results of diagnostic tests performed by the professional and/or patient can be accessed by clicking the Self Check icon on this screen. Figure
8 SoundPoint is configured for use with a conventional monitor and mouse or an ipad remote device. If a remote device (an ipad) is used, make sure that Inspire preferences have been updated to recognize remote devices (Fig. 23 & 24). Once the initialization is completed, a blue screen will appear. The patient is instructed to navigate through the space as they listen to a stimulus until a location is reached that sounds most pleasing to them. This is labeled as SoundPoint Stimulus. If you prefer to use other sounds included in the Media Player, they can be accessed from the drop-down menu (Fig. 26). SoundPoint also allows the professional to use external sound sources. To use an external source, turn down the volume of the internal stimulus within the SoundPoint program. Figure 23 Figure 24 As the patient listens to the stimuli, they can drag the computer mouse or finger across the screen to change the hearing aid parameters. Gain and compression characteristics will be adjusted based on where they place their finger/the mouse on the screen. White squares designate the points that the patient has stopped to listen to the connected devices (Fig. 27). After completing the calibration process, make sure that the remote device is turned on and the SoundPoint application is open. A message will be displayed on the ipad remote device that states that it is waiting for a connection to Inspire. Once Inspire detects a remote device, a menu will be displayed on the screen allowing the professional to select a remote device. Highlight the device in the list to start the fitting process (Fig. 25). Figure 26 Figure 25 Figure
9 The patient can designate several preference points within the space for comparison. The preference points, the points where a patient clicks the mouse or taps the screen, are designed by pushpins. Once the patient determines the point at which the hearing aid sounds best, they will click or tap on an existing pushpin. That preference point is designated by a star (Fig. 28). Hovering over any symbol on the SoundPoint screen displays three options (Fig. 29): Figure 28 Fine Tuning On the Fine Tuning screen, adjustments include overall gain in the Bands, Channel Gain for Soft and Loud, Maximum Output, and User Volume. Select individual frequencies, multiple frequencies, a frequency region or the entire region (Fig. 31). Figure 31 1) Play/pause the stimulus 2) Remove the symbol from the screen Figure 29 3) Lock the symbol in place, which is appropriate when the patient wants to compare the sound of different points (for PC application only) SoundPoint provides an interactive and intuitive tool for patient-driven hearing aid fittings. Standardized female speech in noise stimulus (CST) for average input level (60)dB at a +10 SNR Can be used at the initial fitting or follow-up Memory specific or global Figure 30 Can incorporate use of an ipad remote with wired or wireless products Can be used with a dual monitor to expose Inspire Real-time response curve update available as an option In a blinded study, Audiology Research found patients preferred their own fitting compared to professional fitting The Inspire screen can be resized so that the professional can view the changes in the hearing aids in real time (Fig. 30). Click the downward arrow to view gain and output values in each band/channel (Fig. 32). Click the Expanded View button to provide independent band/channel sliders for MPO, Loud, All or Soft controls (Fig. 33). Figure 32 If the product contains a volume control, the reserve gain available within the control is programmed from Fine Tuning (Fig. 34). Figure 33 Figure 34 All products offer several choices for volume control range and step sizes. Volume Control options are also available through the User Volume option in Inspire
10 Compression Noise Control The Compression screen provides two levels of adjustment, an overall adjustment and channel specific (Fig. 35). The Threshold Kneepoint Preset adjusts all channels in 8dB steps. The Low setting is the default. Figure 35 The right or left Threshold Kneepoints can be adjusted in 4dB steps using the up and down arrows on the control. Select a frequency region or specific frequency and adjust by using the up or down arrow. Click on the downward arrow to view all Threshold Kneepoints (Fig. 36). Figure 36 The Noise Control screen for the Wi Series and X Series products includes Voice iq, Quiet, Wind and Machine Noise. All features default to setting 3 for the flagship products, which represents the following: Voice iq- up to 10dB, Quiet- default expansion, Windup to 15dB and Machine Noise- up to Figure 38 15dB adaptation (Fig. 38). Voice iq 2 includes the ability to provide more adaptation at lower levels as well as up to 20dB of adaptation on the flagship products. All features can be modified to provide more activity or less activity. InVision Directionality is the enhanced dynamic directional system featured within Wi Series and X Series products. Selecting the words InVision Directionality accesses the directional switching sensitivity and time constants. There are three choices of settings for directional: Omni-directional, Dynamic and Directional. All Wi Series, X Series and S Series iq products will default to Dynamic in memory 1 (Fig. 39). The Compression Ratio Control is used to adjust the amount of compression (Fig. 37). The adjustment can be applied across the entire frequency range or in a specific frequency channel. Figure 37 All directional products are Best Fit with the Low Frequency Roll Off defaulting to Off. This setting is fully programmable and can be set per memory. Speech Mapping Figure 39 Speech Mapping includes the option to select a 3D view when fitting flagship products (Fig. 40). The 2D view can be customized by selecting Input, Output or Input + Gain as the preferred display option. Live Speech Mapping also tracks time and flags all adjustments when using the 3D view Figure 40
11 Memories Wireless The Leisure Listening Memories are found in Memories (Fig. 41A). Included in this group is a Television environment, as well as Music. The wireless configuration section includes three menus: User Control Syncing, Binaural Processing and Accessories (Fig. 43). Figure 43 The Standard Memory screen also includes access to User Control Configuration (Fig. 41B) and DAI settings (Fig. 41C). The Advanced Memory screen includes the following adjustments: Telephone Release option as well as the ability to enable Include memory 4 in rotation and push and hold functionality (Fig. 42). Figure 41A The User Control Syncing screen (Fig. 44A) includes the options used to set all features for both manual control (Memory, Volume Control, Mute and Self Check) and ear-to-ear communication. The Binaural Processing screen includes the options to set the automatic features (Dynamic Directionality, Wind Management and Machine Noise Management) (Fig. 44B). Figure 41B Figure 44A Figure 41C Figure 42 The Accessories screen is accessed to configure SurfLink accessory options including remote and streaming devices (Fig. 44C). Figure 44B Figure 44C 15 16
12 Indicators Fitting Summary The Indicators screen allows customization of the speech and/or tone indicators. Global changes can be made to the indicators for the Wi Series and X Series products (Fig. 45). As changes are made to the default settings, the screen will display the changes as they relate to changes in volume (adding/subtracting volume from the default setting) (Fig. 46). Also on the Indicators screen is the simplified method of changing level and frequency of an individual indicator (Fig. 46). Indicators can also be played through the computer speakers from this screen. Figure 45 Figure 46 The Fitting Summary is available for Wi Series and X Series products. It includes the following information: frequency response curves, programmed memory environments, indicators and status of all features. The features listed under the Status section of the Fitting Summary include: PureWave Feedback Eliminator, Self Check (if applicable), Experience Level, T 2 status, Sweep configuration (if applicable), Power-On Delay and Reminder (Fig. 49). Each feature has hyperlinks to the fitting screens to allow enabling and adjusting of the feature. Starkey continues to add voice indicators based on customer requests. Inspire 2012 includes 29 languages (Fig. 47). Figure 49 A sample of all voice indicators are available through the Media Player (Fig. 48). Figure 48 Figure
13 The additional option of the T 2 Remote adjustments are accessed here. T 2 Remote and T 2 On Demand controls use the DTMF tones of a phone, either cellular or traditional landline, to function as a remote control. T 2 Remote allows the patient to make temporary changes to their hearing aid using their phone to adjust memories, volume and to mute/ unmute the devices (Fig. 50). T 2 On Demand allows the professional to make permanent adjustments to the patient s hearing aid remotely. T 2 Remote and T 2 On Demand must be enabled in Inspire. Figure 50 T 2 On Demand also allows the professional to customize the unlocking code. The default unlocking code is #99. To change either of the digits in the unlocking code, click on the drop-down arrow and select a different digit (Fig. 50). The Self Learning screen includes data reports related to overall user volume (Fig. 52). Once Self Learning is applied to hearing aids, the patient will experience changes to the Power On or Programmed Gain. Learned changes can be removed during the fitting by selecting the Remove Applied Learning All Memories button on the Data Log screen. Self Learning can be set independently per active Memory. Figure 52 For more information about T 2 On Demand, including the programming codes and Patient Adjustment Worksheet, click on the (i) icon (Fig. 50). AudioScape Data Log includes data related to Voice iq activation (Fig. 53). Data Log Data Log information resides above Fitting data on the left navigation bar. It has been enhanced to include utilization for recently added features. The type of data tracked will depend on the hearing devices connected or simulated (Fig. 51). Figure 53 Figure
14 Computer Specifi cations Computer Specifi cations System for Optimal Performance Processor Video Card Operating System Recommended RAM Requirements Hard Disk Display Input Device Sound Hardware Programming Hardware Office System Other Intel Core 2 Duo CPU, 2.4 gigahertz (GHz) or higher (or equivalent processor like AMD) 128 megabytes (MB) RAM Microsoft Windows XP Professional (SP3 or higher) Vista (SP2) Microsoft Windows 7 32-bit or 64-bit (64-bit is supported only with NOAH 3.7) Note: Each OS should have the latest Windows service pack and critical updates installed, which are available from the Microsoft Security Web site 2 gigabyte (2048 MB) Hard disk space required to run: 2 gigabytes Video: Greater than 1024 x 768 resolution, 32-bit color Microsoft mouse (or compatible pointing device), keyboard 5.1 sound card with 5.1 speakers USB HiPro, NOAHlink, or SpeedPort programmers NOAH version or higher ProHear.NET High-speed online connection Minimum System Requirements (anything less will have an effect on the speed and functionality of the software) Processor Operating System Minimum RAM Requirements Hard Disk Display Input Device Sound Hardware Programming Hardware Office System Intel Pentium 4 class, any speed MHz (or equivalent processor like AMD) Processor speed has a direct effect on software speed and performance Windows XP SP3 Windows Server 2003 SP2 Windows Vista SP1 or later Windows Server 2008 (not supported on Server Core Role) Windows 7 Windows Server 2008 R2 (not supported on Server Core Role) Windows 7 SP1 Windows Server 2008 R2 SP1 1 gigabyte (1024 MB) Memory amounts have a direct effect on software speed and performance Hard disk space required to run: 1 gigabyte Video: 1024 x 768 resolution, 24-bit color Microsoft mouse (or compatible pointing device), keyboard PC sound card and desktop speakers HiPro, USB HiPro, NOAHlink, or SpeedPort programmers NOAH 3.0 or higher ProHear or higher NOAH 2.0 is not supported 21 22
15 WHAT S NEW ENHANCEMENTS Fitting 25 Counseling Tools 32 PRODUCT OPTIONS Wi Series 34 X Series 34 Ignite 35 SOFTWARE FEATURES Swap Fit 36 Self Learning 38 Spectral iq 39 GETTING STARTED WHAT S NEW PEDIATRICS
16 Enhancements: Fitting Auto Path Inspire 2012 includes improvements to the Auto Path screen. There are new enable/disable checkboxes located to the left of each step. By default, all boxes will be checked/enabled. Professionals can uncheck the boxes to disable/skip a step in Auto Path. New Auto Path Screen The Acoustic Options icon is labeled, larger, and centered. The Connector, Tube Size and Vent Size are selectable. The RIC style has also been enhanced to include additional options rather than being limited to the Open or Occluded options. Acoustic Options Icon Menu Inspire 2012 includes improvements to SoundPoint. The Media Player sound files are accessible through a drop-down menu on the top left of the screen within SoundPoint. The calibration routine is also included within SoundPoint and is displayed on the top right of the screen. WHAT S NEW QuickFit Inspire 2012 includes improvements to the QuickFit screen to make it more self-explanatory. All icons are labeled with on-screen text. New SoundPoint Screen New QuickFit screen The Best Fit/Target Match icon has been improved to make target options more discoverable. Best Fit is a dialog box with each icon clearly labeled. SoundPoint is no longer reserved for flagship products only. It is available for all 16, 12 and 8 channel devices in the Wi Series, X Series, and S Series iq product lines. With this release, the SoundPoint application for ipad has been translated for: Korea, China, Turkey, Hungary, Poland and Sweden. In the previous version, it was translated into the following languages: French, Italian, Spanish, German and French Canadian. Speech in noise stimuli have also been created for the SoundPoint application in these languages. Best Fit Icon Menu 25 26
17 All patient controls are included on the same screen of the software called User Control Configuration. It can be accessed from the QuickFit screen. It can also be launched from: the Fine Tuning (Volume Control panel) screen and the Memories (Standard) screen. Noise Control The Noise Control screen (previously called Features) includes more detailed information about the noise management system. Professionals can also use the Go Live function to see the effect of the settings on the hearing aid in real time. Noise Control Screen New QuickFit Screen The User Control Configuration screen contains settings for: Sweep Technology, Push Button Volume Control, Digital Continuous Volume Control and T 2 Remote Control (when applicable). Memories The Memories screen provides additional options for the professional. Music genres have been combined to one optimized Music memory. Outdoors and Mute are two new environments. User Control Configuration Screen Memory Selection 27 28
18 The Memories screen also provides a new pop-up window to set the Direct Audio Input (DAI) options for products that use a DAI boot. The DAI settings can be accessed through the new icon on the Memories (Standard) screen. Memory-specific DAI settings include: HA (hearing aid) only, DAI (Direct Audio Input) only, HA + DAI, HA + DAI (+6) and HA + DAI (+10). The User Control Syncing screen for wireless products includes both User Control Configuration (short press, push and hold and self check initiation) and Ear to Ear Configuration (Memory, Volume Control, Mute and Self Check). Wireless: User Control Syncing Screen Setting DAI Wireless Inspire 2012 includes improvements to the Wireless screens. The three screens included within Wireless are: User Control Syncing, Binaural Processing, and Accessories. The Binaural Processing screen for wireless products provides details for features that can be set for ear-toear communication. Hovering over the memory label for each of the features will provide the name for each memory environment (i.e. Music, Traffic). Wireless: Binaural Processing Screen The Accessories screen for wireless products allows the professional to select and configure any accessories on one screen. New Left Navigation Bar for Wireless Wireless: Accessories Screen 29 30
19 The Accessories screen provides the option of accessing Noise Control with the Favorite button. The option Voice iq OnDemand with Directionality will appear in the drop-down menu. An indicator for the Favorite button can be programmed on the Indicators screen. Enhancements: Counseling Tools Hearing Loss Simulator Inspire 2012 includes improvements to the Hearing Loss Simulator fitting tool. The Articulation Index is calculated and displayed for all audiometric presets. Speech Sounds are displayed with the Spectrum Shadow. There is also a new option for a binaural view of the audiogram. Wireless: Accessories Screen Favorite Indicator Fitting Summary The Fitting Summary screen in Inspire incorporates information on all features and settings. Hearing Loss Simulator Screen Fitting Summary Screen 31 32
20 Lifestyle Solutions Inspire 2012 includes improvements to the Lifestyle Solutions fitting tool. The complete Wi Series product line is included. Product Options: New Styles Wi Series The new style, RIC 13, is available in the Wi Series i110, i90 and i70. The available matrices are: 110/40, 115/50, 123/60 and 130/70. The RIC 13 comes standard with the following options: InVision Directionality, Automatic Telephone Response, Automatic Telecoil and the Push Button Volume Control. RIC 13 Screen Lifestyle Solutions Product Screen X Series X Series is a completely new product line. Custom products are available in three technology levels: X Series 110, 90 and 70. Standard products include the Mini BTE, Standard BTE, Power BTE and Super Power BTE and are available in all three levels. The RIC 13 and 312 are available in the full range of technology levels. The Xino (RIC 10) is available in all levels of technology. The complete X Series product line is also included. Lifestyle Solutions Product Screen 33 34
21 Ignite Ignite is a completely new product line. Custom and Standard products have two technology levels available: Ignite 30 and Ignite 20. The custom products are available in all models (ITE through CIC). BTE products include the Mini BTE, Standard BTE, Power BTE and Power Plus BTE. The RIC models include RIC 10, 13 and 312 models. Software Features Swap Fit Inspire 2012 includes a new software feature called Swap Fit. Professionals have often wanted a mechanism to upgrade patients to newer technology using the same settings as previous products. Swap Fit allows the professional to perform this action on specific products. Product Selection Other Technology All older products have been moved into the Other Technology category and include S Series and e Series products. Some previous legacy products can no longer be ordered or simulated in Inspire, but will read without issue. Swap Fit can be accessed from the Tools menu or through Session Connect. The Swap Fit wizard automatically launches when a previous session is retrieved and opened. Tools Menu: Swap Fit Selection Session Connect Product Selection Inspire 2012 will identify if Swap Fit is applicable to the connected hearing aids. A comparison will be made between the connected aids and the retrieved data. If the aids contain the same technology level, the professional can choose to proceed with the process of transferring the retrieved settings from the old hearing aids to the new hearing aids. Swap Fit Screen 35 36
22 Prior to transferring the old data to the new hearing aids, the matrix and acoustic options will need to be selected on the screen. Self Learning Self Learning is available on products that use any method of controlling volume. The volume control can be in any form of the following: a push button configured as a volume control, a rotary volume control, T 2 Remote, a remote control, or ear-to-ear volume control functionality. The hearing aids will track and store any volume control changes made by the patient. Swap Fit Select Options In order for Self Learning to be applied to the hearing aid settings, the volume control change must be 2dB or greater (louder or softer from programmed gain) and it must be over at least a 12-hour period. Changes to programmed band gain are applied 2dB at a time and are documented in Data Log. A prompt will be displayed to remind the professional to remove the hearing aids from the patient s ears prior to transferring the data. Do not disconnect the hearing aids during the data transfer process of Swap Fit. Once the transfer process of Swap Fit is completed, the professional will be prompted to continue with the fitting by moving to the QuickFit screen. Swap Fit Transfer Settings The QuickFit screen provides Self Learning status. The Attention icon indicates learning has occurred in the hearing aid. Clicking on the Self Learning icon displays the Self Learning pop-up window. The professional has the option to turn it on by selecting Automatic or to disable the feature by selecting Off. The Go to Self Learning button will automatically display the Self Learning screen within Data Log. Self Learning Pop-up Window Swap Fit Complete 37 38
23 Once Self Learning is applied to hearing aids, the patient will experience changes to the Power On or Programmed Gain. Learned changes can be removed during the fitting by selecting the Remove Applied Learning All Memories button on the Data Log screen. Self Learning can be set independently per active Memory. The professional can turn the feature on/off within the Spectral iq screen. The green shaded region represents the Source Region. The Spectral iq Bandwidth provides adjustability over the target range (yellow shaded region). The higher the setting, the wider the range and the more low frequencies included. Spectral iq Gain controls the amount of the translated signal energy in the final output. Adjustments will be visible in the output curve. Self Learning Data Log Screen Spectral iq is a fitting solution for people with precipitous, high-frequency losses who cannot hear the high-frequency. Its goal is to make information carried in the high frequencies available. It is included in the Best Fit logic but can also be turned on manually. Spectral iq Screen Spectral iq moves the spectral envelope dynamically when high-frequency consonants are detected. The tonal components are unchanged, while the spectral envelope is shifted downward in frequency. Sounds become audible and the harmonic relationships of the incoming signal are preserved. Left Navigation Bar 39 40
24 PEDIATRICS Getting Started 43 QuickFit 45 Fitting Formulas 46 DAI Functionality 49 Telehealth On Demand 50 Hearing Aid Selection 51 Earmold Selection 53 WHAT S NEW GETTING STARTED PEDIATRICS
25 Getting Started A unique fitting protocol has been added to Inspire. Pediatric Auto Path will be available and automatically displayed based on the patient s birthdate. There are three age groups included in the software: 0-4 years, 5-12 years and years. Pediatric Auto Path can also be accessed through the Tools menu (Fig. 1). Pediatric Auto Path requires a birthdate to be able to correctly classify the patient. If no birthdate has been entered into the database, a message will appear prompting the professional to enter it and restart the fitting session (Fig. 2). Figure 1 Pediatric Auto Path for ages 5 through 12 years will include 3 steps: Live Real Ear Measurement, Best Fit and Reset Data Log. The PureWave Feedback Eliminator icon will appear on this screen but will not be enabled in the Auto Path sequence by default (Fig. 4). To include the custom initialization measurement in the Auto Path sequence, check the box prior to running Auto Path to turn the icon orange and enable it. Figure 4 Figure 2 Pediatric Auto Path will appropriately display the steps for fitting the connected instruments. Each group will have research-based feature and memory settings. The Pediatric Group information will be included on the printed reports. Pediatric Auto Path for ages birth through 4 years will include three steps: Live Real Ear Measurement, Best Fit and Reset Data Log (Fig. 3). Figure 3 Pediatric Auto Path for ages 13 to 17 years will include three steps: Live Real Ear Measurement, Best Fit and Reset Data Log. PureWave Feedback Eliminator icon will appear on this screen but will not be enabled in the Auto Path sequence by default (Fig. 5). To include the custom initialization measurement in the Auto Path sequence, check the box prior to running Auto Path to turn the icon orange and enable it. Figure
26 The Devices Detected screen adds graphical information about the hearing instruments once they are detected by the software. For children ages 5 to12 years, the QuickFit screen has frequency adjustment controls and access to PureWave Feedback Eliminator, Self Check (if available) and Expert Assistant (Fig. 8). The screen also includes access to User Controls Configuration and Copy Left/Right, Right/Left. For Pediatric fittings programmed with DSL v5 as the fitting formula, the device detection window will display this information (Fig. 6). Figure 6 Figure 8 QuickFit For children ages 13 to 17 years, the QuickFit screen has frequency adjustment controls and access to PureWave Feedback Eliminator, Self Check (if available) and Expert Assistant (Fig. 9). The screen also includes access to User Controls Configuration and Copy Left/Right, Right/Left. The QuickFit screen for Pediatrics will reflect the available features for the specific age group. The screen also includes access to User Controls Configuration and Copy Left/ Right, Right/Left. For children ages birth to 4 years, the QuickFit screen has frequency adjustment controls and a shortcut to Expert Assistant (Fig. 7). There is no access to PureWave Feedback Eliminator or Self Check, as these features are not available for this age group. Figure 9 Fitting Formulas Figure 7 The recommended fitting formula for Pediatric fittings is DSL v5. Inspire defaults to DSL v5 for all pediatric fittings, based on the birthdate entered into the database (Fig 10). A different fitting formula can be selected from the drop-down menu (Fig. 10). Figure
27 Audiometric and real-ear data can be customized for pediatric fittings. By clicking on the three dots to the left of the DSL v5 fitting formula (Fig. 11), the Fitting Formula options will be displayed. Inspire 2012 allows input of thresholds using either Audiometry or ABR data. When Audiometry is selected, the transducer will default to Insert Headphone. Real-Ear-to-Coupler Difference (RECD) and Real Ear Unaided Gain (REUG) can also be customized. They both default to Average data (Fig.12). Figure 11 The RECD selection drop-down menu consists of the following choices: Average, HA1/Foam Plug, HA2/Foam Plug, HA1/Earmold, and HA2/Earmold. Selecting Average will use predicted RECD values (Fig. 15). These predicted values are displayed, but cannot be modified. Changing to one of the other choices will allow input of custom RECD. The REUG selection drop-down menu consists of the following choices: Average, Sound Field 0, Sound Field 45, and Sound Field 90. Selecting Average will use predicted REUG values, corresponding to Sound Field 0 values (Fig. 16). These predicted values are displayed but cannot be modified. Changing to one of the other choices will allow input of custom REUG. Figure 12 Figure 15 Figure 16 If the thresholds are changed to ABR, the clinician can choose to use nhl or ehl data. If nhl is selected, the threshold fields will automatically be populated with the default nhl to ehl conversion values or the clinic-specific nhl to ehl conversion values (Fig. 13). Figure 13 Clinic-specific nhl to ehl conversion values may be entered using the Preferences button accessed via the Preferences Target menu (Fig. 14). Clicking Update Best Fit All will apply the values on the screen to the targets Figure 17 and perform a Best Fit. Clicking Update will apply the values on the screen to the targets but will not perform a Best Fit. Clicking Cancel will abort all changes made to the fitting formula options (Fig. 17). Memory environments have a new option for Pediatric fittings. The Pediatric Noise environment closely matches the frequency response of the *Normal memory and activates the appropriate noise management settings (Fig. 18). If ehl is selected, the nhl to ehl conversion has already been applied when the audiogram is entered into the patient database. No further conversion is required. Figure Figure 18
28 DAI Functionality Telehealth On Demand Inspire 2012 provides several different DAI settings: DAI only, HA + DAI and HA + DAI with Dynamic FM. DAI settings are accessed through the DAI settings icon on the Standard Memories screen. When HA + DAI is selected, the hearing aid microphone is always attenuated by 6dB (Fig. 19). When Dynamic FM is selected, the hearing aid microphone is attenuated only when there is active input to the FM transmitter. Dynamic FM provides both a 6dB and 10dB option (Fig. 20). Figure 19 Figure 20 Telehealth On Demand is available for pediatric fittings. T 2 Remote and T 2 On Demand must be enabled in Inspire They are disabled by default (Fig. 22). To access T 2 Remote and T 2 On Demand, click on the T2 On Demand hyperlink on the Fitting Summary screen. DAI is enabled in the *Normal memory. It can be activated in any or all non-telephone memories. Figure 22 Data Log includes detailed information on DAI/FM (Fig. 21). The data reported includes: Average DAI usage per memory Average input levels for DAI Average weekly usage in DAI Total number of hours of DAI usage Figure
29 Hearing Aid Selection Wi Series Starkey s wireless product in Inspire Wi Series is available in the RIC product style in three technology levels (Fig. 23). Ignite Starkey has introduced a new economy product family, Ignite, with Inspire This includes technology levels 30 and 20 available in the full range of custom and standard product styles (Fig. 27). Figure 27 The RIC can be fitted with any of the following matrices: 110/40, 115/50, 123/60 and 131/70. Both the 123/60 and 131/70 matrices are built with custom earmolds with an embedded receiver (Fig. 24). Figure 23 Figure 24 The electronic order form in Inspire 2012 includes available options for pediatric fittings. Under Hearing Aid Options, the case color and pediatric earhook can be selected. Under General Options, Pediatric Care Kit and Real Ear Ready are also selectable (Fig. 28). X Series Starkey has introduced a new complete product family, X Series, with Inspire This includes several technology levels available in the full range of custom and standard product styles (Fig. 25). Figure 25 The BTE can be ordered in standard or bright colors, specifically designed for pediatric patients (Fig. 26). Figure 28 Figure
30 Earmold Selection The electronic order form in Inspire 2012 can also be used to order custom earmolds for pediatric fittings. Various styles, materials and colors are represented on the order form (Fig. 29). Figure 29 53
31 Starkey Laboratories, Inc Washington Avenue South Eden Prairie, MN StarkeyPro.com 2011 Starkey Laboratories, Inc. All Rights Reserved /11 BKLT EE-ST
HEARING SOLUTIONS CATALOG SUPPLEMENT
 HEARING SOLUTIONS CATALOG SUPPLEMENT 14 EDITION + + TABLE OF CONTENTS 3 4 6 8 9 Z SERIES INTRO STARKEY S NEWEST WIRELESS DEVICES Z SERIES FEATURE CHART Z SERIES FEATURE CHART Z SERIES FEATURE SUMMARY Z
HEARING SOLUTIONS CATALOG SUPPLEMENT 14 EDITION + + TABLE OF CONTENTS 3 4 6 8 9 Z SERIES INTRO STARKEY S NEWEST WIRELESS DEVICES Z SERIES FEATURE CHART Z SERIES FEATURE CHART Z SERIES FEATURE SUMMARY Z
4.1. Desktop Fitting Guide. Content. March 2015
 4.1 March 2015 Desktop Fitting Guide This guide provides you with a detailed introduction to latest hearing instrument fitting with Phonak Target. Please also find the [News] in the Phonak Target start
4.1 March 2015 Desktop Fitting Guide This guide provides you with a detailed introduction to latest hearing instrument fitting with Phonak Target. Please also find the [News] in the Phonak Target start
S P R I N G HEARING SOLUTIONS
 SPRING 12 NuEar SDS NuEar SDS Feature Chart 1 NuEar SDS Feature Summary 3 Intro 5, 4 9 MAKING BETTER HEARING MORE PERSOL THAN EVER Patients come to you seeking a hearing solution that fits them perfectly.
SPRING 12 NuEar SDS NuEar SDS Feature Chart 1 NuEar SDS Feature Summary 3 Intro 5, 4 9 MAKING BETTER HEARING MORE PERSOL THAN EVER Patients come to you seeking a hearing solution that fits them perfectly.
BETTER HEARING. making MORE PERSONAL THAN EVER
 hearing solutions product catalog supplement may 12 making BETTER HEARING MORE PERSOL THAN EVER Patients come to you seeking a hearing solution that fits them perfectly. With our newest products, you now
hearing solutions product catalog supplement may 12 making BETTER HEARING MORE PERSOL THAN EVER Patients come to you seeking a hearing solution that fits them perfectly. With our newest products, you now
Prairie Labs Inc. Fitting Software 3.0. Table of Contents
 Prairie Labs Inc. Fitting Software 3.0 Table of Contents 1 Table of Contents System Requirements... 4 Getting Started... 5 Menu Items... 6 Client Info... 8 Audiogram... 9 Instrument Selection... 10 Pre-Fitting...
Prairie Labs Inc. Fitting Software 3.0 Table of Contents 1 Table of Contents System Requirements... 4 Getting Started... 5 Menu Items... 6 Client Info... 8 Audiogram... 9 Instrument Selection... 10 Pre-Fitting...
Product Information NANO
 Product Information NANO Nano is a hearing aid, suitable for users with a wide range of hearing losses. Nano features the Audina proprietary Audio Efficiency technology that incorporates first-class features
Product Information NANO Nano is a hearing aid, suitable for users with a wide range of hearing losses. Nano features the Audina proprietary Audio Efficiency technology that incorporates first-class features
Kinnect Hearing Solutions
 Hearing Solutions Hearing Solutions Hearing Instruments Using the, the Hearing Solutions are directly connected to an, ipad or ipod Touch, giving the user control of their products from their IOS devices.
Hearing Solutions Hearing Solutions Hearing Instruments Using the, the Hearing Solutions are directly connected to an, ipad or ipod Touch, giving the user control of their products from their IOS devices.
Product Information JUNA 9 7
 Product Information JUNA 9 7 Juna is a complete family of hearing aids, suitable for users with mild to severe hearing losses. Juna custom instruments come with more power and additional wireless functionality
Product Information JUNA 9 7 Juna is a complete family of hearing aids, suitable for users with mild to severe hearing losses. Juna custom instruments come with more power and additional wireless functionality
Specification Guide. Cheer
 Cheer Specification Guide Sonic presents Cheer, a well-rounded lineup of products featuring impressive sound quality stats. Cheer offers three technology levels, so there s a device for nearly every hearing
Cheer Specification Guide Sonic presents Cheer, a well-rounded lineup of products featuring impressive sound quality stats. Cheer offers three technology levels, so there s a device for nearly every hearing
Bose ControlSpace Designer Software. User Guide
 Bose ControlSpace Designer Software User Guide 2005 Bose Corporation. No part of this work may be reproduced, modified, distributed or otherwise used without prior written permission. Contents Introduction
Bose ControlSpace Designer Software User Guide 2005 Bose Corporation. No part of this work may be reproduced, modified, distributed or otherwise used without prior written permission. Contents Introduction
2018 Product Portfolio
 18 Product Portfolio 5 MUSE iq PRODUCTS SYNC TECHNOLOGY WIRELESS INSTRUMENTS 29 41 HALO iq PRODUCTS TRULINK TECHNOLOGY WIRELESS INSTRUMENTS SOUNDLENS SYNERGY iq INVISIBLE INSTRUMENTS Table of contents
18 Product Portfolio 5 MUSE iq PRODUCTS SYNC TECHNOLOGY WIRELESS INSTRUMENTS 29 41 HALO iq PRODUCTS TRULINK TECHNOLOGY WIRELESS INSTRUMENTS SOUNDLENS SYNERGY iq INVISIBLE INSTRUMENTS Table of contents
Kinnect Hearing Solutions
 Hearing Solutions Innovation in Action At Starkey Hearing Technologies, we believe innovative technology and personal service go hand in hand. That s why we back the world s most advanced hearing products
Hearing Solutions Innovation in Action At Starkey Hearing Technologies, we believe innovative technology and personal service go hand in hand. That s why we back the world s most advanced hearing products
Specification Guide. Celebrate
 Celebrate Specification Guide Designed with the people and events of everyday lifestyles in mind, Celebrate rises to any occasion. Sounds are clear and natural thanks to the robust Sonic Speech Variable
Celebrate Specification Guide Designed with the people and events of everyday lifestyles in mind, Celebrate rises to any occasion. Sounds are clear and natural thanks to the robust Sonic Speech Variable
Product Information SAPHIRA 3
 Product Information SAPHIRA 3 The Saphira 3 is an impressive mid-range hearing aid suitable for a wide range of hearing losses. With Saphira 3, Costco members will experience high-tech features that bring
Product Information SAPHIRA 3 The Saphira 3 is an impressive mid-range hearing aid suitable for a wide range of hearing losses. With Saphira 3, Costco members will experience high-tech features that bring
Requirements Instructions Configuring Cat ET to use the Wireless CA3 Radio... 12
 Getting Started Table of Contents INTRODUCTION... 2 PC, COMMUNICATION HARDWARE, AND CABLE REQUIREMENTS... 3 SETTING UP THE COMMUNICATION ADAPTER 3... 5 Requirements... 5 Configuring Cat Electronic Technician
Getting Started Table of Contents INTRODUCTION... 2 PC, COMMUNICATION HARDWARE, AND CABLE REQUIREMENTS... 3 SETTING UP THE COMMUNICATION ADAPTER 3... 5 Requirements... 5 Configuring Cat Electronic Technician
VoIPvoice Integration User Guide. VoIPvoice Skype Integration. User Guide. Last Updated 30 November Page 1 of 28
 VoIPvoice Skype Integration User Guide Last Updated 30 November 2005 Page 1 of 28 Contents 1 Getting Started 3 Who are VoIPvoice? 3 What is Skype? 3 Glossary of Terms 3 Minimum System Requirements 4 2
VoIPvoice Skype Integration User Guide Last Updated 30 November 2005 Page 1 of 28 Contents 1 Getting Started 3 Who are VoIPvoice? 3 What is Skype? 3 Glossary of Terms 3 Minimum System Requirements 4 2
SOFTWARE INSTRUCTIONS DIGITAL SPEAKER PROCESSOR DP-SP3
 SOFTWARE INSTRUCTIONS DIGITAL SPEAKER PROCESSOR DP-SP3 Thank you for purchasing TOA s Digital Speaker Processor. Please carefully follow the instructions in this manual to ensure long, trouble-free use
SOFTWARE INSTRUCTIONS DIGITAL SPEAKER PROCESSOR DP-SP3 Thank you for purchasing TOA s Digital Speaker Processor. Please carefully follow the instructions in this manual to ensure long, trouble-free use
Starkey Hearing Solutions Guide
 Starkey Hearing Solutions Guide Contents 4 Hearing Solutions Summary 5 Feature Reference Guide 6 RIC 312t 8 RIC 312t AP Mini BTE 312 12 BTE 13 14 Power Plus BTE 13 16 EasyFit CIC 17 ITE 18 ITC 19 CIC Kinnect
Starkey Hearing Solutions Guide Contents 4 Hearing Solutions Summary 5 Feature Reference Guide 6 RIC 312t 8 RIC 312t AP Mini BTE 312 12 BTE 13 14 Power Plus BTE 13 16 EasyFit CIC 17 ITE 18 ITC 19 CIC Kinnect
TH Premium/Advanced Custom 19
 TH Premium/Advanced Custom 19 Technical Data ITE ITC/HS CIC IIC 118/55 55 db / 118 (2 ccm coupler) 65 db / 128 (ear simulator) 113/50 50 db / 113 (2 ccm coupler) 61 db / 124 (ear simulator) 113/50 50 db
TH Premium/Advanced Custom 19 Technical Data ITE ITC/HS CIC IIC 118/55 55 db / 118 (2 ccm coupler) 65 db / 128 (ear simulator) 113/50 50 db / 113 (2 ccm coupler) 61 db / 124 (ear simulator) 113/50 50 db
GRAND HD CINEMA PRO. User s Manual INDEX
 INDEX GRAND HD CINEMA PRO USB to HDMI Converter User s Manual 1. Package Contents....... 1 2. Introduction........ 1 3. System Requirement.... 1 4. Product Features...... 2 5. Hardware Overview...... 2
INDEX GRAND HD CINEMA PRO USB to HDMI Converter User s Manual 1. Package Contents....... 1 2. Introduction........ 1 3. System Requirement.... 1 4. Product Features...... 2 5. Hardware Overview...... 2
The Freedom of Wireless Connections
 The Freedom of Wireless Connections Wireless features use Bluetooth technology to make hearing devices more practical. More effective. More fun. Dual-Radio System The wow of wireless is even better, with
The Freedom of Wireless Connections Wireless features use Bluetooth technology to make hearing devices more practical. More effective. More fun. Dual-Radio System The wow of wireless is even better, with
Quick Reference Guide Instinctively Smart.
 Quick Reference Guide www.sonici.com Instinctively Smart. Enchant. Irresistible Intuition. Call it a sixth sense. Or call it Enchant. The first Sonic Hearing Aid featuring the revolutionary SoundDNA platform,
Quick Reference Guide www.sonici.com Instinctively Smart. Enchant. Irresistible Intuition. Call it a sixth sense. Or call it Enchant. The first Sonic Hearing Aid featuring the revolutionary SoundDNA platform,
Voyager. Legend UC. Wireless Headset System (B235 and B235-M) User guide
 Voyager Legend UC Wireless Headset System (B235 and B235-M) User guide Contents Welcome 3 Featured highlights 3 System requirements for Plantronics Spokes Software 3 What's in the box 4 Overview 5 Headset
Voyager Legend UC Wireless Headset System (B235 and B235-M) User guide Contents Welcome 3 Featured highlights 3 System requirements for Plantronics Spokes Software 3 What's in the box 4 Overview 5 Headset
Certification & Coaching. Module 2
 Interactive Metronome OnDemand Certification & Coaching Getting your IM Equipment Ready for Use 50 MINUTES Getting your IM Equipment Ready for Use Gather Needed Equipment & materials Learning Objectives:
Interactive Metronome OnDemand Certification & Coaching Getting your IM Equipment Ready for Use 50 MINUTES Getting your IM Equipment Ready for Use Gather Needed Equipment & materials Learning Objectives:
TH Premium/Advanced RIC 19
 TH RIC 19 Technical Data S-Receiver 56 db / 119 db SPL (ear simulator) 45 db / 108 db SPL ( ) M-Receiver 70 db / 129 db SPL (ear simulator) 60 db / 119 db SPL ( ) P-Receiver 80 db / 134 db SPL (ear simulator)
TH RIC 19 Technical Data S-Receiver 56 db / 119 db SPL (ear simulator) 45 db / 108 db SPL ( ) M-Receiver 70 db / 129 db SPL (ear simulator) 60 db / 119 db SPL ( ) P-Receiver 80 db / 134 db SPL (ear simulator)
INCLUDING OASIS Instructions for Use
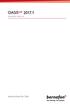 INCLUDING OASIS 25.0 2017.1 Instructions for Use TABLE OF CONTENTS 1. Installation 4 1.1. Important to know 4 1.2. Preparing your PC 5 1.3. Installation 5 2. Getting started with Oasis nxt 6 2.1. New
INCLUDING OASIS 25.0 2017.1 Instructions for Use TABLE OF CONTENTS 1. Installation 4 1.1. Important to know 4 1.2. Preparing your PC 5 1.3. Installation 5 2. Getting started with Oasis nxt 6 2.1. New
NEVARA 1. Product Information
 Product Information NEVARA 1 Nevara is a hearing instrument family with a remarkable basic feature set and remote control capability. The range of BTE, RITE, and ITE models offers lots of fitting options
Product Information NEVARA 1 Nevara is a hearing instrument family with a remarkable basic feature set and remote control capability. The range of BTE, RITE, and ITE models offers lots of fitting options
Studio 5.5. User Manual
 Studio 5.5 User Manual 1 Table of Contents Safety Information... 3 Appearance and Key Function... 4 Introduction... 5 Call Functions... 6 Contacts... 7 Messaging... 8 Internet Browser... 9 Bluetooth...
Studio 5.5 User Manual 1 Table of Contents Safety Information... 3 Appearance and Key Function... 4 Introduction... 5 Call Functions... 6 Contacts... 7 Messaging... 8 Internet Browser... 9 Bluetooth...
Breeze FB201 Phone User Guide
 Breeze FB201 Phone User Guide Table of Contents Getting Started... 3 Insert the SIM Card and Battery... 3 Insert the Media Card... 3 Keys and Parts... 4 Basics... 5 Display Indicators... 5 Writing Text...
Breeze FB201 Phone User Guide Table of Contents Getting Started... 3 Insert the SIM Card and Battery... 3 Insert the Media Card... 3 Keys and Parts... 4 Basics... 5 Display Indicators... 5 Writing Text...
Breeze III FB201N User Manual
 Breeze III FB201N User Manual Table of Contents Getting Started... 3 Insert the SIM Card and Battery... 3 Insert the Media Card... 4 Keys and Parts... 5 Basics... 6 Display Indicators... 6 Home Screen...
Breeze III FB201N User Manual Table of Contents Getting Started... 3 Insert the SIM Card and Battery... 3 Insert the Media Card... 4 Keys and Parts... 5 Basics... 6 Display Indicators... 6 Home Screen...
PJP-25UR Conference Microphone Speaker
 PJP-25UR Conference Microphone Speaker User's Manual Contents INTRODUCTION Introduction...2 Controls and Functions...3 PREPARATION Connection...5 Check the following before connecting this unit to the
PJP-25UR Conference Microphone Speaker User's Manual Contents INTRODUCTION Introduction...2 Controls and Functions...3 PREPARATION Connection...5 Check the following before connecting this unit to the
Tech Day Camtasia. What is Camtasia Studio?
 Tech Day 2008 Camtasia What is Camtasia Studio? Camtasia Studio is a video-based screen capturing software program. It is analogous to using a video camera to record your screen. However, unlike using
Tech Day 2008 Camtasia What is Camtasia Studio? Camtasia Studio is a video-based screen capturing software program. It is analogous to using a video camera to record your screen. However, unlike using
Quick Start Guide. Laplink Software, Inc. Quick Start Guide. w w w. l a p l i n k. c o m / s u p p o r t MN-LLG-EN-14 (REV. 01/08)
 1 Quick Start Guide Laplink Software, Inc. For technical support issues or questions, please visit: www.laplink.com/support For other inquiries, please see contact details below: E-mail: CustomerService@laplink.com
1 Quick Start Guide Laplink Software, Inc. For technical support issues or questions, please visit: www.laplink.com/support For other inquiries, please see contact details below: E-mail: CustomerService@laplink.com
User guide. Käyttöohje
 User guide Bedienungsanleitung Guide d utilisation Manual del usuario Guia do utilizador Istruzioni d uso Gebruikersshandleiding Brugsanvisning Bruksanvisning Käyttöohje UK D F ES P I NL DK SE FIN 2 12
User guide Bedienungsanleitung Guide d utilisation Manual del usuario Guia do utilizador Istruzioni d uso Gebruikersshandleiding Brugsanvisning Bruksanvisning Käyttöohje UK D F ES P I NL DK SE FIN 2 12
CONTENTS. Part 1.GP-723 system requirements...2. Part 2.GP-723 driver installation...2. Part 3.Microsoft DirectX9 installation...7
 0 CONTENTS Part 1.GP-723 system requirements...2 Part 2.GP-723 driver installation...2 Part 3.Microsoft DirectX9 installation...7 Part 4. Goscam software installation...10 Part 5. Goscam Initial System
0 CONTENTS Part 1.GP-723 system requirements...2 Part 2.GP-723 driver installation...2 Part 3.Microsoft DirectX9 installation...7 Part 4. Goscam software installation...10 Part 5. Goscam Initial System
i-phonenet X-Lite (ver 3.0) SoftPhone Setup June 2006 ver 1.0
 i-phonenet X-Lite (ver 3.0) SoftPhone Setup June 2006 ver 1.0 TABLE OF CONTENT 1. REQUIREMENTS AND INSTALLATION...2 2. INSTALLING X-LITE (ONE TIME)...3 3. X-LITE SOFTPHONE SETUP...4 4. QUICK USER GUIDE...9
i-phonenet X-Lite (ver 3.0) SoftPhone Setup June 2006 ver 1.0 TABLE OF CONTENT 1. REQUIREMENTS AND INSTALLATION...2 2. INSTALLING X-LITE (ONE TIME)...3 3. X-LITE SOFTPHONE SETUP...4 4. QUICK USER GUIDE...9
IP Softphone 2050 and Mobile Voice Client 2050 User Guide
 Nortel Networks Communication Server 1000 IP Softphone 2050 and Mobile Voice Client 2050 User Guide Revision history Revision history September 2004 Standard 4.00. This document is up-issued for Communication
Nortel Networks Communication Server 1000 IP Softphone 2050 and Mobile Voice Client 2050 User Guide Revision history Revision history September 2004 Standard 4.00. This document is up-issued for Communication
LiteShow WIRELESS FREEDOM FOR YOUR PROJECTOR. QUICK START GUIDE
 LiteShow WIRELESS FREEDOM FOR YOUR PROJECTOR. QUICK START GUIDE InFocus LiteShow Quick Start Guide 1 This InFocus LiteShow Quick Start Guide contains the four simple steps you need to perform in order
LiteShow WIRELESS FREEDOM FOR YOUR PROJECTOR. QUICK START GUIDE InFocus LiteShow Quick Start Guide 1 This InFocus LiteShow Quick Start Guide contains the four simple steps you need to perform in order
PRODUCT INFORMATION FITTING INFORMATION TECHNICAL INFORMATION
 PRODUCT INFORMATION FITTING INFORMATION TECHNICAL INFORMATION PRODUCT INFORMATION DecisionMaker DecisionMaker orchestrates the directionality and noise management systems in Tego. Using AI processing techniques,
PRODUCT INFORMATION FITTING INFORMATION TECHNICAL INFORMATION PRODUCT INFORMATION DecisionMaker DecisionMaker orchestrates the directionality and noise management systems in Tego. Using AI processing techniques,
Table of Contents. Major Functions 02. Description of Buttons/Interfaces..03. Description of Display Screen 04. Basic Operation 07
 Table of Contents Major Functions 02 Description of Buttons/Interfaces..03 Description of Display Screen 04 Basic Operation 07 Master Interface 09 Music Mode 10 Video Playing 12 FM Radio 14 Picture Browse
Table of Contents Major Functions 02 Description of Buttons/Interfaces..03 Description of Display Screen 04 Basic Operation 07 Master Interface 09 Music Mode 10 Video Playing 12 FM Radio 14 Picture Browse
INTERACTIVE METRONOME ONDEMAND CERTIFICATION & COACHING MODULE 2 GETTING YOUR IM EQUIPMENT READY FOR USE
 INTERACTIVE METRONOME ONDEMAND CERTIFICATION & COACHING GETTING YOUR IM EQUIPMENT READY FOR USE 50 MINUTES GETTING YOUR IM EQUIPMENT READY FOR USE GATHER NEEDED EQUIPMENT & MATERIALS LEARNING OBJECTIVES:
INTERACTIVE METRONOME ONDEMAND CERTIFICATION & COACHING GETTING YOUR IM EQUIPMENT READY FOR USE 50 MINUTES GETTING YOUR IM EQUIPMENT READY FOR USE GATHER NEEDED EQUIPMENT & MATERIALS LEARNING OBJECTIVES:
Quick guide to connectivity and the ReSound Smart 3D app
 Quick guide to connectivity and the ReSound Smart 3D app Content Compatibility: Hearing aids and mobile devices...4 Get started with your iphone, ipad or ipod touch...6 Pair with your ReSound Smart Hearing
Quick guide to connectivity and the ReSound Smart 3D app Content Compatibility: Hearing aids and mobile devices...4 Get started with your iphone, ipad or ipod touch...6 Pair with your ReSound Smart Hearing
i-phonenet X-Lite SoftPhone Setup Mar 2005 ver 1.0
 i-phonenet X-Lite SoftPhone Setup Mar 2005 ver 1.0 TABLE OF CONTENT 1. REQUIREMENTS AND INSTALLATION...2 2. INSTALLING X-LITE (ONE TIME)...3 3. X-LITE SOFTPHONE SETUP...4 4. QUICK USER GUIDE...10 5. TROUBLESHOOTING...11
i-phonenet X-Lite SoftPhone Setup Mar 2005 ver 1.0 TABLE OF CONTENT 1. REQUIREMENTS AND INSTALLATION...2 2. INSTALLING X-LITE (ONE TIME)...3 3. X-LITE SOFTPHONE SETUP...4 4. QUICK USER GUIDE...10 5. TROUBLESHOOTING...11
User Manual Bluetooth USB Dongle
 User Manual Bluetooth USB Dongle BTDG-40S 1. What s in the box? 1 2. General guidance 1 3. How to use with Native Windows 10 PC Plug and play 1 3.1) Windows own Bluetooth driver Auto installation 1 3.2)
User Manual Bluetooth USB Dongle BTDG-40S 1. What s in the box? 1 2. General guidance 1 3. How to use with Native Windows 10 PC Plug and play 1 3.1) Windows own Bluetooth driver Auto installation 1 3.2)
AR-IQ v.1.1. Receiver Control. I/Q Record & Playback. for AR-ALPHA
 AR-IQ v.1.1 Receiver Control I/Q Record & Playback for AR-ALPHA March 3, 2010 Purpose AR-IQ software allows direct control of the AR-Alpha receiver through a graphical interface. The recorded samples are
AR-IQ v.1.1 Receiver Control I/Q Record & Playback for AR-ALPHA March 3, 2010 Purpose AR-IQ software allows direct control of the AR-Alpha receiver through a graphical interface. The recorded samples are
Philips GoGear audio player SA1VBE02 SA1VBE04 SA1VBE08 SA1VBE16. Quick start guide
 Philips GoGear audio player SA1VBE02 SA1VBE04 SA1VBE08 SA1VBE16 Quick start guide Need help? Please visit www.philips.com/welcome where you can access to a full set of supporting materials such as user
Philips GoGear audio player SA1VBE02 SA1VBE04 SA1VBE08 SA1VBE16 Quick start guide Need help? Please visit www.philips.com/welcome where you can access to a full set of supporting materials such as user
Apptec Corporation. Our products and solutions make your work easier!
 PCRRecorder Voice-Activated Pedal Controlled PC Recorder DigiLog Manual Installation, setup and use. Availability and specifications subject to change without notice. Version 08.00.04 COPYRIGHT Copyright
PCRRecorder Voice-Activated Pedal Controlled PC Recorder DigiLog Manual Installation, setup and use. Availability and specifications subject to change without notice. Version 08.00.04 COPYRIGHT Copyright
PJP-50USB. Conference Microphone Speaker. User s Manual MIC MUTE VOL 3 CLEAR STANDBY ENTER MENU
 STANDBY CLEAR ENTER MENU PJP-50USB Conference Microphone Speaker VOL 1 4 7 5 8 0 6 9 MIC MUTE User s Manual Contents INTRODUCTION Introduction... Controls and Functions... Top panel... Side panel...4
STANDBY CLEAR ENTER MENU PJP-50USB Conference Microphone Speaker VOL 1 4 7 5 8 0 6 9 MIC MUTE User s Manual Contents INTRODUCTION Introduction... Controls and Functions... Top panel... Side panel...4
WebEx Network Recording Player User Guide
 WebEx Network Recording Player User Guide for Advanced Recording Format (.arf) files Version 2.3 Copyright 1997-2009 Cisco Systems, Inc. and/or its affiliated entities. All rights reserved. WEBEX, CISCO,
WebEx Network Recording Player User Guide for Advanced Recording Format (.arf) files Version 2.3 Copyright 1997-2009 Cisco Systems, Inc. and/or its affiliated entities. All rights reserved. WEBEX, CISCO,
CommPortal Communicator Desktop End User Guide 19 Feb 2014
 End User Guide 19 Feb 2014 Integra Hosted Voice Service PC Communicator Desktop End User Guide 19 Feb 2014 21 Feb 20134 End User Guide Contents 1 Introduction... 1-1 1.1 Using this End User Guide... 1-2
End User Guide 19 Feb 2014 Integra Hosted Voice Service PC Communicator Desktop End User Guide 19 Feb 2014 21 Feb 20134 End User Guide Contents 1 Introduction... 1-1 1.1 Using this End User Guide... 1-2
Check the contents of the package
 Read this first! UA-4FX Owner s Manual Copyright 2005 ROLAND CORPORATION All rights reserved. No part of this publication may be reproduced in any form without the written permission of ROLAND CORPORATION.
Read this first! UA-4FX Owner s Manual Copyright 2005 ROLAND CORPORATION All rights reserved. No part of this publication may be reproduced in any form without the written permission of ROLAND CORPORATION.
U:set Manufacturing Service Software
 U:set Manufacturing Service Software Contents Welcome to U:set... 4 Installation... 5 Install U:set... 5 Upgrade U:set... 8 Uninstall U:set... 9 Configuration... 10 Communication Interface... 10 Change
U:set Manufacturing Service Software Contents Welcome to U:set... 4 Installation... 5 Install U:set... 5 Upgrade U:set... 8 Uninstall U:set... 9 Configuration... 10 Communication Interface... 10 Change
Chapter 1 Preparing Your ipads for Q-interactive
 Chapter 1 Preparing Your ipads for Q-interactive Q-interactive User Guide December 2016! Configuring Your ipad Settings for Q-interactive Before you can administer tests with Q-interactive, you need complete
Chapter 1 Preparing Your ipads for Q-interactive Q-interactive User Guide December 2016! Configuring Your ipad Settings for Q-interactive Before you can administer tests with Q-interactive, you need complete
A E Coala. Step by step manual. auditory speech sounds evaluation EXPERT IN USER-DRIVEN SOFTWARE
 A E Coala auditory speech sounds evaluation Step by step manual EXPERT IN USER-DRIVEN SOFTWARE Otoconsult is committed to developing and supporting audiological application software for the audiologist
A E Coala auditory speech sounds evaluation Step by step manual EXPERT IN USER-DRIVEN SOFTWARE Otoconsult is committed to developing and supporting audiological application software for the audiologist
Charge&Go Nx. Pure. Technical Data. 7Nx 5Nx 3Nx. S-Receiver. M-Receiver. P-Receiver. HP-Receiver
 Pure Technical Data Charge&Go Nx 7Nx 5Nx 3Nx S-Receiver 56 db / 119 db SPL (ear simulator) 45 db / 108 db SPL (2 ccm coupler) M-Receiver 70 db / 129 db SPL (ear simulator) 60 db / 119 db SPL (2 ccm coupler)
Pure Technical Data Charge&Go Nx 7Nx 5Nx 3Nx S-Receiver 56 db / 119 db SPL (ear simulator) 45 db / 108 db SPL (2 ccm coupler) M-Receiver 70 db / 129 db SPL (ear simulator) 60 db / 119 db SPL (2 ccm coupler)
Blackwire C710M /C720M Corded USB headset with Bluetooth. User guide
 Blackwire C710M /C720M Corded USB headset with Bluetooth User guide TM Contents Welcome 3 What s in the package 4 Headset features 5 Accessories/Spares 6 Using your headset 7 Inline controls 7 Wearing
Blackwire C710M /C720M Corded USB headset with Bluetooth User guide TM Contents Welcome 3 What s in the package 4 Headset features 5 Accessories/Spares 6 Using your headset 7 Inline controls 7 Wearing
Product Information Pico RITE
 Pico RITE Product Information Pico RITE Pico RITE is a tiny receiver-in-the-ear hearing aid, suitable for users with mild to profound hearing losses. Pico RITE comes with the minifit speaker and dome system,
Pico RITE Product Information Pico RITE Pico RITE is a tiny receiver-in-the-ear hearing aid, suitable for users with mild to profound hearing losses. Pico RITE comes with the minifit speaker and dome system,
A-01. Instruction Manual. Bluetooth Active Noise Cancelling Headphone
 A-01 Instruction Manual Bluetooth Active Noise Cancelling Headphone The user manual explains the features and functions of your A-01 to help ensure an optimal user experience. Product Specifications: Bluetooth
A-01 Instruction Manual Bluetooth Active Noise Cancelling Headphone The user manual explains the features and functions of your A-01 to help ensure an optimal user experience. Product Specifications: Bluetooth
NEO 4.5. User Manual
 1 NEO 4.5 User Manual Table of Contents Safety Information... 3 Appearance and Key Function... 4 Introduction... 5 Call Functions... 6 Contacts... 7 Messaging... 8 Internet Browser... 9 Bluetooth & Wi-Fi...
1 NEO 4.5 User Manual Table of Contents Safety Information... 3 Appearance and Key Function... 4 Introduction... 5 Call Functions... 6 Contacts... 7 Messaging... 8 Internet Browser... 9 Bluetooth & Wi-Fi...
DSG SoftPhone & USB Phone Series User Guide
 DSG SoftPhone & USB Phone Series User Guide Table of Contents Overview Before You Start Installation Step 1. Installing DSG SoftPhone Step 2. Installing USB Phone Step 3. System Check First Time Use Step
DSG SoftPhone & USB Phone Series User Guide Table of Contents Overview Before You Start Installation Step 1. Installing DSG SoftPhone Step 2. Installing USB Phone Step 3. System Check First Time Use Step
WebEx Recorder and Player
 WebEx Recorder and Player User s Guide Version 2.8.4902 Copyright WebEx Communications, Inc. and Cisco Systems, Inc. reserve the right to make changes in the information contained in this publication without
WebEx Recorder and Player User s Guide Version 2.8.4902 Copyright WebEx Communications, Inc. and Cisco Systems, Inc. reserve the right to make changes in the information contained in this publication without
PJP-25UR Conference Microphone Speaker
 PJP-25UR Conference Microphone Speaker User's Manual Contents INTRODUCTION Introduction...2 Controls and Functions...3 PREPARATION Connection...5 Check the following before connecting this unit to the
PJP-25UR Conference Microphone Speaker User's Manual Contents INTRODUCTION Introduction...2 Controls and Functions...3 PREPARATION Connection...5 Check the following before connecting this unit to the
Pure 312 Nx. Technical Data. 7Nx 5Nx 3Nx. S-Receiver. M-Receiver. P-Receiver. HP-Receiver
 Pure 312 Nx Technical Data 7Nx 5Nx 3Nx S-Receiver 56 db / 119 db SPL (ear simulator) 45 db / 108 db SPL (2 ccm coupler) M-Receiver 70 db / 129 db SPL (ear simulator) 60 db / 119 db SPL (2 ccm coupler)
Pure 312 Nx Technical Data 7Nx 5Nx 3Nx S-Receiver 56 db / 119 db SPL (ear simulator) 45 db / 108 db SPL (2 ccm coupler) M-Receiver 70 db / 129 db SPL (ear simulator) 60 db / 119 db SPL (2 ccm coupler)
User s Manual. Touch Panel Driver. Important
 User s Manual Touch Panel Driver Important Please read the Precautions and this User s Manual carefully to familiarize yourself with safe and effective usage. The software described in this document is
User s Manual Touch Panel Driver Important Please read the Precautions and this User s Manual carefully to familiarize yourself with safe and effective usage. The software described in this document is
Blackwire C710 /C720. Corded USB headset with Bluetooth. User guide
 Blackwire C710 /C720 Corded USB headset with Bluetooth User guide Contents Welcome 3 What s in the package 4 Headset features 5 Accessories/Spares 6 Using your headset 7 Inline controls 7 Wearing the headset
Blackwire C710 /C720 Corded USB headset with Bluetooth User guide Contents Welcome 3 What s in the package 4 Headset features 5 Accessories/Spares 6 Using your headset 7 Inline controls 7 Wearing the headset
Line_In (Audio) Recording...
 Contents Features... Warning... Introduction... Active Matrix OLED Display Screen... How to Use with PC System... Charging the MP3 Player... Files, Upload and Download... Formatting... Software Installation...
Contents Features... Warning... Introduction... Active Matrix OLED Display Screen... How to Use with PC System... Charging the MP3 Player... Files, Upload and Download... Formatting... Software Installation...
Chapter 1: Preparing Your ipad for Optimal Assessment Experience
 Chapter 1: Preparing Your ipad for Optimal Assessment Experience Q-interactive User Guide April 014 Copyright 013. NCS Pearson, Inc. or its affiliate(s). All rights reserved. Q-interactive is a trademark
Chapter 1: Preparing Your ipad for Optimal Assessment Experience Q-interactive User Guide April 014 Copyright 013. NCS Pearson, Inc. or its affiliate(s). All rights reserved. Q-interactive is a trademark
IBM NetBAY Virtual Console Software. Installer and User Guide
 IBM NetBAY Virtual Console Software Installer and User Guide INSTRUCTIONS This symbol is intended to alert the user to the presence of important operating and maintenance (servicing) instructions in the
IBM NetBAY Virtual Console Software Installer and User Guide INSTRUCTIONS This symbol is intended to alert the user to the presence of important operating and maintenance (servicing) instructions in the
LabMaster Manufacturing Service Software
 LabMaster Manufacturing Service Software Contents Welcome to LabMaster... 4 Installation... 5 Install LabMaster... 5 Network Database Installation... 8 Upgrade LabMaster... 11 Uninstall LabMaster... 12
LabMaster Manufacturing Service Software Contents Welcome to LabMaster... 4 Installation... 5 Install LabMaster... 5 Network Database Installation... 8 Upgrade LabMaster... 11 Uninstall LabMaster... 12
3 Click. Intuis. Technical Data ITC CIC. 65 db / 127 db SPL (ear simulator) 55 db / 116 db SPL (2 ccm coupler)
 Intuis Technical Data 3 Click ITC 65 db / 127 db SPL (ear simulator) 55 db / 116 db SPL (2 ccm coupler) CIC 61 db / 124 db SPL (ear simulator) 50 db / 113 db SPL (2 ccm coupler) Hearing Systems Intuis
Intuis Technical Data 3 Click ITC 65 db / 127 db SPL (ear simulator) 55 db / 116 db SPL (2 ccm coupler) CIC 61 db / 124 db SPL (ear simulator) 50 db / 113 db SPL (2 ccm coupler) Hearing Systems Intuis
2. Download and open the app. Android requests permission to use the external device each time. Check "Use by default for this USB Device".
 The ShurePlus MOTIV app provides instant recording for your Android device. Adjust your microphone settings and record uncompressed audio. Then share your files via text, email, Google Drive, and more.
The ShurePlus MOTIV app provides instant recording for your Android device. Adjust your microphone settings and record uncompressed audio. Then share your files via text, email, Google Drive, and more.
User's Guide. Voice Messaging and Fax Software. FaxTalk Communicator SETM
 User's Guide Voice Messaging and Fax Software FaxTalk Communicator SETM FaxTalk Communicator SE for Windows Version 4.7 Telephone Consumer Protection Act of 1991 "It shall be unlawful for any person within
User's Guide Voice Messaging and Fax Software FaxTalk Communicator SETM FaxTalk Communicator SE for Windows Version 4.7 Telephone Consumer Protection Act of 1991 "It shall be unlawful for any person within
CenturyLink Business Communicator for Desktop
 CenturyLink Business Communicator for Desktop User Guide Release 2.0 Document Version 4 BusinessCommunicator_Guide_0517_v4 1 CenturyLink Business Communicator Guide Table of Contents 1 About CenturyLink
CenturyLink Business Communicator for Desktop User Guide Release 2.0 Document Version 4 BusinessCommunicator_Guide_0517_v4 1 CenturyLink Business Communicator Guide Table of Contents 1 About CenturyLink
IBM NetBAY Virtual Console Software. Installer and User Guide
 IBM NetBAY Virtual Console Software Installer and User Guide INSTRUCTIONS This symbol is intended to alert the user to the presence of important operating and maintenance (servicing) instructions in the
IBM NetBAY Virtual Console Software Installer and User Guide INSTRUCTIONS This symbol is intended to alert the user to the presence of important operating and maintenance (servicing) instructions in the
DVR 505 Digital Camcorder
 DVR 505 Digital Camcorder User Manual 2016 Sakar International, Inc. All rights reserved. Windows and the Windows logo are registered trademarks of Microsoft Corporation. All other trademarks are the property
DVR 505 Digital Camcorder User Manual 2016 Sakar International, Inc. All rights reserved. Windows and the Windows logo are registered trademarks of Microsoft Corporation. All other trademarks are the property
User s Guide. Attainment s. GTN v4.11
 Attainment s User s Guide A printable PDF of this user guide is available from the Attainment Company website: https://www.attainmentcompany.com/gotalk-now Contents 1 Getting Started with GoTalk NOW 1
Attainment s User s Guide A printable PDF of this user guide is available from the Attainment Company website: https://www.attainmentcompany.com/gotalk-now Contents 1 Getting Started with GoTalk NOW 1
SmartVR. Quick Start Guide. Release 2.0
 SmartVR Quick Start Guide Release 2.0 www.veear.eu Table of Contents Introduction Read this first!... 3 SmartVR Product Description... 3 Hardware Setup... 4 Software Installation... 5 Running your first
SmartVR Quick Start Guide Release 2.0 www.veear.eu Table of Contents Introduction Read this first!... 3 SmartVR Product Description... 3 Hardware Setup... 4 Software Installation... 5 Running your first
Fitting Guide BEHIND-THE-EAR HEARING INSTRUMENTS. Compact Power Plus BTE Compact Power BTE Micro BTE Power BTE Nano BTE
 Fitting Guide BEHIND-THE-EAR HEARING INSTRUMENTS Compact Power Plus BTE Compact Power BTE Micro BTE Power BTE Nano BTE COMPACT POWER PLUS, COMPACT POWER, MICRO, POWER, NANO Fitting Guide Compact Power
Fitting Guide BEHIND-THE-EAR HEARING INSTRUMENTS Compact Power Plus BTE Compact Power BTE Micro BTE Power BTE Nano BTE COMPACT POWER PLUS, COMPACT POWER, MICRO, POWER, NANO Fitting Guide Compact Power
END-USER MANUAL. Sennheiser HeadSetup Pro
 END-USER MANUAL Sennheiser HeadSetup Pro Content 1. Introduction 4 1.1 Product overview 4 1.2 Scope of the document 4 1.3 Intended audience of this document 4 2. System requirement 4 2.1 Hardware requirement
END-USER MANUAL Sennheiser HeadSetup Pro Content 1. Introduction 4 1.1 Product overview 4 1.2 Scope of the document 4 1.3 Intended audience of this document 4 2. System requirement 4 2.1 Hardware requirement
Mind Power Math: Middle School Algebra, Part 1
 Mind Power Math: Middle School Algebra, Part 1 Mind Power Math: Middle School contains four CDs: Mind Power Math: Basic Mathematics includes arithmetic topics traditionally taught at the middle school
Mind Power Math: Middle School Algebra, Part 1 Mind Power Math: Middle School contains four CDs: Mind Power Math: Basic Mathematics includes arithmetic topics traditionally taught at the middle school
Virtual Communications Express Plantronics Headset Wireless Savi W740
 System Requirements Computer Supported Operating Systems: Windows XP, Windows Vista, Windows 7 Processor: 400 MHz Pentium processor or equivalent (Minimum); 1 GHz Pentium processor or equivalent (Recommended)
System Requirements Computer Supported Operating Systems: Windows XP, Windows Vista, Windows 7 Processor: 400 MHz Pentium processor or equivalent (Minimum); 1 GHz Pentium processor or equivalent (Recommended)
Emote 1.0 Users Manual
 Emote 1.0 Users Manual Part No: 141318 Rev A 2018 Eventide Inc., One Alsan Way, Little Ferry, NJ, 07643 USA 1 Table of Contents Introduction... 3 Downloading the Installer... 3 Making Sure Your H9000 Hardware
Emote 1.0 Users Manual Part No: 141318 Rev A 2018 Eventide Inc., One Alsan Way, Little Ferry, NJ, 07643 USA 1 Table of Contents Introduction... 3 Downloading the Installer... 3 Making Sure Your H9000 Hardware
Voyager PRO UC Wireless headset system WG200/B. User Guide
 Voyager PRO UC Wireless headset system WG200/B User Guide Welcome Congratulations on purchasing your new Plantronics product. This user guide contains instructions for setting up and using your Voyager
Voyager PRO UC Wireless headset system WG200/B User Guide Welcome Congratulations on purchasing your new Plantronics product. This user guide contains instructions for setting up and using your Voyager
How to work with audio
 How to work with audio At least half of your movie s impact comes from its use of sound. Adobe Premiere Elements provides the tools, such as the Audio Mixer and the Audio Meters, to create a high-quality
How to work with audio At least half of your movie s impact comes from its use of sound. Adobe Premiere Elements provides the tools, such as the Audio Mixer and the Audio Meters, to create a high-quality
User Guide PUSH TO TALK PLUS. For Android
 User Guide PUSH TO TALK PLUS For Android PUSH TO TALK PLUS For Android Contents Introduction and Key Features...4 PTT+ Calling to Individuals and Groups...4 Supervisory Override...4 Real-Time Presence...4
User Guide PUSH TO TALK PLUS For Android PUSH TO TALK PLUS For Android Contents Introduction and Key Features...4 PTT+ Calling to Individuals and Groups...4 Supervisory Override...4 Real-Time Presence...4
BLUETOOTH HALF HELMET
 BLUETOOTH HALF HELMET CLICK ANY SECTION TO BEGIN ABOUT THE HELMET BLUETOOTH MODULE PAIRING WITH DEVICES MOBILE PHONE USAGE STEREO MUSIC INTERCOM SETUP USING THE FM RADIO GENERAL SETTINGS LEGEND: REMOTE
BLUETOOTH HALF HELMET CLICK ANY SECTION TO BEGIN ABOUT THE HELMET BLUETOOTH MODULE PAIRING WITH DEVICES MOBILE PHONE USAGE STEREO MUSIC INTERCOM SETUP USING THE FM RADIO GENERAL SETTINGS LEGEND: REMOTE
AwoX StriimLIGHT Wi-Fi LED light with Wi-Fi speaker SL-W10. User Guide
 AwoX StriimLIGHT Wi-Fi LED light with Wi-Fi speaker SL-W10 User Guide Contents Getting started with AwoX StriimLIGHT Wi-Fi... 3 Before you begin... 4 Starting your product... 6 AwoX Striim CONTROL setup...
AwoX StriimLIGHT Wi-Fi LED light with Wi-Fi speaker SL-W10 User Guide Contents Getting started with AwoX StriimLIGHT Wi-Fi... 3 Before you begin... 4 Starting your product... 6 AwoX Striim CONTROL setup...
Teladoc Video Consult Provider FAQ
 Teladoc Video Consult Provider FAQ NOTE: For the best video experience, we suggest you use your IPad mobile device and our Teladoc app. If you do not have access to an IPad or IPhone, you may use your
Teladoc Video Consult Provider FAQ NOTE: For the best video experience, we suggest you use your IPad mobile device and our Teladoc app. If you do not have access to an IPad or IPhone, you may use your
MAIB Control User Manual
 MAIB Control User Manual Revision: October 2013 pei tel Communications GmbH A member of peiker group www.peitel.de Table of Contents 0 History... 3 1 Introduction... 3 2 System Description... 3 2.1 System
MAIB Control User Manual Revision: October 2013 pei tel Communications GmbH A member of peiker group www.peitel.de Table of Contents 0 History... 3 1 Introduction... 3 2 System Description... 3 2.1 System
User Guide: Sprint Direct Connect Plus Application Kyocera DuraXTP. User Guide. Sprint Direct Connect Plus Kyocera DuraXTP. Release 8.
 User Guide Sprint Direct Connect Plus Kyocera DuraXTP Release 8.1 December 2017 Table of Contents 1. Introduction and Key Features... 5 2. Application Installation & Getting Started... 6 Prerequisites...
User Guide Sprint Direct Connect Plus Kyocera DuraXTP Release 8.1 December 2017 Table of Contents 1. Introduction and Key Features... 5 2. Application Installation & Getting Started... 6 Prerequisites...
for Windows
 JabberVideo@Facegate for Windows Prerequisites See PC requirements for detail on what is required for your computer to run Cisco Jabber Video for TelePresence (hereafter referred to as Jabber Video). A
JabberVideo@Facegate for Windows Prerequisites See PC requirements for detail on what is required for your computer to run Cisco Jabber Video for TelePresence (hereafter referred to as Jabber Video). A
User s Manual. Touch Panel Setting Tool. Important
 User s Manual Touch Panel Setting Tool Important Please read the Precautions and this User s Manual carefully to familiarize yourself with safe and effective usage. The software described in this document
User s Manual Touch Panel Setting Tool Important Please read the Precautions and this User s Manual carefully to familiarize yourself with safe and effective usage. The software described in this document
Quick start guide. Install Connect and Charge Transfer Enjoy. Philips GoGear audio video player
 Philips GoGear audio video player SA3014 SA3015 SA3016 SA3024 SA3025 SA3026 SA3044 SA3045 SA3046 Quick start guide 1 2 3 4 Install Connect and Charge Transfer Enjoy Need help? Please visit www.philips.com/welcome
Philips GoGear audio video player SA3014 SA3015 SA3016 SA3024 SA3025 SA3026 SA3044 SA3045 SA3046 Quick start guide 1 2 3 4 Install Connect and Charge Transfer Enjoy Need help? Please visit www.philips.com/welcome
English Table of Contents
 Table of Contents Agama V-2025 Features 1 Set up the device 2 720P HD Video Recording 3-6 Using Instant Messenger Application 7-8 CrazyTalk CamSuite PRO 9-19 CrazyTalk CamSuite PRO with IM Application
Table of Contents Agama V-2025 Features 1 Set up the device 2 720P HD Video Recording 3-6 Using Instant Messenger Application 7-8 CrazyTalk CamSuite PRO 9-19 CrazyTalk CamSuite PRO with IM Application
Blaze EZ Quick Start Guide (Model: T70EZ) HIMS
 Blaze EZ Quick Start Guide (Model: T70EZ) HIMS SELVAS Healthcare, Inc. 174, Gajeong-ro, Yuseong-gu, Daejeon, Korea 305-350 Phone: +82-42-864-4460 Fax: +82-42-864-4462 Email: hims@himsintl.com Website:
Blaze EZ Quick Start Guide (Model: T70EZ) HIMS SELVAS Healthcare, Inc. 174, Gajeong-ro, Yuseong-gu, Daejeon, Korea 305-350 Phone: +82-42-864-4460 Fax: +82-42-864-4462 Email: hims@himsintl.com Website:
Quick start guide. Install Connect and Charge Transfer Enjoy. Philips GoGear audio video player
 Philips GoGear audio video player SA6014 SA6015 SA6024 SA6025 SA6044 SA6045 SA6046 SA6066 SA6067 SA6085 SA6086 SA6087 Quick start guide 1 2 3 4 Install Connect and Charge Transfer Enjoy Need help? Please
Philips GoGear audio video player SA6014 SA6015 SA6024 SA6025 SA6044 SA6045 SA6046 SA6066 SA6067 SA6085 SA6086 SA6087 Quick start guide 1 2 3 4 Install Connect and Charge Transfer Enjoy Need help? Please
Beginner Level. Adobe Connect Pro
 Adobe Connect Pro Topic Page Number Overview 2 Prerequisite Terms 2 System Requirements 4 Logging into an Adobe Connect meeting 5 The Meeting Room 6 Meeting Preflight 8 Working in an Adobe Connect meeting
Adobe Connect Pro Topic Page Number Overview 2 Prerequisite Terms 2 System Requirements 4 Logging into an Adobe Connect meeting 5 The Meeting Room 6 Meeting Preflight 8 Working in an Adobe Connect meeting
hp l1619a smart attachment module
 hp l1619a smart attachment module user s guide Smart Attachment Module 1 Notice This manual and any examples contained herein are provided as is and are subject to change without notice. Hewlett-Packard
hp l1619a smart attachment module user s guide Smart Attachment Module 1 Notice This manual and any examples contained herein are provided as is and are subject to change without notice. Hewlett-Packard
& Technical Specifications
 User Manual & Technical Specifications User manual Contents Pidion BM-170 Technical specifications... 2 Micro Rolltalk basic package... 3 Micro Rolltalk functions and buttons... 3 Preparing Micro Rolltalk...
User Manual & Technical Specifications User manual Contents Pidion BM-170 Technical specifications... 2 Micro Rolltalk basic package... 3 Micro Rolltalk functions and buttons... 3 Preparing Micro Rolltalk...
Philips GoGear audio player SA1ARA02 SA1ARA04 SA1ARA08 SA1ARA16. Quick start guide
 Philips GoGear audio player SA1ARA02 SA1ARA04 SA1ARA08 SA1ARA16 Quick start guide Need help? Please visit www.philips.com/welcome where you can access to a full set of supporting materials such as user
Philips GoGear audio player SA1ARA02 SA1ARA04 SA1ARA08 SA1ARA16 Quick start guide Need help? Please visit www.philips.com/welcome where you can access to a full set of supporting materials such as user
