|
|
|
- Frederica Thompson
- 6 years ago
- Views:
Transcription
1
2
3 Table of Contents Chapter 1 FCC Radiation Norm... 5 Chapter 2 Package Contents... 6 Chapter 3 System Requirements... 7 Chapter 4 Safety Instructions... 8 Chapter 5 Troubleshooting Chapter 6 Layout of DVR Components Back Panel of DVR Front Panel of DVR Mouse Remote Chapter 7 DVR Installation Connecting the Power Supply Connecting the DVR to a TV or Monitor Chapter 8 Camera Installation Connecting Cameras to the DVR Mounting the Cameras Chapter 9 DVR Start Up System Initialization On-Screen Display Chapter 10 Quick Function Menu Chapter 11 Main Menu Chapter 12 System Menu Time Setting Menu DST Setting Submenu Password Menu User Password Setup Submenu User Authority Submenu
4 Table of Contents 12.3 Language Menu HDD Management Menu Video Audio Setup Menu Maintain Menu Load Defaults Submenu Log Submenu Firmware Update System Information Menu Chapter 13 Record Functions Menu Record Menu Resolution Framerate Setup Submenu Record Schedule Submenu Motion Detect Menu Detection Area Alarm Setup Menu Chapter 14 Playback Menu Playback Screen Detail Files Submenu (Backup Files) Chapter 15 Converting Files to AVI Chapter 16 Camera Menu Camera Settings Menu Privacy Zone Submenu Color Setup Submenu PTZ Menu PTZ Quick Functions
5 Table of Contents Chapter 17 Network Menu Internet/LAN Menu DDNS Submenu Mobile Menu Menu Chapter 18 Remote Access Connection of DVR and Router/Modem Windows Network Configuration Apple (Mac) Network Configuration Chapter 19 Port Forwarding Checking the Ports after Port Forwarding Chapter 20 DDNS Registration Registering a Free Domain Name Adding your New Domain Name to your DVR Chapter 21 NetViewer Software Chapter 22 Control Management Software (CMS) Chapter 23 Mobile Application Chapter 24 Specifications of DVR Chapter 25 Information Log Chapter 26 Warranty Interactive How-To videos are available for the chapters indicated with this icon. You can also visit Night Owl s website at 4
6 Chapter 1 FCC Radiation Norm FCC This equipment has been tested and found to comply with limits for Class B digital device pursuant to Part 15 of Federal Communications Commission (FCC) rules. FCC Compliance Statement These limits are designed to provide reasonable protection against frequency interference in residential installation. This equipment generates, uses, and can radiate radio frequency energy, and if not installed or used in accordance with the instructions, may cause harmful interference to radio communication. However, there is no guarantee that interference will not occur in television reception, which can be determined by turning the equipment off and on. The user is encouraged to try and correct the interference by one or more of the following measures: Reorient or relocate the receiving antenna Increase the separation between the equipment and the receiver Connect the equipment into an outlet on a circuit different from that to which the receiver is connected to. CAUTION! The Federal Communications Commission warns the user that changes or modifications to the unit not expressly approved by the party responsible for compliance could void the user s authority to operate the equipment. 5
7 Chapter 2 Package Contents Your new DVR Security Kit will contain the following items. 8 Channel DVR Power Adapter 12V 2A Remote Control USB Mouse BNC to RCA Cable Ethernet (RJ45) Cable Quick Setup Guide Software CD 6
8 Chapter 3 System Requirements Please be sure the computer that you will use the LTE DVR Security Kit with complies with the following specifications: IBM PCs or 100% Compatible Windows XP, Vista, 7, and 8 Mac OS 10.6 and above Internet Explorer 7, 8, 9 and 10 web brower Mac capabilities Safari 5.1 & 6.0 CD-ROM Drive 7
9 Chapter 4 Safety Instructions Use provided power adapter. Do not use this product with a power source that applies more than specified voltage ( V AC). Never insert metal into the DVR case or its openings. Inserting metal into the DVR case may cause electric shock. Do not operate in wet or dusty area. Avoid placing the DVR in areas such as a damp basement or dusty attic. Do not expose the DVR to rain or use near water. If the DVR accidentally gets wet, unplug it and contact technical support immediately. Keep product surfaces clean and dry. To clean the outside case of the DVR, use a lightly dampened cloth. Do not use any cleaning solutions or solvents. Do not install near any heat sources. Do not install the DVR near any heat sources such as Stoves, heat registers, radiators, other apparatus (including amplifier) that produce heat. Unplug the DVR when moving the device. Be sure that the DVR is unplugged before you try to move the device. When moving this device, be sure to handle it with care. Make sure there is good air circulation around the unit. This DVR system uses an internal hard drive, which generates heat during operation, for video storage. Do not block vents on the DVR that reduce the generated heat while the system is running. Place this product in a well-ventilated area. 8
10 Chapter 4 Safety Instructions Do not attempt to remove the top cover. If any abnormal operation is observed, unplug the DVR immediately and contact technical support. Do not attempt to open the DVR to diagnose the cause of the malfunction yourself. (Warning: You may be subjected to severe electrical shock if you remove the cover of the DVR.) Handle the DVR carefully. If you accidentally drop your DVR on any hard surface, it may cause a malfunction. If the DVR doesn t work properly due to physical damage, contact an authorized dealer for repair. Recommended to use with an uninterruptable power supply (UPS). Connecting your DVR and cameras to a UPS allows continuous operation even during power outages. The run-time duration will depend on the rating of the UPS used. 9
11 Chapter 5 Troubleshooting When a malfunction occurs, it may not be serious and can be corrected easily. The following information describes the most common problems with their solutions. Please refer to the following before calling Night Owl Technical Support. 10
12 Chapter 5 Troubleshooting 11
13 Chapter 6 Layout of DVR Components 6.1 Back Panel of DVR 12
14 Chapter 6 Layout of DVR Components 6.2 Front Panel of DVR 13
15 Chapter 6 Layout of DVR Components 6.3 Mouse You can use a mouse instead of the remote control to navigate through your DVR s menus. Connect the included mouse to the USB port on the back panel of the DVR. Use the mouse buttons to perform the following: 1. Left Button: Click to select a menu option. During live viewing in split-screen, double-click on a channel to view the selected channel in full-screen; double-click the channel again to return to split-screen view. 2. Right Button: Click to open the quick function menu, or click to return to previous option menu. 3. Scroll Wheel: No function. 14
16 Chapter 6 Layout of DVR Components 6.4 Remote Control Use the remote control to navigate through the DVR s menus. Item Functions Select channels / Input 1-0 numbers in currently selected field All Menu SEL Display all channels Enter / Exit Menu Up Down Select Rewind Play Fast Forward Record Pause / Playback Stop Audio/ Search Mute No function for this particular model Enable or disable sound 15
17 Chapter 7 DVR Installation 7.1 Connecting the Power Supply 1. Plug the included power supply into the DVR. 2. Plug the other end of the power adapter cable into an available 110/220V wall outlet (or, if you are using an uninterruptable power supply, plug the adapter cable into one of its output sockets). 16
18 Chapter 7 DVR Installation 7.2 Connecting the DVR to a TV or Monitor Using the supplied BNC to RCA connector 1. Connect the BNC to RCA connector to the back of the DVR s Video Output port. 2. Connect the other end of the cable to an available RCA video input on your TV or monitor. 3. Select the appropriate video input channel on your TV or monitor to view the DVR. 17
19 Chapter 8 Camera Installation 8.1 Connecting Cameras to the DVR 1. Your DVR system comes with one 60 foot coaxial cable per camera. Connect each cable to a camera using the BNC connectors (yellow connector) and the DC connectors (red connector). 2. Plug the other end of the cables into the video input ports on the back panel of the DVR. 3. Connect the provided four-way power splitter cable into the DC connectors of the cables. 4. Plug the power splitter into the camera power supply. 5. Plug the camera power supply into an available 110/220V wall outlet or uninterruptable power supply. Ensure all cameras are working (prior to mounting the cameras) by connecting them as described in the section above. Once all cameras are confirmed to be fully operational, you can run the cables and mount the cameras at their final locations. 18
20 Chapter 8 Camera Installation 8.2 Mounting the Cameras 1. Choose a Position: Decide where you would like to mount the camera. 2. Screw Positions: Mark three holes on the surface where you plan to mount the camera, using the holes in the camera base as a guide. 3. Anchor Screws: Using a drill bit slightly smaller than the included screw anchors, drill into the mounting surface using the guide marks placed in the previous step. Insert the screw anchors. 4. Mount Camera: Hold camera in place and tighten each screw securely into the anchors. 5. Ensure Camera is Secure: Once screwed into place, make sure that the camera is securely mounted by placing gentle pressure on the mount. 6. Adjust: Adjust the camera housing to point the camera lens in the direction you would like to record. Don t feel like installing the system yourself? Let InstallerNet do the work for you. Contact us at or visit us at 19
21 Chapter 9 DVR Start Up 9.1 System Initialization After connecting the power adapter, the system will automatically start up and display the Night Owl logo while initializing the system for use. After initialization, the view of your screen will change to a live camera view, showing all the cameras that are currently connected to the DVR. When there are video inputs, the main interface will display live images from the cameras. Using the mouse: Double-click (with the left button on the mouse) the live image of any channel to maximize the image to a full screen. Double-clicking again to go back to the live split screen, displaying images from all channels. Clicking the right button of the mouse will launch the quick function menu; in this menu, you can use the left button to select menu options. Clicking outside of the menu box will close the quick function menu. When you are inside a menu option, always right click to navigate back to your live screen view. 20
22 Chapter 9 DVR Start Up 9.2 On-Screen Display The on-screen display will also show the following information. Date & Time: Displays the date and time on the system. Channel Title/Number: Displays the channel name, configurable in the Camera Menu. Record Status: Displays the current recording status of the system: R=Recording M=Motion Recording H= Hard Drive issue By default, passwords are disabled on the system. However, for security purposes, it is highly recommended that you enable a system password (this is discussed in detail later). 21
23 Chapter 10 Quick Function Menu Use the Quick Function menu to access several system options, including the Main Menu. To open the quick function menu, right-click anywhere on the screen with the mouse or press the Menu button on the remote control. Main Menu: This opens the main system menu. This allows you to access the System Menu, Record Functions Menu, Playback Menu, Camera Menu, and Network Menu. View Options: This allows you to view an individual camera, four cameras or all eight cameras at once. PTZ: Opens the Pan, Tilt, Zoom (PTZ) control menu. This option is only for those who have a PTZ Camera. PIP: Stands for Picture in Picture. You can choose between showing one (1X1) or two (1X2) small pictures within the main display picture. If you left click on one of the pictures it will change the camera that you are viewing. Search: This opens the Playback Menu to search for previously recorded videos. Mute On: This will mute all audio enabled cameras. (Stop) Manual Rec: This stops/starts continuous recording. Start Rotate: This begins sequential channel rotation (a slideshow). Start Cruise: This setting will automatically begin rotating the PTZ camera. This is only for those who have a PTZ Camera. 22
24 Chapter 11 Main Menu Use the Main Menu to access the System Menu, Record Functions Menu, Playback Menu, Camera Menu, and Network Menu. These menus will allow you to change the configurations of the DVR. To access the Main Menu using a mouse: 1. Right click anywhere on the screen to open the quick function menu. 2. Left click the Main Menu option. 3. Left click the menu icon in which you would like to configure. To access the Main Menu using the remote control: 1. Press the Menu button to open the quick function menu. 2. Use the arrow buttons to highlight the Main Menu option. 3. Use the enter button to select the option and enter the Main Menu. 4. Use the arrows to highlight the menu icon in which you would like to configure. 5. Use the enter button to select the menu icon. By default, passwords are disabled on the system. However, for security purposes, it is highly recommended that you enable a system password (this is discussed in detail later). 23
25 Chapter 12 System Menu System Menu Use this menu to access the Date/Time, Password, Language and Advanced menus. Use the Advanced menu to access the Hard Drive, A/V Setup, Maintain and Info Menus. Be sure to Apply all changes made to the menus. If you do not apply the changes, they will not be saved. You can also select the Default button on any page to restore back to DVR default settings. 24
26 Chapter 12 System Menu 12.1 Time Setting Menu It is highly recommended to set up the Date and Time when first setting up your system. You can also configure Daylight Saving Time (DST) settings. To access the Time Setting menu select System from the Main Menu, and then select Date/Time from the System menu. Date: Enter the current date. Date Format: Select the format you would like the date to be displayed in MM/DD/YY, YY-MM-DD, or DD/MM/YY. Time: Enter the current time. Time Format: Select 12 or 24 hour time format. 24 Hour displays as military time, keep in mind most of the DVR s functions are set as military time. Time Zone: Select your time zone. NTP: This stands for Network Time Protocol. NTP is used to retrieve and update your DVR s time. It is only recommended to enable this setting if you are connected to the internet. If you are connected to the internet the DVR can automatically update the time and will automatically update for Day Light Saving Time. NTP Server: Enter the address of an international time server for the DVR to update its time from. DST Setting: Select the DST Setting button to enter the DST Setting Submenu. 25
27 Chapter 12 System Menu DST Setting Submenu The DST Setting Submenu is used to configure Daylight Saving Time settings. To access the DST Setting Submenu select System from the Main Menu, and then select Date/Time from the System menu. Select the DST Setting button in the Date and Time Menu. Daylight Saving Time: Enable/disable the DVR s ability to use DST. Time Offset: Select the number of hours that your time is offset by DST. Daylight Saving Time Mode: Select either Week or Date depending on when DST takes effect. Start Time: When the DVR should begin applying the DST offset. End Time: When the DVR should stop applying the DST offset. Default: Go back to original settings that came installed with the DVR. 26
28 Chapter 12 System Menu 12.2 Password Menu Use this menu to change the user name, passwords, and permissions of the admin and the users from the User Setup menu. To access the User Setup menu select System from the Main Menu, and then select Password from the System menu. NO.: This is the number of users that can be enabled. User: This will indicate the User s name when configured. Type: This is the type of each user. Active: This will indicate if each user name and password is enabled/disabled. Sel.: This will allow you check the box next to the user that you want to edit. Edit: This will open a submenu that will allow you change the name and password of a user and enable the users and passwords. Authority: This will open a submenu that will allow the Admin to grant the users access to specific menus of the DVR. Be sure to write down the Admin Password in the Information Log at the end of the manual so that you do not get locked out of your DVR. 27
29 Chapter 12 System Menu User Password Setup Submenu Use this submenu to change the user names and passwords and to enable user names and passwords. To access the User Password Setup Submenu select System from the Main Menu, and then select Password from the System menu. Place a check mark into the box for the user you would like to edit and then select the Edit button. User Name: This will indicate what the current user type. User Enable: This will enable/disable the user. User Name: This will be where you can change the user name. Password Enable: This will enable/disable a password for the user. Password: This will be the password assigned to the user name. Confirm: This will confirm the password that was assigned in the Password field. 28
30 Chapter 12 System Menu User Authority Submenu Use this submenu to grant the users access to specific menus of the DVR. To access the User Authority Submenu select System from the Main Menu, and then select Password from the System menu. Place a check mark into the box for the user you would like to grant access to and then select the Authority button. Place a check in each box for each menu you would like to grant access into. All: This will select all boxes for each menu. Clear: This will deselect all checked boxes that are currently checked. 29
31 Chapter 12 System Menu 12.3 Language Menu Use this menu to change the displayed language the DVR s menus. To access the Language Menu select System from the Main Menu, and then select Language from the System menu. From the drop down menu, click on the language you prefer. You can choose between English, Spanish and French. Select Apply to save the changes and then Exit. When you exit, the DVR will automatically reboot to change the language settings. 30
32 Chapter 12 System Menu 12.4 HDD Management Menu The HDD Management Menu shows the capacity and available recording time of the installed hard drive (HD) and to configure the hard drive settings. To access the HDD menu select System from the Main Menu, and then select Advanced from the System menu, then select Hard Drive. HDD Status: This shows if your HD is working (ok) or not working (no disk). Total/Free Space: This will show the total HD space and how much free space is on the HD. The maximum HD capacity is 2 terabytes. Useable Rec. Time: This shows the number of hours that the HD can record using the free space on the HD. Format: This box needs to be checked to format a HD. Overwrite: This should be set to Auto if you wish to have the HD record over the oldest file on the HD when the HD is full. It is highly recommended that you DO NOT disable this function. When it is disabled it will not record any video when the HD is full. Format HDD: Select this to format the HD. Formatting the HD will erase all data and allow the DVR to read and write the files to and from the HD. USB Format: Select this to format the USB. Formatting the USB will erase all data and allow the DVR to write the files to the USB. 31
33 Chapter 12 System Menu 12.5 Video Audio Setup Menu Use the Video Audio Setup Menu to set the video system, monitor resolution, output device, rotation time and volume on the DVR. To access the Video Audio Setup Menu select System from the Main Menu, and then select Advanced from the System menu, then select A/V Setup from the Advanced menu. Video System: This option shouldn t need to be adjusted. VGA Resolution: Select the resolution of video output from the VGA port. This option should only be used if you are using a VGA cable (not included). The larger the number the better resolution will be displayed on your TV or monitor. Refer to your TV/monitor manual for which resolution works best. Output Device: This will allow you to choose BNC, VGA or Auto for the monitor output. Rotate Time: Adjust the number of seconds to rotate the channels of your DVR. To start rotate, select Start Rotate from the Quick Functions Menu. Volume: This will display the volume of the DVR. Margin: This will change the outside margins of the channels. Do not set the Video System to PAL unless you have a PAL television! This will disable the viewing of the DVR system. 32
34 Chapter 12 System Menu 12.6 Maintain Menu Use the Maintain Menu to update the system s firmware, restore factory default settings, and set an automatic system reboot schedule. To access the Maintain Menu select System from the Main Menu, and then select Advanced from the System menu, then select Maintain from the Advanced menu. Auto Maintain: With this option enabled, the DVR will reboot automatically on a specified schedule to help prevent system and hard drive failure and to preserve the life your DVR. Auto Reboot: Choose when you would like your system to automatically reboot. Firmware Update: This button is used to perform a firmware update from a USB flash drive. Load Defaults: This will open a submenu that will allow you to choose which menus to load factory default settings. Reboot: Reboots the DVR. Power Off: This will turn the DVR completely off. Log: This will open a submenu that lists all actions of the DVR. 33
35 Chapter 12 System Menu Load Defaults Submenu Use this submenu to choose which menus that you would like to load factory defaults. To access this submenu select System from the Main Menu, and then select Advanced from the System menu. Select Maintain from the Advanced menu, then select Load Defaults. Select each box next to the menu that you would like to restore defaults. Select the Select All button to restore the entire DVR s default settings. 34
36 Chapter 12 System Menu Log Submenu Use this submenu to list all actions of the DVR. To access this submenu select System from the Main Menu, and then select Advanced from the System menu. Select Maintain from the Advanced menu, then select Log. Log Type: This allows you to search for Operations Setup, Alarm Triggers or All actions of the DVR. Start Time: This will indicate the date that you would like to start the search on. End Time: This will indicate the date that you would like to end the search on. Search: This will show all actions listed on a new screen. 35
37 Chapter 12 System Menu 12.7 Firmware Update Your system will periodically need a firmware update to ensure optimal performance. Visit to check if updates are available for your system. To update firmware: 1. Download and Save the latest firmware update for your system from to your desktop. 2. Once you have saved the firmware to your computer, insert an empty USB flash drive into the computer. 3. Locate the file in which you just saved to your desktop and open the folder. 4. This folder will contain a folder titled dvrupgrade and a Word document with instructions. 5. Drag the folder labeled dvrupgrade to the empty USB flash drive 6. Safely remove the USB flash drive from your computer. 7. Connect the USB flash drive to the USB port on the back panel of your DVR. 8. Open the Maintain Menu (Main Menu>Advance>Maintain). 9. Select Firmware Update. The DVR will automatically scan the USB flash drive and begin updating the firmware. Do not remove the USB flash drive while the update is taking place. 10. A window will pop up saying do not power off the DVR. It will automatically update and restart. 36
38 Chapter 12 System Menu 12.8 System Information Menu This menu lists various pieces of information about the DVR system. It is recommended to leave the Device Name and Device ID fields at their default values. To access the System Information Menu select System from the Main Menu, and then select Advanced from the System menu, then select Info from the Advanced menu. Device Name: This represents the type of DVR s name. Device ID: This represents the number of the DVR if there are multiple DVRs in the one location. Device Type: This represents the type of DVR. MAC Address: This represents the unique identifier that is assigned to the DVR. Firmware Version: This represents the firmware version of your DVR. You will need to refer to this information from time to time to ensure that the DVR s firmware does not need an update. IE Version: This is the Internet Explorer firmware version. Safari Plugin Ver: This is the Safari firmware version. Hardware Version: This represents hardware version of the DVR. 37
39 Chapter 13 Record Functions Menu Record Functions Menu Use this menu to access the Record Menu, Time Sechedule Submenu, Motion Menu, Motion Detection Mask Submenu, and the Alarm Menu. Be sure to Apply all changes made to the menus. If you do not apply the changes, they will not be saved. You can also select the Default button on any page to restore back to DVR default settings. 38
40 Chapter 13 Record Functions Menu 13.1 Record Menu The Record Menu allows you to create personalized settings to each individual video channel. To access the Record Menu select Record Functions from the Main Menu, and then Record from the Record Functions Menu. Channel: Select the channel to make adjustments. Record: This will enable/disable recording on a channel. Quality: Set the recording quality to Good, Better, or Best. Frame Rate: Choose between Fixed and Manual. Fixed will automatically allocate the FPS allowed by the DVR to each channel. Manual will open a Framerate Setup submenu that will allow you to allocate the FPS per channel. This will determine the smoothness of the video during playback, 30 FPS is real-time video. Resolution: Choose between D1 (704x480) (High), HD1 (704x240) (Medium), or CIF (352x240) (Low) resolutions. Audio: This will enable/disable audio on channel 1 only. Rec. Mode: Choose between Time Schedule or Continuous. Time Schedule will allow you to record motion, continuously or no recording during a specific time. Continuous will record constantly. Schedule Setup: This will open the Record Schedule Submenu. File Size: Choose the maximum recording time of each video. Copy: This allows you to copy settings to other channels. 39
41 Chapter 13 Record Functions Menu Resolution Choose between D1 (704x480) (High), HD1 (704x240) (Medium), or CIF (352x240) (Low) resolutions to record videos. To help maximize the hard drive space, use the lowest resolution. D1 Resolution (704x480 pixels): Highest Resolution at 704x480 pixels. Playback recorded files at 7.5 frames per second per channel if recording on all channels. This will give you the ability to blow up an image without it being pixilated. This is the best option if you would like to see detailed images. Uses the most amount of hard drive space. HD1 Resolution (704x240 pixels): Medium resolution at 704x240 pixels. Playback recorded files at 30 frames per second per channel. CIF Resolution (352x240 pixels): Lowest resolution at 352x240 pixels. Playback recorded files at 30 frames per second per channel. This image will become pixilated if it is blown up to see detailed images. Helps to maximize the space on your hard drive. 40
42 Chapter 13 Record Functions Menu Framerate Setup Submenu Use this submenu to allocate the FPS per channel. To access this submenu select Record Functions from the Main Menu, and then Record from the Record Functions Menu. Select Manual under the Frame Rate drop-down menu and then select Framerate Setup. Max. Frames: This will indicate how many FPS are allowed by the entire DVR to be allocated to certain channels. FPS. Remaining: This will indicate how many FPS are left to allocate to each channel. Channel numbers will be read left to right. Channels 1 through 4 are on the top row, and channels 5 through 8 are on the second row. The first drop-down menu indicates the recording resolution of that channel. The second drop-down menu will indicate the FPS of that channel. Copy: This will allow you to copy settings from one channel to another channel. 41
43 Chapter 13 Record Functions Menu Record Schedule Submenu Use this submenu to configure the recording schedule of the DVR. To access the Record Schedule Submenu, select Record Functions from the Main Menu. Select Record from the Record Functions Menu, and select the Schedule Setup button when Record Mode is set to Time Schedule. Channel: Select All to set one recording schedule for all channels, or select individual channels to set different recording schedules. Days and Times: Allows you to choose times to record and how you would like to record. The days of the week are arranged in rows. The hours of the day are arranged in columns and are set to Military time. Copy Button: Allows to Copy the scheduled recording from one day to another. Recording types: o Motion Recording is indicated in Red o Continuous Recording is indicated in Green o No Recording is indicated in Black Check the box next to the desired recording type and left click each box to indicate the type of recording for that hour. The box will change to the color of the indicated recording type. 42
44 Chapter 13 Record Functions Menu 13.2 Motion Detect Menu The Motion Detect Menu allows you to configure the motion detection settings of the DVR. To access the Motion Detect Menu select Record Functions from the Main Menu, and then Motion from the Record Functions menu. Channel: Select the channel to make adjustments. Motion Detect: This allows you to turn the motion detection settings enable/disable. It is recommended to keep these settings enabled to ensure that videos will be recorded. Sensitivity: This indicates the level of sensitivity of the camera. The lower the sensitivity, the more motion will be needed to start recording. Detection Area: Select the Setup button to block out areas that may have constant movement such as trees or roads. Copy: This will allow you to copy settings from one channel to another channel. 43
45 Chapter 13 Record Functions Menu Detection Area Submenu The Detection Area Submenu allows you to set the area where you want motion to be detected. To access the Detection Area Submenu select Record Functions from the Main Menu, and then Motion from the Record Functions menu. Select the Setup button to enter into the Detection Area Submenu. The video channel is separated into a boxed grid. Red squares indicate where motion will be detected to start recording videos. Transparent squares indicate where motion will be ignored. This allows you to block where there is constant movement such as trees or roads. Hold down the left button on the mouse and drag to select or deselect grid squares. You can also left click each box to select or deselect each square. The DVR will record the entire camera view if motion has been detected anywhere that has been indicated in the Red squares. 44
46 Chapter 13 Record Functions Menu 13.3 Alarm Setup Menu Use this menu to configure the alarm, pre-recording and post recording settings. To access the Alarm Setup menu select Record Functions from the Main Menu, and then Alarm from the Record Functions menu. Buzzer: This will enable/disable a beeping sound from the DVR if alarms have been detected. MD Alarm: Select each box for each action that you would like to happen when motion has been detected. The first box will be for the buzzer, the second box will be for alerts, and the third box will enlarge the channel to a full screen. HDD Loss: This will enable the buzzer if the box is checked and the buzzer is on if the hard drive fails. HDD Space: This will enable the buzzer if the box is checked and the buzzer is on if the hard drive is full and not set to overwrite. Video Loss: This will enable the buzzer if the box is checked and the buzzer is on if there is video loss on any channel. Post Recording: Select the duration that the DVR will record after an alarm is triggered. PreRecord: Your DVR will temporarily store the five seconds of video before any alarm is triggered. Enable this option if you would like those five seconds to be saved to your hard drive. 45
47 Chapter 14 Playback Menu Use the Playback Menu to search and playback previously recorded files. To access the Record Search menu select Playback from the Main Menu. You can also access this menu by selecting Video Search from the Quick Function Menu. Channel: Select the channel to make adjustments. Date: Enter the specific date in which you would like to see recorded videos. Search: Select this button when the specific date has been entered. Recorded Files: The first two rows will indicate the days in the month that you have searched. The following three rows will indicate the hours in the day that you searched. o Motion activated recording is indicated in Red o Continuous Recording is indicated in Green o No recording is indicated in Black To playback the files just simply click on the highlighted hour and the DVR will begin playback. 46
48 Chapter 14 Playback Menu 14.1 Playback Screen This is the screen you will see during the playback of any recorded videos. To access this screen you will need to search for videos in the Playback Menu and select a time that has recording. The buttons from left to right are as follows: This will rewind the recorded video. This will slow down the recorded video. This will play the recorded video. This will pause the recorded video. This will fast forward the recorded video. This will exit out of the playback screen. Mute: Select this box to mute the sound. This indicates the playback volume. 47
49 Chapter 14 Playback Menu 14.2 Detail Files Submenu (Backup Files) Use the Detail Files Submenu to backup previously recorded files onto a USB drive. To access the Detail Files Submenu select Playback from the Main Menu and then File List located at the bottom of the Playback Menu. You can also access this menu by selecting Video Search from the Quick Function Menu and then File List located at the bottom of the Playback Menu. First: This button will take you to the first page of the list. Last: This button will take you to the last page of the list. Next: This button will take you to the next page of the list. Back: This button will take you to the previous page of the list. All: This button will select all recorded files on the current page of the list. Backup: This button will copy all currently selected files (indicated by the checkbox to the right of the file in the list) to a USB drive inserted into the USB port on the back panel of the DVR. Exit: This button will exit out of the current screen. 48
50 Chapter 15 Converting Files to AVI Converting the.246 files to AVI format allows you to playback the recorded files in most multimedia players. AVI conversion involves selecting a file, and then converting the file. 1. Download and install the AVI Generator software from the included CD or from 2. Launch the program and select Open to browse to the.264 recording you would like to convert and then select Open again. Select Save As to specify the location you would like to save the.avi file to once the conversion is complete. You can rename the converted file by using the File Name field. Click Start to begin conversion from.264 to.avi. 49
51 Chapter 16 Camera Menu Use this menu to access the Camera Settings Menu, Color Setup Submenu, Privacy Zone Submenu, and PTZ Menu. Be sure to Apply all changes made to the menus. If you do not apply the changes, they will not be saved. You can also select the Default button on any page to restore back to DVR default settings. 50
52 Chapter 16 Camera Menu 16.1 Camera Settings Menu Use the Camera Menu to customize channel titles, show/hide the date and time in live viewing and playback, and enable/disable channel images. To access the Camera Setting Menu select Camera from the Main Menu, and then select Camera Settings from the Camera menu. Channel: Select the channel to make adjustments. Name: This field allows you to customize the name of the channel. Position: This allows you to customize where the channel name will be displayed. You can choose from (U-L) upper left, (D-L) bottom left, (U-R) upper right, (D-R) bottom right, or OFF. If you select OFF the title will not be displayed for the selected channel. Color: The Setup button will open a submenu that will allow you to change the color settings of each camera. Display Ch Image: This allows you to record a channel but hide it from the live viewing. Display Time: This will enable/disable the time when viewing the channels live. Display Record Time: This will enable/disable the time when recording the cameras. Copy: This will allow you to copy settings from one channel to another channel. Privacy Zone: This allows you to mask certain areas of the screen. 51
53 Chapter 16 Camera Menu Privacy Zone Submenu Use the Privacy Zone Submenu to mask certain areas of the scree. To access the Camera Setting Menu select Camera from the Main Menu, and then select Camera Settings from the Camera menu. Select the Privacy Zone button in the lower left corner. Channel: Select the channel to make adjustments. Privacy Zone: This will enable/disable this setting. Mask Area Selection: Check one or more check boxes, and select Mask Area Setup. This will enter into the channel screen. Drag the privacy box over the area that you would like to mask. You can enlarge the boxes by dragging the lines across the screen to cover the area you would like to mask. Right click the mouse to exit. 52
54 Chapter 16 Camera Menu Color Setup Submenu Use this menu to change the hue, brightness, contrast, and saturation color settings of each camera. To access the Camera Setting Menu select Camera from the Main Menu, select Camera Settings from the Camera menu, then select the color setup button. Hue: This adjusts the color of the image such as red, green, blue, and yellow. You can Adjust this from 0 to 63. Brightness: This adjusts the brightness of the image. You can Adjust this from 0 to 63. Contrast: This adjusts the contrast of the colors. You can Adjust this from 0 to 63. Saturation: This adjusts the dominance of the hue colors. You can Adjust this from 0 to
55 Chapter 16 Camera Menu 16.2 PTZ Menu Use the PTZ setup menu to configure settings for a connected PTZ camera (not included). To access the PTZ Setup menu select Camera from the Main Menu, and then select PTZ from the Camera menu. Please refer to the documentation of your PTZ camera for proper settings. Channel: Select the channel to make adjustments. Protocol: Select PELCO-D, or PELCO-P for the selected channel. Baud Rate: Select 1200, 2400, 4800, or Data Bit: Select 5, 6, 7, or 8. Stop Bit: Select 1 or 2. Parity: Select ODD, EVEN, MARK, SPACE, or NONE. Address: Enter an address from 001~255. Cruise: Select Enable or Disable. Please refer to your PTZ camera s instruction manual for further details. PTZ camera is not included. 54
56 Chapter 16 Camera Menu 16.3 PTZ Quick Functions Use the PTZ Quick Functions to control a connected PTZ camera (not included). To access the PTZ Quick Functions right click anywhere on the screen with the mouse and then select PTZ, Cruise Setting or Start Cruise. Arrows: These will move the camera manually in the direction of the arrow. Zoom: The Z+ and Z zooms the camera in and out. Focus: The F+ and F focuses the camera to have a clear image. Iris: The I+ and I allow you to adjust the type of lens of the camera to get the best picture in different lighting conditions. Slow / Fast Bar: This changes the speed of the camera when rotating. Pre: This is a position that the camera is at before it moves during the rotation. Stp: This is a position that the camera will move to during the rotation. 55
57 Chapter 16 Camera Menu 16.3 PTZ Quick Functions Use the PTZ Quick Functions to control a connected PTZ camera (not included). To access the PTZ Quick Functions right click anywhere on the screen with the mouse and then select PTZ, or Start Cruise. This will allow you go to a specific preset point. This will allow you configure a set of specific preset points of a PTZ camera. 1. Select a camera you desire to set a preset point; 2. Adjust the camera in a desired direction 3. Click [Set] to set the point as preset point 4. Click [Save] to save the preset point 5. Follow the above steps to add one more preset point. This will allow you delete one selected preset. This will allow you save relative parameters This will allow you exit PTZ control interface Start Cruise When the Cruise Settings are configured, use the Start Cruise option on the Quick Functions Menu to start the cruise. This just means that the camera will constantly rotate. 56
58 Chapter 17 Network Menu Use this menu to access the Internet/LAN Menu, DDNS Submenu, Mobile Menu, and Menu. This will explain the informaiton in each menu. Complete step by step instructions on how to connect your DVR to obtain online access can be found in the Chapter 18 Remote Access. Be sure to Apply all changes made to the menus. If you do not apply the changes, they will not be saved. You can also select the Default button on any page to restore back to DVR default settings. 57
59 Chapter 17 Network Menu 17.1 Internet/LAN Menu Use this menu to configure the type of internet connection, the media and web ports, IP address, Subnet Mask, Gateway, DNS and UPnP settings. To access this menu select Network from the Main Menu and then select Internet/LAN. TCP/IP Type: This gives you the option to choose from DHCP, PPPoE, or Static. o DHCP: (Default setting) This automatically populates the IP Address, Subnet Mask, Gateway, and DNS1 when the DVR is directly connected to a router/modem. o PPPoE: This option will need to be used if you are using broadband dial-up network access. You will have to input a user name and password that is provided by your Internet service provider. o Static: (Best option when configuring the internet settings) This will allow you to manually configure the settings. Media Port: This needs to be set to It will allow you to access to the DVR through the NetViewer Software, and the Control Management Software (CMS). Web Port: This needs to be set to This will allow access to the DVR through the Internet. 58
60 Chapter 17 Network Menu IP Address: This is the identification of the DVR when it is connected to a network. Subnet Mask: This should always be set to It described the range of IP addresses that can be found in the network. Gateway: This is the connection between two networks. This should be the router s IP Address. DNS1: This stands for Domain Name System. This will vary from city to city. DNS2: This stands for Domain Name System. This will vary from city to city. UPNP: This should be set to Enable if it is not already. This means your router and DVR flawlessly discover each other s presence on the network and establish a functional relationship for data sharing and communication. DDNS Setup: This will open a submenu. This option allows you to set up a free website address that will point back to the DVR regardless if the IP Address changes. If you do not have a static IP Address it is recommended to use this option. You will have to register a free domain name at 59
61 Chapter 17 Network Menu DDNS Setting Submenu Use this menu to configure DDNS setup after you have registered for a free domain name at To access this submenu select Network from the Main Menu, select Internet/LAN and then select DDNS Setup at the bottom of the screen. DDNS: This should be set to Enable if you are using a DDNS service. Service: This should be set to NightOwlDVR when using Night Owl s free domain name service. Host Name: This should be set to the domain name that you created setup during the DDNS registration. Username: Your user name will be the UserID that was setup during the DDNS registration. Password: Your password will be the password that was setup during the DDNS registration. Test: This will test the settings to ensure that they work correctly. 60
62 Chapter 17 Network Menu 17.2 Mobile Menu Use this menu to configure the mobile port, mobile user name and mobile password settings. To access this menu select Network from the Main Menu and then select Mobile. Mobile Username: This will be the username that will be entered into the mobile application for your Smartphone and Tablet PC. Mobile Password: This will be the password that will be entered into the mobile application for your Smartphone and Tablet PC. The password needs to be at least 5 digits. Server Port: This should be set to This will allow you to access the DVR through the mobile application for your Smartphone and Tablet PC. Write this information in the Information Log at the end of the manual. 61
63 Chapter 17 Network Menu Menu Use this menu to configure the alert settings. To access this menu select Network from the Main Menu and then select . This will allow you enable/disable alerts. If you have the DVR set to motion, you will receive an alert with an attached image of the object that triggered the alarm. SSL: This will be determined by the settings of your provider. SMTP Port: This will be determined by the settings of your provider. SMTP Add: This will be determined by the settings of your provider. SMTP User: This will be your address that you would like to send the s from. SMTP PW: This will be your address password that you would like to send the s from. Recv This will be the that receives the alerts. Interval: This will be the period in between each alert that you will receive. Test: This will test the settings to ensure that they work correctly. Please refer to your provider for the settings of your account. 62
64 Chapter 18 Remote Access Use this chapter to connect your DVR to the Internet. This chapter will teach you how to properly connect your DVR to your router/modem, port configuration, Internet configurations, Mobile configurations, and DDNS registration. You will need to ensure the following in order to be able to successfully setup the DVR to the Internet. High-Speed Internet (at least 512K of bandwidth; download and upload speeds) Router or Modem with an open Ethernet port Computer with Internet Explorer 6 or later or Safari 5.1 Ethernet cable (included with the system; see image below) 63
65 Chapter 18 Remote Access 18.1 Connection of DVR and Router/Modem Use this section to show you how to connect the DVR to the router/modem. DVR 1. Make sure that your DVR is connected to a power outlet. 2. Connect the DVR directly to the router through an open port with the included Ethernet cable. 3. Connect a computer directly to the same router through another open port with an Ethernet cable. Do not connect the DVR to a wireless router. 64
66 Chapter 18 Remote Access 18.2 Windows Network Configuration Determine Basic Information about Your Network Ensure that the DVR is properly connected to the router/modem and that you have a Windows computer connected to the same router. Follow the next steps to determine the basic information about your network. 1. Select the start menu on your computer screen. Type cmd in the Search programs and files field and press enter. On certain computers you can select RUN from the start menu and type cmd and press enter. 2. In the command prompt window, type ipconfig and press Enter. 3. Find the section called Ethernet adapter Local Area Connection. 65
67 Chapter 18 Remote Access 4. Find the IPv4 Address (or may be named IP Address in some versions of Windows). 5. Change the last digits to 150. Example, you wrote down the IP Address When the last digits are changed the IP address will now be Write this number down on a piece of paper. This IP Address is what you will use as the IP address of your DVR in the next section. 7. Find the Default Gateway. 8. Write down the Default Gateway number. This is the IP address of your router. You will need to enter this in the DVR s network settings for it to work properly. 66
68 Chapter 18 Remote Access Changing the Network Settings on the DVR Use the information that you just wrote down for the next steps. Access the Internet/LAN Menu by selecting Network from the Main Menu and then select Internet/LAN. TCP/IP Type: Change this setting to Static. Media Port: Ensure that this port is set to Web Port: Ensure that this is set to 80. IP Address: Change this to the IP Address that you wrote down from the previous section. You will have to enter a zero in front of any numbers that do not have three digits. Using the example from previous, this would be after adding the necessary zeros. Subnet Mask: This should be set to Gateway: Change this to the router s IP Address (Default Gateway) that you wrote down from the previous section. You will have to enter a zero in front of any numbers that do not have three digits. DNS1: This will auto populate. DNS2: This will auto populate. UPNP: This should be set to enable if it is not already. Write this information on the Information Log at the end of the manual. Be sure to select Apply and restart the DVR to save all changes. 67
69 Chapter 18 Remote Access 18.3 Apple (Mac) Network Configuration Determine Basic Information about Your Network Ensure that the DVR is properly connected to the router/modem and that you have an Apple (Mac) computer connecter to the same router. Follow the next steps to determine the basic information about your network. 1. Select the Airport icon on your computer screen. 2. Select the Open Network Preferences option. 3. Select Ethernet (wired). 4. Select the Advanced button in the lower right corner. 5. Select the TCP/IP tab at the top to display your computer's network information. 6. Make note of your IPv4 Address. 7. Change the last digits to 150. Example, you wrote down the IP Address When the last digits are changed the IP address will now be Write this number down on a piece of paper. This IP Address is what you will use as the IP address of your DVR in the next section. 9. Make note of the IP address listed for Router. This is the IP address of your router. You will need to enter this in the DVR s network settings for it to work properly. 68
70 Chapter 18 Remote Access Changing the Network Settings on the DVR Use the information that you just wrote down for the next steps. Access the Internet/LAN Menu by selecting Network from the Main Menu and then select Internet/LAN. TCP/IP Type: Change this setting to Static. Media Port: Ensure that this port is set to Web Port: Ensure that this is set to 80. IP Address: Change this to the IP Address that you wrote down from the previous section. You will have to enter a zero in front of any numbers that do not have three digits. Using the example from previous, this would be after adding the necessary zeros. Subnet Mask: This should be set to Gateway: Change this to the router s IP Address (Default Gateway) that you wrote down from the above section. You will have to enter a zero in front of any numbers that do not have three digits. DNS1: This will auto populate. DNS2: This will auto populate. UPNP: This should be set to enable if it is not already. Write this information on the Information Log at the end of the manual. Be sure to select Apply and restart the DVR to save all changes. 69
71 Chapter 19 Port Forwarding Port Forwarding After you have configured the Network Settings, you will now need to forward the necessary ports to be able to view the DVR over the Internet from anywhere in the world. Refer to the manual/documentation of your router to see the process of port forwarding for your router. This process may be called the Port Forwarding, Port Mapping, or Virtual Server. Below are some general considerations to keep in mind to ensure the appropriate ports are forwarded correctly. 1. Go to your IP address will appear at the top of the page. This is your public IP address. 2. Open the Internet Explorer browser and enter and then press enter. 3. Login into your router using your user name and password. (Contact your Internet Service Provider if you are unsure about the login information) 4. Once you have logged into your router. Go into the section indicated to forward your ports. 70
72 Chapter 19 Port Forwarding 5. You will need to enter a separate port forwarding entry for each port that your DVR uses Media Port (9000), Web Port (80), and Server Port (2050). Repeat the below steps for each entry. 6. When entering the port numbers and IP address into your router s port forwarding section, you will need to do away with the leading zeros (i.e becomes 9000, becomes , and so on). 7. In the port forwarding section of your router, you will typically be asked to enter the following information in order to forward a port (keep in mind that the wording may change depending on the model of your router): a. Application Name: This can be anything you choose b. Public Port: This should be set to one of the three ports you need to forward Media Port (9000), Web Port (80), or Server Port (2050). c. Private Port: This should be set to the same number you entered for the Public Port. d. Port Type: If your router has an option for both, use that setting. If your router only allows either TCP or UDP port types, use TCP. e. Host IP Address: This should be set to the IP address you configured for your DVR earlier (continuing the example used in previous sections, you would enter here). 71
73 Chapter 19 Port Forwarding 19.1 Checking the Ports after Port Forwarding Once you have forwarded the necessary ports on your router, you should check to ensure that they have been correctly forwarded. 1. Go to 2. Type in port 9000 and select the Check button to see if the port test as open or closed. 3. Type in port 80 and select the Check button to see if the port test as open or closed. 4. Type in port 2050 and select the Check button to see if the port test as open or closed. 5. All ports should be open as shown in the example below. 6. If any port tests as closed then that port is not forwarded correctly. Write your external address in the Information Log at the end of the manual. 72
74 Chapter 20 DDNS Registration 20.1 Registering a Free Domain Name (DDNS) This option allows you to set up a free website address that will point back to the DVR regardless if the IP Address changes. If you do not have a static IP Address it is recommended to use this option. Follow the below steps to register a free domain name (DDNS) 1. Go to 2. Select the Registration button located at the top left corner of the page. 3. Complete the New User Registration form. 73
75 Chapter 20 DDNS Registration 4. Create a domain name. 5. If your domain name that you have chosen is available, you will receive a window that says that your domain was successfully created. 6. Your domain name has now been created. Write this information in the Information Log at the end of the manual. 74
76 Chapter 20 DDNS Registration 20.2 Adding your New Domain Name to your DVR Use DDNS Submenu to configure DDNS setup after you have registered for a free domain name. To access this submenu select Network from the Main Menu, select Internet/LAN and then select DDNS Setup at the bottom of the screen. DDNS: This should be set to Enable. Service: This should be set to NightOwlDVR. Host Name: This should be set to the domain name that you created setup during the DDNS registration. Example is shown above. Username: Your user name will be the UserID that was setup during the DDNS registration. Example is shown above. Password: Your password will be the password that was setup during the DDNS registration. Example is shown above. Test: This will test the settings to ensure that they work correctly. Be sure to Apply all the changes before selecting Test or it will not work. 75
77 Chapter 21 NetViewer Software Use this software to access your DVR remotely over the Internet or within your local area network. Ensure that you have completed Chapter 18 Remote Access of this manual before trying to access the DVR using this software. This software can be downloaded from or from the installation CD that came included with your DVR system. This software is also used when accessing the DVR through an Internet browser. If using the Internet, you will have to configure the ActiveX Controls. Follow the below steps for configuration. 1. Open an internet browser. 2. Go to Tools and select Internet Options. 3. Go to the Security Tab. 4. Select the Custom Level button. 5. Scroll down until you see ActiveX controls and plug-ins. 6. Set every setting to either Enable or Prompt. 7. Now type in to access your DVR through the Internet browser. 76
78 Chapter 21 NetViewer Software NetViewer Login IP Address: Using the software on the same network as the DVR, you will enter the internal IP Address that you assigned to the DVR in the Chapter 18 Remote Access. Using the software remotely, you will enter the public IP address. Media Port: This will need to be set to User Name: Type in the user name that you created in the Password menu of the DVR. Password: Enter the password that was assigned to the User. Network: This indicates if you are using same network (LAN) or external networks (Internet). Login: Select this to Login to the DVR. Reset: Select this to reset all information. Open all Channels: This will open viewing on all DVR channels. 77
79 Chapter 21 NetViewer Software NetViewer Interface Channel Information The channel names, date and time will be indicated on every channel in real time. Menu Bar This will allow you access to the Live Viewing, Playback screen, Remote Setting, Local Setting, Firmware Update and Log Out of the software. 78
80 Chapter 21 NetViewer Software Play Control This will stop and play the live video feed. This will take a snapshot of the video. This will start and stop recording on all channels. This will show the different viewing options. This will adjust the volume of any audio-enabled channels. 79
81 Chapter 21 NetViewer Software PTZ Control These control settings can only be used for cameras that have the Pan, Tilt, and Zoom features. A PTZ camera is not included. Arrows: These will move the camera manually in the direction of the arrow. Zoom: The + and zooms the camera in and out. Focus: The + and focuses the camera to have a clear image. Iris: The + and allow you to adjust the type of lens of the camera to get the best picture in different lighting conditions. Speed: This changes the speed of the camera when rotating. Pan&Tilt Pos: This is the position that the camera is at before it moves during the rotation. Set PTZ preset positions. Go to the selected preset spot. Load a previous setting you have configured. Save the current preset settings. Start PTZ cruise. Stop PTZ cruise. 80
82 Chapter 21 NetViewer Software Playback This screen will allow you to search, playback, and backup recorded videos. To access this menu select the Playback button from the Menu Bar. Calendar (Upper right corner): This will show the days with recordings in bold numbers, select a date to view a file list. Refresh: This will refresh the file list when a day has been selected. All Channel Drop-Down Menu: This will allow you to sort the file list by a certain channel. All Type Drop-Down Menu: This will allow you to sort the file list by a certain type of recording such as alarm (motion detection) and common (continuous). Search: This will search the file list for the indicated channel and recording type. File List: This will list all recordings for the selected day. Recordings will be listed by time with the channel number and size of the file. Download: This will download the selected file to the current computer. Play: This will play the selected file. 81
83 Chapter 21 NetViewer Software Playback Use the bottom control panel for various video controls. The circle indicator on the bottom bar will show the current location of the video during playback. This button will allow you to play the video. This button will pause the video. This button will stop the video. This button will speed up the video. This button will slow down the video. This button will show each frame during playback. This will adjust the volume on channels with audio. 82
84 Chapter 21 NetViewer Software Remote Setting This screen will allow you to access all of the DVR setting menus. The menus will include the Record, Network, Camera, and System Menus. To access this menu select the Remote Setting button from the Menu Bar. Record Menu: This will allow you to make changes to the record, motion and alarm settings. Refer to Chapter 13 for details. Network Menu: This will allow you to configure Internet, DDNS, and mobile settings. Refer to Chapter 17 for details. Camera Menu: This will allow you to configure the camera and PTZ settings. Refer to Chapter 16 for details. System Menu: This will allow you to configure the DST, password, advanced, hard drive, system settings and the info menus. Refer to Chapter 12 for details. 83
85 Chapter 21 NetViewer Software Local Setting This screen will allow you to choose where recordings, snapshots, and file downloads are saved on the remote computer. To access this menu select the Local Setting button from the Menu Bar. Record Save Path: This will indicate the location on the computer that the recordings will be saved. Snapshot Save Path: This will indicate the location on the computer that the snapshots will be saved. File Save Path: This will indicate the location on the computer that the downloads will be saved. 84
86 Chapter 21 NetViewer Software Firmware Update This screen will allow you to perform a firmware update to the DVR remotely. To access this menu select Firmware Update from the Menu Bar. Firmware File Path: This will allow you to choose the firmware file that was saved to the computer that will be uploaded. The Progress of Data Transmission: This will show you how long the update will take. 85
87 Chapter 22 Control Management Software (CMS) Control Management Software (CMS Video Client) Use this software to access one or more DVRs remotely over the Internet or within your local area network. Ensure that you have completed the Remote Access chapter of this manual before trying to access the DVR using this software. This software can be downloaded from or from the installation CD that came included with your DVR system. Key Features of the CMS: Compatible with Windows XP, Windows Vista, Windows 7 3 Users can access the software on one computer Connect over 100 devices with 16 channels View up to 64 channels on one screen Configure DVR settings remotely PTZ controls E-Map 86
88 Chapter 22 Control Management Software (CMS) Starting the CMS You will have to register an administrator when starting the CMS. User Name: Create a user name with a maximum of 12 characters that you will use to login to the CMS. Password: Create a password with a maximum of 24 characters that you will use with the administrator user name to login to the CMS. Confirm Password: Type the same password that you created in the Password field. 87
89 Chapter 22 Control Management Software (CMS) Device List This menu will show all DVRs that have been added to the CMS. Search Field: This will allow you to search for a specific DVR. Device List: This will list all DVRs that have been added to the CMS 88
90 Chapter 22 Control Management Software (CMS) Device List Settings of the Device To access these options, right click on the device you would like to configure. Login: This will log you into the device. Logout: This will log you out of the device. Open All Channels: This will show all channels live. Close All Channels: This will close the live viewing of all channels. Remote Setup: This will open a menu that will allow you to configure the settings of the device. Subscribe Alarm: When checked, the alarms that are triggered will be listed in the Remote activity list. All Main Stream: Select when recording on all channels. This requires a fast network for transmission. All Sub Stream: Select when viewing on all channels. This requires a normal network for transmission and is the default of all channels. This may display poor image quality. 89
91 Chapter 22 Control Management Software (CMS) Device List Remote Setup To access these menu options, right click on the device you would like to configure and select Remote Setup. The menus listed below will configure the settings on the DVR. Refer to the specific chapters for configuration details for each menu. Display Setup: Refer to Chapter 16.1 for details. Record Setup: Refer to Chapter 13.1 for details. Alarm Parameters: Refer to Chapter 13.3 for details. Basic: Refer to Chapter 17.1 for details. PPPoE: Refer to Chapter 17.1 for details. DDNS: Refer to Chapter for details. Setting: Refer to Chapter 17.3 for details. HDD Information: Refer to Chapter 12.4 for details. PTZ Parameters: Refer to Chapter 16.2 for details. Mobile: Refer to Chapter 17.2 for details. Motion: Refer to Chapter 13.2 for details. System Setting: Refer to Chapter 12.5 for details. User: Refer to Chapter 12.2 for details. DST: Refer to Chapter for details. Information: Refer to Chapter 12.8 for details. 90
92 Chapter 22 Control Management Software (CMS) Live Screen To access the live screen menu, right click anywhere on the channel. Capture: This will take a snapshot of the channel you are viewing. You can also use the camera icon in the upper right corner of the channel. Start Record: This will start recording instantly. When this option is checked, you can stop the recording by selecting this option again. You can also use the camcorder icon in the upper right corner of the channel. Stop Playing: This will stop live viewing of the channel. You can select the x in the upper right corner of the channel.. 91
93 Chapter 22 Control Management Software (CMS) PTZ Control These control settings can only be used for cameras that have the Pan, Tilt, and Zoom features. A PTZ camera is not included. Arrows: These will move the camera manually in the direction of the arrow. Circle within the arrows: This will continuously rotate the camera 360 degrees. The + and zooms the camera in and out. These focus the camera to have a clear image. These allow you to adjust the type of lens of the camera to get the best picture in different lighting conditions Bar: This will increase/decrease the speed of the camera. Preset Tab: This will list all preset PTZ controls that have been configured. Cruise Tab: This will list the preset cruise controls. 92
94 Chapter 22 Control Management Software (CMS) PTZ Control Preset Tab This will allow you to set specific points to move the camera to from the current position. To add a preset point perform the below steps. 1. Move the PTZ camera to the desired position using the PTZ tab. 2. Highlight a Preset Number that you would like to add. 3. Select the to add the preset position. 4. Select the to confirm the position that you will be adding. 5. If you would like to delete the preset position, select the. 93
95 Chapter 22 Control Management Software (CMS) PTZ Control Cruise Tab This will allow the camera to move to the preset points that have been configured in the preset tab. To start a cruise route perform the below steps. 1. Ensure that there have been preset points configured under the Preset Tab. 2. Select the to move the camera from one preset point to the next. It will cycle through each preset point until it reaches the initial starting point and then it will repeat the cycle. 3. Select the to stop the cruise cycling. 94
96 Chapter 22 Control Management Software (CMS) Top Menu Bar Live: This will show live viewing of the channels. Playback: This will open the Playback screen. E-Map: This will open the electronic map. Config: This will open the local parameter configuration menus. Help: This will show the software s version and name. This will show the person who is logged into the CMS. This will keep the window open but lock all CMS controls. 95
97 Chapter 22 Control Management Software (CMS) Bottom Menu Bar This will hide/show the side bar. This will allow you to adjust the volume. This will allow you to turn the PTZ controls on/off. This will hide the channel names and dates. This will show videos in real time, default, or smooth levels. This will allow you to choose how the channels are viewed. This will maximize the viewing screen without any controls being shown. These will allow you to switch the viewing pages. This will hide the bottom activity listings. The bottom list will show all activity since you logged into the software. It will show the time of the device, the alarms, channel of the device, and the operation that was performed. 96
98 Chapter 22 Control Management Software (CMS) Config Device Manage To access this menu select Config from the Top Menu Bar and then select Device Manage. Add: This will allow you to add a new device. Delete: This will allow you to delete an existing device. Change: This will allow you to change the configurations on an existing device. Search: This will allow you to search for a device. 97
99 Chapter 22 Control Management Software (CMS) Config Adding a Device To add a device select Config, select Device Manage, and select the group where you would like to add the device. Right click the group and select add device or select the Add button. Device Name: This is what you want to name the DVR. HTTP Port: This will be the web port (80). User Name: This will be the user name used to log into the DVR. Device IP: Using the software on the same network as the DVR, you will enter the internal IP Address that you assigned to the DVR in the Chapter 18 Remote Access. Using the software remotely, you will enter the public IP address. Channels: This will indicate the number of channels of the DVR that you are adding. Password: This will be the password assigned to the user name. Auto Login: If enabled, this will automatically connect to the DVR when the CMS opens. Device Manufacturer: Select if the device is new, old, or other. Automatically Identify Device: This will notify you if the DVR is online and configured correctly. 98
100 Chapter 22 Control Management Software (CMS) Config Changing Channel Information To change the channel information select Config, select Device Manage, and select the device where you would like to change information on the channels. You can either double left click on the channel or highlight the channel and select the Change button. Channel: This will indicate the channel that you are configuring. Name: This will be the name of the channel that will be displayed. Protocol: This should be set to TCP or UDP depending on the router that the DVR is connected to. If you are unsure, contact your Internet Service Provider. Stream Type: Choose either Compound stream or Video Stream. Alarm Time Len(sec): This is the time between alerts in seconds. Pop-up Live: This will expand the channel where an alarm has been triggered to a full screen live image. Volume: This will play a sound (warning volume under path parameters) when the alarm is triggered. Capture: This will take a snapshot when an alarm is triggered. Record: This will begin recording when an alarm is triggered. Apply to: This will apply all of the changes to the current channel or all channels. 99
101 Chapter 22 Control Management Software (CMS) Config User Parameters To access this menu select Config from the Top Menu Bar and then select User Parameters. Add: This will allow you to add a new user. Change: This will allow you to change the settings on an existing user. Delete: This will allow you to delete an existing user. You will be able to set permissions by placing a check mark in the box for the screens that you would like that user to be able to access. 100
102 Chapter 22 Control Management Software (CMS) Config Path Parameters To access this menu select Config from the Top Menu Bar then select Path Parameters. Warning Volume: This will allow you to set a warning volume. This must be in.wav format. Download Path: This is where the recorded videos will be saved. Image Capture: This is where the snapshots will be saved. Select Disk: This is the hard drive where files are saved. Loop Recording: This will allow for saving over the oldest files when the reserved space has reached the limit. Reserved Space: This is the space used on the HD for saving files. Switch Time: This is the recording length of each video. File Type: This should be set to 264. Hold Days: This will be how long the files are saved. Save the live window: This will save the current live channel view. Default Stream Set: Select main stream for recording and sub stream for viewing. Language: This is the language that the software is displayed in. Multi-Screen Set: This will allow you to see the software on multiple screens. 101
103 Chapter 22 Control Management Software (CMS) Playback This screen will allow you to search, playback, and backup videos. To access this menu select the Playback button from the Top Menu Bar. Device: This will allow you to choose one channel of a DVR at one time to playback files. Date (Lower left corner): This will show a calendar; select a date to view online file list. File Type: This will allow you to sort the file list by type of recording such as alarm (motion detection), normal (continuous) or all. Search: This will search the file list for the indicated date, channel and recording type. File List: This will list all recordings for the selected day. Recordings will be listed by time with the size of the file. 102
104 Chapter 22 Control Management Software (CMS) Playback Use the bottom control panel for various video controls. The bottom bar will turn blue when in playback and backup. The indicator on the bottom bar will show the current location of the video during playback. This button will allow you to play the video. This button will pause the video. This button will stop the video. This button will show each frame during playback. This button will take a snapshot of the image on the screen. This button will allow you to download the recorded video. video during playback. This indicates the speed of the 103
105 Chapter 22 Control Management Software (CMS) E-Map Configurations This will allow you to add an image of the location where the system is configured. You can place the cameras in the exact locations of where they are installed in the location. To access this menu select the E-Map button from the Top Menu Bar. This will allow you to add layouts to the list and position the cameras. This will zoom into the layout. This will zoom out of the layout. This will display the layout as the full size. This will maximize the layout to view on the full screen with only the menu bar showing. 104
106 Chapter 22 Control Management Software (CMS) Adding a new Map This will allow you to add a new map to the E-Map. To access this menu select E-Map from the Top Menu Bar and select the EditMap button. Follow the steps below to add a new map. 1. Ensure that the EditMap button has been selected. 2. Right click the Map List located in the right column list. 3. Left click Add Map. This will open a new window. 4. Map Name: Type in the name of the new map. 5. Map Route: Select the Browse button and select a.jpg or.bmp image from your computer to be uploaded. 6. Select Open when you have selected the image. The image will be displayed in the window after you select the open button. 7. If the image shown is correct, select the Ok button. 105
107 Chapter 22 Control Management Software (CMS) Editing a Map This will allow you to edit a map by adding/deleting cameras. To access this menu select E-Map from the Top Menu Bar and select the EditMap button. Follow the steps below to edit a map. 1. Select the map from the Map List that you would like to edit. 2. Select a camera that you would like to add to the map. 3. Left click and drag the camera to the map. 4. Position the camera where it is located on the map. 5. Right click on the camera that was just positioned. 6. Select the MapPin Config to change the direction that the camera is facing and the color of the text that is shown. This will open a new window. You can also delete the camera by selecting delete. 7. This new window will allow you to edit the name of the camera, the way the image is positioned and the color of the text. The cameras will turn red indicating an alarm has been triggered. Double click the camera to view live footage. 106
108 Chapter 22 Control Management Software (CMS) Editing the Map List This will allow you to edit the Maps in the Map List. To access this menu select E-Map from the Top Menu Bar and select the EditMap button. The Map List is located in the right column list. Add Derive Map: This allows you to add additional maps to the initial map such as an upstairs and a downstairs for a home. Add Hot Area: This allows you to add an area that will indicate constant movement such as entrance ways. Delete Map: This allows you to delete the map. Property: This allows you to change the name of the map. 107
109 Chapter 23 Mobile Application (Apple and Android) This mobile application (Night Owl Lite) will offer a number of different features by accessing the DVR remotely on an ipad, iphone, or Android device. This application can be found in the App Store or Android market. Apple Android Night Owl Lite offers the following features: Live video streaming of your DVR(s) Add multiple DVR systems to this application (i.e. business, home, and vacation home) View multiple channels from one DVR at the same time on one screen (quad view / 4 channels per screen) Capture still images to your photo gallery during live viewing Control your PTZ (Pan, Tilt, Zoom) camera(s) View cameras in portrait mode or in landscape mode No video going through 3rd party servers Ability to change IP address or DDNS (do not include http;//) and port as desired for internal and remote users 108
110 Chapter 23 Mobile Application (Apple and Android) Device Page This page will allow you to add, edit and delete devices. Ensure that you have completed the Remote Access and Mobile Menu chapters of this manual before trying to access the DVR using this application. This will bring you to a screen that will allow you to add a DVR. This will bring you to a screen that will allow you to change the information for an existing DVR. This will delete an existing DVR from the application. 109
111 Chapter 23 Mobile Application (Apple and Android) Adding / Editing a Device This screen will allow you to add / edit a device based on information that was gathered in the Remote Access and Mobile Menu chapters. DVR Title: This will name the DVR on the application. Server: This will be the public IP address or the domain that you created. Port: This is the port that was configured in the Mobile Menu. User Name: This is the user name that was configured in the Mobile Menu. Password: This is the password that was configured in the Mobile Menu. Max Channel: This should be the number of channels of your DVR. Ok: This will save all changes that were made. Cancel: This will cancel any changes without saving. 110
112 Chapter 23 Mobile Application (Apple and Android) Control Panel This will allow you to perform different functions during live viewing on a mobile device. These will move a PTZ camera manually in the direction of the arrow. The + zooms a camera in and the zooms a camera out. The + and focuses the camera to have a clear image. These will allow you to adjust the type of lens of the camera. This will play the live video feed. This will take a snapshot of the live video feed. This allows you to view all snapshots. This shows the applications description, features, and compatibilities. This will go to the previous page of videos. This will go to the next page of videos. 111
113 Chapter 23 Mobile Application (Blackberry, Symbian, Windows Mobile) This mobile application (ASee) will offer a number of different features by accessing the DVR remotely on a Blackberry, Symbian and Windows Mobile device. This application can be found on Blackberry Symbian Windows Mobile Unlimited video on cellular and wifi Support Multi-Channel Digital Video Recorder (DVR). Support for authentication Support for Pan, Tilt, & Zoom control No video going through 3rd party servers Snapshot capability (while viewing live stream) to save to your local photo gallery Support for landscape and portrait mode Ability to change IP address and port as desired for internal and remote users 112
114 Chapter 23 Mobile Application (Blackberry, Symbian, Windows Mobile) To access on a Blackberry device follow the below steps. 1. Download and install the Blackberry Desktop Manager on your computer. 2. Connect your phone to your computer with a USB cable. 3. Open the Blackberry Desktop Manager. 4. Choose Application Loader from the Main Menu. 5. Under the Add/Remove Applications pane, click Start Button. 6. Click the Browse button and locate the ASee.alx file on the included CD. Select the ASee file under Device application selection and click Next. 7. Follow the installation process and click Finish when complete. 113
115 Chapter 23 Mobile Application (Blackberry, Symbian, Windows Mobile) Using ASee on a Blackberry device. Please ensure you have edited the ASee Application permission. Select Settings > Options > Applications, then highlight the ASee application and select Edit Permissions in the drop down menu. Make sure Connections, Interactions, and User Data are set to Allow. 1. Open the Downloads folder and select the ASee icon to open. 2. Select the Setup options and enter the information of the DVR you want to connect in Settings. Name: This will name the DVR on the application. Address: This is the public IP address or the domain that you created. Port: This is the port that was configured in the Mobile Menu. User Name: This is the user name that was configured in the Mobile Menu. Password: This is the password that was configured in the Mobile Menu. Network Type: Select either Wifi or 3G. Login: Select this after the information has been entered to enter into live viewing. 114
116 Chapter 23 Mobile Application (Blackberry, Symbian, Windows Mobile) User Interface for Blackberry Devices The functions of the various icons are as follow: 1 - Connect/Disconnect 2 - Full screen 3 - Snapshot 4 - Setup 5 - Help 6 - Next Channels/Group 7 - Navigation Controls You can save the connection settings for different DVRs when you give the Settings different names under Settings and click save. To open the list of DVRs that you have connected to, click the History button to open the History List. Highlight one record and click the trackball/trackpad to open the History popup menu. When Open is selected, system will directly be connected to the DVR. 115
117 Chapter 23 Mobile Application (Blackberry, Symbian, Windows Mobile) To access on a Windows Mobile device follow the below steps. 1. Install the webcam program that is included on the supplied CD by copying the Aseesetup.CAB file to the mobile phone. You can do this by connecting the mobile phone to a computer and copying the file from the CD to the phone. 2. Click the windows mobile folder and choose the file Aseesetup. Select the file which will open the window. The file is generally defaulted to save to the Device s built-in memory, but you can choose to save it to Storage Card. 3. Choose storage location and click Install to start the installation. 116
118 Chapter 23 Mobile Application (Blackberry, Symbian, Windows Mobile) After installation is complete on the Windows Mobile device, select the icon named Asee to run the program. This will display the program screen. Select the Setting button to enter the Setting menu. Username: This is the user name that was configured in the Mobile Menu. Password: This is the password that was configured in the Mobile Menu. Server: This is the public IP address or the domain that you created. Port: This is the port that was configured in the Mobile Menu. Notes: This will allow you to make a note of what DVR you are configuring. Ok: Select this after the information has been entered to enter into live viewing. Auto Connect: Check this box if you would like to connect to this device when the application is opened. 117
119 Chapter 23 Mobile Application (Blackberry, Symbian, Windows Mobile) To access on a Symbian device follow the below steps. 1. Install the ASee application that is on the included CD by copying the ASee_AL_3rd _0901.sisx file to the mobile phone if you are using Version 3. Copy the file ASee_AL_5th_0901.sisx if you are using Version 5. You can do this by connecting the mobile phone to a computer and copying the file from the CD to the phone. 2. Select the copied.sisx file on your phone to install it. 3. After the phone finishes copying the file, it will ask for permission to install the program. Select Continue to start the installation. 4. Click the Continue button on the information box displaying the program and current version. 5. Select the location of where you want to install the program, to phone memory or to the memory card, and then click Select. 6. Click Continue and wait for the program to install. 118
120 Chapter 23 Mobile Application (Blackberry, Symbian, Windows Mobile) Once the installation is complete on the Symbian device, go to the Applications folder and select the Asee program. Select Open to display the software interface, and select the Setup button to open the Setting screen. IP: This is the public IP address or the domain that you created. Port: This is the port that was configured in the Mobile Menu. User Name: This is the user name that was configured in the Mobile Menu. Password: This is the password that was configured in the Mobile Menu. Channel: Select the channel you want to monitor and click DONE to display the screen to start viewing the live image. Alias: This will allow you to make a name of the DVR you are configuring. Option: Click to select whether history list should be included. 119
121 Chapter 24 Specifications of DVR 120
122 Chapter 25 Information Log Be sure to write down all of the important information below and place in a secure location. General DVR Information: Admin Password: User Password: Mac Address: Serial Number: Internet Login Information: Internal IP Address: Public IP Address: DDNS Host Name: DDNS User Name: DDNS Password: Media Port: Web Port: Smartphone / Tablet PC Login Information: Public IP Address: Mobile Port: Mobile User Name: Mobile Password: 121
123 Chapter 26 Warranty NIGHT OWL, LLC ( Night Owl ) provides the following warranty to the original retail purchaser only (the Purchaser ) with respect to this product (the Product ): For a period of one (1) year after the date of sale, the Product shall be free from manufacturing defects in material and workmanship. In the event that the Product is defective, the Purchaser must return the Product at Purchaser s cost (no CODs) to the address below, with the original proof of purchase receipt. In its sole discretion, Night Owl will either repair or replace the Product at no additional cost to the Purchaser. Any replacement Product (or parts) will be covered by the same warranty as the original Product through the expiration date of the original warranty period. Exclusions: This warranty does not apply to the following parts or upon the following events: Bulbs, LEDs and batteries; The Product was not used or installed in the manner described in the installation instructions; Negligent use of the Product, or misuse or abuse of the Product; Electrical short circuits or power surges; Use of replacement parts not supplied by Night Owl; Product is either tampered with, modified, or repaired by another service provider; Product has not been maintained in accordance with the instructions; Accident, fire, flood or other acts of God; Failure to use Night Owl approved accessories; Defects or damages arising by use of the Product in other than normal conditions (including normal atmospheric, moisture and humidity conditions). 122
124 Chapter 26 Warranty Except as otherwise prohibited by law, this warranty is in lieu of other warranties, express or implied, and Night Owl neither assumes nor authorizes any person to assume for it any other obligation or liability in connection with the sale or service of the Product. In no event shall Night Owl be liable for any special or consequential damages arising from the use of the Product or arising from the malfunctioning or non-functioning of the Product, or for any delay in the performance of this warranty due to any cause beyond its control. This warranty shall not apply to installation or the removal and reinstallation of products after repair. Night Owl does not make any claims or warranties of any kind whatsoever regarding the Product s potential, ability or effectiveness to prevent, minimize, or in any way affect personal or property damage or injury. Night Owl is not responsible for any personal damage, loss or theft related to the Product or to its use for any harm, whether physical or mental related thereto. Any and all claims or statements, whether written or verbal, by salespeople, retailers, dealers or distributors to the contrary are not authorized by Night Owl, and do not affect this provision of this warranty. Returns under this Warranty In order to obtain service, please make sure that you have registered your product on-line no later than thirty (30) days after purchase at in the warranty registration section or in any other matter described in the instructions. 123
125 Chapter 26 Warranty Disclaimer Certain uses, publication and/or distribution of video/audio recordings from security cameras and/or audio devices are prohibited or restricted by federal, state and local laws. When enabling and/or using audio recording features with your hidden security camera, be sure to comply with the laws in your country, state and locality. TOLL FREE CUSTOMER SERVICE North America: Website: Rev
126 125
USER MANUAL X SERIES DVR SYSTEM 4/8 CHANNELS. X9 Series X100 Series B-X Series. For more information on this product visit
 USER MANUAL X SERIES DVR SYSTEM 4/8 CHANNELS X9 Series X100 Series B-X Series For more information on this product visit www.nightowlsp.com Contents Chapter 1: FCC Radiation Norm... 6 Chapter 2: Package
USER MANUAL X SERIES DVR SYSTEM 4/8 CHANNELS X9 Series X100 Series B-X Series For more information on this product visit www.nightowlsp.com Contents Chapter 1: FCC Radiation Norm... 6 Chapter 2: Package
Table of Contents CHAPTER 1: FCC WARNINGS... 7 CHAPTER 2: SAFETY INSTRUCTIONS... 9
 Table of Contents CHAPTER 1: FCC WARNINGS.................................... 7 CHAPTER 2: SAFETY INSTRUCTIONS.............................. 9 CHAPTER 3: SPECIFICATIONS..................................
Table of Contents CHAPTER 1: FCC WARNINGS.................................... 7 CHAPTER 2: SAFETY INSTRUCTIONS.............................. 9 CHAPTER 3: SPECIFICATIONS..................................
USER MANUAL AHD10 SERIES 4 CHANNEL.
 USER MANUAL AHD10 SERIES 4 CHANNEL www.nightowlsp.com Thank you for choosing Night Owl Security Products! By purchasing Night Owl from Costco, you receive a 2-year warranty with an exclusive concierge
USER MANUAL AHD10 SERIES 4 CHANNEL www.nightowlsp.com Thank you for choosing Night Owl Security Products! By purchasing Night Owl from Costco, you receive a 2-year warranty with an exclusive concierge
USER MANUAL AHD10 SERIES 8 CHANNEL.
 USER MANUAL AHD10 SERIES 8 CHANNEL www.nightowlsp.com Thank you for choosing Night Owl Security Products! By purchasing Night Owl from Costco, you receive a 2-year warranty with an exclusive concierge
USER MANUAL AHD10 SERIES 8 CHANNEL www.nightowlsp.com Thank you for choosing Night Owl Security Products! By purchasing Night Owl from Costco, you receive a 2-year warranty with an exclusive concierge
NVR&IPCAM USER MANUAL V1.0 (USER MANUAL) V1.0. Thanks for choosing our products, please read this manual carefully before use!
 NVR&IPCAM (USER MANUAL) V1.0 Thanks for choosing our products, please read this manual carefully before use! NOTICE Installation condition 1) In order to ensure your rights, please read this manual carefully
NVR&IPCAM (USER MANUAL) V1.0 Thanks for choosing our products, please read this manual carefully before use! NOTICE Installation condition 1) In order to ensure your rights, please read this manual carefully
User s Guide. Combo DVR. Thank you for purchasing our product. Please read this User s Manual before using the product. Change without Notice
 Thank you for purchasing our product. Please read this User s Manual before using the product. Change without Notice Combo DVR User s Guide User please operate according to the DVR model that you purchased
Thank you for purchasing our product. Please read this User s Manual before using the product. Change without Notice Combo DVR User s Guide User please operate according to the DVR model that you purchased
USERS MANUAL HDA SERIES 8 CHANNEL.
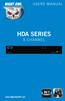 USERS MANUAL HDA SERIES 8 CHANNEL www.nightowlsp.com Thank you for choosing Night Owl Security Products! By purchasing a Night Owl product, you receive a one (1) year warranty covering manufacturing defects
USERS MANUAL HDA SERIES 8 CHANNEL www.nightowlsp.com Thank you for choosing Night Owl Security Products! By purchasing a Night Owl product, you receive a one (1) year warranty covering manufacturing defects
TABLE OF CONTENTS FCC RADIATION NORM:...2 PACKAGE CONTENTS:...3 SYSTEM REQUIREMENTS:...3 SAFETY INSTRUCTION:...4 CHAPTER 1: DVR FEATURES...
 Rev. 110301 TABLE OF CONTENTS FCC RADIATION NORM:...2 PACKAGE CONTENTS:...3 SYSTEM REQUIREMENTS:...3 SAFETY INSTRUCTION:...4 CHAPTER 1: DVR FEATURES...5 CHAPTER 2: INSTALLING HARD DISK DRIVE...6 CHAPTER
Rev. 110301 TABLE OF CONTENTS FCC RADIATION NORM:...2 PACKAGE CONTENTS:...3 SYSTEM REQUIREMENTS:...3 SAFETY INSTRUCTION:...4 CHAPTER 1: DVR FEATURES...5 CHAPTER 2: INSTALLING HARD DISK DRIVE...6 CHAPTER
HDA30 SERIES
 USER S MANUAL HDA30 SERIES www.nightowlsp.com Thank you for choosing Night Owl Security Products! By purchasing a Night Owl product, you receive a one (1) year warranty covering manufacturing defects in
USER S MANUAL HDA30 SERIES www.nightowlsp.com Thank you for choosing Night Owl Security Products! By purchasing a Night Owl product, you receive a one (1) year warranty covering manufacturing defects in
TABLE OF CONTENTS FCC RADIATION NORM:... 5 PACKAGE CONTENTS:... 6 SYSTEM REQUIREMENTS:... 6 SAFETY INSTRUCTION:... 7 CHAPTER 1: DVR FEATURES...
 TABLE OF CONTENTS User s Manual FCC RADIATION NORM:... 5 PACKAGE CONTENTS:... 6 SYSTEM REQUIREMENTS:... 6 SAFETY INSTRUCTION:... 7 CHAPTER 1: DVR FEATURES... 8 CHAPTER 2: LAYOUT... 9 2.1 FRONT PANEL (PLEASE
TABLE OF CONTENTS User s Manual FCC RADIATION NORM:... 5 PACKAGE CONTENTS:... 6 SYSTEM REQUIREMENTS:... 6 SAFETY INSTRUCTION:... 7 CHAPTER 1: DVR FEATURES... 8 CHAPTER 2: LAYOUT... 9 2.1 FRONT PANEL (PLEASE
TABLE OF CONTENTS FCC RADIATION NORM:...3 PACKAGE CONTENTS:...4 SYSTEM REQUIREMENTS:...4 SAFETY INSTRUCTION:...5 CHAPTER 1: DVR FEATURES...
 TABLE OF CONTENTS User s Manual FCC RADIATION NORM:...3 PACKAGE CONTENTS:...4 SYSTEM REQUIREMENTS:...4 SAFETY INSTRUCTION:...5 CHAPTER 1: DVR FEATURES...6 CHAPTER 2: LAYOUT...7 2.1 FRONT PANEL (PLEASE
TABLE OF CONTENTS User s Manual FCC RADIATION NORM:...3 PACKAGE CONTENTS:...4 SYSTEM REQUIREMENTS:...4 SAFETY INSTRUCTION:...5 CHAPTER 1: DVR FEATURES...6 CHAPTER 2: LAYOUT...7 2.1 FRONT PANEL (PLEASE
Analog High Definition DVR. Stand alone digital video recorder. User Manual H.264 AHD DVR
 Analog High Definition DVR Stand alone digital video recorder User Manual H.264 AHD DVR WARNING To reduce the risk of fire or electric shock, do not expose this appliance to rain or moisture. All the safety
Analog High Definition DVR Stand alone digital video recorder User Manual H.264 AHD DVR WARNING To reduce the risk of fire or electric shock, do not expose this appliance to rain or moisture. All the safety
960P and 1080P HD Video Security DVR System User Manual
 960P and 1080P HD Video Security DVR System User Manual www.tigersecu.com Copyright 2017 TIGERSECU, Inc Contents Contents... 1 Important Information...3 Installation Guide....4 Chapter 1. Start-up Wizard...6
960P and 1080P HD Video Security DVR System User Manual www.tigersecu.com Copyright 2017 TIGERSECU, Inc Contents Contents... 1 Important Information...3 Installation Guide....4 Chapter 1. Start-up Wizard...6
SAMSUNG ALL-IN-ONE SECURITY SYSTEM
 Quick Start Guide KIT MODEL SDH-B74041/SDH-B74081 DVR MODEL SDR-B74301 SAMSUNG ALL-IN-ONE SECURITY SYSTEM Thank you for purchasing the Samsung DVR Security System. Follow the simple steps in this guide
Quick Start Guide KIT MODEL SDH-B74041/SDH-B74081 DVR MODEL SDR-B74301 SAMSUNG ALL-IN-ONE SECURITY SYSTEM Thank you for purchasing the Samsung DVR Security System. Follow the simple steps in this guide
Lorex Client 7.0 & Lorex Message Master
 Lorex Client 7.0 & Lorex Message Master Software Manual English Version 1.0 MODELS: L19WD Series www.lorexcctv.com Includes L19WD800 & L19WD1600 Copyright 2008 Lorex Technology Inc. Table of Contents Table
Lorex Client 7.0 & Lorex Message Master Software Manual English Version 1.0 MODELS: L19WD Series www.lorexcctv.com Includes L19WD800 & L19WD1600 Copyright 2008 Lorex Technology Inc. Table of Contents Table
HLong Asia Industrial
 SDI DVR Stand alone digital video recorder HLong Asia Industrial Thank you for using the company's products! This manual describes only the host functions basic operation. Product design and specification
SDI DVR Stand alone digital video recorder HLong Asia Industrial Thank you for using the company's products! This manual describes only the host functions basic operation. Product design and specification
VMS-A1 Client Software. User Manual
 VMS-A1 Client Software User Manual Contents Contents... 2 Chapter1. Overview... 4 1.1 Description... 4 1.2 Features & Functions... 4 Chapter2. Update Info... 6 Chapter3. Starting VMS-A1... 7 3.1 Installing
VMS-A1 Client Software User Manual Contents Contents... 2 Chapter1. Overview... 4 1.1 Description... 4 1.2 Features & Functions... 4 Chapter2. Update Info... 6 Chapter3. Starting VMS-A1... 7 3.1 Installing
Cube Camera with Fixed Lens Hardware Manual D11, D12. Ver. 2013/05/17
 Cube Camera with Fixed Lens D11, D12 Ver. 2013/05/17 Table of Contents Precautions 3 Safety Instructions... 5 Introduction 6 List of Models... 6 Features and Benefits... 7 Package Contents... 8 Physical
Cube Camera with Fixed Lens D11, D12 Ver. 2013/05/17 Table of Contents Precautions 3 Safety Instructions... 5 Introduction 6 List of Models... 6 Features and Benefits... 7 Package Contents... 8 Physical
R4, R8, R16 Digital Video Recorders Quick Setup Guide
 R4, R8, R16 Digital Video Recorders Quick Setup Guide This guide provides instructions to initially setup the R16 (16 channel) digital video recorders (DVR). The DVR supports these advanced features: 2
R4, R8, R16 Digital Video Recorders Quick Setup Guide This guide provides instructions to initially setup the R16 (16 channel) digital video recorders (DVR). The DVR supports these advanced features: 2
DVR RANGE ENGINEER MANUAL
 INSPIRE DVR RANGE ENGINEER MANUAL Contents Hardware Inspire DVR range Connections Connecting a mouse Connecting keyboard Connecting PTZ cameras Connecting Keyboard/PTZ Alarm connections Using front panel
INSPIRE DVR RANGE ENGINEER MANUAL Contents Hardware Inspire DVR range Connections Connecting a mouse Connecting keyboard Connecting PTZ cameras Connecting Keyboard/PTZ Alarm connections Using front panel
ALL-IN-ONE SECURITY SYSTEM
 DO NOT OPEN CAUTION : TO REDUCE THE RISK OF ELECTRICAL SHOCK DO NOT OPEN COVERS. NO USER SERVICEABLE PARTS INSIDE. REFER SERVICING TO QUALIFIED SERVICE PERSONNEL. WARNING : TO PREVENT FIRE OR SHOCK HAZARD.
DO NOT OPEN CAUTION : TO REDUCE THE RISK OF ELECTRICAL SHOCK DO NOT OPEN COVERS. NO USER SERVICEABLE PARTS INSIDE. REFER SERVICING TO QUALIFIED SERVICE PERSONNEL. WARNING : TO PREVENT FIRE OR SHOCK HAZARD.
THD301 SERIES
 USER S MANUAL THD301 SERIES www.nightowlsp.com Thank you for choosing Night Owl Security Products! By purchasing a Night Owl product, you receive a one (1) year warranty covering manufacturing defects
USER S MANUAL THD301 SERIES www.nightowlsp.com Thank you for choosing Night Owl Security Products! By purchasing a Night Owl product, you receive a one (1) year warranty covering manufacturing defects
USER GUIDE STAND-ALONE. 4 channel MPEG-4 Triplex DVR V Stand-Alone DVR User Guide
 USER GUIDE STAND-ALONE 4 channel MPEG-4 Triplex DVR V. 1.4 This document contains preliminary information and subject to change without notice. SAFETY PRECAUTIONS EXPLANATION OF SYMBOLS This symbol is
USER GUIDE STAND-ALONE 4 channel MPEG-4 Triplex DVR V. 1.4 This document contains preliminary information and subject to change without notice. SAFETY PRECAUTIONS EXPLANATION OF SYMBOLS This symbol is
SPY-DVR4HYB & SPY-DVR8HYB SPY-DVR4HYB2ND & SPY-DVR8HYB2ND
 SPY-DVR4HYB & SPY-DVR8HYB SPY-DVR4HYB2ND & SPY-DVR8HYB2ND Instructions 1.0 INTRODUCTION 1.1 Main menu 2.0 SPLIT SCREEN 3.0 SYSTEM SETUP 3.1 General Setup 3.2 Time Setup 3.3 HDD Setup 3.4 Screen Setup 3.5
SPY-DVR4HYB & SPY-DVR8HYB SPY-DVR4HYB2ND & SPY-DVR8HYB2ND Instructions 1.0 INTRODUCTION 1.1 Main menu 2.0 SPLIT SCREEN 3.0 SYSTEM SETUP 3.1 General Setup 3.2 Time Setup 3.3 HDD Setup 3.4 Screen Setup 3.5
Network / IP Camera User Manual
 Network / IP Camera User Manual Preface Congratulations on your purchase of this product. Read this manual carefully and keep it in a safe place for future reference. About this manual This user manual
Network / IP Camera User Manual Preface Congratulations on your purchase of this product. Read this manual carefully and keep it in a safe place for future reference. About this manual This user manual
TABLE OF CONTENTS FCC RADIATION NORM:...4 PACKAGE CONTENTS:...5 SYSTEM REQUIREMENTS:...5 SAFETY INSTRUCTION:...6 CHAPTER 1: DVR FEATURES...
 TABLE OF CONTENTS FCC RADIATION NORM:...4 PACKAGE CONTENTS:...5 SYSTEM REQUIREMENTS:...5 SAFETY INSTRUCTION:...6 CHAPTER 1: DVR FEATURES...7 CHAPTER 2: LAYOUT...8 2.1 FRONT PANEL (PLEASE REFER TO ACTUAL
TABLE OF CONTENTS FCC RADIATION NORM:...4 PACKAGE CONTENTS:...5 SYSTEM REQUIREMENTS:...5 SAFETY INSTRUCTION:...6 CHAPTER 1: DVR FEATURES...7 CHAPTER 2: LAYOUT...8 2.1 FRONT PANEL (PLEASE REFER TO ACTUAL
QUICK SETUP GUIDE WNVR201 SERIES. Specifically Designed for Tablets. Specifically Designed for Smart Phones.
 QUICK SETUP GUIDE WNVR201 SERIES www.nightowlsp.com Specifically Designed for Smart Phones Specifically Designed for Tablets RESET LAN1 LAN2 LAN3 LAN4 WAN What s in the Box Package Contents Disclaimer:
QUICK SETUP GUIDE WNVR201 SERIES www.nightowlsp.com Specifically Designed for Smart Phones Specifically Designed for Tablets RESET LAN1 LAN2 LAN3 LAN4 WAN What s in the Box Package Contents Disclaimer:
Fixed Network Camera Hardware User Manual
 Fixed Network Camera Hardware User Manual FCS-0032 Ver. 2013/12/04 Table of Contents Precautions 3 Safety Instructions... 5 Introduction 6 List of Models... 6 Package Contents... 6 Physical Description...
Fixed Network Camera Hardware User Manual FCS-0032 Ver. 2013/12/04 Table of Contents Precautions 3 Safety Instructions... 5 Introduction 6 List of Models... 6 Package Contents... 6 Physical Description...
Pro7400H1 Hybrid DVR User Manual
 Pro7400H1 Hybrid DVR User Manual User Information Admin User Name: Admin Password: IP Address: System Name: Table Of Contents 1. Menu Operation... 4 1.1 Main Menu... 4 2. Start Up/Shutdown System... 5
Pro7400H1 Hybrid DVR User Manual User Information Admin User Name: Admin Password: IP Address: System Name: Table Of Contents 1. Menu Operation... 4 1.1 Main Menu... 4 2. Start Up/Shutdown System... 5
Setup and Advanced User Guide
 N E T W O R K I N G A N D S U R V E I L L A N C E P R O D U C T S Setup and Advanced User Guide Astak, Inc. 1911 Hartog Drive San Jose, CA 95131 Tel : (408) 453-1188 Fax : (408) 453-1388 Table of Contents
N E T W O R K I N G A N D S U R V E I L L A N C E P R O D U C T S Setup and Advanced User Guide Astak, Inc. 1911 Hartog Drive San Jose, CA 95131 Tel : (408) 453-1188 Fax : (408) 453-1388 Table of Contents
Indoor Mini Dome. Hardware Manual D91, D92, E91, E92. Ver. 2013/06/14
 Indoor Mini Dome Hardware Manual D91, D92, E91, E92 Ver. 2013/06/14 Table of Contents Precautions 3 Safety Instructions... 5 Introduction 6 List of Models... 6 Package Contents... 7 Physical description...
Indoor Mini Dome Hardware Manual D91, D92, E91, E92 Ver. 2013/06/14 Table of Contents Precautions 3 Safety Instructions... 5 Introduction 6 List of Models... 6 Package Contents... 7 Physical description...
USER MANUAL. Mac Version
 USER MANUAL Mac Version Contents 1 Software Introduction... 1 1.1 Summary... 1 1.2 Install and Uninstall... 1 1.2.1 Install the Software... 1 2 Login Software... 3 2.1 Login... 3 2.2 Control Panel Instruction...
USER MANUAL Mac Version Contents 1 Software Introduction... 1 1.1 Summary... 1 1.2 Install and Uninstall... 1 1.2.1 Install the Software... 1 2 Login Software... 3 2.1 Login... 3 2.2 Control Panel Instruction...
Quick Start Guide 4/8/16/24-Ch DVR
 Quick Start Guide 4/8/16/24-Ch DVR 1.1 Install Hard Drive 4/8/16/24-CH DVR Quick Start Guide Notice: 1.4/3/16-ch DVR supports one SATA hard drive. 24-ch DVR supports three SATA hard drives. Please use
Quick Start Guide 4/8/16/24-Ch DVR 1.1 Install Hard Drive 4/8/16/24-CH DVR Quick Start Guide Notice: 1.4/3/16-ch DVR supports one SATA hard drive. 24-ch DVR supports three SATA hard drives. Please use
DIGITAL VIDEO SECURITY SYSTEM. Model Number: DVR6093 INSTRUCTION MANUAL
 DIGITAL VIDEO SECURITY SYSTEM Model Number: DVR6093 INSTRUCTION MANUAL Safety Instructions 1. Read instructions Carefully read all safety instructions and the user manual before operation. 2. Power source
DIGITAL VIDEO SECURITY SYSTEM Model Number: DVR6093 INSTRUCTION MANUAL Safety Instructions 1. Read instructions Carefully read all safety instructions and the user manual before operation. 2. Power source
Dear users, the configuration for this camera is professional, so please read the user manual carefully before using the camera V5.
 Dear users, the configuration for this camera is professional, so please read the user manual carefully before using the camera. IP Camera (629W) User manual 2014-03 V5.1 Statement If the user manual can
Dear users, the configuration for this camera is professional, so please read the user manual carefully before using the camera. IP Camera (629W) User manual 2014-03 V5.1 Statement If the user manual can
Chapter 1 Features FEATURES
 Chapter 1 Features Operation Playback, recording and network transmission simultaneously Real time full screen or quad screen display 2X digital zoom and Picture-in-picture display Easy operations by shuttle
Chapter 1 Features Operation Playback, recording and network transmission simultaneously Real time full screen or quad screen display 2X digital zoom and Picture-in-picture display Easy operations by shuttle
SE Series DVR Manual
 2 Table of Contents General Safety Precautions 4 About This Manual 5 Front Panel Layout 7 Rear Panel Layout 8 Main Screen Layout 9 Mouse Control 10 Operation using Front Panel Buttons/IR Remote Control
2 Table of Contents General Safety Precautions 4 About This Manual 5 Front Panel Layout 7 Rear Panel Layout 8 Main Screen Layout 9 Mouse Control 10 Operation using Front Panel Buttons/IR Remote Control
Pro71600N3 NVR User Manual
 Pro71600N3 NVR User Manual User Information Admin User Name: Admin Password: IP Address: System Name: Table Of Contents 1. Menu Operation...4 1.1 Main Menu...4 2. Start & Shutdown System...5 2.1 Start
Pro71600N3 NVR User Manual User Information Admin User Name: Admin Password: IP Address: System Name: Table Of Contents 1. Menu Operation...4 1.1 Main Menu...4 2. Start & Shutdown System...5 2.1 Start
errors, or places that do not match the product. If you have any unsolved please contact our technical support department.
 - 0 - Statement: This manual may contain several technical inaccuracies or typographical errors, or places that do not match the product. If you have any unsolved problems in the process of using product
- 0 - Statement: This manual may contain several technical inaccuracies or typographical errors, or places that do not match the product. If you have any unsolved problems in the process of using product
PAL 4-camera AHD DVR PAL 8-camera AHD DVR PAL 16-camera AHD DVR
 391 115 391 116 391 117 PAL 4-camera AHD DVR PAL 8-camera AHD DVR PAL 16-camera AHD DVR User manual LE08198AA-01FV-15W04 en Contents 1 Product description... 5 1.1 Front view... 5 1.2 Rear view... 6 1.3
391 115 391 116 391 117 PAL 4-camera AHD DVR PAL 8-camera AHD DVR PAL 16-camera AHD DVR User manual LE08198AA-01FV-15W04 en Contents 1 Product description... 5 1.1 Front view... 5 1.2 Rear view... 6 1.3
DIGITAL VIDEO SECURITY SYSTEM WITH 500GB HARD DRIVE
 DIGITAL VIDEO SECURITY SYSTEM WITH 500GB HARD DRIVE Model Number: IT114007 INSTRUCTION MANUAL Safety Instructions 1. Read instructions Carefully read all safety instructions and the user manual before
DIGITAL VIDEO SECURITY SYSTEM WITH 500GB HARD DRIVE Model Number: IT114007 INSTRUCTION MANUAL Safety Instructions 1. Read instructions Carefully read all safety instructions and the user manual before
CCTV42 System2 DVR Quick Start Guide 4/8/16-Ch DVR
 CCTV42 System2 DVR Quick Start Guide 4/8/16-Ch DVR If you have purchased a DVR / Hard drive package from us then we will have already installed the hard drive(s) and configured the basic settings on your
CCTV42 System2 DVR Quick Start Guide 4/8/16-Ch DVR If you have purchased a DVR / Hard drive package from us then we will have already installed the hard drive(s) and configured the basic settings on your
Quick Installation Guide
 Quick Installation Guide For Network Attached Storage Ver.1.1.0.0320 Table of Contents Notices... 3 Safety Precautions... 4 1. Package Contents... 5 2. Hardware Installation Guide... 6 2.1. Hard Disk Installation...
Quick Installation Guide For Network Attached Storage Ver.1.1.0.0320 Table of Contents Notices... 3 Safety Precautions... 4 1. Package Contents... 5 2. Hardware Installation Guide... 6 2.1. Hard Disk Installation...
USER MANUAL XHD 5MP SERIES 4/8 CHANNEL.
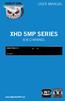 USER MANUAL XHD 5MP SERIES 4/8 CHANNEL www.nightowlsp.com Thank you for choosing Night Owl Security Products! By purchasing a Night Owl product, you receive a one (1) year warranty covering manufacturing
USER MANUAL XHD 5MP SERIES 4/8 CHANNEL www.nightowlsp.com Thank you for choosing Night Owl Security Products! By purchasing a Night Owl product, you receive a one (1) year warranty covering manufacturing
USER S MANUAL THD 3.0 SERIES. Specifically Designed for Tablets. Specifically Designed for Smartphones.
 USER S MANUAL THD 3.0 SERIES www.nightowlsp.com Specifically Designed for Smartphones Specifically Designed for Tablets 1 Thank you for choosing Night Owl Security Products! By purchasing a Night Owl product,
USER S MANUAL THD 3.0 SERIES www.nightowlsp.com Specifically Designed for Smartphones Specifically Designed for Tablets 1 Thank you for choosing Night Owl Security Products! By purchasing a Night Owl product,
BlackHawk for MAC Software User Guide
 BlackHawk for MAC Software User Guide Products: BLK-DH2 Series and BLK-HD Series DVRs Please read this manual before using your software, and always follow the instructions for safety and proper use. Save
BlackHawk for MAC Software User Guide Products: BLK-DH2 Series and BLK-HD Series DVRs Please read this manual before using your software, and always follow the instructions for safety and proper use. Save
4CH/ 8CH/ 16CH Digital Video Recorder
 4CH/ 8CH/ 16CH Digital Video Recorder DVR204B/ 208B/ 216B INSTRUCTION MANUAL DIRECTORY CHAPTER 1 Hard Disk Installing (Standard shipping products include neither HDD or R/W)...2 CHAPTER 2 Panel Appearance...4
4CH/ 8CH/ 16CH Digital Video Recorder DVR204B/ 208B/ 216B INSTRUCTION MANUAL DIRECTORY CHAPTER 1 Hard Disk Installing (Standard shipping products include neither HDD or R/W)...2 CHAPTER 2 Panel Appearance...4
Pro7804N1 NVR User Manual
 Pro7804N1 NVR User Manual Pro7804N1 User Manual BW R6.indd 1 User Information Admin User Name: Admin Password: IP Address: System Name: Table Of Contents 1. Menu Operation...4 1.1 Main Menu...4 2. Start
Pro7804N1 NVR User Manual Pro7804N1 User Manual BW R6.indd 1 User Information Admin User Name: Admin Password: IP Address: System Name: Table Of Contents 1. Menu Operation...4 1.1 Main Menu...4 2. Start
NVMS User Manual
 NVMS-1000 User Manual Contents 1 Software Introduction...1 1.1 Summary... 1 1.2 Operation Environment... 1 1.3 Install and Uninstall... 2 1.3.1 Install the Software... 2 1.3.2 Uninstall the Software...
NVMS-1000 User Manual Contents 1 Software Introduction...1 1.1 Summary... 1 1.2 Operation Environment... 1 1.3 Install and Uninstall... 2 1.3.1 Install the Software... 2 1.3.2 Uninstall the Software...
Quick Installation Guide
 Quick Installation Guide Applicable Models: AS3102T/AS3104T/AS3202T/AS3204T Ver.2.5.0128 (2016-1-28) Table of Contents Notices... 3 Safety Precautions... 4 1. Package Contents... 5 2. Optional Accessories...
Quick Installation Guide Applicable Models: AS3102T/AS3104T/AS3202T/AS3204T Ver.2.5.0128 (2016-1-28) Table of Contents Notices... 3 Safety Precautions... 4 1. Package Contents... 5 2. Optional Accessories...
CONTENTS. 2.3 Remote Control Hard Drive Installation Camera and Monitor Connection Power Supply connection...
 CONTENTS Chapter 1: DVR Features... 2 Chapter 2:Layout... 3 2.1 Front Panel... 3 2.1.1 4-CH Front Panel (Details please refer to the real product)... 3 2.1.2 8-CH Front Panel (Details please refer to the
CONTENTS Chapter 1: DVR Features... 2 Chapter 2:Layout... 3 2.1 Front Panel... 3 2.1.1 4-CH Front Panel (Details please refer to the real product)... 3 2.1.2 8-CH Front Panel (Details please refer to the
User s Manual. Combo DVR. Thank you for purchasing our product. Please read this User s Manual before using the product. Change without Notice
 Thank you for purchasing our product. Please read this User s Manual before using the product. Change without Notice Combo DVR User s Manual User please operate according to the DVR model that you purchased
Thank you for purchasing our product. Please read this User s Manual before using the product. Change without Notice Combo DVR User s Manual User please operate according to the DVR model that you purchased
NVMS1000. User Manual
 NVMS1000 User Manual Contents 1 Software Introduction... 1 1.1 Summary... 1 1.2 Operation Environment... 1 1.3 Install and Uninstall... 2 1.3.1 Install the Software... 2 1.3.2 Uninstall the Software...
NVMS1000 User Manual Contents 1 Software Introduction... 1 1.1 Summary... 1 1.2 Operation Environment... 1 1.3 Install and Uninstall... 2 1.3.1 Install the Software... 2 1.3.2 Uninstall the Software...
Dear users, the configuration for this camera is professional, so please read the user manual carefully before using the camera V1.
 Dear users, the configuration for this camera is professional, so please read the user manual carefully before using the camera. IP Camera (614W) User manual 2013-05 V1.1 Statement If the user manual can
Dear users, the configuration for this camera is professional, so please read the user manual carefully before using the camera. IP Camera (614W) User manual 2013-05 V1.1 Statement If the user manual can
JVS-D7216 Standalone DVR User Manual
 Menu JVS-D7216 Standalone DVR User Manual JVS-D7216 Standalone DVR Instructions 1. Introduction..4 1.1 Product Description...4 1.2 Features..4 1.3 Specifications...4 2. Product Features....6 2.1 Panel
Menu JVS-D7216 Standalone DVR User Manual JVS-D7216 Standalone DVR Instructions 1. Introduction..4 1.1 Product Description...4 1.2 Features..4 1.3 Specifications...4 2. Product Features....6 2.1 Panel
Quick Installation Guide
 Quick Installation Guide For Network Attached Storage Ver.1.1.0.0517 Table of Contents Notices... 3 Safety Precautions... 4 1. Package Contents... 5 2. Hardware Installation Guide... 6 2.1. Hard Disk Installation...
Quick Installation Guide For Network Attached Storage Ver.1.1.0.0517 Table of Contents Notices... 3 Safety Precautions... 4 1. Package Contents... 5 2. Hardware Installation Guide... 6 2.1. Hard Disk Installation...
QSD2308L/QSD2316L DVR User s Manual
 QSD2308L/QSD2316L DVR User s Manual NOTE: We use two different front panel designs on these models. They have the same function buttons but they are arranged differently. Please match the front panel on
QSD2308L/QSD2316L DVR User s Manual NOTE: We use two different front panel designs on these models. They have the same function buttons but they are arranged differently. Please match the front panel on
NVR Equipment WEB Operation Guide ISSUE V1.1 DATE
 NVR Equipment WEB Operation Guide ISSUE V1.1 DATE 2018-05-15 About This Document About This Document Purpose This document describes how to use the web management system for NVR and the cameras managed
NVR Equipment WEB Operation Guide ISSUE V1.1 DATE 2018-05-15 About This Document About This Document Purpose This document describes how to use the web management system for NVR and the cameras managed
USER MENU Chapter 1: Features...4 Chapter 2: Layout...5 Chapter 3: DVR Installation...7 Chapter 4: DVR Boot up...8 Chapter 5 DVR Menu...
 + USER MENU 0 CONTENTS 1 USER MENU Chapter 1: Features...4 DVR Features...4 Chapter 2: Layout...5 2.1 Front Panel (Details please refer to the real product)...5 2.2 Rear Panel (Details please refer to
+ USER MENU 0 CONTENTS 1 USER MENU Chapter 1: Features...4 DVR Features...4 Chapter 2: Layout...5 2.1 Front Panel (Details please refer to the real product)...5 2.2 Rear Panel (Details please refer to
H.264 Network DVR. Quick Start
 341Z H.264 Network DVR Quick Start GUI Display with USB Mouse Control Please read instructions thoroughly before operation and retain it for future reference. For the actual display & operation, please
341Z H.264 Network DVR Quick Start GUI Display with USB Mouse Control Please read instructions thoroughly before operation and retain it for future reference. For the actual display & operation, please
H.264 Network DVR. Quick Start. GUI Display with USB Mouse Control 336Z
 336Z H.264 Network DVR Quick Start GUI Display with USB Mouse Control Please read instructions thoroughly before operation and retain it for future reference. For the actual display & operation, please
336Z H.264 Network DVR Quick Start GUI Display with USB Mouse Control Please read instructions thoroughly before operation and retain it for future reference. For the actual display & operation, please
4CH Real Time DVR. User Guide INFORMATION MAY CHANGE WITHOUT NOTICE. Digital Video Recorder
 User Guide INFORMATION MAY CHANGE WITHOUT NOTICE. Table of Contents Caution... 4 Package Contents... 4 Introduction... 5 1. Product Overview...5 2. Front Panel...5 3. Rear Panel...6 4. IR Remote Controller
User Guide INFORMATION MAY CHANGE WITHOUT NOTICE. Table of Contents Caution... 4 Package Contents... 4 Introduction... 5 1. Product Overview...5 2. Front Panel...5 3. Rear Panel...6 4. IR Remote Controller
WNVR SERIES. QUICK SETUP GUIDE CONTACT US. PHONE (English & Spanish) WEBSITE
 QUICK SETUP UIDE CONTACT US PHONE (English & Spanish) Sales Support 1.866.390.1303, Option 3 9:00 am 6:00 pm EST Monday Friday Technical Support 1.866.390.1303, Option 4 Live Chat 24/7, 365 days a year
QUICK SETUP UIDE CONTACT US PHONE (English & Spanish) Sales Support 1.866.390.1303, Option 3 9:00 am 6:00 pm EST Monday Friday Technical Support 1.866.390.1303, Option 4 Live Chat 24/7, 365 days a year
NVMS User Manual. Version 2.1.0
 NVMS-1000 User Manual Version 2.1.0 Contents 1 Software Introduction... 1 1.1 Summary... 1 1.2 Operation Environment... 1 1.3 Install and Uninstall... 2 1.3.1 Install the Software... 2 1.3.2 Uninstall
NVMS-1000 User Manual Version 2.1.0 Contents 1 Software Introduction... 1 1.1 Summary... 1 1.2 Operation Environment... 1 1.3 Install and Uninstall... 2 1.3.1 Install the Software... 2 1.3.2 Uninstall
Quick Start Guide 4/8/16-CH DVR.
 Quick Start Guide 4/8/16-CH DVR 1. Install Hard Drive &DVD Writer 1.1 Install Hard Drive Notice: 1. Support two SATA hard drives. Please use the hard drive the manufacturers recommend specially for security
Quick Start Guide 4/8/16-CH DVR 1. Install Hard Drive &DVD Writer 1.1 Install Hard Drive Notice: 1. Support two SATA hard drives. Please use the hard drive the manufacturers recommend specially for security
User s Manual. 8 Channel Digital Video Recorder
 Thank you for purchasing our product. Please read this User s Manual before using the product. Change without Notice 8 Channel Digital Video Recorder User s Manual Safety Precautions CAUTION RISK OF ELECTRICAL
Thank you for purchasing our product. Please read this User s Manual before using the product. Change without Notice 8 Channel Digital Video Recorder User s Manual Safety Precautions CAUTION RISK OF ELECTRICAL
QRT-501 IE Operation Manual
 QRT-501 IE Operation Manual Contents Log In...5 Main Screen...6 Task Bar...7 Right Panel Control...8 Configure the Camera Settings...9 Device Basic Information... 10 View the Device Information...10 Change
QRT-501 IE Operation Manual Contents Log In...5 Main Screen...6 Task Bar...7 Right Panel Control...8 Configure the Camera Settings...9 Device Basic Information... 10 View the Device Information...10 Change
H.264 Network DVR. Quick Start
 H.264 Network DVR Quick Start GUI Display with USB Mouse Control Please read instructions thoroughly before operation and retain it for future reference. For the actual display & operation, please refer
H.264 Network DVR Quick Start GUI Display with USB Mouse Control Please read instructions thoroughly before operation and retain it for future reference. For the actual display & operation, please refer
Digital Video Recorder User Manual. DVR User Manual. For H channe/ 8-channel/16-channel Digital Video Recorder All rights reserved
 DVR User Manual For H.264-4-channe/ 8-channel/16-channel Digital Video Recorder All rights reserved i CAUTION Please read this user manual carefully to ensure that you can use the device correctly and
DVR User Manual For H.264-4-channe/ 8-channel/16-channel Digital Video Recorder All rights reserved i CAUTION Please read this user manual carefully to ensure that you can use the device correctly and
USER S MANUAL WIRELESS SECURITY CAMERA SYSTEMS
 USER S MANUAL WIRELESS SECURITY CAMERA SYSTEMS 1 Preface Thank you for choosing xmarto products! By purchasing a Night Owl product, you receive a one (1) year warranty covering manufacturing defects in
USER S MANUAL WIRELESS SECURITY CAMERA SYSTEMS 1 Preface Thank you for choosing xmarto products! By purchasing a Night Owl product, you receive a one (1) year warranty covering manufacturing defects in
User Guide. DOCSIS 3.0 High Speed Cable Modem TC7650 REV
 User Guide DOCSIS 3.0 High Speed Cable Modem TC7650 REV1.1.0 1910011895 Contents About This Guide..................................................... 1 Chapter 1. Get to Know Your Modem................................
User Guide DOCSIS 3.0 High Speed Cable Modem TC7650 REV1.1.0 1910011895 Contents About This Guide..................................................... 1 Chapter 1. Get to Know Your Modem................................
AMDV960H4 User Manual
 s AMDV960H4 User Manual AMDV960H4 User Manual Version 1.3.2 www.amcrest.com 1 TABLE OF CONTENTS 1 PRODUCTION 4 1.1. Product Key Features 4 1.2. Front Panel Controls 5 1.3. USB Mouse 6 1.4. Soft Keyboard
s AMDV960H4 User Manual AMDV960H4 User Manual Version 1.3.2 www.amcrest.com 1 TABLE OF CONTENTS 1 PRODUCTION 4 1.1. Product Key Features 4 1.2. Front Panel Controls 5 1.3. USB Mouse 6 1.4. Soft Keyboard
4CH H.264 Multiplex DVR
 4CH H.264 Multiplex DVR User Manual VER.:1.0, P/N: R040199A This symbol is intended to alert the user to the presence of unprotected Dangerous voltage" within the product's enclosure that may be strong
4CH H.264 Multiplex DVR User Manual VER.:1.0, P/N: R040199A This symbol is intended to alert the user to the presence of unprotected Dangerous voltage" within the product's enclosure that may be strong
HD IPCameras User's Mannual
 Thank you for purchasing our products, if you have any questions or need, please feel free to contact us. This manual applies to IPC-XXX series of network cameras. This manual may contain technical inaccuracies
Thank you for purchasing our products, if you have any questions or need, please feel free to contact us. This manual applies to IPC-XXX series of network cameras. This manual may contain technical inaccuracies
NUBIX H.264 DVR Setup Guide
 Package Content NUBIX H.264 DVR Setup Guide Inspect the packaging carton. Make sure the NUBIX H.264 DVR is properly delivered. Remove all items from the box and make sure the box contains the following
Package Content NUBIX H.264 DVR Setup Guide Inspect the packaging carton. Make sure the NUBIX H.264 DVR is properly delivered. Remove all items from the box and make sure the box contains the following
DVR4/9-SecuraNet USER MANUAL SW242-4SN / SW242-9SN / SW243-4MB / SW243-9MB
 DVR4/9-SecuraNet USER MANUAL SW242-4SN / SW242-9SN / SW243-4MB / SW243-9MB Getting Started FCC WARNING STATEMENT This device complies with Part 15 of FCC Rules. Operation is subject to the following two
DVR4/9-SecuraNet USER MANUAL SW242-4SN / SW242-9SN / SW243-4MB / SW243-9MB Getting Started FCC WARNING STATEMENT This device complies with Part 15 of FCC Rules. Operation is subject to the following two
NVMS User Manual
 NVMS-1000 User Manual Contents 1 Software Introduction...1 1.1 Summary... 1 1.2 Operation Environment... 1 1.3 Install and Uninstall... 2 1.3.1 Install the Software... 2 1.3.2 Uninstall the Software...
NVMS-1000 User Manual Contents 1 Software Introduction...1 1.1 Summary... 1 1.2 Operation Environment... 1 1.3 Install and Uninstall... 2 1.3.1 Install the Software... 2 1.3.2 Uninstall the Software...
4Ch Real time / Triplex / Mux Stand Alone DVR
 4Ch Real time / Triplex / Mux Stand Alone DVR User s Manual VER 1.2 VSD-31 4 Channel Stand Alone DVR USB Backup available The most stable and reliable real stand alone Digital Video Multiplex Recorder
4Ch Real time / Triplex / Mux Stand Alone DVR User s Manual VER 1.2 VSD-31 4 Channel Stand Alone DVR USB Backup available The most stable and reliable real stand alone Digital Video Multiplex Recorder
Central Management Software. Cam Viewer 3 Lite. User Manual
 Central Management Software Cam Viewer 3 Lite User Manual Version 1.0.0 Table of Contents 1. System Requirement...4 2. Software Installation...5 3. Configuration Wizard...9 3.1 Channel...10 3.1.1 Adding
Central Management Software Cam Viewer 3 Lite User Manual Version 1.0.0 Table of Contents 1. System Requirement...4 2. Software Installation...5 3. Configuration Wizard...9 3.1 Channel...10 3.1.1 Adding
Digital Video Recorder User Manual. DVR User Manual. For H channel/ 8-channel/16-channel Digital Video Recorder All rights reserved
 DVR User Manual For H.264-4-channel/ 8-channel/16-channel Digital Video Recorder All rights reserved i CAUTION ii Please read this user manual carefully to ensure that you can use the device correctly
DVR User Manual For H.264-4-channel/ 8-channel/16-channel Digital Video Recorder All rights reserved i CAUTION ii Please read this user manual carefully to ensure that you can use the device correctly
QSTD2404/QSTD2408/QSTD2416 Digital Video Recorders User s Manual
 QSTD2400 Series DVR User s Manual QSTD2404/QSTD2408/QSTD2416 Digital Video Recorders User s Manual For H.264-4-channel/ 8-channel/16-channel Digital Video Recorders All rights reserved Rev 091708 i QSTD2400
QSTD2400 Series DVR User s Manual QSTD2404/QSTD2408/QSTD2416 Digital Video Recorders User s Manual For H.264-4-channel/ 8-channel/16-channel Digital Video Recorders All rights reserved Rev 091708 i QSTD2400
Quick Start Guide 4/8/16-Ch DVR
 Quick Start Guide 4/8/16-Ch DVR 1 1. Install Hard Drive &DVD Writer 1.1Install Hard Drive Notice: 1.This series support one SATA hard drive. Please use the hard drive the manufacturers recommend specially
Quick Start Guide 4/8/16-Ch DVR 1 1. Install Hard Drive &DVD Writer 1.1Install Hard Drive Notice: 1.This series support one SATA hard drive. Please use the hard drive the manufacturers recommend specially
2.4GHz Digital Wireless 7 LCD Surveillance Kit
 2.4GHz Digital Wireless 7 LCD Surveillance Kit User Manual QC-3762 Box Contents: 1 x 7 LCD Monitor 1 x Wireless Camera 2 x Mains Power Adaptors 1 x Camera Antenna 1 x Mounting Hardware Product Diagram:
2.4GHz Digital Wireless 7 LCD Surveillance Kit User Manual QC-3762 Box Contents: 1 x 7 LCD Monitor 1 x Wireless Camera 2 x Mains Power Adaptors 1 x Camera Antenna 1 x Mounting Hardware Product Diagram:
Quick Installation Guide. 16 Channel H.264 Compression DVR with (CIF) Real-Time Recording and 16 Color CCD Camera Kits
 Quick Installation Guide 16 Channel H.264 Compression DVR with (CIF) Real-Time Recording and 16 Color CCD Camera Kits MODEL QSDR1616GRCB PART 1 - PACKAGE CONTENTS: QSDR16RTC/B DVR 16 Cameras with Stands
Quick Installation Guide 16 Channel H.264 Compression DVR with (CIF) Real-Time Recording and 16 Color CCD Camera Kits MODEL QSDR1616GRCB PART 1 - PACKAGE CONTENTS: QSDR16RTC/B DVR 16 Cameras with Stands
ZIPK4T2/ZIPK8T2 User Manual. Speco Gray Series Kits
 ZIPK4T2/ZIPK8T2 User Manual Speco Gray Series Kits IMPORTANT SAFEGUARDS AND WARNINGS... 7 CHAPTER 1 PRODUCT OVERVIEW... 1 1.1 REAR PANEL... 1 1.2 REMOTE CONTROL (FOR REFERENCE ONLY)... 1 CHAPTER 2 NVR
ZIPK4T2/ZIPK8T2 User Manual Speco Gray Series Kits IMPORTANT SAFEGUARDS AND WARNINGS... 7 CHAPTER 1 PRODUCT OVERVIEW... 1 1.1 REAR PANEL... 1 1.2 REMOTE CONTROL (FOR REFERENCE ONLY)... 1 CHAPTER 2 NVR
TENVIS Technology Co., Ltd. User Manual. For H.264 Cameras. Version 1.0.0
 TENVIS Technology Co., Ltd User Manual For H.264 Cameras Version 1.0.0 Catalogue Basic Operation... 3 Hardware Installation... 3 Search Camera... 3 For Internet Explorer... 6 Playback Record Files... 9
TENVIS Technology Co., Ltd User Manual For H.264 Cameras Version 1.0.0 Catalogue Basic Operation... 3 Hardware Installation... 3 Search Camera... 3 For Internet Explorer... 6 Playback Record Files... 9
Quick Start Guide 4/8-CH DVR
 Quick Start Guide 4/8-CH DVR 1 1. Install Hard Drive &DVD Writer 1.1 Install Hard Drive Notice: 1. this series support one SATA hard drives. Please use the hard drive the manufacturers recommend specially
Quick Start Guide 4/8-CH DVR 1 1. Install Hard Drive &DVD Writer 1.1 Install Hard Drive Notice: 1. this series support one SATA hard drives. Please use the hard drive the manufacturers recommend specially
Quick Start Guide 4/8/16-Ch DVR
 Quick Start Guide 4/8/16-Ch DVR 1 1. Install Hard Drive &DVD Writer 1.1Install Hard Drive Notice: 1. Support two SATA hard drives. Please use the hard drive the manufacturers recommend specially for security
Quick Start Guide 4/8/16-Ch DVR 1 1. Install Hard Drive &DVD Writer 1.1Install Hard Drive Notice: 1. Support two SATA hard drives. Please use the hard drive the manufacturers recommend specially for security
Standard H.264 DVR Setup Guide
 Package Content Standard H.264 DVR Setup Guide Inspect the packaging carton. Make sure the Standard H.264 DVR is properly delivered. Remove all items from the box and make sure the box contains the following
Package Content Standard H.264 DVR Setup Guide Inspect the packaging carton. Make sure the Standard H.264 DVR is properly delivered. Remove all items from the box and make sure the box contains the following
USER MANUAL. 4 Channels Dual Bay Style Enclosure Based Power Over Ethernet Network Video Recorder
 USER MANUAL 4 Channels Dual Bay Style Enclosure Based Power Over Ethernet Network Video Recorder INSTRUCTION MANUAL To obtain the best performance and ensure device function correctly, please read this
USER MANUAL 4 Channels Dual Bay Style Enclosure Based Power Over Ethernet Network Video Recorder INSTRUCTION MANUAL To obtain the best performance and ensure device function correctly, please read this
DDR-08 DDR-16 Full D1 Realtime H.264 DVR 8 / 16 CH. Quick Setup Guide
 DDR-08 DDR-16 Full D1 Realtime H.264 DVR 8 / 16 CH. Quick Setup Guide PACKAGE CONTENTS A. One (1) DDR-08 / DDR-16 DVR B. One (1) Remote Controller C. Two (2) AAA Battery for Remote Controller D. One (1)
DDR-08 DDR-16 Full D1 Realtime H.264 DVR 8 / 16 CH. Quick Setup Guide PACKAGE CONTENTS A. One (1) DDR-08 / DDR-16 DVR B. One (1) Remote Controller C. Two (2) AAA Battery for Remote Controller D. One (1)
Amcrest 960H DVR Quick Start Guide
 Amcrest 960H DVR Quick Start Guide Version 2.0.2 Revised July 22, 2015 Welcome Thank you for purchasing our Amcrest 960H DVR! This quick start guide will help you become familiar with our DVR in a very
Amcrest 960H DVR Quick Start Guide Version 2.0.2 Revised July 22, 2015 Welcome Thank you for purchasing our Amcrest 960H DVR! This quick start guide will help you become familiar with our DVR in a very
Night Owl LION-4500: H Channel Network DVR with 4 Night Vision Cameras, 500GB Hard Drive and Smart 3G Cell Phone Access including iphone
 Night Owl LION-4500: H.264 4 Channel Network DVR with 4 Night Vision Cameras, 500GB Hard Drive and Smart 3G Cell Phone Access including iphone The LION-4500 is an advanced H.264 smart DVR that allows the
Night Owl LION-4500: H.264 4 Channel Network DVR with 4 Night Vision Cameras, 500GB Hard Drive and Smart 3G Cell Phone Access including iphone The LION-4500 is an advanced H.264 smart DVR that allows the
ALI-HVR3000H Series 4/8/16-Channel 960H HD-TVI Hybrid+ DVR Quick Setup Guide
 ALI-HVR3000H Series 4/8/16-Channel 960H HD-TVI Hybrid+ DVR Quick Setup Guide This quick setup guide provides instructions to initially setup and use the ALI-HVR3000H series digital video recorder (DVR).
ALI-HVR3000H Series 4/8/16-Channel 960H HD-TVI Hybrid+ DVR Quick Setup Guide This quick setup guide provides instructions to initially setup and use the ALI-HVR3000H series digital video recorder (DVR).
CAMERAS IP START SERIES
 CAMERAS IP START SERIES Contents 1. Login Interface... 3 2. Preview... 4 2.1 Open/Close Preview... 5 2.2 Full-screen Preview... 5 2.3 Electronic Zoom-in... 5 2.3 PTZ Control... 6 3. File Management...
CAMERAS IP START SERIES Contents 1. Login Interface... 3 2. Preview... 4 2.1 Open/Close Preview... 5 2.2 Full-screen Preview... 5 2.3 Electronic Zoom-in... 5 2.3 PTZ Control... 6 3. File Management...
Video surveillance kit PNI House WiFi 400
 Video surveillance kit PNI House WiFi 400 NVR and 4 wireless cameras USER MANUAL NVR menu (Android / ios) app Software HCMS (Windows) IP CAMERA: NVR: 1 2 3 4 5 1 2 3 4 5 6 1 - Antenna 1 - Antenna connector
Video surveillance kit PNI House WiFi 400 NVR and 4 wireless cameras USER MANUAL NVR menu (Android / ios) app Software HCMS (Windows) IP CAMERA: NVR: 1 2 3 4 5 1 2 3 4 5 6 1 - Antenna 1 - Antenna connector
NVR User Manual. NVR User Manual For further help, please visit
 NVR User Manual NVR User Manual For further help, please visit www.zmodo.com Introduction This product series is a 4 channel embedded NVR with pentaplex functionality: the product will perform video audio
NVR User Manual NVR User Manual For further help, please visit www.zmodo.com Introduction This product series is a 4 channel embedded NVR with pentaplex functionality: the product will perform video audio
LOREX CLIENT Remote Agent Software
 LOREX CLIENT Remote Agent Software Instruction Manual English Version 1.0 MODEL: L500 Series www.lorexcctv.com Copyright 2006 LOREX Technology Inc. Table of Contents Table of Contents About the Lorex Client...
LOREX CLIENT Remote Agent Software Instruction Manual English Version 1.0 MODEL: L500 Series www.lorexcctv.com Copyright 2006 LOREX Technology Inc. Table of Contents Table of Contents About the Lorex Client...
1 6 C H A N N E L T R U E H D D I G I T A L V I D E O R E C O R D E R H D V 1 6 R X U S E R M A N U A L
 HDV16RX 16 channel.qxp_layout 2 17/03/2015 15:00 Page 1 1 6 C H A N N E L T R U E H D D I G I T A L V I D E O R E C O R D E R H D V 1 6 R X U S E R M A N U A L www. espuk. com HDV16RX 16 channel.qxp_layout
HDV16RX 16 channel.qxp_layout 2 17/03/2015 15:00 Page 1 1 6 C H A N N E L T R U E H D D I G I T A L V I D E O R E C O R D E R H D V 1 6 R X U S E R M A N U A L www. espuk. com HDV16RX 16 channel.qxp_layout
Lite H.264 DVR Setup Guide
 Package Content Lite H.264 DVR Setup Guide Inspect the packaging carton. Make sure the Lite H.264 DVR is properly delivered. Remove all items from the box and make sure the box contains the following items.
Package Content Lite H.264 DVR Setup Guide Inspect the packaging carton. Make sure the Lite H.264 DVR is properly delivered. Remove all items from the box and make sure the box contains the following items.
