USER S MANUAL WIRELESS SECURITY CAMERA SYSTEMS
|
|
|
- Daisy Sanders
- 6 years ago
- Views:
Transcription
1 USER S MANUAL WIRELESS SECURITY CAMERA SYSTEMS 1
2 Preface Thank you for choosing xmarto products! By purchasing a Night Owl product, you receive a one (1) year warranty covering manufacturing defects in material and workmanship. This user manual is to introduce the operations of xmarto wireless camera systems in more details. If there is any other question which is not covered in this user manual, please contact xmarto support at support@xmarto.com. Statement Though we apply all efforts to make the manual complete and accurate, there could still be some discrepancies due to products timely update. The products and manual are subject to change without previous notification. The content in this manual is only for users reference. We don t promise it s exactly the same with the products you purchase. Detailed information is in accordance with the final products. The accessories and parts mentioned in this manual are only for product using guide purpose and not necessarily to be included in your purchased item. Special Statement Please comply with local laws and regulations when you use the surveillance devices. About default settings The default username for NVR is admin (admin is the super administrator ID) The default password for account admin is empty, means no password. The default IPv4 address of NVR is: The default setting of NVR is to overwrite oldest recorded videos when hard drive is full. The device will start Setup Wizard by default when NVR is powered on. The default NVR resolution is 1280 x
3 Contents Preface Product Overview Introduction Specifications Product Key Features Operation Instructions NVR Diagram Camera Diagram Mouse Operation Input Method Frequently Used Buttons Installation & Connection Installation Precautions Install Hard Drive Camera Mounting Spots Antenna Mounting Tips Getting Started Startup/ Login/ Logout/ Reboot/ Close screen display/ Shutdown Startup Logout Reboot Close screen display Shutdown Device Manage Add Device Modify Device Advanced Delete Device Manual Edit Repeater Channel Setting (CH Setting) Encode Setting Channel OSD Bitrate Channel Details IP Camera Network Setting Network Setting DDNS
4 PPPoE G WiFi Setting PTZ Setting PTZ Parameter Setting PTZ Control Operations PTZ Auto Cruise Setup Record Setting Manual Record Time-scheduled Recording Motion Detection Recording Alarm-triggered Recording (Sensor Recording) Video Playback Fast Playback Manual Playback Video Backup Alarm Motion Detection Alarm Video Loss Alarm General setting General setting Time Setting Screen setting HDD Setting System Admin System Version HDD Info System Log User System Upgrade System Maintenance Factory Setting IPC Maintenance Local & Remote Access Brief Introduction View your cameras on computer via IE (Internet Explorer) Local Access via IE (When your computer and NVR are connected to the same network) Remote Access via IE (When your PC is out of local area network with the NVR, for example: view your home system from your office computer) View your cameras on computer via CMS PC Client Software View cameras on smartphone
5 1. Safety Instructions Use the provided power adapter. Do not use this product with a power source that applies more than the specified voltage. Never insert metal into the NVR case or its openings. Inserting metal into the NVR case may cause electric shock. Do not operate in wet or dusty areas. Avoid placing the NVR in areas such as a damp basement or dusty attic. Do not expose the NVR to rain or use near water. If the NVR accidentally gets wet, unplug it and contact technical support immediately. Keep product surfaces clean and dry. To clean the outside case of the NVR, use a lightly dampened cloth. Do not use cleaning solutions or solvents. Do not install near any heat sources. Do not install the NVR near any heat sources such as stoves, heat registers, radiators or electronics (including amplifiers) that produce heat. Unplug the NVR when moving it. Make sure that the NVR is unplugged before you move it. When moving this device, be sure to handle it with care. Make sure there is good air circulation around the NVR. This NVR uses an internal hard drive, which generates heat during operation for video storage. Do not block vents on the NVR, as these vents reduce the generated heat while the system is running. Place this product in well-ventilated area. Do not attempt to remove the top cover. If you observe any abnormal operation, unplug the NVR immediately and contact technical support. Do not attempt to open the NVR to diagnose the cause of the problem. Handle the NVR carefully. If you drop the NVR on any hard surface, it may damage the device. If the NVR doesn t work properly due to physical damage, contact an authorized dealer for repair. * It is recommended to use your NVR with an uninterruptible power supply (UPS). Connecting your NVR and cameras to a UPS allows continuous operation even during power outages. The run-time duration will depend on the rating of the UPS used. Chapter 4
6 2. Product Overview 2.1 Introduction The xmarto WNV series network video recorder is our new generation of NVR. It supports wireless WiFi network video input, real time live view, video playback, and video backup. The NVR system can be widely used for surveillance of home, business, office, villa, etc. 2.2 System Requirements Please be sure that your PC/MAC complies with the following specifications: PC Operating System: Windows 7, Windows 8/8.1 and Windows 10 PC Browser: IE 8 and above MAC Operating System: MAC OS X 10.7 and above Please be sure that your mobile device complies with the following specifications: Android : 4.0 and above ios : 7.1 and above 5
7 2.3 Specifications NVR Specifications 6
8 Camera Specifications Product Key Features Auto-Pair, Plug and Play: NVR and cameras are paired well in default, once you connect NVR to monitor/tv, plug them to power, you see cameras video on monitor/tv in minutes. NVR Built-in WiFi Router: The NVR has a built-in router, providing WiFi for the HD cameras, so the system won t use your home network bandwidth. You can use the system to live view, record, playback and backup even without Internet. Dream Liner WiFi Relay: The xmarto Dream Liner technology uses cameras in middle as repeaters. That way, further cameras connect to closer cameras 1st, and then to the NVR as a group. This theoretically doubles/ triples the current WiFi distance. Full Series High Definition: We have 720p/ 960p/ 1080p HD full series wireless systems for your choice. Easy Remote Access: Supports live view, playback videos remotely from our free mobile apps. 7
9 (app for Android devices and ios devices are available) Multiple Recording Modes: Supports manual, continuous, time-scheduled, and motion detection recording VGA and HDMI Video Outputs: Supports connecting to any standalone VGA or HDMI monitor, or TV. Motion Alerts: Supports alerts with snapshots and mobile push notifications when motion is detected 80ft IR and IP66 Weatherproof: Each camera is equipped with 3 infrared LED arrays which allows the camera to see up to 80ft at night. Camera works indoor and outdoor. 3. Operation Instructions 3.1 NVR Diagram 1. Power Indicator 2. HDD Indicator 3. Connection Status Indicator Front View 8
10 Rear View (Images used are for reference only. Your product may vary slightly.) 1. VGA Video Output - Connect the VGA cable from the VGA output port on the NVR to the VGA input port on your TV/Monitor. (VGA cable not included) 2. HDMI Video Output - Connect the HDMI cable from the HDMI output port on the NVR to the HDMI input port on your TV/Monitor. (HDMI cable not included) 3. RJ-45 (Ethernet) Port - The RJ-45 port will be used to connect the Wireless NVR to your modem/router for remote viewing. Please note that your Wireless NVR comes with built-in Wi-Fi for the cameras to transmit to the NVR. However, you will need to manually connect the NVR to your modem/router to remotely view on a smart device or PC/Mac. (If you need to add camera to the system, or repair camera to NVR, you can also use this Ethernet port to pair camera to NVR.) 4. USB Ports - USB ports allow for the connection of a USB mouse and/or a USB flash drive. You will connect the included USB mouse to assist you in navigating the NVR s menu interface. You will connect a USB flash drive to download video files from the NVR for long term storage or sharing. 5. Power Input - Power input is used to connect the included 12V DC power supply. 6. NVR Antenna Mount - For installation of two included NVR antennas. NOTE: The maximum number of cameras you can connect to your wireless NVR will be determined by the number of channels. 9
11 3.2 Camera Diagram 1. Infrared LEDs - Cameras see up to 80ft at night 2. Lens - Different lens gives you different viewing angle 3. Image Sensor - 720p/ 960p/ 1080p 4. Infrared PIR Sensor Detects infrared light 5. Antenna Receives wifi signals from NVR 6. Camera Mount Mount the camera 7. RJ-45 Ethernet Port Pair camera to NVR 8. Audio In Connect external microphone to camera to record audio 9. Power In Connect included 12V 1A DC power adapter NOTE: xmarto cameras with the audio jack support audio. Your camera may not have audio jack depending on when and where it was shipped. 3.3 Mouse Operation Live Viewing: Double-click the left button on any camera view in split-screen mode to bring it to full screen display. Double-click again to return to split-screen mode. Right-click to show the NVR main menu. Right-clicking again will hide the NVR main menu. 10
12 In Setting: Left-click to make a selection. Right-click to cancel setting or return to previous screen. To Enter Values: Move the cursor to a blank field and click the mouse. A virtual keyboard will appear which supports numbers, letters and symbols. The Shift function will access symbols in addition to upper case letters. 3.4 Input Method Image 3 Name Buttons Function Number 0~9 Type in number 0~9 Character a ~ z Type in letters a ~ z Symbols - /. _ * Type in symbols Caps caps Switch capital and small letter Back space Delete the character ahead of cursor 3.5 Frequently Used Buttons OK Cancel Apply Copy to Save the setting and exit this window (Save and Exit) Cancel the setting Save the setting and stay at the window (Save and Continue) Copy the settings of this channel to other channels or all 11
13 4. Installation & Connection Installation Precautions Please refer to below tips while install and use the device: 1. To extend the life of the device, please keep the device away from water, high temperature, and dust. Use it in a well-ventilated place. 2. Please use SATA hard drive, USB devices and mouse purchased from authentic channels. 3. Before use, please ensure the NVR has correct ground connection. Power source should not exceed the indicated normal working voltage range in the specs sheet. 4. Do not place near high voltage wires or other sources of electrical interference. Electrical interference will degrade the quality of the signal. 4.2 Camera Installation Power the cameras NOTE: Connect all cameras locally before final placement to ensure that all components function properly. 1. Locate the antenna included with each camera. 2. Fasten the antenna to the camera. 3. Locate the camera power adapter included and connect it to a surge protector, UPS or wall outlet. 4. Connect the camera power adapter to camera s power port. 5. Repeat for each camera Mount the cameras Camera distance from NVR. Your wireless IP cameras will reach up to 3-400ft. wirelessly. Therefore, proper placement of the wireless NVR in your home will help ensure you achieve 12
14 maximum coverage. Do not place near high voltage wires or other sources of electrical interference. Electrical interference will degrade the quality of the signal. Place camera out of reach to avoid vandalism. Avoid direct exposure to weather. Do not place the camera where rain or snow will hit the lens directly nor should the camera be placed so that the sun or bright light shines directly into the lens. Your camera is weatherproof, but it will not work when submerged in water. Ensure that all power and video connections are not directly exposed to water and are protected from the elements. The mounting surface must hold at least four times the camera s total weight. 1. Locate a camera and choose a location where you would like to mount the camera. 2. Indicate screw positions by marking three holes on the surface where you plan to mount the camera, using the holes in the camera base as a guide. 3. Using a drill bit slightly smaller than the included screw anchors, drill into the mounting surface using the guide marks you placed in the previous step. 4. Insert the screw anchors. 5. Line up the camera base holes with the screw anchors. Holding the base in place, insert screws and tighten until secure. 6. Once the base is screwed in place, make sure that the camera is securely mounted by placing gentle pressure on the mount. 7. Adjust the camera housing to point in the direction of the area you would like to monitor. 13
15 4.3 NVR Installation Connect your wireless NVR 1. Connect the two included antennas to your wireless NVR. This will ensure you achieve the maximum wireless range for transmission from your wireless cameras. 2. Connect NVR to a standalone PC monitor or TV using VGA or HDMI cable (VGA & HDMI cable not included). 3. Plug one end of the included Ethernet cable into the WAN port on the back of the Wireless NVR. 4. Plug the other end of the Ethernet cable into a port on the back of your router. 5. Connect the Wireless NVR to power using included 12V 3A DC power adapter. You should see each camera appear on your TV/Monitor. You may now proceed to install your Wireless NVR cameras in the desired location. If you do not see cameras appear on your TV/monitor, you must have a NVR resolution compatibility issue. Please contact xmarto support at support@xmarto.com for help. Install Antennas for NVR Connect NVR to monitor/tv 14
16 Connect NVR to router for remote access Connect NVR to power 4.4 Install Hard Drive You ll need to add a SATA HDD to the wireless NVR and format it to start recording. If your system comes with hard drive pre-installed, then you only need to format the hard drive to start recording. 1. Unplug your wireless NVR from power, unscrew and remove the NVR top cover. 15
17 2. Connect the SATA power and data cables from NVR to the corresponding ports on your hard drive Place the hard drive into the NVR. Any cables should cross up over the HDD. 4. Holding the hard drive and NVR, gently turn it over and line up the holes on the hard drive with the holes on the NVR. Using a screwdriver, screw the provided screws into the holes. Assemble the cover. 16
18 4.5 Camera Mounting Spots 1. Mount the cameras anywhere within the Wi-Fi range, plug them to power with included power adapters (smaller ones are for cameras). 2. The cameras should start to stream videos to NVR within 1 minute. 3. If it does not display video on the NVR s screen, the distance should be too long or there are too many obstacles. Please move the cameras closer to the NVR. 4.6 Antenna Mounting Tips Correct Wrong The NVR s antennas radiate signals to all around. The signal pick-up is best while antennas are on same height and parallel. If the cameras cannot be at same height with NVR, please keep their antennas parallel. Suggestions to get better WiFi connection between cameras and NVR: 17
19 5. Getting Started When your NVR is powered on it will display the xmarto logo while initializing. 5.1 Login After initialization, the system will pop out below login interface. Users must login to do further operations. Default Username: admin Default Password: empty, means no password, leave it blank 5.2 Setup Guide After login the system, it will enter Setup Guide automatically, and guide you to do basic settings. You can also right click your mouse or click Cancel to skip it. 18
20 If you don t want to go through Setup Guide once again when system reboots, please keep Enable Setup Guide When System Reboot unchecked General setting Allow the user to set up NVR s time zone, date and time, language, and keypad type. Click Next to continue after finish your settings Networking Allows users to connect the NVR to Internet for remote access. Users can either check DHCP to allow NVR obtain IP address from router automatically, or manually set an IP address for the NVR. 19
21 Auto Setup: Click Auto Setup, NVR will obtain IP address from router automatically and connect to Internet. Once the Device ID shows Online and Network Status shows Healthy Network, your NVR is connected to Internet and is available for remote access. Manual Setup: Click Manual Setup, you ll be directed to below Network setting interface, where allows you to set an IP address for the NVR, as well as other network parameters. To setup NVR network settings manually, you need to uncheck DHCP first. Remember to click Apply or OK to save the setting after complete it. 20
22 5.2.3 HDD Setting It displays information of current hard drive installed, including the hard drive model, capacity, used, status and format status. Hard drive needs to be formatted to start recording. To format the hard drive, select it and click Format. It will take some seconds to format the hard drive. When hard drive is successfully formatted, the status will show Formatted. (You will lose all data on the hard drive if you format it. So please make sure to back up the data before formatting your hard drive.) 5.3 Startup/ Login/ Logout/ Reboot/ Close screen display/ Shutdown Startup Note: Please ensure the power input voltage fit the NVR s requirements and the NVR has correct ground connection. Unstable power source may cause unstable working status or even damage the NVR. If you have unstable power source in your area, please use voltage-stabilized power source. Tips: 21
23 Before power on the NVR, please connect the NVR to a monitor or TV using VGA or HDMI cable. Steps of startup the system: 1. Connect NVR to a standalone monitor/tv via VGA or HDMI. (Laptop cannot be used as a monitor.) 2. Plug NVR to power using included 12V 3A DC power adapter, you ll hear a beep and the power indicator light on NVR front panel will light up. 3. If monitor is getting video output from NVR, you should see the starting page with xmarto logo. If not, please check connection. NOTE: If you cannot get any display on TV, you have resolution incompatibility issue. The NVR s default resolution is 1280 x 1024, which does not work with some of screens. You need another screen to display cameras, or change NVR s resolution online to match with your current screen. Here is how to change NVR resolution online: Logout If you want to log out while using the system, right click your NVR mouse to pop out NVR main menu, then click Exit System, and choose Logout. If you want the system to auto logout, please go to System setting General setting, enable the Auto Logout, click Apply to save this setting. System will auto logout if there is no operation within 1 minute. Username and password will be required for next login. 22
24 5.3.3 Reboot If you want to reboot the system while using it, right click your NVR mouse to pop out NVR main menu, then click Exit System, and choose Reboot. System will reboot immediately Close screen display If you want to close the screen display while using it, please right click your NVR mouse to pop out NVR main menu, then click Exit System, and choose Close screen display. System will stop displaying camera videos on screen. Double click the left button of your mouse will get it back Shutdown If you want to shut down the system, please right click your NVR mouse to pop out NVR main menu, then click Exit System, and choose Shutdown. System will release power and pop out message Now you can power off the device. Unplug your NVR from power, and the system will shut down completely. 5.4 Device Manage Manage your cameras connections with the NVR. In Device Manage interface, you can add new cameras to NVR, re-pair cameras that lost connection to NVR again, delete cameras from their current channels and re-pair Add Device (Pair Camera to NVR) Pair new add-on camera to NVR, repair lost camera to NVR, pair camera to work wired when they are installed out of NVR s WiFi range Add new camera to NVR (Match Code) Function: Pair the camera to NVR to work wirelessly. The main function of Match Code is to pair the IP cameras to NVR, transmit NVR s WiFi hotpot and password to IP cameras, thus IP cameras connect to NVR automatically and transmit the video signals to NVR wirelessly. Applies to the situations that add new add-on camera to your system, replace old camera in your system, and repair lost camera to NVR. 23
25 Detailed Instructions: 1) Connect the camera to your NVR s Ethernet port with a network cable. Plug the camera to power. The Ethernet port on the camera cable end will light up. 2) Right click your NVR mouse to pop out NVR main menu, then click Device Manage. Click Refresh on upper right and wait for a moment, you ll see the camera displays in upper box, with IP address ( xxx is camera s wired IP address, so when you connect the camera to NVR using network cable, you see the camera show in upper box with this wired IP address.) 24
26 3) Select the camera in upper box, and select an unoccupied channel from bottom box, click Match Code. Wait for them to pair, once finish, you shall see the camera display video on monitor, and the channel status changes to Connect Success, with assigned IP address xx. ( xx is camera s wireless IP address, when it is paired to work wirelessly with NVR, it will be assigned with a wireless IP address xx.) 4) You can then disconnect the camera from NVR and move it to anywhere you want. When it gets power, it will automatically connect to NVR and display video on monitor. (Camera needs to be in the NVR s Wi-Fi range) More details can be found here: Channel Status: Connect Success: Camera is paired to NVR successfully; you should be able to see the camera video on your monitor. No Video Source: Unoccupied channel, no camera is paired to this channel, you can pair a new camera to this channel. IPC Disconnect: Camera is paired to NVR but not connected successfully. The reasons vary, please contact xmarto support for solution Configure Camera to work Wired Function: If any of your cameras need to be mounted out of NVR s WiFi range, you can hard wire cameras to router with network cables, and pair them to NVR to work wired. 25
27 1) Right click your NVR mouse to pop out NVR main menu, then click Device Manage. Select the channel that you want to hard wire from bottom box and click Delete. The channel will become unoccupied, with status No Video Source. 2) Connect the camera to your router s LAN port with a network cable. Plug the camera to power. The Ethernet port on the camera cable end will light up. 3) Go to Device Manage interface, click Refresh on upper right, you ll see the camera show in upper box. 4) Select the unoccupied channel from bottom box, then double click the camera in upper box. This will add the camera to NVR. And once finish pairing, you shall see the camera display video on monitor, and the channel status change to Connect Success. 5) Now the camera is working wired, please keep the camera hard wired to router to get it work. NOTE: Since the camera is paired to work wired, it needs to be keep hard wired to router with network cable to work. And the channel IP address is different from other wireless channels. Usually the channel IP address for wired camera is xx or xx, which is in the same network segment of your router. More details can be found here: 26
28 Auto Add Function: Find all cameras back quickly after upgrading NVR firmware Auto Add allows you to add all cameras back with only one click. If cameras do not come back automatically after upgrading NVR firmware, or cameras lost connection with NVR but their pairing relationship are still existed, you can go to Device Manage and click Auto Add to find all cameras back easily. Detailed instructions: 1) Right click your NVR mouse to pop out NVR main menu, then click Device Manage. You ll see all cameras show in upper box, with IP address xx. And all channels are showing No Video Source, as shown in below picture. 2) Click Auto Add, you ll then see all cameras are added to NVR channels and all of them are displaying video on monitor. 27
29 NOTE: Our latest NVR firmware supports finding cameras back automatically after upgrading firmware. So usually after upgrading NVR firmware, cameras will come back automatically after reboot, no need to do any settings to add them back Modify Device Function: Modify camera information. 1) Right click the mouse to pop out NVR main menu, then click Device Manage to enter the interface. Select a camera in upper box and click Modify. You ll see below interface. 28
30 2) You can set the camera information here. Click OK to save the settings and exit Advanced Function: Supports multiple network segment search, allows for repeated add and intelligent add. 1) Right click the mouse to pop out NVR main menu, then click Device Manage Advanced. You ll see below interface. Tips: Enable Multiple Network Segment, system can search wireless IP cameras that are in different segment as NVR. Enable Repeated Add, system will allow users to add one camera to multiple channels. Enable Intelligent Add, system will assign a new valid IP address for the camera if it finds that the camera s current IP address is abnormal (IP address conflicts or camera s IP address is not in the same segment as NVR). 29
31 5.4.4 Delete Device Function: Delete camera from its current NVR channel. Delete allows you to delete one channel at a time. Delete All allows you to delete all channels at once. 1) Right click the mouse to pop out NVR main menu, then click Device Manage to enter device manage interface. 2) Select one channel from bottom box and click Delete. The camera will be deleted from this channel, and you shall no longer see the camera video on your monitor. This channel will become unoccupied, and show No Video Source under Status. NOTE: Click Delete All button will delete all the IP Cameras that are added to the NVR. We suggest users use this button cautiously, because after deleting all cameras from the NVR, you need to hard wire them to NVR to repair them manually, which is not easy Manual Edit Function: Edit channel information, including protocols, IP address, port number, username, password, and stream type. 30
32 1) Right click the mouse to pop out NVR main menu, then click Device Manage to enter device manage interface. 2) Select one channel and click Manual Edit, you shall then see below Interface. Check Enable, you ll be able to change the channel information here Repeater Function: Setup Dream Liner feature to boost the wifi signal of xmarto system. The xmarto Dream Liner technology uses cameras in middle as repeaters. That way, further cameras connect to closer cameras 1st, and then to the NVR as a group. This theoretically doubles/ triples the current WiFi distance. 1) Right click your NVR mouse to pop out NVR main menu, click Device Manage and then click Repeater. You ll enter the repeater interface to setup Dream Liner. 31
33 2) Click + behind the channel that you plan to use it as repeater, and add the channel that has weak Wi-Fi signal to this one. For example, click + behind CH1, add CH2 to connect to CH1, CH1 and CH2 will lose connection for some seconds and connect back automatically. Click "Refresh" to check if the Dream Line is successfully built. NOTE: If you have multiple lines to build, try build one each time to avoid system freeze up. If it happens your system freezes up during Dream Line building, wait patiently till it goes back to operable status. If it stays freezing, unplug power and enter the repeater setting page again. Cameras and NVR stay connected to constant power. 32
34 NVR needs to stay ONLINE. Move cameras to the same room with NVR, or close enough to ensure they receive data and command from NVR constantly. This will ensure you setup repeater successfully. In Repeater interface, only channels with green dotted lines are available for repeater setup, channels in red dotted lines are not. Dream Liner only works for wireless cameras. Wired cameras can t be used as repeaters. Need more information about Dream Liner? Check here: Channel Setting (CH Setting) Encode Setting Function: Set the IP Camera information, including stream, resolution, rate, frame rate, frame rate interval, H.264 coding grade, etc. 1) Right click the mouse to pop out NVR main menu, then click Device Manage CH Setting, you ll see below interface. 2) Switch the channel, and you can check all channels information here. Tips: Users are not allowed to edit the channel information here. 33
35 5.5.2 Channel OSD Function: Adjust the cameras color, change the cameras name, enable system status display and cameras connection status, and where to place status icons. 1) Right click the mouse, then click System setting CH Setting Channel OSD, you ll see below interface. 2) Click Color adjust, users will be directed to the interface to adjust your cameras color, including hue, brightness, saturation and contrast. 3) Camera title allows users to change the camera name of each channel. 4) Enable Status Display and Connection Status, the system status and cameras connection status will be displayed on the monitor. 5) Display setting allows users to decide where to place the status icons. Tips: When change camera name, please keep in mind that no space and no special symbols are allowed in the name. Keep only one word for the camera name. For example, you can not name the camera as home camera, instead, you need to name it as homecamera or home Bitrate Function: Check the cameras bitrate information. 34
36 1) Right click the mouse to pop out NVR main menu, then click System setting CH Setting - Bitrate. You ll see below interface Channel Details Function: Check the cameras name, resolution, bitrate, frame rate and firmware version. 1) Right click the mouse to pop out NVR main menu, then click System setting CH Setting Channel Details, you ll see below interface. 35
37 2) Click Refresh, it will search and show all cameras that connected to the NVR IP Camera Function: Set the mounting type for panoramic camera. Right click the mouse to pop out NVR main menu, then click System setting CH Setting IP camera, you ll see below interface. 36
38 Tips: The mounting type option only works for panoramic cameras. It supports panoramic cameras that support N1 protocol. 5.6 Network Setting Network Setting Declaration: To remote access your cameras from computer and smartphone, you need to connect the NVR s WAN port to your router s LAN port with a network cable. After doing this, your NVR will get online. Only when the NVR is online, you can remote access your cameras. Default NVR IP address: ) Connect the NVR s WAN port to your router s LAN port with a network cable. 2) Right click the mouse to pop out NVR main menu, then click System setting Network setting, you ll see below interface. 37
39 3) Check DHCP, your NVR will obtain IP address from router directly. 4) Click Apply to save the settings, and click OK to exit. Tips: DHCP is usually checked in default. If your NVR is connected to Internet, the Network Status will show Healthy Network. If check DHCP cannot get your NVR online, you can uncheck it and manually set the IP address for NVR to get it online. Detailed Feature List: Name Function Description Note IP Address Set NVR s IP address, user can set the IP address manually Uncheck DHCP, user will be able to set IP address for NVR Subnet Mask Gateway Set the Subnet Mask Set the Gateway MAC Address Set the MAC Address Avoid using same MAC Address in LAN Web Port DHCP DDNS Transmit video signal and other control signals, default is 80 Check DHCP, NVR will obtain IP address from NVR automatically Port 80 is used for web, PC client and Mobile When DHCP is checked, user can not set NVR IP address manually Function: If you don t have a static IP, using DDNS (Dynamic DNS) to access your device via domain name can effectively solve the problem caused by dynamic IP. 38
40 Tips: this is only necessary when you are not satisfied with the Cloud Device ID method. DDNS does not rely on Cloud streaming so it may give you smoother remote connection. 1) Right click the mouse to pop out NVR main menu, then click System setting Network setting DDNS, you ll then see below interface. 2) Check Enable to enable DDNS function. 3) Enter the Domain Name, Username and Password. Click Test to test your settings. 4) Click Apply to save the settings, and click OK to exit. Tips: Currently supports domain providers: popdvr, 3322, changeip, no-ip, dyndns. Please apply for your own DDNS from these providers before you use it. Domain Name information cannot be edited if Enable is unchecked Function: Set up motion detection alerts. 1) Right click the mouse to pop out NVR main menu, then click System setting Network setting , you ll see below interface. 39
41 2) Check Enable to enable the notification function. 3) Enter the information of SMTP Server, Port, Username, Password, Sender, Recipient, etc., as shown in below screenshot. 4) Click Test to see if it is set successfully, if yes, click Apply to save settings, and click OK to exit. Detailed Feature List: Function Name SMTP Server Port User Name Function Description The SMTP server of your sender account, correct format: smtp.mail.yahoo.com The port number of the SMTP server Username of your sender account 40
42 Password Encryption Type Sender Recipient Delay Health Message Interval Password of your sender account Leave it blank in default, if failed on test, then change to SSL Full address of sender account Full address of receiver account, you can set up to two recipients The time delay on receiving alerts The frequency of receiving in normal running/operation Tips: To receive alerts, you need to check Notification under Video Detection also. Health Message Interval only takes effect when you check Enable. If failed to pass the test , please assure that you ve enabled SMTP service for your account. Please refer to for a more detailed setup guide PPPoE Function: Supports access internet via dial-up 1) Right click the mouse to pop out NVR main menu, then click System setting Network setting PPPoE, you ll see below interface. 2) Check Enable, enter the Username and Password provided by ISP. 3) Click Apply to save the settings, and click OK to exit. Tips: 41
43 PPPoE Function: for enable PPPoE, allowing access internet via dail-up; for disable PPPoE G Function: This is to enable users who don t have Internet service to use USB data stick to connect the NVR to Internet. 1) Right click the mouse to pop out NVR main menu, then click System setting Network setting 3G, you ll see below interface. 2) Check Enable to enable 3G Module. 3) Enter the information of Dial-Number, APN, PIN, Username, Password, etc. 4) Click Apply to save settings, and click OK to exit WiFi Setting Function: This enables users to change settings of the NVR s Wi-Fi hotspot and password; and some other router related settings. ESSID: The default Wi-Fi hotspot name of the NVR. Password: The default password of the Wi-Fi hotspot; auto generated by the system. 1) Right click the mouse to pop out NVR main menu, then click System setting Network setting 42
44 WiFi setting, you ll see below interface. Tips: Change the hotspot name or the password will cause losing connection with cameras; please restore to factory settings if you lose camera connections; or follow to add cameras to the NVR. If you plan to install two systems in the same room, you can try to change the WiFi chancel to avoid interference. On right of WiFi setting interface, the rate indicates cameras connection strength. If rate is above 30, it s considered to be good connection, while if rate is under 25, it s considered to be weak connection PTZ Setting PTZ Parameter Setting Prerequisites: Before trying to control the speed dome or PTZ, you need to make sure that the decoder of this PTZ has already connected to NVR, and you need to set the parameters for the PTZ in NVR. 1) Right click the mouse to pop out NVR main menu, then click System setting CH Setting PTZ setting, you ll see below interface, as shown in below image. 43
45 Operation Guide as below: Operation Target Function Description Channel Choose the channel you want to set PTZ Protocol Device Address Baud Rate Copy to Choose the correct protocol of this PTZ Enter the specified decoder address Choose the right baud rate to match with this PTZ s baud rate Choose the channel you want to copy the settings and click Copy to to apply current channel s settings to other channels PTZ Control Operations 1) Double click the channel you want to set in main preview screen. 2) Right click mouse in that channel s preview interface and choose the PTZ control, you ll then see below image, as shown in below image. Operation Explanation: : Control the PTZ to rotate upward : Control the PTZ to rotate downward : Control the PTZ to rotate leftward : Control the PTZ to rotate rightward 44
46 : Control the PTZ to rotate 360 degrees automatically +: Adjust Zoom+, Focus+, Iris+. -: Adjust Zoom-, Focus-, Iris PTZ Auto Cruise Setup 1) Right click the mouse to pop out NVR main menu, then click System setting CH Setting PTZ setting. 2) Click? at the right of Preset to enter the control interface to set presets. 3) Choose presets and set rotation direction. 4) Right click mouse to back to the setup interface, set the Keep time. 5) Click Add to finish setting this preset. 6) Repeat above 2-5 steps to add other presets. 7) Setup complete, check Tour Start to modify the rotation speed accordingly, as shown in image 40. 8) Right click mouse to back to setup interface, click Apply to save settings. Tips: Presets are the tour spots, the PTZ tour from small to large spots automatically. Keep time is the time length that the PTZ will stay at a preset. Speed is the rotation speed that the PTZ tour from one preset to another preset. 5.7 Record Setting Manual Record Function: Manual recording allows users to turn on/off recording easily and quickly. 1) Right click the NVR mouse to pop out NVR main menu, choose Manual record. 45
47 2) Select the channels you want to record. 3) If you want all the channels to record, then check All or click All ON. 4) If you want to disable manual record for all channels, click All OFF. 5) Click OK to finish the manual record setup. As shown in below image. Tips: Recording Priority: Alarm Recording > Motion Detection Recording > Manual Recording > Time Scheduled Recording Time-scheduled Recording Function: Time scheduled recording enables the NVR to record 24/7 continuously or record in specified time periods only. 1) Right click mouse to pop out NVR main menu, then click System setting Record setting Record Plan. You ll see below interface, as shown in below image. 2) Choose the Channel and set Weekday from drop-down list. 3) Schedule the times period, and check Time. You can set 4 times periods for each channel. 4) Click Copy to if you want to apply the settings to other channel or all channels. 46
48 5) Click Apply to save the settings and click OK to exit. Tips: You can set up to 4 times periods for each channel per your specific recording needs. If you want the NVR to record 24 hours continuously, then you only need to set 1 time period, from 0:00-23:59, and keep the other schedules blank. Different time periods will show in different color for easy differentiation. You can combine the various recording modes on each channel. As shown in below image Motion Detection Recording Function: Motion detection recording enables NVR to record only when motion or movement is detected. 1) Right click mouse on monitor to pop out NVR main menu, then click System setting Record setting Record Plan. You ll see below interface, as shown in below image. 2) Set the Channel and Weekday from drop-down menu. 3) Keep the default schedule 1 time period and check Motion. 47
49 4) Set the motion area and sensitivity, detailed operation steps as below: a. Go to System setting CH Setting Video Detection, you ll see below interface, as shown in below image. b. Select the channel you want to set as motion detection recording from the Channel drop-down menu. c. Choose Motion under Detection, and set the motion sensitivity. d. Choose the motion alerts type from Alarm, Buzzer, Notification, APP Notification. e. Click Area Edit to set up the motion detection area. f. Click Apply to save settings and click OK to exit. Tips: If you want to set motion detection recording for other channels, repeat above steps, or click 48
50 Copy to All. There are four motion alarm types: Alarm: Check Alarm, you ll see the prompt error message on monitor when motion is detected. Buzzer: Check Buzzer, the NVR will buzz when motion is detected. Notification: Check Notification, you ll receive alerts with snapshots when motion is detected. APP Notification: Check APP Notification, you ll receive mobile push notifications when motion is detected. For more information about Area Edit setting, check here: Alarm-triggered Recording (Sensor Recording) Function: Alarm-triggered recording allows the NVR to start recording when any alarm/sensor input is detected. It works only when NVR is connected with external alarms and sensors. 1) Right click mouse to pop out NVR main menu, then click System setting Record setting Record Plan. 2) Set the Channel and Weekday from drop-down menu. Keep the default schedule 1 time period and check Sensor. 3) Go to Sensor setup, as shown in below image, select the channel you want to set as Alarm-triggered Recording from Channel drop-down menu, set work Mode as Enable. 4) Select the Record channel. 5) Click OK to save the settings and click OK to exit. 49
51 Tips: Repeat above steps to set other channels to be Alarm-triggered Recording. If other channels Alarm-triggered Recording settings are the same to this channel, click Copy to All to apply current channel s settings to all channels. 5.8 Video Playback Fast Playback Function Description: Fast playback allows users to playback recent recorded videos quickly. 1) Right click your NVR mouse to pop out NVR main menu, then click Video Playback. 2) Choose to playback videos of past 5 minutes, 10 minutes or 30 minutes. Fast playback allows you to playback videos of one channel each time. Tips: Before playback, please make sure that you ve installed a hard drive in the NVR, and you ve formatted the hard drive. HDD information can be found at: System setting General setting HDD setting Manual Playback Function: Manual playback allows you to playback videos based on your search conditions. 1) Right click your NVR mouse to pop out NVR main menu, then click Video Playback Search, you ll see below interface, as shown in below image. 50
52 2) Select the Channel and Record mode. 3) Set the Search time and click Search. 4) Wait for about 30 seconds and you will see a video list based on your search conditions. 5) Click on time bar to choose a time and click Playback to start playing back videos. Playback progress bar as shown in below image. 51
53 Video Playback Operation Steps Button n Function Button Function Button Function Button Function Button Function Hold Stop Fast Forward Last Frame Next Frame Tips: Playback can be controlled through the playback progress bar. Supports 2x/ 4x/ 8x/ 16x /32x speed playback. You can playback videos of 4 channels simultaneously. 5.9 Video Backup Function: Backup the videos stored in hard drive to USB flash disk. 1. Plug the USB flash disk to NVR s USB port. 2. Right click mouse to pop out NVR main menu, then click Video Backup, you ll see below interface, as shown in below image. 3. Select the Channel and Record mode. 4. Set the Time and click Search. 5. Wait for about 30 seconds and you ll see a video list based on your search conditions. 6. Select the videos you want to backup, choose USB Storage, and click Backup, as shown in below image. 52
54 Tips: In video search results list, users can see the Channel, Mode, Begin time, End time, Duration and Size of the video. To ensure successful backup of the videos, please make sure that the USB flash disk have enough storage space, and is formatted to Fat32 format Alarm Motion Detection Alarm Function: When system detects motion detection in the selected area, it will trigger alarm and send alarts. 1. Right click your mouse to pop out NVR main menu, then click System setting CH Setting Video Detection, you ll see below interface, as shown in below image. 53
55 3. Set the Sensitivity of motion detection. 4. Detection is set to be Motion, choose the Alarm duration time and select the alarm type. 5. Set the stream type, detailed operation steps as below: 1) Choose System setup - Channel Setup - Video Manage - Edit Channel. 2) Choose Video Alarm in the drop-down menu of stream type. 3) Click Save to save settings. 6. Click Apply to save settings. 7. Area edit allows users to exclude certain areas such as a frequently moving tree. Tips: There are five grades of sensitivity: Highest, Higher, Moderate, Lower, Lowest. The higher the sensitivity, the easier the moving object be detected. There are four types of motion detection alarm: Alarm, Buzzer, Notice, FTP Upload. If choose Alarm as motion detection type, then you ll need to go to Record Setup - Sensor Setup to set the operation mode as Normally Open. If you set certain areas to be excluded from the detection areas, but still get alarm (such as buzzer), it could be triggered by other channels. (channel 2, channel 3, channel 4 ) Video Loss Alarm Function Description: Enable video loss alarm will allow users to get alarms when some of the channels lost video. 1. Right click your mouse, to pop out NVR main menu, then click System setting CH Setting Video Detection. 2. Choose Video Loss for Detection from drop-down box, as shown in below image. 54
56 3. Set the Alarm duration time and select alarm type. 4. Click Apply to save settings. Tips: Click Copy to to copy settings of current channel to other channel or all channels General setting General setting Function: Basic settings and parameters. 1. Right click your mouse to pop out NVR main menu, then click System setting General setting, you ll see below interface, as shown in below image. 55
57 Detailed Operation Explanations: Operation Object Explanation Auto Logout Enable/disable the auto logout of system Keyboard Sound Language KeyPad Type Remote Control ID Setup Guide Show Device ID on Screen Show Time on Screen Enable/disable the keyboard sound Change the system language Choose the Keyboard type Enable/disable remote control of the system with IR Remote Controller Enable/disable Setup Guide of your system Enable to display your NVR s Device ID on screen, Position allows you to change the place of where to display the Device ID. Enable to display your NVR s time on screen, Position allows you to change the place of where to display the NVR time Time Setting Function: Set Time Zone, System Date and System Time. Right click the mouse to pop out NVR main menu, then click System setting - General setting - Time setting. You ll see below interface, as shown in below image. Time Zone: Set your local time zone from drop-down list. Date format: Choose your system s date display format. System Date: Set your system s date. System Time: Set your system s time. Sync Time: Check Enable, system will synchronize with your local date and time; uncheck Enable, you ll be able to edit the system date and time manually. 56
58 Time Format: Set your system s time display format Screen setting Function: Set the screen parameters. Right click the mouse to pop out NVR main menu, then click System setting General setting Screen setting. You ll see below interface, as shown in below image. 57
59 Operation Instructions: Title OSD Transparency VGA resolution Auto Switch Description Set the transparency of your system OSD Change the NVR resolution to match with different screens Enable to turn on auto switch of channels Tips: Skip video loss means system will skip channels that do not display videos during auto switch. Choose x1 view or x4 view to set how many channels be displayed at a time during auto switch, 1 means display only one channel at a time, and 4 means display 4 channels at a time. VGA resolution should match with your screen resolution. Default NVR resolution is 1280 x If your NVR outputs different resolution that your screen takes, you may not get display on the screen. If in this case, please connect the NVR to a higher or lower resolution screen and set it to the correct resolution and then connect back to your primary screen HDD Setting Function: Allows users to check hard drive information and format hard drive. 1. Right click the mouse to pop out NVR main menu, then click System setting General setting HDD setting, you ll see below interface, as shown in below image. 58
60 2. Check hard drive information here, including Model, Capacity, Used Storage, HD Status, and Format Status. 3. Check Overwrite to enable auto overwrite when hard drive is full. 4. Select the hard drive and click Format to format the hard drive if needed. 5. Select Customize in drop-down menu and set the days (auto delete files of how many days before) if you want to enable auto delete old files. 6. Click Apply to save the settings. Tips: Enable auto overwrite means hard drive will automatically overwrite earliest video files when it is full. When click Format, system will pop up a dialog box, reading All data files will be deleted after formatting, click OK to confirm, click OK to start formatting. Auto delete old files: Select Customize and set the days (auto delete files of how many days before) with a digital keyboard, you can set up to 255 days. Select Disable to disable this function System Admin System Version Function: Allow users to check the device s information, including Device name, Device model, Device SN, H/W version, S/W version, Built time, Wireless Module and Support Web. Right click the mouse to pop out NVR main menu, then click System setting System Admin System version, you ll see below interface, as shown in below image. 59
61 Tips: System version is very important for future maintenance; customers might be required to provide the device s version information when maintenance is needed HDD Info. Function: Allow users to check the hard drive s information, including Model, Capacity, Used Storage and Status. Right click your mouse to pop out NVR main menu, then click System setting System Admin HDD info., you ll see below interface, as shown in below image System Log Function: Allow users to search and check the log records of the system. 1. Right click your mouse to pop out NVR main menu, then click System setting System Admin System log, you ll see below interface, as shown in below image. 2. Select the event type from drop-down box. Set the time range, and click search. 3. Log information will be displayed in below box based on your search conditions. 60
62 Tips: Click left and right arrow to read previous and next page s log information. Log information are saved in the hard drive, formatting hard drive will delete all log information. Event type can be set as: System bootup, System shutdown, Configuration is changed, Record log, Alarm log, Device warning and All User Function: Allow users to add, delete and edit username and password. Right click your mouse to pop out NVR main menu, then click System setting System Admin User, you ll see below interface, as shown in below image. Tips: The default username is admin; default password is empty, means no password. Administrator can add, delete and edit users and their permissions. 61
63 Add User 1. Go to User interface, click Add user. You ll see below interface, as shown in below image. 2. Input the new user s Username and Password. Check Super user if you want this user to have all permissions. 3. Select the permissions you d like to authorize to this user. Administrator has all permissions in default. 4. Click OK to save settings, you can see newly added user in the user list. 62
64 Permission Explanation: Video playback: Able to search and playback videos stored in the hard drive. Video backup: Able to back up the videos stored in the hard drive via USB flash disk. PTZ control: Control the PTZ movement and cruise. Volume: Control the audio output volume. Manual record: Enable manual record anytime. System setting: Including normal setting, record setting, network setting, channel setting and system management. Split Screen: Auto switch of single view and quad-view. Channel Adjust: Adjust the image brightness, color tone, saturation and contrast. Setup Guide: Guide the user to make basic settings at starting up. System Mode: Set system mode. Remote configuration: Configure device s parameters when remote access. Remote playback: Remote playback the recorded videos. Delete User 1. Go to User interface, select the user and click Delete user. As shown in below image. 2. Click OK to confirm deleting this user. User will be deleted, and you cannot use this user to log in the NVR any more. Tips: Administrator cannot be deleted. Edit User 63
65 1. Go to User interface, select a user and click Edit user. You ll see below interface, as shown in below image. 2. Change this user s permissions. 3. Click OK to save the settings. Tips: Administrator cannot be edited. Set Password 1. Go to User interface, select admin username and click Set Password. You ll see below interface, as shown in below image. 2. Enter your old password and set your new password. Default password is empty, if you haven t 64
66 changed it, leave the old password blank, and set the new password directly. 3. Click OK to save the settings. Tips: Administrator s default password is empty, means no password, leave it blank. Regular users can only change their own password; they cannot create, delete and edit users System Upgrade Function: Allows uses to upgrade system firmware version. 1. Right click your mouse, then click System setting System Admin System upgrade, you ll see below interface, as shown in below imag. 2. Download NVR firmware, copy the.rom firmware file to an USB flash disk s root directory, not in any folder. Plug the USB disk to NVR s USB port. 3. Choose Offline Upgrade, USB storage and System. Click Start. 3. You can see the system upgrade progress in the progress bar, waiting for the system to finish upgrading and it will reboot automatically when finish. 4. After upgrading NVR firmware, please go to Device Manage interface and click Auto Add. It will help you find all cameras back. Tips: Please use an USB thumb disk to upgrade firmware, USB drive may not be recognized by the 65
67 NVR. And the USB thumb disk needs to be formatted to Fat32 format. Make sure that the upgrade firmware file is put in the root directory of your USB flash disk, not in any folder. There are four types of software upgrade, including System, Logo, Resource, and Wireless Module. DO NOT unplug the system from power during upgrade, or else system will be damaged System Maintenance Function: Allows uses to set the time of NVR auto maintenance. 1. Right click your mouse, then click System setting System Admin System maintenance, you ll see below interface, as shown in below image. 2. Schedule the system auto maintenance Factory Setting Function: Reset NVR settings to factory default. 1. Right click your mouse to pop out NVR main menu, then click System setting System Admin Factory setting, you ll see below interface, as shown in below image. 66
68 2. Check the options you want to restore to factory default and click Apply. 5. Click OK when confirmation message pops out. Your NVR settings will be restored to factory default IPC Maintenance Function: Allows users to upgrade cameras firmware. 1. Right click your mouse, then click System setting System Admin IPC maintenance, you ll see below interface, as shown in below image. 67
69 2. Download cameras firmware, copy the.rom firmware file to an USB flash disk s root directory, not in any folder. Plug the USB disk to NVR s USB port. 3. Select the cameras, and choose Firmware from USB storage, click Start. 4. Your cameras will start upgrading firmware. Wait until they finish upgrading firmware. 6. Local & Remote Access 6.1 Brief Introduction This system supports remote viewing your cameras via smartphone and computer from anywhere in the world. Tips: Supports viewing your cameras on computer via Internet Explorer. Supports viewing your cameras on computer via CMS PC Client Software. Supports viewing your cameras on smartphone. 6.2 View your cameras on computer via IE (Internet Explorer) Local Access via IE (When your computer and NVR are connected to the same network) 68
70 Step1. Find out the NVR IP address and port #. IP address and port number can be found at System setting Network setting, as shown in below image. Step2. Enter the NVR s IP address in your IE browser in format for example: (If the default WEB port 80 has been changed e.g. to 100, you ll need to add new port number when input IP address in the browser, for example: As shown in below image. Step 3. Enter the NVR s login username and password, click Login, you should be able to view the cameras video now. As shown in below image. 69
71 6.2.2 Remote Access via IE (When your PC is out of local area network with the NVR, for example: view your home system from your office computer) Step1. Open your Internet Explorer (IE) browser and visit as shown in below image. Step2. Input Cloud ID, Username and Password, and click Login. You ll then be able to see cameras videos on IE, as shown in below image. Cloud ID: Cloud ID is your NVR s Device ID, which can be found at the right bottom of your monitor, or in NVR s network setting interface. Username: NVR s login username, default is admin. 70
72 Password: NVR s login password, default is empty. Step 3: If it s 1st time you use it, please download and run the WebClient.exe control follow the pop out message. Note: If for the first time use and software cannot load automatically, you ll need to change some ActiveX settings in Internet Explorer. (This will need to be done on every computer you use to access the system.) Step1: Click Tools - Internet Options - Security - Internet - Custom Level. Step 2: Scroll down until you see ACTIVE CONTROLS AND PLUG-INS. (If you have Internet Explorer 9 or 11, change ALLOW ACTIVE FILTERING TO DISABLE. Other versions of IE will not have this option.) Step 3: Change below ActiveX controls to prompt, as shown in below image. Download signed ActiveX controls; Download unsigned ActiveX controls; Initialize and script ActiveX controls not marked as safe for scripting. 71
73 Detailed instructions here: View your cameras on computer via CMS PC Client Software The ESeeCloud CMS (Central Management System) is a relatively professional solution on PC. It enables you to live view, playback and manage the xmarto cameras/camera systems on PC. (You can check and do some settings for your camera system on CMS only when the computer is in LAN network.) Detailed instructions here: For Windows PC: For Mac: View cameras on smartphone Step1: Download the free mobile app from Google Play or App Store, and install it on your phone. 72
74 Step2: Open the app and log in. If you are a new user, click Register to create an account. Create an account will allow you to view your cameras on any mobile devices with this same account. Username: Any letters or numbers or their combinations (Min.: 3; Max.: 12) Password: Set a password and remember it If you do not want to register an account now, you may click Trial to proceed. Step3: Tap + at the top right corner, then tap Add device by ID. (Add device by ID allows you to view cameras on phone both locally and remotely. Add device by IP/DDNS allows you to view cameras on phone in local network only.) Step4. You shall see below interface for you to enter the device s information. Enter all the information required and click Submit at the top right corner. Cloud ID: This is your system s Device ID, which can be found at the right bottom of your 73
75 monitor. Descriptions: Your device name, you can input a name for your device, like home camera Username: The username of your NVR, default username is admin. If you ve set a new user for your NVR, use the new username here. Password: Default password is empty, means no password. Leave it blank. But if you ve set a new password for your NVR, make sure to input the new password here. Channels: Choose the channels of your NVR, usually 4 or 8. Step5. Once you click submit, device will be added to your account and you ll be directed to the device list page. Click on the device and you shall be able to view cameras on your phone. Detailed instructions here: 74
Table of Contents CHAPTER 1: FCC WARNINGS... 7 CHAPTER 2: SAFETY INSTRUCTIONS... 9
 Table of Contents CHAPTER 1: FCC WARNINGS.................................... 7 CHAPTER 2: SAFETY INSTRUCTIONS.............................. 9 CHAPTER 3: SPECIFICATIONS..................................
Table of Contents CHAPTER 1: FCC WARNINGS.................................... 7 CHAPTER 2: SAFETY INSTRUCTIONS.............................. 9 CHAPTER 3: SPECIFICATIONS..................................
Luowice Wireless CCTV Security Camera System User Manual. Luowice Wireless CCTV Security Camera System User Manual
 Luowice Wireless CCTV Security Camera System User Manual 1 Table of Content Preface... 4 Key Features... 4 Product Specification... 5 Default Setting... 6 1. System Installation... 7 1.1 Precautions...
Luowice Wireless CCTV Security Camera System User Manual 1 Table of Content Preface... 4 Key Features... 4 Product Specification... 5 Default Setting... 6 1. System Installation... 7 1.1 Precautions...
Quick Start Guide 4/8/16-CH DVR.
 Quick Start Guide 4/8/16-CH DVR 1. Install Hard Drive &DVD Writer 1.1 Install Hard Drive Notice: 1. Support two SATA hard drives. Please use the hard drive the manufacturers recommend specially for security
Quick Start Guide 4/8/16-CH DVR 1. Install Hard Drive &DVD Writer 1.1 Install Hard Drive Notice: 1. Support two SATA hard drives. Please use the hard drive the manufacturers recommend specially for security
Video surveillance kit PNI House WiFi 400
 Video surveillance kit PNI House WiFi 400 NVR and 4 wireless cameras USER MANUAL NVR menu (Android / ios) app Software HCMS (Windows) IP CAMERA: NVR: 1 2 3 4 5 1 2 3 4 5 6 1 - Antenna 1 - Antenna connector
Video surveillance kit PNI House WiFi 400 NVR and 4 wireless cameras USER MANUAL NVR menu (Android / ios) app Software HCMS (Windows) IP CAMERA: NVR: 1 2 3 4 5 1 2 3 4 5 6 1 - Antenna 1 - Antenna connector
QUICK SETUP GUIDE WNVR201 SERIES. Specifically Designed for Tablets. Specifically Designed for Smart Phones.
 QUICK SETUP GUIDE WNVR201 SERIES www.nightowlsp.com Specifically Designed for Smart Phones Specifically Designed for Tablets RESET LAN1 LAN2 LAN3 LAN4 WAN What s in the Box Package Contents Disclaimer:
QUICK SETUP GUIDE WNVR201 SERIES www.nightowlsp.com Specifically Designed for Smart Phones Specifically Designed for Tablets RESET LAN1 LAN2 LAN3 LAN4 WAN What s in the Box Package Contents Disclaimer:
Attention. Please handle this product with care and inspect it regularly to ensure it is in good working order.
 Attention Please handle this product with care and inspect it regularly to ensure it is in good working order. If the product, power supply cord or plug shows any signs of damage: stop use, unplug and
Attention Please handle this product with care and inspect it regularly to ensure it is in good working order. If the product, power supply cord or plug shows any signs of damage: stop use, unplug and
Pro71600N3 NVR User Manual
 Pro71600N3 NVR User Manual User Information Admin User Name: Admin Password: IP Address: System Name: Table Of Contents 1. Menu Operation...4 1.1 Main Menu...4 2. Start & Shutdown System...5 2.1 Start
Pro71600N3 NVR User Manual User Information Admin User Name: Admin Password: IP Address: System Name: Table Of Contents 1. Menu Operation...4 1.1 Main Menu...4 2. Start & Shutdown System...5 2.1 Start
USER MANUAL X SERIES DVR SYSTEM 4/8 CHANNELS. X9 Series X100 Series B-X Series. For more information on this product visit
 USER MANUAL X SERIES DVR SYSTEM 4/8 CHANNELS X9 Series X100 Series B-X Series For more information on this product visit www.nightowlsp.com Contents Chapter 1: FCC Radiation Norm... 6 Chapter 2: Package
USER MANUAL X SERIES DVR SYSTEM 4/8 CHANNELS X9 Series X100 Series B-X Series For more information on this product visit www.nightowlsp.com Contents Chapter 1: FCC Radiation Norm... 6 Chapter 2: Package
NVR&IPCAM USER MANUAL V1.0 (USER MANUAL) V1.0. Thanks for choosing our products, please read this manual carefully before use!
 NVR&IPCAM (USER MANUAL) V1.0 Thanks for choosing our products, please read this manual carefully before use! NOTICE Installation condition 1) In order to ensure your rights, please read this manual carefully
NVR&IPCAM (USER MANUAL) V1.0 Thanks for choosing our products, please read this manual carefully before use! NOTICE Installation condition 1) In order to ensure your rights, please read this manual carefully
NVR User Manual. NVR User Manual For further help, please visit
 NVR User Manual NVR User Manual For further help, please visit www.zmodo.com Introduction This product series is a 4 channel embedded NVR with pentaplex functionality: the product will perform video audio
NVR User Manual NVR User Manual For further help, please visit www.zmodo.com Introduction This product series is a 4 channel embedded NVR with pentaplex functionality: the product will perform video audio
SPY-DVR4HYB & SPY-DVR8HYB SPY-DVR4HYB2ND & SPY-DVR8HYB2ND
 SPY-DVR4HYB & SPY-DVR8HYB SPY-DVR4HYB2ND & SPY-DVR8HYB2ND Instructions 1.0 INTRODUCTION 1.1 Main menu 2.0 SPLIT SCREEN 3.0 SYSTEM SETUP 3.1 General Setup 3.2 Time Setup 3.3 HDD Setup 3.4 Screen Setup 3.5
SPY-DVR4HYB & SPY-DVR8HYB SPY-DVR4HYB2ND & SPY-DVR8HYB2ND Instructions 1.0 INTRODUCTION 1.1 Main menu 2.0 SPLIT SCREEN 3.0 SYSTEM SETUP 3.1 General Setup 3.2 Time Setup 3.3 HDD Setup 3.4 Screen Setup 3.5
Pro7804N1 NVR User Manual
 Pro7804N1 NVR User Manual Pro7804N1 User Manual BW R6.indd 1 User Information Admin User Name: Admin Password: IP Address: System Name: Table Of Contents 1. Menu Operation...4 1.1 Main Menu...4 2. Start
Pro7804N1 NVR User Manual Pro7804N1 User Manual BW R6.indd 1 User Information Admin User Name: Admin Password: IP Address: System Name: Table Of Contents 1. Menu Operation...4 1.1 Main Menu...4 2. Start
Pro7400H1 Hybrid DVR User Manual
 Pro7400H1 Hybrid DVR User Manual User Information Admin User Name: Admin Password: IP Address: System Name: Table Of Contents 1. Menu Operation... 4 1.1 Main Menu... 4 2. Start Up/Shutdown System... 5
Pro7400H1 Hybrid DVR User Manual User Information Admin User Name: Admin Password: IP Address: System Name: Table Of Contents 1. Menu Operation... 4 1.1 Main Menu... 4 2. Start Up/Shutdown System... 5
Quick Start Guide 4/8/16/24-Ch DVR
 Quick Start Guide 4/8/16/24-Ch DVR 1.1 Install Hard Drive 4/8/16/24-CH DVR Quick Start Guide Notice: 1.4/3/16-ch DVR supports one SATA hard drive. 24-ch DVR supports three SATA hard drives. Please use
Quick Start Guide 4/8/16/24-Ch DVR 1.1 Install Hard Drive 4/8/16/24-CH DVR Quick Start Guide Notice: 1.4/3/16-ch DVR supports one SATA hard drive. 24-ch DVR supports three SATA hard drives. Please use
HLong Asia Industrial
 SDI DVR Stand alone digital video recorder HLong Asia Industrial Thank you for using the company's products! This manual describes only the host functions basic operation. Product design and specification
SDI DVR Stand alone digital video recorder HLong Asia Industrial Thank you for using the company's products! This manual describes only the host functions basic operation. Product design and specification
WARNING RISK OF ELECTIC SHOCK DO NOT OPEN
 Thank you for purchasing our product. Crystal Vision Technology is committed to providing our customers with a high quality, reliable security solution. This manual refers to the following models: CVT9604E
Thank you for purchasing our product. Crystal Vision Technology is committed to providing our customers with a high quality, reliable security solution. This manual refers to the following models: CVT9604E
Quick Start Guide 4/8-CH DVR
 Quick Start Guide 4/8-CH DVR 1 1. Install Hard Drive &DVD Writer 1.1 Install Hard Drive Notice: 1. this series support one SATA hard drives. Please use the hard drive the manufacturers recommend specially
Quick Start Guide 4/8-CH DVR 1 1. Install Hard Drive &DVD Writer 1.1 Install Hard Drive Notice: 1. this series support one SATA hard drives. Please use the hard drive the manufacturers recommend specially
SAMSUNG ALL-IN-ONE SECURITY SYSTEM
 Quick Start Guide KIT MODEL SDH-B74041/SDH-B74081 DVR MODEL SDR-B74301 SAMSUNG ALL-IN-ONE SECURITY SYSTEM Thank you for purchasing the Samsung DVR Security System. Follow the simple steps in this guide
Quick Start Guide KIT MODEL SDH-B74041/SDH-B74081 DVR MODEL SDR-B74301 SAMSUNG ALL-IN-ONE SECURITY SYSTEM Thank you for purchasing the Samsung DVR Security System. Follow the simple steps in this guide
Quick Start Guide 4/8/16-Ch DVR
 Quick Start Guide 4/8/16-Ch DVR 1 1. Install Hard Drive &DVD Writer 1.1Install Hard Drive Notice: 1. Support two SATA hard drives. Please use the hard drive the manufacturers recommend specially for security
Quick Start Guide 4/8/16-Ch DVR 1 1. Install Hard Drive &DVD Writer 1.1Install Hard Drive Notice: 1. Support two SATA hard drives. Please use the hard drive the manufacturers recommend specially for security
4CH/ 8CH/ 16CH Digital Video Recorder
 4CH/ 8CH/ 16CH Digital Video Recorder DVR204B/ 208B/ 216B INSTRUCTION MANUAL DIRECTORY CHAPTER 1 Hard Disk Installing (Standard shipping products include neither HDD or R/W)...2 CHAPTER 2 Panel Appearance...4
4CH/ 8CH/ 16CH Digital Video Recorder DVR204B/ 208B/ 216B INSTRUCTION MANUAL DIRECTORY CHAPTER 1 Hard Disk Installing (Standard shipping products include neither HDD or R/W)...2 CHAPTER 2 Panel Appearance...4
NVR Quick Start Guide WIFI KIT -SAM GUARD SYSTEM - V17.5. For more information of your new system, please refer to
 NVR Quick Start Guide WIFI KIT -SAM GUARD SYSTEM - V17.5 For more information of your new system, please refer to www.cctvsystem.ir Statement Thank you for purchasing this product. Sam Guard System is
NVR Quick Start Guide WIFI KIT -SAM GUARD SYSTEM - V17.5 For more information of your new system, please refer to www.cctvsystem.ir Statement Thank you for purchasing this product. Sam Guard System is
Quick Start Guide 4/8/16-Ch DVR
 Quick Start Guide 4/8/16-Ch DVR 1 1. Install Hard Drive &DVD Writer 1.1Install Hard Drive Notice: 1.This series support one SATA hard drive. Please use the hard drive the manufacturers recommend specially
Quick Start Guide 4/8/16-Ch DVR 1 1. Install Hard Drive &DVD Writer 1.1Install Hard Drive Notice: 1.This series support one SATA hard drive. Please use the hard drive the manufacturers recommend specially
Quick Installation for Luowice Wireless IP Camera.
 Quick Installation for Luowice Wireless IP Camera www.youtube.com/watch?v=0jrqpolxqra&feature=youtu.be 1 Camera Panel...01 2 Assemble the Camera...02 3 Configure the Camera with Your Phone...03 3.1 LAN
Quick Installation for Luowice Wireless IP Camera www.youtube.com/watch?v=0jrqpolxqra&feature=youtu.be 1 Camera Panel...01 2 Assemble the Camera...02 3 Configure the Camera with Your Phone...03 3.1 LAN
QUICK START GUIDE QT IP CAMERA & NVR BUNDLE ENGLISH
 QUICK START GUIDE QT IP CAMERA & NVR BUNDLE ENGLISH Table of Contents Welcome What s Included...3 Understanding your NVR...4 Get Connected Registration...5 Connect Your Cameras...5 Connect NVR to Display...6
QUICK START GUIDE QT IP CAMERA & NVR BUNDLE ENGLISH Table of Contents Welcome What s Included...3 Understanding your NVR...4 Get Connected Registration...5 Connect Your Cameras...5 Connect NVR to Display...6
Analog High Definition DVR. Stand alone digital video recorder. User Manual H.264 AHD DVR
 Analog High Definition DVR Stand alone digital video recorder User Manual H.264 AHD DVR WARNING To reduce the risk of fire or electric shock, do not expose this appliance to rain or moisture. All the safety
Analog High Definition DVR Stand alone digital video recorder User Manual H.264 AHD DVR WARNING To reduce the risk of fire or electric shock, do not expose this appliance to rain or moisture. All the safety
JZTEK DVR Operation Manual
 JZTEK DVR Operation Manual Dear Valued Client, Windows10 version Thank you for your trust about JZTEK! If you re satisfied with this JZTEK product, we would sincerely appreciate providing your positive
JZTEK DVR Operation Manual Dear Valued Client, Windows10 version Thank you for your trust about JZTEK! If you re satisfied with this JZTEK product, we would sincerely appreciate providing your positive
THD301 SERIES
 USER S MANUAL THD301 SERIES www.nightowlsp.com Thank you for choosing Night Owl Security Products! By purchasing a Night Owl product, you receive a one (1) year warranty covering manufacturing defects
USER S MANUAL THD301 SERIES www.nightowlsp.com Thank you for choosing Night Owl Security Products! By purchasing a Night Owl product, you receive a one (1) year warranty covering manufacturing defects
R4, R8, R16 Digital Video Recorders Quick Setup Guide
 R4, R8, R16 Digital Video Recorders Quick Setup Guide This guide provides instructions to initially setup the R16 (16 channel) digital video recorders (DVR). The DVR supports these advanced features: 2
R4, R8, R16 Digital Video Recorders Quick Setup Guide This guide provides instructions to initially setup the R16 (16 channel) digital video recorders (DVR). The DVR supports these advanced features: 2
JZTEK DVR Operation Manual
 Dear Valued Client, JZTEK DVR Operation Manual Thank you for your trust about JZTEK! If you re satisfied with this JZTEK product, we would sincerely appreciate providing your positive review and feedback
Dear Valued Client, JZTEK DVR Operation Manual Thank you for your trust about JZTEK! If you re satisfied with this JZTEK product, we would sincerely appreciate providing your positive review and feedback
NVMS1000. User Manual
 NVMS1000 User Manual Contents 1 Software Introduction... 1 1.1 Summary... 1 1.2 Operation Environment... 1 1.3 Install and Uninstall... 2 1.3.1 Install the Software... 2 1.3.2 Uninstall the Software...
NVMS1000 User Manual Contents 1 Software Introduction... 1 1.1 Summary... 1 1.2 Operation Environment... 1 1.3 Install and Uninstall... 2 1.3.1 Install the Software... 2 1.3.2 Uninstall the Software...
HDA30 SERIES
 USER S MANUAL HDA30 SERIES www.nightowlsp.com Thank you for choosing Night Owl Security Products! By purchasing a Night Owl product, you receive a one (1) year warranty covering manufacturing defects in
USER S MANUAL HDA30 SERIES www.nightowlsp.com Thank you for choosing Night Owl Security Products! By purchasing a Night Owl product, you receive a one (1) year warranty covering manufacturing defects in
WNVR SERIES
 USER S MANUAL WNVR SERIES www.nightowlsp.com Thank you for choosing Night Owl Security Products! By purchasing a Night Owl product, you receive a one (1) year warranty covering manufacturing defects in
USER S MANUAL WNVR SERIES www.nightowlsp.com Thank you for choosing Night Owl Security Products! By purchasing a Night Owl product, you receive a one (1) year warranty covering manufacturing defects in
JZTEK DVR Operation Manual
 Dear Valued Client, JZTEK DVR Operation Manual Thank you for your trust about JZTEK! If you re satisfied with this JZTEK product, we would sincerely appreciate providing your positive review and feedback
Dear Valued Client, JZTEK DVR Operation Manual Thank you for your trust about JZTEK! If you re satisfied with this JZTEK product, we would sincerely appreciate providing your positive review and feedback
EM6230 R1 e-camview HD outdoor IP camera
 EM6230 R1 e-camview HD outdoor IP camera EM6230 R1 e-camview HD outdoor IP camera 2 ENGLISH Table of contents 1.0 Introduction... 3 1.1 Packing contents... 3 1.2 Requirements to access the camera.... 3
EM6230 R1 e-camview HD outdoor IP camera EM6230 R1 e-camview HD outdoor IP camera 2 ENGLISH Table of contents 1.0 Introduction... 3 1.1 Packing contents... 3 1.2 Requirements to access the camera.... 3
WNVR SERIES. QUICK SETUP GUIDE CONTACT US. PHONE (English & Spanish) WEBSITE
 QUICK SETUP UIDE CONTACT US PHONE (English & Spanish) Sales Support 1.866.390.1303, Option 3 9:00 am 6:00 pm EST Monday Friday Technical Support 1.866.390.1303, Option 4 Live Chat 24/7, 365 days a year
QUICK SETUP UIDE CONTACT US PHONE (English & Spanish) Sales Support 1.866.390.1303, Option 3 9:00 am 6:00 pm EST Monday Friday Technical Support 1.866.390.1303, Option 4 Live Chat 24/7, 365 days a year
960P and 1080P HD Video Security DVR System User Manual
 960P and 1080P HD Video Security DVR System User Manual www.tigersecu.com Copyright 2017 TIGERSECU, Inc Contents Contents... 1 Important Information...3 Installation Guide....4 Chapter 1. Start-up Wizard...6
960P and 1080P HD Video Security DVR System User Manual www.tigersecu.com Copyright 2017 TIGERSECU, Inc Contents Contents... 1 Important Information...3 Installation Guide....4 Chapter 1. Start-up Wizard...6
QSD2308L/QSD2316L DVR User s Manual
 QSD2308L/QSD2316L DVR User s Manual NOTE: We use two different front panel designs on these models. They have the same function buttons but they are arranged differently. Please match the front panel on
QSD2308L/QSD2316L DVR User s Manual NOTE: We use two different front panel designs on these models. They have the same function buttons but they are arranged differently. Please match the front panel on
QUICK START GUIDE. QC IP Camera & NVR Bundle ENGLISH
 QUICK START GUIDE QC IP Camera & NVR Bundle ENGLISH Table of Contents Welcome Welcome What s Included...3 Understanding Your NVR...4 Get Connected Registration...5 Connect Your Cameras...5 Connect NVR
QUICK START GUIDE QC IP Camera & NVR Bundle ENGLISH Table of Contents Welcome Welcome What s Included...3 Understanding Your NVR...4 Get Connected Registration...5 Connect Your Cameras...5 Connect NVR
ALL-IN-ONE SECURITY SYSTEM
 DO NOT OPEN CAUTION : TO REDUCE THE RISK OF ELECTRICAL SHOCK DO NOT OPEN COVERS. NO USER SERVICEABLE PARTS INSIDE. REFER SERVICING TO QUALIFIED SERVICE PERSONNEL. WARNING : TO PREVENT FIRE OR SHOCK HAZARD.
DO NOT OPEN CAUTION : TO REDUCE THE RISK OF ELECTRICAL SHOCK DO NOT OPEN COVERS. NO USER SERVICEABLE PARTS INSIDE. REFER SERVICING TO QUALIFIED SERVICE PERSONNEL. WARNING : TO PREVENT FIRE OR SHOCK HAZARD.
Video & Alarm CCTV Kit 4CH Network Video Recorder & 960p Wireless Cameras
 English Video & Alarm CCTV Kit 4CH Network Video Recorder & 960p Wireless Cameras Quick Start Guide Support, Helpdesk www.iget.eu/cs/helpdesk-centrum-cs https://helpdesk.intelek.cz/ MODELS: HGNVK-48902/48904
English Video & Alarm CCTV Kit 4CH Network Video Recorder & 960p Wireless Cameras Quick Start Guide Support, Helpdesk www.iget.eu/cs/helpdesk-centrum-cs https://helpdesk.intelek.cz/ MODELS: HGNVK-48902/48904
Network Video Recorder Quick Start Guide
 Network Video Recorder Quick Start Guide Contents Important Safeguards and Warnings... 2 1. Hardware Installation and Connection...2 1.1. Before You Start... 3 1.2. HDD Installation... 3 2. Interface Instruction...4
Network Video Recorder Quick Start Guide Contents Important Safeguards and Warnings... 2 1. Hardware Installation and Connection...2 1.1. Before You Start... 3 1.2. HDD Installation... 3 2. Interface Instruction...4
NVMS1000. User Manual
 NVMS1000 User Manual Contents 1 Software Introduction... 1 1.1 Summary... 1 1.2 Operation Environment... 1 1.3 Install and Uninstall... 2 1.3.1 Install the Software... 2 1.3.2 Uninstall the Software...
NVMS1000 User Manual Contents 1 Software Introduction... 1 1.1 Summary... 1 1.2 Operation Environment... 1 1.3 Install and Uninstall... 2 1.3.1 Install the Software... 2 1.3.2 Uninstall the Software...
DDNS UPNP
 PL-ADR0608/16-H2 PL-ADR0604-H2 Content 1 Product Introduction... 3 2 Installation... 3 2.1 Open-package Inspection... 3 2.2 Hard Disk Installation... 3 3. Local operation guide... 3 3.1 Boot operation...
PL-ADR0608/16-H2 PL-ADR0604-H2 Content 1 Product Introduction... 3 2 Installation... 3 2.1 Open-package Inspection... 3 2.2 Hard Disk Installation... 3 3. Local operation guide... 3 3.1 Boot operation...
Quick Install Guide. Model: PLC-223W, PLC-233W
 Quick Install Guide Model: PLC-223W, PLC-233W This installation guide provides basic instructions for installing the PLC-213W/ PLC-223W/PLC-233W indoor wireless IP camera on your network. By following
Quick Install Guide Model: PLC-223W, PLC-233W This installation guide provides basic instructions for installing the PLC-213W/ PLC-223W/PLC-233W indoor wireless IP camera on your network. By following
USER MANUAL AHD10 SERIES 4 CHANNEL.
 USER MANUAL AHD10 SERIES 4 CHANNEL www.nightowlsp.com Thank you for choosing Night Owl Security Products! By purchasing Night Owl from Costco, you receive a 2-year warranty with an exclusive concierge
USER MANUAL AHD10 SERIES 4 CHANNEL www.nightowlsp.com Thank you for choosing Night Owl Security Products! By purchasing Night Owl from Costco, you receive a 2-year warranty with an exclusive concierge
USER MANUAL AHD10 SERIES 8 CHANNEL.
 USER MANUAL AHD10 SERIES 8 CHANNEL www.nightowlsp.com Thank you for choosing Night Owl Security Products! By purchasing Night Owl from Costco, you receive a 2-year warranty with an exclusive concierge
USER MANUAL AHD10 SERIES 8 CHANNEL www.nightowlsp.com Thank you for choosing Night Owl Security Products! By purchasing Night Owl from Costco, you receive a 2-year warranty with an exclusive concierge
HSIP2 User Manual. ios Application Android Application PC Setup
 HSIP2 User Manual ios Application Android Application PC Setup Please read all instructions carefully before use to get the most out of your HSIP2 Wireless Surveillance Camera. The design and features
HSIP2 User Manual ios Application Android Application PC Setup Please read all instructions carefully before use to get the most out of your HSIP2 Wireless Surveillance Camera. The design and features
USERS MANUAL HDA SERIES 8 CHANNEL.
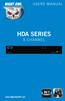 USERS MANUAL HDA SERIES 8 CHANNEL www.nightowlsp.com Thank you for choosing Night Owl Security Products! By purchasing a Night Owl product, you receive a one (1) year warranty covering manufacturing defects
USERS MANUAL HDA SERIES 8 CHANNEL www.nightowlsp.com Thank you for choosing Night Owl Security Products! By purchasing a Night Owl product, you receive a one (1) year warranty covering manufacturing defects
NVR Equipment WEB Operation Guide ISSUE V1.1 DATE
 NVR Equipment WEB Operation Guide ISSUE V1.1 DATE 2018-05-15 About This Document About This Document Purpose This document describes how to use the web management system for NVR and the cameras managed
NVR Equipment WEB Operation Guide ISSUE V1.1 DATE 2018-05-15 About This Document About This Document Purpose This document describes how to use the web management system for NVR and the cameras managed
NVMS User Manual
 NVMS-1000 User Manual Contents 1 Software Introduction...1 1.1 Summary... 1 1.2 Operation Environment... 1 1.3 Install and Uninstall... 2 1.3.1 Install the Software... 2 1.3.2 Uninstall the Software...
NVMS-1000 User Manual Contents 1 Software Introduction...1 1.1 Summary... 1 1.2 Operation Environment... 1 1.3 Install and Uninstall... 2 1.3.1 Install the Software... 2 1.3.2 Uninstall the Software...
1. Introduction Overview Product Information... 3
 1. Introduction... 3 1.1 Overview... 3 1.2 Product Information... 3 2. Device Connection... 3 2.1 Connection Diagram... 3 2.2 Wi-Fi Setting... 4 2.2.1 Set up WiFi by Mobile Phone... 4 2.2.2 WPS/QSS One
1. Introduction... 3 1.1 Overview... 3 1.2 Product Information... 3 2. Device Connection... 3 2.1 Connection Diagram... 3 2.2 Wi-Fi Setting... 4 2.2.1 Set up WiFi by Mobile Phone... 4 2.2.2 WPS/QSS One
HD HOME SECURITY AND DVR SYSTEM. Quick Start Guide. What s inside. For the complete user guide...
 HD HOME SECURITY AND DVR SYSTEM Quick Start Guide What s inside Getting started... 2 Step 1: Unpack... 2 Step 2: Mount the cameras... 3 Step 3: Connect cameras to the DVR... 4 Step 4: Connect the DVR to
HD HOME SECURITY AND DVR SYSTEM Quick Start Guide What s inside Getting started... 2 Step 1: Unpack... 2 Step 2: Mount the cameras... 3 Step 3: Connect cameras to the DVR... 4 Step 4: Connect the DVR to
VMS-A1 Client Software. User Manual
 VMS-A1 Client Software User Manual Contents Contents... 2 Chapter1. Overview... 4 1.1 Description... 4 1.2 Features & Functions... 4 Chapter2. Update Info... 6 Chapter3. Starting VMS-A1... 7 3.1 Installing
VMS-A1 Client Software User Manual Contents Contents... 2 Chapter1. Overview... 4 1.1 Description... 4 1.2 Features & Functions... 4 Chapter2. Update Info... 6 Chapter3. Starting VMS-A1... 7 3.1 Installing
HD IPCameras User's Mannual
 Thank you for purchasing our products, if you have any questions or need, please feel free to contact us. This manual applies to IPC-XXX series of network cameras. This manual may contain technical inaccuracies
Thank you for purchasing our products, if you have any questions or need, please feel free to contact us. This manual applies to IPC-XXX series of network cameras. This manual may contain technical inaccuracies
USER MANUAL XHD 5MP SERIES 4/8 CHANNEL.
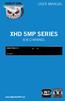 USER MANUAL XHD 5MP SERIES 4/8 CHANNEL www.nightowlsp.com Thank you for choosing Night Owl Security Products! By purchasing a Night Owl product, you receive a one (1) year warranty covering manufacturing
USER MANUAL XHD 5MP SERIES 4/8 CHANNEL www.nightowlsp.com Thank you for choosing Night Owl Security Products! By purchasing a Night Owl product, you receive a one (1) year warranty covering manufacturing
Network Transmission System
 Network Transmission System Quick Operation Guide Quick Operation Guide of Network Transmission System UD.6L0202B1058A02 Thank you for purchasing our product. If there is any question or request, please
Network Transmission System Quick Operation Guide Quick Operation Guide of Network Transmission System UD.6L0202B1058A02 Thank you for purchasing our product. If there is any question or request, please
power port make sure the ac adapter is plugged into the correct port Make sure to include at the beginning.
 Quickstart Guide If you have a blank SD card, you may insert it into the camera. To set up your camera for use on the network, connect the camera's wired network port to a router. Connect the AC adapter
Quickstart Guide If you have a blank SD card, you may insert it into the camera. To set up your camera for use on the network, connect the camera's wired network port to a router. Connect the AC adapter
 Table of Contents Chapter 1 FCC Radiation Norm... 5 Chapter 2 Package Contents... 6 Chapter 3 System Requirements... 7 Chapter 4 Safety Instructions... 8 Chapter 5 Troubleshooting... 10 Chapter 6 Layout
Table of Contents Chapter 1 FCC Radiation Norm... 5 Chapter 2 Package Contents... 6 Chapter 3 System Requirements... 7 Chapter 4 Safety Instructions... 8 Chapter 5 Troubleshooting... 10 Chapter 6 Layout
SECURITY SYSTEM WIRELESS NVR. Quick Guide
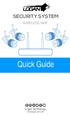 SECURITY SYSTEM WIRELESS NVR Quick Guide Declaration Thank you for choosing this product for your security system. Logan promises to offer our customers a viable and high quality solution. Logan will not
SECURITY SYSTEM WIRELESS NVR Quick Guide Declaration Thank you for choosing this product for your security system. Logan promises to offer our customers a viable and high quality solution. Logan will not
Universal User s manual for Videosec digital video recorders
 Universal User s manual for Videosec digital video recorders 1 Prologue Thank you for choosing our product. This manual is universal, it values for every Videosec recorder. Please read it carefully, every
Universal User s manual for Videosec digital video recorders 1 Prologue Thank you for choosing our product. This manual is universal, it values for every Videosec recorder. Please read it carefully, every
HSIP2 User Manual. ios Application Android Application PC Setup
 HSIP2 User Manual ios Application Android Application PC Setup Please read all instructions carefully before use to get the most out of your HSIP2 Wireless Surveillance Camera. The design and features
HSIP2 User Manual ios Application Android Application PC Setup Please read all instructions carefully before use to get the most out of your HSIP2 Wireless Surveillance Camera. The design and features
USER MANUAL. Mac Version
 USER MANUAL Mac Version Contents 1 Software Introduction... 1 1.1 Summary... 1 1.2 Install and Uninstall... 1 1.2.1 Install the Software... 1 2 Login Software... 3 2.1 Login... 3 2.2 Control Panel Instruction...
USER MANUAL Mac Version Contents 1 Software Introduction... 1 1.1 Summary... 1 1.2 Install and Uninstall... 1 1.2.1 Install the Software... 1 2 Login Software... 3 2.1 Login... 3 2.2 Control Panel Instruction...
User Manual Model: FN3104W-B4
 User Manual Model: FN3104W-B4 Version: 1.0.3 Table of Contents Table of Contents...I Security Warning... III Preface...IV Important Safety Instructions... V 1 Overview... 1 1.1 Product Introduction...
User Manual Model: FN3104W-B4 Version: 1.0.3 Table of Contents Table of Contents...I Security Warning... III Preface...IV Important Safety Instructions... V 1 Overview... 1 1.1 Product Introduction...
QSTD2404/QSTD2408/QSTD2416 Digital Video Recorders User s Manual
 QSTD2400 Series DVR User s Manual QSTD2404/QSTD2408/QSTD2416 Digital Video Recorders User s Manual For H.264-4-channel/ 8-channel/16-channel Digital Video Recorders All rights reserved Rev 091708 i QSTD2400
QSTD2400 Series DVR User s Manual QSTD2404/QSTD2408/QSTD2416 Digital Video Recorders User s Manual For H.264-4-channel/ 8-channel/16-channel Digital Video Recorders All rights reserved Rev 091708 i QSTD2400
Smart Home System Kit
 Smart Home System Kit IP SECURITY ALARM SERIES More information, please visit the online CD information on the website http//netcam360.com 0 P a g e BRIEF INSTRUCTION 1. Start Infrared box camera a. Install
Smart Home System Kit IP SECURITY ALARM SERIES More information, please visit the online CD information on the website http//netcam360.com 0 P a g e BRIEF INSTRUCTION 1. Start Infrared box camera a. Install
Wireless NVR Kit Manual. REVO Wireless Network Video Recorder Model # RW4NVR1. Product Manual
 REVO Wireless Network Video Recorder Model # RW4NVR1 Product Manual 1 Introduction 1.Product features overview... 2 1.1Product introduction... 2 1.2 Product parameters...2 1.3Functional features... 3 2.Operating
REVO Wireless Network Video Recorder Model # RW4NVR1 Product Manual 1 Introduction 1.Product features overview... 2 1.1Product introduction... 2 1.2 Product parameters...2 1.3Functional features... 3 2.Operating
Dear users, the configuration for this camera is professional, so please read the user manual carefully before using the camera V5.
 Dear users, the configuration for this camera is professional, so please read the user manual carefully before using the camera. IP Camera (629W) User manual 2014-03 V5.1 Statement If the user manual can
Dear users, the configuration for this camera is professional, so please read the user manual carefully before using the camera. IP Camera (629W) User manual 2014-03 V5.1 Statement If the user manual can
Hybrid HD 1080p User Manual
 Hybrid HD 1080p User Manual Notes! Please read this user manual carefully to ensure that you can use the device correctly and safely.! This device should be used only with the power supply provided.! Do
Hybrid HD 1080p User Manual Notes! Please read this user manual carefully to ensure that you can use the device correctly and safely.! This device should be used only with the power supply provided.! Do
USER S MANUAL THD 3.0 SERIES. Specifically Designed for Tablets. Specifically Designed for Smartphones.
 USER S MANUAL THD 3.0 SERIES www.nightowlsp.com Specifically Designed for Smartphones Specifically Designed for Tablets 1 Thank you for choosing Night Owl Security Products! By purchasing a Night Owl product,
USER S MANUAL THD 3.0 SERIES www.nightowlsp.com Specifically Designed for Smartphones Specifically Designed for Tablets 1 Thank you for choosing Night Owl Security Products! By purchasing a Night Owl product,
Digital Video Recorder User Manual. DVR User Manual. For H channel/ 8-channel/16-channel Digital Video Recorder All rights reserved
 DVR User Manual For H.264-4-channel/ 8-channel/16-channel Digital Video Recorder All rights reserved i CAUTION ii Please read this user manual carefully to ensure that you can use the device correctly
DVR User Manual For H.264-4-channel/ 8-channel/16-channel Digital Video Recorder All rights reserved i CAUTION ii Please read this user manual carefully to ensure that you can use the device correctly
NVR Security System Quick Start Guide
 NVR Security System Quick Start Guide 1 HDD Installation If your system does not include a pre-installed HDD, you can purchase your own and follow the steps below for installation. Make sure you purchase
NVR Security System Quick Start Guide 1 HDD Installation If your system does not include a pre-installed HDD, you can purchase your own and follow the steps below for installation. Make sure you purchase
Operation Guide. ismartviewplus V1.0.2 (For windows) July, 2017 Rev1.0
 Operation Guide ismartviewplus V1.0.2 (For windows) July, 2017 Rev1.0 Statement If the user manual doesn t help you to resolve the problem, please contact us via our website for technical support. Notice
Operation Guide ismartviewplus V1.0.2 (For windows) July, 2017 Rev1.0 Statement If the user manual doesn t help you to resolve the problem, please contact us via our website for technical support. Notice
HD NVR User Manual. High-Definition Network Video Recorder. Model : HD NVR 1 st Edition : 13 Nov nd Edition : 28 Dec Thank You!
 High-Definition Network Video Recorder HD NVR User Manual The picture & functions & supplied items might differ according to the specification and model. Contents of this user manual are protected under
High-Definition Network Video Recorder HD NVR User Manual The picture & functions & supplied items might differ according to the specification and model. Contents of this user manual are protected under
Network Video Recorder Quick Operation Guide
 Network Video Recorder Quick Operation Guide UD.6L0202B1057A01 Thank you for purchasing our product. If there is any question or request, please do not hesitate to contact dealer. This manual is applicable
Network Video Recorder Quick Operation Guide UD.6L0202B1057A01 Thank you for purchasing our product. If there is any question or request, please do not hesitate to contact dealer. This manual is applicable
NVMS User Manual
 NVMS-1000 User Manual Contents 1 Software Introduction...1 1.1 Summary... 1 1.2 Operation Environment... 1 1.3 Install and Uninstall... 2 1.3.1 Install the Software... 2 1.3.2 Uninstall the Software...
NVMS-1000 User Manual Contents 1 Software Introduction...1 1.1 Summary... 1 1.2 Operation Environment... 1 1.3 Install and Uninstall... 2 1.3.1 Install the Software... 2 1.3.2 Uninstall the Software...
SPY-DVR4KIT1/SPY-DVR4KIT2
 SPY-DVR4KIT1/SPY-DVR4KIT2 SPY-DVR4KIT1 (1) 4 channel DVR with 500GB Hard Drive (2) Plastic mini dome cameras (2) Weather resistant mini bullet cameras (1) 120v to 12v AC/DC power supply (1) 5 way splitter
SPY-DVR4KIT1/SPY-DVR4KIT2 SPY-DVR4KIT1 (1) 4 channel DVR with 500GB Hard Drive (2) Plastic mini dome cameras (2) Weather resistant mini bullet cameras (1) 120v to 12v AC/DC power supply (1) 5 way splitter
errors, or places that do not match the product. If you have any unsolved please contact our technical support department.
 - 0 - Statement: This manual may contain several technical inaccuracies or typographical errors, or places that do not match the product. If you have any unsolved problems in the process of using product
- 0 - Statement: This manual may contain several technical inaccuracies or typographical errors, or places that do not match the product. If you have any unsolved problems in the process of using product
DSC-N114_Network_Video_Recorder
 DSC-N114_Network_Video_Recorder Quick Start Guide 8200-1116-05 Regulatory information FCC information FCC compliance: This equipment has been tested and found to comply with the limits for a digital device,
DSC-N114_Network_Video_Recorder Quick Start Guide 8200-1116-05 Regulatory information FCC information FCC compliance: This equipment has been tested and found to comply with the limits for a digital device,
HIP2P Network Video Camera Client Terminal User Manual
 HIP2P Network Video Camera Client Terminal User Manual Document version:5.1 Page 1 of 34 } Preface Thank you for using our company's products. The network video camera client terminal is used to implement
HIP2P Network Video Camera Client Terminal User Manual Document version:5.1 Page 1 of 34 } Preface Thank you for using our company's products. The network video camera client terminal is used to implement
CAMERAS IP START SERIES
 CAMERAS IP START SERIES Contents 1. Login Interface... 3 2. Preview... 4 2.1 Open/Close Preview... 5 2.2 Full-screen Preview... 5 2.3 Electronic Zoom-in... 5 2.3 PTZ Control... 6 3. File Management...
CAMERAS IP START SERIES Contents 1. Login Interface... 3 2. Preview... 4 2.1 Open/Close Preview... 5 2.2 Full-screen Preview... 5 2.3 Electronic Zoom-in... 5 2.3 PTZ Control... 6 3. File Management...
DVR User Manual. For H.264-4/8/16-channel digital video recorder All rights reserved
 DVR User Manual For H.264-4/8/16-channel digital video recorder All rights reserved CAUTION Please read this user manual carefully to ensure that you can use the device correctly and safely We do not warrant
DVR User Manual For H.264-4/8/16-channel digital video recorder All rights reserved CAUTION Please read this user manual carefully to ensure that you can use the device correctly and safely We do not warrant
300 Series Cube Wireless HD Surveillance Camera with Microphone. Installation Manual. Important! Ensure your NVR has the latest firmware!
 300 Series Cube Wireless HD Surveillance Camera with Microphone Installation Manual Important! Ensure your NVR has the latest firmware! Read this page before you go to the job site! 2 For maximum control
300 Series Cube Wireless HD Surveillance Camera with Microphone Installation Manual Important! Ensure your NVR has the latest firmware! Read this page before you go to the job site! 2 For maximum control
Statement. Safety caution. Out of box audit. Before installation NVR
 Statement Thank you for purchasing our product! This quick user guide will talk about main usages of the product.more information can be found on our website and the help center. This user guide may contain
Statement Thank you for purchasing our product! This quick user guide will talk about main usages of the product.more information can be found on our website and the help center. This user guide may contain
CCTV42 System2 DVR Quick Start Guide 4/8/16-Ch DVR
 CCTV42 System2 DVR Quick Start Guide 4/8/16-Ch DVR If you have purchased a DVR / Hard drive package from us then we will have already installed the hard drive(s) and configured the basic settings on your
CCTV42 System2 DVR Quick Start Guide 4/8/16-Ch DVR If you have purchased a DVR / Hard drive package from us then we will have already installed the hard drive(s) and configured the basic settings on your
Setup and Advanced User Guide
 N E T W O R K I N G A N D S U R V E I L L A N C E P R O D U C T S Setup and Advanced User Guide Astak, Inc. 1911 Hartog Drive San Jose, CA 95131 Tel : (408) 453-1188 Fax : (408) 453-1388 Table of Contents
N E T W O R K I N G A N D S U R V E I L L A N C E P R O D U C T S Setup and Advanced User Guide Astak, Inc. 1911 Hartog Drive San Jose, CA 95131 Tel : (408) 453-1188 Fax : (408) 453-1388 Table of Contents
Welcome Contents Diagram
 Welcome Congratulations on your purchase of our GBF PL960 Series of IP Doorbells. Our factory engineers were the first to enable viewing of multiple security cameras through your handheld smart device,
Welcome Congratulations on your purchase of our GBF PL960 Series of IP Doorbells. Our factory engineers were the first to enable viewing of multiple security cameras through your handheld smart device,
OUTDOOR SECURITY CAMERA WITH LED FLOODLIGHT
 OUTDOOR SECURITY CAMERA WITH LED FLOODLIGHT Wifi Security Camera With LED Floodlight Features 20W with 1600 Lumens Indoor and Outdoor Wifi IP Camera with LED flood light Passive IR and Motion sensor Support
OUTDOOR SECURITY CAMERA WITH LED FLOODLIGHT Wifi Security Camera With LED Floodlight Features 20W with 1600 Lumens Indoor and Outdoor Wifi IP Camera with LED flood light Passive IR and Motion sensor Support
6. View the system on screen (ex. LCD TV or any monitor with HD OUTPUT or VGA port) 2
 1. How to get customer support 1 2. Attention 1 3. Installation guide 1 4. Safety caution 1 5. Applications 1 6. View the system on screen (ex. LCD TV or any monitor with HD OUTPUT or VGA port) 2 7. View
1. How to get customer support 1 2. Attention 1 3. Installation guide 1 4. Safety caution 1 5. Applications 1 6. View the system on screen (ex. LCD TV or any monitor with HD OUTPUT or VGA port) 2 7. View
Digital Video Recorder User Manual. DVR User Manual. For H channe/ 8-channel/16-channel Digital Video Recorder All rights reserved
 DVR User Manual For H.264-4-channe/ 8-channel/16-channel Digital Video Recorder All rights reserved i CAUTION Please read this user manual carefully to ensure that you can use the device correctly and
DVR User Manual For H.264-4-channe/ 8-channel/16-channel Digital Video Recorder All rights reserved i CAUTION Please read this user manual carefully to ensure that you can use the device correctly and
DVR User s Manual. For H FPS /8-channel digital video recorder All rights reserved. Rev
 QSDT8DP DVR User s Manual For H.264-240 FPS /8-channel digital video recorder All rights reserved Rev 120209 i QSDT8DP User s Manual CAUTION Please read this user manual carefully to ensure that you can
QSDT8DP DVR User s Manual For H.264-240 FPS /8-channel digital video recorder All rights reserved Rev 120209 i QSDT8DP User s Manual CAUTION Please read this user manual carefully to ensure that you can
Network Video Recorder User Manual
 Network Video Recorder User Manual Model: FN3104H / FN3109H Version: 1.6.1 Table of Contents Table of Contents...I Security Warning... III Preface...IV Important Safety Instructions... V 1 Overview...
Network Video Recorder User Manual Model: FN3104H / FN3109H Version: 1.6.1 Table of Contents Table of Contents...I Security Warning... III Preface...IV Important Safety Instructions... V 1 Overview...
QUICK START GUIDE. Wireless Pan&Tilt IP Camera FSC880. Smart Reliable Secure. Faleemi Technologies Ltd.
 Wireless Pan&Tilt IP Camera QUICK START GUIDE FSC880 Smart Reliable Secure Faleemi Technologies Ltd www.faleemi.com support@faleemi.com support@faleemi.com www.facebook.com/faleemi Apple, Apple Store,
Wireless Pan&Tilt IP Camera QUICK START GUIDE FSC880 Smart Reliable Secure Faleemi Technologies Ltd www.faleemi.com support@faleemi.com support@faleemi.com www.facebook.com/faleemi Apple, Apple Store,
DDR-08 DDR-16 Full D1 Realtime H.264 DVR 8 / 16 CH. Quick Setup Guide
 DDR-08 DDR-16 Full D1 Realtime H.264 DVR 8 / 16 CH. Quick Setup Guide PACKAGE CONTENTS A. One (1) DDR-08 / DDR-16 DVR B. One (1) Remote Controller C. Two (2) AAA Battery for Remote Controller D. One (1)
DDR-08 DDR-16 Full D1 Realtime H.264 DVR 8 / 16 CH. Quick Setup Guide PACKAGE CONTENTS A. One (1) DDR-08 / DDR-16 DVR B. One (1) Remote Controller C. Two (2) AAA Battery for Remote Controller D. One (1)
4CH Real Time DVR. User Guide INFORMATION MAY CHANGE WITHOUT NOTICE. Digital Video Recorder
 User Guide INFORMATION MAY CHANGE WITHOUT NOTICE. Table of Contents Caution... 4 Package Contents... 4 Introduction... 5 1. Product Overview...5 2. Front Panel...5 3. Rear Panel...6 4. IR Remote Controller
User Guide INFORMATION MAY CHANGE WITHOUT NOTICE. Table of Contents Caution... 4 Package Contents... 4 Introduction... 5 1. Product Overview...5 2. Front Panel...5 3. Rear Panel...6 4. IR Remote Controller
User Manual. Wireless IP Camera
 User Manual Wireless IP Camera Introduction Hi. Thank you for purchasing the AUKEY VT-CM1 Wireless Security IP Camera. Please read this user manual carefully and keep it in a safe place for future reference.
User Manual Wireless IP Camera Introduction Hi. Thank you for purchasing the AUKEY VT-CM1 Wireless Security IP Camera. Please read this user manual carefully and keep it in a safe place for future reference.
spoe NVR system Quick Start Guide
 spoe NVR system Quick Start Guide 1 HDD Installation If your system does not include a pre-installed HDD, you can purchase your own and follow the steps below for installation. Make sure you purchase a
spoe NVR system Quick Start Guide 1 HDD Installation If your system does not include a pre-installed HDD, you can purchase your own and follow the steps below for installation. Make sure you purchase a
IP Camera User Manual
 Statement IP Camera User Manual If the user manual cannot help you to solve the problem, please call our technology center about the solutions. We will update the content for the new functions without
Statement IP Camera User Manual If the user manual cannot help you to solve the problem, please call our technology center about the solutions. We will update the content for the new functions without
IP Mini PTZ CAMERA USER GUIDE
 IP Mini PTZ CAMERA USER GUIDE TYPE A: To switch the mount style, remove the two screws on the pan bottom and rotate 180 degree to remount. This Mini PTZ cylinder camera can support both wall mount and
IP Mini PTZ CAMERA USER GUIDE TYPE A: To switch the mount style, remove the two screws on the pan bottom and rotate 180 degree to remount. This Mini PTZ cylinder camera can support both wall mount and
ALI-HVR3000H Series 4/8/16-Channel 960H HD-TVI Hybrid+ DVR Quick Setup Guide
 ALI-HVR3000H Series 4/8/16-Channel 960H HD-TVI Hybrid+ DVR Quick Setup Guide This quick setup guide provides instructions to initially setup and use the ALI-HVR3000H series digital video recorder (DVR).
ALI-HVR3000H Series 4/8/16-Channel 960H HD-TVI Hybrid+ DVR Quick Setup Guide This quick setup guide provides instructions to initially setup and use the ALI-HVR3000H series digital video recorder (DVR).
Wireless Network Video Recorder
 LD2R/LD2R500 Wireless Network Video Recorder User Guide Version 1.0 PREFACE Thank you for purchasing the Wireless Network Video Recorder, an IP based device that installed on your network, which can be
LD2R/LD2R500 Wireless Network Video Recorder User Guide Version 1.0 PREFACE Thank you for purchasing the Wireless Network Video Recorder, an IP based device that installed on your network, which can be
