HDA30 SERIES
|
|
|
- Jeffry Clarke
- 5 years ago
- Views:
Transcription
1 USER S MANUAL HDA30 SERIES
2 Thank you for choosing Night Owl Security Products! By purchasing a Night Owl product, you receive a one (1) year warranty covering manufacturing defects in material and workmanship. Make the most of your warranty by completing the registration form online. In addition to warranty and technical support benefits, you will have access to our multitude of free instructional How to Videos. You can also view our instructional videos by clicking the How to Videos tab within your product s page on our website. Register at Night Owl s HDA30 Series Camera Compatibility: Night Owl s HDA30 DVRs are compatible with most analog cameras ( TVL), Night Owl s Analog HD (AHD) and HD Analog (HDA) cameras. If the camera s video quality either day or night is degraded, you may need to change the cable run from the camera to the DVR. This system is designed to work with CL2 UL Rated cabling or better. Please see the warranty section of this manual for exclusions and additional details. Not all features and capabilities are shared across all models so you may see features which are not applicable. In addition you may see screen images that do not exactly match those on your display. This manual was accurate at the time it was completed. Due to our ongoing effort to constantly improve our products, functions may have been added or changed. Night Owl highly recommends installing the most current firmware version available for your system. Verify your firmware version on the Info screen of the System menu tab. Scan the QR code below to access our Quick Setup Guide that can assist you in configuring your Night Owl Security system. Quick Setup Guide 2 HDA30 Series User s Manual
3 TABLE OF CONTENTS Table of Contents 3
4 Table of Contents CHAPTER 1: FCC WARNINGS...7 CHAPTER 2: SAFETY INSTRUCTIONS CHAPTER 3: SPECIFICATIONS System Requirements Package Contents DVR Diagram Camera Diagram Mouse Diagram...14 CHAPTER 4: CAMERA INSTALLATION Video/Audio Power Standard Camera Power Mounting the Cameras...17 CHAPTER 5: DVR INSTALLATION Connecting to a TV (via HDMI) Power...21 CHAPTER 6: GETTING STARTED Startup Wizard Camera Test Network Check Firmware Check Password Creation Date and Time Setup Night Owl HD Password Verification Camera/Channel Settings Camera Positioning Channel Configuration Default View Helpful Links Wizard Complete HDA30 Series User s Manual
5 6.2 Night Owl HD Mobile App Displays and Icons Login Screen Reset Password Live View (All Channels) Right Click Menu Menu Screen...39 CHAPTER 7: MENUS AND SETTINGS General Menu Display (a) Output (b) Privacy Zone SnapShot (a) SnapShot (b) SnapShot Schedule Network (a) Main (b) Substream (c) (d) Schedule (e) DDNS Alarm (a) Motion (b) Motion Area Setup Cameras Menu Settings Record Menu Search (a) Video Playback Backup SnapShot Settings (a) Record Schedule...55 Table of Contents 5
6 7.3.4 (b) Video Device Menu HDD PTZ (a) Settings System Menu General (a) Settings (b) DST (c) NTP Users Info (a) Info (b) Channel Info (c) Record Info Log Advanced Menu Maintain Events Auto Upgrade...65 CHAPTER 8 GLOSSARY...66 CHAPTER 9: WARRANTY...68 CHAPTER 10: TROUBLESHOOTING...71 CHAPTER 11: USER INFORMATION...74 CUSTOMER SUPPORT...Back Cover ADVANCED Night Owl s DVRs are manufactured for quality and ease of use. As such, our DVRs contain menus designed for advanced user s that should not be adjusted without having enhanced knowledge regarding the menu. In most cases the default settings allow for optimal functionality. The menus that should maintain the default settings are indicated with this icon. DISCLAIMER: The exact components of your system, images and quantities may vary depending on your model number. While these may vary, this manual will address the setup and initial configuration of your DVR and cameras. 6 HDA30 Series User s Manual
7 CHAPTER 1 FCC WARNINGS Chapter 1: FCC Warnings 7
8 Chapter 1: FCC Warnings FCC This device complies with Part 15 of the FCC Rules. Operation is subject to the following two conditions: (1) this device may not cause harmful interference and (2) this device must accept any interference received, including interference that may cause undesired operation. FCC Compliance Statement These limits are designed to provide reasonable protection against frequency interference in residential installation. This equipment generates, uses and can radiate radio frequency energy and if not installed or used in accordance with the instructions, may cause harmful interference to radio communication. However, there is no guarantee that interference will not occur in television reception, which can be determined by turning the equipment off and on. The user is encouraged to try and correct the interference by one or more of the following measures: Reorient or relocate the receiving antenna. Increase the separation between the equipment and the receiver. Connect the equipment into an outlet on a circuit different from that to which the receiver is connected. Consult the dealer or an experienced radio/tv technician for help. CAUTION The Federal Communications Commission warns the user that changes or modifications to the unit not expressly approved by the part responsible for compliance could void the user s authority to operate the equipment. 8 HDA30 Series User s Manual
9 CHAPTER 2 SAFETY INSTRUCTIONS Chapter 2: Safety Instructions 9
10 Chapter 2: Safety Instructions Use the provided power adapter. Do not use this product with a power source that applies more than the specified voltage. Never insert metal into the DVR case or its openings. Inserting metal into the DVR case may cause electric shock. Do not operate in wet or dusty areas. Avoid placing the DVR in areas such as a damp basement or dusty attic. Do not expose the DVR to rain or use near water. If the DVR accidentally gets wet, unplug it and contact technical support immediately. Keep product surfaces clean and dry. To clean the outside case of the DVR, use a lightly dampened cloth. Do not use cleaning solutions or solvents. Do not install near any heat sources. Do not install the DVR near any heat sources such as stoves, heat registers, radiators or electronics (including amplifiers) that produce heat. Unplug the DVR when moving it. Make sure that the DVR is unplugged before you move it. When moving this device, be sure to handle it with care. Make sure there is good air circulation around the DVR. This DVR uses an internal hard drive, which generates heat during operation for video storage. Do not block vents on the DVR, as these vents reduce the generated heat while the system is running. Place this product in wellventilated area. Do not attempt to remove the top cover. If you observe any abnormal operation, unplug the DVR immediately and contact technical support. Do not attempt to open the DVR to diagnose the cause of the problem. Handle the DVR carefully. If you drop the DVR on any hard surface, it may damage the device. If the DVR doesn t work properly due to physical damage, contact an authorized dealer for repair. It is recommended to use your DVR with an uninterruptible power supply (UPS). Connecting your DVR and cameras to a UPS allows continuous operation even during power outages. The run-time duration will depend on the rating of the UPS used. You may be subjected to severe electrical shock if you remove the cover of the DVR. 10 HDA30 Series User s Manual
11 CHAPTER 3 SPECIFICATIONS Chapter 3: Specifications 11
12 Chapter 3: Specifications 3.1 System Requirements Please be sure that your PC/MAC complies with the following specifications: PC Operating System: Windows 7, Windows 8/8.1 and Windows 10 PC Browser: IE 8 and above, Edge, Google Chrome and Firefox MAC Operating System: MAC OS X 10.7 and above MAC Browser: Safari 7.1 and above Please be sure that your mobile device complies with the following specifications: Android : 4.0 and above ios : 7.1 and above 3.2 Package Contents 1 x 16 Channel 3MP HD DVR with Pre-installed 2 TB Hard Drive 3MP Indoor/Outdoor Infrared Bullet Cameras* 3MP Indoor/Outdoor Audio Enabled Dome Cameras* Bundles of Camera Cable* Mounting Hardware and Screws* 1 x 6 ft. HDMI Cable 1 x RJ-45 Cable (Ethernet) 1 x USB Mouse 1 x Support Material Packet Camera Power Adapter(s)* 1 x DC 12V DVR Power Adapter Camera Power Splitters* 3 x Night Owl Security Stickers *Cameras, additional cables, power adapters and splitters only included in certain security kits. Check the product packaging for detailed kit contents DVR Diagram QR Code Once you have downloaded Night Owl HD and connected your DVR to your router, you can network your DVR by scanning the QR code which is located on the top of the DVR. DVR-HDA30B-162 Model # FRONT VIEW 12 HDA30 Series User s Manual
13 VGA Output RS-485 (PTZ) Port Power VGA VIDEO INPUT AUDIO INPUT AUDIO OUTPUT HDMI LAN 12V Video Inputs Audio Inputs HDMI Output USB Ports Audio Output RJ-45 (Ethernet) Port REAR VIEW Images used are for reference only. Your product may vary slightly. A 16 channel model is displayed above. 1. Video Inputs video inputs allow for the connection of BNC cameras. 2. Audio Inputs audio inputs allow for the connection of audio enabled cameras by connecting the white RCA plug to one of the audio inputs. After making the audio input connection, be sure to enable the audio function in the DVR s menu interface. 3. Audio Output audio output allows for the connection of an amplified speaker. 4. HDMI Output HDMI output allows for the video connection. If the TV/Monitor has an HDMI input, connect the HDMI cable from the HDMI output port on the DVR to the HDMI input port on your TV/Monitor. 5. VGA Output VGA output allows for the video connection. If the TV/Monitor has a VGA input, connect the VGA cable from the VGA output port on the DVR to the VGA input port on your TV/Monitor. (VGA cable not included) 6. RS-485 (PTZ) Port RS-485 port allows for the connection of a Pan-Tilt- Zoom (PTZ) camera. Some PTZ cameras utilize Up-the-Coax (UTC) technology and will not require the RS-485 port to function. 7. RJ-45 (Ethernet) Port RJ-45 port will be used to connect the DVR to your router/modem via the included Ethernet cable. Keep in mind, you can quickly network your DVR to begin viewing your cameras remotely right from your mobile device by completing the DVR s Startup Wizard once you have connected the DVR to your router and powered on the DVR. 8. USB Ports USB ports allow for the connection of a USB mouse and/or a USB flash drive. You will connect the included USB mouse to assist you in navigating the DVRs menu interface. You will connect a USB flash drive to download video files from the DVR and save them to your USB flash drive. 9. Power Input power input to connect the included 12V DC power supply. Chapter 3: Specifications 13
14 3.2.2 Camera Diagram CAMERA 3MP HD Resolution IR Cut Filter Infrared PIR Sensor The exact cameras included with your system may vary by model. Base Video/Power Cables NOTE: Connect all cameras locally before final placement to ensure that all components function properly Mouse Diagram MOUSE Live Viewing: Double-click the left button on any camera view in split-screen mode to bring it to full screen display. Double-click again to return to split-screen mode. Right-click to show the control bar at the bottom of the screen. Right-clicking again will hide the control bar. In Setup: Left-click to make a selection. Right-click to cancel setup or return to previous screen. To Enter Values: Move the cursor to a blank field and click the mouse. A virtual keyboard will appear which supports numbers, letters and symbols. The Shift function will access symbols in addition to upper case letters. 14 HDA30 Series User s Manual
15 CHAPTER 4 CAMERA INSTALLATION Chapter 4: Camera Installation 15
16 Chapter 4: Camera Installation 4.1 Video/Audio NOTE: Connect all cameras locally before final placement to ensure that all components function properly. 1. Locate an included 60 foot Video/Power cable. 2. Connect a camera to one end of the cable by matching the BNC connectors (yellow) and DC power connectors (red). 3. Audio enabled cameras will have an additional (white) RCA connection which will transmit the audio signal and will connect to the audio input port on the back of your DVR. 4. Plug BNC connectors on the other end of the cable into a Video Input port on the back panel of the DVR. 5. Repeat for each camera, noting the channel number each camera is plugged into. 4.2 Power Standard Camera Power 1. Locate an included power splitter. 2. Connect the power splitter to the remaining DC power connectors (red) of the cables. 3. Plug the power splitter into the labeled camera power supply, then plug the camera power supply into an available wall outlet or UPS. Keep in mind, Night Owl always recommends utilizing a surge protector to minimize the risk of damage caused to your DVR in the event of a power surge. 16 HDA30 Series User s Manual
17 Cameras, additional cables, power adapters and splitters only included in certain security kits. Check the product packaging for detailed kit contents. Make sure all cameras are working prior to mounting by connecting them as described in the section above. Once all cameras are confirmed to be fully operational, you can run the cables and mount the cameras in their final locations. 4.3 Mounting the Cameras Camera distance from DVR. The further the camera is from the DVR or monitor, the higher the chances of signal degradation. The camera s power supply should be located as near to the camera as possible when the distance exceeds 200 ft. Connect all cameras locally before final placement as the power level will drop over to ensure that all components function properly. extended distances resulting in video degradation. Do not place near high voltage wires or other sources of electrical interference. Electrical interference will degrade the quality of the signal. Place camera out of reach to avoid vandalism. Avoid direct exposure to weather. Do not place the camera where rain or snow will hit the lens directly or where the sun or bright light shines directly into the lens. Your camera is weatherproof, but it will not work when submerged in water. Ensure that all power and video connections are not directly exposed to water and are protected from the elements. Mounting surface. The mounting surface must hold at least four times the camera s total weight. To mount your cameras: 1. Locate a camera and choose a location where you would like to mount the camera. Chapter 4: Camera Installation 17
18 2. Indicate screw positions by marking three holes on the surface where you plan to mount the camera, using the holes in the camera base as a guide. 3. Using a drill bit slightly smaller than the included screw anchors, drill into the mounting surface using the guide marks you placed in the previous step. 4. Insert the screw anchors. 5. Line up the camera base holes with the screw anchors. Holding the base in place, insert screws and tighten until secure. 6. Once the base is screwed in place, make sure that the camera is securely mounted by placing gentle pressure on the mount. 7. Adjust the camera housing to point in the direction of the area you would like to monitor. Don t feel like installing the system yourself? Let InstallerNet do the work for you! Contact us at or visit us at 18 HDA30 Series User s Manual
19 CHAPTER 5 DVR INSTALLATION Chapter 5: DVR Installation 19
20 Chapter 5: DVR Installation 5.1 Connecting to a TV (via HDMI) 1. Locate the included HDMI cable. 2. Plug one end of the cable into the HDMI port on the back of the DVR. 3. Connect the other end of the cable to an available HDMI input on your TV or monitor. 4. Select the appropriate video input channel on your TV or monitor to view the DVR. 20 HDA30 Series User s Manual
21 If your TV does not have an HDMI port, you will need to purchase a VGA or a BNC-to-RCA video cable. For a VGA connection, attach one end of the VGA cable to the DVR VGA port and the other end to your TV VGA port. 5.2 Power 1. Locate the labeled DVR power adapter. NOTE: The camera power adapter and DVR power adapter should never be interchanged. DVR power adapter may vary slightly. 2. Plug the included power adapter into the back of the DVR. 3. Plug the other end of the power adapter cable into an available wall outlet. If you are using an uninterruptible power supply (UPS), plug the adapter into one of its output sockets. Keep in mind, Night Owl always recommends utilizing a surge protector to minimize the risk of damage caused to your DVR in the event of a power surge. Chapter 5: DVR Installation 21
22 CHAPTER 6 GETTING STARTED 22 HDA30 Series User s Manual
23 Chapter 6: Getting Started 6.1 Startup Wizard When your DVR is powered on it will display the Night Owl logo while initializing. After initialization, you will be prompted to use the Startup Wizard. Follow the on-screen instructions to: Complete the basic setup of your DVR. Test your cameras locally. Upgrade the firmware. Create an Admin password. Set up the Night Owl HD App. Configure the recording settings. Configure notifications. Chapter 6: Getting Started 23
24 6.1.1 Camera Test The Camera Test screen of the Startup Wizard serves as a reminder to test your cameras locally (on the DVR) prior to mounting them. If a connected camera displays a No Signal message, please visit and click on the Support tab Network Check The Network Check screen of the Startup Wizard displays instructions for how to connect your DVR to the Internet. Use the included Ethernet cable to establish a connection, as the DVR will not wirelessly connect to your router/modem. Once you have made the required connection using the Ethernet cable, you may click Test within the Startup Wizard to confirm the connection. 24 HDA30 Series User s Manual
25 The Advanced Network Configuration tab is recommended only for advanced users. Once the Internet connection has been established, the Startup Wizard will display a successful connection screen. If your DVR is not able to establish Internet connectivity, a Connection Failed screen will appear. Follow the instructions on this screen to retest the network. If you wish to proceed with the DVR setup without a network connection, you may do so by clicking the box marked, I do not want to connect to a network.. Chapter 6: Getting Started 25
26 6.1.3 Firmware Check The Firmware Check screen of the Startup Wizard will automatically check for updated firmware for your DVR. NOTE: If your DVR does not have a network connection, the firmware will not update. When the firmware for your DVR is updated to the most current version, the Startup Wizard will display the above screen. 26 HDA30 Series User s Manual
27 6.1.4 Password Creation The Password Creation screen of the Startup Wizard requires you to create an admin password for your DVR system. Night Owl strongly suggests that you write down your admin password within the Quick Setup Guide for your DVR, as you will be required to login any time you want to configure or adjust your system settings. This screen will also require that you set a recovery address in the event that your admin password is forgotten. NOTE: You will not be able to complete the Startup Wizard unless a recovery address is established. Simply click on the text box to open the on-screen keyboard. Use this keyboard to create your admin password and to input your recovery address. Chapter 6: Getting Started 27
28 If you have forgotten your admin password, simply click on the Forgot Password tab in the Startup Wizard and a Secure Code will be sent to your recovery address. Use the Secure Code to restart your DVR and create a new password Date and Time Setup The Date and Time Setup screen of the Startup Wizard will allow you to set the current date and time. You may choose to use Network Time Protocol (NTP) to auto-configure the current date and time. 28 HDA30 Series User s Manual
29 6.1.6 Night Owl HD The Night Owl HD screen of the Startup Wizard gives you information on where to find the Night Owl HD App and how it can be used to remotely view your DVR recordings and live stream. Once you have installed the Night Owl HD app on your smart device and created an account, you can scan the QR code on the Startup Wizard to configure your DVR with the Night Owl HD app! NOTE: In order to view your system remotely, your DVR must be connected to the Internet. Chapter 6: Getting Started 29
30 6.1.7 Password Verification The Password Verification screen of the Startup Wizard will display your admin password. Night Owl strongly recommends writing down your password within your DVR s Quick Setup Guide Camera/Channel Settings The Camera/Channel Settings screen of the Startup Wizard serves as a reminder to mount your system s cameras in their final position so you can make accurate adjustments to positioning, detection area and channel sensitivity. 30 HDA30 Series User s Manual
31 6.1.9 Camera Positioning The Camera Positioning screen of the Startup Wizard shows how you can use the Live View feature of the Night Owl HD app to easily adjust your cameras position and viewing angle Channel Configuration The Channel Configuration screen of the Startup Wizard explains in detail how you will configure your Channel Settings. Please read this screen thoroughly as the following screen will allow you to configure Channel Settings. Chapter 6: Getting Started 31
32 The second Channel Configuration Screen of the Startup Wizard allows you to configure the following Channel Settings: Edit channel name. Turn on/off channel notifications. Define motion detection area. Adjust motion sensitivity. Configure channel recording schedule. 24/7 Motion: channel records when motion is detected. 24/7 Continuous: channel records nonstop during selected times. Custom Schedule: you define the recording modes, dates and times. NOTE: If you select Custom Schedule but do not edit some channels, those 3 will be set to 24/7 Motion. If no camera is connected to the channel, just click Next Default View The Default View screen of the Startup Wizard allows you to select the default view of the monitor connected to your DVR. 32 HDA30 Series User s Manual
33 Helpful Links The Helpful Links and Support screen of the Startup Wizard contains QR codes linked to: DVR Troubleshooting Guide PC/MAC software download page DVR Support page Remote Viewing Support page For more information, visit and click the Support tab at the top of the page Wizard Complete Once you have successfully completed the Startup Wizard, click Finish to begin using your Night Owl DVR. Chapter 6: Getting Started 33
34 6.2 Night Owl HD Mobile App The Night Owl HD mobile app lets you access your DVR remotely with live viewing from your tablet or smartphone. Download our free Night Owl HD application from the itunes App or Google Play store. Once you have downloaded Night Owl HD and connected your DVR to your router, you can network your DVR by scanning the QR code which is located on the top of the DVR. Disclaimer: The QR Code within the image is not active. 34 HDA30 Series User s Manual
35 6.3 Displays and Icons The following sections will describe the main screens you will access for login, playback, recording and configuration Login Screen Any time you want to configure or adjust your system settings you will be required to login by entering your user name and password. It s important you save your login info or you won t be able to access your DVR. Be sure to store your user name and password in a safe location. You will need this information to access the main menu. User: Enter the User name you created in the Startup Wizard or User Menu. Password: Enter the Password you created in the Startup Wizard or User Menu. If the password is incorrect you will be prompted to try again. Keep in mind the password is case sensitive and must be 6 to 20 characters long. Forgot Password: Sends a secure code to your recovery . Once you input the secure code, your DVR will restart and you will be able to create a new password. Chapter 6: Getting Started 35
36 6.3.2 Reset Password After you select Forgot Password, a message will ask you to confirm that you want a secure (reset) code to be ed to the address used during setup. Please select OK. A message will appear indicating the code was successfully sent. You will then be ed a 6-digit secure (reset) code. Simply input the secure (reset) code. You will then be prompted to create a new password. You can alter the recovery address, if necessary. 36 HDA30 Series User s Manual
37 6.3.3 Live View (All Channels) After you have completed the Startup Wizard, you will be directed to the Live View screen. Each time the DVR is accessed or powered on, the Live View screen will appear, as it is the default display mode of the DVR. From this screen, you can watch live feed from your cameras and make various adjustments. You will be able to rearrange the channel order by left clicking and dragging individual channels to other locations in the on-screen layout. You can also move the Date and Time display by left clicking and dragging the display to other areas of your screen. This chapter will cover the Live View status icons and menus used to control and manage your DVR Motion Detection Recording Icon: Indicates that the DVR has sensed motion and is recording this particular channel. 2. DVR status Recording Icon: Indicates the DVR is currently recording video from this camera triggered by a scheduled recording. 3. Motion Detection: Indicates that motion detection has occurred on this channel. 4. PIR Icon: Indicates the DVR is detecting passive infrared within this camera s detection range. 5. Camera Name: Channel name. 6. Date and Time: Displays the system s date and time. NOTE: No Signal indicates that no compatible camera is connected to this channel. Chapter 6: Getting Started 37
38 6.3.4 Right Click Menu To display this menu, simply right-click on your mouse while in Live View Menu: Access the main menu to configure or adjust settings. 2. Lock Screen: Manually locks or unlocks your screen. Once the screen is locked, you will need to enter your user name and password to regain access. 3. Quad View: 4 channel viewing layout Channel View: 9 channel viewing layout Channel View: 12 channel viewing layout Channel View: 16 channels viewing layout. 7. Multi-View: Various layout options for viewing multiple channels at once. 8. Auto Sequence: Start/Stop the slideshow sequence of each channel. 9. Volume: Mute or adjust the system volume. 10. PTZ: Opens the Pan, Tilt, Zoom (PTZ) menu. This function will only work when a PTZ camera is connected to your DVR. 11. Cruise: Starts/Stops the cruise function of your PTZ camera. 12. Picture-in-Picture (1): View channel 1 with an inset window showing another channel. 13. Playback: Access your system s recording/playback menu and functions. 14. Info: Access your DVR s Information. 15. Startup Wizard: Begins the Startup Wizard. 38 HDA30 Series User s Manual
39 6.3.5 Menu Screen Access the main menu by selecting the Menu Icon on the Live View bar. Within the menus, you will be able to access settings and parameters for all aspects of your DVR system. 1. General Menu: Configure display and network settings. 2. Cameras Menu: Access channel display, color settings, encode settings and motion record settings. 3. Record Menu: Setup or modify general recording, triggered events and recording settings. Access recordings playback. 4. Device Menu: Monitor available HDD space and access PTZ settings. 5. System Menu: Access general settings such as timestamp displays, user access, system info and access logs. 6. Advanced Menu: View and change maintenance settings, upgrades and HDD alerts. Chapter 6: Getting Started 39
40 CHAPTER 7 MENUS AND SETTINGS 40 HDA30 Series User s Manual
41 Chapter 7: Menus and Settings Some menu screens will allow you to copy similar settings to multiple channels. Choose the channel you would like to copy information from in the first drop-down box (Copy), then select the channel you would like to copy the information to from the second drop-down box (To). Click Copy when the proper channels have been chosen. Be sure to click Save to save all changes you make in the menus. If you do not save the changes, they will not be applied. You can also select the Default button on any page to restore default settings for those parameters. Chapter 7: Menus and Settings 41
42 7.1 General Menu The general menu will allow you to access display and network settings for your DVR system Display (a) Output Video Output: Defaulted to LIVE-OUT. Slide Show Layout: Set to view channels in sequential mode. Slide Show Time: Adjust the length of time that each channel is displayed during the sequential view. To begin the auto sequence feature, click on the Auto Sequence icon which is located on the quick access bar. VGA/HDMI Resolution: Optimize the display resolution to best fit your TV/Monitor. By default, the optimal resolution option will be selected automatically by the DVR. Transparency: Modify the menu transparency when displayed on the screen. Support Overscan: Select this option if using a TV/Monitor that overscans (crops) the DVR footage. 42 HDA30 Series User s Manual
43 7.1.1 (b) Privacy Zone Create or modify up to 4 privacy zones per channel. These zones will not be visible to the cameras in Live View or during any recording Channel: Choose which channel to apply a privacy zone to. Area Setup: Select the number of masks you would like to create or modify. Mask Area: A single Live View of the selected channel will be displayed with the number of Areas selected in the previous line. Select, drag and resize each area by left clicking the mouse to mask areas on camera that you do not want visible while recording or monitoring. Once the area(s) are selected, right-click to return to the menu SnapShot (a) SnapShot Turn channel SnapShot capabilities on or off. Channel: Select channel to edit. Auto SnapShot: Enable/Disable SnapShot feature on selected channel. Chapter 7: Menus and Settings 43
44 Normal Interval: Time in between SnapShots in seconds for normal recording. Alarm (Motion) Interval: Time in between captures in seconds for motion recording (b) SnapShot Schedule Set parameters for SnapShot situations. For example, from this menu you can configure your camera on channel one to SnapShot from 1pm-9pm (Scheduled) and the remaining cameras to begin capturing only when motion is detected (Motion) Network Find network values and optimize connectivity based on your Internet connection. In most cases the values should populate automatically ADVANCED once your DVR is connected to the Internet. The values in this section should only be adjusted if you are an advanced user and have extensive experience in device networking. 44 HDA30 Series User s Manual
45 7.1.3 (a) Main DHCP: The most common network connection type. These values will be gathered automatically from your ISP when connected. Static: Modify these values if you are using a static IP address. Information can be obtained from your router and ISP. Media Port: Allows access to your DVR from a mobile device. The default value of 9000 should generally be used for most cases. Web Port: Allows access to your DVR with your computer through your LAN or the Internet. In most cases the default value of 80 will provide the most optimal connectivity. IP Address: Network address of the connected DVR. Subnet Mask: The range of IP addresses that can be found in the network. This should always be set to the default address Gateway: The connection between two networks. This should always be the IP address of the connected router. DNS1: Primary Domain Name System server address. DNS2: Secondary Domain Name System server address. UPNP: Enable or Disable Universal Plug and Play abilities depending on your network device capabilities. Chapter 7: Menus and Settings 45
46 7.1.3 (b) Substream Configure or optimize the video quality of your Live View. Channel: Select the channel you would like to configure. Resolution: Choose your desired resolution for the selected channel. FPS: Increase or decrease the frames per second of the streaming video depending on your connection speed. A higher FPS will result in more data transfer but smoother video. A lower FPS will eliminate most lag but at the expense of video quality. Video Quality: Determine the quality of your video with this selection. Audio: Click the tick box to record sound if your camera is audio enabled. Not all cameras are audio enabled; audio enabled cameras will have a white RCA connector to transmit the audio signal (c) Enable or Disable alerts based on your alarm settings. 46 HDA30 Series User s Manual
47 SSL: Enable or Disable to send encrypted alerts. SMTP Port: The access point for your determined by your service provider. SMTP Server: This is the mail server address of your provider. This information is determined by your provider. Sender: The address that will send alerts. Sender Password: The password for the address provided in Sender. Receiver: The address that will receive the alerts. Interval: Set the duration between sending s for multiple alerts (d) Schedule Choose when alert s can be sent. Select Motion or System Event above the calendar and click the corresponding green or red boxes; you can highlight multiple boxes by left clicking and dragging. Highlighted boxes represent days and times in which s will be sent. Motion refers to alerts sent when cameras are triggered by motion and System Event refers to events such as video loss or memory conflicts. Chapter 7: Menus and Settings 47
48 7.1.3 (e) DDNS DDNS: Enable or Disable DDNS service to view your DVR from a computer. Server: Set to the NIGHTOWL server when using the Night Owl free domain name server. Domain: Set to the domain name you created when registering your DDNS. User: The User ID created during the DDNS registration process. Password: The password created during the DDNS registration process Alarm (a) Motion Configure the motion alarm settings for your DVR system. Channel: Select the channel you wish to configure motion alarm settings for. PIR Detection: Enable or Disable PIR detection. By default, cameras equipped with PIR technology have PIR Detection enabled. However, you may elect to use the camera as a standard motion detection camera. 48 HDA30 Series User s Manual
49 Buzzer: Enable an audible alarm when the PIR sensor detects heat. Sensitivity: Adjust the sensitivity of the motion sensor. A lower setting will require more movement in the camera s field of view for a recording to be triggered. Motion Area: Selecting Setup will allow you to configure which areas in the cameras field of view will and will not detect motion. Red boxes denote areas that will detect motion and uncolored boxes denote areas that will not. When finished, right click to return to the menu. Post Recording: Determine how long you would like the camera to continue recording after the event which triggered the recording has ended. You can choose between 30 and 300 seconds. Show Message: Checking this tick box will result in a red M appearing on-screen when motion is detected while in Live View. Send Checking this tick box will result in an alert being sent when motion is detected. See section for setup and configuration. Full Screen: Checking this tick box will result in the selected channel going to full screen when motion is detected. Push Notification: Checking this tick box will result in push notifications being sent to your mobile device when motion is detected on the selected channel. By default, this setting is enabled. Record Channel: This option allows you to set other cameras to begin recording when motion has been detected on another camera. For instance, if you are on Channel 1 (Channel field) you can set Channel 2 and 3 to begin recording when motion is detected on Channel (b) Motion Area Setup This system uses both motion sensors and infrared sensors to ensure the number of false alerts produced are minimal. Current motion detection technology allows Chapter 7: Menus and Settings 49
50 your system to begin recording when a pixel change is detected by your unit. With the incorporation of infrared sensors, now your system must detect both a pixel change and a change in heat in order for your system to record when set to motion. Night Owl utilizes high tech UTC cabling which sends a signal from the camera to the DVR. If configured, the DVR will then send a push notification out to your Smart Device which will contain an embedded video clip of the object triggering the motion and infrared sensors. In order to set the PIR Detection Area for your PIR camera, first login to your DVR s Main Menu then navigate to General > Alarm. Choose the channel you want to configure from the drop down menu labeled Channel and then click the Setup button. You will then be directed to the detection area screen. By default, all squares should be red, indicating the entire field of view is set to detect heat change. If there is an area within the camera s field of view that you do not want detection to be active, follow the steps below: 1. Click on a square in one corner of the area you don t want to be detected. 2. Drag the mouse over the area you want to block. 3. Release the mouse and verify you have selected your desired area. 4. Right click the mouse and select Save. 7.2 Cameras Menu Adjust or modify individual camera settings connected to your DVR Settings Channel: Select the channel you want to configure. Channel Name: Create a name for the selected channel. This name will be displayed on-screen during Live View and Playback. 50 HDA30 Series User s Manual
51 Show Name: Display the channel s name on screen. Record Time: Enable or Disable the recording time display on-screen during playback mode. Position: Change the position of the Channel name while in Live View. This only works for the channel name, not for the date and time. Color: Click Setup to access a sub-menu to adjust the colors of the selected channel. In this sub-menu you can adjust the Hue, Brightness, Contrast and Saturation of the image. Camera Set: Change the camera technology. With this feature, you can make the video compatible with other vendor s cameras. Covert: Enable or Disable the display of this channel. Enabling covert mode will not affect the channel s recording functions, it will only block the channel while viewing in live view mode. Show Time: Enable or Disable the on-screen time stamp during live view mode. 7.3 Record Menu Search Search and playback all recorded video from this menu. Choose your desired date and times from the options below, then click Play to view recorded video. Rightclick to exit back to the menu screen. Channel: Select the channel to search for recordings. Date: Select the month and year to search for event footage. Playback Channel: Choose the desired channel to view footage from. Start Time: Set the initial time parameter for your video search. End Time: Set the end time parameter for your video search. Play: Select to open the video playback screen. Chapter 7: Menus and Settings 51
52 7.3.1 (a) Video Playback Search and playback all recorded video from this menu. Choose your desired date and times from the options below, then click Play to view recorded video. Rightclick to exit back to the menu screen Calendar: Indicate the date to playback video. 2. Channel Selection: Choose the channels to display on-screen. 3. Full Screen: Hides the Calendar and Channel Selection panels. 4. Rewind: Rewinds the recorded video. 5. Slow Forward: Forwards the video at a slower speed. 6. Play: Plays video starting at the indicator on the timeline. 7. Pause: Pause the recorded video. 8. Stop: Stop the recorded video. 9. Fast Forward: Fast forward frame-by-frame of the recorded event. 10. Zoom: Click the icon and select the area on-screen to zoom in. 11. Clip/Save: Click once to set the start point of the video you would like to save. Press the icon again to select the end of the video you would like to save then choose whether you would like to save as an H.264 or AVI format. 12. Volume Scale: Adjust the volume of the video in the selected channel(s). 13. Start Time: Indicate the date to playback video. 14. Calendar: Indicates the beginning of the timeline on the selected Calendar date. 52 HDA30 Series User s Manual
53 15. Timeline Length (24h, 2h, 1h, 30m): select the duration of the onscreen display of the timeline. 16. Exit: Double right click the mouse or click on the X to exit the playback screen. Smart Detection Playback: Select a target area to highlight on the timeline. 1. Select All: Sets the entire field of view as the target area. 2. Clear All: Clears all selected target areas. 3. Set Area: Sets the selected area as the target. 4. Back: Goes back to the playback window Backup Search for video from triggered events and quickly backup the video files to a USB flash drive for future reference. Date: Select the date to search for event footage. Time: Choose a start and end time that the event happened. Channel: Pick the channel(s) with the desired video. Type: Select from All, Normal, Motion or Manual video. Search: Once the parameters are set, click this button to retrieve video from the specified time period. You can save video files in H.264, AVI or mp4 format. Quick Backup: Check the tick boxes to the left of the found video clip(s) and click this button to save that video to a USB Flash Drive. Chapter 7: Menus and Settings 53
54 7.3.3 SnapShot Search for SnapShot(s) from triggered events and quickly backup the video files for future reference. Date: Select the date to search for event footage. Channel: Pick the channel(s) with the desired SnapShot. Type: Select from All, Continuous, Motion or Manual SnapShots. Search: Once the parameters are set, click this button to retrieve SnapShot from the specified time period. Quick Backup: Check the tick boxes to the left of the found SnapShot(s) and click this button to save that video to a USB Flash Drive. 54 HDA30 Series User s Manual
55 7.3.4 Settings View or modify general recording settings for your DVR system (a) Record Schedule Set parameters for recording situations. For example, from this menu you can configure your camera on channel one to record from 1pm 9pm (Scheduled) and the remaining cameras to begin recording only when motion is detected (Motion). Channel: Select the channel to configure the recording schedule. Continuous Record: Select this option to set the schedule for continuous recording. Once selected, highlight the boxes corresponding to the day and times that the channel should be recording. Click and drag to highlight multiple boxes green. Motion Record: Select this option to set the schedule for motion-activated recording. Once selected, highlight the boxes corresponding to the day and times that the DVR should record when motion is detected. By default, motion recording is always on. Chapter 7: Menus and Settings 55
56 7.3.4 (b) Video Configure the video settings to optimize your connection. Channel: Select the channel you would like to configure. Resolution: Choose between 960H (960 x 480), 720p (1280 x 720), 1080p (1920 x 1080) or 3MP (2048 x 1536) resolutions based on your TV or monitor capabilities. FPS: Increase or decrease the frames per second of the streaming video depending on your connection speed. Higher FPS equals better video quality. If experiencing lag or stutter, lower the FPS. Video Quality: Determine the quality of your video with this selection. 7.4 Device Menu HDD Check available memory on your DVR HDD and set recording parameters to optimize storage. Select: If multiple drives are installed, choose the HDD you would like to customize. 56 HDA30 Series User s Manual
57 Overwrite: By default, the Auto setting will overwrite the earliest footage once the HDD is full. Choose one of the other options to overwrite footage at the end of the desired time duration, starting with the earliest data. Off will record until the HDD has reached capacity. Format HDD: Click this button to format the selected drive. Keep in mind, formatting the HDD will erase all video files from the HDD PTZ (a) Settings Configure settings on your DVR to control a PTZ enabled camera. Channel: Choose the channel with a PTZ enabled camera. Not all cameras are PTZ enabled. Protocol: Is the type of PTZ data protocol that the DVR will use to control the PTZ cameras. It is necessary to change this only for third party PTZ Camera compatibility. The Default Value for Night Owl s PTZ camera is PelcoD. Baudrate: Indicate the frequency of communication to the PTZ camera. We recommend leaving the default setting which is DataBit: Select the amount of data to send during each transmission. 8 bits is standard for all modern data transmissions. StopBit: Select the amount of extra data to send each time a direction is sent to the camera. The stopbit serves as a buffer between commands and should be 1 (by default) when utilizing Night Owl s AHD PTZ camera. Parity: Detects corrupt commands sent to and from the PTZ camera. This should generally be left Disabled. Cruise: Enable or Disable the PTZ cruise function, which allows the camera to automatically scan the area periodically with no manual input. Address: Enter an ID number for the PTZ camera, greater than 0. If using multiple PTZ cameras, ID numbers cannot be the same. Chapter 7: Menus and Settings 57
58 7.5 System Menu General Set or adjust basic DVR settings such as the time, date and language (a) Settings Date/Time: Manually set the date and time of your DVR. Date Format: Choose the display format for the date. You can select Month/Day/ Year, Year/Month/Day or Day/Month/Year. Time Format: Select between a 12Hour or 24Hour display. Language: Pick between ENGLISH, SPANISH or FRENCH language preferences. Video Format: NTSC or PAL formats are available to choose from. NTSC is the standard for video in North America. Menu Timeouts: Select the duration of time for an inactive menu to be displayed on-screen. Show Wizard: Check this box if you would like the Startup Wizard to start whenever the DVR reboots. 58 HDA30 Series User s Manual
59 7.5.1 (b) DST Configure Daylight Savings Time settings. DST: Enable or Disable the Daylight Savings Time feature. Time Offset: Choose the amount of time (1Hour or 2Hours) to offset if DST is enabled. Daylight Saving Time: Indicate whether you would like this feature to be applied the week of or an exact date. Start Time: Select the date and time to apply the DST offset. End Time: Select the date and time to remove the DST offset (c) NTP Sync your DVR to the Network Time Protocol standard time and date. NTP: Enable or Disable the NTP sync feature. Server Address: Choose the NTP server in which to sync the date and time with. Time Zone: Indicate your current or desired time zone. Update Now: After selecting the above options, click this button to apply the settings. Chapter 7: Menus and Settings 59
60 7.5.2 Users Create and modify user permissions. Edit: Select an existing user from the list to change the User Name, Enable or Disable password access, or create a new Password. Permission: Select a new user profile (e.g. user1) and press the Permission button to select which menus, settings, and playback/recording functions are available to that specific user and on which channels. All will give that user basic admin settings. 60 HDA30 Series User s Manual
61 7.5.3 Info View your DVR system s information and specifications at a glance. This menu will provide crucial device and network information to allow manual reconfiguration of your mobile application if needed. Keep in mind you can also scan the QR code on this screen using your Night Owl HD mobile application to quickly reconfigure your mobile device via our Owl Scan feature (a) Info Device Name: Create a unique device name for easy reference. Device Type: Product s model number. Hardware Version: Your current hardware version. Software Version: Your current software version. IE Client Version: The current IE client version. IP Address: The current DVR network address. MAC Address: The DVR media access control address on the network. Chapter 7: Menus and Settings 61
62 HDD Capacity: The max capacity of installed hard drives. Video Format: Your current video recording format. Media Port: By default, should be left at Web Port: By default, should be left at 2049 or P2P ID: The ID of your Peer to Peer (P2P) connection (b) Channel Info Displays an overview of the current video settings for all channels. View alias, state, mainstream/substream playback information, mobile support, motion detection, and privacy zone information. The settings on this page cannot be edited (c) Record Info Displays an overview of the current record settings for each available channel. View record state, stream type, frames per second (FPS), bitrate, and resolution information. The settings on the page cannot be edited. 62 HDA30 Series User s Manual
63 7.5.4 Log Search for logs of all events and notifications on the DVR to playback or backup files. Start Date: Choose the initial date of your log search period. Start Time: Choose the initial time of your log search period. End Time: Choose the end date of your log search period. End Time: Choose the end time of your log search period. Log Type: Select the type of event log that you would like to Search for. Each choice corresponds to an action or event that was triggered and noted within the system. 7.6 Advanced Menu Configure additional settings related to maintenance, hard drive space and upgrades Maintain Adjust settings related to default user access and reboot schedules. Chapter 7: Menus and Settings 63
64 Default User: Choose a user to default at the login screen at startup. Auto Reboot: Enable or Disable a scheduled reboot. Reboot: Set the frequency of reboots if this feature is enabled. Update: If any of the above settings were changed, click this button to save the new parameters. Load Default: Revert to the standard reboot schedule. Save Settings: Save reboot settings to a USB flash drive. Load Settings: Load previously saved settings from a USB flash drive. Shutdown: Reboot the DVR Events Configure notification settings for other triggered events not related to motion detection such as disk error, disk full or and/or video loss. Event Type: Choose the type of event you would like to create a notification for. Disk Full means you will receive a notification if the HDD is full. Disk Error refers to the status of the HDD and will notify you if it crashes or has become corrupt. Video Loss is the absence of video due to power loss disconnection. Enable: Turn notifications on or off for the selected Event Type. Show Message: Enable an icon to be displayed in Live View when the selected Event Type is triggered. Send Send an notification when this Event Type is detected. Audible: Turn an audible buzzer on for a duration of time to alert you when this Event Type happens. Choose OFF to disable this feature. You can select in between 10 and 60 seconds. 64 HDA30 Series User s Manual
65 7.6.3 Auto Upgrade Control settings for auto upgrades of the DVR software. Auto Upgrade: Enable or Disable the auto upgrade feature. Firmware updates will be detected automatically when this feature is enabled. The default selection for the auto upgrade feature is enable. Check For Updates: Check this tick box to periodically check for updated software versions. Detect: Click this button to query your DVR and notify you if you are current or need to be updated. Upgrade: If an upgrade is detected, click this button to download and install the new version. Chapter 7: Menus and Settings 65
66 CHAPTER 8 GLOSSARY 66 HDA30 Series User s Manual
67 Chapter 8: Glossary DDNS: Dynamic Domain Naming System. Method for automatically updating hostnames, address or other information like a URL on a given name server. DHCP: Dynamic Host Configuration Protocol. A network protocol that allows a server to automatically assign a device and IP address. IP: Internet Protocol. Protocol for standard communications across the Internet. ISP: Internet Service Provider. An organization that provides services for accessing or using the Internet. PIR: Passive Infrared. Heat-based sensors eliminate most false alarms and only delivers alerts when people, animals or vehicles are detected. SMTP: Simple Mail Transfer Protocol. Standards used for transmission. UPS: Uninterrupted Power Supply. Device used to keep the DVR and cameras powered when the main power supply is lost or disconnected. UTC (Up the Cable): This new technology allows for PTZ functions to be sent back and forth between the DVR and camera using a standard BNC (Video/Power) cable without the need for a separate port. XHD: Hi-Definition Analog. Delivering crisp and clear HD images over coaxial cable. Chapter 8: Glossary 67
68 CHAPTER 9 WARRANTY 68 HDA30 Series User s Manual
69 Chapter 9: Warranty NIGHT OWL, LLC ( Night Owl ) provides the following warranty to the original retail purchaser only (the Purchaser ) with respect to this product (the Product ): For a period of one (1) year after the date of sale, the Product shall be free from manufacturing defects in material and workmanship. In the event that the Product is defective, the Purchaser must return the Product at Purchaser s cost with the original proof of purchase receipt. In its sole discretion, Night Owl will either repair or replace the Product at no additional cost to the Purchaser. Any replacement Product (or parts) will be covered by the same warranty as the original Product through the expiration date of the original warranty period. Exclusions This warranty does not apply to the following parts or upon the following events: 1. Bulbs, LEDs and batteries; 2. The Product was not used or installed in the manner described in the installation instructions; 3. Negligent use of the Product or misuse or abuse of the Product; 4. Electrical short circuits or power surges; 5. Use of replacement parts not supplied by Night Owl; 6. Product is either tampered with, modified or repaired by another service provider; 7. Product has not been maintained in accordance; 8. Accident, fire, flood or other acts of God; 9. Failure to use Night Owl approved accessories; 10. Defects or damages arising by use of the Produce in other than normal conditions (including normal atmospheric, moisture and humidity conditions). Except as otherwise prohibited by law, this warranty is in lieu of other warranties, express or implied and Night Owl neither assumes no authorizes any person to assume for it any other obligation or liability in connection with the sale or service of the Product. Chapter 9: Warranty 69
70 In no event shall Night Owl be liable for any special or consequential damages arising from the use of the Product or arising from the malfunctioning or nonfunctioning of the Product or for any delay in the performance of this warranty due to any cause beyond its control. This warranty shall not apply to installation or the removal and re-installation of products after repair. Night Owl does not make any claims or warranties of any kind whatsoever regarding the Product s potential, ability or effectiveness to prevent, minimize or in any way affect personal or property damage or injury. Night Owl is not responsible for any personal damage, loss or theft related to the Product or to its use for any harm, whether physical or mental related thereto. Any and all claims or statements, whether written or verbal, by salespeople, retailers, dealers or distributors to the contrary are not authorized by Night Owl and do not affect this provision of this warranty. Returns Under this Warranty In order to obtain service, please make sure that you have registered your product on-line no later than thirty (30) days after purchase at in the warranty registration section or in any other manner described in the instructions. Disclaimer Certain uses, publication and/or distribution of video/audio recordings from security cameras and/or audio devices are prohibited or restricted by federal, state and local laws. When enabling and/or using audio recording features with your hidden security camera, be sure to comply with the laws in your country, state and locality. Mac and Mac OS X are registered trademarks of Apple Inc. Windows, Windows XP, Windows Vista, Windows 7, Windows 8 and Windows 10 are registered trademarks of Microsoft Corporation in the United States and/or other countries. 70 HDA30 Series User s Manual
71 CHAPTER 10 TROUBLESHOOTING Chapter 10: Troubleshooting 71
72 Chapter 10: Troubleshooting If a problem occurs, you may be able to easily correct it yourself. The following table describes some common issues and their most likely solutions. Please refer to the table before calling technical support. Error Possible Causes Solutions System is not receiving power or is not powering up. Hard drive is not detected by the system. Hard drive is full (0%) and the unit is no longer recording. Mouse not detected by system. Cable from power adapter is loose or is unplugged. Cables are connected, but system is not receiving sufficient power. Hard drive cables are loose or not properly connected. There is no hard drive in the system. Overwrite is not enabled. Mouse cable is not firmly connected to the system. Mouse is not connected to the system. System needs to be reset. 1. Confirm that all cables are connected correctly. 2. Confirm that the power adapter is securely connected to the back of the unit. 1. Confirm that the system is powered ON (LED indicators on the front should be ON). 2. If the unit is connected through a power bar or surge protector, try bypassing the bar and connecting the power directly to the wall outlet. 3. Confirm that there is power at the outlet. 4. Connecting the power cable to another outlet. 5. Test the outlet with another plugged device (such as a phone charger). Remove the cover and check that the hard drive cables are firmly connected. Open the cover and install a 3.5" SATA hard drive. Go to the Device Menu > HDD and ensure that Overwrite is set to Auto. Firmly connect the mouse cable to the USB Mouse port on the front panel. Power off the system (disconnect power cable). Firmly connect a USB mouse to the USB Mouse port on the front panel of the system. Reconnect the power cable to the DC 19V port on the real panel. 72 HDA30 Series User s Manual
73 Error Possible Causes Solutions There is no picture on selected channels/camera picture Is not being displayed. The image on the DVR appears, but does not have sound. A whirring noise is coming from the system. The system beeps at startup. Camera cables are loose of have become disconnected. Audio cables are loose or have been disconnected. Audio channels are disable. Volume on external speakers (not included) is low or off. Fan is active. 1. Check the camera video cable and connections. 2. Disconnect and reconnect the cable at the system and at the camera. 3. Try moving the camera to another channel or use another cable. Check the AUDIO connection to the DVR. Left click in Live View to bring up the Volume control and ensure that the channel(s) are not low or muted. Increase volume on external speakers (not included). The noise means the exhaust fan is working normal. The beep at startup is normal. Chapter 10: Troubleshooting 73
74 CHAPTER 11 USER INFORMATION 74 HDA30 Series User s Manual
75 Chapter 11: User Information Be sure to write down all the important information below and place it in a secure location. General DVR Information Admin Password: User Password: Mac Address: Component Model Number: Internet Login Information NOTE: This information can be found within the General Menu tab under Network in your DVR s Main Menu. Media Port: Web Port: Mobile Port: IP Address: Subnet Mask: Gateway: DNS1: DNS2: Chapter 11: User Information 75
76 CONTACT US PHONE (English, Spanish & French) Sales/ Technical Support Live Chat 24/7, 365 days a year Professional Installation Sales Support Sales@NightOwlSP.com Technical Support Support@NightOwlSP.com WEBSITE 24/7 Product Support How-To Videos Manuals Firmware Updates iphone, ipad, Mac and Mac OS X are registered trademarks of Apple Inc. Windows, Windows XP, Windows Vista, Windows 7, Windows 8 and Windows 10 are registered trademarks of Microsoft Corporation in the United States and/or other countries. Rev
Table of Contents CHAPTER 1: FCC WARNINGS... 7 CHAPTER 2: SAFETY INSTRUCTIONS... 9
 Table of Contents CHAPTER 1: FCC WARNINGS.................................... 7 CHAPTER 2: SAFETY INSTRUCTIONS.............................. 9 CHAPTER 3: SPECIFICATIONS..................................
Table of Contents CHAPTER 1: FCC WARNINGS.................................... 7 CHAPTER 2: SAFETY INSTRUCTIONS.............................. 9 CHAPTER 3: SPECIFICATIONS..................................
USERS MANUAL HDA SERIES 8 CHANNEL.
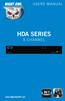 USERS MANUAL HDA SERIES 8 CHANNEL www.nightowlsp.com Thank you for choosing Night Owl Security Products! By purchasing a Night Owl product, you receive a one (1) year warranty covering manufacturing defects
USERS MANUAL HDA SERIES 8 CHANNEL www.nightowlsp.com Thank you for choosing Night Owl Security Products! By purchasing a Night Owl product, you receive a one (1) year warranty covering manufacturing defects
USER MANUAL AHD10 SERIES 4 CHANNEL.
 USER MANUAL AHD10 SERIES 4 CHANNEL www.nightowlsp.com Thank you for choosing Night Owl Security Products! By purchasing Night Owl from Costco, you receive a 2-year warranty with an exclusive concierge
USER MANUAL AHD10 SERIES 4 CHANNEL www.nightowlsp.com Thank you for choosing Night Owl Security Products! By purchasing Night Owl from Costco, you receive a 2-year warranty with an exclusive concierge
USER MANUAL AHD10 SERIES 8 CHANNEL.
 USER MANUAL AHD10 SERIES 8 CHANNEL www.nightowlsp.com Thank you for choosing Night Owl Security Products! By purchasing Night Owl from Costco, you receive a 2-year warranty with an exclusive concierge
USER MANUAL AHD10 SERIES 8 CHANNEL www.nightowlsp.com Thank you for choosing Night Owl Security Products! By purchasing Night Owl from Costco, you receive a 2-year warranty with an exclusive concierge
USER MANUAL XHD 5MP SERIES 4/8 CHANNEL.
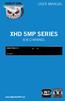 USER MANUAL XHD 5MP SERIES 4/8 CHANNEL www.nightowlsp.com Thank you for choosing Night Owl Security Products! By purchasing a Night Owl product, you receive a one (1) year warranty covering manufacturing
USER MANUAL XHD 5MP SERIES 4/8 CHANNEL www.nightowlsp.com Thank you for choosing Night Owl Security Products! By purchasing a Night Owl product, you receive a one (1) year warranty covering manufacturing
THD301 SERIES
 USER S MANUAL THD301 SERIES www.nightowlsp.com Thank you for choosing Night Owl Security Products! By purchasing a Night Owl product, you receive a one (1) year warranty covering manufacturing defects
USER S MANUAL THD301 SERIES www.nightowlsp.com Thank you for choosing Night Owl Security Products! By purchasing a Night Owl product, you receive a one (1) year warranty covering manufacturing defects
QUICK SETUP GUIDE WNVR201 SERIES. Specifically Designed for Tablets. Specifically Designed for Smart Phones.
 QUICK SETUP GUIDE WNVR201 SERIES www.nightowlsp.com Specifically Designed for Smart Phones Specifically Designed for Tablets RESET LAN1 LAN2 LAN3 LAN4 WAN What s in the Box Package Contents Disclaimer:
QUICK SETUP GUIDE WNVR201 SERIES www.nightowlsp.com Specifically Designed for Smart Phones Specifically Designed for Tablets RESET LAN1 LAN2 LAN3 LAN4 WAN What s in the Box Package Contents Disclaimer:
USER MANUAL X SERIES DVR SYSTEM 4/8 CHANNELS. X9 Series X100 Series B-X Series. For more information on this product visit
 USER MANUAL X SERIES DVR SYSTEM 4/8 CHANNELS X9 Series X100 Series B-X Series For more information on this product visit www.nightowlsp.com Contents Chapter 1: FCC Radiation Norm... 6 Chapter 2: Package
USER MANUAL X SERIES DVR SYSTEM 4/8 CHANNELS X9 Series X100 Series B-X Series For more information on this product visit www.nightowlsp.com Contents Chapter 1: FCC Radiation Norm... 6 Chapter 2: Package
USER S MANUAL THD 3.0 SERIES. Specifically Designed for Tablets. Specifically Designed for Smartphones.
 USER S MANUAL THD 3.0 SERIES www.nightowlsp.com Specifically Designed for Smartphones Specifically Designed for Tablets 1 Thank you for choosing Night Owl Security Products! By purchasing a Night Owl product,
USER S MANUAL THD 3.0 SERIES www.nightowlsp.com Specifically Designed for Smartphones Specifically Designed for Tablets 1 Thank you for choosing Night Owl Security Products! By purchasing a Night Owl product,
WNVR SERIES. QUICK SETUP GUIDE CONTACT US. PHONE (English & Spanish) WEBSITE
 QUICK SETUP UIDE CONTACT US PHONE (English & Spanish) Sales Support 1.866.390.1303, Option 3 9:00 am 6:00 pm EST Monday Friday Technical Support 1.866.390.1303, Option 4 Live Chat 24/7, 365 days a year
QUICK SETUP UIDE CONTACT US PHONE (English & Spanish) Sales Support 1.866.390.1303, Option 3 9:00 am 6:00 pm EST Monday Friday Technical Support 1.866.390.1303, Option 4 Live Chat 24/7, 365 days a year
 Table of Contents Chapter 1 FCC Radiation Norm... 5 Chapter 2 Package Contents... 6 Chapter 3 System Requirements... 7 Chapter 4 Safety Instructions... 8 Chapter 5 Troubleshooting... 10 Chapter 6 Layout
Table of Contents Chapter 1 FCC Radiation Norm... 5 Chapter 2 Package Contents... 6 Chapter 3 System Requirements... 7 Chapter 4 Safety Instructions... 8 Chapter 5 Troubleshooting... 10 Chapter 6 Layout
WNVR SERIES
 USER S MANUAL WNVR SERIES www.nightowlsp.com Thank you for choosing Night Owl Security Products! By purchasing a Night Owl product, you receive a one (1) year warranty covering manufacturing defects in
USER S MANUAL WNVR SERIES www.nightowlsp.com Thank you for choosing Night Owl Security Products! By purchasing a Night Owl product, you receive a one (1) year warranty covering manufacturing defects in
NVR&IPCAM USER MANUAL V1.0 (USER MANUAL) V1.0. Thanks for choosing our products, please read this manual carefully before use!
 NVR&IPCAM (USER MANUAL) V1.0 Thanks for choosing our products, please read this manual carefully before use! NOTICE Installation condition 1) In order to ensure your rights, please read this manual carefully
NVR&IPCAM (USER MANUAL) V1.0 Thanks for choosing our products, please read this manual carefully before use! NOTICE Installation condition 1) In order to ensure your rights, please read this manual carefully
HD HOME SECURITY AND DVR SYSTEM. Quick Start Guide. What s inside. For the complete user guide...
 HD HOME SECURITY AND DVR SYSTEM Quick Start Guide What s inside Getting started... 2 Step 1: Unpack... 2 Step 2: Mount the cameras... 3 Step 3: Connect cameras to the DVR... 4 Step 4: Connect the DVR to
HD HOME SECURITY AND DVR SYSTEM Quick Start Guide What s inside Getting started... 2 Step 1: Unpack... 2 Step 2: Mount the cameras... 3 Step 3: Connect cameras to the DVR... 4 Step 4: Connect the DVR to
R4, R8, R16 Digital Video Recorders Quick Setup Guide
 R4, R8, R16 Digital Video Recorders Quick Setup Guide This guide provides instructions to initially setup the R16 (16 channel) digital video recorders (DVR). The DVR supports these advanced features: 2
R4, R8, R16 Digital Video Recorders Quick Setup Guide This guide provides instructions to initially setup the R16 (16 channel) digital video recorders (DVR). The DVR supports these advanced features: 2
ALL-IN-ONE SECURITY SYSTEM
 DO NOT OPEN CAUTION : TO REDUCE THE RISK OF ELECTRICAL SHOCK DO NOT OPEN COVERS. NO USER SERVICEABLE PARTS INSIDE. REFER SERVICING TO QUALIFIED SERVICE PERSONNEL. WARNING : TO PREVENT FIRE OR SHOCK HAZARD.
DO NOT OPEN CAUTION : TO REDUCE THE RISK OF ELECTRICAL SHOCK DO NOT OPEN COVERS. NO USER SERVICEABLE PARTS INSIDE. REFER SERVICING TO QUALIFIED SERVICE PERSONNEL. WARNING : TO PREVENT FIRE OR SHOCK HAZARD.
SAMSUNG ALL-IN-ONE SECURITY SYSTEM
 Quick Start Guide KIT MODEL SDH-B74041/SDH-B74081 DVR MODEL SDR-B74301 SAMSUNG ALL-IN-ONE SECURITY SYSTEM Thank you for purchasing the Samsung DVR Security System. Follow the simple steps in this guide
Quick Start Guide KIT MODEL SDH-B74041/SDH-B74081 DVR MODEL SDR-B74301 SAMSUNG ALL-IN-ONE SECURITY SYSTEM Thank you for purchasing the Samsung DVR Security System. Follow the simple steps in this guide
960P and 1080P HD Video Security DVR System User Manual
 960P and 1080P HD Video Security DVR System User Manual www.tigersecu.com Copyright 2017 TIGERSECU, Inc Contents Contents... 1 Important Information...3 Installation Guide....4 Chapter 1. Start-up Wizard...6
960P and 1080P HD Video Security DVR System User Manual www.tigersecu.com Copyright 2017 TIGERSECU, Inc Contents Contents... 1 Important Information...3 Installation Guide....4 Chapter 1. Start-up Wizard...6
Indoor Mini Dome. Hardware Manual D91, D92, E91, E92. Ver. 2013/06/14
 Indoor Mini Dome Hardware Manual D91, D92, E91, E92 Ver. 2013/06/14 Table of Contents Precautions 3 Safety Instructions... 5 Introduction 6 List of Models... 6 Package Contents... 7 Physical description...
Indoor Mini Dome Hardware Manual D91, D92, E91, E92 Ver. 2013/06/14 Table of Contents Precautions 3 Safety Instructions... 5 Introduction 6 List of Models... 6 Package Contents... 7 Physical description...
USER S MANUAL WIRELESS SECURITY CAMERA SYSTEMS
 USER S MANUAL WIRELESS SECURITY CAMERA SYSTEMS 1 Preface Thank you for choosing xmarto products! By purchasing a Night Owl product, you receive a one (1) year warranty covering manufacturing defects in
USER S MANUAL WIRELESS SECURITY CAMERA SYSTEMS 1 Preface Thank you for choosing xmarto products! By purchasing a Night Owl product, you receive a one (1) year warranty covering manufacturing defects in
User s Guide. Combo DVR. Thank you for purchasing our product. Please read this User s Manual before using the product. Change without Notice
 Thank you for purchasing our product. Please read this User s Manual before using the product. Change without Notice Combo DVR User s Guide User please operate according to the DVR model that you purchased
Thank you for purchasing our product. Please read this User s Manual before using the product. Change without Notice Combo DVR User s Guide User please operate according to the DVR model that you purchased
file:///volumes/macintosh HD/Web12/port/WebCollage/BJ881624A...
 Night Owl s BJ-881-624A: 8 Channel Complete Security Solution with 1TB Hard Drive, HDMI Output, 960H Recording, 8 Hi-Resolution Cameras (bonus 2 cameras with audio) and Free Night Owl Pro App Unlike other
Night Owl s BJ-881-624A: 8 Channel Complete Security Solution with 1TB Hard Drive, HDMI Output, 960H Recording, 8 Hi-Resolution Cameras (bonus 2 cameras with audio) and Free Night Owl Pro App Unlike other
AMDV960H4 User Manual
 s AMDV960H4 User Manual AMDV960H4 User Manual Version 1.3.2 www.amcrest.com 1 TABLE OF CONTENTS 1 PRODUCTION 4 1.1. Product Key Features 4 1.2. Front Panel Controls 5 1.3. USB Mouse 6 1.4. Soft Keyboard
s AMDV960H4 User Manual AMDV960H4 User Manual Version 1.3.2 www.amcrest.com 1 TABLE OF CONTENTS 1 PRODUCTION 4 1.1. Product Key Features 4 1.2. Front Panel Controls 5 1.3. USB Mouse 6 1.4. Soft Keyboard
Chapter 1 Features FEATURES
 Chapter 1 Features Operation Playback, recording and network transmission simultaneously Real time full screen or quad screen display 2X digital zoom and Picture-in-picture display Easy operations by shuttle
Chapter 1 Features Operation Playback, recording and network transmission simultaneously Real time full screen or quad screen display 2X digital zoom and Picture-in-picture display Easy operations by shuttle
Amcrest 960H DVR Quick Start Guide
 Amcrest 960H DVR Quick Start Guide Version 2.0.2 Revised July 22, 2015 Welcome Thank you for purchasing our Amcrest 960H DVR! This quick start guide will help you become familiar with our DVR in a very
Amcrest 960H DVR Quick Start Guide Version 2.0.2 Revised July 22, 2015 Welcome Thank you for purchasing our Amcrest 960H DVR! This quick start guide will help you become familiar with our DVR in a very
Cube Camera with Fixed Lens Hardware Manual D11, D12. Ver. 2013/05/17
 Cube Camera with Fixed Lens D11, D12 Ver. 2013/05/17 Table of Contents Precautions 3 Safety Instructions... 5 Introduction 6 List of Models... 6 Features and Benefits... 7 Package Contents... 8 Physical
Cube Camera with Fixed Lens D11, D12 Ver. 2013/05/17 Table of Contents Precautions 3 Safety Instructions... 5 Introduction 6 List of Models... 6 Features and Benefits... 7 Package Contents... 8 Physical
Pro7400H1 Hybrid DVR User Manual
 Pro7400H1 Hybrid DVR User Manual User Information Admin User Name: Admin Password: IP Address: System Name: Table Of Contents 1. Menu Operation... 4 1.1 Main Menu... 4 2. Start Up/Shutdown System... 5
Pro7400H1 Hybrid DVR User Manual User Information Admin User Name: Admin Password: IP Address: System Name: Table Of Contents 1. Menu Operation... 4 1.1 Main Menu... 4 2. Start Up/Shutdown System... 5
QUICK START GUIDE. QC IP Camera & NVR Bundle ENGLISH
 QUICK START GUIDE QC IP Camera & NVR Bundle ENGLISH Table of Contents Welcome Welcome What s Included...3 Understanding Your NVR...4 Get Connected Registration...5 Connect Your Cameras...5 Connect NVR
QUICK START GUIDE QC IP Camera & NVR Bundle ENGLISH Table of Contents Welcome Welcome What s Included...3 Understanding Your NVR...4 Get Connected Registration...5 Connect Your Cameras...5 Connect NVR
2.4GHz Digital Wireless 7 LCD Surveillance Kit
 2.4GHz Digital Wireless 7 LCD Surveillance Kit User Manual QC-3762 Box Contents: 1 x 7 LCD Monitor 1 x Wireless Camera 2 x Mains Power Adaptors 1 x Camera Antenna 1 x Mounting Hardware Product Diagram:
2.4GHz Digital Wireless 7 LCD Surveillance Kit User Manual QC-3762 Box Contents: 1 x 7 LCD Monitor 1 x Wireless Camera 2 x Mains Power Adaptors 1 x Camera Antenna 1 x Mounting Hardware Product Diagram:
U-Bell. Quick Start Guide. Two-way Audio. 180 Field of View. Motion Activated. 1080p Full HD. Night Vision. Wireless Video Doorbell DB1
 U-Bell Wireless Video Doorbell Quick Start Guide 1080p Full HD Two-way Audio Motion Activated 180 Field of View Night Vision U-Bell includes Lifetime Warranty DB1 Regulatory Information FCC Information
U-Bell Wireless Video Doorbell Quick Start Guide 1080p Full HD Two-way Audio Motion Activated 180 Field of View Night Vision U-Bell includes Lifetime Warranty DB1 Regulatory Information FCC Information
Analog High Definition DVR. Stand alone digital video recorder. User Manual H.264 AHD DVR
 Analog High Definition DVR Stand alone digital video recorder User Manual H.264 AHD DVR WARNING To reduce the risk of fire or electric shock, do not expose this appliance to rain or moisture. All the safety
Analog High Definition DVR Stand alone digital video recorder User Manual H.264 AHD DVR WARNING To reduce the risk of fire or electric shock, do not expose this appliance to rain or moisture. All the safety
DVR RANGE ENGINEER MANUAL
 INSPIRE DVR RANGE ENGINEER MANUAL Contents Hardware Inspire DVR range Connections Connecting a mouse Connecting keyboard Connecting PTZ cameras Connecting Keyboard/PTZ Alarm connections Using front panel
INSPIRE DVR RANGE ENGINEER MANUAL Contents Hardware Inspire DVR range Connections Connecting a mouse Connecting keyboard Connecting PTZ cameras Connecting Keyboard/PTZ Alarm connections Using front panel
HLong Asia Industrial
 SDI DVR Stand alone digital video recorder HLong Asia Industrial Thank you for using the company's products! This manual describes only the host functions basic operation. Product design and specification
SDI DVR Stand alone digital video recorder HLong Asia Industrial Thank you for using the company's products! This manual describes only the host functions basic operation. Product design and specification
Fixed Network Camera Hardware User Manual
 Fixed Network Camera Hardware User Manual FCS-0032 Ver. 2013/12/04 Table of Contents Precautions 3 Safety Instructions... 5 Introduction 6 List of Models... 6 Package Contents... 6 Physical Description...
Fixed Network Camera Hardware User Manual FCS-0032 Ver. 2013/12/04 Table of Contents Precautions 3 Safety Instructions... 5 Introduction 6 List of Models... 6 Package Contents... 6 Physical Description...
VMS-A1 Client Software. User Manual
 VMS-A1 Client Software User Manual Contents Contents... 2 Chapter1. Overview... 4 1.1 Description... 4 1.2 Features & Functions... 4 Chapter2. Update Info... 6 Chapter3. Starting VMS-A1... 7 3.1 Installing
VMS-A1 Client Software User Manual Contents Contents... 2 Chapter1. Overview... 4 1.1 Description... 4 1.2 Features & Functions... 4 Chapter2. Update Info... 6 Chapter3. Starting VMS-A1... 7 3.1 Installing
8 Channel Video Security System with a 1TB HDD, 4 Hi- Resolution 900 TVL Cameras and Free Night Owl Pro App
 8 Channel Video Security System with a 1TB HDD, 4 Hi- Resolution 900 TVL Cameras and Free Night Owl Pro App Night Owl s cutting edge X9-84- 1TB is a 960H complete security solution with a 1TB pre- installed
8 Channel Video Security System with a 1TB HDD, 4 Hi- Resolution 900 TVL Cameras and Free Night Owl Pro App Night Owl s cutting edge X9-84- 1TB is a 960H complete security solution with a 1TB pre- installed
Pro71600N3 NVR User Manual
 Pro71600N3 NVR User Manual User Information Admin User Name: Admin Password: IP Address: System Name: Table Of Contents 1. Menu Operation...4 1.1 Main Menu...4 2. Start & Shutdown System...5 2.1 Start
Pro71600N3 NVR User Manual User Information Admin User Name: Admin Password: IP Address: System Name: Table Of Contents 1. Menu Operation...4 1.1 Main Menu...4 2. Start & Shutdown System...5 2.1 Start
Introduction. See page #6 for device requirements.
 W-FI CAMERA USER MANUAL Contents Introduction 4 Camera LED Indicators 5 Wi-Fi Requirements 6 Mobile Device Requirements 6 Download the Momentum App 7 Create an Account 8 Setup 10 Pairing 10 Connecting
W-FI CAMERA USER MANUAL Contents Introduction 4 Camera LED Indicators 5 Wi-Fi Requirements 6 Mobile Device Requirements 6 Download the Momentum App 7 Create an Account 8 Setup 10 Pairing 10 Connecting
SPY-DVR4HYB & SPY-DVR8HYB SPY-DVR4HYB2ND & SPY-DVR8HYB2ND
 SPY-DVR4HYB & SPY-DVR8HYB SPY-DVR4HYB2ND & SPY-DVR8HYB2ND Instructions 1.0 INTRODUCTION 1.1 Main menu 2.0 SPLIT SCREEN 3.0 SYSTEM SETUP 3.1 General Setup 3.2 Time Setup 3.3 HDD Setup 3.4 Screen Setup 3.5
SPY-DVR4HYB & SPY-DVR8HYB SPY-DVR4HYB2ND & SPY-DVR8HYB2ND Instructions 1.0 INTRODUCTION 1.1 Main menu 2.0 SPLIT SCREEN 3.0 SYSTEM SETUP 3.1 General Setup 3.2 Time Setup 3.3 HDD Setup 3.4 Screen Setup 3.5
Let s get started. Need more help getting started?
 Need more help getting started? www.zencam.com/support Let s get started. We hope you love your new Zencam Camera. If you have any questions, we're here for you. M1. M2. E1. E2 Series support@zencam.com
Need more help getting started? www.zencam.com/support Let s get started. We hope you love your new Zencam Camera. If you have any questions, we're here for you. M1. M2. E1. E2 Series support@zencam.com
Amcrest 650 TVL DVR Quick Start Guide
 Amcrest 650 TVL DVR Quick Start Guide Version 1.0.2 Revised May 9 th, 2016 Welcome Thank you for purchasing our Amcrest 650 TVL DVR! This quick start guide will help you become familiar with our DVR in
Amcrest 650 TVL DVR Quick Start Guide Version 1.0.2 Revised May 9 th, 2016 Welcome Thank you for purchasing our Amcrest 650 TVL DVR! This quick start guide will help you become familiar with our DVR in
Video surveillance kit PNI House WiFi 400
 Video surveillance kit PNI House WiFi 400 NVR and 4 wireless cameras USER MANUAL NVR menu (Android / ios) app Software HCMS (Windows) IP CAMERA: NVR: 1 2 3 4 5 1 2 3 4 5 6 1 - Antenna 1 - Antenna connector
Video surveillance kit PNI House WiFi 400 NVR and 4 wireless cameras USER MANUAL NVR menu (Android / ios) app Software HCMS (Windows) IP CAMERA: NVR: 1 2 3 4 5 1 2 3 4 5 6 1 - Antenna 1 - Antenna connector
4CH/ 8CH/ 16CH Digital Video Recorder
 4CH/ 8CH/ 16CH Digital Video Recorder DVR204B/ 208B/ 216B INSTRUCTION MANUAL DIRECTORY CHAPTER 1 Hard Disk Installing (Standard shipping products include neither HDD or R/W)...2 CHAPTER 2 Panel Appearance...4
4CH/ 8CH/ 16CH Digital Video Recorder DVR204B/ 208B/ 216B INSTRUCTION MANUAL DIRECTORY CHAPTER 1 Hard Disk Installing (Standard shipping products include neither HDD or R/W)...2 CHAPTER 2 Panel Appearance...4
IN-E1004 Encoder Hardware Manual
 IN-E1004 Encoder Hardware Manual 2014/06/03 Table of Contents Precautions... 4 Safety Instructions... 6 Introduction... 7 The List of Models... 7 Package Contents... 8 Physical Description... 9 Mounting
IN-E1004 Encoder Hardware Manual 2014/06/03 Table of Contents Precautions... 4 Safety Instructions... 6 Introduction... 7 The List of Models... 7 Package Contents... 8 Physical Description... 9 Mounting
QUICK START GUIDE QT IP CAMERA & NVR BUNDLE ENGLISH
 QUICK START GUIDE QT IP CAMERA & NVR BUNDLE ENGLISH Table of Contents Welcome What s Included...3 Understanding your NVR...4 Get Connected Registration...5 Connect Your Cameras...5 Connect NVR to Display...6
QUICK START GUIDE QT IP CAMERA & NVR BUNDLE ENGLISH Table of Contents Welcome What s Included...3 Understanding your NVR...4 Get Connected Registration...5 Connect Your Cameras...5 Connect NVR to Display...6
Quick Start Guide 4/8/16-CH DVR.
 Quick Start Guide 4/8/16-CH DVR 1. Install Hard Drive &DVD Writer 1.1 Install Hard Drive Notice: 1. Support two SATA hard drives. Please use the hard drive the manufacturers recommend specially for security
Quick Start Guide 4/8/16-CH DVR 1. Install Hard Drive &DVD Writer 1.1 Install Hard Drive Notice: 1. Support two SATA hard drives. Please use the hard drive the manufacturers recommend specially for security
Streaming Smart Stick. Quick Start Guide
 Streaming Smart Stick Quick Start Guide GETTING STARTED 1.1 Inside the Box 1 1.2 Equiso Streaming Smart Stick 2 1.3 Equiso Remote 3 1.4 Using Your Equiso Remote 4 1.5 What You Need 5 1.6 Charging the Remote
Streaming Smart Stick Quick Start Guide GETTING STARTED 1.1 Inside the Box 1 1.2 Equiso Streaming Smart Stick 2 1.3 Equiso Remote 3 1.4 Using Your Equiso Remote 4 1.5 What You Need 5 1.6 Charging the Remote
Pro7804N1 NVR User Manual
 Pro7804N1 NVR User Manual Pro7804N1 User Manual BW R6.indd 1 User Information Admin User Name: Admin Password: IP Address: System Name: Table Of Contents 1. Menu Operation...4 1.1 Main Menu...4 2. Start
Pro7804N1 NVR User Manual Pro7804N1 User Manual BW R6.indd 1 User Information Admin User Name: Admin Password: IP Address: System Name: Table Of Contents 1. Menu Operation...4 1.1 Main Menu...4 2. Start
BlackHawk for MAC Software User Guide
 BlackHawk for MAC Software User Guide Products: BLK-DH2 Series and BLK-HD Series DVRs Please read this manual before using your software, and always follow the instructions for safety and proper use. Save
BlackHawk for MAC Software User Guide Products: BLK-DH2 Series and BLK-HD Series DVRs Please read this manual before using your software, and always follow the instructions for safety and proper use. Save
Fixed Network Camera Hardware User Manual
 Fixed Network Camera Hardware User Manual FCS-3054, FCS-3065, FCS-3092 Ver. 2014/01/09 Table of Contents Precautions 3 Safety Instructions... 5 Introduction 6 List of Models... 6 Package Contents... 7
Fixed Network Camera Hardware User Manual FCS-3054, FCS-3065, FCS-3092 Ver. 2014/01/09 Table of Contents Precautions 3 Safety Instructions... 5 Introduction 6 List of Models... 6 Package Contents... 7
Quick Installation Guide
 Quick Installation Guide Applicable Models: AS3102T/AS3104T/AS3202T/AS3204T Ver.2.5.0128 (2016-1-28) Table of Contents Notices... 3 Safety Precautions... 4 1. Package Contents... 5 2. Optional Accessories...
Quick Installation Guide Applicable Models: AS3102T/AS3104T/AS3202T/AS3204T Ver.2.5.0128 (2016-1-28) Table of Contents Notices... 3 Safety Precautions... 4 1. Package Contents... 5 2. Optional Accessories...
Toucan Surveillance Kit Camera & Smart Socket. User s Manual Model: TSK100KU
 Toucan Surveillance Kit Camera & Smart Socket User s Manual Model: TSK100KU Table of Contents 1. Key Features... 3 2. What Is Included... 6 3. Toucan Camera & Socket Installation... 8 4. Getting The Kuna
Toucan Surveillance Kit Camera & Smart Socket User s Manual Model: TSK100KU Table of Contents 1. Key Features... 3 2. What Is Included... 6 3. Toucan Camera & Socket Installation... 8 4. Getting The Kuna
Dear users, the configuration for this camera is professional, so please read the user manual carefully before using the camera V5.
 Dear users, the configuration for this camera is professional, so please read the user manual carefully before using the camera. IP Camera (629W) User manual 2014-03 V5.1 Statement If the user manual can
Dear users, the configuration for this camera is professional, so please read the user manual carefully before using the camera. IP Camera (629W) User manual 2014-03 V5.1 Statement If the user manual can
Quick Start Guide. Plug n Play NVR DS-7604NI-SE/P DS-7608NI-SE/8P.
 Quick Start Guide Plug n Play NVR DS-7604NI-SE/P DS-7608NI-SE/8P Note: For more information refer to the complete User Manual located on the CD-ROM OVERVIEW 1. Overview 2. Main Menu Layout 3. Formatting
Quick Start Guide Plug n Play NVR DS-7604NI-SE/P DS-7608NI-SE/8P Note: For more information refer to the complete User Manual located on the CD-ROM OVERVIEW 1. Overview 2. Main Menu Layout 3. Formatting
8 Channel 1080 Lite HD Analog Video Security System with 1 TB HDD and 4 x 1080p HD Wired Cameras
 8 Channel 1080 Lite HD Analog Video Security System with 1 TB HDD and 4 x 1080p HD Wired Cameras Modern High Definition technology is amazing for movies and sports, and now, it s even better for video
8 Channel 1080 Lite HD Analog Video Security System with 1 TB HDD and 4 x 1080p HD Wired Cameras Modern High Definition technology is amazing for movies and sports, and now, it s even better for video
User s Manual NETVUE II Model Number: NI-1300, NI-1301, NI-1302
 User s Manual NETVUE II Model Number: NI-1300, NI-1301, NI-1302 NetView Technologies keeps the right of the document updated with the new service offer or the service change Version:1.2 Basic installation
User s Manual NETVUE II Model Number: NI-1300, NI-1301, NI-1302 NetView Technologies keeps the right of the document updated with the new service offer or the service change Version:1.2 Basic installation
CCTV42 System2 DVR Quick Start Guide 4/8/16-Ch DVR
 CCTV42 System2 DVR Quick Start Guide 4/8/16-Ch DVR If you have purchased a DVR / Hard drive package from us then we will have already installed the hard drive(s) and configured the basic settings on your
CCTV42 System2 DVR Quick Start Guide 4/8/16-Ch DVR If you have purchased a DVR / Hard drive package from us then we will have already installed the hard drive(s) and configured the basic settings on your
ZIPK4T2/ZIPK8T2 User Manual. Speco Gray Series Kits
 ZIPK4T2/ZIPK8T2 User Manual Speco Gray Series Kits IMPORTANT SAFEGUARDS AND WARNINGS... 7 CHAPTER 1 PRODUCT OVERVIEW... 1 1.1 REAR PANEL... 1 1.2 REMOTE CONTROL (FOR REFERENCE ONLY)... 1 CHAPTER 2 NVR
ZIPK4T2/ZIPK8T2 User Manual Speco Gray Series Kits IMPORTANT SAFEGUARDS AND WARNINGS... 7 CHAPTER 1 PRODUCT OVERVIEW... 1 1.1 REAR PANEL... 1 1.2 REMOTE CONTROL (FOR REFERENCE ONLY)... 1 CHAPTER 2 NVR
Lorex Client 7.0 & Lorex Message Master
 Lorex Client 7.0 & Lorex Message Master Software Manual English Version 1.0 MODELS: L19WD Series www.lorexcctv.com Includes L19WD800 & L19WD1600 Copyright 2008 Lorex Technology Inc. Table of Contents Table
Lorex Client 7.0 & Lorex Message Master Software Manual English Version 1.0 MODELS: L19WD Series www.lorexcctv.com Includes L19WD800 & L19WD1600 Copyright 2008 Lorex Technology Inc. Table of Contents Table
NVR Equipment WEB Operation Guide ISSUE V1.1 DATE
 NVR Equipment WEB Operation Guide ISSUE V1.1 DATE 2018-05-15 About This Document About This Document Purpose This document describes how to use the web management system for NVR and the cameras managed
NVR Equipment WEB Operation Guide ISSUE V1.1 DATE 2018-05-15 About This Document About This Document Purpose This document describes how to use the web management system for NVR and the cameras managed
SDI Digital Video Recorder. Quick Operation Guide
 SDI Digital Video Recorder Quick Operation Guide Thank you for purchasing our product. If there is any question or request, please do not hesitate to contact dealer. This manual is applicable to HDDVRXXXX-SDI
SDI Digital Video Recorder Quick Operation Guide Thank you for purchasing our product. If there is any question or request, please do not hesitate to contact dealer. This manual is applicable to HDDVRXXXX-SDI
Quick Installation Guide
 Quick Installation Guide For Network Attached Storage Ver.1.1.0.0517 Table of Contents Notices... 3 Safety Precautions... 4 1. Package Contents... 5 2. Hardware Installation Guide... 6 2.1. Hard Disk Installation...
Quick Installation Guide For Network Attached Storage Ver.1.1.0.0517 Table of Contents Notices... 3 Safety Precautions... 4 1. Package Contents... 5 2. Hardware Installation Guide... 6 2.1. Hard Disk Installation...
NIGHT OWL X REMOTE VIEWING GUIDE
 NIGHT OWL X REMOTE VIEWING GUIDE www.nightowlsp.com TABLE OF CONTENTS 2 Night Owl X Remote Viewing Guide Confirm page locations. Table of Contents CHAPTER 1: INTRODUCTION....4 CHAPTER 2: DOWNLOADING NIGHT
NIGHT OWL X REMOTE VIEWING GUIDE www.nightowlsp.com TABLE OF CONTENTS 2 Night Owl X Remote Viewing Guide Confirm page locations. Table of Contents CHAPTER 1: INTRODUCTION....4 CHAPTER 2: DOWNLOADING NIGHT
Quick Installation Guide
 Quick Installation Guide For Network Attached Storage Ver.1.1.0.0320 Table of Contents Notices... 3 Safety Precautions... 4 1. Package Contents... 5 2. Hardware Installation Guide... 6 2.1. Hard Disk Installation...
Quick Installation Guide For Network Attached Storage Ver.1.1.0.0320 Table of Contents Notices... 3 Safety Precautions... 4 1. Package Contents... 5 2. Hardware Installation Guide... 6 2.1. Hard Disk Installation...
Dear users, the configuration for this camera is professional, so please read the user manual carefully before using the camera V1.
 Dear users, the configuration for this camera is professional, so please read the user manual carefully before using the camera. IP Camera (614W) User manual 2013-05 V1.1 Statement If the user manual can
Dear users, the configuration for this camera is professional, so please read the user manual carefully before using the camera. IP Camera (614W) User manual 2013-05 V1.1 Statement If the user manual can
ALI-HVR3000H Series 4/8/16-Channel 960H HD-TVI Hybrid+ DVR Quick Setup Guide
 ALI-HVR3000H Series 4/8/16-Channel 960H HD-TVI Hybrid+ DVR Quick Setup Guide This quick setup guide provides instructions to initially setup and use the ALI-HVR3000H series digital video recorder (DVR).
ALI-HVR3000H Series 4/8/16-Channel 960H HD-TVI Hybrid+ DVR Quick Setup Guide This quick setup guide provides instructions to initially setup and use the ALI-HVR3000H series digital video recorder (DVR).
PAL 4-camera AHD DVR PAL 8-camera AHD DVR PAL 16-camera AHD DVR
 391 115 391 116 391 117 PAL 4-camera AHD DVR PAL 8-camera AHD DVR PAL 16-camera AHD DVR User manual LE08198AA-01FV-15W04 en Contents 1 Product description... 5 1.1 Front view... 5 1.2 Rear view... 6 1.3
391 115 391 116 391 117 PAL 4-camera AHD DVR PAL 8-camera AHD DVR PAL 16-camera AHD DVR User manual LE08198AA-01FV-15W04 en Contents 1 Product description... 5 1.1 Front view... 5 1.2 Rear view... 6 1.3
16 Channel 1080p HD Analog Video Security System with 2 TB HDD and 8 x 1080p HD Wired Bullet Cameras & 2 x Audio Enabled 1080p HD Wired Dome Cameras
 16 Channel 1080p HD Analog Video Security System with 2 TB HDD and 8 x 1080p HD Wired Bullet Cameras & 2 x Audio Enabled 1080p HD Wired Dome Cameras Modern High Definition technology is amazing for movies
16 Channel 1080p HD Analog Video Security System with 2 TB HDD and 8 x 1080p HD Wired Bullet Cameras & 2 x Audio Enabled 1080p HD Wired Dome Cameras Modern High Definition technology is amazing for movies
TENVIS Technology Co., Ltd. User Manual. For H.264 Cameras. Version 1.0.0
 TENVIS Technology Co., Ltd User Manual For H.264 Cameras Version 1.0.0 Catalogue Basic Operation... 3 Hardware Installation... 3 Search Camera... 3 For Internet Explorer... 6 Playback Record Files... 9
TENVIS Technology Co., Ltd User Manual For H.264 Cameras Version 1.0.0 Catalogue Basic Operation... 3 Hardware Installation... 3 Search Camera... 3 For Internet Explorer... 6 Playback Record Files... 9
IP Camera Quick Guide
 IP Camera Quick Guide 1. Important Safeguards and Warnings Avoid dropping or striking the IP camera. Keep the IP Camera in a normal room environment, between -10 o C ~ +40 o C, away from any direct heat
IP Camera Quick Guide 1. Important Safeguards and Warnings Avoid dropping or striking the IP camera. Keep the IP Camera in a normal room environment, between -10 o C ~ +40 o C, away from any direct heat
B-33. Hardware and Install Manual. (DC 12V / PoE)
 B-33 Hardware and Install Manual (DC 12V / PoE) Table of Contents Precautions 3 Safety Instructions... 4 Introduction 6 Package Contents... 6 Physical Description... 7 Installation Procedures 9 Step 1:
B-33 Hardware and Install Manual (DC 12V / PoE) Table of Contents Precautions 3 Safety Instructions... 4 Introduction 6 Package Contents... 6 Physical Description... 7 Installation Procedures 9 Step 1:
Universal User s manual for Videosec digital video recorders
 Universal User s manual for Videosec digital video recorders 1 Prologue Thank you for choosing our product. This manual is universal, it values for every Videosec recorder. Please read it carefully, every
Universal User s manual for Videosec digital video recorders 1 Prologue Thank you for choosing our product. This manual is universal, it values for every Videosec recorder. Please read it carefully, every
H.264 Network DVR. Quick Start
 H.264 Network DVR Quick Start GUI Display with USB Mouse Control Please read instructions thoroughly before operation and retain it for future reference. For the actual display & operation, please refer
H.264 Network DVR Quick Start GUI Display with USB Mouse Control Please read instructions thoroughly before operation and retain it for future reference. For the actual display & operation, please refer
DIGITAL VIDEO SECURITY SYSTEM WITH 500GB HARD DRIVE
 DIGITAL VIDEO SECURITY SYSTEM WITH 500GB HARD DRIVE Model Number: IT114007 INSTRUCTION MANUAL Safety Instructions 1. Read instructions Carefully read all safety instructions and the user manual before
DIGITAL VIDEO SECURITY SYSTEM WITH 500GB HARD DRIVE Model Number: IT114007 INSTRUCTION MANUAL Safety Instructions 1. Read instructions Carefully read all safety instructions and the user manual before
H.264 Network DVR. Quick Start
 341Z H.264 Network DVR Quick Start GUI Display with USB Mouse Control Please read instructions thoroughly before operation and retain it for future reference. For the actual display & operation, please
341Z H.264 Network DVR Quick Start GUI Display with USB Mouse Control Please read instructions thoroughly before operation and retain it for future reference. For the actual display & operation, please
DIGITAL VIDEO SECURITY SYSTEM. Model Number: DVR6093 INSTRUCTION MANUAL
 DIGITAL VIDEO SECURITY SYSTEM Model Number: DVR6093 INSTRUCTION MANUAL Safety Instructions 1. Read instructions Carefully read all safety instructions and the user manual before operation. 2. Power source
DIGITAL VIDEO SECURITY SYSTEM Model Number: DVR6093 INSTRUCTION MANUAL Safety Instructions 1. Read instructions Carefully read all safety instructions and the user manual before operation. 2. Power source
Quick Start Guide.
 Quick Start Guide www.remoplus.co WHAT S IN THE BOX REMOBELL S WALL MOUNT 15 ANGLE MOUNT 5 WEDGE MOUNT MOUNT FOAM POWER KIT (WITH WIRE HARNESS) EXTENSION WIRES SCREWDRIVER MOUNTING SCREWS AND ANCHORS
Quick Start Guide www.remoplus.co WHAT S IN THE BOX REMOBELL S WALL MOUNT 15 ANGLE MOUNT 5 WEDGE MOUNT MOUNT FOAM POWER KIT (WITH WIRE HARNESS) EXTENSION WIRES SCREWDRIVER MOUNTING SCREWS AND ANCHORS
DSC-N114_Network_Video_Recorder
 DSC-N114_Network_Video_Recorder Quick Start Guide 8200-1116-05 Regulatory information FCC information FCC compliance: This equipment has been tested and found to comply with the limits for a digital device,
DSC-N114_Network_Video_Recorder Quick Start Guide 8200-1116-05 Regulatory information FCC information FCC compliance: This equipment has been tested and found to comply with the limits for a digital device,
Bullet Camera. Hardware Manual E44, E45, E46. Ver. 2014/05/05
 Bullet Camera Hardware Manual E44, E45, E46 Ver. 2014/05/05 Table of Contents Precautions 3 Safety Instructions... 5 Introduction 6 List of Models... 6 Package Contents... 7 Physical Description... 8 Installation
Bullet Camera Hardware Manual E44, E45, E46 Ver. 2014/05/05 Table of Contents Precautions 3 Safety Instructions... 5 Introduction 6 List of Models... 6 Package Contents... 7 Physical Description... 8 Installation
Quick Installation Guide
 Quick Installation Guide For Bundles Featuring the QC4098 or QC4096 Network DVR 8 and 6 Channel H.64 Compression All-in-One DVRs with Variable CIF and D Recording Options PART - PACKAGE CONTENTS QC4098
Quick Installation Guide For Bundles Featuring the QC4098 or QC4096 Network DVR 8 and 6 Channel H.64 Compression All-in-One DVRs with Variable CIF and D Recording Options PART - PACKAGE CONTENTS QC4098
CHANGE THE DEFAULT PASSWORD
 User Manual CHANGE THE DEFAULT PASSWORD FCC Certification Requirements Caution: Any changes or modifications in construction of this device which are not expressly approved by the party responsible for
User Manual CHANGE THE DEFAULT PASSWORD FCC Certification Requirements Caution: Any changes or modifications in construction of this device which are not expressly approved by the party responsible for
WiFi-Repeater User Manual. Quick Installation Guide(Q.I.G.) REV.1.2
 WiFi-Repeater User Manual Quick Installation Guide(Q.I.G.) REV.1.2 Introduction: The WiFi Repeater is a combined wired/wireless network connection device designed specifically for small business, office,
WiFi-Repeater User Manual Quick Installation Guide(Q.I.G.) REV.1.2 Introduction: The WiFi Repeater is a combined wired/wireless network connection device designed specifically for small business, office,
SKYROS SERIES Megapixel Outdoor Bullet PoE IP Camera with IR LED and IR-cut Filter DG-SC5800PI
 SKYROS SERIES Megapixel Outdoor Bullet PoE IP Camera with IR LED and IR-cut Filter DG-SC5800PI V1.0 2012-05-25 1 This equipment has been tested and found to comply with the limits for a class B digital
SKYROS SERIES Megapixel Outdoor Bullet PoE IP Camera with IR LED and IR-cut Filter DG-SC5800PI V1.0 2012-05-25 1 This equipment has been tested and found to comply with the limits for a class B digital
HooToo IP Camera User Manual(part two)
 HooToo Inc. HooToo IP Camera User Manual(part two) For Model: HT-IP210P Published by SunvalleyTek Group 2014/9/14 Content 1. IPCamClient (windows software)...3 Set up...3 CAM... 13 Local Setting... 13
HooToo Inc. HooToo IP Camera User Manual(part two) For Model: HT-IP210P Published by SunvalleyTek Group 2014/9/14 Content 1. IPCamClient (windows software)...3 Set up...3 CAM... 13 Local Setting... 13
WI-FI GARAGE DOOR CONTROLLER WITH CAMERA USER MANUAL
 WI-FI GARAGE DOOR CONTROLLER WITH CAMERA USER MANUAL Contents Introduction 4 Product Features 5 Garage Door Controller LED Indicators 6 What s Included 7 Wi-Fi Requirements 8 Mobile Device Requirements
WI-FI GARAGE DOOR CONTROLLER WITH CAMERA USER MANUAL Contents Introduction 4 Product Features 5 Garage Door Controller LED Indicators 6 What s Included 7 Wi-Fi Requirements 8 Mobile Device Requirements
ENR-010P ENR-020P User Manual
 ENR-010P ENR-020P User Manual For V4.04.36 Firmware 2016/05/06 Legal Notice Disclaimer The information contained in this document is intended for general information purposes. ACTi Corporation shall not
ENR-010P ENR-020P User Manual For V4.04.36 Firmware 2016/05/06 Legal Notice Disclaimer The information contained in this document is intended for general information purposes. ACTi Corporation shall not
E92. Hardware User s Manual. 3MP Indoor Mini Dome with Basic WDR, Fixed lens. (PoE) Ver. 2013/02/04
 E92 3MP Indoor Mini Dome with Basic WDR, Fixed lens Hardware User s Manual (PoE) Ver. 2013/02/04 Table of Contents 0. Precautions 3 1. Introduction 4 Package Contents... 4 Features and Benefits... 5 Safety
E92 3MP Indoor Mini Dome with Basic WDR, Fixed lens Hardware User s Manual (PoE) Ver. 2013/02/04 Table of Contents 0. Precautions 3 1. Introduction 4 Package Contents... 4 Features and Benefits... 5 Safety
H.264 Network DVR. Quick Start. GUI Display with USB Mouse Control 336Z
 336Z H.264 Network DVR Quick Start GUI Display with USB Mouse Control Please read instructions thoroughly before operation and retain it for future reference. For the actual display & operation, please
336Z H.264 Network DVR Quick Start GUI Display with USB Mouse Control Please read instructions thoroughly before operation and retain it for future reference. For the actual display & operation, please
H.264 4/8/10/16-Channel High-Definition DVR Quick Start Guide
 H.264 4/8/10/16-Channel High-Definition DVR Quick Start Guide Products: BLK-HD4D, BLK-HD4E, BLK-HD8D, BLK-HD10D, BLK-HD16D BLK-HD4E (upper) BLK-HD4D and BLK-HD8D (middle) BLK-HD10D and BLK-HD16D (lower)
H.264 4/8/10/16-Channel High-Definition DVR Quick Start Guide Products: BLK-HD4D, BLK-HD4E, BLK-HD8D, BLK-HD10D, BLK-HD16D BLK-HD4E (upper) BLK-HD4D and BLK-HD8D (middle) BLK-HD10D and BLK-HD16D (lower)
TABLE OF CONTENTS FCC RADIATION NORM:...2 PACKAGE CONTENTS:...3 SYSTEM REQUIREMENTS:...3 SAFETY INSTRUCTION:...4 CHAPTER 1: DVR FEATURES...
 Rev. 110301 TABLE OF CONTENTS FCC RADIATION NORM:...2 PACKAGE CONTENTS:...3 SYSTEM REQUIREMENTS:...3 SAFETY INSTRUCTION:...4 CHAPTER 1: DVR FEATURES...5 CHAPTER 2: INSTALLING HARD DISK DRIVE...6 CHAPTER
Rev. 110301 TABLE OF CONTENTS FCC RADIATION NORM:...2 PACKAGE CONTENTS:...3 SYSTEM REQUIREMENTS:...3 SAFETY INSTRUCTION:...4 CHAPTER 1: DVR FEATURES...5 CHAPTER 2: INSTALLING HARD DISK DRIVE...6 CHAPTER
1. Introduction Overview Product Information... 3
 1. Introduction... 3 1.1 Overview... 3 1.2 Product Information... 3 2. Device Connection... 3 2.1 Connection Diagram... 3 2.2 Wi-Fi Setting... 4 2.2.1 Set up WiFi by Mobile Phone... 4 2.2.2 WPS/QSS One
1. Introduction... 3 1.1 Overview... 3 1.2 Product Information... 3 2. Device Connection... 3 2.1 Connection Diagram... 3 2.2 Wi-Fi Setting... 4 2.2.1 Set up WiFi by Mobile Phone... 4 2.2.2 WPS/QSS One
errors, or places that do not match the product. If you have any unsolved please contact our technical support department.
 - 0 - Statement: This manual may contain several technical inaccuracies or typographical errors, or places that do not match the product. If you have any unsolved problems in the process of using product
- 0 - Statement: This manual may contain several technical inaccuracies or typographical errors, or places that do not match the product. If you have any unsolved problems in the process of using product
NVR/AHD/HVR/DVR User Manual Version 1.2.2
 NVR/AHD/HVR/DVR User Manual Version 1.2.2 1 CONTENTS 1 PRODUCTION 4 1.1. Product Key Features 4 1.2. Front Panel Controls 5 1.3. USB Mouse 7 1.4. Soft Keyboard 8 1.5. Rear Panel Diagram 8 2 GETTING STARTED
NVR/AHD/HVR/DVR User Manual Version 1.2.2 1 CONTENTS 1 PRODUCTION 4 1.1. Product Key Features 4 1.2. Front Panel Controls 5 1.3. USB Mouse 7 1.4. Soft Keyboard 8 1.5. Rear Panel Diagram 8 2 GETTING STARTED
JZTEK DVR Operation Manual
 JZTEK DVR Operation Manual Dear Valued Client, Windows10 version Thank you for your trust about JZTEK! If you re satisfied with this JZTEK product, we would sincerely appreciate providing your positive
JZTEK DVR Operation Manual Dear Valued Client, Windows10 version Thank you for your trust about JZTEK! If you re satisfied with this JZTEK product, we would sincerely appreciate providing your positive
AVerMedia. AverDiGi EH5116 PRO. Quick Installation Guide
 AVerMedia AverDiGi EH5116 PRO Quick Installation Guide i SPECIFICATIONS ARE SUBJECT TO CHANGE WITHOUT PRIOR NOTICE THE INFORMATION CONTAINED HEREIN IS TO BE CONSIDERED FOR REFERENCE ONLY WARNING TO REDUCE
AVerMedia AverDiGi EH5116 PRO Quick Installation Guide i SPECIFICATIONS ARE SUBJECT TO CHANGE WITHOUT PRIOR NOTICE THE INFORMATION CONTAINED HEREIN IS TO BE CONSIDERED FOR REFERENCE ONLY WARNING TO REDUCE
Night Owl LION-4500: H Channel Network DVR with 4 Night Vision Cameras, 500GB Hard Drive and Smart 3G Cell Phone Access including iphone
 Night Owl LION-4500: H.264 4 Channel Network DVR with 4 Night Vision Cameras, 500GB Hard Drive and Smart 3G Cell Phone Access including iphone The LION-4500 is an advanced H.264 smart DVR that allows the
Night Owl LION-4500: H.264 4 Channel Network DVR with 4 Night Vision Cameras, 500GB Hard Drive and Smart 3G Cell Phone Access including iphone The LION-4500 is an advanced H.264 smart DVR that allows the
NETWORK VIDEO RECORDER DIGITUS PLUG&VIEW NVR
 NETWORK VIDEO RECORDER DIGITUS PLUG&VIEW NVR Quick Installation Guide DN-16150 1 1.1 Front Panel NVR Front Panel Item Key Name or Indicator Remark Function & Description 1 Power Indicator PWR 2 HDD Indicator
NETWORK VIDEO RECORDER DIGITUS PLUG&VIEW NVR Quick Installation Guide DN-16150 1 1.1 Front Panel NVR Front Panel Item Key Name or Indicator Remark Function & Description 1 Power Indicator PWR 2 HDD Indicator
Smart Home System Kit
 Smart Home System Kit IP SECURITY ALARM SERIES More information, please visit the online CD information on the website http//netcam360.com 0 P a g e BRIEF INSTRUCTION 1. Start Infrared box camera a. Install
Smart Home System Kit IP SECURITY ALARM SERIES More information, please visit the online CD information on the website http//netcam360.com 0 P a g e BRIEF INSTRUCTION 1. Start Infrared box camera a. Install
Magnetic base Indicator light Microphone Camera lens Micro SD card slot Infrared light Front Side Pivot connector Built-in speakers
 Niro USER MANUAL Contents Introduction 4 Product Features 5 Niro LED Indicators 6 What s Included 7 Wi-Fi Requirements 8 Mobile Device Requirements 8 Garage Door Opener Requirements 8 Download the Momentum
Niro USER MANUAL Contents Introduction 4 Product Features 5 Niro LED Indicators 6 What s Included 7 Wi-Fi Requirements 8 Mobile Device Requirements 8 Garage Door Opener Requirements 8 Download the Momentum
User Guide. DOCSIS 3.0 High Speed Cable Modem TC7650 REV
 User Guide DOCSIS 3.0 High Speed Cable Modem TC7650 REV1.1.0 1910011895 Contents About This Guide..................................................... 1 Chapter 1. Get to Know Your Modem................................
User Guide DOCSIS 3.0 High Speed Cable Modem TC7650 REV1.1.0 1910011895 Contents About This Guide..................................................... 1 Chapter 1. Get to Know Your Modem................................
