LinkRunner G2 User Guide
|
|
|
- Wesley Booth
- 5 years ago
- Views:
Transcription
1 NETSCOUT SYSTEMS, Inc. LinkRunner G2 User Guide October 30, 2017
2 Legal Notification Use of this product is subject to the End User License Agreement available at or which accompanies the product at the time of shipment or, if applicable, the legal agreement executed by and between NETSCOUT SYSTEMS, INC., and the purchaser of this product ("Agreement"). Government Use and Notice of Restricted Rights: In U.S. government ("Government") contracts or subcontracts, Customer will provide that the Products and Documentation, including any technical data (collectively "Materials"), sold or delivered pursuant to this Agreement for Government use are commercial as defined in Federal Acquisition Regulation ("FAR") and any supplement and further are provided with RESTRICTED RIGHTS. All Materials were fully developed at private expense. Use, duplication, release, modification, transfer, or disclosure ("Use") of the Materials is restricted by the terms of this Agreement and further restricted in accordance with FAR for civilian Government agency purposes and of the Defense Federal Acquisition Regulations Supplement ("DFARS") for military Government agency purposes, or the similar acquisition regulations of other applicable Government organizations, as applicable and amended. The Use of Materials is restricted by the terms of this Agreement, and, in accordance with DFARS Section and FAR Section , is further restricted in accordance with the terms of NETSCOUT's commercial End User License Agreement. All other Use is prohibited, except as described herein. This Product may contain third-party technology. NETSCOUT may license such third-party technology and documentation 2
3 ("Third-Party Materials") for use with the Product only. In the event the Product contains Third-Party Materials, or in the event you have the option to use the Product in conjunction with Third-Party Materials (as identified by NETSCOUT in the applicable Documentation), then such third-party materials are provided or accessible subject to the applicable third-party terms and conditions contained in the "Read Me" or "About" file located on the Application CD for this Product. To the extent the Product includes Third-Party Materials licensed to NETSCOUT by third parties, those third parties are third-party beneficiaries of, and may enforce, the applicable provisions of such third-party terms and conditions. Open-Source Software Acknowledgment: This product may incorporate open-source components that are governed by the GNU General Public License ("GPL") or licenses that are compatible with the GPL license ("GPL Compatible License"). In accordance with the terms of the GNU GPL, NETSCOUT will make available a complete, machine-readable copy of the source code components of this product covered by the GPL or applicable GPL Compatible License, if any, upon receipt of a written request. Please identify the product and send a request to: NETSCOUT SYSTEMS, Inc. GNU GPL Source Code Request 310 Littleton Road Westford, MA Attn: Legal Department NETSCOUT SYSTEMS, INC. reserves the right, at its sole discretion, to make changes at any time in its technical information, specifications, service, and support programs. 3
4 Contents Contact Us 7 Introduction 8 About this Guide 9 Most Commonly Used Features 11 Safety 12 Physical Features 14 Buttons and Ports 15 Power and Charging 18 Maintenance 20 Home Screen and Android Interface 21 Home Screen 22 Swiping and Navigation 26 Top Notification Panel 27 Quick Settings Panel 29 Device Settings 30 Sharing 31 LinkRunner G2 Application Settings 33 4
5 Left-Side Navigation Drawer 34 Configuring Test Settings 35 Profiles and Jobs 41 LinkRunner G2 Tests and Results 44 AutoTest 45 Floating Action Button 59 Switch Test 60 Cable Test 62 Link-Live Cloud Service 67 Getting Started in Link-Live 68 Software Management 70 Managing Files 71 Updating Firmware 75 Restoring Factory Defaults 77 Changing the Language 78 Additional Features 79 Reflector 80 Camera and Flashlight 83 5
6 Wi-Fi Bluetooth USB Adapter 84 Specifications and Compliance 87 Specifications and Compliance 88 6
7 Contact Us Online: Phone: For more phone numbers, go to our website enterprise.netscout.com/contact. NETSCOUT SYSTEMS, Inc. 310 Littleton Road Westford, MA Register your LinkRunner G2 Registering your product with NETSCOUT gives you access to valuable information on product updates, troubleshooting procedures, and other services. To register, fill out the online form on the NETSCOUT website at 7
8 Introduction LinkRunner G2 User Guide The LinkRunner G2 is an Android-based network testing and troubleshooting tool. It allows networking professionals to easily verify network connectivity and validate cabling. LinkRunner G2 can also act as a packet reflector for performance tests run by other NETSCOUT testers. 8
9 About this Guide Introduction This User Guide covers all the LinkRunner G2 (LR G2) testing functionality and basic elements of the Android interface. This guide is meant for users knowledgeable about networking testing operations. For additional help with your LR G2, visit Link-Live.com, and create an account. In Link-Live, select the navigation menu icon at the top left of the page to open the navigation drawer, and click. If you already have a Link-Live Cloud Service account, you can go directly to Link-Live.com/Questions for Knowledge Base articles and Frequently Asked Questions. PDF Reader Application A PDF reader application is pre-installed on your LinkRunner G2 device for the purpose of viewing this guide. With it, you can navigate through the pages, touch headings in the Contents list and blue links to skip to specific sections or open 9
10 Introduction external websites, and use the search feature to find specific terms. 10
11 Most Commonly Used Features Touch the links below to skip to the instructions for the features listed: "AutoTest" on page 45 "Cable Test" on page 62 "Switch Test" on page 60 "Configuring Test Settings" on page 35 "Home Screen" on page 22 "Reflector" on page 80 "Wi-Fi Bluetooth USB Adapter" on page 84 Introduction 11
12 Safety Observe the following safety information: Use only the AC Adapter provided or Power over Ethernet to charge the battery. Use the proper terminals and cable for all connections. Introduction To avoid possible electric shock or personal injury, follow these guidelines: Do not use the product if it is damaged. Before using the product, inspect the case, and look for cracked or missing plastic. Do not operate the product around explosive gas, vapor, or dust, There are no serviceable parts. Do not try to service the product. If this product is used in a manner not specified by the manufacturer, the protection provided by the product may be impaired. 12
13 Safety Symbols Introduction W X j * Warning or Caution: Risk of damage to or destruction of equipment or software. Warning: Risk of electrical shock. Certified by UL North America Safety Standards. Not for connection to a public telephone system. Class 1 Laser Product. Do not look into the laser. 13
14 LinkRunner G2 User Guide Physical Features This User Guide section illustrates the ports and buttons on the LinkRunner G2 and describes charging and maintenance. 14
15 Buttons and Ports Physical Features Button and port functions are described below. 100/1000 BASE-X Fiber Port USB Port Camera and Flash RJ-45 LAN Port and Trasmit LEDs RJ-45 Cable Test/ Wire Mapping (WMAP) Port Micro-SD Card Slot Micro-USB On-the-go Port Volume Buttons Kensington Lock Touchscreen Power Button and LED Charging Port Microphone Speaker Figure 1: LinkRunner G2 Physical Features 15
16 Feature 100/1000 BASE-X Fiber Port USB Port RJ-45 LAN Port (10/100/1000 BASE-T) Transmit LEDs Cable Test/Wire Mapping Input (WMAP) Power Button and LED Charging Port Microphone Camera and Flash Micro SD Card Slot Description Connects to an SFP adapter and fiber cable Connects to any USB device Connects to the network using an Ethernet cable Charges the unit if PoE is available Green LED lit: Linked Yellow LED flashing: Activity Used for patch cable testing Glows green when the unit is powered on Glows red when the unit is charging Connects to AC adapter for charging Allows voice input Physical Features Captures images and acts as a flashlight Used for removable storage expansion 16
17 Feature Micro USB Onthe-Go Port Kensington Lock Volume Buttons Speaker Description Connects to a USB On-the-Go cord for communicating with a PC or USB peripheral Allows you to lock your unit Increase or decrease the audio volume Produces audio Physical Features 17
18 Power and Charging The LinkRunner G2 contains a rechargeable Lithium Ion battery. You can charge your LR G2 using either AC or Power over Ethernet (PoE). The LinkRunner G2 does not charge via the USB port. See Buttons and Ports. Charging To charge with AC power, plug the included AC adapter into an AC outlet, and connect it to the charging port on the device. To charge with PoE, connect the RJ-45 port on the device to a network switch with PoE available or with a PoE injector. NOTE: The LR G2 must be powered on or in sleep mode to charge via PoE. Charge the battery for 4-6 hours before first use. Powering On Physical Features Press the power button on the front of the unit to power on the LinkRunner G2. When the unit is on, press the power button to put it in sleep mode. 18
19 Physical Features To shut down, hold the power button for one second until the Power off dialog box appears on the touchscreen, then tap Power off. To perform a hard power off (without shutting down the software), press and hold the power button for five seconds. The first time you turn it on, the LinkRunner G2 testing application opens and begins testing your network immediately. Connect the top RJ-45 LAN port or 100/1000 BASE-X Fiber port to an active network to begin receiving test results. 19
20 Maintenance Physical Features To clean the display, use a lens cleaner and a soft, link-free cloth. To clean the case, use a soft cloth that is moist with water or a weak soap. WCAUTION: Do not use solvents or abrasive materials that may damage the product. 20
21 LinkRunner G2 User Guide Home Screen and Android Interface This section explains how to use the features of the Android home screen and user interface to navigate and organize your device. The LinkRunner G2 interface applies many of the operations typical of any Android device. Use swiping touchscreen motions to navigate through screens and to drag down the top notification panel. 21
22 Home Screen Home Screen and Android Interface This is the Notification Bar. Swipe down from the top of the screen to open the Top Notification Panel. This is the Home Screen. Swipe left and right to move through pages. Go to the APPS Screen to add app shortcuts to your Home Screen. Tap this icon to view the User Guide. These are the default Home Screen apps. Touch to open. Returns to the previous screen. NETSCOUT App Store Device Settings Returns to the Home Screen. Figure 2: Home Screen APPS Screen File Manager Opens the LinkRunner G2 testing application. Web Browser Tap to view and close all open applications. 22
23 Notification Bar The Notification Bar across the top of the screen displays notification icons from the Android system as well as the following LinkRunner G2 specific icons: indicates access to Power over Ethernet for power and charging. indicates that a wired Ethernet connection is established. Touch and swipe down on the Notification Bar to open the Top Notification Panel. APPS Screen Home Screen and Android Interface Touch the APPS button to open the APPS screen. on the Home Screen 23
24 Home Screen and Android Interface Figure 3: APPS Screen Swipe left or touch WIDGETS to view the WIDGETS screen. Touch and hold (long press) an application's icon or a widget to add it to the Home Screen. Open the NETSCOUT App Store to download Android applications specifically chosen to work with the LinkRunner G2 tester. 24
25 Home Screen and Android Interface Figure 4: App Store 25
26 Swiping and Navigation The navigation actions you can perform to move through screens and panels in LinkRunner G2 are the same as those you would use to navigate an Android phone or tablet. Swiping Touch and drag your finger or "swipe" up, down, left, and right to move through pages of the Home Screen and LinkRunner G2 testing application, scroll up or down in long screens, and pull out navigation drawers and panels. Long Pressing Home Screen and Android Interface Touch and hold or "long press" files or application icons to reveal additional operations. For example, you can long press a file name in the File Manager Application to show options for moving or sharing the file. 26
27 Home Screen and Android Interface Top Notification Panel The Top Notification Panel contains notifications from your device, such as downloaded and installed applications, inserted hardware, captured, screenshots, and available updates. Swipe (touch and drag) down from the very top of LinkRunner G2 screen to slide down the notification panel. Figure 5: Top Notification Panel Touch a notification to open the related app, image, device options, or perform other 27
28 actions. Home Screen and Android Interface Swipe left on a notification to dismiss it. Touch the icon at the lower right of the panel to dismiss all notifications. 28
29 Quick Settings Panel Home Screen and Android Interface The Quick Settings Panel is also accessed by swiping down from the top of the screen. You can either swipe down twice, or touch the dark grey top portion of the navigation panel to open it. Figure 6: Quick Settings Panel Touch an icon in the panel to enable or disable the corresponding feature. See Wi-Fi Bluetooth USB Adapter for more information on using the optional Wi-Fi and Bluetooth adapter accessory. 29
30 Device Settings Home Screen and Android Interface To access the Android device settings, touch the Settings icon on the Home Screen. Figure 7: Android Device Settings Use the device Settings screen to adjust the LinkRunner G2 display, sound, date/time, and language, view installed applications and memory devices, update your software, or reset to factory defaults. 30
31 Sharing Home Screen and Android Interface LinkRunner G2 allows you to "share" images and files like you would on a cellular phone. When you see the Share icon touch it to view your configured sharing options. This example shows a captured screenshot notification. Touching SHARE opens the Share with pop-up dialog, where you can chose a sharing method. NOTE: Touch the LinkRunner G2 option to share to Link-Live Cloud Service or to save to your images gallery on the LinkRunner G2. 31
32 Home Screen and Android Interface Capturing a Screenshot On the LinkRunner G2, press and hold the Power button and the Volume Down button at the same time for one second to capture a screenshot. The LinkRunner G2 emits a beep and displays the captured screenshot notification when it is successful. 32
33 LinkRunner G2 User Guide LinkRunner G2 Application Settings This chapter describes the processes for configuring test settings and saving them to a profile. 33
34 LinkRunner G2 Application Settings Left-Side Navigation Drawer To access the LinkRunner G2 testing application settings, touch the navigation menu icon at the top left of the LinkRunner G2 application screen. Once claimed to Link-Live, the unit s name and organization shown here. Tap here to open the Profiles screen. Figure 8: Left-Side Navigation Drawer Options Tap here to open the Settings screen. Tap here to enter a new Job comment. Tap here to use the Reflector feature. Tap here to view information about your unit. 34
35 Configuring Test Settings The LinkRunner G2 settings allow you to customize test settings for PoE, Speed/Duplex, Security, IP configuration, test targets, and other aspects of AutoTest, Switch Test, and Cable Test. To configure testing for your network, touch the navigation menu icon at the top left of the LinkRunner G2 application screen, and then touch the LinkRunner G2 Application Settings option. Saving and Loading Profile Settings The header on the Settings screen displays the name of the current Profile. To save your settings to a Profile (and view other options), tap the save icon at the top right of the Settings screen. 35
36 To keep your revised settings without saving them to a profile, touch the back arrow icon to the left of the Settings screen header. Your new settings are applied, and an asterisk * is added to the profile name to indicate unsaved changes. See Profiles and Jobs for more on profiles. PoE LinkRunner G2 Application Settings Enable PoE: Slide the toggle switch right to enable the PoE test portion of AutoTest, and slide left to disable it. Enable TruePower : Slide the toggle switch right to enable the TruePower feature. TruePower validates that the Switch (PSE) and cabling can provide the requested power under load. Class: Touch the down caret to the right of the field to select a PoE class setting to match your switch's (or PoE injector's) available class. The LinkRunner G2 supports Cisco's UPOE, which can provide up to 51W. (Note that your switch may advertise a wattage higher than 51W, but because of loss over the cable, the LR G2 does not receive the total wattage provided by the switch.) 36
37 Connect Speed/Duplex: Select the speed and duplex option that you want to test your network against. The default is Auto negotiation. Security 802.1X Authentication: Slide the toggle switch right to enable 802.1X authentication. EAP Type: This field appears if 802.1X authentication is enabled. Touch the down arrow to choose the correct type. Additional security fields, such as Username and Password, display as required. IP LinkRunner G2 Application Settings IPv6: Slide the toggle switch right to enable IPv6. IP Configuration: Touch the down caret to switch between DHCP and Static IP configuration. If you choose static, the IP Address, Subnet Mask, and other IP fields display. Touch each field to open a pop-up number pad and enter the addresses as needed. Touch OK to save them. Proxy: Slide the toggle switch right to enable Proxy settings. When proxy is enabled, the 37
38 Address, Port, Username, and Password fields appear. Touch each field to open a pop-up keyboard and enter the appropriate data. Touch OK to save your entries. Targets LinkRunner G2 Application Settings You can add an unlimited number of test targets by entering the IP address or a URL and specifying either an ICMP Ping or TCP Port Open test for each target. Address: When AutoTest runs, the LinkRunner G2 attempts to reach the target address entered in this field. The default is Google.com. Touch the Address field to open a pop-up keyboard and enter a new address. Touch the action overflow icon to the right of the Address field to either Delete the target address field from AutoTest or Duplicate the current target address entry. Port: This is the port the LinkRunner G2 uses to connect to the target address for a TCP Port Open test. The default is 80. Touch the Port field to open a pop-up number pad and enter a new port number. Touch OK to save it. 38
39 Ping: Slide the toggle switch right to run an ICMP Ping test to the target address test. The Port field disappears when this toggle is enabled. + ADD TARGET: Touch to add additional target address fields. VLAN Enable VLAN: Slide the toggle to the right to enable VLAN settings. Once enabled, VLAN ID and VLAN Priority fields appear. Touch these fields to open a pop-up number pad and enter the correct ID and priority. Touch OK to save them. User Defined MAC Enable User Defined MAC: Slide the toggle to the right to enable a user-defined MAC address. When enabled, the User Defined MAC field turns from grey to black. User Defined MAC: If enabled, touch this field to open a pop-up keyboard and enter your MAC address. Touch OK to save it. General Settings LinkRunner G2 Application Settings Cable Unit: Touch the down caret to select either meters or feet for the Cable Test unit of 39
40 LinkRunner G2 Application Settings measurement. Default Settings: Tap this field to restore the LinkRunner G2 testing application to factory default profile settings. A dialog box will ask you to confirm Yes or No before it restores. NOTE: See Restoring Factory Defaults for instructions on resetting your entire LR G2 device to factory default configuration. 40
41 Profiles and Jobs LinkRunner G2 Application Settings A Profile is a saved configuration of test settings. The currently active Profile's name is displayed in the Left-Side Navigation Drawer and at the top of the Settings screen, as shown below. The header on the Settings screen displays the name of the current Profile. An asterisk * next to the Profile name indicates that you have adjusted settings since the Profile was last saved. To save your settings to a Profile (and view other options), tap the save icon at the top right of the Settings screen. Profile saving options include the following: Save saves the current settings to the currently loaded profile. 41
42 Save As saves a new Profile with the current settings and opens a pop-up keyboard for entering a new name. Touch SAVE to save the new Profile Name. Load opens the Profiles screen. Profiles Screen LinkRunner G2 Application Settings This screen displays a list of all the saved Profiles. NOTE: The "Link-Live" profile is a profile created from Link-Live Cloud Service and downloaded to LinkRunner G2. A single profile can be created in Link-Live and pushed to many LinkRunner G2s. Touch a Profile's name to load its saved settings. Touch the overflow action icon next to a Profile name to Delete, Rename, or Duplicate it. If you choose to duplicate a Profile, a pop-up dialog prompts you for a New Profile Name. Touch SAVE to save the new name. 42
43 Jobs LinkRunner G2 Application Settings Jobs are comments that are added to the test results uploaded to Link-Live Cloud Service. They help you organize test results. To save a Job comment, touch the navigation menu icon at the top left of the LinkRunner G2 application screen, and then touch the Job field to open a dialog box and the pop-up keyboard. Touch OK to save the new Job comment. If the Job saved on your LinkRunner G2 unit matches a named folder in your Link-Live organization, the test results are automatically sorted into that folder. If you want to create a new folder in Link-Live and save your test results to it, simply add a forward slash / at the beginning of the Job name, as shown in the image on this page. 43
44 LinkRunner G2 Tests and Results The LinkRunner G2 features a main AutoTest screen, a Switch Test screen, and a Cable Test screen. Swipe left and right to move through the three test screens. This User Guide chapter describes each test section and its results. LinkRunner G2 User Guide 44
45 AutoTest LinkRunner G2 Tests and Results To run AutoTest, connect the RJ-45 port or the Fiber port on the top of the LinkRunner G2 to an active network switch. Touch the NETSCOUT logo icon at the bottom of the screen to open the LinkRunner G2 testing application. Each individual test is presented on its own card. Tap the down caret on the right side of a card to expand and view detailed results. The AutoTest tab header shows the number of failed tests (if any) in red and the number of warnings in yellow. In the image on this page, the PoE, DHCP, and Link- Live upload tests have failed. The test icons also turn green, yellow, or red based on the test results. 45
46 LinkRunner G2 Tests and Results To restart testing at any time, tap the refresh icon at the top right of the LR G2 app screen. Test Settings are described in the LinkRunner G2 Application Settings chapter. The following subsections describe each card in the AutoTest. 46
47 LinkRunner G2 Tests and Results Power over Ethernet (PoE) Test The header of the PoE Test card displays the measured Voltage, Class, and Wattage. Figure 9: PoE Test Card Expanded The PoE card displays additional TruePower results only if TruePower is enabled in the PoE Settings. TruePower applies a load equivalent to the selected class to mimic a Powered Device (PD). 47
48 Detailed PoE Results PoE Result Requested Class Received Class TruePower Power Unloaded Voltage TruePower Voltage PSE Type Positive Negative LinkRunner G2 Tests and Results Description Class selected in the PoE test settings Class acknowledgment received by the LR G2 from the switch Measured wattage with load Measured voltage without load Measured voltage with load Switch's advertised Power Sourcing Equipment (PSE) type; If type cannot be determined, displays 1/2. Positive PoE cable pair IDs Negative PoE cable pair IDs 48
49 Link Test LinkRunner G2 Tests and Results The Link Test card header displays the advertised speed and duplex in grey and the detected speed and duplex in black text. Figure 10: Link Test Card Expanded Detailed Link Results Link Result Advertised Speed Actual Speed Advertised Duplex Description Speed capability as reported by the switch Link speed as measured by LinkRunner G2 Duplex capabilities reported by the switch 49
50 LinkRunner G2 Tests and Results Link Result Actual Duplex Rx Pair Polarity Interface Description Duplex in use as detected by LR G2 Link receive pair Link polarity: normal or reversed Link interface: Copper/RJ-45 port or SFP/Fiber port 50
51 Switch Test LinkRunner G2 Tests and Results The Switch Test card header displays the discovered switch name or simply Ethernet if no switch name could be discovered. Figure 11: Switch Test Card Expanded If LinkRunner G2 was unable to obtain switch information from the first AutoTest run, touch REFRESH to capture and display the next port advertisement/xdp (LLDP or CDP). Detailed Switch Results Switch Result Port VLAN Description Discovered port name Discovered VLAN ID number 51
52 LinkRunner G2 Tests and Results Switch Result Voice VLAN Name Model Address Type Description Discovered Voice VLAN ID number Discovered switch's name Discovered switch's model Discovered switch's IP address Switch type: CDP or LLDP 52
53 DHCP Test LinkRunner G2 Tests and Results The DHCP Test card header displays the DHCP server's IP address. Figure 12: DHCP Test Card Expanded Detailed DHCP Results DHCP Result Discover Offer time Description Status of the discovery frame broadcast from LR G2 Time between when LR G2 sent the discovery and received an address offer from the DHCP server 53
54 LinkRunner G2 Tests and Results DHCP Result Request ACK Time Server Subnet Lease Time Description Status of the address request sent from LRG2 Time between LR G2 sending the request and receiving the acknowledgement from the DHCP Server IP address of the DHCP server IP address of the subnet where LR G2 is testing Time the IP address is leased to the LR G2 by the DHCP server 54
55 DNS Test LinkRunner G2 Tests and Results The DNS test card header displays the DNS IP addresses. Figure 13: DNS Test Card Expanded Expand the DNS card to view the response times from each DNS server. The LR G2 pings each DNS server three times and displays the response time from each Ping. Up to four DNS servers are captured and displayed on the DNS test card. 55
56 Gateway Test LinkRunner G2 Tests and Results The Gateway Test card displays the gateway's IP address. Figure 14: Gateway Test Card Expanded The LR G2 pings the gateway three times and displays the response time from each Ping. 56
57 Target Tests LinkRunner G2 Tests and Results The Targets Tests are user-assignable endpoints that LR G2 attempts to connect to each time AutoTest runs. Target tests are either Ping or TCP Port Open tests. See Targets in the Configuring Test Settings chapter. The Target Test card header shows the URL or IP address of the target and the port number if applicable. Figure 15: Target Test Cards 57
58 The expanded Target Test card shows the IP address of the target, the type of test (Ping or TCP), and the time for each response received by LR G2. Touch CONTINUOUS to run a continuous monitoring test to the target. A dialog box appears and displays the continuous Ping or TCP Port Open test results until you close the dialog box. Link-Live Upload LinkRunner G2 Tests and Results The Link-Live Test card indicates whether the LinkRunner G2 was able to upload your test results to the Link-Live Cloud Service. Refer to the chapter on Link-Live Cloud Service for more information. 58
59 Floating Action Button The Floating Action Button or FAB appears on many of the Android and LinkRunner G2 application screens. It offers additional actions related to the current screen or test. For example, the AutoTest FAB allows you to add a picture or a comment to the last AutoTest results. LinkRunner G2 Tests and Results Tap or click the FAB once to view the additional options available. Then, touch the pop-up button for the action you want to perform. 59
60 Switch Test LinkRunner G2 Tests and Results The Switch test tab displays the information from the nearest switch by locating the port advertisement (xdp) on the first few packets seen by LinkRunner G2. Switch Name and Model Switch IP address Port and slot number Port VLAN IDs Speed and Duplex: Advertised/Detected PoE Voltage and Wattage: Advertised/Detected PoE Positive and Negative cable pairs Blue line for Copper/LAN Orange line for Fiber/SFP Switch Test FAB Figure 16: Switch Test Screen 60
61 Tap the FAB on the Switch test screen to access the following actions: Refresh xdp: Captures and displays the next port advertisement (CDP or LLDP). LinkRunner G2 Tests and Results Flash Port: Causes the switch to flash the LED on the port where the LinkRunner G2 is connected. Touch and drag the slider between Slow and Fast to differentiate it from the other switch port LED flash rates. To restart testing at any time, tap the refresh icon at the top right of the LR G2 app screen. 61
62 Cable Test LinkRunner G2 Tests and Results The Cable test can help you determine cable length and status, wire map patch and structured cabling, and locate cables. The Cable test tab can perform tests using the four options described in this section. To restart testing at any time, tap the refresh icon at the top right of the LR G2 app screen. Refer to Buttons and Ports as needed. 62
63 Open Cable TDR Testing LinkRunner G2 Tests and Results Connect an open cable (unterminated) into the top RJ-45 port to measure its length and view any shorts, opens, or splits. Figure 17: Open/Unterminated Cable Test 63
64 Patch Cable Testing LinkRunner G2 Tests and Results Connect a cable from the top LinkRunner G2 RJ-45 LAN port into the side RJ-45 Cable Test/Wire Mapping Port to view its length and wire mapping, including any faults. Figure 18: RJ-45 LAN Port to RJ-45 Cable Test Port 64
65 Wire Mapping LinkRunner G2 Tests and Results Connect the top RJ-45 port to a cable terminated with an external WireView Cable ID accessory. A WireView #1 is included with your LinkRunner G2. Additional WireViews 2-6 are available for purchase. Figure 19: Wire Mapper Cable Test The Wire Mapper Cable Test displays the number of the WireView attached, unless a cable fault prevents LR G2 from detecting the WireView. A cable/drop port can be traced using a WireView up to 300 ft/100 m from the LinkRunner G2. 65
66 Using the Tone Function A cable can also be traced using a Fluke Networks* IntelliTone Probe, or any analog probe, and the Tone function. Connect a cable into the top RJ-45 port, touch the FAB, and select the appropriate Tone option for your probe. The LinkRunner G2 emits the tone through the cable, and the probe detects it, allowing you to trace the wire or locate it in the switch closet. LinkRunner G2 Tests and Results * IntelliTone is a trademark of Fluke Networks. 66
67 Link-Live Cloud Service LinkRunner G2 User Guide Link-Live Cloud Service is a free, online system for collecting, tracking, organizing, and reporting your test results, which are automatically uploaded once your LinkRunner G2 is claimed. Claiming your LR G2 to Link-Live also allows you to update the firmware on your unit and access applications in the NETSCOUT App Store that have been specifically chosen to work with LinkRunner G2. 67
68 Getting Started in Link-Live To start, create a user account at Link-Live.com, and sign in. On the LinkRunner G2 Unit Link-Live Cloud Service In the LinkRunner G2 testing application on your LR G2 unit, touch the navigation menu icon the top left of the screen, and touch CLAIM NOW in the navigation drawer. at In Link-Live The first time you sign in to Link-Live, a pop-up window appears prompting you to claim a device. If you already have a user account and other devices claimed to Link-Live, navigate to the Units page from the left side navigation drawer, and 68
69 click the Claim Unit button at the lower right corner of the screen. Then, select the LinkRunner G2 image, and follow the claiming instructions on the Link- Live website. Once your LR G2 is claimed to the Link-Live Cloud, it will automatically upload your AutoTest results each time you run AutoTest. For more information on how to use Link-Live, click or touch the navigation menu icon Link-Live Cloud Service top left of the Link-Live website, and select. at the 69
70 Software Management This chapter explains how to save and transfer files using your LinkRunner G2. LinkRunner G2 User Guide 70
71 Managing Files LinkRunner G2 supports several methods for managing files, consistent with other Android devices. Images, documents, applications, and other files live in a folder hierarchy, where you can copy, move, and paste them between folders or to external storage locations. See also Swiping and Navigation File Manager Application The File Manager app allows you to access the files saved on your LR G2. Touch the icon at the bottom of the Home Screen to open the File Manager. Touch a folder or file in the File Manager to open it. Long press on folders or files in the File Manager to view additional file management operations. Software Management 71
72 Tap the action overflow icon where ever it appears in the File Manager to see even more actions, such as to create a new folder or add a file to the Home Screen. Using a Micro-SD Card Software Management 1. To use a Micro-SD card for storage, insert it into the Micro-SD card slot on the right side of your LinkRunner G2. A Micro-SD card icon appears in the notification bar at the top of the LR G2 screen. 2. On the LR G2 screen, pull down thetop Notification Panel to reveal the "New SD card detected" notification. 3. Touch Set Up. 4. On the Set up your SD card screen, select Use as portable storage to use the Micro- SD card for transferring files to and from your LinkRunner G2. 72
73 5. Touch the NEXT button at the bottom left of the screen. 6. Touch DONE. 7. The SD card storage location is now available from the File Manager application, and a notification appears in the Top Notification Panel alerting you that it is connected. Using a USB Drive Software Management Insert a USB flash drive into the USB port on the top of the LR G2. The USB storage location is now available from the File Manager application, and a notification appears in the Top Notification Panel alerting you that it is connected. Using a Micro-USB to USB Cable 1. Plug a Micro-USB connector side of a USB cord into the Micro-USB port on the right side of the LR G2, and plug the USB side into a PC or tablet. (If the LR G2 folder does not open automatically on your PC screen, continue following the steps below.) 73
74 2. On the LR G2 screen, slide down the Top Notification Panel to view the notifications. 3. Then, touch USB for File Transfer. Software Management 4. In the pop-up dialog, tap the File transfers option. 5. On your PC or tablet, navigate to the LinkRunner G2 folder in the file system if necessary. From there, you can move, copy, and paste files to and from the LinkRunner G2's file system. 74
75 Updating Firmware Software Management Your LinkRunner G2 accesses software updates from the Link-Live Cloud Service. NOTE: You must create an account and "claim" your LinkRunner G2 unit to the Link-Live Cloud Service for the LR G2 to find and download software updates. See Getting Started in Link-Live. 1. To check for updates through the Device Settings, touch the Settings icon at the bottom of the Home Screen. 2. On the Settings screen, scroll down to the System section and touch About Tester. 3. At the top of the About Tester screen, touch CHECK FOR UPDATES. 4. On the System Upgrades screen, touch the Check for Updates button. If a new software version is available, it displays below the Current version shown. 5. Tap the new version number and then touch Download to download and install the latest software. 75
76 Software Management 6. Once the new software is downloaded, touch Install to install it. 76
77 Software Management Restoring Factory Defaults WCAUTION: This operation will delete all test results, installed applications, saved files, and device settings to the factory default state. Make sure to back up any files you desire to keep. 1. To access the Android device settings, touch the Settings icon at the bottom of the Home Screen. 2. On the Settings screen, scroll down to the Personal section, and touch Reset. 3. On the Reset screen, touch Factory data reset. 4. At the bottom of the Factory data reset screen, touch RESET LINKRUNNER G2. 5. The device asks you to confirm once more that you want to restore all defaults. Touch ERASE EVERYTHING to do so. The device restarts with factory default settings. 77
78 Changing the Language Software Management 1. To change the language on the LinkRunner G2 interface, go to the Device Settings by touching the Settings icon at the bottom of the Home Screen. 2. On the Settings screen, scroll down to the Personal section, and touch Language & input. 3. On the Language & input screen, touch Language. 4. Touch the name of your desired language in the list. The LR G2 displays the chosen language. 78
79 LinkRunner G2 User Guide Additional Features This chapter describes how to use the built-in camera, flashlight, and reflector features and the optional Wi-Fi Bluetooth Adapter. 79
80 Reflector The Reflector feature allows the LinkRunner G2 to act as a reflector for performance tests conducted by other NETSCOUT testing devices. To open the Reflector screen, touch the navigation menu icon at the top left of the LinkRunner G2 application screen, and then touch Reflector. > Additional Features Figure 20: Reflector Configuration 80
81 Additional Features IP Address: When you enter the Reflector screen, the LR G2 automatically obtains and displays its IP address in the top field. Use this IP address to connect to the LR G2 from your main performance testing device. MAC Address: LinkRunner G2's MAC address Packet Type: Touch the down caret to select the packet type filter setting. The MAC + NETSCOUT setting tells LR G2 to reflect only packets with a destination MAC address that matches the LR G2's own MAC address and NETSCOUT payload. Swap: Touch the down caret to select a swap setting. MAC + IP tells the LR G2 to swap the source and destination MAC and IP addresses for packets that are reflected back to LR G2. NOTE: The recommended settings are Packet Type: MAC + NETSCOUT and Swap: MAC + IP. Other Reflector settings may cause undesired traffic on your network. 81
82 Additional Features To start the Reflector feature, tap the FAB on this screen, and then tap Start. While running, the Reflector screen displays the bytes received and reflected. See the user documentation for your main NETSCOUT performance tester for information on setup and viewing results. 82
83 Camera and Flashlight Additional Features The camera lens and flash are located on the back of the LinkRunner G2 unit. (See Buttons and Ports.) The Camera application is located in the APPS screen. Touch the Apps button on the Home Screen to open the APPS screen. From there, you can touch and hold on the camera app icon, and then place the icon on a Home Screen page for quick access. Additionally, once an AutoTest has completed, the Floating Action Button appears and provides the option of opening the camera application to take and attach a picture to the AutoTest results. The Flashlight feature can be accessed from the Quick Settings Panel by swiping down twice from the top of the LR G2 screen. 83
84 Additional Features Wi-Fi Bluetooth USB Adapter A Wi-Fi Bluetooth 4.0 USB Adapter for LinkRunner G2 is available for purchase. You can use it to connect to networks wirelessly for browsing the internet, transferring files, using , and running applications. Plug the USB Adapter into the USB port on the top of your LinkRunner G2. Connecting to Wi-Fi or Bluetooth 1. On the LR G2 screen, swipe down from the top of the screen twice to open the Quick Settings Panel. 2. At any time, tap the icons above Wi-Fi or Bluetooth to quickly enable or disable Wi-Fi or Bluetooth capability. 3. Tap to open the list of available Wi-Fi networks. 4. Touch a network's name to connect to it. 84
85 Additional Features Optionally, touch MORE SETTINGS to open the Wi-Fi device settings screen and manage Wi-Fi networks there. Once a Wi-Fi network or Bluetooth device is selected, its name displays below the Quick Settings icon. 85
86 Additional Features To connect to a Bluetooth device, touch to scan for available Bluetooth devices. MORE SETTINGS opens the Bluetooth device settings screen as well. On the Bluetooth or Wi-Fi settings screen, touch the action overflow icon to Refresh the scanning process and view other options. 86
87 LinkRunner G2 User Guide Specifications and Compliance Required compliance information is contained in this chapter. 87
88 Specifications and Compliance Specifications and Compliance Dimensions Weight Battery Battery Life Display Keypad Host Interface USB Port SD Card Port Media Access Cable Test Tone Generator Ports 3.8 in x 7.7 in x 1.6 in (9.7 cm x 19.6 cm x 4.1 cm) 18 oz (0.51 kg) Rechargeable lithium-ion battery pack (3.6 V, 6 Ah, 21 Wh) Typical operating life is 4 hours (infinite on PoE). Typical charge time is 3 hours. 5.0 in color LCD with capacitive touch screen (480 x 800 pixels) 1-key elastomeric (power only) micro USB On-the-Go port USB 2.0 Type A port Supports Micro SD 10BASE-T, 100BASE-TX, 1000BASE- T (IEEE-802.3) and PoE Pair lengths, opens, shorts, splits, crossed, straight through, and cable ID Digital tone: [455 KHz]; Analog tones: [400 Hz, 1 KHz] RJ-45 copper port 100/1000BASE-X fiber adapter port 88
89 Specifications and Compliance External AC Adapter/ Charger LEDS AC input Vac Hz input power DC output 15 Vdc at 2 amps OR RJ-45 via PoE 2 LEDs (Transmit and Link Indicators) Environmental Specifications Operating Temperature Operating relative humidity (% RH without condensation) Storage Temperature Shock and vibrations Safety Altitude 32ºF to 113ºF (0ºC to +45ºC) NOTE: The battery will not charge if the internal temperature of the Tester is above 122ºF (50ºC). 90% (50ºF to 95ºF; 10ºC to 35ºC 75% (95ºF to 113ºF; 35ºC to 45ºC) -4ºF to 140ºF (-20ºC to +60ºC) 1 m drop test, Random, 3.8 grms, 5 Hz-500 Hz (Class 2) IEC :2010: Pollution degree 2 Operating: 4,000 m; Storage: 12,000 m 89
90 EMC Specifications and Compliance IEC :2013: Basic Electromagnetic Environment; CISPR 11: Group 1, Class A Group 1: Equipment has intentionally generated and/or uses conductively-coupled radio frequency energy that is necessary for the internal function of the equipment itself. Class A: Equipment is suitable for use in all establishments other than domestic and those directly connected to a low-voltage power supply network that supplies buildings used for domestic purposes. There may be potential difficulties in ensuring electromagnetic compatibility in other environments due to conducted and radiated disturbances. 90
91 Certifications and Compliance Standards P Ã Specifications and Compliance Conforms to relevant European Union directives. Conforms to relevant Australian Safety and EMC standards. Complies with 47 CFR Part 15 requirements of the U.S. Federal Communications Commission. Certified by UL North America Safety Standards Conforms to relevant South Korean EMC Standards. Additional South Korean EMC Standards Information Electromagnetic Compatibility. Applies to use in Korea only. Class A Equipment (Industrial Broadcasting & Communications Equipment) [1] [1] This product meets requirements for industrial (Class A) electromagnetic wave equipment and the seller or user should take notice of it. This equipment is intended for use in business environments and is not to be used in homes. 91
LinkRunner AT 1000/2000 Network Auto-Tester User Manual
 LinkRunner AT 1000/2000 Network Auto-Tester User Manual Released 04/2017 Copyright 2017 NETSCOUT SYSTEMS, Inc. All rights reserved. All product names are trademarks of their respective companies. LEGAL
LinkRunner AT 1000/2000 Network Auto-Tester User Manual Released 04/2017 Copyright 2017 NETSCOUT SYSTEMS, Inc. All rights reserved. All product names are trademarks of their respective companies. LEGAL
LinkRunner Pro TM. Network MultiMeter Quick Reference Guide. Welcome. Safety. What s in the box? Item
 Welcome LinkRunner Pro TM Network MultiMeter Quick Reference Guide Thank you for purchasing Fluke Networks LinkRunner Pro! This test tool enables you to quickly verify Ethernet cables and network connectivity
Welcome LinkRunner Pro TM Network MultiMeter Quick Reference Guide Thank you for purchasing Fluke Networks LinkRunner Pro! This test tool enables you to quickly verify Ethernet cables and network connectivity
LinkRunner AT Network Auto-Tester
 DATA SHEETS PRINT LinkRunner AT Network Auto-Tester Key features include: Multiple user-configured AutoTests Cable length measurement, fault location and fault type TruePower Power over Ethernet (PoE)
DATA SHEETS PRINT LinkRunner AT Network Auto-Tester Key features include: Multiple user-configured AutoTests Cable length measurement, fault location and fault type TruePower Power over Ethernet (PoE)
Datasheet: LinkRunner AT
 Datasheet: LinkRunner AT Network Auto-Tester Key features include: Verification of Ethernet on copper or fiber up to 1 GB/s TruePower over Ethernet (PoE) testing up to 802.3at (25.5W) Cable testing and
Datasheet: LinkRunner AT Network Auto-Tester Key features include: Verification of Ethernet on copper or fiber up to 1 GB/s TruePower over Ethernet (PoE) testing up to 802.3at (25.5W) Cable testing and
LinkRunner AT Network Auto-Tester Evaluation Guide
 LinkRunner AT Network Auto-Tester Evaluation Guide Outline 1. Getting Started 2. Nearest Switch 3. Enable TruePower PoE Loading 4. Flash Switch Port 5. Enable IPv6 6. AutoTest 7. Add AutoTest Targets 8.
LinkRunner AT Network Auto-Tester Evaluation Guide Outline 1. Getting Started 2. Nearest Switch 3. Enable TruePower PoE Loading 4. Flash Switch Port 5. Enable IPv6 6. AutoTest 7. Add AutoTest Targets 8.
DATA SHEETS. Datasheet: AirCheck G2 Wireless Tester
 DATA SHEETS Datasheet: AirCheck G2 Wireless Tester Wi-Fi is a complex technology, but testing it doesn t have to be. AirCheck G2 Wireless tester is purpose built for the front-line IT responders dispatched
DATA SHEETS Datasheet: AirCheck G2 Wireless Tester Wi-Fi is a complex technology, but testing it doesn t have to be. AirCheck G2 Wireless tester is purpose built for the front-line IT responders dispatched
AirCheck G2 Wireless Tester
 DATA SHEETS PRINT AirCheck G2 Wireless Tester Wi-Fi is a complex technology, but testing it doesn t have to be. AirCheck G2 Wireless tester is purpose built for the front-line IT responders dispatched
DATA SHEETS PRINT AirCheck G2 Wireless Tester Wi-Fi is a complex technology, but testing it doesn t have to be. AirCheck G2 Wireless tester is purpose built for the front-line IT responders dispatched
Fluke Networks LinkRunner AT-2000 Specs Provided by
 Fluke Networks LinkRunner AT-2000 Specs Provided by www.aaatesters.com DATA SHEETS Datasheet: LinkRunner AT Key features include: Multiple user-configured AutoTests Cable length measurement, fault location
Fluke Networks LinkRunner AT-2000 Specs Provided by www.aaatesters.com DATA SHEETS Datasheet: LinkRunner AT Key features include: Multiple user-configured AutoTests Cable length measurement, fault location
LinkRunner G2 Smart Network Tester
 DATASHEET LinkRunner G2 Smart Network Tester The World s First Android-based Smart Network Tester for the Connected World Twisted pair testing 10/100/1000BASE T Fiber optic testing 100/1000BASE X Automated
DATASHEET LinkRunner G2 Smart Network Tester The World s First Android-based Smart Network Tester for the Connected World Twisted pair testing 10/100/1000BASE T Fiber optic testing 100/1000BASE X Automated
Advanced Test Equipment Rentals ATEC (2832)
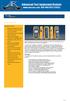 Established 1981 Advanced Test Equipment Rentals www.atecorp.com 800-404-ATEC (2832) Datasheet: LinkRunner AT Key features include: Multiple user-configured AutoTests Cable length measurement, fault location
Established 1981 Advanced Test Equipment Rentals www.atecorp.com 800-404-ATEC (2832) Datasheet: LinkRunner AT Key features include: Multiple user-configured AutoTests Cable length measurement, fault location
DATA SHEET. Datasheet: AirCheck G2 Wireless Tester
 DATA SHEET Datasheet: AirCheck G2 Wireless Tester Wi-Fi is a complex technology, but testing it doesn t have to be. AirCheck G2 Wireless tester is purpose built for the front-line IT responders dispatched
DATA SHEET Datasheet: AirCheck G2 Wireless Tester Wi-Fi is a complex technology, but testing it doesn t have to be. AirCheck G2 Wireless tester is purpose built for the front-line IT responders dispatched
LinkRunner AT Network Auto-Tester
 DATASHEET LinkRunner AT Network Auto-Tester Key features include: Multiple user-con gured AutoTests Cable length measurement, fault location and fault type TruePower Power over Ethernet (PoE) measurement
DATASHEET LinkRunner AT Network Auto-Tester Key features include: Multiple user-con gured AutoTests Cable length measurement, fault location and fault type TruePower Power over Ethernet (PoE) measurement
Contents. Get Started Install SIM Card
 Contents Get Started... 2 Install SIM Card... 2 Insert Micro SD card... 2 Charge Mobile Phone... 3 PC-Phone File Transfer... 4 Keys and Parts... 5 Fingerprint... 7 Lock and Unlock the Screen... 9 Notification
Contents Get Started... 2 Install SIM Card... 2 Insert Micro SD card... 2 Charge Mobile Phone... 3 PC-Phone File Transfer... 4 Keys and Parts... 5 Fingerprint... 7 Lock and Unlock the Screen... 9 Notification
User Guide. Model: ELT0702
 User Guide Model: ELT0702 Welcome! Thank you for purchasing your new Epik Learning Tab Jr. This User Guide will provide step-by-step instructions to help you learn to use your new device. After opening
User Guide Model: ELT0702 Welcome! Thank you for purchasing your new Epik Learning Tab Jr. This User Guide will provide step-by-step instructions to help you learn to use your new device. After opening
1. Introduction P Package Contents 1.
 1 Contents 1. Introduction ------------------------------------------------------------------------------- P. 3-5 1.1 Package Contents 1.2 Tablet Overview 2. Using the Tablet for the first time ---------------------------------------------------
1 Contents 1. Introduction ------------------------------------------------------------------------------- P. 3-5 1.1 Package Contents 1.2 Tablet Overview 2. Using the Tablet for the first time ---------------------------------------------------
User Guide Models: ELT0801H and ELT0703H
 User Guide Models: ELT0801H and ELT0703H Designed by the EPIK Learning Company California, USA Welcome! Thank you for purchasing your new HIGHQ Learning Tab. This User Guide will provide step-by-step instructions
User Guide Models: ELT0801H and ELT0703H Designed by the EPIK Learning Company California, USA Welcome! Thank you for purchasing your new HIGHQ Learning Tab. This User Guide will provide step-by-step instructions
Point of View SmartTV-500 Center - Android 4.2. General notices for use...2 Disclaimer...2 Box Contents...2
 Point of View SmartTV-500 Center - Android 4.2 English Table of Contents General notices for use...2 Disclaimer...2 Box Contents...2 1.0 Product basics...3 1.1 Buttons and connections... 3 1.2 Connecting
Point of View SmartTV-500 Center - Android 4.2 English Table of Contents General notices for use...2 Disclaimer...2 Box Contents...2 1.0 Product basics...3 1.1 Buttons and connections... 3 1.2 Connecting
1. Introduction P Package Contents 1.
 1 Contents 1. Introduction ------------------------------------------------------------------------------- P. 3-5 1.1 Package Contents 1.2 Tablet Overview 2. Using the Tablet for the first time ---------------------------------------------------
1 Contents 1. Introduction ------------------------------------------------------------------------------- P. 3-5 1.1 Package Contents 1.2 Tablet Overview 2. Using the Tablet for the first time ---------------------------------------------------
Tablet PC User Manual
 Tablet PC User Manual Please read all instructions carefully before use to get the most out of your Time2Touch Tablet PC. The design and features are subject to change without notice. Contents Important
Tablet PC User Manual Please read all instructions carefully before use to get the most out of your Time2Touch Tablet PC. The design and features are subject to change without notice. Contents Important
Industrial 5-Port Fast Ethernet Switches with SFP Slot and optional 4 PoE PSE Ports. Basic Model: KSD-541 PoE Model: KSD-541-P. Installation Guide
 Industrial 5-Port Fast Ethernet Switches with SFP Slot and optional 4 PoE PSE Ports Basic Model: KSD-541 PoE Model: KSD-541-P Installation Guide DOC.080104-1- (C) 2008 KTI Networks Inc. All rights reserved.
Industrial 5-Port Fast Ethernet Switches with SFP Slot and optional 4 PoE PSE Ports Basic Model: KSD-541 PoE Model: KSD-541-P Installation Guide DOC.080104-1- (C) 2008 KTI Networks Inc. All rights reserved.
Olive_QS_SL.book Page 1 Wednesday, September 18, :41 PM Quick Start
 Quick Start NOTE: Features may vary by model and country. Setting up your tablet 1 2 3 After charging the battery, press and hold the power button for about 5 seconds until the HP logo is displayed. IMPORTANT:
Quick Start NOTE: Features may vary by model and country. Setting up your tablet 1 2 3 After charging the battery, press and hold the power button for about 5 seconds until the HP logo is displayed. IMPORTANT:
Manual Version: V1.00. Video Decoder User Manual
 Manual Version: V1.00 Video Decoder User Manual Thank you for purchasing our product. If there are any questions, or requests, please do not hesitate to contact the dealer. Copyright Copyright 2016 Zhejiang
Manual Version: V1.00 Video Decoder User Manual Thank you for purchasing our product. If there are any questions, or requests, please do not hesitate to contact the dealer. Copyright Copyright 2016 Zhejiang
battery icon in the bottom right corner of the display screen.
 ATTENTION: This handbook contains important information regarding the safe and correct use of your tablet. Please be sure to read the following in order to maximize your enjoyment of the device and to
ATTENTION: This handbook contains important information regarding the safe and correct use of your tablet. Please be sure to read the following in order to maximize your enjoyment of the device and to
BEAT 2.0 USER MANUAL
 BEAT 2.0 USER MANUAL FCC ID: 2ADLJBEAT20 The device complies with part 15 of the FCC Rules. Operation is subject to the following two conditions: (1) This device may not cause harmful interference, and
BEAT 2.0 USER MANUAL FCC ID: 2ADLJBEAT20 The device complies with part 15 of the FCC Rules. Operation is subject to the following two conditions: (1) This device may not cause harmful interference, and
Tablet PC User Manual
 Tablet PC User Manual Please read all instructions carefully before use to get the most out of your Time2Touch Tablet PC. The design and features are subject to change without notice. Contents Important
Tablet PC User Manual Please read all instructions carefully before use to get the most out of your Time2Touch Tablet PC. The design and features are subject to change without notice. Contents Important
General notices for use... 2 Disclaimer... 2 Box Contents... 2
 TAB-PI847 Table of Contents General notices for use... 2 Disclaimer... 2 Box Contents... 2 1.0 Product basics... 3 1.1 Buttons and connections... 3 1.2 Start up and shut down... 4 2.0 Introduction to Google
TAB-PI847 Table of Contents General notices for use... 2 Disclaimer... 2 Box Contents... 2 1.0 Product basics... 3 1.1 Buttons and connections... 3 1.2 Start up and shut down... 4 2.0 Introduction to Google
AirCheck Features. Supports a/b/g/n/ac * All in one handheld tool.
 Datasheet: AirCheck Wi-Fi Tester Wi-Fi is a complex technology, but testing it doesn t have to be. The AirCheck Wi-Fi tester allows network professionals to quickly verify and troubleshoot 802.11 a/b/g/n/ac
Datasheet: AirCheck Wi-Fi Tester Wi-Fi is a complex technology, but testing it doesn t have to be. The AirCheck Wi-Fi tester allows network professionals to quickly verify and troubleshoot 802.11 a/b/g/n/ac
This guide describes features that are common to most models. Some features may not be available on your tablet.
 User Guide Copyright 2013 Hewlett-Packard Development Company, L.P. Bluetooth is a trademark owned by its proprietor and used by Hewlett-Packard Company under license. Google is a trademark of Google Inc.
User Guide Copyright 2013 Hewlett-Packard Development Company, L.P. Bluetooth is a trademark owned by its proprietor and used by Hewlett-Packard Company under license. Google is a trademark of Google Inc.
Aspera R7. User Manual
 1 Aspera R7 User Manual Contents Safety Information... 3 Appearance and Key Function... 5 Introduction... 6 Call Functions... 7 Notifications Bar... 8 Contacts... 9 Messaging... 9 Bluetooth and Wi-Fi...
1 Aspera R7 User Manual Contents Safety Information... 3 Appearance and Key Function... 5 Introduction... 6 Call Functions... 7 Notifications Bar... 8 Contacts... 9 Messaging... 9 Bluetooth and Wi-Fi...
1. Press "Speed Test" to find out your actual uplink and downlink speed.
 ASRock G10 Gaming Router 6.4 QoS Settings QoS Add Gaming Boost web page. Gaming Boost: Enable or disable the Gaming Boost. Bandwidth The router supports Gaming Boost natively, which identifies and intelligently
ASRock G10 Gaming Router 6.4 QoS Settings QoS Add Gaming Boost web page. Gaming Boost: Enable or disable the Gaming Boost. Bandwidth The router supports Gaming Boost natively, which identifies and intelligently
Inspiron Setup and Specifications
 Inspiron 15 5000 Setup and Specifications Computer Model: Inspiron 5566 Regulatory Model: P51F Regulatory Type: P51F006 Notes, cautions, and warnings NOTE: A NOTE indicates important information that helps
Inspiron 15 5000 Setup and Specifications Computer Model: Inspiron 5566 Regulatory Model: P51F Regulatory Type: P51F006 Notes, cautions, and warnings NOTE: A NOTE indicates important information that helps
Tablet PC. Android 5.1 User Manual
 Tablet PC Android 5.1 User Manual Tablet of Contents Specifications. What s inside the box Tablet Parts Getting started... How to use TF card How to connect to PC Connection to Internet.. Camera. Trouble
Tablet PC Android 5.1 User Manual Tablet of Contents Specifications. What s inside the box Tablet Parts Getting started... How to use TF card How to connect to PC Connection to Internet.. Camera. Trouble
OneTouch AT. Network Assistant. One-touch troubleshooting of network performance from client to cloud. Technical Data
 OneTouch AT Network Assistant Based on a recent Fluke Networks study 1, network professionals spend 25 percent of their time troubleshooting that s time taken away from deploying new technologies and optimizing
OneTouch AT Network Assistant Based on a recent Fluke Networks study 1, network professionals spend 25 percent of their time troubleshooting that s time taken away from deploying new technologies and optimizing
Lenovo Miix User Guide. Read the safety notices and important tips in the included manuals before using your computer.
 Lenovo Miix 2 11 User Guide Read the safety notices and important tips in the included manuals before using your computer. Notes Before using the product, be sure to read Lenovo Safety and General Information
Lenovo Miix 2 11 User Guide Read the safety notices and important tips in the included manuals before using your computer. Notes Before using the product, be sure to read Lenovo Safety and General Information
DATA SHEETS. Datasheet: Validate Network Connectivity in Less Than 10 Seconds. Key features include:
 DATA SHEETS Datasheet: Validate Network Connectivity in Less Than 10 Seconds Key features include: Quick and simple to use Understand if a network connectivity issue is in the PC or the network and if
DATA SHEETS Datasheet: Validate Network Connectivity in Less Than 10 Seconds Key features include: Quick and simple to use Understand if a network connectivity issue is in the PC or the network and if
Quick Start Guide U.S. Cellular Customer Service
 Quick Start Guide U.S. Cellular Customer Service 1-888-944-9400 LEGAL INFORMATION Copyright 2017 ZTE CORPORATION. All rights reserved. No part of this publication may be quoted, reproduced, translated
Quick Start Guide U.S. Cellular Customer Service 1-888-944-9400 LEGAL INFORMATION Copyright 2017 ZTE CORPORATION. All rights reserved. No part of this publication may be quoted, reproduced, translated
Inspiron Setup and Specifications
 Inspiron 15 3000 Setup and Specifications Computer Model: Inspiron 15-3568 Regulatory Model: P47F Regulatory Type: P47F004 Notes, cautions, and warnings NOTE: A NOTE indicates important information that
Inspiron 15 3000 Setup and Specifications Computer Model: Inspiron 15-3568 Regulatory Model: P47F Regulatory Type: P47F004 Notes, cautions, and warnings NOTE: A NOTE indicates important information that
Table of Contents. 2 Know your device. 4 Device setup. 8 Customize. 10 Connections. 11 Apps. 12 Contacts. 13 Messages. 14 Camera.
 Table of Contents 2 Know your device 4 Device setup 8 Customize 10 Connections 11 Apps 12 Contacts 13 Messages 14 Camera 15 Internet Know your device Front view Front Camera SIM Card Slot microsd Card
Table of Contents 2 Know your device 4 Device setup 8 Customize 10 Connections 11 Apps 12 Contacts 13 Messages 14 Camera 15 Internet Know your device Front view Front Camera SIM Card Slot microsd Card
FAQ for KULT Basic. Connections. Settings. Calls. Apps. Media
 FAQ for KULT Basic 1. What do the Icons mean that can be found in notifications bar at the top of my screen? 2. How can I move an item on the home screen? 3. How can I switch between home screens? 4. How
FAQ for KULT Basic 1. What do the Icons mean that can be found in notifications bar at the top of my screen? 2. How can I move an item on the home screen? 3. How can I switch between home screens? 4. How
1. Notes. 2. Accessories. 3. Main Functions
 Contents 1. Notes... 2 2. Accessories... 2 3. Main Functions... 2 4. Appearance And Buttons... 3 5. MID Hardware Parameters... 4 6. MID Use And Preparation... 4 7. Keys Functions... 4 8. Start-up And Shutdown...
Contents 1. Notes... 2 2. Accessories... 2 3. Main Functions... 2 4. Appearance And Buttons... 3 5. MID Hardware Parameters... 4 6. MID Use And Preparation... 4 7. Keys Functions... 4 8. Start-up And Shutdown...
ProSAFE 8-Port 10-Gigabit Web Managed Switch Model XS708Ev2 User Manual
 ProSAFE 8-Port 10-Gigabit Web Managed Switch Model XS708Ev2 User Manual April 2016 202-11656-01 350 East Plumeria Drive San Jose, CA 95134 USA Support Thank you for purchasing this NETGEAR product. You
ProSAFE 8-Port 10-Gigabit Web Managed Switch Model XS708Ev2 User Manual April 2016 202-11656-01 350 East Plumeria Drive San Jose, CA 95134 USA Support Thank you for purchasing this NETGEAR product. You
ProSAFE 8-Port and 16-Port 10-Gigabit Ethernet Web Managed Switch Models XS708Ev2 and XS716E User Manual
 ProSAFE 8-Port and 16-Port 10-Gigabit Ethernet Web Managed Switch Models XS708Ev2 and XS716E User Manual March 2017 202-11656-03 350 East Plumeria Drive San Jose, CA 95134 USA Support Thank you for purchasing
ProSAFE 8-Port and 16-Port 10-Gigabit Ethernet Web Managed Switch Models XS708Ev2 and XS716E User Manual March 2017 202-11656-03 350 East Plumeria Drive San Jose, CA 95134 USA Support Thank you for purchasing
374 FC/375 FC/376 FC. Clamp Meter. Safety Information
 374 FC/375 FC/376 FC Clamp Meter Safety Information 3-Year Limited Warranty. Go to www.fluke.com to register your Product, read the Users Manual, and find more information. A Warning identifies conditions
374 FC/375 FC/376 FC Clamp Meter Safety Information 3-Year Limited Warranty. Go to www.fluke.com to register your Product, read the Users Manual, and find more information. A Warning identifies conditions
NX8 Pocket Toner Users Guide
 NX8 Pocket Toner Users Guide The NX8 Pocket Toner lets you quickly do tests for continuity, short circuits, ac and dc voltage, and 50 Ω or 75 Ω termination. The standard adapters let you use the toner
NX8 Pocket Toner Users Guide The NX8 Pocket Toner lets you quickly do tests for continuity, short circuits, ac and dc voltage, and 50 Ω or 75 Ω termination. The standard adapters let you use the toner
310 SERIES LAYER 2 MANAGED NETWORK SWITCHES Quick Start Guide
 310 SERIES LAYER 2 MANAGED NETWORK SWITCHES AN-310-SW-F/R-8 AN-310-SW-F/R-16 AN-310-SW-F/R-24 AN-310-SW-F/R-8-POE AN-310-SW-F/R-16-POE AN-310-SW-F/R-24-POE FCC Warning Changes or modifications not expressly
310 SERIES LAYER 2 MANAGED NETWORK SWITCHES AN-310-SW-F/R-8 AN-310-SW-F/R-16 AN-310-SW-F/R-24 AN-310-SW-F/R-8-POE AN-310-SW-F/R-16-POE AN-310-SW-F/R-24-POE FCC Warning Changes or modifications not expressly
AirServer Connect User Guide
 1 Contents Welcome... 3 Unique features... 3 Set up your AirServer Connect... 4 The Home Screen... 5 Navigating Menus... 5 Configuring Basic Settings... 6 Screen Mirroring Methods... 7 Airplay... 7 Mac...
1 Contents Welcome... 3 Unique features... 3 Set up your AirServer Connect... 4 The Home Screen... 5 Navigating Menus... 5 Configuring Basic Settings... 6 Screen Mirroring Methods... 7 Airplay... 7 Mac...
xtab 7Q Tablet PC User s manual
 xtab 7Q Tablet PC User s manual TABLE OF CONTENTS INTRODUCTION... 3 I - GETTING STARTED... 3 Important Safety Precautions... 3 Cleaning the Panel... 3 Cleaning the Tablet... 3 Features... 4 Buttons Overview...
xtab 7Q Tablet PC User s manual TABLE OF CONTENTS INTRODUCTION... 3 I - GETTING STARTED... 3 Important Safety Precautions... 3 Cleaning the Panel... 3 Cleaning the Tablet... 3 Features... 4 Buttons Overview...
Manual Supplement. This supplement contains information necessary to ensure the accuracy of the above manual.
 Manual Supplement Manual Title: 80 Series V Users Supplement Issue: 8 Part Number: Web-Only Issue Date: 7/18 Print Date: May 2004 Page Count: 7 Revision/Date: 2, 11/08 This supplement contains information
Manual Supplement Manual Title: 80 Series V Users Supplement Issue: 8 Part Number: Web-Only Issue Date: 7/18 Print Date: May 2004 Page Count: 7 Revision/Date: 2, 11/08 This supplement contains information
Point of View Mobii 825D - Android 4.2 Tablet PC. General notices for use... 2 Disclaimer... 2 Box Contents... 2
 Table of Contents General notices for use... 2 Disclaimer... 2 Box Contents... 2 1.0 Product basics... 3 1.1 Buttons and connections... 3 1.2 Start up and shut down... 3 2.0 Introduction to Google Android
Table of Contents General notices for use... 2 Disclaimer... 2 Box Contents... 2 1.0 Product basics... 3 1.1 Buttons and connections... 3 1.2 Start up and shut down... 3 2.0 Introduction to Google Android
OneTouch AT Network Assistant Configuration Guide
 OneTouch AT Network Assistant Configuration Guide This OneTouch TM configuration guide will help you determine which OneTouch tester, or combination of testers will best meet the needs of you and your
OneTouch AT Network Assistant Configuration Guide This OneTouch TM configuration guide will help you determine which OneTouch tester, or combination of testers will best meet the needs of you and your
Contents Welcome Know your Device Greeting started Features Accessing the Internet Taking Care of Your Device
 Thank you for purchasing the tablet PC and it is packaged with the following state of the art features and much more: 1 GHz Processor 7 Inch Full touch screen with Pinch Zoom 3G Dongle support via USB
Thank you for purchasing the tablet PC and it is packaged with the following state of the art features and much more: 1 GHz Processor 7 Inch Full touch screen with Pinch Zoom 3G Dongle support via USB
TABLE OF CONTENTS COPYRIGHT INTRODUCTION...3 PRODUCT OVERVIEW...3 COMPONENTS AND FEATURES...3 HARDWARE INSTALLATION
 TABLE OF CONTENTS COPYRIGHT...2 1. INTRODUCTION...3 PRODUCT OVERVIEW...3 COMPONENTS AND FEATURES...3 HARDWARE INSTALLATION...3 2. MFP SERVER INSTALLATION...5 PREPARATION...5 CONFIGURATION SOLUTION TABLE...5
TABLE OF CONTENTS COPYRIGHT...2 1. INTRODUCTION...3 PRODUCT OVERVIEW...3 COMPONENTS AND FEATURES...3 HARDWARE INSTALLATION...3 2. MFP SERVER INSTALLATION...5 PREPARATION...5 CONFIGURATION SOLUTION TABLE...5
Technical Manual Nova: Cabinet Security Management System (CSMS)
 Technical Manual Nova: Cabinet Security Management System (CSMS) KP_nova_TM_160501_EN 1 Publication May, 2016, Keyprocessor BV Paasheuvelweg 20 1105BJ Amsterdam, The Netherlands www.keyprocessor.com/nova
Technical Manual Nova: Cabinet Security Management System (CSMS) KP_nova_TM_160501_EN 1 Publication May, 2016, Keyprocessor BV Paasheuvelweg 20 1105BJ Amsterdam, The Netherlands www.keyprocessor.com/nova
Legal Notes. Regarding Trademarks KYOCERA Document Solutions Inc.
 Legal Notes Unauthorized reproduction of all or part of this guide is prohibited. The information in this guide is subject to change without notice. We cannot be held liable for any problems arising from
Legal Notes Unauthorized reproduction of all or part of this guide is prohibited. The information in this guide is subject to change without notice. We cannot be held liable for any problems arising from
Chromebook Owner s Manual
 Chromebook Owner s Manual Before using, please read these operating instructions carefully. They contain important advice concerning the use and safety of your Chromebook. Use for its intended purpose
Chromebook Owner s Manual Before using, please read these operating instructions carefully. They contain important advice concerning the use and safety of your Chromebook. Use for its intended purpose
Hardened Web-Smart High Power PoE Ethernet Switch
 Quick Start Guide This quick start guide describes how to install and use the Hardened Web-Smart High Power PoE (Power over Ethernet) Ethernet Switch. This is the switch of choice for harsh environments
Quick Start Guide This quick start guide describes how to install and use the Hardened Web-Smart High Power PoE (Power over Ethernet) Ethernet Switch. This is the switch of choice for harsh environments
Hardened Web-Smart PoE & High Power PoE Ethernet Switch
 Quick Start Guide This quick start guide describes how to install and use the Hardened Web-Smart PoE (Power over Ethernet) and High Power PoE Ethernet Switch. This is the switch of choice for harsh environments
Quick Start Guide This quick start guide describes how to install and use the Hardened Web-Smart PoE (Power over Ethernet) and High Power PoE Ethernet Switch. This is the switch of choice for harsh environments
FOCIS Flex Inspection
 Test & Inspection FOCIS Flex Inspection Fiber Optic Connector Inspection Solution User s Guide www.flglobal.com, +1 (800) 321-5298 or +1 (603) 528-7780 Table of Contents Safety Information.... 3 FOCIS
Test & Inspection FOCIS Flex Inspection Fiber Optic Connector Inspection Solution User s Guide www.flglobal.com, +1 (800) 321-5298 or +1 (603) 528-7780 Table of Contents Safety Information.... 3 FOCIS
Inspiron in-1 Setup and Specifications
 Inspiron 11 3000 2-in-1 Setup and Specifications Computer Model: Inspiron 11 3168/Inspiron 11 3169 Regulatory Model: P25T Regulatory Type: P25T001/P25T002 Notes, cautions, and warnings NOTE: A NOTE indicates
Inspiron 11 3000 2-in-1 Setup and Specifications Computer Model: Inspiron 11 3168/Inspiron 11 3169 Regulatory Model: P25T Regulatory Type: P25T001/P25T002 Notes, cautions, and warnings NOTE: A NOTE indicates
This guide explains how to manage the network settings from your computer or your printer s control panel. See the appropriate section below.
 INTR.FM (A4 size) Introduction Finding the Information This guide explains how to manage the network settings from your computer or your printer s control panel. See the appropriate section below. Connecting
INTR.FM (A4 size) Introduction Finding the Information This guide explains how to manage the network settings from your computer or your printer s control panel. See the appropriate section below. Connecting
SERIES 4600 Ethernet Visual-Pager Display INSTALLATION and SPECIFICATION GUIDE. Manual No. D Revision Date: 08/2016 Control: 1.
 SERIES 4600 Ethernet Visual-Pager Display INSTALLATION and SPECIFICATION GUIDE Manual No. D4600-7010 Revision Date: 08/2016 Control: 1.0 Microframe Corporation 604 South 12th Street Local: 918-258-4839
SERIES 4600 Ethernet Visual-Pager Display INSTALLATION and SPECIFICATION GUIDE Manual No. D4600-7010 Revision Date: 08/2016 Control: 1.0 Microframe Corporation 604 South 12th Street Local: 918-258-4839
AirCheck G2. Wireless Tester. User Manual. 99 Washington Street Melrose, MA Phone Toll Free
 AirCheck G2 Wireless Tester User Manual Released 03/2016, Revision 09/2017 Copyright 2017 NETSCOUT SYSTEMS, INC. All rights reserved. All product names are trademarks of their respective companies. Wi-Fi
AirCheck G2 Wireless Tester User Manual Released 03/2016, Revision 09/2017 Copyright 2017 NETSCOUT SYSTEMS, INC. All rights reserved. All product names are trademarks of their respective companies. Wi-Fi
210 SERIES WEBSMART NETWORK SWITCHES Quick Start Guide AN-210-SW-F/R-8-POE AN-210-SW-F/R-16-POE AN-210-SW-F/R-24-POE AN-210-SW-F-48-POE
 210 SERIES WEBSMART NETWORK SWITCHES AN-210-SW-F/R-8-POE AN-210-SW-F/R-16-POE AN-210-SW-F/R-24-POE AN-210-SW-F-48-POE Araknis Networks 210 Series Websmart Network Switches FCC Warning Changes or modifications
210 SERIES WEBSMART NETWORK SWITCHES AN-210-SW-F/R-8-POE AN-210-SW-F/R-16-POE AN-210-SW-F/R-24-POE AN-210-SW-F-48-POE Araknis Networks 210 Series Websmart Network Switches FCC Warning Changes or modifications
Inspiron Setup and Specifications
 Inspiron 14 5000 Setup and Specifications Computer Model: Inspiron 14-5468 Regulatory Model: P64G Regulatory Type: P64G006 Notes, cautions, and warnings NOTE: A NOTE indicates important information that
Inspiron 14 5000 Setup and Specifications Computer Model: Inspiron 14-5468 Regulatory Model: P64G Regulatory Type: P64G006 Notes, cautions, and warnings NOTE: A NOTE indicates important information that
Inspiron 13. Setup and Specifications Series 2-in-1. Computer Model: Inspiron Regulatory Model: P69G Regulatory Type: P69G001
 Inspiron 13 7000 Series 2-in-1 Setup and Specifications Computer Model: Inspiron 13-7368 Regulatory Model: P69G Regulatory Type: P69G001 Notes, cautions, and warnings NOTE: A NOTE indicates important information
Inspiron 13 7000 Series 2-in-1 Setup and Specifications Computer Model: Inspiron 13-7368 Regulatory Model: P69G Regulatory Type: P69G001 Notes, cautions, and warnings NOTE: A NOTE indicates important information
Optus Blitz ZTE BLADE V7 LITE Quick Start Guide
 Optus Blitz ZTE BLADE V7 LITE Quick Start Guide Search ZTE Australia on Facebook, Google+ and Twitter to keep in touch. ZTE 2016 Ver 1.0 May 2016 Copyright 2016 by ZTE Corporation All rights reserved.
Optus Blitz ZTE BLADE V7 LITE Quick Start Guide Search ZTE Australia on Facebook, Google+ and Twitter to keep in touch. ZTE 2016 Ver 1.0 May 2016 Copyright 2016 by ZTE Corporation All rights reserved.
Browse the internet, send and receive s and text messages, play music and movies, take and display photos and videos, and more.
 What is an ipad? The ipad is a tablet computer designed and sold by Apple Inc. What can it do? Browse the internet, send and receive emails and text messages, play music and movies, take and display photos
What is an ipad? The ipad is a tablet computer designed and sold by Apple Inc. What can it do? Browse the internet, send and receive emails and text messages, play music and movies, take and display photos
Inspiron 15. Setup and Specifications Series 2-in-1. Computer Model: Inspiron Regulatory Model: P58F Regulatory Type: P58F001
 Inspiron 15 5000 Series 2-in-1 Setup and Specifications Computer Model: Inspiron 15-5568 Regulatory Model: P58F Regulatory Type: P58F001 Notes, cautions, and warnings NOTE: A NOTE indicates important information
Inspiron 15 5000 Series 2-in-1 Setup and Specifications Computer Model: Inspiron 15-5568 Regulatory Model: P58F Regulatory Type: P58F001 Notes, cautions, and warnings NOTE: A NOTE indicates important information
NCT-500 Network Cable Tester. User s Manual. Shineway Technologies, Inc.
 NCT-500 Network Cable Tester User s Manual Shineway Technologies, Inc. Welcome Thanks for use NCT-500 network cable tester. NCT-500 network cable tester is multifunction tool of networks maintenance and
NCT-500 Network Cable Tester User s Manual Shineway Technologies, Inc. Welcome Thanks for use NCT-500 network cable tester. NCT-500 network cable tester is multifunction tool of networks maintenance and
Catalogue. Assembling... 1 Unpack Charge the Battery Install the Memory Card Product Basics Buttons and Connections...
 Catalogue Assembling... 1 Unpack... 1 Charge the Battery... 1 Install the Memory Card... 1 1 Product Basics... 2 1.1 Buttons and Connections... 2 1.2 Start Up and Shut Down... 2 2 Introduction of Google
Catalogue Assembling... 1 Unpack... 1 Charge the Battery... 1 Install the Memory Card... 1 1 Product Basics... 2 1.1 Buttons and Connections... 2 1.2 Start Up and Shut Down... 2 2 Introduction of Google
Smart Media Phone. Quick Start Guide (V83.5) SIP-T58V & SIP-T58A. SIP-T58V. Applies to firmware version or later.
 Smart Media Phone SIP-T58V & SIP-T58A SIP-T58V Quick Start Guide (V835) wwwyealinkcom Applies to firmware version 588301 or later Package Contents The following items are included in your package If you
Smart Media Phone SIP-T58V & SIP-T58A SIP-T58V Quick Start Guide (V835) wwwyealinkcom Applies to firmware version 588301 or later Package Contents The following items are included in your package If you
Manual Supplement. This supplement contains information necessary to ensure the accuracy of the above manual.
 Manual Supplement Manual Title: 601PRO XL Operators Supplement Issue: 5 Part Number: 2234222 Issue Date: 9/18 Print Date: April 2005 Page Count: 5 Revision/Date: This supplement contains information necessary
Manual Supplement Manual Title: 601PRO XL Operators Supplement Issue: 5 Part Number: 2234222 Issue Date: 9/18 Print Date: April 2005 Page Count: 5 Revision/Date: This supplement contains information necessary
Inspiron Gaming Setup and Specifications
 Inspiron 15 7000 Gaming Setup and Specifications Computer Model: Inspiron 15-7567 Regulatory Model: P65F Regulatory Type: P65F001 Notes, cautions, and warnings NOTE: A NOTE indicates important information
Inspiron 15 7000 Gaming Setup and Specifications Computer Model: Inspiron 15-7567 Regulatory Model: P65F Regulatory Type: P65F001 Notes, cautions, and warnings NOTE: A NOTE indicates important information
Karbonn All rights reserved
 User Manual V97 HD Table of Contents Safety instructions ------------------------------------------------------------------ 3 Device overview --------------------------------------------------------------------
User Manual V97 HD Table of Contents Safety instructions ------------------------------------------------------------------ 3 Device overview --------------------------------------------------------------------
Get Started. Insert SIM card The phone is a Dual SIM mobile phone allowing you to use the facility of two networks.
 Thank You for Purchasing this Smart mobile device. This device will provide you with high quality mobile communication and entertainment based on SMART and high standards. Content in this manual may differ
Thank You for Purchasing this Smart mobile device. This device will provide you with high quality mobile communication and entertainment based on SMART and high standards. Content in this manual may differ
Longshine Technologie Europe GmbH
 Longshine Technologie Europe GmbH www.longshine.de TABLE OF CONTENTS COPYRIGHT...2 1. INTRODUCTION...3 PRODUCT OVERVIEW...3 COMPONENTS AND FEATURES...3 HARDWARE INSTALLATION...3 2. MFP SERVER INSTALLATION...5
Longshine Technologie Europe GmbH www.longshine.de TABLE OF CONTENTS COPYRIGHT...2 1. INTRODUCTION...3 PRODUCT OVERVIEW...3 COMPONENTS AND FEATURES...3 HARDWARE INSTALLATION...3 2. MFP SERVER INSTALLATION...5
Copyright 2016 HP Development Company, L.P.
 User Guide Copyright 2016 HP Development Company, L.P. AMD is a trademark of Advanced Micro Devices, Inc. Intel, Thunderbolt, the Thunderbolt logo, and vpro are trademarks of Intel Corporation in the U.S.
User Guide Copyright 2016 HP Development Company, L.P. AMD is a trademark of Advanced Micro Devices, Inc. Intel, Thunderbolt, the Thunderbolt logo, and vpro are trademarks of Intel Corporation in the U.S.
This handbook contains important security measures and product information, to help avoid accidents. Please
 MANUAL Attention: This handbook contains important security measures and product information, to help avoid accidents. Please make sure to read the manual carefully before using the device. Do not store
MANUAL Attention: This handbook contains important security measures and product information, to help avoid accidents. Please make sure to read the manual carefully before using the device. Do not store
EC-11 Ethernet Converter
 EC-11 Ethernet Converter PSTN Contact ID to TCP Converter Installation and Operations Manual Version 8.H3.MID 1 Table of Contents About EC-11 Ethernet Converter... 3 Circuit Board Layout and Wiring Diagram...
EC-11 Ethernet Converter PSTN Contact ID to TCP Converter Installation and Operations Manual Version 8.H3.MID 1 Table of Contents About EC-11 Ethernet Converter... 3 Circuit Board Layout and Wiring Diagram...
IdeaTab A1000L-F. User Guide V1.0. Please read the Important safety and handling information in the supplied manuals before use.
 IdeaTab A1000L - UserGuide IdeaTab A1000L-F User Guide V1.0 Please read the Important safety and handling information in the supplied manuals before use. file:///c /Users/xieqy1/Desktop/EN UG/index.html[2013/8/14
IdeaTab A1000L - UserGuide IdeaTab A1000L-F User Guide V1.0 Please read the Important safety and handling information in the supplied manuals before use. file:///c /Users/xieqy1/Desktop/EN UG/index.html[2013/8/14
VEGA. Operation Manual T A B L E T P C. advent vega operation manaul_new.indd 1
 VEGA T A B L E T P C Operation Manual advent vega operation manaul_new.indd 1 advent vega operation manaul_new.indd 2 CONTENTS SETTING UP YOUR TABLET FOR THE FIRST TIME... 4 USING THE DEVICE S BUTTONS
VEGA T A B L E T P C Operation Manual advent vega operation manaul_new.indd 1 advent vega operation manaul_new.indd 2 CONTENTS SETTING UP YOUR TABLET FOR THE FIRST TIME... 4 USING THE DEVICE S BUTTONS
Longshine Technologie Europe GmbH LCS-MFP101-2 Multifunction Printserver
 Longshine Technologie Europe GmbH LCS-MFP101-2 Multifunction Printserver www.longshine.de TABLE OF CONTENTS COPYRIGHT...2 1. INTRODUCTION...3 PRODUCT OVERVIEW...3 COMPONENTS AND FEATURES...3 HARDWARE INSTALLATION...3
Longshine Technologie Europe GmbH LCS-MFP101-2 Multifunction Printserver www.longshine.de TABLE OF CONTENTS COPYRIGHT...2 1. INTRODUCTION...3 PRODUCT OVERVIEW...3 COMPONENTS AND FEATURES...3 HARDWARE INSTALLATION...3
Inspiron 15 Gaming Setup and Specifications
 Inspiron 15 Gaming Setup and Specifications Computer Model: Inspiron 15-7566 Regulatory Model: P65F Regulatory Type: P65F001 Notes, cautions, and warnings NOTE: A NOTE indicates important information that
Inspiron 15 Gaming Setup and Specifications Computer Model: Inspiron 15-7566 Regulatory Model: P65F Regulatory Type: P65F001 Notes, cautions, and warnings NOTE: A NOTE indicates important information that
Contents. Introduction. Getting Started. Navigating your Device. Customizing the Panels. Pure Android Audio. E-Books
 Contents Introduction Getting Started Your Device at a Glance Charging Assembling the Power Adapter Turning On/Off, Unlocking Setting to Sleep and Waking Up Inserting and Removing a microsd Card Connecting
Contents Introduction Getting Started Your Device at a Glance Charging Assembling the Power Adapter Turning On/Off, Unlocking Setting to Sleep and Waking Up Inserting and Removing a microsd Card Connecting
Embedded Computer. User Manual
 Embedded Computer User Manual Safety defended: Properly maintain your system to guarantee its service life and reduce the damage risk. It should avoid the humidity and extreme temperature when using. Avoid
Embedded Computer User Manual Safety defended: Properly maintain your system to guarantee its service life and reduce the damage risk. It should avoid the humidity and extreme temperature when using. Avoid
Windows " Intel Apollo Lake N3350 Clamshell Laptop
 TRAVELBOOK M13 by TRAVELTEK Windows 10 13.3" Intel Apollo Lake N3350 Clamshell Laptop User Manual Introduction Thank you for purchasing the Travelbook M13 which comes with the newest Intel Apollo Lake
TRAVELBOOK M13 by TRAVELTEK Windows 10 13.3" Intel Apollo Lake N3350 Clamshell Laptop User Manual Introduction Thank you for purchasing the Travelbook M13 which comes with the newest Intel Apollo Lake
Inspiron Setup and Specifications
 Inspiron 11 3000 Setup and Specifications Computer Model: Inspiron 11-3162 Regulatory Model: P24T Regulatory Type: P24T001 Notes, cautions, and warnings NOTE: A NOTE indicates important information that
Inspiron 11 3000 Setup and Specifications Computer Model: Inspiron 11-3162 Regulatory Model: P24T Regulatory Type: P24T001 Notes, cautions, and warnings NOTE: A NOTE indicates important information that
Dell EMC OpenManage Mobile. Version User s Guide (Android)
 Dell EMC OpenManage Mobile Version 2.0.20 User s Guide (Android) Notes, cautions, and warnings NOTE: A NOTE indicates important information that helps you make better use of your product. CAUTION: A CAUTION
Dell EMC OpenManage Mobile Version 2.0.20 User s Guide (Android) Notes, cautions, and warnings NOTE: A NOTE indicates important information that helps you make better use of your product. CAUTION: A CAUTION
Chromebook Owner s Manual
 CMT Chromebook Owner s Manual Before using, please read these operating instructions carefully. They contain important advice concerning the use and safety of your Chromebook. Use for its intended purpose
CMT Chromebook Owner s Manual Before using, please read these operating instructions carefully. They contain important advice concerning the use and safety of your Chromebook. Use for its intended purpose
STUDIO 7.0 USER MANUAL
 STUDIO 7.0 USER MANUAL 1 Table of Contents Safety Information... 3 Appearance and Key Functions... 4 Introduction... 5 Call Functions... 6 Notifications Bar... 7 Contacts... 8 Messaging... 9 Internet Browser...
STUDIO 7.0 USER MANUAL 1 Table of Contents Safety Information... 3 Appearance and Key Functions... 4 Introduction... 5 Call Functions... 6 Notifications Bar... 7 Contacts... 8 Messaging... 9 Internet Browser...
Lenovo ideapad D330-10IGM
 Lenovo ideapad D330-10IGM User Guide Read the safety notices and important tips in the included manuals before using your computer. Notes Before using the product, be sure to read Lenovo Safety and General
Lenovo ideapad D330-10IGM User Guide Read the safety notices and important tips in the included manuals before using your computer. Notes Before using the product, be sure to read Lenovo Safety and General
Inspiron Setup and Specifications. 2-in-1. Computer Model: Inspiron Regulatory Model: P58F Regulatory Type: P58F001
 Inspiron 15 5000 2-in-1 Setup and Specifications Computer Model: Inspiron 15-5578 Regulatory Model: P58F Regulatory Type: P58F001 Notes, cautions, and warnings NOTE: A NOTE indicates important information
Inspiron 15 5000 2-in-1 Setup and Specifications Computer Model: Inspiron 15-5578 Regulatory Model: P58F Regulatory Type: P58F001 Notes, cautions, and warnings NOTE: A NOTE indicates important information
Crestron Mercury Tabletop UC Audio Conference Console for Microsoft Teams
 CCS-UC-1-T Crestron Mercury Tabletop UC Audio Conference Console for Microsoft Teams Supplemental Guide Crestron Electronics, Inc. Crestron product development software is licensed to Crestron dealers
CCS-UC-1-T Crestron Mercury Tabletop UC Audio Conference Console for Microsoft Teams Supplemental Guide Crestron Electronics, Inc. Crestron product development software is licensed to Crestron dealers
TASER AXON body Camera User Manual
 TASER AXON body Camera User Manual IMPORTANT SAFETY INSTRUCTIONS. Read all warnings and instructions. Save these instructions. For the most current product warnings and instructions, go to www.taser.com.
TASER AXON body Camera User Manual IMPORTANT SAFETY INSTRUCTIONS. Read all warnings and instructions. Save these instructions. For the most current product warnings and instructions, go to www.taser.com.
Dash Jr. User Manual Table of Contents
 (/usermanuals) Dash Jr. User Manual Table of Contents Safety Information Safety Information Call Functions Contacts Messaging Opera Mini Browser Bluetooth & Wi Fi Camera Gallery Music Sound Recorder Alarm
(/usermanuals) Dash Jr. User Manual Table of Contents Safety Information Safety Information Call Functions Contacts Messaging Opera Mini Browser Bluetooth & Wi Fi Camera Gallery Music Sound Recorder Alarm
Inspiron Gaming Setup and Specifications
 Inspiron 15 5000 Gaming Setup and Specifications Computer Model: Inspiron 15-5577 Regulatory Model: P57F Regulatory Type: P57F003 Notes, cautions, and warnings NOTE: A NOTE indicates important information
Inspiron 15 5000 Gaming Setup and Specifications Computer Model: Inspiron 15-5577 Regulatory Model: P57F Regulatory Type: P57F003 Notes, cautions, and warnings NOTE: A NOTE indicates important information
AirCheck G2 Wireless Tester
 l DATA SHEET l AirCheck G2 Wireless Tester HIGHLIGHTS Wi-Fi is a complex technology, but testing it doesn t have to be. AirCheck G2 Wireless tester is purpose built for the front-line IT responders dispatched
l DATA SHEET l AirCheck G2 Wireless Tester HIGHLIGHTS Wi-Fi is a complex technology, but testing it doesn t have to be. AirCheck G2 Wireless tester is purpose built for the front-line IT responders dispatched
Galaxy Tab S2 NOOK Key Features
 Galaxy Tab S2 NOOK Key Features Front-facing Camera Power/Lock Volume Memory Card Slot Recent Headset Jack Back Home Camera Speaker Speaker USB/Accessory Port Basic Functions Charging the Battery Before
Galaxy Tab S2 NOOK Key Features Front-facing Camera Power/Lock Volume Memory Card Slot Recent Headset Jack Back Home Camera Speaker Speaker USB/Accessory Port Basic Functions Charging the Battery Before
USER'S MANUAL TAC-90012
 USER'S MANUAL TAC-90012 www.facebook.com/denverelectronics Before connecting, operating o r adjusting t his p roduct, please read t his u ser's m anual c arefully and c ompletely. Table of Contents Table
USER'S MANUAL TAC-90012 www.facebook.com/denverelectronics Before connecting, operating o r adjusting t his p roduct, please read t his u ser's m anual c arefully and c ompletely. Table of Contents Table
MAX-800 Series. MaxTester Unit. User Guide
 MAX-800 Series MaxTester Unit User Guide Copyright 2016 EXFO Inc. All rights reserved. No part of this publication may be reproduced, stored in a retrieval system or transmitted in any form, be it electronically,
MAX-800 Series MaxTester Unit User Guide Copyright 2016 EXFO Inc. All rights reserved. No part of this publication may be reproduced, stored in a retrieval system or transmitted in any form, be it electronically,
