FOCIS Flex Inspection
|
|
|
- Robert Gray
- 6 years ago
- Views:
Transcription
1 Test & Inspection FOCIS Flex Inspection Fiber Optic Connector Inspection Solution User s Guide +1 (800) or +1 (603)
2 Table of Contents Safety Information FOCIS Flex Mobile aeros Solution Overview... 3 FOCIS Flex Probe... 3 aeros... 3 FOCIS Flex pp... 4 Legal Notice... 4 FOCIS Flex Inspection Probe Overview... 5 Pairing FOCIS Flex Inspection Probe with a Smart Device... 6 Enabling Bluetooth on ndroid Smart Device... 6 Enabling Bluetooth on pple Smart Device... 7 Configuring Bluetooth on the FOCIS Flex Inspection Probe... 8 FOCIS Flex Bluetooth Troubleshooting Process... 9 FOCIS Flex pp Overview Signing in to aeros User ccount User Interface Overview Home Screen Main Menu Projects Screen To Create a New Project To Create a New Fiber Group Within a Project Test Setups Screen To Create a New Test Setup Inspecting Fibers with FOCIS Flex aeros Getting Started Workflow Steps Inspection Mode User Interface Overview IEC Pass/Fail nalysis Example IEC Rule Inspecting Fibers Viewing Results on Smart Device Manual Inspection Mode General Cleaning Connectors on Test Cables and Fiber Under Test Contacting Customer Service , FL, all rights reserved. FFLX-PP-1000 Revision B Specifications are subject to change without notice. 2
3 Safety Information IMPORTNT! Proper care in handling should be taken when using any precision optical test equipment. Scratched or contaminated optical connectors can impact the performance of the instrument. NOTE! FOCIS Flex contains no user serviceable parts. This instrument must be returned to FL or authorized agents for repair. IMPORTNT! It is important to keep connector end-faces on the launch and receive cables and those on the Fiber Under Test (FUT) clean, to ensure accurate measurements and operation. CUTION! Never view a live fiber. Never look directly into the optical outputs of fiber optic network equipment, test equipment, patch cords and jumpers. Laser radiation is harmful to eyes. NOTE! Refer to your company s safety procedures when working with optical systems. NOTE! Follow your company s approved cleaning procedures. FOCIS Flex Mobile aeros Solution Overview Paired with FL's FOCIS Flex Fiber Optic Connector Inspection System, FL's aeros cloud with FOCIS Flex pp features a complete fiber optic connector inspection and workflow and data management solution. FOCIS Flex Probe FOCIS Flex probe is a self-contained, compact, and hand-held inspection probe that can be used independently or paired with FL's FOCIS Flex pp and aeros cloud. FOCIS Flex probe auto-focuses, centers and captures the inspected fiber end-face image, applies pass/fail rules, and displays image and pass/fail results. Inspection results are wirelessly transferred to a smart device and seamlessly synchronized with the aeros cloud for instant access, analysis, and reporting. If needed, results can be saved internally to FOCIS Flex probe and then transferred to a PC via USB connection. aeros aeros is an open, cloud-based, workflow management platform that facilitates two-way communication and data exchange from engineering to project management to your technician in the field. Now everyone has access to test results and can address challenges in real-time. aeros allows project managers to send jobs directly to technicians, defining tests and configurations as needed. Throughout the job, managers can monitor technicians' progress and help to solve problems as they arise. 3
4 FOCIS Flex aeros Solution Overview FOCIS Flex pp FOCIS Flex pp works seamlessly with the aeros cloud and FOCIS Flex inspection probe to configure the test capabilities needed for a particular job. With aeros PRO account, test projects and setups can be created and predefined in aeros cloud, and then pushed to the smart device pp to simplify the test process for technicians. When project is complete, inspection results automatically synchronized with the cloud for instant access, analysis, and reporting. FOCIS Flex pp is available via Google play store or pp Store. Legal Notice Made for ipad mini 3 Made for ipad mean that an electronic accessory has been designed to connect specifically to ipod, iphone, or ipad, respectively, and has been certified by the developer to meet pple performance standards. pple is not responsible for the operation of this device or its compliance with safety and regulatory standards. Please note that the use of this accessory with ipod, iphone, or ipad may affect wireless performance. ipad, and Retina are trademarks of pple Inc., registered in the U.S. and other countries. ipad mini is a trademark of pple Inc., registered in the U.S. and other countries. ndroid is a trademark of Google Inc. 4
5 FOCIS Flex Inspection Probe Overview For detailed instructions on how to operate FOCIS Flex inspection probe, please refer to the FOCIS Flex User's Guide (available on or the FOCIS Flex Quick Reference Guide provided with your FOCIS Flex inspection probe. Controls 1. 1 Power key Image Capture key F1 soft key (typically Back function) 4. 4 F2 soft key (typically Select function) 5. 5 Navigation and Edit functional keys Display (2-inch Color LCD [320 x 240]) 6. 6 Screen title 7. 7 Battery status icon 8. 8 Image and information display area 9. 9 F1 and F2 soft key labels area 1 7 Interfaces 10. Optical inspection port 11. dapter tip 12. Dust cover 13. Micro-USB port VDC input jack 15. Charging indicator
6 Pairing FOCIS Flex Inspection Probe with a Smart Device To transfer fiber-end images from the FOCIS Flex inspection probe and display inspection results on a smart device equipped with the FOCIS Flex pp as well as transfer results to the aeros cloud, you need to connect your FOCIS Flex probe with your smart device. To connect Bluetooth devices together, enable Bluetooth on each device and pair them. To get started enable Bluetooth on your smart device. Enabling Bluetooth on ndroid Smart Device To enable Bluetooth on ndroid Device: Depending on your smart device model, perform the following steps to turn Bluetooth on. 1. Navigate to the Settings pp. 2. Once in the Settings screen, tap Bluetooth B. 3. In the Bluetooth screen, locate your smart device and tap check box C - make it visible to all nearby Bluetooth devices. 4. Once your smart device is ready, proceed to configuring Bluetooth on your FOCIS Flex probe. B C 6
7 Pairing FOCIS Flex Inspection Probe with a Smart Device Enabling Bluetooth on pple Smart Device Depending on your smart device model, perform the following steps to turn Bluetooth on. 1. From the Home screen, tap Settings > Bluetooth B On some models it is: Settings > General > Bluetooth 2. In the Bluetooth screen, tap on/off control C to turn Bluetooth On Bluetooth starts-up and your device becomes 'discoverable' visible to all nearby Bluetooth devices. 4. Once your smart device is ready, proceed to configuring Bluetooth on your FOCIS Flex probe. B C 7
8 Pairing FOCIS Flex with a Smart Device Configuring Bluetooth on the FOCIS Flex Inspection Probe Bluetooth menu is accessed from the Live Image mode > Main Menu > Settings Pressing the Menu key will display the Main Menu From the Main Menu, navigate/highlight the Settings option and press Select When in the Setting menu, Navigate to Bluetooth and press Select From the Bluetooth screen, highlight Pair With New Device. Press Select to scan for all visible nearby Bluetooth devices. n hourglass is displayed while FOCIS Flex scans and builds a list of available devices. The hourglass disappears when scanning is complete Once a list of available devices is displayed, use Up/Down arrow keys to select the desired device to pair with. Press Select Next, use Up/Down arrow keys to highlight the Set Default Connection, and then press Select to complete pairing. Now your FOCIS Flex probe is paired with a smart device, which operates in the FOCIS Flex pp
9 Pairing FOCIS Flex with a Smart Device FOCIS Flex Bluetooth Troubleshooting Process Is the FOCIS Flex running the latest firmware (see User Interface under Device Info on FOCIS Flex2 probe)? If not, upgrade firmware from Is smart device operating system (ndroid or ios) updated to current revision? If not, utilize OS upgrade procedure available from smart device manufacturer (pple, Samsung, Google, sus, etc.). ttempt Bluetooth pairing in RF quiet environment without numerous competing Bluetooth and WiFi devices and WLNs. Is the FOCIS Flex app the current revision? If not, update FOCIS Flex app from the Google Play store or the pple pp store. Unpair all paired Bluetooth devices on smart device (tablet or smartphone). Turn the smart device Bluetooth radio button off, then back on, waiting a minimum of 10 seconds before turning the smart device Bluetooth radio button back on. Then try to pair FOCIS Flex once again. If the pairing process still fails, try to restart both devices (smart device and FOCIS Flex). If using the FOCIS Flex app, it MUST be in the Manual Mode or Project Mode screen in order for endface images to be transferred. If the FOCIS Flex app is not in Manual Mode or Projects, the FOCIS Flex will report an image transfer error. 9
10 FOCIS Flex pp Overview Signing in to aeros User ccount 1. On your smart device, launch the FOCIS Flex pp. 2. Home screen is the first screen you see on the FOCIS Flex pp startup. If you haven't logged in to aeros cloud, notice that connection status indicates 'Not Connected'. Perform the following steps. 3. From the Home screen, display the Main menu by touching the Menu icon B. 4. From the Main menu, tap the 'Sign in to aeros' option C. 5. When prompted, enter your and password, and then tap Sign in D. 6. When back in the Home screen, notice that connection status E now indicates that you are connected to the aeros cloud. B Home screen Main Menu screen Sign in screen C D E Home screen Note: The FOCIS Flex pp does work 'standalone' without connection to the aeros -Cloud Workflow Management Solution. 10
11 FOCIS Flex pp Overview User Interface Overview Home Screen Home screen is the first screen you see on FOCIS Flex pp startup. It features several groups of icons, displays connection status to the aeros cloud, and provides access to the Main menu. Screen title indicates the currently displayed screen/menu Main menu icon tap this icon to display the Main menu Tap to display the Projects screen Home screen Connection status to the aeros cloud indicates whether you are logged in to aeros cloud or not Tap to display the Test Setups screen Tap to enable the Inspection Manual mode Tap to display Settings and General information 11
12 FOCIS Flex pp Overview User Interface Overview Main Menu The Main menu is accessed from the Home screen by touching the Main menu icon. In addition to the same functions that are available from the Home screen, the Main menu provide access to Sign In to aeros as well as Synchronize function. Tap on the desired menu option to activate it or display a sub-screen. Main menu screen Main menu screen Ref Menu Item Function 1 Home Tap to access the Home screen. 2 Projects Tap this option to display the Projects screen. 3 Test Setups Tap to display the Test Setups screen. 4 Manual Mode Selecting this option displays the Inspection Manual mode screen. 5 Settings Tap to display Settings and General information. 6 Sign in to aeros If displayed, tap to access the Sign In screen that allows logging in to the aeros cloud. 7 Sign out from aeros This option is only displayed when logged in to aeros. Tap to disconnect from the aeros cloud. 8 Synchronize Tap this option to synchronize data with aeros. 12
13 FOCIS Flex pp Overview User Interface Overview Projects Screen The Projects screen may be accessed from either Home screen or from the Main menu screen by selecting Projects. When signed in to aeros, the Projects screen displays all Projects for the organization and allows the user to select a project and perform tests created and assigned to the user in aeros. The user may also create new Projects as needed. Projects created within the FOCIS Flex pp are synchronized and saved to aeros in real time. Home screen Projects screen 1 2 Create New Project screen E F Main menu screen 4 3 B C D Ref Feature Description 1 Search Tool The Search feature allows you to search for projects in your Organization by entering keywords into the search box field. 2 New Project Tool This feature allows you to create a new project within FOCIS Flex pp. 3 Project Row By clicking on a Project row you can display an individual project and associated with this project sub-screens (Test, Results). 4 Project Progress Bar Project progress bar may contain up to three color-coded sections to indicate the status of a Project by fibers passed (green) B, fibers failed (red) C, or incomplete (gray) D. To Create a New Project In the Projects screen, tap on New Project tool '+' 2. In the displayed Create New Project screen, tap on the Name field E and enter the new Project name. Tap Save F. The newly created Project is saved and synchronized to aeros in real time. If not connected to aeros the new Project is saved on the smart device 13
14 FOCIS Flex pp Overview To Create a New Fiber Group Within a Project Navigate to the desired Project (in the screen example below, Demo Inspection Project ) and tap on it to display its details - Fiber Groups screen B. In the Fiber Groups screen, tap on New Fiber Groups tool '+' C. Projects screen Fiber Groups screen B C In the displayed Create Fiber Group screen, tap on the Name field D and enter the new Fiber Group name. Tap Done E. Tap Fiber Type F to see the available options. Once the options window is displayed, swipe vertically until the desired option appears as 'selectable' (displayed in Black font), then tap OK to select that option. Tap Connection Type control G to turn it ON/OFF. When ON, you will be able to set the Polarity Type H option as follows: Tap Polarity Type H to see the available options. Once the options window is displayed, swipe vertically until the desired option appears as 'selectable' (displayed in Black font), then tap OK to select that option. Create Fiber Group D Create Fiber Group F G H E 14
15 FOCIS Flex pp Overview To Create a New Fiber Group Within a Project To set Starting Fiber Number J and Number of Fibers K parameters, tap the desired parameter. Once the numeric editor is displayed, enter the desired number, and then tap Done L. Tap Test Setup M to see the available options. Once the options window is displayed, swipe vertically until the desired option appears as 'selectable' (displayed in Black font), then tap OK to select option. Note: Test Setups may be created either in aeros or within the FOCIS Flex pp. To select a Test Setup created within the FOCIS Flex pp, it needs to be created prior to creation new Fiber Groups. For details on how to create a Test Setup within the FOCIS Flex pp, see section "To Create a New Test Setup" on page 17. For details on how to create a Test Setup in aeros, see aeros user's guide. Tap Save N. The newly created Fiber Group is saved and synchronized to aeros in real time. Create Fiber Group Create Fiber Group J K L M N 15
16 FOCIS Flex pp Overview User Interface Overview Test Setups Screen The Test Setups screen is accessed from either Home screen or from the Main menu by selecting the Test Setups icon (option). When signed in to aeros, this screen allows the user to view test setups created and assigned in aeros. The user may also create new Test Setups as needed. Test Setups created within the FOCIS Flex pp are synchronized and saved to aeros in real time. Home screen Main menu screen 1 2 Test Setups screen Test Setup Details screen B 3 Ref Feature Description 1 Search Tool The Search feature allows you to search for test setups in your Organization by entering keywords into the search box field. 2 New Test Setup Tool This feature allows you to create a new Test Setups within FOCIS Flex pp and sync it to aeros. 3 Test Setup Row By clicking on a test setup row you can view the Test Setup Details screen B. 16
17 FOCIS Flex pp Overview To Create a New Test Setup To create a new Test Setup: In the Test Setups screen, tap on New Test Setup tool '+'. In the displayed Create Test Setup screen, tap on the Test Name field B and enter the new Test Setup name. Tap Fiber Type C to see the available options. Once the options window is displayed, swipe vertically until the desired option appears as 'selectable' (displayed in Black font), then tap OK to select that option. Tap Next D to display more Test Setup parameters: Pass/Fail Standard E, End to be inspected F, Pair Mode G. Tap the desired parameter E / F / G to see the available options. Once the options window is displayed, swipe vertically until the desired option appears as 'selectable' (displayed in Black font), then tap OK to select option. Tap Save K. The newly created Test Setup is saved and synchronized to aeros in real time. If not connected to aeros the new Project is saved on the smart device Create Test Setup B Test Setups screen C D Create Test Setup E F G K 17
18 Inspecting Fibers with FOCIS Flex aeros Getting Started Workflow Steps aeros Test Workflow and Data Management Solution simplifies coordination between the main office and field technicians by providing remote project setup, automatic data collection and reporting, as well as the real-time job monitoring that is independent of technology or location. Notes: Project consists of one or multiple Fiber Groups with assigned to them Test Setups and Test Limits (Pass/Fails Standards) incorporated into a Test Setup. When created in aeros, projects can be assigned to a single or multiple technicians. Projects, Fibers Groups, and Test Setups may be created either in aeros or within the FOCIS Flex pp. Prior to creating a Project, make sure to create a Test Setup that will be assigned to Fiber Groups. While creating a Test Setup, you will be able to select one of the industry Pass/Fail Standards. Creating a Project in aeros 1. Create a Project: dd Fiber Groups to a Project ssign Test Setups to Fiber Groups 2. Once created, projects are pushed from aeros cloud to the FOCIS Flex pp to simplify the process for technicians. 3. When the testing is complete, the test results automatically and seamlessly synchronize with the aeros cloud. 4. Reports creation is simplified with aeros customizable, easy to use reporting templates that include what-if analysis against different industry standards. If there is a need to re-test a project against a new or different industry standard, simply enter a new pass/fail limit and aeros provides the new status. 18
19 Inspecting Fibers with FOCIS Flex aeros Inspection Mode User Interface Overview 1. 1 Screen title: Displays name of the selected Fiber Group Share icon: Tap this icon to send out the displayed test results (fiber end-face image and Pass/Fail analysis table) by and other connectivity mechanisms Edit icon: Tapping this icon will display the Change Fiber Group screen, which allows the user to make edits to the fiber group by editing Fiber Group Name, Fiber Type, Connection Type, Starting Fiber Number, Number of Fibers, and Test Setups. See section titled "To Create a New Fiber Group Within a Project" on page 14 for details on how to change/define Fiber Group parameters aeros connection status: indicates whether you are logged in to aeros or not Fiber Group Left/Right arrows: These arrows may be used to scroll through all Fiber Groups in the open Project Project Information field: Displays details of the currently selected Project (Fiber Group name, fiber type, number of fibers/connections/splices, MPO polarity) Change Fiber Group screen 19
20 Inspecting Fibers with FOCIS Flex aeros Inspection Mode User Interface Overview 7. 7 Fiber Number Left/Right arrows: These arrows may be used for changing fiber number Number of the fiber that is currently being inspected Cable End Tabs: These tabs allow the user to save captured images of both ends of a fiber cable by alternating between End1 or End2. Tap on the desired tab to make it active. 10. pplied Test Setup. 11. Image View displays captured end-face image with Pass/Fail nalysis. Passing scratches/defects highlighted in GREEN ; failing scratches/defects highlighted in RED B ; analyzed zones represented by BLUE circles C. Tapping on the fiber image will display end-face image view only 11 The fiber end-face image can be scaled and positioned on the screen by pinching/spreading/ dragging the displayed end-face image C B 20
21 Inspecting Fibers with FOCIS Flex aeros Inspection Mode User Interface Overview 12. Pass/Fail Results Table displays the inspection rule and scratches/defects allowed and detected in each of the four zones ( - core, B - cladding, C - adhesive, D - contact area); reports the number of detected scratches/defects exceeding limit for each zone; shows failed rules in RED, passed in GREEN. 13. Rule Required by Test Setup assigned to a Fiber Group in aeros. 14. Rule pplied during image analysis performed by FOCIS Flex. 15. Color-coder bar indicates Pass (Green) or Fail (Red) inspection status. Results Table - Pass 12 Results Table - Fail
22 Inspecting Fibers with FOCIS Flex aeros IEC Pass/Fail nalysis IEC defines connector inspection pass/fail criteria, which depends on the several factors as follows Fiber type (SMF or MMF) Defect Connector end face regions Passing region: Core Failing B region: Cladding C region: dhesive (between Region cladding and ferrule) : Core D region: Physical contact area B: Cladding Type of end face flaw: C: dhesive Scratches D: Contact Defects (contamination, particles, chips) Size of flaw Example IEC Rule Shown below is the display when the IEC rule for single-mode PC connector with return loss 45 db is selected. The table identifies the number of scratches or defects of a certain size, which may be allowed in each of the core, cladding, and contact regions. Region Scratch Defect : Core >0 µm: 0 No scratches >0 µm allowed allowed B: Cladding D: Contact >3 µm: 0 No scratches >3 µm allowed Blank No limitations on scratches >0 µm: 0 No defects >0 µm 2-5 µm: 5 Up to 5 defects 2-5 µm diameter allowed >5 µm: 0 No defects >3 µm allowed 0 10 µm No defects 10 µm allowed 22
23 Inspecting Fibers with FOCIS Flex aeros Inspecting Fibers Important: lways clean fiber optic connectors and optical ports before connection and testing. Keeping fiber optic end-faces clean is extremely important and one of the most critical requirements for ensuring accurate measurements and operation. Damaged or contaminated endfaces have a direct impact on optical performance. Important: Inspect optical connectors after cleaning to ensure cleaning was successful and to verify the end-face is not damaged (cracked, pitted). The following instructions assume that: FOCIS Flex is configured with the appropriate adapter tip installed. FOCIS Flex is paired with a smart device, which operates in the FOCIS Flex pp. Refer to section "Pairing FOCIS Flex Inspection Probe with a Smart Device" on page 6. FOCIS Flex Bluetooth uto Sent feature is turned ON. On your Smart Device: 1. Launch the FOCIS Flex pp. 2. From the Home screen (or Main menu), tap Projects to display the Projects screen and see all projects in your Organization. 3. Select the desired Project and open it by tapping on its row, e.g. 'Demo Inspection' B. 4. Next screen will display a list of Fiber Groups in the currently open project. 5. Tap on the desired Fiber Group C. Projects screen Fiber Groups screen Home screen Tapping on the Edit icon will display the Change Fiber Group screen, which allows the user to make edits to the selected fiber group, see page 19 for details. Inspection screen D C B 6. The next screen you see, is your Inspection mode test screen. Select the desired fiber end (END1 or END2) D. Wait for FOCIS Flex. 23
24 Inspecting Fibers with FOCIS Flex aeros Inspecting Fibers FOCIS Flex: 7. If testing an optical fiber connector, slide the ferrule of the optical fiber into the adapter tip installed on the FOCIS Flex inspection port. Use caution not to contaminate the end-face of the fiber connector. 8. If testing an optical fiber connector mounted in a bulkhead adapter, slide the adapter tip into the bulkhead adapter. 9. You will see a Live fiber-end image appears on the FOCIS Flex display. 10. Capture the displayed image by pressing the Capture button. (Refer to section "FOCIS Flex Inspection Probe Overview" on page 5). 11. Once captured, the fiber end-face image gets analyzed by the FOCIS Flex. 12. Once analysis is done, inspection results will appear on the FOCIS Flex display. Simultaneously, FOCIS Flex will be sending results to the smart device paired to it. The first time you connect to the FOCIS Flex pp and depending on your smart device, you may be asked for a PIN for your device. For FOCIS Flex the default PIN is Enter PIN, then tap OK. Now your smart device will accept images from FOCIS Flex. 24
25 Inspecting Fibers with FOCIS Flex aeros Inspecting Fiber End-faces Smart Device: 1. Once image is transferred, you will get an audio indication and see inspection results displayed in the results window. Observe the displayed results: a static image of the inspected fiber end-face and Pass/Fail status. If the displayed image - Failing result : Clean the failing connector. Re-inspect by repeating steps Note: The new images will overwrite previous images without any alert notification! If the displayed image - Passing result B, you may do one of the following: Proceed to inspection of another end for a cable by tapping End2 tab C. Proceed to inspection of the next fiber in the Fiber Group by tapping > arrow D. 2. Test results are automatically uploaded to aeros cloud in real time. Note that if not connected to aeros, the test results are saved on the smart device. The result screen can be printed using the aeros reporter function in your aeros account. D C B 25
26 Inspecting Fibers with FOCIS Flex aeros Viewing Results on Smart Device To view inspection results on your Smart Device: 1. Launch the FOCIS Flex pp. 2. From the Home screen (or Main menu), tap Projects to display the Projects screen and see all projects in your Organization. 3. Select the desired Project and open it by tapping on its row, e.g. Demo Inspection B. 4. Next screen will display a list of Fiber Groups in the currently open project. 5. Navigate to the desired Fiber Group, and then tap results C. 6. Observe inspection results as shown in the Results screen example D. Home screen Projects screen Fiber Groups screen C B 1. 1 Captured and analyzed fiber image Number of the inspected fiber. 2 Results screen D End1: Rule pplied during image analysis performed by FOCIS Flex. End1 Image 1 End2 Image 4. 4 End2: Rule pplied during image analysis performed by FOCIS Flex Color-coder bar at the bottom of the Image Viewer window indicates Pass (Green) or Fail (Red)
27 Inspecting Manual in Manual Mode Mode Manual Inspection Mode Manual Inspection Mode do not require the user to create a Project prior to testing. This mode may be used to perform diagnostic fiber end-faces inspection. However, if needed thousands of inspection results may be saved on in the FOCIS Flex internally. Paired with FL's FOCIS Flex Fiber Optic Connector Inspection System, FL's FOCIS Flex pp features a complete fiber inspection solution. FOCIS Flex auto-focuses, captures and centers the inspected fiber end-face image, applies pass/ fail rules, displays image and pass/fail results, and wirelessly transfers image and results to a paired smart device. For details see section "FOCIS Flex Inspection Probe Overview" on page 5. Important: lways clean fiber optic connectors and optical ports before connection and testing. Keeping fiber optic end-faces clean is extremely important and one of the most critical requirements for ensuring accurate measurements and operation. Damaged or contaminated endfaces have a direct impact on optical performance. Important: Inspect optical connectors after cleaning to ensure cleaning was successful and to verify the end-face is not damaged (cracked, pitted). The following instructions assume that: FOCIS Flex is configured with the appropriate adapter tip installed. FOCIS Flex is paired with a smart device, which operates in the FOCIS Flex pp. Refer to section "Pairing FOCIS Flex Inspection Probe with a Smart Device" on page 6. FOCIS Flex Bluetooth uto Sent feature is turned ON. To Inspect Fibers: On your Smart Device: 1. Launch the FOCIS Flex pp. 2. From the Home screen or Main menu, tap Manual to launch the Manual Inspection Mode. Home screen Main menu screen 27
28 Inspecting Manual in Manual Mode Mode Manual Inspection Mode FOCIS Flex: 3. If testing an optical fiber connector, slide the ferrule of the optical fiber into the adapter tip installed on the FOCIS Flex inspection port. Use caution not to contaminate the end-face of the fiber connector. 4. If testing an optical fiber connector mounted in a bulkhead adapter, slide the adapter tip into the bulkhead adapter. 5. You will see a Live fiber-end image appears on the FOCIS Flex display. 6. Capture the displayed image by pressing the Capture button. (Refer to section "FOCIS Flex Inspection Probe Overview" on page 5). 7. Once captured, the fiber end-face image gets analyzed by the FOCIS Flex. 8. Once analysis is done, inspection results will appear on the FOCIS Flex display. 9. Simultaneously, FOCIS Flex will be sending results to the smart device paired to it. On your Smart Device: 10. Once image is transferred, you will get an audio indication and see inspection results displayed in the results window. Observe the displayed results: a static image of the inspected fiber and Pass/Fail status. If the displayed image shows Failing result, clean the connector and re-inspect by repeating steps 3-6. new image will overwrite the previous image without any warning! If the displayed image shows Passing result B, your may proceed to inspection of another fiber cable or connector. Return to the Home screen and restart Manual mode to clear the result image. Share icon allows inspection results to be exported. Share functions are enabled after inspection results are transferred. Transferred form FOCIS Flex, captured and analyzed fiber image B Pass/Fail analysis performed by FOCIS Flex probe Color-coded bar indicates Pass (Green) or Fail (Red) inspection result 28
29 General Cleaning Connectors on Test Cables and Fiber Under Test It is important to keep connector end-faces on test cables and on the fiber under test clean, to ensure accurate measurements and operation. IMPORTNT! Inspect optical connectors after cleaning to ensure cleaning was successful and to verify the end-face is not damaged (cracked, pitted, etc.). CUTION! Never view a live fiber. Laser radiation is harmful to eyes. Follow your company s approved cleaning procedures. FL recommends cleaning test cables using a Cletop cassette cleaner or a One-Click Cleaner. Contacting Customer Service You may call FL Customer Service between 8 M and 5 PM, United States Eastern Time. Phone Phone +1 (800) (603) Fax +1 (603) FLTestTechSupport@FLglobal.com 29
30 Test & Inspection Thank you for choosing FL Test & Inspection! FL Test & Inspection +1 (800) or +1 (603)
Test & Inspection. FOCIS Flex. Fiber Optic Connector Inspection System Quick Reference Guide. or (800) , (603)
 Test & Inspection FOCIS Flex Fiber Optic Connector Inspection System Quick Reference Guide www.aflglobal.com or (800) 321-5298, (603) 528-7780 Controls, Display, Interfaces Controls 1 Power key - 2 Image
Test & Inspection FOCIS Flex Fiber Optic Connector Inspection System Quick Reference Guide www.aflglobal.com or (800) 321-5298, (603) 528-7780 Controls, Display, Interfaces Controls 1 Power key - 2 Image
FOCIS Flex Fiber Optic Connector Inspection System User Guide
 Test & Inspection FOCIS Flex Fiber Optic Connector Inspection System User Guide www.aflglobal.com or (800) 321-5298, (603) 528-7780 Table of Contents Safety Information....4 General Information...5 FOCIS
Test & Inspection FOCIS Flex Fiber Optic Connector Inspection System User Guide www.aflglobal.com or (800) 321-5298, (603) 528-7780 Table of Contents Safety Information....4 General Information...5 FOCIS
Test & Inspection. FOCIS Duel. Fiber Optic Connector Inspection System Quick Reference Guide. or (800) , (603)
 Test & Inspection FOCIS Duel Fiber Optic Connector Inspection System Quick Reference Guide www.aflglobal.com or (800) 321-5298, (603) 528-7780 Controls, Display, Interfaces 1 Power key - 2 Image Capture
Test & Inspection FOCIS Duel Fiber Optic Connector Inspection System Quick Reference Guide www.aflglobal.com or (800) 321-5298, (603) 528-7780 Controls, Display, Interfaces 1 Power key - 2 Image Capture
FOCIS Flex - No Wireless Fiber Optic Connector Inspection System User Guide
 Test & Inspection FOCIS Flex - No Wireless Fiber Optic Connector Inspection System User Guide www.aflglobal.com or (800) 321-5298, (603) 528-7780 Table of Contents Safety Information....3 How to View Device
Test & Inspection FOCIS Flex - No Wireless Fiber Optic Connector Inspection System User Guide www.aflglobal.com or (800) 321-5298, (603) 528-7780 Table of Contents Safety Information....3 How to View Device
FOCIS Duel Fiber Optic Connector Inspection System User Guide
 Test & Inspection FOCIS Duel Fiber Optic Connector Inspection System User Guide www.aflglobal.com or (800) 321-5298, (603) 528-7780 Table of Contents Safety Information....4 General Information...5 FOCIS
Test & Inspection FOCIS Duel Fiber Optic Connector Inspection System User Guide www.aflglobal.com or (800) 321-5298, (603) 528-7780 Table of Contents Safety Information....4 General Information...5 FOCIS
FlexScan OTDR With SmartAuto and LinkMap
 FlexScan OTDR With SmartAuto and LinkMap User s Guide Test & Inspection Contents Safety Information...5 Hardware Overview...7 Controls, Display, Interfaces...7 Front Panel Buttons and Indicators...9 Battery
FlexScan OTDR With SmartAuto and LinkMap User s Guide Test & Inspection Contents Safety Information...5 Hardware Overview...7 Controls, Display, Interfaces...7 Front Panel Buttons and Indicators...9 Battery
CONNECTORVIEW. Operation Guide. VIP-45 Software V
 CONNECTORVIEW VIP-45 Software Operation Guide V.6.23.16 Table of Contents 1. VIP-45...3 2. Install ConnectorView...5 3. General settings...8 3.1 Setting Options...9 3.2 Main window controls...12 3.3 Image
CONNECTORVIEW VIP-45 Software Operation Guide V.6.23.16 Table of Contents 1. VIP-45...3 2. Install ConnectorView...5 3. General settings...8 3.1 Setting Options...9 3.2 Main window controls...12 3.3 Image
FlexScan OTDR With SmartAuto and LinkMap
 Test & Inspection FlexScan OTDR With SmartAuto and LinkMap Quick Reference Guide www.aflglobal.com or (800) 321-5298, (603) 528-7780 Controls, Display, Interfaces 1 2 4 8 1. Power button 2. Power jack
Test & Inspection FlexScan OTDR With SmartAuto and LinkMap Quick Reference Guide www.aflglobal.com or (800) 321-5298, (603) 528-7780 Controls, Display, Interfaces 1 2 4 8 1. Power button 2. Power jack
FlexScan FS200 OTDR With SmartAuto, FleXpress and LinkMap Quick Reference Guide
 Test & Inspection FlexScan FS200 OTDR With SmartAuto, FleXpress and LinkMap Quick Reference Guide www.aflglobal.com or (800) 321-5298, (603) 528-7780 Controls, Display, Interfaces 1 2 4 8 1. Power button
Test & Inspection FlexScan FS200 OTDR With SmartAuto, FleXpress and LinkMap Quick Reference Guide www.aflglobal.com or (800) 321-5298, (603) 528-7780 Controls, Display, Interfaces 1 2 4 8 1. Power button
Certification Testing Quick Reference Guide
 Keys Certification Testing Quick Reference Guide Key Name Key Function Power Press and hold (approx. 1 sec.) to turn the OTDR on or off VFL Menu ON 2Hz - Press and hold (approx. 2 sec.) LED will flash
Keys Certification Testing Quick Reference Guide Key Name Key Function Power Press and hold (approx. 1 sec.) to turn the OTDR on or off VFL Menu ON 2Hz - Press and hold (approx. 2 sec.) LED will flash
OPTICAL CONNECTOR CONTAMINATION
 OPTICAL CONNECTOR CONTAMINATION 6 What do the standards say? The test procedures specified by 568-C require tools and procedures for ensuring connector quality. End faces on cords and trunks shall be in
OPTICAL CONNECTOR CONTAMINATION 6 What do the standards say? The test procedures specified by 568-C require tools and procedures for ensuring connector quality. End faces on cords and trunks shall be in
This guide describes features that are common to most models. Some features may not be available on your tablet.
 User Guide Copyright 2013 Hewlett-Packard Development Company, L.P. Bluetooth is a trademark owned by its proprietor and used by Hewlett-Packard Company under license. Google is a trademark of Google Inc.
User Guide Copyright 2013 Hewlett-Packard Development Company, L.P. Bluetooth is a trademark owned by its proprietor and used by Hewlett-Packard Company under license. Google is a trademark of Google Inc.
Essentials of Fiber to the Antenna: Fiber Inspection and Connectivity
 Solution Brief Essentials of Fiber to the Antenna: Fiber Inspection and Connectivity VIAVI Solutions 1 Fiber Inspection and Connectivity 3 Fronthaul Installation Test 2 Cable and Antenna Testing 4 Fiber
Solution Brief Essentials of Fiber to the Antenna: Fiber Inspection and Connectivity VIAVI Solutions 1 Fiber Inspection and Connectivity 3 Fronthaul Installation Test 2 Cable and Antenna Testing 4 Fiber
FlexScan FS200 OTDR With SmartAuto, FleXpress and LinkMap
 Test & Inspection FlexScan FS200 OTDR With SmartAuto, FleXpress and LinkMap User s Guide www.aflglobal.com or (800) 321-5298, (603) 528-7780 Contents Safety Information...5 Apple Inc. Legal Notice...6
Test & Inspection FlexScan FS200 OTDR With SmartAuto, FleXpress and LinkMap User s Guide www.aflglobal.com or (800) 321-5298, (603) 528-7780 Contents Safety Information...5 Apple Inc. Legal Notice...6
MIKE di Y gital USER GUIDE
 IKEY digital USER GUIDE UP CLOSE WITH MIKEY D. FEATURES 1 2 3 4 5 6 7 8 Recording Side Pivoting Head Sensitivity Selector Switch Sensitivity Switch Indicator Lights Connector for iphone or ipad Stereo
IKEY digital USER GUIDE UP CLOSE WITH MIKEY D. FEATURES 1 2 3 4 5 6 7 8 Recording Side Pivoting Head Sensitivity Selector Switch Sensitivity Switch Indicator Lights Connector for iphone or ipad Stereo
Save and Restore Backups using itunes File Sharing
 Save and Restore Backups using itunes File Sharing Pictello (ipad, iphone and ipod touch). In this tutorial you will learn how to create, save and restore Pictello library backups with itunes File Sharing
Save and Restore Backups using itunes File Sharing Pictello (ipad, iphone and ipod touch). In this tutorial you will learn how to create, save and restore Pictello library backups with itunes File Sharing
Pairing two devices with the Belkin QODE Ultimate Pro and Slim Style Keyboard Cases
 Pairing two devices with the Belkin QODE Ultimate Pro and Slim Style Keyboard Cases If you are having trouble pairing a second device to the Belkin QODE Keyboard Cases, F5L171, F5L176, and F5L174, you
Pairing two devices with the Belkin QODE Ultimate Pro and Slim Style Keyboard Cases If you are having trouble pairing a second device to the Belkin QODE Keyboard Cases, F5L171, F5L176, and F5L174, you
Mobile Apps Introduction Getting Started Features Resources
 Introduction 2 Install on Apple devices 2 Install on Android devices 2 Getting Started 3 Features 4 Librista for Apple 4 Librista for Android 7 AMI (Atriuum Mobile Interface) 10 AIR (Atriuum Inventory
Introduction 2 Install on Apple devices 2 Install on Android devices 2 Getting Started 3 Features 4 Librista for Apple 4 Librista for Android 7 AMI (Atriuum Mobile Interface) 10 AIR (Atriuum Inventory
Label Printer QL-810W/820NWB. Quick Setup Guide (English)
 Label Printer QL-810W/820NWB Quick Setup Guide (English) Label Printer QL-810W/820NWB Printed in China D00RPG001 Quick Setup Guide (English) Available Manuals Product Safety Guide This guide provides safety
Label Printer QL-810W/820NWB Quick Setup Guide (English) Label Printer QL-810W/820NWB Printed in China D00RPG001 Quick Setup Guide (English) Available Manuals Product Safety Guide This guide provides safety
Autofocus Video Inspection Probe G0382A. Product Introduction
 focus Video Inspection Probe G0382A Product Introduction What is Video Inspection Probe? Scratches and stains to optic fiber ferrule endfaces are often said to have a negative impact on transmission quality.
focus Video Inspection Probe G0382A Product Introduction What is Video Inspection Probe? Scratches and stains to optic fiber ferrule endfaces are often said to have a negative impact on transmission quality.
Connection Guide (for KeyMission 80)
 Connection Guide (for KeyMission 80) Table of Contents Installing the SnapBridge app... 2 Connecting the Camera and a Smart Device... 3 Image Upload and Remote Photography... 7 Troubleshooting... 9 This
Connection Guide (for KeyMission 80) Table of Contents Installing the SnapBridge app... 2 Connecting the Camera and a Smart Device... 3 Image Upload and Remote Photography... 7 Troubleshooting... 9 This
Datasheet: FI-7000 FiberInspector Pro
 Datasheet: FI-7000 FiberInspector Pro Roughly 85% of fiber optic network failures are due to contaminated end-faces. While inspecting and cleaning end faces and connectors is not new, it is growing in
Datasheet: FI-7000 FiberInspector Pro Roughly 85% of fiber optic network failures are due to contaminated end-faces. While inspecting and cleaning end faces and connectors is not new, it is growing in
Index. Dumisani Herman Nhlapo
 Index 1. How to Turn Your Droid X into a 3G Hotspot 2. How to Use Your Galaxy Tab as a Mobile Hotspot 3. How to Share Your Connection with ipad Personal Hotspot 4. Using the Mobile Hotspot feature in BlackBerry
Index 1. How to Turn Your Droid X into a 3G Hotspot 2. How to Use Your Galaxy Tab as a Mobile Hotspot 3. How to Share Your Connection with ipad Personal Hotspot 4. Using the Mobile Hotspot feature in BlackBerry
Grandstream Networks, Inc.
 Grandstream Networks, Inc. GXP2130v2/GXP2140/GXP2160 Bluetooth User Guide GXP2130v2/GXP2140/GXP2160 Bluetooth User Guide GXP2130v2/GXP2140/GXP2160 Bluetooth User Guide Table of Content OVERVIEW... 4 BASIC
Grandstream Networks, Inc. GXP2130v2/GXP2140/GXP2160 Bluetooth User Guide GXP2130v2/GXP2140/GXP2160 Bluetooth User Guide GXP2130v2/GXP2140/GXP2160 Bluetooth User Guide Table of Content OVERVIEW... 4 BASIC
SmartClass TM Fiber FBP-HD4i/HD4iP and OLP-82/82P
 SmartClass TM Fiber FBP-HD4i/HD4iP and OLP-82/82P Inspect, test, certify, and save with one device QUICK START GUIDE 22002195 REV 0 REV 0 Notice Copyright Trademarks Every effort was made to ensure that
SmartClass TM Fiber FBP-HD4i/HD4iP and OLP-82/82P Inspect, test, certify, and save with one device QUICK START GUIDE 22002195 REV 0 REV 0 Notice Copyright Trademarks Every effort was made to ensure that
MicroBot Push User Guide
 MicroBot Push User Guide Troubleshooting 24 My Microbot App does not detect my MicroBot Push 24 MicroBot Push keeps disconnecting 25 MicroBot Push is not updating 25 Getting Started 2 Meet MicroBot Push
MicroBot Push User Guide Troubleshooting 24 My Microbot App does not detect my MicroBot Push 24 MicroBot Push keeps disconnecting 25 MicroBot Push is not updating 25 Getting Started 2 Meet MicroBot Push
mart atch B502 User Manual
 mart watch B502 User Manual Congratulations on your new ownership of a Polaroid smart watch. Please read the manual carefully for full understanding of all operations and functions of your new smart watch.
mart watch B502 User Manual Congratulations on your new ownership of a Polaroid smart watch. Please read the manual carefully for full understanding of all operations and functions of your new smart watch.
Connection Guide (for D SLR Cameras) En
 SB7J02(11)/ 6MB41011-02 Connection Guide (for D SLR Cameras) En Table of Contents Introduction...2 The Interface...2 Trouble Connecting?...2 More on SnapBridge...2 What You ll Need...3 What SnapBridge
SB7J02(11)/ 6MB41011-02 Connection Guide (for D SLR Cameras) En Table of Contents Introduction...2 The Interface...2 Trouble Connecting?...2 More on SnapBridge...2 What You ll Need...3 What SnapBridge
NUBAND APP. Model: NU-G0003.
 NUBAND APP Model: NU-G0003 www.nubandamerica.com FCC Statement This equipment has been tested and found to comply with the limits for a Class B digital device, pursuant to Part 15 of the FCC Rules. These
NUBAND APP Model: NU-G0003 www.nubandamerica.com FCC Statement This equipment has been tested and found to comply with the limits for a Class B digital device, pursuant to Part 15 of the FCC Rules. These
Tablet PC User Manual
 Tablet PC User Manual Please read all instructions carefully before use to get the most out of your Time2Touch Tablet PC. The design and features are subject to change without notice. Contents Important
Tablet PC User Manual Please read all instructions carefully before use to get the most out of your Time2Touch Tablet PC. The design and features are subject to change without notice. Contents Important
Q U I C K S T A R T G U I D E
 QUICKSTART GUIDE 2 Top 4 5 6 3 13 14 18 19 16 17 12 1 20 7 8 9 10 15 Left Side Front Right Side Back 11 Bottom 1 Power Button 2 Earphone Connector 3 Front-Facing Camera 4 Speaker 5 Ambient Light Sensor
QUICKSTART GUIDE 2 Top 4 5 6 3 13 14 18 19 16 17 12 1 20 7 8 9 10 15 Left Side Front Right Side Back 11 Bottom 1 Power Button 2 Earphone Connector 3 Front-Facing Camera 4 Speaker 5 Ambient Light Sensor
ROCKBOX CURVE Full manual
 ROCKBOX CURVE Full manual WELCOME! Rockbox is the new portable speaker series in town. Pair it with your phone or tablet via Bluetooth to bring your music to life or use it as a speakerphone to make hands-free
ROCKBOX CURVE Full manual WELCOME! Rockbox is the new portable speaker series in town. Pair it with your phone or tablet via Bluetooth to bring your music to life or use it as a speakerphone to make hands-free
OTDR Testing Quick Reference Guide
 Keys OTDR Testing Quick Reference Guide Key Name Key Function Power Press and hold (approx. 1 sec.) to turn the OTDR on or off or VFL Menu L and R Tab keys Arrow keys Enter Back Test Save ON 2 Hz - Press
Keys OTDR Testing Quick Reference Guide Key Name Key Function Power Press and hold (approx. 1 sec.) to turn the OTDR on or off or VFL Menu L and R Tab keys Arrow keys Enter Back Test Save ON 2 Hz - Press
ONEEXPERT DSL GETTING STARTED GUIDE
 ONEEXPERT DSL GETTING STARTED GUIDE OVERVIEW The OneExpert DSL is a modular test platform and with its DSL module, it supports DSL, copper, services and home networks. The OneExpert DSL Platform includes
ONEEXPERT DSL GETTING STARTED GUIDE OVERVIEW The OneExpert DSL is a modular test platform and with its DSL module, it supports DSL, copper, services and home networks. The OneExpert DSL Platform includes
Version /13/2014. User Manual. mydlink Home Smart Plug DSP-W215
 Version 2.00 08/13/2014 User Manual mydlink Home Smart Plug DSP-W215 Preface D-Link reserves the right to revise this publication and to make changes in the content hereof without obligation to notify
Version 2.00 08/13/2014 User Manual mydlink Home Smart Plug DSP-W215 Preface D-Link reserves the right to revise this publication and to make changes in the content hereof without obligation to notify
MT9085 Series. ACCESS Master. Quick User s Guide
 Quick User s Guide MT9085 Series ACCESS Master For safety and warning information, please read this manual before attempting to use the equipment. Keep this manual with the equipment. MT9085 Series ACCESS
Quick User s Guide MT9085 Series ACCESS Master For safety and warning information, please read this manual before attempting to use the equipment. Keep this manual with the equipment. MT9085 Series ACCESS
INSTALLATION MANUAL for the Application ihc-mirf
 INSTALLATION MANUAL for the Application ihc-mirf Contents Introduction 3 Installing the application on a mobile phone 3 Settings 4 Control 12 Introduction The applications ihc-mirf (for mobile phones with
INSTALLATION MANUAL for the Application ihc-mirf Contents Introduction 3 Installing the application on a mobile phone 3 Settings 4 Control 12 Introduction The applications ihc-mirf (for mobile phones with
KYOCERA Net Viewer 5.3 User Guide
 KYOCERA Net Viewer. User Guide Legal Notes Unauthorized reproduction of all or part of this guide is prohibited. The information in this guide is subject to change without notice. We cannot be held liable
KYOCERA Net Viewer. User Guide Legal Notes Unauthorized reproduction of all or part of this guide is prohibited. The information in this guide is subject to change without notice. We cannot be held liable
Veris Sensors App. Quick Start Guide Pressure Monitoring. For Use with Differential Pressure / Air Velocity Transducers. Introduction.
 ZL0174-0C Page 1 of 7 2019 Veris Industries USA 800.354.8556 or +1.503.598.4564 / support@veris.com 0319 Quick Start Guide Pressure Monitoring Veris Sensors App For Use with Differential Pressure / Air
ZL0174-0C Page 1 of 7 2019 Veris Industries USA 800.354.8556 or +1.503.598.4564 / support@veris.com 0319 Quick Start Guide Pressure Monitoring Veris Sensors App For Use with Differential Pressure / Air
Package Content. QSG booklet. Warranty, legal & safety booklet. USB cable. Charger. Warranty ARCHOS 11,31
 Table of contents Package contents... 2 Getting started... 3 Description of the device... 4 Through the wizard... 6 Connecting to a WiFi network... 7 The Android TM interface... 8 Getting familiar with
Table of contents Package contents... 2 Getting started... 3 Description of the device... 4 Through the wizard... 6 Connecting to a WiFi network... 7 The Android TM interface... 8 Getting familiar with
Product Manual. Version PROMISE Technology, Inc. All Rights Reserved.
 Product Manual Version 2.0 2016 PROMISE Technology, Inc. All Rights Reserved. Contents Table of Contents Introduction 1 Unpacking 1 Requirements for Apollo setup and use 1 Back of Apollo 2 Front of Apollo
Product Manual Version 2.0 2016 PROMISE Technology, Inc. All Rights Reserved. Contents Table of Contents Introduction 1 Unpacking 1 Requirements for Apollo setup and use 1 Back of Apollo 2 Front of Apollo
Quick Reference Guide
 Quick Reference Guide Unlocked ¹ Table of Contents 2 Samsung Care 3 Know your device 5 Device setup 9 Home screen 12 Volume and ringtones 13 Hello Bixby 14 Useful apps 15 Calls 16 Voicemail 17 Contacts
Quick Reference Guide Unlocked ¹ Table of Contents 2 Samsung Care 3 Know your device 5 Device setup 9 Home screen 12 Volume and ringtones 13 Hello Bixby 14 Useful apps 15 Calls 16 Voicemail 17 Contacts
FIP-400B. Fiber Inspection Probe and ConnectorMax2 Mobile (Android) User Guide
 FIP-400B Fiber Inspection Probe and ConnectorMax2 Mobile (Android) User Guide Copyright 2015 2016 EXFO Inc. All rights reserved. No part of this publication may be reproduced, stored in a retrieval system
FIP-400B Fiber Inspection Probe and ConnectorMax2 Mobile (Android) User Guide Copyright 2015 2016 EXFO Inc. All rights reserved. No part of this publication may be reproduced, stored in a retrieval system
Five9 Supervisor App for ipad
 Cloud Contact Center Software Five9 Supervisor App for ipad Last updated June 25, 2014 What's New in the Five9 Supervisor App for ipad? New Agent Overview screen gives supervisors a graphical view of agent
Cloud Contact Center Software Five9 Supervisor App for ipad Last updated June 25, 2014 What's New in the Five9 Supervisor App for ipad? New Agent Overview screen gives supervisors a graphical view of agent
Trimble R10 MODEL 2 GNSS SYSTEM. C WARNING For safety information, refer to the Safety Information FIVE SIMPLE STEPS TO GET STARTED
 QUICK START GUIDE Trimble R10 MODEL 2 GNSS SYSTEM C WARNING For safety information, refer to the Safety Information section of the Trimble R10 Model 2 GNSS Receiver User Guide. FIVE SIMPLE STEPS TO GET
QUICK START GUIDE Trimble R10 MODEL 2 GNSS SYSTEM C WARNING For safety information, refer to the Safety Information section of the Trimble R10 Model 2 GNSS Receiver User Guide. FIVE SIMPLE STEPS TO GET
RY-IP44. Input/Output Network Adaptor. Programming Manual. For use with IX Series, IS-IP Series, and IPW-1A
 #95101 0116 RY-IP44 Input/Output Network Adaptor Programming Manual For use with IX Series, IS-IP Series, and IPW-1A ATTENTION: This is the programming manual for the RY IP44 only. Refer to the Installation
#95101 0116 RY-IP44 Input/Output Network Adaptor Programming Manual For use with IX Series, IS-IP Series, and IPW-1A ATTENTION: This is the programming manual for the RY IP44 only. Refer to the Installation
Datasheet: FI-500 FiberInspector Micro-Fiber Optic Endface Inspection Scope with PortBright Illumination.
 Datasheet: FI-500 FiberInspector Micro-Fiber Optic Endface Inspection Scope with PortBright Illumination. Datasheet: FI-500 FiberInspector Micro-Fiber Optic Endface Inspection Scope with PortBright Illumination.
Datasheet: FI-500 FiberInspector Micro-Fiber Optic Endface Inspection Scope with PortBright Illumination. Datasheet: FI-500 FiberInspector Micro-Fiber Optic Endface Inspection Scope with PortBright Illumination.
CSS1 Contractor Series Light Sources and CSM1 Contractor Series Optical Power Meters User s Guide
 CSS1 Contractor Series Light Sources and CSM1 Contractor Series Optical Power Meters User s Guide www.aflglobal.com or (800) 321-5298, (603) 528-7780 Limited Warranty All NOYES test equipment products
CSS1 Contractor Series Light Sources and CSM1 Contractor Series Optical Power Meters User s Guide www.aflglobal.com or (800) 321-5298, (603) 528-7780 Limited Warranty All NOYES test equipment products
Technaxx. Everything you need for modern communication you wear from now on your wrist!
 Features Technaxx Smart Watch TX 26 * User Manual The Declaration of Conformity for this device is under the Internet link: www.technaxx.de/ (in bottom bar Konformitätserklärung ) Before using the device
Features Technaxx Smart Watch TX 26 * User Manual The Declaration of Conformity for this device is under the Internet link: www.technaxx.de/ (in bottom bar Konformitätserklärung ) Before using the device
Samsung SmartThins Wifi ET-WV525. Samsung SmartTings Wifi Pro ET-WV535. User Manual
 Samsung SmartThins Wifi ET-WV525 Samsung SmartTings Wifi Pro ET-WV535 User Manual English (USA). 02/2018. Rev.1.0 www.samsung.com Table of Contents Getting started 3 Read me first 4 About SAMSUNG Connect
Samsung SmartThins Wifi ET-WV525 Samsung SmartTings Wifi Pro ET-WV535 User Manual English (USA). 02/2018. Rev.1.0 www.samsung.com Table of Contents Getting started 3 Read me first 4 About SAMSUNG Connect
Cassia Hub Bluetooth Router. ios & ANDROID APPLICATION GUIDE
 Cassia Hub Bluetooth Router ios & ANDROID APPLICATION GUIDE Items Included. Cassia Hub (). Power Adapter (). User Guide () Product Inputs / Controls. LED indicator. USB. Ethernet. Power (VDC) GETTING STARTED
Cassia Hub Bluetooth Router ios & ANDROID APPLICATION GUIDE Items Included. Cassia Hub (). Power Adapter (). User Guide () Product Inputs / Controls. LED indicator. USB. Ethernet. Power (VDC) GETTING STARTED
RY-IP44. Input/Output Network Adaptor. Programming Manual. For use with IX Series, IS-IP Series, and IPW-1A
 #95101 0517 Input/Output Network Adaptor Programming Manual For use with IX Series,, and IPW-1A ATTENTION: This is the programming manual for the RY IP44 only. Refer to the Installation and Setting Manuals
#95101 0517 Input/Output Network Adaptor Programming Manual For use with IX Series,, and IPW-1A ATTENTION: This is the programming manual for the RY IP44 only. Refer to the Installation and Setting Manuals
FIP-400B. Fiber Inspection Probe and ConnectorMax2. User Guide
 FIP-400B Fiber Inspection Probe and ConnectorMax2 User Guide Copyright 2013 2014 EXFO Inc. All rights reserved. No part of this publication may be reproduced, stored in a retrieval system or transmitted
FIP-400B Fiber Inspection Probe and ConnectorMax2 User Guide Copyright 2013 2014 EXFO Inc. All rights reserved. No part of this publication may be reproduced, stored in a retrieval system or transmitted
GENERAL SET-UP & APP PAIRING/SYNCING FEATURES BATTERY ACCOUNT & DEVICE SETTINGS PRIVACY WARRANTY GENERAL SET-UP & APP ANDROID
 ANDROID GENERAL SET-UP & APP PAIRING/SYNCING FEATURES BATTERY ACCOUNT & DEVICE SETTINGS PRIVACY WARRANTY GENERAL SET-UP & APP WHICH PHONES ARE COMPATIBLE WITH MY SMARTWATCH? Wear OS by Google works with
ANDROID GENERAL SET-UP & APP PAIRING/SYNCING FEATURES BATTERY ACCOUNT & DEVICE SETTINGS PRIVACY WARRANTY GENERAL SET-UP & APP WHICH PHONES ARE COMPATIBLE WITH MY SMARTWATCH? Wear OS by Google works with
Datasheet: FI-7000 FiberInspector Pro
 Datasheet: FI-7000 FiberInspector Pro Roughly 85% of fiber optic network failures are due to contaminated end-faces. While inspecting and cleaning end faces and connectors is not new, it is growing in
Datasheet: FI-7000 FiberInspector Pro Roughly 85% of fiber optic network failures are due to contaminated end-faces. While inspecting and cleaning end faces and connectors is not new, it is growing in
AwoX StriimLIGHT Wi-Fi LED light with Wi-Fi speaker SL-W10. User Guide
 AwoX StriimLIGHT Wi-Fi LED light with Wi-Fi speaker SL-W10 User Guide Contents Getting started with AwoX StriimLIGHT Wi-Fi... 3 Before you begin... 4 Starting your product... 6 AwoX Striim CONTROL setup...
AwoX StriimLIGHT Wi-Fi LED light with Wi-Fi speaker SL-W10 User Guide Contents Getting started with AwoX StriimLIGHT Wi-Fi... 3 Before you begin... 4 Starting your product... 6 AwoX Striim CONTROL setup...
ViewConn Pro VC-8200
 ViewConn Pro VC-8200 1. Introducing ViewConn 2. Using ViewConn Pro 3. Optional Integrated Optical Power Meter 4. Specifications Safety Fiber optic lasers use light wavelengths not visible to the human
ViewConn Pro VC-8200 1. Introducing ViewConn 2. Using ViewConn Pro 3. Optional Integrated Optical Power Meter 4. Specifications Safety Fiber optic lasers use light wavelengths not visible to the human
Quick Start Guide. Getting Started. Controls and Connections. Before you begin, please make sure that you have the following available:
 Quick Start Guide Getting Started Before you begin, please make sure that you have the following available: A computer network with 2.4GHz WiFi or Ethernet One of the following devices: An Apple iphone,
Quick Start Guide Getting Started Before you begin, please make sure that you have the following available: A computer network with 2.4GHz WiFi or Ethernet One of the following devices: An Apple iphone,
Dell EMC OpenManage Mobile. Version 3.0 User s Guide (Android)
 Dell EMC OpenManage Mobile Version 3.0 User s Guide (Android) Notes, cautions, and warnings NOTE: A NOTE indicates important information that helps you make better use of your product. CAUTION: A CAUTION
Dell EMC OpenManage Mobile Version 3.0 User s Guide (Android) Notes, cautions, and warnings NOTE: A NOTE indicates important information that helps you make better use of your product. CAUTION: A CAUTION
SianoTV. User Manual. Accessories Product Family V 1.0
 SianoTV Accessories Product Family User Manual V 1.0 August 2012 Table of Contents 1. About SianoTV Accessories Family 4 2. Overview 2.1 Carmel Overview 2.1.1 Highlights 2.1.2 Requirements 2.1.3 Limitations
SianoTV Accessories Product Family User Manual V 1.0 August 2012 Table of Contents 1. About SianoTV Accessories Family 4 2. Overview 2.1 Carmel Overview 2.1.1 Highlights 2.1.2 Requirements 2.1.3 Limitations
Olive_QS_SL.book Page 1 Wednesday, September 18, :41 PM Quick Start
 Quick Start NOTE: Features may vary by model and country. Setting up your tablet 1 2 3 After charging the battery, press and hold the power button for about 5 seconds until the HP logo is displayed. IMPORTANT:
Quick Start NOTE: Features may vary by model and country. Setting up your tablet 1 2 3 After charging the battery, press and hold the power button for about 5 seconds until the HP logo is displayed. IMPORTANT:
Quick guide to connectivity and the ReSound Smart 3D app
 Quick guide to connectivity and the ReSound Smart 3D app Content Compatibility: Hearing aids and mobile devices...4 Get started with your iphone, ipad or ipod touch...6 Pair with your ReSound Smart Hearing
Quick guide to connectivity and the ReSound Smart 3D app Content Compatibility: Hearing aids and mobile devices...4 Get started with your iphone, ipad or ipod touch...6 Pair with your ReSound Smart Hearing
Application User Manual
 1 Contents Application Page Description Page # Tutorial Screens 3-7 Be Prepared and Check Daily 8 Initial Setup 9 Using the Electronic Driver Log App 10 Home tab 10-13 Connect to Your Vehicle 11 Change
1 Contents Application Page Description Page # Tutorial Screens 3-7 Be Prepared and Check Daily 8 Initial Setup 9 Using the Electronic Driver Log App 10 Home tab 10-13 Connect to Your Vehicle 11 Change
Connection Guide (for COOLPIX)
 Connection Guide (for COOLPIX) This document describes the procedure for using the SnapBridge app (Version 2.0) to establish a wireless connection between a supported camera and smart device. When you
Connection Guide (for COOLPIX) This document describes the procedure for using the SnapBridge app (Version 2.0) to establish a wireless connection between a supported camera and smart device. When you
Connecting Software. CB Mobile CRM - iphone. User Manual
 CB Mobile CRM - iphone User Manual Summary This document describes the ios app Mobile CRM, its functionality and features available. The document is intended for end users as user manual to provide knowledge
CB Mobile CRM - iphone User Manual Summary This document describes the ios app Mobile CRM, its functionality and features available. The document is intended for end users as user manual to provide knowledge
NETGEAR genie Apps. User Manual. 350 East Plumeria Drive San Jose, CA USA. August v1.0
 User Manual 350 East Plumeria Drive San Jose, CA 95134 USA August 2012 202-10933-03 v1.0 Support Thank you for choosing NETGEAR. To register your product, get the latest product updates, get support online,
User Manual 350 East Plumeria Drive San Jose, CA 95134 USA August 2012 202-10933-03 v1.0 Support Thank you for choosing NETGEAR. To register your product, get the latest product updates, get support online,
GENERAL SET-UP & APP GENERAL SET-UP & APP PAIRING/SYNCING FEATURES BATTERY ACCOUNT & DEVICE SETTINGS PRIVACY WARRANTY. For IOS:
 For IOS: GENERAL SET-UP & APP PAIRING/SYNCING FEATURES BATTERY ACCOUNT & DEVICE SETTINGS PRIVACY WARRANTY GENERAL SET-UP & APP WHICH PHONES ARE COMPATIBLE WITH MY SMARTWATCH? Wear OS by Google works with
For IOS: GENERAL SET-UP & APP PAIRING/SYNCING FEATURES BATTERY ACCOUNT & DEVICE SETTINGS PRIVACY WARRANTY GENERAL SET-UP & APP WHICH PHONES ARE COMPATIBLE WITH MY SMARTWATCH? Wear OS by Google works with
8 WiFi Digital Photo Frame with Touchscreen LCD Display Instructional Manual
 8 WiFi Digital Photo Frame with Touchscreen LCD Display Instructional Manual aluratek.com mnl M10438 model AWDMPF8BB Copyright 2017 Aluratek, Inc. All Rights Reserved. Table of Contents Frame Features...
8 WiFi Digital Photo Frame with Touchscreen LCD Display Instructional Manual aluratek.com mnl M10438 model AWDMPF8BB Copyright 2017 Aluratek, Inc. All Rights Reserved. Table of Contents Frame Features...
BTX1. Instruction Manual. Android. 11 Walters Drive, Osborne Park 6017 WA Ph igardener
 DD E SIG N E D & E N GIN EE R E BTX1 Instruction Manual Android AUSTRALIAN igardener 11 Walters Drive, Osborne Park 6017 WA Ph. 1300 716 188 www.holmanindustries.com.au 1 WELCOME TO HOLMAN igardener TM
DD E SIG N E D & E N GIN EE R E BTX1 Instruction Manual Android AUSTRALIAN igardener 11 Walters Drive, Osborne Park 6017 WA Ph. 1300 716 188 www.holmanindustries.com.au 1 WELCOME TO HOLMAN igardener TM
Contents. Introduction. Getting Started. Navigating your Device. Customizing the Panels. Pure Android Audio. E-Books
 Contents Introduction Getting Started Your Device at a Glance Charging Assembling the Power Adapter Turning On/Off, Unlocking Setting to Sleep and Waking Up Inserting and Removing a microsd Card Connecting
Contents Introduction Getting Started Your Device at a Glance Charging Assembling the Power Adapter Turning On/Off, Unlocking Setting to Sleep and Waking Up Inserting and Removing a microsd Card Connecting
PTT-100-VZ Wireless Speaker Microphone
 Federal Communication Commission Interference Statement This equipment has been tested and found to comply with the limits for a Class B digital device, pursuant to Part 15 of the FCC Rules. These limits
Federal Communication Commission Interference Statement This equipment has been tested and found to comply with the limits for a Class B digital device, pursuant to Part 15 of the FCC Rules. These limits
Levelogger App & Interface User Guide
 Levelogger App & Interface User Guide June 15, 2015 High Quality Groundwater and Surface Water Monitoring Instrumentation 2015 Solinst Canada Ltd. All rights reserved. Printed in Canada. Solinst and Levelogger
Levelogger App & Interface User Guide June 15, 2015 High Quality Groundwater and Surface Water Monitoring Instrumentation 2015 Solinst Canada Ltd. All rights reserved. Printed in Canada. Solinst and Levelogger
Product Documentation
 Product Documentation Emanate PowerPath TM TempTag PPT-300 Date: April 12, 2016 Document Number: PPT200-001 R1.4 Emanate Wireless, Inc. 11145 Windsor Rd. Ijamsville, MD 21754 Telephone: 844-EMANATE Email:
Product Documentation Emanate PowerPath TM TempTag PPT-300 Date: April 12, 2016 Document Number: PPT200-001 R1.4 Emanate Wireless, Inc. 11145 Windsor Rd. Ijamsville, MD 21754 Telephone: 844-EMANATE Email:
Legal Notes. Regarding Trademarks KYOCERA MITA Corporation
 Legal Notes Unauthorized reproduction of all or part of this guide is prohibited. The information in this guide is subject to change without notice. We cannot be held liable for any problems arising from
Legal Notes Unauthorized reproduction of all or part of this guide is prohibited. The information in this guide is subject to change without notice. We cannot be held liable for any problems arising from
Carkuda (VTG500X) User Manual
 Carkuda (VTG500X) User Manual Contents Carkuda Concepts Quick Start Installing Carkuda Mirror Using Carkuda Mirror Using Carkuda Smartphone App Technical Specifications Packing List FAQs Revision History
Carkuda (VTG500X) User Manual Contents Carkuda Concepts Quick Start Installing Carkuda Mirror Using Carkuda Mirror Using Carkuda Smartphone App Technical Specifications Packing List FAQs Revision History
SATO Online Services User s Manual May 19, 2017 Version 1.0
 SATO Online Services User s Manual May 19, 2017 Version 1.0 Contents 1. Revision History... 3 2. Introduction... 4 2-1. Network connection (real-time)... 4 2-2. QR code connection (on-demand)... 4 2-3.
SATO Online Services User s Manual May 19, 2017 Version 1.0 Contents 1. Revision History... 3 2. Introduction... 4 2-1. Network connection (real-time)... 4 2-2. QR code connection (on-demand)... 4 2-3.
OPTICAM 2 QUICK SETUP GUIDE
 OPTICAM 2 QUICK SETUP GUIDE Please update the OptiCam 2 Tool to the most recent firmware available at panduit.com. http://www.panduit.com/en/support/download-center/ FOCTT2 OptiCam 2 Termination Tool Quick
OPTICAM 2 QUICK SETUP GUIDE Please update the OptiCam 2 Tool to the most recent firmware available at panduit.com. http://www.panduit.com/en/support/download-center/ FOCTT2 OptiCam 2 Termination Tool Quick
WIDTV1. Mobile TV Receiver WIRELESS LIVE LOCAL TV ON THE GO. Quick Start Guide
 WIDTV1 Mobile TV Receiver WIRELESS LIVE LOCAL TV ON THE GO Quick Start Guide 128-9242a WIDTV1 MobileTV Quick Start Guide 11 25 2013.indd 1 11/25/2013 4:21:11 PM To access the English language WIDTV1 Mobile
WIDTV1 Mobile TV Receiver WIRELESS LIVE LOCAL TV ON THE GO Quick Start Guide 128-9242a WIDTV1 MobileTV Quick Start Guide 11 25 2013.indd 1 11/25/2013 4:21:11 PM To access the English language WIDTV1 Mobile
KYOCERA Net Viewer User Guide
 KYOCERA Net Viewer User Guide Legal Notes Unauthorized reproduction of all or part of this guide is prohibited. The information in this guide is subject to change without notice. We cannot be held liable
KYOCERA Net Viewer User Guide Legal Notes Unauthorized reproduction of all or part of this guide is prohibited. The information in this guide is subject to change without notice. We cannot be held liable
This device complies with part 15 of the FCC Rules. Operation is subject to the following two conditions:
 FCC Statement The equipment has been tested and found to comply with the limits for a Class B digital device, pursuant to Part 15 of the FCC Rules. These limits are designed to provide reasonable protection
FCC Statement The equipment has been tested and found to comply with the limits for a Class B digital device, pursuant to Part 15 of the FCC Rules. These limits are designed to provide reasonable protection
The Smart Prime 6 Frequently Asked Questions. The Smart Prime 6 handset
 The Smart Prime 6 handset How do I answer a call? When you receive a call, touch Slide the icon right to answer the call; Slide the icon left to reject the call; Slide the icon up to reject the call by
The Smart Prime 6 handset How do I answer a call? When you receive a call, touch Slide the icon right to answer the call; Slide the icon left to reject the call; Slide the icon up to reject the call by
Wolfee Presenter+ User Guide
 Wolfee Presenter+ User Guide Welcome To the future of presentations! Wolfee Presenter+, a CES 2019 Innovation Awards Honoree *, gives you full control while speaking, making it extremely easy for you to
Wolfee Presenter+ User Guide Welcome To the future of presentations! Wolfee Presenter+, a CES 2019 Innovation Awards Honoree *, gives you full control while speaking, making it extremely easy for you to
Thank you for choosing XPLORA! More information: myxplora.com
 Thank you for choosing XPLORA! More information: myxplora.com User manual PAGE CONTENT Package contents 3 Device layout 4 Charging the battery of the XPLORA Watch 5 Replacing the watch strap of the XPLORA
Thank you for choosing XPLORA! More information: myxplora.com User manual PAGE CONTENT Package contents 3 Device layout 4 Charging the battery of the XPLORA Watch 5 Replacing the watch strap of the XPLORA
Contents. Introduction
 Page 1 of 15 Contents Introduction Getting Started Your Device at a Glance Charging Assembling the Power Adapter Turning On/Off, Unlocking Setting to Sleep and Waking Up Inserting and Removing a microsd
Page 1 of 15 Contents Introduction Getting Started Your Device at a Glance Charging Assembling the Power Adapter Turning On/Off, Unlocking Setting to Sleep and Waking Up Inserting and Removing a microsd
uremote User Manual Version 1.3 Jan 2017
 Version 1.3 Table of Contents Table of Contents... 2 1 Introduction... 3 1.1. Operating Systems and Installations:... 3 1.2. How to Use this Manual Effectively... 4 2 WHERE TO USE UREMOTE... 4 2.1. Remote
Version 1.3 Table of Contents Table of Contents... 2 1 Introduction... 3 1.1. Operating Systems and Installations:... 3 1.2. How to Use this Manual Effectively... 4 2 WHERE TO USE UREMOTE... 4 2.1. Remote
ADVANCED BLUETOOTH WIRELESS HEADPHONES
 ADVANCED BLUETOOTH WIRELESS HEADPHONES with Touch Control and Headset Functionality USER MANUAL model: AF65 R PACKAGE CONTENTS EN Air-Fi Touch Stereo Bluetooth Wireless Headphones Micro-USB charging cable
ADVANCED BLUETOOTH WIRELESS HEADPHONES with Touch Control and Headset Functionality USER MANUAL model: AF65 R PACKAGE CONTENTS EN Air-Fi Touch Stereo Bluetooth Wireless Headphones Micro-USB charging cable
How to troubleshoot if a compact disc (CD) will not play.
 How to troubleshoot if a compact disc (CD) will not play. IMPORTANT: If using a CD-R or CD-RW disc, check the specifications of the CD player to verify that this media is supported. Sony cannot guarantee
How to troubleshoot if a compact disc (CD) will not play. IMPORTANT: If using a CD-R or CD-RW disc, check the specifications of the CD player to verify that this media is supported. Sony cannot guarantee
Table of Contents. 2 Know your device. 4 Device setup. 8 Customize. 10 Connections. 11 Apps. 12 Contacts. 13 Messages. 14 Camera.
 Table of Contents 2 Know your device 4 Device setup 8 Customize 10 Connections 11 Apps 12 Contacts 13 Messages 14 Camera 15 Internet Know your device Front view Front Camera SIM Card Slot microsd Card
Table of Contents 2 Know your device 4 Device setup 8 Customize 10 Connections 11 Apps 12 Contacts 13 Messages 14 Camera 15 Internet Know your device Front view Front Camera SIM Card Slot microsd Card
Test & Inspection. Test Workflow and Data Management Solution. ROGUE Device. User s Guide (800) or +1 (603)
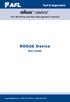 Test & Inspection Test Workflow and Data Management Solution ROGUE Device User s Guide www.aflglobal.com, +1 (800) 321-5298 or +1 (603) 528-7780 Table of Contents Safety Information.... 3 aeros Rogue Solution
Test & Inspection Test Workflow and Data Management Solution ROGUE Device User s Guide www.aflglobal.com, +1 (800) 321-5298 or +1 (603) 528-7780 Table of Contents Safety Information.... 3 aeros Rogue Solution
OLS Series Light Sources, OPM Series Optical Power Meters, and Related Test Kits User s Guide
 OLS Series Light Sources, OPM Series Optical Power Meters, and Related Test Kits User s Guide 2004-2009, AFL Telecommunications, all rights reserved. COM4-00-1001 Revision E, 2009-06-16 Specifications
OLS Series Light Sources, OPM Series Optical Power Meters, and Related Test Kits User s Guide 2004-2009, AFL Telecommunications, all rights reserved. COM4-00-1001 Revision E, 2009-06-16 Specifications
battery icon in the bottom right corner of the display screen.
 ATTENTION: This handbook contains important information regarding the safe and correct use of your tablet. Please be sure to read the following in order to maximize your enjoyment of the device and to
ATTENTION: This handbook contains important information regarding the safe and correct use of your tablet. Please be sure to read the following in order to maximize your enjoyment of the device and to
CLIQ Web Manager. User Manual. The global leader in door opening solutions V 6.1
 CLIQ Web Manager User Manual V 6.1 The global leader in door opening solutions Program version: 6.1 Document number: ST-003478 Date published: 2016-03-31 Language: en-gb Table of contents 1 Overview...9
CLIQ Web Manager User Manual V 6.1 The global leader in door opening solutions Program version: 6.1 Document number: ST-003478 Date published: 2016-03-31 Language: en-gb Table of contents 1 Overview...9
Copyright 2013 Esselte Leitz GmbH & Co. KG. All rights reserved.
 Copyright 2013 Esselte Leitz GmbH & Co. KG. All rights reserved. Mac, ipad, AirPrint, and OS X are trademarks of Apple Inc., registered in the U.S. and other countries. Google and Google Cloud Print are
Copyright 2013 Esselte Leitz GmbH & Co. KG. All rights reserved. Mac, ipad, AirPrint, and OS X are trademarks of Apple Inc., registered in the U.S. and other countries. Google and Google Cloud Print are
my i-limb App: Quick Reference Guide for i-limb quantum
 my i-limb App: Quick Reference Guide for i-limb quantum 1 Contents 1 Welcome and important points 2 Getting started 5 Activation 6 Connection 6 Searching for another device 7 Authorized user access 8 Connection
my i-limb App: Quick Reference Guide for i-limb quantum 1 Contents 1 Welcome and important points 2 Getting started 5 Activation 6 Connection 6 Searching for another device 7 Authorized user access 8 Connection
VIRTUAL REALITY ALIEN ATTACK GAME. Item No Owner s Manual
 VIRTUAL REALITY ALIEN ATTACK GAME Item No. 206103 Owner s Manual Thank you for purchasing the Sharper Image Virtual Reality Alien Attack Game. Please read this guide and store it for future reference.
VIRTUAL REALITY ALIEN ATTACK GAME Item No. 206103 Owner s Manual Thank you for purchasing the Sharper Image Virtual Reality Alien Attack Game. Please read this guide and store it for future reference.
User Guide. VIVOCloud. Cloud Monitoring Application for ipad, ipod, iphone R R. and Android phones and tablets. Rev. 1.0
 User Guide VIVOCloud Cloud Monitoring Application for ipad, ipod, iphone R R and Android phones and tablets R Rev. 1.0 R About this Document Rev. 1.0: Initial release. I. Requirements 1-1. The prerequisites
User Guide VIVOCloud Cloud Monitoring Application for ipad, ipod, iphone R R and Android phones and tablets R Rev. 1.0 R About this Document Rev. 1.0: Initial release. I. Requirements 1-1. The prerequisites
Instructions How To Use The Iphone 4s Bluetooth With Other Phones
 Instructions How To Use The Iphone 4s Bluetooth With Other Phones Learn how to pair your ios device with your Bluetooth accessories so you can stream phone calls, music, videos, and more. Follow the instructions
Instructions How To Use The Iphone 4s Bluetooth With Other Phones Learn how to pair your ios device with your Bluetooth accessories so you can stream phone calls, music, videos, and more. Follow the instructions
Quick Setup The MVi is compatible with most devices that have a USB or Lightning connector. Touch Panel Interface Controls. MVi. Overview.
 MVi Digital Audio Interface General Description The Shure MVi is a compact digital audio interface used to connect a microphone, guitar, or other instrument to a computer or mobile device. Audio and power
MVi Digital Audio Interface General Description The Shure MVi is a compact digital audio interface used to connect a microphone, guitar, or other instrument to a computer or mobile device. Audio and power
QL-1110NWB. Applications for Use with Computers. Applications for Use with Mobile Devices. Quick Setup Guide (English) NOTE
 D00ZC6001 QL-1110NWB Quick Setup Guide (English) Thank you for purchasing the QL-1110NWB Label Printer! Read the Product Safety Guide first, then read this Quick Setup Guide for the correct setup procedure.
D00ZC6001 QL-1110NWB Quick Setup Guide (English) Thank you for purchasing the QL-1110NWB Label Printer! Read the Product Safety Guide first, then read this Quick Setup Guide for the correct setup procedure.
Smartphone Photo Printer
 Smartphone Photo Printer Safety Precautions Safety Precautions Denotes the possibility of serious injury or death Please keep you away at least 20cm distance from printer when printing. Use only recommended
Smartphone Photo Printer Safety Precautions Safety Precautions Denotes the possibility of serious injury or death Please keep you away at least 20cm distance from printer when printing. Use only recommended
