OptiView. Integrated Network Analyzer. Getting Started Guide
|
|
|
- Henry Summers
- 5 years ago
- Views:
Transcription
1 OptiView TM Integrated Network Analyzer Getting Started Guide PN July Fluke Networks, Inc., All rights reserved. Printed in U.S.A. All product names are trademarks of their respective companies.
2 LIMITED WARRANTY & LIMITATION OF LIABILITY Fluke Networks, Inc. (Fluke Networks) warrants its products to be free from defects in material and workmanship under normal use and service for one (1) year, beginning on the date of shipment. This warranty extends only to the original buyer or end-user customer of a Fluke Networks authorized reseller, and does not apply to fuses, batteries or to any product which, in Fluke Networks opinion, has been misused, altered, neglected or damaged by accident or abnormal conditions of operation or handling. Fluke Networks warrants that software will operate on appropriate Fluke Networks instruments substantially in accordance with its functional specifications for 90 days and that it has been properly recorded on non-defective media. Fluke Networks does not warrant that software will be error free or operate without interruption. Fluke Networks authorized resellers shall extend this warranty on new and unused products to end-user customers only but have no authority to extend a greater or different warranty on behalf of Fluke Networks. Fluke Networks warranty obligation is limited, at Fluke Networks option, to refund of the purchase price, or free of charge repair or replacement of a defective product which is returned to an authorized Fluke Networks Service Center within the warranty period. To obtain warranty service, call Fluke Networks for instructions at the number listed on page 1. Following warranty repair, the product will be returned to Buyer, transportation prepaid (FOB Destination). If Fluke Networks determines that the failure was caused by misuse, alteration, accident or abnormal condition of operation or handling, Fluke Networks will provide an estimate of repair costs and obtain authorization before commencing the work. Following repair, the product will be returned to the Buyer transportation prepaid and the Buyer will be billed for the repair and return transportation charges (FOB Shipping Point). Warranty service is available outside the United States only if product was purchased through a Fluke Networks Authorized Sales Outlet in the country of use or the applicable Fluke Networks international price was paid. Product transported from the United States for which the applicable Fluke Networks international price was not paid must be returned to the U.S. to receive warranty service, at the shipment expense and risk of Buyer. Fluke Networks reserves the right to invoice Buyer for importation costs of repair/replacement parts when product purchased in one country is submitted for repair in another country. THIS WARRANTY IS PURCHASER S SOLE AND EXCLUSIVE REMEDY AND IS IN LIEU OF ALL OTHER WARRANTIES, EXPRESS OR IMPLIED, INCLUDING BUT NOT LIMITED TO ANY IMPLIED WARRANTY OF MERCHANTABILITY OR FITNESS FOR A PARTICULAR PURPOSE. FLUKE NETWORKS SHALL NOT BE LIABLE FOR ANY SPECIAL, INDIRECT, INCIDENTAL OR CONSEQUENTIAL DAMAGES OR LOSSES, INCLUDING LOSS OF DATA, WHETHER ARISING FROM BREACH OF WARRANTY OR BASED ON CONTRACT, TORT, RELIANCE OR ANY OTHER THEORY. Since some countries or states do not allow limitation of the term of an implied warranty, or exclusion or limitation of incidental or consequential damages, the limitations and exclusions of this warranty may not apply to every buyer. If any provision of this Warranty is held invalid or unenforceable by a court of competent jurisdiction, such holding will not affect the validity or enforceability of any other provision of this warranty. Fluke Networks, Inc. P.O. Box 9090 Everett, WA U.S.A. Fluke Europe B.V. P.O. Box BD Eindhoven The Netherlands
3 Table of Contents Section Page Before You Start... 1 Safety Information... 1 WWarnings... 1 WCautions... 1 Contacting Fluke Networks Sales, Service, and Support Centers... 1 The Analyzer and Accessories... 2 Supplied Out of the Box Items and Accessories... 3 Peripheral Support... 6 Using the Analyzer... 7 Registering the OptiView TM Analyzer... 7 Powering the Analyzer On and Off... 7 Power the Analyzer On... 7 Powering the Analyzer Off... 7 Verifying the Basic Analyzer Operation... 8 Running the Analyzer on Internal and External Batteries... 9 Connecting the External Battery Charging the Internal and External Batteries Power Management Using the Front Panel Touch Display Using the Virtual Keyboard and IP Keypad Right-clicking the Mouse Connecting an External Mouse and Keyboard Extending the Stand, Finding the Stylus OptiView TM Analyzer Network Connections i
4 OptiView Integrated Network Analyzer Getting Started Guide Setting Up the Analyzer to Test Your Network LED Status Front Page Screen Testing Network Cables Setting Up a Printer Changing the GBIC Module (Pro Gigabit version only) Windows Network Configuration Security Feature Selection and Password Control SNMP Community Strings Installing/Using the Remote User Interface Running the Remote User Interface Running OptiView TM Reporter How to Remotely Access OptiView Files Using the Built-in Help System Accessing the Help System Toolbar Helpbar Accessing the Online Documentation Troubleshooting Your Analyzer Resetting and Powering the Analyzer Completely Off Resetting the Analyzer Forcing Power Off Before Calling Technical Support Windows Configuration Precautions Restoring the OptiView TM Analyzer Default Configuration and Software ii
5 Table of Contents Specifications General Specifications Supported Network Standards Cable Types Cable Length Characteristic Impedance: Receive Level: Datalink Signal: Measuring Terminated Cables Fault Tolerance GBIC Identification: Wiremapper/Office Locator Compatibility: Environmental Requirements iii
6 OptiView Integrated Network Analyzer Getting Started Guide iv
7 Before You Start Safety Information The OptiView TM Integrated Network Analyzer (hereafter referred to as the analyzer ) complies with: EN61326, CLASS B 21 CFR & , CFR(J) CSA C22.2 No 950, and EN rd edition The following symbols are used throughout this document: j NOT FOR CONNECTION TO PUBLIC TELEPHONE SYSTEMS W PLEASE READ MANUAL FOR SAFETY WWarnings To avoid possible electric shock or personal injury, follow these guidelines: Do not use this product if it is damaged. Before using the product, inspect the case. Look for cracked or missing plastic. Pay particular attention to the insulation surrounding the connectors. Do not operate the product around explosive gas, vapor or dust. When servicing the product, use only specified replacement parts. This product contains a class I laser (OptiView TM Pro Gigabit model), looking into the laser port may cause eye damage. Do not connect a telephone line to this product. WCautions To avoid possible damage to the analyzer and to the equipment under test, follow these guidelines. Use the proper terminals and cable for all connections. WCaution In the Windows Network setup, TCP/IP -> Intel 8255x-based PCI Ethernet Adapter (10/100) has a preconfigured IP address of , subnet mask of , and gateway of These settings MUST NOT be changed. They are used for communication between the data acquisition board and the Windows interface. 1
8 OptiView Integrated Network Analyzer Getting Started Guide Contacting Fluke Networks Sales, Service, and Support Centers To locate the nearest Fluke Networks distributor or Service Center, visit us on the World Wide Web at or call: USA: FLUKE ( ) Canada: FLUKE ( ) Europe: (31 40) Japan: +81 (3) Singapore: Anywhere in the world: +1 (425)
9 LINK TRANSMIT COLLISION ERROR %UTILIZATION ETHERNET The Analyzer and Accessories The Analyzer and Accessories The analyzer is designed for troubleshooting and monitoring Local Area Networks (LANs). The analyzer tests all seven OSI layers. The analyzer tests from the cable to the application layer and everything in between, so problems have nowhere to hide. The analyzer s user interface uses a convenient touch panel display which can be pressed with either your finger or the supplied stylus. The analyzer comes in three configurations: OptiView TM (standard version) - supports 10BASE-T and 100BASE-TX Ethernet OptiView TM Pro - adds complete RMON and RMON2 support, a 100BASE-FX fiber optic interface, packet capture and decoding capability OptiView TM Pro Gigabit - adds to the OptiView TM Pro fiber 1000BASE- SX, or 1000BASE-LX Ethernet (using standard GBICs) OptiView Softcase Getting Started Guide CD Start Up Card AC Adapter/ Charger Power Cord External Battery Pack Stylus Wire Map Adapter At a Glance Card Figure 1. The Standard OptiView TM Analyzer and Supplied Accessories 3
10 OptiView Integrated Network Analyzer Getting Started Guide Supplied Out of the Box Items and Accessories The following equipment is supplied with the OptiView TM analyzer. Modeldependent items are specified in the table. Table 1: Supplied OptiView TM Analyzer Items Item Description Model/Part Number Wire Map Adapter (office locator) Fiber Interface Cleaning Kit External Battery Pack Shoulder Strap Soft Case External AC adapter/charger External AC power cord Getting Started Guide Cable termination device with office locator ID #1. Used to perform the Cable Test Wire Map operation, and used as an office locator. Fiber Optic alcohol-free cleaning kit shipped with the OptiView TM analyzer (Pro and Pro Gigabit models). The External analyzer battery, provides up to 2 1/2 hours additional use, Lithium-Ion, 10.8V, 4.6AH. Shoulder strap clips to the analyzer for easy carrying. Analyzer fits in the soft case. Analyzer can operate while in case. Input: 120V -240V AC, 50/60Hz, 1.5A, output: 15V DC, 3.3A. Country specific AC power cord. Provides basic operating information, accessory part numbers, and specifications BP-OPV/ North America UK Cont. Europe South Africa Switzerland Australia
11 The Analyzer and Accessories Table 1: Supplied OptiView TM Analyzer Items Item Description Model/Part Number At a Glance Card CD-ROM Registration Card Stylus Provides detail on using the analyzer, connecting the analyzer, and interpreting the analyzer screens. Free trial software which includes Fluke Networks Protocol Inspector, Network Inspector with Fluke Networks OptiView Reporter and Traffic Flow Manager. It also provides information on hardware solutions, network installations, management solutions, and troubleshooting. Fluke Networks can serve you best by registering online at If you can not register online, please fill out and return the supplied registration card. Stylus used on the OptiView TM analyzer touch panel display Additional copies of this free trial software may be obtained through Fluke Networks Sales and Service office. For phone numbers, see Contacting Fluke Networks Sales, Service, and Support Centers on page 2. N/A
12 OptiView Integrated Network Analyzer Getting Started Guide Table 2: Other Available Accessories Item Description Model/Part Number OptiView TM Reporter Protocol Inspector Network Inspector TM Wire Map Adapters External Keyboard The OptiView TM Reporter application allows you to communicate remotely with an OptiView TM analyzer to generate reports on the network to which the analyzer is connected. The Fluke Networks Protocol Inspector TM application is a Windows based protocol analyzer for network engineers, LAN administrators, and network technicians who maintain LANs. The application allows you to monitor and packet decode data on your local network. The Protocol Inspector application supports OptiView TM analyzer packet capture files. The Fluke Networks Network Inspector TM application is a Windows software tool for network engineers, LAN administrators, and network technicians who maintain LANs. The application allows you to monitor, map, and troubleshoot LAN segments that could consist of servers, routers, switches, printers, managed hubs, and clients (hosts and other network devices). Set of five wire map adapters with office locator IDs #2 through #6. PS2/mini-DIN 101 mini keyboard, 3 foot cord. OPV-RPT/ PI-100/ NIS-OPV/ OPV-CIK/ OPV-KB/
13 Table 2: Other Available Accessories The Analyzer and Accessories Item Description Model/Part Number GBIC SX GBIC LX 850nm, 1000BASE-SX GBIC module used in the OptiView TM Pro Gigabit analyzer. Used with multi-mode fiber. 1300nm, 1000BASE-LX GBIC module used in the OptiView TM Pro Gigabit analyzer. Used with single-mode fiber Peripheral Support The analyzer provides the following external accessory connectors: Serial DB-9 (COM1) PS2/mini-DIN keyboard PS2/mini-DIN mouse PC Card (multi bus PCMCIA) Two USB ports. 7
14 OptiView Integrated Network Analyzer Getting Started Guide Using the Analyzer Registering the OptiView TM Analyzer Please take the time to register your OptiView TM analyzer. Doing so helps Fluke Networks determine future products, and you gain access to valuable information on product updates, troubleshooting tips, and support. You are provided a registration card in the shipping box, and you can also go to to fill out the online registration form. Powering the Analyzer On and Off Note To properly condition the battery(s), a new OptiView TM analyzer must be initially charged for 8 hours. Power the Analyzer On Simply press the green On/Off button on the front of the analyzer. When the analyzer is first powered on, it goes through a complete power-up sequence which includes initializing the processor, memory, performing a self test, loading the operating system, loading the analyzer user interface, and displaying the analyzer Front Page screen as shown in Figure 2. Powering the Analyzer Off Standby - With the analyzer powered on, press the green On/Off button on the front of the analyzer. This places the analyzer in a standby state (suspend to RAM). This is used in normal day to day operation to power the analyzer off. The analyzer can remain in the standby state for a week without the battery needing to be recharged, and longer if the analyzer also has an external battery attached. Touching the On/Off button again will take the analyzer out of the standby state. Allow about 15 seconds to resume normal operation (Statistics and other real-time measurement information will be reset). WCaution Make sure all user-installed applications are shut down before powering the analyzer off with the On/Off button. User installed applications may interfere with standby. 8
15 Using the Analyzer If the analyzer is left in standby for an extended period of time (weeks), and the analyzer does not come out of standby by pressing the On/Off button, both the internal and external batteries are probably fully discharged. Attach the supplied AC adapter/charger to allow the analyzer to power-up. A discharged battery will take approximately 5 hours to fully charge with the analyzer off, and longer if you are charging the analyzer while it is on. To maximize analyzer battery shelf-life - If the analyzer will be left off for an extended period of time (weeks), power-down the analyzer from the Windows desktop. Select Start Shut Down... Shut Down. This resets all tests, and removes power from the analyzer. Verifying the Basic Analyzer Operation When the analyzer is turned on, a boot sequence occurs, the Utilization LEDs flash, a relay reset sequence is heard, and a self test is run. After the analyzer boots, the analyzer user interface is loaded. If the analyzer is connected to a network, the Link LED (top of analyzer, left-most LED) will come on when link is detected, or flash if there is no link. When the OptiView TM analyzer user interface is completely loaded, the display should look similar to Figure 2. Figure 2. Power-up Completion - OptiView TM Analyzer Front Page (Connected to Network) 9
16 OptiView Integrated Network Analyzer Getting Started Guide Figure 3 shows an example of the analyzer Front Page screen when it is not connected to a network (no network cable connected). Figure 3. Power-up Completion - OptiView TM Analyzer Front Page - No Cable Connected Running the Analyzer on Internal and External Batteries The analyzer comes with an internal Lithium-Ion battery which is capable of powering the analyzer for approximately 1 hour. An external Lithium-Ion battery is shipped with each analyzer. It attaches to the back of the analyzer (see Installing the external battery on page 11). This external battery will extend the operation time by approximately 2 1/2 hours. Note The analyzer will always operate off the external battery until the external battery reaches a low charge state. At that point the analyzer will automatically switch to the internal battery. 10
17 Connecting the External Battery Using the Analyzer Note The external battery can be connected or removed with the analyzer powered on. The external battery is connected to the back of the analyzer as shown in Figure 4. First, slide the external battery tabs into the tab slots on the bottom of the back of the analyzer. Next, press the battery firmly against the analyzer, and turn the thumb screws clockwise until finger tight. Note Take care to align the battery tabs into the slots. Do not force the external battery connection. If the thumb screws do not engage, remove the external battery and try again. Charger jack and status LED on battery Thumb screws Tabs Figure 4. Installing the external battery 11
18 OptiView Integrated Network Analyzer Getting Started Guide Charging the Internal and External Batteries The external battery and AC adapter/charger (hereafter referred to as the charger) are shipped with every OptiView TM analyzer. The charger will charge both the internal and external batteries while operating the analyzer. The internal battery takes approximately 5 hours to fully charge (see note on page 8 about initially charging the batteries). It will take longer if the analyzer is on while the battery is charging. Figure 5 shows the internal battery charging jack and charging status LED. Charging Jack Charging LED 15V IOIO 10BASE-T 100BASE-TX Figure 5. Charging Jack and LED Location for Internal Battery Only The charging LED states are as follows: Table 3: Red Charging LED States Status Off Flashing Continuous on, solid Description Charger not connected Charging Battery is fully charged, AC power applied 12
19 Using the Analyzer The external battery can take up to 5 hours to fully charge. When it is connected to the analyzer, and the analyzer is on, it will not begin charging until the internal battery is close to fully charged (approximately 80% charged). If the analyzer is off, both the internal and external batteries will charge at the same time. Note Battery charging is controlled by the circuitry residing in each battery. The protective circuitry prevents overcharging. You may "top off" the batteries at any time without worry of damaging the batteries. In the first 2 1/2 hours a fully discharged battery becomes approximately 90% charged. In the following 2 1/2 hours, the battery then becomes fully charged. The external battery can also be charged when not connected to the analyzer. It has a charging jack and red status LED indicating charging state. See Table 4 on page 13 for the LED charge states. The external battery also has a Charge Status button shown in Figure 6. Table 4: External Battery Charge Status Indicator Status Indicator LEDs No LEDs on Status fully discharged battery 1 LED less than 25% charged 2 LEDs less than 50% charged 3 LEDs less than 75% charged 4 LEDs near or fully charged When the external battery is connected to the analyzer, use its charging jack to charge both batteries (the internal battery's charging jack will be covered by the external battery). 13
20 OptiView Integrated Network Analyzer Getting Started Guide Figure 6. External Battery Charge Status Button By pressing the Charge Status button, the four LEDs turn on and indicate the charge state as shown in Table 4. 14
21 Power Management WCaution The power management settings are optimized to reduce power consumption when the analyzer is battery operated. It is strongly recommended that you do not change the default values shown below. Using the Analyzer Selecting the battery/power icon opens the power management application as shown below. The battery icon can be found in the bottom-right of the analyzer display. Power Meter Tab Figure 7. Power Management Window Pressing the Windows system tray battery/power icon opens the Power Meter screen (third tab in the Power Management Properties application shown above). The Power Meter screen shows the current battery charge state. 15
22 OptiView Integrated Network Analyzer Getting Started Guide Using the Front Panel Touch Display A stylus or your finger can be used on the touch panel display. The target size can be adjusted through the analyzer user interface by selecting Setup Display and changing the Component Size to either large or small. The brightness and contrast can also be adjusted on this screen. Simply move the slide bar to adjust. Note If you inadvertently adjust the contrast and brightness so that you can no longer see the display, take the analyzer to a dark place and readjust until the display becomes visible. Touch target calibration can also be performed from this screen. The calibration screen provides a simple test that will ask you to touch several targets on the screen to perform the calibration. WCaution To prevent moisture from entering the analyzer, clean the front panel touch display with a moist cloth only. Do not spray water and do not use cleaners directly on the front panel touch display. Figure 8. Display Adjustments 16
23 Using the Virtual Keyboard and IP Keypad Using the Analyzer The OptiView TM analyzer is shipped with a virtual keyboard and an IP keypad. The virtual keyboard allows both text and numeric entry, while the IP keypad allows easy entry of IP addresses. Anywhere the analyzer s user interface allows text or numeric entry, the virtual keyboard or the IP keypad button is displayed next to the field. The virtual keyboard icon is also visible in the upper-right corner of the title bar. The virtual keyboard can be minimized by pressing the minimize button as shown in Figure 9. If the virtual keyboard is inadvertently closed and the icon is no longer visible in the upper-right corner of the screen, you can start it again through the Windows Start Program menu, selecting Touch Keyboard Touch Keyboard. Press here to minimize keyboard Figure 9. Virtual Keyboard Figure 10. IP Keypad 17
24 OptiView Integrated Network Analyzer Getting Started Guide Right-clicking the Mouse Note The analyzer user interface does not require any right-clicking of the mouse. This is provided as a touch panel convenience for use with other applications. To do an equivalent right-click of the mouse with the touch panel display: 1. Reduce or Minimize the OptiView TM analyzer application. 2. On the desktop, in the system tray, select the Event Selector. The Event Selector changes to the right-click mouse icon. It resets back to the left-click mouse (normal touch screen mode) after one event, e.g., one touch of the touch screen. Note On the touch panel display user interface, using the equivalent rightclicking of the mouse is particularly useful with Windows Explorer to copy, paste, install, and rename files. 18
25 Connecting an External Mouse and Keyboard Using the Analyzer To use any external PS2 compatible mouse, you must connect the mouse with the analyzer off (shutdown). As the analyzer boots from power-up, the mouse will be recognized by the Windows operating system. Any PS2 compatible mouse with a mini-din connector can be used. Note The PS2 compatible mouse is not recognized if it is connected while the analyzer is in standby mode (see Powering the Analyzer Off on page 8). The analyzer will have to be re-booted (Start Shutdown... Restart) for the mouse to be recognized. The PS2 keyboard, a USB mouse, and/or USB keyboard are hot swappable, i.e., they can be connected and disconnected while the analyzer is on or in standby state. Figure 11 shows the PS2 mouse and keyboard connectors. USB Stylus PCMCIA RESET Stylus stores at bottom of stand Mouse Keyboard Pull on the recessed portion of the stand to open Figure 11. Keyboard and Mouse Connectors Extending the Stand, Finding the Stylus Figure 11 shows the stand extended. To open the stand, pull at the recessed portion located at the bottom of the stand. The stylus is stored in the stand leg as shown in Figure 11. Simply slide the stylus out to use it. 19
26 OptiView Integrated Network Analyzer Getting Started Guide OptiView TM Analyzer Network Connections Figure 12 show the top view of the OptiView TM Standard, Pro, and Pro Gigabit analyzers. Note The internal wire map adapter, labeled Wire Mapper, tests patch cables. To test patch cables, connect a cable from the 10/100 BASE- TX connector to the Wire Mapper connector. The test is automatically run. Go to the Cable Test screen to view the results. 15V IOIO 10BASE-T 100BASE-TX Standard Analyzer 15V IOIO 10BASE-T 100BASE-TX Pro Analyzer 15V IOIO 10BASE-T 100BASE-TX Pro Gigabit Analyzer Figure 12. Top View of the OptiView TM Standard, Pro, and Pro Gigabit Analyzer 20
27 Setting Up the Analyzer to Test Your Network Using the Analyzer Simply turn on the analyzer and connect a cable from the 10/100 BASE-T connector (or fiber connector if you have purchased the OptiView TM Pro or Pro Gigabit) to the network. The analyzer will check the cable if present, find the active network interface, and obtain a non-duplicate IP address. It will then start discovering the network. Its advanced auto discovery process does the rest! You can always manually assign an IP address in the analyzer s Setup TCP/ IP screen. You can also manually assign an IP address for an alternate network as long as it is in same broadcast domain. The Front Page screen is the first screen that appears after the analyzer power-up sequence is complete (connected to an active network), as shown in Figure 2. LED Status LINK TRANSMIT COLLISION ERROR %UTILIZATION ETHERNET Figure 13. Analyzer Status LEDs The LEDs on the front of the analyzer represent the following conditions: Link indicates one of four conditions given below. green solid = link present with fiber or twisted-pair MDI connection (analyzer receives on 3,6 pair) amber flashing = cable or wire mapper present, but no link present amber solid = link present with MDI-X connection (crossover, analyzer receives on 1,2 pair) 21
28 OptiView Integrated Network Analyzer Getting Started Guide red flashing = no cable or no link present on fiber red solid = an over voltage has been detected such as being connected to an ISDN line. Transmit - Indicates the analyzer is transmitting packets. Packets are routinely transmitted during the analyzer discovery process. The analyzer communicates with devices to determine their device type and identity. The LED will flash faster as more transmit activity from the analyzer occurs. Collision - Indicates that collisions have been detected by the analyzer on the local network. As more collisions occur, the LED flashes faster. Errors - Indicates that errors have been detected on the local network. Errors include CRC alignment errors, undersized packets, oversized packets, and jabbers. Utilization - Represents traffic relative to the point where the analyzer is connected (local traffic). Ten LEDs indicate utilization in 10 percent increments. The first five LEDs (from left-to-right) are green, followed by three amber LEDs (indicating more traffic), then two red LEDs (indicating very heavy traffic). Note The green Utilization LEDs also flash during cable testing. Do not disturb the cable while these LEDs are flashing or the measurement results may be invalid. 22
29 Using the Analyzer Front Page Screen Figure 14. Front Page Screen This screen is an overview and launching point to monitor and test your network. This screen provides an overview of your network by presenting the closest switch (Switch Statistics button), any network problems (Problem Discovery button), all connected devices (Device Discovery button) on your broadcast domain, and statistics (Protocol and Utilization Statistics buttons). The health (e.g., state, condition, etc.) of your network is discovered and problems are displayed if they exist. At startup, a representation of the cable (if present) appears (cable presence is detected automatically). Initially, the OptiView TM and Cable Test buttons are the only elements shown. After the cable test has completed and link has been established, the remaining screen elements appear. Press Rerun Test if the analyzer does not display the above buttons. Rerun Test allows you to clear all statistics and discovery information, and restart all network device discovery. Cable Test is not rerun. Cable Test is rerun when a cable change is detected. The Status Bar is located at the lower-left corner of the analyzer display. Analyzer activity and errors are reported here. 23
30 OptiView Integrated Network Analyzer Getting Started Guide This button indicates the link speed, and duplex mode (shown by solid and outlined arrows). In this example it shows a 100 Mbit half duplex connection (one solid and one outlined arrow). Two solid arrows represents full duplex. Press this button to go to the Setup Ethernet screen. This button generates tabular HTML reports on select screens. The reports are stored by default in C:\Program Files\Fluke Networks\OptiView\Reports. When this button is pressed you are prompted to specify a filename or to use the default name provided. This button prints a snapshot of the current screen to the currently configured printer. See Setting Up a Printer on page 28. This button displays the battery charge state. The battery icon displays the battery charge level, e.g., is full, is about half full, is near empty. If an external battery is connected, the battery icon represents the average of both the internal and external batteries. Pressing this button opens the Power Management Properties screen. This button opens the analyzer s help system and will display help information on the current screen. This button works in conjunction with buttons containing the forward arrow. When going to a screen using a forward arrow button, the Back button then returns you to that particular screen. The Switch Statistics, Local Utilization, Device Discovery, Protocol Statistics, Problem Discovery, and Network Discovery buttons provide information on their respective areas. The total combined information provides a blueprint of the network, letting you know how things are going. This information will allow you to quickly dismiss some hypotheses during troubleshooting without "drilling-in." Some buttons show a green check mark (good) or red X (error) to draw your attention to potential problem areas. The OptiView TM analyzer button represents the configuration status of the analyzer. A green check mark indicates that the analyzer passed self test and assigned a valid IP address for the local network. A red X indicates Self Test failed, or a valid IP address was not found. If a valid IP address was not found, the analyzer will still be able to analyze traffic for statistics, discovering devices and station names. However, without a valid IP address, the analyzer will not be able to actively discover names. Pressing the OptiView TM analyzer button takes you to the Setup TCP/IP Network Configuration screen. 24
31 Using the Analyzer The Cable Test button summarizes the status of the twistedpair or fiber cable: Green check mark - indicates a valid cable. Length is given for twisted-pair copper wires. Red X - indicates that there is a problem with the cable. Other tests depend upon a functional cable with a successful link. Select this button and view Cable Test details to diagnose a problem with a cable. Note Measurable twisted-pair lengths are from 1 meter to 305 meters (approximately 3 feet to 1000 feet). The correct cable type must be selected for Cable Test to report correct measurements. The cable type is selected on the Cable Test Twisted-Pairs Detail screen. The default cable type is UTP 100 Ohm Category 5. A misidentified cable type may cause the measured length to differ from the actual length by up to 15%. The Switch Statistics button displays the nearest switch accessible with SNMP. The nearest switch is discovered by examining the bridge forwarding tables of all the local switches. Pressing this button takes you directly to the Tools Interface Statistics screen for this switch. The Utilization Statistics button shows network unicast, multicast, broadcast, collisions, and error percent detail for the connected network segment. Pressing this button takes you to the Utilization screen where information is provided in both tabular and graphical views. The Protocols Statistics button shows protocol mix information. The OptiView analyzer continuously updates the protocol list based on protocols used on the network segment the analyzer is connected to. Pressing this button takes you to the Statistics Protocol screen for more detail. 25
32 OptiView Integrated Network Analyzer Getting Started Guide The Device Discovery button summarizes device discovery results for the entire broadcast domain, along with discovered critical network servers. Specific address and domain names are displayed. Network interconnect devices and servers are also displayed, along with the total number of hosts. Devices are shown by category and are updated every few seconds. The names and addresses of the devices are provided to aid you in troubleshooting. Pressing this button takes you to the Discovery Device screen. The Network Discovery button summarizes the network discovery results. IP Subnets, NetBIOS Domains, and IPX Networks are shown. Pressing this button takes you to the Discover Networks screen. The Problem Discovery button summarizes the problem discovery results. Problem Discovery status is conveyed using graphics and color (red ball for severe problem; yellow triangle for problem or warning; blue exclamation point for informational). This information is continuously updated every few seconds. Pressing this button takes you to the Discovery Problems screen. 26
33 Testing Network Cables Using the Analyzer Measurable cable lengths are from 1 meter to 305 meters (approximately 3 feet to 1000 feet). The correct cable type must be selected for Cable Test to report correct measurements. UTP 100 Ohm Category 5 is the default cable type selected. It is not necessary to disconnect the far end of the cable for the length to be measured. Cable length can be measured while the cable is connected to a wire map adapter, connected to nothing, or connected to an active hub, switch, or NIC. A cable is automatically tested when it is connected to the analyzer and during the power-up sequence. If needed, the cable may be re-tested by pressing the Rerun Cable Test button on the Cable Test screen, or by simply disconnecting and reconnecting the cable to the analyzer. Figure 15 illustrates the different cable test capabilities. All cable test detail results are reported in the Cable Test screen. Network monitoring Cable test live network MDI MDI-X NIC testing Cable test terminated cable Cable test OptiView Wire Map Adapter Cable test open cable Cable test Patch Cable Figure 15. Cable Test Capabilities 27
34 OptiView Integrated Network Analyzer Getting Started Guide The supplied wire map adapter is used to confirm end-to-end wire connections. Using the wire map adapter, you can see cabling shorts, opens, and mis-wired connections on the Cable Test screen. There is a built-in wire map adapter port on the top of the analyzer for convenient patch cable testing. Note Due to the various manufacturing techniques used by equipment venders in NICs, hubs and switches, the length shown may be the distance to a connector or cross-connect that is causing a larger signal reflection than the end-equipment. Examining the Cable Test Twisted-Pair Detail screen shows the actual end-length and reflection values. This is not an issue with non-terminated (open) cables. Setting Up a Printer You can add printers through the desktop as you would on any Windows 98 PC (Start Settings Printers Add Printer). Note By default, an HP LaserJet 4/4M Postscript driver has been installed and configured to print to file. Browsing Windows Network Neighborhood does not function when you are connected to your network through the data acquisition card (i.e., top of the analyzer). You CAN, however, manually configure a network printer or map a local network drive through the Ethernet connectors on the data acquisition card. A USB or PC Card network connection will fully support Network Neighborhood if you set up your Windows network configuration properly (see the Windows help on network configuration information). 28
35 Changing the GBIC Module (Pro Gigabit version only) Using the Analyzer To remove a GBIC module, press and hold the tabs on the sides of the GBIC module and pull gently out of the gigabit slot. To install a GBIC module, make certain the GBIC s D shaped connector is aligned with the connector in the gigabit slot. 15V IOIO 10BASE-T 100BASE-TX Top Figure 16. Installing a GBIC Module Note Though most GBICs are designed to be hot-swappable, i.e., changed with the analyzer power on, it is recommended that the analyzer be powered off or placed in suspend mode prior to changing the GBIC. This will reduce the possibility of damage to the GBIC. WWarning GBIC modules are class 1 laser light emitting products. Never look into the GBIC module while it is on, otherwise damage to the eyes, including blindness can occur. 29
36 OptiView Integrated Network Analyzer Getting Started Guide Windows Network Configuration The Windows network configuration is preconfigured for communication with the OptiView TM analyzer data acquisition board. The Ethernet twisted-pair and fiber connectors are part of the data acquisition board. DO NOT modify the Windows IP address settings for the data acquisition board. You may add additional interfaces that have their own TCP/IP protocol settings. You however, may need to modify other network configurations such as WINS and DNS servers. Figure 17. TCP/IP Properties for the Data Acquisition Board WCaution In the Windows Network setup, TCP/IP -> Intel 8255x-based PCI Ethernet Adapter (10/100) has a preconfigured IP address of , subnet mask of , and gateway of These settings MUST NOT be changed. They are used for communication between the data acquisition board and the Windows interface. 30
37 Security Security The Setup Security screen provides analyzer security settings for packet capture, remote access, and SNMP configuration. Feature Selection and Password Control The Security screen enables/disables packet capture and access for remote users. If packet capture is enabled with a password, you will be prompted to supply a password before any packet capture will occur. This also applies when a remote user password is enabled and you are trying to remotely access the analyzer. Setting a Password: Press the Create Password button. Using the virtual keyboard or an external keyboard, enter a password in the Enter new password window as shown in Figure 18. The password is case sensitive, has an unrestricted length, and any character can be used (including spaces). Once you have entered a password, you must re-enter it in the Confirm new password field. Select OK for the password to be accepted. Figure 18. Password Dialog Once a password has been set, and you return to this screen, you will be asked to enter the password as shown in Figure 19. Figure 19. Password Control Dialog Fields that are secure are displayed with "*". 31
38 OptiView Integrated Network Analyzer Getting Started Guide Clearing a Password: To clear a password, you must first know and enter the existing password. Press the Change Password button and select OK to clear the password. Note If you forget the password, you will need to contact your authorized service center or Fluke Networks product support for procedures. Have your OptiView analyzer serial number ready. See Contacting Fluke Networks Sales, Service, and Support Centers on page 2. Network Inspector Field The Network Inspector field is used to enhance the interoperability of the analyzer and Fluke Networks' Network Inspector product. The address you enter should be the IP address of the machine running the Network Inspector agent program. The analyzer will send packets to this address when it is connected to the network, or when the analyzer's IP address changes. These packets assist the Network Inspector product in keeping its information current. Network Inspector maintains a special list of all Fluke Networks' products that are connected to the network and can even be used to launch a remote user interface session on any OptiView TM analyzer. Network Inspector is purchased separately. A 30 day evaluation copy can be downloaded from SNMP Community Strings The RMON2 Read, RMON2 Read/Write community Strings apply only to the OptiView TM Analyzer Pro and OptiView TM Pro Gigabit models. The RMON2 Read, RMON2 Read/Write community string are used to access the RMON agent within the OptiView TM Pro and Pro Gigabit analyzer. The field labeled Strings used to query other SNMP agents is used by the analyzer to interrogate devices on the attached network. Note Strings used to query other SNMP agents can have multiple entries, each separated by a space. The order in which they are entered is the order that they are searched. If you have inadvertently changed the default values, select the Default button to restore the default community strings. Deleting the SNMP community strings will prevent the analyzer from using SNMP in an active discovery. 32
39 Installing/Using the Remote User Interface Installing/Using the Remote User Interface The Remote User Interface is a Java TM software application which you install on your PC. The analyzer supports up to seven simultaneous connected remote user interfaces. The Remote User Interface software may be installed from the analyzer's personal web server home page, from the supplied CD, or from Fluke Networks web site To install the Remote software on your PC from the OptiView TM analyzer: Enter the analyzer's IP address in your remote PC web browser. To determine the analyzer IP address, on the analyzer, look at the Front Page OptiView TM button, or select Setup TCP/IP and use the Source IP address. TM The OptiView analyzer's IP address When entering the IP address, omit any leading zeros. For example: A screen similar to the following analyzer Home page will appear: Figure 20. The OptiView TM Analyzer Home Page - Select Install Remote UI Select Install Remote UI and follow the instructions on the screen. A more complete procedure is provided in the analyzer s help under How to: Use Remote. 33
40 OptiView Integrated Network Analyzer Getting Started Guide Running the Remote User Interface The Remote User Interface looks almost identical to the analyzer user interface. Data can be viewed on the analyzer while a Remote User Interface user is viewing separate data. Certain functions such as Packet Capture (Pro versions only) can only be run one at a time. The Remote User Interface shares the data acquisition board on the analyzer. Multiple Remote User Interfaces can "attach" to the same analyzer at the same time. Note Running Self Test, Cable Test, or changing the TCP/IP or Ethernet settings may disconnect any Remote User Interface sessions. The Setup Display and Packet Capture viewer are not available on the Remote User Interface. However, you can upload a packet capture from the analyzer to your own computer s disk. The Remote User Interface can be password protected and/or disabled either from the Remote User Interface or from the analyzer. Launch the Remote User Interface on the installed PC by selecting Start Programs OptiView. The Select OptiView Analyzer dialog is displayed as shown in Figure Figure 21. Remote User Interface Enter the IP address of the analyzer, select one from the drop-down list, or select Browse to view all active analyzers in the local broadcast domain. 34
41 Installing/Using the Remote User Interface Figure 22. History Drop-down List Figure 23. Browse the OptiView TM Analyzer List on Local Segment Note Only active OptiView TM analyzers in the local broadcast domain will appear in the browse list. Once you have selected an analyzer from the list, the Front Page screen will be displayed. This is the same Front Page screen that is displayed on the OptiView TM analyzer after power-up, except you are viewing it remotely on your PC. 35
42 OptiView Integrated Network Analyzer Getting Started Guide Running OptiView TM Reporter OptiView TM Reporter is a separately purchased Fluke Networks application. It allows you to communicate remotely with an OptiView TM analyzer to automatically generate reports for the network the OptiView TM analyzer is connected to. IP and NetBIOS Inventories, Top Talkers, Protocol Mix, Utilization/Error/Collision reports can be generated and viewed on a Windows platform. Within the OptiView TM Reporter application, the analyzer s IP address is selected from a list (if in same broadcast domain), or manually entered. If an analyzer is password protected, you will be prompted to enter a password. 36
43 How to Remotely Access OptiView Files How to Remotely Access OptiView Files Use the OptiView TM analyzer Personal Web Server to access the analyzer's web page (home page). From your remote browser enter the analyzer IP address and the home page will be displayed (omit any leading zeros in the IP address). Reports and data captures are accessed from the analyzer s home page. Using the Built-in Help System Accessing the Help System The help system is an integral part of the analyzer. While using the analyzer user interface, help can be accessed by selecting the Help button located on the bottom-right of the analyzer s screen, or if you have an external keyboard, by pressing F1. The analyzer help is context sensitive. When you press on the Help button at the bottom of the analyzer screen, the help for that screen opens. While that help screen is open, you may now select from the table of contents (TOC), choose an index entry, or perform a full text search on any analyzer help topic or term. The TOC is divided into six categories as shown in Figure 24. Figure 24. OptiView TM Analyzer Help Table of Contents Welcome to Help contains information on how to use help, how to contact Fluke Networks, how to register the analyzer, a glossary, and version information. 37
44 OptiView Integrated Network Analyzer Getting Started Guide Getting Started describes fundamental analyzer information such as charging the batteries. Security contains valuable information on setting up passwords for Packet Capture and Remote Access, and setting up Windows passwords. Network Troubleshooting describes how to maintain a healthy network and how to debug a not so healthy network. How To lists all the important capabilities of the analyzer. Screen Help describes all the analyzer screens. It is organized around the seven analyzer functions (tabs) as follows: Toolbar Figure 25. The OptiView TM Analyzer User Interface Tabs previous returns to the previously opened topic (if one has been previously opened). next restores the next opened topic (if one has been previously opened). prints the current open topic to a configured printer. Helpbar The left pane of the Help screen will display the Table of Contents, Index, or Search depending on which tab is selected as shown in the next figure. TOC Index Search Figure 26. Helpbar 38
45 Accessing the Online Documentation Using the Built-in Help System This Getting Started Guide is also provided in electronic format. The electronic version is an Adobe Acrobat PDF file that can be launched from the desktop (look for the icon labeled OV GUIDE). It can also be found under C:\Program Files\Fluke Networks\OptiView\GettingStartedGuide.PDF. The PDF reader is accessed from the OptiView TM analyzer desktop. Simply select the Acrobat Reader icon to start the Acrobat Reader. From the Acrobat Reader application, select File Open, and point to C:\Program Files\Fluke Networks\OptiView\GettingStartedGuide.PDF. 39
46 OptiView Integrated Network Analyzer Getting Started Guide Troubleshooting Your Analyzer Resetting and Powering the Analyzer Completely Off If you suspect the Windows environment has locked-up, you may have to reset the analyzer. This is done by pressing the Reset button. If you are not sure if the Windows environment or the analyzer (hardware) has locked-up, you may have to completely power-down the analyzer by forcing the power off as described below. Resetting the Analyzer The Reset button (see Figure 27) resets the Windows portion of the analyzer without shutting down the data acquisition board. Discovery and capture data are not affected. The Reset button should only be used if the Windows environment has stopped responding. Forcing Power Off Power can be forced off by pressing and holding the On/Off button for approximately 7 seconds. After being forced off in this manner, the analyzer may initiate a scan disk upon the next power-up. Reset button RESET Figure 27. Reset Button Location 40
TiR2, TiR3, TiR4. Getting Started Guide. IR FlexCam Thermal Imager
 TiR2, TiR3, TiR4 IR FlexCam Thermal Imager PN 2670659 May 2006 2006 Fluke Corporation, All rights reserved. Printed in USA All product names are trademarks of their respective companies. LIMITED WARRANTY
TiR2, TiR3, TiR4 IR FlexCam Thermal Imager PN 2670659 May 2006 2006 Fluke Corporation, All rights reserved. Printed in USA All product names are trademarks of their respective companies. LIMITED WARRANTY
OptiView Protocol Expert Quick Start Guide
 OptiView Protocol Expert Quick Start Guide P/N 1020178 May 2003 Final Draft 1999, 2000, 2001, 2002, 2003 Fluke Networks, Inc. All rights reserved. Printed in U.S.A. All product names are trademarks of
OptiView Protocol Expert Quick Start Guide P/N 1020178 May 2003 Final Draft 1999, 2000, 2001, 2002, 2003 Fluke Networks, Inc. All rights reserved. Printed in U.S.A. All product names are trademarks of
TiR2,TiR3,TiR4, Ti40,Ti45,Ti50,Ti55 IR FlexCam Thermal Imager
 TiR2,TiR3,TiR4, Ti40,Ti45,Ti50,Ti55 IR FlexCam Thermal Imager PN 2808417 January 2007, Rev.2, 5/09 2007, 2009 Fluke Corporation. All rights reserved. Printed in USA. All product names are trademarks of
TiR2,TiR3,TiR4, Ti40,Ti45,Ti50,Ti55 IR FlexCam Thermal Imager PN 2808417 January 2007, Rev.2, 5/09 2007, 2009 Fluke Corporation. All rights reserved. Printed in USA. All product names are trademarks of
XS, XST. IR InSight Thermal Imager. Getting Started Guide
 XS, XST IR InSight Thermal Imager PN 2670705 September 2006 2006 Fluke Corporation, All rights reserved. Printed in USA. All product names are trademarks of their respective companies. LIMITED WARRANTY
XS, XST IR InSight Thermal Imager PN 2670705 September 2006 2006 Fluke Corporation, All rights reserved. Printed in USA. All product names are trademarks of their respective companies. LIMITED WARRANTY
Airborne Particle Counter
 985 Airborne Particle Counter Getting Started PN 4136462 March 2012 2012 Fluke Corporation. All rights reserved. Printed in U.S.A. Specifications are subject to change without notice. All product names
985 Airborne Particle Counter Getting Started PN 4136462 March 2012 2012 Fluke Corporation. All rights reserved. Printed in U.S.A. Specifications are subject to change without notice. All product names
DTX-NSM Network Service Module Getting Started Guide
 DTX-NSM Network Service Module Getting Started Guide The DTX-NSM Network Service Module lets you do the following: Verify connection to the network, including connection speed, duplex configuration, link
DTX-NSM Network Service Module Getting Started Guide The DTX-NSM Network Service Module lets you do the following: Verify connection to the network, including connection speed, duplex configuration, link
OptiView. Series III. Integrated Network Analyzer. Getting Started Guide
 OptiView Series III TM Integrated Network Analyzer Getting Started Guide PN 2720569 November 2006, Rev. 1, 10/2007 2006-2007 Fluke Corporation. All rights reserved. Printed in USA. All product names are
OptiView Series III TM Integrated Network Analyzer Getting Started Guide PN 2720569 November 2006, Rev. 1, 10/2007 2006-2007 Fluke Corporation. All rights reserved. Printed in USA. All product names are
Power Quality Recorder
 1760 Power Quality Recorder Getting Started Manual PN 2713103 June 2006 Rev 1, 6/07 2006-2007 Fluke Corporation. All rights reserved. All product names are trademarks of their respective companies. LIMITED
1760 Power Quality Recorder Getting Started Manual PN 2713103 June 2006 Rev 1, 6/07 2006-2007 Fluke Corporation. All rights reserved. All product names are trademarks of their respective companies. LIMITED
OptiView Integrated Network Analyzer
 OptiView Integrated Network Analyzer OptiView Integrated Network Analyzer provides complete seven-layer support in a single package. Features include: Expert automation, providing network information at
OptiView Integrated Network Analyzer OptiView Integrated Network Analyzer provides complete seven-layer support in a single package. Features include: Expert automation, providing network information at
9040/9040UK. Users Manual. Phase Rotation Indicator
 9040/9040UK Phase Rotation Indicator Users Manual PN 2438546 April 2005 2005 Fluke Corporation. All rights reserved. Printed in China All product names are trademarks of their respective companies. LIMITED
9040/9040UK Phase Rotation Indicator Users Manual PN 2438546 April 2005 2005 Fluke Corporation. All rights reserved. Printed in China All product names are trademarks of their respective companies. LIMITED
Getting Started Guide
 TM CableIQ Qualification Tester Getting Started Guide PN 2113427 January 2005, Rev. 1 3/07 2005, 2007 Fluke Corporation. All rights reserved. Printed in China. All product names are trademarks of their
TM CableIQ Qualification Tester Getting Started Guide PN 2113427 January 2005, Rev. 1 3/07 2005, 2007 Fluke Corporation. All rights reserved. Printed in China. All product names are trademarks of their
VR1710. Users Manual. Voltage Quality Recorder
 VR1710 Voltage Quality Recorder Users Manual October 2007 2007 Fluke Corporation, All rights reserved. All product names are trademarks of their respective companies. LIMITED WARRANTY AND LIMITATION OF
VR1710 Voltage Quality Recorder Users Manual October 2007 2007 Fluke Corporation, All rights reserved. All product names are trademarks of their respective companies. LIMITED WARRANTY AND LIMITATION OF
Power Quality Recorder
 1760 Power Quality Recorder Getting Started Manual PN 2713103 June 2006 Rev 2, 7/10 2006-2010 Fluke Corporation. All rights reserved. Specifications are subject to change without notice. All product names
1760 Power Quality Recorder Getting Started Manual PN 2713103 June 2006 Rev 2, 7/10 2006-2010 Fluke Corporation. All rights reserved. Specifications are subject to change without notice. All product names
IT100. Users Manual. IntelliTone Pro Toner and Probe
 IT100 IntelliTone Pro Toner and Probe Users Manual March 2006 2006 Fluke Corporation. All rights reserved. All product names are trademarks of their respective companies. LIMITED WARRANTY AND LIMITATION
IT100 IntelliTone Pro Toner and Probe Users Manual March 2006 2006 Fluke Corporation. All rights reserved. All product names are trademarks of their respective companies. LIMITED WARRANTY AND LIMITATION
NX8 Pocket Toner Users Guide
 NX8 Pocket Toner Users Guide The NX8 Pocket Toner lets you quickly do tests for continuity, short circuits, ac and dc voltage, and 50 Ω or 75 Ω termination. The standard adapters let you use the toner
NX8 Pocket Toner Users Guide The NX8 Pocket Toner lets you quickly do tests for continuity, short circuits, ac and dc voltage, and 50 Ω or 75 Ω termination. The standard adapters let you use the toner
USB Server User Manual
 1 Copyright Notice Copyright Incorporated 2009. All rights reserved. Disclaimer Incorporated shall not be liable for technical or editorial errors or omissions contained herein; nor for incidental or consequential
1 Copyright Notice Copyright Incorporated 2009. All rights reserved. Disclaimer Incorporated shall not be liable for technical or editorial errors or omissions contained herein; nor for incidental or consequential
NX1 Pocket Toner Users Guide
 NX1 Pocket Toner Users Guide The NX1 Pocket Toner lets you quickly do tests for continuity, short circuits, and 50 Ω or 75 Ω termination.the standard adapters let you use the toner on cable with F-type
NX1 Pocket Toner Users Guide The NX1 Pocket Toner lets you quickly do tests for continuity, short circuits, and 50 Ω or 75 Ω termination.the standard adapters let you use the toner on cable with F-type
709/709H. Calibration Manual. ma Loop Calibrator
 709/709H ma Loop Calibrator Calibration Manual May 2013 2013 Fluke Corporation. All rights reserved. Specifications are subject to change without notice. All product names are trademarks of their respective
709/709H ma Loop Calibrator Calibration Manual May 2013 2013 Fluke Corporation. All rights reserved. Specifications are subject to change without notice. All product names are trademarks of their respective
TS 120. Test Telephone. Users Guide
 TS 120 Test Telephone Users Guide PN 2448072 October 2005 Rev. 2 8/10 2005, 2008, 2010 Fluke Corporation. All rights reserved. Printed in China. All product names are trademarks of their respective companies.
TS 120 Test Telephone Users Guide PN 2448072 October 2005 Rev. 2 8/10 2005, 2008, 2010 Fluke Corporation. All rights reserved. Printed in China. All product names are trademarks of their respective companies.
Visit us at
 TM PRO3000 Toner and Probe Users Guide 99 Washington Street Melrose, MA 02176 Phone 781-665-1400 Toll Free 1-800-517-8431 Visit us at www.testequipmentdepot.com PN 2440799 (English) October 2005 2005 Fluke
TM PRO3000 Toner and Probe Users Guide 99 Washington Street Melrose, MA 02176 Phone 781-665-1400 Toll Free 1-800-517-8431 Visit us at www.testequipmentdepot.com PN 2440799 (English) October 2005 2005 Fluke
OptiViewTM. Wireless Network Analyzer. Getting Started Guide
 OptiViewTM Wireless Network Analyzer PN 1998593 August 2002, Rev. 3, 9/04 2002-2004 Fluke Networks, Inc. All rights reserved. Printed in USA All product names are trademarks of their respective companies.
OptiViewTM Wireless Network Analyzer PN 1998593 August 2002, Rev. 3, 9/04 2002-2004 Fluke Networks, Inc. All rights reserved. Printed in USA All product names are trademarks of their respective companies.
Advanced Test Equipment Rentals ATEC (2832)
 Established 1981 Advanced Test Equipment Rentals www.atecorp.com 800-404-ATEC (2832) OneTouch Series II The fastest tool for first response troubleshooting A one-touch view of all network components even
Established 1981 Advanced Test Equipment Rentals www.atecorp.com 800-404-ATEC (2832) OneTouch Series II The fastest tool for first response troubleshooting A one-touch view of all network components even
v3001 FC Wireless DC Voltage
 v3001 FC Wireless DC Voltage Calibration Manual July 2014 2014 Fluke Corporation. All rights reserved. Specifications are subject to change without notice. All product names are trademarks of their respective
v3001 FC Wireless DC Voltage Calibration Manual July 2014 2014 Fluke Corporation. All rights reserved. Specifications are subject to change without notice. All product names are trademarks of their respective
Software Guide Compaq Tablet PC TC1000 Series
 b Software Guide Compaq Tablet PC TC1000 Series Document Part Number: 280125-001 November 2002 This guide explains how to manage power and passwords; use the Q Menu and the Desktop Profile Manager, Setup,
b Software Guide Compaq Tablet PC TC1000 Series Document Part Number: 280125-001 November 2002 This guide explains how to manage power and passwords; use the Q Menu and the Desktop Profile Manager, Setup,
AirCheck. Wi-Fi Tester. Getting Started Guide. PN December 2009 Rev. 1 3/10
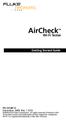 AirCheck Wi-Fi Tester Getting Started Guide PN 3434814 December 2009 Rev. 1 3/10 2009-2010 Fluke Corporation. All rights reserved. Printed in USA. All product names are trademarks of their respective companies.
AirCheck Wi-Fi Tester Getting Started Guide PN 3434814 December 2009 Rev. 1 3/10 2009-2010 Fluke Corporation. All rights reserved. Printed in USA. All product names are trademarks of their respective companies.
DTX-PCU6S. Users Manual. Patch Cord Adapters
 DTX-PCU6S Patch Cord Adapters Users Manual November 2004 2004 Fluke Corporation. All rights reserved. All product names are trademarks of their respective companies. LIMITED WARRANTY & LIMITATION OF LIABILITY
DTX-PCU6S Patch Cord Adapters Users Manual November 2004 2004 Fluke Corporation. All rights reserved. All product names are trademarks of their respective companies. LIMITED WARRANTY & LIMITATION OF LIABILITY
DI-148U. User's Manual. The way PC-based instrumentation should be. 8-Channel USB Data Acquisition Starter Kit. Manual Revision B
 The way PC-based instrumentation should be DI-148U 8-Channel USB Data Acquisition Starter Kit User's Manual Manual Revision B Copyright 2004 by DATAQ Instruments, Inc. The Information contained herein
The way PC-based instrumentation should be DI-148U 8-Channel USB Data Acquisition Starter Kit User's Manual Manual Revision B Copyright 2004 by DATAQ Instruments, Inc. The Information contained herein
GPS Synchronization Module
 GPS 430-II GPS Synchronization Module Introduction Instruction Sheet The GPS 430-II GPS Synchronization Module guarantees that the time clock uncertainty of the Fluke 430-Series II Power Quality Analyzers
GPS 430-II GPS Synchronization Module Introduction Instruction Sheet The GPS 430-II GPS Synchronization Module guarantees that the time clock uncertainty of the Fluke 430-Series II Power Quality Analyzers
16/24 Port 10/100 Auto-Sensing Dual Speed Ethernet Switch
 12 Omnitron Systems Technology, Inc. Omnitron Systems Technology, Inc. 1 FlexSwitch TM 600X 16/24 Port /0 -Sensing Dual Speed Ethernet Switch User s ual 27 Mauchly #201, Irvine, CA 92618 (949) 250-65 Fax:
12 Omnitron Systems Technology, Inc. Omnitron Systems Technology, Inc. 1 FlexSwitch TM 600X 16/24 Port /0 -Sensing Dual Speed Ethernet Switch User s ual 27 Mauchly #201, Irvine, CA 92618 (949) 250-65 Fax:
Notebook Network Card
 Notebook Network Card Connect your PC to a network or broadband modem network F5D5020 Table of Contents Introduction.........................................1 Installing the Hardware.................................2
Notebook Network Card Connect your PC to a network or broadband modem network F5D5020 Table of Contents Introduction.........................................1 Installing the Hardware.................................2
Series II. EtherScopeTM. Getting Started Guide. Network Assistant
 EtherScopeTM Series II Network Assistant Getting Started Guide PN 2633787 May 2006, Rev. 4, 8/10 2006-2010 Fluke Corporation. All rights reserved. Printed in USA. All product names are trademarks of their
EtherScopeTM Series II Network Assistant Getting Started Guide PN 2633787 May 2006, Rev. 4, 8/10 2006-2010 Fluke Corporation. All rights reserved. Printed in USA. All product names are trademarks of their
t3000 FC Calibration Manual Wireless K-Type Thermometer
 t3000 FC Wireless K-Type Thermometer Calibration Manual July 2014 2014 Fluke Corporation. All rights reserved. Specifications are subject to change without notice. All product names are trademarks of their
t3000 FC Wireless K-Type Thermometer Calibration Manual July 2014 2014 Fluke Corporation. All rights reserved. Specifications are subject to change without notice. All product names are trademarks of their
SNMP/Web Management Accessory Card Model: SNMPWEBCARD
 WARRANTY REGISTRATION Register online today for a chance to win a FREE Tripp Lite product! www.tripplite.com/warranty Installation Manual SNMP/Web Management Accessory Card Model: SNMPWEBCARD Español p.10
WARRANTY REGISTRATION Register online today for a chance to win a FREE Tripp Lite product! www.tripplite.com/warranty Installation Manual SNMP/Web Management Accessory Card Model: SNMPWEBCARD Español p.10
Fluke Networks Etherscope Specs Provided by problem or at least prove it s not the network.
 Fluke Networks Etherscope Specs Provided by www.aaatesters.com EtherScope Network Assistant You re working on one of your two-dozen top priority projects when you get With EtherScope, you can: Solve Gigabit
Fluke Networks Etherscope Specs Provided by www.aaatesters.com EtherScope Network Assistant You re working on one of your two-dozen top priority projects when you get With EtherScope, you can: Solve Gigabit
DTX-PCxxS. Users Manual. Patch Cord Test Adapters
 DTX-PCxxS Patch Cord Test Adapters Users Manual January 2011 2011 Fluke Corporation. All rights reserved. Printed in USA. All product names are trademarks of their respective companies. LIMITED WARRANTY
DTX-PCxxS Patch Cord Test Adapters Users Manual January 2011 2011 Fluke Corporation. All rights reserved. Printed in USA. All product names are trademarks of their respective companies. LIMITED WARRANTY
USB Ranger Fiber Optic USB 2.0 Extender. User Guide
 USB Ranger 2224 Fiber Optic USB 2.0 Extender User Guide Thank you for purchasing the USB Ranger 2224. Please read this guide thoroughly. This document applies to Part Numbers: 00-00260, 00-00261, 00-00262,
USB Ranger 2224 Fiber Optic USB 2.0 Extender User Guide Thank you for purchasing the USB Ranger 2224. Please read this guide thoroughly. This document applies to Part Numbers: 00-00260, 00-00261, 00-00262,
TC100 Precision Thermocouple Calibrator
 TC100 Precision Thermocouple Calibrator Table of Contents 1. Introduction.....................1 2. Accessories....................5 3. Set-Up Basic/Advanced...........5 4. Operating Procedure.............6
TC100 Precision Thermocouple Calibrator Table of Contents 1. Introduction.....................1 2. Accessories....................5 3. Set-Up Basic/Advanced...........5 4. Operating Procedure.............6
5-and 8-Port 10/100 Network Switch
 5-and 8-Port 10/100 Network Switch Share your files and Internet connection network F5D5130-5 F5D5130-8 Table of Contents Introduction..........................................1 Product Description...................................2-5
5-and 8-Port 10/100 Network Switch Share your files and Internet connection network F5D5130-5 F5D5130-8 Table of Contents Introduction..........................................1 Product Description...................................2-5
TRENDnet User s Guide. Cover Page
 Cover Page Table of Contents Contents Product Overview... 2 Package Contents... 2 Features... 2 Product Hardware Features... 3 Application Diagram... 4 Installation - Hardware... 4 Adapter... 4 Fiber Cable...
Cover Page Table of Contents Contents Product Overview... 2 Package Contents... 2 Features... 2 Product Hardware Features... 3 Application Diagram... 4 Installation - Hardware... 4 Adapter... 4 Fiber Cable...
1. Introduction... 1 Features... 1 Package Contents... 1 System Requirements... 1 LED Status... 2
 - i - Table of Contents 1. Introduction... 1 Features... 1 Package Contents... 1 System Requirements... 1 LED Status... 2 2. Installation... 3 Windows 7/ Vista... 3 Windows XP... 5 Windows 2000... 7 Windows
- i - Table of Contents 1. Introduction... 1 Features... 1 Package Contents... 1 System Requirements... 1 LED Status... 2 2. Installation... 3 Windows 7/ Vista... 3 Windows XP... 5 Windows 2000... 7 Windows
Omnitron Systems Technology, Inc. 1. iconverter. 19-Module Managed Power Chassis User s Manual
 Omnitron Systems Technology, Inc. 1 iconverter 19-Module Managed Power Chassis User s Manual 27 Mauchly, #201, Irvine, CA 92618 Phone: (949) 250-6510; Fax: (949) 250-6514 2 Omnitron Systems Technology,
Omnitron Systems Technology, Inc. 1 iconverter 19-Module Managed Power Chassis User s Manual 27 Mauchly, #201, Irvine, CA 92618 Phone: (949) 250-6510; Fax: (949) 250-6514 2 Omnitron Systems Technology,
TRENDnet User s Guide. Cover Page
 Cover Page Table of Contents Contents Contents... i Product Overview... 1 Package Contents... 1 TEG-ECSX... 2 TEG-ECTX... 2 TEG-ECSFP... 2 Product Hardware Features... 3 System Requirements... 3 Installing
Cover Page Table of Contents Contents Contents... i Product Overview... 1 Package Contents... 1 TEG-ECSX... 2 TEG-ECTX... 2 TEG-ECSFP... 2 Product Hardware Features... 3 System Requirements... 3 Installing
LinkRunner Pro TM. Network MultiMeter Quick Reference Guide. Welcome. Safety. What s in the box? Item
 Welcome LinkRunner Pro TM Network MultiMeter Quick Reference Guide Thank you for purchasing Fluke Networks LinkRunner Pro! This test tool enables you to quickly verify Ethernet cables and network connectivity
Welcome LinkRunner Pro TM Network MultiMeter Quick Reference Guide Thank you for purchasing Fluke Networks LinkRunner Pro! This test tool enables you to quickly verify Ethernet cables and network connectivity
OPTIVIEW XG NETWORK ANALYSIS TABLET GETTING STARTED GUIDE
 OPTIVIEW XG TM NETWORK ANALYSIS TABLET GETTING STARTED GUIDE PN 3460305 April 2011 2011 Fluke Corporation. All rights reserved. Printed in USA. All product names are trademarks of their respective companies.
OPTIVIEW XG TM NETWORK ANALYSIS TABLET GETTING STARTED GUIDE PN 3460305 April 2011 2011 Fluke Corporation. All rights reserved. Printed in USA. All product names are trademarks of their respective companies.
Installation Guide. Getting Started with MaxAttach NAS 6000 Rack Mount Base Unit Systems
 Installation Guide Getting Started with MaxAttach NAS 6000 Rack Mount Base Unit Systems MaxAttach NAS 6000 Getting Started Document Revision Information Document Title: Getting Started with MaxAttach NAS
Installation Guide Getting Started with MaxAttach NAS 6000 Rack Mount Base Unit Systems MaxAttach NAS 6000 Getting Started Document Revision Information Document Title: Getting Started with MaxAttach NAS
USERS MANUAL. Model RF03
 USERS MANUAL Model RF03 1 Safety Precautions Safety Matters Please refer to all safety precautions covered in this user manual to prevent injury or damage. This product contains a rechargeable lithium-ion
USERS MANUAL Model RF03 1 Safety Precautions Safety Matters Please refer to all safety precautions covered in this user manual to prevent injury or damage. This product contains a rechargeable lithium-ion
SwitchBlade Switch Controller Quick Install Guide
 SwitchBlade Switch Controller Quick Install Guide SwitchBlade Switch Controller Quick Install Guide Document Number. Copyright 2002-2005 Allied Telesyn International, Corp. 19800 North Creek Parkway, Suite
SwitchBlade Switch Controller Quick Install Guide SwitchBlade Switch Controller Quick Install Guide Document Number. Copyright 2002-2005 Allied Telesyn International, Corp. 19800 North Creek Parkway, Suite
WiFi Connector. Instructions. Introduction. Safety. XWWarning
 WiFi Connector Instructions Introduction The WiFi Connector (the Product or Connector) makes a wireless connection between Fluke Biomedical instruments and a PC with Ansur Software. If the Ansur version
WiFi Connector Instructions Introduction The WiFi Connector (the Product or Connector) makes a wireless connection between Fluke Biomedical instruments and a PC with Ansur Software. If the Ansur version
XS/SC26-2 Safety Controller. Quick Start Guide
 XS/SC26-2 Safety Controller Quick Start Guide Original Instructions 174869 Rev. C 16 January 2015 1 THIS PAGE IS INTENTIONALLY LEFT BLANK ABOUT THIS GUIDE This guide is designed to help you create a sample
XS/SC26-2 Safety Controller Quick Start Guide Original Instructions 174869 Rev. C 16 January 2015 1 THIS PAGE IS INTENTIONALLY LEFT BLANK ABOUT THIS GUIDE This guide is designed to help you create a sample
Start Here. All-in-One Printer. Print Copy Scan
 Start Here All-in-One Printer Print Copy Scan Note: A USB 2.0 cable is required to connect your Kodak All-in-One printer to your Windows or Macintosh OS computer. Available in the Kodak online store or
Start Here All-in-One Printer Print Copy Scan Note: A USB 2.0 cable is required to connect your Kodak All-in-One printer to your Windows or Macintosh OS computer. Available in the Kodak online store or
PM-204A/B. Power Meter. Operation Guide
 Power Meter Operation Guide Contents 1. Introduction...3 2. Warranty...3 3. Safety Information...3 4. Preparing for Operation...4 4.1. Unpacking the instrument...4 4.2. Discharged batteries...4 4.3. AC
Power Meter Operation Guide Contents 1. Introduction...3 2. Warranty...3 3. Safety Information...3 4. Preparing for Operation...4 4.1. Unpacking the instrument...4 4.2. Discharged batteries...4 4.3. AC
Overview. Features CHAPTER
 CHAPTER 2 This chapter provides these topics that describe the Catalyst 2955 switch, hereafter referred to as the switch. Features, page 2-1 Front-Panel Description, page 2-3 Rear-Panel Description, page
CHAPTER 2 This chapter provides these topics that describe the Catalyst 2955 switch, hereafter referred to as the switch. Features, page 2-1 Front-Panel Description, page 2-3 Rear-Panel Description, page
Lenovo Flex User Guide. Read the safety notices and important tips in the included manuals before using your computer.
 Lenovo Flex 3-1130 User Guide Read the safety notices and important tips in the included manuals before using your computer. Notes Before using the product, be sure to read Lenovo Safety and General Information
Lenovo Flex 3-1130 User Guide Read the safety notices and important tips in the included manuals before using your computer. Notes Before using the product, be sure to read Lenovo Safety and General Information
660 Series. Frame Relay Installation Assistant. Users Guide
 660 Series Frame Relay Installation Assistant Users Guide PN 804424 December 1999 1999 Fluke Corporation. All rights reserved. Printed in USA All product names are trademarks of their respective companies.
660 Series Frame Relay Installation Assistant Users Guide PN 804424 December 1999 1999 Fluke Corporation. All rights reserved. Printed in USA All product names are trademarks of their respective companies.
PM-100 SERIES. Operation Guide. Power Meter V
 PM-100 SERIES Power Meter Operation Guide V5.27.16 Contents 1 Introduction...2 2 Warranty...2 3 Safety Information...3 4 Preparing for Operation...3 4.1 Unpacking the instrument...3 4.2 Discharged batteries...3
PM-100 SERIES Power Meter Operation Guide V5.27.16 Contents 1 Introduction...2 2 Warranty...2 3 Safety Information...3 4 Preparing for Operation...3 4.1 Unpacking the instrument...3 4.2 Discharged batteries...3
EDG Port Industrial 10/100 Mbps Ethernet Switch. User Manual
 EDG-6528 8-Port Industrial 10/100 Mbps Ethernet Switch User Manual Copyright The documentation and the software included with this product are copyrighted 2005 by Advantech Co., Ltd. All rights are reserved.
EDG-6528 8-Port Industrial 10/100 Mbps Ethernet Switch User Manual Copyright The documentation and the software included with this product are copyrighted 2005 by Advantech Co., Ltd. All rights are reserved.
DataPort 250 USB 2.0 Enclosure User s Guide (800)
 DataPort 250 USB 2.0 Enclosure User s Guide WWW.CRU-DATAPORT.COM (800) 260-9800 TABLE OF CONTENTS PAGE Package Contents 1 Features and Requirements 2 Installation 4 Trouble Shooting 13 Technical Support
DataPort 250 USB 2.0 Enclosure User s Guide WWW.CRU-DATAPORT.COM (800) 260-9800 TABLE OF CONTENTS PAGE Package Contents 1 Features and Requirements 2 Installation 4 Trouble Shooting 13 Technical Support
Getting Started Guide
 Getting Started Guide DESKTOP Welcome to LumenX Programming Engine Desktop Model The LumenX Desktop is Data I/O s desktop version programming engine. Designed for programming first-article builds to validate
Getting Started Guide DESKTOP Welcome to LumenX Programming Engine Desktop Model The LumenX Desktop is Data I/O s desktop version programming engine. Designed for programming first-article builds to validate
User Guide. USB/Ethernet Charging Cradle. Mobility Electronics, Inc Via Pasar, San Diego, CA 92126, USA
 USB/Ethernet Charging Cradle 9918 Via Pasar, San Diego, CA 92126, USA User Guide Phone: (858) 880-2225 Fax: (858) 530-2733 www.invisioncradles.com Copyright 2006. All rights reserved. The information in
USB/Ethernet Charging Cradle 9918 Via Pasar, San Diego, CA 92126, USA User Guide Phone: (858) 880-2225 Fax: (858) 530-2733 www.invisioncradles.com Copyright 2006. All rights reserved. The information in
Users Manual. Airborne Particle Counter
 985 Airborne Particle Counter Users Manual March 2012 2012 Fluke Corporation. All rights reserved. Specifications are subject to change without notice. All product names are trademarks of their respective
985 Airborne Particle Counter Users Manual March 2012 2012 Fluke Corporation. All rights reserved. Specifications are subject to change without notice. All product names are trademarks of their respective
FlukeView. Users Manual. Software for ScopeMeter Test Tools
 FlukeView Software for ScopeMeter Test Tools Users Manual January 2016 2016 Fluke Corporation. All rights reserved. All product names are trademarks of their respective companies. License Agreement 2006-2016
FlukeView Software for ScopeMeter Test Tools Users Manual January 2016 2016 Fluke Corporation. All rights reserved. All product names are trademarks of their respective companies. License Agreement 2006-2016
SC-01 Data Logger Management Program Operator s Manual
 SC-01 Data Logger Management Program Operator s Manual Part Number: 71-0138RK Revision: P1 Released: 9/12/07 www.rkiinstruments.com Warranty RKI Instruments, Inc., warrants gas alarm equipment sold by
SC-01 Data Logger Management Program Operator s Manual Part Number: 71-0138RK Revision: P1 Released: 9/12/07 www.rkiinstruments.com Warranty RKI Instruments, Inc., warrants gas alarm equipment sold by
Transport Pro FireWire and USB Portable Hard Drive
 Transport Pro FireWire and USB Portable Hard Drive User s Guide http://www.mcetech.com Contents Introduction... 1 Preparing to Use the Transport Pro Drive in FireWire Mode... 1 Mac OS 9.1 and up... 1 Mac
Transport Pro FireWire and USB Portable Hard Drive User s Guide http://www.mcetech.com Contents Introduction... 1 Preparing to Use the Transport Pro Drive in FireWire Mode... 1 Mac OS 9.1 and up... 1 Mac
Lenovo N22. User Guide. included manuals before using your computer. included manuals before using your computer.
 Lenovo N22 User Guide Read Read the the safety safety notices notices and and important important tips tips in in the the included manuals before using your computer. included manuals before using your
Lenovo N22 User Guide Read Read the the safety safety notices notices and and important important tips tips in in the the included manuals before using your computer. included manuals before using your
Standalone Voice/IP Gateway Model MVP110. Proprietary Mode. Quick Start Guide
 Voice / Fax over IP Networks 100 Standalone Voice/IP Gateway Model MVP110 Proprietary Mode Quick Start Guide Quick Start Guide 82050750 Revision A MultiVOIP 100 (Model MVP110) This publication may not
Voice / Fax over IP Networks 100 Standalone Voice/IP Gateway Model MVP110 Proprietary Mode Quick Start Guide Quick Start Guide 82050750 Revision A MultiVOIP 100 (Model MVP110) This publication may not
Power. Document Part Number: This guide explains how the computer uses power. March 2006
 Power Document Part Number: 396855-001 March 2006 This guide explains how the computer uses power. Contents 1 Power control and light locations 2 Power sources Connecting the AC adapter....................
Power Document Part Number: 396855-001 March 2006 This guide explains how the computer uses power. Contents 1 Power control and light locations 2 Power sources Connecting the AC adapter....................
Lenovo ideapad 110S. User Guide. ideapad 110S-11IBR. Read the safety notices and important tips in the included manuals before using your computer.
 Lenovo ideapad 110S ideapad 110S-11IBR User Guide Read the safety notices and important tips in the included manuals before using your computer. Notes Before using the product, be sure to read Lenovo Safety
Lenovo ideapad 110S ideapad 110S-11IBR User Guide Read the safety notices and important tips in the included manuals before using your computer. Notes Before using the product, be sure to read Lenovo Safety
SATA II HDD Canister KISS DA 435 Quick Reference Guide
 SATA II HDD Canister KISS DA 435 Quick Reference Guide If it s embedded, it s Kontron 1. Table of Contents SATA II HDD Canister KISS DA 435 1. Table of Contents 1. Table of Contents... 1 2. Important Information...
SATA II HDD Canister KISS DA 435 Quick Reference Guide If it s embedded, it s Kontron 1. Table of Contents SATA II HDD Canister KISS DA 435 1. Table of Contents 1. Table of Contents... 1 2. Important Information...
PIM-Mini Pulsed Current Source Operation Manual
 PIM-Mini Pulsed Current Source Operation Manual Directed Energy, Inc. 1609 Oakridge Dr., Suite 100, Fort Collins, CO 80525 (970) 493-1901 sales@ixyscolorado.com www.ixyscolorado.com Manual Document 7650-0007
PIM-Mini Pulsed Current Source Operation Manual Directed Energy, Inc. 1609 Oakridge Dr., Suite 100, Fort Collins, CO 80525 (970) 493-1901 sales@ixyscolorado.com www.ixyscolorado.com Manual Document 7650-0007
MPP1700 User s Manual
 2011 Visionary Solutions, Inc. All rights reserved. Please visit the support section of our website at www.vsicam.com for manuals, other documentation, and software downloads. Visionary Solutions, Inc.
2011 Visionary Solutions, Inc. All rights reserved. Please visit the support section of our website at www.vsicam.com for manuals, other documentation, and software downloads. Visionary Solutions, Inc.
Product Overview. Features CHAPTER
 CHAPTER 1 This chapter provides these topics that describe the Catalyst 2900 series XL switches, hereafter referred to as the switches. Switch features, including management options Descriptions of the
CHAPTER 1 This chapter provides these topics that describe the Catalyst 2900 series XL switches, hereafter referred to as the switches. Switch features, including management options Descriptions of the
Product Overview. Switch Descriptions. Front Panel CHAPTER
 CHAPTER 1 The Catalyst 2360 switch, also referred to as the switch, is an Ethernet switch to which you can connect devices such as servers, routers, and other switches. Switch Description, page 1-1 Front
CHAPTER 1 The Catalyst 2360 switch, also referred to as the switch, is an Ethernet switch to which you can connect devices such as servers, routers, and other switches. Switch Description, page 1-1 Front
DOWNLOAD PDF DELL VENUE 8 PRO 5830 MANUAL
 Chapter 1 : Dell Tablet Venue 8 Pro () Accessories - Adapter, Laptop Bag, Lid, External Hard Drive Dell Get user or pdf manual for your Dell Venue Pro. Search. Sign In. My Account. Place orders quickly
Chapter 1 : Dell Tablet Venue 8 Pro () Accessories - Adapter, Laptop Bag, Lid, External Hard Drive Dell Get user or pdf manual for your Dell Venue Pro. Search. Sign In. My Account. Place orders quickly
USB 3.0 Spectra Port USB m Multimode Fiber Extender System. User Guide
 USB 3.0 Spectra 3022 2-Port USB 3.0 100m Multimode Fiber Extender System User Guide Thank you for purchasing the USB 3.0 Spectra 3022. Please read this guide thoroughly. This document applies to Part Numbers:
USB 3.0 Spectra 3022 2-Port USB 3.0 100m Multimode Fiber Extender System User Guide Thank you for purchasing the USB 3.0 Spectra 3022. Please read this guide thoroughly. This document applies to Part Numbers:
Power. Document Part Number: This guide explains how the computer uses power. December 2005
 Power Document Part Number: 393525-002 December 2005 This guide explains how the computer uses power. Contents 1 Power controls and lights 2 Power sources Connecting the AC adapter.......................
Power Document Part Number: 393525-002 December 2005 This guide explains how the computer uses power. Contents 1 Power controls and lights 2 Power sources Connecting the AC adapter.......................
OFSR-X. Users Manual. OptiFiber Smart Remote Options
 OFSR-X OptiFiber Smart Remote Options Users Manual PN 2140377 May 2004 2004 Fluke Corporation. All rights reserved. Printed in USA. All product names are trademarks of their respective companies. LIMITED
OFSR-X OptiFiber Smart Remote Options Users Manual PN 2140377 May 2004 2004 Fluke Corporation. All rights reserved. Printed in USA. All product names are trademarks of their respective companies. LIMITED
TeraJet DOCSIS Modem Installation. Guide
 TeraJet DOCSIS Modem Installation Model: ECM 210 Guide 2952 Bunker Hill Lane Santa Clara, CA 95054 www.terayon.com PN 8500122B Table of Contents Table of Contents Congratulations..............................................
TeraJet DOCSIS Modem Installation Model: ECM 210 Guide 2952 Bunker Hill Lane Santa Clara, CA 95054 www.terayon.com PN 8500122B Table of Contents Table of Contents Congratulations..............................................
AE3100 Series User Manual. Version 1.02
 AE3100 Series User Manual Version 1.02 Preface Thanks for purchasing the AE3100 series OTDR (Optical Time Domain Reflectometer). This manual contains useful information about AE3100 series OTDR s functions
AE3100 Series User Manual Version 1.02 Preface Thanks for purchasing the AE3100 series OTDR (Optical Time Domain Reflectometer). This manual contains useful information about AE3100 series OTDR s functions
EMC-1 TM. Ethernet Meterbus Converter. DIMENSIONS [inches (millimeters)] Installation and Operation Manual
![EMC-1 TM. Ethernet Meterbus Converter. DIMENSIONS [inches (millimeters)] Installation and Operation Manual EMC-1 TM. Ethernet Meterbus Converter. DIMENSIONS [inches (millimeters)] Installation and Operation Manual](/thumbs/87/96955111.jpg) EMC-1 TM Ethernet Meterbus Converter Installation and Operation Manual DIMENSIONS [inches (millimeters)] 4.85 ( 123 ) For the most recent manual revisions, see the version at: www.morningstarcorp.com 3.37
EMC-1 TM Ethernet Meterbus Converter Installation and Operation Manual DIMENSIONS [inches (millimeters)] 4.85 ( 123 ) For the most recent manual revisions, see the version at: www.morningstarcorp.com 3.37
Startup Guide C01
 Startup Guide 4012988-00 C01 Startup Guide English Where to Find Information........................ 2 Safety Instructions.............................. 4 Important Safety Instructions...........................
Startup Guide 4012988-00 C01 Startup Guide English Where to Find Information........................ 2 Safety Instructions.............................. 4 Important Safety Instructions...........................
Getting Started. HP Business PCs
 Getting Started HP Business PCs Copyright 2010, 2012-2014, 2016 HP Development Company, L.P. Windows is a registered trademark or trademark of Microsoft Corporation in the United States and/or other countries.
Getting Started HP Business PCs Copyright 2010, 2012-2014, 2016 HP Development Company, L.P. Windows is a registered trademark or trademark of Microsoft Corporation in the United States and/or other countries.
EtherScopeTM. Series II. Advanced Test Equipment Rentals ATEC (2832) Getting Started Guide.
 Established 1981 Advanced Test Equipment Rentals www.atecorp.com 800-404-ATEC (2832) EtherScopeTM Series II Network Assistant Getting Started Guide PN 2633787 May 2006, Rev. 1, 9/06 2006 Fluke Corporation.
Established 1981 Advanced Test Equipment Rentals www.atecorp.com 800-404-ATEC (2832) EtherScopeTM Series II Network Assistant Getting Started Guide PN 2633787 May 2006, Rev. 1, 9/06 2006 Fluke Corporation.
Users Manual OPN Pocket Memory Scanner
 Users Manual OPN 2001 Pocket Memory Scanner CAUTION: This user s manual may be revised or withdrawn at any time without prior notice. Copyright 2006 Opticon Sensors Europe B.V. All rights reserved. This
Users Manual OPN 2001 Pocket Memory Scanner CAUTION: This user s manual may be revised or withdrawn at any time without prior notice. Copyright 2006 Opticon Sensors Europe B.V. All rights reserved. This
FieldServer X-25 Start-Up Guide
 Sierra Monitor Company FieldServer X-25 Start-Up Guide APPLICABILITY & EFFECTIVITY Effective for all systems manufactured after April 2013 Kernel Version: 6.10 Document Revision: 0 FieldServer FS-X25 Start-Up
Sierra Monitor Company FieldServer X-25 Start-Up Guide APPLICABILITY & EFFECTIVITY Effective for all systems manufactured after April 2013 Kernel Version: 6.10 Document Revision: 0 FieldServer FS-X25 Start-Up
AirCheck. Users Manual. Wi-Fi Tester
 AirCheck Wi-Fi Tester Users Manual January 2010, Rev. 3, 01/12 2010-2012 Fluke Corporation. All product names are trademarks of their respective companies. Wi-Fi is a registered trademark of the Wi-Fi
AirCheck Wi-Fi Tester Users Manual January 2010, Rev. 3, 01/12 2010-2012 Fluke Corporation. All product names are trademarks of their respective companies. Wi-Fi is a registered trademark of the Wi-Fi
DOCKING STATION FOR THE APPLE 13 MacBook
 DOCKING STATION FOR THE APPLE 13 MacBook 2009 THANK YOU Thank you for purchasing the BookEndz Dock for your MacBook Computer. The purpose of the BookEndz Dock is to eliminate the hassles, headaches, wear
DOCKING STATION FOR THE APPLE 13 MacBook 2009 THANK YOU Thank you for purchasing the BookEndz Dock for your MacBook Computer. The purpose of the BookEndz Dock is to eliminate the hassles, headaches, wear
Storing the Printer Use the following procedure when storing the printer for an extended period. Maintenance and Specifications 6-1
 Chapter 6 - Maintenance and Specifications Introduction Your PlateMaker 4 printer requires minimal maintenance. This chapter describes how to handle, store, move, and clean your printer and contains technical
Chapter 6 - Maintenance and Specifications Introduction Your PlateMaker 4 printer requires minimal maintenance. This chapter describes how to handle, store, move, and clean your printer and contains technical
PCMCIA Flash Card User Guide
 R R PCMCIA Flash Card User Guide For the CoreBuilder 3500 System Introduction The CoreBuilder 3500 PCMCIA Flash Card is a 20 MB flash card that you can use to save your system software. When you have saved
R R PCMCIA Flash Card User Guide For the CoreBuilder 3500 System Introduction The CoreBuilder 3500 PCMCIA Flash Card is a 20 MB flash card that you can use to save your system software. When you have saved
XS/SC26-2 Safety Controller Quick Start Guide
 XS/SC26-2 Safety Controller Quick Start Guide About this Guide This guide is designed to help you create a sample configuration for the XS/SC26-2 Safety Controller using the XS26-2 Expandable Safety Controller
XS/SC26-2 Safety Controller Quick Start Guide About this Guide This guide is designed to help you create a sample configuration for the XS/SC26-2 Safety Controller using the XS26-2 Expandable Safety Controller
Kramer Electronics, Ltd. USER MANUAL. Model: VS-4x4FW. 4x4 FireWire Switcher
 Kramer Electronics, Ltd. USER MANUAL Model: VS-4x4FW 4x4 FireWire Switcher Contents Contents 1 Introduction 1 2 Getting Started 1 2.1 Quick Start 1 3 Overview 3 4 Your FireWire Switcher 4 5 Using the FireWire
Kramer Electronics, Ltd. USER MANUAL Model: VS-4x4FW 4x4 FireWire Switcher Contents Contents 1 Introduction 1 2 Getting Started 1 2.1 Quick Start 1 3 Overview 3 4 Your FireWire Switcher 4 5 Using the FireWire
Hardware Installation Guide Installation (x3350)
 Title page Nortel Application Gateway 2000 Nortel Application Gateway Release 6.3 Hardware Installation Guide Installation (x3350) Document Number: NN42400-300 Document Release: Standard 04.03 Date: January
Title page Nortel Application Gateway 2000 Nortel Application Gateway Release 6.3 Hardware Installation Guide Installation (x3350) Document Number: NN42400-300 Document Release: Standard 04.03 Date: January
Model GX-2001 Data Logging Software. User s Guide
 Model GX-2001 Data Logging Software User s Guide Part Number: 71-0056RK Edition: First Released: 6/29/2001 Warranty RKI Instruments, Inc., warrants gas alarm equipment sold by us to be free from defects
Model GX-2001 Data Logging Software User s Guide Part Number: 71-0056RK Edition: First Released: 6/29/2001 Warranty RKI Instruments, Inc., warrants gas alarm equipment sold by us to be free from defects
OptiViewTM. Wireless Network Analyzer. Getting Started Guide
 OptiViewTM Wireless Network Analyzer PN 2766304 October 2006 2006 Fluke Corporation. All rights reserved. Printed in USA All product names are trademarks of their respective companies. LIMITED WARRANTY
OptiViewTM Wireless Network Analyzer PN 2766304 October 2006 2006 Fluke Corporation. All rights reserved. Printed in USA All product names are trademarks of their respective companies. LIMITED WARRANTY
MF BASE-T to 1000BASE-X INDUSTRIAL MEDIA CONVERTER WITH SFP SUPPORT INSTALLATION GUIDE
 1000BASE-T to 1000BASE-X INDUSTRIAL MEDIA CONVERTER WITH SFP SUPPORT INSTALLATION GUIDE September 2006 VERSITRON, Inc. 83 Albe Drive - Suite C Newark, DE 19702 2 PROPRIETARY DATA All data in this manual
1000BASE-T to 1000BASE-X INDUSTRIAL MEDIA CONVERTER WITH SFP SUPPORT INSTALLATION GUIDE September 2006 VERSITRON, Inc. 83 Albe Drive - Suite C Newark, DE 19702 2 PROPRIETARY DATA All data in this manual
Keysight E5864A Removable Hard Drive for Series Logic Analyzers. Installation Guide
 Keysight E5864A Removable Hard Drive for 16850-Series Logic Analyzers Installation Guide Notices Keysight Technologies 2013-2014 No part of this manual may be reproduced in any form or by any means (including
Keysight E5864A Removable Hard Drive for 16850-Series Logic Analyzers Installation Guide Notices Keysight Technologies 2013-2014 No part of this manual may be reproduced in any form or by any means (including
AirPro Surveyor 2 Manual
 AirPro Surveyor 2 Manual AirPro Surveyor Specifications Table of Contents Size 3/8 x 7 1/2 x 4 3/8 Weight 4.6 lbs. 2094 g Dynamic Range 1-1000 ml/min. total flow/constant flow Flow Capacity (8 Hrs.) 1000
AirPro Surveyor 2 Manual AirPro Surveyor Specifications Table of Contents Size 3/8 x 7 1/2 x 4 3/8 Weight 4.6 lbs. 2094 g Dynamic Range 1-1000 ml/min. total flow/constant flow Flow Capacity (8 Hrs.) 1000
3M Sorter System FX. Administrator s Guide
 3M Sorter System FX Administrator s Guide 3M 2010. All rights reserved. 3M Sorter System FX Administrator s Guide, 78-8129-3969-8, Rev A 3M is a trademark of 3M. Microsoft and Windows are either trademarks
3M Sorter System FX Administrator s Guide 3M 2010. All rights reserved. 3M Sorter System FX Administrator s Guide, 78-8129-3969-8, Rev A 3M is a trademark of 3M. Microsoft and Windows are either trademarks
USB-C to DVI Multiport Adapter with Power Delivery. Model
 USB-C to DVI Multiport Adapter with Power Delivery Model 201049 Check for Thunderbolt 3 driver information at http://kb.cablematters.com User Manual email: support@cablematters.com Table of Contents 1.
USB-C to DVI Multiport Adapter with Power Delivery Model 201049 Check for Thunderbolt 3 driver information at http://kb.cablematters.com User Manual email: support@cablematters.com Table of Contents 1.
Using the HP Web Browser Interface
 4 Contents Overview..................................................... 4-2 General Features.............................................. 4-3 Starting an HP Web Browser Interface Session with the Switch..
4 Contents Overview..................................................... 4-2 General Features.............................................. 4-3 Starting an HP Web Browser Interface Session with the Switch..
Getting Started. Overview of the Splash G3535
 Getting Started This Getting Started explains how to unpack, install, and connect the Splash G3535 Color Server. After completing the tasks outlined in this guide, you can explore the features of the Splash
Getting Started This Getting Started explains how to unpack, install, and connect the Splash G3535 Color Server. After completing the tasks outlined in this guide, you can explore the features of the Splash
