Edge. 810 Owner s Manual
|
|
|
- Phebe Johnson
- 5 years ago
- Views:
Transcription
1 Edge 810 Owner s Manual October _0D Printed in Taiwan
2 All rights reserved. Under the copyright laws, this manual may not be copied, in whole or in part, without the written consent of Garmin. Garmin reserves the right to change or improve its products and to make changes in the content of this manual without obligation to notify any person or organization of such changes or improvements. Go to for current updates and supplemental information concerning the use of this product. Garmin, the Garmin logo, Auto Lap, Auto Pause, City Navigator, Edge, and Virtual Partner are trademarks of Garmin Ltd. or its subsidiaries, registered in the USA and other countries. ANT+, BaseCamp,Garmin Connect, and GSC are trademarks of Garmin Ltd. or its subsidiaries. These trademarks may not be used without the express permission of Garmin. The Bluetooth word mark and logos are owned by the Bluetooth SIG, Inc. and any use of such marks by Garmin is under license. Mac is a registered trademark of Apple Computer, Inc. microsd is a trademark of SD-3C, LLC. New Leaf is a registered trademark of the Angeion Corporation. Training Stress Score (TSS), Intensity Factor (IF), and Normalized Power (NP) are trademarks of Peaksware, LLC. Windows is a registered trademark of Microsoft Corporation in the United States and other countries. Other trademarks and trade names are those of their respective owners. This product is ANT+ certified. Visit for a list of compatible products and apps.
3 Table of Contents Introduction... 1 Getting Started... 1 Charging the Device... 1 About the Battery... 1 Installing the Standard Mount... 1 Installing the Out-Front Mount... 1 Releasing the Edge... 2 Turning On the Device... 2 Keys... 2 Acquiring Satellite Signals... 2 Training... 3 Going for a Ride... 3 Alerts... 3 Setting Range Alerts... 3 Setting a Recurring Alert... 3 Workouts... 3 Following a Workout From the Web... 3 Creating a Workout... 3 Repeating Workout Steps... 4 Starting a Workout... 4 Stopping a Workout... 4 Editing a Workout... 4 Deleting a Workout... 4 Using Virtual Partner... 4 Courses... 4 Creating a Course on Your Device... 4 Following a Course From the Web... 4 Tips for Training with Courses... 4 Displaying a Course on the Map... 4 Changing the Course Speed... 5 Stopping a Course... 5 Deleting a Course... 5 Personal Records... 5 Restoring Your Personal Records... 5 Training Zones... 5 Setting Your Speed Zones... 5 ANT+ Sensors... 5 Putting On the Heart Rate Monitor... 5 Setting Your Heart Rate Zones... 5 About Heart Rate Zones... 6 Fitness Goals... 6 Installing the GSC About the GSC Data Averaging for Cadence or Power... 6 Training with Power Meters... 7 Setting Your Power Zones... 7 Calibrating Your Power Meter... 7 Pairing Your ANT+ Sensors... 7 Pairing a Heart Rate Monitor... 7 Using the Weight Scale... 7 History...7 Viewing Your Ride... 7 Viewing Data Totals... 7 Sending Your Ride to Garmin Connect... 7 Garmin Connect... 8 Connected Features... 8 Deleting History... 8 Data Recording... 8 Changing the Data Storage Location... 8 Installing a Memory Card... 8 Data Management... 8 Connecting the Device to Your Computer... 8 Transferring Files to Your Device... 9 Table of Contents Deleting Files... 9 Disconnecting the USB Cable... 9 Navigation...9 Locations... 9 Saving Your Location... 9 Saving Locations from the Map... 9 Navigating to a Location... 9 Navigating to Known Coordinates... 9 Navigating Back to Start... 9 Stopping Navigation... 9 Projecting a Location... 9 Editing Locations Deleting Locations Route Settings Selecting an Activity for Route Calculation Purchasing Additional Maps Finding an Address Finding a Point of Interest Finding Nearby Locations Topographical Maps Map Settings Advanced Map Settings Changing the Map Orientation Customizing Your Device...11 Profiles Updating Your Bike Profile Updating Your Activity Profile Setting Up Your User Profile About Lifetime Athletes Bluetooth Settings About Training Settings Customizing the Data Pages Using Auto Pause Marking Laps by Position Marking Laps by Distance Using Auto Scroll Changing the Start Notice System Settings GPS Settings Display Settings Data Recording Settings Changing the Units of Measure Changing the Configuration Settings Changing the Device Language Setting the Device Tones Time Zones Device Information...13 Specifications Edge Specifications Heart Rate Monitor Specifications GSC 10 Specifications Device Care Cleaning the Device Caring for the Heart Rate Monitor Heart Rate Monitor Battery Replacing the Heart Rate Monitor Battery Replacing the GSC 10 Battery Troubleshooting...14 Resetting the Device Clearing User Data Maximizing Battery Life Decreasing the Backlight Adjusting the Backlight Timeout Using the Auto Power Down Feature Calibrating the Touchscreen i
4 Locking the Touchscreen Unlocking the Touchscreen Getting More Information Temperature Readings Viewing Device Information Updating the Software Appendix...14 Registering Your Device Data Fields Heart Rate Zone Calculations Wheel Size and Circumference Software License Agreement Index...18 ii Table of Contents
5 Introduction WARNING See the Important Safety and Product Information guide in the product box for product warnings and other important information. Always consult your physician before you begin or modify any exercise program. Getting Started When using your device the first time, you should complete these tasks to set up the device and learn about the basic features. 1 Charge the device (page 1). 2 Install your device using the standard mount (page 1) or the out-front mount (page 1). 3 Turn on the device (page 2). 4 Locate satellites (page 2). 5 Go for a ride (page 3). 6 Register the device (page 14). 7 Upload your ride to Garmin Connect (page 7). Charging the Device NOTICE To prevent corrosion, thoroughly dry the mini-usb port, the weather cap, and the surrounding area before charging or connecting to a computer. The device is powered by a built-in lithium-ion battery that you can charge using a standard wall outlet or a USB port on your computer. NOTE: The device will not charge when outside the temperature range of 32 to 113 F (0 to 45 C). 1 Pull up the weather cap À from the mini-usb port Á. Installing the Standard Mount For the best GPS reception, position the bike mount so the front of the Edge is oriented toward the sky. You can install the bike mount on the stem or the handlebars. 1 Select a secure location to mount the Edge where it does not interfere with the safe operation of your bike. 2 Place the rubber disk À on the back of the bike mount. The rubber tabs align with the back of the bike mount so it stays in place. 3 Place the bike mount on the bike stem. 4 Attach the bike mount securely using the two bands Á. 5 Align the tabs on the back of the Edge with the bike mount notches Â. 6 Press down slightly and turn the Edge clockwise until it locks into place. Installing the Out-Front Mount 1 Select a secure location to mount the Edge where it does not interfere with the safe operation of your bike. 2 Use the hex key to remove the screw À from the handlebar connector Á. 2 Plug the small end of the USB cable into the mini-usb port. 3 Plug the USB end of the cable into the AC adapter or a computer USB port. 4 Plug the AC adapter into a standard wall outlet. When you connect the device to a power source, the device turns on. 5 Charge the device completely. A fully charged battery can run for up to 15 hours before it must be recharged. About the Battery WARNING This device contains a lithium-ion battery. See the Important Safety and Product Information guide in the product box for product warnings and other important information. 3 If you want to change the orientation of the mount, remove the two screws on the back side of the mount Â, rotate the connector Ã, and replace the screws. 4 If the handlebar diameter is 26 mm, place the rubber pad around the handlebar. 5 Place the handlebar connector around the rubber pad or handlebar (31.8 mm diameter). 6 Replace the screw. NOTE: Garmin recommends a torque specification of 7 lbfin. (0.8 N-m). Check the tightness of the screw periodically. Introduction 1
6 D nl ow Using the Touchscreen When the timer is running, tap the screen to view the timer overlay. The timer overlay allows you to use the settings and search features during a ride. Select to save your changes and close the page. Select to close the page and return to the previous page. Select to return to the previous page. Select to return to the home screen. Select and to scroll. Select to view the connections page. Select to search for a location. Select to search near a location. Select to search by name. Select to delete an item. oa d de 7 Align the tabs on the back of the Edge with the bike mount notches Ä. m fro into place. Releasing the Edge 1 Turn the Edge clockwise to unlock the device. 2 Lift the Edge off the mount. Turning On the Device The first time you turn on the device, you are prompted to configure system settings and profiles (page 11). 1 Hold. 2 Follow the on-screen instructions. 3 If your device included a heart rate monitor and a GSC 10, activate the ANT + sensors during configuration. For more information about ANT + sensors, see page 5. e.b re or nb de an.v w w w 8 Press down slightly and turn the Edge clockwise until it locks Viewing the Connections Page The connections page displays the status of the satellite signals, ANT + sensors, and your smartphone. From the home screen, select the status bar at the top of the page. Keys The connections page appears. A flashing icon means the device is searching. You can select any icon to change the settings. Using the Backlight At any time, select anywhere on the screen to turn on the backlight. Select to adjust the backlight brightness and timeout. À Select to turn the backlight on and off. Hold to turn the device on and off. Á Select to mark a new lap. Â Select to start and stop the timer. Home Screen Overview The home screen gives you quick access to all the features of the Edge. Bike 1 Select to change your bike profile. RIDE Select to go for a ride. Road Select to change your activity profile. Acquiring Satellite Signals Select to manage your history, courses, workouts, and personal records. Before you can use the GPS tracking and navigation features, you must acquire satellite signals. The device may need a clear view of the sky to acquire satellite signals. The time and date are set automatically based on the GPS position. Select to view the map. Select to view the setup menu. 2 Introduction
7 1 Go outdoors to an open area. The front of the device should be oriented toward the sky. 2 From the home screen, select RIDE. 3 Wait while the device locates satellites. It may take seconds to locate satellite signals. TIP: Do not begin moving until the timer page appears (page 3). Training Going for a Ride Before you can record speed and distance, you must locate satellite signals (page 2) or pair your device with an optional ANT+ sensor. NOTE: History is recorded only while the timer is running. 1 From the home screen, select RIDE. 2 Wait while the device locates satellites. 3 Select to start the timer. 4 Swipe the screen for additional data pages. 5 If necessary, tap the screen to view the timer overlay. 6 Select to stop the timer. 7 Select Save. Alerts You can use alerts to train toward specific time, distance, calorie, heart rate, cadence, and power goals. Alert settings are saved with your activity profile. Setting Range Alerts If you have an optional heart rate monitor, GSC 10, or power meter, you can set up range alerts. A range alert notifies you any time the device is above or below a specified range of values. For example, you can set the device to alert you when your heart rate is below 60 beats per minute (bpm) and over 210 bpm. You can also use a training zone (page 5) for the range alert. 1 From the home screen, select > Activity Profiles. 2 Select a profile. 3 Select Alerts. 4 Select Heart Rate, Cadence, or Power. 5 Turn on the alert. 6 Enter the minimum and maximum values or select a zone. 7 Select. Each time you exceed or drop below the specified range, a message appears. The device also beeps if audible tones are turned on (page 13). Setting a Recurring Alert A recurring alert notifies you every time the device records a specified value or interval. For example, you can set the device to alert you every 30 minutes. 1 From the home screen, select > Activity Profiles. 2 Select an activity profile. 3 Select Alerts. 4 Select Time, Distance, or Calorie. 5 Turn on the alert. 6 Enter a value. 7 Select. Each time you reach the alert value, a message appears. The device also beeps if audible tones are turned on (page 13). Workouts You can create custom workouts that include goals for each workout step and for varied distances, times, and calories. You can create workouts using Garmin Connect, and transfer them to your device. You can also create and save a workout directly on your device. You can schedule workouts using Garmin Connect. You can plan workouts in advance and store them on your device. Following a Workout From the Web Before you can download a workout from Garmin Connect, you must have a Garmin Connect account (page 8). 1 Connect the device to your computer. 2 Go to 3 Create a new workout. 4 Select Send to Device. 5 Disconnect the device, and turn it on. 6 Select > Workouts. 7 Select the workout. 8 Select Do Workout. Creating a Workout 1 From the home screen, select > Workouts >. A new workout appears. The first step is open by default, and it can be used as a warmup step. 2 Select Name, and enter a workout name. 3 Select Add New Step. 4 Select a step, and select Edit Step. 5 Select Duration to specify how the step is measured. For example, select Distance to end the step after a specific distance. If you select Open, you can select at anytime to end the step. 6 If necessary, enter a value in the field below Duration. 7 Select Target to choose your goal during the step. For example, select Heart Rate to maintain a consistent heart rate during the step. 8 If necessary, select a target zone or enter a custom range. For example, you can select a heart rate zone. Each time you exceed or drop below the specified heart rate, the device beeps and displays a message. 9 If necessary, select in the Rest Lap field. During a rest lap, the timer continues to run and data is recorded. 10Select to save the step. 11Select to save the workout. Training 3
8 Repeating Workout Steps Before you can repeat a workout step, you must create a workout with at least one step. 1 Select Add New Step. 2 Select Duration. 3 Select an option: Select Repeat to repeat a step one or more times. For example, you can repeat a 5-mile step ten times. Select Repeat Until to repeat a step for a specific duration. For example, you can repeat a 5-mile step for 60 minutes or until your heart rate reaches 160 bpm. 4 Select Back to Step, and select a step to repeat. 5 Select to save the step. Starting a Workout 1 From the home screen, select > Workouts. 2 Select a workout. 3 Select Do Workout. After you begin a workout, the device displays each step of the workout, the target (if any), and current workout data. An audible alarm sounds when you are about to finish a workout step. A message appears, counting down the time or distance until a new step begins. Stopping a Workout At any time, select to end a workout step. At any time, select to stop the timer. At any time, select > > Workouts > Stop Workout to end the workout. Editing a Workout 1 From the home screen, select > Workouts. 2 Select a workout. 3 Select. 4 Select a step, and select Edit Step. 5 Change the step attributes, and select. 6 Select to save the workout. Deleting a Workout 1 From the home screen, select > Workouts. 2 Select a workout. 3 Select > >. Using Virtual Partner Your Virtual Partner is a training tool designed to help you meet your goals. 1 Go for a ride. 2 Scroll to the Virtual Partner page to see who is leading. 3 If necessary, use and to adjust the speed of the Virtual Partner during your ride. Courses Following a previously recorded activity: You can follow a saved course simply because it is a good route. For example, you can save and follow a bike friendly commute to work. Racing against a previously recorded activity: You can also follow a saved course, trying to match or exceed previously set performance goals. For example, if the original course was completed in 30 minutes, you can race against a Virtual Partner trying to complete the course in under 30 minutes. Following an existing ride from Garmin Connect: You can send a course from Garmin Connect to your device. Once it is saved to your device, you can follow the course or race against the course. Creating a Course on Your Device Before you can create a course, you must have history with GPS track data saved to your device. 1 From the home screen, select > Courses >. 2 Select an activity on which to base your course. 3 Enter a name for the course. 4 Select. The course appears in the list. 5 Select the course, and review the course data. 6 If necessary, select Settings to edit the course features. For example, you can change the name of the course or turn on Virtual Partner. 7 Select > RIDE. Following a Course From the Web Before you can download a course from Garmin Connect, you must have a Garmin Connect account (page 8). 1 Connect the device to your computer. 2 Go to 3 Create a new course or select an existing course. 4 Select Send to Device. 5 Disconnect the device, and turn it on. 6 Select > Courses. 7 Select the course. 8 Select RIDE. Tips for Training with Courses Use turn-by-turn navigation prompts by turning on Guide Text (page 10). If you include a warmup, select to begin the course, and warm up as normal. Stay away from your course path as you warm up. When you are ready to begin, head toward your course. When you are on any part of the course path, a message appears. NOTE: As soon as you select, your Virtual Partner starts the course and does not wait for you to warm up. Scroll to the map to view the course map. If you stray from the course, the device displays a message. Displaying a Course on the Map For each course saved to your device, you can customize how it appears on the map. For example, you can set your commute course to always display on the map in yellow. You can have an alternate course display in green. This allows you to see the courses while you are riding, but not follow or navigate a particular course. 4 Training
9 1 From the home screen, select > Courses. 2 Select the course. 3 Select Settings > Map Display. 4 Select Always Display > On to have the course appear on the map. 5 Select Color, and select a color. The next time you ride near the course, it appears on the map. Changing the Course Speed 1 From the home screen, select > Courses. 2 Select a course. 3 Select RIDE. 4 Scroll to the Virtual Partner page. 5 Use or to adjust the percentage of time to complete the course. For example, to improve your course time by 20%, enter a course speed of 120%. You will race against the Virtual Partner to finish a 30-minute course in 24 minutes. Stopping a Course 1 Tap the screen to view the timer overlay. 2 Select > Courses > Stop Course. Deleting a Course 1 From the home screen, select > Courses. 2 Select a course. 3 Select >. Personal Records When you complete a ride, the device displays any new personal records you achieved during that ride. Personal records include your fastest time over a standard distance, longest ride, and most ascent gained during a ride. Restoring Your Personal Records You can revert a personal record back to the previous saved record. 1 From the home screen, select > Personal Records. 2 Select. 3 Select a record, and select. NOTE: This does not delete any saved activities. Training Zones Heart rate zones (page 5) Power zones (page 7) Speed zones (page 5) Setting Your Speed Zones Your device contains several different speed zones, ranging from very slow to your maximum speed. The values for the zones are default values and may not match your personal abilities. You can customize your zones on the device or using Garmin Connect. 1 From the home screen, > Training Zones > Speed. 2 Select a zone. You can enter a custom name for the zone. 3 Enter the minimum and maximum speed values. 4 Repeat steps 2 3 for each zone. ANT+ Sensors Your device can be used with wireless ANT+ sensors. For more information about compatibility and purchasing optional sensors, go to Putting On the Heart Rate Monitor NOTE: If you do not have a heart rate monitor, you can skip this task. You should wear the heart rate monitor directly on your skin, just below your breastplate. It should be snug enough to stay in place during your activity. 1 Snap the heart rate monitor module À onto the strap. The Garmin logos (on the module and the strap) should be right-side up. 2 Wet the electrodes Á on the back of the strap to create a strong connection between your chest and the transmitter. 3 If the heart rate monitor has a contact patch Â, wet the contact patch. 4 Wrap the strap around your chest, and connect the strap hook à to the loop Ä. The Garmin logos should be right-side up. 5 Bring the device within 10 ft. (3 m) of the heart rate monitor. After you put on the heart rate monitor, it is active and sending data. Setting Your Heart Rate Zones The device uses your user profile information from the initial setup to determine your heart rate zones. You can manually adjust the heart rate zones according to your fitness goals (page 6). For the most accurate calorie data during your activity, set your maximum heart rate, minimum heart rate, resting heart rate, and heart rate zones. 1 From the home screen, select > Training Zones > Heart Rate. 2 Enter your maximum, minimum, and resting heart rate values. The zone values update automatically, but you can also edit each value manually. 3 Select Based On:. ANT+ Sensors 5
10 4 Select an option: Select BPM to view and edit the zones in beats per minute. Select % Max. to view and edit the zones as a percentage of your maximum heart rate. Select % HRR to view and edit the zones as a percentage of your resting heart rate. About Heart Rate Zones Many athletes use heart rate zones to measure and increase their cardiovascular strength and improve their level of fitness. A heart rate zone is a set range of heartbeats per minute. The five commonly accepted heart rate zones are numbered from 1 to 5 according to increasing intensity. Generally, heart rate zones are calculated based on percentages of your maximum heart rate. Fitness Goals Knowing your heart rate zones can help you measure and improve your fitness by understanding and applying these principles. Your heart rate is a good measure of exercise intensity. Training in certain heart rate zones can help you improve cardiovascular capacity and strength. Knowing your heart rate zones can prevent you from overtraining and can decrease your risk of injury. If you know your maximum heart rate, you can use the table (page 16) to determine the best heart rate zone for your fitness objectives. If you do not know your maximum heart rate, use one of the calculators available on the Internet. Some gyms and health centers can provide a test that measures maximum heart rate. Installing the GSC 10 NOTE: If you do not have a GSC 10, you can skip this task. Both magnets must be aligned with their respective indication lines for the Edge to receive data. 1 Place the GSC 10 on the rear chain stay (on the side opposite the drive train). 2 If necessary, place the flat rubber pad À or the triangleshaped rubber pad between the GSC 10 and the chain stay for stability. 3 Loosely attach the GSC 10 using two cable ties Á. 4 Attach the pedal magnet  to the crank arm using the adhesive mount and a cable tie Ã. The pedal magnet must be within 5 mm of the GSC 10. The indication line Ä on the pedal magnet must line up with the indication line Å on the GSC Unscrew the spoke magnet Æ from the plastic piece. 6 Place the spoke in the groove of the plastic piece, and tighten it slightly. The spoke magnet can face away from the GSC 10 if there is not enough room between the sensor arm and the spoke. The spoke magnet must line up with the indication line Ç on the sensor arm. 7 Loosen the screw È on the sensor arm. 8 Move the sensor arm to within 5 mm of the spoke magnet. You can also tilt the GSC 10 closer to either magnet to improve alignment. 9 Select Reset É on the GSC 10. The LED turns red, then green. 10Pedal to test the sensor alignment. The red LED blinks each time the pedal magnet passes the sensor. The green LED blinks each time the spoke magnet passes the sensor arm. NOTE: The LED blinks for the first 60 passes after a reset. Select Reset again if you require additional passes. 11When everything is aligned and working correctly, tighten the cable ties, the sensor arm, and the spoke magnet. Garmin recommends that the torque is 1.9 to 2.4 lbf-in. (0.21 to 0.27 N-m) to ensure a water tight seal on the GSC 10 sensor arm. About the GSC 10 Cadence data from the GSC 10 is always recorded. If there is no GSC 10 paired, GPS data is used to calculate the speed and distance. Cadence is your rate of pedaling or spinning measured by the number of revolutions of the crank arm per minute (rpm). There are two sensors on the GSC 10: one for cadence and one for speed. Data Averaging for Cadence or Power The non-zero data-averaging setting is available if you are training with an optional cadence sensor or power meter. The default setting is to exclude zero values that occur when you are not pedaling. To change this setting, see page ANT+ Sensors
11 Training with Power Meters Go to for a list of third-party ANT+ sensors that are compatible with your device. For more information, see the owner's manual for your power meter. Adjust your power zones to match your goals and abilities (page 7). Use range alerts to be notified when you reach a specified power zone (page 3). Customize the power data fields (page 11). Setting Your Power Zones The values for the zones are default values and may not match your personal abilities. You can manually adjust your zones on the device or using Garmin Connect. If you know your functional threshold power (FTP) value, you can enter it and allow the software to calculate your power zones automatically. 1 From the home screen, select > Training Zones > Power. 2 Enter your FTP value. 3 Select Based On:. 4 Select an option: Select Watts to view and edit the zones in watts. Select % FTP to view and edit the zones as a percentage of your functional threshold power. Calibrating Your Power Meter Before you can calibrate your power meter, it must be properly installed, paired with your GPS device, and actively recording data. For calibration instructions specific to your power meter, refer to the manufacturer's instructions. 1 From the home screen, select. 2 Select Bike Profiles. 3 Select a profile. 4 Select > Calibrate. 5 Keep your power meter active by pedaling until the message appears. 6 Follow the on-screen instructions. Pairing Your ANT+ Sensors Before you can pair, you must put on the heart rate monitor or install the sensor. Pairing is the connecting of ANT+ wireless sensors, for example, connecting a heart rate monitor with your Garmin device. 1 Bring the device within range (3 m) of the sensor. NOTE: Stay 10 m away from other ANT+ sensors while pairing. 2 From the home screen, select > Bike Profiles 3 Select a profile. 4 Select a sensor. 5 Enable the sensor, and select Search. When the sensor is paired with your device, the sensor status is Connected. You can customize a data field to display sensor data. Pairing a Heart Rate Monitor Before you can pair, you must put on the heart rate monitor. 1 Bring the device within range (3 m) of the heart rate monitor. NOTE: Stay 10 m away from other ANT+ sensors while pairing. 2 Select > Heart Rate > Enable > Search. When the heart rate monitor is paired with your device, the sensor status is Connected. Using the Weight Scale If you have an ANT+ compatible weight scale, the device can read the data from the weight scale. 1 From the home screen, select > Weight Scale. A message appears when the weight scale is found. 2 Stand on the scale when indicated. NOTE: If using a body composition scale, remove shoes and socks to ensure that all body composition parameters are read and recorded. 3 Step off the scale when indicated. TIP: If an error occurs, step off the scale. Step on when indicated. History History includes time, distance, calories, speed, lap data, elevation, and optional ANT+ sensor information. NOTE: History is not recorded while the timer is stopped or paused. When the device memory is full, a message appears. The device does not automatically delete or overwrite your history. Upload your history to Garmin Connect periodically to keep track of all your ride data. Viewing Your Ride 1 From the home screen, select > Rides. 2 Select Last Ride or All Rides. 3 Select an option. Viewing Data Totals You can view the accumulated data you have saved to the Edge, including the number of rides, time, distance, and calories. From the home screen, select > Totals. Sending Your Ride to Garmin Connect NOTICE To prevent corrosion, thoroughly dry the mini-usb port, the weather cap, and the surrounding area before charging or connecting to a computer. 1 Pull up the weather cap À from the mini-usb port Á. 2 Plug the small end of the USB cable into the mini-usb port. 3 Plug the large end of the USB cable into a computer USB port. 4 Go to History 7
12 5 Select Getting Started. 6 Follow the on-screen instructions. Garmin Connect Connect with your friends on Garmin Connect. Garmin Connect gives you the tools to track, analyze, share, and encourage each other. Record the events of your active lifestyle including runs, walks, rides, swims, hikes, triathlons, and more. To sign up for a free account, go to Store your activities: After you complete and save an activity with your device, you can upload that activity to Garmin Connect and keep it as long as you want. Analyze your data: You can view more detailed information about your activity, including time, distance, elevation, heart rate, calories burned, an overhead map view, pace and speed charts, and customizable reports. Plan your training: You can choose a fitness goal and load one of the day-by-day training plans. Share your activities: You can connect with friends to follow each other's activities or post links to your activities on your favorite social networking sites. Connected Features The Edge has several connected features for your compatible Bluetooth enabled smartphone. For more information about how to use your Edge, go to NOTE: Your Edge must be connected to your Bluetooth enabled smartphone to take advantage of these features. LiveTrack: Allows friends and family to follow your races and training activities in real time. You can invite followers using or social media, allowing them to view your live data on a Garmin Connect tracking page. Activity upload to Garmin Connect: Automatically sends your activity to Garmin Connect as soon as you finish recording the activity. Course and workout downloads from Garmin Connect: Allows you to search for activities on Garmin Connect using your smartphone and send them to your device so you can repeat them as a course or workout. Social media interactions: Allows you to post an update to your favorite social media website when you upload an activity to Garmin Connect. Weather updates: Sends real-time weather conditions and alerts to your device. Deleting History 1 From the home screen, select > Delete. 2 Select an option: Select All Rides to delete all saved activities from the history. Select Old Rides to delete activities recorded more than one month ago. Select All Totals to reset all distance and time totals. NOTE: This does not delete any saved activities. Select All Courses to delete all courses you have saved or transferred to the device. Select All Workouts to delete all workouts you have saved or transferred to the device. Select All Personal Records to delete all personal records saved to the device. NOTE: This does not delete any saved activities. 3 Select. Data Recording The device uses smart recording. It records key points where you change direction, speed, or heart rate. When a power meter is paired, the device records points every second. Recording points every second provides an extremely detailed track, and uses more of the available memory. For information about data averaging for cadence and power, see page 6. Changing the Data Storage Location 1 From the home screen, select > System > Data Recording > Record To. 2 Select an option: Select Internal Storage to save your data to the device memory. Select Memory Card to save your data to an optional memory card. Installing a Memory Card You can install a microsd memory card for additional storage or pre-loaded maps. 1 Pull up the weather cap À from the microsd card slot Á. 2 Press in the card until it clicks. Data Management NOTE: The device is not compatible with Windows 95, 98, Me, Windows NT, and Mac OS 10.3 and earlier. Connecting the Device to Your Computer NOTICE To prevent corrosion, thoroughly dry the mini-usb port, the weather cap, and the surrounding area before charging or connecting to a computer. 1 Pull up the weather cap from the mini-usb port. 2 Plug the small end of the USB cable into the mini-usb port. 3 Plug the large end of the USB cable into a computer USB port. Your device and memory card (optional) appear as removable drives in My Computer on Windows computers and as mounted volumes on Mac computers. 8 History
13 Transferring Files to Your Device 1 Connect the device to your computer (page 8). Your device and memory card (optional) appear as removable drives in My Computer on Windows computers and as mounted volumes on Mac computers. NOTE: Some computers with multiple network drives cannot display device drives. See your operating system help file to learn how to map the drive. 2 On your computer, open the file browser. 3 Select a file. 4 Select Edit > Copy. 5 Open the Garmin or memory card drive or volume. 6 Select Edit > Paste. The file appears in the list of files in the device memory or on the memory card. Deleting Files NOTICE If you do not know the purpose of a file, do not delete it. Your device memory contains important system files that should not be deleted. 1 Open the Garmin drive or volume. 2 If necessary, open a folder or volume. 3 Select a file. 4 Press the Delete key on your keyboard. Disconnecting the USB Cable If your device is connected to your computer as a removable drive or volume, you must safely disconnect your device from your computer to avoid data loss. If your device is connected to your Windows computer as a portable device, it is not necessary to safely disconnect. 1 Complete an action: For Windows computers, select the Safely Remove Hardware icon in the system tray, and select your device. For Mac computers, drag the volume icon to the trash. 2 Disconnect the cable from your computer. Navigation This section describes navigation features and settings. Navigation settings also apply to navigating courses (page 4). Locations and finding places (page 9) Route settings (page 10) Optional maps (page 10) Map settings (page 10) Locations You can record and store locations in the device. Saving Your Location You can save your present location, such as your home or parking spot. From the home screen, select > System > GPS > Mark Location >. Saving Locations from the Map 1 From the home screen, select >. 2 Browse the map for the location. 3 Select the location on the map. Location information appears at the top of the map. 4 Select the information bar at the top of the screen. 5 Select > to save the location. Navigating to a Location 1 From the home screen, select >. 2 Select an option: Select Locations to navigate to a saved location. Select Recent Finds to navigate to one of the last 50 locations you have found. Select Coordinates to navigate to known coordinates. Select All POIs (requires routable maps) to navigate to a point of interest. Select Addresses (requires routable maps) to navigate to a specific address. Select Intersections to navigate to the intersection of two streets. Select Cities to navigate to a city. Select to narrow your search. 3 If necessary, select to enter specific search information (optional for locations, POIs, and cities only). 4 Select a location. 5 Select RIDE. 6 Follow the on-screen instructions to your destination. Navigating to Known Coordinates 1 From the home screen, select > > Coordinates. 2 Enter the coordinates, and select. 3 Follow the on-screen directions to your destination. Navigating Back to Start At any point during your ride, you can return to the starting point. 1 Go for a ride (page 3). 2 During your ride, tap the screen to view the timer overlay. 3 Select > Back to Start > RIDE. The device navigates you back to the starting point of your ride. Stopping Navigation 1 Tap the screen to view the timer overlay. 2 Select > Where To > Stop Navigation. Projecting a Location You can create a new location by projecting the distance and bearing from a marked location to a new location. 1 From the home screen, select > > Locations. 2 Select a location. 3 Select the information bar at the top of the screen. 4 Select > Project Waypoint. 5 Enter the bearing and distance to the projected location. Navigation 9
14 6 Select. Editing Locations 1 From the home screen, select > > Locations. 2 Select a location. 3 Select the information bar at the top of the screen. 4 Select. 5 Select an attribute. For example, select Change Elevation to enter a known altitude for the location. 6 Enter the new information, and select. Deleting Locations 1 From the home screen, select > > Locations. 2 Select a location. 3 Select the information bar at the top of the screen. 4 Select > Delete Waypoint >. Route Settings Select > Activity Profiles, select a profile, and select Navigation > Routing. Activity: Allows you to select an activity for the device to calculate your route (page 10). Calculation Method: Allows you to select the calculation method to optimize your route. Lock On Road (requires routable maps): Locks the position icon, which represents your position on the map, onto the nearest road. Avoidance Setup (requires routable maps): Allows you to select the road type you want to avoid. Recalculation (requires routable maps): Allows you to select the recalculation method when you deviate from the route. Selecting an Activity for Route Calculation You can set the device to calculate the route based on activity type. 1 Select > Activity Profiles. 2 Select a profile. 3 Select Navigation > Routing > Activity. 4 Select an option to calculate your route. For example, Tour Cycling or Mountain Biking. Purchasing Additional Maps Before purchasing additional maps, you should determine the version of the maps that are loaded on your device. 1 From the home screen, select > Activity Profiles. 2 Select a profile. 3 Select Navigation > Map > Map Information. 4 Select a map. 5 Select. 6 Go to or contact your Garmin dealer. Finding an Address You can use optional City Navigator maps to search for addresses, cities, and other locations. The detailed and routable maps contain millions of points of interest, such as restaurants, hotels, and auto services. 1 From the home screen, select > > Addresses. 2 Follow the on-screen instructions. TIP: If you are unsure of the city, select Search All. 3 Select the address, and select RIDE. Finding a Point of Interest 1 From the home screen, select >. 2 Select a category. TIP: If you know the name of the business, select All POIs > to enter the name. 3 If necessary, select a subcategory. 4 Select the location, and select RIDE. Finding Nearby Locations 1 From the home screen, select > >. 2 Select an option. For example, select A Recent Find to search for a restaurant near the address you recently searched for. 3 If necessary, select a category and subcategory. 4 Select the location, and select RIDE. Topographical Maps Your device may include topographical maps or you can purchase them from Garmin recommends that you download BaseCamp to plan your routes and activities using topographical maps. Map Settings Select > Activity Profiles, select a profile, and select Navigation > Map. Orientation: Adjusts how the map is shown on the page (page 10). Auto Zoom: Automatically selects the appropriate zoom level for optimal use on your map. When Off is selected, you must zoom in or out manually. Guide Text: Sets when the turn-by-turn navigation prompts are shown. Map Visibility: Allows you to set advanced map features (page 10). Map Information: Enables or disables the maps currently loaded on the device. Advanced Map Settings Select > Activity Profiles, select a profile, and select Navigation > Map > Map Visibility. Map Visibility Mode: Auto and High Contrast have preset values. You can choose Custom to set each value. Zoom Levels: Sets map items to draw or appear at or below the selected zoom level. Text Size: Sets the text size for map items. Detail: Sets the amount of detail shown on the map. Showing more detail may cause the map to redraw more slowly. Shaded Relief: Shows detail relief on the map (if available) or turns off shading. Changing the Map Orientation 1 Select > Activity Profiles. 2 Select a profile. 3 Select Navigation > Map > Orientation. 4 Select an option: Select North Up to show north at the top of the page. Select Track Up to show your current direction of travel at the top of the page. Select Automobile Driving to show an automotive perspective with the direction of travel at the top. 10 Navigation
15 Customizing Your Device Profiles The Edge has several ways for you to customize the device including profiles. Profiles are a collection of settings that optimize your device based on how you are using it. For example, you can create different settings and views for training and mountain biking. When you are using a profile and you change settings such as data fields or units of measurement, the changes are saved automatically as part of the profile. Bike Profiles: You can create bike profiles for each bike you own. The bike profile includes optional ANT+ sensors, bike weight, wheel size, odometer value, and crank length. Activity Profiles: You can create activity profiles for each type of biking. For example, you can have a profile for training, racing, and mountain biking. The activity profile includes customized data pages, alerts, training zones (such as heart rate and speed), training settings (such as Auto Pause and Auto Lap), and navigation settings. User Profile: You can update your gender, age, weight, height, and lifetime athlete settings. The device uses this information to calculate accurate ride data. Updating Your Bike Profile You can customize 10 bike profiles. The device uses the bike weight, odometer value, wheel size, and crank length to calculate accurate ride data. 1 From the home screen, select > Bike Profiles. 2 Select an option: Select a profile. Select to add a new profile. 3 Select the name of the bike. 4 If necessary, edit the name, color, and image for the profile. 5 If you are using a speed and cadence sensor or power sensor, select an option: Select Wheel Size > Automatic to calculate your wheel size using GPS distance. Select Wheel Size > Custom to enter your wheel size. For a table of wheel sizes and circumferences, see page 16. Select Crank Length > Automatic to calculate your crank length using GPS distance. Select Crank Length > Custom to enter your crank length. Any changes you make are saved to the active profile. Updating Your Activity Profile You can customize five activity profiles. You can customize your settings and data fields for a particular activity or trip. 1 From the home screen, select > Activity Profiles. 2 Select an option: Select a profile. Select to add a new profile. 3 If necessary, edit the name and background image for the profile. 4 Select an option: Select Training Pages to customize the data pages and data fields (page 11). Select Alerts to customize your training alerts (page 3). Select Auto Pause to change when the timer automatically pauses (page 11). Select Auto Lap to set how laps are triggered (page 12). Select Auto Scroll to customize the display of the training data pages when the timer is running (page 12). Select Navigation to customize your map (page 10) and route (page 10) settings. Any changes you make are saved to the active profile. Setting Up Your User Profile You can update your gender, age, weight, height, and lifetime athlete settings. The device uses this information to calculate accurate ride data. 1 From the home screen, select > User Profile. 2 Select an option. About Lifetime Athletes A lifetime athlete is an individual who has trained intensely for many years (with the exception of minor injuries) and has a resting heart rate of 60 beats per minute (bpm) or less. Bluetooth Settings Select > Bluetooth. Enable: Enables Bluetooth wireless technology. NOTE: Other Bluetooth settings appear only when Bluetooth is enabled. Friendly Name: Allows you to enter a friendly name that identifies your devices with Bluetooth wireless technology. Pair Smartphone: Connects your device with a compatible Bluetooth-enabled smartphone. About Training Settings The following options and settings allow you to customize your device based on your training needs. These settings are saved to an activity profile. For example, you can set time alerts for your racing profile and you can set an Auto Lap position trigger for your mountain biking profile. Customizing the Data Pages You can customize data pages for each activity profile (page 11). 1 From the home screen, select > Activity Profiles. 2 Select a profile. 3 Select Training Pages. 4 Select a data page. 5 If necessary, enable the data page. 6 Select the number of data fields you want to see on the page. 7 Select. 8 Select a data field to change it. 9 Select. Using Auto Pause You can use Auto Pause to pause the timer automatically when you stop moving or when your speed drops below a specified value. This feature is helpful if your ride includes stop lights or other places where you need to slow down or stop. NOTE: History is not recorded while the timer is stopped or paused. 1 From the home screen, select > Activity Profiles. 2 Select a profile. 3 Select Auto Pause > Auto Pause Mode. 4 Select an option: Select When Stopped to pause the timer automatically when you stop moving. Customizing Your Device 11
16 Select Custom Speed to pause the timer automatically when your speed drops below a specified value. 5 If necessary, customize optional time data fields (page 11). The Time - Elapsed data field displays the entire time including paused time. Marking Laps by Position You can use Auto Lap to automatically mark the lap at a specific position. This feature is helpful for comparing your performance over different parts of a ride (for example, a long climb or training sprints). During courses, use the By Position option to trigger laps at all of the lap positions saved in the course. 1 From the home screen, select > Activity Profiles. 2 Select a profile. 3 Select Auto Lap > Auto Lap Trigger > By Position > Lap At. 4 Select an option: Select Lap Press Only to trigger the lap counter each time you select and each time you pass any of those locations again. Select Start and Lap to trigger the lap counter at the GPS location where you select and at any location during the ride where you select. Select Mark and Lap to trigger the lap counter at a specific GPS location marked before the ride and at any location during the ride where you select. 5 If necessary, customize the lap data fields (page 11). Marking Laps by Distance You can use Auto Lap to automatically mark the lap at a specific distance. This feature is helpful for comparing your performance over different parts of a ride (for example, every 10 miles or 40 kilometers). 1 From the home screen, select > Activity Profiles. 2 Select a profile. 3 Select Auto Lap > Auto Lap Trigger > By Distance > Lap At. 4 Enter a value. 5 If necessary, customize the lap data fields (page 11). Using Auto Scroll You can use the auto scroll feature to automatically cycle through all of the training data pages while the timer is running. 1 From the home screen, select > Activity Profiles. 2 Select a profile. 3 Select Auto Scroll > Auto Scroll Speed. 4 Select a display speed. Changing the Start Notice This feature automatically detects when your device has acquired satellites and is moving. It is a reminder to start the timer so you can record your ride data. 1 From the home screen, select > Activity Profiles. 2 Select a profile. 3 Select Start Notice > Start Notice Mode. 4 Select an option: Select Once. Select Repeat > Repeat Delay to change the amount of time to delay the reminder. System Settings Select > System. GPS Settings (page 12) Display Settings (page 12) Data Recording Settings (page 12) Unit Settings (page 12) Configuration Settings (page 13) Language Settings (page 13) Tone Settings (page 13) GPS Settings Training Indoors You can turn GPS off when you are training indoors or to save battery life. From the home screen, select > System > GPS > GPS Mode > Off. When GPS is off, speed and distance are not available unless you have an optional sensor that sends speed and distance data to the device (such as the GSC 10). The next time you turn on the device, it will search for satellite signals again. Setting Your Elevation If you have accurate elevation data for your present location, you can manually calibrate the altimeter on your device. 1 From the home screen, select > System > GPS > Set Elevation. 2 Enter the elevation, and select. Viewing Satellites The satellite page shows your current GPS satellite information. For more information about GPS, go to /aboutgps. From the home screen, select > System > GPS > View Satellites. GPS accuracy appears at the bottom of the page. The green bars represent the strength of each satellite signal received (the number of the satellite appears below each bar). Display Settings Select > System > Display. Backlight Timeout: Adjusts the length of time before the backlight turns off (page 2). Color Mode: Sets the device to display day or night colors. You can select Auto to allow the device to automatically set day or night colors based on the time of day. Screen Capture: Allows you to save the image on the device screen. Calibrate Screen: Aligns the screen to properly respond to touches (page 14). Data Recording Settings Select > System > Data Recording. Record To: Sets the data storage location (page 8). Recording Interval: Controls how the device records activity data. Smart records key points where you change direction, speed, or heart rate. 1 Sec. records points every second. It creates a very detailed record of your activity and increases the size of the activity. Data Averaging: Controls whether the device includes zero values for cadence and power data that occur when you are not pedaling (page 6). Changing the Units of Measure You can customize units of measure for distance and speed, elevation, temperature, weight, position format, and time format. 1 Select > System > Units. 2 Select a measurement type. 3 Select a unit of measure for the setting. 12 Customizing Your Device
17 Changing the Configuration Settings You can modify all of the settings you configured in the initial setup. 1 Select > System > Device Reset > Initial Setup. 2 Follow the on-screen instructions. Changing the Device Language From the home screen, select > System > Language. Setting the Device Tones From the home screen, select > System > Tones. Time Zones Each time you turn on the device and acquire satellites, the device automatically detects your time zone and the current time of day. Specifications Edge Specifications Battery type Battery life Optional external battery (accessory) Water resistance Operating temperature range Charging temperature range Bands (O-rings) for the standard mount About IPX7 Device Information 1100 mah rechargable, built-in lithium-ion battery 15 hours, typical usage 20 hours, typical usage IPX7 From -4º to 140ºF (from -20º to 60ºC) From 32º to 113ºF (from 0º to 45ºC ) Two sizes: in. AS in. AS NOTE: Use Ethylene Propylene Diene Monomer (EPDM) replacement bands only. Go to or contact your Garmin dealer. NOTICE The device is water resistant to IEC Standard IPX7. It can withstand immersion in 1 meter of water for 30 minutes. Prolonged submersion can cause damage to the device. After submersion, be certain to wipe dry and air dry the device before using or charging. Heart Rate Monitor Specifications Battery type Battery life User-replaceable CR2032, 3 volts Up to 4.5 years (1 hour per day). When the battery is low, a message appears on your compatible Garmin device. Water resistance Water resistant to 98.4 ft. (30 m) Operating temperature range Radio frequency/ protocol GSC 10 Specifications Battery type Battery life Water resistance NOTE: This product does not transmit heart rate data while swimming. From 23 to 122 F (from -5 to 50 C) 2.4 GHz ANT+ wireless communications protocol User-replaceable CR2032, 3 volts Approximately 1.4 years (1 hour per day) IPX7 Operating temperature range From 5º to 158ºF (from -15º to 70ºC) Radio frequency/protocol 2.4 GHz ANT+ wireless communications protocol Device Care NOTICE Do not store the device where prolonged exposure to extreme temperatures can occur, because it can cause permanent damage. Never use a hard or sharp object to operate the touch screen, or damage may result. Avoid chemical cleaners and solvents that can damage plastic components. Secure the weather cap tightly to prevent damage to the mini- USB port. Cleaning the Device 1 Wipe the device with a cloth dampened with a mild detergent solution. 2 Wipe it dry. Caring for the Heart Rate Monitor NOTICE You must unsnap the module before cleaning the strap. A build up of sweat and salt on the strap can decrease the ability of the heart rate monitor to report accurate data. Go to for detailed washing instructions. Rinse the strap after every use. Machine wash the strap after every seven uses. Do not put the strap in a dryer. To prolong the life of your heart rate monitor, unsnap the module when not in use. Heart Rate Monitor Battery WARNING Do not use a sharp object to remove user-replaceable batteries. Contact your local waste disposal department to properly recycle the batteries. Perchlorate Material special handling may apply. Go to /perchlorate. Replacing the Heart Rate Monitor Battery 1 Use a small Phillips screwdriver to remove the four screws on the back of the module. 2 Remove the cover and battery. 3 Wait 30 seconds. 4 Insert the new battery with the positive side facing up. NOTE: Do not damage or lose the O-ring gasket. 5 Replace the back cover and the four screws. Device Information 13
18 After you replace the heart rate monitor battery, you must pair it with the device again. Replacing the GSC 10 Battery 1 Locate the circular battery cover À on the side of the GSC 10. Adjusting the Backlight Timeout You can decrease the backlight timeout to maximize the battery life. 1 Select > Backlight Timeout. 2 Select an option. Using the Auto Power Down Feature This feature automatically turns off the device after 15 minutes of inactivity. 1 Select > System > Auto Power Down. 2 Select On. Calibrating the Touchscreen 1 From the home screen, select > System > Display > Calibrate Screen. 2 Follow the on-screen instructions. 2 Use a coin to twist the cover counter-clockwise until it is loose enough to remove (the arrow points to unlocked). 3 Remove the cover and the battery Á. 4 Wait 30 seconds. 5 Insert the new battery with the positive side facing up. NOTE: Do not damage or lose the O-ring gasket. 6 Use a coin to twist the cover clockwise back into place (the arrow points to locked). After you replace the GSC 10 battery, you must pair the GSC 10 with the device again. Troubleshooting Resetting the Device If the device stops responding, you may need to reset it. This does not erase any of your data or settings. 1 Hold for 10 seconds. 2 Hold for one second to turn on the device. Clearing User Data You can restore all of the device settings to the factory default values. NOTE: This deletes all user-entered information, but it does not delete your history. 1 Turn off the device. 2 Place your finger on the top left corner of the touchscreen. 3 While holding your finger on the touchscreen, turn on the device. 4 Select. Maximizing Battery Life Decrease the backlight (page 14). Shorten the backlight timeout (page 14). Select the Smart recording interval (page 12). Turn on the Auto Power Down feature (page 14). Turn off the Bluetooth wireless feature (page 11). Decreasing the Backlight 1 Select to open the status page. 2 Use and to adjust the brightness. Locking the Touchscreen You can lock the screen to prevent inadvertent screen touches. 1 Select. 2 Select. Unlocking the Touchscreen 1 Select. 2 Select. Getting More Information You can find more information about this product on the Garmin website. Go to Go to Go to or contact your Garmin dealer for information about optional accessories and replacement parts. Temperature Readings The device may display temperature readings that are higher than the actual air temperature if the device is placed in direct sunlight, held in your hand, or is charging with an external battery pack. Also, the device will take some time to adjust to significant changes in temperature. Viewing Device Information You can view the unit ID, software version, and license agreement. From the home screen, select > System > About. Updating the Software NOTE: Updating the software does not erase any of your data or settings. 1 Connect your device to a computer using the USB cable. 2 Go to 3 Follow the on-screen instructions. Appendix Registering Your Device Help us better support you by completing our online registration today. Go to Keep the original sales receipt, or a photocopy, in a safe place. 14 Troubleshooting
Quick Start Manual. Introduction Á Â
 Quick Start Manual Introduction WARNING See the Important Safety and Product Information guide in the product box for product warnings and other important information. Always consult your physician before
Quick Start Manual Introduction WARNING See the Important Safety and Product Information guide in the product box for product warnings and other important information. Always consult your physician before
EDGE EXPLORE. Owner s Manual
 EDGE EXPLORE Owner s Manual 2018 Garmin Ltd. or its subsidiaries All rights reserved. Under the copyright laws, this manual may not be copied, in whole or in part, without the written consent of Garmin.
EDGE EXPLORE Owner s Manual 2018 Garmin Ltd. or its subsidiaries All rights reserved. Under the copyright laws, this manual may not be copied, in whole or in part, without the written consent of Garmin.
Edge 820. Owner s Manual
 Edge 820 Owner s Manual 2016 Garmin Ltd. or its subsidiaries All rights reserved. Under the copyright laws, this manual may not be copied, in whole or in part, without the written consent of Garmin. Garmin
Edge 820 Owner s Manual 2016 Garmin Ltd. or its subsidiaries All rights reserved. Under the copyright laws, this manual may not be copied, in whole or in part, without the written consent of Garmin. Garmin
EDGE 520 PLUS. Owner s Manual
 EDGE 520 PLUS Owner s Manual 2018 Garmin Ltd. or its subsidiaries All rights reserved. Under the copyright laws, this manual may not be copied, in whole or in part, without the written consent of Garmin.
EDGE 520 PLUS Owner s Manual 2018 Garmin Ltd. or its subsidiaries All rights reserved. Under the copyright laws, this manual may not be copied, in whole or in part, without the written consent of Garmin.
VARIA UT800. Owner s Manual
 VARIA UT800 Owner s Manual 2017 Garmin Ltd. or its subsidiaries All rights reserved. Under the copyright laws, this manual may not be copied, in whole or in part, without the written consent of Garmin.
VARIA UT800 Owner s Manual 2017 Garmin Ltd. or its subsidiaries All rights reserved. Under the copyright laws, this manual may not be copied, in whole or in part, without the written consent of Garmin.
quick start manual GPS-ENABLED SPORTS WATCH
 quick start manual F O R E R U N N E R 2 1 0 GPS-ENABLED SPORTS WATCH Important Information warning Always consult your physician before you begin or modify any exercise program. See the Important Safety
quick start manual F O R E R U N N E R 2 1 0 GPS-ENABLED SPORTS WATCH Important Information warning Always consult your physician before you begin or modify any exercise program. See the Important Safety
F O R E R U N N E R 6 1 0
 F O R E R U N N E R 6 1 0 q u i c k s t a r t g u i d e Important Information warning Always consult your physician before you begin or modify any exercise program. See the Important Safety and Product
F O R E R U N N E R 6 1 0 q u i c k s t a r t g u i d e Important Information warning Always consult your physician before you begin or modify any exercise program. See the Important Safety and Product
quick start manual GPS-ENABLED SPORTS WATCH
 quick start manual F O R E R U N N E R 2 1 0 GPS-ENABLED SPORTS WATCH Important Information warning Always consult your physician before you begin or modify any exercise program. See the Important Safety
quick start manual F O R E R U N N E R 2 1 0 GPS-ENABLED SPORTS WATCH Important Information warning Always consult your physician before you begin or modify any exercise program. See the Important Safety
EDGE 800. owner s manual TOUCHSCREEN GPS-ENABLED BIKE COMPUTER
 EDGE 800 owner s manual TOUCHSCREEN GPS-ENABLED BIKE COMPUTER 2010 2011 Garmin Ltd. or its subsidiaries All rights reserved. Except as expressly provided herein, no part of this manual may be reproduced,
EDGE 800 owner s manual TOUCHSCREEN GPS-ENABLED BIKE COMPUTER 2010 2011 Garmin Ltd. or its subsidiaries All rights reserved. Except as expressly provided herein, no part of this manual may be reproduced,
VARIA REARVIEW RADAR RTL510/ RTL511. Owner s Manual
 VARIA REARVIEW RADAR RTL510/ RTL511 Owner s Manual 2018 Garmin Ltd. or its subsidiaries All rights reserved. Under the copyright laws, this manual may not be copied, in whole or in part, without the written
VARIA REARVIEW RADAR RTL510/ RTL511 Owner s Manual 2018 Garmin Ltd. or its subsidiaries All rights reserved. Under the copyright laws, this manual may not be copied, in whole or in part, without the written
EDGE 500 GPS-ENABLED CYCLING COMPUTER. owner s manual
 EDGE 500 GPS-ENABLED CYCLING COMPUTER owner s manual 2009 2011 Garmin Ltd. or its subsidiaries Garmin International, Inc. 1200 East 151st Street, Olathe, Kansas 66062, USA Tel. (913) 397.8200 or (800)
EDGE 500 GPS-ENABLED CYCLING COMPUTER owner s manual 2009 2011 Garmin Ltd. or its subsidiaries Garmin International, Inc. 1200 East 151st Street, Olathe, Kansas 66062, USA Tel. (913) 397.8200 or (800)
quick start manual F O R E R U N N E R 4 0 5
 quick start manual F O R E R U N N E R 4 0 5 GPS-ENABLED SPORTS WATCH WITH WIRELESS SYNC Warning: This product contains a non-replaceable lithium-ion battery. See the Important Safety and Product Information
quick start manual F O R E R U N N E R 4 0 5 GPS-ENABLED SPORTS WATCH WITH WIRELESS SYNC Warning: This product contains a non-replaceable lithium-ion battery. See the Important Safety and Product Information
EDGE 130. Owner s Manual
 EDGE 130 Owner s Manual 2018 Garmin Ltd. or its subsidiaries All rights reserved. Under the copyright laws, this manual may not be copied, in whole or in part, without the written consent of Garmin. Garmin
EDGE 130 Owner s Manual 2018 Garmin Ltd. or its subsidiaries All rights reserved. Under the copyright laws, this manual may not be copied, in whole or in part, without the written consent of Garmin. Garmin
Edge 20/25. Owner s Manual. June 2015 Printed in Taiwan _0A
 Edge 20/25 Owner s Manual June 2015 Printed in Taiwan 190-01884-00_0A All rights reserved. Under the copyright laws, this manual may not be copied, in whole or in part, without the written consent of Garmin.
Edge 20/25 Owner s Manual June 2015 Printed in Taiwan 190-01884-00_0A All rights reserved. Under the copyright laws, this manual may not be copied, in whole or in part, without the written consent of Garmin.
montana 600 series quick start manual for use with models 600, 650, 650t Montana 600 Series Quick Start Manual 1
 montana 600 series quick start manual for use with models 600, 650, 650t Montana 600 Series Quick Start Manual 1 Getting Started warning See the Important Safety and Product Information guide in the product
montana 600 series quick start manual for use with models 600, 650, 650t Montana 600 Series Quick Start Manual 1 Getting Started warning See the Important Safety and Product Information guide in the product
montana 600 series quick start manual for use with models 600, 650, 650t Montana 600 Series Quick Start Manual 1
 montana 600 series quick start manual for use with models 600, 650, 650t Montana 600 Series Quick Start Manual 1 Getting Started warning See the Important Safety and Product Information guide in the product
montana 600 series quick start manual for use with models 600, 650, 650t Montana 600 Series Quick Start Manual 1 Getting Started warning See the Important Safety and Product Information guide in the product
nüvi 2400 series quick start manual for use with these nüvi models: 2440, 2450, 2460
 nüvi 2400 series quick start manual for use with these nüvi models: 2440, 2450, 2460 Getting Started WARNING See the Important Safety and Product Information guide in the product box for product warnings
nüvi 2400 series quick start manual for use with these nüvi models: 2440, 2450, 2460 Getting Started WARNING See the Important Safety and Product Information guide in the product box for product warnings
quick start manual FORERUNNER 50 with ANT+Sport wireless technology
 quick start manual FORERUNNER 50 with ANT+Sport wireless technology Warning: This product contains a replaceable coin cell battery. See the Important Safety and Product Information guide in the product
quick start manual FORERUNNER 50 with ANT+Sport wireless technology Warning: This product contains a replaceable coin cell battery. See the Important Safety and Product Information guide in the product
Downloaded from Forerunner 230/235. Owner s Manual
 Forerunner 230/235 Owner s Manual December 2015 190-01955-00_0B All rights reserved. Under the copyright laws, this manual may not be copied, in whole or in part, without the written consent of Garmin.
Forerunner 230/235 Owner s Manual December 2015 190-01955-00_0B All rights reserved. Under the copyright laws, this manual may not be copied, in whole or in part, without the written consent of Garmin.
FORERUNNER 30. Owner s Manual
 FORERUNNER 30 Owner s Manual 2017 Garmin Ltd. or its subsidiaries All rights reserved. Under the copyright laws, this manual may not be copied, in whole or in part, without the written consent of Garmin.
FORERUNNER 30 Owner s Manual 2017 Garmin Ltd. or its subsidiaries All rights reserved. Under the copyright laws, this manual may not be copied, in whole or in part, without the written consent of Garmin.
Usage Instructions. For troubleshooting related to the smart computers or to Cateye Cycling, see "Frequently Asked Questions".
 To use Padrone Smart+, the Cateye Cycling smartphone application (free of charge) is required. For the latest information on the smartphones that are compatible with Cateye Cycling operations, see Cateye
To use Padrone Smart+, the Cateye Cycling smartphone application (free of charge) is required. For the latest information on the smartphones that are compatible with Cateye Cycling operations, see Cateye
vívosmart HR Quick Start Manual
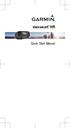 vívosmart HR Quick Start Manual Introduction WARNING See the Important Safety and Product Information guide in the product box for product warnings and other important information. Always consult your
vívosmart HR Quick Start Manual Introduction WARNING See the Important Safety and Product Information guide in the product box for product warnings and other important information. Always consult your
nüvi 3700 series quick start manual for use with these nüvi models: 3750, 3760, 3790
 nüvi 3700 series quick start manual for use with these nüvi models: 3750, 3760, 3790 Getting Started WARNING See the Important Safety and Product Information guide in the product box for product warnings
nüvi 3700 series quick start manual for use with these nüvi models: 3750, 3760, 3790 Getting Started WARNING See the Important Safety and Product Information guide in the product box for product warnings
See Cateye Cycling Recommended Devices for the latest information about smartphones recommended for use with Cateye Cycling. Usage Instructions
 See Cateye Cycling Recommended Devices for the latest information about smartphones recommended for use with Cateye Cycling. Usage Instructions Select the devices you have. * Instructions differ depending
See Cateye Cycling Recommended Devices for the latest information about smartphones recommended for use with Cateye Cycling. Usage Instructions Select the devices you have. * Instructions differ depending
vívoactive Owner s Manual
 vívoactive HR Owner s Manual 2016 Garmin Ltd. or its subsidiaries All rights reserved. Under the copyright laws, this manual may not be copied, in whole or in part, without the written consent of Garmin.
vívoactive HR Owner s Manual 2016 Garmin Ltd. or its subsidiaries All rights reserved. Under the copyright laws, this manual may not be copied, in whole or in part, without the written consent of Garmin.
Garmin Nautix. Owner s Manual
 Garmin Nautix Owner s Manual April 2016 190-02078-00_0A All rights reserved. Under the copyright laws, this manual may not be copied, in whole or in part, without the written consent of Garmin. Garmin
Garmin Nautix Owner s Manual April 2016 190-02078-00_0A All rights reserved. Under the copyright laws, this manual may not be copied, in whole or in part, without the written consent of Garmin. Garmin
Introduction. Getting Started. Step 1) Know your watch: GPS 2.0 Watch Instruction Manual. Push button location:
 GPS 2.0 Watch Instruction Manual Introduction Thank you for purchasing the GPS watch. This GPS watch is packed with personal Training features like speed, trip time, laps, etc. GPS can display your current
GPS 2.0 Watch Instruction Manual Introduction Thank you for purchasing the GPS watch. This GPS watch is packed with personal Training features like speed, trip time, laps, etc. GPS can display your current
Forerunner 920XT. Owner s Manual
 Forerunner 920XT Owner s Manual 2014 Garmin Ltd. or its subsidiaries All rights reserved. Under the copyright laws, this manual may not be copied, in whole or in part, without the written consent of Garmin.
Forerunner 920XT Owner s Manual 2014 Garmin Ltd. or its subsidiaries All rights reserved. Under the copyright laws, this manual may not be copied, in whole or in part, without the written consent of Garmin.
nüvi for use with these nüvi models: 1300, 1310, 1340, 1350, 1370, 1390
 nüvi 1300 series quick start manual for use with these nüvi models: 1300, 1310, 1340, 1350, 1370, 1390 2009 Garmin Ltd. or its subsidiaries March 2009 190-01050-01 Rev. A Printed in Taiwan Looking at Your
nüvi 1300 series quick start manual for use with these nüvi models: 1300, 1310, 1340, 1350, 1370, 1390 2009 Garmin Ltd. or its subsidiaries March 2009 190-01050-01 Rev. A Printed in Taiwan Looking at Your
VÍVOFIT 4. Owner s Manual
 VÍVOFIT 4 Owner s Manual 2017 Garmin Ltd. or its subsidiaries All rights reserved. Under the copyright laws, this manual may not be copied, in whole or in part, without the written consent of Garmin. Garmin
VÍVOFIT 4 Owner s Manual 2017 Garmin Ltd. or its subsidiaries All rights reserved. Under the copyright laws, this manual may not be copied, in whole or in part, without the written consent of Garmin. Garmin
etrex quick start manual for use with models 20 and 30
 etrex quick start manual for use with models 20 and 30 Getting Started Device Overview warning See the Important Safety and Product Information guide in the product box for product warnings and other important
etrex quick start manual for use with models 20 and 30 Getting Started Device Overview warning See the Important Safety and Product Information guide in the product box for product warnings and other important
GARMIN DRIVE 51/5S/61. Owner s Manual
 GARMIN DRIVE 51/5S/61 Owner s Manual 2016 Garmin Ltd. or its subsidiaries All rights reserved. Under the copyright laws, this manual may not be copied, in whole or in part, without the written consent
GARMIN DRIVE 51/5S/61 Owner s Manual 2016 Garmin Ltd. or its subsidiaries All rights reserved. Under the copyright laws, this manual may not be copied, in whole or in part, without the written consent
GPS mini Watch User Manual Introduction. Getting Started. Caution: Step 1) Know your Watch:
 Watch User Manual Introduction Thank you for purchasing the GPS Watch. This GPS Watch is packed with personal Training features like speed, trip time, laps, etc. Watch features include but not limited
Watch User Manual Introduction Thank you for purchasing the GPS Watch. This GPS Watch is packed with personal Training features like speed, trip time, laps, etc. Watch features include but not limited
nüvi quick start manual
 nüvi 785 quick start manual 2009 Garmin Ltd. or its subsidiaries Garmin International, Inc. 1200 East 151st Street, Olathe, Kansas 66062, USA Tel. (913) 397.8200 or (800) 800.1020 Fax (913) 397.8282 Garmin
nüvi 785 quick start manual 2009 Garmin Ltd. or its subsidiaries Garmin International, Inc. 1200 East 151st Street, Olathe, Kansas 66062, USA Tel. (913) 397.8200 or (800) 800.1020 Fax (913) 397.8282 Garmin
Getting Started. Adjusting the Screen Brightness 1 Select Settings > Display > Brightness. 2 Use the slider bar to adjust the brightness.
 Getting Started WARNING To avoid possible death or serious injury, read and follow the Important Safety and Product Information guide in the product box. Installing the Battery 1 Rotate the battery cover
Getting Started WARNING To avoid possible death or serious injury, read and follow the Important Safety and Product Information guide in the product box. Installing the Battery 1 Rotate the battery cover
Garmin Drive 5. Owner s Manual
 Garmin Drive 5 Owner s Manual 2017 Garmin Ltd. or its subsidiaries All rights reserved. Under the copyright laws, this manual may not be copied, in whole or in part, without the written consent of Garmin.
Garmin Drive 5 Owner s Manual 2017 Garmin Ltd. or its subsidiaries All rights reserved. Under the copyright laws, this manual may not be copied, in whole or in part, without the written consent of Garmin.
quick start manual PERSONAL NAVIGATOR
 quick start manual foretrex 301 and 401 PERSONAL NAVIGATOR Battery Information The Foretrex operates on two AAA batteries. Use alkaline or NiMH batteries. Use precharged NiMH batteries for best results.
quick start manual foretrex 301 and 401 PERSONAL NAVIGATOR Battery Information The Foretrex operates on two AAA batteries. Use alkaline or NiMH batteries. Use precharged NiMH batteries for best results.
zūmo 590 Quick Start Manual
 zūmo 590 Quick Start Manual January 2014 190-01706-01_0A Printed in Taiwan Getting Started WARNING See the Important Safety and Product Information guide in the product box for product warnings and other
zūmo 590 Quick Start Manual January 2014 190-01706-01_0A Printed in Taiwan Getting Started WARNING See the Important Safety and Product Information guide in the product box for product warnings and other
vívomove Owner s Manual
 vívomove Owner s Manual April 2016 190-02027-00_0A All rights reserved. Under the copyright laws, this manual may not be copied, in whole or in part, without the written consent of Garmin. Garmin reserves
vívomove Owner s Manual April 2016 190-02027-00_0A All rights reserved. Under the copyright laws, this manual may not be copied, in whole or in part, without the written consent of Garmin. Garmin reserves
owner s manual GPS-ENABLED SPORTS WATCH
 owner s manual F O R E R U N N E R 2 1 0 GPS-ENABLED SPORTS WATCH 2010 Garmin Ltd. or its subsidiaries All rights reserved. Except as expressly provided herein, no part of this manual may be reproduced,
owner s manual F O R E R U N N E R 2 1 0 GPS-ENABLED SPORTS WATCH 2010 Garmin Ltd. or its subsidiaries All rights reserved. Except as expressly provided herein, no part of this manual may be reproduced,
INSTINCT. Owner s Manual
 INSTINCT Owner s Manual 2018 Garmin Ltd. or its subsidiaries All rights reserved. Under the copyright laws, this manual may not be copied, in whole or in part, without the written consent of Garmin. Garmin
INSTINCT Owner s Manual 2018 Garmin Ltd. or its subsidiaries All rights reserved. Under the copyright laws, this manual may not be copied, in whole or in part, without the written consent of Garmin. Garmin
Pub Mapping GPS and Multimedia Player Quick Start Guide
 Pub. 988-0160-461 Mapping GPS and Multimedia Player Quick Start Guide 1 Power Cable The Lowrance XOG GPS operates on an internal rechargeable battery. Battery charge is probably low at time of purchase.
Pub. 988-0160-461 Mapping GPS and Multimedia Player Quick Start Guide 1 Power Cable The Lowrance XOG GPS operates on an internal rechargeable battery. Battery charge is probably low at time of purchase.
MEET YOUR X5-EVO. Warranty Card Heart Rate Sensor (Optional) Speed/Cadence Combo Sensor (Optional) NOTE:
 What's in the box? MEET YOUR X5-EVO Smart Video Cycling Computer Extended out-front Bike Mount X5-Evo Kit Micro-USB Cable Quick Start Guide Warranty Card Strap Heart Rate Sensor (Optional) Speed/Cadence
What's in the box? MEET YOUR X5-EVO Smart Video Cycling Computer Extended out-front Bike Mount X5-Evo Kit Micro-USB Cable Quick Start Guide Warranty Card Strap Heart Rate Sensor (Optional) Speed/Cadence
GARMIN DRIVESMART 51/61. Owner s Manual
 GARMIN DRIVESMART 51/61 Owner s Manual 2016 Garmin Ltd. or its subsidiaries All rights reserved. Under the copyright laws, this manual may not be copied, in whole or in part, without the written consent
GARMIN DRIVESMART 51/61 Owner s Manual 2016 Garmin Ltd. or its subsidiaries All rights reserved. Under the copyright laws, this manual may not be copied, in whole or in part, without the written consent
ProSense 307/347/367 User's Guide
 ProSense 307/347/367 User's Guide Contents ProSense 307/347/367 User's Guide... 7 Introduction to Your Product... 8 Product Box Contents... 8 Optional Accessories and Replacement Parts... 9 Notations
ProSense 307/347/367 User's Guide Contents ProSense 307/347/367 User's Guide... 7 Introduction to Your Product... 8 Product Box Contents... 8 Optional Accessories and Replacement Parts... 9 Notations
GPSMAP 78 series. quick start manual. for use with the GPSMAP 78, GPSMAP 78s, and GPSMAP 78sc
 GPSMAP 78 series quick start manual for use with the GPSMAP 78, GPSMAP 78s, and GPSMAP 78sc Getting Started warning See the Important Safety and Product Information guide in the product box for product
GPSMAP 78 series quick start manual for use with the GPSMAP 78, GPSMAP 78s, and GPSMAP 78sc Getting Started warning See the Important Safety and Product Information guide in the product box for product
quick start manual nüvi 880 personal travel assistant with MSN Direct
 quick start manual nüvi 880 personal travel assistant with MSN Direct 2008 Garmin Ltd. or its subsidiaries Garmin International, Inc. 1200 East 151st Street, Olathe, Kansas 66062, USA Tel. (913) 397.8200
quick start manual nüvi 880 personal travel assistant with MSN Direct 2008 Garmin Ltd. or its subsidiaries Garmin International, Inc. 1200 East 151st Street, Olathe, Kansas 66062, USA Tel. (913) 397.8200
GPSMAP 64. Owner s Manual
 GPSMAP 64 Owner s Manual 2013 2016 Garmin Ltd. or its subsidiaries All rights reserved. Under the copyright laws, this manual may not be copied, in whole or in part, without the written consent of Garmin.
GPSMAP 64 Owner s Manual 2013 2016 Garmin Ltd. or its subsidiaries All rights reserved. Under the copyright laws, this manual may not be copied, in whole or in part, without the written consent of Garmin.
GARMIN DRIVELUXE 51. Owner s Manual
 GARMIN DRIVELUXE 51 Owner s Manual 2016 Garmin Ltd. or its subsidiaries All rights reserved. Under the copyright laws, this manual may not be copied, in whole or in part, without the written consent of
GARMIN DRIVELUXE 51 Owner s Manual 2016 Garmin Ltd. or its subsidiaries All rights reserved. Under the copyright laws, this manual may not be copied, in whole or in part, without the written consent of
Content. Introduction. Reset Computer. Set Unit. Heart Rate. Set Smart EL. Reset Trip Data. Unit. Calories. Enter Setting Mode.
 - English - Content 1 Introduction Reset Computer Set Unit Heart Rate 3 Unit Reset Trip Data 27 Set Smart EL Calories Parts 17 Enter Setting Mode 29 Mode / Sub Mode Functions 37 Average 5 Installation
- English - Content 1 Introduction Reset Computer Set Unit Heart Rate 3 Unit Reset Trip Data 27 Set Smart EL Calories Parts 17 Enter Setting Mode 29 Mode / Sub Mode Functions 37 Average 5 Installation
CL7 DISPLAY QUICK START MANUAL 6YD-2819U-E0
 CL7 DISPLAY QUICK START MANUAL 6YD-2819U-E0 Introduction WARNING See the Important Safety and Product Information guide in the product box for product warnings and other important information. Device Overview
CL7 DISPLAY QUICK START MANUAL 6YD-2819U-E0 Introduction WARNING See the Important Safety and Product Information guide in the product box for product warnings and other important information. Device Overview
epix Owner s Manual May 2015 Printed in Taiwan _0A
 epix Owner s Manual May 2015 Printed in Taiwan 190-01753-00_0A All rights reserved. Under the copyright laws, this manual may not be copied, in whole or in part, without the written consent of Garmin.
epix Owner s Manual May 2015 Printed in Taiwan 190-01753-00_0A All rights reserved. Under the copyright laws, this manual may not be copied, in whole or in part, without the written consent of Garmin.
Garmin DriveTrack 70. Owner s Manual
 Garmin DriveTrack 70 Owner s Manual May 2016 190-02080-00_0A All rights reserved. Under the copyright laws, this manual may not be copied, in whole or in part, without the written consent of Garmin. Garmin
Garmin DriveTrack 70 Owner s Manual May 2016 190-02080-00_0A All rights reserved. Under the copyright laws, this manual may not be copied, in whole or in part, without the written consent of Garmin. Garmin
DRAFT. Quick Start Manual. Introduction. À Touchscreen Swipe left or right to scroll. Á Device key Hold to turn on and off the.
 Quick Start Manual... 2 Manuel de démarrage rapide... 6 Manuale di avvio rapido... 11 Schnellstartanleitung... 16 Guía de inicio rápido... 21 Manual de início rápido... 27 Snelstartgids... 31 Lynstartvejledning...
Quick Start Manual... 2 Manuel de démarrage rapide... 6 Manuale di avvio rapido... 11 Schnellstartanleitung... 16 Guía de inicio rápido... 21 Manual de início rápido... 27 Snelstartgids... 31 Lynstartvejledning...
GPSMAP 62 series quick start manual. For use with the GPSMAP 62, 62s, 62st, 62sc, and 62stc
 GPSMAP 62 series quick start manual For use with the GPSMAP 62, 62s, 62st, 62sc, and 62stc Getting Started warning See the Important Safety and Product Information guide in the product box for product
GPSMAP 62 series quick start manual For use with the GPSMAP 62, 62s, 62st, 62sc, and 62stc Getting Started warning See the Important Safety and Product Information guide in the product box for product
XPLOVA Inc. 4F-3, No 66, Sanchong Rd., Nangang District, Taipei 11560, Taiwan, R.O.C. Version: 1.
 User s Manual Copyright 2010, Xplova Incorporated. This publication, including all photographs, illustrations and software, is protected under international copyright laws, with all rights reserved. Neither
User s Manual Copyright 2010, Xplova Incorporated. This publication, including all photographs, illustrations and software, is protected under international copyright laws, with all rights reserved. Neither
GPS Cycle Computer Device. Quick Stat Guide
 GPS Cycle Computer Device Quick Stat Guide 1 What is GPS? The Global Positioning System (GPS) is a space-based satellite navigation system that provides location and time information in all weather conditions,
GPS Cycle Computer Device Quick Stat Guide 1 What is GPS? The Global Positioning System (GPS) is a space-based satellite navigation system that provides location and time information in all weather conditions,
RV 770. Owner s Manual
 RV 770 Owner s Manual 2016 Garmin Ltd. or its subsidiaries All rights reserved. Under the copyright laws, this manual may not be copied, in whole or in part, without the written consent of Garmin. Garmin
RV 770 Owner s Manual 2016 Garmin Ltd. or its subsidiaries All rights reserved. Under the copyright laws, this manual may not be copied, in whole or in part, without the written consent of Garmin. Garmin
GPS Tracking Software Included
 Take your exercise sessions to new heights with Navig8r s ultimate fitness accessory range. Great for maximising each and every fitness endeavour, these devices are the perfect workout assistant whether
Take your exercise sessions to new heights with Navig8r s ultimate fitness accessory range. Great for maximising each and every fitness endeavour, these devices are the perfect workout assistant whether
Garmin.com. GPS Running & Multisport Trainers
 GPS Running & Multisport Trainers The Bluetooth word mark and logos are registered trademarks owned by Bluetooth SIG, Inc. and any use of such marks by Garmin is under license. 2015 Garmin Ltd. or its
GPS Running & Multisport Trainers The Bluetooth word mark and logos are registered trademarks owned by Bluetooth SIG, Inc. and any use of such marks by Garmin is under license. 2015 Garmin Ltd. or its
Garmin Drive 5. Owner s Manual
 Garmin Drive 5 Owner s Manual 2017 Garmin Ltd. or its subsidiaries All rights reserved. Under the copyright laws, this manual may not be copied, in whole or in part, without the written consent of Garmin.
Garmin Drive 5 Owner s Manual 2017 Garmin Ltd. or its subsidiaries All rights reserved. Under the copyright laws, this manual may not be copied, in whole or in part, without the written consent of Garmin.
SR200 GPS SPORTS WATCH. Keeping you one step ahead. User manual
 SR200 GPS SPORTS WATCH Keeping you one step ahead User manual Congratulations on purchasing your Snooper RUN SR200 Your new Snooper RUN SR200 is packed with loads of great features. It uses the latest
SR200 GPS SPORTS WATCH Keeping you one step ahead User manual Congratulations on purchasing your Snooper RUN SR200 Your new Snooper RUN SR200 is packed with loads of great features. It uses the latest
GTI-GPS LOGGER AND ODOMETER
 GTI-GPS LOGGER AND ODOMETER Training & Software User Manual GTI Infotel 150 Pocket 1 Jasola New Delhi 110025 http://www.gtiinfotel.com GTI Infotel: GTI-GPS Logger and Odometer Training &User Manual Page
GTI-GPS LOGGER AND ODOMETER Training & Software User Manual GTI Infotel 150 Pocket 1 Jasola New Delhi 110025 http://www.gtiinfotel.com GTI Infotel: GTI-GPS Logger and Odometer Training &User Manual Page
Garmin DriveLuxe 50. Owner s Manual
 Garmin DriveLuxe 50 Owner s Manual 2016 Garmin Ltd. or its subsidiaries All rights reserved. Under the copyright laws, this manual may not be copied, in whole or in part, without the written consent of
Garmin DriveLuxe 50 Owner s Manual 2016 Garmin Ltd. or its subsidiaries All rights reserved. Under the copyright laws, this manual may not be copied, in whole or in part, without the written consent of
Introduction. Do not store your GPS watch to prolonged exposure to extreme temperatures as this may result to permanent damage to your unit.
 Please visit www.outboundsports.com for additional information. WARNING: Before starting any exercise program. We strongly suggest you visit your doctor for a complete physical and to discuss your exercise
Please visit www.outboundsports.com for additional information. WARNING: Before starting any exercise program. We strongly suggest you visit your doctor for a complete physical and to discuss your exercise
Garmin DriveSmart 50/60/70
 Garmin DriveSmart 50/60/70 Owner s Manual 190-01921-00_0A Getting Started 6 Click Add a Device. WARNING See the Important Safety and Product Information guide in the product box for product warnings and
Garmin DriveSmart 50/60/70 Owner s Manual 190-01921-00_0A Getting Started 6 Click Add a Device. WARNING See the Important Safety and Product Information guide in the product box for product warnings and
CL7 DISPLAY QUICK START MANUAL 6YD-F819U-E0
 CL7 DISPLAY QUICK START MANUAL 6YD-F819U-E0 Introduction WARNING See the Important Safety and Product Information guide in the product box for product warnings and other important information. Device Overview
CL7 DISPLAY QUICK START MANUAL 6YD-F819U-E0 Introduction WARNING See the Important Safety and Product Information guide in the product box for product warnings and other important information. Device Overview
Table of Contents. Getting Started Training Step Counter Settings Find & Go Simple Workouts...
 User's Manual Table of Contents Getting Started... 5 Your Rider 50... 5 Reset the Rider 50... 6 Accessories... 6 Status Icons... 6 Charge the Battery... 7 Turn on the Rider 50... 8 Acquire Satellite Signals...
User's Manual Table of Contents Getting Started... 5 Your Rider 50... 5 Reset the Rider 50... 6 Accessories... 6 Status Icons... 6 Charge the Battery... 7 Turn on the Rider 50... 8 Acquire Satellite Signals...
VÍVOSPORT. Owner s Manual
 VÍVOSPORT Owner s Manual 2017 Garmin Ltd. or its subsidiaries All rights reserved. Under the copyright laws, this manual may not be copied, in whole or in part, without the written consent of Garmin. Garmin
VÍVOSPORT Owner s Manual 2017 Garmin Ltd. or its subsidiaries All rights reserved. Under the copyright laws, this manual may not be copied, in whole or in part, without the written consent of Garmin. Garmin
Amazfit Verge User Manual
 Amazfit Verge User Manual Contents Watch Operating Instructions & Watch Status... 3 1. Button Descriptions... 3 2. Touch Screen Gesture Operations... 3 3. Off-Screen Mode... 3 4. Low-Light Mode... 4 5.
Amazfit Verge User Manual Contents Watch Operating Instructions & Watch Status... 3 1. Button Descriptions... 3 2. Touch Screen Gesture Operations... 3 3. Off-Screen Mode... 3 4. Low-Light Mode... 4 5.
Xero A1/A1i. Owner s Manual
 Xero A1/A1i Owner s Manual 2018 Garmin Ltd. or its subsidiaries All rights reserved. Under the copyright laws, this manual may not be copied, in whole or in part, without the written consent of Garmin.
Xero A1/A1i Owner s Manual 2018 Garmin Ltd. or its subsidiaries All rights reserved. Under the copyright laws, this manual may not be copied, in whole or in part, without the written consent of Garmin.
All rights reserved. Under the copyright laws, this manual may not be copied, in whole or in part, without the written consent of Garmin.
 All rights reserved. Under the copyright laws, this manual may not be copied, in whole or in part, without the written consent of Garmin. Garmin reserves the right to change or improve its products and
All rights reserved. Under the copyright laws, this manual may not be copied, in whole or in part, without the written consent of Garmin. Garmin reserves the right to change or improve its products and
User Manual for Amazfit Cor
 User Manual for Amazfit Cor Contents Watch Face Function Navigation and Touch Key Description... 1 Function Navigation Operations... 1 Touch Key... 2 Band Wearing and Charging... 2 Daily Wearing... 2 Wearing
User Manual for Amazfit Cor Contents Watch Face Function Navigation and Touch Key Description... 1 Function Navigation Operations... 1 Touch Key... 2 Band Wearing and Charging... 2 Daily Wearing... 2 Wearing
PRO Control 2 HH. Owner s Manual. April 2015 Printed in Taiwan _0A
 PRO Control 2 HH Owner s Manual April 2015 Printed in Taiwan 190-01894-00_0A All rights reserved. Under the copyright laws, this manual may not be copied, in whole or in part, without the written consent
PRO Control 2 HH Owner s Manual April 2015 Printed in Taiwan 190-01894-00_0A All rights reserved. Under the copyright laws, this manual may not be copied, in whole or in part, without the written consent
PRO 550 PLUS. Owner s Manual
 PRO 550 PLUS Owner s Manual 2018 Garmin Ltd. or its subsidiaries All rights reserved. Under the copyright laws, this manual may not be copied, in whole or in part, without the written consent of Garmin.
PRO 550 PLUS Owner s Manual 2018 Garmin Ltd. or its subsidiaries All rights reserved. Under the copyright laws, this manual may not be copied, in whole or in part, without the written consent of Garmin.
owner s manual Garmin Mobile
 owner s manual Garmin Mobile 2008 Garmin Ltd. or its subsidiaries Garmin International, Inc. 1200 East 151st Street, Olathe, Kansas 66062, USA Tel. (913) 397-8200 or (800) 800-1020 Fax (913) 397-8282 Garmin
owner s manual Garmin Mobile 2008 Garmin Ltd. or its subsidiaries Garmin International, Inc. 1200 East 151st Street, Olathe, Kansas 66062, USA Tel. (913) 397-8200 or (800) 800-1020 Fax (913) 397-8282 Garmin
RV 770. Owner s Manual
 RV 770 Owner s Manual 2016 2017 Garmin Ltd. or its subsidiaries All rights reserved. Under the copyright laws, this manual may not be copied, in whole or in part, without the written consent of Garmin.
RV 770 Owner s Manual 2016 2017 Garmin Ltd. or its subsidiaries All rights reserved. Under the copyright laws, this manual may not be copied, in whole or in part, without the written consent of Garmin.
XPLOVA Inc. 4F-3, No 66, Sanchong Rd., Nangang District, Taipei 11560, Taiwan, R.O.C. Version: 1.
 User's Manual Copyright 2010, Xplova Incorporated. This publication, including all photographs, illustrations and software, is protected under international copyright laws, with all rights reserved. Neither
User's Manual Copyright 2010, Xplova Incorporated. This publication, including all photographs, illustrations and software, is protected under international copyright laws, with all rights reserved. Neither
All rights reserved. Under the copyright laws, this manual may not be copied, in whole or in part, without the written consent of Garmin.
 All rights reserved. Under the copyright laws, this manual may not be copied, in whole or in part, without the written consent of Garmin. Garmin reserves the right to change or improve its products and
All rights reserved. Under the copyright laws, this manual may not be copied, in whole or in part, without the written consent of Garmin. Garmin reserves the right to change or improve its products and
FORERUNNER 645/645 MUSIC. Owner s Manual
 FORERUNNER 645/645 MUSIC Owner s Manual 2018 Garmin Ltd. or its subsidiaries All rights reserved. Under the copyright laws, this manual may not be copied, in whole or in part, without the written consent
FORERUNNER 645/645 MUSIC Owner s Manual 2018 Garmin Ltd. or its subsidiaries All rights reserved. Under the copyright laws, this manual may not be copied, in whole or in part, without the written consent
SMARTHALO USER MANUAL. v1.4.0, summer 2017
 SMARTHALO USER MANUAL v1.4.0, summer 2017 Content 3 4 17 What is SmartHalo? Getting Started Installing the app on your smartphone. Installing SmartHalo on the bike. I m having trouble using HaloKey to
SMARTHALO USER MANUAL v1.4.0, summer 2017 Content 3 4 17 What is SmartHalo? Getting Started Installing the app on your smartphone. Installing SmartHalo on the bike. I m having trouble using HaloKey to
GPS BIKE COMPUTER GB-580. Power / Light / Esc. Up/ Start/ Stop. Down / Lap / Save. Page / Enter GPS BIKE COMPUTER
 Power / Light / Esc Up/ Start/ Stop Page / Enter Down / Lap / Save GPS BIKE COMPUTER 1 What is GPS? GPS stands for Global Positioning System. For 3D fix, we need at least four satellites. Normally the
Power / Light / Esc Up/ Start/ Stop Page / Enter Down / Lap / Save GPS BIKE COMPUTER 1 What is GPS? GPS stands for Global Positioning System. For 3D fix, we need at least four satellites. Normally the
Garmin Index Smart Scale. Owner s Manual
 Garmin Index Smart Scale Owner s Manual September 2016 190-01959-00_0B All rights reserved. Under the copyright laws, this manual may not be copied, in whole or in part, without the written consent of
Garmin Index Smart Scale Owner s Manual September 2016 190-01959-00_0B All rights reserved. Under the copyright laws, this manual may not be copied, in whole or in part, without the written consent of
GPS 72H. quick start manual
 GPS 72H quick start manual 190-01119-01_0A.indd 1 7/22/2009 3:44:22 PM See the Important Safety and Product Information guide in the product box for product warnings and other important information. Manual
GPS 72H quick start manual 190-01119-01_0A.indd 1 7/22/2009 3:44:22 PM See the Important Safety and Product Information guide in the product box for product warnings and other important information. Manual
All rights reserved. Under the copyright laws, this manual may not be copied, in whole or in part, without the written consent of Garmin.
 All rights reserved. Under the copyright laws, this manual may not be copied, in whole or in part, without the written consent of Garmin. Garmin reserves the right to change or improve its products and
All rights reserved. Under the copyright laws, this manual may not be copied, in whole or in part, without the written consent of Garmin. Garmin reserves the right to change or improve its products and
DĒZL 580. Owner s Manual
 DĒZL 580 Owner s Manual 2017 Garmin Ltd. or its subsidiaries All rights reserved. Under the copyright laws, this manual may not be copied, in whole or in part, without the written consent of Garmin. Garmin
DĒZL 580 Owner s Manual 2017 Garmin Ltd. or its subsidiaries All rights reserved. Under the copyright laws, this manual may not be copied, in whole or in part, without the written consent of Garmin. Garmin
zūmo 595 Owner s Manual
 zūmo 595 Owner s Manual 2016 2018 Garmin Ltd. or its subsidiaries All rights reserved. Under the copyright laws, this manual may not be copied, in whole or in part, without the written consent of Garmin.
zūmo 595 Owner s Manual 2016 2018 Garmin Ltd. or its subsidiaries All rights reserved. Under the copyright laws, this manual may not be copied, in whole or in part, without the written consent of Garmin.
GENERAL SET-UP & APP PAIRING/SYNCING FEATURES BATTERY ACCOUNT & DEVICE SETTINGS PRIVACY WARRANTY GENERAL SET-UP & APP ANDROID
 ANDROID GENERAL SET-UP & APP PAIRING/SYNCING FEATURES BATTERY ACCOUNT & DEVICE SETTINGS PRIVACY WARRANTY GENERAL SET-UP & APP WHICH PHONES ARE COMPATIBLE WITH MY SMARTWATCH? Wear OS by Google works with
ANDROID GENERAL SET-UP & APP PAIRING/SYNCING FEATURES BATTERY ACCOUNT & DEVICE SETTINGS PRIVACY WARRANTY GENERAL SET-UP & APP WHICH PHONES ARE COMPATIBLE WITH MY SMARTWATCH? Wear OS by Google works with
Contents. Introduction. Getting Started. Navigating your Device. Customizing the Panels. Pure Android Audio. E-Books. Browsing the Internet
 Contents Introduction Getting Started Your Device at a Glance Charging Assembling the Power Adapter Turning On/Off, Unlocking Setting to Sleep and Waking Up Connecting to a Computer Navigating your Device
Contents Introduction Getting Started Your Device at a Glance Charging Assembling the Power Adapter Turning On/Off, Unlocking Setting to Sleep and Waking Up Connecting to a Computer Navigating your Device
XPLOVA Inc. 4F-3, No 66, Sanchong Rd., Nangang District, Taipei 11560, Taiwan, R.O.C. Version: 1.
 User's Manual Copyright 2009, Xplova Incorporated. This publication, including all photographs, illustrations and software, is protected under international copyright laws, with all rights reserved. Neither
User's Manual Copyright 2009, Xplova Incorporated. This publication, including all photographs, illustrations and software, is protected under international copyright laws, with all rights reserved. Neither
StreetPilot. c340. quick reference guide
 StreetPilot c340 quick reference guide WARNING: See the product information sheet in the product box for product warnings and other important information. Step 1: Mount Your c340 To ensure a tight grip,
StreetPilot c340 quick reference guide WARNING: See the product information sheet in the product box for product warnings and other important information. Step 1: Mount Your c340 To ensure a tight grip,
GPSMAP 66. Owner s Manual
 GPSMAP 66 Owner s Manual 2018 Garmin Ltd. or its subsidiaries All rights reserved. Under the copyright laws, this manual may not be copied, in whole or in part, without the written consent of Garmin. Garmin
GPSMAP 66 Owner s Manual 2018 Garmin Ltd. or its subsidiaries All rights reserved. Under the copyright laws, this manual may not be copied, in whole or in part, without the written consent of Garmin. Garmin
NVX226 Navigation System. User s Manual
 NVX226 Navigation System User s Manual 1287693 Contents Getting started-------------------------------------------------------------------------------------- 1 Charging the battery -------------------------------------------------------------------------------
NVX226 Navigation System User s Manual 1287693 Contents Getting started-------------------------------------------------------------------------------------- 1 Charging the battery -------------------------------------------------------------------------------
GARMIN FLEET 770. Owner s Manual
 GARMIN FLEET 770 Owner s Manual 2017 Garmin Ltd. or its subsidiaries All rights reserved. Under the copyright laws, this manual may not be copied, in whole or in part, without the written consent of Garmin.
GARMIN FLEET 770 Owner s Manual 2017 Garmin Ltd. or its subsidiaries All rights reserved. Under the copyright laws, this manual may not be copied, in whole or in part, without the written consent of Garmin.
zūmo 300 Series Owner s Manual September _0C Printed in Taiwan
 zūmo 300 Series Owner s Manual September 2013 190-01457-00_0C Printed in Taiwan All rights reserved. Under the copyright laws, this manual may not be copied, in whole or in part, without the written consent
zūmo 300 Series Owner s Manual September 2013 190-01457-00_0C Printed in Taiwan All rights reserved. Under the copyright laws, this manual may not be copied, in whole or in part, without the written consent
ZŪMO 396. Owner s Manual
 ZŪMO 396 Owner s Manual 2018 Garmin Ltd. or its subsidiaries All rights reserved. Under the copyright laws, this manual may not be copied, in whole or in part, without the written consent of Garmin. Garmin
ZŪMO 396 Owner s Manual 2018 Garmin Ltd. or its subsidiaries All rights reserved. Under the copyright laws, this manual may not be copied, in whole or in part, without the written consent of Garmin. Garmin
Garmin Drive 40/50/60
 Garmin Drive 40/50/60 Owner s Manual 190-01920-00_0A Getting Started The Garmin Express software detects your device. WARNING See the Important Safety and Product Information guide in the product box for
Garmin Drive 40/50/60 Owner s Manual 190-01920-00_0A Getting Started The Garmin Express software detects your device. WARNING See the Important Safety and Product Information guide in the product box for
- English - Digital Wireless Computer User s Manual
 - English - Digital Wireless Computer User s Manual Table of contents 1 Preface 8 Set bike & wheel size 14 Operation in sensor mode 2 Package contents 9 Set units & odometer 15 Operation in phone mode
- English - Digital Wireless Computer User s Manual Table of contents 1 Preface 8 Set bike & wheel size 14 Operation in sensor mode 2 Package contents 9 Set units & odometer 15 Operation in phone mode
GENERAL SET-UP & APP GENERAL SET-UP & APP PAIRING/SYNCING FEATURES BATTERY ACCOUNT & DEVICE SETTINGS PRIVACY WARRANTY. For IOS:
 For IOS: GENERAL SET-UP & APP PAIRING/SYNCING FEATURES BATTERY ACCOUNT & DEVICE SETTINGS PRIVACY WARRANTY GENERAL SET-UP & APP WHICH PHONES ARE COMPATIBLE WITH MY SMARTWATCH? Wear OS by Google works with
For IOS: GENERAL SET-UP & APP PAIRING/SYNCING FEATURES BATTERY ACCOUNT & DEVICE SETTINGS PRIVACY WARRANTY GENERAL SET-UP & APP WHICH PHONES ARE COMPATIBLE WITH MY SMARTWATCH? Wear OS by Google works with
Thank you for choosing SPRINT
 USER MANUAL Thank you for choosing SPRINT GPS cycling computer With low power consumption 2.7 inches HD screen More than 30 hours of battery life Integrated accelerometer, geomagnetic Temperature and air
USER MANUAL Thank you for choosing SPRINT GPS cycling computer With low power consumption 2.7 inches HD screen More than 30 hours of battery life Integrated accelerometer, geomagnetic Temperature and air
