GENERAL SET-UP & APP PAIRING/SYNCING FEATURES BATTERY ACCOUNT & DEVICE SETTINGS PRIVACY WARRANTY GENERAL SET-UP & APP ANDROID
|
|
|
- Paul Walsh
- 5 years ago
- Views:
Transcription
1 ANDROID GENERAL SET-UP & APP PAIRING/SYNCING FEATURES BATTERY ACCOUNT & DEVICE SETTINGS PRIVACY WARRANTY GENERAL SET-UP & APP WHICH PHONES ARE COMPATIBLE WITH MY SMARTWATCH? Wear OS by Google works with phones running Android 4.4+ (excluding Go edition). Supported features may vary between platforms and countries. All devices are Bluetooth smart-enabled with an improved data transfer of 4.1 Low Energy. HOW DO I DOWNLOAD THE WEAR OS BY GOOGLE APP? Go to the Google Play store, type Wear OS by Google in the search bar, select the Wear OS by Google App, and tap Install. Wait for the app to download to your phone. HOW DO I UNINSTALL THE WEAR OS BY GOOGLE APP? The specific steps may vary depending on your phone manufacturer. Generally, on the phone enter the Settings menu, select Applications or Application Manager, click on Wear OS by Google and select Uninstall. HOW DO I SET UP MY SMARTWATCH? To set up your smartwatch, reference the Quick Start Guide that accompanied your smartwatch or follow these steps: 1. Connect your smartwatch to the charger by placing it against the back of the smartwatch. Magnets in the charger will hold it in place. 2. On your phone, download and install the Wear OS by Google App from the Google Play store. 3. Open app on your device and follow the prompts to pair your smartwatch. Plug the included charger into a USB outlet. HOW DO I POWER ON MY SMARTWATCH?
2 Make sure the smartwatch is charged before trying to power it on. Press and hold down the middle pusher button for at least three seconds. The smartwatch will also power on when connected to the charger. HOW DO I POWER OFF MY SMARTWATCH? If display is off (watch is asleep but still powered on), follow these steps: 1. Press the middle pusher button to power up display. 2. Press the middle pusher button to enter app menu. 3. Scroll and tap on Settings. 4. Tap on System. 5. Swipe up and tap Power Off. 6. Tap the checkmark to confirm. 7. If display is on, follow these steps: 8. Press the middle pusher button to enter app menu. 9. Scroll and tap on Settings. 10. Tap on System. 11. Swipe up and tap Power Off. 12. Tap the checkmark to confirm. HOW DO I RESET MY SMARTWATCH TO FACTORY SETTINGS? By resetting your watch to the factory settings, you will erase all data stored on the smartwatch. This data cannot be restored. Data includes your active notifications and cards, fitness data, any installed third-party apps, and any data they have stored, system settings, and preferences. The data stored in your Google Account, however, is not affected. Resetting your watch will not factory reset your phone or tablet. To reset to factory settings, follow these steps: 1. Press the middle pusher button to power up display. 2. Press the middle pusher button to enter app menu. 3. Scroll and tap on Settings. 4. Tap on System. 5. Tap on Disconnect & Reset. 6. Tap the checkmark to confirm. 7. After you reset your watch to factory settings, you need to pair your smartwatch with your phone again. HOW FAR AWAY CAN MY SMARTWATCH BE FROM MY PHONE AND STILL BE CONNECTED? The range of the wireless Bluetooth connection between your phone and your smartwatch can vary greatly depending on the environment. In general, you should have at least 10 meters (or
3 30 feet) of connectivity. Your smartwatch can also use your home Wi-Fi network for connectivity in any areas covered by your home network. HOW DO I CONNECT THE SMARTWATCH TO WI-FI? If your watch is paired with an Android phone and has Wi-Fi, your watch can automatically connect to saved Wi-Fi networks when it loses the Bluetooth connection with your phone. This lets your watch and phone to automatically stay synced at any distance over the Internet. That way, you can get notifications and use voice search on your watch throughout your home and work even when you leave your phone in a different room. Press the middle pusher button to power up display. Press the middle pusher button to enter app menu. Scroll and tap on Settings. Tap on Connectivity. Tap on Wi-Fi. Tap on Wi-Fi off, to turn it on. When on, the Wi-Fi should say Automatic. If Wi-Fi is set to Automatic, your watch will automatically connect to any known, available network when your watch does not have a Bluetooth connection to your phone. Tap on Add network. Scroll to find your network and tap. Power on phone and start Wear OS by Google app. Tap Enter on phone to complete password entry. Enter password on phone. PAIRING/SYNCING HOW DO I PAIR MY SMARTWATCH TO MY PHONE? In the Wear OS by Google App on your phone, you ll see a list of nearby devices. You can check the name of your watch on its screen. Touch your watch s name. You ll see a pairing code on your phone and watch. Make sure the codes match. If your phone is already paired to another watch, you won't see a pairing code. Instead, touch the triangle next to a watch's name in the upper left-hand corner. Then, touch Pair with A New Wearable and continue to follow the steps. Touch Pair on your phone. You ll see a confirmation message once your watch is paired. This can take a few minutes, so please be patient. On your phone, touch Enable Notifications. Touch the checkbox next to Wear OS by Google to let your watch show notifications from different apps on your phone.
4 Note: Your watch may automatically install an update and restart after it s paired with your phone. WHY CAN'T I PAIR MY SMARTWATCH TO MY PHONE? Ensure that your smartwatch is powered on and Bluetooth is enabled on your phone. Launch the Wear OS by Google App and follow the on-screen instructions for pairing your watch. If it fails to connect, check the Bluetooth menu on your phone. If you see the smartwatch in the device list, remove it. Launch the Wear OS by Google App and repeat the pairing process. If you are still having issues, click here for troubleshooting tips. HOW DO I PAIR A NEW SMARTWATCH TO MY PHONE? In the Wear OS by Google App, tap Pair with a new smartwatch and follow the on-screen instructions. HOW DO I UNPAIR MY SMARTWATCH FROM MY PHONE? You can unpair your watch by selecting your watch from the Settings menu in the Wear OS by Google App on your phone. Once you have selected your watch, tap the Unpair Watch button at the bottom of the screen HOW DO I RE-PAIR THE SAME SMARTWATCH WITH THE APP? In the Wear OS by Google App, tap Pair with a new smartwatch and follow the on-screen instructions. HOW MANY SMARTWATCHES CAN I PAIR WITH THE APP AT ONE TIME? Multiple watches can be paired with the app simultaneously. FEATURES HOW DO MY SMARTWATCH PUSHER BUTTONS WORK? Press the middle pusher button to enter app menu. Long press the middle pusher button to launch the Google Assistant and ask questions or get things done. If your model has three pusher buttons, the top pusher button launches the brand app and the bottom pusher button launches the Google Play store. HOW DOES WEAR OS BY GOOGLE WORK WITH ANDROID PHONES? Here are some of things that Wear OS by Google for Android can do for you. GET NOTIFICATIONS See notifications from your phone on your watch for the following: Incoming phone calls Texts
5 s Calendar events Apps Your watch uses the notifications settings on your phone. If you have notifications set up, you ll be able to read and reply to messages on your watch. Click here to learn more about reading and replying to messages. SEE INFO AT A GLANCE The information you need will conveniently appear as cards on your watch from Google Now. You can scroll through the cards, see more details, and dismiss cards when you re done. Check your schedule Track packages Get traffic info Check your flight or hotel reservations Check the weather Click here to learn more. ASK QUESTIONS AND DO EVERYDAY TASKS You can search and do a variety of tasks on your watch using just your voice. Long press the middle pusher button to launch the Google Assistant and ask questions or get things done. Translate words or phrases Check stocks Solve math problems Convert between units Find a place or business Click here to learn more. TRAVEL Get turn-by-turn navigation Find a place or business Find business info Check your flight or hotel reservations Click here to learn more. FOLLOW YOUR FITNESS Measure your progress and stay motivated with built-in fitness tracking. Track a walk, run, or bike ride
6 See how many steps you take each day Set simple goals for steps Click here to learn more. LISTEN TO YOUR MUSIC AND MEDIA Control music Listen to music on your watch without your phone Listen to podcasts and music Click here to learn more. IS MY SMARTWATCH WATER AND/OR DUST PROOF? Your smartwatch is dust and splash resistant. However, we recommend limiting exposure to dust and water because certain materials on the smartwatch (such as leather straps) may react poorly to exposure. DOES THE SMARTWATCH HAVE A MICROPHONE AND/OR SPEAKER? The smartwatch may have both a microphone and speaker depending on the model. These can be used to activate Google Now, set alarms and reminders, respond to your , make or receive voice calls (only if paired to an Android Phone), and a variety of other uses depending on which apps you have installed. Note: Some voice features may not be available on ios. DOES MY SMARTWATCH HAVE AN ALARM? Yes, your smartwatch has alarm functionality. To set an alarm, press the watch's button to open the apps menu and select Alarm from the list of applications. WHICH NOTIFICATIONS WILL I RECEIVE? Most notifications you see on your phone will also show up on your watch. These include notifications for missed calls, texts, event reminders, and more. When you get a notification, your watch will only vibrate (i.e. it will not make any sounds). HOW DO NOTIFICATIONS WORK? Your watch uses the notification settings you have for each app on your phone. If your app vibrates or makes a sound for notifications on your phone, your watch will vibrate. If your app doesn t vibrate or make a sound for notifications, your watch won t vibrate but you ll still see a card on your watch. HOW DO I CONTROL WHICH NOTIFICATIONS I CAN RECEIVE ON MY SMARTWATCH? FOR PHONES RUNNING ANDROID 6.0 Your watch will have the same Do Not Disturb settings as your phone. You can also turn the Alarms-only Do Not Disturb setting on from your watch.
7 To turn on Alarms only from your watch: If your screen is dim, touch the screen to wake up the watch. Swipe down from the top of the screen. Touch Do Not Disturb. Depending on your Do Not Disturb settings on your phone, you ll still get important notifications. FOR PHONES RUNNING ANDROID 5.0 You can easily control your priority notification and interruption settings from your watch. Changing this on your watch also changes the settings on your phone (and the other way around). To change interruption settings: Swipe all the way down from the top of your watch s screen and you ll see options for managing your interruptions. Touch to select None, Priority, or All. Learn more about managing interruption settings on Android 5.0. FOR PHONES RUNNING ANDROID 4.3 OR 4.4 AND IPHONES If you don t want to see notifications on your watch, you can mute your watch. When your watch is muted, it won t vibrate for new notifications. To turn mute on or off: Swipe all the way down from the top of your watch s screen and touch Mute. When your watch is muted, you ll see a Mute icon on your watch's screen. If your entire phone is in silent mode, your watch will still vibrate since the watch uses each individual app s settings. HOW DO I BLOCK NOTIFICATIONS? If you get notifications on your phone that you don t want to see on your watch, you can stop specific apps from showing up on your watch. For iphone: Notifications for some apps are blocked by default to prevent duplicate alerts. For example, Gmail or calendar. You can block apps right from your watch or through the Wear OS by Google App on your phone. To unblock an app, you ll need to use the Wear OS by Google App on your phone. BLOCK APPS FROM YOUR WATCH On your watch, go to a card. Swipe from right to left until you see Block app. Touch Block app and then, touch the check mark to confirm. If you don t see the option to block an app, it may be a Google Now card. If you don t want to see any Google Now cards, you have to turn off Google Now on your phone.
8 BLOCK APPS USING THE WEAR OS BY GOOGLE APP ON YOUR PHONE On your phone, open the Wear OS by Google App. Touch the Settings icon and then, touch Block app notifications. Touch the Plus icon. Touch the app you want to block. If your watch is paired with an iphone: You can customize which Google Now cards you see on your watch. On your phone, go to the Wear OS by Google App, touch Settings and then, touch Google Now. Turning off Google Now cards: If you don t want to see any Google Now cards, you have to turn off Google Now on your phone. When you listen to music on your phone, you ll always see the music card with options to pause and play. You can t turn this card off. HOW DO I UNBLOCK NOTIFICATIONS? If you want to unblock specific notifications, follow these steps. UNBLOCK APPS On your phone, open the Wear OS by Google App. Touch the Settings icon and then, touch Block app notifications. On an Android device: Find the app you d like to unblock and touch the X next to its name. On an iphone: Touch Edit. Then, find the app you d like to unblock, and touch Unblock next to its name. HOW DO I USE THEATER MODE? You can use theater mode to turn your screen off and on. TO TURN OFF YOUR SCREEN TEMPORARILY From the watch face, swipe down from the top of the screen. Select the watch icon. TO TURN YOUR SCREEN BACK ON (AND TURN OFF THEATER MODE) Just press the button. HOW DO I DOWNLOAD AND USE 3RD PARTY MICROAPPS ON MY SMARTWATCH? Android and iphone users can download 3rd party microapps by visiting Google Play. TO VISIT GOOGLE PLAY Tap the power button to enter the app menu. Scroll down and select Google Play. A Wi-Fi connection is necessary for iphone users.
9 HOW DO I USE GOOGLE FIT? The Google Fit app can be used on Android and ios devices to track steps. Follow these steps: ANDROID If your screen is dim, tap the screen to wake up the watch. On the watch, press the button to see your app list. Scroll down until you see Google Fit logo. Tap Google Fit logo. Scroll up to view day details. WHAT TYPE OF ACTIVITY DOES GOOGLE FIT TRACK? Google Fit allows your watch to view and store activity, location, nutrition, and body sensor information. Activity information is data about your physical activity. It may include step count, calories burned, and speed, for activities like running, walking, or biking. CAN I SEND MY ACTIVITY DATA TO OTHER APPS? No, you can only view your activity data. DOES MY SMARTWATCH MONITOR MY HEART RATE? No, this device does not support heart rate measurement. DOES MY SMARTWATCH HAVE GPS? No, this device does not support untethered GPS. The watch can retrieve GPS info from your phone. HOW DO I CHANGE OR CUSTOMIZE THE WATCH FACE DESIGN? You can change the design of your watch face by swiping left or right from the watch face screen or touching and holding the background of your watch s screen or in the app. Follow these steps: If your screen is dim, touch the screen to wake up the watch. Swipe right or left and you ll see a list of watch faces to choose from. Touching and holding the background of a watch face will quick launch the customization settings for that face. Touch the settings gear below the watch face to choose a new design. Tip: Some watch faces can be customized. If your watch face can be customized, you ll see a gear below the watch face. Touch the gear in the top right navigation to see the options. HOW CAN I SAVE A CUSTOMIZED WATCH FACE DESIGN?
10 Press and hold the watch face until the watch customization screen appears. Scroll through watch face's settings until you reach the bottom and see the brand logo. Click Save Look to save the watch design. CAN MY SMARTWATCH TRACK MY SLEEP? Sleep tracking is only available via third-party sleep tracking apps. Access and download thirdparty sleep tracking apps by visiting Google Play. ARE THE STRAPS INTERCHANGEABLE? Yes, your smartwatch has interchangeable straps. BATTERY HOW LONG WILL MY SMARTWATCH BATTERY LAST? Your battery will last up to 24 hours, depending on usage. HOW DO I CHARGE MY SMARTWATCH? Please use the wireless charger that was included in the smartwatch packaging. Place the charger on a flat surface in a well-ventilated area that is not in direct sunlight. We recommend plugging the USB charging cable that came with your smartwatch into a USB port on your computer or other low-energy device. If necessary, you can use a UL-certified 5v USB wall charger. Do not use a USB hub, USB splitter, USB y-cable, battery pack or other peripheral device to charge. HOW LONG DOES IT TAKE TO CHARGE MY SMARTWATCH S BATTERY? Approximately 3-4 hours depending on the model. HOW CAN I TELL WHEN MY SMARTWATCH IS CHARGING? Once the magnetic charger is attached, a red light will show in the USB connector. A lightning bolt will be visible on the watch screen. Additionally, a circle indicator will appear on the screen show the percentage of charge. I'VE PLACED THE SMARTWATCH ONTO THE CHARGER. WHY DO I NOT SEE THE CHARGING INDICATOR ON THE DISPLAY? If the charging indicator (lightning bolt) is not visible, the charger does not detect the watch. Try the following tips: Reseat the watch on the charger Verify watch is seated snugly on charger with no gap Verify nothing is between charger and device, i.e. no dust, tape, etc.
11 Make sure the charger is getting power. Verify the charge s USB cable works with other devices. Try changing the charger s power source, i.e. move to wall outlet from laptop. Device may be defective. Try replacing if watch is under warranty. For more information on warranty, go to "WHAT IS THE WARRANTY ON MY SMARTWATCH?" Sometimes if the device gets too hot while charging, it will go into a thermal shutdown mode until it cools off and then, will continue charging once it is safe again. Try removing the device from the charger, wait for it to cool down, and place it on the charger again. HOW DO I MANAGE THE BATTERY LIFE? To maximize the battery life of your watch, try the following tips: TRY CHANGING TO A DIFFERENT WATCH FACE Some watch faces, especially those with animations or interactive abilities and brighter colors, use up more battery life than others. ADJUST SCREEN BRIGHTNESS The brighter your watch screen, the more battery your watch will use. Turn down your watch screen brightness to save more battery power. TURN OFF NOTIFICATIONS YOU DON'T WANT Turning off notifications can save your battery. See "HOW DO I BLOCK NOTIFICATIONS?" to learn how to block notifications. TURN ON THEATER MODE Turn off the display and notifications by turning Theater mode on temporarily. See "HOW DO I USE THEATER MODE?" to learn how to turn on theater mode. UNINSTALL APPS If you recently installed an app and notice that your battery is draining faster than normal, try uninstalling that app. To uninstall an app on your watch, you need to uninstall the app from the phone your watch is paired with. LIMIT WI-FI USE If your watch is Wi-Fi enabled, you can save battery life by adjusting the amount of time your watch can use Wi-Fi. TURN OFF ALWAYS ON FEATURE Turn off the always on-screen feature to save battery life. You can set the display to show the time or turn off completely when you're not using the watch. If set to turn off, the screen will turn on when you turn your wrist or touch the screen. Here's how to change the setting from your phone: On your phone, open the Wear OS by Google app. Touch Settings. Find Always-on screen and use the switch to turn on or off.
12 From your watch: If your screen is dim, touch the screen to wake up the watch. Swipe down from the top of the screen. Swipe from right to left until you see Settings and then, touch it. Touch Always-on screen to turn on or off. ACCOUNT & DEVICE SETTINGS HOW CAN I ACCESS THE SETTINGS MENU? Open the Wear OS by Google App. Click the gear symbol in the top right navigation to view all account and device settings. HOW CAN I CHANGE THE LANGUAGE OF THE WEAR OS BY GOOGLE APP? The language of the app is determined by the language set on your phone. Change the language settings on your smartphone to affect language on your smartwatch. PRIVACY HOW IS MY PERSONAL DATA BEING USED? To learn more about how your data is being used, follow these steps: Open the Wear OS by Google App on your phone. Click the gear at top right navigation. Scroll to the bottom of Settings menu. Click About and then, tap Privacy Policy. WARRANTY WHAT IS THE WARRANTY ON MY SMARTWATCH? Your smartwatch has a 2-year limited warranty. Available service options are dependent on the country in which the service is requested and may be restricted to the original country of sale. Visit services.fossilgroup.com for additional information.
GENERAL SET-UP & APP GENERAL SET-UP & APP PAIRING/SYNCING FEATURES BATTERY ACCOUNT & DEVICE SETTINGS PRIVACY WARRANTY. For IOS:
 For IOS: GENERAL SET-UP & APP PAIRING/SYNCING FEATURES BATTERY ACCOUNT & DEVICE SETTINGS PRIVACY WARRANTY GENERAL SET-UP & APP WHICH PHONES ARE COMPATIBLE WITH MY SMARTWATCH? Wear OS by Google works with
For IOS: GENERAL SET-UP & APP PAIRING/SYNCING FEATURES BATTERY ACCOUNT & DEVICE SETTINGS PRIVACY WARRANTY GENERAL SET-UP & APP WHICH PHONES ARE COMPATIBLE WITH MY SMARTWATCH? Wear OS by Google works with
GENERAL SET UP & APP. Swipe up and tap Restart.
 MOVADO CONNECT FAQ GENERAL SET UP & APP WHICH PHONES ARE COMPATIBLE WITH MY SMARTWATCH? Your smartwatch is compatible with Android and ios phones, specifically with Android OS 4.4 or higher, ios 9 and
MOVADO CONNECT FAQ GENERAL SET UP & APP WHICH PHONES ARE COMPATIBLE WITH MY SMARTWATCH? Your smartwatch is compatible with Android and ios phones, specifically with Android OS 4.4 or higher, ios 9 and
GENERAL SETUP & PAIRING
 GENERAL SETUP & PAIRING WHICH PHONES ARE COMPATIBLE WITH MY SMARTWATCH? Wear OS by Google works with phones running Android 4.4+ (excluding Go edition) or ios 9.3+. Supported features may vary between
GENERAL SETUP & PAIRING WHICH PHONES ARE COMPATIBLE WITH MY SMARTWATCH? Wear OS by Google works with phones running Android 4.4+ (excluding Go edition) or ios 9.3+. Supported features may vary between
WHICH PHONES ARE COMPATIBLE WITH MY HYBRID SMARTWATCH?
 GENERAL SET-UP & APP o WHICH PHONES ARE COMPATIBLE WITH MY HYBRID SMARTWATCH? o Your Hybrid smartwatch is compatible with Android(TM) phones and iphone(r), specifically with Android OS 4.4 or higher, ios
GENERAL SET-UP & APP o WHICH PHONES ARE COMPATIBLE WITH MY HYBRID SMARTWATCH? o Your Hybrid smartwatch is compatible with Android(TM) phones and iphone(r), specifically with Android OS 4.4 or higher, ios
DIESEL ON: FAQS I PRESS THE BUTTON BUT THE HANDS JUST SPIN AROUND ONCE AND THEN STOP. WHAT'S WRONG?
 DIESEL ON: FAQS GENERAL SET-UP & APP PAIRING-SYNCING BATTERY FEATURES ACTIVITY TRAINING 3RD PART INTEGRATION SLEEP SLEEP TRACKING GOAL TRACKING LINK NOTIFICATIONS ACCOUNT AND DEVICE SETTING PRIVACY GENERAL
DIESEL ON: FAQS GENERAL SET-UP & APP PAIRING-SYNCING BATTERY FEATURES ACTIVITY TRAINING 3RD PART INTEGRATION SLEEP SLEEP TRACKING GOAL TRACKING LINK NOTIFICATIONS ACCOUNT AND DEVICE SETTING PRIVACY GENERAL
Contents 2. Getting Started 15. Introduction to the Polar M Charging the M Battery Operating Time 16. Low Battery Notification 16
 USER MANUAL CONTENTS Contents 2 Getting Started 15 Introduction to the Polar M600 15 Charging the M600 15 Battery Operating Time 16 Low Battery Notification 16 Turning the M600 on and off 17 To turn the
USER MANUAL CONTENTS Contents 2 Getting Started 15 Introduction to the Polar M600 15 Charging the M600 15 Battery Operating Time 16 Low Battery Notification 16 Turning the M600 on and off 17 To turn the
Contents 2. Getting Started 14. Introduction to the Polar M Button functions on the M Front button 15. Side power button 15
 USER MANUAL CONTENTS Contents 2 Getting Started 14 Introduction to the Polar M600 14 Button functions on the M600 15 Front button 15 Side power button 15 Charging the M600 16 Battery Operating Time 17
USER MANUAL CONTENTS Contents 2 Getting Started 14 Introduction to the Polar M600 14 Button functions on the M600 15 Front button 15 Side power button 15 Charging the M600 16 Battery Operating Time 17
Is there anything I should bear in mind when pairing my
 Is my HUAWEI WATCH 2 compatible with an iphone or other ios device? Yes. Your HUAWEI WATCH 2 can be used with ios devices (ios 9.0 or later). You can download the ios version of the Wear OS by Google app
Is my HUAWEI WATCH 2 compatible with an iphone or other ios device? Yes. Your HUAWEI WATCH 2 can be used with ios devices (ios 9.0 or later). You can download the ios version of the Wear OS by Google app
HUAWEI Band B3. Online Help HUAWEI TECHNOLOGIES CO., LTD. Issue 01. Date
 Issue 01 Date 2016-05-18 HUAWEI TECHNOLOGIES CO., LTD. 1 Getting started 1 Getting started About This Chapter 1.1 Using your HUAWEI TalkBand B3 1.2 Charging your HUAWEI TalkBand B3 1.3 Connecting your
Issue 01 Date 2016-05-18 HUAWEI TECHNOLOGIES CO., LTD. 1 Getting started 1 Getting started About This Chapter 1.1 Using your HUAWEI TalkBand B3 1.2 Charging your HUAWEI TalkBand B3 1.3 Connecting your
Table of Contents. 2 Know your device. 6 Health management. 7 Connections. 10 Customize. 11 Home screen. 13 Apps. 15 Calls.
 Quick Start Guide Table of Contents 2 Know your device 6 Health management 7 Connections 10 Customize 11 Home screen 13 Apps 15 Calls 16 Notifications Know your device Front view Press and hold the Power/Home
Quick Start Guide Table of Contents 2 Know your device 6 Health management 7 Connections 10 Customize 11 Home screen 13 Apps 15 Calls 16 Notifications Know your device Front view Press and hold the Power/Home
User guide. SmartWatch 3 SWR50
 User guide SmartWatch 3 SWR50 Contents Getting started... 4 Introduction...4 Overview... 4 Charging...5 Attaching or detaching the wrist band...5 Turning on and off... 6 Setting up your SmartWatch 3...6
User guide SmartWatch 3 SWR50 Contents Getting started... 4 Introduction...4 Overview... 4 Charging...5 Attaching or detaching the wrist band...5 Turning on and off... 6 Setting up your SmartWatch 3...6
Basics. screen? CALLS. In call. Missed call. Speakerphone on. Mute your microphone. Make another call. Turn on the speakerphone
 Basics 1. What do the Icons mean that can be found in notifications bar at the top of my screen? CALLS In call Missed call Speakerphone on Mute your microphone Show the dial pad Put a call on hold Make
Basics 1. What do the Icons mean that can be found in notifications bar at the top of my screen? CALLS In call Missed call Speakerphone on Mute your microphone Show the dial pad Put a call on hold Make
ENGLISH. User Guide LG-W MFL (1.0)
 ENGLISH User Guide LG-W100 MFL68606711 (1.0) www.lg.com ENGLISH User Guide Notice: Open Source Software To obtain the corresponding source code under GPL, LGPL, MPL and other open source licences, please
ENGLISH User Guide LG-W100 MFL68606711 (1.0) www.lg.com ENGLISH User Guide Notice: Open Source Software To obtain the corresponding source code under GPL, LGPL, MPL and other open source licences, please
1:Is my HUAWEI WATCH 2 compatible with an iphone or other ios. 2: What is the difference between the Android Wear, Huawei Wear, and
 1:Is my HUAWEI WATCH 2 compatible with an iphone or other ios device? Yes. Your HUAWEI WATCH 2 can be used with ios devices (ios 9 or later). You can download the ios version of the Android Wear app from
1:Is my HUAWEI WATCH 2 compatible with an iphone or other ios device? Yes. Your HUAWEI WATCH 2 can be used with ios devices (ios 9 or later). You can download the ios version of the Android Wear app from
FAQ for KULT Basic. Connections. Settings. Calls. Apps. Media
 FAQ for KULT Basic 1. What do the Icons mean that can be found in notifications bar at the top of my screen? 2. How can I move an item on the home screen? 3. How can I switch between home screens? 4. How
FAQ for KULT Basic 1. What do the Icons mean that can be found in notifications bar at the top of my screen? 2. How can I move an item on the home screen? 3. How can I switch between home screens? 4. How
SMARTWATCH User Manual
 SMARTWATCH User Manual Please refer to this manual before using your LOGIC LIFE 20 SmartWatch. ENGLISH Pages OVERVIEW 3 CHARGING 4 USABILITY 5 PAIRING 6-7 FUNCTIONS 8-12 TECHNICAL SPECIFICATIONS 13 2 1.
SMARTWATCH User Manual Please refer to this manual before using your LOGIC LIFE 20 SmartWatch. ENGLISH Pages OVERVIEW 3 CHARGING 4 USABILITY 5 PAIRING 6-7 FUNCTIONS 8-12 TECHNICAL SPECIFICATIONS 13 2 1.
SMART BAND YOUR HEALTH TRACKER PRODUCT MANUAL. VeryFit for heart rate
 SMART BAND YOUR HEALTH TRACKER VeryFit for heart rate PRODUCT MANUAL SMART BAND YOUR HEALTH TRACKER VeryFit for heart rate PRODUCT MANUAL Digital manual was emailed to the user and can also be found at
SMART BAND YOUR HEALTH TRACKER VeryFit for heart rate PRODUCT MANUAL SMART BAND YOUR HEALTH TRACKER VeryFit for heart rate PRODUCT MANUAL Digital manual was emailed to the user and can also be found at
Pulse. Multisport HR Fitness Tracker. Quick Start Guide. delvfire.com. ID115Plus HR
 Pulse Multisport HR Fitness Tracker Quick Start Guide ID115Plus HR delvfire.com Register your new Delvfire product and claim... 1 Year free warranty The easy way to register - simply visit: www.delvfire.com/warranty
Pulse Multisport HR Fitness Tracker Quick Start Guide ID115Plus HR delvfire.com Register your new Delvfire product and claim... 1 Year free warranty The easy way to register - simply visit: www.delvfire.com/warranty
WSD-F20 Quick Operation Guide Smart Outdoor Watch
 Smart Outdoor Watch WSD-F0 Getting Ready to Use the Product Depending on factors such as differences in product software versions, the screen displays and operations may differ from those shown in this.
Smart Outdoor Watch WSD-F0 Getting Ready to Use the Product Depending on factors such as differences in product software versions, the screen displays and operations may differ from those shown in this.
Verify that Wi-Fi option is turned on. Swipe down from the top of the screen once by using two fingers, or twice using one finger. Tap > Wi-Fi.
 Troubleshooting I can't find an email using the BlackBerry Device Search app The BlackBerry Device Search app only searches email that is in the BlackBerry Hub. To learn how to add email accounts to the
Troubleshooting I can't find an email using the BlackBerry Device Search app The BlackBerry Device Search app only searches email that is in the BlackBerry Hub. To learn how to add email accounts to the
In the chemical plant, gas station and other explosives near, Don't use watch on the plane. Please check whether the
 Attention, Please read the following information before using. In the chemical plant, gas station and other explosives near, please shut down. Don't use watch on the plane. Please check whether the mobile
Attention, Please read the following information before using. In the chemical plant, gas station and other explosives near, please shut down. Don't use watch on the plane. Please check whether the mobile
SMARTWATCH User Manual
 SMARTWATCH User Manual Please refer to this manual before using your LOGIC LIFE 30 SmartWatch. ENGLISH Pages OVERVIEW 3 CHARGING 4 USABILITY 5 PAIRING 6-7 FUNCTIONS 8-12 TECHNICAL SPECIFICATIONS 13 2 1.
SMARTWATCH User Manual Please refer to this manual before using your LOGIC LIFE 30 SmartWatch. ENGLISH Pages OVERVIEW 3 CHARGING 4 USABILITY 5 PAIRING 6-7 FUNCTIONS 8-12 TECHNICAL SPECIFICATIONS 13 2 1.
1. Operating Conditions
 OWNER S MANUAL Overview 1) Operating conditions 2) Articles in the box 3) Charging 4) App setup 5) Wearing the device 6) Cleaning the device 7) Screen operation 8) Device operation a) Time/date interface
OWNER S MANUAL Overview 1) Operating conditions 2) Articles in the box 3) Charging 4) App setup 5) Wearing the device 6) Cleaning the device 7) Screen operation 8) Device operation a) Time/date interface
Flare. Smart Activity Tracker. Quick Start Guide. delvfire.com PHONE/TABLET REQUIREMENTS QUICK START GUIDE
 PHONE/TABLET REQUIREMENTS ios 7.1 & above Android 4.5 & above Bluetooth 4.0 QUICK START GUIDE Flare Smart Activity Tracker Quick Start Guide ID115U 1. Download the VeryFitPro App To set up your tracker
PHONE/TABLET REQUIREMENTS ios 7.1 & above Android 4.5 & above Bluetooth 4.0 QUICK START GUIDE Flare Smart Activity Tracker Quick Start Guide ID115U 1. Download the VeryFitPro App To set up your tracker
SMARTWATCH WITH ACTIVITY AND SLEEP TRACKER
 2 SMARTWATCH WITH ACTIVITY AND SLEEP TRACKER TIME CALLS ACTIVITY KEY FACTS UNIQUE SELLING POINTS PRICE 79,90 COMPATIBILITY ios, Android, Windows Phone, PC Windows, MAC DESIGN fashion and Swiss design Available
2 SMARTWATCH WITH ACTIVITY AND SLEEP TRACKER TIME CALLS ACTIVITY KEY FACTS UNIQUE SELLING POINTS PRICE 79,90 COMPATIBILITY ios, Android, Windows Phone, PC Windows, MAC DESIGN fashion and Swiss design Available
Amazfit Verge User Manual
 Amazfit Verge User Manual Contents Watch Operating Instructions & Watch Status... 3 1. Button Descriptions... 3 2. Touch Screen Gesture Operations... 3 3. Off-Screen Mode... 3 4. Low-Light Mode... 4 5.
Amazfit Verge User Manual Contents Watch Operating Instructions & Watch Status... 3 1. Button Descriptions... 3 2. Touch Screen Gesture Operations... 3 3. Off-Screen Mode... 3 4. Low-Light Mode... 4 5.
1. Introduction P Package Contents 1.
 1 Contents 1. Introduction ------------------------------------------------------------------------------- P. 3-5 1.1 Package Contents 1.2 Tablet Overview 2. Using the Tablet for the first time ---------------------------------------------------
1 Contents 1. Introduction ------------------------------------------------------------------------------- P. 3-5 1.1 Package Contents 1.2 Tablet Overview 2. Using the Tablet for the first time ---------------------------------------------------
What s In The Box: Getting Started: Downloading the Orangetheory App:
 Quick Start Guide Congratulations on purchasing the OTbeat Aspire All-Day Wearable device the only all-day wearable specially designed to capture and track all your Orangetheory workouts. What s In The
Quick Start Guide Congratulations on purchasing the OTbeat Aspire All-Day Wearable device the only all-day wearable specially designed to capture and track all your Orangetheory workouts. What s In The
Smartwatch User Manual
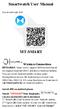 Smartwatch User Manual Download/Install APP MT-SMART Wireless Connection REMARKS: Smart watch support full functions based on original Android OS4.4 and above Android mobiles You can check Android mobile
Smartwatch User Manual Download/Install APP MT-SMART Wireless Connection REMARKS: Smart watch support full functions based on original Android OS4.4 and above Android mobiles You can check Android mobile
Quick Operation Guide
 Getting Ready to Use the Product This shows typical screen displays and operations. Procedures on the smartphone Important The Wear OS by Google app must be installed. Ensure that the watch is fully charged.
Getting Ready to Use the Product This shows typical screen displays and operations. Procedures on the smartphone Important The Wear OS by Google app must be installed. Ensure that the watch is fully charged.
NETWORK THE HOME 10 FOLDERS APPS
 NID-7006 NAXA NID Tablet User s Guide Table of Contents GETTING STARTED 4 CONNECTING TO A WIRELESS NETWORK 4 USING THE TOUCHSCREEN 4 USING THE HOME SCREENS 5 USING THE NAVIGATION ICONS 6 USING THE ALL
NID-7006 NAXA NID Tablet User s Guide Table of Contents GETTING STARTED 4 CONNECTING TO A WIRELESS NETWORK 4 USING THE TOUCHSCREEN 4 USING THE HOME SCREENS 5 USING THE NAVIGATION ICONS 6 USING THE ALL
This guide describes features that are common to most models. Some features may not be available on your tablet.
 User Guide Copyright 2013 Hewlett-Packard Development Company, L.P. Bluetooth is a trademark owned by its proprietor and used by Hewlett-Packard Company under license. Google is a trademark of Google Inc.
User Guide Copyright 2013 Hewlett-Packard Development Company, L.P. Bluetooth is a trademark owned by its proprietor and used by Hewlett-Packard Company under license. Google is a trademark of Google Inc.
This guide describes features that are common to most models. Some features may not be available on your tablet.
 User Guide Copyright 2014 Hewlett-Packard Development Company, L.P. Bluetooth is a trademark owned by its proprietor and used by Hewlett-Packard Company under license. Google, Google Now, Google Play,
User Guide Copyright 2014 Hewlett-Packard Development Company, L.P. Bluetooth is a trademark owned by its proprietor and used by Hewlett-Packard Company under license. Google, Google Now, Google Play,
1. Introduction P Package Contents 1.
 1 Contents 1. Introduction ------------------------------------------------------------------------------- P. 3-5 1.1 Package Contents 1.2 Tablet Overview 2. Using the Tablet for the first time ---------------------------------------------------
1 Contents 1. Introduction ------------------------------------------------------------------------------- P. 3-5 1.1 Package Contents 1.2 Tablet Overview 2. Using the Tablet for the first time ---------------------------------------------------
Table of Contents 3 Device layout 4 Charge device 7 Pair 9 Navigation 10 Customization 13 Status panel
 Quick Start Guide Table of Contents 3 Device layout 4 Charge device 7 Pair 9 Navigation 10 Customization 13 Status panel 14 Apps screen 15 Widgets 16 Notifications 17 Phone 20 Messages 23 S Health 25 Find
Quick Start Guide Table of Contents 3 Device layout 4 Charge device 7 Pair 9 Navigation 10 Customization 13 Status panel 14 Apps screen 15 Widgets 16 Notifications 17 Phone 20 Messages 23 S Health 25 Find
QUICK REFERENCE MANUAL
 QUICK REFERENCE MANUAL Need more help? Go to www.samsung.com/us/gearsupport Device Functions Power/Home key Speaker Heart rate sensor Charging terminals Microphone Setting Up Your Gear S Step 1. Charging
QUICK REFERENCE MANUAL Need more help? Go to www.samsung.com/us/gearsupport Device Functions Power/Home key Speaker Heart rate sensor Charging terminals Microphone Setting Up Your Gear S Step 1. Charging
S1 Smart Watch APPS GUIDE. Models: S1, S1C & S1 PLUS
 S1 Smart Watch APPS GUIDE Models: S1, S1C & S1 PLUS SETTINGS The settings app in the S1 allows you to make adjustments on all local settings on the watch. You can change the look of the screen, sound and
S1 Smart Watch APPS GUIDE Models: S1, S1C & S1 PLUS SETTINGS The settings app in the S1 allows you to make adjustments on all local settings on the watch. You can change the look of the screen, sound and
Created by Eugene Stephens ios 8.2
 ios 8.2 Physical Buttons - Sleep / Wake Used to turn the device on /off or wake / sleep. Located on the top, right corner (iphone 6 located on right side). - Ring / Silent Used to turn off the ringer.
ios 8.2 Physical Buttons - Sleep / Wake Used to turn the device on /off or wake / sleep. Located on the top, right corner (iphone 6 located on right side). - Ring / Silent Used to turn off the ringer.
USER MANUAL SW-170 SMART WATCH
 USER MANUAL SW-170 SMART WATCH Note: Please upgrade the software to the latest version on the APP before use. Please charge the smart watch before use. Download App Scan the following QR code, download
USER MANUAL SW-170 SMART WATCH Note: Please upgrade the software to the latest version on the APP before use. Please charge the smart watch before use. Download App Scan the following QR code, download
In the standby interface of the smart watch, pull down the screen, will display
 1 Quick Guide Turn On/Off Power On: Long press the side button of the smart watch to turn on. Power Off: In the standby interface of the smart watch, long press the side button to turn off. Standby Interface
1 Quick Guide Turn On/Off Power On: Long press the side button of the smart watch to turn on. Power Off: In the standby interface of the smart watch, long press the side button to turn off. Standby Interface
Introduction to Time Round
 Introduction to Time Round Last Updated - Nov 09, 2015 02:40PM PST What is Pebble Time Round? How it works Compatibility Terminology Apps Pebble Settings Battery Life What is Pebble Time Round? Pebble
Introduction to Time Round Last Updated - Nov 09, 2015 02:40PM PST What is Pebble Time Round? How it works Compatibility Terminology Apps Pebble Settings Battery Life What is Pebble Time Round? Pebble
User Manual Please read the manual before use.
 User Manual Please read the manual before use. 1. Product details 1.1 Power Key: Power On/Off;Waken/turn off screen;back to main menu POWER KEY Tap the screen Swipe up or down Swipe le or right 1.2 Touch
User Manual Please read the manual before use. 1. Product details 1.1 Power Key: Power On/Off;Waken/turn off screen;back to main menu POWER KEY Tap the screen Swipe up or down Swipe le or right 1.2 Touch
At a glance. Start. Android Wear. Motorola Connect. Features. Watch bands. Want more? Troubleshooting. Safety. Search
 Moto 360 pick a topic, get what you need At a glance Start Android Wear Motorola Connect Features Watch bands Want more? Troubleshooting Safety Search At a glance At a glance First look Quick start First
Moto 360 pick a topic, get what you need At a glance Start Android Wear Motorola Connect Features Watch bands Want more? Troubleshooting Safety Search At a glance At a glance First look Quick start First
Learning About Dexcom Share. Setting up the 7 CHAPTER ONE 36 CHAPTER TWO. Table of Contents
 7 CHAPTER ONE Learning About Dexcom Share 8 Glossary 17 Symbols 17 System Overview 21 System Components 22 Conditions That Affect Use 23 Risks 25 Benefits 26 Indications for Use 27 Contraindications 28
7 CHAPTER ONE Learning About Dexcom Share 8 Glossary 17 Symbols 17 System Overview 21 System Components 22 Conditions That Affect Use 23 Risks 25 Benefits 26 Indications for Use 27 Contraindications 28
1. Appearance. Power button. Multi-function button. Microphone. Charging port. Heart rate sensor Speaker 1
 Quick Start Guide 1. Appearance Power button Press and hold the power button until your watch switches on. Touch the power icon on the watch face, and choose Settings > System > Power off. Multi-function
Quick Start Guide 1. Appearance Power button Press and hold the power button until your watch switches on. Touch the power icon on the watch face, and choose Settings > System > Power off. Multi-function
Contents. Introduction. Getting Started. Navigating your Device. Customizing the Panels. Pure Android Audio. E-Books
 Contents Introduction Getting Started Your Device at a Glance Charging Assembling the Power Adapter Turning On/Off, Unlocking Setting to Sleep and Waking Up Inserting and Removing a microsd Card Connecting
Contents Introduction Getting Started Your Device at a Glance Charging Assembling the Power Adapter Turning On/Off, Unlocking Setting to Sleep and Waking Up Inserting and Removing a microsd Card Connecting
TROUBLESHOOTING GUIDE
 TROUBLESHOOTING GUIDE Difficulty installing apps on LeapFrog Epic tablet Q: While purchased apps appear in the App Manager on the "Not installed" tab, the Install button is grayed out. How can I install
TROUBLESHOOTING GUIDE Difficulty installing apps on LeapFrog Epic tablet Q: While purchased apps appear in the App Manager on the "Not installed" tab, the Install button is grayed out. How can I install
Help Guide. Getting Started. Making connections. The following explains how to use this speaker. Select a topic from the navigation pane.
 The following explains how to use this speaker. Select a topic from the navigation pane. Getting Started Parts and controls Power source/charging Charging the speaker Turning the power on Turning the power
The following explains how to use this speaker. Select a topic from the navigation pane. Getting Started Parts and controls Power source/charging Charging the speaker Turning the power on Turning the power
Contents. Introduction. Getting Started. Navigating your Device. Customizing the Panels. Pure Android Audio. E-Books. Browsing the Internet
 Contents Introduction Getting Started Your Device at a Glance Charging Assembling the Power Adapter Turning On/Off, Unlocking Setting to Sleep and Waking Up Connecting to a Computer Navigating your Device
Contents Introduction Getting Started Your Device at a Glance Charging Assembling the Power Adapter Turning On/Off, Unlocking Setting to Sleep and Waking Up Connecting to a Computer Navigating your Device
Leo Proudcts Online Help-es-V1.1. Leo Proudcts Online Help-es-V1.1. Issue 01. Date HUAWEI TECHNOLOGIES CO., LTD.
 Leo Proudcts Online Help-es-V1.1 Issue 01 Date 2017-06-26 HUAWEI TECHNOLOGIES CO., LTD. 2017. All rights reserved. No part of this document may be reproduced or transmitted in any form or by any means
Leo Proudcts Online Help-es-V1.1 Issue 01 Date 2017-06-26 HUAWEI TECHNOLOGIES CO., LTD. 2017. All rights reserved. No part of this document may be reproduced or transmitted in any form or by any means
Contents. Introduction
 Page 1 of 15 Contents Introduction Getting Started Your Device at a Glance Charging Assembling the Power Adapter Turning On/Off, Unlocking Setting to Sleep and Waking Up Inserting and Removing a microsd
Page 1 of 15 Contents Introduction Getting Started Your Device at a Glance Charging Assembling the Power Adapter Turning On/Off, Unlocking Setting to Sleep and Waking Up Inserting and Removing a microsd
Insignia Voice Speaker with Google Assistant Built In NS-CSPGASP-B / NS-CSPGASP-BC / NS-CSPGASP-G / NS-CSPGASP2 / NS-CSPGASP2-C
 Insignia Voice Speaker with Google Assistant Built In NS-CSPGASP-B / NS-CSPGASP-BC / NS-CSPGASP-G / NS-CSPGASP2 / NS-CSPGASP2-C Contents General... 3 Question 1: What is a smart speaker?... 3 Question
Insignia Voice Speaker with Google Assistant Built In NS-CSPGASP-B / NS-CSPGASP-BC / NS-CSPGASP-G / NS-CSPGASP2 / NS-CSPGASP2-C Contents General... 3 Question 1: What is a smart speaker?... 3 Question
S1 Smart Watch APPS GUIDE. Models: S1, S1C & S1 PLUS
 S1 Smart Watch APPS GUIDE Models: S1, S1C & S1 PLUS SETTINGS The settings app in the S1 allows you to make adjustments on all local settings on the watch. You can change the look of the screen, sound and
S1 Smart Watch APPS GUIDE Models: S1, S1C & S1 PLUS SETTINGS The settings app in the S1 allows you to make adjustments on all local settings on the watch. You can change the look of the screen, sound and
Iphone 5 Manual Charger Not Work After Update
 Iphone 5 Manual Charger Not Work After Update Page 12 / Here are some of the most common ios 8 problems cropping up across the web and A lot of people have experienced a Wi-Fi problem after updating devices
Iphone 5 Manual Charger Not Work After Update Page 12 / Here are some of the most common ios 8 problems cropping up across the web and A lot of people have experienced a Wi-Fi problem after updating devices
Proximity FAQ Version 1.12
 Version 1.12 1) Which iphone is compatible with the Proximity App and watch? Proximity FAQ Due to the Bluetooth technology required, (BLE 4.0 and above), The Proximity watch and app integrate with the
Version 1.12 1) Which iphone is compatible with the Proximity App and watch? Proximity FAQ Due to the Bluetooth technology required, (BLE 4.0 and above), The Proximity watch and app integrate with the
SUPPORT KIT. for sales trainers and store staff. How to become a MyKronoz expert
 SUPPORT KIT for sales trainers and store staff How to become a MyKronoz expert LEARN UNDERSTAND MASTER Activity tracker with color touchscreen TIME ACTIVITY NOTIFICATIONS KEY FACTS Unique selling points
SUPPORT KIT for sales trainers and store staff How to become a MyKronoz expert LEARN UNDERSTAND MASTER Activity tracker with color touchscreen TIME ACTIVITY NOTIFICATIONS KEY FACTS Unique selling points
User Manual Version 1.6
 User Manual Version 1.6 Table of Contents Get Started 6 What's in the box 6 Set up Fitbit Versa 7 Charge Versa 7 Set up with your phone or tablet 9 Set up with your Windows 10 PC 9 Connect to Wi-Fi 10
User Manual Version 1.6 Table of Contents Get Started 6 What's in the box 6 Set up Fitbit Versa 7 Charge Versa 7 Set up with your phone or tablet 9 Set up with your Windows 10 PC 9 Connect to Wi-Fi 10
VEGA. Operation Manual T A B L E T P C. advent vega operation manaul_new.indd 1
 VEGA T A B L E T P C Operation Manual advent vega operation manaul_new.indd 1 advent vega operation manaul_new.indd 2 CONTENTS SETTING UP YOUR TABLET FOR THE FIRST TIME... 4 USING THE DEVICE S BUTTONS
VEGA T A B L E T P C Operation Manual advent vega operation manaul_new.indd 1 advent vega operation manaul_new.indd 2 CONTENTS SETTING UP YOUR TABLET FOR THE FIRST TIME... 4 USING THE DEVICE S BUTTONS
TRENDY PRO FITNESS TRACKER USER GUIDE
 2017 TRENDY PRO FITNESS TRACKER USER GUIDE Page1 Charging your TRENDY PRO Fitness Tracker Hold the tracker with both hands by the bracelet, pull the band that s next to the Touch key to reveal 2 gold strips.
2017 TRENDY PRO FITNESS TRACKER USER GUIDE Page1 Charging your TRENDY PRO Fitness Tracker Hold the tracker with both hands by the bracelet, pull the band that s next to the Touch key to reveal 2 gold strips.
TIBO app User Manual
 TIBO app User Manual Contents Introduction First time app setup Amazon Alexa setup Navigating the TIBO app Playing music via Spotify Storing Pre-sets Radio Storing Pre-sets Online Playlists Product Settings
TIBO app User Manual Contents Introduction First time app setup Amazon Alexa setup Navigating the TIBO app Playing music via Spotify Storing Pre-sets Radio Storing Pre-sets Online Playlists Product Settings
BlackBerry Z30 Smartphone. Version: User Guide
 BlackBerry Z30 Smartphone Version: 10.3.3 User Guide Published: 2016-06-22 SWD-20160622155143665 Contents Setup and basics... 6 Your device at a glance...6 What's different about the BlackBerry 10 OS?...7
BlackBerry Z30 Smartphone Version: 10.3.3 User Guide Published: 2016-06-22 SWD-20160622155143665 Contents Setup and basics... 6 Your device at a glance...6 What's different about the BlackBerry 10 OS?...7
TAB 10 USER GUIDE. Please read this guide before first use
 TAB 10 USER GUIDE Please read this guide before first use 1. Safety Warning The information in this document is self-contained and should be followed closely and not reused or distributed in any way Please
TAB 10 USER GUIDE Please read this guide before first use 1. Safety Warning The information in this document is self-contained and should be followed closely and not reused or distributed in any way Please
ipad Basics Class Handouts Presented by: Ashlee Tominey Adult Services Librarian
 ipad Basics Class Handouts Presented by: Ashlee Tominey Adult Services Librarian atominey@clpl.org 815-526-5152 Parts of the ipad Front camera takes pictures or video of whatever is facing or looking at
ipad Basics Class Handouts Presented by: Ashlee Tominey Adult Services Librarian atominey@clpl.org 815-526-5152 Parts of the ipad Front camera takes pictures or video of whatever is facing or looking at
ipad Basics Hannah Digital Literacy Specialist December 6 th, 2017
 ipad Basics Hannah Digital Literacy Specialist December 6 th, 2017 What We ll Cover What is an ipad? Basic features Swiping and hand gestures Settings Built-In Apps The App Store Tips and Tricks Questions
ipad Basics Hannah Digital Literacy Specialist December 6 th, 2017 What We ll Cover What is an ipad? Basic features Swiping and hand gestures Settings Built-In Apps The App Store Tips and Tricks Questions
Browse the internet, send and receive s and text messages, play music and movies, take and display photos and videos, and more.
 What is an ipad? The ipad is a tablet computer designed and sold by Apple Inc. What can it do? Browse the internet, send and receive emails and text messages, play music and movies, take and display photos
What is an ipad? The ipad is a tablet computer designed and sold by Apple Inc. What can it do? Browse the internet, send and receive emails and text messages, play music and movies, take and display photos
Voyager Focus UC. User Guide
 Voyager Focus UC User Guide Contents Overview 3 Headset 3 Charge stand 4 USB Bluetooth adapter 4 Connect and pair 5 Connect to PC 5 Configure USB adapter 5 Pair to mobile device 5 Pair USB adapter again
Voyager Focus UC User Guide Contents Overview 3 Headset 3 Charge stand 4 USB Bluetooth adapter 4 Connect and pair 5 Connect to PC 5 Configure USB adapter 5 Pair to mobile device 5 Pair USB adapter again
Get Started... 7 What's in the box... 7 What's in this manual... 7
 User Manual Version 1.0 2 Table of Contents Get Started... 7 What's in the box... 7 What's in this manual... 7 Set up Fitbit Versa... 8 Charge Versa... 8 Set up with your phone or tablet... 9 Set up with
User Manual Version 1.0 2 Table of Contents Get Started... 7 What's in the box... 7 What's in this manual... 7 Set up Fitbit Versa... 8 Charge Versa... 8 Set up with your phone or tablet... 9 Set up with
CITATION 300 CITATION 500 OWNER S MANUAL
 CITATION 300 CITATION 500 OWNER S MANUAL / IMPORTANT SAFETY INSTRUCTIONS Verify Line Voltage Before Use The Citation speaker has been designed for use with 100-240 volt, 50/60 Hz AC current. Connection
CITATION 300 CITATION 500 OWNER S MANUAL / IMPORTANT SAFETY INSTRUCTIONS Verify Line Voltage Before Use The Citation speaker has been designed for use with 100-240 volt, 50/60 Hz AC current. Connection
Yes. The watch straps are replaceable. Take the watch to our nearby service centre for strap replacement.
 General information about the Titan Connected Does the watch work without a smartphone? No. The Titan connected watch has to be paired with Titan connected App to set the time. Once the time is set, the
General information about the Titan Connected Does the watch work without a smartphone? No. The Titan connected watch has to be paired with Titan connected App to set the time. Once the time is set, the
Peace of mind, in real-time. User Guide
 Peace of mind, in real-time User Guide The hereo Family User Guide - Table of Contents GETTING STARTED 3 WHAT S IN THE BOX 3 GETTING TO KNOW YOUR HEREO WATCH 3 CHARGING YOUR HEREO WATCH 4 DOWNLOADING THE
Peace of mind, in real-time User Guide The hereo Family User Guide - Table of Contents GETTING STARTED 3 WHAT S IN THE BOX 3 GETTING TO KNOW YOUR HEREO WATCH 3 CHARGING YOUR HEREO WATCH 4 DOWNLOADING THE
Fitbit Information. Fitbit Flex Basics
 Fitbit Information Fitbit Flex Basics What s included: o Flex tracker o Large and small wristbands o Charging Cable o Wireless dongle (only needed if you don t have a smartphone) o Free Fitbit.com membership
Fitbit Information Fitbit Flex Basics What s included: o Flex tracker o Large and small wristbands o Charging Cable o Wireless dongle (only needed if you don t have a smartphone) o Free Fitbit.com membership
BBB User Guide
 BBB100-3 User Guide Contents Setup and basics...4 Your device at a glance...4 Insert the SIM card...5 Insert a media card...6 Turn your device on or off...7 Activate Your Phone...7 Move between home screens...8
BBB100-3 User Guide Contents Setup and basics...4 Your device at a glance...4 Insert the SIM card...5 Insert a media card...6 Turn your device on or off...7 Activate Your Phone...7 Move between home screens...8
Thank you for purchasing your new Moochies Watch. We hope you, and more importantly your kids will love it as much as we did creating it.
 www.moochies.com Thank you for purchasing your new Moochies Watch. We hope you, and more importantly your kids will love it as much as we did creating it. This manual will take you through all the steps
www.moochies.com Thank you for purchasing your new Moochies Watch. We hope you, and more importantly your kids will love it as much as we did creating it. This manual will take you through all the steps
UE Custom USER GUIDE
 USER GUIDE SET-UP HOW TO WEAR............................. 7 CORD MANAGEMENT CLIPS...................... 8 CORD CLIP............................... 10 POWER ON............................... 11 CHARGING
USER GUIDE SET-UP HOW TO WEAR............................. 7 CORD MANAGEMENT CLIPS...................... 8 CORD CLIP............................... 10 POWER ON............................... 11 CHARGING
Tablet PA752C. User Manual
 Tablet PA752C User Manual User Manual Notice Before operating the device, please read the safety precautions and user s guide carefully to ensure safe and proper usage. The descriptions in this user s
Tablet PA752C User Manual User Manual Notice Before operating the device, please read the safety precautions and user s guide carefully to ensure safe and proper usage. The descriptions in this user s
Technaxx. Everything you need for modern communication you wear from now on your wrist!
 Features Technaxx Smart Watch TX 26 * User Manual The Declaration of Conformity for this device is under the Internet link: www.technaxx.de/ (in bottom bar Konformitätserklärung ) Before using the device
Features Technaxx Smart Watch TX 26 * User Manual The Declaration of Conformity for this device is under the Internet link: www.technaxx.de/ (in bottom bar Konformitätserklärung ) Before using the device
GentivaLink ipad 4 Training Guide
 GentivaLink ipad 4 Training Guide Version 1.0 Box Contents Your ipad 4 device comes with the following: ipad 4 ipad 4 Wall Charger ipad 4 Lightning Data Cable Car Charger Targus Stylus Please ensure all
GentivaLink ipad 4 Training Guide Version 1.0 Box Contents Your ipad 4 device comes with the following: ipad 4 ipad 4 Wall Charger ipad 4 Lightning Data Cable Car Charger Targus Stylus Please ensure all
Optimizing Smart Phones
 Optimizing Smart Phones 1. Restart the phone. This is a temporary option, but it works! As long as the problem does not persist, it may have been a one-time error. These things happen occasionally. 2.
Optimizing Smart Phones 1. Restart the phone. This is a temporary option, but it works! As long as the problem does not persist, it may have been a one-time error. These things happen occasionally. 2.
Optus Blitz ZTE BLADE V7 LITE Quick Start Guide
 Optus Blitz ZTE BLADE V7 LITE Quick Start Guide Search ZTE Australia on Facebook, Google+ and Twitter to keep in touch. ZTE 2016 Ver 1.0 May 2016 Copyright 2016 by ZTE Corporation All rights reserved.
Optus Blitz ZTE BLADE V7 LITE Quick Start Guide Search ZTE Australia on Facebook, Google+ and Twitter to keep in touch. ZTE 2016 Ver 1.0 May 2016 Copyright 2016 by ZTE Corporation All rights reserved.
Contents. Get Started Install SIM Card
 Contents Get Started... 2 Install SIM Card... 2 Insert Micro SD card... 2 Charge Mobile Phone... 3 PC-Phone File Transfer... 4 Keys and Parts... 5 Fingerprint... 7 Lock and Unlock the Screen... 9 Notification
Contents Get Started... 2 Install SIM Card... 2 Insert Micro SD card... 2 Charge Mobile Phone... 3 PC-Phone File Transfer... 4 Keys and Parts... 5 Fingerprint... 7 Lock and Unlock the Screen... 9 Notification
Get to Know Your Tablet
 Get to Know Your Tablet 1 8 My Verizon You re now connected to Verizon 4G LTE. Lightning fast, Lightning strong. For more information, visit verizonwireless.com/4glte. REGISTER at verizonwireless.com/myverizon
Get to Know Your Tablet 1 8 My Verizon You re now connected to Verizon 4G LTE. Lightning fast, Lightning strong. For more information, visit verizonwireless.com/4glte. REGISTER at verizonwireless.com/myverizon
Tips and Tricks BASICS. Slide to the three different panels of your Home screen. Check out notifications to stay informed
 Tips and Tricks BASICS Slide to the three different panels of your Home screen Yes, basically you have three Home screens. Slide your finger left across the screen and then right to see the different panels.
Tips and Tricks BASICS Slide to the three different panels of your Home screen Yes, basically you have three Home screens. Slide your finger left across the screen and then right to see the different panels.
Catalogue. Assembling... 1 Unpack Charge the Battery Install the Memory Card Product Basics Buttons and Connections...
 Catalogue Assembling... 1 Unpack... 1 Charge the Battery... 1 Install the Memory Card... 1 1 Product Basics... 2 1.1 Buttons and Connections... 2 1.2 Start Up and Shut Down... 2 2 Introduction of Google
Catalogue Assembling... 1 Unpack... 1 Charge the Battery... 1 Install the Memory Card... 1 1 Product Basics... 2 1.1 Buttons and Connections... 2 1.2 Start Up and Shut Down... 2 2 Introduction of Google
User Guide v2.3. Finish reading by Thu, Mar 16
 User Guide v2.3 Finish reading by Thu, Mar 16 Contents Contacts Introducing Samsung HeartWise Getting to know your Samsung Gear S3 watch Charging your watch Checking your watch network connection Authenticating
User Guide v2.3 Finish reading by Thu, Mar 16 Contents Contacts Introducing Samsung HeartWise Getting to know your Samsung Gear S3 watch Charging your watch Checking your watch network connection Authenticating
User Manual Please read the manual before use.
 GPS Smartwatch User Manual Please read the manual before use. 1. Product Overview 1.1 Controls 1.1.1 Power button: Power On/ Off: Waken/turnoff screen: Back to main menu. 1.1.2 Rotary button: turn to select
GPS Smartwatch User Manual Please read the manual before use. 1. Product Overview 1.1 Controls 1.1.1 Power button: Power On/ Off: Waken/turnoff screen: Back to main menu. 1.1.2 Rotary button: turn to select
Introduction. Package Checklist. Minimum System Requirements. Registering Your Product. More Help
 Introduction Keep a watch on your family, pet, home or office 24/7, even when you re not there. Creative Live! Cam IP SmartHD gives you a live update on your phone, wherever you are. Get activity alerts,
Introduction Keep a watch on your family, pet, home or office 24/7, even when you re not there. Creative Live! Cam IP SmartHD gives you a live update on your phone, wherever you are. Get activity alerts,
2.Download the Fundo Wear from Google play store and APP store; Android phone Google play store Fundo Wear
 User manual for Bluetooth smart watch Thank you for choosing our watch devices. You can completely understand the method of using it and realize its perfect function and concise operating methods by reading
User manual for Bluetooth smart watch Thank you for choosing our watch devices. You can completely understand the method of using it and realize its perfect function and concise operating methods by reading
TRIPonist Car Mirror N2P900. Smart Vehicle Surveillance & Security System. User manual Version 3.0
 TRIPonist Car Mirror N2P900 Smart Vehicle Surveillance & Security System User manual Version 3.0 Welcome N2P900 combines world-class performance with a 5-inch display that integrates Live Streaming, GPS
TRIPonist Car Mirror N2P900 Smart Vehicle Surveillance & Security System User manual Version 3.0 Welcome N2P900 combines world-class performance with a 5-inch display that integrates Live Streaming, GPS
Quick Start Guide U.S. Cellular Customer Service
 Quick Start Guide U.S. Cellular Customer Service 1-888-944-9400 LEGAL INFORMATION Copyright 2017 ZTE CORPORATION. All rights reserved. No part of this publication may be quoted, reproduced, translated
Quick Start Guide U.S. Cellular Customer Service 1-888-944-9400 LEGAL INFORMATION Copyright 2017 ZTE CORPORATION. All rights reserved. No part of this publication may be quoted, reproduced, translated
Phorus PS1 Speaker Owner s Manual
 Phorus PS1 Speaker Owner s Manual Table of Contents Table of Contents i Safety Information - Warnings and Cautions 1 System Requirements 2 What s Included 3 Overview 4 Holding And Charging Your Android
Phorus PS1 Speaker Owner s Manual Table of Contents Table of Contents i Safety Information - Warnings and Cautions 1 System Requirements 2 What s Included 3 Overview 4 Holding And Charging Your Android
User Guide PUSH TO TALK PLUS. For Android
 User Guide PUSH TO TALK PLUS For Android PUSH TO TALK PLUS For Android Contents Introduction and Key Features...4 PTT+ Calling to Individuals and Groups...4 Supervisory Override...4 Real-Time Presence...4
User Guide PUSH TO TALK PLUS For Android PUSH TO TALK PLUS For Android Contents Introduction and Key Features...4 PTT+ Calling to Individuals and Groups...4 Supervisory Override...4 Real-Time Presence...4
Panoramic Talking Camera
 Panoramic Talking Camera IPC2201 home8alarm.com 1-844-800-6482 support@home8alarm.com 1 Table of Contents Chapter 1. Introduction... 1 1.1 System Requirement... 1 Chapter 2. Hardware Overview... 2 Chapter
Panoramic Talking Camera IPC2201 home8alarm.com 1-844-800-6482 support@home8alarm.com 1 Table of Contents Chapter 1. Introduction... 1 1.1 System Requirement... 1 Chapter 2. Hardware Overview... 2 Chapter
BBB User Guide
 BBB100-2 User Guide Contents Setup and basics...4 Your device at a glance...4 Insert the SIM card...5 Insert a media card...6 Turn your device on or off...7 Move between home screens...7 Get around with
BBB100-2 User Guide Contents Setup and basics...4 Your device at a glance...4 Insert the SIM card...5 Insert a media card...6 Turn your device on or off...7 Move between home screens...7 Get around with
Table of contents. 2 Samsung Care. 3 Know Your Device. 5 S Pen. 7 Device Setup. 12 Home Screen. 18 Apps. 19 Calls. 20 Voic .
 Table of contents 2 Samsung Care 3 Know Your Device 5 S Pen 7 Device Setup 12 Home Screen 18 Apps 19 Calls 20 Voicemail 21 Contacts 22 Messages 24 Camera 25 Internet 26 Connections 27 Security Samsung
Table of contents 2 Samsung Care 3 Know Your Device 5 S Pen 7 Device Setup 12 Home Screen 18 Apps 19 Calls 20 Voicemail 21 Contacts 22 Messages 24 Camera 25 Internet 26 Connections 27 Security Samsung
LUMIGON T2 USER MANUAL
 LUMIGON T2 USER MANUAL A FEW PERSONAL WORDS FROM US Dear customer, Congratulations on your new Lumigon mobile phone. We are convinced that you will enjoy the high-quality mobile communication and entertainment
LUMIGON T2 USER MANUAL A FEW PERSONAL WORDS FROM US Dear customer, Congratulations on your new Lumigon mobile phone. We are convinced that you will enjoy the high-quality mobile communication and entertainment
Image from Google Images tabtimes.com. CS87 Barbee Kiker
 Image from Google Images tabtimes.com CS87 Barbee Kiker bjkik@comcast.net Table of Contents ipad Parts... 3 Home Button... 3 Touch Gestures... 4 Additional Gestures... 4 Control Center... 5 Notification
Image from Google Images tabtimes.com CS87 Barbee Kiker bjkik@comcast.net Table of Contents ipad Parts... 3 Home Button... 3 Touch Gestures... 4 Additional Gestures... 4 Control Center... 5 Notification
Electronic data system application end user manual
 The MalariaCare Toolkit Tools for maintaining high-quality malaria case management services Electronic data system application end user manual Download all the MalariaCare tools from: www.malariacare.org/resources/toolkit.
The MalariaCare Toolkit Tools for maintaining high-quality malaria case management services Electronic data system application end user manual Download all the MalariaCare tools from: www.malariacare.org/resources/toolkit.
User s Guide. Contents. Get started 3
 Contents User s Guide Get started 3 Get around 3 Touch & type 4 Use the lock screen 5 Make yourself at home 6 Change the wallpaper 6 Arrange & work with apps 7 Use folders 8 Add widgets 9 Try some apps
Contents User s Guide Get started 3 Get around 3 Touch & type 4 Use the lock screen 5 Make yourself at home 6 Change the wallpaper 6 Arrange & work with apps 7 Use folders 8 Add widgets 9 Try some apps
Insignia Flex Tablet (NS-14T004) FAQ. February 2014
 Insignia Flex Tablet (NS-14T004) FAQ February 2014 Setup... 2 Question 1: How do I set up my tablet for the first time?... 2 Android... 2 Question 2: What is Android Jelly Bean?... 2 Question 3: How are
Insignia Flex Tablet (NS-14T004) FAQ February 2014 Setup... 2 Question 1: How do I set up my tablet for the first time?... 2 Android... 2 Question 2: What is Android Jelly Bean?... 2 Question 3: How are
MicroBot Push User Guide
 MicroBot Push User Guide Troubleshooting 24 My Microbot App does not detect my MicroBot Push 24 MicroBot Push keeps disconnecting 25 MicroBot Push is not updating 25 Getting Started 2 Meet MicroBot Push
MicroBot Push User Guide Troubleshooting 24 My Microbot App does not detect my MicroBot Push 24 MicroBot Push keeps disconnecting 25 MicroBot Push is not updating 25 Getting Started 2 Meet MicroBot Push
