Usage Instructions. For troubleshooting related to the smart computers or to Cateye Cycling, see "Frequently Asked Questions".
|
|
|
- Neal Mills
- 5 years ago
- Views:
Transcription
1 To use Padrone Smart+, the Cateye Cycling smartphone application (free of charge) is required. For the latest information on the smartphones that are compatible with Cateye Cycling operations, see Cateye Cycling Recommended Devices. Usage Instructions For troubleshooting related to the smart computers or to Cateye Cycling, see "Frequently Asked Questions". * For explanatory purposes, in this manual red text/icons on the smart computer screen represent flashing items. * The display screens and illustrations used in this manual are provided for instructional purposes only. Actual screens and illustrations may differ depending on devices used. * The online manual and YouTube videos for this product are subject to change without notice.
2 Setup Flowchart The setup procedure is as follows. 1. Checking package contents 2. Install Cateye Cycling 3. Pairing with smart computer 4. Pairing with a sensor (If you have sensors) 5. Mounting the bracket 6. Mounting the speed (cadence) sensor (ISC-12) (Optional) 7. Wearing the heart rate sensor (HR-12) (Optional) After setup is complete, please see How to Use. Usage Instructions
3 Setup Flowchart 1. Checking package contents! Smart computer unit * Check button locations before starting set up.! Accessories Bracket band Bracket rubber pad Bracket Dial * The Speed + Cadence Kit includes an integrated speed (cadence) sensor (ISC-12) in addition to the items above. * The Triple Wireless Kit includes an integrated speed (cadence) sensor (ISC-12) and a heart rate sensor (HR-12). 2. Install Cateye Cycling 3. Pairing with smart computer 4. Pairing with a sensor (If you have sensors) 5. Mounting the bracket
4 6. Mounting the speed (cadence) sensor (ISC-12) (Optional) 7. Wearing the heart rate sensor (HR-12) (Optional) Usage Instructions
5 Setup Flowchart 1. Checking package contents 2. Install Cateye Cycling Install the Cateye Cycling smartphone app (free) on the smartphone to be used. Smartphone 1. Install Cateye Cycling. If using an iphone If using an Android smartphone * See Cateye Cycling Recommended Devices for the latest information about smartphones recommended for use with Cateye Cycling. 2. Launch Cateye Cycling. Follow the on-screen instructions and allow the use of GPS and Bluetooth devices. Important When the smartphone's Bluetooth settings are turned on, it will search for devices, but do not configure settings at this stage. Switch to Cateye Cycling and follow the procedure below. Once basic settings are complete the Trip screen appears. To continue, refer to "Pairing with smart computer". 3. Pairing with smart computer 4. Pairing with a sensor (If you have sensors) 5. Mounting the bracket
6 6. Mounting the speed (cadence) sensor (ISC-12) (Optional) 7. Wearing the heart rate sensor (HR-12) (Optional) Usage Instructions
7 Setup Flowchart 1. Checking package contents 2. Install Cateye Cycling 3. Pairing with smart computer The following section explains how to format (initialize) the smart computer and then pair with a smartphone. Important Pairing is necessary to use a smart computer or a sensor. Do not pair sensors at a race venue or in similar locations where there are a lot of other users. Doing so may cause the smart computer to be paired with another device. Smart computer 1. Pull free the smart computer's insulation sheet. After pulling out the insulation sheet, return the battery holder and battery cover to their previous locations. Close Open Insulation sheet Battery holder 2. Press the AC button on the smart computer. The initialization screen is displayed.
8 3. Press MODE once to cause [FORMAT] to blink, and then press MODE for 1 second. Caution All data will be deleted and smart computer will be reset to factory default settings. Confirm (1 second) The display switches to the smartphone search screen. Smartphone 4. From (MENU) at the top left of the screen, turn on [Connect] and tap [Device]. Tap [Pair to Device] to start pairing. When Cateye Cycling detects smart computer, a message is displayed on the smartphone. Tap [Pairing] to complete pairing. * Tap [Smart computer name] to display the settings configuration screen for the various smart computer settings. Device Smart computer pairing is now complete. If you have sensors, proceed to "Pairing with a sensor". If you do not have sensors, skip to "Mounting the bracket".
9 4. Pairing with a sensor (If you have sensors) 5. Mounting the bracket 6. Mounting the speed (cadence) sensor (ISC-12) (Optional) 7. Wearing the heart rate sensor (HR-12) (Optional) Usage Instructions
10 Setup Flowchart 1. Checking package contents 2. Install Cateye Cycling 3. Pairing with smart computer 4. Pairing with a sensor (If you have sensors) Smart computer can be used with sensors compatible with Bluetooth SMART. Pair it with optional accessories or commercial sensors as required. Important Pair all sensors that you intend to use. When using an iphone, you cannot sync settings of commercial sensors. When measuring in Sensor Direct Mode, it is necessary to configure sensor settings separately via smart computer. 1. Switching to Sensor Direct Mode 2. Pairing a smart computer with a sensor 3. Tire circumference setting Smartphone 1. Verify that [Connect] is set to ON in the (MENU), and then tap [Device]. Tap [Pair to Device] to start pairing. 2. Activate the sensor. Activating the sensor When Cateye Cycling detects the sensor signal, a message is displayed on the smartphone. Tap [Pair]. The synchronized sensor is displayed on the [Device] screen and pairing is completed. * When pairing a sensor with Cateye Cycling, an "A" is displayed after the sensor name. * If you have paired a sensor capable of speed measurement, proceed to step 3.
11 3. Set the tire circumference for a sensor capable of speed measurement. Tap [Device], and then tap [Sensor name] > [Tire Circumference] (the length of the outer circumference of the tire). Select the tire circumference according to the tire size written on the side of the tire. Determining tire circumference * Default value: 2096 mm (700x23c) * Requires to set tire circumference for each sensor. * You can also change sensor names and cancel pairing from this screen. Sensor pairing is now complete. * If you want to pair another sensor, repeat the same procedure again. Important Cadence, heart rate, and power data will not be displayed under the initial configuration. Change the measurement screen to be able to display measured values from paired sensors. Changing the measurement screen 5. Mounting the bracket 6. Mounting the speed (cadence) sensor (ISC-12) (Optional) 7. Wearing the heart rate sensor (HR-12) (Optional) Usage Instructions
12 Pairing with a sensor Switching to Sensor Direct Mode Switch from Mirror Mode to Sensor Direct Mode. Smartphone 1. Close Cateye Cycling or from (MENU), turn off [Connect]. Smart computer 2. From the smartphone search screen, press MODE for 1 second to switch to Sensor Direct Mode. (1 second) Smartphone search screen Measurement screen * Smart computer will search for a sensor instead of your smartphone. In this mode, the sensor icon flashes to indicate sensor reception status. S (Flash): When the speed signal is received C (Flash): When the cadence signal is received S/C (S and C flash simultaneously): When the speed/cadence (ISC) sensor signal is received H (Flash): When the heart rate signal is received P (Flash): When the power signal is received Sensor Direct Mode and Mirror Mode measure independently and data has no continuity. Important
13 Pairing a smart computer with a sensor Tire circumference setting
14 Pairing with a sensor Switching to Sensor Direct Mode Pairing a smart computer with a sensor Pair a sensor that you want to use with smart computer. Important Pairing (sensor ID synchronization) must be performed in order to use a sensor. Do not pair sensors at a race venue or in similar locations where there are a lot of other users. Doing so may cause the smart computer to be paired with another device. Pair all sensors that you intend to use. During pairing or when connected to a smartphone, if sensor information is stored in Cateye Cycling, this information is written to the smart computer. Pairing with a sensor 1. From the measurement screen, press OPTION for 2 seconds to switch to the sensor pairing screen. (2 seconds) Measurement screen Sensor pairing screen * When the sensor pairing screen is left on for 1 minute, the smart computer returns to the measurement screen. 2. Press SS/LAP to start pairing. 3. Activate the sensor that you want to pair. Activating the sensor Ready for synchronization Sensor activated Synchronizatio n complete The name of the synchronized sensor is displayed and pairing is completed. SP : Speed sensor
15 ISC : Speed/cadence sensor CD : Cadence sensor HR : Heart rate sensor PW : Power sensor * When pairing a sensor with a smart computer, a "C" is displayed after the sensor name. Important When the smart computer displays [ID FULL] on the screen and returns to the sensor pairing screen, the maximum number of sensors have been paired. Up to 9 separate sensor IDs can be paired with the smart computer. If the maximum number of sensors have been paired, in the sensor pairing screen, press OPTION for 4 seconds to clear all pairings. Then re-pair the required sensors. * Pairing standby time is 5 minutes. Activate the sensor within this time. * If you want to pair another sensor, repeat steps 2 and Press OPTION to return to the measurement screen. Pairing is now complete. If you have paired a sensor capable of speed measurement, proceed with setting the tire circumference. Tire circumference setting
16 Pairing with a sensor Switching to Sensor Direct Mode Pairing a smart computer with a sensor Tire circumference setting Set the tire circumference for a sensor capable of speed measurement. Important Pairing (sensor ID synchronization) must be performed first. Pairing a smart computer with a sensor Set tire circumference for each sensor. The default value is 2096 mm (700x23c). 1. From the measurement screen, press OPTION for 2 seconds to switch to the sensor pairing screen. (2 seconds) Measurement screen Sensor pairing screen * When the sensor pairing screen is left on for 1 minute, the smart computer returns to the measurement screen. 2. Select the sensor you want to set, and enter the tire circumference. Enter the circumference in mm of the tire (the length of the outer circumference of the tire) on which the sensor is installed. (Setting range: mm) Determining tire circumference
17 Sensor selection (1 second) Tire circumference value Increase numbers Move to next digit (1 second) * Sensors that can be selected are those that have been paired with Cateye Cycling or a smart computer. The letter that appears after the sensor name indicates how the sensor was paired. A : Sensor paired with Cateye Cycling C : Sensor paired with a smart computer * Error is displayed if values outside the setting range are entered. 3. Press OPTION to confirm settings. Pressing OPTION again returns to the measurement screen. * If you have changed settings, always press OPTION to confirm changes. This completes the tire circumference setting procedure.
18 Setup Flowchart 1. Checking package contents 2. Install Cateye Cycling 3. Pairing with smart computer 4. Pairing with a sensor (If you have sensors) 5. Mounting the bracket The bracket can be mounted on either the stem or the handlebar. Watch video See illustrations When mounting on the stem When mounting on the handlebar Mounting and removing the smart computer unit! When mounting on the stem 1. Check bracket orientation and attach it to the bracket band. Bracket band Bracket 2. Remove the seal from the bracket rubber pad and stick the bracket rubber pad onto the bracket band.
19 Bracket rubber pad 3. Loop the bracket band around the stem and tighten the dial to secure it. Dial Cut Caution Always tighten the dial by hand. Using a tool or other object to tighten the dial may crush the screw thread. Trim bracket band carefully so the cut end will not cause injury (see step 3 above).! When mounting on the handlebar 1. Check bracket orientation and attach it to the bracket band. Bracket Bracket band 2. Remove the seal from the bracket rubber pad and stick the bracket rubber pad onto the bracket band. Bracket rubber pad 3. Loop the bracket band around the handlebar and tighten the dial to secure it.
20 Dial Cut Caution Always tighten the dial by hand. Using a tool or other object to tighten the dial may crush the screw thread. Trim bracket band carefully so the cut end will not cause injury (see step 3 above).! Mounting and removing the smart computer unit Mounting Click Removing While holding smart computer Push out To remove smart computer, push out while holding the unit with the other hand to ensure that it does not fall. Caution 6. Mounting the speed (cadence) sensor (ISC-12) (Optional) 7. Wearing the heart rate sensor (HR-12) (Optional) Usage Instructions
21 Setup Flowchart 1. Checking package contents 2. Install Cateye Cycling 3. Pairing with smart computer 4. Pairing with a sensor (If you have sensors) 5. Mounting the bracket 6. Mounting the speed (cadence) sensor (ISC-12) (Optional) The speed (cadence) sensor can be mounted either on the top or bottom of the chain stay. Caution If the speed (cadence) sensor is mounted on the bottom of the chain stay rather than on the top, the adjustment range between the sensor and the magnet will be narrower.! Mounting on top of chain stay Cadence magnet Wheel magnet Speed (cadence) sensor! Mounting on bottom of chain stay Speed (cadence) sensor Cadence magnet Wheel magnet * Mounting procedures give instructions for mounting on the top of the chain stay. Watch video
22 See illustrations 1. Temporarily attach the sensor to the left chain stay. (1) Loosen the sensor screw using a Phillips screwdriver and check that the sensor arm moves. Sensor screw Sensor arm (2) Attach the sensor rubber pad to the sensor. Sensor rubber pad (3) Refer to the illustration and temporarily attach the sensor to the left chain stay with nylon ties. left chain stay Nylon tie Caution Do not fully tighten the nylon ties. Once the nylon ties are fully tightened they cannot be removed. 2. Temporarily attach the magnet.
23 Inside of the crank Cadence magnet Nylon tie Sensor zone Spoke Wheel magnet (1) Using a nylon tie, temporarily attach the cadence magnet to the inside of the left crank arm so that it faces the cadence sensor zone. (2) Rotate the sensor arm and temporarily attach the wheel magnet to a spoke facing the speed sensor zone. * If the sensor cannot is not positioned so that both magnets (speed and cadence) pass through their respective sensor zones, reposition the sensor and the magnets so that each magnet passes through its sensor zone. 3. Adjust the gap between the sensor zone and the magnet. (1) Tilt the sensor so that the gap between the cadence magnet and the cadence sensor zone is approximately 3 mm, then fasten the sensor securely with nylon ties. Cadence magnet (2) Rotate the sensor arm so that the gap between the wheel magnet and the speed sensor zone is approximately 3 mm, then tighten the sensor screw securely. Sensor screw Wheel magnet 4. Secure all parts. Tighten the sensor's nylon ties, the sensor screw, and the magnets, and check that they are not loose. Trim off the excess nylon tie. * If using pedals with steel axles, the cadence magnet can be attached magnetically to the
24 pedal axle. In this case, remove the adhesive tape from the magnet and do not use the nylon tie. 7. Wearing the heart rate sensor (HR-12) (Optional) Usage Instructions
25 Setup Flowchart 1. Checking package contents 2. Install Cateye Cycling 3. Pairing with smart computer 4. Pairing with a sensor (If you have sensors) 5. Mounting the bracket 6. Mounting the speed (cadence) sensor (ISC-12) (Optional) 7. Wearing the heart rate sensor (HR-12) (Optional) Heart rate measurement is performed by wearing a heart rate sensor around the chest. Before wearing the heart rate sensor Warning Never use this device if you use a pacemaker. To eliminate measurement errors, it is recommended to moisten the electrode pads with water or apply electrolyte cream to the pads. If you have sensitive skin, moisten the electrode pads with water and wear it over a thin shirt. Chest hair may interfere with measurement in some cases. Watch video See illustrations 1. Attach the sensor to the HR strap. Press until you hear a clicking sound.
26 Heart rate sensor HR strap 2. Wear the HR strap by sliding the hook over the other end of the strap. Wind the HR strap around your body and adjust the length to suit your chest (underbust). Overtightening the strap may cause discomfort during measurement. Hook Back side Electrode pads * Wear the heart rate sensor so that TOP faces up. * Ensure that the electrode pads are in close contact with your body. * If you have dry skin or are wearing the sensor over a shirt, measurement errors may result. In such cases, moisten the electrode pads with water. Usage Instructions
27 Usage Instructions You can use smart computer in mirror mode or sensor direct mode depending on your preferences or the situation. Important Information for iphone Users Mirror Mode and Sensor Direct Mode functions and display details What is Mirror Mode? About screen displays Smart computer screen Cateye Cycling screen Start measurement Viewing activities With Cateye Cycling, you can check and manage trip and summary data (called "activities"). All activity summary Activity list Uploading Changing settings Cateye Cycling can be used to configure all settings for smart computer and connected devices. * Only sensor pairing settings can be configured with just the smart computer. Important Sensor information on the smart computer is overwritten with data from Cateye Cycling when the smart computer connects to the smartphone.
28 * Information on commercial sensors paired with the smart computer remains as it is. General Device Account
29 Usage Instructions Important Information for iphone Users Important Currently, some restrictions on functions that can be used with Padrone Smart+ apply to Cateye Cycling for iphone. These functions will become available through updates to the Padrone Smart+ firmware and the Cateye Cycling app. It is recommended that users update to the most recent version of Cateye Cycling and Padrone Smart+ firmware whenever possible. * Areas relevant to the above are described with the mark. Updating the firmware: With the smart computer connected to the iphone, tap computer name] > [Update Firmware]. (MENU) > [Device] > [Smart
30 Usage Instructions Functions and details displayed in Mirror Mode and Sensor Direct Mode The following functions can be used in Mirror Mode and Sensor Direct Mode.
31 *1 Heart rate, cadence, and power measurements require pairing with each sensor. *2 Requires separate left and right power sensors. *3 Requires a smartphone with a built-in pressure sensor.
32 Usage Instructions What is Mirror Mode? Mirror Mode refers to syncing smart computer with Cateye's smartphone app, Cateye Cyling. By using smart computer with Cateye Cycling, you can connect smart computer and optional/commercial sensors (speed, cadence, heart rate, and power) with your smartphone, and record log information including your smartphone's GPS function while you measure. In this case smart computer becomes a monitor that displays smartphone measurement data in real time. The Bluetooth word mark and logos are owned by the Bluetooth SIG, Inc. and any use of such marks by CATEYE Co., Ltd. is under license. Other trademarks and trade names are those of their respective owners. By mounting a smart computer on your handlebars, in addition to being able to operate the Cateye Cycling smartphone app when your smartphone is in your bag or pocket, you can also view measurement data and check if you have received any phone calls or s. This feature reduces smartphone battery consumption and avoids the danger of dropping your smartphone. It is possible to upload measurement results (trip data) immediately to a service site such as Cateye Atlas. * Even if you do not have a sensor capable of speed measurement, you can use smart computer as a "sensorless" cyclocomputer using your smartphone's GPS function. Smart computer screen Cateye Cycling screen
33 Usage Instructions What is Mirror Mode? Smart computer screen The screen segments and display functions to be displayed on the measurement screen can be assigned through screen customization. The following explains about customizable display, using the default screen as an example. Measurement screen Simple Navigation display * To customize the screen, tap (MENU) > [Device] > [Smart computer name] > [Display Customization]. Changing the measurement screen Explanation of icons: (Night Mode) Turns on when the Night Mode setting is ON. * The Night Mode settings can be accessed by tapping (MENU) > [Device] > [Smart computer name]. Device (Compass) Allows you to check which direction is north. (Incoming call/sms/ notification icon) The display shows the number of incoming notifications and flashes for apps with incoming notifications. When an incoming notification is received, the display will show the app name as well as the name of the sender.
34 Important Only incoming notifications for addresses registered through [Phone] and [Add Account] will be displayed. When an incoming notification is received, the display will not show the app name or the name of the sender. * Contact name registered with non-alphabet characters will be displayed as Other. * The incoming notification icons and count are reset when measurement is paused, reset, or finished. * The notification settings can be accessed by tapping (MENU) > [Device] > [Notification Setting]. Configuring Incoming Notifications (Remaining smartphone battery) Indicates the smartphone's remaining battery. (Smart computer battery alarm) Flashes when the smart computer's remaining battery power is low. Replace battery as soon as possible. Battery Replacement : Smart computer (GPS sensitivity) Indicates GPS signal reception status. (Sensor signal icon) Indicates the Bluetooth sensor's signal reception status. Types of icons: S (Speed signal) Indicates the speed sensor signal. C (Cadence signal) Indicates the cadence sensor signal. S / C (S and C displayed simultaneously) Indicates the speed (cadence) sensor (ISC) signal. H (Heart rate signal) Indicates the heart rate sensor signal. P (Power signal) Indicates the power sensor signal. Icon states: On Receiving signal in Mirror Mode Off No signal (Pace arrows) Indicate whether the current speed is faster ( ) or slower ( ) than the average speed. (measurement unit) Displays the currently selected measurement unit. On Measurement stopped Flashing Measurement in progress Measurement screen
35 Displays various measurement data. Speed/cadence/heart rate flash: If using a CATEYE sensor, the values related to the sensor's battery replacement period start flashing to indicate that it is time to replace the battery. Battery replacement : Optional sensors Power values flash: When using separate left and right power sensors, power values flash on and off to indicate that only signals from one sensor are being received. Direction and straight-line distance Displays the direction and straight-line distance to the goal (or the start point). Cateye Cycling screen
36 Usage Instructions What is Mirror Mode? Smart computer screen Cateye Cycling screen This is the Cateye Cycling home screen. From this screen you can start, pause, and finish measurement. * Starting, pausing, and finishing measurement can be done remotely from the smart computer unit. * Measurement data will be displayed as [--] if the sensor signal cannot be received. Menu button Displays the menu. Device connection status icon Displays connection status with other devices. (Smart computer) (Heart rate sensor) (Speed sensor) (Cadence sensor)
37 (Power sensor) * A grayed-out icon indicates an unconnected sensor. * Speed (cadence) sensors (ISC) display both and. Quick Set The Quick Set function allows various measurement functions to be turned ON/OFF or a goal to be set in simple navigation quickly. GPS icon Indicates GPS signal reception status. Calibration button Returns the power sensor measurement to 0. Power sensor calibration Switch display mode Swiping the screen switches to the map display, graph display, and lap display, letting you check where you have been and view measurement data. Graph display Map display Lap display * Tap the screen on the lap display to switch between AV (average value) and MX (maximum value). * Data recorded using Auto Lap will be shown with an "A" after the number. Start measurement button Starts measurement. * Not available if speed signal or GPS signal cannot be received. Pause button Pauses measurement. Flag button Finishes measurement. Switches to the trip upload screen. Saving and uploading trips Number of temporarily saved trips Displays the number of temporarily saved trips.
38 Important The maximum number of trips that can be saved temporarily is 30. If this number is exceeded, the icon changes to [Full] and it is not possible to temporarily save any more trips. It is recommended that trip data is saved and uploaded regularly.
39 Usage Instructions Start measurement Important Smartphone use When measuring, turn the smartphone display off, and with Cateye Cycling running, store the smartphone in a safe place such as a bag or pocket. As measurement start/pause/resume and reset operations (finish trip) can be performed remotely from smart computer, there is no need to take out your smartphone until you want to save or upload trips. * Cateye Cycling can measure even when running in the background. Restrictions on measurement In Mirror Mode, the maximum elapsed time that can be measured is approximately 1000 hours and maximum trip distance is km [6200 mile]. When either of these values is exceeded, measurement finishes and trip data is saved temporarily. In this case, the display returns to the [READY] (measurement standby) screen ready to start the next trip measurement. This section explains the measurement flow and the measurement functions. 1. Connecting smart computer and smartphone 2. Performing pre-measurement preparation 3. Starting measurement 4. Pausing/resuming measurement 5. Finishing measurement (reset operation) 6. Saving and uploading trips! Functions during measurement Switching measurement data display Simple navigation function Lap function Auto lap function Countdown function
40 Auto pause function Power-saving mode Button lock function If you have power sensors
41 Start measurement 1. Connecting smart computer and smartphone Smartphone 1. Launch Cateye Cycling, and from (MENU) turn on [Connect]. Smart computer 2. On the measurement screen, press MODE for 1 second to display the smartphone search screen and connect with your smartphone. When smart computer connects to a smartphone, it switches to the measurement standby display. Smartphone search screen Measurement standby * If the connection is made when Cateye Cycling is already measuring, [PAUSE] and measured values are displayed. * The appearance of the smart computer screen depends on the state of Cateye Cycling. Smartphone connection is now complete. 2. Performing pre-measurement preparation 3. Starting measurement 4. Pausing/resuming measurement 5. Finishing measurement
42 (reset operation) 6. Saving and uploading trips! Functions during measurement Switching measurement data display Simple navigation function Lap function Auto lap function Countdown function Auto pause function Power-saving mode Button lock function If you have power sensors
43 Start measurement 1. Connecting smart computer and smartphone 2. Performing pre-measurement preparation The following procedure shows how to turn various measurement functions ON/OFF and how to configure goal settings as desired. This section also explains the quick set feature for quickly configuring settings from the Trip screen. Smartphone 1. Tap (MENU) and then [Trip]. 2. Tap [Quick Set] on the upper right of the screen. Auto lap / Countdown Turn the function ON/OFF as desired. Auto lap function Countdown function * The settings reflect the previous setting configuration. Navigate to the following screens to change settings. Auto Lap : General Countdown : Device (MENU) > [General] > [Auto Lap] (MENU) > [Device] > [Countdown]
44 Goal Specifies a goal in simple navigation. Simple navigation function 3. Tap (back). The display returns to the Trip screen. 3. Starting measurement 4. Pausing/resuming measurement 5. Finishing measurement (reset operation) 6. Saving and uploading trips! Functions during measurement Switching measurement data display Simple navigation function Lap function Auto lap function Countdown function Auto pause function Power-saving mode Button lock function If you have power sensors
45 Start measurement 1. Connecting smart computer and smartphone 2. Performing pre-measurement preparation 3. Starting measurement Smart computer When smart computer is on the [READY] (measurement standby) screen, pressing SS/LAP for 1 second starts measurement. (1 second) Measurement standby Measurement starts * If the connection with the smartphone is interrupted during measurement, smart computer switches to the smartphone search screen. When the connection is reestablished, Smart computer returns to the measurement screen. 4. Pausing/resuming measurement 5. Finishing measurement (reset operation) 6. Saving and uploading trips! Functions during measurement Switching measurement data display Simple navigation function Lap function Auto lap function Countdown function Auto pause function Power-saving mode
46 Button lock function If you have power sensors
47 Start measurement 1. Connecting smart computer and smartphone 2. Performing pre-measurement preparation 3. Starting measurement 4. Pausing/resuming measurement Smart computer Pressing SS/LAP for 1 second displays [PAUSE] and pauses measurement. Pressing SS/LAP again for 1 second resumes measurement. (1 second) During measurement Paused 5. Finishing measurement (reset operation) 6. Saving and uploading trips! Functions during measurement Switching measurement data display Simple navigation function Lap function Auto lap function Countdown function Auto pause function Power-saving mode Button lock function If you have power sensors
48 Start measurement 1. Connecting smart computer and smartphone 2. Performing pre-measurement preparation 3. Starting measurement 4. Pausing/resuming measurement 5. Finishing measurement (reset operation) Smart computer Pressing MODE for 3 seconds will end measurement and switch to the [READY] display. At this time, the trip data will be temporarily saved to the smartphone, and the measurements on the smart computer will be reset. Reset/ finish trip During measurement (3 seconds) Measurement standby Paused To continue measuring, press SS/LAP for 1 second. To finish measuring, save and upload the trip data through the smartphone. Saving and uploading trips 6. Saving and uploading trips! Functions during measurement Switching measurement data display Simple navigation function Lap function
49 Auto lap function Countdown function Auto pause function Power-saving mode Button lock function If you have power sensors
50 Start measurement 1. Connecting smart computer and smartphone 2. Performing pre-measurement preparation 3. Starting measurement 4. Pausing/resuming measurement 5. Finishing measurement (reset operation) 6. Saving and uploading trips After measurement is complete, the trip can be saved in Cateye Cycling and can be uploaded to various service sites. Smartphone 1. On the Trip screen, tap (Flag) to finish measurement. The app switches to the upload screen. 2. Turn on an upload destination. * Trip names can be edited. * You must have an account with the relevant site to upload data. Account * Cateye Cycling only allows you to post links of trips uploaded to CATEYE Atlas on Facebook and Twitter. Links to other service sites cannot be posted. 3. Tap (Save & Upload). Trips are saved in Cateye Cycling and uploaded to the selected service sites. * Repeat this action if there are multiple trips. * Tap (Delete) to delete a trip. * Tap (MENU) > [Activity List] to see the trips saved in Cateye Cycling.
51 Activity list * When not performing measurement, it is recommended that you turn off [Connect] from (MENU) to minimize smartphone battery drain.! Functions during measurement Switching measurement data display Simple navigation function Lap function Auto lap function Countdown function Auto pause function Power-saving mode Button lock function If you have power sensors
52 Start measurement Switching measurement data display Smart computer You can switch the display of data being measured in Cateye Cycling by pressing MODE. * The data displayed changes depending on the state of the sensor connection and the screen customization settings. The following gives an example of initial configuration of the measurement screen.
53 * During initial configuration, screens 3 through 5 are undefined and thus not shown. To add screens or to change screen segments or measurement data, tap (MENU) > [Device] > [Smart computer name] > [Display Customization]. Changing the measurement screen * Measurement data will be displayed as [--] if the sensor signal cannot be received. Simple navigation function Lap function Auto lap function Countdown function Auto pause function Power-saving mode Button lock function If you have power sensors
54 Start measurement Switching measurement data display Simple navigation function The Simple navigation function displays the direction and straight-line distance from a current location to a goal or a start point. Important The simple navigation function shows the direction and straight-line distance. It does not provide route (street) guidance. The simple navigation function cannot be displayed when screen customization is set to display 7 or 8 screen segments. * To configure the screen segment settings for the measurement screen, tap (MENU) > [Device] > [Smart computer name] > [Display Customization]. Changing the measurement screen Display goal Display the direction and straight-line distance to the goal. Important This function cannot be used if no goal is defined. Designating a goal * Goals can also be set while a trip is being recorded if the smart computer is in the [PAUSE] state. Smart computer 1. Press OPTION on the measurement screen for 1 second to show simple navigation (goal) on the upper part of the screen. (1 second) Measurement screen Simple Navigation display (goal) Being able to check the direction and straight-line distance to a goal makes it possible to continue travelling without losing sight of the goal. 2. Press OPTION for 1 second to return to the measurement screen.
55 (1 second) Simple Navigation display (goal) Measurement screen * Performing the same operation will display the simple navigation (goal) again. * To go back to a start point, see "Back to start point". Back to start point Display the direction and straight-line distance to the start point. * Because a trip's start point is set automatically, this function can be used right away. Smart computer 1. Press OPTION on the measurement screen or on the simple navigation display (goal) to show simple navigation (back to start point) on the upper part of the screen. Measurement screen Simple Navigation display (start point) Simple Navigation display (goal) This function allows you to return to a start point while checking the direction and straight-line distance to the start point. 2. Press OPTION to return to the measurement screen. Simple Navigation display (start point) Measurement screen * Performing the same operation will display the simple navigation (start point) again.
56 Lap function Auto lap function Countdown function Auto pause function Power-saving mode Button lock function If you have power sensors
57 Start measurement Switching measurement data display Simple navigation function Lap function Smart computer You can record a lap by pressing SS/LAP on the measurement screen during measurement. When the lap is recorded, the lap information is displayed temporarily before returning to the original measurement screen. The displayed lap information is as follows. * This feature can be used in conjunction with the auto lap function.
58 *1 The sequential lap number, including auto laps, will be displayed. If the total number of laps exceeds 999, the following laps will not be recorded. *2 Measurement data will be displayed as [--] if the sensor signal cannot be received. *3 Requires a smartphone with a built-in pressure sensor. Auto lap function Countdown function Auto pause function Power-saving mode Button lock function If you have power sensors
59 Start measurement Switching measurement data display Simple navigation function Lap function Auto lap function Smart computer Laps can be recorded automatically without any button operation according to distances, times, or locations set in advance. When the lap is recorded, the lap information is displayed temporarily before returning to the original measurement screen. The displayed lap information is as follows. * This feature can be used in conjunction with the lap function.
60 *1 A number that includes both the lap number and the auto lap number will be displayed. If the total number of laps exceeds 999, the following laps will not be recorded. *2 The display shows the measurement status of the auto lap being measured and the lap count. *3 Measurement data will be displayed as [--] if the sensor signal cannot be received. *4 Requires a smartphone with a built-in pressure sensor. * The Auto lap function settings can be accessed by tapping (MENU) > [General] > [Auto Lap]. General Countdown function Auto pause function
61 Power-saving mode Button lock function If you have power sensors
62 Start measurement Switching measurement data display Simple navigation function Lap function Auto lap function Countdown function Smart computer This function delivers a notification when a distance or time set as a goal is reached. When the goal is reached, [FINISH] flashes on the screen and an alarm sounds. Distance: The specified distance is set as the goal. Time: The specified time is set as the goal. BEEP! Measurement screen When goal is reached * The countdown function settings can be accessed by tapping (MENU) > [Device] > [Smart computer name] > [Countdown]. Device * The countdown restarts after measurement is finished. Finishing measurement (reset operation) Auto pause function Power-saving mode Button lock function If you have power sensors
63 Start measurement Switching measurement data display Simple navigation function Lap function Auto lap function Countdown function Auto pause function Smartphone This function automatically pauses measurement when the connection between the smartphone and smart computer is broken. Measurement resumes automatically when the connection is reestablished. * The Auto Pause settings can be accessed by tapping (MENU) > [Device]. Device Power-saving mode Button lock function If you have power sensors
64 Start measurement Switching measurement data display Simple navigation function Lap function Auto lap function Countdown function Auto pause function Power-saving mode Smart computer When smart computer is left on the [ready] (measurement standby) screen, [PAUSE] screen, or smartphone search screen for approximately 20 minutes; Cateye Cycling is closed; or [Connect] is turned off, the sleep display is activated. When any button is pressed, the smart computer returns to the smartphone search screen and then returns to the measurement screen when the connection with the smartphone is reestablished. When left for approx. 20 minutes Measurement standby Sleep Paused Any button except the AC button Smartphone search screen
65 Button lock function If you have power sensors
66 Start measurement Switching measurement data display Simple navigation function Lap function Auto lap function Countdown function Auto pause function Power-saving mode Button lock function Smart computer Pressing SS/LAP and OPTION simultaneously will lock the buttons, preventing accidental operation when the smart computer is stored in a pocket, etc. Repeating the same operation will unlock the buttons. Lock/unlock buttons Button lock If you have power sensors
67 Start measurement Switching measurement data display Simple navigation function Lap function Auto lap function Countdown function Auto pause function Power-saving mode Button lock function If you have power sensors When a signal is received from a paired power sensor, power data is displayed as a value. Smart computer The power, average power, custom average power, maximum power, average lap power in real time, and power balance can be displayed on a smart computer. * Separate left and right power sensors are necessary for power balance measurement. * To display power data on the measurement screen, it is necessary to register functions (measurement data) by tapping (MENU) > [Device] > [Smart computer name] > [Display Customization]. Changing the measurement screen * Tap (MENU) > [Device] > [Smart computer name] > [Custom Average Power] to specify the calculated number of seconds for the custom average power. Device Smartphone Only current power can be viewed on a smartphone. Power * When the power value exceeds 999, the last three digits are displayed. * To increase precision, it is recommended to perform calibration before power measurement. Power sensor calibration
68 Usage Instructions All activity summary It is possible to check total values for all activities saved in Cateye Cycling and maximum values for individual trips. Smartphone 1. Tap (MENU) and then [All Activity Summaryl]. Activity list Uploading
69 Usage Instructions All activity summary Activity list It is possible to check individual activities (trip data and summary data collectively) saved in Cateye Cycling. Smartphone 1. Tap (MENU) and then [Activity List]. * The Activity List can be displayed in graph, list, or calendar format. * Tapping (Select to Delete) moves to the activity deletion screen. Select the activities you want to delete and tap (Delete). 2. Tap each activity to check details or upload/delete it. (Upload) : Upload to service sites (Delete) : Delete activity Uploading
70 Usage Instructions All activity summary Activity list Uploading Multiple activities can be uploaded to service sites in one action. Smartphone 1. Tap (MENU) and then [Upload]. * Activities already uploaded to service sites are not displayed. 2. Select the activities you want to upload and tap (Upload) to upload them to the specified sites. * You must have an account with the relevant site to upload data. * The upload destinations for Upload All are those sites turned on under (MENU) > [Account]. Account
71 Usage Instructions General This section explains how to configure various measurement settings. Smartphone 1. Tap (MENU) and then [General]. Recording Interval Selects the interval at which the log is recorded. Units Selects the measurement unit. Important If the unit is changed with the smart computer unconnected, the settings will be applied the next time the smart computer is connected. Preset Altitude Applies a preset to the altitude of a specified position such as your home. Turning Preset Altitude ON will correct the altitude at the start point of the measurement, improving the reliability of the altitude measurement. * The iphone 6 and other smartphones with high-accuracy altitude measurement capabilities do not require an altitude preset. Auto Lap Selects which method distance, time, or map to use for automatic lap input. * Designating a point on the map: To Designate a point, press and hold on the desired location on the map. Sharing via the Healtj app (iphone Only) Sends measurement data to the iphone's healthcare app. Map Position Correction (iphone Only) [Map Position Correction] is a function for correcting map position offsets in China. In countries other than China, turning [Map Position Correction] ON results in offset route positions being displayed in the activity list. Turning this function OFF corrects the offset positions. Device Account
72 Usage Instructions General Device The following section explains how to pair a smart computer with a sensor and how to configure various settings. Important Device settings are shared when smart computer is connected to your smartphone. When using an iphone, you cannot sync settings of commercial sensors. When measuring in Sensor Direct Mode, it is necessary to configure sensor settings separately via smart computer. 1. Switching to Sensor Direct Mode 2. Pairing a smart computer with a sensor 3. Tire circumference setting Smartphone 1. Tap (MENU) and then [Device]. Changing smart computer settings Nickname Changes the name of the smart computer.
73 Notification Setting Configures settings for incoming call, , and SMS app notifications and smartphone remaining battery notification. Important Only incoming notifications for addresses registered through [Phone] and [Add Account] will be displayed. When an incoming notification is received, the display will not show the app name or the name of the sender. Configuring Incoming Notifications Countdown Sets a distance or a time as a goal. Simple Navigation Designates a goal in simple navigation. Designating a goal Auto Pause This function automatically pauses measurement when the connection between smart computer and your smartphone is interrupted if you move away from the bicycle with your smartphone during measurement. Display Customization Lets you select the measurement screens to add or delete in addition to the screen segments and functions (measurement data) to be displayed on each screen. Changing the measurement screen Night Mode Configures when to start and end backlight illumination. When Night Mode is ON, pressing any button on the smart computer during the specified time will turn the backlight on. Sounds Lets you turn the operation sounds, alert sounds, and notification sounds on or off. Compass Lets you select whether to show or hide the compass on the measurement screen. Odometer Lets you manually set total distance traveled. * Use this function when you want to continue from the same distance after purchasing a new smart computer or when resetting smart computer. Function Names Lets you select between [Abbreviated] or [Full] for displaying measurement data names on the measurement screen. (Ex.) Abbreviated display for trip distance: DST Full display for trip distance: Distance Custom Average Power Sets the number of seconds for calculating average power to your preferences. * Custom average power measurements require pairing with a power sensor. Firmware Update Updates the smart computer firmware to the most recent version. Changing sensor settings Important These settings can be configured even when your smartphone is not connected to smart computer. If settings differ between devices, they will be overwritten with data from Cateye Cycling the next time the devices are connected. * Information on commercial sensors paired with the smart computer remains as it is.
74 Nickname Changes the name of the sensor. * Paired sensors are displayed with "A" or "C" after the sensor name. A : Sensor paired with Cateye Cycling C: Sensor paired with a smart computer Tire Circumference (only with a sensor capable of speed measurement) Set the tire circumference for a sensor capable of speed measurement. Select the tire circumference according to the tire size written on the side of the tire. Determining tire circumference * Default value: 2096 mm (700x23C) * Requires to set tire circumference for each sensor. * See the following for pairing with a smart computer or a sensor. Pairing with smart computer Pairing with a sensor Account
75 Device Configuring Incoming Notifications Notifications from smartphone applications and the smartphone s remaining battery can be displayed on the smart computer. Important Cateye Cycling notification settings are applied to applications enabled in the smartphone's notification settings. notifications are shown for accounts registered in the smartphone settings. Only incoming notifications for addresses registered through [Phone] and [Add Account] will be displayed. When an incoming notification is received, the display will not show the app name or the name of the sender. Changing settings on an iphone Smartphone Tap below. (MENU) > [Device] > [Smart computer name], and then follow the procedure 1. Tap [Notification Setting]. Low Battery Notification When the smartphone battery reaches a specified amount, smartphone battery) flashes on the smart computer. (remaining Phone / When a notification arrives, [Phone] or [Mail] flashes on the smart computer s screen, with an audible alarm. After the notification closes, / (incoming call/ notification icon) will flash. *1: It is necessary to configure account settings to receive incoming notification. Smartphone
76 Tap (MENU) > [Device] > [Smart computer name], and then follow the procedure below. 1. Tap [Notification Setting]. Low Battery Notification When the smartphone battery reaches a specified amount, smartphone battery) flashes on the smart computer. (remaining Phone / Messages / / Social Network When a notification arrives, [Application name] and [Contact name] (alphabetical), or [Phone number] or [ address] flashes on the smart computer s screen, with an audible alarm. BEEP! BEEP! BEEP! * Contact name registered with non-alphabet characters will be displayed as Other. After the notification closes, / / (incoming notification icon) and the notification count will flash. * The incoming notification icons and count cannot be displayed when screen customization is set to display 8 screen segments. * The incoming notification icons and count are reset when measurement is paused, reset, or finished.
77 Device Designating a goal The following explains how to designate a goal in simple navigation. Smartphone Tap (MENU) > [Device] > [Smart computer name], and then follow the procedure below. 1. Tap [Simple Navigation]. Under [Simple Navigation], there are four methods for designating a goal. Enter the address: Enter an address in the search field. Select from a map: Swipe the map to move the location, and long-press to confirm. Select from an iphone contact: Tap [History] > [Select from Contacts] to select a goal from the addresses of your registered contacts. Select from history: Tap [History] to select a goal from the history list.
78 Device Changing the measurement screen This section explains how to change the display of the measurement screen. Smartphone Tap (MENU) > [Device] > [Smart computer name], and then follow the procedure below. 1. Tap [Display Customization]. Here, you can verify the current screen segments and functions (measurement data). Changing the order of screens 1 through 5: Tap [Edit] and swipe the desired screen to change the order. 2. Tap a screen to change how it is displayed. Select the measurement screens to show or hide and the screen segments and functions (measurement data) to be displayed. Displaying/hiding the measurement screen If the screen display is set to ON, that measurement screen will be displayed. If it's set to OFF, that screen will not be displayed. Selecting screen segments: Tap [Screen Segments] to select between [None] and [8 segments]. * The simple navigation function cannot be displayed when [Screen Segments] is set to [7 segments] or [8 segments]. * The incoming notification icons and count cannot be displayed when [Screen
79 Segments] is set to [8 segments]. Selecting a function (measurement data): Tap [Function Names] or to select a function. Reordering functions: Tap [Edit] and swipe the desired function to another location to change the display position. * Screen customization settings will be applied to both Mirror Mode and Sensor Direct Mode.
80 Usage Instructions General Device Account Set up the service sites and social networking services (SNSs) to upload your activities. 1. Tap (MENU) and then [Account]. Adjust settings for the service sites below. * You must have an account with the relevant site to upload data. Service sites CATEYE Atlas STRAVA * When entering an account, do not use [Log in using Google]. Instead, enter your address to log in to STRAVA. TRAINING PEAKS SNS Facebook Twitter * When using an SNS, links to activities uploaded to Cateye Atlas are posted.
81 Usage Instructions You can use smart computer in mirror mode or sensor direct mode depending on your preferences or the situation. Important Information for iphone Users Mirror Mode and Sensor Direct Mode functions and display details What is Sensor Direct Mode? About screen displays Smart computer screen Start measurement Viewing activities With Cateye Cycling, you can check and manage trip and summary data (called "activities"). All activity summary Activity list Uploading Changing settings Cateye Cycling can be used to configure all settings for smart computer and connected devices. * Only sensor pairing settings can be configured with just the smart computer. Important Sensor information on the smart computer is overwritten with data from Cateye Cycling when the smart computer connects to the smartphone. * Information on commercial sensors paired with the smart computer remains as it is.
82 When using an iphone, you cannot sync settings of commercial sensors. When measuring in Sensor Direct Mode, it is necessary to configure sensor settings separately via smart computer. 1. Switching to Sensor Direct Mode 2. Pairing a smart computer with a sensor 3. Tire circumference setting General Device Account
83 Usage Instructions Important Information for iphone Users Important Currently, some restrictions on functions that can be used with Padrone Smart+ apply to Cateye Cycling for iphone. These functions will become available through updates to the Padrone Smart+ firmware and the Cateye Cycling app. It is recommended that users update to the most recent version of Cateye Cycling and Padrone Smart+ firmware whenever possible. * Areas relevant to the above are described with the mark. Updating the firmware: With the smart computer connected to the iphone, tap computer name] > [Update Firmware]. (MENU) > [Device] > [Smart
84 Usage Instructions Functions and details displayed in Mirror Mode and Sensor Direct Mode The following functions can be used in Mirror Mode and Sensor Direct Mode.
85 *1 Heart rate, cadence, and power measurements require pairing with each sensor. *2 Requires separate left and right power sensors. *3 Requires a smartphone with a built-in pressure sensor.
86 Usage Instructions What is Sensor Direct Mode? Sensor Direct Mode refers to using smart computer as a regular cyclocomputer without your smartphone. In this case, Smart computer measures by receiving signals directly from each sensor (speed, cadence, heart rate, and power). The Bluetooth word mark and logos are owned by the Bluetooth SIG, Inc. and any use of such marks by CATEYE Co., Ltd. is under license. Other trademarks and trade names are those of their respective owners. Measurement results such as elapsed time and trip distance (summary data) can be forwarded to a smartphone via Cateye Cycling and uploaded to a service site such as CATEYE Atlas. * Trip logs cannot be recorded in Sensor Direct Mode. * When using an iphone, you cannot sync settings of commercial sensors. When measuring in Sensor Direct Mode, it is necessary to configure sensor settings separately via smart computer. 1. Switching to Sensor Direct Mode 2. Pairing a smart computer with a sensor 3. Tire circumference setting Smart computer screen
87 Usage Instructions What is Sensor Direct Mode? Smart computer screen The screen segments and display functions to be displayed on the measurement screen can be assigned through screen customization. The following explains about customizable display, using the default screen as an example. Measurement screen * To customize the screen, tap (MENU) > [Device] > [Smart computer name] > [Display Customization]. Changing the measurement screen Explanation of icons: (Night Mode) Turns on when the Night Mode setting is ON. * The Night Mode settings can be accessed by tapping (MENU) > [Device] > [Smart computer name]. Device (Smart computer battery alarm) Flashes when the smart computer's remaining battery power is low. Replace battery as soon as possible. Battery Replacement : Smart computer (Sensor signal icon) Indicates the Bluetooth sensor's signal reception status. Types of icons: S (Speed signal) Indicates the speed sensor signal. C (Cadence signal) Indicates the cadence sensor signal. S / C (S and C displayed simultaneously) Indicates the speed (cadence) sensor (ISC) signal. H (Heart rate signal) Indicates the heart rate sensor signal. P (Power signal) Indicates the power sensor signal. Icon states: Flashing Signal being received in Sensor Direct Mode
88 Off No signal (Pace arrows) Indicate whether the current speed is faster ( ) or slower ( ) than the average speed. (measurement unit) Displays the currently selected measurement unit. On Measurement stopped Flashing Measurement in progress Measurement screen Displays various measurement data. Speed/cadence/heart rate flash: If using a CATEYE sensor, the values related to the sensor's battery replacement period start flashing to indicate that it is time to replace the battery. Battery replacement : Optional sensors Power values flash: When using separate left and right power sensors, power values flash on and off to indicate that only signals from one sensor are being received.
89 Usage Instructions Start measurement This section explains the measurement flow and the measurement functions. 1. Switching to Sensor Direct Mode 2. Starting/stopping measurement 3. Saving measurement data (reset operation) 4. Importing summary data! Functions during measurement Switching measurement data display Power-saving mode Button lock function If you have power sensors
90 Start measurement 1. Switching to Sensor Direct Mode Switch from Mirror Mode to Sensor Direct Mode. Smartphone 1. Close Cateye Cycling or from (MENU), turn off [Connect]. Smart computer 2. From the smartphone search screen, press MODE for 1 second to switch to Sensor Direct Mode. (1 second) Smartphone search screen Measurement screen * Smart computer will search for a sensor instead of your smartphone. In this mode, the sensor icon flashes to indicate sensor reception status. S (Flash): When the speed signal is received C (Flash): When the cadence signal is received S/C (S and C flash simultaneously): When the speed/cadence (ISC) sensor signal is received H (Flash): When the heart rate signal is received P (Flash): When the power signal is received Important Sensor Direct Mode and Mirror Mode measure independently and data has no continuity. 2. Starting/stopping measurement 3. Saving measurement data
91 (reset operation) 4. Importing summary data!functions during measurement Switching measurement data display Power-saving mode Button lock function If you have power sensors
92 Start measurement 1. Switching to Sensor Direct Mode 2. Starting/stopping measurement Smart computer Measurement starts automatically when the bicycle moves. During measurement the measurement unit flashes. * The pause function is not available in Sensor Direct Mode. 3. Saving measurement data (reset operation) 4. Importing summary data!functions during measurement Switching measurement data display Power-saving mode Button lock function If you have power sensors
93 Start measurement 1. Switching to Sensor Direct Mode 2. Starting/stopping measurement 3. Saving measurement data (reset operation) Smart computer Pressing and holding MODE when on the measurement screen generates measurement data as summary results and resets measurement data to 0. * When MODE has been pressed for 1 second, a smartphone search screen appears, but you should continue to hold down the button. * Total Distance (Odo) cannot be reset. * The summary data generated is loaded into the smartphone. Reset (3 seconds) Importing summary data Important The maximum number of trips that smart computer can save temporarily is 30. If this number is exceeded, the MEMORY FULL appears on the screen, and the oldest summary data is deleted when smart computer is reset. Frequent importing of summary data to a connected smartphone is recommended. Currently, summary data cannot be generated for trips less than 3 minutes long. 4. Importing summary data!functions during measurement Switching measurement data display Power-saving mode Button lock function If you have power sensors
94 Start measurement 1. Switching to Sensor Direct Mode 2. Starting/stopping measurement 3. Saving measurement data (reset operation) 4. Importing summary data You can send summary data accumulated in smart computer (measurement results of sensor direct mode) to your smartphone. Important Before importing summary data, always finish smart computer measurement (reset operation). You cannot import data for which measurement has not finished. Saving measurement data (reset operation) Smartphone 1. Launch Cateye Cycling, and from (MENU) turn on [Connect]. Smart computer 2. On the measurement screen, press MODE for 1 second to display the smartphone search screen and connect with your smartphone. When smart computer connects to a smartphone, it switches to the measurement standby display. Smartphone search screen Measurement standby
95 * The appearance of the smart computer screen depends on the state of Cateye Cycling. * It is not possible to import data while measuring with Cateye Cycling. Smartphone 3. Tap (MENU) and then [Activity List]. If there is summary data in smart computer, the (Import from CC) is displayed. Tapping the button imports summary data to your smartphone and updates the activity list. * This action deletes summary data from smart computer. * After importing summary data, it is recommended that you turn off [Connect] from (MENU) to minimize smartphone battery drain.!functions during measurement Switching measurement data display Power-saving mode Button lock function If you have power sensors
96 Start measurement Switching measurement data display Smart computer Pressing MODE switches the measurement data displayed at the bottom of the screen. * The data displayed changes depending on the state of the sensor connection and the screen customization settings. The following gives an example of initial configuration of the measurement screen.
97 * During initial configuration, screens 3 through 5 are undefined and thus not shown. To add screens or to change screen segments or measurement data, tap (MENU) > [Device] > [Smart computer name] > [Display Customization]. Changing the measurement screen * Measurement data and lap-related data that require use of the smartphone's GPS will not be displayed in Sensor Direct Mode. Functions and details displayed in Mirror Mode and Sensor Direct Mode * Measurement data will be displayed as [--] if the sensor signal cannot be received. * Average values are displayed as.e instead of the measurement value when Elapsed Time exceeds approximately 1000 hours. Average speed is also displayed as.e instead of the measurement value when Trip Distance exceeds km [6200 mile]. Reset smart computer and start measurement again to enable average value measurement. Saving measurement data (reset operation) Power-saving mode Button lock function If you have power sensors
98 Start measurement Switching measurement data display Power-saving mode Smart computer If there is no sensor signal nor button operation for 10 minutes, the power-saving screen is activated. If such a state continues for a further hour, the sleep display is activated. The power-saving screen returns to the measurement screen when the bicycle starts moving. When left for approx. 10 min Measurement screen Power-saving screen When left for approx. 60 min Any button except the AC button Sleep Button lock function If you have power sensors
99 Start measurement Switching measurement data display Power-saving mode Button lock function Smart computer Pressing SS/LAP and OPTION simultaneously will lock the buttons, preventing accidental operation when the smart computer is stored in a pocket, etc. Repeating the same operation will unlock the buttons. Lock/unlock buttons Button lock If you have power sensors
100 Start measurement Switching measurement data display Power-saving mode Button lock function If you have power sensors When a signal is received from a paired power sensor, power data is displayed as a value. Smart computer The power, average power, custom average power, maximum power, average lap power in real time, and power balance can be displayed on a smart computer. * Separate left and right power sensors are necessary for power balance measurement. * To display power data on the measurement screen, it is necessary to register functions (measurement data) by tapping (MENU) > [Device] > [Smart computer name] > [Display Customization]. Changing the measurement screen * Tap (MENU) > [Device] > [Smart computer name] > [Custom Average Power] to specify the calculated number of seconds for the custom average power. Device * To increase precision, it is recommended to perform calibration before power measurement. Perform calibration using Cateye Cycling, making sure to first connect a smartphone. 1. Connecting smart computer and smartphone 2. Power sensor calibration
101 Usage Instructions All activity summary It is possible to check total values for all activities saved in Cateye Cycling and maximum values for individual trips. Smartphone 1. Tap (MENU) and then [All Activity Summaryl]. Activity list Uploading
102 Usage Instructions All activity summary Activity list It is possible to check individual activities (trip data and summary data collectively) saved in Cateye Cycling. Smartphone 1. Tap (MENU) and then [Activity List]. * The Activity List can be displayed in graph, list, or calendar format. * Tapping (Select to Delete) moves to the activity deletion screen. Select the activities you want to delete and tap (Delete). 2. Tap each activity to check details or upload/delete it. (Upload) : Upload to service sites (Delete) : Delete activity Uploading
103 Usage Instructions All activity summary Activity list Uploading Multiple activities can be uploaded to service sites in one action. Smartphone 1. Tap (MENU) and then [Upload]. * Activities already uploaded to service sites are not displayed. 2. Select the activities you want to upload and tap (Upload) to upload them to the specified sites. * You must have an account with the relevant site to upload data. * The upload destinations for Upload All are those sites turned on under (MENU) > [Account]. Account
104 Usage Instructions General This section explains how to configure various measurement settings. Smartphone 1. Tap (MENU) and then [General]. Recording Interval Mirror Mode measurement only Selects the interval at which the log is recorded. Units Selects the measurement unit. Important If the unit is changed with the smart computer unconnected, the settings will be applied the next time the smart computer is connected. Preset Altitude Mirror Mode measurement only Applies a preset to the altitude of a specified position such as your home. Turning Preset Altitude ON will correct the altitude at the start point of the measurement, improving the reliability of the altitude measurement. * The iphone 6 and other smartphones with high-accuracy altitude measurement capabilities do not require an altitude preset. Auto Lap Mirror Mode measurement only Selects which method distance, time, or map to use for automatic lap input. * Designating a point on the map: To Designate a point, press and hold on the desired location on the map. Sharing via the Healtj app (iphone Only) Sends measurement data to the iphone's healthcare app. Map Position Correction (iphone Only) Mirror Mode measurement only [Map Position Correction] is a function for correcting map position offsets in China. In countries other than China, turning [Map Position Correction] ON results in offset route positions being displayed in the activity list. Turning this function OFF corrects the offset positions. Device Account
105 Usage Instructions General Device The following section explains how to pair a smart computer with a sensor and how to configure various settings. Important Device settings are shared when smart computer is connected to your smartphone. When using an iphone, you cannot sync settings of commercial sensors. When measuring in Sensor Direct Mode, it is necessary to configure sensor settings separately via smart computer. 1. Switching to Sensor Direct Mode 2. Pairing a smart computer with a sensor 3. Tire circumference setting Smartphone 1. Tap (MENU) and then [Device]. Changing smart computer settings Nickname Changes the name of the smart computer. Notification Setting Mirror Mode measurement only
106 Configures settings for incoming call, , and SMS app notifications and smartphone remaining battery notification. Important Only incoming notifications for addresses registered through [Phone] and [Add Account] will be displayed. When an incoming notification is received, the display will not show the app name or the name of the sender. Configuring Incoming Notifications Countdown Mirror Mode measurement only Sets a distance or a time as a goal. Simple Navigation Mirror Mode measurement only Designates a goal in simple navigation. Designating a goal Auto Pause Mirror Mode measurement only This function automatically pauses measurement when the connection between smart computer and your smartphone is interrupted if you move away from the bicycle with your smartphone during measurement. Display Customization Lets you select the measurement screens to add or delete in addition to the screen segments and functions (measurement data) to be displayed on each screen. Changing the measurement screen Night Mode Configures when to start and end backlight illumination. When Night Mode is ON, pressing any button on the smart computer during the specified time will turn the backlight on. Sounds Lets you turn the operation sounds, alert sounds, and notification sounds on or off. Compass Mirror Mode measurement only Lets you select whether to show or hide the compass on the measurement screen. Odometer Lets you manually set total distance traveled. * Use this function when you want to continue from the same distance after purchasing a new smart computer or when resetting smart computer. Function Names Lets you select between [Abbreviated] or [Full] for displaying measurement data names on the measurement screen. (Ex.) Abbreviated display for trip distance: DST Full display for trip distance: Distance Custom Average Power Sets the number of seconds for calculating average power to your preferences. * Custom average power measurements require pairing with a power sensor. Firmware Update Updates the smart computer firmware to the most recent version. Changing sensor settings Important These settings can be configured even when your smartphone is not connected to smart computer. If settings differ between devices, they will be overwritten with data from Cateye Cycling the next time the devices are connected. * Information on commercial sensors paired with the smart computer remains as it is.
107 Nickname Changes the name of the sensor. * Paired sensors are displayed with "A" or "C" after the sensor name. A : Sensor paired with Cateye Cycling C: Sensor paired with a smart computer Tire Circumference (only with a sensor capable of speed measurement) Set the tire circumference for a sensor capable of speed measurement. Select the tire circumference according to the tire size written on the side of the tire. Determining tire circumference * Default value: 2096 mm (700x23C) * Requires to set tire circumference for each sensor. * See the following for pairing with a smart computer or a sensor. Pairing with smart computer Pairing with a sensor Account
108 Device Configuring Incoming Notifications Notifications from smartphone applications and the smartphone s remaining battery can be displayed on the smart computer. Important Cateye Cycling notification settings are applied to applications enabled in the smartphone's notification settings. notifications are shown for accounts registered in the smartphone settings. Only incoming notifications for addresses registered through [Phone] and [Add Account] will be displayed. When an incoming notification is received, the display will not show the app name or the name of the sender. Changing settings on an iphone Smartphone Tap below. (MENU) > [Device] > [Smart computer name], and then follow the procedure 1. Tap [Notification Setting]. Low Battery Notification When the smartphone battery reaches a specified amount, smartphone battery) flashes on the smart computer. (remaining Phone / When a notification arrives, [Phone] or [Mail] flashes on the smart computer s screen, with an audible alarm. After the notification closes, / (incoming call/ notification icon) will flash. *1: It is necessary to configure account settings to receive incoming notification. Smartphone
109 Tap (MENU) > [Device] > [Smart computer name], and then follow the procedure below. 1. Tap [Notification Setting]. Low Battery Notification When the smartphone battery reaches a specified amount, smartphone battery) flashes on the smart computer. (remaining Phone / Messages / / Social Network When a notification arrives, [Application name] and [Contact name] (alphabetical), or [Phone number] or [ address] flashes on the smart computer s screen, with an audible alarm. BEEP! BEEP! BEEP! * Contact name registered with non-alphabet characters will be displayed as Other. After the notification closes, / / (incoming notification icon) and the notification count will flash. * The incoming notification icons and count cannot be displayed when screen customization is set to display 8 screen segments. * The incoming notification icons and count are reset when measurement is paused, reset, or finished.
110 Device Designating a goal The following explains how to designate a goal in simple navigation. Smartphone Tap (MENU) > [Device] > [Smart computer name], and then follow the procedure below. 1. Tap [Simple Navigation]. Under [Simple Navigation], there are four methods for designating a goal. Enter the address: Enter an address in the search field. Select from a map: Swipe the map to move the location, and long-press to confirm. Select from an iphone contact: Tap [History] > [Select from Contacts] to select a goal from the addresses of your registered contacts. Select from history: Tap [History] to select a goal from the history list.
111 Device Changing the measurement screen This section explains how to change the display of the measurement screen. Smartphone Tap (MENU) > [Device] > [Smart computer name], and then follow the procedure below. 1. Tap [Display Customization]. Here, you can verify the current screen segments and functions (measurement data). Changing the order of screens 1 through 5: Tap [Edit] and swipe the desired screen to change the order. 2. Tap a screen to change how it is displayed. Select the measurement screens to show or hide and the screen segments and functions (measurement data) to be displayed. Displaying/hiding the measurement screen If the screen display is set to ON, that measurement screen will be displayed. If it's set to OFF, that screen will not be displayed. Selecting screen segments: Tap [Screen Segments] to select between [None] and [8 segments]. * The simple navigation function cannot be displayed when [Screen Segments] is set to [7 segments] or [8 segments]. * The incoming notification icons and count cannot be displayed when [Screen Segments] is set to [8 segments].
112 Selecting a function (measurement data): Tap [Function Names] or to select a function. Reordering functions: Tap [Edit] and swipe the desired function to another location to change the display position. * Screen customization settings will be applied to both Mirror Mode and Sensor Direct Mode.
113 Usage Instructions General Device Account Set up the service sites and social networking services (SNSs) to upload your activities. 1. Tap (MENU) and then [Account]. Adjust settings for the service sites below. * You must have an account with the relevant site to upload data. Service sites CATEYE Atlas STRAVA * When entering an account, do not use [Log in using Google]. Instead, enter your address to log in to STRAVA. TRAINING PEAKS SNS Facebook Twitter * When using an SNS, links to activities uploaded to Cateye Atlas are posted.
114 Battery replacement Smart computer When (battery icon) turns on, it is time to replace the battery. 1. Remove the battery cover and pull out the battery holder. 2. Insert two new lithium batteries (CR2032) into the battery holder, with the (+) sides facing each other. Close Open Battery holder 3. After replacing the battery, press AC on the back of the computer. (Restart operation)! Optional sensors Speed (cadence) sensor (ISC-12) Important If using a CATEYE sensor, the values related to the sensor's battery replacement period start flashing to indicate that it is time to replace the battery. If smart computer's current speed or cadence display starts flashing, it is time to replace the battery. Install a new lithium battery (CR2032) so that the (+) side is visible and close the battery cover securely.
115 * After replacing the battery, always press RESET and check the position of the sensor relative to the magnet. Heart rate sensor (HR-12) Important If using a CATEYE sensor, the values related to the sensor's battery replacement period start flashing to indicate that it is time to replace the battery. If smart computer's heart rate display starts flashing, it is time to replace the battery. Install a new lithium battery (CR2032) so that the (+) side is visible and close the battery cover securely. * After replacing the battery, always press RESET.
116 Activating the sensor Activate the sensor via the following method: Speed sensor / Speed (cadence) sensor (ISC) / Cadence sensor Move the magnet through the sensor zone several times. (Within 3 mm) Sensor zone Magnet Heart rate sensor Rub both electrode pads with thumbs to transmit heart rate signal. Electrode pads Power sensor Refer to the power sensor instruction manual.
117 Determining tire circumference Determine tire circumference (L) by referring to the tire size chart or by measuring the actual circumference of your bicycle tire. Tire circumference reference table * The tire size or ETRTO code is indicated on the side of the tire.
118 Measure actual tire circumference With tire air pressure adjusted appropriately, apply a load to the bicycle. Using the valve, etc., as a marker, rotate the tire once and measure the distance traveled along the ground. When using front wheel for speed measurement When using rear wheel for speed measurement
119 Connecting smart computer and smartphone Smartphone 1. Launch Cateye Cycling, and from (MENU) turn on [Connect]. Smart computer 2. On the measurement screen, press MODE for 1 second to display the smartphone search screen and connect with your smartphone. When smart computer connects to a smartphone, it switches to the measurement standby display. Smartphone search screen Measurement standby * If the connection is made when Cateye Cycling is already measuring, [PAUSE] and measured values are displayed. * The appearance of the smart computer screen depends on the state of Cateye Cycling. Smartphone connection is now complete.
120 Power sensor calibration To display correct values, the power sensor needs to be calibrated appropriately. Calibrate the power sensor before using according to the power sensor instruction manual. If the smart computer displays any value other than 0 when the power sensor is in an unloaded state, follow the procedure below to return the smart computer power value to 0. Always perform calibration without any power applied to parts to which the power sensor is attached (cranks, etc.) Caution Smartphone While the smart computer is connected and measurement is stopped, tap [Calibrate] on the [Trip] screen. Calibrate The power value will return to 0 after 3 seconds.
121 Pairing with smart computer Pair a smart computer. Important Pairing is necessary to use a smart computer or a sensor. Do not pair sensors at a race venue or in similar locations where there are a lot of other users. Doing so may cause the smart computer to be paired with another device. Smart computer 1. On the measurement screen, press MODE for 1 second to display the smartphone search screen. Smartphone search screen 2. From (MENU) at the top left of the screen, turn on [Connect] and tap [Device]. Tap [Pair to Device] to start pairing. When Cateye Cycling detects a smart computer, the smart computer's name will be displayed on the screen, and pairing will be complete. * To continue, tap [Smart computer name] to display the settings configuration screen for the various smart computer settings. Device Smart computer pairing is now complete.
122 Pairing with a sensor Smart computer can be used with sensors compatible with Bluetooth SMART. Pair it with optional accessories or commercial sensors as required. Important Pairing is necessary to use a smart computer or a sensor. When using an iphone, you cannot sync settings of commercial sensors. When measuring in Sensor Direct Mode, it is necessary to configure sensor settings separately via smart computer. 1. Switching to Sensor Direct Mode 2. Pairing a smart computer with a sensor 3. Tire circumference setting Smartphone 1. Verify that [Connect] is set to ON in the (MENU), and then tap [Device]. Tap [Pair to Device] to start pairing. 2. Activate the sensor. Activating the sensor When Cateye Cycling detects the sensor signal, a message is displayed on the smartphone. Tap [Pair]. The synchronized sensor is displayed on the [Device] screen and pairing is completed. * When pairing a sensor with Cateye Cycling, an "A" is displayed after the sensor name. * If you have paired a sensor capable of speed measurement, proceed to step Set the tire circumference for a sensor capable of speed measurement. Tap [Device], and then tap [Sensor name] > [Tire Circumference] (the length of the outer circumference of the tire). Select the tire circumference according to the tire size written on the side of the tire. Determining tire circumference * Default value: 2096 mm (700x23c)
123 * Requires to set tire circumference for each sensor. * You can also change sensor names and cancel pairing from this screen. Sensor pairing is now complete. * If you want to pair another sensor, repeat the same procedure again. Important Cadence, heart rate, and power data will not be displayed under the initial configuration. Change the measurement screen to be able to display measured values from paired sensors. Changing the measurement screen
124 Switching to Sensor Direct Mode Switch from Mirror Mode to Sensor Direct Mode. Smartphone 1. Close Cateye Cycling or from (MENU), turn off [Connect]. Smart computer 2. From the smartphone search screen, press MODE for 1 second to switch to Sensor Direct Mode. (1 second) Smartphone search screen Measurement screen * Smart computer will search for a sensor instead of your smartphone. In this mode, the sensor icon flashes to indicate sensor reception status. S (Flash): When the speed signal is received C (Flash): When the cadence signal is received S/C (S and C flash simultaneously): When the speed/cadence (ISC) sensor signal is received H (Flash): When the heart rate signal is received P (Flash): When the power signal is received Important Sensor Direct Mode and Mirror Mode measure independently and data has no continuity. Pairing a smart computer with a sensor Tire circumference setting
125 Switching to Sensor Direct Mode Pairing a smart computer with a sensor Pair a sensor that you want to use with smart computer. Important Pairing (sensor ID synchronization) must be performed in order to use a sensor. Do not pair sensors at a race venue or in similar locations where there are a lot of other users. Doing so may cause the smart computer to be paired with another device. Pair all sensors that you intend to use. During pairing or when connected to a smartphone, if sensor information is stored in Cateye Cycling, this information is written to the smart computer. Pairing with a sensor 1. From the measurement screen, press OPTION for 2 seconds to switch to the sensor pairing screen. (2 seconds) Measurement screen Sensor pairing screen * When the sensor pairing screen is left on for 1 minute, the smart computer returns to the measurement screen. 2. Press SS/LAP to start pairing. 3. Activate the sensor that you want to pair. Ready for synchronization Sensor activated Synchronizatio n complete Activating the sensor The name of the synchronized sensor is displayed and pairing is completed. SP : Speed sensor ISC : Speed/cadence sensor CD : Cadence sensor HR : Heart rate sensor
126 PW : Power sensor * When pairing a sensor with a smart computer, a "C" is displayed after the sensor name. Important When the smart computer displays [ID FULL] on the screen and returns to the sensor pairing screen, the maximum number of sensors have been paired. Up to 9 separate sensor IDs can be paired with the smart computer. If the maximum number of sensors have been paired, in the sensor pairing screen, press OPTION for 4 seconds to clear all pairings. Then re-pair the required sensors. * Pairing standby time is 5 minutes. Activate the sensor within this time. * If you want to pair another sensor, repeat steps 2 and Press OPTION to return to the measurement screen. Pairing is now complete. If you have paired a sensor capable of speed measurement, proceed with setting the tire circumference. Tire circumference setting
127 Switching to Sensor Direct Mode Pairing a smart computer with a sensor Tire circumference setting Set the tire circumference for a sensor capable of speed measurement. Important Pairing (sensor ID synchronization) must be performed first. Pairing a smart computer with a sensor Set tire circumference for each sensor. The default value is 2096 mm (700x23c). 1. From the measurement screen, press OPTION for 2 seconds to switch to the sensor pairing screen. (2 seconds) Measurement screen Sensor pairing screen * When the sensor pairing screen is left on for 1 minute, the smart computer returns to the measurement screen. 2. Select the sensor you want to set, and enter the tire circumference. Enter the circumference in mm of the tire (the length of the outer circumference of the tire) on which the sensor is installed. (Setting range: mm) Determining tire circumference
128 Sensor selection (1 second) Tire circumference value Increase numbers Move to next digit (1 second) * Sensors that can be selected are those that have been paired with Cateye Cycling or a smart computer. The letter that appears after the sensor name indicates how the sensor was paired. A : Sensor paired with Cateye Cycling C : Sensor paired with a smart computer * Error is displayed if values outside the setting range are entered. 3. Press OPTION to confirm settings. Pressing OPTION again returns to the measurement screen. * If you have changed settings, always press OPTION to confirm changes. This completes the tire circumference setting procedure.
129 Mounting the speed (cadence) sensor (ISC-12) The speed (cadence) sensor can be mounted either on the top or bottom of the chain stay. Caution If the speed (cadence) sensor is mounted on the bottom of the chain stay rather than on the top, the adjustment range between the sensor and the magnet will be narrower.! Mounting on top of chain stay Cadence magnet Wheel magnet Speed (cadence) sensor! Mounting on bottom of chain stay Speed (cadence) sensor Cadence magnet Wheel magnet * Mounting procedures give instructions for mounting on the top of the chain stay. Watch video See illustrations 1. Temporarily attach the sensor to the left chain stay.
130 (1) Loosen the sensor screw using a Phillips screwdriver and check that the sensor arm moves. Sensor screw Sensor arm (2) Attach the sensor rubber pad to the sensor. Sensor rubber pad (3) Refer to the illustration and temporarily attach the sensor to the left chain stay with nylon ties. left chain stay Nylon tie Do not fully tighten the nylon ties. Once the nylon ties are fully tightened they cannot be removed. Caution 2. Temporarily attach the magnet. Inside of the crank Cadence magnet Nylon tie Sensor zone Spoke Wheel magnet
131 (1) Using a nylon tie, temporarily attach the cadence magnet to the inside of the left crank arm so that it faces the cadence sensor zone. (2) Rotate the sensor arm and temporarily attach the wheel magnet to a spoke facing the speed sensor zone. * If the sensor cannot is not positioned so that both magnets (speed and cadence) pass through their respective sensor zones, reposition the sensor and the magnets so that each magnet passes through its sensor zone. 3. Adjust the gap between the sensor zone and the magnet. (1) Tilt the sensor so that the gap between the cadence magnet and the cadence sensor zone is approximately 3 mm, then fasten the sensor securely with nylon ties. Cadence magnet (2) Rotate the sensor arm so that the gap between the wheel magnet and the speed sensor zone is approximately 3 mm, then tighten the sensor screw securely. Sensor screw Wheel magnet 4. Secure all parts. Tighten the sensor's nylon ties, the sensor screw, and the magnets, and check that they are not loose. Trim off the excess nylon tie. * If using pedals with steel axles, the cadence magnet can be attached magnetically to the pedal axle. In this case, remove the adhesive tape from the magnet and do not use the nylon tie.
132 Wearing the heart rate sensor (HR-12) Heart rate measurement is performed by wearing a heart rate sensor around the chest. Before wearing the heart rate sensor Warning Never use this device if you use a pacemaker. To eliminate measurement errors, it is recommended to moisten the electrode pads with water or apply electrolyte cream to the pads. If you have sensitive skin, moisten the electrode pads with water and wear it over a thin shirt. Chest hair may interfere with measurement in some cases. Watch video See illustrations 1. Attach the sensor to the HR strap. Press until you hear a clicking sound. Heart rate sensor HR strap 2. Wear the HR strap by sliding the hook over the other end of the strap. Wind the HR strap around your body and adjust the length to suit your chest (underbust). Overtightening the strap may cause discomfort during measurement.
133 Hook Back side Electrode pads * Wear the heart rate sensor so that TOP faces up. * Ensure that the electrode pads are in close contact with your body. * If you have dry skin or are wearing the sensor over a shirt, measurement errors may result. In such cases, moisten the electrode pads with water.
134 Frequently Asked Questions Cannot pair with an Android smartphone Try the following methods if pairing cannot be performed using the procedure in Pairing with smart computer. Smart computer 1. On the measurement screen, press MODE for 1 second to display the smartphone search screen. Smartphone search screen Smartphone 2. On the smartphone, tap [Bluetooth] under [Settings]. If [Bluetooth] is turned OFF, turn it ON. [CA:##:##:##:##:##] will be displayed if the smart computer is detected. Tapping will cause [CC-SC100B] to be displayed as the device name. 3. Launch Cateye Cycling. 4. From (MENU) at the top left of the screen, turn on [Connect] and tap [Device]. Tap [Pair to Device] to start pairing. When Cateye Cycling detects smart computer, a message is displayed on the smartphone.
135 Tap [Pairing] to complete pairing. Abnormal display General Altitude Simple navigation and compass Heart rate Power Measurement does not work In Mirror Mode In Sensor Direct Mode Cannot measure heart rate Cannot measure power Data cannot be reset On the measurement screen, press MODE for 3 seconds. Difference between "finishing a trip" and "completing measurement" What does "finishing a trip" mean? "Finishing a trip" refers to resetting smart computer (by pressing MODE for 3 seconds). This action resets measurement values to 0 and changes the screen to the "ready" display. You can then start measuring your next trip. What does "completing measurement" mean? "Completing measurement" refers to saving and uploading a trip or a series of trips from the save & upload screen in Cateye Cycling. You can do this by tapping (Flag) on the trips screen in Cateye Cycling.
136 Data is not saved Why is data sometimes not saved as summary data even after a reset operation? Measurements for trips of 0.1 km or shorter are not saved as summary data. Data cannot be uploaded Why can't I upload activities to a service site? Have you completed login settings for each service site? From Cateye Cycling, tap (MENU) > [Account], and then complete login settings by entering account information for each site. Posting to Facebook from an iphone is not possible Follow the procedure below to resolve the issue. 1. On the iphone, tap [Settings] > [Facebook]. 2. Under Allow These Apps to Use Your Account, switch Cycling off and then back on. Why does my smartphone battery drain so quickly? Have you been leaving [Connect] turned on in Cateye Cycling even when you are not performing measurement? It is recommended that you turn off [Connect] from (MENU) to minimize smartphone battery drain. Smart computer firmware cannot be updated The firmware cannot be updated after "The update failed" is displayed while updating the smart computer's firmware. The following procedure explains how to format the smart computer. Caution Formatting will delete all data and reset the smart computer to factory default settings. If the smart computer contains summary data measured in Sensor Direct Mode, import the data to the smartphone before doing format operation. Importing summary data 1. Press the AC button on the smart computer. The initialization screen is displayed. 2. Press MODE once to cause [FORMAT] to blink, and then press MODE for 1 second.
137 Confirm Smart computer will be formatted and the display switches to the smartphone search screen. (1 second) Connect to the smartphone, and then try updating the firmware again. Why can't I add a mail account in Notification Setting? For icloud mail Did you sign up for an icloud mail account (@icloud.com)? 1. On the iphone, tap [Settings] > [icloud], and turn [Mail] ON. Follow the on-screen directions to obtain a mail account. 2. In Cateye Cycling, tap [Device] > [Smart computer name] > [Notification Setting] > [Add Account]. Enter your mail address and password. Is two-step verification enabled for your Apple ID? If two-step verification is enabled for your Apple ID, mail accounts cannot be added to Cateye Cycling. In a web browser, log in to My Apple ID and turn off two-step verification. For Gmail Authentication security for Gmail has been strengthened. In a web browser, log in to Google, and go to [My Account] > [Sign-in & security]. Click [Connected apps & sites], and set [Allow less secure apps] to ON. An offset route is displayed in the Cateye Cycling activity list. Is [Map Position Correction] turned ON? In Cateye Cycling, tap (MENU) > [General]. If [Map Position Correction] is turned ON, turn it OFF.
138 Important [Map Position Correction] is a function for correcting map position offsets in China. In countries other than China, turning [Map Position Correction] ON results in offset route positions being displayed in the activity list. Turning this function OFF corrects the offset positions. After updating Cateye Cycling app, smart computer fails to reconnect to the app during the measurement. Smart computer reconnects to my smartphone only when Cateye Cycling app is active (running in the foreground). Third-party sensors inhibit the connection. Delete the sensors with ( Cycling (MENU) > [Device], and then pair them again. ) from Cateye Smart computer turns off after displaying smartphone search screen. Press MODE button for 1 second to search the device and reconnect. * Smart computer keeps measuring during this operation.
139 Frequently Asked Questions Abnormal display : General Measurements from a paired sensor are not displayed on the smart computer screen Heart rate, cadence, and power data will not be displayed under the initial configuration of the measurement screen. On Cateye Cycling, tap (MENU) > [Device] > [PADRONE SMART+] > [Display Customization] to change the measurement screen so that measured values from paired sensors can be displayed. Changing the measurement screen Why is the display blank? The battery is flat. Replace the battery with a new one. Battery Replacement : Smart computer The screen is not displayed when the backlight is lit The battery capacity has dropped due to low temperatures or some other reason. Replace the battery with a new one. Battery Replacement : Smart computer The display is behaving abnormally. How do I fix it? The display may be abnormal if there is something that emits radio waves (such as railway tracks or a TV transmitter station) in the vicinity. Move away from the possible cause, reset smart computer (press MODE for 3 seconds), and start measurement again. The screen is frozen. What should I do? The following procedure explains how to restart the smart computer. 1. Press the AC button on the smart computer. The initialization screen is displayed. 2. Press MODE once to cause [RESTART] to blink, and then press MODE for 1 second.
140 Confirm (1 second) The smart computer will restart and switch to the smartphone search screen. MEMORY FULL is displayed on the screen The smart computer's memory is full. If you are using the smart computer linked to a smartphone, connect to Cateye Cycling and import summary data. This will clear the memory and the message will disappear. Screen is locked Press SS/LAP and OPTION at the same time to unlock. Button lock Unlock Current speed, cadence, and heart rate values are flashing If using a CATEYE sensor, measurement values start flashing to indicate that there is little remaining battery power in the relevant sensor. Replace the battery for the relevant sensor. Battery replacement : Optional sensors Why are power values flashing on and off? When using separate left and right power sensors, power values flash on and off to indicate that only signals from one sensor are being received. Check the power sensor. Why are speed values strange? If you are not using a sensor that is capable of measuring speed, smart computer uses your smartphone's GPS for measurement, so depending on reception conditions (for example, if you are in a tunnel), measurement may be interrupted or smart computer may indicate values other than actual values.
141 Frequently Asked Questions Abnormal display : Altitude Why is there variation in measurement values for ascending altitude? As altitude measurement relies on the smartphone's GPS function, it may be different from the actual altitude.
142 Frequently Asked Questions Abnormal display: Simple navigation and compass The compass or the direction to the goal is wrong Because the compass and the direction to the goal rely on the smartphone's GPS function, the direction may be different from the actual direction. Moreover, the direction is determined by the movement of a bike, so the actual direction may not be displayed when stopped. Simple navigation cannot be displayed Did you press and hold the OPTION on the back of the smart computer? After specifying the destination using Cateye Cycling, press and hold the OPTION on the smart computer to display the simple navigation function. Simple navigation function Is smart computer in Sensor Direct Mode? Simple navigation cannot be displayed in Sensor Direct Mode. Switch to Mirror Mode to use simple navigation. Connecting smart computer and smartphone Does the measurement screen show 7 or 8 screen segments? Simple navigation is shown when the measurement screen has between 1 and 6 segments. Press MODE to change the screen or change the number of screen segments in screen customization. * To configure the screen segment settings for the measurement screen, tap (MENU) > [Device] > [Smart computer name] > [Display Customization]. Changing the measurement screen
143 Frequently Asked Questions Abnormal display : Heart rate Why are heart rate readings still displayed even after I take off the sensor? When using a sensor made by another company, heart rate may continue to be displayed for a long time after the sensor has been removed. Heart rate display is unstable. What should I do? The heart rate sensor may not be attached correctly. Refer to the heart rate sensor instruction manual and attach the heart rate sensor in the correct position. Wearing the heart rate sensor Ensure that the heart rate sensor is attached so that TOP is facing up. Try moving the electrode from the left to the right so that it sits over your heart. This may improve heart rate display in some cases.
144 Frequently Asked Questions Abnormal display : Power Power display is not accurate. How can I fix it? Refer to the power sensor instruction manual to perform calibration. If the smart computer displays any value other than 0 when the power sensor is in an unloaded state, follow the procedure below to return the smart computer power value to 0. * Use Cateye Cycling to reset the power value. When using the sensor in Sensor Direct mode, connect to the smartphone before performing the reset. 1. Connecting smart computer and smartphone 2. Power sensor calibration
145 Frequently Asked Questions Measurement does not work : In Mirror Mode Smart computer does not switch to Mirror Mode measurement screen. What should I do? Have you installed Cateye Cycling in your smartphone? Install Cateye Cycling. If using an iphone If using an Android smartphone * See Cateye Cycling Recommended Devices for the latest information about smartphones recommended for use with Cateye Cycling. Have you paired your smartphone with smart computer? If you do not pair smart computer via Cateye Cycling, smart computer cannot perform Mirror Mode measurement. Pairing with smart computer Is [Connect] set to [ON] in the Cateye Cycling menu on your smartphone? Set [Connect] to [ON] or close Cateye Cycling. Is smart computer in Sensor Direct Mode? Press MODE for 1 second. Smart computer switches to the smartphone search screen and connects with your smartphone. Connecting smart computer and smartphone Smart computer during measurement stays on smartphone search screen and does not reconnect to the app. Smartphone search screen
146 Smart computer turns off after displaying smartphone search screen. Press MODE button for 1 second to search the device and reconnect. * Smart computer keeps measuring during this operation. Switch the smart computer to Sensor Direct Mode temporarily and then switch back to Mirror Mode. This may connect the smart computer with the smartphone again. * Press MODE for 1 second to switch between Sensor Direct Mode and Mirror Mode. < iphone Only > Smart computer reconnects to my smartphone only when Cateye Cycling app is active (running in the foreground). Third-party sensors inhibit the connection. Delete the sensors with ( Cycling (MENU) > [Device], and then pair them again. ) from Cateye Cateye Cycling may have terminated abnormally. Start Cateye Cycling. Restart the smart computer. 1. Press the AC button on the smart computer. The initialization screen is displayed. 2. Press MODE once to cause [RESTART] to blink, and then press MODE for 1 second. Confirm (1 second) The smart computer will restart and switch to the smartphone s If this does not resolve the issue, restart your smartphone. Cannot connect to smartphone via the smart computer's smartphone search screen Is [Connect] under (MENU) set to [ON] in Cateye Cycling? Ensure that [Connect] is set to [ON]. If a connection cannot be established even when set to [ON], perform pairing with the smart computer again. Solutions will vary depending on the smartphone and model. Padrone Smart users with iphones
147 Remove the smart computer registered under [Settings] > [Bluetooth] on the iphone. Then remove the smart computer once under (MENU) > [Device] in Cateye Cycling, and perform pairing again. Pairing with smart computer For Strada Smart users and Android smartphone users: Under (MENU) > [Device] in Cateye Cycling, remove the smart computer once and perform pairing again. Pairing with smart computer The display says [READY], but measurement will not start. What should I do? Press SS/LAP for 1 second to start measurement. Tapping the (Start Measurement) in Cateye Cycling has the same effect. Measurement standby [PAUSE] and measurement Measurement is paused. Press SS/LAP for 1 second to resume measurement. Paused Why can't I measure speed? When using a speed (cadence) sensor (ISC-12), if the wheel magnet moves so that it is not facing the sensor zone, the computer registers the speed signal as 0 and measurement is not possible. (This is because the speed signal from the sensor has priority over GPS when measuring speed.) Try the following solutions. Why is the sensor signal not being received? Press the RESET button on any sensors that cannot be connected. Have you paired the sensor? You must pair smart computer with your smartphone via Cateye Cycling. Pairing with a sensor Was the sensor paired using the smart computer?
148 During pairing or when connected to a smartphone, if sensor information is stored in Cateye Cycling, this information is written to the smart computer. Pairing with a sensor Did you install Cateye Cycling app for the first time? The sensor information may not have been sent to Cateye Cycling app properly from smart computer when the app was installed for the first time. Pair the sensor to Cateye Cycling app again. Pairing with a sensor Are you using a Bluetooth Smart sensor? Smart computer can only receive signals from Bluetooth Smart sensors. The sensor battery may be flat. Replace the battery with a new one. Battery replacement : Optional sensors The magnet may not be in the correct position relative to the speed sensor or speed (cadence) sensor (ISC). Refer to the sensor instruction manual and attach the sensor correctly. Mounting the speed (cadence) sensor (ISC-12) Why can't I measure without a speed sensor? You may have to wait a little longer after starting measurement. Your smartphone may take a while to acquire GPS in some cases. Wait somewhere outdoors for a while before starting. * The time it takes to acquire GPS will depend on your smartphone. The location or weather may not be appropriate for acquiring a GPS signal. If your smartphone's GPS connection is lost, smart computer can no longer perform measurement. * For information on how to acquire a GPS signal, refer to your smartphone instruction manual. The smart computer shows a blank screen after leaving the bike and then coming back to it When the smartphone moves away from the bicycle even for a short time, the smart computer may automatically enter sleep mode and show a blank screen. Clicking smart computer will make it enter smartphone search mode, allowing you to reconnect to your smartphone. If connection cannot be established from the smartphone search screen Switch the smart computer to Sensor Direct Mode temporarily and then switch back to Mirror Mode. This may connect the smart computer with the smartphone again. * Press MODE for 1 second to switch between Sensor Direct Mode and Mirror Mode. Smartphone search screen Smart computer operation is abnormal. What should I do? Restart your smartphone.
149 If the situation does not resolve the issue, restart the smart computer. 1. Press the AC button on the smart computer. The initialization screen is displayed. 2. Press MODE once to cause [RESTART] to blink, and then press MODE for 1 second. Confirm (1 second) The smart computer will restart and switch to the smartphone search screen. Connection to smartphone cannot be established after updating smart computer firmware Unpair the smart computer from the [Device] screen in Cateye Cycling, and then pair the smart computer again. Pairing with smart computer If this does not resolve the issue, restart your smartphone.
150 Frequently Asked Questions Measurement does not work : In Sensor Direct Mode Why does smart computer not switch to the measurement screen? Is the smartphone icon displayed on the entire screen? The smart computer is in Mirror Mode. Press MODE for 1 second to switch to Sensor Direct Mode. Smartphone search screen Sensor was disconnected during measurement. What should I do? Try the following solutions. Switch the smart computer to Mirror Mode temporarily and then switch back to Sensor Direct Mode. This may connect the sensor with the smart computer again. * Press MODE for 1 second to switch between Sensor Direct Mode and Mirror Mode. Press the RESET button on any sensor that was disconnected. Why is the sensor signal not being received? Try the following solutions. Switch the smart computer to Mirror Mode temporarily and then switch back to Sensor Direct Mode. This may connect the sensor with the smart computer again. * Press MODE for 1 second to switch between Sensor Direct Mode and Mirror Mode. Press the RESET button on any sensors that cannot be connected. Is [Connect] set to [ON] in the Cateye Cycling menu on your smartphone? Set [Connect] to [OFF] or close Cateye Cycling. Have you paired the sensor? You must pair smart computer with your smartphone via Cateye Cycling. Pairing with a sensor Was the sensor paired using the smart computer? During pairing or when connected to a smartphone, if sensor information is stored in Cateye Cycling, this information is written to the smart computer. Pairing with a sensor
151 You may be using another smartphone app at the same time that can connect with Bluetooth sensors. Another Bluetooth device may be connected with your smartphone. Bluetooth sensors are only able to connect with a single device at a time. Stop using the other app or change its settings so that it does not connect to Bluetooth sensors. You may be using an iphone with a commercial sensor. Sensors made by another company must be paired separately with smart computer. The same applies to tire circumference for sensors capable of measuring speed. Pairing with a sensor Tire circumference setting Are you using a Bluetooth Smart sensor? Smart computer can only receive signals from Bluetooth Smart sensors. The sensor battery may be flat. Replace the battery with a new one. Battery replacement : Optional sensors The magnet may not be in the correct position relative to the speed sensor or speed (cadence) sensor (ISC). Refer to the sensor instruction manual and attach the sensor correctly. Mounting the speed (cadence) sensor (ISC-12) Smart computer operation is abnormal. What should I do? The following procedure explains how to restart the smart computer. 1. Press the AC button on the smart computer. The initialization screen is displayed. 2. Press MODE once to cause [RESTART] to blink, and then press MODE for 1 second. Confirm (1 second) The smart computer will restart and switch to the smartphone search screen.
152 Frequently Asked Questions Measurement does not work : Cannot measure heart rate Why isn't the [H] icon flashing? Have you paired the sensor? The sensor must be paired with Cateye Cycling or with smart computer. Pairing with a sensor The electrode pad may have slipped out of position. Check that the electrode pad is still in close contact with your body. Your skin may be dry. Wet the electrode pad a little. The electrode pad may have deteriorated or become damaged due to prolonged usage. If this is the case, replace the attachment belt with a new one.
153 Frequently Asked Questions Measurement does not work : Cannot measure power Why isn't the [P] icon flashing? Have you paired the sensor? The sensor must be paired with Cateye Cycling or with smart computer. Pairing with a sensor The power sensor may not be attached correctly. Refer to the power sensor instruction manual and attach the power sensor correctly.
154 Handling and Support Warning / Caution Smart computer / Optional sensors Warning!!! Do not concentrate on smart computer or your smartphone while riding. Always ride safely. Mount the bracket, sensor, and other components securely, and check them periodically to ensure that they are not loose. If a battery is swallowed accidentally, consult a doctor immediately. Caution! Do not leave smart computer in direct sunlight for a long period of time. Never disassemble smart computer. Do not drop smart computer. Doing so may result in damage or personal injury. Always install the bracket band dial by hand. Using a tool or other object to tighten the dial may crush the screw thread. When cleaning the smart computer and accessories, do not use thinners, benzine, or alcohol. Risk of explosion if battery is replaced by an incorrect type. Dispose of used batteries according to local regulations. The LCD screen may be distorted when viewed through sunglasses with polarized lens. Bluetooth Smart Interference occurs in the following places and/or environments, which may result in an incorrect measurement. Near TVs, PCs, radios, or motors or in cars or trains. Near railroad crossings, along railway tracks, around television transmitting stations and radar bases, etc. When used together with other wireless devices (including other Bluetooth products) or some particular battery lights. Cateye Cycling Smart computer can be used with the Cateye Cycling smartphone app for measurement and settings. Downloading and using applications involves communication charges. It is therefore recommended to use Wi-Fi. Maintenance If smart computer unit or accessories become dirty, clean with a soft cloth moistened with mild detergent, and then wipe with a dry cloth. Never apply paint thinner, benzine or alcohol; damage will result. Standard accessories / Optional accessories
155 Standard accessories Bracket kit N Bracket band Bracket Lithium battery (CR2032) Optional accessories The Bluetooth word mark and logos are owned by the Bluetooth SIG, Inc. and any use of such marks by CATEYE Co., Ltd. is under license. Other trademarks and trade names are those of their respective owners Speed sensor (ISC-12) Heart rate sensor (HR-12) HR strap Out-front bracket N Wheel magnet Cadence magnet Specifications Measurement functions Measured data Measuring range
See Cateye Cycling Recommended Devices for the latest information about smartphones recommended for use with Cateye Cycling. Usage Instructions
 See Cateye Cycling Recommended Devices for the latest information about smartphones recommended for use with Cateye Cycling. Usage Instructions Select the devices you have. * Instructions differ depending
See Cateye Cycling Recommended Devices for the latest information about smartphones recommended for use with Cateye Cycling. Usage Instructions Select the devices you have. * Instructions differ depending
CATEYE PADRONE DIGITAL CYCLOCOMPUTER CC-PA400B. Cover, Introduction. Introduction. Mounting the PADRONE DIGITAL. Setting up the PADRONE DIGITAL
 CATEYE PADRONE DIGITAL Mounting the PADRONE DIGITAL Setting up the PADRONE DIGITAL PADRONE DIGITAL Smartphone Starting measurement CYCLOCOMPUTER CC-PA00B Changing settings This instruction manual is subject
CATEYE PADRONE DIGITAL Mounting the PADRONE DIGITAL Setting up the PADRONE DIGITAL PADRONE DIGITAL Smartphone Starting measurement CYCLOCOMPUTER CC-PA00B Changing settings This instruction manual is subject
STRADA SMART USER'S GUIDE. Outline Before Use (Quick Start) Operating Instructions Frequently Asked Questions
 STRADA SMART USER'S GUIDE Outline Before Use (Quick Start) Operating Instructions Frequently Asked Questions Outline STRADA SMART P. 1 OUTLINE TWO MODES GPS SENSORS 2WAY Mirror Mode Sensor Direct Mode
STRADA SMART USER'S GUIDE Outline Before Use (Quick Start) Operating Instructions Frequently Asked Questions Outline STRADA SMART P. 1 OUTLINE TWO MODES GPS SENSORS 2WAY Mirror Mode Sensor Direct Mode
POWER UNIT Instruction Manual
 POWER UNIT Instruction Manual HEART RATE CADENCE SPEED POWER TORQUE ONLINE POWER!$## (ENG-PW) This device complies with Part 15 of the FCC Rules. Operation is subject to the following two conditions: (1)
POWER UNIT Instruction Manual HEART RATE CADENCE SPEED POWER TORQUE ONLINE POWER!$## (ENG-PW) This device complies with Part 15 of the FCC Rules. Operation is subject to the following two conditions: (1)
- English - Digital Wireless Computer User s Manual
 - English - Digital Wireless Computer User s Manual Table of contents 1 Preface 8 Set bike & wheel size 14 Operation in sensor mode 2 Package contents 9 Set units & odometer 15 Operation in phone mode
- English - Digital Wireless Computer User s Manual Table of contents 1 Preface 8 Set bike & wheel size 14 Operation in sensor mode 2 Package contents 9 Set units & odometer 15 Operation in phone mode
Content. Introduction. Reset Computer. Set Unit. Heart Rate. Set Smart EL. Reset Trip Data. Unit. Calories. Enter Setting Mode.
 - English - Content 1 Introduction Reset Computer Set Unit Heart Rate 3 Unit Reset Trip Data 27 Set Smart EL Calories Parts 17 Enter Setting Mode 29 Mode / Sub Mode Functions 37 Average 5 Installation
- English - Content 1 Introduction Reset Computer Set Unit Heart Rate 3 Unit Reset Trip Data 27 Set Smart EL Calories Parts 17 Enter Setting Mode 29 Mode / Sub Mode Functions 37 Average 5 Installation
Introduction. Important
 Introduction Thank you for purchasing the CATEYE Q3 Multi-Sport Computer. The Q3 is a wristwatch heart rate monitor with additional cyclocomputer features to allow athletes to extensively organize and
Introduction Thank you for purchasing the CATEYE Q3 Multi-Sport Computer. The Q3 is a wristwatch heart rate monitor with additional cyclocomputer features to allow athletes to extensively organize and
Quick Start Manual. Introduction Á Â
 Quick Start Manual Introduction WARNING See the Important Safety and Product Information guide in the product box for product warnings and other important information. Always consult your physician before
Quick Start Manual Introduction WARNING See the Important Safety and Product Information guide in the product box for product warnings and other important information. Always consult your physician before
Wired Cycle Computer Instruction Manual
 Wired Cycle Computer Instruction Manual Contents: 1. Supply 2. Assembly / Instructions 3. Keys & Functions 4. Modes 5. LCD Display 6. Basic Operations 7. Wheel Size 8. General Settings 9. Reset 10. Battery
Wired Cycle Computer Instruction Manual Contents: 1. Supply 2. Assembly / Instructions 3. Keys & Functions 4. Modes 5. LCD Display 6. Basic Operations 7. Wheel Size 8. General Settings 9. Reset 10. Battery
GPS BIKE COMPUTER GB-580. Power / Light / Esc. Up/ Start/ Stop. Down / Lap / Save. Page / Enter GPS BIKE COMPUTER
 Power / Light / Esc Up/ Start/ Stop Page / Enter Down / Lap / Save GPS BIKE COMPUTER 1 What is GPS? GPS stands for Global Positioning System. For 3D fix, we need at least four satellites. Normally the
Power / Light / Esc Up/ Start/ Stop Page / Enter Down / Lap / Save GPS BIKE COMPUTER 1 What is GPS? GPS stands for Global Positioning System. For 3D fix, we need at least four satellites. Normally the
User Manual Teasi SPC NAV-BIKTS
 User Manual Teasi SPC NAV-BIKTS Manufacturer:Shenzhen Meilan Technology Co.,Ltd Address:402 Yongkaili building, Xixiang road NO.: 7, Baoan, ShenZhen, China, 518102 Contact: Sheng Hou Tel: +86 0755 23159119
User Manual Teasi SPC NAV-BIKTS Manufacturer:Shenzhen Meilan Technology Co.,Ltd Address:402 Yongkaili building, Xixiang road NO.: 7, Baoan, ShenZhen, China, 518102 Contact: Sheng Hou Tel: +86 0755 23159119
ProSense 307/347/367 User's Guide
 ProSense 307/347/367 User's Guide Contents ProSense 307/347/367 User's Guide... 7 Introduction to Your Product... 8 Product Box Contents... 8 Optional Accessories and Replacement Parts... 9 Notations
ProSense 307/347/367 User's Guide Contents ProSense 307/347/367 User's Guide... 7 Introduction to Your Product... 8 Product Box Contents... 8 Optional Accessories and Replacement Parts... 9 Notations
Amazfit Verge User Manual
 Amazfit Verge User Manual Contents Watch Operating Instructions & Watch Status... 3 1. Button Descriptions... 3 2. Touch Screen Gesture Operations... 3 3. Off-Screen Mode... 3 4. Low-Light Mode... 4 5.
Amazfit Verge User Manual Contents Watch Operating Instructions & Watch Status... 3 1. Button Descriptions... 3 2. Touch Screen Gesture Operations... 3 3. Off-Screen Mode... 3 4. Low-Light Mode... 4 5.
Edge 820. Owner s Manual
 Edge 820 Owner s Manual 2016 Garmin Ltd. or its subsidiaries All rights reserved. Under the copyright laws, this manual may not be copied, in whole or in part, without the written consent of Garmin. Garmin
Edge 820 Owner s Manual 2016 Garmin Ltd. or its subsidiaries All rights reserved. Under the copyright laws, this manual may not be copied, in whole or in part, without the written consent of Garmin. Garmin
Edge. 810 Owner s Manual
 Edge 810 Owner s Manual October 2013 190-01510-00_0D Printed in Taiwan All rights reserved. Under the copyright laws, this manual may not be copied, in whole or in part, without the written consent of
Edge 810 Owner s Manual October 2013 190-01510-00_0D Printed in Taiwan All rights reserved. Under the copyright laws, this manual may not be copied, in whole or in part, without the written consent of
ProSense 17/57 User's Guide
 ProSense 17/57 User's Guide Contents ProSense 17/57 User's Guide... 7 Introduction to Your Product... 8 Product Box Contents... 8 Optional Accessories and Replacement Parts... 9 Notations Used in the
ProSense 17/57 User's Guide Contents ProSense 17/57 User's Guide... 7 Introduction to Your Product... 8 Product Box Contents... 8 Optional Accessories and Replacement Parts... 9 Notations Used in the
1. Operating Conditions
 OWNER S MANUAL Overview 1) Operating conditions 2) Articles in the box 3) Charging 4) App setup 5) Wearing the device 6) Cleaning the device 7) Screen operation 8) Device operation a) Time/date interface
OWNER S MANUAL Overview 1) Operating conditions 2) Articles in the box 3) Charging 4) App setup 5) Wearing the device 6) Cleaning the device 7) Screen operation 8) Device operation a) Time/date interface
Operation Guide 5513
 MA1708-EA 2017 CASIO COMPUTER CO., LTD. Contents Operation Guide 5513 Watch Settings Basic Operations Watch Face Items Navigating Between Modes Mode Overview Using the Crown Hand and Day Indicator Movement
MA1708-EA 2017 CASIO COMPUTER CO., LTD. Contents Operation Guide 5513 Watch Settings Basic Operations Watch Face Items Navigating Between Modes Mode Overview Using the Crown Hand and Day Indicator Movement
Operation Guide 5512
 MA1707-EB 2017 CASIO COMPUTER CO., LTD. Contents Operation Guide 5512 Watch Settings Basic Operations Watch Face Items Navigating Between Modes Mode Overview Using the Crown Hands and the Day Indicator
MA1707-EB 2017 CASIO COMPUTER CO., LTD. Contents Operation Guide 5512 Watch Settings Basic Operations Watch Face Items Navigating Between Modes Mode Overview Using the Crown Hands and the Day Indicator
Bluetooth 4.0 Cycling Computer. User Manual. Cyclaid 10 LAP
 Bluetooth 4.0 Cycling Computer Cyclaid 10 User Manual LAP w w w. a l a t e c h. c o m T Thank You Thank you for purchasing Cyclaid 10, Bluetooth Cycling Computer! Your Cycling Computer employs low power
Bluetooth 4.0 Cycling Computer Cyclaid 10 User Manual LAP w w w. a l a t e c h. c o m T Thank You Thank you for purchasing Cyclaid 10, Bluetooth Cycling Computer! Your Cycling Computer employs low power
GENERAL SET-UP & APP PAIRING/SYNCING FEATURES BATTERY ACCOUNT & DEVICE SETTINGS PRIVACY WARRANTY GENERAL SET-UP & APP ANDROID
 ANDROID GENERAL SET-UP & APP PAIRING/SYNCING FEATURES BATTERY ACCOUNT & DEVICE SETTINGS PRIVACY WARRANTY GENERAL SET-UP & APP WHICH PHONES ARE COMPATIBLE WITH MY SMARTWATCH? Wear OS by Google works with
ANDROID GENERAL SET-UP & APP PAIRING/SYNCING FEATURES BATTERY ACCOUNT & DEVICE SETTINGS PRIVACY WARRANTY GENERAL SET-UP & APP WHICH PHONES ARE COMPATIBLE WITH MY SMARTWATCH? Wear OS by Google works with
WAKE UP AND SLEEP. ubber Ties x 4. Auto Wake Up: When there is any speed or vibration, the computer will wake up.
 MINIAC GPS-333 CYCLING COMPUTER INSTRUCTIONS Thank you for purchasing an MSW Miniac GPS-333 Cycling! ALT GAIN Place LOSS on the bracket Gradient Maximum ALT Total ALT thealt computer and secure it by turning
MINIAC GPS-333 CYCLING COMPUTER INSTRUCTIONS Thank you for purchasing an MSW Miniac GPS-333 Cycling! ALT GAIN Place LOSS on the bracket Gradient Maximum ALT Total ALT thealt computer and secure it by turning
F O R E R U N N E R 6 1 0
 F O R E R U N N E R 6 1 0 q u i c k s t a r t g u i d e Important Information warning Always consult your physician before you begin or modify any exercise program. See the Important Safety and Product
F O R E R U N N E R 6 1 0 q u i c k s t a r t g u i d e Important Information warning Always consult your physician before you begin or modify any exercise program. See the Important Safety and Product
Introduction. Getting Started. Step 1) Know your watch: GPS 2.0 Watch Instruction Manual. Push button location:
 GPS 2.0 Watch Instruction Manual Introduction Thank you for purchasing the GPS watch. This GPS watch is packed with personal Training features like speed, trip time, laps, etc. GPS can display your current
GPS 2.0 Watch Instruction Manual Introduction Thank you for purchasing the GPS watch. This GPS watch is packed with personal Training features like speed, trip time, laps, etc. GPS can display your current
Operation Guide 5519
 MA1709-EC 2017 CASIO COMPUTER CO., LTD. Contents Operation Guide 5519 Watch Settings Basic Operations Watch Face Items Navigating Between Modes Mode Overview Using the Crown Hands and the Day Indicator
MA1709-EC 2017 CASIO COMPUTER CO., LTD. Contents Operation Guide 5519 Watch Settings Basic Operations Watch Face Items Navigating Between Modes Mode Overview Using the Crown Hands and the Day Indicator
BLUETOOTH HALF HELMET
 BLUETOOTH HALF HELMET CLICK ANY SECTION TO BEGIN ABOUT THE HELMET BLUETOOTH MODULE PAIRING WITH DEVICES MOBILE PHONE USAGE STEREO MUSIC INTERCOM SETUP USING THE FM RADIO GENERAL SETTINGS LEGEND: REMOTE
BLUETOOTH HALF HELMET CLICK ANY SECTION TO BEGIN ABOUT THE HELMET BLUETOOTH MODULE PAIRING WITH DEVICES MOBILE PHONE USAGE STEREO MUSIC INTERCOM SETUP USING THE FM RADIO GENERAL SETTINGS LEGEND: REMOTE
EDGE EXPLORE. Owner s Manual
 EDGE EXPLORE Owner s Manual 2018 Garmin Ltd. or its subsidiaries All rights reserved. Under the copyright laws, this manual may not be copied, in whole or in part, without the written consent of Garmin.
EDGE EXPLORE Owner s Manual 2018 Garmin Ltd. or its subsidiaries All rights reserved. Under the copyright laws, this manual may not be copied, in whole or in part, without the written consent of Garmin.
GPS mini Watch User Manual Introduction. Getting Started. Caution: Step 1) Know your Watch:
 Watch User Manual Introduction Thank you for purchasing the GPS Watch. This GPS Watch is packed with personal Training features like speed, trip time, laps, etc. Watch features include but not limited
Watch User Manual Introduction Thank you for purchasing the GPS Watch. This GPS Watch is packed with personal Training features like speed, trip time, laps, etc. Watch features include but not limited
EDGE 130. Owner s Manual
 EDGE 130 Owner s Manual 2018 Garmin Ltd. or its subsidiaries All rights reserved. Under the copyright laws, this manual may not be copied, in whole or in part, without the written consent of Garmin. Garmin
EDGE 130 Owner s Manual 2018 Garmin Ltd. or its subsidiaries All rights reserved. Under the copyright laws, this manual may not be copied, in whole or in part, without the written consent of Garmin. Garmin
30K. Motorcycle Bluetooth
 30K Motorcycle Bluetooth Communication System with Mesh MENU CLICK ANY SECTION TO BEGIN ABOUT THE HEADSET INSTALLING THE HEADSET GETTING STARTED PAIRING WITH DEVICES MOBILE PHONE USAGE STEREO MUSIC INTERCOM
30K Motorcycle Bluetooth Communication System with Mesh MENU CLICK ANY SECTION TO BEGIN ABOUT THE HEADSET INSTALLING THE HEADSET GETTING STARTED PAIRING WITH DEVICES MOBILE PHONE USAGE STEREO MUSIC INTERCOM
EDGE 520 PLUS. Owner s Manual
 EDGE 520 PLUS Owner s Manual 2018 Garmin Ltd. or its subsidiaries All rights reserved. Under the copyright laws, this manual may not be copied, in whole or in part, without the written consent of Garmin.
EDGE 520 PLUS Owner s Manual 2018 Garmin Ltd. or its subsidiaries All rights reserved. Under the copyright laws, this manual may not be copied, in whole or in part, without the written consent of Garmin.
OPERATING VIDEO INSTALLATION VIDEO BC STS
 OPERATING VIDEO INSTALLATION VIDEO www.sigma-qr.com BC 23.16 STS GLISH Foreword Congratulations! Your SIGMA bike computer is a high-quality instrument with top-of-the-line quality and technology. We recommend
OPERATING VIDEO INSTALLATION VIDEO www.sigma-qr.com BC 23.16 STS GLISH Foreword Congratulations! Your SIGMA bike computer is a high-quality instrument with top-of-the-line quality and technology. We recommend
NeosGPS. Operation Manual
 NeosGPS Operation Manual Table of Contents Getting Started... 3 NeosGPS Button Introduction... 3 Restart NeosGPS... 3 Accessories... 4 Status Icon... 4 Step 1: Charging your NeosGPS... 5 Step 2: Turn On
NeosGPS Operation Manual Table of Contents Getting Started... 3 NeosGPS Button Introduction... 3 Restart NeosGPS... 3 Accessories... 4 Status Icon... 4 Step 1: Charging your NeosGPS... 5 Step 2: Turn On
MZ-60. Setup & Operating Instructions
 MZ-60 Setup & Operating Instructions TABLE OF CONTENTS 1. Functions & Summary... 1 2. Quick Start - Keys & Functions... 2 3. Quick Start - Wearing the Belt... 3 4. Belt Pairing... 4 & 5 5. Time - Set Time...
MZ-60 Setup & Operating Instructions TABLE OF CONTENTS 1. Functions & Summary... 1 2. Quick Start - Keys & Functions... 2 3. Quick Start - Wearing the Belt... 3 4. Belt Pairing... 4 & 5 5. Time - Set Time...
Glass fibre reinforced polyamide
 GENERAL Bezel material: Glass material: Case material: Strap material: Weight Wrist sizes: Strap width: Integrated wrist heart rate Customizable watch faces Touch screen lock Touch display Color display
GENERAL Bezel material: Glass material: Case material: Strap material: Weight Wrist sizes: Strap width: Integrated wrist heart rate Customizable watch faces Touch screen lock Touch display Color display
quick start manual F O R E R U N N E R 4 0 5
 quick start manual F O R E R U N N E R 4 0 5 GPS-ENABLED SPORTS WATCH WITH WIRELESS SYNC Warning: This product contains a non-replaceable lithium-ion battery. See the Important Safety and Product Information
quick start manual F O R E R U N N E R 4 0 5 GPS-ENABLED SPORTS WATCH WITH WIRELESS SYNC Warning: This product contains a non-replaceable lithium-ion battery. See the Important Safety and Product Information
GPS Cycle Computer Device. Quick Stat Guide
 GPS Cycle Computer Device Quick Stat Guide 1 What is GPS? The Global Positioning System (GPS) is a space-based satellite navigation system that provides location and time information in all weather conditions,
GPS Cycle Computer Device Quick Stat Guide 1 What is GPS? The Global Positioning System (GPS) is a space-based satellite navigation system that provides location and time information in all weather conditions,
CONTENTS 3 UNIT SETUP 6 APPLICATION SETUP 13 RIDE & RUN 15 ACTIVITIES 16 PROFILE, STATS & SETTINGS 20 GROUP COMMUNICATION 22 VOICE CONTROL
 USER GUIDE Android CONTENTS 3 UNIT SETUP 6 APPLICATION SETUP 13 RIDE & RUN 15 ACTIVITIES 16 PROFILE, STATS & SETTINGS 20 GROUP COMMUNICATION 22 VOICE CONTROL 25 NAVIGATION 26 GHOST MODE 27 TROUBLESHOOTING
USER GUIDE Android CONTENTS 3 UNIT SETUP 6 APPLICATION SETUP 13 RIDE & RUN 15 ACTIVITIES 16 PROFILE, STATS & SETTINGS 20 GROUP COMMUNICATION 22 VOICE CONTROL 25 NAVIGATION 26 GHOST MODE 27 TROUBLESHOOTING
MEET YOUR X5-EVO. Warranty Card Heart Rate Sensor (Optional) Speed/Cadence Combo Sensor (Optional) NOTE:
 What's in the box? MEET YOUR X5-EVO Smart Video Cycling Computer Extended out-front Bike Mount X5-Evo Kit Micro-USB Cable Quick Start Guide Warranty Card Strap Heart Rate Sensor (Optional) Speed/Cadence
What's in the box? MEET YOUR X5-EVO Smart Video Cycling Computer Extended out-front Bike Mount X5-Evo Kit Micro-USB Cable Quick Start Guide Warranty Card Strap Heart Rate Sensor (Optional) Speed/Cadence
SMARTHALO USER MANUAL. v1.4.0, summer 2017
 SMARTHALO USER MANUAL v1.4.0, summer 2017 Content 3 4 17 What is SmartHalo? Getting Started Installing the app on your smartphone. Installing SmartHalo on the bike. I m having trouble using HaloKey to
SMARTHALO USER MANUAL v1.4.0, summer 2017 Content 3 4 17 What is SmartHalo? Getting Started Installing the app on your smartphone. Installing SmartHalo on the bike. I m having trouble using HaloKey to
XPLOVA Inc. 4F-3, No 66, Sanchong Rd., Nangang District, Taipei 11560, Taiwan, R.O.C. Version: 1.
 User s Manual Copyright 2010, Xplova Incorporated. This publication, including all photographs, illustrations and software, is protected under international copyright laws, with all rights reserved. Neither
User s Manual Copyright 2010, Xplova Incorporated. This publication, including all photographs, illustrations and software, is protected under international copyright laws, with all rights reserved. Neither
PSGP310. Personal GPS Training Watch. Quick Start Guide
 PSGP310 Personal GPS Training Watch Quick Start Guide 1 What is GPS? The Global Positioning System (GPS) is a space-based satellite navigation system that provides location and time information in all
PSGP310 Personal GPS Training Watch Quick Start Guide 1 What is GPS? The Global Positioning System (GPS) is a space-based satellite navigation system that provides location and time information in all
VARIA UT800. Owner s Manual
 VARIA UT800 Owner s Manual 2017 Garmin Ltd. or its subsidiaries All rights reserved. Under the copyright laws, this manual may not be copied, in whole or in part, without the written consent of Garmin.
VARIA UT800 Owner s Manual 2017 Garmin Ltd. or its subsidiaries All rights reserved. Under the copyright laws, this manual may not be copied, in whole or in part, without the written consent of Garmin.
VARIA REARVIEW RADAR RTL510/ RTL511. Owner s Manual
 VARIA REARVIEW RADAR RTL510/ RTL511 Owner s Manual 2018 Garmin Ltd. or its subsidiaries All rights reserved. Under the copyright laws, this manual may not be copied, in whole or in part, without the written
VARIA REARVIEW RADAR RTL510/ RTL511 Owner s Manual 2018 Garmin Ltd. or its subsidiaries All rights reserved. Under the copyright laws, this manual may not be copied, in whole or in part, without the written
GENERAL SET-UP & APP GENERAL SET-UP & APP PAIRING/SYNCING FEATURES BATTERY ACCOUNT & DEVICE SETTINGS PRIVACY WARRANTY. For IOS:
 For IOS: GENERAL SET-UP & APP PAIRING/SYNCING FEATURES BATTERY ACCOUNT & DEVICE SETTINGS PRIVACY WARRANTY GENERAL SET-UP & APP WHICH PHONES ARE COMPATIBLE WITH MY SMARTWATCH? Wear OS by Google works with
For IOS: GENERAL SET-UP & APP PAIRING/SYNCING FEATURES BATTERY ACCOUNT & DEVICE SETTINGS PRIVACY WARRANTY GENERAL SET-UP & APP WHICH PHONES ARE COMPATIBLE WITH MY SMARTWATCH? Wear OS by Google works with
DOWNLOAD KIT CYCLOCOMPUTER INTRODUCTION. Download unit & Download Software [e-train Data Ver.3] for Windows 98/ME/2000/XP
![DOWNLOAD KIT CYCLOCOMPUTER INTRODUCTION. Download unit & Download Software [e-train Data Ver.3] for Windows 98/ME/2000/XP DOWNLOAD KIT CYCLOCOMPUTER INTRODUCTION. Download unit & Download Software [e-train Data Ver.3] for Windows 98/ME/2000/XP](/thumbs/78/78392561.jpg) CYCLOCOMPUTER Download unit & Download Software [e-train Data Ver.3] for Windows 98/ME/2000/XP 0365510 (ENG) 3 INTRODUCTION The CC-TR100 Download Kit contains the software e-train Data TM Ver. 3 and the
CYCLOCOMPUTER Download unit & Download Software [e-train Data Ver.3] for Windows 98/ME/2000/XP 0365510 (ENG) 3 INTRODUCTION The CC-TR100 Download Kit contains the software e-train Data TM Ver. 3 and the
User Manual for Amazfit Cor
 User Manual for Amazfit Cor Contents Watch Face Function Navigation and Touch Key Description... 1 Function Navigation Operations... 1 Touch Key... 2 Band Wearing and Charging... 2 Daily Wearing... 2 Wearing
User Manual for Amazfit Cor Contents Watch Face Function Navigation and Touch Key Description... 1 Function Navigation Operations... 1 Touch Key... 2 Band Wearing and Charging... 2 Daily Wearing... 2 Wearing
VANTAGE CL1. Installation and use of the CL1 Karting Data Kit
 Installation and use of the CL1 Karting Data Kit Table of Contents What s in the box 3 Items needed for installation 4 CL1 registration 5 D3 app install 6 Battery installation 7 Mounting the CL1 data box
Installation and use of the CL1 Karting Data Kit Table of Contents What s in the box 3 Items needed for installation 4 CL1 registration 5 D3 app install 6 Battery installation 7 Mounting the CL1 data box
CATEYE STRADA WIRELESS SLIM CC-RD310W SLIM Quick Start. Click the button and follow the instructions.
 CATEYE STRADA WIRELESS SLIM CC-RD310W SLIM Quick Start Click the button and follow the instructions. Thank you for purchasing our cyclocomputer CATEYE STRADA WIRELESS SLIM. This explains how to set up
CATEYE STRADA WIRELESS SLIM CC-RD310W SLIM Quick Start Click the button and follow the instructions. Thank you for purchasing our cyclocomputer CATEYE STRADA WIRELESS SLIM. This explains how to set up
MOTORCYCLE BLUETOOTH COMMUNICATION SYSTEM WITH MESH INTERCOM MENU
 30K MOTORCYCLE BLUETOOTH COMMUNICATION SYSTEM WITH MESH INTERCOM MENU CLICK ANY SECTION TO BEGIN ABOUT THE HEADSET INSTALLING THE HEADSET GETTING STARTED PAIRING WITH DEVICES MOBILE PHONE USAGE STEREO
30K MOTORCYCLE BLUETOOTH COMMUNICATION SYSTEM WITH MESH INTERCOM MENU CLICK ANY SECTION TO BEGIN ABOUT THE HEADSET INSTALLING THE HEADSET GETTING STARTED PAIRING WITH DEVICES MOBILE PHONE USAGE STEREO
Casio to Release New G-SHOCK RANGEMAN with the World s First Solar-Assisted GPS Navigation
 Casio to Release New G-SHOCK RANGEMAN with the World s First Solar-Assisted GPS Navigation Designed for the Ultimate in Survival Toughness; GPR-B1000-1 Tokyo, January 11, 2018 Casio Computer Co., Ltd.
Casio to Release New G-SHOCK RANGEMAN with the World s First Solar-Assisted GPS Navigation Designed for the Ultimate in Survival Toughness; GPR-B1000-1 Tokyo, January 11, 2018 Casio Computer Co., Ltd.
WHICH PHONES ARE COMPATIBLE WITH MY HYBRID SMARTWATCH?
 GENERAL SET-UP & APP o WHICH PHONES ARE COMPATIBLE WITH MY HYBRID SMARTWATCH? o Your Hybrid smartwatch is compatible with Android(TM) phones and iphone(r), specifically with Android OS 4.4 or higher, ios
GENERAL SET-UP & APP o WHICH PHONES ARE COMPATIBLE WITH MY HYBRID SMARTWATCH? o Your Hybrid smartwatch is compatible with Android(TM) phones and iphone(r), specifically with Android OS 4.4 or higher, ios
CONTENTS 3 UNIT SETUP 6 APPLICATION SETUP 14 RIDE & RUN 16 ACTIVITIES 17 PROFILE, STATS & SETTINGS 21 GROUP COMMUNICATION 23 VOICE CONTROL
 USER GUIDE ios CONTENTS 3 UNIT SETUP 6 APPLICATION SETUP 14 RIDE & RUN 16 ACTIVITIES 17 PROFILE, STATS & SETTINGS 21 GROUP COMMUNICATION 23 VOICE CONTROL 26 NAVIGATION 27 GHOST MODE 28 TROUBLESHOOTING
USER GUIDE ios CONTENTS 3 UNIT SETUP 6 APPLICATION SETUP 14 RIDE & RUN 16 ACTIVITIES 17 PROFILE, STATS & SETTINGS 21 GROUP COMMUNICATION 23 VOICE CONTROL 26 NAVIGATION 27 GHOST MODE 28 TROUBLESHOOTING
Quick Start Guide. Magellan SmartGPS
 For complete details on using your Magellan SmartGPS, please go to magellangps.com/support and download the user manual in.pdf format. Quick Start Guide Magellan SmartGPS MiTAC Digital Corporation 471
For complete details on using your Magellan SmartGPS, please go to magellangps.com/support and download the user manual in.pdf format. Quick Start Guide Magellan SmartGPS MiTAC Digital Corporation 471
SMH10R. User s Guide. Low Profile Motorcycle Bluetooth Headset & Intercom. 900m 980yds Intercom. Ultra Slim & Feather Light
 Low Profile Motorcycle Bluetooth Headset & Intercom 900m 980yds Intercom Ultra Slim & Feather Light www.sena.com User s Guide 1998-2016 Sena Technologies, Inc. All rights reserved. Sena Technologies, Inc.
Low Profile Motorcycle Bluetooth Headset & Intercom 900m 980yds Intercom Ultra Slim & Feather Light www.sena.com User s Guide 1998-2016 Sena Technologies, Inc. All rights reserved. Sena Technologies, Inc.
 ENGLISH Installation video Operating video Settings video www.vdocyclecomputing.com/service Preface Congratulations In choosing a VDO computer, you have opted for high-quality device with first rate technology.
ENGLISH Installation video Operating video Settings video www.vdocyclecomputing.com/service Preface Congratulations In choosing a VDO computer, you have opted for high-quality device with first rate technology.
BLUETOOTH HALF HELMET 1.0.0
 BLUETOOTH HALF HELMET 1.0.0 RIDE CONNECTED Blast your favorite tunes, talk over the intercom with your buddies, hear directions from your GPS and more, all through your Sena Cavalry Bluetooth Half Helmet.
BLUETOOTH HALF HELMET 1.0.0 RIDE CONNECTED Blast your favorite tunes, talk over the intercom with your buddies, hear directions from your GPS and more, all through your Sena Cavalry Bluetooth Half Helmet.
Lenovo TAB A User Guide V1.0. Please read the safety precautions and important notes in the supplied manual before use.
 Lenovo TAB A10-70 User Guide V1.0 Please read the safety precautions and important notes in the supplied manual before use. Chapter 01 Lenovo TAB A10-70 Overview 1-1 Appearance 1-2 Buttons 1-3 Turning
Lenovo TAB A10-70 User Guide V1.0 Please read the safety precautions and important notes in the supplied manual before use. Chapter 01 Lenovo TAB A10-70 Overview 1-1 Appearance 1-2 Buttons 1-3 Turning
MOMENTUM INC INTELLIGENT NOISE CONTROL HELMET
 MOMENTUM INC INTELLIGENT NOISE CONTROL HELMET MENU CLICK ANY SECTION TO BEGIN ABOUT THE HELMET GETTING STARTED INTELLIGENT NOISE CONTROL PAIRING WITH DEVICES MOBILE PHONE USAGE STEREO MUSIC INTERCOM SETUP
MOMENTUM INC INTELLIGENT NOISE CONTROL HELMET MENU CLICK ANY SECTION TO BEGIN ABOUT THE HELMET GETTING STARTED INTELLIGENT NOISE CONTROL PAIRING WITH DEVICES MOBILE PHONE USAGE STEREO MUSIC INTERCOM SETUP
 ENGLISH Installation video Operating video Settings video www.vdocyclecomputing.com/service 1 Preface Congratulations In choosing a VDO computer, you have opted for high-quality device with first rate
ENGLISH Installation video Operating video Settings video www.vdocyclecomputing.com/service 1 Preface Congratulations In choosing a VDO computer, you have opted for high-quality device with first rate
DATA LOGGER (Version V1.3)
 WYLER AG Im Hölderli CH-8405 WINTERTHUR Switzerland Tel. 0041 (0) 52 233 66 66 Fax. 0041 (0) 52 233 20 53 Homepage: http://www.wylerag.com E-Mail: wyler@wylerag.com Operating instructions DATA LOGGER (Version
WYLER AG Im Hölderli CH-8405 WINTERTHUR Switzerland Tel. 0041 (0) 52 233 66 66 Fax. 0041 (0) 52 233 20 53 Homepage: http://www.wylerag.com E-Mail: wyler@wylerag.com Operating instructions DATA LOGGER (Version
Help Guide. Getting started. Use this manual if you encounter any problems, or have any questions. What you can do with the Bluetooth function
 Use this manual if you encounter any problems, or have any questions. Getting started What you can do with the Bluetooth function About voice guidance Supplied accessories Checking the package contents
Use this manual if you encounter any problems, or have any questions. Getting started What you can do with the Bluetooth function About voice guidance Supplied accessories Checking the package contents
Wi-Fi Baby Camera Pan & Tilt Cloud Camera
 Wi-Fi Baby Camera Pan & Tilt Cloud Camera Quick Install Guide DCS-850L Please save this guide for future reference. Read these instructions before using your camera. Do not manually adjust the angle of
Wi-Fi Baby Camera Pan & Tilt Cloud Camera Quick Install Guide DCS-850L Please save this guide for future reference. Read these instructions before using your camera. Do not manually adjust the angle of
GENERAL SET UP & APP. Swipe up and tap Restart.
 MOVADO CONNECT FAQ GENERAL SET UP & APP WHICH PHONES ARE COMPATIBLE WITH MY SMARTWATCH? Your smartwatch is compatible with Android and ios phones, specifically with Android OS 4.4 or higher, ios 9 and
MOVADO CONNECT FAQ GENERAL SET UP & APP WHICH PHONES ARE COMPATIBLE WITH MY SMARTWATCH? Your smartwatch is compatible with Android and ios phones, specifically with Android OS 4.4 or higher, ios 9 and
Proximity FAQ Version 1.12
 Version 1.12 1) Which iphone is compatible with the Proximity App and watch? Proximity FAQ Due to the Bluetooth technology required, (BLE 4.0 and above), The Proximity watch and app integrate with the
Version 1.12 1) Which iphone is compatible with the Proximity App and watch? Proximity FAQ Due to the Bluetooth technology required, (BLE 4.0 and above), The Proximity watch and app integrate with the
quick start manual GPS-ENABLED SPORTS WATCH
 quick start manual F O R E R U N N E R 2 1 0 GPS-ENABLED SPORTS WATCH Important Information warning Always consult your physician before you begin or modify any exercise program. See the Important Safety
quick start manual F O R E R U N N E R 2 1 0 GPS-ENABLED SPORTS WATCH Important Information warning Always consult your physician before you begin or modify any exercise program. See the Important Safety
TH100A User Manual 1 Updated April 30, 2018
 TH100A User Manual 1 Contents Turning on the Device... 3 TH100A Android app... 4 Setting TH100A Parameters... 6 Night Latch Mode... 7 Switching Between Multiple Interrupter Units... 8 Synchronizing Multiple
TH100A User Manual 1 Contents Turning on the Device... 3 TH100A Android app... 4 Setting TH100A Parameters... 6 Night Latch Mode... 7 Switching Between Multiple Interrupter Units... 8 Synchronizing Multiple
WayteQ GPS Navigation X960BT User Manual. English Version
 WayteQ GPS Navigation X960BT User Manual English Version Thanks for using WAYTEQ products! WAYTEQ reserves the rights of final interpretation of the manual. The product is subject to change without any
WayteQ GPS Navigation X960BT User Manual English Version Thanks for using WAYTEQ products! WAYTEQ reserves the rights of final interpretation of the manual. The product is subject to change without any
Introduction. Package Checklist. Minimum System Requirements. Registering Your Product. More Help
 Introduction Keep a watch on your family, pet, home or office 24/7, even when you re not there. Creative Live! Cam IP SmartHD gives you a live update on your phone, wherever you are. Get activity alerts,
Introduction Keep a watch on your family, pet, home or office 24/7, even when you re not there. Creative Live! Cam IP SmartHD gives you a live update on your phone, wherever you are. Get activity alerts,
Precautions. Please read carefully before using this product.
 Thank you for purchasing this BEWITH Mirror Media MM-1. It is designed to give you many years of enjoyment. Please read all instructions in this manual before attempting operation and keep it handy for
Thank you for purchasing this BEWITH Mirror Media MM-1. It is designed to give you many years of enjoyment. Please read all instructions in this manual before attempting operation and keep it handy for
User Manual Please read the manual before use.
 User Manual Please read the manual before use. 1. Product details 1.1 Power Key: Power On/Off;Waken/turn off screen;back to main menu POWER KEY Tap the screen Swipe up or down Swipe le or right 1.2 Touch
User Manual Please read the manual before use. 1. Product details 1.1 Power Key: Power On/Off;Waken/turn off screen;back to main menu POWER KEY Tap the screen Swipe up or down Swipe le or right 1.2 Touch
NAVMAN. English 1-3. Deutsch 2-1. Français 3-1. Italiano 4-1. Espana 5-1. Português 6-1 R
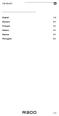 NAVMAN English 1-3 Deutsch 2-1 Français 3-1 Italiano 4-1 Espana 5-1 Português 6-1 R300 1-1 1-2 R300 NAVMAN NAVMAN R300 English USER GUIDE English R300 1-3 Welcome Welcome NAVMAN Navman s GPS Sport.Tool
NAVMAN English 1-3 Deutsch 2-1 Français 3-1 Italiano 4-1 Espana 5-1 Português 6-1 R300 1-1 1-2 R300 NAVMAN NAVMAN R300 English USER GUIDE English R300 1-3 Welcome Welcome NAVMAN Navman s GPS Sport.Tool
CL7 DISPLAY QUICK START MANUAL 6YD-2819U-E0
 CL7 DISPLAY QUICK START MANUAL 6YD-2819U-E0 Introduction WARNING See the Important Safety and Product Information guide in the product box for product warnings and other important information. Device Overview
CL7 DISPLAY QUICK START MANUAL 6YD-2819U-E0 Introduction WARNING See the Important Safety and Product Information guide in the product box for product warnings and other important information. Device Overview
Voyager Focus UC. User Guide
 Voyager Focus UC User Guide Contents Overview 3 Headset 3 Charge stand 4 USB Bluetooth adapter 4 Connect and pair 5 Connect to PC 5 Configure USB adapter 5 Pair to mobile device 5 Pair USB adapter again
Voyager Focus UC User Guide Contents Overview 3 Headset 3 Charge stand 4 USB Bluetooth adapter 4 Connect and pair 5 Connect to PC 5 Configure USB adapter 5 Pair to mobile device 5 Pair USB adapter again
Smartwatch User Manual
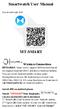 Smartwatch User Manual Download/Install APP MT-SMART Wireless Connection REMARKS: Smart watch support full functions based on original Android OS4.4 and above Android mobiles You can check Android mobile
Smartwatch User Manual Download/Install APP MT-SMART Wireless Connection REMARKS: Smart watch support full functions based on original Android OS4.4 and above Android mobiles You can check Android mobile
( GRAY CONTROL BOX )
 DC LEISURE PRO SHORE COMMANDER Troubleshooting Guide ( GRAY CONTROL BOX ) INDEX 1.0 Power recommendations 1.1 System does not work at all when plugged in 1.2 System has power but No touchpad function or
DC LEISURE PRO SHORE COMMANDER Troubleshooting Guide ( GRAY CONTROL BOX ) INDEX 1.0 Power recommendations 1.1 System does not work at all when plugged in 1.2 System has power but No touchpad function or
quick start manual GPS-ENABLED SPORTS WATCH
 quick start manual F O R E R U N N E R 2 1 0 GPS-ENABLED SPORTS WATCH Important Information warning Always consult your physician before you begin or modify any exercise program. See the Important Safety
quick start manual F O R E R U N N E R 2 1 0 GPS-ENABLED SPORTS WATCH Important Information warning Always consult your physician before you begin or modify any exercise program. See the Important Safety
Help Guide. Getting started
 Use this manual if you encounter any problems, or have any questions. This Help Guide is also available as a PDF, which can be downloaded here. Getting started What you can do with the BLUETOOTH function
Use this manual if you encounter any problems, or have any questions. This Help Guide is also available as a PDF, which can be downloaded here. Getting started What you can do with the BLUETOOTH function
Help Guide. Getting started. Use this manual if you encounter any problems, or have any questions. What you can do with the BLUETOOTH function
 Top Use this manual if you encounter any problems, or have any questions. Getting started What you can do with the BLUETOOTH function About voice guidance Supplied accessories Checking the package contents
Top Use this manual if you encounter any problems, or have any questions. Getting started What you can do with the BLUETOOTH function About voice guidance Supplied accessories Checking the package contents
Help Guide. Getting started
 Use this manual if you encounter any problems, or have any questions. Update the software of the headset and Sony Headphones Connect app to the latest version. For details, refer to the following: https://www.sony.net/elesupport/
Use this manual if you encounter any problems, or have any questions. Update the software of the headset and Sony Headphones Connect app to the latest version. For details, refer to the following: https://www.sony.net/elesupport/
StarryBay. User Guide
 StarryBay User Guide SW-08 Smart Watch 1 / 13 Contents 3 Chapter 1: Overview 3 External part & Internal part 3 Accessories 3 On screen keyboard 4 Basic gestures 5 Status icons 6 Three working modes 7 Chapter
StarryBay User Guide SW-08 Smart Watch 1 / 13 Contents 3 Chapter 1: Overview 3 External part & Internal part 3 Accessories 3 On screen keyboard 4 Basic gestures 5 Status icons 6 Three working modes 7 Chapter
Smart Door Lock (SDL-ML110) MANUAL
 Smart Door Lock (SDL-ML110) MANUAL Functions and design of this product are able to change for quality improvement without prior notice. CONTENTS INTRO... 03 Components... 04 Product Specification...05
Smart Door Lock (SDL-ML110) MANUAL Functions and design of this product are able to change for quality improvement without prior notice. CONTENTS INTRO... 03 Components... 04 Product Specification...05
EO-BG930. User Manual. English (EU). 07/2016. Rev.1.0.
 EO-BG930 User Manual English (EU). 07/2016. Rev.1.0 www.samsung.com Table of Contents Read me first Getting started 4 Package contents 5 Device layout 6 Indicator light 7 Charging the battery 8 Checking
EO-BG930 User Manual English (EU). 07/2016. Rev.1.0 www.samsung.com Table of Contents Read me first Getting started 4 Package contents 5 Device layout 6 Indicator light 7 Charging the battery 8 Checking
Strava, TrainingPeaks, Strava, TrainingPeaks, MapMyFitness
 Weight 74 g 70 g 75 g 80 g Bezel material: Steel Stainless steel Stainless steel Stainless steel Glass material: Mineral crystal Mineral crystal Sapphire crystal Mineral crystal Case material: Polyamide
Weight 74 g 70 g 75 g 80 g Bezel material: Steel Stainless steel Stainless steel Stainless steel Glass material: Mineral crystal Mineral crystal Sapphire crystal Mineral crystal Case material: Polyamide
USER MANUAL NAVWATCH-S20
 Please read carefully before use 1 P a g e Table of Contents Important safety instructions and precautions 3 What s in the box 3 How to reset your watch 3 Navigating the Settings Screens (Entry Level)
Please read carefully before use 1 P a g e Table of Contents Important safety instructions and precautions 3 What s in the box 3 How to reset your watch 3 Navigating the Settings Screens (Entry Level)
MMARTIAN QUICK CONNECT GUIDE. Complete User Manual is available at martianwatches.com/manual
 MMARTIAN V3 QUICK CONNECT GUIDE Complete User Manual is available at martianwatches.com/manual Charging the Watch Plug the charging cable into your computer s USB port (or a power outlet via a USB wall
MMARTIAN V3 QUICK CONNECT GUIDE Complete User Manual is available at martianwatches.com/manual Charging the Watch Plug the charging cable into your computer s USB port (or a power outlet via a USB wall
EDGE 500 GPS-ENABLED CYCLING COMPUTER. owner s manual
 EDGE 500 GPS-ENABLED CYCLING COMPUTER owner s manual 2009 2011 Garmin Ltd. or its subsidiaries Garmin International, Inc. 1200 East 151st Street, Olathe, Kansas 66062, USA Tel. (913) 397.8200 or (800)
EDGE 500 GPS-ENABLED CYCLING COMPUTER owner s manual 2009 2011 Garmin Ltd. or its subsidiaries Garmin International, Inc. 1200 East 151st Street, Olathe, Kansas 66062, USA Tel. (913) 397.8200 or (800)
IP116 Plus HD WiFi Camera
 IP116 Plus HD WiFi Camera Instruction Manual 1 Introduction Thank you for choosing the IP116 Plus HD WiFi Camera. We understand that whenever we purchase something new, we want to enjoy it as soon as possible.
IP116 Plus HD WiFi Camera Instruction Manual 1 Introduction Thank you for choosing the IP116 Plus HD WiFi Camera. We understand that whenever we purchase something new, we want to enjoy it as soon as possible.
Quick Start Guide. Get more information at or
 Quick Start Guide Get more information at www.navman.com.au or www.navman.co.nz 1 SmartGPS QSG AU.indd 1 8/14/2013 8:48:22 AM Safety This Navman is a vehicle-navigation aid designed to assist you in arriving
Quick Start Guide Get more information at www.navman.com.au or www.navman.co.nz 1 SmartGPS QSG AU.indd 1 8/14/2013 8:48:22 AM Safety This Navman is a vehicle-navigation aid designed to assist you in arriving
WayteQ GPS Navigation x980bt User Manual. English Version
 WayteQ GPS Navigation x980bt User Manual Version Thanks for using WAYTEQ products! WAYTEQ reserves the rights of final interpretation of the manual. The product is subject to change without any further
WayteQ GPS Navigation x980bt User Manual Version Thanks for using WAYTEQ products! WAYTEQ reserves the rights of final interpretation of the manual. The product is subject to change without any further
EURO-version Quickguide
 EURO-version Quickguide 01 danalock installation: Remove the current door lock 02 Pick and insert new cylinder 03 Power up the lock 04 Mounting the backplate on the door 05 Using the tailpiece extenders
EURO-version Quickguide 01 danalock installation: Remove the current door lock 02 Pick and insert new cylinder 03 Power up the lock 04 Mounting the backplate on the door 05 Using the tailpiece extenders
EO-MN910. User Manual. English (USA). 12/2014. Rev.1.0.
 EO-MN910 User Manual English (USA). 12/2014. Rev.1.0 www.samsung.com About this manual This user manual is specially designed to detail the device s functions and features. Please read this manual before
EO-MN910 User Manual English (USA). 12/2014. Rev.1.0 www.samsung.com About this manual This user manual is specially designed to detail the device s functions and features. Please read this manual before
MBHB Smart Running Watch
 MBHB Smart Running Watch Before Use, You Need To Know: Before use, please kindly take about 3 hours for fully charged. How to charge it Align the ejector pin of the charging clamp with the charge contact
MBHB Smart Running Watch Before Use, You Need To Know: Before use, please kindly take about 3 hours for fully charged. How to charge it Align the ejector pin of the charging clamp with the charge contact
EURO-version Quickguide
 EURO-version Quickguide 01 danalock installation: Remove the current door lock 02 Pick and insert new cylinder 03 Power up the lock 04 Mounting the backplate on the door 05 Using the tailpiece extenders
EURO-version Quickguide 01 danalock installation: Remove the current door lock 02 Pick and insert new cylinder 03 Power up the lock 04 Mounting the backplate on the door 05 Using the tailpiece extenders
Levelogger App & Interface User Guide
 Levelogger App & Interface User Guide June 15, 2015 High Quality Groundwater and Surface Water Monitoring Instrumentation 2015 Solinst Canada Ltd. All rights reserved. Printed in Canada. Solinst and Levelogger
Levelogger App & Interface User Guide June 15, 2015 High Quality Groundwater and Surface Water Monitoring Instrumentation 2015 Solinst Canada Ltd. All rights reserved. Printed in Canada. Solinst and Levelogger
AUDIO AND CONNECTIVITY
 AUDIO AND CONNECTIVITY Learn how to operate the vehicle s audio system. Basic Audio Operation Connect audio devices and operate buttons and displays for the audio system. USB Port Connect a USB flash drive
AUDIO AND CONNECTIVITY Learn how to operate the vehicle s audio system. Basic Audio Operation Connect audio devices and operate buttons and displays for the audio system. USB Port Connect a USB flash drive
What s in the box. SUP paddle sensor. Paddle sensor mounting track. Charger. USB cable. In your Motionize SUP kit you will find:
 User's Manual 1 What s in the box In your Motionize SUP kit you will find: SUP paddle sensor Paddle sensor mounting track Charger USB cable 2 Android & ios Requirements Android 5 or newer. iphone 5 or
User's Manual 1 What s in the box In your Motionize SUP kit you will find: SUP paddle sensor Paddle sensor mounting track Charger USB cable 2 Android & ios Requirements Android 5 or newer. iphone 5 or
Blackwire C710M /C720M Corded USB headset with Bluetooth. User guide
 Blackwire C710M /C720M Corded USB headset with Bluetooth User guide TM Contents Welcome 3 What s in the package 4 Headset features 5 Accessories/Spares 6 Using your headset 7 Inline controls 7 Wearing
Blackwire C710M /C720M Corded USB headset with Bluetooth User guide TM Contents Welcome 3 What s in the package 4 Headset features 5 Accessories/Spares 6 Using your headset 7 Inline controls 7 Wearing
TH100A User Manual 1 Updated October 12, 2018
 TH100A User Manual 1 Contents Turning on the Device... 3 TH100A Android app... 4 Setting TH100A Parameters... 6 Night Latch Mode... 7 Switching Between Multiple Interrupter Units... 7 Synchronizing Multiple
TH100A User Manual 1 Contents Turning on the Device... 3 TH100A Android app... 4 Setting TH100A Parameters... 6 Night Latch Mode... 7 Switching Between Multiple Interrupter Units... 7 Synchronizing Multiple
QUICK GUIDE. Instruction Manual. UFO Camera
 QUICK GUIDE Instruction Manual UFO Camera Contents 1. Things to Note before Getting Started 3 1.1 High-speed WiFi Internet Connection 3 1.2 SSID and Password 3 1.3 Operating System Requirements 3 2. Get
QUICK GUIDE Instruction Manual UFO Camera Contents 1. Things to Note before Getting Started 3 1.1 High-speed WiFi Internet Connection 3 1.2 SSID and Password 3 1.3 Operating System Requirements 3 2. Get
