XPLOVA Inc. 4F-3, No 66, Sanchong Rd., Nangang District, Taipei 11560, Taiwan, R.O.C. Version: 1.
|
|
|
- Vivien Hicks
- 5 years ago
- Views:
Transcription
1 User s Manual
2 Copyright 2010, Xplova Incorporated. This publication, including all photographs, illustrations and software, is protected under international copyright laws, with all rights reserved. Neither this User s Manual, nor any of the material contained herein, may be reproduced without written consent of the author. Download the latest version of this document at XPLOVA Inc. 4F-3, No 66, Sanchong Rd., Nangang District, Taipei 11560, Taiwan, R.O.C. sales@xplova.com Version: 1.0 ii
3 Getting Started Getting to Know the Xplova G Included Accessories Features of the Xplova G Record/View Cycling Data Smart-Sign Track Navigation Real-time Analysis Chart Training Optional Accessories Charging the Xplova G Powering up the Xplova G Using the Button Controls Adjusting Brightness and Turn On/Off Volume Switching Modes Recording a Session Locking the Screen Power Options Menu Creating a Profile Acquiring a GPS Signal Connecting to Sensors Mounting the Xplova G Using the GPS Bike Computer Bike Computer Mode The Bike Computer Interface Quick Menu of Bike Computer Bike Computer Data iii
4 Map Mode The Map Interface Quick Menu of Map Track Navigation & Smart-Sign Guidance Chart Mode The Chart Interface Quick Menu of Chart Elevation Profile Training Mode The Training Interface Quick Menu of Training Editing Pages Edit this Page Add New Page Delete this Page Changing Settings My Data Mode Selection Bike Computer Settings Setting up Alert Setting up Recording Options Map Settings Changing the Map View Training Settings User and Bikes User Profile Bike Profile iv
5 General Settings Satellites Display Sounds Time Units Language Altimeter Calibration Compass Calibration Factory Reset About Using your Accessories Heart Rate Monitor (Optional) Pairing the Heart Rate Monitor Wearing the Heart Rate Monitor Changing the Heart Rate Monitor Battery Combo Cadence Sensor (Optional) Pairing the Combo Cadence Sensor Installing the Combo Cadence Sensor Training with the Combo Cadence Sensor Changing the Combo Cadence Battery Battery Charger (Optional) Using the PC Applications Feature of X-Tracks Backup/View Activity Data v
6 GPX & TRK Import/Export Smart-Route Track Planner Download Detail Maps Updating the Xplova G3 Software Appendix Specifications Wheel Size Table Declarations of Conformity Duales System Deutschland GmbH Participant CE Declaration of Conformity (CENELEC Europe) WEEE directive vi
7 Getting Started Congratulations on having purchased the Xplova G3 GPS Bike Computer. In this chapter you will discover key features and understand how to power up and use basic features of the user interface. Further chapters explain how to use the full features and functions of the bike computer. 1
8 Getting Started Getting to Know the Xplova G3 This section introduces your Xplova G3 and its main features Power/OSD 2. LED 3. + Button 4. - Button 5. Menu 6. Lap/Reset 7. 5-Way Control Stick 8. Record/End 9. Mode/Bike select Figure 1. The Xplova G3 front 2 Getting to Know the Xplova G3
9 Getting Started Buzzer output 2. Battery cover 3. Mounting guides 4. Vent holes for pressure 2 and temperature 3 measurement 5. Mini USB connector, under waterproof cap Figure 2. The Xplova G3 back Getting to Know the Xplova G3 3
10 Included Accessories Getting Started The Xplova G3 includes the items shown in Figure 3. Check to make sure all items are included in the package; contact your Xplova retailer immediately if anything is missing. Power supply Stem bike mount Handle bar bike mount Cable ties Figure 3. Accessories included with the Xplova G3 4 Getting to Know the Xplova G3
11 Getting Started Features of the Xplova G3 The Xplova G3 is the premier GPS Bike Computer for serious cyclists the world over. The intuitive, durable design of the Xplova G3 delivers maximum usability in a variety of outdoor environments. 2.2 sunlight readable color display Replaceable rechargeable Li-iron battery, typical operation time is 10 hrs High precision GPS receiver IPX4 and IPX7 waterproof and anti-shock design Low power digital wireless sensors support (ANT+) Barometric altimeter, 3-D digital compass & thermometer Record/View Cycling Data Get the most out of your workout with the wireless Xplova G3. Receive real-time data for monitoring time, distance, speed, altitude, heart rate, cadence, calories burned and more, to enhance your physical performance. View and record real-time cycling data Review cycling data history in graphic charts on the device Monitor body conditions with warnings for speed, heart rate and cadence Mark different riding paths with the lap function Set up training program for time, distance or calories Features of the Xplova G3 5
12 Getting Started Smart-Sign Track Navigation Xplova Smart-Sign is a group of markers such as waypoints, POI (Point of Interest), slope information, mountain peaks, turn-by-turn directions that are assigned by user s need or automatically generated by Xplova Smart-Route engine. Smart-Sign track navigation supports: Turn-by-turn guidance and Smart-Sign approaching alert on planned track Navigating on auto zoom and contour line enabled OSM maps Shows position on an elevation profile while in the track navigation mode A Track back function to help you find the way back to your original starting point Real-time Analysis Chart The Xplova G3 support real-time analysis to monitor and analyze speed, time, distance, heart rate, cadence, and calories by ANT+ wireless-enabled sensors such as Heart Rate Monitor, Speed/ Cadence Combo Sensor and power meter(3 rd party) etc. Training The Xplova G3 also provides a Training mode with time, distance and calorie burned thresholds to help you setup your own training program. 6 Features of the Xplova G3
13 Getting Started Optional Accessories The Xplova G3 can be paired with two optional accessories that provide you a complete solution for cycling and outdoor activities. The heart rate monitor (HRM) measures heart rate for tracking cardiovascular performance during a workout. The combo cadence sensor attaches to your bicycle s chainstay and provides precise readings throughout your ride. These accessories give you a complete picture of your workout performance, and as we will see in later sections, can show you how hard you are working in different segments of your route. If you have already purchased these accessories, follow the instructions in Using your Accessories on page 65 to pair and install the devices. If you haven t yet made your purchase, inquire at your local Xplova distributor for details. Optional Accessories 7
14 Getting Started Charging the Xplova G3 Before using your Xplova G3, make sure it is properly charged and ready to go. Charge the Xplova G3 for at least 5 hours before first use to make sure the batteries are fully charged. To charge the Xplova G3: 1. Remove the battery cover. 2. Insert the battery. 3. Replace the battery cover as shown in Figure 4. Figure 4. Replace the battery Note:Notebook with rate voltage of 5VDC (USB) is required. See Battery Charger (Optional) on page 76 8 Charging the Xplova G3
15 Getting Started 4. Plug the power supply included in the package into a wall outlet. 5. Open the protective silicone door on the base of the Xplova G3. 6. Plug the USB adapter into the port as shown in Figure 5. Figure 5. Connecting the charger to the Xplova G3 Charging the Xplova G3 9
16 Getting Started Powering up the Xplova G3 After charging the Xplova G3, you are ready to begin using it. Pressing the Power button located on the left side of the Xplova G3 turns it on. During startup, it displays a splash screen while it loads map databases into the system. Once the system starts and complete device initial settings, the bike computer view appears as shown in Figure 6. Figure 6. The bike computer main screen* Note:*The screen may appear differently from Figure 6 10 Powering up the Xplova G3
17 Getting Started Using the Button Controls The side button controls not only allow you to power up the Xplova G3, but also to access brightness and volume controls, switch between modes, record sessions, and support general settings. Adjusting Brightness and Turn On/Off Volume To adjust brightness and volume, briefly press the Power button. The brightness and volume controls appear on screen as shown in Figure 7. You can adjust volume or brightness by 5-way control stick. You also can adjust brightness by pressing the power button again while the brightness control is still displayed. The Power button toggles backlight brightness between off, the last intermediate current set, and maximum brightness. Figure 7. Brightness and volume controls Using the Button Controls 11
18 Getting Started Switching Modes You can switch Bike Computer, Map, Chart and Training mode quickly by pressing the Mode button on the left side of the Xplova G3. The display mode as shown in Figure 8. Bike Computer Training (optional) Map Chart (optional) Figure 8. The display mode 12 Using the Button Controls
19 Getting Started To show the next page of the mode: While in Bike Computer or Chart mode. 1. Use the control stick to scroll up and down through the page of a mode. Figure 9. Screen of Bike Computer pages Using the Button Controls 13
20 Getting Started Recording a Session You can use the record button to start a new record, pause record, continue record, and stop record. Figure 10. Recording with the side control button To record a session using the side button controls: 1. Press the Record button. A splash screen appears and confirms that a session has started. 2. Press the Record button quickly to pause/continue the recording. 3. Press the Record button again for more than 2 seconds to stop and save the recording. Locking the Screen You can lock down the screen to prevent unwanted commands or changes from being entered via the screen. 14 Using the Button Controls
21 Getting Started To lock the screen: 1. Press the Power button for 3 seconds. Scroll to Lock and press the control stick down. 2. To unlock the screen, press the + button for 3 seconds. Power Options The Power button can also be used to power down or put the Xplova G3 into standby mode: Power off: Turns the device off completely so it uses no power. When restarting, the Xplova G3 will need to reboot and reload maps and settings Standby: Powers down the screen, processor, and antennas but preserves power to the memory so that it quickly boots to its previous state when powered on. A green LED flashes intermittently to indicate when the device is in standby. Note that Standby mode does consume power. The Xplova G3 automatically powers down from standby mode after 24 hours Using the Button Controls 15
22 Getting Started To view power options on the Xplova G3: 1. Press the Power button for 3 seconds. The screen as shown in Figure 11. Figure 11. The power-down options menu 2. Use the control stick to select the desired power mode. 3. Press the control stick to select power mode. Menu The Xplova G3 supports 2 menu types: General Menu and Quick Menu. To show the general menu: 1. Press the Menu button. The General Menu screen as shown in Figure Using the Button Controls
23 Getting Started 2. For details of the General Menu see Changing Settings on page 43. Figure 12. The general menu To show the quick menu: 1. Press the control stick down to call up a quick menu of the mode. 2. For details of the Quick Menu see Using the GPS Bike Computer on page 25. Note:Press the Mode button to exit a menu. Using the Button Controls 17
24 Getting Started Creating a Profile There are two profile types in the Xplova G3: User profiles and bike profiles. After you setting profiles, you can accurately record the distance travelled on your bike and begin tracking performance. For details see User and Bikes on page 49. Acquiring a GPS Signal The Xplova G3 comes fully equipped with X-Navi technology designed to maximize your cycling experience. The Xplova G3 automatically searches for a GPS signal and announces your location as soon as it acquires a signal. Go outside to an area free from tall obstructions to use your Xplova G3. The greater the exposure, the faster the Xplova G3 will be able to acquire a signal. Signal acquisitions can take 5-15 minutes to complete under open skies. Note:GPS signals are very high frequency and do not transmit well through solids. Tunnels, bridges, and heavy leaf cover can all disrupt acquisition and maintenance of a GPS signal. Signal acquisition is required for the following reasons: The first time the device has been powered on You have moved hundreds of Km from the previous setting The device has not been used in several days 18 Creating a Profile
25 Getting Started Connecting to Sensors If you plan to use the optional combo cadence sensor and/or heart rate monitor, you will need to pair the devices with your Xplova G3 before you can use them. See Using your Accessories on page 65 for details. Mounting the Xplova G3 Now that you have familiarized yourself with the basic functions and controls of the Xplova G3, you are ready to mount it to your bicycle. The Xplova G3 includes stem bike mount and handle bar bike mount for your bicycle. To mount the Xplova G3: 1. Identify the preferred mounting location. You can accomplish this by attaching the Xplova G3 to the mounting clip and holding it in various locations on the handlebars, stem, and frame. Connecting to Sensors 19
26 Getting Started 2. Once you have decided on a location, apply the rubber sleeving to the area as shown in Figure 13. Figure 13. Applying the rubber sleeving 20 Mounting the Xplova G3
27 Getting Started 3. Thread two of the included cable ties through the bike stem mount base of the mounting clip as shown in Figure 14. Figure 14. Threading cable ties 4. Slide the rubber base of the mounting clip into the bottom of the mounting clip so the semicircular groove is parallel with the bike component you are attaching the clip to. Mounting the Xplova G3 21
28 Getting Started 5. Cinch the cable ties around the bike component loosely and make final adjustments to the position of the mounting clip, as shown in Figure 15. Figure 15. Attaching the mounting clip 6. Cinch the cable ties tightly until the mounting clip is securely in place. 22 Mounting the Xplova G3
29 Getting Started 7. Slide the Xplova G3 onto the mounting clip as indicated in Figure 16 until it clicks into place. Figure 16. Attaching the Xplova G3 to the mounting clip NOTE: Handle bar installation is similar to the stem mount. Mounting the Xplova G3 23
30 Getting Started 24 Mounting the Xplova G3
31 Using the GPS Bike Computer Bike Computer Mode The Bike Computer Interface The bike computer interface contains the controls and displays shown in Figure Time 2. Recording Status 3. Combo Cadence Status 4. Heart Rate Monitor Status 5. GPS Status 6. Battery Status 7. Heart Rate Bar (Optional) 8. Odometer 9. Current Cadence (Optional) 10.Cadence Bar (Optional) 11.Current Heart Rate (Optional Note:Optional items only appear when accessories are set up. Figure 17. The Bike Computer Interface (Dash Meter) Bike Computer Mode 25
32 Using the GPS Bike Computer Table 1 describes the controls and displays shown in Figure 17. Table 1. Bike computer controls and displays Item Record Combo Cadence Battery GPS Heart Rate Monitor Heart Rate Bar Odometer Cadence Bar Time Description Shows the status of start or pause logging a session Shows connection to accessories Shows battery charge Shows GPS connectivity Shows connection to accessories Shows heart rate Shows the accumulated distance travelled on the current bicycle profile Shows cadence Shows the current time 26 Bike Computer Mode
33 Using the the GPS GPS Bike Bike Computer Quick Menu of Bike Computer Press the control stick down to call up a quick menu of Bike Computer mode. Figure 18. Quick menu of bike computer Before you select a bike, you must set bike profiles. For details see Bike Profile on page 50. To select a bike: 1. Scroll to Select Bike and enter. 2. Scroll to the desired bike. 3. Press the control stick to save. To set bike computer settings refer to Bike Computer Settings on page 45. Bike Computer Mode 27
34 Using the GPS Bike Computer To edit pages: Before you editing pages, switch page to other page, but not dash meter. Then press the control stick to call up a quick menu. For details see Editing Pages on page 40. Bike Computer Data The bike computer view can be easily configured to show only the items that you need. Each of the displays, including the main display, can be changed or reordered to meet your specific requirements. Possible items include the following: Elevation: Shows the current altitude Maximum Elevation: Shows the highest altitude encountered in the current session. Appears blank when not logging Total Ascent: Shows the total distance ascended in the current session Total Descent: Shows the total distance descended in the current session. Appears blank when not logging Cadence: Shows the current revolutions per minute Average Cadence: Shows the average revolutions per minute in the current session Maximum Cadence: Shows the highest cadence in the current session Lap: Shows the average revolutions per minute in the current lap 28 Bike Computer Mode
35 Using the the GPS GPS Bike Bike Computer Calories: Shows the accumulated calories burned in the current session Calories Burned Rate: Shows the calories burned rate in the current session Remain Training Calories: Shows the remaining calories to burn in a training session Distance: Shows the accumulated distance travelled in the current session Lap Distance: Shows the accumulated distance since the last lap marker was set Last Lap Distance: Shows the length of the last lap Distance to next turn: Shows the distance to the next turn if navigation guidance is being used Remain Track Distance: Shows the remaining distance to travel in a track session Remain Training Distance: Shows the remaining distance to travel in a training session Heart Rate: Shows the current heart rate Average Heart Rate: Shows the average heart rate during the current session Maximum Heart Rate: Shows the maximum heart rate achieved during the current session Lap Heart Rate: Shows the average heart rate during the current lap Bike Computer Mode 29
36 Using the GPS Bike Computer Last Lap Heart Rate: Shows the average heart rate during the last lap Laps: Shows the number of laps traversed during the current session Speed: Shows the current speed Average Speed: Shows the average speed of the current session Maximum Speed: Shows the maximum speed achieved during the current session Lap Speed: Shows the average speed during the current lap Last Lap Speed: Shows the average speed in the last lap Slope: Shows the current slope Maximum Slope: Shows the maximum slope experienced during the current session Time: Shows the current time Clock: Shows the current time in a 24 or 12-hour format Trip Time: Shows the elapsed time for the current session Average Lap Time: Shows the average time elapsed for each lap Lap Time: Shows the elapsed time for the current lap Last Lap Time: Shows the elapsed time for the last completed lap Paused Time: Shows the duration since the recording was paused 30 Bike Computer Mode
37 Using the the GPS GPS Bike Bike Computer Remain Time: Shows how much time is remaining if in a training session Start Time: Shows the time that the session was started Estimated Arrival Time: shows how much longer before arriving at a destination designated on the map Date: Shows the current date Direction: Shows the current direction Latitude: Shows the current latitude Longitude: Shows the current longitude Sunrise: Shows the sunrise time Sunset: Shows the sunset time Temperature: Shows the current temperature Bike Computer Mode 31
38 Using the GPS Bike Computer Map Mode The Map Interface The map interface contains the controls and displays shown in Figure 19. Turn-by-turn Guidance Name of next Smart-Sign Loaded track Current location Approaching Smart-Signs Remaining distance to next Smart-Sign Figure 19. The map interface 32 Map Mode
39 Using the the GPS GPS Bike Bike Computer Quick Menu of Map Press the control stick down to call up a quick menu of the Map mode. Figure 20. Quick menu of map To load a track: Before loading a track, preplanned tracks must be transfered from PC to Xplova G3. 1. Scroll to the desired track. 2. Press the control stick to load the track. Note:If you want to load other track, you must call up quick menu to Stop Navigation, and load a new one. Map Mode 33
40 Using the GPS Bike Computer To view Smart-Signs: 1. Scroll to View Smart-Signs and enter. 2. Scroll to the desired sign and enter. A screen appears showing the following information: Sign name: Smart-Sign name Latitude and Longitude: The location of Smart-Sign To edit pages or set map settings refer to Editing Pages on page 40 and Map Settings on page 47. Track Navigation & Smart-Sign Guidance After loading a Smart-Route Track, you can view the track on the Xplova G3 and view the Smart-Signs near by current position. The Xplova G3 will then navigate you through the Track and guides you with turn-by-turn directions and Smart-Sign approaching Alert. 34 Map Mode
41 Using the the GPS GPS Bike Bike Computer Chart Mode Chart mode supports graphic of the identification to help you understand the relationship between chart information. The Chart Interface The chart interface displays a real-time chart of your riding data as shown in Figure 21. Figure 21. The chart interface Chart Mode 35
42 Quick Menu of Chart Using the GPS Bike Computer Press the control stick to call up a quick menu. For details see Editing Pages on page 40. Figure 22. Quick menu of chart 36 Chart Mode
43 Using the the GPS GPS Bike Bike Computer Elevation Profile In the elevation profile, the vertival axis represents the height, the horizontal axis represents the distance, shows curve in the ups and downs along the track line. The elevation profile displays shown in Figure 23. Current Distance Traveled Total Distance of Track Figure 23. The elevation profile Note:The elevation profile displayed when desired track is loaded. About loading a track refer to page 33. Chart Mode 37
44 Using the GPS Bike Computer Training Mode Training mode help you achieve performance goals during a ride. When your session has reached predefined limits for distance, time, or calories burned, the Xplova G3 ceases logging data. The Training Interface The training interface displays a real-time chart and training goal of your training as shown in Figure 24. Figure 24. The training interface 38 Training Mode
45 Using the the GPS GPS Bike Bike Computer Quick Menu of Training Press the control stick down to call up a Training quick menu. Figure 25. Quick menu of training To select training mode: 1. Scroll to Select Training Program and enter. 2. Select a training mode and enter: Training By Time Training By Distance Training By Calorie 3. Set up options. Scroll to Start and enter. Training Mode 39
46 Using the GPS Bike Computer The Xplova G3 ceases logging the session as soon as your duration, distance, or calorie goal has been met. A prompt opens to indicate that your goal has been met. The summary screen displays the calories burned, time elapsed, and distance travelled. To set training settings: For details see Training Settings on page 48. Editing Pages Edit this Page You can edit fields in this page or change layout style. To edit this page: 1. Press the control stick down. 2. Scroll to Edit This Page and enter. 3. Scroll to Change Layout and enter. If you scroll to Edit Fields and enter, then jump to step Use the control stick to choose a layout style, and enter Next Step. 5. Use the control stick to assign data types in those fields, and enter Save. 40 Editing Pages
47 Using the the GPS GPS Bike Bike Computer Add New Page You can add additional information in a new page. To add a new page: 1. Press the control stick down. 2. Scroll to Add New Page and enter. 3. Use the control stick to choose a layout style, and enter Next Step. 4. Use the control stick to assign data type in those fields, and enter Save. Delete this Page If you don t want to display this page, you can delete it. To delete this page: 1. Press the control stick down. 2. Scroll to Delete This Page and enter. Editing Pages 41
48 Using the GPS Bike Computer 42 Editing Pages
49 Changing Settings The Xplova G3 has a number of customisable settings available so you can control functionality and personalize your device. My Data My Data supports the following: Activities, Tracks and Training History. To query my data: 1. Press the Menu button. 2. Scroll to My Data and enter. 3. Scroll to the desired category and enter. 4. Select an item within the category and enter. Then scroll up or down to view the listed items. 5. Press the Mode button to return to the category list. 6. Press the Mode button to return My Data. 7. Press the Mode button to return General Menu. My Data 43
50 Changing Settings To delete items: 1. Press the Menu button. 2. Scroll to My Data and enter. 3. Scroll to Delete Data and enter. 4. Select a category and enter. 5. Select a time range to delete or delete all. Press Yes to delete data. 6. Press the Mode button to return Delete Data. 7. Press the Mode button to return My Data. 8. Press the Mode button to return General Menu. Mode Selection Mode selection menu can enable/disable Chart mode and Training mode. To enable or disable Chart/Training mode: 1. Press the Menu button 2. Scroll to Mode Selection and enter. 3. Use the control stick to turn the display mode on or off. 4. Press the Mode button to save and back to General Menu. 44 Mode Selection
51 Changing Settings Bike Computer Settings Bike Computer Settings control the Alert and Recording settings. This menu can also be quickly accessed in Bike Computer mode. To access the bike computer settings quickly: 1. From Bike Computer mode, press enter. 2. Scroll to Bike Computer Settings and enter. The Settings menu appears. Setting up Alert Alerts help you to stay within predefined ranges during your bicycle riding. You can program the Xplova G3 up to alert you when you exceed set durations or distances, or go below or above a set speed, cadence limit, or heart rate. When the Xplova G3 detects that you have exceeded your predefined range during bicycle riding, it emits an audible alarm as well as visual alarm. To set up alert: 1. Press the Menu button. 2. Scroll to Bike Computer Settings and enter. 3. Scroll to Alert and enter. 4. Choose one or more parameters to use for your warning. You can set warnings for the following: Time: Set a duration after which the alarm will sound Bike Computer Settings 45
52 Changing Settings Distance: Set a distance after which the alarm will sound Speed: Set a minimum and maximum speed beyond which the alarm will sound Heart Rate: Set a minimum and maximum heart rate (in revolutions per minute) beyond which the alarm will sound Cadence: Set a minimum and maximum cadence (in beats per minute) beyond which the alarm will sound 5. Press the Mode button to save and back to the Bike Computer Settings. 6. Press the Mode button to back to the General Menu. Setting up Recording Options The Xplova G3 allows you to smart-pause and smart-lap while recording a session. Smart Pause keeps the Xplova G3 from logging data if your speed falls below a customisable threshold Smart Lap enters a lap marker into the log according to location or after travelling a predefined distance Distance: type a distance to travel between inserting lap markers To set recording options: 1. Press the Menu button. 2. Scroll to Bike Computer Settings and enter. 3. Scroll to Recording and enter. 46 Bike Computer Settings
53 Changing Settings 4. Select how the Xplova G3 automatically enters lap markers: Smart Pause: Pauses the recording every time your speed falls below your specified limit Smart Lap: Starts a new lap at a preselected distance. 5. Press Mode button to save and back to the Bike Computer Settings menu. 6. Press the Mode button to save and back to the General Menu. Map Settings Map settings change how the map are viewed. The Settings menu can be quickly accessed in Map mode: To access the map settings quickly: 1. From Map mode, press the control stick down. 2. Scroll to Map Settings and enter. The Settings menu appears. Changing the Map View The map view can be changed to show either a North Up view or Head Up view. You can also enable or disable Smart-Sign on Map and Smart-Sign Distance. To change map view: 1. Press the Menu button. Map Settings 47
54 Changing Settings 2. Scroll to Map Settings and enter. 3. Use the control stick to select and change the options. 4. Press the Mode button to save and back to General Menu. Training Settings This selection automatically saves your training sessions for a historical training record. To access the training settings quickly: 1. From Training mode, press the control stick down. 2. Scroll to Training Settings and enter. The Settings menu appears. To save training history automatically: 1. Press the Menu button. 2. Scroll to Training Settings and enter. 3. Turn the Auto Save On. The selected option is in red. 4. Press the Mode button to save and back to the General Menu. 48 Training Settings
55 Changing Settings User and Bikes There are 2 profile types in the Xplova G3: User profile and Bike profile. User Profile In the user profile, you can edit information about yourself and set up a heart rate monitor if it is available. Figure 26. User profile To edit the user profile: 1. Press the Menu button. 2. Scroll to User and Bikes and enter. 3. Scroll to User and enter. User and Bikes 49
56 Changing Settings 4. Scroll to Name field and enter. 5. Type your name and select Ok. 6. Select your gender. 7. Scroll to Birth Date field and type the Year, Month, and Day you were born as prompted, selecting Ok after each entry. 8. Scroll the Weight field, type your weight and select Ok. 9. Scroll the Height field, type your height and select Ok. 10.Scroll to the ANT+HRM field, and enter Setup. See Heart Rate Monitor (Optional) on page 65 for information on the heart rate monitor sensor. 11.Press the Mode button to save and return to user profile. 12. Press the Mode button to save and return to the User and Bikes menu. Bike Profile In the bike profile settings, there are up to three bike profiles that can be set up and configured for the cadence sensor in each bike profile if the cadence sensor is available. 50 User and Bikes
57 Changing Settings Figure 27. Bike profile To edit a Bike Profile: 1. Press the Menu button. 2. Scroll to User and Bikes and enter. 3. Select the bike profile that you want to change and enter. 4. Scroll to the Name field, type the name of your bike, and select Ok. 5. Select the status. 6. Scroll to the Odometer field and type the value of odometer for the bike. 7. Scroll to the Weight field and enter the bikes weight. 8. Scroll to the Wheel Size field and enter the bike wheel size. User and Bikes 51
58 Changing Settings 9. Scroll to the ANT+Combo Cadence and enter Setup. See Combo Cadence Sensor (Optional) on page 68 for information on the cadence sensor. 10.Press the Mode button to save and return to bike profile. 11. Press the Mode button to save and return to the User and Bikes menu. General Settings General settings include the items listed in Table 2. Table 2. General settings menu items Menu Item Satellites Display Sounds Description Turn the GPS receiver on or off to view the satellite signal. See Satellites on page 53. Turn the backlight timer and brightness on or off. See Display on page 55. Open a screen to turn the sound on or off for key press and notifications. See Sounds on page 56. Time Set time zone, daylight saving and clock formats (12- or 24-hour days). See Time on page 56. Units Select units of measurement for distance, altitude and temperature. See Units on page 57. Language Select a language for menus. See Language on page General Settings
59 Changing Settings Table 2. General settings menu items Menu Item Altimeter Calibration Compass Calibration Factory Reset About Description Calibrate the barometric altimeter sensor. See Altimeter Calibration on page 58. Calibrate the compass sensor. See Compass Calibration on page 60. Allows for restoration of factory defaults. See Press the Mode button to back to the General Settings. on page 61. Displays hardware and software information. See About on page 63. Satellites If you are indoors or do not require the GPS receiver to be active you can turn it off from the general settings menu. You can also reset the receiver to drop all active GPS channels and reacquire GPS satellite signals. If the Xplova G3 is unable to fix your current position, it is recommended that you reset the GPS receiver. Note:If the Xplova G3 does not detect a GPS signal after five minutes, it prompts you to continue searching for GPS signals. Continue searching in background mode, or turn off the GPS receiver. Background search mode keeps the receiver actively searching for GPS signals but does not display the prompt. General Settings 53
60 Changing Settings To deactivate or activate the GPS receiver: 1. Press the Menu button. 2. Scroll to General Settings and enter. 3. Scroll to Satellites and enter. 4. Scroll to GPS Status. 5. Use the control stick to turn the GPS on or off. The selected option is in red. 6. Press the Mode button to save and back to the general settings menu. To reset the GPS receiver: 1. Press the Menu button. 2. Scroll to General Settings and enter. 3. Scroll to Satellites and enter. 4. Scroll to Reset GPS and enter. 5. Press the Mode button to go back to the General Settings. To view GPS Info: 1. Press the Menu button. 2. Scroll to General Settings and enter. 3. Scroll to Satellites and enter. 4. Scroll to Satellite Signal and enter. A screen appears displaying the following information: GPS quality: Displays the quality of the signal from GPS satellites. Satellites: Displays the number of satellites in earth orbit. 54 General Settings
61 Changing Settings 5. Press the Mode button to go back to Satellites. 6. Press the Mode button to go back to General Settings. Display When active, the backlight timer shuts down the screen backlight to reduce power use. You can specify a duration for the backlight timer. In addition to backlight timer, you can adjust brightness, too. To activate or deactivate the backlight timer: 1. Press the Menu button. 2. Scroll to General Settings and enter. 3. Scroll to Display and enter. 4. Scroll to Backlight. 5. Select a duration for the backlight timer. Options include 15 seconds, 30 seconds, 1 minute, 5 minutes, or always on. 6. Press the Mode button to save and back to the General Settings. To adjust the brightness: 1. Press the Menu button. 2. Scroll to General Settings and enter. 3. Scroll to Display and enter. 4. Scroll to Brightness. 5. Select a duration for the brightness. There are 10 levels, level 0 is minimum and level 9 is maximum. 6. Press the Mode button to save and back to the General Settings. General Settings 55
62 Changing Settings Sounds You can enable or disable sounds in the Sounds setting. To turn on the sound: 1. Press the Menu button. 2. Scroll to General Settings and enter. 1. Scroll to Sounds and enter. 2. Use the control stick to enable or disable the sound of key press and notifications. 3. Press the Mode button to save and back to the General Settings. Time The Xplova G3 updates its clock from time signals received from the GPS channel. These signals are received in Universal Time Coordinated (UTC) and need to be adjusted to display the correct local time. To set the time zone: 1. Press the Menu button. 2. Scroll to General Settings and enter. 3. Scroll to Time and enter. 4. Scroll to Time Zone. 5. Select a time zone by using the control stick. 6. Press the Mode button to save and back to the General Settings. 56 General Settings
63 Changing Settings To set the time format: 1. Press the Menu button. 2. Scroll to General Settings and enter. 3. Scroll to Time and enter. 4. Scroll to Time Format. 5. Select a time format by using the control stick. 6. Press the Mode button to save and back to the General Settings. To set the daylight saving: 1. Press the Menu button. 2. Scroll to General Settings and enter. 3. Scroll to Time and enter. 4. Scroll to Daylight Saving. 5. Use the control stick to turn the daylight saving on or off. 6. Press the Mode button to save and back to the General Settings. Units Depending on your preference, you can display either metric or statute (Imperial) units on the Xplova G3. In addition, coordinates can be displayed in terms of degree-minutes-seconds or decimal degrees, and heart rate as a percentage of your maximum as calculated by your age. To set units of measurement: 1. Press the Menu button. 2. Scroll to General Settings and enter. General Settings 57
64 Changing Settings 3. Scroll to Units and enter. 4. Select a unit format by using the control stick. 5. Select a unit format for temperature by using the control stick. 6. Press the Mode button to save and back to the General Settings. Language The language on the Xplova G3 can be changed to suit your preference. To set the language: 1. Press the Menu button. 2. Scroll to General Settings and enter. 3. Scroll to Language and enter. 4. Use the control stick to set the language. 5. Press the Mode button to save and back to the General Settings. Altimeter Calibration The Xplova G3 measures altitude using a high-resolution barometric altimeter. The altimeter is highly sensitive to changes in air pressure and may be affected by changing weather conditions in addition to altitude. To ensure the accuracy of the altimeter, Xplova recommends that you periodically calibrate the altimeter. The best method for calibrating the altimeter is to find a nearby survey marker that has an accurate altitude measurement engraved or printed on it. 58 General Settings
65 Changing Settings Figure 28. Altimeter Calibration To calibrate the altimeter: 1. Find a location with a known altitude and place the Xplova G3 at or near the location. 2. Press the Menu button. 3. Scroll to General Settings and enter. 4. Scroll to Altimeter Calibration and enter. 5. Support three ways to calibrate altimeter. By Current Altitude: Type a new altitude By Smart-Sign: Get a new altitude from Smart-Sign By GPS: Get a new altitude from GPS signal 6. Press the Mode button to save and back to the General Settings. General Settings 59
66 Changing Settings Compass Calibration The compass can locate and determine the direction on the map. If you find that the electronic compass direction is not accurate, you can calibrate it. To calibrate the compass: 1. Press the Menu button. 2. Scroll to General Settings and enter. 3. Scroll to Compass Calibration and enter. 4. Scroll to Start Calibration and enter. 5. Hold the device in your hand and turn your wrist in every direction (3-dimension figure like 8). Figure 29. Calibrate Compass 6. Press the Mode button to back to the Compass Calibration. 60 General Settings
67 Changing Settings 7. Press the Mode button to back to the General Settings. To view compass: Figure 30. Compass View 1. Press the Menu button. 2. Scroll to General Settings and enter. 3. Scroll to Compass Calibration and enter. 4. Scroll to View Compass. 5. Press the Mode button to back to the Compass Calibration. 6. Press the Mode button to back to the General Settings. General Settings 61
68 Changing Settings Factory Reset Restoring factory settings replaces user defined settings with factory defaults. To restore factory settings: 1. Press the Menu button. 2. Scroll to General Settings and enter. 3. Scroll to Factory Reset and enter. 4. Select Yes then enter. The Xplova G3 resets itself. 62 General Settings
69 Changing Settings About The About screen in the General Settings menu provides the following information: Device S/N: Device serial number OS Version: OS revision number Software Version: Software revision number Copyright information Provide the information listed above to customer service if your Xplova G3 needs service or troubleshooting. Figure 31. About General Settings 63
70 Changing Settings 64 General Settings
71 Using your Accessories Heart Rate Monitor (Optional) The heart rate monitor is attached to an elastic band worn around the chest. This section describes how to pair and wear the heart rate monitor. Pairing the Heart Rate Monitor Pairing connects the Heart Rate Monitor to the Xplova G3, allowing heart rate to be recorded and displayed on screen. To pair the Heart Rate Monitor: 1. Press the Menu button. 2. Scroll to User and Bikes and enter. 3. Scroll to User and enter. 4. Scroll to ANT+HRM and enter Setup. Heart Rate Monitor (Optional) 65
72 Using your Accessories Figure 32. ANT + HRM 5. Select Rescan and enter. 66 Heart Rate Monitor (Optional)
73 OPEN CLOSE Using your your Accessories 6. Rub the ribbed inside edge of the HRM as shown in Figure 33 while holding it near the GPS unit. A popup on the Xplova G3 indicates when the HRM is paired. Figure 33. Pairing the heart rate monitor Wearing the Heart Rate Monitor The heart rate monitor is worn around the chest as close as possible to the heart with the monitor segment worn in the middle of the chest. To wear the heart rate monitor: 1. Unbuckle the strap. 2. Wrap around your chest and re-buckle the strap. 3. Adjust the circumference of the band to fit. Heart Rate Monitor (Optional) 67
74 Using your Accessories Changing the Heart Rate Monitor Battery The heart rate monitor is powered by a 3-volt CR2032 battery mounted inside the sensor. To change the heart rate monitor battery: 1. Using a coin, turn the battery cover on the back of the sensor clockwise until it opens. 2. Remove the old battery and replace with a new one 3. Replace the battery cover and tighten with a coin. Combo Cadence Sensor (Optional) The combo cadence (includes the cadence sensor and a speed sensor) attaches to the chainstay of your bike. It helps you accurately track performance during sessions. Pairing the Combo Cadence Sensor Up to three combo cadence sensors on three bikes can be paired with one Xplova G3. To pair a combo cadence sensor: 1. Press the Menu button. 2. Scroll to User and Bikes and enter. 3. Scroll to required bike and enter. 4. Scroll to ANT+Combo Cadence and enter Setup. 68 Combo Cadence Sensor (Optional)
75 Using your your Accessories Figure 34. ANT + Combo Cadence 5. Select Rescan and enter. Combo Cadence Sensor (Optional) 69
76 Using your Accessories 6. Swipe one of the magnets about 1/2 cm from the speed sensor as shown in Figure 35 while holding the sensor near the GPS unit. A popup indicates when the combo cadence is paired. Figure 35. Pairing the combo cadence sensor 70 Combo Cadence Sensor (Optional)
77 Using your your Accessories Installing the Combo Cadence Sensor After pairing the sensor you can install it on the selected bike. Before installing the combo cadence sensor, make sure you have the following components in the accessory kit: CADENCE Cadence sensor Speed sensor Speed magnet Cadence magnet Rubber base Cable ties Figure 36. Combo Cadence Sensor Parts Combo Cadence Sensor (Optional) 71
78 Using your Accessories To install the combo cadence sensor: 1. Position the sensor on the chainstay as shown in Figure 37. Figure 37. Positioning the combo cadence sensor 72 Combo Cadence Sensor (Optional)
79 <5mm Using your your Accessories 2. Use the supplied cable ties to hold the sensor in place as shown in Figure 38. Do not fully tighten. <5mm Figure 38. Attaching sensor and magnets 3. Attach the magnet to a spoke as shown in Figure 38. Do not fully tighten. Combo Cadence Sensor (Optional) 73
80 Using your Accessories 4. Attach the magnet to the left crank as shown in Figure 39. Do not fully tighten. Figure 39. Attaching the cadence magnet to the left crank 5. Adjust magnets and sensors so the air gap between sensor markings and magnets is less than 5 mm. 6. Fully tighten cable ties. Training with the Combo Cadence Sensor Once the combo cadence sensor is paired, you can view speed and cadence while in bike computer mode. If speed and cadence are not 74 Combo Cadence Sensor (Optional)
81 Using your your Accessories displayed on-screen you can customise the view to display them. See Bike Computer Data on page 28 for details. Changing the Combo Cadence Battery The combo cadence sensor is powered by a 3-volt CR2032 battery mounted inside the speed sensor. To change the combo cadence battery: 1. Using a coin, turn the battery cover on the back of the sensor clockwise until it opens. 2. Remove the old battery and replace with a new one 3. Replace the battery cover and tighten with a coin. Combo Cadence Sensor (Optional) 75
82 Using your Accessories Battery Charger (Optional) When the Xplova G3 status LED turns red, the battery needs recharging. To charge the battery: 1. Connect the battery charger to the power supply. 2. Insert the battery into the battery charger as shown in Figure 40. LED Figure 40. Connect the battery charger 3. Remove the battery from the charger when the status LED turns green. 76 Battery Charger (Optional)
83 Using the PC Applications Feature of X-Tracks Backup/View Activity Data The Xplova G3 generates a quick summary for every completed activity; its chart analysis in speed, altitude, heart rate and cadence help you analyze your performance right after riding. X-Tracks backup all activity data in the Xplova G3 and view on computer. GPX & TRK Import/Export You can download GPX files from other GPS receivers or TRK from Smart-Route. Import them into X-Tracks or export them to the Xplova G3. Note:GPX stands for GPS xchange Format. TRK stands for Xplova Track Format. Feature of X-Tracks 77
84 Using the PC Applications Smart-Route Track Planner The Smart-Route web service helps you plan a bike route based on your demand. After you plan a route, you can save the route in TRK format and view the route in X-Tracks. Download Detail Maps Download worldwide detail maps from the Xplova map server and install the maps to device. Updating the Xplova G3 Software To update the Xplova G3 software: 1. Connect Xplova G3 to your computer and launch X-Tracks. Click on Check Software Update or down load the latest image file available on 2. Copy the files from computer to the Xplova G3. 3. Disconnect the Xplova G3 and computer. 4. Press and hold on the Power button until an updating screen appears. 78 Updating the Xplova G3 Software
85 Using the the PC PC Applications OS Updating Firmware Updating Figure 41. Screens of Updating 5. Follow the on-screen instructions to complete installation. Note:Make sure battery is fully charged before software updating. When updating, don t power off the Xplova G3. Updating the Xplova G3 Software 79
86 Using the PC Applications 80 Updating the Xplova G3 Software
87 Appendix Specifications Table 3. Specifications Model Name Model Name Xplova G3 GPS Bike Computer Bike computer function User configurable multi function information display Multi information pages User profile support Multi bicycles profile support Data recording Exercise warning Training program Multi-information configurable in different fields: time, speed, distance, altitude, slop, Heart rate, cadence, calories, lap, & etc. Dash Meter, Bike computer, page 1, Page 2, and Page 3 Name, age, gender, weight, height, ANT+HRM Bicycle name, odometer, & accessories. Start/pause/continue/save, lap, clear record Speed, time, distance, heart rate, cadence, calories status alert Training by time, distance, calories Specifications 81
XPLOVA Inc. 4F-3, No 66, Sanchong Rd., Nangang District, Taipei 11560, Taiwan, R.O.C. Version: 1.
 User's Manual Copyright 2010, Xplova Incorporated. This publication, including all photographs, illustrations and software, is protected under international copyright laws, with all rights reserved. Neither
User's Manual Copyright 2010, Xplova Incorporated. This publication, including all photographs, illustrations and software, is protected under international copyright laws, with all rights reserved. Neither
XPLOVA Inc. 4F-3, No 66, Sanchong Rd., Nangang District, Taipei 11560, Taiwan, R.O.C. Version: 1.
 User's Manual Copyright 2009, Xplova Incorporated. This publication, including all photographs, illustrations and software, is protected under international copyright laws, with all rights reserved. Neither
User's Manual Copyright 2009, Xplova Incorporated. This publication, including all photographs, illustrations and software, is protected under international copyright laws, with all rights reserved. Neither
quick start manual PERSONAL NAVIGATOR
 quick start manual foretrex 301 and 401 PERSONAL NAVIGATOR Battery Information The Foretrex operates on two AAA batteries. Use alkaline or NiMH batteries. Use precharged NiMH batteries for best results.
quick start manual foretrex 301 and 401 PERSONAL NAVIGATOR Battery Information The Foretrex operates on two AAA batteries. Use alkaline or NiMH batteries. Use precharged NiMH batteries for best results.
GPS BIKE COMPUTER GB-580. Power / Light / Esc. Up/ Start/ Stop. Down / Lap / Save. Page / Enter GPS BIKE COMPUTER
 Power / Light / Esc Up/ Start/ Stop Page / Enter Down / Lap / Save GPS BIKE COMPUTER 1 What is GPS? GPS stands for Global Positioning System. For 3D fix, we need at least four satellites. Normally the
Power / Light / Esc Up/ Start/ Stop Page / Enter Down / Lap / Save GPS BIKE COMPUTER 1 What is GPS? GPS stands for Global Positioning System. For 3D fix, we need at least four satellites. Normally the
GPS Cycle Computer Device. Quick Stat Guide
 GPS Cycle Computer Device Quick Stat Guide 1 What is GPS? The Global Positioning System (GPS) is a space-based satellite navigation system that provides location and time information in all weather conditions,
GPS Cycle Computer Device Quick Stat Guide 1 What is GPS? The Global Positioning System (GPS) is a space-based satellite navigation system that provides location and time information in all weather conditions,
GPSMAP 62 series quick start manual. For use with the GPSMAP 62, 62s, 62st, 62sc, and 62stc
 GPSMAP 62 series quick start manual For use with the GPSMAP 62, 62s, 62st, 62sc, and 62stc Getting Started warning See the Important Safety and Product Information guide in the product box for product
GPSMAP 62 series quick start manual For use with the GPSMAP 62, 62s, 62st, 62sc, and 62stc Getting Started warning See the Important Safety and Product Information guide in the product box for product
GPSMAP 78 series. quick start manual. for use with the GPSMAP 78, GPSMAP 78s, and GPSMAP 78sc
 GPSMAP 78 series quick start manual for use with the GPSMAP 78, GPSMAP 78s, and GPSMAP 78sc Getting Started warning See the Important Safety and Product Information guide in the product box for product
GPSMAP 78 series quick start manual for use with the GPSMAP 78, GPSMAP 78s, and GPSMAP 78sc Getting Started warning See the Important Safety and Product Information guide in the product box for product
GPS mini Watch User Manual Introduction. Getting Started. Caution: Step 1) Know your Watch:
 Watch User Manual Introduction Thank you for purchasing the GPS Watch. This GPS Watch is packed with personal Training features like speed, trip time, laps, etc. Watch features include but not limited
Watch User Manual Introduction Thank you for purchasing the GPS Watch. This GPS Watch is packed with personal Training features like speed, trip time, laps, etc. Watch features include but not limited
Strava, TrainingPeaks, Strava, TrainingPeaks, MapMyFitness
 Weight 74 g 70 g 75 g 80 g Bezel material: Steel Stainless steel Stainless steel Stainless steel Glass material: Mineral crystal Mineral crystal Sapphire crystal Mineral crystal Case material: Polyamide
Weight 74 g 70 g 75 g 80 g Bezel material: Steel Stainless steel Stainless steel Stainless steel Glass material: Mineral crystal Mineral crystal Sapphire crystal Mineral crystal Case material: Polyamide
Table of Contents. Getting Started Find & Go Stopwatch Settings Training My Workout Stop Training...
 35 User's Manual Getting Started... 5 Your Rider 35... 5 Reset the Rider 35... 6 Accessories... 6 Status Icons... 6 Charge the Battery... 7 Install the Rider 35... 7 Mount the Rider 35 to the Bike...
35 User's Manual Getting Started... 5 Your Rider 35... 5 Reset the Rider 35... 6 Accessories... 6 Status Icons... 6 Charge the Battery... 7 Install the Rider 35... 7 Mount the Rider 35 to the Bike...
GPS Tracking Software Included
 Take your exercise sessions to new heights with Navig8r s ultimate fitness accessory range. Great for maximising each and every fitness endeavour, these devices are the perfect workout assistant whether
Take your exercise sessions to new heights with Navig8r s ultimate fitness accessory range. Great for maximising each and every fitness endeavour, these devices are the perfect workout assistant whether
MERCURY 100 User Manual
 MERCURY 100 User Manual Disclaimer...2 Warning...3 About GPS...4 Thank You for Choosing the MERCURY 100...5 Conditions for Use:...5 1. Introduction...6 1.1 Package Contents:...6 1.2 Maintenance:...6 1.3
MERCURY 100 User Manual Disclaimer...2 Warning...3 About GPS...4 Thank You for Choosing the MERCURY 100...5 Conditions for Use:...5 1. Introduction...6 1.1 Package Contents:...6 1.2 Maintenance:...6 1.3
Edge. 810 Owner s Manual
 Edge 810 Owner s Manual October 2013 190-01510-00_0D Printed in Taiwan All rights reserved. Under the copyright laws, this manual may not be copied, in whole or in part, without the written consent of
Edge 810 Owner s Manual October 2013 190-01510-00_0D Printed in Taiwan All rights reserved. Under the copyright laws, this manual may not be copied, in whole or in part, without the written consent of
EDGE 500 GPS-ENABLED CYCLING COMPUTER. owner s manual
 EDGE 500 GPS-ENABLED CYCLING COMPUTER owner s manual 2009 2011 Garmin Ltd. or its subsidiaries Garmin International, Inc. 1200 East 151st Street, Olathe, Kansas 66062, USA Tel. (913) 397.8200 or (800)
EDGE 500 GPS-ENABLED CYCLING COMPUTER owner s manual 2009 2011 Garmin Ltd. or its subsidiaries Garmin International, Inc. 1200 East 151st Street, Olathe, Kansas 66062, USA Tel. (913) 397.8200 or (800)
PSGP310. Personal GPS Training Watch. Quick Start Guide
 PSGP310 Personal GPS Training Watch Quick Start Guide 1 What is GPS? The Global Positioning System (GPS) is a space-based satellite navigation system that provides location and time information in all
PSGP310 Personal GPS Training Watch Quick Start Guide 1 What is GPS? The Global Positioning System (GPS) is a space-based satellite navigation system that provides location and time information in all
etrex quick start manual for use with models 20 and 30
 etrex quick start manual for use with models 20 and 30 Getting Started Device Overview warning See the Important Safety and Product Information guide in the product box for product warnings and other important
etrex quick start manual for use with models 20 and 30 Getting Started Device Overview warning See the Important Safety and Product Information guide in the product box for product warnings and other important
Introduction. Getting Started. Step 1) Know your watch: GPS 2.0 Watch Instruction Manual. Push button location:
 GPS 2.0 Watch Instruction Manual Introduction Thank you for purchasing the GPS watch. This GPS watch is packed with personal Training features like speed, trip time, laps, etc. GPS can display your current
GPS 2.0 Watch Instruction Manual Introduction Thank you for purchasing the GPS watch. This GPS watch is packed with personal Training features like speed, trip time, laps, etc. GPS can display your current
Content. Introduction. Reset Computer. Set Unit. Heart Rate. Set Smart EL. Reset Trip Data. Unit. Calories. Enter Setting Mode.
 - English - Content 1 Introduction Reset Computer Set Unit Heart Rate 3 Unit Reset Trip Data 27 Set Smart EL Calories Parts 17 Enter Setting Mode 29 Mode / Sub Mode Functions 37 Average 5 Installation
- English - Content 1 Introduction Reset Computer Set Unit Heart Rate 3 Unit Reset Trip Data 27 Set Smart EL Calories Parts 17 Enter Setting Mode 29 Mode / Sub Mode Functions 37 Average 5 Installation
SR200 GPS SPORTS WATCH. Keeping you one step ahead. User manual
 SR200 GPS SPORTS WATCH Keeping you one step ahead User manual Congratulations on purchasing your Snooper RUN SR200 Your new Snooper RUN SR200 is packed with loads of great features. It uses the latest
SR200 GPS SPORTS WATCH Keeping you one step ahead User manual Congratulations on purchasing your Snooper RUN SR200 Your new Snooper RUN SR200 is packed with loads of great features. It uses the latest
Table of Contents Find & Go... 17
 User's Manual Getting Started... 5 Your Rider 30... 5 Reset the Rider 30... 6 Accessories... 6 Status Icons... 6 Charge the Battery... 7 Install the Rider 30... 7 Mount the Rider 30 to the Bike... 7 Install
User's Manual Getting Started... 5 Your Rider 30... 5 Reset the Rider 30... 6 Accessories... 6 Status Icons... 6 Charge the Battery... 7 Install the Rider 30... 7 Mount the Rider 30 to the Bike... 7 Install
Wrist GPS Training Device GH-625XT Quick Start Guide
 Wrist GPS Training Device GH-625XT Quick Start Guide Version 3.0 Power / Light Up Page Down Esc/Lap Enter This version is usage for Firmware Version 2.02 or above http://www.gs-sport.com What is GPS? GPS
Wrist GPS Training Device GH-625XT Quick Start Guide Version 3.0 Power / Light Up Page Down Esc/Lap Enter This version is usage for Firmware Version 2.02 or above http://www.gs-sport.com What is GPS? GPS
WAKE UP AND SLEEP. ubber Ties x 4. Auto Wake Up: When there is any speed or vibration, the computer will wake up.
 MINIAC GPS-333 CYCLING COMPUTER INSTRUCTIONS Thank you for purchasing an MSW Miniac GPS-333 Cycling! ALT GAIN Place LOSS on the bracket Gradient Maximum ALT Total ALT thealt computer and secure it by turning
MINIAC GPS-333 CYCLING COMPUTER INSTRUCTIONS Thank you for purchasing an MSW Miniac GPS-333 Cycling! ALT GAIN Place LOSS on the bracket Gradient Maximum ALT Total ALT thealt computer and secure it by turning
Usage Instructions. For troubleshooting related to the smart computers or to Cateye Cycling, see "Frequently Asked Questions".
 To use Padrone Smart+, the Cateye Cycling smartphone application (free of charge) is required. For the latest information on the smartphones that are compatible with Cateye Cycling operations, see Cateye
To use Padrone Smart+, the Cateye Cycling smartphone application (free of charge) is required. For the latest information on the smartphones that are compatible with Cateye Cycling operations, see Cateye
F O R E R U N N E R 6 1 0
 F O R E R U N N E R 6 1 0 q u i c k s t a r t g u i d e Important Information warning Always consult your physician before you begin or modify any exercise program. See the Important Safety and Product
F O R E R U N N E R 6 1 0 q u i c k s t a r t g u i d e Important Information warning Always consult your physician before you begin or modify any exercise program. See the Important Safety and Product
Glass fibre reinforced polyamide
 GENERAL Bezel material: Glass material: Case material: Strap material: Weight Wrist sizes: Strap width: Integrated wrist heart rate Customizable watch faces Touch screen lock Touch display Color display
GENERAL Bezel material: Glass material: Case material: Strap material: Weight Wrist sizes: Strap width: Integrated wrist heart rate Customizable watch faces Touch screen lock Touch display Color display
- English - Digital Wireless Computer User s Manual
 - English - Digital Wireless Computer User s Manual Table of contents 1 Preface 8 Set bike & wheel size 14 Operation in sensor mode 2 Package contents 9 Set units & odometer 15 Operation in phone mode
- English - Digital Wireless Computer User s Manual Table of contents 1 Preface 8 Set bike & wheel size 14 Operation in sensor mode 2 Package contents 9 Set units & odometer 15 Operation in phone mode
Amazfit Verge User Manual
 Amazfit Verge User Manual Contents Watch Operating Instructions & Watch Status... 3 1. Button Descriptions... 3 2. Touch Screen Gesture Operations... 3 3. Off-Screen Mode... 3 4. Low-Light Mode... 4 5.
Amazfit Verge User Manual Contents Watch Operating Instructions & Watch Status... 3 1. Button Descriptions... 3 2. Touch Screen Gesture Operations... 3 3. Off-Screen Mode... 3 4. Low-Light Mode... 4 5.
EDGE EXPLORE. Owner s Manual
 EDGE EXPLORE Owner s Manual 2018 Garmin Ltd. or its subsidiaries All rights reserved. Under the copyright laws, this manual may not be copied, in whole or in part, without the written consent of Garmin.
EDGE EXPLORE Owner s Manual 2018 Garmin Ltd. or its subsidiaries All rights reserved. Under the copyright laws, this manual may not be copied, in whole or in part, without the written consent of Garmin.
See Cateye Cycling Recommended Devices for the latest information about smartphones recommended for use with Cateye Cycling. Usage Instructions
 See Cateye Cycling Recommended Devices for the latest information about smartphones recommended for use with Cateye Cycling. Usage Instructions Select the devices you have. * Instructions differ depending
See Cateye Cycling Recommended Devices for the latest information about smartphones recommended for use with Cateye Cycling. Usage Instructions Select the devices you have. * Instructions differ depending
NeosGPS. Operation Manual
 NeosGPS Operation Manual Table of Contents Getting Started... 3 NeosGPS Button Introduction... 3 Restart NeosGPS... 3 Accessories... 4 Status Icon... 4 Step 1: Charging your NeosGPS... 5 Step 2: Turn On
NeosGPS Operation Manual Table of Contents Getting Started... 3 NeosGPS Button Introduction... 3 Restart NeosGPS... 3 Accessories... 4 Status Icon... 4 Step 1: Charging your NeosGPS... 5 Step 2: Turn On
Table of Contents. Getting Started Training Step Counter Settings Find & Go Simple Workouts...
 User's Manual Table of Contents Getting Started... 5 Your Rider 50... 5 Reset the Rider 50... 6 Accessories... 6 Status Icons... 6 Charge the Battery... 7 Turn on the Rider 50... 8 Acquire Satellite Signals...
User's Manual Table of Contents Getting Started... 5 Your Rider 50... 5 Reset the Rider 50... 6 Accessories... 6 Status Icons... 6 Charge the Battery... 7 Turn on the Rider 50... 8 Acquire Satellite Signals...
OPERATING VIDEO INSTALLATION VIDEO BC STS
 OPERATING VIDEO INSTALLATION VIDEO www.sigma-qr.com BC 23.16 STS GLISH Foreword Congratulations! Your SIGMA bike computer is a high-quality instrument with top-of-the-line quality and technology. We recommend
OPERATING VIDEO INSTALLATION VIDEO www.sigma-qr.com BC 23.16 STS GLISH Foreword Congratulations! Your SIGMA bike computer is a high-quality instrument with top-of-the-line quality and technology. We recommend
montana 600 series quick start manual for use with models 600, 650, 650t Montana 600 Series Quick Start Manual 1
 montana 600 series quick start manual for use with models 600, 650, 650t Montana 600 Series Quick Start Manual 1 Getting Started warning See the Important Safety and Product Information guide in the product
montana 600 series quick start manual for use with models 600, 650, 650t Montana 600 Series Quick Start Manual 1 Getting Started warning See the Important Safety and Product Information guide in the product
GPS Cycle Computer Device
 GPS Cycle Computer Device GB-580 User Manual Version 1.0 Table of Content 1. Introduction and Features... 4 1.1 Introduction...4 1.2 Features...4 1.3 Heart Rate Sensor Installation Procedure (Only for
GPS Cycle Computer Device GB-580 User Manual Version 1.0 Table of Content 1. Introduction and Features... 4 1.1 Introduction...4 1.2 Features...4 1.3 Heart Rate Sensor Installation Procedure (Only for
VARIA UT800. Owner s Manual
 VARIA UT800 Owner s Manual 2017 Garmin Ltd. or its subsidiaries All rights reserved. Under the copyright laws, this manual may not be copied, in whole or in part, without the written consent of Garmin.
VARIA UT800 Owner s Manual 2017 Garmin Ltd. or its subsidiaries All rights reserved. Under the copyright laws, this manual may not be copied, in whole or in part, without the written consent of Garmin.
GENERAL SET-UP & APP PAIRING/SYNCING FEATURES BATTERY ACCOUNT & DEVICE SETTINGS PRIVACY WARRANTY GENERAL SET-UP & APP ANDROID
 ANDROID GENERAL SET-UP & APP PAIRING/SYNCING FEATURES BATTERY ACCOUNT & DEVICE SETTINGS PRIVACY WARRANTY GENERAL SET-UP & APP WHICH PHONES ARE COMPATIBLE WITH MY SMARTWATCH? Wear OS by Google works with
ANDROID GENERAL SET-UP & APP PAIRING/SYNCING FEATURES BATTERY ACCOUNT & DEVICE SETTINGS PRIVACY WARRANTY GENERAL SET-UP & APP WHICH PHONES ARE COMPATIBLE WITH MY SMARTWATCH? Wear OS by Google works with
ProSense 307/347/367 User's Guide
 ProSense 307/347/367 User's Guide Contents ProSense 307/347/367 User's Guide... 7 Introduction to Your Product... 8 Product Box Contents... 8 Optional Accessories and Replacement Parts... 9 Notations
ProSense 307/347/367 User's Guide Contents ProSense 307/347/367 User's Guide... 7 Introduction to Your Product... 8 Product Box Contents... 8 Optional Accessories and Replacement Parts... 9 Notations
GENERAL SET-UP & APP GENERAL SET-UP & APP PAIRING/SYNCING FEATURES BATTERY ACCOUNT & DEVICE SETTINGS PRIVACY WARRANTY. For IOS:
 For IOS: GENERAL SET-UP & APP PAIRING/SYNCING FEATURES BATTERY ACCOUNT & DEVICE SETTINGS PRIVACY WARRANTY GENERAL SET-UP & APP WHICH PHONES ARE COMPATIBLE WITH MY SMARTWATCH? Wear OS by Google works with
For IOS: GENERAL SET-UP & APP PAIRING/SYNCING FEATURES BATTERY ACCOUNT & DEVICE SETTINGS PRIVACY WARRANTY GENERAL SET-UP & APP WHICH PHONES ARE COMPATIBLE WITH MY SMARTWATCH? Wear OS by Google works with
GH-615B / GH-615M User Manual. Version 1.9
 B / GH-615M User Manual Version 1.9 Table of Content Introduction and Features... 4 Introduction...4 Features...4 Specifications... 5 Hardware overview... 7 Package contents...7 Button introduction...8
B / GH-615M User Manual Version 1.9 Table of Content Introduction and Features... 4 Introduction...4 Features...4 Specifications... 5 Hardware overview... 7 Package contents...7 Button introduction...8
Edge 820. Owner s Manual
 Edge 820 Owner s Manual 2016 Garmin Ltd. or its subsidiaries All rights reserved. Under the copyright laws, this manual may not be copied, in whole or in part, without the written consent of Garmin. Garmin
Edge 820 Owner s Manual 2016 Garmin Ltd. or its subsidiaries All rights reserved. Under the copyright laws, this manual may not be copied, in whole or in part, without the written consent of Garmin. Garmin
WUHAN QIWU TECHNOLOGY CO., LTD
 USER MANUAL igs20e GPS CYCLING COMPUTER www.igpsport.com WUHAN QIWU TECHNOLOGY CO., LTD 1. STANDARD PACKAGE INCLUDES igs20e x1 Micro USB Cable x1 User Manual x1 Standard Bike Mount x2 Bike Mount Pad x2
USER MANUAL igs20e GPS CYCLING COMPUTER www.igpsport.com WUHAN QIWU TECHNOLOGY CO., LTD 1. STANDARD PACKAGE INCLUDES igs20e x1 Micro USB Cable x1 User Manual x1 Standard Bike Mount x2 Bike Mount Pad x2
GPSport 245+ User Manual
 GPSport 245+ User Manual Safety Precautions Use the power adapter included with the package, using power adapters other than the one provided will result in malfunction and could prove dangerous. About
GPSport 245+ User Manual Safety Precautions Use the power adapter included with the package, using power adapters other than the one provided will result in malfunction and could prove dangerous. About
EDGE 520 PLUS. Owner s Manual
 EDGE 520 PLUS Owner s Manual 2018 Garmin Ltd. or its subsidiaries All rights reserved. Under the copyright laws, this manual may not be copied, in whole or in part, without the written consent of Garmin.
EDGE 520 PLUS Owner s Manual 2018 Garmin Ltd. or its subsidiaries All rights reserved. Under the copyright laws, this manual may not be copied, in whole or in part, without the written consent of Garmin.
VARIA REARVIEW RADAR RTL510/ RTL511. Owner s Manual
 VARIA REARVIEW RADAR RTL510/ RTL511 Owner s Manual 2018 Garmin Ltd. or its subsidiaries All rights reserved. Under the copyright laws, this manual may not be copied, in whole or in part, without the written
VARIA REARVIEW RADAR RTL510/ RTL511 Owner s Manual 2018 Garmin Ltd. or its subsidiaries All rights reserved. Under the copyright laws, this manual may not be copied, in whole or in part, without the written
Thank you for choosing SPRINT
 USER MANUAL Thank you for choosing SPRINT GPS cycling computer With low power consumption 2.7 inches HD screen More than 30 hours of battery life Integrated accelerometer, geomagnetic Temperature and air
USER MANUAL Thank you for choosing SPRINT GPS cycling computer With low power consumption 2.7 inches HD screen More than 30 hours of battery life Integrated accelerometer, geomagnetic Temperature and air
What s In The Box: Getting Started: Downloading the Orangetheory App:
 Quick Start Guide Congratulations on purchasing the OTbeat Aspire All-Day Wearable device the only all-day wearable specially designed to capture and track all your Orangetheory workouts. What s In The
Quick Start Guide Congratulations on purchasing the OTbeat Aspire All-Day Wearable device the only all-day wearable specially designed to capture and track all your Orangetheory workouts. What s In The
User Manual for Amazfit Cor
 User Manual for Amazfit Cor Contents Watch Face Function Navigation and Touch Key Description... 1 Function Navigation Operations... 1 Touch Key... 2 Band Wearing and Charging... 2 Daily Wearing... 2 Wearing
User Manual for Amazfit Cor Contents Watch Face Function Navigation and Touch Key Description... 1 Function Navigation Operations... 1 Touch Key... 2 Band Wearing and Charging... 2 Daily Wearing... 2 Wearing
quick start manual F O R E R U N N E R 4 0 5
 quick start manual F O R E R U N N E R 4 0 5 GPS-ENABLED SPORTS WATCH WITH WIRELESS SYNC Warning: This product contains a non-replaceable lithium-ion battery. See the Important Safety and Product Information
quick start manual F O R E R U N N E R 4 0 5 GPS-ENABLED SPORTS WATCH WITH WIRELESS SYNC Warning: This product contains a non-replaceable lithium-ion battery. See the Important Safety and Product Information
montana 600 series quick start manual for use with models 600, 650, 650t Montana 600 Series Quick Start Manual 1
 montana 600 series quick start manual for use with models 600, 650, 650t Montana 600 Series Quick Start Manual 1 Getting Started warning See the Important Safety and Product Information guide in the product
montana 600 series quick start manual for use with models 600, 650, 650t Montana 600 Series Quick Start Manual 1 Getting Started warning See the Important Safety and Product Information guide in the product
quick start manual GPS-ENABLED SPORTS WATCH
 quick start manual F O R E R U N N E R 2 1 0 GPS-ENABLED SPORTS WATCH Important Information warning Always consult your physician before you begin or modify any exercise program. See the Important Safety
quick start manual F O R E R U N N E R 2 1 0 GPS-ENABLED SPORTS WATCH Important Information warning Always consult your physician before you begin or modify any exercise program. See the Important Safety
MEET YOUR X5-EVO. Warranty Card Heart Rate Sensor (Optional) Speed/Cadence Combo Sensor (Optional) NOTE:
 What's in the box? MEET YOUR X5-EVO Smart Video Cycling Computer Extended out-front Bike Mount X5-Evo Kit Micro-USB Cable Quick Start Guide Warranty Card Strap Heart Rate Sensor (Optional) Speed/Cadence
What's in the box? MEET YOUR X5-EVO Smart Video Cycling Computer Extended out-front Bike Mount X5-Evo Kit Micro-USB Cable Quick Start Guide Warranty Card Strap Heart Rate Sensor (Optional) Speed/Cadence
ACTIVE FIT+HR. Fitness Tracker Activity Band USERS GUIDE
 ACTIVE FIT+HR Fitness Tracker Activity Band USERS GUIDE Getting Started Thank you for choosing the Jarv Active Fit +HR Fitness Tracker Activity Band. Please take the time to read this manual carefully,
ACTIVE FIT+HR Fitness Tracker Activity Band USERS GUIDE Getting Started Thank you for choosing the Jarv Active Fit +HR Fitness Tracker Activity Band. Please take the time to read this manual carefully,
quick start manual GPS-ENABLED SPORTS WATCH
 quick start manual F O R E R U N N E R 2 1 0 GPS-ENABLED SPORTS WATCH Important Information warning Always consult your physician before you begin or modify any exercise program. See the Important Safety
quick start manual F O R E R U N N E R 2 1 0 GPS-ENABLED SPORTS WATCH Important Information warning Always consult your physician before you begin or modify any exercise program. See the Important Safety
HOLUX GPSport 260. GPSport 260. User s Guide
 GPSport 260 User s Guide 1 Safety Precautions HOLUX GPSport 260 Use the power adapter included with the package, using power adapters other than the one provided will result in malfunction and could prove
GPSport 260 User s Guide 1 Safety Precautions HOLUX GPSport 260 Use the power adapter included with the package, using power adapters other than the one provided will result in malfunction and could prove
SPECIFICATIONS ENGLISH 3. Callaway AllSport Watch. # of Courses 35, mAh Lithium Ion Polymer
 2 INTRODUCTION INTRODUCTION The Callaway ALLSPORT Watch delivers elite performance on the course in a sporty, fashionable design. Hit more greens and minimize penalty strokes by knowing precise distances
2 INTRODUCTION INTRODUCTION The Callaway ALLSPORT Watch delivers elite performance on the course in a sporty, fashionable design. Hit more greens and minimize penalty strokes by knowing precise distances
Edge 20/25. Owner s Manual. June 2015 Printed in Taiwan _0A
 Edge 20/25 Owner s Manual June 2015 Printed in Taiwan 190-01884-00_0A All rights reserved. Under the copyright laws, this manual may not be copied, in whole or in part, without the written consent of Garmin.
Edge 20/25 Owner s Manual June 2015 Printed in Taiwan 190-01884-00_0A All rights reserved. Under the copyright laws, this manual may not be copied, in whole or in part, without the written consent of Garmin.
User s Manual: How to wear the watch properly in your forearm: HRM Optical Pulse watch. Caution: Important notes: Soleus Pulse HRM
 Soleus Pulse HRM User s Manual: ) HRM Optical Pulse watch This product uses an Electro-optical technology to sense the heart beat. It has two LED beams and electro-optical cell to sense the volume of blood
Soleus Pulse HRM User s Manual: ) HRM Optical Pulse watch This product uses an Electro-optical technology to sense the heart beat. It has two LED beams and electro-optical cell to sense the volume of blood
DOWNLOAD KIT CYCLOCOMPUTER INTRODUCTION. Download unit & Download Software [e-train Data Ver.3] for Windows 98/ME/2000/XP
![DOWNLOAD KIT CYCLOCOMPUTER INTRODUCTION. Download unit & Download Software [e-train Data Ver.3] for Windows 98/ME/2000/XP DOWNLOAD KIT CYCLOCOMPUTER INTRODUCTION. Download unit & Download Software [e-train Data Ver.3] for Windows 98/ME/2000/XP](/thumbs/78/78392561.jpg) CYCLOCOMPUTER Download unit & Download Software [e-train Data Ver.3] for Windows 98/ME/2000/XP 0365510 (ENG) 3 INTRODUCTION The CC-TR100 Download Kit contains the software e-train Data TM Ver. 3 and the
CYCLOCOMPUTER Download unit & Download Software [e-train Data Ver.3] for Windows 98/ME/2000/XP 0365510 (ENG) 3 INTRODUCTION The CC-TR100 Download Kit contains the software e-train Data TM Ver. 3 and the
GPS Outdoor Sports Watch User Manual
 GPS Outdoor Sports Watch User Manual Thank you for choosing our smart watch. You can read this manual and have a thorough understanding of the use and operation of the equipment. The Company reserves the
GPS Outdoor Sports Watch User Manual Thank you for choosing our smart watch. You can read this manual and have a thorough understanding of the use and operation of the equipment. The Company reserves the
SUUNTO SPARTAN SPORT WRIST HR BARO 2.0 USER GUIDE
 SUUNTO SPARTAN SPORT WRIST HR BARO 2.0 USER GUIDE 2018-09-07 1. SAFETY... 5 2. Getting started...7 2.1. SuuntoLink... 7 2.2. Software updates... 7 2.3. Suunto Movescount App...8 2.4. Movescount... 8 2.5.
SUUNTO SPARTAN SPORT WRIST HR BARO 2.0 USER GUIDE 2018-09-07 1. SAFETY... 5 2. Getting started...7 2.1. SuuntoLink... 7 2.2. Software updates... 7 2.3. Suunto Movescount App...8 2.4. Movescount... 8 2.5.
GPS Cycle Computer Device
 GPS Cycle Computer Device GB-580 User Manual Version 2.0 Table of Content 1. Introduction and Features... 4 1.1 Introduction... 4 1.2 Features... 4 1.3 Heart Rate Sensor Installation Procedure (Only for
GPS Cycle Computer Device GB-580 User Manual Version 2.0 Table of Content 1. Introduction and Features... 4 1.1 Introduction... 4 1.2 Features... 4 1.3 Heart Rate Sensor Installation Procedure (Only for
EDGE 800. owner s manual TOUCHSCREEN GPS-ENABLED BIKE COMPUTER
 EDGE 800 owner s manual TOUCHSCREEN GPS-ENABLED BIKE COMPUTER 2010 2011 Garmin Ltd. or its subsidiaries All rights reserved. Except as expressly provided herein, no part of this manual may be reproduced,
EDGE 800 owner s manual TOUCHSCREEN GPS-ENABLED BIKE COMPUTER 2010 2011 Garmin Ltd. or its subsidiaries All rights reserved. Except as expressly provided herein, no part of this manual may be reproduced,
Evolio X-Watch Sport Hi-precision GPS Watch
 Quick user guide Evolio X-Watch Sport Hi-precision GPS Watch Welcome to use our X-Watch Sport Thank you for purchasing our product. This product is a specialized top quality watch with a series of remarkable
Quick user guide Evolio X-Watch Sport Hi-precision GPS Watch Welcome to use our X-Watch Sport Thank you for purchasing our product. This product is a specialized top quality watch with a series of remarkable
GPSport 245. User s Guide
 GPSport 245 User s Guide Safety Precautions Use the power adapter included with the package, using power adapters other than the one provided will result in malfunction and could prove dangerous. Do not
GPSport 245 User s Guide Safety Precautions Use the power adapter included with the package, using power adapters other than the one provided will result in malfunction and could prove dangerous. Do not
SUUNTO SPARTAN SPORT WRIST HR 2.0 USER GUIDE
 SUUNTO SPARTAN SPORT WRIST HR 2.0 USER GUIDE 2018-06-14 1. SAFETY... 5 2. Getting started...7 2.1. SuuntoLink... 7 2.2. Software updates... 7 2.3. Suunto Movescount App...8 2.4. Movescount... 8 2.5. Optical
SUUNTO SPARTAN SPORT WRIST HR 2.0 USER GUIDE 2018-06-14 1. SAFETY... 5 2. Getting started...7 2.1. SuuntoLink... 7 2.2. Software updates... 7 2.3. Suunto Movescount App...8 2.4. Movescount... 8 2.5. Optical
SUUNTO SPARTAN ULTRA 2.0 USER GUIDE
 SUUNTO SPARTAN ULTRA 2.0 USER GUIDE 2018-09-07 1. SAFETY... 5 2. Getting started...7 2.1. SuuntoLink... 7 2.2. Software updates... 7 2.3. Suunto Movescount App...8 2.4. Movescount... 8 2.5. Touch screen
SUUNTO SPARTAN ULTRA 2.0 USER GUIDE 2018-09-07 1. SAFETY... 5 2. Getting started...7 2.1. SuuntoLink... 7 2.2. Software updates... 7 2.3. Suunto Movescount App...8 2.4. Movescount... 8 2.5. Touch screen
NAVMAN. English 1-3. Deutsch 2-1. Français 3-1. Italiano 4-1. Espana 5-1. Português 6-1 R
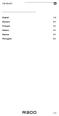 NAVMAN English 1-3 Deutsch 2-1 Français 3-1 Italiano 4-1 Espana 5-1 Português 6-1 R300 1-1 1-2 R300 NAVMAN NAVMAN R300 English USER GUIDE English R300 1-3 Welcome Welcome NAVMAN Navman s GPS Sport.Tool
NAVMAN English 1-3 Deutsch 2-1 Français 3-1 Italiano 4-1 Espana 5-1 Português 6-1 R300 1-1 1-2 R300 NAVMAN NAVMAN R300 English USER GUIDE English R300 1-3 Welcome Welcome NAVMAN Navman s GPS Sport.Tool
ProSense 17/57 User's Guide
 ProSense 17/57 User's Guide Contents ProSense 17/57 User's Guide... 7 Introduction to Your Product... 8 Product Box Contents... 8 Optional Accessories and Replacement Parts... 9 Notations Used in the
ProSense 17/57 User's Guide Contents ProSense 17/57 User's Guide... 7 Introduction to Your Product... 8 Product Box Contents... 8 Optional Accessories and Replacement Parts... 9 Notations Used in the
NAVMAN. English 1-3. Deutsch 2-1. Francaise 3-1. Italiano 4-1. Espana 5-1. Português 6-1 A
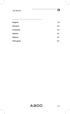 English 1-3 Deutsch 2-1 Francaise 3-1 Italiano 4-1 Espana 5-1 Português 6-1 1-1 1-2 English USER GUIDE English 1-3 Welcome Welcome NAVMAN Navman s 300 series GPS Sport.Tools provide an affordable and reliable
English 1-3 Deutsch 2-1 Francaise 3-1 Italiano 4-1 Espana 5-1 Português 6-1 1-1 1-2 English USER GUIDE English 1-3 Welcome Welcome NAVMAN Navman s 300 series GPS Sport.Tools provide an affordable and reliable
User Manual. Cyclo 400/600 Series
 User Manual Cyclo 400/600 Series Welcome Thank you for purchasing this Mio. Please read this manual carefully before using your Mio for the first time. Keep this manual in a safe place and use as your
User Manual Cyclo 400/600 Series Welcome Thank you for purchasing this Mio. Please read this manual carefully before using your Mio for the first time. Keep this manual in a safe place and use as your
M A C 3 Wind Speed Alarm & Controller
 M A C 3 Wind Speed Alarm & Controller Installation Instructions Thank you for purchasing the MAC3 wind speed alarm and controller. This manual is designed to lead you through a step-by-step process to
M A C 3 Wind Speed Alarm & Controller Installation Instructions Thank you for purchasing the MAC3 wind speed alarm and controller. This manual is designed to lead you through a step-by-step process to
WHICH PHONES ARE COMPATIBLE WITH MY HYBRID SMARTWATCH?
 GENERAL SET-UP & APP o WHICH PHONES ARE COMPATIBLE WITH MY HYBRID SMARTWATCH? o Your Hybrid smartwatch is compatible with Android(TM) phones and iphone(r), specifically with Android OS 4.4 or higher, ios
GENERAL SET-UP & APP o WHICH PHONES ARE COMPATIBLE WITH MY HYBRID SMARTWATCH? o Your Hybrid smartwatch is compatible with Android(TM) phones and iphone(r), specifically with Android OS 4.4 or higher, ios
Contents. Welcome. Important information for using the manual. Disclaimer. Copyright
 Welcome Thank you for purchasing this Magellan Cyclo 500/505 product. Please read this manual carefully before using your Magellan for the first time. Keep this manual in a safe place and use as your first
Welcome Thank you for purchasing this Magellan Cyclo 500/505 product. Please read this manual carefully before using your Magellan for the first time. Keep this manual in a safe place and use as your first
1. Operating Conditions
 OWNER S MANUAL Overview 1) Operating conditions 2) Articles in the box 3) Charging 4) App setup 5) Wearing the device 6) Cleaning the device 7) Screen operation 8) Device operation a) Time/date interface
OWNER S MANUAL Overview 1) Operating conditions 2) Articles in the box 3) Charging 4) App setup 5) Wearing the device 6) Cleaning the device 7) Screen operation 8) Device operation a) Time/date interface
Quick Start Manual. Introduction Á Â
 Quick Start Manual Introduction WARNING See the Important Safety and Product Information guide in the product box for product warnings and other important information. Always consult your physician before
Quick Start Manual Introduction WARNING See the Important Safety and Product Information guide in the product box for product warnings and other important information. Always consult your physician before
User Manual Teasi SPC NAV-BIKTS
 User Manual Teasi SPC NAV-BIKTS Manufacturer:Shenzhen Meilan Technology Co.,Ltd Address:402 Yongkaili building, Xixiang road NO.: 7, Baoan, ShenZhen, China, 518102 Contact: Sheng Hou Tel: +86 0755 23159119
User Manual Teasi SPC NAV-BIKTS Manufacturer:Shenzhen Meilan Technology Co.,Ltd Address:402 Yongkaili building, Xixiang road NO.: 7, Baoan, ShenZhen, China, 518102 Contact: Sheng Hou Tel: +86 0755 23159119
User s Guide Navigation-Software. Blaupunkt BikePilot. English
 User s Guide Navigation-Software Blaupunkt BikePilot English Thank you for buying the Blaupunkt navigation system. Good choice. We wish you a lot of fun and congestion-free kilometres with your new Blaupunkt
User s Guide Navigation-Software Blaupunkt BikePilot English Thank you for buying the Blaupunkt navigation system. Good choice. We wish you a lot of fun and congestion-free kilometres with your new Blaupunkt
EDGE 130. Owner s Manual
 EDGE 130 Owner s Manual 2018 Garmin Ltd. or its subsidiaries All rights reserved. Under the copyright laws, this manual may not be copied, in whole or in part, without the written consent of Garmin. Garmin
EDGE 130 Owner s Manual 2018 Garmin Ltd. or its subsidiaries All rights reserved. Under the copyright laws, this manual may not be copied, in whole or in part, without the written consent of Garmin. Garmin
Suunto Ambit Full Specifications
 Suunto Ambit Full Specifications Differences are highlighted in orange Suunto Ambit3 Peak and Peak Sapphire Suunto Ambit3 Sport Suunto Ambit3 Run Technical Specifications: General: Suunto Apps: Water resistance
Suunto Ambit Full Specifications Differences are highlighted in orange Suunto Ambit3 Peak and Peak Sapphire Suunto Ambit3 Sport Suunto Ambit3 Run Technical Specifications: General: Suunto Apps: Water resistance
Quick Start Guide CYCLO 500. Brought to you by Navman. Bicycle computer. Improve your position
 Brought to you by Navman CYCLO 500 Bicycle computer Improve your position Quick Start Guide 1 Knowing your device Main unit 1. Charge indicator Indicates the level of internal battery charge: Green - battery
Brought to you by Navman CYCLO 500 Bicycle computer Improve your position Quick Start Guide 1 Knowing your device Main unit 1. Charge indicator Indicates the level of internal battery charge: Green - battery
NAVMAN. English 1-3. Deutsch 2-1. Francaise 3-1. Italiano 4-1. Espana 5-1. Português 6-1 M
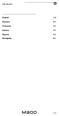 English 1-3 Deutsch 2-1 Francaise 3-1 Italiano 4-1 Espana 5-1 Português 6-1 1-1 1-2 English USER GUIDE English 1-3 Welcome Welcome NAVMAN Navman s 300 series GPS Sport.Tools provide an affordable and reliable
English 1-3 Deutsch 2-1 Francaise 3-1 Italiano 4-1 Espana 5-1 Português 6-1 1-1 1-2 English USER GUIDE English 1-3 Welcome Welcome NAVMAN Navman s 300 series GPS Sport.Tools provide an affordable and reliable
GTI-GPS LOGGER AND ODOMETER
 GTI-GPS LOGGER AND ODOMETER Training & Software User Manual GTI Infotel 150 Pocket 1 Jasola New Delhi 110025 http://www.gtiinfotel.com GTI Infotel: GTI-GPS Logger and Odometer Training &User Manual Page
GTI-GPS LOGGER AND ODOMETER Training & Software User Manual GTI Infotel 150 Pocket 1 Jasola New Delhi 110025 http://www.gtiinfotel.com GTI Infotel: GTI-GPS Logger and Odometer Training &User Manual Page
User Manual Please read the manual before use.
 GPS Smartwatch User Manual Please read the manual before use. 1. Product Overview 1.1 Controls 1.1.1 Power button: Power On/ Off: Waken/turnoff screen: Back to main menu. 1.1.2 Rotary button: turn to select
GPS Smartwatch User Manual Please read the manual before use. 1. Product Overview 1.1 Controls 1.1.1 Power button: Power On/ Off: Waken/turnoff screen: Back to main menu. 1.1.2 Rotary button: turn to select
Introduction. Do not store your GPS watch to prolonged exposure to extreme temperatures as this may result to permanent damage to your unit.
 Please visit www.outboundsports.com for additional information. WARNING: Before starting any exercise program. We strongly suggest you visit your doctor for a complete physical and to discuss your exercise
Please visit www.outboundsports.com for additional information. WARNING: Before starting any exercise program. We strongly suggest you visit your doctor for a complete physical and to discuss your exercise
GPSMAP 66. Owner s Manual
 GPSMAP 66 Owner s Manual 2018 Garmin Ltd. or its subsidiaries All rights reserved. Under the copyright laws, this manual may not be copied, in whole or in part, without the written consent of Garmin. Garmin
GPSMAP 66 Owner s Manual 2018 Garmin Ltd. or its subsidiaries All rights reserved. Under the copyright laws, this manual may not be copied, in whole or in part, without the written consent of Garmin. Garmin
GPSport 260 User s Guide
 GPSport 260 User s Guide Safety Precautions Use the power adapter included with the package, using power adapters other than the one provided will result in malfunction and could prove dangerous. Battery
GPSport 260 User s Guide Safety Precautions Use the power adapter included with the package, using power adapters other than the one provided will result in malfunction and could prove dangerous. Battery
SatGuide Symbian User Manual. SatGuide Symbian OS USER MANUAL
 SatGuide Symbian User Manual SatGuide Symbian OS USER MANUAL CONTENTS 1 - INTRODUCTION...1 WHAT IS SATGUIDE?...1 SATGUIDE FEATURES...1 2 - SMART PRACTICES WHILE DRIVING...2 DRIVE SAFE, CALL SMART SM...2
SatGuide Symbian User Manual SatGuide Symbian OS USER MANUAL CONTENTS 1 - INTRODUCTION...1 WHAT IS SATGUIDE?...1 SATGUIDE FEATURES...1 2 - SMART PRACTICES WHILE DRIVING...2 DRIVE SAFE, CALL SMART SM...2
Instruction Manual: SW01-105
 Instruction Manual: SW01-105 Ref: 13192D/ 02W079G078) HRM Optical Pulse watch This product uses an Electro-optical technology to sense the heart beat. It has two LED beams and electro-optical cell to sense
Instruction Manual: SW01-105 Ref: 13192D/ 02W079G078) HRM Optical Pulse watch This product uses an Electro-optical technology to sense the heart beat. It has two LED beams and electro-optical cell to sense
GPSMAP 64. Owner s Manual
 GPSMAP 64 Owner s Manual 2013 2016 Garmin Ltd. or its subsidiaries All rights reserved. Under the copyright laws, this manual may not be copied, in whole or in part, without the written consent of Garmin.
GPSMAP 64 Owner s Manual 2013 2016 Garmin Ltd. or its subsidiaries All rights reserved. Under the copyright laws, this manual may not be copied, in whole or in part, without the written consent of Garmin.
Casio to Release New G-SHOCK RANGEMAN with the World s First Solar-Assisted GPS Navigation
 Casio to Release New G-SHOCK RANGEMAN with the World s First Solar-Assisted GPS Navigation Designed for the Ultimate in Survival Toughness; GPR-B1000-1 Tokyo, January 11, 2018 Casio Computer Co., Ltd.
Casio to Release New G-SHOCK RANGEMAN with the World s First Solar-Assisted GPS Navigation Designed for the Ultimate in Survival Toughness; GPR-B1000-1 Tokyo, January 11, 2018 Casio Computer Co., Ltd.
New Product Announcement 5 th January 2015
 Marketing Memo New Product Announcement 5 th January 2015 fēnix 3 Rise above your limits with the new fēnix 3 GPS sport watch for demanding athletes and outdoor adventurers. fēnix 3 is powered by advanced
Marketing Memo New Product Announcement 5 th January 2015 fēnix 3 Rise above your limits with the new fēnix 3 GPS sport watch for demanding athletes and outdoor adventurers. fēnix 3 is powered by advanced
CF3000 Dealer Diagnostic Tool Instruction Manual
 CF3000 Dealer Diagnostic Tool Instruction Manual Table of Contents: About the CF3000......3 Important Precautions......4 Components....5 Charging the CF3000......7 Licensing the CF3000.......8 Updating
CF3000 Dealer Diagnostic Tool Instruction Manual Table of Contents: About the CF3000......3 Important Precautions......4 Components....5 Charging the CF3000......7 Licensing the CF3000.......8 Updating
MAC3 Wind Speed Alarm & Controller. Installation Instructions
 MAC3 Wind Speed Alarm & Controller Installation Instructions Table of Contents Overview... 3 Installation... 3 Optional Equipment... 10 Dual Sensor Operation... 10 Other Optional Equipment... 10 Operation
MAC3 Wind Speed Alarm & Controller Installation Instructions Table of Contents Overview... 3 Installation... 3 Optional Equipment... 10 Dual Sensor Operation... 10 Other Optional Equipment... 10 Operation
GENERAL SET UP & APP. Swipe up and tap Restart.
 MOVADO CONNECT FAQ GENERAL SET UP & APP WHICH PHONES ARE COMPATIBLE WITH MY SMARTWATCH? Your smartwatch is compatible with Android and ios phones, specifically with Android OS 4.4 or higher, ios 9 and
MOVADO CONNECT FAQ GENERAL SET UP & APP WHICH PHONES ARE COMPATIBLE WITH MY SMARTWATCH? Your smartwatch is compatible with Android and ios phones, specifically with Android OS 4.4 or higher, ios 9 and
MEDALLION INSTRUMENTATION SYSTEMS MasterCraft Viper system
 MEDALLION INSTRUMENTATION SYSTEMS 2010 MasterCraft Viper system MEDALLION INSTRUMENTATION SYSTEMS VIPER CHART PLOTTING OPERATORS MANUAL MAP SCREEN This manual will attempt to familiarize the
MEDALLION INSTRUMENTATION SYSTEMS 2010 MasterCraft Viper system MEDALLION INSTRUMENTATION SYSTEMS VIPER CHART PLOTTING OPERATORS MANUAL MAP SCREEN This manual will attempt to familiarize the
Bluetooth 4.0 Cycling Computer. User Manual. Cyclaid 10 LAP
 Bluetooth 4.0 Cycling Computer Cyclaid 10 User Manual LAP w w w. a l a t e c h. c o m T Thank You Thank you for purchasing Cyclaid 10, Bluetooth Cycling Computer! Your Cycling Computer employs low power
Bluetooth 4.0 Cycling Computer Cyclaid 10 User Manual LAP w w w. a l a t e c h. c o m T Thank You Thank you for purchasing Cyclaid 10, Bluetooth Cycling Computer! Your Cycling Computer employs low power
Pulse. Multisport HR Fitness Tracker. Quick Start Guide. delvfire.com. ID115Plus HR
 Pulse Multisport HR Fitness Tracker Quick Start Guide ID115Plus HR delvfire.com Register your new Delvfire product and claim... 1 Year free warranty The easy way to register - simply visit: www.delvfire.com/warranty
Pulse Multisport HR Fitness Tracker Quick Start Guide ID115Plus HR delvfire.com Register your new Delvfire product and claim... 1 Year free warranty The easy way to register - simply visit: www.delvfire.com/warranty
NVX226 Navigation System. User s Manual
 NVX226 Navigation System User s Manual 1287693 Contents Getting started-------------------------------------------------------------------------------------- 1 Charging the battery -------------------------------------------------------------------------------
NVX226 Navigation System User s Manual 1287693 Contents Getting started-------------------------------------------------------------------------------------- 1 Charging the battery -------------------------------------------------------------------------------
Garmin.com. GPS Running & Multisport Trainers
 GPS Running & Multisport Trainers The Bluetooth word mark and logos are registered trademarks owned by Bluetooth SIG, Inc. and any use of such marks by Garmin is under license. 2015 Garmin Ltd. or its
GPS Running & Multisport Trainers The Bluetooth word mark and logos are registered trademarks owned by Bluetooth SIG, Inc. and any use of such marks by Garmin is under license. 2015 Garmin Ltd. or its
Getting started. Mounting your navigation device. 1. Push the EasyPort Mount on your TomTom START against the windshield in your car.
 TomTom START 1. Getting started Getting started Mounting your navigation device 1. Push the EasyPort Mount on your TomTom START against the windshield in your car. 1 2. Adjust the angle of your device.
TomTom START 1. Getting started Getting started Mounting your navigation device 1. Push the EasyPort Mount on your TomTom START against the windshield in your car. 1 2. Adjust the angle of your device.
