OFFICEJET Kasutusjuhend. Podręcznik użytkownika E709
|
|
|
- Ronald Owen
- 6 years ago
- Views:
Transcription
1 OFFICEJET 6500 Kasutusjuhend Podręcznik użytkownika E709
2
3 HP Officejet 6500 (E709) All-in-One Series Kasutusjuhend
4 Autoriõiguse teave 2009, autoriõigus Hewlett-Packard Development Company, L.P. Hewlett-Packard Company teated Käesolevas dokumendis sisalduvat teavet võidakse muuta ilma sellest ette teatamata. Kõik õigused on reserveeritud. Käesoleva materjali reprodutseerimine, kohandamine või tõlkimine on ilma Hewlett-Packardi eelneva kirjaliku loata keelatud, kui seda ei näe ette autoriõiguse seadused. Ainsad HP toodete ja teenuste garantiid on sätestatud otsestes garantiiavaldustes, mis nende toodete ja teenustega kaasnevad. Käesolevas dokumendis avaldatut ei või mingil juhul tõlgendada täiendava garantiina. HP ei vastuta siin leiduda võivate tehniliste või toimetuslike vigade ega väljajättude eest. Pöörduge kvalifitseeritud teeninduspersonali poole. 9. Kasutage üksnes seadmega kaasas olevat toiteadapterit/akut. Kaubamärgiteave Microsoft, Windows ja Windows NT on Microsoft Corporationi USA-s registreeritud kaubamärgid. Windows Vista on kas kaubamärk või Microsoft Corporationi registreeritud kaubamärk Ameerika Ühendriikides ja/või teistes riikides. Seade toetab Secure Digitali mälukaarti. SD-logo on vastava omaniku kaubamärk. Ohutusteave Seadme kasutamisel täitke alati elementaarseid ohutusnõudeid, et vähendada tulekahju- või elektrilöögi ohtu. 1. Lugege läbi ja tehke selgeks kõik printeri dokumentatsioonis olevad juhendid. 2. Järgige kõiki tootele märgitud hoiatusi ja juhiseid. 3. Enne puhastamist tõmmake toode pistikupesast välja. 4. Ärge paigaldage ega kasutage seadet vee lähedal või märgade kätega. 5. Paigutage seade turvaliselt kindlale pinnale. 6. Paigaldage seade ohutusse kohta, et keegi ei saaks juhtme peale astuda ega selle taha komistada ja et juhe ei saaks kahjustada. 7. Kui seade ei tööta tavapäraselt, vt Hooldus ja tõrkeotsing. 8. Seadme sees olevaid osi ei saa kasutaja ise hooldada ega parandada.
5 Sisukord 1 Alustamine Toote kohta lisateabe otsimine...11 Seadme mudelinumbri leidmine...12 Hõlbustusfunktsioonid...13 Kombainseadme osad...13 Eestvaade...14 Prinditarvikute asukohad...14 Tagantvaade...15 Juhtpaneeli nupud ja tuled...15 Ühendusteave...17 Seadme väljalülitamine...18 Keskkonnaalased näpunäited Seadme kasutamine Juhtpaneelide menüüde kasutamine...19 Seadme juhtpaneeli teatetüübid...20 Olekuteated...20 Hoiatusteated...20 Tõrketeated...21 Kriitilised tõrketeated...21 Seadme sätete muutmine...21 HP tarkvara kasutamine...22 HP foto- ja pildindustarkvara kasutamine...22 HP produktiivsustarkvara kasutamine...23 Originaalide laadimine...24 Originaali asetamine skanneri klaasile...24 Originaalide sisestamine automaatsest dokumendisööturist (ADF)...25 Prindikandja valimine...26 Printimiseks ja paljundamiseks soovitatavad paberid...27 Soovitatavad fotoprindipaberid...28 Näpunäiteid prindikandja valimiseks...29 Toetatavad kandjad...30 Toetatavad formaadid...30 Toetatavad kandjatüübid ja kaalud...33 Miinimumveeriste seadistamine...34 Kandja sisestamine...35 Eri- ja kohandatud formaadis kandjale printimine...36 Ääristeta printimine...37 Kahepoolse printimise seadme paigaldamine Printimine Prindisätete muutmine...40 Praeguste prinditööde sätete muutmine rakenduse kaudu (Windows)...40 Kõigi edasiste prinditööde vaikesätete muutmine (Windows)...41 Sätete muutmine (Mac OS X)
6 Mõlemale poolele printimine (dupleksprint)...41 Mõlemale lehepoolele printimise juhised...41 Kahepoolne printimine...42 Veebilehe printimine...42 Prinditöö tühistamine Skannimine Originaali skannimine...44 Originaali skannimine arvutisse...45 Originaali skannimine mäluseadmesse...45 Veebiskannimise kasutamine veebiserveri kaudu...45 Skannimine TWAIN-ühilduvast või WIA-ühilduvast programmist...46 Skannimine TWAIN-ühilduvast programmist...46 Skannimine WIA-ühilduvast programmist...46 Skannitud originaalide töötlemine...46 Skannitud foto või joonise töötlemine...47 Skannitud dokumendi töötlemine optilise märgituvastuse (OCR) tarkvara abil...47 Skannimissätete muutmine...47 Skannimistöö katkestamine Töötamine mäluseadmetega Mälukaardi sisestamine...48 DPOF-fotode printimine...49 Valitud piltide printimine...50 Fotode vaatamine...50 Fotode vaatamine arvutis...50 Indekslehe printimine seadme juhtpaneelilt...50 Fotode salvestamine arvutisse...51 Funktsiooni Photo Fix (Pildiparandus) kasutamine...51 Funktsiooni Red Eye Removal (Punasilmsuse eemaldamine) kasutamine...51 Kuupäevatemplite kasutamine...52 Set New Defaults (Uute vaikeväärtuste määramine) Faks Faksi saatmine...53 Tavafaksi saatmine...54 Faksi saatmine käsitsi telefoni abil...54 Faksi saatmine käsitsivalimise abil...55 Fakside saatmine mälust...56 Faksi ajastamine hilisemaks saatmiseks...56 Faksi saatmine mitmele adressaadile...57 Faksi saatmine mitmele adressaadile seadme juhtpaneeli kaudu...58 Faksi saatmine mitmele adressaadile tarkvaraprogrammist HP Photosmart Studio (Mac OS X)...58 Värvilise originaali faksimine...59 Faksi eraldusvõime ja sätete Lighter/Darker (Heledam/tumedam) muutmine...59 Faksi eraldusvõime muutmine...59 Sätte Lighter/Darker (Heledam/tumedam) muutmine...60 Uute vaikesätete seadmine...61 Faksi saatmine veaparandusrežimis
7 Sisukord Faksi vastuvõtmine...62 Faksi vastuvõtmine käsitsi...62 Faksi varuvastuvõtu seadistamine...63 Mälusolevate fakside uuestiprintimine...64 Faksi vastuvõtmine pollimisega...65 Fakside edasisaatmine teisel numbril...66 Paberi formaadi seadmine vastuvõetud faksidele...66 Automaatse vähenduse seadmine sissetulevatele faksidele...67 Rämpsfaksinumbrite blokeerimine...67 Rämpsfaksirežiimi seadistamine...68 Numbrite lisamine rämpsfaksinumbrite loendisse...68 Numbrite eemaldamine rämpsfaksinumbrite loendist...69 Rämpsfaksi aruande printimine...69 Blokeeritud faksinumbriloendi vaatamine...70 Fakside vastuvõtmine arvutist (funktsioonid Fax to PC ja Fax to Mac)...70 Nõuded funktsioonide Fax to Pc (Faksi arvutisse) ja Fax to Mac (Faksi Maci) kasutamiseks...70 Funktsioonide Fax to PC (Faksi arvutisse) ja Fax to Mac (Faksi Maci) aktiveerimine...71 Funktsioonide Fax to PC (Faksi arvutisse) ja Fax to Mac (Faksi Maci) sätete muutmine...72 Funktsiooni Fax to PC (Faksi arvutisse) või Fax to Mac (Faksi Maci) väljalülitamine...72 Faksisätete muutmine...73 Faksipäise seadistamine...73 Vastamisrežiimi (automaatvastaja) seadistamine...74 Enne vastamist oodatavate helinate arvu seadmine...74 Vastamishelina tüübi muutmine eristavaks helinatooniks...75 Faksi veaparandusrežiimi seadistamine...75 Valimistüübi seadistamine...76 Kordusvalimise valikute seadistamine...76 Faksimiskiiruse seadistamine...77 Faksi helitugevuse seadistamine...78 Kiirvalimiskirjete seadistamine...78 Faksinumbrite seadistamine kiirvalmiskirjete või rühmadena...78 Kiirvalimiskirjete seadistamine...78 Seadistage kiirvalimiskirjete rühm...79 Kiirvalimiskirjeloendi printimine ja vaatamine...80 kiirvalimiskirjete loendi vaatamine...80 Kiirvalimiskirjete loendi printimine...81 Fax over Internet Protocol (FoIP) (Faks Interneti kaudu)...81 Faksi seadistuse testimine...82 Aruannete kasutamine...82 Faksikinnitusaruannete printimine...83 Faksi tõrkearuannete printimine...84 Faksilogi printimine ja vaatamine...85 Faksilogi tühjendamine...85 Viimase faksitoimingu üksikasjade printimine...86 Helistaja ID ajalooaruande printimine...86 Faksi tühistamine
8 7 Paljundamine Paljundamine...87 Paljundussätete muutmine...88 Eksemplaride arvu seadmine...88 Paljunduse paberiformaadi seadistamine (paljundamine)...89 Paljunduse paberitüübi seadistamine...89 Paljundamise kiiruse või kvaliteedi muutmine...90 Originaali koopia mahutamiseks Letter- või A4-formaadis paberile...90 Legal-formaadis dokumendi paljundamine Letter-formaadis paberile...91 Kohandage oma koopia heledust ja tumedust...92 Koopia heledate alade parandamine...92 Paljundustööde kogumine...93 Koopiate veeriste nihutamine...93 Kahepoolne paljundamine...94 Paljundustöö tühistamine Konfigureerimine ja haldamine Seadme haldamine...95 Seadme jälgimine...96 Seadme haldamine...96 Seadme haldustööriistade kasutamine...98 Toolbox (Windows)...99 Toolboxi avamiseks...99 Tööriistakasti vahekaardid Network Toolbox (Võrgu tööriistad) Tarkvara HP Solution Center kasutamine (Windows) Sisseehitatud veebiserver Sisseehitatud veebiserveri avamine Sisseehitatud veebiserveri lehed HP Printer Utility (HP printeriutiliit; Mac OS X) Avage rakendus HP Printer Utility (HP printeriutiliit) Rakenduse HP Printer Utility (HP printeriutiliit) paanid Rakenduse HP Device Manager kasutamine (HP seadmehaldur; Mac OS X) Printeri olekuraporti lugemine Võrgukonfiguratsiooni lehe tõlgendamine Võrgusätete konfigureerimine Võrgu põhisätete muutmine Võrgusätete vaatamine ja printimine Traadita võrgu saatja sisse- ja väljalülitamine (ainult teatud mudelitel) Täpsemate võrgusätete muutmine Võrguühenduse kiiruse määramine IP-sätete vaatamine IP-sätete muutmine
9 Sisukord Seadme faksimiseks ettevalmistamine Faksimise seadistamine (paralleeltüüpi telefonisüsteemi puhul) Kodu või kontori vajadustele vastava faksiseadistuse valik Variant A. Eraldi faksiliin (tavakõnesid vastu ei võeta) Variant B. Seadme seadistamine DSL-liinile Variant C. Seadme seadistamine PBX-telefonisüsteemis või ISDN-liinile Variant D. Faksiga samal liinil on eristava helina teenus Variant E. Tava- ja faksikõnede jaoks ühiskasutatav liin Variant F. Tava- ja faksikõnede jaoks ühiskasutatav liin koos kõnepostiteenusega Variant G. Faksi ja arvuti sissehelistamismodemi jaoks ühiskasutatav liin (tavakõnesid ei võeta vastu) Variant H. Tavakõnede/faksi ja arvuti modemi jaoks ühiskasutatav liin Variant I. Tavakõnede/faksi ja automaatvastaja jaoks ühiskasutatav liin Variant J. Tavakõnede/faksi, arvutimodemi ja automaatvastaja jaoks ühiskasutatav liin Variant K. Tavakõnede/faksi, arvuti sissehelistamismodemi ja kõneposti jaoks ühiskasutatav liin Jadatüüpi faksi seadistamine Seadme konfigureerimine (Windows) Vahetu ühendus Tarkvara installimine enne seadme ühendamist (soovitatav) Seadme ühendamine enne tarkvara installimist Seadme andmiseks ühiskasutusse kohtvõrgus Võrguühendus Seadme installimine võrku Seadme tarkvara installimine klientarvutitesse Printeri installimine funktsiooni Add Printer (Lisa printer) abil Seadme konfigureerimine (Mac OS X) võrgu- või otseühenduse tarkvara installimine Seadme ühiskasutamine kohtvõrgus Seadme traadita võrgu seadistamine (ainult teatud mudelitel) Standardile vastava traadita sidevõrgu põhimõisted Traadita side seadistamine installeri abil (Windows) Traadita side seadistamine installeri abil (Mac OS X) Traadita side seadistamine seadme juhtpaneeli kaudu raadiovõrgu häälestusviisardi abil Traadita võrguühenduse väljalülitamine Seadme ühendamine traadita võrdõigusvõrgu kaudu Juhtnöörid häiringute vähendamiseks raadiovõrgus Tulemüüri konfigureerimine nii, et see töötaks HP seadmetega Ühendustüübi muutmine Raadiovõrgu turvalisuse tagamise näpunäited Riistvara-aadresside lisamine juurdepääsupunkti Muud näpunäited Tarkvara desinstallimine ja uuestiinstallimine
10 9 Hooldus ja tõrkeotsing Töö tindikassettidega Teave tindikassettide ja prindipea kohta Tinditasemete ligikaudne kontrollimine Tindikassettide vahetamine Tindikasseti täiustatud hooldamine Anduri puhastamine Tindikassettide anduriakna puhastamine Keerulisem prindipea hooldus Prindipea puhastamine Printeri joondamine Kasutusteabe kogumine Prindikvaliteedi raporti printimine ja analüüs Prindikvaliteedi aruande printimine Prindikvaliteedi diagnostikalehe hindamine Tinditasemed Head värviribad Luitunud, narmendavate äärte või triipudega ribad Ühtlased valged triibud ribadel Riba värvid pole ühtlased Suures trükis musta värvi kiri Joondusmustrid Seadme puhastamine Skanneri klaasi puhastamine Välispinna puhastamine Automaatse dokumendisööturi puhastamine Tõrkeotsingu näpunäited ja ressursid Printimisprobleemide lahendamine Seade lülitub ootamatult välja Juhtpaneeli näidikul kuvatakse tõrketeade Seadmel võtab printimine kaua aega Prinditakse tühi või osaliselt tühi leht Teatud osa lehele prinditud teabest puudub või pole õigesti prinditud Teksti või graafika paigutus on vale Printimise tõrkeotsing Ümbrikele ei prindita õigesti Seade ei reageeri Seade prindib seosetuid märke Printimise alustamise järel ei toimu midagi Veeriseid ei prindita oodatult Tekst või graafika on lehekülje servast ära lõigatud Printimisel väljastatakse tühi leht
11 Sisukord Prindikvaliteedi tõrkeotsing Valed, ebatäpsed või segunenud värvid Tint ei kata kogu teksti või graafikat Väljaprindi ääristeta prindi allservas on näha horisontaalne triipmoonutus Väljaprintidel on horisontaalsed triibud Väljaprindid on luitunud või tuhmunud Väljaprindid on laialivalguvad või ähmased Väljaprindid on viltused või kiivas Tinditriibud paberi tagapoolel Söötesalvest ei tõmmata paberit sisse Halb musta värvi tekst Seade prindib aeglaselt Paberi etteandeprobleemide lahendamine Paljundamisprobeemide lahendamine Seadmest ei välju ühtki eksemplari Koopiad on tühjad Dokumendid puuduvad või on luitunud Formaati vähendatakse Paljunduskvaliteet on kehv Koopia on ilmsete defektidega Kuvatakse tõrketeateid Skannimisprobleemide lahendamine Skanner ei skanni midagi Skannimine võtab kaua aega Osa dokumendist ei skannitud või osa teksti puudub Teksti ei saa redigeerida Kuvatakse tõrketeateid Skannitud kujutise kvaliteet on kehv Skannimistulemus on ilmsete defektidega Faksimisprobleemide lahendamine Faksitest nurjus Võrguprobleemide lahendamine Traadita ühenduse probleemide lahendamine (ainult teatud mudelitel) Traadita ühenduse üldine tõrkeotsing Traadita ühenduse täpne tõrkeotsing Veenduge, et arvuti on võrku ühendatud Veenduge, et HP seade on võrguga ühendatud Veenduge, et tulemüüri tarkvara ei blokeeri sidet Veenduge, et HP seade on sidusrežiimis ja töövalmis Traadita ühenduse ruuter kasutab varjatud võrgunime (SSID) Veenduge, et HP seadme traadita variant on määratud vaikeprinteri draiveriks (ainult Windows) Veenduge, et teenus HP Network Devices Support (HP võrguseadmete tugi) töötab (ainult Windows) Riistvara-aadresside lisamine traadita side pääsupunkti (WAP) Fotodega (mälukaardil) seostuvate probleemide lahendamine Seade ei saa mälukaarti lugeda Seade ei saa mälukaardilt fotosid lugeda Seadme haldusprobleemide lahendamine Sisseehitatud veebiserverit ei saa avada
12 Installiprobleemide tõrkeotsing Riistvarainstalli soovitused Tarkvarainstalli soovitused Ummistuste kõrvaldamine Paberiummistuste kõrvaldamine Paberiummistuste vältimine Tõrked Printhead Problem (Probleem prindipeaga) Incompatible Printhead (Sobimatu prindipea) Probleem prindipeaga ja keerulisem prindipea hooldus Probleem prindipeaga - prindipea ei tööta korralikult Keerulisem prindipea hooldus Fax Memory Full (Faksi mälu on täis) Device Disconnected (Seade ühendamata) Ink Alert (Tindialarm) HP soovitab asenduskassetti hoida käepärast juhuks, kui prindikvaliteet peaks muutuma vastuvõetamatuks Kui kassetis pole enam piisavalt tinti, siis võib prindikvaliteet halveneda ning tuleb paigaldada uus tindikassett. HP soovitab asenduskassette paigaldamiseks hoida käepärast juhuks, kui prindikvaliteet peaks muutuma vastuvõetamatuks Ink system failure (Tindisüsteemi tõrge) Probleem kassetiga The following cartridge appears to be missing or damaged (Kassett puudub või on vigane) Cartridge(s) in Wrong Slot - The following cartridges are in the wrong slots (Kassetid vales pesas - järgmised kassetid on vales pesas) Cartridge Problem (Probleem kassetiga) Paper Mismatch (Paberi sobimatus) The cartridge cradle cannot move (Kassetipesa ei liigu) Paper Jam (Paberiummistus) Paper Jam (Paberiummistus) The printer is out of paper (Printeris on paber otsa saanud) Incompatible Cartridge(s) (Sobimatud tindikassetid) Incompatible Cartridge(s) (Sobimatud tindikassetid) Incompatible Cartridge(s) (Sobimatud tindikassetid) Printer Offline (Printer on vallasrežiimis) Printer Paused (Printeri töö peatatud) Sensor issue (Anduriprobleem) Sensor failure (Anduri tõrge) Previously used genuine HP cartridge (Eelnevalt kasutatud HP originaalkassett) Ink Service Capacity Warning (Tindi mahutavushoiatus) Document failed to print (Dokumendi printimine ebaõnnestus) General printer error (Üldine printeritõrge) A HP tarvikud ja lisaseadmed Prinditarvikute ostmine võrgus Tarvikud Tarvikud Ühilduvad tindikassetid HP prindikandjad
13 Sisukord B C D Tugiteenused ja garantii Elektroonilised tugiteenused Garantii Tindikassettide garantiiteave HP tugiteenused telefonitsi Tugiteenuste osutamise protsess Enne helistamist HP tugiteenused telefonitsi Telefonitoe kestus Tugiteenuste telefoninumbrid Helistamine Kui telefoniteeninduse periood on lõppenud Lisagarantii võimalused HP Quick Exchange Service (Jaapan) HP Korea klienditeenindus Seadme ettevalmistamine transpordiks Eemaldage seadme juhtpaneeli kate Eemaldage tagumine pääsuluuk või duplekser Eemaldage väljastussalv Seadme pakkimine Seadme spetsifikatsioonid Füüsilised spetsifikatsioonid Toote funktsioonid ja omadused Protsessori- ja mäluspetsifikatsioonid Süsteeminõuded Võrguprotokolli spetsifikatsioonid Sisseehitatud veebiserveri spetsifikatsioonid Printimisspetsifikatsioonid Paljundusspetsifikatsioonid Faksimisspetsifikatsioonid Skannimisspetsifikatsioonid Asukohatingimuste nõuded Elektrilised andmed Müra tekitamise andmed (printimine mustandirežiimis, müratase vastavalt standardile ISO 7779) Mälukaardi spetsifikatsioonid Normatiivteave FCC avaldus Teade Koreas asuvatele kasutajatele VCCI (klass B) vastavuskinnitus Jaapanis asuvatele kasutajatele Toitejuhtmeteave Jaapanis asuvatele kasutajatele Mürgiste ja ohtlike ainete tabel LED-indikaatori teave Müraemissiooni teatis Saksamaa jaoks Teave USA telefonivõrgu kasutajatele: FCC nõuded Teave Kanada telefonivõrgu kasutajatele Teave Euroopa Majanduspiirkonnas asuvatele kasutajatele Teave Saksamaa telefonivõrgu kasutajatele
14 Traadita seadmetele kehtiv regulatiivne teave (ainult teatud mudelitel) Kokkupuude raadiosageduskiirgusega Teave Brasiilias asuvatele kasutajatele Teave Kanadas elavatele kasutajatele Teave Taiwanis asuvatele kasutajatele Euroopa Liidu regulatiivteave Austraali traatfaksiteave Normatiivne mudelinumber Nõuetele vastavuse deklaratsioon Keskkonnasäästlik tootmisprogramm Paberikasutus Plastmaterjalid Materjalide ohutuskaardid Taaskäitlusprogramm HP inkjet taaskäitlusprogramm Erakasutuses olevate heitseadmete käitlemine Euroopa Liidus Tarbitav energia Keemilised ained Kolmandate osapoolte litsentsid Expat OpenSSL SHA Tähestikuline register
15 1 Alustamine Käesolev juhend sisaldab üksikasjalikku teavet seadme kasutamise ja probleemide lahendamise kohta. Toote kohta lisateabe otsimine Seadme mudelinumbri leidmine Hõlbustusfunktsioonid Kombainseadme osad Seadme väljalülitamine Keskkonnaalased näpunäited Märkus. Kui kasutate opsüsteemi Windows 2000, Windows XP x64, Windows XP Starter Edition või Windows Vista Starter Edition, ei saa kõiki seadme funktsioone kasutada. Lisateavet leiate jaotisest Operatsioonisüsteemide ühilduvus. Toote kohta lisateabe otsimine Täiendavat toote- ja tõrkeotsinguteavet võite leida järgmistest allikatest. Allikas Kirjeldus Asukoht Installivoldik Seletusfail (Readme) ja versioonimärkmed Faksi alustusjuhend Traadita ühenduse alustusjuhend (ainult teatud mudelid) Toolbox (Tööriistakast); Microsoft Windows HP Solution Center (Windows) Pakub illustreeritud installiteavet. Lisateave ja näpunäited tõrkeotsingu kohta. Õpetab, kuidas seadme faksi häälestada. Õpetab, kuidas seadme traadita ühendust häälestada. Teave prindipea oleku ja hooldustöödele juurdepääsu kohta. Lisateabe saamiseks vt Toolbox (Windows). Saate muuta seadme sätteid, tellida tarvikuid ning käivitada ja kasutada elektroonilist spikrit. Sõltuvalt installitud seadmetest pakub HP Solutions Center mitmesuguseid lisafunktsioone, näiteks juurdepääsu HP fototöötlus- ja Seadmega on kaasas selle dokumendi trükitud versioon, samuti on see saadaval HP veebisaidil support. Asuvad alustus-cd-l. Seadmega on kaasas selle dokumendi trükitud versioon. Seadmega on kaasas selle dokumendi trükitud versioon. Lisamoodul Toolbox (Tööriistakast) installitakse tavaliselt koos seadme tarkvaraga, kui märgite installiprogrammis vastava valiku. Tavaliselt installitakse koos seadme tarkvaraga. Alustamine 11
16 Peatükk 1 (jätkub) Allikas Kirjeldus Asukoht HP Printer Utility (HP printeriutiliit; Mac OS X) Seadme juhtpaneel Logid ja aruanded pildindustarkvarale ning faksiseadistusviisardile (Fax Setup Wizard). Lisateavet vt jaotisest Tarkvara HP Solution Center kasutamine (Windows). Sisaldab tööriistu prindisätete konfigureerimiseks, seadme kalibreerimiseks, prindipea puhastamiseks, konfiguratsioonilehe printimiseks, tarvikute tellimiseks võrgust ning tugiteenuste leidmiseks veebist. Lisateabe saamiseks vt HP Printer Utility (HP printeriutiliit; Mac OS X). Pakub toimingute kohta oleku-, tõrke- ja hoiatusteavet. Sisaldavad teavet toimunud sündmuste kohta. Utiliit HP Printer Utility installitakse tavaliselt koos seadme tarkvaraga. Lisateabe saamiseks vt Juhtpaneeli nupud ja tuled. Lisateabe saamiseks vt Seadme jälgimine. Printeri olekuteave Seadmeteave: toote nimi mudelinumber seerianumber püsivara versiooninumber Salvedest ja tarvikutest prinditud lehekülgede arv Lisateabe saamiseks vt Printeri olekuraporti lugemine. HP veebisaidid HP telefoniteenused Sisseehitatud veebiserver Uusima teabe printeritarkvara, toote ja tugiteenuste kohta. Sisaldab HP kontaktteavet. Garantiiajal on tugiteenused sageli tasuta. Annab toote ja prinditarvikute kohta olekuteavet ning võimaldab seadme sätteid muuta. Lisateabe saamiseks vt HP tugiteenused telefonitsi. Lisateavet leiate jaotisest Sisseehitatud veebiserver. Seadme mudelinumbri leidmine Lisaks seadme esiküljel olevale mudelinumbrile on sellel ka individuaalne mudelinumber. Seda numbrit saate kasutada klienditoega kontakteerumisel, samuti erinevate tarvikute ja seadmete valimisel. Mudelinumber on trükitud sildile, mis asub seadme sees prindikassettide lähedal. 12 Alustamine
17 Hõlbustusfunktsioonid Seade sisaldab mitmesuguseid funktsioone, mis muudavad seadme erivajadusega inimeste jaoks kergemini kasutatavaks. Visuaalsus Seadme tarkvara saavad operatsioonisüsteemi hõlbustusvõimaluste ja -funktsioonide kaudu kasutada ka nägemispuude või halva nägemisega inimesed. Samuti toetab seade enamikku abitehnoloogiaid, nt ekraaniriidereid, punktkirjariidereid ja hääle tekstiks teisendamise rakendusi. Värvipimedate kasutajate jaoks on tarkvaras ja seadme juhtpaneelil kasutatavatel vahekaartidel ja värvilistel nuppudel lihttekst või ikoonisildid, mis seletavad vastava nupu otstarvet. Mobiilsus Liikumispuudega inimesed saavad seadme tarkvara funktsioone käivitada klaviatuurkäskudega. Tarkvara toetab ka Windowsi hõlbustusfunktsioone, nt nakkeklahve, tumblerklahve, filterklahve ja hiireklahve. Seadme luuke, nuppe, paberisalvesid ja -juhikuid saavad hõlpsasti kasutada ka piiratud jõu- ja ulatusvõimega inimesed. Tugiteenused Lisateavet seadme juurdepääsetavuse ja HP tegevuse kohta juurdepääsetavuse tagamiseks leiate HP veebisaidilt Mac OS X-i hõlbustusfunktsioonide kohta leiate teavet Apple'i veebisaidilt Kombainseadme osad See jaotus sisaldab järgmisi teemasid: Eestvaade Prinditarvikute asukohad Tagantvaade Juhtpaneeli nupud ja tuled Ühendusteave Kombainseadme osad 13
18 Peatükk 1 Eestvaade 1 Automaatne dokumendisöötur (ADF) 2 Seadme juhtpaneel 3 Ekraan 4 Mälukaardipesad 5 Väljastussalv 6 Väljastussalve pikendi 7 Söötesalv 8 Skanneri klaas 9 Skanneri kaane sisekülg Prinditarvikute asukohad 14 Alustamine
19 1 Prindikelgu juurdepääsu luuk 2 Tindikassetid 3 Prindipea Tagantvaade 1 Tagumine USB-port 2 Etherneti-port 3 Toitesisend 4 1. liin (faks), 2. väline (telefon) 5 Tagumine juurdepääsupaneel 6 Duplekser (ainult teatud mudelitel) Juhtpaneeli nupud ja tuled Järgmine skeem ja selle juurde kuuluv tabel annavad lühiülevaate seadme juhtpaneeli funktsioonidest. Kombainseadme osad 15
20 Peatükk 1 Silt Nimi ja kirjeldus 1 Skannimine: kuvab menüü skannimise sihtkoha valikuks. 2 Foto: kuvab menüü fotosuvandite valimiseks (ainult teatud mudelitel). 3 Märkus. : Selle nupu nimetus ja otstarve olenenevad riigist/regioonist, kus toodet müüakse. Kopeerimine: kuvab menüü paljundamissuvandite valimiseks (ainult teatud mudelitel). Eksemplaride arv: eksemplaride arvu määramine. 4 Märkus. Selle nupu nimetus ja otstarve olenenevad riigist/regioonist, kus toodet müüakse. Kvaliteet: paljunduskvaliteedi (Parim, Tavaline, Kiire) valimiseks. Märkus. Mõnedel mudelitel näitavad tähekesed kvaliteedisätet. Kolm tähekest tähistavad parimat, kaks head ja üks kiiret kvaliteedisätet. Vähendamine/suurendamine: võimaldab muuta koopia suurust. 5 Traadita võrgu indikaatortuli: kui traadita võrgu indikaatortuli põleb, on saatja sisse lülitatud. (ainult teatud mudelitel) 6 Ekraan: kuvab menüüd ja teated. 7 Nupustik: väärtuste sisestamiseks. 8 Kiirvalimine: valib kiirvalimisnumbri. 9 Faks: avab menüü faksisuvandite valimiseks. 10 Kordusvalimine/paus: viimati valitud numbri kordusvalimine või faksinumbrisse 3-sekundilise pausi lisamine. 11 Automaatvastaja: vajutage seda nuppu, et lubada või keelata Automaatvastaja. Kui Automaatvastaja on lubatud, siis märgutuli põleb ning seade vastab automaatselt sissetulevatele telefonikõnedele. Kui tuli on kustunud, ei vasta seade ühelegi sissetulevale faksikõnele. 12 Toide: seadme sisse- või väljalülitamiseks. Kui seade on sisse lülitatud, siis toitenupu märgutuli põleb. Töötamise ajal hakkab nupu märgutuli vilkuma. Seade tarbib minimaalsel määral voolu ka väljalülitatuna. Seadme täielikuks toitevõrgust lahutamiseks lülitage seade välja ja eemaldage toitejuhe pistikupesast. 13 Kiirvalimisnupud: nende abil saate kasutada viit esimest kiirvalimisnumbrit (ainult teatud mudelitel). 14 Märkus. Selle nupu nimetus ja otstarve olenevad riigist/regioonist, kus toode on turustatud. Resolution (Eraldusvõime): saadetava faksi eraldusvõime reguleerimiseks. Rämpsfakside blokeerija: kuvab soovimatute faksikõnede haldamiseks menüü Junk Fax Blocker Set Up (Rämpsfaksi blokeerija seadistamine). Selle funktsiooni kasutamiseks tuleb teil tellida helistaja numbrinäidu teenus. 15 ALUSTA FAKSIMIST värviline: värvilise faksitöö alustamine. 16 ALUSTA FAKSIMIST mustvalge: mustvalge faksitöö alustamine. 17 Hoiatustuli: see hoiatustuli vilgub siis, kui on tekkinud sekkumist vajav tõrge. 18 Tühista: töö peatamiseks, menüüst või sätetest väljumiseks. 19 Paremnool: suurendab näidikul kuvatavaid väärtusi. 20 OK: valib menüü või näidikul kuvatava sätte. 16 Alustamine
21 (jätkub) Silt Nimi ja kirjeldus 21 Vasaknool: vähendab näidikul kuvatavaid väärtusi. Vasaknoole vajutamisega kustutatakse ka sisestatud ja ekraanil kuvatavad märgid. 22 Tagasi: menüü ühe taseme võrra ülespoole liikumiseks. 23 Seadistamine: kuvab menüü Setup (Seadistus) aruannete loomiseks ja muude hooldussätete muutmiseks ning menüü Help (Spikker) avamiseks. Menüüst Help (Spikker) valitud teema kuvatakse teie arvutiekraanil spikriaknas. 24 Värviline paljundamine või Alusta värvipaljundust arvutil: algatab värvilise paljundustöö. Märkus. Paljundamiseks seadmega HP Officejet 6500 (E709d) või HP Officejet 6500 (E709r) peab HP All-in-One olema ühendatud töötava arvutiga ning te peate olema sisse logitud. Tarkvara peab olema installitud ja töötama. Samuti peab Digital Imaging Monitor (HP digitaalkujutusmonitor) olema installitud ja sisse lülitatud. Kui kasutate opsüsteemiga Macintosh varustatud arvutit, siis on tarkvara peale selle installimist alati töövalmis. Mudelitüübi kindlakstegemiseks lugege jaotist Seadme mudelinumbri leidmine. 25 Mustvalge paljundamine või Alusta mustvalget paljundust arvutil: algatab mustvalge paljundustöö. Märkus. Paljundamiseks seadmega HP Officejet 6500 (E709d) või HP Officejet 6500 (E709r) peab HP All-in-One olema ühendatud töötava arvutiga ning te peate olema sisse logitud. Tarkvara peab olema installitud ja töötama. Samuti peab Digital Imaging Monitor (HP digitaalkujutusmonitor) olema installitud ja sisse lülitatud. Kui kasutate opsüsteemiga Macintosh varustatud arvutit, siis on tarkvara peale selle installimist alati töövalmis. Mudelitüübi kindlakstegemiseks lugege jaotist Seadme mudelinumbri leidmine. 26 Fotode printimine: fotofunktsiooni valimiseks. Kasutage seda nuppu fotode printimiseks mälukaardilt. 27 Skannimise alustamine: alustab skannimistööd ja saadab selle skannimissihtkoha nupuga valitud sihtkohta. Ühendusteave Kirjeldus Parima jõudluse tagamiseks soovitatav ühendatud arvutite arv Toetatavad tarkvarafunktsioonid Seadistusjuhised USB-ühendus Üks seadme tagumisse USB 2,0 HS-porti USBkaabli abil ühendatud arvuti. Toetatakse kõiki funktsioone. Üksikasjalikud juhised leiate installiplakati juhendist. Ethernet-võrgu ühendus Seadmega saab jaoturi või marsruuteri kaudu ühendada kuni viis arvutit. Toetatakse kõiki funktsioone (sh funktsiooni Webscan). Järgige alustusjuhendis antud juhiseid. Täiendavaid juhiseid vt jaotisest Võrgusätete konfigureerimine. Printeri ühiskasutus Kuni viis arvutit. Hostarvuti peab alati olema sisse lülitatud, muul juhul ei saa muudest arvutitest seadmesse printida. Toetatakse kõiki hostarvutis olevaid funktsioone. Muude arvutite funktsioonidest toetatakse ainult prindifunktsiooni. Järgige jaotises Seadme andmiseks ühiskasutusse kohtvõrgus antud juhiseid. Kombainseadme osad 17
22 Peatükk 1 (jätkub) Kirjeldus Parima jõudluse tagamiseks soovitatav ühendatud arvutite arv Toetatavad tarkvarafunktsioonid Seadistusjuhised traadita võrgu ühendus (ainult teatud mudelitel) Seadmega saab jaoturi või marsruuteri kaudu ühendada kuni viis arvutit. Toetatakse kõiki funktsioone (sh funktsiooni Webscan). Järgige jaotises Seadme traadita võrgu seadistamine (ainult teatud mudelitel) antud juhiseid. Seadme väljalülitamine Seadme HP all-in-one väljalülitamiseks vajutage nuppu Toide. Enne toitejuhtme eemaldamist või pikenduse väljalülitamist oodake, kuni tuli Toide kustub. Kui lülitate seadme HP all-in-one valesti välja, ei liigu prindikelk õigesse asendisse ja põhjustab probleeme tindikassettide ja prindikvaliteediga. Keskkonnaalased näpunäited HP soovib oma klientide seas propageerida keskkonnasäästlikku mõttelaadi. HP on kirja pannud mõned keskkonnaalased näpunäited, et aitada teil hinnata ja vähendada printimisvalikutest tulenevat mõju ümbritsevale. Toote eriomaduste ja HP keskkonnaalaste algatuste kohta saate lugeda HP keskkonnasäästlikkuse veebisaidilt. Kahepoolne printimine: kasutage paberisäästlikku printimist ja printige oma dokumendid ühe lehe mõlemale poolele. Lisateavet leiate jaotisest Mõlemale poolele printimine (dupleksprint). Nutikas veebiprintimine: HP nutika veebiprintimise liides sisaldab aknaid Clip Book (Märkmik) ja Edit Clips (Leheredigeerija), mille abiga saate veebisaite talletada, hallata ja printida. Lisateavet leiate jaotisest Veebilehe printimine. Energiasäästmisteave. Käesoleva seadme vastavuse kindlakstegemiseks programmi ENERGY STAR nõuetele vaadake jaotist Tarbitav energia. Materjalide korduvkasutus: Lisateavet HP toodete korduvkasutuse kohta leiate aadressilt: 18 Alustamine
23 2 Seadme kasutamine Märkus. Kui kasutate seadet HP Officejet 6500 E709a/E709d, ei ole võimalik samaaegne printimine ja skannimine. Enne uue töö alustamist peab seade eelmise töö lõpetama. See jaotus sisaldab järgmisi teemasid: Juhtpaneelide menüüde kasutamine Seadme juhtpaneeli teatetüübid Seadme sätete muutmine HP tarkvara kasutamine Originaalide laadimine Prindikandja valimine Kandja sisestamine Eri- ja kohandatud formaadis kandjale printimine Ääristeta printimine Kahepoolse printimise seadme paigaldamine Juhtpaneelide menüüde kasutamine Järgmistes teemades antakse lühiülevaade juhtpaneeli näidikul kuvatavate ülemise taseme menüüdest. Menüü kuvamiseks vajutage soovitud funktsiooni nuppu. Skannimismenüü: kuvab sihtkohtade loendi. Mõnede sihtkohtade valimiseks peab olema käivitatud HP Solution Center (HP lahenduskeskus). Faksimenüü: saate sisestada faksi- või kiirvalimisnumbri või kuvada menüü Fax (Faks). Menüüvalikute hulka kuuluvad: eraldusvõime muutmine helendamine/tumendamine fakside saatmine viivitusega uute vaikesätete seadistamine Faksi vastuvõtmine pollimisega Fotomenüü: menüüvalikute hulka kuuluvad: prindivalikute seadmine töötlemine arvutisse ülekandmine prinditavate eksemplaride arvu määramine küljenduse valimine Seadme kasutamine 19
24 Peatükk 2 lehe suuruse valimine paberi tüübi valimine Märkus. Loendit ei kuvata, kui mälukaart pole sisestatud. Paljundusmenüü: menüüvalikute hulka kuuluvad: eksemplaride arvu valimine vähendamine/suurendamine kandja tüübi ja suuruse valimine koopia heleduse/tumeduse muutmine paljundustööde põimimine (ainult teatud mudelitel) koopiate veeriste nihutamine häguste ja liiga heledate kohtade parandamine kahepoolne printimine (ainult teatud mudelitel) Märkus. Paljundusmenüü pole kasutatav toodetel HP Officejet 6500 (E709d) ja HP Officejet 6500 (E709r). Paljundamiseks nende seadmega peab HP All-in-One olema ühendatud töötava arvutiga ning te peate olema sisse logitud. Tarkvara peab olema installitud ja töötama. Samuti peab Digital Imaging Monitor (HP digitaalkujutusmonitor) olema installitud ja sisse lülitatud. Kui kasutate opsüsteemiga Macintosh varustatud arvutit, siis on tarkvara pärast selle installimist alati töövalmis. Mudelitüübi kindlakstegemiseks lugege jaotist Seadme mudelinumbri leidmine. Seadme juhtpaneeli teatetüübid See jaotus sisaldab järgmisi teemasid: Olekuteated Hoiatusteated Tõrketeated Kriitilised tõrketeated Olekuteated Olekuteated kajastavad seadme hetkeolekut. Need teavitavad teid seadme tavapärasest tööst ega vaja kustutamist. Teated muutuvad seadme oleku muutudes. Kui seade on tööks valmis (pole tööga hõivatud) ja ka ootel hoiatusteateid pole, kuvatakse sisselülitatud seadme korral olekuteade READY (VALMIS). Hoiatusteated Hoiatusteated teavitavad teid sündmustest, mis nõuavad teie tähelepanu, kuid ei takista seadme tööd. Hoiatusteate näide: tint on otsakorral. Neid teateid kuvatakse kuni probleemi lahendamiseni. 20 Seadme kasutamine
25 Tõrketeated Tõrketeated teavitavad teatud tegevuste (nt kandja lisamise või ummistuse eemaldamise) sooritamise vajadusest. Nende teadetega kaasneb tavaliselt punane vilkuv märgutuli. Tehke vajalik toiming ning jätkake printimist. Kui tõrketeate puhul kuvatakse tõrkekood, vajutage seadme väljalülitamiseks toitenuppu ning lülitage seade seejärel taas sisse. Enamikul juhtudel lahendab see toiming probleemi. Teate püsimise korral võib seade vajada hooldust. Lisateavet vt Tugiteenused ja garantii. Kriitilised tõrketeated Kriitilised tõrketeated teavitavad teid seadme rikkest. Osa sellistest tõrketeadetest saab kustutada seadme toitenupust välja- ja sisselülitamisel. Kriitilise tõrke püsimise puhul võib seade vajada hooldust. Lisateavet vt jaotisest Tugiteenused ja garantii. Seadme sätete muutmine Seadme sätteid saab muuta järgmiselt. Seadme juhtpaneelilt. Tarkvara HP Solution Center (HP lahenduskeskus) kaudu (Windows) või HP seadmehaldurist (HP Device Manager) (Mac OS X). Sisseehitatud veebiserverist, vt Sisseehitatud veebiserver. Märkus. Sätete seadistamisel tarkvaras HP Solution Center (HP lahenduskeskus) või rakenduses HP Device Manager (HP seadmehaldur) ei ole seadme juhtpaneeli kaudu seadistatud sätteid (nt skannimisätteid) võimalik näha. Sätete muutmine seadme juhtpaneeli kaudu 1. Vajutage seadme juhtpaneelil kasutatava funktsiooni menüünuppu (nt Faks). 2. Muudetavale valikule jõudmiseks tehke üht järgmistest. Vajutage juhtpaneeli nuppu ja kasutage seejärel väärtuse reguleerimiseks vasakut või paremat nooleklahvi. Valige juhtpaneeli näidikult soovitud menüüvalik. 3. Valige soovitud väärtus ja vajutage seejärel nuppu OK. Tarkvara HP Solution Centeri (Windows) sätete muutmine Tehke topeltklõps rakenduse HP Solution Center (HP lahenduskeskus) ikoonil töölaual. Või Topeltklõpsake tegumiribal ikooni HP Digital Imaging Monitor (HP digitaalkujutusmonitor). Seadme sätete muutmine 21
26 Peatükk 2 Sätete muutmine tarkvara HP Device Manager kaudu (HP seadmehaldur) (Mac OS X) 1. Klõpsake dokis HP Device Manager i ikooni. Märkus. Kui see ikoon dokis ei ilmu, klõpsake abiikooni menüüriba paremas servas, sisestage lahtrisse HP Device Manager ja klõpsake kirjel HP Device Manager. 2. Valige rippmenüüst Devices (Seadmed) soovitud seade. 3. Klõpsake menüüs Information and Settings (Teave ja sätted) üksust, mida soovite muuta. Sätete muutmine sisseehitatud veebiserveri kaudu 1. Avage sisseehitatud veebiserver. 2. Valige sättega lehekülg mida soovite muuta. 3. Muutke säte ja klõpsake nuppu Apply (Rakenda). HP tarkvara kasutamine See peatükk sisaldab järgnevaid teemasid. HP foto- ja pildindustarkvara kasutamine HP produktiivsustarkvara kasutamine HP foto- ja pildindustarkvara kasutamine HP foto- ja pildindustarkvara kaudu pääsete juurde paljudele sellistele funktsioonidele, mida seadme juhtpaneeli kaudu kasutada ei saa. Seadistamisel saab selle tarkvara arvutisse installida. Juurdepääs HP foto- ja pildindustarkvarale on opsüsteemiti erinev. Näiteks kui teil on Windowsiga arvuti, saate HP foto- ja pildindustarkvara käivitada Tarkvara HP Photosmart akna kaudu. Kui teil on Macintoshiga arvuti, saate HP foto- ja pildindustarkvara käivitada 22 Seadme kasutamine
27 tarkvara HP Photosmart Studio akna kaudu. Sellest hoolimata toimib juurdepääsukoht tarkvara ja selle teenuste käivituskohana. Juurdepääs tarkvarale Tarkvara HP Photosmart Windowsiga arvutis 1. Valige üks järgmistest toimingutest. Topeltklõpsake Windowsi töölaual ikooni Tarkvara HP Photosmart. Klõpsake tegumiribal nuppu Start, valige esmalt Programmid või Kõik programmid ja seejärel HP ning siis klõpsake valikut Tarkvara HP Photosmart. 2. Kui teil on installitud rohkem kui üks HP seade, valige oma toote nimega vahekaart. Märkus. Tarkvaras Tarkvara HP Photosmart saadaolevate funktsioonide valik sõltub installitud seadmetest. Tarkvara on kohandatud nii, et seal kuvataks valitud HP seadmele vastavaid ikoone. Kui valitud seadmel mingi funktsioon puudub, siis selle funktsiooni ikooni tarkvaras ei kuvata. Nõuanne. Kui Tarkvara HP Photosmart teie arvutis ei sisalda ühtegi ikooni, võib põhjuseks olla tõrge tarkvara installimisel. Probleemi lahendamiseks desinstallige Tarkvara HP Photosmart Windowsi juhtpaneeli kaudu täielikult ja installige seejärel uuesti. Lisainformatsiooni saamiseks vaadake oma seadmega kaasasolevat installivoldikut. Juurdepääs tarkvarale HP Photosmart Studio Macintoshiga arvutis Klõpsake dokis tähist HP Photosmart Studio. Avaneb aken HP Photosmart Studio. Siin saate skannida, dokumente importida ning fotosid hallata ja jagada. Märkus. Kui see ikoon dokis ei ilmu, klõpsake abiikooni menüüriba paremas servas, sisestage lahtrisse HP Device Manage ja klõpsake kirjel HP Device Manager. Nõuanne. Kui tarkvara HP Photosmart Studio on juba avatud, pääsete doki käskudele juurde, kui valite dokis ikooni HP Photosmart Studio ja hoiate selle peal hiirenuppu. HP produktiivsustarkvara kasutamine Rakenduse HP Document Manager (HP dokumendihaldur) (ainult opsüsteemiga Windows) laudu saate arvutis oma faile hallata ja märgetega varustada. Tähemärgi optilise tuvastustehnoloogia (OCR) abiga saate dokumente skannida ja tekstifailina salvestada, et neid hiljem tekstitöötlusprogrammiga redigeerida. Lisaks võimaldab see tarkvara jälgida installitud HP seadet. Mõned produktiivsusrakendused, nt HP Document Manager (HP dokumendihaldur) installitakse valitavalt. HP Solution Center (HP lahenduskeskus) installitakse automaatselt. Lisateavet rakenduse HP Solution Center HP tarkvara kasutamine 23
28 Peatükk 2 (HP lahenduskeskus) kohta leiate jaotisest Tarkvara HP Solution Center kasutamine (Windows). Rakenduse HP Document Manager (HP dokumendihaldur) kaudu saate: dokumente vaadata ja hallata. Saate oma dokumente minipiltidest koosneva üksikasjaliku loendina vaadata, samuti vaadata fakse koos faksispetsiifilise teabega, nt koos saatja andmetega, mis teeb dokumentide äratundmise palju lihtsamaks. Selle tarkvara vahendusel on dokumente lihtne avada ja nende sisu vaadata. Võite dokumendid koondada eri komplektidesse ja alamkomplektidesse, lohistades need lihtsalt soovitud asukohta. Lisaks saate eripaanile luua lemmikute kausta, mida vajaduse korral ühe hiireklõpsuga avada; dokumente märgendada ja redigeerida. Pildivormingus dokumente saab mitut moodi märgendada, nt teksti, joonistusi lisada, lõike alla joonida jpm. Tekstivormingus dokumente saab dokumendihaldustarkvaraga avada ja redigeerida; dokumente hõlpsasti jagada. Jagage, printige, faksige erinevas vormingus dokumente või saatke need e-kirjaga; pildivormingus olevaid dokumente tekstivormingusse teisendada: Dokumendihaldustarkvaraga saate muuta skannitud dokumendi redigeeritavaks ning tekstitöötlusrakendusega seda hiljem avada ja redigeerida. Rakenduse HP Document Manager (HP dokumendihaldur) avamiseks Topeltklõpsake töölaual ikooni HP Document Manager (HP dokumendihaldur). Originaalide laadimine Paljunduse või skannimistöö originaali on võimalik sisestada automaatsest dokumendisööturist või skanneri klaasilt. Lisateavet prindikandja laadimise kohta põhisalve vaadake jaotisest Kandja sisestamine. See jaotus sisaldab järgmisi teemasid: Originaali asetamine skanneri klaasile Originaalide sisestamine automaatsest dokumendisööturist (ADF) Märkus. Paljundamiseks seadmega HP Officejet 6500 (E709d) või HP Officejet 6500 (E709r) peab HP All-in-One olema ühendatud töötava arvutiga ning te peate olema sisse logitud. Tarkvara peab olema installitud ja töötama. Samuti peab Digital Imaging Monitor (HP digitaalkujutusmonitor) olema installitud ja sisse lülitatud. Kui kasutate opsüsteemiga Macintosh varustatud arvutit, siis on tarkvara peale selle installimist alati töövalmis. Mudelitüübi kindlakstegemiseks lugege jaotist Seadme mudelinumbri leidmine. Originaali asetamine skanneri klaasile Saate paljundada, skannida või faksida kuni Letter- või A4-formaadis originaale, asetades need klaasile. Märkus. Paljud erifunktsioonid ei tööta õigesti, kui klaas ja kaane alus pole puhtad. Lisateavet vt jaotisest Seadme puhastamine. 24 Seadme kasutamine
29 Märkus. Paljundamiseks seadmega HP Officejet 6500 (E709d) või HP Officejet 6500 (E709r) peab HP All-in-One olema ühendatud töötava arvutiga ning te peate olema sisse logitud. Tarkvara peab olema installitud ja töötama. Samuti peab Digital Imaging Monitor (HP digitaalkujutusmonitor) olema installitud ja sisse lülitatud. Kui kasutate opsüsteemiga Macintosh varustatud arvutit, siis on tarkvara peale selle installimist alati töövalmis. Mudelitüübi kindlakstegemiseks lugege jaotist Seadme mudelinumbri leidmine. Originaali asetamine klaasile 1. Kergitage skanneri kaant. 2. Asetage oma originaal klaasi ülemisse paremasse nurka, prinditav pool all. Nõuanne. Lisateavet originaali asetamise kohta leiate klaasi serva lähedale pressitud juhistest. 3. Sulgege kaas. Originaalide sisestamine automaatsest dokumendisööturist (ADF) Ühe- või kahepoolseid, ühe- või mitmeleheküljelisi, A4- või Letter-formaadis dokumente saate paljundada, skannida või faksida, asetades need dokumendisööturisse. Märkus. Kahepoolseid dokumente automaatse dokumendisööturi (ADF) kaudu skannida, kopeerida ega faksida ei saa. Teatud funktsioonid (nt paljundusfunktsioon Fit to Page (Sobita lehele)) ei tööta, kui asetate originaalid automaatsesse dokumendisööturisse (ADF). Originaalide laadimine 25
30 Peatükk 2 Märkus. Paljundamiseks seadmega HP Officejet 6500 (E709d) või HP Officejet 6500 (E709r) peab HP All-in-One olema ühendatud töötava arvutiga ning te peate olema sisse logitud. Tarkvara peab olema installitud ja töötama. Samuti peab Digital Imaging Monitor (HP digitaalkujutusmonitor) olema installitud ja sisse lülitatud. Kui kasutate opsüsteemiga Macintosh varustatud arvutit, siis on tarkvara peale selle installimist alati töövalmis. Mudelitüübi kindlakstegemiseks lugege jaotist Seadme mudelinumbri leidmine. Hoiatus. Ärge asetage automaatsesse dokumendisööturisse fotosid, kuna see võib fotod rikkuda. Dokumendisöötur mahutab kuni 35 lehte tavapaberit. Originaalide sisestamine dokumendisööturi salve 1. Asetage originaal dokumendisööturisse, prinditav pool üleval. Asetage lehed nii, et dokumendi ülemine serv siseneb seadmesse esimesena. Sisestage paber automaatsesse dokumendisööturisse, kuni kuulete piiksu või näete näidikul teadet sisestatud lehtede tuvastamise kohta. Nõuanne. Lisateavet automaatsesse dokumendisööturisse originaalide sisestamise kohta leiate dokumendisööturile pressitud jooniselt. 2. Nihutage laiusejuhikuid sissepoole, kuni need peatuvad paberi vasak- ja parempoolse ääre vastas. Märkus. Enne seadme kaane tõstmist eemaldage dokumendisööturist kõik originaaldokumendid. Prindikandja valimine Seadmes saab kasutada enamikku kontoris kasutatavaid kandjaid. Enne suurte koguste ostmist katsetage printimist alati paberinäidiste peal. Optimaalse prindikvaliteedi 26 Seadme kasutamine
31 tagamiseks kasutage HP väljatöötatud kandjaid. HP kandjate kohta leiate lisateavet HP veebisaidilt HP soovitab tavadokumentide printimiseks ja paljundamiseks kasutada ColorLok-logoga tavapaberit. Kõik paberid ColorLoklogoga varustatud paberipakis on eraldi kontrollitud ning vastavad kvaliteedistandardile usaldusväärsuse ja prindikvaliteedi osas, tagatud on erksad ja selged värvid ning tindi kiirem kuivamine kui teistel tavapaberitel. Erineva kaalu ja suurusega ColorLok-logoga pabereid leiate suurematel paberitootjatelt. See jaotus sisaldab järgmisi teemasid: Printimiseks ja paljundamiseks soovitatavad paberid Soovitatavad fotoprindipaberid Näpunäiteid prindikandja valimiseks Toetatavad kandjad Miinimumveeriste seadistamine Printimiseks ja paljundamiseks soovitatavad paberid Kui soovite parimat prindikvaliteeti, siis HP soovitab HP pabereid, mis on loodud spetsiaalselt teie prinditava projekti tüübi jaoks. Olenevalt teie riigist/regioonist ei pruugi kõik neist paberitest saadaval olla. HP voldikpaber HP Superior tindiprinteri paber HP säravvalge tindiprinteripaber HP printimispaber HP kontoripaber HP makulatuurist valmistatud kontoripaber Need paberid on mõlemalt poolt läikega või matid ning mõeldud kahepoolseks kasutamiseks. Sellised paberid sobivad suurepäraselt fotode reproduktsioonide ja ärigraafika printimiseks aruannete kaantele, eriesitlustele, brošüüridele, plaadiümbristele ja kalendritele. HP säravvalge tindiprinteripaber esitab värvid kontrastselt ja teksti selgepiiriliselt. Paber on piisavalt läbipaistmatu kahepoolseks värviliseks printimiseks, mistõttu sobib ideaalselt infolehtede, aruannete ja flaierite printimiseks. Selle valmistamisel kasutatakse ColorLok-tehnoloogiat, mille tulemusena kuivab tint kiiremini, kontuurid on paremad ja värvid erksamad. HP printimispaber on mitmeotstarbeline kvaliteetpaber. Sellele paberile printimisel on kujutis selgem kui neil dokumentidel, mis on prinditud standardsele mitmeotstarbelisele paljunduspaberile. Selle valmistamisel kasutatakse ColorLok-tehnoloogiat, mille tulemusena kuivab tint kiiremini, kontuurid on paremad ja värvid erksamad. See on happevaba paber ning sobib hästi dokumentide säilitamiseks. HP kontoripaber on mitmeotstarbeline kvaliteetpaber. See paber sobib koopiate, mustandite, märgukirjade ja tavadokumentide printimiseks. Selle valmistamisel kasutatakse ColorLok-tehnoloogiat, mille tulemusena kuivab tint kiiremini, kontuurid on paremad ja värvid erksamad. Tegemist on happevaba paberiga ning sobib hästi dokumentide säilitamiseks. HP makulatuurist valmistatud paber on mitmeotstarbeline kvaliteetpaber, milles on 30% ulatuses kiudainet. Selle valmistamisel kasutatakse ColorLok-tehnoloogiat, mille tulemusena kuivab tint Prindikandja valimine 27
32 Peatükk 2 (jätkub) HP Premium ettekandepaber HP kõrgetasemeline paber HP Premium tindiprinterikile HP täiustatud fotoprindipaber HP igapäevane fotopaber HP triigitavad siirdepildid kiiremini, kontuurid on paremad ja värvid erksamad. See on happevaba paber ning sobib hästi dokumentide säilitamiseks. See on raske kahepoolne matt paber, mis sobib printimiseks esitlustele, kavadele, aruannetele ja reklaamlehtedele. See on raske ja esindusliku välimusega paber. HP Premium tindiprinterikile muudab Teie värvilised esitlused elavaks ja veel mõjuvamaks. See lüümikuteks sobiv kile on hõlpsasti kasutatav, kuivab kiirelt ega määrdu. Sellele pakule paberile prinditud fotod kuivavad kiiresti ega määrdu. See paber on vee-, määrdumis-, sõrmejälje- ja niiskuskindel. Teie prinditud dokumendid näivad võrreldes professionaalses fotolaboris tehtud piltidega üsna sarnased. See on saadaval mitmes suuruses, sh A4, 8,5 x 11 tolli, 10 x 15 cm (4 x 6 tolli), 13 x 18 cm (5 x 7 tolli) ning läikega või pehmläikega kattekihiga (atlass-matt). See on happevaba paber ning sobib hästi dokumentide säilitamiseks. Printige odavalt värvilisi tavafotosid, kasutades just selleks mõeldud paberit. See taskukohane paber kuivab kiiresti ning on lihtsasti käsitsetav. Pildid jäävad teravad ja kvaliteetsed kõigi tindiprinteritega. Saadaval poolläikega suuruses 8,5 x 11 tolli, A4, 4 x 6 tolli ja 10 x 15 cm. See on happevaba paber ning sobib hästi dokumentide säilitamiseks. HP triigitavad siirdepildid (värviliste või heledate või valgete kangaste jaoks) on ideaalseks lahenduseks digifotode kandmiseks T-särkidele. HP pabereid ja muid tarvikuid saate tellida aadressilt Vastava viiba kuvamisel valige oma riik/regioon, järgige soovitud toote valimiseks kuvatavaid viipasid ning klõpsake siis ühte lehel leiduvatest ostmislinkidest. Märkus. Praegu on HP veebisaidi mõned osad saadaval ainult inglise keeles. HP säästu-fotokomplektid HP säästu-fotokomplekt sisaldab HP originaalseid tindikassette ja HP täiustatud fotoprindipaberit, mistõttu ei pea te aega kulutama ega HP printeriga sobivat taskukohast fotopaberit otsima. HP originaalsed tindikassetid ja HP täiustatud fotoprindipaber on ette nähtud koos kasutamiseks, mille tulemusena on fotod kestvad ja värvid erksad ka pärast mitmekordset printimist. See on suurepärane võimalus puhkusepiltide printimiseks ja jagamiseks. Soovitatavad fotoprindipaberid Kui soovite parimat prindikvaliteeti, siis HP soovitab HP pabereid, mis on loodud spetsiaalselt teie prinditava projekti tüübi jaoks. Olenevalt teie riigist/regioonist ei pruugi kõik neist paberitest olla saadaval. HP täiustatud fotoprindipaber Sellele paksule paberile prinditud fotod kuivavad kiiresti ega määrdu. See paber on vee-, määrdumis-, sõrmejälje- ja niiskuskindel. Teie prinditud dokumendid näivad võrreldes professionaalses fotolaboris tehtud piltidega üsna sarnased. See on saadaval mitmes suuruses, sh A4, 8,5 x 11 tolli, 10 x 15 cm (4 x 6 tolli), 13 x 18 cm (5 x 7 tolli) ning läikega 28 Seadme kasutamine
33 või pehmläikega kattekihiga (atlass-matt). See on happevaba paber ning sobib hästi dokumentide säilitamiseks. HP igapäevane fotopaber Printige odavalt värvilisi tavafotosid, kasutades just selleks mõeldud paberit. See taskukohane paber kuivab kiiresti ning on lihtsasti käsitsetav. Pildid jäävad teravad ja kvaliteetsed kõigi tindiprinteritega. Saadaval poolläikega suuruses 8,5 x 11 tolli, A4, 4 x 6 tolli ja 10 x 15 cm. See on happevaba paber ning sobib hästi dokumentide säilitamiseks. HP säästu-fotokomplektid HP säästu-fotokomplekt sisaldab HP originaalseid tindikassette ja HP täiustatud fotoprindipaberit, mistõttu ei pea te aega kulutama ega HP printeriga sobivat taskukohast fotopaberit otsima. HP originaalsed tindikassetid ja HP täiustatud fotoprindipaber on mõeldud koos kasutamiseks, mille tulemusena on teie fotod kestvad ja värvid erksad ka pärast mitmekordset printimist. See on suurepärane võimalus puhkusepiltide printimiseks ja jagamiseks. HP pabereid ja muid tarvikuid saate tellida aadressilt Vastava viiba kuvamisel valige oma riik/regioon, järgige soovitud toote valimiseks kuvatavaid viipasid ning klõpsake siis ühte lehel leiduvatest ostmislinkidest. Märkus. Praegu on HP veebisaidi mõned osad saadaval ainult inglise keeles. Näpunäiteid prindikandja valimiseks Parimate prinditulemuste saamiseks järgige alltoodud juhiseid. Kasutage alati seadme nõuetele vastavat kandjat. Lisateavet vt jaotisest Toetatavad kandjad. Asetage söötesalve korraga vaid üht tüüpi kandjaid. Asetage prindikandja salve nii, et prinditav pool oleks allpool ja kandja servad oleksid vastu salve paremat ja tagumist seina. Lisateabe saamiseks vt Kandja sisestamine. Ärge salvesid üle koormake. Lisateabe saamiseks vt Toetatavad kandjad. Ummistuste, halva prindikvaliteedi ja muude printimisprobleemide vältimiseks ärge kasutage järgmisi kandjaid: mitmeosalised kokkuvolditavad vormid kahjustatud, rullis või kortsus kandja väljalõigete või aukudega kandja tugeva tekstuur-, reljeef- või tinti halvasti vastuvõtva pinnaga kandja liiga kerge või kergestiveniv kandja Prindikandja valimine 29
34 Peatükk 2 Kaardid ja ümbrikud Vältige libeda pealispinnaga, isekleepuvaid, klambritega ja akendega ümbrikke. Samuti vältige paksude, ebakorrapäraste või kooldus servadega või kortsus, rebenenud või muul moel kahjustatud aladega kaarte ja ümbrikke. Kasutage kompaktselt valmistatud ümbrikke ning veenduge, et murdekohad on teravalt mahavolditud. Sisestage ümbrikud nii, et nende kinnitusklapid jääksid suunaga üles ja paremale või söötesalve taha. Fotokandja Kasutage fotode printimiseks režiimi Best (Parim). Pange tähele, et selles režiimis printimine võtab rohkem aega ning nõuab teie arvutilt rohkem mälu. Eemaldage iga prinditud leht ning pange kuivama. Märgade kandjate üksteise otsa kuhjamine võib põhjustada määrdumist. Kiled Asetage kiled salve, kare pool all, kleepriba suunatud seadme tagaosa poole. Kilede printimisel kasutage režiimi Normal (Tavaline). See režiim tagab pikema kuivatusaja ning tindi täieliku kuivamise järgmise lehe väljastussalve jõudmise ajaks. Eemaldage iga prinditud leht ning pange see kuivama. Märgade kandjate üksteise otsa kuhjamine võib põhjustada määrdumist. Kohandatud formaadis kandja Kasutage ainult seadme toetatavat kohandatud formaadis kandjat. Kui teie rakendus toetab kohandatud formaadis kandjat, seadistage kandja formaat enne dokumendi printimist. Vastasel juhul seadistage formaat prindidraiveris. Võimalik, et teil tuleb olemasolevad dokumendid kohandatud formaadis kandjale printimiseks uuesti vormindada. Toetatavad kandjad Kasutage tabeleid Toetatavad formaadid ja Toetatavad kandjatüübid ja kaalud, et määrata seadmele sobiv kandja ning määrake antud kandjaga läbiviidavad funktsioonid. Kasutage printeridraiveris alati õiget kandjatüübi sätet ning seadistage söötesalved vastavalt kandjatüübile. Enne paberi ostmist suures koguses soovitab HP seda enne proovida. Toetatavad formaadid Toetatavad kandjatüübid ja kaalud Toetatavad formaadid Kandja formaat Söötesalv Duplekser (mõnel mudelil) ADF Kandjate standardformaadid USA Letter-formaat (216 x 279 mm; 8,5 x 11 tolli) 30 Seadme kasutamine
35 (jätkub) Kandja formaat Söötesalv Duplekser (mõnel mudelil) ADF USA Legal-formaat (216 x 356 mm; 8,5 x 14 tolli) A4-formaat (210 x 297 mm; 8,3 x 11,7 tolli) USA Executive-formaat (184 x 267 mm; 7,25 x 10,5 tolli) B5 (182x257 mm; 7,17x10,12 tolli) B5 (ISO) (176 x 250 mm; 6,9 x 9,8 tolli) B7 (88 x 125 mm; 3,5 x 4,9 tolli) A5-formaat (148 x 210 mm; 5,8 x 8,3 tolli) Ääristeta A4-formaat (210 x 297 mm; 8,3 x 11,7 tolli) Ääristeta A5-formaat (148 x 210 mm; 5,8 x 8,3 tolli) Ääristeta B5-formaat (182 x 257 mm; 7,17 x 10,12 tolli) HV (101 x 180 mm; 4,0 x 7,1 tolli) Cabineti formaat (120 x 165 mm; 4,7 x 6,5 tolli) 13 x 18 cm (5 x 7 tolli) Ääristeta cabinet (120 x 165 mm; 4,7 x 6,5 tolli) Ääristeta 13 x 18 cm (5 x 7 tolli) Ümbrikud USA ümbrik nr 10 (105 x 241 mm; 4,12 x 9,5 tolli) C6-formaadis ümbrik (114 x 162 mm; 4,5 x 6,4 tolli) Jaapani ümbrik Chou nr 3 (120 x 235 mm; 4,7 x 9,3 tolli) Jaapani ümbrikchou nr 4 (90 x 205 mm; 3,5 x 8,1 tolli) Monarhi ümbrik Kaartümbrik (111 x 162 mm; 4,4 x 6 tolli) Ümbrik nr 6 3/4 (91 x 165 mm; 3,6 x 6,5 tolli) Prindikandja valimine 31
36 Peatükk 2 (jätkub) Kandja formaat Söötesalv Duplekser (mõnel mudelil) Kaardid Registrikaardid (76,2 x 127 mm; 3 x 5 tolli) Registrikaardid (102 x 152 mm; 4 x 6 tolli) Registrikaardid (127 x 203 mm; 5 x 8 tolli) A6-formaadis kaart (105 x 148,5 mm; 4,13 x 5,83 tolli) Ääristeta A6-formaadis kaart (105 x 148,5 mm; 4,13 x 5,83 tolli) Hagaki** (100 x 148 mm; 3,9 x 5,8 tolli) Ofuku hagaki** Ääristeta hagaki (100 x 148 mm; 3,9 x 5,8 tolli)** Fotokandja Fotopaber (102 x 152 mm; 4 x 6 tolli) Fotopaber (5 x 7 tolli) Fotopaber (8 x 10 tolli) Fotopaber (10 x 15 cm) Foto L (89 x 127 mm; 3,5 x 5 tolli) 2L (178 x 127 mm; 7,0 x 5,0 tolli) Ääristeta fotopaber (102 x 152 mm; 4 x 6 tolli) Ääristeta fotopaber (5 x 7 tolli) Ääristeta fotopaber (8 x 10 tolli) Ääristeta fotopaber (8,5 x 11 tolli) Ääristeta fotopaber (10 x 15 cm) Ääriseta foto L (89 x 127 mm; 3,5 x 5 tolli) Ääristeta 2L (178 x 127 mm; 7,0 x 5,0 tolli) Ääristeta B5 (182 x 257 mm; 7,2 x 10,1 tolli) ADF 32 Seadme kasutamine
37 (jätkub) Kandja formaat Söötesalv Duplekser (mõnel mudelil) ADF Ääristeta B7 (88 x 125mm; 3,5 x 4,9 tolli) Ääristeta 4 x 6 kaart (102 x 152 mm; 4 x 6 tolli) Ääristeta 10 x 15 cm kaart Ääristeta 4 x 8 kaart (10 x 20 cm) Ääristeta HV (101 x 180 mm; 4,0 x 7,1 tolli) Ääristeta kahekordne A4 (210 x 594 mm; 8,3 x 23,4 tolli) 4 x 6 kaart (102 x 152 mm; 4 x 6 tolli) 10 x 15 cm kaart 4 x 8 kaart / 10 x 20 cm kaart Muu kandja Kohandatud formaadis kandja (laius: 76,2 216 mm (3 8,5 tolli), pikkus: mm (4 30 tolli)) Kohandatud formaadis kandja (ADF) (laius: mm, pikkus: mm; 5 8,5 tolli lai ja 9,5 12 tolli) Panoraamfotopaber (4 x 10 tolli, 4 x 11 tolli ja 4 x 12 tolli) Ääristeta panoraamfotopaber (4 x 10 tolli, 4 x 11 tolli ja 4 x 12 tolli) ** See seade sobib kasutamiseks ainult Jaapani Posti tava- ja tindipritshagakiga. Ei sobi kasutamiseks Jaapani Posti fotohagakiga. Toetatavad kandjatüübid ja kaalud Salv Tüüp Kaal Mahutavus Söötesalv Paber g/m 2 (16 28 naela, dokumendipaber) kuni 250 lehte tavapaberit (25 mm (1 toll) pakk) Kiled kuni 70 lehte (17 mm (0,67 tolli) pakk) Fotokandja 280 g/m 2 (75 naela, dokumendipaber) kuni 100 lehte (17 mm (0,67 tolli) pakk) Prindikandja valimine 33
38 Peatükk 2 (jätkub) Salv Tüüp Kaal Mahutavus Kleebised kuni 100 lehte (17 mm (0,67 tolli) pakk) Duplekser (võimalik mõnedel mudelitest) Ümbrikud g/m 2 (20 24 naela, dokumendipaberist ümbrikud) Kaardid kuni 200 g/m 2 (110 naela, registrikaardid) Paber g/m 2 (16 28 naela, dokumendipaber) kuni 30 lehte (17 mm (0,67 tolli) pakk) kuni 80 kaarti Pole kasutatav Väljastussa lv Kõik toetatavad kandjad kuni 50 lehte tavapaberit (teksti printimiseks) ADF Paber g/m 2 (16 22 naelane dokumendipaber) Tavapaber: 35 lehte Legal-formaat ja eripaber: 20 lehte Miinimumveeriste seadistamine Dokumendiveeriste sätted peavad vertikaalpaigutuses vastama miinimumveeriste sätetele (või neid ületama). Kandja (1) vasak veeris (2) parem veeris (3) ülaveeris (4) alaveeris* USA Letter-formaat USA Legal-formaat A4-formaat USA Executive-formaat B5-formaat A5-formaat 3,3 mm (0,13 tolli) 3,3 mm (0,13 tolli) 3,3 mm (0,13 tolli) - ühepoolseks printimiseks 14 mm (0,55 tolli): kahepoolne printimine 3,3 mm (0,13 tolli) 14,9 mm (0.59 tolli) - dupleksprintimine 34 Seadme kasutamine
39 (jätkub) Kandja (1) vasak veeris (2) parem veeris (3) ülaveeris (4) alaveeris* Kaardid Kohandatud formaadis kandja Fotokandja Ümbrikud 3,0 mm (0,12 tolli) 3,0 mm (0,12 tolli) 3,0 mm (0,12 tolli) 14,9 mm (0,59 tolli) Märkus. Kui kasutate duplekserit lehe mõlemale poolele printimiseks, peavad ülemised ja alumised veerised olema minimaalselt 12 mm laiused (0,47 tolli). Kandja sisestamine Sellest jaotisest leiate juhised kandja seadmesse sisestamise kohta. Sisestamine söötesalve 1 (põhisalv) 1. Tõstke väljastussalv üles. 2. Asetage kandja, prinditav pool all, salve parema servaga kohakuti. Veenduge, et kandja oleks salve parema ja tagumise servaga kohakuti ega ületaks salve märgistusjoont. Märkus. Ärge sisestage paberit seadme printimise ajal. Kandja sisestamine 35
40 Peatükk 2 3. Libistage kandjajuhik salves vastavalt sisestatud kandja suurusele ning laske väljastussalv alla. 4. Tõmmake välja väljastussalve pikendi. Eri- ja kohandatud formaadis kandjale printimine Eri- või kohandatud formaadis kandjale printimine (Windows) 1. Sisestage vastav kandja. Lisateavet vt jaotisest Kandja sisestamine. 2. Kui dokument on avatud, klõpsake menüüs File (Fail) käsku Print (Prindi) ja seejärel Setup (Seadistus), Properties (Atribuudid) või Preferences (Eelistused). 36 Seadme kasutamine
41 3. Klõpsake vahekaarti Advanced (Täpsemalt). 4. Valige kandja formaat ripploendist Size is (Formaat). Kohandatud formaadis kandja seadistamine a. Klõpsake nuppu Custom (Kohandatud). b. Sisestage uue formaadi nimi. c. Tippige väljadele Width (Laius) ja Height (Kõrgus) kandja mõõtmed ja klõpsake siis nuppu Save (Salvesta). d. Topeltklõpsake dialoogiboksi Properties (Atribuudid) või Preferences (Eelistused) sulgemiseks nuppu OK. Avage dialoogiboks uuesti. e. Valige uus kohandatud formaat. 5. Kandjatüübi valimine a. Klõpsake ripploendis Type is (Tüüp) valikut More (Veel). b. Klõpsake soovitud kandjatüüpi ja seejärel nuppu OK. 6. Valige ripploendist Source is (Allikas) kandja allikas. 7. Muutke soovitud sätted ja klõpsake siis nuppu OK. 8. Printige oma dokument. Printimine spetsiaalsetele või kohandatud formaadiga kandjatele (Mac OS X) 1. Sisestage sobiv kandja. Lisateavet vt jaotisest Kandja sisestamine. 2. Klõpsake menüüs File (Fail) käsku Page Setup (Lehekülje seadistus). 3. Ripploendist valige HP seade. 4. Valige kandja formaat. 5. Kohandatud formaadis kandja seadistamine a. Klõpsake rippmenüüs Paper Size (Paberiformaat) käsku Manage Custom Sizes (Halda kohandatud formaate). b. Klõpsake valikut New (Uus) ja tippige väljale Paper Size Name (Paberiformaat) uue formaadi nimi. c. Tippige väljadele Width (Laius) ja Height (Kõrgus) kandjate mõõtmed ja seadistage soovi korral veerised. d. Klõpsake nuppu Done (Valmis) või OK ja seejärel nuppu Save (Salvesta). 6. Klõpsake menüüs File (Fail) käsku Page Setup (Lehekülje häälestus) ja valige siis uus kohandatud formaat. 7. Klõpsake nuppu OK. 8. Klõpsake menüüs File (Fail) käsku Print (Prindi). 9. Avage paneel Paper Handling (Paberikäsitsus). 10. Klõpsake dialoogiboksis Destination Paper Size (Sihtpaberi formaat) vahekaarti Scale to fit paper size (Mahuta lehele) ja valige siis kohandatud paberiformaat. 11. Muutke soovitud sätted ja klõpsake siis nuppu OK või Print (Prindi). Ääristeta printimine Ääristeta printimine võimaldab printida teatud kandjatüüpide ja standardformaadis kandjate servadele. Ääristeta printimine 37
42 Peatükk 2 Märkus. Avage tarkvararakenduses fail ning määrake pildiformaat. Veenduge, et formaat vastaks kandja formaadile, millele pildi printida soovite. Windowsi opsüsteemis pääsete sellele funktsioonile ligi, kasutades vahekaarti Printing Shortcuts (Printimise otseteed). Avage printeri draiver, valige vahekaart Printing Shortcuts (Printimise otseteed) ja valige selle prinditöö ripploendist printimise otsetee. Märkus. Tavapaberile ei ole ääristeta printimine võimalik. Märkus. Ääristeta fotode printimine muudab pildi suurust ja jätab väikese ala kandja servadesse. Ääristeta brošüüride printimisel pildi suurust ei muudeta ning see prinditakse kuni kandja servadeni. Ääristeta dokumendi printimine (Windows) 1. Sisestage sobiv kandja. Lisateavet vt jaotisest Kandja sisestamine. 2. Avage prinditav fail. 3. Avage rakenduses prindidraiver: a. Klõpsake menüüs File (Fail) käsku Print (Prindi). b. Valige printimise otsetee, mida kasutada soovite. 4. Muutke soovitud sätted ja klõpsake siis nuppu OK. 5. Printige dokument. 6. Kui printisite rebitava ribaga fotokandjale, siis eemaldage ääristeta dokumendi saamiseks riba. Ääristeta dokumendi printimine (Mac OS X) 1. Sisestage sobiv kandja. Lisateavet vt jaotisest Kandja sisestamine. 2. Avage prinditav fail. 3. Klõpsake käsku File (Fail) ja seejärel käsku Page Setup (Lehekülje häälestus). 4. Ripploendist valige HP seade. 5. Valige ääristeta kandjatüüp ja klõpsake siis nuppu OK. 6. Klõpsake menüüs File (Fail) käsku Print (Prindi). 7. Avage paneel Paper Type/Quality (Paberi tüüp/kvaliteet). 8. Klõpsake vahekaarti Paper tab (Paber) ja valige siis ripploendist Paper type (Paberi tüüp). Märkus. Tavapaberile ei ole ääristeta printimine võimalik. 9. Fotode printimisel valige ripploendist Quality (Kvaliteet) variant Best (Parim). Võite teha ka valiku Maximum dpi (Maksimaalne dpi), mis tagab kuni 4800 x 1200 optimeeritud dpi*. *Kuni 4800 x 1200 optimeeritud dpi värviprindi tarbeks ja sisenderaldusvõime 1200 dpi. See säte võib ajutiselt kasutada suurt osa kõvaketta ruumist (400 MB või enam) ja võib võtta rohkem aega. 10. Valige kandja formaat. 11. Valige sätted ja klõpsake siis nuppu Print (Prindi). 12. Kui printisite rebitava ribaga fotokandjale, siis eemaldage ääristeta dokumendi saamiseks riba. 38 Seadme kasutamine
43 Kahepoolse printimise seadme paigaldamine Märkus. See funktsioon on saadaval mõne seadmemudeli puhul. Kui valikuline kahepoolne printimise seade on installitud, saate printida paberi mõlemale poolele. Lisateavet kahepoolse printimise seadme kasutamise kohta vt Mõlemale poolele printimine (dupleksprint). Kahepoolse printimise seadme paigaldamine 1. Vajutage seadme tagaosas oleva külgpaneeli nuppe ja eemaldage paneel seadmelt. 2. Libistage seadmesse kahepoolne printimise seade, kuni see lukustub oma kohale. Ärge vajutage paigaldamisel seadme mõlemal pool asuvaid nuppe. Vajutage neid vaid selle eemaldamisel kombainseadmest. Kahepoolse printimise seadme paigaldamine 39
44 3 Printimine See jaotis sisaldab järgmisi teemasid: Prindisätete muutmine Mõlemale poolele printimine (dupleksprint) Veebilehe printimine Prinditöö tühistamine Prindisätete muutmine Prindisätteid (nt paberi formaati või tüüpi) võite muuta rakendusest või printeridraiverist. Rakenduse kaudu tehtud muudatused alistavad printeridraiveri kaudu tehtud muudatused, kuid pärast rakenduse sulgemist ennistatakse sätted draiveris konfigureeritud vaikesäteteks. Märkus. Kõigi prinditööde prindisätete seadistamiseks tehke muudatused printeridraiveris. Windowsi printeridraiveri funktsioonide kohta lisateabe saamiseks vt draiveri elektroonilist spikrit. Teatud rakendusest printimise kohta lisateabe saamiseks vt rakendusega kaasas olnud dokumentatsiooni. See jaotis sisaldab järgmisi teemasid: Praeguste prinditööde sätete muutmine rakenduse kaudu (Windows) Kõigi edasiste prinditööde vaikesätete muutmine (Windows) Sätete muutmine (Mac OS X) Praeguste prinditööde sätete muutmine rakenduse kaudu (Windows) Sätete muutmiseks 1. Avage prinditav dokument. 2. Klõpsake menüüs File (Fail) käsku Print (Prindi) ja seejärel valikut Setup (Seadistus), Properties (Atribuudid) või Preferences (Eelistused). (Teatud valikud võivad sõltuda kasutatavast rakendusest.) 3. Muutke soovitud sätted ja klõpsake siis nuppu OK, Print (Prindi) või muud sarnast käsku. 40 Printimine
45 Kõigi edasiste prinditööde vaikesätete muutmine (Windows) Sätete muutmiseks 1. Klõpsake menüü Start käsku Settings (Sätted) ja klõpsake siis linki või ikooni Printers (Printerid) või Printers and Faxes (Printerid ja faksid). - või - Klõpsake menüüs Start valikut Control Panel (Juhtpaneel) ja topeltklõpsake seejärel Printers (Printerid). 2. Paremklõpsake printeriikooni ja siis valikut Properties (Atribuudid), General Tab (Üldine vahekaart) või valikut Printing Preferences (Prindieelistused). 3. Muutke soovitud sätted ja klõpsake siis nuppu OK. Sätete muutmine (Mac OS X) Sätete muutmiseks 1. Klõpsake menüüs File (Fail) käsku Page Setup (Lehekülje häälestus). 2. Muutke soovitud sätted (nt paberiformaat) ja klõpsake siis nuppu OK. 3. Prindidraiveri avamiseks klõpsake menüü File (Fail) käsku Print (Prindi). 4. Muutke soovitud sätted (nt kandjatüüpi) ja klõpsake nuppu OK või Print (Prindi). Mõlemale poolele printimine (dupleksprint) Võite printida kandja mõlemale poolele käsitsi või automaatselt, kasutades duplekserit. Märkus. See printeridraiver ei toeta manuaalset kahepoolset printimist. Kahepoolseks printimiseks on vajalik tarviku HP Automatic Two-sided Printing Accessory paigaldamine seadmesse. See jaotis sisaldab järgmisi teemasid: Mõlemale lehepoolele printimise juhised Kahepoolne printimine Mõlemale lehepoolele printimise juhised Kasutage alati seadme nõuetele vastavat kandjat. Lisateabe saamiseks vt Toetatavad kandjad. Määrake oma rakenduses või printeridraiveris kahepoolse printimise valikud. Ärge printige kahepoolselt järgmist tüüpi kandjatele: lüümikud, ümbrikud, fotopaber, läikiv kandja või 16 naelast kergemat (60 g/m 2 ) või 28 naelast raskemat (105 g/m 2 ) dokumendipaberit. Sellist tüüpi kandjate puhul võivad tekkida ummistused. Teatud liiki kandjad (nt kirjaplank, trükitud vorm, vesimärgiga ja perforeeritud paber) on kahepoolse printimise puhul vaja sisestada teatud suunas. Kui prindite Windowsiga arvutist, prindib seade kõigepealt kandja esimese lehepoole. Sisestage kandja salve, prinditav pool all. Mõlemale poolele printimine (dupleksprint) 41
46 Peatükk 3 Pärast kandja ühe poole printimist teeb seade automaatse kahepoolse printimise puhul seade pausi ja laseb tindil kuivada. Kui tint on kuivanud, tõmmatakse kandja seadmesse tagasi ja prinditakse teine pool. Printimise lõppemisel jääb kandja väljastussalve. Ärge võtke kandjat seadmest enne printimistöö lõpetamist. Saate printida kohandatud formaadis kandja mõlemale poolele, pöörates selle ümber ning sisestades selle uuesti seadmesse. Lisateabe saamiseks vt Toetatavad kandjad. Kahepoolne printimine Märkus. Võite printida kahepoolselt ka käsitsi, selleks printige kõigepealt ainult paaritud leheküljed ja seejärel keerake pakk ümber ning printige ainult paaris leheküljed. Automaatselt kahepoolseks lehele printimiseks (Windows) 1. Sisestage sobiv kandja. Lisateabe saamiseks vt Mõlemale lehepoolele printimise juhised ja Kandja sisestamine. 2. Veenduge, et kahepoolne printimise seade oleks õigesti installitud. Lisateabe saamiseks vt Kahepoolse printimise seadme paigaldamine. 3. Avatud dokumendis klõpsake menüüs File (Fail) suvandit Print (Prindi) ning seejärel valige printimise otsetee. 4. Muutke soovitud sätted ja klõpsake siis nuppu OK. 5. Printige oma dokument. Automaatne printimine lehe mõlemale poolele (Mac OS X) 1. Sisestage sobiv kandja. Lisateabe saamiseks vt Mõlemale lehepoolele printimise juhised ja Kandja sisestamine. 2. Veenduge, et kahepoolne printimise seade oleks õigesti installitud. Lisateabe saamiseks vt Kahepoolse printimise seadme paigaldamine. 3. Veenduge, et suvandis Page Setup (Lehe seadistamine) oleks määratud õige printer ja lehe suurus. 4. Klõpsake menüüs File (Fail) käsku Print (Prindi). 5. Valige ripploendist Copies and Pages (Eksemplarid ja leheküljed). 6. Valige vahekaart Two-sided printing (Kahepoolne printimine) ning märgistage kahepoolne printimine. 7. Avage Layout (Paigutus) ning valige köitmissuund, klõpsates vastavat ikooni. 8. Muutke sätted ja klõpsake siis nuppu Print (Prindi). Veebilehe printimine Oma veebibrauseris kuvatud veebilehte saate seadmega HP all-in-one printida. Kui te kasutate veebi sirvimiseks brauserit Internet Explorer 6.0 või uuemat versiooni, saate kasutada rakendust HP Smart Web Printing (HP nutikas veebiprintimine), et tagada lihtsat, ettervatavat veebiprintimist ja kontrolli selle üle, mida ja kuidas te tahate printida. Saate avada rakenduse HP Smart Web Printing (HP nutikas veebiprintimine) brauseri Internet Explorer tööriistaribalt. Täiendavat teavet rakenduse HP Smart Web Printing (HP nutikas veebiprintimine) kohta vt sellega kaasnenud spikrifailist. 42 Printimine
47 Veebilehe printimine 1. Veenduge, et põhisöötesalve on laaditud paberit. 2. Klõpsake oma veebibrauseri menüü File (Fail) käsku Print (Prindi). Nõuanne. Parima tulemuse saavutamiseks valige menüüs File (Fail) valik HP Smart Web Printing (HP nutikas veebiprintimine). Selle valimisel kuvatakse linnuke. Kuvatakse dialoogiboks Print (Printimine). 3. Veenduge, et valitud printer on teie seade. 4. Kui teie veebibrauser seda funktsiooni toetab, valige veebilehelt need üksused, mida soovite välja printida. Kui kasutate näiteks brauserit Internet Explorer, klõpsake vahekaarti Options (Valikmenüü), et valida As laid out on screen (Nagu ekraanil), Only the selected frame (Ainult valitud freim) või Print all linked documents (Prindi kõik lingitud dokumendid). 5. Veebilehe printimiseks klõpsake nuppu Print (Prindi) või OK. Nõuanne. Veebilehtede õigeks printimiseks peate võib-olla oma prinditöö suunaks seadma sätte Landscape (Horisontaalpaigutus). Prinditöö tühistamine Prinditöö saate tühistada ühel alljärgneval viisil. Seadme juhtpaneel: Vajutage (Tühista) (nupp Tühista). See tühistab parajasti käimasoleva töö. See ei mõjuta ootel töid. Windows: topeltklõpsake arvutiekraani alumisse paremasse nurka ilmuvat printeriikooni. Valige prinditöö ja vajutage siis klaviatuuril klahvi Delete (Kustuta). Mac OS X: avage System Preferences (Süsteemieelistused), valige Printer & Fax (Printer ja faks), valige printer ning klõpsake Open Print Queue (Ava prindijärjekord). Valige prinditöö ja klõpsake nuppu Delete (Kustuta). Prinditöö tühistamine 43
48 4 Skannimine Teil on võimalik originaale skannida ja neid erinevatesse sihtkohtadesse (nt võrgu- või arvutikausta) saata. Selleks võite kasutada seadme juhtpaneeli, HP tarkvara ning arvuti TWAIN- või WIA-ühilduvat programmi. Märkus. Kui te ei installi valikulist HP tarkvara, saate skannida vaid funktsiooni Veebiskanneri abil. Veebiskanner on saadaval sisseehitatud veebiserveri kaudu. Märkus. Kui kasutate seadet HP Officejet 6500 E709a/E709d, ei ole võimalik samaaegne printimine ja skannimine. Enne uue töö alustamist peab seade eelmise töö lõpetama. See jaotis sisaldab järgmisi teemasid: Originaali skannimine Veebiskannimise kasutamine veebiserveri kaudu Skannimine TWAIN-ühilduvast või WIA-ühilduvast programmist Skannitud originaalide töötlemine Skannimissätete muutmine Skannimistöö katkestamine Originaali skannimine Skannimist saate alustada nii oma arvutist kui ka seadme juhtpaneelilt. Selles jaotises selgitatakse, kuidas skannida ainult seadme juhtpaneeli kaudu. Märkus. Kujutise, sh panoraamkujutise skannimiseks võite kasutada ka rakendust HP Solution Center (HP lahenduskeskus). Selle tarkvara abil saate oma skannitud pilte ka redigeerida ja kasutada skannitud pilte muudes projektides. Teavet arvutist skannimise ning selle kohta, kuidas skannitud pilti korrigeerida, suurust muuta, pöörata, kärpida või teravustada, pakub tarkvaraga kaasasolev elektrooniline spikker. Skannimistulemuste kasutamiseks peavad teie seade ja arvuti olema sisse lülitatud. Printeritarkvara peab enne skannimise alustamist olema arvutisse installitud ja töötama. Kontrollige, kas printeritarkvara on Windowsi opsüsteemiga arvutil käivitatud. Selleks vaadake, kas ekraani all paremas kella läheduses asuvas süsteemisalves on olemas seadme ikoon. Mac OS X opsüsteemiga arvutil sama asja kontrollimiseks käivitage HP Device Manager (HP seadmehaldur) ja klõpsake käsku Scan Picture (Skanni pilt). Kui skanner on saadaval, käivitatakse rakendus HP ScanPro. Kui skannerit saadaval pole, ilmub teade, et skannerit ei leitud. Märkus. HP Digital Imaging Monitor (HP digitaalkujutusmonitor) ikooni sulgemisel Windowsi süsteemisalves võib seade kaotada osa oma skannimisfunktsioonidest ja kuvada tõrketeate No Connection (Ühendus puudub). Kui nii juhtub, saate täieliku funktsionaalsuse taastada, kui taaskäivitate arvuti või käivitate rakenduse HP Digital Monitor (HP digitaalkujutusmonitor). 44 Skannimine
49 See jaotis sisaldab järgmisi teemasid: Originaali skannimine arvutisse Originaali skannimine mäluseadmesse Originaali skannimine arvutisse Skannimistöö saate saata seadmega otse ühendatud arvutisse või võrguarvutisse. Samuti võib skannimistöö suunata arvutisse installitud rakendusse. Skannimistöö saatmine arvutisse rakenduse HP Solution Center (HP lahenduskeskus) kaudu 1. Avage arvutise HP Solution Center (HP lahenduskeskus). 2. Lisateavet vt elektroonilisest spikrist. Skannimistöö saatmine arvutisse seadme juhtpaneeli kaudu (otseühendus) 1. Asetage originaal skanneri klaasile. Lisateabe saamiseks vt Originaalide laadimine. 2. Vajutage nuppu Skannimine. 3. Vajutage noolenuppe ja valige arvuti, kuhu soovite dokumenti saata, seejärel vajutage OK. 4. Vajutage nuppu Skannimise alustamine. Märkus. Kui skannimistöö on valmis, avatakse teie valitud programm ning kuvatakse skannitud dokument. Originaali skannimine mäluseadmesse Võite saata skannitud pildi praegu sisestatud mälukaardile JPEG-, PDF- või TIFFformaadis. Teil on võimalik teha ka muid skannimisvalikuid, sh kvaliteedi ja paberiformaadi sätted. Mäluseadmesse skannimine 1. Sisestage mäluseade. 2. Asetage oma originaal klaasi ülemisse paremasse nurka või automaatsesse dokumendisööturisse (ADF), prinditav pool all. 3. Vajutage nuppu Skannimise alustamine. Kuvatakse erinevaid valikuid ja sihtkohti loetlev Skannimine (Skannimismenüü). Vaikesihtkohaks on viimati selle menüü abil valitud koht. Kui teie seade on otse teie arvutiga ühendatud, kuvatakse menüü Skannimine. 4. Vajutage valiku Memory Device (Mäluseade) esiletõstmiseks noolenuppe ja vajutage siis nuppu OK. 5. Tehke vajalikud muudatused skannimisätetes ja vajutage nuppu Skannimise alustamine. Seade skannib pildi ja salvestab faili mälukaardile. Veebiskannimise kasutamine veebiserveri kaudu Veebiskannimine on sisseehitatud veebiserveri (Embedded Web Server) funktsioon, mis võimaldab seadme abil teie arvuti veebibrauserit kasutades fotosid ja dokumente Veebiskannimise kasutamine veebiserveri kaudu 45
50 Peatükk 4 skannida. See funktsioon on saadaval ka siis, kui te oma arvutisse seadme tarkvara ei installinud. Klõpsake vahekaarti Information (Teave), klõpsake vasakul paanil valikut Webscan (Veebiskannimine), määrake sätted Image Type (Pildi tüüp) ja Document Size (Dokumendi suurus) ning klõpsake nuppu Scan (Skanni) või Preview (Eelvaade). Lisateavet sisseehitatud veebiserveri kohta leiate vt jaotisest Sisseehitatud veebiserver. Skannimine TWAIN-ühilduvast või WIA-ühilduvast programmist Seade on TWAIN- ning WIA-ühilduv ja töötab TWAIN-ühilduvate ning WIA-ühilduvate skannimisseadeid toetavate programmidega. Te pääsete skannimisfunktsioonile ligi olles TWAIN- või WIA-ühilduvas programmis ja saate skannide kujutise otse programmi. Kõik Windows ja Mac OS X opsüsteemid toetavad TWAINi. Windows opsüsteemide puhul toetatakse WIA-t vaid Windows XP ja Vista otseühenduste puhul. Mac OS X opsüsteemi puhul WIA-t ei toetata. See jaotis sisaldab järgmisi teemasid: Skannimine TWAIN-ühilduvast programmist Skannimine WIA-ühilduvast programmist Skannimine TWAIN-ühilduvast programmist Üldjuhul on tarkvaraprogramm TWAIN-ühilduv, kui tal on olemas käsud Acquire (Hangi) File Acquire (Hangi fail), Scan (Skanni), Import New Object (Impordi uus objekt), Insert from (Sisesta) või Scanner (Skanner). Kui te pole kindel, kas programm on ühilduv või kuidas käsku kutsutakse, vt elektroonilist spikrit või dokumentatsiooni. Alustage skannimist TWAIN-ühilduvast programmist. Käskude ja juhiste kohta teabe saamiseks vt tarkvaraprogrammi spikrit või dokumentatsiooni. Skannimine WIA-ühilduvast programmist Üldjuhul on tarkvaraprogramm WIA-ühilduv, kui sellel on menüüs Insert (Sisesta) või Fail (Fail) olemas käsk Picture/From Scanner or Camera (Pilt Skannerist/kaamerast). Kui te pole kindel, kas programm on ühilduv või kuidas käsku kutsutakse, vt elektroonilist spikrit või dokumentatsiooni. Alustage skannimist WIA-ühilduvast programmist. Käskude ja juhiste kohta teabe saamiseks vt tarkvaraprogrammi spikrit või dokumentatsiooni. Skannitud originaalide töötlemine Rakenduse HP Solution Center (HP lahenduskeskus) kaudu saate tekstidokumente tähemärgi optilise tuvastustehnoloogia (OCR) abiga skannida ning redigeerida. Kui arvutisse on installitud mõne muu tootja redigeerimisrakendus, siis võite ka seda kasutada. 46 Skannimine
51 See jaotis sisaldab järgmisi teemasid: Skannitud foto või joonise töötlemine Skannitud dokumendi töötlemine optilise märgituvastuse (OCR) tarkvara abil Skannitud foto või joonise töötlemine Skannitud fotot või pilti saate redigeerida, kasutades tarkvara HP Solution Center (HP lahenduskeskus). Nimetatud tarkvara abil saab muuta teravust, kontrastsust, värviküllastust ja muid omadusi. Skannitud pilti saab rakenduse HP Solution Center (HP lahenduskeskus) abil ka pöörata. Lisateavet leiate skannimistarkvaraga kaasasolevast elektroonilisest spikrist. Skannitud dokumendi töötlemine optilise märgituvastuse (OCR) tarkvara abil Optilise märgituvastuse (OCR) abil saate skannitud teksti importida redigeerimiseks oma eelistatud tekstitöötlusprogrammi. Nii saate redigeerida kirju, ajaleheväljalõikeid ja palju muid dokumente. Teil on võimalik määrata redigeerimiseks kasutatav tekstitöötlusprogramm. Kui tekstitöötlusikooni pole või kui see pole aktiivne, pole teie arvutisse installitud ühtegi tekstitöötlusprogrammi või ei tundnud skanneri tarkvara seda programmi installi käigus ära. Teavet tekstitöötlusprogrammile lingi loomise kohta vt rakenduse HP Solution Center (HP lahenduskeskus) elektroonilisest spikrist. OCR-tarkvara ei toeta värvilise teksti skannimist. Värviline tekst teisendatakse enne OCR-i saatmist alati mustvalgeks. Seega jääb kogu tekst lõppdokumendis mustvalgeks, hoolimata originaalvärvist. Mõne tekstitöötlusprogrammi keerukuse ja seadmega suhtlemisviisi tõttu, on vahel eelistatav skannida tekst tekstiredaktorisse, nt Wordpadi (Windows) või TextEditisse (Mac OS X) ja see siis lõigata ning oma eelistatud tekstitöötlusprogrammi kleepida. Skannimissätete muutmine Skannimissätete muutmine Windowsis: avage HP Solution Center (HP lahenduskeskus), tehke valik Settings (Sätted) ning siis Scan Settings and Preferences (Skannisätted ja -eelistused), valige saadaolevate võimaluste seast ning tehke oma valikud. HP Device Manager (HP seadmehaldur) (Mac OS): käivitage HP Device Manager (HP seadmehaldur), klõpsake valikut Information and Settings (Teave ja sätted) ning valige seejärel ripploendist variant Scan Preferences (Skannieelistused). Skannimistöö katkestamine Skannitöö peatamiseks vajutage seadme juhtpaneelil nuppu Tühista. Skannimistöö katkestamine 47
52 5 Töötamine mäluseadmetega Seadme komplektis on mälukaardilugeja, mis saab lugeda mitmesugust tüüpi digikaamerate mälukaarte. Samuti saate printida indekslehe, mis sisaldab pisipildivaadet kõigist mälukaardil olevatest fotodest. See jaotis sisaldab järgmisi teemasid: Mälukaardi sisestamine DPOF-fotode printimine Valitud piltide printimine Fotode vaatamine Indekslehe printimine seadme juhtpaneelilt Fotode salvestamine arvutisse Funktsiooni Photo Fix (Pildiparandus) kasutamine Funktsiooni Red Eye Removal (Punasilmsuse eemaldamine) kasutamine Kuupäevatemplite kasutamine Set New Defaults (Uute vaikeväärtuste määramine) Mälukaardi sisestamine Kui teie digikaamera salvestab pilte mälukaardile, võite selle fotode printimiseks või salvestamiseks seadmesse sisestada. Hoiatus. Mälukaardi eemaldamine ajal, mil selle poole pöördutakse, võib rikkuda kaardil asuvad failid. Kaardi võite välja võtta alles siis, kui fototuli on vilkumise lõpetanud. Ärge sisestage ka korraga enam kui kaht mälukaarti, nii võite samuti mälukaardil asuvaid faile rikkuda. Märkus. Seade ei toeta krüpteeritud mälukaarte. Seade toetab järgmises loendis toodud mälukaarte. Iga mälukaardi saab sisestada ainult selle mälukaardi jaoks ette nähtud pessa. 48 Töötamine mäluseadmetega
53 1 Memory Stick, Memory Stick Duo ja Memory Stick Pro 2 xd Secure Digital, Secure MMC. Vähendatud suurusega mälukaardid MultiMediaCard RS - MMCmobile, minisd (kõik vajavad adaptereid, mis tuleb eraldi osta) Mälukaardi sisestamiseks 1. Pöörake mälukaarti nii, et selle etikett jääks üles ja kontaktid oleksid suunatud seadme poole. 2. Sisestage mälukaart vastavasse mälukaardipesasse. Märkus. Seadmesse saab korraga sisestada ainult ühe mälukaardi. DPOF-fotode printimine Kaameras valitud fotod on need fotod, mille olete juba digikaameras printimiseks märkinud. Olenevalt teie kaamerast võib kaamera määrata lehe paigutuse, eksemplaride arvu, pööramise ja muud prindisätted. Seade toetab Digital Print Order Format (DPOF) 1.1 vormingut, seega pole teil vaja fotosid printimiseks uuesti märkida. Kui prindite kaameras valitud fotosid, ei rakendata seadme prindisätteid; DPOF-failis fotode paigutust ja eksemplaride arvu määravad sätted alistavad seadmes määratud vastavad sätted. Märkus. Teatud digikaamerates ei saa fotosid printimiseks märkida. Vaadake kaamerakomplektis olevast dokumentatsioonist, kas teie kaamera toetab DPOF 1.1 failivormingut. DPOF-fotode printimine 49
54 Peatükk 5 Kaameras standardi DPOF kohaselt valitud fotode printimine 1. Sisestage mälukaart seadme sobivasse pessa. 2. Kui küsitakse, tehke üht järgmistest: Vajutage nuppu OK kõigi DPOF-märgendatud fotode printimiseks. Seade prindib kõik DPOF-märgendatud fotod. Vajutage noolenuppe, et tõsta esile valik No (Ei) ja vajutage siis nuppu OK. Nii saate DPOF-printimise vahele jätta. Valitud piltide printimine Funktsioon Select Photos (Fotode valimine) on saadaval ainult juhul, kui mälukaardil pole DPOF-sisu. Valitud fotode printimine 1. Sisestage mälukaart seadme sobivasse pessa. 2. Kui teil palutakse, siis vajutage mitu korda nuppu Foto, kuni ilmub valik Selected photos (Fotode valimine). 3. Teostage üks toiming alljärgnevast. Vajutage noolenuppu, valige All (Kõik) ning vajutage OK, et printida kõik mälukaardil olevad fotod. a. Vajutage noolenuppu, valige Custom (Kohandatud) ning vajutage OK, et mälukaardil olevaid fotosid printimiseks valida. b. Fotode sirvimiseks kasutage noolenuppe ning valimiseks vajutage OK. c. Printimise alustamiseks vajutage Fotode printimine. Fotode vaatamine Fotosid saab vaadata rakenduses HP Solution Center (HP lahenduskeskus) See jaotis sisaldab järgmisi teemasid: Fotode vaatamine arvutis Fotode vaatamine arvutis Võite fotosid vaadata ja töödelda ka tarkvara abil, mis on teie seadmega kaasas. Lisateavet leiate tarkvaraga kaasasolevast elektroonilisest spikrist. Indekslehe printimine seadme juhtpaneelilt Märkus. Seadme kaudu pääsete juurde ainult JPEG- või TIFF-vormingus pildifailidele. Muud tüüpi failide printimiseks peate need mälukaardilt arvutisse kopeerima ja kasutama rakendust HP Solution Center (HP lahenduskeskus). 50 Töötamine mäluseadmetega
55 Indekslehe printimine 1. Sisestage mälukaart seadme sobivasse pessa. 2. Vajutage nuppu Foto. 3. Vajutage mitu korda parempoolset noolenuppu ja valige Index Sheet (Fotoregister). 4. Vajutage nuppu OK. Fotode salvestamine arvutisse Pärast digitaalkaameraga pildistamist võite fotod kohe printida või need arvutisse salvestada. Fotode arvutisse salvestamiseks peate mälukaardi kaamerast välja võtma ja sisestama selle seadme sobivasse mälukaardipessa. Fotode salvestamine Märkus. Kasutage neid juhiseid ainult siis, kui kasutate võrguühendust. Kui kasutate USB-ühendust, siis kuvatakse automaatselt arvutis dialoogiboks, kui sisestate mälukaardi seadmesse. 1. Sisestage mälukaart seadme sobivasse pessa. Menüü Foto avaneb automaatselt. 2. Vajutage noolenuppe valiku Yes (Jah) tegemiseks ja vajutage nuppu OK. 3. Valige noolenuppe vajutades variant Transfer To: (Teisalda asukohta) ja valige oma arvuti nimi. 4. Fotode arvutisse salvestamiseks järgige arvuti ekraanil kuvatavaid juhiseid. Funktsiooni Photo Fix (Pildiparandus) kasutamine Kui Photo Fix (Pildiparandus) on sisse lülitatud, kasutatakse mälukaardilt prinditavate fotode täiustamiseks järgmisi meetodeid. Märkus. Selle funktsiooni vaikeseadeks on On (Sees) (Sees) Fotode heleduse suurendamine Adaptiivne valgustus parandab kontrastsust, mille tulemusena on prinditud pildid kvaliteetsemad. Nii on võimalik muuta tumedad pildid heledamaks. Nutikas fookus suurendab pildi teravust. Funktsiooni Photo Fix (Pildiparandus) sisselülitamine 1. Sisestage mälukaart seadme sobivasse pessa. 2. Kui teil palutakse, siis vajutage mitu korda nuppu Foto, kuni ilmub valik Photo Fix (Pildiparandus). 3. Vajutage noolenuppu, et valida variant On (Sees), ja siis vajutage nuppu OK. Funktsiooni Red Eye Removal (Punasilmsuse eemaldamine) kasutamine Kasutage seda funktsiooni mälukaardilt prinditavatelt fotodelt punasilmsuse eemaldamiseks. Funktsiooni Red Eye Removal (Punasilmsuse eemaldamine) kasutamine 51
56 Peatükk 5 Märkus. Vaikimisi on see funktsioon olekus On (Sees) (Sees) Funktsiooni Red Eye Removal (Punasilmsuse eemaldamine) sisselülitamine 1. Sisestage mälukaart seadme sobivasse pessa. 2. Kui teil palutakse, siis vajutage mitu korda nuppu Foto, kuni ilmub valik Red Eye Removal (Punasilmsuse eemaldamine). 3. Vajutage noolenuppu, et valida variant On (Sees), ja siis vajutage nuppu OK. Kuupäevatemplite kasutamine Kasutage seda funktsiooni kellaaja ja/või kuupäeva lisamiseks mälukaardilt priditavate fotode ülaserva. Kuupäeva lisamisel kasutatakse pildi EXIF-silti. Selle funktsiooniga pilti ei muudeta. Märkus. Vaikimisi on see funktsioon olekus Off (Väljas) (Sees) Kuupäevatempli sisselülitamine 1. Sisestage mälukaart seadme sobivasse pessa. 2. Kui teil palutakse, siis vajutage mitu korda nuppu Foto, kuni ilmub valik Date Stamp (Kuupäevatempel). 3. Valige noolenupu abil üks järgmistest sätetest ja vajutage nuppu OK. Date Only (Ainult kuupäev) lisatakse ainult kuupäev Date and Time (Kuupäev ja kellaaeg) lisatakse kellaaeg 24-tunnises vormingus ja kuupäev. Set New Defaults (Uute vaikeväärtuste määramine) Kui soovite prindisätetes tehtud muudatusi edaspidistes prinditöödes kasutada, siis kasutage funktsiooni Set New Defaults (Määra uued vaikeväärtused). Uute vaikeväärtuste määramine 1. Muutke teiste funktsioonide sätteid. 2. Vajutage mitu korda nuppu Foto, kuni ilmub valik Set New Defaults (Määra uued vaikeväärtused). 3. Vajutage noolenuppu, et valida variant Yes ja siis vajutage nuppu OK. 52 Töötamine mäluseadmetega
57 6 Faks Seadme abil saate fakse (sh värvifakse) saata ja vastu võtta. Teil on võimalik ajastada fakse nende saatmiseks hilisemal ajal ning seadistada kiirvalimiskirjeid fakside saatmiseks sagelikasutatavatele numbritele hõlpsalt ja kiiresti. Paljusid faksisätteid (nt eraldusvõimet ning heledamate ja tumedamate osade vahelist kontrasti) saate sätestada seadme juhtpaneeli kaudu. Kui seade on otse arvutiga ühenduses, võite juhtpaneelil puuduvate faksitoimingute läbiviimiseks kasutada tarkvara HP Solution Center (HP lahenduskeskus). Lisateavet leiate jaotisest Tarkvara HP Solution Center kasutamine (Windows). Märkus. Enne faksimise alustamist kontrollige, kas olete seadme faksimiseks õigesti seadistanud. Võisite seda teha juba algse sätestamise käigus seadme juhtpaneelilt või seadmega kaasas olnud tarkvara abil. Faksi õiget seadistust saate kontrollida seadme juhtpaneelilt, käivitades faksiseadistuste testi. Faksitesti käivitamiseks vajutage nuppu Seadistamine, valige Tools (Tööriistad), seejärel Run fax test (Käivita faksitest) ja vajutage nuppu OK. Paljusid faksiseadistusi saab hallata sisseehitatud veebiserver kaudu. Lisateavet leiate jaotisest Sisseehitatud veebiserver. See jaotis sisaldab järgmisi teemasid: Faksi saatmine Faksi vastuvõtmine Faksisätete muutmine Kiirvalimiskirjete seadistamine Fax over Internet Protocol (FoIP) (Faks Interneti kaudu) Faksi seadistuse testimine Aruannete kasutamine Faksi tühistamine Faksi saatmine Faksi võite saata mitmel erineval viisil. Seadme juhtpaneeli kaudu saate seadmega saata nii mustvalgeid kui ka värvilisi fakse. Lisaks saate faksi saata ühendatud telefoni abil ka käsitsi. Nii saate enne faksi saatmist adressaadiga rääkida. See jaotis sisaldab järgmisi teemasid: Tavafaksi saatmine Faksi saatmine käsitsi telefoni abil Faksi saatmine käsitsivalimise abil Fakside saatmine mälust Faksi ajastamine hilisemaks saatmiseks Faksi saatmine mitmele adressaadile Värvilise originaali faksimine Faks 53
58 Peatükk 6 Faksi eraldusvõime ja sätete Lighter/Darker (Heledam/tumedam) muutmine Faksi saatmine veaparandusrežimis Tavafaksi saatmine Kirjeldatud viisil saate seadme juhtpaneeli kaudu hõlpsalt saata ühe- või mitmeleheküljelisi mustvalgeid fakse. Märkus. Kui vajate fakside saatmise kohta prinditud kinnitust, lubage faksi kinnitus enne fakside saatmist. Lisateavet leiate jaotisest Faksikinnitusaruannete printimine. Nõuanne. Saate faksi saata ka käsitsi oma telefonilt või käsitsivalimisfunktsiooni kasutades. Need funktsioonid võimaldavad kontrollida valitavate numbrite vaheliste pauside pikkusi. Samuti on neist funktsioonidest kasu siis, kui kasutate kõne eest tasumiseks kõnekaarti ja peate kõne võtmisel reageerima toonsignaalidele. Tavafaksi saatmine seadme juhtpaneeli kaudu 1. Laadige originaalid. Lisateavet vt Originaalide laadimine. 2. Sisestage klahvistikult faksi number, vajutage nuppu Kiirvalimine, kiirvalimisnuppu kiirvalimisnumbri valikuks (ainult teatud mudelitel) või nuppu Kordusvalimine/paus viimati valitud numbri kordusvalimiseks. Nõuanne. Sisestatavasse faksinumbrisse pausi lisamiseks vajutage nuppu Kordusvalimine/paus, või korduvalt nuppu Symbols (*) (Sümbolid), kuni näidikul kuvatakse sidekriips (-). 3. Vajutage nuppu Mustvalge faksimine. Kui seade tuvastab dokumendisööturisse sisestatud originaali, saadab see dokumendi sisestatud numbril. Nõuanne. Kui saaja teatab teie saadetud faksi halvast kvaliteedist, võite proovida muuta oma faksi eraldusvõimet või kontrastsust. Faksi saatmine käsitsi telefoni abil Faksi käsitsisaatmine võimaldab teil vastuvõtjale helistada ja temaga enne faksi saatmist rääkida. Sellest on kasu juhul, kui tahate vastuvõtjat enne faksi saatmist sellest teavitada. Faksi käsitsisaatmisel kuulete telefonitorus valimistoone, telefoniviipasid või muid helisid. Nii on faksi saatmisel lihtne kasutada kõnekaarti. Sõltuvalt faksi saaja faksi häälestusest võib faksi saaja kas vastata telefonile või võtab kõne vastu faksiaparaat. Kui telefonile vastab inimene, võite enne faksi saatmist temaga 54 Faks
59 vestelda. Kui kõnele vastab faksiaparaat, saate saata faksi otse aparaadile, kui kuulete vastuvõtva faksi faksitoone. Faksi käsitsisaatmine telefonilt 1. Asetage originaalid skannerisse. Lisateavet vt jaotisest Originaalide laadimine. 2. Valige seadmega ühendatud telefoniklahvistikult number. Märkus. Faksi käsitsisaatmisel ärge kasutage seadme juhtpaneelil olevat klahvistikku. Vastuvõtja numbri valimiseks peate kasutama oma telefoni klahvistikku. 3. Kui kõnele vastab adressaat, võite enne faksi saatmist vestelda. Märkus. Kui kõnele vastab faksiaparaat, kuulete läbi telefonitoru vastuvõtva faksi faksitoone. Faksi saatmiseks jätkake järgmise punktiga. 4. Kui olete faksi saatmiseks valmis, vajutage nuppu Mustvalge faksimine (ALUSTA FAKSIMIST must) või Värviline faksimine (ALUSTA FAKSIMIST värviline). Märkus. Vastava nõude korral tehke valik Send Fax (Saada faks) (Faksi saatmine) ning vajutage siis nuppu Mustvalge faksimine (ALUSTA FAKSIMIST must) or Värviline faksimine (ALUSTA FAKSIMIST värviline). Kui rääkisite enne faksi saatmist adressaadiga, teatage talle, et ta peab pärast faksitoonide kuulmist vajutama oma faksiaparaadil nuppu Start (Alusta). Telefoniliin on faksimise kestel vaikne. Sel ajal võite telefonitoru hargile panna. Kui soovite adressaadiga kõnet jätkata, jääge kuni faksi ülekande lõpuni liinile. Faksi saatmine käsitsivalimise abil Käsitsivalimine lubab teil valida numbri seadme juhtpaneelilt, nagu valiksite tavalist telefoninumbrit. Kui saadate faksi käsitsivalimisega, kuulete valimistoone, telefonisekretäri küsimusi ja muid helisid seadme kõlaritest. Nii saate numbri valimise ajal küsimustele reageerida, samuti numbrivalimise tempot ise reguleerida. Nõuanne. Kui te viivitate kõnekaardi PIN-koodi sisestamisega, võib seade alustada faksitoonide saatmist ja kõnekaardikeskus ei pruugi teie PIN-koodi ära tunda. Sellise juhtumi ärahoidmiseks saate luua kiirvalimiskirje ja talletada sinna ka oma kõnekaardi PIN-koodi. Märkus. Veenduge, et heli oleks sisse lülitatud, vastasel juhul ei kuule te tooni. Faksi käsitsivalimisega saatmine seadme juhtpaneelilt 1. Asetage originaalid skannerisse. Lisateavet vt jaotisest Originaalide laadimine. 2. Vajutage nuppu Mustvalge faksimine või Värviline faksimine (Alusta Skannimist). Kui seade tuvastab automaatsesse dokumendisööturisse sisestatud originaali, kuulete valimistooni. Faksi saatmine 55
60 Peatükk 6 3. Kui kuulete valimistooni, sisestage seadme juhtpaneeli kaudu nupustikult number. 4. Järgige esineda võivaid viipasid. Nõuanne. Kui kasutate faksi saatmiseks kõnekaarti ja olete oma kõnekaardi PIN-koodi salvestanud kiirvalimiskirjena, vajutage siis, kui teil palutakse PIN-kood sisestada, nuppu Kiirvalimine või kiirvalimisnuppu (ainult teatud mudelitel) selle kiirvalimiskirje valikuks, millesse olete on PIN-koodi salvestanud. Faks saadetakse siis, kui vastuvõtja faksiaparaat vastab. Fakside saatmine mälust Saate saata must-valgeid fakse mälusse ja saata seejärel fakse mälust. See funktsioon on kasulik, kui faksinumber, millega te proovite ühendust saada, on hõivatud või ajutiselt kättesaamatu. Seade skannib originaalid mälusse ja saadab need siis, kui saab luua ühenduse vastuvõtva faksiaparaadiga. Pärast seda, kui seade skannib lehed mälusse, saate te kohe originaalid dokumendisööturist eemaldada. Märkus. Mälust saate saata ainult mustvalge faksi. Fakside saatmine mälust 1. Asetage originaalid skannerisse. Lisateavet vt jaotisest Originaalide laadimine. 2. Vajutage alal Faks nuppu Faks. Ekraanil kuvatakse viip Enter Number (Sisestage number). 3. Sisestage nupustikult faksi number, vajutage nuppu Kiirvalimine, kiirvalimisnuppu kiirvalimisnumbri valikuks (ainult teatud mudelitel), või nuppu Kordusvalimine/ paus viimati valitud numbri kordusvalimiseks. 4. Vajutage alal Faks korduvalt nuppu Faks, kuni kuvatakse menüü How to Fax (Kuidas faksida). 5. Vajutage noolenuppu kuni kuvatakse valik Scan & Fax (Skanni ja faksi) ja siis nuppu OK. 6. Vajutage nuppu Mustvalge faksimine. Seade skannib originaalid mällu ja saadab faksi, kui vastuvõttev faksiaparaat on kättesaadav. Faksi ajastamine hilisemaks saatmiseks Mustvalge faksi saatmise võite ajastada kuni 24-ks tunniks. Nii saate mustvalget faksi saata hiljem (nt õhtul, kui telefoniliinid on vähem hõivatud, või kui kõnetariif on madalam). Seade saadab automaatselt faksi määratletud ajal. Te saate ajastada korraga vaid ühe faksi saatmist. Kui faksi saatmine on ajastatud, võite siiski jätkata ka fakside saatmist tavapärasel viisil. Märkus. Märkus. kaudu. Saate mälupiirangute tõttu saata ajastatud fakse ainult must-valgetena. Ajastatud fakse saab saata ainult automaatse dokumendisööturi (ADF) 56 Faks
61 Faksi ajastamine seadme juhtpaneelilt 1. Asetage originaalid skannerisse. Lisateavet vt jaotisest Originaalide laadimine. 2. Vajutage alal Faks korduvalt nuppu Faks, kuni kuvatakse menüü How to Fax (Kuidas faksida). 3. Vajutage noolenuppu kuni kuvatakse valik Send Fax Later (Saada faks hiljem) ja siis nuppu OK. 4. Sisestage numbrinupustikult saatmisaeg ja vajutage nuppu OK. Kui küsitakse, vajutage nuppu 1, et valida AM (EL) või nuppu 2, et valida PM (PL). 5. Sisestage nupustikult faksi number, vajutage nuppu Kiirvalimine, kiirvalimisnuppu kiirvalimisnumbri valikuks (ainult teatud mudelitel), või nuppu Kordusvalimine/ paus viimati valitud numbri kordusvalimiseks. 6. Vajutage nuppu Mustvalge faksimine. Seade skannib kõik lehed ja ajastuse aeg kuvatakse näidikul. Seade saadab faksi määratud ajal. Ajastatud faksi tühistamine 1. Vajutage alal Faks korduvalt nuppu Faks, kuni kuvatakse menüü How to Fax (Kuidas faksida). 2. Vajutage noolenuppu kuni kuvatakse valik Send Fax Later (Saada faks hiljem) ja siis nuppu OK. Kui faks oli juba ajastatud, kuvatakse näidikul viip Tühista. 3. Vajutage nuppu 1, et vastata Yes (Jah). Märkus. Saate tühistada ka ajastatud faksi, vajutades ajal, kui ajastuse kellaaeg näidikul kuvatakse, seadme juhtpaneelilt nuppu Tühista. Faksi saatmine mitmele adressaadile See jaotis sisaldab järgmisi teemasid: Faksi saatmine mitmele adressaadile seadme juhtpaneeli kaudu Faksi saatmine mitmele adressaadile tarkvaraprogrammist HP Photosmart Studio (Mac OS X) Faksi saatmine 57
62 Peatükk 6 Faksi saatmine mitmele adressaadile seadme juhtpaneeli kaudu Faksi saate saata korraga mitmele adressaadile, rühmitades üksikud kiirvalimiskirjed rühma kiirvalimiskirjeteks. Faksi saatmine mitmele adressaadile kasutades kiirvalimiskirjete rühma 1. Asetage originaalid skannerisse. Lisateavet vt jaotisest Originaalide laadimine. 2. Vajutage vajaliku rühma kiirvalimiskirje kuvamiseks korduvalt nuppu Kiirvalimine. Nõuanne. Saate ka kiirvalimiskirjete seas liikuda, vajutades noolenuppu või, või valida kiirvalimiskirje, sisestades vastava kirje seadme juhtpaneeli nupustikult kiirvalimiskoodi. 3. Vajutage nuppu Mustvalge faksimine. Kui seade tuvastab dokumendisööturisse sisestatud originaali, saadab see dokumendi kõigile kiirvalimiskirjete rühmas sisalduvatele numbritele. Märkus. Mälumahu piiratuse tõttu saate mustvalgete fakside saatmiseks kasutada ainult rühma kiirvalimiskirjeid. Seade skannib faksi mällu ja valib seejärel esimese faksinumbri. Kui ühendus on loodud, saadab seade faksi ära ja valib siis järgmise numbri. Kui number on kinni või ei vasta, toimib seade vastavalt sätetele Busy Redial (Hõivatud numbri kordusvalimine) ja No Answer Redial (Vastamata jäetud numbri kordusvalimine). Kui ühendust ei õnnestu luua, valitakse järgmine number ja genereeritakse tõrkearuanne. Faksi saatmine mitmele adressaadile tarkvaraprogrammist HP Photosmart Studio (Mac OS X) Faksi saatmine mitmele adressaadile tarkvaraprogrammist 1. Asetage originaalid skannerisse. Lisateavet vt jaotisest Originaalide laadimine. 2. Valige HP Device Manager (Seadmehaldur) üksusest Dock (Dokk). Kuvatakse dialoogiaken HP Device Manager. 3. Hüpikmenüüs Devices (Seadmed) valige HP all-in-one, seejärel topeltklõpsake käsku Send Fax (Saada faks). Ekraanile ilmub logi dialoogiboks Print (Prindi). 4. Hüpikmenüüs Printer (Printer) valige HP all-in-one (Faks). 5. Hüpikmenüüst valige käsk Fax Recipients (Faksi adressaadid). 6. Sisestage adressaadi andmed, seejärel klõpsake käsku Add to Recipients (Lisa adressaatidele). Märkus. Saate lisada adressaate üksusest Phone Book (Telefoniraamat) või üksusest Address Book (Aadressiraamat). Adressaadi valimiseks üksusest Address Book (Aadressiraamat), klõpsake käsku Open Address Book (Ava aadressiraamat), seejärel pukseerige adressaat alasse Fax Recipients (Faksi adressaadid). 58 Faks
63 7. Jätkake adressaatide sisestamist, klõpsates pärast iga sisestust käsku Add to Recipients (Lisa adressaatidele), kuni kõik vajalikud adressaadid on loendis Recipient List (Adressaatide loend). 8. Klõpsake käsku Send Fax Now (Saada faks kohe) Värvilise originaali faksimine Seadmest saate faksida värvilist originaali. Kui seade tuvastab, et adressaadi faksiaparaat saab vastu võtta ainult mustvalgeid fakse, saadab see faksi mustvalgelt. HP soovitab värviliseks faksimiseks kasutada ainult värvilisi originaaldokumente. Värvilise originaali faksimine seadme juhtpaneelilt 1. Asetage originaalid skannerisse. Lisateavet vt jaotisest Originaalide laadimine. 2. Vajutage alal Faks nuppu Faks. Ekraanil kuvatakse viip Enter Number (Sisestage number). 3. Sisestage nupustikult faksi number, vajutage nuppu Kiirvalimine, kiirvalimisnuppu kiirvalimisnumbri valikuks (ainult teatud mudelitel), või nuppu Kordusvalimine/ paus viimati valitud numbri kordusvalimiseks. 4. Vajutage nuppu Värviline faksimine. Kui seade tuvastab dokumendisööturisse sisestatud originaali, saadab see dokumendi sisestatud numbril. Märkus. Kui adressaadi faksiaparaat saab vastu võtta ainult mustvalgeid fakse, saadab seade faksi automaatselt mustvalgelt. Pärast faksi saatmise lõpetamist kuvatakse näidikul teade selle kohta, et faks saadeti mustvalgelt. Teate kustutamiseks vajutage nuppu OK. Faksi eraldusvõime ja sätete Lighter/Darker (Heledam/tumedam) muutmine Saate faksitavate dokumentide sätteid Resolution (Eraldusvõime) ja Lighter/Darker (Heledam/tumedam) muuta. Märkus. Need sätted ei mõjuta paljundussätteid. Paljundamise heledus/tumedus seatakse faksi eraldusvõimest ja kontrastsusest eraldi. Seadme esipaneeli kaudu muudetud sätted ei mõjuta arvuti kaudu saadetavaid fakse. See jaotis sisaldab järgmisi teemasid: Faksi eraldusvõime muutmine Sätte Lighter/Darker (Heledam/tumedam) muutmine Uute vaikesätete seadmine Faksi eraldusvõime muutmine Säte Resolution (Eraldusvõime) mõjutab faksitavate mustvalgete dokumentide ülekandekiirust ja kvaliteeti. Kui vastuvõttev faksiaparaat ei toeta teie valitud eraldusvõimet, saadab seade HP all-in-one faksid vastuvõtva faksiaparaadi toetatud kõrgeima eraldusvõimega. Faksi saatmine 59
64 Peatükk 6 Märkus. Eraldusvõimet saate muuta ainult mustvalgelt saadetavate fakside jaoks. Seade saadab kõik värvilised faksid eraldusvõimega Fine (Peen). Fakside saatmiseks on saadaval järgmised eraldusvõimesätted: Fine (Peen), Very Fine (Eriti peen), Photo (Foto) ja Standard (Standardne). Vaikesätteks on Fine (Peen). Fine (Peen): edastab kvaliteetteksti, mis sobib enamike dokumentide faksimiseks. See on vaikesäte. Kui saadate värvilisi fakse, kasutab seade alati sätet Fine (Peen). Very Fine (Eriti peen): faks edastatakse parima kvaliteediga, kui edastate detailseid dokumente. Kui valite sätte Very Fine (Eriti peen), peate arvesse võtma, et faksimiseks kulub mõnevõrra rohkem aega ja selle eraldusvõimega saate saata ainult mustvalgeid fakse. Kui saadate värvifaksi või kasutate faksimiseks funktsioone Scan and Fax (Skanni ja faksi) või Send Fax Later (Saada faks hiljem), kasutatatakse eraldusvõimet Fine (Peen). Photo (Foto): faks edastatakse parima kvaliteediga, kui saadate mustvalgeid fotosid. Kui valite sätte Photo (Foto), võtke arvesse, et faksimiseks kulub mõnevõrra kauem aega. Mustvalgete fotode faksimisel soovitab HP kasutada sätet Photo (Foto). Standard (Standardne): faks edastatakse maksimaalse võimaliku kiirusega, kuid edastuse kvaliteet on tagasihoidlikum. Kui väljute faksimenüüst, ennistatakse see valik vaikesätteks. Kui soovite sätte püsimist, peate selle vaikeväärtuseks seadma. Eraldusvõime muutmine seadme juhtpaneelilt 1. Asetage originaalid skannerisse. Lisateavet vt jaotisest Originaalide laadimine. 2. Vajutage alal Faks nuppu Faks. Ekraanil kuvatakse viip Enter Number (Sisestage number). 3. Sisestage nupustikult faksi number, vajutage nuppu Kiirvalimine, kiirvalimisnuppu kiirvalimisnumbri valikuks (ainult teatud mudelitel), või nuppu Kordusvalimine/ paus viimati valitud numbri kordusvalimiseks. 4. Vajutage alal Faks korduvalt nuppu Faks, kuni kuvatakse menüü Resolution (Eraldusvõime). 5. Eraldusvõime sätte esiletõstmiseks vajutage noolenuppu ja seejärel nuppu OK. 6. Vajutage nuppu Mustvalge faksimine. Kui seade tuvastab dokumendisööturisse sisestatud originaali, saadab see dokumendi sisestatud numbril. Sätte Lighter/Darker (Heledam/tumedam) muutmine Faksi kontrastsust saate muuta originaali omast tumedamaks või heledamaks. Sellest funktsioonist on kasu tuhmunud, kulunud või käsitsi kirjutatud dokumentide faksimisel. Kontrastsuse reguleerimisega võite originaali tumendada. Märkus. Säte Lighter/Darker (Heledam/tumedam) kehtib ainult must-valgetele faksidele. Kui väljute faksimenüüst, ennistatakse see valik vaikesättele. Kui soovite sätte püsimist, peate selle vaikeväärtuseks seadistama. 60 Faks
65 Sätte Lighter/Darker (Heledam/tumedam) muutmine seadme juhtpaneelilt 1. Asetage originaalid skannerisse. Lisateavet vt jaotisest Originaalide laadimine. 2. Vajutage alal Faks nuppu Faks. Ekraanil kuvatakse viip Enter Number (Sisestage number). 3. Sisestage nupustikult faksi number, vajutage nuppu Kiirvalimine, kiirvalimisnuppu kiirvalimisnumbri valikuks (ainult teatud mudelitel), või nuppu Kordusvalimine/ paus viimati valitud numbri kordusvalimiseks. 4. Vajutage alal Faks korduvalt nuppu Faks, kuni kuvatakse menüü Lighter/Darker (Heledam/tumedam). 5. Faksi heledamaks muutmiseks vajutage noolenuppu ja tumedamaks muutmiseks noolenuppu, siis vajutage nuppu OK. Kui vajutate noolenuppu, nihkub kursor vasakule või paremale. 6. Vajutage nuppu Mustvalge faksimine. Kui seade tuvastab dokumendisööturisse sisestatud originaali, saadab see dokumendi sisestatud numbril. Uute vaikesätete seadmine Funktsioonide Resolution (Eraldusvõime) ja Lighter/Darker (Heledam/tumedam) sätted saate seadme juhtpaneelilt vaikeväärtusteks ennistada. Seadme juhtpaneelilt uute vaikesätete määramine 1. Valige menüüdes Resolution (Eraldusvõime) ja Lighter/Darker (Heledam/ tumedam) vajalikud sätted. 2. Vajutage alal Faks korduvalt nuppu Faks, kuni kuvatakse menüü Set New Defaults (Vaikesätete muutmine). 3. Vajutage noolenuppu kuni kuvatakse valik Yes (Jah) ja siis nuppu OK. Faksi saatmine veaparandusrežimis Error Correction Mode (Veaparandusrežiim ECM) (Ennetav veaparandus ECM) hoiab ära andmete moondumise edastuse käigus, korraldades andmevoos ülekantavate andmeplokkide uuestisaatmise niipea, kui edastusel tuvastatakse vigu. Telefonikulusid see ei suurenda, pigem võib heade telefoniliinide puhul neid isegi vähendada. Kehva kvaliteediga telefoniliinidel pikendab ECM saatmisaega ja suurendab telefonikulusid, kuid andmete saatmine on töökindlam. Vaikesätteks on On (Sees). Lülitage veaparandus (ECM) välja ainult juhul, kui see märgatavalt suurendab telefonikulusid ning olete madalamate kulude nimel nõus madalama edastuskvaliteediga. Kui veaparanduse säte on olekus OFF (Väljas), tuleb teada järgmist. Saadetavate ja vastuvõetavate fakside kvaliteet ja ülekandekiirus muutuvad. Funktsiooni Fax Speed (Faksimiskiirus) sätteks valitakse automaatselt Medium (Keskmine). Te ei saa enam värvilisi fakse saata ega vastu võtta. Faksi saatmine 61
66 Peatükk 6 Veaparanduse (ECM) sätete muutmine seadme juhtpaneelilt 1. Vajutage nuppu Seadistamine. 2. Vajutage nuppu 5 ja siis nuppu 6. Esimene nupuvajutus avab menüü Advanced Fax Setup (Faksi eriseadistus) ja teine menüü Error Correction Mode (Veaparandusrežiim ECM). 3. Vajutage noolenuppu et valida kas On (Sees) või Off (Väljas). 4. Vajutage nuppu OK. Faksi vastuvõtmine Fakse saate vastu võtta automaatselt või käsijuhtimisel. Kui lülitate valiku Automaatvastaja (Automaatne vastamisfunktsioon) välja, peate fakse vastu võtma käsitsijuhtimisel. Kui lülitate valiku Automaatvastaja (Automaatne vastamisfunktsioon) sisse (vaikesäte), vastab seade automaatselt sissetulevatele kõnedele ja lülitub pärast sättega Rings to Answer (Helinaid vastamiseni) (... helistamiskorda vastamiseks) määratud helinate arvu möödumist välja. (Sätte Rings to Answer (Helinaid vastamiseni) vaikeväärtus on 5 helinat.) Kui saate legal-formaadis faksi ja teie seade pole seadistatud kasutama legal-formaadis paberit, vähendab seade faksi nii, et see mahub seadmesse sisestatud paberile. Kui olete valiku Automatic Reduction (Automaatvähendus) (Automaatvähendus) välja lülitanud, prindib seade faksi kahele lehele. Märkus. Kui faksi saabumise ajal paljundate parajasti dokumenti, siis salvestatakse vastuvõetud töö seadme mälusse ja prinditakse pärast paljundustöö lõppemist. See võib vähendada mälusse salvestatud faksilehekülgede arvu. See jaotis sisaldab järgmisi teemasid: Faksi vastuvõtmine käsitsi Faksi varuvastuvõtu seadistamine Mälusolevate fakside uuestiprintimine Faksi vastuvõtmine pollimisega Fakside edasisaatmine teisel numbril Paberi formaadi seadmine vastuvõetud faksidele Automaatse vähenduse seadmine sissetulevatele faksidele Rämpsfaksinumbrite blokeerimine Fakside vastuvõtmine arvutist (funktsioonid Fax to PC ja Fax to Mac) Faksi vastuvõtmine käsitsi Käimasoleva telefonivestluse ajal saab teie vestluspartner teile seni, kuni te pole ühendust katkestanud, faksi saata. Seda toimingut nimetatakse faksi käsitsisaatmiseks. Käsitsisaadetava faksi vastuvõtmiseks täitke käesolevas jaotises antud juhised. Märkus. Saate telefonitoru hargilt tõsta, et rääkida või faksitoone kuulata. Fakse saate käsitsi vastu võtta telefonilt, mis on: seadmega otse ühendatud (2-EXT-pordi abil) samal telefoniliinil, kuid mis pole seadmega otse ühendatud. 62 Faks
67 Märkus. Faksi vastuvõtmiseks peab automaatne dokumendisöötur olema tühi. Kui automaatses dokumendisööturis (ADF) on dokumente, ei saa seade sissetulevaid fakse vastu võtta. Faksi vastuvõtmine käsitsi 1. Veenduge, et seade on sisselülitatud ja sisestussalve on laaditud paber. 2. Eemaldage dokumendisööturi salvest kõik originaalid, kui neid sinna on jäänud. Märkus. Automaatne dokumendisöötur peab faksi vastuvõtmiseks olema tühi. Kui dokumendisööturis on dokumente, siis faksi vastuvõtmine ebaõnnestub. 3. Faksile käsitsi vastamiseks tehke üks alljärgnevatest toimingutest. Määrake sätte Rings to Answer (Helinaid vastamiseni) (... helinaid vastamiseni) väärtuseks suurem arv, et jõuaksite sissetulevatele kõnedele vastata enne seadet. Lülitage säte Automaatvastaja (Automaatvastaja) välja siis ei vasta seade sissetulevatele kõnedele automaatselt. 4. Kui olete saatjaga telefoniühenduses, paluge tal vajutada oma faksiaparaadil nuppu Start (Alusta). 5. Kui kuulete saatva faksiaparaadi faksitoone, tehke järgmist. a. Vajutage seadme juhtpaneelil nuppu Mustvalge faksimine või Värviline faksimine. b. Vastava palve korral tehke valik Fax Receive (Faksi vastuvõtmine). Märkus. Olenevalt teie riigist/regioonist võib seade faksi automaatselt vastu võtta, kui kuulete saatva faksiaparaadi faksitoone. 6. Kui seade alustab faksi vastuvõttu, võite toru hargile asetada või liinile ootama jääda. Telefoniliinilt ei kosta faksi edastamise ajal midagi. Faksi varuvastuvõtu seadistamine Olenevalt oma eelistustest ja turvanõuetest saate seadistada seadme talletama kõiki vastuvõetud fakse, ainult aparaadi tõrkeoleku ajal vastuvõetud faksid või fakse mitte talletama. Faksi vastuvõtmine 63
68 Peatükk 6 Saadaval on järgmised funktsiooni Backup Fax Reception (Faksivastuvõtu varundamine) režiimid: On (Sees) On Error Only (Ainult tõrke korral) Off (Väljas) Vaikesäte. Kui funktsiooni Backup Fax Reception (Faksivastuvõtu varundamine) režiimiks on On (Sees), talletab kõik vastuvõetud faksid mällu. Nii saate mällu salvestatud fakse uuesti printida. Märkus. Kui mälu saab täis, kirjutab uute fakside saabumisel kõige vanemad ja juba prinditud faksid üle. Kui mälu saab printimata fakse täis, ei vasta enam faksikõnedele. Märkus. Kui vastuvõetav faks osutub liiga mahukaks (nt detailne värvifoto), võidakse see mälumahu piirangutest tulenevalt mällu mitte talletada. Selle valiku puhul talletab faksid mällu ainult juhul, kui esineb tõrkeolukord, mis takistab seadmel fakse printida (nt siis, kui seadmes saab paber otsa). Jätkab fakside vastuvõtmist seni, kuni mälus on ruumi. (Kui mälu saab täis, ei vasta enam faksikõnedele.) Niipea kui tõrkeolukord on kõrvaldatud, prinditakse mällu talletatud faksid automaatselt ja kustutatakse seejärel mälust. Fakse ei talletata kunagi mälus. Nt võite soovida valiku Backup Fax Reception (Faksivastuvõtu varundamine) (Faksivastuvõtu varundamine) turvalisuse huvides välja lülitada. Kui tekib seadme printimist takistav tõrkeolukord (nt paberi otsasaamise korral), lakkab seade faksikõnedele vastamast. Märkus. Kui valik Backup Fax Reception (Faksivastuvõtu varundamine) (Faksivastuvõtu varundamine) on lubatud, ja te lülitate seadme välja, kustutatakse kõik mälus talletatud faksid, sh ka kõik printimata jäänud faksid, mis võidi vastu võtta seadme tõrkeseisundi ajal. Peate väljaprintimata fakside saatjaid paluma printimata jäänud dokumendid uuesti saata. Vastuvõetud fakside loendi vaatamiseks printige Fax Log (Faksilogi) (Faksilogi). Fax Log (Faksilogi) (Faksilogi) jääb kustutamata ka siis, kui lülitate seadme välja. Märkus. Kui lülitate sisse sätte Fax to PC (Faks arvutisse), valige sätte Backup Fax Reception (Faksi vastuvõtu varundamine) väärtuseks On (Sees). Kui seate sätte Backup Fax Reception (Faksivastuvõtu varundamine) väärtuseks On Error Only (Ainult tõrke korral) või Off (Väljas), üritab seade värvifakse salvestada. Varufaksi vastuvõtu seadmine seadme juhtpaneelilt 1. Vajutage nuppu Seadistamine. 2. Tehke valik Advanced Fax Setup (Faksi täpsem seadistamine) ja valige siis Backup Fax Reception (Faksivastuvõtu varundamine). 3. On (Sees), On Error Only (Ainult tõrke korral) või Off (Väljas) valimiseks vajutage parempoolset noolenuppu. 4. Vajutage nuppu OK. Mälusolevate fakside uuestiprintimine Kui seadistate režiimi Backup Fax Reception (Faksivastuvõtu varundamine) (Faksivastuvõtu varundamine) sätteks On (Sees), talletab seade faksid mällu, olenemata sellest, kas seade tuvastas tõrkeseisundi või mitte. 64 Faks
69 Märkus. Pärast mälu täissaamist kirjutatakse uute fakside vastuvõtmisel kõige vanemad ja juba prinditud faksid üle. Kui mälu saab printimata fakse täis, ei võta seade uusi fakse vastu enne mälus talletatud fakside väljaprintimist. Võib juhtuda, et soovite mälus talletatud fakse kustutada kas turvalisuse või privaatsuse huvides. Sõltuvalt mälus olevate fakside suurusest, on võimalik välja printida kuni kaheksa viimatiprinditud faksi, kui need on veel mälus alles. Näiteks võib teil olla vaja printida faksi uuesti, kui olete kaotanud koopia oma viimasest väljatrükist. Mälus olevate fakside uuesti printimine seadme juhtpaneelilt 1. Veenduge, et söötesalves oleks paberit. 2. Vajutage nuppu Seadistamine. 3. Valige menüü Tools (Tööriistad) ja sealt käsk Reprint Faxes in Memory (Prindi mälus olevad faksid uuesti). Faksid prinditakse vastuvõtmisele vastupidises järjekorras, st viimasena vastu võetud faks prinditakse esimesena, jne. 4. Kui soovite mälust fakside printimise lõpetada, vajutage nuppu Tühista. Mälus olevate fakside kustutamine seadme juhtpaneeli kaudu Lülitage seade välja, vajutades nuppu Toide. Kõik mällu talletatud faksid kustutatakse seadme väljalülitamisel. Faksi vastuvõtmine pollimisega Pollimine on toiming, mille käigus seade saab küsida teiselt faksiaparaadilt saatmisjärjekorras oleva faksi saatmist. Kui kasutate funktsiooni Poll to Receive (Vastuvõtu pollimine), helistab seade määratud faksinumbritele ja küsib neilt fakse. Määratud faksiaparaat peab olema häälestatud pollimisele ja sisaldama saatmisvalmis faksi. Märkus. Seade ei toeta pollimispääsukoode. Pollimispääsukoodid on turvafunktsioon, mis nõuab pollitava vastuvõtja faksilt pääsukoodi faksi vastuvõtuks. Veenduge, ega pollitav faksiseade pole seadistatud pääsukoodi edastama (ega ole vaikekoodi muudetud), muidu ei saa seade faksi vastu võtta. Pollimise seadistamine fakside vastuvõtuks seadme juhtpaneelilt 1. Vajutage alal Faks korduvalt nuppu Faks, kuni kuvatakse menüü How to Fax (Kuidas faksida). 2. Vajutage noolenuppu kuni kuvatakse valik Poll to Receive (Vastuvõtu pollimine) ja siis nuppu OK. 3. Sisestage teise faksiaparaadi faksinumber. 4. Vajutage nuppu Mustvalge faksimine või Värviline faksimine. Märkus. Kui vajutate nuppu Värviline faksimine, kuid saatja on saatnud mustvalge faksi, prindib seade faksi mustvalgelt. Faksi vastuvõtmine 65
70 Peatükk 6 Fakside edasisaatmine teisel numbril Saate seadme seadistada fakse teisele faksinumbrile edasi suunama. Vastuvõetud värvifaks saadetakse edasi mustvalgena. HP soovitab veenduda, et faksinumbril, millele fakse edasi saata kavatsete, vastaks töötav faksiaparaat. Kontrollige, kas faksiaparaat võtab teie edasisaadetavad faksid vastu, selleks saatke testfaks. Fakside suunamine seadme juhtpaneelilt 1. Vajutage nuppu Seadistamine. 2. Valige säte Advanced Fax Setup (Faksi täpsem seadistamine) ja tehke siis valik Fax Forwarding (Fakside suunamine). 3. Vajutage parempoolset noolenuppu, kuni kuvatakse On-Forward (Sees; saada edasi) või On-Print & Forward (Sees; prindi ja saada edasi), ja siis vajutage nuppu OK. Kui soovite faksi varukoopiat printimata suunata muule numbrile, valige säte On- Forward (Sees; saada edasi). Märkus. Kui seade ei saa faksi määratud faksiseadmele saata (nt kui see on väljalülitatud), prindib seade faksi. Kui seadistate seadme vastuvõetud fakside tõrkearuandeid printima, prindib seade ka tõrkearuande. Kui soovite, et seade prindiks faksi teisele numbrile ümbersuunamise ajal vastu võetud faksi koopia, valige säte On-Print & Forward (Sees; prindi ja saada edasi). 4. Vastava viiba ilmumisel sisestage faksi number, mis suunatud faksid vastu võtab. 5. Sisestage viibale alustamise kellaaeg ja kuupäev ning lõpetamise kellaaeg ja kuupäev. 6. Vajutage nuppu OK. Juhtpaneeli näidikul kuvatakse Fax Forwarding (Faksi edasisaatmine) (Faksi suunamine). Kui seade lülitub toitekatkestuse tõttu välja funktsiooni Fax Forwarding (Faksi edasisaatmine) (Faksi suunamine) seadistamise ajal, salvestab seade sätte Fax Forwarding (Faksi edasisaatmine) (Faksi suunamine) ja telefoninumbri. Toitepinge taastudes jääb funktsiooni Fax Forwarding (Faksi edasisaatmine) (Faksi suunamine) sätteks ikkagi On (Sees). Märkus. Saate faksi edasisaatmise tühistada, vajutades seadme juhtpaneelil nuppu Tühista ajal, mil näidikul kuvatakse teade Fax Forwarding (Faksi edasisaatmine) või valides käsu Off (Väljas) menüüst Fax Forwarding Black Only (Ainult mustvalge faksiedastus). Paberi formaadi seadmine vastuvõetud faksidele Saate vastuvõetavate fakside paberiformaati valida. Valitud paberiformaat peaks vastama söötesalve sisestatud paberi formaadile. Fakse saab printida ainult A4-, Lettervõi Legal-formaadis paberile. 66 Faks
71 Märkus. Kui söötesalves on faksi vastuvõtmise ajal vales formaadis paber, siis faksi ei prindita ja näidikul kuvatakse tõrketeade. Asetage söötesalve Letter-, A4- või Legalformaadis paber ja vajutage faksi printimiseks nuppu OK. Vastuvõetavate fakside paberi formaadi seadistamine seadme juhtpaneelilt 1. Vajutage nuppu Seadistamine. 2. Valige Basic Fax Setup (Faksi põhiseadistus) ja siis valige Fax Paper Size (Faksipaberi formaat). 3. Vajutage soovitud valiku esiletõstmiseks noolenuppu ja seejärel nuppu OK. Automaatse vähenduse seadmine sissetulevatele faksidele Säte Automatic Reduction (Automaatvähendus) määratleb, mida võtab seade HP allin-one ette sel juhul, kui saabub paberi vaikeformaadi jaoks liiga suur faks. See säte on vaikimisi sisse lülitatud, mis tähendab, et sissetuleva faksi kujutist vähendatakse võimalusel nii, et see mahub ühele lehele. Kui see funktsioon on välja lülitatud, prinditakse esimesele lehele mitte-mahtunud teave järgmisele lehele. Funktsioonist Automatic Reduction (Automaatvähendus) on kasu siis, kui võtate vastu Legal-formaadis faksi, kuid söötesalve on sisestatud Letter-formaadis paber. Automaatse vähendamise sisselülitamine seadme juhtpaneelilt 1. Vajutage nuppu Seadistamine. 2. Valige Advanced Fax Setup (Faksi eriseadistus) ja siis valige Automatic Reduction (Automaatvähendus). 3. Vajutage noolenuppu et valida kas Off (Väljas) või On (Sees). 4. Vajutage nuppu OK. Rämpsfaksinumbrite blokeerimine Kui olete oma telefoniteenuse pakkujalt tellinud helistaja ID-teenuse, saate teatud faksinumbrid blokeerida, nii et seade ei prindi edaspidi neilt numbritelt saabuvaid fakse. Kui saabub uus faksikõne, võrdleb seade numbrit teie seadistatud rämpsfaksinumbrite loendis sisalduvate numbritega, et määrata, kas kõne tuleks blokeerida. Kui number ühtib blokeeritud faksinumbrite loendis oleva numbriga, siis faksi ei prindita. (Blokeeritavate faksinumbrite maksimaalne arv on mudeliti erinev.) Märkus. Seda funktsiooni ei toetata kõigis riikides/regioonides. Kui see funktsioon pole teie riigis/regioonis toetatud, ei ilmu ka säte Junk Fax Blocker Set Up (Rämpsfakside blokeerija seadistamine) menüüsse Basic Fax Setup (Faksi põhiseadistus). Märkus. Kui loendisse Caller ID (Helistaja ID) telefoninumbreid ei lisata, siis eeldatakse, et kasutaja ei ole telefoniettevõttelt teenust Caller ID (Helistaja ID) tellinud. Enne selle funktsiooni kasutamist küsige eelnimetatud teenuste kohta oma kohalikult teenusepakkujalt. See jaotis sisaldab järgmisi teemasid: Rämpsfaksirežiimi seadistamine Numbrite lisamine rämpsfaksinumbrite loendisse Faksi vastuvõtmine 67
72 Peatükk 6 Numbrite eemaldamine rämpsfaksinumbrite loendist Rämpsfaksi aruande printimine Blokeeritud faksinumbriloendi vaatamine Rämpsfaksirežiimi seadistamine Vaikimisi on režiim Block Junk Fax (Blokeeri rämpsfaksid) lülitatud olekusse On (Sees). Kui te pole telefoniettevõttelt helistaja ID teenust tellinud või ei soovi seda funktsiooni kasutada, saate selle sätte välja lülitada. Rämpsfaksirežiimi seadistamine Vajutage nuppu Rämpsfakside blokeerija (Rämpsfaksi blokeerija), valige käsk Block Junk Fax (Blokeeri rämpsfaksid) ja seejärel määrang On või Off (Väljas). Numbrite lisamine rämpsfaksinumbrite loendisse Numbri lisamiseks rämpsfakside loendisse on kaks võimalust. Saate numbrid kas helistajate ID-de ajaloost valida või sisestada uued numbrid. Rämpsfaksiloendi numbrid blokeeritakse, kui režiimi Block Junk Fax (Blokeeri rämpsfaksid) (Blokeeri rämpsfaksid) sätteks on valitudon (Sees) (Sees). Numbri valimine helistaja ID loendist 1. Vajutage nuppu Seadistamine. 2. Vajutage nuppu Basic Fax Setup (Faksi põhiseadistus) ja seejärel nuppu Junk Fax Blocker Setup (Rämpsfaksi blokeerija seadistus). 3. Valige nupp Add number to Junk List (Lisa number rämpsfaksiloendisse) ja siis nupp Select Number (Vali number). 4. Vajutage parempoolset noolenuppu, et liikuda vastuvõetud faksinumbrite seas. Kui kuvatakse number, mida soovite blokeerida, vajutage selle valimiseks nuppu OK. 5. Kui kuvatakse küsimus Select Another? (Kas valida muu?) (Sisestan veel ühe?), toimige ühel järgneval moel: kui soovite rämpsfakside numbriloendisse lisada järgmise numbri, vajutage nuppu Yes (Jah) ja korrake iga blokeeritava numbri puhul 4. juhist. kui olete eemaldamisega lõpule jõudnud, vajutage nuppu No (Ei). Blokeeritava numbri käsitsi sisestamine 1. Vajutage nuppu Seadistamine. 2. Vajutage nuppu Basic Fax Setup (Faksi põhiseadistus) ja seejärel nuppu Junk Fax Blocker Setup (Rämpsfaksi blokeerija seadistus). 3. Valige nupp Add number to Junk List (Lisa number rämpsfaksiloendisse) ja siis nupp Enter Number (Sisesta number). 68 Faks
73 4. Sisestage nupustikult blokeeritav faksinumber ja vajutage siis nuppu OK. Veenduge, et sisestate faksinumbri näidikul kuvatu järgi, mitte vastuvõetud faksi päise järgi, kuna need numbrid ei pruugi olla ühesugused. 5. Kui kuvatakse küsimus Enter Another? (Kas sisestada muu?) (Sisestan veel ühe?), toimige ühel järgneval moel: kui soovite rämpsfakside numbriloendisse lisada järgmise numbri, vajutage nuppu Yes (Jah) ja korrake iga blokeeritava numbri puhul 4. juhist. kui olete eemaldamisega lõpule jõudnud, vajutage nuppu No (Ei). Numbrite eemaldamine rämpsfaksinumbrite loendist Kui te ei soovi faksinumbrit edaspidi blokeerida, saate numbri rämpsfakside loendist kustutada. Numbrite eemaldamine rämpsfaksinumbrite loendist 1. Vajutage nuppu Seadistamine. 2. Vajutage nuppu Basic Fax Setup (Faksi põhiseadistus) ja seejärel nuppu Junk Fax Blocker Setup (Rämpsfaksi blokeerija seadistus). 3. Vajutage nuppu Remove Number from Junk List (Eemalda number rämpsfaksiloendist). 4. Blokeeritud numbrite loendis liikumiseks vajutage parempoolset noolenuppu. Kui kuvatakse number, mida soovite loendist eemaldada, vajutage selle valimiseks nuppu OK. 5. Kui kuvatakse küsimus Delete Another? (Kas kustutada veel?) (Sisestan veel ühe?), toimige ühel järgneval moel: kui soovite rämpsfaksinumbrite loendist kustutada veel ühte numbrit, vajutage nuppu Yes (Jah) ja korrake iga blokeeritava numbri puhul 4. juhendist kirjeldatut. kui olete eemaldamisega lõpule jõudnud, vajutage nuppu No (Ei). Rämpsfaksi aruande printimine Kasutage järgmist moodust blokeeritud räpsfaksinumbrite printimiseks. Rämpsfaksi aruande printimine 1. Vajutage nuppu Seadistamine, valige Basic Fax Setup (Faksi põhiseadistus), siis Junk Fax Blocker Setup (Rämpsfaksi blokeerija seadistus), siis Reports (Aruanded) ja viimaks Junk List (Rämpsfaksiloend). 2. Vajutage nuppu OK. Faksi vastuvõtmine 69
74 Peatükk 6 Blokeeritud faksinumbriloendi vaatamine Võite blokeeritud faksinumbriloendit vaadata sisseehitatud veebiserveri kaudu, kuid selle toimingu jaoks on vaja võrguühendust, samuti võite aruande seadme juhtpaneelist printida. Blokeeritud numbrite vaatamine juhtpaneeli kaudu 1. Vajutage nuppu Seadistamine. 2. Valige Print Report (Prindiaruanne) ja siis Junk Fax List (Rämpsfaksiloend). Sisseehitatud veebiserveri kaudu blokeeritud numbriloendi vaatamine Avage sisseehitatud veebiserver. Lisateavet leiate jaotisest Sisseehitatud veebiserveri avamine. Klõpsake vahekaarti Settings (Sätted) ja siis valige vasakult paanilt Junk Fax Blocker (Rämpsfaksi blokeerija). Fakside vastuvõtmine arvutist (funktsioonid Fax to PC ja Fax to Mac) Fakside automaatseks vastuvõtmiseks ja arvutisse salvestamiseks valige funktsioon Fax to PC (Faksi arvutisse) või Fax to Mac (Faksi Maci). Funktsioonidega Fax to PC (Faksi arvutisse) ja Fax to Mac (Faksi Maci) saate muretult fakside digitaalkoopiad arvutisse talletada ega pea neid enam paberil alles hoidma. Vastuvõetud faksid salvestatakse TIFF-vormingusse (Tagged Image File Format). Pärast faksi vastuvõtmist kuvatakse ekraanil selle kohta teade ja antakse link, millisesse kataloogi faks salvestati. Failidele antakse nimed järgmisel viisil: XXXX_YYYYYYYY_ZZZZZZ.tif, kus X märgib saatja andmeid, Y kuupäeva ja Z aega, mil faks vastu võeti. Märkus. Fax To PC (Faksi arvutisse) ja Fax to Mac (Faksi Maci) on kasutatavad ainult mustvalgete fakside vastuvõtmiseks. Värvifaksid prinditakse, mitte ei salvestata arvutisse. See jaotis sisaldab järgmisi teemasid: Nõuded funktsioonide Fax to Pc (Faksi arvutisse) ja Fax to Mac (Faksi Maci) kasutamiseks Funktsioonide Fax to PC (Faksi arvutisse) ja Fax to Mac (Faksi Maci) aktiveerimine Funktsioonide Fax to PC (Faksi arvutisse) ja Fax to Mac (Faksi Maci) sätete muutmine Funktsiooni Fax to PC (Faksi arvutisse) või Fax to Mac (Faksi Maci) väljalülitamine Nõuded funktsioonide Fax to Pc (Faksi arvutisse) ja Fax to Mac (Faksi Maci) kasutamiseks Administratiivarvuti, millest funktsioon Fax to PC (Faksi arvutisse) või Fax to Mac (Faksi Maci) aktiveeriti, peab alati töötama. Funktsioonidel Fax to PC (Faksi arvutisse) või Fax to Mac (Faksi Maci) saab olla ainult üks administratiivarvuti. Arvuti või server, milles asub sihtkataloog, peab kogu aeg töötama. Samuti ei tohi arvuti olla puhke- või uinakurežiimis, sest siis ei saa fakse sinna salvestada. 70 Faks
75 HP Digital Imaging monitor (HP digitaalkujutusmonitor) Windowsi tegumiribal peab olema aktiveeritud. Söötesalves peab olema paberit. Funktsioonide Fax to PC (Faksi arvutisse) ja Fax to Mac (Faksi Maci) aktiveerimine Funktsiooni Fax to PC (Faksi arvutisse) aktiveerimiseks kasutage selle häälestusviisardit. Käivitage Fax To PC Setup Wizard (Seadistusviisard faksi saatmiseks arvutisse) rakenduse HP Solution Center (HP lahenduskeskus) kaudu arvutist või seadme juhtpaneelilt. Kui soovite funktsiooni Fax to Mac opsüsteemis Mac OS X seadistada, siis kasutage rakendust HP Setup Assistant (HP seadistusabiline), mis on rakenduse HP Device Manager (HP seadmehaldur) osa. Funktsiooni Fax to PC (Faks arvutisse) seadistamine rakenduses Solution Center (HP lahenduskeskus) (Windows) 1. Avage HP Solution Center (HP lahenduskeskus). Lisateabe saamiseks vt Tarkvara HP Solution Center kasutamine (Windows). 2. Valige Settings (Seaded) ja valige Fax to PC Setup Wizard (Faks arvutisse häälestusviisard). 3. Fax to PC (Faksi arvutisse) seadistamiseks järgige ekraanil kuvatavaid juhiseid. Funktsiooni Fax to Mac (Faksi Maci) seadistamine 1. Klõpsake dokis HP Device Manageri (HP seadmehaldur) ikooni. Märkus. Kui HP Device Manager (HP seadmehaldur) dokis ei ilmu, klõpsake abiikooni menüüriba paremas servas, sisestage lahtrisse HP Device Manager ja klõpsake kirjel HP Device Manager. 2. Järgige võrgukausta loomiseks ja jagamiseks ekraanil kuvatavaid seadistusjuhiseid. Seadistusabiline salvestab automaatselt tehtud muudatused HP seadmesse. Iga HP seadme jaoks saab luua kuni 10 sihtkausta. Faksi vastuvõtmine 71
76 Peatükk 6 Funktsioonide Fax to PC (Faksi arvutisse) ja Fax to Mac (Faksi Maci) sätete muutmine Võite suvalisel hetkel värskendada Fax to PC (Faksi arvutisse) funktsiooni seadeid otse oma arvuti faksiseadete lehelt rakenduses Solution Center. Võite funktsiooni Fax to PC (Faksi arvutisse) välja lülitada ja blokeerida fakside printimise seadme juhtpaneelilt. Sätete muutmine seadme juhtpaneeli kaudu 1. Vajutage nuppu Setup (Seadistus), valige Basic Fax Setup (Faksi põhiseadistus) ja seejärelfax to PC (Faksi arvutisse). 2. Valige säte, mida soovite muuta. Võite muuta järgmisi sätteid: View PC hostname (Vaata arvuti hostinime): vaadake arvuti nime, mis on seadistatud haldama funktsiooni Fax to PC (Faksi arvutisse). Turn Off (Lülita välja): funktsiooni Fax to PC (Faksi arvutisse) väljalülitamine. Märkus. Kasutage rakendust Solution Center, et käivitada Fax to PC (Faksi arvutisse). Disable Fax Print (Blokeeri faksi printimine): valige see suvand, et printida faksid siis, kui nad vastu võetakse. Kui lülitate printimise välja, prinditakse värvilisi fakse siiski. Funktsiooni Fax to PC (Faksi arvutisse) sätete muutmine rakenduse Solution Center (Lahenduskeskus) kaudu (Windows) 1. Avage HP Solution Center (HP lahenduskeskus). Lisateabe saamiseks vt Tarkvara HP Solution Center kasutamine (Windows). 2. Valige Settings (Seaded) ja seejärel Fax Settings (Faksi seaded). 3. Valige vahekaart Fax to PC Settings (Faks arvutisse seaded). 4. Tehke häälestuses soovitud muudatused. Vajutage nuppu OK. Märkus. Kõik muudatused kirjutavad algseaded üle. Funktsiooni Fax to Mac (Faksi Maci) sätete muutmine rakenduse HP Setup Assistant (HP seadistusabiline) kaudu 1. Klõpsake dokis HP Device Manageri (HP seadmehaldur) ikooni. Märkus. Kui HP Device Manager (HP seadmehaldur) dokis ei ilmu, klõpsake abiikooni menüüriba paremas servas, sisestage lahtrisse HP Device Manager ja klõpsake kirjel HP Device Manager. 2. Järgige võrgukausta loomiseks ja jagamiseks ekraanil kuvatavaid seadistusjuhiseid. Seadistusabiline salvestab automaatselt tehtud muudatused HP seadmesse. Iga HP seadme jaoks saab luua kuni 10 sihtkausta. Funktsiooni Fax to PC (Faksi arvutisse) või Fax to Mac (Faksi Maci) väljalülitamine 1. Vajutage Setup (Seadistusnuppu), valige Basic Fax Setup (Faksi põhiseadistus) ja seejärel Fax to PC (Faksi arvutisse). 2. Valige Disable Fax Print (Keela faksi printimine). 72 Faks
77 Faksisätete muutmine Pärast seadme alustusjuhendis kirjeldatud juhendite järgimist, kasutage algsätete muutmiseks või uute faksivalikute konfigureerimiseks järgnevaid sätteid. See jaotis sisaldab järgmisi teemasid: Faksipäise seadistamine Vastamisrežiimi (automaatvastaja) seadistamine Enne vastamist oodatavate helinate arvu seadmine Vastamishelina tüübi muutmine eristavaks helinatooniks Faksi veaparandusrežiimi seadistamine Valimistüübi seadistamine Kordusvalimise valikute seadistamine Faksimiskiiruse seadistamine Faksi helitugevuse seadistamine Faksipäise seadistamine Faksipäis teie nime ja faksinumbriga prinditakse iga saadetava faksi ülaserva. HP soovitab faksipäise seadistamiseks kasutada seadmega installitud tarkvara. Soovi korral saate faksipäise seadistada ka allpool kirjeldatud viisil seadme juhtpaneeli kaudu. Märkus. nõue. Teatud riikides/regioonides on fakside päiseteave seadusega kehtestatud Faksipäise loomine või muutmine seadme juhtpaneelilt 1. Vajutage nuppu Seadistamine. 2. Vajutage nuppu Basic Fax Setup (Faksi põhiseadistus) ja seejärel nuppu Fax Header (Faksipäis). 3. Sisestage numbrinupustikul enda või oma ettevõtte nimi ja vajutage siis nuppu OK. 4. Sisestage numbrinupustikult oma faksi number ja vajutage siis nuppu OK. Faksipäise loomine või muutmine sisseehitatud veebiserveri kaudu 1. Avage sisseehitatud veebiserver, klõpsake vahekaarti Settings (Sätted) ja klõpsake siis vasakul paanil valikut Basic Fax Setup (Faksi põhiseadistus). 2. Sisestage väljale Fax Header Name faksipäise nimi ja väljale Fax Number faksinumber. 3. Klõpsake nuppu Apply (Rakenda). Faksisätete muutmine 73
78 Peatükk 6 Vastamisrežiimi (automaatvastaja) seadistamine Vastamisrežiim määratleb, kas seade vastab sissetulevatele kõnedele või mitte. Kui soovite, et seade vastaks faksidele automaatselt, lülitage sisse säte Automaatvastaja (Automaatvastaja). Seade vastab automaatselt kõigile sissetulevatele tava- ja faksikõnedele. Kui soovite fakse käsitsi vastu võtta, lülitage säte Automaatvastaja (Automaatvastaja) välja. Sel juhul peate faksikõne vastuvõtmiseks ise kohal olema, vastasel juhul ei võta seade fakse vastu. Vastamisrežiimi seadistamine automaatseks või käsirežiimiks seadme juhtpaneeli kaudu Vajutage tule sisse- või väljalülitamiseks nuppu Automaatvastaja vastavalt sellele, kuidas see sobib teie seadistusega. Kui tuli Automaatvastaja (Automaatvastaja) põleb, vastab seade kõnedele automaatselt. Kui tuli on kustunud, ei vasta seade kõnedele. Vastamisrežiimi seadistamine automaatseks või käsitsirežiimiks sisseehitatud veebiserveri kaudu 1. Avage sisseehitatud veebiserver, klõpsake vahekaarti Settings (Sätted) ja klõpsake siis vasakul paanil valikut Basic Fax Setup (Faksi põhiseadistus). 2. Valige jaotise Other Basic Fax Settings (Faksi muud põhisätted) ripploendist Auto Answer (Automaatvastaja) On (Sees) või Off (Väljas). Enne vastamist oodatavate helinate arvu seadmine Kui lülitate sisse sätte Automaatvastaja (Automaatvastaja), saate määrata mitme helina järel seade automaatselt kõnele vastab. Säte Rings to Answer (Helinaid vastamiseni) on oluline, kui seadmega on samale telefoniliinile ühendatud automaatvastaja, kuna tõenäoliselt soovite, et automaatvastaja vastaks kõnele enne seadet. Seadme helinate arv peaks olema suurem kui automaatvastaja helinate arv, nii vastab automaatvastaja sissetulevale kõnele enne seadet. Näiteks võite seadistada automaatvastaja kõnet vastu võtma mõne helina järel ja seadme maksimaalse helinate arvu järel. (Maksimaalne helinate arv on eri riikides/regioonides erinev.) Sellise seadistuse puhul vastab automaatvastaja kõnele ning seade seirab liini. Kui seade tuvastab faksitoonid, võtab see faksi vastu. Kui kõne on tavakõne, salvestab automaatvastaja sissetuleva sõnumi. Vastamiseni jäävate helinate arvu seadistamine seadme juhtpaneelilt 1. Vajutage nuppu Seadistamine. 2. Valige Basic Fax Setup (Faksi põhiseadistus) ja siis Rings to Answer (Helinaid vastamiseni). 3. Sisestage nupustikult sobiv helinate arv või vajutage selle arvu muutmiseks vasakvõi parempoolset noolenuppu. 4. Sätte valimiseks vajutage nuppu OK. 74 Faks
79 Helinate arvu seadistamine sisseehitatud veebiserveri kaudu 1. Avage sisseehitatud veebiserver, klõpsake vahekaarti Settings (Sätted) ja klõpsake siis vasakul paanil valikut Basic Fax Setup (Faksi põhiseadistus). 2. Valige jaotise Other Basic Fax Settings (Faksi muud põhisätted) ripploendist Ringsto-Answer (Helinaid vastamiseni). Vastamishelina tüübi muutmine eristavaks helinatooniks Märkus. Enne selle funktsiooni kasutamist küsige ülalmainitud teenuse kohta oma kohalikult teenusepakkujalt. Teatud telefoniettevõtted pakuvad klientidele eristava helina teenust, mis võimaldab kasutada samal telefoniliinil mitut telefoninumbrit. Kui tellite selle teenuse, määratakse igale numbrile erinev helinamudel. Saate seadme seadistada vastama erineva helinamustriga kõnedele. Kui ühendate seadme eristava helinaga liinile, paluge telefoniettevõttel määrata tavakõnedele ja faksikõnedele erinevad helinamustrid. HP soovitab faksile tellida kahevõi kolmekordse helinatooni. Kui seade tuvastab talle määratud eristava helina, vastab see kõnele ja võtab faksi vastu. Kui teil pole eristava helina teenust, valige vaikesäte, milleks on All Rings (Kõik helinad). Märkus. HP faks ei saa fakse vastu võtta siis, kui põhitelefon ei ole hargil. Seadme juhtpaneeli kaudu sissetuleva kõne helinatüübi muutmine eristavaks helinaks 1. Veenduge, et seade oleks seatud faksidele automaatselt vastama. 2. Vajutage nuppu Seadistamine. 3. Vajutage nuppu Advance Fax Setup (Faksi täpsem seadistamine) ja seejärel nuppu Distinctive Ring (Eristav helin). 4. Vajutage soovitud valiku esiletõstmiseks parempoolset noolenuppu ja seejärel nuppu OK. Kui telefon heliseb ja helina tüüp vastuvõtmisel on teie faksiliiniga seotud, vastab seade kõnele ja võtab kõne vastu. Sisseehitatud veebiserveri kaudu sissetuleva kõne helinatüübi muutmine eristavaks helinaks 1. Klõpsake vahekaarti Settings (Sätted) ja siis valige vasakult paanilt Advanced Fax Setup (Faksi täpsem seadistamine). 2. Valige rippmenüüst Distinctive Ring (Eristav helin) helinatüüp, seejärel klõpsake nuppu Apply (Rakenda) Faksi veaparandusrežiimi seadistamine Üldjuhul jälgib seade faksi saatmise või vastuvõtmise ajal telefoniliini signaale. Kui seade tuvastab saatmise ajal veasignaali ja veaparanduse säte on sisse lülitatud, saab seade taotleda faksi ühe osa uuestisaatmist. Lülitage veaparandus välja vaid juhul, kui teil on faksi saatmise või vastuvõtuga probleeme ja kui soovite saatmisel tekkivad vead aktsepteerida. Sätte väljalülitamine võib Faksisätete muutmine 75
80 Peatükk 6 kasulik olla faksi saatmisel teise riiki/regiooni või vastuvõtmisel teisest riigist/regioonist või satelliit-telefoniühnduse kasutamisel. Faksi veaparandusrežiimi seadistamine seadme juhtpaneelilt Vajutage nuppu Faks, avage Advanced Fax Setup (Faksi täpsem seadistamine) ja kasutage siis valikut Error correction mode (Veaparandusrežiim). Faksi veaparandusrežiimi seadistamine sisseehitatud veebiserveri kaudu 1. Klõpsake vahekaarti Settings (Sätted) ja siis valige vasakult paanilt Advanced Fax Setup (Faksi täpsem seadistamine). 2. Rippmenüüst Error Correction Mode (Veaparandusrežiim) valige suvand On (Sees) või Off (Väljas). 3. Klõpsake nuppu Apply (Rakenda). Valimistüübi seadistamine Kasutage seda toimingut toonivalimise või impulssvalimisrežiimi seadistamiseks. Tehases seadistatud sätteks on Tone (Toon). Muutke see säte vaid juhul, kui teate, et teie telefoniliin ei saa toonivalimist kasutada. Märkus. Impulssvalimise valik pole kõigis riikides/regioonides saadaval. Valimistüübi seadistamine seadme juhtpaneelilt Vajutage nuppu Seadistamine, siis Basic Fax Setup (Peamine faksiseadistus) ja kasutage siis valikut Tone or Pulse Dialing (Toon- ja impulssvalimine). Valimistüübi seadistamine sisseehitatud veebiserveri kaudu 1. Klõpsake vahekaarti Settings (Sätted) ja siis valige vasakult paanilt Basic Fax Setup (Faksi põhiseadistus). 2. Rippmenüüst Tone or Pulse Dialing (Toon- ja impulssvalimine) tehke soovitud valik. 3. Klõpsake nuppu Apply (Rakenda). Kordusvalimise valikute seadistamine Kui seade ei saanud faksi saata, sest vastuvõttev faksiaparaat ei vastanud või oli hõivatud, proovib seade uuesti valida, võttes aluseks kordusvalimise sätted kinnise tooni ja vastuseta jäämise korral. Kasutage valikute sisse- ja väljalülitamiseks järgmist toimingut. Busy Redial (Hõivatud numbri kordusvalimine): Kui see valik on sisselülitatud, valib seade hõivatud signaali saamisel automaatselt uuesti. Tehases seadistatud sätteks on ON. No Answer Redial (Vastamata jäetud numbri kordusvalimine): Kui see valik on sisselülitatud, valib seade vastuvõtva faksi mittevastamisel automaatselt uuesti. Tehases seadistatud sätteks on OFF (VÄLJAS). 76 Faks
81 Kordusvalimise valikute seadistamine seadme juhtpaneelilt Vajutage nuppu Seadistamine, siis Advanced Fax Setup (Faksi täpsem seadistamine) ja kasutage siis valikut Busy Redial (Hõivatud numbri kordusvalimine) või No Answer Redial (Vastamata numbri kordusvalimine). Kordusvalimise valikute seadistamine sisseehitatud veebiserveri kaudu 1. Klõpsake vahekaarti Settings (Sätted) ja siis valige vasakult paanilt Advanced Fax Setup (Faksi täpsem seadistamine). 2. Tehke soovitud valik suvandis Busy Redial (Hõivatud numbri kordusvalimine) ja No Answer Redial (Vastamata numbri kordusvalimine). 3. Klõpsake nuppu Apply (Rakenda). Faksimiskiiruse seadistamine Saate seadistada teie seadme ja muude faksiaparaatide vaheliseks sideks määratava faksiside edastus- ja vastuvõtukiiruse. Faksi vaikekiirus on Fast (Kiire). Kui kasutate ühte järgnevatest, võib vajalikuks osutuda faksisidekiiruse sätte muutmine väiksemaks. Internetitelefoniteenus Kodukeskjaam Fax over Internet Protocol (FoIP) (Faks Interneti kaudu) ISDN (Integrated services digital network)-teenus Kui fakside saatmisel ja vastuvõtmisel ilmneb probleeme, proovige muuta sätet Fax Speed (Faksimise kiirus), valides väärtuseks kas Medium (Keskmine) või Slow (Aeglane). Järgnevas tabelis on toodud saadaolevad faksi edastuskiiruse sätted. Faksi edastuskiiruse säte Fast (Kiire) Medium (Keskmine) Slow (Aeglane) Faksi edastuskiirus v.34 (33600 boodi) v.17 (14400 boodi) v.29 (9600 boodi) Faksi edastuskiiruse seadistamine seadme juhtpaneelilt 1. Vajutage nuppu Häälestus. 2. Valige säte Advanced Fax Setup (Faksi täpsem seadistamine) ja tehke siis valik Fax Speed (Faksikiirus). 3. Tehke nooleklahvide abil oma valik ja vajutage siis nupule OK. Faksi edastuskiiruse seadistamine sisseehitatud veebiserveri kaudu 1. Klõpsake vahekaarti Settings (Sätted) ja siis valige vasakult paanilt Basic Fax Setup (Faksi põhiseadistus). 2. Tehke soovitud valik rippmenüüst Fax Speed (Faksi edastuskiirus). 3. Klõpsake nuppu Apply (Rakenda). Faksisätete muutmine 77
82 Peatükk 6 Faksi helitugevuse seadistamine Kasutage seda meetodit faksi helitugevuse suurendamiseks või vähendamiseks. Faksi helitugevuse muutmine seadme juhtpaneelilt Vajutage nuppu Seadistamine, valige Fax Sound Volume (Faksi helitugevus) ja kasutage noolenuppe helitugevuse suurendamiseks või vähendamiseks. Helitugevuse määramiseks vajutage nuppu OK. Faksi helitugevuse muutmine sisseehitatud veebiserveri kaudu 1. Klõpsake vahekaarti Settings (Sätted) ja siis valige vasakult paanilt Basic Fax Setup (Faksi põhiseadistus). 2. Tehke soovitud valik rippmenüüst Fax Sound Volume (Faksi helitugevus). 3. Klõpsake nuppu Apply (Rakenda). Kiirvalimiskirjete seadistamine Teil on võimalik seadistada sageli kasutatavad faksinumbrid kiirvalimiskirjetana. Nii saate neid numbreid seadme juhtpaneeli kaudu kiiresti valida. Iga sellise sihtkoha kolm esimest kirjet on seotud seadme juhtpaneeli kolme kiirvalimisnupuga. See jaotus sisaldab järgmisi teemasid: Faksinumbrite seadistamine kiirvalmiskirjete või rühmadena Kiirvalimiskirjeloendi printimine ja vaatamine Faksinumbrite seadistamine kiirvalmiskirjete või rühmadena Saate seadistada faksinumbrid või faksinumbrite rühmad kiirvalimiskirjetena. Kiirvalimiskirjed 1 3 on seotud seadme juhtpaneeli vastava kiirvalimisnupuga. Seadistatud kiirvalimiskirjete loendi printimise kohta teabe saamiseks vt Kiirvalimiskirjeloendi printimine ja vaatamine. See jaotus sisaldab järgmisi teemasid: Kiirvalimiskirjete seadistamine Seadistage kiirvalimiskirjete rühm Kiirvalimiskirjete seadistamine Sisseehitatud veebiserver (võrguühendus): Avage sisseehitatud veebiserver, klõpsake vahekaarti Settings (Sätted) ja klõpsake siis vasakul paanil valikut Fax Speed-dial (Faksi kiirvalimine). Kirje lisamine. Tippige jaotises Fax Speed-Dial Entry (Faksi kiirvalimiskirje) nõutud teave. Kirje redigeerimine. Klõpsake jaotises Fax Speed-dial List (Faksi kiirvalimise loend) kirje kõrval olevat linki Edit (Redigeeri). Kirje eemaldamine. Valige jaotises Fax Speed-dial List (Faksi kiirvalimise loend) vähemalt üks kirje ja klõpsake ikooni Delete (Kustuta). Tarkvara HP Solution Center Software (HP lahenduskeskus) (Windows). Avage Solution Center (Lahenduskeskus) ja täitke elektroonilise spikri juhiseid. 78 Faks
83 HP Device Manager (HP seadmehaldur) (Mac OS). Käivitage Device Manager (Seadmehaldur), klõpsake valikut Information and Settings (Teave ja sätted) ja valige seejärel ripploendist variant Fax Speed-Dial Settings (Faksi kiirvalimissätted). Seadme juhtpaneel: Vajutage nuppu Seadistamine ja valige seejärel suvand Speed Dial Setup (Kiirvalimise seadistamine). Kirje lisamine või muutmine: valige variant Individual Speed Dial (Üksik kiirvalimine) või Group Speed Dial (Rühma kiirvalimine) ja vajutage kasutamata kirjenumbrini liikumiseks nooleklahve või tippige number nupustikult või klaviatuurilt. Tippige faksinumber ja vajutage nuppu OK. Sisestage vajalikud pausid või muud numbrid (nt suunanumber, kodukeskjaamaväliste numbrite valimise kood (enamasti 9 või 0) või kaugekõnekood). Sisestage nimi ja vajutage siis nuppu OK. Ühe või kõigi kirjete kustutamine: valige variant Delete Speed Dial (Kiirvalimiskirje kustutamine), tõstke kustutatav kiirvalimiskirje nooleklahvide abil esile ning vajutage nuppu OK. Seadistage kiirvalimiskirjete rühm Kui saadate ühele samale faksinumbrirühmale regulaarselt teavet, võite toimingu lihtsustamiseks seadistada rühma kiirvalimiskirje. Rühma kiirvalimiskirjet saab seostada seadme juhtpaneelil ühe kiirvalimisnupuga. Enne liikme kiirvalimisrühma lisamist peab rühma liige olema kiirvalimisloendi liige. Igale rühmale on võimalik lisada kuni 48 faksinumbrit (kuni 55 märki iga faksinumbri tarbeks). Tarkvara HP Solution Center Software (HP lahenduskeskus) (Windows). Avage Solution Center (Lahenduskeskus) ja täitke elektroonilise spikri juhiseid. HP Device Manager (HP seadmehaldur) (Mac OS). Käivitage Device Manager (Seadmehaldur), klõpsake valikut Information and Settings (Teave ja sätted) ja valige seejärel ripploendist variant Fax Speed-Dial Settings (Faksi kiirvalimissätted). Kiirvalimiskirjete seadistamine 79
84 Peatükk 6 Seadme juhtpaneel: Vajutage nuppu Seadistamine ja valige Speed Dial (Kiirvalimine). Rühma lisamine: valige variant Group Speed Dial (Rühma kiirvalimine), valige vaba kiirvalimiskirje, ning vajutage nuppu OK. Tõstke soovitud kiirvalikukirje nooleklahvide abil esile, kirje valimiseks vajutage nuppu OK. Täiendavate kiirvalimiskirjete rühma lisamiseks korrake seda toimingut. Kui olete lõpetanud, valige variant Done Selecting (Valik on tehtud) ning vajutage nuppu OK. Sisestage ekraanile kuvatud klaviatuuri kaudu rühma kiirvalimiskirje nimi ning valige Done (Valmis). Rühmale kirjete lisamine: valige variant Group Speed Dial (Rühma kiirvalimine), valige kustutatava rühma kiirvalimiskirje ning vajutage nuppu OK. Tõstke kiirvalimiskirje nooleklahvide abil esile ning kirje valimiseks vajutage nuppu OK (kiirvalimiskirje kõrvale ilmub märge). Täiendavate kiirvalimiskirjete rühma lisamiseks korrake seda toimingut. Kui olete lõpetanud, valige variant Done Selecting (Valik on tehtud) ning vajutage nuppu OK. Valige ekraanilt Group Name (Rühma nimi) variant Done (valmis). Rühma kustutamine: valige variant Delete Speed Dial (Kiirvalimiskirje kustutamine), tõstke kustutatav kiirvalimiskirje nooleklahvide abil esile ning vajutage nuppu OK. Sisseehitatud veebiserver (võrguühendus): avage sisseehitatud veebiserver, klõpsake vahekaarti Settings (Sätted) ja klõpsake siis vasakul paanil Fax Speeddial (Faksi kiirvalimine). Klõpsake jaotises Fax Speed-dial List (Faksi kiirvalimise loend) linki, mis sisaldab kirje numbrit (nt 26-50). Rühma lisamiseks jaotises Fax Speed-dial List (Faksi kiirvalimise loend) klõpsake nuppu New Group (Uus rühm) ja valige siis üksikkirjed. Sisestage vastav rühmateave ja klõpsake siis nuppu Apply (Rakenda). Rühma redigeerimine. Klõpsake jaotises Fax Speed-dial List (Faksi kiirvalimise loend) krühma kõrval olevat linki Edit (Redigeeri). Rühma eemaldamine. Valige jaotises Fax Speed-dial List (Faksi kiirvalimise loend) vähemalt üks rühm ja klõpsake ikooni Delete (Kustuta). Lõpetades klõpsake nuppu Apply (Rakenda). Kiirvalimiskirjeloendi printimine ja vaatamine Saate vaadata või printida kõigi seadistatud kiirvalimiskirjete loendit. Iga loendikirje sisaldab järgmist teavet: kiirvalimisnumber (viis esimest kirjet vastavad seadme juhtpaneeli viiele kiirvalimisnupule) faksinumbri või faksinumbrirühmaga seotud nimi kiirvalimisloendi puhul faksinumber (või rühma kõik faksinumbrid) See jaotus sisaldab järgmisi teemasid: kiirvalimiskirjete loendi vaatamine Kiirvalimiskirjete loendi printimine kiirvalimiskirjete loendi vaatamine Sisseehitatud veebiserver (võrguühendus). avage sisseehitatud veebiserver, klõpsake vahekaarti Settings (Sätted) ja klõpsake siis vasakul paanil Fax Speed- 80 Faks
85 dial (Faksi kiirvalimine). Klõpsake jaotises Fax Speed-dial List (Faksi kiirvalimise loend) linki, mis sisaldab kirje numbrit (nt 26-50). Rühma lisamiseks jaotises Fax Speed-dial List (Faksi kiirvalimise loend) klõpsake nuppu New Group (Uus rühm) ja valige siis üksikkirjed. Sisestage vastav rühmateave ja klõpsake siis nuppu Apply (Rakenda). Kirje redigeerimiseks või eemaldamiseks valige jaotises Fax Speed-dial List (Faksi kiirvalimise loend) kirje ning klõpsake linki Edit (Redigeeri) või ikooni Delete (Kustuta). Rühma kustutamine Valige kirjed ja klõpsake nuppu Delete (Kustuta). Lõpetades klõpsake nuppu Apply (Rakenda). HP Device Manager (HP seadmehaldur) (Mac OS). Käivitage Device Manager (Seadmehaldur), klõpsake valikut Information and Settings (Teave ja sätted) ja valige seejärel ripploendist variant Fax Speed-Dial Settings (Faksi kiirvalimissätted). HP Solution Center (HP lahenduskeskus) (Windows). Avage Solution Center (Lahenduskeskus) ja täitke elektroonilise spikri juhiseid. Juhtpaneel: vajutage nuppu Setup (Seadistus), valige Speed Dial Setup (Kiirvalimise seadistus) ja seejärel valige Print Speed Dial List (Prindi kiirvalimisloend). Kiirvalimiskirjete loendi printimine Sisseehitatud veebiserver (võrguühendus). Avage sisseehitatud veebiserver, klõpsake vahekaarti Settings (Sätted) ja klõpsake siis vasakul paanil Fax Speed-dial (Faksi kiirvalimine). Klõpsake jaotises Fax Speed-dial List (Faksi kiirvalimise loend) linki, mis sisaldab kirje numbrit (nt 26-50). Klõpsake nuppu Print (Prindi). Fax over Internet Protocol (FoIP) (Faks Interneti kaudu) Teil võib olla võimalik tellida odavamat telefoniteenust, mis võimaldab teil Interneti kaudu seadme abil fakse saata. Selle meetodi nimeks on Fax over Internet Protocol (FoIP) (Faks Interneti kaudu). Tõenäoliselt kasutate (telefoniettevõtte võimaldatud) FoIP teenust, kui: Valite koos faksinumbriga spetsiaalse pääsukoodi; või Teil on IP-terminal, mis võtab ühendust Internetiga ja millel on faksiühenduse jaoks analoogtelefonipistikupesad. Märkus. Fakse on võimalik saata ja vastu võtta vaid siis, kui ühendate telefonijuhtme seadme "1-LINE"-märgistusega porti. See tähendab, et Interneti-ühendus tuleb luua kas konverteriboksi kaudu (millel on faksiühenduste jaoks tavalised analoogtelefoni pistikud) või telefonioperaatori kaudu. Mõni Interneti-faksiteenus ei tööta õigesti, kui seade saadab või võtab fakse vastu kõrgel kiirusel (33600bps). Kui täheldate fakside saatmisel ja vastuvõtmisel Interneti faksiteenuse kasutamise ajal probleeme, kasutage madalamat faksimiskiirust. Seda saate teha sätte Fax Speed (Faksikiirus) muutmisel vaikesättest High (Kõrge) sätteks Medium (Keskmine). Lisateavet selle teabe muutmise kohta vt Faksimiskiiruse seadistamine. Märkus. Kui teil on küsimusi Interneti-faksiteenuse kohta, siis võtke ühendust selle tehnilise toe või oma kohaliku teenusepakkujaga. Fax over Internet Protocol (FoIP) (Faks Interneti kaudu) 81
86 Peatükk 6 Faksi seadistuse testimine Seadme seisukorra ja selle õige seadistatuse kontrollimiseks võite testida faksi seadistust. Sooritage see test pärast seda, kui olete seadme faksimiseks juba seadistanud. Test teeb järgmist. Kontrollib faksiaparaadi riistvara; Kontrollib, kas seadmega on ühendatud õiget tüüpi telefonikaabel; Kontrollib, kas telefonikaabel on ühendatud õigesse telefonipistikupessa; Kontrollib tooni olemasolu; Kontrollib aktiivse telefoniliini olemasolu; Testib telefoniliini ühenduse olekut. Seade prindib testitulemuste aruande. Kui test ebaõnnestub, vaadake aruanne leitud probleemide kõrvaldamise kohta lisateabe saamiseks läbi ning korrake testi. Faksi seadistuse testimine juhtpaneelilt 1. Seadistage oma seade faksimiseks vastavate kodu- või kontoriseadistusjuhiste kohaselt. 2. Enne testi alustamist veenduge, et tindikassetid on paigaldatud ja et söötesalve on laaditud formaadile vastavat paberit. 3. Vajutage seadme juhtpaneelil nuppu Setup (Häälestus). 4. Valige menüüst Tools (Tööriistad) käsk Run Fax Test (Käivita faksitest). Seadme näidikul kuvatakse testi olek ja seade prindib aruande. 5. Vaadake aruanne läbi. Kui test nurjub ja teil on ikkagi faksimisega probleeme, kontrollige aruandes näidatud faksisätete õigsust. Väärtuseta või vale faksisäte võib tekitada faksimisel probleeme. Kui test ebaõnnestub, vaadake aruannet, et leida tuvastatud probleemide kõrvaldamiseks lisajuhiseid. Valimistüübi seadistamine sisseehitatud veebiserveri kaudu 1. Seadistage oma seade faksimiseks vastavate kodu- või kontoriseadistusjuhiste kohaselt. 2. Enne testi alustamist veenduge, et tindikassetid on paigaldatud ja et söötesalve on laaditud formaadile vastavat paberit. 3. Sisseehitatud veebiserver (võrguühendus). Klõpsake vahekaarti Settings (Sätted) ja siis vasakul paanil käsku Device Services (Seadmeteenused). 4. Valige rippmenüüst Test Device Features (Testi seadme funktsioone) suvand Run Fax Test (Käivita faksitest). 5. Klõpsake nuppu Run Test (Käivita test). Aruannete kasutamine Saate seadme seadistada selliselt, et see prindib iga saadetud ning vastuvõetud faksi kohta automaatselt tõrke- ja kinnitusaruanded. Vajadusel saate aruandeid printida ka käsitsi. Aruanded sisaldavad seadme kohta vajalikku süsteemiteavet. 82 Faks
87 Vaikimisi prindib seade aruande ainult siis, kui faksi saatmisel või vastuvõtul ilmneb probleeme. Iga toimingu järel kuvatakse seadme juhtpaneelil korraks kinnitusteade, mis näitab, kas faksi saatmine õnnestus. Märkus. Kui aruandeid pole võimalik lugeda, siis saate tinditaseme hinnangulist kogust kontrollida juhtpnaeelilt või rakenduste HP Solution Center (HP lahenduskeskus) (Windows) ja HP Device Manager (HP seadmehaldur) (Mac OS X) kaudu. Märkus. Tinditaseme hoiatused ja tähised pakuvad oletatavaid väärtusi vaid planeerimiseesmärkideks. Kui kuvatakse madala tinditaseme hoiatusteade, hoidke võimaliku printimisviivituse vältimiseks asenduskassett käepärast. Tindikassette ei pea asendama enne, kui prindikvaliteet muutub vastuvõetamatuks. Märkus. Veenduge, et prindipea ja -kassetid on heas töökorras ja õigesti paigaldatud. See jaotis sisaldab järgmisi teemasid: Faksikinnitusaruannete printimine Faksi tõrkearuannete printimine Faksilogi printimine ja vaatamine Faksilogi tühjendamine Viimase faksitoimingu üksikasjade printimine Helistaja ID ajalooaruande printimine Faksikinnitusaruannete printimine Kui soovite fakside saatmise õnnestumise kohta prinditud kinnitust, siis järgige neid juhiseid ja lubage faksikinnitus enne fakside saatmist. Valige kas On Fax Send (Faksi saatmisel) või Send & Receive (Saada ja võta vastu). Vaikimisi on faksi kinnituse sätteks Off (Väljas). See tähendab, et iga saadetud või vastuvõetud faksi korral kinnitusaruandeid ei prindita. Iga toimingu järel kuvatakse seadme näidikul korraks kinnitusteade, mis näitab, kas faksi saatmine õnnestus. Faksikinnituse lubamine seadme juhtpaneelilt 1. Vajutage nuppu Seadistamine. 2. Vajutage nuppu Print Report (Prindi aruanne) ja siis Fax Confirmation (Faksikinnitus). 3. Vajutades parempoolset noolenuppu, valige üks järgmistest sätetest ja vajutage siis nuppu OK. Off (Väljas) On Fax Send (Faksi saatmisel) On Fax Receive (Faksi vastuvõtmisel) Ei prindi faksikinnitust fakside saatmisel ega vastuvõtmisel. See on vaikesäte. Prindib iga saadetud faksi kohta kinnitusaruande. Prindib iga vastuvõetud faksi kohta kinnitusaruande. Aruannete kasutamine 83
88 Peatükk 6 Send & Receive (Saada ja võta vastu) Prindib faksikinnituse kõigi saadetud ja vastuvõetud fakside kohta. Nõuanne. Kui valite käsu On Fax Send (Faksi saatmisel) või Send & Receive (Saada ja võta vastu) ja skannite oma dokumendi faksiga saatmiseks mällu, saate aruandesse Fax Sent Confirmation (Faksisaatmiskinnitus) kaasata ka faksi esilehe. Vajutage nuppu Seadistamine ja valige Image on Fax Send Report (Esileht koos faksi saatmisaruandega). Valige On (Sees) ja siis OK. Faksikinnituse lubamine sisseehitatud veebiserveri kaudu 1. Klõpsake vahekaarti Settings (Sätted) ja siis valige vasakult paanilt Advanced Fax Setup (Faksi täpsem seadistamine). 2. Tehke soovitud valik rippmenüüst Fax Confirmation (Faksikinnitus). 3. Klõpsake nuppu Apply (Rakenda). Faksi tõrkearuannete printimine Saate seadme konfigureerida selliselt, et see prindib faksi edastamise või vastuvõtmise käigus tuvastatud tõrke korral aruande automaatselt. Faksi tõrkearuannete automaatse printimise seadistamine seadme juhtpaneelilt 1. Vajutage nuppu Seadistamine. 2. Vajutage nuppu Print Report (Prindi aruanne) ja seejärel Fax Error Report (Faksi tõrkearuanne). 3. Vajutades parempoolset noolenuppu, valige üks järgmistest sätetest ja vajutage siis nuppu OK. Send & Receive (Saada ja võta vastu) Off (Väljas) On Fax Send (Faksi saatmisel) On Fax Receive (Faksi vastuvõtmisel) Aruanne prinditakse iga faksitõrke esinemisel. See on vaikesäte. Välja ei prindita ühtegi tõrkearuannet. Aruanne prinditakse iga faksi saatmisel tekkiva tõrke korral. Aruanne prinditakse iga faksi vastuvõtmisel tekkiva tõrke korral. Faksi tõrkearuannete automaatse printimise seadistamine sisseehitatud veebiserveri kaudu 1. Klõpsake vahekaarti Settings (Sätted) ja siis valige vasakult paanilt Advanced Fax Setup (Faksi täpsem seadistamine). 2. Tehke soovitud valik rippmenüüst Fax Error Report (Faksi tõrkearuanne). 3. Klõpsake nuppu Apply (Rakenda). 84 Faks
89 Faksilogi printimine ja vaatamine Logid sisaldavad teavet kõigi seadme juhtpaneeli kaudu saadetud ja vastu võetud fakside kohta. Saate printida faksilogisid nii vastuvõetud kui ka saadetud fakside kohta. Iga faksilogi kirje sisaldab järgmist teavet: Faksi edastamise kuupäev ja kellaaeg Tüüp (vastuvõetud või saadetud) Faksi number Kestus Lehekülgede arv Edastamise tulemus (olek) Faksilogi vaatamine HP foto- ja pildindustarkvara kaudu 1. Avage arvutis HP foto- ja pildindustarkvara. Lisateabe saamiseks vt HP foto- ja pildindustarkvara kasutamine. 2. Lisateavet HP foto- ja pildindustarkvara kohta saate elektroonilisest spikrist (Help). Logi sisaldab teavet kõigi seadme juhtpaneeli ja HP foto-ja pildindustarkvara kaudu saadetud ning vastu võetud fakside kohta. Faksilogi printimine seadme juhtpaneelilt 1. Vajutage seadme juhtpaneelil nuppu Seadistamine. 2. Vajutage käsule Print Report (Prindi aruanne) liikumiseks noolenuppe ja seejärel nuppu OK. 3. Vajutage käsule Fax Log (Faksilogi) liikumiseks noolenuppe ja seejärel nuppu OK. 4. Logi printimiseks vajutage veel kord nuppu OK. Faksilogi vaatamine sisseehitatud veebiserverist Klõpsake vahekaarti Information (Teave), klõpsake vasakul paanil nuppu Log (Logi) ja seejärel alamvahekaarti Fax Log (Faksilogi). Faksilogi tühjendamine Faksilogi tühjendamiseks toimige järgmiselt. Faksilogi tühjendamine seadme juhtpaneelilt 1. Vajutage seadme juhtpaneelil nuppu Seadistamine. 2. Vajutage käsule Tools (Tööriistad) liikumiseks noolenuppe ja seejärel nuppu OK. 3. Vajutage käsule Clear Fax Log (Faksilogi tühjendamine) liikumiseks noolenuppe ja seejärel nuppu OK. Faksilogi tühjendamine sisseehitatud veebiserveri kaudu 1. Sisseehitatud veebiserver (võrguühendus). Klõpsake vahekaarti Settings (Sätted) ja siis vasakul paanil käsku Fax options (Faksisuvandid). 2. Klõpsake jaotises Clear Fax Logs (Faksilogide tühjendamine) nuppu Clear (Tühjenda). Aruannete kasutamine 85
90 Peatükk 6 Viimase faksitoimingu üksikasjade printimine Viimase faksitoimingu aruanne sisaldab viimase faksitoimingu üksikasju, nt faksinumbrit, lehekülgede arvu ja faksi olekut. Viimase faksitoimingu aruande printimine 1. Vajutage seadme juhtpaneelil nuppu Seadistamine. 2. Vajutage käsule Print Report (Prindi aruanne) liikumiseks noolenuppe ja seejärel nuppu OK. 3. Vajutage käsule Last Transaction (Viimane toiming) liikumiseks noolenuppe ja seejärel nuppu OK. Helistaja ID ajalooaruande printimine Kasutage järgmist moodust helistaja ID faksinumbrite printimiseks. Helistaja ID ajalooaruande printimine 1. Vajutage nuppu Seadistamine, valige Printer Report (Printeriraport) ja siis Caller ID History Report (Helistaja ID ajalooaruanne). 2. Vajutage nuppu OK. Faksi tühistamine Võite igal hetkel tühistada faksi, mida parajasti saadate või vastu võtate. Seade prindib leheküljed, mille printimine on pooleli, ja tühistab ülejäänud faksi. See võib võtta mõne hetke. Faksi tühistamine Vajutage saadetava või vastuvõetava faksi peatamiseks seadme juhtpaneelil nuppu Tühista (Tühista). Kui seade ei lõpeta faksimist, vajutage veel kord nuppu Tühista. Seade prindib leheküljed, mille printimine on pooleli, ja tühistab ülejäänud faksi. See võib võtta mõne hetke. Valitava numbri tühistamine Praegu valitava numbri tühistamiseks vajutage nuppu Tühista. 86 Faks
91 7 Paljundamine Saate teha kvaliteetseid värvilisi ja halltoonides paljundustöid mitmesugust tüüpi ja eri formaadis paberile. Märkus. Paljundamiseks seadmega HP Officejet 6500 (E709d) või HP Officejet 6500 (E709r) peab HP All-in-One olema ühendatud töötava arvutiga ning te peate olema sisse logitud. Tarkvara peab olema installitud ja töötama. Samuti peab Digital Imaging Monitor (HP digitaalkujutusmonitor) olema installitud ja sisse lülitatud. Kui kasutate opsüsteemiga Macintosh varustatud arvutit, siis on tarkvara peale installimist alati töövalmis. Mudelitüübi kindlakstegemiseks lugege jaotist Seadme mudelinumbri leidmine. Märkus. Kui faksi saabumise ajal paljundate parajasti dokumenti, siis salvestatakse vastuvõetud töö seadme mälusse ja prinditakse pärast paljundustöö lõppemist. See võib vähendada mälusse salvestatud faksilehekülgede arvu. See jaotis sisaldab järgmisi teemasid: Paljundamine Paljundussätete muutmine Eksemplaride arvu seadmine Paljunduse paberiformaadi seadistamine (paljundamine) Paljunduse paberitüübi seadistamine Paljundamise kiiruse või kvaliteedi muutmine Originaali koopia mahutamiseks Letter- või A4-formaadis paberile Legal-formaadis dokumendi paljundamine Letter-formaadis paberile Kohandage oma koopia heledust ja tumedust Koopia heledate alade parandamine Paljundustööde kogumine Koopiate veeriste nihutamine Kahepoolne paljundamine Paljundustöö tühistamine Paljundamine Kvaliteetkoopiaid saate teha seadme juhtpaneelilt. Märkus. Paljundamiseks seadmega HP Officejet 6500 (E709d) või HP Officejet 6500 (E709r) peab HP All-in-One olema ühendatud töötava arvutiga ning te peate olema sisse logitud. Tarkvara peab olema installitud ja töötama. Samuti peab Digital Imaging Monitor (HP digitaalkujutusmonitor) olema installitud ja sisse lülitatud. Kui kasutate opsüsteemiga Macintosh varustatud arvutit, siis on tarkvara peale installimist alati töövalmis. Mudelitüübi kindlakstegemiseks lugege jaotist Seadme mudelinumbri leidmine. Paljundamine 87
92 Peatükk 7 Paljundamine 1. Veenduge, et söötesalves oleks paberit. 2. Asetage originaal skanneri klaasile paljundatav pool all või pange see automaatsesse dokumendisööturisse (ADF). Lisateavet leiate jaotisest Originaalide laadimine. 3. Tehke ühte järgmistest toimingutest: Mustvalge paljunduse alustamiseks vajutage nuppu Mustvalge paljundamine või Alusta mustvalget paljundust arvutil Värvilise paljunduse alustamiseks vajutage nuppu Värviline paljundamine või Alusta värvipaljundust arvutil. Märkus. Kui teil on värviline originaal, teeb nupu Mustvalge paljundamine või Alusta mustvalget paljundust arvutil vajutamine värvilisest originaalist mustvalge koopia, samas kui nupu Värviline paljundamine või Alusta värvipaljundust arvutil vajutamine teeb värvilisest originaalist täisvärvides koopia. Märkus. Kui kasutate opsüsteemi Mac, vaadake koopia eelvaadet arvutist. Vajadusel redigeerige eelvaate kujutist, seejärel klõpsake Accept (Kinnita) ja printige koopiad. Paljundussätete muutmine Paljundussätteid saate kohandada peaaegu kõigiks paljundustöödeks. Paljundussätete muutmisel kehtivad need muutused ainult parasjagu tehtava töö puhul. Selleks, et sätteid rakendataks kõikide paljundustööde puhul, tuleb need seada vaikesäteteks. Praeguste sätete salvestamine tulevaste tööde tarbeks 1. Vajutage nuppu Kopeerimine ja muutke menüüdes vajalikud sätted. 2. Vajutage nuppu Kopeerimine ja vajutage siis noolenuppe, kuni kuvatakse käsk Set New Defaults. 3. Vajutage noolenuppe, et valida Yes (Jah) ja vajutage siis nuppu OK. Eksemplaride arvu seadmine Prinditavate eksemplaride arvu saate seadistada seadme juhtpaneelil sätte Number of Copies (Eksemplare) abil. Eksemplaride arvu seadmine seade juhtpaneelilt 1. Veenduge, et söötesalves oleks paberit. 2. Asetage originaal skanneri klaasile paljundatav pool all või pange see automaatsesse dokumendisööturisse (ADF). Lisateavet leiate jaotisest Originaalide laadimine. 3. Vajutage korduvalt nuppu Kopeerimine, kuni kuvatakse valik Number of Copies (Eksemplare). Või vajutage nuppu Eksemplaride arv. 88 Paljundamine
93 4. Eksemplaride arvu sisestamiseks (kuni maksimaalse võimaliku väärtuseni) vajutage noolenuppu või kasutage nupustikku. Nõuanne. Suure eksemplaride arvu sisestamise lihtsustamiseks muutub noolenuppude allhoidmisel eksemplaride arv 5 võrra. 5. Vajutage nuppu Mustvalge paljundamine või Alusta mustvalget paljundust arvutil või vajutage nuppu Värviline paljundamine või Alusta värvipaljundust arvutil. Paljunduse paberiformaadi seadistamine (paljundamine) Seadmel saate seadistada paberiformaadi. Valitav paberiformaat peaks vastama söötesalve laaditud paberi formaadile. Märkus. Kui kasutate seadet HP Officejet 6500 (E709d) või HP Officejet 6500 (E709r), pole see säte saadaval. Mudelitüübi kindlakstegemiseks lugege jaotist Seadme mudelinumbri leidmine. Paberiformaadi sätestamine seadme juhtpaneelilt 1. Vajutage korduvalt nuppu Kopeerimine, kuni kuvatakse valik Copy Paper Size (Koopia paberiformaat). 2. Vajutage paremnoolt, kuni kuvatakse sobiv paberformaat ja vajutage siis nuppu OK. 3. Vajutage nuppu Mustvalge paljundamine või Värviline paljundamine. Paljunduse paberitüübi seadistamine Saate seadistada seadmes kasutatava paberi tüüpi. Märkus. Kui kasutate seadet HP Officejet 6500 (E709d) või HP Officejet 6500 (E709r), pole see säte saadaval. Mudelitüübi kindlakstegemiseks lugege jaotist Seadme mudelinumbri leidmine. Paberi tüübi sätestamine koopiate jaoks seadme juhtpaneelilt 1. Vajutage korduvalt nuppu Kopeerimine, kuni kuvatakse valik Paper Type (Paberi tüüp). 2. Vajutage paremnoolt, kuni kuvatakse sobiv paberitüüp ja vajutage siis nuppu OK. 3. Vajutage nuppu Mustvalge paljundamine või Värviline paljundamine. Vt järgnevat joonist, et määrata, millist paberitüübi sätet valida vastavalt söötesalve asetatud paberile. Märkus. Kui pabertüüpi valitud paberiformaadi jaoks ei toetata, siis paberitüüpi loendis ka ei kuvata. Paberitüüpide loendi uuendamiseks muutke paberiformaati. Paljunduse paberitüübi seadistamine 89
94 Peatükk 7 Paljundamise kiiruse või kvaliteedi muutmine Seadmel on kolm võimalust paljundamise kiiruse ja kvaliteedi mõjutamiseks: Parim (3 tärni) tagab kõrgeima kvaliteedi tervel paberil ja väldib triibulisust, mis võib vahel suurematel värvipindadel esineda. Parim paljundab aeglasemalt kui teised seaded. Normal (Tavaline) (2 tärni) tagab kvaliteetse väljastuse ning on soovitatav enamiku paljundustööde jaoks. Normal (Tavaline) paljundab kiiremini kui Parim ja on vaikeseade. Sätte Fast (Kiire) (1 tärn) puhul on paljundamine kiirem kui sättega Normal (Tavaline). Teksti kvaliteet on võrreldav sätte Normal (Tavaline) kvaliteediga, kuid piltide paljunduskvaliteet võib olla madalam. Säte Fast (Kiire) kulutab vähem tinti ja pikendab tindikassettide kasutusiga. Märkus. Kui kasutate seadet HP Officejet 6500 (E709d) või HP Officejet 6500 (E709r), pole see säte saadaval. Mudelitüübi kindlakstegemiseks lugege jaotist Seadme mudelinumbri leidmine. Paljunduskvaliteedi muutmine seadme juhtpaneeli kaudu 1. Veenduge, et söötesalves oleks paberit. 2. Asetage originaal klaasile, paljundatav pool all, või pange see automaatsesse dokumendisööturisse (ADF). 3. Vajutage alal Paljundamine korduvalt nuppu Kvaliteet, kuni esile tõstetakse sobiv kvaliteedisäte. 4. Vajutage nuppu Mustvalge paljundamine või Värviline paljundamine. Märkus. Mõnede mudelite puhul parima kvaliteedisätte ja fotopaberi valimine tähendab paljundamist maksimaalse kvaliteediga. Originaali koopia mahutamiseks Letter- või A4-formaadis paberile Kui originaaldokumendil on ilma veeristeta kujutis või tekst, mis lehe üleni täidab, kasutage originaalist tehtava koopia mõõtmete vähendamiseks funktsioone Fit to Page (Sobita lehele) (Mahuta lehele) või Full Page 91% (Täisleht 91%)(Terviksuurus), et vältida soovimatut teksti või kujutise kärpimist lehe servadelt. 90 Paljundamine
95 Märkus. Kui kasutate seadet HP Officejet 6500 (E709d) või HP Officejet 6500 (E709r), pole see säte saadaval. Mudelitüübi kindlakstegemiseks lugege jaotist Seadme mudelinumbri leidmine. Nõuanne. Samuti võite kasutada väikese foto mahutamiseks täissuuruses lehe prinditavale alale funktsiooni Fit to Page (Sobita lehele) (Mahuta lehele). Kui mahutate originaali proportsioone muutmata ja servi kärpimata, võib seade paberi servadesse jätta ebaühtlaselt jaotatud valge ala. Dokumendi suuruse muutmine seadme juhtpaneelilt 1. Veenduge, et söötesalves oleks paberit. 2. Asetage originaal skanneri klaasile paljundatav pool all või pange see automaatsesse dokumendisööturisse (ADF). 3. Vajutage noolenuppu Kopeerimine, kuni kuvatakse käsk Reduce/Enlarge (Vähenda/suurenda). 4. Vajutage noolenuppu, kuni kuvatakse valik Full Page 91% (Täisleht 91%) ja siis nuppu OK. 5. Vajutage nuppu Mustvalge paljundamine või Alusta mustvalget paljundust arvutil või vajutage nuppu Värviline paljundamine või Alusta värvipaljundust arvutil. Legal-formaadis dokumendi paljundamine Letterformaadis paberile Legal-formaadis dokumendi paljundamiseks nii, et see mahuks Letter-formaadis paberile, saate kasutada sätet Legal > Ltr 72% (Legal- ja Letter-formaadis leht 72%) (Legal-formaadist Lette-formaati). Märkus. Sätte Legal > Ltr 72% (Legal- ja Letter-formaadis leht 72%) (Legalformaadist Letter-formaati) puhul näites esitatud protsent ei pruugi näidikul tegelikult kuvatava protsendiga kokku langeda. Legal-formaadis dokumendi paljundamine Letter-formaadis paberile 91
96 Peatükk 7 Legal-formaadis dokumendi paljundamine Letter-formaadis paberile 1. Veenduge, et söötesalves oleks paberit. 2. Laadige originaalid automaatsesse dokumendisööturisse. 3. Vajutage noolenuppu Kopeerimine, kuni kuvatakse käsk Reduce/Enlarge (Vähenda/suurenda). 4. Vajutage noolenuppu, kuni kuvatakse valik Legal > Ltr 72% (Legal- ja Letterformaadis leht 72%) ja siis nuppu OK. 5. Vajutage nuppu Mustvalge paljundamine või Alusta mustvalget paljundust arvutil või vajutage nuppu Värviline paljundamine või Alusta värvipaljundust arvutil. Kohandage oma koopia heledust ja tumedust Paljundamisel võite koopiate kontrastsuse reguleerimiseks kasutada sätet Lighter/ Darker (Heledam/tumedam). Märkus. Kui kasutate seadet HP Officejet 6500 (E709d) või HP Officejet 6500 (E709r), pole see säte saadaval. Mudelitüübi kindlakstegemiseks lugege jaotist Seadme mudelinumbri leidmine. Koopia kontrasti reguleerimine seadme juhtpaneelilt 1. Veenduge, et söötesalves oleks paberit. 2. Asetage originaal skanneri klaasile, paljundatav pool all, või pange see automaatsesse dokumendisööturisse (ADF). 3. Vajutage korduvalt nuppu Kopeerimine, kuni kuvatakse valik Lighter/Darker (Heledam/tumedam). 4. Tehke ühte järgmistest toimingutest: Koopia tumedamaks muutmiseks vajutage noolenuppu. Koopia heledamaks muutmiseks vajutage noolenuppu. 5. Vajutage nuppu Mustvalge paljundamine või Värviline paljundamine. Koopia heledate alade parandamine Parandussätte Photo (Foto) valikuga saate parandada muuta heledaid värvitoone, mis muidu võiksid näida valgena. Parandusvalikut Photo (Foto) saate kasutada ka mis tahes järgmiste efektide ärahoidmiseks või vähendamiseks, mis võivad esineda sätte Text (Tekst) kasutamisel: Osa tekstist teie koopiatel on ümbritsetud üksikute punktidega Suured mustad kirjatüübid paistavad laigulised (mitte siledad) Kitsad värvilised objektid või jooned sisaldavad musti osi Heledatele või keskmise tugevusega hallidele aladele tekivad horisontaalsed teralised või valged ribad Märkus. Kui kasutate seadet HP Officejet 6500 (E709d) või HP Officejet 6500 (E709r), pole see säte saadaval. Mudelitüübi kindlakstegemiseks lugege jaotist Seadme mudelinumbri leidmine. 92 Paljundamine
97 Ülevalgustatud dokumendi paljundamine seadme juhtpaneelilt 1. Veenduge, et söötesalves oleks paberit. 2. Asetage originaal skanneri klaasile, paljundatav pool all. Asetage originaal skanneri klaasile, paljundatav pool all, või pange see automaatsesse dokumendisööturisse (ADF). 3. Vajutage korduvalt nuppu Kopeerimine, kuni kuvatakse valik Enhancements (Väärindused). 4. Vajutage nuppu, kuni ilmub lisasäte Photo (Foto), ja seejärel vajutage nuppu OK. 5. Vajutage nuppu Värviline paljundamine. Paljundustööde kogumine Märkus. Kogumisfunktsioon on kasutatav ainult teatud mudelitega. Märkus. Kui kasutate seadet HP Officejet 6500 (E709d) või HP Officejet 6500 (E709r), pole see säte saadaval. Mudelitüübi kindlakstegemiseks lugege jaotist Seadme mudelinumbri leidmine. Kogumine võimaldab koopiaid teha samas järjekorras, nagu need automaatsesse dokumendisöötrusisse (ADF) pannakse. Kõik dokumendid edastatakse enne printimist seadme mällu. Märkus. Suurim lehekülgede arv, mida saab skannida ja koguda, sõltub mudelist. Kui dokument on liiga suur, siis jaotage see mitmeks väiksemaks tööks. Märkus. Kui paberiformaat on seatud automaatrežiimi, on paljunduspaber vaikimisi Letter- või A4-formaadis, sõltuvalt juhtpaneeli sätetest. Kui te ei kasuta Letter- või A4- formaadis paberit, siis peate paberiformaadi sätte käsitsi ära muutma. Kui paberitüüp on seatud automaatrežiimi, siis on paljunduspaberi tüüp vaikimisi Plain (Tavaline). Kui te ei soovi paberitüüpi Plain (Tavaline), siis peate paberitüübi sätte käsitsi muutma. Koopiate kogumine juhtpaneelilt 1. Laadige originaalid automaatsesse dokumendisööturisse. Lisateavet leiate jaotisest Originaalide laadimine. 2. Vajutage korduvalt nuppu Kopeerimine, kuni kuvatakse valik Collate (Kogu). 3. Vajutage nuppu, kuni ilmub säte On (Sees), ja seejärel vajutage nuppu OK. Koopiate veeriste nihutamine Kui nihutate prinditava lehe veeriseid, siis on seda hõlpsam köita ja augustada. Kujutis nihutatakse 3/8 tolli võrra paremale. Märkus. Kuna veeriste nihutamisega kujutise suurust ei muudeta, siis võidakse pildi suurust paremalt poolt kärpida. Koopiate veeriste nihutamine 93
98 Peatükk 7 Märkus. Kui kasutate seadet HP Officejet 6500 (E709d) või HP Officejet 6500 (E709r), pole see säte saadaval. Mudelitüübi kindlakstegemiseks lugege jaotist Seadme mudelinumbri leidmine. Veeriste nihutamine juhtpaneelilt 1. Asetage originaal skanneri klaasile paljundatav pool all või pange see automaatsesse dokumendisööturisse (ADF). Lisateavet leiate jaotisest Originaalide laadimine. 2. Vajutage korduvalt nuppu Kopeerimine, kuni kuvatakse valik Margin Shift (Veeriste nihutamine). 3. Vajutage nuppu, kuni ilmub säte On (Sees), ja seejärel vajutage nuppu OK. Kahepoolne paljundamine Märkus. Kahepoolne paljundamine on saadaval ainult teatud mudelitega. Kui kahepoolset paljundamist ei saa kasutada, siis seda suvandit ka ei kuvata. Kahepoolne paljundamine võimaldab paljundada lehe mõlemale poolele. Seda saab teha tasaskanneriga või automaatse dokumendisööturiga. Märkus. Kui paljundate tasaskanneriga, siis kuvatakse ekraanil teise lehe sisestamise kohta vastav teade. Väikekandjate puhul kahepoolset paljundamist ei toetata. Märkus. Kui kasutate seadet HP Officejet 6500 (E709d) või HP Officejet 6500 (E709r), pole see säte saadaval. Mudelitüübi kindlakstegemiseks lugege jaotist Seadme mudelinumbri leidmine. Kahepoolne paljundamine juhtpaneeli kaudu 1. Asetage originaal skanneri klaasile, paljundatav pool all, või pange see automaatsesse dokumendisööturisse (ADF). Lisateavet leiate jaotisest Originaalide laadimine. 2. Vajutage korduvalt nuppu Kopeerimine, kuni kuvatakse valiktwo-sided (Kahepoolne). 3. Vajutage nuppu, et valida 1-side (Ühepoolne) või 2-side (Kahepoolne) ning vajutage nuppu OK. Paljundustöö tühistamine Paljundamise peatamiseks vajutage seadme juhtpaneelil nuppu Tühista. 94 Paljundamine
99 8 Konfigureerimine ja haldamine Käesolev jaotis on mõeldud võrguülemale või isikule, kes vastutab seadme haldamise eest. Jaotis sisaldab teavet järgmiste teemade kohta. See jaotis sisaldab järgmisi teemasid: Seadme haldamine Seadme haldustööriistade kasutamine Printeri olekuraporti lugemine Võrgukonfiguratsiooni lehe tõlgendamine Võrgusätete konfigureerimine Seadme faksimiseks ettevalmistamine Seadme konfigureerimine (Windows) Seadme konfigureerimine (Mac OS X) Seadme traadita võrgu seadistamine (ainult teatud mudelitel) Tarkvara desinstallimine ja uuestiinstallimine Seadme haldamine Järgnev on loetelu põhilistest tööriistadest, mille abil saab seadme tööd juhtida. Lisateabeks tööriistade käivitamise ja kasutamise kohta vt Seadme haldustööriistade kasutamine. Märkus. Erinevad protseduurid võivad töötada erinevatel meetoditel. Windows Seadme juhtpaneel Printeridraiver Toolbox Network Toolbox (Võrgu tööriistad) Sisseehitatud veebiserver Mac OS X Seadme juhtpaneel HP Device Manager (HP seadmehaldur) HP printeri utiliit Sisseehitatud veebiserver See jaotis sisaldab järgmisi teemasid: Seadme jälgimine Seadme haldamine Konfigureerimine ja haldamine 95
100 Peatükk 8 Seadme jälgimine Sellest jaotisest leiate juhised seadme seireks. Kasutage seda tööriista... Seadme juhtpaneel järgmise teabe saamiseks... Teave pooleliolevate tööde, seadme funktsionaalse oleku ja tindikassettide oleku kohta. Sisseehitatud veebiserver Printer status information. Klõpsake vahekaarti Information (Teave) ja siis valikut vasakul paanil. Kogu tindi ja kandjate kasutus. Klõpsake vahekaarti Information (Teave) ja siis vasakul paanil Usage Report (Kasutusaranne). Toolbox (Windows) Network Toolbox (Võrgu tööriistad) HP Printer Utility (HP printeriutiliit; Mac OS X) HP Solution Center (HP lahenduskeskus) Tindikasseti teave. Klõpsake tindikassetti jäänud tindikoguse vaatamiseks vahekaarti Estimated Ink Levels (Hinnangulised tinditasemed) ja liikuge siis nupuni Cartridge Details (Kasseti üksikasjad). Klõpsake nuppu Cartridge Details (Kasseti üksikasjad), et vaadata teavet vahetuskassettide ja aegumiskuupäevade kohta.* Võrgusätete vaatamine. Klõpsake aknas Toolbox (Tööriistakast) vahekaarti Network Settings (Võrgusätted). Tindikasseti teave: avage paan Information and Support (Teave ja tugi) ja klõpsake siis Supplies Status (Kulumaterjalide olek).* Näitab seadme hetkeolekut. * Tinditaseme hoiatused ja tähised pakuvad oletatavaid väärtusi vaid planeerimiseesmärkideks. Kui kuvatakse madala tinditaseme hoiatusteade, hoidke võimaliku printimisviivituse vältimiseks asenduskassett käepärast. Tindikassette ei pea asendama enne, kui prindikvaliteet muutub vastuvõetamatuks. Seadme haldamine See jaotis sisaldab teavet seadme haldamise ja sätete muutmise kohta. Kasutage seda tööriista... järgmisteks toiminguteks... Seadme juhtpaneel Language and country/region (Keel ja riik/ regioon): vajutage nuppu Seadistamine ja avage siis menüü Preferences (Eelistused). Kui te oma riiki/regiooni ei näe, vajutage 99, ja leidke siis loendist oma riik/regioon. Seadme juhtpaneeli helitugevus: (Juhtpaneeli nuppude helitugevus): vajutage nuppu Seadistamine ja avage siis menüü Preferences (Eelistused). 96 Konfigureerimine ja haldamine
101 (jätkub) Kasutage seda tööriista... järgmisteks toiminguteks... Fax sound volume (Faksi helitugevus): vajutage nuppu Seadistamine ja valige siis parameeter Fax Sound Volume (Faksi helitugevus). Automatic report printing (Kordusvalimise seadistamine): vajutage nuppu Seadistamine ja avage siis menüü Advance Fax Setup (Faksi täpsem seadistamine). Set the dial type (Valimistüübi seadmine): vajutage nuppu Seadistamine ja avage siis menüü Basic Fax Setup (Faksi põhiseadistus). Set up redial options (Kordusvalimise seadistamine): vajutage nuppu Seadistamine ja avage siis menüü Advance Fax Setup (Faksi täpsem seadistamine). Kuupäeva ja kellaaja seadmine Vajutage Seadistamine, valige Tools (Tööriistad) ja seejärel klõpsake käsku Date and Time (Kuupäev ja kellaaeg). Sisseehitatud veebiserver Set embedded Web server password (Sea sisseehitatud veebiserveri parool): klõpsake vahekaarti Settings (Sätted) ja klõpsake siis vasakul paanil käsku Security (Turve). Perform device maintenance tasks (Soorita hooldustoimingud): klõpsake vahekaarti Settings (Sätted) ja siis vasakul paanil käsku Device Services (Seadmeteenused). Keel või riik/regioon. Klõpsake vahekaarti Settings (Sätted) ja siis vasakul paanil käsku International (Rahvusvaheline). Configure network settings (Konfigureeri võrgusätted): klõpsake vahekaarti Networking (Võrgundus) ja siis valikut vasakul paanil. Order supplies (Kulumaterjalide tellimine): klõpsake nuppu Order Supplies (Telli kulumaterjale) ja järgige ekraanil kuvatavaid juhiseid. Support (tugi): klõpsake mis tahes vahekaardil olles nuppu Support (Tugi) ja valige mõni tugiteenuse valikutest. Set the date and time (Määra kellaaeg ja kuupäev): klõpsake vahekaarti Settings (Sätted), valige vasakpoolsest paanist Date & Time (Kuupäev ja kellaaeg), sisestage väljadele vajalik teave ja klõpsake nuppu Apply (Rakenda). Toolbox (Windows) Perform device maintenance tasks (Soorita hooldustoimingud): klõpsake vahekaarti Services (Teenused). Configure network settings (Konfigureeri võrgusätteid): klõpsake vahekaarti Network (Võrk) ning vajutage nuppu, mis avab akna Network Toolbox (Võrgu tööriistad). Seadme haldamine 97
102 Peatükk 8 (jätkub) Kasutage seda tööriista... Network Toolbox (Võrgu tööriistad) HP Printer Utility (HP printeriutiliit; Mac OS X) järgmisteks toiminguteks... Võrgusätete vaatamine ja muutmine. Klõpsake aknas Toolbox (Tööriistakast) vahekaarti Network Settings (Võrgusätted). Change settings (Muuda sätteid): klõpsake nuppu Settings (Sätete muutmine). Run a network diagnostic (Käivita võrgudiagnostika; võrguprinteri ühenduse kontrollimine): kui printer pole ühendatud, siis klõpsake nuppu Change Settings (Muuda sätteid) ja siis Run Network Diagnostic (Käivita võrgudiagnostika). kui printer on ühendatud, siis tööriistakasti avanedes klõpsake vahekaarti Utilities (Utiliidid) ja siis Run Network Diagnostic (Käivita võrgudiagnostika). Change the printer's IP address (Muuda printeri IP-aadressi): klõpsake vahekaardil Network Settings (Võrgusätted) oma ühendusest sõltuvalt suvandit Wired (Traadiga) või Wireless (Traadita), seejärel tehke muudatused väljas IP Settings (IP-sätted) ning vajutage nuppu OK. Change the printer's DNS setting (Muuda printeri DNS-sätteid): klõpsake vahekaardil Network Settings (Võrgusätted) oma ühendusest sõltuvalt suvandit Wired (Traadiga) või Wireless (Traadita), seejärel tehke muudatused väljas DNS Settings (DNS-sätted) ning vajutage nuppu OK. Print Wireless Network Test Report (Prindi traadita võrgu testi tulemuste aruanne): klõpsake vahekaardil Network Settings (Võrgusätted) valikut Utilities (Utiliidid) ning vajutage nuppu Print Wireless Network Test Report (Prindi traadita võrgu testi tulemuste aruanne). Perform device maintenance tasks (Soorita hooldustoimingud): avage paan Information and Support (Teave ja tugi) ja klõpsake siis seda valikut, mis vastab teie soovitud toimingule. Seadme haldustööriistade kasutamine See jaotis sisaldab järgmisi teemasid: Toolbox (Windows) Tarkvara HP Solution Center kasutamine (Windows) Sisseehitatud veebiserver HP Printer Utility (HP printeriutiliit; Mac OS X) Rakenduse HP Device Manager kasutamine (HP seadmehaldur; Mac OS X) 98 Konfigureerimine ja haldamine
103 Toolbox (Windows) Tööriistakast Toolbox pakub seadme kohta hooldusteavet. Märkus. Tööriistakasti Toolbox installimiseks sisestage süsteeminõuetele vastavasse arvutisse Starter CD ja valige avanevas dialoogiaknas valik Full Installation (Täielik install). See jaotis sisaldab järgmisi teemasid: Toolboxi avamiseks Tööriistakasti vahekaardid Network Toolbox (Võrgu tööriistad) Toolboxi avamiseks Klõpsake utiliidis HP Solution Center (HP lahenduskeskus) menüüd Settings (Sätted), Print Settings (Prindisätted) ja Printer Toolbox (Printeri tööriistakast). Paremklõpsake tööriistaribal ikooni HP Digital Imaging Monitor, minge valikule Printer Model Name (Printeri mudelinimi) ja klõpsake Display Printer Toolbox (Kuva printeri Toolbox). Klõpsake prindieelistustes vahekaarti Features (Funktsioonid) ja valige Printer Services (Printeri hooldus). Seadme haldustööriistade kasutamine 99
104 Peatükk 8 Tööriistakasti vahekaardid Tööriistakast Toolbox sisaldab järgmisi vahekaarte. Vahekaardid Estimated Ink Level (Hinnanguline tindikogus) Sisu Ink Level Information (Tindikoguse teave): siin kuvatakse igasse kassetti jäänud tindi hinnanguline kogus. Märkus. Tinditaseme hoiatused ja tähised pakuvad oletatavaid väärtusi vaid planeerimiseesmärkideks. Kui kuvatakse madala tinditaseme hoiatusteade, hoidke võimaliku printimisviivituse vältimiseks asenduskassett käepärast. Tindikassette ei pea asendama enne, kui prindikvaliteet muutub vastuvõetamatuks. Shop Online (E-pood): selle vahekaardi kaudu pääsete juurde veebisaidile, kust saab seadmele tellida printimiseks vajalikke kulumaterjale elektrooniliselt. Valige kassett: (Telli telefonitsi): siin kuvatakse telefoninumbrid, millel helistades saate seadmele kulumaterjale tellida. Telefoninumbreid ei ole kõigi riikide/regioonide jaoks saadaval. Cartridge Details (Kasseti üksikasjad): siin näidatakse paigaldatud tindikassettide tellimisnumbreid. Service (Teenused) Print a Printer Status Report (Prindi printeri olekuraport): prinditakse lehele printeri olekuraport. See leht sisaldab teavet seadme ja tindikassettide kohta. Lisateavet leiate jaotisest Printeri olekuraporti lugemine. Align Printhead (Joonda prindipea): siin juhendatakse, kuidas prindipead joondada. Lisateavet leiate jaotisest Printeri joondamine. Clean Printhead (Puhasta prindipea): siin juhendatakse, kuidas prindipead puhastada. Lisateavet leiate jaotisest Prindipea puhastamine. Network (Võrk) Märkus. Võrgu vahekaarti näidatakse ainult siis, kui seadmel on aktiivne traadiga või traadita võrguühendus. Võrgu vahekaardil näidatakse aktiivse võrguühenduse sätteid. Akna Network Toolbox (Võrgu tööriistad) avamiseks, võrgusätete muutmiseks ja diagnostikatestide käivitamiseks klõpsake nuppu Change Settings... (Muuda sätteid). 100 Konfigureerimine ja haldamine
105 Network Toolbox (Võrgu tööriistad) Akna Network Toolbox (Võrgu tööriistad) kaudu saate vaadata ja muuta mõningaid võrgusätteid. Võite IP-aadressi muuta, traadita võrgu saatja sisse või välja lülitada, teste teha ja aruandeid printida. Akna Network Toolbox (Võrgu tööriistad) avamine 1. Avage rakendus Toolbox (Tööriistakast) 2. Klõpsake vahekaarti Network Settings (Võrgusätted). 3. Klõpsake nuppu Change Settings... (Sätete muutmine). Vahekaart Network Toolbox (Võrgu tööriistad) 1. General (Üldine): näitab printeri võrguühenduse sätteid 2. Wired settings (Traadiga ühenduse sätted): võimaldab kasutajal traadiga ühenduse IP-sätteid ja DNS-serverit muuta 3. Wireless settings (Traadita ühenduse sätted; saadaval ainult siis, kui printer toetab traadita ühendust): võimaldab kasutajal traadita võrgu saatja sisse või välja lülitada ning IP-aadressi ja DNS-serverit muuta 4. Utilities (Utiliidid): a. Run Network Diagnostic (Võrgudiagnostika käivitamine) võrgu tõrkeotsingu läbiviimiseks b. Print Wireless Network Test Report (Traadita võrgu testi tulemuste aruanne) ainult traadita ühendusega printeritele c. View Wireless Network Tutorial (Traadita võrgu õpetus) ainult traadita ühendusega printeritele d. View Wireless Network FAQs (Korduma Kippuvate Küsimuste vaatamine) ainult traadita ühendusega printeritele Tarkvara HP Solution Center kasutamine (Windows) Windowsiga arvutis saab rakenduse HP Solution Center (HP lahenduskeskus) kaudu kasutada HP tarkvara. Rakenduse HP Solution Center (HP lahenduskeskus) abil saate muuta seadme sätteid, tellida tarvikuid ning kasutada elektroonilist spikrit. Tarkvaras HP Solution Center (HP lahenduskeskus) saadaolevate funktsioonide valik sõltub installitud seadmetest. Tarkvara HP Solution Center (HP lahenduskeskus) on kohandatud nii, et seal kuvataks valitud HP seadmele vastavaid ikoone. Kui valitud seadmel mingi funktsioon puudub, siis selle funktsiooni ikooni tarkvaras HP Solution Center (HP lahenduskeskus) ei kuvata. Avage Solution Center (Lahenduskeskus) järgmiselt: topeltklõps rakenduse HP Solution Center (HP lahenduskeskus) ikooni töölaual. - Või - topeltklõpsake tegumiribal ikooni HP Digital Imaging Monitor (HP digitaalkujutusmonitor). Sisseehitatud veebiserver Kui seade on võrku ühendatud, saate sisseehitatud veebiserveri kaudu vaadata olekuteavet, muuta sätteid ja seadet hallata oma arvuti kaudu. Seadme haldustööriistade kasutamine 101
106 Peatükk 8 Märkus. Sisseehitatud veebiserveri süsteeminõuded on toodud jaotises Sisseehitatud veebiserveri spetsifikatsioonid. Teatud sätetele võib juurdepääs olla kaitstud parooliga. Sisseehitatud veebiserverit saate kasutada ka ilma, et arvuti oleks Internetti ühendatud, kuid siis pole kõik funktsioonid kättesaadavad. Sisseehitatud veebiserveri (EWS) avamisel võidakse kuvada teade nagu oleks see ebausaldusväärne veebileht. Serverisse (EWS) sisenemiseks ignoreerige teadet. Veebilehe sirvimisel kirjutab sisseehitatud veebiserver (EWS) arvuti kõvakettale väikese tekstifaili (küpsise). Selle faili abil tunneb EWS sama arvuti järgmisel korral hõlpsamini ära. Näiteks kui olete määranud serveri suhtluskeele, siis talletatakse vajalik teave arvutis olevasse tekstifaili ning järgmine kord, kui sisseehitatud veeebiserveri avate, kuvatakse selle lehed juba eelnevalt valitud keeles. Kuigi mõned küpsised kustutatakse pärast kasutamisseanssi (nt küpsis valitud keele meelespidamiseks), siis teised (nt küpsis kasutajaeelistuste talletamiseks) jäävad arvutisse, kuni need käsitsi ära kustutatakse. Võite oma veebibrauseris kõik küpsised lubada või hoiatusteate aktiveerida ja otsustada iga küpsise salvestamise üle eraldi. Soovimatud küpsised saab eemaldada ka otse veebibrauserist. Märkus. Seadmest sõltuvalt kaotate küpsiste keelamise korral vähemalt ühe järgmistest funktsioonidest. Sisseehitatud veebiserveri suhtluskeele salvestamine Lehekülje automaatne värskendamine Töö jätkamine samast kohast (eriti kasulik seadistusviisardi puhul) Kui küpsised pole kubatud, siis saavad teised kasutajad teie tehtud seadistusi muuta Lisateavet privaatsussätete ning küpsiste seadistamise ja lubamise kohta leiate veebibrauseri abimaterjalidest. See jaotis sisaldab järgmisi teemasid: Sisseehitatud veebiserveri avamine Sisseehitatud veebiserveri lehed Sisseehitatud veebiserveri avamine Sisseehitatud veebiserveri saate avada, tehes üht järgmistest. Märkus. Et pääseksite veebiserverile juurde printeri draiveri (Windows) või tarkvara HP Printer Utility (Mac OS X) kaudu, peab seade olema võrku ühendatud ja seadmel peab olema IP-aadress. 102 Konfigureerimine ja haldamine
107 Veebibrauser. Tippige oma arvutis toetatud veebibrauserisse seadmele määratud IP-aadress või hostinimi. Näiteks siis, kui teie seadme IP-aadress on , tippige veebibrauserisse järgmine aadress: Seadme IP-aadress ja hostinimi on kirjas traadita ühenduse olekuraportis. Lisateavet leiate jaotisest Võrgukonfiguratsiooni lehe tõlgendamine. Pärast sisseehitatud veebiserveri avalehe avamist võite seada sellele järjehoidja, et saaksite lehele hiljem kiiresti tagasi tulla. Windowsi tegumiriba. Paremklõpsake ikooni HP Digital Imaging Monitor, valige kuvatav seade ning klõpsake seejärel käsku Network Settings (EWS) (Võrgusätted (EWS)). Windows Vista. Paremklõpsake printeriikooni ja valige Device Web Page (Seadme veebileht). HP Printer Utility (HP printeriutiliit; Mac OS X): klõpsake paanil Printer Settings (Printeri sätted) käsku Additional Settings (Lisasätted) ja siis nuppu Open Embedded Web Server (Ava sisseehitatud veebiserver). Sisseehitatud veebiserveri lehed Sisseehitatud veebiserver sisaldab lehti tooteteabe ja seadme sätete muutmist võimaldavate valikutega. Lisaks sellele on seal ka lingid muudele e-teenustele. Lehed/nupud Teabeleht Sätete leht Võrgunduse leht Nupud Support (Tugi) ja Order Supplies (Telli kulumaterjale) Sisu Näitab seadme olekuteavet, tindi kulumaterjalide ja kasutuse teavet ning seadme sündmuste logi (nt tõrkelogi). Näitab seadmele praegu konfigureeritud sätteid ja annab võimaluse neid sätteid muuta. Samuti saate sätteid salvestada ja taastada, kui seade peaks need kaotama. Näitab võrgu olekut ja seadmele praegu konfigureeritud võrgusätteid. Need lehed kuvatakse vaid siis, kui seade on võrku ühendatud. Lisateabe saamiseks vt Võrgusätete konfigureerimine. Support (Tugi) pakub valikut tugiteenuseid. Nuppu Order Supplies (Telli kulumaterjale) vajutades saate kulumaterjale elektrooniliselt tellida. HP Printer Utility (HP printeriutiliit; Mac OS X) HP printeriutiliit sisaldab tööriistu prindisätete konfigureerimiseks, seadme kalibreerimiseks, tarvikute tellimiseks võrgus ja tugiinformatsiooni leidmiseks veebisaidilt. See jaotis sisaldab järgmisi teemasid: Avage rakendus HP Printer Utility (HP printeriutiliit) Rakenduse HP Printer Utility (HP printeriutiliit) paanid Seadme haldustööriistade kasutamine 103
108 Peatükk 8 Avage rakendus HP Printer Utility (HP printeriutiliit) Utiliidi HP Printer Utility avamine rakendusest HP Device Manager (HP seadmehaldur) 1. Klõpsake dokis HP Device Manageri (HP seadmehaldur) ikooni. Märkus. Kui see ikoon dokis ei ilmu, klõpsake abiikooni menüüriba paremas servas, sisestage lahtrisse HP Device Manager (HP seadmehaldur) ja klõpsake kirjel HP Device Manager (HP seadmehaldur). 2. Valige menüüst Information and Settings (Teave ja sätted) määrang Maintain Printer (Printeri hooldus). 3. Valige HP seade ja klõpsake nuppu Select (Vali). Rakenduse HP Printer Utility (HP printeriutiliit) paanid Paan Information and Support (Teave ja tugi) Supplies Status (Kulumaterjalide olek): siin kuvatakse teave paigaldatud tindikassettide kohta. Teave seadme kohta: siin kuvatakse teave mudeli- ja seerianumbri kohta. See leht sisaldab teavet seadme ja kulumaterjalide kohta. Clean (Puhasta prindipea): siin juhendatakse, kuidas prindipead puhastada. Align (Joonda): siin juhendatakse, kuidas prindipead joondada. HP Support (HP tugiteenus): siit pääsete HP veebisaidile. Siin asuvad seadmele pakutavate tugiteenuste lingid, lisaks sellele saate seadme registreerida ja otsida teavet printeri kasutatud kulumaterjalide tagastamise ja ümbertöötamise kohta. 104 Konfigureerimine ja haldamine
109 Rakenduse HP Device Manager kasutamine (HP seadmehaldur; Mac OS X) Rakenduse HP Device Manager (HP seadmehaldur) avamine Macintoshiga arvutis 1. Klõpsake dokis HP Device Manageri (HP seadmehaldur) ikooni. Märkus. Kui see ikoon dokis ei ilmu, klõpsake abiikooni menüüriba paremas servas, sisestage lahtrisse HP Device Manager (HP seadmehaldur) ja klõpsake kirjel HP Device Manager (HP seadmehaldur). 2. Valige rippmenüüst Devices (Seadmed) soovitud seade. Siit saate tarkvarauuendusi vaadata, täiendavaid tarkvarasuvandeid seadistada ja käivitada hooldustoiminguid (nt kontrollida tindikassettides tindi kogust). Märkus. Macintoshi puhul võib saadaolevate funktsioonide hulk tarkvaras HP Device Manager (HP seadmehaldur) sõltuda valitud seadmest. Tinditaseme hoiatused ja tähised pakuvad ainult planeerimishinnanguid. Kui kuvatakse tindialarmi teade, pange asenduskassett võimalike prindiviivituste vältimiseks valmis. Kassette ei pea asendama enne, kui prindikvaliteet muutub vastuvõetamatuks. Nõuanne. Kui tarkvara HP Device Manager (HP seadmehaldur) on juba avatud, pääsete menüü Dock (Dokk) käskudele juurde, kui valite dokis ikooni HP Device Manager (HP seadmehaldur) ja hoiate selle peal hiirenuppu. Printeri olekuraporti lugemine Kasutage printeri olekuraportit, et: vaadata seadmeteavet ja tindikassettide olekut Probleemide tõrkeotsingu hõlbustamiseks Printeri olekuraport sisaldab ka viimaste sündmuste logi. Kui peate helistama HP tugiteenuste telefoninumbril, on tihti kasulik printeri olekuraport enne välja printida. Printeri olekuraporti lugemine 105
110 Peatükk 8 Printer Information (Printeri teave): näitab seadmeteavet (nt tootenimi, mudelinumber, seerianumber ja püsivara versiooninumber), installitud lisaseadmeid (nt duplekser) ning salvedest ja lisaseadmetest prinditud lehekülgede arvu. Ink Cartridge Status (Tindikasseti olek): näitab hinnangulist tinditaset (graafiline näidik), osade numbreid ja tindikassettide aegumiskuupäevi. Printeri olekuraporti printimine Seadme juhtpaneel: vajutage nuppu Seadistamine, valige menüüsäte Print Report (Aruande printimine), seejärel valige Printer Status (Printeri olek) ja vajutage nuppu OK. Toolbox (Tööriistakast; Windows): klõpsake vahekaardil Services (Teenused) ja seejärel klõpsake Print a Test Page (Prindi testlehekülg). HP Printer Utility (HP printeriutiliit; Mac OS X): klõpsake paanil Information and Support (Teave ja tugi) käske Device Information (Seadmeteave) ja Print Configuration Page (Prindi konfiguratsioonileht). Võrgukonfiguratsiooni lehe tõlgendamine Kui seade on võrku ühendatud, saate printida võrgukonfiguratsiooni lehe; sellelt leiate seadme võrgusätted. Võrgukonfiguratsiooni leht aitab leida võrguühenduvusprobleeme. Kui peate helistama HP tugiteenuste telefoninumbril, on tihti kasulik see leht enne välja printida. Võrgukonfiguratsiooni leht 1. General Information (Üldteave): siin kuvatakse võrgu praeguse oleku ja ühendusetüübi ning muudki teavet (nt sisseehitatud veebiserveri URL ja seadme riistvaraline aadress) Wired: kuvatakse aktiivse kaabelvõrgu teave (nt IP-aadress, alamvõrgu mask, vaikelüüs, samuti seadme tarkvaraline aadress Wireless: kuvatakse aktiivse traadita võrguühenduse teave (nt nt IP-aadress, režiim, võrgunimi, autentimistüüp, signaali tugevus). 106 Konfigureerimine ja haldamine
111 4. mdns: kuvab informatsiooni multiedastusdomeeninimede süsteemi (mdns) kohta, mida kasutatakse tavaliselt väikeste serverite puhul, kus ei kasutata tavapärast DNS serverit IP-aadresside ning nimede omistamiseks (UDP pordi 5353 kaudu). 5. SLP: kuvab informatsiooni kehtiva teenuseotsingu protokolli (SLP) kohta. SLP on kasutusel võrguhaldusrakenduses seadmete haldamiseks. Seade toetab SNMPv1 protokolli IP võrkudes. Võrgukonfiguratsiooni lehe printimine seadme juhtpaneelilt Vajutage nuppu Seadistamine, valige Network Setup (Võrguinstall) ja Print Network Settings (Võrgusätete printimine) ning vajutage nuppu OK. See jaotis sisaldab järgmisi teemasid: Võrgusätete konfigureerimine Seadme võrgusätteid saab hallata seadme juhtpaneeli kaudu vastavalt järgmises jaotises toodud kirjeldusele. Täpsemad lisasätted on saadaval sisseehitatud veebiserveri kaudu konfigureerimis- ja olekutööriista vahendusel, millele pääsete juurde veebibrauseri ja seadme olemasoleva võrguühenduse kaudu. Lisateavet leiate jaotisest Sisseehitatud veebiserver. See jaotis sisaldab järgmisi teemasid: Võrgu põhisätete muutmine Täpsemate võrgusätete muutmine Võrgu põhisätete muutmine Seadme juhtpaneeli valikute abil saate traadita võrguühendust häälestada ja hallata ning sooritada mitmesuguseid võrguhaldustoiminguid. Need tegevused on võrgusätete vaatamine, võrgu vaikesätete taastamine, traadita võrgu raadioliidese sisse- ja väljalülitamine ja võrgusätete muutmine. See jaotis sisaldab järgmisi teemasid: Võrgusätete vaatamine ja printimine Traadita võrgu saatja sisse- ja väljalülitamine (ainult teatud mudelitel) Võrgusätete vaatamine ja printimine Võite oma seadme juhtpaneelilt või rakenduse Network Toolbox (Võrgu tööriistad) kaudu kuvada võrgusätete kokkuvõtte. Saate printida üksikasjaliku võrgukonfiguratsioonilehe. Võrgukonfiguratsioonilehel loetletakse kõik olulised võrgusätted (nt IP-aadress, võrguühenduse kiirus, DNS ja mdns). Teavet võrgusätete kohta leiate jaotisest Võrgukonfiguratsiooni lehe tõlgendamine. 1. Vajutage nuppu Seadistamine. 2. Vajutage seni noolenuppe, kuni kuvatakse valik Print Report (Prindi aruanne), ja vajutage siis nuppu OK. 3. Vajutage seni noolenuppe, kuni kuvatakse valik Network Settings (Võgusätted), ja vajutage siis nuppu OK. Võrgusätete konfigureerimine 107
112 Peatükk 8 Traadita võrgu saatja sisse- ja väljalülitamine (ainult teatud mudelitel) Raadioliides on vaikimisi sisse lülitatud; sellest annab märku sinine märgutuli seadme esiküljel. Traadita võrguga ühenduse hoidmiseks peab raadioliides olema sisse lülitatud. Kui seade on aga traadiga võrguga ühendatud või kui kasutate USB-ühendust, siis töötab raadioliides jõude. Sellisel juhul võite raadioliidese välja lülitada. 1. Vajutage nuppu Seadistamine. 2. Vajutage seni noolenuppe, kuni kuvatakse valik Network (Võrk), ja vajutage siis nuppu OK. 3. Valige Wireless Radio (Raadioliides) ja seejärel valige raadioliidese sisselülitamiseks Yes (Jah) või väljalülitamiseks No (Ei). Täpsemate võrgusätete muutmine Võrgunduse täpsemad sätted on mõeldud seadistusvõimaluste laiendamiseks. Siiski eeldab nende sätete muutmine sügavamaid teadmisi võrgundusest, seetõttu ei soovitata tavakasutajal neid sätteid muuta. Täpsemad võrgusätted on Link Speed (Võrguühenduse kiirus), IP Settings (IP-sätted) ja Default Gateway (Vaikelüüs). See jaotis sisaldab järgmisi teemasid: Võrguühenduse kiiruse määramine IP-sätete vaatamine IP-sätete muutmine Võrguühenduse kiiruse määramine Saate muuta andmete võrgu kaudu edastamise kiirust. Vaikesäte on Automatic (Automaatne). 1. Vajutage nuppu Seadistamine. 2. Vajutage noolenuppu, kuni esile tõstetakse valik Network (Võrk) ja vajutage siis nuppu OK. 3. Valige Advanced Setup (Täpsem seadistus) ja Link Speed (Võrguühenduse kiirus). 4. Vajutage teie võrguriistvaraga sobiva ühenduskiiruse juures olevat numbrit: 1. Automatic (Automaatne) Full (10-täisdupleks) Half (10-pooldupleks) Full (100-täisdupleks) Half (100-pooldupleks) IP-sätete vaatamine Seadme IP-aadressi vaatamine Printige võrgukonfiguratsiooni leht. Lisateavet leiate jaotisest Võrgukonfiguratsiooni lehe tõlgendamine. Või avage Network Toolbox (Võrgu tööriistad; Windows), klõpsake vahekaarti Network Settings (Võrgusätted), siis ühendusest sõltuvalt, kas Wired (Traadiga) või Wireless (Traadita), seejärel valige IP Settings (IP-sätted). 108 Konfigureerimine ja haldamine
113 IP-sätete muutmine IP-sätete vaikeväärtuseks on Automatic (Automaatne). Selle valiku puhul määratakse IP-sätted automaatselt. Kui teate võrgundusest rohkem, saate vajadusel ka nt IPaadressi, alamvõrgumaski või vaikelüüsi käsitsi muuta. Hoiatus. Olge IP-aadressi käsitsi määramisel ettevaatlik. Kui sisestate häälestamisel kehtetu IP-aadressi, siis ei saa teie võrguseadmed seadmega ühendust. 1. Vajutage nuppu Seadistamine. 2. Vajutage seni noolenuppe, kuni kuvatakse valik Network (Võrk), ja vajutage siis nuppu OK. 3. Valige Advanced Setup (Täpsem seadistus), IP Settings (IP-sätted) ja Manual IP Settings (Käsitsi määratud IP-sätted). 4. Vajutage numbrit teie soovitud IP-sätte kõrval: 1. IP Address (IP-aadress) 2. Subnet Mask (Alamvõrgumask) 3. Default Gateway (Vaikelüüs) 5. Sisestage muudatused ja vajutage siis nuppu OK. Seadme faksimiseks ettevalmistamine Kui olete täitnud kõik häälestusjuhendis toodud juhised, siis järgige faksi seadistamise lõpuleviimiseks käesolevas jaotises sisalduvaid juhiseid. Hoidke häälestusjuhend hilisemaks kasutamiseks alles. Käesolevas jaotises antakse näpunäiteid, kuidas seadet seadistada faksimiseks nii, et see toimiks edukalt koos võimalike seadmega samale telefoniliinile ühendatud seadmete või tellitud teenustega. Nõuanne. Teatud olulisemate faksisätete (vastamisrežiim ja faksipäises sisalduv teave) määramiseks saate kasutada faksiseadistusviisardit (Fax Setup Wizard, Windows) või faksiseadistusutiliiti (HP Fax Setup Utility, Mac OS X). Faksiseadistusviisardile (Fax Setup Wizard, Windows) ja faksiseadistusutiliidile (HP Fax Setup Utility, Mac OS X) pääsete juurde seadmega koos installitud tarkvara kaudu. Kui olete faksiseadistusviisardi (Fax Setup Wizard, Windows) või faksiseadistusutiliidi (Fax Setup Utility, Mac OS X) käivitanud, järgige faksi seadistamiseks käesolevas jaotises toodud juhiseid. See jaotis sisaldab järgmisi teemasid: Faksimise seadistamine (paralleeltüüpi telefonisüsteemi puhul) Jadatüüpi faksi seadistamine Seadme faksimiseks ettevalmistamine 109
114 Peatükk 8 Faksimise seadistamine (paralleeltüüpi telefonisüsteemi puhul) Enne seadme faksimiseks seadistamise alustamist uurige välja, millist tüüpi telefonisüsteemi teie riigis/regioonis kasutatakse. Seadme seadistamise juhised on olenevalt järjestik- või paralleeltüüpi telefonisüsteemi olemasolust erinevad. Kui te järgnevast loetelust oma riiki/regiooni ei leia, on teil tõenäoliselt järjestiktüüpi telefonisüsteem. Järjestiktüüpi telefonisüsteemi puhul ei võimalda seadme pistikupesa "2-EXT" paralleelsete telefoniseadmete (modemite, telefonide ja automaatvastajate) füüsilist ühendamist. Selle asemel tuleb kõik seadmed ühendada telefonivõrgu seinapistikupessa. Märkus. Teatud riikides/regioonides, kus kasutatakse järjestiktüüpi telefonisüsteeme, võib seadmega komplekti kuuluvale telefonijuhtmele olla lisatud spetsiaalne seinapistik. Selle abil saate telefonivõrgu seinapistikupessa ühendada muid telefoniseadmeid, kui olete seadme telefonivõrku ühendanud. Võimalik, et teil tuleb komplekti kuuluv telefonikaabel oma riigi/piirkonna jaoks sobiliku adapteriga ühendada. Kui teie riik/piirkond on alltoodud tabelis, on teil tõenäoliselt paralleeltüüpi telefonisüsteem. Paralleeltüüpi telefonisüsteemis saate telefoniseadmeid liinile ühendada seadme tagaküljel asuva pordi "2-EXT" kaudu. Märkus. Kui kasutate paralleeltelefonisüsteemi, soovitab HP seadme ühendamiseks telefonivõrgu seinapistikupessa kasutada kahesoonelist, seadme komplekti kuuluvat juhet. Tabel 8-1 Paralleeltüüpi telefonisüsteemiga riigid/regioonid Argentina Austraalia Brasiilia Kanada Tšiili Hiina Kolumbia Kreeka India Indoneesia Iirimaa Jaapan Korea Ladina-Ameerika Malaisia Mehhiko Filipiinid Poola Portugal Venemaa Saudi Araabia Singapur Hispaania Taiwan Tai USA Venezuela Vietnam Kui te pole kindel, milline telefonisüsteem (järjestikune või paralleelne) teil on, küsige seda oma piirkonna telefoniettevõttelt. See jaotis sisaldab järgmisi teemasid: Kodu või kontori vajadustele vastava faksiseadistuse valik Variant A. Eraldi faksiliin (tavakõnesid vastu ei võeta) 110 Konfigureerimine ja haldamine
115 Variant B. Seadme seadistamine DSL-liinile Variant C. Seadme seadistamine PBX-telefonisüsteemis või ISDN-liinile Variant D. Faksiga samal liinil on eristava helina teenus Variant E. Tava- ja faksikõnede jaoks ühiskasutatav liin Variant F. Tava- ja faksikõnede jaoks ühiskasutatav liin koos kõnepostiteenusega Variant G. Faksi ja arvuti sissehelistamismodemi jaoks ühiskasutatav liin (tavakõnesid ei võeta vastu) Variant H. Tavakõnede/faksi ja arvuti modemi jaoks ühiskasutatav liin Variant I. Tavakõnede/faksi ja automaatvastaja jaoks ühiskasutatav liin Variant J. Tavakõnede/faksi, arvutimodemi ja automaatvastaja jaoks ühiskasutatav liin Variant K. Tavakõnede/faksi, arvuti sissehelistamismodemi ja kõneposti jaoks ühiskasutatav liin Kodu või kontori vajadustele vastava faksiseadistuse valik Et saaksite probleemideta faksida, peate esmalt teadma, millist tüüpi seadmed ja teenused (kui neid on) seadmega samale liinile on ühendatud. See teave on oluline seetõttu, et teatud osa oma kontoritehnikast tuleb võib-olla ühendada otse seadmega. Olenevalt sellest on tarvis muuta ka faksi seadistust, et saaksite probleemideta faksida. 1. Tehke kindlaks, kas teie telefonisüsteem on järjestikune või paralleelne (vt Faksimise seadistamine (paralleeltüüpi telefonisüsteemi puhul)). a. Järjestiktüüpi telefonisüsteem vt Jadatüüpi faksi seadistamine. b. Paralleeltüüpi telefonisüsteem minge punkti Valige liini jagavate seadmete ja teenuste kombinatsioon. DSL: digitaalne abonentliiniteenus (DSL) telefoniettevõttelt. (DSL-teenust võidakse teie riigis/regioonis nimetada ka ADSL-teenuseks.) PBX: kodukeskjaamaga (PBX) telefonisüsteem või ISDN-süsteem. Eristava helina teenus: eristatava helina teenus lubab erinevatele telefoninumbritele erineva helinatüübi määrata. Tavakõned: tavakõned võetakse vastu samal liinil, mida kasutatakse faksikõnede vastuvõtuks. Arvuti sissehelistamismodem: sissehelistamismodem on ühendatud seadmega samale liinile. Kui vastate mis tahes küsimusele järgmistest jaatavalt, kasutate arvutiga ühendatud modemiga sissehelistamisteenust. Kas saadate ja võtate fakse vastu otse arvuti tarkvara abil sissehelistamisteenuse kaudu? Kas saadate ja võtate oma arvutis e-posti teateid vastu sissehelistamisteenuse kaudu? Kas teil on sissehelistamisteenuse kaudu juurdepääs Internetile? Seadme faksimiseks ettevalmistamine 111
116 Peatükk 8 Automaatvastaja: seade, mis vastab tavakõnedele ja on faksiaparaadiga samal liinil. Kõnepostiteenus: telefoniettevõtte kõnepostiteenus, mis kasutab faksiaparaadiga sama liini. 3. Valige järgmisest tabelist oma kodu- või kontorihäälestusele vastav seadmete ja teenuste kombinatsioon. Seejärel otsige üles soovitatav faksiseadistus. Sammsammulised juhised iga juhtumi jaoks leiate käesolevas jaotises tagapool. Märkus. Kui käesolev jaotis ei kirjelda teie kodus või kontoris leiduvat olukorda, seadistage oma seade nii, nagu ühendaksite tavatelefoni. Ühendage seadme komplektis oleva telefonijuhtme üks ots telefonivõrgu seinapistikupessa ja teine ots seadme tagaküljel asuvasse pistikupessa, mille kõrval on tähis 1-LINE. Kui kasutate mõnd muud ühendusjuhet, võib teil tekkida probleem fakside saatmise ja vastuvõtmisega. Võimalik, et teil tuleb komplekti kuulub telefonikaabel oma riigi/piirkonna jaoks sobiva adapteriga ühendada. Teie faksiliinil töötavad muud seadmed või teenused DSL PBX Eristav a helina teenus Tavak õned Arvuti sissehelis tamismod em Automaatv astaja Kõnepo stiteen us Soovitatav faksiseadistus Variant A. Eraldi faksiliin (tavakõnesid vastu ei võeta) Variant B. Seadme seadistamine DSLliinile Variant C. Seadme seadistamine PBXtelefonisüsteemis või ISDN-liinile Variant D. Faksiga samal liinil on eristava helina teenus Variant E. Tava- ja faksikõnede jaoks ühiskasutatav liin Variant F. Tava- ja faksikõnede jaoks ühiskasutatav liin koos kõnepostiteenusega Variant G. Faksi ja arvuti sissehelistamismode mi jaoks ühiskasutatav liin 112 Konfigureerimine ja haldamine
117 (jätkub) Teie faksiliinil töötavad muud seadmed või teenused DSL PBX Eristav a helina teenus Tavak õned Arvuti sissehelis tamismod em Automaatv astaja Kõnepo stiteen us Soovitatav faksiseadistus (tavakõnesid ei võeta vastu) Variant H. Tavakõnede/faksi ja arvuti modemi jaoks ühiskasutatav liin Variant I. Tavakõnede/faksi ja automaatvastaja jaoks ühiskasutatav liin Variant J. Tavakõnede/faksi, arvutimodemi ja automaatvastaja jaoks ühiskasutatav liin Variant K. Tavakõnede/faksi, arvuti sissehelistamismode mi ja kõneposti jaoks ühiskasutatav liin Variant A. Eraldi faksiliin (tavakõnesid vastu ei võeta) Kui teil on eraldi telefoniliin, millelt te tavakõnesid vastu ei võta ja kui sellele liinile pole ühendatud ka muid seadmeid, seadistage oma seade vastavalt selles jaotises antud juhistele. Joonis 8-1 Seadme tagantvaade 1 Telefonivõrgu seinapistikupesa 2 Seadme liidesesse 1-LINE ühendage seadmega kaasa pandud telefonikaabel Seadme faksimiseks ettevalmistamine 113
118 Peatükk 8 (jätkub) Võimalik, et teil tuleb komplekti kuuluv telefonikaabel oma riigi/piirkonna jaoks sobiva adapteriga ühendada. Seadme seadistamine eraldi faksiliinile 1. Ühendage seadmega komplektis oleva telefonijuhtme üks ots telefonivõrgu seinapistikupessa ja teine ots seadme tagaküljel asuvasse pistikupessa, mille kõrval on tähis 1-LINE. Märkus. Võimalik, et teil tuleb komplekti kuuluv telefonikaabel oma riigi/ piirkonna jaoks sobiva adapteriga ühendada. Kui te ei kasuta seadme ühendamiseks telefonivõrku seadmega komplektis olevat ühendusjuhet, ei pruugi faksi saatmine õnnestuda. Komplekti kuuluv spetsiaalne telefonijuhe erineb muudest telefonijuhtmetest, mis teil juba kodus või kontoris olemas võivad olla. 2. Lülitage säte Automaatvastaja sisse. 3. (Valikuline) Määrake funktsiooni Rings to Answer (Helinaid vastamiseni) sätte väärtuseks väikseim võimalik väärtus (kaks helinat). 4. Käivitage faksitest. Kui telefon heliseb, vastab seade kõnele automaatselt pärast funktsiooni Rings to Answer (Helinaid vastamiseni) sättega määratud helinate arvu möödumist. Seejärel saadab seade saatja faksiaparaadile vastuvõtutoonid ja võtab faksi vastu. Variant B. Seadme seadistamine DSL-liinile Kui teil on telefoniettevõttelt tellitud ADSL-teenus ja seadmega pole ühendatud mitte mingisugust varustust, ühendage DSL-filter telefoniliini pistikupesa ja seadme vahele käesolevas jaotises leiduvate juhiste järgi. DSL-filter eemaldab liinilt digisignaali, mis võib seadme tööd häirida. Teisisõnu saab seade filtriga eraldatud telefoniliini kaudu õige sideühenduse. (DSL-teenust võidakse teie riigis/regioonis nimetada ka ADSLteenuseks.) Märkus. Kui teil on DSL-liin, kuid te ei ühenda sellele DSL-filtrit, ei saa seadmega fakse saata ega vastu võtta. Joonis 8-2 Seadme tagantvaade 114 Konfigureerimine ja haldamine
119 1 Telefonivõrgu seinapistikupesa 2 DSL-filter (või ADSL-filter) ja teie DSL-teenusepakkuja antud ühendusjuhe 3 Seadme liidesesse 1-LINE ühendage seadmega kaasa pandud telefonikaabel Võimalik, et teil tuleb komplekti kuuluv telefonikaabel oma riigi/piirkonna jaoks sobiva adapteriga ühendada. Seadme seadistamine DSL-liinile 1. Hankige oma DSL-teenusepakkujalt DSL-filter. 2. Ühendage seadmega komplektis oleva telefonikaabli üks ots DSL-filtri vabasse liidesesse ning seejärel teine ots tähisega 1-LINE liidesesse seadme tagaküljel. Märkus. Võimalik, et teil tuleb komplekti kuuluv telefonikaabel oma riigi/ piirkonna jaoks sobiva adapteriga ühendada. Kui te ei kasuta seadme ühendamiseks telefonivõrku seadmega komplektis olevat ühenduskaablit, ei pruugi faksi saatmine õnnestuda. Komplekti kuuluv spetsiaalne telefonijuhe erineb muudest telefonijuhtmetest, mis teil juba kodus või kontoris olemas võivad olla. Kui komplektis on ainult üks telefonijuhe, peate selle seadistuse tarvis lisajuhtme hankima. 3. Ühendage DSL-filtri lisakaabel telefonivõrgu seinapistikupessa. 4. Käivitage faksitest. Võtke ühendust teenusepakkuja või tarnijaga, kui teil on probleeme seadme ja valikulise lisatarviku kasutamisega. Seadme faksimiseks ettevalmistamine 115
120 Peatükk 8 Variant C. Seadme seadistamine PBX-telefonisüsteemis või ISDN-liinile Kui kasutate PBX-telefonisüsteemi või ISDN-ühendusterminali, veenduge, et teeksite järgmist. Kui kasutate PBX-i või ISDN-muundurit/adapterit, ühendage seade spetsiaalselt faksi ja telefoni ühendamiseks ettenähtud porti. Samuti kontrollige võimalusel, et terminalmuunduris oleksid teie regiooni jaoks õiged kommutaatoritüübi sätted. Märkus. Teatud ISDN-süsteemides saate konfigureerida porte telefonivõrku ühendatavate eriseadmete jaoks. Näiteks saate ühe pordi määrata telefonile ja 3. grupi faksile ning teise pordi mitmeotstarbeliseks. Kui teil on ISDN-terminali faksi/telefoni porti ühendamise korral probleeme sidega, proovige kasutada mitmeotstarbeliseks määratud porti; see port võib olla tähistatud nimetusega "multi-combi" või millegi analoogsega. Kui kasutate PBX-telefonisüsteemi, lülitage kõneootetoon olekusse "välja". Märkus. Teatud PBX-süsteemides on kasutusel kõneootetoon, mis on vaikimisi sisse lülitatud. Kõneootetoon häirib mis tahes faksiedastust. Seetõttu võib juhtuda, et te ei saa seadmega fakse saata ega vastu võtta. Kõneootetooni väljalülitamiseks vajalikud juhised leiate oma PBX-süsteemiga kaasas olevast dokumentatsioonist. Kui kasutate PBX-telefonisüsteemi, valige enne faksinumbri valimist välisliini number. Veenduge, et kasutaksite telefonivõrgu seinapistikupesa ja seadme ühendamiseks komplekti kuuluvat ühendusjuhet. Kui kasutate mõnd muud juhet, võib juhtuda, et te ei saa faksida. Komplekti kuuluv spetsiaalne telefonijuhe erineb muudest telefonijuhtmetest, mis teil juba kodus või kontoris olemas võivad olla. Kui komplekti kuuluv juhe on lühike, saate seda pikendada, kui ostate kohalikust elektroonikatarvete kauplusest ühenduslüli. Võimalik, et teil tuleb komplekti kuuluv telefonikaabel oma riigi/piirkonna jaoks sobiva adapteriga ühendada. Võtke ühendust teenusepakkuja või tarnijaga, kui teil on probleeme seadme ja valikulise lisatarviku kasutamisega. Variant D. Faksiga samal liinil on eristava helina teenus Kui olete (oma telefoniettevõttelt) tellinud eristava helina teenuse, mis võimaldab samal liinil töötada mitme telefoninumbriga (igal numbril on erinev helin), seadistage oma seade selles jaotises antud juhiste kohaselt. Joonis 8-3 Seadme tagantvaade 116 Konfigureerimine ja haldamine
121 1 Telefonivõrgu seinapistikupesa 2 Seadme liidesesse 1-LINE ühendage seadmega kaasa pandud telefonikaabel Võimalik, et teil tuleb komplekti kuuluv telefonikaabel oma riigi/piirkonna jaoks sobiva adapteriga ühendada. Seadme seadistamine eristava helina teenusega liinile 1. Ühendage seadmega komplektis oleva telefonijuhtme üks ots telefonivõrgu seinapistikupessa ja teine ots seadme tagaküljel asuvasse pistikupessa, mille kõrval on tähis 1-LINE. Märkus. Võimalik, et teil tuleb komplekti kuuluv telefonikaabel oma riigi/ piirkonna jaoks sobiva adapteriga ühendada. Kui te ei kasuta seadme ühendamiseks telefonivõrku seadmega komplektis olevat ühendusjuhet, ei pruugi faksi saatmine õnnestuda. Komplekti kuuluv spetsiaalne telefonijuhe erineb muudest telefonijuhtmetest, mis teil juba kodus või kontoris olemas võivad olla. 2. Lülitage säte Automaatvastaja sisse. 3. Määrake funktsiooni Distinctive Ring (Eristav helin) sätted nii, et need vastaksid teile telefoniettevõttest eraldatud faksinumbrile. Märkus. Vaikimisi on seade seadistatud vastama kõigile helinamustritele. Kui jätate funktsiooni Distinctive Ring (Eristav helin) sätte teie faksinumbrile eraldatud helinamustriga kooskõlastamata, vastab seade kas nii tava- kui ka faksikõnedele või ei vasta ühelegi kõnele. 4. (Valikuline) Määrake funktsiooni Rings to Answer (Helinaid vastamiseni) sätte väärtuseks väikseim võimalik väärtus (kaks helinat). 5. Käivitage faksitest. Seade vastab valitud helinamustriga (funktsiooni Distinctive Ring (Eristav helin) väärtusega määratud) helinate puhul pärast teie (funktsiooni Rings to Answer (Helinaid vastamiseni) väärtusega) määratud helinate arvu möödumist sissetulevatele kõnedele automaatselt. Seejärel saadab seade saatja faksiaparaadile vastuvõtutoonid ja võtab faksi vastu. Võtke ühendust teenusepakkuja või tarnijaga, kui teil on probleeme seadme ja valikulise lisatarviku kasutamisega. Seadme faksimiseks ettevalmistamine 117
122 Peatükk 8 Variant E. Tava- ja faksikõnede jaoks ühiskasutatav liin Kui võtate samal telefoninumbril vastu nii tavakõnesid kui ka fakse ja kui teil pole samale telefoniliinile ühendatud muid kontoritehnikaseadmeid (ega kõnepostiteenust), seadistage seade vastavalt järgmises jaotises antud juhistele. Joonis 8-4 Seadme tagantvaade 1 Telefonivõrgu seinapistikupesa 2 Seadme liidesesse 1-LINE ühendage seadmega kaasa pandud telefonikaabel Võimalik, et teil tuleb komplekti kuuluv telefonikaabel oma riigi/piirkonna jaoks sobiva adapteriga ühendada. 3 Telefon (pole kohustuslik) Seadme seadistamine tava- ja faksikõnede jaoks ühiskasutatavale liinile 1. Ühendage seadmega komplektis oleva telefonijuhtme üks ots telefonivõrgu seinapistikupessa ja teine ots seadme tagaküljel asuvasse pistikupessa, mille kõrval on tähis 1-LINE. Märkus. Võimalik, et teil tuleb komplekti kuuluv telefonikaabel oma riigi/ piirkonna jaoks sobiva adapteriga ühendada. Kui te ei kasuta seadme ühendamiseks telefonivõrku seadmega komplektis olevat ühendusjuhet, ei pruugi faksi saatmine õnnestuda. Komplekti kuuluv spetsiaalne telefonijuhe erineb muudest telefonijuhtmetest, mis teil juba kodus või kontoris olemas võivad olla. 2. Tehke ühte järgmistest toimingutest: Kui teil on paralleeltüüpi telefonisüsteem, eemaldage seadme tagaküljel asuvalt pistikupesalt tähisega 2-EXT valge kork ja ühendage oma telefon sellesse pistikupessa. Kui kasutate järjestikühendusega telefonisüsteemi, ühendage oma telefon otse seadme kaabli peale kinnitatud pistikupessa. 118 Konfigureerimine ja haldamine
123 3. Nüüd peate otsustama, kas tahate, et seade vastaks kõnedele automaatselt või käsitsi: Kui seadistate seadme kõnedele vastama automaatselt, vastab see kõigile sissetulevatele kõnedele ja võtab faksid vastu. Seade ei suuda sel juhul eristada tavakõnesid faksikõnedest kui arvate, et tegu on tavakõnega, peate sellele vastama enne, kui seda teeb seade. Seadme seadistamiseks kõnede automaatse vastamise režiimi lülitage sisse säte Automaatvastaja. Kui olete seadme fakside vastuvõtu seadnud käsitsirežiimile, peate sisenevatele faksikõnedele ise vastama. Muidu jätab seade faksid vastu võtmata. Seadme seadistamiseks kõnede käsijuhtimisel vastamise režiimi lülitage säte Automaatvastaja välja. 4. Käivitage faksitest. Kui tõstate toru hargilt enne, kui seade vastab kõnele ja tuvastab faksi saatva seadme faksitoonid, peate faksikõnele käsijuhtimisel vastama. Võtke ühendust teenusepakkuja või tarnijaga, kui teil on probleeme seadme ja valikulise lisatarviku kasutamisega. Variant F. Tava- ja faksikõnede jaoks ühiskasutatav liin koos kõnepostiteenusega Kui võtate samal telefoninumbril vastu nii tavakõnesid kui ka fakse ja kui olete samale telefoniliinile tellinud ka kõnepostiteenuse, seadistage seade vastavalt järgmises jaotises antud juhistele. Märkus. Kui teil on samal telefoninumbril, millelt võtate vastu fakse, tellitud ka kõnepostiteenus, ei saa te fakse automaatselt vastu võtta. Peate faksid käsitsi vastu võtma; see tähendab, et sissetulevate faksikõnede vastuvõtmiseks peate ise kohal olema. Kui soovite fakse selle asemel vastu võtta automaatselt, pöörduge teile telefoniteenust pakkuva ettevõtte poole palvega teile sisse lülitada eristava helina teenus või paigaldada eraldi faksiliin. Joonis 8-5 Seadme tagantvaade 1 Telefonivõrgu seinapistikupesa 2 Ühendage telefonivõrgu seinapistikupesa ja pistikupesa "1-LINE" seadme komplekti kuuluva telefonijuhtmega Võimalik, et teil tuleb komplekti kuuluv telefonikaabel oma riigi/piirkonna jaoks sobiva adapteriga ühendada. Seadme faksimiseks ettevalmistamine 119
124 Peatükk 8 Seadme seadistamine kõnepostiteenusega liinile 1. Ühendage seadmega komplektis oleva telefonijuhtme üks ots telefonivõrgu seinapistikupessa ja teine ots seadme tagaküljel asuvasse pistikupessa, mille kõrval on tähis 1-LINE. Võimalik, et teil tuleb komplekti kuuluv telefonikaabel oma riigi/piirkonna jaoks sobiva adapteriga ühendada. Märkus. Võimalik, et teil tuleb komplekti kuuluv telefonikaabel oma riigi/ piirkonna jaoks sobiva adapteriga ühendada. Kui te ei kasuta seadme ühendamiseks telefonivõrku seadmega komplektis olevat ühendusjuhet, ei pruugi faksi saatmine õnnestuda. Komplekti kuuluv spetsiaalne telefonijuhe erineb muudest telefonijuhtmetest, mis teil juba kodus või kontoris olemas võivad olla. 2. Lülitage säte Automaatvastaja välja. 3. Käivitage faksitest. Peate ise saabuva faksi vastu võtma, vastasel juhul seade faksi vastu ei võta. Peate käivitama faksi käsitsi enne, kui kõnepost kõnele vastab. Võtke ühendust teenusepakkuja või tarnijaga, kui teil on probleeme seadme ja valikulise lisatarviku kasutamisega. Variant G. Faksi ja arvuti sissehelistamismodemi jaoks ühiskasutatav liin (tavakõnesid ei võeta vastu) Kui teil on faksiliin, millel te telefonikõnesid vastu ei võta, ning teil on samale liinile ühendatud arvutimodem, häälestage seade nagu käesolevas jaotises kirjeldatud. Märkus. Kui teil on sissehelistamismodem, jagab see liini seadmega. Sel juhul ei saa modemit ja seadet üheaegselt kasutada. Näiteks ei saa seadmega faksida siis, kui kasutate arvutist e-posti saatmiseks või Internetti pääsuks modemi kaudu sissehelistamise teenust. Seadme seadistamine arvuti sissehelistamismodemiga ühiskasutatavale liinile Seadme seadistamine arvuti DSL/ADSL-modemiga ühiskasutatavale liinile Seadme seadistamine arvuti sissehelistamismodemiga ühiskasutatavale liinile Kui kasutate fakside saatmiseks ja Internetti sissehelistamiseks sama telefoniliini, järgige seadme seadistamisel järgmisi juhiseid. Joonis 8-6 Seadme tagantvaade 120 Konfigureerimine ja haldamine
125 1 Telefonivõrgu seinapistikupesa 2 Ühendage telefonivõrgu seinapistikupesa ja pistikupesa "1-LINE" seadme komplekti kuuluva telefonijuhtmega Võimalik, et teil tuleb komplekti kuuluv telefonikaabel oma riigi/piirkonna jaoks sobiva adapteriga ühendada. 3 Modemiga arvuti Seadme seadistamine arvuti sissehelistamismodemiga ühiskasutatavale liinile 1. Eemaldage seadme pordist, mille juures on tähis 2-EXT, valge pistik. 2. Leidke arvuti tagaküljelt arvutit (sissehelistamiseks tarvitatavat modemit) ja telefonivõrgu seinapistikupesa ühendav kaabel. Lahutage see kaabel telefonivõrgu seinapistikupesast ja ühendage seadme sellesse pistikupessa, mille juures on tähis 2-EXT. 3. Ühendage seadmega komplektis oleva telefonijuhtme üks ots telefonivõrgu seinapistikupessa ja teine ots seadme tagaküljel asuvasse pistikupessa, mille kõrval on tähis 1-LINE. Märkus. Võimalik, et teil tuleb komplekti kuuluv telefonikaabel oma riigi/ piirkonna jaoks sobiva adapteriga ühendada. Kui te ei kasuta seadme ühendamiseks telefonivõrku seadmega komplektis olevat ühendusjuhet, ei pruugi faksi saatmine õnnestuda. Komplekti kuuluv spetsiaalne telefonijuhe erineb muudest telefonijuhtmetest, mis teil juba kodus või kontoris olemas võivad olla. 4. Kui teie modemi tarkvara on seadistatud fakse arvutisse vastu võtma automaatselt, lülitage vastav säte välja. Märkus. Kui te ei lülita modemi tarkvara automaatset faksi vastuvõtu sätet välja, ei saa seade fakse vastu võtta. 5. Lülitage säte Automaatvastaja sisse. 6. (Valikuline) Määrake funktsiooni Rings to Answer (Helinaid vastamiseni) sätte väärtuseks väikseim võimalik väärtus (kaks helinat). 7. Käivitage faksitest. Kui telefon heliseb, vastab seade automaatselt pärast funktsiooni Rings to Answer (Helinaid vastamiseni) sättega määratud helinate arvu möödumist. Seejärel saadab seade saatja faksiaparaadile vastuvõtutoonid ja võtab faksi vastu. Võtke ühendust teenusepakkuja või tarnijaga, kui teil on probleeme seadme ja valikulise lisatarviku kasutamisega. Seadme faksimiseks ettevalmistamine 121
126 Peatükk 8 Seadme seadistamine arvuti DSL/ADSL-modemiga ühiskasutatavale liinile Kui teil on DSL-liin, mida kasutatakse fakside saatmiseks, järgige faksi seadistamisel järgmisi juhiseid. 1 Telefonivõrgu seinapistikupesa 2 Paralleeljagur 3 DSL-/ADSL-filter Ühendage üks seadmega komplektis olev ja seadme tagaküljel asuva 1- LINE-liidesega ühendamiseks ette nähtud telefonikaabel pistikupessa. Ühendage kaabli teine ots DSL-/ADSL-filtriga. Võimalik, et teil tuleb komplekti kuuluv telefonikaabel oma riigi/piirkonna jaoks sobiva adapteriga ühendada. 4 Computer (Arvuti) 5 Arvuti DSL/ADSL-modem Märkus. Peate ostma paralleeljaguri. Paralleeljaguri esiküljel on üks RJ-11-tüüpi telefonipistikupesa ja tagaküljel kaks RJ-11-tüüpi pesa. Ärge kasutage kahejuhtmelist järjestikjagurit ega sellist paralleeljagurit, mille esiküljel on kaks RJ-11-liidest ja tagaküljel pistik. 122 Konfigureerimine ja haldamine
127 Seadme seadistamine arvuti DSL/ADSL-modemiga ühiskasutatavale liinile 1. Hankige oma DSL-teenusepakkujalt DSL-filter. 2. Ühendage seadmega komplektis oleva telefonijuhtme üks ots DSL-filtriga ja teine ots seadme tagaküljel asuvasse pistikupessa, mille kõrval on tähis 1-LINE. Märkus. Võimalik, et teil tuleb komplekti kuuluv telefonikaabel oma riigi/ piirkonna jaoks sobiva adapteriga ühendada. Kui te ei kasuta seadme ühendamiseks DSL-filtriga seadmega komplektis olevat ühendusjuhet, ei pruugi faksi saatmine õnnestuda. Komplekti kuuluv spetsiaalne telefonijuhe erineb muudest telefonijuhtmetest, mis teil juba kodus või kontoris olemas võivad olla. 3. Ühendage DSL-filter paralleeljaguriga. 4. Ühendage DSL-modem paralleeljaguriga. 5. Ühendage paralleeljagur seinapistikupesaga. 6. Käivitage faksitest. Kui telefon heliseb, vastab seade automaatselt pärast funktsiooni Rings to Answer (Helinaid vastamiseni) sättega määratud helinate arvu möödumist. Seejärel saadab seade saatja faksiaparaadile vastuvõtutoonid ja võtab faksi vastu. Võtke ühendust teenusepakkuja või tarnijaga, kui teil on probleeme seadme ja valikulise lisatarviku kasutamisega. Variant H. Tavakõnede/faksi ja arvuti modemi jaoks ühiskasutatav liin Kui võtate samal numbril vastu hääl- ja faksikõnesid ning teil on samale liinile ühendatud arvutimodem, häälestage oma seade nii, nagu käesolevas jaotises kirjeldatud. Märkus. Kuna teie arvuti koos modemiga ja seade on samal telefoniliinil, ei saa te modemit ja seadet samaaegselt kasutada. Näiteks ei saa te seadmega faksida ajal, kui kasutate arvutist e-posti saatmiseks või Internetti pääsuks arvuti modemit. Arvuti sissehelistamismodemiga ühiskasutatav tavakõne-/faksiliin Arvuti DSL/ADSL-modemiga ühiskasutatav tavakõne-/faksiliin Arvuti sissehelistamismodemiga ühiskasutatav tavakõne-/faksiliin Kui kasutate telefoniliini nii tavakõnedeks kui fakside vastuvõtmiseks, järgige faksi häälestamisel neid juhiseid. Seadme ühendamiseks on olenevalt teie arvuti küljes olevate telefonipistikupesade arvust kaks võimalust. Enne, kui ühendamist alustate, vaadake, kas teie arvutil on kaks telefonipistikupesa. Kui teie arvutil on ainult üks telefonipistikupesa, peate soetama paralleeljaguri (nimetatakse ka ühenduslüliks või hargmikuks) (vt joonist allpool). (Paralleeljaguri esiküljel on üks RJ-11 telefonipistikupesa ja tagaküljel kaks RJ-11 pesa. Ärge Seadme faksimiseks ettevalmistamine 123
128 Peatükk 8 kasutage kahejuhtmelist järjestikjagurit ega sellist paralleeljagurit, mille esiküljel on kaks RJ-11 telefonipistikupesa ja tagaküljel pistik.) Joonis 8-7 Paralleeljaguri näide Kui teie arvutil on üks telefoniport, seadistage seade vastavalt järgmistele juhistele. Joonis 8-8 Seadme tagantvaade 1 Telefonivõrgu seinapistikupesa 2 Seadme tagaküljel olevasse porti 1-LINE ühendatud seadmega komplektis olev juhe Võimalik, et teil tuleb komplekti kuuluv telefonikaabel oma riigi/piirkonna jaoks sobiva adapteriga ühendada. 3 Paralleeljagur 4 Computer (Arvuti) 5 Telefon Seadme seadistamine ühe telefonipordiga arvutiga samale liinile 1. Eemaldage seadme pordist, mille juures on tähis 2-EXT, valge pistik. 2. Leidke arvuti tagaküljelt arvutit (sissehelistamiseks tarvitatavat modemit) ja telefonivõrgu seinapistikupesa ühendav kaabel. Lahutage juhe seinapistikupesast ning ühendage see paralleeljaguriga. 3. Ühendage paralleeljagur telefonikaabliga seadme tagaküljel asuva liidesega 2-EXT. 4. Ühendage telefon paralleeljaguriga. 124 Konfigureerimine ja haldamine
129 5. Ühendage seadmega komplektis oleva telefonijuhtme üks ots telefonivõrgu seinapistikupessa ja teine ots seadme tagaküljel asuvasse pistikupessa, mille kõrval on tähis 1-LINE. Märkus. Võimalik, et teil tuleb komplekti kuuluv telefonikaabel oma riigi/ piirkonna jaoks sobiva adapteriga ühendada. Kui te ei kasuta seadme ühendamiseks telefonivõrku seadmega komplektis olevat ühendusjuhet, ei pruugi faksi saatmine õnnestuda. Komplekti kuuluv spetsiaalne telefonijuhe erineb muudest telefonijuhtmetest, mis teil juba kodus või kontoris olemas võivad olla. 6. Kui teie modemi tarkvara on seadistatud fakse arvutisse vastu võtma automaatselt, lülitage vastav säte välja. Märkus. Kui te ei lülita modemi tarkvaras faksi automaatset vastuvõtmist välja, ei saa HP seade fakse vastu võtta. 7. Nüüd peate otsustama, kas tahate, et seade vastaks kõnedele automaatselt või käsitsi: kui seadistate seadme kõnedele vastama automaatselt, vastab see kõigile sissetulevatele kõnedele ja võtab faksid vastu. Seade ei suuda sel juhul eristada tavakõnesid faksikõnedest kui arvate, et tegu on tavakõnega, peate sellele vastama enne, kui seda teeb seade. Seadme seadistamiseks kõnede automaatse vastamise režiimi lülitage sisse säte Automaatvastaja. kui olete seadme fakside vastuvõtu seadnud käsitsirežiimile, peate sisenevatele faksikõnedele ise vastama. Muidu jätab seade faksid vastu võtmata. Seadme seadistamiseks kõnede käsijuhtimisel vastamise režiimi lülitage säte Automaatvastaja välja. 8. Käivitage faksitest. Märkus. Kui teie arvuti tagaosas on kaks telefoniporti, pole paralleeljagurit vaja. Võite lülitada telefoni sissehelistamismodemi OUT - liidesesse. Kui tõstate toru hargilt enne, kui seade vastab kõnele ja tuvastab faksi saatva seadme faksitoonid, peate faksikõnele käsijuhtimisel vastama. Kui jagate telefoniliini tavakõnede, faksi ja sissehelistamismodemi vahel, järgige faksi seadistamiseks järgmisi juhiseid. Võtke ühendust teenusepakkuja või tarnijaga, kui teil on probleeme seadme ja valikulise lisatarviku kasutamisega. Seadme faksimiseks ettevalmistamine 125
130 Peatükk 8 Arvuti DSL/ADSL-modemiga ühiskasutatav tavakõne-/faksiliin Kui teie arvutil on DSL/ADSL-modem, järgige neid juhiseid. 1 Telefonivõrgu seinapistikupesa 2 Paralleeljagur 3 DSL-/ADSL-filter 4 Seadmega kaasa pandud telefonikaabel Võimalik, et teil tuleb komplekti kuuluv telefonikaabel oma riigi/piirkonna jaoks sobiva adapteriga ühendada. 5 DSL/ADSL-modem 6 Arvuti 7 Telefon Märkus. Peate ostma paralleeljaguri. Paralleeljaguri esiküljel on üks RJ-11-tüüpi telefonipistikupesa ja tagaküljel kaks RJ-11-tüüpi pesa. Ärge kasutage kahejuhtmelist järjestikjagurit ega sellist paralleeljagurit, mille esiküljel on kaks RJ-11-liidest ja tagaküljel pistik. 126 Konfigureerimine ja haldamine
131 Seadme seadistamine arvuti DSL/ADSL-modemiga ühiskasutatavale liinile 1. Hankige oma DSL-teenusepakkujalt DSL-filter. Märkus. Mujal kodus või kontoris kasutatavad DSL-teenusega ühiskasutuses oleva telefoninumbriga telefonid tuleb ühendada lisa-dsl-filtritega, muidu võib tavakõnede ajal kosta müra. 2. Ühendage seadmega kaasasoleva oleva telefonikaabli üks ots DSL-filtriga ja teine ots seadme tagaküljel asuvasse porti, mille kõrval on tähis 1-LINE. Märkus. Võimalik, et teil tuleb komplekti kuuluv telefonikaabel oma riigi/ piirkonna jaoks sobiva adapteriga ühendada. Kui te ei kasuta seadme ühendamiseks telefonivõrku seadmega komplektis olevat ühenduskaablit, ei pruugi faksi saatmine õnnestuda. Komplekti kuuluv spetsiaalne telefonikaabel erineb teistest telefonikaablitest, mis teil juba kodus või kontoris olemas võivad olla. 3. Kui teil on paralleeltüüpi telefonisüsteem, eemaldage seadme tagaküljel asuvalt pistikupesalt tähisega 2-EXT valge kork ja ühendage oma telefon sellesse pistikupessa. 4. Ühendage DSL-filter paralleeljaguriga. 5. Ühendage DSL-modem paralleeljaguriga. 6. Ühendage paralleeljagur seinapistikupesaga. 7. Käivitage faksitest. Kui telefon heliseb, vastab seade automaatselt pärast funktsiooni Rings to Answer (Helinaid vastamiseni) sättega määratud helinate arvu möödumist. Seejärel saadab seade saatja faksiaparaadile vastuvõtutoonid ja võtab faksi vastu. Võtke ühendust teenusepakkuja või tarnijaga, kui teil on probleeme seadme ja valikulise lisatarviku kasutamisega. Variant I. Tavakõnede/faksi ja automaatvastaja jaoks ühiskasutatav liin Kui võtate samal telefoninumbril vastu nii tavakõnesid kui ka fakse ja kui teil on samale telefoniliinile ühendatud automaatvastaja, mis vastab samal numbril tavakõnedele, seadistage seade vastavalt järgmises jaotises antud juhistele. Joonis 8-9 Seadme tagantvaade Seadme faksimiseks ettevalmistamine 127
132 Peatükk 8 1 Telefonivõrgu seinapistikupesa 2 Kasutage seadme tagaküljel oleva pordiga 1-LINE ühendamiseks seadmega kaasasolevat telefonikaablit Võimalik, et teil tuleb komplekti kuuluv telefonikaabel oma riigi/piirkonna jaoks sobiva adapteriga ühendada. 3 Automaatvastaja 4 Telefon (pole kohustuslik) Seadme seadistamine tavakõnede ja faksi ühiskasutusega liinile koos automaatvastajaga 1. Eemaldage seadme pordist, mille juures on tähis 2-EXT, valge pistik. 2. Lahutage oma automaatvastaja telefonivõrgu seinapistikupesast ja ühendage seadme sellesse pistikupessa, mille juures on tähis 2-EXT. Märkus. Kui te ei ühenda automaatvastajat otse seadmega, võidakse saatva faksiaparaadi faksitoonid salvestada teie automaatvastajasse ning te ei saa seadmega fakse vastu võtta. 3. Ühendage seadmega komplektis oleva telefonijuhtme üks ots telefonivõrgu seinapistikupessa ja teine ots seadme tagaküljel asuvasse pistikupessa, mille kõrval on tähis 1-LINE. Märkus. Võimalik, et teil tuleb komplekti kuuluv telefonikaabel oma riigi/ piirkonna jaoks sobiva adapteriga ühendada. Kui te ei kasuta seadme ühendamiseks telefonivõrku seadmega komplektis olevat ühendusjuhet, ei pruugi faksi saatmine õnnestuda. Komplekti kuuluv spetsiaalne telefonijuhe erineb muudest telefonijuhtmetest, mis teil juba kodus või kontoris olemas võivad olla. 4. (Valikuline) Kui teie automaatvastajal ei ole sisseehitatud telefoni, võite mugavuse huvides ühendada oma telefoniaparaadi automaatvastaja tagaküljele telefonipistikupessa "OUT". Märkus. Kui teie automaatvastajal pole võimalust lisatelefoni ühendamiseks, saate nii automaatvastaja kui ka lisatelefoni ühendamiseks seadmega juurde osta ja ühendada paralleeljaguri (nimetatakse ka ühenduslüliks). Nende ühenduste tegemiseks saate kasutada standardseid telefonijuhtmeid. 5. Lülitage säte Automaatvastaja sisse. 6. Seadke automaatvastaja kõnele vastama väikese arvu helinate järel. 7. Valige seadme sätte Rings to Answer (Helinaid vastamiseni) väärtuseks maksimaalne seadme toetatav helinate arv. (Maksimaalne helinate arv on eri riikides/ regioonides erinev.) 8. Käivitage faksitest. Kui telefon heliseb, vastab automaatvastaja pärast teie poolt määratud helinate arvu ning mängib ette teie salvestatud tervituse. Samal ajal seirab seade kõnet, "kuulates", ega liinil ole faksitoone. Kui tuvastatakse faksitoonid, väljastab seade faksi vastuvõtutoonid ja võtab faksi vastu; kui faksitoone pole, lõpetab seade liini seire ja teie automaatvastaja saab salvestada häälsõnumi. 128 Konfigureerimine ja haldamine
133 Võtke ühendust teenusepakkuja või tarnijaga, kui teil on probleeme seadme ja valikulise lisatarviku kasutamisega. Variant J. Tavakõnede/faksi, arvutimodemi ja automaatvastaja jaoks ühiskasutatav liin Kui võtate tavakõned ja faksikõned vastu samal telefoninumbril ning telefoniliiniga on ühendatud ka arvuti modem ning automaatvastamismasin, häälestage HP seade nagu vastavalt käesolevas osas kirjeldatule. Märkus. Kuna teil on arvuti koos sissehelistamismodemiga ja HP seade samal telefoniliinil, ei saa te modemit ja seadet samaaegselt kasutada. Näiteks ei saa HP seadmega faksida siis, kui kasutate arvutist e-posti saatmiseks või Internetti pääsuks modemi kaudu sissehelistamise teenust. Arvuti sissehelistamismodemiga ja automaatvastajaga ühiskasutatav tavakõne-/ faksiliin Arvuti DSL/ADSL-modemi ja automaatvastajaga ühiskasutatav tavakõne-/faksiliin Arvuti sissehelistamismodemiga ja automaatvastajaga ühiskasutatav tavakõne-/ faksiliin HP seadme seadistamiseks arvutiga on kaks viisi, mis põhinevad arvuti telefonipesade arvul. Enne alustamist kontrollige, kas arvutil on üks või mitu telefonipistikupesa. Kui teie arvutil on ainult üks telefoniport, peate hankima paralleeljaoturi (nagu alltoodud joonisel). (Paralleeljaguri esiküljel on üks RJ-11 telefonipistikupesa ja tagaküljel kaks RJ-11 pesa. Ärge kasutage kahejuhtmelist järjestikjagurit ega sellist paralleeljagurit, mille esiküljel on kaks RJ-11 telefonipistikupesa ja tagaküljel pistik.) Joonis 8-10 Paralleeljaguri näide Kui arvutil on üks telefonipesa, seadistage HP seade, nagu kirjeldatud allpool. Joonis 8-11 Seadme tagantvaade Seadme faksimiseks ettevalmistamine 129
134 Peatükk 8 1 Telefonivõrgu seinapistikupesa 2 Paralleeljaguriga ühendatud telefonikaabel 3 Paralleeljagur 4 Telefon (pole kohustuslik) 5 Automaatvastaja 6 Modemiga arvuti 7 Ühendage telefonivõrgu seinapistikupesa ja pistikupesa "1-LINE" seadme komplekti kuuluva telefonijuhtmega Võimalik, et teil tuleb komplekti kuuluv telefonikaabel oma riigi/piirkonna jaoks sobiva adapteriga ühendada. Seadme seadistamine ühe telefonipordiga arvutiga samale liinile 1. Eemaldage valge pistik HP seadme tagaküljel asuvast pesast 2-EXT. 2. Leidke arvuti tagaküljelt arvutit (sissehelistamiseks tarvitatavat modemit) ja telefonivõrgu seinapistikupesa ühendav kaabel. Lahutage see kaabel telefonivõrgu seinapistikupesast ja ühendage seadme sellesse pistikupessa, mille juures on tähis 2-EXT. 3. Lahutage oma automaatvastaja telefonivõrgu seinapistikupesast ja ühendage seadme sellesse pistikupessa, mille juures on tähis 2-EXT. Märkus. Kui te ei ühenda automaatvastamismasinat otse seadmega, võib vastamismasin salvestada saatva faksimasina faksitoonid ning te ei saa seadmega fakse vastu võtta. 4. Ühendage HP seadmega komplektis oleva telefonijuhtme üks ots telefonivõrgu seinapistikupessa ja teine ots seadme tagaküljel asuvasse pistikupessa, mille kõrval on tähis 1-LINE. Märkus. Võimalik, et teil tuleb komplekti kuuluv telefonikaabel oma riigi/ piirkonna jaoks sobiva adapteriga ühendada. Kui te ei kasuta seadme ühendamiseks telefonivõrku seadmega komplektis olevat ühendusjuhet, ei pruugi faksi saatmine õnnestuda. Komplekti kuuluv spetsiaalne telefonijuhe erineb muudest telefonijuhtmetest, mis teil juba kodus või kontoris olemas võivad olla. 5. (Valikuline) Kui teie automaatvastajal ei ole sisseehitatud telefoni, võite mugavuse huvides ühendada oma telefoniaparaadi automaatvastaja tagaküljele telefonipistikupessa "OUT". Märkus. Kui teie automaatvastajal pole võimalust lisatelefoni ühendamiseks, saate nii automaatvastaja kui ka lisatelefoni ühendamiseks seadmega juurde osta ja ühendada paralleeljaguri (nimetatakse ka ühenduslüliks). Nende ühenduste tegemiseks saate kasutada standardseid telefonijuhtmeid. 130 Konfigureerimine ja haldamine
135 6. Kui teie modemi tarkvara on seadistatud fakse arvutisse vastu võtma automaatselt, lülitage vastav säte välja. Märkus. Kui te ei lülita modemi tarkvara automaatset faksi vastuvõtu sätet välja, ei saa seade fakse vastu võtta. 7. Lülitage säte Automaatvastaja sisse. 8. Seadke automaatvastaja kõnele vastama väikese arvu helinate järel. 9. Muutke HP seadme säte Rings to Answer (Helinaid vastamiseni) maksimaalseks helinate arvuks, mida HP seade toetab. (Maksimaalne helinate arv on eri riikides/ regioonides erinev.) 10. Käivitage faksitest. Märkus. Kahe telefonipordiga arvuti kasutamise korral pole paralleeljagurit vaja. Automaatvastaja võib ühendada arvuti tagaküljel olevasse "OUT"-porti ("väljas"). Kui telefon heliseb, vastab automaatvastaja pärast teie poolt määratud helinate arvu ning mängib ette teie salvestatud tervituse. Samal ajal seirab seade kõnet, "kuulates", ega liinil ole faksitoone. Kui tuvastatakse faksitoonid, väljastab seade faksi vastuvõtutoonid ja võtab faksi vastu; kui faksitoone pole, lõpetab seade liini seire ja teie automaatvastaja saab salvestada häälsõnumi. Võtke ühendust teenusepakkuja või tarnijaga, kui teil on probleeme seadme ja valikulise lisatarviku kasutamisega. Arvuti DSL/ADSL-modemi ja automaatvastajaga ühiskasutatav tavakõne-/faksiliin 1 Telefonivõrgu seinapistikupesa 2 Paralleeljagur 3 DSL-/ADSL-filter 4 Seadme tagaküljel olevasse porti 1-LINE ühendatud seadmega komplektis olev juhe Võimalik, et teil tuleb komplekti kuuluv telefonikaabel oma riigi/piirkonna jaoks sobiva adapteriga ühendada. 5 DSL/ADSL-modem Seadme faksimiseks ettevalmistamine 131
136 Peatükk 8 (jätkub) 6 Computer (Arvuti) 7 Automaatvastaja 8 Telefon (pole kohustuslik) Märkus. Peate ostma paralleeljaguri. Paralleeljaguri esiküljel on üks RJ-11-tüüpi telefonipistikupesa ja tagaküljel kaks RJ-11-tüüpi pesa. Ärge kasutage kahejuhtmelist järjestikjagurit ega sellist paralleeljagurit, mille esiküljel on kaks RJ-11-liidest ja tagaküljel pistik. Seadme seadistamine arvuti DSL/ADSL-modemiga ühiskasutatavale liinile 1. Hankige oma DSL-/ADSL-teenusepakkujalt DSL-/ADSL-filter. Märkus. Mujal kodus/kontoris kasutatavad DSL/ADSL-teenusega ühiskasutuses oleva telefoninumbriga telefonid tuleb ühendada lisa-dsl/adslfiltritega, vastasel juhul võib tavakõnede ajal kostuda müra. 2. Ühendage seadmega komplektis oleva telefonijuhtme üks ots DSL-/ADSL-filtriga ja teine ots seadme tagaküljel asuvasse pistikupessa, mille kõrval on tähis 1-LINE. Märkus. Võimalik, et teil tuleb komplekti kuuluv telefonikaabel oma riigi/ piirkonna jaoks sobiva adapteriga ühendada. Kui te ei kasuta seadme ühendamiseks telefonivõrku seadmega komplektis olevat ühendusjuhet, ei pruugi faksi saatmine õnnestuda. Komplekti kuuluv spetsiaalne telefonijuhe erineb muudest telefonijuhtmetest, mis teil juba kodus või kontoris olemas võivad olla. 3. Ühendage DSL-/ADSL-filter jaguriga. 4. Lahutage oma automaatvastaja telefonivõrgu seinapistikupesast ja ühendage seadme sellesse pistikupessa, mille juures on tähis 2-EXT. Märkus. Kui te ei ühenda automaatvastajat otse seadmega, võidakse saatva faksiaparaadi faksitoonid salvestada teie automaatvastajasse ning te ei saa seadmega fakse vastu võtta. 5. Ühendage DSL-modem paralleeljaguriga. 6. Ühendage paralleeljagur seinapistikupesaga. 7. Seadke automaatvastaja kõnele vastama väikese arvu helinate järel. 8. Valige seadme sätte Rings to Answer (Helinaid vastamiseni) väärtuseks maksimaalne seadme toetatav helinate arv. Märkus. Maksimaalne helinate arv võib riigiti/regiooniti olla erinev. 9. Käivitage faksitest. Kui telefon heliseb, vastab automaatvastaja pärast teie poolt määratud helinate arvu ning mängib ette teie salvestatud tervituse. Samal ajal seirab seade kõnet, "kuulates", ega 132 Konfigureerimine ja haldamine
137 liinil ole faksitoone. Kui tuvastatakse faksitoonid, väljastab seade faksi vastuvõtutoonid ja võtab faksi vastu; kui faksitoone pole, lõpetab seade liini seire ja teie automaatvastaja saab salvestada häälsõnumi. Kui jagate telefoniliini tavakõnede, faksi ja arvuti DSL-modemi vahel, järgige faksi seadistamiseks järgmisi juhiseid. Võtke ühendust teenusepakkuja või tarnijaga, kui teil on probleeme seadme ja valikulise lisatarviku kasutamisega. Variant K. Tavakõnede/faksi, arvuti sissehelistamismodemi ja kõneposti jaoks ühiskasutatav liin Kui võtate samal telefoninumbril vastu nii tavakõnesid kui ka fakse ja kui olete samale telefoniliinile ühendanud arvuti sissehelistamismodemi ning tellinud ka kõnepostiteenuse, seadistage seade vastavalt järgmises jaotises antud juhistele. Märkus. Kui teil on samal telefoninumbril, millelt võtate vastu fakse, tellitud ka kõnepostiteenus, ei saa te fakse automaatselt vastu võtta. Peate faksid käsitsi vastu võtma; see tähendab, et sissetulevate faksikõnede vastuvõtmiseks peate ise kohal olema. Kui soovite fakse selle asemel vastu võtta automaatselt, pöörduge teile telefoniteenust pakkuva ettevõtte poole palvega teile sisse lülitada eristava helina teenus või paigaldada eraldi faksiliin. Kuna teil on arvuti koos sissehelistamismodemiga ja seade samal telefoniliinil, ei saa te modemit ja seadet samaaegselt kasutada. Näiteks ei saa te seadmega faksida, kui kasutate arvutist e-posti saatmiseks või Internetti pääsuks modemi kaudu sissehelistamisteenust. Seadme ühendamiseks on olenevalt teie arvuti küljes olevate telefonipistikupesade arvust kaks võimalust. Enne kui ühendamist alustate, vaadake, kas teie arvutil on kaks telefonipistikupesa. Kui teie arvutil on ainult üks telefonipistikupesa, peate soetama paralleeljaguri (nimetatakse ka ühenduslüliks või hargmikuks) (vt joonist allpool). (Paralleeljaguri esiküljel on üks RJ-11 telefonipistikupesa ja tagaküljel kaks RJ-11 pesa. Ärge kasutage kahejuhtmelist järjestikjagurit ega sellist paralleeljagurit, mille esiküljel on kaks RJ-11 telefonipistikupesa ja tagaküljel pistik.) Joonis 8-12 Paralleeljaguri näide Seadme faksimiseks ettevalmistamine 133
138 Peatükk 8 Kui teie arvutil on kaks telefonipistikupesa, seadistage seade vastavalt järgmistele juhistele. Joonis 8-13 Seadme tagantvaade 1 Telefonivõrgu seinapistikupesa 2 Seadme liidesesse 1-LINE ühendage seadmega kaasa pandud telefonikaabel Võimalik, et teil tuleb komplekti kuuluv telefonikaabel oma riigi/piirkonna jaoks sobiva adapteriga ühendada. 3 Paralleeljagur 4 Modemiga arvuti 5 Telefon Seadme seadistamine kahe telefonipistikupesaga arvutiga samale liinile 1. Eemaldage seadme pordist, mille juures on tähis 2-EXT, valge pistik. 2. Leidke arvuti tagaküljelt arvutit (sissehelistamiseks tarvitatavat modemit) ja telefonivõrgu seinapistikupesa ühendav kaabel. Lahutage see kaabel telefonivõrgu seinapistikupesast ja ühendage seadme sellesse pistikupessa, mille juures on tähis 2-EXT. 3. Ühendage telefon arvuti tagaküljel asuvasse telefonipistikupessa "OUT". 4. Ühendage seadmega komplektis oleva telefonijuhtme üks ots telefonivõrgu seinapistikupessa ja teine ots seadme tagaküljel asuvasse pistikupessa, mille kõrval on tähis 1-LINE. Märkus. Võimalik, et teil tuleb komplekti kuuluv telefonikaabel oma riigi/ piirkonna jaoks sobiva adapteriga ühendada. Kui te ei kasuta seadme ühendamiseks telefonivõrku seadmega komplektis olevat ühendusjuhet, ei pruugi faksi saatmine õnnestuda. Komplekti kuuluv spetsiaalne telefonijuhe erineb muudest telefonijuhtmetest, mis teil juba kodus või kontoris olemas võivad olla. 134 Konfigureerimine ja haldamine
139 5. Kui teie modemi tarkvara on seadistatud fakse arvutisse vastu võtma automaatselt, lülitage vastav säte välja. Märkus. Kui te ei lülita modemi tarkvara automaatset faksi vastuvõtu sätet välja, ei saa seade fakse vastu võtta. 6. Lülitage säte Automaatvastaja välja. 7. Käivitage faksitest. Sissetulevate faksikõnede vastuvõtmiseks peate ise kohal olema; seade ei võta muidu fakse vastu. Võtke ühendust teenusepakkuja või tarnijaga, kui teil on probleeme seadme ja valikulise lisatarviku kasutamisega. Jadatüüpi faksi seadistamine Teavet faksi seadistamise kohta, mis kasutab jadatüüpi telefonisüsteemi, vaadake oma riigi/regiooni jaoks ette nähtud veebilehelt (Fax Configuration Web site). Austria Saksamaa Šveits (prantsuskeelne) Šveits (saksakeelne) Ühendkuningriik Soome Taani Rootsi Norra Holland Belgia (hollandikeelne) Belgia (prantsuskeelne) Portugal Hispaania Prantsusmaa Iirimaa Itaalia Seadme faksimiseks ettevalmistamine 135
140 Peatükk 8 Seadme konfigureerimine (Windows) Märkus. Installiprogrammi käivitamise eel peab arvutis olema installitud Microsoft Internet Explorer 6.0 või uuem. Lisaks sellele peavad teil opsüsteemide Windows 2000, Windows XP või Windows Server 2003 puhul printeridraiveri installimiseks olema administraatori õigused. Seadme seadistamisel soovitab HP seadme arvutiga ühendada alles pärast tarkvara installimist, kuna installiprogramm on koostatud viisil, mis võimaldab teil installida kõige hõlpsamal moel. Kui ühendasite siiski esmalt ühenduskaabli, vt Seadme ühendamine enne tarkvara installimist. See jaotis sisaldab järgmisi teemasid: Vahetu ühendus Võrguühendus Vahetu ühendus Saate seadme vahetult arvutiga ühendada USB-kaabli abil. Märkus. Kui installite seadme tarkvara ja ühendate seadme Windowsiga arvutiga, saate USB-kaabli abil sama arvutiga ühendada veel teisi seadmeid ilma seadme tarkvara uuesti installimata. Seadme seadistamisel soovitab HP seadme arvutiga ühendada alles pärast tarkvara installimist, kuna installiprogramm on koostatud viisil, mis võimaldab teil installi kõige hõlpsamal moel läbi viia. Kui ühendasite siiski esmalt ühenduskaabli, vt Seadme ühendamine enne tarkvara installimist. See jaotis sisaldab järgmisi teemasid: Tarkvara installimine enne seadme ühendamist (soovitatav) Seadme ühendamine enne tarkvara installimist Seadme andmiseks ühiskasutusse kohtvõrgus Tarkvara installimine enne seadme ühendamist (soovitatav) Seadme tarkvara install 1. Sulgege kõik töötavad programmid. 2. Sisestage CD-seadmesse käivitus-cd (Starter CD). CD-menüü käivitub automaatselt. Kui CD-menüü ei käivitu automaatselt, topeltklõpsake Starter-CD installiikooni. 3. Avage CD-menüü, klõpsake valikut Install USB-Connected Device (Installi USBkaabli kaudu ühendatud seade) või Install Network/Wireless Device (Installi traadiga/traadita võrgu kaudu ühendatud seade) ning järgige ekraanil kuvatavaid juhiseid. 4. Kui küsitakse, lülitage seade sisse ja ühendage see arvutiga USB-kaabli abil. Arvuti ekraanil kuvatakse viisard Found New Hardware (Uus riistvara leitud) ja kausta Printers (Printerid) luuakse printeri ikoon. 136 Konfigureerimine ja haldamine
141 Märkus. USB-kaabli võite ühendada ka hiljem, kui soovite seadet kasutama hakata. Saate seadme ka anda teistele arvutitele ühiskasutusse lihtsa võrgundusfunktsiooni (kohtvõrgu ühiskasutus) abil. Lisateabe saamiseks vt Seadme andmiseks ühiskasutusse kohtvõrgus. Seadme ühendamine enne tarkvara installimist Kui ühendasite seadme arvutiga enne seadme tarkvara installimist, kuvatakse arvuti ekraanil viisard Found New Hardware (Uus riistvara leitud). Märkus. Kui olete seadme sisse lülitanud, ärge seda installiprogrammi töötamise ajal välja lülitage ega kaablit eraldage. Kui nii teete, siis installiprogramm ei soorita toiminguid lõplikult. Seadme ühendamiseks 1. Dialoogiboksis Found New Hardware (Uus riistvara leitud), kus kuvatakse variandid printeri draiverite leidmiseks, valige variant Advanced (Täpsemalt) ja klõpsake nuppu Next (Edasi). Märkus. Ärge lubage viisardil Found New Hardware (Uus riistvara leitud) sooritada printeridraiveri automaatotsingut. 2. Märkige ruut draiveri asukoha määramiseks ja veenduge, et kõik muud ruudud oleksid märkimata. 3. Sisestage CD-seadmesse käivitus-cd (Starter CD). Kui kuvatakse CD menüü, sulgege see. 4. Sirvige käivitus-cd (Starter CD) juurkataloogi (nt D) ja klõpsake siis nuppu OK. 5. Klõpsake nuppu Next (Edasi) ja järgige ekraanil kuvatavaid juhiseid. 6. Klõpsake nuppu Finish (Valmis), et viisard Found New Hardware (Uus riistvara leitud) sulgeda. Viisard käivitab installatsiooniprogrammi automaatselt (see võib võtta veidi aega). 7. Viige installitoiming lõpule. Märkus. Saate seadme ka anda teistele arvutitele ühiskasutusse lihtsa võrgundusfunktsiooni (kohtvõrgu ühiskasutus) abil. Lisateabe saamiseks vt Seadme andmiseks ühiskasutusse kohtvõrgus. Seadme andmiseks ühiskasutusse kohtvõrgus Kohtvõrgus, mis on antud ühiskasutusse, on seade ühendatud otse ühe arvuti (seda võib nimetada ka serveriks) USB-porti ja antud teistele arvutitele (klientidele) ühiskasutusse. Seadme konfigureerimine (Windows) 137
142 Peatükk 8 Märkus. Vahetult arvutiga ühendatud seadme ühiskasutusse andmisel on soovitatav serverina kasutada uusima opsüsteemiga arvutit. Näteks juhul, kui teil on arvuti, kus töötab opsüsteem Windows XP, ja veel teine arvuti, milles töötab Windowsi mõni eelmistest versioonidest, kasutage serverina seda arvutit, milles töötab Windows XP. Sellist tüüpi konfiguratsiooni kasutage vaid siis, kui arvuteid on võrgus vähe ja kasutate printerit harva. Kui kasutajaid on palju, siis muutub printeriga vahetult ühendatud arvuti aeglasemaks. Ühiskasutusse antakse ainult printimisfunktsioon. Skannimise ja paljundamise funktsioonid pole seotud. Seadme ühendamine 1. Klõpsake menüüs Start käsku Settings (Sätted) ja klõpsake siis Printers (Printerid) või Printers and Faxes (Printerid ja faksid). - või - Klõpsake menüüs Start valikut Control Panel (Juhtpaneel) ja topeltklõpsake seejärel Printers (Printerid). 2. Paremklõpsake printeri ikoonil käsku Properties (Atribuudid) ja klõpsake vahekaarti Sharing (Ühiskasutus). 3. Klõpsake seadme ühiskasutusse andmise valikut ja andke sellele ühiskasutusnimi. 4. Seadme ühiskasutusse andmisel Windowsi eelmisi versioone käitavatele arvutitele klõpsake nuppu Additional Drivers (Täiendavad draiverid), et installida vastavad draiverid kasutajate juurdepääsu hõlbustamiseks. Selleks peab teie arvuti CDseadmes olema käivitus-cd (Starter CD). Võrguühendus Kui seadmel on võrgundusfunktsioon, saab selle võrgus ühiskasutusse anda, seadme otse võrku ühendades. Seda tüüpi ühenduse puhul saab seadet hallata sisseehitatud veebiserveri kaudu mis tahes võrku ühendatud arvutist. Märkus. Enne installiprogrammi käivitamist peab arvutis olema installitud Microsoft Internet Explorer 6.0 või uuem versioon. Valige installivalik vastavalt sellele, millist tüüpi on teie võrk: Klient-server-tüüpi võrk: kui teie võrgus on arvuti, mis töötab eraldi prindiserverina, installige seadme tarkvara serverisse ja seejärel installige tarkvara klientarvutitesse. Lisateavet vt Seadme installimine võrku ja Seadme tarkvara installimine klientarvutitesse. Selle variandi puhul ei saa ühiskasutusse anda kogu seadme funktsionaalsust. Klientarvutitest saab kasutada ainult seadme printimisfunktsiooni. Võrdõigusvõrk: kui teil on võrdõigusvõrk (see on võrk, kus puudub eraldi prindiserver), installige tarkvara ainult neisse arvutitesse, mille kaudu seadet kasutama hakatakse. Lisateabe saamiseks vt Seadme installimine võrku. Lisaks sellele saate mõlema variandi puhul võrguprinteriga ühenduse luua Windowsi viisardi Add Printer (Lisa printer) kaudu. Lisateabe saamiseks vt Printeri installimine funktsiooni Add Printer (Lisa printer) abil. 138 Konfigureerimine ja haldamine
143 See jaotis sisaldab järgmisi teemasid: Seadme installimine võrku Seadme tarkvara installimine klientarvutitesse Printeri installimine funktsiooni Add Printer (Lisa printer) abil Seadme installimine võrku Järgnevad juhised on seadme tarkvara installimiseks järgmiste võrgustsenaariumi variantide puhul: Teil on võrdõigusvõrk (võrk, kus pole eraldi prindiserverit) 1. Eemaldage seadme võrguporti kattev kaitsekate ja ühendage seade võrku. 2. Sisestage CD-seadmesse käivitus-cd (Starter CD). CD menüü käivitub automaatselt. Kui CD menüü ei käivitu automaatselt, minge arvutis CD-seadme kausta ja topeltklõpsake faili Setup.exe. 3. Klõpsake valikut Install USB-Connected Device (Installi USB-kaabli kaudu ühendatud seade) või Install Network/Wireless device (Installi traadiga/traadita võrgu kaudu ühendatud seade). 4. Installi lõpuleviimiseks järgige ekraanil kuvatavaid juhiseid. Märkus. Seadme ühiskasutusse andmiseks teistele Windowsi klientarvutitele vt Seadme tarkvara installimine klientarvutitesse ja Seadme andmiseks ühiskasutusse kohtvõrgus. Seadme tarkvara installimine klientarvutitesse Pärast prindiserveri rolli täitvasse arvutisse printeri draiverite installimist saab printimisfunktsionaalsuse ühiskasutusse anda. Individuaalse Windowsiga arvutitesse (klientarvutitesse) tuleb võrguseadme kasutamiseks installida seadme tarkvara. Klientarvuti võib seadmega ühenduse luua järgmiselt: Topeltklõpsake kaustas Printers (Printerid) ikooni Add Printer (Lisa printer) ja järgige võrguprinteri installimiseks antavaid juhiseid. Lisateabe saamiseks vt Printeri installimine funktsiooni Add Printer (Lisa printer) abil. Liikuge võrgukausta, otsige sealt üles seade ja lohistage see kausta Printers (Printerid). Lisage seade ja installige tarkvara, näidates otsinguteel võrgus paikneva INF-faili asukoha. Käivitus-CD-l (Starter CD) on INF-failid talletatud juurkataloogis. Printeri installimine funktsiooni Add Printer (Lisa printer) abil 1. Klõpsake menüü Start käsku Settings (Sätted) ja klõpsake siis linki või ikooni Printers (Printerid) või Printers and Faxes (Printerid ja faksid). Või Klõpsake menüü Start valikut Control Panel (Juhtpaneel) ja siis topeltklõpsake linki või ikooni Printers (Printerid). 2. Topeltklõpsake ikooni Add Printer (Lisa printer) ja klõpsake siis nuppu Next (Edasi). 3. Valige kas Network Printer (Võrguprinter) või Network Printer Server (Võrgus asuv prindiserver). 4. Klõpsake nuppu Next (Edasi). Seadme konfigureerimine (Windows) 139
144 Peatükk 8 5. Tehke ühte järgmistest toimingutest. Tippige otsinguväljale ühiskasutatava võrgutee või seadme nimi ja klõpsake siis nuppu Next (Edasi). Kui palutakse valida seadme mudel, klõpsake nuppu Have Disk (Võta ketas). Klõpsake nuppu Next (Edasi) ja otsige ühiskasutatavate printerite seast otsitav seade. 6. Klõpsake nuppu Next (Edasi) ja järgige installi lõpuleviimiseks ekraanil kuvatavaid juhiseid. Seadme konfigureerimine (Mac OS X) Saate seadet kasutada koos üksiku Macintoshiga arvutiga, ühendades selle USB-kaabli abil, või anda teistele võrgus olevatele arvutitele ühiskasutuseks. See jaotis sisaldab järgmisi teemasid: võrgu- või otseühenduse tarkvara installimine Seadme ühiskasutamine kohtvõrgus võrgu- või otseühenduse tarkvara installimine Vahetu ühenduse tarkvara installimine 1. Sisestage CD-seadmesse käivitus-cd (Starter CD). 2. Topeltklõpsake ikooni HP Installer (HP installija) ja järgige kuvatavaid juhiseid. 3. Kui teil palutakse, siis ühendage seade USB-kaabli abil arvutiga. 4. Vajadusel andke seade teistele Macintoshi arvuti kasutajatele ühiskasutusse. Vahetu ühendus: andke seade teistele Macintoshi arvuti kasutajatele ühiskasutusse. Lisateabe saamiseks vt Seadme ühiskasutamine kohtvõrgus. Võrguühendus: Individuaalse Macintoshiga arvuti kasutajad, kes soovivad võrguseadet kasutada, peavad installima tarkvara enda arvutisse (klientarvutisse). Võrguühenduse tarkvara installimine 1. Eemaldage seadme võrguporti kattev kaitsekate ja ühendage seade võrku. 2. Sisestage CD-seadmesse käivitus-cd (Starter CD). 3. Topeltklõpsake ikooni HP Installer (HP installija) ja järgige ekraanil kuvatavaid juhiseid. 4. Valige ekraanil Connection Type (Ühenduse tüüp) Wired network/wireless (Traadiga/traadita võrk) ja klõpsake nuppu Next (Edasi). 5. Installi lõpuleviimiseks järgige ekraanil kuvatavaid juhiseid. Seadme ühiskasutamine kohtvõrgus Kui seade on teie arvutiga vahetult ühendatud, saate seadme teistele arvutitele ühiskasutusse anda lihtsa võrgundusfunktsiooni, Printer Sharing (Printeri jagamine), abil. Kasutage funktsiooni Printer Sharing (Printeri jagamine) vaid siis, kui arvuteid on võrgus vähe ja kasutate printerit harva. Kui kasutajaid on palju, siis muutub printeriga vahetult ühendatud arvuti aeglasemaks. 140 Konfigureerimine ja haldamine
145 Põhinõuded opsüsteemi Mac OS X ühiskasutusfunktsiooni tarvis sisaldavad järgmist. Macintoshiga arvutid peavad olema kohtvõrku ühendatud ja kasutama protokolli TCP/IP ning neil peab olema IP-aadress. (AppleTalki ei toetata.) Ühiskasutusse antav seade peab olema ühendatud Macintoshiga hostarvuti sisseehitatud USB-porti. Nii Macintoshi hostarvutisse kui ka Macintoshi klientarvutitesse, mis kasutavad jagatud antud seadet, tuleb installida seadme draiver või PPD. (Seadme ühiskasutustarkvara ja seostuvate spikrifailide installimiseks võite käivitada installiprogrammi.) Lisateavet USB-seadmete ühiskasutuse kohta vt Apple'i veebisaidil ( saadaolevat toeteavet või arvutisse installitud spikrit Apple Macintosh Help. Märkus. Mac OS X (v10.4 ja kõrgem) toetab printeri ühiskasutusfunktsiooni. Märkus. Printeri ühiskasutusfunktsioon peab host- ja klientarvutites olema lubatud. Avage System Preferences (Süsteemieelistused), valige Sharing (Jagamine) ja siis Printer Sharing (Printeri ühiskasutusfunktsioon). Seadme ühiskasutamine opsüsteemiga Mac OS X varustatud arvutites 1. Lülitage kõigis printeriga ühendatud Macintoshiga arvutites (host- ja klientarvutites) sisse printeri ühiskasutusfunktsioon. Avage System Preferences (Süsteemieelistused), klõpsake Print & Fax (Printimine ja faksimine), valige ühiskasutuseks loendist üks printer ning märgistage väli Share this printer (Jaga seda printerit). 2. Teistest võrgus asuvatest Macintoshiga arvutitest (klientarvutitest) printimiseks tehke järgmist: a. Klõpsake selle dokumendi, mida printida soovite, menüüs File (Fail) käsku Page Setup (Lehekülje häälestus). b. Valige menüü Format for (Vormindussihtkoht) kõrval rippmenüüst variant Shared Printers (Ühiskasutusse antud printerid) ja valige oma seade. c. Valige Paper Size (Paberi formaat) ja klõpsake nuppu OK. d. Klõpsake dokumendis olles käsku File (Fail) ja valige siis käsk Print (Prindi). e. Valige menüü Printer kõrval rippmenüüst variant Shared Printers (Ühiskasutusse antud printerid) ja valige oma seade. f. Muutke soovi korral ka muid sätteid ja klõpsake siis käsku Print (Prindi). Seadme traadita võrgu seadistamine (ainult teatud mudelitel) Seadme traadita ühenduse saate tööle seadistada, valides mõne järgmistest viisidest: Seadistusviis USB-kaabel (soovitatav) Traadita infrastruktuurside Ad hoc traadita side* Seadme traadita võrgu seadistamine (ainult teatud mudelitel) 141
146 Peatükk 8 (jätkub) Lisateavet vt Traadita side seadistamine installeri abil (Mac OS X) või Traadita side seadistamine installeri abil (Windows). Network Toolbox (Võrgu tööriistad) Märkus. Kui täheldate probleeme, vt Traadita ühenduse probleemide lahendamine (ainult teatud mudelitel). Veenduge, et seade pole võrgukaabli abil võrku ühendatud. Saatjaseadmes peab olema kas standardi tugi sisse ehitatud või installitud standardile vastav raadiovõrguadapter. Seade ja seda kasutavad arvutid peavad olema samas alamvõrgus. Enne seadme tarkvara installimist võib teil olla vaja välja selgitada teie võrgus kasutatavad sätted. Selleks kas pöörduge oma võrguülema poole või sooritage järgmised toimingud: Uurige välja oma võrgu võrgunimi (SSID) ja siderežiim (Infrastructure või Ad hoc) traadita võrgu juurdepääsupunkti (WAP) või arvuti võrgukaardi konfiguratsiooniutiliidi abil. Selgitage välja võrgus kasutatav turbemeetod (nt Wired Equivalent Privacy (WEP)). Selgitage välja turbeparool või traadita seadme krüpteerimisvõti. See jaotis sisaldab järgmisi teemasid: Standardile vastava traadita sidevõrgu põhimõisted Traadita side seadistamine installeri abil (Windows) Traadita side seadistamine installeri abil (Mac OS X) Traadita side seadistamine seadme juhtpaneeli kaudu raadiovõrgu häälestusviisardi abil Traadita võrguühenduse väljalülitamine Seadme ühendamine traadita võrdõigusvõrgu kaudu Juhtnöörid häiringute vähendamiseks raadiovõrgus Tulemüüri konfigureerimine nii, et see töötaks HP seadmetega Ühendustüübi muutmine Raadiovõrgu turvalisuse tagamise näpunäited Standardile vastava traadita sidevõrgu põhimõisted Võrgunimi (SSID) Vaikimisi otsib seade traadita võrku, mille traadita võrgu võrgunimi (SSID) on "hpsetup". Teie võrgus võib võrgunimi (SSID) olla teistsugune. Siderežiim 142 Konfigureerimine ja haldamine
147 Saate valida kahe siderežiimi valiku vahel: Ad hoc (võrdõigusvõrk): võrdõigusvõrgus on seade määratud võrdõiguslikku siderežiimi ja peab teise traadita võrgundust toetava seadmega sidet otse, ilma juurdepääsupunkti (traadita ruuter või Apple AirPort Base Station) vahenduseta. Võrdõigusvõrgus peavad kõik seadmed: olema vastavad standardile ; võimaldama siderežiimiks valida võrdõigusvõrku (ad hoc); kasutama sama võrgunime (SSID); olema samas alamvõrgus ja samal kanalil; kasutama ühesuguseid, standardile vastavaid turbesätteid. Infrastructure (soovitatav) (Infrastuktuur): infrastruktuuritüüpi võrgus on seade tööle seadistatud infrastruktuurses siderežiimis ja peab sidet teiste võrgus olevate seadmetega (olenemata sellest, kas need on traadiga või traadita võrgu toega) juurdepääsupunkti (ruuter või AirPort Base Station) vahendusel. Turbesätted Märkus. Seadme saadaolevate sätete kohta vt Võrgukonfiguratsiooni lehe tõlgendamine. Lisateavet traadita side turvalisuse kohta leiate aadressilt Network authentication (Autentimine võrgus): seadme tehase vaikesäte on "Open" (Avatud), mis ei nõua autoriseerimiseks ega krüpteerimiseks mingit turvet. Teised võimalikud valikud on 'OpenThenShared,' 'Shared,' ja 'WPA-PSK' (Wi-Fi Protected Access Pre-Shared Key). WPA tõhustab olemasolevates ja tulevikus loodavates Wi-Fi-võrkudes raadioliidese kaudu saadetavate andmete ja juurdepääsupäringute kaitstust. See kõrvaldab kõik teadaolevad WEP-turbe (algselt standardisse kavandatud turbemehhanism) nõrgad küljed. WPA2 on WPA-turbemehhanismi teine põlvkond; see tagab korporatiivsete ja lõpptarbijale suunatud Wi-Fi-võrkude kasutajatele kõrgel tasemel kindluse, et nende hallatavatele traadita võrkudele pääsevad juurde ainult autoriseeritud kasutajad. Data encryption: (Andmete krüptimine): Wired Equivalent Privacy (WEP) turvab raadioliidese kaudu ühest traadita võrgu seadmest teise traadita võrgu seadmesse ülekantavaid andmeid nende krüpteerimise teel. Võrgus, kus WEP on aktiveeritud, kasutavad seadmed andmete krüptimiseks WEP-võtmeid. Kui teie võrgus on WEP aktiveeritud, peate WEP-võtit (või võtmeid) teadma. WPA kasutab krüptimiseks protokolli Temporal Key Integrity Protocol (TKIP) ja 802.1X-autentimist koos ühega käesoleval ajal saadavalolevatest standardi Extensible Authentication Protocol (EAP) tüüpidest. WPA2 pakub aga uut krüptimisskeemi, mille nimetus on Advanced Encryption Standard (AES). AES on määratletud kui loenduriga šifriplokkide jadarežiim (counter cipher-block chaining mode CCM) ja toetab sõltumatut põhiteenuste paketti (Independent Basic Service Set IBSS), mis lubab kasutada klienttööjaamade vahelist turvet töötamisel võrdõigusrežiimis. Seadme traadita võrgu seadistamine (ainult teatud mudelitel) 143
148 Peatükk 8 Traadita side seadistamine installeri abil (Windows) Märkus. Selle meetodi kasutamiseks peab teil olema traadita võrk seadistatud ja töötama. Samuti läheb vaja USB-kaablit. Ärge ühendage USB-kaablit enne, kui installer seda teha palub. 1. Salvestage kõik avatud dokumendid. Sulgege oma arvutis kõik töötavad programmid. 2. Sisestage CD-seadmesse käivitus-cd (Starter CD). CD menüü käivitub automaatselt. Kui CD menüü ei käivitu automaatselt, topeltklõpsake käivitus-cd installiikooni. 3. Klõpsake CD menüüs nuppu Install Network/Wireless Device (Installi traadiga/ traadita võrguseade) ja järgige ekraanil kuvatavaid juhiseid. Märkus. Kui arvuti tulemüür kuvab installi ajal hoiatusteate, siis valige suvand always permit/allow (luba alati). See suvand lubab tarkvara edukalt arvutisse installida. 4. Kui teil palutakse, siis ühendage ajutiselt traadita seadistuse USB-kaabel. 5. Installi lõpuleviimiseks järgige kuvatavaid juhiseid. 6. Eraldage traadita seadistuse USB-kaabel, kui teil seda teha palutakse. Traadita side seadistamine installeri abil (Mac OS X) 1. Ühendage traadita seadistuse USB-kaabel HP seadme taga asuvasse porti ja seejärel ühte arvuti USB-portidest. 2. Pange Starter-CD arvutisse. 3. Topeltklõpsake käivitus-cd-l installeriikooni ja järgige ekraanil kuvatavaid juhiseid. 4. Eraldage traadita seadistuse USB-kaabel, kui teil seda teha palutakse. Traadita side seadistamine seadme juhtpaneeli kaudu raadiovõrgu häälestusviisardi abil Raadiovõrgu häälestusviisardi abil on hõlbus seadme traadita võrguühendust häälestada ja hallata. Märkus. Selle meetodi kasutamiseks peab teil traadita võrk olema varem seadistatud ja töötama. 1. Seadme riistvara seadistamine (vt alustusjuhendit või seadmega kaasa pandud installiplakatit). 2. Vajutage seadme juhtpaneelil nuppu Setup (Häälestus). 3. Vajutage noolenuppu, et liikuda valikule Network Settings (Võrgusätted) ja vajutage siis nuppu OK. 4. Vajutage noolenuppu, et liikuda valikule Wireless Setup Wizard (Traadita võrgu häälestusviisard) ja vajutage siis nuppu OK. 5. Järgige installi lõpuleviimiseks näidikul kuvatavaid juhiseid. Traadita võrguühenduse väljalülitamine Seadme juhtpaneel: vajutage Seadistamine, valige Network Setup (Võrguinstall), siis Wireless Radio (Traadita võrgu saatja), siis valige On (Sees) või Off (Väljas). 144 Konfigureerimine ja haldamine
149 Seadme ühendamine traadita võrdõigusvõrgu kaudu 1. meetod 1. Lubage traadita ühendus arvutis ja seadmes. 2. Looge arvutis ühendus võrgunime (SSID) hpsetup kaudu. (See on vaikimisi HP seadme võrgunimi.) Märkus. Kui teie HP seade on eelnevalt konfigureeritud teistsuguse võrgu jaoks, siis saate taastada võrgu vaikeväärtused ja kasutada nime hpsetup. Võrgu vaikesätete taastamiseks tuleb läbida järgmised etapid. Ülema/administraatori parooli ja võrgusätete lähtestamine: vajutage nuppu Seadista, valige Network (Võrk) ja siis Restore Network Defaults (Taasta võrgu vaikeväärtused). Lisateavet leiate jaotisest Tõrkeotsingu näpunäited ja ressursid. Juhtnöörid häiringute vähendamiseks raadiovõrgus Järgnevatest nõuannetest võib abi olla raadiovõrgus tekkida võivate häiringute vähendamiseks. Paigutage raadioseadmed suuremõõtmelistest metallobjektidest (nt metallkappidest) ja muudest elektromagnetilist kiirgust emiteerivatest seadmetest (nt mikrolaineahjud, traadita telefonid) eemale, kuna need objektid võivad raadiosignaalide vastuvõttu segada. Paigutage traadita võrguseadmed massiivsetest telliskivi- või muudest ehituskonstruktsioonidest kaugemale, sest need objektid summutavad raadiosignaale ja vähendavad signaalitugevust. Infrastruktuuritüüpi raadiovõrgu juurdepääsupunkt tuleks paigutada raadiovõrgu klientseadmete otsenähtavust arvestades võrgu keskele. Püüdke tagada, et kõik raadiovõrgu klientseadmed jääksid üksteise suhtes leviulatusse. Tulemüüri konfigureerimine nii, et see töötaks HP seadmetega Personaalne tulemüür, mis on teie arvutis töötav turvatarkvara, võib HP seadme ja arvuti vahelise võrguside blokeerida. Esineda võivad järgmised probleemid. Printerit ei leitud HP tarkvara installimisel Printida ei saa, prinditöö on järjekorda kinni jäänud või printer lülitub välja Skannimisside tõrked või teated, et skanner on hõivatud Printeri olekut ei ole arvutis näha Seadme traadita võrgu seadistamine (ainult teatud mudelitel) 145
150 Peatükk 8 Tulemüür võib takistada HP seadet võrgus olevaid arvuteid oma asukohast teavitamist. Kui HP tarkvara ei leia installi ajal HP seadet (ja te teate, et HP seade on võrgus) või teil tekivad probleemid, kuigi HP tarkvara installimine on õnnestunud, toimige järgmiselt. 1. Kui kasutate opsüsteemiga Windows arvutit, siis leidke tulemüüri konfiguratsiooni utiliidis kohalikus alamvõrgus olevate arvutite usaldamise valik (mõnikord ka "skoop" või "tsoon"). Usaldades kõiki arvuteid kohalikus alamvõrgus, saavad kontoris olevad arvutid ja seadmed üksteisega sidet pidada, olles endiselt Interneti eest kaitstud. See on asjale lihtsaim lähenemine. 2. Kui teil ei ole kohaliku alamvõrgu arvutite usaldamise valikut, lisage oma tulemüüri lubatavate portide loendile sissetulev UDP-port 427. Märkus. Kõik tulemüürid ei nõua teie sissetulevate ja väljaminevate portide eristamist, aga mõned küll. Sagedaseks probleemiks on veel see, et tulemüür ei usalda võrgule juurdepääsemisel HP tarkvara. See võib juhtuda, kui vastasite block ( blokeeri ) ükskõik millises tulemüüri dialoogiaknas, mis ilmusid HP tarkvara installi ajal. Kui see juhtub ja te kasutate opsüsteemiga Windows arvutit, siis veenduge, et järgnevad programmid on teie tulemüüri usaldusväärsete rakenduste nimekirjas; lisage need, mis puuduvad. hpqkygrp.exe, asub kaustas C:\program files\hp\digital imaging\bin hpqscnvw.exe, asub kaustas C:\program files\hp\digital imaging\bin hpqste08.exe, asub kaustas C:\program files\hp\digital imaging\bin hpqtra08.exe, asub kaustas C:\program files\hp\digital imaging\bin hpqthb08.exe, asub kaustas C:\program files\hp\digital imaging\bin Märkus. Juhiste saamiseks tulemüüri pordi seadete ja HP failide usaldusväärsete nimekirja lisamise kohta vaadake oma tulemüüri dokumentatsiooni. Märkus. Mõned tulemüürid võivad tõrkeid tekitada isegi pärast nende väljalülitamist. Kui olete tulemüüri eelnevate juhiste kohaselt konfigureerinud ning teil esineb endiselt probleeme ja te kasutate opsüsteemi Windows, siis peate võib-olla enne HP seadme võrgus kasutamist tulemüüri tarkvara desinstallima. Ühendustüübi muutmine Kui olete tarkvara installinud ja HP seadme juba USB- või Etherneti kaabli ühendanud, võite igal ajal traadita võrguühenduse kasuks otsustada. USB-ühenduselt traadita võrguühendusele lülitumine (Windows) 1. Valige Start, Programs (Programmid), HP, valige oma seade ja siis Change Connection Method (Muuda ühendustüüpi). 2. Vajutage nuppu Add a Device (Lisa seade). 3. Järgige ekraanil kuvatavaid juhiseid ja eraldage USB-kaabel, kui seda teha palutakse. 146 Konfigureerimine ja haldamine
151 USB-ühenduselt traadita võrguühendusele lülitumine (Mac OS X) 1. Klõpsake dokis või kaustas Hewlet Packard (asub rakenduste kataloogis) ikooni HP Device Manager (HP seadmehaldur). 2. Valige Network Printer Setup Utility (Võrguprinteri seadistusutiliit), mis asub loendis Information and Settings (Teave ja sätted). 3. Võrgusätete konfigureerimiseks järgige ekraanil kuvatavaid juhiseid. Ethernet-ühenduselt traadita ühendusele lülitumine Märkus. Ainult HP seadmetele, mis toetavad Ethernet-ühendust. 1. Avage sisseehitatud veebiserver (EWS). Lisateavet leiate jaotisest Sisseehitatud veebiserver. 2. Klõpsake vahekaarti Networking (Võrguühendused) ja siis vasakpoolsel paanil nuppu Wireless (802.11) (Raadiovõrk). 3. Vahekaardil Wireless Setup (Traadita ühenduse seadistus) valige Start Wizard (Viisardi käivitus). 4. Ethernet-ühenduselt traadita ühendusele lülitumiseks järgige ekraanil kuvatavaid juhiseid. 5. Eemaldage Etherneti kaabel pärast sätete muutmist. Raadiovõrgu turvalisuse tagamise näpunäited See jaotis sisaldab järgmisi teemasid: Riistvara-aadresside lisamine juurdepääsupunkti Muud näpunäited Riistvara-aadresside lisamine juurdepääsupunkti MAC-aadresside filter on turbefunktsioon, mille kohaselt juurdepääsupunktis määratakse nende MAC-aadresside (nimetatakse ka riistvara-aadressideks) loend, millel on lubatud antud juurdepääsupunkti kaudu võrku pääseda. Kui pääsupunktis pole võrku pääseda prooviva seadme riistvara-aadressi märgitud, keelab pääsupunkt seadme pääsu võrku. Kui juurdepääsupunkt filtreerib MAC-aadresse, peab seadme MAC-aadress olema juurdepääsupunktis lubatud MAC-aadresside loendisse lisatud. 1. Printige võrgukonfiguratsiooni leht. Lisateavet võrgu konfiguratsioonilehe kohta vt jaotisest Võrgukonfiguratsiooni lehe tõlgendamine. 2. Avage juurdepääsupunkti konfiguratsiooniutiliit ja lisage seadme riistvaraline aadress lubatud MAC-aadresside loendisse. Seadme traadita võrgu seadistamine (ainult teatud mudelitel) 147
152 Peatükk 8 Muud näpunäited Raadiovõrgu turvalisuse hoidmise huvides järgige alltoodud näpunäiteid. Kasutage vähemalt 20 juhuslikult valitud märgist koosnevaid paroole. WPA-parool võib olla kuni 63 märki pikk. Hoiduge paroolides kasutamast levinud sõnu või fraase, lihtsaid märkide jadasid (nt kõik ühed) ja isikutuvastust sisaldavat teavet. Kasutage alati juhuslikult koostatud stringe, mis koosnevad suur- ja väiketähtedest, numbritest ja (kui see on lubatud) erimärkidest (nt kirjavahemärgid). Muutke aeg-ajalt parooli. Muutke ära pääsupunktile või traadita võrgu marsruuterile ülema juurdepääsuks tootja määratud parool. Teatud marsruuterite puhul on võimalik ära muuta ka ülema nimi. Kui võimalik, lülitage välja ülema õigustes juurdepääs raadioliidese kaudu. Kui nii teete, tuleb konfiguratsioonimuudatuste tegemiseks marsruuteriga ühendus luua traadiga Etherneti kaudu. Kui võimalik, lülitage välja ülema õigustes juurdepääs Interneti kaudu. Saate Internetti ühendatud arvutist luua krüpteeritud ühenduse, logides kaugtöölaua Remote Desktop abil sisse marsruuteri taga asuvas võrgus olevasse arvutisse ja tehes vajalikud marsruuteri konfiguratsioonimuudatused sealtkaudu. Võõrasse traadita võrku juhusliku ühenduse loomise vältimiseks lülitage välja säte, mis lubab automaatset ühendumist mitte-eelistatud võrkudesse. Opsüsteemis Windows XP on see funktsioon vaikimisi välja lülitatud. Tarkvara desinstallimine ja uuestiinstallimine Kui install ei jõudnud täielikult lõpule või kui ühendasite USB-kaabli arvutiga enne tarkvara installiaknas vastava juhise saamist, on võimalik, et peate tarkvara desinstallima ja seejärel uuesti installima. Ärge vaid kustutage seadme programmifaile arvutist. Desinstallige failid õigesti, kasutades seadme tarkvaraga kaasa pandud desinstalliutiliiti. Tarkvara desinstallimiseks Windowsi arvutist on olemas kolm meetodit; Macintoshist desinstallimiseks aga üks meetod. Desinstallimine Windowsiga arvutist, 1. meetod 1. Lahutage seade arvutist. Ärge ühendage seadet arvutiga enne, kui olete tarkvara uuestiinstallimise lõpetanud. 2. Klõpsake Windowsi tegumiribal nuppu Start, valige suvand Programs (Programmid) või All Programs (Kõik programmid), siis HP ja Officejet 6500 E709 Series, seejärel valige Uninstall (Desinstalli). 3. Järgige ekraanil kuvatavaid juhiseid. 4. Kui teilt küsitakse, kas soovite eemaldada ühiskasutatavad failid, klõpsake No (Ei). Muud neid faile kasutavad programmid võivad failide kustutamise korral mitte enam töötada. 5. Taaskäivitage oma arvuti. 6. Tarkvara uuesti installimiseks sisestage Starter-CD oma arvuti CD-seadmesse ja järgige ekraanil kuvatavaid juhiseid, vt ka Tarkvara installimine enne seadme ühendamist (soovitatav). 148 Konfigureerimine ja haldamine
153 7. Ühendage seade arvutiga, kui teil seda teha palutakse. 8. Lülitage seade sisse, vajutades nuppu Toide. Pärast seadme ühendamist ja sisselülitamist võib kuluda mitu minutit enne, kui kõik isehäälestustoimingud (Plug and Play) lõpule jõuavad. 9. Järgige ekraanil kuvatavaid juhiseid. Kui tarkvara installimine on lõpule jõudnud, kuvatakse Windowsi süsteemisalves ikoon HP Digital Imaging Monitor. Windowsiga arvutist desinstallimiseks, meetod 2 Märkus. Kasutage seda meetodit juhul, kui käsk Uninstall (Desinstalli) pole Windowsi menüüs Start saadaval. 1. Klõpsake Windowsi tegumiribal nuppu Start ja käske Settings (Sätted), Control Panel (Juhtpaneel) ja Add/Remove Programs (Programmide lisamine või eemaldamine). - või - Klõpsake menüü Start valikut Control Panel (Juhtpaneel) ja topeltklõpsake seejärel Programs and Features (Programmid ja funktsioonid). 2. Valige HP Officejet 6500 E709 Series, seejärel klõpsake käsku Change/Remove (Muuda/Eemalda) või Uninstall/Change (Desinstalli/Muuda). Järgige ekraanil kuvatavaid juhiseid. 3. Lahutage seade arvutist. 4. Taaskäivitage oma arvuti. Märkus. Veenduge, et seade oleks enne arvuti taaskäivitamist arvutist lahutatud. Ärge ühendage seadet arvutiga enne, kui olete tarkvara uuestiinstallimisega lõpule jõudnud. 5. Sisestage arvuti CD-seadmesse printeri Starter-CD ja käivitage seejärel installiprogramm (Setup). 6. Järgige ekraanil kuvatavaid juhiseid ja vt ka Tarkvara installimine enne seadme ühendamist (soovitatav). Windowsiga arvutist desinstallimiseks, meetod 3 Märkus. Kasutage seda meetodit juhul, kui käsk Uninstall (Desinstalli) pole Windowsi menüüs Start saadaval. 1. Sisestage arvuti CD-seadmesse printeri Starter-CD ja käivitage seejärel installiprogramm (Setup). 2. Lahutage seade arvutist. 3. Klõpsake nuppu Uninstall (Desinstalli) ja järgige ekraanil kuvatavaid juhiseid. 4. Taaskäivitage oma arvuti. Märkus. Veenduge, et seade oleks enne arvuti taaskäivitamist arvutist lahutatud. Ärge ühendage seadet arvutiga enne, kui olete tarkvara uuestiinstallimisega lõpule jõudnud. 5. Käivitage uuesti seadme installiprogramm. Tarkvara desinstallimine ja uuestiinstallimine 149
154 Peatükk 8 6. Valige Install (Installi). 7. Järgige ekraanil kuvatavaid juhiseid ja vt ka Tarkvara installimine enne seadme ühendamist (soovitatav). Desinstallimine Macintoshiga arvutist, 1. meetod 1. Käivitage HP seadmehaldur HP Device Manager. 2. Klõpsake nuppu Information and Settings (Teave ja sätted). 3. Valige rippmenüüst Uninstall HP AiO Software (Deisnstalli HP AiO tarkvara). Järgige ekraanil kuvatavaid juhiseid. 4. Kui tarkvara on desinstallitud, siis taaskäivitage arvuti. 5. Tarkvara uuesti installimiseks sisestage printeri Starter-CD oma arvuti CDseadmesse. 6. Klõpsake töölaual CD-ikooni ning seejärel topeltklõpsake ikooni HP All-in-One Installer. 7. Järgige ekraanil kuvatavaid juhiseid ja vt ka võrgu- või otseühenduse tarkvara installimine. Desinstallimine Macintoshiga arvutist, 2. meetod 1. Avage Finder. 2. Topeltklõpsake ikooni Süsteem (System). 3. Topeltklõpsake ikooni Hewlett-Packard. 4. Valige sobiv seade ja topeltklõpsake seejärel käsku Uninstall (Desinstalli). 150 Konfigureerimine ja haldamine
155 9 Hooldus ja tõrkeotsing See jaotis sisaldab järgmisi teemasid: Töö tindikassettidega Prindikvaliteedi raporti printimine ja analüüs Seadme puhastamine Tõrkeotsingu näpunäited ja ressursid Printimisprobleemide lahendamine Printimise tõrkeotsing Prindikvaliteedi tõrkeotsing Paberi etteandeprobleemide lahendamine Paljundamisprobeemide lahendamine Skannimisprobleemide lahendamine Faksimisprobleemide lahendamine Võrguprobleemide lahendamine Traadita ühenduse probleemide lahendamine (ainult teatud mudelitel) Fotodega (mälukaardil) seostuvate probleemide lahendamine Seadme haldusprobleemide lahendamine Installiprobleemide tõrkeotsing Ummistuste kõrvaldamine Tõrked Töö tindikassettidega Seadme HP all-in-one parima prindikvaliteedi tagamiseks peaksite aeg-ajalt sooritama teatud lihtsaid hooldustoiminguid. Käesolevas jaotises on toodud näpunäited tindikassettide käsitsemiseks, juhised tindikassettide väljavahetamiseks ning prindipea joondamiseks ja puhastamiseks. See jaotis sisaldab järgmisi teemasid. Teave tindikassettide ja prindipea kohta Tinditasemete ligikaudne kontrollimine Tindikassettide vahetamine Tindikasseti täiustatud hooldamine Keerulisem prindipea hooldus Kasutusteabe kogumine Hooldus ja tõrkeotsing 151
156 Peatükk 9 Teave tindikassettide ja prindipea kohta HP tindikassettide korrashoiuks ja ühtlaselt kõrge prindikvaliteedi säilitamiseks järgige alltoodud nõuandeid. Veenduge, et järgite tinditarvikute esmakordsel paigaldamisel installivoldiku juhiseid. Selle kasutusjuhendi juhised kehtivad prindikassettide vahetamise kohta ega ole mõeldud esmakordseks paigaldamiseks. Kui teil on vaja vahetada tindikassetti, siis ärge eemaldage eelmist kassetti enne, kui uus on paigaldamiseks valmis. Hoiatus. Ärge eemaldage prindikasseti enne, kui uus kassett on olemas. Ärge jätke prindikassetti pikaks ajaks seadmest välja. See võib kahjustada nii seadet kui ka tindikassetti. Hoidke kõiki tindikassette kinnistes algpakendites, kuni neid vaja läheb. Säilitage tindikassette samades karpides nagu poes, karbi puudumise korral silt allpool. Lülitage seade HP all-in-one nuppu Toide vajutades välja. Enne toitejuhtme eemaldamist või pikenduse väljalülitamist oodake, kuni tuli Toide kustub. Kui lülitate seadme HP all-in-one valesti välja, ei liigu prindikelk õigesse asendisse ja põhjustab probleeme prindikassettide ja prindikvaliteediga. Hoidke prindikassette toatemperatuuril (15-35 C või F). Kassette pole vaja vahetada enne, kui prindikvaliteet on muutunud ebarahuldavaks; prindikvaliteedi märkimisväärne halvenemine võib olla tingitud ühe või mitme kasseti tühjenemisest. Selle põhjuseks võib olla ka ummistunud prindipea. Lahenduseks on eeldatava tindikoguse kontrollimine ja prindipea puhastamine. Prindipea puhastamise käigus kasutatakse vähesel määral tinti. Ärge puhastage prindipead ilma vajaduseta. See tähendaks tindi raiskamist ja prindikassettide tööea lühenemist. Käsitsege tindikassette ettevaatlikult. Nende pillamine, raputamine või karm kohtlemine paigalduse ajal võib põhjustada printimisel ajutisi probleeme. Toote transportimiseks toimige tindilekete vältimiseks ja muul viisil toote vigastamise vältimiseks järgmiselt. Lülitage seade kindlasti välja nupust Toide. Prindikelk peab paiknema paremal pool hooldusasendis. Jätke prindikassetid tootesse ja prindipea paigaldatuna. Et vältida prindikelgu liikumist transpordi käigus, pakkige seadme sisemus ajalehti täis. Toodet tuleb transportide ühetasasel pinnal; toodet ei tohi asetada küljele, tagaküljele, esiküljele ega tagurpidi. Seostuvad teemad Tinditasemete ligikaudne kontrollimine Prindipea puhastamine Tinditasemete ligikaudne kontrollimine Hinnangulisi tindikoguseid saate kontrollida utiliidi HP Solution Center (HP lahenduskeskus), Toolbox (Tööriistakast; Windows), HP Printer Utility (HP printeriutiliit; 152 Hooldus ja tõrkeotsing
157 Mac OS X), või sisseehitatud veebiserveri kaudu. Lisateavet nende tööriistade kasutamise kohta vt Seadme haldustööriistade kasutamine. Selle teabe vaatamiseks saate printida ka printeri olekuraporti (vt Printeri olekuraporti lugemine). Märkus. Tinditaseme hoiatused ja tähised pakuvad oletatavaid väärtusi vaid planeerimiseesmärkideks. Kui kuvatakse madala tinditaseme hoiatusteade, hoidke võimaliku printimisviivituse vältimiseks asenduskassett käepärast. Kassette pole vaja asendada enne prindikvaliteedi halvenemist. Märkus. Kui olete paigaldanud uuestitäidetud või taastatud prindikasseti või kasseti, mida on kasutatud teises seadmes, on võimalik, et tinditaseme indikaator töötab ebatäpselt või ei toimi. Märkus. Prindikassettides olevat tinti kasutatakse printimistoimingutes mitmel viisil, nt toimingu lähtestamisel, mille käigus valmistatakse seade ja tindikassetid printimiseks ette, ja prindipea hooldamisel, et hoida tindipihustid puhtana ja et tint voolaks ühtlaselt. Lisaks sellele jääb kassetti pärast selle kasutamist tindijääk. Täiendavat teavet vt Tindikassettide vahetamine Kui soovite tindikassette asendada, järgige siintoodud juhiseid. Märkus. Kui häälestate seadet esimest korda, veenduge, et järgite tinditarvikute paigaldamisel installivoldiku juhiseid. Teabe saamiseks kasutatud tinditarvikute ümbertöötlemise kohta vt HP inkjet taaskäitlusprogramm. Kui teil ei ole veel varutindikassette seadmele HP all-in-one, saate need buy/supplies-st tellida. Vastava viiba kuvamisel valige oma riik/piirkond, järgige soovitud toote valimiseks kuvatavaid viipasid ning klõpsake siis ühte lehel leiduvatest ostmislinkidest. Märkus. Praegu on HP veebisaidi mõned osad saadaval ainult inglise keeles. Hoiatus. Ärge eemaldage prindikasseti enne, kui uus kassett on olemas. Ärge jätke prindikassetti pikaks ajaks seadmest välja. See võib kahjustada nii seadet kui ka tindikassetti. Tindikassettide väljavahetamine 1. Veenduge, et seade on sisse lülitatud. 2. Avage prindikasseti luuk. Prindikelk liigub seadme keskele. Märkus. Enne jätkamist oodake, kuni prindikelk seiskub. Töö tindikassettidega 153
158 Peatükk 9 3. Tindikasseti vabastamiseks vajutage kasseti ees olevat sakki, seejärel eemaldage kassett pesast. 4. Eemaldage uus tindikassett pakendist, tõmmates selleks oranž riba tagasi, et eemaldada plastiklint tindikassetilt. Märkus. Veenduge, et eemaldate enne prindikasseti paigaldamist plastkile, vastasel juhul printimine ei õnnestu. 154 Hooldus ja tõrkeotsing
159 5. Keerake oranži otsakut ja murdke see ära. 6. Kasutades abina värvilisi ikoone, libistage tindikassett tühja pessa, kuni see sinna kindlalt kinnitub. Hoiatus. Tindikassettide paigaldamiseks ärge tõstke prindikelgu riivi üles. Sedasi toimides võivad tindikassetid valesti paigutuda ja põhjustada probleeme printimisel. Tindikassettide õigeks paigutuseks peab riiv all olema. Veenduge, et sisestate tindikasseti pessa, mille ikoon ja värv langevad kokku paigaldatava kasseti omadega. 7. Korrake iga vahetatava tindikasseti korral punktides 3 kuni 6 kirjeldatud juhiseid. 8. Sulgege tindikasseti luuk. Seostuvad teemad Prinditarvikute ostmine võrgus Tindikasseti täiustatud hooldamine See jaotis sisaldab järgmisi teemasid. Anduri puhastamine Tindikassettide anduriakna puhastamine Töö tindikassettidega 155
160 Peatükk 9 Anduri puhastamine Märkus. See toiming on vajalik ainult juhul, kui näete tindikassettidega seotud tõrketeadet. Täiendavat teavet tõrketeadete kohta leiate jaotisest Tõrked. Puhastage andur. Kui probleem ei lahene, võib printimisega jätkata, kuid tindisüsteemi talitlus võib muutuda. Hoiatus. Puhastamistoiming peaks vältama ainult paar minutit. Veenduge, et tindikassetid on seadmesse paigaldatud. Tindikassettide pikaks ajaks seadmest väljajätmine kahjustab kassette. Seadme andurite puhastamine 1. Kasutage puhastamiseks lappe või ebemevaba riiet. 2. Veenduge, et seade on sisse lülitatud. 3. Avage tindikassettide juurdepääsuluuk, tõstke see eest seadme parempoolsest osast üles, kuni luuk lukustub ettenähtud asendisse. Prindikelk liigub seadme keskele. Märkus. Enne jätkamist oodake, kuni prindikelk seiskub. 156 Hooldus ja tõrkeotsing
161 4. Leidke seadme sees olev andur. Andur on kandiline mustast plastist pliiatsi kustutuskummist natuke suurem osa, mis asub prindikelgust vasakul. 5. Puhastage andur kuiva ebemevaba riidega. 6. Sulgege tindikasseti luuk ja veenduge, et veateadet enam ei kuvata. 7. Kui veateade kuvatakse endiselt, lülitage seade välja ja siis uuesti sisse. Tindikassettide anduriakna puhastamine Puhastage kõigi tindikassettide aken. Kui probleem ei lahene, võib printimisega jätkata, kuid tindisüsteemi talitlus võib muutuda. Hoiatus. Puhastamistoiming peaks vältama ainult paar minutit. Veenduge, et tindikassetid on seadmesse paigaldatud. Tindikassettide pikaks ajaks seadmest väljajätmine kahjustab kassette. Tindikassettide anduriakna puhastamine 1. Kasutage puhastamiseks lappe või ebemevaba riiet. 2. Veenduge, et seade on sisse lülitatud. 3. Avage tindikassettide juurdepääsuluuk, tõstke see eest seadme parempoolsest osast üles, kuni luuk lukustub ettenähtud asendisse. Töö tindikassettidega 157
162 Peatükk 9 Prindikelk liigub seadme keskele. Märkus. Enne jätkamist oodake, kuni prindikelk seiskub. 4. Eemaldage kõik tindikassetid ja asetage need, tindiavad üleval, paberilehele. Tindikassettide eemaldamine a. Tindikasseti eemaldamiseks vajutage sakki ja eemaldage kassett pesast. b. Asetage kassett, tindiava üleval, paberilehele. c. Korrake punkte a ja b iga kasseti puhul. 5. Puhastage iga kasseti anduriaken kuiva lapi või ebemevaba riidega. Anduriaken on plastist ala vase- või kullavärvi metallklemmide kõrval tindikasseti põhjal. Püüdke metallklemme mitte puutuda. 158 Hooldus ja tõrkeotsing
163 6. Paigaldage iga kassett oma pessa. Vajutage kassetti alla, kuni see paigale klõpsatab. Iga kasseti värvus ja ikoon peavad vastama pesa värvusele ja ikoonile. 7. Sulgege tindikasseti luuk ja veenduge, et veateadet enam ei kuvata. 8. Kui veateade kuvatakse endiselt, lülitage seade välja ja siis uuesti sisse. Keerulisem prindipea hooldus Kui teil on probleeme printimisega, võib tegu olla prindipea probleemiga. Järgmised toimingud on vajalikud ainult siis, kui seda prindikvaliteedi probleemide parandamiseks teha palutakse. Ebavajalike joondamis- ja puhastamistoimingute sooritamine raiskab tinti ja lühendab kassettide kasutusaega. Kui saate tindikassettide kohta tõrketeate, siis vt Tõrked täpsema teabe saamiseks. See jaotis sisaldab järgmisi teemasid. Prindipea puhastamine Printeri joondamine Prindipea puhastamine Kui prinditud paberil on triibud, värvid on valed või puuduvad, peate puhastama prindipead. Selle toimingu käigus puhastatakse ja vabastatakse prindipea pihustid ummistusest tindi abil. Toimingule võib kuluda mitu minutit ja üks või enam paberilehte. Prindipea puhastamine juhtpaneelilt 1. Pange põhisalve Letter-, A4- või Legal-formaadis kasutamata valge tavapaber. 2. Vajutage nuppu Seadistamine. 3. Vajutage allapoole osutavat noolenuppu, kuni valik Tools (Tööriistad) esile tõstetakse, siis vajutage nuppu OK. 4. Vajutage allapoole osutavat noolenuppu, kuni valik Clean Printhead (Puhasta prindipea) esile tõstetakse, siis vajutage nuppu OK. Toode puhastab prindipea. 5. Vajutage mis tahes nuppu, et menüüsse Tools (Tööriistad) naasta. Prindipea puhastamine utiliidi Printer Toolbox abil (Printeri tööriistakast) 1. Pange põhisalve Letter-, A4- või Legal-formaadis kasutamata valge tavapaber. 2. Valikus HP Solution Center (HP lahenduskeskus) klõpsake Settings (Sätted). Töö tindikassettidega 159
164 Peatükk 9 3. Alas Print Settings (Prindisätted) klõpsake valikut Printer Toolbox (Printeri tööriistakast). Märkus. Saate ka aknas Print Properties (Printimise atribuudid) avada dialoogiakna Printer Toolbox (Printeri tööriistakast). Klõpsake dialoogiaknas Print Properties (Printeri atribuudid) sakki Features (Funktsioonid) ja seejärel nuppu Printer Services (Printeri hooldus). Kuvatakse dialoogiaken Printer Toolbox (Printeri tööriistakast). 4. Klõpsake vahekaarti Device Services (Seadme hooldustoimingud). 5. Klõpsake nuppu Clean Printhead (Puhasta prindipead). 6. Täitke ekraanil kuvatavaid juhiseid, kuni olete prindikvaliteediga rahul. Seejärel klõpsake nuppu Done (Valmis). Puhastamine koosneb kahest faasist. Iga faas kestab umbes kaks minutit, selle jooksul kasutatakse ära üks paberileht ja järjest rohkem tinti. Pärast iga faasi kontrollige prinditud lehe kvaliteeti. Järgmise faasi peate käivitama ainult siis, kui prindi kvaliteet on halb. Kui prindikvaliteet on ka pärast mõlema faasi läbimist halb, proovige printerit joondada. Kui pärast puhastamist ja joondamist prindikvaliteediprobleemid ei kao, pöörduge HP klienditoe poole. Prindipea puhastamine sisseehitatud veebiserveri kaudu 1. Pange põhisalve Letter-, A4- või Legal-formaadis kasutamata valge tavapaber. 2. Klõpsake vahekaarti Device Settings (Seadme sätted), klõpsake vasakul paanil käsku Device Services (Seadmeteenused), valige jaotise Print Quality (Prindikvaliteet) ripploendist valik Clean Printheads (Puhasta prindipead) ja klõpsake käsku Run Diagnostic (Käivita diagnostika). Printeri joondamine Esmase häälestuse ajal joondab seade prindipea automaatselt. Võimalik, et soovite kasutada seda funktsiooni, kui printeri olekuraporti lehel esineb vööte või valgeid kriipse või muude prindikvaliteedi probleemide korral. Prindipea joondamine juhtpaneelilt 1. Pange põhisalve Letter-, A4- või Legal-formaadis kasutamata valge tavapaber. 2. Vajutage nuppu Seadistamine. 3. Vajutage allapoole osutavat noolenuppu, kuni valik Tools (Tööriistad) esile tõstetakse, siis vajutage nuppu OK. 4. Vajutage allapoole osutavat noolenuppu, kuni valik Align Printer (Joonda printer) esile tõstetakse, siis vajutage nuppu OK. Toode joondab prindipea. 5. Vajutage mis tahes nuppu, et menüüsse Tools (Tööriistad) naasta. Prindipea joondamine utiliidi Printer Toolbox abil (Printeri tööriistakast) 1. Pange põhisalve Letter-, A4- või Legal-formaadis kasutamata valge tavapaber. 2. Valikus HP Solution Center (HP lahenduskeskus) klõpsake Settings (Sätted). 160 Hooldus ja tõrkeotsing
165 3. Alas Print Settings (Prindisätted) klõpsake valikut Printer Toolbox (Printeri tööriistakast). Märkus. Saate ka aknas Print Properties (Printimise atribuudid) avada dialoogiaknaprinter Toolbox (Printeri tööriistakast). Klõpsake dialoogiaknas Print Properties (Printeri atribuudid) sakki Features (Funktsioonid) ja seejärel nuppu Printer Services (Printeri hooldus). Kuvatakse dialoogiaken Printer Toolbox (Printeri tööriistakast). 4. Klõpsake vahekaarti Device Services (Seadme hooldustoimingud). 5. Klõpsake nuppu Align the Printer (Joonda printer). Seade prindib testlehe, joondab prindipea ja kalibreerib printeri. Visake kasutatud paberileht ära või andke vanapaberiks. Prindipea joondamine sisseehitatud veebiserveri kaudu 1. Pange põhisalve Letter-, A4- või Legal-formaadis kasutamata valge tavapaber. 2. Klõpsake vahekaarti Settings (Sätted), klõpsake vasakul paanil valikut Device Services (Seadmeteenused), valige jaotises Print Quality (Prindikvaliteet) ripploendist valik Align Printhead (Joonda prindipea) ja klõpsake käsku Run Diagnostic (Käivita diagnostika). Kasutusteabe kogumine Selles seadmes kasutatavad HP tindikassetid sisaldavad mälukiipi, mis abistab seadme tööd. Lisaks kogub nimetatud mälukiip piiratud hulgal teavet seadme kasutamise kohta, nt: kasseti esmapaigaldamise ja viimase kasutamiskorra kuupäev, kassetiga prinditud lehekülgede arv, tindihulk lehel, kasutatud printimisrežiimid, esinenud printimistõrked ja tootemudel. Tänu sellele teabele saab HP tulevikus valmistada tooteid, mis vastavad paremini klientide printimisvajadustele. Mälukiibi kogutud teabe kaudu ei saa tuvastada kasseti või seadme omanikku või kasutajat. Mälukiipe kogub HP kassettidest, mis antakse ära HP tasuta tagastus- ja ümbertöötlusprogrammi raames (HP Planet Partners: Neid mälukiipe loetakse ja uuritakse selleks, et HP saaks tulevikus veelgi kvaliteetsemaid tooteid valmistada. HP partneritel, kes kassettide käitlusse kaasatud on, võib olla juurdepääs nendele andmetele. Samuti võib kolmandatel osapooltel olla juurdepääs kiibile talletatud anonüümsele teabele. Kui te ei soovi lubada juurdepääsu sellele teabele, siis võite muuta kiibi kasutuskõlbmatuks. Ent pärast mälukiibi kasutuskõlbmatuks muutmist ei saa kassetti enam HP seadmetes kasutada. Kui te ei soovi, et teie kohta anonüümseid andmeid kogutakse, siis võite keelata toote kasutusteabe talletamise mälukiibile. Kasutusteabe kogumise väljalülitamine 1. Vajutage seadme juhtpaneelil nuppu Setup (Seadista). 2. Valige Preferences (Eelistused) ja siis Cartrige Chip Info (Kassetikiibi teave). 3. Kasutusteabe kogumise väljalülitamiseks vajutage nuppu 1. Töö tindikassettidega 161
166 Peatükk 9 Märkus. Kui olete kasutusteabe talletamise mälukiibile välja lülitanud, on siiski võimalik kassetti HP tootes kasutada. Prindikvaliteedi raporti printimine ja analüüs Prindikvaliteediprobleeme võivad põhjustada mitmed tegurid: tarkvarasätted, halb pildifail või printimissüsteem. Kui prindikvaliteet jätab soovida, siis prindikvaliteedi diagnostikalehe abil saate teada, kas printimissüsteem on töökorras või mitte. See jaotis sisaldab järgnevaid teemasid. Prindikvaliteedi aruande printimine Prindikvaliteedi diagnostikalehe hindamine Prindikvaliteedi aruande printimine 1. Pange seadmesse tavaline valge Letter- või A4-formaadis paber. 2. Vajutage nuppu Setup (Seadista), kuni näete suvandit Print Report (Prindiaruanne) 3. Vajutage parempoolset noolenuppu, kuni ilmub valik Print Quality Report (Prindikvaliteedi raport). Vajutage nuppu OK. 162 Hooldus ja tõrkeotsing
167 Prindikvaliteedi diagnostikalehe hindamine See peatükk sisaldab järgnevaid teemasid. Tinditasemed Head värviribad Luitunud, narmendavate äärte või triipudega ribad Ühtlased valged triibud ribadel Riba värvid pole ühtlased Suures trükis musta värvi kiri Joondusmustrid Tinditasemed Vaadake tinditaset 21. reas. Kui mõne ribaindikaatori näit on madal, siis tuleb kassett võib-olla välja vahetada. Märkus. Tinditaseme hoiatused ja tähised pakuvad ainult planeerimishinnanguid. Kui kuvatakse tindialarmi teade, pange asenduskassett võimalike prindiviivituste vältimiseks valmis. Kassette ei pea asendama enne, kui prindikvaliteet muutub vastuvõetamatuks. Head värviribad Vaadake lehe keskel olevaid värviribasid. Näha peaks olema seitse värviriba. Värviribadel peaks olema teravad ääred. Need peaks olema ühtlased (mitte valgete ega muud värvi triipudega). Värv peaks kogu ulatuses olema ühesugune. Näide headest värvides, mis tähendab, et printer on heas töökorras - kõik seitse riba on ühtlased, teravate äärtega ja kogu lehe ulatuses ühesugust värvi. Ribad ühtivad tindikassettidega järgnevalt. Number Kasseti värv 1 Musta tindi kassett 2 Tsüaanivärvi tindi kassett 3 Magentavärvi tindi kassett Prindikvaliteedi raporti printimine ja analüüs 163
168 Peatükk 9 Number Kasseti värv 4 Kollase tindi kassett Luitunud, narmendavate äärte või triipudega ribad Näide halbadest värviribadest - ülemine riba on ebaühtlase äärega ja luitunud. Näide halbadest värviribadest - ülemise musta värviriba üks ots narmendab. Kui värviriba on luitunud, narmendav või ebaühtlaste äärtega, siis on vaja läbida järgmised etapid. 1. Veenduge, et tindikassetides on tinti. 2. Eemaldage halvale ribale vastav kassett ja veenduge, et see saab piisavalt õhku. Lisateavet leiate jaotisest Tindikassettide vahetamine. 3. Pange kassett tagasi ja kontrollige, et kõikide kassettide riivid on kinni. Lisateavet vt jaotisest Tindikassettide vahetamine. 4. Puhastage prindipea. Lisateavet vt jaotisest Prindipea puhastamine. 5. Proovige uuesti printida või printige veel kord prindikvaliteedi diagnostikaaruanne. Kui probleem on alles, aga tundub, et puhastamine aitas, siis puhastage uuesti. 6. Kui puhastamine ei lahendanud probleemi, siis vahetage halvale ribale vastav kassett välja. 7. Võtke ühendust HP-ga, kui tindikasseti väljavahetamise ei aidanud - võimalik, et tuleb paigaldada uus prindipea. 164 Hooldus ja tõrkeotsing
169 Probleemi vältimine, mis põhjustab prindikvaliteedi diagnostikaraportis narmendavaid ribasid. Ärge jätke avatud tindikassette printerist pikaks ajaks välja. Enne vana kasseti eemaldamist oodake, kuni uus on paigaldamisvalmis. Kui prindikvaliteedi raport ei näita hälbeid, töötab printimissüsteem korralikult. Puudub vajadus tarvikuid vahetada või seadet hooldada, kuna need süsteemid töötavad häireteta. Kui te pole ikkagi prindikvaliteediga rahul, kontrollige järgmist. Kontrollige paberit. Kontrollige prindisätteid. Veenduge, et pildi eraldusteravus on piisav. Kui probleem on märgatav just prindi äärealadel, kasutage seadmega koos installitud tarkvara või mõnd muud rakendust kujutise pööramiseks 180 kraadi võrra. See võib aidata probleemi lahendada. Ühtlased valged triibud ribadel Kui värviribadel on ühtlasi valgeid triipe, siis tuleb läbida järgmsied etapid. 1. Joondage printer, kui prindikvaliteedi diagnostikaraporti 36. real on kirjas PHA TTOE = 0. Lisateavet leiate jaotisest Printeri joondamine. 2. Kui 36. rea väärtus pole 0 või kui joondamine ei aita, siis puhastage prindipea. Lisateavet leiate jaotisest Prindipea puhastamine. 3. Printige veel üks prindikvaliteedi diagnostikaraport. Kui triibud on alles, aga neid on vähem, siis puhastage uuesti. Kui triipe on rohkem, võtke ühendust HP-ga - võimalik, et tuleb paigaldada uus prindipea. Riba värvid pole ühtlased Prindikvaliteedi raporti printimine ja analüüs 165
170 Peatükk 9 Kui ribade värvid pole ühtlased, siis tuleb läbida järgmised etapid. 1. Puhastage prindipea, kui printerit transporditi hiljuti lennukis. 2. Kui printerit pole hiljuti transporditud, siis printige veel üks prindikvaliteedi diagnostikaraport. Nii kasutatakse vähem tinti kui prindipea puhastamisel, ent kui see ei anna tulemusi, siis tuleb ikkagi puhastada. 3. Printige veel üks prindikvaliteedi diagnostikaraport. Kui värvid lähevad paremaks, siis jätkake puhastamist. Kui värvid lähevad halvemaks, võtke ühendust HP-ga - võimalik, et tuleb paigaldada uus prindipea. Suures trükis musta värvi kiri Vaadake värviplokkide kohal olevat suurekirjalist teksti. I ABCDEFG abcdefg Tähed peavad olema teravad ja selged. Kui kiri on sakiline, siis joondage printer. Kui lehel on triipe või tindiplekke, siis puhastage prindipea. Näide heast suurekirjalisest tekstist, mis tähendab, et printer töötab korralikult - tähed on teravad ja selged. Näide halvast suurekirjalisest tekstist, mis tähendab, et printer vajab joondamist - tähed on sakilised. Näide halvast suurekirjalisest tekstist, mis tähendab, et prindipea on must või paber kooldus - tähtedel on tindiplekid. Et paber ei koolduks, hoidke seda ühtlases taassuletavas pakendis. Näide halvast suurekirjalisest tekstist, mis tähendab, et printer vajab joondamist - tähed narmenavad. Kui see viga ilmneb kohe pärast uue kasseti paigaldamist, siis võivad printeri iseeneslikud hooldustoimingud probleemi päeva jooksul lahendada, nii kulutatakse vähem tinti kui prindipea puhastamisel. 166 Hooldus ja tõrkeotsing
171 Joondusmustrid Kui värviribade ja suurekirjalise teksti testid on korras ja tindikassetid pole tühjad, siis vaadake värviribade all olevat joondusmustrit. Näide heast joondusmustrist. Jooned on sirged. Näited halvast joondusmustrist. Jooned on sakilised - joondage printer. Kui see ei toimi, võtke ühendust HP klienditoega. Kui prindikvaliteedi diagnostikaraporti kinnitusel on printer heas töökorras, siis proovige järgmist. Kontrollige paberit Kontrollige prindisätteid Veenduge, et pildifaili eraldusteravus on piisav. Kui probleem on märgatav just prindi äärealadel, kasutage seadmega koos installitud tarkvara või mõnd muud rakendust kujutise pööramiseks 180 kraadi võrra. See võib aidata probleemi lahendada. Kui prindikvaliteedi diagnostikaraporti kinnitusel pole printer töökorras, siis proovige järgmist. Kasutage HP originaaltindikassette - HP ei saa tagada, et muu tootja tint on kvaliteetne. Puhastage prindipea. Joondage seade. Võtke ühendust HP-ga, kui ükski mainitud lahendustest ei aidanud. Seadme puhastamine Käesolevast jaotisest leiate juhised seadme parimas töökorras hoidmiseks. Nimetatud lihtsaid hooldustöid viige läbi vastavalt vajadusele. Mustus või tolm skanneri klaasil, kaane siseküljel või raamil võib vähendada seadme jõudlust, skannimiskvaliteeti ja mõjutada erifunktsioonide täpsust. Seadme puhastamine 167
172 Peatükk 9 See jaotis sisaldab järgmisi teemasid: Skanneri klaasi puhastamine Välispinna puhastamine Automaatse dokumendisööturi puhastamine Skanneri klaasi puhastamine Skanneri klaasi puhastamine 1. Lülitage seade välja. 2. Kergitage skanneri kaant. 3. Puhastage klaasi pehme, ebemevaba riide või svammiga, mida on kergelt niisutatud pehmetoimelise klaasipuhastusvahendiga. Kuivatage klaas kuiva, pehme, ebemevaba lapiga. Hoiatus. Puhastage skanneri klaasi ainult klaasipuhastusvahendiga. Ärge kasutage klaasi puhastamiseks abrasiivaineid, atsetooni, benseeni ega süsiniktetrakloriidi need võivad skanneri klaasi kahjustada. Hoiduge isopropüülalkoholi kasutamast, kuna see võib klaasile jätta triipe. Hoiatus. Ärge pihustage klaasipuhastusvahendit otse klaasile. Kui klaasile kanda liiga suur kogus puhastusainet, võib see klaasi alla voolata ja skannerit kahjustada. 4. Sulgege skanneri kaas ja lülitage seade sisse. 168 Hooldus ja tõrkeotsing
173 Välispinna puhastamine Märkus. Enne seadme puhastamist lülitage seade välja ja eraldage toitejuhe elektrivõrgu pistikupesast. Tolmu ja plekkide eemaldamiseks korpuse välispindadelt kasutage pehmet riiet või kergelt niisutatud svammi. Seadme välispind puhastamist ei vaja. Jälgige, et seadme sisemusse ega juhtpaneelile ei satuks vedelikke. Automaatse dokumendisööturi puhastamine Kui automaatne dokumendisöötur tõmbab mitu lehte korraga, võite rullikuid ja eralduspatja käsitsi puhastada. Tõstke üles automaatse dokumendisööturi kaas, et pääseda ligi söötmissõlmele, puhastage rullikud ja eralduspadi ning sulgege kaas. Rullide ja eralduspadjakese puhastamine 1. Eemaldage dokumendisööturist kõik originaalid. 2. Tõstke automaatse dokumendisööturi kate (1) üles. Nüüd pääsete hõlpsalt juurde rullikutele (2) ja eralduspadjakesele (3) (vt joonist). 1 Automaatse dokumendisööturi kate 2 Rullid 3 Eralduspadjake 3. Võtke puhas ebemevaba riidelapp, niisutage seda destilleeritud veega ja pigistage liigne vesi välja. 4. Pühkige mustus rullidelt ja eralduspadjakeselt niiske lapiga. Märkus. Kui mustus ei tule destilleeritud veega maha, proovige isopropüülalkoholiga (piiritusega). 5. Sulgege automaatse dokumendisööturi kate. Seadme puhastamine 169
174 Peatükk 9 Automaatse dokumendisööturi sees asuva klaasriba puhastamine 1. Lülitage HP all-in-one välja ja ühendage toitejuhe lahti. Märkus. Olenevalt sellest, kui kaua HP all-in-one on toitevõrku ühendamata seisnud, võib juhtuda, et kuupäev ja kellaaeg kustuvad. Kui lülitate seadme taas toitevõrku, võib seetõttu olla tarvis uuesti kuupäeva ja kellaaega seada. 2. Avage kaas, nagu asetaksite originaali klaasile. 3. Kergitage automaatse dokumendisööturi katet. 170 Hooldus ja tõrkeotsing
175 4. Kergitage automaatse dokumendisööturi mehhanismi. Automaatse dokumendisööturi all on klaasriba. 5. Puhastage klaasriba mitteabrasiivse klaasipuhastusvahendiga kergelt niisutatud pehme lapi või svammiga. Hoiatus. ärge kasutage klaasi puhastamiseks abrasiivaineid, atsetooni, benseeni või süsiniktetrakloriidi need võivad klaasi kahjustada. ärge kandke ega pihustage vedelikku otse klaasile. Vedelik võib klaasi alla valguda ja seadet kahjustada. 6. Langetage automaatse dokumendisööturi mehhanism oma kohale, seejärel sulgege automaatse dokumendisööturi kate. 7. Sulgege kaas. 8. Ühendage toitejuhe ja lülitage HP all-in-one sisse. Tõrkeotsingu näpunäited ja ressursid Katsetage neid, kui alustate printimisprobleemi tõrkeotsingut. Paberiummistuse korral vt Ummistuste kõrvaldamine. Paberi etteandeprobleemide (paberi viltu- või kaasatõmbamine) korral vt Paberi etteandeprobleemide lahendamine. Tõrkeotsingu näpunäited ja ressursid 171
176 Peatükk 9 Toite märgutuli põleb püsivalt. Seadme esmakordsel sisselülitamisel kulub seadme algväärtustamiseks umbes 12 minutit. Toitejuhe ja muud kaablid on korras ja seadmega korralikult ühendatud. Kontrollige, kas seade on korralikult ühendatud töötavasse vahelduvvooluvõrgu pistikupessa ja on sisse lülitatud. Nõudeid toitevõrgule vt Elektrilised andmed. Kontrollige, kas kandja on õigesti söötesalve sisestatud ja veenduge, et seadmes ei ole paberiummistust. Kontrollige, kas kõik kleeplindid ja kogu pakkematerjal on eemaldatud. Kontrollige, kas seade on määratud praegu kasutatavaks või vaikeprinteriks. Windowsis määrake seade vaikeprinteriks kaustas Printers (Printerid). Opsüsteemis Mac OS X määrake seade vaikprinteriks rakenduses Printer Setup Utility (Printeri seadistusutiliit) (Mac OS X - v10.4, v10.5), avage System Preferences (Süsteemieelistused), valige Print & Fax (Prindi ja faksi), seejärel valige seade rippmenüüst Default Printer (Vaikeprinter). Lisateabe saamiseks vt arvuti dokumentatsiooni. Kui kasutate arvutis Windowsi, vaadake, ega seadme olekuks ole Pause Printing (Peatatud). Kontrollige, ega teie arvutis ole toimingu ajal korraga lahti liiga palju programme. Sulgege need programmid, mida te ei kasuta või taaskäivitage arvuti enne toimingu uuestikäivitamist. Tõrkeotsingu teemad Printimisprobleemide lahendamine Printimise tõrkeotsing Prindikvaliteedi tõrkeotsing Paberi etteandeprobleemide lahendamine Paljundamisprobeemide lahendamine Skannimisprobleemide lahendamine Faksimisprobleemide lahendamine Võrguprobleemide lahendamine Traadita ühenduse probleemide lahendamine (ainult teatud mudelitel) Fotodega (mälukaardil) seostuvate probleemide lahendamine Installiprobleemide tõrkeotsing Printimisprobleemide lahendamine See jaotis sisaldab järgmisi teemasid: Seade lülitub ootamatult välja Juhtpaneeli näidikul kuvatakse tõrketeade Seadmel võtab printimine kaua aega Prinditakse tühi või osaliselt tühi leht Teatud osa lehele prinditud teabest puudub või pole õigesti prinditud Teksti või graafika paigutus on vale 172 Hooldus ja tõrkeotsing
177 Seade lülitub ootamatult välja Kontrollige toite olemasolu ja toiteühendusi Kontrollige, kas seade on korralikult ühendatud töötavasse vahelduvvooluvõrgu pistikupessa. Nõudeid toitevõrgule vt Elektrilised andmed. Juhtpaneeli näidikul kuvatakse tõrketeade Ilmnenud on pöördumatu tõrge Eraldage kõik ühendusjuhtmed (toitejuhe ja USB-kaabel), oodake umbes 20 sekundit ja ühendage juhtmed uuesti. Kui probleem ei kao, minge uusima tõrkeotsinguteabe või tootetäiustuste või uuenduste saamiseks HP veebisaidile ( Märkus. Täiendavat teavet tõrketeadete kohta leiate jaotisest Tõrked. Seadmel võtab printimine kaua aega Kontrollige süsteemi konfiguratsiooni ja ressursse Kontrollige, kas arvuti vastab seadmega töötamiseks vajalikele miinimumnõuetele. Lisateabe saamiseks vt Süsteeminõuded. Kontrollige seadme tarkvara sätteid Printimise kiirus on väiksem, kui prindikvaliteedi sätteks on valitud Best (Parim) või Maximum dpi (Maksimaalne dpi). Printimiskiiruse suurendamiseks valige seadme draiveris teistsugune prindisäte. Lisateabe saamiseks vt Prindisätete muutmine. Madalad tinditasemed Kontrollige tindikassettide hinnangulist tinditaset. Märkus. Tinditaseme hoiatused ja tähised pakuvad oletatavaid väärtusi vaid planeerimiseesmärkideks. Kui kuvatakse madala tinditaseme hoiatusteade, hoidke võimaliku printimisviivituse vältimiseks asenduskassett käepärast. Tindikassette ei pea asendama enne, kui prindikvaliteet muutub vastuvõetamatuks. Tindikassettides võib tinti vähe olla. Tindi vähesus võib põhjustada prindipea ülekuumenemise. Kui prindipea on ülekuumenenud, aeglustab printer tööd, et võimaldada selle jahtumist. Prinditakse tühi või osaliselt tühi leht Kontrollige tinditaset Võimalik, et tindikassettides on vähe tinti. Printimisprobleemide lahendamine 173
178 Peatükk 9 Puhastage prindipea Sooritage prindipea puhastustoiming. Lisateavet leiate jaotisest Prindipea puhastamine. Märkus. Lülitage seade HP all-in-one nuppu Toide vajutades välja. Enne toitejuhtme eemaldamist või pikenduse väljalülitamist oodake, kuni tuli Toide kustub. Kui lülitate seadme HP all-in-one valesti välja, ei liigu prindikelk õigesse asendisse ja põhjustab probleeme tindikassettide ja prindikvaliteediga. Kontrollige kandja sätteid Kontrollige, kas printeri draiveris on valitud printeri salvedesse sisestatud kandjale vastavad prindikvaliteedisätted. Kontrollige, kas printeri draiveris valitud kandja formaat langeb kokku salve asetatud kandja formaadiga. Seadmesse haaratakse rohkem kui üks leht Lisateavet paberisöötmisega seotud probleemide kohta vt Paberi etteandeprobleemide lahendamine. Failis on tühi lehekülg Veenduge, et failis pole tühja lehekülge. Teatud osa lehele prinditud teabest puudub või pole õigesti prinditud Kontrollige tindikassette Veenduge, et tindikassetid on õigesti paigaldatud ja kontrollige, kas kassettides on piisavalt tinti. Lisainformatsiooniks vaadake Seadme haldamine ja Tinditasemete ligikaudne kontrollimine. Märkus. Lülitage seade HP all-in-one nuppu Toide vajutades välja. Enne toitejuhtme eemaldamist või pikenduse väljalülitamist oodake, kuni tuli Toide kustub. Kui lülitate seadme HP all-in-one valesti välja, ei liigu prindikelk õigesse asendisse ja põhjustab probleeme tindikassettide ja prindikvaliteediga. Kontrollige veeriste sätteid Kontrollige, et dokumendile määratud veeriste sätted ei välju seadme prinditavalt alalt. Lisateabe saamiseks vt Miinimumveeriste seadistamine. Kontrollige värvilise printimise sätteid Kontrollige, ega prindidraiveris ole valitud säte Print in Grayscale (Prindi halltoonides). Kontrollige seadme asukoha valikut ja USB-kaabli pikkust. Tugevad elektromagnetväljad (neid võivad tekitada näiteks USB-kaablid) võivad mõnikord väljaprindil moonutusi tekitada. Paigutage seade elektromagnetväljade allikast kaugemale. Lisaks sellele on elektromagnetväljade tõttu tekkiva müra vähendamiseks soovitatav kasutada alla 3 m pikkusi USB-kaableid. 174 Hooldus ja tõrkeotsing
179 Teksti või graafika paigutus on vale Kontrollige, kuidas kandja on sisestatud Veenduge, et kandja pikkuse- ja laiusejuhikud on tihedalt vastu kandjapaki servi ja et salve ei ole sisestatud liiga palju paberit. Lisateabe saamiseks vt Kandja sisestamine. Kontrollige kandja formaati Kui dokumendi formaat on suurem kui teie kasutatava kandja formaat, võib osa leheküljest olla "ära lõigatud". Kontrollige, kas printeri draiveris valitud kandja formaat langeb kokku salve asetatud kandja formaadiga. Kontrollige veeriste sätteid Kui osa tekstist või graafikast on ära lõigatud lehekülje äärealalt, kontrollige, ega dokumendi veeriste sätted ületa teie seadme maksimaalse prinditava ala piirjooni. Lisateabe saamiseks vt Miinimumveeriste seadistamine. Kontrollige lehekülje paigutuse sätet Kontrollige, kas rakenduses valitud kandja formaadi ja paigutuse sätted langevad kokku printeri draiveri sätetega. Lisateabe saamiseks vt Prindisätete muutmine. Kontrollige seadme asukoha valikut ja USB-kaabli pikkust Tugevad elektromagnetväljad (neid võivad tekitada näiteks USB-kaablid) võivad mõnikord väljaprindil moonutusi tekitada. Paigutage seade elektromagnetväljade allikast kaugemale. Lisaks sellele on elektromagnetväljade tõttu tekkiva müra vähendamiseks soovitatav kasutada alla 3 m pikkusi USB-kaableid. Kui eeltoodud lahendustest pole abi, võib probleemi põhjuseks olla rakenduse suutmatus prindisätteid õigesti interpreteerida. Teadaolevate tarkvarakonfliktide kohta lugege versioonimärkmetest, rakenduse dokumentatsioonist või pöörduge abi saamiseks tarkvara tootja poole. Printimise tõrkeotsing Käesolevat jaotist kasutage järgmiste printimisprobleemide lahendamiseks. Ümbrikele ei prindita õigesti Ääristeta printimine annab ettearvamatu tulemuse Seade ei reageeri Seade prindib seosetuid märke Printimise alustamise järel ei toimu midagi Dokumendi leheküljed prinditakse vales järjestuses Veeriseid ei prindita oodatult Tekst või graafika on lehekülje servast ära lõigatud Printimisel väljastatakse tühi leht Printimise tõrkeotsing 175
180 Peatükk 9 Ümbrikele ei prindita õigesti Proovige probleem kõrvaldada järgmiste lahendustega. Lahendused on loetletud järjekorras. Kõige esimesena on näidatud kõige tõenäolisem lahendus. Kui esimene lahendus olukorda ei lahenda, jätkake järgmistega, kuni probleem on lahendatud. Lahendus 1. Asetage ümbrikupakk õigesti seadmesse Lahendus 2. Kontrollige ümbriku tüüpi Lahendus 3. Ummistuse vältimiseks pange klapp ümbriku sisse Lahendus 1. Asetage ümbrikupakk õigesti seadmesse Lahendus.: Asetage ümbrikud söötesalve nii, et ümbrike kinnitusklapid jääksid üles ja vasakule. Enne ümbrike laadimist veenduge, et söötesalvest on kogu paber eemaldatud. Põhjus.: Ümbrikupakk oli valesti seadmesse asetatud. Kui see ei lahendanud probleemi, proovige järgmist lahendust. Lahendus 2. Kontrollige ümbriku tüüpi Lahendus.: Ärge kasutage läikivaid ega reljeefselt kujundatud ümbrikke, samuti akendega ega klambritega ümbrikke. Põhjus.: Seadmesse on asetatud valet tüüpi ümbrik. Kui see ei lahendanud probleemi, proovige järgmist lahendust. Lahendus 3. Ummistuse vältimiseks pange klapp ümbriku sisse Lahendus.: Paberiummistuse vältimiseks pistke suletavad tiivad ümbrike sisse. Põhjus.: Klapid võivad rullikute vahele kinni jääda. Ääristeta printimine annab ettearvamatu tulemuse Lahendus.: Proovige pilti printida seadmega kaasneva pildindustarkvara abil. Põhjus.: Ääristeta printimisel mitte-hp tarkvararakenduste abil on soovimatud tulemused. Seade ei reageeri Proovige probleem kõrvaldada järgmiste lahendustega. Lahendused on loetletud järjekorras. Kõige esimesena on näidatud kõige tõenäolisem lahendus. Kui esimene lahendus olukorda ei lahenda, jätkake järgmistega, kuni probleem on lahendatud. Lahendus 1. Lülitage seade sisse Lahendus 2. Laadige söötesalve paberit Lahendus 3. Valige õige printer Lahendus 4. Vaadake printeridraiveri olekut 176 Hooldus ja tõrkeotsing
181 Lahendus 5. Oodake, kuni seade poolelioleva toimingu lõpetab Lahendus 6. Eemaldage prindijärjekorrast kõik tühistatud prinditööd Lahendus 7. Kõrvaldage paberiummistus Lahendus 8. Veenduge, et prindikelk liigub vabalt Lahendus 9. Kontrollige seadme ja arvuti vahelist ühendust Lahendus 10. Taaskäivitage seade Lahendus 1. Lülitage seade sisse Lahendus.: Vaadake tootel asuvat tuld Toide. Kui see on kustunud, on seade välja lülitatud. Veenduge, et toitekaabel on seadmega ja toitepistikupessa korralikult ühendatud. Vajutage seadme sisselülitamiseks nuppu Toide; Põhjus.: Seade oli välja lülitatud. Kui see ei lahendanud probleemi, proovige järgmist lahendust. Lahendus 2. Laadige söötesalve paberit Lahendus.: Sisestage söötesalve paberit. Lisateavet vt Kandja sisestamine Põhjus.: Seadmes oli paber otsa saanud. Kui see ei lahendanud probleemi, proovige järgmist lahendust. Lahendus 3. Valige õige printer Lahendus.: Veenduge, et kasutatavas tarkvararakenduses on valitud õige printer. Nõuanne. Saate oma seadme määrata vaikeprinteriks, et tarkvararakenduse menüüst File (Fail) käsu Print (Prindi) valimisel määrataks see printer automaatselt. Põhjus.: Seade ei ole valitud printer. Kui see ei lahendanud probleemi, proovige järgmist lahendust. Lahendus 4. Vaadake printeridraiveri olekut Lahendus.: Võimalik, et printeridraiveri olekuks on määratud offline (vallasrežiim) või stop printing (printimise lõpetamine). Printeridraiveri oleku kontrollimine Valige HP Solution Center (HP lahenduskeskus) ja klõpsake sakki Status (Olek). Põhjus.: Printeridraiveri olek on muutunud. Kui see ei lahendanud probleemi, proovige järgmist lahendust. Printimise tõrkeotsing 177
182 Peatükk 9 Lahendus 5. Oodake, kuni seade poolelioleva toimingu lõpetab Lahendus.: Kui seade sooritab mõnd muud toimingut (paljundab, faksib või skannib), pannakse teie prinditöö ootele seni, kuni seade praeguse toiminguga lõpule jõuab. Mõne dokumendi printimine võtab kauem aega. Kui seadmesse prinditöö saatmisest on möödunud mitu minutit ja seade ei alusta printimist, vaadake kas seadme näidikul on mõni veateade. Põhjus.: Seade oli mõne muu toiminguga hõivatud. Kui see ei lahendanud probleemi, proovige järgmist lahendust. Lahendus 6. Eemaldage prindijärjekorrast kõik tühistatud prinditööd Lahendus.: Prinditöö võib jääda prindijärjekorda ka pärast prinditöö tühistamist. Tühistatud prinditöö ummistab prindijärjekorda ja takistab järgmise prinditöö printimist. Avage oma arvutist printerite kaust ja kontrollige, kas tühistatud prinditöö on prindijärjekorras alles. Proovige prinditööd prindijärjekorrast kustutada. Kui prinditöö jääb ikka prindijärjekorda alles, proovige järgmist. Eraldage seadmest USB-kaabel, taaskäivitage arvuti ja ühendage USB-kaabel seadmega uuesti. Lülitage seade välja, taaskäivitage arvuti ja lülitage seade uuesti sisse. Põhjus.: Kustutatud prinditöö oli prindijärjekorras. Kui see ei lahendanud probleemi, proovige järgmist lahendust. Lahendus 7. Kõrvaldage paberiummistus Lahendus.: Kõrvaldage paberiummistus ja eemaldage seadmesse jäänud paber. Lisateavet vt Ummistuste kõrvaldamine Põhjus.: Tootes oli paberiummistus. Kui see ei lahendanud probleemi, proovige järgmist lahendust. Lahendus 8. Veenduge, et prindikelk liigub vabalt Lahendus.: Kui toitejuhe pole lahti ühendatud, ühendage see lahti. Kontrollige, kas prindikelk liigub vabalt ühest servast teise. Kui see kuhugi takerdub, ärge suruge seda jõuga. Hoiatus. Olge ettevaatlik ja ärge suruge kelku jõuga. Kui kelk takerdub, võib selle jõuga surumine printerit kahjustada. Põhjus.: Prindikelk on seisma jäänud. 178 Hooldus ja tõrkeotsing
183 Kui see ei lahendanud probleemi, proovige järgmist lahendust. Lahendus 9. Kontrollige seadme ja arvuti vahelist ühendust Lahendus.: Kontrollige seadme ja arvuti vahelist ühendust. Veenduge, et USBkaabel on sisestatud kindlalt seadme tagaküljel asuvasse USB-porti. Veenduge, et USB-kaabli teine ots on ühendatud arvuti USB-porti. Kui kaabel on õigesti ühendatud, lülitage seade välja ja seejärel uuesti sisse. Kui seade on arvutiga ühendatud juhtmega, juhtmeta või Bluetooth-ühenduse kaudu, veenduge et vastav ühendus on aktiivne ja seade on sisse lülitatud. Kui ühendused on korras, kuid ka pärast mõne minuti jooksul pärast prinditöö saatmist seadmesse ikka midagi ei prindita, kontrollige seadme olekut. Klõpsake rakenduses HP Solution Center (HP lahenduskeskus) valikut Settings (Sätted) ja siis Status (Olek). Põhjus.: Arvuti ei saanud seadmega ühendust. Kui see ei lahendanud probleemi, proovige järgmist lahendust. Lahendus 10. Taaskäivitage seade Lahendus.: Lülitage seade välja ja lahutage seejärel toitejuhe. Ühendage toitejuhe uuesti seadmega ja seejärel vajutage nuppu Toide, et seade sisse lülitada. Põhjus.: Seadmel tekkis viga. Seade prindib seosetuid märke Proovige probleem kõrvaldada järgmiste lahendustega. Lahendused on loetletud järjekorras. Kõige esimesena on näidatud kõige tõenäolisem lahendus. Kui esimene lahendus olukorda ei lahenda, jätkake järgmistega, kuni probleem on lahendatud. Lahendus 1. Taaskäivitage seade Lahendus 2. Printige dokumendi eelnevalt salvestatud versioon Lahendus 1. Taaskäivitage seade Lahendus.: Lülitage seade ja arvuti üheks minutiks välja. Seejärel lülitage mõlemad seadmed taas sisse ja proovige uuesti printida. Põhjus.: Seadmes polnud vaba mäluruumi. Kui see ei lahendanud probleemi, proovige järgmist lahendust. Lahendus 2. Printige dokumendi eelnevalt salvestatud versioon Lahendus.: Proovige samast rakendusest printida mõnd teist dokumenti. Kui printimine õnnestub, proovige printida dokumendi varem salvestatud, õiges vormingus versiooni. Printimise tõrkeotsing 179
184 Peatükk 9 Põhjus.: Dokument oli vigane. Printimise alustamise järel ei toimu midagi Proovige probleem kõrvaldada järgmiste lahendustega. Lahendused on loetletud järjekorras. Kõige esimesena on näidatud kõige tõenäolisem lahendus. Kui esimene lahendus olukorda ei lahenda, jätkake järgmistega, kuni probleem on lahendatud. Lahendus 1. Lülitage seade sisse Lahendus 2. Laadige söötesalve paberit Lahendus 3. Valige õige printer Lahendus 4. Vaadake printeridraiveri olekut Lahendus 5. Oodake, kuni seade poolelioleva toimingu lõpetab Lahendus 6. Eemaldage prindijärjekorrast kõik tühistatud prinditööd Lahendus 7. Kõrvaldage paberiummistus Lahendus 8. Veenduge, et prindikelk liigub vabalt Lahendus 9. Kontrollige seadme ja arvuti vahelist ühendust Lahendus 10. Taaskäivitage seade Lahendus 1. Lülitage seade sisse Lahendus.: Vaadake tootel asuvat tuld Toide. Kui see on kustunud, on seade välja lülitatud. Veenduge, et toitekaabel on seadmega ja toitepistikupessa korralikult ühendatud. Vajutage seadme sisselülitamiseks nuppu Toide; Põhjus.: Seade oli välja lülitatud. Kui see ei lahendanud probleemi, proovige järgmist lahendust. Lahendus 2. Laadige söötesalve paberit Lahendus.: Sisestage söötesalve paberit. Lisateavet vt Kandja sisestamine Põhjus.: Seadmes oli paber otsa saanud. Kui see ei lahendanud probleemi, proovige järgmist lahendust. Lahendus 3. Valige õige printer Lahendus.: Veenduge, et kasutatavas tarkvararakenduses on valitud õige printer. Nõuanne. Saate oma seadme määrata vaikeprinteriks, et tarkvararakenduse menüüst File (Fail) käsu Print (Prindi) valimisel määrataks see printer automaatselt. Põhjus.: Seade ei ole valitud printer. 180 Hooldus ja tõrkeotsing
185 Kui see ei lahendanud probleemi, proovige järgmist lahendust. Lahendus 4. Vaadake printeridraiveri olekut Lahendus.: Võimalik, et printeridraiveri olekuks on määratud offline (vallasrežiim) või stop printing (printimise lõpetamine). Printeridraiveri oleku kontrollimine Valige HP Solution Center (HP lahenduskeskus) ja klõpsake sakki Status (Olek). Põhjus.: Printeridraiveri olek on muutunud. Kui see ei lahendanud probleemi, proovige järgmist lahendust. Lahendus 5. Oodake, kuni seade poolelioleva toimingu lõpetab Lahendus.: Kui seade sooritab mõnd muud toimingut (paljundab, faksib või skannib), pannakse teie prinditöö ootele seni, kuni seade praeguse toiminguga lõpule jõuab. Mõne dokumendi printimine võtab kauem aega. Kui seadmesse prinditöö saatmisest on möödunud mitu minutit ja seade ei alusta printimist, vaadake kas seadme näidikul on mõni veateade. Märkus. Kui kasutate seadet HP Officejet 6500 E709a/E709d, ei ole võimalik samaaegne printimine ja skannimine. Enne uue töö alustamist peab seade eelmise töö lõpetama. Põhjus.: Seade oli mõne muu toiminguga hõivatud. Kui see ei lahendanud probleemi, proovige järgmist lahendust. Lahendus 6. Eemaldage prindijärjekorrast kõik tühistatud prinditööd Lahendus.: Prinditöö võib jääda prindijärjekorda ka pärast prinditöö tühistamist. Tühistatud prinditöö ummistab prindijärjekorda ja takistab järgmise prinditöö printimist. Avage oma arvutist printerite kaust ja kontrollige, kas tühistatud prinditöö on prindijärjekorras alles. Proovige prinditööd prindijärjekorrast kustutada. Kui prinditöö jääb ikka prindijärjekorda alles, proovige järgmist. Eraldage seadmest USB-kaabel, taaskäivitage arvuti ja ühendage USB-kaabel seadmega uuesti. Lülitage seade välja, taaskäivitage arvuti ja lülitage seade uuesti sisse. Põhjus.: Kustutatud prinditöö oli prindijärjekorras. Kui see ei lahendanud probleemi, proovige järgmist lahendust. Printimise tõrkeotsing 181
186 Peatükk 9 Lahendus 7. Kõrvaldage paberiummistus Lahendus.: Kõrvaldage paberiummistus ja eemaldage seadmesse jäänud paber. Lisateavet vt Ummistuste kõrvaldamine Põhjus.: Tootes oli paberiummistus. Kui see ei lahendanud probleemi, proovige järgmist lahendust. Lahendus 8. Veenduge, et prindikelk liigub vabalt Lahendus.: Kui toitejuhe pole lahti ühendatud, ühendage see lahti. Kontrollige, kas prindikelk liigub vabalt ühest servast teise. Kui see kuhugi takerdub, ärge suruge seda jõuga. Hoiatus. Olge ettevaatlik ja ärge suruge kelku jõuga. Kui kelk takerdub, võib selle jõuga surumine printerit kahjustada. Põhjus.: Prindikelk on seisma jäänud. Kui see ei lahendanud probleemi, proovige järgmist lahendust. Lahendus 9. Kontrollige seadme ja arvuti vahelist ühendust Lahendus.: Kontrollige seadme ja arvuti vahelist ühendust. Veenduge, et USBkaabel on sisestatud kindlalt seadme tagaküljel asuvasse USB-porti. Veenduge, et USB-kaabli teine ots on ühendatud arvuti USB-porti. Kui kaabel on õigesti ühendatud, lülitage seade välja ja seejärel uuesti sisse. Kui seade on arvutiga ühendatud juhtmega, juhtmeta või Bluetooth-ühenduse kaudu, veenduge, et vastav ühendus on aktiivne ja seade on sisse lülitatud. Kui ühendused on korras, kuid ka pärast mõne minuti jooksul pärast prinditöö saatmist seadmesse ikka midagi ei prindita, kontrollige seadme olekut. Klõpsake tarkvaras HP Solution Center (HP lahenduskeskus) valikut Settings (Sätted) ja siis Status (Olek). Põhjus.: Arvuti ei saanud seadmega ühendust. Kui see ei lahendanud probleemi, proovige järgmist lahendust. Lahendus 10. Taaskäivitage seade Lahendus.: Lülitage seade välja ja lahutage seejärel toitejuhe. Ühendage toitejuhe uuesti seadmega ja seejärel vajutage nuppu Toide, et seade sisse lülitada. Põhjus.: Seadmel tekkis viga. Dokumendi leheküljed prinditakse vales järjestuses Lahendus.: Printige dokument vastupidises järjestuses. Kui dokumendi printimine on lõpetatud, jäävad lehed õigesse järjekorda. 182 Hooldus ja tõrkeotsing
187 Põhjus.: Prindisätete kohaselt prinditakse esmalt dokumendi esimene lehekülg. Esimene prinditav lehekülg asub paberipakis kõige all, esikülg üleval; selle põhjuseks on seadme paberi söötmise viis. Veeriseid ei prindita oodatult Proovige probleem kõrvaldada järgmiste lahendustega. Lahendused on loetletud järjekorras. Kõige esimesena on näidatud kõige tõenäolisem lahendus. Kui esimene lahendus olukorda ei lahenda, jätkake järgmistega, kuni probleem on lahendatud. Lahendus 1. Kontrollige printeri veeriseid Lahendus 2. Kontrollige paberi suuruse sätet Lahendus 3. Asetage paberipakk õigesti seadmesse Lahendus 1. Kontrollige printeri veeriseid Lahendus.: Kontrollige printeri veeriseid. Veenduge, et dokumendile määratud veeriste sätted ei välju seadme prinditavalt alalt. Veeriste sätete kontrollimine 1. Vaadake prinditöö enne seadmesse saatmist eelvaaterežiimis üle. Enamikes tarkvararakendustes tuleb selleks klõpsata menüüd File (Fail) ja valida Print Preview (Prindi eelvaade). 2. Kontrollige veeriseid. Seade kasutab veeriste sätteid, mis on seadistatud teie kasutatavast tarkvararakendusest seni, kuni nende sätete väärtused on suuremad seadme toetavatest miinimumveeristest. Ääriste seadistamise kohta tarkvararakenduses leiate lisateavet tarkvara juurde kuuluvatest abimaterjalidest. 3. Kui veerised asetsevad valesti, tühistage prinditöö ja seadistage veerised oma tarkvararakenduses ümber. Põhjus.: Tarkvararakenduses polnud veerised õigesti seadistatud. Kui see ei lahendanud probleemi, proovige järgmist lahendust. Lahendus 2. Kontrollige paberi suuruse sätet Lahendus.: Veenduge, et olete valinud oma töö jaoks õiged formaadi sätted. Veenduge, et söötesalve on asetatud õiges formaadis paberit. Põhjus.: Paberiformaadi säte ei pruugi sobida teie prinditava töö jaoks. Kui see ei lahendanud probleemi, proovige järgmist lahendust. Lahendus 3. Asetage paberipakk õigesti seadmesse Lahendus.: Eemaldage söötesalvest paberipakk, laadige paber uuesti ja seejärel lükake paberilaiuse juhikut sissepoole, kuni see peatub paberi ääres. Lisateavet vt Kandja sisestamine Printimise tõrkeotsing 183
188 Peatükk 9 Põhjus.: Paberijuhikud pole õigesti paigas. Tekst või graafika on lehekülje servast ära lõigatud Proovige probleem kõrvaldada järgmiste lahendustega. Lahendused on loetletud järjekorras. Kõige esimesena on näidatud kõige tõenäolisem lahendus. Kui esimene lahendus olukorda ei lahenda, jätkake järgmistega, kuni probleem on lahendatud. Lahendus 1. Kontrollige veeriste sätteid Lahendus 2. Kontrollige dokumendi paigutust Lahendus 3. Laadige paberipakk korralikult Lahendus 4. Proovige printida ääristega Lahendus 1. Kontrollige veeriste sätteid Lahendus.: Kontrollige printeri veeriseid. Veenduge, et dokumendile määratud veeriste sätted ei välju seadme prinditavalt alalt. Veeriste sätete kontrollimine 1. Vaadake prinditöö enne seadmesse saatmist eelvaaterežiimis üle. Enamikes tarkvararakendustes tuleb selleks klõpsata menüüd File (Fail) ja valida Print Preview (Prindi eelvaade). 2. Kontrollige veeriseid. Seade kasutab veeriste sätteid, mis on seadistatud teie kasutatavast tarkvararakendusest seni, kuni nende sätete väärtused on suuremad seadme toetavatest miinimumveeristest. Ääriste seadistamise kohta tarkvararakenduses leiate lisateavet tarkvara juurde kuuluvatest abimaterjalidest. 3. Kui veerised asetsevad valesti, tühistage prinditöö ja seadistage veerised oma tarkvararakenduses ümber. Põhjus.: Tarkvararakenduses polnud veerised õigesti seadistatud. Kui see ei lahendanud probleemi, proovige järgmist lahendust. Lahendus 2. Kontrollige dokumendi paigutust Lahendus.: Veenduge, et teie prinditava dokumendi paigutus mahub seadme toetatavale paberiformaadile. Prinditöö paigutuse eelvaade 1. Sisestage söötesalve õige formaadiga paber. 2. Vaadake prinditöö enne seadmesse saatmist eelvaaterežiimis üle. Enamikes tarkvararakendustes tuleb selleks klõpsata menüüd File (Fail) ja valida Print Preview (Prindi eelvaade). 3. Kontrollige dokumendis sisalduvat graafikat, veendumaks, et praegune suurus mahub seadme prinditavale alale. 4. Kui graafika ei mahu lehekülje prinditavale alale, tühistage prinditöö. 184 Hooldus ja tõrkeotsing
189 Nõuanne. Teatud tarkvararakendustega saate dokumendi suurust muuta nii, et see mahuks praegu valitud formaadis paberile. Lisaks sellele saate dokumendi suurenduse protsenti muuta dialoogiaknas Properties (Atribuudid). Põhjus.: Prinditava dokumendi lehekülgede arv ületab söötesalve asetatud paberilehtede arvu. Kui see ei lahendanud probleemi, proovige järgmist lahendust. Lahendus 3. Laadige paberipakk korralikult Lahendus.: Kui paberit söödetakse valesti, võib osa prinditavast dokumendist olla "ära lõigatud". Eemaldage söötesalvest paberipakk ja asetage see uuesti oma kohale. Lisateavet vt Kandja sisestamine Põhjus.: Paber oli valesti paigaldatud. Kui see ei lahendanud probleemi, proovige järgmist lahendust. Lahendus 4. Proovige printida ääristega Lahendus.: Proovige printida ääristega, st lülitage ääristeta printimise funktsioon välja. Lisateavet vt Ääristeta printimine Põhjus.: Ääristeta printimine oli sisse lülitatud. Kui valisite funktsiooni Borderless (Ääristeta), suurendati printimisel fotot ja paigutati see lehe prindiala keskele. Sõltuvalt digifoto ja paberi formaatide suhtest, võidakse sel juhul pilti osaliselt kärpida. Printimisel väljastatakse tühi leht Proovige probleem kõrvaldada järgmiste lahendustega. Lahendused on loetletud järjekorras. Kõige esimesena on näidatud kõige tõenäolisem lahendus. Kui esimene lahendus olukorda ei lahenda, jätkake järgmistega, kuni probleem on lahendatud. Lahendus 1. Eemaldage dokumendi lõpus olevad lisalehed või read Lahendus 2. Laadige söötesalve paberit Lahendus 3. Kontrollige tinditaset Lahendus 4. Puhastage prindipea Lahendus 5. Laadige söötesalve paberit Lahendus 1. Eemaldage dokumendi lõpus olevad lisalehed või read Lahendus.: Avage dokument oma tarkvararakenduses ja eemaldage selle lõpust kõik ülearused leheküljed või read. Printimise tõrkeotsing 185
190 Peatükk 9 Põhjus.: Teie prinditud dokument sisaldab ühte tühja lisalehte. Kui see ei lahendanud probleemi, proovige järgmist lahendust. Lahendus 2. Laadige söötesalve paberit Lahendus.: Kui seadme söötesalve on jäänud vaid mõned lehed, asetage söötesalve rohkem paberit. Kui söötesalves on piisavalt paberit, võtke paber välja, koputage paberipakki tasasel pinnal ja asetage paber söötesalve tagasi. Lisateavet vt Kandja sisestamine Põhjus.: Seade tõmbas korraga sisse kaks paberilehte. Lahendus 3. Kontrollige tinditaset Lahendus.: Võimalik, et tindikassettides on vähe tinti. Põhjus.: Tinditase liiga madal. Lahendus 4. Puhastage prindipea Lahendus.: Märkus. Lülitage seade HP all-in-one nuppu Toide vajutades välja. Enne toitejuhtme eemaldamist või pikenduse väljalülitamist oodake, kuni tuli Toide kustub. Kui lülitate seadme HP all-in-one valesti välja, ei liigu prindikelk õigesse asendisse ja põhjustab probleeme tindikassettide ja prindikvaliteediga. Sooritage prindipea puhastustoiming. Lisateavet leiate jaotisest Prindipea puhastamine. Põhjus.: Seade tõmbas korraga sisse kaks paberilehte. Lahendus 5. Laadige söötesalve paberit Lahendus.: Kui seadme söötesalve on jäänud vaid mõned lehed, asetage söötesalve rohkem paberit. Kui söötesalves on piisavalt paberit, võtke paber välja, koputage paberipakki tasasel pinnal ja asetage paber söötesalve tagasi. Lisateavet vt Kandja sisestamine Põhjus.: Seade tõmbas korraga sisse kaks paberilehte. 186 Hooldus ja tõrkeotsing
191 Prindikvaliteedi tõrkeotsing Käesolevat jaotist kasutage järgmiste prindikvaliteediprobleemide lahendamiseks. Valed, ebatäpsed või segunenud värvid Tint ei kata kogu teksti või graafikat Väljaprindi ääristeta prindi allservas on näha horisontaalne triipmoonutus Väljaprintidel on horisontaalsed triibud Väljaprindid on luitunud või tuhmunud Väljaprindid on laialivalguvad või ähmased Väljaprintidel on vertikaalsed triibud Väljaprindid on viltused või kiivas Tinditriibud paberi tagapoolel Söötesalvest ei tõmmata paberit sisse Halb musta värvi tekst Seade prindib aeglaselt Valed, ebatäpsed või segunenud värvid Kui prindil on üks järgmistest prindikvaliteedi probleemidest, kasutage antud jaotises toodud lahendusi. Värvid pole õiged Näiteks asendati punane väljaprindil sinisega. Värvid jooksevad üksteise sisse või tundub, nagu need oleks segunenud. Üleminekud on hägused, mitte selgepiirilised. Kui värvid on valed, ebatäpsed või segunenud, proovige järgmisi lahendusi. Lahendus 1. Veenduge, et kasutate HP originaaltindikassette Lahendus 2. Kontrollige söötesalve sisestatud paberit Lahendus 3. Kontrollige paberi tüüpi Lahendus 4. Kontrollige tinditaset Lahendus 5. Kontrollige prindisätteid Lahendus 6. Joondage printer Lahendus 7. Puhastage prindipea Lahendus 8. Pöörduge HP klienditoe poole Lahendus 1. Veenduge, et kasutate HP originaaltindikassette Lahendus.: Kontrollige, kas kasutate HP originaaltindikassette. HP soovitab kasutada ehtsaid HP tindikassette. Ehtsad HP tindikassetid on mõeldud HP printerite tarbeks ja testitud nendega koos, et teil oleks hõlpsam ikka ja jälle häid tulemusi saada. Prindikvaliteedi tõrkeotsing 187
192 Peatükk 9 Märkus. HP ei saa anda garantiid teiste tootjate tarvikute kvaliteedile ega töökindlusele. Garantii ei kata mitte-hp tarvikute kasutamisest tingitud seadme hooldus- ja parandustöid. Kui arvate, et ostsite ehtsad HP tindikassetid, avage aadress Põhjus.: Kasutati mitte-hp tinti. Kui see ei lahendanud probleemi, proovige järgmist lahendust. Lahendus 2. Kontrollige söötesalve sisestatud paberit Lahendus.: Veenduge, et paber on õigesti laaditud ning pole kortsus ega liiga paks. Asetage paber salve, prinditav külg all. Näiteks, kui te asetate söötesalve läikega fotopaberi, asetage see nii, et läikega pool jääb allapoole. Veenduge, et paber paikneb söötesalves ühtlaselt ega pole kortsunud. Kui paber on prindipeale liiga lähedal, on võimalik, et tint määrib. See võib juhtuda, kui paber on reljeefne, kortsus või liiga paks nagu nt kirjaümbrik. Lisateavet vt Kandja sisestamine Põhjus.: Paber laaditi valesti või oli kortsus või liiga paks. Kui see ei lahendanud probleemi, proovige järgmist lahendust. Lahendus 3. Kontrollige paberi tüüpi Lahendus.: HP soovitab kasutada HP pabereid või teisi seadmega sobivaid paberi tüüpe. Veenduge, et paber, millele prindite, on sile. Piltide printimisel parima tulemuse saavutamiseks kasutage fotopaberit HP Advanced Photo Paper. Hoidke spetsiaalsed kandjad originaalpakendisse panduna suletavas plastkotis ja tasasel aluspinnal, jahedas ja kuivas kohas. Kui olete printimiseks valmis, võtke välja ainult kohe printimiseks vajaminev kogus lehti. Kui olete printimise lõpetanud, pange kõik kasutamata jäänud fotopaberilehed plastkotti tagasi. Nii väldite fotopaberi keerdumist. Märkus. Sellise probleemi puhul ei seisne probleem tinditarvikus. Seega pole tindikasseti või prindipea vahetamine vajalik. Lisateavet vt Prindikandja valimine Põhjus.: Söötesalve on asetatud valet tüüpi paber. Kui see ei lahendanud probleemi, proovige järgmist lahendust. 188 Hooldus ja tõrkeotsing
193 Lahendus 4. Kontrollige tinditaset Lahendus.: Kontrollige tindikassettide hinnangulist tinditaset. Märkus. Tinditaseme hoiatused ja tähised pakuvad oletatavaid väärtusi vaid planeerimiseesmärkideks. Kui kuvatakse madala tinditaseme hoiatusteade, hoidke võimaliku printimisviivituse vältimiseks asenduskassett käepärast. Tindikassette ei pea asendama enne, kui prindikvaliteet muutub vastuvõetamatuks. Lisateavet vt Tinditasemete ligikaudne kontrollimine Põhjus.: Tindikassettides võib tinti vähe olla. Kui see ei lahendanud probleemi, proovige järgmist lahendust. Lahendus 5. Kontrollige prindisätteid Lahendus.: Kontrollige prindisätteid. Kontrollige prindisätteid, et näha, kas värvisätted on valed. Näiteks kontrollige, ega dokument pole määratud printima halliskaalas. Või kontrollige, kas värvisätete (nagu küllastus, eredus või värvitoon) seadeks on määratud värvide muutmine. Kontrollige prindikvaliteedisätet, et veenduda, kas see vastab seadmesse laaditud paberi tüübile. Kui värvid segunevad, peate valima madalama prindikvaliteedisätte. Või valige kõrgkvaliteetse foto printimisel suurem säte ja seejärel veenduge, et söötesalve on laaditud selline fotopaber nagu HP Advanced Photo Paper. Märkus. Teatud arvutiekraanidel võivad värvid paista erinevad kui väljaprintidel. Sellisel juhul pole viga seadmes, prindisätetes ega tindikassettides. Edasine veaotsing pole vajalik. Lisateavet vt Prindikandja valimine Põhjus.: Määrati valed prindisätted. Kui see ei lahendanud probleemi, proovige järgmist lahendust. Lahendus 6. Joondage printer Lahendus.: Joondage printer. Printeri joondamine aitab tagada parimat prindikvaliteeti. Lisateavet vt Printeri joondamine Põhjus.: Võimalik, et printeri prindipea ei ole joondatud. Prindikvaliteedi tõrkeotsing 189
194 Peatükk 9 Kui see ei lahendanud probleemi, proovige järgmist lahendust. Lahendus 7. Puhastage prindipea Lahendus.: Kontrollige järgmisi võimalikke probleeme ja seejärel puhastage prindipea. Kontrollige, et tindikassettidel poleks oranži riba. Veebduge, et see on täielikult eemaldatud. Veenduge, et kõik tindikassetid on korralikult paigaldatud. Lülitage seade korralikult Toitenuppu vajutades välja. Nii suudab seade prindipead paremini kaitsta. Pärast prindipea puhastamist printige prindikvaliteedi raport. Hinnake prindikvaliteedi raportit ja tehke kindlaks, kas prindikvaliteedi probleem on lahenenud või mitte. Lisateavet vt Prindipea puhastamine Prindikvaliteedi raporti printimine ja analüüs Põhjus.: Prindipea vajas puhastamist. Kui see ei lahendanud probleemi, proovige järgmist lahendust. Lahendus 8. Pöörduge HP klienditoe poole Lahendus.: Pöörduge abi saamiseks HP klienditeenindusse. Minge aadressile: Kui küsitakse, valige oma riik/piirkond ning seejärel klõpsake telefoni teel pakutava tehnilise toe kohta teabe saamiseks linki Contact HP (HP kontakt). Põhjus.: Prindipea probleem. Tint ei kata kogu teksti või graafikat Kui tint ei täida teksti või pilti täielikult (osa on puudu või tühi), proovige järgmisi lahendusi. Lahendus 1. Veenduge, et kasutate HP originaaltindikassette Lahendus 2. Kontrollige tinditaset Lahendus 3. Kontrollige prindisätteid Lahendus 4. Kontrollige paberi tüüpi Lahendus 5. Puhastage prindipea Lahendus 6. Pöörduge HP klienditoe poole Lahendus 1. Veenduge, et kasutate HP originaaltindikassette Lahendus.: Kontrollige, kas kasutate HP originaaltindikassette. HP soovitab kasutada ehtsaid HP tindikassette. Ehtsad HP tindikassetid on mõeldud HP printerite tarbeks ja testitud nendega koos, et teil oleks hõlpsam ikka ja jälle häid tulemusi saada. 190 Hooldus ja tõrkeotsing
195 Märkus. HP ei saa anda garantiid teiste tootjate tarvikute kvaliteedile ega töökindlusele. Garantii ei kata mitte-hp tarvikute kasutamisest tingitud seadme hooldus- ja parandustöid. Kui arvate, et ostsite ehtsad HP tindikassetid, avage aadress Põhjus.: Kasutati mitte-hp tinti. Kui see ei lahendanud probleemi, proovige järgmist lahendust. Lahendus 2. Kontrollige tinditaset Lahendus.: Kontrollige tindikassettide hinnangulist tinditaset. Märkus. Tinditaseme hoiatused ja tähised pakuvad oletatavaid väärtusi vaid planeerimiseesmärkideks. Kui kuvatakse madala tinditaseme hoiatusteade, hoidke võimaliku printimisviivituse vältimiseks asenduskassett käepärast. Tindikassette ei pea asendama enne, kui prindikvaliteet muutub vastuvõetamatuks. Lisateavet vt Tinditasemete ligikaudne kontrollimine Põhjus.: Tindikassettides võib tinti vähe olla. Kui see ei lahendanud probleemi, proovige järgmist lahendust. Lahendus 3. Kontrollige prindisätteid Lahendus.: Kontrollige prindisätteid. Kontrollige paberitüübi sätet, et veenduda, kas see vastab söötesalve laaditud paberi tüübile. Kontrollige prindikvaliteedisätet ja veenduge, et see pole liiga madal. Printige kujutis kõrgeima prindikvaliteedisättega nagu Best (Parim) või Maximum dpi (Maksimaalne dpi). Põhjus.: Paberi tüüp või prindikvaliteedi sätted olid valed. Kui see ei lahendanud probleemi, proovige järgmist lahendust. Lahendus 4. Kontrollige paberi tüüpi Lahendus.: HP soovitab kasutada HP pabereid või teisi seadmega sobivaid paberi tüüpe. Veenduge, et paber, millele prindite, on sile. Piltide printimisel parima tulemuse saavutamiseks kasutage fotopaberit HP Advanced Photo Paper. Hoidke spetsiaalsed kandjad originaalpakendisse panduna suletavas plastkotis ja tasasel aluspinnal, jahedas ja kuivas kohas. Kui olete printimiseks valmis, võtke välja Prindikvaliteedi tõrkeotsing 191
196 Peatükk 9 ainult kohe printimiseks vajaminev kogus lehti. Kui olete printimise lõpetanud, pange kõik kasutamata jäänud fotopaberilehed plastkotti tagasi. Nii väldite fotopaberi keerdumist. Märkus. Sellise probleemi puhul ei seisne probleem tinditarvikus. Seega pole tindikasseti või prindipea vahetamine vajalik. Lisateavet vt Prindikandja valimine Põhjus.: Söötesalve on asetatud valet tüüpi paber. Kui see ei lahendanud probleemi, proovige järgmist lahendust. Lahendus 5. Puhastage prindipea Lahendus.: Kui eelmised lahendused probleemi ei kõrvaldanud, proovige prindipead puhastada. Pärast prindipea puhastamist printige prindikvaliteedi raport. Hinnake prindikvaliteedi raportit ja tehke kindlaks, kas prindikvaliteedi probleem on lahenenud või mitte. Lisateavet vt Prindipea puhastamine Prindikvaliteedi raporti printimine ja analüüs Põhjus.: Prindipea vajas puhastamist. Kui see ei lahendanud probleemi, proovige järgmist lahendust. Lahendus 6. Pöörduge HP klienditoe poole Lahendus.: Pöörduge abi saamiseks HP klienditeenindusse. Minge aadressile: Kui küsitakse, valige oma riik/piirkond ning seejärel klõpsake telefoni teel pakutava tehnilise toe kohta teabe saamiseks linki Contact HP (HP kontakt). Põhjus.: Prindipea probleem. Väljaprindi ääristeta prindi allservas on näha horisontaalne triipmoonutus Kui ääristeta prindi allservas on ähmane joon või riba, proovige järgmisi lahendusi. Märkus. Sellise probleemi puhul ei seisne probleem tinditarvikus. Seega pole tindikasseti või prindipea vahetamine vajalik. Lahendus 1. Kontrollige paberi tüüpi Lahendus 2. Kasutage suuremat prindikvaliteedisätet Lahendus 3. Pöörake pilti 192 Hooldus ja tõrkeotsing
197 Lahendus 1. Kontrollige paberi tüüpi Lahendus.: HP soovitab kasutada HP pabereid või teisi seadmega sobivaid paberi tüüpe. Veenduge, et paber, millele prindite, on sile. Piltide printimisel parima tulemuse saavutamiseks kasutage fotopaberit HP Advanced Photo Paper. Hoidke fotopabereid originaalpakendisse panduna suletavas plastkotis ja tasasel aluspinnal, jahedas ja kuivas kohas. Kui olete printimiseks valmis, võtke välja ainult kohe printimiseks vajaminev kogus lehti. Kui olete printimise lõpetanud, pange kõik kasutamata jäänud fotopaberilehed plastkotti tagasi. Nii väldite fotopaberi keerdumist. Lisateavet vt Prindikandja valimine Põhjus.: Söötesalve on asetatud valet tüüpi paber. Kui see ei lahendanud probleemi, proovige järgmist lahendust. Lahendus 2. Kasutage suuremat prindikvaliteedisätet Lahendus.: Kontrollige prindikvaliteedisätet ja veenduge, et see pole liiga madal. Printige kujutis kõrgeima prindikvaliteedisättega nagu Best (Parim) või Maximum dpi (Maksimaalne dpi). Põhjus.: Prindikvaliteedisäte oli liiga madal. Kui see ei lahendanud probleemi, proovige järgmist lahendust. Lahendus 3. Pöörake pilti Lahendus.: Kui probleem püsib, pöörake seadmega koos installitud tarkvara või mõne muu rakenduse abil pilti 180 kraadi, nii et teie pildil asuvaid helesiniseid, halle või pruune toone ei prindita lehekülje allserva. Põhjus.: Viga on nähtavam heledal taustal, mistõttu võib pildi pööramine aidata. Väljaprintidel on horisontaalsed triibud Kui väljaprintidel on jooned või üle terve lehe jooksvad märgid, proovige järgmisi lahendusi. Lahendus 1. Kontrollige, et paber on korralikult laaditud Lahendus 2. Kontrollige prindisätted Lahendus 3. Kontrollige tinditaset Lahendus 4. Joondage printer Lahendus 5. Puhastage prindipea Lahendus 6. Pöörduge HP klienditoe poole Prindikvaliteedi tõrkeotsing 193
198 Peatükk 9 Lahendus 1. Kontrollige, et paber on korralikult laaditud Lahendus.: Veenduge, et paber on sisendsalve õigesti laaditud. Lisateavet vt Kandja sisestamine Põhjus.: Paber oli valesti seadmesse asetatud. Kui see ei lahendanud probleemi, proovige järgmist lahendust. Lahendus 2. Kontrollige prindisätted Lahendus.: Kontrollige prindikvaliteedisätet ja veenduge, et see pole liiga madal. Printige kujutis kõrgeima prindikvaliteedisättega nagu Best (Parim) või Maximum dpi (Maksimaalne dpi). Kontrollige kandja sätteid. Veenduge, et valitud kandjatüüp vastab seadmesse asetatud kandjale. Põhjus.: Seadmel oli valitud liiga madal prindikvaliteedi- või paljundussäte. Kui see ei lahendanud probleemi, proovige järgmist lahendust. Lahendus 3. Kontrollige tinditaset Lahendus.: Kontrollige tindikassettide hinnangulist tinditaset. Märkus. Tinditaseme hoiatused ja tähised pakuvad oletatavaid väärtusi vaid planeerimiseesmärkideks. Kui kuvatakse madala tinditaseme hoiatusteade, hoidke võimaliku printimisviivituse vältimiseks asenduskassett käepärast. Tindikassette ei pea asendama enne, kui prindikvaliteet muutub vastuvõetamatuks. Lisateavet vt Tinditasemete ligikaudne kontrollimine Põhjus.: Tindikassettides võib tinti vähe olla. Kui see ei lahendanud probleemi, proovige järgmist lahendust. Lahendus 4. Joondage printer Lahendus.: Joondage printer. Printeri joondamine aitab tagada parimat prindikvaliteeti. Lisateavet vt Printeri joondamine Põhjus.: Võimalik, et printeri prindipea ei ole joondatud. Kui see ei lahendanud probleemi, proovige järgmist lahendust. 194 Hooldus ja tõrkeotsing
199 Lahendus 5. Puhastage prindipea Lahendus.: Kontrollige järgmisi võimalikke probleeme ja seejärel puhastage prindipea. Pärast prindipea puhastamist printige prindikvaliteedi raport. Hinnake prindikvaliteedi raportit ja tehke kindlaks, kas prindikvaliteedi probleem on lahenenud või mitte. Lisateavet vt Prindipea puhastamine Prindikvaliteedi raporti printimine ja analüüs Põhjus.: Prindipea vajas puhastamist. Kui see ei lahendanud probleemi, proovige järgmist lahendust. Lahendus 6. Pöörduge HP klienditoe poole Lahendus.: Pöörduge abi saamiseks HP klienditeenindusse. Minge aadressile: Kui küsitakse, valige oma riik/piirkond ning seejärel klõpsake telefoni teel pakutava tehnilise toe kohta teabe saamiseks linki Contact HP (HP kontakt). Põhjus.: Prindipea probleem. Väljaprindid on luitunud või tuhmunud Kui printide värvide eredus jätab soovida, proovige järgmisi lahendusi. Lahendus 1. Kontrollige prindisätteid Lahendus 2. Kontrollige paberi tüüpi Lahendus 3. Kontrollige tinditaset Lahendus 4. Puhastage prindipea Lahendus 5. Pöörduge HP klienditoe poole Lahendus 1. Kontrollige prindisätteid Lahendus.: Kontrollige prindisätteid. Kontrollige paberitüübi sätet, et veenduda, kas see vastab söötesalve laaditud paberi tüübile. Kontrollige prindikvaliteedisätet ja veenduge, et see pole liiga madal. Printige kujutis kõrgeima prindikvaliteedisättega nagu Best (Parim) või Maximum dpi (Maksimaalne dpi). Põhjus.: Paberi tüüp või prindikvaliteedi sätted olid valed. Kui see ei lahendanud probleemi, proovige järgmist lahendust. Lahendus 2. Kontrollige paberi tüüpi Lahendus.: HP soovitab kasutada HP pabereid või teisi seadmega sobivaid paberi tüüpe. Prindikvaliteedi tõrkeotsing 195
200 Peatükk 9 Veenduge, et paber, millele prindite, on sile. Piltide printimisel parima tulemuse saavutamiseks kasutage fotopaberit HP Advanced Photo Paper. Hoidke spetsiaalsed kandjad originaalpakendisse panduna suletavas plastkotis ja tasasel aluspinnal, jahedas ja kuivas kohas. Kui olete printimiseks valmis, võtke välja ainult kohe printimiseks vajaminev kogus lehti. Kui olete printimise lõpetanud, pange kõik kasutamata jäänud fotopaberilehed plastkotti tagasi. Nii väldite fotopaberi keerdumist. Märkus. Sellise probleemi puhul ei seisne probleem tinditarvikus. Seega pole tindikasseti või prindipea vahetamine vajalik. Lisateavet vt Prindikandja valimine Põhjus.: Söötesalve on asetatud valet tüüpi paber. Kui see ei lahendanud probleemi, proovige järgmist lahendust. Lahendus 3. Kontrollige tinditaset Lahendus.: Kontrollige tindikassettide hinnangulist tinditaset. Märkus. Tinditaseme hoiatused ja tähised pakuvad oletatavaid väärtusi vaid planeerimiseesmärkideks. Kui kuvatakse madala tinditaseme hoiatusteade, hoidke võimaliku printimisviivituse vältimiseks asenduskassett käepärast. Tindikassette ei pea asendama enne, kui prindikvaliteet muutub vastuvõetamatuks. Lisateavet vt Tinditasemete ligikaudne kontrollimine Põhjus.: Tindikassettides võib tinti vähe olla. Kui see ei lahendanud probleemi, proovige järgmist lahendust. Lahendus 4. Puhastage prindipea Lahendus.: Kui eelmised lahendused probleemi ei kõrvaldanud, proovige prindipead puhastada. Pärast prindipea puhastamist printige prindikvaliteedi raport. Hinnake prindikvaliteedi raportit ja tehke kindlaks, kas prindikvaliteedi probleem on lahenenud või mitte. Lisateavet vt Prindipea puhastamine Prindikvaliteedi raporti printimine ja analüüs Põhjus.: Prindipea vajas puhastamist. Kui see ei lahendanud probleemi, proovige järgmist lahendust. 196 Hooldus ja tõrkeotsing
201 Lahendus 5. Pöörduge HP klienditoe poole Lahendus.: Pöörduge abi saamiseks HP klienditeenindusse. Minge aadressile: Kui küsitakse, valige oma riik/piirkond ning seejärel klõpsake telefoni teel pakutava tehnilise toe kohta teabe saamiseks linki Contact HP (HP kontakt). Põhjus.: Prindipea probleem. Väljaprindid on laialivalguvad või ähmased Kui väljaprint on määrdunud või ebaselge, proovige järgmisi lahendusi. Märkus. Sellise probleemi puhul ei seisne probleem tinditarvikus. Seega pole tindikasseti või prindipea vahetamine vajalik. Nõuanne. Pärast antud jaotise lahenduste vaatamist avage lisateabe leidmiseks HP klienditoe veebileht. Lisainfot leiate aadressilt Lahendus 1. Kontrollige prindisätteid Lahendus 2. Kasutage parema kvaliteediga kujutist Lahendus 3. Printige pilt väiksemalt Lahendus 4. Printeri joondamine Lahendus 1. Kontrollige prindisätteid Lahendus.: Kontrollige prindisätteid. Kontrollige paberitüübi sätet, et veenduda, kas see vastab söötesalve laaditud paberi tüübile. Kontrollige prindikvaliteedisätet ja veenduge, et see pole liiga madal. Printige kujutis kõrgeima prindikvaliteedisättega nagu Best (Parim) või Maximum dpi (Maksimaalne dpi). Põhjus.: Paberi tüüp või prindikvaliteedi sätted olid valed. Kui see ei lahendanud probleemi, proovige järgmist lahendust. Lahendus 2. Kasutage parema kvaliteediga kujutist Lahendus.: Kasutage kõrgema eraldusvõimega kujutist. Kui prindite fotot või joonist ja eraldusvõime on liiga väike, on väljaprint laialivalguv või ähmane. Muudetud suurusega digifoto või rasterdatud joonis võivad olla laialivalguvad või ähmased. Põhjus.: Pildi eraldusvõime oli liiga madal. Kui see ei lahendanud probleemi, proovige järgmist lahendust. Prindikvaliteedi tõrkeotsing 197
202 Peatükk 9 Lahendus 3. Printige pilt väiksemalt Lahendus.: Vähendage pildi suurust ja proovige uuesti printida. Kui prindite fotot või joonist ja prindi suurus on liiga suur, on väljaprint laialivalguv või ähmane. Muudetud suurusega digifoto või rasterdatud joonis võivad olla laialivalguvad või ähmased. Põhjus.: Pilt prinditi liiga suurelt. Kui see ei lahendanud probleemi, proovige järgmist lahendust. Lahendus 4. Printeri joondamine Lahendus.: Joondage printer. Printeri joondamine aitab tagada parimat prindikvaliteeti. Lisateavet vt Printeri joondamine Põhjus.: Võimalik, et printeri prindipea ei ole joondatud. Väljaprintidel on vertikaalsed triibud Lahendus.: HP soovitab kasutada HP pabereid või teisi seadmega sobivaid paberi tüüpe. Veenduge, et paber, millele prindite, on sile. Piltide printimisel parima tulemuse saavutamiseks kasutage fotopaberit HP Advanced Photo Paper. Hoidke spetsiaalsed kandjad originaalpakendisse panduna suletavas plastkotis ja tasasel aluspinnal, jahedas ja kuivas kohas. Kui olete printimiseks valmis, võtke välja ainult kohe printimiseks vajaminev kogus lehti. Kui olete printimise lõpetanud, pange kõik kasutamata jäänud fotopaberilehed plastkotti tagasi. Nii väldite fotopaberi keerdumist. Märkus. Sellise probleemi puhul ei seisne probleem tinditarvikus. Seega pole tindikasseti või prindipea vahetamine vajalik. Lisateavet vt Prindikandja valimine Põhjus.: Söötesalve on asetatud valet tüüpi paber. Väljaprindid on viltused või kiivas Kui print pole lehel otse, proovige järgmisi lahendusi. Lahendus 1. Kontrollige, et paber on korralikult laaditud Lahendus 2. Veenduge, et laaditud on ainult üht tüüpi paber Lahendus 3. Veenduge, et tagumine pääsuluuk või duplekser on õigesti paigaldatud. 198 Hooldus ja tõrkeotsing
203 Lahendus 1. Kontrollige, et paber on korralikult laaditud Lahendus.: Veenduge, et paber on sisendsalve õigesti laaditud. Lisateavet vt Kandja sisestamine Põhjus.: Paber oli valesti seadmesse asetatud. Kui see ei lahendanud probleemi, proovige järgmist lahendust. Lahendus 2. Veenduge, et laaditud on ainult üht tüüpi paber Lahendus.: Asetage printerisse korraga ainult ühte tüüpi paber. Põhjus.: Söötesalve on asetatud eri tüüpi pabereid. Kui see ei lahendanud probleemi, proovige järgmist lahendust. Lahendus 3. Veenduge, et tagumine pääsuluuk või duplekser on õigesti paigaldatud. Lahendus.: Veenduge, et tagumine luuk on kindlalt kinnitatud. Kui eemaldasite tagaluugi paberiummistuse kõrvaldamiseks, pange see tagasi kohale. Vajutage luuki ettevaatlikult edasisuunas, kuni see kohale klõpsatab. Põhjus.: Võimalik, et tagaluuk ei ole kindlalt kinnitatud. Tinditriibud paberi tagapoolel Kui väljaprintide tagumisel poolel on tinti, proovige järgmisi lahendusi. Lahendus 1. Printige tavapaberilehele Lahendus 2. Oodake, kuni tint kuivab Lahendus 1. Printige tavapaberilehele Lahendus.: Seadmest liigse tindi eemaldamiseks printige ühele või mitmele tavapaberilehele. Liigse tindi eemaldamine tavapaberiga 1. Laadige sisendsalve mitu lehte tavapaberit. 2. Oodake viis minutit. 3. Printige vähese või puuduva tekstiga dokument. 4. Kontrollige, kas paberi tagapool on tindine. Kui paberi tagapoolel on ikka tinti, printige järgmine leht. Põhjus.: Tint kogunes seadme sisemuses sinna, kuhu paberi tagapool printimise ajal toetub. Kui see ei lahendanud probleemi, proovige järgmist lahendust. Prindikvaliteedi tõrkeotsing 199
204 Peatükk 9 Lahendus 2. Oodake, kuni tint kuivab Lahendus.: Oodake vähemalt 30 minutit, kuni seadme sisemusse kogunenud tint on kuivanud, seejärel proovige uuesti printida. Põhjus.: Seadmes olev liigne tint peab ära kuivama. Söötesalvest ei tõmmata paberit sisse Proovige probleem kõrvaldada järgmiste lahendustega. Lahendused on loetletud järjekorras. Kõige esimesena on näidatud kõige tõenäolisem lahendus. Kui esimene lahendus olukorda ei lahenda, jätkake järgmistega, kuni probleem on lahendatud. Lahendus 1. Taaskäivitage seade Lahendus 2. Kontrollige, et paber on korralikult laaditud Lahendus 3. Kontrollige prindisätteid Lahendus 4. Puhastage rullikud Lahendus 5. Veenduge, et seadmes pole paberiummistust Lahendus 6. Viige seade hooldusesse Lahendus 1. Taaskäivitage seade Lahendus.: Lülitage seade välja ja lahutage seejärel toitejuhe. Ühendage toitejuhe uuesti seadmega ja seejärel vajutage nuppu Toide, et seade sisse lülitada. Põhjus.: Seadmel tekkis viga. Kui see ei lahendanud probleemi, proovige järgmist lahendust. Lahendus 2. Kontrollige, et paber on korralikult laaditud Lahendus.: Veenduge, et paber on sisendsalve õigesti laaditud. Lisateavet vt Kandja sisestamine Põhjus.: Paber oli valesti seadmesse asetatud. Kui see ei lahendanud probleemi, proovige järgmist lahendust. Lahendus 3. Kontrollige prindisätteid Lahendus.: Kontrollige prindisätteid. Kontrollige paberitüübi sätet, et veenduda, kas see vastab söötesalve laaditud paberi tüübile. Kontrollige prindikvaliteedisätet ja veenduge, et see pole liiga madal. Printige kujutis kõrgeima prindikvaliteedisättega nagu Best (Parim) või Maximum dpi (Maksimaalne dpi). Põhjus.: Paberi tüüp või prindikvaliteedi sätted olid valed. Kui see ei lahendanud probleemi, proovige järgmist lahendust. 200 Hooldus ja tõrkeotsing
205 Lahendus 4. Puhastage rullikud Lahendus.: Puhastage rullikud. Veenduge, et teie käsutuses on järgmised materjalid: ebemevaba riie või muu pehme materjal, mis ei lagune ega jäta ebemeid. Destilleeritud, filtreeritud või pudelisse villitud vesi (kraanivesi võib sisaldada saasteaineid, mis võivad tindikassette kahjustada). Lisateavet leiate jaotisest Seadme puhastamine. Põhjus.: Rullikud olid mustad ja vajasid puhastamist. Kui see ei lahendanud probleemi, proovige järgmist lahendust. Lahendus 5. Veenduge, et seadmes pole paberiummistust Lahendus.: Kontrollige, et printeri esiosas poleks paberitükke. Eemaldage leitud puru. Hoiatus. Kui proovite paberiummistust eemaldada seadme esiosa kaudu, võite kahjustada prindimehhanismi. Paberiummistustele ligi pääsemiseks ja nende eemaldamiseks kasutage alati tagumist juurdepääsupaneeli või duplekserit. Põhjus.: Andur ei tuvastanud seadmes olevaid paberitükke. Lahendus 6. Viige seade hooldusesse Lahendus.: Kui proovisite kõiki eelmistes punktides esitatud lahendusi, võtke ühendust HP klienditoega. Minge aadressile: Kui küsitakse, valige oma riik/piirkond ning seejärel klõpsake telefoni teel pakutava tehnilise toe kohta teabe saamiseks linki Contact HP (HP kontakt). Põhjus.: Teie seade vajab hooldamist. Halb musta värvi tekst Kui väljaprintide tekst pole terav või on selle ääred ebaühtlased, proovige järgmisi lahendusi. Märkus. Sellise probleemi puhul ei seisne probleem tinditarvikus. Seega pole tindikasseti või prindipea vahetamine vajalik. Lahendus 1. Oodake paar minutit ja proovige uuesti printida. Lahendus 2. Kasutage TrueType- või OpenType-fonte Lahendus 3. Joondage printer Lahendus 4. Puhastage prindipea Lahendus 1. Oodake paar minutit ja proovige uuesti printida. Lahendus.: Pärast printimist oodake veel paar minutit ning printige uuesti. Prindikvaliteedi tõrkeotsing 201
206 Peatükk 9 Põhjus.: Paljud mustvalge printimisega seotud probleemid saavad lahendatud pärast printimisjärgset automaatset hooldust. Lahendus 2. Kasutage TrueType- või OpenType-fonte Lahendus.: Kasutage TrueType- või OpenType-fonte, et tagada seadmes fontide printimine sujuvate servadega. Fondi valimisel otsige TrueType- või OpenTypeikooni. TrueType ikoon OpenType ikoon Põhjus.: Fondisuurust oli kohandatud. Teatud tarkvararakendustes kasutatavad fondid võivad suurendamisel või printimisel muutuda sakiliseks. Ka siis, kui soovite printida bittrasterteksti, võib see suurendamisel või printimisel sakiline olla. Kui see ei lahendanud probleemi, proovige järgmist lahendust. Lahendus 3. Joondage printer Lahendus.: Joondage printer. Printeri joondamine aitab tagada parimat prindikvaliteeti. Lisateavet vt Printeri joondamine Põhjus.: Võimalik, et printeri prindipea ei ole joondatud. Kui see ei lahendanud probleemi, proovige järgmist lahendust. Lahendus 4. Puhastage prindipea Lahendus.: Kui eelmised lahendused probleemi ei kõrvaldanud, proovige prindipead puhastada. Pärast prindipea puhastamist printige prindikvaliteedi raport. Hinnake prindikvaliteedi raportit ja tehke kindlaks, kas prindikvaliteedi probleem on lahenenud või mitte. Lisateavet vt Prindipea puhastamine Prindikvaliteedi raporti printimine ja analüüs Põhjus.: Prindipea vajas puhastamist. 202 Hooldus ja tõrkeotsing
207 Seade prindib aeglaselt Kui seade prindib väga aeglaselt, proovige järgmisi lahendusi. Lahendus 1. Kasutage väiksemat prindikvaliteedisätet Lahendus 2. Kontrollige tinditaset Lahendus 3. Pöörduge HP klienditoe poole Lahendus 1. Kasutage väiksemat prindikvaliteedisätet Lahendus.: Kontrollige prindikvaliteedisätet. Sätted Best (Parim) ja Maximum dpi (Maksimaalne dpi) pakuvad paremat kvaliteeti kui sätted Normal (Tavaline) ja Draft (Mustand), kuid aeglustavad seadme tööd. Valik Draft (Mustand) tagab kõige suurema kiiruse. Põhjus.: Prindikvaliteedisäte oli liiga kõrge. Kui see ei lahendanud probleemi, proovige järgmist lahendust. Lahendus 2. Kontrollige tinditaset Lahendus.: Kontrollige tindikassettide hinnangulist tinditaset. Märkus. Tinditaseme hoiatused ja tähised pakuvad oletatavaid väärtusi vaid planeerimiseesmärkideks. Kui kuvatakse madala tinditaseme hoiatusteade, hoidke võimaliku printimisviivituse vältimiseks asenduskassett käepärast. Tindikassette ei pea asendama enne, kui prindikvaliteet muutub vastuvõetamatuks. Lisateavet vt Tinditasemete ligikaudne kontrollimine Põhjus.: Tindikassettides võib tinti vähe olla. Tindi vähesus võib põhjustada prindipea ülekuumenemise. Kui prindipea on ülekuumenenud, aeglustab printer tööd, et võimaldada selle jahtumist. Kui see ei lahendanud probleemi, proovige järgmist lahendust. Lahendus 3. Pöörduge HP klienditoe poole Lahendus.: Pöörduge abi saamiseks HP klienditeenindusse. Minge aadressile: Kui küsitakse, valige oma riik/piirkond ning seejärel klõpsake telefoni teel pakutava tehnilise toe kohta teabe saamiseks linki Contact HP (HP kontakt). Põhjus.: Tootega seotud probleem. Prindikvaliteedi tõrkeotsing 203
208 Peatükk 9 Paberi etteandeprobleemide lahendamine Printer või salv ei toeta sisestatud kandjat Kasutage ainult sellist kandjat, mida seade ja salv toetavad. Lisateabe saamiseks vt Toetatavad kandjad. Salvest ei tõmmata kandjat seadmesse Veenduge, et salves oleks kandjat. Lisateabe saamiseks vt Kandja sisestamine. Lehitsege kandjat enne selle sisestamist. Veenduge, et paberijuhikud on salves seatud kohakuti sisestatava kandja formaadi jaoks õigete märgenditega. Ühtlasi veenduge, et juhikud on vastu paberipakki, kuid ei suru seda liiga tugevasti. Veenduge, et salve sisestatud kandja poleks kaardus. Painutage kandjat kaardumisele vastupidises suunas. Erikandja kasutamisel veenduge, et salv on täiesti täis. Kui kasutate erikandjat, mida on saadaval ainult väikestes kogustes, asetage erikandjad samas formaadis paberite peale, et salv oleks täidetud. (Mõned kandjad tõmmatakse söötesalve kergemini, kui salv on täis.) Kandja ei välju seadmest õigesti Veenduge, et väljastussalve pikendi on välja tõmmatud; vastasel juhul võivad prinditud lehed seadmest maha kukkuda. Võtke liigsed lehed väljastussalvest ära. Salve mahub ainult teatud kogus lehti. 204 Hooldus ja tõrkeotsing
209 Leheküljed on viltused Veenduge, et salvedesse sisestatud kandja on paberijuhikutega joondatud. Vajaduse korral võtke salved seadmest välja ja sisestage kandja õigesti, tagades, et paberijuhikud on õigesti reguleeritud. Veenduge, et kahepoolne printimise seade oleks õigesti installitud. Sisestage kandjat seadmesse ainult siis, kui see seisab jõude. Mitu lehte tõmmatakse sisse Lehitsege kandjat enne selle sisestamist. Veenduge, et paberijuhikud on salves seatud kohakuti sisestatava kandja formaadi jaoks õigete märgenditega. Ühtlasi veenduge, et juhikud on vastu paberipakki, kuid ei suru seda liiga tugevasti. Veenduge, et salve poleks pandud liiga palju paberit. Optimaalse tulemuse ja efektiivsuse huvides kasutage ainult HP kandjat. Paljundamisprobeemide lahendamine Kui järgnevatest teemadest pole abi, vt HP tugiteenuste kohta jaotist Tugiteenused ja garantii. Seadmest ei välju ühtki eksemplari Koopiad on tühjad Dokumendid puuduvad või on luitunud Formaati vähendatakse Paljunduskvaliteet on kehv Koopia on ilmsete defektidega Kuvatakse tõrketeateid Seadmest ei välju ühtki eksemplari Kontrollige toite olemasolu Veenduge, et toide on olemas ja et toitejuhe on kindlalt ühendatud. Kontrollige seadme olekut Seade võib olla hõivatud mõne muu toiminguga. Vaadake seadme juhtpaneelilt teavet seadme toimingute oleku kohta. Oodake, kuni kõik käimasolevad toimingud lõpule jõuavad. Seadmes võib olla ummistus. Kontrollige, ega seadmes ole ummistust. Vt Ummistuste kõrvaldamine. Kontrollige salvesid Veenduge, et salves on kandja. Lisateavet vt Kandja sisestamine. Kontrollige arvutit. Paljundamiseks seadmega HP Officejet 6500 (E709d) või HP Officejet 6500 (E709r) peab HP All-in-One olema ühendatud töötava arvutiga ning te peate olema sisse logitud, samuti on vajalik, et tarkvara oleks installitud ja käivitatud. Lisaks peab Digital Imaging Monitor (HP digitaalkujutusmonitor) olema installitud ja sisse lülitatud. Kui kasutate opsüsteemiga Macintosh varustatud arvutit, siis on tarkvara peale installimist alati töövalmis. Paljundamisprobeemide lahendamine 205
210 Peatükk 9 Koopiad on tühjad Kontrollige kandjat Kandja ei vasta Hewlett-Packardi kandja tehnilistele andmetele (näiteks võib kandja olla liiga niiske või jämedakoeline). Lisateavet vt Prindikandja valimine. Kontrollige sätteid Kontrastsuse säte võib olla seatud liiga heledaks. Tumedamate koopiate saamiseks käivitage paljundamine seadme juhtpaneelilt nupu Copy (Paljunda) abil. Kontrollige salvesid Kui paljundate automaatse dokumendisööturi kaudu, veenduge, et originaalid oleksid õigesti sisestatud. Lisateabe saamiseks vt Originaalide sisestamine automaatsest dokumendisööturist (ADF). Dokumendid puuduvad või on luitunud Kontrollige kandjat Kandja ei vasta Hewlett-Packardi kandja tehnilistele andmetele (näiteks võib kandja olla liiga niiske või jämedakoeline). Lisateavet vt Prindikandja valimine. Kontrollige sätteid Puuduvate või luitunud dokumentide põhjuseks võib olla sätte Fast (Kiire; annab tulemuseks mustandi kvaliteediga eksemplarid) kasutamine. Muutke sätte väärtuseks kas Normal (Tavaline) või Best (Parim). Kontrollige originaali Koopia väljanägemine oleneb originaali kvaliteedist ja formaadist. Reguleerige koopia eredust paljundusmenüüs Copy. Kui originaal on liiga kahvatu, võib juhtuda, et paljundamisel ei õnnestu seda kompenseerida isegi kontrastsuse reguleerimisega. Värviline taust võib põhjustada esiplaanil oleva kujutise sulandumist tausta, või võib taust paista teistsuguse varjundiga. Formaati vähendatakse Skannitud kujutise vähenemist võib põhjustada seadme juhtpaneelilt rakendatud vähendus/suurendus- või mõni muu paljundusfunktsioon. Kontrollige paljundustöö jaoks valitud sätteid, veendumaks, et need on määratud normaalsuuruse jaoks. Tarkvara HP Photo and Imaging Software sätted võivad olla seadistatud skannitud kujutise suurust vähendama. Muutke vajadusel sätteid. Lisateavet vt tarkvara HP Photo and Imaging elektroonilisest spikrist (Help). 206 Hooldus ja tõrkeotsing
211 Paljunduskvaliteet on kehv Parandage paljunduskvaliteeti järgmiste juhiste abil Kasutage kvaliteetseid originaale. Sisestage kandja õigesti. Kui kandja on valesti sisestatud, võib see jääda viltuselt ja põhjustada kujutiste hägusust. Lisateavet vt Prindikandja valimine. Kasutage varueksemplari või tehke see originaalide kaitsmiseks. Kontrollige seadet Skanneri kaas ei pruugi olla korralikult suletud. Skanneri klaas või kaane sisekülg võib vajada puhastamist. Lisateavet vt Seadme puhastamine. Võimalik, et automaatne dokumendisöötur vajab puhastamist. Lisateavet vt Seadme puhastamine. Koopia on ilmsete defektidega Vertikaalsed valged või kahvatud triibud Kandja ei vasta Hewlett-Packardi kandja tehnilistele andmetele (näiteks võib kandja olla liiga niiske või jämedakoeline). Lisateavet vt Prindikandja valimine. Liiga hele või tume Proovige paljunduse kontrasti- ja kvaliteedisätteid reguleerida. Soovimatud jooned Skanneri klaas, kaane sisekülg või raam võib vajada puhastamist. Lisateavet vt Seadme puhastamine. Mustad punktid või triibud Skanneri klaasile või kaane siseküljele võib olla sattunud tinti, liimi, korrektuurivedelikku või mõnd muud soovimatut ainet. Proovige seadet puhastada. Lisateavet vt Seadme puhastamine. Koopia on viltu või kiivas Veenduge, et automaatse dokumendisööturi söötesalv pole liiga täis. Veenduge, et automaatse dokumendisööturi pikkuse- ja laiusejuhikud on tihedalt vastu kandjapaki servi. Ebaselge tekst Proovige paljunduse kontrasti- ja kvaliteedisätteid reguleerida. Vaikimisi kasutatav parendussäte võib antud prinditöö jaoks mitte sobida. Kontrollige sätet ja muutke seda vajadusel, et teksti või fotosid parendada. Lisateabe saamiseks vt Paljundussätete muutmine. Osaliselt täidetud tekst või graafika Proovige paljunduse kontrasti- ja kvaliteedisätteid reguleerida. Paljundamisprobeemide lahendamine 207
212 Peatükk 9 Suured mustad kirjatüübid paistavad laigulised (mitte siledad) Vaikimisi kasutatav parendussäte võib antud prinditöö jaoks mitte sobida. Kontrollige sätet ja muutke seda vajadusel, et teksti või fotosid parendada. Lisateabe saamiseks vt Paljundussätete muutmine. Heledatele või keskmise tugevusega hallidel aladel on horisontaalsed teralised või valged ribad Vaikimisi kasutatav parendussäte võib antud prinditöö jaoks mitte sobida. Kontrollige sätet ja muutke seda vajadusel, et teksti või fotosid parendada. Lisateabe saamiseks vt Paljundussätete muutmine. Kuvatakse tõrketeateid Reload document and then reload job (Sisestage dokument ja alustage uuesti tööd) Vajutage nuppu OK ja pange järgmine partii dokumente automaatsesse dokumendisööturisse (ADF). Lisateavet vt teemast Originaalide laadimine. Skannimisprobleemide lahendamine Kui järgnevatest teemadest pole abi, vt HP tugiteenuste kohta jaotist Tugiteenused ja garantii. Märkus. Kui käivitasite skannimistöö arvutist, vt tõrkeotsinguteavet tarkvara elektroonilisest spikrist (Help). Skanner ei skanni midagi Skannimine võtab kaua aega Osa dokumendist ei skannitud või osa teksti puudub Teksti ei saa redigeerida Kuvatakse tõrketeateid Skannitud kujutise kvaliteet on kehv Skannimistulemus on ilmsete defektidega Skanner ei skanni midagi Kontrollige originaali Tehke kindlaks, et originaal on asetatud skanneri klaasile korralikult. Lisateabe saamiseks vt Originaali asetamine skanneri klaasile. Kontrollige seadet Seade võib olla väljumas energiasäästurežiimist PowerSave pärast jõudeolekut, mistõttu kõik toimingud sooritatakse teatud viitega. Oodake, kuni seade jõuab olekusse READY (Valmis). Kui kasutate seadet HP Officejet 6500 E709a/E709d, ei ole võimalik samaaegne printimine ja skannimine. Enne uue töö alustamist peab seade eelmise töö lõpetama. 208 Hooldus ja tõrkeotsing
213 Skannimine võtab kaua aega Kontrollige sätteid Kui määrate liiga suure eraldusvõime, võtab skannimine kauem aega ja saadavad failid on mahukamad. Skannimisel ja paljundamisel heade tulemuste saamiseks ärge seadke eraldusvõimet suuremaks kui on just vaja. Kiiremaks skannimiseks saate eraldusvõimet vähendada. Kui skannite pilti tarkvara TWAIN abil, saate sätteid muuta nii, et originaali skannitakse mustvalgelt. Lisateavet vt programmi TWAIN elektroonilisest spikrist (Help). Kontrollige seadme olekut Kui saatsite prinditöö või paljundustöö enne skannimist, alustab seade skannimist, kui skanner pole hõivatud. Kuna printimis- ja skannimistoimingute jaoks kasutatakse ühist mälu, võib skannimine toimuda aeglasemalt. Osa dokumendist ei skannitud või osa teksti puudub Kontrollige originaali Veenduge, et originaal on õigesti paigutatud. Lisateabe saamiseks vt Originaalide laadimine. Kui skannisite dokumenti automaatsest dokumendisööturist, proovige dokumenti skannida skanneri klaasilt. Lisateabe saamiseks vt Originaali asetamine skanneri klaasile. Värviline taust võib põhjustada esiplaanil oleva kujutise sulandumist tausta. Proovige sätteid reguleerida enne originaali skannimist või kujutist parendada pärast originaali skannimist. Kontrollige sätteid Veenduge, et söötesalve asetatud kandja formaat on piisavalt suur skannitava originaali mahutamiseks. Kui kasutate tarkvara HP Photo and Imaging, võivad tarkvara sätted olla vaikimisi seadistatud automaatselt sooritama muid funktsioone kui need, mida üritate rakendada. Juhiseid atribuutide muutmise kohta vt tarkvara HP Photo and Imaging elektroonilisest spikrist. Mäluseadmesse skannimisel veenduge, et olete valinud suvandi Automatic (Automaatne) asemel täpse kandjaformaadi. Skannimisprobleemide lahendamine 209
214 Peatükk 9 Teksti ei saa redigeerida Kontrollige sätteid Veenduge, et OCR-tarkvara on seadistatud teksti redigeerimiseks. Kui skannite originaali, veenduge, et valite dokumenditüübi, mis loob redigeeritava teksti. Kui tekst liigitatakse graafikaks, ei teisendata seda tekstiks. Teie OCR-programm võib olla lingitud sellise tekstitöötlustarkvaraga, mis ei saa OCR-toiminguid sooritada. Lisateavet programmide linkimise kohta vt toote elektroonilisest spikrist. Kontrollige originaale OCR-i tööks tuleb originaal automaatsesse dokumendisööturisse asetada, ülemine pool ees ja esikülg ülal. Veenduge, et originaal on õigesti paigutatud. Lisateabe saamiseks vt Originaalide laadimine. OCR-programm ei pruugi tuvastada teksti, mis on liiga tihedalt paigutatud. Näiteks juhul, kui OCR-programmi teisenduse käigus mõni märk puudub või kombineerub, võib "rn" asemel ilmuda "m". OCR-programmi täpsus sõltub kujutise kvaliteedist, teksti suurusest ja originaali struktuurist ning skannimistulemuse kvaliteedist. Valige töötlemiseks võimalikult hea kujutise kvaliteediga originaaldokument. Värvilised taustad võivad põhjustada esiplaanil olevate kujutiste ülemäärast sulandumist. Proovige sätteid reguleerida enne originaali skannimist või kujutist parendada pärast originaali skannimist. Kui sooritate OCR-toiminguid, ei õnnestu värvilist teksti originaalilt hästi skannida (see võib ka täielikult nurjuda). Kuvatakse tõrketeateid "Unable to activate TWAIN source" või "An error occurred while acquiring the image" Kui impordite kujutist mõnest muust seadmest (nt digikaamerast või teisest skannerist), jälgige, et see oleks TWAIN-ühilduv. Need seadmed, mis pole TWAIN-ühilduvad, ei tööta koos seadme tarkvaraga. Veenduge, et ühendasite USB-ühenduskaabli arvuti tagaküljel õigesse porti. Kontrollige, kas valitud on õige TWAIN-allikas. Tarkvara kaudu saab TWAINallikat kontrollida, valides menüüs File (Fail) käsu Select Scanner (Vali skanner). Reload document and then reload job (Sisestage dokument ja alustage uuesti tööd) Vajutage nuppu OK ja sisestage siis ülejäänud dokumendid (kuni 50) uuesti automaatsesse dokumendisööturisse. Lisateavet vt jaotisest Originaalide laadimine. Skannitud kujutise kvaliteet on kehv Originaaliks on teise põlvkonna foto või pilt Trükitud fotod (nt ajalehtede trükitud fotod) on prinditud väikeste punktidena, mis moodustavad originaalfoto, kuid mis halvendavad kvaliteeti. Tihtipeale formeerub neist punktidest soovimatuid mustreid, mis tuvastatakse kujutise skannimisel või siis, kui 210 Hooldus ja tõrkeotsing
215 kujutis ilmub ekraanil. Kui järgnevad soovitused ei aita probleemi lahendada, peate kasutama originaali parema kvaliteediga versiooni. Mustrite elimineerimiseks proovige pärast skannimist kujutise suurust vähendada. Printige skannitud kujutis, et saaksite selle kvaliteeti hinnata. Veenduge, et eraldusvõime ja värvisätted on selle skannimistöö tüübi jaoks õiged. Parimate tulemuste saamiseks kasutage automaatse dokumendisööturi asemel lameskannerit. Kahepoolse originaali tagumisel küljel olev tekst või kujutis ilmub skannitud kujutisele Kahepoolsete originaalide puhul võib tagumisel küljel olev tekst või kujutis skannimisel "läbi kumada", kui originaal on prinditud väga õhukesele või läbipaistvale kandjale. Skannitud kujutis on viltu (nihkes) Originaal võis olla valesti sisestatud. Kui kasutate originaalide sisestamiseks automaatset dokumendisööturit, kasutage alati kandjajuhikuid. Lisateabe saamiseks vt Originaalide laadimine. Kujutise kvaliteet on printimisel parem Ekraanil kuvatav kujutis ei pruugi alati täpselt esitada skannitud kujutise kvaliteeti. Proovige oma arvuti kuvari sätteid kasutatavate värvide (või halltoonide) hulga suurendamiseks muuta. Windowsiga arvutites saab üldjuhul seda sätet reguleerida, kui avate Windowsi juhtpaneelil valiku Display (Kuva). Proovige reguleerida eraldusvõime ja värvi sätteid. Skannitud kujutisel on näha plekke, vertikaalseid triipe või muid defekte Kui skanneri klaas on määrdunud, ei saa loodav kujutis olla optimaalse kvaliteediga. Puhastamise juhiseid vt Seadme puhastamine. Defektid võivad pärineda originaalilt ja ei pruugi olla tekkinud skannimise käigus. Graafika näib originaaliga võrreldes teistsugune välja Graafikasätted ei pruugi sobida teie sooritatava skannimistöö tüübiga. Proovige muuta graafikasätteid. Parandage skannimiskvaliteeti järgmiste juhiste abil Kasutage skannimiseks automaatse dokumendisööturi asemel klaasi. Kasutage hea kvaliteediga originaale. Asetage kandja õigesti. Kui kandja on valesti skanneri klaasile asetatud, võib see viltu minna ja põhjustada ebaselgeid kujutisi. Lisateabe saamiseks vt Originaalide laadimine. Reguleerige tarkvara sätteid vastavalt sellele, kuidas soovite skannitud lehte edaspidi kasutada. Kasutage varueksemplari või tehke see originaalide kaitsmiseks. Puhastage skanneri klaas. Lisateavet vt Skanneri klaasi puhastamine. Skannimisprobleemide lahendamine 211
216 Peatükk 9 Skannimistulemus on ilmsete defektidega Tühjad lehed Veenduge, et dokument on õigesti paigutatud. Asetage skannitav originaal lameskannerisse, esikülg allpool, nii et dokumendi ülemine vasakpoolne nurk jääks klaasi alumisse paremasse nurka. Liiga hele või liiga tume kujutis Proovige sätteid reguleerida. Kontrollige, kas kasutatav eraldusvõime ja värvisätted on õiged. Originaalkujutis võib olla kas liiga hele või tume või prinditud värvilisele paberile. Soovimatud jooned Skanneri klaasile võib olla sattunud tinti, liimi, korrektuurivedelikku või mõnd muud soovimatut ainet. Proovige skanneri klaasi puhastada. Lisateavet vt Seadme puhastamine. Mustad punktid või triibud Skanneri klaasile võib olla sattunud tinti, liimi, korrektuurivedelikku või mõnd muud soovimatut ainet, skanneri klaas võib olla määrdunud või kriimustatud või võib kaane sisekülg olla määrdunud. Proovige skanneri klaasi ja kaane sisekülge puhastada. Lisateavet vt Seadme puhastamine. Kui puhastamisega probleemi lahendada ei õnnestu, tuleb skanneri klaas või kaane sisekülg välja vahetada. Defektid võivad pärineda originaalilt ja ei pruugi olla tekkinud skannimise käigus. Ebaselge tekst Proovige sätteid reguleerida. Veenduge, et eraldusvõime ja värvisätted on õiged. Formaat on vähenenud HP tarkvara sätted võivad olla seadistatud skannitud kujutise suurust vähendama. Lisateavet sätete muutmise kohta vt toote elektroonilisest spikrist. Faksimisprobleemide lahendamine See jaotis sisaldab seadme faksiseadistuse tõrkeotsinguteavet. Kui seade pole faksimiseks õigesti seadistatud, võite täheldada probleeme kas faksi saatmisel, vastuvõtmisel või mõlema toimingu puhul. Kui teil on faksimisega probleeme, saate seadme oleku kontrollimiseks printida faksitesti aruande. Test nurjub, kui seade pole faksimiseks õigesti seadistatud. Sooritage see test pärast seda, kui olete seadme faksimiseks juba seadistanud. Lisateabe saamiseks vt Faksi seadistuse testimine. Kui test nurjub, vaadake leitud probleemide lahendamiseks aruandest lisateavet. Lisateabe saamiseks vt Faksitest nurjus. Kui teil on faksi funktsioonidega probleeme, siis proovige esmalt järgmisi lahendusi. Kontrollige telefonikaablit. Proovige teist telefonikaablit ja kontrollige, kas probleem püsib endiselt. Eraldage teised seadmed HP seadme küljest lahti. Ühendage HP seade otse seinapistikupessa ja vaadake, kas probleem on alles. Faksitest nurjus Näidikul on püsivalt teade Phone Off Hook (Telefonitoru on hargilt ära) Seadmel on probleem fakside saatmise ja vastuvõtmisega 212 Hooldus ja tõrkeotsing
217 Seadmel on probleem fakside saatmisega käsitsijuhtimisel Seade ei saa fakse vastu võtta, ent fakse saata saab Seade ei saa fakse saata, ent saab fakse vastu võtta Faksitoonid on salvestatud minu automaatvastajasse Seadmega kaasa pandud telefonijuhe on liiga lühike Arvutist ei saa fakse vastu võtta (funktsioonid Fax to PC ja Fax to Mac) Saadetud faksid on tühjad või sisaldavad vertikaalseid triipe Vastuvõetud faksid on tühjad või sisaldavad vertikaalseid triipe Faksitest nurjus Kui tegite faksitesti ja see nurjus, vaadake aruanne läbi, et tõrke kohta põhiteavet saada. Üksikasjalikuma teabe saamiseks vaadake aruandest, milline testi osa ebaõnnestus ja seejärel leidke siintoodud teemade hulgast sobiv lahendus. See jaotis sisaldab järgmisi teemasid: Faksi riistvaratest "Fax Hardware Test" nurjus Faksi ühendatuse test telefonivõrgu pistikupesaga "Fax Connected to Active Telephone Wall Jack" nurjus Telefonijuhtme õigesse pessa ühendatuse test "Phone Cord Connected to Correct Port on Fax" nurjus Õige telefonijuhtme kasutamise test "Using Correct Type of Phone Cord with Fax" nurjus Valimistooni test "Dial Tone Detection" nurjus Faksiliini kvaliteedi test "Fax Line Condition" nurjus Faksi riistvaratest "Fax Hardware Test" nurjus Lahendus.: Lülitage seade välja, vajutades seadme esipaneelil toitenuppu Toide. Seejärel lahutage seadme tagaküljelt toitejuhe. Mõne sekundi pärast ühendage toitejuhe uuesti ja lülitage toide sisse. Käivitage test uuesti. Kui test ikka nurjub, uurige veel käesolevas jaotises leiduvat tõrkeotsinguteavet. Proovige saata või vastu võtta testfaksi. Kui teil õnnestub faksi saata või vastu võtta, siis võib probleemi tegelikult mitte olla. Kui käivitate testi viisardist Fax Setup Wizard (Faksiseadistusviisard, Windows) või utiliidist HP Fax Setup Utility (Faksiseadistusutiliit, Mac OS X) kaudu, veenduge, et seade poleks parajasti hõivatud mõne muu toiminguga (nt faksi vastuvõtu või paljundamisega). Kontrollige, ega ekraanil ole mõnd teadet, mis näitaks, et seade on hõivatud. Kui seade on hõivatud, oodake, kuni pooleliolev toiming lõpule jõuab, ja käivitage test siis. Faksimisprobleemide lahendamine 213
218 Peatükk 9 Kontrollige, et kasutaksite seadmega komplekti kuuluvat telefonijuhet. Kui te ei kasuta seadme telefonivõrku ühendamiseks seadmega komplektis olevat telefonijuhet, ei pruugi faksi saatmine ega vastuvõtmine õnnestuda. Kui olete seadmega komplektis oleva juhtme ühendanud, käivitage faksitest uuesti. Võimalik, et teil tuleb komplekti kuuluv telefonikaabel oma riigi/piirkonna jaoks sobiva adapteriga ühendada. Faksimisprobleeme võib põhjustada ka telefoniliinile paigaldatud jagur. (Jagur on kahe kaabli ühenduslüli, mis ühendatakse telefonivõrgu seinapistikupessa.) Proovige jagur eemaldada ja ühendage seade telefonivõrgu seinapistikupessa. Kui olete mis tahes probleemi lahendanud, käivitage faksitest uuesti, et veenduda selle õnnestumises ja seadme valmisolekus faksimiseks. Kui Fax Hardware Test (Faksi riistvaratest) endiselt nurjub ja täheldate faksimisel probleeme, pöörduge HP klienditoe poole. Minge aadressile Vastava viiba kuvamisel valige oma riik/piirkond ja klõpsake siis telefoni teel pakutava tehnilise toe kohta teabe saamiseks linki Contact HP (HP kontaktteave). Faksi ühendatuse test telefonivõrgu pistikupesaga "Fax Connected to Active Telephone Wall Jack" nurjus Lahendus.: Kontrollige telefonivõrgu seinapistikupesa ja seadme vahelist ühendust ning telefonijuhtme korrasolekut. Kontrollige, et kasutaksite seadmega komplekti kuuluvat telefonijuhet. Kui te ei kasuta seadme telefonivõrku ühendamiseks seadmega komplektis olevat telefonijuhet, ei pruugi faksi saatmine ega vastuvõtmine õnnestuda. Võimalik, et teil tuleb komplekti kuuluv telefonikaabel oma riigi/piirkonna jaoks sobiva adapteriga ühendada. Veenduge, et olete seadme telefonivõrgu seinapistikupessa õigesti ühendanud. Ühendage seadmega komplektis oleva telefonijuhtme üks ots telefonivõrgu seinapistikupessa ja teine ots seadme tagaküljel asuvasse pistikupessa, mille kõrval on tähis 1-LINE. Lisateavet seadme seadistamise kohta faksimiseks vt Seadme faksimiseks ettevalmistamine. Faksimisprobleeme võib põhjustada ka telefoniliinile paigaldatud jagur. (Jagur on kahe kaabli ühenduslüli, mis ühendatakse telefonivõrgu seinapistikupessa.) Proovige jagur eemaldada ja ühendage seade telefonivõrgu seinapistikupessa. Proovige valimistooni olemasolu kontrollimiseks samasse telefonivõrgu seinapistikupessa, mida kasutate seadme jaoks, ühendada korras telefoni ja telefonijuhet. Kui liinil pole valimistooni, pöörduge oma piirkonna telefoniettevõtte poole ja laske neil liini kontrollida. Proovige saata või vastu võtta testfaksi. Kui teil õnnestub faksi saata või vastu võtta, siis võib probleemi tegelikult mitte olla. Kui olete mis tahes probleemi lahendanud, käivitage faksitest uuesti, et veenduda selle õnnestumises ja seadme valmisolekus faksimiseks. 214 Hooldus ja tõrkeotsing
219 Telefonijuhtme õigesse pessa ühendatuse test "Phone Cord Connected to Correct Port on Fax" nurjus Lahendus.: Ühendage telefonijuhe õigesse pistikupessa. 1. Ühendage seadmega komplektis oleva telefonijuhtme üks ots telefonivõrgu seinapistikupessa ja teine ots seadme tagaküljel asuvasse pistikupessa, mille kõrval on tähis 1-LINE. Võimalik, et teil tuleb komplekti kuuluv telefonikaabel oma riigi/piirkonna jaoks sobiva adapteriga ühendada. Märkus. Kui ühendate telefonikaabli pessa 2-EXT, ei saa te fakse saata ega vastu võtta. Port 2-EXT on mõeldud ainult lisaseadmete (nt automaatvastaja) ühendamiseks. Joonis 9-1 Seadme tagantvaade 1 Telefonivõrgu seinapistikupesa 2 Ühendage telefonivõrgu seinapistikupesa ja pistikupesa "1-LINE" seadme komplekti kuuluva telefonijuhtmega Võimalik, et teil tuleb komplekti kuuluv telefonikaabel oma riigi/piirkonna jaoks sobiva adapteriga ühendada. 2. Kui olete telefonijuhtme ühendanud pistikupessa, mis on tähistatud sildiga 1- LINE, käivitage faksitest uuesti, et veenduda selle edukuses ja seadme valmisolekus faksimiseks. 3. Proovige saata või vastu võtta testfaksi. Kontrollige, et kasutaksite seadmega komplekti kuuluvat telefonijuhet. Kui te ei kasuta seadme telefonivõrku ühendamiseks seadmega komplektis olevat telefonijuhet, ei pruugi faksi saatmine ega vastuvõtmine õnnestuda. Kui olete seadmega komplektis oleva juhtme ühendanud, käivitage faksitest uuesti. Võimalik, et teil tuleb komplekti kuuluv telefonikaabel oma riigi/piirkonna jaoks sobiva adapteriga ühendada. Faksimisprobleeme võib põhjustada ka telefoniliinile paigaldatud jagur. (Jagur on kahe kaabli ühenduslüli, mis ühendatakse telefonivõrgu seinapistikupessa.) Proovige jagur eemaldada ja ühendage seade telefonivõrgu seinapistikupessa. Faksimisprobleemide lahendamine 215
220 Peatükk 9 Õige telefonijuhtme kasutamise test "Using Correct Type of Phone Cord with Fax" nurjus Lahendus.: Veenduge, et kasutaksite seadme ühendamiseks telefonivõrgu seinapistikupesaga seadme komplekti kuuluvat telefonijuhet. Üks telefonijuhtme ots tuleb ühendada seadme tagaküljel asuvasse pistikupessa, mis on tähistatud sildiga 1-LINE ja kaabli teine ots telefonivõrgu seinapistikupessa (vt alumist joonist). Võimalik, et teil tuleb komplekti kuuluv telefonikaabel oma riigi/piirkonna jaoks sobiva adapteriga ühendada. 1 Telefonivõrgu seinapistikupesa 2 Ühendage telefonivõrgu seinapistikupesa ja pistikupesa "1-LINE" seadme komplekti kuuluva telefonijuhtmega Võimalik, et teil tuleb komplekti kuuluv telefonikaabel oma riigi/piirkonna jaoks sobiva adapteriga ühendada. Kui seadmega komplekti kuuluv telefonijuhe on liiga lühike, saate seda ühenduslüli abil pikendada. Ühenduslüli saate osta telefonitarvikutega kauplevast elektroonikakaupade kauplusest. Pikendamiseks läheb vaja ka veel ühte telefonijuhet, milleks võib olla standardne telefonijuhe, mis võib-olla on teil kodus või kontoris juba olemas. Kontrollige telefonivõrgu seinapistikupesa ja seadme vahelist ühendust ning telefonijuhtme korrasolekut. Kontrollige, et kasutaksite seadmega komplekti kuuluvat telefonijuhet. Kui te ei kasuta seadme telefonivõrku ühendamiseks seadmega komplektis olevat telefonijuhet, ei pruugi faksi saatmine ega vastuvõtmine õnnestuda. Kui olete seadmega komplektis oleva juhtme ühendanud, käivitage faksitest uuesti. Võimalik, et teil tuleb komplekti kuuluv telefonikaabel oma riigi/piirkonna jaoks sobiva adapteriga ühendada. Faksimisprobleeme võib põhjustada ka telefoniliinile paigaldatud jagur. (Jagur on kahe kaabli ühenduslüli, mis ühendatakse telefonivõrgu seinapistikupessa.) Proovige jagur eemaldada ja ühendage seade telefonivõrgu seinapistikupessa. 216 Hooldus ja tõrkeotsing
221 Valimistooni test "Dial Tone Detection" nurjus Lahendus.: Testi nurjumise võib põhjustada mõni muu, seadmega samale liinile ühendatud seade. Kontrollimaks, kas probleemi põhjustab mõni muu seade, eemaldage telefoniliinilt kõik ülejäänud seadmed ja käivitage test uuesti. Kui test Dial Tone Detection Test (Valimistooni tuvastamise test) ilma ülejäänud seadmeteta õnnestub, on probleemi põhjus ühes või mitmes seadmes. Proovige seadmeid ükshaaval liinile tagasi ühendada ja testi pärast iga seadme ühendamist korrata, kuni leiate probleemi tinginud seadme. Proovige valimistooni olemasolu kontrollimiseks samasse telefonivõrgu seinapistikupessa, mida kasutate seadme jaoks, ühendada korras telefoni ja telefonijuhet. Kui liinil pole valimistooni, pöörduge oma piirkonna telefoniettevõtte poole ja laske neil liini kontrollida. Veenduge, et olete seadme telefonivõrgu seinapistikupessa õigesti ühendanud. Ühendage seadmega komplektis oleva telefonijuhtme üks ots telefonivõrgu seinapistikupessa ja teine ots seadme tagaküljel asuvasse pistikupessa, mille kõrval on tähis 1-LINE. Faksimisprobleeme võib põhjustada ka telefoniliinile paigaldatud jagur. (Jagur on kahe kaabli ühenduslüli, mis ühendatakse telefonivõrgu seinapistikupessa.) Proovige jagur eemaldada ja ühendage seade telefonivõrgu seinapistikupessa. Kui teie telefonisüsteemis ei kasutata tavalist valimistooni (nt mõned PBXsüsteemid), võib see põhjustada testi nurjumist. See ei tekita probleeme fakside saatmisel ega vastuvõtmisel. Proovige saata või vastu võtta proovifaksi. Kontrollige, et oleksite määranud oma riigile/piirkonnale vastava riigi/piirkonna sätte. Kui riigi/piirkonna säte on määramata või on valesti määratud, võib test nurjuda ja fakside saatmisel ja vastuvõtmisel võib tekkida probleeme. Veenduge, et seade oleks ühendatud analoogtelefoniliinile. Muul juhul ei saa fakse saata ega vastu võtta. Kontrollimaks, kas teie telefoniliin on digitaalne, ühendage liinile tavaline analoogtelefoniaparaat ja kuulake, kas valimistoon on olemas. Kui liinil pole tavapärast kuuldavat valimistooni, võib see telefoniliin olla seadistatud digiaparaadi ühendamiseks. Ühendage seade analoogtelefoniliinile ja proovige faksi saata või vastu võtta. Kontrollige, et kasutaksite seadmega komplekti kuuluvat telefonijuhet. Kui te ei kasuta seadme telefonivõrku ühendamiseks seadmega komplektis olevat telefonijuhet, ei pruugi faksi saatmine ega vastuvõtmine õnnestuda. Kui olete seadmega komplektis oleva juhtme ühendanud, käivitage faksitest uuesti. Võimalik, et teil tuleb komplekti kuuluv telefonikaabel oma riigi/piirkonna jaoks sobiva adapteriga ühendada. Kui olete mis tahes probleemi lahendanud, käivitage faksitest uuesti, et veenduda selle õnnestumises ja seadme valmisolekus faksimiseks. Kui test Dial Tone Detection ikkagi nurjub, pöörduge oma piirkonna telefoniettevõtte poole ja laske neil liini kontrollida. Faksimisprobleemide lahendamine 217
222 Peatükk 9 Faksiliini kvaliteedi test "Fax Line Condition" nurjus Lahendus.: Veenduge, et seade oleks ühendatud analoogtelefoniliinile. Muul juhul ei saa fakse saata ega vastu võtta. Kontrollimaks, kas teie telefoniliin on digitaalne, ühendage liinile tavaline analoogtelefoniaparaat ja kuulake, kas valimistoon on olemas. Kui liinil pole tavapärast kuuldavat valimistooni, võib see telefoniliin olla seadistatud digiaparaadi ühendamiseks. Ühendage seade analoogtelefoniliinile ja proovige faksi saata või vastu võtta. Kontrollige telefonivõrgu seinapistikupesa ja seadme vahelist ühendust ning telefonijuhtme korrasolekut. Veenduge, et olete seadme telefonivõrgu seinapistikupessa õigesti ühendanud. Ühendage seadmega komplektis oleva telefonijuhtme üks ots telefonivõrgu seinapistikupessa ja teine ots seadme tagaküljel asuvasse pistikupessa, mille kõrval on tähis 1-LINE. Võimalik, et teil tuleb komplekti kuuluv telefonikaabel oma riigi/piirkonna jaoks sobiva adapteriga ühendada. Testi nurjumise võib põhjustada mõni muu, seadmega samale liinile ühendatud seade. Kontrollimaks, kas probleemi põhjustab mõni muu seade, eemaldage telefoniliinilt kõik ülejäänud seadmed ja käivitage test uuesti. Kui test Fax Line Condition Test (Faksiliini seisukorra test) ilma ülejäänud seadmeteta õnnestub, on probleemi põhjus ühes või mitmes seadmes. Proovige seadmeid ükshaaval liinile tagasi ühendada ja testi pärast iga seadme ühendamist korrata, kuni leiate probleemi tinginud seadme. Kui Fax Line Condition Test (Faksiliini seisukorra test) nurjub ka siis, kui liinil pole ühtki muud seadet, ühendage seade korras telefoniliinile ja uurige veel käesolevas jaotises toodud tõrkeotsinguteavet. Faksimisprobleeme võib põhjustada ka telefoniliinile paigaldatud jagur. (Jagur on kahe kaabli ühenduslüli, mis ühendatakse telefonivõrgu seinapistikupessa.) Proovige jagur eemaldada ja ühendage seade telefonivõrgu seinapistikupessa. Kontrollige, et kasutaksite seadmega komplekti kuuluvat telefonijuhet. Kui te ei kasuta seadme telefonivõrku ühendamiseks seadmega komplektis olevat telefonijuhet, ei pruugi faksi saatmine ega vastuvõtmine õnnestuda. Kui olete seadmega komplektis oleva juhtme ühendanud, käivitage faksitest uuesti. Võimalik, et teil tuleb komplekti kuuluv telefonikaabel oma riigi/piirkonna jaoks sobiva adapteriga ühendada. Kui olete mis tahes probleemi lahendanud, käivitage faksitest uuesti, et veenduda selle õnnestumises ja seadme valmisolekus faksimiseks. Kui test Fax Line Detection ikkagi nurjub ja faksimisega on probleeme, pöörduge oma piirkonna telefoniettevõtte poole ja laske neil liini kontrollida. Näidikul on püsivalt teade Phone Off Hook (Telefonitoru on hargilt ära) Lahendus.: Kasutate vale tüüpi telefonijuhet. Kontrollige, et seade oleks telefoniliiniga ühendatud kindlasti just seadme komplekti kuuluva telefonijuhtme abil! Kui seadmega komplekti kuuluv telefonijuhe on liiga lühike, saate seda ühenduslüli abil pikendada. Ühenduslüli saate osta telefonitarvikutega kauplevast elektroonikakaupade kauplusest. Pikendamiseks läheb vaja ka veel ühte 218 Hooldus ja tõrkeotsing
223 telefonijuhet, milleks võib olla standardne telefonijuhe, mis võib-olla on teil kodus või kontoris juba olemas. Võimalik, et teil tuleb komplekti kuuluv telefonikaabel oma riigi/piirkonna jaoks sobiva adapteriga ühendada. Lahendus.: Mõni muu, seadmega samale liinile ühendatud seade võib olla liini hõivanud. Kontrollige, ega mõni paralleeltelefonidest (samal telefoniliinil, kuid mitte seadmega ühendatud telefon) või mõnu muu seade ole liini hõivanud. Näiteks ei saa seadmega faksida, kui paralleeltelefoni toru on hargilt ära või kui kasutate arvutist e- posti saatmiseks või Internetti pääsuks sissehelistamisteenust. Seadmel on probleem fakside saatmise ja vastuvõtmisega Lahendus.: Veenduge, et seade oleks sisse lülitatud. Vaadake seadme näidikut. Kui näidik on tühi ja toitenupu Toide märgutuli on kustunud, on seade välja lülitatud. Veenduge, et toitekaabel oleks seadmega ja toitepistikupessa korralikult ühendatud. Vajutage seadme sisselülitamiseks toitenuppu Toide. Pärast seadme sisselülitamist soovitab HP teil enne faksi saatmist või vastuvõtmist viis minutit oodata. Seade ei saa pärast sisselülitamist toimuva algväärtustamise ajal fakse saata või vastu võtta. Lahendus.: Veenduge, et kasutaksite seadme ühendamiseks telefonivõrgu seinapistikupesaga seadme komplekti kuuluvat telefonijuhet. Üks telefonijuhtme ots tuleb ühendada seadme tagaküljel asuvasse pistikupessa, mis on tähistatud sildiga 1-LINE ja kaabli teine ots telefonivõrgu seinapistikupessa (vt alumist joonist). Võimalik, et teil tuleb komplekti kuuluv telefonikaabel oma riigi/piirkonna jaoks sobiva adapteriga ühendada. 1 Telefonivõrgu seinapistikupesa 2 Ühendage telefonivõrgu seinapistikupesa ja pistikupesa "1-LINE" seadme komplekti kuuluva telefonijuhtmega Võimalik, et teil tuleb komplekti kuuluv telefonikaabel oma riigi/piirkonna jaoks sobiva adapteriga ühendada. Faksimisprobleemide lahendamine 219
224 Peatükk 9 Kui seadmega komplekti kuuluv telefonijuhe on liiga lühike, saate seda ühenduslüli abil pikendada. Ühenduslüli saate osta telefonitarvikutega kauplevast elektroonikakaupade kauplusest. Pikendamiseks läheb vaja ka veel ühte telefonijuhet, milleks võib olla standardne telefonijuhe, mis võib-olla on teil kodus või kontoris juba olemas. Proovige valimistooni olemasolu kontrollimiseks samasse telefonivõrgu seinapistikupessa, mida kasutate seadme jaoks, ühendada korras telefoni ja telefonijuhet. Kui valimistooni pole, pöörduge kohaliku telefoniettevõtte poole ja laske neil liini kontrollida. Mõni muu, seadmega samale liinile ühendatud seade võib olla liini hõivanud. Näiteks ei saa te seadmega faksida, kui paralleeltelefoni toru on hargilt ära või kui kasutate arvutist e-posti saatmiseks või Internetti pääsuks sissehelistamisteenust. Kontrollige, ega mõni muu toiming ole tõrget põhjustanud. Kontrollige, ega seadme näidikul või arvuti ekraanil ole kuvatud mõnd tõrketeadet, mis annaks teavet probleemi või sellele lahenduse leidmise kohta. Seade ei saada ega võta fakse vastu enne, kui tõrkeolukord on kõrvaldatud. Telefoniliinil on mürahäiringud. Halva kvaliteediga telefoniliinidel, kus kõnekvaliteet on halb (esineb palju müra), võib faksimisel esineda probleeme. Kontrollige telefoniliini helikvaliteeti. Selleks ühendage seinakontakti telefon ja kuulake, kas kostub staatilist heli või muud müra. Kui kuulete müra, lülitage Error Correction Mode (Veaparandusrežiim ECM) välja ja proovige uuesti faksida. Teavet ECMi kohta leiate elektroonilisest spikrist (Help). Kui probleem ikka ei lahene, pöörduge telefoniettevõtte poole. Kui kasutate digitaalse abonentliini (DSL) teenust, veenduge, et teil on ühendatud DSL-filter, vastasel juhul ei saa te korralikult faksida. Lisateavet leiate jaotisest Variant B. Seadme seadistamine DSL-liinile. Kui kasutate DSL-teenust ja olete ühendanud DSL-filtri, võib filter blokeerida faksitoone. Sellisel juhul proovige filter eemaldada ja ühendage seade otse seinapistikupessa. Veenduge, et seade poleks ühendatud digitaaltelefonidele mõeldud telefonivõrgu seinapistikupessa. Kontrollimaks, kas teie telefoniliin on digitaalne, ühendage liinile tavaline analoogtelefoniaparaat ja kuulake, kas valimistoon on olemas. Kui liinil pole tavapärast kuuldavat valimistooni, võib see telefoniliin olla seadistatud digiaparaadi ühendamiseks. Kui kasutate kodukeskjaama (PBX) või digitaalvõrgu (ISDN) ühendusterminali, veenduge, et oleks ühendatud õigesse pistikupessa ja et ühendusterminal oleks seadistatud vastavalt teie riigi/piirkonna sätetele (kui see on seadistatav). Lisateabe saamiseks vt Variant C. Seadme seadistamine PBX-telefonisüsteemis või ISDN-liinile. 220 Hooldus ja tõrkeotsing
225 Kui seade on ühendatud DSL-modemiga samale liinile, võib DSL-modem olla jäänud korralikult maandamata. Kui DSL-modem pole korralikult maandatud, võib see telefoniliinile müra tekitada. Halva kvaliteediga telefoniliinidel, kus kõnekvaliteet on halb (esineb palju müra), võib faksimisel esineda probleeme. Võite telefoniliini helikvaliteeti kontrollida, ühendades seinakontakti telefoni ja kuulates staatilise ja muu müra olemasolu. Kui kuulete müra, lülitage oma DSLmodem välja ja eemaldage toide vähemalt 15 minutiks. Lülitage DSL-modem sisse ja kuulake uuesti valimistooni. Märkus. Tulevikus võite telefoniliinil uuesti staatilist müra täheldada. Kui seade lakkab fakse saatmast ja vastu võtmast, korrake kirjeldatud juhiseid. Kui telefoniliinil on ikka müra, pöörduge oma piirkonna telefoniettevõtte poole. Lisateavet DSL-modemi väljalülitamise kohta saate oma DSL-teenuse pakkujalt. Faksimisprobleeme võib põhjustada ka telefoniliinile paigaldatud jagur. (Jagur on kahe kaabli ühenduslüli, mis ühendatakse telefonivõrgu seinapistikupessa.) Proovige jagur eemaldada ja ühendage seade telefonivõrgu seinapistikupessa. Seadmel on probleem fakside saatmisega käsitsijuhtimisel Lahendus.: Märkus. Seda võimalikku lahendust kohaldatakse ainult neis riikides või piirkondades, kus seadmega komplektis on kahejuhtmeline telefonikaabel. Need riigid on Argentiina, Austraalia, Brasiilia, Kanada, Tšiili, Hiina, Kolumbia, Indoneesia, Jaapan, Korea, Ladina-Ameerika, Malaisia, Mehhiko, Filipiinid, Singapur, Taiwan, Tai, USA, Venezuela ja Vietnam. Veenduge, et telefon, mida faksikõne algatamiseks kasutate, oleks otse seadmega ühendatud. Faksi käsitsisaatmiseks peab telefon olema otse ühendatud seadme pistikupessa, mille kõrval on tähis 2-EXT (vt alumist joonist). 1 Telefonivõrgu seinapistikupesa 2 Ühendage telefonivõrgu seinapistikupesa ja pistikupesa "1-LINE" seadme komplekti kuuluva telefonijuhtmega Võimalik, et teil tuleb komplekti kuuluv telefonikaabel oma riigi/piirkonna jaoks sobiva adapteriga ühendada. 3 Telefon Faksimisprobleemide lahendamine 221
226 Peatükk 9 Kui saadate faksi käsitsi telefonilt, mis on ühendatud seadmega vahetult, peate faksi saatmiseks kasutama telefoni numbriklahve. Te ei saa kasutada seadme juhtpaneelil olevaid nuppe. Märkus. Ühendage telefon pistikupesse "2-EXT", kui kasutate järjestiktüüpi telefonisüsteemi. Seade ei saa fakse vastu võtta, ent fakse saata saab Lahendus.: Kui te eristava helina teenust ei kasuta, kontrollige, et seadme funktsiooni Distinctive Ring (Eristav helin) sätte väärtuseks oleks määratud All Rings (Kõik helinad). Lisateabe saamiseks vt Vastamishelina tüübi muutmine eristavaks helinatooniks. Kui funktsiooni Auto Answer (Automaatvastaja) sätteks on määratud Off (Väljas), peate faksikõnedele ise vastama. Vastasel juhul ei võta seade fakse vastu. Lisateavet fakside käsitsi vastuvõtmise kohta vt Faksi vastuvõtmine käsitsi. Kui teil on samale liinile, mida kasutate faksikõnedeks, seadistatud ka automaatvastaja kõnepostiteenus, peate fakse käsitsi vastu võtma. See tähendab, et peate sisenevatele faksikõnedele ise vastama. Teavet selle kohta, kuidas seadistada seadet juhul, kui teil on automaatvastaja kõnepostiteenus, vt teemat Variant F. Tava- ja faksikõnede jaoks ühiskasutatav liin koos kõnepostiteenusega. Lisateavet fakside käsitsi vastuvõtmise kohta vt Faksi vastuvõtmine käsitsi. Kui seadmega samale liinile on ühendatud arvuti koos sissehelistamisteenust kasutava modemiga, kontrollige, et modemiga kaasas olev tarkvara poleks seadistatud fakse automaatselt vastu võtma. Automaatselt fakse vastu võtma seadistatud modemid alustavad fakside saabumisel viivitamatult nende vastuvõttu. Seetõttu ei saa seade faksikõnesid vastu võtta. Kui seadmega samale liinile on ühendatud automaatvastaja, võib teil tekkida mõni järgmistest probleemidest. Teie automaatvastaja pole seadmega koos töötamiseks õigesti seadistatud. Automaatvastajasse salvestatud tervitussõnum võib olla liiga pikk või liiga vali, mis võib takistada seadet faksitoone tuvastamast. Seetõttu võib saatja faksiaparaat ühenduse katkestada. Automaatvastajasse salvestatud tervitussõnumi järele jääb seadmele liiga lühike paus faksitoonide tuvastamiseks. See probleem on enam levinud digitaalsete automaatvastajate puhul. 222 Hooldus ja tõrkeotsing
227 Nende probleemide lahendamisel võivad aidata järgmised toimingud. Kui teie automaatvastaja on ühendatud samale telefoniliinile, mida kasutate faksikõnede jaoks, proovige ühendada automaatvastaja otse seadmega, nagu kirjeldatud teemas Variant I. Tavakõnede/faksi ja automaatvastaja jaoks ühiskasutatav liin. Veenduge, et seade oleks seadistatud fakse automaatselt vastu võtma. Lisateavet seadme seadistamise kohta fakside automaatseks vastuvõtmiseks vt Faksi vastuvõtmine. Veenduge, et sätte Rings to Answer (Helinaid vastamiseni) väärtus on määratud suuremaks kui automaatvastajal. Lisateabe saamiseks vt Enne vastamist oodatavate helinate arvu seadmine. Lahutage automaatvastaja telefonivõrgust ja proovige faksi vastu võtta. Kui faksimine ilma automaatvastajata õnnestub, võib probleem peituda automaatvastajas. Ühendage automaatvastaja uuesti ja salvestage uus tervitussõnum. Salvestage sõnum, mille kestus oleks umbes 10 sekundit. Rääkige sõnumi salvestamisel aeglaselt ja vaikselt. Jätke sõnumi lõppu vähemalt 5 sekundit vaikust. Vaikuse salvestamisel ei tohiks kosta mingit taustmüra. Proovige uuesti faksi vastu võtta. Märkus. Teatud digitaalsed automaatvastajad ei jäta tervitussõnumi lõppu salvestatud vaikust mällu. Kuulake oma tervitussõnum üle, et veenduda selle sobivuses. Kui seade on ühendatud samale liinile muude telefoniseadmetega (nt automaatvastaja, arvutiga ühendatud sissehelistamismodem või mitme pistikupesaga kommutaator), võib faksisignaali nivoo väheneda. Signaali nivood vähendab ka jaguri või telefonijuhtmepikendite ühendamine telefoniaparaadi ja seinapistikupesa vahele. Vähenenud signaalinivoo võib faksi vastuvõtul probleeme põhjustada. Kontrollimaks, kas probleemi põhjustab mõni muu seade, eemaldage telefoniliinilt kõik ülejäänud seadmed ja proovige faksi uuesti vastu võtta. Kui fakside vastuvõtmine ilma ülejäänud seadmeteta õnnestub, on probleemi põhjus ühes või mitmes muus seadmes. Proovige seadmeid ükshaaval liinile tagasi ühendada ja faksi vastuvõtmist pärast iga seadme ühendamist korrata, kuni leiate probleemi tinginud seadme. Kui teie faksinumbri jaoks on tellitud eristav helin (kasutades telefoniettevõtte pakutavat eristava helina teenust), veenduge, et funktsioon Distinctive Ring (Eristav helin) on seadistatud vastavalt seadme sättele. Lisateabe saamiseks vt Vastamishelina tüübi muutmine eristavaks helinatooniks. Faksimisprobleemide lahendamine 223
228 Peatükk 9 Seade ei saa fakse saata, ent saab fakse vastu võtta Lahendus.: Seade võib numbrit valida kas liiga kiiresti või liiga vara. Võib-olla peaksite valitavasse numbrisse mõne pausi sisestama. Näiteks siis, kui peate enne faksinumbri valimist pääsema välisliinile, sisestage pärast liini valimisnumbrit paus. Kui peate valima numbri , ja kui 9 tuleb ette valida välisliinile pääsemiseks, peaksite pausid sisestama järgmiselt: Sisestatavasse faksinumbrisse pausi lisamiseks vajutage nuppu Kordusvalimine/paus, või korduvalt nuppu Space (#), kuni näidikul kuvatakse sidekriips ( ). Saate faksi saata ka käsitsivalimisega. Sel juhul saate numbri valimisel kuulata, mis telefoniliinil toimub. Nii saate numbrivalimise tempot ise reguleerida ja küsimustele reageerida. Lisateabe saamiseks vt Faksi saatmine käsitsivalimise abil. Faksi saatmisel teie poolt sisestatud number ei ole õiges vormingus või on vastuvõtval faksiaparaadil probleeme. Selle kontrollimiseks helistage tavalise telefoniga faksinumbrile ja kuulake, kas kostab faksitoone. Kui faksitoone pole, võib vastuvõttev faksiaparaat olla välja lülitatud või vooluvõrgust lahutatud, samuti võib vastuvõtja telefoniliinil probleeme tekitada kõnepostiteenus. Võite ka paluda adressaadil kontrollida, kas vastuvõttev faksiaparaat on töökorras. Faksitoonid on salvestatud minu automaatvastajasse Lahendus.: Kui teie automaatvastaja on ühendatud samale telefoniliinile, mida kasutate faksikõnede jaoks, proovige ühendada automaatvastaja otse seadmega, nagu kirjeldatud teemas Variant I. Tavakõnede/faksi ja automaatvastaja jaoks ühiskasutatav liin. Kui te ei ühenda automaatvastajat soovituste kohaselt, võib teie automaatvastaja salvestada faksitoone. Veenduge, et seade oleks seatud fakse automaatselt vastu võtma ja et säte Rings to Answer (Helinaid vastamiseni) oleks õige. Seadme vastamiseni kuluvate helinate arv peaks olema suurem kui automaatvastaja vastamiseni kuluvate helinate arv. Kui automaatvastaja ja seade on seadistatud kõnele vastama võrdse helinate arvu järel, vastavad kõnele korraga mõlemad seadmed ja faksitoonid salvestatakse automaatvastajasse. Seadke automaatvastaja kõnet vastu võtma mõne helina järel ja seade maksimaalse toetatud helinate arvu järel. (Maksimaalne helinate arv on eri riikides/piirkondades erinev.) Sellise seadistuse puhul vastab automaatvastaja kõnele ning seade seirab liini. Kui seade tuvastab liinil faksitoonid, võtab see faksi vastu. Kui kõne on tavakõne, salvestab automaatvastaja sissetuleva sõnumi. Lisateabe saamiseks vt Enne vastamist oodatavate helinate arvu seadmine. Seadmega kaasa pandud telefonijuhe on liiga lühike Lahendus.: Kui seadmega komplekti kuuluv telefonijuhe on liiga lühike, saate seda ühenduslüli abil pikendada. Ühenduslüli saate osta telefonitarvikutega kauplevast elektroonikakaupade kauplusest. Pikendamiseks läheb vaja ka veel ühte 224 Hooldus ja tõrkeotsing
229 telefonijuhet, milleks võib olla standardne telefonijuhe, mis võib-olla on teil kodus või kontoris juba olemas. Nõuanne. Kui seadme komplektis on kahesooneline telefonijuhtme adapter, võite seda kasutada koos neljajuhtmelise telefonijuhtmega siis, kui komplekti kuuluv kahesooneline telefonijuhe peaks lühikeseks jääma. Lisateavet kahesoonelise telefonijuhtmeadapteri kohta vt adapteri dokumentatsioonist. Telefonijuhtme pikendamine 1. Ühendage seadmega komplektis oleva telefonijuhtme üks ots ühenduslülisse ja teine ots seadme tagaküljel asuvasse pistikupessa, mille kõrval on tähis 1-LINE. 2. Ühendage teine telefonijuhe ühenduslüli ja seinakontaktiga (vt joonist allpool). Võimalik, et teil tuleb komplekti kuuluv telefonikaabel oma riigi/piirkonna jaoks sobiva adapteriga ühendada. Arvutist ei saa fakse vastu võtta (funktsioonid Fax to PC ja Fax to Mac) Põhjus.: HP Digital Imaging monitor (HP digitaalkujutusmonitor; ainult Windowsis) on välja lülitatud. Lahendus.: Kontrollige tegumiriba ja veenduge, et HP Digital Imaging Monitor on kogu aeg sees. Põhjus.: Arvuti, mis on valitud fakse vastu võtma, on välja lülitatud. Lahendus.: Veenduge, et arvuti, mis on valitud fakse vastu võtma, on kogu aeg sisse lülitatud. Põhjus.: Erinevaid arvuteid on häälestatud seadistuseks ja fakside vastuvõtmiseks ja üks neist võib olla välja lülitatud. Lahendus.: Kui fakse vastuvõttev arvuti on erinev sellest, mida kasutatakse seadistuseks, peavad mõlemad arvutid olema kogu aeg sisse lülitatud. Põhjus.: Sisendsalves pole paberit. Lahendus.: Sisestage sisendsalve paberit. Põhjus.: Sisemälu on täis. Lahendus.: Puhastage sisemälu, tühjendades faksilogi ja mälu. Põhjus.: Fax to PC (Faksi arvutisse) või Fax to Mac (Faksi Maci) pole aktiveeritud või arvuti pole seadistatud fakse vastu võtma Lahendus.: Aktiveerige funktsioon Fax to PC (Faksi arvutisse) või Fax to Mac (Faksi Maci) ja veenduge, et arvuti on seadistatud fakse vastu võtma. Põhjus.: HP Digital Imaging Monitor (HP digitaalkujutusmonitor; ainult Windowsis) ei tööta korralikult Faksimisprobleemide lahendamine 225
230 Peatükk 9 Lahendus.: Taaskäivitage HP Digital Imaging Monitor või taaskäivitage arvuti. Saadetud faksid on tühjad või sisaldavad vertikaalseid triipe Põhjus.: Saadetud faksid on tühjad või sisaldavad vertikaalseid triipe Lahendus.: Tehke faksist koopia. Kui koopia on korras, võib viga olla vastuvõtja faksiaparaadis. Kui koopia on tühi, vajab puhastamist skanneri klaas, skanneri kaane sisekülg või automaatne dokumendisöötur. Lisateavet vt Seadme puhastamine või Skannimisprobleemide lahendamine. Vastuvõetud faksid on tühjad või sisaldavad vertikaalseid triipe Põhjus.: Seadmega vastuvõetud faksid on tühjad või prinditud tekst või pilt sisaldab vertikaalseid triipe. Lahendus.: Printige enesetesti leht ja vaadake, kas sellel esineb puudusi. Kui enesetesti leht on korras, on viga tõenäoliselt saatjas, proovige faksi vastu võtta mõnelt teiselt faksiaparaadilt. Kui enesetesti leht on puudustega, siis vt Printimisprobleemide lahendamine. Võrguprobleemide lahendamine Märkus. uuesti. Pärast järgmiste probleemide lahendamist käivitage installiprogramm Üldine võrgutõrkeotsing Kui te ei saa seadme tarkvara installida, kontrollige, kas järgmised tingimused on täidetud. Kõik kaabliühendused arvuti ja seadme vahel on kindlad ja korras. Võrk on töökorras ja võrgujaotur on sisse lülitatud. Kõik programmid, sealhulgas viirusetõrje- ja nuhkvaratõrjeprogrammid ning tulemüürid on Windowsi opsüsteemiga arvutites suletud. 226 Hooldus ja tõrkeotsing
231 Veenduge, et olete seadme installinud samasse alamvõrku arvutitega, mis seda kasutama hakkavad. Kui installiprogramm ei tunne seadet ära, printige välja võrgukonfiguratsiooni leht ja sisestage installiprogrammi käsitsi IP-aadress. Lisateavet vt jaotisest Võrgukonfiguratsiooni lehe tõlgendamine. Kui kasutate Windowsi opsüsteemiga arvutit, kontrollige, kas seadmes loodud võrgupordid vastavad seadme IP-aadressile, juhindudes alltoodud punktidest. Printige seadme võrgukonfiguratsiooni leht. Klõpsake menüü Start käsku Settings (Sätted) ja klõpsake siis linki või ikooni Printers (Printerid) või Printers and Faxes (Printerid ja faksid). Või Klõpsake menüü Start valikut Control Panel (Juhtpaneel) ja siis topeltklõpsake linki või ikooni Printers (Printerid). Paremklõpsake printeri ikooni, klõpsake käsku Properties (Atribuudid) ja klõpsake vahekaarti Ports (Pordid) Valige seadme jaoks TCP/IP-port ning klõpsake käsku Configure Port (Konfigureeri port). Võrrelge IP-aadresse ning kontrollige, kas dialoogiboksis kuvatud IP-aadress vastab võrgukonfiguratsiooni lehel olevale IP-aadressile. Kui IP-aadressid erinevad, kirjutage dialoogiboksi võrgukonfiguratsiooni lehel olev IP-aadress. Sätete salvestamiseks ning dialoogibokside sulgemiseks klõpsake kaks korda nuppu OK. Probleemid kaabelvõrku ühendamisel Kui ühenduse märgutuli ei sütti, kontrollige, kas kõik ülalloetletud üldise võrgutõrkeotsingu tingimused on täidetud. Kuigi seadmele ei ole soovitatav määrata staatilist IP-aadressi, võib see teatud installiprobleemid (nt konflikt tulemüüriga) lahendada. Traadita ühenduse probleemide lahendamine (ainult teatud mudelitel) Kui seadmel ei õnnestu traadita võrgu seadistamise ja tarkvarainstalli järel võrguga sidet luua, sooritage järgnevad toimingud näidatud järjekorras. Traadita ühenduse üldine tõrkeotsing Traadita ühenduse täpne tõrkeotsing Traadita ühenduse üldine tõrkeotsing Sooritage järgmised toimingud näidatud järjekorras. Märkus. Kui seadistate traadita ühendust esimest korda ja kasutate kaasa pandud tarkvara, siis veenduge, et arvuti ja seade on ühendatud USB-kaabli kaudu. Traadita ühenduse probleemide lahendamine (ainult teatud mudelitel) 227
232 Peatükk 9 1. punkt - veenduge, et traadita ühenduse (802.11) tuli on sisse lülitatud Kui sinine tuli HP seadme traadita ühenduse nupu lähedal ei põle, siis ei pruugi traadita ühenduse funktsioonid olla sisse lülitatud. Traadita ühenduse sisselülitamiseks hoidke kolm sekundit all nuppu Wireless (Traadita). Märkus. Kui teie HP seade toetab Ethernet-võrku, siis veenduge, et seadmesse poleks ühendatud Etherneti kaablit. Etherneti kaabli ühendamine lülitab välja HP seadme traadita ühenduse funktsioonid. 2. punkt - tehke traadita võrku kasutavatele seadmetele taaskäivitus Lülitage ruuter ja HP seade välja, seejärel lülitage need taas sellises järjekorras sisse: esmalt ruuter ja siis HP seade. Kui ühenduse loomine pole endiselt võimalik, siis lülitage välja ruuter, HP seade ja arvuti. Mõnikord võib võrgu sideprobleemide korral aidata toite välja- ja sisselülitamine. 3. punkt - käivitage traadita võrgu test Traadita võrgu probleemide korral käivitage traadita võrgu test. Traadita võrgu testilehe printimiseks vajutage nuppu Wireless (Traadita). Kui avastatakse probleem, on prinditud testi aruandes soovitused selle probleemi lahendamiseks. Traadita ühenduse täpne tõrkeotsing Kui proovisite üldises tõrkeotsingus toodud lahendusi, aga ei saa endiselt oma HP seadet traadita võrku ühendada, siis sooritage järgmised toimingud esitatud järjekorras. Veenduge, et arvuti on võrku ühendatud Veenduge, et HP seade on võrguga ühendatud Veenduge, et tulemüüri tarkvara ei blokeeri sidet Veenduge, et HP seade on sidusrežiimis ja töövalmis Traadita ühenduse ruuter kasutab varjatud võrgunime (SSID) Veenduge, et HP seadme traadita variant on määratud vaikeprinteri draiveriks (ainult Windows). Veenduge, et teenus HP Network Devices Support (HP võrguseadmete tugi) töötab (ainult Windows) Riistvara-aadresside lisamine traadita side pääsupunkti (WAP) 228 Hooldus ja tõrkeotsing
233 Veenduge, et arvuti on võrku ühendatud Traadiga (Ethernet) ühenduse kontrollimine Enamikel arvutitel on ruuterist tuleva Etherneti kaabli pistikupesa kõrval kaks signaaltulukest. Tavaliselt on seal kaks signaaltulukest: üks põlev ja üks vilkuv. Kui teie arvutil on signaaltulukesed, siis vaadake, kas need ka põlevad. Kui tulukesed ei põle, proovige Etherneti kaabel uuesti arvuti ja ruuteriga ühendada. Kui te ei näe ikka signaaltulukesi, võib viga olla ruuteris, Etherneti kaablis või arvutis. Märkus. Macintoshiga arvutitel pole indikaatortulukesi. Kui soovite Macintoshiga arvutis Ethernet-ühendust kontrollida, siis valige dokis System Preferences (Süsteemieelistused) ja siis Network (Võrk). Kui Ethernet-ühendus töötab korralikult, ilmub koos IP-aadressi ja muu olekuteabega ühenduste loendisse Built-in Ethernet (Sisseehitatud Ethernet). Kui Built-in Ethernet (Sisseehitatud Ethernet) ei ilmu, võib viga olla ruuteris, Etherneti kaablis või arvutis. Lisateabe saamiseks klõpsake aknas valikut Help (Spikker). Traadita ühenduse kontrollimine 1. Veenduge, et arvuti traadita ühenduse funktsioon on sisse lülitatud. (Lisainformatsiooni saamiseks vaadake oma arvutiga kaasasolevat dokumentatsiooni.) 2. Kui te ei kasuta unikaalset võrgunime (SSID), on võimalik, et teie traadita arvuti on ühendatud lähedaloleva võrguga, mis ei kuulu teile. Järgnevad sammud aitavad teil kindlaks teha, kas arvuti on võrguga ühendatud. Windows a. Klõpsake Start, siis Control Panel (Juhtpaneel), siis Network Connections (Võrguühendused) ja seejärel valige View Network Status (Võrguseadete vaatamine) ja Tasks (Tegumid). Või Klõpsake Start, valige Settings (Sätted), siis Control Panel Juhtpaneel), topeltklõpsake Network Connections (Võrguühendused), klõpsake menüüd View (Vaade) ja valige Details (Üksikasjad). Jätke järgmise sammuga jätkates võrgu dialoogiaken avatuks. b. Lahutage toitejuhe traadita ruuterist. Ühenduse olek arvutis peaks muutuma olekuks Not Connected (Pole ühendatud). c. Ühendage toitejuhe uuesti traadita ruuteriga. Ühenduse oleks peaks muutuma olekuks Connected (Ühendatud). Traadita ühenduse probleemide lahendamine (ainult teatud mudelitel) 229
234 Peatükk 9 Mac OS X Klõpsake akna üleval servas menüüribal ikooni AirPort (Võrgupesa). Avanenud menüüst saate teada, kas AirPort on sisse lülitatud ning millise traadita võrguga arvuti on ühendatud. Märkus. Lisateabe saamiseks AirPort-ühenduse kohta klõpsake dokis System Preferences (Süsteemieelistused) ja siis Network (Võrk). Kui traadita ühendus töötab korralikult, ilmub ühenduste loendis AirPorti kõrvale roheline täpp. Lisateabe saamiseks klõpsake aknas valikut Help (Spikker). Kui teil ei õnnestu oma arvutit võrguga ühendada, võtke ühendust isikuga, kes seadistas teie võrgu, või ruuteri tootjaga, kuna põhjus võib olla ruuteris või arvutis. Kui teil on Windowsiga arvuti ja ligipääs Internetile, siis võite kasutada võrgu seadistamiseks rakendust HP Network Assistant (HP võrguabiline), mis asub aadressil (Veebileht on saadav ainult inglise keeles.) Veenduge, et HP seade on võrguga ühendatud Kui seade ja arvuti ei ole ühendatud sama võrguga, ei saa te HP seadet võrgus kasutada. Järgige selle jaotise juhiseid, et teha kindlaks, kas seade on õige võrguga ühendatud. Veenduge, et HP seade on võrgus 1. Kui HP seade toetab Ethernet-võrku, siis veenduge, et Etherneti kaabel poleks seadmega ühendatud. Kui Etherneti kaabel on ühendatud, pole traadita ühenduse funktsioon kasutatav. 2. Kui HP seade on traadita võrguga ühendatud, siis printige seadme traadita ühenduse konfiguratsioonileht. Lisateavet leiate jaotisest Võrgukonfiguratsiooni lehe tõlgendamine. Pärast lehe printimist kontrollige võrgu olekut ja URL-i. Network Status (võrgu olek) Kui võrgu olekuks on Ready (Valmis), on HP seade juba aktiivselt võrguga ühendatud. Kui võrgu olekuks on Offline (Vallasrežiim), pole HP seade võrguga ühendatud. Käivitage Wireless Network Test (Traadita võrgu test), järgige selle jaotise alguses olevaid juhiseid ja kõiki soovitusi. URL Siin näidatud URL on teie ruuteri poolt HP seadmele määratud võrguaadress. Seda läheb vaja sisseehitatud veebiserveriga ühenduse loomisel. 230 Hooldus ja tõrkeotsing
235 Proovige, kas saate avada sisseehitatud veebiserverit (EWS) Kui arvuti ja HP seade on võrguga ühenduse loonud, saate kontrollida, kas nad on samas võrgus, avades seadme sisseehitatud veebiserveri (EWS). Lisateavet leiate jaotisest Sisseehitatud veebiserver. Juurdepääs sisseehitatud veebiserverile (EWS) a. Avage oma arvutis veebibrauser, mida tavaliselt Interneti sirvimiseks kasutate (näiteks Internet Explorer või Safari). Sisestage aadressilahtrisse HP seadme Internetiaadress nii, nagu näidatud võrgu konfiguratsiooni leheküljel (näiteks Märkus. Kui kasutate oma veebibrauseris puhverserverit, võib teil olla tarvis see sisseehitatud veebiserverile ligipääsemiseks blokeerida. b. Kui saate avada sisseehitatud veebiserveri, proovige seadet võrgu kaudu kasutada (näiteks printimiseks), et kontrollida, kas võrgu seadistamine õnnestus. c. Kui sisseehitatud veebiserver ei avane või HP seadme kasutamisel võrgu kaudu esineb tõrkeid, lugege järgmist jaotist tulemüüride kohta. Veenduge, et tulemüüri tarkvara ei blokeeri sidet Kui te ei saa avada sisseehitatud veebiserverit ja olete kindel, et arvuti ja HP seade on sama võrguga ühendatud, võib tulemüüri turvatarkvara sidet blokeerida. Lülitage ajutiselt välja kogu arvutis töötav tulemüüri turvatarkvara ning seejärel proovige sisseehitatud veebiserverit uuesti avada. Kui teil on juurdepääs sisseehitatud veebiserverile, siis proovige HP seadet kasutada (printimiseks). Kui te saite sisseehitatud veebiserveri avada ja saite kasutada HP seadet väljalülitatud tulemüüriga, peate oma tulemüüri seaded ümber konfigureerima, et arvuti ja HP seade saaksid võrgu kaudu sidet pidada. Kui teil on juurdepääs sisseehitatud veebiserverile, kuid te ei saa HP seadet isegi väljalülitatud tulemüüriga kasutada, siis lubage tulemüüritarkvaras HP seade. Veenduge, et HP seade on sidusrežiimis ja töövalmis Kui olete installinud HP tarkvara, võite kontrollida HP seadme olekut oma arvutist, et näha, kas seade on peatatud või vallasrežiimis, mis takistab teil selle kasutamist. HP seadme oleku vaatamiseks toimige järgnevalt. Windows 1. Klõpsake menüü Start käsku Settings (Sätted) ja klõpsake siis linki või ikooni Printers (Printerid) või Printers and Faxes (Printerid ja faksid). Või Klõpsake menüü Start valikut Control Panel (Juhtpaneel) ja siis topeltklõpsake linki või ikooni Printers (Printerid). 2. Kui teie arvuti ei näita printereid vaates Details (Üksikasjad), siis avage menüü View (Vaade) ja klõpsake Details (Üksikasjad). Traadita ühenduse probleemide lahendamine (ainult teatud mudelitel) 231
236 Peatükk 9 3. Olenevalt printeri olekust tehke ühte järgmistest. a. Kui HP seade on režiimis Offline, (Vallasrežiim) paremklõpsake seadmel ja valige Use Printer Online (Printeri kasutamine sidusrežiimis). b. Kui seade on režiimis Paused (Peatatud), paremklõpsake seadet ja valige Resume Printing (Printimise jätkamine). 4. Proovige HP seadet võrgus kasutada. Mac OS X 1. Klõpsake dokis System Preferences (Süsteemieelistused) ja siis Print & Fax (Prindi ja faksi). 2. Valige HP seade ja klõpsake nuppu Print Queue (Prindijärjekord). 3. Kui avanenud aknas kuvatakse Jobs Stopped (Tööd peatatud), siis klõpsake Start Jobs (Alusta prinditöid). Kui te saate pärast eelmiste juhiste täitmist HP seadet kasutada, kuid seadme töös tekivad uued tõrked, võib selle põhjuseks olla tulemüür. Kui te ei saa endiselt HP seadet võrgu kaudu kasutada, lugege täiendava tõrkeotsingu abi saamiseks järgmist jaotist. Traadita ühenduse ruuter kasutab varjatud võrgunime (SSID) Kui teie traadita ruuter või Apple AirPort Base Station kasutab varjatud võrgunime (SSID), ei suuda HP seade automaatselt võrku tuvastada. Veenduge, et HP seadme traadita variant on määratud vaikeprinteri draiveriks (ainult Windows). Tarkvara uuesti installimisel võib installer kausta Printers (Printerid) või Printers and Faxes (Printerid ja faksid) tekitada teise printeridraiveri. Kui teil on probleeme printimise või HP seadme ühendamisega, siis veenduge, et õige printeridraiver on määratud vaikedraiveriks. 1. Klõpsake menüü Start käsku Settings (Sätted) ja klõpsake siis linki või ikooni Printers (Printerid) või Printers and Faxes (Printerid ja faksid). Või Klõpsake menüü Start valikut Control Panel (Juhtpaneel) ja siis topeltklõpsake linki või ikooni Printers (Printerid). 2. Tehke kindlaks, kas teie printerdraiveri versiooni kaustas Printers (Printerid) või Printers and Faxes (Printerid ja faksid) kasutatakse traadita ühendamiseks. a. Paremklõpsake printeriikooni ja siis valikut Properties (Atribuudid), Document Defaults (Dokumendi vaikesätted) või valikut Printing Preferences (Prindieelistused). b. Avage vahekaart Ports (Pordid) ja otsige loendist märgistatud porti. Printeridraiveril, mida kasutatakse traadita ühenduseks, on märgise kõrval kirjeldus Standard TCP/IP Port (Tavaline TCP/IP port). 3. Paremklõpsake printeril, mida kasutate traadita ühenduseks ning valige Set as Default Printer (Määra vaikeprinteriks). Märkus. Kui kaustas on rohkem kui ühe HP seadme ikoon, siis paremklõpsake printeril, mida kasutate traadita ühenduseks ja valige Set as Default Printer (Määra vaikeprinteriks). 232 Hooldus ja tõrkeotsing
237 Veenduge, et teenus HP Network Devices Support (HP võrguseadmete tugi) töötab (ainult Windows) Teenuse HP Network Device Support (HP võrguseadmete tugi) taaskäivitamine 1. Kustutage kõik parajasti printimisjärjekorras olevad prinditööd. 2. Paremklõpsake töölaual ikoonil My Computer (Minu arvuti) või Computer (Arvuti) ja siis Manage (Halda). 3. Topeltklõpsake valikut Services and Applications (Teenused ja rakendused), seejärel klõpsake Services (Teenused). 4. Liikuge mööda teenuste loendit alla, paremklõpsake valikul HP Network Devices Support (HP võrguseadmete tugi) ja seejärel klõpsake Restart (Taaskäivita). 5. Proovige pärast teenuse taaskäivitust HP seadet uuesti võrgus kasutada. Kui saate HP seadet võrgus kasutada, siis oli seadistamine edukas. Kui te ikka ei saa HP seadet võrgus kasutada või peate selleks seda juhist korduvalt täitma, võib selle põhjuseks olla tulemüür. Kui see ei aita, võib viga olla võrgukonfiguratsioonis või ruuteris. Võtke abi saamiseks ühendust isikuga, kes teie võrgu seadistas, või ruuteri tootjaga. Riistvara-aadresside lisamine traadita side pääsupunkti (WAP) MAC-aadresside filter on turbefunktsioon, mille kohaselt raadiopääsupunktis (WAP) määratakse nende seadmete MAC-aadresside (nimetatakse ka riistvara-aadressideks) loend, millel on lubatud antud raadiopääsupunkti kaudu võrku pääseda. Kui pääsupunktis pole võrku pääseda prooviva seadme riistvara-aadressi märgitud, keelab pääsupunkt seadme pääsu võrku. Kui pääsupunkt filtreerib MAC-aadresse, peavad seadmete MACaadressid olema pääsupunktis lubatud MAC-aadresside loendisse lisatud. Printige võrgukonfiguratsiooni leht. Lisateavet leiate jaotisest Võrgukonfiguratsiooni lehe tõlgendamine. Avage pääsupunkti konfiguratsiooniutiliit ja lisage seadme riistvara-aadress lubatud MAC-aadresside loendisse. Fotodega (mälukaardil) seostuvate probleemide lahendamine Kui järgnevatest teemadest pole abi, vt HP tugiteenuste kohta jaotist Tugiteenused ja garantii. Märkus. Kui käivitasite mälukaarditoimingu arvutist, vt tõrkeotsinguteavet tarkvara elektroonilisest spikrist (Help). Seade ei saa mälukaarti lugeda Seade ei saa mälukaardilt fotosid lugeda Fotodega (mälukaardil) seostuvate probleemide lahendamine 233
238 Peatükk 9 Seade ei saa mälukaarti lugeda Kontrollige mälukaarti Veenduge, et kasutatava mälukaardi tüüp on toetatud. Lisateavet leiate jaotisest Mälukaardi sisestamine. Teatud mälukaartidel on lüliti, mille abil saab selle kasutusviisi ümber lülitada. Kontrollige, et see lüliti oleks asendis, mis lubab mälukaarti lugeda. Kontrollige mälukaardi klemme ja jälgige, et miski ei varjaks ühendusliitmiku ava ega rikuks metallkontakte. Puhastage kontakte ebemevaba lapiga, mida on kergelt niisutatud isopropüülalkoholis. Veenduge, et mälukaart töötab õigesti, proovides seda teistes seadmetes. Kontrollige mälukaardipesa Kontrollige, kas mälukaart on õigesse pessa lõpuni sisestatud. Lisateabe saamiseks vt Mälukaardi sisestamine. Võtke mälukaart välja (siis, kui märgutuli on vilkumise lõpetanud) ja valgustage tühja pesa taskulambiga. Kontrollige, ega ükski miniatuursetest viikudest ole kõverdunud. Kui arvuti on välja lülitatud, võite veidi kõverdunud viiku õgvendada, kasutades selleks pastapliiatsi peenikest otsa. Kui viik on kõverdunud rohkem, nii et see puutub vastu kõrvalolevat viiku, vahetage kaardilugeja välja või viige seade remonti. Lisateabe saamiseks vt Tugiteenused ja garantii. Jälgige, et mälukaardipesadesse oleks korraga sisestatud ainult üks mälukaart. Kui pesades on korraga rohkem kui üks mälukaart, kuvatakse juhtpaneeli näidikul tõrketeade. Seade ei saa mälukaardilt fotosid lugeda Kontrollige mälukaarti Mälukaart võib olla rikutud. Seadme haldusprobleemide lahendamine Selles jaotises pakutakse lahendusi põhilistele seadme haldamist takistavatele probleemidele. See jaotis sisaldab järgmist teemat: Sisseehitatud veebiserverit ei saa avada Sisseehitatud veebiserverit ei saa avada Kontrollige võrguseadistust Veenduge, ega te ei kasuta seadme ühendamiseks võrku telefoni ühendusjuhet ega ristkaablit. Lisateavet vt Seadme konfigureerimine (Windows) või Seadme konfigureerimine (Mac OS X). Veenduge, et seadme võrgujuhe oleks korralikult ühendatud. Kontrollige, kas võrgujaotur, kommutaator või marsruuter on sisse lülitatud ja töötab õigesti. Kontrollige arvutit Kontrollige, kas teie kasutuses olev arvuti on võrku ühendatud. 234 Hooldus ja tõrkeotsing
239 Kontrollige oma veebibrauserit Veenduge, et veebibrauser vastab süsteemi miinimumnõuetele. Lisateabe saamiseks vt Süsteeminõuded. Kontrollige seadme IP-aadressi Seadme IP-aadressi kontrollimiseks juhtpaneelilt (ainult värviekraaniga mudelitel) vajutage nuppu Seadistus, valige käsud Network (Võrk) ja View Network Settings (Kuva võrgusätted) ning seejärel valige kas käsk Display Wired Summary (Kuva kaabelvõrgu sätete kokkuvõte) või Display Wireless Summary (Kuva traadita võrgu sätete kokkuvõte). Kaherealise ekraaniga mudelitel saab kasutaja vaadata IP-aadressi, printides selleks võrgukonfiguratsiooni lehe. Selleks vajutage nuppu Seadistus ja valige käsud Network (Võrk), Network Settings (Võrgusätted) ning Print Network Configuration Page (Prindi võrgukonfiguratsiooni leht). Käivitage käsuviibalt seadme IP-aadressile käsk PING. Näiteks juhul, kui IP-aadress on , tippige MS-DOSi käsuviibale järgnev: C:\ping Kui seade vastab, siis on IP-aadress õige. Kui seade ei vasta (kuvatakse teade ajalõpu (time-out) saabumise kohta), siis on IP-aadress vale. Installiprobleemide tõrkeotsing Kui järgnevatest teemadest pole abi, vt HP tugiteenuste kohta jaotist Tugiteenused ja garantii. Riistvarainstalli soovitused Tarkvarainstalli soovitused Riistvarainstalli soovitused Kontrollige seadet Veenduge, et nii seadme ümbert kui ka seest on eemaldatud kõik kleeplindid ja kogu pakkematerjal. Veenduge, et seadmes oleks paberit. Veenduge, et peale tule Valmis (mis peaks põlema) ei põle ega vilgu ühtegi tuld. Kui tuli NB! vilgub, kontrollige seadme juhtpaneelile ilmuvaid teateid. Kontrollige riistvaraühenduste korrasolekut Veenduge, et kõik kasutatavad juhtmed ja kaablid on töökorras. Veenduge, et toitejuhe on kindlalt ühendatud nii seadme kui ka töötava pistikupesaga. Veenduge, et telefonikaabel on ühendatud liidesesse tähisega "1-LINE". Kontrollige tindikassette Veenduge, et kõik hoovad ja kaaned oleksid korralikult kinni. Installiprobleemide tõrkeotsing 235
240 Peatükk 9 Kontrollige arvutit Veenduge, et arvutis töötab üks toetatavatest operatsioonisüsteemidest. Veenduge, et arvuti vastab vajalikele süsteemi miinimumnõuetele. Kontrollige, et seadmel oleksid täidetud järgmised tingimused Toite märgutuli põleb püsivalt. Esmakordsel käivitamisel kulub seadmel soojenemiseks ligiaudu 45 sekundit. Seade on töövalmis ja juhtpaneelil ei põle ega vilgu peale tule Valmis ühtki teist tuld. Kui mõni tuli põleb või vilgub, vaadake teadet seadme juhtpaneeli näidikul. Veenduge, et toitejuhe ja muud kaablid on korras ja seadmega korralikult ühendatud. Seadmelt on eemaldatud kõik kleeplindid ja kogu pakkematerjal. Duplekser on kindlalt paigas. Kontrollige, kas paber on salve õigesti sisestatud ja et seadmes pole paberiummistust. Kõik hoovad ja kaaned on suletud. Tarkvarainstalli soovitused Kontrollige, kas installi eeldused on täidetud Veenduge, et kasutatav käivitus-cd sisaldab arvuti opsüsteemiga ühilduvat installitarkvara. Enne tarkvara installimist veenduge, et ülejäänud programmid on suletud. Kui arvuti ei suuda tuvastada teie sisestatud teed CD-seadmeni, veenduge, et olete sisestanud õige kettaseadmetähise. Kui arvuti ei tuvasta seadmes olevat käivitus-cd-d, siis kontrollige, kas CD ei ole vigane. Seadme draiveri saate alla laadida HP veebisaidilt ( Kontrollige, kas järgmised tingimused on täidetud Veenduge, et arvuti vastab süsteeminõuetele. Enne tarkvara installimist Windowsi opsüsteemiga arvutisse veenduge, et ülejäänud programmid on suletud. Kui arvuti ei tuvasta teie sisestatud teed CD-seadmeni, veenduge, et olete sisestanud õige kettaseadmetähise. Kui arvuti ei tunne seadmesse sisestatud käivitus-cd-d ära, siis kontrollige, kas CD ei ole vigane. Seadme draiveri saate alla laadida HP veebisaidilt ( support). Kontrollige Windows Device Managerist (Windowsi seadmehaldur), et USB-draiverid poleks välja lülitatud. Kui kasutate Windowsi opsüsteemi ja seadme tuvastamine ei õnnestu, käivitage seadme draiveri täielikuks desinstalliks käivitus-cd-lt desinstalliutiliit (util\ccc \uninstall.bat). Taaskäivitage oma arvuti ja installige seadme draiver uuesti. Kontrollige arvutit Veenduge, et arvutis töötab üks toetatavatest operatsioonisüsteemidest. Veenduge, et arvuti vastab vajalikele süsteemi miinimumnõuetele. 236 Hooldus ja tõrkeotsing
241 Ummistuste kõrvaldamine Kandja võib prinditöö käigus aeg-ajalt printerisse kinni jääda. Enne ummistuse kõrvaldamise juurde asumist proovige järgmist. Kontrollige, kas prindite tehnilistele andmetele vastavale kandjale. Lisateabe saamiseks vt Prindikandja valimine. Veenduge, et prindite kandjale, mis pole kaardus, voltis ega kahjustada saanud. Veenduge, et seade on puhas. Lisateabe saamiseks vt Seadme puhastamine. Veenduge, et salved on laetud õigesti ja et nad pole liiga täis. Lisateabe saamiseks vt Kandja sisestamine. See jaotis sisaldab järgmisi teemasid: Paberiummistuste kõrvaldamine Paberiummistuste vältimine Paberiummistuste kõrvaldamine Kui paber oli sisestatud sisendsalve, tuleb paberiummistus võib-olla duplekserist kõrvaldada. Paberiummistus võib tekkida ka automaatses dokumendisööturis. Automaatse dokumendisööturi paberiummistused tekivad harilikult järgmistel põhjustel: Sisestasite dokumendisööturi salve liiga palju paberit. Kui soovite teada lehekülgede suurimat lubatud arvu automaatses dokumendisööturis, siis vt Originaalide laadimine. Kasutate paberit, mis on seadme jaoks liiga paks või õhuke. Proovisite dokumendisööturisse lehti lisada ajal, kui see lehti sisse tõmbab. Ummistuste kõrvaldamine 237
242 Peatükk 9 Ummistuse kõrvaldamine 1. Eemaldage väljastussalvest kogu kandja. Hoiatus. Kui proovite eemaldada paberiummistust seadme esiküljelt, võite kahjustada prindimehhanismi. Paberiummistustele ligipääsemiseks ja nende eemaldamiseks kasutage alati duplekserit. 2. Kontrollige duplekserit. a. Vajutage duplekseri mõlemal pool olevaid nuppe ja eemaldage kas luuk või lisaseade. b. Tuvastage seadme sisemuses kinnijäänud kandja, võtke sellest mõlema käega kinni ja tõmmake enda poole. c. Kui ummistust polnud näha, vajutage duplekseri peal olevat linki ja avage duplekseri kaas. Kui ummistus on siin, eemaldage see ettevaatlikult. Sulgege kaas. d. Pange duplekser seadmesse uuesti tagasi. 3. Avage ülemine kaas ja eemaldage ummistus. 238 Hooldus ja tõrkeotsing
243 4. Kui te ummistust ei leidnud ja seadmele on salv 2 paigaldatud, võtke salv välja ja eemaldage võimalusel sellest kinnijäänud kandja. Kui ka seal ummistust pole, tehke järgmist: a. Hoolitsege, et seade oleks välja lülitatud. Eraldage toitejuhe seadmest. b. Tõstke seade salvelt 2 maha. c. Eemaldage kinnijäänud kandja seadme alumiselt küljelt või salvest 2. d. Paigutage seade salvele 2 tagasi. 5. Avage prindikelgu pääsuluuk. Kui seadme sisemusse on jäänud paberit, jälgige, et prindikelk oleks liikunud seadmes parempoolsesse äärmisse asendisse, vabastage paberitükid või kortsunud paber ja tõmmake kandja läbi seadme ülaosa enda poole üles välja. Ettevaatust! Ärge üritage sisselülitatud seadme puhul, kui prindikelk on kinni jäänud, seadme sisemusest midagi kätte saada. Kui avate prindikelgu pääsuluugi, peaks prindikelk naasma lähteasendisse seadme parempoolses servas. Kui kelk paremale ei liigu, lülitage seade enne ummistuse kõrvaldamist välja. 6. Kui olete ummistuse kõrvaldanud, sulgege kõik kaaned, lülitage seade sisse (kui selle enne välja lülitasite) ja saatke prinditöö uuesti. Paberiummistuse kõrvaldamine automaatsest dokumendisööturist 1. Kergitage automaatse dokumendisööturi katet. 2. Tõmmake paber ettevaatlikult rullikute vahelt ära. Hoiatus. Kui paber rullikute vahelt eemaldamisel rebeneb, kontrollige, et rullikute ja rataste vahele ei jääks paberitükke. Kui te seadmest kõiki paberitükke ei eemalda, võib tekkida uusi ummistusi. 3. Sulgege automaatse dokumendisööturi kate. Ummistuste kõrvaldamine 239
244 Peatükk 9 Paberiummistuste vältimine Tõrked Paberiummistuste vältimiseks järgige alltoodud juhiseid. Eemaldage prinditud paberid aeg-ajalt väljastussalvest. Hoidke kasutamata pabereid kaardumise või kortsumise vältimiseks ühtlasel tasapinnal taassuletavas kotis. Hoolitsege selle eest, et sisendsalve laaditud paberid oleksid tasased ja nende ääred poleks murtud ega rebitud. Ärge kombineerige sisendsalves erinevaid paberitüüpe ja -formaate; kogu sisendsalves olev paberipakk peab olema ühes formaadis ja ühte tüüpi. Reguleerige sisendsalves olevat laiusejuhikut, et see ilusti kogu paberi vastu mahuks. Veenduge, et laiusejuhik ei koolutaks sisendsalves olevat paberit. Ärge suruge paberit liiga kaugele sisendsalve. Kasutage seadme jaoks soovitatavat tüüpi paberit. Lisateabe saamiseks vt Toetatavad kandjad. Printhead Problem (Probleem prindipeaga) Incompatible Printhead (Sobimatu prindipea) Probleem prindipeaga ja keerulisem prindipea hooldus Fax Memory Full (Faksi mälu on täis) Device Disconnected (Seade ühendamata) Ink Alert (Tindialarm) Probleem kassetiga Cartridge Problem (Probleem kassetiga) Paper Mismatch (Paberi sobimatus) The cartridge cradle cannot move (Kassetipesa ei liigu) Paper Jam (Paberiummistus) Paper Jam (Paberiummistus) The printer is out of paper (Printeris on paber otsa saanud) Incompatible Cartridge(s) (Sobimatud tindikassetid) Printer Offline (Printer on vallasrežiimis) Printer Paused (Printeri töö peatatud) Sensor issue (Anduriprobleem) Sensor failure (Anduri tõrge) Previously used genuine HP cartridge (Eelnevalt kasutatud HP originaalkassett) Ink Service Capacity Warning (Tindi mahutavushoiatus) Document failed to print (Dokumendi printimine ebaõnnestus) General printer error (Üldine printeritõrge) Printhead Problem (Probleem prindipeaga) Prindipea puudub või on vigane Vea parandamiseks vt. Keerulisem prindipea hooldus 240 Hooldus ja tõrkeotsing
245 Incompatible Printhead (Sobimatu prindipea) Paigaldatud prindipea pole mõeldud kasutamiseks selles printeris, või on vigane. Vea parandamiseks vt. Keerulisem prindipea hooldus Tarvikud Probleem prindipeaga ja keerulisem prindipea hooldus See jaotis sisaldab järgmisi teemasid. Probleem prindipeaga - prindipea ei tööta korralikult Keerulisem prindipea hooldus Probleem prindipeaga - prindipea ei tööta korralikult Vea parandamiseks vt. Keerulisem prindipea hooldus Tarvikud Keerulisem prindipea hooldus Ettevaatust! Prindipea tagasipaigaldamistoimingut tuleks rakendada ainult tõrketeate Printhead Problem (Probleem prindipeaga) korral. Prindipea tagasipaigaldamine 1. Veenduge, et seade on sisse lülitatud. 2. Avage tindikasseti luuk. Tõrked 241
246 Peatükk 9 3. Eemaldage kõik tindikassetid ja asetage need, tindiavad üleval, paberilehele. 4. Tõstke prindikelgu riiv üles. 5. Prindipea eraldamiseks tõstke seda otse ülespoole. 242 Hooldus ja tõrkeotsing
247 6. Puhastage prindipea. Prindipead tuleb puhastada kolmest kohast: tindipihustite külgedel olevad plastikust kaldpinnad, pihustite ja elektrikontaktide vaheline ala ja elektrikontaktid. 1 Plastikust kaldpinnad pihustite külgedel 2 Pihustite ja kontaktide vaheline serv 3 Elektrikontaktid Hoiatus. Puudutage pihustite ja elektrikontaktide ala ainult puhastamiseks mõeldud vahendiga, mitte sõrmega. Prindipea puhastamine a. Niisutage kergelt puhast, ebemevaba lappi ja pühkige elektrikontaktide ala, liikudes alt ülespoole. Ärge jätke puhastamata pihustite ja elektrikontaktide vahel olevat pinda. Puhastage seni, kuni lapil pole enam tindijälgi. Tõrked 243
248 Peatükk 9 b. Puhastage uue, kergelt niisutatud ebemevaba riidelapiga pihustite ja kontaktide vahelisele alale kogunenud tint ja mustus. c. Puhastage uue, kergelt niisutatud ebemevaba riidelapiga pihustite külgedel olevad plastikust kaldpinnad. Ärge pühkige pihustite suunas, vaid pihustitest eemale. d. Enne järgmist etappi kuivatage eelnevalt puhastatud piirkonda kuiva ebemevaba lapiga. 244 Hooldus ja tõrkeotsing
249 7. Puhastage seadme sees olevad elektrikontaktid. Seadme elektrikontaktide puhastamine. a. Niisutage puhast, ebemevaba riidetükki pudeliveega või destilleeritud veega. b. Puhastage seadme sisemisi elektrikontakte lapiga, liikudes ülevalt allapoole. Kasutage nii palju puhtaid lappe kui vaja. Puhastage seni, kuni lapil pole tindijälgi. c. Enne järgmist etappi kuivatage seda piirkonda kuiva ebemevaba lapiga. 8. Veenduge, et riiv on tõstetud, seejärel sisestage prindipea. 9. Langetage riiv ettevaatlikult. Märkus. Veenduge, et enne tindikassettide paigaldamist sulgete riivi. Kui jätate riivi üles, ei paikne tindikassetid õigesti ja printimisel tekivad probleemid. Tindikassettide õigeks paigutuseks peab riiv all olema. 10. Kasutades abina värvilisi ikoone, libistage tindikassett tühja pessa, kuni see sinna kindlalt kinnitub. Tõrked 245
250 Peatükk Sulgege tindikasseti luuk. Fax Memory Full (Faksi mälu on täis) Seadme mälu on täis Vea parandamiseks vt. Faksimisprobleemide lahendamine Device Disconnected (Seade ühendamata) Vea parandamiseks vt. Riistvarainstalli soovitused Ink Alert (Tindialarm) Valige tõrge HP soovitab asenduskassetti hoida käepärast juhuks, kui prindikvaliteet peaks muutuma vastuvõetamatuks Kui kassetis pole enam piisavalt tinti, siis võib prindikvaliteet halveneda ning tuleb paigaldada uus tindikassett. HP soovitab asenduskassette paigaldamiseks hoida käepärast juhuks, kui prindikvaliteet peaks muutuma vastuvõetamatuks Ink system failure (Tindisüsteemi tõrge) HP soovitab asenduskassetti hoida käepärast juhuks, kui prindikvaliteet peaks muutuma vastuvõetamatuks Vea parandamiseks vt. Tindikassettide vahetamine Tarvikud 246 Hooldus ja tõrkeotsing
251 Märkus. Tinditaseme hoiatused ja tähised pakuvad oletatavaid väärtusi vaid planeerimiseesmärkideks. Kui kuvatakse madala tinditaseme hoiatusteade, hoidke võimaliku printimisviivituse vältimiseks asenduskassett käepärast. Tindikassette ei pea asendama enne, kui prindikvaliteet muutub vastuvõetamatuks. Teabe saamiseks kasutatud tinditarvikute ümbertöötlemise kohta vt HP inkjet taaskäitlusprogramm. Kui kassetis pole enam piisavalt tinti, siis võib prindikvaliteet halveneda ning tuleb paigaldada uus tindikassett. HP soovitab asenduskassette paigaldamiseks hoida käepärast juhuks, kui prindikvaliteet peaks muutuma vastuvõetamatuks Vea parandamiseks vt. Tindikassettide vahetamine Tarvikud Märkus. Tinditaseme hoiatused ja tähised pakuvad oletatavaid väärtusi vaid planeerimiseesmärkideks. Kui kuvatakse madala tinditaseme hoiatusteade, hoidke võimaliku printimisviivituse vältimiseks asenduskassett käepärast. Tindikassette ei pea asendama enne, kui prindikvaliteet muutub vastuvõetamatuks. Teabe saamiseks kasutatud tinditarvikute ümbertöötlemise kohta vt HP inkjet taaskäitlusprogramm. Ink system failure (Tindisüsteemi tõrge) Vea parandamiseks vt. Lülitage seade välja ja lahutage toitejuhe, seejärel oodake 10 sekundit. Seejärel ühendage toitejuhe uuesti ja lülitage seade sisse. Kui see teade kuvatakse uuesti, märkige üles selles esitatud veakood ja võtke ühendust HP toega. Minge veebisaidile Kui küsitakse, valige oma riik/piirkond ning seejärel klõpsake telefoni teel pakutava tehnilise toe kohta teabe saamiseks linki Contact HP (HP kontakt). Põhjus. Prindipea või tindiväljastussüsteem tõrgub ja seade ei saa enam printida. Probleem kassetiga Valige tõrge The following cartridge appears to be missing or damaged (Kassett puudub või on vigane) Cartridge(s) in Wrong Slot - The following cartridges are in the wrong slots (Kassetid vales pesas - järgmised kassetid on vales pesas) Tõrked 247
252 Peatükk 9 The following cartridge appears to be missing or damaged (Kassett puudub või on vigane) Vea parandamiseks vt. Tindikassettide vahetamine Tarvikud Märkus. Tinditaseme hoiatused ja tähised pakuvad oletatavaid väärtusi vaid planeerimiseesmärkideks. Kui kuvatakse madala tinditaseme hoiatusteade, hoidke võimaliku printimisviivituse vältimiseks asenduskassett käepärast. Tindikassette ei pea asendama enne, kui prindikvaliteet muutub vastuvõetamatuks. Teabe saamiseks kasutatud tinditarvikute ümbertöötlemise kohta vt HP inkjet taaskäitlusprogramm. Cartridge(s) in Wrong Slot - The following cartridges are in the wrong slots (Kassetid vales pesas - järgmised kassetid on vales pesas) Vea parandamiseks vt. Tindikassettide vahetamine Tarvikud Märkus. Tinditaseme hoiatused ja tähised pakuvad oletatavaid väärtusi vaid planeerimiseesmärkideks. Kui kuvatakse madala tinditaseme hoiatusteade, hoidke võimaliku printimisviivituse vältimiseks asenduskassett käepärast. Tindikassette ei pea asendama enne, kui prindikvaliteet muutub vastuvõetamatuks. Teabe saamiseks kasutatud tinditarvikute ümbertöötlemise kohta vt HP inkjet taaskäitlusprogramm. Cartridge Problem (Probleem kassetiga) The following cartridge has a problem (Kassett on probleemne) Vea parandamiseks vt. Tindikassettide vahetamine Tarvikud HP inkjet taaskäitlusprogramm Paper Mismatch (Paberi sobimatus) Tuvastatud paber ei vasta määratud paberiformaadile või tüübile Vea parandamiseks vt. Kandja sisestamine Eri- ja kohandatud formaadis kandjale printimine Prindisätete muutmine 248 Hooldus ja tõrkeotsing
253 The cartridge cradle cannot move (Kassetipesa ei liigu) Palun lülitage seade välja. Kontrollige, kas seadmes pole paberiummistust ega muud takistust Vea parandamiseks vt. Ummistuste kõrvaldamine Riistvarainstalli soovitused Paper Jam (Paberiummistus) Seadmes on paberiummistus (või söötmistõrge). Kõrvaldage ummistus ja vajutage printeril jätkamisnuppu Vea parandamiseks vt. Ummistuste kõrvaldamine Paper Jam (Paberiummistus) Skannimisteel on paberiummistus (või söötmistõrge). Eemaldage ummistus, sisestage dokument uuesti ja proovige uuesti. Vea parandamiseks vt. Ummistuste kõrvaldamine The printer is out of paper (Printeris on paber otsa saanud) Laadige paberit juurde ning vajutage printeri esiküljel nuppu Resume (Jätka) Vea parandamiseks vt. Kandja sisestamine Incompatible Cartridge(s) (Sobimatud tindikassetid) Valige tõrge Incompatible Cartridge(s) (Sobimatud tindikassetid) Incompatible Cartridge(s) (Sobimatud tindikassetid) Incompatible Cartridge(s) (Sobimatud tindikassetid) Seda kassetti pole ette nähtud selles printeris kasutada Vea parandamiseks vt. Tindikassettide vahetamine Tarvikud HP inkjet taaskäitlusprogramm Incompatible Cartridge(s) (Sobimatud tindikassetid) Printeri seadistust arvestades pole need kassetid selles kasutamiseks ette nähtud Tõrked 249
254 Peatükk 9 Vea parandamiseks vt. Tindikassettide vahetamine Tarvikud HP inkjet taaskäitlusprogramm Printer Offline (Printer on vallasrežiimis) Hetkel on teie printer vallasrežiimis Vea parandamiseks vt. Et kontrollida, kas printeri töö on peatatud või on printer vallasrežiimis toimige järgmiselt (Windows) 1. Sõltuvalt kasutatavast opsüsteemist toimige järgmiselt. Windows Vista: klõpsake Windowsi tegumiribal nuppu Start, klõpsake Control Panel (Juhtpaneel) ja seejärel Printers (Printerid). Windows XP: klõpsake Windowsi tegumiribal nuppu Start, klõpsake Control Panel (Juhtpaneel) ja seejärel Printers and Faxes (Printerid ja faksid). 2. Prindijärjekorra avamiseks topeltklõpsake toote ikooni. 3. Menüüs Printer veenduge, et väljad Pause Printing (Peata printimine) või Use Printer Offline (Kasuta printerit vallasrežiimis) pole märgitud. 4. Kui muutsite midagi, proovige uuesti printida. Et kontrollida, kas printeri töö on peatatud või on printer vallasrežiimis toimige järgmiselt (Mac OS X) 1. Klõpsake System Preferences (Süsteemieelistused), siis Print & Fax (Prindi ja faksi), ja seejärel valige printer, mida kasutada soovite. 2. Prindijärjekorra avamiseks topeltklõpsake toote ikooni. 3. Kui valitud on Hold (Ootel), siis klõpsake Resume (Jätka). 4. Kui muutsite midagi, proovige uuesti printida. Printer Paused (Printeri töö peatatud) Hetkel on teie printeri töö peatatud Vea parandamiseks vt. Et kontrollida, kas printeri töö on peatatud või on printer vallasrežiimis toimige järgmiselt (Windows) 1. Sõltuvalt kasutatavast opsüsteemist toimige järgmiselt. Windows Vista: klõpsake Windowsi tegumiribal nuppu Start, klõpsake Control Panel (Juhtpaneel) ja seejärel Printers (Printerid). Windows XP: klõpsake Windowsi tegumiribal nuppu Start, klõpsake Control Panel (Juhtpaneel) ja seejärel Printers and Faxes (Printerid ja faksid). 2. Prindijärjekorra avamiseks topeltklõpsake toote ikooni. 3. Menüüs Printer veenduge, et väljad Pause Printing (Peata printimine) või Use Printer Offline (Kasuta printerit vallasrežiimis) pole märgitud. 4. Kui muutsite midagi, proovige uuesti printida. 250 Hooldus ja tõrkeotsing
255 Et kontrollida, kas printeri töö on peatatud või on printer vallasrežiimis toimige järgmiselt (Mac OS X) 1. Klõpsake System Preferences (Süsteemieelistused), siis Print & Fax (Prindi ja faksi), ja seejärel valige printer, mida kasutada soovite. 2. Prindijärjekorra avamiseks topeltklõpsake toote ikooni. 3. Kui valitud on Hold (Ootel), siis klõpsake Resume (Jätka). 4. Kui muutsite midagi, proovige uuesti printida. Sensor issue (Anduriprobleem) Tinditaseme tuvastamisega on probleeme Proovige probleem kõrvaldada järgmiste lahendustega. Lahendused on loetletud järjekorras. Kõige esimesena on näidatud kõige tõenäolisem lahendus. Kui esimene lahendus olukorda ei lahenda, jätkake järgmistega, kuni probleem on lahendatud. Anduri puhastamine Tindikassettide anduriakna puhastamine Pöörduge abi saamiseks HP klienditeenindusse. Minge aadressile: Sensor failure (Anduri tõrge) Tindiandur tõrgub. Printimisega võib jätkata, kuid tindisüsteemi talitlus võib muutuda Proovige probleem kõrvaldada järgmiste lahendustega. Lahendused on loetletud järjekorras. Kõige esimesena on näidatud kõige tõenäolisem lahendus. Kui esimene lahendus olukorda ei lahenda, jätkake järgmistega, kuni probleem on lahendatud. Anduri puhastamine Tindikassettide anduriakna puhastamine Pöörduge abi saamiseks HP klienditeenindusse. Minge aadressile: Kui küsitakse, valige oma riik/piirkond ning seejärel klõpsake telefoni teel pakutava tehnilise toe kohta teabe saamiseks linki Contact HP (HP kontakt). Previously used genuine HP cartridge (Eelnevalt kasutatud HP originaalkassett) Neid kassette on eelnevalt kasutatud. HP originaaltindikassetti kasutati eelnevalt teises seadmes. Kontrollige poolelioleva prinditöö prindikvaliteeti. Kui see pole rahuldav, proovige prindipead puhastada ja vaadake, kas see parandab kvaliteeti. Jätkamiseks järgige näidikul või arvutiekraanil kuvatavaid juhiseid. Lisateavet leiate jaotisest Prindipea puhastamine. Märkus. HP ei soovita tindikassette printerist pikaks ajaks välja jätta. Kui paigaldatud on kasutatud kassett, kontrollige prindikvaliteeti. Kui see pole rahuldav, käivitage tööriistakastis puhastustoiming. Tõrked 251
256 Peatükk 9 Ink Service Capacity Warning (Tindi mahutavushoiatus) Printer on tindi hooldusmahutavuse täitnud. Kui plaanite seadet pärast seda teadet teisaldada või transportida, veenduge, et hoiate seda püsti ega kalluta lekete vältimiseks küljele. Printimisega võib jätkata, kuid tindisüsteemi talitlus võib muutuda. Seade on tindi hooldusmahutavuse täitnud. Document failed to print (Dokumendi printimine ebaõnnestus) Printimissüsteemi tõrke tõttu printimine ebaõnnestus. Printimisprobleemide lahendamine. General printer error (Üldine printeritõrge) Kui plaanite seadet pärast seda teadet teisaldada või transportida, veenduge, et hoiate seda püsti ega kalluta lekete vältimiseks küljele. Tootega seotud probleem. Kirjutage teates kuvatud veakood üles ja võtke ühendust HP klienditoega. Minge aadressile: Kui küsitakse, valige oma riik/piirkond ning seejärel klõpsake telefoni teel pakutava tehnilise toe kohta teabe saamiseks linki Contact HP (HP kontakt). 252 Hooldus ja tõrkeotsing
257 A HP tarvikud ja lisaseadmed Käesolevast jaotisest saate teavet HP tarvikute ja selle seadme jaoks sobivate lisaseadmete kohta. Seda teavet võidakse muuta. Värskeima teabe leiate HP veebisaidilt ( Veebisaidi kaudu saate tarvikuid ja lisaseadmeid ka osta. See jaotis sisaldab järgmisi teemasid: Prinditarvikute ostmine võrgus Tarvikud Tarvikud Prinditarvikute ostmine võrgus Kui soovite näha loendit selle printeriga sobivate kassettide kohta, siis vaadake HP printeriga kaasnenud kasutusjuhendi esikaant. Tarvikute tellimiseks võrgus või prinditava ostunimekirja loomiseks klõpsake rakenduse HP Solution Center (HP lahenduskeskus, installiti koos printeriga) ikooni ja seejärel ikooni "Shopping" (Ostmine). Valige "Shop Online" (Osta veebis) või "Print My Shopping List" (Prindi mu ostunimekiri). Teie loal laadib HP Solution Center (HP lahenduskeskus) üles printerit puudutavad andmed, sh mudelinumbri, seerianumbri ja hinnangulise tinditaseme teabe. Teie printeriga sobivad tarvikud on juba eelvalitud. Võite muuta kauba kogust, lisada või eemaldada esemeid, loendi printida või HP poes või teistes veebipoodides oste sooritada (võimalused sõltuvad riigist/piirkonnast). Kassetiandmed ja veebipoodide lingid kuvatakse ka tindialarmi teadetes. Tellida saab ka otse veebist, kui külastate aadressi Kui teilt seda küsitakse, valige oma riik/piirkond, järgige oma toote ja tarvikute valimisel kuvatavaid juhiseid. Veebist saab tellida ka sisseehitatud veebiserveri kaudu: selleks klõpsake nuppu "Order Supplies" (Telli tarvikuid). Printeri andmete (nt mudelinumber, seerianumber ja hinnanguline tinditase) saatmiseks HP-le klõpsake nuppu "Send" (Saada), seejärel suunatakse teid HP veebilehele SureSupply, mille vahendusel saate HP tarvikuid hõlpsalt ja nutikalt tellida. Märkus. Kassettide elektroonilist tellimist ei toetata kõigis riikides/piirkondades. Sellele vaatamata on esitatud paljude riikide teave telefonitellimise, poodide ning ostunimerkirja printimise kohta. Kui te ei tea, kuidas oma riigis HP tooteid tellida, siis valige suvand "How to Buy" (Kuidas osta) veebilehe üleval servas. Tarvikud HP juhtmeta printimise täienduskomplekt Q6236A, Q6259A Traadita ühendust mittetoetava seadme uuendamiseks, et kasutada g traadita ühenduse tehnoloogiat. HP raadioside G prindiserver Q6301A, Q6302A g prindiserver traadita side kasutamiseks arvutiga Tarvikud See jaotis sisaldab järgmisi teemasid: Ühilduvad tindikassetid HP prindikandjad HP tarvikud ja lisaseadmed 253
258 Lisa A Ühilduvad tindikassetid Kui te ei tea, millise kassetid seadmega ühilduvad, siis võite vaadata seda järgmistest kohtadest. Tinditarvikute kleebis (asub printeri sees tindikassettide lähedal). HP veebilehelt SureSupply ( Lisateavet leiate jaotisest Prinditarvikute ostmine võrgus. Väljavahetatava tindikasseti kleebis. Arvutisse installitud HP tarkvara. HP Solution Center (HP lahenduskeskus) (Windows): klõpsake Status (Olek) ja siis Estimated Ink Levels (Hinnangulised tinditasemed). Vahekaardil My Cartridges (Minu kassetid) esitatakse paigaldatud kassettide loend. Vahekaardil All Cartridges (Kõik kassetid) esitatakse seadmega ühilduvate kassettide loend. Toolbox (Windows) (Tööriistakast (Windows)): vahetuskassettide kohta teabe saamiseks klõpsake vahekaarti Estimated Ink Levels (Hinnangulised tinditasemed) ja nuppu Cartridge Details (Kasseti andmed). HP Printer Utility (Mac OS X) (HP printeriutiliit (Mac OS X)): avage paan Information and Support (Teave ja tugiteenused) ja klõpsake nuppu Supply Info (Kulutarvikute teave). Embedded Web server (Sisseehitatud veebiserver): klõpsake vahekaarti Information (Teave) ja siis vasakul paanil käsku Device Information (Seadmeteave). Enesetesti diagnostikaleht Lisateavet leiate jaotisest Printeri olekuraporti lugemine. Märkus. kassetil. Kassette vahetades veenduge, et vahetuskassetil on sama number mis vahetataval HP prindikandjad Teiste kandjate (nt HP täiustatud fotopaberi) tellimiseks minge aadressile HP tarvikud ja lisaseadmed
259 B Tugiteenused ja garantii Jaotises Hooldus ja tõrkeotsing antakse ülevaade levinumate probleemide võimalikest lahendustest. Kui teie seade ei tööta õigesti ja need soovitused ei lahendanud teie probleemi, proovige abi saamiseks kasutada mõnda järgmistest tugiteenustest. See jaotis sisaldab järgmisi teemasid: Elektroonilised tugiteenused Garantii Tindikassettide garantiiteave HP tugiteenused telefonitsi Seadme ettevalmistamine transpordiks Seadme pakkimine Elektroonilised tugiteenused Tugiteenuste ja garantii kohta leiate teavet HP veebisaidilt Vastava viiba kuvamisel valige oma riik/piirkond ja klõpsake siis telefoni teel pakutava tehnilise toe kohta teabe saamiseks linki Contact HP (HP kontaktteave). Sellelt veebisaidilt leiate teavet tehnilise toe kohta, draivereid, kulumaterjale, tellimisteavet ja muid võimalusi, näiteks: Juurdepääsu elektroonilistele tootetoe lehtedele Saate HP-le saata oma küsimused e-posti teel Saate küsida HP tehnikaspetsialistidelt nõu võrguvestluse kaudu Saate kontrollida tarkvaravärskenduste saadavust Abi võite saada ka rakendusest Toolbox (Windows) või HP Printer Utility (Man OS X), kus esitatakse lihtsaid järk-järgulisi lahendusi tavalisetele printimisprobleemidele. Lisateavet vt Toolbox (Windows) või HP Printer Utility (HP printeriutiliit; Mac OS X). Toevõimalused ja kättesaadavus on toodete ja keelte lõikes ning riigiti/piirkonniti erinevad. Tugiteenused ja garantii 255
260 Lisa B Garantii 256 Tugiteenused ja garantii
261 Tindikassettide garantiiteave HP kasseti garantii kehtib juhul, kui toodet kasutatakse ettenähtud HP printerites. Garantii ei kehti HP tindikassettide puhul, mida on täidetud, ümber ehitatud, uuendatud, mittesihipäraselt kasutatud või rikutud. Garantiiperioodi vältel on garantii jõus seni, kuni HP tint ei ole otsas ja garantii pole aegunud. Garantiiaja lõpukuupäev (vormingus AAAA/KK) paikneb alltoodud joonisel näidatud kohas: HP piiratud garantii teatise koopia on toodud tootega kaasnevas viitejuhendis. Tindikassettide garantiiteave 257
262 Lisa B HP tugiteenused telefonitsi Garantiiaja jooksul saate abi küsida HP klienditeeninduskeskusest (HP Customer Care Center). Märkus. HP ei osuta printimisalast telefonitsi tugiteenust Linuxi kasutajatele. Tugi asub veebiaadressil: Klienditoe saamiseks klõpsake nuppu Ask a question (Küsi). Veebilehel HPLIP ei osutata tugiteenust opsüsteemi Windows või Mac OS X kasutajatele. Kui teil on nimetatud opsüsteem, siis vt See jaotis sisaldab järgmisi teemasid: Tugiteenuste osutamise protsess Enne helistamist HP tugiteenused telefonitsi Lisagarantii võimalused HP Quick Exchange Service (Jaapan) HP Korea klienditeenindus Tugiteenuste osutamise protsess Kui teil on probleem, järgige neid juhiseid 1. Kontrollige seadmega kaasas olnud dokumentatsiooni. 2. Külastage HP võrgutoe veebilehte aadressil HP võrgutugi on kättesaadav kõigile HP klientidele. Veebisait on kiireim värskeima tooteteabe ning asjatundlike nõuannete allikas, mis hõlmab järgmisi funktsioone. Kiire juurdepääs tugiteenust osutavatele asjatundjatele Tarkvara ja draiveriuuendused seadmele HP all-in-one Kasulik tavaprobleemide veaotsinguteave Seadme HP all-in-one registreerimise järel on saadaval proaktiivsed seadmevärskendused, tugiteenuste teatised ja HP infolehed 3. Helistage HP klienditoele. Klienditoe võimalused ja kättesaadavus erinevad tooteti, riigiti/ piirkonniti ja keeleti. Enne helistamist Külastage värskeima tõrkeotsinguteabe ning tooteparanduste ja -värskenduste saamiseks HP veebisaiti ( Seadmega HP All-in-One võib olla kaasa pandud muude ettevõtete väljatöötatud tarkvara. Kui teil tekib probleeme mõnega neist programmidest, saate parimat tehnilist abi vastava ettevõtte ekspertidele helistades. Märkus. See teave ei kehti Jaapani klientidele. Teavet Jaapanis pakutavate hooldusvõimaluste kohta leiate punktist HP Quick Exchange Service (Jaapan). Et meie klienditeeninduskeskuse töötajad saaksid teid paremini abistada, valmistage enne HP töötajatele helistamist ette järgmine teave. 1. Printige seadme enesetesti diagnostikaleht. Lisateabe saamiseks vt Printeri olekuraporti lugemine. Kui seade ei prindi, koguge kokku järgmised andmed: seadme mudelinumber. Lisateavet leiate jaotisest Seadme mudelinumbri leidmine. seerianumber (vt seadme taha) 2. Uurige järele, millist operatsioonisüsteemi kasutate (nt Windows XP). 3. Kui seade on võrku ühendatud, uurige järele, millist operatsioonisüsteemi võrgus kasutatakse. 4. Vaadake, kuidas seade on teie süsteemiga ühendatud (nt USB-kaabliga või võrguühendusega). 258 Tugiteenused ja garantii
263 5. Uurige välja printeri tarkvaraversiooni number. (Printeridraiveri versiooni numbri teada saamiseks avage printerisätete või atribuutide dialoogiboks ja klõpsake vahekaarti About (Teave). 6. Kui probleeme on mõnest kindlast rakendusest printimisega, siis märkige üles ka rakenduse nimi ja versiooninumber. HP tugiteenused telefonitsi Tugiteenuste telefoninumbrid ja nende maksumused kehtivad kasutusjuhendi trükkimise ajal ja ainult tavatelefonilt helistades. Kõne hind võib erineda, kui helistate mobiiltelefonilt. Vaadake veebilehekülge HP värskeima tugiteenuste telefoninumbrite ja hinnakirja saamiseks. See jaotis sisaldab järgmisi teemasid: Telefonitoe kestus Tugiteenuste telefoninumbrid Helistamine Kui telefoniteeninduse periood on lõppenud Telefonitoe kestus Aasta aega on võimalik saada telefonituge Põhja-Ameerikas, Kagu-Aasias ja Ladina-Ameerikas (sealhulgas Mehhikos). Euroopas, Lähis-idas ja Aafrikas telefonitsi saadaoleva tugiteenuse kestuse kohta vaadake veebisaiti Kehtib tavaline kõnetariif. HP tugiteenused telefonitsi 259
264 Tugiteenuste telefoninumbrid Tugiteenuste telefoninumbrite värskeima loendi leiate veebilehelt ري ازجلا نيرحبلا رصم قارعلا تيوكلا نانبل رطق نميلا לארשי ندرلا ا نام ع ةيبوعسلا سنوت تاراملا ا ةيبرعلا ةدحتملا Lisa B 260 Tugiteenused ja garantii
265 Helistamine Helistage HP klienditoele siis, kui te olete arvuti ja seadme HP all-in-one kõrval. Olge valmis edastama järgmisi andmeid. Mudeli number (asub seadme esiküljel oleval sildil) Märkus. Lisaks seadme esiküljel olevale mudelinumbrile on sellel ka individuaalne mudelinumber. Seda numbrit saate kasutada klienditoega kontakteerumisel, samuti erinevate tarvikute ja seadmete valimisel. Mudelinumber on trükitud sildile, mis asub seadme sees tindikassettide lähedal. Seerianumber (asub seadme tagaküljel või all) Probleemi ilmnemisel kuvatavaid teateid Vastuseid järgmistele küsimustele: Kas seda tõrget on ka varem ette tulnud? Kas saate seda vajadusel uuesti tekitada? Kas lisasite probleemi ilmnemisega enam-vähem samal ajal või pisut enne seda arvutisse uut riist- või tarkvara? Kas enne selle olukorra tekkimist ilmnes mõni muu asjaolu (näiteks äikesetorm, seadet HP all-in-one liigutati jne)? Kui telefoniteeninduse periood on lõppenud Pärast telefoniteeninduse perioodi lõppu osutab HP tugiteenust lisatasu eest. Võimalik, et saadaval on HP tugi võrgus: Pöörduge oma HP edasimüüja poole või helistage oma riigi/piirkonna tugiteenuste telefonil, et teenindusvõimaluste kohta rohkem teada saada. Lisagarantii võimalused Lisatasu eest on seadmele HP all-in-one võimalik tellida laiendatud teenindusplaan. Minge valige oma riik/piirkond ja keel, seejärel tutvuge teenuse ja garantii jaotisega, et saada teavet laiendatud teenindusplaanide kohta. HP tugiteenused telefonitsi 261
266 Lisa B HP Quick Exchange Service (Jaapan) Seadme pakkimise kohta kiirvahetuseks vt Seadme pakkimine. HP Korea klienditeenindus 262 Tugiteenused ja garantii
267 Seadme ettevalmistamine transpordiks Kui pärast HP klienditeenindusega või müügiesindusega nõu pidamist soovitatakse teil seade teenindusse tagastada, veenduge, et enne seadme tagastamist eemaldaksite ja hoiaksite alles: Juhtpaneeli katte Duplekser Väljundsalv Toitejuhtme, USB-kaabli ja mis tahes muud seadmega ühendatud kaablid Mis tahes söötesalve sisestatud paberi Eemaldage seadmest kõik originaaldokumendid See jaotis sisaldab järgmisi teemasid: Eemaldage seadme juhtpaneeli kate Eemaldage tagumine pääsuluuk või duplekser Eemaldage väljastussalv Eemaldage seadme juhtpaneeli kate Märkus. Hoiatus. See teave ei kehti Jaapani klientide jaoks. Seade tuleb enne järgmiste juhiste täitmist vooluvõrgust lahutada. Hoiatus. Vahetuseks saadetavat seadet ei saadeta koos toitejuhtmega. Hoidke toitejuhet ohutus kohas, kuni asendusseade kohale jõuab. Juhtpaneeli katte eemaldamine 1. Seadme sisselülitamiseks vajutage nuppu Toide. 2. Eemaldage toitejuhe vooluvõrgust ning seejärel seadme küljest. Ärge tagastage toitejuhet koos seadmega. 3. Eemaldage juhtpaneeli kate järgmiselt: a. Kergitage skanneri kaant. Seadme ettevalmistamine transpordiks 263
268 Lisa B b. Juhtpaneeli katte avamiseks tõmmake sõrme või mõni õhukese eseme abil seda juhtpaneeli katte ülaosas paremal asuvast sakist. 4. Hoidke juhtpaneeli kate alles. Ärge saatke juhtpaneeli katet koos seadmega HP all-in-one tagasi. Hoiatus. Vahetusseadmel ei pruugi juhtpaneeli katet kaasas olla. Säilitage juhtpaneeli kindlas kohas ja kui vahetusseade kohale jõuab, paigaldage juhtpaneeli kate uue seadme külge. Et saaksite kasutadavahetusseadme juhtpaneeli funktsioone, peab juhtpaneeli kate olema paigaldatud. Märkus. Juhtpaneeli katte kinnitamise juhiseid vt seadmega kaasas olevalt installiplakatilt. Seadme asendusseade võidakse saata koos paigaldusjuhistega. Eemaldage tagumine pääsuluuk või duplekser Enne seadme tarnimist eemaldage duplekser. Vajutage kas tagumise pääsuluugi või duplekseri mõlemal pool olevaid nuppe ja eemaldage kas luuk või lisaseade. 264 Tugiteenused ja garantii
269 Eemaldage väljastussalv Enne seadme tarnimist eemaldage väljastussalv. Tõstke väljastussalv üles ja tõmmake see ettevaatlikult seadmest välja. Seadme pakkimine Kui olete seadme transpordiks ette valmistanud, täitke järgmised juhised. Seadme pakkimine 1. Kui võimalik, pakkige seade transpordiks originaalpakendisse või asendusseadmega kaasasolevasse pakendisse. Seadme pakkimine 265
OFFICEJET PRO 8500A. Kasutusjuhend A910
 OFFICEJET PRO 8500A Kasutusjuhend A910 Kombainseadmete e-seeria HP Officejet Pro 8500A (A910) Kasutusjuhend Autoriõiguse teave 2010 Copyright Hewlett-Packard Development Company, L.P. Hewlett-Packard
OFFICEJET PRO 8500A Kasutusjuhend A910 Kombainseadmete e-seeria HP Officejet Pro 8500A (A910) Kasutusjuhend Autoriõiguse teave 2010 Copyright Hewlett-Packard Development Company, L.P. Hewlett-Packard
SQL Server 2005 Expressi paigaldamine
 SQL Server 2005 Expressi paigaldamine Laadige alla.net Framework 2.0 http://www.microsoft.com/downloads/details.aspx?familyid=0856eacb-4362-4b0d- 8edd-aab15c5e04f5 Avage http://www.microsoft.com/express/2005/sql/download/default.aspx
SQL Server 2005 Expressi paigaldamine Laadige alla.net Framework 2.0 http://www.microsoft.com/downloads/details.aspx?familyid=0856eacb-4362-4b0d- 8edd-aab15c5e04f5 Avage http://www.microsoft.com/express/2005/sql/download/default.aspx
HP Photosmart 5510 series
 HP Photosmart 5510 series Sisukord 1 HP Photosmart 5510 series Spikker...3 2 Tutvuge seadmega HP Photosmart Printeri osad...5 Juhtpaneeli funktsioonid...6 Sisukord 3 Kuidas seda teha?...7 4 Printimine
HP Photosmart 5510 series Sisukord 1 HP Photosmart 5510 series Spikker...3 2 Tutvuge seadmega HP Photosmart Printeri osad...5 Juhtpaneeli funktsioonid...6 Sisukord 3 Kuidas seda teha?...7 4 Printimine
WD My Net N600 juhend:
 WD My Net N600 juhend: 1) Kui WD My Net N600 seade on ühendatud näiteks Elioni Thomsoni ruuteriga (TG789vn või TG784) või Elioni Inteno DG301a ruuteriga, kus üldiselt on ruuteri Default Gateway sama, nagu
WD My Net N600 juhend: 1) Kui WD My Net N600 seade on ühendatud näiteks Elioni Thomsoni ruuteriga (TG789vn või TG784) või Elioni Inteno DG301a ruuteriga, kus üldiselt on ruuteri Default Gateway sama, nagu
MSDE Upgrade platvormile SQL 2005 Server Express SP4
 MSDE Upgrade platvormile SQL 2005 Server Express SP4 NB! Windos XP puhul peab veenduma, et masinas oleks paigaldatud.net Framework vähemalt versioon 2.0!!! NB! Muutke oma SA parool turvaliseks ( minimaalne
MSDE Upgrade platvormile SQL 2005 Server Express SP4 NB! Windos XP puhul peab veenduma, et masinas oleks paigaldatud.net Framework vähemalt versioon 2.0!!! NB! Muutke oma SA parool turvaliseks ( minimaalne
TP-Link TL-WR743ND Juhend
 TP-Link TL-WR743ND Juhend 1) Ühenda oma arvuti TP-Link ruuteriga üle kaabli (LAN). 2) Kui arvuti ja ruuter said omavahel ühendatud, siis võid minna seadme koduleheküljele (interneti brauseri otsingu reasse
TP-Link TL-WR743ND Juhend 1) Ühenda oma arvuti TP-Link ruuteriga üle kaabli (LAN). 2) Kui arvuti ja ruuter said omavahel ühendatud, siis võid minna seadme koduleheküljele (interneti brauseri otsingu reasse
hp psc 1310 series all-in-one
 hp psc 1310 series all-in-one kasutusjuhend hp psc 1310 series all-in-one Autoriõigus 2004 Hewlett-Packard Development Company, L.P. Siin sisalduvat teavet võidakse ilma ette teatamata muuta. Paljundamine,
hp psc 1310 series all-in-one kasutusjuhend hp psc 1310 series all-in-one Autoriõigus 2004 Hewlett-Packard Development Company, L.P. Siin sisalduvat teavet võidakse ilma ette teatamata muuta. Paljundamine,
Lühike paigaldusjuhend TK-V201S TK-V401S 1.01
 Lühike paigaldusjuhend TK-V201S TK-V401S 1.01 Sisukord Eesti 1 1. Enne alustamist 1 2. Riistvara paigaldamine 2 Technical Specifications 8 Tõrkeotsing 9 Version 05.12.2010 1. Enne alustamist Eesti Pakendi
Lühike paigaldusjuhend TK-V201S TK-V401S 1.01 Sisukord Eesti 1 1. Enne alustamist 1 2. Riistvara paigaldamine 2 Technical Specifications 8 Tõrkeotsing 9 Version 05.12.2010 1. Enne alustamist Eesti Pakendi
SQL Serveri paigaldus. Laadimine:
 SQL Serveri paigaldus Laadimine: http://msdn.microsoft.com/vstudio/express/sql/download/ Tasub paigaldada kõige lihtsam versioon (SQL Server 2005 Express Edition SP2). Samalt lehelt saab laadida ka Sql
SQL Serveri paigaldus Laadimine: http://msdn.microsoft.com/vstudio/express/sql/download/ Tasub paigaldada kõige lihtsam versioon (SQL Server 2005 Express Edition SP2). Samalt lehelt saab laadida ka Sql
Tallinna Ülikooli veebipuhvri teenuse kasutamine väljaspool ülikooli arvutivõrku
 Tallinna Ülikooli veebipuhvri teenuse kasutamine väljaspool ülikooli arvutivõrku Selleks, et kasutada Tallinna Ülikooli veebipuhvrit väljaspool ülikooli arvutivõrku, tuleb luua ühendus serveriga lin2.tlu.ee
Tallinna Ülikooli veebipuhvri teenuse kasutamine väljaspool ülikooli arvutivõrku Selleks, et kasutada Tallinna Ülikooli veebipuhvrit väljaspool ülikooli arvutivõrku, tuleb luua ühendus serveriga lin2.tlu.ee
Seadistusjuhend. Värviskanner. Eesti
 Värviskanner Seadistusjuhend 1 Ohutusalased juhised..................4 2 Skanneri tundmaõppimine............... 6 3 Tarkvara installeerimine.................8 4 Skanneri ülesseadmine................11
Värviskanner Seadistusjuhend 1 Ohutusalased juhised..................4 2 Skanneri tundmaõppimine............... 6 3 Tarkvara installeerimine.................8 4 Skanneri ülesseadmine................11
Andmebaasid (6EAP) I praktikum
 Andmebaasid (6EAP) I praktikum Mõisteid Server on arvutisüsteem või selles töötav tarkvara, mis pakub teatud infoteenust sellega ühenduvatele klientidele. Klient on tarkvara, mis võimaldab suhelda serveriga.
Andmebaasid (6EAP) I praktikum Mõisteid Server on arvutisüsteem või selles töötav tarkvara, mis pakub teatud infoteenust sellega ühenduvatele klientidele. Klient on tarkvara, mis võimaldab suhelda serveriga.
Bluetooth Software Update Manual for Windows 7. Applicable from 2012 products CDE-13xBT & CDE-W235BT & CDA-137BTi
 Bluetooth Software Update Manual for Windows 7 Applicable from 2012 products CDE-13xBT & CDE-W235BT & CDA-137BTi 1 Sissejuhatus See juhend kirjeldab samm-sammult kuidas uuendada seadme Bluetooth tarkvara.
Bluetooth Software Update Manual for Windows 7 Applicable from 2012 products CDE-13xBT & CDE-W235BT & CDA-137BTi 1 Sissejuhatus See juhend kirjeldab samm-sammult kuidas uuendada seadme Bluetooth tarkvara.
Alustamine USRM (01)
 Alustamine USRM2-5952 (01) TÄHTIS! Enne seadme kasutuselevõttu lugege see juhend läbi. Kui olete juhendi läbi lugenud, pange see edasiseks kasutamiseks käepärasesse kohta. ET Sisukord Printeri paigaldamine...
Alustamine USRM2-5952 (01) TÄHTIS! Enne seadme kasutuselevõttu lugege see juhend läbi. Kui olete juhendi läbi lugenud, pange see edasiseks kasutamiseks käepärasesse kohta. ET Sisukord Printeri paigaldamine...
Tervita oma MacBooki Air.
 Kiirjuhend Tervita oma MacBooki Air. Alustame. Maci käivitamiseks vajuta toitenuppu ning rakendus Setup Assistant annab sulle mõned lihtsad juhised, kuidas arvuti töökorda seada. See aitab sul Wi-Fi võrku
Kiirjuhend Tervita oma MacBooki Air. Alustame. Maci käivitamiseks vajuta toitenuppu ning rakendus Setup Assistant annab sulle mõned lihtsad juhised, kuidas arvuti töökorda seada. See aitab sul Wi-Fi võrku
Kasutusjuhend EESTI. Tegelik seade võib joonisel olevast erineda. Bluetooth
 Kasutusjuhend Palun lugege enne selle seadme kasutamist seda kasutusjuhendit hoolikalt. MUDEL PD239W/ PD239P/ PD239Y/ PD239TW/ PD239TP/ PD239TY/ PD239SP/ PD239SL/ PD239SA/ PD239G EESTI Bluetooth Tegelik
Kasutusjuhend Palun lugege enne selle seadme kasutamist seda kasutusjuhendit hoolikalt. MUDEL PD239W/ PD239P/ PD239Y/ PD239TW/ PD239TP/ PD239TY/ PD239SP/ PD239SL/ PD239SA/ PD239G EESTI Bluetooth Tegelik
Portatiivne navigatsioonisüsteem SMART. Kasutusjuhend
 Portatiivne navigatsioonisüsteem SMART Kasutusjuhend Sissejuhatus Palun lugege enne seadme kasutamist tähelepanelikult seda kasutusjuhendit. Antud seade on mõeldud kõigepealt navigeerimise jaoks, kuid
Portatiivne navigatsioonisüsteem SMART Kasutusjuhend Sissejuhatus Palun lugege enne seadme kasutamist tähelepanelikult seda kasutusjuhendit. Antud seade on mõeldud kõigepealt navigeerimise jaoks, kuid
Tabelid <TABLE> Koostanud: Merike Hein
 Tabelid Tabelite kasutusvõimalus on HTML'is olemas juba pikka aega. Tabelimärgendite esmaseks kasutusalaks oli muidugi mõista tabelkujul info kuvamine. tähendab siis tabelite joonistamist.
Tabelid Tabelite kasutusvõimalus on HTML'is olemas juba pikka aega. Tabelimärgendite esmaseks kasutusalaks oli muidugi mõista tabelkujul info kuvamine. tähendab siis tabelite joonistamist.
ERIOMADUSED. 2_Teie uue laserseadme omadused
 Teie uue laserseadme omadused Teie uus masin on varustatud erinevate eriliste omadustega, mis parandavad prinditavate dokumentide kvaliteeti. Selle seadmega saate: ERIOMADUSED Printige suurepärase kvaliteedi
Teie uue laserseadme omadused Teie uus masin on varustatud erinevate eriliste omadustega, mis parandavad prinditavate dokumentide kvaliteeti. Selle seadmega saate: ERIOMADUSED Printige suurepärase kvaliteedi
Lenovo Yoga 500. Kasutusjuhend. Enne seadme kasutamist tutvuge ohutus- ning kasutusjuhistega.
 Lenovo Yoga 500 Kasutusjuhend Enne seadme kasutamist tutvuge ohutus- ning kasutusjuhistega. NB! Tutvuge enne arvuti kasutamist oluliste ohutus- ning kasutusjuhistega. Informatsioon vastavuse kohta. Üldine
Lenovo Yoga 500 Kasutusjuhend Enne seadme kasutamist tutvuge ohutus- ning kasutusjuhistega. NB! Tutvuge enne arvuti kasutamist oluliste ohutus- ning kasutusjuhistega. Informatsioon vastavuse kohta. Üldine
AC2400 KAHESÜSTEEMNE GIGABIT WI-FI RUUTER. Mudel# E8350
 AC2400 KAHESÜSTEEMNE GIGABIT WI-FI RUUTER Mudel# E8350 Sisukord Toote ülevaade E8350..................................... 1 Teie E-seeria ruuteri seadistamine Kust leida lisaabi...............................2
AC2400 KAHESÜSTEEMNE GIGABIT WI-FI RUUTER Mudel# E8350 Sisukord Toote ülevaade E8350..................................... 1 Teie E-seeria ruuteri seadistamine Kust leida lisaabi...............................2
Nokia E51 kasutamine modemina
 Tartu Ülikool Matemaatika-informaatika teaduskond Arvutiteaduse instituut Nokia E51 kasutamine modemina Juhend Koostaja: Allar Tammik Juhendaja: Kersti Taurus Tartu 2008 Sisukord Sissejuhatus...3 Arvuti
Tartu Ülikool Matemaatika-informaatika teaduskond Arvutiteaduse instituut Nokia E51 kasutamine modemina Juhend Koostaja: Allar Tammik Juhendaja: Kersti Taurus Tartu 2008 Sisukord Sissejuhatus...3 Arvuti
Lenovo ideapad 510. Kasutusjuhend. ideapad ISK ideapad IKB. Tutvuge enne arvuti kasutamist oluliste ohutusning kasutusjuhistega.
 Lenovo ideapad 510 ideapad 510-15ISK ideapad 510-15IKB Kasutusjuhend Tutvuge enne arvuti kasutamist oluliste ohutusning kasutusjuhistega. Märkused Tutvuge enne arvuti kasutamist oluliste ohutus- ning kasutusjuhistega.
Lenovo ideapad 510 ideapad 510-15ISK ideapad 510-15IKB Kasutusjuhend Tutvuge enne arvuti kasutamist oluliste ohutusning kasutusjuhistega. Märkused Tutvuge enne arvuti kasutamist oluliste ohutus- ning kasutusjuhistega.
SEADISTAMISE JUHEND. Zoiper. Toompuiestee 37, Tallinn;
 SEADISTAMISE JUHEND Zoiper Toompuiestee 37, 10133 Tallinn; teenindus@gonetwork.ee; +372 6310700 Sisukord Sissejuhatus... 3 Täpsustav info... 3 Sätted... 3 Windows (UDP)... 4 Allalaadimine ja Paigaldamine...
SEADISTAMISE JUHEND Zoiper Toompuiestee 37, 10133 Tallinn; teenindus@gonetwork.ee; +372 6310700 Sisukord Sissejuhatus... 3 Täpsustav info... 3 Sätted... 3 Windows (UDP)... 4 Allalaadimine ja Paigaldamine...
1 Toote ülevaade. Signaalitugevuse indikaator. Toitesisend. Mikro-SIM-kaardi pesa
 B525 LTE Lühijuhend 1 Toote ülevaade Toite märgutuli Wi-Fi /WPS-i märgutuli Signaalitugevuse indikaator LAN1-3, LAN4/WAN-port USB-port Nupp z WPS-nupp Võrguoleku märgutuli LAN-i/WAN-i märgutuli Toitesisend
B525 LTE Lühijuhend 1 Toote ülevaade Toite märgutuli Wi-Fi /WPS-i märgutuli Signaalitugevuse indikaator LAN1-3, LAN4/WAN-port USB-port Nupp z WPS-nupp Võrguoleku märgutuli LAN-i/WAN-i märgutuli Toitesisend
Alustamine HP Compaq Business Desktop Mudel dc7100 Ultra-Slim Desktop
 HP Compaq Business Desktop Mudel dc7100 Ultra-Slim Desktop Dokumendi osanumber: 361200-CA1 Mai 2004 Kasutage seda juhendit pärast lühikeses installijuhendis Quick Setup kirjeldatud juhiste täitmist (saadaval
HP Compaq Business Desktop Mudel dc7100 Ultra-Slim Desktop Dokumendi osanumber: 361200-CA1 Mai 2004 Kasutage seda juhendit pärast lühikeses installijuhendis Quick Setup kirjeldatud juhiste täitmist (saadaval
LaserJet Kasutusjuhend
 LaserJet 1020 Kasutusjuhend Printer HP LaserJet 1020 Kasutusjuhend Autoriõigus ja litsents Copyright 2015 HP Development Company, L.P. Paljundamine, kohandamine või tõlkimine on ilma eelneva kirjaliku
LaserJet 1020 Kasutusjuhend Printer HP LaserJet 1020 Kasutusjuhend Autoriõigus ja litsents Copyright 2015 HP Development Company, L.P. Paljundamine, kohandamine või tõlkimine on ilma eelneva kirjaliku
Bluetooth stereo peakomplekt SHB7100 SHB7102 SHB7103
 Bluetooth stereo peakomplekt SHB7100 SHB7102 SHB7103 Külastage Philipsit internetis: http://www.philips.com Eestikeelne kasutusjuhend TÕENDID, LOAD JA TEADAANDED Philips Consumer Electronics, BG P&A, deklareerib,
Bluetooth stereo peakomplekt SHB7100 SHB7102 SHB7103 Külastage Philipsit internetis: http://www.philips.com Eestikeelne kasutusjuhend TÕENDID, LOAD JA TEADAANDED Philips Consumer Electronics, BG P&A, deklareerib,
ROCK V5 + Kasutusjuhend
 ROCK V5 + Kasutusjuhend Telefoni kirjeldus: Kõrvaklappide pistikupesa ESIKÜLG Sisselülitamisnupp Valjuhääldi Lähedusandur USB-pesa Esikaamera Helitugevusnupud Puuteekraan Taskulambi nupp Kaameranupp Otsingunupp
ROCK V5 + Kasutusjuhend Telefoni kirjeldus: Kõrvaklappide pistikupesa ESIKÜLG Sisselülitamisnupp Valjuhääldi Lähedusandur USB-pesa Esikaamera Helitugevusnupud Puuteekraan Taskulambi nupp Kaameranupp Otsingunupp
Alustamine. Ärilauaarvutid. Dokumendi osanumber: CA2
 Ärilauaarvutid Dokumendi osanumber: 361199-CA2 November 2004 Kasutage seda juhendit pärast lühikeses installijuhendis Quick Setup kirjeldatud juhiste täitmist. Käesolev juhend aitab teil seadistada tehases
Ärilauaarvutid Dokumendi osanumber: 361199-CA2 November 2004 Kasutage seda juhendit pärast lühikeses installijuhendis Quick Setup kirjeldatud juhiste täitmist. Käesolev juhend aitab teil seadistada tehases
ArcGIS mobiilsed lahendused kasutades pilve teenuseid. Raido Valdmaa, AlphaGIS
 ArcGIS mobiilsed lahendused kasutades pilve teenuseid Raido Valdmaa, AlphaGIS ArcGIS terviklik süsteem üks kaart, erinevad platvormid ArcGIS Online Server Rakendused ArcGIS Viewers ArcGIS APIs Javascript,
ArcGIS mobiilsed lahendused kasutades pilve teenuseid Raido Valdmaa, AlphaGIS ArcGIS terviklik süsteem üks kaart, erinevad platvormid ArcGIS Online Server Rakendused ArcGIS Viewers ArcGIS APIs Javascript,
Lõimed. Lõime mõiste. Lõimede mudelid. Probleemid lõimedega seoses. Pthreads. Solarise lõimed. Windowsi lõimed. FreeBSD lõimed.
 Lõimed Lõime mõiste Lõimede mudelid Probleemid lõimedega seoses Pthreads Solarise lõimed Windowsi lõimed FreeBSD lõimed Linuxi lõimed MEELIS ROOS 1 Ühe- ja mitmelõimelised protsessid code data files code
Lõimed Lõime mõiste Lõimede mudelid Probleemid lõimedega seoses Pthreads Solarise lõimed Windowsi lõimed FreeBSD lõimed Linuxi lõimed MEELIS ROOS 1 Ühe- ja mitmelõimelised protsessid code data files code
NAS, IP-SAN, CAS. Loeng 4
 NAS, IP-SAN, CAS Loeng 4 Tunniteemad Network Attached Storage IP Storage Attached Network Content Addressed Storage Network Attached Storage Tehnoloogia, kus andmed on jagatud üle võrgu Salvestusvahendile
NAS, IP-SAN, CAS Loeng 4 Tunniteemad Network Attached Storage IP Storage Attached Network Content Addressed Storage Network Attached Storage Tehnoloogia, kus andmed on jagatud üle võrgu Salvestusvahendile
EESTI STANDARD EVS-ISO/IEC 27003:2011
 EESTI STANDARD EVS-ISO/IEC 27003:2011 INFOTEHNOLOOGIA Turbemeetodid Infoturbe halduse süsteemi teostusjuhis Information technology Security techniques Information security management system Implementation
EESTI STANDARD EVS-ISO/IEC 27003:2011 INFOTEHNOLOOGIA Turbemeetodid Infoturbe halduse süsteemi teostusjuhis Information technology Security techniques Information security management system Implementation
EESTI STANDARD EVS-ISO 11620:2010
 EESTI STANDARD EVS-ISO INFORMATSIOON JA DOKUMENTATSIOON Raamatukogu tulemusindikaatorid Information and documentation Library performance indicators (ISO 11620:2008) EVS-ISO EESTI STANDARDI EESSÕNA NATIONAL
EESTI STANDARD EVS-ISO INFORMATSIOON JA DOKUMENTATSIOON Raamatukogu tulemusindikaatorid Information and documentation Library performance indicators (ISO 11620:2008) EVS-ISO EESTI STANDARDI EESSÕNA NATIONAL
myphone All rights reserved. myphone 3300 EST Kasutusjuhend myphone 3300
 Kasutusjuhend myphone 3300 1 Pakendi sisu Enne telefoni kasutamist veenduge, et komplektis on olemas: myphone 3300 mobiiltelefoni Li-Ion 800 mah aku peakomplekt kasutusjuhend laadija Tehnilised parameetrid
Kasutusjuhend myphone 3300 1 Pakendi sisu Enne telefoni kasutamist veenduge, et komplektis on olemas: myphone 3300 mobiiltelefoni Li-Ion 800 mah aku peakomplekt kasutusjuhend laadija Tehnilised parameetrid
Lenovo TAB3 8. Kasutusjuhend. Lenovo TB3 850F Lenovo TB3 850M. Tärniga * tähistatud info puudutab ainult WLAN + LTE mudeleid (Lenovo TB3-850M).
 Lenovo TAB3 8 Kasutusjuhend Lenovo TB3 850F Lenovo TB3 850M Tärniga * tähistatud info puudutab ainult WLAN + LTE mudeleid (Lenovo TB3-850M). Üldine info Enne seadme kasutamist lugege alljärgnevaid juhiseid:
Lenovo TAB3 8 Kasutusjuhend Lenovo TB3 850F Lenovo TB3 850M Tärniga * tähistatud info puudutab ainult WLAN + LTE mudeleid (Lenovo TB3-850M). Üldine info Enne seadme kasutamist lugege alljärgnevaid juhiseid:
A. Toote kirjeldus. B. Ülevaade
 A. Toote kirjeldus SUPERTOOTH DISCO on Bluetooth tehnoloogia põhine multimeedia kõlar, mille võib ühendada Bluetooth tehnoloogiaga varustatud mobiiltelefoni, pihu-, süle- või lauaarvutiga traadita leviva
A. Toote kirjeldus SUPERTOOTH DISCO on Bluetooth tehnoloogia põhine multimeedia kõlar, mille võib ühendada Bluetooth tehnoloogiaga varustatud mobiiltelefoni, pihu-, süle- või lauaarvutiga traadita leviva
Kasutusjuhend. Xperia E5 F3311/F3313
 Kasutusjuhend Xperia E5 F3311/F3313 Sisukord Alustamine...6 Teave selle kasutusjuhendi kohta...6 Ülevaade...6 Kokkupanek...7 Ekraanikaitse...8 Seadme esmakordne käivitamine...8 Miks on mul vaja Google
Kasutusjuhend Xperia E5 F3311/F3313 Sisukord Alustamine...6 Teave selle kasutusjuhendi kohta...6 Ülevaade...6 Kokkupanek...7 Ekraanikaitse...8 Seadme esmakordne käivitamine...8 Miks on mul vaja Google
Lühike paigaldusjuhend TK-401R TK-801R TK-1601R
 Lühike paigaldusjuhend TK-401R TK-801R TK-1601R Sisukord Eesti 1 1. Enne alustamist 1 2. Kuidas paigaldada 2 3. Kasutamine 4 Tehnilised andmed Tõrkeotsing 7 8 Version 08.11.2009 1. Enne alustamist Eesti
Lühike paigaldusjuhend TK-401R TK-801R TK-1601R Sisukord Eesti 1 1. Enne alustamist 1 2. Kuidas paigaldada 2 3. Kasutamine 4 Tehnilised andmed Tõrkeotsing 7 8 Version 08.11.2009 1. Enne alustamist Eesti
Kasutusjuhend. Xperia XZ F8331
 Kasutusjuhend Xperia XZ F8331 Sisukord Alustamine... 6 Teave selle kasutusjuhendi kohta... 6 Ülevaade... 6 Kokkupanek...7 Ekraanikaitse... 8 Seadme esmakordne käivitamine...8 Milleks on vaja Google i kontot?...
Kasutusjuhend Xperia XZ F8331 Sisukord Alustamine... 6 Teave selle kasutusjuhendi kohta... 6 Ülevaade... 6 Kokkupanek...7 Ekraanikaitse... 8 Seadme esmakordne käivitamine...8 Milleks on vaja Google i kontot?...
Kasutusjuhend. Xperia C3 Dual D2502
 Kasutusjuhend Xperia C3 Dual D2502 Sisukord Alustamine...7 Teave selle kasutusjuhendi kohta... 7 Overview...7 Assembly... 8 Screen protection...9 Starting your device for the first time... 10 Why do I
Kasutusjuhend Xperia C3 Dual D2502 Sisukord Alustamine...7 Teave selle kasutusjuhendi kohta... 7 Overview...7 Assembly... 8 Screen protection...9 Starting your device for the first time... 10 Why do I
Kasutusjuhend. Xperia Z5 Dual E6633/E6683
 Kasutusjuhend Xperia Z5 Dual E6633/E6683 Sisukord Alustamine...7 Teave selle kasutusjuhendi kohta...7 Ülevaade...8 Kokkupanek...9 Ekraanikaitse...10 Seadme esmakordne käivitamine...10 Miks on mul vaja
Kasutusjuhend Xperia Z5 Dual E6633/E6683 Sisukord Alustamine...7 Teave selle kasutusjuhendi kohta...7 Ülevaade...8 Kokkupanek...9 Ekraanikaitse...10 Seadme esmakordne käivitamine...10 Miks on mul vaja
Nokia Bluetooth-stereopeakomplekt BH-221
 Nokia Bluetooth-stereopeakomplekt BH-221 2.0. väljaanne 2 Sissejuhatus Teave peakomplekti kohta Nokia Bluetooth-stereopeakomplekti BH-221 abil saate teha vabakäekõnesid ja nautida liikvel olles oma lemmikmuusikat
Nokia Bluetooth-stereopeakomplekt BH-221 2.0. väljaanne 2 Sissejuhatus Teave peakomplekti kohta Nokia Bluetooth-stereopeakomplekti BH-221 abil saate teha vabakäekõnesid ja nautida liikvel olles oma lemmikmuusikat
Andmebaasi krüpteerimine ja dekrüpteerimine
 Andmebaasi krüpteerimine ja dekrüpteerimine Me võime küll asetanud kõikidele andmebaasi objektidele ligipääsuõigused eri kasutajate jaoks, kuid ikkagi võib mõni häkker avada vastava faili lihtsalt failina
Andmebaasi krüpteerimine ja dekrüpteerimine Me võime küll asetanud kõikidele andmebaasi objektidele ligipääsuõigused eri kasutajate jaoks, kuid ikkagi võib mõni häkker avada vastava faili lihtsalt failina
See lühike kasutusjuhend aitab teil alustada IRIScan Book Executive 3 skanneri kasutamist.
 See lühike kasutusjuhend aitab teil alustada IRIScan Book Executive 3 skanneri kasutamist. See skanner tarnitakse tarkvaraliste rakendustega Readiris Pro 14 ja IRIScan Direct (ainult Windows). Vastavad
See lühike kasutusjuhend aitab teil alustada IRIScan Book Executive 3 skanneri kasutamist. See skanner tarnitakse tarkvaraliste rakendustega Readiris Pro 14 ja IRIScan Direct (ainult Windows). Vastavad
Tere tulemast kasutama LTE CPE-d! LTE CPE Võrguspikker. Huawei Technologies Co., Ltd. Versioon 01 Kuupäev
 Tere tulemast kasutama LTE CPE-d! LTE CPE Võrguspikker Versioon 01 Kuupäev 2011-07-15 Huawei Technologies Co., Ltd. Aadress: Veebisait: E-post: Huawei Industrial Base Bantian, Longgang Shenzhen 518129
Tere tulemast kasutama LTE CPE-d! LTE CPE Võrguspikker Versioon 01 Kuupäev 2011-07-15 Huawei Technologies Co., Ltd. Aadress: Veebisait: E-post: Huawei Industrial Base Bantian, Longgang Shenzhen 518129
DLK Pro mitmekülgne seade mobiilseks andmete allalaadimiseks Kohandatud-valmistatud erinevatele nõudmistele
 www.dtco.vdo.com DLK ro mtmekülgne seade moblseks andmete allalaadmseks Kohandatud-valmstatud ernevatele nõudmstele Lhtsalt genaalne, genaalselt lhtne DLK ro on VDO tootegrupp, ms on määratud vastavalt
www.dtco.vdo.com DLK ro mtmekülgne seade moblseks andmete allalaadmseks Kohandatud-valmstatud ernevatele nõudmstele Lhtsalt genaalne, genaalselt lhtne DLK ro on VDO tootegrupp, ms on määratud vastavalt
XmlHttpRequest asemel võib olla vajalik objekt XDomainRequest
 1 2 3 XmlHttpRequest asemel võib olla vajalik objekt XDomainRequest 4 5 6 7 8 https://www.trustwave.com/global-security-report http://redmondmag.com/articles/2012/03/12/user-password-not-sophisticated.aspx
1 2 3 XmlHttpRequest asemel võib olla vajalik objekt XDomainRequest 4 5 6 7 8 https://www.trustwave.com/global-security-report http://redmondmag.com/articles/2012/03/12/user-password-not-sophisticated.aspx
Samsung Portable SSD T5
 Samsung Portable SSD T5 Kasutusjuhend MU-PA250B MU-PA500B MU-PA1T0B MU-PA2T0B ÕIGUSTEAVE LAHTIÜTLUS SAMSUNG ELECTRONICS JÄTAB ENDALE ÕIGUSE MUUTA TOOTEID, TEAVET JA TEHNILISI ANDMEID ILMA ETTE TEATAMATA.
Samsung Portable SSD T5 Kasutusjuhend MU-PA250B MU-PA500B MU-PA1T0B MU-PA2T0B ÕIGUSTEAVE LAHTIÜTLUS SAMSUNG ELECTRONICS JÄTAB ENDALE ÕIGUSE MUUTA TOOTEID, TEAVET JA TEHNILISI ANDMEID ILMA ETTE TEATAMATA.
Blu-ray plaadimängija Kasutusjuhend
 BD-E5500 Blu-ray plaadimängija Kasutusjuhend Kujutlege võimalusi Aitäh, et ostsite käesoleva SAMSUNGI toote. Terviklikuma teeninduse saamiseks registreerige palun oma toode veebiaadressil www.samsung.com/register
BD-E5500 Blu-ray plaadimängija Kasutusjuhend Kujutlege võimalusi Aitäh, et ostsite käesoleva SAMSUNGI toote. Terviklikuma teeninduse saamiseks registreerige palun oma toode veebiaadressil www.samsung.com/register
Kasutusjuhend. Xperia XZ F8331
 Kasutusjuhend Xperia XZ F8331 Sisukord Alustamine...6 Teave selle kasutusjuhendi kohta...6 Ülevaade...6 Kokkupanek...7 Ekraanikaitse...8 Seadme esmakordne käivitamine...8 Miks on mul vaja Google -i kontot?...9
Kasutusjuhend Xperia XZ F8331 Sisukord Alustamine...6 Teave selle kasutusjuhendi kohta...6 Ülevaade...6 Kokkupanek...7 Ekraanikaitse...8 Seadme esmakordne käivitamine...8 Miks on mul vaja Google -i kontot?...9
IT infrastruktuuri teenused. Failiserver. Margus Ernits
 IT infrastruktuuri teenused Failiserver Margus Ernits margus.ernits@itcollege.ee 1 Failide hoidmine kasutaja arvutis pole tihti mõistlik, kuna Failiserver Arvuti kõvaketta hävimisega kaovad andmed ja nendest
IT infrastruktuuri teenused Failiserver Margus Ernits margus.ernits@itcollege.ee 1 Failide hoidmine kasutaja arvutis pole tihti mõistlik, kuna Failiserver Arvuti kõvaketta hävimisega kaovad andmed ja nendest
MTAT OPERATSIOONISÜSTEEMID praktikumid. Kersti Taurus
 MTAT.03.008 OPERATSIOONISÜSTEEMID praktikumid Kersti Taurus Mida tehakse praktikumides? Paigaldatakse operatsioonisüsteemid: Windows 7 Professional 64 bit eestikeelne ver. opensuse Linux 11.2 Edasi ülesanded
MTAT.03.008 OPERATSIOONISÜSTEEMID praktikumid Kersti Taurus Mida tehakse praktikumides? Paigaldatakse operatsioonisüsteemid: Windows 7 Professional 64 bit eestikeelne ver. opensuse Linux 11.2 Edasi ülesanded
MOBIILTELEFON ROCK V1
 MOBIILTELEFON ROCK V1 1 TERE TULEMAST Täname telefoni V1 ostmise eest! Kõikide pakutavate võimaluste optimaalsemaks kasutamiseks lugege palun kasutusjuhend hoolikalt läbi. Telefon on mõeldud kasutamiseks
MOBIILTELEFON ROCK V1 1 TERE TULEMAST Täname telefoni V1 ostmise eest! Kõikide pakutavate võimaluste optimaalsemaks kasutamiseks lugege palun kasutusjuhend hoolikalt läbi. Telefon on mõeldud kasutamiseks
Puudub protseduur. Protseduuri nimi võib olla valesti kirjutatud. Protseduuri (või funktsiooni) poole pöördumisel on vähem argumente kui vaja.
 Puudub protseduur. Protseduuri nimi võib olla valesti kirjutatud. Sub prog1() Msgox "Tere" Sub prog2() a = si(1) Protseduuri (või funktsiooni) poole pöördumisel on vähem argumente kui vaja. a = Sin() Protseduuri
Puudub protseduur. Protseduuri nimi võib olla valesti kirjutatud. Sub prog1() Msgox "Tere" Sub prog2() a = si(1) Protseduuri (või funktsiooni) poole pöördumisel on vähem argumente kui vaja. a = Sin() Protseduuri
A B
 4139-7743-02A 1800769-001B 1 Sissejuhatus Printeri osad Järgnevatel joonistel on kujutatud Teie printeri osad, milliseid käsitletakse käesolevas kasutusjuhendis. Seega võtke natuke aega, et sellega tutvuda
4139-7743-02A 1800769-001B 1 Sissejuhatus Printeri osad Järgnevatel joonistel on kujutatud Teie printeri osad, milliseid käsitletakse käesolevas kasutusjuhendis. Seega võtke natuke aega, et sellega tutvuda
Tekstidokumendi dekoreerimine ja joonistamine
 Tekstidokumendi dekoreerimine ja joonistamine 1.Microsoft ClipArt Gallery. 1.1.Insert - Picture - ClipArt - avaneb aken Microsoft Art Gallery 3.0 - vali piltide teema ja pilt - Insert NB! Teemad: 1.1.1.Banners
Tekstidokumendi dekoreerimine ja joonistamine 1.Microsoft ClipArt Gallery. 1.1.Insert - Picture - ClipArt - avaneb aken Microsoft Art Gallery 3.0 - vali piltide teema ja pilt - Insert NB! Teemad: 1.1.1.Banners
Kasutusjuhend Nokia Lumia 925
 Kasutusjuhend Nokia Lumia 925 1.0. väljaanne ET Hei! See juhend pole veel kõik... Teie telefonis on ka kasutusjuhend see on teil alati kaasas ja vajadusel kättesaadav. Libistage avakuval sõrme vasakule
Kasutusjuhend Nokia Lumia 925 1.0. väljaanne ET Hei! See juhend pole veel kõik... Teie telefonis on ka kasutusjuhend see on teil alati kaasas ja vajadusel kättesaadav. Libistage avakuval sõrme vasakule
Kasutusjuhend. Xperia M4 Aqua Dual E2312/E2333/E2363
 Kasutusjuhend Xperia M4 Aqua Dual E2312/E2333/E2363 Sisukord Alustamine...6 Teave selle kasutusjuhendi kohta... 6 Ülevaade...6 Kokkupanek...7 Seadme esmakordne käivitamine...9 Milleks on vaja Google -i
Kasutusjuhend Xperia M4 Aqua Dual E2312/E2333/E2363 Sisukord Alustamine...6 Teave selle kasutusjuhendi kohta... 6 Ülevaade...6 Kokkupanek...7 Seadme esmakordne käivitamine...9 Milleks on vaja Google -i
Monitor Kasutusjuhend
 Monitor Kasutusjuhend S24E370 S27E370 Värv ja välimus võivad tootest olenevalt varieeruda, samuti võidakse tehnilisi andmeid jõudluse parandamise eesmärgil eelneva etteteatamiseta muuta. BN46-00487A-01
Monitor Kasutusjuhend S24E370 S27E370 Värv ja välimus võivad tootest olenevalt varieeruda, samuti võidakse tehnilisi andmeid jõudluse parandamise eesmärgil eelneva etteteatamiseta muuta. BN46-00487A-01
GPS pihuarvutimobiiltelefon. Kasutuselevõtmise lühijuhend
 GPS pihuarvutimobiiltelefon Kasutuselevõtmise lühijuhend 2 Sisukord 1. Mida pakend sisaldab?...3 2. GPS pihuarvuti-mobiiltelefon...4 3. Töökorda seadmine...8 4. Helistamine...13 5. Outlooki andmete sünkroniseerimine...14
GPS pihuarvutimobiiltelefon Kasutuselevõtmise lühijuhend 2 Sisukord 1. Mida pakend sisaldab?...3 2. GPS pihuarvuti-mobiiltelefon...4 3. Töökorda seadmine...8 4. Helistamine...13 5. Outlooki andmete sünkroniseerimine...14
LEGO.com/mindstorms. Sissejuhatus + Tere tulemast... 3
 Kasutusjuhend Sisukord Sissejuhatus + Tere tulemast... 3 EV3 tehnoloogia + Ülevaade... 4 + EV3 Brick (EV3 Bricki)... 5 Ülevaade... 5 Patareide paigaldamine... 8 Juhtploki EV3 Brick sisselülitamine... 9
Kasutusjuhend Sisukord Sissejuhatus + Tere tulemast... 3 EV3 tehnoloogia + Ülevaade... 4 + EV3 Brick (EV3 Bricki)... 5 Ülevaade... 5 Patareide paigaldamine... 8 Juhtploki EV3 Brick sisselülitamine... 9
Kasutusjuhend. ST23i/ST23a. miro
 Kasutusjuhend ST23i/ST23a miro Sisukord Oluline teave...6 Android mis ja milleks see on?...7 Rakendused...7 Alustamine...8 Kokkupanek...8 Telefoni sisse- ja väljalülitamine...10 Häälestusviisard...10 Ekraanilukk...10
Kasutusjuhend ST23i/ST23a miro Sisukord Oluline teave...6 Android mis ja milleks see on?...7 Rakendused...7 Alustamine...8 Kokkupanek...8 Telefoni sisse- ja väljalülitamine...10 Häälestusviisard...10 Ekraanilukk...10
Mis on tõene? Tsüklid, failihaldus. if - näited. unless - näited. unless. Merle Sibola. if ($arv > $suur) { #leitakse suurim arv $suur=$arv; } #if
 Mis on tõene? Tsüklid, failihaldus Merle Sibola iga string on tõene, välja arvatud "" ja "0" iga number on tõene, v.a. number 0 Iga viide (reference) on tõene Iga defineerimata muutuja on väär. if if (EXPR)
Mis on tõene? Tsüklid, failihaldus Merle Sibola iga string on tõene, välja arvatud "" ja "0" iga number on tõene, v.a. number 0 Iga viide (reference) on tõene Iga defineerimata muutuja on väär. if if (EXPR)
GT-P5100. Kasutusjuhend
 GT-P5100 Kasutusjuhend Juhendi kasutamine Täname teid, et valisite selle Samsungi mobiilseadme! See seade põhineb Samsungi harukordsetel tehnoloogiatel ja kõrgetel standarditel ning pakub teile kõrgekvaliteedilisi
GT-P5100 Kasutusjuhend Juhendi kasutamine Täname teid, et valisite selle Samsungi mobiilseadme! See seade põhineb Samsungi harukordsetel tehnoloogiatel ja kõrgetel standarditel ning pakub teile kõrgekvaliteedilisi
LG Digital Signage KASUTUSJUHEND 32SE3B 43SE3B 49SE3B 55SE3B 32SE3KB 43SE3KB 49SE3KB 55SE3KB 43SL5B 49SL5B 55SL5B 65SE3B 65SE3KB
 KASUTUSJUHEND LG Digital Signage Tutvuge hoolikalt kasutusjuhendiga ning säilitage seda hilisemaks kasutamiseks. 32SE3B 43SE3B 49SE3B 55SE3B 32SE3KB 43SE3KB 49SE3KB 55SE3KB 43SL5B 49SL5B 55SL5B 65SE3B
KASUTUSJUHEND LG Digital Signage Tutvuge hoolikalt kasutusjuhendiga ning säilitage seda hilisemaks kasutamiseks. 32SE3B 43SE3B 49SE3B 55SE3B 32SE3KB 43SE3KB 49SE3KB 55SE3KB 43SL5B 49SL5B 55SL5B 65SE3B
Windowsi võrguseaded. My Network Places (Windows XP)
 Windowsi võrguseaded My Network Places (Windows XP) My Network Places (Windows 95, Windows 98 ja Windown NT 4.0 puhul Network Neighborhood) pakub Windows XP operatsioonisüsteemis vaadet võrgule. Vaikimisi
Windowsi võrguseaded My Network Places (Windows XP) My Network Places (Windows 95, Windows 98 ja Windown NT 4.0 puhul Network Neighborhood) pakub Windows XP operatsioonisüsteemis vaadet võrgule. Vaikimisi
Nokia X2 00 kasutusjuhend
 Nokia X2 00 kasutusjuhend 1.1. väljaanne 2 Sisukord Sisukord Ohutus 4 Üldine teave 5 Teave seadme kohta 5 Võrguteenused 5 Ühismälu 6 Pääsukoodid 6 Tarkvarauuendused 6 Tugi 7 Alustusjuhend 8 Seadme klahvid
Nokia X2 00 kasutusjuhend 1.1. väljaanne 2 Sisukord Sisukord Ohutus 4 Üldine teave 5 Teave seadme kohta 5 Võrguteenused 5 Ühismälu 6 Pääsukoodid 6 Tarkvarauuendused 6 Tugi 7 Alustusjuhend 8 Seadme klahvid
Kasutusjuhend. See on telerisse installitud Kasutusjuhend. Selle juhendi sisu võib kvaliteedi parandamiseks etteteatamata muuta.
 Kasutusjuhend See on telerisse installitud Kasutusjuhend. Selle juhendi sisu võib kvaliteedi parandamiseks etteteatamata muuta. Programmiteabe vaatamine Saate vaadata teavet hetkel kuvatava programmi ja/või
Kasutusjuhend See on telerisse installitud Kasutusjuhend. Selle juhendi sisu võib kvaliteedi parandamiseks etteteatamata muuta. Programmiteabe vaatamine Saate vaadata teavet hetkel kuvatava programmi ja/või
Copyright 2006 Nokia. All rights reserved.
 Nokia N71-1 VASTAVUSKINNITUS NOKIA CORPORATION kinnitab ja kannab ainuisikulist vastutust selle eest, et toode RM-67 vastab Nõukogu direktiivi 1999/5/EÜ nõuetele. Vastavuskinnituse (Declaration of Conformity)
Nokia N71-1 VASTAVUSKINNITUS NOKIA CORPORATION kinnitab ja kannab ainuisikulist vastutust selle eest, et toode RM-67 vastab Nõukogu direktiivi 1999/5/EÜ nõuetele. Vastavuskinnituse (Declaration of Conformity)
Seeria Cisco IP Phone 7800 ja 8800 tarvikute juhend rakenduse Cisco Unified Communications Manager jaoks
 Seeria Cisco IP Phone 7800 ja 8800 tarvikute juhend rakenduse Cisco Unified Communications Manager jaoks Esmakordselt avaldatud: 2017-09-01 Viimati muudetud: 2018-03-26 Americas Headquarters Cisco Systems,
Seeria Cisco IP Phone 7800 ja 8800 tarvikute juhend rakenduse Cisco Unified Communications Manager jaoks Esmakordselt avaldatud: 2017-09-01 Viimati muudetud: 2018-03-26 Americas Headquarters Cisco Systems,
YOGA TAB 2 A Kasutusjuhend. Lenovo TB2-X30L. Tärniga * tähistatud info puudutab ainult LTE mudeleid (Lenovo TB2-X30L).
 YOGA TAB 2 A10-30 Kasutusjuhend Lenovo TB2-X30F Lenovo TB2-X30L Tärniga * tähistatud info puudutab ainult LTE mudeleid (Lenovo TB2-X30L). Üldinfo Märkused : Enne seadme kasutamist lugege alljärgnevaid
YOGA TAB 2 A10-30 Kasutusjuhend Lenovo TB2-X30F Lenovo TB2-X30L Tärniga * tähistatud info puudutab ainult LTE mudeleid (Lenovo TB2-X30L). Üldinfo Märkused : Enne seadme kasutamist lugege alljärgnevaid
Mälu interfeisid Arvutikomponendid Ergo Nõmmiste
 Mälu interfeisid Arvutikomponendid Ergo Nõmmiste Mälu liigid Read-only memory (ROM) Flash memory (EEPROM) Static random access memory (SRAM) Dynamic random access memoty (DRAM) 1 kbaidine mälu vajab 10
Mälu interfeisid Arvutikomponendid Ergo Nõmmiste Mälu liigid Read-only memory (ROM) Flash memory (EEPROM) Static random access memory (SRAM) Dynamic random access memoty (DRAM) 1 kbaidine mälu vajab 10
Kasutusjuhend Nokia Lumia 900
 Kasutusjuhend Nokia Lumia 900 1.0. väljaanne ET Kasutusjuhend Nokia Lumia 900 Sisukord Ohutus 4 Alustamine 5 Klahvid ja muud osad 5 Klahvid Tagasi, Start ja Otsi 5 SIM-kaardi sisestamine 6 Telefoni laadimine
Kasutusjuhend Nokia Lumia 900 1.0. väljaanne ET Kasutusjuhend Nokia Lumia 900 Sisukord Ohutus 4 Alustamine 5 Klahvid ja muud osad 5 Klahvid Tagasi, Start ja Otsi 5 SIM-kaardi sisestamine 6 Telefoni laadimine
FE-4040/FE-4020/X-940
 DIGITAALKAAMERA FE-00/FE-020/X-90 Kasutusjuhend Täname, et ostsite Olympuse digitaalkaamera. Kaamera optimaalse töövõime ja pikema kestvuse tagamiseks lugege enne oma uue kaamera kasutamist hoolikalt käesolevaid
DIGITAALKAAMERA FE-00/FE-020/X-90 Kasutusjuhend Täname, et ostsite Olympuse digitaalkaamera. Kaamera optimaalse töövõime ja pikema kestvuse tagamiseks lugege enne oma uue kaamera kasutamist hoolikalt käesolevaid
Digitaalne signaal Diskreetimine ja Dirac Delta Digitaalfiltrid. Digitaalne heli. Hendrik Nigul. Mathematics of Sound and Music.
 Mathematics of Sound and Music Aprill 2007 Outline 1 Digitaalne signaal 2 3 z-teisendus Mis on heli? Digitaalne signaal Heli on elastses keskkonnas lainena leviv mehaaniline võnkumine. amplituud heli tugevus
Mathematics of Sound and Music Aprill 2007 Outline 1 Digitaalne signaal 2 3 z-teisendus Mis on heli? Digitaalne signaal Heli on elastses keskkonnas lainena leviv mehaaniline võnkumine. amplituud heli tugevus
Cisco sarja 8800 IP-telefoni kasutusjuhend
 Esmakordselt avaldatud: 2015-11-25 Viimati muudetud: 2017-10-01 Americas Headquarters Cisco Systems, Inc. 170 West Tasman Drive San Jose, CA 95134-1706 USA http://www.cisco.com Tel: 408 526-4000 800 553-NETS
Esmakordselt avaldatud: 2015-11-25 Viimati muudetud: 2017-10-01 Americas Headquarters Cisco Systems, Inc. 170 West Tasman Drive San Jose, CA 95134-1706 USA http://www.cisco.com Tel: 408 526-4000 800 553-NETS
Braven 600, 625S ja 650 kasutusjuhend
 Braven 600, 625S ja 650 kasutusjuhend Täname, et oled hakanud kasutama Braven kõlarit. Suurt populaarsust kogunud BRAVEN kõlareid on nimetatud ka kui maailma kõige nutikamateks bluetooth kõlariteks. Kõlarid
Braven 600, 625S ja 650 kasutusjuhend Täname, et oled hakanud kasutama Braven kõlarit. Suurt populaarsust kogunud BRAVEN kõlareid on nimetatud ka kui maailma kõige nutikamateks bluetooth kõlariteks. Kõlarid
SHB ET Bluetoothi stereo-peakomplekt
 SHB6110 www.philips.com/welcome ET Bluetoothi stereo-peakomplekt Sisukord 1 Oluline 3 1.1 Kuulamisohutus 3 1.2 Elektrilised, magnetilised ja elektromagnetilised väljad ( EMF ) 3 1.3 Üldine hooldus 4 1.4
SHB6110 www.philips.com/welcome ET Bluetoothi stereo-peakomplekt Sisukord 1 Oluline 3 1.1 Kuulamisohutus 3 1.2 Elektrilised, magnetilised ja elektromagnetilised väljad ( EMF ) 3 1.3 Üldine hooldus 4 1.4
SM-A500FU. Kasutusjuhend. Estonian. 01/2015. Rev
 SM-A500FU Kasutusjuhend Estonian. 01/2015. Rev.1.0 www.samsung.com Sisukord Üldteave Alustamine 7 Pakendi sisu 8 Seadme osad 10 SIM- või USIM-kaardi ja aku kasutamine 18 Mälukaardi kasutamine 21 Seadme
SM-A500FU Kasutusjuhend Estonian. 01/2015. Rev.1.0 www.samsung.com Sisukord Üldteave Alustamine 7 Pakendi sisu 8 Seadme osad 10 SIM- või USIM-kaardi ja aku kasutamine 18 Mälukaardi kasutamine 21 Seadme
Blu-ray Disci / DVD kodukinosüsteem
 4-485-800-13(1) (EE) Blu-ray Disci / DVD kodukinosüsteem Kasutusjuhend BDV-N9200W/BDV-N9200WL BDV-N7200W/BDV-N7200WL/BDV-N5200W HOIATUS Ärge paigaldage seadet suletud ruumi, näiteks raamaturiiulisse või
4-485-800-13(1) (EE) Blu-ray Disci / DVD kodukinosüsteem Kasutusjuhend BDV-N9200W/BDV-N9200WL BDV-N7200W/BDV-N7200WL/BDV-N5200W HOIATUS Ärge paigaldage seadet suletud ruumi, näiteks raamaturiiulisse või
OFFICEJET PRO User Guide. Podręcznik użytkownika A909
 OFFICEJET PRO 8500 User Guide Podręcznik użytkownika A909 HP Officejet Pro 8500 (A909) All-in-One Series User Guide Copyright information 2008 Copyright Hewlett-Packard Development Company, L.P. Hewlett-Packard
OFFICEJET PRO 8500 User Guide Podręcznik użytkownika A909 HP Officejet Pro 8500 (A909) All-in-One Series User Guide Copyright information 2008 Copyright Hewlett-Packard Development Company, L.P. Hewlett-Packard
GT-P5220. Kasutusjuhend.
 GT-P5220 Kasutusjuhend www.samsung.com Käesolevast juhendist Tänu Samsungi kõrgetele standarditele ning tehnoloogilisele asjatundlikkusele võimaldab antud seade kõrgekvaliteedilist mobiilsidet ja meelelahutust.
GT-P5220 Kasutusjuhend www.samsung.com Käesolevast juhendist Tänu Samsungi kõrgetele standarditele ning tehnoloogilisele asjatundlikkusele võimaldab antud seade kõrgekvaliteedilist mobiilsidet ja meelelahutust.
Nokia X3-02 kasutusjuhend
 Nokia X3-02 kasutusjuhend 3.0. väljaanne 2 Sisukord Sisukord Ohutus 5 Alustamine 6 Klahvid ja muud osad 6 SIM-kaardi ja aku paigaldamine 7 Mälukaardi sisestamine või eemaldamine 8 Aku laadimine 9 Aku laadimine
Nokia X3-02 kasutusjuhend 3.0. väljaanne 2 Sisukord Sisukord Ohutus 5 Alustamine 6 Klahvid ja muud osad 6 SIM-kaardi ja aku paigaldamine 7 Mälukaardi sisestamine või eemaldamine 8 Aku laadimine 9 Aku laadimine
Kasutusjuhend. Xperia M5 E5603/E5606/E5653
 Kasutusjuhend Xperia M5 E5603/E5606/E5653 Sisukord Alustamine...6 Teave selle kasutusjuhendi kohta... 6 Ülevaade...6 Kokkupanek...7 Seadme esmakordne käivitamine...8 Milleks on vaja Google -i kontot?...
Kasutusjuhend Xperia M5 E5603/E5606/E5653 Sisukord Alustamine...6 Teave selle kasutusjuhendi kohta... 6 Ülevaade...6 Kokkupanek...7 Seadme esmakordne käivitamine...8 Milleks on vaja Google -i kontot?...
Kasutusjuhend. Alati valmis teid aitama PI4010G. Registreerige oma toode ja saate tootetuge saidilt
 Alati valmis teid aitama Registreerige oma toode ja saate tootetuge saidilt www.philips.com/welcome Kas teil on küsimus? Võtke Philipsiga ühendust PI4010G Kasutusjuhend Sisukord 1 Olulised ohutusjuhised
Alati valmis teid aitama Registreerige oma toode ja saate tootetuge saidilt www.philips.com/welcome Kas teil on küsimus? Võtke Philipsiga ühendust PI4010G Kasutusjuhend Sisukord 1 Olulised ohutusjuhised
This document is a preview generated by EVS
 EESTI STANDARD EVS-ISO/IEC 27033-3:2013 INFOTEHNOLOOGIA Turbemeetodid Võrguturve Osa 3: Tüüpsed võrgustsenaariumid Riskid, kavandamismeetodid ja reguleerimisküsimused Information technology Security techniques
EESTI STANDARD EVS-ISO/IEC 27033-3:2013 INFOTEHNOLOOGIA Turbemeetodid Võrguturve Osa 3: Tüüpsed võrgustsenaariumid Riskid, kavandamismeetodid ja reguleerimisküsimused Information technology Security techniques
Kasutusjuhend 32PFH PFT PFH PFT PFH PFT5300
 Register your product and get support at series www.philips.com/welcome Kasutusjuhend 32PFH5300 32PFT5300 40PFH5300 40PFT5300 50PFH5300 50PFT5300 Sisukord 1 Minu uus teler 12 Mängud 1.1 Smart TV 3 1.2
Register your product and get support at series www.philips.com/welcome Kasutusjuhend 32PFH5300 32PFT5300 40PFH5300 40PFT5300 50PFH5300 50PFT5300 Sisukord 1 Minu uus teler 12 Mängud 1.1 Smart TV 3 1.2
Kohandatud aparaadid Insio binax Kasutusjuhend. Life sounds brilliant.
 Kohandatud aparaadid Insio binax Kasutusjuhend www.bestsound-technology.com Life sounds brilliant. Sisu Tere tulemast! 4 Teie kuuldeaparaadid 5 Aparaadi tüüp 5 Kuuldeaparaatide tundmaõppimine 5 Osad ja
Kohandatud aparaadid Insio binax Kasutusjuhend www.bestsound-technology.com Life sounds brilliant. Sisu Tere tulemast! 4 Teie kuuldeaparaadid 5 Aparaadi tüüp 5 Kuuldeaparaatide tundmaõppimine 5 Osad ja
Kasutusjuhend Nokia 220
 Kasutusjuhend Nokia 220 1.1. väljaanne ET Kasutusjuhend Nokia 220 Sisukord Ohutus 3 Alustamine 4 Klahvid ja muud osad 4 SIM-kaardi, aku ja mälukaardi paigaldamine 4 Aku laadimine 6 Klahvide lukustamine
Kasutusjuhend Nokia 220 1.1. väljaanne ET Kasutusjuhend Nokia 220 Sisukord Ohutus 3 Alustamine 4 Klahvid ja muud osad 4 SIM-kaardi, aku ja mälukaardi paigaldamine 4 Aku laadimine 6 Klahvide lukustamine
Register your product and get support at Kasutusjuhend
 Register your product and get support at www.philips.com/welcome Kasutusjuhend Sisukord 6.8 Teleriga sidumine 29 6.9 Patareid 30 6.10 Puhastamine 30 1 Minu uus teler 4 1.1 Ultra HD teler 4 1.2 Smart TV
Register your product and get support at www.philips.com/welcome Kasutusjuhend Sisukord 6.8 Teleriga sidumine 29 6.9 Patareid 30 6.10 Puhastamine 30 1 Minu uus teler 4 1.1 Ultra HD teler 4 1.2 Smart TV
Register your product and get support at Kasutusjuhend
 Register your product and get support at www.philips.com/welcome Kasutusjuhend Sisukord 6.9 Puhastamine 29 7 Telekanalid 30 7.1 7.2 Telekanalite vaatamine 30 Kanali paigaldamine 35 8 Satelliitkanalid 39
Register your product and get support at www.philips.com/welcome Kasutusjuhend Sisukord 6.9 Puhastamine 29 7 Telekanalid 30 7.1 7.2 Telekanalite vaatamine 30 Kanali paigaldamine 35 8 Satelliitkanalid 39
PARDAKAAMERA VR-110 KASUTUSJUHEND
 PARDAKAAMERA VR-110 KASUTUSJUHEND Täname teid Forever VR-110 pardakaamera ostmise eest! Seadme funktsioonide ja kasutusviisidega tutvumiseks palume teil enne toote kasutuselevõtmist põhjalikult ja tähelepanelikult
PARDAKAAMERA VR-110 KASUTUSJUHEND Täname teid Forever VR-110 pardakaamera ostmise eest! Seadme funktsioonide ja kasutusviisidega tutvumiseks palume teil enne toote kasutuselevõtmist põhjalikult ja tähelepanelikult
G5'3/3'H3$,64 !!!"#$%&%#'"()*+!,&()*, 78881',0%,'19*50/1:;<1=> E8AB:7C8C ECAB:7D8C
 -,.%'/,012)301#0)43(/15641.,/1'3##)0/15/!!!"#$%&%#'"()*+!,&()*, 78881',0%,'19*50/1:;?@AB:7C8C?DAB:7C8C E8AB:7C8C F@AB:7C8C ECAB:7D8C G5'3/3'H3$,64 Sisukord 1 1.1 1.2 1.3 1.4 1.5 Alustamine 3 Teleri
-,.%'/,012)301#0)43(/15641.,/1'3##)0/15/!!!"#$%&%#'"()*+!,&()*, 78881',0%,'19*50/1:;?@AB:7C8C?DAB:7C8C E8AB:7C8C F@AB:7C8C ECAB:7D8C G5'3/3'H3$,64 Sisukord 1 1.1 1.2 1.3 1.4 1.5 Alustamine 3 Teleri
Kasutusjuhend. Torino (R108)
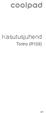 Kasutusjuhend Torino (R108) ET TEADE COOLPADILT Aitäh, et ostsite mobiiltelefoni Torino R108 Oma uue telefoni optimaalseks kasutamiseks järgige neid lihtsaid, kuid olulisi juhiseid. Enne telefoni esmakordset
Kasutusjuhend Torino (R108) ET TEADE COOLPADILT Aitäh, et ostsite mobiiltelefoni Torino R108 Oma uue telefoni optimaalseks kasutamiseks järgige neid lihtsaid, kuid olulisi juhiseid. Enne telefoni esmakordset
Blu-ray Disci /DVD kodukinosüsteem
 4-446-734-15(1) (EE) Blu-ray Disci /DVD kodukinosüsteem Kasutusjuhend BDV-E6100/BDV-E4100/BDV-E3100/BDV-E2100 HOIATUS Ärge paigaldage seadet suletud ruumi, näiteks raamaturiiulisse või integreeritud kappi.
4-446-734-15(1) (EE) Blu-ray Disci /DVD kodukinosüsteem Kasutusjuhend BDV-E6100/BDV-E4100/BDV-E3100/BDV-E2100 HOIATUS Ärge paigaldage seadet suletud ruumi, näiteks raamaturiiulisse või integreeritud kappi.
Nokia lõbusa Xpress-on TM korpuse kasutusjuhend (telefonile Nokia 3220 ) väljaanne
 Nokia lõbusa Xpress-on TM korpuse kasutusjuhend (telefonile Nokia 3220 ) 9233896 2. väljaanne KINNITUS Meie, NOKIA CORPORATION kinnitame ja kanname ainuisikulist vastutust selle eest, et meie toode CC-140D
Nokia lõbusa Xpress-on TM korpuse kasutusjuhend (telefonile Nokia 3220 ) 9233896 2. väljaanne KINNITUS Meie, NOKIA CORPORATION kinnitame ja kanname ainuisikulist vastutust selle eest, et meie toode CC-140D
GT-P7500. Kasutusjuhend
 GT-P7500 Kasutusjuhend Juhendi kasutamine Õnnitleme teid Samsung P7500 ostmise puhul. See kerge, kuid võimas kõikjale kaasa võetav seade asetab interneti- ja mobiiliandmetöötluse teie mugavasse käeulatusse
GT-P7500 Kasutusjuhend Juhendi kasutamine Õnnitleme teid Samsung P7500 ostmise puhul. See kerge, kuid võimas kõikjale kaasa võetav seade asetab interneti- ja mobiiliandmetöötluse teie mugavasse käeulatusse
Kasutusjuhend 32PHS PHT PHS PHT PFS PFT4112
 Register your product and get support at 4112 series www.philips.com/welcome Kasutusjuhend 32PHS4112 32PHT4112 39PHS4112 39PHT4112 43PFS4112 43PFT4112 Sisukord 1 Otsige kasutajatuge 1.1 Tuvastage ja registreerige
Register your product and get support at 4112 series www.philips.com/welcome Kasutusjuhend 32PHS4112 32PHT4112 39PHS4112 39PHT4112 43PFS4112 43PFT4112 Sisukord 1 Otsige kasutajatuge 1.1 Tuvastage ja registreerige
