TouchType. July User Guide for MT. MDinTouch, Inc. All rights reserved.
|
|
|
- Sophie Walker
- 6 years ago
- Views:
Transcription
1 TouchType 5 July 2011 User Guide for MT MDinTouch, Inc. All rights reserved.
2 TouchType5: User Guide for MT MDinTouch, Inc. All rights reserved.
3 Table of Contents Screen Overview... 1 Transcription... 2 By Account and By Dictating Physician... 3 Unsubmitted Reports... 3 Deleting from Unsubmitted Folder... 4 Rejected Reports... 4 Patient Management... 4 My Productivity... 4 QA Reports... 5 Organizing your Workspace... 6 Working with Tabs... 6 Try it Yourself!... 6 Tab Groups... 7 Try it Yourself!... 8 Saving Your Workspace... 8 New in TouchType 5: Folder Location Access... 9 Try it Yourself! Working with Voice Files Selecting a Voice File Completing a Voice File Suspending a Voice File Marking a Voice File Incomplete Incompleting Voice Files Editing a Voice File Playing a Voice File Voice File Details Searching for Voice Files Searching By Voice ID Restrictions on Modifying Voice Files Searching By External Id Searching By Transcription Id... 20
4 Searching By All Other Criteria Modifying Your Search Changing Your Search Creating Reports Creating a Report Voice Id Primary Order Id Orders MRN WARNING Date of Service Prefilled Date of Service Worktype Dictating Physician CC Tag Template Report Wizard Screen Navigation by Keyboard Only New in TouchType 5: Screen Navigation Enhancements Typing the Report Where does my report go after I type it? Submitting Reports Options for Submitting a Report WARNING Completing your Dictations Improving Your Workflow Creating a Report From a Voice File Creating Multiple Reports from One Voice File Submitting a Report and Completing the Voice File New in TouchType 5: Patient's Previous Reports QA Workflow Submitting Documents to QA Submission Options WARNING Tools, Transcription Account Settings Trainee % Interception Searching for Reports... 38
5 Searching by Transcription Id More on Transcription Records Searching by Voice Id Searching by Patient Searching by All Other Criteria Modifying Your Search Changing Your Search Report Preview Report Details Editing Reports Editing a Report's Text Editing a Report's Properties Editing Order Information on a Report Adding Multiple Orders to a Report Editing the Routing Slip Rejected Reports WARNING Patient Management Creating a Patient Editing a Patient Deleting Reports for a Patient Merging Two Patients Searching for Patients Preferences Transcription Account Preferences Dictating Physicians WARNING Report Worktypes WARNING Templates Report Submission Options WARNING Appendices Complete Listing of Keyboard Shortcuts Screen by Screen Field Descriptions Voice File Grid Voice File Details Edit Voice File... 61
6 Report Grid Create Patient Create Report Report Details Report Properties... 66
7 Chapter 1 Screen Overview An introduction to TouchType 5 describing the different functionality of the Navigation Tree and Workspace. O ne of the first things that you will notice when logging in to TouchType5 (TT5) is that the screen looks very similar to older versions of TouchType. The TouchType5 application is split into two main areas, the Navigation Tree and the Workspace. The Navigation Tree can be found on the far left of the TouchType5 screen. The Navigation Tree is the best way to 'browse' any particular TouchType5 function. The Navigation Tree is broken down into several sections'; each section consisting of one or more folders. In order to view the folder within a section, click the plus (+) sign next to the section name. The sections which will be displayed in the Navigation Tree depend entirely on your login access level. As you click on any section, a tab (shown across the top) for that section will be opened in the workspace. The six Transcriptionist sections displayed in the Navigation Tree are: Transcription, Unsubmitted Reports, Rejected Reports, Patient Management, QA Reports, and My Productivity. 1
8 Transcription The Transcription section contains all of the active voice files for your transcription accounts. This section is most likely where you will spend the majority of your time while working in TouchType5. When you select the Transcription section in the navigation tree, a transcription summary tab will open in the Workspace to the right. The summary tab provides information as well as quick links to the four folder items within the Transcription section. Clicking on any of the quicklinks or clicking directly on a folder item in the Navigation Tree will open a corresponding tab in your Workspace. The four items available within the Transcription Section are: Selected, Reserved, Preferred, and Pool. The Selected tab contains any voice files which you have selected to transcribe. Any voice files that are listed in the selected tab are exclusively in use by you and will not be available to other transcriptionists who work on your accounts. A green arrow designates the voice file which you currently have in progress. In addition, you will find an 'Auto Select' button at the top of the Selected tab. When this button is activated (designated by a visible border around the button), TouchType5 will select your next available voice file as you complete the voice file you have in progress. You can turn Auto Select on and off by simply clicking on the Auto Select button. The Reserved tab contains any voice files which your transcription manager has reserved for you. Voice files are reserved exclusively to you and will not be available for other transcriptionists who work on your accounts. Voice files in the Reserved tab are considered the highest priority when using the auto select feature of TouchType5. The Preferred tab contains any voice files which your manager prefers that you transcribe. Voice file preferences are created by your transcription manager through the use of Preferred Rules. Preferred Rules can be based on voice worktype, dictating physician, or both. Voice files in the Preferred tab are not exclusively available to you. Any transcriptionist who has access to that account will be able to select voice files that appear in your Preferred tab. Voice files located in the Preferred tab are considered the next highest priority when using auto select. The Pool tab contains the remainder of the jobs in your voice pool. As with the Preferred tab, voice files in the Pool are available to any transcriptionists who have access to your accounts. Two features of the voice pool which are not available in the other Transcription tabs are the ability to filter and the ability to sort. 2
9 In order to filter the voice pool, simply choose from the available selections in the Accounts and/or Physicians dropdown boxes at the top of the tab. Once you have made your selection, click the green arrow to the right of the dropdown boxes. In order to sort the pool by a particular column, simply click the Sort dropdown button and select the column by which you would like to sort. Once you make your selection the voice pool will sort according to your choice. The navigation tree allows you to quickly and efficiently browse your pool, separated by either account or dictating physician. In order to browse the pool, simply click on the Pool folder item in your Navigation Tree. TouchType5 will open two options: By Account and By Dictating Physician. If you prefer to browse by account, click on the By Account folder item. The Navigation Tree will expand to include a list of available accounts from which to select. Select the account which you would like to browse and a tab for that account will open in your TouchType5 workspace. If you prefer to browse by dictating physician, click on the By Dictating Physician folder item. A list of available dictating physicians will be displayed in the Navigation Tree. Make a selection from the list in order to open a tab for that particular physician. By Account and By Dictating Physician The By Account and By Dictating Physician folders only show accounts and dictating physicians who have available voice files in the pool. In other words, this is not a list of all accounts or dictating physicians to which you have access. Unsubmitted Reports The Unsubmitted Reports section can be found in the Navigation Tree below the Transcription section. When you select this section, an Unsubmitted Reports tab is opened in your TouchType5 workspace to the right of the Navigation Tree. The Unsubmitted Reports tab contains any newly transcribed reports which have not yet been submitted from your PC. The reports in this tab are permanently stored on your computer until either submitted (F4 or Crtl+F4) or deleted (right click and choose delete option) from your PC. The Unsubmitted Reports tab also contains any reports which you have opened for editing but have not yet submitted. Any changes made to the reports listed are temporary copies available only to you and residing only on your local computer. Any reports from this tab can be deleted without affecting the current version of the report on the server. 3
10 Deleting from Unsubmitted Folder If you open a report for editing by mistake or subsequently decide that no changes need to be made, you should delete it from the Unsubmitted Reports tab rather than submitting the report. Rejected Reports The Rejected Reports section is located just under the Unsubmitted Reports section. When you click on this section, a Rejected Reports tab opens in your TouchType5 workspace. The Rejected Reports tab lists any reports that have been rejected by your dictating physicians. Reports can be opened for editing, corrected, and then submitted back to the server for review by the dictating physician. As with the voice pool, the Rejected Reports section allows you to browse your rejected reports. The browse options in Rejected Reports are: By Account, By Dictating Physician, and By Transcriptionist. In order to browse by any of these options, simply click on the appropriate folder item and the tree will expand to include a list of available items. Click on the desired item in the list in order to open a tab containing the rejected reports for that item. Patient Management The Patient Management section is located at the bottom of the Navigation Tree. When you select Patient Management, a patient management summary tab is opened in your workspace. From the Patient Management tab you can create new patients, edit patient demographics, delete reports for a patient, and merge two patient records into one. My Productivity The My Productivity section is located just below Patient Management. When you click on this section, a My Productivity tab opens in your TouchType5 workspace. The My Productivity allows you to enter a begin and end date, characters per line and to choose an account. Enter your criteria and click the Search button. Results will be returned showing how many reports you submitted during the timeframe specified. By default, the results are shown by Worktype. Click on the MD/Worktype, MD/No Worktype, MT/Worktype or MT/No Worktype link to breakdown the report by those categories. For an MT, the MT links will only return results for that individual MT. 4
11 QA Reports Early versions of TouchType supported a very rudimentary QA workflow whereby an MT would submit a document as incomplete and a QA Editor (QAE) or manager would periodically work through the incomplete documents. The new versions of TouchType have added significant support for more sophisticated QA workflow. The following is important to understand for this section. When a report is submitted to QA it goes into Review status, when it is selected for QA by a QAE, it goes into Reviewing status, if it is then assigned to the MT it will go to Reviewed status. Many MT managers have their QAEs submit the documents directly back to the customer as Complete instead of sending to the MTs in order to minimize turnaround times. For further details, see QA Workflow under Creating a Report. The QA Reports section contains My QA Submissions and My Reviewed Reports. When you click My QA Submittions, a list of all reports which you submitted to QA which are currently in QA Review status will be returned. When you click My Reviewed Reports, a list of all reports which you submitted to QA which are in QA Reviewed status will be returned. Note that many MT managers have a policy whereby reports are not submitted back to MTs in which case the My Reviewed Reports will always be empty. 5
12 Chapter 2 Organizing your Workspace Using customized Workspaces so you can do your work in the most organized and efficient way for you. I n the screen overview chapter, we discussed the various tabs which can be opened in the Workspace. Working with so many different tabs open at one time can be confusing. For this reason, TouchType5 has been designed in a way which will allow you to completely customize your workspace layout to allow you to operate in the most organized and efficient manner possible. Working with Tabs By default, TouchType5 opens one tab for each section in the Navigation Tree. As you click on any folder items within a section, the tabs in your TouchType5 Workspace are replaced with data from your most recent selection. For example, if you click on Transcription, the transcription summary tab is opened. If you then click Selected, the transcription summary tab is replaced by the selected tab. Similarly, if you then click on Pool, the selected tab is replaced by the pool tab. So, what do you do if you want to view more than one tab within a section? TouchType5 allows you to open as many tabs as you like. By right clicking on a folder item, and then selecting Open in New Tab you have the ability to open as many tabs as you would like in your workspace. It may take some time to get used to the multi-tabbed layout of TouchType5, but once you have become accustomed to working with tabs, you will be able to take full advantage of the flexibility of TouchType5. Try it Yourself! In order to learn more about how to work with tabs, follow the exercise below. Make sure to close any open tabs before beginning. 1. Click on Transcription
13 2. Then click on Unsubmitted Reports 3. Next, click on Rejected Reports 4. Finally, click on Patient Management Notice that you will have four tabs open in your Workspace. Now, try clicking on the various folder items beneath each section in the Navigation Tree. Note: Any time you select a different folder item in the Navigation Tree, no new tabs are opened. The tab for that section is simply replaced with the data from the folder item you selected. Now, close all the tabs by clicking the grey X in the upper right corner of the tabs. WARNING! Don't confuse the grey X with the red X to close the application. If you click the red X then the whole application will shut down, and you will have to login again. Next, do the following: 1. Click on Transcription 2. Now, right click on Selected and select Open in New Tab 3. Next, right click on Reserved and select Open in New Tab 4. Then, right click on Preferred and select Open in New Tab 5. Finally, right click on Pool and select Open in New Tab Notice that now, instead of replacing the tabs, you have five different tabs open; each tab representing a different folder item within Transcription. Now notice that as you click on each folder item in the Navigation Tree, TouchType will automatically jump to the correct tab in your workspace. Continue to experiment with tabs by browsing By Account and By Dictating Physician in new tabs. Tab Groups One of the ways that TouchType5 allows you to more effectively organize your Workspace is through the use of tab groups. Tab groups allow you to organize your workspace into either vertical or horizontal tabbed grouping levels. This can be a very effective way of providing a split screen view so that you can monitor several different aspects of your work at one time. 7
14 Creating a tabbed group is quite simple. Just right click on a tab and select New Horizontal Tab Group or New Vertical Tab Group. There is no limit to the number of horizontal or vertical tab groups that can be opened on your TouchType5 screen. Try it Yourself! In order to learn more about how to create tab groups, follow the exercise below. Make sure to close any open tabs before beginning. 1. Click on Transcription 2. Click on Rejected Reports 3. Right click on Rejected Reports in the Workspace 4. Select New Horizontal Tab Group Note that your Workspace is now split into two different tab groups. 5. Click on Unsubmitted Reports Note that the Unsubmitted Reports tab opened in your bottom tab group. If you would like to add the tab to the top group, make sure that the focus is on the top tab group prior to step Right click on Unsubmitted Reports 7. Select New Horizontal Tab Group Note that now your workspace has been split into three different tab groups. You can easily resize each group by clicking on the dividing bar between each tab group and then dragging the mouse up or down. Continue to experiment with tab groups by opening the Selected, Reserved, and Preferred in their own horizontal tab group. Once you have created one or more tab groups, you can easily arrange your tabs in whichever order you prefer. In order to arrange your tabs, simply click on the tab drag the mouse to the location where you would like your tab to be located. You can change the tab order within a tab group, or you can drag tabs from one tab group to another. Saving Your Workspace Once you have spent hours organizing, re-organizing, adjusting, and fine tuning your Workspace so that it looks exactly the way you want, the next obvious question is, "am I going to have to do this every time I login to TouchType5?" Fortunately, the answer 8
15 is NO! TouchType5 allows you to save and manage your Workspaces so that once you have created a workspace, you will not have to recreate it ever again. Managing your Workspaces is done through the Window, Workspace menu item. Through this menu item you can either save or delete Workspaces from your system. In order to create a new Workspace: 1. Organize your TouchType window exactly how you would like it to appear 2. Click Window 3. Click Workspace 4. Click Save Workspace As 5. Type a name for your Workspace 6. Click OK Once you create a Workspace, you can load it any time you wish by selecting it from the Load Workspace dropdown box on the toolbar (as shown below). In addition, all of your saved Workspaces are available directly from the Welcome Screen when you first load TouchType5. New in TouchType 5: Folder Location Access In order to directly access the folders which contains Accounts, Templates, Logs and Unsubmitted Reports, Workspaces, and Program settings, choose the Help, Folder Location menu item. Whenever you create a new workspace, a corresponding XML file is saved in your TouchType5 Workspaces folder. To access this folder, choose the Help, Folder Location menu item. Click the appropriate Open link, then double click the Workspaces folder. You can share your workspaces with co-workers by ing them the XML files located in this folder if you are both using the same version of TouchType. Your co-workers can then copy the XML files into their TouchType5 Workspaces folder. The Workspaces instantly appear in the Load Workspace drop down box. If you would like to remove a workspace, you can easily delete workspaces through the Window, Workspace menu item. In order to delete a workspace: 9
16 1. Click Window 2. Click Workspace 3. Click Delete a Workspace 4. Click on the workspace you would like to delete 5. Click Delete 6. Click OK Try it Yourself! In order to learn more about how to manage your workspaces, follow the exercise below. 1. Open several tabs and arrange them into tab groups 2. Click Window 3. Click Workspace 4. Click Save Workspace As 5. Type My Workspace in the name textbox 6. Click OK Now close all of your tabs by clicking the grey X in the upper right corner of each tab. From the Load Workspace dropdown box, select My Workspace. Notice how your workspace loads. Continue to experiment with workspaces by creating an 'Empty' workspace (all tabs closed). Switch back and forth between the Empty workspace and the My Workspace workspace. 10
17 Chapter 3 Working with Voice Files Understanding how to select, play, edit, and take actions on voice files. I n the preceding chapter, you became familiar with navigating through the TouchType5 screens. You also learned how to save your workspace. Hopefully, you are now comfortable with the software and are ready to get to work! In TouchType5, workflow is primarily driven by voice files. Voice files can be found in any of the tabs opened under the Transcription section of Navigation Tree (i.e., Selected, Reserved, Preferred, and Pool). In addition, you can locate voice files on search results screens (see "Searching for Voice Files"). There are several different actions that you can take on a voice file. At any time, you can see which actions are available on a voice file through the context menu. Context menu is another term for 'right click', so if you simply right click on a voice file in your workspace, you will see a list of everything that you can do to a voice file. In addition, there are keyboard shortcuts for all the different actions that you can take on a voice file. You can reference the appendix for a complete listing of keyboard shortcuts for TouchType5. The remainder of this chapter identifies and describes the various actions that a transcriptionist can perform on a voice file. Selecting a Voice File The first and most common step in working with voice files in TouchType5 is to select a voice file. Selecting a voice file simply means that you are going to pick a voice file that you wish to transcribe. When you select a voice file, the voice file is moved to the My Selected transcription tab. Once you have selected a voice file, that voice file is no longer available to any other transcriptionists who also work on your account. After selecting a voice file, your voice player will launch and begin playing the voice file. 11
18 If you have not assigned a Voice Player to TT5 you will get an error message (as shown below). To assign your voice player click on Tools, Options. In the window that appears, click the Browse button and go to the folder containing your voice player. Click the voice player executable and then click Ok. Click Ok again and your voice player will be associated with TT5. You may note that you can have many voice files in your selected tab at one time. In order to distinguish between voice files, you will notice that the voice file which is currently in progress will be displayed with a green arrow to the far left of the voice file row. There are several different ways to select a voice file in TouchType5. The best way to select a voice file is by clicking the Next Voice icon on your toolbar. The next voice function automatically locates the next voice file that should be selected. It first checks your Reserved Jobs, then checks your Preferred jobs, and then finally checks the Pool. Get next voice considers priority and aging of voice files when making a selection. You can also choose to manually select voice files. Right clicking on a voice file record and then left clicking on select will manually select a voice file. There is an additional manual option for selecting a voice file called Select and Create Report. This option will be discussed in detail in a future chapter. Completing a Voice File Assuming that you have successfully selected a voice file and have transcribed the report (creating reports is covered in a future chapter), the next obvious step is getting rid of the voice file. In TouchType5, this is called completing the voice. Completing a voice file means that you have listened to the voice file and typed a report. You have decided that you do not need this voice file anymore. If for any reason you have not finished working with the voice file, do not complete it. You do have many other options described below. 12
19 Once you complete a voice file, there is no way to un-complete it. Of course, if you complete a job by accident, you will be able to search for the voice file and listen to it through a voice search. However you will not be able to put the job back in the pool. In order to complete a voice file, simply right click on the voice file and click on Complete. Suspending a Voice File TouchType5 contains several features which help you manage voice files when you run into problems and you cannot complete your work immediately. A common problem that customers experience is that they get interrupted while transcribing a report. Many times, they may start listening to a voice file and realize that they do not have all the information that they need to complete the job. In these situations, transcriptionists usually suspend a voice file. We sometimes refer to suspending a voice file as the 'I'll do it later' option. Suspending a voice file simply means that you are going to leave the voice file in your selected tab, but you are going to pick something else to work on for the time being. In order to suspend a voice file, simply right click on the voice file and click on Suspend. Marking a Voice File Incomplete Sometimes, you may come across a voice file that you cannot complete. In these instances, you do not want to suspend the voice file; you just want to get rid of it! You can remove any dictation from your Selected tab by incompleting it. Incompleting Voice Files A transcriptionist can only incomplete a dictation that is currently in progress. When you use the incomplete option, you have a choice of where you would like the voice file to go. You can choose to return the voice file back to the pool so that it is available for any other transcriptionist who works on your account. This choice is most often used when a voice file is selected by mistake. You may also choose to incomplete the voice and send it directly to a particular person. This is 13
20 particularly useful when you have a well established workflow for how to handle problem voice files. In order to incomplete a voice file, simply right click on the voice file, and click on Mark Incomplete. A mark incomplete window will appear. The first thing that you will see is a large text box for a note. All incomplete voice files require a note. You should type a meaningful note in this text box. This note will pop up any time someone selects this voice file in the future Just below the note text box, you will find your routing options for the voice file: The first option is Reserve To: If you choose this option, you will be required to select from the available transcriptionists in the dropdown box to the right. Only transcriptionists who have access to that particular voice file worktype will be available in your dropdown box. The second option is Return to Pool. If you select this option, then the voice file will be sent back to the pool and will be available for anyone. The third option is Suspend voice file (Keep it in my Selected). If you select this option, the voice file will remain in your Selected tab. After selecting the option that you prefer, click the OK button in order to route your voice file. Editing a Voice File You may come across a situation where the data regarding your voice file is incorrect and needs to be corrected. For example, a physician may have dictated a voice file under the wrong patient number or under a different physician id. In these situations, TouchType5 provides the ability to edit the data associated with a voice file. In order to edit the data associated with a voice file, simply right click on the voice file and click on Edit. You will have the choice to edit the dictating physician or MRN. The list of dictating physicians is generated based on your user access. If you come across a situation where you cannot select the correct dictating physician you should incomplete the voice file back to your manager so that they can handle the editing. If the worktype or priority on a voice file requires editing you should incomplete the voice to your manager for editing. 14
21 Oftentimes, when a dictating physician makes a mistake, he/she does not make a mistake on only one voice file but multiple files. Instead of editing these voice files one at a time, TouchType5 provides the ability to group edit voice files. In order to edit a group of voice files, highlight all of the voice files that you wish to edit. Then right click anywhere within the selected range and click on Edit. There are a couple of differences between the group edit and the single edit screens. These differences are safety features designed to protect you from making mistakes. First, you will notice that when group editing, you cannot edit MRN. Second, you will notice a check box next to Dictating Physician. This checkbox is an extra confirmation measure. You must first check the checkbox and then you will be able to choose the correct dictating physician. When editing single or multiple voice files, once you make the necessary corrections, click the OK button to save your changes. Playing a Voice File Sometimes you may not want to select a voice file, you simply want to listen to it. If you want to listen to a voice file without selecting it, simply right click on the voice file and click Play. Voice File Details One of the benefits of using TouchType5 is that everything about a voice job is tracked. For example, who dictated the voice, when the first transcriptionist started working on the voice, if anyone edited the voice, any notes of the voice, etc. are all tracked. You can view all of the information about a voice file through the voice file details window. In order to view the voice file details, simply right click on the voice file and click on Details. After clicking this option, a window with four tabs will open. The four tabs are General, History, Notes, and Misc. The General tab contains all of the 15
22 properties of the voice file. See the following listing for details. Physician - MRN - Creation Date - Priority - Duration - Worktype - Status - Date Started - Date Finished - MT - Ext Creation Date - External ID - Incompleted Before - The dictating physician for the voice file The medical record number for the voice file if provided The date that the voice file was sent to MDinTouch The priority on the voice file (high or standard) The length of the voice file in hh:mm:ss format The dictation worktype assigned at the time of dictation The status on the voice file (available, reserved, selected, in progress, suspended) The date/time that the voice file was first selected The date/time the voice file was completed The MT who completed the last action on the voice file The date/time the voice file was created on the external dictation system (ex. DVI box, Downloaded to the PC, etc.) The original file name of the voice file before it came to our servers A flag which indicates whether this voice file has ever been incompleted before The History tab contains all of the actions that any user has taken on a voice file. This tab includes the date/time of an event, the type of event, and who performed the event. The Notes tab contains a list of all the notes which have been added to a voice file. In addition to viewing the notes, you can add a note directly into the voice details window. Simply type the note in the Add Note window and click Add. Because notes are used so frequently, we have added an additional context menu option to jump right to the 16
23 notes window from a voice file. Simply right click on the voice file and click on View/Add Note. The Misc tab contains information than can be used by the Customer Support Group to debug problems and can be ignored. Underneath the four tabs, you are presented with the following options: Refresh, Always on Top, and Transparency. Click Refresh to load the most current data regarding your voice file. Click Always on Top if you would like the voice file details box to remain on top of every other window. Use the Transparency slider to see what is behind your Voice Details screen in the event that you have chosen Always on Top. 17
24 Chapter 4 Searching for Voice Files Finding a specific voice file by multiple criteria. N ow that you know how to work with voice files, the next thing that we should teach you is where to find them. So far, the only places that you have seen voice files are through the Transcription tab in the Navigation Tree (Selected, Reserved, Preferred, Pool). There is in fact another way to locate voice files; specifically, through the use of the Search tab. If you look very closely at the bottom of the Navigation Tree, you will see two tabs: Browse and Search. So far, everything that we have discussed has been in the context of the Browse Tab. However, there is more to TouchType5 than browsing. By clicking on the Search tab, the Navigation Tree will be replaced by a Search pane. This Search pane is where you will go whenever you need to locate a voice file or a specific set of voice files. The Search pane contains several different search types broken down into two categories: Search Voice Files and Search Reports. The remainder of this chapter is dedicated to learning how to use Search Voice Files.
25 Searching By Voice ID The simplest type of search is searching by voice id. You would use this search when you know exactly what you are looking for. Perhaps one of your colleagues called you and said, "Hey I am having a problem with Voice #12345." Or you had jotted a voice file number down on a piece of paper to look into at some later point of time. Whatever the reason, if you know your voice file id, then searching by voice id is exactly what you need. In order to search by voice id, simply click by voice id under the Search Voice Files options in the Search pane. A search voice files box will pop up. Enter the Voice ID in the text box and click the Search button. A new tab titled 'Voice Search Results' will be opened in your TouchType5 workspace. If you entered the correct voice file id, this tab will contain one voice file. From your search results, you have the ability to work with the voice file in any way you choose. You can right click on this voice file and select it, suspend it, reserve it, etc; just as if it were in the pool. Restrictions on Modifying Voice Files You may find that sometimes you cannot select, reserve, or edit a voice file from search results. This will happen when the voice file in your search results has already been completed. Searching By External Id Another method of searching for voice files is searching by external id. In order to understand what an external id is, it is first important to understand how a voice file gets into our system. Doctors usually dictate voice files into our system using one of two methods: handheld dictation devices or telephone based dictation. In either situation, a unique voice file id (across all accounts, over all time) is assigned when the voice file is first created. When the voice files are sent to our server and loaded onto TouchType5, we assign our own unique id number. The number that we assign is the voice file id. The original number that the handheld or phone system assigns is called the external id. So, now that you know what an external id is, how will you know when to search by it? Most likely, the only times you will need to search by external id is if you have an 19
26 interface to TouchType from your own voice dictation system. You might also use external id if a doctor tells you that he has a confirmation number or a file name that he pulled off of his computer. These files names and confirmation numbers are all external ids. In order to search by external id, simply click by external id under Search Voice Files options in the Search pane. A search voice files box will pop up. Enter the External ID in the text box and click the Search button. Once you click Search, a new tab titled 'Voice Search Results' will be opened in your TouchType5 workspace containing any voice files which were found as a result of your search. Searching By Transcription Id Another useful way to locate dictations is searching by transcription id. A transcription id is a unique identifier for a transcribed report. Every report submitted into our system is assigned a transcription id. When you choose to search by transcription id, you are essentially finding all the voice files associated with a report. In order to search by transcription id simply click by transcription id under the Search Voice Files options in the Search pane. A search voice files box will pop up. Enter the transcription id in the text box and click the Search button. Once you click search, a new tab titled 'Voice Search Results' will be opened in your TouchType5 workspace containing any voice files which were found as a result of your search. Searching By All Other Criteria We have covered several different ways to locate voice files when you know exactly what you need. But what if you don't really know what you are looking for, or you don't have any specific information at all regarding the voice file that you need? Just for this reason, we have included a search by all other criteria option under Search Voice Files options in the Search pane. Searching by all other criteria will let you locate voice files based on date ranges, who dictated the voice, which transcriptionist last "touched" the voice, the worktype of the voice, or the status of the voice. In order to search by all other criteria, simply click the by all other criteria under Search Voice Files options in the Search pane. A search voice files box will pop up. Enter the criteria for your search in the appropriate space on the search 20
27 window and click the Search button. It is important to note that every search requires at least one date range which may not span more than 1 month for performance reasons. Once you click Search, a new tab titled 'Voice Search Results' will be opened in your TouchType5 workspace containing any voice files which were found as a result of your search. When searching for voice files by all other criteria there is an important phrase to remember, "sometimes, less is more or more commonly put "don't overdo it!" You do not have to fill something in for every option that appears in the search window. If you are trying to locate a voice file by date range, it may not be necessary to enter the worktype, status, priority, and MT last name. However, the more specific your search, the narrower your results and the quicker the search. Please find below a detailed description of each of the search criteria available in search by all other criteria. Trans Acc - MRN - Worktype - Physician Last Name - MT Lastname - Received Date - External Creation Date - Status - The transcription account to which the voice file belongs The Medical Record Number included in the dictation (not always available) The dictation worktype id assigned at the time of dictation The last name of the Physician who dictated the voice file. The last name of the MT who most recently performed an action on the voice file The date the voice file was received by our servers The original date the voice file was created on the phone dictation system or physician's PC The current state of the dictation: Available - No one has the voice file suspended, reserved, or in progress 21
28 Suspended - Someone has selected the voice file but is not currently working on it In Progress - Someone is currently transcribing the voice file Reserved - The voice file is currently in someone's reserved queue Priority - Find Only Incompleted Voice Files - Find Only Voice Files with Notes - The priority of the dictation (high or low) Check this Box if you want to find only incompleted voice files in your search results Check this box if you want to find only voice files with notes in your search results Include Voice Files - Completed Check this box if you want to include voice files which have been completed in your search results Modifying Your Search After you have completed a search, you may find that your search yielded no results, you may have had too many results, or you simply may have had the wrong search results. For this reason, we have included a Modify button on your search results screen. In order to modify your search, click Modify, and the Search Voice Files window will popup with your previous search results already prefilled. Simply change the search criteria and click the Search button again to view the new results. 22
29 Changing Your Search You may notice that you can change your search type directly from the Search Voice Files popup window. In order to change the type of search that you are performing, simply click the appropriate link in the popup window, and the search criteria will change according to your selection. 23
30 Chapter 5 Creating Reports Understanding the basics of transcribing reports. A fter learning to work with voice files, the next important lesson is learning to create reports. TouchType5 uses Microsoft Word as its word processing engine. So for the most part, if you are familiar with Word, you will have no problem typing your reports in TouchType. TouchType goes well beyond simply helping to type a report. TouchType controls the entire workflow from initial report creation, to sending the report to the dictating physician, to electronic signature, to routing the report to referring physicians, and finally to storing and archiving the report for future access. Creating a Report In TouchType5 you can create a report at any time, from any screen. In order to create a new report, simply click File and then New Report from the menu bar at the top of the screen or hit Ctrl-N. A select transcription account window will pop up. Select the appropriate account from the drop down box and click OK. The list of account shown will be all the accounts to which your manager has given you access. Once you have selected your transcription account a couple of things will happen. First, all of the templates for your account will automatically be downloaded to your computer (this only happens the first time you select an account). Next, the Create Report window will open. The create report window is where you will enter all of the information about your report. At the top of the Create Report window, you will find a transcription account selection box prefilled with the TouchType account that you selected in the prior step. If for some reason you picked the wrong account, do not panic, you can change the account by clicking the Change button. 24
31 Based on the transcription account selected, you will have several different types of data to enter for the report. TouchType uses something called server based account settings. Account settings are determined by your transcription manager and are stored on the server so they can automatically be accessed by TouchType at all times. They define which data items are required, hidden, or optional for each account. Because each transcription account can be configured with different server based account settings, the Create Report screen may look different depending on the transcription account that you choose. If a data item is bold, you have to type something in that field, i.e., it is a required field. If a data item is not bold, you can type something there if you want, but it is not absolutely necessary according to the rules of TouchType. Note that your manager may have different rules for a particular account and may require that you enter some of those fields as well. Voice Id The first item in the create report screen is Voice Id. Many customers prefer entering a Voice Id because this is how you will link a voice file to a report. If you created a report directly from a voice file (which will be explained below), the Voice Id will automatically be filled in. Primary Order Id The second item in the create report screen is Primary Order Id. Orders are often used with interfaces or when the healthcare provider has office staff that enters demographic and patient visit information into the system. An order can be compared to a single patient visit or a single procedure performed on a patient. Using orders in TouchType is very simple. The easiest way to use orders is to type the order id right into the create report screen when it is given to you. Typically thought, you have to lookup an order which is done by simply click on the Lookup button to the right of the Primary Order Id input box. After clicking this button, you will be presented with the Lookup Order window. 25
32 Type the patient medical record number and then click the Find Orders button. If you do not know the patient's medical record number click the Lookup link to the right of the MRN input box. Once you click the Find Orders button, you will see a list of available orders for the patient. The reason we say 'available' orders, is because orders can only be used once. When an order is are associated with a report that order will no longer be shown. Pick from the list of available orders and click OK. Orders Orders have a number of different data fields. Most of these you will never use. They are reserved for interfaces to and from your healthcare provider's information system. There are however a few data items that you will use to help select an order. These items are displayed in the order selection window. Typically you would use: date of service, order description, and routing slip. For more information on Orders, please see Editing Orders. MRN For those of you who are using orders, MRN will be filled in for you. Actually, DOS will most likely also be filled in, so you can skip all the way down to Worktype. MRN stands for Medical Record Number. Some people call it patient id, some call it chart number. Whatever you call it, MRN is a unique number that represents a patient. Every report in TouchType5 requires a MRN. Sometimes the physician will dictate the Medical Record Number, other times you may have a list of patients faxed to you on a daily basis. If you know your patient's medical record number, simply type the number in the text box and move on. If not, click the Lookup button to the right. This will pop up a Lookup Patients window. Enter your search criteria and then click Search. Select from the available patients listed in the lower window and click OK. 26
33 ! WARNING What do I do if my patient is not found? Don't panic, just click on the Create Patient link at the top of the lookup window. This will jump you right into the Create Patient application component. Creating patients is covered in more detail in the chapter on Patient Management. Note that your manager will have guidelines on when you should create patients. Date of Service This is the date that the patient was seen at the healthcare facility. This date is not the date you are typing the report or the date the doctor dictated the voice file. In order to select the Date of Service, first check the box in the Date of Service text area or tab to the field and hit the spacebar. This activates the date field. Next either type in the correct date of service, or click the down arrow in order to select the correct date from a calendar. Prefilled Date of Service If you are using an orders interface, the date of service will typically be filled in from your order. It is possible to change the date of service after it has pre-filled, so be careful. Worktype Report worktypes are a way to classify reports into categories. There is a unique list of report worktypes for each transcription account. Worktypes are created by your transcription manager. If you have any questions about which worktypes to select consult your manager. In order to use report worktypes, simply click the Lookup button next to the Worktype text box. Select a worktype from the list and click OK. If you find that you are always selecting the same worktype over and over again, you can set a default worktype through the Transcription Account Preferences component. It is also possible to set a personal list for worktypes. This will allow TouchType to simply display your personal list instead of asking the server each time you create a report for the worktypes. As you can imagine, this will be much faster but when a new worktype is added to the server it won't be available to you until you explicitly add it to your personal list. For more information on Transcription Account Preferences, please see the chapter title Preferences. Dictating Physician The next item in the create report screen is Dictating Physician. Typically, this is the physician who will be signing the report. If you have entered a Voice Id, this field will be populated automatically. Otherwise, simply click the Lookup button next to the dictating physician text box. Select the correct physician and then click OK. 27
34 As with worktypes, it is possible to set a default dictating physician and to create a personal list, both of which are done via the Transcription Account Preferences component. For more information on Transcription Account Preferences, please see the chapter title Preferences. CC CC is a list of referring physician associated with a report. The CC list is more commonly referred to as the Routing Slip. Routing slips are used to 'attach' referring physicians to a report. You can add as many routing slips to a report as you would like though only four can automatically prefill onto the report ('prefilling' will be described later in this manual). Upon submission of the document as a complete document or upon electronic signature reports will be routed to the referring physician through the MDwebtop as well as via fax (if that particular account and referring is configured for faxing). In order to add a routing slip, click the Add button to the right of the routing slip window. Type in the search criteria to locate your referring physician and then click search. Highlight the physician on the right side pane and then click the arrow to move the physician over to the left side. Repeat these steps for as many routing slips as are required. If you make a mistake, you can always highlight the physician in the left pane and click Remove. When you are finished click the OK button. A newer feature of TouchType is the Recent button. This button will display all referring physicians who have been added to other reports for this same patient. This is oftentimes a much quicker way to locate the referring physicians for a particular report and patient. Tag The Tag field is simply a text field that can be used to capture textual information on an account by account basis, i.e., a custom field to be defined by your manager. This field is typically left blank though your manager will advise of the guidelines for this field. 28
35 Template Templates are required for every report created in TouchType. Templates are preformatted Microsoft Word documents which have been designed to improve productivity and workflow. Templates can contain letterhead, 'normal text', headings, and bookmarks which will prefill data regarding your reports. For more template information than you will ever care to know, please consult the Template Building Guide available separately from MDinTouch. The template dropdown will show all templates for the particular account chosen. These templates are "pulled" from your local machine (and will update each time you log into TouchType). If for some reason you want to use a template not associated with that account, you can click the Browse button and chose a template from anywhere on your machine. Also, if you know a new template has been placed on the server but don't want to log out and back into TouchType for the templates to be refreshed, simply click the refresh button next to the Browse button. Report Wizard If you have just read this entire section and are thinking, "Am I really going to have to remember this?" Well, no not really. TouchType5 uses an easy wizard which will walk you through each step you need to take during the report creation process. If you simply press the enter key when the report creation screen first pops up, the report creation wizard will begin. The wizard will prompt you for each data item that is required in order for you to create a report. Once you have entered the last required item, TouchType5 will proceed so that you can type your report. Screen Navigation by Keyboard Only Most actions in TouchType can be controlled by the keyboard instead of the mouse allowing the MTs to keep their hands on the keyboard. On any screen, if you hit the Alt key, most fields and buttons will have a particular character that is underlined. This indicates the shortcut associated with that field. For example, the MRN field in the Create Report window will have the M unlined, this indicates that any time you are in this window, Alt-M will activate the MRN field. Also note that there is a specific tab order to each screen. This means that when you have activated a particular field, hitting the tab key will cause the next appropriate field (as decided by the designers of TouchType) to be activated. For example, the Lookup button associated with the MRN field does not have a specific shortcut key associated with it because there are four different Lookup button on that window. So, to activate the Lookup button associated with MRN, hit Alt-M, then tab to activate that button. When a button is activated, hitting the Enter key will have the same effect as as clicking on that button. 29
36 When a checkbox is activated, hitting the spacebar will toggle the checkbox between checked and unchecked. New in TouchType 5: Screen Navigation Enhancements If have used TouchType in the past, note that the following shortcut keys have been added to TouchType 5. C R E A T E R E P O R T S C R E E N Alt-L: Template field will be selected. Hitting a letter will jump the dropdown to the first occurrence of that letter as the start of a item. This is a generic dropdown feature which can be used elsewhere. Alt-C: Recent Alt-I: Primary Order Id E D I T R E P O R T S C R E E N Tab order has been improved to be more intuitive Alt-M: Patient MRN. Once the field is selected, Tab then Enter will invoke the Lookup screen. This is a generic button feature that can be used elsewhere. Alt-1: 1. General tab Alt-2: 2. Order tab Alt-3: 3. Additional Orders tab Alt-4: 4. CC tab Alt-V: Voice Id Alt-W: Worktype Alt-P: Dictating Physician Alt-G: Tab Alt-I: Order Id Alt-D: Date of Service. Once the field is selected, the spacebar will toggle the checkbox between checked and unchecked. This is a generic checkbox feature which can be used elsewhere. Alt-C: Recent 30
37 Typing the Report If you are familiar with Microsoft Word, then transcribing reports in TouchType will be very easy for you. If you are not familiar with MS Word then we suggest an introductory book or course on MS Word before you begin using TouchType. All of the advanced features of Microsoft Word are available when using TouchType5. In addition, many of the medical dictionaries, word expander programs, and other Microsoft Word plugins will work without difficulty. Aside from a general knowledge of Microsoft Word, there are a couple of other additional features of which you should be aware. The first of these are bookmarks. Bookmarks are special places or sections of your Microsoft Word document that are specifically formatted to pre-fill patient demographic and other information into your report. For example, patient name, patient date of birth, and dictating physician are a few of the many bookmarks available. For a complete list of bookmarks as well as how to use bookmarks when creating templates, please consult the MDinTouch Template Building Guide. There are two types of bookmarks which we refer to as I-beam and bracket bookmarks. If you have MS Word configured to display bookmarks, I-beam bookmarks will appear as I and bracket bookmarks will appear as [ ] possibly with text between the brackets. We suggest that you configure Word to display bookmarks (details below) so that you don't inadvertently remove bookmarks. In addition to standard demographic bookmarks, there is a special type of bookmark called the signblock. The signblock is the signature line at the bottom of the report. The standard text which we use in the signblock is "THIS IS AN UNSIGNED REPORT." Once the report is signed by the dictating physician, this text is replaced with "THIS REPORT HAS BEEN ELECTRONICALLY SIGNED." When typing your report, you should not delete any of the bookmarks. Specifically, you should never delete the signblock. You can set your Microsoft Word to display bookmarks through the tools/options in Microsoft Word. In order to make bookmarks viewable in older versions: 1. Click Tools 2. Click Options 3. Click the View tab 4. In the Show section make sure to check the Bookmark option In newer versions: 1. Click the multi-colored Office button in the upper left 31
38 2. Click Word Options (bottom right) 3. Click Advanced 4. Scroll down to the "Show document content" section, check the Show bookmarks option The last thing which you will need to know while typing in Microsoft Word is how to toggle. Toggling is how you will switch back and forth between TouchType5 and Microsoft Word. This can be accomplished by using the F8 key. After you finish typing a report, in order to toggle back to TouchType5, simply press the F8 key. Where does my report go after I type it? After you type your report, TouchType will save a copy of the report on your computer. You can locate the report by clicking on the Unsubmitted Reports section of the Navigation Tree. At any time, you can open the report again by highlighting the report and pressing F8. You may also right click on the report and select Edit Text. For more information on editing reports, see the chapter titled Editing Reports. In addition, you can delete the report by right clicking and then selecting Delete Unsubmitted Report. If you choose to delete the report, it will be permanently removed from your computer. Deleting a report is an action that cannot be undone. Aside from editing and deleting the report, you also have the option of saving and closing the document. This will save and keep a copy of the report on your computer until you are ready to submit it to our servers. To do so, right click on the document and choose Save and Close Document. Submitting Reports TouchType5 requires that all reports be submitted to the server before anything else can be done to the report. Submitting a report takes the local copy of the report which you have just transcribed and sends to the server via TouchType5. From our servers, any of your fellow transcriptionists as well as your customers can locate the report and perform some action on it. For example, they could sign the report, they could reject the report, or they could edit the report. There are two ways to submit reports in TouchType5: complete or incomplete. When you submit a report complete, you are basically saying, "I have typed the report, and I am now ready to send it to my dictating doctor for signature." 32
39 Options for Submitting a Report You can only submit reports from TouchType5. You cannot submit a report directly from Microsoft Word. In order to submit a report from TouchType5, make sure your report is highlighted in the TouchType5 Unsubmitted Reports folder and press F4. Another option is to highlight the report in the Unsubmitted Reports folder and in the menu bar, click Report and then Submit As Complete. Yet a third option is to right click on the report in the Unsubmitted Reports folder and choose Submit As Complete. The other way to submit reports is incomplete. When you submit a report incomplete, you are saying, "Hey, something is missing or not right, and I do not have enough information to fix it." In order to submit reports incomplete, make sure your report is highlighted in TouchType5 and press the Ctrl-F4 keys. As with submitting complete, similar other options are available for submitting a report incomplete (see above).! WARNING An important factor for you to determine whether to submit a report complete vs. incomplete is who will need access to view the report. If you submit a report as complete, then all office staff and dictating physicians will be able to view the report. In addition, the report is ready to be signed. If you submit a report as incomplete, then only MR managers and dictating physicians with specific access to view incomplete reports will be able to access the report. The report cannot be signed until it is changed from incomplete to complete status. In the past submitting documents as incomplete was used as an unsophisticated way to do Quality Assurance (QA). TouchType now has much more sophisticated QA functionality so your manager may revisit the use of incomplete when moving from TT2 to TT5. Completing your Dictations In most cases, as you type and submit your reports, you will most likely be finished with the voice file. After submitting your reports as complete, you should complete your voice files as well. The following section will describe a streamlined workflow for creating a report directly from a voice file and submitting/completing both at once. Improving Your Workflow If you have read this entire manual up to this point, you have learned how to select a voice file and listen to it. You have also learned how to create a report and submit it. While it is possible in TouchType to first select a voice and then create a report, in reality you will almost always want to do both at the same time. TouchType5 is all about improving your workflow. Assuming that the majority of your daily workflow will be based on selecting a voice and typing a report at the same 33
40 time, it seems pretty silly to make you go through two different steps when we can consolidate the process into one. For this reason, we have added an additional feature which will allow you to select a voice file and create a report in one step. This feature is called Select and Create Report. Creating a Report From a Voice File If you have been paying close attention to everything that you have read, Select and Create Report may sound familiar. That is because we briefly mentioned this option in a previous chapter on how to select voice files. When you choose to Select and Create Report you are literally selecting the voice file, moving it into your Selected Tab and then opening the Create Report window, all with one mouse click. One of the cool things about using Select and Create Report is that you are pre-filling the Create Report window with valuable information. Voice File Id, Dictating Doctor, and MRN (if it was input by the dictator) are all prefilled when using the Select and Create Report option. Note that most doctors do not enter an MRN when dictating. If your doctor does enter an MRN, then this field will be filled in automatically. Another benefit of using Select and Create Report is that your voice file and report are permanently linked together. Therefore, at any time you can locate a report based on the id of the voice file or locate the voice file based on the transcription id of the report (see Searching for Reports and Searching for Voice Files for more on this topic). Select and Create Report is simple to use. You can choose this option from any tab that contains available voice files. For example, you can Select and Create Report from the Pool, Preferred, or Reserved tabs. You can even choose this option from search results. In order to Select and Create Report, simply right click on a voice file and then click on Select and Create Report. You may notice something different when you use Select and Create Report. After you have finished typing your report and you switch back to the TouchType window (using F8), there is something dangling off of the bottom of your voice file. Well, that something is the report you just typed. Because the voice and the report are linked, TouchType will display them together on your screen. As you can see below, the current voice file indicated by the green arrow has one report associated with it, indicated by the dotted line to the report icon emerging below the green arrow. 34
41 Creating Multiple Reports from One Voice File It is possible to create several reports from one voice file. You may need to do this if a doctor likes to dictate more than one patient per voice file. If you need to create an additional report from a voice file, your workflow is slightly different. You obviously cannot Select and Create Report because your voice file is already selected. In this case, simply right click on the voice file and click create report. TouchType will begin the report creation process, and the new report will be linked to the voice file you have in progress. Submitting a Report and Completing the Voice File TouchType5 also contains a Complete and Submit Report function. Complete and Submit Report does exactly that; it completes your voice file and submits your report all in one step. In order to use the complete and submit function, simply right click on the voice file in your Selected tab and click on Complete and Submit Reports. Notice that reports is plural. The reason it says 'reports' and not 'report' is that if you choose to use this option, every report that has been created based on this voice file will be submitted as well as the voice file being completed. See the "Creating Multiple Reports from One Voice File" not above if you do not understand why you may have more than one report for your voice file. New in TouchType 5: Patient's Previous Reports When creating a report it is often useful to refer to an earlier report for that same patient simply for information or to copy and paste text from an older report into the report you are creating. To search for past reports on a patient quickly do the following. At any point after you have entered all information in the Create Report screen and have started transcribing the report in MS Word, switch to TouchType, right click on the report in your Unsubmitted folder and choose Patient's Previous Reports. A window will appear listing all previous reports for that patient. Click on a report to display it in the lower pane. You can highlight any text and using Ctrl-C, copy the text. QA Workflow Early versions of TouchType supported a very rudimentary QA workflow whereby an MT would submit a document as incomplete and a QA Editor (QAE) or manager would periodically work through the incomplete documents. The new versions of TouchType have added significant support for more sophisticated QA workflow. Some of the improvements that have been made include specific QA tabs, QA work assignment, specific QA roles and permissions so QAEs and QA managers can be assigned to specific accounts and interception of documents on an MT/dictator basis for random QA checks. When a report is submitted to QA it goes into Review status, when it is selected for QA by a QAE, it goes into Reviewing status, if it is then assigned to the MT it will go 35
42 to Reviewed status. Many MT managers have their QAEs submit the documents directly back to the customer as Complete instead of sending to the MTs in order to minimize turnaround times. The following describes how the QA workflow affects the MT. For more information on the QA workflow and how it is configured, refer to the TouchType User Guide for Managers. Submitting Documents to QA An MT can decide to submit a document to QA instead of completing it from both the Transcription tab and the Unsubmitted tab. When you submit a document to QA it is considered a Request QA job. This is different than an Intercept QA where, based on various settings, the job is automatically intercepted by the system for QA based on no action from the MT. Regardless of how a document ends up in QA, it will then be available to a QAE who has rights to the account for that document. The QAE will be able to listen to the voice file and process the QA job. Refer to submission options to discover why you aren't able to submit jobs to QA in certain situations. Submission Options! WARNING It is important to note that various setting will affect which submissions options an MT has at any particular point in time. Typically an MT will have the following options for submitting voice files: Mark Incomplete, Send to QA, Complete, Complete and Submit Reports, Send to QA and Submit to QA, and Send to QA and Submit to QA User. Typically an MT will have the following options for submitting reports: Submit as Complete; Submit as Incomplete; Submit to QA; Submit to QA User. The following describe the settings that limit the above submit options for an MT. Tools, Transcription Account Settings A L W A Y S S U B M I T R E P O R T A S I N C O M P L E T E If this checkbox is checked, it does not change submission options but a complete submission will actually become an incomplete on the server for that account. This setting is typically not used anymore and 100% interception would be used instead. 36
43 A L L O W Q A S U B M I S S I O N S O N L Y If this checkbox is checked, on a voice file, the Complete and Submit Reports option will be removed and on a report, the Submit as Complete and Submit as Incomplete options will be removed for that account. This setting is typically not used anymore and 100% interception would be used instead. Trainee If an MT is designated as a Trainee by the MT manager, then regardless of the account, on a voice file, the Complete and Submit Reports option will be removed and on a report, the Submit as Complete and Submit as Incomplete options will be removed. 100% Interception If an MT is set to 100% interception for a particular dictator, the report options Submit as Complete and Submit as Incomplete options will be removed. This will force all jobs to be intercepted. However, there are no changes to voice files submissions so it is still possible to submit a request QA job via the Complete and Submit Reports option. 37
44 Chapter 6 Searching for Reports Finding a specific transcribed report by multiple criteria. I n the previous chapter, you learned everything you need to know about how to create reports. You were also briefly told what types of things someone could do to your reports once they were submitted to our servers. But what we did not tell you was how to find them once you've submitted them. Before you can do anything with a report after it has been submitted, you will have to first locate it. Included in TouchType5 is an extensive report searching tool we call Search Reports. This chapter is dedicated to teaching you how to locate reports using Search Reports. Just as with searching for voice files, the Search Reports tool can be located by clicking the Search tab at the bottom of the Navigation Tree (as you learned in at the beginning of this manual to search for voice files. The Search Reports tool is located just below Search Voice Files. Because they are located closely to one another, it is important to make sure that you are using the correct component. If you are searching for voice files, you should use the Search Voice Files section. If you are searching for reports, you should use the Search Reports section. You will find the Search Reports tool very straightforward and easy to use. Similar to the voice search, when searching for reports, you will have several different search options. The remainder of this chapter is dedicated to teaching you about the different search types and showing you the best way to locate your reports. Searching by Transcription Id The first type of report search available is searching by transcription id. You should search by transcription id when you know exactly what you are looking for, and have the id to prove it! If you plan to search by transcription id, it may help to understand what a transcription id is. 38
45 Every time you submit a new report, the system creates a new transcription record in the database and assigns a transcription id. The transcription record includes everything we know about a report. All of the different versions of the report, where the report was faxed, who viewed the report, and much more are all a part of the transcription record. The transcription id is the unique identifier for the transcription record. In order to search by transcription id, simply click the by transcription id link in the Search tab. A Search Reports window will appear. Enter the transcription id in the text box and select the appropriate transcription account from the dropdown list. Then click the Search button. A new tab titled 'Report Search Results' will be opened in your TouchType5 workspace. More on Transcription Records Whenever you create a report in TouchType5, it is assigned a transcription id (trans id) and a report version id. Only the most recent version of a report is available through TouchType, so once you make a change to a report, you will not be able to access previous versions. This is not to say that the report is immediately deleted. We do store older versions of reports for some period of time. If you need to access a previous version of a report simply contact the Customer Service Group (CSG) by ing help@mdintouch.com and provide the version id of your report that is needed. Searching by Voice Id Because reports and voice files can be associated in TouchType5, it is possible to locate a report based on a voice file id. If you do not remember how to associate voice files to a report please go back and read up on creating reports and improving your workflow. Locating a report based on a voice file can be extraordinarily useful in many situations. In order to search by voice id, simply click the by voice id link in the Search tab. A Search Reports window will appear. Enter the voice id in the text box and click the Search button. A new tab titled 'Report Search Results' will be opened in your TouchType5 workspace. Searching by Patient The most common type of search for reports which you will perform will be searching by patient. You will use this search when you want to pull up all of the reports for a particular patient. In order to search reports by patient, simply click the by patient link in the Search Tab. A Search Reports window will appear. Enter the search criteria in the text boxes provided and click the Search button. A select patient window will appear. Select one or more patients from the list and then click OK. A new tab titled 'Report Search 39
46 Results' will be opened in your TouchType5 workspace containing all the reports for the selected patients. Searching by All Other Criteria If you want to locate reports based on any other criteria such as date range, dictating physician, etc., use the search by all other criteria option. In order to search by all other criteria, simply click the by all other criteria link in the Search Tab. A Search Reports window will appear. Enter the criteria for your search in the appropriate space on the search window and click the Search button. It is important to note that every search requires at least one date range spanning no more than 1 month. Once you click search, a new tab titled 'Report Search Results' will be opened in your TouchType5 workspace containing any reports which were found as a result of your search. Remember, just as with the voice search, when searching for reports by all other criteria, less is more. You do not have to fill something in for every option that appears in the search window. However, the more specific your search, the narrower your results and the quicker the search. Please find below a detailed description of each of the search criteria available in search by all other criteria. Trans Acc - The transcription account associated with the report Patient MRN - The Medical Record Number assigned during report creation Patient First Name - Patient Last Name - The first name of the patient associated with the report The last name of the patient associated with the report 40
47 Physician Last Name - MT Lastname - Creation Date - Last Modified - Date of Service - Status - The last name of the physician who dictated the report The last name of the MT who submitted the most recent version of the report The date the first version of the report was submitted The date when the report was last modified, including creation, edit, and signature The date of service assigned to a report at the time the report was created The current state of the report: Unsigned - The report is in a complete state waiting for signature Signed - The report has been signed by the dictating physician Incomplete - The report has been submitted in an incomplete state and needs to be edited or completed Rejected - The report has been rejected by the dictating physician and needs to be edited and resubmitted Modifying Your Search After you have completed a search, you may find that your search yielded no results, you may have had too many results, or you simply may have had the wrong search results. For this reason, we have included a Modify button on your search results screen. In order to modify your search, click Modify, and the Search Voice Files window will popup with your previous search results already prefilled. Simply change the search criteria and click the Search button again to view the new results. 41
48 Changing Your Search You may notice that you can change your search type directly from the Search Reports popup window. In order to change the type of search that you are performing, simply click the appropriate link in the popup window, and the search criteria will change according to your selection. Report Preview Assuming that you have successfully completed a report search and are satisfied with the results, the next step would be to view the report. TouchType5 provides a report preview function which accomplishes just this. In order to preview a report, simply right click on the report in your search results grid, and then click Preview. A preview report window will appear containing the text from your report. After viewing the report, you can close the report's preview window by clicking the Close button. There are a couple of additional actions that you can perform from the preview window such as editing properties and editing text for a report. Those actions will be covered later. Suppose that your Report Search has returned two or more results and you would like to preview all of the results. It is not necessary to right click on each report and preview it. You can preview multiple reports at once. In order to preview multiple reports, highlight all of the reports you wish to preview. Then right click and select Preview. You will notice that the right and left arrow buttons will now be active. Click on the buttons to navigate through the reports you have selected to preview. The bottom of the preview window will note how many reports you have selected to preview, and which one is currently being displayed. Once you have finished previewing the reports, click the Close button at the bottom of the screen. Report Details In addition to previewing a report from your search results, you also have the ability to view the report details. The report details contain any information that you would possibly need to know about a report. The report details screen is composed of six tabs: General, Order, Routing Slip, Notes, History and Misc. The General tab contains the most general information about a report. The first field in the General tab is Trans Account. This is the transcription account in which the report was typed. The second field is Trans Id. The Trans Id is the unique identifier for a transcribed report. The third field is Voice Id which indicates if a voice file is associated with the report. The next two fields are Patient MRN and Patient Name 42
49 which indicate the patient to whom the report belongs. Next is the Worktype field which indicates the report worktype which was selected during report creation. Following this, is the Dictating Doctor field indicating who the dictating physician was for the report. The next to fields are MT User and QA User which are the first MT and QA User associated with the transcription record. The final field on the General tab is the Template field which indicates which template was selected at the time of report creation. The Order tab is the second tab on the Report Details screen. This tab contains all of the order information available for the report. Because there are so many order fields, and most likely all of the data for orders will be populated by an interface, we will not get into each specific field. For more information on the fields available with orders, please consult the "MDinTouch Interface Guide." The next tab on the Report Details screen is the CC or Routing Slip tab. Routing slips were discussed in an earlier chapter, but just in case you forgot, routing slips are used to associate referring physicians to reports. The next tab is Notes. The Notes tab contains any notes regarding the report you have selected. At any time, you can add notes to a report by typing in the Add Note text box and then clicking Add. The date and time of your note (along with your name) are automatically attached to your note. There is an entire section dedicated to Notes in the "TouchType 5 User Guide for Managers." The final tab on the Report Details screen is the History tab. This tab is broken down into two sections: the Audit History and the Fax History. Audit History shows everything that has happened to a report from the time it was created. If anyone edits, signs, views, or faxes a report it is all logged in the Audit History. The Audit History displays the date, the report version id, the type of event, and who performed the event on the report. 43
50 Fax History shows the complete faxing records for the report including the date and time of the fax, where the report was faxed, to whom it was faxed, and the resulting transmission status (i.e., whether the report was successfully sent). In addition to viewing the details on a report, you also have the ability to jump right into report preview from the Report Details screen. The Misc tab contains information than can be used by the Customer Support Group to debug problems and can be ignored. 44
51 Chapter 7 Editing Reports Making changes to a transcribed report after it has been submitted. T his chapter will educate you on how TouchType5 handles report editing. There are two types of editing that can be performed on TouchType5: Editing Text and Editing Properties. Editing a Report's Text Editing a report's text simply means that you are making a correction to the contents of your document. Maybe the doctor said left instead of right, maybe you spelled a medication or diagnosis incorrectly. In these situations, you may choose to edit a report's text. You can edit the text from any report screen in the system. In order to edit a report's text, simply right click on the report and click on Edit Text. A Microsoft Word document will appear containing your report. Make any changes necessary and then return to TouchType and submit your report in the same way you do when creating reports. It is important to understand two things about editing report text. First, after you choose Edit Text from the right click context menu, TouchType will automatically change the focus in your workspace to the Unsubmitted Reports tab. This is done so that when you switch back to TouchType, you will be ready to submit your changes. Second, none of your changes to the report will be recorded until the report is submitted to our servers. Therefore, if you pull up a report for editing by mistake or if you make changes to a report and realize that you have made errors beyond repair, it is absolutely safe to delete the local version of the report. When the local version of the report is deleted from the Unsubmitted Reports tab, it will be just like nothing ever happened.
52 Editing a Report's Properties The second type of report editing is editing a report's properties. Any time that you have to change something more than just the simple text of a report, you should choose to edit report properties. At the time you create a report, you enter valuable information for the report which will help you or your customers locate reports. Collectively, we group all of this data under the category of Report Properties. Items such as patient MRN, dictating physician, and routing slips are some of the information included in a report's properties. For example, if you notice that a patient's name is spelled incorrectly on a report or the 'CC: line' at the bottom of a report is incorrect, this is most likely a result of a report's properties being incorrect. Whenever faced with a situation like this, it is mandatory to fix the report properties rather than simply fix the text in the report. Imagine that a patient's name is spelled incorrectly on a report. Let's say that you edit the report's text, but you do not edit the properties associated to the report. What do you think will happen the next time someone tries to locate the report searching by patient name? Right, they are not going to be able to find it because the patient's name is spelled incorrectly in the database. Even worse, imagine that someone creates a new report based on that same patient. Well, the new report is going to also have the incorrect spelling. In order to edit a report's properties, simply right click on a report, and choose Edit Properties. An Edit Report Properties window will appear. This window contains global information on your report as well as general information, order information, and routing slip Information. Modify the incorrect data and Click OK. As with the Create Report screen, there are many fields on this screen and most can be activated directly using the Alt key. In addition, each tab can be activated using Alt-1, Alt-2, Alt-3 and Alt-4 even though holding the Alt key down will not underline the number due to Microsoft Windows restrictions on tab titles. You may notice that one of the data items that you have the ability to edit is the template. It is important to note that if you choose to change the template of a report, you will lose any text that you have transcribed in the previous version of the document. It is very rare that you would choose to edit a template for a report. 46
53 However, if you do need to change the template, make sure that you have copied the text from the previous version of the report. It is also important to note the Review Changes in MS Word checkbox at the very bottom of the Edit Report Properties window. If you choose to leave this checkbox enabled, every time you finish editing a report's properties, TouchType will open your report so that you can edit the text. When the report is opened, all of the bookmarks in the report will be updated to reflect the new report properties. Therefore, if you chose to edit the patient's name in the report properties, the patient name will be updated in the text of the report when the report is opened for editing. Editing Order Information on a Report Although we have warned you that order information usually comes from interfaces and should normally be left untouched, you may be faced with a situation where you must edit order information on a report. You can edit the order information directly from the Order tab on the Edit Report Properties screen. From the Order tab, you can either choose to pick a different order for a report, or actually edit the existing order associated to a report. In both cases, once you make any changes to the order, the changes will be reflected in the report's properties. Adding Multiple Orders to a Report In rare cases, you may want to associate multiple orders to a single transcribed report. To do this you can click the Additional Orders tab. Note that if there is a number in parenthesis next to the Additional Orders label, that number indicates the number of additional orders attached to the report. To add an additional order, click the Lookup button just as you do on the Create Report screen when adding the original order. To remove an additional order, highlight the order and click the Remove button. Editing the Routing Slip After a report has been created, the routing slip can be edited by clicking the CC tab. This tab functions in the same manner as the CC portion of the Create Report screen. Note: If you have chosen a new order on your report, make sure you verify that the correct CC information is still contained in the CC tab. Sometimes orders have associated CC information with them or lack of CC information (which will delete out any existing CCs listed on the report). 47
54 Rejected Reports! WARNING When reports are submitted into TouchType5, they are made available to your dictating physicians. In, hopefully, very rare cases your physicians are going to find something wrong with your report. In these situations they may choose to reject the report. The Navigation Tree in TouchType5 has a special section for Rejected Reports. In order to see your rejected reports, simply click on the Rejected Reports section, and a tab will open in your MT workspace. Whenever a report has been rejected, the system requires that the rejecting physician types a note indicating why they have rejected the report. For this reason, the first thing that you may want to do when 'working' your reject list is to view the notes tab in the report details for your report. Right from the notes tab you can preview the report, and then choose to edit the reports properties or text. If you cannot remember how to do this, refer to the previous chapter. Once you have edited the rejected report and submitted it into the system, the new version of the report will replace the rejected version and become available for signature by the dictating physician. 48
55 Chapter 8 Patient Management Making changes to a transcribed report after it has been submitted. T ouchtype5 is designed around the concept of streamlining the workflow of transcribing reports. However, it is important to remember that everything begins and ends with the patient. Because of this, TouchType5 contains a complete Patient Management application component. This component can be found at the bottom of the Navigation Tree. Patient Management will allow you to create patients, edit patients, merge patients, and delete reports from patient records. Creating a Patient The first task available in Patient Management is Create a Patient... Although you can create patients directly through the Create Report window, there may be some situations where you need to create a patient without creating a report. In these situations, you should use the create patient functionality in Patient Management. In order to create a patient simply click the Create a Patient link on the Patient Management tab. The first thing that you will have to do is select the transcription account in which you wish to create the patient. After you select the account, a Create Patient window will appear. Just as with creating reports, the Create Patient window is specifically customized according to your Transcription Account Settings. For more information on account settings, please refer to the chapter on creating reports. Below is a complete list of the data fields available
56 when creating patients. Depending on your account settings, you may not see all of these fields. If any of the fields are missing, don't worry. Fill in all the relevant fields and then click OK (required fields are noted by a bold labels). Editing a Patient At any time, you have the ability to edit the patient. In order to edit the patient, simply click on the Edit a Patient by MRN link on the Patient Management tab. When you click on the link, you will be prompted to select a transcription account, and enter the patient's medical record number. If you do not know the medical record number, you can always click the lookup link to search for the correct patient. After you have entered the transcription account and MRN, click the OK button. An Edit Patient window will appear. Edit any of the demographic data that needs to be corrected and then click the OK button at the bottom of the screen. Deleting Reports for a Patient In certain circumstances, you may be required to delete reports from TouchType5. Once a report is deleted you can never retrieve it. In addition, once a report is deleted, the lines for that report are not included in your accounting results. For these reasons, it is very important to be sure you want to delete patient reports before taking action. If you understand the ramifications and still wish to delete reports, you can use the Delete Reports for a Patient link in Patient Management. In order to delete reports, simply click the Delete Reports for a Patient link. After clicking this link, a find patient box will appear. Enter the transcription account and the MRN of the patient for whom you wish to delete reports and click the OK button. The Delete Patient Reports window will appear and you will be presented with a list of all the reports which belong to the patient. You can preview any of the reports by clicking the Preview Report the report details of any report by clicking the Report Details icon. Highlight the report you wish to delete and click the Delete Report icon to the right of the screen. The system will require that you confirm that you wish to delete the report. Because deleting reports has such permanent consequences, TouchType will not allow you to delete more than one report at a icon to the right of the screen. You can also see 50
57 time. When you are finished deleting reports, click the Done button at the bottom of the screen. Merging Two Patients Sometimes it is necessary to merge two patient records into one because they both actually represent the same patient. This is most important after reports have been transcribed for each patient because searching for reports for a patient becomes very difficult if you can't see all the reports listed at once, i.e., when they are split across multiple patients. In order to merge two patient records, click the Merge Two Patients link. The Merge Patient window will appear and you will be able to choose a Merge patient and an Into patient. First either enter the MRN or Lookup the Merge patient and click Validate Patient to fill in the demographics below. Verify this is indeed the correct patient. Next, either enter the MRN or Lookup the Into patient and click Validate Patient to fill in the demographics below. Again, verify this is the correct patient. Then click OK. All of the reports under the Merge patient id will be moved to the Into patient id and the Merge patient record will then be deleted from the system. There is no undo for this action so be very careful when merging patients! Searching for Patients To search for a patient click the Find Patient link on the Patient Management tab. A patient search window will pop up. Enter any relevant search criteria and click the OK button. A new Patient Search Results tab will open up in your workspace. You can right click on any of the search results in order to edit, or find reports for that particular patient. 51
58 Chapter 9 Preferences Configuring TouchType 5 for your needs. T ouchtype5 can be customized to meet your needs. All of the potential customization options for your particular installation can be found in one of two places: Transcription Account Preferences and Options. Transcription Account Preferences Transcription Account Preferences can be located through the Tools menu at the top of the TouchType application. If you work on multiple transcription accounts, you can set different preferences for each account. In order to set your preferences, simply highlight the account on the left of the preferences window. Then set the preferences for that account on the right side of the window. The following preferences are available for each account. Dictating Physicians As mentioned in the Create Report section of this document, you can create a personal list of dictating physicians. You can choose to either use a server list, or a personal list. The server list will include every possible dictating physician for your healthcare organization. A personal list can be customized by you to include only the specific physicians that you transcribe. In most cases, you will always want to use the server list, however, there may be a 52
59 situation where there are so many physicians listed that you may want to narrow down the list a bit. In order to use a personal list, select the Use my personal list option and then click the Modify button. A Manage Physician List window will appear. Highlight any physicians you would like to include and then click the arrow to move them over to your personal list. When you are finished, click the OK button. If at any time you wish to remove a physician from your personal list, highlight the physician's name in the Personal List (left side) and click Remove. In addition, you can select a default dictating physician which will prefill any time you are creating a new report. If you would like to select a default dictating physician, simply click the Change button, select your physician from the list and click OK.! WARNING It is important to remember that if you are using a Personal List, if a new dictator is added to the server you will not see that dictator. You must explicitly return to this screen and add that new dictator to your Personal List. Do not be one of those users who call support saying TouchType is broken and not showing all the dictating physicians. Report Worktypes Just as with physicians, you can choose to use a personal list of Report Worktypes rather than the server list. In order to use a personal list, select the Use my personal list option and then click the Modify button. A Manage Personal Worktypes window will appear. Highlight any worktypes you would like to include and then click the arrow to move them over to your personal list. When you are finished, click the OK button. If at any time you wish to remove a worktype from your personal list, highlight the worktype in the Personal List (left side) and click Remove. In addition, you can select a default worktype which will prefill any time you are creating a new report. If you would like to select a default worktype, simply click the Change button, select your worktype from the list and click OK.! the worktypes. WARNING Again, it is important to remember that if you are using a Personal List, if a new report worktype is added to the server you will not see that worktype. You must explicitly return to this screen and add that new worktype to your Personal List. Do not be one of those users who call support saying TouchType is broken and not showing all Templates It is also possible to select a default template per account. In order to select a default template, simply click the Browse button, locate the template you wish to use as your default, and then click Open. 53
60 Report Submission At the bottom of the Transcription Account Preferences screen, you will find preferences for Report Submission. These preferences are usually reserved for trainees. If you choose to enable the checkbox, Always submit reports as Incomplete, then every report that you submit will be marked as incomplete (even if you choose submit complete). Note that a new role, transcriptionist trainee has been added to the system that allows the MT manager to essentially do the same thing as this feature therefore this feature is now rarely used as it requires the MT to take the action instead of leaving that determination up to the manager as the new feature does. Therefore we suggest that you do not use this feature. If you choose to enable the checkbox, Allow QA Submissions Only, then you will only be able to submit reports via the Transcription tab and will only have submit to QA options. Note that a new feature, interception, has been added to the system that allows the MT manager to essentially do the same thing as this feature therefore this feature is now rarely used as it requires the MT to take the action instead of leaving that determination up to the manager as the new feature does. Therefore we suggest that you do not use this feature. Once you have made any necessary changes in your Transcription Account Preferences, it is necessary to click the OK button in order to save your changes. Options TouchType Options can also be located through the Tools menu item at the top of the TouchType application. Options are not specific to any particular TouchType account. The options are global settings which will apply to any account in which you are transcribing. A description of the 5 options available in TouchType5 are listed below. Display Welcome Screen on Startup Warn me about overwriting data when I select an order If this option is enabled, then every time TouchType loads, the welcome screen will appear. If this option is enabled, then every time you select an order during report creation, the system will warn you 54
MDWebtop Guide for Medical Transcription Managers
 MDWebtop Guide for Medical Transcription Managers Last Update: August 30, 2006 MDinTouch International, Inc 7428 SW 48 Street Miami, FL 33155 Phone 786.268.1161 Fax 786.268.7011 http://www.mdintouch.com
MDWebtop Guide for Medical Transcription Managers Last Update: August 30, 2006 MDinTouch International, Inc 7428 SW 48 Street Miami, FL 33155 Phone 786.268.1161 Fax 786.268.7011 http://www.mdintouch.com
Clinical Optimization
 Clinical Optimization Learning Objectives Uses of the Alt Key User Preferences to customize Accuro for you Home Section Tips Shortcut Keys and their functions Virtual Chart tips Use of the ALT Key Alt+
Clinical Optimization Learning Objectives Uses of the Alt Key User Preferences to customize Accuro for you Home Section Tips Shortcut Keys and their functions Virtual Chart tips Use of the ALT Key Alt+
Copyright 2012 Pulse Systems, Inc. Page 1 of 39
 The PulsePro Transcription module provides a method of creating and storing patient transcription documents within the PulsePro database. The Transcription Filter screen allows the user to display a list
The PulsePro Transcription module provides a method of creating and storing patient transcription documents within the PulsePro database. The Transcription Filter screen allows the user to display a list
DocShuttle Administrator
 DocShuttle Administrator by Bytescribe, Inc. Additional Documentation For more information on using DocShuttle Administrator, please visit: DocShuttle Frequently Asked Questions (FAQ s) go to www.bytescribe.com/faqs.htm
DocShuttle Administrator by Bytescribe, Inc. Additional Documentation For more information on using DocShuttle Administrator, please visit: DocShuttle Frequently Asked Questions (FAQ s) go to www.bytescribe.com/faqs.htm
Healthcare Provider Guide for Dictating Physicians
 Healthcare Provider Guide for Dictating Physicians Last Update: August 23, 2006 MDinTouch International, Inc 7428 SW 48 Street Miami, FL 33155 Phone 786.268.1161 Fax 786.268.7011 http://www.mdintouch.com
Healthcare Provider Guide for Dictating Physicians Last Update: August 23, 2006 MDinTouch International, Inc 7428 SW 48 Street Miami, FL 33155 Phone 786.268.1161 Fax 786.268.7011 http://www.mdintouch.com
DocShuttle Dictator. by Bytescribe, Inc.
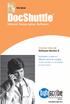 DocShuttle Dictator by Bytescribe, Inc. Additional Documentation For more information on using DocShuttle Dictator, please visit: DocShuttle Frequently Asked Questions (FAQ s) go to www.bytescribe.com/faqs.htm
DocShuttle Dictator by Bytescribe, Inc. Additional Documentation For more information on using DocShuttle Dictator, please visit: DocShuttle Frequently Asked Questions (FAQ s) go to www.bytescribe.com/faqs.htm
IBM Notes Client V9.0.1 Reference Guide
 IBM Notes Client V9.0.1 Reference Guide Revised 05/20/2016 1 Accessing the IBM Notes Client IBM Notes Client V9.0.1 Reference Guide From your desktop, double-click the IBM Notes icon. Logging in to the
IBM Notes Client V9.0.1 Reference Guide Revised 05/20/2016 1 Accessing the IBM Notes Client IBM Notes Client V9.0.1 Reference Guide From your desktop, double-click the IBM Notes icon. Logging in to the
WinScribe Client User Guide
 WinScribe Client User Guide Version 4.0 WinScribe Inc Ltd P.O Box 33-178 Level 5, 129 Hurstmere Road Takapuna, Auckland, New Zealand. Phone +64 (09) 486-9010 Fax +64 (09) 486-9001 www.winscribe.com Publication
WinScribe Client User Guide Version 4.0 WinScribe Inc Ltd P.O Box 33-178 Level 5, 129 Hurstmere Road Takapuna, Auckland, New Zealand. Phone +64 (09) 486-9010 Fax +64 (09) 486-9001 www.winscribe.com Publication
Clinical Optimization
 Clinical Optimization Learning Objectives Uses of the Alt Key User Preferences to customize Accuro for you Home Section Tips Shortcut Keys and their functions Virtual Chart tips Use of the ALT Key Alt+
Clinical Optimization Learning Objectives Uses of the Alt Key User Preferences to customize Accuro for you Home Section Tips Shortcut Keys and their functions Virtual Chart tips Use of the ALT Key Alt+
Client Typist User Guide
 Powered by Version 4 Client Typist User Guide SA Professional Typing Services Online cc Telephone: 011 023 2323 011 887 1056 Cellular: 083 375 0312 Facsimile: 086 570 9651 E-mail: info@saprotype.co.za
Powered by Version 4 Client Typist User Guide SA Professional Typing Services Online cc Telephone: 011 023 2323 011 887 1056 Cellular: 083 375 0312 Facsimile: 086 570 9651 E-mail: info@saprotype.co.za
With ClaroIdeas you can quickly and easily create idea maps using a combination of words, symbols and pictures.
 Welcome to ClaroIdeas ClaroIdeas is a fresh tool to support the creation and editing of concept maps or idea maps using visual and audio components. It has been specifically developed to support people
Welcome to ClaroIdeas ClaroIdeas is a fresh tool to support the creation and editing of concept maps or idea maps using visual and audio components. It has been specifically developed to support people
TYPO3 Editing Guide Contents
 TYPO3 Editing Guide Contents Introduction... 2 Logging in... 2 Selecting your Workspace for editing... 2 Working with Content Elements... 3 Working in the Editing Window... 4 Pasting content from MS Word
TYPO3 Editing Guide Contents Introduction... 2 Logging in... 2 Selecting your Workspace for editing... 2 Working with Content Elements... 3 Working in the Editing Window... 4 Pasting content from MS Word
Published by SDL International ( Copyright SDL International. All rights reserved. Documentation for SDLX2004.
 Guide to SDL Edit & Translating ITDs Published by SDL International (http://www.sdlintl.com). Copyright SDL International. All rights reserved. Documentation for SDLX2004. Microsoft and Windows are registered
Guide to SDL Edit & Translating ITDs Published by SDL International (http://www.sdlintl.com). Copyright SDL International. All rights reserved. Documentation for SDLX2004. Microsoft and Windows are registered
Outlook 2010 One. Wednesday, August 7, 9-11 am. Agenda:
 Page 1 Outlook 2010 One Wednesday, August 7, 9-11 am Agenda: Outlook Search Options Working with Attachments Creating a Signature Marking a Message as Read Flag an item for Follow-Up Reply, Reply All &
Page 1 Outlook 2010 One Wednesday, August 7, 9-11 am Agenda: Outlook Search Options Working with Attachments Creating a Signature Marking a Message as Read Flag an item for Follow-Up Reply, Reply All &
Working with Mailbox Manager
 Working with Mailbox Manager A user guide for Mailbox Manager supporting the Message Storage Server component of the Avaya S3400 Message Server Mailbox Manager Version 5.0 February 2003 Copyright 2003
Working with Mailbox Manager A user guide for Mailbox Manager supporting the Message Storage Server component of the Avaya S3400 Message Server Mailbox Manager Version 5.0 February 2003 Copyright 2003
2015 TECHNOLOGY SESSION: ADVANCING YOUR OUTLOOK 2013 SKILLS
 2015 TECHNOLOGY SESSION: ADVANCING YOUR OUTLOOK 2013 SKILLS Here s what you will learn in this session: Creating a professional signature Sort and organize your email using folders Attachments Identifying
2015 TECHNOLOGY SESSION: ADVANCING YOUR OUTLOOK 2013 SKILLS Here s what you will learn in this session: Creating a professional signature Sort and organize your email using folders Attachments Identifying
For version Introduction
 For version 2.0.14 Introduction Welcome to inet! inet is the future of transcription in action, removing physical boundaries. Regardless of where you are, inet can use the internet or a VPN to your office
For version 2.0.14 Introduction Welcome to inet! inet is the future of transcription in action, removing physical boundaries. Regardless of where you are, inet can use the internet or a VPN to your office
Healthcare Provider Guide Getting Started
 Healthcare Provider Guide Getting Started Last Update: August 16, 2006 MDinTouch International, Inc 7428 SW 48 Street Miami, FL 33155 Phone 786.268.1161 Fax 786.268.7011 http://www.mdintouch.com Table
Healthcare Provider Guide Getting Started Last Update: August 16, 2006 MDinTouch International, Inc 7428 SW 48 Street Miami, FL 33155 Phone 786.268.1161 Fax 786.268.7011 http://www.mdintouch.com Table
MICROSOFT WORD 2010 BASICS
 MICROSOFT WORD 2010 BASICS Word 2010 is a word processing program that allows you to create various types of documents such as letters, papers, flyers, and faxes. The Ribbon contains all of the commands
MICROSOFT WORD 2010 BASICS Word 2010 is a word processing program that allows you to create various types of documents such as letters, papers, flyers, and faxes. The Ribbon contains all of the commands
Microsoft Outlook 2003 Microsoft screen shots used in accordance with Microsoft rules to be viewed at URL
 Microsoft Outlook 2003 Microsoft screen shots used in accordance with Microsoft rules to be viewed at URL http://www.microsoft.com/permission/copyrgt/cop-img.htm#screenshot Compiled by: Charmaine Morris
Microsoft Outlook 2003 Microsoft screen shots used in accordance with Microsoft rules to be viewed at URL http://www.microsoft.com/permission/copyrgt/cop-img.htm#screenshot Compiled by: Charmaine Morris
Managing Your Website with Convert Community. My MU Health and My MU Health Nursing
 Managing Your Website with Convert Community My MU Health and My MU Health Nursing Managing Your Website with Convert Community LOGGING IN... 4 LOG IN TO CONVERT COMMUNITY... 4 LOG OFF CORRECTLY... 4 GETTING
Managing Your Website with Convert Community My MU Health and My MU Health Nursing Managing Your Website with Convert Community LOGGING IN... 4 LOG IN TO CONVERT COMMUNITY... 4 LOG OFF CORRECTLY... 4 GETTING
Get Started. Estimating Explorer
 Get Started Estimating Explorer NOTICE This document and the Sage Timberline Office software may be used only in accordance with the accompanying Sage Timberline Office End User License Agreement. You
Get Started Estimating Explorer NOTICE This document and the Sage Timberline Office software may be used only in accordance with the accompanying Sage Timberline Office End User License Agreement. You
integrated translation environment How to translate in memoqwebtrans
 integrated translation environment How to translate in memoqwebtrans 2004-2013 Kilgray Translation Technologies. All rights reserved. Contents Contents... 2 1 Logging in to memoqwebtrans... 3 2. Translating
integrated translation environment How to translate in memoqwebtrans 2004-2013 Kilgray Translation Technologies. All rights reserved. Contents Contents... 2 1 Logging in to memoqwebtrans... 3 2. Translating
Introduction to Microsoft Office 2007
 Introduction to Microsoft Office 2007 What s New follows: TABS Tabs denote general activity area. There are 7 basic tabs that run across the top. They include: Home, Insert, Page Layout, Review, and View
Introduction to Microsoft Office 2007 What s New follows: TABS Tabs denote general activity area. There are 7 basic tabs that run across the top. They include: Home, Insert, Page Layout, Review, and View
Getting Help...71 Getting help with ScreenSteps...72
 GETTING STARTED Table of Contents Onboarding Guides... 3 Evaluating ScreenSteps--Welcome... 4 Evaluating ScreenSteps--Part 1: Create 3 Manuals... 6 Evaluating ScreenSteps--Part 2: Customize Your Knowledge
GETTING STARTED Table of Contents Onboarding Guides... 3 Evaluating ScreenSteps--Welcome... 4 Evaluating ScreenSteps--Part 1: Create 3 Manuals... 6 Evaluating ScreenSteps--Part 2: Customize Your Knowledge
Creating Reports in Access 2007 Table of Contents GUIDE TO DESIGNING REPORTS... 3 DECIDE HOW TO LAY OUT YOUR REPORT... 3 MAKE A SKETCH OF YOUR
 Creating Reports in Access 2007 Table of Contents GUIDE TO DESIGNING REPORTS... 3 DECIDE HOW TO LAY OUT YOUR REPORT... 3 MAKE A SKETCH OF YOUR REPORT... 3 DECIDE WHICH DATA TO PUT IN EACH REPORT SECTION...
Creating Reports in Access 2007 Table of Contents GUIDE TO DESIGNING REPORTS... 3 DECIDE HOW TO LAY OUT YOUR REPORT... 3 MAKE A SKETCH OF YOUR REPORT... 3 DECIDE WHICH DATA TO PUT IN EACH REPORT SECTION...
Table Basics. The structure of an table
 TABLE -FRAMESET Table Basics A table is a grid of rows and columns that intersect to form cells. Two different types of cells exist: Table cell that contains data, is created with the A cell that
TABLE -FRAMESET Table Basics A table is a grid of rows and columns that intersect to form cells. Two different types of cells exist: Table cell that contains data, is created with the A cell that
OU EDUCATE TRAINING MANUAL
 OU EDUCATE TRAINING MANUAL OmniUpdate Web Content Management System El Camino College Staff Development 310-660-3868 Course Topics: Section 1: OU Educate Overview and Login Section 2: The OmniUpdate Interface
OU EDUCATE TRAINING MANUAL OmniUpdate Web Content Management System El Camino College Staff Development 310-660-3868 Course Topics: Section 1: OU Educate Overview and Login Section 2: The OmniUpdate Interface
R EIN V E N TIN G B U S I N E S S I L E M A. MARK5 Basic guide. - All rights reserved
 R EIN V E N TIN G B U S I N E S S I L E M A MARK5 Basic guide 0.0 Welcome In this brief guide we will cover the basics of MARK5 such as starting up, understanding the MARK5 interface basics and sending
R EIN V E N TIN G B U S I N E S S I L E M A MARK5 Basic guide 0.0 Welcome In this brief guide we will cover the basics of MARK5 such as starting up, understanding the MARK5 interface basics and sending
Copyright 2012 Pulse Systems, Inc. Page 1 of 51
 The PulsePro Transcription module provides a method of creating and storing patient transcription documents within the PulsePro database. First the Header information must be added, and then the selected
The PulsePro Transcription module provides a method of creating and storing patient transcription documents within the PulsePro database. First the Header information must be added, and then the selected
WORDSCRIPT WEB EDITION
 - 1 - WORDSCRIPT WEB EDITION Non CDFS - 2 - INDEX Introduction To Wordscript... 3 Login... 3 General Terms Used... 10 Tagging... 10 Data Input Window (Shortcut key: Alt + 2)... 10 Audio Control... 12 Working
- 1 - WORDSCRIPT WEB EDITION Non CDFS - 2 - INDEX Introduction To Wordscript... 3 Login... 3 General Terms Used... 10 Tagging... 10 Data Input Window (Shortcut key: Alt + 2)... 10 Audio Control... 12 Working
DataMaster for Windows
 DataMaster for Windows Version 3.0 April 2004 Mid America Computer Corp. 111 Admiral Drive Blair, NE 68008-0700 (402) 426-6222 Copyright 2003-2004 Mid America Computer Corp. All rights reserved. Table
DataMaster for Windows Version 3.0 April 2004 Mid America Computer Corp. 111 Admiral Drive Blair, NE 68008-0700 (402) 426-6222 Copyright 2003-2004 Mid America Computer Corp. All rights reserved. Table
Barchard Introduction to SPSS Marks
 Barchard Introduction to SPSS 22.0 3 Marks Purpose The purpose of this assignment is to introduce you to SPSS, the most commonly used statistical package in the social sciences. You will create a new data
Barchard Introduction to SPSS 22.0 3 Marks Purpose The purpose of this assignment is to introduce you to SPSS, the most commonly used statistical package in the social sciences. You will create a new data
WebEMR. User Guide. Version 4.6.2
 WebEMR User Guide Version 4.6.2 Copyright 2000-2004 Vianeta Communications all rights reserved This manual contains Vianeta trade secrets, and is intended solely for use by Vianeta customers. Any unauthorized
WebEMR User Guide Version 4.6.2 Copyright 2000-2004 Vianeta Communications all rights reserved This manual contains Vianeta trade secrets, and is intended solely for use by Vianeta customers. Any unauthorized
Lecture- 5. Introduction to Microsoft Excel
 Lecture- 5 Introduction to Microsoft Excel The Microsoft Excel Window Microsoft Excel is an electronic spreadsheet. You can use it to organize your data into rows and columns. You can also use it to perform
Lecture- 5 Introduction to Microsoft Excel The Microsoft Excel Window Microsoft Excel is an electronic spreadsheet. You can use it to organize your data into rows and columns. You can also use it to perform
Production Assistance for Cellular Therapies (PACT) PACT Application System User s Guide
 Production Assistance for Cellular Therapies (PACT) PACT Application System User s Guide Version 1.0 February 9, 2017 Version 1.0 TABLE OF CONTENTS 1.0 Getting Started... 1 1.1 Access to the Internet...
Production Assistance for Cellular Therapies (PACT) PACT Application System User s Guide Version 1.0 February 9, 2017 Version 1.0 TABLE OF CONTENTS 1.0 Getting Started... 1 1.1 Access to the Internet...
Procedures Oracle FLEXCUBE Universal Banking Release 12.0 [May] [2012] Oracle Part Number E
![Procedures Oracle FLEXCUBE Universal Banking Release 12.0 [May] [2012] Oracle Part Number E Procedures Oracle FLEXCUBE Universal Banking Release 12.0 [May] [2012] Oracle Part Number E](/thumbs/82/86805977.jpg) Procedures Oracle FLEXCUBE Universal Banking Release 12.0 [May] [2012] Oracle Part Number E51527-01 Table of Contents Procedures 1. ABOUT THIS MANUAL... 1-1 1.1 INTRODUCTION... 1-1 1.2 AUDIENCE... 1-1
Procedures Oracle FLEXCUBE Universal Banking Release 12.0 [May] [2012] Oracle Part Number E51527-01 Table of Contents Procedures 1. ABOUT THIS MANUAL... 1-1 1.1 INTRODUCTION... 1-1 1.2 AUDIENCE... 1-1
USING DRUPAL. Hampshire College Website Editors Guide https://drupal.hampshire.edu
 USING DRUPAL Hampshire College Website Editors Guide 2014 https://drupal.hampshire.edu Asha Kinney Hampshire College Information Technology - 2014 HOW TO GET HELP Your best bet is ALWAYS going to be to
USING DRUPAL Hampshire College Website Editors Guide 2014 https://drupal.hampshire.edu Asha Kinney Hampshire College Information Technology - 2014 HOW TO GET HELP Your best bet is ALWAYS going to be to
Setting up the Data Source Creating a Report Design Creating a Report Definition Adding it to the Queue Processing the Report
 Sunset Reports Your First Report This document will take you through the entire process of creating a simple report and putting it in the repository and having it updated each night. The steps involved
Sunset Reports Your First Report This document will take you through the entire process of creating a simple report and putting it in the repository and having it updated each night. The steps involved
Forms/Distribution Acrobat X Professional. Using the Forms Wizard
 Forms/Distribution Acrobat X Professional Acrobat is becoming a standard tool for people and businesses to use in order to replicate forms and have them available electronically. If a form is converted
Forms/Distribution Acrobat X Professional Acrobat is becoming a standard tool for people and businesses to use in order to replicate forms and have them available electronically. If a form is converted
MultiSite Suite: Accounts Payable
 MultiSite Suite: Accounts Payable User s Manual version 6 Copyright & Trademarks Copyright Notice and Trademarks 2010 MultiSite Systems, All rights reserved. Microsoft, Windows, Excel, and Outlook are
MultiSite Suite: Accounts Payable User s Manual version 6 Copyright & Trademarks Copyright Notice and Trademarks 2010 MultiSite Systems, All rights reserved. Microsoft, Windows, Excel, and Outlook are
There are four (4) skills every Drupal editor needs to master:
 There are four (4) skills every Drupal editor needs to master: 1. Create a New Page / Edit an existing page. This entails adding text and formatting the content properly. 2. Adding an image to a page.
There are four (4) skills every Drupal editor needs to master: 1. Create a New Page / Edit an existing page. This entails adding text and formatting the content properly. 2. Adding an image to a page.
Time & Technology Training Strategies & Secrets - Effective Management for Associated General Contractors of America
 Time & Technology Training Strategies & Secrets - Effective e-mail Management for Associated General Contractors of America Turner Time Management, LLC. www.turnertimemanagement.com Steve Turner 855-778-8463
Time & Technology Training Strategies & Secrets - Effective e-mail Management for Associated General Contractors of America Turner Time Management, LLC. www.turnertimemanagement.com Steve Turner 855-778-8463
UNIVERSITY OF WOLLONGONG MICROSOFT OUTLOOK
 UNIVERSITY OF WOLLONGONG MICROSOFT OUTLOOK 2007 EMAIL Table of Contents INTRODUCTION... 2 WHAT S NEW... 2 MOBILE DEVICES... 2 OVERVIEW OF OUTLOOK... 3 NAVIGATION PANE... 3 VIEWING MAIL... 4 READING PANE...
UNIVERSITY OF WOLLONGONG MICROSOFT OUTLOOK 2007 EMAIL Table of Contents INTRODUCTION... 2 WHAT S NEW... 2 MOBILE DEVICES... 2 OVERVIEW OF OUTLOOK... 3 NAVIGATION PANE... 3 VIEWING MAIL... 4 READING PANE...
Roxen Content Provider
 Roxen Content Provider Generation 3 Templates Purpose This workbook is designed to provide a training and reference tool for placing University of Alaska information on the World Wide Web (WWW) using the
Roxen Content Provider Generation 3 Templates Purpose This workbook is designed to provide a training and reference tool for placing University of Alaska information on the World Wide Web (WWW) using the
EMR Message Center Guide for Professional Staff
 EMR Message Center Guide for Professional Staff Message Center Overview... 2 View Open Inbox Items... 2 Documents Toolbar... 3 Preview Pane... 3 Creating a Message/Reminder... 4 Modify an Unsigned Document...
EMR Message Center Guide for Professional Staff Message Center Overview... 2 View Open Inbox Items... 2 Documents Toolbar... 3 Preview Pane... 3 Creating a Message/Reminder... 4 Modify an Unsigned Document...
MOODLE MANUAL TABLE OF CONTENTS
 1 MOODLE MANUAL TABLE OF CONTENTS Introduction to Moodle...1 Logging In... 2 Moodle Icons...6 Course Layout and Blocks...8 Changing Your Profile...10 Create new Course...12 Editing Your Course...15 Adding
1 MOODLE MANUAL TABLE OF CONTENTS Introduction to Moodle...1 Logging In... 2 Moodle Icons...6 Course Layout and Blocks...8 Changing Your Profile...10 Create new Course...12 Editing Your Course...15 Adding
GreenFolders User Manual
 GreenFolders User Manual Welcome! Welcome to GreenFolders the Electronic Records Management Solution. GreenFolders allows you to store and retrieve files with many easy-to-use features for working with
GreenFolders User Manual Welcome! Welcome to GreenFolders the Electronic Records Management Solution. GreenFolders allows you to store and retrieve files with many easy-to-use features for working with
Unit 10: Advanced Actions
 Unit 10: Advanced Actions Questions Covered What other action types are available? How can we communicate with users without sending an email? How can we clone a record, mapping just the fields we want?
Unit 10: Advanced Actions Questions Covered What other action types are available? How can we communicate with users without sending an email? How can we clone a record, mapping just the fields we want?
Percussion Documentation Table of Contents
 Percussion Documentation Table of Contents Intro to the Percussion Interface... 2 Logging In to Percussion... 2 The Dashboard... 2 Managing Dashboard Gadgets... 3 The Menu... 4 The Finder... 4 Editor view...
Percussion Documentation Table of Contents Intro to the Percussion Interface... 2 Logging In to Percussion... 2 The Dashboard... 2 Managing Dashboard Gadgets... 3 The Menu... 4 The Finder... 4 Editor view...
Basic Intro to ETO Results
 Basic Intro to ETO Results Who is the intended audience? Registrants of the 8 hour ETO Results Orientation (this training is a prerequisite) Anyone who wants to learn more but is not ready to attend the
Basic Intro to ETO Results Who is the intended audience? Registrants of the 8 hour ETO Results Orientation (this training is a prerequisite) Anyone who wants to learn more but is not ready to attend the
Outlook - an Introduction to Version 2003 Table of Contents
 Outlook - an Introduction to E-mail Version 2003 Table of Contents What is Outlook Starting Outlook The Navigation Pane Getting Help Creating and Sending a Message Using the College Exchange Directory
Outlook - an Introduction to E-mail Version 2003 Table of Contents What is Outlook Starting Outlook The Navigation Pane Getting Help Creating and Sending a Message Using the College Exchange Directory
Worldox GX4 End-User Manual
 Worldox GX4 End-User Manual Paul J. Unger, Esq. Affinity Consulting Group, LLC (614) 340-3444 punger@affinityconsulting.com www.affinityconsulting.com **Affinity Software Support help@affinityconsulting.com
Worldox GX4 End-User Manual Paul J. Unger, Esq. Affinity Consulting Group, LLC (614) 340-3444 punger@affinityconsulting.com www.affinityconsulting.com **Affinity Software Support help@affinityconsulting.com
Part 1: Understanding Windows XP Basics
 542362 Ch01.qxd 9/18/03 9:54 PM Page 1 Part 1: Understanding Windows XP Basics 1: Starting Up and Logging In 2: Logging Off and Shutting Down 3: Activating Windows 4: Enabling Fast Switching between Users
542362 Ch01.qxd 9/18/03 9:54 PM Page 1 Part 1: Understanding Windows XP Basics 1: Starting Up and Logging In 2: Logging Off and Shutting Down 3: Activating Windows 4: Enabling Fast Switching between Users
When you pass Exam : Access 2010, you complete the requirements for the Microsoft Office Specialist (MOS) - Access 2010 certification.
 Appendix 1 Microsoft Office Specialist: Access Certification Introduction The candidates for Microsoft Office Specialist certification should have core-level knowledge of Microsoft Office Access 2010.
Appendix 1 Microsoft Office Specialist: Access Certification Introduction The candidates for Microsoft Office Specialist certification should have core-level knowledge of Microsoft Office Access 2010.
TABLE OF CONTENTS CHAPTER
 TABLE OF CONTENTS CHAPTER 1...1 A QUICK OVERVIEW OF THE MICROSOFT EXCHANGE CLIENT...1 BASIC CONCEPTS AND FEATURES...1 STARTING THE MICROSOFT EXCHANGE CLIENT...1 SETTING OPTIONS FOR YOUR MESSAGES...3 LOOKING
TABLE OF CONTENTS CHAPTER 1...1 A QUICK OVERVIEW OF THE MICROSOFT EXCHANGE CLIENT...1 BASIC CONCEPTS AND FEATURES...1 STARTING THE MICROSOFT EXCHANGE CLIENT...1 SETTING OPTIONS FOR YOUR MESSAGES...3 LOOKING
SECTION 5 USING STUDENT
 SECTION 5 USING STUDENT EMAIL 5. USING STUDENT EMAIL On enrolling at the University all students automatically have an email account created. Account creation depends on a student successfully enrolling
SECTION 5 USING STUDENT EMAIL 5. USING STUDENT EMAIL On enrolling at the University all students automatically have an email account created. Account creation depends on a student successfully enrolling
The Fundamentals. Document Basics
 3 The Fundamentals Opening a Program... 3 Similarities in All Programs... 3 It's On Now What?...4 Making things easier to see.. 4 Adjusting Text Size.....4 My Computer. 4 Control Panel... 5 Accessibility
3 The Fundamentals Opening a Program... 3 Similarities in All Programs... 3 It's On Now What?...4 Making things easier to see.. 4 Adjusting Text Size.....4 My Computer. 4 Control Panel... 5 Accessibility
The first time you open Word
 Microsoft Word 2010 The first time you open Word When you open Word, you see two things, or main parts: The ribbon, which sits above the document, and includes a set of buttons and commands that you use
Microsoft Word 2010 The first time you open Word When you open Word, you see two things, or main parts: The ribbon, which sits above the document, and includes a set of buttons and commands that you use
1. Understanding efinanceplus Basics
 1. Understanding efinanceplus Basics To understand the procedures described later in this guide, you will first need some background on the efinanceplus environment. Whether adding, searching for, viewing,
1. Understanding efinanceplus Basics To understand the procedures described later in this guide, you will first need some background on the efinanceplus environment. Whether adding, searching for, viewing,
Impossible Solutions, Inc. JDF Ticket Creator & DP2 to Indigo scripts Reference Manual Rev
 Impossible Solutions, Inc. JDF Ticket Creator & DP2 to Indigo scripts Reference Manual Rev. 06.29.09 Overview: This reference manual will cover two separate applications that work together to produce a
Impossible Solutions, Inc. JDF Ticket Creator & DP2 to Indigo scripts Reference Manual Rev. 06.29.09 Overview: This reference manual will cover two separate applications that work together to produce a
My Site. Introduction
 My Site Introduction My Site is a component of the portal that is available to all NB educators. It is a personalized site that provides all users with the following features: A place to save and share
My Site Introduction My Site is a component of the portal that is available to all NB educators. It is a personalized site that provides all users with the following features: A place to save and share
Designing Reports. eivf Designing Reports Note Types 1
 Designing Reports Designing Reports...1 Note Types...3 Notes...3 Shorthands...3 Quick Note...3 Click N Build...3 Reports (Data Plates )...3 Most commonly use of the Note Types...4 Notes...5 To create a
Designing Reports Designing Reports...1 Note Types...3 Notes...3 Shorthands...3 Quick Note...3 Click N Build...3 Reports (Data Plates )...3 Most commonly use of the Note Types...4 Notes...5 To create a
OpenForms360 Validation User Guide Notable Solutions Inc.
 OpenForms360 Validation User Guide 2011 Notable Solutions Inc. 1 T A B L E O F C O N T EN T S Introduction...5 What is OpenForms360 Validation?... 5 Using OpenForms360 Validation... 5 Features at a glance...
OpenForms360 Validation User Guide 2011 Notable Solutions Inc. 1 T A B L E O F C O N T EN T S Introduction...5 What is OpenForms360 Validation?... 5 Using OpenForms360 Validation... 5 Features at a glance...
CounselLink Reporting. Designer
 CounselLink Reporting Designer Contents Overview... 1 Introduction to the Document Editor... 2 Create a new document:... 2 Document Templates... 3 Datasets... 3 Document Structure... 3 Layout Area... 4
CounselLink Reporting Designer Contents Overview... 1 Introduction to the Document Editor... 2 Create a new document:... 2 Document Templates... 3 Datasets... 3 Document Structure... 3 Layout Area... 4
My Top 5 Formulas OutofhoursAdmin
 CONTENTS INTRODUCTION... 2 MS OFFICE... 3 Which Version of Microsoft Office Do I Have?... 4 How To Customise Your Recent Files List... 5 How to recover an unsaved file in MS Office 2010... 7 TOP 5 FORMULAS...
CONTENTS INTRODUCTION... 2 MS OFFICE... 3 Which Version of Microsoft Office Do I Have?... 4 How To Customise Your Recent Files List... 5 How to recover an unsaved file in MS Office 2010... 7 TOP 5 FORMULAS...
Intermediate Excel 2003
 Intermediate Excel 2003 Introduction The aim of this document is to introduce some techniques for manipulating data within Excel, including sorting, filtering and how to customise the charts you create.
Intermediate Excel 2003 Introduction The aim of this document is to introduce some techniques for manipulating data within Excel, including sorting, filtering and how to customise the charts you create.
Assistive Technology Training Software Guide
 Assistive Technology Training Software Guide 1 Contents 1. Getting Started 1.1 Starting a new project 4 1.2 The Notetaker window layout 5 2. Importing to the Images Pane 2.1 Importing slides (from PowerPoint)
Assistive Technology Training Software Guide 1 Contents 1. Getting Started 1.1 Starting a new project 4 1.2 The Notetaker window layout 5 2. Importing to the Images Pane 2.1 Importing slides (from PowerPoint)
Office 365: . Accessing and Logging In. Mail
 Office 365: Email This class will introduce you to Office 365 and cover the email components found in Outlook on the Web. For more information about the Microsoft Outlook desktop client, register for a
Office 365: Email This class will introduce you to Office 365 and cover the email components found in Outlook on the Web. For more information about the Microsoft Outlook desktop client, register for a
Administrative Training Mura CMS Version 5.6
 Administrative Training Mura CMS Version 5.6 Published: March 9, 2012 Table of Contents Mura CMS Overview! 6 Dashboard!... 6 Site Manager!... 6 Drafts!... 6 Components!... 6 Categories!... 6 Content Collections:
Administrative Training Mura CMS Version 5.6 Published: March 9, 2012 Table of Contents Mura CMS Overview! 6 Dashboard!... 6 Site Manager!... 6 Drafts!... 6 Components!... 6 Categories!... 6 Content Collections:
Creating a new form with check boxes, drop-down list boxes, and text box fill-ins. Customizing each of the three form fields.
 In This Chapter Creating a new form with check boxes, drop-down list boxes, and text box fill-ins. Customizing each of the three form fields. Adding help text to any field to assist users as they fill
In This Chapter Creating a new form with check boxes, drop-down list boxes, and text box fill-ins. Customizing each of the three form fields. Adding help text to any field to assist users as they fill
A Guide to Quark Author Web Edition 2015
 A Guide to Quark Author Web Edition 2015 CONTENTS Contents Getting Started...4 About Quark Author - Web Edition...4 Smart documents...4 Introduction to the Quark Author - Web Edition User Guide...4 Quark
A Guide to Quark Author Web Edition 2015 CONTENTS Contents Getting Started...4 About Quark Author - Web Edition...4 Smart documents...4 Introduction to the Quark Author - Web Edition User Guide...4 Quark
2. Click New in the upper left corner of the standard toolbar (along the top) to open a new message box.
 Mail Exercise 1: Sending a Message 1. Click Mail in the Navigation Pane. 2. Click New in the upper left corner of the standard toolbar (along the top) to open a new message box. 3. Enter utstr3@mailbox.sc.edu
Mail Exercise 1: Sending a Message 1. Click Mail in the Navigation Pane. 2. Click New in the upper left corner of the standard toolbar (along the top) to open a new message box. 3. Enter utstr3@mailbox.sc.edu
Introduction to 9.0. Introduction to 9.0. Getting Started Guide. Powering collaborative online communities.
 Introduction to 9.0 Introduction to 9.0 Getting Started Guide Powering collaborative online communities. TABLE OF CONTENTS About FirstClass...3 Connecting to your FirstClass server...3 FirstClass window
Introduction to 9.0 Introduction to 9.0 Getting Started Guide Powering collaborative online communities. TABLE OF CONTENTS About FirstClass...3 Connecting to your FirstClass server...3 FirstClass window
Working with Pages... 9 Edit a Page... 9 Add a Page... 9 Delete a Page Approve a Page... 10
 Land Information Access Association Community Center Software Community Center Editor Manual May 10, 2007 - DRAFT This document describes a series of procedures that you will typically use as an Editor
Land Information Access Association Community Center Software Community Center Editor Manual May 10, 2007 - DRAFT This document describes a series of procedures that you will typically use as an Editor
Contents. Add a Form Element to a Group Box Add a Field to a Form... 22
 Workflow Design Guide Version 17 November 2017 Contents About This Guide... 7 Workflows and Forms Overview... 7 Security Permissions for Workflows and Forms... 8 Search for a Workflow Design, Workflow
Workflow Design Guide Version 17 November 2017 Contents About This Guide... 7 Workflows and Forms Overview... 7 Security Permissions for Workflows and Forms... 8 Search for a Workflow Design, Workflow
Word 2008 for Mac: Forms Learning Guide
 Word 2008 for Mac: Forms Learning Guide Why Use Word Forms? If you have ever worked on a project that involves collecting data from a group of people, you have probably designed a form using Word. Although
Word 2008 for Mac: Forms Learning Guide Why Use Word Forms? If you have ever worked on a project that involves collecting data from a group of people, you have probably designed a form using Word. Although
version 7.6 user manual
 version 7.6 user manual 2 Copyright JAVS 1981-2014 Table of Contents Introduction... 4 Getting Started... 5 Login... 5 JAVS Publisher 7 Overview... 6 Search Tool Overview... 7 Search Tool-Detailed Operation...
version 7.6 user manual 2 Copyright JAVS 1981-2014 Table of Contents Introduction... 4 Getting Started... 5 Login... 5 JAVS Publisher 7 Overview... 6 Search Tool Overview... 7 Search Tool-Detailed Operation...
Excel Level 1
 Excel 2016 - Level 1 Tell Me Assistant The Tell Me Assistant, which is new to all Office 2016 applications, allows users to search words, or phrases, about what they want to do in Excel. The Tell Me Assistant
Excel 2016 - Level 1 Tell Me Assistant The Tell Me Assistant, which is new to all Office 2016 applications, allows users to search words, or phrases, about what they want to do in Excel. The Tell Me Assistant
Océ Posterizer Pro Designer. POP into retail. User manual Application guide
 - Océ Posterizer Pro Designer POP into retail o User manual Application guide Copyright copyright-2010 Océ All rights reserved. No part of this work may be reproduced, copied, adapted, or transmitted in
- Océ Posterizer Pro Designer POP into retail o User manual Application guide Copyright copyright-2010 Océ All rights reserved. No part of this work may be reproduced, copied, adapted, or transmitted in
HGC SUPERHUB HOSTED EXCHANGE
 HGC SUPERHUB HOSTED EXCHANGE EMAIL OUTLOOK WEB APP (OWA) 2010 USER GUIDE V2013.6 HGC Superhub Hosted Email OWA User Guide @ 2014 HGC. All right reserved. Table of Contents 1. Get Started... 4 1.1 Log into
HGC SUPERHUB HOSTED EXCHANGE EMAIL OUTLOOK WEB APP (OWA) 2010 USER GUIDE V2013.6 HGC Superhub Hosted Email OWA User Guide @ 2014 HGC. All right reserved. Table of Contents 1. Get Started... 4 1.1 Log into
LeakDAS Version 4 The Complete Guide
 LeakDAS Version 4 The Complete Guide SECTION 4 LEAKDAS MOBILE Second Edition - 2014 Copyright InspectionLogic 2 Table of Contents CONNECTING LEAKDAS MOBILE TO AN ANALYZER VIA BLUETOOTH... 3 Bluetooth Devices...
LeakDAS Version 4 The Complete Guide SECTION 4 LEAKDAS MOBILE Second Edition - 2014 Copyright InspectionLogic 2 Table of Contents CONNECTING LEAKDAS MOBILE TO AN ANALYZER VIA BLUETOOTH... 3 Bluetooth Devices...
DISCLAIMER: The names of files, values and reports in this Guide may differ slightly from those in the example files supplied with your software.
 ActiveFlow Release Date: May 12, 2008 Page 1 DISCLAIMER: The names of files, values and reports in this Guide may differ slightly from those in the example files supplied with your software. The information
ActiveFlow Release Date: May 12, 2008 Page 1 DISCLAIMER: The names of files, values and reports in this Guide may differ slightly from those in the example files supplied with your software. The information
Setup Series-6003 Security Setup Version 9.0
 Setup Series-6003 Security Setup Version 9.0 Information in this document is subject to change without notice and does not represent a commitment on the part of Technical Difference, Inc. The software
Setup Series-6003 Security Setup Version 9.0 Information in this document is subject to change without notice and does not represent a commitment on the part of Technical Difference, Inc. The software
Service Minder Plus Features/Helpful Hints
 Service Minder Plus Features/Helpful Hints NOTE: These items will be addressed during the training sessions. This document is meant to be an overview resource for after completion of training. General
Service Minder Plus Features/Helpful Hints NOTE: These items will be addressed during the training sessions. This document is meant to be an overview resource for after completion of training. General
Barchard Introduction to SPSS Marks
 Barchard Introduction to SPSS 21.0 3 Marks Purpose The purpose of this assignment is to introduce you to SPSS, the most commonly used statistical package in the social sciences. You will create a new data
Barchard Introduction to SPSS 21.0 3 Marks Purpose The purpose of this assignment is to introduce you to SPSS, the most commonly used statistical package in the social sciences. You will create a new data
GoLive will first ask you if your new site will be for one individual or a work group; select for a Single User, and click Next.
 Getting Started From the Start menu, located the Adobe folder which should contain the Adobe GoLive 6.0 folder. Inside this folder, click Adobe GoLive 6.0. GoLive will open to its initial project selection
Getting Started From the Start menu, located the Adobe folder which should contain the Adobe GoLive 6.0 folder. Inside this folder, click Adobe GoLive 6.0. GoLive will open to its initial project selection
Salesforce Classic Guide for iphone
 Salesforce Classic Guide for iphone Version 35.0, Winter 16 @salesforcedocs Last updated: October 27, 2015 Copyright 2000 2015 salesforce.com, inc. All rights reserved. Salesforce is a registered trademark
Salesforce Classic Guide for iphone Version 35.0, Winter 16 @salesforcedocs Last updated: October 27, 2015 Copyright 2000 2015 salesforce.com, inc. All rights reserved. Salesforce is a registered trademark
Excel 2010: Basics Learning Guide
 Excel 2010: Basics Learning Guide Exploring Excel 2010 At first glance, Excel 2010 is largely the same as before. This guide will help clarify the new changes put into Excel 2010. The File Button The purple
Excel 2010: Basics Learning Guide Exploring Excel 2010 At first glance, Excel 2010 is largely the same as before. This guide will help clarify the new changes put into Excel 2010. The File Button The purple
Florida Hospital Electronic Documentation PowerNote
 Florida Hospital Electronic Documentation PowerNote January 2014 Version 2.0 POWERNOTE PowerNote is electronic provider documentation within PowerChart. Storing information electronically rather than
Florida Hospital Electronic Documentation PowerNote January 2014 Version 2.0 POWERNOTE PowerNote is electronic provider documentation within PowerChart. Storing information electronically rather than
Microsoft Word. An alternative to following these steps are to double click on the Microsoft Word Icon on the desktop.
 Microsoft Word To access this Lesson Plan on-line, open up the library website www.bellevillelibrary.com and go to the tab that reads Adults. Scroll down and click on FREE Computer Lessons. On this page
Microsoft Word To access this Lesson Plan on-line, open up the library website www.bellevillelibrary.com and go to the tab that reads Adults. Scroll down and click on FREE Computer Lessons. On this page
WinScribe Author User Guide
 WinScribe Author User Guide Version 4.0 WinScribe Inc Ltd P.O Box 33-178 Level 5, 129 Hurstmere Road Takapuna, Auckland, New Zealand. Phone +64 (09) 486-9010 Fax +64 (09) 486-9001 www.winscribe.com Publication
WinScribe Author User Guide Version 4.0 WinScribe Inc Ltd P.O Box 33-178 Level 5, 129 Hurstmere Road Takapuna, Auckland, New Zealand. Phone +64 (09) 486-9010 Fax +64 (09) 486-9001 www.winscribe.com Publication
New Finance Officer & Staff Training
 New Finance Officer & Staff Training Overview MUNIS includes many programs and tools to allow for the management of the District financials. As newer finance officers and staff, you are charged with understanding,
New Finance Officer & Staff Training Overview MUNIS includes many programs and tools to allow for the management of the District financials. As newer finance officers and staff, you are charged with understanding,
EXCEL BASICS: MICROSOFT OFFICE 2007
 EXCEL BASICS: MICROSOFT OFFICE 2007 GETTING STARTED PAGE 02 Prerequisites What You Will Learn USING MICROSOFT EXCEL PAGE 03 Opening Microsoft Excel Microsoft Excel Features Keyboard Review Pointer Shapes
EXCEL BASICS: MICROSOFT OFFICE 2007 GETTING STARTED PAGE 02 Prerequisites What You Will Learn USING MICROSOFT EXCEL PAGE 03 Opening Microsoft Excel Microsoft Excel Features Keyboard Review Pointer Shapes
COMMUNITIES USER MANUAL. Satori Team
 COMMUNITIES USER MANUAL Satori Team Table of Contents Communities... 2 1. Introduction... 4 2. Roles and privileges.... 5 3. Process flow.... 6 4. Description... 8 a) Community page.... 9 b) Creating community
COMMUNITIES USER MANUAL Satori Team Table of Contents Communities... 2 1. Introduction... 4 2. Roles and privileges.... 5 3. Process flow.... 6 4. Description... 8 a) Community page.... 9 b) Creating community
Interface. 2. Interface Adobe InDesign CS2 H O T
 2. Interface Adobe InDesign CS2 H O T 2 Interface The Welcome Screen Interface Overview The Toolbox Toolbox Fly-Out Menus InDesign Palettes Collapsing and Grouping Palettes Moving and Resizing Docked or
2. Interface Adobe InDesign CS2 H O T 2 Interface The Welcome Screen Interface Overview The Toolbox Toolbox Fly-Out Menus InDesign Palettes Collapsing and Grouping Palettes Moving and Resizing Docked or
Excel 2007 Fundamentals
 Excel 2007 Fundamentals Introduction The aim of this document is to introduce some basic techniques for using Excel to enter data, perform calculations and produce simple charts based on that information.
Excel 2007 Fundamentals Introduction The aim of this document is to introduce some basic techniques for using Excel to enter data, perform calculations and produce simple charts based on that information.
COPYRIGHTED MATERIAL. Making Excel More Efficient
 Making Excel More Efficient If you find yourself spending a major part of your day working with Excel, you can make those chores go faster and so make your overall work life more productive by making Excel
Making Excel More Efficient If you find yourself spending a major part of your day working with Excel, you can make those chores go faster and so make your overall work life more productive by making Excel
Introduction. Watch the video below to learn more about getting started with PowerPoint. Getting to know PowerPoint
 PowerPoint 2016 Getting Started With PowerPoint Introduction PowerPoint is a presentation program that allows you to create dynamic slide presentations. These presentations can include animation, narration,
PowerPoint 2016 Getting Started With PowerPoint Introduction PowerPoint is a presentation program that allows you to create dynamic slide presentations. These presentations can include animation, narration,
Lexis for Microsoft Office User Guide
 Lexis for Microsoft Office User Guide Created 12-2017 Copyright 2017 LexisNexis. All rights reserved. Contents Lexis for Microsoft Office About Lexis for Microsoft Office... 1 About Lexis for Microsoft
Lexis for Microsoft Office User Guide Created 12-2017 Copyright 2017 LexisNexis. All rights reserved. Contents Lexis for Microsoft Office About Lexis for Microsoft Office... 1 About Lexis for Microsoft
