Lenovo ThinkSmart Hub 500 Deployment Guide. Lenovo ThinkSmart Hub 500 Deployment Guide. Version /02/2018. Lenovo Smart Office
|
|
|
- Wesley Osborne
- 5 years ago
- Views:
Transcription
1 Lenovo ThinkSmart Hub 500 Version /02/2018 Lenovo Smart Office
2 Table of Contents Introduction... 3 Hub 500 Ports (Rear panel)... 3 Technical Specifications... 4 Microsoft Skype Room Systems... 4 Hub 500 Package What s inside the Box... 4 Hub 500 Requirements... 4 Hardware / Software Requirements... 5 License Requirements (Any one option will suffice)... 5 Environment Validation Flowchart... 5 Target Rooms... 6 Powering On... 6 Initial Setup... 6 Skype user account... 6 Administrator user account... 6 Connecting Peripherals... 6 Configuring Hub First time configuration... 7 Changing credentials Restarting Hub Administrator login Deleting Credentials Integrated Display Skype Room Systems Language Custom Theme External HDMI Displays Power Management Content Sharing Skype for Business / Lync content sharing Wired HDMI content sharing Powering Off User Data and Privacy Cable Management Push Button Reset (PBR) Hub 500 Management FAQ Troubleshooting Useful links... 30
3 Introduction Lenovo ThinkSmart Hub 500 is a Microsoft Skype Room Systems based conference room device. The hardware is designed by Lenovo and the software is from Microsoft. The Hub 500 is an all-in-one integrated unit with a 11.6 touch panel that is capable of rotating 360 degrees. The unit also has integrated microphones and speakers. The Hub 500 ideally sits on top of a conference room table and provides Skype for Business based audio, video and content share capabilities. Note: The Lenovo Hub 500 does NOT use a Microsoft Surface Pro tablet. The 11.6 touch display is integrated into the design. Hub 500 Ports (Rear panel)
4 Technical Specifications Display Microphone Speakers Ports Processor / SSD / RAM Operating System Sensors Software Buttons Cable Management & Security 11.6 touch display Anti-glare and Anti-fingerprint coating 360 degrees rotatable Two integrated microphones, built into the top display bezel Dolby premium audio Dual 4W speakers 2 HDMI Outputs 1 HDMI Input 4 USB 3.0 ports 1 Power 1 RJ-45 Gigabit Ethernet Intel i5 7 th Generation vpro Processor / 128GB / 8GB Windows 10 IoT Enterprise Integrated IR Presence/Motion sensor Microsoft Skype Room Systems V2 Power On button on the front Secure latch in the back of the unit to secure cables Kensington lock Microsoft Skype Room Systems Skype Room Systems v2 is Microsoft's latest conferencing solution designed to transform your meeting room into a rich, collaborative Skype for Business experience. Users will enjoy its familiar Skype for Business interface and IT administrators will appreciate an easily deployed and managed Windows 10 Skype Meeting app. Skype Room Systems v2 is designed to leverage existing equipment like LCD panels for ease of installation to bring Skype for Business into your meeting room. More information available at Hub 500 Package What s inside the Box 1. One Lenovo Hub 500 factory installed with Microsoft Windows 10 IoT Enterprise Operating System and Microsoft Skype Room Systems Software 2. One Lenovo Power Adapter Hub 500 Requirements There are a few requirements that needs to be met to fully start using the ThinkSmart Hub 500. The requirements are outlined below.
5 Hardware / Software Requirements Type Recommended Comments Lenovo ThinkSmart Hub Included in the Package External HDMI compliant displays (1 or 2) 40 + single HDMI compliant display - RJ45 Ethernet Cable (Internet/Intranet) - - Compatible power adapter - Included in the Package Windows 10 IoT Enterprise - Included in the Package Skype Room Systems V2 modern app - Included in the Package License Requirements (Any one option will suffice) Options Type Requirements Option 1 On-Premise Microsoft Exchange Microsoft Skype for Business Server Built-in PSTN capability in the SfB infrastructure for PSTN dialing capability Option 2 Cloud (with PSTN dialing) Office 365 Enterprise E5 (Skype and PSTN capability) Option 3 Cloud Office 365 Enterprise E1/E3 or Office 365 Skype Premium license Cloud-PBX Add-on for Enterprise Voice Environment Validation Flowchart
6 Target Rooms The Hub 500 is ideal for small to medium size huddle, conference and meeting rooms (4 to 6 or 6 to 8 people). The two microphones on the Hub 500 are tuned for a 360-degree audio capture. The ideal room size for Hub 500 is 15x15 feet but can potentially be good for up-to 20x20 feet. Powering On 1. Unpack the Hub 500 from its packaging and place it on a flat surface 2. Connect the provided power adapter to the power source and to the Hub Turn on the Hub 500 by pressing the power button located on the front grill Initial Setup Once the Hub 500 is powered on, the Hub will go through the BIOS POST and will boot from the internal SSD to load the Microsoft Windows 10 IoT Enterprise operating system. By default, there are two Windows accounts built into the Hub 500 out of the factory. Skype user account This account is the default account from which the Skype Room Systems app (SRS) runs from. This account is limited to running the SRS app. This account is the default recommended account from which to run SRS. No administrator privileges are available from this account. When the Hub boots, it will automatically login into the Skype account and will automatically launch the SRS app. No user intervention required. Administrator user account This account is the standard Windows administrator account and provides system-wide privileges. This account is password protected. The default password is sfb without quotes. For a typical day-to-day usage, the administrator credentials are not needed. The admin account is only used for device management. The default account to run the SRS app is Skype and this account will be automatically logged in when the Hub 500 boots. Connecting Peripherals The Hub 500 has four standard USB 3.0 ports in the back and can support running any compatible USB peripherals. Some of the popular USB peripherals for the Hub 500 are Cameras, satellite or extended microphones and speakers.
7 In most cases once a USB device is inserted into the USB port, the Hub will automatically detect and install the corresponding drivers needed to run the peripherals. Configuring Hub 500 When the Hub is powered on, the Hub will automatically login to the Skype account and will launch the Skype Room Systems (SRS) app. First time configuration When the Hub is turned on for the first time, an appropriate Skype or Lync credentials is required in order to sign in and use the Hub. Please refer to License Requirements. The first screen is the Microsoft license agreement page. After the license page is the page to configure the Skype for Business credentials that is dedicated to the Hub. Please talk to your local IT to get a permanent Skype for Business credentials that the Hub can use.
8 Enter the Skype for Business credentials and select Next. If you have dual monitors connected to the Hub, then please set Dual Monitor Mode to On, otherwise leave the settings to default and Click Next.
9 Select the theme of your choice. If you want to set a custom theme, then please refer Custom Theme section. Click Next. Click Finish. At this point, the SRS app will attempt to sign-in with the credentials, and once successfully authenticated, the SRS app will show signed-in state.
10 At this point, the Hub is signed-in and shows all the scheduled meetings and is ready to use. Changing credentials Click on and select Settings This will open the sign-in page
11 Change the credentials and click on Save and Exit. This will force the SRS app to login with the new credentials. Restarting Hub 500 Once logged-in, the Hub can be restarted by selecting cause the Hub 500 to restart. and clicking on Restart Device. This will
12 On restarting the Hub will automatically login to the Skype account and will launch the SRS app and if the credentials exist will automatically sign-in to the Lync or Skype infrastructure. Administrator login The administrator account provides system-wide administration capabilities and is password protected. In order to login as administrator, click on and select Settings and then select Windows Settings and then finally click on Go to Admin Sign-in. A prompt will appear requesting administrator credentials and on successfully validating will allow the user to login as an administrator to manage the device.
13 Deleting Credentials To delete the credentials from the Hub, 1. Click on Settings 2. Enter the admin password 3. Click on Windows Settings 4. Click on Reset Device This will prompt confirmation, once confirmed the SRS app will be reset.
14 Integrated Display The Hub 500 comes with an integrated 11.6 touch display. This display is fixed and cannot be detached. This display acts as a command control from which meetings can be joined, participants managed and Hub configured. The integrated display does not show any meeting content such as video or content share. The integrated display only provides configuration and meeting management capabilities. Skype Room Systems Language To change the Skype Room Systems app display language, 1. Click on and select settings 2. Input the admin password 3. Select Windows Settings and click on 4. Select Administrator account and put in the admin password 5. Click on Windows logo on the bottom left of the task bar and select Settings 6. Select Time & language 7. Select Region & language and click on Add a language 8. Select the language of your choice and once listed, click on it and make it default
15 9. From Windows Search, search for cmd, right-click on Command Prompt and click on Run as administrator 10. Type the following command and hit on Enter from the external keyboard or if using onscreen keyboard, click on twice powershell -executionpolicy unrestricted c:\rigel\x64\scripts\provisioning\scriptlaunch.ps1 ApplyCurrentRegionAndLanguage.ps1
16 11. Restart Windows and when the Hub 500 reboots, the chosen language will be used in Skype Room Systems app. Custom Theme The Skype Room Systems (SRS) app that is running on the Hub 500 supports setting custom theme. When the SRS app starts after a system reboot, the app looks for SkypeSettings.xml file in C:\Users\Skype\AppData\Local\Packages\Microsoft.SkypeRoomSystem_8wekyb3d8bbwe\LocalState location. If the file exists, the settings from the xml file will be read and applied to the SRS app and the SkypeSettings.xml file will be deleted. If the file does not exist, the values that are already configured in the SRS app will be applied, please refer First Time Configuration. Note: If the C:\Users\Skype\AppData\Local\Packages\Microsoft.SkypeRoomSystem_8wekyb3d8bbwe\LocalSta te directory is unavailable, then please run SRS app once. The directory will be generated only when the SRS app is run atleast once. To set a custom theme, 1. Login as administrator, refer Administrator Login 2. Open File Explorer and go to, C:\Users\Skype\AppData\Local\Packages\Microsoft.SkypeRoomSystem_8wekyb3d8bbwe\Lo calstate 3. Go to File Explorer Options and ensure the Hide extensions for known file types checkbox is unchecked.
17 4. Create a new file and name it SkypeSettings.xml 5. Open the newly created xml file and add the following content, <SkypeSettings> <Theming> <ThemeName>Custom</ThemeName> <CustomThemeImageUrl>img.png</CustomThemeImageUrl> <CustomThemeColor> <RedComponent>100</RedComponent> <GreenComponent>100</GreenComponent> <BlueComponent>100</BlueComponent> </CustomThemeColor> </Theming> </SkypeSettings> Note 1: img.png is the filename of the image that is located in the same directory as the SkypeSettings.xml which is C:\Users\Skype\AppData\Local\Packages\Microsoft.SkypeRoomSystem_8wekyb3d8bbwe\Local State Note 2: The image file resolution MUST be 3840X1080 pixels and must be one of the following file formats: jpg, jpeg, png and bmp. 6. Save SkypeSettings.xml and restart the Hub 500. When the hub reboots, the new theme will be applied as the SRS theme.
18 External HDMI Displays The Hub 500 has two HDMI ports located in the back and can drive two external displays at 1920x1080 (HD) resolutions. To fully experience the Hub 500, at-least one external display is recommended to be connected to the Hub. The purpose of the external display is to show the Video and Content from the remote participants. If there are multiple meeting participants with Video, the large display will split the screen accordingly to show Video from the participants. Single External Display Single External Display Remote Video Feed 1 Remote Video Feed 2 Remote Video/Content Share HDMI HDMI When the Hub is connected to a single external display, the remote video feeds are shared within that external large display. If there are two remote video participants, the screen will be split to show two feeds and so on. When there is a remote content share, the large display will show the content share and will suppress the video feeds Dual External Display Remote Video Feeds Remote Content Share HDMI HDMI When there are two external displays connected to the Hub, the Hub will allocate one external display to show remote video feeds and the other display will be reserved for content sharing. This setup will provide the capability to see remote video feeds and remote content share at the same time.
19 Power Management The Hub 500 comes equipped with an IR based human proximity sensor, which detects motion directly in the line of sight of the sensor and to an extent surrounding areas. The sensor is placed in the middle of the speaker grill, which is located underneath the integrated display. The operating range of the sensor is 3 meters minimum and covers +/- 45-degree angle. When the IR sensor does not detect any motion, the Hub 500 will put the integrated display and any external display (if connected) into a supported standby mode. When the sensor detects motion, the Hub will wake up the integrated display and any external displays that are connected to the Hub via HDMI. Double-tap on the integrated display will also wake up the Hub and external displays if they are in standby mode. The SRS app runs 24/7 in the background even if the integrated display is in standby mode. The Hub 500 does not support HDMI CEC. Content Sharing The Hub 500 supports two modes of content sharing, Skype for Business or Lync session based content share and wired HDMI based content share. Skype for Business / Lync content sharing Skype for Business or Lync clients running from client devices such as smartphones, tablets, PCs, etc can share their content and screen share through the skype or Lync session. When such content is being shared, the Hub 500 will show the content on the external display that is connected via HDMI to the Hub. Note: This shared data is transient and the Hub does not store any user data on a permanent basis. Wired HDMI content sharing The HDMI IN port on the back of the Hub 500 provides the HDMI Ingest capability. Connecting an HDMI cable to the HDMI IN port on the Hub and connecting the other end to the PC or other client device will instantly show the content of the client device onto the connected external large display. This essentially is duplicating the screen of the client device onto the large screen.
20 Powering Off The Hub 500 can be powered off by pressing and holding the power button for 4 seconds. This will cause the Hub 500 to power down. User Data and Privacy The Hub 500 is a real-time communication device and is not a personal device. No user data can be stored in the Hub. All data within the context of the Hub 500 is transient and are not stored permanently. All screen sharing or content sharing happens from client devices such as laptops, smartphones, etc. that are connected via Skype for Business or Lync sessions or via HDMI Ingest. Lenovo does not gather any usage statistics or any kind of user or device data from the Hub 500. Cable Management The ThinkSmart Hub 500 delivers a custom cable management solution designed to keep all the connected cables securely in place. The cable management mechanism is located at the back of the Hub 500. A single flat-head screw fastens the cable management bay; unlocking this screw will provide access to the device ports. The cable management bay houses an arm that is designed to keep the cables securely locked. (Picture below)
21 A lock as highlighted in red below locks the arm in place. Pushing the lock to the right will release the arm. A similar mechanism is extended to the HDMI-IN cable as well and is highlighted in the picture below. To release the arm for the HDMI-IN, push the lock to the left to open the arm that secures the HDMI-IN cable. Insert the cables to the appropriate ports and then align the cables into the corresponding grooves and then close the arm and secure it to the lock (shown below) Note: Upto 40lbs of force might be required to lock the arm in place. Once all the cables are securely connected and locked in place. Close the cable management bay to look as shown below. Push Button Reset (PBR) Lenovo Hub 500 supports Windows Push Button Reset (PBR) functionality. This feature restores the Hub to its factory state. To reset the Hub 500 to factory state, 1. Connect an external keyboard to the Hub 500 via one of the USB ports 2. Restart the Hub or power-off and power-on the Hub, at the beginning of the boot process keep tapping on the F11 key on the keyboard. This will open the Windows Recovery Environment. 3. Select Troubleshoot
22 4. Select Reset this PC 5. Select Remove everything Note: Recovery via Keep my files is not supported. 6. Select Just remove my files 7. Click on Reset
23 At this point, the process of resetting the Hub 500 to its factory state will begin. Please do not power off or restart the Hub. The entire process may take a few hours. Once complete, the Hub will be restored to its original factory state. Please refer Initial Setup. Hub 500 Management The Hub 500 can be managed via standard Mobile Device Management (MDM), essentially the same way a regular Windows device within an infrastructure is managed. All Software updates and Driver updates are delivered via standard Windows Update. Please refer, FAQ 1. Does the Hub 500 come with all the necessary software pre-installed? Yes, the Hub 500 comes with factory imaged Windows 10 IoT and installed with all the necessary software. The only customer requirements are Skype for Business or Lync credentials to run on the Hub. Please refer Hub 500 Requirements 2. How are the drivers, software, BIOS updates delivered? All software updates and driver updates will be delivered via Windows update. BIOS updates will need to be manually done by downloading from the Lenovo support portal. 3. Do I need to install an antivirus on the Hub 500? By default, Windows 10 IoT is secured via Windows Defender. Organizations can however choose the best protection they need based on their requirements. 4. Does the Hub support Consumer Electronics Control (CEC)? No, the Hub 500 does not support CEC 5. How to manage Hub 500 via Microsoft Operations Management Suite (OMS)? Please refer to 6. Does the Hub 500 support PXE boot? Yes, the Hub 500 supports PXE boot
24 7. What are the network bandwidth requirements to have an optimal audio and video performance? Type Calling Video Calling / Screen sharing Video Group Video (3+ participants) Recommended Download / Upload 100kbps / 100kbps 300kbps/300kbps 1.5Mbps/1.5Mbps Greater than 2Mbps/1.5Mbps 8. Does the Hub 500 support Wi-Fi connection? A wired Ethernet connection is required to connect to the network from the Skype account. Wifi can be used from the administrator account. Please refer Initial Setup 9. What are the list of supported peripherals like cameras, extended microphones/speakers? The Hub 500 has four USB 3.0 ports and supports any Skype for Business Certified Audio/Video peripherals. For more information on Microsoft certified devices, please visit Does the Hub 500 use Microsoft Surface Pro tablet? No, the Hub 500 has an integrated 11.6 touch panel and does not use the Microsoft Surface Pro series tablets. 11. Does the Hub 500 support wireless display? No, the Hub does not support wireless displays. 12. How are external cables secured in the Hub? The Hub offers a cable management solution in the back of the unit. This solution keeps all the cables like HDMI, USB and Power cables securely connected to the unit. Please refer to the Cable Management section of this document. 13. What are the supported external cable diameters? Cable Type HDMI USB Power Supported Diameter Range 5mm to 7.5mm 3.5mm to 6mm 3.5mm to 4.5mm 14. Is the Hub 500 compatible with Mac? ThinkSmart Hub 500 runs the Microsoft Skype Room Systems software on a Windows 10 IoT Enterprise OS and the Skype for Business clients are supported on Windows, Android, Mac and ios. The HDMI Ingest to share content via the Hub 500 supports all the OS mentioned above. Refer Wired HDMI content sharing 15. Can I use the Hub 500 as a PC? No, the Hub 500 is an appliance and is designed to be a Skype based tabletop conference room AV device.
25 16. Are there any Lenovo specific software installed on the Hub 500? None, the Hub 500 comes with Windows 10 IoT Enterprise OS and Microsoft Skype Room Systems Software pre-installed along with all the necessary drivers required to drive the Hub 500. There are no other software installed. 17. Can I store my presentations or other materials in the Hub for sharing? No, all content sharing happens in real-time through client devices that are connected to the Hub via Skype for Business / Lync sessions. The Hub does not support storing any user data for sharing during meetings. 18. Can the Hub 500 work with HDMI extenders via Ethernet? Yes, the Hub 500 is a standard HDMI complaint device and has been tested to work with products like AMX DXLink HDMI transmitters and receivers. 19. Does the Hub 500 support network boot? Yes, the Hub supports network boot via Ethernet (RJ45). Restart the Hub and during the boot press F12 multiple times to load the Startup Device Menu. Based on your infrastructure select the IPv4 or IPv6 option to initiate the network boot. 20. Does the Hub 500 support USB boot? Yes, the Hub 500 supports USB boot. Insert a USB key in one of the USB ports and follow the same process as outlined in Does the Hub 500 support network boot? question above. 21. Does the Hub 500 support deployment via SCCM? Yes, the details are available here Does the Hub 500 support Zoom or WebEx? No. The Hub 500 supports Skype for Business only. UC s like Zoom, WebEx and others are not supported currently.
26 Troubleshooting 1. No display on the integrated display a) Check if the Hub is powered on by ensuring the power button has the LED on. b) Ensure the LED ring below the speaker grill is lit (white for Idle, red for mute, green for in-call) c) Double-tap on the integrated screen to wake up, if the Hub is sleeping, this will wake it up d) Unplug any USB or HDMI cables that are connected to the Hub e) Shutdown the Hub by pressing and holding the power button for 4 seconds f) Connect an external keyboard via a USB port g) Power-on the hub by pressing the power button a. Immediately after the power button repeatedly keep tapping the F1 key b. Do you see the BIOS on the integrated screen? i. If Yes, there is no display hardware problem. Turn off the Hub by pressing the power button and turn it back on normally. If there is still no display, follow the steps outlined in PBR to restore Windows. ii. If No, contact support or representative. 2. No display on the external display a) Ensure an HDMI cable is properly connected to one of the HDMI OUT ports on the back of the Hub b) Ensure the HDMI cable is not faulty or loose c) Ensure the external display Video source is set to the correct source HDMI port d) Try to connect the HDMI cable to another HDMI OUT port in the back of the Hub e) Try another HDMI cable f) Try restarting the Hub 3. Dialpad is not visible a) For on-prem Skype for Business Server credentials, ensure PSTN capability is enabled on the credentials used in the Hub. b) If Office 365 credentials are used then ensure they are E1 or E3 with Enterprise Voice enabled
27 4. No content shown on the second display a) Ensure both displays are properly connected to HDMI OUT 1 and HDMI OUT 2 on the back of the hub b) Ensure the Dual Monitor mode is turned on in SRS settings For further troubleshooting, follow steps outlined in No display on the external display. 5. No audio from the internal speakers a) Ensure the correct speaker is selected in the SRS Settings UI
28 b) Ensure the Internal Speaker is selected as default device in Sound Playback properties c) Open Device Manager and ensure the audio driver is installed properly. 6. Internal microphone is not working a) Ensure the correct microphone is selected in the SRS Settings UI
29 d) Ensure the Internal Microphone is selected as default device in Sound Recording properties e) Open Device Manager and ensure the audio driver is installed properly.
30 7. Reset SRS credentials a) Refer Deleting Credentials 8. Hub does not present automatically when connected to a laptop/client device a) Ensure the HDMI IN port is properly connected in the back of the Hub with a compliant HDMI Cable b) Ensure the Auto Screen Sharing is enabled in the SRS Settings UI c) Ensure the HDMI Cable is not faulty d) Ensure the laptop/device connected has a functional HDMI port and appropriate video drivers installed. Useful links
Lenovo ThinkSmart Hub 500 Deployment Guide. Lenovo ThinkSmart Hub 500 Deployment Guide. Version /29/2018. Lenovo Smart Office
 Lenovo ThinkSmart Hub 500 Version 0.15 03/29/2018 Lenovo Smart Office Table of Contents Introduction... 3 Hub 500 Port (Back panel)... 3 Technical Specifications... 4 Microsoft Skype Room Systems... 4
Lenovo ThinkSmart Hub 500 Version 0.15 03/29/2018 Lenovo Smart Office Table of Contents Introduction... 3 Hub 500 Port (Back panel)... 3 Technical Specifications... 4 Microsoft Skype Room Systems... 4
Action Items SYSTEM REQUIREMENTS
 Admin Training Guide Version 1.9 January 2018 ... Action Items Prior to setting up and installing your BlueJeans Room with Dolby Conference Phone, it is recommended that the following items are reviewed
Admin Training Guide Version 1.9 January 2018 ... Action Items Prior to setting up and installing your BlueJeans Room with Dolby Conference Phone, it is recommended that the following items are reviewed
UC-M150-T/-B160-T/-C160-T UC Video Conference Systems for Microsoft Teams
 UC-M150-T/-B160-T/-C160-T UC Video Conference Systems for Microsoft Teams Supplemental Guide Crestron Electronics, Inc. Crestron product development software is licensed to Crestron dealers and Crestron
UC-M150-T/-B160-T/-C160-T UC Video Conference Systems for Microsoft Teams Supplemental Guide Crestron Electronics, Inc. Crestron product development software is licensed to Crestron dealers and Crestron
Dolby Voice Room Admin Guide
 Dolby Voice Room Admin Guide Install Setup Configure Manage Rooms Training Guide Updated August 2018 support.bluejeans.com CONTENTS GETTING STARTED Introduction... 1 INSTALLATION & SETUP Installation...
Dolby Voice Room Admin Guide Install Setup Configure Manage Rooms Training Guide Updated August 2018 support.bluejeans.com CONTENTS GETTING STARTED Introduction... 1 INSTALLATION & SETUP Installation...
BlueJeans Huddle Admin Guide Installation & Management
 BlueJeans Huddle Admin Guide Installation & Management Admin Training Guide Version 1.0 December 2016 Table of Contents Admin Training Guide Version 1.0 December 2016 Chapter One: Getting Started... 1
BlueJeans Huddle Admin Guide Installation & Management Admin Training Guide Version 1.0 December 2016 Table of Contents Admin Training Guide Version 1.0 December 2016 Chapter One: Getting Started... 1
V Series. The complete all-in-one solution for a smaller budget. #clevertouch 86" 75" 65" Interactive Flat Panel of the Year. / Product Specifications
 / Product Specifications V Series 75" 86" 65" Interactive Flat Panel of the Year As the need grows for more collaborative workspaces, so does the demand for technology. Our complete all-in-one solution
/ Product Specifications V Series 75" 86" 65" Interactive Flat Panel of the Year As the need grows for more collaborative workspaces, so does the demand for technology. Our complete all-in-one solution
Lovin The Cloud. Polycom, Inc. All rights reserved. 2
 Lovin The Cloud Polycom, Inc. All rights reserved. 2 Journey to the Cloud When Two Technology Bubbles Come Together as one A process An evolution. A journey Polycom with you at every step Polycom, Inc.
Lovin The Cloud Polycom, Inc. All rights reserved. 2 Journey to the Cloud When Two Technology Bubbles Come Together as one A process An evolution. A journey Polycom with you at every step Polycom, Inc.
CCS-UC-300 Crestron SR Next Generation Room System for Skype for Business. Supplemental Guide Crestron Electronics, Inc.
 CCS-UC-300 Crestron SR Next Generation Room System for Skype for Business Supplemental Guide Crestron Electronics, Inc. Crestron product development software is licensed to Crestron dealers and Crestron
CCS-UC-300 Crestron SR Next Generation Room System for Skype for Business Supplemental Guide Crestron Electronics, Inc. Crestron product development software is licensed to Crestron dealers and Crestron
Vidyo CLINiC 12x Clinical Care Device User Guide. CLINiC-V-12X-A01 Document Version 2.3
 Vidyo CLINiC 12x Clinical Care Device User Guide CLINiC-V-12X-A01 Document Version 2.3 Copyright 2018 Iron Bow Technologies All Rights Reserved. Specifications subject to change without notice. For general
Vidyo CLINiC 12x Clinical Care Device User Guide CLINiC-V-12X-A01 Document Version 2.3 Copyright 2018 Iron Bow Technologies All Rights Reserved. Specifications subject to change without notice. For general
ARRIVE FACEPOINT EMT
 AFP-1000-APP Collaboration software platform ARRIVE FACEPOINT EMT Great Meetings...Better Collaboration Welcome to Great Meetings! Collaborate, Present and Control from the powerful Arrive FacePoint EMT
AFP-1000-APP Collaboration software platform ARRIVE FACEPOINT EMT Great Meetings...Better Collaboration Welcome to Great Meetings! Collaborate, Present and Control from the powerful Arrive FacePoint EMT
AV Guide for Mayes Center (232 Rosenau Hall)
 AV Guide for Mayes Center (232 Rosenau Hall) AV Services: (919) 966-6536, Rosenau 233 Table of Contents (click on a topic to skip to that section) Getting Started... 2 To Display the Room Computer... 4
AV Guide for Mayes Center (232 Rosenau Hall) AV Services: (919) 966-6536, Rosenau 233 Table of Contents (click on a topic to skip to that section) Getting Started... 2 To Display the Room Computer... 4
Panoramic Talking Camera
 Panoramic Talking Camera IPC2201 home8alarm.com 1-844-800-6482 support@home8alarm.com 1 Table of Contents Chapter 1. Introduction... 1 1.1 System Requirement... 1 Chapter 2. Hardware Overview... 2 Chapter
Panoramic Talking Camera IPC2201 home8alarm.com 1-844-800-6482 support@home8alarm.com 1 Table of Contents Chapter 1. Introduction... 1 1.1 System Requirement... 1 Chapter 2. Hardware Overview... 2 Chapter
RingCentral Meetings QuickStart Guide
 RingCentral Meetings QuickStart Guide RingCentral Meetings empowers your workforce to collaborate from any location with face-toface online meetings in high definition. Share your screen, websites, documents,
RingCentral Meetings QuickStart Guide RingCentral Meetings empowers your workforce to collaborate from any location with face-toface online meetings in high definition. Share your screen, websites, documents,
ShareLink 200 N Setup Guide
 ShareLink 00 N Setup Guide This guide provides instructions for installing and connecting the Extron ShareLink 00 N Collaboration Gateway Network Version. The ShareLink 00 N allows anyone to present content
ShareLink 00 N Setup Guide This guide provides instructions for installing and connecting the Extron ShareLink 00 N Collaboration Gateway Network Version. The ShareLink 00 N allows anyone to present content
COALESCE PROFESSIONAL (PRO)
 USER MANUAL WC-COA-PRO COALESCE PROFESSIONAL (PRO) 24/7 AT OR VISIT BLACKBOX.COM TABLE OF CONTENTS 1. SPECIFICATIONS... 4 2. THE COALESCE PRO APP... 6 2.1 What is Coalesce Pro?...6 2.2 Networking...6 2.3
USER MANUAL WC-COA-PRO COALESCE PROFESSIONAL (PRO) 24/7 AT OR VISIT BLACKBOX.COM TABLE OF CONTENTS 1. SPECIFICATIONS... 4 2. THE COALESCE PRO APP... 6 2.1 What is Coalesce Pro?...6 2.2 Networking...6 2.3
Virtual Communications Express Admin Guide Enable UC Interfaces - Desktop/Mobile/Tablet
 Enable UC Interfaces - Desktop/Mobile/Tablet Features Virtual Communications Express UC Interfaces (Desktop/Mobile/Tablet) provide the following communication features for Standard and Premier Users: Premier
Enable UC Interfaces - Desktop/Mobile/Tablet Features Virtual Communications Express UC Interfaces (Desktop/Mobile/Tablet) provide the following communication features for Standard and Premier Users: Premier
Using AORUS Notebook for the First Time
 Congratulations on your purchase of the AORUS Notebook! This Manual will help you to get started with setting up your notebook. For more detailed information, please visit our website at http://www.aorus.com.
Congratulations on your purchase of the AORUS Notebook! This Manual will help you to get started with setting up your notebook. For more detailed information, please visit our website at http://www.aorus.com.
AV Guide for 2306 McGavran-Greenberg
 AV Guide for 2306 McGavran-Greenberg AV Services: (919) 966-6536, Rosenau 233 Table of Contents (click on a topic to skip to that section) Getting Started... 2 To Display the Computer Desktop... 4 To Display
AV Guide for 2306 McGavran-Greenberg AV Services: (919) 966-6536, Rosenau 233 Table of Contents (click on a topic to skip to that section) Getting Started... 2 To Display the Computer Desktop... 4 To Display
unified{ CONFERENCING
 unified{ CONFERENCING TECHNOLOGIES Unyfy Meeting Control Software Compatible with Skype for Business (previously MS Lync) UnifiedCT Meeting Control Software A powerful tool to help you simplify your complex
unified{ CONFERENCING TECHNOLOGIES Unyfy Meeting Control Software Compatible with Skype for Business (previously MS Lync) UnifiedCT Meeting Control Software A powerful tool to help you simplify your complex
Intel Unite Solution. Small Business User Guide
 Intel Unite Solution Small Business User Guide March 2017 Legal Disclaimers & Copyrights All information provided here is subject to change without notice. Contact your Intel representative to obtain the
Intel Unite Solution Small Business User Guide March 2017 Legal Disclaimers & Copyrights All information provided here is subject to change without notice. Contact your Intel representative to obtain the
Crestron Mercury Tabletop UC Audio Conference Console for Microsoft Teams
 CCS-UC-1-T Crestron Mercury Tabletop UC Audio Conference Console for Microsoft Teams Supplemental Guide Crestron Electronics, Inc. Crestron product development software is licensed to Crestron dealers
CCS-UC-1-T Crestron Mercury Tabletop UC Audio Conference Console for Microsoft Teams Supplemental Guide Crestron Electronics, Inc. Crestron product development software is licensed to Crestron dealers
1. Introduction P Package Contents 1.
 1 Contents 1. Introduction ------------------------------------------------------------------------------- P. 3-5 1.1 Package Contents 1.2 Tablet Overview 2. Using the Tablet for the first time ---------------------------------------------------
1 Contents 1. Introduction ------------------------------------------------------------------------------- P. 3-5 1.1 Package Contents 1.2 Tablet Overview 2. Using the Tablet for the first time ---------------------------------------------------
CommPortal Communicator Desktop End User Guide 19 Feb 2014
 End User Guide 19 Feb 2014 Integra Hosted Voice Service PC Communicator Desktop End User Guide 19 Feb 2014 21 Feb 20134 End User Guide Contents 1 Introduction... 1-1 1.1 Using this End User Guide... 1-2
End User Guide 19 Feb 2014 Integra Hosted Voice Service PC Communicator Desktop End User Guide 19 Feb 2014 21 Feb 20134 End User Guide Contents 1 Introduction... 1-1 1.1 Using this End User Guide... 1-2
LOGITECH MEETUP FAQ WHAT IS MEETUP? Why would I need Logitech MeetUp?
 LOGITECH MEETUP FAQ WHAT IS MEETUP? Why would I need Logitech MeetUp? If you re looking to enhance communication between teams working in disparate locations, and these teams work in huddle rooms, then
LOGITECH MEETUP FAQ WHAT IS MEETUP? Why would I need Logitech MeetUp? If you re looking to enhance communication between teams working in disparate locations, and these teams work in huddle rooms, then
Using GIGABYTE Notebook for the First Time
 Congratulations on your purchase of the GIGABYTE Notebook! This Manual will help you to get started with setting up your notebook. For more detailed information, please visit our website at http://www.gigabyte.com.
Congratulations on your purchase of the GIGABYTE Notebook! This Manual will help you to get started with setting up your notebook. For more detailed information, please visit our website at http://www.gigabyte.com.
PerkinElmer s Force Multiplier Pilot Program
 PerkinElmer s Force Multiplier Pilot Program This document is intended to provide the first-time user with the needed information to conduct a Virtual Product Lab session using Connectivity s Advanced
PerkinElmer s Force Multiplier Pilot Program This document is intended to provide the first-time user with the needed information to conduct a Virtual Product Lab session using Connectivity s Advanced
Introduction. Built-in speaker. Infrared lights. Camera lens. Reset button. Indicator light. Micro- USB port for power supply.
 Axel USER MANUAL Contents Introduction 4 LED Indicators 5 What s Included 6 Wi-Fi Requirements 7 Mobile Device Requirements 7 Download the Momentum App 8 Pairing 9 Pairing additional Momentum Devices 11
Axel USER MANUAL Contents Introduction 4 LED Indicators 5 What s Included 6 Wi-Fi Requirements 7 Mobile Device Requirements 7 Download the Momentum App 8 Pairing 9 Pairing additional Momentum Devices 11
Ideal for Collaboration Share Content Wirelessly Moderated Presentation Share Content across Multiple Displays Enables a Secure Connection
 Introduction The Extron ShareLink 200 Wireless Collaboration Gateway enables anyone to present content from a laptop, smartphone, or tablet on a display, transforming any meeting room into a collaboration
Introduction The Extron ShareLink 200 Wireless Collaboration Gateway enables anyone to present content from a laptop, smartphone, or tablet on a display, transforming any meeting room into a collaboration
VERITON 4650G QUICK SPEC
 ACER INDIA VERITON 4650G QUICK SPEC *The image of the Desktop in the brochure is only pictorial representation which may vary in the actual supply Designed to meet the demanding needs of your business
ACER INDIA VERITON 4650G QUICK SPEC *The image of the Desktop in the brochure is only pictorial representation which may vary in the actual supply Designed to meet the demanding needs of your business
Using GIGABYTE Notebook for the First Time
 Congratulations on your purchase of the GIGABYTE Notebook P7! This Manual will help you to get started with setting up your notebook. For more detailed information, please visit our website at http://www.gigabyte.com.
Congratulations on your purchase of the GIGABYTE Notebook P7! This Manual will help you to get started with setting up your notebook. For more detailed information, please visit our website at http://www.gigabyte.com.
Using AORUS Notebook for the First Time
 Congratulations on your purchase of the AORUS Notebook! This Manual will help you to get started with setting up your notebook. For more detailed information, please visit our website at http://www.aorus.com.
Congratulations on your purchase of the AORUS Notebook! This Manual will help you to get started with setting up your notebook. For more detailed information, please visit our website at http://www.aorus.com.
Features: (no need for QR Code)
 The Capp-Sure series brings a revolution in surveillance. Utilising a range of high-quality IP Wireless cameras, Capp-Sure provides stunning video clarity and optional Talk-Back audio over internet via
The Capp-Sure series brings a revolution in surveillance. Utilising a range of high-quality IP Wireless cameras, Capp-Sure provides stunning video clarity and optional Talk-Back audio over internet via
VMware Horizon Client Install for non-uh Devices (VDI)
 Be the Difference. VMware Horizon Client Install for non-uh Devices (VDI) This document assumes that all VMware Horizon (VDI) installations on non-uh devices are occurring outside the UH firewall. Utilizing
Be the Difference. VMware Horizon Client Install for non-uh Devices (VDI) This document assumes that all VMware Horizon (VDI) installations on non-uh devices are occurring outside the UH firewall. Utilizing
Room 4 User Guide. Version 1.0
 Room 4 User Guide Version 1.0 Contents 1. About Room 4... 2 2. Getting Started with Room 4... 2 2.1 Powering Room 4 On... 2 2.2 Meeting Room Identity and Calendar... 3 2.3 Room sign-in... 6 2.4 Signing-In
Room 4 User Guide Version 1.0 Contents 1. About Room 4... 2 2. Getting Started with Room 4... 2 2.1 Powering Room 4 On... 2 2.2 Meeting Room Identity and Calendar... 3 2.3 Room sign-in... 6 2.4 Signing-In
ShareLink 200 N Setup Guide
 ShareLink 00 N Setup Guide This guide provides instructions for installing and connecting the Extron ShareLink 00 N Collaboration Gateway Network Version. The ShareLink 00 N allows anyone to present content
ShareLink 00 N Setup Guide This guide provides instructions for installing and connecting the Extron ShareLink 00 N Collaboration Gateway Network Version. The ShareLink 00 N allows anyone to present content
Yealink Easy Video Conferencing
 Yealink Easy Video Conferencing Next-Gen Video Conferencing Solutions As communication technology evolves, video conferencing is now widely used in the modern workplace to improve work efficiency and to
Yealink Easy Video Conferencing Next-Gen Video Conferencing Solutions As communication technology evolves, video conferencing is now widely used in the modern workplace to improve work efficiency and to
Table Of Content 1. What s in the box 3 2. About the unit 4 3. Getting started 5 4. Networking options 6 5. Turning on the MTC-5000 Unit 7 6.
 MTC-5000 User Guide Table Of Content 1. What s in the box 3 2. About the unit 4 3. Getting started 5 4. Networking options 6 5. Turning on the MTC-5000 Unit 7 6. The Status Bar Menu 8 7. Connecting participants
MTC-5000 User Guide Table Of Content 1. What s in the box 3 2. About the unit 4 3. Getting started 5 4. Networking options 6 5. Turning on the MTC-5000 Unit 7 6. The Status Bar Menu 8 7. Connecting participants
GENERAL SET-UP & APP PAIRING/SYNCING FEATURES BATTERY ACCOUNT & DEVICE SETTINGS PRIVACY WARRANTY GENERAL SET-UP & APP ANDROID
 ANDROID GENERAL SET-UP & APP PAIRING/SYNCING FEATURES BATTERY ACCOUNT & DEVICE SETTINGS PRIVACY WARRANTY GENERAL SET-UP & APP WHICH PHONES ARE COMPATIBLE WITH MY SMARTWATCH? Wear OS by Google works with
ANDROID GENERAL SET-UP & APP PAIRING/SYNCING FEATURES BATTERY ACCOUNT & DEVICE SETTINGS PRIVACY WARRANTY GENERAL SET-UP & APP WHICH PHONES ARE COMPATIBLE WITH MY SMARTWATCH? Wear OS by Google works with
The only UC and AV all-in-one tabletop solution
 The only UC and AV all-in-one tabletop solution Full open SIP conference phone Bluetooth audio pairs with mobile phones Room scheduling & one-touch joins High visibility mute indicator Crestron Mercury
The only UC and AV all-in-one tabletop solution Full open SIP conference phone Bluetooth audio pairs with mobile phones Room scheduling & one-touch joins High visibility mute indicator Crestron Mercury
Polycom RealPresence Trio
 FREQUENTLY ASKED QUESTIONS Polycom RealPresence Trio The Polycom RealPresence Trio 8800 is the first smart hub for group collaboration that transforms the iconic three-point conference phone into a voice,
FREQUENTLY ASKED QUESTIONS Polycom RealPresence Trio The Polycom RealPresence Trio 8800 is the first smart hub for group collaboration that transforms the iconic three-point conference phone into a voice,
POLYCOM AND MICROSOFT VIRTUAL TECH SUMMIT. Polycom, Inc. All rights reserved.
 POLYCOM AND MICROSOFT VIRTUAL TECH SUMMIT Polycom, Inc. All rights reserved. Speakers Laura Marx Sr. Director, Alliances, Polycom Sherri Pipala Director Microsoft Field Sales, Polycom Mark Brownell Director
POLYCOM AND MICROSOFT VIRTUAL TECH SUMMIT Polycom, Inc. All rights reserved. Speakers Laura Marx Sr. Director, Alliances, Polycom Sherri Pipala Director Microsoft Field Sales, Polycom Mark Brownell Director
The Common Microsoft Communications Silos Offering
 The Common Microsoft Communications Silos Offering Instant Messaging (IM) Voice Mail Video Conferencing Telephony Web Conferencing E-mail and Calendaring Audio Conferencing Authentication Administration
The Common Microsoft Communications Silos Offering Instant Messaging (IM) Voice Mail Video Conferencing Telephony Web Conferencing E-mail and Calendaring Audio Conferencing Authentication Administration
Dell EMC OpenManage Mobile. Version 3.0 User s Guide (Android)
 Dell EMC OpenManage Mobile Version 3.0 User s Guide (Android) Notes, cautions, and warnings NOTE: A NOTE indicates important information that helps you make better use of your product. CAUTION: A CAUTION
Dell EMC OpenManage Mobile Version 3.0 User s Guide (Android) Notes, cautions, and warnings NOTE: A NOTE indicates important information that helps you make better use of your product. CAUTION: A CAUTION
Using GIGABYTE Notebook for the First Time
 Congratulations on your purchase of the GIGABYTE Notebook. This manual will help you to get started with setting up your notebook. The final product configuration depends on the model at the point of your
Congratulations on your purchase of the GIGABYTE Notebook. This manual will help you to get started with setting up your notebook. The final product configuration depends on the model at the point of your
RealPresence CloudAXIS Suite
 USER GUIDE Software 1.1 Date 1 3725-03305-001 Rev A RealPresence CloudAXIS Suite ii RealPresence CloudAXIS Suite Copyright 2013, Polycom, Inc. All rights reserved. 6001 America Center Drive San Jose, CA
USER GUIDE Software 1.1 Date 1 3725-03305-001 Rev A RealPresence CloudAXIS Suite ii RealPresence CloudAXIS Suite Copyright 2013, Polycom, Inc. All rights reserved. 6001 America Center Drive San Jose, CA
CDW.ca/lenovo
 Choose Lenovo Lenovo is built for work Lenovo has a wide selection of powerful and adaptable mobile devices, from laptop solutions to touch-enabled Windows 8 devices. CDW.ca/lenovo 800.732.8197 Why choose
Choose Lenovo Lenovo is built for work Lenovo has a wide selection of powerful and adaptable mobile devices, from laptop solutions to touch-enabled Windows 8 devices. CDW.ca/lenovo 800.732.8197 Why choose
GENERAL SET-UP & APP GENERAL SET-UP & APP PAIRING/SYNCING FEATURES BATTERY ACCOUNT & DEVICE SETTINGS PRIVACY WARRANTY. For IOS:
 For IOS: GENERAL SET-UP & APP PAIRING/SYNCING FEATURES BATTERY ACCOUNT & DEVICE SETTINGS PRIVACY WARRANTY GENERAL SET-UP & APP WHICH PHONES ARE COMPATIBLE WITH MY SMARTWATCH? Wear OS by Google works with
For IOS: GENERAL SET-UP & APP PAIRING/SYNCING FEATURES BATTERY ACCOUNT & DEVICE SETTINGS PRIVACY WARRANTY GENERAL SET-UP & APP WHICH PHONES ARE COMPATIBLE WITH MY SMARTWATCH? Wear OS by Google works with
UCS Advanced and P3500M. User Guide and Instructions v2.1
 UCS Advanced and P3500M User Guide and Instructions v2.1 Table of Contents 1. OVERVIEW....3 1.1 UCS ADVANCED VIDEO SERVICE.... 3 1.2 UNIFIED COMMUNICATION SYSTEM (UCS) P3500M DEVICE....3 2. UCS ADVANCED
UCS Advanced and P3500M User Guide and Instructions v2.1 Table of Contents 1. OVERVIEW....3 1.1 UCS ADVANCED VIDEO SERVICE.... 3 1.2 UNIFIED COMMUNICATION SYSTEM (UCS) P3500M DEVICE....3 2. UCS ADVANCED
Contents. 1. Verify the package contents
 Bullet VERSION 1.3 This installation guide provides basic instructions for installing the PLC-325PW/ PLC-335PW on your network and then configure Android, ios App and PC software to view the camera. For
Bullet VERSION 1.3 This installation guide provides basic instructions for installing the PLC-325PW/ PLC-335PW on your network and then configure Android, ios App and PC software to view the camera. For
Cloud Frame User's Manual
 Cloud Frame User's Manual For ongoing product improvement, this manual is subject to modification without prior notice. MODEL: CPF1510+ Before Operation Product Introduction Safety Precautions Package
Cloud Frame User's Manual For ongoing product improvement, this manual is subject to modification without prior notice. MODEL: CPF1510+ Before Operation Product Introduction Safety Precautions Package
Broward College Telecommuting and Hoteling Technology Proposal (2017)
 Broward College Telecommuting and Hoteling Technology Proposal (2017) CONTENTS Introduction... 2 Telecommuting or Telework (Offsite)... 2 Equipment, Software and Communication Requirements... 2 Standard
Broward College Telecommuting and Hoteling Technology Proposal (2017) CONTENTS Introduction... 2 Telecommuting or Telework (Offsite)... 2 Equipment, Software and Communication Requirements... 2 Standard
COALESCE: MEETING PLACE EDITION
 USER MANUAL WC-COA-MPE COALESCE: MEETING PLACE EDITION 24/7 AT OR VISIT BLACKBOX.COM TABLE OF CONTENTS 1. SPECIFICATIONS... 4 2. THE COALESCE MPE APP... 6 2.1 What is Coalesce MPE?...6 2.2 Networking...6
USER MANUAL WC-COA-MPE COALESCE: MEETING PLACE EDITION 24/7 AT OR VISIT BLACKBOX.COM TABLE OF CONTENTS 1. SPECIFICATIONS... 4 2. THE COALESCE MPE APP... 6 2.1 What is Coalesce MPE?...6 2.2 Networking...6
Simpli.Fi. App for wifi DK series cameras OWNER'S MANUAL. APP DSE Simpli.Fi for Wi-Fi DK series cameras. Product description. Download DSE Simpli.
 Page: 1 Simpli.Fi App for wifi DK series cameras Product description Simpli.Fi is THE app to control all our WIFI hidden cameras to investigate Series DK. Our investigation for cameras are IP cameras to
Page: 1 Simpli.Fi App for wifi DK series cameras Product description Simpli.Fi is THE app to control all our WIFI hidden cameras to investigate Series DK. Our investigation for cameras are IP cameras to
For Education. #clevertouch. Touchscreen Manufacturer of the Year. Create. Collaborate. Inspire. clevertouch.com
 For Education Touchscreen Manufacturer of the Year Create. Collaborate. Inspire. clevertouch.com info@clevertouch.com 21370_Toomey_Education Booklet_A4.indd 1 #clevertouch 18/01/2018 10:06 Plus Series
For Education Touchscreen Manufacturer of the Year Create. Collaborate. Inspire. clevertouch.com info@clevertouch.com 21370_Toomey_Education Booklet_A4.indd 1 #clevertouch 18/01/2018 10:06 Plus Series
Embedded Application User Manual
 [ProPTT2] Embedded Application User Manual v3.2 August 2018 This document describes usage instruction for ProPTT2 Android Embedded Application. Copyright IMPTT Inc. All right reserved. CONTENTS 1. Introduction...
[ProPTT2] Embedded Application User Manual v3.2 August 2018 This document describes usage instruction for ProPTT2 Android Embedded Application. Copyright IMPTT Inc. All right reserved. CONTENTS 1. Introduction...
Product Features. LED Light. LED Indicator light. Camera Lens. Microphone. IR LEDs. PIR Sensor. Reset button. Micro-SD card slot. Speaker.
 Aria USER MANUAL Contents Introduction 4 Product Features 5 LED Indicators 6 What s Included 7 Wi-Fi Requirements 8 Mobile Device Requirements 8 Installation Requirements 9 Aria Installation 10 App Setup
Aria USER MANUAL Contents Introduction 4 Product Features 5 LED Indicators 6 What s Included 7 Wi-Fi Requirements 8 Mobile Device Requirements 8 Installation Requirements 9 Aria Installation 10 App Setup
OnView Mobile Monitoring
 User Manual OnView Mobile Monitoring Table of Contents 1. Introduction...2 1.1 Application Description...2 1.2 Phone Compatibility...2 1.3 Where to Download the App...2 2. Application Function...2 2.1
User Manual OnView Mobile Monitoring Table of Contents 1. Introduction...2 1.1 Application Description...2 1.2 Phone Compatibility...2 1.3 Where to Download the App...2 2. Application Function...2 2.1
About This Guide... 6 Related Documentation...6 In This Guide...7
 Contents ii Contents About This Guide... 6 Related Documentation...6 In This Guide...7 Getting Started with Your System... 8 VCR11 Remote Control... 8 Hardware of VCR11 Remote Control...8 Entering Characters
Contents ii Contents About This Guide... 6 Related Documentation...6 In This Guide...7 Getting Started with Your System... 8 VCR11 Remote Control... 8 Hardware of VCR11 Remote Control...8 Entering Characters
Polycom VVX Business Media Phones, Skype for Business Edition
 Polycom VVX Business Media Phones, Skype for Business Edition Ready to install with Office 365 and Skype for Business right out of the box The Polycom VVX series business media phones deliver the industries
Polycom VVX Business Media Phones, Skype for Business Edition Ready to install with Office 365 and Skype for Business right out of the box The Polycom VVX series business media phones deliver the industries
USER MANUAL FOR MF0200 GATEWAY BOX VERSION 2.0
 USER MANUAL FOR MF0200 GATEWAY BOX VERSION 2.0 COPYRIGHT & TRADEMARKS 2016 Mentor Graphics Corporation, all rights reserved. This document contains information that is proprietary to Mentor Graphics Corporation
USER MANUAL FOR MF0200 GATEWAY BOX VERSION 2.0 COPYRIGHT & TRADEMARKS 2016 Mentor Graphics Corporation, all rights reserved. This document contains information that is proprietary to Mentor Graphics Corporation
Copyright 2017, 2018 HP Development Company, L.P.
 User Guide Copyright 2017, 2018 HP Development Company, L.P. Intel, Thunderbolt, the Thunderbolt logo, and vpro are trademarks of Intel Corporation in the U.S. and/or other countries. NVIDIA is a trademark
User Guide Copyright 2017, 2018 HP Development Company, L.P. Intel, Thunderbolt, the Thunderbolt logo, and vpro are trademarks of Intel Corporation in the U.S. and/or other countries. NVIDIA is a trademark
Skype for Business 10/6/2016 7:07 AM
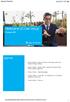 1 2 Damien Margaritis email: Blog: damien.margaritis@insynctechnology.com.au www.dmunified.com Meetup: www.meetup.com/melbourne-uc 20,000 Attendees Covered entire Microsoft stack Many announcements 3 4
1 2 Damien Margaritis email: Blog: damien.margaritis@insynctechnology.com.au www.dmunified.com Meetup: www.meetup.com/melbourne-uc 20,000 Attendees Covered entire Microsoft stack Many announcements 3 4
StarLeaf App User Guide 28 February 2018
 StarLeaf App User Guide 28 February 2018 Contents Signing into the app 4 Minimum Requirements 4 Computers and Laptops 4 Android 5 iphone and ipad 5 Localization 5 Making a call 6 Calling outside of your
StarLeaf App User Guide 28 February 2018 Contents Signing into the app 4 Minimum Requirements 4 Computers and Laptops 4 Android 5 iphone and ipad 5 Localization 5 Making a call 6 Calling outside of your
I. User Guide. 1. Structure. HD Lens. Speaker USB/TV port. 360 rotating clip Video/Confirm. Photo. OK/Menu. Audio. Reset. Up/Infrared HD 2 LCD.
 Body-Cam User Manual PPBCM9 Warning: 1. Be careful not to use this product in strong magnetic fields, which may cause image interference or cause product fault. 2. Be careful not to direct sunlight for
Body-Cam User Manual PPBCM9 Warning: 1. Be careful not to use this product in strong magnetic fields, which may cause image interference or cause product fault. 2. Be careful not to direct sunlight for
7 inch HD IPS LCD, Resolution: 800*480 OS Android 4.2. Front:0.3MP Rear: 2.0MP(AF)
 Q PAD USER MANUAL Specification Display 7 inch HD IPS LCD, Resolution: 800*480 OS Android 4.2 CPU ARM Cortex A9,Dual core,mtk8312, 1GHz Camera G-sensor Network Audio Format Video Format Image Format Extended
Q PAD USER MANUAL Specification Display 7 inch HD IPS LCD, Resolution: 800*480 OS Android 4.2 CPU ARM Cortex A9,Dual core,mtk8312, 1GHz Camera G-sensor Network Audio Format Video Format Image Format Extended
ZOTAC ZBOX. User s Manual
 User s Manual ZOTAC ZBOX No part of this manual, including the products and software described in it, may be reproduced, transmitted, transcribed, stored in a retrieval system, or translated into any language
User s Manual ZOTAC ZBOX No part of this manual, including the products and software described in it, may be reproduced, transmitted, transcribed, stored in a retrieval system, or translated into any language
For Education. #clevertouch. Touchscreen Manufacturer of the Year INAVATION AWARDS
 For Education Touchscreen Manufacturer of the Year INAVATION AWARDS TECHNOLOGY WINNER 2018 Create. Collaborate. Inspire. clevertouch.com info@clevertouch.com #clevertouch clevertouchdemo@digitalnetworksgroup.com
For Education Touchscreen Manufacturer of the Year INAVATION AWARDS TECHNOLOGY WINNER 2018 Create. Collaborate. Inspire. clevertouch.com info@clevertouch.com #clevertouch clevertouchdemo@digitalnetworksgroup.com
Using GIGABYTE Notebook for the First Time
 Congratulations on your purchase of the GIGABYTE Notebook. This manual will help you to get started with setting up your notebook. The final product configuration depends on the model at the point of your
Congratulations on your purchase of the GIGABYTE Notebook. This manual will help you to get started with setting up your notebook. The final product configuration depends on the model at the point of your
ZOTAC ZBOX nano. User s Manual
 User s Manual ZOTAC ZBOX nano No part of this manual, including the products and software described in it, may be reproduced, transmitted, transcribed, stored in a retrieval system, or translated into
User s Manual ZOTAC ZBOX nano No part of this manual, including the products and software described in it, may be reproduced, transmitted, transcribed, stored in a retrieval system, or translated into
VidyoRoom and VidyoPanorama 600
 VidyoRoom and VidyoPanorama 600 Quick User Guide Product Version 3.3 Document Version G April, 2017 2017 Vidyo, Inc. all rights reserved. Vidyo s technology is covered by one or more issued or pending
VidyoRoom and VidyoPanorama 600 Quick User Guide Product Version 3.3 Document Version G April, 2017 2017 Vidyo, Inc. all rights reserved. Vidyo s technology is covered by one or more issued or pending
ZOTAC ZBOX. User s Manual
 User s Manual No part of this manual, including the products and software described in it, may be reproduced, transmitted, transcribed, stored in a retrieval system, or translated into any language in
User s Manual No part of this manual, including the products and software described in it, may be reproduced, transmitted, transcribed, stored in a retrieval system, or translated into any language in
Deploying VMware Workspace ONE Intelligent Hub. October 2018 VMware Workspace ONE
 Deploying VMware Workspace ONE Intelligent Hub October 2018 VMware Workspace ONE You can find the most up-to-date technical documentation on the VMware website at: https://docs.vmware.com/ If you have
Deploying VMware Workspace ONE Intelligent Hub October 2018 VMware Workspace ONE You can find the most up-to-date technical documentation on the VMware website at: https://docs.vmware.com/ If you have
IT ADMIN MANUAL. FOR i3huddle LAUNCHER 1.9
 IT ADMIN MANUAL FOR i3huddle LAUNCHER 1.9 Contents i3huddle Launcher 4 Conference...4 Conference button configurations...4 Conferencing application icon and label...6 Dual monitor extended desktop feature...6
IT ADMIN MANUAL FOR i3huddle LAUNCHER 1.9 Contents i3huddle Launcher 4 Conference...4 Conference button configurations...4 Conferencing application icon and label...6 Dual monitor extended desktop feature...6
ClickShare AV Integration Guide
 ClickShare AV Integration Guide www.barco.com/clickshare Table of content Introduction 3 Integration with Video Conferencing and Unified Communication solutions 3 Integration with Logitech SmartDock 5
ClickShare AV Integration Guide www.barco.com/clickshare Table of content Introduction 3 Integration with Video Conferencing and Unified Communication solutions 3 Integration with Logitech SmartDock 5
IPCAMHD61 User Manual
 IPCAMHD61 User Manual TABLE OF CONTENTS: PRODUCT STRUCTURE DIAGRAM SETUP AN ACCOUNT USERNAME ADD CAMERA TO APP CONNECT TO YOUR NETWORK WEB ACCESS PASSWORDS MOBILE APP LAYOUT CAMERA VIEW PAGE CAMERA RECORDINGS
IPCAMHD61 User Manual TABLE OF CONTENTS: PRODUCT STRUCTURE DIAGRAM SETUP AN ACCOUNT USERNAME ADD CAMERA TO APP CONNECT TO YOUR NETWORK WEB ACCESS PASSWORDS MOBILE APP LAYOUT CAMERA VIEW PAGE CAMERA RECORDINGS
RingCentral Meetings QuickStart Guide
 RingCentral Meetings QuickStart Guide RingCentral Meetings empowers your workforce to collaborate from any location with face-to-face online meetings in high definition. Share your screen, websites, documents,
RingCentral Meetings QuickStart Guide RingCentral Meetings empowers your workforce to collaborate from any location with face-to-face online meetings in high definition. Share your screen, websites, documents,
Dell EMC OpenManage Mobile. Version User s Guide (Android)
 Dell EMC OpenManage Mobile Version 2.0.20 User s Guide (Android) Notes, cautions, and warnings NOTE: A NOTE indicates important information that helps you make better use of your product. CAUTION: A CAUTION
Dell EMC OpenManage Mobile Version 2.0.20 User s Guide (Android) Notes, cautions, and warnings NOTE: A NOTE indicates important information that helps you make better use of your product. CAUTION: A CAUTION
WI-FI GARAGE DOOR CONTROLLER WITH CAMERA USER MANUAL
 WI-FI GARAGE DOOR CONTROLLER WITH CAMERA USER MANUAL Contents Introduction 4 Product Features 5 Garage Door Controller LED Indicators 6 What s Included 7 Wi-Fi Requirements 8 Mobile Device Requirements
WI-FI GARAGE DOOR CONTROLLER WITH CAMERA USER MANUAL Contents Introduction 4 Product Features 5 Garage Door Controller LED Indicators 6 What s Included 7 Wi-Fi Requirements 8 Mobile Device Requirements
Do not place or mount Ocli 1 in an area where it will be exposed to water. Ocli 1 is designed for indoor use.
 1 Manual: Ocli 1 with Observeye Viewer App for Android Setting Up Ocli 1 Live Viewing with Ocli 1 Recording Video and Taking Snapshots Using Advanced Features Setting Up Ocli 1 Place or Mount the Camera
1 Manual: Ocli 1 with Observeye Viewer App for Android Setting Up Ocli 1 Live Viewing with Ocli 1 Recording Video and Taking Snapshots Using Advanced Features Setting Up Ocli 1 Place or Mount the Camera
DVR 528 Digital Video Camera
 DVR 528 Digital Video Camera User Manual 2010 Sakar International, Inc. All rights reserved. Windows and the Windows logo are registered trademarks of Microsoft Corporation. All other trademarks are the
DVR 528 Digital Video Camera User Manual 2010 Sakar International, Inc. All rights reserved. Windows and the Windows logo are registered trademarks of Microsoft Corporation. All other trademarks are the
Using GIGABYTE Notebook for the First Time
 P5 V4.0 Congratulations on your purchase of the GIGABYTE Notebook. This manual will help you to get started with setting up your notebook. The final product configuration depends on the model at the point
P5 V4.0 Congratulations on your purchase of the GIGABYTE Notebook. This manual will help you to get started with setting up your notebook. The final product configuration depends on the model at the point
Spontania User Setup Guide
 Spontania User Setup Guide ClearOne 5225 Wiley Post Way Suite 500 Salt Lake City, UT 84116 Telephone 1.800.945.7730 1.801.975.7200 Spontania Support 1.801.974.3612 TechSales 1.800.705.2103 FAX 1.801.977.0087
Spontania User Setup Guide ClearOne 5225 Wiley Post Way Suite 500 Salt Lake City, UT 84116 Telephone 1.800.945.7730 1.801.975.7200 Spontania Support 1.801.974.3612 TechSales 1.800.705.2103 FAX 1.801.977.0087
Security Guide Zoom Video Communications Inc.
 Zoom unifies cloud video conferencing, simple online meetings, group messaging, and a softwaredefined conference room solution into one easy-to-use platform. Zoom offers the best video, audio, and wireless
Zoom unifies cloud video conferencing, simple online meetings, group messaging, and a softwaredefined conference room solution into one easy-to-use platform. Zoom offers the best video, audio, and wireless
1. Search for ibaby Care in the App Store under phone apps, or in Google Play for all Android devices.
 M6 port diagrams Status Light DC Power Camera ID USB Port Reset Button DC Power: 5V DC, 2A power adapter (Use official ibaby brand power adapter only) Status Light: Displays 3 unique patterns to show different
M6 port diagrams Status Light DC Power Camera ID USB Port Reset Button DC Power: 5V DC, 2A power adapter (Use official ibaby brand power adapter only) Status Light: Displays 3 unique patterns to show different
ZOTAC VR GO 2.0. User s Manual
 User s Manual No part of this manual, including the products and software described in it, may be reproduced, transmitted, transcribed, stored in a retrieval system, or translated into any language in
User s Manual No part of this manual, including the products and software described in it, may be reproduced, transmitted, transcribed, stored in a retrieval system, or translated into any language in
PRODUCT OBJECTIVES. Stream live videos and receive alerts in moment with advance features of AmbiCam.
 PRODUCT OBJECTIVES Keeping in mind the need of technology and a proper surveillance activities for the safety of the society and economy, AmbiCam here have come up with its very new product call AmbiCam
PRODUCT OBJECTIVES Keeping in mind the need of technology and a proper surveillance activities for the safety of the society and economy, AmbiCam here have come up with its very new product call AmbiCam
1. Notes. 2. Accessories. 3. Main Functions
 Contents 1. Notes... 2 2. Accessories... 2 3. Main Functions... 2 4. Appearance And Buttons... 3 5. MID Hardware Parameters... 4 6. MID Use And Preparation... 4 7. Keys Functions... 4 8. Start-up And Shutdown...
Contents 1. Notes... 2 2. Accessories... 2 3. Main Functions... 2 4. Appearance And Buttons... 3 5. MID Hardware Parameters... 4 6. MID Use And Preparation... 4 7. Keys Functions... 4 8. Start-up And Shutdown...
AC1900 Nighthawk WiF Mesh Extender
 AC1900 Nighthawk WiF Mesh Extender Model EX7000 User Manual July 2018 202-11469-02 350 East Plumeria Drive San Jose, CA 95134 USA Support Thank you for purchasing this NETGEAR product. You can visit www.netgear.com/support
AC1900 Nighthawk WiF Mesh Extender Model EX7000 User Manual July 2018 202-11469-02 350 East Plumeria Drive San Jose, CA 95134 USA Support Thank you for purchasing this NETGEAR product. You can visit www.netgear.com/support
WiFi Video Doorbell. User Manual
 WiFi Video Doorbell User Manual Introduction Content With Hisilicon Hi3518E processor and H.264 compression technology, this Wifi video intercom provides smooth realtime video transmission while keeps
WiFi Video Doorbell User Manual Introduction Content With Hisilicon Hi3518E processor and H.264 compression technology, this Wifi video intercom provides smooth realtime video transmission while keeps
RELEASE NOTES Onsight Connect for Windows Software Version 8.1
 RELEASE NOTES Onsight Connect for Windows Software Version 8.1 May 2017 Table of Contents Overview... 4 Software Requirements and Installation... 4 Software Release Notes for Onsight Connect Version 8.1.11...
RELEASE NOTES Onsight Connect for Windows Software Version 8.1 May 2017 Table of Contents Overview... 4 Software Requirements and Installation... 4 Software Release Notes for Onsight Connect Version 8.1.11...
Virtual Communications Express Quick Start Guide UC Clients Desktop/Mobile/Tablet
 Quick Start Guide UC Clients Desktop/Mobile/Tablet Features Virtual Communications Express UC Interfaces (Desktop/Mobile/Tablet) provide the following communication features for Standard and Premier Users:
Quick Start Guide UC Clients Desktop/Mobile/Tablet Features Virtual Communications Express UC Interfaces (Desktop/Mobile/Tablet) provide the following communication features for Standard and Premier Users:
Quick Start Guide. State of the art hyper-optimized video management platform designed for ease, speed and efficiency.
 Quick Start Guide State of the art hyper-optimized video management platform designed for ease, speed and efficiency. Blackjack Cube Up to 16 (Cube-LX) and 64 (Cube) 2.1MP Cameras (1080p True HD Resolution)
Quick Start Guide State of the art hyper-optimized video management platform designed for ease, speed and efficiency. Blackjack Cube Up to 16 (Cube-LX) and 64 (Cube) 2.1MP Cameras (1080p True HD Resolution)
Deploy a Customer Site
 Local Administration, on page 1 Run Port Check Tool, on page 4, on page 4 Add Cisco Wireless IP Phone 8821 to the Wireless LAN, on page 6 Provision the Phone, on page 7 Local Administration You can connect
Local Administration, on page 1 Run Port Check Tool, on page 4, on page 4 Add Cisco Wireless IP Phone 8821 to the Wireless LAN, on page 6 Provision the Phone, on page 7 Local Administration You can connect
SASKTEL INTEGRATED BUSINESS COMMUNICATIONS (IBC)
 SASKTEL INTEGRATED BUSINESS COMMUNICATIONS (IBC) DESKTOP CLIENT USER GUIDE Version 4 January 2018 TABLE OF CONTENTS About the SaskTel IBC Desktop Client...3 Requirements...3 How to download and install
SASKTEL INTEGRATED BUSINESS COMMUNICATIONS (IBC) DESKTOP CLIENT USER GUIDE Version 4 January 2018 TABLE OF CONTENTS About the SaskTel IBC Desktop Client...3 Requirements...3 How to download and install
NLTVC USER MANUAL FOR. Version 1.4
 NLTVC USER MANUAL FOR HD Version 1.4 1 Table of contents 1.0 System Start up... 4 1.1 Function of Icons... 5 1.2 System Configuration... 6 1.2.1 General... 7 1.2.2 Audio & Video... 8 1.2.3 Date & Time...
NLTVC USER MANUAL FOR HD Version 1.4 1 Table of contents 1.0 System Start up... 4 1.1 Function of Icons... 5 1.2 System Configuration... 6 1.2.1 General... 7 1.2.2 Audio & Video... 8 1.2.3 Date & Time...
SVT-WIFI Video Intercom System C
 SVT-WIFI Video Intercom System C User Manual Please read this user manual prior to installing the system, and keep it well for future use. CONTENTS 1. Parts and Functions... 1 2. Terminal Descriptions...
SVT-WIFI Video Intercom System C User Manual Please read this user manual prior to installing the system, and keep it well for future use. CONTENTS 1. Parts and Functions... 1 2. Terminal Descriptions...
Wireless Collaboration.
 Wireless Collaboration. Connect. Work. Share. www.novoconnect.eu Transform your conference room into a true collaborative space. NovoConnect Solution Features Summary: Simple & Easy to Connect Discussion
Wireless Collaboration. Connect. Work. Share. www.novoconnect.eu Transform your conference room into a true collaborative space. NovoConnect Solution Features Summary: Simple & Easy to Connect Discussion
Pro Series. The award winning all-in-one solution for an immersive workspace experience. Our Partners. #clevertouch 86" 75" 65"
 / Product Specifications 86" Pro Series 65" 75" Interactive Flat Panel for Enterprise Our complete enterprise solution is easy to use, simple to install, will work with your current system set up and is
/ Product Specifications 86" Pro Series 65" 75" Interactive Flat Panel for Enterprise Our complete enterprise solution is easy to use, simple to install, will work with your current system set up and is
Dolby Conference Phone. User's guide for BT MeetMe with Dolby Voice
 Dolby Conference Phone User's guide for BT MeetMe with Dolby Voice Version 3.2 21 June 2017 Copyright 2017 Dolby Laboratories. All rights reserved. Dolby Laboratories, Inc. 1275 Market Street San Francisco,
Dolby Conference Phone User's guide for BT MeetMe with Dolby Voice Version 3.2 21 June 2017 Copyright 2017 Dolby Laboratories. All rights reserved. Dolby Laboratories, Inc. 1275 Market Street San Francisco,
Clevertouch Plus Quick Start Guide. Call: or visit: tierneybrothers.com
 Clevertouch Plus Quick Start Guide Call: 800.933.7337 Email: customerservice@tierneybros.com or visit: tierneybrothers.com Thank you for purchasing Clevertouch Plus, the market leading interactive display.
Clevertouch Plus Quick Start Guide Call: 800.933.7337 Email: customerservice@tierneybros.com or visit: tierneybrothers.com Thank you for purchasing Clevertouch Plus, the market leading interactive display.
