User Guide. Part number: Date: 11 September Navigating around this manual. Using this on-line manual. See page 5.
|
|
|
- Silas Bates
- 5 years ago
- Views:
Transcription
1 SX User Guide Part number: Date: 11 September 2008 Navigating around this manual Using this on-line manual. See page 5. Fast contents. See page 7. Contents. See page 8. Quick reference. See page 182. Index. See page 245. Page 1
2 Copyright statement This document must not be reproduced in any way whatsoever, either printed or electronically, without the consent of: Perle Systems Limited, 60 Renfrew Drive Markham, Ontario, Canada L3R 0E1 Perle reserves the right to make changes without further notice, to any products to improve reliability, function or design. Specialix, the Specialix logo, Perle, the Perle logo, JETSTREAM, JETSTREAM4000, JETSTREAM8500 and LANSTREAM2000 are trademarks of Perle Systems Limited. Microsoft, Windows 95, Windows 95, Windows NT, Windows 2000, Windows Server 2003, Windows XP, Windows Server 2008 and Internet Explorer are trademarks of Microsoft Corporation. Netscape is a trademark of Netscape Communications Corporation. Solaris is a registered trademark of Sun Microsystems, Inc. in the USA and other countries. Perle Systems Limited, 11 September Page 2
3 FCC Note The products described in this manual have been found to comply with the limits for a Class A digital device, pursuant to Part 15 of the FCC rules. These limits are designed to provide reasonable protection against harmful interference when the equipment is operated in a commercial environment. This equipment generates, uses and can radiate radio frequency energy and, if not installed and used in accordance with the instructions in this Guide, may cause harmful interference to radio communications. Operation of this equipment in a residential area is likely to cause harmful interference, in which case the user will be required to correct the interference at his/her own expense. EN 55022: 1998, Class A Note Warning: This is a Class A product. In a domestic environment this product may cause radio interference in which case the user may be required to take adequate measures. Caution: The products described in this manual are approved for commercial use only. Page 3
4 SX User Guide About this manual Purpose of this manual This manual tells you how to install, configure and use the Perle SX system hardware, associated drivers and utility software. Who this manual is for This manual is aimed at users who want to connect peripherals and terminals to a host using the Perle SX serial connectivity system. This manual requires a working knowledge of using personal computers and associated operating systems, as well as experience in installing host cards and peripherals. Warning Dangerous voltages exist inside computer systems. Before installing host cards in your system, turn off the power supply and disconnect the mains lead. Purpose of this manual Page 4
5 Using this on-line manual Document navigation The following is a brief guide to using this manual on-line. This manual features document navigation hypertext buttons in the header area as shown in the next picture; Jump to Using this on-line manual Jump to Index Jump to Quick Reference Jump to previous location Jump to front of current chapter Jump to Contents Jump to Fast contents Hypertext jumps You can also navigate around this manual by clicking on any cross reference or text in blue for example, Hypertext jumps. Note The Fast Contents, Contents and Index entries are all hypertext jumps into this manual. Using this on-line manual Page 5
6 Revision history Date Part number Description January First issue of new SX+ user manual. April Update of manual to include Solaris operating system November Re-branding update also including improved cabling section. July Re-branding update to use standardised SX product naming. September Added in details of 3.3/5V universal PCI card. October Added support information for SCO OpenServer 6. September Added support information for Windows Server Page 6
7 Fast contents ABOUT THIS MANUAL...4 REVISION HISTORY...6 FAST CONTENTS...7 CONTENTS...8 CHAPTER 1 INTRODUCTION...18 CHAPTER 2 INSTALLING HARDWARE AND SOFTWARE...25 CHAPTER 3 CABLING INFORMATION CHAPTER 4 QUICK REFERENCE APPENDIX A SERIAL PORT DEVICE NAMES APPENDIX B OBTAINING BAUD RATES ABOVE APPENDIX C TRANSPARENT PRINTING APPENDIX D TROUBLESHOOTING APPENDIX E CONTACTING PERLE INDEX Page 7
8 Contents ABOUT THIS MANUAL... 4 Purpose of this manual...4 Who this manual is for...4 Using this on-line manual...5 Document navigation...5 Hypertext jumps...5 REVISION HISTORY... 6 FAST CONTENTS... 7 CONTENTS... 8 Page 8
9 CHAPTER 1 INTRODUCTION 18 About the SX system...19 System components...20 Host card metre bus extension cable...20 Device concentrators and terminal adaptors...20 Overview of device concentrators and terminal adaptors Example SXDC8 device concentrator Example MTA8 modular terminal adaptor Example TA4 terminal adaptor Page 9
10 CHAPTER 2 INSTALLING HARDWARE AND SOFTWARE 25 Before you start...26 Down loading SX drivers from the Perle web site...27 Installing SX under Solaris...28 General setup procedure for Solaris...29 Installing device drivers and utilities...30 Assigning ISA host card addresses and IRQ levels...31 Removing SX drivers and utilities from your system...32 Setting up terminals using Admintool...34 Removing SX serial port terminals...38 Installing SX under SCO OpenServer General installation procedure for SCO OpenServer Installing device drivers and utilities...42 Assigning ISA host card addresses and IRQ levels...47 Starting the Host Card Configuration utility Adding a new host card address Editing a host card address Removing a host card address Exiting the Host Card Configuration utility Configuring SX serial ports...55 Removing SX drivers and utilities from your system...60 Installing SX under SCO OpenServer General installation procedure for SCO OpenServer Installing device drivers and utilities...64 Starting the Host Card Configuration utility...69 Exiting the Host Card Configuration utility Configuring SX serial ports...71 Removing SX drivers and utilities from your system...76 Page 10
11 Installing SX under SCO UnixWare...78 General installation procedure for SCO UnixWare...79 Upgrading from existing device drivers...80 Upgrading from Specialix SI/XIO Svr4 driver v Upgrading from SLXOS SCO UnixWare driver v Upgrading from SX SCO UnixWare Driver v3.0.x Installing drivers and utilities onto your system...81 Assigning ISA host card addresses and IRQ levels...85 Starting the Unixware Device Configuration Utility Adding a new host card address Editing a host card address De-activating a host card Displaying software device driver details Exiting the Device Configuration Utility Configuring serial ports...95 Configuring serial ports under SCO UnixWare Adding new ports Removing SX drivers and utilities from your system Installing SX under Windows NT General setup procedure for Windows NT Installing SX PCI host cards under Windows 2000/XP/Server 2003/Vista/ Server General setup procedure for Windows 2000/XP/Server 2003/Vista/ Server Installing PCI host card device drivers and utilities onto your system Configuring PCI host card serial ports Installing SX ISA host cards under Windows General ISA host card setup procedure for Windows Adding ISA host cards to the system Viewing and changing the resources for a device Configuring serial ports Installing SX under Linux General installation procedure for Linux Installing drivers onto your system Installing utilities Loading the driver module into the kernel Loading the driver module manually Loading the driver module automatically Creating devices for the attached ports Page 11
12 Installing a Universal 3.3/5V PCI host card Identifying your SX PCI card and slot type Installation procedure Installing an ISA host card Removing host cards Installing device concentrators Installing SX Device Concentrators (SXDCs) Installation procedure Joining SXDCs together Mounting SXDCs Installing Modular Terminal Adaptors (MTAs) Installation procedure Joining MTAs together Mounting MTAs Installing Terminal Adaptors (TAs) Installation procedure Joining TAs together Mounting TAs Removing Device Concentrators from your system Page 12
13 CHAPTER 3 CABLING INFORMATION 151 Connecting SX host cards to Device Concentrators Device Concentrator top connector pinouts SXDC top connector guide; MTA top connector guide TA top connector guide RJ45 female SXDC connector pinout RJ45 female MTA connector pinout DB25 female SXDC connector pinout DB25 female MTA connector pinout DB25 female TA connector pinout DB25 male SXDC connector pinout DB25 male MTA connector pinout SXDC8/PX DB25 parallel female connector pinout Connecting combinations of Device Concentrator types Connecting a single host card to device concentrators Connecting multiple host cards to device concentrators Connecting Device Concentrators to terminals Connecting Device Concentrators to modems Connecting Device Concentrators to parallel printers Connecting Device Concentrators to serial printers Connecting Device concentrators to host cards Connecting a single host card to device concentrators Connecting multiple host cards to device concentrators Cable connector pinouts RJ45 male to DB25 male DTE for connection to DCE devices Cable diagram Connector pinout table DB25 male to DB25 male DTE for connection to DCE devices Cable diagram Connector pinout table DB25 female to DB25 male DTE for connection to DCE devices Cable diagram Connector pinout table RJ45 male to DB25 female DCE for connection to DTE devices Cable diagram Connector pinout table Page 13
14 DB25 male to DB25 female DCE for connection to DTE devices Cable diagram Connector pinout table DB25 female to DB25 female DCE for connection to DTE devices Cable diagram Connector pinout table DB25 parallel male to Centronics parallel Loopback connector pinouts Loopback pinouts for RJ45 female connectors Loopback pinouts for DB25 female connectors Loopback pinouts for DB25 male connectors Page 14
15 CHAPTER 4 QUICK REFERENCE 182 Solaris utilities sxisacfg utility SCO OpenServer 5 utilities Host Card Configuration utility Serial Port Enable utility SCO UnixWare utilities Device configuration utility Serial Manager APPENDIX A SERIAL PORT DEVICE NAMES 192 Under Solaris Device node details Under SCO OpenServer Device node details DTR and RTS signal information Under SCO UnixWare Device node details Under Windows NT Device node details Under Windows 2000/XP/Server 2003/Vista/Server Device node details Under Linux Device node details Page 15
16 APPENDIX B OBTAINING BAUD RATES ABOVE Introduction to spxbaudmap Using spxbaudmap APPENDIX C TRANSPARENT PRINTING 201 What is transparent printing? Problems with printer output The printcap.si configuration file The print.si configuration file APPENDIX D TROUBLESHOOTING 205 Solaris troubleshooting Example of normal boot up messages for host cards General troubleshooting guide Solaris error messages SCO OpenServer troubleshooting Example of a normal boot up messages for host cards General troubleshooting guide SCO OpenServer error messages Testing SX ports with Port Diagnostics Running tests on a port Performing a write test Performing a loopback test Displaying port settings Displaying modem pin settings SCO UnixWare troubleshooting Example of a normal boot up messages for host cards General troubleshooting guide SCO UnixWare error messages Windows NT troubleshooting General troubleshooting under Windows NT Windows NT error messages Windows 2000/XP/Server 2003/Vista/Server 2008 troubleshooting General troubleshooting under Windows 2000/XP/Server 2003/Vista/ Server Windows 2000/XP/Server 2003/Vista/Server 2008 error messages Page 16
17 Linux troubleshooting General troubleshooting under Linux Linux error messages APPENDIX E CONTACTING PERLE 239 Making a technical Support Query Who to contact Information needed when making a query Making a support query via the Perle web page Repair procedure Feedback about this manual Contacting Perle technical support INDEX Page 17
18 SX User Guide Chapter 1 Introduction You need to read this chapter if you want to... You need to read this chapter if you want an introduction to the Perle SX serial connectivity system. This chapter provides introductory information about the Perle SX serial connectivity system, its associated components, driver software and configuration utilities. This chapter includes the following sections; About the SX system on page 19 System components on page 20 Chapter 1 Introduction Page 18
19 About the SX system The Perle SX Product Range is a high performance, intelligent, expandible connectivity system for up to 128 serial devices which provides up to 32 ports per host card. The SX Universal PCI version of the system is based on the Motorola ColdFire processor and offers superior performance to the previous SX host cards. See also System components on page 20. EPOS Data collectors PC server SX Host card Printers RAS connection Modem Dial out connection Internet Dialup client Typical uses of the system include RAS for NT, Internet Service Providers, corporate remote access, retail EPOS, industrial process control, dial out modems and printing. You can use the SX system in a wide range of industries including hotel/leisure management, banking and finance, manufacturing, real estate and telecommunications. Typically, you use this product because you want a low cost connectivity system optimised for delivering high performance on multi-user systems and remote access server environments. Note SX is 100% compatible with older SX terminal adaptors and device concentrators. About the SX system Page 19 Chapter 1 Introduction
20 System components Host card This section provides a brief description of the main components of the SX system and includes the following. Host card on page metre bus extension cable on page 20 Device concentrators and terminal adaptors on page metre bus extension cable Host cards provide system connection to Device concentrators (SXDCs), terminal adaptors (TAs) and Modular Terminal Adaptors (MTAs) and are available in ISA and PCI formats. See also Installing a Universal 3.3/5V PCI host card on page 131, Installing an ISA host card on page 133 and Removing host cards on page 135 in Chapter 2 Installing hardware and software. A proprietary 1.5 metre bus extension cable is supplied with the host cards which allows you to link host cards to Device concentrators or terminal adaptors. Note When connecting SX host cards to Device concentrators or terminal adaptors you should only use the 1.5 metre bus extension cable supplied with your SX host card. Using any other cable will invalidate your EMC and noise warranty and may cause system lockups and crashes. Device concentrators and terminal adaptors Device Concentrators (SXDCs), Terminal Adaptors (TAs) and Modular Terminal Adaptors (MTAs) are basically serial connection blocks which provide a number of ports depending on type. See Example SXDC8 device concentrator on page 22, Example MTA8 modular terminal adaptor on page 23 and Example TA4 terminal adaptor on page 24 for pictures of typical examples.the range of types available for the SX system are shown in Overview of device concentrators and terminal adaptors on page 21. Note The permitted combinations of device concentrator types are as follows: SXDC8s to SXDC8s MTAs to MTAs, and TA4s/TA8s to TA4s/TA8s System components Page 20 Chapter 1 Introduction
21 Overview of device concentrators and terminal adaptors Device Concentrator Number of ports Type SXDC8/RJX 8 RS232 RJ45 ports with high performance and ESD protection to 15kV. SXDC8/DX 8 RS232 DB25 female DCE ports with high performance and ESD protection to 15kV SXDC8/MX 8 RS232 DB25 male DTE ports with high performance and ESD protection to 15kV. Emulates standard PC COM port pinouts SXDC8/PX 8 1 x DB25 Parallel, 7 x RS232 DB25 female DCE ports with high performance and ESD protection to 15kV Refer to table on page 165 for further details. SXDC8/422 8 RS422 DB25 female DCE ports with high performance and ESD protection to 15kV. For information on installing see... See page 137. MTA8/RJX 8 RS232 RJ45 ports with ESD protection to 15kV. See page 142. MTA8/DX 8 RS232 DB25 female DCE ports with ESD protection to 15kV MTA8/MX 8 RS232 DB25 male DTE ports & surge suppression Note these pinouts are the same as the SXDC8/MX. MTA8/PX 8 1 x DB25 Parallel, 7 x RS232 DB25 female DCE ports with high performance and ESD protection to 15kV Refer to table on page 165 for further details. MTA8/422 8 RS422 DB25 female ports TA4 4 RS232 DB25 female ports (/dx pinouts) See page 146 TA8 8 RS232 ESD protected to 15kV ports with DB25 female connectors (/DX pinouts) System components Page 21 Chapter 1 Introduction
22 Example SXDC8 device concentrator Removable cover (lift vertically) See page 137 Port active LED for ports 1 to 4 37 way male D type connector for joining SXDCS together See page 138 Port active LED for ports 5 to 8 37 way female D type connector for joining SXDCS together See page 138 System components Page 22 Chapter 1 Introduction
23 Example MTA8 modular terminal adaptor Removable cover (lift vertically). See page 142. Port active LED for ports 1 to way male D type connector for joining MTAs together. See page way female D type connector for joining MTAs together. See page 143. Port active LED for ports 5 to 8. System components Page 23 Chapter 1 Introduction
24 Example TA4 terminal adaptor 37 way male D type connector for joining TAs together. See page 147. Port active LED for ports 1 to way female D type connector for joining TAs together. See page 147. System components Page 24 Chapter 1 Introduction
25 SX User Guide You need to read this chapter if you want to... You need to read this chapter because you want to install SX device concentrators, host cards and associated software. This chapter tells you how to install and configure SX device concentrators, host cards and associated software under the currently supported operating systems. This chapter includes the following sections; Before you start on page 26 Down loading SX drivers from the Perle web site on page 27 Installing SX under Solaris on page 28 Installing SX under SCO OpenServer 5 on page 40 Installing SX under SCO OpenServer 6 on page 62 Installing SX under SCO UnixWare on page 78 Installing SX under Windows NT on page 105 Installing SX PCI host cards under Windows 2000/XP/Server 2003/Vista/Server 2008 on page 106 Installing SX ISA host cards under Windows 2000 on page 112 Installing SX under Linux on page 123 Installing a Universal 3.3/5V PCI host card on page 131 Installing an ISA host card on page 133 Removing host cards on page 135 Installing device concentrators on page 136 Removing Device Concentrators from your system on page 149 Page 25
26 Before you start Before installing your SX hardware and software, note that the procedure for installing and configuring SX hardware varies for different operating systems. To install under a particular operating system, please refer to one of the operating system specific installation procedures listed below; Installing SX under Solaris on page 28 Installing SX under SCO OpenServer 5 on page 40 Installing SX under SCO UnixWare on page 78 Installing SX under Windows NT on page 105 Installing SX ISA host cards under Windows 2000 on page 112 Installing SX under Linux on page 123 Note The SX drivers support all previous SX and SI host cards in both ISA and PCI bus types and associated hardware. Note You can find the drivers for SX on the CDROM supplied with this product. Before you start Page 26
27 Down loading SX drivers from the Perle web site You can install the SX driver and utility software from the Perle web site. To do this proceed as follows; 1. On your PC, start the Internet browser you want to use (for example, Netscape). 2. Within your Internet browser window, select the software directory using the following URLs; Note In the event of any problems contact your System Administrator or Internet Service Provider for assistance. 3. Change to the software directory. The software directory is now displayed. 4. Download the files in this directory to a suitable location on your PC for example, /tmp. 5. Follow the instructions for installing the software. Down loading SX drivers from the Perle web site Page 27
28 Installing SX under Solaris This section tells you how to install host cards, software drivers and utilities under the Solaris operating system and includes the following; General setup procedure for Solaris on page 29 Installing device drivers and utilities on page 30 Assigning ISA host card addresses and IRQ levels on page 31 Removing SX drivers and utilities from your system on page 32 Setting up terminals using Admintool on page 34 Removing SX serial port terminals on page 38 Installing SX under Solaris Page 28
29 General setup procedure for Solaris The general procedure for installing SX for the Solaris operating system is as follows: 1. If required, install any PCI host cards you require into your system. See Installing a Universal 3.3/5V PCI host card on page Install the SX Solaris drivers and utilities onto your system using the procedures described in Installing device drivers and utilities on page If are unable to find a free interrupt level for the card you are installing, you will need to enable polling mode using the sxiascfg utility (see sxisacfg utility on page 183 in Chapter 4 Quick reference). To do this; a. At the command prompt, type sxisacfg -l and press the Enter key to display the current polling mode. b. If the system is in interrupt mode (default setting), at the command prompt type sxisacfg-p-l and press the Enter key to toggle into polled mode. 4. If required, using the sxisacfg utility, select and assign addresses for any additional ISA host cards you want to install from the free addresses available. See Assigning ISA host card addresses and IRQ levels on page If required, install any ISA host cards you require into your system. See Installing an ISA host card on page If you want to remove any ISA host cards from your system, a. at the command prompt, type: /etc/sxisacfg [-d <name>] and press the Enter key where <name> is the host card name (for example, ISA1) and d is the delete command. b. Now physically remove any host cards you want from your system using the procedures described in Removing host cards on page Install the device concentrators you require for your system. See Installing device concentrators on page If required, remove any device concentrators you want from your system. See Removing Device Concentrators from your system on page Set up any terminals attached to your system using Admintool. See Setting up terminals using Admintool on page If required, remove any terminals from your system using Admintool. See Removing SX serial port terminals on page If you want to use baud rates above use the spxbaudmap utility to obtain the values you want for each port. See Appendix B Obtaining baud rates above Your system is now ready for use. If required, you can reconfigure the system following initial installation. See page 31 and page 34 for details. Installing SX under Solaris Page 29
30 Installing device drivers and utilities To install the SX device drivers and utilities for the Solaris operating system proceed as follows; Note Before you install the SX drivers and utilities you need to obtain the driver package file sx-sol-<ver>.pkg - version.pkg for example, sx-sol pkg. You can do this from either the CDROM (Solaris will automatically mount the CDROM when inserted, and start the file manager application), or the Perle website (see Down loading SX drivers from the Perle web site on page 27). 1. Login to your system as super user and begin a terminal session. 2. At the command prompt, type one of the commands shown in the next table depending on the source of the sx-sol.pkg file you want to use, then press the Enter key.; Source of sx-sol.pkg file CDROM Note x is version number Type this command pkgadd -d /cdrom/drivers/sxplus/solaris/sx-sol pkg A series of message are now displayed ending with a question prompt: 3. At the question prompt, type Y and press the Enter key. A series of messages are now displayed ending with a confirmation that installation was successful. The drivers and utility software is now installed and operational. See General setup procedure for Solaris on page 29 for instructions on adding ISA host cards, Device Concentrators and Ports. Installing SX under Solaris Page 30
31 Assigning ISA host card addresses and IRQ levels The sxisacfg Utility allows you to define addresses and IRQ levels for SX host cards you add to the system. You run this utility before installing the hardware using the following steps; 1. Decide on the name, memory address and IRQ level you require. Note You may need to reserve memory and Interrupt resources for ISA cards using the system BIOS setup or system configuration program. 2. On each host card, set the address you want using the procedures described in Installing an ISA host card on page At the command prompt, enter the command to start the sxisacfg utility (see page 183 for syntax) using the card parameters you decided in step 1. as shown in the next example: /etc/sxisacfg -n ISA1 -m 0xD0000 -i 9 Note We recommend using interrupt mode, which is the default (toggled using the -p command). 4. Press the Enter key. 5. Repeat steps 1. to 4. until you have assigned addresses to all the ISA host cards you want to install. You can now continue with the rest of the procedure required to install the host card. See step 5. in General setup procedure for Solaris on page 29 for details. Installing SX under Solaris Page 31
32 Removing SX drivers and utilities from your system To remove the SX device drivers and utilities for the Solaris operating system, proceed as follows; 1. Login to your system as super user and begin a terminal session. 2. At the command prompt, type pkgrm sx-sol and press the Enter key. The following question is displayed: 3. At the question prompt, type y and press the Enter key. A further confirmation is displayed. 4. At the question prompt, type y and press the Enter key to remove the software package. The messages shown in the next picture are now displayed and SX driver and utility software removed. Installing SX under Solaris Page 32
33 Installing SX under Solaris Page 33
34 Setting up terminals using Admintool To configure SX serial ports added to the system proceed as follows; 1. In the Solaris desktop, single click on the Application Manager toolbar icon shown in the next picture. Double click here to start Application Manager. The Application Manager window is now displayed. 2. In the Application Manager window, double click on the System_Admin folder. The System_Admin window is now displayed. 3. In the System_Admin window, double click on the Admintool icon. The main Admintool window is now displayed as shown in the next picture. Installing SX under Solaris Page 34
35 4. In the Admintool menu, click on Browse > Serial Ports. The Serial Ports window is now displayed. 5. In the Serial Ports window, double click on the serial port you want to modify. Alternatively, click on the port to highlight it, then in the Serial Ports menu click on Edit > Modify. The Modify Serial Port window is now displayed. 6. In the Modify Serial Port window, display basic information only by clicking on the Basic button in the Detail field. Installing SX under Solaris Page 35
36 7. In the Modify Serial Port window, click on the Template selector and choose the type of device you want to connect to the currently selected serial port. For example, to attach a terminal to the serial port, select Terminal-Hardwired. Hint For details of the parameters in this field click on the help button to invoke the Solaris on-line help about this window. 8. In the Modify Serial Port window, click in the Service Enable checkbox (displaying a tick) to enable the currently selected serial port. 9. In the Modify Serial Port window, click on the Baud Rate selector and choose the Baud rate you want. For example, Note If you want to use baud rates above 38400, use the spxbaudmap utility to obtain the values you want for each port. See Appendix B Obtaining baud rates above Note that the value you choose here is used to determine the extended baud rate. 10.In the Terminal Type field, enter the terminal type you want. Note The terminal type you enter must be a valid terminal type as defined by the termcap file. See the Solaris user documentation or on-line help for further details. 11.In the Modify Serial Port window, click on the OK The currently selected serial port now has a terminal session enabled at the specified baud rate, even parity, 7 data bits and 1 stop bit. The Serial Ports window is now updated to show this as shown in the next picture. Installing SX under Solaris Page 36
37 12.Repeat steps 5. to 11. until you have configured all the SX serial ports you require. Installing SX under Solaris Page 37
38 Removing SX serial port terminals To remove any SX serial ports configured as terminals proceed as follows; 1. In the Solaris desktop, single click on the Application Manager toolbar icon shown in the next picture. Double click here to start Application Manager. The Application Manager window is now displayed. 2. In the Application Manager window, double click on the System_Admin folder. The System_Admin window is now displayed. 3. In the System_Admin window, double click on the Admintool icon. The main Admintool window is now displayed as shown in the next picture. Installing SX under Solaris Page 38
39 4. In the Admintool menu, click on Browse > Serial Ports The Admintool window is now updated to show the serial ports available on the system. 5. In the Admintool window, single click on the terminal you want to remove to highlight it. 6. In the Admintool menu, click on Select Edit > Delete. The terminal entry for the serial port is now deleted and the Admintool window updated. 7. Repeat steps 5. to 6. until you have removed all the SX terminal entries you require. Installing SX under Solaris Page 39
40 Installing SX under SCO OpenServer 5 This section tells you how to install host cards, software drivers and utilities under the SCO OpenServer 5 operating system and includes the following; General installation procedure for SCO OpenServer 5 on page 41 Installing device drivers and utilities on page 42 Assigning ISA host card addresses and IRQ levels on page 47 Configuring SX serial ports on page 55 Removing SX drivers and utilities from your system on page 60. Installing SX under SCO OpenServer 5 Page 40
41 General installation procedure for SCO OpenServer 5 The general procedure for installing and configuring host cards, drivers software and associated utilities for the SCO OpenServer 5 operating system is as follows: 1. If required, install any PCI host cards you require into your system. See Installing a Universal 3.3/5V PCI host card on page 131 Note If you are installing a PCI card after having installed your driver, you will need to run the host card configuration utility to create the relevant device nodes. See Assigning ISA host card addresses and IRQ levels on page 47 and Appendix A Serial port device names. 2. If required, install the SX SCO OpenServer 5 drivers and utilities onto your system using the procedures described in Installing device drivers and utilities on page If required, using the Host Card Configuration tool, select and assign addresses for any additional ISA host cards you want to install from the free addresses available. See Assigning ISA host card addresses and IRQ levels on page Repeat step 3. until you have assigned addresses to all the ISA host cards you want to install. 5. If required, install any ISA host cards you require into your system. See Installing an ISA host card on page If required, remove any host cards you want from your system. See Removing host cards on page Install or remove any device concentrators you require onto your system. See Installing device concentrators on page 136 and Removing Device Concentrators from your system on page Using the Port Configuration tool, configure the serial ports you have added to the system. See Configuring SX serial ports on page If you want to use baud rates above use the spxbaudmap utility to obtain the values you want for each port. See Appendix B Obtaining baud rates above Your system can now use the serial adaptor cards you have installed. If required, you can reconfigure serial ports following initial installation. See Assigning ISA host card addresses and IRQ levels on page 47 and Configuring SX serial ports on page 55 for details. Installing SX under SCO OpenServer 5 Page 41
42 Installing device drivers and utilities To install the SX device drivers and utilities for the SCO OpenServer 5 operating system proceed as follows; 1. Login to your system as super user. 2. Load the CDROM into your system CD drive. 3. At the command prompt, make a directory for your installation by typing: mkdir /cdrom 4. Mount the CDROM file system using the following commands: mount -f ISO9660 -r /dev/cd0 /cdrom Note The example above shows the directory name as /cdrom, You can either use this name or use another directory name to suit your requirements. For example, /mnt. 5. In the SCO OpenServer 5 desktop, double click on the System Administration folder. The System Administration window is now displayed. 6. In the System Administration window, double click on the Software Manager icon. The Software Manager window is now displayed. Installing SX under SCO OpenServer 5 Page 42
43 7. In the Software Manager menu, click on Software > Install New. The Begin Installation window is now displayed as shown in the next picture. Click here to select the local host as the host machine. 8. In the Begin Installation window, select the local host as the machine to install from by clicking on the From localhostname button and then click on Continue. The Select Media window is now displayed. 9. In the Select Media window, using the Media Device selector choose the Media Images option then click on Continue. The Enter Image Directory window is now displayed. Installing SX under SCO OpenServer 5 Page 43
44 10.In the Enter Image Directory window, enter the following in the Image directory field; /cdrom/drivers/sx/openserver Note The example and picture above show a directory name including /cdrom, You can either include this name in the path or use another directory name to suit your requirements. For example, /mnt. 11.In the Enter Image Directory window, click on OK. The Install Selection window is now displayed. Installing SX under SCO OpenServer 5 Page 44
45 12.In the Install Selection window, click on the Install button. The following progress message is now displayed. 13.During the driver installation, the host card configuration utility window displays as follows; 14.Using the Host Card Configuration utility, add any cards you want to the system then exit the utility and save changes. See Assigning ISA host card addresses and IRQ levels on page 47. If you have re-linked the kernel earlier in this procedure, a message window is now displayed prompting you to re-boot the system. Installing SX under SCO OpenServer 5 Page 45
46 15.In the message window click on OK to continue the installation process. The following message is now displayed upon completion of the installation process. 16.In the message window, click on OK to close the window. The software manager window is now updated to show the driver you have installed as shown in the next picture. 17.In the Software Manager window, click on the Host > Exit menu option to close the window. 18.Shut down your system and turn the power off. You can now continue with the rest of the installation process see General installation procedure for SCO OpenServer 5 on page 41. Installing SX under SCO OpenServer 5 Page 46
47 Assigning ISA host card addresses and IRQ levels The Host Card Configuration Utility allows you to define and edit addresses and IRQ levels for SX host cards you add to the system. In addition this utility automatically creates and removes serial port device nodes. This section includes the following; Starting the Host Card Configuration utility on page 48 Adding a new host card address on page 50 Editing a host card address on page 51 Removing a host card address on page 53 Exiting the Host Card Configuration utility on page 54 Note If you make any changes to the host card addresses on the system, you will need to restart the software kernel. See Re-building the kernel on page 54 for details. Installing SX under SCO OpenServer 5 Page 47
48 Starting the Host Card Configuration utility You can start the Host Card Configuration utility in one of two ways; Using the command line. See page 48. Using the SCO OpenServer 5 desktop. See page 49. Using the command line To start the Host Card Configuration Utility from the command line proceed as follows; 1. At the command prompt, type siinit and press the Enter key. The Configuration window is now displayed. You can now use the utility to add, remove or edit host card parameters. Installing SX under SCO OpenServer 5 Page 48
49 Using the SCO OpenServer 5 desktop To start the Host Card Configuration Utility from the SCO OpenServer 5 desktop proceed as follows; 1. In the SCO OpenServer 5 desktop, open the System Administration folder. The System Administration window is now displayed. 2. In the System Administration window, click on the Specialix SX folder to open it. The Specialix SX window is now displayed 3. In the Specialix SX window, click on the siinit Icon. The Configuration window is now displayed. You can now use the utility to add, remove or edit host card parameters. Installing SX under SCO OpenServer 5 Page 49
50 Adding a new host card address In order to function, each ISA host card must be allocated an available I/O address and IRQ level. The Host Card Configuration utility allows you to determine the available addresses and IRQ levels, then allocate them to a particular host card. To do this proceed as follows; 1. In the Host Card Configuration menu, click on Card > Add. The Set Address and IRQ window is now displayed which shows the next available host card address and IRQ level by default. Selecting nondefault address and IRQ level Testing your selection 2. If you want to allocate an address and IRQ level other than the default proceed as follows; a. In the Set Address and IRQ window, click in the Address (hex) field and enter the address you want in hexidecimal. b. In the Set Address and IRQ window, click on the IRQ (Interrupt level ReQuest level) selector and select a free IRQ level. 3. In the Set Address and IRQ window, click on the Check button to verify the values you have entered. The Resource Check Result pop-up is now displayed telling you whether or not the selected address and IRQ level are valid. An example is shown in the next picture. Installing SX under SCO OpenServer 5 Page 50
51 4. In the pop-up, click on OK to close the window. 5. In the Host Card Configuration window click on OK to confirm your selection and close the window. If your selection is invalid, the Resource Check Result pop-up message is now displayed. Otherwise, the address is now set and the host card configuration window updated to show the new card and address. Editing a host card address To edit an existing host card address on the system proceed as follows; 1. In the host card Configuration window, select the host card whose address you want to edit. Installing SX under SCO OpenServer 5 Page 51
52 2. In the Host Card Configuration menu, click on Card > Edit. The Set Address and IRQ window is now displayed showing the current address and IRQ level for the selected host card. Testing your selection 3. In the Set Address and IRQ window click in the Address (hex) field and enter the address you want in hexidecimal. 4. In the Set Address and IRQ window, click on the IRQ (Interrupt level ReQuest level) selector and choose the IRQ level you want. 5. If required, in the Set Address and IRQ window, click on the Check button. The Resource Check result pop-up is now displayed telling you if the selected address and IRQ level are valid. An example is shown in the next picture. 6. In the pop-up, click on OK to close the window 7. In the Host Card Configuration window, click on OK to confirm any changes and close the window. If your selection is invalid, the Resource Check Result pop-up message is now displayed. Otherwise, the new address is now set and the host card configuration window updated to show the changes. Installing SX under SCO OpenServer 5 Page 52
53 Removing a host card address To remove a host card address from the system, proceed as follows; 1. In the host card configuration window, click on one or more of the host cards listed in the Current Host Card Configuration field highlighting them. 2. In the Host Card Configuration menu, click on Card > Remove. The Host Card Configuration window is now updated to show the remaining host cards only. Installing SX under SCO OpenServer 5 Page 53
54 Exiting the Host Card Configuration utility Quitting and saving To exit the Host Card Configuration utility and save any changes you have made, proceed as follows; 1. In the Host Card Configuration menu, click on Card > Save and exit. Re-building the kernel If you have made any changes a pop-up now appears prompting you to re-build the operating system kernel, otherwise the utility closes. 2. In the pop-up, click on the Yes button to re-link the operating system kernel. The Kernel now re-links and a busy message is displayed during this process, followed by a confirmation pop-up. 3. In the confirmation pop-up, click on OK to close the window. The Host Card Configuration utility now closes and saves any changes you have made. Note To quit the Host Card Configuration utility without saving any changes: In the In the Host Card Configuration menu, click on Card > Quit. Installing SX under SCO OpenServer 5 Page 54
55 Configuring SX serial ports The Port Configuration utility allows you to configure the extra SX serial ports you have added to your system. To do this proceed as follows; Starting the Port Configuration utility Note If you want to perform transparent printing from any of the terminals attached to your system, you need to check the contents of the printcap.slx file to see if the terminal type you are using is supported. To do this proceed as follows; 1. Using a text editor, go to the /etc directory and open the file called printcap.slx 2. Check the contents of the printcap.slx file to see if the terminal type you are using is supported. See page 203 in Appendix C Transparent printing for the syntax of the entries in this file. 3. If the terminal type you are using is not supported, add an entry for the new terminal type (including the type, transparent print ON and transparent print OFF strings) to the printcap.slx file (page 203). See the user guide for your terminal for details of the entries required. You can now configure the ports you want using the Port Configuration utility. 1. In the command prompt, type slxcfg and press the Enter key. Alternatively use the SCO OpenServer 5 desktop as follows; a. In the SCO OpenServer 5 desktop, open the System Administration folder. The System Administration window is now displayed. b. In the System Administration window, click on the Specialix Serial folder to open it. The Specialix SX window is now displayed c. In the Specialix SX window, click on the Serial Port Enable Icon. The Serial Port Enable window is now displayed as shown in the next picture. Installing SX under SCO OpenServer 5 Page 55
56 Port configured as Direct Menus. See page 185 Select one or more ports from this list. See page 57. Port configured as a Modem Port statistics enabled Selects the system run level at which you can log into the currently selected ports. See page 58. Select a getty definition here. page 57. Select a terminal type here. See page 57. Enables or disables flow control. See page Configures the selected port as a modem. See page 58. Enables or disables login. See page 58. Configures the currently selected port as direct. That is, directly connected to a terminal with no modem in between. See page 58. Installing SX under SCO OpenServer 5 Page 56
57 Selecting ports 2. In the Port Configuration window, select the ports you want you want to configure by clicking on one or more items in the list of ports (example in next picture). Hint To select multiple items which follow each other in the list, hold down the Shift key and click on all the items you want. To select multiple items from anywhere in the list, hold down the Ctrl key and click on all the items you want. Selecting a getty definition 3. In the Serial Port Enable window, select the getty definition you want by double clicking on an item in the gettydefs list. The list of currently selected ports is now updated to show the new getty definition. Note If you want to use baud rates above 38400, use the spxbaudmap utility to obtain the values you want for each port. See Appendix B Obtaining baud rates above Note that the value you choose here is used to determine the extended baud rate. Selecting VT type 4. In the VT Type list, double click on the terminal type you want for the currently selected ports and then select the Change > VT Type menu option to confirm your selection. The list of ports is now updated to show the new terminal type. Installing SX under SCO OpenServer 5 Page 57
58 Enabling and disabling flow control Setting up a port login 5. If required, in the Port Configuration window, click on the ixon button and then select the Change > ixon/ixany menu option to enable flow control for Transparent printing. Note For information about transparent printing, see Appendix C Transparent printing. 6. If required, in the Serial Port Enable window, click on the ixany button and then select the Change > ixon/ixany menu option to enable sending of data on receipt of the next character (when flow control is enabled on the transparent print port). 7. In the Port Configuration window, click on one of the menu options shown in the next table to display the ports with the login status you want to change. For example, ports without logins enabled. These options allow you to filter on the type of ports you are looking for. This facility is helpful when you have a large number of ports installed. To Display Ports configured as modems Ports configured as direct Unconfigured ports All ports Click menu option Show > Modems Show > Direct Show > Unconfigured Show > All 8. If required, in the Port Configuration window, select the ports whose logins status you want to change, then click on one of the following to change the login status; To... Click on.. Enable logins for a port Enable button Disable logins for a port Disable button Configure ports to directly connect to a terminal Direct button Configure ports as modem Modem button Installing SX under SCO OpenServer 5 Page 58
59 The selected ports in the list are now updated with their new login status. If you change the login status for a port, a symbol is displayed along side the port as shown in the next picture. Port configured as Direct Port configured as a Modem Port statistics enabled 9. In the in the Serial Port Enable window, set the system run level to 2 by clicking on the 2 check box in the Run Levels field. Note The recommended setting for this parameter is 2. Do not use any other settings unless you have a specific reason for doing so. Exiting the Port Configuration tool 10.Repeat steps 2. to 9. until you have configured all the ports you want. 11.In the Port Configuration menu, click on Port > Save and exit. Note To quit the Port Configuration tool without saving changes, In the Port Configuration menu, click on Port > Quit. The Port Configuration tool now closes and saves any changes you have made. Installing SX under SCO OpenServer 5 Page 59
60 Removing SX drivers and utilities from your system To remove the SX device drivers and utilities for the SCO OpenServer 5 operating system proceed as follows; 1. In the SCO OpenServer 5 desktop, double click on the System Administration folder. The System Administration window is now displayed. 2. In the System Administration window, double click on the software manager icon. The Software Manager window is now displayed. 3. In the Software Manager window select the driver you want to remove. 4. In the Software Manager menu, click on Software > Remove software. A confirmation window is now displayed prompting you to confirm removal Installing SX under SCO OpenServer 5 Page 60
61 5. In the confirmation window, click on the Remove button. The software is now removed and the following Kernel re-link message is now displayed as shown in the next picture. The Kernel re-link message window now closes and the removal continues. A message is displayed upon completion. 6. In the message window, click on OK to close the window. The software manager window is now updated to show the remaining software. Installing SX under SCO OpenServer 5 Page 61
62 Installing SX under SCO OpenServer 6 This section tells you how to install host cards, software drivers and utilities under the SCO OpenServer 6 operating system and includes the following; General installation procedure for SCO OpenServer 6 on page 63 Installing device drivers and utilities on page 64 Configuring SX serial ports on page 71 Removing SX drivers and utilities from your system on page 76. Installing SX under SCO OpenServer 6 Page 62
63 General installation procedure for SCO OpenServer 6 The general procedure for installing and configuring host cards, drivers software and associated utilities for the SCO OpenServer 6 operating system is as follows: 1. If required, install any PCI host cards you require into your system. See Installing a Universal 3.3/5V PCI host card on page 131 Note If you are installing a PCI card after having installed your driver, you will need to run the host card configuration utility to create the relevant device nodes. See Starting the Host Card Configuration utility on page 69 and Appendix A Serial port device names. 2. If required, install the SX SCO OpenServer 6 drivers and utilities onto your system using the procedures described in Installing device drivers and utilities on page If required, remove any host cards you want from your system. See Removing host cards on page Install or remove any device concentrators you require onto your system. See Installing device concentrators on page 136 and Removing Device Concentrators from your system on page Using the Port Configuration tool, configure the serial ports you have added to the system. See Configuring SX serial ports on page If you want to use baud rates above use the spxbaudmap utility to obtain the values you want for each port. See Appendix B Obtaining baud rates above Your system can now use the serial adaptor cards you have installed. If required, you can reconfigure serial ports following initial installation. See Starting the Host Card Configuration utility on page 69 and Configuring SX serial ports on page 71 for details. Installing SX under SCO OpenServer 6 Page 63
64 Installing device drivers and utilities To install the SX device drivers and utilities for the SCO OpenServer 6 operating system proceed as follows; 1. Login to your system as super user. 2. Load the CDROM into your system CD drive. 3. At the command prompt, make a directory for your installation by typing: mkdir /cdrom 4. Mount the CDROM file system using the following commands: mount -f ISO9660 -r /dev/cd0 /cdrom Note The example above shows the directory name as /cdrom, You can either use this name or use another directory name to suit your requirements. For example, /mnt. 5. In the SCO OpenServer 6 desktop, double click on the Software Manager icon. The Software Manager window is now displayed. Installing SX under SCO OpenServer 6 Page 64
65 6. In the Software Manager menu, click on Software > Install New. The Begin Installation window is now displayed as shown in the next picture. Click here to select the local host as the host machine. 7. In the Begin Installation window, select the local host as the machine to install from by clicking on the From localhostname button and then click on Continue. The Select Media window is now displayed. 8. In the Select Media window, using the Media Device selector choose the Media Images option then click on Continue. The Enter Image Directory window is now displayed. Installing SX under SCO OpenServer 6 Page 65
66 9. In the Enter Image Directory window, enter the following in the Image directory field; /cdrom/drivers/sx/openserver6 Note The example and picture above show a directory name including /cdrom, You can either include this name in the path or use another directory name to suit your requirements. For example, /mnt. 10.In the Enter Image Directory window, click on OK. The Install Selection window is now displayed. 11. In the Install Selection window, click on the Install button. The following progress message is now displayed. Installing SX under SCO OpenServer 6 Page 66
67 12.During the driver installation, the Host Card Configuration utility window displays as follows; 13.Use the Host Card Configuration utility to specify the total number of ports you have attached to your SX card(s), then exit the utility to save the changes. If you change the number of ports, the kernel will be re-linked and a message window is displayed prompting you to re-boot the system. 14.In the message window click on OK to continue the installation process. The following message is now displayed upon completion of the installation process. Installing SX under SCO OpenServer 6 Page 67
68 15.In the message window, click OK to close the window. The software manager window is now updated to show the driver you have installed as shown in the next picture. 16.In the Software Manager window, click on the Host > Exit menu option to close the window. 17.Shut down your system and turn the power off. You can now continue with the rest of the installation process see General installation procedure for SCO OpenServer 6 on page 63. Installing SX under SCO OpenServer 6 Page 68
69 Starting the Host Card Configuration utility You can start the Host Card Configuration utility in one of two ways; Using the command line. See page 69. Using the SCO OpenServer 6 desktop. See page 70. Using the command line To start the Host Card Configuration Utility from the command line proceed as follows; 1. At the command prompt, type siinit and press the Enter key. The Configuration window is now displayed. You can now use the utility to enter a new total number of attached serial ports. Installing SX under SCO OpenServer 6 Page 69
70 Using the SCO OpenServer 6 desktop To start the Host Card Configuration Utility from the SCO OpenServer 6 desktop proceed as follows; 1. In the SCO OpenServer 6 desktop, open the System Administration folder. The System Administration window is now displayed. 2. In the System Administration window, click on the Perle-Serial folder to open it. 3. In the Perle-Serial window, click on the SX Hardware Configuration Icon. The Configuration window is now displayed. You can now use the utility to enter a new total number of attached serial ports. Installing SX under SCO OpenServer 6 Page 70
71 Exiting the Host Card Configuration utility Quitting and saving To exit the Perle SX Configuration window and save any changes you have made, proceed as follows; 1. In the Perle SX Configuration window, click on Card > Exit. If you have made any changes, the system files will be updated when the Perle SX Configuration window closes, saving any changes you made. Configuring SX serial ports The Port Configuration utility allows you to configure the extra SX serial ports you have added to your system. To do this proceed as follows; Note If you want to perform transparent printing from any of the terminals attached to your system, you need to check the contents of the printcap.si file to see if the terminal type you are using is supported. To do this proceed as follows; 1. Using a text editor, go to the /etc directory and open the file called printcap.si 2. Check the contents of the printcap.si file to see if the terminal type you are using is supported. See page 203 in Appendix C Transparent printing for the syntax of the entries in this file. 3. If the terminal type you are using is not supported, add an entry for the new terminal type (including the type, transparent print ON and transparent print OFF strings) to the printcap.si file (page 203). See the user guide for your terminal for details of the entries required. You can now configure the ports you want using the Port Configuration utility. Installing SX under SCO OpenServer 6 Page 71
72 Starting the Port Configuration utility 1. At the command prompt, type sienable and press the Enter key. Alternatively use the SCO OpenServer 6 desktop as follows; a. In the SCO OpenServer 6 desktop, open the System Administration folder. The System Administration window is now displayed. b. In the System Administration window, click on the Perle-Serial folder to open it. c. In the Perle-Serial window, click on the SX Port Configuration Icon. The Serial Port Enable window is now displayed as shown in the next picture. Port configured as Direct Menus. See page 185 Select one or more ports from this list. See page 73. Port configured as a Modem Selects the system run level at which you can log into the currently selected ports. See page 74. Select a getty definition here. See page 73. Select a terminal type here. See page 73. Enables or disables flow control. See page 74. Configures the currently selected port as direct. That is, directly connected to a terminal with no modem in between. See page 74. Configures the selected port as a modem. See page 74. Enables or disables login. See page 74. Installing SX under SCO OpenServer 6 Page 72
73 Selecting ports 2. In the SX Port Configuration window, select the ports you want to configure by clicking on one or more items in the list of ports (example in next picture). Hint To select multiple items which follow each other in the list, hold down the Shift key and click on all the items you want. To select multiple items from anywhere in the list, hold down the Ctrl key and click on all the items you want. Selecting a getty definition 3. In the SX Port Configuration window, select the getty definition you want by double clicking on an item in the gettydefs list. The list of currently selected ports is now updated to show the new getty definition. Note If you want to use baud rates above 38400, use the spxbaudmap utility to obtain the values you want for each port. See Appendix B Obtaining baud rates above Note that the value you choose here is used to determine the extended baud rate. Selecting VT type 4. In the VT Type list, double click on the terminal type you want for the currently selected ports and then select the Change > VT Type menu option to confirm your selection. The list of ports is now updated to show the new terminal type. Installing SX under SCO OpenServer 6 Page 73
74 Enabling and disabling flow control Setting up a port login 5. If required, in the SX Port Configuration window, click on the ixon button and then select the Change > ixon/ixany menu option to enable flow control for Transparent printing. Note For information about transparent printing, see Appendix C Transparent printing. 6. If required, in the SX Port Configuration window, click on the ixany button and then select the Change > ixon/ixany menu option to enable sending of data on receipt of the next character (when flow control is enabled on the transparent print port). 7. In the SX Port Configuration window, click on one of the menu options shown in the next table to display the ports with the login status you want to change. For example, ports without logins enabled. These options allow you to filter on the type of ports you are looking for. This facility is helpful when you have a large number of ports installed. To Display Ports configured as modems Ports configured as direct Unconfigured ports All ports Click menu option Show > Modems Show > Direct Show > Unconfigured Show > All 8. If required, in the SX Port Configuration window, select the ports whose logins status you want to change, then click on one of the following to change the login status; To... Click on.. Disable logins for a port Disable button Configure ports to directly connect to a terminal Direct button Configure ports as modem Modem button The selected ports in the list are now updated with their new login status. If you change the login status for a port, a symbol is displayed along side the port as shown in the next picture. NOTE: If you already have a getty running against the port, you need to disable the port and then enable the port to make the change take effect. Installing SX under SCO OpenServer 6 Page 74
75 Port configured as Direct Port configured as a Modem 9. In the in the SX Port Configuration window, set the system run level to 2 by clicking on the 2 check box in the Run Levels field. Note The recommended setting for this parameter is 2. Do not use any other settings unless you have a specific reason for doing so. Exiting the Port Configuration tool 10.Repeat steps 2. to 9. until you have configured all the ports you want. 11.In the SX Port Configuration menu, click on Show > Exit. The SX Port Configuration tool now closes and saves any changes you have made. Installing SX under SCO OpenServer 6 Page 75
76 Removing SX drivers and utilities from your system To remove the SX device drivers and utilities for the SCO OpenServer 6 operating system proceed as follows; 1. In the SCO OpenServer 6 desktop, double click on the Software Manager icon. The Software Manager window is now displayed. 2. In the Software Manager window select the driver you want to remove. 3. In the Software Manager menu, click on Software > Remove software. A confirmation window is now displayed prompting you to confirm removal 4. In the confirmation window, click on the Remove button. The software is now removed and the following Kernel re-link message is now displayed as shown in the next picture. Installing SX under SCO OpenServer 6 Page 76
77 The Kernel re-link message window now closes and the removal continues. A message is displayed upon completion. 5. In the message window, click on OK to close the window. The software manager window is now updated to show the remaining software. Installing SX under SCO OpenServer 6 Page 77
78 Installing SX under SCO UnixWare This section tells you how to install host cards, software drivers and utilities under the SCO UnixWare operating system and includes the following; General installation procedure for SCO UnixWare on page 79 Upgrading from existing device drivers on page 80 Installing drivers and utilities onto your system on page 81 Assigning ISA host card addresses and IRQ levels on page 85 Configuring serial ports on page 95 Configuring serial ports under SCO UnixWare 2 on page 100 Adding new ports on page 102 Removing SX drivers and utilities from your system on page 104. Note When using SX PCI host cards, you will require SX SCO UnixWare driver v3.1.0 or later. You can find this driver on the CDROM supplied with this product or on our website at Installing SX under SCO UnixWare Page 78
79 General installation procedure for SCO UnixWare The general procedure for installing and configuring host cards, drivers software and associated utilities for the SCO UnixWare operating system is as follows: 1. Install any PCI host cards you require into your system. See Installing a Universal 3.3/ 5V PCI host card on page If required, install the SX SCO UnixWare drivers and utilities onto your system using the procedures described in Installing drivers and utilities onto your system on page If required, using the UnixWare Device Configuration Utility, select and assign addresses for any additional ISA host cards you want to install from the free addresses available. See Assigning ISA host card addresses and IRQ levels on page Repeat step 3. until you have assigned addresses to all the ISA host cards you want to install. 5. If required, install any ISA host cards you require into your system. See Installing an ISA host card on page If required, remove any host cards you want from your system. See Removing host cards on page Install or remove any device concentrators you require onto your system. See Installing device concentrators on page 136 and Removing Device Concentrators from your system on page Using the Serial Manager utility, configure the serial ports you have added to the system. See Configuring serial ports on page 95. Note If you are running version 2 of the SCO UnixWare operating system you need to use the procedures described in Configuring serial ports under SCO UnixWare 2 on page If you are adding more than 32 ports to your system, add the extra ports to your system using the procedures described in Adding new ports on page If you want to use baud rates above use the spxbaudmap utility to obtain the values you want for each port. See Appendix B Obtaining baud rates above Your system can now use the serial adaptor cards you have installed. If required, you can reconfigure serial ports following initial installation. See Assigning ISA host card addresses and IRQ levels on page 85 and Configuring serial ports on page 95 for details. Installing SX under SCO UnixWare Page 79
80 Upgrading from existing device drivers If your system already has an existing Perle device driver installed, you cannot install a new device driver unless you follow the correct upgrade procedure. The procedure required depends on the device driver type currently installed as follows; Upgrading from Specialix SI/XIO Svr4 driver v7.01 on page 80 Upgrading from SLXOS SCO UnixWare driver v2.1.0 on page 80 Upgrading from SX SCO UnixWare Driver v3.0.x on page 80 Upgrading from Specialix SI/XIO Svr4 driver v7.01 You cannot upgrade the Specialix SX SI/XIO Svr4 driver v7.01. You need to remove the old driver, then install its replacement as follows; 1. Remove the existing device driver using the pkrm slx command. See also Removing SX drivers and utilities from your system on page Install the new device driver using the procedures described in Installing drivers and utilities onto your system on page Continue with your installation as required using the steps listed under General installation procedure for SCO UnixWare on page 79. Upgrading from SLXOS SCO UnixWare driver v2.1.0 You cannot upgrade the Specialix SLXOS SCO UnixWare driver v You need to remove the old driver, then install its replacement as follows; 1. Remove the existing device driver using the pkrm slx command. See also Removing SX drivers and utilities from your system on page Install the new device driver using the procedures described in Installing drivers and utilities onto your system on page Continue with your installation as required using the steps listed under General installation procedure for SCO UnixWare on page 79. Upgrading from SX SCO UnixWare Driver v3.0.x When you can upgrade SX drivers, you do not have to remove the previously installed driver. Simply install the driver using the procedures given in Installing drivers and utilities onto your system on page 81. Installing SX under SCO UnixWare Page 80
81 Installing drivers and utilities onto your system To install the SX device drivers and utilities for the SCO UnixWare operating system proceed as follows; 1. Login to your system as super user. 2. Load the CDROM into your system CD drive. Note When using SX PCI host cards, you will require SX SCO UnixWare driver v3.1.0 or later. You can find this driver on the CDROM supplied with this product.. 3. At the command prompt, type scoadmin. The System Administration window is now displayed. 4. In the System Administration window, double click on the Filesystem Manager folder. The Filesystem Manager window is now displayed as shown in the next picture. Installing SX under SCO UnixWare Page 81
82 5. In the Filesystem Manager menu, click on Mount > Add Mount Configuration >Local. The Add Local Mount Configuration window is now displayed. Installing SX under SCO UnixWare Page 82
83 6. In the Add Local Mount Configuration window, set only the options detailed in the next table: Option Device File Mount Point Access Mode When to Mount Set to or enter... Select cdrom or string containing cdrom /cdrom Select Read-only Enable Now Disable At System Startup 7. In the Add Local Mount Configuration window, click on OK to accept the settings and close the window. Hint Experienced users can mount the CDROM directly by using the mount command. For example; mount -r -Fcdfs -0 nmconv=c /dev/cdrom/c1b0t0l0/cdrom The Filesystem Manager window is now updated to show the new mount as shown in the next picture. 8. Filesystem Manager menu, click on Host > Exit to close the window. Installing SX under SCO UnixWare Page 83
84 9. At the command prompt, type: pkgadd -d /cdrom/drivers/sx/unixware/flopdisk.dd 10.Press the Enter key. The system now installs the driver and displays a series of messages ending with an installation successful message and prompt. 11.At the prompt type q and press the Enter key. 12.At the command prompt, type shutdown -y -i6 and press the Enter key to shutdown and re-boot your system. Upon completion of the system re-boot the SX drivers you have installed are ready to use. Installing SX under SCO UnixWare Page 84
85 Assigning ISA host card addresses and IRQ levels The Unixware Device Configuration Utility allows you to define and edit addresses and IRQ levels for SX host cards you add to the system. This section includes the following; Starting the Unixware Device Configuration Utility on page 86 Adding a new host card address on page 88 Editing a host card address on page 91 De-activating a host card on page 92 Exiting the Device Configuration Utility on page 94 Installing SX under SCO UnixWare Page 85
86 Starting the Unixware Device Configuration Utility UnixWare provides a mechanism for adding and removing device hardware with the Device Configuration Utility. You will need to use this utility in order to add any ISA cards to your configuration. Note SX PCI cards are automatically deleted by the operating system. You do not need to add them manually. You can start the Device Configuration Utility using either the command prompt or the SCO UnixWare System Administration tool. See the following; Command prompt method on page 86 System Administration tool method on page 87. Command prompt method To start the Device Configuration Utility from the command prompt, proceed as follows; At the command prompt, type dcu and press the Enter key. The Unixware Device Configuration Utility window is now displayed. You can now use the Device Configuration Utility to configure or display host card addresses and IRQ levels. See Adding a new host card address on page 88. Installing SX under SCO UnixWare Page 86
87 System Administration tool method To start the Device Configuration Utility from the SCO UnixWare System Administration tool, proceed as follows; 1. At the command prompt, type scoadmin The System Administration window is now displayed 2. In the System Administration tool window, click on the Hardware folder and then select Device Configuration Utility (DCU) The Unixware Device Configuration Utility window is now displayed. You can now use the Device Configuration Utility to configure or display host card addresses and IRQ levels. See Adding a new host card address on page 88. Installing SX under SCO UnixWare Page 87
88 Adding a new host card address In order to function, each ISA host card must be allocated an available I/O address and IRQ level. The Device Configuration Utility allows you to determine the available addresses and IRQ levels, then allocate them to a particular host card. To do this proceed as follows; 1. Start the Unixware Device Configuration Utility. See Starting the Unixware Device Configuration Utility on page In the Device Configuration Utility Main Menu, click on Software Device Drivers. The Software Device Driver Selections window is now displayed. 3. In the Software Device Driver Selections window, select Communications cards using the up and down arrow keys and press the Enter key to confirm your selection. The Software Device Drivers window is now displayed as shown in the next picture. Installing SX under SCO UnixWare Page 88
89 4. In the Software Device Drivers window, select the host card you want using the up and down arrow keys and then press the space bar to activate the card (denoted by a star symbol). 5. Press the F5 key. The New Hardware Configuration window is now displayed. 6. In the New Hardware Configuration window, select IRQ using the up and down arrow keys and type in the new IRQ value you want to assign for the selected host card. Note SX allows you to run in polled mode. That is, to run without needing interrupts. This facility is useful when the normal interrupt levels used by SX are not available or you have a larger number of host cards the available interrupt levels. To set the host card to polled mode, set the IRQ field to Repeat step 6. to set the upper and lower address values MemStart and MemEnd. Use the same procedure to set IOStart and IOEnd to - so they are not used. Note The Host card address values you enter must match the corresponding settings on the host cards. To set the address on ISA host cards, see Installing an ISA host card on page Repeat steps 4. to 7. until you have set all the IRQ levels and addresses for all the host cards you require. Installing SX under SCO UnixWare Page 89
90 9. Press the F10 key to accept the new values and close the window. 10.In the Software drivers window, press the Enter key The Software drivers window now closes and the Device Configuration Utility window is now displayed. 11.In the Device Configuration Utility window, select the Return to DCU Main Menu option 12.The Device Configuration Utility Main Menu is now displayed. 13.In the Device Configuration Main Menu, select the Apply Changes & Exit DCU option. Your changes are now saved and the Device Configuration Utility window now closes. Installing SX under SCO UnixWare Page 90
91 Editing a host card address Note You can only edit ISA card properties. PCI card properties are set by the operating system and cannot be changed by the user. The Device Configuration Utility allows you to edit existing host card addresses and IRQ levels. To do this proceed as follows; 1. Start the Unixware Device Configuration Utility. See Starting the Unixware Device Configuration Utility on page In the Device Configuration Utility Main Menu, click on Hardware Device Configuration. The Hardware Device Configuration window is now displayed. Activate (Y) or deactivates (N) a host card. Enter IRQ (Interrupt request level) here Not used for SX Enter address of ISA host cards here Not used for SX 3. In the Hardware Device Configuration window, use the tab key move the cursor to the host card IRQ or address you wish to change. 4. At the selected location, type in the new IRQ or address value you want to assign for the selected host card (See also Installing an ISA host card on page 133). 5. Repeat steps 3. to 4. until you have set all the IRQ levels and addresses you require. 6. Press the F10 key to confirm your changes and close the window. Installing SX under SCO UnixWare Page 91
92 De-activating a host card To deactivate an installed host card proceed as follows; 1. Start the Unixware Device Configuration Utility. See Starting the Unixware Device Configuration Utility on page In the Device Configuration Utility Main Menu, click on Hardware Device Configuration The Hardware Device Configuration window is now displayed. Activate (Y) or deactivates (N) a host card. Enter IRQ (Interrupt request level) here Not used for SX Enter address of ISA host cards here Not used for SX 3. In the Hardware Device Configuration window, use the tab key to move the cursor to the activate/deactivate field for the host card you want as shown in the next picture. Type N here to deactivate a host card. 4. At the selected field type N to de-activate the host card (to re-activate type Y). 5. Repeat steps 3. to 4. until you have set all the IRQ levels and addresses you require. 6. Press the F10 key to accept the new values and close the window. Installing SX under SCO UnixWare Page 92
93 Displaying software device driver details To display details of the software device drivers present on your system proceed as follows; 1. Start the Unixware Device Configuration Utility. See Starting the Unixware Device Configuration Utility on page In the Device Configuration Utility Main Menu, click on Hardware Device Configuration. The Hardware Device Configuration window is now displayed showing details of the software device drivers present on your system. 3. Press the F10 key to confirm your changes and close the window. Installing SX under SCO UnixWare Page 93
94 Exiting the Device Configuration Utility Quitting and saving To exit the Device Configuration Utility and save any changes you have made, proceed as follows; 1. In the Device Configuration Utility Main Menu, click on Apply Changes & Exit DCU. The Device Configuration Utility now closes and saves any changes you have made. Note To quit the Host Card Configuration utility without saving any changes: In the In the Host Card Configuration menu, click on Exit DCU and Cancel Changes. Note In most cases the kernel will need to be rebuilt in order for the changes to take effect to do this proceed as follows; 1. Login to your system as super user. 2. At the command prompt, type /etc/conf/bin/idbuild and press the Enter key. You are now prompted to re-boot the system. 3. At the command prompt, type Shutdown -i6 -y to re-boot the system. The system now re-boots displaying messages as it does so. Installing SX under SCO UnixWare Page 94
95 Configuring serial ports The SCO UnixWare 7 operating system includes a utility called Serial Manager which allows you to configure the extra SX serial ports you have added to your system. Note If you are running version 2 of the SCO UnixWare operating system you need to use the procedures described in Configuring serial ports under SCO UnixWare 2 on page 100 to configure your serial ports. Note On UnixWare 7.0, you must apply a patch file called ptf7053 before using the Serial Manager. You can find the patch on the SCO web site at; To configure serial ports with Serial Manager proceed as follows; Note If you want to perform transparent printing from any of the terminals attached to your system, you need to check the contents of the printcap.slx file to see if the terminal type you are using is supported. To do this proceed as follows; 1. Using a text editor, go to the /etc directory and open the file called printcap.slx 2. Check the contents of the printcap.slx file to see if the terminal type you are using is supported. See page 203 in Appendix C Transparent printing for the syntax of the entries in this file. 3. If the terminal type you are using is not supported, add an entry for the new terminal type (including the type, transparent print ON and transparent print OFF strings) to the printcap.slx file (page 203). See the user guide for your terminal for details of the entries required. 4. If you have made any changes then either re-boot using by typing Shutdown -i6 -y or type slxcfg in order to re-configure the print port settings. You can now configure the ports you want using the Serial Manager utility. 1. At the command prompt, type scoadmin The System Administration window is now displayed as shown in the next picture. Installing SX under SCO UnixWare Page 95
96 2. In the System Administration tool window, click on the Hardware folder and then select Serial Manager The Serial Manager window is now displayed showing the host cards (including SX) currently present on the system. 3. In the Serial Manager window, select the host card you want. Then in the Serial Manager menu, click on View > Ports. The Serial Manager window now displays the ports available for the selected host card as shown in the next picture. Installing SX under SCO UnixWare Page 96
97 4. In the Serial Manager menu, click on Port > Modify. Installing SX under SCO UnixWare Page 97
98 The Modify Serial Port window is now displayed. 5. In the Modify Serial Port window, set the parameters shown in the next table Parameter Port Type Configure port Speed Set to No change, should already be set to software flow control incoming only the speed value you require Note If you want to use baud rates above 38400, use the spxbaudmap utility to obtain the values you want for each port. See Appendix B Obtaining baud rates above Note that the value you choose here is used to determine the extended baud rate. Installing SX under SCO UnixWare Page 98
99 6. In the Modify Serial Port window, click on the Port settings button. The Port settings window is now displayed. 7. In the Port settings window, select the Data bits and Parity values you require and click on OK. 8. In the Modify Serial Port window, click on OK to accept the changes you have made and close the window. 9. Repeat steps 3. to 8. until you have configured the serial ports for all the host cards you require. 10.In the Serial Manager menu click on Host > Quit to quit Serial Manager and close the window. Installing SX under SCO UnixWare Page 99
100 Configuring serial ports under SCO UnixWare 2 spxadmport Syntax SCO UnixWare 2 does not include the graphical user interface based Serial Manager utility. If you are running SCO UnixWare 2 on your computer, you need to run the spxadmport script from the command line to configure SX serial ports. You use this by typing a single line command which contains the information required for a given configuration task using the following syntax; /etc/spxadmport command svctag [label] [owner] where; Item Description Example command add, enable, disable, remove or list. remove svctag device number from /dev/term. i01 label /etc/ttydefs entry (optional) owner user ID assigned to the port (optional). root Procedure To use the spxadmport script to configure your SX serial ports proceed as follows; 1. At the command prompt, type one of the commands detailed in the next table using the following syntax; /etc/spxadmport [command] [svctag] [label] [owner] Command Description Example command Add Adds a serial port to the /etc/spxadmport add d root service monitor (sxmon) and enables the port for monitoring logins. Enable Enables a previously disabled /etc/spxadmport enable port for monitoring. Disable Disables a port. Has the effect /etc/spxadmport disable A1 of disabling all further logins on this port. Remove Removes the selected serial /etc/spxadmport remove A2 port from the service monitor (sxmon). List Lists the currently defined services and/or port monitors. /etc/spxadmport list List p Lists all logins configured. /etc/spxadmport list p List s Lists all port services /etc/spxadmport list s configured. Installing SX under SCO UnixWare Page 100
101 2. Press the Enter key. The revised SX port configuration is now adopted by the system. Installing SX under SCO UnixWare Page 101
102 Adding new ports When you install an SX driver under the SCO UnixWare operating system, 32 ports are created by default. If you want to add more than 32 ports to your system (typically, when you want to add more Device Concentrators or Terminal adaptors to your system), you need to use the Configuration Administration utility to add more ports. Note If your system contains a mixture of TA4s and TA8s, then repeat steps 4. to 5. to enter and save the values for Adaptor size and Number of adaptors for each type of terminal adaptor separately. To add more ports proceed as follows; 1. At the command prompt, type slxadm and press the Enter key. The Configuration Administration window is now displayed showing the TOP MENU options. 2. In the Configuration Administration window TOP MENU select the Adaptors option and press Enter to display the SX Adaptor configuration sub menu as shown in the next picture. Installing SX under SCO UnixWare Page 102
103 3. In the SX Terminal Adaptor submenu, select the Add option to display the Add SX Terminal Adaptor submenu. 4. In the Add SX Terminal Adaptor submenu, use the up and down arrow keys to move the cursor to each of the fields shown in the next table, then type in the new value. Note If your system contains a mixture of TA4s and TA8s, then repeat steps 4. to 5. to enter and save the values for Adaptor size and Number of adaptors for each type of terminal adaptor separately. In this field Adaptor size Number of Adaptors Enter this information.. Enter the number of ports for the device concentrators or terminal adaptors type you are adding to the system. For example, for a TA8 enter 8. Enter the number of device concentrators or terminal adaptors of this type in your system. 5. Press the F3 key to save your changes 6. Press the F6 key to return to the TOP MENU. Then in the TOP MENU, select the Quit option and press the Enter key. The Configuration Administration window now closes and you are returned to the command prompt. Installing SX under SCO UnixWare Page 103
104 Removing SX drivers and utilities from your system To remove the software drivers from your system under the SCO UnixWare operating system proceed as follows; Note Before removing a software driver you should first de-activate all SX host cards present on the system. See De-activating a host card on page At the command prompt, type pkgrm slxos and press Enter The SX driver and associated utilities are now removed from your system. Installing SX under SCO UnixWare Page 104
105 Installing SX under Windows NT This section describes how to install the SX device driver software under Microsoft Windows NT. General setup procedure for Windows NT Note When using SX PCI host cards, you will require the PortDirector software version 1.1.1(or later). You can find the PortDirector software on the CDROM supplied with this product or on our website at The general procedure for installing SX under the Windows NT operating system is as follows; 1. Install the PortDirector software onto your system using the procedures described in Chapter 2 Installing and removing PortDirector in the PortDirector User guide Note A device driver is installed with the PortDirector software, included on the CDROM supplied with this product. See the PortDirector User guide for further details. 2. Install or remove any PCI host cards you require on your system. See Installing a Universal 3.3/5V PCI host card on page 131 and Removing host cards on page Install or remove any ISA host cards you require on your system. See Installing an ISA host card on page 133 and Removing host cards on page Install or remove any device concentrators you require onto your system. See Installing device concentrators on page 136 and Removing Device Concentrators from your system on page Update your system to include the new host cards or device concentrators you have added or removed from your system. See Chapter 5 Adding and deleting host cards in the PortDirector User guide. 6. Configure the ports you require using the procedures described in Chapter 6 Working with com ports of the PortDirector User guide. Your system is now ready for use. If required you can reconfigure the system following initial installation. See Chapter 5 Adding and deleting host cards and Chapter 6 Working with com ports in the PortDirector User guide for further details. Installing SX under Windows NT Page 105
106 Installing SX PCI host cards under Windows 2000/XP/ Server 2003/Vista/Server 2008 This section describes how to install SX PCI host cards under Microsoft Windows 2000/XP/ Server 2003/Vista/Server Note Whenever you add any SX or SI/XIO hardware to your system, by default Windows 2000 will use its latest digitally signed driver in its driver database. To ensure you install the latest driver, run update.exe in the driver folder to ensure that every device currently installed in the system will use the latest driver. This section includes the following; General setup procedure for Windows 2000/XP/Server 2003/Vista/Server 2008 on page 107 Installing PCI host card device drivers and utilities onto your system on page 108 Viewing and changing the resources for a device on page 118 Configuring PCI host card serial ports on page 110. Note When using SX PCI host cards, you will require version (or later) of the SX driver for Windows 2000/XP/Server 2003/Vista/Server You can find this version of the driver on the CDROM supplied with this product or on our website at Installing SX PCI host cards under Windows 2000/XP/Server 2003/Vista/Server 2008 Page 106
107 General setup procedure for Windows 2000/XP/Server 2003/Vista/Server 2008 The general procedure for installing the SX PCI host card under the Windows 2000/XP/ Server 2003/Vista/Server 2008 operating system is as follows: 1. Install or remove any PCI host cards you require on your system. See Installing a Universal 3.3/5V PCI host card on page 131 and Removing host cards on page Install or remove any device concentrators you require onto your system. See Installing device concentrators on page 136 and Removing Device Concentrators from your system on page Install the SX device driver software. See Installing PCI host card device drivers and utilities onto your system on page 108. Note The PCI host card and concentrator must be installed before you install the device drivers. 4. Using the Windows Device Manager, configure the serial ports you have added to the system. See Configuring PCI host card serial ports on page 110. Installing SX PCI host cards under Windows 2000/XP/Server 2003/Vista/Server 2008 Page 107
108 Installing PCI host card device drivers and utilities onto your system To install or enable the SX device drivers on your system proceed as follows: 1. Turn on your PC and if required, log in. If you have installed any new host cards a Found New Hardware message is briefly shown followed by the Found New Hardware wizard as shown in the next picture. 2. In the Found New Hardware wizard, click the Cancel button. 3. Download the lastest SX driver zip file from the Perle website for your operating system: sx-x86.zip for 32-bit Windows operating systems. sx-amd64.zip for 64-bit Windows operating systems. sx-ia64.zip for 64-bit Windows Itanium operating systems. 4. Unzip the driver zip file to a local directory. We recommend that you use the sx-setup-<arch>.exe file when installing the drivers for a SX PCI card, which will launch the installation wizard, to install the SX driver. Installing SX PCI host cards under Windows 2000/XP/Server 2003/Vista/Server 2008 Page 108
109 5. Double-click the sx-setup-<arch>.exe installation executable and follow the installation wizard steps: 6. During the installation, you may get a Windows Logo message. Click Continue Anyway when these appear. Note If you are installing an unsigned driver, you may have to click through the Found New Hardware wizard for every SX card on your system. 7. Your SX driver installation is now finished. 8. To verify that you have the latest driver installed, select Start > All Programs > Perle > SX > Update Driver. Installing SX PCI host cards under Windows 2000/XP/Server 2003/Vista/Server 2008 Page 109
110 Configuring PCI host card serial ports To configure SX serial ports under Windows, proceed as follows: 1. In the Windows desktop, click on the Start button and select Settings > Control Panel The control panel window is now displayed. 2. In the Control Panel window, click on the System icon. The System Properties tabbed window is now displayed. 3. In the System Properties window, click on the Hardware tab. The hardware page is now displayed. 4. In the Hardware page, click on the Device Manager Button. The Device Manager window is now displayed. Installing SX PCI host cards under Windows 2000/XP/Server 2003/Vista/Server 2008 Page 110
111 5. In the Device Manager window, click on the Multiport serial adapters icon to display the currently installed devices. 6. In the Device Manager window, double click on the device whose properties you want to view or change. The device Properties tabbed window is now displayed. 7. In the device Properties window, click on the Port Settings tab to display the Port Settings page. 8. In the Port Settings page, set the Port Number, Baud Rate and other configuration parameters you require and then click on the OK button to save changes and close the window. The configuration process is now complete. Installing SX PCI host cards under Windows 2000/XP/Server 2003/Vista/Server 2008 Page 111
112 Installing SX ISA host cards under Windows 2000 This section describes how to install SX ISA host cards under Microsoft Windows Note Whenever you add any SX or SI/XIO hardware to your system, by default Windows 2000 will use its latest digitally signed driver in its driver database. To ensure you install the latest driver, run update.exe in the driver folder to ensure that every device currently installed in the system will use the latest driver. This section includes the following: General ISA host card setup procedure for Windows 2000 on page 113. Adding ISA host cards to the system on page 114. Note The ISA host card and concentrator must be installed before you install the device drivers. Viewing and changing the resources for a device on page 118. Configuring serial ports on page 121. Note You can find this version of the driver on the CDROM supplied with this product or on our website at Installing SX ISA host cards under Windows 2000 Page 112
113 General ISA host card setup procedure for Windows 2000 The general procedure for installing SX ISA host cards under the Windows 2000 operating system is as follows: 1. If required, install any ISA host cards you require into your system. See Installing an ISA host card on page Install or remove any device concentrators you require onto your system. See Installing device concentrators on page 136 and Removing Device Concentrators from your system on page 149. Note You can find device driver on the CDROM supplied with this product or on our website at 3. If required, using the Windows 2000 Add/Remove Hardware wizard, add any additional ISA host cards to the list of installed devices on the system using the free addresses available. See Adding ISA host cards to the system on page Using the Windows 2000 Device Manager, configure the serial ports you have added to the system. See Configuring serial ports on page If required, remove any host cards you want from your system. See Removing host cards on page 135. Installing SX ISA host cards under Windows 2000 Page 113
114 Adding ISA host cards to the system When you physically install an ISA host card in your system you also need to add the card to the list of installed devices in the system. To add ISA host cards to your system proceed as follows: Note The addresses used by SX host cards are normally set by default. This procedure is used when you wish to set non-standard addresses. 1. Download the lastest SXdriver zip file, sx-x86.zip, from the Perle website. for 32-bit Windows 2000, XP, Server 2003, Vista, or Server 2008 operating system. 2. Unzip the driver zip file to a local directory. 3. In the Windows desktop, click on the Start button and select Settings > Control Panel. The control panel window is now displayed. 4. In the control panel window, double click on the System icon. The Add/Remove Hardware Wizard is now displayed. Installing SX ISA host cards under Windows 2000 Page 114
115 5. Using the instructions given in the next table, use the Add/Remove Hardware Wizard to assign the host card addresses and IRQ levels you require. In this Wizard page Do the following In the Add/Remove Hardware Wizard, select Add/Troubleshoot a device and press the Next > button. The Choose a Hardware Device page is now displayed. 7. In the Choose a Hardware Device page, scroll up the list of devices and click on Add a new device, then click on the Next > button. The Find New Hardware page is now displayed. 8. In the Find New Hardware page, select No, I want to select the hardware from a list and click on the Next > button. The Hardware Type page is now displayed. 9. In the Hardware Type page, select Mutliport serial adaptors and click on the Next > button. Installing SX ISA host cards under Windows 2000 Page 115
116 In this Wizard page Do the following... The Select a Device Driver page is now displayed. 10.If your host card type isn t shown, in the Select a Device Driver page click on the Have Disk button. A message window is now displayed which prompts you for the driver and location you want to use. 11.In the message window, enter or select the driver you want and click on the OK button to accept settings and close the window. The Select a Device Driver page is now updated to show the new driver you have selected. 12.In the Select a Device Driver page, select the manufacturer and model you require, then click on the Next > button. The Start Hardware Installation page is now displayed. 13.In the Start Hardware Installation page, click on the Next > button to accept your choice. A completion message page is now displayed as shown in the next picture Note If resources are not free you will have to change the resource configuration using the procedures described on page 118. Installing SX ISA host cards under Windows 2000 Page 116
117 14.In the completion message page click on the Finish button to complete the new configuration. Note To ensure you install the latest driver, run update.exe in the driver folder to ensure that every device currently installed in the system will use the latest driver. Installing SX ISA host cards under Windows 2000 Page 117
118 Viewing and changing the resources for a device To view or change the resources for a device proceed as follows; 1. In the Add/Remove Hardware Wizard go to the last page and click on the Resources button. The Add New Hardware Wizard properties window is now displayed. Installing SX ISA host cards under Windows 2000 Page 118
119 2. In the Add New Hardware Wizard properties window, select the Resources page and click on the Set Configuration Manually button. The resources page is now updated to show the settings for the current installed SX device. Installing SX ISA host cards under Windows 2000 Page 119
120 3. In the Add New Hardware Wizard properties window, select the Resource type you require and click on the Change Setting button. The Edit Memory Range window is now displayed. 4. In the Edit Memory Range window, enter the memory range you want and click on the OK button. If values you have selected are not acceptable to the system, then the Device Manager will display a problem icon as shown in the next picture. 5. If the memory settings you have selected are not acceptable to the system, check your configuration settings and adjust memory address as required. Otherwise ring Technical support. Installing SX ISA host cards under Windows 2000 Page 120
121 Configuring serial ports To configure SX serial ports under Windows 2000, proceed as follows: 1. In the Windows 2000 desktop, click on the Start button and select Settings > Control Panel. The control panel window is now displayed. 2. In the Control Panel window, click on the System icon. The System Properties tabbed window is now displayed. 3. In the System Properties window, click on the Hardware tab. The hardware page is now displayed. 4. In the Hardware page, click on the Device Manager Button. The Device Manager window is now displayed. Installing SX ISA host cards under Windows 2000 Page 121
122 5. In the Device Manager window, click on the Multiport serial adapters icon to display the currently installed devices. 6. In the Device Manager window, double click on the device whose properties you want to view or change The device Properties tabbed window is now displayed. 7. In the device Properties window, click on the Port Settings tab to display the Port Settings page. 8. In the Port Settings page, set the Port Number, Baud Rate and other configuration parameters you require and then click on the OK button to save changes and close the window. The configuration process is now complete. Installing SX ISA host cards under Windows 2000 Page 122
123 Installing SX under Linux This section explains how to install the device driver software for the Linux operating system. General installation procedure for Linux on page 124 Installing drivers onto your system on page 125 Installing utilities on page 127 Creating devices for the attached ports on page 130 Loading the driver module into the kernel on page 128 Note The SX driver for Linux supports up to 4 host cards of either ISA or PCI bus types. Under most circumstances the driver will not need to be configured to recognize cards of either type. Once the host card has been installed and the machine has been powered on the driver will automatically find any PCI cards installed in the system and register the correct interrupt that has been assigned by the BIOS. This is a feature of PCI Plug & Play. Installing SX under Linux Page 123
124 General installation procedure for Linux The general procedure for installing and configuring host cards, drivers software and associated utilities for the Linux operating system is as follows: 1. Install any PCI host cards you require into your system. See Installing a Universal 3.3/ 5V PCI host card on page Install the SX Linux drivers onto your system using the procedures described in Installing drivers onto your system on page Install the SX Linux utilities onto your system using the procedures described in Installing utilities on page Load the driver module into the Kernel and download the firmware onto the host card and device concentrators. See Loading the driver module into the kernel on page Create devices for the required ports using the procedures detailed in Creating devices for the attached ports on page Install any ISA host cards you require into your system. See Installing an ISA host card on page Remove any host cards you want from your system. See Removing host cards on page Install the device concentrators or Terminal Adaptors you require for your system. see Installing device concentrators on page If required, remove any Device concentrators or Terminal Adaptors you want from your system. See Removing Device Concentrators from your system on page 149. Your system can now use the serial adaptor cards and device concentrators you have installed. Installing SX under Linux Page 124
125 Installing drivers onto your system To install the device driver proceed as follows: Note Before starting to install drivers under Linux, make sure that both a kernel patch file and utilities RPM are available. If your Linux Kernel is version or higher, the Kernel does NOT need to be patched. You can find these on either of the following; The CDROM (in the drivers/sx/linux directory) Our website The latest SX drivers support all host card types i.e. SX and SI/XIO in both ISA and PCI bus types. Note Driver version 1.30 is required to support the SX PCI host card. The driver is available on the CDROM supplied with this product, or from our web site at: 1. Make sure you have an up to date Linux kernel source directory installed. This can be obtained from ftp://ftp.linux.org or other major Linux web sites, along with instructions on how to install and build. 2. Copy the driver patch file onto your system in a temporary directory. For example, /tmp. The patch file will be named sx.patch-<driver vers>-<kernel vers>.gz for example: sx.patch gz 3. At the command prompt, uncompress the driver patch file by typing gunzip /tmp/sx.patch gz and pressing the Enter key. 4. At the command prompt, change directory to the kernel source directory by typing cd /usr/src/linux and pressing the Enter key. 5. At the command prompt, apply the kernel patch by typing patch -p1 </tmp/sx.patch and pressing the Enter key. 6. If the patch is successful, you will need to enable the driver using the make config or make xconfig kernel utility. The SX driver appears in the Character devices section and is labelled Specialix SX (and SI) card support. Set this to m for modules. Note You will need to enable Non-standard serial port support in order to select the SX Driver. Installing SX under Linux Page 125
126 7. Now rebuild and install the kernel and modules. See your Linux distribution documentation on how to rebuild and install a new kernel and modules. We recommend reading the Kernel- HOWTO available in /usr/doc/howto. Note In order to determine if any ISA cards are present, the driver will search for SX cards at 6 well known ISA bus addresses (0xC0000, 0xC8000, 0xD0000, 0xD8000, 0xE0000, 0xE8000). It is recommended that you leave your SX ISA card at the factory default of 0xD0000, as this is the most common free ISA address slot on the majority of machines. If, for some reason your ISA card cannot be left at one of these addresses then you will need to modify the sources of the driver and recompile the sx module for inclusion into your system. You will need to modify the following line in the /usr/src/ linux/drivers/char/sx.c file: int sx_probe_addrs[]= {0xc0000,0xc8000, 0xd0000, 0xd8000, 0xe0000, 0xe8000}; Change one of the addresses to the value you have set your ISA card rotary switches to e.g. If you have set your rotary switches to F, F (reading from left to right as you look at the switches with the ISA bus edge connector closest to you). Then you will need to set the address line to: int sx_probe_addrs[]= {0xff0000}; Once you have made this change you will need to recompile the kernel modules and install the new module on your system. Note: Please consult your Linux distribution documentation on how to rebuild and install a new kernel and modules. Installing SX under Linux Page 126
127 Installing utilities The driver utilities (sxboot and sxmkdev) are provided in the form of a RedHat Package Management file, available on the CDROM or from our web site ( The utilities file is named: specialix_sxtools-<maj ver>-<min ver>.i386.rpm e.g. specialix_sxtools-4-1.i386.rpm To install the utilities proceed as follows: 1. Copy the file to a temporary directory and install the utilities using the following command: rpm -i specialix_sxtools-4-1.i386.rpm The utilities are now installed in the /usr/bin directory on your machine. Installing SX under Linux Page 127
128 Loading the driver module into the kernel In order to make use of the SX devices the driver module must be loaded into the Kernel and the firmware must be downloaded onto the host card and device concentrators. This can be done manually every time the machine is booted or configured in to the start-up files to ensure the driver is always loaded and initialized when the machine completes its boot. See the following: Loading the driver module manually on page 128 Loading the driver module automatically on page 129 Loading the driver module manually Note The sxboot application is installed as part of the utilities package. This application must be run each time the operating system is initialized, after the driver module has been loaded. It contains the download code for the host card and device concentrators and will boot the host card and detect the number of ports present on the system. To manually load the module and firmware follow the steps below: 1. Load the SX module into the kernel: modprobe sx 2. Load the SX firmware into the driver: sxboot sxboot now reports the number of host cards, device concentrators and ports found. Installing SX under Linux Page 128
129 Loading the driver module automatically 1. To automatically configure the start up files to load the sx module and firmware copy the following script to the file /etc/rc.d/init.d/sx. # sx This shell script takes care of starting and stopping # the SX services. # # probe: true # Source function library.. /etc/rc.d/init.d/functions # # Exit if the sx utilities are not present # [ -f /usr/sbin/sxboot ] exit 0 # See how we were called. case "$1" in start) # Start driver and load module. action "Starting SX services: " /sbin/modprobe sx echo -n "Starting SX Firmware: " # daemon /usr/sbin/sxboot echo ;; stop) # Stop driver and unload module. action "Shutting down SX services: " /sbin/modprobe -r sx echo ;; status) status sx ;; restart reload) $0 stop $0 start ;; *) echo "Usage: sx {start stop restart reload status}" exit 1 esac exit 0 2. Create the following symbolic links to the file in the relevant system start-up directories. For example, if you machine normally boots into run level 5 you will need to create the following symbolic links: ln -s /etc/rc.d/init.d/sx /etc/rc.d/rc5.d/s50sx and ln -s /etc/rc.d/init.d/sx /etc/rc.d/rc5.d/k50sx These links will ensure that the sx start-up script S50sx is run each time the machine is booted into run level 5 and that the kill script K50sx is run whenever the machine is shutdown. Installing SX under Linux Page 129
130 Creating devices for the attached ports After you have installed the new kernel, modules & hardware, and have rebooted the machine. The following procedure can be followed to create devices for the attached ports. 1. Load the SX driver module using the following command: modprobe sx. 2. Verify the module has successfully loaded using the lsmod command. The output should contain references to the sx module. 3. Ensure all your SX device concentrators are attached. If they are not, then power down the system and attach them. 4. Upload the host card firmware to the driver and boot the attached: sxboot 5. Create device nodes for the attached device concentrators: sxmkdev Note When you have installed device concentrators or terminal adaptors under Linux, you need to do the following after powering up the system; a. Wait for the machine to boot, b. Login as root c. Run sxmkdev -f to create new port devices in the /dev directory. Your system now has a number of device nodes (/dev/ttyx*) relating to the ports on the attached device concentrators. Installing SX under Linux Page 130
131 Installing a Universal 3.3/5V PCI host card The latest version of the SX PCI card will fit 3.3V, 5V and universal 3.3/5V PCI card slots in your system. Note Before installing your SX PCI card note the following; The latest Universal 3.3V/5V SX PCI card will fit into both 5V and 3.3V PCI slots in your system. If you are installing an older 5V SX PCI card this will not fit into 3.3V PCI slots in your system. Before commencing installation you can identify card and slot type using the information contained in Identifying your SX PCI card and slot type on page 131.You can then install your PCI card using the procedures given in Installation procedure on page 132. Identifying your SX PCI card and slot type You can identify the PCI card type as shown in the next picture. The new universal 3.3V/5V PCI car has two notches on the card edge connector where as the 5V PCI card has only one. SX 5v PCI card SX 3.3v/5v universal PCI card The slots on your system will be as shown in the next picture. Note that some systems may have a 3.3V only slot as opposed to a 5V and universal 3.3V/5V. Universal 3.3V/5V PCI 3.3V PCI slot Rear of System 5V PCI slot Installing a Universal 3.3/5V PCI host card Page 131
132 Installation procedure To install a PCI host card proceed as follows; Warning Dangerous voltages exist inside computer systems. Before installing host cards in your system, turn off the power supply and disconnect the mains lead. 1. Turn off the power to your system and disconnect the mains supply. 2. Remove the system cover to expose the inside of the connector panel for host cards. Note If you are installing an older 5V version of the SX PCI card this will only fit into 5V PCI slots on your system. 5V SX PCI cards will not fit into the later 3.3V PCI slots. 3. Insert the PCI card you want to install into a vacant host card slot and secure in place as shown in the next picture. Caution Full anti-static precautions should be taken when handling host cards. 4. Repeat step 3. until you have installed all the PCI cards you want. Now replace and secure the system cover. Installation of PCI host cards is now complete. For further details about installing host cards including other types, see Before you start on page 26. Installing a Universal 3.3/5V PCI host card Page 132
133 Installing an ISA host card Setting the address on an ISA host card Before you install an ISA card in your system you need to physically set the address for the card using the two rotary switches SW1 and SW2 and jumper J2 provided on the host card (shown in the next picture). Sets third digit of address in hexidecimal. Jumper fitted=8, No jumper fitted=0 Sets second digit of address in hexidecimal Sets first digit of address in hexidecimal To set the address for an ISA host card proceed as follows; Caution Full anti-static precautions should be taken when handling host cards. 1. Choose an address you want to use for the host card in hexidecimal. On the host card set the two rotary switches SW1 and SW2 and jumper J2 to the first three digits of the address you want as shown by the next example. Host card Address Set SW1 to.. Set SW2 to.. set J2 to... C C No jumper C C Jumper fitted D D No jumper (Default setting) D D Jumper fitted E E No jumper E E Jumper fitted Installing an ISA host card Page 133
134 Mechanical installation You can now install the ISA host card in your system.to do this proceed as follows; Note The exact location of host card slots varies for different systems, for exact mechanical details of your system, refer to your system documentation. Warning Dangerous voltages exist inside computer systems. Before installing host cards in your system, turn off the power supply and disconnect the mains lead. 2. Turn off the power to your system and disconnect the mains supply. 3. Remove the system cover to expose the inside of the connector panel for host cards. 4. Insert the ISA card you want to install into a vacant host card slot and secure in place as shown in the next picture. Caution Full anti-static precautions should be taken when handling host cards. 5. Repeat step 3. until you have installed all the ISA cards you want. 6. Replace and secure the system cover. 7. Plug in the mains lead and turn on the power. Installation of ISA host cards is now complete. For further details about installing host cards including other types, see Before you start on page 26. Installing an ISA host card Page 134
135 Removing host cards To remove a host card from your system proceed as follows; Note The exact location of host card slots varies for different systems, for exact mechanical details of your system, refer to your system documentation. Warning Dangerous voltages exist inside computer systems. Before removing host cards from your system, turn off the power supply and disconnect the mains lead. 1. Turn off the power to your system and disconnect the mains supply. 2. Remove the system cover to expose the inside of the connector panel for host cards. 3. Remove all cables plugged into the host card. 4. Undo the securing screw for the host card you want to remove then lift the card out of its slot as shown in the next picture (ISA card shown). Caution Full anti-static precautions should be taken when handling host cards. 5. Repeat step 4. until you have removed all the host cards you want. 6. Replace and secure the system cover. 7. Plug in the mains lead and turn on the power. Removal of host cards is now complete. For further details about installation of host cards including other types, see Before you start on page 26. Removing host cards Page 135
136 Installing device concentrators Device Concentrators (SXDCs), Terminal Adaptors (TAs) and Multiple Terminal Adaptors (MTAs) are basically serial connection blocks which provide a number of ports depending on type. This section describes the mechanical installation of SX Device concentrators (SXDCs), terminal adaptors (TAs) and Multiple Terminal Adaptors (MTAs) and includes The following; Installing SX Device Concentrators (SXDCs) on page 137 Installing Modular Terminal Adaptors (MTAs) on page 142 Installing Terminal Adaptors (TAs) on page 146. Installing device concentrators Page 136
137 Installing SX Device Concentrators (SXDCs) Installation procedure Before installing your SXDCs, please read Before you start on page 26. To install SX device concentrators (SXDCs) on your system proceed as follows; Warning Before installing Device concentrators on your system, turn off the power supply to your system and disconnect the mains lead. 1. Turn the power off to your computer system and disconnect the supply. 2. If you want to use more than SXDC, add extra units to the first one using the procedures described in Joining SXDCs together on page If required mount the SXDC(s) using the procedures given in Mounting SXDCs on page Connect each host card to the first of the SXDCs you want to use using the 1.5 metre bus extension cable supplied with the host card. Note When connecting SX host cards to Device concentrators or terminal adaptors you should only use the 1.5 metre bus extension cable supplied with your SX host card. Using any other cable will invalidate your EMC and noise warranty. SXDC shown 5. Attach the peripherals you want to the device concentrators using suitable cables. 6. Power up your computer system. Installation of SXDCs is now complete. Installing device concentrators Page 137
138 Joining SXDCs together Note Do NOT join together different device concentrator types. You can only connect device concentrators as follows; SXDC8s to SXDC8s MTAs to MTAs, and TA4s/TA8s to TA4s/TA8s No other combinations are permitted. Warning Do NOT connect and disconnect device concentrators while your machine is powered on. To do so will damage electronic circuitry and be a safety hazard. To join SXDCs together proceed as follows; 1. Remove the end covers on the Device concentrator as shown in the next picture. 2. Remove the SXDC links (shaped like an H) from each end of the SXDC as shown in the next picture. Installing device concentrators Page 138
139 3. Push the first SXDC8 into the second SXDC8 via their bus connectors as shown in the next picture (retain the links as you will need these at a later stage). 4. Insert one SXDC link at each end of the joined pair of SXDCs into the H shaped apertures provided as shown in the next picture. 5. Replace the covers at either end of the SXDCs as shown in the next picture. Installing device concentrators Page 139
140 Joining is now complete. Installing device concentrators Page 140
141 Mounting SXDCs The procedure for mounting SXDCs units is as follows; Warning Before you wall mount the unit, turn off and disconnect the power supply. 1. On the unit gently prize off the caps at either end of the unit to reveal the wall mounting holes as shown in the next picture. Note The removable caps are located on the bottom of MTA units and on the top of SXDC units. 2. Screw the unit to the wall through the holes provided using appropriate screws or fasteners for your installation. 3. Replace the caps at the ends of the unit. Wall mounting of the unit is now complete. Installing device concentrators Page 141
142 Installing Modular Terminal Adaptors (MTAs) Installation procedure Before installing your Modular Terminal Adaptors (MTAs), please read Before you start on page 26. To install SX Modular Terminal Adaptors (MTAs) on your system proceed as follows; Warning Before installing MTAs on your system, turn off the power supply to your system and disconnect the mains lead. 1. Turn the power off to your computer system and disconnect the supply. 2. If you want to use more than MTA, add extra units to the first one using the procedures described in Joining MTAs together on page If required mount the MTA(s) using the procedures given in Mounting MTAs on page Connect each host card to the first of the MTAs you want to use using the 1.5 metre bus extension cable supplied with the host card. Note When connecting SX host cards to Device concentrators or terminal adaptors you should only use the 1.5 metre bus extension cable supplied with your SX host card. Using any other cable will invalidate your EMC and noise warranty. SXDC shown 5. Attach the peripherals you want to the MTA(s) using suitable cables and power up your computer system. Installation of MTAs is now complete. Installing device concentrators Page 142
143 Joining MTAs together Note Do NOT join together different device concentrator types. You can only connect device concentrators as follows; SXDC8s to SXDC8s MTAs to MTAs, and TA4s/TA8s to TA4s/TA8s No other combinations are permitted. Warning Do NOT connect and disconnect device concentrators while your machine is powered on. To do so will damage electronic circuitry and be a safety hazard. To join MTAs together proceed as follows; 1. Remove the brackets on the underside of each MTA as shown in the next picture (hint, unclip brackets by lifting vertically). 2. Push the first MTA into the second MTA via their bus connectors, then join the two MTAs with a single bracket at each end as shown in the next picture. Installing device concentrators Page 143
144 Installing device concentrators Page 144
145 Mounting MTAs The procedure for mounting SX units is as follows; Warning Before you wall mount the RTA, turn off and disconnect the power supply to the unit. 1. On the unit gently prize off the caps at either end of the unit to reveal the wall mounting holes as shown in the next picture. Note The removable caps are located on the bottom of MTA units and on the top of SXDC8 units. 2. Screw the unit to the wall through the holes provided using appropriate screws or fasteners for your installation. 3. Replace the caps at the ends of the unit. Wall mounting of the unit is now complete. Installing device concentrators Page 145
146 Installing Terminal Adaptors (TAs) Installation procedure Before installing your Terminal Adaptors (TAs), please read Before you start on page 26. To install SX Terminal Adaptors (TAs) on your system proceed as follows; Warning Before installing Device concentrators on your system, turn off the power supply to your system and disconnect the mains lead. 1. Turn the power off to your computer system and disconnect the supply. 2. If you want to use more than TA, add extra units to the first one using the procedures described in Joining TAs together on page If required mount the TA(s) using the procedures given in Mounting TAs on page Connect each host card to the first of the TAs you want to use using the 1.5 metre bus extension cable supplied with the host card. Note When connecting SX host cards to Device concentrators or terminal adaptors you should only use the 1.5 metre bus extension cable supplied with your SX host card. Using any other cable will invalidate your EMC and noise warranty. SXDC shown 5. Attach the peripherals you want to the TAs using suitable cables. 6. Power up your computer system. Installation of TAs is now complete. Installing device concentrators Page 146
147 Joining TAs together The procedure for joining TAs is as follows; Note Whether you are joining the same type of device concentrator (for example, TA4s to TA4s) or mixing TA4s and TA8s the procedure for joining them is the same: 1. Push the first TA into the second TA via their bus connectors as shown in the next picture. 2. Now join the two TAs with a single bracket at each end then secure each bracket in place with the screws provided. Installing device concentrators Page 147
148 Mounting TAs Note The TA4 or the TA8 units are designed for desktop placement only, they are not suitable for wall mounting. Installing device concentrators Page 148
149 Removing Device Concentrators from your system To remove SX device concentrators (including SXDCs, MTAs and TAs) from your system proceed as follows; Warning Before removing device concentrators from your system, turn off the power supply to your system and disconnect the mains lead. 1. Turn the power off to your computer system and disconnect the supply. 2. If required, disconnect the bus extension cable from the device concentrators. 3. If you need to separate multiple device concentrators remove any joining brackets or links prior to separating the units. 4. Separate the device concentrators units as required to remove the unit you want. You can now re-assemble your system in the revised configuration you require. See Installing device concentrators on page 136 for further details. Removing Device Concentrators from your system Page 149
150 Removing Device Concentrators from your system Page 150
151 SX User Guide Chapter 3 Cabling information You need to read this chapter if you want to... You need to read this chapter if you want cabling information for the Perle SX serial connectivity system hardware. This chapter provides cabling and connector pinout information for the Perle SX system. Included are details of about which cables to use, their pinouts and details of standard cables for use with SX products available from Perle. This chapter includes the following sections; Connecting SX host cards to Device Concentrators on page 152 Device Concentrator top connector pinouts on page 153 Connecting combinations of Device Concentrator types on page 163 Connecting Device Concentrators to terminals on page 165 Cable connector pinouts on page 171 Loopback connector pinouts on page 178. Chapter 3 Cabling information Page 151
152 Connecting SX host cards to Device Concentrators You connect each host card to the first of the Device Concentrator you want to use using the 1.5 metre bus extension cable supplied with the host card. Note When connecting SX host cards to Device concentrators or terminal adaptors you should only use the 1.5 metre bus extension cable supplied with your SX host card. Using any other cable will invalidate your EMC and noise warranty. SXDC shown For details of installing host cards and device concentrators, see Installing a Universal 3.3/ 5V PCI host card and Installing an ISA host card in Chapter 2 Installing hardware and software. Connecting SX host cards to Device Concentrators Page 152 Chapter 3 Cabling information
153 Device Concentrator top connector pinouts To view the connector pinout for the various types of SX device concentrators see the following; SXDC top connector guide; on page 154 MTA top connector guide on page 154 TA top connector guide on page 154. Device Concentrator top connector pinouts Page 153 Chapter 3 Cabling information
154 SXDC top connector guide; SXDC type To find details... SXDC8/RJX See RJ45 female SXDC connector pinout on page 155 SXDC8/DX See DB25 female SXDC connector pinout on page 157 SXDC8/MX See DB25 male SXDC connector pinout on page 160 SXDC8/PX See SXDC8/PX DB25 parallel female connector pinout on page 162 MTA top connector guide MTA type To find details... MTA8/RJX See RJ45 female MTA connector pinout on page 156 MTA8/D See DB25 female MTA connector pinout on page 158 MTA8/M See DB25 male MTA connector pinout on page 161 MTA8/PX See SXDC8/PX DB25 parallel female connector pinout on page 162 TA top connector guide TA type To find details... TA4 See DB25 female TA connector pinout on page 159 TA8 See DB25 female TA connector pinout on page 159 Device Concentrator top connector pinouts Page 154 Chapter 3 Cabling information
155 RJ45 female SXDC connector pinout Pin 1 (looking into connector) Pin Signal Direction Description 1 DCD In Data Carrier Detect 2 DTR Out Data Terminal Ready 3 DSR In Data Set Ready 4 S/GND Signal ground 5 TXD Out Transmit Data 6 RXD In Receive Data 7 RTS Out Request To Send 8 CTS In Clear To Send Shield Device Concentrator top connector pinouts Page 155 Chapter 3 Cabling information
156 RJ45 female MTA connector pinout Pin 1 (looking into connector) Pin Signal Direction Description 1 DCD In Data Carrier Detect 2 DTR Out Data Terminal Ready 3 DSR In Data Set Ready 4 S/GND Signal ground 5 TXD Out Transmit Data 6 RXD In Receive Data 7 RTS Out Request To Send 8 CTS In Clear To Send Shield Device Concentrator top connector pinouts Page 156 Chapter 3 Cabling information
157 DB25 female SXDC connector pinout Pin 1 (looking into connector) Pin Signal Direction Description 1 Chassis Chassis ground 2 RXD In Transmit Data 3 TXD Out Receive Data 4 RTS In Request To Send 5 CTS Out Clear To Send 6 DSR Out Data Set Ready 7 GND Ground 8 DCD In Data Carrier Detect 20 DTR In Data Terminal Ready 22 RI In Ring Indicator Device Concentrator top connector pinouts Page 157 Chapter 3 Cabling information
158 DB25 female MTA connector pinout Pin 1 (looking into connector) Pin Signal Direction Description 1 Chassis Chassis ground 2 RXD In Transmit Data 3 TXD Out Receive Data 4 RTS In Request To Send 5 CTS Out Clear To Send 6 DSR Out Data Set Ready 7 GND Ground 8 DCD In Data Carrier Detect 20 DTR In Data Terminal Ready 22 RI In Ring Indicator Device Concentrator top connector pinouts Page 158 Chapter 3 Cabling information
159 DB25 female TA connector pinout Pin 1 (looking into connector) Pin Signal Direction Description 1 Chassis Chassis ground 2 RXD In Transmit Data 3 TXD Out Receive Data 4 RTS In Request To Send 5 CTS Out Clear To Send 6 DSR Out Data Set Ready 7 GND Ground 8 DCD In Data Carrier Detect 20 DTR In Data Terminal Ready 22 RI In Ring Indicator Device Concentrator top connector pinouts Page 159 Chapter 3 Cabling information
160 DB25 male SXDC connector pinout Pin 1 (looking into connector) Pin Signal Direction Description 2 TXD Out Transmit Data 3 RXD In Receive Data 4 RTS Out Request To Send 5 CTS In Clear To Send 6 DSR In Data Set Ready 7 GND Ground 8 DCD In Data Carrier Detect 20 DTR Out Data Terminal Ready 22 RI In Ring Indicator Device Concentrator top connector pinouts Page 160 Chapter 3 Cabling information
161 DB25 male MTA connector pinout Pin 1 (looking into connector) Pin Signal Direction Description 2 TXD Out Transmit Data 3 RXD In Receive Data 4 RTS Out Request To Send 5 CTS In Clear To Send 6 DSR In Data Set Ready 7 GND Ground 8 DCD In Data Carrier Detect 20 DTR Out Data Terminal Ready 22 RI In Ring Indicator Device Concentrator top connector pinouts Page 161 Chapter 3 Cabling information
162 SXDC8/PX DB25 parallel female connector pinout Pin 1 (looking into connector) Pin Signal Direction Description 1 STROBEN* Output PSTROBE 2 D0 Output DATA 1 3 D1 Output DATA 2 4 D2 Output DATA 3 5 D3 Output DATA 4 6 D4 Output DATA 5 7 D5 Output DATA 6 8 D6 Output DATA 7 9 D7 Output DATA 8 10 PACKN* Input ACK 11 PBUSY Input BUSY 12 PPE Input PE 13 PSLCT Input SLCT 14 AUTOFDXT* Output AUTOFEED 15 PERRORN* Input FAULT 16 PINITN* Output INPUT PRIME 17 PSLINN* Output SLCT IN 18 GND GROUND 19 GND GROUND 20 GND GROUND 21 GND GROUND 22 GND GROUND 23 GND GROUND 24 GND GROUND 25 GND GROUND Device Concentrator top connector pinouts Page 162 Chapter 3 Cabling information
163 Connecting combinations of Device Concentrator types This section explains about mixing different types of device concentrator (TA, MTA and SXDC8) on a connection to a single host card and includes the following: Connecting a single host card to device concentrators on page 169 Connecting multiple host cards to device concentrators on page 170 Connecting a single host card to device concentrators Note You cannot connect multiple device concentrator types to single SX host card. For example SXDCs and MTAs. To connect multiple device concentrator types to a single machine for example, use multiple host cards, one for each device concentrator type. Device concentrator type Maximum number of ports per host card Device concentrators required TA8 and TA4 32 Any mixture of TA8s and TA4s giving 32 ports. TA TA8s. TA TA4s. MTA MTAs. SXDC* 128 SXDC8s. Connecting combinations of Device Concentrator types Page 163 Chapter 3 Cabling information
164 Connecting multiple host cards to device concentrators Note When using multiple host cards, fir example in the same machine, use one host card for each device concentrator type. You cannot connect multiple device concentrator types to s single SX host card. For example SXDCs and MTAs. Connecting combinations of Device Concentrator types Page 164 Chapter 3 Cabling information
165 Connecting Device Concentrators to terminals To connect your Device Concentrator to a terminal you use the cable types detailed in the next table Device Concentrator type Cable description (Device Concentrator to Terminal) To find details... SXDC8/RJX RJ45 male to DB25 male DTE. See page 171. SXDC8/DX DB25 male to DB25 male DTE See page 172. SXDC8/MX DB25 female to DB25 male DTE See page 173. SXDC8/PX port1 DB25 parallel male to centronics parallel See page 177 SXDC8/PX ports 2,3 and 4 DB25 male to DB25 male DTE See page 172 SXDC8/PX ports 5, 6,7 and 8 DB25 male to DB25 male DTE See page 172 SXDC8/422 DB25 male to DB25 male DTE See page 173. MTA/RJX RJ45 male to DB25 male DTE. See page 171. MTA/DX DB25 male to DB25 male DTE See page 172. MTA/MX DB25 female to DB25 male DTE See page 173. MTA/PX port1 DB25 parallel male to centronics parallel See page 177 MTA/PX ports 2,3 and 4 DB25 male to DB25 male DTE See page 172 MTA/PX ports 5, 6,7 and 8 DB25 male to DB25 male DTE See page 172 MTA/422 DB25 male to DB25 male DTE See page 173. TA4 DB25 male to DB25 male DTE See page 171 TA8 DB25 male to DB25 male DTE See page 171 Connecting Device Concentrators to terminals Page 165 Chapter 3 Cabling information
166 Connecting Device Concentrators to modems To connect your Device Concentrator to a modem you use the cable types detailed in the next table; Cable description Device Concentrator type (RTA to Terminal) To find details... SXDC8/RJX RJ45 male to DB25 male DCE See page 174. SXDC8/DX DB25 male to DB25 male DCE See page 175. SXDC8/MX DB25 female to DB25 male DCE See page 176. SXDC8/P port1 DB25 parallel male to centronics parallel See page 177. SXDC8/P ports 2,3 and 4 DB25 male to DB25 male DTE See page 172. SXDC8/P ports 5, 6,7 and 8 DB25 male to DB25 male DTE See page 172. SXDC8/422 DB25 male to DB25 male DCE See page 175. MTA/RJX RJ45 male to DB25 male DCE See page 174. MTA/DX DB25 male to DB25 male DCE See page 175. MTA/MX DB25 female to DB25 male DCE See page 176. MTA/P port1 DB25 parallel male to centronics parallel See page 177. MTA/P ports 2,3 and 4 DB25 male to DB25 male DTE See page 172. MTA/P ports 5, 6,7 and 8 DB25 male to DB25 male DTE See page 172. MTA/422 DB25 male to DB25 male DCE See page 175. TA4 DB25 male to DB25 male DCE See page 175. TA8 DB25 male to DB25 male DCE See page 175. Connecting Device Concentrators to modems Page 166 Chapter 3 Cabling information
167 Connecting Device Concentrators to parallel printers To connect your Device Concentrator to a parallel printer you use the cable types detailed in the next table; RTA type Cable description (RTA to Terminal) To find details... SXDC8/PX DB25 Parallel male to centronics parallel connector See page 177. MTA/PX DB25 Parallel male to centronics parallel connector See page 177. Connecting Device Concentrators to parallel printers Page 167 Chapter 3 Cabling information
168 Connecting Device Concentrators to serial printers To connect your RTA to a serial printer you use the cable types detailed in the next table Cable description RTA type (RTA to Terminal) To find details... SXDC8/RJX RJ45 male to DB25 male DTE See page 171. SXDC8/DX DB25 male to DB25 male DTE See page 172. SXDC8/MX DB25 female to DB25 male DTE See page 173. SXDC8/P port1 DB25 parallel male to centronics See page 177 parallel SXDC8/P ports 2,3 and 4 DB25 male to DB25 male DTE See page 172 SXDC8/P ports 5, 6,7 and 8 DB25 male to DB25 male DTE See page 172 SXDC8/422 DB25 male to DB25 male DTE See page 172. MTA/RJX RJ45 male to DB25 male DTE See page 171. MTA/DX DB25 male to DB25 male DTE See page 172. MTA/MX DB25 female to DB25 male DTE See page 173. MTA/P port1 DB25 parallel male to centronics See page 177 parallel MTA/P ports 2,3 and 4 DB25 male to DB25 male DTE See page 172 MTA/P ports 5, 6,7 and 8 DB25 male to DB25 male DTE See page 172 MTA/422 DB25 male to DB25 male DTE See page 172. TA4 DB25 male to DB25 male DTE See page 172. TA8 DB25 male to DB25 male DTE See page 172. Connecting Device Concentrators to serial printers Page 168 Chapter 3 Cabling information
169 Connecting Device concentrators to host cards This section explains about mixing different types of device concentrator (TA, MTA and SXDC8) on a connection to a single host card and includes the following: Connecting a single host card to device concentrators on page 169 Connecting multiple host cards to device concentrators on page 170 Connecting a single host card to device concentrators Note You cannot connect multiple device concentrator types to a single SX host card. For example SXDCs and MTAs. To connect multiple device concentrator types to a single machine for example, use multiple host cards, one for each device concentrator type. Device concentrator type Maximum number of ports per host card Device concentrators required TA8 and TA4 32 Any mixture of TA8s and TA4s giving 32 ports. TA TA8s. TA TA4s. MTA MTAs. SXDC* 128 SXDC8s. Connecting Device concentrators to host cards Page 169 Chapter 3 Cabling information
170 Connecting multiple host cards to device concentrators Note When using multiple host cards, for example in the same machine, use one host cards for each device concentrator type. You cannot connect multiple device concentrator types to a single SX host card. For example SXDCs and MTAs. Connecting Device concentrators to host cards Page 170 Chapter 3 Cabling information
171 Cable connector pinouts RJ45 male to DB25 male DTE for connection to DCE devices Typical uses Cable diagram This type of cable is used to connect to DCE devices such as Modems. Pin 1 (looking into connector) Pin 1 (looking into connector) Connector pinout table RJ45 DB25 Pin Signal Direction Description Pin Signal Description 1 DCD In Data Carrier Detect 8 DCD Data Carrier Detect 2 DTR Out Data Terminal Ready 20 DTR Data Terminal Ready 3 DSR In Data Set Ready 6 DSR Data Set Ready 4 S/GND Signal ground 7 S/GND Signal ground 5 TXD Out Transmit Data 2 TXD Transmit Data 6 RXD In Receive Data 3 RXD Receive Data 7 RTS Out Request To Send 4 RTS Request To Send 8 CTS In Clear To Send 5 CTS Clear To Send Shield Chassis ground Cable connector pinouts Page 171 Chapter 3 Cabling information
172 DB25 male to DB25 male DTE for connection to DCE devices Typical uses Cable diagram This type of cable is used to connect to DCE devices such as Modems. Pin 1 (looking into connector) Pin 1 (looking into connector) Connector pinout table DB25 DB25 Pin Signal Direction Description Pin Signal Description 1 Chassis Chassis ground 1 Chassis Chassis ground 2 TXD In Transmit Data 3 RXD Receive Data 3 RXD Out Receive Data 2 TXD Transmit Data 4 RTS In Request To Send 5 CTS Clear To Send 5 CTS Out Clear To Send 4 RTS Request To Send 6 DSR Out Data Set Ready 20 DTR Data Terminal Ready 7 GND Ground 7 GND Ground 8 DCD In Data Carrier Detect 8 DCD Data Carrier Detect 20 DTR In Data Terminal Ready 6 DSR Data Set Ready Cable connector pinouts Page 172 Chapter 3 Cabling information
173 DB25 female to DB25 male DTE for connection to DCE devices Cable diagram Pin 1 (looking into connector) Pin 1 (looking into connector) Connector pinout table DB25 DB25 Pin Signal Direction Description Pin Signal Description 2 TXD Out Transmit Data 2 TXD Transmit Data 3 RXD In Receive Data 3 RXD Receive Data 4 RTS Out Ready to send 4 RTS Ready to send 5 CTS In Clear to send 5 CTS Clear to send 6 DSR In Data Set Ready 6 DSR Data Set Ready 7 GND Ground 7 GND Ground 8 DCD In Data Carrier Detect 8 DCD Data Carrier Detect 20 DTR Out Data Terminal Ready 20 DTR Data Terminal Ready Cable connector pinouts Page 173 Chapter 3 Cabling information
174 RJ45 male to DB25 female DCE for connection to DTE devices Typical uses Cable diagram This type of cable is used to connect to DTE devices such as Terminals, PCs or printers. Pin 1 (looking into connector) Pin 1 (looking into connector) Connector pinout table RJ45 DB25 pin Pin Signal Direction Description Pin Signal Description 1 DCD In Data Carrier Detect 8 DCD Data Carrier Detect 2 DTR Out Data Terminal Ready 6 DSR Data Set Ready 3 DSR In Data Set Ready 20 DTR Data Terminal Ready 4 S/GND Signal ground 7 S/GND Signal ground 5 TXD Out Transmit Data 3 RXD Receive Data 6 RXD In Receive Data 2 TXD Transmit Data 7 RTS Out Request To Send 5 CTS Clear To Send 8 CTS In Clear To Send 4 RTS Request To Send Shield Chassis ground Cable connector pinouts Page 174 Chapter 3 Cabling information
175 DB25 male to DB25 female DCE for connection to DTE devices Typical uses Cable diagram This type of cable is used to connect to DTE devices such as Terminals, PCs or printers. Pin 1 (looking into connector) Pin 1 (looking into connector) Connector pinout table DB25 DB25 Pin Signal Direction Description Pin Signal Description 2 TXD In Transmit Data 2 TXD Transmit Data 3 RXD Out Receive Data 3 RXD Receive Data 4 RTS In Request To Send 4 RTS Request To Send 5 CTS Out Clear To Send 5 CTS Clear To Send 6 DSR Out Data Set Ready 6 DSR Data Set Ready 7 GND Ground 7 GND Ground 8 DCD In Data Carrier Detect 8 DCD Data Carrier Detect 20 DTR In Data Terminal Ready 20 DTR Data Terminal Ready Cable connector pinouts Page 175 Chapter 3 Cabling information
176 DB25 female to DB25 female DCE for connection to DTE devices Typical uses Cable diagram This type of cable is used to connect to DTE devices such as Terminals, PCs or printers. Pin 1 (looking into connector) Pin 1 (looking into connector) Connector pinout table DB25 DB25 Pin Signal Direction Description Pin Signal Description 2 TXD Out Receive Data 3 RXD Transmit Data 3 RXD In Transmit Data 2 TXD Receive Data 4 RTS Out Request To Send 5 CTS Clear To Send 5 CTS In Clear To Send 4 RTS Request To Send 6 DSR In Data Set Ready 20 DTR Data Terminal Ready 7 GND Ground 7 GND Ground 8 DCD In Data Carrier Detect 8 DCD Data Carrier Detect 20 DTR Out Data Terminal Ready 6 DSR Data Set Ready Cable connector pinouts Page 176 Chapter 3 Cabling information
177 DB25 parallel male to Centronics parallel Note The following pinout is included for information only and shows the DB25 pinout only. If you require this type of cable, we recommend obtaining a suitable standard PC parallel printer cable rather than making one. * Denotes active low. Pin Signal Direction Description 1 STROBEN* Output PSTROBE 2 D0 Output DATA 1 3 D1 Output DATA 2 4 D2 Output DATA 3 5 D3 Output DATA 4 6 D4 Output DATA 5 7 D5 Output DATA 6 8 D6 Output DATA 7 9 D7 Output DATA 8 10 PACKN* Input ACK 11 PBUSY Input BUSY 12 PPE Input PE 13 PSLCT Input SLCT 14 AUTOFDXT* Output AUTOFEED 15 PERRORN* Input FAULT 16 PINITN* Output INPUT PRIME 17 PSLINN* Output SLCT IN 18 GND GROUND 19 GND GROUND 20 GND GROUND 21 GND GROUND 22 GND GROUND 23 GND GROUND 24 GND GROUND 25 GND GROUND Cable connector pinouts Page 177 Chapter 3 Cabling information
178 Loopback connector pinouts The type of loopback connector you require depends upon the connector type fitted to your device concentrator (described in Device Concentrator top connector pinouts on page 153) See one of the following sections for pinouts; Loopback pinouts for RJ45 female connectors on page 179 Loopback pinouts for DB25 female connectors on page 180 Loopback pinouts for DB25 male connectors on page 181. For details of loopback and other tests see Appendix D Troubleshooting. Loopback connector pinouts Page 178 Chapter 3 Cabling information
179 Loopback pinouts for RJ45 female connectors To test this type of port, your loopback connector needs to join together the connector pins shown in the next picture DCD DTR DSR 5 6 TXD RXD 7 RTS 8 CTS For details of RJ45 female connector pinouts see page 155. Loopback connector pinouts Page 179 Chapter 3 Cabling information
180 Loopback pinouts for DB25 female connectors To test this type of port, your loopback connector needs to join together the connector pins shown in the next picture. 3 2 TXD RXD 5 4 RTS CTS DSR DCD DTR RI For details of DB25 female connector pinouts see page 157. Loopback connector pinouts Page 180 Chapter 3 Cabling information
181 Loopback pinouts for DB25 male connectors To test this type of port, your loopback connector needs to join together the connector pins shown in the next picture. 2 3 TXD RXD 4 5 RTS CTS DSR DCD DTR RI For details of DB25 male connector pinouts see page 160. Loopback connector pinouts Page 181 Chapter 3 Cabling information
182 SX User Guide Chapter 4 Quick reference You need to read this chapter if you want to... You need to read this chapter if you want information in quick reference form about the utilities provided with the SX Serial adaptor cards. This chapter provides a quick reference guide to the software utilities provided with the SX Serial adaptor cards. The utilities are grouped under operating system and include main windows and menus. In addition, cross references are provided for further information about each area. This chapter includes the following sections; Solaris utilities on page 183 SCO OpenServer 5 utilities on page 184 SCO UnixWare utilities on page 189 Chapter 4 Quick reference Page 182
183 Solaris utilities sxisacfg utility The sxisacfg utility allows you to define addresses and IRQ levels for SX ISA host cards you add to the system. If are unable to find a free interrupt level for the card you are installing, sxisacfg also allows you to toggle the driver into polled mode (this is a global property that applies to all cards). The command syntax for this utility is as follows; sxisacfg [-n<name>] [-m<addr>] [-i<irq>] [-p] [-a<ioaddr>] [-d<name>] Where: Command -n<name> -m<addr> -i<irq> Description Specifies the host card name. Specifies host card memory address. Specifies host card interrupt level. -p Toggles the state of polling (default state is interrupt mode). -a<ioaddr> Specifies the host card i/o address. -d<name> Deletes the named host card entry. -l Lists the current configuration including the ISA cards installed and the Polling mode selected. Some typical example commands are shown below; Example command /etc/sxisacfg -n ISA1 -m 0xD0000 -i 9 sxisacfg -p sxisacfg -d ISA1 Description Set host card parameters. Sets polling. Deletes an ISA card. For information on using the rioisacfg utility to assign host card addresses and IRQ levels, see Assigning ISA host card addresses and IRQ levels on page 31 in Chapter 2 Installing hardware and software. Solaris utilities Page 183 Chapter 4 Quick reference
184 SCO OpenServer 5 utilities Host Card Configuration utility A number of utilities are provided for use with the SCO OpenServer 5 operating system. See the following sections for information about main windows and menus; Host Card Configuration utility on page 184 Serial Port Enable utility on page 186 The main window for the Host Card Configuration tool is shown in the next picture. See Menu map on page 185 for details of menus. For menu, see page 185 SCO OpenServer 5 utilities Page 184 Chapter 4 Quick reference
185 Menu map The Host Card Configuration tool menu is as follows; Menu option Description Card > Quit Quit the Host Card Configuration tool without saving. See page 47. Add Remove Edit Save and exit Add a new host card address. See page 47. Remove a host card address. See page 47. Edit an existing host card address. See page 47. Exit the Host Card Configuration tool and save any changes. See page 47. SCO OpenServer 5 utilities Page 185 Chapter 4 Quick reference
186 Serial Port Enable utility The main window for the Serial Port Enable tool is shown in the next picture. See Menu map on page 187 for details of menus. Menus. See page 185 Select one or more ports from this list. See page 57. Select a getty definition here. page 57. Select a terminal type here. See page 57. Enables or disables flow control. See page 58. Enables or disables login. See page 58. SCO OpenServer 5 utilities Page 186 Chapter 4 Quick reference
187 Menu map The Serial Port Enable utility menu is as follows; Menu option Description Show > Modems Displays all ports configured as modems. See page 58. Direct Unconfigured All Exit Shows all ports configured to directly connect to a terminal with no modem in between. See page 58. Displays all unconfigured ports. See page 58. Displays all ports. See page 58. Exits the Serial Port Enable utility and saves any changes. See page 59. Locks > Lock Locks Serial Port Enable settings preventing other users from changing them. See page 59. Unlock Unlocks Serial Port Enable settings allowing other users to change them. See page 59. Change > VT Type Changes the VT type used by the currently selected port to that currently highlighted in the VT Type field. See page 57. ixon/ixany Changes the ixon/ixany setting for the currently selected port to that currently set in either the ixon/ixany toggle button. See page 58. SCO OpenServer 5 utilities Page 187 Chapter 4 Quick reference
188 Menu option Description Stats > Enable Enables recording of port statistics for the currently selected port. See page 55. Disable Clear Show Disables recording of port statistics for the currently selected ports. See page 55. Clears the recorded port statistics for the currently selected ports. See page 55. Displays shows the port statistics recorded for the currently selected port in a separate Port Statistics window. See page 55. Diags > Test Runs the Ports Diagnostics Utility on the currently selected port. See page 215. Pins Settings Displays the pin status for the currently selected port in a separate Pin Status window. See page 215. Displays the port settings for the currently selected port in a separate Port Settings window. See page 215. SCO OpenServer 5 utilities Page 188 Chapter 4 Quick reference
189 SCO UnixWare utilities Device configuration utility The main window for the Device Configuration Utility is shown in the next picture. Menu map The menu is as follows; Menu option Hardware Device Configuration > Description Displays the Hardware Device Configuration window which allows you to set host card addresses and IRQ levels. See page 85. Software Device Drivers > Displays the Software Driver Device selections window which allows you to select a software device driver type to display. See page 85. Apply Changes & Exit DCU > Apply configuration changes and exit the Hardware Device Configuration Utility. See page 85. Exit DCU and Cancel Changes > Exit the Hardware Device Configuration Utility and cancel any changes. See page 85. SCO UnixWare utilities Page 189 Chapter 4 Quick reference
190 Serial Manager Main window The main window for the Serial Manager is shown in the next picture.you can display this window in one of two views, Board view and Ports view. See page 191 for menu maps. Boards view Displays the host cards present on the system. To obtain this view, click on the View > Boards menu option. Ports view Displays the serial ports present on the system. To obtain this view, click on the View > Ports menu option. SCO UnixWare utilities Page 190 Chapter 4 Quick reference
User guide. Part number: Date: 15 July Navigating around this manual. Using this on-line manual. See page 5.
 SX User guide Part number: 5500037-13 Date: 15 July 2002 Navigating around this manual Using this on-line manual. See page 5. Fast contents. See page 7. Contents. See page 8. Quick reference. See page
SX User guide Part number: 5500037-13 Date: 15 July 2002 Navigating around this manual Using this on-line manual. See page 5. Fast contents. See page 7. Contents. See page 8. Quick reference. See page
TruePort. User guide. Part number: Date: 10 July Navigating around this manual. Using this on-line manual. See page 4.
 TruePort User guide Part number: 5500030-19 Date: 10 July 2002 Navigating around this manual Using this on-line manual. See page 4. Fast Contents. See page 6. Contents. See page 7. Quick reference. See
TruePort User guide Part number: 5500030-19 Date: 10 July 2002 Navigating around this manual Using this on-line manual. See page 4. Fast Contents. See page 6. Contents. See page 7. Quick reference. See
SPEED LE Serial Adaptors
 SPEED LE Serial Adaptors User Guide Part number: 5500174-10 Date: 2 December 2005 Navigating around this manual Using this on-line manual. See page 5. Fast Contents. See page 6. Contents. See page 7. Index.
SPEED LE Serial Adaptors User Guide Part number: 5500174-10 Date: 2 December 2005 Navigating around this manual Using this on-line manual. See page 5. Fast Contents. See page 6. Contents. See page 7. Index.
PCI Hardware Installation
 PCI Hardware Installation Product Overview The RocketPort PCI series multiport serial card fits into the PCI slot of a personal computer, and uses a 36 MHz processor that is specifically designed to process
PCI Hardware Installation Product Overview The RocketPort PCI series multiport serial card fits into the PCI slot of a personal computer, and uses a 36 MHz processor that is specifically designed to process
TABLE OF CONTENTS COPYRIGHT INTRODUCTION...3 PRODUCT OVERVIEW...3 COMPONENTS AND FEATURES...3 HARDWARE INSTALLATION
 TABLE OF CONTENTS COPYRIGHT...2 1. INTRODUCTION...3 PRODUCT OVERVIEW...3 COMPONENTS AND FEATURES...3 HARDWARE INSTALLATION...3 2. MFP SERVER INSTALLATION...5 PREPARATION...5 CONFIGURATION SOLUTION TABLE...5
TABLE OF CONTENTS COPYRIGHT...2 1. INTRODUCTION...3 PRODUCT OVERVIEW...3 COMPONENTS AND FEATURES...3 HARDWARE INSTALLATION...3 2. MFP SERVER INSTALLATION...5 PREPARATION...5 CONFIGURATION SOLUTION TABLE...5
Document Number: Rev. B
 User Guide Trademark Notices Comtrol and RocketPort are trademarks of Comtrol Corporation. Windows and Microsoft are registered trademarks of Microsoft Corporation. Other product names mentioned herein
User Guide Trademark Notices Comtrol and RocketPort are trademarks of Comtrol Corporation. Windows and Microsoft are registered trademarks of Microsoft Corporation. Other product names mentioned herein
RocketPort Plus Hardware Installation
 RocketPort Plus Hardware Installation Introduction This Hardware Installation document discusses the following information: Product overview RocketPort terminology Before installing the hardware Installing
RocketPort Plus Hardware Installation Introduction This Hardware Installation document discusses the following information: Product overview RocketPort terminology Before installing the hardware Installing
Longshine Technologie Europe GmbH LCS-MFP101-2 Multifunction Printserver
 Longshine Technologie Europe GmbH LCS-MFP101-2 Multifunction Printserver www.longshine.de TABLE OF CONTENTS COPYRIGHT...2 1. INTRODUCTION...3 PRODUCT OVERVIEW...3 COMPONENTS AND FEATURES...3 HARDWARE INSTALLATION...3
Longshine Technologie Europe GmbH LCS-MFP101-2 Multifunction Printserver www.longshine.de TABLE OF CONTENTS COPYRIGHT...2 1. INTRODUCTION...3 PRODUCT OVERVIEW...3 COMPONENTS AND FEATURES...3 HARDWARE INSTALLATION...3
Longshine Technologie Europe GmbH
 Longshine Technologie Europe GmbH www.longshine.de TABLE OF CONTENTS COPYRIGHT...2 1. INTRODUCTION...3 PRODUCT OVERVIEW...3 COMPONENTS AND FEATURES...3 HARDWARE INSTALLATION...3 2. MFP SERVER INSTALLATION...5
Longshine Technologie Europe GmbH www.longshine.de TABLE OF CONTENTS COPYRIGHT...2 1. INTRODUCTION...3 PRODUCT OVERVIEW...3 COMPONENTS AND FEATURES...3 HARDWARE INSTALLATION...3 2. MFP SERVER INSTALLATION...5
ESC(LP)-100. Eight Channel Low Profile RS-232 Asynchronous Communications Adapter. for PCI bus. User's Manual
 ESC(LP)-100 Eight Channel Low Profile RS-232 Asynchronous Communications Adapter for PCI bus User's Manual QUATECH, INC. TEL: (330) 655-9000 5675 Hudson Industrial Parkway FAX: (330) 655-9010 Hudson, Ohio
ESC(LP)-100 Eight Channel Low Profile RS-232 Asynchronous Communications Adapter for PCI bus User's Manual QUATECH, INC. TEL: (330) 655-9000 5675 Hudson Industrial Parkway FAX: (330) 655-9010 Hudson, Ohio
Revision PLANET Ethernet Adapter - ENW-9503 User's Guide Rev: 2.0 Part No. EM9503V2
 Trademarks Copyright PLANET Technology Corp. 1998. Contents subject to revision without prior notice. PLANET is a registered trademark of PLANET Technology Corporation. All other trademarks belong to their
Trademarks Copyright PLANET Technology Corp. 1998. Contents subject to revision without prior notice. PLANET is a registered trademark of PLANET Technology Corporation. All other trademarks belong to their
Product Installation Guide. SST Ethernet Serial Provider (ESP) PN /D September 2000
 e SuperSerial Technology Product Installation Guide SST Ethernet Serial Provider (ESP) PN 0/D September 000 Section - ESP Hardware Installation The Equinox SuperSerial Technology (SST) Ethernet Serial
e SuperSerial Technology Product Installation Guide SST Ethernet Serial Provider (ESP) PN 0/D September 000 Section - ESP Hardware Installation The Equinox SuperSerial Technology (SST) Ethernet Serial
Hardware Installation & Reference Manual Megaport SS Serial I/O Board Series
 e Hardware Installation & Reference Manual Megaport SS Serial I/O Board Series PN 560092/B March 1996 Notice 1995, 1996 Equinox Systems Inc. All rights reserved. Reproduction without permission prohibited.
e Hardware Installation & Reference Manual Megaport SS Serial I/O Board Series PN 560092/B March 1996 Notice 1995, 1996 Equinox Systems Inc. All rights reserved. Reproduction without permission prohibited.
QSC(LP)-100. User's Manual
 QSC(LP)-100 Four Channel Low Profile RS-232 Asynchronous Communications Adapter for PCI bus User's Manual QUATECH, INC. TEL: (330) 655-9000 5675 Hudson Industrial Parkway FAX: (330) 655-9010 Hudson, Ohio
QSC(LP)-100 Four Channel Low Profile RS-232 Asynchronous Communications Adapter for PCI bus User's Manual QUATECH, INC. TEL: (330) 655-9000 5675 Hudson Industrial Parkway FAX: (330) 655-9010 Hudson, Ohio
TF-3239DL 10/100Mbps PCI Network Adapter
 Rev: 1.1.0 1910010553 COPYRIGHT & TRADEMARKS Specifications are subject to change without notice. is a registered trademark of TP-LINK TECHNOLOGIES CO., LTD. Other brands and product names are trademarks
Rev: 1.1.0 1910010553 COPYRIGHT & TRADEMARKS Specifications are subject to change without notice. is a registered trademark of TP-LINK TECHNOLOGIES CO., LTD. Other brands and product names are trademarks
BCOM-USB Device. User Manual.
 BCOM-USB Device User Manual www.kalkitech.com Version 2.1.2, December 2017 Copyright Notice 2017 Applied Systems Engineering, Inc. All Rights reserved. This user manual is a publication of Applied Systems
BCOM-USB Device User Manual www.kalkitech.com Version 2.1.2, December 2017 Copyright Notice 2017 Applied Systems Engineering, Inc. All Rights reserved. This user manual is a publication of Applied Systems
AHA PCI-to-Fast SCSI Host Adapter. Fast SCSI Connection for High-Performance SCSI Peripherals for Pentium PCs
 R AHA-2920 PCI-to-Fast SCSI Host Adapter Fast SCSI Connection for High-Performance SCSI Peripherals for Pentium PCs Introduction This installation guide provides the instructions needed to install and
R AHA-2920 PCI-to-Fast SCSI Host Adapter Fast SCSI Connection for High-Performance SCSI Peripherals for Pentium PCs Introduction This installation guide provides the instructions needed to install and
Quick Start Guide Bluetooth Serial Adapter
 Quick Start Guide Bluetooth Serial Adapter GBC232A PART NO. Q1375 www.iogear.com o o Package Contents 1 1 x GBC232A Bluetooth Serial Adapter 1 x RS232 Extension Cable 1 x Null Modem Adapter (Female) 1
Quick Start Guide Bluetooth Serial Adapter GBC232A PART NO. Q1375 www.iogear.com o o Package Contents 1 1 x GBC232A Bluetooth Serial Adapter 1 x RS232 Extension Cable 1 x Null Modem Adapter (Female) 1
CyberSerial Dual PCI Quick Installation Guide
 CyberSerial Dual PCI Quick Installation Guide Introducing the CyberSerial Dual PCI The CyberSerial Dual PCI high-speed serial I/O card provides two additional 9-pin serial ports. Depending on the model
CyberSerial Dual PCI Quick Installation Guide Introducing the CyberSerial Dual PCI The CyberSerial Dual PCI high-speed serial I/O card provides two additional 9-pin serial ports. Depending on the model
DirectPort-USB USB-Serial Converters User Guide
 USB-Serial Converters User Guide Rev 1.0.0 Mar 8, 2010 Sena Technologies, Inc. Copyright Copyright 2010, Sena Technologies, Inc. All rights reserved. Sena Technologies reserves the right to make changes
USB-Serial Converters User Guide Rev 1.0.0 Mar 8, 2010 Sena Technologies, Inc. Copyright Copyright 2010, Sena Technologies, Inc. All rights reserved. Sena Technologies reserves the right to make changes
Ground Isolated RS422/RS485 Serial PCI Card DB9
 SERIAL CARD Ground Isolated RS422/RS485 Serial PCI Card DB9 PCI2S422ISO PCI4S422ISO Instruction Guide * Actual product may vary from photo The Professionals Source For Hard-to-Find Computer Parts FCC COMPLIANCE
SERIAL CARD Ground Isolated RS422/RS485 Serial PCI Card DB9 PCI2S422ISO PCI4S422ISO Instruction Guide * Actual product may vary from photo The Professionals Source For Hard-to-Find Computer Parts FCC COMPLIANCE
USER S MANUAL. PH232Ex1. #1 RS-232 Serial Port to Ethernet, Terminal Server/Client. Doc No: PH232Ex1-UM-001 IPEX. (IP Electronix)
 USER S MANUAL PH232Ex1 Doc No: PH232Ex1-UM-001 #1 RS-232 Serial Port to Ethernet, Terminal Server/Client IPEX (IP Electronix) Contents 1. INTRODUCTION... 3 2. SPECIFICATIONS... 3 3. PACKAGE CHECKLIST...
USER S MANUAL PH232Ex1 Doc No: PH232Ex1-UM-001 #1 RS-232 Serial Port to Ethernet, Terminal Server/Client IPEX (IP Electronix) Contents 1. INTRODUCTION... 3 2. SPECIFICATIONS... 3 3. PACKAGE CHECKLIST...
ExpressCard Serial Adapters User s Manual SSPXP-100 DSPXP-100 QSPXP-100 SSPXP-200/300 DSPXP-200/300 QSPXP-200/300
 ExpressCard Serial Adapters User s Manual SSPXP-100 DSPXP-100 QSPXP-100 SSPXP-200/300 DSPXP-200/300 QSPXP-200/300 SSPXP/DSPXP/QSPXP-100/200/300 User s Manual P/N: 940-5000-100G Rev. 1.00 July 2007 International
ExpressCard Serial Adapters User s Manual SSPXP-100 DSPXP-100 QSPXP-100 SSPXP-200/300 DSPXP-200/300 QSPXP-200/300 SSPXP/DSPXP/QSPXP-100/200/300 User s Manual P/N: 940-5000-100G Rev. 1.00 July 2007 International
USB to Serial Converter User s Guide
 USB to Serial Converter User s Guide Important Note! In order to minimize possible installation problems and/or resource conflicts: Read Me First! About This User s Guide This User s Guide is designed
USB to Serial Converter User s Guide Important Note! In order to minimize possible installation problems and/or resource conflicts: Read Me First! About This User s Guide This User s Guide is designed
CP-114EL/CP-114EL-I Quick Installation Guide
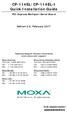 CP-114EL/CP-114EL-I Quick Installation Guide PCI Express Multiport Serial Board Edition 2.0, February 2017 Technical Support Contact Information www.moxa.com/support Moxa Americas: Toll-free: 1-888-669-2872
CP-114EL/CP-114EL-I Quick Installation Guide PCI Express Multiport Serial Board Edition 2.0, February 2017 Technical Support Contact Information www.moxa.com/support Moxa Americas: Toll-free: 1-888-669-2872
Network USB over IP Server With 1-USB2.0 Port. User Manual V1.0
 Network USB over IP Server With 1-USB2.0 Port User Manual V1.0 1 2 TABLE OF CONTENTS COPYRIGHT...4 1. INTRODUCTION...5 PRODUCT OVERVIEW...5 COMPONENTS AND FEATURES...5 HARDWARE INSTALLATION...5 2. THE
Network USB over IP Server With 1-USB2.0 Port User Manual V1.0 1 2 TABLE OF CONTENTS COPYRIGHT...4 1. INTRODUCTION...5 PRODUCT OVERVIEW...5 COMPONENTS AND FEATURES...5 HARDWARE INSTALLATION...5 2. THE
Cyber 1S1P PCI Quick Installation Guide
 Introducing the Cyber 1S1P PCI The Cyber 1S1P PCI high-speed serial I/O card provides one 9-pin serial port and one parallel port. Features and Benefits Conforms to PCI v2.2 Plug and Play Full support
Introducing the Cyber 1S1P PCI The Cyber 1S1P PCI high-speed serial I/O card provides one 9-pin serial port and one parallel port. Features and Benefits Conforms to PCI v2.2 Plug and Play Full support
Artisan Technology Group is your source for quality new and certified-used/pre-owned equipment
 Artisan Technology Group is your source for quality new and certified-used/pre-owned equipment FAST SHIPPING AND DELIVERY TENS OF THOUSANDS OF IN-STOCK ITEMS EQUIPMENT DEMOS HUNDREDS OF MANUFACTURERS SUPPORTED
Artisan Technology Group is your source for quality new and certified-used/pre-owned equipment FAST SHIPPING AND DELIVERY TENS OF THOUSANDS OF IN-STOCK ITEMS EQUIPMENT DEMOS HUNDREDS OF MANUFACTURERS SUPPORTED
Single Port Serial PC Card User Manual
 Single Port Serial PC Card User Manual FCC COMPLIANCE STATEMENTS This equipment has been tested and found to comply with the limits for a Class B digital device, pursuant to Part 15 of the FCC Rules.
Single Port Serial PC Card User Manual FCC COMPLIANCE STATEMENTS This equipment has been tested and found to comply with the limits for a Class B digital device, pursuant to Part 15 of the FCC Rules.
DSC-100. User's Manual
 DSC-100 Two Channel RS-232 Asynchronous Communications Adapter for PCI bus User's Manual QUATECH, INC. TEL: (330) 655-9000 5675 Hudson Industrial Parkway FAX: (330) 655-9010 Hudson, Ohio 44236 http://www.quatech.com
DSC-100 Two Channel RS-232 Asynchronous Communications Adapter for PCI bus User's Manual QUATECH, INC. TEL: (330) 655-9000 5675 Hudson Industrial Parkway FAX: (330) 655-9010 Hudson, Ohio 44236 http://www.quatech.com
PCI Express Serial Adapter
 PEX16S952LP Instruction Manual PCI Express Serial Adapter 16-Port Low Profile RS232 PCI Express Serial Card FCC Compliance Statement This equipment has been tested and found to comply with the limits for
PEX16S952LP Instruction Manual PCI Express Serial Adapter 16-Port Low Profile RS232 PCI Express Serial Card FCC Compliance Statement This equipment has been tested and found to comply with the limits for
PCI Express Serial Adapter
 PEX4S553B Instruction Manual PCI Express Serial Adapter 4-Port Native PCI Express Dual Profile RS-232 Serial Adapter Card with Breakout Cable Manual Revision:11/10/2010 For the most up-to-date information,
PEX4S553B Instruction Manual PCI Express Serial Adapter 4-Port Native PCI Express Dual Profile RS-232 Serial Adapter Card with Breakout Cable Manual Revision:11/10/2010 For the most up-to-date information,
PCL Port RS-232 Interface Card
 PCL-858 8-Port RS-232 Interface Card Copyright Notice This documentation and the software included with this product are copyrighted 2001 by Advantech Co., Ltd. All rights are reserved. Advantech Co.,
PCL-858 8-Port RS-232 Interface Card Copyright Notice This documentation and the software included with this product are copyrighted 2001 by Advantech Co., Ltd. All rights are reserved. Advantech Co.,
Perle 594M Getting Started
 Perle 594M Getting Started 95-2512-00 Copyrights FCC/DOC Compliance Copyright 1999, Perle Systems Limited and its suppliers. IBM, AT, CA/400, and PC Support/400 are registered trade marks of International
Perle 594M Getting Started 95-2512-00 Copyrights FCC/DOC Compliance Copyright 1999, Perle Systems Limited and its suppliers. IBM, AT, CA/400, and PC Support/400 are registered trade marks of International
DirectPort Product Family Multi-port Serial Cards Hardware User Guide
 DirectPort Product Family Multi-port Serial Cards Hardware User Guide Rev.0.0 Sena Technologies, Inc. www.sena.com Copyright Copyright 00, Sena Technologies, Inc. All rights reserved. Sena Technologies
DirectPort Product Family Multi-port Serial Cards Hardware User Guide Rev.0.0 Sena Technologies, Inc. www.sena.com Copyright Copyright 00, Sena Technologies, Inc. All rights reserved. Sena Technologies
2 Port RS232 PCI Express Serial Card with Power Output
 2 Port RS232 PCI Express Serial Card with Power Output PEX2S952PW *actual product may vary from photos DE: Bedienungsanleitung - de.startech.com FR: Guide de l'utilisateur - fr.startech.com ES: Guía del
2 Port RS232 PCI Express Serial Card with Power Output PEX2S952PW *actual product may vary from photos DE: Bedienungsanleitung - de.startech.com FR: Guide de l'utilisateur - fr.startech.com ES: Guía del
CyberPro PCI 4S Quick Installation Guide
 CyberPro PCI 4S Quick Installation Guide Introducing the CyberPro PCI 4S The CyberPro PCI 4S high-speed serial I/O card provides four additional 9-pin serial ports. Features and Benefits Conforms to PCI
CyberPro PCI 4S Quick Installation Guide Introducing the CyberPro PCI 4S The CyberPro PCI 4S high-speed serial I/O card provides four additional 9-pin serial ports. Features and Benefits Conforms to PCI
PCIe-400 USER S MANUAL
 PCIe-400 USER S MANUAL 2017 May Edition Titan Electronics Inc. Web: www.titan.tw The computer programs provided with the hardware are supplied under a license. The software provided should be used only
PCIe-400 USER S MANUAL 2017 May Edition Titan Electronics Inc. Web: www.titan.tw The computer programs provided with the hardware are supplied under a license. The software provided should be used only
Product Manual. Single Port RS-232 USB Serial Adapter Optical- ISO Surge Protection. Coolgear, Inc. Version 1.1 March 2018 Model Number: USB-COM-Si-M
 Single Port RS-232 USB Serial Adapter Optical- ISO Surge Protection Product Manual Coolgear, Inc. Version 1.1 March 2018 Model Number: USB-COM-Si-M 2 USB-COM-Si-M Product Manual Revision History Revision
Single Port RS-232 USB Serial Adapter Optical- ISO Surge Protection Product Manual Coolgear, Inc. Version 1.1 March 2018 Model Number: USB-COM-Si-M 2 USB-COM-Si-M Product Manual Revision History Revision
Product Manual. USB 2.0 to Serial High- Speed RS-232 Industrial Adapter. Coolgear, Inc. Version 1.1 September 2017 Model Number: USB-COM-M
 USB 2.0 to Serial High- Speed RS-232 Industrial Adapter Product Manual Coolgear, Inc. Version 1.1 September 2017 Model Number: USB-COM-M 2 USB-COM-M Product Manual Revision History Revision Date Author
USB 2.0 to Serial High- Speed RS-232 Industrial Adapter Product Manual Coolgear, Inc. Version 1.1 September 2017 Model Number: USB-COM-M 2 USB-COM-M Product Manual Revision History Revision Date Author
DeviceMaster RTS 16-Port Hardware Installation
 DeviceMaster RTS -Port Hardware Installation Red underscored text link to Internet URLs. Blue underscored text link to sections within this document or to another document in the library. Note: If you
DeviceMaster RTS -Port Hardware Installation Red underscored text link to Internet URLs. Blue underscored text link to sections within this document or to another document in the library. Note: If you
USB Skype Hands-Free Talking. User s Manual
 USB Skype Hands-Free Talking User s Manual FCC Certifications This Equipment has been tested and found to comply with the limits for a Class B digital device, pursuant to part 15 of the FCC Rules. These
USB Skype Hands-Free Talking User s Manual FCC Certifications This Equipment has been tested and found to comply with the limits for a Class B digital device, pursuant to part 15 of the FCC Rules. These
UPort 2000 Series User s Manual
 User s Manual Second Edition, December 2012 www.moxa.com/product 2012 Moxa Inc. All rights reserved. User s Manual The software described in this manual is furnished under a license agreement and may be
User s Manual Second Edition, December 2012 www.moxa.com/product 2012 Moxa Inc. All rights reserved. User s Manual The software described in this manual is furnished under a license agreement and may be
CyberSerial Dual PCI Quick Installation Guide
 CyberSerial Dual PCI Quick Installation Guide Introducing the CyberSerial Dual PCI The CyberSerial Dual PCI high-speed serial I/O card provides two additional 9-pin serial ports. Features and Benefits
CyberSerial Dual PCI Quick Installation Guide Introducing the CyberSerial Dual PCI The CyberSerial Dual PCI high-speed serial I/O card provides two additional 9-pin serial ports. Features and Benefits
Universal PCI Remap Parallel Communication Board
 USER S MANUAL Universal PCI Remap Parallel Communication Board English Version First Edition, April 2010 SUNIX Co., Ltd. Tel : +886-2-8913-1987 Fax: +886-2-8913-1986 Http://www.sunix.com.tw info@sunix.com.tw
USER S MANUAL Universal PCI Remap Parallel Communication Board English Version First Edition, April 2010 SUNIX Co., Ltd. Tel : +886-2-8913-1987 Fax: +886-2-8913-1986 Http://www.sunix.com.tw info@sunix.com.tw
Intelligent 3.3 volt/5 volt High Speed Serial PCI Card
 INTELLIGENT SERIAL CARD Intelligent 3.3 volt/5 volt High Speed Serial PCI Card PCI232INTE INTEBOX8 Instruction Guide * Actual product may vary from photo The Professionals Source For Hard-to-Find Computer
INTELLIGENT SERIAL CARD Intelligent 3.3 volt/5 volt High Speed Serial PCI Card PCI232INTE INTEBOX8 Instruction Guide * Actual product may vary from photo The Professionals Source For Hard-to-Find Computer
4 Port PCI Express PCIe Serial Combo Card - 2 x RS232 2 x RS422 / RS485
 4 Port PCI Express PCIe Serial Combo Card - 2 x RS232 2 x RS422 / RS485 PEX4S232485 *actual product may vary from photos DE: Bedienungsanleitung - de.startech.com FR: Guide de l'utilisateur - fr.startech.com
4 Port PCI Express PCIe Serial Combo Card - 2 x RS232 2 x RS422 / RS485 PEX4S232485 *actual product may vary from photos DE: Bedienungsanleitung - de.startech.com FR: Guide de l'utilisateur - fr.startech.com
HT1000 Satellite Modem User Guide
 HT1000 Satellite Modem User Guide 1039111-0001 Revision A October 17, 2012 11717 Exploration Lane, Germantown, MD 20876 Phone (301) 428-5500 Fax (301) 428-1868/2830 Copyright 2012 Hughes Network Systems,
HT1000 Satellite Modem User Guide 1039111-0001 Revision A October 17, 2012 11717 Exploration Lane, Germantown, MD 20876 Phone (301) 428-5500 Fax (301) 428-1868/2830 Copyright 2012 Hughes Network Systems,
Addonics. Combo Hard Drive USIB25 Mobile Rack USIB25
 Addonics T E C H N O L O G I E S Combo Hard Drive USIB25 Mobile Rack USIB25 For following models: AEMEDUSIB25U, AEMEDUSIB25F, AEMEDUSIB25C, AEMEDUSIB25S, AEMEDUSIB25UW, AEMEDUSIB25FW, AEMEDUSIB25CW, AEMEDUSIB25SW,
Addonics T E C H N O L O G I E S Combo Hard Drive USIB25 Mobile Rack USIB25 For following models: AEMEDUSIB25U, AEMEDUSIB25F, AEMEDUSIB25C, AEMEDUSIB25S, AEMEDUSIB25UW, AEMEDUSIB25FW, AEMEDUSIB25CW, AEMEDUSIB25SW,
2009 Davis Instruments Corp. All rights reserved. Information in this document is subject to change without notice.
 FCC Part 15 Class B Registration Warning This equipment has been tested and found to comply with the limits for a Class B digital device, pursuant to Part 15 of the FCC Rules. These limits are designed
FCC Part 15 Class B Registration Warning This equipment has been tested and found to comply with the limits for a Class B digital device, pursuant to Part 15 of the FCC Rules. These limits are designed
PCI Express RS-232 Communication Board
 USER S MANUAL PCI Express RS-232 Communication Board English Version Second Edition, October 2009 SUNIX Co., Ltd. Tel : +886-2-8913-1987 Fax: +886-2-8913-1986 Http://www.sunix.com.tw info@sunix.com.tw
USER S MANUAL PCI Express RS-232 Communication Board English Version Second Edition, October 2009 SUNIX Co., Ltd. Tel : +886-2-8913-1987 Fax: +886-2-8913-1986 Http://www.sunix.com.tw info@sunix.com.tw
PCI Express 16-Port Serial I/O Cards
 PCI Express 16-Port Serial I/O Cards The PCIe-1600 PCI Express 16-port serial I/O card is a plug & play high-speed serial I/O expansion card for PCI Express bus. Connecting to a PCI Express bus on your
PCI Express 16-Port Serial I/O Cards The PCIe-1600 PCI Express 16-port serial I/O card is a plug & play high-speed serial I/O expansion card for PCI Express bus. Connecting to a PCI Express bus on your
RCS/6000. Hardware. Manual
 RCS/6000 Hardware Manual Document number 80-001052-6 Revision A RCS/6000 Hardware Manual Document part number 80-001052-6 Revision History Date Revision Description 4/10/01 A Initial production release
RCS/6000 Hardware Manual Document number 80-001052-6 Revision A RCS/6000 Hardware Manual Document part number 80-001052-6 Revision History Date Revision Description 4/10/01 A Initial production release
Windows 8 / 7 CONTENTS. USB to RS-422 Converter. Part Number: USB FEATURES. 2 SPECIFICATIONS. 2 CONNECTIONS.. 3
 CONTENTS USB to RS-422 Converter Part Number: USB-422-1 INTRODUCTION 2 FEATURES. 2 SPECIFICATIONS. 2 PIN ASSIGNMENT 2 CONNECTIONS.. 3 DRIVER INSTALLATION QUICK GUIDE.. 3 DRIVER INSTALLATION EXAMPLES..
CONTENTS USB to RS-422 Converter Part Number: USB-422-1 INTRODUCTION 2 FEATURES. 2 SPECIFICATIONS. 2 PIN ASSIGNMENT 2 CONNECTIONS.. 3 DRIVER INSTALLATION QUICK GUIDE.. 3 DRIVER INSTALLATION EXAMPLES..
Windows 8 / 7 CONTENTS. USB to RS-485 Converter. Part Number: USB FEATURES. 2 SPECIFICATIONS. 2 CONNECTIONS.. 3
 CONTENTS USB to RS-485 Converter Part Number: USB-485-1 INTRODUCTION 2 FEATURES. 2 SPECIFICATIONS. 2 PIN ASSIGNMENT 2 CONNECTIONS.. 3 DRIVER INSTALLATION QUICK GUIDE.. 3 DRIVER INSTALLATION EXAMPLES..
CONTENTS USB to RS-485 Converter Part Number: USB-485-1 INTRODUCTION 2 FEATURES. 2 SPECIFICATIONS. 2 PIN ASSIGNMENT 2 CONNECTIONS.. 3 DRIVER INSTALLATION QUICK GUIDE.. 3 DRIVER INSTALLATION EXAMPLES..
Professional USB to Serial Adapter Hub with COM Retention
 Professional USB to Serial Adapter Hub with COM Retention ICUSB2321X ICUSB2322X ICUSB2324X *actual product may vary from photos *actual product may vary from photos DE: Bedienungsanleitung - de.startech.com
Professional USB to Serial Adapter Hub with COM Retention ICUSB2321X ICUSB2322X ICUSB2324X *actual product may vary from photos *actual product may vary from photos DE: Bedienungsanleitung - de.startech.com
Installation Guide AHA -1530P/1532P. Plug and Play AT-to-SCSI Host Adapter with SCSISelect Utility
 R Installation Guide AHA -1530P/1532P Plug and Play AT-to-SCSI Host Adapter with SCSISelect Utility Note: Read the AHA-1530P/1532P Getting Started guide first when you are ready to install your AHA-1530P/1532P
R Installation Guide AHA -1530P/1532P Plug and Play AT-to-SCSI Host Adapter with SCSISelect Utility Note: Read the AHA-1530P/1532P Getting Started guide first when you are ready to install your AHA-1530P/1532P
H-UC232S USB Serial Converter
 H-UC232S USB Serial Converter FCC Warning This equipment has been tested and found to comply with the regulations for a Class B digital device, pursuant to Part 15 of the FCC Rules. These limits are designed
H-UC232S USB Serial Converter FCC Warning This equipment has been tested and found to comply with the regulations for a Class B digital device, pursuant to Part 15 of the FCC Rules. These limits are designed
6 foot USB to RS-232 Serial Adapter DB-9 Male, FTDI Chipset. Product Manual. Coolgear Version 1.0 January 2018 Model Number: USBG-232MM
 6 foot USB to RS-232 Serial Adapter DB-9 Male, FTDI Chipset Product Manual Coolgear Version 1.0 January 2018 Model Number: USBG-232MM 2 USBG-232MM PRODUCT MANUAL Revision History Revision Date Author Comments
6 foot USB to RS-232 Serial Adapter DB-9 Male, FTDI Chipset Product Manual Coolgear Version 1.0 January 2018 Model Number: USBG-232MM 2 USBG-232MM PRODUCT MANUAL Revision History Revision Date Author Comments
PCI Serial Adapter Card
 PCI Serial Adapter Card PCI2S4851050 *actual product may vary from photos FR: Guide de l utilisateur - fr.startech.com DE: Bedienungsanleitung - de.startech.com ES: Guía del usuario - es.startech.com NL:
PCI Serial Adapter Card PCI2S4851050 *actual product may vary from photos FR: Guide de l utilisateur - fr.startech.com DE: Bedienungsanleitung - de.startech.com ES: Guía del usuario - es.startech.com NL:
AHA-1540C/1542C Installation Guide
 AHA-1540C/1542C Installation Guide 1 Getting Started This guide provides the steps required for basic installation of the AHA-1540C and AHA-1542C ISAto-SCSI Host Adapters. Procedures are the same for both
AHA-1540C/1542C Installation Guide 1 Getting Started This guide provides the steps required for basic installation of the AHA-1540C and AHA-1542C ISAto-SCSI Host Adapters. Procedures are the same for both
Serial ATA PCI RAID Quick Installation Guide
 Serial ATA PCI RAID Quick Installation Guide Introducing the Serial ATA PCI RAID The Serial ATA PCI RAID is an ultra high-speed two channel Serial ATA controller board for use in Pentium-class computers.
Serial ATA PCI RAID Quick Installation Guide Introducing the Serial ATA PCI RAID The Serial ATA PCI RAID is an ultra high-speed two channel Serial ATA controller board for use in Pentium-class computers.
Cyber PCI I/O Quick Installation Guide
 Cyber PCI I/O Quick Installation Guide Introducing the Cyber PCI I/O The Cyber PCI I/O high-speed serial and parallel I/O card family provides a complete solution for serial and parallel device connections.
Cyber PCI I/O Quick Installation Guide Introducing the Cyber PCI I/O The Cyber PCI I/O high-speed serial and parallel I/O card family provides a complete solution for serial and parallel device connections.
2/4-PORT AUDIO KVM SWITCH
 2/4-PORT AUDIO KVM SWITCH User Manual DS-12423 / DS-12443 Index 1 INTRODUCTION... 3 1.1 FEATURES... 3 1.2 PHYSICAL DIAGRAM... 4 1.3 PACKAGE CONTENTS... 4 2 SPECIFICATIONS... 5 2.1 GENERAL... 5 2.2 LED
2/4-PORT AUDIO KVM SWITCH User Manual DS-12423 / DS-12443 Index 1 INTRODUCTION... 3 1.1 FEATURES... 3 1.2 PHYSICAL DIAGRAM... 4 1.3 PACKAGE CONTENTS... 4 2 SPECIFICATIONS... 5 2.1 GENERAL... 5 2.2 LED
NVIDIA FCC ID: M697200T2
 NVIDIA FCC ID: M697200T2 MODEL: SP7200T285V128DV; SP7200T285V128TV; SP7200T285V128T1; SP7200T285V128PU; SP7200T285X064DV; SP7200T285X064TV; SP7200T285X064T1; SP7200T285X064PU GeForce4 Ti 4600/4400/4200
NVIDIA FCC ID: M697200T2 MODEL: SP7200T285V128DV; SP7200T285V128TV; SP7200T285V128T1; SP7200T285V128PU; SP7200T285X064DV; SP7200T285X064TV; SP7200T285X064T1; SP7200T285X064PU GeForce4 Ti 4600/4400/4200
DVI Desktop 4-Port Audio-Combo-KVM Switch
 DVI Desktop 4-Port Audio-Combo-KVM Switch User s Manual (DS-12800) Index 1 INTRODUCTION... 2 1.1 FEATURES... 2 1.2 PHYSICAL DIAGRAM... 3 1.3 PACKAGE CONTENTS... 3 2 SPECIFICATIONS... 4 2.1 GENERAL... 4
DVI Desktop 4-Port Audio-Combo-KVM Switch User s Manual (DS-12800) Index 1 INTRODUCTION... 2 1.1 FEATURES... 2 1.2 PHYSICAL DIAGRAM... 3 1.3 PACKAGE CONTENTS... 3 2 SPECIFICATIONS... 4 2.1 GENERAL... 4
Serial 2-Port ExpressCard
 Serial 2-Port ExpressCard User Manual Ver. 2.00 All brand names and trademarks are properties of their Respective owners. Features and Benefits Fully compliant with ExpressCard Specification 1.0 ExpressCard/34
Serial 2-Port ExpressCard User Manual Ver. 2.00 All brand names and trademarks are properties of their Respective owners. Features and Benefits Fully compliant with ExpressCard Specification 1.0 ExpressCard/34
Mini USB to RS-232 Serial Adapter DB-9 Male Converter. Product Manual. Coolgear Version 1.0 January 2018 Model Number: USBG-232MINI.
 Mini USB to RS-232 Serial Adapter DB-9 Male Converter Product Manual Coolgear Version 1.0 January 2018 Model Number: USBG-232MINI 2 USBG-232MINI PRODUCT MANUAL Revision History Revision Date Author Comments
Mini USB to RS-232 Serial Adapter DB-9 Male Converter Product Manual Coolgear Version 1.0 January 2018 Model Number: USBG-232MINI 2 USBG-232MINI PRODUCT MANUAL Revision History Revision Date Author Comments
PCI Express Serial and Parallel Adapter
 PEX2S1P552B Instruction Manual PCI Express Serial and Parallel Adapter 2-Port Serial, 1-Port Parallel PCI Express Dual Profile Combo Card with Breakout Cable FCC Compliance Statement This equipment has
PEX2S1P552B Instruction Manual PCI Express Serial and Parallel Adapter 2-Port Serial, 1-Port Parallel PCI Express Dual Profile Combo Card with Breakout Cable FCC Compliance Statement This equipment has
COMM+16.PCIe User Manual Part Number 7161e
 COMM+16.PCIe User Manual Part Number 7161e www.sealevel.com PO Box 830 Liberty, SC 29657 864.843.4343 Table of Contents INTRODUCTION... 1 BEFORE YOU GET STARTED... 2 SOFTWARE INSTALLATION INSTRUCTIONS...
COMM+16.PCIe User Manual Part Number 7161e www.sealevel.com PO Box 830 Liberty, SC 29657 864.843.4343 Table of Contents INTRODUCTION... 1 BEFORE YOU GET STARTED... 2 SOFTWARE INSTALLATION INSTRUCTIONS...
PCI Serial/Parallel Combo Card with 16C1050 UART - 2 Port Serial, 2 Port Parallel
 PCI Serial/Parallel Combo Card with 16C1050 UART - 2 Port Serial, 2 Port Parallel PCI2S2PMC *actual product may vary from photos DE: Bedienungsanleitung - de.startech.com FR: Guide de l'utilisateur - fr.startech.com
PCI Serial/Parallel Combo Card with 16C1050 UART - 2 Port Serial, 2 Port Parallel PCI2S2PMC *actual product may vary from photos DE: Bedienungsanleitung - de.startech.com FR: Guide de l'utilisateur - fr.startech.com
USB to RS-232/RS422/485. US-101-I USB To Serial Operation Manual
 USB to RS-232/RS422/485 US-101-I USB To Serial Operation Manual First Edition, Jun 2008 Table of Contents 1. Introduction 2 2. Package checklist 3 3. Product Specification 4 4. Product Panel Views Description
USB to RS-232/RS422/485 US-101-I USB To Serial Operation Manual First Edition, Jun 2008 Table of Contents 1. Introduction 2 2. Package checklist 3 3. Product Specification 4 4. Product Panel Views Description
IC-485S /IC-485SI. If anything is damaged or missing, contact your dealer.
 User Manual IC-485S /IC-485SI Read this guide thoroughly and follow the installation and operation procedures carefully in order to prevent any damage to the units and/or any devices that connect to them.
User Manual IC-485S /IC-485SI Read this guide thoroughly and follow the installation and operation procedures carefully in order to prevent any damage to the units and/or any devices that connect to them.
PROMISE ARRAY MANAGEMENT ( PAM) USER MANUAL
 PROMISE ARRAY MANAGEMENT ( PAM) USER MANUAL Copyright 2002, Promise Technology, Inc. Copyright by Promise Technology, Inc. (Promise Technology). No part of this manual may be reproduced or transmitted
PROMISE ARRAY MANAGEMENT ( PAM) USER MANUAL Copyright 2002, Promise Technology, Inc. Copyright by Promise Technology, Inc. (Promise Technology). No part of this manual may be reproduced or transmitted
USB-Link 2 Technical Guide
 www.wattmaster.com USB-Link 2 USB-Link 2 Code: SS0073 Version 4.11 and up Table of Contents General Information... 3 USB-Link 2 Overview...3 System Requirements...3 Quick Guide... 4 USB-Link 2 Driver Installation
www.wattmaster.com USB-Link 2 USB-Link 2 Code: SS0073 Version 4.11 and up Table of Contents General Information... 3 USB-Link 2 Overview...3 System Requirements...3 Quick Guide... 4 USB-Link 2 Driver Installation
Bluetooth to RS-232&RS422/485. EX-9132B/BI Bluetooth Adapter Operation Manual
 Bluetooth to RS-232&RS422/485 EX-9132B/BI Bluetooth Adapter Operation Manual First Edition, Jun 2008 Table of Contents 1. Introduction 2 2. Package checklist 3 3. Product Specification 4 4. Product Panel
Bluetooth to RS-232&RS422/485 EX-9132B/BI Bluetooth Adapter Operation Manual First Edition, Jun 2008 Table of Contents 1. Introduction 2 2. Package checklist 3 3. Product Specification 4 4. Product Panel
CyberPro PCI 4S Quick Installation Guide
 CyberPro PCI 4S Quick Installation Guide Introducing the CyberPro PCI 4S The CyberPro PCI 4S high-speed serial I/O card provides four additional 9-pin serial ports. Features and Benefits Conforms to PCI
CyberPro PCI 4S Quick Installation Guide Introducing the CyberPro PCI 4S The CyberPro PCI 4S high-speed serial I/O card provides four additional 9-pin serial ports. Features and Benefits Conforms to PCI
PCI Express Serial Card
 PCI Express Serial Card 2 Port 16650 WHQL Approved PCI Express Serial Card 4 Port 16650 WHQL Approved PCI Express Serial Card PEX2S650 PEX4S650 Actual product may vary from photo FCC Compliance Statement
PCI Express Serial Card 2 Port 16650 WHQL Approved PCI Express Serial Card 4 Port 16650 WHQL Approved PCI Express Serial Card PEX2S650 PEX4S650 Actual product may vary from photo FCC Compliance Statement
Installation Guide AHA-1540CF/1542CF. High-Performance Bus Master ISA-to-SCSI Host Adapter with SCSISelect
 Installation Guide AHA-1540CF/1542CF High-Performance Bus Master ISA-to-SCSI Host Adapter with SCSISelect R 1 Getting Started This guide provides the steps required for basic installation of the AHA-1540CF
Installation Guide AHA-1540CF/1542CF High-Performance Bus Master ISA-to-SCSI Host Adapter with SCSISelect R 1 Getting Started This guide provides the steps required for basic installation of the AHA-1540CF
MEC-COM-M134. User s Manual
 MEC-COM-M134 Mini PCI-e 4-port RS-232/422/485 serial board with power input User s Manual Third Edition, February 2014 Mini PCI-e Serial Card User s Manual 2 Table of Contents Chapter 1 Introduction 4
MEC-COM-M134 Mini PCI-e 4-port RS-232/422/485 serial board with power input User s Manual Third Edition, February 2014 Mini PCI-e Serial Card User s Manual 2 Table of Contents Chapter 1 Introduction 4
USER GUIDE. FOR THE T600 Tag Tester. DOCUMENT No. A , Rev. E1 Issued Date: January 19, 2009
 MARK IV INDUSTRIES CORP I.V.H.S. DIVISION 6020 AMBLER DRIVE MISSISSAUGA, ONTARIO L4W 2P1 PHONE: (905) 624-3025 FAX: (905) 624-4572 ISO9001 Certificate No. 002002 USER GUIDE FOR THE T600 Tag Tester DOCUMENT
MARK IV INDUSTRIES CORP I.V.H.S. DIVISION 6020 AMBLER DRIVE MISSISSAUGA, ONTARIO L4W 2P1 PHONE: (905) 624-3025 FAX: (905) 624-4572 ISO9001 Certificate No. 002002 USER GUIDE FOR THE T600 Tag Tester DOCUMENT
Bluetooth Application Note
 Bluetooth Application Note FCC Interference Statement This equipment has been tested and found to comply with the limits for a Class B digital device pursuant to Part 15 of the FCC Rules. These limits
Bluetooth Application Note FCC Interference Statement This equipment has been tested and found to comply with the limits for a Class B digital device pursuant to Part 15 of the FCC Rules. These limits
WebRamp M3 Quick Start. for Windows and Macintosh
 WebRamp M3 Quick Start for Windows and Macintosh Copyright 1997 Ramp Networks, Inc. All rights reserved. This publication, as well as the software described in it, is furnished under license and may only
WebRamp M3 Quick Start for Windows and Macintosh Copyright 1997 Ramp Networks, Inc. All rights reserved. This publication, as well as the software described in it, is furnished under license and may only
GV-Joystick. User's Manual
 GV-Joystick User's Manual Before attempting to connect or operate this product, please read these instructions carefully and save this manual for future use. JKV10-C 2012 GeoVision, Inc. All rights reserved.
GV-Joystick User's Manual Before attempting to connect or operate this product, please read these instructions carefully and save this manual for future use. JKV10-C 2012 GeoVision, Inc. All rights reserved.
1 Port Industrial USB to RS232 Serial Adapter with 5KV Isolation and 15KV ESD
 1 Port Industrial USB to RS232 Serial Adapter with 5KV Isolation and 15KV ESD ICUSB232IS *actual product may vary from photos DE: Bedienungsanleitung - de.startech.com FR: Guide de l'utilisateur - fr.startech.com
1 Port Industrial USB to RS232 Serial Adapter with 5KV Isolation and 15KV ESD ICUSB232IS *actual product may vary from photos DE: Bedienungsanleitung - de.startech.com FR: Guide de l'utilisateur - fr.startech.com
USB-Link Technical Guide
 www.wattmaster.com USB-Link Technical Guide USB-Link Code: SS0070 Table of Contents General Information... 3 USB-Link Overview...3 System Requirements...3 Quick Guide... 4 Connection and Wiring... 5 USB-Link
www.wattmaster.com USB-Link Technical Guide USB-Link Code: SS0070 Table of Contents General Information... 3 USB-Link Overview...3 System Requirements...3 Quick Guide... 4 Connection and Wiring... 5 USB-Link
Revision PLANET Ethernet Adapter - ENW-9503 User's Guide Rev: 2.0 Part No. EM9503V2
 Trademarks Copyright PLANET Technology Corp. 1998. Contents subject to revision without prior notice. PLANET is a registered trademark of PLANET Technology Corporation. All other trademarks belong to their
Trademarks Copyright PLANET Technology Corp. 1998. Contents subject to revision without prior notice. PLANET is a registered trademark of PLANET Technology Corporation. All other trademarks belong to their
Longshine Technologie Europe GmbH
 Longshine Technologie Europe GmbH www.longshine.de USB VoIP Phone Adapter User s Manual FCC Certifications This Equipment has been tested and found to comply with the limits for a Class B digital device,
Longshine Technologie Europe GmbH www.longshine.de USB VoIP Phone Adapter User s Manual FCC Certifications This Equipment has been tested and found to comply with the limits for a Class B digital device,
NCOM SERIAL DEVICE SERVER 1XX SERIES USER S MANUAL
 NCOM SERIAL DEVICE SERVER 1XX SERIES USER S MANUAL 2017-07-07 Edition Titan Electronics Inc. Web: www.titan.tw Contents 1. INTRODUCTION... 4 1.1 Key Features... 5 1.2 Specifications... 6 2. PANEL LAYOUT
NCOM SERIAL DEVICE SERVER 1XX SERIES USER S MANUAL 2017-07-07 Edition Titan Electronics Inc. Web: www.titan.tw Contents 1. INTRODUCTION... 4 1.1 Key Features... 5 1.2 Specifications... 6 2. PANEL LAYOUT
TRP-C08S. USB to 1 RS232 and 1 RS422/485 Isolated Converter. User s Manual
 TRP-C08S USB to 1 RS232 and 1 RS422/485 Isolated Converter User s Manual Printed Sep. 2014 Rev 1.4 Trycom Technology Co.,Ltd No.35, Zhongxing Rd., Guishan Township, Taoyuan County 333, Taiwan. Tel : 886-3-350-3351
TRP-C08S USB to 1 RS232 and 1 RS422/485 Isolated Converter User s Manual Printed Sep. 2014 Rev 1.4 Trycom Technology Co.,Ltd No.35, Zhongxing Rd., Guishan Township, Taoyuan County 333, Taiwan. Tel : 886-3-350-3351
USB Memory Adapter MAUSB-500 REFERENCE MANUAL
 USB Memory Adapter MAUSB-500 REFERENCE MANUAL MAUSB-200 ReferenceManual Introduction The MAUSB-500 USB Memory Adapter (hereinafter referred to as the adapter ) is designed exclusively for reading and writing
USB Memory Adapter MAUSB-500 REFERENCE MANUAL MAUSB-200 ReferenceManual Introduction The MAUSB-500 USB Memory Adapter (hereinafter referred to as the adapter ) is designed exclusively for reading and writing
Serial Communication Converters & Adapters Instruction Manual
 Serial Communication Converters & Adapters Instruction Manual RS-232 to RS-422/485 Converter Isolated RS-232 to RS-422/485 Converter USB to RS-232 Converter USB to RS-422/485 Converter Isolated USB to
Serial Communication Converters & Adapters Instruction Manual RS-232 to RS-422/485 Converter Isolated RS-232 to RS-422/485 Converter USB to RS-232 Converter USB to RS-422/485 Converter Isolated USB to
16950 RS-232 Dual Voltage / Dual Profile Serial Card
 16950 RS-232 Dual Voltage / Dual Profile Serial Card 1 Port PCI 16950 RS-232 Dual Voltage / Dual Profile Serial Card 2 Port PCI 16950 RS-232 Dual Voltage / Dual Profile Serial Card PCI1S950DV PCI2S950DV
16950 RS-232 Dual Voltage / Dual Profile Serial Card 1 Port PCI 16950 RS-232 Dual Voltage / Dual Profile Serial Card 2 Port PCI 16950 RS-232 Dual Voltage / Dual Profile Serial Card PCI1S950DV PCI2S950DV
Retrieving Diagnostic Information
 Retrieving Diagnostic Information Quick Reference Guide This document describes how to retrieve diagnostic information from an Encore Player or Server or a Premiere Server, including 1st generation Cinema
Retrieving Diagnostic Information Quick Reference Guide This document describes how to retrieve diagnostic information from an Encore Player or Server or a Premiere Server, including 1st generation Cinema
Troubleshooting Autonomous Access Points
 CHAPTER 3 This chapter provides troubleshooting procedures for basic problems with the autonomous access point (model: AIR-AP1131AG or AIR-AP1131G). For the most up-to-date, detailed troubleshooting information,
CHAPTER 3 This chapter provides troubleshooting procedures for basic problems with the autonomous access point (model: AIR-AP1131AG or AIR-AP1131G). For the most up-to-date, detailed troubleshooting information,
AutoDome Modular Camera System
 AutoDome Modular Camera System VG4 Series Firmware Update Manual en User s Manual AutoDome Modular Camera System Table of Contents en iii Table of Contents 1 VG4 Firmware Update via a TCP/IP Network 1
AutoDome Modular Camera System VG4 Series Firmware Update Manual en User s Manual AutoDome Modular Camera System Table of Contents en iii Table of Contents 1 VG4 Firmware Update via a TCP/IP Network 1
Quick Setup & Getting Started
 Quick Setup & Getting Started HP Compaq Business PC Copyright 2007 Hewlett-Packard Development Company, L.P. The information contained herein is subject to change without notice. Microsoft, Windows, and
Quick Setup & Getting Started HP Compaq Business PC Copyright 2007 Hewlett-Packard Development Company, L.P. The information contained herein is subject to change without notice. Microsoft, Windows, and
PCI Express Serial Adapter
 PEX4S952 Instruction Manual PCI Express Serial Adapter PCI Express to 4 Port Serial Card Adapter FCC Compliance Statement This equipment has been tested and found to comply with the limits for a Class
PEX4S952 Instruction Manual PCI Express Serial Adapter PCI Express to 4 Port Serial Card Adapter FCC Compliance Statement This equipment has been tested and found to comply with the limits for a Class
INTRODUCTION 2 FEATURES. 2 SPECIFICATIONS. 2 PIN ASSIGNMENT 2 DB-9 DB-25 CONVERSION TABLE. 2 DRIVER INSTALLATION QUICK GUIDE.. 2
 USB to RS-232 Converter Part Number: USB-232-1 Communications made easy CONTENTS INTRODUCTION 2 FEATURES. 2 SPECIFICATIONS. 2 PIN ASSIGNMENT 2 DB-9 DB-25 CONVERSION TABLE. 2 DRIVER INSTALLATION QUICK GUIDE..
USB to RS-232 Converter Part Number: USB-232-1 Communications made easy CONTENTS INTRODUCTION 2 FEATURES. 2 SPECIFICATIONS. 2 PIN ASSIGNMENT 2 DB-9 DB-25 CONVERSION TABLE. 2 DRIVER INSTALLATION QUICK GUIDE..
CyberPro PCI 2S Quick Installation Guide
 CyberPro PCI 2S Quick Installation Guide Introducing the CyberPro PCI 2S The CyberPro PCI 2S high-speed serial I/O card provides two additional 9-pin serial ports. Features and Benefits Conforms to PCI
CyberPro PCI 2S Quick Installation Guide Introducing the CyberPro PCI 2S The CyberPro PCI 2S high-speed serial I/O card provides two additional 9-pin serial ports. Features and Benefits Conforms to PCI
