ComponentOne. Extended Library for UWP
|
|
|
- Charlene Harvey
- 5 years ago
- Views:
Transcription
1 ComponentOne Extended Library for UWP
2 ComponentOne, a division of GrapeCity 201 South Highland Avenue, Third Floor Pittsburgh, PA USA Website: Sales: sales@componentone.com Telephone: or (Pittsburgh, PA USA Office) Trademarks The ComponentOne product name is a trademark and ComponentOne is a registered trademark of GrapeCity, Inc. All other trademarks used herein are the properties of their respective owners. Warranty ComponentOne warrants that the media on which the software is delivered is free from defects in material and workmanship, assuming normal use, for a period of 90 days from the date of purchase. If a defect occurs during this time, you may return the defective media to ComponentOne, along with a dated proof of purchase, and ComponentOne will replace it at no charge. After 90 days, you can obtain a replacement for the defective media by sending it and a check for $2 5 (to cover postage and handling) to ComponentOne. Except for the express warranty of the original media on which the software is delivered is set forth here, ComponentOne makes no other warranties, express or implied. Every attempt has been made to ensure that the information contained in this manual is correct as of the time it was written. ComponentOne is not responsible for any errors or omissions. ComponentOne s liability is limited to the amount you paid for the product. ComponentOne is not liable for any special, consequential, or other damages for any reason. Copying and Distribution While you are welcome to make backup copies of the software for your own use and protection, you are not permitted to make copies for the use of anyone else. We put a lot of time and effort into creating this product, and we appreciate your support in seeing that it is used by licensed users only.
3 Extended Library for UWP 1 Table of Contents Extended Library for UWP 3 Book for UWP 3 Getting Started 3 Help with UWP Edition 3 Book for UWP Key Features 3-4 Book Quick Reference 4 Book for UWP Quick Start 4 Step 1 of 4: Creating the Book Application 4-5 Step 2 of 4: Adding Content to the Book Control 5-9 Step 3 of 4: Adding Files to the Application 9-11 Step 4 of 4: Running the Book Application Working with Book for UWP Book Zones Page Fold Size Page Fold Visibility Page Turning Options 17 First Page Display Book Navigation Book for UWP Task-Based Help 19 Creating a Book Adding Items to a Book Clearing Items in a Book Displaying the First Page on the Right 22 Setting the Current Page Navigating the Book with Code ColorPicker for UWP 29 Color Picker Key Features Visual Elements ColorPicker Quick Reference Quick Start 34 Step 1: Setting Up the Application Step 2: Adding C1ColorPicker Controls Step 3: Adding Code to the Application Step 4: Running the Application 38-40
4 Extended Library for UWP 2 Features 41 Setting the Palette Customizing the Palette Implementing Background Color Changing Drop-Down Window Direction Hiding Recent Colors Tab in Basic Mode 46-47
5 Extended Library for UWP 3 Extended Library for UWP The extended library consists of the following controls: Book for UWP Book for UWP allows you to present UI elements as the pages in a real book or magazine. A page-turning book control for innovative navigation, the control provides an interactive and unique way to visualize items and turn pages with gestures. ColorPicker for UWP ColorPicker for UWP provides a rich and interactive color selection interface. The control enables you to select colors from professionally-designed palettes and build custom palette based on your selection. You can work with the Basic color palette with standard color options and the Advanced color palette to customize your selection. Book for UWP Present information using a familiar book metaphor with Book for UWP, a page-turning book control for innovative navigation. With Book for UWP you can present UIElement objects as if they were pages in a regular paper book. You can see two elements at a time, turn pages with gestures, and more with Book for UWP. Getting Started Help with UWP Edition Getting Started For information on installing ComponentOne Studio UWP Edition, licensing, technical support, namespaces and creating a project with the control, please visit Getting Started with ComponentOne Studio UWP Edition. Book for UWP Key Features Book for UWP allows you to create customized, rich applications. Make the most of Book for UWP by taking advantage of the following key features: Familiar Book Metaphor C1Book enables you to present information innovatively using a familiar mental model that of a book. But Book for UWP is not a typical static book, it's dynamic and interactive. Real Book-like Visuals C1Book enables you to customize the look and feel of the book pages; for example, show page folds. It not only looks like a book, but can be interacted with like a book. Flexible Data Binding C1Book is an ItemsControl, so you can bind it to any data source. Each item in the data source can be a UIElement or a generic object that gets converted into a UIElement using templates.
6 Extended Library for UWP 4 Gesture-based Navigation C1Book allows users to navigate with gestures. Use tap, swipe, and slide gestures to turn pages. Book Quick Reference This topic is dedicated to providing a quick overview of the XAML used to create a C1Book control with five items and its current page set to 3 (page 4, since this is on a zero-based index). For more information, see the Book for UWP Task-Based Help section. Markup <Extended:C1Book x:name="c1book1" Height="300" Width="450" CurrentPage="3"> <TextBlock Text="Hello World! 1"/> <TextBlock Text="Hello World! 2"/> <TextBlock Text="Hello World! 3"/> <TextBlock Text="Hello World! 4"/> <TextBlock Text="Hello World! 5"/> </Extended:C1Book> Book for UWP Quick Start The following quick start guide is intended to get you up and running with Book for UWP. In this quick start you'll create a new project, add a C1Book control to your application, and customize the appearance and behavior of the control. Step 1 of 4: Creating the Book Application In this step you'll create a new Universal Windows Application in Visual Studio. When you add a C1Book control to your application, you'll have a complete, functional book-like interface to which you can add images, controls, and other elements. To set up your project and add C1Book controls to your application, complete the following steps: 1. In Visual Studio select File New Project. 2. In the New Project dialog box, expand a language in the left pane 1. Under the language, select Windows Store. 2. In the templates list, select Blank App (XAML). 3. Enter a Name and click OK to create your project. 3. Open MainPage.xaml if it isn't already open, place the cursor between the <Grid> and </Grid> tags, and click once. 4. Navigate to the Toolbox and double-click the C1Book icon to add the control to the grid. This will add the reference and XAML namespace automatically. The XAML markup resembles the following: Markup <Grid Background="StaticResource ApplicationPageBackgroundThemeBrush"> <Extended:C1Book /> </Grid> 5. Click once on the C1Book control in design view, navigate to the Properties window and set the following
7 Extended Library for UWP 5 properties: Set Name to "book" to give the control a name so it is accessible in code. Set Width to "450" and Height to "300". Set IsFirstPageOnTheRight to "true." The XAML will appear similar to the following: Markup <Grid> <Extended:C1Book x:name="book" Height="450" Width="600"> </Extended: C1Book> </Grid> You've successfully set up your application's user interface, but C1Book control currently contains no content. In the next step you'll add content to the C1Book control, and then you'll add code to your application to add functionality to the control. Step 2 of 4: Adding Content to the Book Control In this step you'll add content to the C1Book control in design-time, XAML markup, and code to create a virtual book with several pages that can be turned. To customize your project and add content to the C1Book control in your application, complete the following steps: 1. Edit the markup so that it resembles the following: Markup <Border Grid.Row="1"> <Grid> <Extended:C1Book x:name="book" Height="450" Width="600"> </Extended:C1Book> </Grid> </Border> 2. Within the <Extended: C1Book> </Extended: C1Book> tags, add the following XAML markup. This will add several templates to the markup: Markup <Extended:C1Book.LeftPageTemplate> <ControlTemplate TargetType="ContentControl"> <Border Background="WhiteSmoke" BorderBrush="WhiteSmoke" BorderThickness=" "> <ContentPresenter Content="TemplateBinding Content" ContentTemplate="TemplateBinding ContentTemplate" Margin=" TemplateBinding Padding" /> </Border> </ControlTemplate> </Extended:C1Book.LeftPageTemplate> <Extended:C1Book.RightPageTemplate> <ControlTemplate TargetType="ContentControl">
8 Extended Library for UWP 6 <Border Background="WhiteSmoke" BorderBrush="WhiteSmoke" BorderThickness=" "> <ContentPresenter Content="TemplateBinding Content" ContentTemplate="TemplateBinding ContentTemplate" Margin=" TemplateBinding Padding" /> </Border> </ControlTemplate> </Extended:C1Book.RightPageTemplate> <Extended:C1Book.ItemTemplate> <DataTemplate> <Grid> <Grid.Background> <LinearGradientBrush EndPoint="1,1" StartPoint="0,0"> <GradientStop Color="#FFE2E8EB" Offset="0.2"/> <GradientStop Color="#FFEEF4F7" Offset="0.3"/> <GradientStop Color="#FFE2E8EB" Offset="0.4"/> </LinearGradientBrush> </Grid.Background> <Grid.RowDefinitions> <RowDefinition Height="Auto" /> <RowDefinition Height="*"/> <RowDefinition Height="Auto" /> </Grid.RowDefinitions> <Image Source="Binding Path=CoverUri" Stretch="Uniform" HorizontalAlignment="Center" VerticalAlignment="Center" Grid.Row="1"/> <TextBlock Text="Binding Path=Title" TextWrapping="Wrap" TextAlignment="Left" FontSize="11" FontWeight="Bold" Margin="10,7,10,10" Foreground="#FF22445F"/> <Grid HorizontalAlignment="Stretch" VerticalAlignment="Stretch" Grid.Row="2" Grid.RowSpan="1" Margin="10,7,10,10"> <Grid.ColumnDefinitions> <ColumnDefinition /> <ColumnDefinition /> </Grid.ColumnDefinitions> <Grid.RowDefinitions> <RowDefinition Height="Auto" /> <RowDefinition Height="Auto" /> </Grid.RowDefinitions> <TextBlock HorizontalAlignment="Stretch" VerticalAlignment="Stretch" Text="Binding Path=Price" TextWrapping="NoWrap" Grid.ColumnSpan="1" Grid.Row="1" Grid.Column="1" FontSize="11" Foreground="#FF086C8E" FontWeight="Bold"/> <TextBlock HorizontalAlignment="Stretch" VerticalAlignment="Stretch" Text="Binding Path=Id" Grid.ColumnSpan="1" Grid.Column="1" TextWrapping="NoWrap" FontSize="11" Foreground="#FF383838"/> <TextBlock Text="Book Code:"
9 Extended Library for UWP 7 TextWrapping="NoWrap" FontSize="11" Foreground="#FF383838"/> <TextBlock Text="Price:" TextWrapping="NoWrap" Grid.Row="1" Margin="0,4,0,2" FontSize="11" Foreground="#FF383838"/> </Grid> </Grid> </DataTemplate> </Extended:C1Book.ItemTemplate> 3. In Code view, add the following import statements to the top of the page: C# using C1.Xaml.Extended; 4. Add the following code just after the page's constructor. This code will allow you to call data from a separate code file: C# InitDataSource(); private void InitDataSource() // load book descriptions from xml string peoplexmlpath = Path.Combine(Package.Current.InstalledLocation.Path, "Amazon.xml"); XDocument doc = XDocument.Load(peopleXMLPath); //XDocument doc = XDocument.Load(@"..\..\..\Amazon.xml"); var books = from reader in doc.descendants("book") select new AmazonBookDescription Title = reader.attribute("title").value, CoverUri = reader.attribute("coveruri").value, Id = reader.attribute("id").value, Price = reader.attribute("price").value, StockAmount = int.parse(reader.attribute("stockamount").value) ; // set the book's item source book.itemssource = books; #region Object Model public Orientation Orientation get return book.orientation; set
10 Extended Library for UWP 8 book.orientation = value; public bool IsFirstPageOnTheRight get return book.isfirstpageontheright; set book.isfirstpageontheright = value; public PageFoldVisibility ShowPageFold get return book.showpagefold; set book.showpagefold = value; public PageFoldAction PageFoldAction get return book.pagefoldaction; set book.pagefoldaction = value; public double FoldSize get return book.foldsize; set book.foldsize = value;
11 Extended Library for UWP 9 public int CurrentPage get return book.currentpage; set book.currentpage = value; #endregion In this step you added templates to the C1Book control and added code to call the content from a separate file. In the next step you'll add files to the application. Step 3 of 4: Adding Files to the Application You've added templates and some code to the C1Book control. In this step, you'll add files to the application. These content files are the ones that the code calls in order to display the data. 1. Right-click your project name and select Add New Item from the menu. 2. In the Add New Item window, select XML File. Name the file Amazon.xml. The file should open automatically. 3. Add the following markup to the Amazon.xml file: Markup <books> <book id=" " coveruri=" 2007/ jpg" price="$49.99" title="windows Presentation Foundation Unleashed (WPF) (Unleashed)" stockamount="1" /> <!-- <book id=" x" coveruri=" price="$34.99" title="introducing Microsoft Silverlight 3.0" stockamount="200" /> <book id=" " coveruri=" price="$49.99" title="programming WPF" stockamount="30" /> --> <book id=" " coveruri=" price="$49.99" title="programming C# 3.0 (Programming)" stockamount="5" /> <book id=" " coveruri=" price="$34.99" title="essential Silverlight 2 Up-to-Date (Up-To-Date)" stockamount="8" /> <book id=" " coveruri=" price="$44.99" title="beginning Web
12 Extended Library for UWP 10 Development, Silverlight, and ASP.NET AJAX: From Novice to Professional (Beginning from Novice to Professional)" stockamount="178" /> <book id=" x" coveruri=" price="$44.99" title="painting the Web" stockamount="1" /> <book id=" " coveruri=" price="$39.99" title="silverlight 1.0 Unleashed" stockamount="1" /> <book id=" " coveruri=" price="$34.99" title="creating Vista Gadgets: Using HTML, CSS and JavaScript with Examples in RSS, Ajax, ActiveX (COM) and Silverlight" stockamount="1" /> <book id=" " coveruri=" price="$39.99" title="foundation Expression Blend 2: Building Applications in WPF and Silverlight (Foundation)" stockamount="13" /> <!-- <book id=" " coveruri=" price="$44.99" title="pro Silverlight 2 in C# 2008 (Windows.Net)" stockamount="1" /> <book id=" x" coveruri=" price="$14.99" title="silverlight and ASP.NET Revealed" stockamount="1" /> --> </books> 4. Right-click your project name again and select Add New Item from the list. When the Add New Item window opens, choose Code File and name it AmazonBookDescription.cs. 5. The new code file should open automatically. Add the following code to the file: C# using System; using System.Collections.Generic; using System.Linq; using System.Text; using System.Windows; using System.Windows.Input; namespace BookTest public class AmazonBookDescription public string Title get; set; public string CoverUri get; set; public string Id get; set; public string Price get; set; public int StockAmount get; set;
13 Extended Library for UWP 11 In this step, you added two files to your application. In the next step, you will run your application. Step 4 of 4: Running the Book Application Now that you've created an application the only thing left to do is run your application. To run your application and observe Book for UWP's run-time behavior, complete the following steps: 1. From the Project menu, select Run Project to view how your application will appear at run time. The application will appear similar to the following: You set the C1Book.IsFirstPageOnTheRight property so that only one page is initially visible. Notice that when you hover over the lower or upper-right corner of the C1Book control the page folds back slightly to prompt you to turn the page; see Book Zones for more information. 2. Tap the upper-right corner of the page and notice that the page turns and the second and third pages are
14 Extended Library for UWP 12 visible: Congratulations! You've completed the Book for UWP quick start and created a simple application, added and customized a Book for UWP control, and viewed some of the run-time capabilities of the control. Working with Book for UWP Book for UWP includes the C1Book control, a simple book control that acts as a container, allowing you to add controls, images, and more in a familiar book format. When you add the C1Book control to a XAML window, it exists as a container, similar to a panel, that can be customized and include added content. The control's interface looks similar to the following image:
15 Extended Library for UWP 13 Book Zones The C1Book control includes several zones. These zones let you customize what happens when users interact with various sections of the control. You can use the C1Book.CurrentZone property to get the user's current zone and you can use the C1Book.CurrentZoneChanged event to customize what happens when users move to a different zone. There are six separate zones in the C1Book control. For an illustration of each zone, note the mouse's position in each of the images in the following table: Zone Description Example Out Specifies the zone outside the borders of the book.
16 Extended Library for UWP 14 BottomLeft Specifies bottom left fold zone. TopLeft Specifies top left fold zone. Center Specifies the center of the book (no fold zone).
17 Extended Library for UWP 15 TopRight Specifies top right fold zone. BottomRight Specifies bottom right fold zone. Page Fold Size One way to customize the appearance of the book as users flip pages is by setting the size of the page fold using the C1Book.FoldSize property. Page folds appear when you hover the mouse over certain book zones, which serves as a cue that a page can be turned. When you set the C1Book.FoldSize property, you will be setting the size of the page fold for all the pages this includes the right top and bottom folds and the left top and bottom folds. For example, when C1Book.FoldSize is set to 40, all the page folds will appear similar to the following image:
18 Extended Library for UWP 16 If set to a higher number, the folds will appear more prominent. For example, when C1Book.FoldSize is set to 80, all the page folds will appear similar to the following image: Page Fold Visibility C1Book allows you to set the page fold visibility. By default, users will see a page fold when their mouse is over certain book zones. If you choose to, you can change the page fold visibility. You can set the C1Book.ShowPageFold property to any of the values from PageFoldVisibility to determine how users interact with the C1Book control:
19 Extended Library for UWP 17 Value OnMouseOver Never Always Description The fold will be visible when the user drags the mouse over the edge of the page. This is the default setting. The fold will not be visible. The fold will always be visible. Page Turning Options When users tap once on a page fold the book turns the current page to the previous or next page. This is the default behavior of C1Book. However, you can customize how pages turn by using the C1Book.PageFoldAction property. For example you can set C1Book.PageFoldAction so that users must double-tap on the page fold to turn the page, or you can prevent page turning on mouse click altogether, requiring that users perform a slide operation on the page fold to turn a page. You can set the C1Book.PageFoldAction property to any of the following values from PageFoldAction to determine how users interact with the C1Book control: Value TurnPageOnClick TurnPageOnDoubleClick None Description Turn the page when the user clicks the page fold. Turn the page when the user double clicks the page fold. Turn page when user drags the page fold across the book. First Page Display By default, the first page in the C1Book control is displayed on the left hand side. This makes it appear as if the book is open:
20 Extended Library for UWP 18 You can also change the display of the first page to appear on the right by setting the C1Book.IsFirstPageOnTheRight property to True. When the first page is set to display on the right side, it will appear similar to a cover, as if the book is closed: Book Navigation At run time users can navigate through the C1Book control using gestures. Users can tap on one of the book zones or perform a slide operation to turn the page. The C1Book control includes navigation-related methods, properties, and events to make it easier for you to determine what page a user is currently viewing, and to set the application's actions as users navigate through a book.
21 Extended Library for UWP 19 C1Book.CurrentPage: Gets or sets the page that is currently displayed at run time. Note: When you turn a page, the page displayed on the left of the two-page spread will be the C1Book.CurrentPage. Page numbering begins with 0 and page 0 is always displayed on the left. So if C1Book.IsFirstPageOnTheRight property is set to True, the first initial page of the book displayed on the right side will be page 1 with a hidden page 0 on the left side. C1Book.TurnPage: This method turns book pages forward or back one page. This method can be used to change the current page at run time. C1Book.CurrentPageChanged: This event will specify actions that happen when the current page is changed. C1Book.DragPageStarted and C1Book.DragPageFinished: These events specify actions to take when the user turns the page using a slide operation. Book for UWP Task-Based Help The following task-based help topics assume that you are familiar with Visual Studio and know how to use the C1Book control in general. If you are unfamiliar with the Book for UWP product, please see the Book for UWP Quick Start first. Each topic in this section provides a solution for specific tasks using the Book for UWP product. Most task-based help topics also assume that you have created a new blank Windows Store App and added the appropriate references and a C1Book control to the project for information about creating the control, see Creating a Book. Creating a Book You can easily create a C1Book control at design time in XAML and in Code. If you create a C1Book control as in the following steps, it will appear as an empty container. You will need to add items to the control for it to appear as a book at run time. For an example, see Adding Items to a Book. In XAML To create a C1Book control using XAML markup, complete the following steps: 1. In the Visual Studio Solution Explorer, right-click the References folder in the project files list. In the context menu choose Add Reference, select UWP Edition, and click OK. 2. Place your cursor between the <Grid> and </Grid> tags. Double-click the C1Book control in the Visual Studio Toolbox to add it to your application. This will also add the following namespace to the <Page> tag: Markup xmlns:extended="using:c1.xaml.extended" 3. Add the following to the <Extended: C1Book> tag: In Code Name="c1book1" Height="300" Width="450" This markup will create an empty C1Book control named "c1book1" and set the control's size.
22 Extended Library for UWP 20 To create a C1Book control in code, complete the following steps: 1. In the Visual Studio Solution Explorer, right-click the References folder in the project files list. In the context menu choose Add Reference, select UWP Edition, and click OK. 2. In the MainPage.xaml window, place your cursor within the <Grid> tag and add the following: Name="Grid1" 3. Right-click within the MainPage.xaml window and select View Code to switch to Code view. 4. Add the following import statements to the top of the page: Visual Basic Imports C1.Xaml.Extended C# using C1.Xaml.Extended; 5. Add code to the page's constructor to create the C1Book control. It will look similar to the following: Visual Basic Public Sub New() InitializeComponent() Dim c1book1 as New C1Book c1book1.height = 300 c1book1.width = 450 Grid1.Children.Add(c1book1) End Sub C# public MainPage() this.initializecomponent(); C1Book c1book1 = new C1Book(); c1book1.height = 300; c1book1.width = 450; Grid1.Children.Add(c1book1); This code will create an empty C1Book control named "c1book1", set the control's size, and add the control to the page. What You've Accomplished You've created a C1Book control. When you create a C1Book control as in the above steps, it will appear as an empty container. You will need to add items to the control for it to appear as a book at run time. For an example, see Adding Items to a Book. Adding Items to a Book You can add any sort of arbitrary content to a C1Book control. This includes text, images, layout panels, and other standard and 3rd-party controls. In this example, you'll add a TextBlock control to a C1Book control, but you can
23 Extended Library for UWP 21 customize the steps to add other types of content instead. In XAML For example, to add a TextBlock control to the book add <TextBlock Text="Hello World!"/> within the <Extended:C1Book> tag so that it appears similar to the following: Markup <Extended:C1Book Name="c1book1" Height="300" Width="450"> <TextBlock Text="Hello World!"/> </Extended:C1Book> In Code For example, to add a TextBlock control to the book, add code to the page's constructor so it appears like the following: Visual Basic Public Sub New() InitializeComponent() Dim c1book1 as New C1Book c1book1.height = 300 c1book1.width = 450 Grid1.Children.Add(c1book1) Dim txt1 as New TextBlock txt1.text = "Hello World!" c1book1.items.add(txt1) End Sub C# public MainPage() this.initializecomponent(); C1Book c1book1 = new C1Book(); c1book1.height = 300; c1book1.width = 450; Grid1.Children.Add(c1book1); TextBlock txt1 = new TextBlock(); txt1.text = "Hello World!"; c1book1.items.add(txt1); What You've Accomplished You've added a control to the C1Book control. Run the application and observe that the TextBlock control has been added to the C1Book control. You can similarly add other content and controls. Clearing Items in a Book You may choose to allow users to clear all items from the C1Book control at run time, or you may need to clear the items collection when binding and then rebinding the control to another data source.
24 Extended Library for UWP 22 For example, to clear the book's content, add the following code to your project: Visual Basic c1book1.items.clear() C# c1book1.items.clear(); What You've Accomplished The control's content will be cleared. If you run the application, you will observe that the book is blank. Displaying the First Page on the Right The C1Book.IsFirstPageOnTheRight property defines how the first page is displayed, whether it is on the right side or the left side. See First Page Display for more information. By default the C1Book control starts with the first page displayed on the left and two pages displayed, but you can customize this by setting the C1Book.IsFirstPageOnTheRight property in XAML and in code. In XAML For example, to set the C1Book.IsFirstPageOnTheRight property, add IsFirstPageOnTheRight="True" to the <Extended:C1Book> tag so that it appears similar to the following: Markup <Extended:C1Book Name="c1book1" Height="300" Width="450" IsFirstPageOnTheRight="True"> In Code For example, to set the C1Book.IsFirstPageOnTheRight property, add the following code to your project in the page's constructor: Visual Basic c1book1.isfirstpageontheright = True C# c1book1.isfirstpageontheright = true; What You've Accomplished You've set the first page to appear on the right. If you run the application, the first page will appear as a single page, like the book's cover: Setting the Current Page The C1Book.CurrentPage property gets or sets the value of the C1Book control's current page. By default the C1Book control starts with the first page displayed, but you can customize this by setting the C1Book.CurrentPage property in XAML and in code. In XAML
25 Extended Library for UWP 23 For example, to set the C1Book.CurrentPage property to 3, add CurrentPage="3" to the <Extended:C1Book> tag so that it appears similar to the following: Markup <Extended:C1Book x:name="c1book1" Height="300" Width="450" CurrentPage="3"> In Code For example, to set the C1Book.CurrentPage property to 3, add the following code to your project: Visual Basic c1book1.currentpage = 3 C# c1book1.currentpage = 3; What You've Accomplished You've changed the book's initial starting page. If you run the application, the initial page that appears will be page 3. Navigating the Book with Code You can set the displayed page using the C1Book.CurrentPage property, but you can also use the C1Book.TurnPage method to change the current page at run time. For more information, see Book Navigation. In this topic you'll add two buttons to your application, one that will turn to the previous page and one that will turn to the next page of the book. To add additional navigation to your book, complete the following steps: 1. Set the name of the C1Book control as c1book1 and add the following XAML markup between the <Extended:C1Book> and </Extended:C1Book> tags. This will add six pages that look like checkerboards to your application: Markup <Grid Name="checkers" Background="White" > <Grid.RowDefinitions> <RowDefinition Height=".25*" /> <RowDefinition Height=".25*" /> <RowDefinition Height=".25*" /> <RowDefinition Height=".25*" /> </Grid.RowDefinitions> <Grid.ColumnDefinitions> <ColumnDefinition Width=".25*" /> <ColumnDefinition Width=".25*" /> <ColumnDefinition Width=".25*" /> <ColumnDefinition Width=".25*" /> </Grid.ColumnDefinitions> <Rectangle Fill="Red" Grid.Row="0" Grid.Column="0" Margin="5" /> <Rectangle Fill="Black" Grid.Row="0" Grid.Column="1" Margin="5" /> <Rectangle Fill="Red" Grid.Row="0" Grid.Column="2" Margin="5" /> <Rectangle Fill="Black" Grid.Row="0" Grid.Column="3" Margin="5" />
26 Extended Library for UWP 24 <Rectangle Fill="Black" Grid.Row="1" Grid.Column="0" Margin="5" /> <Rectangle Fill="Red" Grid.Row="1" Grid.Column="1" Margin="5" /> <Rectangle Fill="Black" Grid.Row="1" Grid.Column="2" Margin="5" /> <Rectangle Fill="Red" Grid.Row="1" Grid.Column="3" Margin="5" /> <Rectangle Fill="Red" Grid.Row="2" Grid.Column="0" Margin="5" /> <Rectangle Fill="Black" Grid.Row="2" Grid.Column="1" Margin="5" /> <Rectangle Fill="Red" Grid.Row="2" Grid.Column="2" Margin="5" /> <Rectangle Fill="Black" Grid.Row="2" Grid.Column="3" Margin="5" /> <Rectangle Fill="Black" Grid.Row="3" Grid.Column="0" Margin="5" /> <Rectangle Fill="Red" Grid.Row="3" Grid.Column="1" Margin="5" /> <Rectangle Fill="Black" Grid.Row="3" Grid.Column="2" Margin="5" /> <Rectangle Fill="Red" Grid.Row="3" Grid.Column="3" Margin="5" /> </Grid> <Grid Name="checkers2" Background="White"> <Grid.RowDefinitions> <RowDefinition Height=".25*" /> <RowDefinition Height=".25*" /> <RowDefinition Height=".25*" /> <RowDefinition Height=".25*" /> </Grid.RowDefinitions> <Grid.ColumnDefinitions> <ColumnDefinition Width=".25*" /> <ColumnDefinition Width=".25*" /> <ColumnDefinition Width=".25*" /> <ColumnDefinition Width=".25*" /> </Grid.ColumnDefinitions> <Rectangle Fill="Red" Grid.Row="0" Grid.Column="0" Margin="5" /> <Rectangle Fill="Black" Grid.Row="0" Grid.Column="1" Margin="5" /> <Rectangle Fill="Red" Grid.Row="0" Grid.Column="2" Margin="5" /> <Rectangle Fill="Black" Grid.Row="0" Grid.Column="3" Margin="5" /> <Rectangle Fill="Black" Grid.Row="1" Grid.Column="0" Margin="5" /> <Rectangle Fill="Red" Grid.Row="1" Grid.Column="1" Margin="5" /> <Rectangle Fill="Black" Grid.Row="1" Grid.Column="2" Margin="5" /> <Rectangle Fill="Red" Grid.Row="1" Grid.Column="3" Margin="5" /> <Rectangle Fill="Red" Grid.Row="2" Grid.Column="0" Margin="5" /> <Rectangle Fill="Black" Grid.Row="2" Grid.Column="1" Margin="5" /> <Rectangle Fill="Red" Grid.Row="2" Grid.Column="2" Margin="5" /> <Rectangle Fill="Black" Grid.Row="2" Grid.Column="3" Margin="5" /> <Rectangle Fill="Black" Grid.Row="3" Grid.Column="0" Margin="5" /> <Rectangle Fill="Red" Grid.Row="3" Grid.Column="1" Margin="5" /> <Rectangle Fill="Black" Grid.Row="3" Grid.Column="2" Margin="5" /> <Rectangle Fill="Red" Grid.Row="3" Grid.Column="3" Margin="5" /> </Grid> <Grid x:name="checkers3" Background="White" > <Grid.RowDefinitions> <RowDefinition Height=".25*" /> <RowDefinition Height=".25*" /> <RowDefinition Height=".25*" /> <RowDefinition Height=".25*" /> </Grid.RowDefinitions> <Grid.ColumnDefinitions>
27 Extended Library for UWP 25 <ColumnDefinition Width=".25*" /> <ColumnDefinition Width=".25*" /> <ColumnDefinition Width=".25*" /> <ColumnDefinition Width=".25*" /> </Grid.ColumnDefinitions> <Rectangle Fill="Red" Grid.Row="0" Grid.Column="0" Margin="5" /> <Rectangle Fill="Black" Grid.Row="0" Grid.Column="1" Margin="5" /> <Rectangle Fill="Red" Grid.Row="0" Grid.Column="2" Margin="5" /> <Rectangle Fill="Black" Grid.Row="0" Grid.Column="3" Margin="5" /> <Rectangle Fill="Black" Grid.Row="1" Grid.Column="0" Margin="5" /> <Rectangle Fill="Red" Grid.Row="1" Grid.Column="1" Margin="5" /> <Rectangle Fill="Black" Grid.Row="1" Grid.Column="2" Margin="5" /> <Rectangle Fill="Red" Grid.Row="1" Grid.Column="3" Margin="5" /> <Rectangle Fill="Red" Grid.Row="2" Grid.Column="0" Margin="5" /> <Rectangle Fill="Black" Grid.Row="2" Grid.Column="1" Margin="5" /> <Rectangle Fill="Red" Grid.Row="2" Grid.Column="2" Margin="5" /> <Rectangle Fill="Black" Grid.Row="2" Grid.Column="3" Margin="5" /> <Rectangle Fill="Black" Grid.Row="3" Grid.Column="0" Margin="5" /> <Rectangle Fill="Red" Grid.Row="3" Grid.Column="1" Margin="5" /> <Rectangle Fill="Black" Grid.Row="3" Grid.Column="2" Margin="5" /> <Rectangle Fill="Red" Grid.Row="3" Grid.Column="3" Margin="5" /> </Grid> <Grid Name="checkers4" Background="White" > <Grid.RowDefinitions> <RowDefinition Height=".25*" /> <RowDefinition Height=".25*" /> <RowDefinition Height=".25*" /> <RowDefinition Height=".25*" /> </Grid.RowDefinitions> <Grid.ColumnDefinitions> <ColumnDefinition Width=".25*" /> <ColumnDefinition Width=".25*" /> <ColumnDefinition Width=".25*" /> <ColumnDefinition Width=".25*" /> </Grid.ColumnDefinitions> <Rectangle Fill="Red" Grid.Row="0" Grid.Column="0" Margin="5" /> <Rectangle Fill="Black" Grid.Row="0" Grid.Column="1" Margin="5" /> <Rectangle Fill="Red" Grid.Row="0" Grid.Column="2" Margin="5" /> <Rectangle Fill="Black" Grid.Row="0" Grid.Column="3" Margin="5" /> <Rectangle Fill="Black" Grid.Row="1" Grid.Column="0" Margin="5" /> <Rectangle Fill="Red" Grid.Row="1" Grid.Column="1" Margin="5" /> <Rectangle Fill="Black" Grid.Row="1" Grid.Column="2" Margin="5" /> <Rectangle Fill="Red" Grid.Row="1" Grid.Column="3" Margin="5" /> <Rectangle Fill="Red" Grid.Row="2" Grid.Column="0" Margin="5" /> <Rectangle Fill="Black" Grid.Row="2" Grid.Column="1" Margin="5" /> <Rectangle Fill="Red" Grid.Row="2" Grid.Column="2" Margin="5" /> <Rectangle Fill="Black" Grid.Row="2" Grid.Column="3" Margin="5" /> <Rectangle Fill="Black" Grid.Row="3" Grid.Column="0" Margin="5" /> <Rectangle Fill="Red" Grid.Row="3" Grid.Column="1" Margin="5" /> <Rectangle Fill="Black" Grid.Row="3" Grid.Column="2" Margin="5" /> <Rectangle Fill="Red" Grid.Row="3" Grid.Column="3" Margin="5" />
28 Extended Library for UWP 26 </Grid> <Grid x:name="checkers5" Background="White" > <Grid.RowDefinitions> <RowDefinition Height=".25*" /> <RowDefinition Height=".25*" /> <RowDefinition Height=".25*" /> <RowDefinition Height=".25*" /> </Grid.RowDefinitions> <Grid.ColumnDefinitions> <ColumnDefinition Width=".25*" /> <ColumnDefinition Width=".25*" /> <ColumnDefinition Width=".25*" /> <ColumnDefinition Width=".25*" /> </Grid.ColumnDefinitions> <Rectangle Fill="Red" Grid.Row="0" Grid.Column="0" Margin="5" /> <Rectangle Fill="Black" Grid.Row="0" Grid.Column="1" Margin="5" /> <Rectangle Fill="Red" Grid.Row="0" Grid.Column="2" Margin="5" /> <Rectangle Fill="Black" Grid.Row="0" Grid.Column="3" Margin="5" /> <Rectangle Fill="Black" Grid.Row="1" Grid.Column="0" Margin="5" /> <Rectangle Fill="Red" Grid.Row="1" Grid.Column="1" Margin="5" /> <Rectangle Fill="Black" Grid.Row="1" Grid.Column="2" Margin="5" /> <Rectangle Fill="Red" Grid.Row="1" Grid.Column="3" Margin="5" /> <Rectangle Fill="Red" Grid.Row="2" Grid.Column="0" Margin="5" /> <Rectangle Fill="Black" Grid.Row="2" Grid.Column="1" Margin="5" /> <Rectangle Fill="Red" Grid.Row="2" Grid.Column="2" Margin="5" /> <Rectangle Fill="Black" Grid.Row="2" Grid.Column="3" Margin="5" /> <Rectangle Fill="Black" Grid.Row="3" Grid.Column="0" Margin="5" /> <Rectangle Fill="Red" Grid.Row="3" Grid.Column="1" Margin="5" /> <Rectangle Fill="Black" Grid.Row="3" Grid.Column="2" Margin="5" /> <Rectangle Fill="Red" Grid.Row="3" Grid.Column="3" Margin="5" /> </Grid> <Grid Name="checkers6" Background="White" > <Grid.RowDefinitions> <RowDefinition Height=".25*" /> <RowDefinition Height=".25*" /> <RowDefinition Height=".25*" /> <RowDefinition Height=".25*" /> </Grid.RowDefinitions> <Grid.ColumnDefinitions> <ColumnDefinition Width=".25*" /> <ColumnDefinition Width=".25*" /> <ColumnDefinition Width=".25*" /> <ColumnDefinition Width=".25*" /> </Grid.ColumnDefinitions> <Rectangle Fill="Red" Grid.Row="0" Grid.Column="0" Margin="5" /> <Rectangle Fill="Black" Grid.Row="0" Grid.Column="1" Margin="5" /> <Rectangle Fill="Red" Grid.Row="0" Grid.Column="2" Margin="5" /> <Rectangle Fill="Black" Grid.Row="0" Grid.Column="3" Margin="5" /> <Rectangle Fill="Black" Grid.Row="1" Grid.Column="0" Margin="5" /> <Rectangle Fill="Red" Grid.Row="1" Grid.Column="1" Margin="5" /> <Rectangle Fill="Black" Grid.Row="1" Grid.Column="2" Margin="5" />
29 Extended Library for UWP 27 <Rectangle Fill="Red" Grid.Row="1" Grid.Column="3" Margin="5" /> <Rectangle Fill="Red" Grid.Row="2" Grid.Column="0" Margin="5" /> <Rectangle Fill="Black" Grid.Row="2" Grid.Column="1" Margin="5" /> <Rectangle Fill="Red" Grid.Row="2" Grid.Column="2" Margin="5" /> <Rectangle Fill="Black" Grid.Row="2" Grid.Column="3" Margin="5" /> <Rectangle Fill="Black" Grid.Row="3" Grid.Column="0" Margin="5" /> <Rectangle Fill="Red" Grid.Row="3" Grid.Column="1" Margin="5" /> <Rectangle Fill="Black" Grid.Row="3" Grid.Column="2" Margin="5" /> <Rectangle Fill="Red" Grid.Row="3" Grid.Column="3" Margin="5" /> </Grid> 2. Navigate to the Toolbox and double-click the Button item twice to add two Button controls to your application. 3. Select the first button, navigate to the Properties window and set the following properties: Set Name to "btn_last". Set Content to "<". Set Height and Width to "48" 4. Select the second button, navigate to the Properties window and set the following properties: Set Name to "btn_next". Set Content to ">". Set Height and Width to "48" 5. Relocate the buttons by placing the btn_last button to the left of the book, and the btn_next button to the right of the book. 6. Double-click the left button to create the Click event. 7. Return to Design view and repeat the previous step with the right button so each button has a Click event specified. The XAML markup will appear similar to the following: Markup <Button x:name="btn_last" HorizontalAlignment="Left" Margin="49,223,0,229" Width="48" Height="48" Content="<" Click="btn_last_Click"/> <Button x:name="btn_next" HorizontalAlignment="Right" Margin="0,224,49,228" Width="48" Height="48" Content=">" Click="btn_next_Click"/> The page should now look similar to the following:
30 Extended Library for UWP Switch to Code view and add the following import statements to the top of the page: Visual Basic Imports C1.Xaml.Extended C# using C1.Xaml; using C1.Xaml.Extended; 9. Add code to the Click event handlers so they look like the following: Visual Basic Private Sub btn_next_click(byval sender as Object, ByVal e as System.Windows.RoutedEventArgs) c1book1.turnpage(true) End Sub Private Sub btn_last_click(byval sender as Object, ByVal e as System.Windows.RoutedEventArgs) c1book1.turnpage(false) End Sub C# public MainPage() private void btn_next_click(object sender, System.Windows.RoutedEventArgs e) c1book1.turnpage(true);
31 Extended Library for UWP 29 private void btn_last_click(object sender, System.Windows.RoutedEventArgs e) c1book1.turnpage(false); This code will turn the book a page forward or back depending on the button tapped. What You've Accomplished You've customized navigation in the book. To view the book's navigation, run the application and tap the right button. Notice that the page turns to the next page with a page turning animation: Tap the left button and observe that the book returns to the previous page. ColorPicker for UWP ColorPicker for UWP is a color input editor designed for providing an interactive and rich color selection interface to users. You can select colors from professionally-designed palettes or custom colors based on your selection. With ColorPicker for UWP, you can choose to use a Basic color palette with standard color options, an Advanced palette that enables users to customize their color selection, or both. The C1ColorPicker class also includes C1SpectrumColorPicker, Hexadecimal Color, and RGB color support to provide an enhanced visual color input interface. Color Picker Key Features ColorPicker for UWP enables you to create customized, visually-advanced applications enriched with multi-color palettes. ColorPicker for UWP provides well-defined large buttons and icons to make them easy to use in supported devices. 20+ Professionally-Designed Color Palettes to Choose from C1ColorPicker includes more than 20 predefined color palettes that match the themes available in Microsoft Office suite. Colors available in each palette go well with each other and let you create polished, professional applications.
32 Extended Library for UWP 30 Built-In Color Editor for Custom Color Selection C1ColorPicker also includes a color editor. This allows users to create custom colors that are not available on standard color palette. The editor uses RGB models, and other features such as transparency and opacity for customizing color selection. These features can be viewed in Visual Studio project within Properties window for C1ColorPicker under Background property. Modes C1ColorPicker supports Basic and Advanced modes for color selection at run-time. Composable Parts C1ColorPicker includes three additional controls namely C1SpectrumColorPicker, C1HexColorBox and C1CheckeredBorder to support customization while selecting colors. The C1SpectrumColorPicker control provides access to advanced color picking functionality, while C1HexColorBox control is used for data
33 Extended Library for UWP 31 validation of hexadecimal code entries. The C1CheckeredBorder is simply added to display colors with varying transparency. Visual Elements ColorPicker for UWP allows users to create customized, visually-advanced applications enriched with multicolor palettes. The following illustrations show various elements of a C1ColorPicker. Basic Mode The Mode property of C1ColorPicker allows users to either choose colors from a preselected color palette or customize their own palette as per their choice. C1ColorPicker supports three modes provided by C1ColorPickerMode, namely Basic, Advanced and Both. By default, the Mode property is set to Both with Basic as well as Advanced color palettes visible to users. Basic Mode: By default, C1ColorPicker opens with Basic tab open when the control's drop-down arrow is clicked. The Basic Tab appears similar to the following image. The Basic tab includes: Drop-Down Arrow: Click the drop-down arrow to open C1ColorPicker's window. Selected Color: The currently selected color appears the ColorPicker's window. Picked Color: The currently picked color appears with a highlighted border in the list of colors. Palette Color: Palette colors reflect the currently selected color palette. You can choose a palette by setting the Palette property. Header Palette: These colors are the basic colors available in the selected palette. The expanded list of palette colors are simply variations of these basic color tones. Standard Colors: Lists out ten standard colors, including dark brick red, red, orange, yellow, light green, green, sky blue, blue, navy blue and purple. Recent Colors: Lists up to ten recently used colors. You can choose to hide recent colors by setting the ShowRecentColors property to False.
34 Extended Library for UWP 32 Advanced Mode The Advanced mode appears in the Advanced tab, which is placed on the right side of the Basic tab. This mode enables users to customize the color palette by selecting various color tones available with every single color. This mode also supports RGB Colors, which can be viewed in C1ColorPicker's Properties window in Design view. The Advanced tab appears similar to the following image. The Advanced tab mainly includes: Drop-Down Arrow: Click the drop-down arrow to open C1ColorPicker's window. Color Slider: Color slider lets you select color from the color spectrum. Move the Color Slider to pick a general color and then fine tune your selection in the Color Field. Color Field/Picked Color: The Color Field enables you to select a color tone. The Picked Color indicates the currently selected color. Transparency Slider: This slider allows you to set the color's transparency, which can be set to opaque or partially/completely transparent. Color Preview: This component enables you to preview the selected color. OK Button: Once you are satisfied with the color choice, click the OK button to close the drop down and set it as the selected color.
35 Extended Library for UWP 33 Additional Controls C1SpectrumColorPicker: Colorpicker for UWP includes C1SpectrumColorPicker control that allows you to access the advanced color picking functionality. The C1SpectrumColorPicker appears similar to the following image. The C1SpectrumColorPicker control includes: Color Field: The Color Field enables you to select a color tone. Color Slider: Color slider lets you select color from the color spectrum. Move the Color Slider to pick a general color and then fine tune your selection in the Color Field. Transparency Slider: This slider allows you to set the color's transparency, which can be set to opaque or partially/completely transparent. This slider is visible only when the ShowAlphaChannel property is set to True (default). C1HexColorBox: Colorpicker for UWP includes C1HexColorBox control for data validation of hexadecimal code entries. Similar to a regular textbox in appearance, C1HexColorBox control displays an 8-character code, wherein the first two characters represents the color's transparency level. For instance, FF represents opaque and 00 represents transparent. The remaining 6-characters represent standard hexadecimal color selection. C1HexColorBox appears similar to the following image. ColorPicker Quick Reference This topic is dedicated to providing a quick overview of the XAML code used to create a C1ColorPicker, with select properties such as DropDownDirection set to AboveOrBelow, Mode to Basic, and Background to Red. For more information, see Features section.
36 Extended Library for UWP 34 XAML <Extended:C1ColorPicker x:name="c1colorpicker1" HorizontalAlignment="Left" VerticalAlignment="Top" Margin="100,73,0,0" Height="77" Width="170" DropDownDirection="AboveOrBelow" Background="Red" Mode="Basic"/> Quick Start This topic describes how to add and configure a C1ColorPicker control in a UWP application. In this quick start, you will create a new Visual Studio project, add ColorPicker controls to your application and customize the appearance of controls. You will also explore select properties and features of C1ColorPicker by adding it on a standard Rectangle control. The C1ColorPicker will control the gradient applied to the Rectangle, so that choosing colors at runtime will change the gradient of the rectangle. Step 1: Setting Up the Application In this step, you will create a new UWP project and add a standard Rectangle control to it. You will also apply gradient to the added rectangle control to customize its appearance. 1. Open Visual Studio and select File New Project. 2. In New Project dialog box, expand a language in the left pane. Under the chosen language, select Windows Store. In the templates list, select Blank App (XAML). Enter a Name and click OK to create your project. 3. Switch to Design view, navigate to the Toolbox and double-click the Rectangle icon to add standard rectangle control to the grid. 4. Resize the window and expand the rectangle to fill the window. 5. Switch to XAML view again and add a Fill by replacing the <Rectangle> tag with the following code. XAML <Rectangle x:name="rectangle1" Stroke="Black"> <Rectangle.Fill> <LinearGradientBrush x:name="colors"> <GradientStop x:name="col1" Color="Black" Offset="0" /> <GradientStop x:name="col2" Color="White" Offset="1" /> </LinearGradientBrush> </Rectangle.Fill> </Rectangle> This adds a black and white linear gradient fill to the rectangle. The design view of the page should now appear similar to the following image.
37 Extended Library for UWP 35 With this, you have successfully created a UWP application, added a standard Rectangle control to it and customized its appearance. In the next step, you will add and customize C1ColorPicker control to your application. Step 2: Adding C1ColorPicker Controls In this step, you will continue by adding C1ColorPicker controls to the UWP application created in Step1. You will add two C1ColorPicker controls in order to control gradient fill in the existing Rectangle control. 1. In Design view, select the rectangle and navigate to the Visual Studio Toolbox. 2. In the Toolbox, locate and double-click C1ColorPicker icon twice to add two ColorPicker controls to the rectangle. 3. Resize the added C1ColorPicker controls and place them in the middle of the rectangle. 4. In Design view, click the first ColorPicker control, C1ColorPicker1, and navigate to the Properties window to set its properties as follows: Set DropDownDirection property to AboveorBelow to control the direction in which the ColorPicker opens. Set Mode property to Advanced to open advanced color options Set SelectedColor property to Black or ("FF000000"). 5. After setting these properties, the XAML view should appear similar to the follows: XAML <Extended:C1ColorPicker x:name="c1colorpicker1" HorizontalAlignment="Left" VerticalAlignment="Top" DropDownDirection="AboveOrBelow" Mode="Advanced" Margin="302,285,0,0" Width="275" SelectedColorChanged="C1ColorPicker1_SelectedColorChanged" Height="85"/> 6. Click on the second ColorPicker control, C1ColorPicker2, and set its SelectedColor property to White, leaving other properties as default. The page's design view would appear as below.
38 Extended Library for UWP 36 With this, you have successfully designed the user interface for your UWP application. However, on running the application, you will only see two C1ColorPicker controls on the output window. These controls will not perform any function even if you select a color. In the next step, you will add code to your application to provide functionality to the added ColorPicker controls. Step 3: Adding Code to the Application In this step, you will add code to your UWP application to provide functionality to the added C1ColorPicker controls. Since you have already designed the user interface for your application in the previous step, complete the following steps to add functionality. 1. In Design view, click once on the C1ControlPicker1 to select it and navigate to the Properties window. 2. In Properties window, select Events icon, locate SelectedColorChanged event and double-click in the text area. 3. This opens the code view (MainPage.xaml.cs) for the selected control with an event handler created as C1ColorPicker1_SelectedColorChanged. 4. Ensure that the following import statements are added to the top in the code. Visual Basic Imports C1.Xaml Imports C1.Xaml.Extended C# using C1.Xaml; using C1.Xaml.Extended; 5. To update the gradient values and subscribe SelectedColorChanged event handler for C1ColorPicker1, add the following code just below the MainPage's constructor in code view (MainPage.xaml.cs). Visual Basic Private Sub UpdateGradient() If C1ColorPicker1 IsNot Nothing And C1ColorPicker2 IsNot Nothing Then Me.col1.Color = Me.C1ColorPicker1.SelectedColor
39 Extended Library for UWP 37 Me.col2.Color = Me.C1ColorPicker2.SelectedColor End If End Sub Private Sub C1ColorPicker1_SelectedColorChanged(sender As Object, e As PropertyChangedEventArgs(Of Windows.UI.Color))Handles C1ColorPicker1.SelectedColorChanged UpdateGradient() End Sub C# void UpdateGradient() if (C1ColorPicker1!= null & C1ColorPicker2!= null) this.col1.color = this.c1colorpicker1.selectedcolor; this.col2.color = this.c1colorpicker2.selectedcolor; private void C1ColorPicker1_SelectedColorChanged(object sender, C1.Xaml.PropertyChangedEventArgs < Windows.UI.Color > e) UpdateGradient(); 6. As done above in Step 1, 2 and 3, add and subscribe SelectedColorChanged event for the second ColorPicker control, C1ColorPicker2. When then event is created, update the gradient values through code as follows: Visual Basic Private Sub C1ColorPicker2_SelectedColorChanged(sender As Object, e As PropertyChangedEventArgs(Of Windows.UI.Color)) Handles C1ColorPicker2.SelectedColorChanged UpdateGradient() End Sub C# private void C1ColorPicker2_SelectedColorChanged(object sender, PropertyChangedEventArgs < Windows.UI.Color > e) UpdateGradient();
40 Extended Library for UWP 38 With this, you have completed the addition of code to your UWP application and added functionality to the added ColorPicker controls. In the next step, you will run the application to see how the controls function at runtime. Step 4: Running the Application As you are done with creating a UWP application that adds C1ColorPicker controls and customizes their appearance and behavior, it is time to run the application and observe the result. 1. In Debug menu, select Start Debugging option to view the output. You will see a black and white window with two C1ColorPicker controls positioned in the middle of the screen as follows. 2. In the ColorPicker appearing on the left side, click the drop-down arrow to see that the drop-down box opens below with advanced mode visible, reflecting the changes you made to the control in Step 2.
41 Extended Library for UWP You can select a color, for instance Red, by various methods and click OK. Notice that the selected color and rectangle's gradient changes, reflecting your choice. 4. Click the drop-down arrow in the ColorPicker control appearing on the right side, C1ColorPicker2, to observe that the drop-down box opens in default Basic mode displaying tabs like Color Palette, Standard Colors and Recent Colors.
42 Extended Library for UWP Pick a color, say Yellow, in the drop-down box to see that the rectangle's gradient changes as per your selection and would appear as below. This complete the Quick Start section, wherein you created a simple application to add and customize the appearance of C1ColorPicker control, and observed some of its key features at runtime.
43 Extended Library for UWP 41 Features This section elaborates the key features, properties and other important aspects related to the new ColorPicker for UWP. Setting the Palette ColorPicker for UWP comes with 20 pre-defined color palettes to match with themes available in Microsoft Office suite. To change the Color Palette, complete the following steps for seting up the Palette property of C1ColorPicker control for UWP. 1. In Design view, add standard Button control from Toolbox and set its Content property to "Change Palette". 2. Switch to Design view again, and double-click the Button control. This opens the code view with a Button_Click event handler created for the same. 3. Add the following code to Button_Click event handler. Visual Basic Private Sub Button1_Click(sender As Object, e As RoutedEventArgs) Handles Button1.Click Me.C1ColorPicker2.Palette = ColorPalette.GetColorPalette(Office2007ColorTheme.GrayScale) End Sub C# private void Button1_Click(object sender, RoutedEventArgs e) this.c1colorpicker2.palette = ColorPalette.GetColorPalette(Office2007ColorTheme.GrayScale); 4. To run the application and observe the change in color palette, Select Debug menu and click Start Debugging. 5. In the runtime environment, click on the drop-down to observe the default palette with standard color options. 6. Now, click the Button visible above the C1Colorpicker and notice that a grayscale palette appears as per the change implemented in the code.
44 Extended Library for UWP 42 Customizing the Palette Bored of using the predefined color palettes in ColorPicker within your application! You can choose to customize the color palette in ColorPicker for UWP by simply adding a few more lines to your code. Follow the steps given below to create a custom palette and apply it to the C1ColorPicker through a click of a button. 1. Navigate to the Toolbox, locate Button icon and double-click to add it to Design view in the project. 2. Resize the button and place it above the already added C1ColorPicker control in Design view. 3. Navigate to the Properties window and set button's Content property to "Change Palette". 4. Switch to code view by double-clicking the button in Design view. This automatically creates the Button_Click event handler in the code. 5. Add the following Imports statements on the top of the code. Ignore in case they are already added. Visual Basic Imports C1.Xaml Imports C1.Xaml.Extended Imports Windows.UI C# using C1.Xaml; using C1.Xaml.Extended; using Windows.UI; 6. Add the following code to the Button_Click event to customize the palette. Visual Basic Private Sub Button1_Click(sender As Object, e As RoutedEventArgs) Handles Button1.Click
45 Extended Library for UWP 43 Dim cp1 As New ColorPalette("Pittsburgh") cp1.clear() cp1.add(color.fromargb(255, 0, 0, 0)) cp1.add(color.fromargb(255, 99, 107, 112)) cp1.add(color.fromargb(255, 255, 255, 255)) cp1.add(color.fromargb(255, 247, 181, 18)) cp1.add(color.fromargb(255, 253, 200, 47)) cp1.add(color.fromargb(255, 43, 41, 38)) cp1.add(color.fromargb(255, 149, 123, 77)) cp1.add(color.fromargb(255, 209, 201, 157)) cp1.add(color.fromargb(255, 0, 33, 71)) cp1.add(color.fromargb(255, 99, 177, 229)) C1ColorPicker.Palette = cp1 End Sub C# private void Button1_Click(object sender, RoutedEventArgs e) ColorPalette cp1 = new ColorPalette("Pittsburgh"); cp1.clear(); cp1.add(color.fromargb(255, 0, 0, 0)); cp1.add(color.fromargb(255, 99, 107, 112)); cp1.add(color.fromargb(255, 255, 255, 255)); cp1.add(color.fromargb(255, 247, 181, 18)); cp1.add(color.fromargb(255, 253, 200, 47)); cp1.add(color.fromargb(255, 43, 41, 38)); cp1.add(color.fromargb(255, 149, 123, 77)); cp1.add(color.fromargb(255, 209, 201, 157));
46 Extended Library for UWP 44 cp1.add(color.fromargb(255, 0, 33, 71)); cp1.add(color.fromargb(255, 99, 177, 229)); C1ColorPicker1.Palette = cp1; 7. Run the application. Observe that on clicking the C1ColorPicker's drop-down arrow, the default palette appears. 8. Now click the Change Palette button and again click the C1ColorPicker's drop-down arrow. You will find that the custom color palette appears. Implementing Background Color C1ColorPicker's Background property enables users to get or set the control's background color. In UWP applications, you can implement or change background color either at Design-time or in XAML view. At Design Time To implement background color for C1ColorPicker at design time, complete the following steps: 1. Select the C1ColorPicker control in Design view by a single click and navigate to the Properties window. 2. Locate Background property and select a Color, for instance Green, from the underlying Editor tab. In XAML
47 Extended Library for UWP 45 To implement background color for C1ColorPicker through XAML, add Background="Green" to the <Extended:C1ColorPicker> tag. The XAML view should appear similar to the following: XAML <Extended:C1ColorPicker x:name="c1colorpicker1" Margin="283,119,883,0" Height="90" VerticalAlignment="Top" Background="Green"/> Run the application and notice that the ColorPicker appears Green. Changing Drop-Down Window Direction By default, C1ColorPicker appears below the control when the user clicks the drop-down arrow at runtime. However, users can change the direction in which the control appears at runtime simply by making some simple changes either at Design-time, in XAML or in the code. At Design Time To change the drop-down window direction at design time: 1. Select the C1ColorPicker by clicking it once in Design view. 2. Navigate to the Properties window and locate the DropDownDirection property. 3. Click the drop-down arrow alongside the DropDownDirection property and select any option, for instance ForceAbove. This will set the DropDownDirection property of ColorPicker control as per your selection. In XAML Change the drop-down window direction in XAML by adding DropDownDirection="ForceAbove" to the <Extended:C1ColorPicker> tag. The XAML view should appear similar to the following: XAML <Extended:C1ColorPicker x:name="c1colorpicker1" HorizontalAlignment="Left" VerticalAlignment="Top" Margin="147,553,0,0" Height="77" DropDownDirection="ForceAbove"/> In Code Through code, you can customize the direction in which the drop-down window should appear by adding the following code below the constructor. Visual Basic Me.C1ColorPicker1.DropDownDirection = DropDownDirection.ForceAbove C#
48 Extended Library for UWP 46 this.c1colorpicker2.dropdowndirection = DropDownDirection.ForceAbove; Run the application. Observe that on clicking the C1ColorPicker's drop-down arrow, the drop-down appears above the C1ColorPicker control similar to the following image. Hiding Recent Colors Tab in Basic Mode In Basic mode, C1ColorPicker displays a Recent Colors tab that displays the recent color icons selected on the ColorPicker. You can customize the appearance of C1ColorPicker by hiding Recent Colors tab either at Design time, in XAML or in code. At Design Time To hide Recent Colors tab at design time: 1. Select the C1ColorPicker Control by clicking it once in Design view. 2. Navigate to the Properties window and locate the ShowRecentColors property. 3. Check off the ShowRecentColors property to hide Recent Colors tab. In XAML To hide Recent Colors tab in XAML, set ShowRecentColors property to false by adding ShowRecentColors="False" in <Extended:C1ColorPicker> tag. The XAML code should appear similar to the follows: XAML <Extended:C1ColorPicker x:name="c1colorpicker2" HorizontalAlignment="Left" VerticalAlignment="Top" Margin="143,101,0,0" Width="179" Height="84" ShowRecentColors="False"/>
49 Extended Library for UWP 47 In Code In code view, you can hide Recent Colors tab by adding the following code in the MainPage constructor. Visual Basic Me.C1ColorPicker1.ShowRecentColors = False C# this.c1colorpicker2.showrecentcolors = false; Run the application and notice that Recent Colors tab is no longer visible in the drop-down window.
ComponentOne. HyperPanel for WPF
 ComponentOne HyperPanel for WPF Copyright 1987-2012 GrapeCity, Inc. All rights reserved. ComponentOne, a division of GrapeCity 201 South Highland Avenue, Third Floor Pittsburgh, PA 15206 USA Internet:
ComponentOne HyperPanel for WPF Copyright 1987-2012 GrapeCity, Inc. All rights reserved. ComponentOne, a division of GrapeCity 201 South Highland Avenue, Third Floor Pittsburgh, PA 15206 USA Internet:
Sparkline for ASP.NET WebForms
 Cover Page ComponentOne Sparkline for ASP.NET WebForms Cover Page Info ComponentOne, a division of GrapeCity 201 South Highland Avenue, Third Floor Pittsburgh, PA 15206 USA Website: http://www.componentone.com
Cover Page ComponentOne Sparkline for ASP.NET WebForms Cover Page Info ComponentOne, a division of GrapeCity 201 South Highland Avenue, Third Floor Pittsburgh, PA 15206 USA Website: http://www.componentone.com
Sparkline for WPF 1. ComponentOne. Sparkline for WPF
 Sparkline for WPF 1 ComponentOne Sparkline for WPF Sparkline for WPF 2 ComponentOne, a division of GrapeCity 201 South Highland Avenue, Third Floor Pittsburgh, PA 15206 USA Website: http://www.componentone.com
Sparkline for WPF 1 ComponentOne Sparkline for WPF Sparkline for WPF 2 ComponentOne, a division of GrapeCity 201 South Highland Avenue, Third Floor Pittsburgh, PA 15206 USA Website: http://www.componentone.com
ComponentOne. PdfViewer for WPF and Silverlight
 ComponentOne PdfViewer for WPF and Silverlight GrapeCity US GrapeCity 201 South Highland Avenue, Suite 301 Pittsburgh, PA 15206 Tel: 1.800.858.2739 412.681.4343 Fax: 412.681.4384 Website: https://www.grapecity.com/en/
ComponentOne PdfViewer for WPF and Silverlight GrapeCity US GrapeCity 201 South Highland Avenue, Suite 301 Pittsburgh, PA 15206 Tel: 1.800.858.2739 412.681.4343 Fax: 412.681.4384 Website: https://www.grapecity.com/en/
WebFront for Service Manager
 WebFront for Service Manager Authoring Guide Gridpro AB Rev: 2.10.6513 (System Center 2012) & 3.0.6513 (System Center 2016) Published: November 2017 Contents Purpose... 3 Introduction... 3 Limitations...
WebFront for Service Manager Authoring Guide Gridpro AB Rev: 2.10.6513 (System Center 2012) & 3.0.6513 (System Center 2016) Published: November 2017 Contents Purpose... 3 Introduction... 3 Limitations...
Note: This demo app created for this lab uses the Visual Studio 2015 RTM and Windows Tools SDK ver
 Windows 10 UWP Hands on Lab Lab 2: Note: This demo app created for this lab uses the Visual Studio 2015 RTM and Windows Tools SDK ver 10240. 1. Select the Models folder and bring up the popup menu and
Windows 10 UWP Hands on Lab Lab 2: Note: This demo app created for this lab uses the Visual Studio 2015 RTM and Windows Tools SDK ver 10240. 1. Select the Models folder and bring up the popup menu and
Authoring Guide Gridpro AB Rev: Published: March 2014
 Authoring Guide Gridpro AB Rev: 2.5.5197 Published: March 2014 Contents Purpose... 3 Introduction... 3 Limitations... 3 Prerequisites... 3 Customizing Forms... 4 Launching the Customization Editor... 4
Authoring Guide Gridpro AB Rev: 2.5.5197 Published: March 2014 Contents Purpose... 3 Introduction... 3 Limitations... 3 Prerequisites... 3 Customizing Forms... 4 Launching the Customization Editor... 4
Week 7: NavigationView Control Exercise
 BCIS 4650 Week 7: NavigationView Control Exercise BUILD THE UI FIRST (ALWAYS). ================================================================================================ 1. Start with a New Project
BCIS 4650 Week 7: NavigationView Control Exercise BUILD THE UI FIRST (ALWAYS). ================================================================================================ 1. Start with a New Project
Authoring Guide v2.1 PATRIK SUNDQVIST
 2012 Authoring Guide v2.1 PATRIK SUNDQVIST Purpose The purpose of this document is to provide assistance when customizing WebFront for Service Manager 2012. 1 TABLE OF CONTENTS 2 Introduction... 2 3 Limitations...
2012 Authoring Guide v2.1 PATRIK SUNDQVIST Purpose The purpose of this document is to provide assistance when customizing WebFront for Service Manager 2012. 1 TABLE OF CONTENTS 2 Introduction... 2 3 Limitations...
ComponentOne. Scheduler for LightSwitch
 ComponentOne Scheduler for LightSwitch Copyright 2012 ComponentOne LLC. All rights reserved. Corporate Headquarters ComponentOne LLC 201 South Highland Avenue 3 rd Floor Pittsburgh, PA 15206 USA Internet:
ComponentOne Scheduler for LightSwitch Copyright 2012 ComponentOne LLC. All rights reserved. Corporate Headquarters ComponentOne LLC 201 South Highland Avenue 3 rd Floor Pittsburgh, PA 15206 USA Internet:
 Guided Tour Copyright 1987-2007 ComponentOne LLC. All rights reserved. Corporate Headquarters ComponentOne LLC 201 South Highland Avenue 3 rd Floor Pittsburgh, PA 15206 USA Internet: Web site: info@componentone.com
Guided Tour Copyright 1987-2007 ComponentOne LLC. All rights reserved. Corporate Headquarters ComponentOne LLC 201 South Highland Avenue 3 rd Floor Pittsburgh, PA 15206 USA Internet: Web site: info@componentone.com
Doc-To-Help 2009 Quick Tour
 Getting Started Workbook Doc-To-Help 2009 Quick Tour Editor: Microsoft Word Copyright 1987-2009 ComponentOne LLC. All rights reserved. Corporate Headquarters ComponentOne LLC 201 South Highland Avenue
Getting Started Workbook Doc-To-Help 2009 Quick Tour Editor: Microsoft Word Copyright 1987-2009 ComponentOne LLC. All rights reserved. Corporate Headquarters ComponentOne LLC 201 South Highland Avenue
Windows 7 Control Pack for WinForms
 ComponentOne Windows 7 Control Pack for WinForms By GrapeCity, Inc. Copyright 1987-2012 GrapeCity, Inc. All rights reserved. Corporate Headquarters ComponentOne, a division of GrapeCity 201 South Highland
ComponentOne Windows 7 Control Pack for WinForms By GrapeCity, Inc. Copyright 1987-2012 GrapeCity, Inc. All rights reserved. Corporate Headquarters ComponentOne, a division of GrapeCity 201 South Highland
Hands-On Lab. Hello Windows Phone
 Hands-On Lab Hello Windows Phone Lab version: 1.1.0 Last updated: 12/8/2010 CONTENTS OVERVIEW... 3 EXERCISE 1: CREATING WINDOWS PHONE APPLICATIONS WITH MICROSOFT VISUAL STUDIO 2010 EXPRESS FOR WINDOWS
Hands-On Lab Hello Windows Phone Lab version: 1.1.0 Last updated: 12/8/2010 CONTENTS OVERVIEW... 3 EXERCISE 1: CREATING WINDOWS PHONE APPLICATIONS WITH MICROSOFT VISUAL STUDIO 2010 EXPRESS FOR WINDOWS
ComponentOne. LinearGauge for ASP.NET Wijmo
 ComponentOne LinearGauge for ASP.NET Wijmo Copyright 1987-2012 GrapeCity, Inc. All rights reserved. ComponentOne, a division of GrapeCity 201 South Highland Avenue, Third Floor Pittsburgh, PA 15206 USA
ComponentOne LinearGauge for ASP.NET Wijmo Copyright 1987-2012 GrapeCity, Inc. All rights reserved. ComponentOne, a division of GrapeCity 201 South Highland Avenue, Third Floor Pittsburgh, PA 15206 USA
Weather forecast ( part 2 )
 Weather forecast ( part 2 ) In the first part of this tutorial, I have consumed two webservices and tested them in a Silverlight project. In the second part, I will create a user interface and use some
Weather forecast ( part 2 ) In the first part of this tutorial, I have consumed two webservices and tested them in a Silverlight project. In the second part, I will create a user interface and use some
Week 6: First XAML Control Exercise
 BCIS 4650 Week 6: First XAML Control Exercise The controls you will use are: Blank App (Universal Windows), which contains a Grid control by default StackPanel (acts as a container for CheckBoxes and RadioButtons)
BCIS 4650 Week 6: First XAML Control Exercise The controls you will use are: Blank App (Universal Windows), which contains a Grid control by default StackPanel (acts as a container for CheckBoxes and RadioButtons)
CPSC Tutorial 5
 CPSC 481 - Tutorial 5 Assignment #2 and WPF (based on previous tutorials by Alice Thudt, Fateme Rajabiyazdi, David Ledo, Brennan Jones, Sowmya Somanath, and Kevin Ta) Introduction Contact Info li26@ucalgary.ca
CPSC 481 - Tutorial 5 Assignment #2 and WPF (based on previous tutorials by Alice Thudt, Fateme Rajabiyazdi, David Ledo, Brennan Jones, Sowmya Somanath, and Kevin Ta) Introduction Contact Info li26@ucalgary.ca
windows-10-universal #windows- 10-universal
 windows-10-universal #windows- 10-universal Table of Contents About 1 Chapter 1: Getting started with windows-10-universal 2 Remarks 2 Examples 2 Installation or Setup 2 Creating a new project (C# / XAML)
windows-10-universal #windows- 10-universal Table of Contents About 1 Chapter 1: Getting started with windows-10-universal 2 Remarks 2 Examples 2 Installation or Setup 2 Creating a new project (C# / XAML)
Introduction to Data Templates and Value Converters in Silverlight
 Introduction to Data Templates and Value Converters in Silverlight An overview of Data Templates and Value Converters by JeremyBytes.com Overview Business applications are all about data, and laying out
Introduction to Data Templates and Value Converters in Silverlight An overview of Data Templates and Value Converters by JeremyBytes.com Overview Business applications are all about data, and laying out
RadPDFViewer For Silverlight and WPF
 RadPDFViewer For Silverlight and WPF This tutorial will introduce the RadPDFViewer control, part of the Telerik suite of XAML controls Setting Up The Project To begin, open Visual Studio and click on the
RadPDFViewer For Silverlight and WPF This tutorial will introduce the RadPDFViewer control, part of the Telerik suite of XAML controls Setting Up The Project To begin, open Visual Studio and click on the
WRITING THE MANAGEMENT SYSTEM APPLICATION
 Chapter 10 WRITING THE MANAGEMENT SYSTEM APPLICATION We are going to write an application which will read and evaluate the data coming from our Arduino card reader application. We are going to make this
Chapter 10 WRITING THE MANAGEMENT SYSTEM APPLICATION We are going to write an application which will read and evaluate the data coming from our Arduino card reader application. We are going to make this
Lab 7: Silverlight API
 Lab 7: Silverlight API Due Date: 02/07/2014 Overview Microsoft Silverlight is a development platform for creating engaging, interactive user experiences for Web, desktop, and mobile applications when online
Lab 7: Silverlight API Due Date: 02/07/2014 Overview Microsoft Silverlight is a development platform for creating engaging, interactive user experiences for Web, desktop, and mobile applications when online
CS3240 Human-Computer Interaction Lab Sheet Lab Session 4 Media, Ink, & Deep Zoom
 CS3240 Human-Computer Interaction Lab Sheet Lab Session 4 Media, Ink, & Deep Zoom CS3240 Lab SEM 1 2009/2010 Page 1 Overview In this lab, you will get familiarized with interactive media elements such
CS3240 Human-Computer Interaction Lab Sheet Lab Session 4 Media, Ink, & Deep Zoom CS3240 Lab SEM 1 2009/2010 Page 1 Overview In this lab, you will get familiarized with interactive media elements such
CHANNEL9 S WINDOWS PHONE 8.1 DEVELOPMENT FOR ABSOLUTE BEGINNERS
 CHANNEL9 S WINDOWS PHONE 8.1 DEVELOPMENT FOR ABSOLUTE BEGINNERS Full Text Version of the Video Series Published April, 2014 Bob Tabor http://www.learnvisualstudio.net Contents Introduction... 2 Lesson
CHANNEL9 S WINDOWS PHONE 8.1 DEVELOPMENT FOR ABSOLUTE BEGINNERS Full Text Version of the Video Series Published April, 2014 Bob Tabor http://www.learnvisualstudio.net Contents Introduction... 2 Lesson
ComponentOne. Word for WinForms
 ComponentOne Word for WinForms ComponentOne, a division of GrapeCity 201 South Highland Avenue, Third Floor Pittsburgh, PA 15206 USA Website: http://www.componentone.com Sales: sales@componentone.com Telephone:
ComponentOne Word for WinForms ComponentOne, a division of GrapeCity 201 South Highland Avenue, Third Floor Pittsburgh, PA 15206 USA Website: http://www.componentone.com Sales: sales@componentone.com Telephone:
Hands-On Lab. Building Applications in Silverlight 4 Module 6: Printing the Schedule. Printing the Schedule
 Hands-On Lab Building Applications in Silverlight 4 Module 6: 1 P a g e Contents Introduction... 3 Exercise 1: on One Page... 4 Create the Printing ViewModel and View... 4 Hook up the Print Button... 7
Hands-On Lab Building Applications in Silverlight 4 Module 6: 1 P a g e Contents Introduction... 3 Exercise 1: on One Page... 4 Create the Printing ViewModel and View... 4 Hook up the Print Button... 7
ComponentOne. SplitContainer for WinForms
 ComponentOne SplitContainer for WinForms ComponentOne, a division of GrapeCity 201 South Highland Avenue, Third Floor Pittsburgh, PA 15206 USA Website: http://www.componentone.com Sales: sales@componentone.com
ComponentOne SplitContainer for WinForms ComponentOne, a division of GrapeCity 201 South Highland Avenue, Third Floor Pittsburgh, PA 15206 USA Website: http://www.componentone.com Sales: sales@componentone.com
CPSC Tutorial 5 WPF Applications
 CPSC 481 - Tutorial 5 WPF Applications (based on previous tutorials by Alice Thudt, Fateme Rajabiyazdi, David Ledo, Brennan Jones, and Sowmya Somanath) Today Horizontal Prototype WPF Applications Controls
CPSC 481 - Tutorial 5 WPF Applications (based on previous tutorials by Alice Thudt, Fateme Rajabiyazdi, David Ledo, Brennan Jones, and Sowmya Somanath) Today Horizontal Prototype WPF Applications Controls
ComponentOne. MultiSelect for WinForms
 ComponentOne MultiSelect for WinForms GrapeCity US GrapeCity 201 South Highland Avenue, Suite 301 Pittsburgh, PA 15206 Tel: 1.800.858.2739 412.681.4343 Fax: 412.681.4384 Website: https://www.grapecity.com/en/
ComponentOne MultiSelect for WinForms GrapeCity US GrapeCity 201 South Highland Avenue, Suite 301 Pittsburgh, PA 15206 Tel: 1.800.858.2739 412.681.4343 Fax: 412.681.4384 Website: https://www.grapecity.com/en/
Master Code on Innovation and Inclusion
 Microsoft x HKEdCity: Master Code on Innovation and Inclusion Train-the-Trainers Workshop Writing Applications in C# with Visual Studio Content I. Getting the Tools Ready... 3 II. Getting Started with
Microsoft x HKEdCity: Master Code on Innovation and Inclusion Train-the-Trainers Workshop Writing Applications in C# with Visual Studio Content I. Getting the Tools Ready... 3 II. Getting Started with
ComponentOne. RadialGauge for ASP.NET Wijmo
 ComponentOne RadialGauge for ASP.NET Wijmo Copyright 1987-2012 GrapeCity, Inc. All rights reserved. ComponentOne, a division of GrapeCity 201 South Highland Avenue, Third Floor Pittsburgh, PA 15206 USA
ComponentOne RadialGauge for ASP.NET Wijmo Copyright 1987-2012 GrapeCity, Inc. All rights reserved. ComponentOne, a division of GrapeCity 201 South Highland Avenue, Third Floor Pittsburgh, PA 15206 USA
Week 8: Data Binding Exercise (Bookstore)
 BCIS 4650 Week 8: Data Binding Exercise (Bookstore) Page 1 of 6 Page 2 of 6 XAML CODE FOR MainPage.xaml
BCIS 4650 Week 8: Data Binding Exercise (Bookstore) Page 1 of 6 Page 2 of 6 XAML CODE FOR MainPage.xaml
sharpcorner.com/uploadfile/37db1d/4958/default.aspx?articleid=cb0b291c-52ae-4b80-a95c- 438d76fa1145
 Navigation in Silverlight -3 1. Introduction: In previous article we learn to navigate to another Silverlight page without using navigation framework, which is new feature in Silverlight 3. Read it Here:
Navigation in Silverlight -3 1. Introduction: In previous article we learn to navigate to another Silverlight page without using navigation framework, which is new feature in Silverlight 3. Read it Here:
Desktop Studio: Charts. Version: 7.3
 Desktop Studio: Charts Version: 7.3 Copyright 2015 Intellicus Technologies This document and its content is copyrighted material of Intellicus Technologies. The content may not be copied or derived from,
Desktop Studio: Charts Version: 7.3 Copyright 2015 Intellicus Technologies This document and its content is copyrighted material of Intellicus Technologies. The content may not be copied or derived from,
This book was purchased by
 This book was purchased by arosner@rosnertech.com Table of Contents 1. Introduction and Tooling 2. Controls 3. Data Binding 4. Views 5. Local Data 6. Remote data and services 7. Charms and Contracts 8.
This book was purchased by arosner@rosnertech.com Table of Contents 1. Introduction and Tooling 2. Controls 3. Data Binding 4. Views 5. Local Data 6. Remote data and services 7. Charms and Contracts 8.
Name of Experiment: Country Database
 Name of Experiment: Country Database Exp No: DB2 Background: Student should have basic knowledge of C#. Summary: Database Management is one of the key factors in any Mobile application development framework.
Name of Experiment: Country Database Exp No: DB2 Background: Student should have basic knowledge of C#. Summary: Database Management is one of the key factors in any Mobile application development framework.
ComponentOne. Xamarin Edition
 ComponentOne Xamarin Edition ComponentOne, a division of GrapeCity 201 South Highland Avenue, Third Floor Pittsburgh, PA 15206 USA Website: http://www.componentone.com Sales: sales@componentone.com Telephone:
ComponentOne Xamarin Edition ComponentOne, a division of GrapeCity 201 South Highland Avenue, Third Floor Pittsburgh, PA 15206 USA Website: http://www.componentone.com Sales: sales@componentone.com Telephone:
Desktop Studio: Charts
 Desktop Studio: Charts Intellicus Enterprise Reporting and BI Platform Intellicus Technologies info@intellicus.com www.intellicus.com Working with Charts i Copyright 2011 Intellicus Technologies This document
Desktop Studio: Charts Intellicus Enterprise Reporting and BI Platform Intellicus Technologies info@intellicus.com www.intellicus.com Working with Charts i Copyright 2011 Intellicus Technologies This document
ComponentOne. Tabs for ASP.NET Wijmo
 ComponentOne Tabs for ASP.NET Wijmo Copyright 1987-2012 GrapeCity, Inc. All rights reserved. ComponentOne, a division of GrapeCity 201 South Highland Avenue, Third Floor Pittsburgh, PA 15206 USA Internet:
ComponentOne Tabs for ASP.NET Wijmo Copyright 1987-2012 GrapeCity, Inc. All rights reserved. ComponentOne, a division of GrapeCity 201 South Highland Avenue, Third Floor Pittsburgh, PA 15206 USA Internet:
SPARK. User Manual Ver ITLAQ Technologies
 SPARK Forms Builder for Office 365 User Manual Ver. 3.5.50.102 0 ITLAQ Technologies www.itlaq.com Table of Contents 1 The Form Designer Workspace... 3 1.1 Form Toolbox... 3 1.1.1 Hiding/ Unhiding/ Minimizing
SPARK Forms Builder for Office 365 User Manual Ver. 3.5.50.102 0 ITLAQ Technologies www.itlaq.com Table of Contents 1 The Form Designer Workspace... 3 1.1 Form Toolbox... 3 1.1.1 Hiding/ Unhiding/ Minimizing
Doc-To-Help 2014 Quick Tour
 Getting Started Workbook Doc-To-Help 2014 Quick Tour Editor: Microsoft Word Copyright 2014 GrapeCity, inc. All rights reserved. Corporate Headquarters ComponentOne, a division of GrapeCity, inc. 201 South
Getting Started Workbook Doc-To-Help 2014 Quick Tour Editor: Microsoft Word Copyright 2014 GrapeCity, inc. All rights reserved. Corporate Headquarters ComponentOne, a division of GrapeCity, inc. 201 South
Work with Shapes. Concepts CHAPTER. Concepts, page 3-1 Procedures, page 3-5
 3 CHAPTER Revised: November 15, 2011 Concepts, page 3-1, page 3-5 Concepts The Shapes Tool is Versatile, page 3-2 Guidelines for Shapes, page 3-2 Visual Density Transparent, Translucent, or Opaque?, page
3 CHAPTER Revised: November 15, 2011 Concepts, page 3-1, page 3-5 Concepts The Shapes Tool is Versatile, page 3-2 Guidelines for Shapes, page 3-2 Visual Density Transparent, Translucent, or Opaque?, page
Microsoft Expression Web Quickstart Guide
 Microsoft Expression Web Quickstart Guide MS-Expression Web Quickstart Guide Page 1 of 24 Expression Web Quickstart Guide (20-Minute Training) Welcome to Expression Web. When you first launch the program,
Microsoft Expression Web Quickstart Guide MS-Expression Web Quickstart Guide Page 1 of 24 Expression Web Quickstart Guide (20-Minute Training) Welcome to Expression Web. When you first launch the program,
ComponentOne. Imaging for UWP
 ComponentOne Imaging for UWP ComponentOne, a division of GrapeCity 201 South Highland Avenue, Third Floor Pittsburgh, PA 15206 USA Website: http://www.componentone.com Sales: sales@componentone.com Telephone:
ComponentOne Imaging for UWP ComponentOne, a division of GrapeCity 201 South Highland Avenue, Third Floor Pittsburgh, PA 15206 USA Website: http://www.componentone.com Sales: sales@componentone.com Telephone:
ArcGIS Pro SDK for.net UI Design for Accessibility. Charles Macleod
 ArcGIS Pro SDK for.net UI Design for Accessibility Charles Macleod Overview Styling - Light, Dark, High Contrast Accessibility Custom Styling* Add-in Styling Since1.4: Light and Dark Theme and High Contrast
ArcGIS Pro SDK for.net UI Design for Accessibility Charles Macleod Overview Styling - Light, Dark, High Contrast Accessibility Custom Styling* Add-in Styling Since1.4: Light and Dark Theme and High Contrast
CS3240 Human-Computer Interaction
 CS3240 Human-Computer Interaction Lab Session 3 Supplement Creating a Picture Viewer Silverlight Application Page 1 Introduction This supplementary document is provided as a reference that showcases an
CS3240 Human-Computer Interaction Lab Session 3 Supplement Creating a Picture Viewer Silverlight Application Page 1 Introduction This supplementary document is provided as a reference that showcases an
A Guide to App Studio 9.1
 A Guide to App Studio 9.1 CONTENTS Contents App Studio...4 Understanding App Studio...5 Understanding the AVE-Mag and AVE-Doc formats...6 Understanding layout families...7 Understanding App Studio publishing...8
A Guide to App Studio 9.1 CONTENTS Contents App Studio...4 Understanding App Studio...5 Understanding the AVE-Mag and AVE-Doc formats...6 Understanding layout families...7 Understanding App Studio publishing...8
Advanced Programming C# Lecture 3. dr inż. Małgorzata Janik
 Advanced Programming C# Lecture 3 dr inż. Małgorzata Janik majanik@if.pw.edu.pl Winter Semester 2017/2018 Windows Presentation Foundation Windows Presentation Foundation Allows for clear separation between
Advanced Programming C# Lecture 3 dr inż. Małgorzata Janik majanik@if.pw.edu.pl Winter Semester 2017/2018 Windows Presentation Foundation Windows Presentation Foundation Allows for clear separation between
A Guided Tour of Doc-To-Help
 A Guided Tour of Doc-To-Help ii Table of Contents Table of Contents...ii A Guided Tour of Doc-To-Help... 1 Converting Projects to Doc-To-Help 2005... 1 Using Microsoft Word... 10 Using HTML Source Documents...
A Guided Tour of Doc-To-Help ii Table of Contents Table of Contents...ii A Guided Tour of Doc-To-Help... 1 Converting Projects to Doc-To-Help 2005... 1 Using Microsoft Word... 10 Using HTML Source Documents...
Hands-On Lab. Sensors -.NET. Lab version: Last updated: 12/3/2010
 Hands-On Lab Sensors -.NET Lab version: 1.0.0 Last updated: 12/3/2010 CONTENTS OVERVIEW... 3 EXERCISE 1: INTEGRATING THE SENSOR API INTO A WPF APPLICATION... 5 Task 1 Prepare a WPF Project for Sensor Integration...
Hands-On Lab Sensors -.NET Lab version: 1.0.0 Last updated: 12/3/2010 CONTENTS OVERVIEW... 3 EXERCISE 1: INTEGRATING THE SENSOR API INTO A WPF APPLICATION... 5 Task 1 Prepare a WPF Project for Sensor Integration...
PowerPoint Introduction. Video: Slide Basics. Understanding slides and slide layouts. Slide Basics
 PowerPoint 2013 Slide Basics Introduction PowerPoint presentations are made up of a series of slides. Slides contain the information you will present to your audience. This might include text, pictures,
PowerPoint 2013 Slide Basics Introduction PowerPoint presentations are made up of a series of slides. Slides contain the information you will present to your audience. This might include text, pictures,
Step4: Now, Drag and drop the Textbox, Button and Text block from the Toolbox.
 Name of Experiment: Display the Unicode for the key-board characters. Exp No:WP4 Background: Student should have a basic knowledge of C#. Summary: After going through this experiment, the student is aware
Name of Experiment: Display the Unicode for the key-board characters. Exp No:WP4 Background: Student should have a basic knowledge of C#. Summary: After going through this experiment, the student is aware
Creating Reports in Access 2007 Table of Contents GUIDE TO DESIGNING REPORTS... 3 DECIDE HOW TO LAY OUT YOUR REPORT... 3 MAKE A SKETCH OF YOUR
 Creating Reports in Access 2007 Table of Contents GUIDE TO DESIGNING REPORTS... 3 DECIDE HOW TO LAY OUT YOUR REPORT... 3 MAKE A SKETCH OF YOUR REPORT... 3 DECIDE WHICH DATA TO PUT IN EACH REPORT SECTION...
Creating Reports in Access 2007 Table of Contents GUIDE TO DESIGNING REPORTS... 3 DECIDE HOW TO LAY OUT YOUR REPORT... 3 MAKE A SKETCH OF YOUR REPORT... 3 DECIDE WHICH DATA TO PUT IN EACH REPORT SECTION...
WebAqua.NET 2.0 White Paper
 WebAqua.NET 2.0 White Paper Table of Contents Overview... 3 Technology... 4 Silverlight 2.0... 4 ASP.NET... 6 Licensing and Deployment for Silverlight 2.0... 7 Runtime Licensing... 7 Deployment... 8 Design-time
WebAqua.NET 2.0 White Paper Table of Contents Overview... 3 Technology... 4 Silverlight 2.0... 4 ASP.NET... 6 Licensing and Deployment for Silverlight 2.0... 7 Runtime Licensing... 7 Deployment... 8 Design-time
Getting Started with Eric Meyer's CSS Sculptor 1.0
 Getting Started with Eric Meyer's CSS Sculptor 1.0 Eric Meyer s CSS Sculptor is a flexible, powerful tool for generating highly customized Web standards based CSS layouts. With CSS Sculptor, you can quickly
Getting Started with Eric Meyer's CSS Sculptor 1.0 Eric Meyer s CSS Sculptor is a flexible, powerful tool for generating highly customized Web standards based CSS layouts. With CSS Sculptor, you can quickly
GIMP WEB 2.0 ICONS. GIMP is all about IT (Images and Text) OPEN GIMP
 GIMP WEB 2.0 ICONS Web 2.0 Banners: Download E-Book WEB 2.0 ICONS: DOWNLOAD E-BOOK OPEN GIMP GIMP is all about IT (Images and Text) Step 1: To begin a new GIMP project, from the Menu Bar, select File New.
GIMP WEB 2.0 ICONS Web 2.0 Banners: Download E-Book WEB 2.0 ICONS: DOWNLOAD E-BOOK OPEN GIMP GIMP is all about IT (Images and Text) Step 1: To begin a new GIMP project, from the Menu Bar, select File New.
The Basics of PowerPoint
 MaryBeth Rajczewski The Basics of PowerPoint Microsoft PowerPoint is the premiere presentation software. It enables you to create professional presentations in a short amount of time. Presentations using
MaryBeth Rajczewski The Basics of PowerPoint Microsoft PowerPoint is the premiere presentation software. It enables you to create professional presentations in a short amount of time. Presentations using
ComponentOne. Foxy for ASP.NET
 ComponentOne Foxy for ASP.NET Copyright 1987-2010 ComponentOne LLC. All rights reserved. Corporate Headquarters ComponentOne LLC 201 South Highland Avenue 3rd Floor Pittsburgh, PA 15206 USA Internet: Web
ComponentOne Foxy for ASP.NET Copyright 1987-2010 ComponentOne LLC. All rights reserved. Corporate Headquarters ComponentOne LLC 201 South Highland Avenue 3rd Floor Pittsburgh, PA 15206 USA Internet: Web
User Interface Changes for SYSPRO
 User Interface Changes for SYSPRO User Interface Changes for SYSPRO 7 3 Table of Contents Introduction... 4 User Interface Themes and Preferences... 4 Changes to the main menu in SYSPRO... 11 Conversion
User Interface Changes for SYSPRO User Interface Changes for SYSPRO 7 3 Table of Contents Introduction... 4 User Interface Themes and Preferences... 4 Changes to the main menu in SYSPRO... 11 Conversion
GIMP WEB 2.0 BUTTONS
 GIMP WEB 2.0 BUTTONS Web 2.0 Navigation: Web 2.0 Button with Navigation Arrow GIMP is all about IT (Images and Text) WEB 2.0 NAVIGATION: BUTTONS_WITH_NAVIGATION_ARROW This button navigation will be designed
GIMP WEB 2.0 BUTTONS Web 2.0 Navigation: Web 2.0 Button with Navigation Arrow GIMP is all about IT (Images and Text) WEB 2.0 NAVIGATION: BUTTONS_WITH_NAVIGATION_ARROW This button navigation will be designed
Introduction to MS Office Somy Kuriakose Principal Scientist, FRAD, CMFRI
 Introduction to MS Office Somy Kuriakose Principal Scientist, FRAD, CMFRI Email: somycmfri@gmail.com 29 Word, Excel and Power Point Microsoft Office is a productivity suite which integrates office tools
Introduction to MS Office Somy Kuriakose Principal Scientist, FRAD, CMFRI Email: somycmfri@gmail.com 29 Word, Excel and Power Point Microsoft Office is a productivity suite which integrates office tools
Introduction WordPerfect tutorials Quattro Pro tutorials Presentations tutorials WordPerfect Lightning tutorial...
 Guidebook Contents Introduction..................................................... 1 WordPerfect tutorials.............................................. 3 Quattro Pro tutorials.............................................
Guidebook Contents Introduction..................................................... 1 WordPerfect tutorials.............................................. 3 Quattro Pro tutorials.............................................
ComponentOne. Maps for WinForms
 ComponentOne Maps for WinForms ComponentOne, a division of GrapeCity 201 South Highland Avenue, Third Floor Pittsburgh, PA 15206 USA Website: http://www.componentone.com Sales: sales@componentone.com Telephone:
ComponentOne Maps for WinForms ComponentOne, a division of GrapeCity 201 South Highland Avenue, Third Floor Pittsburgh, PA 15206 USA Website: http://www.componentone.com Sales: sales@componentone.com Telephone:
Lesson 9: Exercise: Tip Calculator
 Lesson 9: Exercise: Tip Calculator In this lesson we ll build our first complete app, a Tip Calculator. It will help solve one of the fundamental problems that I have whenever I'm out to a restaurant,
Lesson 9: Exercise: Tip Calculator In this lesson we ll build our first complete app, a Tip Calculator. It will help solve one of the fundamental problems that I have whenever I'm out to a restaurant,
[ Getting Started with Analyzer, Interactive Reports, and Dashboards ] ]
![[ Getting Started with Analyzer, Interactive Reports, and Dashboards ] ] [ Getting Started with Analyzer, Interactive Reports, and Dashboards ] ]](/thumbs/88/117545107.jpg) Version 5.3 [ Getting Started with Analyzer, Interactive Reports, and Dashboards ] ] https://help.pentaho.com/draft_content/version_5.3 1/30 Copyright Page This document supports Pentaho Business Analytics
Version 5.3 [ Getting Started with Analyzer, Interactive Reports, and Dashboards ] ] https://help.pentaho.com/draft_content/version_5.3 1/30 Copyright Page This document supports Pentaho Business Analytics
There are six main steps in creating web pages in FrontPage98:
 This guide will show you how to create a basic web page using FrontPage98 software. These instructions are written for IBM (Windows) computers only. However, FrontPage is available for Macintosh users
This guide will show you how to create a basic web page using FrontPage98 software. These instructions are written for IBM (Windows) computers only. However, FrontPage is available for Macintosh users
PowerPoint Slide Basics. Introduction
 PowerPoint 2016 Slide Basics Introduction Every PowerPoint presentation is composed of a series of slides. To begin creating a slide show, you'll need to know the basics of working with slides. You'll
PowerPoint 2016 Slide Basics Introduction Every PowerPoint presentation is composed of a series of slides. To begin creating a slide show, you'll need to know the basics of working with slides. You'll
Content Elements. Contents. Row
 Content Elements Created by Raitis S, last modified on Feb 09, 2016 This is a list of 40+ available content elements that can be placed on the working canvas or inside of the columns. Think of them as
Content Elements Created by Raitis S, last modified on Feb 09, 2016 This is a list of 40+ available content elements that can be placed on the working canvas or inside of the columns. Think of them as
[MS10553]: Fundamentals of XAML and Microsoft Expression Blend
![[MS10553]: Fundamentals of XAML and Microsoft Expression Blend [MS10553]: Fundamentals of XAML and Microsoft Expression Blend](/thumbs/77/74640746.jpg) [MS10553]: Fundamentals of XAML and Microsoft Expression Blend Length : 3 Days Audience(s) : Developers Level : 200 Technology : Microsoft Expression Blend Delivery Method : Instructor-led (classroom)
[MS10553]: Fundamentals of XAML and Microsoft Expression Blend Length : 3 Days Audience(s) : Developers Level : 200 Technology : Microsoft Expression Blend Delivery Method : Instructor-led (classroom)
Kendo UI Builder by Progress : Using Kendo UI Designer
 Kendo UI Builder by Progress : Using Kendo UI Designer Notices 2016 Telerik AD. All rights reserved. November 2016 Last updated with new content: Version 1.1 3 Notices 4 Contents Table of Contents Chapter
Kendo UI Builder by Progress : Using Kendo UI Designer Notices 2016 Telerik AD. All rights reserved. November 2016 Last updated with new content: Version 1.1 3 Notices 4 Contents Table of Contents Chapter
How to set up a local root folder and site structure
 Activity 2.1 guide How to set up a local root folder and site structure The first thing to do when creating a new website with Adobe Dreamweaver CS3 is to define a site and identify a root folder where
Activity 2.1 guide How to set up a local root folder and site structure The first thing to do when creating a new website with Adobe Dreamweaver CS3 is to define a site and identify a root folder where
For your convenience Apress has placed some of the front matter material after the index. Please use the Bookmarks and Contents at a Glance links to
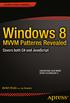 For your convenience Apress has placed some of the front matter material after the index. Please use the Bookmarks and Contents at a Glance links to access them. Contents at a Glance About the Author...
For your convenience Apress has placed some of the front matter material after the index. Please use the Bookmarks and Contents at a Glance links to access them. Contents at a Glance About the Author...
GIMP WEB 2.0 BUTTONS
 GIMP WEB 2.0 BUTTONS and and Web 2.0 Navigation: Rounded Buttons WEB 2.0 NAVIGATION: ROUNDED BUTTON MENU GIMP is all about IT (Images and Text) This button tutorial will design four images that will be
GIMP WEB 2.0 BUTTONS and and Web 2.0 Navigation: Rounded Buttons WEB 2.0 NAVIGATION: ROUNDED BUTTON MENU GIMP is all about IT (Images and Text) This button tutorial will design four images that will be
CPSC Tutorial 6
 CPSC 481 - Tutorial 6 More WPF (based on previous tutorials by Alice Thudt, Fateme Rajabiyazdi, David Ledo, Brennan Jones, Sowmya Somanath, and Kevin Ta) Introduction Contact Info li26@ucalgary.ca Please
CPSC 481 - Tutorial 6 More WPF (based on previous tutorials by Alice Thudt, Fateme Rajabiyazdi, David Ledo, Brennan Jones, Sowmya Somanath, and Kevin Ta) Introduction Contact Info li26@ucalgary.ca Please
Lesson 1 using Dreamweaver CS3. To get started on your web page select the link below and copy (Save Picture As) the images to your image folder.
 Lesson 1 using Dreamweaver CS3 To get started on your web page select the link below and copy (Save Picture As) the images to your image folder. Click here to get images for your web page project. (Note:
Lesson 1 using Dreamweaver CS3 To get started on your web page select the link below and copy (Save Picture As) the images to your image folder. Click here to get images for your web page project. (Note:
Publisher 2016 Foundation SAMPLE
 Publisher 2016 Foundation Publisher 2016 Foundation Microsoft Publisher 2016 Foundation - Page 2 2015 Cheltenham Group Pty. Ltd. All trademarks acknowledged. E&OE. No part of this document may be copied
Publisher 2016 Foundation Publisher 2016 Foundation Microsoft Publisher 2016 Foundation - Page 2 2015 Cheltenham Group Pty. Ltd. All trademarks acknowledged. E&OE. No part of this document may be copied
GIMP WEB 2.0 ICONS. GIMP is all about IT (Images and Text) OPEN GIMP
 GIMP WEB 2.0 ICONS WEB 2.0 ICONS: STICKY NOTE Web 2.0 Icons: Sticky Note GIMP is all about IT (Images and Text) OPEN GIMP Step 1: To begin a new GIMP project, from the Menu Bar, select File New. At the
GIMP WEB 2.0 ICONS WEB 2.0 ICONS: STICKY NOTE Web 2.0 Icons: Sticky Note GIMP is all about IT (Images and Text) OPEN GIMP Step 1: To begin a new GIMP project, from the Menu Bar, select File New. At the
Publisher 2016 Foundation. North American Edition SAMPLE
 Publisher 2016 Foundation Publisher 2016 Foundation North American Edition Microsoft Publisher 2016 Foundation - Page 2 2015 Cheltenham Group Pty. Ltd. All trademarks acknowledged. E&OE. No part of this
Publisher 2016 Foundation Publisher 2016 Foundation North American Edition Microsoft Publisher 2016 Foundation - Page 2 2015 Cheltenham Group Pty. Ltd. All trademarks acknowledged. E&OE. No part of this
AURUM Metro Navigation
 AURUM Metro Navigation End User Document Version 1.0 Oct 2016 Table of Contents 1. Introduction... 3 2. Initialization... 4 2.1 Create Metro Navigation List... 4 2.1.1 Adding the Metro Navigation Web part...
AURUM Metro Navigation End User Document Version 1.0 Oct 2016 Table of Contents 1. Introduction... 3 2. Initialization... 4 2.1 Create Metro Navigation List... 4 2.1.1 Adding the Metro Navigation Web part...
Migrating to Windows Phone
 BOOKS FOR PROFESSIONALS BY PROFESSIONALS Liberty Blankenburg RELATED Migrating to Windows Phone Upgrade your existing programming knowledge and begin developing for the Windows Phone with Migrating to
BOOKS FOR PROFESSIONALS BY PROFESSIONALS Liberty Blankenburg RELATED Migrating to Windows Phone Upgrade your existing programming knowledge and begin developing for the Windows Phone with Migrating to
DOING MORE WITH POWERPOINT: MICROSOFT OFFICE 2013
 DOING MORE WITH POWERPOINT: MICROSOFT OFFICE 2013 GETTING STARTED PAGE 02 Prerequisites What You Will Learn USING MICROSOFT POWERPOINT PAGE 03 Slide Views MORE TASKS IN MICROSOFT POWERPOINT PAGE 05 Formatting
DOING MORE WITH POWERPOINT: MICROSOFT OFFICE 2013 GETTING STARTED PAGE 02 Prerequisites What You Will Learn USING MICROSOFT POWERPOINT PAGE 03 Slide Views MORE TASKS IN MICROSOFT POWERPOINT PAGE 05 Formatting
While the press might have you believe that becoming a phoneapp
 2 Writing Your First Phone Application While the press might have you believe that becoming a phoneapp millionaire is a common occurrence, it s actually pretty rare, but that doesn t mean you won t want
2 Writing Your First Phone Application While the press might have you believe that becoming a phoneapp millionaire is a common occurrence, it s actually pretty rare, but that doesn t mean you won t want
Course 2D_SL: 2D-Computer Graphics with Silverlight Chapter C1: The Intro Project
 1 Course 2D_SL: 2D-Computer Graphics with Silverlight Chapter C1: The Intro Project Copyright by V. Miszalok, last update: 16-10-2008 Preliminaries Version 01: Page.XAML Version 02: Page.XAML Version 03:
1 Course 2D_SL: 2D-Computer Graphics with Silverlight Chapter C1: The Intro Project Copyright by V. Miszalok, last update: 16-10-2008 Preliminaries Version 01: Page.XAML Version 02: Page.XAML Version 03:
Business Insight Authoring
 Business Insight Authoring Getting Started Guide ImageNow Version: 6.7.x Written by: Product Documentation, R&D Date: August 2016 2014 Perceptive Software. All rights reserved CaptureNow, ImageNow, Interact,
Business Insight Authoring Getting Started Guide ImageNow Version: 6.7.x Written by: Product Documentation, R&D Date: August 2016 2014 Perceptive Software. All rights reserved CaptureNow, ImageNow, Interact,
ComponentOne SharePoint Web Parts User Guide
 ComponentOne SharePoint Web Parts User Guide Contents ComponentOne SharePoint Web Parts 1 Installing ComponentOne SharePoint Web Parts...1 ComponentOne SharePoint Web Parts Setup Files...1 ComponentOne
ComponentOne SharePoint Web Parts User Guide Contents ComponentOne SharePoint Web Parts 1 Installing ComponentOne SharePoint Web Parts...1 ComponentOne SharePoint Web Parts Setup Files...1 ComponentOne
Tutorials. Lesson 3 Work with Text
 In this lesson you will learn how to: Add a border and shadow to the title. Add a block of freeform text. Customize freeform text. Tutorials Display dates with symbols. Annotate a symbol using symbol text.
In this lesson you will learn how to: Add a border and shadow to the title. Add a block of freeform text. Customize freeform text. Tutorials Display dates with symbols. Annotate a symbol using symbol text.
?s t 2 W ; g 0 } 9 m! * = 5 z A & # + 92 Guidebook
 ? s W g ;0 6 t 9} = 3 * 7 & A # z m @! 92 % 2 5 + Guidebook Contents Introduction................................................1 WordPerfect tutorials.........................................5 Quattro
? s W g ;0 6 t 9} = 3 * 7 & A # z m @! 92 % 2 5 + Guidebook Contents Introduction................................................1 WordPerfect tutorials.........................................5 Quattro
TreeView for ASP.NET Wijmo
 ComponentOne TreeView for ASP.NET Wijmo By GrapeCity, Inc. Copyright 1987-2012 GrapeCity, Inc. All rights reserved. Corporate Headquarters ComponentOne, a division of GrapeCity 201 South Highland Avenue
ComponentOne TreeView for ASP.NET Wijmo By GrapeCity, Inc. Copyright 1987-2012 GrapeCity, Inc. All rights reserved. Corporate Headquarters ComponentOne, a division of GrapeCity 201 South Highland Avenue
What s New Essential Studio User Interface Edition
 What s New Essential Studio User Interface Edition Table of Contents Essential Grid... 3 Grid for ASP.NET... 3 Grid for ASP.NET MVC... 3 Grid for Silverlight... 9 Grid for WPF... 10 Essential Tools...
What s New Essential Studio User Interface Edition Table of Contents Essential Grid... 3 Grid for ASP.NET... 3 Grid for ASP.NET MVC... 3 Grid for Silverlight... 9 Grid for WPF... 10 Essential Tools...
MPLAB Harmony Help - MPLAB Harmony Graphics Composer User's Guide
 MPLAB Harmony Help - MPLAB Harmony Graphics Composer User's Guide MPLAB Harmony Integrated Software Framework v1.11 2013-2017 Microchip Technology Inc. All rights reserved. MPLAB Harmony Graphics Composer
MPLAB Harmony Help - MPLAB Harmony Graphics Composer User's Guide MPLAB Harmony Integrated Software Framework v1.11 2013-2017 Microchip Technology Inc. All rights reserved. MPLAB Harmony Graphics Composer
ComponentOne. GanttView for WPF
 ComponentOne GanttView for WPF GrapeCity US GrapeCity 201 South Highland Avenue, Suite 301 Pittsburgh, PA 15206 Tel: 1.800.858.2739 412.681.4343 Fax: 412.681.4384 Website: https://www.grapecity.com/en/
ComponentOne GanttView for WPF GrapeCity US GrapeCity 201 South Highland Avenue, Suite 301 Pittsburgh, PA 15206 Tel: 1.800.858.2739 412.681.4343 Fax: 412.681.4384 Website: https://www.grapecity.com/en/
Table of Contents. iii
 The Print Shop 2.0 Table of Contents How do I...... 1 Getting Started... 3 How do I...... 3 Understand Print Shop tabs... 3 Preview a page... 5 View the image tray... 5 Show/hide page preview and image
The Print Shop 2.0 Table of Contents How do I...... 1 Getting Started... 3 How do I...... 3 Understand Print Shop tabs... 3 Preview a page... 5 View the image tray... 5 Show/hide page preview and image
Table of Contents. Page 2 of 72. High Impact 4.0 User Manual
 Table of Contents Introduction 5 Installing High Impact email 6 Installation Location 6 Select Mail Client 6 Create a ReadyShare Account 6 Create a Default Profile 6 Outlook Configuration Message 6 Complete
Table of Contents Introduction 5 Installing High Impact email 6 Installation Location 6 Select Mail Client 6 Create a ReadyShare Account 6 Create a Default Profile 6 Outlook Configuration Message 6 Complete
Microsoft Office Training Skills 2010
 Microsoft Office Training Skills 2010 Lesson 5 Working with pages, Tables, Shapes and Securing Documents Adding Page color Add color to the background of one or several pages in the document. 1. Click
Microsoft Office Training Skills 2010 Lesson 5 Working with pages, Tables, Shapes and Securing Documents Adding Page color Add color to the background of one or several pages in the document. 1. Click
Microsoft Publisher 2013 Foundation. Publisher 2013 Foundation SAMPLE
 Microsoft Publisher 2013 Foundation Publisher 2013 Foundation Microsoft Publisher 2013 Foundation - Page 2 2013 Cheltenham Group Pty. Ltd. All trademarks acknowledged. E&OE. No part of this document may
Microsoft Publisher 2013 Foundation Publisher 2013 Foundation Microsoft Publisher 2013 Foundation - Page 2 2013 Cheltenham Group Pty. Ltd. All trademarks acknowledged. E&OE. No part of this document may
ENGL 323: Writing for New Media Repurposing Content for the Web Part Two
 ENGL 323: Writing for New Media Repurposing Content for the Web Part Two Dr. Michael Little michaellittle@kings.edu Hafey-Marian 418 x5917 Using Color to Establish Visual Hierarchies Color is useful in
ENGL 323: Writing for New Media Repurposing Content for the Web Part Two Dr. Michael Little michaellittle@kings.edu Hafey-Marian 418 x5917 Using Color to Establish Visual Hierarchies Color is useful in
Contents. What is the purpose of this app?
 Contents What is the purpose of this app?... 1 Setup and Configuration... 3 Guides... 4 nhanced 365 Panels and Tiles... 4 nhanced 365 Fields and Tables... 9 nhanced 365 Views... 12 What is the purpose
Contents What is the purpose of this app?... 1 Setup and Configuration... 3 Guides... 4 nhanced 365 Panels and Tiles... 4 nhanced 365 Fields and Tables... 9 nhanced 365 Views... 12 What is the purpose
Word Select New in the left pane. 3. Select Blank document in the Available Templates pane. 4. Click the Create button.
 Microsoft QUICK Word 2010 Source Getting Started The Word Window u v w x z Opening a Document 2. Select Open in the left pane. 3. In the Open dialog box, locate and select the file you want to open. 4.
Microsoft QUICK Word 2010 Source Getting Started The Word Window u v w x z Opening a Document 2. Select Open in the left pane. 3. In the Open dialog box, locate and select the file you want to open. 4.
 Silverlight Invaders Step 0: general overview The purpose of this tutorial is to create a small game like space invaders. The first thing we will do is set up the canvas of design some user controls (
Silverlight Invaders Step 0: general overview The purpose of this tutorial is to create a small game like space invaders. The first thing we will do is set up the canvas of design some user controls (
