Student Taskstream Guide
|
|
|
- Prosper Harrison
- 5 years ago
- Views:
Transcription
1 Student Taskstream Guide Description Taskstream is the comprehensive portfolio system used by the university to assist students with their certification process. Purpose This document will provide instruction on how to work within Taskstream. Working within Taskstream Once you are logged in to your Taskstream Home Screen you can begin, or continue, working on any assessment in any program in which you are enrolled. Any program in which you are enrolled will be shown here. Click the program name in which you want to work. Clicking on the title of the program in which you want to work in will open the Directed Response Folio (DRF)for that program. Along the left side will be a column that lists all of the requirements necessary for you to complete your certification in this program. The items listed with a green circle require nothing from the student author. The information required for these entries will be provided by other student information systems such as Banner. The items listed without the green circle will require some input from the student author. Clicking any of these entries will open a page allowing you to work on that requirement. If the requirement has specific directions, they will be listed under the Directions tab. For an at-a-glance view of the status of all requirements for your program, you can click the Scores/Results tab. This display shows all of your requirements along with the current status of each. This display also allows you to work on any requirements from this screen. Viewing the Scores/Results pane shown below, allows you to track your status at a glance. The elements of the screen are described below. Projects Page 1
2 Area Status Actions Results History Lists the requirements or assessments the author must address. The current status of the assessment in question. Status options include: N/A - Not Applicable. No work is required from the author for this assessment In Progress - The author has begun work on the assessment but has not finished or submitted it yet. Submitted - The assessment has been submitted to a reviewer for evaluation. Needs Revision - If listed under Status, Needs Revision indicates the assessment was returned but without assigning a grade for it. The retur n of the assessment will be present in your portfolio history, but it will not have a final grade. Evaluation Released - The evaluator has finished reviewing the assessment, evaluated it and released the results of the evaluation back to the auth or. Generally this means that the author has met the assessment criteria. This column lists any actions the author can take regarding a specific assessment. Options include: No work is required for this area - The assessment data is pulled from another student information system and placed into the author's account. No action or wor k is required from the author in order to meet these requirements. Edit Work - This denotes an assessment for which the author is responsible. Clicking this button will allow the author to begin working on the assessment in question. Submit Work - Once the author has completed an assessment assignment, clicking this button will display a list of reviewers from which the author will choose. Selecting a reviewer will allow your work to be submitted to the reviewer selected. Resubmit Work - If an assessment has been returned, this button will be present to allow you to resubmit your updated assessment to your eval uator. Cancel Submission - Allows the author to recall the submitted assessment. NOTE: Canceling a submission must be done before the reviewer opens the assessment for review. This column lists the results of any assessments that have been submitted. Results options include: Meets Requirement - When an assessment has been completed and reviewed, the results will be noted here. Needs Revision - If listed under Results, the assessment has been graded and returned to the author for revision. Score/Results Report - This button will show you the details of the evaluation. Evaluator Feedback - When an assessment has been returned without recording a final grade, this button will show you the details and comments from the evaluator about the assessment. History/Comments - This button allows the author to view the comments from an evaluator as well as displaying the history of any reviews of the assessment, including date and time stamps. NOTE: This is the recommended display for authors to use and will be the assumed interface throughout the remainder of this document. Working with Surveys There are several assessments within Taskstream that take the form of surveys for you to complete. A few examples of these survey assessments are the various Disposition surveys and the Teacher Education Contract. Projects Page 2
3 Although the purpose and intent of the various surveys in Taskstream may be different, they are completed in the same manner. We will be using the Disposition Checklist survey as an example. From the Scores/Results tab, click the Edit Work button next to the assessment you would like to complete. This will open the main page for the assessment. This page contains the directions for completing the assessment as well as the evaluation method that will be used to review it. Beneath this is the survey to be completed. You can access the survey by clicking the Complete Form button, the complete this form link or the Form button at the bottom of the window. Clicking any of these will open the survey for you to complete. The survey may take several formats. The most common are illustrated below. The Disposition Checklist survey The Teacher Education Contract The Disposition Checklist and Teacher Education Contract are surveys in which you read and agree to each of the items. The Professional Disposition Traits survey Projects Page 3
4 The Professional Disposistion Outcomes survey The Professional Disposition Traits and Outcomes are surveys that offer a range of responses. For each item, select the response that most closely matches the most correct response. Once you have completed the survey, click the Save and Return button. This will return you to the assessment's main page. You may submit your survey on this screen by clicking the Submit Work button in the upper right. You can also submit your work at any time from the Scores/Results page by clicking the Submit Work button next to the assessment in question. Clicking the Submit Work button will allow you to specify the evaluator you are submitting to, as shown below. Select the appropriate evaluator for the assessment and click the Submit for Evaluation button. If you have any comments that need to accompany the survey, you may enter them on the next screen as shown above. Otherwise, click the Skip Sending Comments button as shown below. Once you have submitted your survey, it will be reflected on your Scores/Results tab as shown below. Projects Page 4
5 Working with Uploads Uploading files allow an author to add custom content to meet specific assessment requirements. Common assessments that require uploading files are the Resume, Philosophy of Education and the Initial Artifact and Coversheet. AN IMPORTANT NOTE ABOUT FILES: It is strongly recommended that you save your files as.pdf before uploading them in Taskstream. Keep your original files in whatever form they originate (.docx,.pptx, etc.) but save them as.pdf files before uploading them to Taskstream. To do so, open the program used to create the file (Microsoft Word is the example used below). Click the File button. Click the Save As button. In the Save As Type box, select PDF (*.pdf) and click the Save button. Uploading is a common operation when working in Taskstream. Using the Professional Resume assessment as an example, uploading files is performed as described below: From the Scores/Results tab, click the Edit Work button next to the assessment needing the file upload. This will open the main page for the assessment. This page contains the directions for completing the assessment as well as the evaluation method that will be used to review it. Projects Page 5
6 To upload files, click the Attachments button at the bottom left of the page. The Add/Edit Attachments window will appear. It shows any files that have been previously uploaded as well as providing options to upload new files or to attach other files residing elsewhere in your Taskstream portfolio. Click the Upload from Computer button to open the File Upload dialog box. The File Upload dialog box allows you to drag and drop files directly into the window as shown above. Optionally, you can click the + Add Files button to browse to the files to upload, shown below. Once you have selected the files that will be uploaded, you can enter a description of the files in the space provided. Click the Upload and Close button to upload the files to your Taskstream portfolio. Projects Page 6
7 Once the file has been successfully uploaded, you will be returned to the Add New Attachment window. This will show the files you have uploaded and allow you to attach each upload to the standard it addresses, if applicable. Standards and their use in Taskstream are detailed in the Working with Standards section below. Click the Save and Return button to return to the assessment's main page. Click the Submit Work button at the top to submit your work for evaluation. You can also submit your work at any time from the Scores/Results page by clicking the Submit Work button next to the assessment in question. Clicking the Submit Work button will allow you to specify the evaluator you are submitting to, as shown below. Select the appropriate evaluator for the assessment and click the Submit for Evaluation button. If you have any comments that need to accompany the files, you may enter them on the next screen as shown above. Otherwise, click the Skip Sending Comments button as shown below. Once you have submitted your files, you will be able to print a confirmation. This is not usually required as Taskstream tracks all changes to your folio automatically. Click the Close Window button to continue. Projects Page 7
8 Upon returning to your Taskstream Scores/Results page, you will see the status updated on your assessment. Working with Standards and Artifacts Standards fall under two general categories or types, Academic Standards and Content Area Standards. Standards are measurable and can guide other education systems. In the state of Missouri, the Missouri Department of Elementary and Secondary Education (DESE) has established the MoSPE Standards to serve as the Academic Standards and govern education as a whole. These standards apply to all teacher programs regarding all aspects of the classroom and the interactions therein. The second set of standards are specific to each of the subject areas in which education students can certify (for example, Elementary Education or Secondary-Mathematics Education). These Content Area Standards vary across the teacher programs and are specific to each content area. In general, the Academic Standards cover how to teach, the Content Area Standards cover what to teach. As you progress through your education program at MSU, you will learn these standards and how your work as a teacher aligns to them. In Taskstream, some assessments will require that you identify which standards your work aligns to. The most common assessment involving the use of standards is the Initial Artifact and Coversheet. ARTIFACT COVER SHEET - The Artifact Cover Sheet is a critical document that must accompany the artifact it discusses. An artifact cover sheet is required for each artifact that is uploaded into Taskstream. The artifact cover sheet must be a separate document but it is to accompany the artifact at all times. The purpose of the artifact cover sheet is to put the artifact into perspective for the evaluator. Each cover sheet is to address the following questions regarding the artifact in question: Quality indicators addressed by this artifact - Include MoSPE and Specialty Area Indicator(s) as well as PEU CF Learner Outcome(s) as appropriate. Reflective narrative How this artifact reflects performances specific to MoSPE, PEU CF Learner Outcomes and/or Specialty Area performance indicators as appropriate. What do I know and what am I able to do? NAMING CONVENTIONS - It is strongly recommended to use concise, descriptive file names for your artifacts and cover sheets. In general, you would use some form of the title of the artifact as the filename for the artifact. For example, if your artifact is a lesson plan for a crepe activity, the file name should be something like: Crepe Lesson Artifact.pdf An Artifact Cover Sheet is always named identical to the name of the artifact it corresponds to, with an ACS preceding the filename. For example, if the artifact is named Crepe Lesson Artifact.pdf Then the Artifact Cover Sheet that corresponds to this artifact would be named ACS Crepe Lesson Artifact.pdf This preserves clarity and shows a clear association between the two documents for the evaluator. ARTIFACTS DEFINED - An Artifact is defined as anything authored by the student that is used to align to standards. Artifacts can consist of multiple original documents, a Unit Plan and three Lesson Plans for example, but when the artifact is used within Taskstream, it must be as a single file. To create an artifact file for Taskstream that consists of multiple original documents, see below. TO CREATE A SINGLE ARTIFACT FILE FROM MULTIPLE ORIGINALS - the goal is threefold: To preserve all of the contributing documents, in their original state. To Create and preserve a new composite document consisting of the originals appended in order. To Create a.pdf file of this composite document that will be uploaded and used within Taskstream. For our Unit Plan and three Lesson Plan example: Open the Unit Plan in the program from which it was created Save it as a new file name. Remember: Always make your filenames concise and descriptive. The artifact coversheet file name is always preceded by ACS Open this new Unit Plan document and scroll to the end. Open the document for Lesson Plan 1, and copy its contents. Paste these contents to the end of the new Unit Plan document. Scroll to the new end of the Unit Plan document again, after the point where Lesson Plan 1 has been added. Open the document for Lesson Plan 2, and copy its contents. Paste these contents to the end of the Unit Plan, after the Lesson Plan 1 contents. Projects Page 8
9 Scroll to the new end of the document, paste the new Lesson Plan 2 content. Open the document for Lesson Plan 3, and copy its contents. Paste these contents to the end of the Unit Plan document again, after the point where the Lesson Plan 2 content has been added. Save this new composite document in its original file format to preserve it. Save this new composite document as a.pdf file. This is the file that you will upload into Taskstream to use to meet your assessment needs. To save as.pdf, see the reminder below. AN IMPORTANT REMINDER ABOUT FILES: As a reminder, it is strongly recommended that you save your files as.pdf before uploading them in Taskstream. Keep your original files in whatever form they originate in (.docx,.pptx, etc.) but save them as.pdf files before uploading them to Taskstream. To do so, open the program used to create the file (Microsoft Word is the example used below). Click File. Click Save As. In the Save As Type box, select PDF (.pdf) and click the Save button. Once you have your Artifact Cover Sheet as one.pdf file and its corresponding Artifact saved as a separate.pdf file, you are ready to upload them into Taskstream for use. ACS Crepe Lesson Ar... Crepe Lesson Ar... Once you have successfully logged in to Taskstream and in to your program, click the Scores/Results tab. Click the Edit Work button beside the Initial Artifact and Cover Sheet assessment The Initial Artifact and Cover Sheet main page will open. You will see Directions, Evaluation Method and Specified Standards at the top Directions Provide any directions relevant to the assessment. Evaluation Method Describes the evaluation method that will be used for this assessment. Specified Standards A discreet list of standards the author will select from to align to. Click the Attachments button at the bottom of the page. Upload your attachment to Taskstream. When presented with the Description Window, enter a clear description of the artifact and denote the cover sheet with ACS, as shown below. Notice how the descriptions are identical with the exception of the 'ACS - ' for the cover sheet. To upload files to Taskstream, see Working with Uploads above. Projects Page 9
10 Once the files are uploaded to Taskstream, you will be returned to the assessments main page. The artifact and cover sheet files you uploaded should be listed here as shown below. IMPORTANT NOTE: It is assumed that the author has completed the artifact cover sheet for the artifact item by this time. The artifact coversheet specifies what standards to align this artifact to and should be consulted to verify that the artifact is correctly aligned. Remember: You have to align both documents to the same standards, so consulting the cover sheet and keeping the standards specified in mind, click the Standards button for the Artifact Cover Sheet. Working with Clinical Logs Clinical Logs are artifacts that document your experiences in the classroom as they relate to three areas: Diversity Technology Public Affairs A new clinical log entry is typically made after each classroom experience. The Clinical Placement log consists of three questions and three surveys. The questions are designed to detail your experiences while the surveys detail what you observed and were able to use. The three questions are as follows: Diversity Technology Public Affairs Please provide a brief description of the students in your class, emphasizing diversity. Please note any interactions, modifications, etc., that you or your cooperating teacher attempted in order to accommodate specific needs of diverse learners in the classroom to ensure that all students learn. Please note technology used to support student learning by your cooperating teacher, students or yourself. Please provide a brief description of lessons/activities where you incorporated aspects of the public affairs mission in the classroom or school, i.e. highlighted citizenship roles, rights, and responsibilities and/or directed or supported student involvement in community activities. PLEASE NOTE: When working with the clinical logs, it is strongly recommended that you have your responses to these questions prepared in advance. This will prevent the possibility of data loss due to page timeout. To begin, from the Scores/Results tab, click the Edit Work button beside the Initial Clinical Placement Log assessment. The Initial Clinical Log assessment main page will open. The Directions and Evaluation Method will Projects Page 10
11 provide any necessary information regarding how to complete the assessment and how it will be evaluated. To access the assessment, click any one of the links indicated below. The assessment will open. The first item is a Diversity survey. Simply place a check by the categories of diversity that you experienced. The next item is a rich text box where you can enter your response to the Diversity question listed above. As a reminder, it is advised to have your response already prepared by the time you get to this page, as this will prevent the page from timeout and the loss of your response information. Enter your diversity response in the space provided. Note that the text box provided for your response has a fully functioning toolbar to allow you to use all sorts of editing features including hyperlinks, tables, illustrations, etc. The next items are two surveys. One is a survey of the technology you observed in the classroom. The second is a survey of the technology you actually used in the classroom. Again, like the Diversity survey above, place checkmarks by the relevant Technology selections in both surveys. Projects Page 11
12 The next two items are the responses to the Technology and Public Affairs questions listed above. Simply input the appropriate responses into the correct rich text boxes. Once you have completed the assessment, click the Save and Return button. If you need to save your work to finish later, click the Save Draft button. At the main page for the assessment, you can click the Submit Work button at the top of the page. You can also submit your work at any time from the Scores/Results page by clicking the Submit Work button next to the assessment in question. Clicking the Submit Work button will allow you to specify the evaluator you are submitting to, as shown below. Select the appropriate evaluator and click the Submit for Evaluation button. Projects Page 12
13 You will be presented an opportunity to enter any comments to the evaluator. Enter any appropriate comments and click the Send Comments button. If no comments are necessary, click the Skip Sending Comments button. After the clinical log has been successfully submitted, you will be presented with a confirmation page. You may print this confirmation by clicking the Print this Confirmation button, but this is not usually required as Taskstream automatically tracks any changes to your programs and assessments. The status of the assessment has now been changed to Submitted along with a time and date of submission. Also displayed is the name of the person to which the log was submitted. The Cancel Submission button will allow you to recall your submission for further editing provided that it has not been evaluated yet. Working with the Compliance Tool The Compliance Tool is an invaluable resource allowing you to stay on top of your clearance documents including background checks, vaccinations and professional liability insurance. The importance of maintaining your clearances cannot be overstated. Current clearance documents are required before any student can be placed in a classroom setting. The Clinical Compliance link is located on the right side of your Taskstream Home Screen under the Additional Links heading. There are several benefits to using the Compliance Tool: You retain the original copies of these important documents The expiration dates of these documents are automatically tracked for you. You are notified well in advance of any expiring documentation It provides a single point of contact to manage your clinical compliance documents Projects Page 13
14 Click the Compliance Tool link to continue. The Clinical Compliance window will open. The Clinical Compliance window displays the current status of all of your clearance documents as well as allowing you to upload documents to address or renew any remaining compliance items. Note that all documents will display as "Not Submitted", until you begin uploading documents To submit documents for compliance, click the Upload button. The Add File window will appear. To upload compliance documents, click the Add File button and browse to the file you wish to upload. Alternatively, you can drag the file into the Add File dialog box as shown below. PLEASE NOTE THE FOLLOWING LIMITATIONS: Files must have one of the following extensions:.pdf,.bmp,.gif,.jpg,.jpeg,.png,.tiff Files must be 10MB or less You may only upload one file at a time, although the one file may contain multiple compliance documents as shown in the illustration below. Select the requirement(s) that the document being uploaded applies to and click the Upload and Submit button to upload the document to Taskstream. Projects Page 14
15 After you have begun to upload documents and the University has begun to evaluate those documents, you will notice the status begin to change for your requirements. Under the Status column you will notice several terms described below. Not Submitted Pending Evaluation In Compliance In Compliance - expiring in [x] days Out of Compliance Evidence has not been uploaded for this requirement and student should upload a document to show compliance Evidence has been uploaded for this requirement, and is waiting for the evaluator to review the document Evaluator has reviewed the evidence and determined the student is in compliance for that requirement Evaluator has previously determined the student is in compliance with that requirement, but the expiration date that was set is approaching within 90 days. Evaluator has previously determined the student is in compliance for that requirement, but the expiration date that was set has passed. Rejected evidence will be displayed with a red box at the top of your screen. This will appear when you have submitted a requirement that was rejected by the evaluator. When this happens, there will be some comments from the evaluator explaining why the evidence was rejected. To remedy this, simply upload a new document. Once the requirement is in a Pending Evaluation state, it will no longer appear in this box. You may need a waiver for one or more requirements. If this is the case, upload the evidence that supports the need for this waiver (doctor's note, etc.) and select the appropriate requirement. When evaluated, if Projects Page 15
16 your waiver is approved, the status will change to In Compliance and the category will be Waiver. Any notes from the evaluator will display in the comments area. The Compliance Tool features an automated notification system for students. Students will receive automated notifications under the following circumstances: When an evaluation is completed with comments for the student When evidence will be expiring soon When new evaluations are completed, s will be sent to the student if there are comments for the student. When a completed evaluation is edited, will only be sent to the student if it is the most recent evaluation for that requirement being edited, an1d comments for the student are present. For clearance documents that will be expiring soon, the will be sent out 90 days prior to a requirement s expiration date, and at 60, 30, 15, 7, 1, and 0 days prior to expiration. Projects Page 16
DRF Programs for Authors
 Table of Contents Access DRF Programs... 3 Overview... 4 Choose Style... 5 Add Content... 6 About the Work Area... 6 View Directions... 7 Text & Image... 8 Slideshow... 9 Standards... 10 Attachments...
Table of Contents Access DRF Programs... 3 Overview... 4 Choose Style... 5 Add Content... 6 About the Work Area... 6 View Directions... 7 Text & Image... 8 Slideshow... 9 Standards... 10 Attachments...
Folios & Web Pages. 71 WEST 23RD STREET, NEW YORK, NY T e
 Folios & Web Pages 71 WEST 23RD STREET, NEW YORK, NY 10010 T 1.800.311.5656 e help@taskstream.com Table of Contents About the Folios & Web Pages Tool... 1 Create a New Folio or Web Page... 3 Manage Existing
Folios & Web Pages 71 WEST 23RD STREET, NEW YORK, NY 10010 T 1.800.311.5656 e help@taskstream.com Table of Contents About the Folios & Web Pages Tool... 1 Create a New Folio or Web Page... 3 Manage Existing
Illustrated Guide to the. UTeach. Electronic Portfolio
 Illustrated Guide to the UTeach Electronic Portfolio UTeach Portfolio Guide 1 Revised Spring 2011 The Electronic Portfolio All UTeach students have access to the electronic portfolio. If you can t log
Illustrated Guide to the UTeach Electronic Portfolio UTeach Portfolio Guide 1 Revised Spring 2011 The Electronic Portfolio All UTeach students have access to the electronic portfolio. If you can t log
Program Report for the Preparation of Social Studies Teachers National Council for Social Studies (NCSS) 2004 Option A
 Program Report for the Preparation of Social Studies Teachers National Council for Social Studies (NCSS) 2004 Option A COVER SHEET This form includes the 2004 NCSS Standards 1. Institution Name 2. State
Program Report for the Preparation of Social Studies Teachers National Council for Social Studies (NCSS) 2004 Option A COVER SHEET This form includes the 2004 NCSS Standards 1. Institution Name 2. State
About DRF Programs Author Role
 About DRF Programs Author Role Table of Contents About Programs... 3 Customize the Programs Page... 4 DRF Programs... 5 About DRF Programs... 5 Author Role Tasks... 5 Access DRF Programs... 6 Overview...
About DRF Programs Author Role Table of Contents About Programs... 3 Customize the Programs Page... 4 DRF Programs... 5 About DRF Programs... 5 Author Role Tasks... 5 Access DRF Programs... 6 Overview...
Illustrated Guide to the. UTeach Electronic Portfolio
 Illustrated Guide to the UTeach Electronic Portfolio The Electronic Portfolio All UTeach students have access to the electronic portfolio. If you can t log in or if you are assigned to the wrong portfolio
Illustrated Guide to the UTeach Electronic Portfolio The Electronic Portfolio All UTeach students have access to the electronic portfolio. If you can t log in or if you are assigned to the wrong portfolio
Quick-Start Guide Authors
 Quick-Start Guide Authors 71 WEST 23RD STREET, NEW YORK, NY 10010 T 1.800.311.5656 e help@taskstream.com Table of Contents Accessing Your DRF Program(s)... 3 Adding Attachments... 5 Change the Order of
Quick-Start Guide Authors 71 WEST 23RD STREET, NEW YORK, NY 10010 T 1.800.311.5656 e help@taskstream.com Table of Contents Accessing Your DRF Program(s)... 3 Adding Attachments... 5 Change the Order of
STUDENT USER GUIDE Vesna Gasovski
 STUDENT USER GUIDE Vesna Gasovski 1/6/2016 Contents Introduction... 3 What is InPlace?... 3 How can I access InPlace?... 3 Desktop vs Mobile view... 3 Glossary of Terms... 4 Home Page... 5 My Details...
STUDENT USER GUIDE Vesna Gasovski 1/6/2016 Contents Introduction... 3 What is InPlace?... 3 How can I access InPlace?... 3 Desktop vs Mobile view... 3 Glossary of Terms... 4 Home Page... 5 My Details...
Applying for an Elective Opportunity
 I. Finding elective opportunities to apply for Go to the portal main page (https://www.afmcstudentportal.ca) and sign in with your username and password. If you have not yet registered for the portal,
I. Finding elective opportunities to apply for Go to the portal main page (https://www.afmcstudentportal.ca) and sign in with your username and password. If you have not yet registered for the portal,
Buzz Student Guide BUZZ STUDENT GUIDE
 BUZZ STUDENT GUIDE 1 Buzz Student Guide The purpose of this guide is to enhance your understanding of the student navigation and functionality of Buzz, the Learning Management System used by Lincoln Learning
BUZZ STUDENT GUIDE 1 Buzz Student Guide The purpose of this guide is to enhance your understanding of the student navigation and functionality of Buzz, the Learning Management System used by Lincoln Learning
Moodle User Guide Participants
 Moodle User Guide Participants Moodle User Guide Participants... 1 Logging in to Moodle... 2 Page layout... 2 Home page... 2 Course page... 3 Submitting an assessment... 5 Editing a draft assessment...
Moodle User Guide Participants Moodle User Guide Participants... 1 Logging in to Moodle... 2 Page layout... 2 Home page... 2 Course page... 3 Submitting an assessment... 5 Editing a draft assessment...
Creating an Online Course
 Definitions Online Course: a course that is completed entirely online and may be comprised of all or some of the following components: PowerPoint, PDF, Word Doc, Video, SCORM modules, Surveys, and Assessment.
Definitions Online Course: a course that is completed entirely online and may be comprised of all or some of the following components: PowerPoint, PDF, Word Doc, Video, SCORM modules, Surveys, and Assessment.
Academic Student Learning Outcomes Assessment Management System TracDat v5
 Academic Student Learning Outcomes Assessment Management System TracDat v5 Director of Assessment - Diane Beaudoin beaudoin@purdue.edu TracDat Coordinators Ada Uche: auche@purdue.edu Dan Whiteley: dan@purdue.edu
Academic Student Learning Outcomes Assessment Management System TracDat v5 Director of Assessment - Diane Beaudoin beaudoin@purdue.edu TracDat Coordinators Ada Uche: auche@purdue.edu Dan Whiteley: dan@purdue.edu
Washington State Educator Electronic Certificate System (E-Certification) College/University Administrator User Guide
 Washington State Educator Electronic Certificate System (E-Certification) College/University Administrator User Guide October 8, 2015 Table of Contents 2.0 College/University Personnel Administrators...
Washington State Educator Electronic Certificate System (E-Certification) College/University Administrator User Guide October 8, 2015 Table of Contents 2.0 College/University Personnel Administrators...
Test Information and Distribution Engine
 SC-Alt Test Information and Distribution Engine User Guide 2018 2019 Published January 14, 2019 Prepared by the American Institutes for Research Descriptions of the operation of the Test Information Distribution
SC-Alt Test Information and Distribution Engine User Guide 2018 2019 Published January 14, 2019 Prepared by the American Institutes for Research Descriptions of the operation of the Test Information Distribution
Information about Electronic Licensing Online is available at
 Online Teacher License Application Directions for Fall 2017 Candidates Information about Electronic Licensing Online is available at http://tepdl.dpi.wi.gov/licensing/elo Pre-application process Conduct
Online Teacher License Application Directions for Fall 2017 Candidates Information about Electronic Licensing Online is available at http://tepdl.dpi.wi.gov/licensing/elo Pre-application process Conduct
ICE. Office of Investigations SEVP. Recertification
 Recertification 1 Agenda Overview Before Recertification Recertification process Question and Answer Session 2 Recertification Simple process Risk management Overview School Officials Review data for accuracy
Recertification 1 Agenda Overview Before Recertification Recertification process Question and Answer Session 2 Recertification Simple process Risk management Overview School Officials Review data for accuracy
CHAP LinQ User Guide. CHAP IT Department Community Health Accreditation Partner 1275 K Street NW Suite 800 Washington DC Version 1.
 2015 CHAP LinQ User Guide CHAP IT Department Community Health Accreditation Partner 1275 K Street NW Suite 800 Washington DC 2005 Version 1.1 CHAP LINQ USER GUIDE - OCTOBER 2015 0 Table of Contents ABOUT
2015 CHAP LinQ User Guide CHAP IT Department Community Health Accreditation Partner 1275 K Street NW Suite 800 Washington DC 2005 Version 1.1 CHAP LINQ USER GUIDE - OCTOBER 2015 0 Table of Contents ABOUT
HHH Instructional Computing Fall
 Quick Start Guide for School Web Lockers Teacher log-on is the same as for Infinite Campus Student log-on is the same initial log on to the network except no school year is required before their user name
Quick Start Guide for School Web Lockers Teacher log-on is the same as for Infinite Campus Student log-on is the same initial log on to the network except no school year is required before their user name
Quick-Start Guide edtpa Candidates
 Quick-Start Guide edtpa Candidates 71 WEST 23RD STREET, NEW YORK, NY 10010 T 1.800.311.5656 e help@taskstream.com Table of Contents Access the edtpa. 3 Upload Your Files... 5 Request feedback from a reviewer.
Quick-Start Guide edtpa Candidates 71 WEST 23RD STREET, NEW YORK, NY 10010 T 1.800.311.5656 e help@taskstream.com Table of Contents Access the edtpa. 3 Upload Your Files... 5 Request feedback from a reviewer.
NHS Education for Scotland Portal https://www.portal.scot.nhs.uk Dental Audit: A user guide from application to completion
 Dental Audit: A user guide from application to completion 1. Audit Guidance 2. New Application: Getting Started 3. New Application: The Audit Application Form 4. New Application: Submitting Your Application
Dental Audit: A user guide from application to completion 1. Audit Guidance 2. New Application: Getting Started 3. New Application: The Audit Application Form 4. New Application: Submitting Your Application
M.Ed Literacy Portfolio Student Guide
 M.Ed Literacy Portfolio Student Guide WCU TK20 Office Recitation Hall 610-436-2085 Tk20@wcupa.edu http://www.wcupa.edu/education-socialwork/tk20.aspx Watermark Helpdesk 1-800-311-5656 support@watermarkinsights.com
M.Ed Literacy Portfolio Student Guide WCU TK20 Office Recitation Hall 610-436-2085 Tk20@wcupa.edu http://www.wcupa.edu/education-socialwork/tk20.aspx Watermark Helpdesk 1-800-311-5656 support@watermarkinsights.com
TK20 NCSS Professional Portfolio Guide
 TK20 NCSS Professional Portfolio Guide WCU TK20 Office Recitation Hall 610-436-2085 Tk20@wcupa.edu http://www.wcupa.edu/education-socialwork/tk20.aspx TK20 Helpdesk 800-311-5656 support@tk20.com April
TK20 NCSS Professional Portfolio Guide WCU TK20 Office Recitation Hall 610-436-2085 Tk20@wcupa.edu http://www.wcupa.edu/education-socialwork/tk20.aspx TK20 Helpdesk 800-311-5656 support@tk20.com April
AMERICAN LIBRARY ASSOCIATION/AMERICAN ASSOCIATION OF SCHOOL LIBRARIANS (ALA/AASL)
 AMERICAN LIBRARY ASSOCIATION/AMERICAN ASSOCIATION OF SCHOOL LIBRARIANS (ALA/AASL) Instructions on Completing SPA Program Review Template/Form: Option B For use with: Program-level plans to meet Specialized
AMERICAN LIBRARY ASSOCIATION/AMERICAN ASSOCIATION OF SCHOOL LIBRARIANS (ALA/AASL) Instructions on Completing SPA Program Review Template/Form: Option B For use with: Program-level plans to meet Specialized
TK20 School Counseling Portfolio Guide
 TK20 School Counseling Portfolio Guide WCU TK20 Office Recitation Hall 610-436-2085 Tk20@wcupa.edu http://www.wcupa.edu/education-socialwork/tk20.aspx TK20 Helpdesk 512-401-2000 support@tk20.com August
TK20 School Counseling Portfolio Guide WCU TK20 Office Recitation Hall 610-436-2085 Tk20@wcupa.edu http://www.wcupa.edu/education-socialwork/tk20.aspx TK20 Helpdesk 512-401-2000 support@tk20.com August
MOODLE MANUAL TABLE OF CONTENTS
 1 MOODLE MANUAL TABLE OF CONTENTS Introduction to Moodle...1 Logging In... 2 Moodle Icons...6 Course Layout and Blocks...8 Changing Your Profile...10 Create new Course...12 Editing Your Course...15 Adding
1 MOODLE MANUAL TABLE OF CONTENTS Introduction to Moodle...1 Logging In... 2 Moodle Icons...6 Course Layout and Blocks...8 Changing Your Profile...10 Create new Course...12 Editing Your Course...15 Adding
Frequently Asked Questions
 Frequently Asked Questions WHAT IS PD IN FOCUS? PD In Focus is an award-winning online platform that features hundreds of hours of videos showing research-based teaching practices in action. Designed as
Frequently Asked Questions WHAT IS PD IN FOCUS? PD In Focus is an award-winning online platform that features hundreds of hours of videos showing research-based teaching practices in action. Designed as
TK20 GUIDE FOR edtpa CANDIDATES
 TK20 GUIDE FOR edtpa CANDIDATES (512) 401-2000 info@tk20.com www.tk20.com IMPORTANT NOTICES About edtpa edtpa is a pre-service assessment process designed by educators to answer the essential question:
TK20 GUIDE FOR edtpa CANDIDATES (512) 401-2000 info@tk20.com www.tk20.com IMPORTANT NOTICES About edtpa edtpa is a pre-service assessment process designed by educators to answer the essential question:
AFPC/DPIDC International Affairs Career Field Management Team (IACFMT) Transition-Civilian Development Plan (T-CDP) Guide
 AFPC/DPIDC International Affairs Career Field Management Team (IACFMT) Transition-Civilian Development Plan (T-CDP) Guide October 2007 Table of Contents Requesting a User Account...3 In General...6 Overview...6
AFPC/DPIDC International Affairs Career Field Management Team (IACFMT) Transition-Civilian Development Plan (T-CDP) Guide October 2007 Table of Contents Requesting a User Account...3 In General...6 Overview...6
Editors. Getting Started
 Editors The Editor oversees entire editorial and publishing process. The Editor, working with the Journal Manager, typically establishes the policies and procedures for the journal, which are used in setting
Editors The Editor oversees entire editorial and publishing process. The Editor, working with the Journal Manager, typically establishes the policies and procedures for the journal, which are used in setting
ONLINE CLASSROOM
 ONLINE CLASSROOM - 76 - The Online Classroom is available to all staff members. Online Classroom At anytime you can save your information and at the top right of your OLC page you will see Once a teacher
ONLINE CLASSROOM - 76 - The Online Classroom is available to all staff members. Online Classroom At anytime you can save your information and at the top right of your OLC page you will see Once a teacher
To View Portfolio. Taskstream/Tk20 Campus Wide. Navigation Guide (Student) _ Viewing the edtpa Portfolio
 To View Portfolio 1. Click on the Portfolios tab located at the top of the page. 2. Click the link for the edtpa portfolio you wish to open, as shown in Figure 1. Figure 1 3. Within the portfolio, you
To View Portfolio 1. Click on the Portfolios tab located at the top of the page. 2. Click the link for the edtpa portfolio you wish to open, as shown in Figure 1. Figure 1 3. Within the portfolio, you
TK20 by Watermark Counselor Education Site Supervisor Field Evaluation Guide
 TK20 by Watermark Counselor Education Site Supervisor Field Evaluation Guide WCU TK20 Office Recitation Hall 610 436 2085 Tk20@wcupa.edu http://www.wcupa.edu/education socialwork/tk20.aspx Watermark Helpdesk
TK20 by Watermark Counselor Education Site Supervisor Field Evaluation Guide WCU TK20 Office Recitation Hall 610 436 2085 Tk20@wcupa.edu http://www.wcupa.edu/education socialwork/tk20.aspx Watermark Helpdesk
TK20 by Watermark Counselor Education Field Experience Student Guide
 TK20 by Watermark Counselor Education Field Experience Student Guide WCU TK20 Office Recitation Hall 610 436 2085 Tk20@wcupa.edu http://www.wcupa.edu/education socialwork/tk20.aspx Watermark Helpdesk 1
TK20 by Watermark Counselor Education Field Experience Student Guide WCU TK20 Office Recitation Hall 610 436 2085 Tk20@wcupa.edu http://www.wcupa.edu/education socialwork/tk20.aspx Watermark Helpdesk 1
Course Alteration and Deletion
 Course Alteration and Deletion The proposal forms within Curriculog are based on the previous paper versions of the forms. The following general directions are for: Deletion of an Existing Course LEVEL
Course Alteration and Deletion The proposal forms within Curriculog are based on the previous paper versions of the forms. The following general directions are for: Deletion of an Existing Course LEVEL
Have a question? Speak with a member of our team on
 Supplier User Guide - 1 - Contents Dashboard... - 3 - Profile... - 4 - Completing the Questionnaire... - 6 - Request Information... - 10 - Manage Users... - 12 - - 2 - DASHBOARD The dashboard is a central
Supplier User Guide - 1 - Contents Dashboard... - 3 - Profile... - 4 - Completing the Questionnaire... - 6 - Request Information... - 10 - Manage Users... - 12 - - 2 - DASHBOARD The dashboard is a central
Table of Contents. Overview of the TEA Login Application Features Roles in Obtaining Application Access Approval Process...
 TEAL Help Table of Contents Overview of the TEA Login Application... 7 Features... 7 Roles in Obtaining Application Access... 7 Approval Process... 8 Processing an Application Request... 9 The Process
TEAL Help Table of Contents Overview of the TEA Login Application... 7 Features... 7 Roles in Obtaining Application Access... 7 Approval Process... 8 Processing an Application Request... 9 The Process
Electronic Memorandum of Agreement ( emoa ) FAQ
 Electronic Memorandum of Agreement ( emoa ) FAQ Initiator Questions Approver Questions Faculty Questions Other Common Questions I. Initiator Questions... 2 A. I will be initiating electronic emoas. How
Electronic Memorandum of Agreement ( emoa ) FAQ Initiator Questions Approver Questions Faculty Questions Other Common Questions I. Initiator Questions... 2 A. I will be initiating electronic emoas. How
Taskstream Training (Revised October 2017)
 Taskstream Training (Revised October 2017) Module 8: How do I publish a web link to my workspace or attach a report to submit this to the UPAC or AOLTF for review the Taskstream Assessment System? Step
Taskstream Training (Revised October 2017) Module 8: How do I publish a web link to my workspace or attach a report to submit this to the UPAC or AOLTF for review the Taskstream Assessment System? Step
DRIVING FORWARD PROFESSIONAL STANDARDS FOR TEACHERS. Online ITE Profile. Information for students
 DRIVING FORWARD PROFESSIONAL STANDARDS FOR TEACHERS Online ITE Profile Information for students May 2014 Contents 1.0 Introduction... 3 2.0 How do I access the profile?... 3 3.0 What does the profile look
DRIVING FORWARD PROFESSIONAL STANDARDS FOR TEACHERS Online ITE Profile Information for students May 2014 Contents 1.0 Introduction... 3 2.0 How do I access the profile?... 3 3.0 What does the profile look
Requesting Testing Accommodations for the SSAT
 Requesting Testing Accommodations for the SSAT This document provides the step-by-step process for submitting an application for accommodations on the SSAT. Additional information for students regarding
Requesting Testing Accommodations for the SSAT This document provides the step-by-step process for submitting an application for accommodations on the SSAT. Additional information for students regarding
Creating an Online Course
 Definitions Online Course: a course that is completed entirely online and may be comprised of all or some of the following components: PowerPoint, PDF, Word Doc, SCORM module, Video, Surveys, and Assessment.
Definitions Online Course: a course that is completed entirely online and may be comprised of all or some of the following components: PowerPoint, PDF, Word Doc, SCORM module, Video, Surveys, and Assessment.
The best in skills and procedures reference as well as learning and competency management. Learner Guide
 The best in skills and procedures reference as well as learning and competency management. Learner Guide November 2011 1 Table of Contents About Mosby s Nursing Skills... 3 Using Mosby s Nursing Skills...
The best in skills and procedures reference as well as learning and competency management. Learner Guide November 2011 1 Table of Contents About Mosby s Nursing Skills... 3 Using Mosby s Nursing Skills...
ADMINISTRATIVE USER GUIDE FOR THE APTI-LEARN LEARNING MANAGEMENT SYSTEM (LMS)
 ADMINISTRATIVE USER GUIDE FOR THE APTI-LEARN LEARNING MANAGEMENT SYSTEM (LMS) Software Version 2.6 September 2012 Prepared by EM-Assist This page left intentionally blank. Software Version 2.6; Document
ADMINISTRATIVE USER GUIDE FOR THE APTI-LEARN LEARNING MANAGEMENT SYSTEM (LMS) Software Version 2.6 September 2012 Prepared by EM-Assist This page left intentionally blank. Software Version 2.6; Document
Workshop Setup. General Options. Under the Manage Tab, General Options allow districts to customize Workshop to meet their individual needs.
 Workshop Setup Workshop Setup allows you to configure the various settings and parameters that determine how Workshop functions. These elements are typically established during initial startup and then
Workshop Setup Workshop Setup allows you to configure the various settings and parameters that determine how Workshop functions. These elements are typically established during initial startup and then
Guide to Electronic Submission
 Submitting your evidence of accomplished teaching is easy, fast, and secure! Key Features of the Electronic Portfolio System Accessing the System Formatting, Uploading, and Submitting Your Material Prepared
Submitting your evidence of accomplished teaching is easy, fast, and secure! Key Features of the Electronic Portfolio System Accessing the System Formatting, Uploading, and Submitting Your Material Prepared
Faculty User Guide Created by Grand Valley State University College of Education
 1 Faculty User Guide 2019 Created by Grand Valley State University College of Education Section Pages LiveText Overview 2 LiveText Syllabi Statement (updated 2019) 3 NOTES on Percentages, Grades, and Assessment
1 Faculty User Guide 2019 Created by Grand Valley State University College of Education Section Pages LiveText Overview 2 LiveText Syllabi Statement (updated 2019) 3 NOTES on Percentages, Grades, and Assessment
CALIPSO INSTRUCTIONS FOR STUDENTS https://www.calipsoclient.com/arizona
 CALIPSO INSTRUCTIONS FOR STUDENTS https://www.calipsoclient.com/arizona Step 1: Register as a Student User on CALIPSO Before registering, have available the PIN provided by your Clinical Coordinator via
CALIPSO INSTRUCTIONS FOR STUDENTS https://www.calipsoclient.com/arizona Step 1: Register as a Student User on CALIPSO Before registering, have available the PIN provided by your Clinical Coordinator via
Wisdom Master Pro (v2.0) User Guide for Students
 (v2.0) User Guide for Students e-campus Homepage 4 Log in to e-campus 6 Personal Area 6 I. My Courses... 6 II. My Portal... 12 III. My Profile... 16 IV. My Assignments... 18 V. My Tests... 19 VI. My Learning...
(v2.0) User Guide for Students e-campus Homepage 4 Log in to e-campus 6 Personal Area 6 I. My Courses... 6 II. My Portal... 12 III. My Profile... 16 IV. My Assignments... 18 V. My Tests... 19 VI. My Learning...
IRMA Human Ethics Researcher User Guide
 IRMA Human Ethics Researcher User Guide IRMA Researcher User Guide 1. Overview 1.01 What is IRMA? 1.02 What are the Benefits? 1.03 ISLHD Research and IRMA 2. Key Terms in IRMA 2.01 Coversheets 2.02 Templates
IRMA Human Ethics Researcher User Guide IRMA Researcher User Guide 1. Overview 1.01 What is IRMA? 1.02 What are the Benefits? 1.03 ISLHD Research and IRMA 2. Key Terms in IRMA 2.01 Coversheets 2.02 Templates
CAHIIM HELP for Program Users
 CAHIIM HELP for Program Users 2018 CAHIIM Table of Contents GETTING STARTED... 1 Performing Basic Functions... 1 Logging In... 1 Logging Out... 1 Resetting Password... 1 Viewing or Changing User Information...
CAHIIM HELP for Program Users 2018 CAHIIM Table of Contents GETTING STARTED... 1 Performing Basic Functions... 1 Logging In... 1 Logging Out... 1 Resetting Password... 1 Viewing or Changing User Information...
September 2011 USER MANUAL. Excellence. Every School. Every Student. Every Day.
 September 2011 USER MANUAL Excellence. Every School. Every Student. Every Day. My Learning Plan User Manual Technical Instructions: Logging into MyLearningPlan 1 Change My Username (Login) 4 Change My
September 2011 USER MANUAL Excellence. Every School. Every Student. Every Day. My Learning Plan User Manual Technical Instructions: Logging into MyLearningPlan 1 Change My Username (Login) 4 Change My
Canvas Instructor Quickstart Guide
 Canvas Instructor Quickstart Guide Canvas Instructor Quickstart Guide 1 Canvas Instructor Quickstart Guide 1.1 1.2 1.3 1.4 1.5 1.6 1.7 1.8 1.9 1.10 1.11 1.12 1.13 1.14 1.15 1.16 1.17 1.18 1.19 1.20 1.21
Canvas Instructor Quickstart Guide Canvas Instructor Quickstart Guide 1 Canvas Instructor Quickstart Guide 1.1 1.2 1.3 1.4 1.5 1.6 1.7 1.8 1.9 1.10 1.11 1.12 1.13 1.14 1.15 1.16 1.17 1.18 1.19 1.20 1.21
Input on Teaching from Students
 Input on Teaching from Students Introduction Blue Evaluations ( Blue, for short), a software provided by explorance, is the solution selected and deployed at American University to capture students course
Input on Teaching from Students Introduction Blue Evaluations ( Blue, for short), a software provided by explorance, is the solution selected and deployed at American University to capture students course
Blackboard 9 Instructor Manual
 Blackboard 9 Instructor Manual Online Education Department Edition Before Class Begins Posting Announcements page 2 Creating an Instructor Profile page 3 Setting Availability page 4 Setting Due Dates page
Blackboard 9 Instructor Manual Online Education Department Edition Before Class Begins Posting Announcements page 2 Creating an Instructor Profile page 3 Setting Availability page 4 Setting Due Dates page
STREAMLYNE GUIDE FOR STUDENTS/PRINCIPAL INVESTIGATORS
 STREAMLYNE GUIDE FOR STUDENTS/PRINCIPAL INVESTIGATORS Rev: 01/2017 In This Document Logging In... 1 Creating a New Protocol... 2 Revising a Returned Protocol... 7 Submitting an Amendment or Renewal Application...
STREAMLYNE GUIDE FOR STUDENTS/PRINCIPAL INVESTIGATORS Rev: 01/2017 In This Document Logging In... 1 Creating a New Protocol... 2 Revising a Returned Protocol... 7 Submitting an Amendment or Renewal Application...
User Manual. LPAC Documentation
 Revised: 9/13/18 User Manual LPAC Documentation This document was created to help schools utilize the web-based applications offered by DMAC Solutions. Click on the sections below or scroll to the next
Revised: 9/13/18 User Manual LPAC Documentation This document was created to help schools utilize the web-based applications offered by DMAC Solutions. Click on the sections below or scroll to the next
INTERNATIONAL LITERACY ASSOCIATION (ILA)
 INTERNATIONAL LITERACY ASSOCIATION (ILA) Instructions on Completing SPA Program Review Template/Form: Option B For use with: Program-level plans to meet Specialized Professional Associations (SPAs) ILA
INTERNATIONAL LITERACY ASSOCIATION (ILA) Instructions on Completing SPA Program Review Template/Form: Option B For use with: Program-level plans to meet Specialized Professional Associations (SPAs) ILA
Student User Guide: Navigation. Student User Guide: Navigation Toolbar
 Student User Guide: Navigation Toolbar Table of Contents Navigation Toolbar... 3 Menu Button... 3 Dashboard... 4 Courses... 6 LiveText Docs... 8 File Manager... 9 Reviews... 11 Forms... 12 Community...
Student User Guide: Navigation Toolbar Table of Contents Navigation Toolbar... 3 Menu Button... 3 Dashboard... 4 Courses... 6 LiveText Docs... 8 File Manager... 9 Reviews... 11 Forms... 12 Community...
Desire2Learn eportfolio
 This training guide extends your skills from knowing how to use your eportfolio, to how you can assist your students with using their eportfolios. This training guide focuses on how Desire2Learn will group
This training guide extends your skills from knowing how to use your eportfolio, to how you can assist your students with using their eportfolios. This training guide focuses on how Desire2Learn will group
TIMS User Guide (Approved Educator Preparation Programs)
 Contents 1. Getting Started... 4 1.1 Logging In to TIMS... 4 1.2 Accessing TIMS... 6 1.3 TIMS Home Screen... 18 2. Working with Messages...20 2.1 Working With Unassigned Messages... 20 2.2 Working With
Contents 1. Getting Started... 4 1.1 Logging In to TIMS... 4 1.2 Accessing TIMS... 6 1.3 TIMS Home Screen... 18 2. Working with Messages...20 2.1 Working With Unassigned Messages... 20 2.2 Working With
Event Planning Site User Guide
 Event Planning Site User Guide 1 Table of Contents Logging In... 3 Submitting Events... 5 Tracking an Event... 6 Editing or Copying an Event... 8 Adding Documents... 8 Using the Event Planning Guide &
Event Planning Site User Guide 1 Table of Contents Logging In... 3 Submitting Events... 5 Tracking an Event... 6 Editing or Copying an Event... 8 Adding Documents... 8 Using the Event Planning Guide &
ipcr Web Training Manual
 ipcr Web Training Manual Technical support: (800) 464-1740 Technical support email address: support@ipcrems.com [1] Table of Contents Accessing ipcr Web... 4 ipcr Web Sign In... 5 Persistent ipcr Web Features...
ipcr Web Training Manual Technical support: (800) 464-1740 Technical support email address: support@ipcrems.com [1] Table of Contents Accessing ipcr Web... 4 ipcr Web Sign In... 5 Persistent ipcr Web Features...
Assignment front sheet
 Assignment front sheet Learning Outcome LO 2 Learning Outcome Be able to design interactive websites Assessment Criteria In this assessment you will have the opportunity to present evidence that shows
Assignment front sheet Learning Outcome LO 2 Learning Outcome Be able to design interactive websites Assessment Criteria In this assessment you will have the opportunity to present evidence that shows
Program Overview Program Goals PECS Levels 1 & 2 Certified Implementer PECS Certified Manager
 Program Overview The Picture Exchange Communication System (PECS ) is an evidence-based practice that is supported by a large body of research from around the world. PECS is successfully implemented when
Program Overview The Picture Exchange Communication System (PECS ) is an evidence-based practice that is supported by a large body of research from around the world. PECS is successfully implemented when
SPR&I Database User Guide 2011
 Procedural Compliance Review (PCR) Step 1: Login SPR&I Database User Guide 2011 Using your district s secure password, log into the system via the ODE District website at https://district.ode.state.or.us.
Procedural Compliance Review (PCR) Step 1: Login SPR&I Database User Guide 2011 Using your district s secure password, log into the system via the ODE District website at https://district.ode.state.or.us.
Guide to Electronic Submission
 Submitting your evidence of accomplished teaching using the eportfolio system Prepared by Pearson for submission under contract with the National Board for Professional Teaching Standards ElecSubGuide_07
Submitting your evidence of accomplished teaching using the eportfolio system Prepared by Pearson for submission under contract with the National Board for Professional Teaching Standards ElecSubGuide_07
Student LiveText Guide: Just the Basics
 Student LiveText Guide: Just the Basics Overview: Referencing this guide NCE students should be able to complete common tasks using the LiveText portfolio and assessment platform. For further LiveText
Student LiveText Guide: Just the Basics Overview: Referencing this guide NCE students should be able to complete common tasks using the LiveText portfolio and assessment platform. For further LiveText
Teacher Education: Reading Certificate, Reading Language Arts Certificate
 Teacher Education: Reading Certificate, Reading Language Arts Certificate College of Education California State University, Sacramento 49 Commission on Teacher Credentialing Biennial Report Academic Years
Teacher Education: Reading Certificate, Reading Language Arts Certificate College of Education California State University, Sacramento 49 Commission on Teacher Credentialing Biennial Report Academic Years
MLIS eportfolio Guidelines
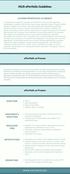 ST. CATHERINE UNIVERSITY MLIS eportfolio Guidelines APRIL 15, 2018 LIS 8900 EPORTFOLIO (0 CREDIT) All students are required to complete an eportfolio in order to fulfill graduation requirements. Students
ST. CATHERINE UNIVERSITY MLIS eportfolio Guidelines APRIL 15, 2018 LIS 8900 EPORTFOLIO (0 CREDIT) All students are required to complete an eportfolio in order to fulfill graduation requirements. Students
ACADEMIC TECHNOLOGY SUPPORT
 ACADEMIC TECHNOLOGY SUPPORT D2L : Introduction A Guide for Instructors ats@etsu.edu 439-8611 www.etsu.edu/ats Table of Contents Introduction...1 Objectives... 1 Logging In to D2L...1 My Home... 2 The Minibar...
ACADEMIC TECHNOLOGY SUPPORT D2L : Introduction A Guide for Instructors ats@etsu.edu 439-8611 www.etsu.edu/ats Table of Contents Introduction...1 Objectives... 1 Logging In to D2L...1 My Home... 2 The Minibar...
Acuity 504. User Guide. Administrators 504 Coordinators Teachers. MSB Customer Care msb-services.
 TM Acuity 504 User Guide Administrators 504 Coordinators Teachers MSB Customer Care 800.810.4220 support@ Copyright 2014 MSB All rights reserved 1 Copyright MSB 2014 Table of Contents MSB Mission Statement...
TM Acuity 504 User Guide Administrators 504 Coordinators Teachers MSB Customer Care 800.810.4220 support@ Copyright 2014 MSB All rights reserved 1 Copyright MSB 2014 Table of Contents MSB Mission Statement...
ecoursework user guide
 Version: 2-0 (15 November 2017) International Baccalaureate Baccalauréat International Bachillerato Internacional Contents Access 3 Dashboard 4 Search bar and navigation 4 Overall progress 5 Upload status
Version: 2-0 (15 November 2017) International Baccalaureate Baccalauréat International Bachillerato Internacional Contents Access 3 Dashboard 4 Search bar and navigation 4 Overall progress 5 Upload status
Reminder: Please refer to the 2018 Convening & Collaborating (C 2 ) competition page for more details.
 Reminder: Please refer to the 2018 Convening & Collaborating (C 2 ) competition page for more details. Starting the Process Login to MSFHR ApplyNet. IMPORTANT: If you have forgotten your login ID for your
Reminder: Please refer to the 2018 Convening & Collaborating (C 2 ) competition page for more details. Starting the Process Login to MSFHR ApplyNet. IMPORTANT: If you have forgotten your login ID for your
A step-by-step guide to eportfolio for assessors.
 A step-by-step guide to eportfolio for assessors. Sign in to eportfolio using your unique user ID & password. The link to eportfolio is: http://eportfolio.imiawards.org.uk/epa/ Notes: Candidates are allocated
A step-by-step guide to eportfolio for assessors. Sign in to eportfolio using your unique user ID & password. The link to eportfolio is: http://eportfolio.imiawards.org.uk/epa/ Notes: Candidates are allocated
IRMA Researcher User Guide v2 DRAFT. IRMA Researcher User Guide
 IRMA Researcher User Guide v2 IRMA Researcher User Guide IRMA Researcher User Guide 1. Overview 1.01 What is IRMA? 1.02 What are the Benefits? 1.03 ISLHD Research and IRMA 2. Key Terms in IRMA 2.01 Coversheets
IRMA Researcher User Guide v2 IRMA Researcher User Guide IRMA Researcher User Guide 1. Overview 1.01 What is IRMA? 1.02 What are the Benefits? 1.03 ISLHD Research and IRMA 2. Key Terms in IRMA 2.01 Coversheets
Training Registration Handbook
 Training Registration Handbook Version: 7-31-16 West Virginia State Training and Registry System 611 7th Ave, Suite 322 Huntington, WV 25701 Phone: (304) 522-7827 or (855) 822-STAR www.wvstars.org Email:
Training Registration Handbook Version: 7-31-16 West Virginia State Training and Registry System 611 7th Ave, Suite 322 Huntington, WV 25701 Phone: (304) 522-7827 or (855) 822-STAR www.wvstars.org Email:
Guide for Candidates: Online Progress Reports
 Guide for Candidates: Online Progress Reports What is Quest Quest is our comprehensive research management system used to administer and support research activity at Victoria University. All Progress Reports
Guide for Candidates: Online Progress Reports What is Quest Quest is our comprehensive research management system used to administer and support research activity at Victoria University. All Progress Reports
PearsonAccess User Guide PARCC
 PearsonAccess User Guide PARCC Copyright 2013, Pearson Education, Inc. Published December 16, 2013 1.0 Document Revisions... 5 2.0 Getting Started... 6 2.1 Getting Started - Introduction... 7 2.2 Getting
PearsonAccess User Guide PARCC Copyright 2013, Pearson Education, Inc. Published December 16, 2013 1.0 Document Revisions... 5 2.0 Getting Started... 6 2.1 Getting Started - Introduction... 7 2.2 Getting
CANDIDATES GUIDE TO USING TASKSTREAM
 CANDIDATES GUIDE TO USING TASKSTREAM Contents: A. How to set up a Taskstream Account B. How to self enroll into a course C. How to add work to your DRF D. How to submit work for review E. How to submit
CANDIDATES GUIDE TO USING TASKSTREAM Contents: A. How to set up a Taskstream Account B. How to self enroll into a course C. How to add work to your DRF D. How to submit work for review E. How to submit
Guide for Researchers: Online Human Ethics Application Form
 Ethics & Integrity Research Office HUMAN RESEARCH ETHICS ONLINE APPLICATION October 2016/V1.03 Guide for Researchers: Online Human Ethics Application Form ENQUIRIES Senior Human Ethics Officer University
Ethics & Integrity Research Office HUMAN RESEARCH ETHICS ONLINE APPLICATION October 2016/V1.03 Guide for Researchers: Online Human Ethics Application Form ENQUIRIES Senior Human Ethics Officer University
Guide to Creating an e-portfolio
 Guide to Creating an e-portfolio EPI Program Compiled April 2015 Updated March 31,2016 Cressa Zajac 1 P age Table of Contents General Portfolio Information 3 Purchasing LiveText 4 Introduction 8 Educational
Guide to Creating an e-portfolio EPI Program Compiled April 2015 Updated March 31,2016 Cressa Zajac 1 P age Table of Contents General Portfolio Information 3 Purchasing LiveText 4 Introduction 8 Educational
Tk20 Campus Wide. Navigation Guide (STUDENT) Completing an Assessment Portfolio
 COMPLETING an ASSESSMENT PORTFOLIO Viewing an Assessment Portfolio 1. Click on Portfolios in the side bar. 2. Click on the Portfolio title located in the center of your screen. Browsing Portfolios Portfolio
COMPLETING an ASSESSMENT PORTFOLIO Viewing an Assessment Portfolio 1. Click on Portfolios in the side bar. 2. Click on the Portfolio title located in the center of your screen. Browsing Portfolios Portfolio
PFE Online Application Help File
 PFE Online Application Help File Please follow this step-by-step guide to help complete the PFE online application form for Educational Oversight. (Please note, failure to complete all required information
PFE Online Application Help File Please follow this step-by-step guide to help complete the PFE online application form for Educational Oversight. (Please note, failure to complete all required information
The Municipality of Anchorage ProjectDox Applicant User Guide
 The Municipality of Anchorage ProjectDox Applicant User Guide ProjectDox is a web-based solution that will allow building plans to be submitted electronically, improve the plan review cycle, reduce costs
The Municipality of Anchorage ProjectDox Applicant User Guide ProjectDox is a web-based solution that will allow building plans to be submitted electronically, improve the plan review cycle, reduce costs
GE s Agency Manager. Submitting Resume/CV Process Guidelines. Revised September, 2011
 GE s Agency Manager Submitting Resume/CV Process Guidelines Revised September, 2011 GE Agency Manager Violation of Contract Per your firm s contract with GE. Do not send resumes/cv's directly to any GE
GE s Agency Manager Submitting Resume/CV Process Guidelines Revised September, 2011 GE Agency Manager Violation of Contract Per your firm s contract with GE. Do not send resumes/cv's directly to any GE
Loyola Marymount University School of Education
 Loyola Marymount University School of Education The California Teaching Performance Assessment (CalTPA) Frequently Asked Questions The information presented in this guide is meant to serve as introductory
Loyola Marymount University School of Education The California Teaching Performance Assessment (CalTPA) Frequently Asked Questions The information presented in this guide is meant to serve as introductory
Provide Feedback year-round for your direct reports, any HSHS colleague, or add Journal Notes for yourself.
 Accessing Halogen When you have a task to complete, you ll receive an email with a link to login. Note: Notifications could end up in your junk mail folder if you do not add permissions to your mail client.
Accessing Halogen When you have a task to complete, you ll receive an email with a link to login. Note: Notifications could end up in your junk mail folder if you do not add permissions to your mail client.
Manual: Create a Faculty Search Posting Manager/Supervisor
 Manual: Create a Faculty Search Posting Manager/Supervisor Revised: 7-11-2017 Introduction The University of Georgia has implemented a new online faculty applicant tracking system, FacultyJobs@UGA. The
Manual: Create a Faculty Search Posting Manager/Supervisor Revised: 7-11-2017 Introduction The University of Georgia has implemented a new online faculty applicant tracking system, FacultyJobs@UGA. The
SIP Survey How-to Guide An Introduction to Using the School Improvement Plan (SIP) Survey in CIMS
 FDOE Bureau of School Improvement SIP Survey How-to Guide An Introduction to Using the School Improvement Plan (SIP) Survey in CIMS Welcome to the SIP Survey How-to Guide. The purpose of this guide is
FDOE Bureau of School Improvement SIP Survey How-to Guide An Introduction to Using the School Improvement Plan (SIP) Survey in CIMS Welcome to the SIP Survey How-to Guide. The purpose of this guide is
edtpa Portfolio Student Guide
 Viewing the edtpa Portfolio To view portfolio: 1. Click on the Portfolios tab located at the top of the page. 2. Click on the link for the edtpa portfolio you wish to open (see image below). 3. Within
Viewing the edtpa Portfolio To view portfolio: 1. Click on the Portfolios tab located at the top of the page. 2. Click on the link for the edtpa portfolio you wish to open (see image below). 3. Within
Getting Started with NCT Evaluations Non-Classroom Teacher Instructions
 Getting Started with NCT Evaluations Non-Classroom Teacher Instructions 1. The Administrator will Open an Observation (where NCTs will build their evaluation goals). The Observation will be marked shared
Getting Started with NCT Evaluations Non-Classroom Teacher Instructions 1. The Administrator will Open an Observation (where NCTs will build their evaluation goals). The Observation will be marked shared
Monash University Policy Management. User Guide
 Monash University Policy Management User Guide 1 Table of Contents 1. GENERAL NAVIGATION... 4 1.1. Logging In to Compliance 360 - Single Sign On... 4 1.2. Help... 4 1.2.1. The University Policy Bank...
Monash University Policy Management User Guide 1 Table of Contents 1. GENERAL NAVIGATION... 4 1.1. Logging In to Compliance 360 - Single Sign On... 4 1.2. Help... 4 1.2.1. The University Policy Bank...
Tk20 Campus Wide. Navigation Guide (STUDENT) Completing a Field Experience Binder
 VIEWING a Field Experience Binder To open a Field Experience Binder, locate it in your pending tasks. You can find your pending tasks by clicking on the flag icon in the top right of the screen. Note that
VIEWING a Field Experience Binder To open a Field Experience Binder, locate it in your pending tasks. You can find your pending tasks by clicking on the flag icon in the top right of the screen. Note that
Applicant User Guide CREATE YOUR WECAN APPLICANT ACCOUNT APPLICANT REGISTRATION PROFILE
 Applicant User Guide **Use your Internet Browser tools to turn on your browser s Spell Check feature. CREATE YOUR WECAN APPLICANT ACCOUNT 1. There is one login page for all WECAN users, https://wecan.education.wisc.edu.
Applicant User Guide **Use your Internet Browser tools to turn on your browser s Spell Check feature. CREATE YOUR WECAN APPLICANT ACCOUNT 1. There is one login page for all WECAN users, https://wecan.education.wisc.edu.
NATIONAL ASSOCIATION OF SCHOOL PSYCHOLOGISTS (NASP)
 NATIONAL ASSOCIATION OF SCHOOL PSYCHOLOGISTS (NASP) Instructions on Completing SPA Program Review Template/Form: Option B For use with: Program-level plans to meet Specialized Professional Associations
NATIONAL ASSOCIATION OF SCHOOL PSYCHOLOGISTS (NASP) Instructions on Completing SPA Program Review Template/Form: Option B For use with: Program-level plans to meet Specialized Professional Associations
Web Site Documentation Eugene School District 4J
 Eugene School District 4J Using this Documentation Revision 1.3 1. Instruction step-by-step. The left column contains the simple how-to steps. Over here on the right is the color commentary offered to
Eugene School District 4J Using this Documentation Revision 1.3 1. Instruction step-by-step. The left column contains the simple how-to steps. Over here on the right is the color commentary offered to
Student Guide to Uploading a Video Assessment
 Student Guide to Uploading a Video Assessment Introduction Step 1: Downloading and Installing Handbrake Step 2: Converting your Video using Handbrake Step 3: Uploading your video to my.navitas-professional
Student Guide to Uploading a Video Assessment Introduction Step 1: Downloading and Installing Handbrake Step 2: Converting your Video using Handbrake Step 3: Uploading your video to my.navitas-professional
KEEP2 Web Application User Guide
 KEEP2 Web Application User Guide 2015-2016 Kansas Department of Education (785) 296-5140 Landon State Office Building, 900 SW Jackson Street, Topeka, KS 66612 Contents Introduction... 1 The KEEP Process...
KEEP2 Web Application User Guide 2015-2016 Kansas Department of Education (785) 296-5140 Landon State Office Building, 900 SW Jackson Street, Topeka, KS 66612 Contents Introduction... 1 The KEEP Process...
DNO Connection Module. SP Energy Networks
 DNO Connection Module SP Energy Networks Contents Contents... 2 Background... 2 Locating the project... 2 Check Minimum Information... 3 Approve Minimum information... 3 Connection Request Not Approved...
DNO Connection Module SP Energy Networks Contents Contents... 2 Background... 2 Locating the project... 2 Check Minimum Information... 3 Approve Minimum information... 3 Connection Request Not Approved...
