Construction Engineering
|
|
|
- Ralf Griffin
- 5 years ago
- Views:
Transcription
1 ERDC/CERL SR Design Review and Checking System (DrChecks) E. William East, Jeffrey G. Kirby, and Jana Kelly September 2001 Construction Engineering Research Laboratory Approved for public release; distribution is unlimited.
2 2 ERDC/CERL SR Foreword This study was conducted for the U.S. Army Corps of Engineers under Military Interdepartmental Purchase Request (MIPR) WX3JR , DrChecks- FY01-Alaska. The technical monitor was Rick D. Dahnke, CECW-ET. The work was performed by the Engineering Processes Branch (CF-N) of the Facilities Division (CF), Construction Engineering Research Laboratory (CERL). The CERL Principal Investigator was E. William East. Ms. Jana Kelly was the principal author at Research Center Enterprises, Inc. The technical editor was Linda L. Wheatley, Information Technology Laboratory Champaign. Dr. Moonja Kim is Acting Chief, CF-N, and Michael Golish is Chief, CF. The associated Technical Director is Dr. Paul Howdyshell, CVZT. The Acting Director of CERL is Dr. Alan W. Moore. CERL is an element of the U.S. Army Engineer Research and Development Center (ERDC), U.S. Army Corps of Engineers. The Commander and Executive Director of ERDC is COL John Morris III, EN and the Director of ERDC is Dr. James R. Houston. DISCLAIMER: The contents of this report are not to be used for advertising, publication, or promotional purposes. Citation of trade names does not constitute an official endorsement or approval of the use of such commercial products. All product names and trademarks cited are the property of their respective owners. The findings of this report are not to be construed as an official Department of the Army position unless so designated by other authorized documents. DESTROY THIS REPORT WHEN IT IS NO LONGER NEEDED. DO NOT RETURN IT TO THE ORIGINATOR.
3 ERDC/CERL SR Contents Foreword... 2 List of Figures and Table Introduction... 9 Background...9 Objectives Approach Mode of Technology Transfer Implementation Strategy Initial Implementation...14 Enterprise Implementation...14 General Services Administration...14 Naval Facilities Engineering Command...14 U.S. Army Corps of Engineers Process Information Overall Processes...16 Account Info...16 Projects...16 Reviews...17 Lessons...17 Find...17 Admin...18 Access Rights...18 Process Descriptions...20 New User...20 Update User...23 Reset User...24 New Project...27 Update Project...31 Access Rights...33 Project Teams...35 Archive Project...40 Delete Project...42
4 4 ERDC/CERL SR Add/Update Reviews...44 Import Comments...47 Add Comments...49 Edit Comments...52 Designer Review...55 Designer Import...58 Backcheck Comments...60 New Lesson...63 POC Evaluate Lessons...67 Review/Update Lesson...70 Access Rights...73 Quick Find Comments...75 Advanced Find Comments...78 Find Lessons...81 List Archive...84 Site Status...86 Update Category Codes...88 Update Customers...90 Update Disciplines...92 Update Document Types...94 Delete Lessons...96 Update Locations Update Offices Update Users Update Welcome DrChecks Current Usage Statistics DrChecks User Locations Measuring Usage Examining Use Patterns for High-Use Subscribers Conclusion and Future Work Conclusion Future Work CERL Distribution Report Documentation Page
5 ERDC/CERL SR List of Figures and Table Figures 1 Process of adding a new user New User Part Process of updating a user Update User Part Process of resetting a user Reset User Part Process of creating a project New Project Part New Project Part Process of updating a project Update Project Part Process of assigning access rights Access Rights Part Access Rights Part Process of creating a project team Project Teams Part Project Teams Part Process of archiving a project Archive Project Part Process of deleting a project Delete Project Part Process of adding/updating a review Add/Update Review Part 2 Add New Review Add/Update Review Part 2 Update Current Review Process of importing comments Import Comments Part Import Comments Part Process of adding comments Add Comments Part
6 6 ERDC/CERL SR Process of editing comments Edit Comments Part Edit Comments Part Process of design review Designer Review Part Design Review Part 4 (continued) Process of design import Designer Import Part Process of backcheck comments Backcheck Comments Part Backcheck Comments Part 4 (continued) Process of adding a new lesson New Lesson Part New Lesson Part 1 (continued) Process of POC Evaluate POC Evaluate Part POC Evaluate Part 2 (continued) Process of review/updating a lesson Review/Update Lessons Part Process of assigning access rights to a lesson Lesson Access Rights Part Process of quick find comments Quick Find Comments Part Quick Find Comments Part Process of advanced find comments Advanced Find Comments Part Advanced Find Comments Part Process of finding lessons Find Lessons Part Find Lessons Part Process of listing an archive View Archive Part View Archive Part Process of showing site status Site Status Part Process of updating cat codes Update Cat Codes Part
7 ERDC/CERL SR Process of updating customer codes Update Customers Part Process of updating disciplines Update Disciplines Part Process of deleting a doc type Update Doc Types Part Process of deleting a lesson Delete Lessons Part Delete Lessons Part Process of updating locations Update Locations Part Process of updating offices Update Offices Part Process of updating users Process of updating welcome Update Welcome Part Total comments for 1999 and 2000 arranged by months CELRH District total comments for 1999 and CENPS District total comments for 1999 and CENAB District total comments for 1999 and Department of State total comments for 1999 and Table 1 Site access rights...19
8
9 ERDC/CERL SR Introduction Background The U.S. Army Corps of Engineers (USACE) manages design and construction activities for Army, Air Force, and many other Federal and non-federal agencies. Given the high turnover of experienced personnel throughout the Architect/Engineer/Contractor (A/E/C) community, the capture, evaluation, and use of organizational knowledge such as lessons learned, success stories, and good work practices are essential if the quality of Corps products is to continue to be high. Past experience has shown that proprietary, stand-alone systems that capture and use lessons learned are too expensive to maintain over time. An integrated approach that uses commercially available software is needed. The intersection of the process whereby organizational knowledge can be captured and evaluated, and the process of design and Biddability, Constructability, and Operability (BCO) reviews provides one of the best points at which to develop an integrated method. Turning an individual s unique project learning into corporate knowledge is the essential core of the effort behind Design Review and Checking System (DrChecks) and its companion Corporate Lessons Learned (CLL). In developing this capability, issues that needed to be addressed included: the requirement to match the type of review conducted with the nature of the project under design; the need for flexibility in defining how organizational knowledge is to be captured, reviewed, and reused; an investigation of communication techniques that would be as useful across town as they would be around the globe; the need for system security; the high cost of operating and maintaining current automated systems; the need to reduce the burden imposed on users who are forced to constantly upgrade and re-learn software systems; and the requirement to provide appropriate reference materials to personnel as needed. DrChecks/CLL uses a secure, Internet-based, client-server system architecture. All users access the program using free, commercially available browser software. A 1-hour demonstration is all the training required. Long-term operations and maintenance costs of DrChecks/CLL are significantly less than traditional software because DrChecks/CLL is composed primarily of Commercial-Off-
10 10 ERDC/CERL SR the-shelf (COTS) components. There are no per-user fees or distribution charges. DrChecks/CLL (hereafter referred to as DrChecks) has six different types of users: project managers, reviewers, customers, designers, lessons-learned points of contact (POCs), and administrators. Project managers create review phases for each project. Reviewers and customers conduct design reviews and submit potential lessons learned. The designer evaluates review comments that then become part of revised plans and specifications. Discipline-specific lessons-learned POCs determine if a pending item has a real impact on operations, is factually or technically correct, and has application to a specific process or component. Administrators are able to customize the DrChecks program, system title, search and indexing pick lists, and many other features, allowing the system to be customized for any site by someone with no computer programming knowledge. The user-specific interface of DrChecks allows each user to see only those functions and information appropriate for the job at hand. A complete history of every comment and designer evaluation is provided with names, telephone numbers, and addresses so that users can easily identify and follow-up on critical issues. With DrChecks, users can spend more time doing their jobs and less time learning software. One manager even joked, DrChecks is too successful. Designers and reviewers are actually talking with one another. Recognized as Best of Breed by a 1998 U.S. Army Corps of Engineers (USACE) Headquarters Lessons Learned task force, DrChecks was approved for operational testing by the USACE Board of Directors and designated an official USACE Automated Information System (AIS) in May DrChecks was recognized by the Office of the Secretary of Defense, Quality Management as a Quality Management Best Practice in 1999, and is now used throughout USACE and the Department of State s Office of Foreign Building Operations. In May 2001, Headquarters USACE mandated the use of DrChecks throughout the Corps in Fiscal Year (FY) 02. Due to the flexibility of DrChecks, offices, large or small, can use this system. This flexibility is available due to the common business model used within DrChecks. So that offices of all sizes can use DrChecks, the personal settings can be customized. The overall site can be changed to include the office s name, a welcome message, and an information page footer. An office can also change codes within the program to meet its needs. These codes are disciplines, project category codes, customer codes, location codes, and document types.
11 ERDC/CERL SR Objectives DrChecks has four objectives: 1. Improve project quality Project quality is improved by teams being allowed to identify issues before a project milestone is missed. Past comments and lessons are kept in the database and can be applied by reviewers when reviewing a comment or lesson. The program also uses a standardized process that helps the customers and designers to easily complete their reviews for a project. 2. Reduce construction change orders DrChecks provides a reliable way for users to communicate with others. This communication increase allows users to inform others of problems immediately before decisions are made. In turn, the number of construction change orders is reduced. 3. Make small improvements in design that equal a large life-cycle return When a change is made in the design, the whole project is affected. DrChecks will allow users to track those changes and make quick decisions about the affected project. 4. Improve satisfaction and usefulness of the facility DrChecks has improved satisfaction and usefulness because it is easy to use. Users can enter comments either by file or directly on the site, and designers can review comments submitted. Users can also find the status of the site that includes comment summary information. Approach DrChecks is the latest in a series of products developed by the Engineer Research and Development Center s (ERDC s) Construction Engineering Research Laboratory (CERL) to enhance design quality. The detailed requirements for DrChecks were developed by the Design Review Tools Steering Committee in FY 96 and FY 97. The committee includes people from across USACE who conduct or manage design reviews and those people who develop design review products and set regional or national USACE policy regarding design reviews. Users from within and outside USACE tested DrChecks in FY 97. Based on those tests, the system revisions were implemented. The World Wide Web (WWW) provides the communications backbone of DrChecks, which users access with commercially developed, free web browser software. Project participants without a permanent web connection can use commercial services for under $20 per month. The hardware and software to operate a local DrChecks server are also very inexpensive commercial products. These products are either of the commercial-grade web server systems from
12 12 ERDC/CERL SR Microsoft and Netscape ; the Cold Fusion web-database query software; and the Microsoft Access database. The total cost of the DrChecks system for most offices will be under $600. The use of such simple and inexpensive commercial software also means that personnel with limited software engineering knowledge can make local modifications to the system as needed. DrChecks is a cost-effective, useful way to capture, manage, and use corporate knowledge in the context of a fully functional design review tool. Considering that current unrealized costs from a simple design review may reach 5 percent of the overall construction budget, the application of online organizational experience should double those customer savings. Customer satisfaction should also increase as the criteria used by various customers are documented in success stories and lessons learned. An even more important aspect of DrChecks is that the system can bring project stakeholders together to produce the best possible design given the variety of constraints that make each project unique. Finally, the overall cost of the design review features of DrChecks could be significantly lower than the cost of currently used methods and technology. Mode of Technology Transfer Potential users typically review and/or utilize the system on a trial basis before making a decision to adopt DrChecks organization-wide. The General Services Administration (GSA) has purchased one site license for the system and is currently determining whether to adopt it throughout all 11 of its regions. Naval Facilities Engineering Command (NAVFAC) on the other hand reviewed the system and decided to adopt it without a test period. The Federal Aviation Administration (FAA) is evaluating DrChecks as a potential Government-Off-the-Shelf (GOTS) software service provided by CERL. DrChecks is in use at one-third of the Corps Districts and is available for commercial use. Since the Corps has mandated the use of DrChecks by all Districts in FY 02, the economies of scale will reduce the effective site-license costs by one-third. Currently, CERL is operating DrChecks project sites for a large number of Districts in the Continental United States (CONUS) and the Europe District. CERL also assists the Department of State and three Districts (Honolulu, Japan, and Korea) in the Pacific Ocean Division (CEPOD) that operate their own DrChecks servers. CERL support for DrChecks sites includes web server management, daily and weekly server backups, toll-free telephone support, and a technical support bulletin board for a per-project fee. Delivery of DrChecks to individual offices can be arranged depending on the specific requirements for a given office.
13 ERDC/CERL SR Training and presentation materials are provided online. This report is accessible through the WWW at
14 14 ERDC/CERL SR Implementation Strategy Initial Implementation Initial fielding of DrChecks was on a voluntary annual license purchase basis. Beginning in FY 98 with 4 Corps of Engineer Districts, the number of subscribing users has steadily grown to 9 in FY 99, 13 in FY 00, and 16 in FY 01. During this period, other agencies such as the Department of State Foreign Building Office and GSA began to use DrChecks. Enterprise Implementation General Services Administration GSA has indicated an interest in standardizing on the use of DrChecks for all of their 11 regions. Initial testing must be completed prior to an organization-wide implementation decision. The GSA POC has indicated a desire to include user training in their implementation at all regions. Naval Facilities Engineering Command While NAVFAC has agreed to implement DrChecks throughout the organization, initially they will purchase licenses for their four major Engineering Field Divisions (EFDs). Future additional licenses would be required for DrChecks to support each organization that actually runs (controls) the design review process. U.S. Army Corps of Engineers Successful completion of field testing of DrChecks with the CLL Module in Fall 1999 offered the possibility for integrating corporate lessons learned capabilities across a number of other key USACE business processes. During the June 2000 Directors of Programs Management/Engineering Technical Services (DPM/DETS) Laydown, a decision was made to adopt DrChecks as the Corps official design review, lessons learned, and feedback system. As a result of that meeting DrChecks was chosen to supersede the Automated Review Management System (ARMS) as the required repository for collating and transmitting project
15 ERDC/CERL SR review comments. Consistent with this policy, Engineer Regulation (ER) that mandated use of ARMS was rescinded by Engineer Circular (EC) dated 4 October A new ER issued in May 2001 reflected this decision. Along with the decision to standardize on DrChecks, enterprise-wide funding will be provided for all Districts. A phased-in approach will be followed so existing projects can be completed without converting to DrChecks mid-stream. Full implementation is expected by the FY 04 timeframe.
16 16 ERDC/CERL SR Process Information Overall Processes Users will find many options in DrChecks to help them communicate with coworkers while keeping accurate records of activities that are being worked on or completed for a job. Options are divided according to access rights of each user and by type of activities to be performed. A brief description of these processes are listed below and categorized as they are in DrChecks. Further details on how these processes work and what information is collected in each process are discussed later in this chapter. Account Info The New User screen shows the registration form for users new to DrChecks. A user must have the office password to which they are associated. Once registered, the user receives a personal password. The Update User screen provides a form to change user information if needed. Information given during registration is automatically pre-filled. The Reset User screen allows a user to reset the user settings for DrChecks to their own settings. The password that should be used here is the personal password that was assigned after initial registration. Projects Activity details are stored in a project. When created in the New Project screen, a project should contain information concerning the type of project and its expected duration. Project managers use the Update Project screen to edit project details such as calendar dates and project categories. A project manager needs to use Access Rights to assign individuals or groups to a project. Access rights are required k on a project as one unit instead of assigning individual access rights to each person. Projects contain reviews that represent phases in a project. When a phase is complete and no longer active, a project manager can use the Archive Project screen to archive the review, making it read only. A project manager should use the Delete Project process if the project is complete and no longer needs to be accessed. It is advised, however, that the project be archived before deletion because the deletion is not reversible.
17 ERDC/CERL SR Reviews A review represents a phase in a project. A review can be created in New/ Update by identifying the name and expected duration. If a review is already created, a user can edit review details in this process as well. A review contains comments from users while communicating about a project. A user can use Import Comments to import a comment into a review when the comment is located in a different file. A review can also contain comments that are entered by users. If a user in DrChecks would like to enter a comment, the Add Comments process may be used. Once a comment is added, it is left pending until a designer reviews it. Pending comments are the only comments with fields that can still be edited in the Edit Comment process (if needed). A reviewer creates the comment and the designer reads the comment and replies in the Designer Chk process. The designer should specify concurrence or no concurrence and comment on why. A reviewer can use the Designer Import process to reply to pending comments when the reply is located in a different file. In Backcheck, if a comment has been reviewed, a designer may close the comment or leave it open for further review. Lessons The New Lesson form is for reporting a problem or an idea that needs to be looked into further. A lesson is submitted to a POC who uses POC Evaluate to evaluate the lesson and determine if it is valuable. A pending lesson may be updated in the Review/Update Lesson screen. If a lesson is approved or disapproved, a user may review it. If disapproved, a user may also resubmit the lesson. Only certain people are POCs and allowed to review a lesson. If a user wants to assign POC rights to another, they may do so in the Lesson Access Rights process. Find The Quick Find Comments process allows a user to search for a comment in the database by specifying a keyword(s) or by searching all comments. The Advanced Find Comments process allows a user to narrow a search for a comment by providing various fields to search. Find Lessons allows a user to identify search criteria to find a specific lesson. After a review has been archived, a user will be able to view the archive address and have the opportunity to see the archive in the View Archive process. The Site Status screen shows summaries of activities on a site or reports on category information.
18 18 ERDC/CERL SR Admin The Update Cat Codes process allows a user to either add or update category code information. The Update Customers process allows a user to either add or update customer information. Customer information represents the agency an office is listed under. The Update Disciplines process allows a user to either add or update discipline information. The Update Doc Types process allows a user to either add or update document type information. The Delete Lessons process allows a user to search for and delete a specific lesson by identifying criteria. Deleting a lesson is not reversible. The Update Locations process allows a user to either add or update location information. The Update Offices process allows a user to either add or update office information. The Update Users process allows a user to either add or update user information. An information list for each employee within the District can also be retrieved. The Update Welcome process allows a user to update what others see on the screen. The screen consists of the header, body, and footer, which are all required. Access Rights Activities in DrChecks are categorized by the type of users who use them. Access rights allow users to work with these specific activities. The grid in Table 1 shows access rights for the different types of users. The X indicates an access right that is given to a user classified as that type. If access has not been assigned, the user receives an error message. A user can be more than one type of user at the same time. He/she may be a reviewer, designer, and manager and have all of the access rights that go with each type. Another user may be a designer only. Table 1 shows a grid that represents users assigned to one user type only.
19 ERDC/CERL SR Table 1. Site access rights. Managers Designers Reviewers Customers Administrators Account Info New User X X X X X Reset User X X X X X Update User X X X X X Project New Project X X Update Project X X Access Rights X X Project Teams X X X X X Archive Project X X Delete Project X X Reviews New/Update Review X X Import Comments X X Add Comments X X X X Edit Comments X X X X Designer Chk X X Designer Import X X Backcheck X X X X Lessons New Lesson X X X X X POC Evaluate X Review/Update Lesson X X X X X Access Rights X Find Quick Find Comments X X X X X Advanced Find Comments X X X X X Find Lessons X X X X X View Archive X X X X X Site Status X X X X X Admin Update Cat Code X Update Customers X Update Disciplines X Update Doc Types X Delete Lessons X Update Locations X Update Offices X Update Users X Update Welcome X
20 20 ERDC/CERL SR Process Descriptions New User Part 1: Enter user information and office password This section explains how new users enter information about themselves and their offices. It is not possible Provide error message Duplicate name? to execute this sequence without access to the company password, so new users should already have that password when starting. Registered users may enter other users into the Valid required fields? system with this page. Figure 1 shows the process steps. In Part 1 (Figure 2) a user will need to enter items such as first and last Correct office password? names, address, his/ her office, and the discipline he/ she participates in the most. Part 2 shows all information about that user including the office address and phone Update information number. Once the user has confirmed the information is correct, Part 3 will show the permissions that have been assigned and other rules and regulations that should be observed while using DrChecks. Provide error message Part 2: Update user information if needed Valid required fields? Update information Part 3: Show access rights, and rules and regulations for DrChecks Figure 1. Process of adding a new user.
21 ERDC/CERL SR Figure 2. New User Part 1. Title: The title refers to a person s marital status, education, and gender. Men should use either Mr. or Dr. and women should use Mrs., Ms., or Dr. A married woman without a doctorate degree is indicated by Mrs. or Ms. Mr. or Ms. can indicate either single or married status without a doctorate degree. The Dr. title should be used only for a person who has obtained a doctorate degree regardless of marital status and gender. This field is required. Name: First and last names legally given to a user. These are required fields. Phone: The telephone number should be where a user can be contacted regarding DrChecks questions or concerns. The default telephone number is that of the user s office. A user can keep this number or change it to a direct telephone number that can also be reached for DrChecks questions or concerns. Your Discipline: The discipline is the specialization of the user. A dropdown list of disciplines to choose from is provided. If there is not a distinct discipline a
22 22 ERDC/CERL SR user is involved in or the correct discipline is not on the list, he/she should choose Other for the discipline. This field is required. Your Office: A person completes work for the office in which they are employed. Offices are divided into Divisions, Districts, or offices under Divisions or Districts. If the specific office is not listed, he/she should contact the office or Division they are completing work for to find out the correct listing. Address: The address consists of the street, post office box, city, state, zip code, and mail stop. The default address is that of the user s specified office. These address fields can be revised. FAX: The fax number is where a copy of a document can be sent electronically without using a computer. Messages may be sent electronically to this address via computer workstations. This address will be used to mark materials a user submits and to communicate with other users while using DrChecks. It is important to enter the correct address. This field is required.
23 ERDC/CERL SR Update User User information can be updated here as needed. Data listed in the system for the individual are presented and may be edited as desired. If the information is incorrect, another user may be registered on the workstation. In this case, the user will first need to go to the Reset the User section, which is discussed in the next section. Figure 3 shows the process steps. User information on Update User Part 1 (Figure 4) can be edited, but no changes will be made until the proper password is entered and the [Continue] button pressed. Provide error message Part 1: Update fields Valid required fields? Update changes Figure 3. Process of updating a user. Figure 4. Update User Part 1.
24 24 ERDC/CERL SR Reset User This section is for current users to reset their security key and simultaneously update user information stored in DrChecks databases. It is not possible to execute this sequence without access to the personal password. Registered users may enter other users into the system with this page. Figure 5 shows the process steps. Move to New User Provide error message User s name appears in list Part 1: Pick user s name from list and enter personal password Password match user? To reset the user information, the name of the user and the user s personal password should be entered in the fields in Part 1 (Figure 6) before proceeding to Part 2. The personal password is automatically assigned to a user when his/her account is created. To clear a user account, click on the [Clear Account] button located on Part 1 of Reset User. Provide error message Reset user information Part 2: Update user information if needed Valid required fields? Update information Part 3: Show access rights, and rules and regulations for DrChecks Figure 5. Process of resetting a user.
25 ERDC/CERL SR Figure 6. Reset User Part 1. In Part 2 the user can confirm and/or edit the fields. After account data are entered, the default permissions for the company are assigned to the user. Based on the permissions a user has been assigned, each activity a user is allowed to work on in DrChecks is listed in Part 3. Title: The title refers to a person s marital status, education, and gender. Men should use either Mr. or Dr., and women should use Mrs., Ms., or Dr. A married woman without a doctorate degree is indicated by Mrs. or Ms. Mr. and Ms. indicate either single or married status without a doctorate degree. The Dr. title should be used only for a person who has obtained a doctorate degree regardless of marital status and gender. This field is required. Name: First and last names legally given to a user. These fields are required. Phone: The telephone number should be where a user can be contacted regarding DrChecks questions or concerns. The default telephone number is that of the user s office. A user can keep this number or change it to a direct telephone
26 26 ERDC/CERL SR number that can also be reached for DrChecks questions or concerns. This field is required. Your Discipline: The discipline is the specialization of a user. A dropdown list of disciplines to choose from is provided. If there is not a distinct discipline a user is involved in or the correct discipline is not on the list, he/she should choose Other for the discipline. This field is required. Your Office: A person completes work for the office in which they are employed. Offices are divided into Divisions, Districts, or offices under Divisions or Districts. If the specific office is not listed, he/she should contact the office or Division they are completing work for to find out the correct listing. Address: The address consists of the street, post office box, city, state, zip code, and mail stop. The default address is that of the user s specified office. These address fields can be revised. FAX: The fax number is where a copy of a document can be sent electronically without using a computer. Messages may be sent electronically to this address via computer workstations. This address will be used to mark materials a user submits and to communicate with other users while using DrChecks. It is important to enter the correct address. This field is required.
27 ERDC/CERL SR New Project This section of DrChecks is used to create a new project. A project contains reviews and comments about the uncompleted task. The person who creates the project will be the project manager who can assign access rights for the project to other individuals. Figure 7 shows the process steps. In Part 1 (Figure 8), the category code, customer category, and location category need to be chosen from the options listed in the boxes. After clicking on the [Continue] button, the user will proceed to Part 2 (Figure 9). In Part 2 the project name and the start and end dates should be specified. Also on this screen, the category code, customer category, and location category choices made in Part 1 need to be narrowed down. All fields must be filled or selected in order to create the project. After a user clicks on [Continue], the new project is in the listing of all other projects for the site. Provide error message Provide error message Part 1: Select project category code, customer category code, and location category code Find cat codes, clients, and locations Part 2: Create project details and choose project categories Valid required fields? Valid required fields? Place project details in database Part 3: Show the project in the list of all projects Figure 7. Process of creating a project.
28 28 ERDC/CERL SR Figure 8. New Project Part 1. Figure 9. New Project Part 2.
29 ERDC/CERL SR Project Category Code: The project category code will show what the project activities involve. The code can be one of three types: (1) The Civil Works category code shows activities not broken down into specific facilities or tasks, (2) the HTRW (Hazardous, Toxic, or Radioactive Waste programs) category code shows task-specific activities that may include handling dangerous materials, and (3) military codes show tasks needed for a specific facility. This field is required. Customer Category Code: The customer category code will show to whom the project pertains. Army customers are the branches of the U.S. Army. Federal Government Agencies are customers that work for the U.S. Government and are not included in the military. Foreign Governments are non-u.s. governments doing business with the DrChecks agency. Local customers are not U.S. Government or military specific. Other Military Customers are the branches of the military not included under the Army Customers. This field is required. Location Category Code: The location category code shows where the project is located. Foreign Country Codes shows the names of various foreign countries. Local Sites shows nearby locations. U.S. State Names lists all U.S. states. This field is required. Project Name: The project name is the standard project reference name. The name should be meaningful and typed in correctly because it will be shown on various reports. It is useful to include one keyword that allows unique identification for searching. This field is required. Design Calendar: The design calendar is for the Design Start and Design End dates for a project. The design start date should be greater than the design end date. Dates need to be entered in the dd-mmm-yy format (e.g., 10-Oct-00). This field is required. Cat Code: The Cat Code is a more specific Civil Works, HTRW, or Military category depending on what Project Category Code was chosen. If the category was Civil Works, a user can choose an activity not meant for specific facilities or tasks. If the category was HTRW, a user can choose a task-specific activity that may include handling dangerous materials. If the category was Military, a user can choose a task needed for a specific facility. This field is required. Customer: The customer is a more specific customer category code. It refers to the group or organization requesting the project. Army customers are the branches of the U.S. Army. Federal Government Agencies are customers that work for the U.S. Government and are not included in the military. Foreign Governments are non-u.s. governments doing business with the DrChecks
30 30 ERDC/CERL SR agency. Local Customers are not U.S. Government or military specific. Other Military Customers are the branches of the military that cannot be included under Army Customers. This field is required. Location: Location targets the specific area where the project is taking place. After a customer has chosen a larger area such as a foreign site, a local site, or a U.S. state, a site within that larger area needs to be chosen. This field is required.
31 ERDC/CERL SR Update Project A user can update various project specifications in Update Project. Project managers and administrators are the only users with access to update a project. Figure 10 shows the process steps. On Part 1 of the Update Project screen, the manager selects a project to update. Clicking on the project name takes the user to Part 2 (Figure 11). Part 2 is where the project name, design start and end, cat code, location code, and customer code may be changed. All fields are required and overall project categories cannot be changed, because these categories are carried along with all current and future comments and lessons learned. After making the necessary changes, the user should click on the [Update Project] button to finish the update, which automatically returns the user to the main screen. Project Name: The project name is Move to New Project Is the project listed? the standard project reference name, which should have been given when the project was created in DrChecks. A user can change the project name Part 1: Select project from list in Update Project. It is useful to include one keyword that allows unique identification for searching. Open project details This field is required. Design Calendar: The design calendar is for the Design Start and Provide error message Part 2: Update necessary information Design End dates for a project. The design start date should be greater than the design end date. Dates need to be entered in the dd- Valid required fields? Mmm-yy format (e.g., 10-Oct-00). This field is required. Update information Part 3: Show project in listing Figure 10. Process of updating a project. Cat Code: The Cat Code is a more specific Civil Works, HTRW, or Military category, depending on what Project Category Code was chosen. If the category was Civil Works, a user can choose an activity not meant for specific facilities or tasks. If the category was HTRW, a user can choose a task-specific activity
32 32 ERDC/CERL SR Figure 11. Update Project Part 2. that may include handling dangerous materials. If the category was Military, a user can choose a task needed for a specific facility. This field is required. Customer: The Customer is a more specific customer category code that refers to the group or organization requesting the project. Army customers are the branches of the U.S. Army. Federal Government Agencies are customers that work for the U.S. Government and are not included in the military. Foreign Governments are non-u.s. governments doing business with the DrChecks agency. Local customers are not U.S. Government or military specific. Other Military Customers are the branches of the military not included under Army Customers. This field is required. Location: The location targets the specific area where the project is taking place. After a customer has chosen a larger area such as a foreign site, a local site, or a U.S. state, a site within that larger area needs to be chosen. This field is required.
33 ERDC/CERL SR Access Rights Part 1: Choose project For a user to access a project, he/she needs to have access rights. The project manager can assign these rights by going into Access Rights and selecting the project and the type of users to which he/she wishes to assign rights. Figure 12 shows the process steps. Provide error message Check access rights User allowed to change access rights? Part 1 of assigning access rights (Figure 13) is selecting the project and the type of users to which he/she wishes to assign rights. Once these two selections are made, the user clicks on the [Continue] button. Create list of other users Part 2: Assign or delete users The boxes shown in Part 2 (Figure 14) contain names of all users on that site. From these boxes, the user selects names to assign to a project and then clicks on the [Add] button. He/she should keep in mind that each category of user is going to be assigned different rights. The permissions granted to a user indicate which activities from the left-side menu are available to him/her. If permission has not been given to a user for an activity and it is selected, an error message will be posted to the browser indicating an attempt to access a page to which access has not been given. Access to specific projects or reviews may be limited by the user s office. A user cannot access a project until rights have been assigned. Is user assigned? Is a user unassigned? User moved to unassigned list and delete access rights User moved to assigned list and given access rights Figure 12. Process of assigning access rights.
34 34 ERDC/CERL SR Figure 13. Access Rights Part 1. Figure 14. Access Rights Part 2.
35 ERDC/CERL SR Project Name: The project name is how the project is referenced. In Access Rights the project name is the project a user can access if the correct rights are assigned. This field is required. Assignment Types: When a user wishes to assign access rights, he/she must decide to assign an individual or a group of people. For example, if Offices were selected, he/she would be able to assign a whole office and not just an individual from that office. If he/she chooses to assign individuals they may do so. This field is required. Unassigned Users: A person is placed into the default unassigned box until he/she has been given certain access rights. Each box of unassigned users are teams or individuals that meet the criteria of the assignment type chosen. These individuals or groups are also divided into reviewers, designers, managers, and customers. Assigned Users: An assigned user has access rights to a certain project. Each type for which a user s name appears in the assigned box will give access rights in that division. For example, if a user is assigned as a reviewer and designer, the only access rights the user has are reviewer and designer rights. Project Teams A project team is a group of individuals assigned access rights as a team. The names of these individuals will be listed when it is time to assign individual access rights for a project. Figure 15 shows the process steps. To create a team, the user needs to choose how to organize the team in Part 1 (Figure 16). The user can organize by location, customer type, category code, or standard screeners. After each selection is made, the user needs to click on [Continue] to proceed to Part 2. Once the team organization has been chosen, the type of location, customer, or category code depending on what was chosen in Part 1 should be selected in Part 2. If Standard Screener was chosen in Part 1, Current Screeners should be chosen from the All Reviewers box. Once the team is created, the user clicks on the [Assign] button to move to Part 3.
36 36 ERDC/CERL SR Check access rights Provide error message Part 1: Choose team type Valid selection? Based on screeners? Part 2: Choose location, client, or cat code Part 2: Select current screeners and assign Provide error message Valid selection? User assigned? Create list of codes Move to assign list and give access rights Move to unassign list and delete access rights Provide error message Part 3: Narrow down location, client, or cat code Part 3: Select standard screener and selected screener(s) Provide error message Valid selection? Valid selection? Create list of users that match criteria Create list of users To Part 4 Assign Part 4: Assign or unassign users to a team Unassign Move to assign list and give access rights Move to unassign list and delete access rights Figure 15. Process of creating a project team.
37 ERDC/CERL SR Figure 16. Project Teams Part 1. If location, customer, or category code was chosen in Part 2, the user will need to make those selections more specific in Part 3. If grouping teams by selecting screeners, one standard screener must be chosen in Part 3 from the list of assigned screeners created in Part 2. Reviewers must be chosen for the selected screener by holding down the Ctrl key while pointing the cursor and clicking on each name to be assigned. This allows a user to select multiple users not in consecutive order in the list. To save the list, click the [Save w] button. In Part 4 (Figure 17), boxes on the left contain names not assigned to a team. Those on the right are already on the team. To add a team member, the user should highlight that person s name and click on [Add]. The name should then appear in the box on the right side of the screen. To delete a person from a team, the user should highlight that person s name and click on the [Del] button. Deleting moves the name from the assigned list to the unassigned list. If Standard Screeners was chosen in Part 1, the user needs to choose the names to assign in Part 2 by clicking on the names and clicking on the [Add] button to move the name to the righthand box where the assigned screeners are. Team Type: The team type is a general category of users based on certain criteria. The four types of criteria for teams are: location, customer, category code, and screeners. This field is required. Location Type: If a user chooses the team type based on location, he/she will need to choose the location type to show the location of the project. Foreign Country Codes will show the names of various foreign countries. Local Sites will show nearby locations. U.S. State Names will list names of all U.S. states. This field is required.
38 38 ERDC/CERL SR Figure 17. Project Teams Part 4. Customer Type: If the user chooses the team type based on customer, he/she will need to choose the customer type that shows to whom the project pertains. Army customers are the branches of the U.S. Army. n-army Military Customers are the branches of the military not included under Army Customers. Other Government Agencies are customers that work for the U.S. Government and are not included in the military. Foreign Governments are non-u.s. governments doing business with the DrChecks agency. Other customers are not U.S. Government or military specific. This field is required. Category Code Type: If the user chooses the team type based on Category Code, he/she needs to choose the category code type that shows what project activities are involved. Military Construction (MILCON) codes show the tasks needed for a specific facility. The Civil Works category code shows activities not broken down into specific facilities or tasks. The HTRW category code shows task-specific activities that may include handling dangerous materials. Other codes show activities for local facilities. This field is required.
39 ERDC/CERL SR All Reviewers: If the user chooses to create the team by standard screeners, he/she chooses from the list of reviewers to create screeners. All Reviewers is a list of users that have access rights as reviewers. This field is required. Current Screeners: Once a reviewer is picked from the All Reviewers list, the reviewer then becomes a current screener. A screener looks at comments before they are sent to a designer. This field is required. Location: Location targets the specific area where the project is taking place. After a customer chooses a larger area such as a foreign site, a local site, or a U.S. state, a site within that larger area needs to be chosen. This field is required. Customer: The customer is a more specific customer category code that refers to the group or organization requesting the project. Army customers are the branches of the U.S. Army. Federal Government Agencies are customers that work for the U.S. Government and are not included in the military. Foreign Governments are non-u.s. governments doing business with the DrChecks agency. Local Customers are not U.S. Government or military specific. Other Military Customers are the branches of the military that cannot be included under Army Customers. This field is required. Cat Code: The Cat Code is a more specific Civil Works, HTRW, or Military category depending on what Project Category Code was chosen. If the category was Civil Works, a user can choose an activity not meant for specific facilities or tasks. If the category was HTRW, a user can choose a task-specific activity that may include handling dangerous materials. If the category was Military, a user can choose a task needed for a specific facility. This field is required. Standard Screener: The standard screener should be chosen out of the list of Current Screeners. Only one name can be chosen; however, selected screeners can be chosen from the reviewer list. This field is required. Unassigned Users: A person is placed into the default unassigned box until he/she has been given certain access rights. Each box of unassigned users are teams or individuals who meet the criteria of the assignment type chosen. Also, these individuals or groups are divided into reviewers, designers, managers, and customers. This field is required. Assigned Users: An assigned user has access rights to a certain project. Each time a user s name appears in the assigned box gives access rights in that divi-
40 40 ERDC/CERL SR sion. For example, if a user is assigned as a reviewer and designer, the only access rights the user has are reviewer and designer rights. This field is required. Archive Project To keep a copy of the review in another place, a user may choose to archive the project. This does not mean the review will no longer be accessible or will be deleted, but rather the review will be copied to another location and formatted as a Hypertext Markup Language (HTML) document. The review will still be there to access. Figure 18 shows the process steps. Check access rights Part 1: Select project Retrieve project reviews Part 2: Turn on/off access and choose review To archive a review, a user first needs to select the project containing the comment review. This is done in Archive Project Part 1. The review Provide error message Valid review? to archive needs to be specified in Part 2 (Figure 19). Only one review can be chosen at a time, but many reviews from the same project can be archived. To archive this review, the Is access on? Turn access off user clicks the [Archive w] button. In Part 3, the discipline, count of ar- Turn access on chives for review, and the location of the archive is displayed. To view the archive, the address shown in blue should be selected. Once it is se- Retrieve comments for review lected, the locations of the project archive directory and the review archive directory are displayed. Archive review and save it to a specified location Project Name: The project name is the standard project reference name. In Archive Project, the project name contains reviews to archive. This field is required. Part 3: Show grid of all archives for the project grouped by review Figure 18. Process of archiving a project.
41 ERDC/CERL SR Review Phase: A review is a representation of the project stage. To archive a project, the user needs to select the name of the review he/she wishes to copy. This field is required. Figure 19. Archive Project Part 2.
42 42 ERDC/CERL SR Delete Project A user may need or want to delete a project in DrChecks. This simple process is for managers and administrators only and takes just two steps to do. Keep in mind that the delete operation cannot be undone. Figure 20 shows the process steps. To delete a project, it needs to be selected from the list of projects in Part 1. In Part 2 (Figure 21), DrChecks warns that not only will the selected project be deleted, but all items associated with it will be deleted as well. If the user decides to delete it anyway, the [Delete, w!] button should be clicked; otherwise, the user should click on [Cancel] to move back to Part 1 of Delete Project. Project Name: The project name is the standard project reference name. In Delete Project, the project is the one the user will be deleting. When a project is deleted, only the archive remains. This field is required. Figure 20. Process of deleting a project.
43 ERDC/CERL SR Figure 21. Delete Project Part 2.
44 44 ERDC/CERL SR Add/Update Reviews Reviews are where collections of comments about a project are stored. After a project is created, reviews can be added. To update a review, a user can follow the same directions for adding a review. Figure 22 shows the process steps. Part 1: Select project Collect all reviews for a project Part 2: Select review phase or add new review phase Provide error message Does the review exist? Valid selection? Move to update review form Add information into the database Retrieve review information Part 3: Update fields Valid selection? Update review information Figure 22. Process of adding/updating a review.
45 ERDC/CERL SR In Part 1 of Add/Update Reviews, the project for which to add or edit a review needs to be specified by clicking on the name of the project. Once the project name has been chosen, three required data elements need to be collected in Part 2 if adding a review or displayed if editing a review. These elements include the review name and the start and end dates for the review. After these three are filled in, the [Add New] button should be selected to add a review (Figure 23). Otherwise, the [Update] button should be selected (Figure 24). Project Name: The project name is the standard project reference name. In New/Update Review the project name is the project where the review is located or needs to be added. This field is required. Reviews: Reviews contains the name of the review a user wishes to update or add. Choose a descriptive name (e.g., 90% Complete). This field is required. Review Date: The review date is the start and end dates of the review and is open for revision. The start date should be greater than the end date. Dates need to be entered in the dd-mmm-yy format (e.g., 10-Oct-00). This field is required. Control Number: The control number is a number specifically assigned to a review for internal review management for an office. This field is optional. Figure 23. Add/Update Review Part 2 Add New Review.
46 46 ERDC/CERL SR Figure 24. Add/Update Review Part 2 Update Current Review. ServerURL: The ServerURL is the address where all reviews can be found. This field is not yet implemented. Open Buttons: The three different Open fields are: open for review, open for design, and open for backchecking. When one of these options is selected yes, the review can, depending on the selection, have comments inserted by a reviewer or a designer, or be backchecked. The default for these buttons is yes. This field is required. Update: When updating the review, a user can send the review update to all reviewers, customers, or designers by clicking on the appropriate check box. A box is provided for entering addresses and additional comments that the recipients might need to know about the update.
47 ERDC/CERL SR Import Comments If a user wants to enter comments located in a different file, it is possible to import those comments to any available review in a project. To see all comments for a review, the user clicks the [View all comments ] button. Figure 25 shows the process steps. When importing comments, the project to import to must be selected by clicking on the project name in Part 1. This brings up Part 2 (Figure 26), where the review into which the comment is to be imported should be selected. Clicking on the review name brings up Part 3 (Figure 27). The file path the comment is located in should be specified as well as one reviewer for the comment. A confirmation message will be displayed in Part 4 explaining that the import was successful. Project Name: Import Comments uses the project name to identify the location of the review to which comments are to be imported. This field is required. Review Name: To import a comment to a review, a user selects the name of the review that he/she wishes to receive the comments. Comments can be imported to any available review. This field is required. Comment File: When importing a comment, which means it is stored in a different file, the file path needs to be located and entered into the Comment File field. The [Browse] button can be used to ease the location process. This field is required. Provide error message Part 1: Select project Part 2: Choose review Part 3: Select file to import and reviewer Collect review information Find all reviewers Valid fields? Import comments after retrieval of file Send to reviewer Add comments to review Part 4: Show grid with comment information Figure 25. Process of importing comments.
48 48 ERDC/CERL SR Reviewer Select: Once a user has imported a comment, he/she needs to select a reviewer to review the comment. The list contains names of all assigned reviewers for the project. This field is required. Figure 26. Import Comments Part 2. Figure 27. Import Comments Part 3.
49 ERDC/CERL SR Add Comments To communicate to coworkers and other users about a project, a user must add a comment to the project. A collection of these comments is grouped into a review that represents a stage of the project. Figure 28 shows the process steps. Before adding a comment, the project and the review should be specified. The project name can be selected on Part 1 of Add Comments. Part 1: Select project Collect review information In Part 2 the user selects the review to receive the comment. From this page it is also possible to see any pending comments or unaccepted comments in the Your Comments column. After the review is selected, the Add Comment form is displayed in Part 3 (Figure 29). The fields presented are: document type, comment s discipline, spec section, drawing sheet, drawing detail, code reference, document reference, attachment, and review comment. Required fields are indicated by the (*) beside the field prompt. When all required fields and desired optional fields are complete, clicking on the Add Comment button will complete the addition process. Part 2: Select review Move to Add form Once the comment is added in Part 4, the user will then be returned to Part 3 of Add Comments in order to enter any additional comments for the same project. Provide error message Part 3: Add comment information Valid fields? Project Name: The project name is the standard project reference name. In Add Comment the project contains the review to which comments will be added. This field is required. Review Name: To add a comment Add comment information into the review to a review, the user needs to select the name of the review where the comment should be placed. This field is required. Figure 28. Process of adding comments.
50 50 ERDC/CERL SR Figure 29. Add Comments Part 3. Document Type: The document type is the part of the project that the added comment affects. For example, if a user wanted to add a comment to say the specifications were incorrect, he/she would choose Specifications from the dropdown list. If the correct document type is not listed, the user should choose Other. This field is required. Comment s Discipline: The comment discipline defines the area of the task. For example, if the user s comment was that more outlets are needed, the comment discipline would be Electrical. If a certain discipline cannot be found in the list, the user needs to choose Other. It is reasonable to assume one user can use more than one discipline during a review. This field is required. Spec Section: When a user needs to refer to the project, he/she can enter a specification reference. The specification reference helps the reviewer identify the individual project specification of the comment. Drawing Sheet: The Drawing Sheet field is a reference to an architectural drawing. For example, if a user wanted to show all outlets in a building, the drawing sheet could reference the drawing that shows the outlets.
51 ERDC/CERL SR Drawing Detail: The Drawing Detail field is a reference to a collection of architectural drawings. If a user wants a reviewer to see a certain sheet in a collection, he/she can reference the collection containing the sheet. Code Reference: Federal laws or regulations may be referenced in the Code Reference field if necessary. For example, if a user wants to reference the law that specifies how many fire extinguishers are required, the code reference would show where to find the law. Document Reference: If the user references a document either for a code or specification detail, this field provides a place to store the reference. Attachment: When adding a comment, the user can use this field to add supplemental comments or pictures to support the comment. To use this field, click on the Browse button to find the path for the file the supplement is in and select the file. It will be moved to the server. Review Comment: Comments are entered into this field. Text can be copied from a word processor and pasted into the comment. The recommended upper level for this field is approximately 1,000 characters. This field is required. Lessons Learned: If the comment was a problem or discovery that needs to be shared with others, the user may make the comment a Lesson Learned. If the Lessons Learned value is set to yes, an intermediate form is displayed to collect Lessons Learned information. The details for submitting a Lessons Learned form are given later in this chapter. Value Engineering: If the Value Engineer Item value is set to yes, the comment is automatically mailed to the person indicated as the Value Engineer for the project. Unlike the Lessons Learned option, no additional comments or forms are required prior to the submittal.
52 52 ERDC/CERL SR Edit Comments Editing comments in DrChecks allows a user to make changes to any open comment that has not been reviewed by a designer. Figure 30 shows the process steps. When editing a comment, the project name must first be chosen by clicking on the project name in Part 1. the comment to be edited. This field is required. Part 1: Select project Retrieve project review information Part 2: Select review In Part 2 the review containing the comment must be chosen. If the user is unsure which review the comment is in, he/she can look to the right of the grid where it shows the number of comments pending. If a number other than zero is in the pending column, the review contains revisable comment(s). After the review has been chosen, a user will then proceed to Part 3 (Figure 31) to view all revisable comments located in the review. In Part 4 (Figure 32), changes to the comment can be made or the comment can be deleted completely. To update a comment only, the, Do NOT Delete option needs to be selected. In Part 5 a user receives confirmation of the update. Project Name: The project name is the standard project reference name. In Edit Comment the project contains the review where comments will be edited. This field is required. Part 3: Choose comment id Part 4: Update or edit comments Retrieve pending comments Any pending comments? Show comment grid Retrieve comment information Delete option checked? Delete comment information from the database Show empty grid Valid fields? Update fields Show update confirmation Provide error message Figure 30. Process of editing comments. Review Name: To edit a comment in a review, the user needs to select the name of the review that contains
53 ERDC/CERL SR Figure 31. Edit Comments Part 3. Figure 32. Edit Comments Part 4.
54 54 ERDC/CERL SR Document Type: The document type can be defined as the part of the project the added comment affects. For example, if a user wants to add a comment to say the specifications were incorrect, he/she would choose Specifications from the dropdown list. If the correct document type is not listed, the user needs to choose Other. This field is required. Comment s Discipline: The comment discipline defines the area of the task. For example, if the user s comment was that more outlets are needed, the comment discipline would be Electrical. If a certain discipline cannot be found in the list, the user needs to choose Other. It is reasonable to assume one user can use more than one discipline during a review. This field is required. Spec Section: When the user needs to refer to the project, he/she can enter a specification reference. The specification reference helps the reviewer identify the individual project specification of the comment. Drawing Sheet: The Drawing Sheet field is a reference to an architectural drawing. For example, if a user wanted to show all outlets in a building, the drawing sheet could reference the drawing that shows the outlets. Drawing Detail: The Drawing Detail field is a reference to a collection of architectural drawings. If the user wants a reviewer to see a certain sheet in a collection, he/she can reference the collection containing the sheet. Code Reference: Federal laws or regulations may be referenced in the Code Reference field is necessary. For example, if a user wants to reference the law that specifies how many fire extinguishers are required, the code reference would show where to find the law. Document Reference: If the user references a document either for a code or specification detail, this field provides a place to store the reference. Attachment: When adding a comment, a user can use this field to add supplemental comments or pictures to support the comment. To use this field, click on the Browse button to find the path for the file the supplement is in and select the file. It will be moved to the server. Review Comment: Comments are entered into this field. Text can be copied from a word processor and pasted into the comment. The recommended upper level for this field is approximately 1,000 characters. This field is required.
55 ERDC/CERL SR Designer Review Once a comment has been entered, a designer needs to review it and add his/her own comments. This occurs on the Designer Chk screen. Figure 33 shows the process steps. In Part 1, the user should click on the name of the project that contains comments to be reviewed. After clicking on the project name, the user chooses the review, comment type, and discipline in Part 2. Provide error message Check access rights Part 1: Select project Retrieve review information Part 2: Specify review, comment type, discipline type, and other optional fields Valid fields? In Part 3, the user will be presented with a report that shows comment information. Clicking on the ID number to the left of the comment Retrieve all comments that match criteria will take the user to Part 4, which shows where the comments will be placed (Figures 34 and 35). Concurrence/no concurrence with the comment should also be specified. Provide error message Part 3: Comment evaluation Valid fields? After receiving a confirmation screen in Part 5, the user needs to click on the [OK] button to go back to Part 3 Add designer review to database and add additional comments. Project Name: The project name is the standard project reference name. In Designer Chk the project named Flag as being reviewed and delete pending status contains the review where comments will be reviewed. This field is required. Show confirmation of addition Figure 33. Process of design review.
56 56 ERDC/CERL SR Figure 34. Designer Review Part 4. Figure 35. Design Review Part 4 (continued).
57 ERDC/CERL SR Review Phase: To review a comment, the user selects the name of the review for which he/she wishes to review a comment. This field is required. Comment Type: The comment type describes the stage of the comment. For example, a new comment is considered pending, but another reviewer might want to see pending comments. Instead of the new reviewer viewing all comments, he/she can choose to view all pending comments in the comment type list box. This is a required field. Specific Discipline: The specific discipline defines the area of the task. For example, if the user s comment was about needing more outlets added, the comment discipline would be Electrical. If a certain discipline cannot be found in the list, he/she will need to choose Other. This field is required. Spec Section: When the user needs to refer to the project, he/she can enter a specification reference. The specification reference helps the reviewer identify the individual project specification of the comment. Specific Sheet: The Specific Sheet field is a reference to an architectural drawing. This field is not a required, but it is the equivalent of the Drawing Sheet in Add Comment. Specific Detail: The Drawing Sheet field is a reference to a collection of architectural drawings. For example, if the user wanted to show all outlets in a building, the drawing sheet could reference the drawing that shows the outlets. Comment Evaluation: In the comment evaluation area there are three parts. First, the user needs to specify if he/she agrees or disagrees with the comment. If no action is required, he/she could mark the comment as information only. Second, the user needs to specify how the project scope is affected; however, this is an optional field. Third, the user comments on why he/she agrees or disagrees. This field is required. Attachment File: When adding a comment, the user can use this field to add supplemental comments or pictures to explain the comment better. To use this field, click on the Browse button to find the path for the file the supplement is in. The attachment of the file will be moved to the server.
58 58 ERDC/CERL SR Designer Import A designer can import a comment in the Designer Import screen. If a user wants to enter comments located in a different file, it is possible to import those comments to any available review in a project. If a user wants to see all comments for a review, the [View all comments ] button should be clicked. Figure 36 shows the process steps. To import a comment, the project name needs to be specified by clicking on the project name in Part 1. Part 1: Select project Collect project information Provide error message Part 2: Select review phase, designer, and file path of comment to upload Valid selections? Retrieve comment file to upload Retrieve designer s information such as phone and Enter designer review into database Part 3: Show designer review comments that were uploaded Figure 36. Process of design import.
59 ERDC/CERL SR Once the project is selected and the user has proceeded to Part 2 (Figure 37), the review phase, the designer to review the comment, and the file path where the comment is located should all be specified. If the file path is correct, the upload will be confirmed in Part 3. Project Name: The project name is the standard project reference name. In Designer Import the project name is the project that contains the review from which comments will be imported. This field is required. Review Phase: To import a comment, a user selects the name of the review where the imported comment will be placed. This field is required. File Upload: To import a file, the designer will need to specify the path for the file where the comment can be found. A designer import can be uploaded to any review phase, unlike Import Comment where comments can be imported only to the last review. This field is required. Designer Select: The user selects a designer name from the dropdown list. Names located in the list are designers assigned for the project. This field is required. Figure 37. Designer Import Part 2.
60 60 ERDC/CERL SR Backcheck Comments Once a designer has reviewed a comment, it needs to be backchecked. Backchecking allows updating a comment status to closed or open, or to withdraw the comment altogether. Figure 38 shows the process steps. In Part 1 of the Backcheck screen, the user chooses the project to backcheck. The review in which a comment is located must be chosen by clicking on the review name in Part 2. A graph that holds the comment information is presented in Part 3. This shows various details about the comment. Part 4 (Figures 39 and 40) is where the backcheck is entered. The user clicks on the ID number of the comment to be taken to the backcheck screen. In Part 5 the user clicks the [OK] button to confirm the backcheck. Project Name: The project name is the standard project reference name. In Backcheck Comments, the project name is the project that contains the review where comments will be backchecked. This field is required. Review Phase: To backcheck a comment, the user selects the name of the review containing the comment. This is a required field. Comment Status: When backchecking a comment, the user specifies whether the comment is still open, closed, or will be amended and reviewed again. This field is required and defaults to item open. Comment: If the item is still open or needs to be amended, the user may want to provide an explanation for the open status. The comment is an optional field and is not required.
61 ERDC/CERL SR Part 1: Select project Retrieve all reviews and pending comments Part 2: Choose review Show empty grid Any comments to backcheck? Retrieve all comments Show comment information Part 3: Choose comment id Retrieve and display comment information Provide error message Part 4: Backcheck comment Valid fields? Change comment status Add backcheck comment to database Part 5: Confirm backcheck Figure 38. Process of backcheck comments.
62 62 ERDC/CERL SR Figure 39. Backcheck Comments Part 4. Figure 40. Backcheck Comments Part 4 (continued).
63 ERDC/CERL SR New Lesson Lessons learned are problems found or new information that could be shared with other users. Lessons are assigned to certain people for their approval or disapproval. Figure 41 shows the process steps. Provide error message Part 1: Specify type of project, type of client, and project location Valid fields? Retrieve category codes, client types, and project locations Provide error message Part 2: Create lesson learned Valid fields? Display lesson information Send lesson information to POC Send lesson confirmation to lesson creator Start status change flag Display lesson information Figure 41. Process of adding a new lesson.
64 64 ERDC/CERL SR To add a Lesson Learned, the user specifies the type of project, type of customer, and where the project is located. These specifics are selected on Part 1 of the New/ Update screen (Figure 42). In Part 2 (Figure 43), the category code, customer, location, discipline, spec section, reason, topic, effects, lesson title, problem, solution, and file attachments should also be specified. Clicking on the [Submit] button takes the user to Part 3. Part 3 is where the user receives confirmation that the lesson has been sent and notification that the POC will send the user an regarding the lesson. To print a hardcopy of this page, right-click the mouse button and select Print from the popup menu. The [Close Page] button at the bottom completes the submission. Project Category: When creating a lesson, the user needs to choose a project category that shows what lesson activities are involved. MILCON codes will show tasks needed for a specific facility. The Civil Works category code will show activities not broken down into specific facilities or tasks. The HTRW category code will show task-specific activities that may include handling dangerous materials. Other codes will show activities for local facilities. This field is required. Figure 42. New Lesson Part 1.
65 ERDC/CERL SR Figure 43. New Lesson Part 1 (continued). Customer Categories: While creating a lesson, the user will need to choose the customer category that shows the project customer. Army customers are branches of the U.S. Army. n-army Military Customers are the branches of the military not included under Army Customers. Other Government Agencies are customers that work for the U.S. Government and are not included in the military. Foreign Governments are non-u.s. governments doing business with the DrChecks agency. Other customers are not U.S. Government or military specific. This field is required. Location Categories: While creating a lesson, the user chooses the location category to show where the project is. Outside categories will show the names of various foreign countries. District Specific Sites will show nearby locations. The Within U.S. category will list names of all U.S. states. This field is required. Cat Code: The Cat Code is a more specific Civil Works HTRW, or Military category depending on what Project Category Code was chosen. If the category was Civil Works, the user can choose an activity not meant for specific facilities or tasks. If the category was HTRW, the user can choose a task-specific activity that may include handling dangerous materials. If the category was Military, the user can choose a task needed for a specific facility.
66 66 ERDC/CERL SR Customer: The customer is a more specific customer category code. The customer refers to the group or organization requesting the project. Army customers are the branches of the U.S. Army. Federal Government Agencies are customers that work for the U.S. Government and are not included in the military. Foreign Governments are non-u.s. governments doing business with the DrChecks agency. Local Customers are not U.S. Government or military specific. Other Military Customers are the branches of the military that cannot be included under Army Customers. Location: The location targets the specific area where the project is taking place. After a customer has chosen a larger area such as a foreign site, a local site, or a U.S. state, a site within that larger area needs to be chosen. Discipline: The comment discipline defines the area of the task. For example, if the user s comment was that more outlets are needed, the comment discipline would be Electrical. If a certain discipline cannot be found in the list, the user will need to choose Other. This field is required. Spec Section: When a user needs to refer to the project, he/she can enter a specification reference. The specification reference helps the reviewer identify the individual project specification of the comment. Lesson Learned Effects: When creating a new lesson, the user needs to specify the effects on the lesson. Three ways to specify are by determining the reason, topic, and effects. The reason can be described as the cause of the error or effect. The topic is a required field that specifies in what stage of the design or operation the lesson occurred. The effect specifies what type of effect occurred. This field is required. Lesson Learned Description: The Lesson Learned Description should include the title of the lesson, the problem, the suggestion of change, and the solution. The problem field should contain the complete description of the problem found. The suggestion of change allows a user to recommend a change to fix the problem. The change could be made in manuals, regulations, or specifications. The description of the solution should go in the solution field. This field is required. File Attachments: When entering the problem and solution of the lesson, it may be necessary to include supplemental materials. The supplemental materials can be attached by using the Problem Backup and Solution Backup fields. Both fields need the file path specified. These fields are not required.
67 ERDC/CERL SR POC Evaluate Lessons After the lesson has been submitted, the POC needs to evaluate the lesson or reassign it to another POC. Figure 44 shows the process steps. To view the details about a particular lesson, the ID number beside it needs to be chosen in Part 1. All comments about the lesson are located in Part 2 of POC Evaluate (Figures 45 and 46). If he/she does not want to approve the lesson, it can be sent to another POC. Check access rights Part 1: Select lesson id Retrieve and display lesson information Provide error message Part 2: Evaluate lesson Valid fields? Is lesson assigned? Send lesson information to specified person Add lesson comments to the database Change name of lesson evaluator Part 3: Show confirmation of the sent lesson Figure 44. Process of POC Evaluate.
68 68 ERDC/CERL SR Figure 45. POC Evaluate Part 2. Figure 46. POC Evaluate Part 2 (continued).
69 ERDC/CERL SR After the evaluation is complete, clicking the [Submit] button will take the user to Part 3, where he/she receives a confirmation message of the submittal. Action: After a lesson has been chosen, the user will need to decide how he/she will handle the lesson. The user can choose to approve the lesson, deny the lesson, reassign it to a different POC, or request backup from the author. This is a required field. Assign To: If the user wants to reassign the lesson to another POC, he/she needs to select a name from the Assign To dropdown list. The names on the list are administrators for the site. Discussion/Justification: If the POC wants to evaluate the lesson, he/she will need to specify an action and then discuss the reason for the action in the Discussion/Justification field. This field is required regardless if the lesson has been evaluated or reassigned.
70 70 ERDC/CERL SR Review/Update Lesson To change information about the lesson submitted or delete the lesson altogether, the user can do so by using the Review/Update screen. Figure 47 shows the process steps. Retrieve pending, approved, and rejected items Part 1: Choose lesson id Check lesson status Is the lesson pending? Is it assigned? Retrieve lesson information Part 2: Show lesson information Lesson denied? Retrieve lesson information Part 2: Review or update lesson Provide error message Retrieve lesson information Retrieve lesson information Valid fields? Part 2: Show lesson information and explanation information for denial Part 2: Show lesson information Delete lesson? Delete lesson? Update fields Delete all fields Delete lesson Lesson resubmitted? Show lesson information Resubmit all fields Place lesson into pending comments column Figure 47. Process of review/updating a lesson.
71 ERDC/CERL SR Part 1 will show a list of all of the pending, unapproved, and approved lessons. If the user clicks on an unapproved or approved lesson, a screen showing all details of the lesson will appear in Part 2 (Figure 48). Cat Code: The Cat Code is a more specific Civil Works, HTRW, or Military category depending on what Project Category Code was chosen. If the category was Civil Works, a user can choose an activity not meant for specific facilities or tasks. If the category was HTRW, a user can choose a task-specific activity that may include handling dangerous materials. If the category was Military, a user can choose a task needed for a specific facility. Customer: The customer is a more specific customer category code. It refers to the group or organization requesting the project. Army customers are the branches of the U.S. Army. Federal Government Agencies are customers that work for the U.S. Government and are not included in the military. Foreign Governments are non-u.s. governments doing business with the DrChecks agency. Local Customers are not U.S. Government or military specific. Other Military Customers are the branches of the military that cannot be included under Army Customers. Figure 48. Review/Update Lessons Part 2.
72 72 ERDC/CERL SR Location: The location targets the specific area where the project is taking place. After a customer has chosen a larger area such as a foreign site, a local site, or a U.S. state, a site within that larger area needs to be chosen. Discipline: The comment discipline defines the area of the task. For example, if the user s comment was that more outlets are needed, the comment discipline would be Electrical. If a certain discipline cannot be found on the list, the user will need to choose Other. This field is required. Spec Section: When a user needs to refer to the project, he/she can enter a specification reference. The specification reference helps the reviewer identify the individual project specification of the comment. Lesson Learned Effects: The effects on the lesson can be specified by determining the reason, topic, and effects. The reason can be described as the cause of the effect or error. The topic is a required field that specifies in what stage of the design or operation the lesson occurred. The effect specifies what type of effect occurred. This field is required. Lesson Learned Description: The Lesson Learned Description should include the title of the lesson, the problem, the suggestion of change, and the solution. The problem field should contain the complete description of the problem found. The suggestion of change allows a user to recommend a change in order to fix the problem. The change could be made in the manuals, regulations, or specifications. The description of the solution should go in the solution field. This field is required. File Attachments: When entering the problem and solution of the lesson, it may be necessary to include supplemental materials. The supplemental materials can be attached by using the Problem Backup and Solution Backup fields. Both fields need the file path specified. These fields are not required.
73 ERDC/CERL SR Access Rights If only certain people are to review the lesson submitted, the access rights may be changed to accommodate new reviewers. Figure 49 shows the process steps. Retrieve and display all user names and group names Part 1: Assign or unassign Is a user assigned? Delete name from database Place name in assigned users list Assign POC rights Move name to the unassigned users list Part 2: Show access rights for all users Figure 49. Process of assigning access rights to a lesson. To assign access rights, the user should highlight his/her name in the box and click on the [Add] button in Part 1 (Figure 50). This will add the name to the reviewer list. In Part 2 the user confirms that the name has been added. Clicking on the [Return] button returns the user to Part 1 of Access Rights.
74 74 ERDC/CERL SR Figure 50. Lesson Access Rights Part 1. Unassigned Users: A person s name is in the default unassigned box until he/she has been given certain access rights. Each box of unassigned users are teams or individuals that meet the criteria of the assignment type chosen. These individuals or groups are also divided into reviewers, designers, managers, and customers. This field is required. Assigned Users: An assigned user has access rights to a certain project. Each time a user s name appears in the assigned box gives access rights in that division. For example, if a user is assigned as a reviewer and designer, the only access rights the user has are reviewer and designer rights. This field is required.
75 ERDC/CERL SR Quick Find Comments If a user wants to find a certain comment without having to search through the whole database, he/she can use the Find Comments process. Figure 51 shows the process steps. Part 1 of the comment search (Figure 52) provides a quick method to access a specific comment or comments by key words. The search will be executed against either your comments or everyone s comments, depending upon the specifications. The search is not case sensitive. Once the search is complete, a list of all comments found in the search will be presented in Part 2 (Figure 53). The top section of the page lists the criteria used during the search and the number of cases returned. If the correct comment was not found, the user may want to click on the link Quick to go back to Part 1. Part 1: Enter search criteria Is it keyword specific? Search for everyone s comments? Search for user s comments Search for everyone s comments? Search for comments Are any comments found? Retrieve all comments Provide no match found message Search for keyword(s) in all comments Are any comments found? Part 2: Display comments Are any comments found? Retrieve comments Provide no match found message Provide no match found message Part 2: Display comments Figure 51. Process of quick find comments.
76 76 ERDC/CERL SR Figure 52. Quick Find Comments Part 1. Figure 53. Quick Find Comments Part 2.
77 ERDC/CERL SR Keyword(s): To do a quick search on comments, a user may want to specify a word that can be found in the desired comment. If two or more words can be specified, the search will look for those two words as a combination. These words can also be separated by a comma to search for either word. Whose Comments: If a user wants to search on his/her own comments, he/she needs to specify the Only Mine option; otherwise, the Everyone s option should be selected. If selected, the search will be for all users. This field is required.
78 78 ERDC/CERL SR Advanced Find Comments To do a more advanced search, the user clicks on the Advanced link to go to a screen where he/she can specify the project, customer, or location. Figure 54 shows the process steps. Part 1: Enter project type, client type, or location type Retrieve project, client, and location types Once all desired fields have been filled in, clicking on [Continue] in Part 2 finishes the search. Part 3 of the advanced search shows the search results based on the search criteria specified in Part 2. Project Category Code: The project category code will show what the project activities involve. The project category code can be one of three types. The Civil Works category code shows activities not broken down into specific facilities or tasks. The HTRW category code shows task-specific activities that may include handling dangerous materials. Military codes show tasks needed for a specific facility. Part 2: Specify more search criteria Search for comments Are any comments found? Part 3: Show comments Provide no match found message Figure 54. Process of advanced find comments. When the search criteria are filled in, clicking on the [Continue] button in Part 1 (Figure 55) will start the search. Based on the criteria specified in Part 1 of the advanced search, the user will be able to narrow down the search criteria in Part 2 (Figure 56). Customer Categories: The customer category shows the project customer. Army customers are branches of the U.S. Army. n- Army Military Customers are the branches of the military not included under Army Customers. Other Government Agencies are those customers who work for the U.S. Government and are not included in the military. Foreign Governments are non-u.s. governments doing business with the DrChecks agency. Other customers are not U.S. Government or military specific.
79 ERDC/CERL SR Figure 55. Advanced Find Comments Part 1. Figure 56. Advanced Find Comments Part 2.
80 80 ERDC/CERL SR Location Categories: The location category shows where the project is. Outside categories show the names of various foreign countries. District Specific Sites show nearby locations. The Within U.S. category lists names of all U.S. states. Keyword(s): To do a quick search on comments, the user may want to specify a word that can be found in the desired comment. If two or more words can be specified, the search will look for those two words as a combination. These words can also be separated by a comma to search for either word. Who By: The Who By field allows a user to specify whose comments to view. The names included in the drop down list are users in the site. Only one name can be chosen but, if a name is not found, the default Any User Lessons can be used. Comment Type: The comment type describes the stage of the comment. For example, a new comment is considered pending, but another reviewer might want to see pending comments. Instead of the new reviewer viewing all comments, he/she can choose to view all pending comments in the comment type list box. Project: The project name is the standard project reference name. In Advanced Find the project name is the project where the comment search is to be performed. Comment Discipline: The comment discipline defines the area of the task. If this is specified, the search will find all matches for that discipline. A search can also be done across all disciplines. Spec Section: When a user needs to refer to the project, he/she can enter in a specification reference. The specification reference helps the reviewer identify the individual project specification of the comment. Specific Sheet: The Specific Sheet field is a reference to an architectural drawing. This field is not a required, but it is the equivalent of the Drawing Sheet in Add Comment. Specific Detail: The Drawing Sheet field is a reference to a collection of architectural drawings. For example, if a user wanted to show all outlets in a building, the drawing sheet could reference the specific drawing that shows the outlets.
81 ERDC/CERL SR Find Lessons If a user is in a hurry to find a certain lesson, it is easy to type in specific criteria instead of searching the database manually. With the Find Lesson process, this search can be done easily. Figure 57 shows the process steps. Part 1: Specify project type, client type, or location type Retrieve types Part 2: Enter more search criteria Search for comments based on criteria Are any comments found? Provide no match found message Retrieve comments Part 3: Display comments Figure 57. Process of finding lessons. The first part of finding lessons is to specify some search criteria. A user can choose to specify project type, customer type, and location type in Part 1 (Figure 58). In Part 2 (Figure 59), the user can narrow a search further. Depending on what was chosen in Part 1, the category types are narrowed down. Also, the user can add additional search criteria such as who the lesson was created by, comment discipline, and lesson learned effects. These are not required, however.
82 82 ERDC/CERL SR Figure 58. Find Lessons Part 1. Figure 59. Find Lessons Part 2. The search results based on the specified criteria are shown in Part 3. To conduct another search, the user clicks on the Back link to return to Part 1.
83 ERDC/CERL SR Project Type: A Project Type shows what the lesson involves. MILCON codes show tasks needed for a specific facility. The Civil Works category code shows activities not broken down into specific facilities or tasks. The HTRW category code shows task-specific activities that may include handling dangerous materials. Other codes show activities for local facilities. Customer Type: The customer category shows the project customer. Army customers are the branches of the U.S. Army. n-army Military Customers are the branches of the military not included under Army Customers. Other Government Agencies are customers that work for the U.S. Government and are not included in the military. Foreign Governments are non-u.s. governments doing business with the DrChecks agency. Other customers are not U.S. Government or military specific. Location Type: The location type shows where the project is. Outside categories show the names of various foreign countries. District Specific Sites show nearby locations. The Within U.S. category lists names of all U.S. states. Keyword(s): To do a quick search on comments, a user may want to specify a word that can be found in the desired comment. If two or more words can be specified, the search looks for those two words as a combination. These words can also be separated by a comma to search for either word. Spec Section: When a user needs to refer to the project, he/she can enter in a specification reference. The specification reference helps the reviewer identify the individual project specification of the comment. Comment Discipline: The comment discipline defines the area of the task. If this is specified, the search will find all matches for that discipline. A search can also be done across all disciplines. Who By: The Who By field allows a user to specify whose comments to view. The names included in the drop down list are users in the site. Only one name can be chosen but, if a name is not found, the default Any User Lessons can be used. Project: The project name is the standard project reference name. In Advanced Find the project name is the project where the comment search is to be performed. Cat Code: The Cat Code is a more specific Civil Works, HTRW, or Military category depending on what Project Category Code was chosen. If the category
84 84 ERDC/CERL SR was Civil Works, a user can choose an activity not meant for specific facilities or tasks. If the category was HTRW, a user can choose a task-specific activity that may include handling dangerous materials. If the category was Military, a user can choose a task needed for a specific facility. Lesson Learned Effects: The effects on the lesson can be specified in three ways by determining the reason, topic, and effects. The reason can be described as the cause of the effect or error. The topic is a required field that specifies in what stage of the design or operation the lesson occurred. The effect specifies what type of effect occurred. List Archive After a user has archived a project, it is possible to refer back to it later by using View Archive. To archive, the user clicks on the project ID located to the left of the project name. Once the ID is clicked, the user will be presented with all archived reviews for the project and locations of the archive. To view an archive, the address needs to be clicked to automatically return to the archive. Figure 60 shows the process steps, and Figures 61 and 62 show the associated program menus. Part 1: Select project Retrieve all archives Part 2: Select archive to view Display archive information Figure 60. Process of listing an archive.
85 ERDC/CERL SR Figure 61. View Archive Part 1. Figure 62. View Archive Part 2.
86 86 ERDC/CERL SR Site Status The Site Status screen allows a user to view various summaries about projects and comments. The discipline, category, location, and customer reports can also be viewed. If reviewing a summary, the user will be presented with a graph that shows the summary statistics. If viewing a report, the user will need to specify the criteria of the report. Figure 63 shows the process steps, and Figure 64 shows the associated program menu. Part 1: Select a report or summary Is a summary chosen? Retrieve comment summary Part 2: Choose project category code, discipline, customer category code, or location code Display comment summary Retrieve all codes Part 3: Narrow down your search Retrieve all information for the report Display report information Figure 63. Process of showing site status.
87 ERDC/CERL SR Figure 64. Site Status Part 1.
88 88 ERDC/CERL SR Update Category Codes Category codes define the type of funding a project will be under or what type of activity the project is. The four category codes are Military, Civil Works, HTRW, and local category codes. Figure 65 shows the process steps. To update or add a new category code, a user should specify the code by clicking on a type in the pick box and clicking on the [Continue] button in Part 1. A grid of the current category codes will be presented in Part 2 (Figure 66). To add a category code, the user fills in information about the new category and clicks on the [Add] button. This places the new code into the grid with the others. To delete a category code, the user clicks on the [Del] button. Deleting a category code will cause all links to it to be removed. Cat Code: The Cat Code is a more Check access rights specific Civil Works, HTRW, or Military category, depending on what Project Category Code was chosen. If the category was Civil Works, a Part 1: Select cat code type user can choose an activity not meant for specific facilities or tasks. Retrieve all cat code types If the category was HTRW, a user can choose a task-specific activity that may include handling dangerous materials. If the category was Provide error message Part 2: Edit cat code information Military, a user can choose a task needed for a specific facility. This field is required. Valid fields? Parent: To show one row is under, subordinate to, or part of another Any codes deleted? Delete the code row, the user should enter the toplevel ID number in the Parent data field of the child row. This field is required. Update all changes Figure 65. Process of updating cat codes.
89 ERDC/CERL SR Figure 66. Update Cat Codes Part 1. Level: The level number shows in what row the category code can be found. If the level is higher than 1, the code is subordinate code from an upper layer. The top level is 1. This field is required. Number: A category code can be referenced by a unique number or character. This required field could be alphanumeric (a combination of letters and numbers). Name: For all names, this field provides the description of the Cat Code that is associated with the number. If the description is changed for a number, it will be reflected in all comments or lessons where it is referenced. This field is required.
90 90 ERDC/CERL SR Update Customers Customers in DrChecks are considered to be for whom the individual works. To add a customer or update the customer specifics, a user needs to go to Customers. Figure 67 shows the process steps. Check access rights Part 1: Select customer category Retrieve all customer category codes that match The type of customer should be chosen in Part 1. The customer types available are: Army Customers, Federal Government Agencies, Foreign Governments, Local Customers, and Other Military Customers. Once the customer type is chosen, the user clicks on [Continue] to be presented with the current customer codes. To add a customer code in Part 2 (Figure 68), fill in the information about the new customer and click on the [Add] button. The new code will be placed into the grid with the other codes. A customer code in this screen can be deleted by clicking on the [Del] button. This will cause all customer links to it to be removed. Provide error message Part 2: Edit customer information Valid fields? Any codes deleted? Update all changes Delete the code Figure 67. Process of updating customer codes. Customer Category Code: The customer category code will show to whom the project pertains. Army customers are the branches of the U.S. Army. Federal Government Agencies are customers that work for the U.S. Government and are not included in the military. Foreign Governments are non-u.s. governments doing business with the DrChecks agency. Local customers are not U.S. Government or military specific. Other Military Customers are the branches of the military not included under Army Customers. This field is required.
91 ERDC/CERL SR Figure 68. Update Customers Part 2. Parent: To show one row is under, subordinate to, or part of another row, the user should enter the top-level ID number in the Parent data field of the child row. This field is required. Level: The level number shows in what row a customer category can be found. If the level is higher than 1, the code is subordinate code from an upper layer. The top level is 0. This field is required. Number: A customer category can be referenced by a unique number or character. This field is required. Name: For all names, this field provides the description of the Customer Category that is associated with the number. If the description is changed for a number, it will be reflected in all comments or lessons where it is referenced. This field is required.
92 92 ERDC/CERL SR Update Disciplines Disciplines describe the type of job required. The types of jobs can be mechanical, architectural, etc. If a discipline is not shown or information about a discipline needs to be changed, this can be done in the Disciplines screen that shows all current disciplines and the corresponding information. Figure 69 shows the process steps. If a user desires to add a discipline, he/she needs to enter the information in the boxes at the top in Part 1 (Figure 70). The user clicks on the [Add] button to save these changes. Once it is added, it shows in the Discipline grid. To change information about the disciplines, the user makes the necessary changes and then clicks on the [Change] button. A discipline can also be deleted by clicking the [Del] button on the left of the grid. Deleting a discipline will cause all links to the discipline to be removed. Check access rights Part 1: Edit disciplines Valid fields? Provide error message Any disciplines deleted? Delete the discipline type Update all changes Figure 69. Process of updating disciplines.
93 ERDC/CERL SR Figure 70. Update Disciplines Part 1. Parent: To show one row is under, subordinate to, or part of another row, the user should enter the top-level ID number in the Parent data field of the child row. This field is required. Level: The level number shows in what row a discipline category can be found. If the level is higher than 1, the code is subordinate code from an upper layer. The top level is 0. This field is required. Number: A discipline can be referenced by a unique number or character. This field is required. Name: For all names, this field describes the discipline that is associated with the number. If the description is changed for a number, it will be reflected in all comments or lessons where it is referenced. This field is required.
94 94 ERDC/CERL SR Update Document Types To add, delete, or make changes to doc types, a user will need to go to the Update Doc Types screen. The document type is the part of the project comments effect. Figure 71 shows the process steps. Check access rights Provide error message Part 1: Edit doc types Valid fields? Any doc types deleted? Delete the doc type Update all changes Figure 71. Process of deleting a doc type. To add a doc type in Part 1, the name of the new doc type should be entered into the first box shown under Add Single Discipline and the [Add] button clicked (Figure 72). The new doc type is placed at the bottom of the list. To change a doc type, the user needs to locate the correct type, make the necessary changes, and click on the [Change] button to update. Deleting a doc type can also be done by locating the desired type in the list and clicking on the [Del] button located to the left of the type ID number. The user will not be warned that deleting a type deletes associated links. Name: For all names, this field describes the Doc Type associated with the number. If the description is changed for a number, it will be reflected in all comments or lessons where it is referenced. This field is required.
95 ERDC/CERL SR Figure 72. Update Doc Types Part 1.
96 96 ERDC/CERL SR Delete Lessons To delete an approved lesson, a user goes to the Delete Lessons screen. Keep in mind that the deletion cannot be undone. Figure 73 shows the process steps. Check access rights Part 1: Specify project type, client type, and location type Retrieve all information Part 2: Specify more search for lesson criteria Provide error message Valid fields? Search for matches Any matches found? Provide no match found message Retrieve matches Part 3: Select lesson to delete Delete lesson and items associated with it from the database Figure 73. Process of deleting a lesson.
97 ERDC/CERL SR In Part 1 (Figure 74), the lesson can be chosen in two ways. Search for a lesson by typing in the lesson ID number and clicking on [Find], or specify the project type, customer type, or location type and click on the [Continue] button. These fields are not required, however. In Part 2 (Figure 75), the user will be allowed to narrow the search by entering more criteria. Criteria can be project, location, and customer types. These are not required, however. Part 3 shows all lessons that meet the criteria specified in Parts 1 and 2. The user finds the lesson to delete and clicks on [Delete] located to the right of each lesson. The closest match will be found. Deleting a lesson causes all links to the lesson to be removed. Project Category: A project category shows what the lesson will involve. MILCON codes will show tasks needed for a specific facility. The Civil Works category code will show activities not broken down into specific facilities or tasks. The HTRW category code will show task-specific activities that may include handling dangerous materials. Other codes will show activities for local facilities. Figure 74. Delete Lessons Part 1.
98 98 ERDC/CERL SR Figure 75. Delete Lessons Part 2. Customer Type: The customer category shows the project customer. Army customers are the branches of the U.S. Army. n-army Military Customers are the branches of the military not included under Army Customers. Other Government Agencies are customers that work for the U.S. Government and are not included in the military. Foreign Governments are non-u.s. governments doing business with the DrChecks agency. Other customers are not U.S. Government or military specific. Location Type: The location type shows where the project is. Outside categories show the names of various foreign countries. District Specific Sites shows nearby locations. The Within U.S. category lists all names of U.S. states. Keyword(s): To do a quick search on comments, a user may want to specify a word that can be found in the desired comment. If two or more words can be specified, the search will look for those two words as a combination. These words can also be separated by a comma to search for either word. Spec Section: When a user needs to refer to the project, he/she can enter a specification reference. The specification reference helps the reviewer identify the individual project specification of the comment.
99 ERDC/CERL SR Comment Discipline: The comment discipline defines the area of the task. If this is specified, the search will find all matches for that discipline. A search can also be done across all disciplines. Who By: The Who By field allows a user to specify whose comments to view. The names in the dropdown list are users in the site. Only one name can be chosen but, if a name is not found, the default Any User Lessons can be used. Project: The project name is the standard project reference name. In Delete Project the project contains reviews where comments can be found. Cat Code: The Cat Code is a more specific Civil Works, HTRW, or Military category depending on what Project Category Code was chosen. If the category was Civil Works, a user can choose an activity not meant for specific facilities or tasks. If the category was HTRW, a user can choose a task-specific activity that may include handling dangerous materials. If the category was Military, a user can choose a task needed for a specific facility. Lesson Learned Effects: The effects on the lesson can be specified in three ways by determining the reason, topic, and effects. The reason can be described as the cause of the effect or error. The topic is a required field that specifies in what stage of the design or operation the lesson occurred. The effect specifies what type of effect occurred.
100 100 ERDC/CERL SR Update Locations Location codes define the project location. The three location codes are Foreign Country Codes, Local Sites, and U.S. State Names. Updating a location code is used to enter new locations or edit existing location codes. Figure 76 shows the process steps. Check access rights Part 1: Select location code Retrieve information on match Part 2: Update location code information Provide error message Any codes deleted? Valid fields? Delete code information Update all fields Figure 76. Process of updating locations. To update or add a new location code in Part 1, a user specifies the type by clicking on the type in the pick box and clicking on the [Continue] button. A grid of the current location codes will be presented in Part 2 (Figure 77). To add a code, a user fills in information about the new location and clicks on [Add]. This places the new code into the grid with the other location codes. A location code can be deleted by clicking on the [Del] button. The Foreign Country Codes and the U.S. State names are standard sets and typically do not require changes
101 ERDC/CERL SR by the administrator. The Local Sites section is designated as the area for company-specific locations. Additions to locations typically should be limited to the Local Sites. Names can be edited with no impact on link information. Location Category Code: The location category code shows where the project is. Foreign Country Codes show the names of various foreign countries. Local Sites shows nearby locations. U.S. State Names lists all names of U.S. states. This field is required. Parent: To show one row is under, subordinate to, or part of another row, the user should enter the top-level ID number in the Parent data field of the child row. This is a required field. Level: The level number shows in what row the location category can be found. If the level is higher than 1, the code is subordinate code from an upper layer. The top level is 0. This field is required. Number: A location can be referenced by a unique number or character. This field is required. Name: To reference a code on many different screens, it is easier to remember a name rather than a number or combination of characters. Such a name can be entered in the Name field. This is a required field. Figure 77. Update Locations Part 2.
102 102 ERDC/CERL SR Update Offices The Offices screen shows information about the office and allows a user to add or make changes accordingly. If a user wants to view a list of office passwords, he/she clicks on the List link. Figure 78 shows the process steps. To add an office in Part 1, the name of the office should be entered, the access rights should be assigned, and the parent ID needs to be specified (Figure 79). To change the access rights of the office, the user clicks on the yes or no located under each column. To see more information about the office, the user needs to click on the ID located in Part 2 on the left side of the grid. Additional changes can be made here. Clicking on the [Update] button updates the changes. The [Update and Clone] button uses the office as a template to build sub-offices. Clicking on the [Delete] button deletes an office completely. Parent Office ID: To show one row is under, subordinate to, or part of another row, the user should enter the top-level ID number in the Parent data field of the child row. This field is required. Office Name: In the Office Name field, the user enters the office name as it would appear in reports. This field is required. Default User Permissions: The Default User Permissions are those access rights a user automatically has when he/she registers under an office name. An office can have more than one assigned permission. This field is required. Fkey Parent: This field is also known as the Parent Office ID that shows one row is under, subordinate to, or part of another row. The user should enter the top level ID number in Parent Office ID field of the child row. This field is required. Office Address: The Office Address is a combination of items. These items are OfcStreet, OfcBox, OfcStop, OfcCity, OfcState, and OfcZip. These fields are not required.
103 ERDC/CERL SR Check access rights Part 1: Select office id Retrieve office information Part 2: Update office information Provide error message Valid fields? Is this updated? Update information Is this updated and cloned? Change password Update information and make a copy Is this deleted? Display office information Delete office information Figure 78. Process of updating offices.
104 104 ERDC/CERL SR Figure 79. Update Offices Part 1. OfcPhone: The telephone number is where a user can be contacted regarding DrChecks questions or concerns. The default telephone number is that of the user s office. A user can keep this number or change it to a telephone number that can also be reached for DrChecks questions or concerns. OfcFAX: The fax number is the number where a copy of a document can be sent electronically without using a computer. Ofc If an office has a single address that receives , this field is where a user can enter the address. This field is not required, however.
105 ERDC/CERL SR Update Users The Update User page provides administrators the option to add, edit, or delete user records. It is restricted to key information necessary to hold a place for the user until they register and fill in their own critical data. The user table is presented in a grid used throughout DrChecks data entry and management. Clicking on the Report link at the top of the page is a way to view user information. Figure 80 shows the process steps. Check access rights Part 1: Update user information Is this user deleted? Delete user information Update information Figure 80. Process of updating users.
106 106 ERDC/CERL SR Update Welcome The Welcome page is used to modify the appearance of the initial DrChecks page. It includes the program title, company information, and the general message presented on arrival (including the message presented to new users). In several parts of this page, it is possible to use HTML code to provide more interesting displays to the users; however, it is best to keep the display as clean and simple as possible to support easier reading. Figure 81 shows the process steps. Check access rights Part 1: Update Welcome information Valid fields? Update information Figure 81. Process of updating welcome. In Part 1 of the Update Welcome process (Figure 82), a user may change the system name, the top and bottom messages, and the footer. This is done with HTML code.
107 ERDC/CERL SR Figure 82. Update Welcome Part 1. System Name: Provide the company name and contact information in this area. The company name is plotted above the general content frame for DrChecks. Use the browser refresh button to see changes in the company name after changes have been made. Top and Bottom Messages: Both of the message boxes enable the user to edit the content of displayed messages. Since each message is an HTML message box, the browser will format the text to fit the page. If lists or bullets, text size or color changes, centering, or other formatting commands are desired, they must be inserted with HTML coding. This field is required. Footer: The information contained on the bottom of the page is the contact information for the site. The items included should be the office name, office URL (website), POC name, POC address, and POC telephone number. This field is required.
108 108 ERDC/CERL SR DrChecks Current Usage Statistics DrChecks User Locations Comments serve as the primary measure of the active use of the DrChecks web site by the subscriber organizations. During calendar years 1999 and 2000, the number of subscriber organizations increased from 2 to 16. Subscribers exist on four different servers. Korea has a DrChecks server with very limited use of the program to date. Honolulu District has a server on which approximately 1,600 comments are stored. The Department of State maintains their own server and has over 17,000 comments stored online. The remaining 13 subscribers are on a single server where more than 36,000 comments are stored online. Measuring Usage This section presents several graphs of program use. The measure used is the number of comments per month, which is only a rough measure of the actual program usage. Statistics of web use are available but have been excluded from this publication. It is difficult to determine if web accesses are useful or productive. Therefore, even though impressive hit counts are available, the number of comments actually registered against a review provides a better indicator of use of the program to do actual work. Unfortunately, this measure fails to address advantages such as a review of online data through searches. These uses contribute to the hit count and are likely of significant advantage to the reviewers and designers involved in a project, but are not as easily measured. Figure 83 displays comments per month summed across all program users. The graph indicates that use in 1999 was limited. During the first 9 months, only two districts were actively recording comments in the system. During the last 3 months of 1999, the Department of State entered the group and used the system heavily. In December 1999, the comment count per month across users exceeded 1,000 for the first time. Except for a drop below 1,000 in January 2000, the comment rate has not again dropped below 1,000 per month. For all of year 2000, the count averaged 4,202 comments submitted per month.
109 ERDC/CERL SR Figure 83. Total comments for 1999 and 2000 arranged by months. Comments summed across subscribers show a notable saddle in the plot in August, September, and October. This reduction is expected due to the nature of project funding. When the end of the Federal fiscal year approaches, there is typically a flurry of activity as funds are committed. After the start of the new fiscal year, new funds become available and the comment frequency climbs back up. Examining Use Patterns for High-Use Subscribers It is useful to review use patterns in the charts (Figures 84 to 87) that display comments per month for the four largest users of the DrChecks program. The graphs demonstrate the consistent activity drop between fiscal years as just mentioned. Additional features are worth noting. The graph for CELRH Huntsville District (Figure 84) indicates that activity is markedly periodic. Based on review of the projects in that District, it appears that the distribution of comments relates to the nature of the projects they are involved in reviewing. More of their projects are larger, Civil Works projects that go through distinct cycles and impact the workload of the organization in bursts. Comment totals by month in the graph demonstrate the effect. Graphs for CENPS Seattle District and for CENAB Baltimore District (Figures 85 and 86) demonstrate a smoother activity level from month to month. The majority of the projects at both sites are military and include more small projects than at a District involved with Civil Works projects. Again, both organizations demonstrate the fiscal year effect discussed initially.
Oracle Banking Digital Experience
 Oracle Banking Digital Experience Checking Account Originations User Manual Release 18.2.0.0.0 Part No. E97823-01 June 2018 Checkings Account Originations User Manual June 2018 Oracle Financial Services
Oracle Banking Digital Experience Checking Account Originations User Manual Release 18.2.0.0.0 Part No. E97823-01 June 2018 Checkings Account Originations User Manual June 2018 Oracle Financial Services
The Global Research Council
 The Global Research Council Preamble The worldwide growth of support for research has presented an opportunity for countries large and small to work in concert across national borders. Cooperation and
The Global Research Council Preamble The worldwide growth of support for research has presented an opportunity for countries large and small to work in concert across national borders. Cooperation and
User s Guide: Sponsored Programs PreAward Module
 User s Guide: Sponsored Programs PreAward Module Adding a New Proposal NUgrant is a web portal through which you can route proposals, file disclosures of interest, and submit IRB or IACUC protocols. This
User s Guide: Sponsored Programs PreAward Module Adding a New Proposal NUgrant is a web portal through which you can route proposals, file disclosures of interest, and submit IRB or IACUC protocols. This
Oracle Banking Digital Experience
 Oracle Banking Digital Experience Checking Account Originations User Manual Release 17.2.0.0.0 Part No. E88573-01 July 2017 Checkings Account Originations User Manual July 2017 Oracle Financial Services
Oracle Banking Digital Experience Checking Account Originations User Manual Release 17.2.0.0.0 Part No. E88573-01 July 2017 Checkings Account Originations User Manual July 2017 Oracle Financial Services
Oracle Banking Digital Experience
 Oracle Banking Digital Experience FCUBS Originations Saving Account User Manual Release 18.3.0.0.0 Part No. F12056-01 December 2018 Preface FCUBS Originations Saving Account User Manual December 2018 Oracle
Oracle Banking Digital Experience FCUBS Originations Saving Account User Manual Release 18.3.0.0.0 Part No. F12056-01 December 2018 Preface FCUBS Originations Saving Account User Manual December 2018 Oracle
ICGI Recommendations for Federal Public Websites
 Get Email Updates Change Text Size A - Z Index Contact Us About Us Site Policies Suggest Content WEB CONTENT SOCIAL MEDIA MOBILE CHALLENGES & CONTESTS CONTACT CENTERS CUSTOMER Training EXPERIENCE Communities
Get Email Updates Change Text Size A - Z Index Contact Us About Us Site Policies Suggest Content WEB CONTENT SOCIAL MEDIA MOBILE CHALLENGES & CONTESTS CONTACT CENTERS CUSTOMER Training EXPERIENCE Communities
Worker s (Employee) Self-Service User Guide. Ohio Unemployment Employee Benefit Information at Your Fingertips
 Worker s (Employee) Self-Service User Guide Ohio Unemployment Employee Benefit Information at Your Fingertips Why Use Employee Self Service? Employee Self-Service offers many benefits in processing your
Worker s (Employee) Self-Service User Guide Ohio Unemployment Employee Benefit Information at Your Fingertips Why Use Employee Self Service? Employee Self-Service offers many benefits in processing your
NATIONAL REGISTRATION DATABASE (NRD ) : HOW TO MAKE AN INITIAL APPLICATION
 NATIONAL REGISTRATION DATABASE (NRD ) : HOW TO MAKE AN INITIAL APPLICATION September 2009 HOW TO MAKE AN INITIAL APPLICATION (Complete Form 33-109F4 : NRD Submission Registration of Individuals and Review
NATIONAL REGISTRATION DATABASE (NRD ) : HOW TO MAKE AN INITIAL APPLICATION September 2009 HOW TO MAKE AN INITIAL APPLICATION (Complete Form 33-109F4 : NRD Submission Registration of Individuals and Review
EMS WEB APP Configuration Guide
 EMS WEB APP Configuration Guide V44.1 Last Updated: August 14, 2018 EMS Software emssoftware.com/help 800.440.3994 2018 EMS Software, LLC. All Rights Reserved. Table of Contents CHAPTER 1: EMS Web App
EMS WEB APP Configuration Guide V44.1 Last Updated: August 14, 2018 EMS Software emssoftware.com/help 800.440.3994 2018 EMS Software, LLC. All Rights Reserved. Table of Contents CHAPTER 1: EMS Web App
Postal Inspection Service Mail Covers Program
 Postal Inspection Service Mail Covers Program May 28, 2014 AUDIT REPORT Report Number HIGHLIGHTS BACKGROUND: In fiscal year 2013, the U.S. Postal Inspection Service processed about 49,000 mail covers.
Postal Inspection Service Mail Covers Program May 28, 2014 AUDIT REPORT Report Number HIGHLIGHTS BACKGROUND: In fiscal year 2013, the U.S. Postal Inspection Service processed about 49,000 mail covers.
Online Filing Guide for Charities and Professional Fundraisers
 South Carolina Secretary of State Online Filing Guide for Charities and Professional Fundraisers April 2010 1205 Pendleton Street, Suite 525 Columbia, South Carolina 29201 www.sos.sc.gov Charitable Organizations
South Carolina Secretary of State Online Filing Guide for Charities and Professional Fundraisers April 2010 1205 Pendleton Street, Suite 525 Columbia, South Carolina 29201 www.sos.sc.gov Charitable Organizations
Industrial Security Facilities Database (ISFD) Job Aid. December 2014
 Industrial Security Facilities Database (ISFD) Job Aid December 2014 Page 2 Table of Contents Introduction Logging into ISFD Navigating ISFD Changing Passwords Update My Info Request for Information Submit
Industrial Security Facilities Database (ISFD) Job Aid December 2014 Page 2 Table of Contents Introduction Logging into ISFD Navigating ISFD Changing Passwords Update My Info Request for Information Submit
INSTRUCTIONS. What are the steps to apply? What is this? Who can apply? How does it work? What does the test cover?
 INSTRUCTIONS What is this? This program has been established to enable experienced fire sprinkler fitters/installers a means to demonstrate their knowledge in the field of fire sprinkler installation.
INSTRUCTIONS What is this? This program has been established to enable experienced fire sprinkler fitters/installers a means to demonstrate their knowledge in the field of fire sprinkler installation.
Electronics Manufacturer e-submission Manual
 MAIL CODE 401-02C CHRIS CHRISTIE SOLID AND HAZARDOUS WASTE MANAGEMENT PROGRAM BOB MARTIN Governor ENVIRONMENTAL MANAGEMENT Commissioner NEW JERSEY DEPARTMENT OF ENVIRONMENTAL PROTECTION KIM GUADAGNO P.O.
MAIL CODE 401-02C CHRIS CHRISTIE SOLID AND HAZARDOUS WASTE MANAGEMENT PROGRAM BOB MARTIN Governor ENVIRONMENTAL MANAGEMENT Commissioner NEW JERSEY DEPARTMENT OF ENVIRONMENTAL PROTECTION KIM GUADAGNO P.O.
ECA Trusted Agent Handbook
 Revision 8.0 September 4, 2015 Introduction This Trusted Agent Handbook provides instructions for individuals authorized to perform personal presence identity verification of subscribers enrolling for
Revision 8.0 September 4, 2015 Introduction This Trusted Agent Handbook provides instructions for individuals authorized to perform personal presence identity verification of subscribers enrolling for
Oracle Banking Digital Experience
 Oracle Banking Digital Experience Wallets User Manual Release 18.1.0.0.0 Part No. E92727-01 January 2018 Wallets User Manual January 2018 Oracle Financial Services Software Limited Oracle Park Off Western
Oracle Banking Digital Experience Wallets User Manual Release 18.1.0.0.0 Part No. E92727-01 January 2018 Wallets User Manual January 2018 Oracle Financial Services Software Limited Oracle Park Off Western
Defense Health Agency Protected Health Information Management Tool (PHIMT)
 Defense Health Agency Protected Health Information Management Tool (PHIMT) Training Reference: Regular User Guide Version 3.0 March 2011 Any data herein that may be construed as personal information is
Defense Health Agency Protected Health Information Management Tool (PHIMT) Training Reference: Regular User Guide Version 3.0 March 2011 Any data herein that may be construed as personal information is
ACT Test Accessibility and Accommodations System (TAA) User Guide
 ACT Test Accessibility and Accommodations System (TAA) User Guide www.act.org ACT Test Accessibility and Accommodations System (TAA) User Guide Table of Contents Overview... 2 Introduction to the Test
ACT Test Accessibility and Accommodations System (TAA) User Guide www.act.org ACT Test Accessibility and Accommodations System (TAA) User Guide Table of Contents Overview... 2 Introduction to the Test
Records Center Training Guide
 WEB MODULE Updated June 2013 Records Center Training Guide Florida State Records Center Division of Library and Information Services This page intentionally left blank. Total Recall Web Module Records
WEB MODULE Updated June 2013 Records Center Training Guide Florida State Records Center Division of Library and Information Services This page intentionally left blank. Total Recall Web Module Records
Application Process Page 1 of 12. Application Process
 Page 1 of 12 Application Process Login Initiate an Online Application Process Payment of Application Fees Uploading Required Documentation Cloning Unlocking Program Related Applications Initial Grant of
Page 1 of 12 Application Process Login Initiate an Online Application Process Payment of Application Fees Uploading Required Documentation Cloning Unlocking Program Related Applications Initial Grant of
Escapees Temporary Mail Service Agreement 101 Rainbow Drive, Livingston, TX
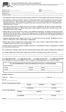 Escapees Temporary Mail Service Agreement 101 Rainbow Drive, Livingston, TX 77399-9330 936-327-8873 888-757-2582 mailservice@escapees.com Date processed: PMB #: Member name(s): SKP #: Send packet to: Permanent
Escapees Temporary Mail Service Agreement 101 Rainbow Drive, Livingston, TX 77399-9330 936-327-8873 888-757-2582 mailservice@escapees.com Date processed: PMB #: Member name(s): SKP #: Send packet to: Permanent
OSD Learning Management System (LMS) User Guide. Learn.Develop.Renew
 OSD Learning Management System (LMS) User Guide Learn.Develop.Renew User Guide This User Guide will help you login to and use the OSD s Learning Management System (LMS). You can keep this file open as
OSD Learning Management System (LMS) User Guide Learn.Develop.Renew User Guide This User Guide will help you login to and use the OSD s Learning Management System (LMS). You can keep this file open as
DESK REFERENCE. Decision Support Only User Gaining DSOnly access and the basics of using Decision Support. Purpose
 DESK REFERENCE Decision Support Only User Gaining DSOnly access and the basics of using Decision Support. A Decision Purpose Support (DS) provides the ability to grant limited access to faculty and staff
DESK REFERENCE Decision Support Only User Gaining DSOnly access and the basics of using Decision Support. A Decision Purpose Support (DS) provides the ability to grant limited access to faculty and staff
PRIVACY POLICY QUICK GUIDE TO CONTENTS
 PRIVACY POLICY This privacy policy describes the policies and practices of Comodo Security Solutions, Inc. and Comodo Security Solutions Ltd. (collectively and individually referred to herein as "Comodo"),
PRIVACY POLICY This privacy policy describes the policies and practices of Comodo Security Solutions, Inc. and Comodo Security Solutions Ltd. (collectively and individually referred to herein as "Comodo"),
VERSION ASSET TRACKING SYSTEM USER MANUAL STARTER EDITION
 VERSION 4.20.3 ASSET TRACKING SYSTEM USER MANUAL STARTER EDITION ATS USER MANUAL- STARTER EDITION TABLE OF CONTENTS ATS User Manual- Starter Edition... 2 Table of Contents... 2 Quick Start Overview...
VERSION 4.20.3 ASSET TRACKING SYSTEM USER MANUAL STARTER EDITION ATS USER MANUAL- STARTER EDITION TABLE OF CONTENTS ATS User Manual- Starter Edition... 2 Table of Contents... 2 Quick Start Overview...
CSR Computer Policy Statement
 CSR Computer Policy Statement This is required reading for everyone with a CSR computer account. General Guidelines As an employee of the Center for Space Research, you are entitled to a computer account
CSR Computer Policy Statement This is required reading for everyone with a CSR computer account. General Guidelines As an employee of the Center for Space Research, you are entitled to a computer account
IMS Roles Maintenance User Guide
 IMS Roles Maintenance User Guide Financial & Membership Services Membership Management Services Version 082011 Last Updated: 8/9/2011 Page 1 of 61 Table of Contents Overview... 3 Role Assignments... 5
IMS Roles Maintenance User Guide Financial & Membership Services Membership Management Services Version 082011 Last Updated: 8/9/2011 Page 1 of 61 Table of Contents Overview... 3 Role Assignments... 5
ENGINEERING AND CONSTRUCTION BULLETIN
 ENGINEERING AND CONSTRUCTION BULLETIN No. 2017-17 Issuing Office: CECW-CE Issued: 07 Aug 17 Expires: 07 Aug 19 SUBJECT: Employee Professional Registrations Reporting CATEGORY: Directive and Policy 1. References:
ENGINEERING AND CONSTRUCTION BULLETIN No. 2017-17 Issuing Office: CECW-CE Issued: 07 Aug 17 Expires: 07 Aug 19 SUBJECT: Employee Professional Registrations Reporting CATEGORY: Directive and Policy 1. References:
Jenzabar EX 4.5. Getting Started Guide for Administrators and Users
 Getting Started Guide for Administrators and Users October 24, 2012 2012, Jenzabar, Inc. 101 Huntington Avenue Suite 2205 Boston, MA 02199 1.877.535.0222 www.jenzabar.net This document is confidential
Getting Started Guide for Administrators and Users October 24, 2012 2012, Jenzabar, Inc. 101 Huntington Avenue Suite 2205 Boston, MA 02199 1.877.535.0222 www.jenzabar.net This document is confidential
MSRB Gateway User Manual for Dealers and Municipal Advisors
 MSRB Gateway User Manual for Dealers and Municipal Advisors Version 1.5, June 2016 Revision History Version Date Description of Changes 1.0 April 2012 Initial version. Created to accommodate increased
MSRB Gateway User Manual for Dealers and Municipal Advisors Version 1.5, June 2016 Revision History Version Date Description of Changes 1.0 April 2012 Initial version. Created to accommodate increased
GUIDELINES FOR USING LIBRARYLINKNJ WEBSITE The New Jersey Library Cooperative
 GUIDELINES FOR USING LIBRARYLINKNJ WEBSITE The New Jersey Library Cooperative For LibraryLinkNJ Membership http://www.librarylinknj.org This document guides you on how to use the LibraryLinkNJ web site.
GUIDELINES FOR USING LIBRARYLINKNJ WEBSITE The New Jersey Library Cooperative For LibraryLinkNJ Membership http://www.librarylinknj.org This document guides you on how to use the LibraryLinkNJ web site.
RMSA-RASTRIYA MADAYAMIK SHISKSHA ABHIYAN
 RMSA-RASTRIYA MADAYAMIK SHISKSHA ABHIYAN Introduction The RMSA (Rastriya Madaymik Shiksha Abhiyan) Portal is primarily developed for the employees of the Department of Higher education so that they can
RMSA-RASTRIYA MADAYAMIK SHISKSHA ABHIYAN Introduction The RMSA (Rastriya Madaymik Shiksha Abhiyan) Portal is primarily developed for the employees of the Department of Higher education so that they can
Advisory Circular. Subject: INTERNET COMMUNICATIONS OF Date: 11/1/02 AC No.: AVIATION WEATHER AND NOTAMS Initiated by: ARS-100
 U.S. Department of Transportation Federal Aviation Administration Advisory Circular Subject: INTERNET COMMUNICATIONS OF Date: 11/1/02 AC No.: 00-62 AVIATION WEATHER AND NOTAMS Initiated by: ARS-100 1.
U.S. Department of Transportation Federal Aviation Administration Advisory Circular Subject: INTERNET COMMUNICATIONS OF Date: 11/1/02 AC No.: 00-62 AVIATION WEATHER AND NOTAMS Initiated by: ARS-100 1.
Special Education Room and Board Reimbursement Claim User Guide
 Special Education Room and Board Reimbursement Claim User Guide OVERVIEW The Special Education Room and Board Reimbursement Claim system accessed through the Illinois State Board of Education s (ISBE)
Special Education Room and Board Reimbursement Claim User Guide OVERVIEW The Special Education Room and Board Reimbursement Claim system accessed through the Illinois State Board of Education s (ISBE)
Electronic Grants Administration & Management System - EGrAMS
 Electronic Grants Administration & Management System - EGrAMS Introduction EGrAMS is an enterprise-wide web-based scalable, configurable, business rule driven and workflow based end-to-end electronic grants
Electronic Grants Administration & Management System - EGrAMS Introduction EGrAMS is an enterprise-wide web-based scalable, configurable, business rule driven and workflow based end-to-end electronic grants
Contractor Manpower Reporting Application Version 3.6. Full User Guide
 Contractor Manpower Reporting Application Version 3.6 Full User Guide TABLE OF CONTENTS 1. INTRODUCTION... 3 Purpose and Scope... 3 Notation Conventions... 4 2. CMRA REQUIREMENTS AND FUNCTIONS... 5 System
Contractor Manpower Reporting Application Version 3.6 Full User Guide TABLE OF CONTENTS 1. INTRODUCTION... 3 Purpose and Scope... 3 Notation Conventions... 4 2. CMRA REQUIREMENTS AND FUNCTIONS... 5 System
ScholarOne Manuscripts. COGNOS Reports User Guide
 ScholarOne Manuscripts COGNOS Reports User Guide 1-May-2018 Clarivate Analytics ScholarOne Manuscripts COGNOS Reports User Guide Page i TABLE OF CONTENTS USE GET HELP NOW & FAQS... 1 SYSTEM REQUIREMENTS...
ScholarOne Manuscripts COGNOS Reports User Guide 1-May-2018 Clarivate Analytics ScholarOne Manuscripts COGNOS Reports User Guide Page i TABLE OF CONTENTS USE GET HELP NOW & FAQS... 1 SYSTEM REQUIREMENTS...
PCORI Online: Awardee User Guide Research Awards
 PCORI Online: Awardee User Guide Research Awards Updated as of 1/31/18 1 Table of Contents Section 1: Introduction to PCORI Online... 3 1.1 Getting Started - Tips for Using PCORI Online... 4 1.2 Logging
PCORI Online: Awardee User Guide Research Awards Updated as of 1/31/18 1 Table of Contents Section 1: Introduction to PCORI Online... 3 1.1 Getting Started - Tips for Using PCORI Online... 4 1.2 Logging
Manual for Conference Web Based Application (C-WBA) Dedicated to the African Union Commission Conference Services Directorate
 Manual for Conference Web Based Application (C-WBA) REV 2 Dedicated to the African Union Commission Conference Services Directorate Designed By Merga Deressa Documentalist Conference Services Directorate
Manual for Conference Web Based Application (C-WBA) REV 2 Dedicated to the African Union Commission Conference Services Directorate Designed By Merga Deressa Documentalist Conference Services Directorate
My Tennis making membership easy. My Tennis. Club Administration User Manual Version 3.0. Making membership easy
 My Tennis Club Administration User Manual Version 3.0 Making membership easy i Preface This document describes Information Processing Corporation (IPC) and Sports Marketing Australia (SMA) software and
My Tennis Club Administration User Manual Version 3.0 Making membership easy i Preface This document describes Information Processing Corporation (IPC) and Sports Marketing Australia (SMA) software and
Fleet Fuel Management Referral Program
 1. Account Creation Fleet Fuel Management Referral Program First Time User Instruction Kit Contact Quick Fuel Customer Support at 800-522-6287 for information about fuel programs and delivery options.
1. Account Creation Fleet Fuel Management Referral Program First Time User Instruction Kit Contact Quick Fuel Customer Support at 800-522-6287 for information about fuel programs and delivery options.
REGIONAL ADMINISTRATOR
 REGIONAL ADMINISTRATOR ON-LINE USER MANUAL VOLUME I REGION ADMIN AREA https://webpoint.usavolleyball.org i Introduction Welcome to USA Volleyball Online. The online registration system was designed as
REGIONAL ADMINISTRATOR ON-LINE USER MANUAL VOLUME I REGION ADMIN AREA https://webpoint.usavolleyball.org i Introduction Welcome to USA Volleyball Online. The online registration system was designed as
Oracle Banking Digital Experience
 Oracle Banking Digital Experience Core Corporate Admin User Manual Release 17.2.0.0.0 Part No. E88573-01 July 2017 Core Corporate Admin User Manual July 2017 Oracle Financial Services Software Limited
Oracle Banking Digital Experience Core Corporate Admin User Manual Release 17.2.0.0.0 Part No. E88573-01 July 2017 Core Corporate Admin User Manual July 2017 Oracle Financial Services Software Limited
What information is collected from you and how it is used
 Richmond Road Runners Club PRIVACY POLICY Board Approved: 10/11/2017 Our Commitment to Privacy Richmond Road Runners Club (RRRC) is the sole owner of the information collected on its sites and through
Richmond Road Runners Club PRIVACY POLICY Board Approved: 10/11/2017 Our Commitment to Privacy Richmond Road Runners Club (RRRC) is the sole owner of the information collected on its sites and through
ImageNow Retention Policy Manager
 ImageNow Retention Policy Manager Getting Started Guide ImageNow Version: 6.7. x Written by: Product Documentation, R&D Date: September 2016 2014 Perceptive Software. All rights reserved CaptureNow, ImageNow,
ImageNow Retention Policy Manager Getting Started Guide ImageNow Version: 6.7. x Written by: Product Documentation, R&D Date: September 2016 2014 Perceptive Software. All rights reserved CaptureNow, ImageNow,
WEBCAST MEETING THE CHALLENGES OF FERPA IN ADVANCEMENT. February 21, 2013 :: 1:00-2:45 p.m. EST
 MEETING THE CHALLENGES OF FERPA IN ADVANCEMENT February 21, 2013 :: 1:00-2:45 p.m. EST OVERVIEW The Family Educational Rights and Privacy Act (FERPA) applies to an entire institution, but the act poses
MEETING THE CHALLENGES OF FERPA IN ADVANCEMENT February 21, 2013 :: 1:00-2:45 p.m. EST OVERVIEW The Family Educational Rights and Privacy Act (FERPA) applies to an entire institution, but the act poses
Government of Ontario IT Standard (GO ITS) GO-ITS Number 56.3 Information Modeling Standard
 Government of Ontario IT Standard (GO ITS) GO-ITS Number 56.3 Information Modeling Standard Version # : 1.6 Status: Approved Prepared under the delegated authority of the Management Board of Cabinet Queen's
Government of Ontario IT Standard (GO ITS) GO-ITS Number 56.3 Information Modeling Standard Version # : 1.6 Status: Approved Prepared under the delegated authority of the Management Board of Cabinet Queen's
NANP Administration System (NAS) User Registration Guide 2.6v
 NANP Administration System (NAS) User Registration Guide 2.6v November 8, 2017 TABLE OF CONTENTS 1.0 Introduction... 4 1.1 Purpose... 4 1.2 NAS Overview... 4 1.3 Content Summary... 4 1.4 Problem Solving...
NANP Administration System (NAS) User Registration Guide 2.6v November 8, 2017 TABLE OF CONTENTS 1.0 Introduction... 4 1.1 Purpose... 4 1.2 NAS Overview... 4 1.3 Content Summary... 4 1.4 Problem Solving...
Applicant User Guide
 Washington Headquarters Services Mass Transportation Benefit Program (MTBP) Web Application Applicant User Guide June 2011 SW Release Version 1.3 User Guide Version 1.6 Table of Contents 1. Introduction...
Washington Headquarters Services Mass Transportation Benefit Program (MTBP) Web Application Applicant User Guide June 2011 SW Release Version 1.3 User Guide Version 1.6 Table of Contents 1. Introduction...
Great Start to Quality STARS Quality Improvement Consultants User Manual STARS - Systematic Tiered Assessment and Rating Solution
 STARS Quality Improvement Consultants User Manual STARS - Systematic Tiered Assessment and Rating Solution Table of Contents 1 Great Start to Quality... 4 1.1 Welcome... 4 1.2 Introduction to the Great
STARS Quality Improvement Consultants User Manual STARS - Systematic Tiered Assessment and Rating Solution Table of Contents 1 Great Start to Quality... 4 1.1 Welcome... 4 1.2 Introduction to the Great
Oracle Banking Digital Experience
 Oracle Banking Digital Experience Core Corporate Admin User Manual Release 17.1.0.0.0 Part No. E83887-01 March 2017 Core Corporate Admin User Manual March 2017 Oracle Financial Services Software Limited
Oracle Banking Digital Experience Core Corporate Admin User Manual Release 17.1.0.0.0 Part No. E83887-01 March 2017 Core Corporate Admin User Manual March 2017 Oracle Financial Services Software Limited
Student Guide INTRODUCTION TO ONLINE RESOURCES
 Student Guide INTRODUCTION TO ONLINE RESOURCES Date: 08. June. 2017 By: Technical Support Team STUDENT GUIDE southwales.unicaf.org 1)Introduction...4 2)Student Panel (SIS)...4 2.1)Student Panel (SIS) Login...4
Student Guide INTRODUCTION TO ONLINE RESOURCES Date: 08. June. 2017 By: Technical Support Team STUDENT GUIDE southwales.unicaf.org 1)Introduction...4 2)Student Panel (SIS)...4 2.1)Student Panel (SIS) Login...4
DEFENSE SECURITY SERVICE PRIVACY IMPACT ASSESSMENT GUIDANCE AND TEMPLATE
 DEFENSE SECURITY SERVICE PRIVACY IMPACT ASSESSMENT GUIDANCE AND TEMPLATE Version 1.0 28 October 2008 1 DSS PRIVACY IMPACT ASSESSMENT For Industrial Security Facilities Database (ISFD) Project Identifying
DEFENSE SECURITY SERVICE PRIVACY IMPACT ASSESSMENT GUIDANCE AND TEMPLATE Version 1.0 28 October 2008 1 DSS PRIVACY IMPACT ASSESSMENT For Industrial Security Facilities Database (ISFD) Project Identifying
Training Guide for Arkansas Law Enforcement Officers and Licensing Board Representatives
 Training Guide for Arkansas Law Enforcement Officers and Licensing Board Representatives Arkansas Department of Health Prescription Monitoring Program March 2016 Contents Contents 1 Document Overview...
Training Guide for Arkansas Law Enforcement Officers and Licensing Board Representatives Arkansas Department of Health Prescription Monitoring Program March 2016 Contents Contents 1 Document Overview...
QAD Certification Program Guide
 Version 1.3 March, 2013 Published September 2010 QAD Inc. 100 Innovation Place Santa Barbara, CA 93108 2009 All rights reserved. No part of this material may be reproduced in any form without written permission
Version 1.3 March, 2013 Published September 2010 QAD Inc. 100 Innovation Place Santa Barbara, CA 93108 2009 All rights reserved. No part of this material may be reproduced in any form without written permission
Customer Portal User Guide
 Customer Portal User Guide COPYRIGHT NOTICE ViaWest Customer Portal User Guide is published and copyrighted 2012 by ViaWest Inc. All rights reserved. No part of this manual may be reproduced in any form,
Customer Portal User Guide COPYRIGHT NOTICE ViaWest Customer Portal User Guide is published and copyrighted 2012 by ViaWest Inc. All rights reserved. No part of this manual may be reproduced in any form,
Data security statement Volunteers
 Data security statement Volunteers 1 Register controller 2 Contact information for matters pertaining to the handling of personal information 3 Personal data group 4 The purpose for processing personal
Data security statement Volunteers 1 Register controller 2 Contact information for matters pertaining to the handling of personal information 3 Personal data group 4 The purpose for processing personal
Isi Net User Manual for Bank customers
 1 Table of Contents 1 Introduction and overview... 4 1.1 Isi Net User Types... 4 1.2 Accessing the Isi Net service... 5 1.2.1 User Login... 5 1.2.2 User Logout... 7 1.3 User Interface... 7 1.3.1 Menus...
1 Table of Contents 1 Introduction and overview... 4 1.1 Isi Net User Types... 4 1.2 Accessing the Isi Net service... 5 1.2.1 User Login... 5 1.2.2 User Logout... 7 1.3 User Interface... 7 1.3.1 Menus...
Department of the Army Acquisition Career Field Certification Policy and Procedures October 4, 2004
 Department of the Army Acquisition Career Field Certification Policy and Procedures October 4, 2004 1. REFERENCES: (a) Title 10, United States Code, Chapter 87, Defense Acquisition Workforce, Section 1701-1764,
Department of the Army Acquisition Career Field Certification Policy and Procedures October 4, 2004 1. REFERENCES: (a) Title 10, United States Code, Chapter 87, Defense Acquisition Workforce, Section 1701-1764,
South Carolina Association of School Business Officials. Certification Program Guidelines
 South Carolina Association of School Business Officials Certification Program Guidelines SCASBO Certification Guidelines The South Carolina Association of School Business Officials announced the launch
South Carolina Association of School Business Officials Certification Program Guidelines SCASBO Certification Guidelines The South Carolina Association of School Business Officials announced the launch
TOWING VESSEL INSPECTION BUREAU (TVIB)
 TOWING VESSEL INSPECTION BUREAU (TVIB) The Recognized Professional Organization of Marine Auditors & Surveyors 15201 East Freeway, Suite 213 Channelview, TX 77530 832.323.3992 Office www.thetvib.org info@thetvib.org
TOWING VESSEL INSPECTION BUREAU (TVIB) The Recognized Professional Organization of Marine Auditors & Surveyors 15201 East Freeway, Suite 213 Channelview, TX 77530 832.323.3992 Office www.thetvib.org info@thetvib.org
Sage Construction Anywhere Setup Guide
 Sage Construction Anywhere Setup Guide Sage 100 Contractor Sage University This is a publication of Sage Software, Inc. Copyright 2014 Sage Software, Inc. All rights reserved. Sage, the Sage logos, and
Sage Construction Anywhere Setup Guide Sage 100 Contractor Sage University This is a publication of Sage Software, Inc. Copyright 2014 Sage Software, Inc. All rights reserved. Sage, the Sage logos, and
Company System Administrator (CSA) User Guide
 BMO HARRIS ONLINE BANKING SM FOR SMALL BUSINESS Company System Administrator (CSA) User Guide Copyright 2011 BMO Harris Bank N.A. TABLE OF CONTENTS WELCOME... 1 Who should use this guide... 1 What it covers...
BMO HARRIS ONLINE BANKING SM FOR SMALL BUSINESS Company System Administrator (CSA) User Guide Copyright 2011 BMO Harris Bank N.A. TABLE OF CONTENTS WELCOME... 1 Who should use this guide... 1 What it covers...
Global Support Software. User Guide
 Global Support Software User Guide Table of Contents Contacting Global Support Software Corp... 3 Log into the Site... 5 Changing your password...5 Self Registration...6 About Issues...6 The Home Page...
Global Support Software User Guide Table of Contents Contacting Global Support Software Corp... 3 Log into the Site... 5 Changing your password...5 Self Registration...6 About Issues...6 The Home Page...
District 5910 Website Quick Start Manual Let s Roll Rotarians!
 District 5910 Website Quick Start Manual Let s Roll Rotarians! All Rotarians in District 5910 have access to the Members Section of the District Website THE BASICS After logging on to the system, members
District 5910 Website Quick Start Manual Let s Roll Rotarians! All Rotarians in District 5910 have access to the Members Section of the District Website THE BASICS After logging on to the system, members
Government Resolution No of February 15, Resolution: Advancing National Regulation and Governmental Leadership in Cyber Security
 Government Resolution No. 2443 of February 15, 2015 33 rd Government of Israel Benjamin Netanyahu Resolution: Advancing National Regulation and Governmental Leadership in Cyber Security It is hereby resolved:
Government Resolution No. 2443 of February 15, 2015 33 rd Government of Israel Benjamin Netanyahu Resolution: Advancing National Regulation and Governmental Leadership in Cyber Security It is hereby resolved:
Expense Management Asset Management
 Expense Management Asset Management User Guide NEC NEC Corporation November 2010 NDA-31136, Revision 1 Liability Disclaimer NEC Corporation reserves the right to change the specifications, functions, or
Expense Management Asset Management User Guide NEC NEC Corporation November 2010 NDA-31136, Revision 1 Liability Disclaimer NEC Corporation reserves the right to change the specifications, functions, or
XRMS Open Source. User Manual v March 2006
 XRMS Open Source User Manual v 1.99 28 March 2006 Copyright Information Copyright 2005-2006 XRMS Development Team. Some rights reserved. Licensed under the GNU Free Documentation License [http://www.gnu.org//copyleft/fdl.html].
XRMS Open Source User Manual v 1.99 28 March 2006 Copyright Information Copyright 2005-2006 XRMS Development Team. Some rights reserved. Licensed under the GNU Free Documentation License [http://www.gnu.org//copyleft/fdl.html].
Introduction to and Aims of the Project : Infocamere and Data Warehousing
 Introduction to and Aims of the Project : Infocamere and Data Warehousing Some Background Information Infocamere is the Italian Chambers of Commerce Consortium for Information Technology and as such it
Introduction to and Aims of the Project : Infocamere and Data Warehousing Some Background Information Infocamere is the Italian Chambers of Commerce Consortium for Information Technology and as such it
Completing & Submitted the IRB Approval of Human Subjects Form
 Completing & Submitted the IRB Approval of Human Subjects Form All areas of the form should be completed. Once completed it must be submitted to the IRB by sending it to the EU IRB Chairperson. The following
Completing & Submitted the IRB Approval of Human Subjects Form All areas of the form should be completed. Once completed it must be submitted to the IRB by sending it to the EU IRB Chairperson. The following
4.2 Electronic Mail Policy
 Policy Statement E-mail is an accepted, efficient communications tool for supporting departmental business. As provided in the Government Records Act, e-mail messages are included in the definition of
Policy Statement E-mail is an accepted, efficient communications tool for supporting departmental business. As provided in the Government Records Act, e-mail messages are included in the definition of
CENTRAL INTAKE. AES Central Intake User Guide. AES University Manual. Adaptive Enterprise Solutions
 CENTRAL INTAKE AES Central Intake User Guide AES University Manual Adaptive prise Solutions 8401 Colesville Road Suite 450 Silver Spring, MD 20910 800.237.9785 Toll Free 301.589.3434 Voice 301.589.9254
CENTRAL INTAKE AES Central Intake User Guide AES University Manual Adaptive prise Solutions 8401 Colesville Road Suite 450 Silver Spring, MD 20910 800.237.9785 Toll Free 301.589.3434 Voice 301.589.9254
DISADVANTAGED BUSINESS ENTERPRISE PROGRAM. Unified Certification Program OKLAHOMA
 DISADVANTAGED BUSINESS ENTERPRISE PROGRAM Unified Certification Program OKLAHOMA TABLE OF CONTENTS General... 1 Ratification Process... 1 Implementation Schedule... 2 Regulatory Requirements... 2 DBE Directory...
DISADVANTAGED BUSINESS ENTERPRISE PROGRAM Unified Certification Program OKLAHOMA TABLE OF CONTENTS General... 1 Ratification Process... 1 Implementation Schedule... 2 Regulatory Requirements... 2 DBE Directory...
Use Case Study: Reducing Patient No-Shows. Geisinger Health System Central and Northeastern Pennsylvania
 Use Case Study: Reducing Patient No-Shows Geisinger Health System Central and Northeastern Pennsylvania February 2014 Geisinger is a leading integrated health services organization widely recognized for
Use Case Study: Reducing Patient No-Shows Geisinger Health System Central and Northeastern Pennsylvania February 2014 Geisinger is a leading integrated health services organization widely recognized for
Signature Verification Oracle FLEXCUBE Universal Banking Release 12.0 [May] [2012] Oracle Part Number E
![Signature Verification Oracle FLEXCUBE Universal Banking Release 12.0 [May] [2012] Oracle Part Number E Signature Verification Oracle FLEXCUBE Universal Banking Release 12.0 [May] [2012] Oracle Part Number E](/thumbs/79/80329274.jpg) Signature Verification Oracle FLEXCUBE Universal Banking Release 12.0 [May] [2012] Oracle Part Number E51465-01 Table of Contents Signature Verification 1. SIGNATURE VERIFICATION - AN OVERVIEW... 1-1 1.1
Signature Verification Oracle FLEXCUBE Universal Banking Release 12.0 [May] [2012] Oracle Part Number E51465-01 Table of Contents Signature Verification 1. SIGNATURE VERIFICATION - AN OVERVIEW... 1-1 1.1
Training Guide for Practitioners. Washington State Department of Health Washington State Prescription Monitoring Program
 Training Guide for Practitioners Washington State Department of Health Washington State Prescription Monitoring Program April 2017 Training Guide for Practitioners Contents Contents 1 Document Overview...
Training Guide for Practitioners Washington State Department of Health Washington State Prescription Monitoring Program April 2017 Training Guide for Practitioners Contents Contents 1 Document Overview...
MESSAGE MANAGER PLATFORM. Corporate Customer Admin Interface Manual. Message Manager Platform Version me SmsF.
 + me SmsF MESSAGE MANAGER PLATFORM Corporate Customer Admin Interface Manual Message Manager Platform Version 6.0.6 June 15, 2011 Page 1 of 21 Table of Contents: INTRODUCTION... 4 Disclaimer... 4 Intended
+ me SmsF MESSAGE MANAGER PLATFORM Corporate Customer Admin Interface Manual Message Manager Platform Version 6.0.6 June 15, 2011 Page 1 of 21 Table of Contents: INTRODUCTION... 4 Disclaimer... 4 Intended
WIRELESS DEVICES: ACCEPTABLE USE AND GUIDELINES
 Intermediate School District #917 WIRELESS DEVICES: ACCEPTABLE USE AND GUIDELINES Procedures Manual April 2009 Table of Contents Overview 3 Definitions 3 General Guidelines 4 Eligibility Requirements 5
Intermediate School District #917 WIRELESS DEVICES: ACCEPTABLE USE AND GUIDELINES Procedures Manual April 2009 Table of Contents Overview 3 Definitions 3 General Guidelines 4 Eligibility Requirements 5
Signature Verification Oracle FLEXCUBE Universal Banking Release [May] [2011] Oracle Part Number E
![Signature Verification Oracle FLEXCUBE Universal Banking Release [May] [2011] Oracle Part Number E Signature Verification Oracle FLEXCUBE Universal Banking Release [May] [2011] Oracle Part Number E](/thumbs/89/98109836.jpg) Signature Verification Oracle FLEXCUBE Universal Banking Release 11.3.0 [May] [2011] Oracle Part Number E51511-01 Signature Verification Table of Contents 1. SIGNATURE VERIFICATION - AN OVERVIEW... 1-1
Signature Verification Oracle FLEXCUBE Universal Banking Release 11.3.0 [May] [2011] Oracle Part Number E51511-01 Signature Verification Table of Contents 1. SIGNATURE VERIFICATION - AN OVERVIEW... 1-1
WIRELESS DEVICES: ACCEPTABLE USE AND GUIDELINES
 Goodhue County Education District #6051 WIRELESS DEVICES: ACCEPTABLE USE AND GUIDELINES Procedures Manual Updated January 2016 Table of Contents Overview 3 Definitions 3 General Guidelines 4 Eligibility
Goodhue County Education District #6051 WIRELESS DEVICES: ACCEPTABLE USE AND GUIDELINES Procedures Manual Updated January 2016 Table of Contents Overview 3 Definitions 3 General Guidelines 4 Eligibility
On Premise. Service Pack
 On Premise Service Pack 02.0.01 - This Documentation, which includes embedded help systems and electronically distributed materials, (hereinafter referred to as the Documentation ) is for your informational
On Premise Service Pack 02.0.01 - This Documentation, which includes embedded help systems and electronically distributed materials, (hereinafter referred to as the Documentation ) is for your informational
DOCUMENT NAME: etrakit Process Manual etrakit Process Manual
 Policies and Business Practices DOCUMENT NAME: DOCUMENT HISTORY: Revision Date Comments A September 28, 2009 Initial Release B September 30, 2009 Minor edits C October 7, 2009 Minor edits and corrections
Policies and Business Practices DOCUMENT NAME: DOCUMENT HISTORY: Revision Date Comments A September 28, 2009 Initial Release B September 30, 2009 Minor edits C October 7, 2009 Minor edits and corrections
Defense Health Agency Protected Health Information Management Tool (PHIMT)
 Defense Health Agency Protected Health Information Management Tool (PHIMT) Training Reference: Privacy Specialist User Guide Version 3.0 March 2011 Any data herein that may be construed as personal information
Defense Health Agency Protected Health Information Management Tool (PHIMT) Training Reference: Privacy Specialist User Guide Version 3.0 March 2011 Any data herein that may be construed as personal information
Ariba Network Configuration Guide
 Ariba Network Configuration Guide Content 1. Account Configuration I. Account Access II. Company Profile III. Email Notifications IV. Electronic Order Routing V. Electronic Invoice Routing VI. Remittances
Ariba Network Configuration Guide Content 1. Account Configuration I. Account Access II. Company Profile III. Email Notifications IV. Electronic Order Routing V. Electronic Invoice Routing VI. Remittances
UNIVERSITY ARCHIVES RECORDS RETENTION SCHEDULE
 UNIVERSITY ARCHIVES RECORDS RETENTION SCHEDULE CREATED SEPTEMBER 2015 MICHIGAN STATE UNIVERSITY MSU UNIVERSITY ARCHIVES RECORDS RETENTION SCHEDULE: has developed this retention schedule to document the
UNIVERSITY ARCHIVES RECORDS RETENTION SCHEDULE CREATED SEPTEMBER 2015 MICHIGAN STATE UNIVERSITY MSU UNIVERSITY ARCHIVES RECORDS RETENTION SCHEDULE: has developed this retention schedule to document the
SPINPlus Getting Started Guide
 SPINPlus Getting Started Guide InfoEd International, Inc. has prepared this user manual for use by InfoEd International, Inc. personnel, licensees, customers, and prospective clients. The information contained
SPINPlus Getting Started Guide InfoEd International, Inc. has prepared this user manual for use by InfoEd International, Inc. personnel, licensees, customers, and prospective clients. The information contained
Placement Administration and Support System (PASS) User Guide. System Version January 2018 (v9)
 Placement Administration and Support System (PASS) User Guide System Version 2.0 22 January 2018 (v9) Placement Administration and Support System (PASS) User Guide System Version 2.0 22 January 2018 Contents
Placement Administration and Support System (PASS) User Guide System Version 2.0 22 January 2018 (v9) Placement Administration and Support System (PASS) User Guide System Version 2.0 22 January 2018 Contents
Yahoo Groups User Guide
 Yahoo Groups User Guide What is Yahoo Groups? Yahoo! Groups is a FREE service that allows you to bring together family, friends, and associates through a web site and email group. Yahoo! Groups offers
Yahoo Groups User Guide What is Yahoo Groups? Yahoo! Groups is a FREE service that allows you to bring together family, friends, and associates through a web site and email group. Yahoo! Groups offers
A Step-by-Step Guide for E-Travel
 2013 A Step-by-Step Guide for E-Travel UNCW Travel Department Table of Contents A. Instructions for Creating an Authorization... 3 How to log into U-Business/E-travel link... 3 Select Travel Authorization
2013 A Step-by-Step Guide for E-Travel UNCW Travel Department Table of Contents A. Instructions for Creating an Authorization... 3 How to log into U-Business/E-travel link... 3 Select Travel Authorization
FedMall Frequently Asked Questions
 HOMEPAGE: Q: Why can I not access the FAQs once I log into? A: The FAQ s are hosted on a public page, under News and Announcements topic Town Halls, you ll find a link into the most updated FAQs. Q: Why
HOMEPAGE: Q: Why can I not access the FAQs once I log into? A: The FAQ s are hosted on a public page, under News and Announcements topic Town Halls, you ll find a link into the most updated FAQs. Q: Why
ACCAB. Accreditation Commission For Conformity Assessment Bodies
 ACCAB Accreditation Commission For Conformity Assessment Bodies ACCAB Platinum Plus Accreditation For Certification Bodies, Inspection Bodies, Testing & Calibration Laboratories and Medical Laboratories
ACCAB Accreditation Commission For Conformity Assessment Bodies ACCAB Platinum Plus Accreditation For Certification Bodies, Inspection Bodies, Testing & Calibration Laboratories and Medical Laboratories
Section I. GENERAL PROVISIONS
 LAW OF THE RUSSIAN FEDERATION NO. 5151-1 OF JUNE 10, 1993 ON CERTIFICATION OF PRODUCTS AND SERVICES (with the Additions and Amendments of December 27, 1995, March 2, July 31, 1998) Federal Law No. 154-FZ
LAW OF THE RUSSIAN FEDERATION NO. 5151-1 OF JUNE 10, 1993 ON CERTIFICATION OF PRODUCTS AND SERVICES (with the Additions and Amendments of December 27, 1995, March 2, July 31, 1998) Federal Law No. 154-FZ
PRIVACY STATEMENT. Effective Date 11/01/17.
 PRIVACY STATEMENT Effective Date 11/01/17. PREMIER Bankcard, LLC. [hereinafter referred to as our, us, or we ] is committed to advising you of the right to your privacy, and strives to provide a safe and
PRIVACY STATEMENT Effective Date 11/01/17. PREMIER Bankcard, LLC. [hereinafter referred to as our, us, or we ] is committed to advising you of the right to your privacy, and strives to provide a safe and
DEPARTMENT OF EDUCATION. Online Application National School Lunch Program
 DEPARTMENT OF EDUCATION CHILD NUTRITION PROGRAM Online Application National School Lunch Contents Revision History... 2 Revision History Chart... 2 NSLP Forms... 3 Policy Checklist... 4 Schedule A... 7
DEPARTMENT OF EDUCATION CHILD NUTRITION PROGRAM Online Application National School Lunch Contents Revision History... 2 Revision History Chart... 2 NSLP Forms... 3 Policy Checklist... 4 Schedule A... 7
LEAD Documentation. User Manual Aimereon Aimereon, Inc.
 LEAD Documentation User Manual 2018 Aimereon Aimereon, Inc. This page is intentionally left blank. Table of Contents 3 1. Welcome 7 1.1 Request an Account... 8 1.2 Manage Your Account... 11 2. Dashboard
LEAD Documentation User Manual 2018 Aimereon Aimereon, Inc. This page is intentionally left blank. Table of Contents 3 1. Welcome 7 1.1 Request an Account... 8 1.2 Manage Your Account... 11 2. Dashboard
Aviation Week Intelligence Network User Guide. Copyright 2014 Aviation Week, A Penton Company. All rights reserved.
 Aviation Week Intelligence Network User Guide Copyright 2014 Aviation Week, A Penton Company. All rights reserved. Accessing the Data & Intelligence within the Aviation Week Intelligence Network (AWIN)
Aviation Week Intelligence Network User Guide Copyright 2014 Aviation Week, A Penton Company. All rights reserved. Accessing the Data & Intelligence within the Aviation Week Intelligence Network (AWIN)
Protocol Management System (PMS) Investigator User Guide. Harris Health System Administrative Approval
 Protocol Management System (PMS) Investigator User Guide Harris Health System Administrative Approval November 2013 eprotocol - Investigator User Guide 2 Table of Contents 1. INTRODUCTION 3 2. STARTING
Protocol Management System (PMS) Investigator User Guide Harris Health System Administrative Approval November 2013 eprotocol - Investigator User Guide 2 Table of Contents 1. INTRODUCTION 3 2. STARTING
University of Wyoming Mobile Communication Device Policy Effective January 1, 2013
 University of Wyoming Mobile Communication Device Policy Effective January 1, 2013 Introduction and Purpose This policy allows the University to meet Internal Revenue Service (IRS) regulations and its
University of Wyoming Mobile Communication Device Policy Effective January 1, 2013 Introduction and Purpose This policy allows the University to meet Internal Revenue Service (IRS) regulations and its
POLICY TITLE: Record Retention and Destruction POLICY NO: 277 PAGE 1 of 6
 POLICY TITLE: Record Retention and Destruction POLICY NO: 277 PAGE 1 of 6 North Gem School District No. 149 establishes the following guidelines to provide administrative direction pertaining to the retention
POLICY TITLE: Record Retention and Destruction POLICY NO: 277 PAGE 1 of 6 North Gem School District No. 149 establishes the following guidelines to provide administrative direction pertaining to the retention
MANUAL OF UNIVERSITY POLICIES PROCEDURES AND GUIDELINES. Applies to: faculty staff students student employees visitors contractors
 Page 1 of 6 Applies to: faculty staff students student employees visitors contractors Effective Date of This Revision: June 1, 2018 Contact for More Information: HIPAA Privacy Officer Board Policy Administrative
Page 1 of 6 Applies to: faculty staff students student employees visitors contractors Effective Date of This Revision: June 1, 2018 Contact for More Information: HIPAA Privacy Officer Board Policy Administrative
