Certification Prep Series
|
|
|
- Bernice McDonald
- 6 years ago
- Views:
Transcription
1
2 Sample Pages Certification Prep Series by D. Michael Ploor Start on Monday. Test on Friday. Certification Prep Series consists of individual guides that provide practice in the basic skills needed to be successful using the corresponding software. No previous software experience is required. Although the guides focus on learning skills, not test taking, users that complete the practice will be prepared to take the official software certification exam and exhibit workplace readiness. Step-by-step instructions demonstrate actual software commands and features, building from basic to advanced. Content is divided into small units for better learning and usage. There is no need to purchase additional materials as all lesson content is created using the software. Provides an affordable way to prepare for industry certification versus other methods. Integrates easily into existing classroom activities. Focuses on hands-on experience to develop skills. Microsoft Office Products Microsoft Word 2013 Microsoft Excel 2013 Microsoft PowerPoint 2013 Microsoft Outlook 2013 Microsoft Access 2013 Microsoft Word 2010 Microsoft Excel 2010 Microsoft PowerPoint 2010 Microsoft Outlook 2010 Microsoft Access 2010 Adobe Products Adobe Photoshop CS6 Adobe Dreamweaver CS6 Adobe Flash CS6 Adobe Photoshop CS5 Adobe Dreamweaver CS5 Adobe Flash CS5 To learn more, please contact your G-W Educational Consultant, visit or call
3 3 Table of Contents Lesson 1 Elements of Art and Principles of Design Lesson 2 Color Models, Images, and Fonts Lesson 3 Structure of the Internet Lesson 4 Planning a Website Lesson 5 Designing a Website Lesson 6 Programming a Website Lesson 7 Evaluating and Testing Web Design
4 4 CORE Adobe Dreamweaver CS6 About the Author Introduction The Common Occupational Readiness Essentials (CORE) series of certification preparation guides focuses on mastering the essential basic skills needed as a workplace-ready user of the software. The goal of each CORE certification preparation guide is to provide practice in each essential basic skill required by employers who use the software. To prove workplace readiness, you will also be prepared to take the official certification exam for the software. CORE Adobe Dreamweaver CS6 will help prepare you to take the Adobe Certified Associate (ACA) Adobe Dreamweaver CS6 certification exam. It provides step-bystep instruction for the features and commands covered on the certification exam. The focus of the lessons is to practice using the actual commands and features instead of creating a complete end product. Most lesson content is created using the software, and minimal downloading of files is required. Furthermore, each certification preparation guide is broken down into small learning units to enable better comprehension and application of the software. Where required, answers are provided at the back of the certification preparation guide. Certification as an Adobe Certified Associate demonstrates an aptitude with Adobe software. ACA certification is offered for Adobe Dreamweaver, Adobe Flash, Adobe Photoshop, Adobe Premier, Adobe Illustrator, and Adobe InDesign. Certification exams are provided by Certiport, Inc., through various testing facilities. Visit for more information on registering for certification exams. D. Michael Ploor is the author of the CORE series of certification preparation guides. Mr. Ploor s students have achieved exceptional results with the CORE certification preparation guides. His students collectively pass more than 500 industry certification exams each year without the need for other preparation materials. Mr. Ploor has demonstrated the strength of integrating the CORE guides in a diverse mix of courses. Mr. Ploor is also the author of three textbooks on the subject of video game design: Introduction to Video Game Design, Video Game Design Foundations, and Video Game Design Composition. He is a National Board Certified Teacher in Career and Technical Education and holds an MBA degree from the University of South Florida. He maintains professional teaching credentials in Business Education and Education Media Specialist. Mr. Ploor is at the forefront of innovative teaching and curriculum. He developed STEM curriculum while serving as the lead teacher in the Career Academy of Computer Game Design at Middleton Magnet STEM High School. Mr. Ploor has applied his skills as a STEM Curriculum Integration Specialist in designing innovative curriculum and by collaborating to construct the state standards for video game design in several states. He has also been instrumental in authoring competitive events for Career and Technical Student Organizations such as the Future Business Leaders of America (FBLA) and Phi Beta Lambda (PBL). In addition to publishing textbooks and lessons, Mr. Ploor provides professional development as a frequent presenter at regional and national conferences to promote CTE education and video game design curriculum for the high school and middle school levels.
5 Lesson 5 Designing a Website 43 Objectives Lesson 5 Designing a Website Students will explain the preproduction process of website design. Students will describe the use of cascading style sheets. Students will identify elements of the Dreamweaver workspace. Students will save a local website. Students will apply inline style formatting. Students will create an internal style sheet. Students will edit an existing CSS rule. Students will apply page formatting to a web page. Students will explain WYSIWYG editing. Students will create an external style sheet. Students will inspect the application of an external CSS. Designing a Website A web designer should not simply start building a website and then later ask the client how he or she likes it. This would result in not only the work needed to create the website, but the work caused by all of the changes the client is sure to make. It is better to do the job right the first time and have few modifications later. For this reason, a web designer should engage in preproduction activities before designing, building, and programming a working website. Preproduction The preproduction stage involves gathering information and designing the layout of the website. The web designer will interview the client, conduct research on competing websites, and gather customer demographic information to best determine what requirements need to be met by the website. Being able to effectively evaluate a website will prove a valuable skill in preproduction. Figure 5-1. Monkey Business Images/Shutterstock.com Preproduction interviews are critical to understanding the client s needs and wants. Client Interviews When working with a client, it is important to have a full understanding of what he or she expects. You should conduct preproduction interviews with the client to brainstorm ideas and fully communicate the goals for the finished product, as shown in Figure 5-1. A preproduction interview takes place before any production work begins. If you start working without this important step, the client may be dissatisfied with the result and you would have to redo the project. In the professional world, you are paid by the client, and the client will not pay for unsatisfactory work that does not meet the specified goals.
6 44 CORE Adobe Dreamweaver CS6 Working with the client in a preproduction interview, you will need to identify not only the target market, but also the client goals. Ask questions to identify the business type, business goals, website purpose, target audience, who are competitors locally and nationally, what platforms will display the site, and what the designer should focus attention on when planning the site. Research the client company before the interview so you can construct appropriate interview questions. The client goals set the direction of the creative work. The client is paying you to create something to meet a goal, often attracting customers. The client may have a goal of informing or attracting attention. The use of color is important in attracting attention, while color in informational websites may have little value. Client Needs vs. Client Wants Many times, a client places wants ahead of needs. A client might want flashy graphics, sound, video, and games on the website without considering how or if these features assist the goal of the website. It is the designer s job to focus first on the needs of the client and then build in some of what the client wants if appropriate to the goal of the website. A need is determined by what the website is intended to do. If the site is for selling flowers, then it needs to show flower arrangements and have a clear ordering process. If the client wants to have an encyclopedia section about the history of roses, you may need to refocus the discussion on the goal of the website to determine what is needed. Getting the client to understand and stick to the goal may take some convincing. In this case, refocus the client on the purpose of the site, which is to make it easy for customers to choose and purchase flowers. Remind the client that after the site is fully functional and meets the goals, then additional pages can be added. If the website fails to meet the intended goals, the client will be upset even if the site has the design elements he or she wants. Relevant Content After an effective client interview, the designer must work with the client to gather relevant content. Each image, color, passage of text, and other design elements need to be compared to the expectations of the target audience. If the content is not relevant for the audience, then it must be changed. To ensure that the content meets the needs of the target audience, members of that audience should be surveyed. A survey is a series of questions posed to a specific group of people. People from the target audience should view the content and provide feedback as to what they like, do not like, and find relevant or appropriate. Relevant content for a target audience of children can also cause some issues. The content must be age appropriate for the children users and also appropriate to the parent. Many websites use a kid-safe registration, where a parent gives consent for his or her child to use the site or a portion of the site. A kid-safe registration is a login that requires a parent s permission to activate, usually through an confirmation. Storyboards As part of the creative process, a standardized layout should be created to provide consistency throughout the entire website. The web designer creates a wireframe for the layout. A wireframe is essentially the website layout created using boxes to
7 Lesson 5 Designing a Website 45 Home Products Services Ordering Contact Us Download Standardized navigation menu Standardized content layout Logo and Address Page Image Page Text Goodheart-Willcox Publisher Figure 5-2. This is a typical example of a wireframe used in the design process of a website. Content Tool Adobe Flash JavaScript HTML5 Figure 5-3. show the placement of elements on a web page, as shown in Figure 5-2. To make the website easy to use, most of the elements should be the same on each page of the site. Drastic changes in layout and color from one page to the next make the user feel like he or she accidentally navigated to a different site. Having a unity of design allows the user to quickly learn the basic site navigation and apply it on each page of the site. Using the wireframe layout, a designer creates a storyboard for the entire website. A storyboard is a collection of enhanced wireframe sketches to show basic layout and content for each web page. Each web page is displayed as a panel in the storyboard. Each panel shows the important features of the web page, element layout, color palette, font samples, and navigation description. In addition to the design elements, each panel should list the web page title, file names, and navigational links and display images or sketches of intended graphics or rich media content. Rich media, such as animations, movies, interactive content, or games, need to be clearly marked in the storyboard and explained as to how it will impact the user and the technology. Technology lag must be addressed for rich media and interactive content. Interactive content provides the user the opportunity to interact, control, or modify what is available on the web page. Games, posts, message boards, and more are all part of interactive content. Showing the controls on the storyboard of how the user will access the rich media content will address key issues when trying to up-sell the Plug-in client to include rich media. Flash Player JavaScript installed None Goodheart-Willcox Publisher Common tools for providing rich media on a web page and the associated plug-in required. Development Preapproval Additionally, the designer should list the format and plug-ins needed for the rich media. A plug-in is a program installed on the user s computer to allow rich media content to play. If the rich media requires a plug-in, a link to the installation should be provided. Otherwise, the user may not be able to use or view the content. Common tools for rich media and plug-ins needed are shown in Figure 5-3. With a good storyboard in place, the client can see the placement of the design elements, give feedback, and approve the design before the website production begins. Mark the storyboards with the changes requested by the client. Have the client initial each panel to approve the basic design features for each page. This practice will prevent misunderstandings and create a written record for all changes requested by the client. Once the client approves the storyboard, production of the website can begin.
8 46 CORE Adobe Dreamweaver CS6 Cascading Style Sheets Because a website should maintain a consistent look and feel from the home page to every other page, the World Wide Web Consortium has recommended the use of cascading style sheets in website design. A cascading style sheet (CSS) holds the formatting definitions or option settings for all web pages that reference it. The storyboard can be used to construct the CSS so each page has a similar look and the website maintains unity. The main formatting definitions such as font family, font size, font color, background color, and more are contained in a style sheet. The main idea behind CSS design begins with an understanding of the term cascading. Cascading refers to a series of steps, such as a series of steps in a waterfall. This is applied to web design by establishing a hierarchy for formatting a website. A formatting definition of a parent (higher up in the hierarchy) will be applied to a child (lower down in the hierarchy) unless the child contains specific formatting definitions to override it. Types of Style Sheets An external style sheet is a style sheet in a separate file. This is the most effective way of separating the contents from the design of a website. Each web page links to the external style sheet to define the overall style settings. A designer might set up a main external style sheet and have all the pages of a website include the formatting defined in that style sheet. All of the web pages would look exactly the same in terms of format, but the designer adds different images and text to customize each web page. If the designer wants to override the external style sheet, this is typically done using an internal style sheet. An internal style sheet is a set of formatting definitions within the code for a given web page. Any overrides to the external style sheet are placed in the <head> section of the web page definition. These changes only affect that specific page and do not alter the external style sheet. Sometimes the designer only wants to change the formatting of a single line of the web page. An inline style is placed within the <body> section of the web page definition to change the formatting definitions of a single line or small area of the page. Inline style sheets override all other style sheet definitions. Essentially, the cascade hierarchy has the browser apply the external style sheet to the web page unless an internal style sheet exists. If there is an internal style sheet, it will be applied as the next step in the cascade unless there is an inline style sheet. An inline style sheet will be applied as the next step in the cascade unless there are any other inline style sheets. CSS Templates Through the use of cascading style sheets a designer can create a design template for the website. A template is a preformatted page or section that simply needs the content added. A letter template is preformatted with all components and style of a business letter. The letter only needs the specific content, such as the body of the letter, added to create a new custom letter that is properly formatted. A CSS allows the same thing to happen with web page design. An external CSS can be specified to create a template for the different types of pages used within the website. For example, a CSS file might be named Forms.css. This
9 Lesson 5 Designing a Website 47 How to Begin could be the template for all pages that contain forms for customers to complete. That keeps all the forms looking similar. A single web page can link to several external CSS files. An element such as the navigation panel that contains buttons to link to the home page, contact page, or other main pages can be created once and used over and over again on each web page. The designer would create a single CSS file to define these navigational elements, and then link it on each page where it is needed. This CSS file can also be a reusable template for this specific element. TIP The first time Dreamweaver is launched after installation, you will be asked which file types should be associated with Dreamweaver. 1. Within your working folder, create a subfolder named Website. This will serve as a local folder in which to store the website and all associated files. A local folder exists on your computer, not on a network or web server. 2. Inside the Website folder, create a subfolder named CSS. A subfolder is also commonly called a nested folder. The CSS folder will hold all of the CSS documents for the website. 3. Create a second subfolder or nested folder named Media. This folder will hold all images and other media for the website. 4. Launch Dreamweaver. When Dreamweaver opens, a splash page is displayed to help you quickly start a new project or continue working on an existing project. 5. In the Create New area of the splash page, click HTML. A new HTML project is opened. 6. Review the parts of the Dreamweaver interface as shown in Figure 5-4. Workspace A workspace is the layout of the toolbars, panels, and document on the screen. Changing the layout by moving panels, adding more tools, rearranging panels, or otherwise changing the screen setup changes the workspace. A workspace can be customized to display the toolbars and panels in different locations to help the designer perform best. You may also create custom views by dragging the workspace tools to different locations and saving the workspace. The Menu bar holds commands in a pull-down menu format. Click a pull-down menu to see the commands it contains, and then click a command to activate it. The Menu bar is available in the PC version of Dreamweaver. Dreamweaver makes use of panels. A panel is a small window that holds commands or options. A panel may also have multiple tabs to group commands by function. A designer can arrange the panels in any configuration. The panels can even be moved from one panel group to another. Panels may be expanded with the commands visible or collapsed. Collapsed panels have been minimized to icons to save space on the screen. Clicking a panel icon will expand the panel. The document window is the area where the web page is created. The view in the document window can be of code, the live view of the web page, or other view. The ability to switch between a view of the web page and the code that defines the page greatly helps the designer.
10 48 CORE Adobe Dreamweaver CS6 Document tab Menu bar Workplace switcher Document toolbar Panels Document window Status bar Properties panel Figure 5-4. The basic layout of the Dreamweaver interface. Above the document window is the Document toolbar. This toolbar contains the document title, document tab, buttons for changing the document view, and buttons for a few common tools. The document tab contains the document. The designer can have multiple documents open in Dreamweaver at the same time. Each document will have a separate document tab. The designer can navigate between open documents by simply clicking the different document tabs. 7. Click the workspace switcher button in the top-right corner of the screen. This should be, by default, labeled Designer. The Designer workspace is intended to be used for creating the basic layout and wireframe of the web page. 8. Click Fluid Layout in the drop-down menu that is displayed. Notice how the arrangement of toolbars and panels has changed. 9. Applying what you have learned, switch to the Classic workspace. The Classic workspace is often used by those new to Dreamweaver because many tools are displayed, including the Insert panel and its associated tools, as shown in Figure 5-5. Unless instructed to change workspaces, use the Classic workspace for the lessons in this guide. 10. Click the Common category tab on the Insert panel. The Common tab contains many of the most commonly used tools for design elements. Each tab on the
11 Lesson 5 Designing a Website 49 Category tabs Insert panel Figure 5-5. The Insert panel contains many tools for creating a web page. Code Insert panel contains a set of tools related to the design element indicated by the name of the tab. 11. Click in the Title: text box on the Document toolbar, which currently displays the default document title of Untitled Document. Change the title to All About Me. 12. Click the Code button on the Document toolbar. The document window displays the code used to create the web page, as shown in Figure 5-6. This is the code view. Also notice a toolbar is displayed on the left side of the document window in this view that contains tools to help edit the code. 13. Locate line 3, which contains the code <head>. As explained earlier, this is an opening tag. In this case, the tag begins the head section of the code. Recall that information in the head section will not be visible on the web page. This section has information such as the web page title, meta tags, links to any external CSSs, and any internal CSSs. 14. Locate line 6, which contains the code </head>. As explained earlier, this is a closing tag for the head section. 15. Locate line 5. Notice this line contains both opening and closing tags for the title section of the code. Between the tags is the content, which matches the title you entered in the Title: text box. Placing information between an opening and closing tag will make that information appear as content. Line numbers Title Code Figure 5-6. In the code view, the code composing the web page is displayed.
12 50 CORE Adobe Dreamweaver CS6 TIP It is good practice to visually group sections of code using line breaks and tabs. Design TIP Dreamweaver automatically uses the.html extension, but this can be overridden by manually entering the extension. HTML Split Bold 16. Click on line 8, and position the insertion point after the <body> tag. 17. Press the [Enter] key to start a new line. 18. On the new line 9, add the text Welcome to My Website. This text will appear on the web page as content. 19. Click the Design button on the Document toolbar. The view in the document window displays the web page as it will appear in a web browser. Notice that the text added to the body section of the code appears on the web page. Local Site Saving For this project, a local site is being created. All work will be saved on your computer. Later, all of the completed files for the website can be uploaded to a web server and made available on the Internet. 20. Click Save As in the File pull-down menu. A standard save as dialog box is displayed. 21. Navigate to your working folder, and the Website subfolder. 22. Click in the File name: text box, and enter index. The first page or home page of a website is almost always named index.html or index.htm. 23. Click the Save button to save the web page. Inline Style Formatting While the W3C standard for website formatting is a CSS, at first you will use inline styles so you can directly see how each style element affects the web page. Later, you will create external style sheets to maintain consistency between web pages and speed up development. 24. Make sure the design view is displayed in the document window. 25. Select the text Welcome to My Website by clicking in front of the text, holding down the left mouse button, and scrolling to the end of the text. 26. In the Properties panel at the bottom of the screen, click the HTML button. The Properties panel is used to inspect and change the individual properties of a selected item, or to change the properties of the entire page. When the HTML button is clicked, the properties are for HTML, not for a CSS. 27. Click the Format drop-down arrow, and click Heading 6 in the drop-down list to change the property. Notice the text is changed to a very small size. 28. Click the Split button on the Document toolbar. The view in the document window displays both the code view and design view at the same time, as shown in Figure 5-7. Notice that line 9 contains the tag <h6>. This tag applies the Heading 6 style to the text between the opening and closing tags for the head. Heading 6 is the smallest text size. 29. Applying what you have learned, assign the Heading 1 style to the selected text. Notice the changes to the tags in line 9. Any changes in design view are updated in code view. Heading 1 is the largest text size. 30. On the Properties panel, click the Bold button to bold the selected text. Notice the <strong> tag is added to line 9. Any text between the opening and closing tags will be bold. This is considered an inline style because it is within a tag, the <h1> (Heading 1) tag.
13 Lesson 5 Designing a Website 51 Code view Design view Selected text Property assigned Figure 5-7. A split view offers two different views of the web page. Here, the code view and the design view are displayed. Italic TIP The actual formatting of styles such as Heading 1, strong, and emphasis can be controlled by a CSS. 31. On the Properties panel, click the Italic button to italicize the selected text. Notice the <em> tag is added to line 9 to emphasize the text. Also notice the <strong> tag remains, so the text is both bold and italic. 32. Make sure only the text Welcome to My Website is selected, not any of the surrounding code, and look at the status bar just above the Properties panel. The tags applied to the selected text appear on the left-hand side of the status bar, in this case <body>, <h1>, <em>, and <strong>. 33. Save the project by clicking Save in the File pull-down menu. Internal Style Sheet Formatting You may have noticed that the formatting options for inline styles are very limited. There is no code to center the text, change text color, or many other text formatting options common to word processors. Codes for these options were once part of HTML, but have now been deprecated or made obsolete. HTML5 is the new standard for web page creation, and it calls for these formatting options to be contained in a cascading style sheet, either internal or external.
14 52 CORE Adobe Dreamweaver CS6 CSS Align Center 34. With the Welcome to My Website text still selected, click the CSS button on the Properties panel. The CSS property options are displayed. 35. Click the Align Center button on the Properties panel. The New CSS Rule dialog box is displayed, as shown in Figure 5-8. Using any of the CSS commands on the Properties panel requires the creation of a new CSS rule. This is a two-step process. First, define the rule, and then specify where the rule is to be applied. 36. In the New CSS Rule dialog box, click the drop-down arrow in the Selector Type: section to display the contextual selector types. A contextual selector type specifies how the CSS rule will be applied. The options are described in Figure 5-9. Click Class in the drop-down list to begin creating a new class. 37. Click in the text box in the Selector Name: area, and enter heading. Notice the description stating that the rule will apply to all HTML elements with the class heading. Choose a selector type Enter a name Select if the style sheet will be internal or external Figure 5-8. Creating a new CSS rule. Type Application Example Class ID Anytime the class is called in a tag, it will apply the CSS rule. Can be used multiple times on the page. The class name must start with a period (.). Dreamweaver automatically adds the period. Can be used only once on the page. The ID name must start with the pound sign (#). Dreamweaver automatically adds the pound sign. <h1 class=.bigtext> Whenever the style name.bigtext is called, all formatting contained in the rule for.bigtext will be applied. <h3 id= #bookmark> Only the bookmark will be formatted with the rule. Tag Applied every time a specifi c tag is used. To format the space after a paragraph, apply to the <p> tag. Compound Can be used for both Class and ID. Use the selector name to choose the available options on the page and it will apply to all. Figure 5-9. There are four ways in which a CSS rule can be applied, as described here. Goodheart-Willcox Publisher
15 Lesson 5 Designing a Website Click the drop-down arrow in the Rule Definition: area, and click This document only in the drop-down list. This setting specifies if the rule will be in an internal style sheet (This document only) or an external style sheet (New Style Sheet File). 39. Click the OK button to create the rule. 40. Look at line 6 of the code. Dreamweaver has added a <style> tag, and notice this is placed within the head section of the code. The <style> tag is the opening tag for an internal style sheet. On line 7, the code defines the class rule as.heading. On line 8, the formatting property is applied, contained inside curly brackets ({ }). Currently, only the text-align: center property is added. Notice a semicolon (;) ends the property. Also notice how indentation is used to help group the code. Editing CSS Rules As you have seen, it is possible to add some basic features to a CSS rule using the Properties panel. However, most of the settings for a CSS rule are contained in the CSS Rule Definition dialog box. 41. Click anywhere in the text Welcome to My Website; do not select any of the text. Notice the Targeted Rule drop-down arrow in the Properties panel displays.heading to indicate the rule applied to the text. Any changes made to the CSS properties in the Properties panel will be applied to the.heading rule. 42. Click the Edit Rule button. The CSS Rule Definition dialog box is displayed for the current rule (.heading), as shown in Figure Click Type in the Category list on the left-hand side of the dialog box. The options for typeface are shown on the right-hand side of the dialog box. 44. Click the Font-family: drop-down arrow, and click Verdana, Geneva, sansserif in the drop-down list. Always choose a font from the options shown in Dreamweaver. Specialized fonts will not display unless the user has that font installed on his or her device. The Verdana, Geneva, sans-serif selection means Select the typeface Select the size Select the unit of measure Click to select the typeface options Click to select a color Check to underline the text Color Figure Defining the specific settings for a CSS rule.
16 54 CORE Adobe Dreamweaver CS6 TIP Sans serif typeface is traditionally used for headlines. Serif typeface is traditionally used for large blocks of text, such as body copy. TIP Notice the names of options in the CSS Rule Definition dialog box match the code for the option. For example, the Textalign: drop-down arrow corresponds to the code textalign. the browser will display the text in either the Verdana or Geneva typeface if the user has one of those fonts installed. Otherwise, the browser displays the text in the default sans serif font for the user s device. 45. Click the Font-size: drop-down arrow, and click 18 in the drop-down list. Click the drop-down arrow to the right of this setting, and click pt in the drop-down list. Pt stands for points. Point and pica are common units of measurement used in the graphic design industry. One point is 1/72 of an inch, or approximately One pica is equal to 12 points, and there are six picas per inch. 46. In the Text-decoration: area, check the underline check box. This will place a rule, or line, underneath the text. 47. Click the Color: color swatch to display color options. Notice that this expands to show color in color cubes mode, which is a color picker displayed as a collection of color swatches. 48. Click the red color swatch from the basic colors shown on the left. As the cursor is over this color swatch, #F00 will be displayed in the title bar of the color picker. 49. Click Block in the Category list on the left. The options in the Block category are used to change the paragraph settings, such as line spacing and text alignment. 50. Make sure the Text-align: drop-down arrow displays center. This was set earlier when the rule was created. 51. Click the OK button to close the CSS Rule Definition dialog box and update the rule. Notice how the text changes in the design view. 52. In code view, examine the internal style sheet from line 7 to line 12. Notice the style sheet is updated with the code reflecting the settings made in the CSS Rule Definition dialog box. A semicolon (;) is used to separate each setting. Formatting the Page Currently, the page has default settings, which are visually rather plain. Changing the page properties can allow each web page to have a different appearance. Page properties are changed with an internal style sheet or an inline style applied to that specific page. However, it is usually not advisable to change the appearance of each web page as the website will lose unity of design. 53. In the design view, click after the word Website, and press the [Enter] key to start a new paragraph. 54. In the new paragraph, add the text Welcome to my home page. Notice the text does not have the same formatting applied as the heading. The text formatting and alignment are the default setting as there is no CSS rule applied to the paragraph to change it. 55. Click the Page Properties button on the Properties panel. The Page Properties dialog box is displayed, as shown in Figure Click Appearance (HTML) in the Category list. Changing the HTML code will not create an internal style sheet, as changing the CSS code would. Instead, an inline style will be created. 57. Applying what you have learned, click the Background color: color swatch, and select blue (#0000FF). 58. Applying what you have learned, change the Text: color setting to white (#FFFFFF).
17 Lesson 5 Designing a Website 55 Click to create an inline style Click to change the background color Click to change the text color Figure Defining the basic appearance of the web page. 59. Click the Apply button to see the changes appear. Using the Apply button allows you to preview the appearance. If this was not what you wanted, you could immediately make a change and preview it again. 60. Click the OK button to close the dialog box. 61. In the code view, notice on line 17 the code for the background color and text color is added within the opening <body> tag: <body bgcolor= #0000FF text= #FFFFFF >. WYSIWYG Editing Live Mobile Size Tablet Size Desktop Size WYSIWYG stands for what you see is what you get and is pronounced wi-zee-wig. Making changes in the design view writes the correct code in code view, so what you see in the design view is what you get on the web page. A WYSIWYG editor allows the designer to make changes to the page without manually programming the code. 62. In the design view, replace the word my in the paragraph text with your first and last name and make it possessive, such as Welcome to Mike Ploor s home page. 63. Click at the end of the sentence, and press the [Enter] key to start a new paragraph. 64. Add the text (Insert Image Here), and press the [Enter] key. This text will act as a placeholder for where an image will be inserted later. 65. Add the text Click below to visit more web pages about me, and press the [Enter] key. 66. Add the text (Insert Table Here) to act as a placeholder for where a table will be placed. 67. Click the Live button on the Document toolbar. The design view is changed to display the web page as it would appear in a browser. Notice a slight change in appearance with more room at the top of the page in the live view. 68. Click the Mobile Size button in the status bar above the Properties panel. The live view simulates the display of the page on a mobile device. 69. Click the Tablet Size button to view the web page in a simulated tablet device view. 70. Click the Desktop Size button to view the web page in a simulated desktop computer view. Click the button a second time to return to the default display size.
18 56 CORE Adobe Dreamweaver CS6 Live Preview/Debug in browser TIP If other web browsers are installed on your computer, they can be added to the preview options by clicking Edit Browser List in the drop-down menu displayed by clicking the Preview/Debug in browser button. Note: Adobe BrowserLab is no longer supported by Adobe. 71. Click the Live button. This is a toggle, so the design view is redisplayed. 72. Click the Preview/Debug in browser button on the Document toolbar, and click Preview in IExplore in the drop-down menu. If you are prompted to save changes, click the Yes button. An Internet Explorer browser window is opened with the web page displayed. Notice the design view and the actual web page are very similar in appearance. 73. Close the Internet Explorer preview. External Style Sheet Currently, the body section is formatted using inline styles. An external style sheet will allow the formatting to be applied to more than one page. 74. In the design view, select all of the body text from Welcome to name s home page. through (Insert Table Here). 75. Click the CSS button in the Properties panel, and click the Align Center button. The New CSS Rule dialog box is displayed. 76. Applying what you have learned, create a new class named centering, and apply the rule to a new style sheet file. Remember, ThisDocument is an internal CSS and new style sheet is an external CSS. 77. When the OK button is clicked, the Save Style Sheet File As dialog box is displayed, as shown in Figure Click in the File name: text box, and enter centering-style. 79. Navigate to the CSS subfolder folder inside the LastName_Website folder. 80. Click the Relative to: drop-down arrow, and click Document in the drop-down list. The URL can be relative to the document or to the root of the website. If the saving path is the same as the root folder, then it is relative to the root folder. Otherwise, the relative location is the same folder that contains the document. In this case, saving relative to the document will save in the LastName_Website folder, while saving relative to the root folder would have saved to a server address. The root folder is the main folder that contains all files or subfolders with files for the website. 81. Click the Save button to create the external style sheet file. 82. In the code view, examine line 15, which was added to the head section. External style sheets are referenced with a <link> tag that specifies the URL of the CSS document. 83. Save your work. 84. Close Dreamweaver. Inspecting the External CSS 85. In a file explorer, open the LastName_Website folder. Notice there is one document stored in the folder (index.html). 86. Double-click the index.html file. The web page is opened in the default web browser for the computer. 87. Close the browser. 88. Open the CSS subfolder. There is one document stored in this folder (centeringstyle.css). The CSS is a separate document and can be linked to any web page.
19 Lesson 5 Designing a Website 57 Navigate to the subfolder Name the file URL of file Select if relative to the document or the site root Figure Saving a CSS as an external file. Lesson Review Vocabulary In a word processing document or on a sheet of paper, list all of the key terms in this lesson. Place each term on a separate line. Then, write a definition for each term using your own words. You will continue to build this terminology dictionary throughout this certification guide. Review Questions Answer the following questions. These questions are aligned to questions in the certification exam. Answering these questions will help prepare you to take the exam. 1. How can a designer test if content is relevant to the target audience? 2. What are two things a designer should do to create a kid-safe website? 3. What is the purpose of a wireframe on a storyboard?
20 58 CORE Adobe Dreamweaver CS6 4. List three tools for creating rich media. 5. What are two items that the designer should list on the storyboard when using rich media? 6. Why should a client approve the storyboards? 7. Which CSS structure is the most effective in separating the content from the design of the website? 8. Hover the cursor over the buttons on the Insert panel to reveal the name for each tool. Under which tab is the command to insert a form? A table? Text tags such as <b> and <h2>? Media such as SWF and FLV? 9. On what toolbar is the text box to change the title of the web page? 10. What is the file name most often used for the home page of a website? 11. Which view option allows the designer to see the design and code view at the same time? 12. Which tool on the Properties panel is used to assign the Heading 3 style to selected text? 13. Which HTML tag is used to apply bold formatting to text? 14. How would you identify in the code view text that has the Heading 1 style applied to it? 15. Which command on the Properties panel is used to access tools to change the font color and background color as an internal CSS style sheet?
21 110 CORE Adobe Dreamweaver CS6 Answers Lesson 1 1. Shape, form, line, color, value, space, and texture. 2. Regular shapes and objects that are used to assemble more complex shapes or objects. 3. The primary colors of red, blue, and yellow. 4. A complementary color is located opposite of the selected color on the color wheel, while an analogous color is located next to the selected color. 5. Positive space is the area or volume occupied by the primary objects, while negative space is the area or volume around or between the primary objects. 6. The point or points in a perspective drawing where receding parallel lines appear to meet. Lesson 2 1. RGB 2. CMYK 3. It is the total spectrum a given color model can produce. 4. Bit depth of The alpha channel allows for a masking color, which is a single shade of a color that determines areas of transparency in the image. 6. Vector. 7. The process of converting a raster image into a vector image. Lesson 3 1. To reduce the amount of data on any one network cable. 2. The URL is interpreted by a domain name server (DNS) into an Internet protocol (IP) 7. Movement, emphasis, harmony, variety, balance, contrast, proportion, pattern, and unity. 8. Movement. 9. Emphasis. 10. Balance. 11. An image is divided into three sections horizontally and three sections vertically to create nine areas, and where the lines cross are the focal points for a scene. 12. Contrast. 13. Unity. 14. To achieve site-wide consistency. 15. Shorter development time, easier maintenance, and improved usability. 8. Raster images are composed of colored dots at specified locations, while vector images are composed of elements recorded by their mathematical definitions. 9. Applying the most appropriate resolution and file compression. 10. Download it from a digital camera. 11. The image is dithered, and the software creates a color through interpolation Bicubic for enlargement. 14. A serif font has decorations called serifs at the ends of letters, while a sans serif font lacks these decorations. 15. Sans serif. address, which is used to direct the browser to the correct web page. 3. A domain name is much easier to recognize and remember than an IP address.
22 Answers A hyperlink is an electronic link between a marked place in a document to another place in the document or to another document, file, or web page, while a bookmark is a location saved to an organizational area in software The.com top-level domain indicates a commerce site. Lesson 4 1. Eight seconds. 2. It creates an uncluttered look, which helps focus attention. 3. Age, income, race, education level, participation in a specific activity, or other characteristics. 4. Sixteen. 5. Old technology may be sold in emerging markets. 6. Resolution and color. Lesson 5 1. Survey members of the target audience. 2. Create age-appropriate content and provide a kid-safe registration. 3. To show the placement of elements on a web page. 4. Adobe Flash, JavaScript, and HTML5. 5. How to address technology lag and controls to be used. 6. To create a written record for all changes requested by the client, and to give the go ahead to create the website. 7. An external style sheet. 8. On the Insert panel: Forms tab, Common tab, Text tab, and Common tab. Lesson 6 1. HTML4 and XHTML 2. No plug-in is required and the content can be accessed on devices that do not support Flash. 3. It allows a page to load faster and also requires less coding. 7. Click the Back button or press the [Backspace] key. 8. </script> 9. In the HEAD section. 10. <meta element data> 7. By including design elements that can be understood regardless of the user s spoken language. 8. Persons with hard-to-control movement of fingers, hands, and other parts of the body can input commands. 9. It reads the alt text assigned to the image. 10. POUR, which stands for perceivable, operable, understandable, and robust. 9. The Document toolbar. 10. The name index.htm or index.html is the most common file name for a home page. 11. The split view displayed by clicking the Split button. 12. The Format drop-down arrow, which is available after clicking the HTML button in the Properties panel. 13. <strong> 14. The text is enclosed within the <h1> opening tag and the </h1> closing tag. 15. The Page Properties button, which opens the Page Properties dialog box containing these tools. 4. The <canvas> tag allows for a drawing area to be created within a web page. The <audio> tag controls the sound on a web page. 5. Designers create and store code for reuse as snippets so the code can be easily copied and pasted where needed.
Certification Prep Series
 Sample Pages Certification Prep Series by D. Michael Ploor Start on Monday. Test on Friday. Certification Prep Series consists of individual guides that provide practice in the basic skills needed to be
Sample Pages Certification Prep Series by D. Michael Ploor Start on Monday. Test on Friday. Certification Prep Series consists of individual guides that provide practice in the basic skills needed to be
Certification Prep Series
 Sample Pages Certification Prep Series by D. Michael Ploor Start on Monday. Test on Friday. Certification Prep Series consists of individual guides that provide practice in the basic skills needed to be
Sample Pages Certification Prep Series by D. Michael Ploor Start on Monday. Test on Friday. Certification Prep Series consists of individual guides that provide practice in the basic skills needed to be
Certification Prep Series
 Sample Pages Certification Prep Series by D. Michael Ploor Start on Monday. Test on Friday. Certification Prep Series consists of individual guides that provide practice in the basic skills needed to be
Sample Pages Certification Prep Series by D. Michael Ploor Start on Monday. Test on Friday. Certification Prep Series consists of individual guides that provide practice in the basic skills needed to be
Certification Prep Series
 Sample Pages Certification Prep Series by D. Michael Ploor Start on Monday. Test on Friday. Certification Prep Series consists of individual guides that provide practice in the basic skills needed to be
Sample Pages Certification Prep Series by D. Michael Ploor Start on Monday. Test on Friday. Certification Prep Series consists of individual guides that provide practice in the basic skills needed to be
How to lay out a web page with CSS
 Activity 2.6 guide How to lay out a web page with CSS You can use table design features in Adobe Dreamweaver CS4 to create a simple page layout. However, a more powerful technique is to use Cascading Style
Activity 2.6 guide How to lay out a web page with CSS You can use table design features in Adobe Dreamweaver CS4 to create a simple page layout. However, a more powerful technique is to use Cascading Style
Certification Prep Series
 Sample Pages Certification Prep Series by D. Michael Ploor Start on Monday. Test on Friday. Certification Prep Series consists of individual guides that provide practice in the basic skills needed to be
Sample Pages Certification Prep Series by D. Michael Ploor Start on Monday. Test on Friday. Certification Prep Series consists of individual guides that provide practice in the basic skills needed to be
ADOBE VISUAL COMMUNICATION USING DREAMWEAVER CS5 Curriculum/Certification Mapping in MyGraphicsLab
 ADOBE VISUAL COMMUNICATION USING DREAMWEAVER CS5 Curriculum/Certification Mapping in MyGraphicsLab OBJECTIVES- 1.0 Setting Project Requirement 1.1 Identify the purpose, audience, and audience needs for
ADOBE VISUAL COMMUNICATION USING DREAMWEAVER CS5 Curriculum/Certification Mapping in MyGraphicsLab OBJECTIVES- 1.0 Setting Project Requirement 1.1 Identify the purpose, audience, and audience needs for
Certification Prep Series by D. Michael Ploor
 Sample Pages Certification Prep Series by D. Michael Ploor Start on Monday. Test on Friday. Certification Prep Series consists of individual guides that provide practice in the basic skills needed to be
Sample Pages Certification Prep Series by D. Michael Ploor Start on Monday. Test on Friday. Certification Prep Series consists of individual guides that provide practice in the basic skills needed to be
Interactive Media CTAG Alignments
 Interactive Media CTAG Alignments This document contains information about eight Career-Technical Articulation Numbers (CTANs) for the Media Arts Career-Technical Assurance Guide (CTAG). The CTANs are:
Interactive Media CTAG Alignments This document contains information about eight Career-Technical Articulation Numbers (CTANs) for the Media Arts Career-Technical Assurance Guide (CTAG). The CTANs are:
Certification Prep Series
 Sample Pages Certification Prep Series by D. Michael Ploor Start on Monday. Test on Friday. Certification Prep Series consists of individual guides that provide practice in the basic skills needed to be
Sample Pages Certification Prep Series by D. Michael Ploor Start on Monday. Test on Friday. Certification Prep Series consists of individual guides that provide practice in the basic skills needed to be
Dear Candidate, Thank you, Adobe Education
 Dear Candidate, In preparation for the Web Communication certification exam, we ve put together a set of practice materials and example exam items for you to review. What you ll find in this packet are:
Dear Candidate, In preparation for the Web Communication certification exam, we ve put together a set of practice materials and example exam items for you to review. What you ll find in this packet are:
Objective % Select and utilize tools to design and develop websites.
 Objective 207.02 8% Select and utilize tools to design and develop websites. Hypertext Markup Language (HTML) Basic framework for all web design. Written using tags that a web browser uses to interpret
Objective 207.02 8% Select and utilize tools to design and develop websites. Hypertext Markup Language (HTML) Basic framework for all web design. Written using tags that a web browser uses to interpret
Lesson 1: Dreamweaver CS6 Jumpstart
 Lesson 1: Dreamweaver CS6 Jumpstart Introduction to Adobe Dreamweaver CS6 Adobe Certified Associate: Web Communication using Adobe Dreamweaver CS6 Overview 2013 John Wiley & Sons, Inc. 2 3.1 Elements of
Lesson 1: Dreamweaver CS6 Jumpstart Introduction to Adobe Dreamweaver CS6 Adobe Certified Associate: Web Communication using Adobe Dreamweaver CS6 Overview 2013 John Wiley & Sons, Inc. 2 3.1 Elements of
Full file at DW Chapter 2: Developing a Web Page
 DW Chapter 2: Developing a Web Page TRUE/FALSE 1. To ensure that all links are current and work correctly, you need to test them regularly. ANS: T PTS: 1 REF: Dreamweaver 2-2 2. Too many text blocks, links,
DW Chapter 2: Developing a Web Page TRUE/FALSE 1. To ensure that all links are current and work correctly, you need to test them regularly. ANS: T PTS: 1 REF: Dreamweaver 2-2 2. Too many text blocks, links,
Electronic Portfolios in the Classroom
 Electronic Portfolios in the Classroom What are portfolios? Electronic Portfolios are a creative means of organizing, summarizing, and sharing artifacts, information, and ideas about teaching and/or learning,
Electronic Portfolios in the Classroom What are portfolios? Electronic Portfolios are a creative means of organizing, summarizing, and sharing artifacts, information, and ideas about teaching and/or learning,
Dreamweaver Basics. Planning your website Organize site structure Plan site design & navigation Gather your assets
 Dreamweaver Basics Planning your website Organize site structure Plan site design & navigation Gather your assets Creating your website Dreamweaver workspace Define a site Create a web page Linking Manually
Dreamweaver Basics Planning your website Organize site structure Plan site design & navigation Gather your assets Creating your website Dreamweaver workspace Define a site Create a web page Linking Manually
Chapter 7 Typography, Style Sheets, and Color. Mrs. Johnson
 Chapter 7 Typography, Style Sheets, and Color Mrs. Johnson Typography Typography refers to the arrangement, shape, size, style, and weight of text. Affects the navigation and usability of a web site and
Chapter 7 Typography, Style Sheets, and Color Mrs. Johnson Typography Typography refers to the arrangement, shape, size, style, and weight of text. Affects the navigation and usability of a web site and
Unit 2 Web portfolios using Adobe Dreamweaver CS4
 Unit 2 Web portfolios using Adobe Dreamweaver CS4 Timing: 12 18 hours Unit overview Portfolios communicate accomplishments, works in progress, or personal history. Designers use a portfolio to showcase
Unit 2 Web portfolios using Adobe Dreamweaver CS4 Timing: 12 18 hours Unit overview Portfolios communicate accomplishments, works in progress, or personal history. Designers use a portfolio to showcase
Dreamweaver Domain 6: Evaluating and Maintaining a Site by Using Dreamweaver CS5
 Dreamweaver Domain 6: Evaluating and Maintaining a Site by Using Dreamweaver CS5 Adobe Creative Suite 5 ACA Certification Preparation: Featuring Dreamweaver, Flash, and Photoshop 1 Objectives Conduct technical
Dreamweaver Domain 6: Evaluating and Maintaining a Site by Using Dreamweaver CS5 Adobe Creative Suite 5 ACA Certification Preparation: Featuring Dreamweaver, Flash, and Photoshop 1 Objectives Conduct technical
Creating Web Pages with SeaMonkey Composer
 1 of 26 6/13/2011 11:26 PM Creating Web Pages with SeaMonkey Composer SeaMonkey Composer lets you create your own web pages and publish them on the web. You don't have to know HTML to use Composer; it
1 of 26 6/13/2011 11:26 PM Creating Web Pages with SeaMonkey Composer SeaMonkey Composer lets you create your own web pages and publish them on the web. You don't have to know HTML to use Composer; it
Adobe Web Authoring using Adobe Dreamweaver Exam and objectives
 Adobe Web Authoring using Adobe Dreamweaver Exam and objectives After taking the exam, your score is electronically reported. Please allow 2-4 weeks from the date you pass the exam to receive your ACA
Adobe Web Authoring using Adobe Dreamweaver Exam and objectives After taking the exam, your score is electronically reported. Please allow 2-4 weeks from the date you pass the exam to receive your ACA
Adobe Dreamweaver CS6 Digital Classroom
 Adobe Dreamweaver CS6 Digital Classroom Osborn, J ISBN-13: 9781118124093 Table of Contents Starting Up About Dreamweaver Digital Classroom 1 Prerequisites 1 System requirements 1 Starting Adobe Dreamweaver
Adobe Dreamweaver CS6 Digital Classroom Osborn, J ISBN-13: 9781118124093 Table of Contents Starting Up About Dreamweaver Digital Classroom 1 Prerequisites 1 System requirements 1 Starting Adobe Dreamweaver
Figure 1 Properties panel, HTML mode
 How to add text Adding text to a document To add text to a Dreamweaver document, you can type text directly in the Document window, or you can cut and paste text. You modify text by using the Properties
How to add text Adding text to a document To add text to a Dreamweaver document, you can type text directly in the Document window, or you can cut and paste text. You modify text by using the Properties
1D CIW: Web Design Specialist. Course Outline. CIW: Web Design Specialist Apr 2018
 Course Outline CIW: Web Design Specialist 22 Apr 2018 Contents 1. Course Objective 2. Pre-Assessment 3. Exercises, Quizzes, Flashcards & Glossary Number of Questions 4. Expert Instructor-Led Training 5.
Course Outline CIW: Web Design Specialist 22 Apr 2018 Contents 1. Course Objective 2. Pre-Assessment 3. Exercises, Quizzes, Flashcards & Glossary Number of Questions 4. Expert Instructor-Led Training 5.
Adobe Dreamweaver CS5/6: Learning the Tools
 Adobe Dreamweaver CS5/6: Learning the Tools Dreamweaver is an HTML (Hypertext Markup Language) editor, authoring tool, and Web site management tool. Dreamweaver is a WYSIWYG (what you see is what you get)
Adobe Dreamweaver CS5/6: Learning the Tools Dreamweaver is an HTML (Hypertext Markup Language) editor, authoring tool, and Web site management tool. Dreamweaver is a WYSIWYG (what you see is what you get)
ADOBE DREAMWEAVER CS4 BASICS
 ADOBE DREAMWEAVER CS4 BASICS Dreamweaver CS4 2 This tutorial focuses on the basic steps involved in creating an attractive, functional website. In using this tutorial you will learn to design a site layout,
ADOBE DREAMWEAVER CS4 BASICS Dreamweaver CS4 2 This tutorial focuses on the basic steps involved in creating an attractive, functional website. In using this tutorial you will learn to design a site layout,
Using Dreamweaver CC. Logo. 4 Creating a Template. Page Heading. Page content in this area. About Us Gallery Ordering Contact Us Links
 Using Dreamweaver CC 4 Creating a Template Now that the main page of our website is complete, we need to create the rest of the pages. Each of them will have a layout that follows the plan shown below.
Using Dreamweaver CC 4 Creating a Template Now that the main page of our website is complete, we need to create the rest of the pages. Each of them will have a layout that follows the plan shown below.
CompuScholar, Inc. Alignment to Georgia Web Design Standards
 CompuScholar, Inc. Alignment to Georgia Web Design Standards Georgia Course Details: Course Title: Primary Career Cluster: Course Code(s): Standards Link: Web Design CTAE / Information Technology 11.45200
CompuScholar, Inc. Alignment to Georgia Web Design Standards Georgia Course Details: Course Title: Primary Career Cluster: Course Code(s): Standards Link: Web Design CTAE / Information Technology 11.45200
Web Publishing Basics II
 Web Publishing Basics II Jeff Pankin Information Services and Technology Table of Contents Course Objectives... 2 Create a Site Definition... 3 The Dreamweaver CS4 Interface... 4 Panels are groups of icons
Web Publishing Basics II Jeff Pankin Information Services and Technology Table of Contents Course Objectives... 2 Create a Site Definition... 3 The Dreamweaver CS4 Interface... 4 Panels are groups of icons
The figure below shows the Dreamweaver Interface.
 Dreamweaver Interface Dreamweaver Interface In this section you will learn about the interface of Dreamweaver. You will also learn about the various panels and properties of Dreamweaver. The Macromedia
Dreamweaver Interface Dreamweaver Interface In this section you will learn about the interface of Dreamweaver. You will also learn about the various panels and properties of Dreamweaver. The Macromedia
('cre Learning that works for Utah STRANDS AND STANDARDS WEB DEVELOPMENT 1
 STRANDS AND STANDARDS Course Description Web Development is a course designed to guide students in a project-based environment, in the development of up-to-date concepts and skills that are used in the
STRANDS AND STANDARDS Course Description Web Development is a course designed to guide students in a project-based environment, in the development of up-to-date concepts and skills that are used in the
CompuScholar, Inc. Alignment to Utah's Web Development I Standards
 Course Title: KidCoder: Web Design Course ISBN: 978-0-9887070-3-0 Course Year: 2015 CompuScholar, Inc. Alignment to Utah's Web Development I Standards Note: Citation(s) listed may represent a subset of
Course Title: KidCoder: Web Design Course ISBN: 978-0-9887070-3-0 Course Year: 2015 CompuScholar, Inc. Alignment to Utah's Web Development I Standards Note: Citation(s) listed may represent a subset of
CIW: Web Design Specialist. Course Outline. CIW: Web Design Specialist. ( Add-On ) 16 Sep 2018
 Course Outline 16 Sep 2018 ( Add-On ) Contents 1. Course Objective 2. Pre-Assessment 3. Exercises, Quizzes, Flashcards & Glossary Number of Questions 4. Expert Instructor-Led Training 5. ADA Compliant
Course Outline 16 Sep 2018 ( Add-On ) Contents 1. Course Objective 2. Pre-Assessment 3. Exercises, Quizzes, Flashcards & Glossary Number of Questions 4. Expert Instructor-Led Training 5. ADA Compliant
Adobe Dreamweaver CS5 Tutorial
 Adobe Dreamweaver CS5 Tutorial GETTING STARTED This tutorial focuses on the basic steps involved in creating an attractive, functional website. In using this tutorial you will learn to design a site layout,
Adobe Dreamweaver CS5 Tutorial GETTING STARTED This tutorial focuses on the basic steps involved in creating an attractive, functional website. In using this tutorial you will learn to design a site layout,
How to set up a local root folder and site structure
 Activity 2.1 guide How to set up a local root folder and site structure The first thing to do when creating a new website with Adobe Dreamweaver CS3 is to define a site and identify a root folder where
Activity 2.1 guide How to set up a local root folder and site structure The first thing to do when creating a new website with Adobe Dreamweaver CS3 is to define a site and identify a root folder where
Introduction to Game Design
 Introduction to Game Design Introduction to Game Design is an activity-based syllabus that teaches skills for game design and development using Adobe tools, UNREAL Engine, MAYA 3DS and Blender. Each activity
Introduction to Game Design Introduction to Game Design is an activity-based syllabus that teaches skills for game design and development using Adobe tools, UNREAL Engine, MAYA 3DS and Blender. Each activity
How to Prepare Your Cards for Press Using InDesign
 How to Prepare Your Cards for Press Using InDesign This Tutorial is Divided into Sections: 1. What do I Need? What is InDesign? 2. How to start a new document with InDesign (the template explained) 3.
How to Prepare Your Cards for Press Using InDesign This Tutorial is Divided into Sections: 1. What do I Need? What is InDesign? 2. How to start a new document with InDesign (the template explained) 3.
Working with Images and Multimedia
 CHAPTER Working with Images and Multimedia You can make your web page more interesting by adding multimedia elements. You can download the files featured in this chapter from www.digitalfamily.com/tyv.
CHAPTER Working with Images and Multimedia You can make your web page more interesting by adding multimedia elements. You can download the files featured in this chapter from www.digitalfamily.com/tyv.
ADOBE Dreamweaver CS3 Basics
 ADOBE Dreamweaver CS3 Basics IT Center Training Email: training@health.ufl.edu Web Page: http://training.health.ufl.edu This page intentionally left blank 2 8/16/2011 Contents Before you start with Dreamweaver....
ADOBE Dreamweaver CS3 Basics IT Center Training Email: training@health.ufl.edu Web Page: http://training.health.ufl.edu This page intentionally left blank 2 8/16/2011 Contents Before you start with Dreamweaver....
IT153 Midterm Study Guide
 IT153 Midterm Study Guide These are facts about the Adobe Dreamweaver CS4 Application. If you know these facts, you should be able to do well on your midterm. Dreamweaver users work in the Document window
IT153 Midterm Study Guide These are facts about the Adobe Dreamweaver CS4 Application. If you know these facts, you should be able to do well on your midterm. Dreamweaver users work in the Document window
Dreamweaver Exam Notes Questions
 Dreamweaver Exam Notes Questions 1. Site Publishing: Local Site: Not published, sitting on your PC. Remote: Folders on the server. Root folder: All the info for the website Answer: Local Site 2. Email
Dreamweaver Exam Notes Questions 1. Site Publishing: Local Site: Not published, sitting on your PC. Remote: Folders on the server. Root folder: All the info for the website Answer: Local Site 2. Email
m ac romed ia D r e a mw e av e r Curriculum Guide
 m ac romed ia D r e a mw e av e r Curriculum Guide 1997 1998 Macromedia, Inc. All rights reserved. Macromedia, the Macromedia logo, Dreamweaver, Director, Fireworks, Flash, Fontographer, FreeHand, and
m ac romed ia D r e a mw e av e r Curriculum Guide 1997 1998 Macromedia, Inc. All rights reserved. Macromedia, the Macromedia logo, Dreamweaver, Director, Fireworks, Flash, Fontographer, FreeHand, and
All Adobe Digital Design Vocabulary Absolute Div Tag Allows you to place any page element exactly where you want it Absolute Link Includes the
 All Adobe Digital Design Vocabulary Absolute Div Tag Allows you to place any page element exactly where you want it Absolute Link Includes the complete URL of the linked document, including the domain
All Adobe Digital Design Vocabulary Absolute Div Tag Allows you to place any page element exactly where you want it Absolute Link Includes the complete URL of the linked document, including the domain
SLO to ILO Alignment Reports
 SLO to ILO Alignment Reports CAN - 00 - Institutional Learning Outcomes (ILOs) CAN ILO #1 - Critical Thinking - Select, evaluate, and use information to investigate a point of view, support a conclusion,
SLO to ILO Alignment Reports CAN - 00 - Institutional Learning Outcomes (ILOs) CAN ILO #1 - Critical Thinking - Select, evaluate, and use information to investigate a point of view, support a conclusion,
Getting Started with Microsoft PowerPoint 2003
 Getting Started with Microsoft PowerPoint 2003 Overview: This handout provides basic introductory information about Microsoft PowerPoint and its application in the classroom. Audience: All instructional
Getting Started with Microsoft PowerPoint 2003 Overview: This handout provides basic introductory information about Microsoft PowerPoint and its application in the classroom. Audience: All instructional
Creating your first website Part 4: Formatting your page with CSS
 Adobe - Developer Center : Creating your first website Part 4: Formatting your page... Page 1 of 23 Dreamweaver Article Creating your first website Part 4: Formatting your page with CSS Jon Varese Adobe
Adobe - Developer Center : Creating your first website Part 4: Formatting your page... Page 1 of 23 Dreamweaver Article Creating your first website Part 4: Formatting your page with CSS Jon Varese Adobe
Dreamweaver Domain 5: Organizing Content by Using Dreamweaver CS5
 Dreamweaver Domain 5: Organizing Content by Using Dreamweaver CS5 Adobe Creative Suite 5 ACA Certification Preparation: Featuring Dreamweaver, Flash, and Photoshop 1 Objectives Set and modify document
Dreamweaver Domain 5: Organizing Content by Using Dreamweaver CS5 Adobe Creative Suite 5 ACA Certification Preparation: Featuring Dreamweaver, Flash, and Photoshop 1 Objectives Set and modify document
Using Dreamweaver to Create Page Layouts
 Using Dreamweaver to Create Page Layouts with Cascading Style Sheets (CSS) What are Cascading Style Sheets? Each cascading style sheet is a set of rules that provides consistent formatting or a single
Using Dreamweaver to Create Page Layouts with Cascading Style Sheets (CSS) What are Cascading Style Sheets? Each cascading style sheet is a set of rules that provides consistent formatting or a single
Web Development IB PRECISION EXAMS
 PRECISION EXAMS Web Development IB EXAM INFORMATION Items 53 Points 73 Prerequisites COMPUTER TECHNOLOGY Grade Level 10-12 Course Length ONE YEAR Career Cluster INFORMATION TECHNOLOGY Performance Standards
PRECISION EXAMS Web Development IB EXAM INFORMATION Items 53 Points 73 Prerequisites COMPUTER TECHNOLOGY Grade Level 10-12 Course Length ONE YEAR Career Cluster INFORMATION TECHNOLOGY Performance Standards
Flash Domain 2: Identifying Rich Media Design Elements
 Flash Domain 2: Identifying Rich Media Design Elements Adobe Creative Suite 5 ACA Certification Preparation: Featuring Dreamweaver, Flash, and Photoshop 1 Objectives Identify general and Flash-specific
Flash Domain 2: Identifying Rich Media Design Elements Adobe Creative Suite 5 ACA Certification Preparation: Featuring Dreamweaver, Flash, and Photoshop 1 Objectives Identify general and Flash-specific
1 THE PNP BASIC COMPUTER ESSENTIALS e-learning (MS Powerpoint 2007)
 1 THE PNP BASIC COMPUTER ESSENTIALS e-learning (MS Powerpoint 2007) 2 THE PNP BASIC COMPUTER ESSENTIALS e-learning (MS Powerpoint 2007) TABLE OF CONTENTS CHAPTER 1: GETTING STARTED... 4 MICROSOFT OFFICE
1 THE PNP BASIC COMPUTER ESSENTIALS e-learning (MS Powerpoint 2007) 2 THE PNP BASIC COMPUTER ESSENTIALS e-learning (MS Powerpoint 2007) TABLE OF CONTENTS CHAPTER 1: GETTING STARTED... 4 MICROSOFT OFFICE
Foundation of Web Goal 4: Proficiency in Adobe Dreamweaver CC
 1. Setting Project Requirements 1.1 Identify the purpose, audience, and audience needs for a website. 1.2 Identify web page content that is relevant to the website purpose and appropriate for the target
1. Setting Project Requirements 1.1 Identify the purpose, audience, and audience needs for a website. 1.2 Identify web page content that is relevant to the website purpose and appropriate for the target
FRONTPAGE STEP BY STEP GUIDE
 IGCSE ICT SECTION 15 WEB AUTHORING FRONTPAGE STEP BY STEP GUIDE Mark Nicholls ICT lounge P a g e 1 Contents Introduction to this unit.... Page 4 How to open FrontPage..... Page 4 The FrontPage Menu Bar...Page
IGCSE ICT SECTION 15 WEB AUTHORING FRONTPAGE STEP BY STEP GUIDE Mark Nicholls ICT lounge P a g e 1 Contents Introduction to this unit.... Page 4 How to open FrontPage..... Page 4 The FrontPage Menu Bar...Page
Adv. Web Design II 10/13/2011. Technology
 10/13/2011 Technology Course Number: 487 Discipline: Technology Grade Level: 9-12 Course Length: 1 Semester Credits: 2.5 Course Description: The purpose of this course is to confidently transition students
10/13/2011 Technology Course Number: 487 Discipline: Technology Grade Level: 9-12 Course Length: 1 Semester Credits: 2.5 Course Description: The purpose of this course is to confidently transition students
Word Tips & Tricks. Status Bar. Add item to Status Bar To add an itme to the status bar, click on the item and a checkmark will display.
 Status Bar The status bar is located on the bottom of the Microsoft Word window. The status bar displays information about the document such as the current page number, the word count in the document,
Status Bar The status bar is located on the bottom of the Microsoft Word window. The status bar displays information about the document such as the current page number, the word count in the document,
Dreamweaver Domain 4: Adding Content by Using Dreamweaver CS5
 Dreamweaver Domain 4: Adding Content by Using Dreamweaver CS5 Adobe Creative Suite 5 ACA Certification Preparation: Featuring Dreamweaver, Flash, and Photoshop 1 Objectives Define a Dreamweaver site. Create,
Dreamweaver Domain 4: Adding Content by Using Dreamweaver CS5 Adobe Creative Suite 5 ACA Certification Preparation: Featuring Dreamweaver, Flash, and Photoshop 1 Objectives Define a Dreamweaver site. Create,
< building websites with dreamweaver mx >
 < building websites with dreamweaver mx > < plano isd instructional technology department > < copyright = 2002 > < building websites with dreamweaver mx > Dreamweaver MX is a powerful Web authoring tool.
< building websites with dreamweaver mx > < plano isd instructional technology department > < copyright = 2002 > < building websites with dreamweaver mx > Dreamweaver MX is a powerful Web authoring tool.
Client Interview. Interview Topics. Goals and Target Audience. Activity 3.1 Worksheet. Client Name:
 Activity 3.1 Worksheet Client Interview Team Name: Date: Client Name: Interview Topics Goals and target audience Content Design requirements Delivery requirements Goals and Target Audience Identify three
Activity 3.1 Worksheet Client Interview Team Name: Date: Client Name: Interview Topics Goals and target audience Content Design requirements Delivery requirements Goals and Target Audience Identify three
Make a Website. A complex guide to building a website through continuing the fundamentals of HTML & CSS. Created by Michael Parekh 1
 Make a Website A complex guide to building a website through continuing the fundamentals of HTML & CSS. Created by Michael Parekh 1 Overview Course outcome: You'll build four simple websites using web
Make a Website A complex guide to building a website through continuing the fundamentals of HTML & CSS. Created by Michael Parekh 1 Overview Course outcome: You'll build four simple websites using web
Page 1 of 4. Course Outline by Topic: Web Design Fall 2009 Instructor: Mr. O Connell Room 117
 Page 1 of 4 Web Design Fall 2009 Instructor: Mr. O Connell Room 117 Texts: Macromedia Dreamweaver MX Hands On Training (Green/Rudner) Adobe Photoshop Elements 5.0 Classroom in a Book (Adobe Systems) Macromedia
Page 1 of 4 Web Design Fall 2009 Instructor: Mr. O Connell Room 117 Texts: Macromedia Dreamweaver MX Hands On Training (Green/Rudner) Adobe Photoshop Elements 5.0 Classroom in a Book (Adobe Systems) Macromedia
Mrs. R. Jeanine Ewert Beaverton High School Beaverton, Michigan
 Mrs. R. Jeanine Ewert Beaverton High School Beaverton, Michigan Course Description Students in this course will learn how to design, develop and publish web sites and web-ready communication. Students
Mrs. R. Jeanine Ewert Beaverton High School Beaverton, Michigan Course Description Students in this course will learn how to design, develop and publish web sites and web-ready communication. Students
Dreamweaver Basics Outline
 Dreamweaver Basics Outline The Interface Toolbar Status Bar Property Inspector Insert Toolbar Right Palette Modify Page Properties File Structure Define Site Building Our Webpage Working with Tables Working
Dreamweaver Basics Outline The Interface Toolbar Status Bar Property Inspector Insert Toolbar Right Palette Modify Page Properties File Structure Define Site Building Our Webpage Working with Tables Working
ICT IGCSE Practical Revision Presentation Web Authoring
 21.1 Web Development Layers 21.2 Create a Web Page Chapter 21: 21.3 Use Stylesheets 21.4 Test and Publish a Website Web Development Layers Presentation Layer Content layer: Behaviour layer Chapter 21:
21.1 Web Development Layers 21.2 Create a Web Page Chapter 21: 21.3 Use Stylesheets 21.4 Test and Publish a Website Web Development Layers Presentation Layer Content layer: Behaviour layer Chapter 21:
Getting Started with. PowerPoint 2010
 Getting Started with 13 PowerPoint 2010 You can use PowerPoint to create presentations for almost any occasion, such as a business meeting, government forum, school project or lecture, church function,
Getting Started with 13 PowerPoint 2010 You can use PowerPoint to create presentations for almost any occasion, such as a business meeting, government forum, school project or lecture, church function,
Tennessee. Trade & Industrial Course Web Page Design II - Site Designer Standards. A Guide to Web Development Using Adobe Dreamweaver CS3 2009
 Tennessee Trade & Industrial Course 655745 Web Page Design II - Site Designer Standards A Guide to Web Development Using Adobe Dreamweaver CS3 2009 ation Key SE Student Edition LE Learning Expectation
Tennessee Trade & Industrial Course 655745 Web Page Design II - Site Designer Standards A Guide to Web Development Using Adobe Dreamweaver CS3 2009 ation Key SE Student Edition LE Learning Expectation
Overview of the Adobe Dreamweaver CS5 workspace
 Adobe Dreamweaver CS5 Activity 2.1 guide Overview of the Adobe Dreamweaver CS5 workspace You can access Adobe Dreamweaver CS5 tools, commands, and features by using menus or by selecting options from one
Adobe Dreamweaver CS5 Activity 2.1 guide Overview of the Adobe Dreamweaver CS5 workspace You can access Adobe Dreamweaver CS5 tools, commands, and features by using menus or by selecting options from one
C1 CMS User Guide Orckestra, Europe Nygårdsvej 16 DK-2100 Copenhagen Phone
 2017-02-13 Orckestra, Europe Nygårdsvej 16 DK-2100 Copenhagen Phone +45 3915 7600 www.orckestra.com Content 1 INTRODUCTION... 4 1.1 Page-based systems versus item-based systems 4 1.2 Browser support 5
2017-02-13 Orckestra, Europe Nygårdsvej 16 DK-2100 Copenhagen Phone +45 3915 7600 www.orckestra.com Content 1 INTRODUCTION... 4 1.1 Page-based systems versus item-based systems 4 1.2 Browser support 5
Flash Domain 4: Building Rich Media Elements Using Flash CS5
 Flash Domain 4: Building Rich Media Elements Using Flash CS5 Adobe Creative Suite 5 ACA Certification Preparation: Featuring Dreamweaver, Flash, and Photoshop 1 Objectives Make rich media content development
Flash Domain 4: Building Rich Media Elements Using Flash CS5 Adobe Creative Suite 5 ACA Certification Preparation: Featuring Dreamweaver, Flash, and Photoshop 1 Objectives Make rich media content development
Quark XML Author September 2016 Update for Platform with Business Documents
 Quark XML Author 05 - September 06 Update for Platform with Business Documents Contents Getting started... About Quark XML Author... Working with the Platform repository... Creating a new document from
Quark XML Author 05 - September 06 Update for Platform with Business Documents Contents Getting started... About Quark XML Author... Working with the Platform repository... Creating a new document from
Content Author's Reference and Cookbook
 Sitecore CMS 6 Content Author's Reference and Cookbook Rev. 080627 Sitecore CMS 6 Content Author's Reference and Cookbook A Conceptual Overview and Practical Guide to Using Sitecore Table of Contents Chapter
Sitecore CMS 6 Content Author's Reference and Cookbook Rev. 080627 Sitecore CMS 6 Content Author's Reference and Cookbook A Conceptual Overview and Practical Guide to Using Sitecore Table of Contents Chapter
ACA Dreamweaver Exam Notes
 ACA Dreamweaver Exam Notes Remember when you need to copy and paste the text you have to open up that actual text file itself and the need to go to edit> select all>, edit> copy>, then go back to the html
ACA Dreamweaver Exam Notes Remember when you need to copy and paste the text you have to open up that actual text file itself and the need to go to edit> select all>, edit> copy>, then go back to the html
Using Dreamweaver CS6
 6 So far we have used CSS to arrange the elements on our web page. We have also used CSS for some limited formatting. In this section we will take full advantage of using CSS to format our web site. Just
6 So far we have used CSS to arrange the elements on our web page. We have also used CSS for some limited formatting. In this section we will take full advantage of using CSS to format our web site. Just
Adobe Web Communication using Dreamweaver CS5 Curriculum/Certification mapping
 Adobe Web Communication using Dreamweaver CS5 Curriculum/Certification mapping OBJECTIVES Domain 1.0 Setting Project Requirements 1.1 Identify the purpose, audience, and audience needs for a website. 1.2
Adobe Web Communication using Dreamweaver CS5 Curriculum/Certification mapping OBJECTIVES Domain 1.0 Setting Project Requirements 1.1 Identify the purpose, audience, and audience needs for a website. 1.2
Teaching with Primary Sources
 Teaching with Primary Sources Joining Educators and Students with Library of Congress Resources Creating a Presentation with PowerPoint 2007 Benefits of using PowerPoint in lectures: PowerPoint encourages
Teaching with Primary Sources Joining Educators and Students with Library of Congress Resources Creating a Presentation with PowerPoint 2007 Benefits of using PowerPoint in lectures: PowerPoint encourages
GoLive will first ask you if your new site will be for one individual or a work group; select for a Single User, and click Next.
 Getting Started From the Start menu, located the Adobe folder which should contain the Adobe GoLive 6.0 folder. Inside this folder, click Adobe GoLive 6.0. GoLive will open to its initial project selection
Getting Started From the Start menu, located the Adobe folder which should contain the Adobe GoLive 6.0 folder. Inside this folder, click Adobe GoLive 6.0. GoLive will open to its initial project selection
OU EDUCATE TRAINING MANUAL
 OU EDUCATE TRAINING MANUAL OmniUpdate Web Content Management System El Camino College Staff Development 310-660-3868 Course Topics: Section 1: OU Educate Overview and Login Section 2: The OmniUpdate Interface
OU EDUCATE TRAINING MANUAL OmniUpdate Web Content Management System El Camino College Staff Development 310-660-3868 Course Topics: Section 1: OU Educate Overview and Login Section 2: The OmniUpdate Interface
1. Which three information fields are the most commonly used fields in a user profile? (Choose three.) A. Disabilities B. Gender C.
 1. Which three information fields are the most commonly used fields in a user profile? (Choose three.) A. Disabilities B. Gender C. Online Experience D. Religious Affiliation E. Salary Range F. Political
1. Which three information fields are the most commonly used fields in a user profile? (Choose three.) A. Disabilities B. Gender C. Online Experience D. Religious Affiliation E. Salary Range F. Political
Prezi - online presentation editor
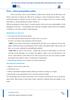 Prezi - online presentation editor Prezi is not based, such as e.g. PowerPoint on typical series. Instead, the user fills objects and blocks a large array of content type. This may be an image or a series
Prezi - online presentation editor Prezi is not based, such as e.g. PowerPoint on typical series. Instead, the user fills objects and blocks a large array of content type. This may be an image or a series
Dreamweaver Handout. University of Connecticut Prof. Kent Golden
 Dreamweaver Handout University of Connecticut Prof. Kent Golden Kent@GoldenMultimedia.com www.goldenmultimedia.com Main goal of this handout: To give you the steps needed to create a basic personal website
Dreamweaver Handout University of Connecticut Prof. Kent Golden Kent@GoldenMultimedia.com www.goldenmultimedia.com Main goal of this handout: To give you the steps needed to create a basic personal website
ways to present and organize the content to provide your students with an intuitive and easy-to-navigate experience.
 In Blackboard Learn, as you create your course, you can add a variety of content types, including text, file attachments, and tools. You can experiment with ways to present and organize the content to
In Blackboard Learn, as you create your course, you can add a variety of content types, including text, file attachments, and tools. You can experiment with ways to present and organize the content to
Your Student s Head Start on Career Goals and College Aspirations
 Your Student s Head Start on Career Goals and College Aspirations INFORMATION TECHNOLOGY (IT) NETWORKING PATHWAY The Destinations Networking Pathway prepares students to test and evaluate computer network
Your Student s Head Start on Career Goals and College Aspirations INFORMATION TECHNOLOGY (IT) NETWORKING PATHWAY The Destinations Networking Pathway prepares students to test and evaluate computer network
Dreamweaver MX The Basics
 Chapter 1 Dreamweaver MX 2004 - The Basics COPYRIGHTED MATERIAL Welcome to Dreamweaver MX 2004! Dreamweaver is a powerful Web page creation program created by Macromedia. It s included in the Macromedia
Chapter 1 Dreamweaver MX 2004 - The Basics COPYRIGHTED MATERIAL Welcome to Dreamweaver MX 2004! Dreamweaver is a powerful Web page creation program created by Macromedia. It s included in the Macromedia
With Dreamweaver CS4, Adobe has radically
 Introduction to the Dreamweaver Interface With Dreamweaver CS4, Adobe has radically reengineered the Dreamweaver interface to provide a more unified experience across all of the Creative Suite applications.
Introduction to the Dreamweaver Interface With Dreamweaver CS4, Adobe has radically reengineered the Dreamweaver interface to provide a more unified experience across all of the Creative Suite applications.
Bonus Lesson: Working with Code
 15 Bonus Lesson: Working with Code In this lesson, you ll learn how to work with code and do the following: Select code elements in new ways Collapse and expand code entries Write code using code hinting
15 Bonus Lesson: Working with Code In this lesson, you ll learn how to work with code and do the following: Select code elements in new ways Collapse and expand code entries Write code using code hinting
A Step-by-step guide to creating a Professional PowerPoint Presentation
 Quick introduction to Microsoft PowerPoint A Step-by-step guide to creating a Professional PowerPoint Presentation Created by Cruse Control creative services Tel +44 (0) 1923 842 295 training@crusecontrol.com
Quick introduction to Microsoft PowerPoint A Step-by-step guide to creating a Professional PowerPoint Presentation Created by Cruse Control creative services Tel +44 (0) 1923 842 295 training@crusecontrol.com
Introduction to MS Office Somy Kuriakose Principal Scientist, FRAD, CMFRI
 Introduction to MS Office Somy Kuriakose Principal Scientist, FRAD, CMFRI Email: somycmfri@gmail.com 29 Word, Excel and Power Point Microsoft Office is a productivity suite which integrates office tools
Introduction to MS Office Somy Kuriakose Principal Scientist, FRAD, CMFRI Email: somycmfri@gmail.com 29 Word, Excel and Power Point Microsoft Office is a productivity suite which integrates office tools
Section 6: Dreamweaver
 Section 6: Dreamweaver 1 Building TPS Web Pages with Dreamweaver Title Pages 1. Dreamweaver Storyboard Pages 3 2. Folder Management 4 3. Defining Your Site 5-8 4. Overview of Design Features 9-19 5. Working
Section 6: Dreamweaver 1 Building TPS Web Pages with Dreamweaver Title Pages 1. Dreamweaver Storyboard Pages 3 2. Folder Management 4 3. Defining Your Site 5-8 4. Overview of Design Features 9-19 5. Working
Keynote Basics Website:
 Keynote Basics Website: http://etc.usf.edu/te/ Keynote is Apple's presentation application. Keynote is installed as part of the iwork suite, which also includes the word processing program Pages. If you
Keynote Basics Website: http://etc.usf.edu/te/ Keynote is Apple's presentation application. Keynote is installed as part of the iwork suite, which also includes the word processing program Pages. If you
Developing a Home Page
 FrontPage Developing a Home Page Opening Front Page Select Start on the bottom menu and then Programs, Microsoft Office, and Microsoft FrontPage. When FrontPage opens you will see a menu and toolbars similar
FrontPage Developing a Home Page Opening Front Page Select Start on the bottom menu and then Programs, Microsoft Office, and Microsoft FrontPage. When FrontPage opens you will see a menu and toolbars similar
What can Word 2013 do?
 Mary Ann Wallner What can Word 2013 do? Provide the right tool for: Every aspect of document creation Desktop publishing Web publishing 2 Windows 7: Click Start Choose Microsoft Office > Microsoft Word
Mary Ann Wallner What can Word 2013 do? Provide the right tool for: Every aspect of document creation Desktop publishing Web publishing 2 Windows 7: Click Start Choose Microsoft Office > Microsoft Word
Using Dreamweaver CC. 3 Basic Page Editing. Planning. Viewing Different Design Styles
 3 Now that you should know some basic HTML, it s time to get in to using the general editing features of Dreamweaver. In this section we ll create a basic website for a small business. We ll start by looking
3 Now that you should know some basic HTML, it s time to get in to using the general editing features of Dreamweaver. In this section we ll create a basic website for a small business. We ll start by looking
Microsoft Expression Web Quickstart Guide
 Microsoft Expression Web Quickstart Guide MS-Expression Web Quickstart Guide Page 1 of 24 Expression Web Quickstart Guide (20-Minute Training) Welcome to Expression Web. When you first launch the program,
Microsoft Expression Web Quickstart Guide MS-Expression Web Quickstart Guide Page 1 of 24 Expression Web Quickstart Guide (20-Minute Training) Welcome to Expression Web. When you first launch the program,
Using Dreamweaver CC. 6 Styles in Websites. Exercise 1 Linked Styles vs Embedded Styles
 Using Dreamweaver CC 6 So far we have used CSS to arrange the elements on our web page. We have also used CSS for some limited formatting. In this section we will take full advantage of using CSS to format
Using Dreamweaver CC 6 So far we have used CSS to arrange the elements on our web page. We have also used CSS for some limited formatting. In this section we will take full advantage of using CSS to format
FrontPage 2000 Tutorial -- Advanced
 FrontPage 2000 Tutorial -- Advanced Shared Borders Shared Borders are parts of the web page that share content with the other pages in the web. They are located at the top, bottom, left side, or right
FrontPage 2000 Tutorial -- Advanced Shared Borders Shared Borders are parts of the web page that share content with the other pages in the web. They are located at the top, bottom, left side, or right
COMSC-031 Web We S ite Site Development Development- Part 2 Part-Time Instructor: Joenil Mistal November 7, 2013
 COMSC-031 Web Site Development- Part 2 Part-Time Instructor: Joenil Mistal November 7, 2013 Chapter 12 12 Creating and Applying Cascading Style Sheets This chapter shows you how to use Cascading Style
COMSC-031 Web Site Development- Part 2 Part-Time Instructor: Joenil Mistal November 7, 2013 Chapter 12 12 Creating and Applying Cascading Style Sheets This chapter shows you how to use Cascading Style
EL DORADO UNION HIGH SCHOOL DISTRICT Educational Services
 Educational Services Course of Study Information Page Course Title: Web Page Authoring and Creation (Course #468) Rationale: A continuum of courses, including advanced classes in computer technology is
Educational Services Course of Study Information Page Course Title: Web Page Authoring and Creation (Course #468) Rationale: A continuum of courses, including advanced classes in computer technology is
Unit 5 Web Publishing Systems Page 1 of 13 Part 4 HTML Part 4
 Unit 5 Web Publishing Systems Page 1 of 13 Part 4 HTML 4.01 Version: 4.01 Transitional Hypertext Markup Language is the coding behind web publishing. In this tutorial, basic knowledge of HTML will be covered
Unit 5 Web Publishing Systems Page 1 of 13 Part 4 HTML 4.01 Version: 4.01 Transitional Hypertext Markup Language is the coding behind web publishing. In this tutorial, basic knowledge of HTML will be covered
11.1 Create Speaker Notes Print a Presentation Package a Presentation PowerPoint Tips... 44
 Contents 1 Getting Started... 1 1.1 Presentations... 1 1.2 Microsoft Office Button... 1 1.3 Ribbon... 2 1.4 Mini Toolbar... 2 1.5 Navigation... 3 1.6 Slide Views... 4 2 Customize PowerPoint... 5 2.1 Popular...
Contents 1 Getting Started... 1 1.1 Presentations... 1 1.2 Microsoft Office Button... 1 1.3 Ribbon... 2 1.4 Mini Toolbar... 2 1.5 Navigation... 3 1.6 Slide Views... 4 2 Customize PowerPoint... 5 2.1 Popular...
FrontPage Help Center. Topic: FrontPage Basics
 FrontPage Help Center Topic: FrontPage Basics by Karey Cummins http://www.rtbwizards.com http://www.myartsdesire.com 2004 Getting Started... FrontPage is a "What You See Is What You Get" editor or WYSIWYG
FrontPage Help Center Topic: FrontPage Basics by Karey Cummins http://www.rtbwizards.com http://www.myartsdesire.com 2004 Getting Started... FrontPage is a "What You See Is What You Get" editor or WYSIWYG
User Guide. FTR Reporter For more information, visit
 FTR Reporter 5.7.1 For more information, visit www.fortherecord.com TABLE OF CONTENTS INTRODUCTION... 5 Overview... 5 About This Document... 5 GETTING STARTED... 6 Installation... 6 Starting Reporter...
FTR Reporter 5.7.1 For more information, visit www.fortherecord.com TABLE OF CONTENTS INTRODUCTION... 5 Overview... 5 About This Document... 5 GETTING STARTED... 6 Installation... 6 Starting Reporter...
